Page 1
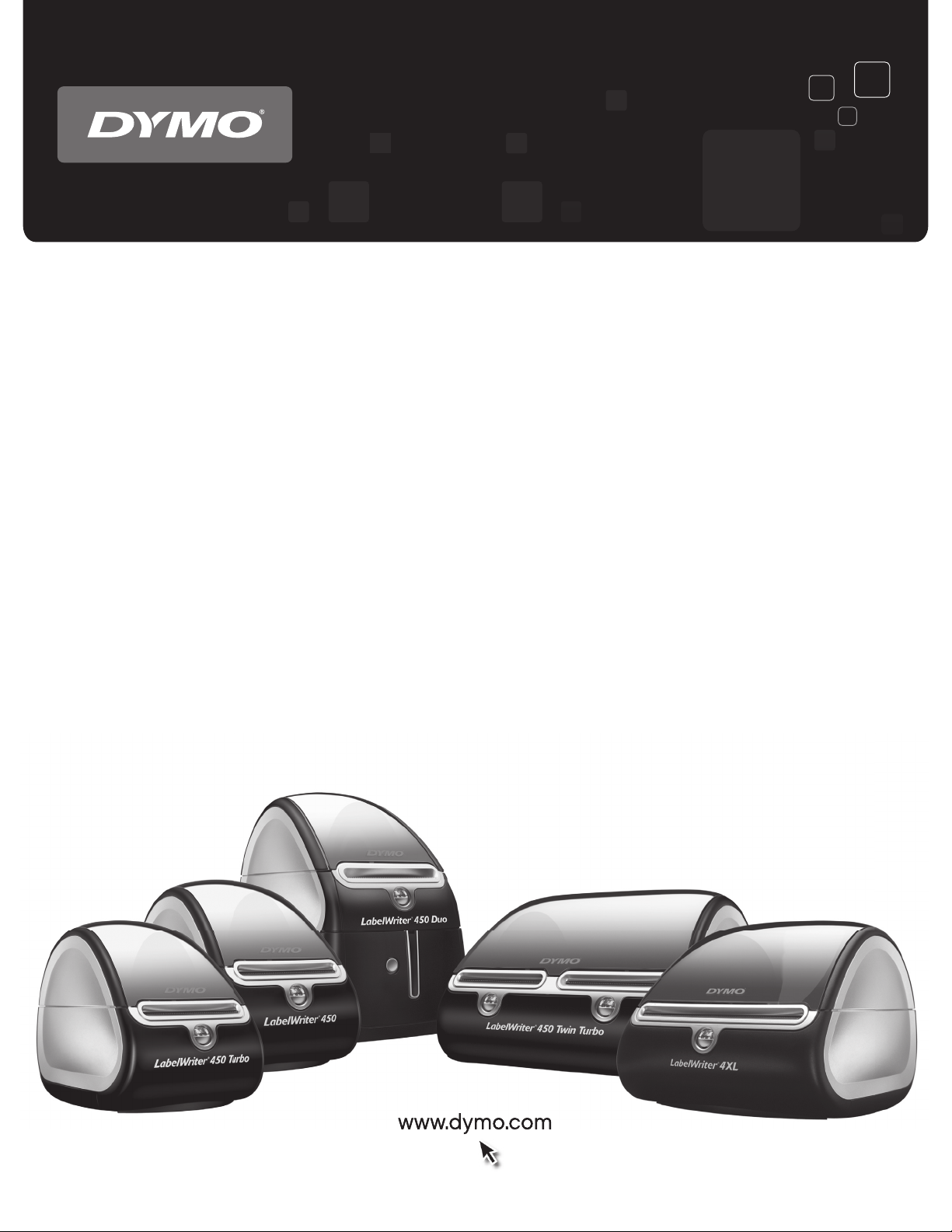
Gebruikershandleiding
DYMO® LabelWriter®-l a b e lprinter
Page 2
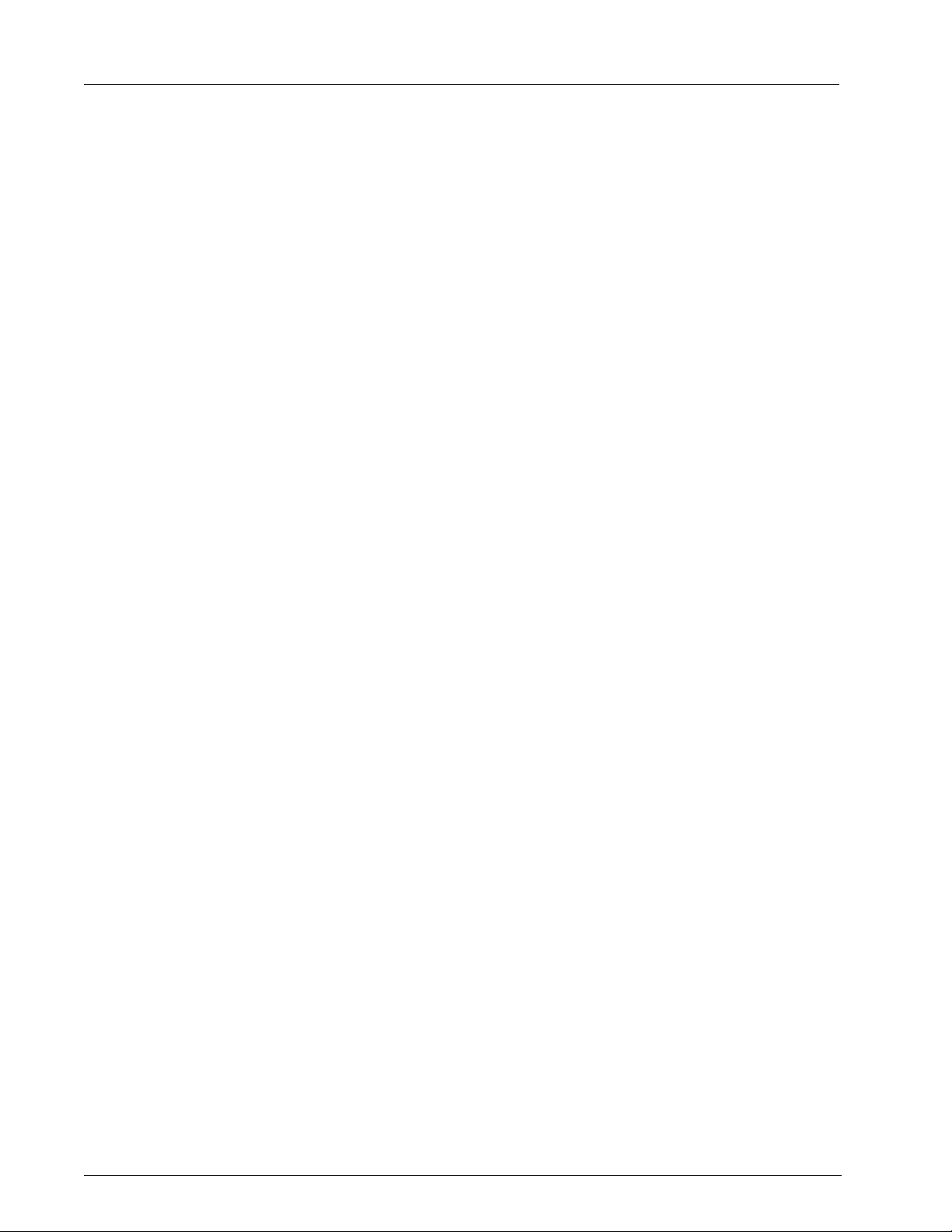
Copyright
© 2009-2010 Sanford, L.P. Alle rechten voorbehouden. Herzien 10/10.
Niets in dit document of deze software mag worden verveelvoudigd of openbaar worden gemaakt,
in enige vorm of op enigerlei wijze, of worden vertaald in een andere taal zonder voorafgaande
schriftelijke toestemming van Sanford, L.P.
Handelsmerken
DYMO en LabelWriter zijn gedeponeerde handelsmerken in de Verenigde Staten en andere landen.
Alle andere handelsmerken zijn eigendom van de respectievelijke eigenaren.
Page 3
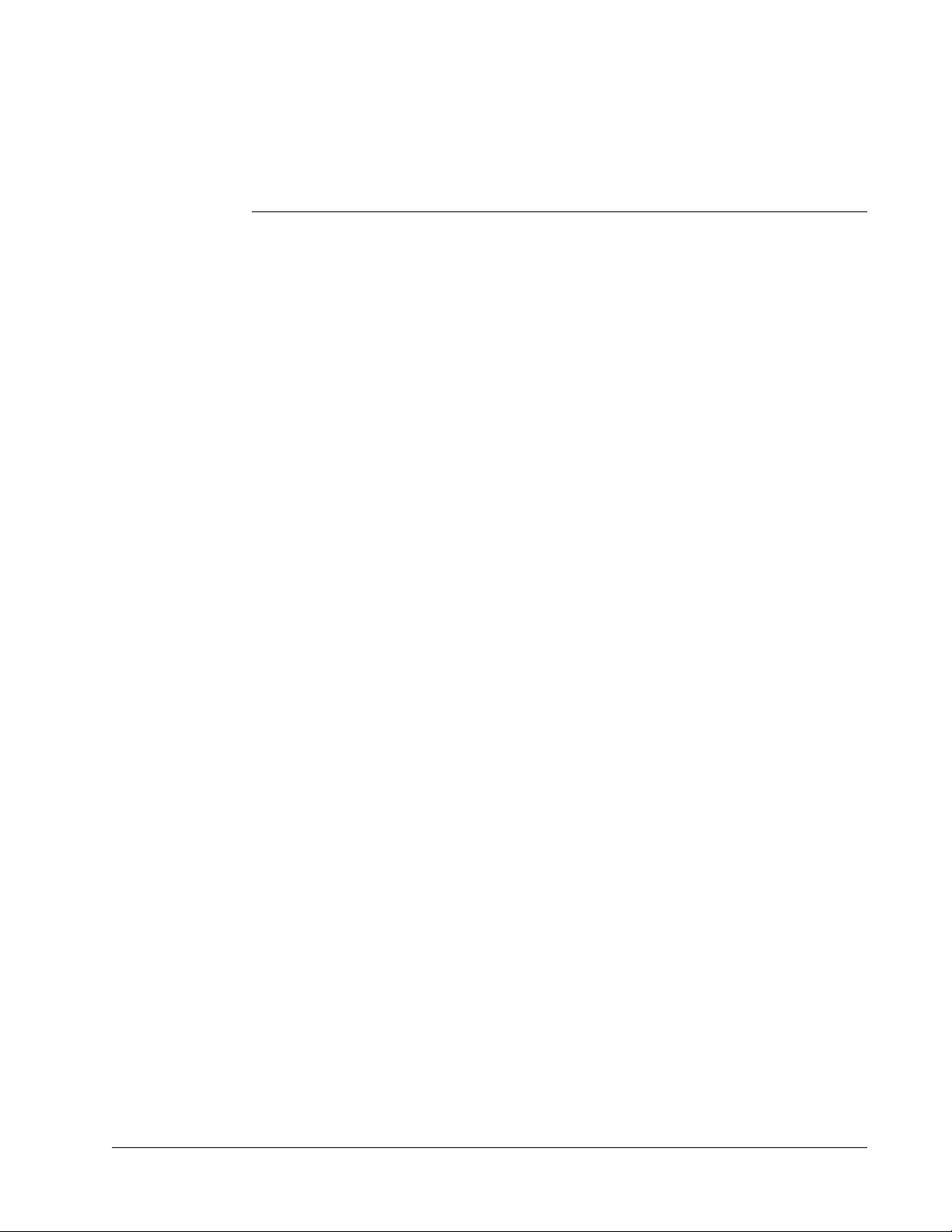
Inhoud
Over de LabelWriter-printer. . . . . . . . . . . . . . . . . . . . . . . . . . . . . . . . . . . . . . . . . . . . . . . . . . . . . . . . . . . . . . 1
De mogelijkheden van de LabelWriter-printer . . . . . . . . . . . . . . . . . . . . . . . . . . . . . . . . . . . . . . . . 1
Systeemvereisten . . . . . . . . . . . . . . . . . . . . . . . . . . . . . . . . . . . . . . . . . . . . . . . . . . . . . . . . . . . . . . . 3
Labels afdrukken . . . . . . . . . . . . . . . . . . . . . . . . . . . . . . . . . . . . . . . . . . . . . . . . . . . . . . . . . . . . . . . 3
Informatie voor developers en SDK . . . . . . . . . . . . . . . . . . . . . . . . . . . . . . . . . . . . . . . . . . . . . . . . 4
Info over labels . . . . . . . . . . . . . . . . . . . . . . . . . . . . . . . . . . . . . . . . . . . . . . . . . . . . . . . . . . . . . . . . . . . . . . . . . . . . 5
Labels laden . . . . . . . . . . . . . . . . . . . . . . . . . . . . . . . . . . . . . . . . . . . . . . . . . . . . . . . . . . . . . . . . . . . 5
Labels bestellen . . . . . . . . . . . . . . . . . . . . . . . . . . . . . . . . . . . . . . . . . . . . . . . . . . . . . . . . . . . . . . . . 7
Afdrukken via een netwerk. . . . . . . . . . . . . . . . . . . . . . . . . . . . . . . . . . . . . . . . . . . . . . . . . . . . . . . . . . . . . . . 9
Afdrukken naar een gedeelde printer van Windows . . . . . . . . . . . . . . . . . . . . . . . . . . . . . . . . . . . . 9
Een printer delen op een netwerk . . . . . . . . . . . . . . . . . . . . . . . . . . . . . . . . . . . . . . . . . . . . . . . . . 9
Een netwerkprinter toevoegen . . . . . . . . . . . . . . . . . . . . . . . . . . . . . . . . . . . . . . . . . . . . . . . . . . 13
Afdrukken naar een gedeelde printer van Mac OS . . . . . . . . . . . . . . . . . . . . . . . . . . . . . . . . . . . . 13
Een printer delen op een netwerk . . . . . . . . . . . . . . . . . . . . . . . . . . . . . . . . . . . . . . . . . . . . . . . . 13
Een gedeelde printer toevoegen . . . . . . . . . . . . . . . . . . . . . . . . . . . . . . . . . . . . . . . . . . . . . . . . . 14
Een afdrukserver gebruiken . . . . . . . . . . . . . . . . . . . . . . . . . . . . . . . . . . . . . . . . . . . . . . . . . . . . . . 15
Firmwareversies die afdrukservers ondersteunen . . . . . . . . . . . . . . . . . . . . . . . . . . . . . . . . . . . 16
Onderhoud van de printer . . . . . . . . . . . . . . . . . . . . . . . . . . . . . . . . . . . . . . . . . . . . . . . . . . . . . . . . . . . . . . . 17
Hulp vragen . . . . . . . . . . . . . . . . . . . . . . . . . . . . . . . . . . . . . . . . . . . . . . . . . . . . . . . . . . . . . . . . . . . . . . . . . . . . . . . 19
Problemen oplossen . . . . . . . . . . . . . . . . . . . . . . . . . . . . . . . . . . . . . . . . . . . . . . . . . . . . . . . . . . . . 19
Statuslampje . . . . . . . . . . . . . . . . . . . . . . . . . . . . . . . . . . . . . . . . . . . . . . . . . . . . . . . . . . . . . . . . 19
De zelftest van de printer uitvoeren . . . . . . . . . . . . . . . . . . . . . . . . . . . . . . . . . . . . . . . . . . . . . . 20
Vastgelopen label verwijderen . . . . . . . . . . . . . . . . . . . . . . . . . . . . . . . . . . . . . . . . . . . . . . . . . . 20
Matige afdrukkwaliteit corrigeren . . . . . . . . . . . . . . . . . . . . . . . . . . . . . . . . . . . . . . . . . . . . . . . 20
Labels worden niet correct doorgevoerd . . . . . . . . . . . . . . . . . . . . . . . . . . . . . . . . . . . . . . . . . . 21
Printer drukt niet af of stopt met afdrukken . . . . . . . . . . . . . . . . . . . . . . . . . . . . . . . . . . . . . . . . 21
Beperkte garantie . . . . . . . . . . . . . . . . . . . . . . . . . . . . . . . . . . . . . . . . . . . . . . . . . . . . . . . . . . . . . . 22
Technische ondersteuning krijgen . . . . . . . . . . . . . . . . . . . . . . . . . . . . . . . . . . . . . . . . . . . . . . . . . 22
Technische informatie en informatie over het milieu. . . . . . . . . . . . . . . . . . . . . . . . . . . . . . . . 23
Technische gegevens . . . . . . . . . . . . . . . . . . . . . . . . . . . . . . . . . . . . . . . . . . . . . . . . . . . . . . . . . . . 23
Technische Specificaties LabelWriter SE450 Printer . . . . . . . . . . . . . . . . . . . . . . . . . . . . . . . . . . 24
Apparaatcertificering . . . . . . . . . . . . . . . . . . . . . . . . . . . . . . . . . . . . . . . . . . . . . . . . . . . . . . . . . . . 25
Informatie over milieu . . . . . . . . . . . . . . . . . . . . . . . . . . . . . . . . . . . . . . . . . . . . . . . . . . . . . . . . . . 25
Feedback over documentatie . . . . . . . . . . . . . . . . . . . . . . . . . . . . . . . . . . . . . . . . . . . . . . . . . . . . . 26
ii
Page 4
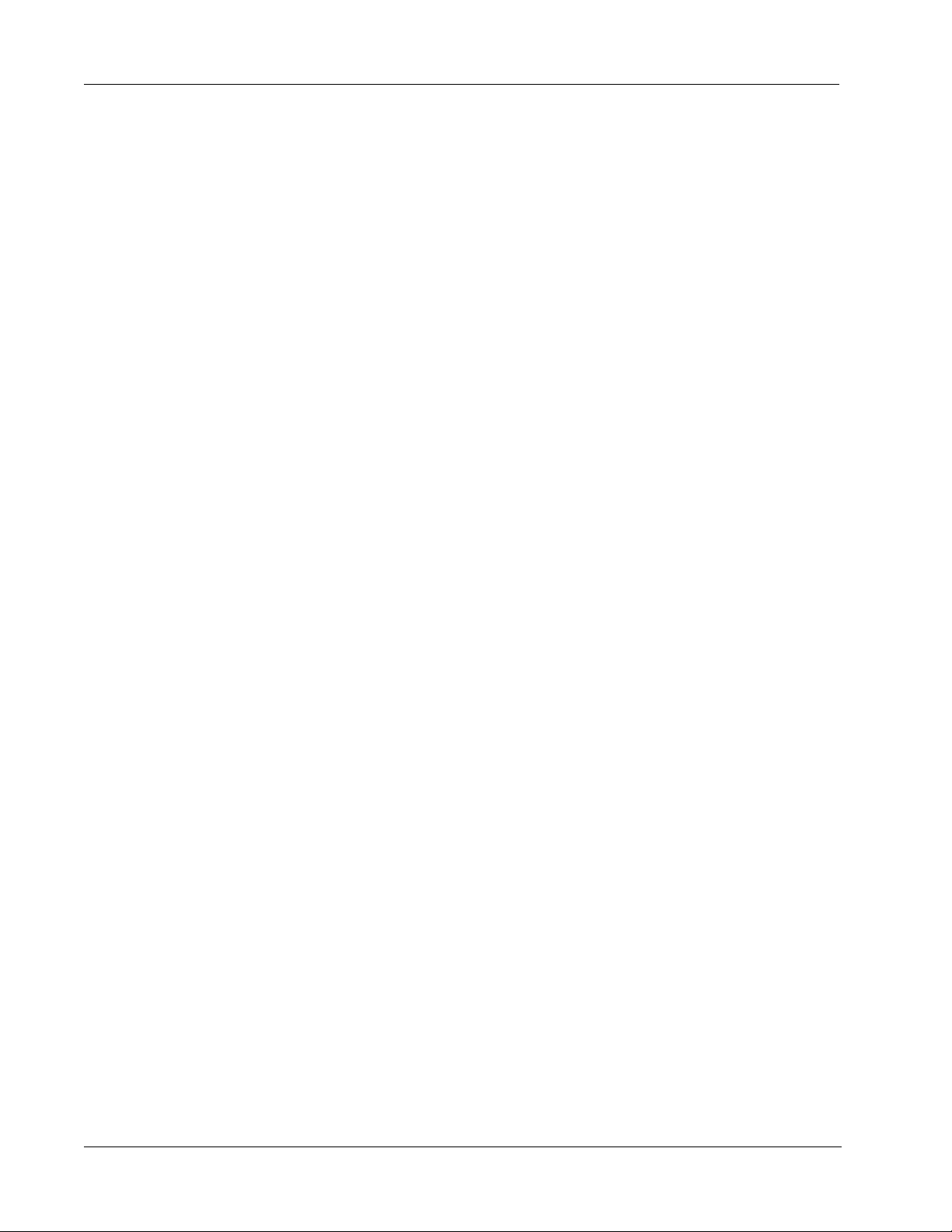
iii
Page 5
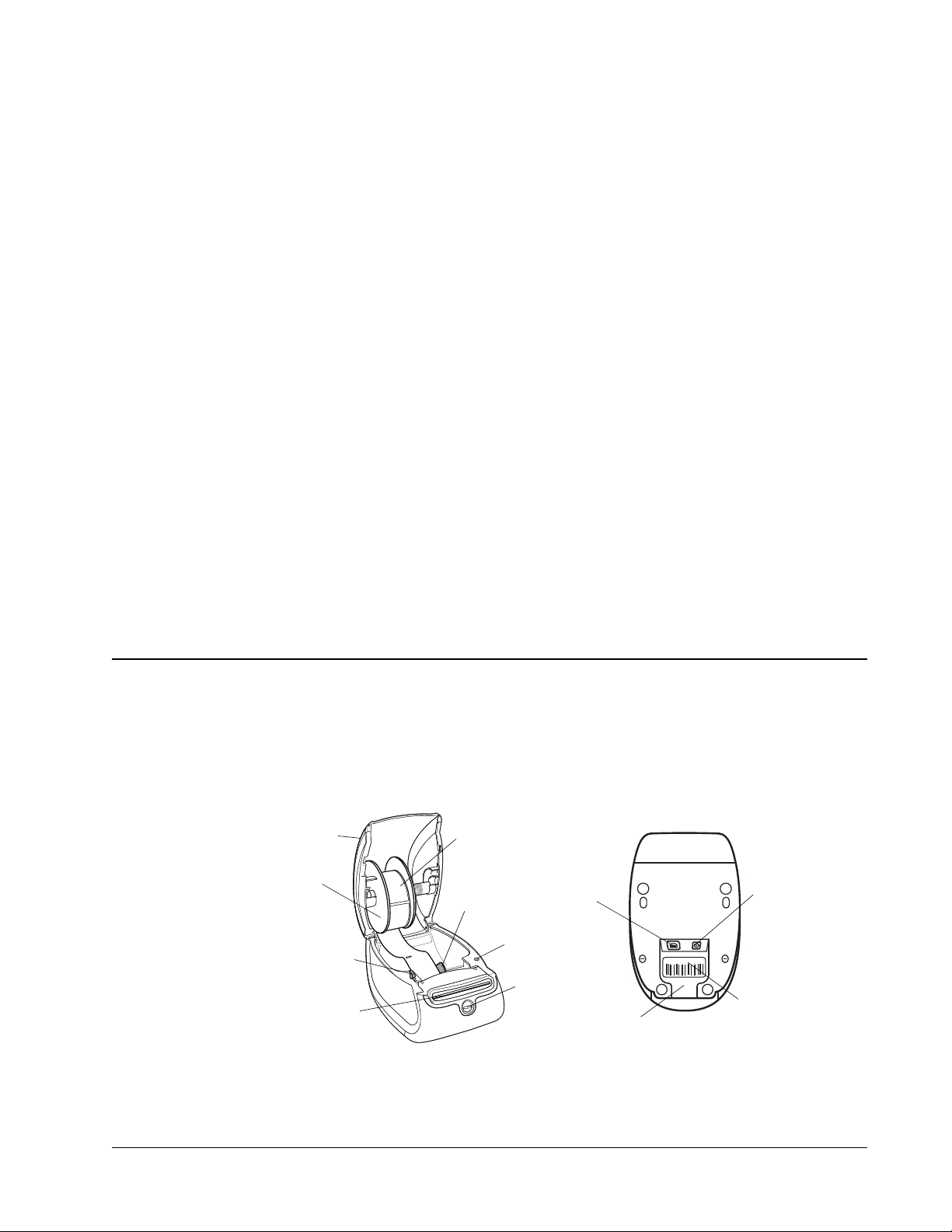
Hoofdstuk 1
S/N 00000-0000000
Bovenklep
Labelspoel
Labeluitvoer
Pad vo or
labelinvoer en
scheurrand
Labelrol
Labelgeleider
Knop voor label
omkeren
Knop voor
papierinvoer en
statuslampje
Voed ingsaa nslui ting
Serienummer
Kabelkanaal
USBaansluiting
LabelWriter 450
LabelWriter 450 Turbo
Over de LabelWriter-printer
Gefeliciteerd met de aanschaf van een DYMO LabelWriter-labelprinter. De LabelWriter-printer
staat voor duurzaamheid en betrouwbaarheid. Neem even de tijd om te leren hoe u de printer
gebruikt en onderhoudt.
Deze handleiding biedt informatie over de volgende printermodellen:
! LabelWriter 450
! LabelWriter 450 Turbo
! LabelWriter 450 Twin Turbo
! LabelWriter 450 Duo
! LabelWriter 4XL
! LabelWriter SE450
Vo o r v o l l e d i g e i n f o r m a t i e o v e r h e t p r o g r a m m e r e n en gebruiken van de LabelWriter SE450 printer,
raadpleegt u de Technische referentiegids voor de LabelWriter SE450. Deze is verkrijgbaar op de
Developers Program-pagina op de website van DYMO (www.dymo.com).
De mogelijkheden van de LabelWriter-printer
Uw LabelWriter-printer is een directe thermische printer en gebruikt geen inkt of toner. In plaats
daarvan gebruikt de printer warmte van een thermische printkop om af te drukken op speciaal
behandelde, warmtegevoelige labels. Labels zijn de enige verbruiksartikelen die u ooit hoeft aan te
schaffen.
Maak uzelf vertrouwd met de belangrijke onderdelen van de printer.
1
Page 6
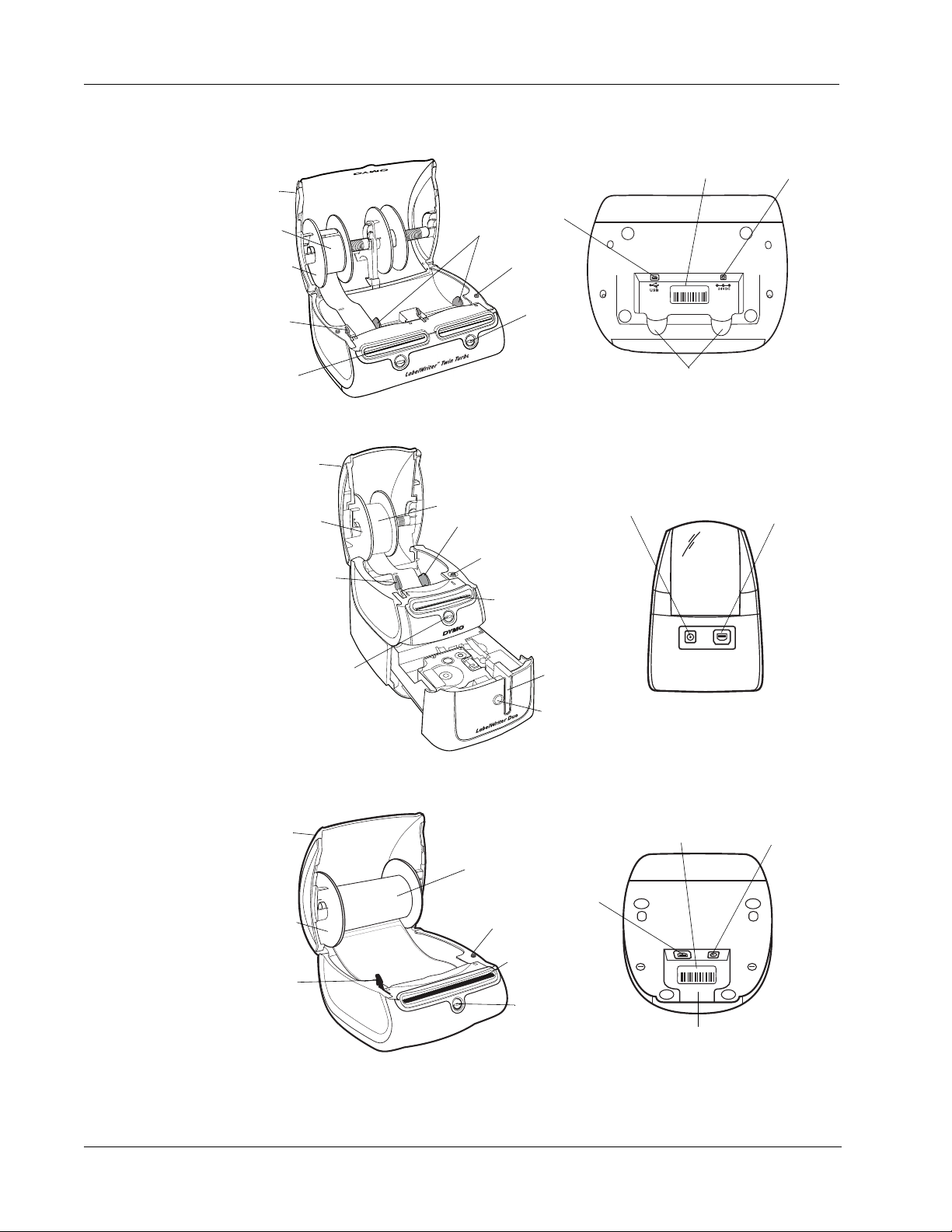
Over de LabelWriter-printer
Bovenklep
Labelspoel
Labeluitvoer
Pad vo or
labelinvoer en
scheurrand
Labelrol
Labelgeleider
Knop voor label
omkeren
Knop voor
papierinvoer en
statuslampje
S/N 00000-0000000
Voed ingsaa nslui ting
Serienummer
Kabelkanalen
USBaansluiting
LabelWriter 450 Twin Turbo
USBaansluiting
Voed ingsaa nslui ting
Bovenklep
Labelspoel
Labeluitvoer
Pad vo or labe linvoer e n
scheurrand
Labelrol
Knop voor label
omkeren
Knop voor
papierinvoer en
statuslampje
Sleuf voor
labeluitvoer
LabelWriter 450 Duo
Labelcassettelade
openen
Labelgeleider
LabelWriter 4XL
Bovenklep
Labelspoel
Labeluitvoer
Pad vo or labe linvoer
en scheurrand
Labelrol
Knop voor label
omkeren
Knop voor
papierinvoer en
statuslampje
S/N 00000-0000000
Voedingsaansluiting
Serienummer
Kabelkanaal
USBaansluiting
2
Page 7
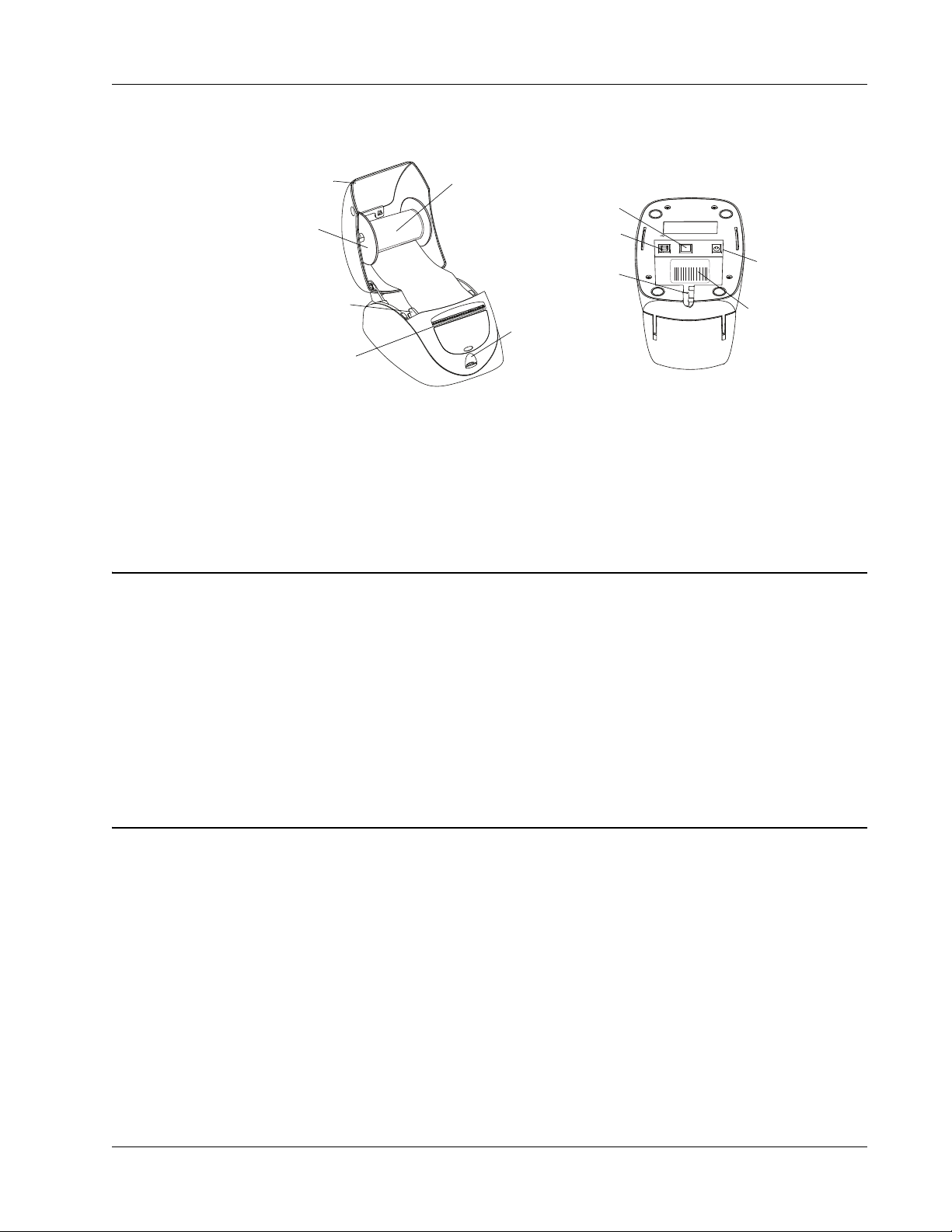
Systeemvereisten
Bovenklep
Labelspoel
Labeluitvoer
Pad vo or
labelinvoer en
scheurrand
Labelrol
Knop voor papierinvoer
en statuslampje
Voedi ngsaansl uiting
Serienummer
Kabelkanaal
Seriële
aansluiting
LabelWriter SE450
USB-
aansluiting
USB
10101 24VDC
S/N 00000-0000000
!"#$%"$&'()$*((+$),)-"+-'*("+$,,'$%"$*((+&,'#$*,'$%"$)+-'#"+$*("+#$.$//'$0,1"0$-'2$!"#$%"$&'()$
*((+$3"#$(4&"+"'$*,'$0,1"05$&.'#$.$0,1"05$.-#$%"$)+-'#"+$*"+6-7%"+"'$6,''""+$.$+(00"'$*"+*,'8#2$9"$
:,1"0;+-#"+$<=>?@$)+-'#"+$1"*,#$8""'$&'()$*((+$3"#$(4&"+"'$*,'$0,1"052
!"#$3"#$5#,#.50,4)7"$6(+%#$%"$3.-%-8"$5#,#.5$*,'$%"$)+-'#"+$,,'8"8"*"'2$A-"$B<#,#.50,4)7"C$()$
),8-',$DE$*((+$""'$*(00"%-8"$1"5F3+-7*-'8$*,'$3"#$5#,#.50,4)7"2$
Systeemvereisten
G( ( + $ % " $ : , 1 " 0 ; + - # " + H ) + - ' # " + $ 3 " 1 # $ . $ " " ' $ I < J $ D 2 D H $(K$I<J$L2@H*"+1-'%-'8$"'$""'$*,'$%"$*(08"'%"$
1"5#.+-'855M5#"4"'$'(%-8N
! ;-'%(65
! ;-'%(65$G-5#,
! ;-'%(65
! !,F$T<
G( ( + $ 8 " 1 + . - & $ * , ' $ % " $ : , 1 " 0 ; + - # " + $ < = > ? @ $ ) + - ' # " + $ 4 " #$""'$5"+-U0"$,,'50.-#-'8$-5$""'$V<HLRL$5"+-U0"$
)((+#$*"+"-5#2
Labels afdrukken
I6$:,1"0;+-#"+H)+-'#"+$6(+%#$4"#$9W!T$:,1"0$*2XH5(K#6,+"$8"0"*"+%$(4$3"#$4,&"'$"'$
('#6"+)"'$*,'$0,1"05$8"4,&&"0-7&$#"$4,&"'2$I$&.'#$((&$+"F3#5#+""&5$0,1"05$,K%+.&&"'$*,'$
3"# 1.+",.10,%$4"#$Y.-F&Q+-'#$"'$*-,$!-F+(5(K#$;(+%Z$=[F"0Z$"'$T.#0((&$4"#$9W!T$:,1"0$
-'*("8#("),55-'8"'$%-"$6(+%"'$8"\'5#,00""+%$6,''""+$.$%"$9W!T$:,1"0$*2X$5(K#6,+"$-'5#,00""+#2$
V,,%)0""8$%"$]"0)$(K$%"$5(K#6,+"8"1+.-&"+53,'%0"-%-'8$*((+$9W!T$:,1"0$*2X$*((+$4""+$
-'K(+4,#-"$(*"+$3"#$8"1+.-&$*,'$%"^"$K.'F#-"52
O
O
O
$*D@2>$(K$0,#"+
$PQ$RLH1-#
O
$
$S
3
Page 8
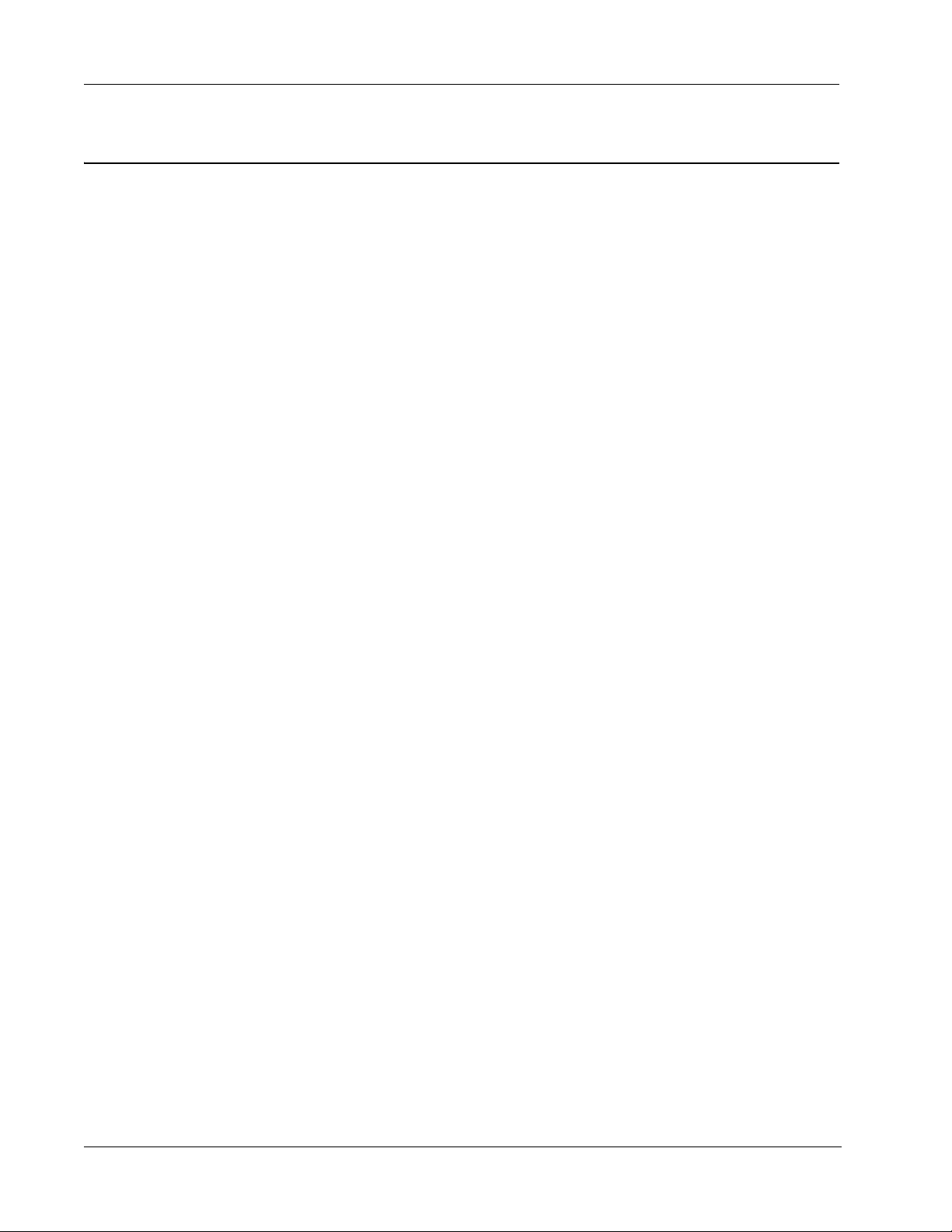
Over de LabelWriter-printer
Informatie voor developers en SDK
DYMO levert verschillende soorten gegevens om developers te helpen producten te ontwikkelen
die samenwerken met de LabelWriter printers en de DYMO Label-software. Hieronder vindt u
enkele opmerkingen voor iedereen die geïnteresseerd is in het ontwikkelen van producten die
samenwerken met LabelWriter-printers.
! Houd in gedachten dat LabelWriter-printers standaardstuurprogramma's voor printers gebruikt.
Daarom is het afdrukken op een LabelWriter-printer niet anders dan het afdrukken op een
laser-of inkjetprinter, behalve dat de pagina's kleiner zijn.
! In het geval dat u het afdrukken wilt automatiseren en ervan wilt profiteren dat de DYMO
Label-software labels kan afdrukken, is er een Software Developer's Kit (SDK) opgenomen in
uw LabelWriter CD. De SDK biedt COM en. NET interfaces. Bezoek voor meer informatie de
pagina Developer Program op de website van DYMO. www.dymo.com.
U kunt het forum voor Developers forum bekijken op de DYMO-website op www.dymo.com voor
het laatste nieuws. U kunt u ook inschrijven op de mailinglijst voor developers om specifiek nieuws
en aankondigingen te ontvangen voor developers.
Voor volledige informatie over het aansluiten van de LabelWriter SE450 printer op de
hostcomputer of andere apparatuur, en voor informatie over het programmeren en gebruiken van de
LabelWriter SE450 printer, raadpleegt u de LabelWriter SE450 technische referentiegids. Deze is
verkrijgbaar op de Developers Program-pagina op de website van DYMO (www.dymo.com).
4
Page 9
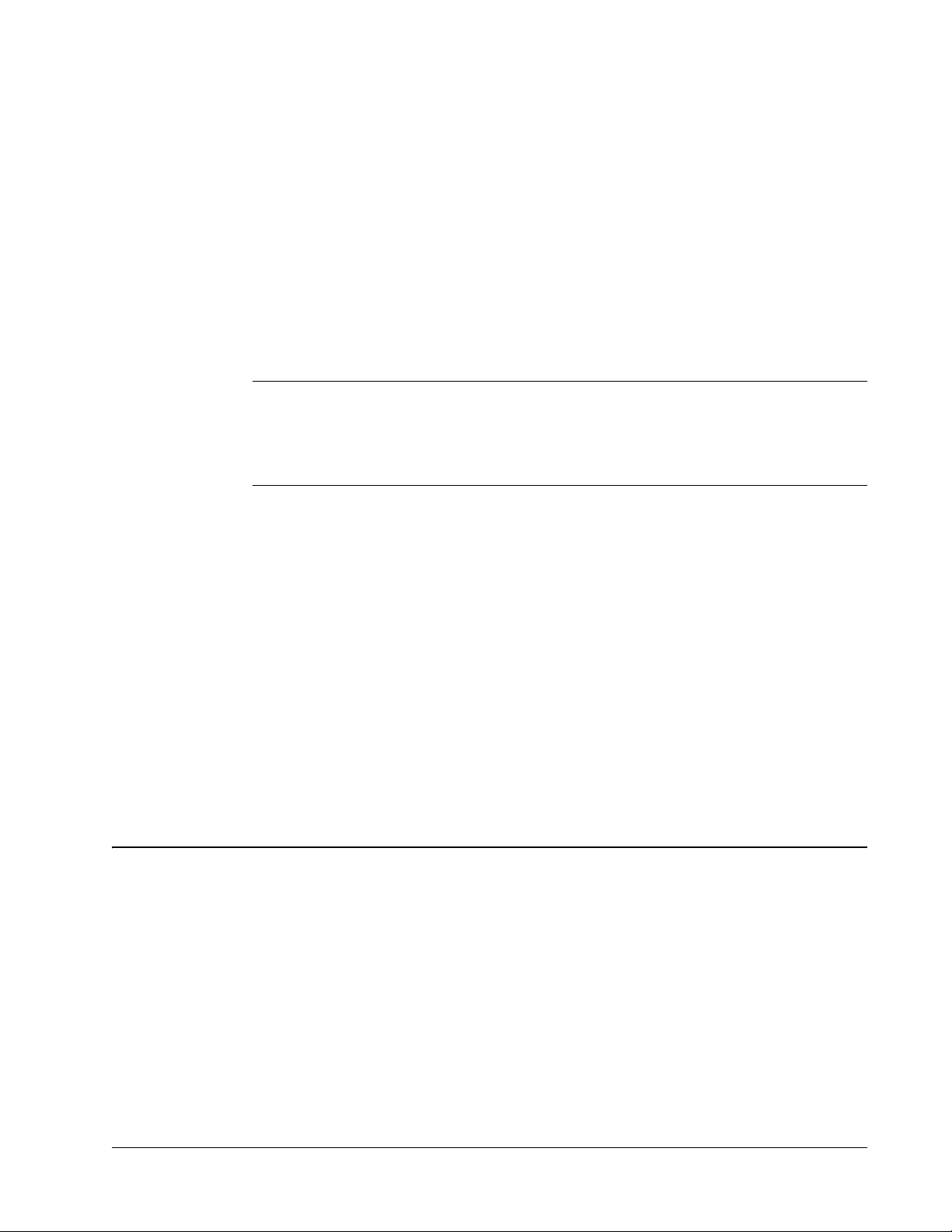
Hoofdstuk 2
Info over labels
DYMO LabelWriter-printers maken gebruik van een geavanceerde thermische afdruktechnologie
voor het afdrukken op speciaal behandelde, warmtegevoelige labels. Dit betekent dat u nooit toner,
inktcassettes of een lint hoeft te vervangen om labels af te drukken.
Labels laden
Opmerking
gebruik van andere
gebruikmaken van thermische afdruktechnologie, dient u speciaal ontworpen en gefabriceerde
labels
te gebruiken. De thermische toplagen van niet-DYMO-
waardoor de afdrukkwaliteit onbevredigend kan zijn en de printer beschadigd kan raken.
De levensduur van uw labels is afhankelijk van de manier waarop u de labels gebruikt. Thermische
papieren labels, zoals worden afgedrukt door de LabelWriter-printer, kunnen op twee manieren
vervagen:
De garantie van DYMO geldt niet voor defecten of schade veroorzaakt door het
labels
dan DYMO-
labels
. Aangezien DYMO LabelWriter-printers
labels
zijn mogelijk niet compatibel
! De labels zullen vervagen bij langdurige blootstelling aan direct zonlicht, tl-verlichting of
extreme hitte.
! De labels zullen vervagen bij contact met plastificeermiddelen, bijvoorbeeld in het geval van
labels op plastic ringmappen.
LabelWriter-labels kunnen achttien maanden bewaard worden in de originele verpakking. Bij
gebruik voor kortstondige toepassingen (enveloppen, pakketten en dergelijke) vormt vervaging
geen probleem. Als de labels worden gebruikt voor opbergmappen in een archiefkast, treedt na vele
jaren geleidelijk vervaging op. Als de labels worden aangebracht op de rug van een boek dat op een
plank in de zon wordt geplaatst, begint de label na enkele maanden te vervagen.
Als u de labels niet gebruikt, dient u ze te bewaren op een koele en droge plaats en in de zwarte zak
waarin ze oorspronkelijk waren verpakt om zo de levensduur van de labels te verlengen.
Elke labelrol wordt geleverd in een zwarte plastic zak. Bewaar deze labelrol in deze zak wanneer de
labels niet worden gebruikt.
Omdat de LabelWriter Twin Turbo-printer is uitgerust met twee labelrollen, kunt u twee typen
labels afdrukken zonder dat u een labelrol hoeft te vervangen.
De LabelWriter Duo printer drukt twee soorten labels: gestanste labels (zoals adres- of
verzendelabels) en D1 plastic labels.
5
Page 10
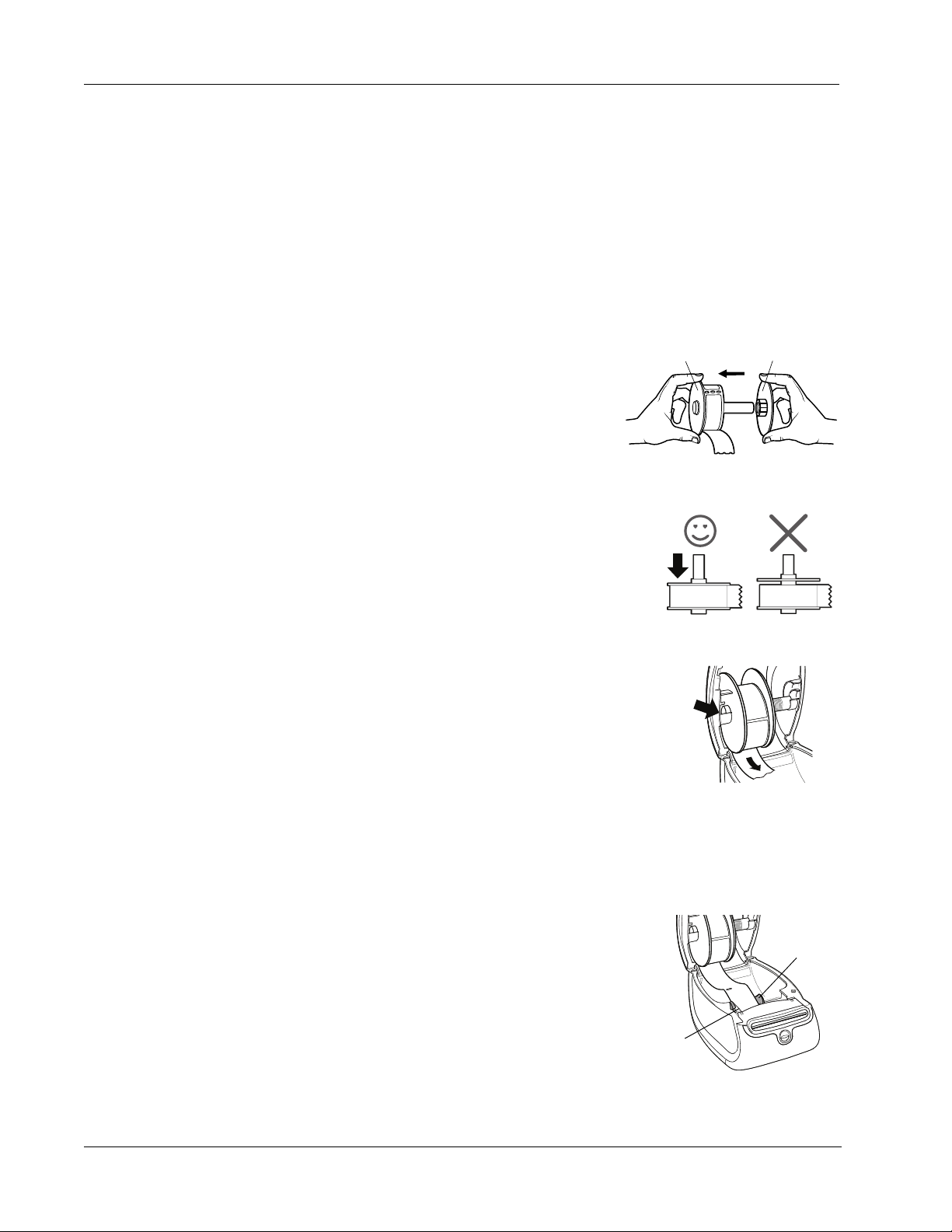
Info over labels
Spoelgeleider
Spoelklos
Afbeelding 1
Afbeelding 2
Afbeelding 3
Afbeelding 4
Labels langs
linkerrand
uitlijnen
Labelgeleider
tegen labels
schuiven
Belangrijk!
Houd bij het laden van labels op de spoel en in de printer rekening met het volgende om ervoor te
zorgen dat de labels goed worden doorgevoerd tijdens het afdrukken:
! De geleider van de labelspoel moet tegen de labelrol duwen, zonder tussenruimte.
Zie Afbeelding 2.
! De labels moeten met de linkerrand van de label tegen de linkerrand van de sleuf voor
labelinvoer worden geladen. Zie Afbeelding 4.
In afbeelding 3 en 4 in dit gedeelte wordt weergegeven hoe u labels laadt in een LabelWriter 450printer. Deze instructies zijn van toepassing op alle LabelWriter-printermodellen.
Een labelrol laden
1 Druk terwijl de printer is ingeschakeld op de knop voor
papierinvoer om de labels uit te werpen die de printer
tijdens verzending hebben beschermd.
2 Open de bovenklep en verwijder het verpakkingsmateriaal
uit het labelcompartiment.
3 Ve r wi j de r de l ab e l sp o el e n h a al d e s p o el g e le i d er u i t d e k l o s.
4 Houd de spoelklos in uw linkerhand en plaats de labelrol op de
klos zodat de labels onderlangs worden doorgevoerd en de
linkerrand van de labelrol tegen de zijde van de klos drukt. Zie
Afbeelding 1.
5 Schuif de spoelgeleider rechts op de spoel en druk de geleider
stevig tegen de zijde van de labelrol aan, zodat zich tussen de
rol en de spoel geen ruimte bevindt. Zie Afbeelding 2.
Opmerking De labelrol moet zonder tussenruimten tegen
beide zijden van de labelspoel zijn geplaatst om ervoor te
zorgen dat de labels goed worden doorgevoerd tijdens het
afdrukken.
6 Plaats de labelspoel zo in de sleuf in de printerklep dat
de labels aan de onderzijde van de rol uitsteken. Zie
Afbeelding 3.
7 Lijn de linkerrand van de label uit met de linkerrand van de
sleuf voor labelinvoer en plaats de label in de sleuf. Zie
Afbeelding 4.
De printer voert de labels automatisch door en stopt
bij het begin van de eerste label.
Als de printer de labels niet doorvoert, controleert
u de positie van de eerste label en drukt u op de knop
voor papierinvoer.
Als de eerste label op de rol geen volledig label is,
drukt u op de knop voor papierinvoer om de
gedeeltelijke label uit te werpen.
Opmerking Ongeacht de breedte van de label,
moet de linkerrand van de label voor een goede
labeldoorvoer zijn uitgelijnd met de linkerrand
van de sleuf voor labelinvoer.
6
Page 11
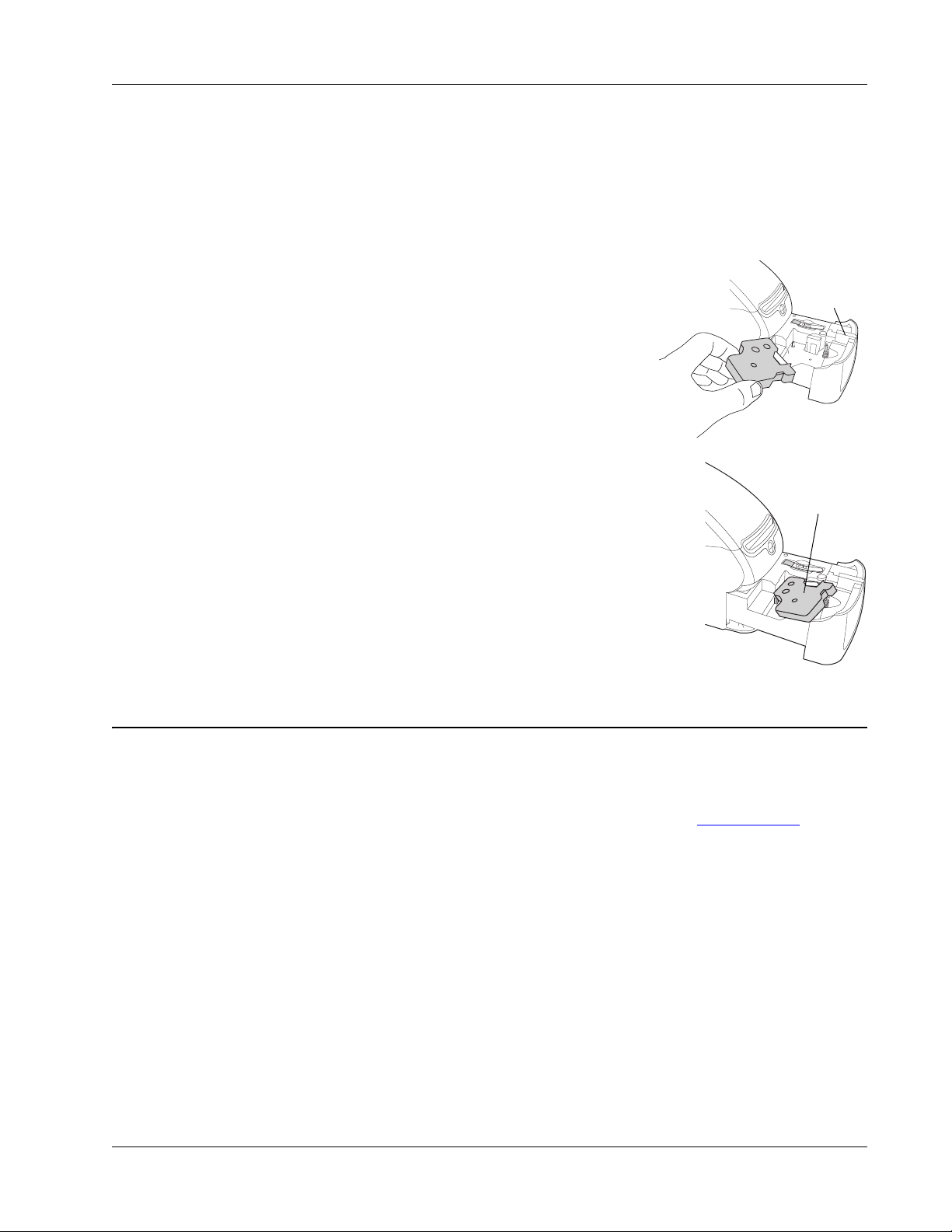
Info over labels
Kartonnen
invoegstuk
verwijderen
Afbeelding 5
Voor zichti g omla ag
duwen
Afbeelding 6
8 (Alleen 450, 450 Turbo en Twin Turbo) Schuif de labelgeleider naar links totdat deze is
uitgelijnd met de rechterrand van de label. Zie Afbeelding 4.
Zorg ervoor dat de labelgeleider de labels niet blokkeert of beschadigt.
9 (Alleen Twin Turbo) Herhaal stap 3-8 om een tweede labelrol te laden.
10 Doe de bovenklep voorzichtig dicht.
Een labelcassette laden (LabelWriter Duo)
1 Druk op de knop aan de voorkant van de printer om de
labelcassettelade te openen.
Opmerking De eerste keer dat u de printer gebruikt, moet
u het beschermende kartonnen invoegstuk verwijderen uit de
sleuf voor labeluitvoer. Zie Afbeelding 5.
2 Zorg ervoor dat de label en het lint strak langs de opening
van de cassette liggen en dat de label tussen de
labelgeleiders ligt.
Draai, indien nodig, de spoel van het lint rechtsom om het
lint strakker te stellen.
3 Plaats de cassette en druk voorzichtig op de cassette totdat
deze vastklikt. Zorg ervoor dat de label en het lint correct
zijn geplaatst. Zie Afbeelding 6.
4 Druk op de knop aan de voorkant van de printer om de
labelcassettelade te sluiten.
Labels bestellen
DYMO biedt een uitgebreid assortiment aan labels voor de LabelWriter-printers, inclusief labels
voor het adresseren van enveloppen, het verzenden van pakketten, het etiketteren van
archiefmappen, het etiketteren van allerlei soorten media, het afdrukken van naambadges, en nog
veel meer. Een volledige lijst kunt u vinden op de website van DYMO: www.dymo.com
Let op De garantie van DYMO geldt niet voor defecten of schade veroorzaakt door het gebruik
van andere labels dan DYMO-labels. Aangezien DYMO LabelWriter-printers gebruikmaken van
thermische afdruktechnologie, dient u speciaal ontworpen en gefabriceerde labels te gebruiken. De
thermische toplagen die op andere dan DYMO-labels worden gebruikt, zijn mogelijk niet
compatibel waardoor de afdrukkwaliteit onbevredigend kan zijn en de printer kan worden
beschadigd.
.
7
Page 12
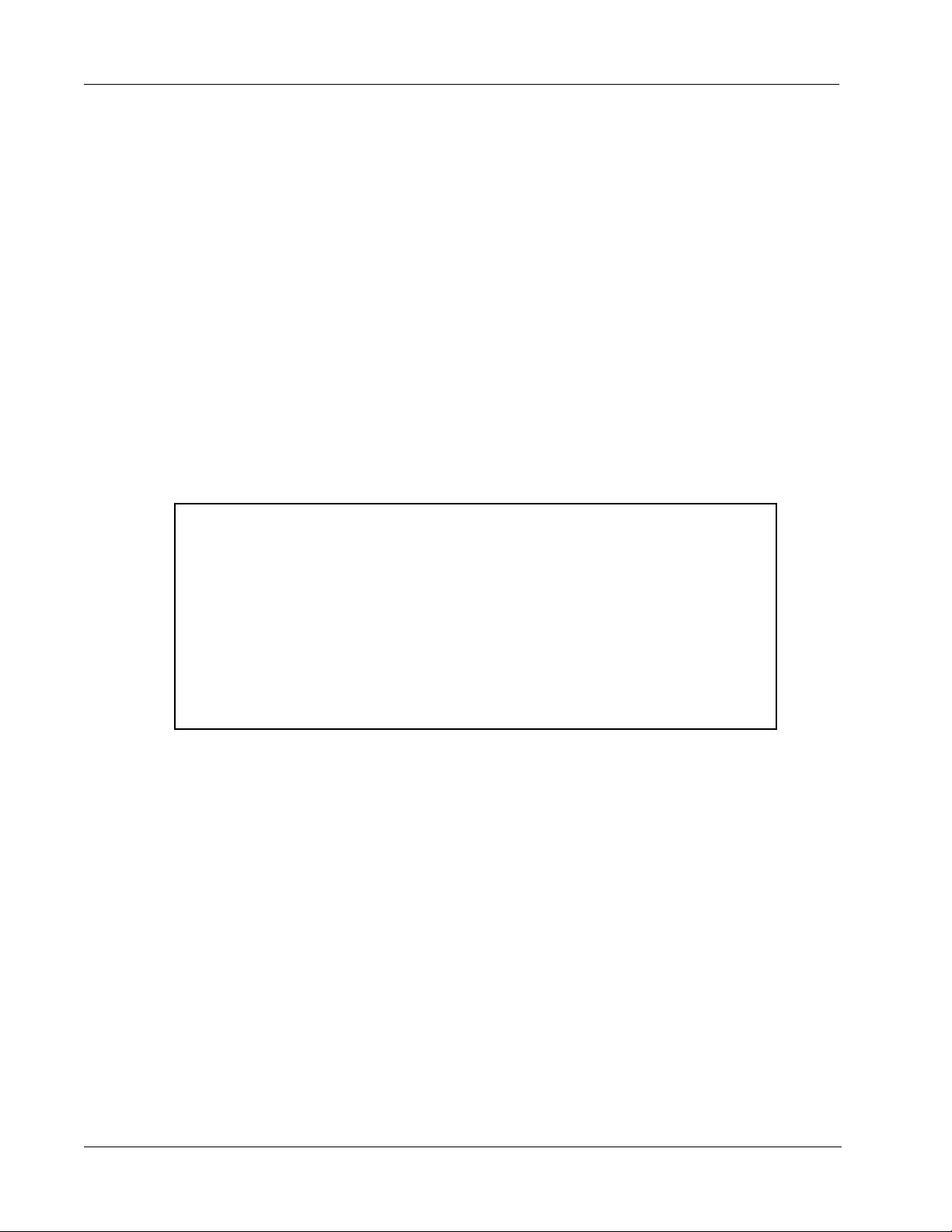
Info over labels
Deze pagina is met opzet leeg gelaten voor dubbelzijdig afdrukken.
8
Page 13
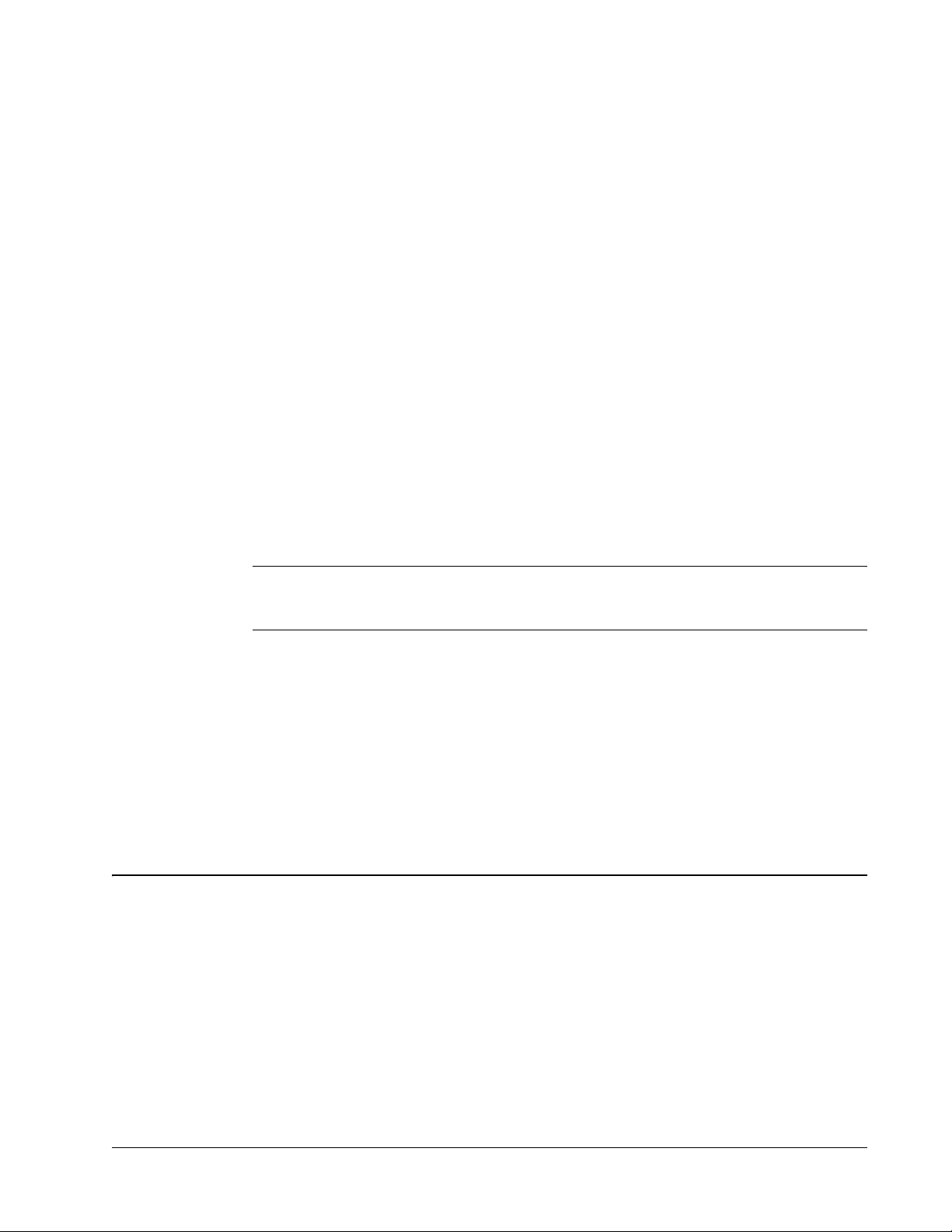
Hoofdstuk 3
Afdrukken via een netwerk
!"#$%&#'(()$*&+,#-%"$&#+#$.#+%&/.0#(-.1#'(.#+#-%2#.."#".&3.1,#"221#.."#456(7/28./91%"&.1#,+"&#
2)$1+,,.":#4.#("$.13.19."#$%.#%"#$%&#'(()$*&+,#3(1$."#8.'2"$./$;#<%=">
! ?@)$1+,,."#"221#.."#0.$../$.#91%"&.1#-2"#A%"$(3*B
! ?@)$1+,,."#"221#.."#0.$../$.#91%"&.1#-2"#C2D#EFB
! ?G."#2)$1+,*.1-.1#0.81+%,."B
H%.1("$.1#-(/0."#$.#2/0.6.".#*&299."#(6#.."#91%"&.1#&.#D(")%0+1.1."#-((1#2)$1+,,."#-%2#.."#
".&3.1,:#4.<.#*&299."#<%="#8.$(./$#2/*#.."#2/0.6.."#(-.1<%D'&#."#(6#+#.122"#&.#'.1%"".1."#$2&#+#
/(,22/#(9#$.#91%"&.1#6(.&#,+""."#2)$1+,,."#-((1$2&#+#$.#91%"&.1#,+"&#$./.":
E"$.1#$.#+%&$1+,,%"0#lokale#D(69+&.1#-.1*&22"#3.#.."#D(69+&.1#3221(9#$.#91%"&.1#)5*%.,#%*#
22"0.*/(&.":#E"$.1#$.#+%&$1+,,%"0#externe#D(69+&.1#-.1*&22"#3.#.."#D(69+&.1#32216..#+#(9#.."#
91%"&.1#(9#'.&#".&3.1,#3%/)$1+,,.":
Opmerking A2""..1#+#2)$1+,&#(9#.."#0.$../$.#91%"&.1;#3(1$."#2//.#8.1%D'&."#$%.#$((1#$.#91%"&.1#
3(1$."#0.0.".1..1$#I%"D/+*%.)#)(+&8.1%D'&."J#(9#$.#/(,2/.#D(69+&.1#."#"%.&#(9#$.#.K&.1".#D(69+&.1#
3..10.0.-.":
@/*#+#-%2#.."#".&3.1,#(9#.."#0.$../$.#91%"&.1#3%/)$1+,,.";#6(.&#$.#.K&.1".#D(69+&.1#-%2#'.&#
".&3.1,#&(.02"0#'.88."#&(&#$.#/(,2/.#D(69+&.1:#L..6#-((1#6..1#%")(162&%.#D("&2D&#(9#6.&#+3#
*5*&..68.'..1$.1:
M:##!"*&2//..1#$.#91%"&.1#$%.#+#3%/&#$./."#(9#$.#/(,2/.#D(69+&.1:
N:##O.-.*&%0#$2&#+#/(,22/#(9#$.#91%"&.1#,+")$1+,,.":#
P:##4../#$.#91%"&.1#(9#$.#/(,2/.#D(69+&.1:
Q:##!"*&2//..1#$.#91%"&.1#(9#$.#.K&.1".#D(69+&.1#32216..#+#(9#$.#0.$../$.#91%"&.1#3%/)$1+,,.":
R%.#?G."#2)$1+,*.1-.1#0.81+%,."B#(9#920%"2#MS#-((1#%")(162&%.#(-.1#'.)$1+,,."#-%2#.."#2)$1+,*.1-.1:
Afdrukken naar een gedeelde printer van Windows
!"#$%�.$../&.#3(1$&#+%&0./.0$#'(.#+#%"#.."#A%"$(3*73.1,01(.9#,+")$1+,,."#(9#.."#0.$../$.#
4TCE7/28./91%"&.1:#U((1#%")(162&%.#(-.1#'.)$1+,,."#(9#.."#0.$../$.#91%"&.1#%"#A%"$(3*#
F.1-.1#()#2"$.1.#-.1*%.*#-2"#A%"$(3*#122$9/..0&#+#+3#A%"$(3*7$(D+6."&2&%.#()#"..6&#+#D("&2D&#
(9#6.&#+3#*5*&..68.'..1$.1:
Een printer delen op een netwerk
!"#$.<.#%"*&1+D&%.*#3(1$"0."(6."#$2&#$.#4TCE#V28./7*()&321.#2/#(9#$.#/(,2/.#D(69+&.1#%*#
0.W"*&2//..1$:#R%.#$.#beknopte handleiding#-2"#$.#91%"&.1#-((1#6..1#%")(162&%.:
U( ( 1 $ 2 & # + # % " # A % " $ ( 3 * # ( 9 # . . " # 0 . $ . . / $ . # 9 1 % " & . 1 # 2 ) $ 1 +,&;#6(.&#+#$.#91%"&.1#..1*&#(9#$.#/(,2/.#
D(69+&.1#$./.":#
9
Page 14
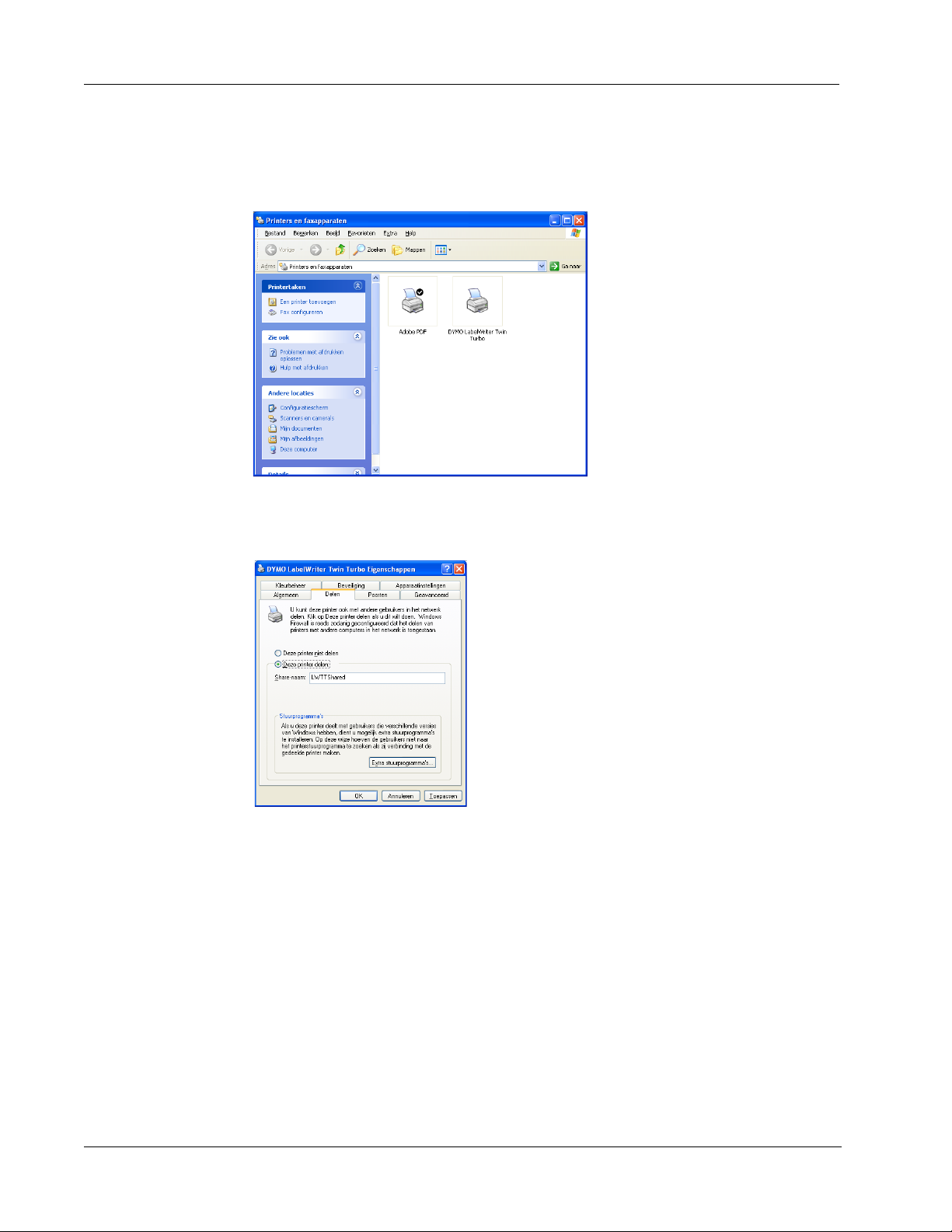
Afdrukken via een netwerk
De printer delen (Windows XP)
1 Kies Printers en faxapparaten in het menu Start.
Het configuratiescherm Printers en faxapparaten wordt weergegeven.
2 Klik met de rechtermuisknop op de printer die u wilt delen en kies Delen.
Het eigenschappenvenster van de DYMO-labelprinter wordt weergegeven waarbij het tabblad
Delen al is geselecteerd.
10
3 Selecteer Deze printer delen.
4 U kunt indien gewenst een andere naam voor de printer opgeven in het veld Sharenaam.
Dit is de printernaam die andere gebruikers in het netwerk te zien krijgen.
5 Klik op OK.
Het deelpictogram (een hand) wordt onder de gedeelde printer weergegeven. Hiermee wordt
aangegeven dat andere gebruikers in de werkgroep op deze printer kunnen afdrukken.
Page 15
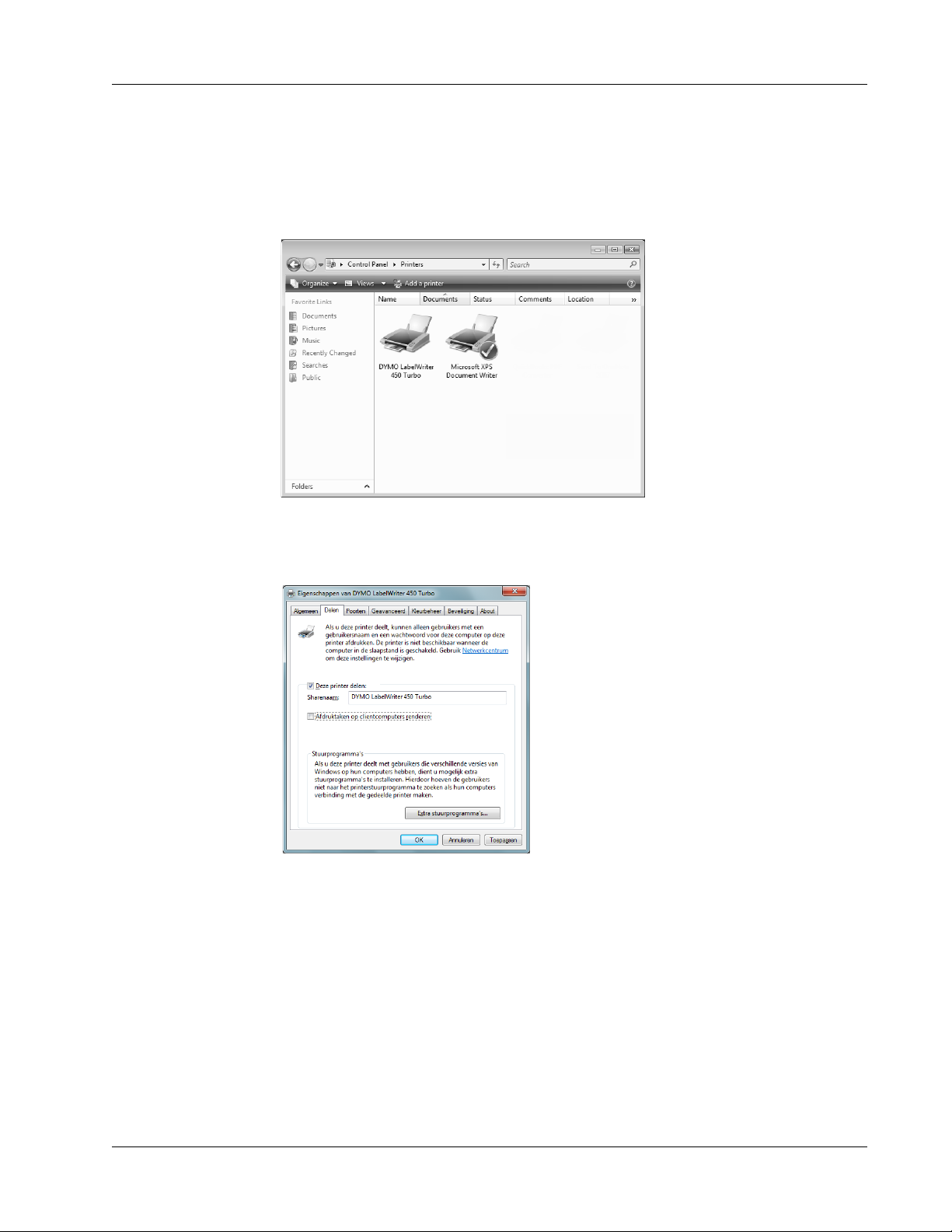
Afdrukken naar een gedeelde printer van Windows
De printer delen (Windows Vista)
1 Kies Configuratiescherm in het menu Start.
2 In het Configuratiescherm dubbelklikt u op Printers.
Het configuratiescherm Printers wordt weergegeven.
3 Klik met de rechtermuisknop op de printer die u wilt delen en kies Delen.
Het eigenschappenvenster van de DYMO-labelprinter wordt weergegeven waarbij het tabblad
Delen al is geselecteerd.
4 Selecteer het keuzevakje Deze printer delen.
5 U kunt indien gewenst een andere naam voor de printer opgeven in het veld Sharenaam.
Dit is de printernaam die andere gebruikers in het netwerk te zien krijgen.
6 Klik op OK.
Het deelpictogram (een hand) wordt onder de gedeelde printer weergegeven. Hiermee wordt
aangegeven dat andere gebruikers in de werkgroep op deze printer kunnen afdrukken.
11
Page 16
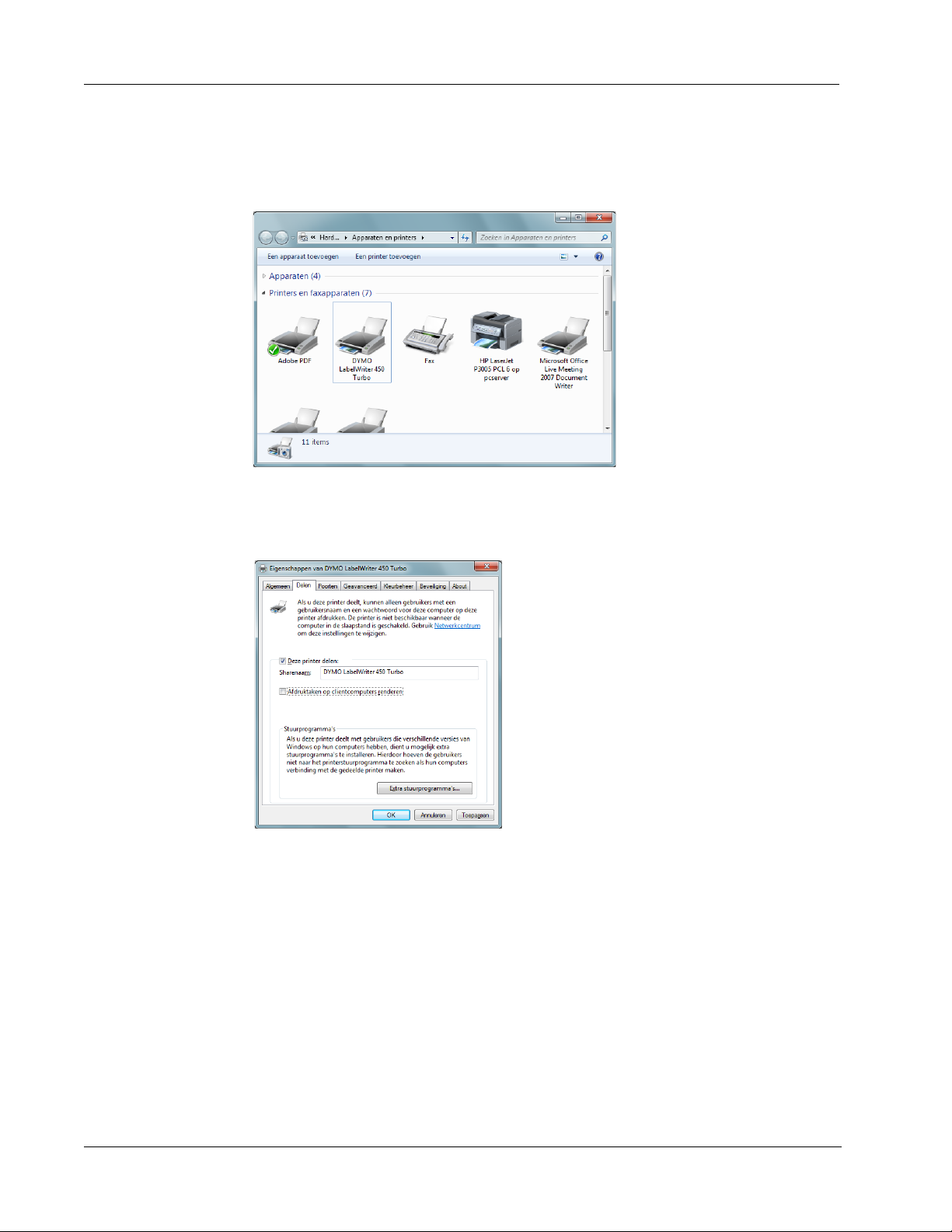
Afdrukken via een netwerk
De printer delen (Windows 7)
1 Kies Apparaten en printers in het menu Start.
Het configuratiescherm Apparaten en printers wordt weergegeven.
2 Klik met de rechtermuisknop op de printer die u wilt delen en kies Eigenschappen van
printer.
Het eigenschappenvenster van de DYMO-labelprinter wordt weergegeven.
12
3 Selecteer het tabblad Delen.
4 Selecteer het keuzevakje Deze printer delen.
5 U kunt indien gewenst een andere naam voor de printer opgeven in het veld Sharenaam.
Dit is de printernaam die andere gebruikers in het netwerk te zien krijgen.
6 Klik op OK.
Het deelpictogram (een hand) wordt onder de gedeelde printer weergegeven. Hiermee wordt
aangegeven dat andere gebruikers in de werkgroep op deze printer kunnen afdrukken.
Page 17
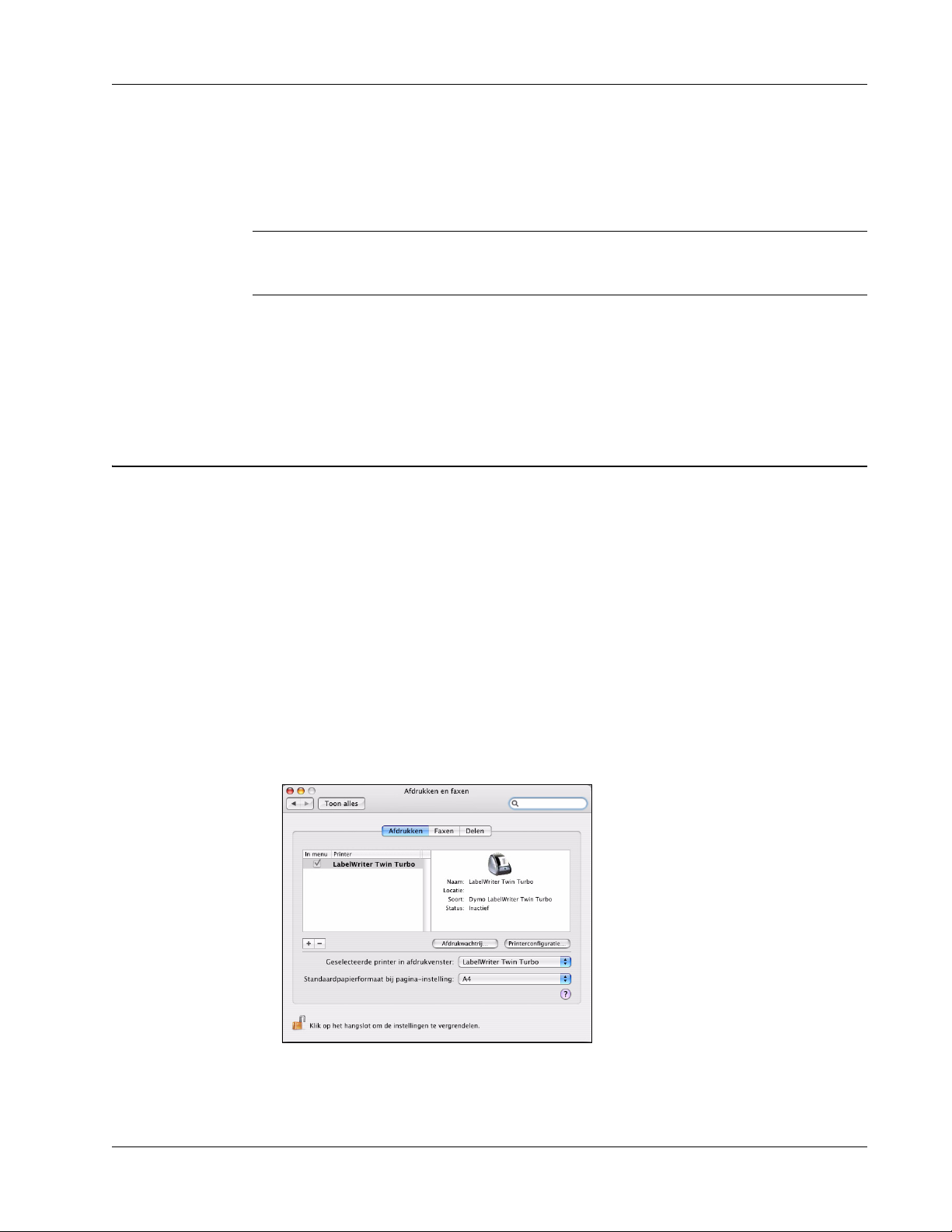
Afdrukken naar een gedeelde printer van Mac OS
Een netwerkprinter toevoegen
Voordat u op een gedeelde netwerkprinter kunt afdrukken, moet u de DYMO Label-software (DLS)
op uw lokale computer installeren en vervolgens elke netwerkprinter toevoegen die u wilt
gebruiken.
Opmerking De LabelWriter Duo-printer bestaat eigenlijk uit twee printers (label en tape).
Daarom moet u de wizard Printer toevoegen tweemaal uitvoeren; eenmaal voor de LabelWriter
Duo-labelprinter en eenmaal voor de LabelWriter Duo-tapeprinter.
Een netwerkprinter toevoegen
i
Gebruik de standaardwizard Printer toevoegen in Windows om de gedeelde labelprinter aan de
computer toe te voegen.
Raadpleeg uw Windows-documentatie voor meer informatie over het toevoegen van een
netwerkprinter.
Afdrukken naar een gedeelde printer van Mac OS
In dit gedeelte wordt uitgelegd hoe u kunt afdrukken naar een gedeelde printer in een Mac OS
X-werkgroep. Voor informatie over het afdrukken op een gedeelde printer in andere versies van
Mac OS raadpleegt u uw Mac OS-documentatie of neemt u contact op met uw systeembeheerder.
Een printer delen op een netwerk
In deze instructies wordt aangenomen dat de DYMO Label-software al op de lokale computer is
geïnstalleerd. Zie de beknopte handleiding van de printer voor meer informatie.
Voordat u op een gedeelde printer afdrukt, moet u de printer eerst op de lokale computer delen.
De printer delen
1 Selecteer Systeemvoorkeuren in het menu Apple.
Het dialoogvenster Systeemvoorkeuren wordt weergegeven.
2 Dubbelklik op Afdrukken en faxen.
Het dialoogvenster Afdrukken & faxen wordt weergegeven.
13
Page 18
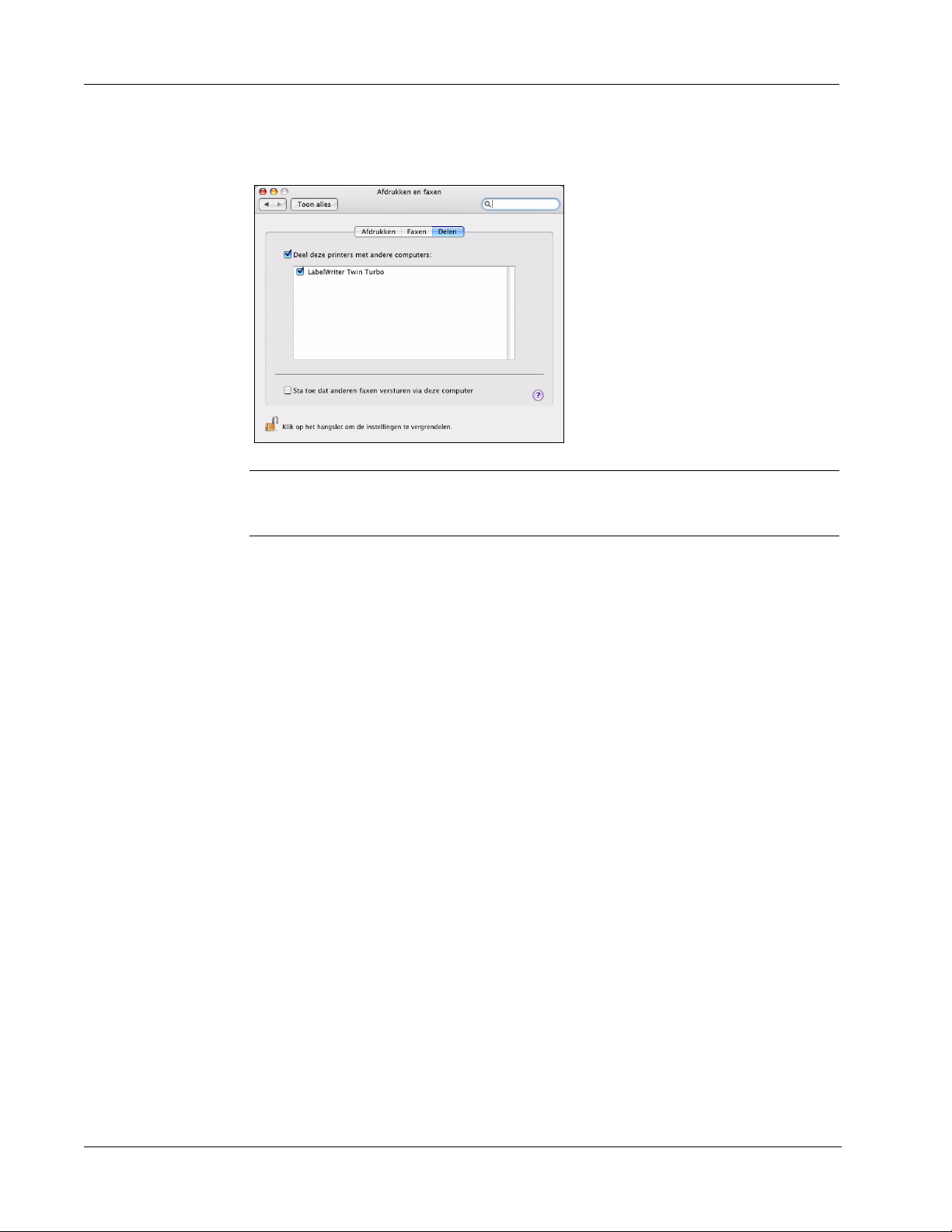
Afdrukken via een netwerk
3 Selecteer de printer die u wilt delen en kies Delen.
Het deelvenster Delen wordt geopend.
Opmerking Als u de DYMO LabelWriter Duo-printer wilt delen, waarmee u op labels en
tape kunt afdrukken, selecteert u zowel de LabelWriter DUO Label- als de LabelWriter DUO
Tape 128-printer.
4 Schakel het selectievakje Deel deze printers met andere computers in en schakel vervolgens
de selectievakjes in bij de printers die u wilt delen.
5 Sluit het dialoogvenster Afdrukken en faxen.
Een gedeelde printer toevoegen
Vo o r d a t u o p e e n n e t w e r k p r i n t e r k u n t a f d r u k k e n , moet u de DYMO Label-software op de externe
computer installeren. Als u meer dan één gedeelde DYMO-labelprinter wilt installeren, moet u elke
labelprinter apart toevoegen.
Een gedeelde netwerkprinter installeren
1 Installeer de DYMO Label-software (Zie de beknopte handleiding die wordt meegeleverd met
uw printer voor meer informatie).
2 Selecteer uit de Finder, Programma's>Hulpprogramma's>Printerconfiguratie.
Het dialoogvenster Printerlijst wordt weergegeven.
14
Page 19
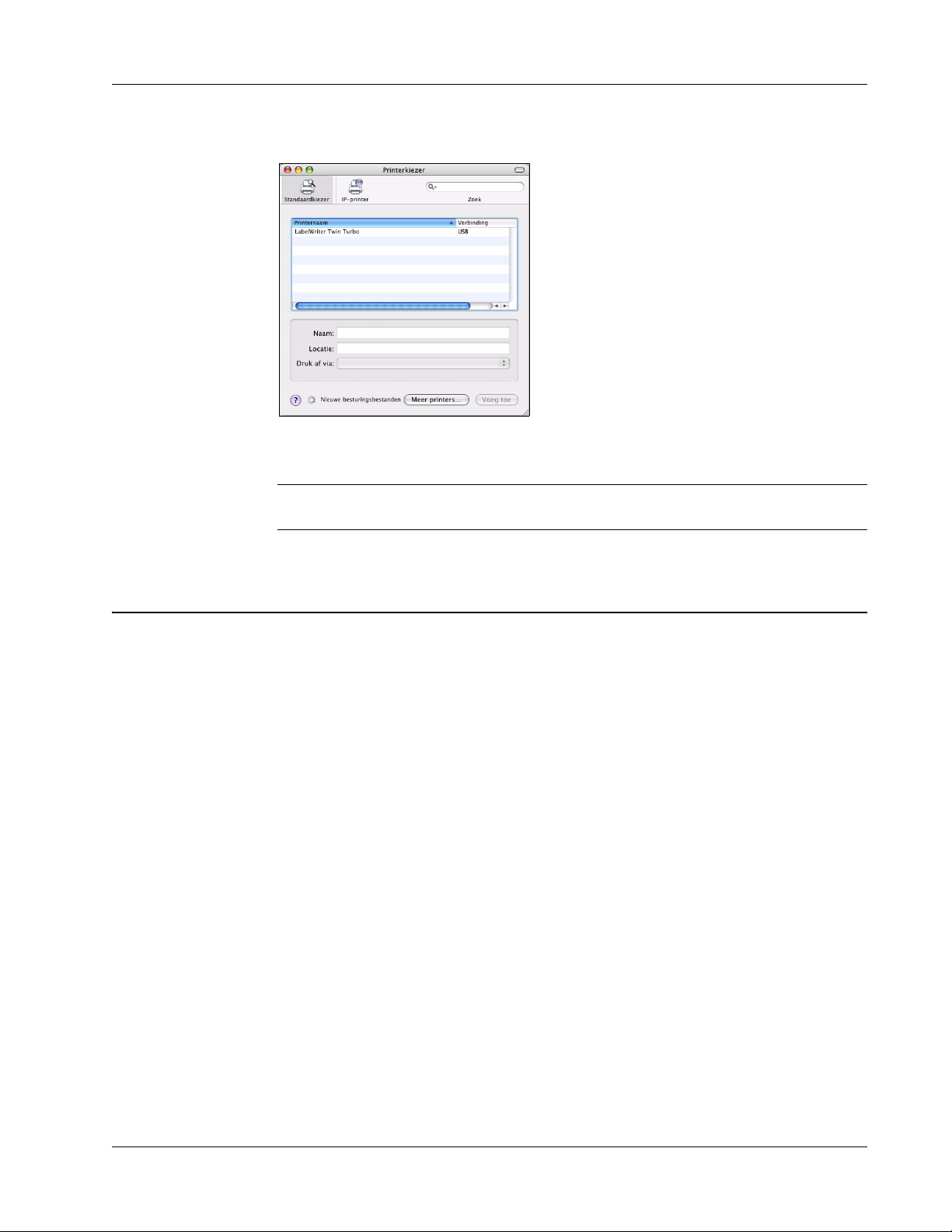
Een afdrukserver gebruiken
3 Klik op Toevoegen. Het dialoogvenster Printerkiezer wordt weergegeven.
4 Selecteer de printer die u wilt delen en klik vervolgens op Toevoegen.
De gedeelde printer wordt toegevoegd aan het dialoogvenster Printerlijst.
Opmerking De LabelWriter Duo-printer bestaat eigenlijk uit twee printers (label en tape).
Daarom moet u elke printer afzonderlijk toevoegen.
5 Sluit het dialoogvenster Printerlijst.
Een afdrukserver gebruiken
U kunt via een netwerk afdrukken op een DYMO-labelprinter die op een bekabelde of draadloze
USB-afdrukserver is aangesloten. DYMO biedt nu een LabelWriter Print Server waarmee u
eenvoudig uw LabelWriter-printer via een netwerk kunt delen. Ga naar de website
van DYMO voor meer informatie over onze Print Server.
Een DYMO-labelprinter werkt op dezelfde manier als andere printers die op een afdrukserver zijn
aangesloten en vereist geen speciale configuratie. De stappen voor het installeren van en afdrukken
op een afdrukserver verschillen afhankelijk van het type afdrukserver en de fabrikant. Zie de
documentatie die bij de afdrukserver is geleverd voor gedetailleerde installatie- en
afdrukinstructies.
DYMO labelprinters ondersteunen afdrukken in Windows XP (Service Pack 2), Windows Vista,
Windows 7 en Mac OS X v10.4 of later.
Hieronder volgen enkele opmerkingen en tips voor het installeren van de afdrukserver:
! Controleer of uw afdrukserver compatibel is met het type besturingssysteem op uw computer
(Windows of Mac OS).
! De meeste afdrukservers ondersteunen alleen de LabelWriter Duo-labelprinter. De DYMO
LabelWriter Print Server ondersteunt echter zowel de printer LabelWriter Duo Label als Tape.
! DYMO-labelprinters met oudere firmware bieden geen ondersteuning voor afdrukservers. Zie
firmwareversies die afdrukservers ondersteunen.
Als u tijdens de installatie van de afdrukserver om de printer of het printerstuurprogramma wordt
gevraagd, selecteert u de optie voor het installeren van een printerstuurprogramma vanaf een schijf
en plaatst u de DYMO Productivity Software-cd in het cd-rom-/dvd-station van de computer.
15
Page 20

Afdrukken via een netwerk
Als de printerstuurprogramma's niet automatisch worden gevonden, bladert u naar de
printerstuurprogramma's op de cd. Als u wordt gevraagd een printer te selecteren, selecteert u de
printer die fysiek op de afdrukserver is aangesloten.
De labelprinter op een afdrukserver aansluiten
1 Sluit een USB-kabel aan op de USB-aansluiting van de labelprinter en de USB-aansluiting van
de afdrukserver.
2 Sluit de afdrukserver aan op het netwerk.
3 Sluit de labelprinter en de afdrukserver aan op het stopcontact.
4 Installeer de afdrukserver op het netwerk en configureer deze.
5 Controleer of u op de labelprinter kunt afdrukken vanaf de computer waarop u de afdrukserver
hebt geïnstalleerd en geconfigureerd.
6 Voeg de printer die op de afdrukserver is aangesloten toe aan de andere computers in de
werkgroep.
Firmwareversies die afdrukservers ondersteunen
Raadpleeg de volgende tabel voor informatie over de firmwareversies voor labelprinters die
afdrukservers ondersteunen. U kunt de firmwareversie voor uw printer bepalen aan de hand van het
serienummer op de onderkant van de printer.
DYMO-labelprintermodel Serienummers hoger dan Firmwareversie hoger dan
DYMO LabelWriter 400
DYMO LabelWriter 400 Turbo
DYMO LabelWriter Twin Turbo
xxxxx-2046321 93089v0T, 93490v0T
xxxxx-2096232 93176v0T, 93491v0T
xxxxx-2013955 93085v0M, 93492v0M
Printers in de LabelWriter 450-serie: Alle LabelWriter 450-printers, waaronder de
4XL en SE450 bevatten firmware die afdrukservers ondersteunt.
Als de firmware van uw printer geen afdrukservers ondersteunt, neemt u contact op met de
technische ondersteuning van DYMO. Zij kunnen u helpen met het bijwerken van de firmware
van de printer.
16
Page 21

Hoofdstuk 4
Onderhoud van de printer
De LabelWriter-printer is erop gemaakt om u zonder veel en tijdrovend onderhoud lange tijd van
dienst te zijn. U bereikt het beste resultaat met uw LabelWriter-printer als u de richtlijnen voor de
installatie in de beknopte handleiding opvolgt en de procedures volgt die in dit gedeelte worden
beschreven.
U kunt uw LabelWriter-printer gemakkelijk reinigen met de volgende items:
! Pluisvrije doek.
! Isopropylalcohol, verdund afwasmiddel of verdunde glasreiniger.
Let op Mocht u glasreiniger gebruiken, let er dan op dat deze geen ammoniak bevat.
! Kleine, zachte kwast zoals een tandenborstel of een kinderkwast.
! LabelWriter-reinigingskaart.
Er wordt één reinigingskaart meegeleverd met de printer. Wilt u aanvullende reinigingskaarten
kopen, bezoek dan www.dymo.com
Om uw LabelWriter-printer in goede staat te houden, moet u deze van tijd tot tijd schoonmaken.
Door de printer af en toe aan de buitenkant af te stoffen voorkomt u dat stofdeeltjes in het
binnenwerk van de printer terechtkomen. Toch raden wij u aan om periodiek preventief onderhoud
te plegen aan het binnenwerk van de printer. Een voorbeeld hiervan is het labelpad reinigen met de
reinigingskaart.
De buitenkant van uw printer en het compartiment voor labelrollen reinigen
1 Maak het netsnoer los.
2 Gebruik de pluisvrije doek om de buitenkant van de printer schoon te vegen.
3 Verwijder vuil en vlekken met een van de hiervoor genoemde schoonmaakmiddelen.
4 Open de bovenklep.
5 Gebruik een zachte borstel of een wattenstaafje om papierstof en andere deeltjes die zich aan
de binnenkant van de printer bevinden, weg te vegen.
6 Ve r wi j de r de r ol m et la b e ls o m o ok o nd e r d e ro l t e ku n n en s ch o on m a ke n .
7 Als u beschikt over een LabelWriter-reinigingskaart, volgt u de aanwijzingen op de
verpakking van de kaart.
8 Sluit het netsnoer weer aan.
9 Zet de rol met labels voorzichtig weer op zijn plaats en sluit de bovenklep.
.
17
Page 22

Onderhoud van de printer
De tapeprintkop reinigen (alleen LabelWriter Duo)
1 Druk op de knop aan de voorkant van de labelcassettelade.
2 Verwijder de labelcassette.
3 Gebruik een zachte kwast of een wattenstaafje om papierstof en andere deeltjes weg te vegen
4 Verwijder de reiniger uit de lade.
5 Veeg de printkop voorzichtig schoon met de reiniger.
6 Vervang de reiniger, plaats de labelcassette en druk op de knop om de lade te sluiten.
Het snijblad reinigen (alleen LabelWriter Duo)
1 Druk op de knop aan de voorkant van de labelcassettelade.
2 Verwijder de labelcassette.
3 Druk tegelijkertijd op de knoppen voor het invoeren van papier en het uitwerpen van labels.
4 Ve e g b ei d e k a n te n v a n h e t s n ij b l ad s choon met een wattenstaafje en alcohol.
5 Nadat u het blad hebt gereinigd, drukt u één keer op de knop voor het uitwerpen van labels om
Volg deze procedure ook als het snijblad vastloopt in de voorste positie en niet beweegt.
van de binnenkant van de lade.
Omdat deze zeer gevoelig is, moet u de printkop voorzichtig schoonmaken.
Het snijblad wordt zichtbaar.
Het snijblad is erg scherp. Wees voorzichtig tijdens het reinigen.
de beginpositie voor het blad te herstellen.
18
Page 23

Uw LabelWriter-printer is ontworpen om u jaren van dienst te zijn zonder veel onderhoud.
Treden er echter toch problemen op, dan vindt u in dit hoofdstuk informatie over het oplossen
van problemen die zich kunnen voordoen wanneer u de printer gebruikt. Mocht u het probleem
desondanks niet kunnen oplossen, dan wordt in dit hoofdstuk ook beschreven hoe u contact
opneemt met de technische ondersteuning van DYMO.
Vo o r v o l l e d i g e i n f o r m a t i e o v e r h e t p r o g r a m m e r e n en gebruiken van de LabelWriter SE450 printer,
raadpleegt u de Technische referentiegids voor de LabelWriter SE450. Deze is verkrijgbaar op de
Developers Program-pagina op de website van DYMO (www.dymo.com).
Problemen oplossen
Dit gedeelte bevat informatie over het opsporen en verhelpen van problemen waarmee u
geconfronteerd kunt worden als u uw LabelWriter-printer gebruikt.
Statuslampje
Met het statuslampje wordt de huidige status van de printer aangegeven:
Hoofdstuk 5
Hulp vragen
Statuslampje Omschrijving
Ononderbroken blauw
Gedimd blauw
Knipperend blauw
De printer is ingeschakeld en gereed voor afdrukken.
De energiebesparende modus is ingeschakeld voor de printer.
De labels zijn niet juist geladen of de labelrol is leeg.
Voor de LabelWriter SE450, geeft het statuslampje de huidige status van de printer weer als volgt:
SE450 Statuslampje Omschrijving
Ononderbroken blauw
Gedimd blauw
Knipperend rood
Ononderbroken groen
Gedimd groen
Knipperend groen
USB-kabel is aangesloten. De printer is ingeschakeld en gereed voor afdrukken.
De USB-kabel is aangesloten en de energiebesparende modus is ingeschakeld
voor de printer.
De labels zijn niet juist geladen of de labelrol is leeg.
Seriële kabel is aangesloten. De printer is ingeschakeld en gereed voor afdrukken.
Het statuslampje zal ook ononderbroken groen branden als zowel USB als de
seriële kabels zijn aangesloten of wanneer er geen kabels zijn aangesloten.
De seriële kabel is aangesloten en de energiebesparende modus is ingeschakeld
voor de printer.
De seriële kabel is aangesloten en de energiebesparende modus is ingeschakeld
voor de printer. Voor volledige informatie over het programmeren en gebruiken
van de LabelWriter SE450 printer, raadpleegt u de Te ch ni s ch e re f er en ti e gi d s vo or
de LabelWriter SE450. Deze is verkrijgbaar op de Developers Program-pagina op
de website van DYMO (www.dymo.com).
19
Page 24

Hulp vragen
De labelhefboom naar
voren duwen
De zelftest van de printer uitvoeren
!"#$%&#%'#()*#+*%,-.%&#%/$0.*#$%10*%-(+%1%/$"2(#3#.%".&#$,0.&*%3#*%".*2$#4#.&#%*#4#.+%")%-.&#$#%
/$"2(#3#.%3#*%2#*$#440.5%*"*%&#%-)&$1446-(0*#0*7%8#*%&#'#%'#()*#+*%9".*$"(##$*%1%")%-((#%".&#$&#(#.%
,-.%&#%/$0.*4"/%#.%:#*%-)&$143#9:-.0+3#%"/%&#%;10+*#%3-.0#$%)1.9*0".#$#.7%
Een zelftest uitvoeren
1 <"1&%&#%4."/%,""$%/-/0#$0.,"#$%--.%&#%,""$4-.*%,-.%&#%/$0.*#$%,0;)%*"*%*0#.%+#9".&#.%
0.5#&$14*%*#$60;(%0.%&#%/$0.*#$%##.%$"(%3#*%(-2#(+%0+%5#/(--*+*7
=#%/$0.*#$%&$14*%.1%,#$*09-(#%+*$#/#.%",#$%&#%2$##&*#%,-.%&#%/$0.*#$%-)7%<#*%*#+*/-*$"".%
,#$-.&#$*%-1*"3-*0+9:%"3%&#%>%937%
2 ?--*%&#%4."/%,""$%/-/0#$0.,"#$%("+%6-..##$%&#%'#()*#+*%2#50.*7
3 @%+*"/*%&#%'#()*#+*%&""$%&#%/-/0#$0.,"#$4."/%0.%*#%&$144#.%#.%6##$%("+%*#%(-*#.7
Vastgelopen label verwijderen
Ga als volgt te werk om label te verwijderen die zijn vastgelopen in de printer
1 A9:#1$%&#%(-2#(%-)%&0#%-(%&""$%&#%/$0.*#$%'0;.%
5#("/#.7%
2 =16%&#%(-2#(:#)2""3%.--$%,"$#.%#.%*$#4%&#%
,-+*5#("/#.%(-2#(%10*%:#*%/-&%,""$%
(-2#(0.,"#$7
Matige afdrukkwaliteit corrigeren
B#.%3-*05#%-)&$1446-(0*#0*%:##)*%&""$5--.+%##.%,-.%&#%,"(5#.&#%""$'-4#.C
! B#.%"1&#%$"(%(-2#(+
! ?-2#(+%&0#%&""$%##.%-.&#$#%)-2$04-.*%&-.%=D8E%'0;.%5#3--4*
! ?-2#(+%3#*%##.%2#+9:-&05&#%*:#$30+9:#%(--5
! B#.%,#$".*$#0.05&#%/$0.*4"/
F".*$"(##$%##$+*%")%1%(-2#(+%,-.%:#*%3#$4%=D8E%5#2$104*7%G#2$104%5##.%(-2#(+%,-.%-.&#$#%
)-2$04-.*#.%"3&-*%&#%*:#$30+9:#%(--5%,-.%&#'#%(-2#(+%,-.%##.%-.&#$#%5#,"#(05:#0&%0+%&-.%&0#%,-.%
(-2#(+%,-.%:#*%3#$4%=D8E7%H",#.&0#.%6"$&#.%&#%/#$)"$-*0#5--*;#+%*1++#.%(-2#(+%,-.%-.&#$#%
)-2$04-.*#.%,--4%.0#*%5#&#*#9*##$&%&""$%&#%?-2#(I$0*#$J/$0.*#$+7
K(+%&#%-)&$144#.%(09:*%6"$&#.L%-(+%#$%60**#%/1.*;#+%,#$+9:0;.#.%",#$%&#%5#&$14*#%*#4#.+%")%-(+%
-)&$144#.%(09:*#%#.%&".4#$#%,(#44#.%2#,-**#.L%5#2$104*%1%6--$+9:0;.(0;4%##.%,#$4##$&#%(-2#($"(7%
M$"2##$%##.%-.&#$#%$"(%10*%##.%.0#16#%&""+7%K(+%3#*%&#%*6##&#%$"(%6#(%5"#&#%-)&$144#.%6"$&#.%
5#3--4*L%0+%&#%##$+*#%$"(%3#*%(-2#(+%:#*%/$"2(##37%
B#.%-.&#$#%3"5#(0;4:#0&%0+%&-*%16%?-2#(I$0*#$J/$0.*4"/%3"#*%6"$&#.%5#$#0.05&7%B(4#%?-2#(I$0*#$%
/$0.*#$%6"$&*%5#(#,#$&%3#*%##.%$#0.050.5+4--$*7%N0#%OE.&#$:"1&%,-.%&#%/$0.*#$P%"/%/-50.-%QR%,""$%
0.)"$3-*0#%",#$%&#%?-2#(I$0*#$J$#0.050.5+4--$*7
20
Page 25

Labels worden niet correct doorgevoerd
Als uw labels niet correct worden doorgevoerd, doet u het volgende:
! Controleer of uw labels goed zijn geladen en of de linkerrand van de label goed is uitgelijnd
met de linkerrand van de sleuf voor labelvoer. Zie >Info over labels@ op pagina 5.
! Zorg ervoor dat u labels van het merk DYMO gebruikt. De perforatiegaatjes tussen labels van
andere fabrikanten worden vaak niet gedetecteerd door de DYMO-printers. Als de
perforatiegaatjes niet gedetecteerd worden, worden de labels niet correct doorgevoerd. Als u
labels van een ander merk gebruikt, kan uw garantie nietig worden.
Printer drukt niet af of stopt met afdrukken
Als de printer niet afdrukt of stopt met afdrukken, kunt u de volgende stappen uitvoeren om het
probleem te lokaliseren.
1 Controleer of de printer stroom krijgt en de stekker in het stopcontact zit.
Als het statuslampje aan de voorkant van de printer niet brandt, controleert u of de
voedingskabel nog is aangesloten en of er spanning op de stekkerdoos staat.
Sluit iets anders op de stekkerdoos aan om te controleren of het een voedingsprobleem betreft.
2 Controleer of de printer de labels correct doorvoert door op de knop voor papierinvoer te
drukken terwijl de printer is ingeschakeld.
Als de labels zijn vastgelopen, zal het statuslampje knipperen. Zie >Vastgelopen label
verwijderen@ op pagina 20.
3 Controleer of uw USB-kabel niet is losgeraakt aan de achterkant van de printer of computer.
Raadpleeg de installatie-instructies in de beknopte handleiding om te controleren of de kabel
goed is aangesloten.
4 (Windows) Controleer of het stuurprogramma voor uw LabelWriter-printer goed is
geïnstalleerd.
Dit stuurprogramma verstuurt de afdrukgegevens van de software naar de LabelWriter-printer.
Het stuurprogramma wordt automatisch geïnstalleerd wanneer u de software installeert die bij
uw printer wordt geleverd. Het stuurprogramma kan echter onbedoeld zijn gewijzigd of
verwijderd.
a In het menu Start, selecteert u Printers en faxapparaten.
b Klik met de rechtermuisknop op het pictogram van de LabelWriter-printer en kies
Eigenschappen.
c Klik in het dialoogvenster Eigenschappen op Afdrukvoorkeuren.
d Klik in het dialoogvenster Voorkeuren op Geavanceerd.
Het dialoogvenster Geavanceerd wordt weergegeven.
Als er geen fouten worden weergegeven in het dialoogvenster Geavanceerd, is het
printerstuurprogramma correct geïnstalleerd.
Als zich na het uitvoeren van de bovenstaande controles problemen blijven voordoen, neemt u
contact op met de klantenservice om een machtiging voor retourzending aan te vragen. Zie
>Technische ondersteuning krijgen@ op pagina 22.
Problemen oplossen
21
Page 26

Hulp vragen
Beperkte garantie
U hebt twee jaar, vanaf de aankoopdatum, garantie op materiaal-, ontwerp- en fabricagedefecten
van de DYMO
aankoopdatum) mits de machine conform de instructies is gebruikt. Gewone slijtage, overmatig
gebruik, misbruik of opzettelijk of per ongeluk veroorzaakte beschadiging vallen niet onder de
garantie.
DYMO LabelWriter-printers zijn ontworpen voor gebruik met DYMO-labels. De garantie van
DYMO geldt niet voor defecten of schade veroorzaakt door het gebruik van labels van een ander
merk.
MET UITZONDERING VAN WAT IN DIT DOCUMENT IS AANGEGEVEN, BIEDT DYMO
GEEN ANDERE UITDRUKKELIJKE OF STILZWIJGENDE GARANTIES. GARANTIES OP
VERKOOPBAARHEID EN GESCHIKTHEID VOOR EEN BEPAALD DOEL WORDEN
SPECIFIEK UITGESLOTEN. DE AANSPRAKELIJKHEID VAN DYMO ONDER DEZE
GARANTIE IS BEPERKT TOT REPARATIE OF VERVANGING VAN DE PRINTER.
DYMO KAN NIET AANSPRAKELIJK WORDEN GEHOUDEN VOOR INCIDENTELE
OF GEVOLGSCHADE, ONGEACHT OF DEZE SCHADE VOORSPELBAAR WAS.
DEZE GARANTIEVOORWAARDEN VERLENEN U SPECIFIEKE WETTELIJKE RECHTEN.
U KUNT OOK ANDERE RECHTEN HEBBEN, DIE VAN LAND TOT LAND VERSCHILLEN.
®
LabelWriter®-printer (LabelWriter SE450 één jaar na de oorspronkelijke
Technische ondersteuning krijgen
Indien u problemen ondervindt bij het instellen of gebruiken van uw printer, raden wij u aan deze
handleiding zorgvuldig te lezen, zodat u zeker weet dat u niets over het hoofd hebt gezien dat wel in
de documentatie is behandeld.
Als u het probleem niet kunt verhelpen door de documentatie te raadplegen, kunt u aanvullende
informatie en hulp krijgen van DYMO.
DYMO heeft een website op www.dymo.com
LabelWriter-printer vindt.
877-724-8324
Ga voor technische ondersteuning naar het gedeelte Support op onze website op: www.dymo.com
waar u de laatste ondersteuningsinformatie voor uw
22
Page 27

Technische informatie en
informatie over het milieu
In dit hoofdstuk vindt u technische informatie over en certificeringsinformatie voor de
LabelWriter-printer.
Technische gegevens
Hoofdstuk 6
Afdrukmethode
Resolutie
Afdruksnelheid
(labels/min voor
adreslabels
in tekstmodus)
Maximale afdrukbreedte
Maximumbreedte van
een label
Maximale labellengte
Interface
Afmetingen (BHD)
Gewicht
Vereist vermogen
voor de printer
Nominale gebruikscyclus
Keurmerken
Garantie
450
Direct thermisch Thermische
300 dots per inch (11,8 punten per mm) 180 dots per inch
51 71 71 53 71 Nvt
56 mm (2,25 in) 105,73 mm (4,16 in) 56 mm (2,25 in) 18,1 mm (0,71 in)
62 mm (2,44 in) 115 mm (4,53 in) 62 mm (2,44 in) 24 mm (0,95 in)
Door de gebruiker bepaald
USB 2.0-printerklasseapparaat
124 mm (4 Ǭ in) x
5
¾
in (146 mm) x
7
¼
in (184 mm)
0,68 kg (1.5 pounds) 1,09 kg (2.4 pounds) 0,78 kg (1
24 VDC 1,75 A 24 VDC 3,75 A 24 VDC 1,75 A
1.000 verzendlabels per uur
CE, FCC, TUV CB, cTUVus, TUV GS en C-Tick
Twee jaar beperkte garantie
450
Turbo
450 Twin Turbo 4XL
217 mm (8 ½ in) x
135 mm (5 ѿ in) x
187,5 mm (7 Ǫ in)
178 mm (7 in) x
135 mm (5 ѿ in) x
187 mm (7 Ǫ in)
.75
pounds ) 1,35 kg (3 pounds)
450 Duo
(labelprinter)
140 mm (5 ½ in) x
203 mm (8 in) x
7 ¼ in (184 mm)
450 Duo
(tapeprinter)
overdracht
(7,09 punten
per mm)
23
Page 28

Technische informatie en informatie over het milieu
Technische Specificaties LabelWriter SE450 Printer
Voor volledige informatie over het aansluiten van de LabelWriter SE450 printer op de
hostcomputer of andere apparatuur, en voor informatie over het programmeren en gebruiken van de
LabelWriter SE450 printer, raadpleegt u de LabelWriter SE450 technische referentiegids. Deze is
verkrijgbaar op de Developers Program-pagina op de website van DYMO (www.dymo.com).
SE450
Afdrukmethode
Resolutie
Afdruksnelheid
(labels/min voor
adreslabels
in tekstmodus)
Maximale afdrukbreedte
Maximumbreedte van
een label
Maximale labellengte
Interface
Afmetingen (BHD)
Gewicht
Vereist vermogen voor
de printer
Nominale gebruikscyclus
Keurmerken
Garantie
Direct thermisch
200 dots per inch (8 punten per mm)
USB: 48 lpm
Serieel (115,2 K baud): 40 lpm
54 mm (2,13 in)
62 mm (2,44 in)
Door de gebruiker bepaald
USB 2.0-printerklasseapparaat
Bidirectioneel RS232 serieel (1.200 tot 115,2 K baud)
4 Ǭ in (124 mm) x 5 ¾ in (146 mm) x 7 Ǫ in (187 mm)
0,817 kg (1 pound en 13 ounce)
24 VDC 1,7 A
1.000 verzendlabels per uur
CE, FCC, Industry Canada, TUV CB, cTUVus, TUV GS en C-Tick
Eén jaar beperkte garantie
24
Page 29

Apparaatcertificering
Dit apparaat is getest en voldoet aan de vereisten van:
TUV CB-testcertificaat
cTUVus-certificaat
TUV GS-certificaat
INTERNATIONALE STANDAARD IEC 60950 Veiligheid van apparatuur voor
informatietechnologie
FCC Deel 15 Klasse B
RoHS 2002/95/EC
Dit apparaat is niet bedoeld voor gebruik in direct gezichtsveld op werkplaatsen.
Om hinderende reflecties te vermijden op werkplaatsen met visuele weergave, mag dit
apparaat niet worden geplaatst in het directe gezichtsveld.
Informatie over milieu
Voor de productie van de door u gekochte apparatuur zijn grondstoffen gewonnen en gebruikt.
De apparatuur kan stoffen bevatten die gevaarlijk voor de gezondheid en het milieu kunnen zijn.
Omdat we willen vermijden dat deze stoffen in het milieu komen en we grondstofgebruik willen
beperken, moedigen we u aan de apparatuur aan het einde van de levensduur bij het juiste
terugnamesysteem in te leveren.
Bij dergelijke systemen worden de meeste materialen op de juiste manier opnieuw gebruikt of
gerecycleerd.
Het symbool met de doorgekruiste vuilnisbak op uw printer vraagt u deze systemen te gebruiken.
Apparaatcertificering
Als u meer informatie over inzameling, hergebruik en recycling nodig hebt, neemt u contact op met
de plaatselijke of regionale autoriteiten op dit gebied.
U kunt voor meer informatie over de milieukenmerken van onze producten contact opnemen met
DYMO.
25
Page 30

Technische informatie en informatie over het milieu
Feedback over documentatie
DYMO Corporation stelt voortdurend alles in het werk om documentatie van topkwaliteit op
te stellen voor onze producten. Stuur ons gerust uw feedback. Stuur ons uw opmerkingen of
suggesties met betrekking tot onze Help en onze gedrukte of PDF-handleidingen.
Voeg de volgende informatie toe aan uw feedback:
! Productnaam en versienummer
! Type document: handleidingboekwerk, PDF-handleiding of online Help
! Onderwerptitel (voor Help) of paginanummer (voor gedrukte of PDF-handleidingen)
! Een korte beschrijving van de inhoud (bijvoorbeeld stapsgewijze instructies die onjuist
zijn, informatie die niet duidelijk genoeg is, domeinen die meer in detail behandeld moeten
worden enz.)
! Suggesties voor de correctie of verbetering van de documentatie
Stuur ons ook gerust uw suggesties voor extra onderwerpen die u graag behandeld zou zien in de
documentatie.
Stuur uw e-mail met feedback naar:
documentation@dymo.com
Denk eraan: dit e-mailadres is uitsluitend bestemd voor feedback over documentatie. Met
technische vragen kunt u terecht bij de Klantendienst.
26
Page 31

Bedienungsanleitung
DYMO® LabelWriter®-Etikettendrucker
Page 32

!"#$%&'()
!"#$$%&#$'$"()*+,-./"0121"3445"657895":,-;58)495*1"<;5-)-;5=959>"'$?'$1
@=5A5A"@,BCD5*9"C*.".=5"(,+9E)-5".F-+5*/")C78")CAGCHAE5=A5/",8*5".=5":,-85-=H5"A78-=+94=785"
I5*58D=HC*H":,*"()*+,-./"012"*=789":5-:=54+J49=H9/"=*")*.5-5-"K,-D":5-;-5=959",.5-"=*"5=*5")*.5-5"
(L-)785"F;5-A59G9"E5-.5*1
*+%,-.
@MNO"C*."0);54P-=95-"A=*."5=*H59-)H5*5"N)-B5*"=*".5*"Q(3"C*.")*.5-5*"0J*.5-*1"3445")*.5-5*"
N)-B5*"A=*."R=H5*9CD".5-"S5E5=4=H5*"657895=*8);5-1"
Page 33

/.(+0)
1+2-03%&)-%454600'-7-&.-4/.8"%7+)&".-."1"1"1"1"1"1"1"1"1"1"1"1"1"1"1"1"1"1"1"1"1"1"1"1"1"1"1"1"1"1"1"1"1"1"1"1"1"1"1"1"1"1"1"1"1"1""'
0);54P-=95-&@-C7B5-+C*B9=,*5* "1"1"1"1"1"1"1"1"1"1"1"1"1"1"1"1"1"1"1"1"1"1"1"1"1"1"1"1"1"1"1"1"1"1"1"1"1"1"1"1"1"1"1"1"1"1"1"1"1"1"1""'
(TA95D:,-)CAA59GC*H5* 1"1"1"1"1"1"1"1"1"1"1"1"1"1"1"1"1"1"1"1"1"1"1"1"1"1"1"1"1"1"1"1"1"1"1"1"1"1"1"1"1"1"1"1"1"1"1"1"1"1"1"1"1"1"1"1"1"1""U
@-C7B5*":,*"R9=B5995* 1"1"1"1"1"1"1"1"1"1"1"1"1"1"1"1"1"1"1"1"1"1"1"1"1"1"1"1"1"1"1"1"1"1"1"1"1"1"1"1"1"1"1"1"1"1"1"1"1"1"1"1"1"1"1"1"1"1"1""U
V*+,-D)9=,*5*"+F-"R*9E=7B45-1"1"1"1"1"1"1"1"1"1"1"1"1"1"1"1"1"1"1"1"1"1"1"1"1"1"1"1"1"1"1"1"1"1"1"1"1"1"1"1"1"1"1"1"1"1"1"1"1"1"1"1"1"1""W
92-%4:)&,-))-.1"1"1"1"1"1"1"1"1"1"1"1"1"1"1"1"1"1"1"1"1"1"1"1"1"1"1"1"1"1"1"1"1"1"1"1"1"1"1"1"1"1"1"1"1"1"1"1"1"1"1"1"1"1"1"1"1"1"1"1"1"1"1"1"1"1"1"1"1"1"1"1"1"1"1"1"1"1""X
0).5*":,*"R9=B5995* 1"1"1"1"1"1"1"1"1"1"1"1"1"1"1"1"1"1"1"1"1"1"1"1"1"1"1"1"1"1"1"1"1"1"1"1"1"1"1"1"1"1"1"1"1"1"1"1"1"1"1"1"1"1"1"1"1"1"1"1"1""X
Y5A95445*":,*"R9=B5995* "1"1"1"1"1"1"1"1"1"1"1"1"1"1"1"1"1"1"1"1"1"1"1"1"1"1"1"1"1"1"1"1"1"1"1"1"1"1"1"1"1"1"1"1"1"1"1"1"1"1"1"1"1"1"1"1"1"1""Z
;%<=,-.4>2-%4-&.4?-)@A-%,"1"1"1"1"1"1"1"1"1"1"1"1"1"1"1"1"1"1"1"1"1"1"1"1"1"1"1"1"1"1"1"1"1"1"1"1"1"1"1"1"1"1"1"1"1"1"1"1"1"1"1"1"1"1"1"1"1"1"1"1"1"1""%
@-C7B5*"D=9"5=*5D"+-5=H5H5;5*5*"@-C7B5-":,*"P=*.,EA")CA 1"1"1"1"1"1"1"1"1"1"1"1"1"1"1"1"1"1"1"1"1"1"1"1"1"1"1"1""%
K-5=H5;5*"5=*5A"@-C7B5-A"=D"[59GE5-B 1"1"1"1"1"1"1"1"1"1"1"1"1"1"1"1"1"1"1"1"1"1"1"1"1"1"1"1"1"1"1"1"1"1"1"1"1"1"1"1"1"1"1""'$
\=*GC+FH5*"5=*5A"[59GE5-B.-C7B5-A"1"1"1"1"1"1"1"1"1"1"1"1"1"1"1"1"1"1"1"1"1"1"1"1"1"1"1"1"1"1"1"1"1"1"1"1"1"1"1"1"1"1"1"1"1""'U
@-C7B5*"D=9"5=*5D"+-5=H5H5;5*5*"@-C7B5-":,*"0);54P-=95-"@C,")CA 1"1"1"1"1"1"1"1"1"1"1"1"1"1"1"1"1"1"1"1"1""'U
I5D5=*A)D5"[C9GC*H"5=*5A"@-C7B5-A"=D"[59GE5-B"1"1"1"1"1"1"1"1"1"1"1"1"1"1"1"1"1"1"1"1"1"1"1"1"1"1"1"1"1"1"1"1"1""'U
\=*GC+FH5*"5=*5A"H5D5=*A)D"H5*C9G95*"@-C7B5-A1"1"1"1"1"1"1"1"1"1"1"1"1"1"1"1"1"1"1"1"1"1"1"1"1"1"1"1"1"1"1"1"1"1"1""'X
]5-E5*.5*":,*"@-C7BA5-:5-* 1"1"1"1"1"1"1"1"1"1"1"1"1"1"1"1"1"1"1"1"1"1"1"1"1"1"1"1"1"1"1"1"1"1"1"1"1"1"1"1"1"1"1"1"1"1"1"1"1"1"1"1""'X
K=-DE)-5:5-A=,*5*"D=9"Q*95-A9F9GC*H"+F-"@-C7BA5-:5-1"1"1"1"1"1"1"1"1"1"1"1"1"1"1"1"1"1"1"1"1"1"1"1"1"1"1"1"1"1"1""'^
B80-'-(&.A-&C-48>%4/(%-.4;%<=,-% 1"1"1"1"1"1"1"1"1"1"1"1"1"1"1"1"1"1"1"1"1"1"1"1"1"1"1"1"1"1"1"1"1"1"1"1"1"1"1"1"1"1"1"1"1"1"1"1"1"1"1"1"1"1""'Z
D&08- "1"1"1"1"1"1"1"1"1"1"1"1"1"1"1"1"1"1"1"1"1"1"1"1"1"1"1"1"1"1"1"1"1"1"1"1"1"1"1"1"1"1"1"1"1"1"1"1"1"1"1"1"1"1"1"1"1"1"1"1"1"1"1"1"1"1"1"1"1"1"1"1"1"1"1"1"1"1"1"1"1"1"1"1"1"1"1"1""'%
2-,;45D;58)*.4C*H 1"1"1"1"1"1"1"1"1"1"1"1"1"1"1"1"1"1"1"1"1"1"1"1"1"1"1"1"1"1"1"1"1"1"1"1"1"1"1"1"1"1"1"1"1"1"1"1"1"1"1"1"1"1"1"1"1"1"1"1""'%
(9)9CA)*G5=H5 "1"1"1"1"1"1"1"1"1"1"1"1"1"1"1"1"1"1"1"1"1"1"1"1"1"1"1"1"1"1"1"1"1"1"1"1"1"1"1"1"1"1"1"1"1"1"1"1"1"1"1"1"1"1"1"1"1"1"1"1"1"1"1""'%
@-C7B5-A54;A995A9".C-78+F8-5*"1"1"1"1"1"1"1"1"1"1"1"1"1"1"1"1"1"1"1"1"1"1"1"1"1"1"1"1"1"1"1"1"1"1"1"1"1"1"1"1"1"1"1"1"1"1"1"1"1"1""#$
R9=B5995*A9)CA";5A5=9=H5* "1"1"1"1"1"1"1"1"1"1"1"1"1"1"1"1"1"1"1"1"1"1"1"1"1"1"1"1"1"1"1"1"1"1"1"1"1"1"1"1"1"1"1"1"1"1"1"1"1"1"1"1"1"1""#$
I5-=*H5"@-C7B_C)4=9J9 "1"1"1"1"1"1"1"1"1"1"1"1"1"1"1"1"1"1"1"1"1"1"1"1"1"1"1"1"1"1"1"1"1"1"1"1"1"1"1"1"1"1"1"1"1"1"1"1"1"1"1"1"1"1"1"1""#'
R9=B5995*"E5-.5*"+)4A78"5=*H5G,H5*1"1"1"1"1"1"1"1"1"1"1"1"1"1"1"1"1"1"1"1"1"1"1"1"1"1"1"1"1"1"1"1"1"1"1"1"1"1"1"1"1"1"1"1"1"1""#'
@-C7B5-".-C7B9"*=789",.5-";-=789".5*"@-C7B:,-H)*H");1"1"1"1"1"1"1"1"1"1"1"1"1"1"1"1"1"1"1"1"1"1"1"1"1"1"1"1"1"1"1""#'
Y5H-5*G95"I)-)*9=51"1"1"1"1"1"1"1"1"1"1"1"1"1"1"1"1"1"1"1"1"1"1"1"1"1"1"1"1"1"1"1"1"1"1"1"1"1"1"1"1"1"1"1"1"1"1"1"1"1"1"1"1"1"1"1"1"1"1"1"1""#U
`578*=A785-"aC*.5*.=5*A91"1"1"1"1"1"1"1"1"1"1"1"1"1"1"1"1"1"1"1"1"1"1"1"1"1"1"1"1"1"1"1"1"1"1"1"1"1"1"1"1"1"1"1"1"1"1"1"1"1"1"1"1"1"1""#U
/.8"%7+)&".-.4@<4E-=(.&,4<.F4G7A-0)+C#-,)-.1"1"1"1"1"1"1"1"1"1"1"1"1"1"1"1"1"1"1"1"1"1"1"1"1"1"1"1"1"1"1"1"1"1"1"1"1""#X
`578*=A785"@)95*1"1"1"1"1"1"1"1"1"1"1"1"1"1"1"1"1"1"1"1"1"1"1"1"1"1"1"1"1"1"1"1"1"1"1"1"1"1"1"1"1"1"1"1"1"1"1"1"1"1"1"1"1"1"1"1"1"1"1"1"1"1""#X
@,BCD5*9)9=,*"+F-".5*"@-C7B5-"0);54P-=95-"(RWX$"1"1"1"1"1"1"1"1"1"1"1"1"1"1"1"1"1"1"1"1"1"1"1"1"1"1"1"1"1"1"1"1"1"1""#^
I5-J95G5-9=+=G=5-C*H 1"1"1"1"1"1"1"1"1"1"1"1"1"1"1"1"1"1"1"1"1"1"1"1"1"1"1"1"1"1"1"1"1"1"1"1"1"1"1"1"1"1"1"1"1"1"1"1"1"1"1"1"1"1"1"1"1"1"1"1""#Z
V*+,-D)9=,*5*"GC"QDE549)AL5B95* "1"1"1"1"1"1"1"1"1"1"1"1"1"1"1"1"1"1"1"1"1"1"1"1"1"1"1"1"1"1"1"1"1"1"1"1"1"1"1"1"1"1"1"1"1"1"1"1""#Z
K55.;)7B"GC".5*"@,BCD5*9)9=,*AC*95-4)H5* "1"1"1"1"1"1"1"1"1"1"1"1"1"1"1"1"1"1"1"1"1"1"1"1"1"1"1"1"1"1"1"1"1"1"1"1"1"1"1"1""#b
ii
Page 34

iii
Page 35

H+#&)-04I
S/N 00000-0000000
Obere
Abdeckung
Etikettenspindel
Etikettenentriegelung
Etikettenzuführungsschiene
und Abrissleiste
Etikettenrolle
Etikettenführung
Tas te
„Etikettenauswurf “
Vors chubta ste u nd
Statusanzeige
Gleichstrom-Netzanschlussbuchse
Seriennummer
Kabelkanal
USBAnschluss
1+2-03%&)-%4KLM
1+2-03%&)-%4KLM4E<%2"
1+2-03%&)-%454600'-7-&.-
/.8"%7+)&".-.
]=545*"@)*B/" .)AA"(=5"A= 78"+F-"5=*5*" @MNO"0);54P-=95-&@-C7B5-" 5*9A78=5.5*" 8);5*1"N=9".5D"
0);54P-=95-&@-C7B5-"Bc**5*"(=5"F;5-"d)8-5"8=*)CA"GC:5-4JAA=H"R9=B5995*".-C7B5*1"P=-"5DL+5845*"
V8*5*/"A=78"5=*"L))-"N=*C95*"e5=9"GC"*58D5*/"CD".=5"+,4H5*.5*"V*+,-D)9=,*5*"GC-"]5-E5*.C*H"
C*."A,E=5".=5"2+45H58=*E5=A5"GC"45A5*1
@=5"V*+,-D)9=,*5*"=*".=5A5D"\)*.;C78"H5495*"+F-".=5"+,4H5*.5*"@-C7B5-D,.5445>
! 0);54P-=95-"WX$
! 0);54P-=95-"WX$"`C-;,
! 0);54P-=95-"WX$"`E=*"`C-;,
! 0);54P-=95-"WX$"@C,
! 0);54P-=95-"Wf0
! 0);54P-=95-"(RWX$
3CA+F8-4=785"V*+,-D)9=,*5*"F;5-".=5"2-,H-)DD=5-C*H"C*."]5-E5*.C*H".5A"@-C7B5-A"0);54P-=95-"
(RWX$"+=*.5*"(=5"=D"LabelWriter SE450 Technical Reference Guide/".5-")C+".5-"(5=95"g@5:54,L5-A"
2-,H-)Dh")C+".5-"@MNO&P5;A=95"iEEE1.TD,17,Dj"GC-"]5-+FHC*H"A95891
1+2-03%&)-%J;%<=,-%8<.,)&".-.
@5-"0);54P-=95-&@-C7B5-"=A9"5=*"`85-D,&@=-5B9&@-C7B5-/".5-"E5.5-"`=*95"*,78"`,*5-";5*c9=H91"
(9)99.5AA5*"+J-;9".5-"@-C7B5-"AL5G=544";58)*.5495/"EJ-D55DL+=*.4=785"R9=B5995*"D=9954A"
PJ-D55=*E=-BC*H1"R9=B5995*"A=*.")4A,".)A"5=*G=H5"eC;58c-/"E)A"(=5"*)78B)C+5*"DFAA5*1
N)785*"(=5"A=78"D=9".5*"\)CL9B,DL,*5*95*".5A"@-C7B5-A":5-9-)C91
1
Page 36

LabelWriter , Allgemeine Informationen
Obere
Abdeckung
Etikettenspindel
Etikettenentriegelung
Etikettenzuführungsschiene
und Abrissleiste
Etikettenrolle
Etikettenführung
Taste
„Etikettenauswurf“
Vors chubta ste u nd
Statusanzeige
S/N 00000-0000000
GleichstromNetzanschlussbuchse
Seriennummer
Kabelkanäle
USBAnschluss
1+2-03%&)-%4KLM4EA&.4E<%2"
USBAnschluss
Gleichstrom-
Netzanschlussbuchse
Obere
Abdeckung
Etikettenspindel
Etikettenentriegelung
Etikettenzuführungsschiene
und Abrissleiste
Etikettenrolle
Tas te „Et ik ett ena us wur f “
Vorsc hubtaste und
Statusanzeige
Etikettenauswurf
1+2-03%&)-%4KLM4;<"
Öffnen des
Kassettenfachs
Etikettenführung
1+2-03%&)-%4KN1
Obere
Abdeckung
Etiketten-
spindel
Etiketten-
entriegelung
Etikettenzuführungsschiene
und Abrissleiste
Etikettenrolle
Tas te „ Et ike tt en au sw ur f “
Vorsc hubtaste und
Statusanzeige
S/N 00000-0000000
GleichstromNetzanschlussbuchse
Seriennummer
Kabelkanal
USBAnschluss
2
Page 37

Systemvoraussetzungen
Obere
Abdeckung
Etikettenspindel
Etikettenentriegelung
Etikettenzuführungsschiene
und Abrissleiste
Etikettenrolle
Vors chubta ste u nd
Statusanzeige
GleichstromNetzanschlussbuchse
Seriennummer
Kabelkanal
Serieller
Anschluss
1+2-03%&)-%4O:KLM
USB-
Anschluss
USB
10101 24VDC
S/N 00000-0000000
N=9".5-"],-A78C;9)A95")*".5-"],-.5-A5=95".5A"@-C7B5-A"E=-."5=*"5=*G54*5A"R9=B599"E5=95-;5+c-.5-91"
@=5"`)A95"gR9=B5995*)CAEC-+h".=5*9".)GC/"R9=B5995*")CA".5D"@-C7B5-"GC"5*9+5-*5*/"E5**".=5"6,445"
)CAH59)CA789"E5-.5*"A,441"@)A"N,.544"0);54P-=95-"(RWX$";5A=9G9"B5=*5"`)A95"gR9=B5995*)CAEC-+h1
@=5"(9)9CA)*G5=H5"=*+,-D=5-9"(=5"F;5-".5*"H5H5*EJ-9=H5*"(9)9CA".5A"@-C7B5-A1"@=5")CA+F8-4=785"
Y5A78-5=;C*H".5-"eCA9J*.5".5-"(9)9CA)*G5=H5"+=*.5*"(=5"C*95-"g(9)9CA)*G5=H5h")C+"(5=95""'%1"
O$C)-7P"%+<CC-)@<.'-.
@5-"0);54P-=95-&@-C7B5-"5-+,-.5-9"5=*5*"Q(Y"'1'&",.5-"Q(Y"#1$&3*A784CAA1"@)-F;5-"8=*)CA"H5495*"
+,4H5*.5"],-)CAA59GC*H5*>
! P=*.,EA
k
"f2"U#&Y=9&]5-A=,*
! P=*.,EA"]=A9)
! P=*.,EA
! N)7"O(
QD".5*"@-C7B5-"0);54P-=95-"(RWX$"F;5-"5=*5"A5-=5445"]5-;=*.C*H"GC"*C9G5*/"=A9"5=*"A5-=5445-"6(&
#U#&3*A784CAA"5-+,-.5-4=781
k
"Z
k
":'$1W",.5-"8c85-
;%<=,-.4P".4:)&,-))-.
eCD"0=5+5-CD+)*H".5A"0);54P-=95-&@-C7B5-A"H58c-9".=5"@MNO"0);54":1b&(,+9E)-5/".=5".)A"
R*9E5-+5*"C*."@-C7B5*":,*"R9=B5995*"5-45=7895-91"N=9"lC=7B2-=*9"Bc**5*"(=5"R9=B5995*")C78".=-5B9"
:,D"@5AB9,L".-C7B5*/"C*.")CA"N=7-,A,+9"P,-./"Rm754"C*."OC94,,B"D=98=4+5".5-"@MNO"0);54&
3..&V*A/".=5")C9,D)9=A78";5=D"V*A9)44=5-5*".5-"@MNO"0);54":1b&(,+9E)-5")C+"V8-5*"n,DLC95-"
B,L=5-9"E5-.5*1"P5=95-5"V*+,-D)9=,*5*"GC-"]5-E5*.C*H".=5A5-"KC*B9=,*5*"5-8)495*"(=5"=*".5-"
O*4=*58=4+5"GC"@MNO"0);54":1b",.5-"=*".5-"Y5.=5*C*HA)*45=9C*H"GC-"(,+9E)-51
k
"
3
Page 38

LabelWriter , Allgemeine Informationen
/.8"%7+)&".-.48>%4:.)A&=,0-%
@MNO"A95449"CD+)*H-5=785"V*+,-D)9=,*5*"GC-"]5-+FHC*H/"D=9".5*5*"R*9E=7B45-"2-,H-)DD5"+F-".=5"
0);54P-=95-&@-C7B5-"A,E=5".=5"@MNO"0);54&(,+9E)-5"5-A95445*"Bc**5*1"Q*95*"E5-.5*"5=*=H5"
\=*E5=A5"GC-"R*9E=7B4C*H":,*"2-,H-)DD5*"+F-"0);54P-=95-&@-C7B5-"H5H5;5*1
! Y5)7895*"(=5/".)AA"(9)*.)-..-C7B5-9-5=;5-"+F-"0);54P-=95-&@-C7B5-"5=*H5A59G9"E5-.5*1"@)85-"
5*9AL-=789".)A"@-C7B5*"D=9"5=*5D"0);54P-=95-&@-C7B5-".5D"@-C7B5*"D=9"5=*5D"0)A5-&",.5-"
V*BS59&@-C7B5-/"E,;5="*C-".=5"(5=95*"B45=*5-"A=*.1
! N=98=4+5".5A"(,+9E)-5"@5:54,L5-oA"a=9"i(@aj")C+".5-"0);54P-=95-&n@"Bc**5*"(=5".)A"
@-C7B5*")C9,D)9=A=5-5*"C*.".=5"G)84-5=785*"], - 9 5 = 4 5 " . 5 - " 4 5 = A 9 C * H A + J 8 = H 5 * " @ M N O " 0 ) ; 5 4 &
(,+9E)-5"*C9G5*1"@)A"(@a";=5959"nON&"C*."1[R`&(78*=99A95445*1"P5=95-5"V*+,-D)9=,*5*"
8=5-GC"+=*.5*"(=5")C+".5-"(5=95"p@5:54,L5-"2-,H-)Dp".5-"@MNO&P5;A=95"iEEE1.TD,17,Dj1
@=5"*5CA95*"V*+,-D)9=,*5*"E5-.5*"=D"R*9E=7B45-+,-CD")C+".5-"@MNO&P5;A=95"C*95-"
EEE1.TD,17,D":5-c++5*94=7891"(=5"Bc**5*")C78".5-"N)=4=*H&0=A95"+F-"R*9E=7B45-";5=9-595*/"
CD [5C=HB5=95*"C*."3*BF*.=HC*H5*"-C*."CD".=5"(,+9E)-55*9E=7B4C*H"GC"5-8)495*1
3CA+F8-4=785"V*+,-D)9=,*5*"F;5-".5*"3*A784CAA".5A"@-C7B5-A"0);54P-=95-"(RWX$")*".5*"
\,A97,DLC95-",.5-")*"5=*")*.5-5A"I5-J9"A,E=5"F;5-".=5"2-,H-)DD=5-C*H"C*."]5-E5*.C*H".5A"
@-C7B5-A"+=*.5*"(=5"=D"LabelWriter SE450 Technical Reference Guide")C+".5-"(5=95"g@5:54,L5-A"
2-,H-)Dh")C+".5-"@MNO&P5;A=95"iEEE1.TD,17,Dj1
4
Page 39

H+#&)-04Q
92-%4:)&,-))-.
@MNO"0);54P-=95-&@-C7B5-"A=*."8,78"5*9E=7B5495"Thermo-Direkt-Drucker/".=5"AL5G=544"
;58)*.5495/"EJ-D5DL+=*.4=785"R9=B5995*";5.-C7B5*1"@=5A";5.5C959/".)AA"(=5"GCD"@-C7B5*":,*"
R9=B5995*"*=5D)4A"]5-;-)C78AD)95-=)4"E=5"`,*5-/"`=*95*L)9-,*5*",.5-"K)-;;J*.5-"B)C+5*"DFAA5*1
6.7-%,<.'4@MNO"F;5-*=DD9"B5=*5"I)-)*9=5"+F-"K584+C*B9=,*5*",.5-"(78J.5*/".=5".C-78"
.=5 ]5-E5*.C*H":,*"R9=B5995*"85-:,-H5-C+5*"E5-.5*/";5=".5*5*"5A"A=78"*=789"CD"@MNO&
O-=H=*)459=B5995*"8)*.5491"@)".=5"@MNO"0);54P-=95-"`85-D,&@=-5B9&@-C7B5-"A=*./"DFAA5*"(=5"
GCD"@-C7B5*";5A,*.5-5"R9=B5995*":5-E5*.5*1"@=5"985-D=A785"Y5A78=789C*H":,*"R9=B5995*/";5="
.5*5*"5A"A=78"*=789"CD"@MNO&O-=H=*)459=B5995*"8)*.549/"=A9"C1"Q1"*=789"B,DL)9=;54"C*."B)**"GC"
C*;5+-=5.=H5*.5*"@-C7B5-H5;*=AA5*",.5-"K584+C*B9=,*5*".5A"@-C7B5-A"+F8-5*1
P=5"4)*H5"V8-5"R9=B5995*"8)495*/"B,DD9")C+".=5"]5-E5*.C*H")*1"R9=B5995*"D=9"985-D=A785-"
Y5A78=789C*H/"E=5"A=5"C1")1"D=9".5D"0);54P-=95-"H5.-C7B9"E5-.5*/"C*95-4=5H5*"GE5=5-45="
3495-C*HAL-,G5AA5*>"
! P5-.5 *"A= 5"P J-D5 /".= -5B9 5-"(, **5 *5=* A9-) 84C *H", .5-" :,* "05C 789 A9, ++4)DL 5*" A9)D D5* .5D"
0=789".)C5-8)+9")CAH5A59G9/":5-+J-;5*"A=5"A=781
! a,DD5*"A=5"D=9"aC*A9A9,++5*"=*"Y5-F8-C*H"iGCD"Y5=AL=54"R9=B5995*/".=5")C+"aC*A9A9,++&
6=*H;C785=*4)H5*"H5B45;9"E5-.5*j/"Bc**5*"A=5"A=78":5-+J-;5*1
V*".5-"O-=H=*)4:5-L)7BC*H";59-JH9".=5"*,-D)45"\)49;)-B5=9".5-"0);54P-=95-&R9=B5995*"'b"N,*)951"
Y5="BC-GG5=9=H5*"3*E5*.C*H5*"iG1"Y1"Y-=5+CDA784JH5",.5-"2)B59).-5AA=5-C*Hj"=A9".=5"]5-+J-;C*H"
B5=*"2-,;45D1"P5-.5*".=5"R9=B5995*"8=*H5H5*"GC-"Y5A78-=+9C*H":,*"3B95*":5-E5*.59/":5-+J-;5*"A=5"
A=78"=D"0)C+5".5-"d)8-51"P5**"(=5"5=*"R9=B599")C+"5=*5D"[,9=G;C78")*;-=*H5*/".)A"=*".5-"(,**5"
H54)H5-9"E=-./":5-+J-;9"5A"A=78"*)78"E5*=H5*"N,*)95*1
P5**"( =5". =5"R 9=B5 995* "*=7 89" :5-E 5*.5 */"4 )H5-* "(=5"A=5")*"5=*5D"BF845*/"9-,7B5*5*"O-9/"
4=789C*.C-784JAA=H":5-L)7B9"i=*".5-"O-=H=*)4A78C9G8F445j/"CD"=8-5"\)49;)-B5=9"GC"5-8c85*1
1+F-.4P".4:)&,-))-.
@=5"R9=B5995*-,445*"E5-.5*"=*"5=*5-"A78E)-G5*"(78C9G8F445"H54=5+5-91"0)H5-*"(=5".=5"R9=B5995*-,445"
=*".=5A5-"(78C9G8F445/"E5**"(=5"A=5"*=789":5-E5*.5*1
@5-"0);54P-=95-"`E=*"`C-;,":5-+FH9"F;5-"GE5="R9=B5995*-,445*/"A,.)AA"(=5"GE5="R9=B5995*9TL5*"
.-C7B5*"Bc**5*/",8*5".=5"R9=B5995*-,445"GC"E578A54*1"
@5-"@-C7B5-"0);54P-=95-"@C,".-C7B9"GE5="3-95*":,*"R9=B5995*>"R=*G5459=B5995*"iE=5"3.-5AA&",.5-"
]5 -A ) *. 5 9 =B 5 9 95 * j "C * . " @' & a C* A 9 A9 , + +& R 9 =B 5 9 95 *1
5
Page 40

Über Etiketten
Spindelführung
Spindel
622&0F<.'4I
622&0F<.'4Q
622&0F<.'4S
3&=()&'-%4D&.A-&CR
@)D=9".=5"R9=B5995*GC+F8-C*H"EJ8-5*.".5A"@-C7BA",-.*C*HAH5DJq"5-+,4H9/"A,4495*"(=5";5=D"0).5*"
.5-"R9=B5995*")C+".=5"(L=*.54"C*."=*".5*"@-C7B5-"K,4H5*.5A";5-F7BA=789=H5*>
! @=5"R9=B5995*AL=*.54"DCAA";F*.=H/".1"81",8*5"eE=A785*-)CD")*".5-"R9=B5995*-,445")*4=5H5*1"
(=585"3;;=4.C*H #1
! @=5"R9=B5995*"DFAA5*"D=9".5D"4=*B5*"6)*."H5H5*".=5"4=*B5"Y5H-5*GC*H".5-"
R9=B5995*GC+F8-C*H"5=*H5+F8-9"E5-.5*1"(=585"3;;=4.C*H W1
3;;=4.C*H"U"C*."W"=*".=5A5D"3;A78*=99":5-)*A78)C4=785*".)A"0).5*":,*"R9=B5995*"=*"5=*5*"
0);54P-=95-"WX$1"@=5A5"3*45=9C*H5*"GCD"0).5*":,*"R9=B5995*"H5495*");5-"+F-")445"0);54P-=95-&
N,.54451
O"40+F-.4O&-4-&.-4:)&,-))-.%"00-
I @-F7B5*"(=5";5=")*H5A784,AA5*5D"@-C7B5-".=5"
], - A 7 8 C ; 9 ) A 9 5 / " C D " . = 5 " R 9 = B 5 9 95*")CAGCE5-+5*/".=5"EJ8-5*."
.5A"]5-A)*.A"GCD"(78C9G".5A"@-C7B5-A".=5*95*1
Q r++*5*"(=5".=5",;5-5"3;.57BC*H/"C*."5*9+5-*5*"(=5".)A"
]5 - L) 7 B C* H A D) 9 5- = ) 4" ) C A" . 5D " R 9= B 5 9 95 * + )7 8 1
S R*9+5-*5*"(=5".=5"R9=B5995*AL=*.54")CA".5D"V**5-5*".5-"
3;.57BC*H/"C*."9-5**5*"(=5".=5"(L=*.54+F8-C*H":,*".5-"(L=*.541"
K \)495*"(=5".=5"(L=*.54"D=9".5-"4=*B5*"\)*./"C*."L4)9G=5-5*"(=5"
.=5"R9=B5995*-,445")C+".5-"(L=*.54/"A,.)AA".=5"R9=B5995*":,*".5-"
Q*95-A5=95"GCH5+F8-9"E5-.5*"C*.".=5"4=*B5"Y5H-5*GC*H".5-"
R9=B5995*-,445"+5A9")*".5-"(5=95".5-"(LC45")*4=5H91"(=585"
3;;=4.C*H '1
L (78=5;5*"(=5".=5"(L=*.54+F8-C*H")C+".=5"-57895"(5=95".5-"
(L=*.54"C*.".-F7B5*"(=5".=5"KF8-C*H"5*H"H5H5*".=5"(5=95".5-"
R9=B5995*-,445/"ohne einen Zwischenraum"GE=A785*".5-"6,445"
C*.".5-"(L=*.54"GC"4)AA5*1"(=585"3;;=4.C*H #1
6.7-%,<.'4QD"A=785-GCA95445*/".)AA".=5"R9=B5995*"
EJ8-5*.".5A"@-C7BA",-.*C*HAH5DJq"GCH5+F8-9"E5-.5*/"
DCAA".=5"R9=B5995*-,445"+5A9"C*.",8*5"eE=A785*-JCD5"
GE=A785*";5=.5*"(5=95*".5-"R9=B5995*AL=*.54"A=9G5*1"
T KF8-5*"(=5".=5"R9=B5995*AL=*.54"=*".=5"eC+F8-C*H"=*".5-"
@-C7B5-);.57BC*H"5=*/"E,;5=".=5"R9=B5995*"C*95*":,*".5-"
6,445");A9585*"A,4495*1"(=585"3;;=4.C*H U1
U 6=7895*"(=5".5*"4=*B5*"6)*.".5A"R9=B599A")*".5-"4=*B5*"
Y5H-5*GC*H".5-"R9=B5995*GC+F8-C*H")CA/"C*."+F8-5*"(=5"
.)A R9=B599"=*".=5"eC+F8-C*H"5=*1"(=585"3;;=4.C*H W1
@5-"@-C7B5-"G=589".=5"R9=B5995*")C9,D)9=A78";=A"GCD"
3*+)*H".5A"5-A95*"R9=B599A"5=*1"
6
Page 41

Bestellen von Etiketten
622&0F<.'4K
Etiketten
an linker
Begrenzung
ausrichten
Etikettenführung gegen
die Etiketten
schieben
Pappe inlage
entfernen
622&0F<.'4L
Vors ichtig
herunterdrücken
622&0F<.'4T
(,4495".5-"@-C7B5-".=5"R9=B5995*"*=789"5=*G=585*/"A95445*"
(=5"A=785-/".)AA".)A"5-A95"R9=B599":,44A9J*.=H"5=*H5+F8-9"=A9/"
C*.".-F7B5*"(=5".=5"],-A78C;9)A951
K)44A"5A"A=78";5=D"5-A95*"R9=B599")C+".5-"6,445"*=789"
CD 5=*":,44A9J*.=H5A"R9=B599"8)*.549/".-F7B5*"(=5".=5"
], - A 7 8 C ; 9 ) A 9 5 / " C D " . ) A " R 9 = B 5 9 9 " ) C A G C E 5 - + 5 * 1
6.7-%,<.'4@5-"4=*B5"6)*.".5A"R9=B599A"DCAA"
C*);8J*H=H":,*".5-"R9=B5995*;-5=95")*".5-"4=*B5*"
Y5H-5*GC*H".5-"R9=B5995*GC+F8-C*H")CAH5-=78959"A5=*/"
.)D=9".=5"R9=B5995*",-.*C*HAH5DJq"GCH5+F8-9"E5-.5*1
V (Nur 450, 450 Turbo, Duo und Twin Turbo)"(78=5;5*"(=5".=5"R9=B5995*+F8-C*H"*)78"4=*BA/"
;=A".=5"KF8-C*H")D"-57895*"6)*.".5A"R9=B599A")CAH5-=78959"=A91"(=585"3;;=4.C*H"W1
(95445*"(=5"A=785-/".)AA".)A"R9=B599"*=789":,*".5-"R9=B5995*+F8-C*H"5=*H5B45DD9"E=-.1
W
(Nur Twin Turbo)
IM (784=5q5*"(=5":,-A=789=H".=5",;5-5"3;.57BC*H1"
O"40+F-.4O&-4-&.-4:)&,-))-.,+CC-))-4X1+2-03%&)-%4;<"Y
I @-F7B5*"(=5".=5"`)A95")*".5-"],-.5-A5=95".5A"@-C7B5-A/"CD"
"P=5.5-8,45*"(=5".=5"(78-=995"U";=A"b/"CD"5=*5"GE5=95"R9=B5995*-,445"GC"4).5*1
.)A"a)AA5995*+)78"GC"c++*5*1
6.7-%,<.'4R*9+5-*5*"(=5":,-".5-"5-A9D)4=H5*"[C9GC*H"
.5A"@-C7B5-".=5"(78C9GL)LL5=*4)H5")CA".5D"
R9=B5995*)CAEC-+1"(=585"3;;=4.C*H"X1
Q ]5 - H5 E = AA 5- * "( = 5 "A = 7 8/ " . )A A " R9 = B5 9 9 "C * . "K ) - ; ;) * . "A 9 - )+ +" F ; 5- "
.5*"a)AA5995*B,L+"H5AL)**9"A=*."C*.".)A"R9=B599"GE=A785*"
.5*"R9=B5995*+F8-C*H5*".C-784JC+91
@-585*"(=5"H5H5;5*5*+)44A".=5"K)-;;)*.ALC45"=D"
Q8-G5=H5-A=**/"CD".)A"K)-;;)*."GC"AL)**5*1
S 05H5*"(=5".=5"a)AA5995"5=*/"C*.".-F7B5*"(=5"+5A95/";=A".=5"
a)AA5995"=*"=8-5-"2,A=9=,*"5=*-)A9591"(95445*"(=5"A=785-/".)AA"
R9=B599"C*."K)-;;)*."-=789=H"L4)9G=5-9"A=*.1"(=585"3;;=4.C*H"^1
K @-F7B5*"(=5".=5"`)A95")*".5-"],-.5-A5=95".5A"@-C7B5-A/"CD".)A"
a)AA5995*+)78"GC"A784=5q5*1
Z-C)-00-.4P".4:)&,-))-.
@MNO";=5959"5=*5"CD+)AA5*.5"2)45995")*"R9=B5995*"+F-"0);54P-=95-&@-C7B5-")*1"@=5"3CAE)84"
;5=*8)4959";5=AL=54AE5=A5"R9=B5995*"GCD"3.-5AA=5-5*":,*"Y-=5+5*"C*."2)B595*/"
Y5A78-=+9C*HA59=B5995*"+F-"O-.*5-"C*.")*.5-5"N5.=5*/"A,E=5"[)D5*AA78=4.5-"C*.":=545A"D58-1"
R=*5":,44A9J*.=H5"0=A95"5-8)495*"(=5")C+".5-"@MNO&P5;A=95"C*95-"EEE1.TD,17,D
["%C&=() @MNO"F;5-*=DD9"B5=*5"I)-)*9=5"+F-"K584+C*B9=,*5*",.5-"(78J.5*/".=5".C-78".=5"
]5 -E 5 *. C * H" : , *" R 9 =B 5 99 5 * "8 5 - :, - H 5- C + 5* " E 5- .5 * /" ; 5 =" . 5 *5 * "5 A " A= 7 8 "* = 7 89 " C D "@ M N O&
O-=H=*)459=B5995*"8)*.5491"@)".=5"@MNO"0);54P-=95-"`85-D,&@=-5B9&@-C7B5-"A=*./"DFAA5*"(=5"
GCD"@-C7B5*";5A,*.5-5"R9=B5995*":5-E5*.5*1"@=5"985-D=A785"Y5A78=789C*H":,*"R9=B5995*/";5="
.5*5*"5A"A=78"*=789"CD"@MNO&O-=H=*)459=B5995*"8)*.549/"=A9"C1"Q1"*=789"B,DL)9=;54"C*."B)**"GC"
C*;5+-=5.=H5*.5*"@-C7B5-H5;*=AA5*",.5-"K584+C*B9=,*5*".5A"@-C7B5-A"+F8-5*1
1
7
Page 42

Über Etiketten
(5=95"455-"+F-".,LL54A5=9=H5*"@-C7B
8
Page 43

H+#&)-04S
;%<=,-.4>2-%4-&.4?-)@A-%,
V*".=5A5D"a)L=954"E=-.".)A"@-C7B5*"D=9"5=*5D"@MNO&R9=B5995*.-C7B5-"F;5-"5=*"[59GE5-B"
;5A78-=5;5*1"V*".=5A5D"a)L=954"E5-.5*"+,4H5*.5"`85D5*";58)*.549>
! g@-C7B5*"D=9"5=*5D"+-5=H5H5;5*5*"@-C7B5-":,*"P=*.,EA")CAh
! g@-C7B5*"D=9"5=*5D"+-5=H5H5;5*5*"@-C7B5-":,*"0);54P-=95-"@C,")CAh
! g]5-E5*.5*":,*"@-C7BA5-:5-*h
VD"K,4H5*.5*"A=*.".=5")44H5D5=*5*"(78-=995")C+H5+F8-9/".=5"(=5".C-78+F8-5*"DFAA5*/"CD"5=*5*"
@-C7B5-"+F-".)A"@-C7B5*"F;5-"5=*"[59GE5-B"5=*GC-=7895*1"@=5A5"(78-=995"A=*.")4A")44H5D5=*5-"
<;5-;4=7B"C*."R-=**5-C*H".)-)*"GC":5-A9585*/".)AA"(=5"D=9"V8-5D"@-C7B5-"4,B)4".-C7B5*"Bc**5*"
DFAA5*/";5:,-"(=5"=8*"H5D5=*A)D"*C9G5*"Bc**5*1
@=5"Y5G5=78*C*H"lokaler"n,DLC95-";5G=589"A=78")C+".5*"n,DLC95-/")*".5*".5-"@-C7B5-"L8TA=A78"
)*H5A784,AA5*"=A91"@=5"Y5G5=78*C*H"Remote-n,DLC95-";5G=589"A=78")C+".5*"n,DLC95-/":,*".5D")CA"
(=5"F;5-"5=*5*"[59GE5-B.-C7B5-".-C7B5*"Dc7895*1
6.7-%,<.'4P5* *" (=5 "F;5 -"5= *5*" +-5= H5H5 ;5*5 *"@- C7B 5-". -C7B5 */"E 5-. 5*"A JD94 =785 ":,D "
@-C7B5-"H5*5-=5-95"[)78-=7895*/"5=*A784=5q4=78"K5845-D54.C*H5*/")C+".5D"4,B)45*"C*."*=789")C+"
.5D"65D,95&n,DLC95-")*H5G5=H91
QD"F;5-"5=*5*"+-5=H5H5;5*5*"@-C7B5-"=*"5=*5D"[59GE5-B"GC".-C7B5*/"DCAA".5-"65D,95&n,DLC95-"
)C+".5*"4,B)45*"n,DLC95-"F;5-".)A"[59GE5-B"GCH-5=+5*"GC"Bc**5*1"KF-"E5=95-5"V*+,-D)9=,*5*"
A59G5*"(=5"A=78";=995"D=9"V8-5D"(TA95D).D=*=A9-)9,-"=*"]5-;=*.C*H1
'1""6=7895*"(=5".5*"+-5=H5H5;5*5*"@-C7B5-")C+".5D"4,B)45*"n,DLC95-"5=*1
#1""]5-H5E=AA5-*"(=5"A=78/".)AA"(=5")C+".5D"@-C7B5-"4,B)4".-C7B5*"Bc**5*1"
U1""I5;5*"(=5".5*"@-C7B5-")C+".5D"4,B)45*"n,DLC95-"+-5=1
W1""V*A9)44=5-5*"(=5".5*"@-C7B5-")C+".5D"65D,95&n,DLC95-/":,*".5D")CA")C+".5*"+-5=H5H5;5*5*"
@-C7B5-"GCH5H-=++5*"E5-.5*"A,441
V*+,-D)9=,*5*"F;5-".)A"@-C7B5*"D=9"5=*5D"@-C7BA5-:5-"+=*.5*"(=5"C*95-"g]5-E5*.5*":,*"
@-C7BA5-:5-*h")C+"(5=95""'X1
;%<=,-.47&)4-&.-748%-&'-'-2-.-.4;%<=,-%4P".43&.F"AC4+<C4
V*".=5A5D"3;A78*=99"E=-.".)A"@-C7B5*"D=9"5=*5D"+-5=H5H5;5*5*"@MNO&R9=B5995*.-C7B5-"=*"
5=*5- P=*.,EA&3-;5=9AH-CLL5";5A78-=5;5*1"P5=95-5"V*+,-D)9=,*5*".)-F;5-/"E=5"(=5"C*95-"5=*5D"
P=*.,EA&(5-:5-";GE1"C*95-")*.5-5*"P=*.,EA&]5-A=,*5*"F;5-"5=*5*"+-5=H5H5;5*5*"@-C7B5-"
.-C7B5*/"Bc**5*"(=5".5-"P=*.,EA&@,BCD5*9)9=,*"5*9*58D5*";GE1"F;5-"V8-5*"
(TA95D).D=*=A9-)9,-";5G=585*1
9
Page 44

Drucken über ein Netzwerk
\%-&'-2-.4-&.-C4;%<=,-%C4&74?-)@A-%,
KF-".=5"*)78+,4H5*.5"3*45=9C*H"E=-.":,-)CAH5A59G9/".)AA"(=5".=5"@MNO"0);54&(,+9E)-5";5-5=9A"
)C+".5D"4,B)45*"n,DLC95-"=*A9)44=5-9"8);5*1"[J85-5"V*+,-D)9=,*5*".)GC"5-8)495*"(=5"=D"\)*.;C78"
Erste Schritte".5A"@-C7B5-A1
Y5:,-"(=5"C*95-"P=*.,EA"F;5-"5=*5*"+-5=H5H5;5*5*"@-C7B5-".-C7B5*/"DFAA5*"(=5".5*"@-C7B5-"
GC*J78A9")C+".5D"4,B)45*"n,DLC95-"+-5=H5;5*1"
O"4'-2-.4O&-4F-.4;%<=,-%48%-&4X3&.F"AC4NBYR
I PJ845*"(=5"=D"StartD5*F"Drucker und Faxgeräte")CA1"
@=5"(TA95DA95C5-C*H"+F-"@-C7B5-"C*."K)mH5-J95"E=-.")*H5G5=H91
Q a4=7B5*"(=5"D=9".5-"-57895*"N)CA9)A95")C+".5*"@-C7B5-/".5*"(=5"+-5=H5;5*"Dc7895*/"C*."
EJ845*"(=5".)**"Freigabe1"
@)-)C+8=*"5-A785=*9".)A"@=)4,H+54."gR=H5*A78)+95*h".5A"@MNO&R9=B5995*.-C7B5-A/"=*".5D".=5"
65H=A95-B)-95"gK-5=H);5h")CAH5EJ849"=A91
S PJ845*"(=5"Drucker freigeben1
K P) 84E5 =A5" Bc** 5*"( =5"= D"K5 4."Freigabename")C78"5=*5*")*.5-5*"[)D5*"+F-".5*"@-C7B5-"
5=*H5;5*1"
@=5A5-"@-C7B5-*)D5"E=-.".)**".5*")*.5-5*"[59GE5-B;5*C9G5-*")*H5G5=H91
L a4=7B5*"(=5")C+"OK1"
Q*95-".5D"+-5=H5H5;5*5*"@-C7B5-"5-A785=*9".)A"K-5=H);5ATD;,4"i\)*.j1"@).C-78"E=-."
)*H5G5=H9/".)AA")*.5-5"Y5*C9G5-"=*".=5A5-"3-;5=9AH-CLL5"F;5-".=5A5*"@-C7B5-".-C7B5*"Bc**5*1
10
Page 45

Drucken mit einem freigegebenen Drucker von Windows aus
O"4'-2-.4O&-4F-.4;%<=,-%48%-&4X3&.F"AC4[&C)+YR
I PJ845*"(=5"=D"StartD5*F".=5"Systemsteuerung")CA1
Q @,LL54B4=7B5*"(=5"=*".5-"(TA95DA95C5-C*H")C+"Drucker1"
@=5"(TA95DA95C5-C*H"+F-"@-C7B5-"E=-.")*H5G5=H91
S a4=7B5*"(=5"D=9".5-"-57895*"N)CA9)A95")C+".5*"@-C7B5-/".5*"(=5"+-5=H5;5*"Dc7895*/"C*."
EJ845*"(=5".)**"Freigeben1"
@)-)C+8=*"5-A785=*9".)A"@=)4,H+54."gR=H5*A78)+95*h".5A"@MNO&R9=B5995*.-C7B5-A/"=*".5D".=5"
65H=A95-B)-95"gK-5=H);5h")CAH5EJ849"=A91
K N)-B=5-5*"(=5".)A"a,*9-,44BJA9785*"Drucker freigeben1
L P) 84E5 =A5" Bc** 5*"( =5"= D"K5 4."Freigabename")C78"5=*5*")*.5-5*"[)D5*"+F-".5*"@-C7B5-"
5=*H5;5*1"
@=5A5-"@-C7B5-*)D5"E=-.".)**".5*")*.5-5*"[59GE5-B;5*C9G5-*")*H5G5=H91
T a4=7B5*"(=5")C+"OK1"
Q*95-".5D"+-5=H5H5;5*5*"@-C7B5-"5-A785=*9".)A"K-5=H);5ATD;,4"i\)*.j1"@).C-78"E=-."
)*H5G5=H9/".)AA")*.5-5"Y5*C9G5-"=*".=5A5-"3-;5=9AH-CLL5"F;5-".=5A5*"@-C7B5-".-C7B5*"Bc**5*1
11
Page 46

Drucken über ein Netzwerk
O"4'-2-.4O&-4F-.4;%<=,-%48%-&4X3&.F"AC4[&C)+YR
I PJ845*"(=5"=D"StartD5*F"Geräte und Drucker")CA1"
@=5"(TA95DA95C5-C*H"+F-"I5-J95"C*."@-C7B5-"E=-.")*H5G5=H91
Q a4=7B5*"(=5"D=9".5-"-57895*"N)CA9)A95")C+".5*"@-C7B5-/".5*"(=5"+-5=H5;5*"Dc7895*/"C*."
EJ845*"(=5".)**"Druckereigenschaften1"
@)-)C+8=*"5-A785=*9".)A"@=)4,H+54."gR=H5*A78)+95*h".5A"@MNO&R9=B5995*.-C7B5-A1
12
S PJ845*"(=5".=5"65H=A95-B)-95"Freigabe1
K N)-B=5-5*"(=5".)A"a,*9-,44BJA9785*"Drucker freigeben1
L P) 84E5 =A5" Bc** 5*"( =5"= D"K5 4."Freigabename")C78"5=*5*")*.5-5*"[)D5*"+F-".5*"@-C7B5-"
5=*H5;5*1"
@=5A5-"@-C7B5-*)D5"E=-.".)**".5*")*.5-5*"[59GE5-B;5*C9G5-*")*H5G5=H91
T a4=7B5*"(=5")C+"OK1"
Q*95-".5D"+-5=H5H5;5*5*"@-C7B5-"5-A785=*9".)A"K-5=H);5ATD;,4"i\)*.j1"@).C-78"E=-."
)*H5G5=H9/".)AA")*.5-5"Y5*C9G5-"=*".=5A5-"3-;5=9AH-CLL5"F;5-".=5A5*"@-C7B5-".-C7B5*"Bc**5*1
Page 47

Drucken mit einem freigegebenen Drucker von LabelWriter Duo aus
D&.@<8>'-.4-&.-C4?-)@A-%,F%<=,-%C
Y5:,-"(=5"5=*5*"+-5=H5H5;5*5*"[59GE5-B.-C7B5-":5-E5*.5*"Bc**5*/"DFAA5*"(=5".=5"@MNO"
0);54&(,+9E)-5")C+"V8-5D"4,B)45*"n,DLC95-"=*A9)44=5-5*"C*.".)**"S5.5*"H5EF*A7895*"[59GE5-B&
R9=B5995*.-C7B5-"8=*GC+FH5*1"
6.7-%,<.'4@5-"0);54P-=95-"@C,"=A9"5=*"I5-J9/".)A")CA"GE5="@-C7B5-*"i+F-"R9=B5995*"C*."
Y)*.59=B5995*j";5A95891"@)85-"DFAA5*"(=5".5*"@-C7B5-=*A9)44)9=,*A&3AA=A95*95*"GE5=D)4")CA+F8-5*>"
5=*D)4"+F-".5*"0);54P-=95-"@C,&R9=B5995*.-C7B5-"C*."5=*D)4"+F-".5*"0);54P-=95-"@C,&
Y)*.59=B5995*.-C7B5-1
O"48>'-.4O&-4-&.-.4?-)@A-%,F%<=,-%4(&.@<4
i KFH5*"(=5"V8-5D"n,DLC95-"D=98=4+5".5A"A9)*.)-.DJq=H5*"@-C7B5-=*A9)44)9=,*A&3AA=A95*95*"
:,*"P=*.,EA".5*"+-5=H5H5;5*5*"R9=B5995*.-C7B5-"8=*GC1
P5=95- 5"V*+ ,-D )9=, *5*" GCD" \=*G C+FH 5*"5 =*5A "[5 9GE5-B.-C7B5-A"+=*.5*"(=5"=*"V8-5-"P=*.,EA&
@,BCD5*9)9=,*1
;%<=,-.47&)4-&.-748%-&'-'-2-.-.4;%<=,-%4P".41+2-03%&)-%4;<"4+<C
V*".=5A5D"3;A78*=99"E=-.".)A"@-C7B5*"D=9"5=*5D"+-5=H5H5;5*5*"@-C7B5-"=*"5=*5-"N)7"O(&
3-;5=9AH-CLL5";5A78-=5;5*1"P5=95-5"V*+,-D)9=,*5*".)-F;5-/"E=5"(=5"C*95-")*.5-5*"]5-A=,*5*":,*"
N)7"O("F;5-"5=*5*"+-5=H5H5;5*5*"@-C7B5-".-C7B5*/"Bc**5*"(=5".5-"N)7"O(&@,BCD5*9)9=,*"
5*9*58D5*";GE1"F;5-"V8-5*"(TA95D).D=*=A9-)9,-";5G=585*1
]-7-&.C+7-4?<)@<.'4-&.-C4;%<=,-%C4&74?-)@A-%,
KF-".=5"*)78+,4H5*.5"3*45=9C*H"E=-.":,-)CAH5A59G9/".)AA"(=5".=5"@MNO"0);54&(,+9E)-5";5-5=9A"
)C+".5D"4,B)45*"n,DLC95-"=*A9)44=5-9"8);5*1"[J85-5"V*+,-D)9=,*5*".)GC"5-8)495*"(=5"=D"\)*.;C78"
Erste Schritte".5A"@-C7B5-A1
Y5:,-"(=5"5=*5*"@-C7B5-"H5D5=*A)D"*C9G5*"Bc**5*/"DFAA5*"(=5".5*"@-C7B5-"+F-".=5"H5D5=*A)D5"
[C9GC*H")C+".5D"4,B)45*"n,DLC95-"5=*-=7895*1"
O"4%&=()-.4O&-4F&-4'-7-&.C+7-4?<)@<.'4F-C4;%<=,-%C4-&.
I PJ845*"(=5"Systemeinstellungen")CA".5D"Apple&N5*F")CA1"
@)A"@=)4,H+54."g(TA95D5=*A9544C*H5*h"5-A785=*91
13
Page 48

Drucken über ein Netzwerk
Q @,LL54B4=7B5*"(=5")C+"Drucken & Faxen1"
@)A"@=)4,H+54."g@-C7B5*"s"K)m5*h"5-A785=*91
S PJ845*"(=5".5*"@-C7B5-")CA/".5-"H5D5=*A)D"H5*C9G9"E5-.5*"A,44/"C*."B4=7B5*"(=5".)**")C+"
Gemeinsam nutzen1"
@5-"Y5-5=78"gI5D5=*A)D"*C9G5*h"5-A785=*91
14
6.7-%,<.'4QD".5*"@NMO"0);54P-=95-"@C,"H5D5=*A)D"GC"*C9G5*/"D=9".5D"A,E,84")C+"
R9=B5995*")4A")C78")C+"YJ*.5-*"H5.-C7B9"E5-.5*"B)**/"EJ845*"(=5".=5"@-C7B5-"0);54P-=95-"
@QO"0);54"C*."0);54P-=95-"@QO"`)L5"'#b")CA1
K 3B9=:=5-5*"(=5"GC*J78A9".)A"a,*9-,44BJA9785*"Diesen Drucker mit anderen Computern
gemeinsam nutzen"C*.")B9=:=5-5*"(=5".)**".)A"a,*9-,44BJA9785*":,-"S5.5D"5=*G54*5*"
@-C7B5-/".5*"(=5"H5D5=*A)D"*C9G5*"Dc7895*1"
L (784=5q5*"(=5".)A"@=)4,H+54."Drucken und Faxen1
Page 49

D&.@<8>'-.4-&.-C4'-7-&.C+74'-.<)@)-.4;%<=,-%C
Y5:,-"(=5"5=*5*"[59GE5-B.-C7B5-":5-E5*.5*"Bc**5*/"DFAA5*"(=5".=5"@MNO"0);54&(,+9E)-5"
)C+ .5*"65D,95&n,DLC95-"=*A9)44=5-5*1"P5**"(=5"D58-5-5"H5D5=*A)D5"GC"*C9G5*.5"@MNO&
R9=B5995*.-C7B5-"=*A9)44=5-5*"Dc7895*/"DFAA5*"(=5"S5.5*"R9=B5995*.-C7B5-"5=*G54*"8=*GC+FH5*1
O"48>'-.4O&-4-&.-.4'-7-&.C+74@<4.<)@-.F-.4?-)@A-%,F%<=,-%4(&.@<
I V*A9)44=5-5*"(=5".=5"@MNO"0);54&(,+9E)-51"i[J85-5"V*+,-D)9=,*5*"8=5-GC"+=*.5*"(=5"=D"
\)*.;C78"Erste Schritte/".)A"(=5"GCA)DD5*"D=9".5D"@-C7B5-"5-8)495*"8);5*1j
Q VD"K=*.5-"EJ845*"(=5"Programme>Dienstprogramme>Drucker-Dienstprogramm1"
@)A"@=)4,H+54."g@-C7B5-4=A95h"5-A785=*91
S a4=7B5*"(=5")C+"Hinzufügen1"@)A"@=)4,H+54."g@-C7B5-F;5-A=789h"5-A785=*91
Verwenden von Druckservern
K PJ845*"(=5".5*"@-C7B5-")CA"C*."B4=7B5*"(=5")*A784=5q5*.")C+"Hinzufügen1"
@5-"+-5=H5H5;5*5"@-C7B5-"E=-.".5D"@=)4,H+54."g@-C7B5-4=A95h"8=*GCH5+FH91
6.7-%,<.'4@5-"0);54P-=95-"@C,"A95449"5=H5*94=78"GE5="@-C7B5-".)-"i0);54"C*."`)L5j1"
@)85- DFAA5*"(=5";5=.5"@-C7B5-"5=*G54*"8=*GC+FH5*1
L (784=5q5*"(=5".)A"@=)4,H+54."g@-C7B5*"C*."K)m5*h1
[-%A-.F-.4P".4;%<=,C-%P-%.
(=5"Bc**5*"=*"5=*5D"[59GE5-B"D=9"5=*5D"@MNO&R9=B5995*.-C7B5-".-C7B5*/".5-"D=9"5=*5D"
:5-B);5495*",.5-"B);544,A5*"Q(Y&@-C7BA5-:5-":5-;C*.5*"=A91"@MNO";=5959"*C*"5=*5*"0);54P-=95-"
2-=*9"(5-:5-/"D=9".5D"(=5"V8-5*"0);54P-=95-&@-C7B5-"5=*+)78"=*"5=*5D"[59GE5-B"+-5=H5;5*"Bc**5*1"
[J85-5A"GC"C*A5-5D"@-C7BA5-:5-"5-+)8-5*"(=5")C+".5-"@MNO&P5;A=951
@=5"@MNO&R9=B5995*.-C7B5-"+C*B9=,*=5-5*")C+".=5"H45=785"3-9"C*."P5=A5"E=5")445")*.5-5*")*"5=*5*"
@-C7BA5-:5-")*H5A784,AA5*5*"@-C7B5-"C*."DFAA5*"*=789"AL5G=544"B,*+=HC-=5-9"E5-.5*1"@=5"(78-=995"
GC-"V*A9)44)9=,*"C*."GCD"@-C7B5*"D=9"@-C7BA5-:5-*":)-==5-5*"S5"*)78"`TL"C*."\5-A95445-".5A"
@-C7BA5-:5-A1"@59)=44=5-95"V*+,-D)9=,*5*"GC-"V*A9)44)9=,*"C*."]5-E5*.C*H"+=*.5*"(=5"=*".5-"
@,BCD5*9)9=,*".5A"@-C7BA5-:5-A1
@MNO&R9=B5995*.-C7B5-"C*95-A9F9G5*"P=*.,EA"f2"i(5-:=75"2)7B"#j/"P=*.,EA"]=A9)/"P=*.,EA"Z"
C*."N)7"O(":'$1W",.5-"8c85-1"
15
Page 50

Drucken über ein Netzwerk
VD"K,4H5*.5*"+=*.5*"(=5"5=*=H5"\=*E5=A5"C*."`=LLA"GC-"V*A9)44)9=,*".5A"@-C7BA5-:5-A>
! (95445*"(=5"A=785-/".)AA"V8-"@-C7BA5-:5-".)A")C+"V8-5D"n,DLC95-"=*A9)44=5-95"Y59-=5;AATA95D"
C*95-A9F9G9"iP=*.,EA",.5-"N)7"O(j1
! @=5"D5=A95*"@-C7BA5-:5-";=595*"*C-"Q*95-A9F9GC*H"+F-".5*"0);54P-=95-"@QO"0);54&@-C7B5-1"
@5-"@MNO"0);54P-=95-"2-=*9"(5-:5-"8=*H5H5*"C*95-A9F9G9"A,E,84"0);54P-=95-"@QO"0);54&"
)4A")C78"0);54P-=95-"@QO"`)L5&@-C7B5-1
! @MNO&R9=B5995*.-C7B5-"D=9"J495-5*"K=-DE)-5:5-A=,*5*"C*95-A9F9G5*"B5=*5"@-C7BA5-:5-1"
(=585"gK=-DE)-5:5-A=,*5*"D=9"Q*95-A9F9GC*H"+F-"@-C7BA5-:5-h1
P5**"( =5 "EJ 8- 5*.".5-"V*A9) 44)9 =,* ".5 A"@ -C 7BA 5-:5 -A"GC-"3*H);5".5A"@-C7B5-A",.5-"@-C7B5-9-5=;5-A"
)C+H5+,-.5-9"E5-.5*/"EJ845*"(=5".=5"OL9=,*"GC-"V*A9)44)9=,*"5=*5A"@-C7B5-9-5=;5-A":,*"5=*5D"
@)95*9-JH5-/"C*."45H5*"(=5".=5"@MNO"0);54&(,+9E)-5&n@"=*".)A"n@&6ON&0)C+E5-B".5A"
n,DLC95-A"5=*1"(,4495".)A"V*A9)44)9=,*AL-,H-)DD".=5"@-C7B5-9-5=;5-"*=789")C9,D)9=A78"+=*.5*/"
*):=H=5-5*"(=5"GC".5*"@-C7B5-9-5=;5-*")C+".5-"n@1"P5**"(=5"GC-"3CAE)84".5A"@-C7B5-A"
)C+H5+,-.5-9"E5-.5*/"EJ845*"(=5".5*")*".5*"@-C7BA5-:5-")*H5A784,AA5*5*"@-C7B5-")CA1
O"4C=(0&-^-.4O&-4/(%-.4:)&,-))-.F%<=,-%4+.4-&.-.4;%<=,C-%P-%4+.
I ]5 - ; =* . 5 *" ( = 5" . 5* " Q (Y & 3 *A 7 84 C A A" . 5 A" R 9= B 5 99 5 *.-C7B5-A"F;5-"5=*"Q(Y&a);54"D=9".5D"Q(Y&
3*A784CAA".5A"@-C7BA5-:5-A1
Q ]5 - ;= * .5 * " (= 5 " .5 * " @- C7 B A5 - : 5- " D =9 " V8 - 5 D" [ 5 9G E 5 -B 1
S (78)495*"(=5".5*"R9=B5995*.-C7B5-"C*.".5*"@-C7BA5-:5-"5=*1
K V*A9)44=5-5*"C*."B,*+=HC-=5-5*"(=5".5*"@-C7BA5-:5-"=*"V8-5D"[59GE5-B1"
L (95445*"(=5"A=785-/".)AA"(=5":,*".5D"n,DLC95-/"D=9".5D"(=5".5*"@-C7BA5-:5-"=*A9)44=5-5*"C*."
B,*+=HC-=5-5*/")C+".5*"R9=B5995*.-C7B5-"GCH-5=+5*"Bc**5*1
T KFH5*"(=5".5*")*".5*"@-C7BA5-:5-")*H5A784,AA5*5*"@-C7B5-")*.5-5*"n,DLC95-*"=*".5-"
3-;5=9AH-CLL5"8=*GC1
\&%7A+%-P-%C&".-.47&)4G.)-%C)>)@<.'48>%4;%<=,C-%P-%
V*".5-"+,4H5*.5*"`);5445"+=*.5*"(=5"V*+,-D)9=,*5*"GC".5*"K=-DE)-5:5-A=,*5*".5-"R9=B5995*.-C7B5-/"
.=5"@-C7BA5-:5-"C*95-A9F9G5*1"(=5"Bc**5*".=5"K=-DE)-5:5-A=,*"V8-5A"@-C7B5-A"5-D=9954*/"=*.5D"(=5"
.=5"(5-=5**CDD5-")C+".5-"Q*95-A5=95".5A"@-C7B5-A"F;5-L-F+5*1
Modell des DYMOEtikettendruckers
DYMO LabelWriter 400
DYMO LabelWriter 400 Turbo
DYMO LabelWriter Twin Turbo
Drucker der Serie LabelWriter 450:"3445"0);54P-=95-"WX$&@-C7B5-/"5=*A784=5q4=78".5-"
N,.5445"Wf0"C*."(RWX$/"E5-.5*"D=9"K=-DE)-5"H54=5+5-9/".=5"@-C7BA5-:5-"C*95-A9F9G91
P5**". =5"K =-DE )-5: 5-A= ,*"V 8-5A "@-C 7B5- A"B5 =*5 "@-C7BA5-:5-"C*95-A9F9G9/"E5*.5*"(=5"A=78")*".5*"
9578*=A785*"aC*.5*.=5*A9":,*"@MNO/"CD"\=4+5A9544C*H"GC-"3B9C)4=A=5-C*H".5-"@-C7B5-+=-DE)-5"
GC"5-8)495*1
Seriennummer höher als Firmwareversion höher als
mmmmm&#$W^U#' %U$b%:$`/"%UW%$:$`
mmmmm&#$%^#U# %U'Z^:$`/"%UW%':$`
mmmmm&#$'U%XX %U$bX:$N/"%UW%#:$N
16
Page 51

H+#&)-04K
B80-'-(&.A-&C-48>%4/(%-.4;%<=,-%
@5-"0);54P-=95-"=A9"+F-"5=*5"4)*H5"\)49;)-B5=9"C*."5=*E)*.+-5=5"KC*B9=,*AE5=A5";5="H5-=*H5D"
P)-9C *HA)C +E)* ."B ,*A9- C=5- 91"Y 5+,4 H5*" (=5" .=5" 3*E5 =AC* H5* "GC-" V*A9 )44) 9=,* "=*" .5-" 3*45 =9C* H"
Erste Schritte"C*."=*".=5A5D"3;A78*=99/"CD"5=*5",L9=D)45"05=A9C*H".5A"0);54P-=95-"A=785-GCA95445*1"
]5 -E 5 *. 5 * "( = 5 ". = 5 "+ , 4H 5 * .5 * " Q9 5 * A= 4 = 5* /"CD".5*"0);54P-=95-"GC"-5=*=H5*>
! K4CA5*+-5=5A"`C78"
! VA,L-,LT4)4B,8,4/":5-.F**95A"I5A78=--ALF4D=9954",.5-":5-.F**95*"I4)A-5=*=H5-"
["%C&=()4@5-":5-E5*.595"I4)A-5=*=H5-".)-+"B5=*"3DD,*=)B"5*98)495*1
! R=*5"B45=*5/"E5=785"YF-A95/";5=AL=54AE5=A5"5=*5"e)8*;F-A95",.5-"5=*5*"2=*A541"
! 0);54P-=95-&65=*=HC*HAB)-95"
R=*5"65=*=HC*HAB)-95"=A9"=D"0=5+5-CD+)*H"5*98)495*1"P5=95-5"65=*=HC*HAB)-95*"Bc**5*"(=5"
C*95-"EEE1.TD,17,D
QD"(9c-C*H5*")D"0);54P-=95-"GC":5-8=*.5-*/"A,4495*"(=5"=8*":,*"e5=9"GC"e5=9"-5=*=H5*1"@C-78"
-5H54DJq=H5A"3;E=A785*".5A"I58JCA5A":5-8=*.5-*"(=5/".)AA"(9)C;&"C*."(78DC9GL)-9=B54"=*A"
I5-J95=**5-5".-=*H5*1"@)-F;5-"8=*)CA"A,4495*"(=5")C78".)A"I5-J95=**5-5"=*"-5H54DJq=H5*"
3;A9J*.5*"5=*5-"H-C*.45H5*.5*"65=*=HC*H"C*95-G=585*/"E=5"59E)".=5"65=*=HC*H".5-"
R9=B5995*A78=5*5"D=98=4+5".5-"65=*=HC*HAB)-951"
O"4%-&.&'-.4O&-4;%<=,-%'-(_<C-4<.F4:)&,-))-.%"00-.8+=(
I e=585*"(=5".)A"[59GB);54")CA".5-"(957B.,A51"
Q P=A785*"(=5"D=9".5D"+4CA5*+-5=5*"`C78".)A"@-C7B5-H58JCA5");1"
S R*9+5-*5*"(=5"(78DC9G"C*."(784=5-5*"D=9"5=*5D".5-",;5*")C+H5+F8-95*"65=*=HC*HAD=99541"
K r++*5*"(=5".=5",;5-5"3;.57BC*H1"
L ]5-E5*.5*"(=5"5=*5"E5=785"YF-A95",.5-"5=*"P)995A9J;785*/"CD"2)L=5-L)-9=B54"C*.")*.5-5*"
(78DC9G")CA".5D"I5-J95=**5-5*"GC"5*9+5-*5*1
T R*9*58D5*"(=5".=5"R9=B599-,445/"CD".5*"Y5-5=78"C*95-8)4;".5-"6,445"GC"AJC;5-*1"
U P5 **"( =5"F ;5-"5 =*5" 65=* =HC* HAB )-95 "+F -".5 *"0) ;54P-=95 -":5 -+FH 5*/"; 5+, 4H5* "(=5 ".=5 "
3*E5=AC*H5*")C+".5-"]5-L)7BC*H".5-"65=*=HC*HAB)-951
V (784=5q5*"(=5".)A"[59GB);54"E=5.5-")*".=5"(957B.,A5")*1
W 05H5*"(=5".=5"R9=B599-,445"E=5.5-"5=*/"C*."A784=5q5*"(=5".=5"@-C7B5-);.57BC*H":,-A=789=H1"
";5A95445*1
17
Page 52

Pflegehinweise für Ihren Drucker
O"4%-&.&'-.4O&-4F-.4;%<=,,"#84X.<%42-&41+2-03%&)-%4;<"Y
I @-F7B5*"(=5".=5"`)A95")*".5-"], - . 5 - A 5 = 9 5 " . 5 A " a ) A A 5 9 9 5 * + ) 7 8 A 1 "
Q [58D5*"(=5".=5"R9=B5995*B)AA5995"85-)CA1"
S ]5 - E5 * .5 * " (= 5 " 5= * 5 "E 5 = 78 5 "Y F - A9 5 " ,. 5 - "5 = * "P )995A9J;785*/"CD"2)L=5-L)-9=B54"C*.")*.5-5*"
(78DC9G")CA".5D"K)78=**5-5*"GC"5*9+5-*5*1"
K R*9*58D5*"(=5".)A"65=*=HC*HAE5-BG5CH"=D"V**5-*".5A"K)78A1"
L (JC;5-*"(=5".5*"@-C7BB,L+":,-A=789=H"D=9".5D"65=*=HC*HAA9=+91"
@5-"@-C7BB,L+"=A9"A58-"5DL+=*.4=78/"H585*"(=5";5=D"65=*=H5*")4A,":,-A=789=H":,-1
T 05H5*"(=5".)A"65=*=HC*HAE5-BG5CH"GC-F7B/"45H5*"(=5".=5"R9=B5995*B)AA5995"5=*/"C*.".-F7B5*"
(=5".=5"`)A95/"CD".)A"Y)*.+)78"GC"A784=5q5*1"
O"4%-&.&'-.4O&-4F-.4O=(.-&F-7-=(+.&C7<C4X.<%42-&41+2-03%&)-%4;<"Y
I @-F7B5*"(=5".=5"`)A95")*".5-"], - . 5 - A 5 = 9 5 " . 5 A " a ) A A 5 9 9 5 * + ) 7 8 A 1 "
Q [58D5*"(=5".=5"R9=B5995*B)AA5995"85-)CA1"
S @-F7B5*"(=5"H45=78G5=9=H".=5"],-A78C;9)A95"C*.".=5"`)A95"GCD"3CAE5-+5*".5-"R9=B5995*1"
@)A"(78*5=.D5AA5-";5E5H9"A=78"85-)CA1
K 65=*=H5*"(=5".)A"(78*5=.5D5AA5-")C+";5=.5*"(5=95*"D=9"5=*5D"P)995A9J;785*"C*."34B,8,41"
@)A"(78*5=.D5AA5-"=A9"A58-"A78)-+1"(5=5*"(=5".5A8)4;";5=D"65=*=H5*":,-A=789=H1
L @-F7B5*"(=5"*)78".5D"65=*=H5*".5A"(78*5=.5D578)*=ADCA"5=*D)4".=5"`)A95"GCD"3CAE5-+5*"
.5-"R9=B5995*/".)D=9".5-"N578)*=ADCA"GC-F7B"=*".=5"3CAH)*HAL,A=9=,*":5-A59G9"E=-.1"
(=5"Bc**5*".=5A5A"]5-+)8-5*")C78")*E5*.5*/"E5**".5-"(78*5=.5D578)*=ADCA";4,7B=5-9"=A9"C*."
A=78"*=789";5E5H5*"4JAA91
18
Page 53

@5-"0);54P-=95-"=A9"+F-"5=*5"4)*H5"\)49;)-B5=9"C*."5=*E)*.+-5=5"KC*B9=,*AE5=A5";5="H5-=*H5D"
P)-9C *HA)C +E)* ."B, *A9- C=5- 91"(, 4495 ";5= ".5- "]5-E5*.C*H".5A"@-C7B5-A".5**,78"5=*"2-,;45D"
)C+9-595*/"5-8)495*"(=5"=*".=5A5D"a)L=954"\=*E5=A5"GC"P)-9C*H"C*."2+45H5".5A"0);54P-=95-"A,E=5"
0cAC*HA:,-A784JH5"+F-"DcH4=785"2-,;45D51"P5**"(=5"5=*"2-,;45D"*=789";585;5*"Bc**5*/"+=*.5*"
(=5"8=5-"GC.5D"a,*9)B9=*+,-D)9=,*5*"+F-".5*"9578*=A785*"aC*.5*.=5*A91
3CA+F8-4=785"V*+,-D)9=,*5*"F;5-".=5"2-,H-)DD=5-C*H"C*."]5-E5*.C*H".5A"@-C7B5-A"0);54P-=95-"
(RWX$"+=*.5*"(=5"=D"LabelWriter SE450 Technical Reference Guide/".5-")C+".5-"(5=95"g@5:54,L5-A"
2-,H-)Dh")C+".5-"@MNO&P5;A=95"iEEE1.TD,17,Dj"GC-"]5-+FHC*H"A95891
B%"20-72-(+.F0<.'
V*".=5A5D"3;A78*=99"+=*.5*"(=5"*J85-5"V*+,-D)9=,*5*"GC-"R=*H-5*GC*H"C*."Y585;C*H":,*"
2-,;45D5*/".=5";5=".5-"3-;5=9"D=9".5D"0);54P-=95-&@-C7B5-")C+9-595*"Bc**5*1
O)+)<C+.@-&'-
@=5"(9)9CA)*G5=H5"=*+,-D=5-9"(=5"F;5-".5*"H5H5*EJ-9=H5*"(9)9CA".5A"@-C7B5-A>
H+#&)-04L
D&08-
Statusanzeige Beschreibung
Blaues Dauerlicht
Abgeblendetes blaues
Licht
Blinkendes blaues
Licht
@5-"@-C7B5-"=A9"5=*H5A78)4959"C*.";5-5=9"GCD"@-C7B5*1
@5-"@-C7B5-";5+=*.59"A=78"=D"R*5-H=5AL)-D,.CA1"
@=5"R9=B5995*"A=*."*=789",-.*C*HAH5DJq"5=*H545H9",.5-".=5"R9=B5995*-,445"=A9"455-1
19
Page 54

Hilfe
Etikettenentriegelung
vorwär ts bewegen
Y5=D"0);54P-=95-"(RWX$"=*+,-D=5-9".=5"(9)9CA)*G5=H5"F;5-".5*"H5H5*EJ-9=H5*"(9)9CA".5A"@-C7B5-A>
SE450-Statusanzeige Beschreibung
Blaues Dauerlicht
Abgeblendetes blaues
Licht
Blinkendes rotes Licht
Grünes Dauerlicht
Abgeblendetes grünes
Licht
Blinkendes grünes
Licht
;%<=,-%C-02C))-C)4F<%=(8>(%-.
P5**" e5=78 5*"* C-" C*:, 44A9 J*. =H") CAH5 H5;5 *"E 5-.5* ",. 5-". =5"@ -C7B _C)4 =9J 9")C +"A, *A9= H5"P5 =A5"
*)784JAA9/"+F8-5*"(=5"5=*5*"@-C7B5-A54;A995A9".C-781"@).C-78"E=-."5-D=99549/",;")445"`5=45".5A"
@-C7BB,L+5A"A,E=5".5-"@-C7BD578)*=ADCA",-.*C*HAH5DJq"+C*B9=,*=5-5*1"
O"48>(%-.4O&-4-&.-.4;%<=,-%C-02C))-C)4F<%=(
I \)495*"(=5";5="5=*H545H95-"R9=B5995*-,445".=5"],-A78C;9)A95")C+".5-"],-.5-A5=95".5A"0);54P-=95-"
+F*+";=A"G58*"(5BC*.5*"4)*H"H5.-F7B91
@)-)C+8=*"E5-.5*":5-9=B)45"0=*=5*"F;5-".=5"D)m=D)45"@-C7B;-5=95"H5.-C7B91"@)A"`5A9DCA95-"
:5-J*.5-9"A=78")C9,D)9=A78")445"'%"DD1"
Q 0)AA5*"(=5".=5"],-A78C;9)A95"4,A/"A,;)4.".5-"(54;A995A9";5H,**5*"8)91
S QD".5*"(54;A995A9"GC";55*.5*/".-F7B5*"(=5".=5"],-A78C;9)A95"5-*5C91
@)A"Q(Y&a);54"=A9")*H5A784,AA5*1"@5-"@-C7B5-"=A9"5=*H5A78)4959"C*.";5-5=9"GCD"
@-C7B5*1
@)A"Q(Y&a);54"=A9")*H5A784,AA5*"C*.".5-"@-C7B5-";5+=*.59"A=78"=D"
R*5-H=5AL)-D,.CA1"
@=5"R9=B5995*"A=*."*=789",-.*C*HAH5DJq"5=*H545H9",.5-".=5"R9=B5995*-,445"=A9"455-1
@)A"A5-=5445"a);54"=A9")*H5A784,AA5*1"@5-"@-C7B5-"=A9"5=*H5A78)4959"C*.";5-5=9"
GCD"@-C7B5*1"@=5"3*G5=H5".5A"@-C7B5-A"45C78959"5;5*+)44A".)C5-8)+9"I-F*/"
E5**".)A"A5-=5445"a);54"C*.".)A"Q(Y&a);54")*H5A784,AA5*"A=*.",.5-"E5**"B5=*5"
a);54")*H5A784,AA5*"A=*.1
@)A"A5-=5445"a);54"=A9")*H5A784,AA5*"C*.".5-"@-C7B5-";5+=*.59"A=78"=D"
R*5-H=5AL)-D,.CA1
@)A"A5-=5445"a);54"=A9")*H5A784,AA5*"C*.".5-"@-C7B5-";5+=*.59"A=78"=D"
a,*+=HC-)9=,*AD,.CA1"3CA+F8-4=785"V*+,-D)9=,*5*"F;5-".=5"2-,H-)DD=5-C*H"
C*."]5-E5*.C*H".5A"@-C7B5-A"0);54P-=95-"(RWX$"+=*.5*"(=5"=D"LabelWriter
SE450 Technical Reference Guide/".5-")C+".5-"(5=95"g@5:54,L5-A"2-,H-)Dh")C+"
.5-"@MNO&P5;A=95"iEEE1.TD,17,Dj"GC-"]5-+FHC*H"A95891
:)&,-))-.C)+<C42-C-&)&'-.
O"4-.)8-%.-.4O&-4:)&,-))-.`4F&-4C&=(4&74;%<=,-%4'-C)+<)4(+2-.
I `-5**5*"(=5")445"R9=B5995*");/".=5";5-5=9A"=*"
.5*"@-C7B5-"5=*H5G,H5*"EC-.5*1"
Q @-F7B5*"(=5".5*"\5;54"+F-".=5"
R9=B5995*5*9-=5H54C*H/"C*."5*9+5-*5*"(=5"
)445"=*".5-"R9=B5995*GC+F8-C*H";5+=*.4=785*"
R9=B5995*1
20
Page 55

]-%&.'-4;%<=,a<+0&)_)
R=*5"H5-=*H5"@-C7B_C)4=9J9"E=-."8JC+=H".C-78"K,4H5*.5A":5-C-A)789>
! R=*5")495"R9=B5995*-,445
! R9=B5995*/".=5"*=789":,*"@MNO"85-H5A95449"EC-.5*
! R9=B5995*/".5-5*"985-D=A785"Y5A78=789C*H";5A78J.=H9"EC-.5
! R=*":5-A78DC9G95-"@-C7B5-B,L+
]5 -E 5 *. 5 * "( = 5 ") C A A7 8 4 =5 q 4= 7 8 "@ M N O&O-=H=*)459=B5995*1"]5-E5*.5*"(=5"B5=*5"R9=B5995*")*.5-5-"
\5-A95445-/".)".=5"985-D=A785"Y5A78=789C*H")*.5-5-"R9=B5995*"5=*5")*.5-5"RDL+=*.4=78B5=9")4A".=5"
.5-"@MNO&O-=H=*)459=B5995*")C+E5=A91"3Cq5-.5D"E5-.5*".=5"25-+,-=5-C*H5*"GE=A785*".5*"
R9=B5995*")*.5-5-"\5-A95445-":,*"0);54P-=95-&@-C7B5-*"*=789"-=789=H"5-B)**91
P5**". =5"@ -C7B _C)4 =9J9 "*)7 84J AA9/" E5-. 5*"B 45= *5"E5=q5"2C*B95",.5-"A,H)-"(9-5=+5*")C+".5*"
H5.-C7B95*"e5=785*"A=789;)-1"V*".=5A5D"K)44":5-E5*.5*"(=5"E)8-A785=*4=78"+5845-8)+95"R9=B5995*1"
]5 -A C 78 5 * "( = 5 "5 A " D= 9 " 5= * 5- " ) *. 5 - 5* " 6 ,4 4 5" ) C A" . 5 -"O-=H=*)4:5-L)7BC*H1"R-+,4H9".5-"@-C7B"D=9".5-"
GE5=95*"6,445",-.*C*HAH5DJq/"EC-.5".)A"2-,;45D":,*".5-"5-A95*"6,445":5-C-A)7891"
NcH4=785-E5=A5"=A9");5-")C78".5-"@-C7BB,L+".5A"@-C7B5-A":5-A78DC9G91"N=9"S5.5D"0);54P-=95-"
E=-."5=*5"65=*=HC*HAB)-95"D=9H54=5+5-91"V*+,-D)9=,*5*"F;5-".=5"0);54P-=95-"65=*=HC*HAB)-95"
5-8)495*"(=5"C*95-"g2+45H58=*E5=A5"+F-"V8-5*"@-C7B5-h")C+"(5=95"'Z1
Problembehandlung
:)&,-))-.4A-%F-.48+0C=(4-&.'-@"'-.
K)44A".=5"R9=B5995*"*=789",-.*C*HAH5DJq"5=*H5G,H5*"E5-.5*/"F;5-L-F+5*"(=5"K,4H5*.5A>
! (95445*"(=5"A=785-/".)AA".=5"R9=B5995*",-.*C*HAH5DJq"5=*H545H9"A=*."C*.".)AA".5-"4=*B5"6)*."
.5A"R9=B599A")*".5-"4=*B5*"Y5H-5*GC*H".5-"R9=B5995*GC+F8-C*H")CAH5-=78959"=A91"(=585"g0).5*"
:,*"R9=B5995*h")C+"(5=95"X1
! ]5 -E 5 *. 5 * "( = 5 ") C A A7 8 4 =5 q 4= 7 8 "@MNO&O-=H=*)459=B5995*1"@=5"25-+,-=5-C*H5*"GE=A785*".5*"
R9=B5995*")*.5-5-"\5-A95445-"E5-.5*":,*"@MNO&@-C7B5-*"*=789"-=789=H"5-B)**91"P5**".=5"
25-+,-=5-C*H5*"*=789"-=789=H"5-B)**9"E5-.5*/"E5-.5*".=5"R9=B5995*"+)4A78"5=*H5G,H5*1"
3Cq5-.5D"Bc**5*"(=5".=5"I)-)*9=5)*AL-F785";5="]5-E5*.C*H":,*"R9=B5995*")*.5-5-"\5-A95445-"
:5-4=5-5*1"
;%<=,-%4F%<=,)4.&=()4"F-%42%&=()4F-.4;%<=,P"%'+.'4+2
P5**". 5-"@ -C7B 5-" *=78 9".- C7B9 ",.5 -"EJ 8-5* .". 5-"]5-E5* .C* H".5 *"@- C7B :,-H)* H"); ;-=7 89/"
;5+,4H5*"(=5"+,4H5*.5"(78-=995/"CD".=5"Q-A)785".5A"2-,;45DA"+5A9GCA95445*1
I (95445*"(=5"A=785-/".)AA".=5"(9-,DGC+C8-"GCD"@-C7B5-"*=789"C*95-;-,785*"=A9"iG1"Y1"E5=4"A=78"
.)A"[59GB);54"H54cA9"8)9j1"
K)44A".=5"(9)9CA)*G5=H5")*".5-"],-.5-A5=95".5A"@-C7B5-A"*=789"45C78959/"F;5-L-F+5*"(=5/",;".)A"
[59GB);54"B,--5B9")*"5=*5"A9-,D+F8-5*.5"(957B.,A5")*H5A784,AA5*"C*.",;".=5"(957B5-45=A95"
*=789".5+5B9"=A91"
(95445*"(=5"A=785-/".)AA".)A"2-,;45D"*=789":,*".5-"(957B.,A5",.5-"(957B5-45=A95"85-:,-H5-C+5*"
E=-./"=*.5D"(=5"5=*")*.5-5A"I5-J9".)-)*")*A784=5q5*1"
Q <;5-L-F+5*"(=5/",;".=5"R9=B5995*"-=789=H"=*".5*"@-C7B5-"5=*H5G,H5*"E5-.5*1"Y59J9=H5*"(=5".)GC"
;5="5=*H5A78)49595D"I5-J9".=5"],-A78C;9)A951"
P5**".=5 "R9 =B 599 5*"5=*H5 B45 DD9"A=* ./";4=* B9".=5"(9)9C A)*G 5=H5 1"[ J8 5-5 "V* +, -D )9=, *5*"5-8 )495 *"
(=5"C*95-"gR9=B5995*A9)CA";5A5=9=H5*h")C+"(5=95"#$1
21
Page 56

Hilfe
S <;5-L-F+5*"(=5/",;"A=78".)A"Q(Y&a);54"*=789":,*".5-"6F7BA5=95".5A"@-C7B5-A",.5-".5A"2nA"
H54cA9"8)91"
05A5*"(=5"HH+1".=5"V*A9)44)9=,*A)*E5=AC*H5*"C*95-"Erste Schritte"*)78/"CD".)A"a);54"
,-.*C*HAH5DJq")*GCA784=5q5*1"
K iP=*.,EAj"<;5-L-F+5*"(=5/",;".5-"@-C7B5-9-5=;5-".5A"0);54P-=95-",-.*C*HAH5DJq"=*A9)44=5-9"
EC-.51"
@5-"0);54P-=95-&@-C7B5-9-5=;5-"45=959"@)95*":,*".5-"(,+9E)-5")*".5*"0);54P-=95-&@-C7B5-"
E5=95-1"@5-"`-5=;5-"E=-.")C9,D)9=A78"=*A9)44=5-9/"E5**"(=5".=5"D=9"V8-5D"@-C7B5-"H54=5+5-95"
(,+9E)-5"=*A9)44=5-5*1"RA"B)**")445-.=*HA"A5=*/".)AA".5-"`-5=;5-"C*;5);A=789=H9"H5J*.5-9",.5-"
H54cA789"EC-.51
+4PJ845*"(=5"=D"StartD5*F"Drucker und Faxgeräte")CA1
24a4=7B5*"(=5"D=9".5-"-57895*"N)CA9)A95")C+".)A"@-C7B5-ATD;,4/"C*."EJ845*"(=5"
Eigenschaften")CA1
=4a4=7B5*"(=5"=D"@=)4,H+54."Eigenschaften")C+"Druckeinstellungen1
F4a4=7B5*"(=5"=D"@=)4,H+54."Voreinstellungen")C+"Erweitert1
@)A"@=)4,H+54."gR-E5=95-9h"E=-.")*H5G5=H91
P5-.5* ".,- 9"B5 =*5" K584 5-") C+H 5+F8 -9/" .)** "=A9 ".5-"@-C7B5-9-5=;5-",-.*C*HAH5DJq"=*A9)44=5-91"
(,4495*"*)78".5*",;5*")C+H5+F8-95*"<;5-L-F+C*H5*"E5=95-8=*"2-,;45D5")C+9-595*/"E5*.5*"(=5"A=78"
)*".5*"aC*.5*.=5*A9/"CD"5=*5"6F7BA5*.C*H"GC",-H)*=A=5-5*1"(=585"g`578*=A785-"aC*.5*.=5*A9h"
)C+"(5=95"#U1
22
Page 57

Z-'%-.@)-4]+%+.)&-
@MNOk"H5EJ8-9")C+")445"0);54P-=95-k&@-C7B5-"5=*5"GE5=SJ8-=H5"I)-)*9=5");"a)C+.)9CD"
i5=*5 5=*SJ8-=H5"I)-)*9=5"+F-"0);54P-=95-"(RWX$j"H5H5*"N)95-=)4&/"a,*A9-CB9=,*A&"C*."
]5 -) - ;5 = 9 C* H A +5 8 4 5- "; 5 =" , -. * C *H A H5 D J q5 - "]5 - E 5* . C * H" 5* 9 AL - 5 78 5 * ." ) 44 5 * "Y 5 .= 5 * C* HA ) *4 5 = 9C * H 5* 1 "
@=5"I)-)*9=5"CD+)AA9"E5.5-"*,-D)45*"]5-A7845=q"*,78"F;5-DJq=H5*",.5-"C*A)78H5DJq5*"
I5;-)C78"*,78".=5":,-AJ9G4=785",.5-":5-A585*94=785"Y5A78J.=HC*H".5A"I5-J95A1
@MNO"0);54P-=95-&@-C7B5-"A=*."*C-"+F-".=5"]5-E5*.C*H":,*"R9=B5995*".5-"N)-B5"@MNO"
:,-H5A585*1"@=5A5"I)-)*9=5".57B9"B5=*5"K584+C*B9=,*5*",.5-"Y5A78J.=HC*H5*");/".=5".C-78".=5"
]5 -E 5 *. C * H" : , *" R 9 =B 5 99 5 * ": , * "K -5 D .8 5 - A9 5 4 45 - * ": 5 -C - A )7 8 9 "E C - .5 * 1 "
@MNO"<YR6[VNN`"PR@R6"3Q(@6<na0Vn\"[On\"(`V00(n\PRVIR[@"
eQ(t`e0Vn\R"eQ"@R["\VR6"IR[3[[`R["I363[`VR[1"@MNO"(n\0VR((`"KR6[R6"
@VR"IRPt\60RV(`Q[I"@Q6n\(n\[V``0Vn\R6"lQ30V`t`"(OPVR"@VR"RVI[Q[I"
K<6"@R["[O6N30R["IRY63Qn\"Q[@"RV[R["YR(`VNN`R["ePRna"3Q(1"VN"
63\NR["@VR(R6"I363[`VR"V(`"@VR"\3K`Q[I"K<6"@MNO"3QK"6R2363`Q6"O@R6"
QN`3Q(n\"@R("@6QnaR6("YR(n\6t[a`1"@MNO"V(`"K<6"aRV[R60RV"eQKt00VIR"
(n\t@R["O@R6"KO0IR(n\t@R["\3K`Y36/"I0RVn\"OY"@VR(R"]O6\R6(R\Y36"
(V[@"O@R6"[Vn\`1"
@VR(R"I363[`VR"IRPt\6`"V\[R["YR(`VNN`R"6Rn\`R1"dR"[3n\"03[@"ar[[R["
(VR"3Qn\"3[(26Qn\"3QK"PRV`R6R"6Rn\`R"\3YR[1
Begrenzte Garantie
E-=(.&C=(-%4H<.F-.F&-.C)
P5**"; 5="V *A9) 44)9 =,* "C*. "I5; -)C78 ".5A "0); 54P-=95 -&@-C7B 5-A "2-, ;45D 5") C+9- 595* /"AC 785* "(=5" =D"
\)*.;C78"*)78"DcH4=785*"0cAC*HA:,-A784JH5*1"
K)44A"(=5".)A"2-,;45D"*=789")*8)*.".5-"\=*E5=A5"=*".5-"@,BCD5*9)9=,*"4cA5*"Bc**5*/"Bc**5*"(=5"
A=78"+F-"E5=95-5"\=4+5"D=9"@MNO"=*"]5-;=*.C*H"A59G5*1"
(=5"Bc**5*"@MNO"F;5-".=5"V*95-*59&P5;A=95"EEE1.TD,17,D
(CLL,-9=*+,-D)9=,*5*"GC"V8-5D"0);54P-=95-&@-C7B5-"5-8)495*1
bZZ&Z#W&bU#W"
(=5"Bc**5*"C*A"F;5-".=5"(5=95"g(CLL,-9h"C*A5-5-"P5;A=95"B,*9)B9=5-5*>"EEE1.TD,17,D
"5--5=785*"C*.".,-9")B9C5445"
"
23
Page 58

Hilfe
24
Page 59

Dieses Kapitel enthält technische Informationen sowie Zertifizierungsdaten zu LabelWriter-Druckern.
Technische Daten
Kapitel 6
Informationen zu Technik
und Umweltaspekten
Druckmethode
Druckerauflösung
Druckgeschwindigkeit
(Etiketten/Minute
für Adressetiketten
im Textmodus)
Maximale
Druckbreite
Maximale
Etikettbreite
Maximale
Etikettlänge
Schnittstelle
Abmessungen
(B x H x T)
Gewicht
Stromversorgung
Durchschnittliches
Druckvolumen
Prüfsiegel
Garantie
450
Thermo-Direkt Thermodruck
300 dpi (11,8 Punkte pro mm) 180 dpi
51 71 71 53 71 Nicht zutreffend
2,25 Zoll (56 mm) 4,16 Zoll (105,73 mm) 2,25 Zoll (56 mm) 0,71 Zoll (18,1 mm)
2,44 Zoll (62 mm) 4,53 Zoll (115 mm) 2,44 Zoll (62 mm) 0,95 Zoll (24 mm)
Benutzerdefiniert
USB 2.0 Printer Class Device
4,88 Zoll (124 mm) x
5,75 Zoll (146 mm) x
7,25 Zoll (184 mm)
1,5 Pfund (0,68 kg) 2,4 Pfund (1,09 kg) 1
24 V 1,75 A 24 V 3,75 A 24 V 1,75 A
1.000 Versandetiketten pro Stunde
CE, FCC, TÜV CB, cTÜVus, TÜV GS und C-Tick
Zwei Jahre eingeschränkte Garantie
450
Turbo
450 Twin Turbo 4XL
8,5 Zoll (217 mm) x
5,33 Zoll (135 mm) x
7,38 Zoll (187,5 mm)
7 Zoll (178 mm) x
5,33 Zoll (135 mm) x
7,38 Zoll (187 mm)
,75
Pfund (0,78 kg) 3 Pfund (1,35 kg)
450 Duo
(Etikettendrucker)
5,5 Zoll (140 mm) x
8 Zoll (203 mm) x
7,25 Zoll (184 mm)
450 Duo
(Banddrucker)
(7,09 Punkte
pro mm)
25
Page 60

Informationen zu Technik und Umweltaspekten
Dokumentation für den Drucker LabelWriter SE450
Ausführliche Informationen über den Anschluss des Druckers LabelWriter SE450 an den
Hostcomputer oder an ein anderes Gerät sowie über die Programmierung und Verwendung des
Druckers finden Sie im LabelWriter SE450 Technical Reference Guide auf der Seite _Developers
Program` auf der DYMO-Website (www.dymo.com).
SE450
Druckmethode
Druckerauflösung
Druckgeschwindigkeit
(Etiketten/Minute für
Adressetiketten im
Textmodus)
Maximale Druckbreite
Maximale Etikettbreite
Maximale Etikettlänge
Schnittstelle
Abmessungen
(B x H x T)
Gewicht
Stromversorgung
Durchschnittliches
Druckvolumen
Prüfsiegel
Garantie
Thermisch
200 dpi (8 Punkte pro mm)
USB: 48 Etiketten/min
Seriell (115,2 kBaud): 40 Etiketten/min
2,13 Zoll (54 mm)
2,44 Zoll (62 mm)
Benutzerdefiniert
USB 2.0 Printer Class Device
Bidirektional, RS232 Seriell (1200 bis 115,2 kBaud)
4 Ǭ Zoll (124 mm) x 5 ¾ Zoll (146 mm) x 7 Ǫ Zoll (187 mm)
0,817 kg
24 V 1,7 A
1.000 Versandetiketten pro Stunde
CE, FCC, Industry Canada, TUV CB, cTUVus, TUV GS und C-Tick
Ein Jahr eingeschränkte Garantie
26
Page 61

Gerätezertifizierung
Dieses Gerät wurde geprüft und erfüllt die folgenden Anforderungen:
TUV CB Test Zertifikat
cTUVus-Zertifikat
TÜV GS-Zertifikat
INTERNATIONALE NORM IEC 60950 Sicherheit von Einrichtungen der
Informationstechnik
FCC Teil 15 Klasse B
RoHS 2002/95/EC
Dieses Gerät ist nicht für den Gebrauch im direkten Blickfeld an Bildschirmarbeitsplätzen
vorgesehen. Um störende Reflektionen an Bildschirmarbeitsplätzen zu vermeiden, darf dieses
Gerät nicht im direkten Blickfeld aufgestellt werden.
Informationen zu Umweltaspekten
Für die Herstellung des von Ihnen erworbenen Gerätes wurden natürliche Ressourcen abgebaut und
verwendet. Das Gerät kann Substanzen enthalten, die schädlich für die Gesundheit und die Umwelt
sind.
Bitte nutzen Sie bei der Entsorgung Ihres Gerätes die entsprechenden Rücknahmesysteme, um so
die Belastung unserer Umwelt durch diese Substanzen einzudämmen und um natürliche
Ressourcen zu sparen.
Durch die fachgerechte Entsorgung können die meisten Materialien Ihres Altgerätes sinnvoll
wiederverwendet oder recycelt werden.
Das Symbol einer durchgestrichenen Mülltonne auf Ihrem Gerät weist darauf hin, dass Ihr Altgerät
über ein Rücknahmesystem entsorgt werden sollte.
Gerätezertifizierung
Nähere Informationen zur Abholung, Wiederverwertung und zum Recycling erhalten Sie bei Ihren
lokalen oder regionalen Entsorgungsbetrieben.
Wenden Sie sich an DYMO, wenn Sie weitere Informationen über die Umweltbilanz unserer
Produkte erhalten möchten.
27
Page 62

Informationen zu Technik und Umweltaspekten
Feedback zu den Dokumentationsunterlagen
Wir sind stets bemüht, Ihnen eine hochwertige Dokumentation für unsere Produkte zur Verfügung
zu stellen. Wir freuen uns über Ihr Feedback. Schicken Sie uns Ihre Kommentare oder
Verbesserungsvorschläge zur Online-Hilfe und zu den gedruckten oder den PDF-Handbüchern.
Geben Sie bei Ihrem Feedback bitte folgende Informationen an:
! Produktname und Versionsnummer
! Art des Dokuments: gedrucktes Handbuch, PDF oder Online-Hilfe
! Titel des Hilfethemas (für die Online-Hilfe) oder Seitennummer (für die gedruckten oder PDF-
Handbücher)
! Kurzbeschreibung des Inhalts (z. B. Schritt-für-Schritt-Anleitungen, die falsch sind,
Informationen, die gründlicher erklärt werden sollten, Abschnitte, die mehr
Detailinformationen enthalten sollten usw.)
! Vorschläge, wie wir unsere Produktdokumentation korrigieren oder verbessern können
Sie können uns auch gern Vorschläge zu zusätzlichen Themen übermitteln, die Ihrer Meinung nach
in der Dokumentation enthalten sein sollten.
Bitte schicken Sie Ihr Feedback an:
documentation@dymo.com
Bitte beachten Sie, dass diese E-Mail-Adresse nur für Ihr Feedback zu den Dokumentationsunterlagen
vorgesehen ist. Bei technischen Fragen wenden Sie sich bitte an unseren Kundendienst.
28
 Loading...
Loading...