Page 1

DYMO Label
Software -
Benutzerhandbuch
Version 7.6
Page 2

Copyright
© 2004-2006 DYMO. Alle Rechte vorbehalten. Version 7.6. Revision 07/06.
Kein Teil dieses Dokuments oder der Software darf ohne vorherige schriftliche Zustimmung der
DYMO bvba in irgendeiner Form vervielfältigt oder übertragen oder in eine andere Sprache
übersetzt werden.
Marken
LabelWriter, LabelManager, und LabelPoint sind eingetragene Marken von DYMO Corporation.
Alle anderen Marken sind Eigentum der jeweiligen Rechteinhaber.
DYMO bvba
Industriepark-Noord 30
9100 Sint-Niklaas
Belgium
© 2006 DYMO
A Division of Newell Rubbermaid
DYMO Corporation
44 Commerce Road
Stamford, CT 06902-4561
United States
www.dymo.com
DYMO Purchase Registration
Sanford Australia
1-11 Keysborough Avenue
Keysborough, Victoria 3130
Australia
Page 3
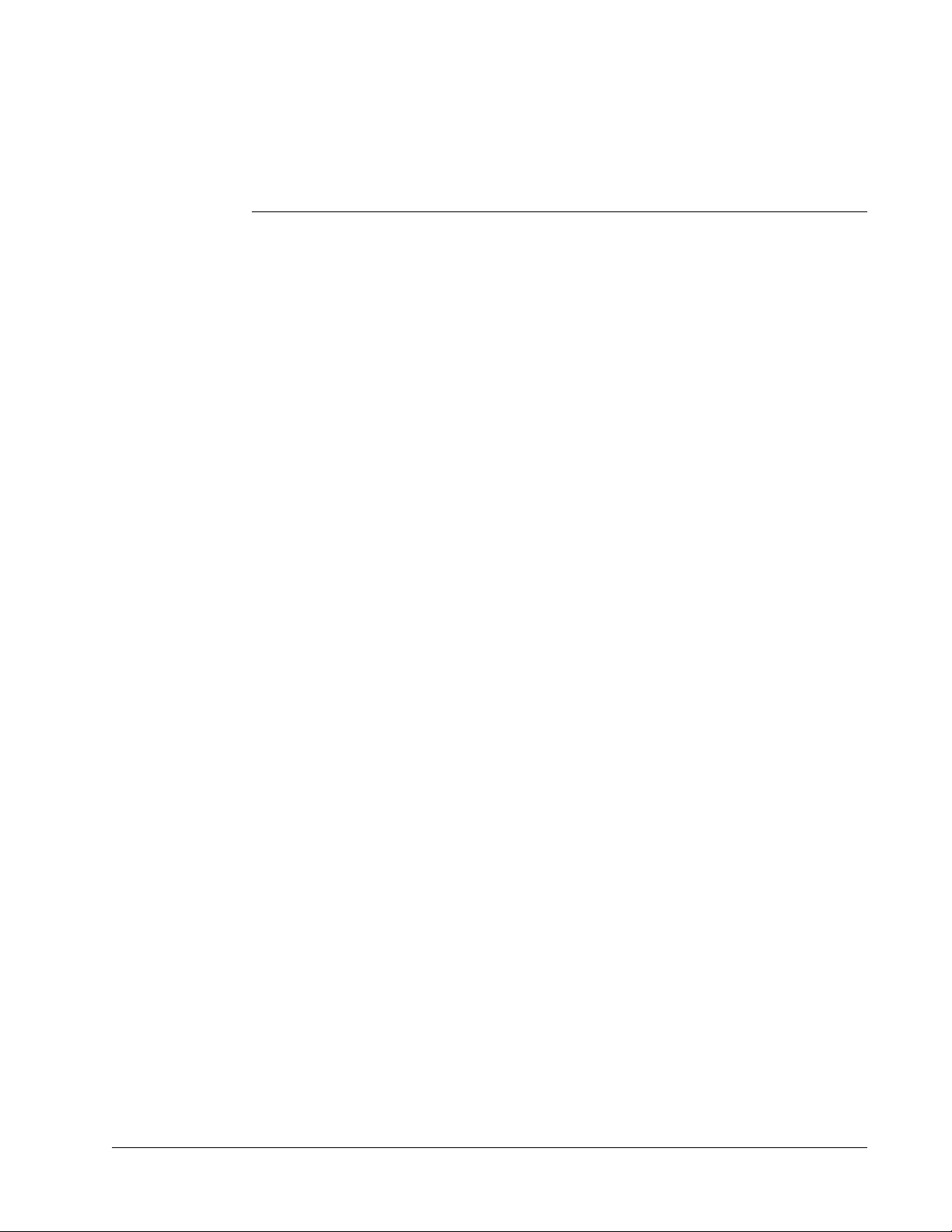
Inhalt
Kapitel 1
Einführung. . . . . . . . . . . . . . . . . . . . . . . . . . . . . . . . . . . . . . . . . . . . . . . . . . . . . . . . . . . . . . . . . . . . . . . . . . . . . . . 1
Software . . . . . . . . . . . . . . . . . . . . . . . . . . . . . . . . . . . . . . . . . . . . . . . . . . . . . . . . . . . . . . . . . . . 1
DYMO-Drucker. . . . . . . . . . . . . . . . . . . . . . . . . . . . . . . . . . . . . . . . . . . . . . . . . . . . . . . . . . . . . 1
LabelWriter installieren . . . . . . . . . . . . . . . . . . . . . . . . . . . . . . . . . . . . . . . . . . . . . . . . . . . . . . . 2
Etiketten . . . . . . . . . . . . . . . . . . . . . . . . . . . . . . . . . . . . . . . . . . . . . . . . . . . . . . . . . . . . . . . . . . . 2
Softwareregistrierung. . . . . . . . . . . . . . . . . . . . . . . . . . . . . . . . . . . . . . . . . . . . . . . . . . . . . . . . . 2
Hilfe . . . . . . . . . . . . . . . . . . . . . . . . . . . . . . . . . . . . . . . . . . . . . . . . . . . . . . . . . . . . . . . . . . . . . . 3
Hinweise zu diesem Handbuch . . . . . . . . . . . . . . . . . . . . . . . . . . . . . . . . . . . . . . . . . . . . . . . . . 3
Kapitel 2
Mit dem Etikett-Editor arbeiten . . . . . . . . . . . . . . . . . . . . . . . . . . . . . . . . . . . . . . . . . . . . . . . . . . . . . . 5
Etikett-Editor . . . . . . . . . . . . . . . . . . . . . . . . . . . . . . . . . . . . . . . . . . . . . . . . . . . . . . . . . . . . . . . 5
Neue Etiketten erstellen . . . . . . . . . . . . . . . . . . . . . . . . . . . . . . . . . . . . . . . . . . . . . . . . . . . . . . . 6
Kapitel 3
Mit dem Etikett-Designer arbeiten . . . . . . . . . . . . . . . . . . . . . . . . . . . . . . . . . . . . . . . . . . . . . . . . . . 13
Etikett-Designer öffnen . . . . . . . . . . . . . . . . . . . . . . . . . . . . . . . . . . . . . . . . . . . . . . . . . . . . . . 13
Designobjekte. . . . . . . . . . . . . . . . . . . . . . . . . . . . . . . . . . . . . . . . . . . . . . . . . . . . . . . . . . . . . . 14
Neue Etikettdatei erstellen . . . . . . . . . . . . . . . . . . . . . . . . . . . . . . . . . . . . . . . . . . . . . . . . . . . . 16
Vorhandenes Etikett öffnen . . . . . . . . . . . . . . . . . . . . . . . . . . . . . . . . . . . . . . . . . . . . . . . . . . . 16
Objekte hinzufügen . . . . . . . . . . . . . . . . . . . . . . . . . . . . . . . . . . . . . . . . . . . . . . . . . . . . . . . . . 16
Objekte löschen . . . . . . . . . . . . . . . . . . . . . . . . . . . . . . . . . . . . . . . . . . . . . . . . . . . . . . . . . . . . 17
Kapitel 4
Mit Listen arbeiten . . . . . . . . . . . . . . . . . . . . . . . . . . . . . . . . . . . . . . . . . . . . . . . . . . . . . . . . . . . . . . . . . . . . 19
Funktionsweise des Adressbuchs. . . . . . . . . . . . . . . . . . . . . . . . . . . . . . . . . . . . . . . . . . . . . . . 19
Mit dem Adressbuch arbeiten . . . . . . . . . . . . . . . . . . . . . . . . . . . . . . . . . . . . . . . . . . . . . . . . . 20
Neue Listen erstellen . . . . . . . . . . . . . . . . . . . . . . . . . . . . . . . . . . . . . . . . . . . . . . . . . . . . . . . . 21
Vorhandene Liste öffnen . . . . . . . . . . . . . . . . . . . . . . . . . . . . . . . . . . . . . . . . . . . . . . . . . . . . . 22
Mit dem Mac OS-Adressbuch (Macintosh) arbeiten . . . . . . . . . . . . . . . . . . . . . . . . . . . . . . . . 22
Kapitel 5
Etiketten mithilfe des Befehls "Intelligentes Einfügen" drucken . . . . . . . . . . . . . . . 23
Intelligentes Einfügen . . . . . . . . . . . . . . . . . . . . . . . . . . . . . . . . . . . . . . . . . . . . . . . . . . . . . . . 23
Mehrere Etiketten mit dem Befehl "Intelligentes Einfügen" drucken . . . . . . . . . . . . . . . . . . . 26
iii
Page 4

Kapitel 6
LabelWriter mit anderen Anwendungen verwenden . . . . . . . . . . . . . . . . . . . . . . . . . . . . . 29
Add-In für Microsoft Word. . . . . . . . . . . . . . . . . . . . . . . . . . . . . . . . . . . . . . . . . . . . . . . . . . . 29
Add-Ins für andere Windows-Anwendungen . . . . . . . . . . . . . . . . . . . . . . . . . . . . . . . . . . . . . 30
Direkt aus anderen Anwendungen drucken . . . . . . . . . . . . . . . . . . . . . . . . . . . . . . . . . . . . . . 31
Kapitel 7
Mit dem Band-Editor arbeiten . . . . . . . . . . . . . . . . . . . . . . . . . . . . . . . . . . . . . . . . . . . . . . . . . . . . . . . 33
Band-Editor . . . . . . . . . . . . . . . . . . . . . . . . . . . . . . . . . . . . . . . . . . . . . . . . . . . . . . . . . . . . . . . 33
Ein Etikett erstellen . . . . . . . . . . . . . . . . . . . . . . . . . . . . . . . . . . . . . . . . . . . . . . . . . . . . . . . . . 34
Aus anderen Anwendungen drucken. . . . . . . . . . . . . . . . . . . . . . . . . . . . . . . . . . . . . . . . . . . . 41
Druckoptionen. . . . . . . . . . . . . . . . . . . . . . . . . . . . . . . . . . . . . . . . . . . . . . . . . . . . . . . . . . . . . 42
Kapitel 8
Wartung und Pflege des LabelWriter . . . . . . . . . . . . . . . . . . . . . . . . . . . . . . . . . . . . . . . . . . . . . . . 47
Reinigung des LabelWriter . . . . . . . . . . . . . . . . . . . . . . . . . . . . . . . . . . . . . . . . . . . . . . . . . . . 47
Drucker-Selbsttest durchführen. . . . . . . . . . . . . . . . . . . . . . . . . . . . . . . . . . . . . . . . . . . . . . . . 48
Technischer Kundendienst . . . . . . . . . . . . . . . . . . . . . . . . . . . . . . . . . . . . . . . . . . . . . . . . . . . 48
Anhang A
Technische Daten . . . . . . . . . . . . . . . . . . . . . . . . . . . . . . . . . . . . . . . . . . . . . . . . . . . . . . . . . . . . . . . . . . . . . 51
Technische Daten des LabelWriter Druckers . . . . . . . . . . . . . . . . . . . . . . . . . . . . . . . . . . . . . 51
Technische Daten für Banddrucker. . . . . . . . . . . . . . . . . . . . . . . . . . . . . . . . . . . . . . . . . . . . . 52
SDK-Informationen für Entwickler . . . . . . . . . . . . . . . . . . . . . . . . . . . . . . . . . . . . . . . . . . . . 53
Feedback zur Dokumentation . . . . . . . . . . . . . . . . . . . . . . . . . . . . . . . . . . . . . . . . . . . . . . . . . 53
Anhang B
In einem Netzwerk drucken . . . . . . . . . . . . . . . . . . . . . . . . . . . . . . . . . . . . . . . . . . . . . . . . . . . . . . . . . 55
Mit einem freigegebenen Drucker unter Windows drucken . . . . . . . . . . . . . . . . . . . . . . . . . . 55
Mit einem freigegebenen Drucker unter Mac OS drucken . . . . . . . . . . . . . . . . . . . . . . . . . . . 57
Mit einem Druckserver arbeiten . . . . . . . . . . . . . . . . . . . . . . . . . . . . . . . . . . . . . . . . . . . . . . . 59
iv
Page 5

Software
Kapitel 1
Einführung
Vielen Dank, dass Sie sich für einen DYMO Etikettdrucker entschieden haben. Sie werden sehr
schnell zu schätzen lernen, wie einfach Sie viele tagtägliche Aufgaben mit dem Etikettdrucker
bewältigen können.
Er hilft Ihnen beim Adressieren von Umschlägen, Erstellen von Versandetiketten, Beschriften von
Ordnern, CDs, DVDs, Videokassetten, Paketen und Erstellen von Namensschildern. Mit ein wenig
Fantasie werden Sie unendlich viele Möglichkeiten entdecken, wie Sie mit dem Etikettdrucker aus
der alltäglichen Arbeit ein abwechslungsreiches Erlebnis machen können.
Dieses Benutzerhandbuch enthält Anweisungen für Windows- und Macintosh-Computer. Der Großteil
des Programms arbeitet auf beiden Plattformen identisch. Im Falle von Unterschieden in Funktion,
Bedienung oder bei den Befehlen weisen wir Sie im Text darauf hin.
DYMO Label Software enthält zahlreiche Funktionen, durch die sie besonders flexibel und einfach
zu handhaben ist. Zwei Editoren sind nun in der Software enthalten: Etikett-Editor und Band-Editor.
Der Etikett-Editor ist im Großen und Ganzen gegenüber Vorgängerversionen unverändert geblieben.
Mit ihm können Sie DYMO-Einzeletiketten gestalten und drucken.
In dieser Version der Software finden Sie auch einen Band-Editor, mit dem Sie Etiketten auf
D1-Banddruckern erstellen und drucken können. Der Band-Editor ist nur verfügbar, wenn Sie
einen DYMO-Banddrucker, wie z. B. DYMO LabelWriter Duo oder LabelManager 450, an Ihren
Computer angeschlossen haben. Informationen zur Verwendung des Band-Editors finden Sie in
Kapitel 7, Mit dem Band-Editor arbeiten auf Seite 33.
Der LabelWriter lässt sich perfekt in Microsoft® Word und Excel integrieren, so dass Sie hieraus
direkt ohne großen Aufwand Etiketten drucken können. Unter Windows besitzt der LabelWriter
außerdem eine Schnittstelle zu Microsoft
®
Outlook®, Palm™ Desktop und WordPerfect®.
DYMO-Drucker
Thermodrucker, die speziell behandelte Etiketten oder spezielle Thermobänder bedrucken. Dies
bedeutet, dass Sie zum Drucken von Etiketten niemals Verbrauchsmaterial wie Toner,
Tintenpatronen oder Farbbänder kaufen müssen.
Neben allen unseren DYMO LabelWriter-Druckern können Sie nun auch Etiketten mit DYMOBanddruckern drucken, die über USB angeschlossen sind. Zu diesen Banddruckern gehören derzeit
folgende Modelle:
• LabelWriter Duo
• LabelManager PCII
• LabelManager 450
• LabelPoint 350
Diese Liste der unterstützten Banddrucker wird erweitert, sobald neue über USB angeschlossene
Banddrucker eingeführt werden.
1
Page 6

Einführung
LabelWriter installieren
Zum Lieferumfang Ihres LabelWriter gehört neben diesem Handbuch auch eine Kurzanleitung.
Lesen Sie zur Installation des Druckers und der Software bitte die Hinweise in jener Kurzanleitung.
Etiketten
Die einzigen auszutauschenden Teile Ihres Druckers sind die Etiketten. Sie sollten ausschließlich
DYMO-Markenetiketten verwenden. Je nach Druckermodell werden für DYMO-Drucker entweder
speziell beschichtete Einzeletiketten oder D1-Bandkassetten verwendet.
NOTE DYMO übernimmt keine Garantie für Fehlfunktionen oder Schäden, die durch die
Verwendung von Etiketten hervorgerufen werden, die nicht von DYMO hergestellt oder zugelassen
wurden. Da die DYMO LabelWriter Thermodrucker sind, müssen Sie zum Drucken besondere
Etiketten verwenden. Die thermische Beschichtung von Etiketten, die nicht von DYMO hergestellt
oder zugelassen wurden, ist u. U nicht kompatibel und kann zu unbefriedigenden Druckergebnissen
oder Fehlfunktionen des Druckers führen.
Wie lange Ihre Etiketten halten, kommt auf die Verwendung an. Etiketten mit thermischer
Beschichtung unterliegen zweierlei Alterungsprozessen:
• Werden sie Wärme, direkter Sonneneinstrahlung oder von Leuchtstofflampen stammendem
Licht dauerhaft ausgesetzt, verfärben sie sich.
• Kommen sie mit Kunststoffen in Berührung (zum Beispiel Etiketten, die auf Kunststoff-
Ringbucheinlagen geklebt werden), können sie sich verfärben.
In der Originalverpackung beträgt die normale Lebensdauer der Etiketten 18 Monate. Bei
kurzzeitigen Anwendungen (z. B. Briefumschläge, Paketadressierung usw.) ist die Verfärbung
kein Problem. Werden die Etiketten hingegen zur Beschriftung des Inhalts von Aktenschränken
verwendet, verfärben sie sich im Laufe der Jahre. Wenn Sie ein Etikett auf einem Notizbuch
anbringen, das in der Sonne gelagert wird, verfärbt es sich nach wenigen Monaten.
Wenn Sie die Etiketten nicht verwenden, lagern Sie die Etiketten an einem kühlen, trockenen Ort,
lichtdicht verpackt (in der Original-Schutzhülle), um ihre Lebensdauer zu erhöhen.
Softwareregistrierung
Wir empfehlen Ihnen, Ihr Exemplar von DYMO Label Software zu registrieren. Dadurch erhalten
Sie die Möglichkeit, den Kundendienst in Anspruch zu nehmen sowie Produkt-Updates zu
erhalten.
Beim ersten Start von DYMO Label Software werden Sie zur Registrierung der Software
aufgefordert. Wenn Sie die Registrierung nicht sofort durchführen, wird Sie das Programm beim
Start einige Male daran erinnern. Sie können die Software jederzeit registrieren, indem Sie im
Menü Hilfe den Befehl Registrieren auswählen.
So können Sie die Software registrieren
1 Füllen Sie alle erforderlichen Felder aus.
2
Wählen Sie aus, ob Sie sich direkt per Internet registrieren lassen oder das Registrierungsformular
ausdrucken möchten, um es per Fax oder per Post zu versenden.
Wenn Sie die Registrierung via Internet auswählen, warten Sie bitte einige Sekunden, bis die
Daten an DYMO übermittelt worden sind.
3 Um die Registrierung per Fax oder per Post vorzunehmen, drucken Sie das ausgefüllte
Formular aus und schicken es an die darauf angegebene Adresse bzw. Faxnummer.
2
Page 7

Hilfe
Hilfe
Wir haben für umfangreiche Ressourcen gesorgt, über die Sie Hilfe beziehen können. DYMO
Label Software enthält eine umfangreiche Online-Hilfe. Wir werden Sie in diesem Handbuch
gelegentlich auf die Online-Hilfe verweisen, wo Sie eine detaillierte Erläuterung finden.
So rufen Sie die Online-Hilfe auf
Klicken Sie in DMYO Label Software im Menü Hilfe auf Inhalt.
(Windows) Klicken Sie auf Start, wählen Sie Alle Programme > DYMO Label, und klicken
Sie auf Hilfe für DYMO Label Software.
(Windows) In den meisten Fenstern können Sie eine kontextsensitive Hilfe durch Drücken der
Taste F1 aufrufen.
(Windows) Im Menü DYMO Label befindet sich auch die Option Internet-Kurzbefehle.
Hierüber haben Sie direkten Zugriff auf bestimmte Themen der DYMO-Website (z. B. Etiketten
bestellen, Technischer Kundendienst usw.).
Sie können die Internet-Kurzbefehle auch über das Menü Hilfe in DYMO Label Software aufrufen.
Hinweise zu diesem Handbuch
Dieses Benutzerhandbuch enthält Anweisungen für Windows- und Macintosh-Computer. Der
Großteil des Programms arbeitet auf beiden Plattformen identisch. Im Falle von Unterschieden in
Funktion, Bedienung oder bei den Befehlen weisen wir Sie im Text darauf hin.
Dieses Benutzerhandbuch enthält Informationen zum Entwurf und Druck von Etiketten mit allen
über USB angeschlossenen DYMO-Druckern. Je nach installiertem DYMO-Druckermodell treffen
einige der in diesem Benutzerhandbuch enthaltenen Informationen u. U. nicht auf Sie zu. Die
folgende Tabelle stellt eine Übersicht über den Inhalt den dar.
Kapitel des Benutzerhandbuchs Beschreibung
Einführung
Mit dem Etikett-Editor arbeiten
Mit dem Etikett-Designer arbeiten
Mit Listen arbeiten
Dieses Kapitel stellt eine Übersicht über die Software und alle
Drucker dar.
Dieses Kapitel enthält eine Einführung zum Etikett-Editor, der
zum Entwerfen und Drucken von Etiketten mit LabelWriterEtikettdruckern verwendet wird.
Dieses Kapitel enthält Informationen zum Etikett-Designer im
Etikett-Editor und trifft nur auf LabelWriter-Etikettdrucker zu.
In diesem Kapitel werden das Adressbuch und die Arbeit mit
Listen beschrieben. Das Adressbuch kann mit allen Druckern
verwendet werden.
Etiketten mithilfe des Befehls
"Intelligentes Einfügen" drucken
In diesem Kapitel wird die Funktion Intelligentes Einfügen zum
schnellen Drucken von Etiketten beschrieben. Diese Funktion
kann mit allen Druckern verwendet werden.
3
Page 8

Einführung
Kapitel des Benutzerhandbuchs Beschreibung
Dieses Kapitel enthält Informationen zu den DYMO
LabelWriter mit anderen Anwendungen
verwenden
LabelWriter-Add-Ins für Microsoft Office und andere
Anwendungen. Die Add-Ins sind nur bei LabelWriterEtikettdruckern verfügbar.
Mit dem Band-Editor arbeiten
Wartung und Pflege des LabelWriter
Technische Daten
In einem Netzwerk drucken
Dieses Kapitel enthält eine Einführung und Informationen zum
Drucken mit Banddruckern.
Dieses Kapitel enthält spezielle Anweisungen zur Wartung und
Pflege von LabelWriter-Druckern. Anweisungen zur Reinigung
Ihres Banddruckers finden Sie im Benutzerhandbuch des
Druckers. Dieses Kapitel enthält außerdem Telefonnummern
des technischen Kundendienstes in allen Ländern.
Dieses Kapitel enthält technische Informationen zu
LabelWriter-Druckern und Banddruckern. Hier finden Sie
außerdem Informationen zum SoftwareEntwicklungsprogramm von DYMO.
In diesem Kapitel wird das Drucken in einem Netzwerk
beschrieben.
4
Page 9
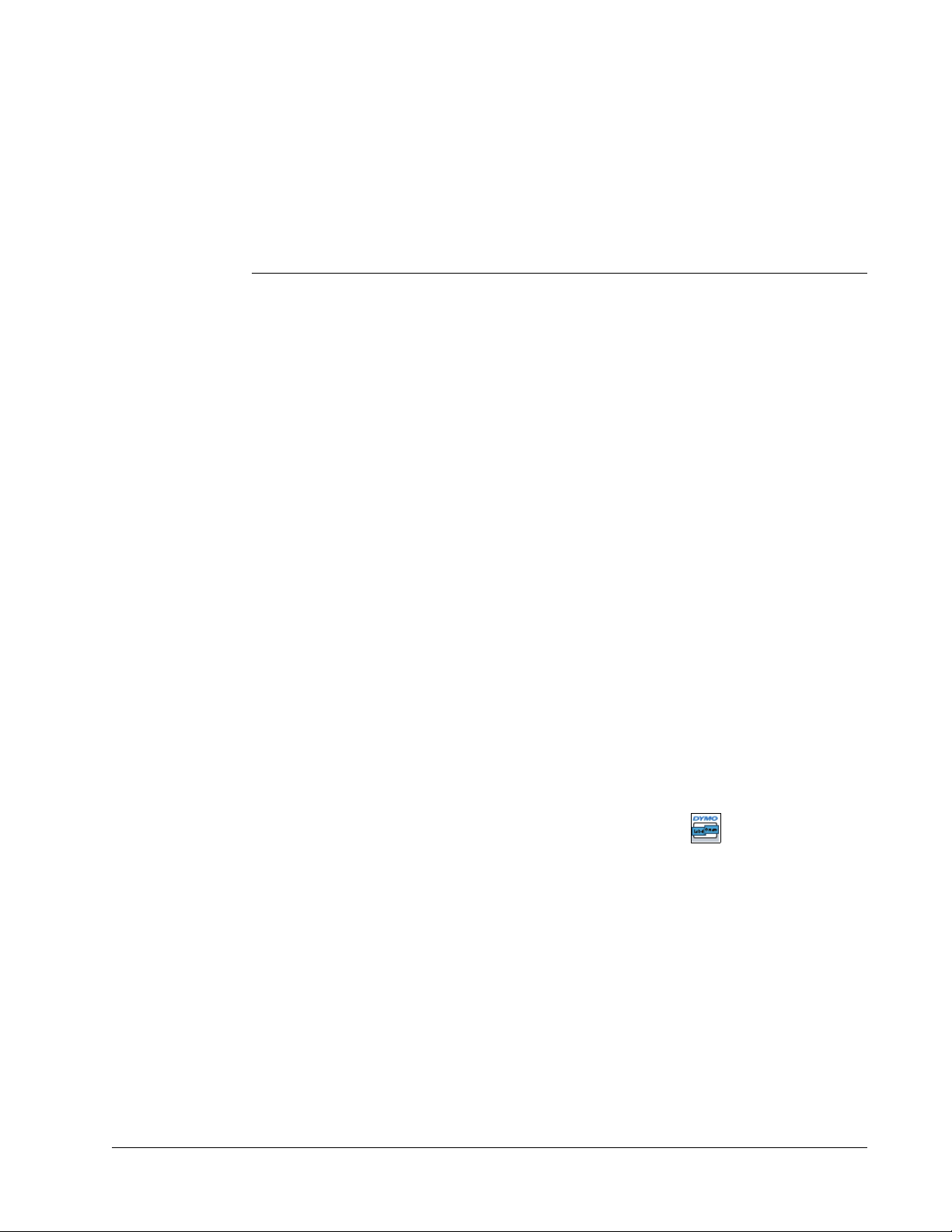
Kapitel 2
Mit dem Etikett-Editor arbeiten
DYMO Label Software ist ein Universal-Druckprogramm für Etiketten, das Ihnen helfen wird,
das Beste aus Ihrem LabelWriter herauszuholen. Zu dem Programm gehören:
• zahlreiche Etikettvorlagen für die gängigsten Aufgaben
• ein Etikett-Designer zum Erstellen eigener Etikettdesigns (siehe Seite 13)
• ein Adressbuch zum Speichern von Adressen oder anderen Datenlisten (siehe Seite 19)
• Add-Ins zum direkten Druck aus folgenden Programmen:
Microsoft Word
Microsoft Excel
Microsoft Outlook (nur unter Windows)
Palm Desktop (nur unter Windows)
WordPerfect (nur unter Windows)
• die Funktion Intelligentes Einfügen, mit der Sie automatisch mehrere Etiketten durch
Kopieren und Einfügen aus anderen Anwendungen in das aktuelle Etikett drucken können
(siehe Seite 23)
• ein Datenbank-Add-In, mit dem Sie direkt aus Datenbanken drucken können, die mit Access,
Paradox, dBase oder Excel erstellt wurden (siehe Seite 31) (nur unter Windows)
Etikett-Editor
In diesem Abschnitt werden die wichtigsten Grundfunktionen des Etikett-Editors beschrieben.
So starten Sie die Software unter Windows
Klicken Sie auf Start, zeigen Sie auf Alle Programme > DYMO Label, und klicken Sie auf
DYMO Label.
So starten Sie die Software unter Mac OS X
Öffnen Sie den Ordner DYMO Label, und doppelklicken Sie auf .
Daraufhin wird das Hauptfenster von DYMO Label Software mit einem leeren Etikett angezeigt.
5
Page 10

Mit dem Etikett-Editor arbeiten
s
Schaltflächen für
Etikett- und Band-
Editor (wenn
sowohl ein Band-
als auch ein
Etikettdrucker
installiert sind)
Adressbuch
Etikett-
Designer
Hilfreiche
Links
Neu Liste Etikettdateien
SpeichernOffen Drucken Einfügen
Etikettenrolle auswählen
(LabelWriter Twin Turbo)
Menüleiste
Haupt-
symbolleiste
Formatierungs
Symbolleiste
Arbeitsbereich
Lineale
Bedienfeld de
Adressbuchs
Werden Sie beim ersten Start von DYMO Label Software aufgefordert, das Programm zu
registrieren. Siehe "Softwareregistrierung" auf Seite 2. Außerdem werden Sie unter Mac OS und
unter Windows aufgefordert, Ihren Absender einzugeben und ein Standardlogo auszuwählen (z. B.
Ihr Firmenlogo).
Neue Etiketten erstellen
Die folgende Anleitung soll Ihnen beim Erstellen, Drucken und Speichern Ihres ersten
benutzerdefinierten Etiketts behilflich sein. Zuerst sollten Sie lernen, wie Sie eine Etikettvorlage
anpassen können. In diesem Beispiel passen Sie ein Versandetikett mit Grafik an.
HINWEIS
einem LabelWriter 300 arbeiten, wählen Sie trotzdem dieses Versandetikett und folgen den weiteren
Anweisungen. Sie beinhalten wichtige Informationen darüber, wie Sie auf die verschiedenen Designund Textobjekte zugreifen und deren Attribute ändern können.
Sie können das Versandetikett auf den meisten LabelWriter drucken. Wenn Sie mit
Statusleister
6
Page 11

Etikettdateien auswählen
Als Erstes müssen Sie die gewünschte Etikettdatei wählen, die als Grundlage für Ihr eigenes Etikett
dienen soll.
So wählen Sie eine Etikettdatei aus
1 Klicken Sie auf den Pfeil neben der Dropdown-Liste Etikettdateien.
Daraufhin wird eine Liste der zuletzt geöffneten Etikettdateien angezeigt.
Klicken Sie bei Bedarf auf Mehr, um alle Etikettvorlagen anzuzeigen. Bitte beachten Sie,
dass die Etikettdateien zuerst nach Art des Etiketts geordnet sind, dann nach Wichtigkeit und
schließlich nach der Artikelnummer des Etiketts.
2 Wählen Sie das Etikett Versand - Grafik (99014).
Das Etikett Versand - Grafik wird im Hauptfenster angezeigt.
Neue Etiketten erstellen
Klicken Sie hier, um die
Liste der zuletzt geöffneten
Etiketten anzuzeigen.
Grafik bearbeiten
Im nächsten Schritt geht es um das Bearbeiten einer Grafik. Wie Sie sehen, werden die einzelnen
Daten auf Etiketten mit "Objekten" dargestellt (z. B. der Absender, der Empfänger, die Linie usw.).
Wenn Sie auf eines der Objekte doppelklicken, wird ein Einstellungs-Dialogfeld eingeblendet, in
dem Sie die Attribute des Objekts einstellen können.
7
Page 12

Mit dem Etikett-Editor arbeiten
So ändern Sie die Grafik
1 Doppelklicken Sie auf die Grafik auf dem Etikett.
Daraufhin wird das Dialogfeld "Grafikeinstellungen" eingeblendet.
2 Wählen Sie unter Quelle der Grafik auswählen die Option Datei.
Die Beschriftung der Schaltfläche Bild einfügen ändert sich dadurch in Datei auswählen.
3 Klicken Sie auf Datei auswählen.
Das Dialogfeld "Datei öffnen" mit dem Inhalt des gegenwärtigen Ordners für Clipartdateien
wird eingeblendet.
4 Klicken Sie auf den Ordner Miscellaneous und anschließend auf die Schaltfläche Öffnen.
Daraufhin wird der Inhalt des Ordners Miscellaneous angezeigt.
5 Wählen Sie die Datei Comput1.bmp im Ordner Miscellaneous aus.
Dadurch wird für die Grafik "Comput1.bmp" eine Vorschau angezeigt.
6 Klicken Sie auf die Schaltfläche Öffnen.
Die Grafik "Comput1.bmp" wird im Dialogfeld "Grafikeinstellungen" angezeigt.
8
Page 13

Absender ändern
Im nächsten Schritt ändern Sie den Absender.
So geben Sie eine Absenderadresse ein
Neue Etiketten erstellen
7
Klicken Sie auf OK.
Auf dem Etikett wird die Grafik mit dem Computer anstelle von der mit dem Telefon dargestellt.
1 Klicken Sie auf den Text in der rechten oberen Ecke des Etiketts.
Anstelle des vordefinierten Textes wird ein blinkender Cursor angezeigt.
2 Geben Sie folgenden Text ein:
COMPUTEK EUROPE B.V.
Max Euwelaan 104
3046 MA ROTTERDAM
Niederlande
Blinkender
Cursor
9
Page 14

Mit dem Etikett-Editor arbeiten
3 Klicken Sie an einer beliebigen Stelle außerhalb des Objekts.
Der neue Absender wurde auf dem Etikett eingefügt.
Empfänger ändern
Als Nächstes geben Sie eine Empfängeradresse ein.
So geben Sie die Empfängeradresse ein
1 Klicken Sie einmal auf das Adressobjekt in der Mitte des Etiketts.
Anstelle des vordefinierten Textes wird ein blinkender Cursor angezeigt.
(Windows) Um Ihnen die Identifikation der Objekte zu erleichtern, wird ein Hilfetext angezeigt,
wenn Sie den Mauszeiger über ein Objekt bewegen.
2 Geben Sie folgende Adresse ein:
Elsbeth Meijjer
Airportplein 7
NL-3045 AP ROTTERDAM
Niederlande
Elsbeth Meijjer wird jetzt auf dem Etikett als Empfängeradresse angezeigt.
Schriftart bearbeiten
Sie haben die Möglichkeit, die Schriftart der Adresse je nach Geschmack oder Anlass zu ändern.
So ändern Sie die Schriftart
1 Klicken Sie auf das Objekt mit der Adresse des Empfängers. Der Adresstext wird
hervorgehoben.
2 Wählen Sie in der Dropdown-Liste mit den Schriftarten den Eintrag Arial.
3 Klicken Sie in der Formatierungs-Symbolleiste auf das Symbol .
10
Page 15

Etikett drucken
Neue Etiketten erstellen
Die Adresse des Empfängers wird nun mit der neuen Schriftart und dem neuen Schriftschnitt
dargestellt.
Nachdem Sie das Etikett vorbereitet haben, können Sie es drucken.
HINWEIS Sie können das Versandetikett auf den meisten LabelWriter drucken, jedoch nicht auf
allen. Wenn Sie einen LabelWriter 300 verwenden, fahren Sie dennoch mit diesem Abschnitt fort
(auch, wenn Sie das Etikett nicht drucken können).
Achten Sie vor dem Drucken des Etiketts auf Folgendes:
• Der LabelWriter muss an den Computer angeschlossen und eingeschaltet sein.
• In den Drucker müssen Versandetiketten eingelegt sein. Falls erforderlich, lesen Sie dies in der
So drucken Sie das Etikett
Etikett speichern
Das erstellte Versandetikett kann als Etikettdatei gespeichert werden. Gespeicherte Etiketten werden
automatisch in der Dropdown-Liste
So speichern Sie das Etikett
Daraufhin wird Ihre neue Etikettdatei "MeinVersandetikett" an den Anfang der Dropdown-Liste
Etikettdateien aufgenommen und noch einmal alphabetisch unter dem Buchstaben M angezeigt.
Um die soeben erstellte Etikettdatei erneut zu öffnen, wählen Sie sie einfach in der Dropdown-Liste
Etikettdateien aus.
Kurzanleitung nach.
1 Geben Sie im Feld Exemplare (in der Hauptsymbolleiste) die gewünschte Anzahl der zu
druckenden Exemplare ein.
2 Klicken Sie in der Hauptsymbolleiste auf .
Etikettdateien
1
Klicken Sie in der Hauptsymbolleiste auf . Daraufhin wird das Dialogfeld "Datei speichern"
angezeigt.
eingeblendet.
2 Geben Sie als neuen Namen die Bezeichnung MeinVersandetikett ein, und klicken Sie auf
Speichern.
11
Page 16

Mit dem Etikett-Editor arbeiten
HINWEIS Nur Etikettdateien, die im Standardordner abgelegt wurden, können über die
Dropdown-Liste Etikettdateien aufgerufen werden. Ein solcher Standardordner für Etikettdateien
wird bei der Installation der Software automatisch erstellt. Unter Windows befindet sich der Ordner
unter C:\Dokumente und Einstellungen\All Users\Dokumente\DYMO Label\Label Files. Unter
Macintosh wird der Ordner im Installationsverzeichnis von DYMO Label Software erstellt.
Jetzt wissen Sie bereits, wie Etiketten geöffnet, bearbeitet, gedruckt und gespeichert werden.
Mit diesem Know-how können Sie einen Großteil der Etikettdateien verwenden oder Ihren
Vorstellungen entsprechend anpassen.
12
Page 17
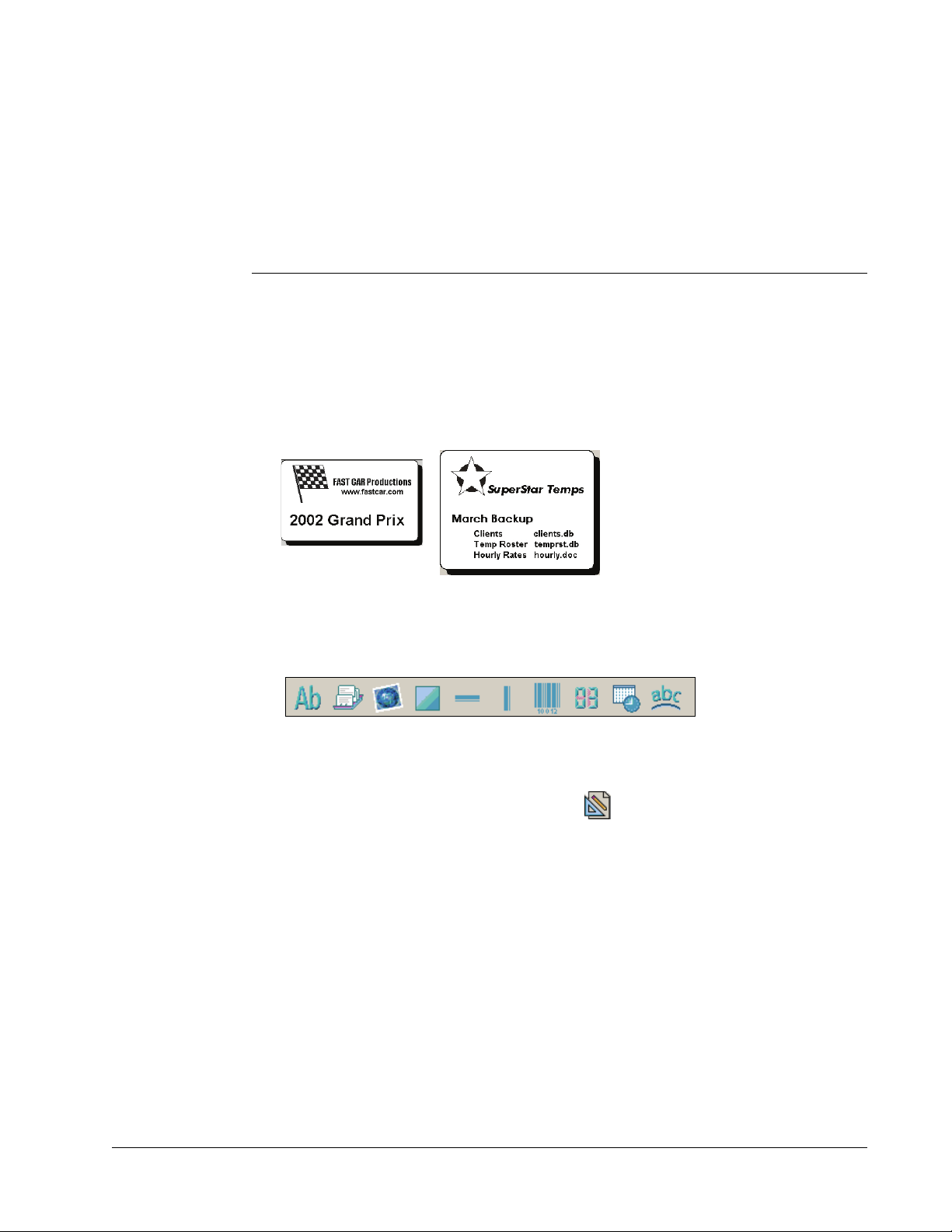
Kapitel 3
Mit dem Etikett-Designer arbeiten
Mit dem im Etikett-Editor integrierten Etikett-Designer können Sie bequem maßgeschneiderte
Etiketten erstellen. Sie können aber auch auf die Etikettvorlagen zurückgreifen und sie Ihren
Bedürfnissen anpassen.
Mithilfe des Designers lassen sich Erscheinungsbild und Inhalt von Etiketten verändern. Sie können
Text bearbeiten (einschließlich der Adressen) sowie Barcodes, fortlaufende Nummern, Datum und
Uhrzeit, Linien, Rahmen und Kreise bzw. Ellipsen (Macintosh) ändern oder hinzufügen. Nachfolgend
finden Sie einige Beispiele individuellen Etikettdesigns.
Etikett-Designer öffnen
Bei aktiviertem Designer wird die Designer-Symbolleiste unter der Formatierungs-Symbolleiste
angezeigt.
So rufen Sie den Etikett-Designer auf
Erstellen Sie ein neues Etikett. Siehe "Neue Etiketten erstellen" auf Seite 6.
Die Designer-Symbolleiste wird automatisch angezeigt.
Klicken Sie bei einer geöffneten Etikettdatei auf .
13
Page 18
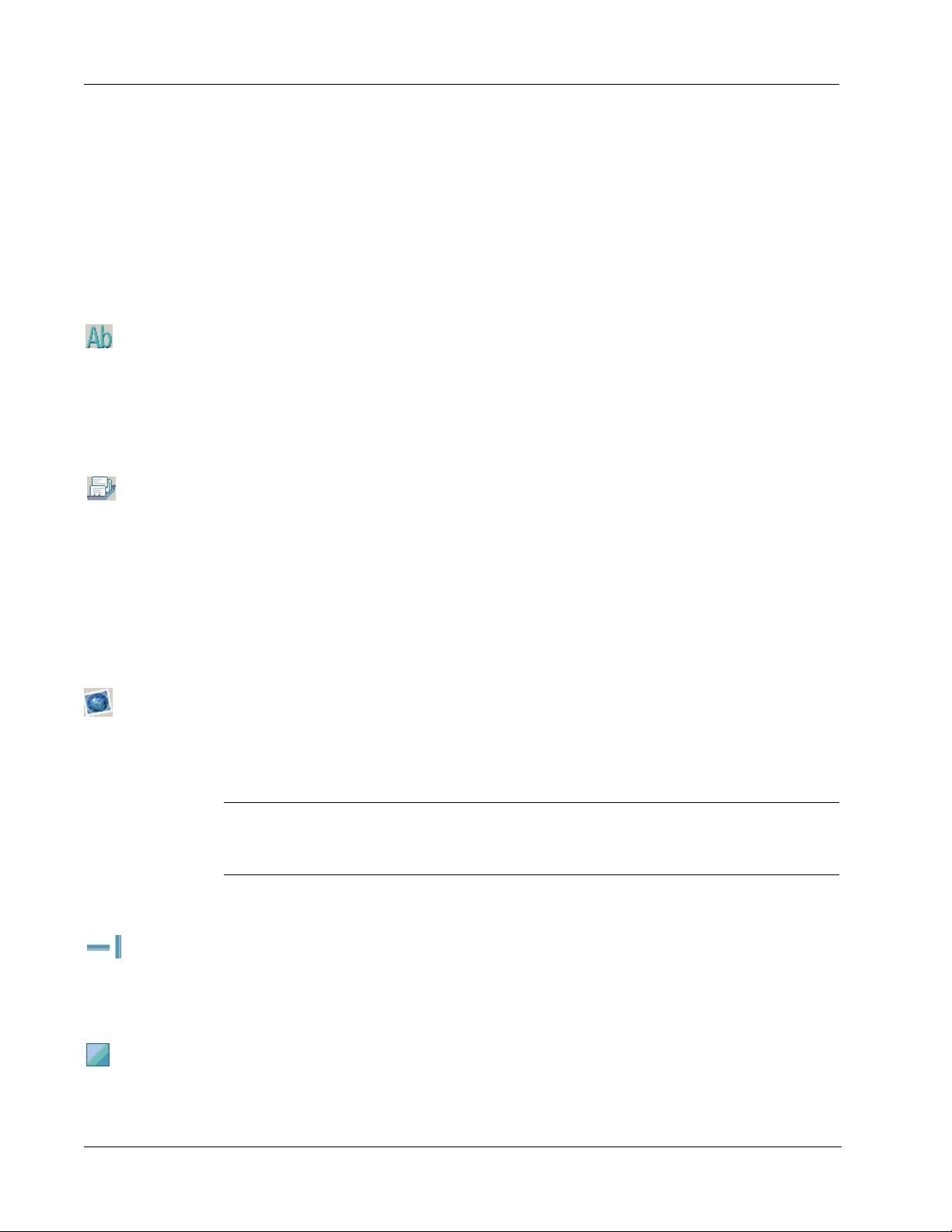
Mit dem Etikett-Designer arbeiten
Designobjekte
Ein mit DYMO Label Software erstelltes Etikett kann verschiedene Text- und Designobjekte
enthalten. Jedes Objekt verfügt über bestimmte Attribute, z. B. Größe, Position und Schriftart. Im
Dialogfeld "Eigenschaften" des Objekts können Sie die gewünschten Attribute auswählen. Nähere
Informationen zum Bearbeiten der Objektattribute entnehmen Sie bitte der Online-Hilfe.
Dieser Abschnitt erläutert die verschiedenen Werkzeuge des Designers.
Text Textobjekte werden eingesetzt, wenn bestimmte Informationen auf jedem Etiketten angezeigt
werden sollen (z. B. die Aufschrift "Name" in der Absenderadresse auf Versandetiketten).
Außerdem können Textobjekte für variablen Text eingesetzt werden, der sich bei jedem gedruckten
Etikett ändert. Dies ist besonders hilfreich bei Artikelnummern, Buchtiteln und vielen anderen
Anwendungen, die nicht adressbezogen sind, und für die Sie das Adressbuch einsetzen. Nähere
Informationen über variable Textobjekte entnehmen Sie bitte der Online-Hilfe.
Adresse Adressobjekte verhalten sich ähnlich wie Textobjekte, sind jedoch für Informationen konzipiert,
die sich bei jedem Etikett ändern (z. B. Namen und Adressen). Zusätzlich können Adressobjekte
POSTNET-Barcodes erzeugen. Sie können die Schrifteinstellungen (Schriftart, Schriftschnitt,
Größe usw.) für den im Adressobjekt enthaltenen Text und seine Ausrichtung individuell festlegen.
Außerdem kann der Text mit Spezialeffekten versehen werden.
Adressobjekte sind von sich aus ein variables Textobjekt. Sie können aber auch als feste Textobjekte
definiert werden. Bei festen Textobjekten wird der zur Adresse gehörige Text fest im Etikett
gespeichert. Bei variablen Text- bzw. Adressobjekten wird die Adresse nicht im Etikett abgespeichert.
Weitere Informationen finden Sie unter "Funktionsweise des Adressbuchs" auf Seite 19.
Grafik Per Grafikobjekt können Sie Ihr Firmenlogo oder andere Grafiken auf einem Etikett platzieren.
DYMO Label Software unterstützt viele gängige Grafikformate. Grafiken können importiert,
positioniert, skaliert oder als Standardgrafik definiert werden. Ferner können Sie Grafiken auch
direkt aus anderen Anwendungen (z. B. Microsoft Paint oder CorelDRAW) kopieren und einfügen.
Sie können eine Grafik direkt aus einer Datei oder von einer mit dem Computer verbundenen
Videokamera importieren (nur unter Windows).
HINWEIS Wenn Sie ein Standardlogo definiert haben, wird die festgelegte Grafikdatei
automatisch in jedem neuen Grafikobjekt angezeigt. In der Online-Hilfe finden Sie weitere
Informationen zum Festlegen des Standardlogos.
Linien
Rahmen
Verwenden Sie horizontale und vertikale Linien, um das Erscheinungsbild eines Etiketts aufzuwerten.
Horizontale Linien können außerdem als Trennlinien eingesetzt werden, z. B. zwischen Absenderund Empfängeradresse auf Versandetiketten. Sie können die Strichstärke der Linien festlegen oder
auf Etiketten angezeigte Linien komplett verbergen.
Rahmen dienen zusammen mit den Linienobjekten als Designelemente, mit denen Sie viele
gestalterische Möglichkeiten für Etiketten erhalten. Mit ihnen lassen sich andere Objekte einrahmen.
Ferner können Sie Rahmen in Graustufen ausfüllen. Die Strichstärke der Umrandung lässt sich
ebenfalls festlegen.
14
Page 19

Designobjekte
Ellipse
(Macintosh) Ellipsen dienen, ähnlich wie Linienobjekte, als Designelemente, mit denen Sie viele
gestalterische Möglichkeiten für Etiketten erhalten. Mit ihnen lassen sich andere Objekte einrahmen.
Ferner können Sie Ellipsen in Graustufen ausfüllen. Die Strichstärke der Umrandung lässt sich
ebenfalls festlegen.
Barcode Barcode-Objekte dienen zum Anzeigen und Drucken von Barcodes auf Ihren Etiketten. Mit einem
Barcode-Objekt können Sie entweder feste Daten darstellen, die Sie eingeben, oder variable Daten,
die von einem anderen Objekt bezogen werden. Wenn Sie ein Barcode-Objekt mit einem anderen
Objekt verknüpfen, werden die in dem verknüpften Objekt angezeigten Daten in einen Barcode
umgewandelt. Werden die Daten in dem verknüpften Objekt geändert, wird das Barcode-Objekt
automatisch aktualisiert.
Nehmen wir an, Sie verknüpfen den Barcode mit dem Textobjekt einer Artikelnummer. Sobald Sie die
Artikelnummer des verknüpften Objekts ändern, wird das Barcode-Objekt automatisch aktualisiert.
Es stehen zahlreiche Standard-Barcode-Symbologien zur Verfügung. Dazu gehören Code 39,
Code 128, Codabar, UPC A/E, EAN 8/13, ITF-14, POSTNET, PLANET und Interleaved 2 of 5.
Zusätzlich können Sie bei Bedarf lesbaren Text (alphanumerische Zeichen) mit ausdrucken sowie
die Schriftart für diesen Text bestimmen. Größe und Position des Barcodes können Sie ebenfalls
individuell bestimmen. Weitere Informationen zu Barcode-Symbologien entnehmen Sie bitte der
Online-Hilfe.
Zähler Zählerobjekte nummerieren Etiketten automatisch. So lassen sich beispielsweise Eintrittskarten mit
einer Nummerierung versehen. Sie können einen Text definieren, der vor bzw. nach dem Zähler
ausgedruckt werden soll (z. B. "Diskette Nr. von 10") sowie die Startnummer und die Schrittweite
vorgeben (1, 10, 100 usw.). Sie können die Schriftart und andere Attribute des Zählers individuell
einstellen.
Datum –
Uhrzeit
Mit einem Datum-Uhrzeitobjekt fügen Sie das aktuelle Datum oder die Uhrzeit auf einem Etikett
ein. Dazu stehen Ihnen mehrere Formatvorlagen zur Verfügung. Wie bei Zählerobjekten können
Sie bei Datum- und Uhrzeitobjekten den Text vorgeben, der vor bzw. nach dem Datum oder der
Zeit dargestellt werden soll (z. B. "Heute ist der"). Zu den zahlreichen Datumsformaten gehören
amerikanische und europäische Formate. Sie können die Uhrzeit mit ausdrucken oder einfach
ausblenden und bei Bedarf ein 24-Stunden-Format (13:00, 22:00 usw.) verwenden. Schriftart und
andere Attribute des Datums und der Uhrzeit sind individuell einstellbar.
Kurventext Das Kurventextobjekt verhält sich ähnlich wie ein herkömmliches Textobjekt, allerdings wird der
Text bogenförmig wiedergegeben. Sie können Kurventextobjekt verwenden, wenn der Text rund
angeordnet werden muss (z. B. auf einer CD) oder zur künstlerischen Gestaltung eines normalen
Etiketts mit gebogenem Text. Dabei kann der Text wahlweise als geschlossener Kreis oder als nach
oben oder unten offener Halbkreis dargestellt werden. Wie bei anderen Textobjekten kann der Text
gespiegelt werden. Ebenfalls lässt sich der Text als variables Textobjekt definieren und die
Schriftart sowie die Position bestimmen.
15
Page 20

Mit dem Etikett-Designer arbeiten
Neue Etikettdatei erstellen
DYMO Label Software enthält pro Etikettart eine leere Etikettdatei. Beim Erstellen eines neuen
Etiketts wählen Sie als Ausgangspunkt dieses leere Etikett aus.
So legen Sie ein neues Etikett an
1 Klicken Sie auf . Daraufhin wird das Dialogfeld "Neues Etikett" eingeblendet.
2 Wählen Sie ein Etikett aus, das dem gewünschten Ergebnis am meisten entspricht, und klicken
Sie auf OK.
Es wird ein leeres Etikett geöffnet, und die Designer-Symbolleiste wird angezeigt.
HINWEIS Sie können die Liste der Etikettarten filtern, indem Sie eine der Optionen Hoch oder
Quer im Dialogfeld "Neues Etikett" auswählen.
Vorhandenes Etikett öffnen
Wenn Sie ein Etikett benötigen, das auf einem Datenträger gespeichert ist, brauchen Sie es lediglich
zu öffnen. Sie können das Etikett direkt drucken oder es für Ihre Bedürfnisse abändern. Die zuletzt
gespeicherten Etikettdateien werden oben in der Dropdown-Liste Etikettdateien angezeigt.
So öffnen Sie eine vorhandene Etikettdatei
1 Klicken Sie auf . Daraufhin wird das Dialogfeld "Datei öffnen" eingeblendet.
2 Wählen Sie die zu öffnende Datei aus, und klicken Sie auf Öffnen.
Das Etikett wird geöffnet.
Objekte hinzufügen
Wenn Sie ein neues Objekt in einem Etikett einfügen, wird dieses mit bestimmten Standardeinstellungen angezeigt. Zum Beispiel weisen Text- und Adressobjekte darauf hin, wie Sie die betreffenden Objekte ändern können.
Obwohl die verschiedenen Objekte unterschiedlich sind, werden Sie fast gleichartig auf den Etiketten
platziert. Der einzige Unterschied besteht in der Schaltfläche, auf die Sie in der Designer-Symbolleiste
klicken müssen.
So fügen Sie ein Objekt hinzu
1 Klicken Sie auf das Objekt in der Designer-Symbolleiste, das Sie hinzufügen möchten.
Das neue Objekt wird oben links auf dem Etikett angezeigt.
2 Verschieben Sie das Objekt mit der Maus an die gewünschte Stelle, und passen Sie seine
Größe an.
HINWEIS Falls Sie ein Standardlogo festgelegt haben, wird dieses zunächst in jedem neu
erstellten Grafikobjekt verwendet. In der Online-Hilfe finden Sie nähere Informationen zum
Festlegen eines Standardlogos.
16
Page 21

Objekte löschen
Wenn Sie ein Objekt löschen, wird sein gesamter Inhalt (Text, Grafik, Barcodes usw.) ebenfalls
gelöscht.
So löschen Sie ein Objekt
1 Wählen Sie das Objekt aus.
2 Wählen Sie anschließend im Menü Bearbeiten den Befehl Ausschneiden.
Objekte löschen
17
Page 22

Mit dem Etikett-Designer arbeiten
18
Page 23

Mit Listen arbeiten
DYMO Label Software enthält ein Adressbuch, mit dem Sie Adresslisten bequem verwalten und
aus diesen Etiketten drucken können. Wenn Sie Mac OS 10.2 oder eine höhere Version verwenden,
können Sie Adressen drucken, die im Mac OS-Adressbuch gespeichert sind.
Sie können das Adressbuch auch verwenden, um andere Daten als Adressen zu verwalten. Diese
Daten (z. B. eine Liste mit Produktnummern oder Videotiteln) können mit variablen Objekten oder
Barcodes verknüpft werden (um Barcode-Etiketten für jede einzelne Produktnummer auszudrucken).
In diesem Kapitel lernen Sie, wie Sie mit dem Adressbuch Einträge auf Etiketten erstellen,
bearbeiten und drucken können. In der Online-Hilfe finden Sie detailliertere Informationen zur
Handhabung des Adressbuchs.
Funktionsweise des Adressbuchs
Mit dem Adressbuch können Sie Adress- oder Datenlisten erstellen. Die Adresslisteneinträge
werden automatisch nach der ersten Adresszeile sortiert. Befindet sich in der ersten Zeile ein
Name, wird der Eintrag nach dem Nachnamen sortiert. Wird hingegen ein Firmenname angezeigt,
erfolgt die Sortierung anhand des Firmennamens. Datenlisten werden gemäß der ersten Zeichen der
ersten Zeile in der Liste sortiert.
Das Adressbuch kann für Adress- und variable Textobjekte eingesetzt werden. Adressobjekte sind
von Natur aus variable Textobjekte und werden mit der gegenwärtig im Adressbuch ausgewählten
Adresse angezeigt. Dies bedeutet, dass der Inhalt des Etiketts beim Druck von Etikett zu Etikett
variieren kann. Wenn Sie z. B. zehn Einträge im Adressbuch auswählen und den Druckbefehl für
ein Etikett mit einem Adressobjekt auslösen, werden zehn Etiketten gedruckt, und zwar ein Etikett
für jeden der zehn Einträge. Wenn Sie ein Adressetikett speichern, wird nur das Format, nicht aber
der Inhalt (also eine bestimmte Adresse) abgespeichert. Wenn Sie dieses Etikett das nächste Mal
öffnen, zeigt es die gegenwärtig im Adressbuch ausgewählte Adresse.
Es ist aber auch möglich, Adressobjekte als feste Adressobjekte zu definieren. In diesem Fall wird
die aktuelle Adresse mit dem Etikett abgespeichert. Wenn Sie das Etikett das nächste Mal öffnen,
wird dieselbe Adresse auf dem Adressobjekt abgebildet. Mit der Option Feste Adresse können Sie
Adressetiketten für einen häufig verwendeten Empfänger erstellen und speichern.
Ein Textobjekt enthält normalerweise festen Text (er ist also von Etikett zu Etikett immer gleich). Sie
können es aber auch als variables Textobjekt definieren (wählen Sie dazu die Option
Ein variables Textobjekt funktioniert im Prinzip wie ein Adressobjekt. Mit einem variablen Textobjekt
können Sie Etiketten aus Listeneinträgen drucken. Zum Beispiel können Sie Preisschilder aus
Teilelisten oder Namensschilder aus Teilnehmerlisten drucken.
Kapitel 4
Variabler Text
).
19
Page 24

Mit Listen arbeiten
Wenn Sie ein Etikett öffnen, das ein variables Adress- oder variables Textobjekt enthält, wird
der aktuelle Adressbucheintrag automatisch auf dem Etikett angezeigt. Sobald Sie einen anderen
Adressbucheintrag auswählen, wird dieser automatisch angezeigt. Falls Sie die aktuell ausgewählte
Adresse auf ein anderes Etikett drucken möchten, öffnen Sie das gewünschte Etikett – dieselbe
Adresse wird automatisch auf dem neuen Etikett wiedergegeben (sofern diese ein Adress- oder ein
variables Textobjekt enthält). Beachten Sie, dass das Format nicht vom ersten Etikett übernommen
wird. Die Daten werden immer gemäß dem Format des neuen Etiketts angezeigt.
Mit dem Adressbuch arbeiten
Das Adressbuch wird in einem Bereich unten im Hauptfenster von DYMO Label Software angezeigt.
Sie können den gesamten Bereich ein- oder ausblenden. Verwenden Sie dazu die Schaltfläche
Adressbuch
So öffnen Sie das Adressbuch
Wählen Sie im Menü Adressbuch den Befehl Öffnen.
Im Adressbuch des Hauptfensters wird die zuletzt geöffnete Listendatei angezeigt. Bei der
erstmaligen Verwendung des Adressbuchs werden hier die Einträge der Liste Beispielliste
angezeigt.
der Aktionsleiste.
Beachten Sie, dass der
ausgewählte Eintrag der
Liste in dem variablen
Etiketts angezeigt wird.
gegenwärtig
Adressobjekt des
20
Page 25

Listen mit mehreren variablen Objekten
Sie können das Adressbuch verwenden, um Daten in Objekte mit variablem Text einzufügen. Variable
Textobjekte sind Textobjekte, bei denen Sie im Dialogfeld "Texteinstellungen" die Option
Text
aktiviert haben. Barcode-Objekte sin3d ebenfalls variable Textobjekte Sollte das aktuelle Etikett
mehr als ein variables Objekt enthalten, müssen Sie das Objekt angeben, in das der Eintrag des
Adressbuchs eingefügt werden soll.
So fügen Sie Adressdaten in ein Etikett mit mehreren variablen Objekten ein
1 Wählen Sie die Listeneinträge aus, die Sie drucken möchten.
Das Dialogfeld "Variables Objekt auswählen" mit den auf dem aktuellen Etikett verfügbaren
Objekten wird eingeblendet.
Neue Listen erstellen
Variabler
2 Wählen Sie das Objekt aus, das Sie mit dem Adressbuch verknüpfen möchten, und klicken Sie
auf OK.
Enthält das aktuelle Etikett keine variablen Objekte, werden Sie zum Öffnen eines entsprechenden
Etiketts aufgefordert. Grund dafür ist, dass das Programm Adressbucheinträge automatisch mit
variablen Objekten verknüpft. Natürlich können Sie ohne variable Textobjekte mit dem Adressbuch
arbeiten, allerdings entsteht in diesem Falle keine Verknüpfung zum aktuellen Etikett.
Anordnung von Namen in Adresslisten ändern
Adressen werden im Adressbuch automatisch nach dem Nachnamen sortiert. Geben Sie
beispielsweise folgende Adresse ein:
Elsbeth Meijjer
Airportplein 7
NL-3045 AP ROTTERDAM
The Netherlands
Im Adressbuch wirdMeijjer, Elsbeth in der Liste Einträge angezeigt.
Es kann vorkommen, dass ein Nachname nicht erkannt oder ein Firmenname versehentlich als Name
einer Person interpretiert wird. Um dies zu beheben, klicken Sie einfach auf
So vertauschen Sie einen Namen
1 Wählen Sie die Einträge aus, die falsch angezeigt werden.
2 Klicken Sie auf , um die in der ersten Zeile des Eintrags enthaltenen Wörter zu
vertauschen, so dass der Name korrekt angezeigt wird.
Namen vertauschen
.
Neue Listen erstellen
Beim Erstellen neuer Listen werden Sie gefragt, ob Sie eine Adress- oder eine Datenliste in die zu
erstellende Datei importieren möchten.
21
Page 26

Mit Listen arbeiten
Daraufhin wird eine Listendatei mit dem eingegebenen Namen angelegt und im Standardordner für
Listendateien gespeichert. Der neue Name wird am oberen Rand des Adressbuchs angezeigt.
Vorhandene Liste öffnen
Wenn Sie mehr als eine Adress- oder Datenliste angelegt haben, können Sie diejenige öffnen, die
Sie verwenden möchten. Beim Importieren von Adressen oder Daten in die entsprechende Datei
müssen Sie die Datei öffnen, in die die neuen Daten aufgenommen werden sollen.
Nähere Informationen zum Importieren oder Exportieren von Listendaten entnehmen Sie bitte der
Online-Hilfe.
Mit dem Mac OS-Adressbuch (Macintosh) arbeiten
Wenn Sie Mac OS 10.2 oder eine höhere Version verwenden, können Sie Adressen direkt aus dem
Mac OS-Adressbuch drucken. Im Gegensatz zum integrierten Adressbuch können Sie die Adressen
im Mac OS-Adressbuch innerhalb von DYMO Label Software jedoch nicht ändern. Auch das
Hinzufügen von Adressen ist nicht möglich. Änderungen müssen in der
Mac OS-Adressbuchanwendung vorgenommen werden.
HINWEIS Stellen Sie sicher, dass der Eintrag "Meine Karte" des Adressbuchs Ihr Heimatland
beinhaltet. Das Heimatland wird zur Festlegung des richtigen Adressformats auf den Etiketten
benötigt. In der Online-Hilfe zum Mac OS-Adressbuch finden Sie weitere Informationen zum
Eintrag "Meine Karte".
So drucken Sie aus dem Mac OS-Adressbuch
1 Wählen Sie im Menü Adressbuch die Option Mac-Adressbuch verwenden.
Sie können diesen Menübefehl auch im Dropdown-Menü Adressbuch auswählen.
2 Wählen Sie die Adresse, die Sie verwenden möchten.
Die Adresse wird auf dem aktuellen Etikett angezeigt.
Wenn Ihr Adressbuch recht groß ist, können Sie die Adressen einer bestimmten Gruppe anzeigen,
um sie einfacher auffinden zu können.
22
Page 27

Etiketten mithilfe des Befehls
"Intelligentes Einfügen"
Mit dem Befehl Intelligentes Einfügen können Sie mehrere Etiketten in nur einem Arbeitsschritt
aus Textverarbeitungen, Tabellenkalkulationen oder ähnlichen Programmen drucken.
Text- und Adressobjekte können zum Drucken aus anderen Anwendungen verwendet werden. Im
Falle eines Textobjekts müssen Sie im Dialogfeld "Texteinstellungen" die Option Variabler Text
aktivieren, damit Text in das Objekt kopiert werden kann. Adressobjekte sind von sich aus für die
Funktion Intelligentes Einfügen geeignet.
Intelligentes Einfügen
In diesem Abschnitt wird beschrieben, wie Sie Text aus unterschiedlichen Quellen mithilfe des
Befehls Intelligentes Einfügen in Ihre Etiketten kopieren können.
Kapitel 5
drucken
Tabellenkalkulationen
Wenn Sie Textzeilen mithilfe des Befehls Intelligentes Einfügen aus einer Tabellenkalkulation
übernehmen, wird jede Zeile als separates Etikett behandelt. Jede Zelle bildet dabei eine Zeile auf
dem Etikett.
Sehen wir uns einmal die Zeilen der folgenden Tabelle an:
Zwei dreizeilige Etiketten gedruckt: eins für DYMO und eins für Esselte.
DYMO Corp.
44 Commerce Road
Stamford, CT 06902
Esselte
48 South Service Road
Melville, NY 11471
23
Page 28

Etiketten mithilfe des Befehls "Intelligentes Einfügen" drucken
Textdateien
Die meisten Programme können Textdateien speichern (z. B. aus einer Textverarbeitung, einer
Datenbank usw.). Beim Exportieren aus einer Datenbank werden meist Textdateien erzeugt, bei
denen die Einträge durch einen Tabulator, ein Komma (oder das Listentrennzeichen, das in der
Windows-Systemsteuerung definiert wurde) getrennt sind. Die Datensätze sind meist durch einen
Zeilenumbruch voneinander getrennt.
Die Funktion Intelligentes Einfügen erkennt diese Listentrennzeichen und fügt entsprechende
Zeilenumbrüche auf dem Etikett ein. Wenn Sie das Komma als Listentrennzeichen verwenden und
ein Komma in Ihren Daten vorkommt (Sie es also drucken möchten), müssen Sie sicherstellen, dass
sich der entsprechende Eintrag in Anführungszeichen befindet. Der Zeilenumbruch markiert dann
den Anfang eines neuen Etiketts.
HINWEIS Das Dezimalkomma kann je nach Land unterschiedlich sein. Beim intelligenten
Einfügen ist das Listentrennzeichen maßgeblich, das in der Windows-Systemsteuerung definiert
wurde.
Zum Beispiel werden bei den folgenden Textzeilen (durch Kommata getrennt)
DYMO Corp., 44 Commerce Road,“Stamford, CT 06902”
Esselte, 48 South Service Road,“Melville, NY 11471”
zwei dreizeilige Etiketten gedruckt: eins für DYMO und eins für Esselte.
DYMO Corp.
44 Commerce Road
Stamford, CT 06902
Esselte
48 South Service Road
Melville, NY 11471
Im folgenden Beispiel werden die drei Zeilen Text auf drei zweizeilige Etiketten gedruckt:
Bleistifte
3 Stück 1,50 Euro
Bleistifte; 3 Stück 1,50 Euro
Kugelschreiber; 0,50 Euro/Stück
Kugelschreiber
0,50 Euro/Stück
Radiergummis; 0,75 Euro
Radiergummis
0,75
Euro
24
Page 29

Mehrzeiliger Text aus einer Textverarbeitung
Wenn Sie Text aus einer Textverarbeitung kopieren, ist er gewöhnlich mehrzeilig. In diesem Fall
wird der Text für die Etiketten durch Leerzeilen bzw. Zeilenumbrüche getrennt.
Ist im kopierten Text eine Leerzeile enthalten, werden beim intelligenten Einfügen mehrere, durch
Leerzeilen getrennte Etiketten ausgegeben. Gibt es keine Leerzeilen, werden mehrere einzeilige
Etiketten ausgedruckt.
Werden z. B. die folgenden beiden Adressen durch eine einfache Leerzeile getrennt, werden nach
dem intelligenten Einfügen zwei dreizeilige Etiketten gedruckt.
Intelligentes Einfügen
DYMO Corp.
44 Commerce Road
Stamford, CT 06902
Esselte
48 South Service Road
Melville, NY 11471
DYMO Corp.
44 Commerce Road
Stamford, CT 06902
Esselte
48 South Service Road
Melville, NY 11471
Im folgenden Beispiel gibt es zwischen den drei Textzeilen keine Leerzeilen. Demnach werden
beim intelligenten Einfügen drei einzeilige Etiketten gedruckt.
Bleistifte
Bleistifte
Kugelschreiber
Radiergummis
Kugelschreiber
Radiergummis
25
Page 30

Etiketten mithilfe des Befehls "Intelligentes Einfügen" drucken
Mehrere Etiketten mit dem Befehl "Intelligentes Einfügen" drucken
Wenn Sie den Befehl Intelligentes Einfügen zum Drucken mehrerer Etiketten verwenden, wird
die gegenwärtig für das aktuelle Text- oder Adressobjekt ausgewählte Schriftart, -größe und der
ausgewählte Schriftschnitt verwendet. Mit dem Befehl Intelligentes Einfügen können Sie Text aus
der Zwischenablage oder aus einer Datei drucken.
Aus der Zwischenablage drucken
Der Befehl Intelligentes Einfügen unterstützt den Ausdruck von Daten, die zuvor in die
Zwischenablage kopiert wurden.
So drucken Sie mehrere Etiketten aus der Zwischenablage
1 Erstellen Sie ein Etikett, wie in Kapitel 2, Mit dem Etikett-Editor arbeiten beschrieben.
2 Stellen Sie sicher, dass das Etikett mindestens ein Text- oder Adressobjekt enthält.
Falls Sie ein Textobjekt zum Einfügen verwenden möchten, müssen Sie hierfür im Dialogfeld
"Texteinstellungen" die Option Variabler Text aktivieren.
3 Kopieren Sie den gewünschten Text in die Zwischenablage.
4 Wählen Sie im Menü Bearbeiten den Befehl Intelligentes Einfügen und anschließend den
Befehl Aus Zwischenablage.
Daraufhin wird ein Dialogfeld eingeblendet, in dem die Anzahl der zu druckenden Etiketten
angegeben wird.
5 Klicken Sie auf Ja. Die Etiketten werden gedruckt.
Aus einer Datei drucken
Mit dem Befehl Intelligentes Einfügen können Sie Daten ausdrucken, die als CSV- oder Textdatei
gespeichert wurden.
So drucken Sie mehrere Etiketten aus einer Datei
1 Speichern Sie die Daten, die Sie auf Ihre Etiketten drucken möchten, als CSV- oder Textdatei.
2 Erstellen Sie ein Etikett, wie in Kapitel 2, Mit dem Etikett-Editor arbeiten beschrieben.
3 Stellen Sie sicher, dass das Etikett mindestens ein Text- oder Adressobjekt enthält.
Falls Sie ein Textobjekt zum Einfügen verwenden möchten, müssen Sie hierfür im Dialogfeld
"Texteinstellungen" die Option Variabler Text aktivieren.
4 Wählen Sie im Menü Bearbeiten den Befehl Intelligentes Einfügen und anschließend den
Befehl Aus Datei.
Daraufhin wird das Dialogfeld "Datei öffnen" angezeigt.
5 Suchen Sie die gewünschte Datei, die Sie zuvor als CSV- oder Textdatei gespeichert haben.
26
Page 31

Mehrere Etiketten mit dem Befehl "Intelligentes Einfügen" drucken
Daraufhin wird ein Dialogfeld eingeblendet, in dem die Anzahl der zu druckenden Etiketten
angegeben wird.
6 Klicken Sie auf Ja. Die Etiketten werden gedruckt.
27
Page 32

Etiketten mithilfe des Befehls "Intelligentes Einfügen" drucken
28
Page 33

LabelWriter mit anderen
Anwendungen verwenden
In diesem Kapitel wird beschrieben, wie Sie aus anderen Anwendungen auf dem LabelWriter drucken
können. Es enthält folgende Themen:
• Etiketten aus Microsoft Word mithilfe des Word-Add-Ins drucken
• Etiketten mithilfe anderer Add-Ins für Windows-Anwendungen drucken
• Befehl Seriendruck aus Datenbank zum Druck aus Datenbanken verwenden
• LabelWriter-Druckertreiber zum direkten Drucken aus anderen Programmen verwenden
Add-In für Microsoft Word
DYMO Label Software beinhaltet ein Add-In-Programm zum schnellen Drucken von Versandetiketten
aus einem Microsoft Word-Dokument. Das Add-In funktioniert unter Microsoft Word 2000, XP, und
2003 für Windows und Microsoft Word X und 2004 für Macintosh.
Das Add-In für Microsoft Word wird bei der Installation von DYMO Label Software automatisch
installiert. Ist es korrekt installiert, wird ein kleines LabelWriter-Druckersymbol in der Microsoft
Word-Symbolleiste angezeigt. Wenn dieses Symbol fehlt, müssen Sie DYMO Label Software
erneut installieren.
Keine der benutzerdefinierten Etikettdateien werden hierdurch geändert. Installieren Sie DMYO
Label Software einfach von der CD-ROM neu.
Kapitel 6
ACHTUNG Wenn Sie DYMO Label Software erneut installieren, werden ebenfalls alle
mitgelieferten Vorlagen neu installiert. Falls Sie einige der Etikettvorlagen geändert und nicht unter
einem anderen Namen gespeichert haben, sollten Sie sie zuerst in einen anderen Ordner kopieren,
bevor Sie die Software erneut installieren. Dadurch wird vermieden, dass Ihre persönlichen
Etiketten überschrieben werden. Nach der Installation können Sie sie dann in den Etikettenordner
zurück verschieben.
29
Page 34

LabelWriter mit anderen Anwendungen verwenden
Mit dem Add-In für Microsoft Word arbeiten
Wenn das Add-In für Microsoft Word bereits installiert ist, wird ein kleines LabelWriter-Symbol
in der Microsoft Word-Symbolleiste angezeigt.
So starten Sie das Add-In für Microsoft Word
1 Starten Sie Microsoft Word, und geben Sie eine Adresse ein.
Zum Drucken von Adressen, die bereits im Tabellenformat vorliegen, platzieren Sie den
Cursor an einer beliebigen Stelle in der Tabelle, um alle Adressen zu drucken, oder wählen Sie
nur die zu druckenden Adressen aus.
2 Klicken Sie in der Word-Symbolleiste auf das Symbol , oder wählen Sie im Menü Extras
den Befehl DYMO LabelWriter.
Daraufhin wird das Dialogfeld "DYMO-Etiketten drucken" eingeblendet. Die Adresse aus
dem Dokument ist bereits im Feld Empfänger eingetragen.
Falls Ihr Dokument mehr als eine Adresse enthält, wählen (markieren) Sie einfach die gewünschte
Adresse in Ihrem Word-Dokument, bevor Sie auf klicken.
Adresse drucken
Sobald das Dialogfeld "DYMO-Etiketten drucken" angezeigt wird, erhalten Sie eine Auswahl
verschiedener Adress- und Versandetikettdateien.
So drucken Sie das Etikett
1 Wählen Sie das gewünschte Etikett aus der Dropdown-Liste Etikettdateien aus.
2 Um die Adresse zu ändern, bearbeiten Sie sie im Dialogfeld "Empfänger".
3 Klicken Sie auf Etikett drucken, um das Etikett zu drucken.
Wenn Sie eine Versandetikettdatei drucken, enthält sie automatisch den vordefinierten Absender.
Add-Ins für andere Windows-Anwendungen
Neben dem Add-In für Microsoft Word können Sie verschiedene Add-Ins für andere Windowsbasierte Kontakt-Management-Programme installieren. Die einzelnen Anwendungen sind in
diesem Abschnitt beschrieben. Nähere Informationen zur Installation und Verwendung der Add-Ins
finden Sie in der Online-Hilfe.
Add-Ins für Microsoft Outlook, Excel, Palm Desktop und WordPerfect
Wie das Microsoft Word-Add-In werden die Add-Ins für Microsoft Outlook, Excel, Palm Desktop
und WordPerfect automatisch bei der Installation von DYMO Label Software installiert. Ist das
betreffende Add-In korrekt installiert, wird das Symbol in der Symbolleiste der Anwendung
angezeigt. Wenn dieses Symbol fehlt, müssen Sie DYMO Label Software erneut installieren.
ACHTUNG Wenn Sie DYMO Label Software erneut installieren, werden ebenfalls alle
mitgelieferten Vorlagen neu installiert. Falls Sie einige der Etikettvorlagen geändert und nicht unter
einem anderen Namen gespeichert haben, sollten Sie sie zuerst in einen anderen Ordner kopieren,
bevor Sie die Software erneut installieren. Dadurch wird vermieden, dass Ihre persönlichen
Etiketten überschrieben werden. Nach der Installation können Sie sie dann in den Etikettenordner
zurück verschieben.
30
Page 35

Datenbank-Add-In
DYMO Label Software beinhaltet ein Add-In-Programm zum schnellen Drucken von Etiketten aus
Standard-Datenbanken. Nachdem Sie es installiert haben, können Sie Adress-, Versand-, Ordnerund andere Etiketten mit den Daten Ihrer Datenbank drucken.
Wenn Sie die entsprechende Option bei der Installation von DYMO Label Software wählen, wird
das Datenbank-Add-In automatisch installiert. Das Datenbank-Add-In wird über den Befehl
Seriendruck aus Datenbank (im Menü Datei von DYMO Label Software) aufgerufen.
Vollständige Anweisungen zur Verwendung des Datenbank-Add-Ins finden Sie in der Online-Hilfe.
Direkt aus anderen Anwendungen drucken
Es kann vorkommen, dass Sie Etiketten aus anderen Programmen als DYMO Label Software auf
dem LabelWriter drucken müssen, ohne dazu Add-Ins zu verwenden. Beispielsweise kann dies der
Fall sein, wenn Sie eine Adressliste in Microsoft Word oder Access pflegen und auf Etiketten
ausdrucken möchten, ohne sie vorher in das Adressbuch zu importieren.
Das Drucken von Etiketten aus anderen Anwendungen gestaltet sich denkbar einfach, da im
Lieferumfang der LabelWriter Standard-Druckertreiber für Windows und Mac OS enthalten sind,
die in fast allen Anwendungen funktionieren.
Nähere Informationen zum direkten Drucken aus Microsoft Word finden Sie in der Online-Hilfe.
Selbst wenn Sie ein anderes Programm als Word verwenden, sollten Sie die Anweisungen in der
Online-Hilfe lesen, da diese eine Übersicht über die Verwendung des LabelWriter-Druckertreibers
mit dem von Ihnen bevorzugten Programm enthalten.
Direkt aus anderen Anwendungen drucken
31
Page 36

LabelWriter mit anderen Anwendungen verwenden
32
Page 37

Mit dem Band-Editor arbeiten
Band-Editor
Kapitel 7
Mit dem in DYMO Label Software integrierten Band-Editor werden Etiketten für DYMOBanddrucker, wie LabelWriter Duo und LabelManager PCII, erstellt und gedruckt. Mit dem BandEditor können Sie Etiketten mit Text in zahlreichen Schriftarten, Größen und Schriftschnitten auf
D1-Band drucken. Sie können Rahmen, Grafiken, Sonderzeichen und Barcodes hinzufügen.
Außerdem können Sie das aktuelle Datum und die Uhrzeit auf Ihre Etiketten drucken.
Dieses Kapitel verschafft Ihnen einen Überblick über das Erstellen und Drucken von Etiketten
mithilfe des Band-Editors. Wenn Sie detailliertere Informationen zu einer der genannten Funktionen
benötigen, sehen Sie bitte in der Online-Hilfe nach.
Der Band-Editor ist nur verfügbar, wenn Sie einen DYMO-Banddrucker, wie z. B. DYMO
LabelWriter Duo, LabelManager PCII, LabelManager 450 und LabelPoint 350, an Ihren Computer
angeschlossen haben.
Die grundlegenden Funktionen von DYMO Label Software, z. B. das Öffnen und Speichern von
Dateien oder die Funktion Intelligentes Einfügen zum Drucken mehrerer Etiketten, unterscheiden
sich im Etikett-Editor und Band-Editor nicht. Daher besteht der einzige Unterschied darin, dass
spezielle Funktionen zum Gestalten und Drucken von D1-Bandetiketten angezeigt werden, wenn
Sie den Band-Editor öffnen. Machen Sie sich mit allen Funktionen der Software vertraut, indem
Sie die übrigen Abschnitte dieses Benutzerhandbuchs lesen.
So verwenden Sie den Band-Editor
1 Starten Sie DYMO Label Software.
2 Klicken Sie auf der linken Seite im Hauptfenster auf .
Daraufhin wird der Band-Editor mit einem leeren Etikett eingeblendet.
33
Page 38

Mit dem Band-Editor arbeiten
Neu
Schaltflächen für
Etikett- und Band-
Editor(wenn
sowohl ein Band-
als auch ein
Etikettdrucker
installiert sind)
Adressbuch
Statusleister
SpeichernOffen Drucken Einfügen
Ein Etikett erstellen
Dieses Kapitel veranschaulicht, wie Sie mit dem Band-Editor ein Etikett zur Beschriftung eines
Ordners erstellen. Dabei werden Sie den Text formatieren und das Etikett für die zukünftige
Weiterverwendung speichern.
Arbeitsbereich
DesignerSymbolleist
FormatierungsSymbolleiste
Lineale
Bandeinstellungs
-Symbolleiste
Das Wichtigste, was Sie beim Erstellen eines Etiketts in Betracht ziehen sollten, ist die Breite sowie
die Länge des zu druckenden Schriftbandes. In diesem Beispiel soll ein Etikett zur Ordnerbeschriftung
erstellt werden. Daher sollte die Länge nicht mehr als 13,5 cm betragen. Es soll ein Band von 19 mm
Breite verwendet werden.
So erstellen Sie ein Etikett
1 Starten Sie DYMO Label Software.
Daraufhin wird das Hauptfenster eingeblendet.
34
Page 39

Ein Etikett erstellen
2 Wählen Sie in der Liste Bandbreite die Option 19 mm aus.
Die Breite des Textfeldes im Programm wird automatisch auf die gewählte Breite eingestellt.
3 Wählen Sie die Option Fester Wert, und geben Sie 13.5 cm in das Feld Feste Etikettlänge
ein.
Daraufhin werden die Lineale und die Länge des Textfeldes ebenfalls auf den neuen Wert
angepasst.
4 Geben Sie Budgetplanung 2005 ein.
Wenn der Text so lang ist, dass er die maximale Länge erreicht, wird die Schriftgröße
automatisch verkleinert, sodass er in das Textfeld passt.
5 Um den Text zu zentrieren, klicken Sie auf .
6 Klicken Sie auf , oder wählen Sie im Menü Datei den Befehl Speichern.
Daraufhin wird das Dialogfeld "Datei speichern" eingeblendet.
7 Geben Sie einen Namen für das Etikett ein, und klicken Sie auf Speichern.
Nun soll das Etikett gedruckt werden.
8 Klicken Sie auf , oder wählen Sie im Menü Datei den Befehl Drucken.
In den folgenden Abschnitten sollen weitere Funktionen vorgestellt werden, mit denen Sie Ihren
Etiketten eine besondere Note verleihen können.
35
Page 40

Mit dem Band-Editor arbeiten
Erweiterte Formatierungsfunktionen
Zur weiteren Gestaltung von Etiketten können Sie Rahmen, Symbole, Grafiken, Barcodes und sogar
das aktuelle Datum und die Uhrzeit hinzufügen. Ferner kann das Etikett auch senkrecht ausgegeben
werden.
Rahmen hinzufügen
Sie können einen oder mehrere der vordefinierten Rahmen einfügen. Diese rahmen den Text ein,
wodurch dieser evtl. leicht verkleinert wird.
So fügen Sie einen Rahmen hinzu
1 Bewegen Sie den Cursor an eine beliebige Stelle auf dem Etikett.
2 Wählen Sie im Dropdown-Menü Rahmen den gewünschten Rahmen aus.
Der ausgewählte Rahmen umgibt um den Text. Falls erforderlich, wird die Schriftgröße
verkleinert, damit alles auf das Etikett passt.
Sonderzeichen einfügen
Sie können Sonderzeichen bzw. Symbole zum Einfügen in das Etikett auswählen.
So fügen Sie Sonderzeichen ein
1 Bewegen Sie den Cursor an die Stelle, an der das Sonderzeichen eingefügt werden soll.
2 Klicken Sie auf , oder wählen Sie im Menü Einfügen den Befehl Symbol.
36
Page 41

Ein Etikett erstellen
Daraufhin wird das Dialogfeld "Symbol" eingeblendet.
3 Wählen Sie in der Dropdown-Liste Schriftart die Schriftart aus, die das gewünschte
Sonderzeichen enthält.
Die wichtigsten Symbole sind in den Schriftarten "Symbol", "Dingbats" und "Wingdings"
enthalten.
4 Wählen Sie das gewünschte Symbol aus, und klicken Sie auf Einfügen.
5 Klicken Sie auf Schließen, um das Dialogfeld "Symbol" zu schließen.
Das ausgewählte Sonderzeichen wird in der Schriftgröße des restlichen Textes dargestellt.
Schrift-Spezialeffekte einfügen
Zusätzlich zu den herkömmlichen Schriftschnitten (Fett, Kursiv, Unterstrichen, Durchgestrichen)
können Sie den Text auch schattiert oder als Umriss darstellen. Bei der Option Umriss müssen Sie
das Füllmuster angeben.
So fügen Sie Ihrem Text einen Schatten hinzu
1 Markieren Sie den Text, der schattiert dargestellt werden soll.
2
Wählen Sie im Menü
Format
den Befehl
Schriftart
. Daraufhin wird das Dialogfeld "Schriftart"
eingeblendet.
3 Wählen Sie unter Effekte die Option Schatten, und klicken Sie auf OK.
Der markierte Text wird nun schattiert dargestellt.
37
Page 42

Mit dem Band-Editor arbeiten
So erzeugen Sie Texte mit Umriss und Füllmuster
1 Markieren Sie den Text auf dem Etikett, der mit einem Umriss dargestellt werden soll.
2
Wählen Sie im Menü
eingeblendet.
3 Wählen Sie unter Effekte den Befehl Umriss.
4 Wählen Sie aus der Dropdown-Liste Füllmuster ein geeignetes Füllmuster aus.
5 Klicken Sie auf OK. Der markierte Text wird nun mit einem Umriss dargestellt.
Datum und Uhrzeit einfügen
Sie können das aktuelle Datum und die Uhrzeit auf Ihre Etiketten drucken. Sie werden als Text
eingefügt und entsprechen Datum und Uhrzeit Ihres Computers. Das bedeutet, dass wenn
Sie heute (z. B. am 15.11.2002) das Datum einfügen, das Etikett speichern und am Tag darauf
(also am 16.11.2002) öffnen, immer noch der 15.11.2002 auf dem Etikett erscheint.
Format
den Befehl
Schriftart
. Daraufhin wird das Dialogfeld "Schriftart"
So fügen Sie Datum und Uhrzeit ein
1 Bewegen Sie den Cursor an die Stelle, an der Datum und Uhrzeit eingefügt werden sollen.
2 Klicken Sie auf , oder wählen Sie im Menü Einfügen den Befehl Datum und Uhrzeit.
Daraufhin wird das Dialogfeld "Datum und Uhrzeit" eingeblendet.
3 Wählen Sie in der Dropdown-Liste das gewünschte Format für das Datum und die Uhrzeit aus,
und klicken Sie auf OK.
Daraufhin werden das Datum und die Uhrzeit in der gewünschten Schreibweise dargestellt.
38
Page 43

Ein Etikett erstellen
Grafiken hinzufügen
Sie können Grafiken entweder über die Zwischenablage oder als Datei einfügen. Wenn Sie eine
Grafikdatei laden möchten, kann diese eines der Formate BMP, JPG, PCX, PNG, TIF, WMF oder
EMF aufweisen. Beim Einfügen einer Grafik wird ihre Größe automatisch so angepasst, dass sie
mit der des restlichen Textes auf dem Etikett übereinstimmt und nicht verzerrt wird.
So fügen Sie eine Grafik über die Zwischenablage ein
1 Kopieren Sie die gewünschte Grafik in der anderen Anwendung in die Zwischenablage.
2 Bewegen Sie den Cursor an die Stelle, an der die Grafik eingefügt werden soll.
3 Klicken Sie auf , oder wählen Sie im Menü Bearbeiten den Befehl Einfügen.
Die Grafik wird an der Cursorposition auf dem Etikett angezeigt.
So importieren Sie eine Grafik aus einer Datei
1 Bewegen Sie den Cursor an die Stelle, an der die Grafik eingefügt werden soll.
2 Klicken Sie in der Standard-Symbolleiste auf , oder wählen Sie im Menü Einfügen den
Befehl Grafik aus.
Daraufhin wird das Dialogfeld "Datei öffnen" eingeblendet.
3 Wählen Sie die gewünschte Datei aus, und klicken Sie auf Öffnen.
Die ausgewählte Grafik wird auf dem Etikett angezeigt.
Barcodes einfügen
Sie können Ihre Etiketten mit Barcodes versehen. Dies ist besonders hilfreich, wenn Sie z. B.
Lagerartikel auszeichnen, die mit einem Barcode-Lesegerät gescannt werden sollen. Optional kann
der Barcode als lesbarer Text dargestellt werden.
So fügen Sie einen Barcode hinzu
1 Bewegen Sie den Cursor an die Stelle, an der der Barcode eingefügt werden soll.
2 Klicken Sie auf , oder wählen Sie im Menü Einfügen den Befehl Barcode.
Daraufhin wird das Dialogfeld "Barcode-Einstellungen" eingeblendet.
39
Page 44

Mit dem Band-Editor arbeiten
3 Geben Sie im Feld Daten den Text ein, der als Barcode umgewandelt werden soll.
4 Wählen Sie den gewünschten Barcode-Typ aus der Dropdown-Liste Symbologie aus.
5 Geben Sie unter Lesbarer Text an, ob der Text über oder unter dem Barcode oder überhaupt
nicht dargestellt werden soll.
6 Wenn Sie die Option Oben oder Unten ausgewählt haben, klicken Sie auf Schriftart, um die
Schriftart für den Text festzulegen.
7 Wählen Sie unter Barcode-Größe die gewünschte Größe für Ihren Barcode aus.
8 Klicken Sie auf OK, um den Barcode in das Etikett einzufügen.
Der Barcode wird auf dem Etikett als Einzelobjekt dargestellt. Um den Barcode zu entfernen,
verwenden Sie die Rückschritttaste. Sie können den Barcode aber auch markieren und im
Menü Bearbeiten den Befehl Ausschneiden wählen.
Senkrecht drucken
Es ist auch möglich, Etiketten senkrecht zu drucken. Dies ist z. B. zum Beschriften der Längsseiten
von Mappen oder Videokassetten hilfreich. Beim senkrechten Druck werden die Buchstaben
untereinander in einer Spalte angeordnet. Wir empfehlen Ihnen, den Text in diesem Fall zu zentrieren.
So drucken Sie senkrechten Text
1 Aktivieren Sie das Kontrollkästchen Vertikales Etikett in der Formatierungs-Symbolleiste.
Daraufhin wird eine Meldung eingeblendet, die besagt, dass der Text umformatiert wird.
HINWEIS Falls der Inhalt zu lang ist, um senkrecht auf einem Etikett fester Breite angeordnet zu
werden, wird der Text abgeschnitten. Nachdem Sie diesen Vorgang mit Ja bestätigt haben, können
Sie ihn nicht mehr rückgängig machen.
2 Klicken Sie auf Ja.
Anschließend wird der Text in einer senkrechten Spalte auf dem Etikett angezeigt.
40
Page 45

Aus anderen Anwendungen drucken
Der DYMO Label Software-Installationsassistent kopiert einen Windows-Standarddruckertreiber
auf Ihren PC, sodass Sie den DYMO-Banddrucker aus jeder beliebigen Anwendung ansteuern
können. Dazu gehören auch Microsoft Word oder Access, sodass Sie mit dem LabelWriter wie mit
jedem anderen Drucker drucken können.
Damit Sie Ihre Etiketten problemlos auf dem DYMO-Banddrucker ausgeben können, müssen
Parameter wie Seitengröße, Ausrichtung und Ränder korrekt für die eingelegte Bandkassette
eingestellt sein. In Tabelle 1 finden Sie eine Übersicht der Seitengrößen und Ränder für die für den
DYMO-Banddrucker verfügbaren Bänder.
Tabelle1 Einstellungen für Seitengröße und Seitenränder beim DYMO-Banddrucker
Aus anderen Anwendungen drucken
Papiername Seitenhöhe Seitenbreite
Adressetikett 1” 24 mm 3.5”
89 mm
Pendaflex groß 0.5”
12 mm
Pendaflex klein 0.5”
12 mm
Hängeordner
9cm
Hängeordner
5cm
6-mm-Band 0.25”
9-mm-Band 0.375”
12-mm-Band 0.5”
19-mm-Band 0.75”
0.5”
12 mm
0.5”
12 mm
6 mm
9 mm
12 mm
19 mm
3.5”
89 mm
3.5”
89 mm
3.5”
89 mm
2”
51 mm
3.5”
89 mm
3.5”
89 mm
3.5”
89 mm
3.5”
89 mm
Oberer
Rand
0.23”
5,8 mm
0.09”
2,3 mm
0.09”
2,3 mm
0.09”
2,3 mm
0.09”
2,3 mm
0.04”
1 mm
0.03”
1 mm
0.09”
2,3 mm
0.11”
2,8 mm
Unterer
Rand
0.24”
6,1 mm
0.10”
2,6 mm
0.10”
2,6 mm
0.10”
2,6 mm
0.10”
2,6 mm
0.04”
1 mm
0.04”
1 mm
0.10”
2,6 mm
0.11”
2,8 mm
Linker
Rand
0.4”
10,2 mm
0.4”
10,2 mm
0.4”
10,2 mm
0.4”
10,2 mm
0.4”
10,2 mm
0.4”
10,2 mm
0.4”
10,2 mm
0.4”
10,2 mm
0.4”
10,2 mm
Rechter
Rand
0.39”
9,9 mm
0.39”
9,9 mm
0.39”
9,9 mm
0.39”
9,9 mm
0.39”
9,9 mm
0.39”
9,9 mm
0.39”
9,9 mm
0.39”
9,9 mm
0.39”
9,9 mm
24-mm-Band 1”
24 mm
3.5”
89 mm
0.23”
5,8 mm
0.24”
6,1 mm
0.4”
10,2 mm
0.39”
9,9 mm
In diesem Abschnitt wird das direkte Drucken mit dem DYMO-Banddrucker aus Microsoft Word
beschrieben. Wenn Sie aus anderen Programmen drucken möchten, ist die Vorgehensweise ähnlich.
So drucken Sie aus Microsoft Word
1 Schreiben Sie den zu druckenden Text in Microsoft Word.
2 Wählen Sie im Menü Datei den Befehl Drucken.
Daraufhin wird das Dialogfeld "Drucken" eingeblendet.
3 Wählen Sie in der Liste der verfügbaren Drucker den Banddrucker aus, falls Sie dies nicht
bereits getan haben. Klicken Sie anschließend auf Schließen.
4 Klicken Sie im Menü Datei auf Seite einrichten bzw. auf Druckereinrichtung.
41
Page 46

Mit dem Band-Editor arbeiten
Daraufhin wird das Dialogfeld "Seite einrichten" eingeblendet.
5 Geben Sie auf der Registerkarte Seitenränder die Werte für den oberen, unteren, linken und
rechten Rand des eingelegten Bandes ein.
Diese Angaben können Sie Tabelle 1 entnehmen.
6 Klicken Sie auf die Registerkarte Papierformat.
7 Wählen Sie in der Dropdown-Liste Papierformat die eingelegte Etikettgröße aus.
Die Seitenbreite und -höhe sollte nun mit den Werten aus Tabelle 1 übereinstimmen.
8 Wählen Sie unter Ausrichtung die Option Querformat, und klicken Sie auf OK.
9 Klicken Sie auf , um das Etikett zu drucken.
Druckoptionen
Dieser Abschnitt befasst sich mit diversen Einstellungen, mit denen Sie die Druckausgabe optimieren
können.
Farbe des Bandes
Die Druckeinstellungen für DYMO-Banddrucker basieren auf der Farbe des eingelegten Bandes.
Um die Druckqualität zu optimieren, stellen Sie im Programm die Farbe des eingelegten Bandes
ein.
So stellen Sie die Farbe der Bandkassette ein
1 Wählen Sie im Menü Format den Befehl Farbe des Bandes aus.
Daraufhin wird eine Liste der möglichen Farbkombinationen angezeigt.
2 Wählen Sie die für das eingelegte Band geeignete Farbkombination aus.
Die Hintergrundfarbe des Hauptfensters wird entsprechend Ihrer Auswahl angepasst. So können
Sie sich einen besseren Überblick über das spätere Druckergebnis verschaffen.
42
Page 47

Schnittmarken
Druckoptionen
Mithilfe dieser Option werden beim Drucken mehrerer Etiketten automatisch gestrichelte
Schnittmarken gedruckt, an denen Sie die Etiketten zerschneiden können.
DYMO Corp.
44 Commerce Road
Stamford, CT 06902
Esselte
48 South Service Road
Melville, NY 11471
Sie haben die Wahl zwischen Schnittmarken und dem automatischen Abschneiden der Etiketten
nach dem Druck.
So ändern Sie den Schnittmarkendruck
1 Wählen Sie im Menü Bearbeiten den Befehl Optionen.
Daraufhin wird das Dialogfeld "Optionen" eingeblendet.
2 Wählen Sie eine der folgenden Optionen:
•
Etikett nach Druck abtrennen
– Trennt jedes Etikett automatisch ab, sobald es gedruckt ist.
• Schnittmarken zwischen Etiketten drucken – Druckt eine gestrichelte Linie zwischen
den einzelnen Etiketten, damit Sie diese manuell abschneiden können.
3 Klicken Sie auf OK, um die Änderungen zu speichern.
43
Page 48

Mit dem Band-Editor arbeiten
Etikettausrichtung
Bei jedem gedruckten Etikett wird am Anfang und am Ende ein leerer Rand eingefügt.
Normalerweise sind diese beiden Ränder gleich groß. Sie können ihnen jedoch bei Bedarf
unterschiedliche Maße zuordnen.
DYMO Corp.
44 Commerce Road
Stamford, CT 06902
Zentriert Linksbündig Rechtsbündig
DYMO Corp.
44 Commerce Road
Stamford, CT 06902
So ändern Sie die Etikettausrichtung
1 Wählen Sie im Menü Bearbeiten den Befehl Optionen.
Daraufhin wird das Dialogfeld "Optionen" eingeblendet.
DYMO Corp.
44 Commerce Road
Stamford, CT 06902
2 Wählen Sie die gewünschte Ausrichtung in der Dropdown-Liste Etikettausrichtung aus.
3 Klicken Sie auf OK, um die Änderungen zu speichern.
44
Page 49

Endlosdruck
Druckoptionen
Beim Endlosdruck wird kein Zwischenraum zwischen den Etiketten gedruckt, um diese voneinander
zu trennen. Dies ist hilfreich, wenn Sie Bänder sparen möchten. Standardmäßig ist der Endlosdruck
deaktiviert.
HINWEIS Er kann nur beim Drucken aus anderen Anwendungen aktiviert werden. Beim
Drucken aus DYMO Label Software ist er nicht anwählbar. Der Endlosdruck ist u. U. nicht bei
allen Banddruckern verfügbar.
So aktivieren Sie den Endlosdruck
1 Klicken Sie in der Windows-Systemsteuerung auf Drucker und Faxgeräte und anschließend
mit der rechten Maustaste auf den Banddrucker.
Daraufhin wird ein Kontextmenü eingeblendet.
2 Wählen Sie Voreinstellungen und anschließend Erweitert.
Daraufhin wird das Dialogfeld mit den erweiterten Eigenschaften eingeblendet.
HINWEIS Dieses Dialogfeld können Sie auch aufrufen, indem Sie im Menü Datei den Befehl
Druckereinrichtung auswählen.
3 Wählen Sie die Option Enabled im Dropdown-Menü Continuous Paper, und klicken Sie auf
OK.
Anschließend werden Ihre Etiketten fortlaufend ohne Zwischenraum gedruckt.
45
Page 50

Mit dem Band-Editor arbeiten
46
Page 51

In diesem Kapitel erhalten Sie Hinweise zu Wartung und Pflege des LabelWriter sowie
Lösungsvorschläge bei auftretenden Problemen. Wenn Sie ein Problem nicht beheben können,
finden Sie hier ebenfalls Kontaktinformationen für den technischen Kundendienst.
Reinigung des LabelWriter
Der LabelWriter ist für eine lange Lebensdauer und einwandfreie Funktionsweise bei geringem
Wartungsaufwand konstruiert. Befolgen Sie die Anweisungen zur Installation in der Kurzanleitung
und in diesem Abschnitt, um die Leistung des LabelWriter optimal auszunutzen.
Verwenden Sie die folgenden Utensilien, um den LabelWriter zu reinigen:
• Flusenfreies Tuch.
• Isopropylalkohol, verdünntes Geschirrspülmittel oder verdünnter Glasreiniger.
(Der verwendete Glasreiniger darf kein Ammoniak enthalten.)
• Eine kleine, weiche Bürste (z. B. ein Pinsel).
• LabelWriter Reinigungskarte. Ein Exemplar ist im Lieferumfang enthalten.
Weitere Reinigungskarten können Sie unter www.dymo.com
Um Störungen am LabelWriter zu verhindern, sollten Sie ihn von Zeit zu Zeit reinigen. Durch
regelmäßiges Abwischen des Gehäuses verhindern Sie, dass Staub- und Schmutzpartikel ins
Geräteinnere dringen. Darüber hinaus sollten Sie auch das Geräteinnere in regelmäßigen zeitlichen
Abständen einer Grobreinigung unterziehen.
Kapitel 8
Wartung und Pflege
des LabelWriter
bestellen.
So reinigen Sie den LabelWriter von außen und innen
1 Schalten Sie den Drucker aus, und ziehen Sie den Netzstecker.
2 Wischen Sie mit dem flusenfreien Tuch das Druckergehäuse ab. Entfernen Sie Schmutz und
Schlieren mit einem der oben aufgeführten Reinigungsmittel.
3 Öffnen Sie die Druckerabdeckung.
4 Verwenden Sie eine weiche Bürste oder ein Baumwollpad, um Papierpartikel und anderen
Schmutz aus dem Geräteinneren zu entfernen.
5 Entnehmen Sie die Etikettrolle, um den Bereich unterhalb der Rolle säubern zu können.
6 Wenn Sie im Besitz einer Reinigungskarte für den LabelWriter sind, befolgen Sie die
Anweisungen auf der Verpackung, um die Karte durch den Druckmechanismus zu führen.
7 Schließen Sie das Netzkabel wieder an, und schalten Sie den Drucker ein.
8 Legen Sie die Etikettrolle wieder ein, und schließen Sie die Druckerabdeckung.
47
Page 52

Wartung und Pflege des LabelWriter
Drucker-Selbsttest durchführen
Wenn Zeichen nur verstümmelt ausgegeben werden oder die Druckqualität auf sonstige Weise
nachlässt, sollten Sie einen Drucker-Selbsttest durchführen. Dadurch wird ermittelt, ob alle Teile
des Druckkopfes ordnungsgemäß funktionieren.
So führen Sie einen Selbsttest für den LabelWriter 300 durch
1 Schalten Sie den Drucker aus. Betätigen Sie dazu den Netzschalter auf der Gehäuserückseite.
2 Halten Sie die Vorschubtaste gedrückt.
3 Schalten Sie den Drucker ein, und lassen Sie anschließend die Vorschubtaste los.
Daraufhin druckt der LabelWriter vertikale Linien über die maximale Druckbreite.
Drücken Sie die Vorschubtaste, um das Testmuster zu ändern.
4 Um den Selbsttest zu beenden, schalten Sie den Drucker einfach aus.
So führen Sie einen Selbsttest für den LabelWriter 320 durch
1 Halten Sie die Vorschubtaste auf der Vorderseite 10 Sekunden lang gedrückt.
Daraufhin blinkt die LED-Anzeige abwechselnd rot und grün, und der Drucker druckt ein
vertikales Testmuster über die gesamte Druckbreite. Das Testmuster verändert sich
automatisch alle 19 mm.
2 Lassen Sie die Vorschubtaste los.
3 Um den Selbsttest zu beenden, drücken Sie die Vorschubtaste erneut.
So führen Sie einen Selbsttest für den LabelWriter 330, 330 Turbo, 400, 400 Turbo,
Twin Turbo und Duo durch
1 Halten Sie die Vorschubtaste auf der Vorderseite 10 Sekunden lang gedrückt.
2 Lassen Sie die Vorschubtaste los.
Daraufhin werden vertikale Linien über die maximale Druckbreite gedruckt. Das Testmuster
ändert sich alle 19 mm.
3 Um den Selbsttest zu beenden, drücken Sie die Vorschubtaste erneut.
Technischer Kundendienst
Wenn bei Installation und Gebrauch des LabelWriter Probleme auftreten, suchen Sie im Handbuch
und in der Online-Hilfe nach möglichen Lösungsvorschlägen.
Falls Sie das Problem nicht anhand der Hinweise in der Dokumentation lösen können, können Sie
sich für weitere Hilfe mit DYMO in Verbindung setzen.
48
Page 53

Wie Sie sich mit DYMO in Verbindung setzen
DYMO unterhält die Website www.dymo.com, die auch kundendienstspezifische Informationen
für die LabelWriter enthält.
TIn der folgenden Tabelle finden Sie die Telefonnummern zur Kontaktaufnahme mit den Vertriebsund Kundendienstabteilungen von DYMO. Außerdem können Sie DYMO unter www.dymo.com
erreichen.
Land Telefonnummer Faxnummer
Australia 1800/ 633 868 1800/ 817 558
België/Belgique 02/ 713 38 08 +31/ 20/ 581 93 80
Canada (800) 263-6105
Czech Republik 02/619 12 720 +02/619 12 730
Danmark 35 25 65 08 +31/ 20/ 581 93 80
Deutschland 069/ 66 56 85 29 +31/ 20/ 581 93 80
España/Portugal 91/662 31 49 +31/ 20/ 581 93 80
Technischer Kundendienst
France 01/69 32 49 32 +31/ 20/ 581 93 80
Hong Kong +852 2527 1928
Hungaria 1 424 6600 1 424 6601
Ireland +353 14118934
Italia 02/ 45 28 13 08 +31/ 20/ 581 93 80
Mexico +01 5368 2066
Nederland 020/581 93 86 020/ 581 93 80
New Zealand 0800 803 966 0800 737 212
Norge 22 97 17 10 +31/ 20/ 581 93 80
Österreich 01/ 599 14 20 12 02/627-400-160
Polska +48 0223491502 +31/ 20/ 581 93 80
Schweiz/Suisse 044 342 04 66 +31/ 20/ 581 93 80
Slovakia (+420) 2/619 12 720 (+420) 2/619 12 730
Suomi 09 229 07 04 +31/ 20/ 581 93 80
Sverige 08/ 632 00 57 +31/ 20/ 581 93 80
Turkey 212/ 286 26 30 PBX 212/ 286 26 28
United Kingdom (+44) 020/ 7341 55 29 +31/ 20/ 581 93 80
United States (203) 588-2500
49
Page 54

Wartung und Pflege des LabelWriter
50
Page 55

Technische Daten
In diesem Abschnitt finden Sie alle technischen Daten. Außerdem finden Sie Informationen zum
Software Development Kit für Entwickler von DYMO, das Ihnen die Integration des LabelWriter
und seiner Software in Ihre eigenen Anwendungen ermöglicht.
Technische Daten des LabelWriter Druckers
Anhang A
Druckverfahren
Druckerauflösung
Druckgeschwindigkeit
(Etiketten/Minute,
Textmodus)
Maximale Druckbreite
Maximale Etikettbreite
Maximale Etikettlänge
Schnittstelle
Serielle
Druckereinstellungen
Abmessungen
Gewicht
Mittlere Lebensdauer
des Druckkopfes
300 330
Thermisch
300 dpi (11,8 Punkte pro mm)
16 16328 16405555 55
1.57"
40 mm
62 mm (alle Modelle)
Benutzerdefiniert
USB (USB Spec 1.1 Protokoll);
Seriell (Bidirektional, RS232),
nicht für den LabelWriter 315/320
115.200 Baud, 8 Datenbits, keine
Parität, Hardware-Handshaking
124 x 146 x 184 mm (B x H x T)
0,68 kg 1,35 kg
5.080.000 cm (50,8 Km)
2.25"
56 mm
330
Turbo
2.25"
56 mm
315 320 400
1.57"
40 mm
N . V. N . V. N . V. N . V. N . V. N . V.
2.25"
56 mm
2.25"
56 mm
Kompatibel zu USB 2.0 Full Speed
400
Turbo
2.25"
56 mm
Twin
Turbo
2.25"
56 mm
Duo
2.25"
56 mm
(183 mm) x
(140 mm)
a
100-240 V~,
Stromversorgung
Prüfsiegel
Garantie
a. Technische Daten für LabelWriter
b. Das interne Netzteil kann weltweit verwendet werden, es wird lediglich ein entsprechender Adapter für den Netzstecker benötigt.
850 mA,
47-63 Hz
CE, FCC, cTÜVus, GS und C-Tick
Zwei Jahre eingeschränkte Garantie
24 V=, 1,0 A 24 V=, 1,75 A
b
51
Page 56

Technische Daten
Technische Daten für Banddrucker
Druckverfahren
Druckerauflösung
Druckgeschwindigkeit
Maximale Druckhöhe
Maximale Etikettbreite
Schnittstelle
Abmessungen
(B x H x T)
Gewicht
Lebensdauer des
Druckkopfes
Stromversorgung
Durchschnittliches
Druckvolumen
Prüfsiegel
LabelWriter Duo
(Banddrucker)
LabelManager
PC II
LabelManager
450
LabelPoint
350
Thermodruck
180 dpi (7,09 Punkte pro mm)
10 mm pro Sekunde
18,1 mm 18,1 mm 18,1 mm 13,54 mm
24 mm 24 mm 24 mm 19 mm
USB 2.0; Full Speed
18,3 cm x
19,8 cm x
18,5 cm
6,4 cm x
13,3 cm x
13,3 cm
21,5 cm x
24,5 cm x
8,5 cm
11,4 cm x 21,2
cm x 7,0 cm
0,5 kg 0,7 kg 0,5 kg
Mindestens 200 Kassetten (je 7 m); 1,4 km Band
24 V=, 1,0 A 9 V=, 1,3 A
CE, FCC, cTÜVus, GS und C-Tick
Garantie
Zwei Jahre eingeschränkte Garantie
52
Page 57

SDK-Informationen für Entwickler
DYMO stellt verschiedene Informationsquellen zur Verfügung, mit denen Entwickler Zusatzprodukte
für LabelWriter und DYMO Label Software herstellen können. Wenn Sie an der Entwicklung neuer
LabelWriter-Zusatzprodukte interessiert sind, finden Sie im Folgenden einige nützliche Hinweise.
• Beachten Sie, dass LabelWriter Standarddruckertreiber verwenden. Daher lassen sich
LabelWriter mit Laserdruckern vergleichen, nur dass die bedruckten Seiten über ein kleineres
Format verfügen.
• Wenn Sie zum Automatisieren Ihrer täglichen Druckaufträge die Etikettdruckfunktionen von
DYMO Label Software nutzen wollen, verwenden Sie das Software Developer’s Kit (SDK,
Software-Entwicklungspaket) auf Ihrer LabelWriter-CD. Das SDK bildet eine Schnittstelle
zu OLE, direkten DLL-Aufrufen und Dynamic Data Exchange (DDE, dynamischer
Datenaustausch). Weitere Informationen erhalten Sie unter www.dymo.com/developers
Neueste Entwicklungen und Tipps für Entwickler finden Sie im Entwicklerforum der DYMO-
Website unter www.dymo.com/developers
Entwickler abonnieren, um regelmäßig Neuigkeiten und Ankündigungen zu erhalten.
Feedback zur Dokumentation
DYMO Corporation ist stets bemüht, die Dokumentation seiner Produkte auf dem höchsten Niveau
zu halten. Wir freuen uns auf Ihre Anregungen und Kritik! Schicken Sie uns Ihre Kommentare oder
Verbesserungsvorschläge zur Online-Hilfe und zu den gedruckten oder den PDF-Handbüchern.
Bitte geben Sie dabei folgende Daten an:
• Produktname und Versionsnummer
• Art des Dokuments: gedrucktes Handbuch, PDF oder Online-Hilfe
• Titel des Hilfethemas (für die Online-Hilfe) oder Seitennummer (für die gedruckten oder PDF-
Handbücher)
• Kurzbeschreibung des Inhalts (z. B. schrittweise Anleitungen, die falsch sind, Informationen,
die gründlicher erklärt werden sollten, Abschnitte, die mehr Detailinformationen enthalten
sollten usw.)
• Vorschläge, wie wir unsere Produktdokumentation korrigieren oder verbessern können
Wir freuen uns ebenso über Vorschläge über zusätzliche Themen, die Ihrer Meinung nach in der
Dokumentation enthalten sein sollten.
Bitte schicken Sie Ihr Feedback an:
SDK-Informationen für Entwickler
.
. Darüber hinaus können Sie die Mailing-Liste für
documentation@dymo.com
Bitte beachten Sie, dass diese E-Mail-Adresse nur für Feedback zur Produktdokumentation
eingerichtet ist. Bei technischen Fragen wenden Sie sich bitte an unseren Kundendienst.
53
Page 58

Technische Daten
54
Page 59

Anhang B
In einem Netzwerk drucken
In diesem Kapitel wird das Drucken mit einem DYMO-Etikettdrucker in einem Netzwerk
beschrieben. Folgende Themen werden behandelt:
• “Mit einem freigegebenen Drucker unter Windows drucken”
• “Mit einem freigegebenen Drucker unter Mac OS drucken”
• “Mit einem Druckserver arbeiten”
Im Folgenden finden Sie die allgemeinen Schritte, die Sie zur Einrichtung eines Druckers zum
Drucken in einem Netzwerk ausführen müssen. Diese Schritte stellen eine allgemeine Übersicht
und eine Erinnerung daran dar, dass der lokale Zugriff auf den Drucker möglich sein muss, bevor
der Drucker freigegeben werden kann.
Der lokale Computer ist der Computer, an den der Drucker angeschlossen ist. Der externe
Computer ist der Computer, von dem aus Sie auf den Drucker im Netzwerk zugreifen.
HINWEIS Beim Drucken mit einem freigegebenen Drucker werden alle vom Drucker erzeugten
Meldungen, einschließlich Fehlermeldungen, auf dem lokalen Computer und nicht auf dem
externen Computer angezeigt.
Um mit einem freigegebenen Drucker im Netzwerk zu drucken, muss der externe Computer auf
den lokalen Computer im Netzwerk zugreifen können. Wenden Sie sich an Ihren Systemadministrator
um weitere Informationen zu erhalten.
1 Installieren Sie auf dem lokalen Computer den Drucker, der freigegeben werden soll.
2 Stellen Sie sicher, dass Sie lokal auf den Drucker zugreifen können.
3 Geben Sie den Drucker auf dem lokalen Computer frei.
4 Installieren Sie den Drucker auf dem externen Computer, von dem aus auf den freigegebenen
Drucker zugegriffen werden soll.
Informationen zum Drucken über einen Druckserver finden Sie unter „Mit einem Druckserver
arbeiten“ auf Seite 59.
Mit einem freigegebenen Drucker unter Windows drucken
In diesem Abschnitt wird das Drucken mit einem freigegebenen DYMO-Etikettdrucker in einer
Windows XP-Arbeitsgruppe beschrieben. Informationen zum Drucken mit einem freigegebenen
Drucker unter Windows Server oder anderen Versionen von Windows finden Sie in der WindowsDokumentation. Oder wenden Sie sich an Ihren Systemadministrator.
,
55
Page 60

In einem Netzwerk drucken
Drucker im Netzwerk freigeben
Bei diesen Anweisungen wird davon ausgegangen, dass DYMO Label Software bereits auf dem
lokalen Computer installiert wurde. Informationen hierzu finden Sie in der Kurzanleitung des
Druckers.
Bevor Sie in Windows auf einem freigegebenen Drucker drucken können, müssen Sie den Drucker
zunächst auf dem lokalen Computer freigeben.
So geben Sie den Drucker frei
1 Klicken Sie auf Start, und wählen Sie in der Systemsteuerung die Option Drucker und
Faxgeräte.
Daraufhin wird die Systemsteuerung für Drucker und Faxgeräte eingeblendet.
2
Klicken Sie mit der rechten Maustaste auf den gewünschten Drucker, und wählen Sie
Freigabe
im Kontextmenü aus.
Das Dialogfeld mit den Eigenschaften des DYMO-Etikettdruckers wird geöffnet, wobei die
Registerkarte Freigabe aktiviert ist.
3 Wählen Sie die Option Drucker freigeben aus.
4 Geben Sie in das Feld Freigabename wahlweise einen anderen Namen für den Drucker ein.
Dabei handelt es sich um den Druckernamen, der anderen Benutzern im Netzwerk angezeigt
wird.
56
Page 61

5 Klicken Sie auf OK. Unter dem freigegebenen Drucker wird das Freigabesymbol (Hand)
angezeigt. Dies weist darauf hin, dass andere Benutzer in der Arbeitsgruppe diesen Drucker
verwenden können.
Netzwerkdrucker installieren
Bevor Sie einen freigegebenen Netzwerkdrucker verwenden können, müssen Sie DYMO Label
Software (DLS) auf Ihrem lokalen Computer installieren. Wenn Sie mehrere freigegebene DYMOEtikettdrucker installieren möchten, müssen Sie entweder das DLS-Installationsprogramm für
jeden Drucker ausführen oder die einzelnen Etikettdrucker mit dem Windows-Assistenten zum
Hinzufügen von Druckern hinzufügen.
HINWEIS Der LabelWriter Duo stellt eigentlich zwei Drucker dar (Etikett- und Banddrucker).
Daher müssen Sie den zweiten Drucker mithilfe des Assistenten zum Hinzufügen von Druckern
nach dem Ausführen des DLS-Installationsprogramms hinzufügen.
So installieren Sie einen Netzwerkdrucker mit dem DLS-Installationsprogramm
1 Starten Sie das Installationsprogramm von DYMO Label Software. (Informationen hierzu
finden Sie in der Kurzanleitung.)
2 Folgen Sie den Anweisungen auf dem Bildschirm zur Installation der Software.
3 Wenn Sie zur Angabe des Anschlusstyps aufgefordert werden, wählen Sie Netzwerk (LAN)
aus, und klicken Sie dann auf Weiter.
In einem Dialogfeld werden alle DYMO-Etikettdrucker aufgelistet.
4 Wählen Sie den gewünschten Druckertyp aus, und klicken Sie auf Weiter. Daraufhin wird das
Dialogfeld zum Auswählen des Netzwerkdruckers angezeigt.
5 Klicken Sie auf Durchsuchen. Daraufhin wird das Dialogfeld Drucker suchen angezeigt.
6
Navigieren Sie durch die Arbeitsgruppe zum externen Computer, wählen Sie den freigegebenen
Drucker aus, und klicken Sie auf OK. Im Dialogfeld wird der Pfad zum freigegebenen Drucker
angezeigt.
7 Klicken Sie auf Weiter und dann auf Beenden.
Mit einem freigegebenen Drucker unter Mac OS drucken
Mit einem freigegebenen Drucker unter Mac OS drucken
In diesem Abschnitt wird das Drucken mit einem freigegebenen Drucker in einer Mac OSArbeitsgruppe beschrieben. Informationen zum Drucken mit einem freigegebenen Drucker unter
anderen Versionen von Mac OS finden Sie in der Mac OS-Dokumentation. Oder wenden Sie sich
an Ihren Systemadministrator.
Drucker im Netzwerk freigeben
Bei diesen Anweisungen wird davon ausgegangen, dass DYMO Label Software bereits auf dem
lokalen Computer installiert wurde. Informationen hierzu finden Sie in der Kurzanleitung des
Druckers.
Bevor Sie einen freigegebenen Drucker verwenden können, müssen Sie den Drucker zunächst auf
dem lokalen Computer freigeben.
57
Page 62

In einem Netzwerk drucken
So geben Sie den Drucker frei
1 Wählen Sie im Menü Apple den Befehl Systemeinstellungen aus.
Das Dialogfeld Systemeinstellungen wird eingeblendet.
2 Doppelklicken Sie auf Drucken & Faxen.
Das Dialogfeld Drucken & Faxen wird eingeblendet.
3 Wählen Sie den gewünschten Drucker aus, und klicken Sie dann auf Sharing.
Das Fenster Sharing wird eingeblendet.
HINWEIS Um den DMYO LabelWriter Duo freizugeben, mit dem sowohl auf Etiketten als auch
auf Bänder gedruckt werden kann, wählen Sie die Drucker LabelWriter DUO Label und
LabelWriter DUO Tape 128 aus.
4 Aktivieren Sie das Kontrollkästchen Diese Drucker mit anderen Computern gemeinsam
nutzen und anschließend das Kontrollkästchen vor allen freizugebenden Druckern.
5 Schließen Sie das Dialogfeld Drucken & Faxen.
58
Page 63

Freigegebenen Drucker hinzufügen
Bevor Sie einen freigegebenen Netzwerkdrucker verwenden können, müssen Sie DYMO Label
Software (DLS) auf dem externen Computer installieren. Wenn Sie mehrere freigegebene DYMOEtikettdrucker installieren möchten, müssen Sie jeden zusätzlichen Etikettdrucker einzeln hinzufügen
So installieren Sie einen freigegebenen Netzwerkdrucker
1
Installieren Sie DYMO Label Software. (Informationen hierzu finden Sie in der Kurzanleitung.)
2 Wählen Sie im Finder Programme>Dienstprogramme>Druckerdienstprogramm.
Das Dialogfeld Druckerliste wird eingeblendet.
3 Klicken Sie auf Hinzufügen. Daraufhin wird das Dialogfeld Druckerübersicht eingeblendet.
Mit einem Druckserver arbeiten
.
4 Wählen Sie den Drucker aus, und klicken Sie dann auf Hinzufügen.
Der freigegebene Drucker wird im Dialogfeld Druckerliste angezeigt.
HINWEIS Der LabelWriter Duo stellt eigentlich zwei Drucker (Etikett- und Banddrucker) dar.
Daher müssen Sie beide Drucker einzeln hinzufügen.
5 Schließen Sie das Dialogfeld Druckerliste.
Mit einem Druckserver arbeiten
Sie können in einem Netzwerk auf einem DYMO-Etikettdrucker drucken, der mit einem
drahtgebundenen oder drahtlosen USB-Drucksever verbunden ist.
Die DYMO-Etikettdrucker funktionieren auf die gleiche Art und Weise wie alle anderen an einen
Druckserver angeschlossenen Drucker und müssen nicht speziell konfiguriert werden. Die Schritte
zur Installation und zum Drucken mit Druckservern richten sich nach Typ und Hersteller des
Druckservers. Detaillierte Informationen zur Installation und Verwendung finden Sie in der
Dokumentation des Durckservers.
DYMO-Etikettdrucker unterstützen Windows XP (Service Pack 2), Windows 2000 (Service Pack 2)
und Mac OS X.
59
Page 64

In einem Netzwerk drucken
Im Folgenden finden Sie einige Hinweise und Tipps zur Installation des Druckservers:
• Stellen Sie sicher, dass Ihr Druckserver das auf Ihrem Computer installierte Betriebssystem
unterstützt (Windows oder Mac OS).
• Der DYMO LabelWriter DUO unterstützt derzeit keine Druckserver. Wenden Sie sich an den
technischen Kundendienst von DYMO, um weitere Informationen zu erhalten.
• DYMO-Etikettdrucker mit älteren Firmware-Versionen unterstützen keine Druckserver.
Weitere Informationen hierzu finden Sie unter Firmware-Versionen mit Unterstützung für
Druckserver.
Wenn Sie während der Installation des Druckservers zur Angabe des Druckers oder Druckertreibers
aufgefordert werden, wählen Sie die Option zur Installation eines Druckertreibers von einem
Datenträger, und legen Sie die DYMO Label Software-CD in das CD-ROM-Laufwerk ein.
Wenn das Installationsprogramm die Druckertreiber nicht automatisch findet, navigieren Sie zu den
Druckertreibern auf der CD. Wenn Sie zur Auswahl des Druckers aufgefordert werden, wählen Sie
den an den Druckserver angeschlossenen Drucker aus.
So schließen Sie Ihren Etikettdrucker an einen Druckserver an
1 Verbinden Sie den USB-Anschluss des Etikettdruckers über ein USB-Kabel mit dem
USB-Anschluss des Druckservers.
2 Verbinden Sie den Druckserver mit Ihrem Netzwerk.
3 Schalten Sie den Etikettdrucker und den Druckserver ein.
4 Installieren und konfigurieren Sie den Druckserver in Ihrem Netzwerk.
5 Stellen Sie sicher, dass Sie von dem Computer, mit dem Sie den Druckserver installieren und
konfigurieren, auf den Etikettdrucker zugreifen können.
6 Fügen Sie den an den Druckserver angeschlossenen Drucker anderen Computern in der
Arbeitsgruppe hinzu.
Firmware-Versionen mit Unterstützung für Druckserver
In der folgenden Tabelle finden Sie Informationen zu den Firmware-Versionen der Etikettdrucker,
die Druckserver unterstützen. Sie können die Firmware-Version Ihres Druckers bestimmen, indem
Sie die Seriennummer auf der Unterseite des Druckers überprüfen.
Druckermodell Seriennummer höher als Firmware-Version höher als
DYMO LabelWriter
DYMO LabelWriter 400 Turbo xxxxx-2096232 93176v0T, 93491v0T
DYMO LabelWriter Twin Turbo xxxxx-2013955 93085v0M, 93492v0M
Wenn die Firmware-Version Ihres Druckers keine Druckserver unterstützt, wenden Sie sich an den
technischen Kundendienst von DYMO, um Hilfestellung zur Aktualisierung der Drucker-Firmware
zu erhalten.
400 xxxxx-2046321 93089v0T, 93490v0T
60
Page 65

Index
A
Adressbuch
Anordnung von Namen ändern
Info 19
Listen öffnen 22
Mit dem Mac OS-Adressbuch arbeiten 22
Neu erstellen 21
Adressobjekte 14
Neu einfügen 16
Ausrichtung, Etikett 44
B
Bandkassetten
Farbeinstellungen
Barcode-Objekte 15
Neu einfügen 16
Barcodes, Hinzufügen 39
BMP 39
42
C
Codabar 15
Code 128 15
Code 39 15
21
Durch Trennzeichen getrennte Dateien,
Drucken
DYMO Label Software
Starten
24
7
E
EAN 8/13 15
Ellipsenobjekte 15
EMF 39
Endlosdruck 45
Etikett erstellen 34
Etikettausrichtung 44
Etikettdateien 13
Öffnen 7
Speichern 11
Etikett-Designer 13
Starten 13
Etiketten 13
Drucken 11
Lagerung 2
Lebensdauer 2
Öffnen 16
Excel 30
D
Datenbank-Add-In 31
Datum- und Uhrzeitobjekte 15
Neu einfügen 16
Designer-Symbolleiste 13
Drucken
aus Listen
Endlosdruck 45
Etiketten 11
Mehrere Etiketten 26
Schnittmarken 43
Senkrecht 40
Drucker
Daten
Selbsttest 48
Test 48
Wartung 47
Druckoptionen 42
Endlosdruck 45
Etikettausrichtung 44
Farbe der Bandkassette 42
Schnittmarken 43
41
51
G
Grafiken, Einfügen 39
Grafikobjekte 14
Neu einfügen 16
H
Hauptsymbolleiste 13
Hilfe 3, 48
Hinzufügen
Barcodes
Datum und Uhrzeit 38
Grafik 39
Rahmen 36
Sonderzeichen 36
Spezielle Schriftarten 37
Horizontale Linienobjekte 14
Neu einfügen 16
39
I
Intelligentes Einfügen 23
Interleaved 2 of 5 15
ITF-14 15
61
Page 66

J
JPG 39
K
Kurventextobjekte 15
POSTNET 15
R
Rahmenobjekte 14, 15
Neu einfügen 16
L
LabelWriter
Pflege
47
Lagerung von Etiketten 2
Linienobjekte 14
M
Mac OS-Adressbuch 22
Mehrzeiliger Text 25
Microsoft
Access
Outlook 30
Word 29, 31
31
N
Namen vertauschen 21
Neue Listen erstellen 21
Neue Objekte in Etiketten einfügen 16
O
Objekte
Adressobjekt
Barcode 15
Datum – Uhrzeit 15
Ellipse 15
Grafik 14
Horizontale Linie 14
Info 14
Kurventext 15
Neu einfügen 16
Rahmen 14, 15
Text 14
Vertikale Linie 14
Zähler 15
Öffnen
Adressbuchlisten
Etikettdateien 7, 16
Outlook-Add-In 29, 30
14
22
P
Palm Desktop 30
PCX 39
PLANET 15
PNG 39
S
Schattierte Schrift 37
Schnittmarken 43
Schriftart, Spezialeffekte 37
Selbsttest 48
Seriendruck aus Datenbank 31
Speichern
Etikettdateien
11
T
Tabellenkalkulationen, Drucken aus 23
technischer Kundendienst 48
Textdateien, Drucken aus 24
Textobjekte 14
Neu einfügen 16
TIF 39
U
Umriss 38
UPC A/E 15
V
Variabel
Objekte
Textobjekte 21
Vertikale Linienobjekte 14
Neu einfügen 16
Verwendung mit anderen Programmen 29
Vorschubtaste 48
21
W
WMF 39
Word
Add-In
WordPerfect Add-In 30
29
Z
Zählerobjekte 15
Neu einfügen 16
62
 Loading...
Loading...