Doro 8080 User Guide

Doro 8080
Deutsch
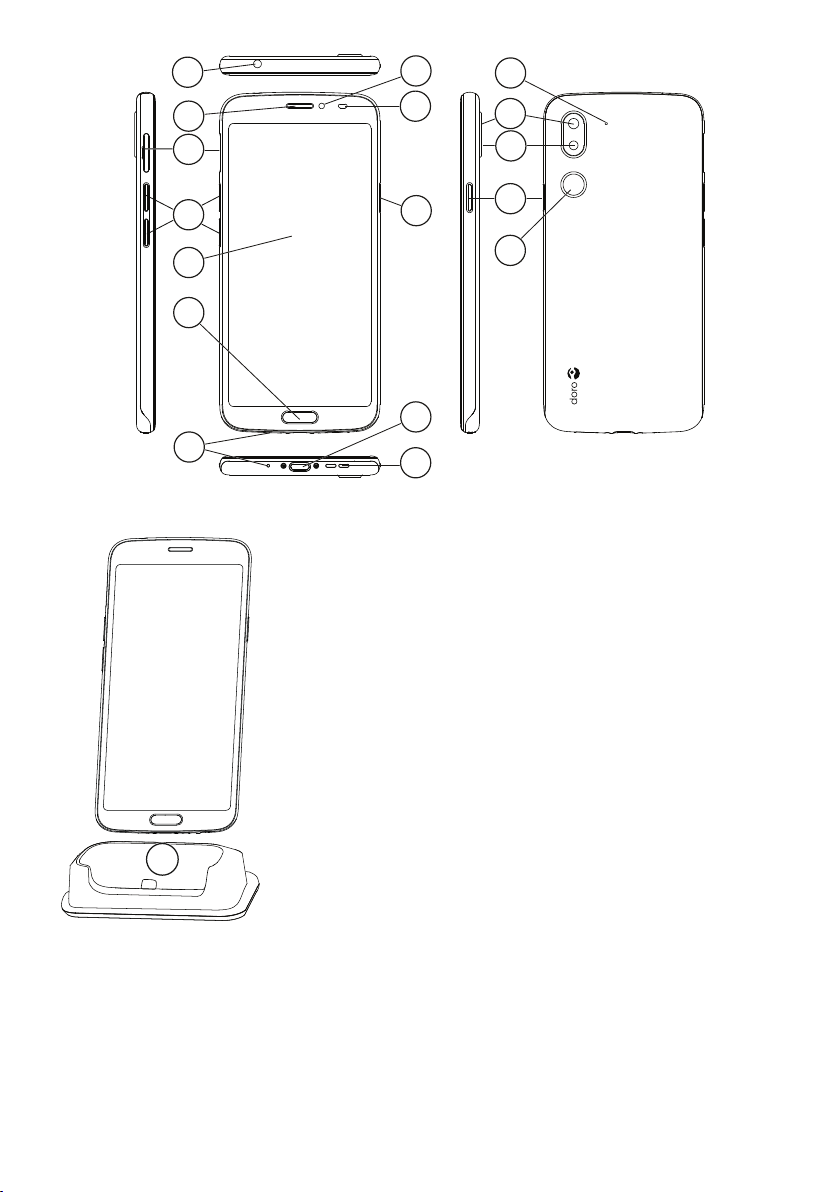
9
10
11
1
5
6
12
8
3
7
2
13
15
10
14
16
4
17
Diese Anleitung dient lediglich als Referenz.
Das Gerät, einschließlich, jedoch nicht beschränkt auf Farbe, Größe und Bildschirmlayout, sowie das mitgelieferte Zubehör können
variieren. Dies ist davon abhängig, welche
Software und welches Zubehör in Ihrer Region
erhältlich ist bzw. von Ihrem Netzbetreiber angeboten wird. Bei Ihrem örtlichen Doro-Händler können Sie weiteres Zubehör erhalten. Das
mitgelieferte Zubehör bietet die beste Leistung für Ihr Telefon.
Hinweis! Alle Abbildungen dienen lediglich zu anschaulichen Zwecken und
geben das Aussehen des Geräts möglicherweise nicht genau wieder.
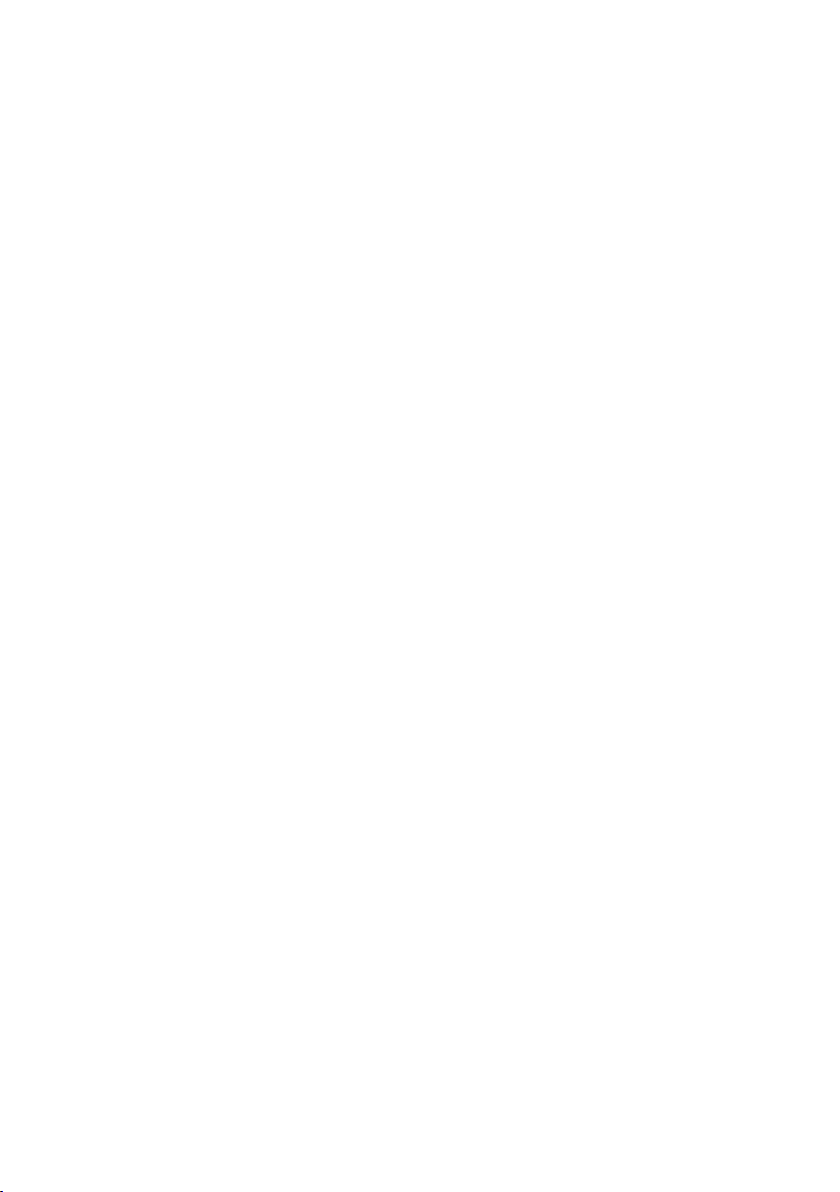
Übersicht
1. Headset-Anschluss, für Stan-
dard-Headsets mit 3,5-mmTelefonbuchse
2. Ohrstück, für Telefonanrufe
mit dem Telefon am Ohr
3. SIM-/SD-Kartenfach
4. Lautstärkeregler
5. Touchdisplay (berührungs-
empfindlicher Bildschirm)
6. Home-Taste/
Fingerabdrucksensor
7. Mikrofon
8. Frontkamera, Selfie-Kamera
9. Näherungssensor, schaltet
das Touchdisplay aus, wenn
das Telefon am Ohr gehalten
wird
10. Ein-/Aus-Taste, zum Ein- und
Ausschalten des Telefons
drücken und gedrückt halten
11. USB Typ C, zum Aufladen des
Akkus oder zum Anschluss an
andere Geräte, z. B. einen
Computer
12. Lautsprecher, für den
Freisprechmodus
13. Zweites Mikrofon
14. Rückseitenkamera
15. Blitzlicht/Taschenlampe
16. Notruftaste, muss vor Ver-
wendung eingerichtet werden. Weitere Informationen
sind im vollständigen Benutzerhandbuch zu finden
17. Ladestation (optionales
Zubehör)
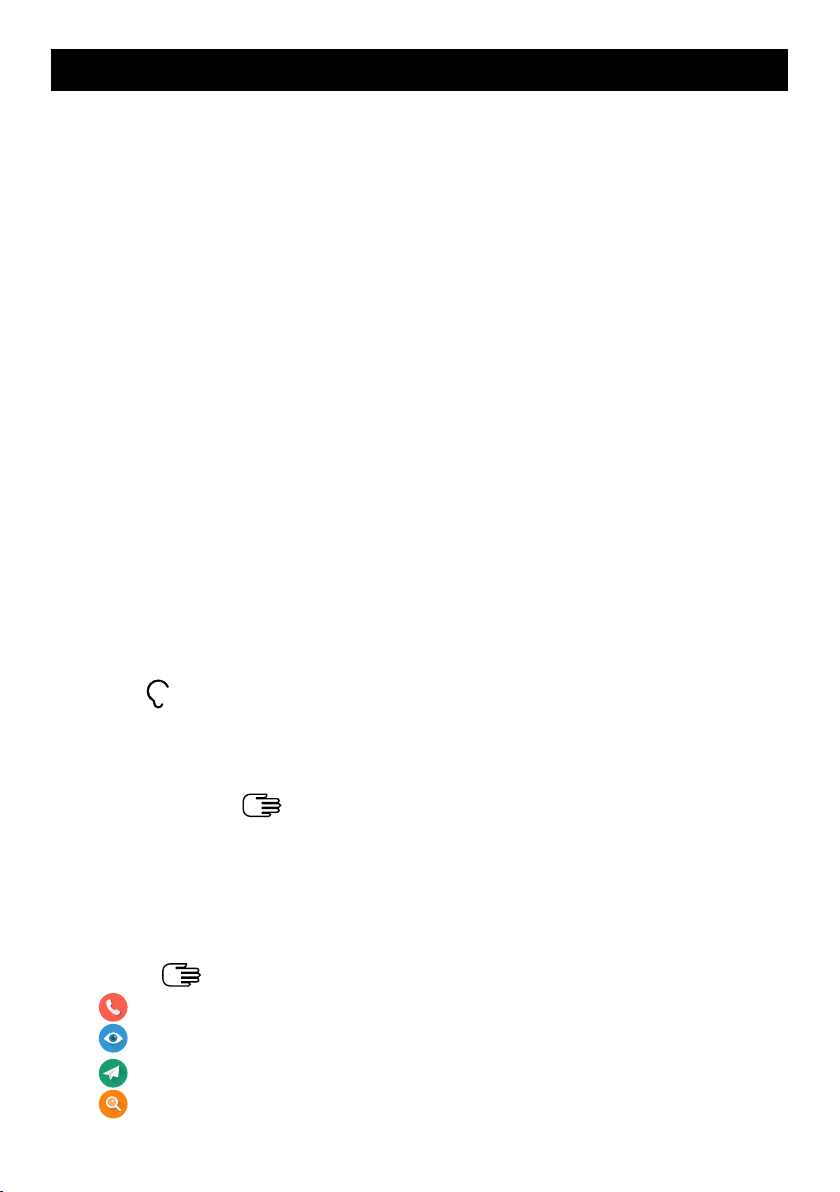
Deutsch
Inhalt
Einrichtung des Doro 8080 ............................................................................ 1
Entpacken Ihres neuen Telefons............................................................ 1
Erste Schritte.......................................................................................... 2
Einlegen von SIM- und Speicherkarte.................................................... 3
Laden Sie Ihr Telefon auf ....................................................................... 5
Einschalten des Telefons........................................................................ 7
Wie ihr Telefon funktioniert .......................................................................... 8
Display-Schutz ........................................................................................ 8
Inbetriebnahme-Assistent...................................................................... 8
Bei Google
Android
Hilfsfunktionen..................................................................................... 10
Touchscreenbewegung und -gesten.................................................... 10
Sensoren............................................................................................... 12
Startbildschirm ..................................................................................... 12
Sperrbildschirm .................................................................................... 12
Displaysperre........................................................................................ 13
Fingerabdruck-Erkennung.................................................................... 14
Verwendung der Telefontasten ........................................................... 17
Meine Apps .......................................................................................... 20
Schnelle und einfache Möglichkeit zum Stummschalten des Tele-
™
anmelden ........................................................................... 8
™
und Google™............................................................................ 9
fons .................................................................................................. 21
Statusleiste........................................................................................... 21
Meldungsfeld ....................................................................................... 22
Schnelleinstellungsfeld......................................................................... 23
Text eingeben ............................................................................... 23
Anfertigen eines Screenshots .............................................................. 26
Internetverbindung herstellen............................................................. 26
Akku...................................................................................................... 29
Bedienung Ihres Telefons............................................................................. 31
Lernen Sie „EVA” kennen – ”Enkel, Vänlig och för Alla” (schwe-
disch) ............................................................................................. 31
Anrufen........................................................................................... 32
Anzeigen ......................................................................................... 32
Senden............................................................................................ 33
Suchen ............................................................................................ 33
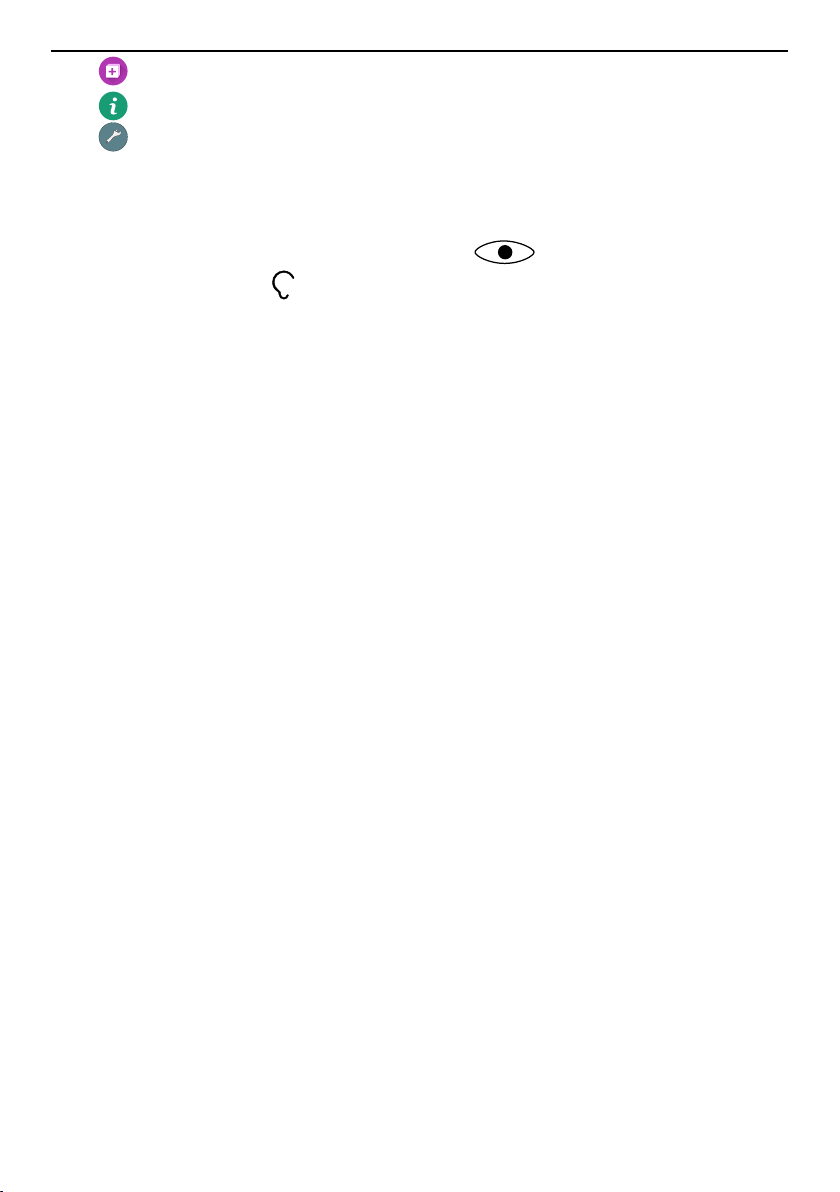
Deutsch
Hinzufügen ..................................................................................... 33
Hilfe ................................................................................................ 34
Einstellen ........................................................................................ 34
Telefoneinstellungen.................................................................................... 35
Wo die Einstellungen zu finden sind.................................................... 35
Datum & Uhrzeit .................................................................................. 35
Einstellungen Startbildschirm/Anzeige ..................................... 36
Toneinstellungen ............................................................................. 39
Die Barrierefreiheit weiter verbessern ................................................ 41
Die Bluetooth-Verbindung
®
.................................................................. 41
Flugmodus............................................................................................ 43
Das Telefon an einen Computer anschließen...................................... 44
Telefoninformationen .......................................................................... 45
Backup (Sicherheitskopie).................................................................... 46
Das Telefon neustarten........................................................................ 46
Telefon zurücksetzen ........................................................................... 47
Speicher und Speicherkapazität........................................................... 49
PIN-Code der SIM-Karte ändern .......................................................... 51
Google
™
Play Store ....................................................................................... 52
Anwendungen installieren ................................................................... 53
Anwendungen deinstallieren ............................................................... 53
Anrufe........................................................................................................... 54
Anrufe tätigen ...................................................................................... 54
Anrufe annehmen ................................................................................ 54
Anruf beenden ..................................................................................... 55
Optionen während eines Anrufs.......................................................... 55
Headset ................................................................................................ 56
Anrufliste.............................................................................................. 56
Anrufeinstellungen............................................................................... 56
Notrufe ................................................................................................. 57
Kontakte ....................................................................................................... 57
Neuen Eintrag hinzufügen ................................................................... 57
Verwaltung Ihrer Kontakte .................................................................. 57
Kurzbefehl zum Startbildschirm hinzufügen........................................ 58
Kontakte importieren und exportieren ............................................... 58
Die ICE-Kontakte finden ....................................................................... 58
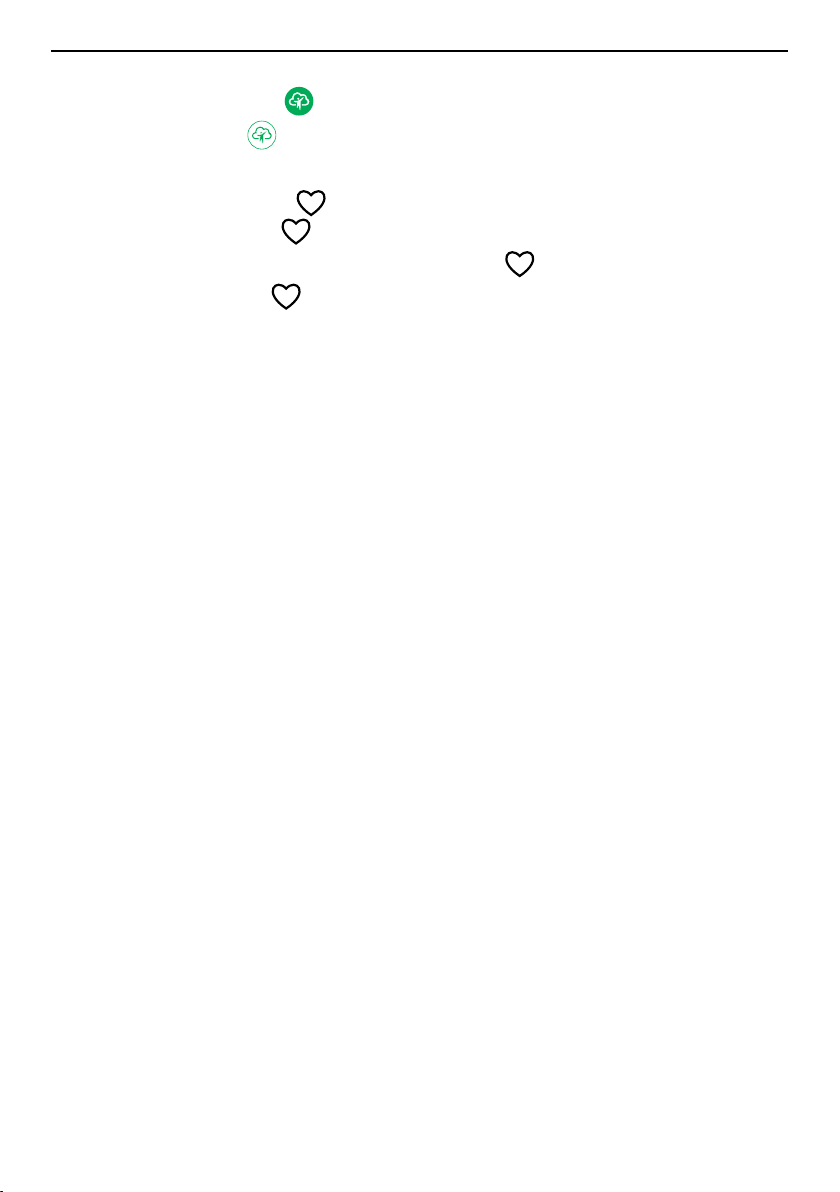
Deutsch
MyDoro......................................................................................................... 59
Für den/die Helfer .......................................................................... 60
Für den Senior ................................................................................ 61
Hilfeoptionen ............................................................................................... 62
Meine Notruf-Taste ........................................................................ 62
Response by Doro .......................................................................... 63
ICE (In Case of Emergency, dt. Im Notfall) ..................................... 63
Die Remote-Hilfe ............................................................................ 64
Google-Suche ............................................................................................... 65
Verwendung des Internet-Browsers.................................................... 65
Anwendungen .............................................................................................. 65
Nachrichten.......................................................................................... 66
E-Mail ................................................................................................... 67
Kamera ................................................................................................. 68
Bilder in der Galerie handhaben.......................................................... 69
Internet (Webbrowser) ........................................................................ 70
Stationär-Modus .................................................................................. 70
Musik.................................................................................................... 71
Kalender ............................................................................................... 71
Alarm .................................................................................................... 72
Timer .................................................................................................... 72
Meine Notizen...................................................................................... 73
Taschenlampe ...................................................................................... 73
Rechner ................................................................................................ 73
Google Apps ......................................................................................... 74
Die Cloud .............................................................................................. 75
Standortbezogene Dienste................................................................... 75
Zustandssymbole.......................................................................................... 76
Sicherheitshinweise ..................................................................................... 77
Netzdienste und Netzkosten................................................................ 77
Betriebsumgebung............................................................................... 77
Medizinische Geräte ............................................................................ 77
Explosionsgefährdete Bereiche............................................................ 78
Lithium-Polymer-Akku.......................................................................... 78
Gehörschutz ......................................................................................... 79
Notruf ................................................................................................... 79
GPS-/Standortbasierte Funktionen...................................................... 79
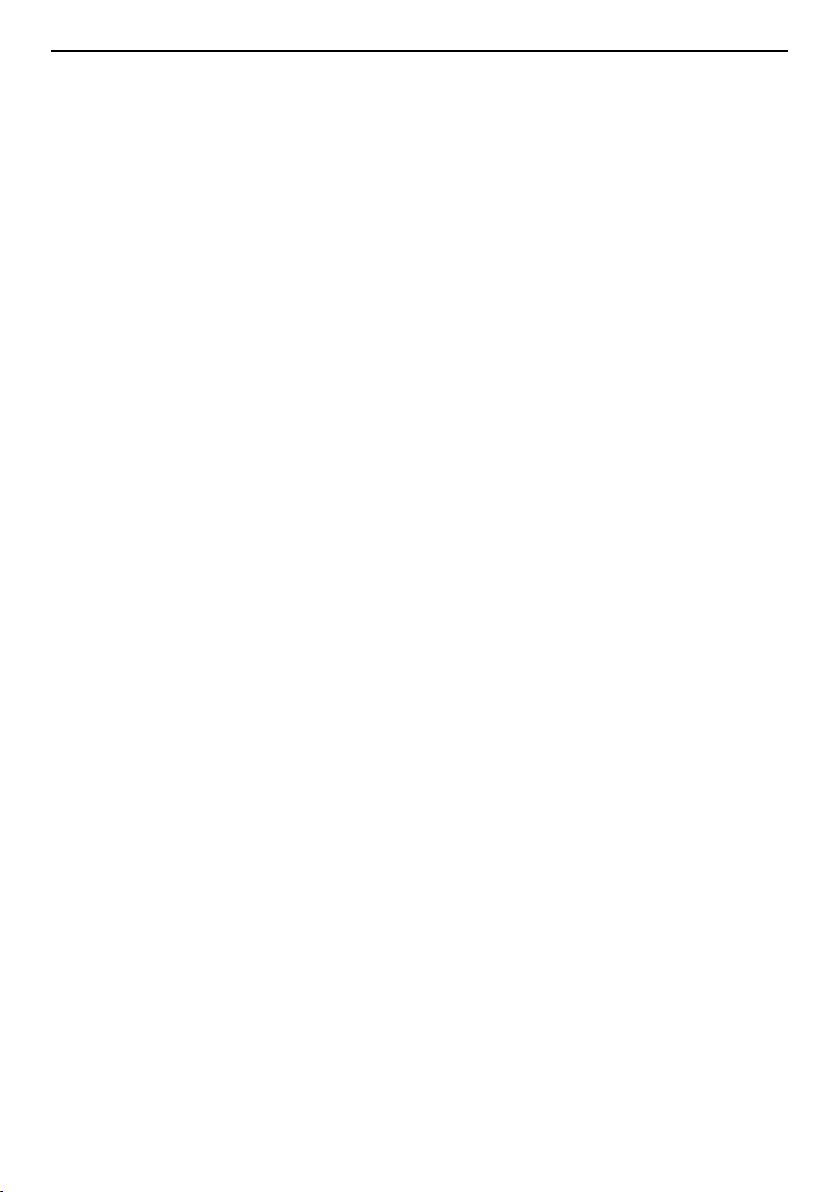
Deutsch
Fahrzeuge............................................................................................. 80
Schutz persönlicher Daten ................................................................... 80
Malware und Viren .............................................................................. 80
Pflege und Wartung ..................................................................................... 81
Garantie........................................................................................................ 82
Technische Daten......................................................................................... 82
Urheberrecht und andere Informationen ........................................... 84
Kompatibilität mit Hörgeräten............................................................. 85
Spezifische Absorptionsrate (SAR)....................................................... 86
Ordnungsgemäße Entsorgung des Produkts ...................................... 87
Ordnungsgemäße Entsorgung der Akkus in diesem Produkt ............. 87
Konformitätserklärung......................................................................... 87
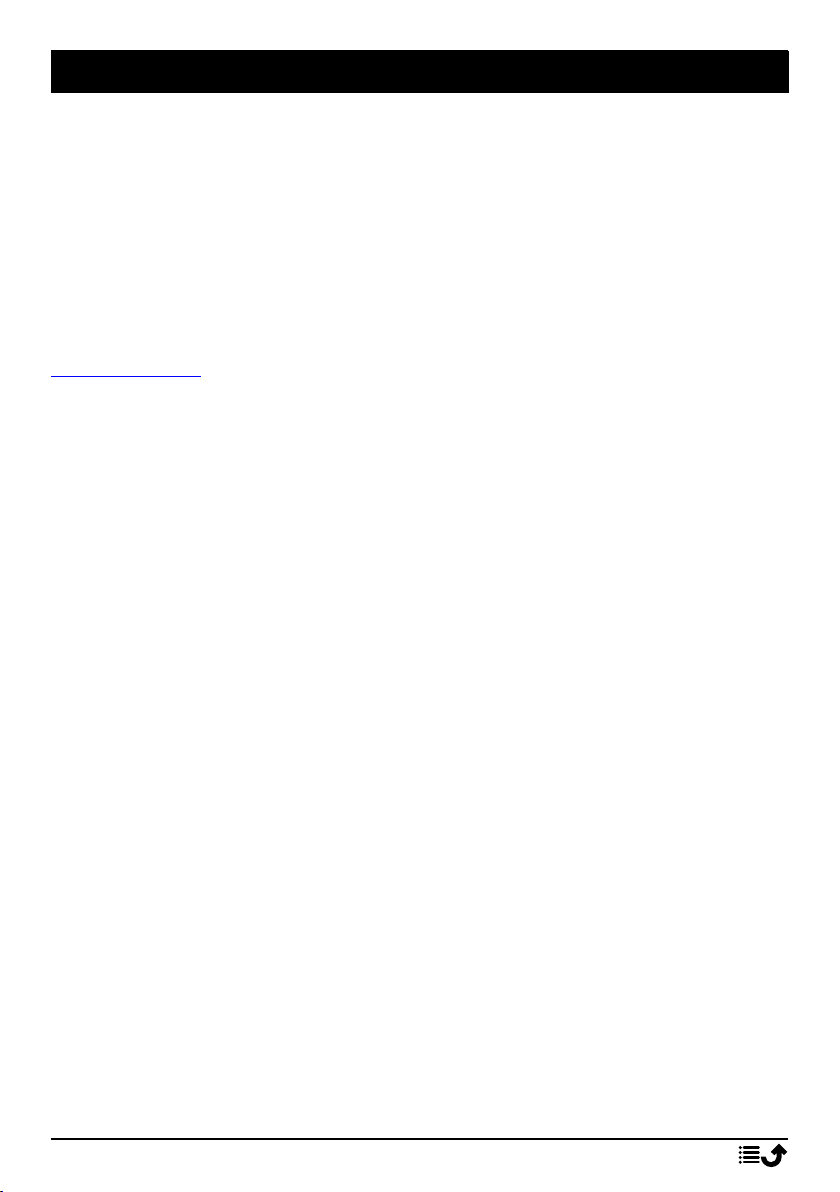
Deutsch
Einrichtung des Doro 8080
Vor der ersten Verwendung müssen sie ein paar wenige Schritte durchführen, bevor Sie Ihr neues Telefon benutzen können.
Entpacken Ihres neuen Telefons
Packen Sie zunächst das Telefon aus und begutachten Sie die mitgelieferten Gegenstände bzw. das Zubehör. Lesen Sie die Bedienungsanleitung
sorgfältig und vollständig durch, um sich mit dem Gerät und den Grundfunktionen vertraut zu machen. Für weitere Informationen zu Zubehör
oder anderen Doro-Produkten besuchen Sie bitte unsere Webseite auf
www.doro.com oder kontaktieren Sie unsere Telefonauskunft.
• Die im Lieferumfang des Telefons enthaltenen Geräte und das Zubehör können variieren. Dies hängt ab von der Region oder dem Dienstleister ab.
• Die mitgelieferten Elemente sind für dieses Gerät vorgesehen und ggf.
nicht mit anderen Geräten kompatibel.
• Das Erscheinungsbild und die Eigenschaften können jederzeit und
ohne Vorankündigung geändert werden.
• Sie können weiteres Zubehör von Ihrem örtlichen Doro-Händler erwerben. Stellen Sie vor dem Kauf die Kompatibilität mit dem Gerät
sicher.
• Verwenden Sie nur Ladegeräte und Zubehör, das für den Gebrauch
mit diesem speziellen Modell zugelassen ist. Der Anschluss anderer
Zubehörgeräte kann Gefahren verursachen und die Typenzulassung
und Garantie des Telefons ungültig machen.
1
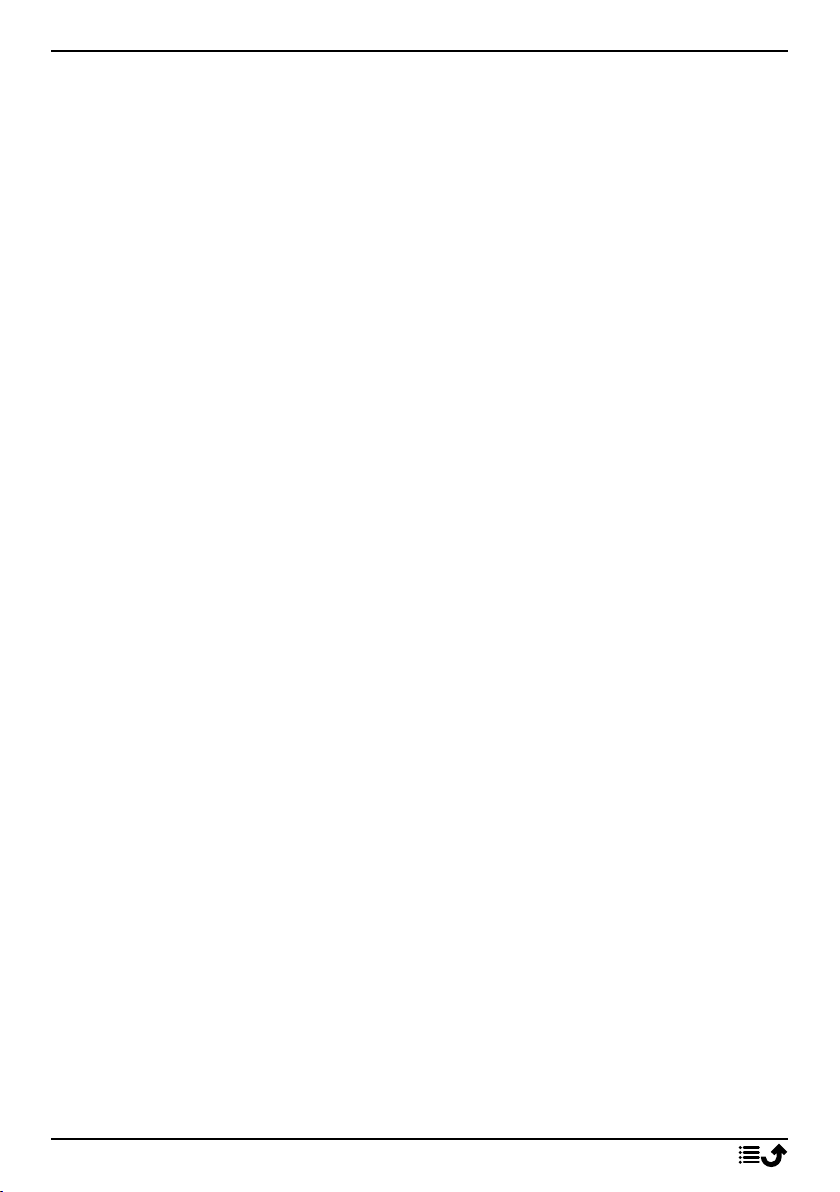
Deutsch
Erste Schritte
Für die Verwendung Ihres neuen Telefons benötigen Sie ggf. Folgendes:
• nano-SIM Karte. Um alle Funktionen Ihres neuen Smartphones nutzen
zu können, müssen Sie eine SIM-Karte einlegen. Mit der SIM-Karte
können Sie telefonieren oder per Mobildaten verschiedene Internetdienste nutzen. Eine SIM-Karte samt der benötigten Codes (PIN und
PUK) erhalten Sie von Ihrem Mobilnetzbetreiber bei Abschluss eines
Mobilfunkvertrages oder Erwerb einer Prepaid-SIM-Karte. Achten Sie
darauf, einen Vertrag abzuschließen, der zu Ihrem Telefonierverhalten
und Ihrer Mobildatennutzung passt.
• Google-Konto. Um Ihr neues Smartphone in vollem Umfang nutzen zu
können, benötigen Sie ein Google-Konto. Falls Sie noch kein GoogleKonto haben, ist das überhaupt kein Problem: Beim ersten Einschalten
des Telefons werden Sie Schritt für Schritt durch die Konto-Einrichtung
geführt. Überlegen Sie sich einen Benutzernamen und ein Passwort,
da diese als Zugang für viele Dienste wie z. B. Gmail, Google Drive
oder Google Photos verwendet werden.
• Speicherkarte (optional). Ab Betriebssystemversion Android 6.0 auf-
wärts können Sie sich für eine Speicherkarte (microSD) als Erweiterung Ihres internen Telefonspeichers entscheiden, die Sie auch als
tragbares Speichermedium nutzen können.
• WLAN-Zugang. Wenn Sie über einen WLAN-Zugangspunkt verfügen,
empfiehlt es sich immer, darüber eine Internetverbindung herzustellen, um die Kosten für den Datenverkehr zu senken und ggf. die Übertragungsgeschwindigkeit zu erhöhen.
2
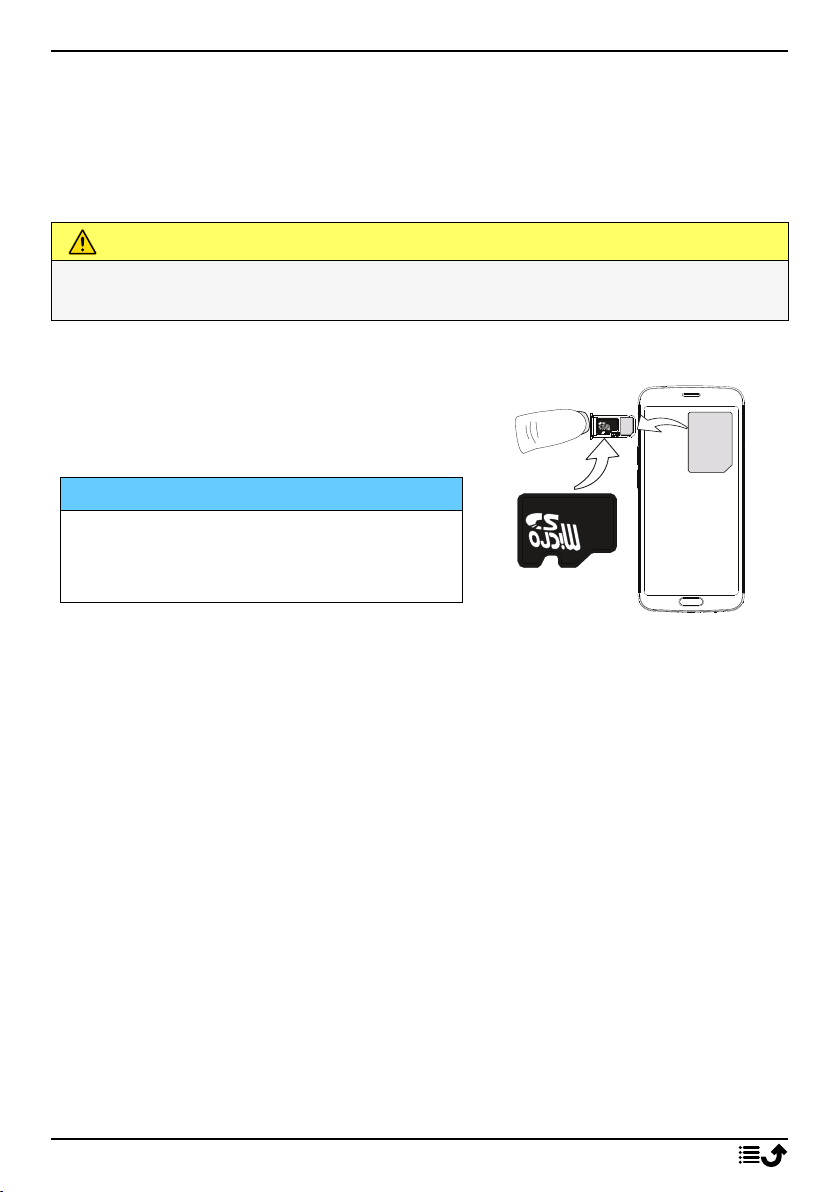
Deutsch
SIM
GB
SIM
GB
Einlegen von SIM- und Speicherkarte
Die SIM-Karte ist nicht im Lieferumfang enthalten. Eine
Speicherkarte ist optional und ebenfalls nicht im
Lieferumfang enthalten.
VORSICHT
Schalten Sie das Telefon zuerst aus und trennen Sie es vom Ladegerät,
bevor Sie die Abdeckung des SIM-/Speicherkartenfachs entfernen.
SIM-/Speicherkartenfach herausziehen
Ziehen Sie das SIM-/Speicherkartenfach
vorsichtig mit dem Fingernagel oder mithilfe eines ähnlichen kleinen Gegenstands
heraus.
WICHTIG
Seien Sie vorsichtig beim Öffnen des
SIM-/Speicherkartenfachs, damit Sie
Ihre Fingernägel nicht beschädigen.
3
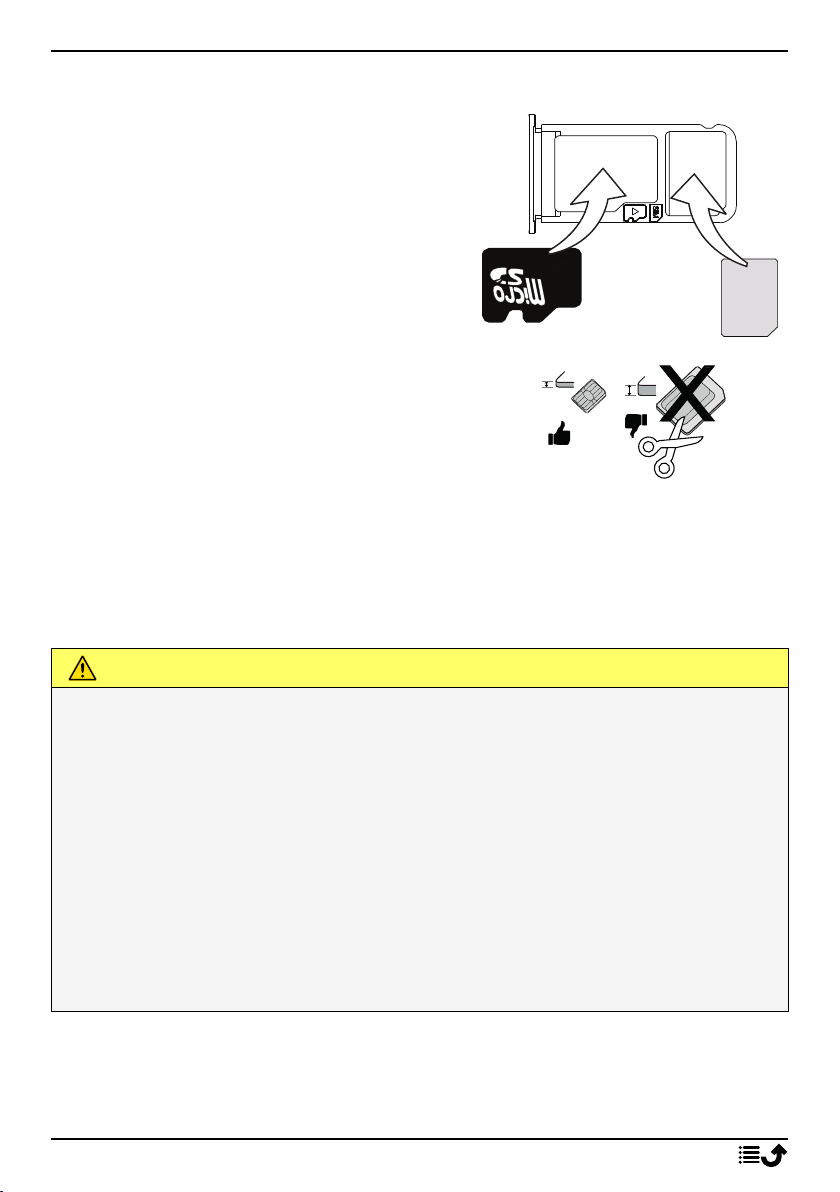
Deutsch
SIM
GB
micro SIM
nano SIM
Karte(n) einlegen
• Legen Sie die nano-SIM-Karte in das
richtige Kartenfach, damit diese
vom Telefon erkannt werden kann.
Achten Sie darauf, dass die Kontakte der SIM-Karte nach unten zeigen und dass die abgeschrägte
Kante nach unten zeigt (siehe Abbildung). Die Kontakte der SIM-Karte
dürfen nicht zerkratzt oder verbogen werden.
• Optional können Sie auch eine Speicherkarte in das Kartenfach einlegen. Achten Sie darauf, dass die
Kontakte der Speicherkarte wie abgebildet nach unten zeigen. Kompatible Kartentypen: microSD,
microSDHC, microSDXC.
• Schieben Sie das SIM-Kartenfach
wieder in seinen Steckplatz ein.
VORSICHT
Das Gerät akzeptiert nano-SIM- oder 4FF-SIM-Karten.
Die Verwendung einer modifizierten, inkompatiblen SIM-Karte, die dicker
als eine nano-SIM-Karte ist, kann die Karte selbst, den Kartensteckplatz
und die auf der Karte gespeicherten Daten beschädigen.
Verwenden Sie ausschließlich Speicherkarten, die mit diesem Gerät
kompatibel sind. Kompatible Kartentypen: microSD, microSDHC,
microSDXC.
Inkompatible Karten können die Karte selbst, das Gerät sowie alle auf
der Karte gespeicherten Daten beschädigen. Einige Telefone verfügen ggf.
über eine vorinstallierte Speicherkarte.
Achten Sie darauf, die Kontakte der SIM- oder Speicherkarte beim
Einlegen in die Kartenhalterung nicht zu zerkratzen oder verbiegen.
Auf Externer Speicher, S.49 finden Sie weitere Informationen.
4
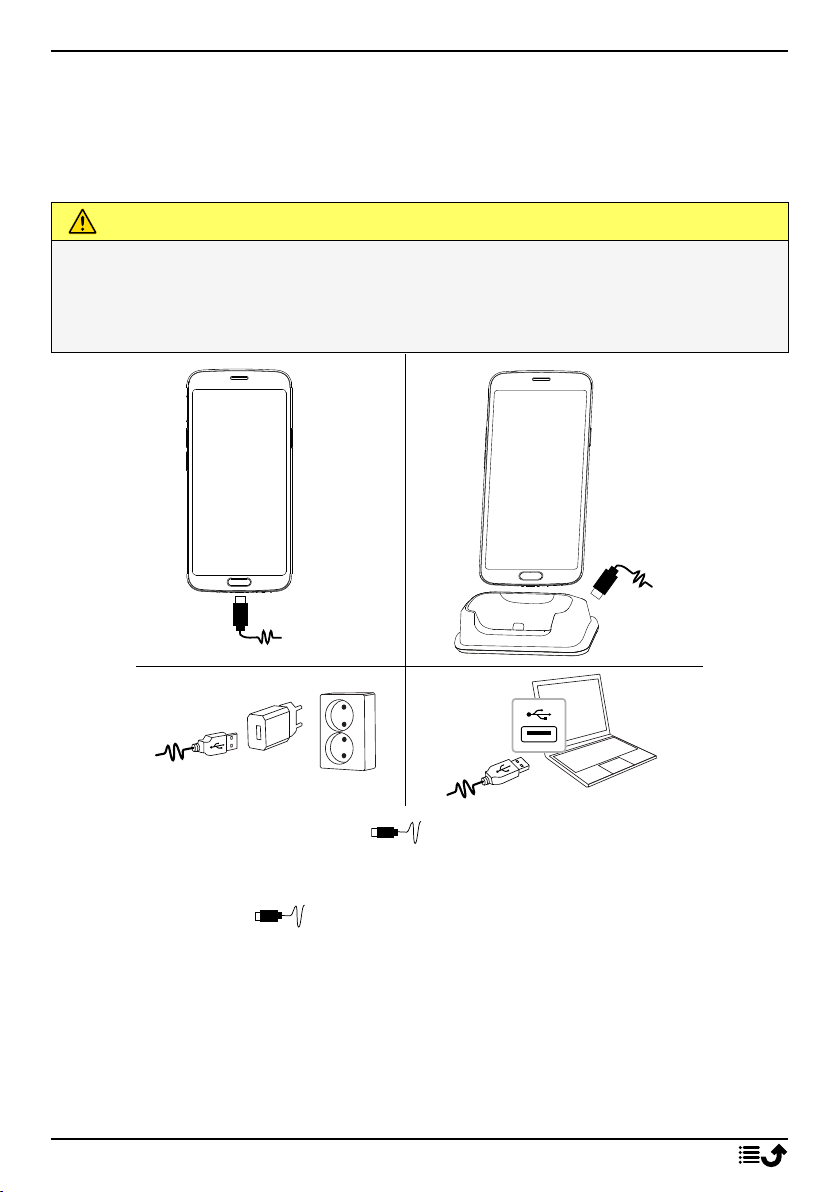
Deutsch
A
B
C
D
Laden Sie Ihr Telefon auf
Obwohl es sein kann, dass Ihr Telefon schon ausreichend geladen bei Ihnen
ankommt, empfehlen wir Ihnen dennoch, es vor der ersten Nutzung einmal
voll aufzuladen.
VORSICHT
Verwenden Sie nur Ladegeräte und Zubehör, das für den Gebrauch mit
diesem speziellen Modell zugelassen ist. Der Anschluss anderer
Zubehörgeräte kann Gefahren verursachen und die Typenzulassung und
Garantie des Telefons ungültig machen.
A. Stecken Sie das schmale Ende des mitgelieferten USB-Kabels in die
Ladebuchse des Telefons.
B. Sie können das Telefon auch mit der Ladestation aufladen. Stecken Sie
das schmale Ende
an der Rückseite der Ladestation und platzieren Sie das Telefon in der
Ladestation.
C. Stecken Sie das andere Ende des mitgelieferten USB-Kabels in das Lade-
gerät, das Sie in die Wandsteckdose stecken.
D. Sie können das mitgelieferte USB-Kabel auch in einen USB-Anschluss an
Ihrem Computer stecken. Generell ist das Laden direkt über die Wandsteckdose schneller.
des mitgelieferten USB-Kabels in die Ladebuchse
5
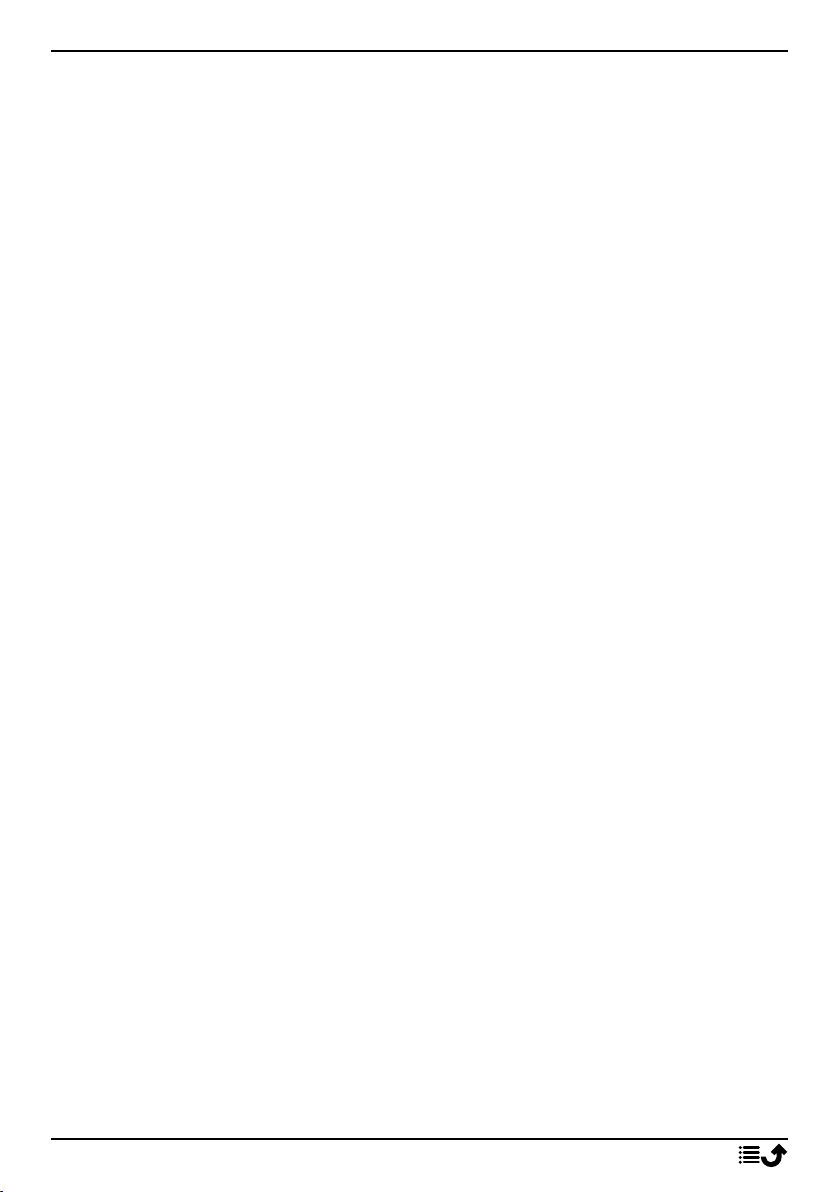
Deutsch
Wenn Sie das Telefon ausschalten, wird der Ladevorgang nicht unterbrochen. Drücken Sie die Ein-/Aus-Taste, um den Ladestatus anzuzeigen.
Energie sparen
Wenn der Akku vollständig aufgeladen ist und Sie das Ladegerät vom Gerät
getrennt haben, ziehen Sie den Stecker des Ladegeräts aus der Steckdose.
Hinweis! Um Energie zu sparen, wird die der Bildschirm nach einer Weile
gesperrt. Drücken Sie die Ein-/Aus-Taste, um den Bildschirm zu aktivieren,
siehe Sperrbildschirm, S.12
Wenn der Akku vollständig entladen ist, kann das Gerät nicht sofort nach
Anschließen des Ladegeräts angeschaltet werden. Warten Sie einige
Minuten, bevor Sie das Gerät einschalten, wenn der Akku vollständig
entladen war.
6
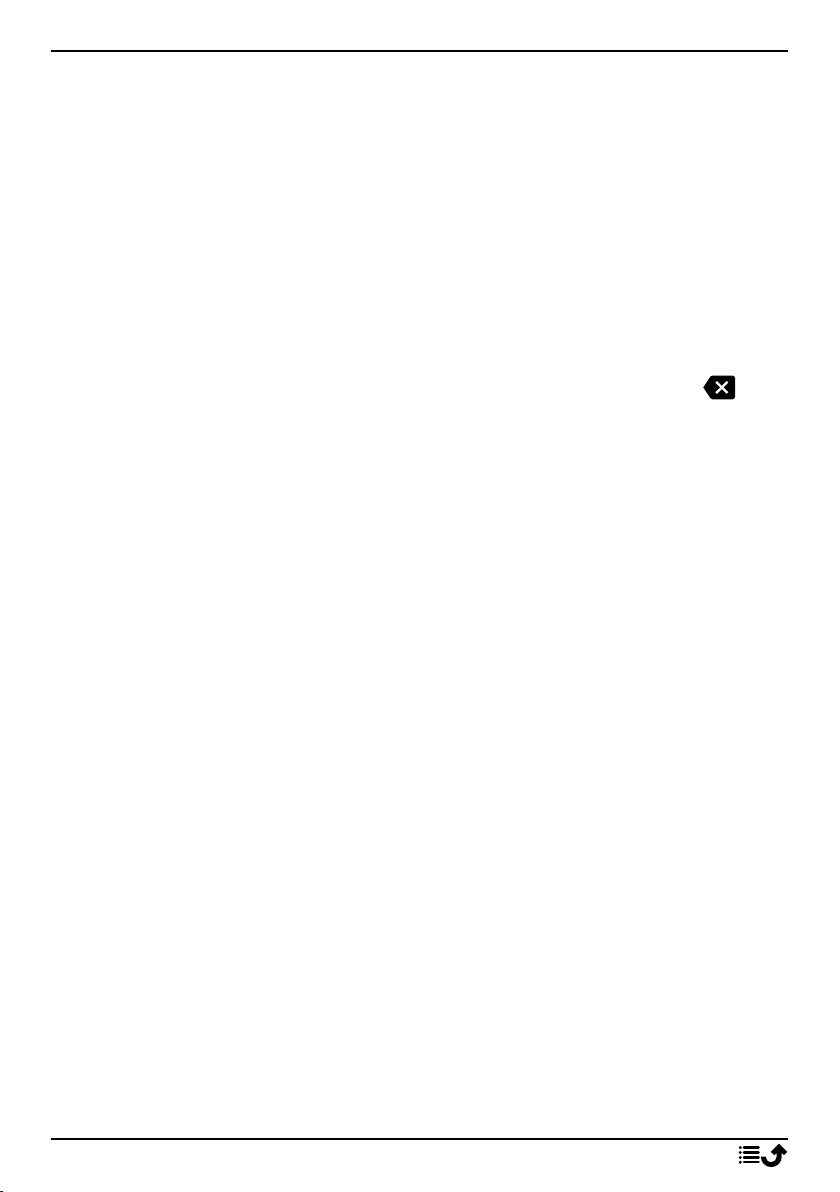
Deutsch
Einschalten des Telefons
Hinweis! Beim Einschalten des Telefons ist möglicherweise zunächst eine
Aktualisierung (Update) erforderlich. Updates von Anwendungen (Apps)
benötigen einen Internetzugang und können mehrere Minuten dauern.
Dies sollte idealerweise eine WLAN-Verbindung sein. Während der
Aktualisierung mit Updates kann das Telefon etwas langsam sein.
• Wenn das Gerät vollständig geladen ist, schalten Sie es ein, indem Sie
die Ein-/Aus-Taste gedrückt halten. Halten Sie die Ein-/Aus-Taste ge-
drückt, bis das Telefon vibriert und die Anzeige aufleuchtet.
• Geben Sie die PIN Ihrer SIM-Karte ein, wenn Sie dazu aufgefordert
werden. Tippen Sie dann auf OK. Tippen Sie zum Löschen auf .
• Warten Sie, bis sich das Telefon einschaltet.
Wenn mehrere Male der falsche PIN-Code eingegeben wird, erscheint die
Anzeige PUK eingeben und Sie müssen Ihren PUK-Code (Personal Unblokking Key) eingeben. Für weitere Informationen über den PIN- und PUK-Code wenden Sie sich bitte an Ihren Netzbetreiber. Unter PIN-Code der SIM-
Karte ändern, S.51 finden Sie Informationen zum Ändern des PIN-Codes.
Ausschalten des Telefons
• Halten Sie die Ein-/Aus-Taste gedrückt, bis sich das Optionsmenü
öffnet.
• Tippen Sie im Optionsmenü auf Ausschalten.
7
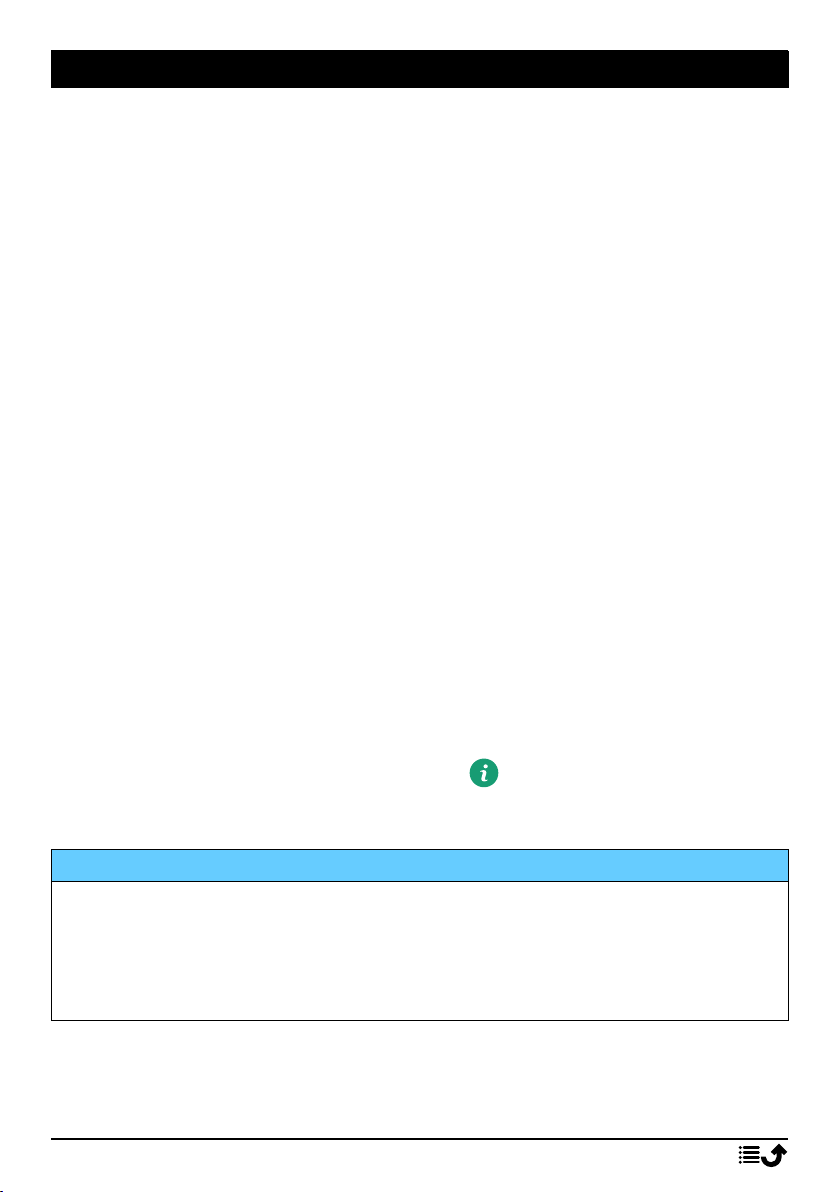
Deutsch
Wie ihr Telefon funktioniert
Display-Schutz
Entfernen Sie die Schutzfolie, die auf dem Gerät angebracht ist, bevor Sie
Ihr neues Telefon in Betrieb nehmen. Bitte achten Sie dabei auf die Richtungsangaben zum Abziehen auf der Schutzfolie.
Displayabdeckungen und Schutzhüllen können Ihnen dabei helfen, Ihr Gerät vor Beschädigungen zu schützen. Verwenden Sie ausschließlich Abdekkungen und Schutzhüllen, die für Ihr Gerät vorgesehen sind. Schutzzubehör
von Drittanbietern kann dazu führen, dass Ihr Gerät nicht ordnungsgemäß
funktioniert, da ggf. Sensoren, Linsen, Lautsprecher oder Mikrophone abgedeckt werden.
Inbetriebnahme-Assistent
Wenn Sie Ihr Gerät zum ersten Mal einschalten, hilft Ihnen ein Inbetriebnahme-Assistent dabei, grundlegende Einstellungen vorzunehmen, Ihr Gerät zu personalisieren und sich bei Ihren Konten – beispielsweise einem
Google
Die Sprache des Geräts wird in der Regel durch die eingelegte SIM-Karte
bestimmt, Sie können die Sprache jedoch bei Bedarf ändern. Alle Einstellungen, die im Inbetriebnahme-Assistenten vorgeschlagen werden, können
auch später noch geändert werden, falls Sie sich jetzt nicht sicher sind, was
zu tun ist.
™
-Konto – anzumelden.
Sie erhalten außerdem einige kurze Schulungen zur Bedienung Ihres Telefons. Weitere Schulungen finden Sie unter Hilfe, S.34.
Bei Google™anmelden
WICHTIG
Sie benötigen zur Nutzung dieser Funktion einen Internetzugang. Wir
empfehlen, falls verfügbar, WLAN-Verbindungen zu nutzen, um die
Kosten für den Datenverkehr zu minimieren. Bitte wenden Sie sich an
Ihren Netzbetreiber, um vor der Aktivierung genaue Informationen zu
Ihrem Abonnement zu erhalten.
Um Ihr neues Smartphone in vollem Umfang nutzen zu können, benötigen
Sie ein Google™-Konto. Über dieses kostenlose Konto erhalten Sie Zugang
zu Google-Produkten wie Gmail
™
, YouTube™, Google Maps™, Google Drive™,
8
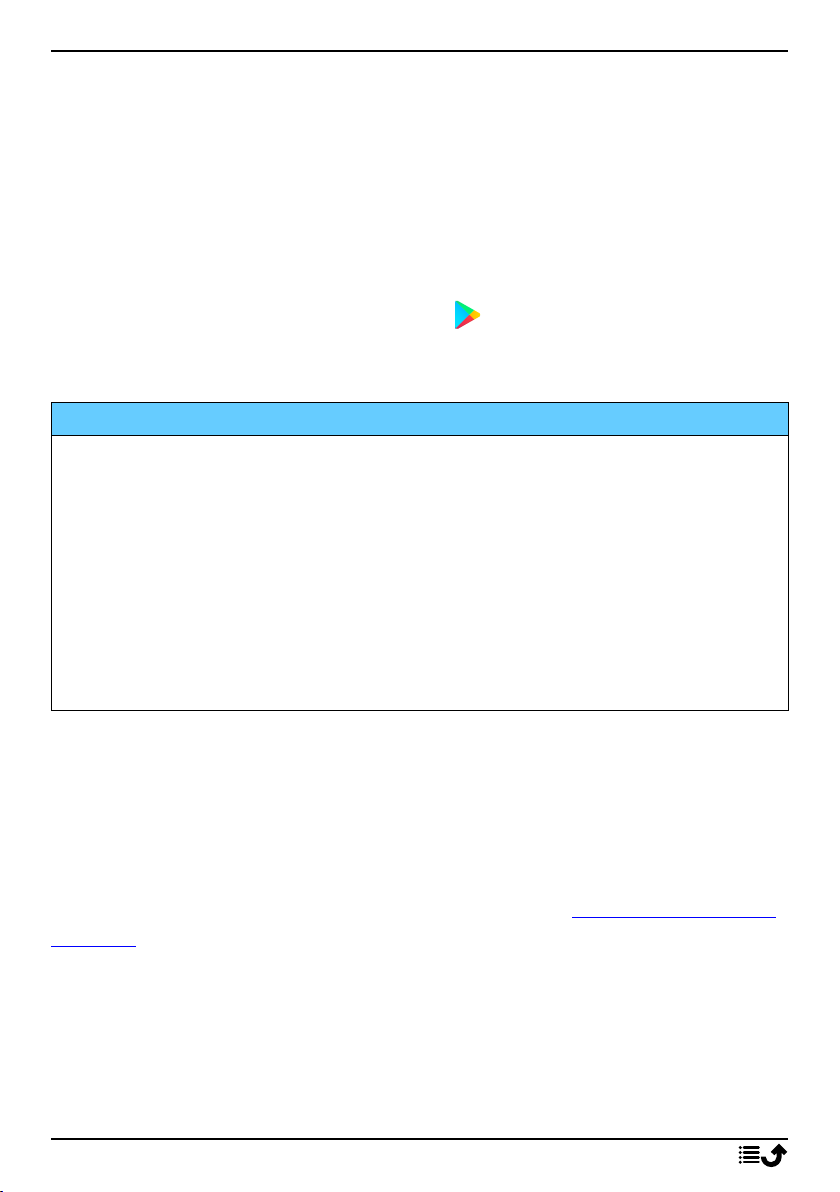
Deutsch
Google Photos™und andere Google-Produkte. Dies ist eine bequeme Möglichkeit, die Kontakte, Kalendereinträge, Erinnerungen und mehr in Ihrem
Telefon zu verwalten. Sie können auch eine Sicherungskopie Ihrer Daten
anlegen für den Fall, dass Sie Ihr Telefon verlieren. Sie müssen die spezifischen Google-Dienste wie beispielsweise Gmail nicht täglich nutzen, wenn
Sie dies nicht wünschen bzw. können Sie Ihrem Telefon auch andere EMail-Konten hinzufügen.
™
Erstellen Sie ein Google
Konto
1. Wählen Sie auf dem Startbildschirm Play Store aus.
2. Befolgen Sie die Anweisungen auf dem Bildschirm, um die Kontoeinrichtung abzuschließen.
WICHTIG
Es ist wichtig, dass Sie sich den Benutzernamen und das Passwort für Ihr
Google-Konto merken. Bei einem Zurücksetzen auf Werkseinstellungen
oder einem auf einer microSD-Karte basierenden Update werden Sie
durch den Diebstahlschutz von Google über den Startbildschirm
aufgefordert, das Google-Konto einzugeben, bei dem Ihr Telefon zuletzt
angemeldet war, um Ihre Identität zu authentifizieren. Ihr Telefon kann
nur vollständig eingeschaltet werden, wenn der
Authentifizierungsprozess erfolgreich abgeschlossen wird. Falls Sie mehr
als ein Google-Konto haben, müssen Sie darauf achten, dass Sie die
Daten für das richtige Konto eingeben.
Android™und Google
™
Ihr neues Telefon wird mit Android™ausgeführt. Android™ist ein von Goo-
™
entwickeltes mobiles Betriebssystem. Es basiert auf einer Version von
gle
Linux und anderer Open-Source-Software und wurde hauptsächlich für Geräte mit Touchdisplay wie Smartphones und Tablets entwickelt.
Zusätzliche Informationen zu Android
™
finden Sie auf support.google.com/
android/.
™
Android
ist außerdem mit der von Google™entwickelten Software, den
Suite Google Mobile Services (GMS), verbunden, die auf diesem Gerät vorinstalliert ist. Diese umfasst Apps wie Gmail, den App Store Google Play,
den Webbrowser Google Chrome und die App Google Suche.
9
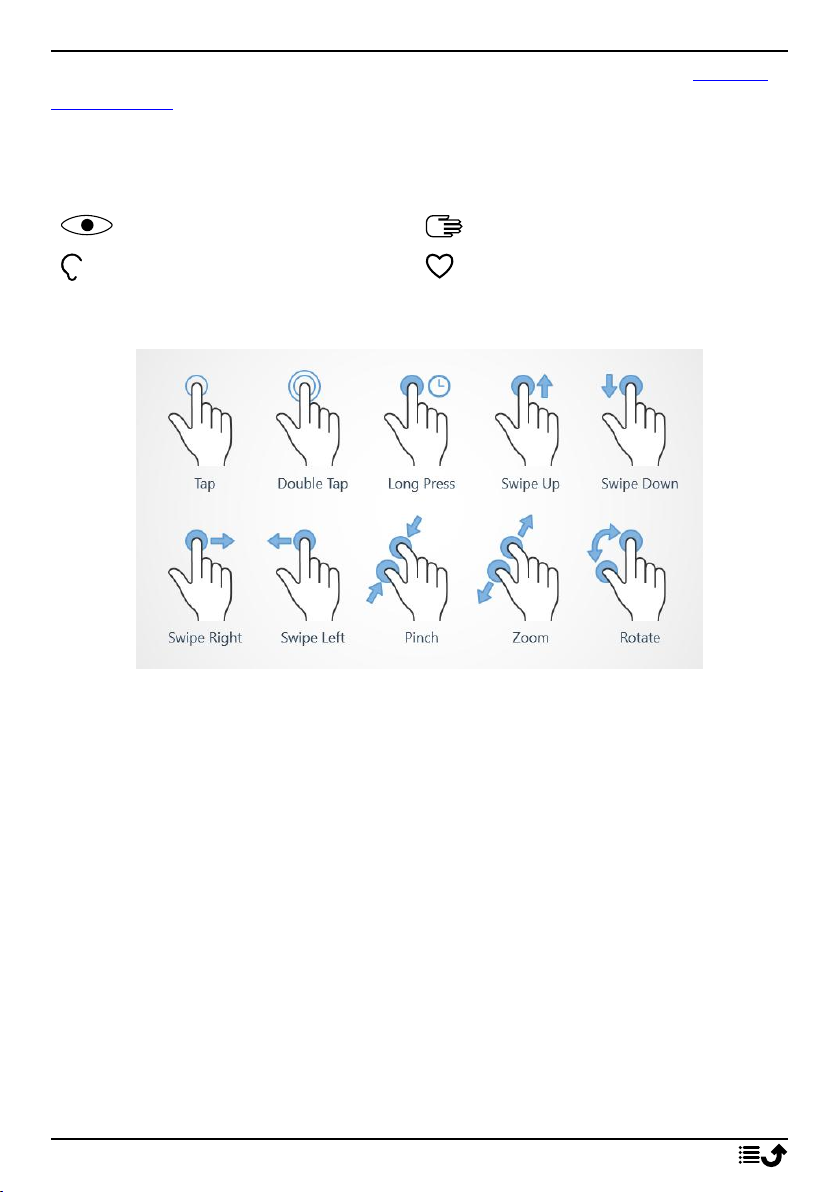
Deutsch
Hilfe zu den Apps in Google Mobile Services (GMS) finden Sie auf support.
google.com/. Wählen Sie die App, bei der Sie Hilfe benötigen.
Hilfsfunktionen
Die Symbole leiten Sie durch die entsprechenden Abschnitte im Handbuch.
Sichtbarkeit Handhabung
Hören
Sicherheit
Touchscreenbewegung und -gesten
Tippen Sie auf (Tap)
• Tippen Sie auf ein Element, z. B. eine Schaltfläche/Taste oder ein Programmsymbol, um es auszuwählen oder zu öffnen. Durch Antippen
können in Optionslisten Felder durch Setzen von Häkchen ausgewählt/aktiviert oder nicht ausgewählt/deaktiviert werden.
Doppeltippen (Double Tap)
• Berühren Sie dasselbe Element zweimal kurz, um eine Karte oder ein
Bild zu vergrößern (hineinzoomen).
Gedrückt halten (Long Press)
• Halten Sie ein Element auf dem Bildschirm gedrückt. Manche Aktionen, wie z. B. ein Symbol auf einem Startbildschirm zu bewegen, beginnt mit einem längeren Vorgang.
10
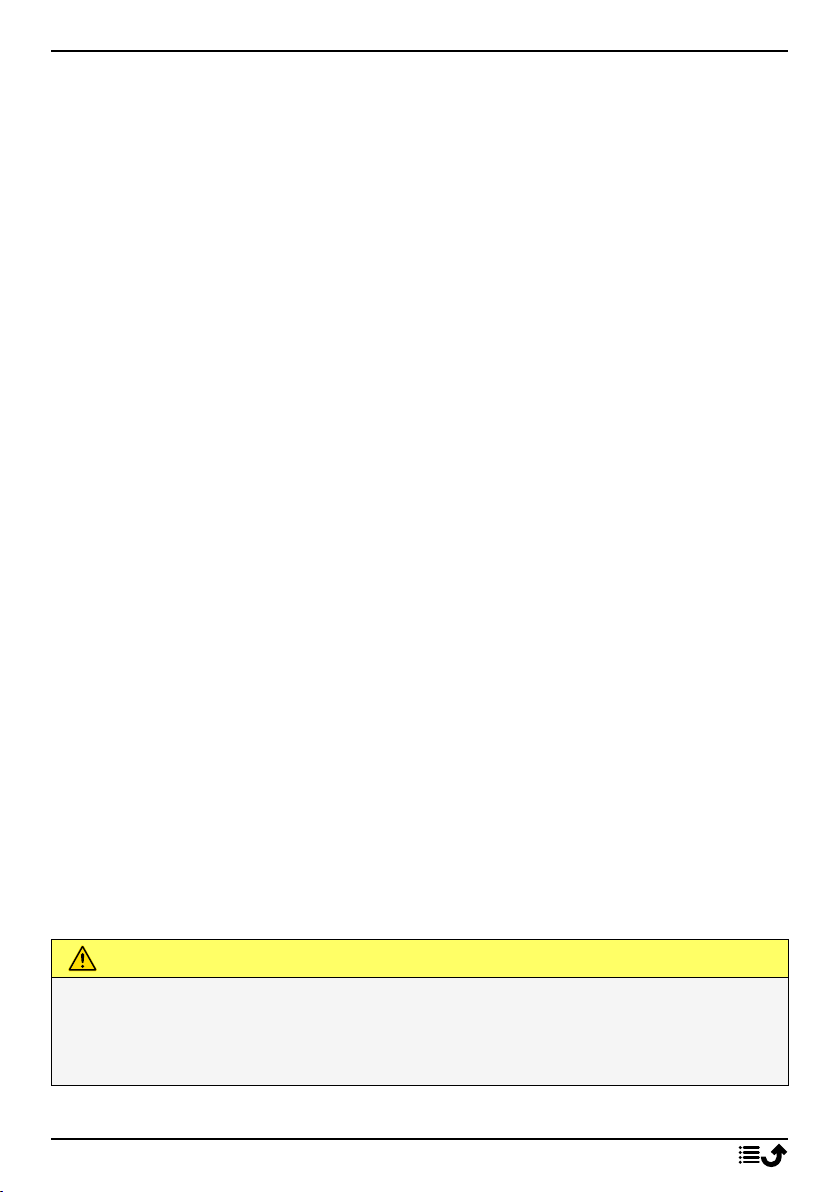
Deutsch
Wischen (Swipe Up, Swipe Down, Swipe Right and Swipe Left)
• Wischen bedeutet, dass Sie Ihren Finger auf den Bildschirm legen und
ihn dann in eine Richtung ziehen. So bewegt sich der Bildschirm.
Wenn Sie beispielsweise auf dem Startbildschirm nach links wischen,
kommen Sie auf den nächsten Startbildschirm. Streichen Sie mit Ihrem
Finger auf dem Bildschirm in die Richtung, in die Sie scrollen möchten.
Stellen Sie sich vor, dass Sie die Links- oder Rechtspfeiltasten einer
Computertastatur nutzen würden. Mit Streichen können Sie schneller
auf einer Seite wischen. Streichen Sie schnell mit dem Finger auf dem
Bildschirm in die Richtung, in die Sie scrollen möchten.
Verkleinern (Auszoomen) (Pinch)
• Berühren Sie den Bildschirm mit zwei gespreizten Fingern und führen
Sie sie zusammen, um eine Karte zu verkleinern. Diese Funktion ist
nicht immer verfügbar.
Vergrößern (Zoomen) (Zoom)
• Berühren Sie den Bildschirm mit zwei geschlossenen Fingern und führen Sie sie auseinander, um die Ansicht zu vergrößern. Diese Funktion
ist nicht immer verfügbar.
Ansicht in Karten drehen (Rotate)
• Drehen Sie die Karte mit zwei Fingern im oder gegen den Uhrzeigersinn. Um die Karte wieder so auszurichten, dass Norden oben im Bildschirm ist, berühren Sie den Kompasszeiger.
Ziehen und loslassen
• Ziehen und Loslassen (Drag & Drop) ist eine Möglichkeit, Objekte zu
bewegen, z. B. eine App auf dem Bildschirm. Zum Ziehen legen Sie Ihren Finger auf eine App und lassen den Finger darauf. Wenn Sie den
Finger nun über den Bildschirm bewegen, wird die App auch mit über
den Bildschirm (oder über mehrere Bildschirme) gezogen. Platzieren
Sie Ihren Finger dort, wo Sie die App haben wollen und lassen Sie los.
Die App wird dort abgelegt.
VORSICHT
Der Touchscreen sollte nicht verkratzt werden. Berühren Sie ihn nicht
mit scharfen Gegenständen und lassen Sie ihn nicht mit Wasser in
Kontakt kommen. Berühren Sie den Bildschirm nicht, wenn das Glas
zerbrochen ist.
11
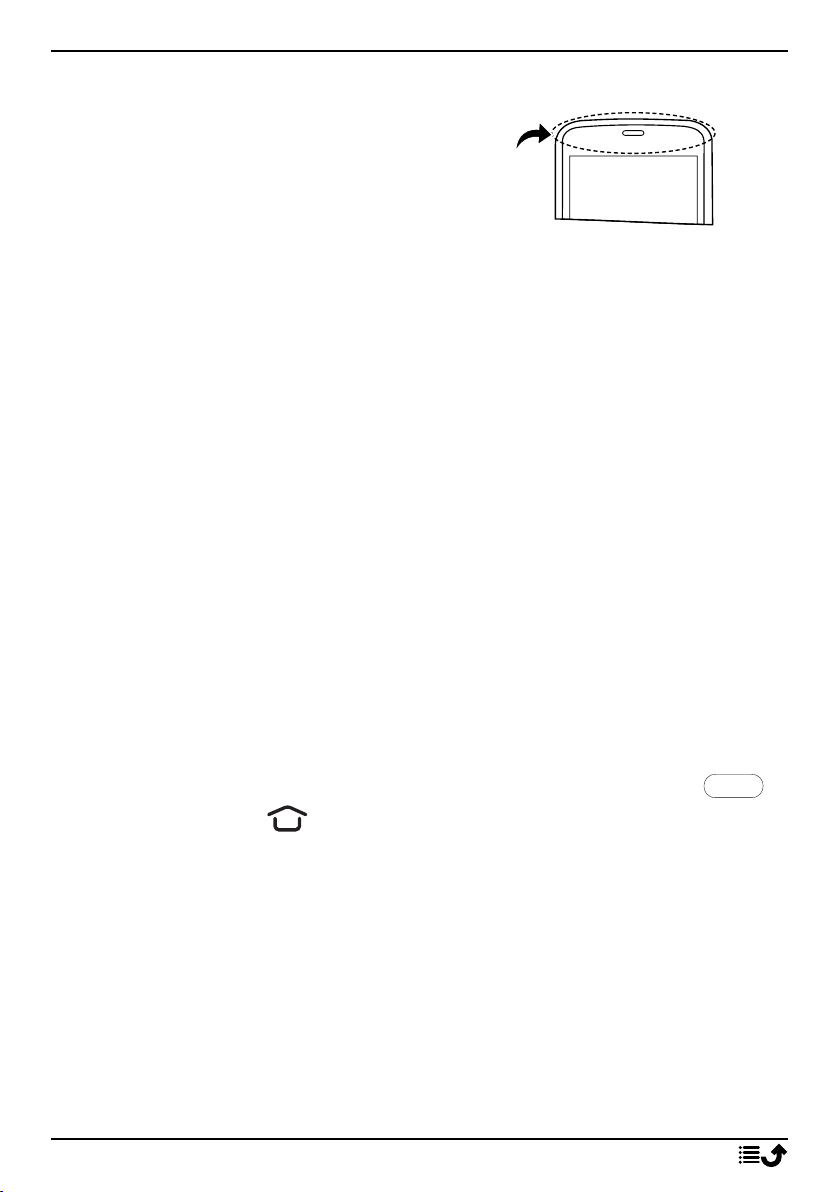
Deutsch
Sensoren
Ihr Gerät ist oben an der Vorderseite mit Sensoren ausgestattet, die Licht und Nähe
erkennen.
• Lichtsensoren zur Erkennung des Um-
gebungslichts und entsprechenden Anpassung der Bildschirmhelligkeit, wenn
auf „Automatisch“ eingestellt.
• Näherungssensor (Berührungssensor)
für das Erkennen von Bewegungen. Die
Sensoren schalten den Touchscreen
während des Telefonierens aus, wenn
sich Ihr Ohr nah am Bildschirm befindet, um ein unbeabsichtigtes Aktivieren anderer Funktionen zu verhindern.
Startbildschirm
Der Startbildschirm ist die Anzeige, die beim Einschalten Ihres Doro 8080
zu sehen ist. Im Startbildschirm können Sie Ihre Apps und Kontakte ablegen, die Sie am häufigsten verwenden. Sie können auch Ihr Lieblingsbild als
Hintergrund einrichten. Nutzen Sie die Google
zu finden, was Sie suchen. Zur Verwaltung von Kurzbefehlen auf dem Startbildschirm siehe Meine Widgets, S.36.
™
Suchleiste, um schnell das
Aufrufen des Startbildschirms
• Drücken Sie die mittige ovale Taste/den Fingerabdrucksensor
oder das Symbol auf der Anzeige.
Sperrbildschirm
Der Bildschirm wird ausgeschaltet und gesperrt, wenn Sie das Telefon nicht
verwenden. Der gesperrte Bildschirm kann Uhrzeit und Datum sowie entgangene Anrufe oder eingegangene Nachrichten anzeigen.
Hinweis! Ihr Telefon ist trotz Bildschirmsperre weiterhin eingeschaltet.
Nachrichten werden empfangen, Aktualisierungen in sozialen Netzwerken
werden vorgenommen, und so weiter. Das Telefon spielt auch weiterhin
Musik ab, während der Bildschirm gesperrt ist.
12
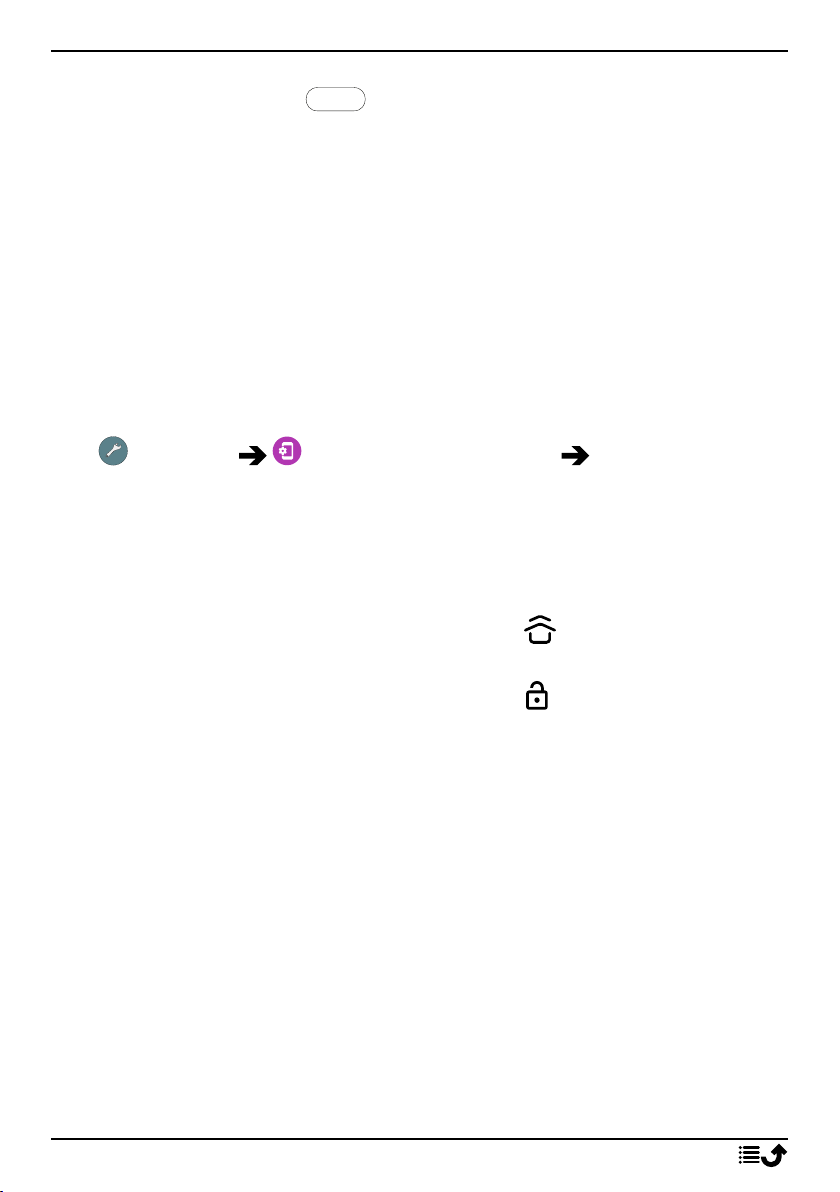
Deutsch
Bildschirm aktivieren
• Drücken Sie kurz auf oder die Ein-/Aus-Taste.
Bildschirm sperren
• Drücken Sie kurz die Ein-/Aus-Taste.
Displaysperre
Die Bildschirmsperre verhindert ein unbeabsichtigtes Bedienen des Touchscreens, wenn Sie das Telefon gerade nicht nutzen.
Einstellungen Bildschirmsperre
Sie können einstellen, wie die Bildschirmsperre aufgehoben werden soll,
um Dritten den Zugang zu Ihren persönlichen Daten zu verwehren.
1. Zum Aktivieren oder Ändern der Bildschirmsperre, tippen Sie auf
Einstellen Erweiterte Einstellungen Sicherheit &
Standort.
2. Tippen Sie auf Displaysperre. Wenn Sie bereits eine Bildschirmsperre
aktiviert haben, müssen Sie den Code oder das Muster zum Entsperren eingeben.
Wählen Sie per Antippen eine der folgenden Optionen aus:
• Keine ; zum Entsperren tippen Sie auf oder drücken die Ein-/
Aus-Taste. Diese Option bietet keine Sicherheit.
• Wischen; zum Entsperren wischen Sie mit dem Finger nach
oben. Diese Option bietet keine Sicherheit.
• Muster; zum Entsperren zeichnen Sie mit Ihrem Finger auf dem
Bildschirm ein Muster nach. Diese Option bietet mittlere
Sicherheit.
Hinweis! Sie können in beliebiger Reihenfolge über die Punkte
fahren, dürfen aber jeden Punkt nur einmal berühren. Das
Muster muss aus mindestens vier Punkten bestehen.
• PIN (Standardeinstellung); zum Entsperren geben Sie einen PIN-
Code ein. Ein PIN-Code besteht nur aus Ziffern. Geben Sie mindestens vier Ziffern ein. Wiederholen Sie das Passwort durch erneute Eingabe, um es zu bestätigen. Diese Option bietet mittlere
bis hohe Sicherheit.
• Passwort zum Entsperren geben Sie ein Passwort ein. Ein Pass-
wort kann aus Ziffern und/oder Buchstaben bestehen. Geben Sie
13
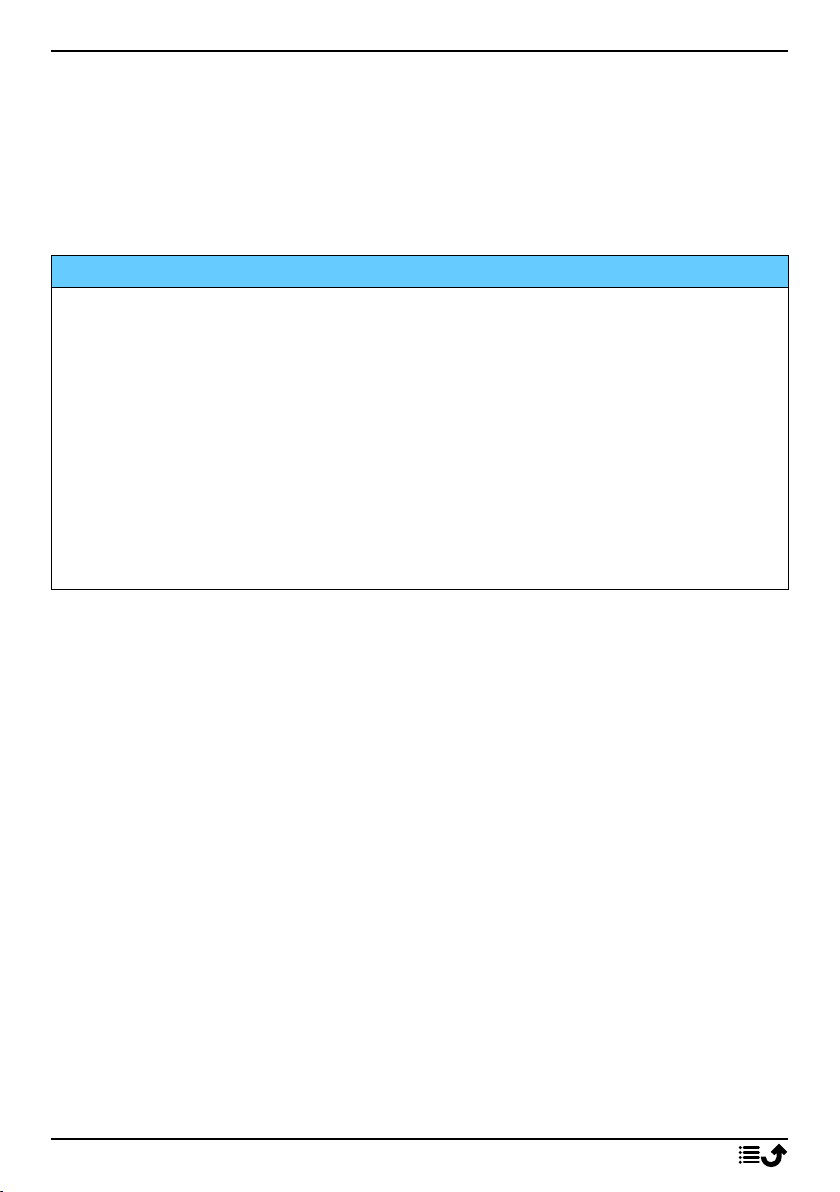
Deutsch
mindestens vier Zeichen, bestehend aus Ziffern und Symbolen,
ein. Wiederholen Sie das Passwort durch erneute Eingabe, um es
zu bestätigen. Diese Option bietet hohe Sicherheit.
• Fingerabdruck; zum Entsperren verwenden Sie Ihren Fingerab-
druck. Die Fingerabdruckmethode erfordert außerdem ein PIN.
Weitere Informationen unter Fingerabdruck-Erkennung, S.14.
Diese Option bietet mittlere bis hohe Sicherheit.
WICHTIG
Es ist sinnvoll, sich ein leicht zu merkendes Passwort, PIN-Code oder
Muster auszusuchen; dennoch sollte die Kombination so schwierig sein,
dass sie von Dritten nicht erraten werden kann. Das Passwort, der PINCode oder die Bildschirmsperre mit Muster bilden zusammen mit dem
Login für Ihr Google-Konto die Grundlage für die Diebstahlschutzfunktion
des Telefons. Wenn Sie eine sichere Bildschirmsperre und ein GoogleKonto auf Ihrem Telefon haben, können Diebe oder andere Personen nur
schwer auf Ihre persönlichen Daten zugreifen oder Ihr Telefon
zurücksetzen. Die Informationen für Ihre Bildschirmsperre und Ihr
Google-Konto sollten Sie unbedingt an einem sicheren Ort aufbewahren,
siehe Telefon zurücksetzen, S.47.
Hinweis! Die verfügbaren Optionen können je nach ausgewählter
Bildschirmsperr-Methode variieren.
Fingerabdruck-Erkennung
Damit die Fingerabdruck-Erkennung funktioniert, muss Ihr Fingerabdruck
von Ihrem Gerät registriert und dort gespeichert werden. Nach der Registrierung können Sie das Gerät so einstellen, dass Sie mit Ihrem Fingerabdruck den Bildschirm entsperren und andere Funktionen, wie etwa Google
™
, nutzen können.
Play
Bei der Fingerabdruck-Erkennung werden die einzigartigen Merkmale des
Fingerabdrucks verwendet, um die Sicherheit Ihres Geräts zu erhöhen. Die
Wahrscheinlichkeit, dass der Fingerabdrucksensor nicht zwischen zwei verschiedenen Fingerabdrücken unterscheiden kann, ist sehr gering. In seltenen Fällen, in denen verschiedene Fingerabdrücke sehr ähnlich sind, kann
der Sensor diese jedoch als identisch identifizieren.
Wenn Sie Ihren Fingerabdruck als Methode zum Entsperren des Bildschirms verwenden, können Sie Ihren Fingerabdruck nicht verwenden, um
14
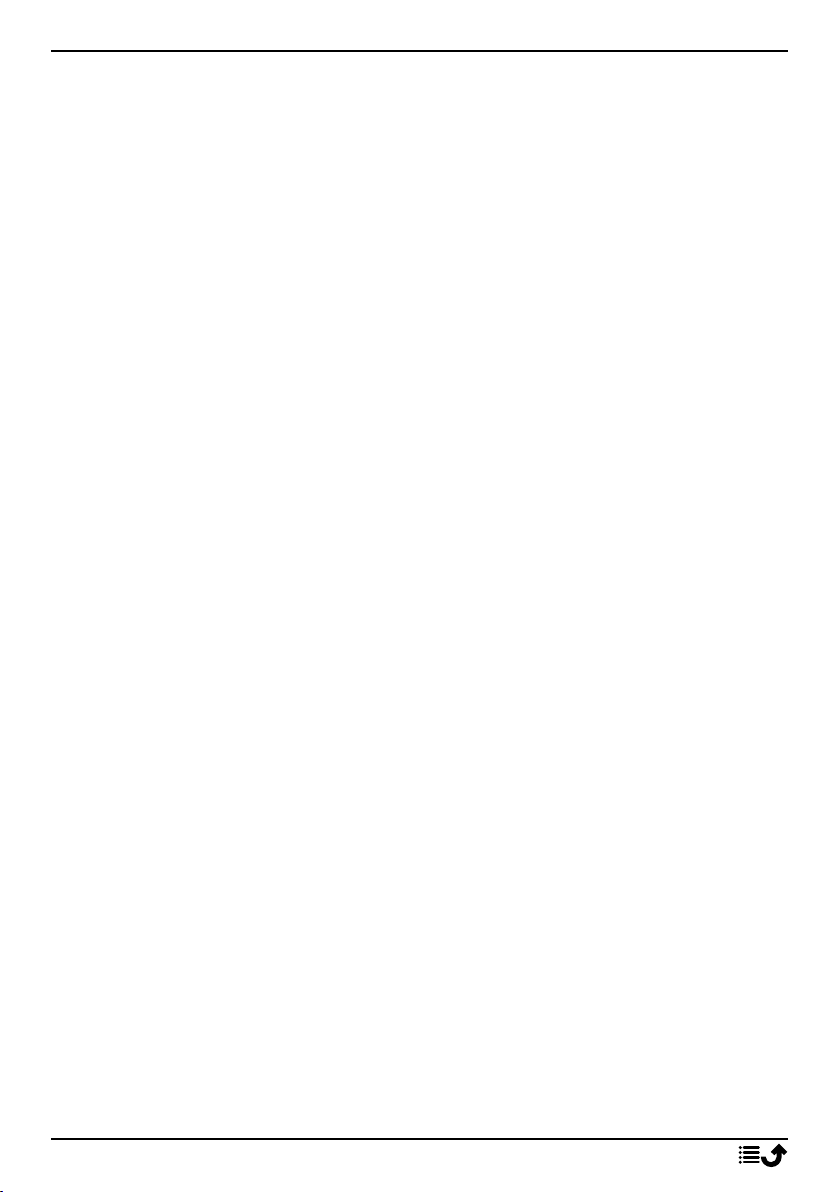
Deutsch
den Bildschirm nach dem Einschalten oder Neustarten des Geräts zu entsperren. Beim ersten Mal müssen Sie den Bildschirm über das Muster, den
PIN-Code oder das Passwort entsperren, das Sie bei Registrierung des Fingerabdrucks festgelegt haben. Bitte stellen Sie sicher, dass Sie das Muster,
den PIN-Code oder das Passwort nicht vergessen.
Wird Ihr Fingerabdruck nicht erkannt, entsperren Sie das Gerät über das
Muster, den PIN-Code oder das Passwort, das Sie bei Registrierung des Fingerabdrucks festgelegt haben, und registrieren Sie Ihren Fingerabdruck erneut. Wenn Sie Ihr Muster, Ihren PIN-Code oder Ihr Passwort vergessen
haben, können Sie Ihr Gerät nicht verwenden, ohne es zurückzusetzen. Doro ist nicht verantwortlich für verlorene Daten oder Unannehmlichkeiten,
die durch vergessene Codes entstehen.
Wenn Sie die Methode zum Entsperren des Bildschirms zu „Wischen“ oder
„Keine“ ändern, werden all Ihre Fingerabdruckdaten gelöscht. Wenn Sie Ihre Fingerabdruckdaten erneut verwenden wollen, müssen Sie diese erneut
registrieren.
Für verbesserte Fingerabdruck-Erkennung
Beim Scannen des Fingerabdrucks auf dem Telefon können die folgenden
Umstände die Leistung des Fingerabdrucks beeinträchtigen:
• Ein Fingerabdruck ist unter Umständen nicht lesbar, wenn er durch
Falten oder Narben beeinträchtigt ist.
• Fingerabdrücke kleiner oder dünner Finger sind unter Umständen
nicht lesbar.
• Registrieren Sie Fingerabdrücke der Hand, die Sie für gewöhnlich verwenden, um die Leistung des Fingerabdrucks zu verbessern.
• Stellen Sie sicher, dass der Bereich des Fingerabdrucksensors nicht
durch Objekte wie Münzen, Schlüssel, Stifte oder Halsketten verkratzt
oder beschädigt ist.
• Stellen Sie sicher, dass der Bereich des Fingerabdrucksensors und Ihre
Finger sauber und trocken sind.
• Wenn Sie Ihren Finger abknicken oder die Fingerspitze verwenden, erkennt das Gerät Ihre Fingerabdrücke unter Umständen nicht.
• Drücken Sie den Bereich des Sensors so, dass Ihr Fingerabdruck eine
große Fläche abdeckt.
15
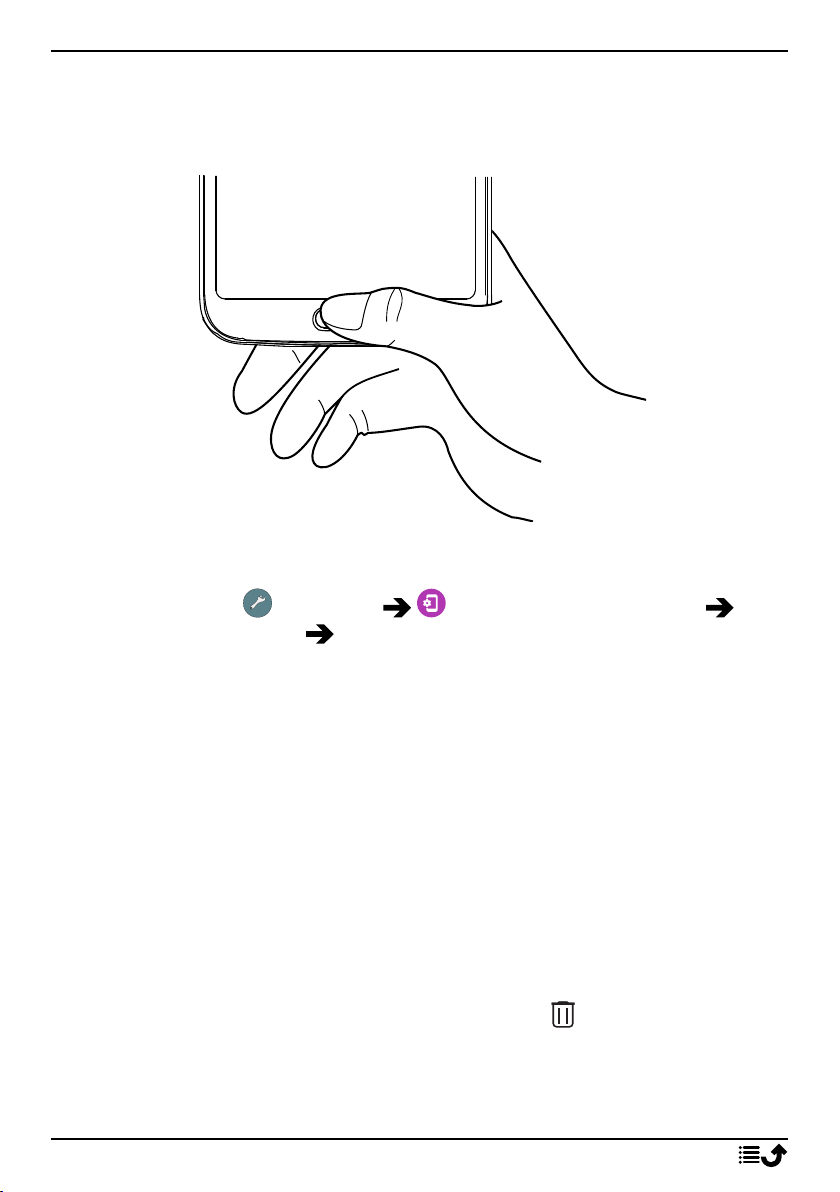
Deutsch
• Decken Sie den Sensor nicht mit Schutzfolien, Aufklebern oder anderem Zubehör ab, um die Fingerabdruck-Erkennung nicht zu beeinträchtigen. Wenn der Sensor bei Inbetriebnahme mit einer Schutzfolie
abgedeckt ist, entfernen Sie diese, bevor Sie den Sensor verwenden.
Einen Fingerabdruck erstmalig registrieren
1. Tippen Sie auf Einstellen Erweiterte Einstellungen Si-
cherheit & Standort Fingerabdruck.
2. Tippen Sie auf Weiter und geben Sie Ihr Muster, Ihren PIN-Code oder
Ihr Passwort ein.
3. Befolgen Sie die Anweisungen auf dem Bildschirm, um den Fingerabdruck vollständig einzulesen. Heben Sie denselben Finger immer wieder an und legen Sie ihn ab, um die einzelnen Bereiche des
Fingerabdrucks hinzuzufügen. Fahren Sie fort, bis die Registrierung abgeschlossen ist.
4. Wenn Sie fertig sind, tippen Sie auf Fertig.
Tippen Sie alternativ auf Weitere hinzufügen, um weitere Fingerabdrücke anzulegen. Sie können bis zu fünf Fingerabdrücke hinzufügen.
Tippen Sie auf einen Fingerabdruck, wenn Sie ihm einen Namen geben wollen, z. B. „rechter Zeigefinger”.
Um einen Fingerabdruck zu löschen, tippen Sie auf .
16
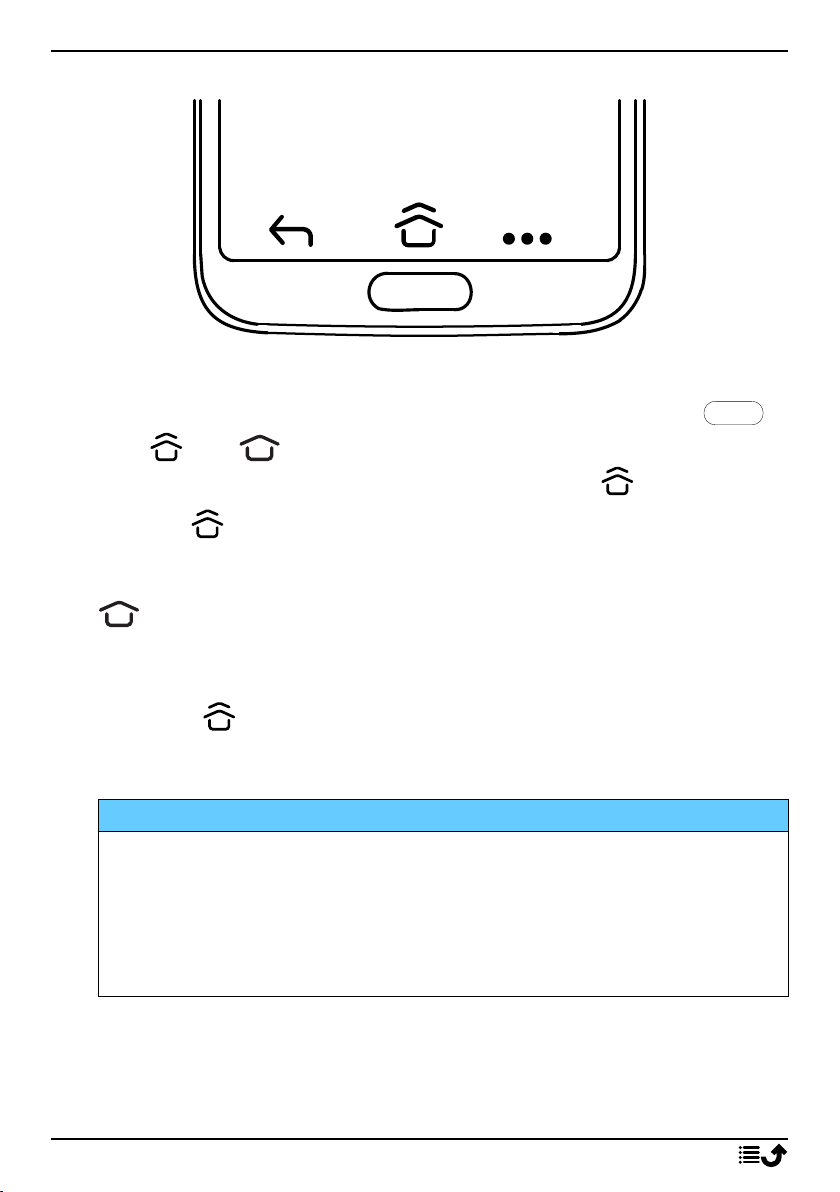
Deutsch
Verwendung der Telefontasten
Home-Taste
• Drücken Sie die mittige ovale Taste/den Fingerabdrucksensor
oder oder , um zum Startbildschirm zurückzukehren. Im Verlauf des Dokuments beziehen wir uns nur noch auf .
Hinweis! ist nur sichtbar, wenn Auf Startbildschirmtaste nach
oben wischen aktiviert ist, siehe Auf Startbildschirmtaste nach oben
wischen, S.19.
ist nur sichtbar, wenn Auf Startbildschirmtaste nach oben
wischen deaktiviert ist, siehe Auf Startbildschirmtaste nach oben
wischen, S.19.
• Halten Sie gedrückt, um Google Now zu starten. Google Now ist
ein von Google entwickelter, persönlicher intelligenter Assistent, der
zusammen mit der mobilen Google-Such-App verfügbar ist.
WICHTIG
Sie benötigen zur Nutzung dieser Funktion einen Internetzugang
sowie ein Google-Konto (siehe Bei Google
™
anmelden, S.8). Wir
empfehlen, falls verfügbar, WLAN-Verbindungen zu nutzen, um die
Kosten für den Datenverkehr zu minimieren. Bitte wenden Sie sich
an Ihren Netzbetreiber, um vor der Aktivierung genaue
Informationen zu Ihrem Abonnement zu erhalten.
Zum Einstellen des WLAN siehe Internetverbindung über Drahtlosnetzwerke
(WLAN), S.26.
17
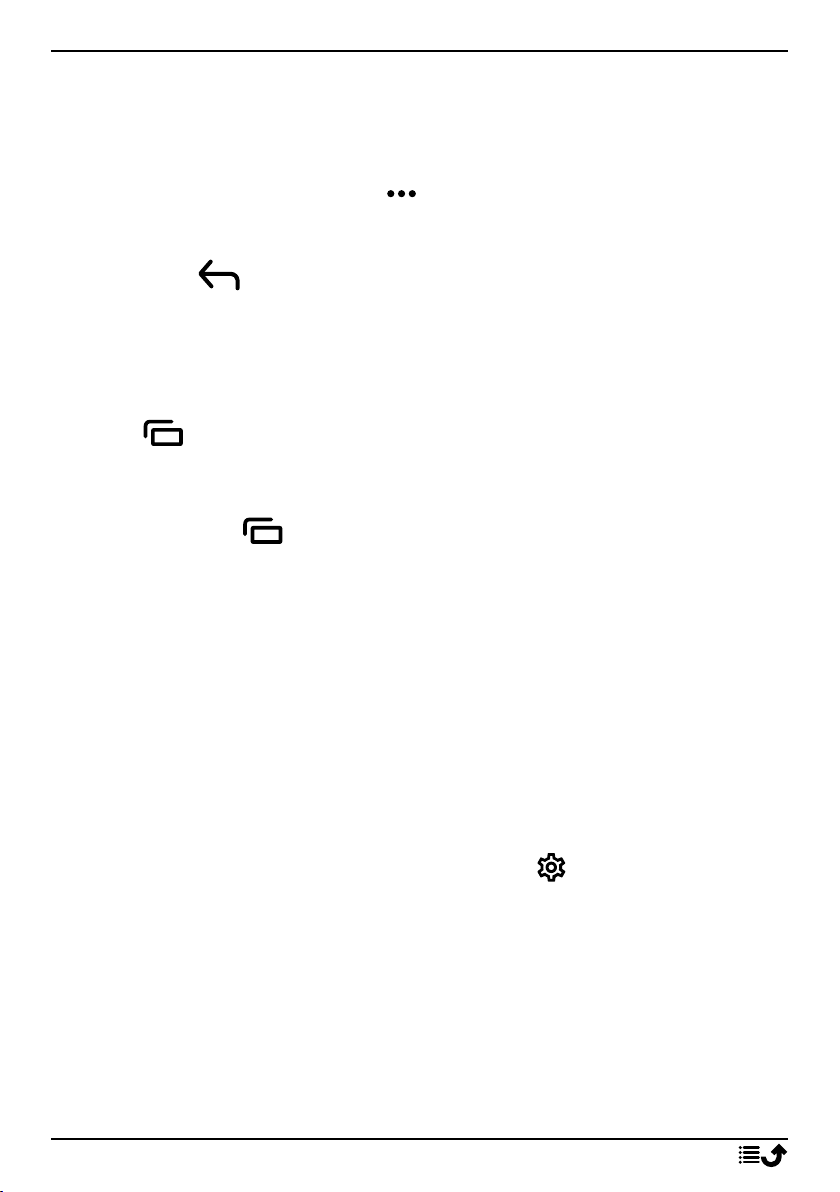
Deutsch
Doro Schnellzugriffanzeige
Hinweis! Diese Funktion muss aktiviert sein, damit das Symbol sichtbar
wird. Siehe Navigation, S.19
Tippen Sie in der Befehlsleiste auf , um ein Feld zu öffnen, das mehrere
Kurzbefehle enthält, die Ihnen die Bedienung des Telefons erleichtern.
Zurück-Taste
Tippen Sie darauf, um zum vorherigen Bildschirm zurückzukehren oder ein
Dialogfenster, Menü oder die Tastatur zu schließen.
Taste für zuletzt aufgerufene Anwendungen
Hinweis! ist nur sichtbar, wenn Auf Startbildschirmtaste nach oben
wischen deaktiviert ist, siehe Auf Startbildschirmtaste nach oben wischen,
S.19.
• Tippen Sie auf , um die zuletzt aufgerufenen Anwendungen
anzuzeigen.
1. Wischen Sie nach oben, um eine Anwendung zu schließen. Tip-
pen Sie auf Alle löschen, um alle auf einmal zu schließen.
2. Tippen Sie auf eine Anwendung, wenn Sie diese öffnen möchten.
• Tippen Sie zweimal, um zu der zuvor verwendeten App zu wechseln.
Lautstärkeregelung
• Mit den Lautstärketasten wird die Lautstärke während eines Gesprächs reguliert.
• Im Ruhezustand dienen die Lautstärketasten zur Regulierung der
Medienlautstärke.
Tippen Sie unten auf das Einstellungssymbol , um weitere Ton- und
Lautstärkeoptionen anzuzeigen.
• Zur Einstellung der Lautstärke von Musik oder Videos, wenn Sie sich in
einer Anwendung befinden, in der Musik oder andere Töne abgespielt
werden (z. B. Spiele oder Videoplayer).
• Um Fotos im Kameramodus aufzunehmen.
18
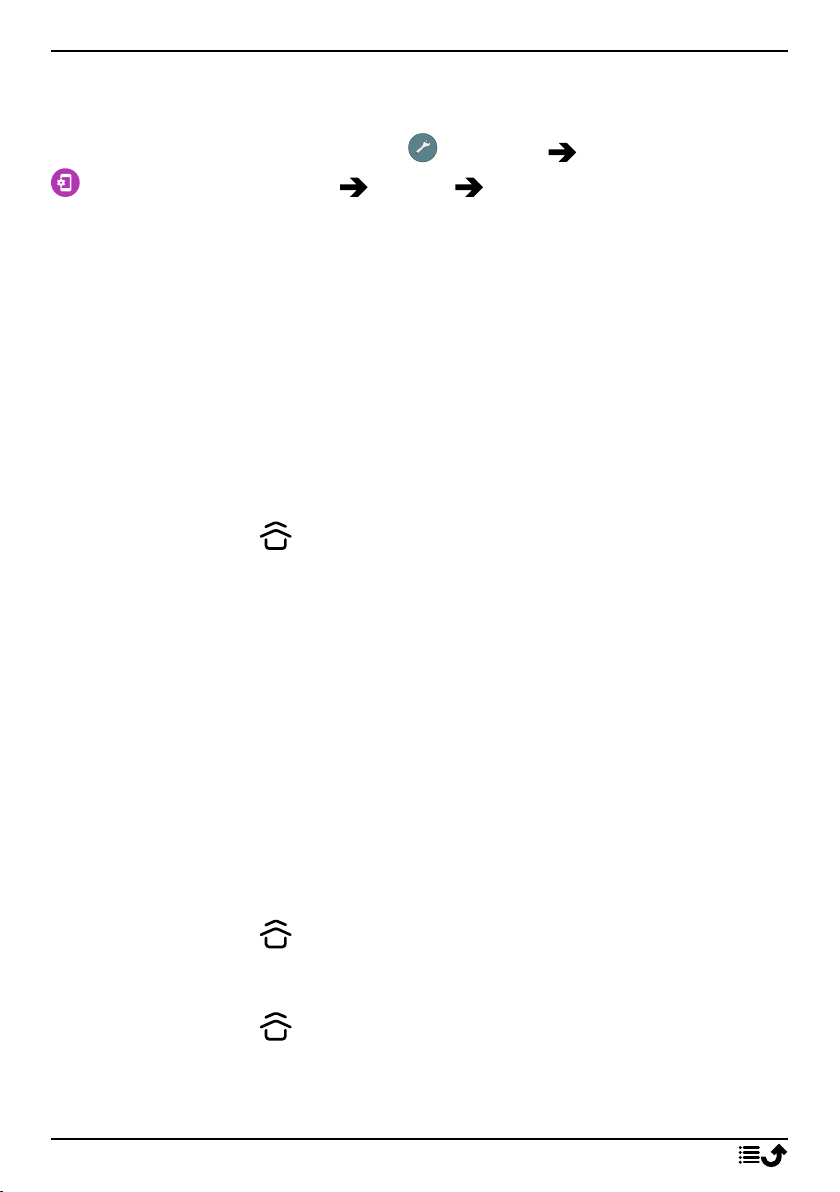
Deutsch
Navigation
Gesten
Diese Einstellungen finden Sie unter Einstellen
Erweiterte Einstellungen System Navigation.
Zur Kamera wechseln
Aktivieren Sie diese Einstellung, um die Kamera schnell über zweimaliges
Drücken der EIN-/AUS-Taste zu öffnen. Funktioniert von jedem Bildschirm
aus.
Auf Startbildschirmtaste nach oben wischen Mit dieser Version von Android gibt es eine Funktion namens Auf Startbildschirmtaste nach oben wischen. Aktivieren Sie diese Option, um über den
Startbildschirm durch Wischen nach oben zwischen Anwendungen zu
wechseln. Ist diese Einstellung aktiviert, wird Sie die Schaltfläche „Übersicht“nicht mehr unten auf Ihrem Bildschirm angezeigt.
• Wischen Sie auf nach oben, um zur Multitasking-Ansicht zu
gelangen.
• Wischen Sie nach links und rechts, um durch die Liste offener Anwendungen zu blättern und tippen Sie, um eine Anwendung
auszuwählen.
• Wischen Sie nach oben, um Anwendungen aus der Liste zu
entfernen.
• Um weitere Optionen anzuzeigen, z. B. eine Bildschirm teilenAnsicht, tippen Sie oben auf das Anwendungssymbol. Wenn die
erste Anwendung ausgewählt ist, wählen Sie die weitere Anwendung, die auf einem geteilten Bildschirm angezeigt werden soll.
Anwendungen in dieser Ansicht sind „live“ – Sie können Text auswählen, kopieren und einfügen, während Sie sich in der Multitasking-Ansicht befinden.
• Wischen Sie auf nach rechts und halten Sie den Finger gedrückt,
um durch Anwendungen zu blättern – lassen Sie los, um die mittig angezeigte Anwendung zu öffnen.
• Wischen Sie auf schnell nach rechts und lassen Sie los, um zur vor-
herigen Anwendung zu wechseln – dies hat den gleichen Effekt wie
Doppeltippen auf die Schaltfläche „Übersicht“, wenn Gesten deaktiviert sind.
19
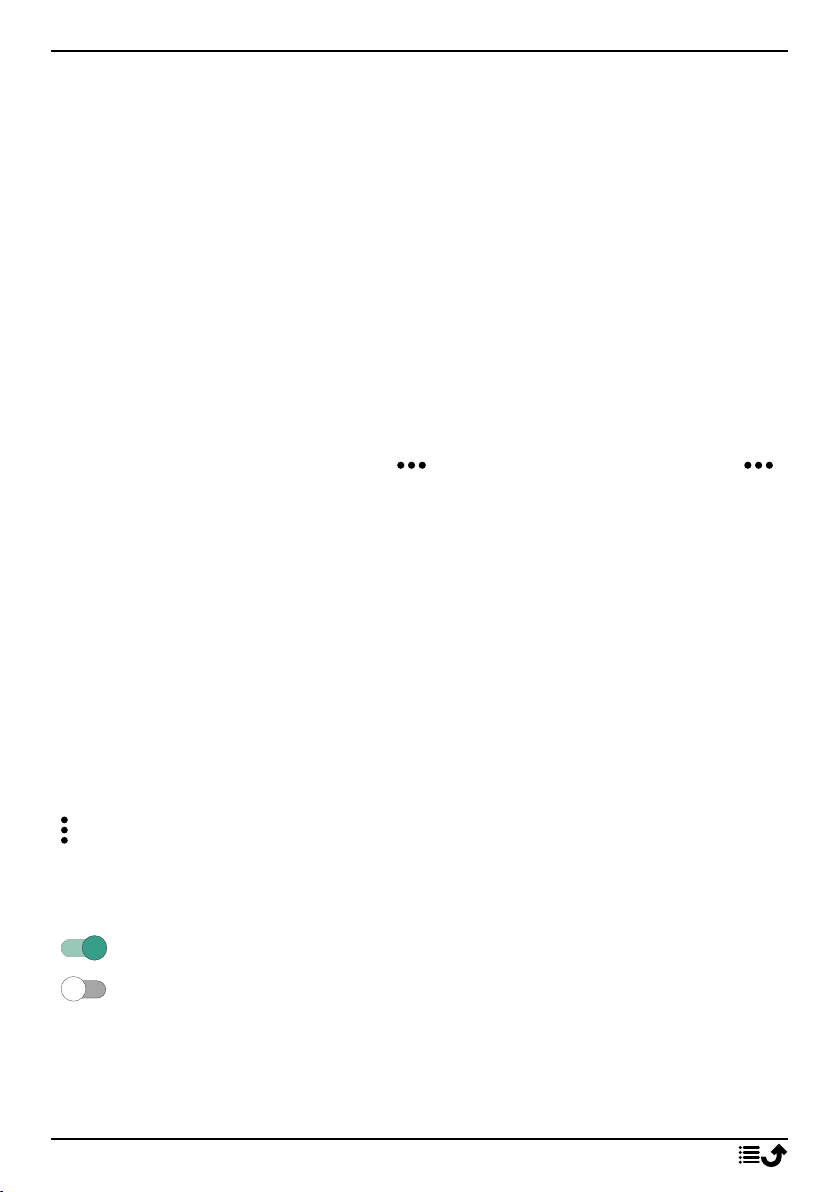
Deutsch
Zum Aktivieren doppeltippen
Aktivieren Sie diese Einstellung, um das Gerät durch Doppeltippen zu
aktivieren.
Klingeln verhindern
Wählen Sie aus, wie das Telefon reagieren soll, wenn es klingelt und Sie
den Kurzbefehl ausführen, um das Klingeln zu beenden, indem Sie gleichzeitig die EIN-/AUS-Taste und die Taste „Lauter“ drücken.
• Vibrieren, um das Klingeln stummzuschalten und die Vibration
beizubehalten.
• Stummschalten, um das Klingeln vollständig stummzuschalten.
• Nichts tun, um den Kurzbefehl zum Beenden des Klingeltons zu
deaktivieren.
Doro Schnellzugriffanzeige
Aktivieren Sie diese Einstellung um in der Befehlsleiste anzuzeigen.
öffnet ein Feld, das mehrere Kurzbefehle enthält, die Ihnen die Bedienung
des Telefons erleichtern.
Softtasten
Android-Telefons wie Ihr Doro 8080 sowie die meisten Android-Anwendungen verwenden die gleichen Symbole. Viele Symbole, die Sie auf dem Bildschirm sehen, sind eigentlich Tasten des Touchscreens. Wenn Sie den
gewünschten Text oder die Informationen nicht sehen, versuchen Sie,
durch Berühren des Bildschirms oder Antippen eines Symbols eine Auswahlliste anzuzeigen oder in ein anderes Menü zu gelangen.
Zugriff auf weitere Optionen
weitere Optionen (abrufbar in der Aktionsleiste oder in
Apps).
Aktivierung und Deaktivierung von Eigenschaften und Funktionen
aktivierte Funktionen.
deaktivierte Funktionen.
Meine Apps
„Application“ (Anwendung) ist ein anderes Wort für Programm oder Software. Als gängige Abkürzung für den Begriff „Application“ wird häufig
20
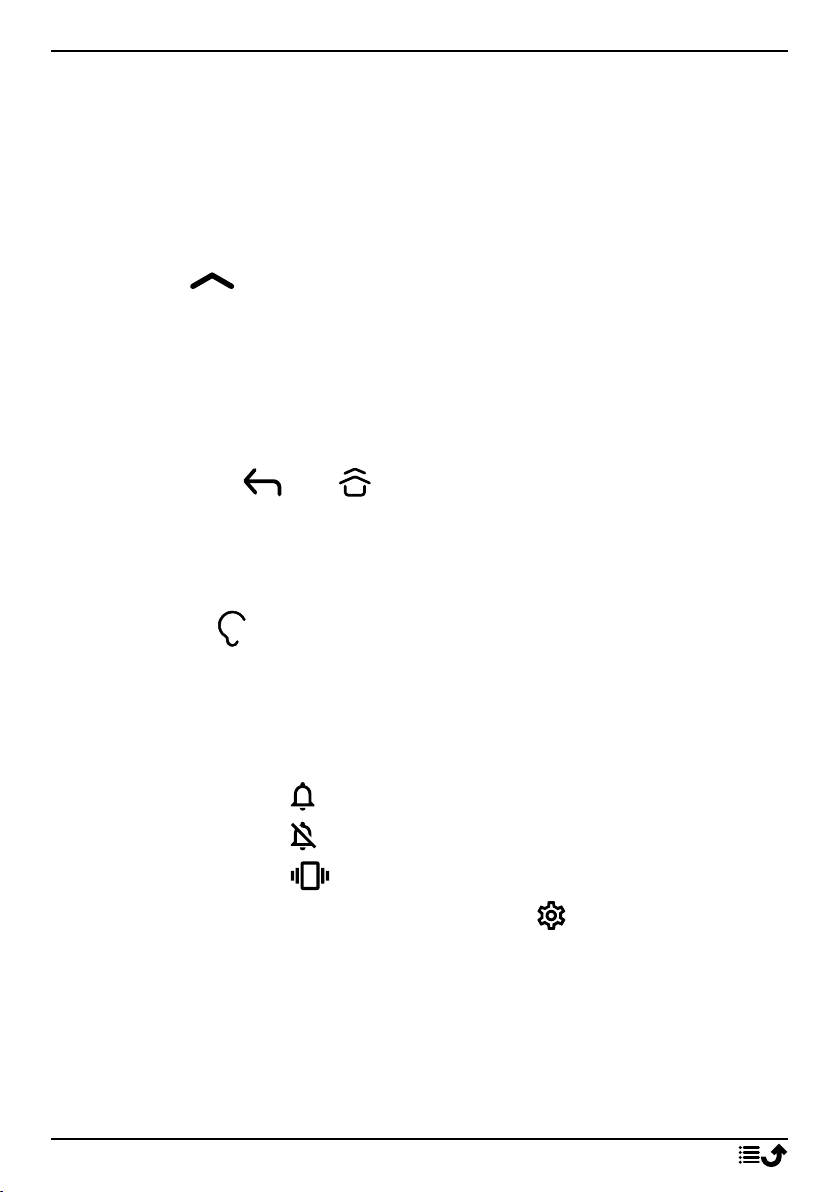
Deutsch
„App“ verwendet. Der Anwendungsbildschirm (App-Bildschirm) enthält die
Anwendungen (Apps), die auf Ihrem Doro 8080 bereits vorinstalliert sind
sowie alle Anwendungen, die Sie installieren wollen. Der Anwendungsbildschirm reicht über den normalen Bildschirm hinaus. Scrollen Sie nach unten, um alle Inhalte anzuzeigen.
Den Anwendungsbildschirm öffnen
• Wischen Sie vom Startbildschirm aus nach oben oder tippen Sie auf
den Pfeil .
• Wischen Sie nach oben oder unten, um alle installierten Anwendungen anzusehen.
Tipp: Sie können auch nach oben oder unten wischen, um den erweiterten
Bildschirm zu öffnen bzw. zu schließen.
Schließen Sie den Anwendungsbildschirm
• Tippen Sie auf oder .
™
Für die Installation/Deinstallation von Anwendungen siehe Google
Play
Store, S.52.
Schnelle und einfache Möglichkeit zum Stummschalten des Telefons
• Verwenden Sie die Lautstärketasten, um die Medienlautstärke (Musik,
Video) anzupassen.
• Zum Anpassen der Lautstärke dient der Schieberegler.
• Tippen Sie auf das Symbol oben, um den Klingelmodus zu ändern:
• Tippen Sie auf , um den Klingelmodus zu aktivieren.
• Tippen Sie auf , um den Stumm-Modus zu aktivieren.
• Tippen Sie auf , um den Vibrationsmodus zu aktivieren.
• Tippen Sie unten auf das Einstellungssymbol , um weitere Ton- und
Lautstärkeoptionen anzuzeigen.
Statusleiste
Die Statusleiste am oberen Bildschirmrand zeigt die Signalstärke, laufende
und neue Anwendungen sowie den Batteriestatus an.
21
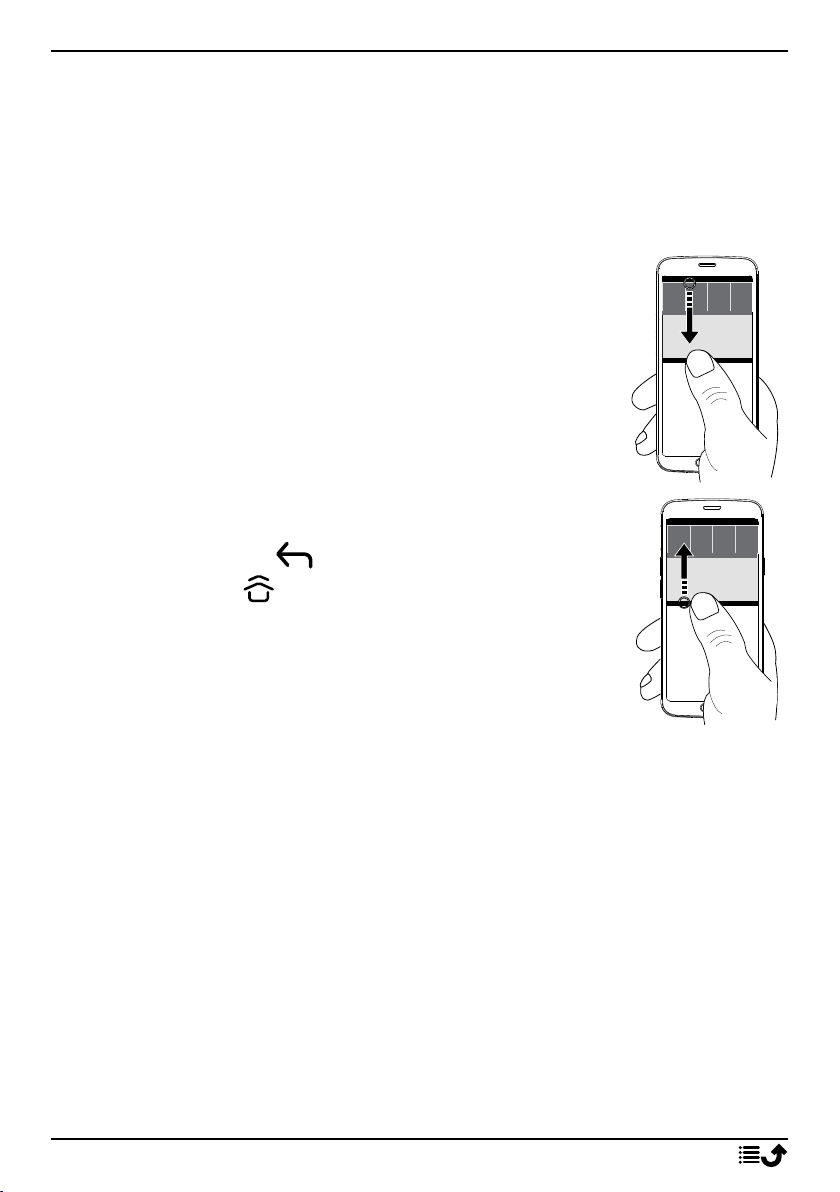
Deutsch
Meldungsfeld
Öffnen Sie das Meldungsfeld, um Informationen über die Symbole in der
Statusleiste und Ihre Benachrichtigungen abzurufen sowie Schnelleinstellungen wie WLAN oder Taschenlampe zu verwalten.
Meldungsfeld öffnen und schließen
Um das Meldungsfeld zu öffnen, wischen Sie die Statusleiste nach unten.
Um das Meldungsfeld zu schließen,
wischen Sie zweimal nach oben oder
tippen Sie zweimal auf ,
oder tippen Sie auf , um zum
Startbildschirm zurückzukehren.
Alle Meldungen löschen
• Um alle Meldungen zu löschen, tippen Sie auf Alle löschen.
• Um sie einzeln der Reihe nach zu löschen, wischen Sie nach links oder
rechts.
Meldungen auf Sperrbildschirm
Alle App-Meldungen werden abrufbereit auf dem Sperrbildschirm angezeigt. Sie können sie darüber hinaus auch interaktiv nutzen. Je nach Art der
Meldung können Sie:
• Zum Entfernen wischen.
• Zum Beantworten darauf tippen.
• Um zur jeweiligen App zu gelangen, darauf doppeltippen.
22
 Loading...
Loading...