D Link DWL900AP-PLUS Users Manual
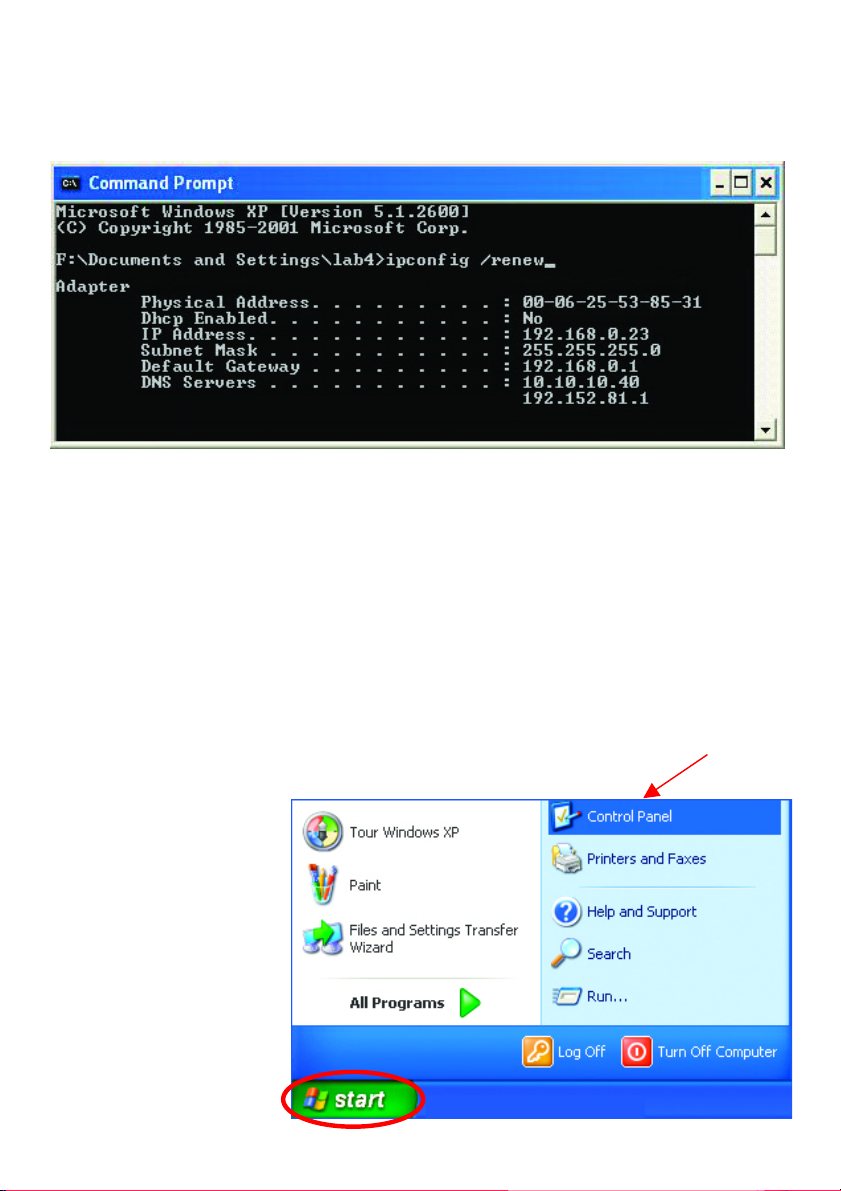
Networking Basics
Checking the IP Address in Windows XP/2000
Type ipconfig /renew at the prompt to get a new IP Address. Press Enter.
The new IP Address is shown below.
(Windows 98/ME users: go to Start > Run. Type winipcfg at the prompt.
The Windows IP Configuration menu will come up. Click Release, then
Renew to obtain a new IP Address.)
Assigning a Static IP Address
Note: Residential Gateways/Broadband Routers will automatically assign IP
Addresses to the computers on the network, using DHCP (Dynamic Host
Configuration Protocol) technology. If you are using a DHCP-capable
Gateway/Router you will not need to assign Static IP Addresses.
If you are not using a DHCP capable Gateway/Router, or you need to assign a
Static IP Address, please follow these instructions:
• Go to Start
• Double-click on
Control Panel
40
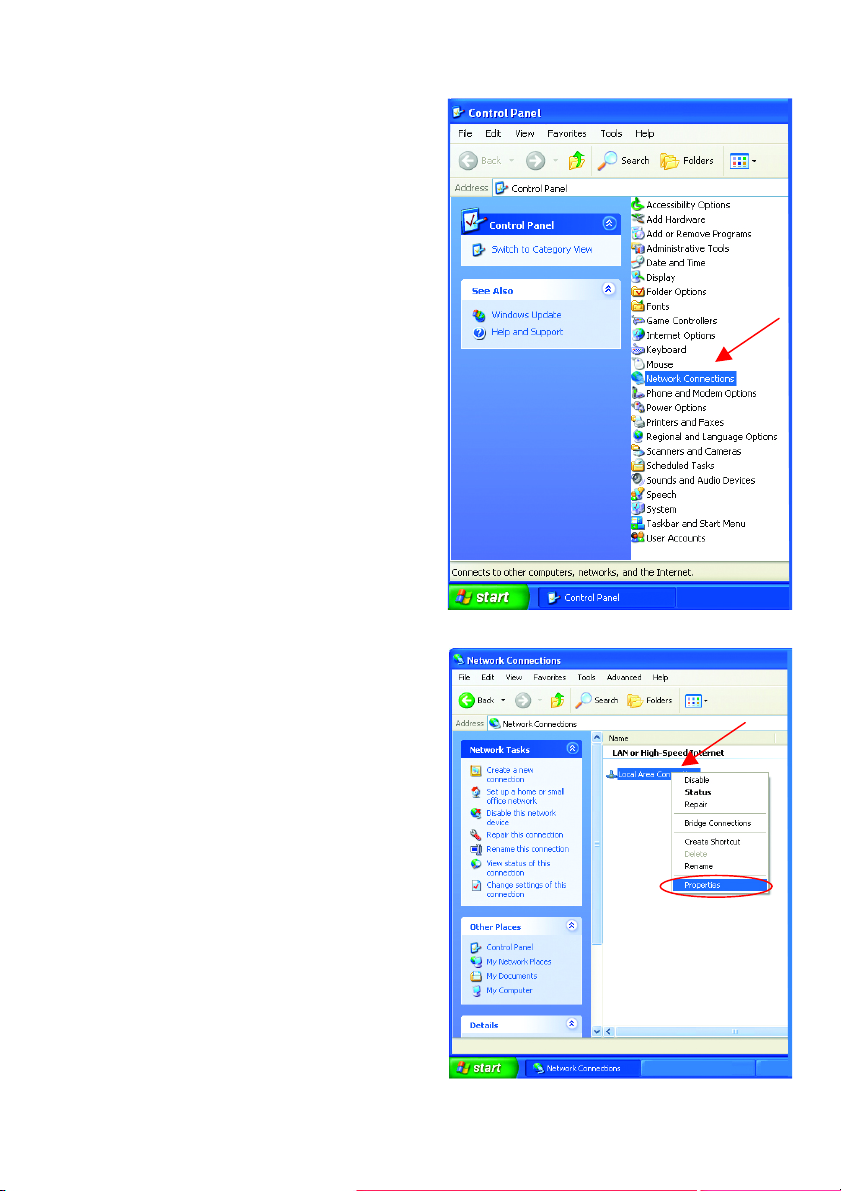
Networking Basics
Assigning a Static IP Address
• Double-click on
Network Connections
• Right-click on Local
Area Connections.
• Double-click
Properties
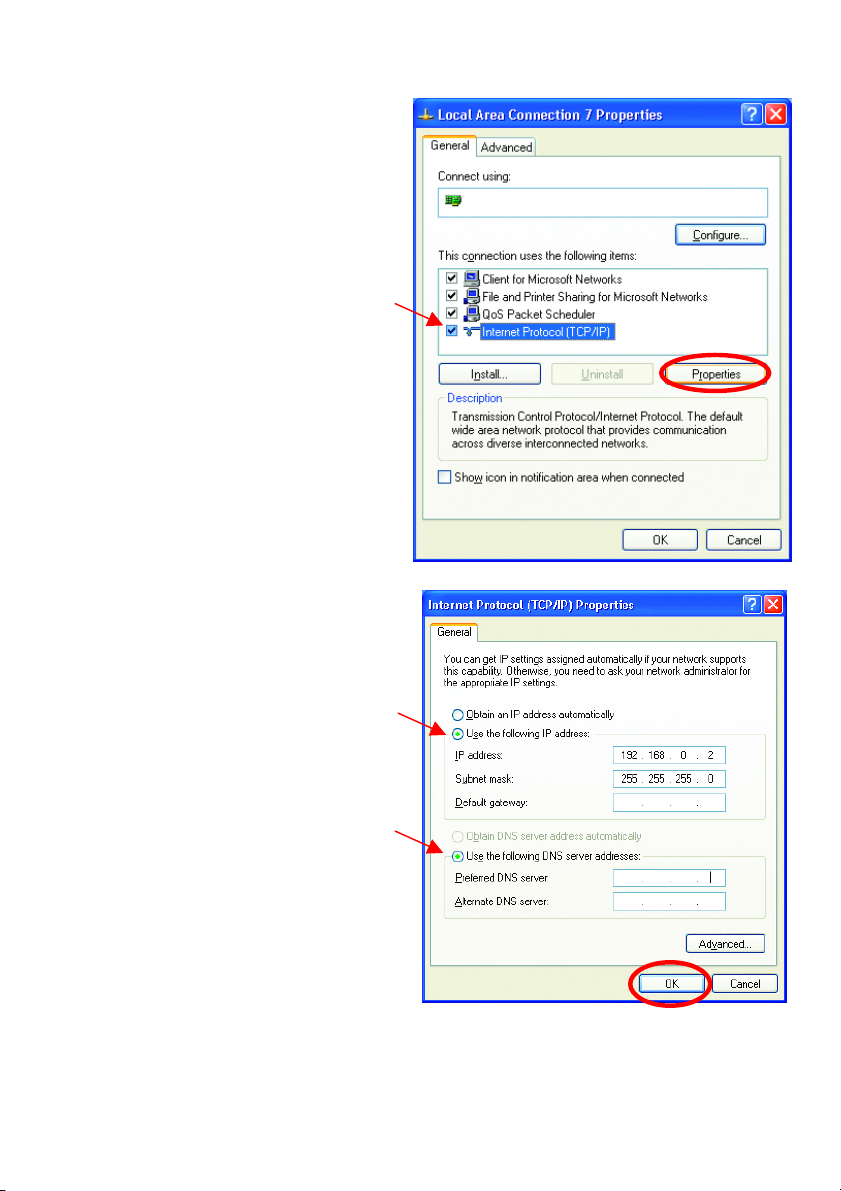
Networking Basics
Assigning a Static IP Address
• Click on Internet Protocol
(TCP/IP)
Click Properties
•
• Select Use the following
IP address
in the Internet Protocol
(TCP/IP) Properties
window,
• Input your IP address and
subnet mask. (The IP
Addresses on your network
must be within the same
range. For example, if one
computer has an IP
Address of 192.168.0.2,
the other computers should
have IP Addresses that are
sequential, like
192.168.0.3 and
192.168.0.4. The subnet
mask must be the same for
all the computers on the
network.)
• Input your DNS server
addresses. (Note: If you
are entering a DNS
server, you must enter
the IP Address of the
Default Gateway.)
The DNS server information
will be provided by your ISP
(Internet Service Provider.)
• Click OK
You have completed the assignment of a Static
IP Address. (You do not need to assign a Static
IP Address if you have a DHCP-capable
Gateway/Router.)
DWL-650+ Wireless Cardbus Adapter
42
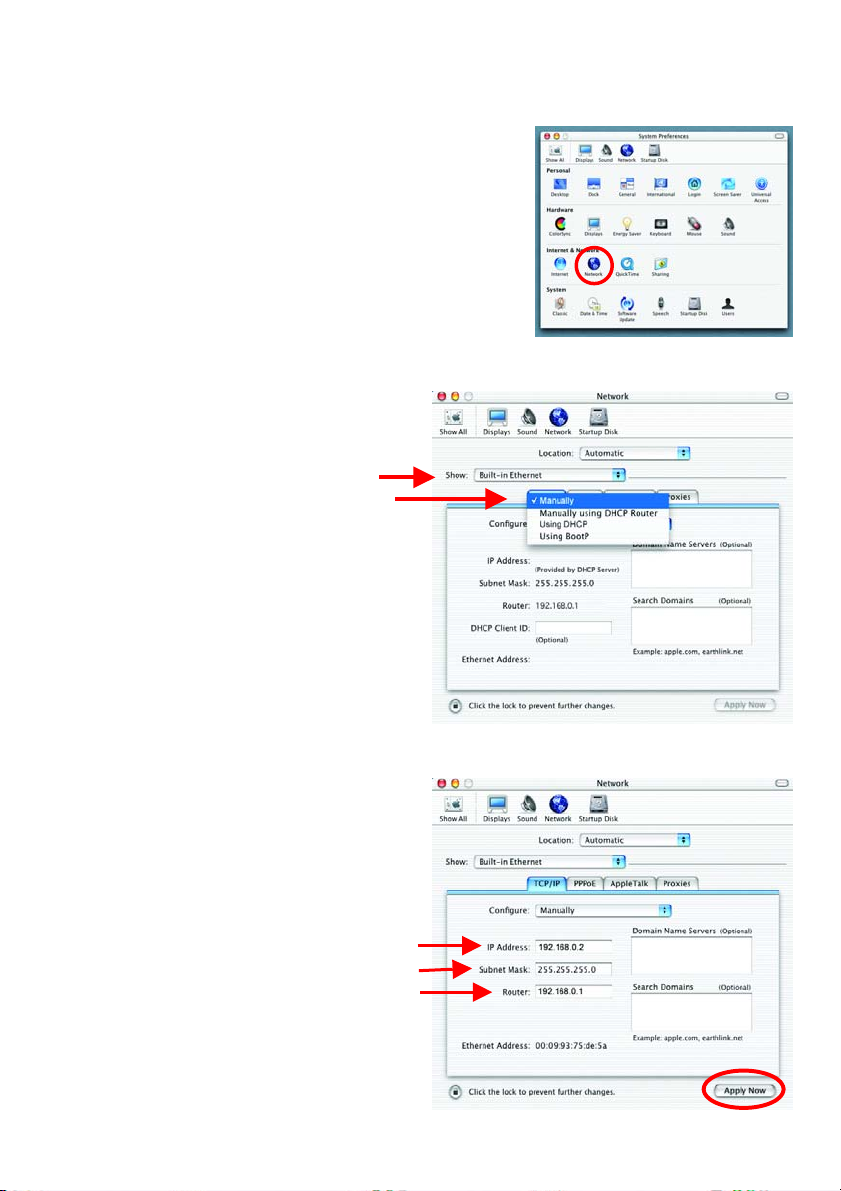
Networking Basics
Assigning a Static IP Address with Macintosh OS X
Go to the Apple Menu and select System
Preferences.
Click on Network
Select Built-in Ethernet in the
Show pull-down menu.
Select Manually in the
Configure pull-down menu.
Input the Static IP Address, the
Subnet Mask and the Router IP
Address in the appropriate fields.
Click Apply Now
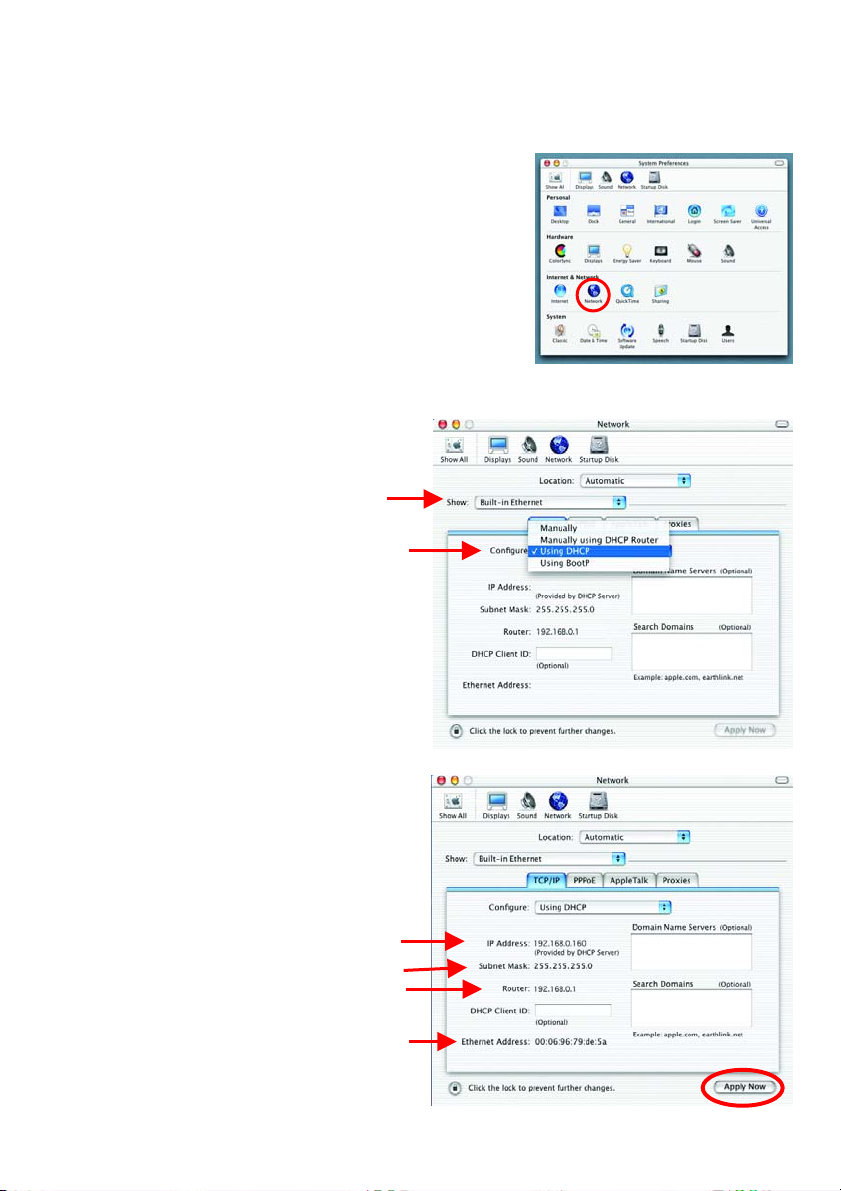
Networking Basics
Selecting a Dynamic IP Address with Macintosh OS X
Go to the Apple Menu and select
System Preferences.
Click on Network
Select Built-in Ethernet in
the Show pull-down menu.
Select Using DHCP in the
Configure pull-down menu.
Click Apply Now
The IP Address, Subnet
mask, and the Router’s IP
Address will appear in a few
seconds.
44
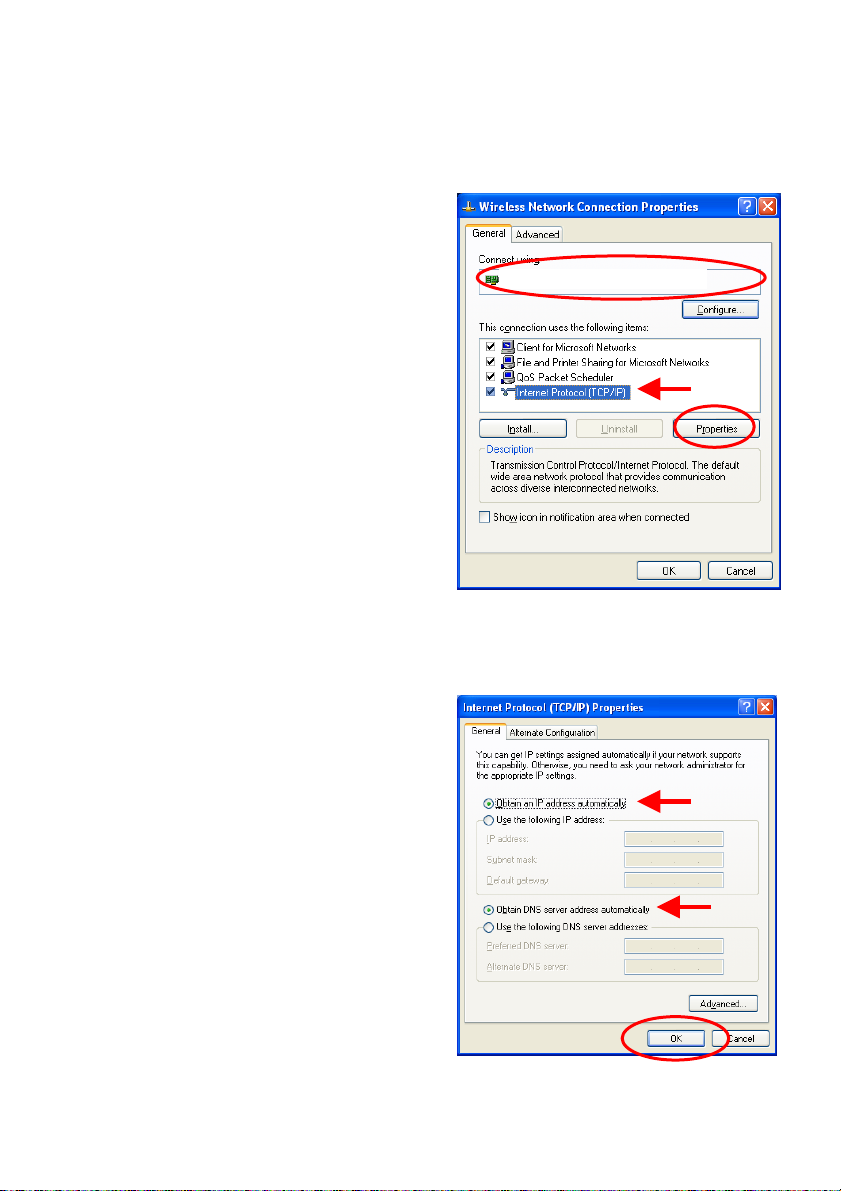
Networking Basics
Connecting to a Wireless Network in Windows XP
To be able to connect to a wireless network, make sure the proper network
settings are configured for DWL-650+.
Go to Start > right-click on My Network
Places >
D-Link AirPlus DWL-650+ W ireless Cardbus Adapter
select Properties > double-click on the
Wireless Network Connection
associated with the DWL-650+ > select
Properties > select Internet Protocol
(TCP/IP) > click Properties
Fig. 8.26
Connecting to a Wireless Network with a Wireless Router or an
Access Point using a DHCP server in Windows XP.
Select Obtain an IP address
automatically - if the Wireless Router
or Access Point has DHCP server
enabled
Select Obtain DNS server address
automatically.
Click OK
Fig. 8.27
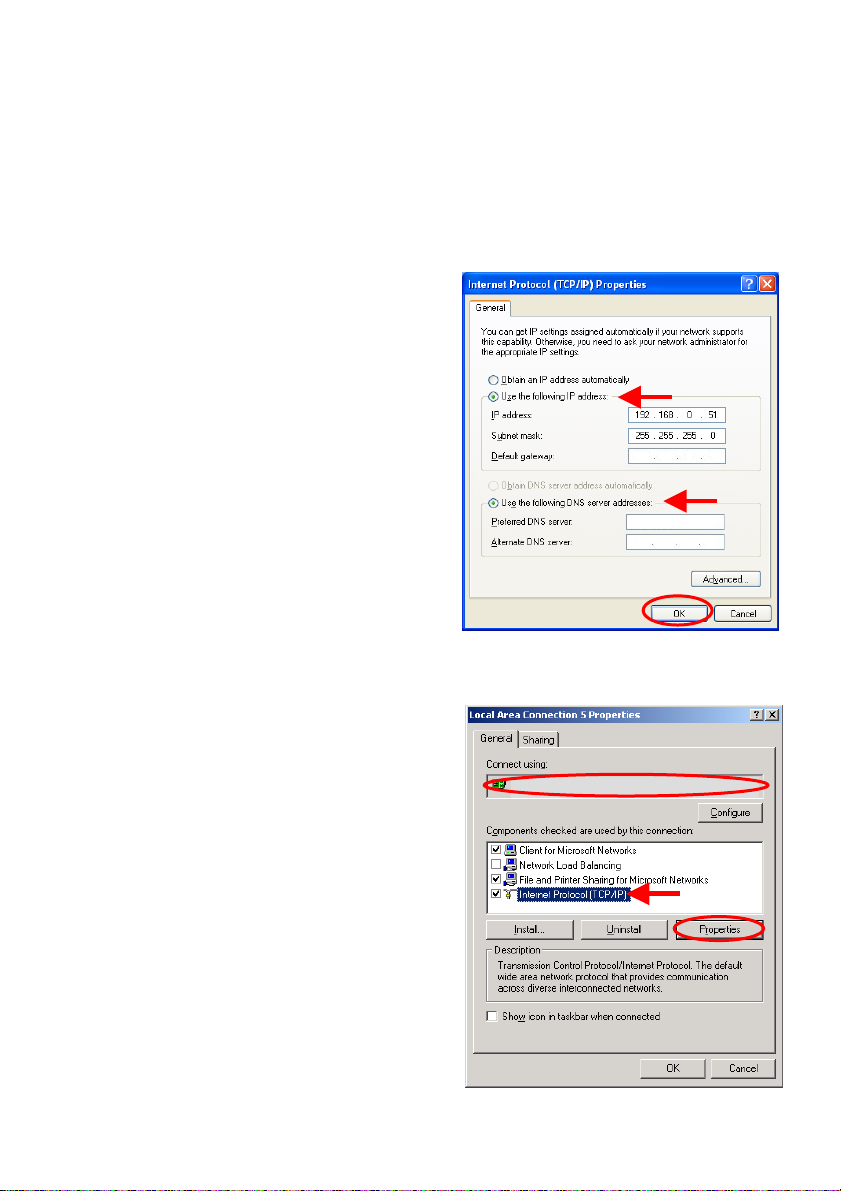
Networking Basics
Connecting to a Wireless Network
Connecting to a Wireless Network with a Wireless Router or an
Access Point using a static IP address in Windows XP.
Select Use the following IP address - if the Wireless Router or Access
Point does not have a DHCP server enabled.
Input a static IP address within the same
range as the Wireless Router or Access
Point.
IP address: 192.168.0.51
Subnet mask: 255.255.255.0
Default Gateway: Enter the LAN IP
address of the Wireless Router
Select Use the following DNS server
address. Enter the LAN IP address of
the Wireless Router.
Click OK
Fig. 8.28
192 168 0 1
Connecting to a Wireless Network in Windows 2000
Go to Start > Settings > Network and
Dial-up Connections > Double click on
D-Link AirPlus DWL-650+ W ireless Cardbus Adapter
the Local Area Connection associated
with the DWL-650+ > select Properties >
select Internet Protocol (TCP/IP) > click
Properties
46
Fig. 8.29
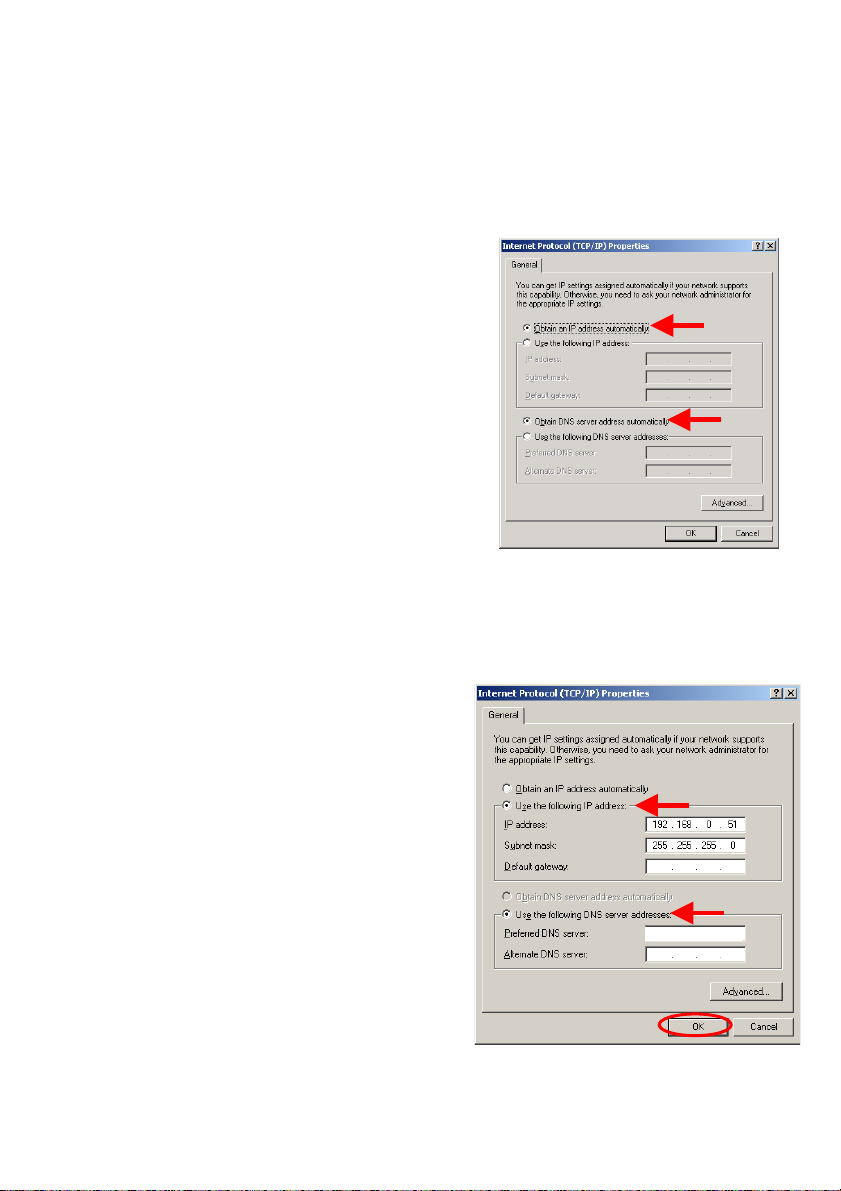
Networking Basics
Connecting to a Wireless Network
Connecting to a Wireless Network with a Wireless Router or an
Access Point using a DHCP server in Windows 2000.
Select Obtain an IP address automatically.
Select Obtain DNS server address
automatically.
Click OK
Fig 8.30
Connecting to a Wireless Network with a Wireless Router or an
Access Point using a static IP address in Windows 2000.
Select Use the following IP address
Input a static IP Address within the same
IP Address range as the wireless router or
the access point.
IP address: 192.168.0.51
Subnet mask: 255.255.255.0
Default Gateway: 192.168.0.1
Select Use the following DNS server
address. Leave this section blank.
Click OK
Fig. 8.30
192 168 0 1
Fig 8.31
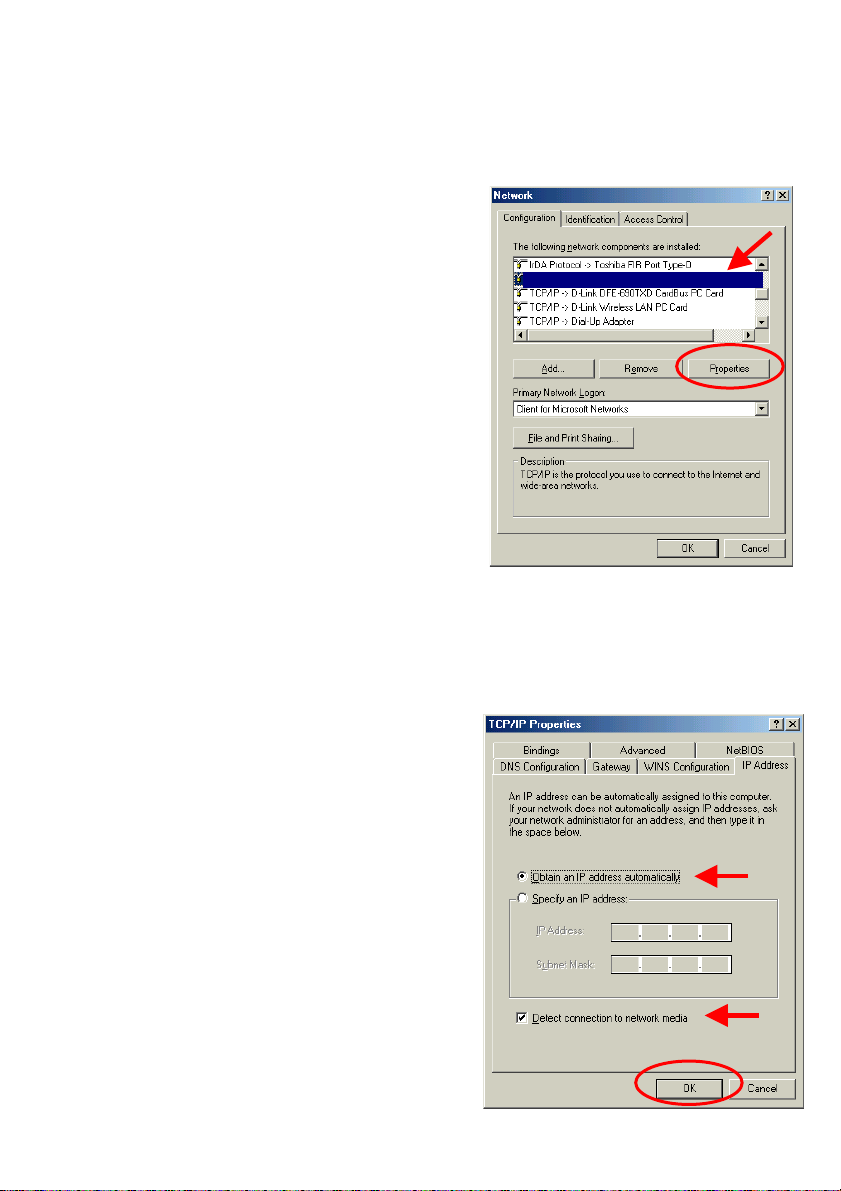
Networking Basics
Connecting to a Wireless Network
Connecting to a Wireless Network in Windows Me and 98
Go to Start > Settings > Control Panel >
Double-click on the Network associated
with the DWL-650+ > Click Properties >
Select Internet Protocol (TCP/IP) > Click
TCP/IP – D-Link AirPlus DWL-650+ W ireless Cardbus
Properties
Fig. 8.32
Connecting to a Wireless Network with a Wireless Router or an
Access Point using a DHCP server in Windows Me and 98.
Select the IP Address tab. Then, select
Obtain an IP address automatically.
Select Detect connection to network
media.
Click OK
48
Fig. 8.33
 Loading...
Loading...