Page 1
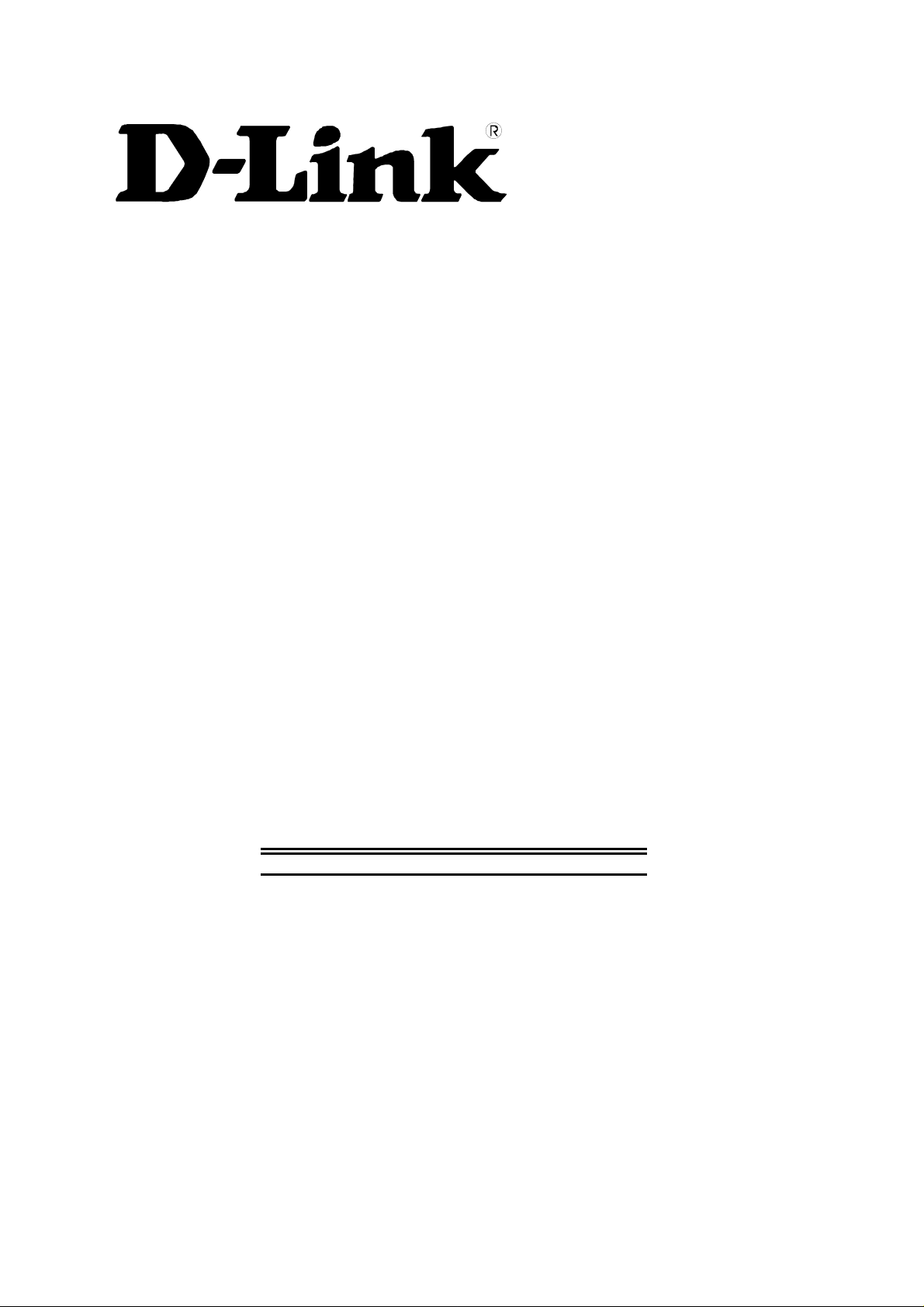
DSL-504G
ADSL Router
User’s Guide
(April 2004)
Page 2
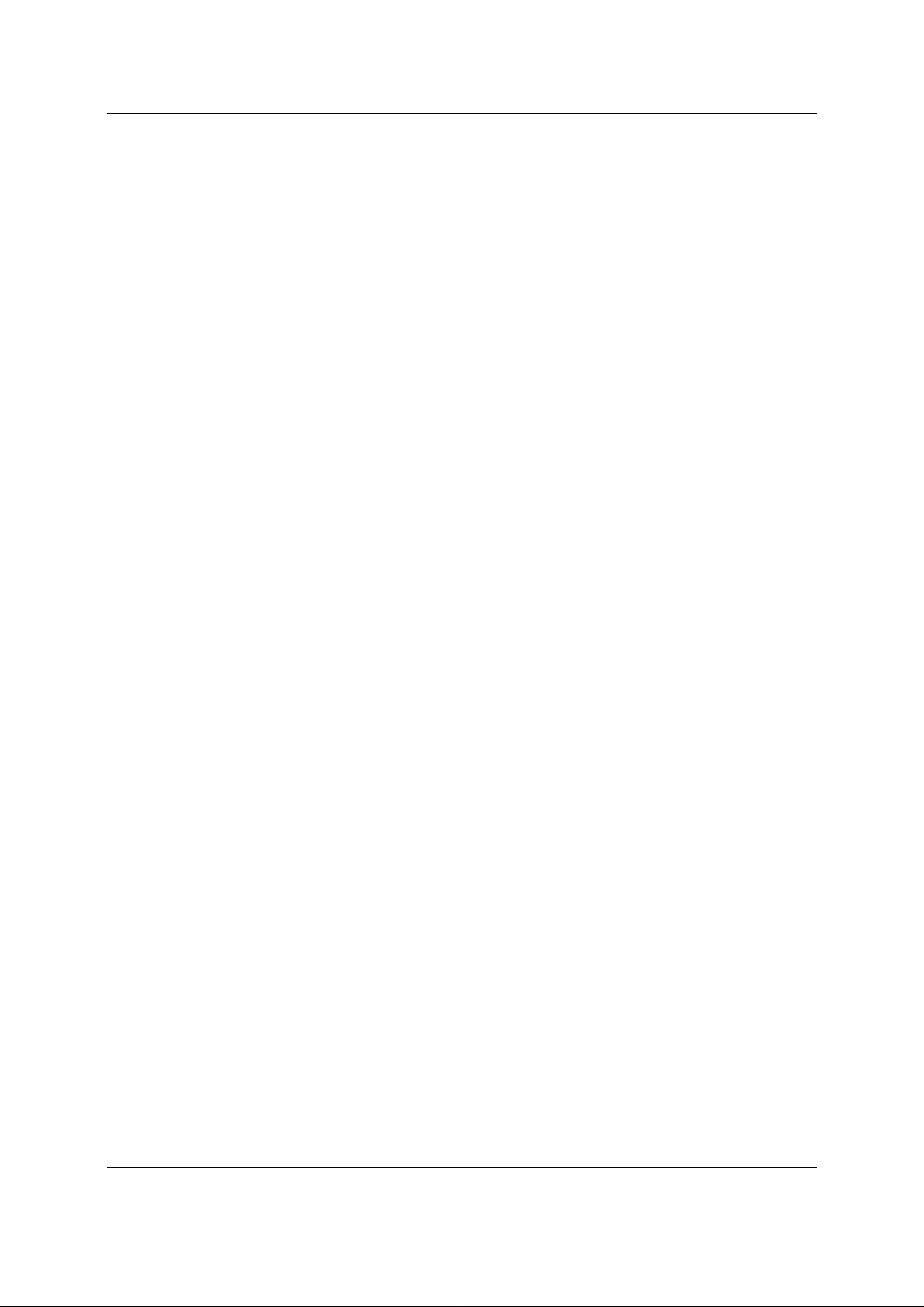
DSL-504G ADSL Router User’s Guide
FCC Warning
This device complies with part 15 of the FCC Rules. Operation is subject to the following two conditions: (1)
This device may not cause harmful interference, and (2) this device must accept any interference received,
including interference that may cause undesired operation.
This equipment has been tested and found to comply with the limits for a Class B digital device, pursuant to part
15 of the FCC Rules. These limits are designed to provide reasonable protection against harmful interferen ce in a
residential installation. This generates, uses and can radiate radio frequency energy and, if not installed and used
in accordance with the instructions, may cause harmful interference to radio communications. However, there is
no guarantee that interference will not occur in a particular installation. If this equ ipment does cause harmful
interference to radio or television reception, which can be determined by turning equipment off and on, the user
is encouraged to try to correct the interference by one or more of the following measures:
- Reorient or relocate the receiving antenna.
- Increase the separation between the equipment and receiver.
- Connect the equipment into an outlet on a circuit different from that to which the receiver is connected.
- Consult the dealer or an experienced radio/TV technician for help.
CE Mark Warning
This is a Class B product. In a domestic environment, this product may cause radio interference in which case
the user may be required to take adequate measures.
ii
Page 3
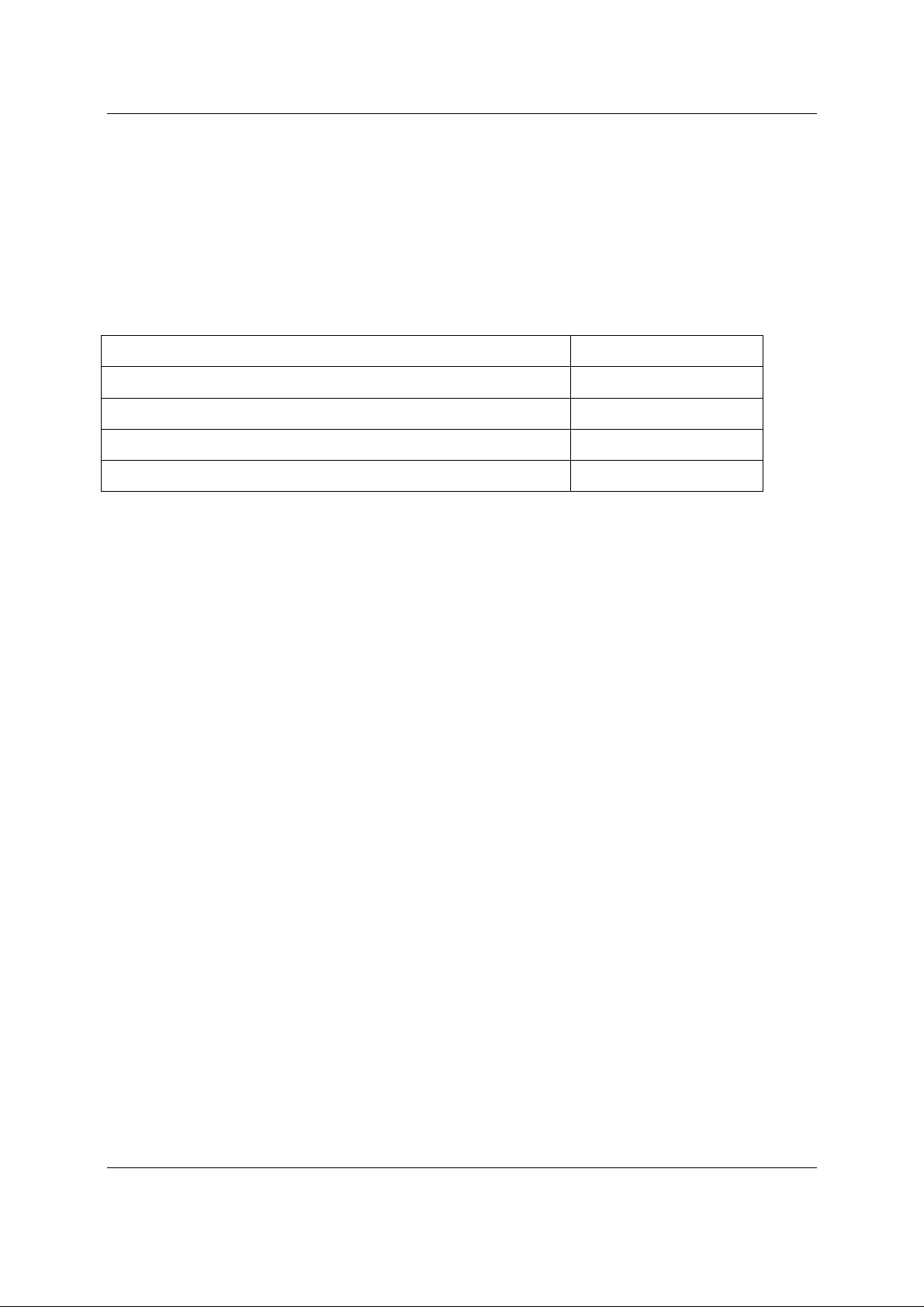
DSL-504G ADSL Router User’s Guide
LIMITED WARRANTY
D-Link provides this limited warranty for this product only to the person or entity who originally
purchased the product from D-Link Australia or its authorized reseller or distributor.
Limited Hardware Warranty: D-Link Australia warrants that the hardware portion of the D-Link
product described below (“Hardware”) will be free from material defects in Hardware, for the period
set forth below applicable to the product type (“Warranty Period”).
Product Type Warranty Period
DSL Modem / Router or Filter Three (3) Years
Power Supplies and Fans One (1) Year
Spare parts and spare kits Ninety (90) days
Repairs Ninety (90) days
D-Link Australia’s sole obligation shall be to repair or replace the defective Hardware at no charge to
the original owner. Such repair or replacement will be rendered by D-Link Australia at an Authorized
D-Link Service Office. The replacement Hardware need not be new or of an identical make , model or
part; D-Link Australia may in its discretion may replace the defective Hardware ( or any part thereof )
with any reconditioned product that D-Link Australia reasonably determines is substantially equivalent
( or superior ) in all material respects to the defective Hardware. The Warranty period shall be
extended for an additional ninety (90) days after any repair or replaced Hardware is delivered. If a
material defect is incapable of correction , or if D-Link Australia determines in its sole discretion that
it is not practical to repair or replace the defective Hardware, the price paid by the original purchaser
for the defective Hardware will be refunded through the correct channels . All Hardware (or part
thereof) that is replaced by D-Link Australia, or for which the purchase price is refunded, shall become
the property of D-Link Australia upon replacement or refund.
Limited Software Warranty: D-Link Australia warrants that the software portion of the product
(“Software”) will substantially conform to D-Link Australia’s then current functional specifications for
the Software, as set forth in the application documentation, from the date of original delivery of the
Software for the period of Ninety (90) days (“Warranty Period”), if the Software is properly installed
on approved Hardware and operated as contemplated in its documentation. D-Link Australia further
warrants that, during the Warranty Period, the magnetic or optical media on which D-Link Australia
delivers the Software will be free of physical defects. D-Link Australia’s sole obligation shall be to
replace the non-conforming Software (or defective media) with Software that substantially conforms
to D-Link Australia’s functional specifications for the Software. Except as otherwise agreed by D-Link
Australia in writing, the replacement Software is provided only to the original Licensee, and is subject
to the terms and conditions of the license granted by D-Link Australia for the Software. The Warranty
Period shall extend for an additional Ninety (90) days after any replacement Software is delivered. If
a material non-conformance is incapable of correction, or if D-Link Australia determines in its sole
discretion that it is not practical to replace to replace the non-conforming Software, the price paid by
original licensee for the non-conforming Software will be refunded by the correct channels; provided
that the non-conforming Software (and all copies thereof) is first returned to D-Link Australia. The
License granted respecting and software for which a refund is given automatically terminates.
iii
Page 4
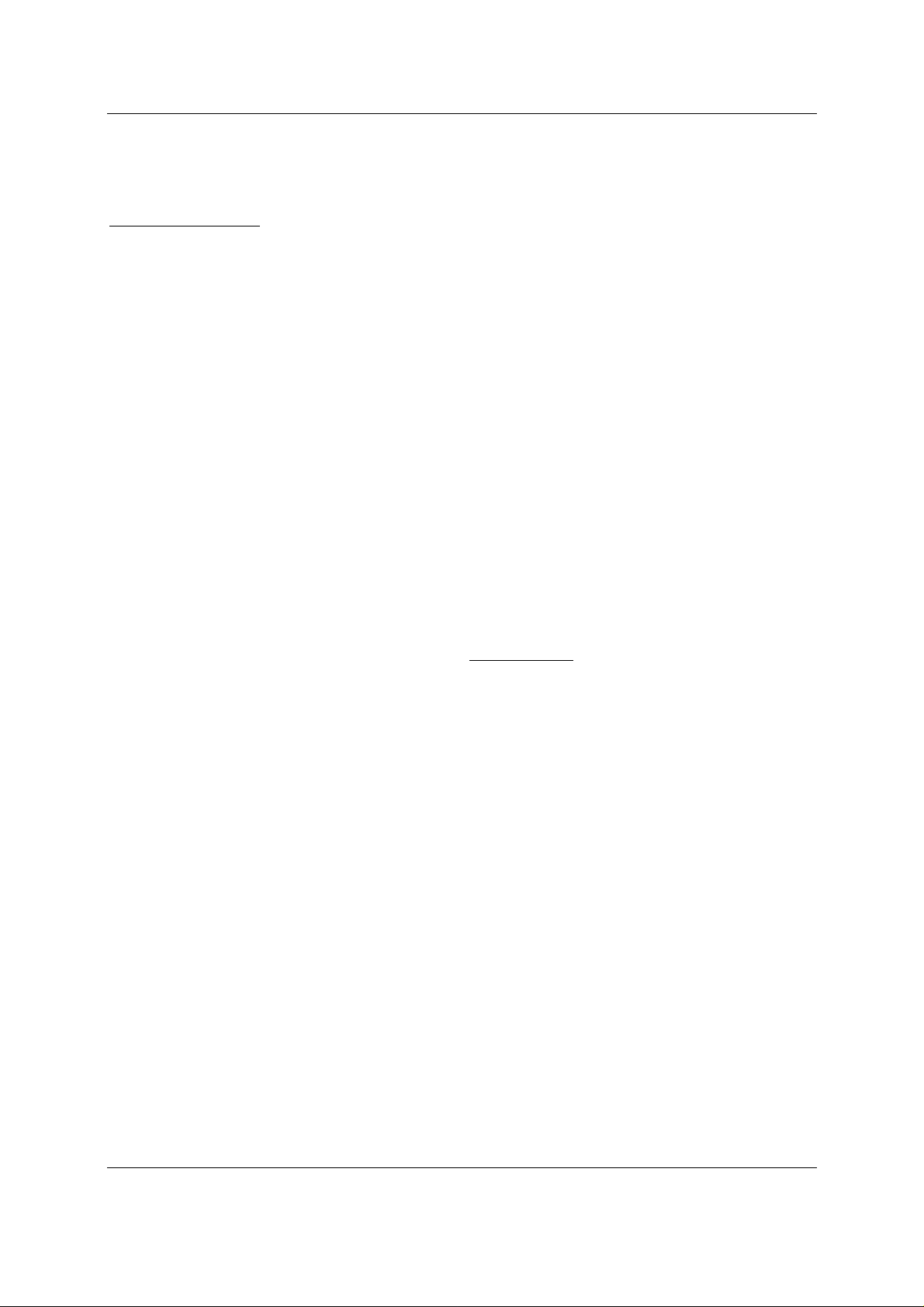
DSL-504G ADSL Router User’s Guide
What You Must Do For Warranty Service:
Submitting a Claim.
Any claim under this limited warranty must be submitted to a D-Link Australia
Service Office. This must be done by first obtaining a Return Material Authorization (RMA) number
from the Authorized D-Link Australia Service Office. After an RMA number is issued, the supplied
return form and proof of purchase (such as a copy of the dated purchase invoice for the product) must
be placed in the package where the documentation can be clearly seen, the defective product must be
packaged securely in the original or other suitable shipping package to ensure that it will not be
damaged in transit, and the RMA number must be prominently marked on the outside of the package.
The packaged product shall be insured and shipped to D-Link Australia, 1 Giffnock Ave, North Ryde,
N.S.W 2113, with all shipping costs prepaid. D-Link Australia may reject or return any product that is
not packaged and shipped in strict compliance with the foregoing requirements, or for which an RMA
number is not visible from the outside of the package. The product owner agrees to pay D-Link
Australia’s reasonable handling and return shipping charges for any product that is not packaged and
shipped in accordance with the foregoing requirements, or that it is determined by D-Link Australia
not to be defective or non-conforming. D-Link Australia accepts no Responsibility for any damage
which can occur during shipping to and from D-Link Australia Service Office.
What Is Not Covered :
This limited warranty provided by D-Link Australia does not cover:
Products that have been subjected to abuse, accident, alteration, modification, tampering, breaking of
Warranty seals, negligence, misuse, faulty installation, lack of reasonable care, repair or service in any
way that is not contemplated in the documentation for the product, or if the model or serial number has
been altered, tampered with, defaced or removed:
Initial installation, installation and removal of the product for repair, and shipping costs;
Operational adjustments covered in the operating manual for the product, and normal maintenance;
Damage that occurs in shipment, due to act of God, failures due to power surge and cosmetic damage;
and
Any Hardware, Software, firmware or other products or services provided by anyone other than DLink Australia.
iv
Page 5
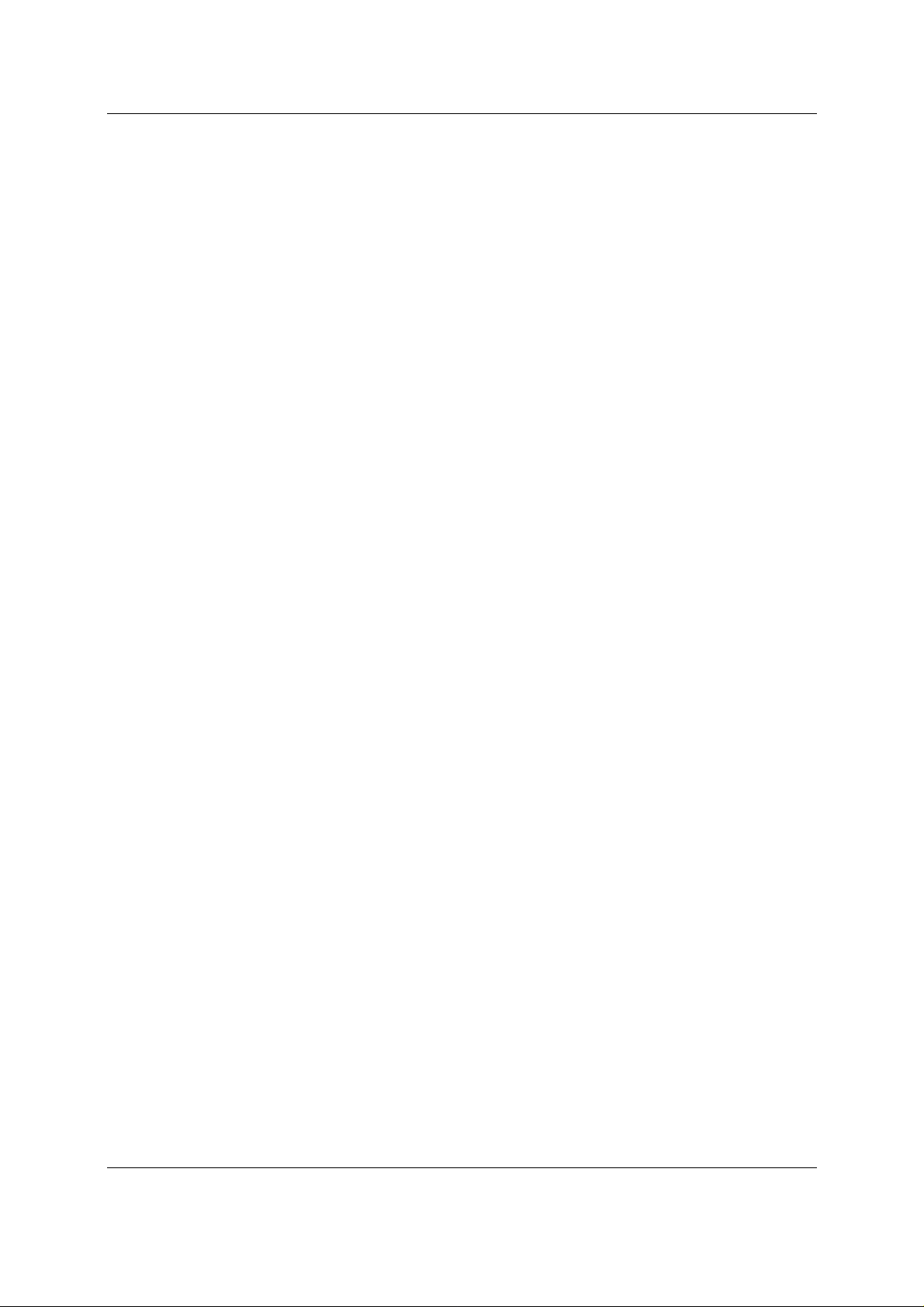
DSL-504G ADSL Router User’s Guide
Disclaimer Of Other Warranties:
EXCEPT FOR THE LIMITED WARRANTY SPECIFIED HEREIN,
THE PRODUCT IS PROVIDED “AS-IS” WITHOUT ANY WARRANTY OF ANY KIND
INCLUDING, WITHOUT LIMITATION, ANY WARRANTY OF MERCHANTABILITY,
FITNESS FOR A PARTICULAR PURPOSE AND NON-INFRINGEMENT. IF ANY IMPLIED
WARRANTY CANNOT BE DISCLAIMED IN ANY TERRITORY WHERE A PRODUCT IS
SOLD, THE DURATION OF SUCH IMPLIED WARRANTY SHALL BE LIMITED TO NINETY
(90) DAYS. EXCEPT AS EXPRESSLY COVERED UNDER THE LIMITED WARRANTY
PROVIDED HEREIN, THE ENTIRE RISK AS TO THE QUALITY, SELECTION AND
PERFORMANCE OF THE PRODUCT IS WITH THE PURCHASER OF THE PRODUCT.
Limitation Of Liability: TO THE MAXIMUM EXTANT PERMITTED BY LAW, D-LINK
AUSTRALIA IS NOT LIABLE UNDER ANY CONTRACT, NEGLIGENCE, STRICT LIABILITY
OR OTHER LEGAL OR EQUITABLE THEORY FOR ANY LOSS OF USE OF THE PRODUCT,
INCONVENIENCE OR DAMAGE OF ANY CHARACTER, WHEATHER DIRECT, SPECIAL,
INCIDENTAL OR CONSEQUENTAL (INCLUDING, BUT NOT LIMITED TO, DAMAGES
FOR LOSS OF GOODWILL, WORK STOPPAGE, COMPUTER FAILURE OR MALFUNCTION,
LOSS OF INFORMATION OR DATA CONTAINED IN, STORED ON, OR INTERGRATED
WITH ANY PRODUCT RETURNED TO D-LINK AUSTRALIA FOR WARRANTY SERVICE )
RESULTING FROM THE USE OF THE PRODUCT, RELATING TO WARRANTY SERVICE, OR
ARISING OUT OF ANY BREACH THIS LIMITED WARRANTY, EVEN IF D-LINK
AUSTRALIA HAS BEEN ADVISED OF THE POSSIBILITY OF SUCH DAMAGES. THE
SOLEREMEDY FOR A BREACH OF THE FOREGOING LIMITED WARRANTY IS REPAIRED,
REPLACEMENT OR REFUNDEDOF THE DEFECTIVE OR NON-CONFORMING PRODUCT.
GOVERNING LAW: This Limited Warranty shall be governed by the laws of New South Wales.
Some states do not allow exclusion or limitation of incidental or consequential damages, or limitations
on how long an implied warranty lasts, so the foregoing limitations and exclusions may not apply. This
limited warranty provides specific legal rights and the product owner may also have other rights which
vary from state to state.
v
Page 6
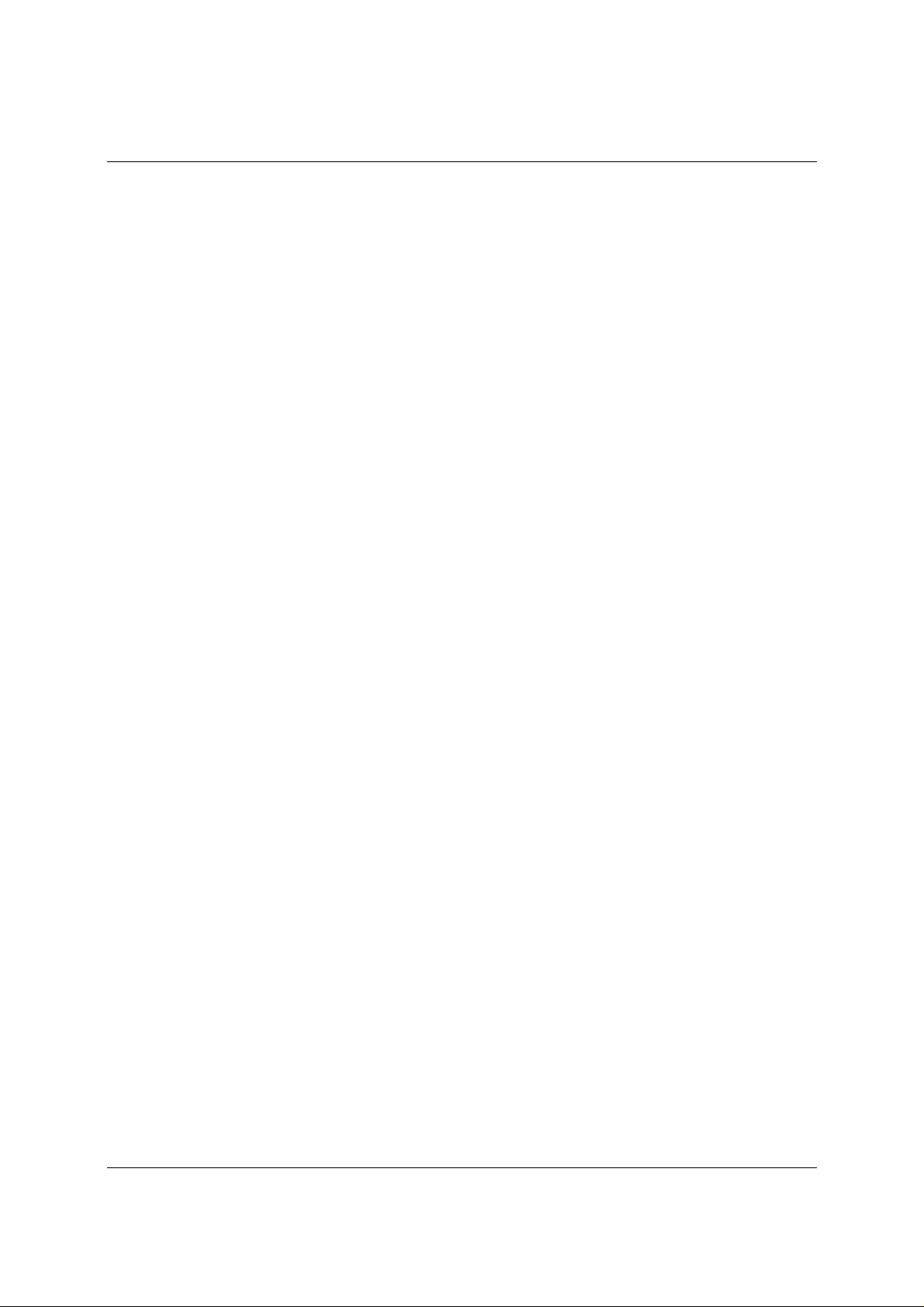
CONTENTS
About This User’s Guide..................................................................................................................................1
Before You Start ..............................................................................................................................................1
Installation Requirements.................................................................................................................................1
Introduction..............................................................................................................................................................4
Router Description and Operation....................................................................................................................4
Router Features ................................................................................................................................................5
Front Panel Display..........................................................................................................................................6
Rear Panel Connections ...................................................................................................................................7
Hardware Installation...............................................................................................................................................8
Power on Router...............................................................................................................................................8
Factory Reset Button........................................................................................................................................8
Network Connections.......................................................................................................................................9
Power On Router............................................................................................................................................10
Factory Reset Button......................................................................................................................................10
Basic Router Configuration....................................................................................................................................11
Configuring IP Settings on Your Computer................................................................................................... 11
Access the Web Manager...................................................................................................................................18
Using the Web Manager.................................................................................................................................19
Using the Setup Wizard..................................................................................................................................20
Configure WAN Connection..............................................................................................................................25
PPPoE and PPPoA Connection for WAN......................................................................................................26
Bridged Connection for WAN .......................................................................................................................27
Dynamic IP Address for WAN Connection...................................................................................................28
Static IP Address for WAN Connection.........................................................................................................29
LAN IP Settings.................................................................................................................................................30
DHCP Server Settings for the LAN...................................................................................................................31
Use the Router for DHCP...............................................................................................................................32
Use the ISP’s DHCP Server...........................................................................................................................32
Disable the DHCP Server...............................................................................................................................32
DNS Server Settings ..........................................................................................................................................33
Save New Settings..............................................................................................................................................34
Advanced Configuration/Network Management ...................................................................................................35
NAT ...............................................................................................................................................................36
DMZ...............................................................................................................................................................36
Page 7
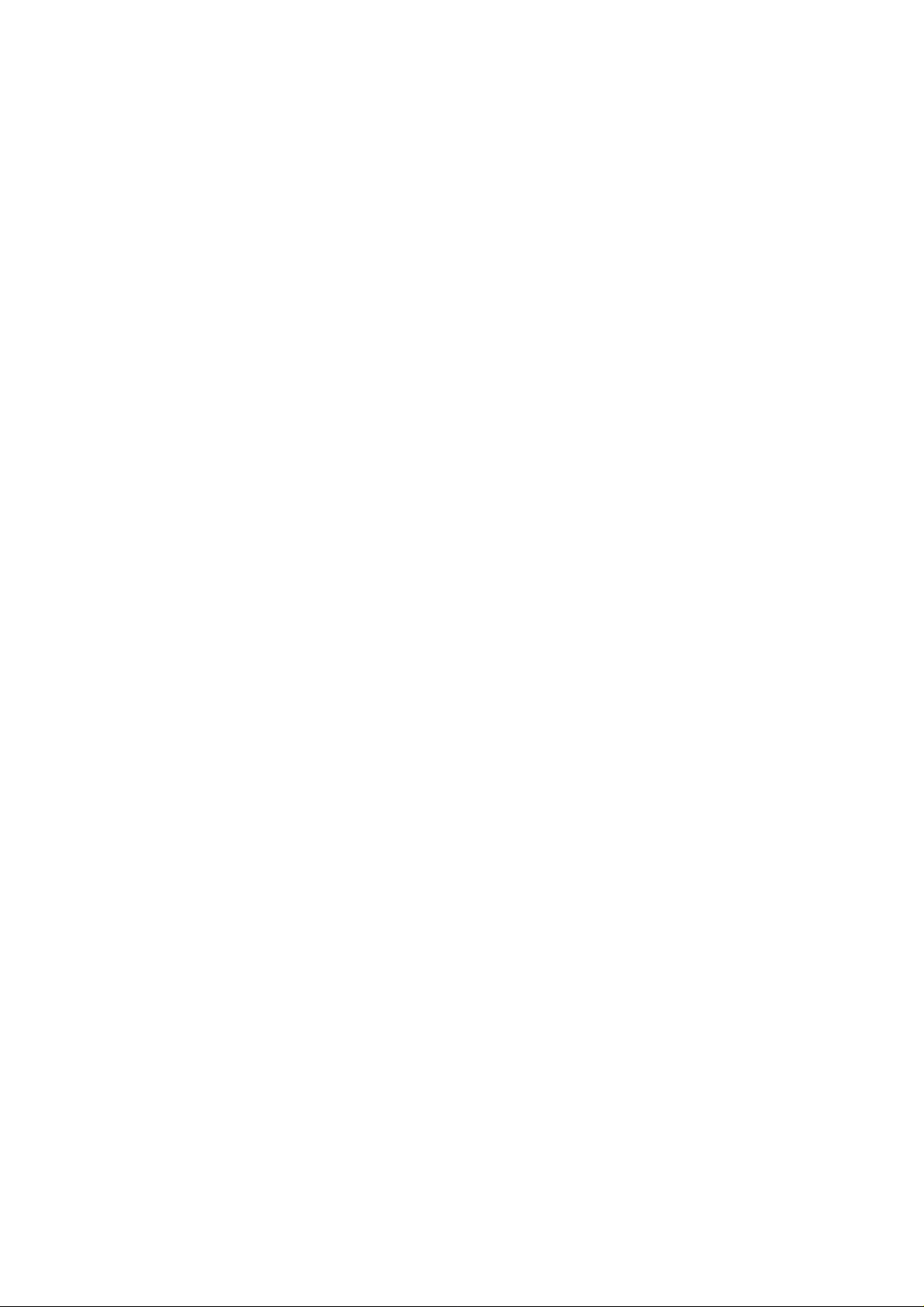
Virtual Server................................................................................................................................................. 37
Filters .............................................................................................................................................................39
Firewall ..........................................................................................................................................................41
Static Routing.................................................................................................................................................42
RIP .................................................................................................................................................................43
ADSL Modulation Settings............................................................................................................................44
PPP Settings...................................................................................................................................................44
ATM VC........................................................................................................................................................45
Multiple Virtual Connections.............................................................................................................................46
Tools and Utilities.............................................................................................................................................. 48
Change System Password...............................................................................................................................48
Configure System Time .................................................................................................................................49
Save Router Configuration Settings...............................................................................................................50
Save Configuration File to PC........................................................................................................................51
Load Saved Configuration Files.....................................................................................................................51
Restore Factory Default Settings....................................................................................................................51
Firmware Upgrade .........................................................................................................................................52
Router Status Information..................................................................................................................................53
Device Information Display...........................................................................................................................53
Technical Specifications ........................................................................................................................................56
Low Pass Filters.....................................................................................................................................................58
Page 8
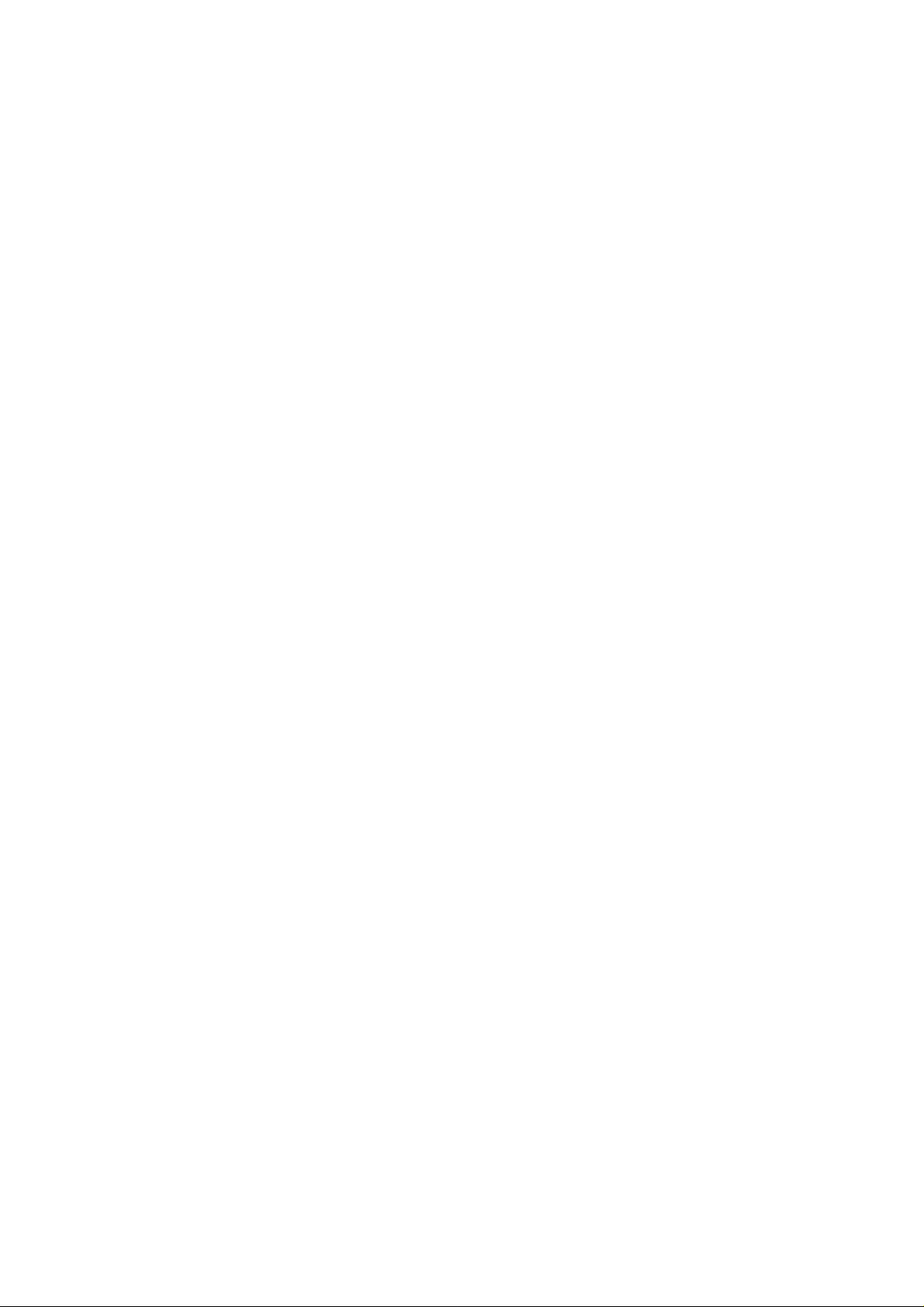
Page 9
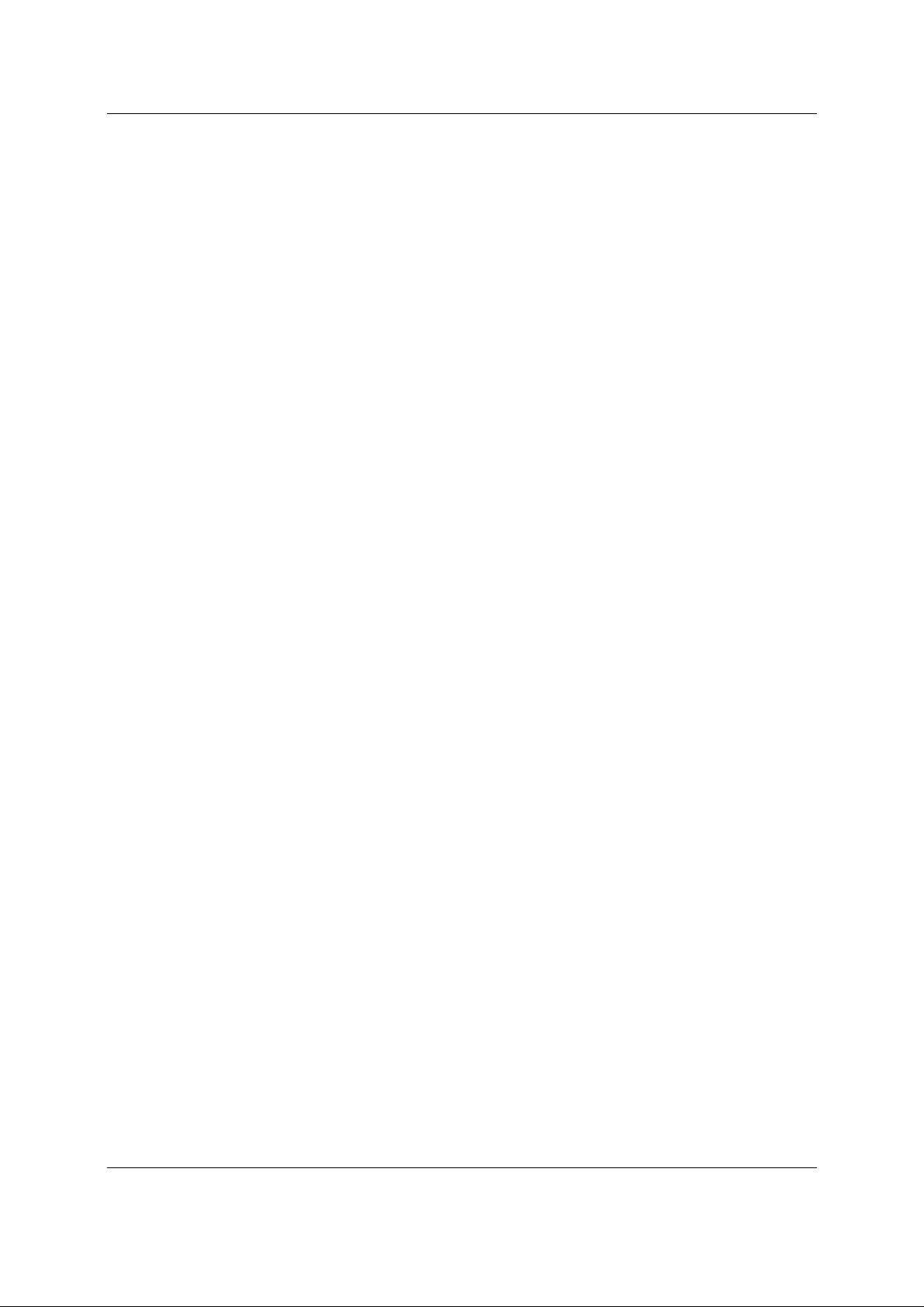
DSL-504G ADSL Router User’s Guide
About This User’s Guide
This user’s guide provides instructions on how to install the DSL-504G ADSL Router and use it to connect a
computer or Ethernet LAN to the Internet.
If you are using a computer with a functioning Ethernet port, the quickest and easiest way to set up the
DSL-504G is to follow the instructions provided in the Quick Installation Guide.
Before You Start
Please read and make sure you understand all the prerequisites for proper installation of your new Router. Have
all the necessary information and equipment on hand before beginning the installation.
Installation Overview
The procedure to install the Router can be described in general terms in the following steps:
1. Gather information and equipment needed to install the device. Make sure you have all the necessary
information and equipment.
2. Install the hardware, connect the cables to the device and power on the Router.
3. Check the IP settings on your computer and change them if necessary so the computer can access the
web-based software built into the Router.
4. Use the web-based management software to configure the device.
Installation Requirements
In order to establish a connection to the Internet it will be necessary to provide information to the Router that
will be stored in its memory. For some users, only their account information (Username and Password) is
required. For others, various parameters that control and define the Internet connection will be required.
Low Pass Filters
Since ADSL and telephone services share the same copper wiring to carry their respective signals, a filtering
mechanism may be necessary to avoid mutual interference. A low pass filter device can be installed for each
telephone that shares the line with the ADSL line. These filters are easy to install passive devices that connect to
the ADSL device and/or telephone using standard telephone cable. Ask your service provider for more
information about the use of low pass filters with your installation.
Operating Systems
The DSL-504G uses an HTML-based web interface for setup and management. The web configuration manager
may be accessed using any operating system capable of running web browser software, including Windows 98
SE, Windows ME, Windows 2000, and Windows XP.
Web Browser
Any common web browser can be used to configure the Router using the web configuration management
software. The program is designed to work best with more recently released browsers such as Opera, Microsoft
Internet Explorer® version 5.0, Netscape Navigator® version 4.7, or later versions. The web browser must have
JavaScript enabled. JavaScript is enabled by default on many browsers. Make sure JavaScript has not been
disabled by other software (such as virus protection or web user security packages) that may be running on your
computer.
1
Page 10
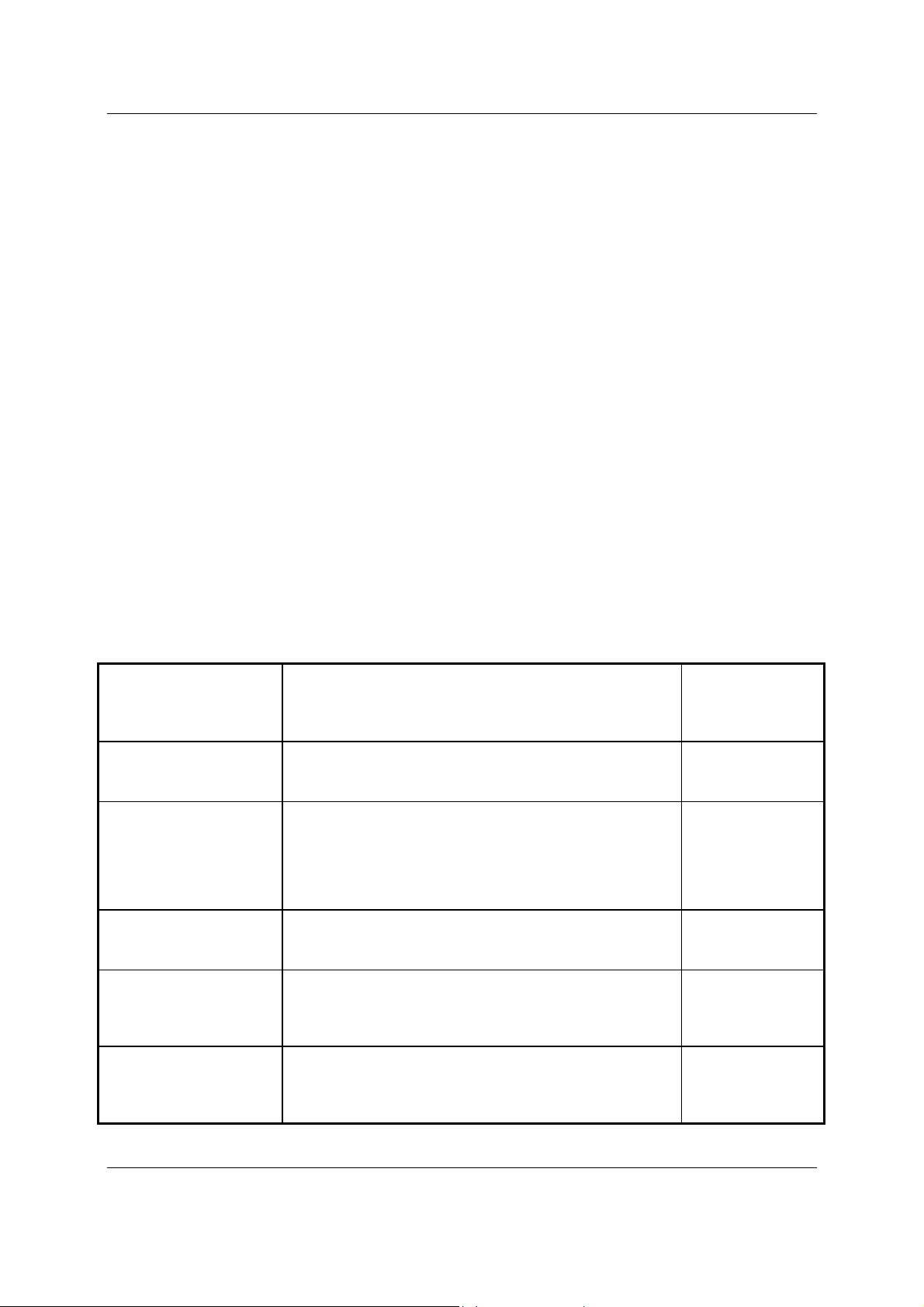
DSL-504G ADSL Router User’s Guide
Ethernet Port (NIC Adapter)
Any computer that uses the Router must be able to connect to it through the Ethernet port on the Router. This
connection is an Ethernet connection and therefore requires that your computer be equipped with an Ethernet
port as well. Most notebook computers are now sold with an Ethernet port already installed. Likewise, most fully
assembled desktop computers come with an Ethernet NIC adapter as standard equipment. If your computer does
not have an Ethernet port, you must install an Ethernet NIC adapter before you can use the Router. If you must
install an adapter, follow the installation instructions that come with the Ethernet NIC adapter.
Additional Software
It may be necessary to install software on your computer that enables the computer to access the Internet.
Additional software must be installed if you are using the device a simple bridge. For a bridged connection , the
information needed to make and maintain the Internet connection is stored on another computer or gateway
device, not in the Router itself.
If your ADSL service is delivered through a PPPoE or PPPoA connection, the information needed to establish
and maintain the Internet connection can be stored in the Router. In this case, it is not necessary to install
software on your computer. It may however be necessary to change some settings in the device, including
account information used to identify and verify the connection.
All connections to the Internet require a unique global IP address. For bridged connections, the global IP settings
must reside in a TCP/IP enabled device on the LAN side of the bridge, such as a PC, a server, a gateway device
such as a router or similar firewall hardware. The IP address can be assigned in a number of ways. Your network
service provider will give you instructions about any additional conn ection software or NIC configuration that
may be required.
Record Your Account Information
Information you will need from your ADSL service provider:
This is the Username used to log on to your ADSL service
Username
Password
Connection Type
Security Protocol
VPI
VCI
provider’s network. It is commonly in the form −
user@isp.com. Your ADSL service provider uses this to
identify your account.
This is the Password used, in conjunction with the Username
above, to log on to your ADSL service provider’s network.
This is used to verify the identity of your account.
This is the method your ADSL service provider uses to send
and receive data between the Internet and your computer.
Your Router supports the following connection protocols:
PPPoE LLC, PPPoE VC-Mux, PPPoA LLC, 1483 Routed IP
VC-Mux, 1483 Routed IP LLC, 1483 Routed IP (1577), 1483
Bridged IP VC-Mux and 1483 Bridged IP LLC.
This is the method your ADSL service provider will use to
verify your Username and Password when you log on to th eir
network. Your Router supports the PAP and CHAP protocols.
This is the Virtual Path Identifier (VPI). It is used in
conjunction with the Virtual Channel Identifier (VCI) below, to
identify the data path between your ADSL service provider’s
network and your computer.
This is the Virtual Channel Identifier (VCI). It is used in
conjunction with the VPI above to identify the data path
between your ADSL service provider’s network and your
computer.
Record info here
2
Page 11

DSL-504G ADSL Router User’s Guide
Information you will need about your DSL-504G ADSL Router:
This is the Username needed access the Router’s
management interface. When you attempt to connect to the
Username
Password
LAN IP addresses for the
DSL-504G
LAN Subnet Mask for the
DSL-504G
device through a web browser you will be prompted to enter
this Username. The default Username for the Router is
admin. This may be changed by the user.
This is the Password you will be prompted to enter when you
access the Router’s management interface. The default
Password is admin. This may be changed by the user.
This is the IP address you will enter into the Address field of
your web browser to access the Router’s configuration
graphical user interface (GUI) using a web browser. The
default IP address is 10.1.1.1. This may be changed to suit
any IP address scheme the user desires. This address will be
the base IP address used for DHCP service on the LAN when
DHCP is enabled.
This is the subnet mask used by the DSL-504G, and will be
used throughout your LAN. The default subnet mask is
255.0.0.0. This can be changed later.
Record info here
Information you will need about your LAN or computer:
Record info here
Ethernet NIC
DHCP Client status
If your computer has an Ethernet NIC, you can connect the
DSL-504G to this Ethernet port using an Ethernet cable.
You can also use the Ethernet port on the DSL-504G to
connect to other Ethernet devices, such as a Wireless
Access Point.
Your DSL-504G ADSL Router is configured, by default, to
be a DHCP server. This means that it can assign an IP
address, subnet mask, and a default gateway address to
computers on your LAN. The default range of IP addresse s
the DSL-504G will assign are from 10.1.1.2 to 10.1.1.254.
Your computer (or computers) needs to be configured to
Obtain an IP address automatically (that is, they need to
be configured as DHCP clients.)
Once you have the above information, you are ready to setup and configure your DSL-504G ADSL Router.
The Router may be reset to its factory default settings by performing a Restore
settings operation within the management interface. If you cannot gain access to
Note
the management interface, you may opt to use the Reset button on the rear panel of
the device.
3
Page 12
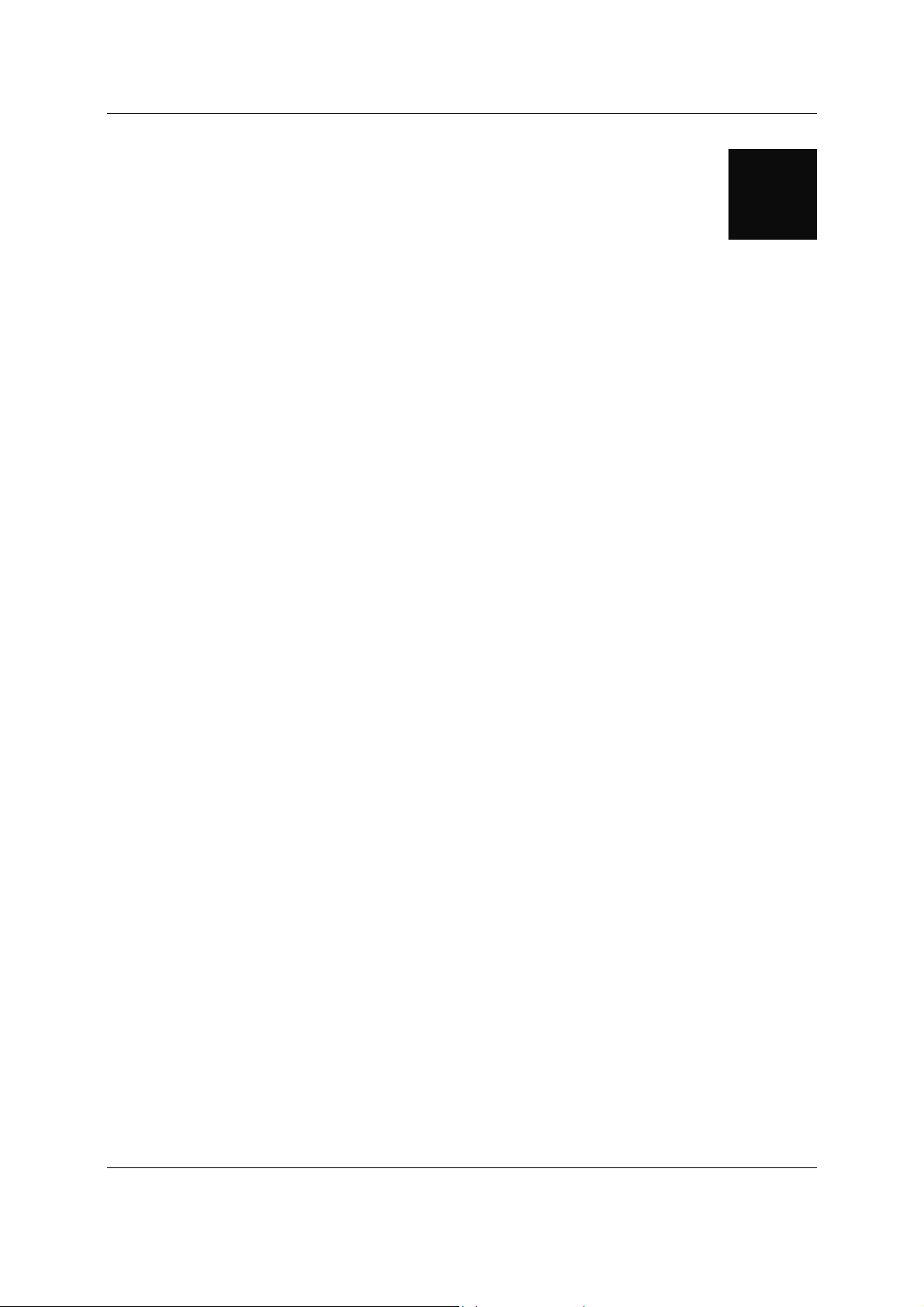
DSL-504G ADSL Router User’s Guide
1
Introduction
This section provides a brief description of the Router, its associated technologies and a list of Router features.
Router Description and Operation
The DSL-504G ADSL Router is designed to provide a simple and cost-effective ADSL Internet connection for
individual computers through the Ethernet ports, or use it to bridge your Ethernet LAN to the Internet. The DSL504G combines the benefits of high-speed ADSL technology and LAN IP management in one compact and
convenient package. ADSL technology enables many interactive multi-media applications such as video
conferencing and collaborative computing.
The Router is easy to install and use. The DSL-504G connects to computers or an Ethernet LAN via a standard
Ethernet interface. The ADSL connection is made using ordinary twisted-pair telephone line with standard
connectors. Multiple PCs can be networked and connected to the Internet using a single Wide Area Netwo rk
(WAN) interface and single global IP address.
The Router supports transparent bridging and can be used for IP packet routing over the Internet. Cost saving
features of the Router such as NAT (Network Address Translator) and DHCP (Dynamic Host Configuration
Protocol) improve administration efficiency and improve security for your private network. The advanced
security enhancements, packet filtering and port redirection, can help protect your network from potentially
devastating intrusions by malicious agents from outside your network.
What is ADSL?
Asymmetric Digital Subscriber Line (ADSL) is an access technology that utilizes ordinary copper telephone
lines to enable broadband high-speed digital data transmission and interactive multimedia applications for
business and residential customers.
ADSL greatly increases the signal carrying capacity of copper telephone lines without interfering with regular
telephone services. For the ADSL user, this means faster downloads and more reliable connectivity. ADSL
devices make it possible to enjoy benefits such as high-speed Internet access without experiencing any loss of
quality or disruption of voice/fax telephone capabilities.
ADSL provides a dedicated service over a single telephone line operating at speeds of up to 8 Mbps downstream
and up to 640 Kbps upstream, depending on local telephone line conditions. A secure point-to-point co nnection
is established between the user and the central office of the service provider.
D-Link ADSL devices incorporate the recommendations of the ADSL Forum regarding framing, data format,
and upper layer protocols.
4
Page 13
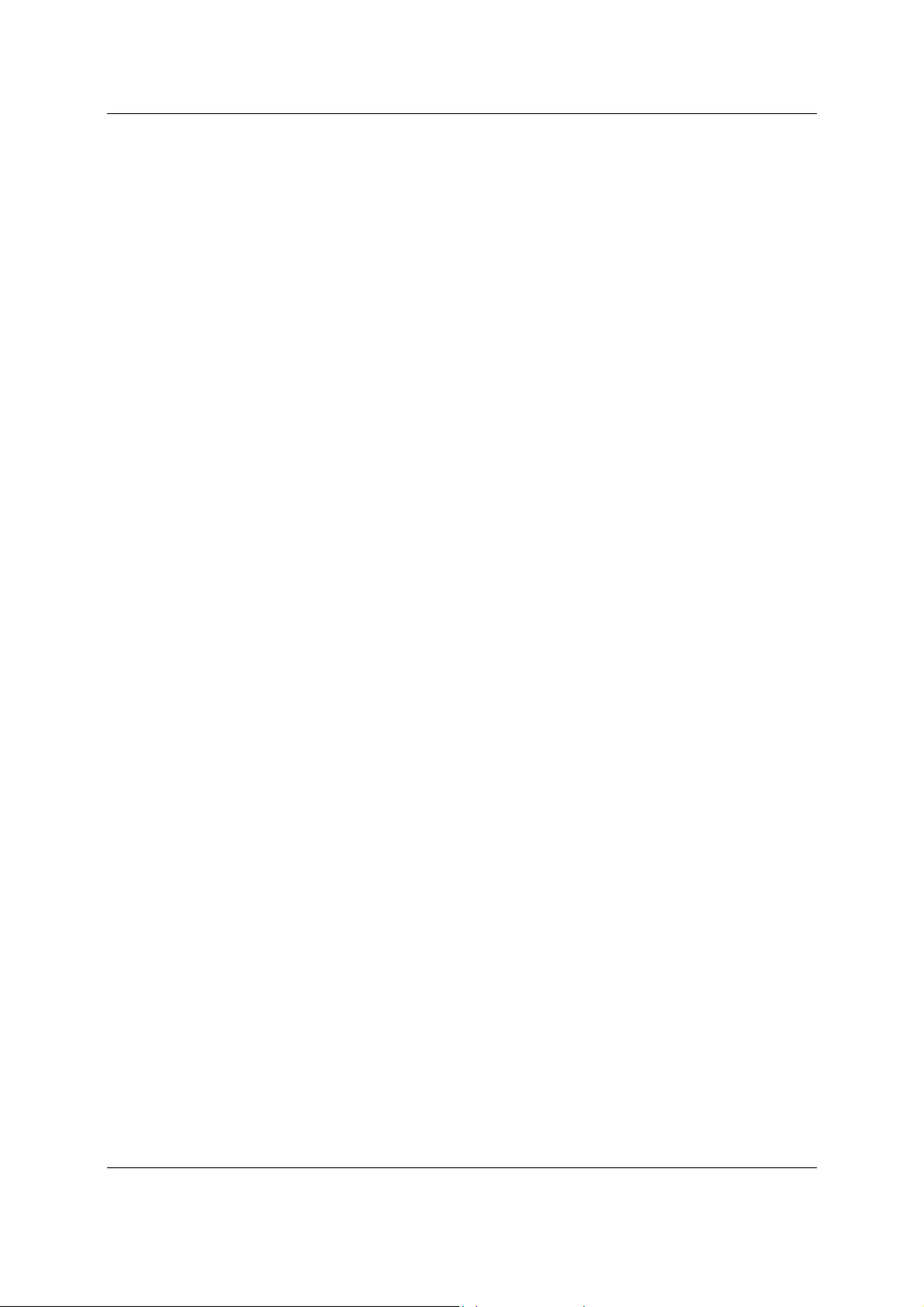
DSL-504G ADSL Router User’s Guide
Router Features
The DSL-504G ADSL Ethernet Router utilizes the latest ADSL enhancements to provide a reliable Internet
portal suitable for most small to medium sized offices. DSL-504G advantages include:
• Data rates up to 8 Mbps for downstream and 864 Kbps for upstream
• Friendly web-based graphical user interface for configuration and management
• Supports up to eight simultaneous virtual connections for a single ADSL account
• Supports T1.413 issue 2, G.dmt and G.lite standards
• Auto-handshake and rate adaptation for different ADSL flavors
• Widest range of DSLAM interoperability
• Supports bridged Ethernet over ATM (RFC 2684)
• Built-in MIBs for SNMP management
5
Page 14

DSL-504G ADSL Router User’s Guide
Front Panel Display
Place the Router in a location that permits an easy view of the LED indicators on the front panel.
The LED indicators on the front panel include the Power, Status, ADSL Link/Act and LAN (1-4) Link/Act
indicators. The ADSL and Ethernet indicators monitor link status and activity (Link/Act).
Steady green light indicates the unit is
Power
Status
ADSL: Link/Act
LAN 1 - 4: Link/Act
powered on. When the device is powered off
this remains dark.
Lights steady green during power on self-test
(POST). Once the connection status has been
settled, the light will blink green. If the indicator
lights steady green after the POST, the system
has failed and the device should be rebooted.
Steady green light indicates a valid ADSL
connection. This will light after the ADSL
negotiation process has been settled. A
blinking green light indicates activity on the
WAN (ADSL) interface.
A solid green light indicates a valid link on
startup. These lights blink when there is
activity currently passing through the Ethernet
port.
6
Page 15
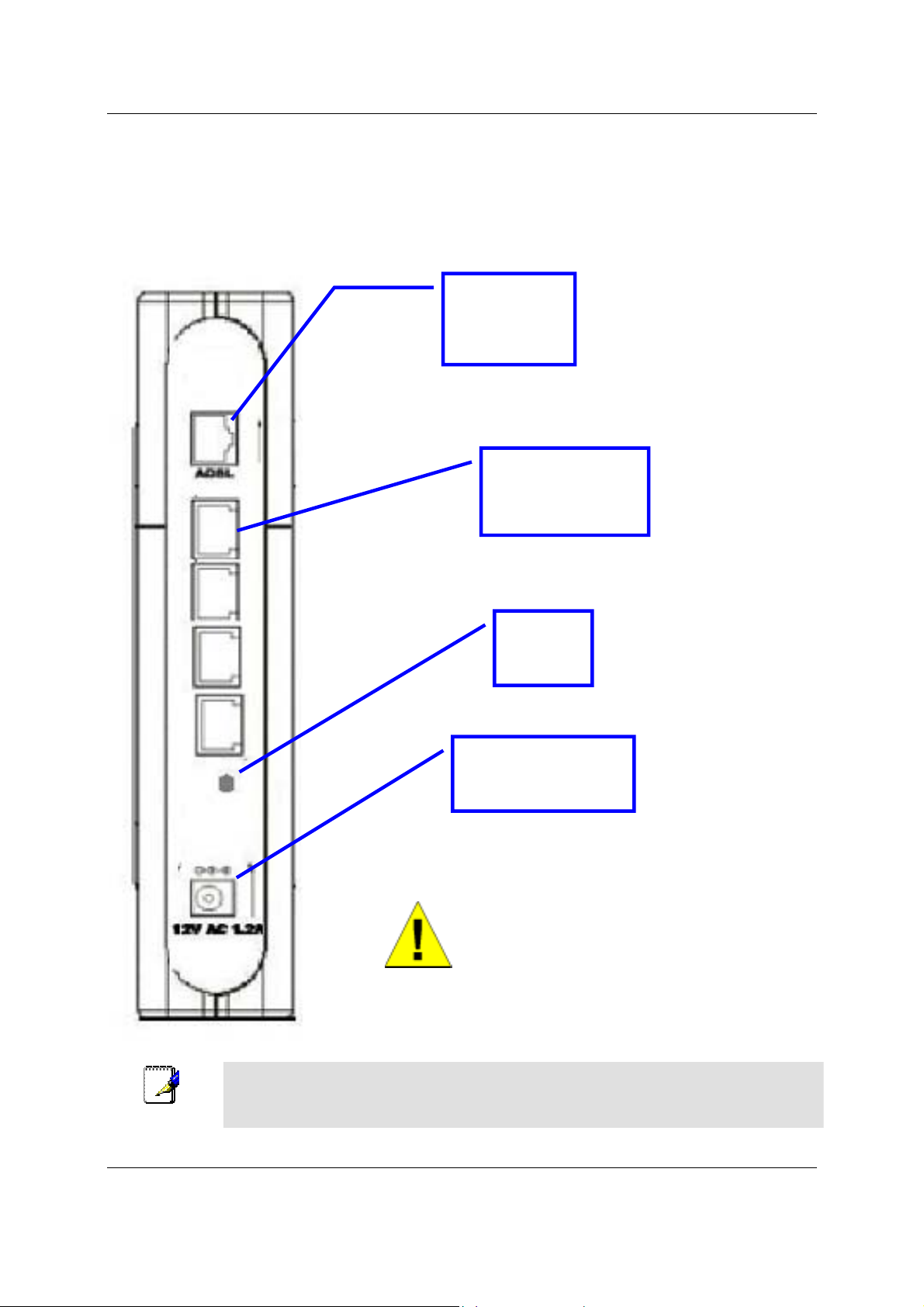
DSL-504G ADSL Router User’s Guide
Rear Panel Connections
All cable connections to the Router are made at the rear panel. Connect the power adapter here to power on the
Router. Use the Reset button to restore the settings to the factory default values.
ADSL port -
connect to
ADSL line
Ethernet ports -
connect to
Ethernet cable
Factory
Reset
button
Power input -
connect to power
adapter
Using a power supply with a different voltage rating
will damage and void the warranty for this product.
Note
The Router may be rebooted by disconnecting and then reconnecting the power.
CAUTION
7
Page 16
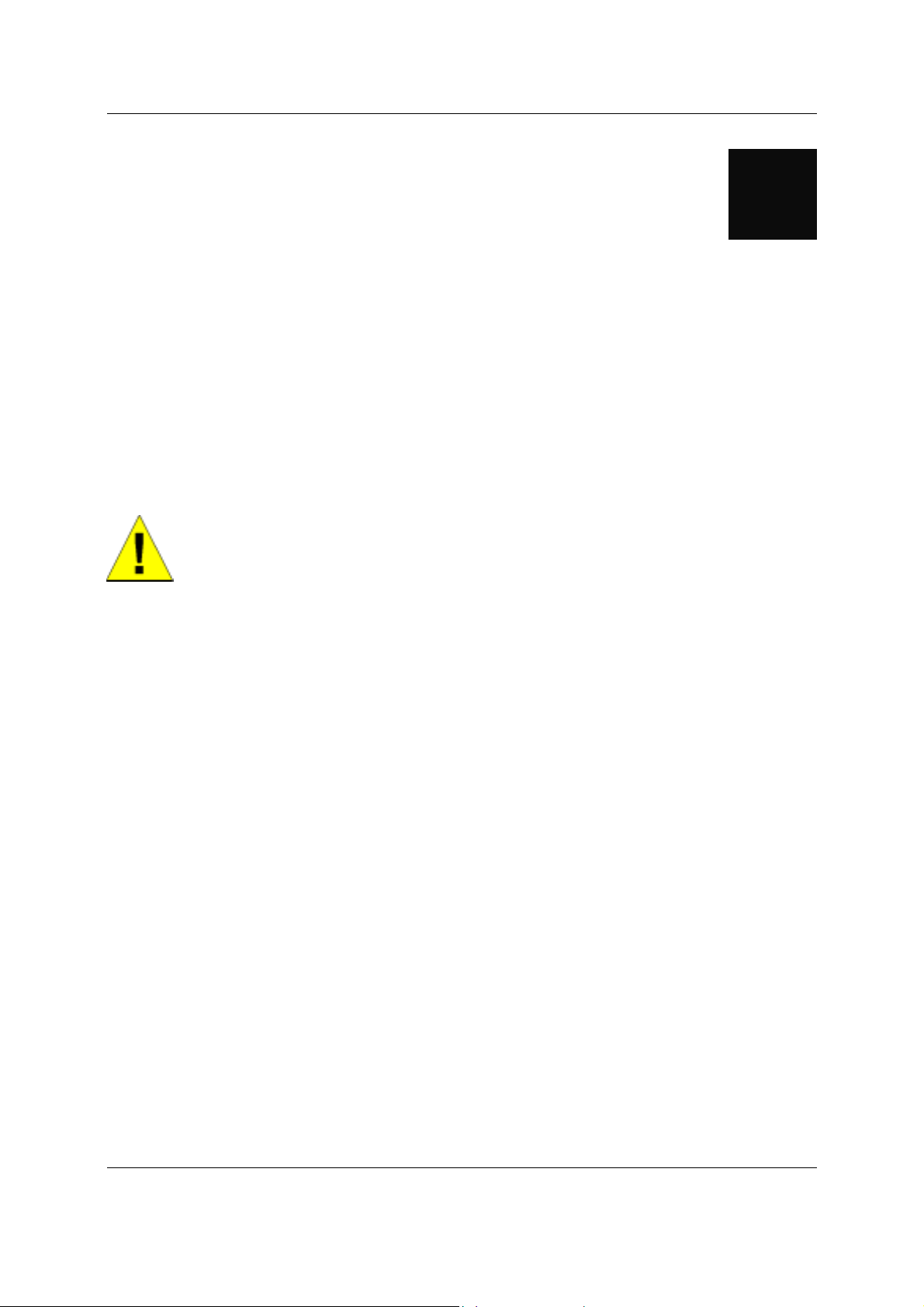
DSL-504G ADSL Router User’s Guide
2
Hardware Installation
The DSL-504G maintains five separate interfaces, four Ethernet and one ADSL interface. Place the Router in a
location where it can be safely connected to the various devices as well as to a power source. The Router should
not be located where it will be exposed to moisture or excessive heat. Make sure the cables and power cord are
placed safely out of the way so they do not create a tripping hazard. As with any electrical appliance, observe
common sense safety precautions.
The Router can be placed on a shelf or desktop, ideally you should be able to see the LED indicators on the front
if you need to view them for troubleshooting.
Power on Router
The Router must be used with the power adapter included with the device.
CAUTION
To power on the Router:
1. Insert the AC Power Adapter cord into the power receptacle located on the rear panel of the Router and plug
the adapter into a suitable nearby power source.
2. You should see the Power LED indicator light up and remain lit. The Status LED should light solid green
and begin to blink after a few seconds.
3. If the Ethernet port is connected to a working device, check the Ethernet Link/Act LED indicators to make
sure the connection is valid. The Router will attempt to establish the ADSL connection, if the ADSL line is
connected and the Router is properly configured this should light up after several seconds. If this is the first
time installing the device, some settings may need to be changed before the Router can establish a
connection.
Factory Reset Button
The Router may be reset to the original factory default settings by depressing the reset button for a few seconds
while the device is powered on. Use a ballpoint or paperclip to gently push down the reset button. Remember
that this will wipe out any settings stored in flash memory including user account information and LAN IP
settings. The factory default IP address of the Router is 10.1.1.1 and the subnet mask is 255.0.0.0, the default
management Username is admin and the default Password is admin.
8
Page 17
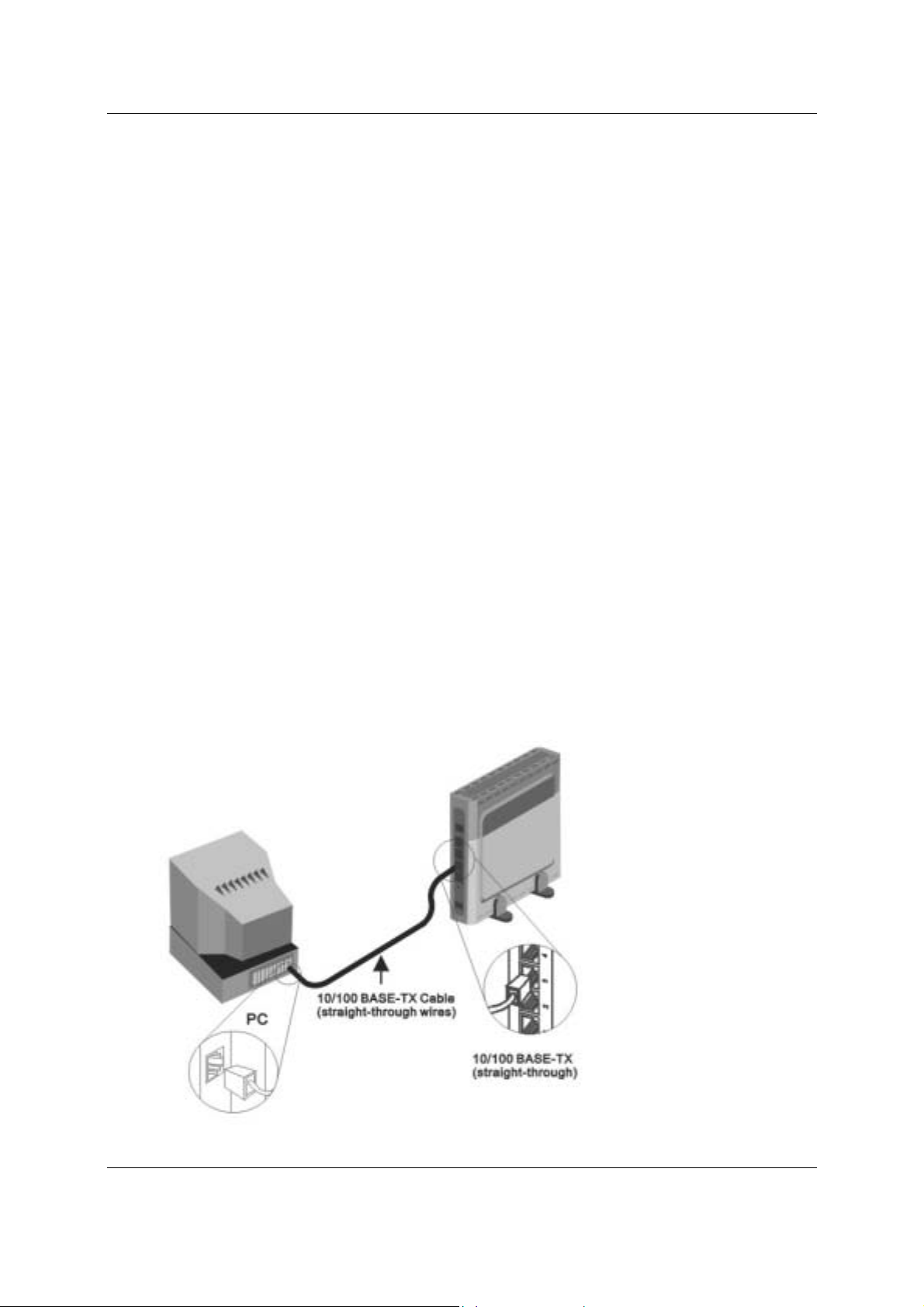
DSL-504G ADSL Router User’s Guide
Network Connections
Network connections are provided through the ADSL port and the four Ethernet ports on the back of the Router.
See the Rear Panel diagram above and the illustrations below for examples.
Connect ADSL Line
Use the ADSL cable included with the Router to connect it to a telephone wall socket or receptacle. Plug one end
of the cable into the ADSL port (RJ-11 receptacle) on the rear panel of the Router and insert the other end into
the RJ-11 wall socket. If you are using a low pass filter device, follow the instructions included with the device
or given to you by your service provider. The ADSL connection represents the WAN interface, the connection to
the Internet. It is the physical link to the service provider’s network backbone and ultimately to the Intern et.
Connect Router to Ethernet
The Router may be connected to a single computer or Ethernet device through the 10BASE-TX Ethernet port on
the rear panel. Any connection to an Ethernet concentrating device such as a switch or hub must operate at a
speed of 10/100 Mbps only. When connecting the Router to any Ethernet d evice that is capable of operating at
speeds higher than 10Mbps, be sure that the device has auto-negotiation (NWay) enabled for the connecting port.
Use standard twisted-pair cable with RJ-45 connectors. The RJ-45 port on the Router is a crossed port (MDI-X).
Follow standard Ethernet guidelines when deciding what type of cable to use to make this connection. When
connecting the Router directly to a PC or server use a normal straight-through cable. You should use a crossed
cable when connecting the Router to a normal (MDI-X) port on a switch or hub. Use a normal straight-through
cable when connecting it to an uplink (MDI-II) port on a hub or switch.
The rules governing Ethernet cable lengths apply to the LAN to Router connection. Be sure that the cable
connecting the LAN to the Router does not exceed 100 meters.
Computer to Router Connection
You can connect the
Router directly to a
10/100BASE-TX
Ethernet adapter card
(NIC) installed on a
PC using the Ethernet
cable provided as
shown in this diagram.
9
Page 18

DSL-504G ADSL Router User’s Guide
r
r
Hub or Switch to Router Connection
Connect the Router to an uplink port on an Ethernet hub or switch with a straight-through cable as shown in the
diagram below:
If you wish to reserve the
uplink port on the switch o
hub for another device,
connect to any on the othe
MDI-X ports (1x, 2x, etc.)
with a crossed cable.
Power On Router
To power on the Router:
1. Insert the AC Power Adapter cord into the power receptacle located on the rear panel of the Router and plug
the adapter into a suitable nearby power source.
2. You should see the Power LED indicator light up and remain lit. The Status LED should light solid green
and begin to blink after a few seconds.
3. If you have the Router connected to your network you can look at the Ethernet Link/Act LED indicators to
make sure they have valid connections. The Router will attempt to establish the ADSL connection, if the
ADSL line is connected and the connection is properly configured this should light up after several seconds.
To configure the ADSL connection, read the instructions contained in the following chapters.
Factory Reset Button
The Router may be reset to the original factory default settings by depressing the reset button for a few seconds
while the device is powered on. Use a ballpoint or paperclip to push down the reset button. Remember that this
will wipe out any settings stored in flash memory including IP settings. The factory default IP address of the
Router is 10.1.1.1 and the subnet mask is 255.0.0.0.
10
Page 19
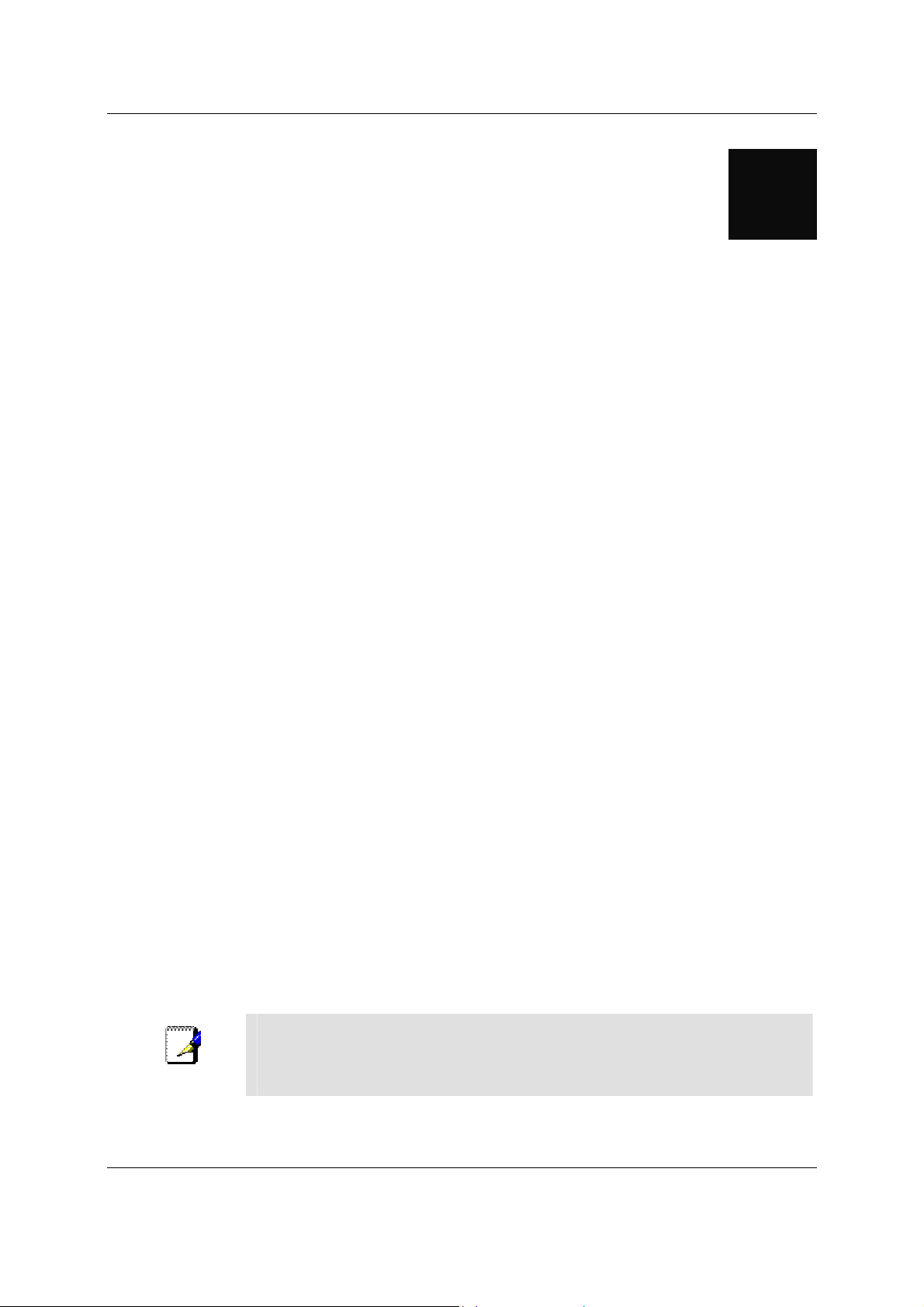
DSL-504G ADSL Router User’s Guide
3
Basic Router Configuration
The first time you setup the Router it is recommended that you configure the WAN connection using a single
computer making sure that both the computer and the Router are not connected to the LAN. Once the WAN
connection is functioning properly you may continue change settings to suit your network. This chapter is only
concerned with settings up the WAN connection. The following chapter, Web-based Management Guide,
describes the various menus used to configure and monitor the Router including how to change IP settings and
DHCP server setup.
Wan Configuration Summary
1. Connect to the Router To configure the WAN connection used by the Router it is first necessary to
communicate with the Router through its management interface, which is HTML-based and can be
accessed using a web browser. To access the management software your computer must be able to “see”
the Router. Your computer can see the Router if it is in the same “neighborhood” or subnet as the
Router. This is accomplished by making sure your computer has IP settings that place it in the same
subnet as the Router. The easiest way to make sure your computer has the correct IP settings is to
configure it to use the DHCP server in the Router. The next section describes how to change the IP
configuration for a computer running a Windows operating system to be a DHCP client.
2. Configure the WAN Connection Once your are able to access the configuration software you can
proceed to change the settings required to establish the ADSL connection and connect to the service
provider’s network. There are different methods used to establish the connection to the service
provider’s network and ultimately to the In ternet. You should know wh at Encap sulation and connection
type you are required to use for your ADSL service. It is also possible that you must change the PVC
settings used for the ADSL connection. Your service provider should provide all the information you
need to configure the WAN connection.
Configuring IP Settings on Your Computer
In order to configure your system to receive IP settings from the Router it must first have the TCP/IP protocol
installed. If you have an Ethernet port on your computer, it probably already has TCP/IP protocol installed. If
you are using Windows XP the TCP/IP is enabled by default for standard installations. Below is an illustrated
example of how to configure a Windows XP system to automatically obtain IP settings from the Router.
Following this example is a step-by-step description of the procedures used on the other Windows operating
systems to first check if the TCP/IP protocol has been installed, if it is not instruction are provided fo r installing
it. Once the protocol has been installed you can configure the system to receive IP settings from the Router.
For computers running non-Windows operating systems, follow the instructions for your OS that configure the
system to receive an IP address from the Router, that is, configure the system to be a DHCP client.
If you are using this Router to provide Internet access for more than one
Note
computer, you can use these instructions later to change the IP settings for the
other computers. However you cannot use the same IP address since every
computer must have its own IP address that is unique on the local network.
11
Page 20
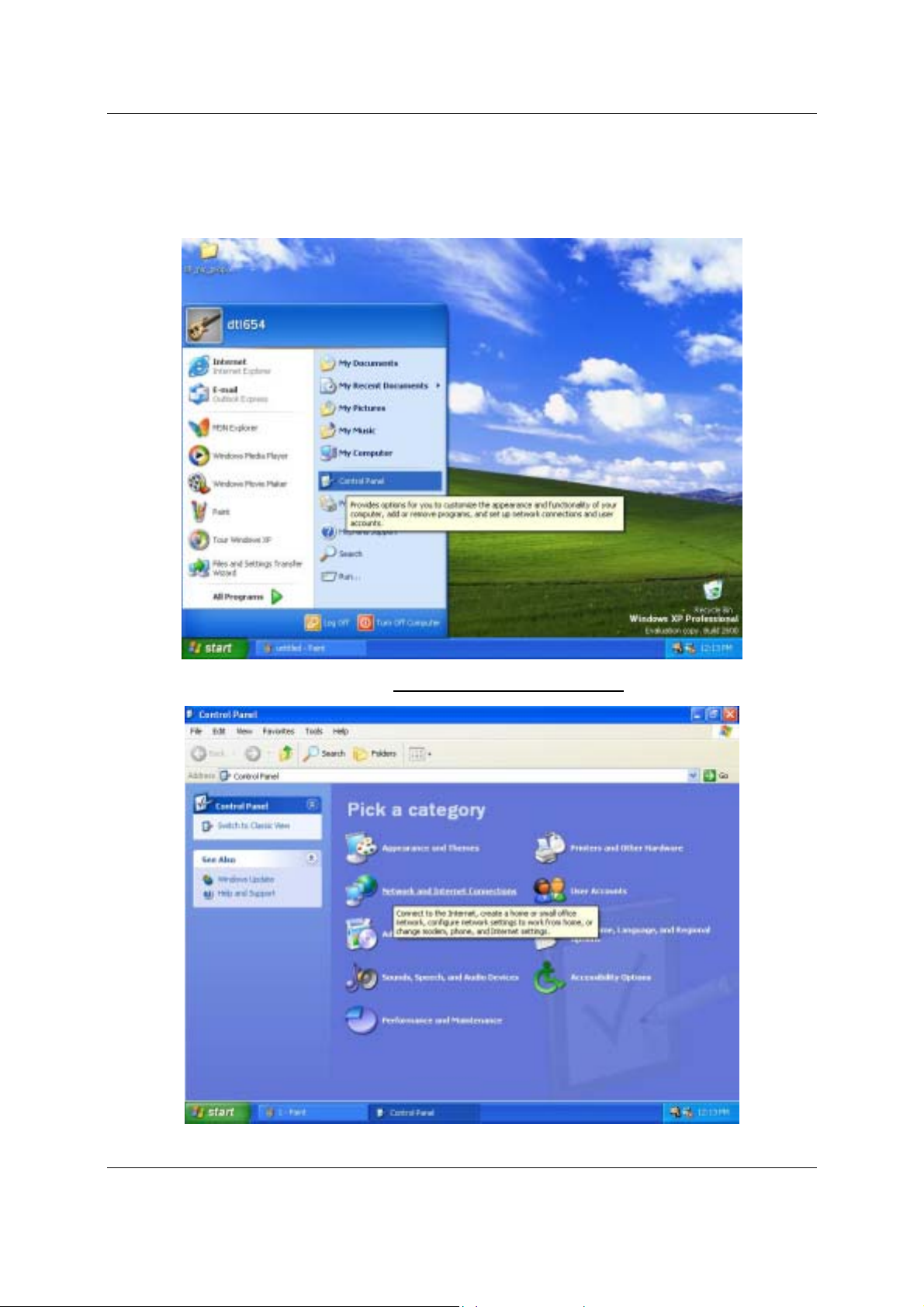
DSL-504G ADSL Router User’s Guide
Configure Windows XP for DHCP
Use the following steps to configure a computer running Windows XP to be a DHCP client.
1. From the Start menu on your desktop, go to click on Control Panel.
2. In the Control Panel folder, click on Network and Internet Connections
.
12
Page 21
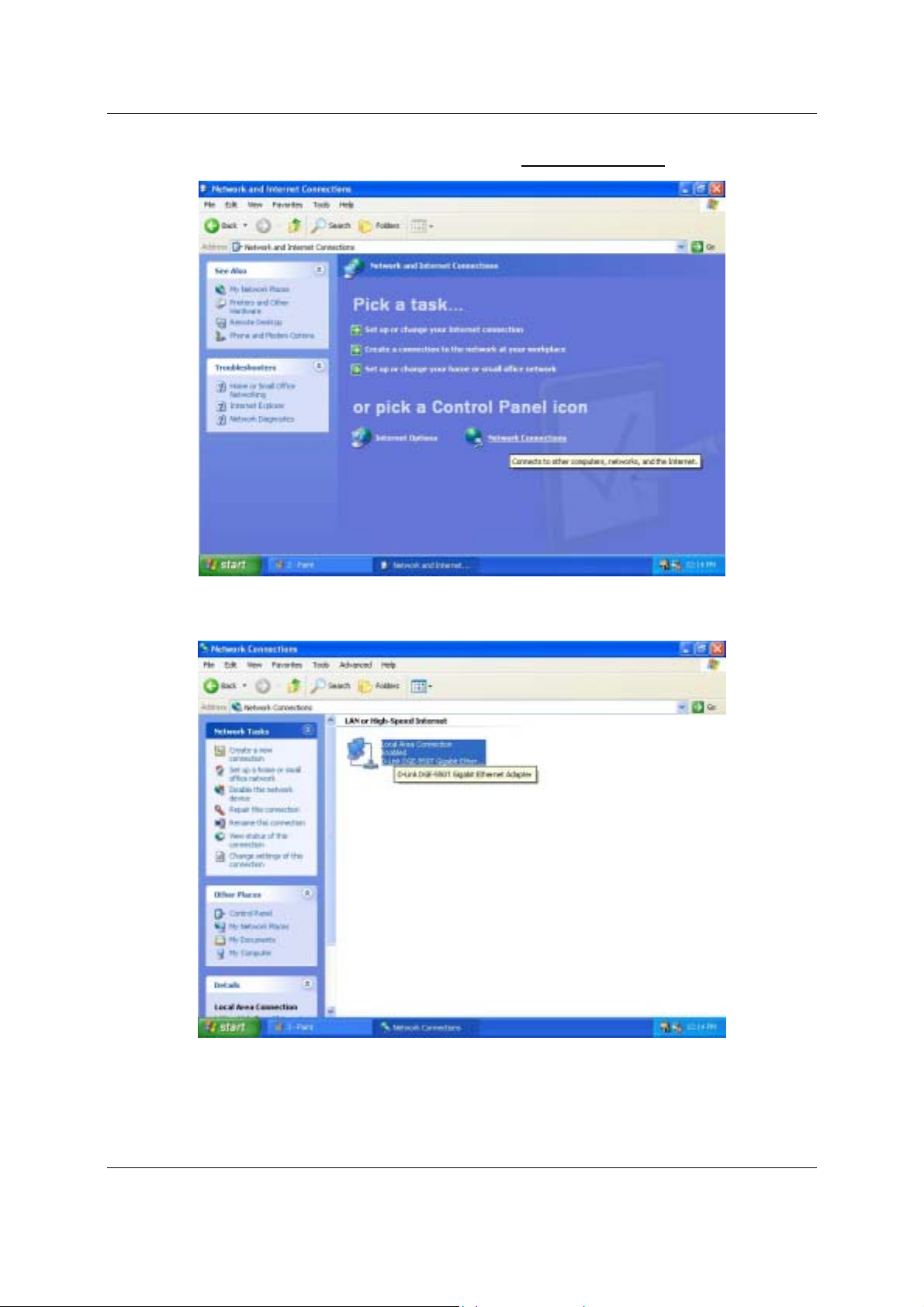
DSL-504G ADSL Router User’s Guide
3. In the Network and Internet Connections folder, click on Network Connections
.
4. In the Network Connections folder, highlight the Local Area Connection icon by clicking on it once. A
new option is revealed under Network Tabs in the left side panel.
13
Page 22
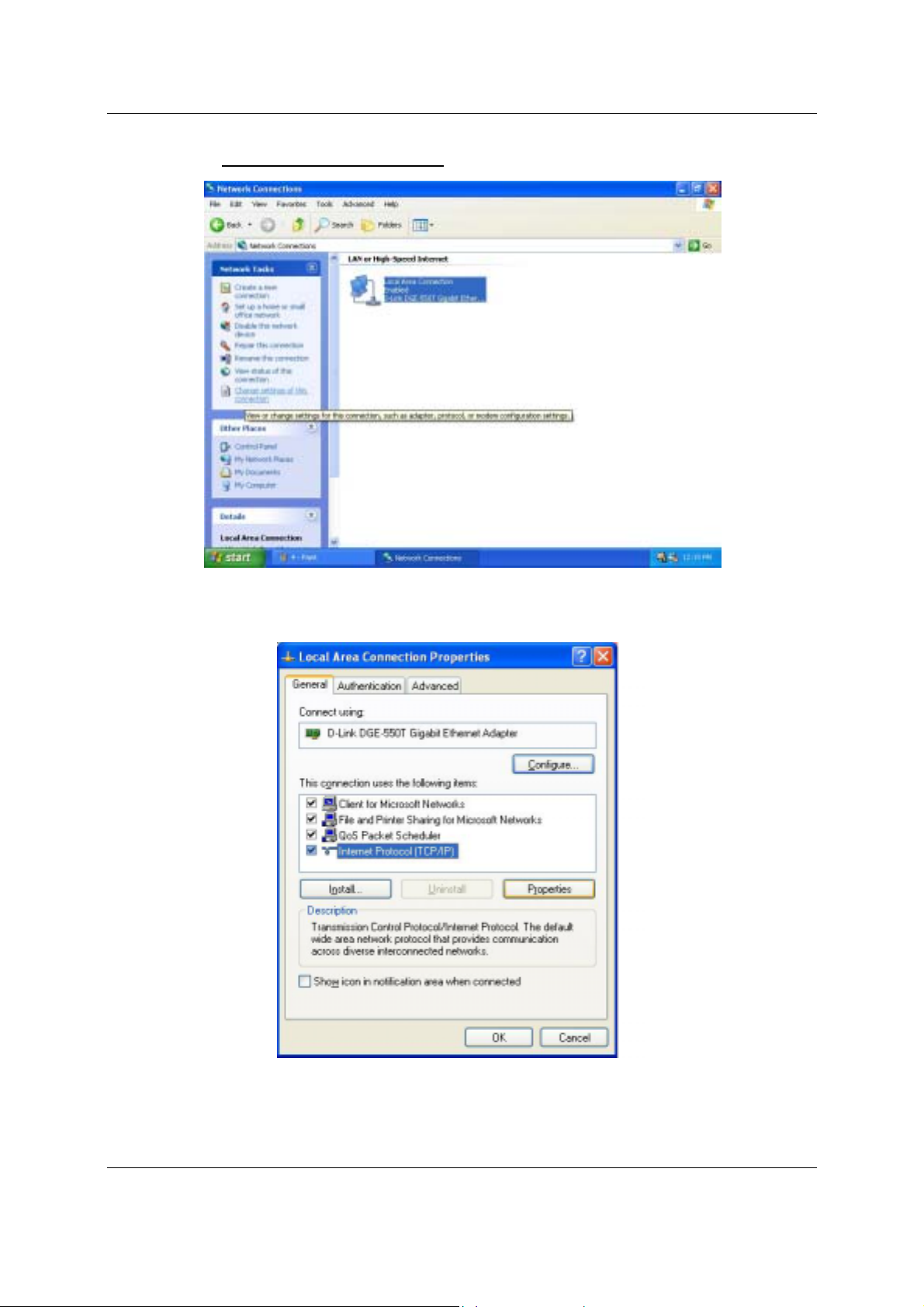
DSL-504G ADSL Router User’s Guide
5. Click on Change settings of the connection
under Network Tabs.
6. In the General Tab of the Local Area Connection Properties menu, highlight Internet Protocol
(TCP/IP) under “This connection uses the following items:” by clicking on it once. Click on the
Properties button.
14
Page 23

DSL-504G ADSL Router User’s Guide
7. Select “Obtain an IP address automatically” by clicking once in the circle. Click the OK button.
Your computer is now ready to use the Router’s DHCP server.
Windows 2000
First, check for the IP protocol and, if necessary, install it:
1. In the Windows task bar, click the Start button, point to Settings, and then click Control Panel.
2. Double-click the Network and Dial-up Connections icon.
3. In the Network and Dial-up Connections window, right-click the Local Area Conn ection icon, and
then select Properties.
4. The Local Area Connection Properties dialog box displays with a list o f currently installed network
components. If the list includes Internet Protocol (TCP/IP), then the protocol has already been
enabled, skip ahead to Configure Windows 2000 for DHCP.
5. If Internet Protocol (TCP/IP) does not display as an installed component, click Install.
6. In the Select Network Component Type dialog box, select Protocol, and then click Add.
7. Select Internet Protocol (TCP/IP) in the Network Protocols list, and then click OK.
8. You may be prompted to install files from your Windows 2000 installation CD or other media. Follow
the instructions to install the files.
9. If prompted, click OK to restart your computer with the new settings.
Configure Windows 2000 for DHCP
1. In the Control Panel, double-click the Network and Dial-up Connections icon.
2. In the Network and Dial-up Connections window, right-click on the Local Area Connection icon,
and then select Properties.
3. In the Local Area Connection Properties window, select Internet Protocol (TCP/IP), and then click
on the Properties button.
4. Select “Obtain an IP address automatically” by clicking once in the circle.
5. Click OK and OK again to confirm and save your changes, and then close the Network and Dial-up
Connections window.
15
Page 24

DSL-504G ADSL Router User’s Guide
Your computer is now ready to use the Router’s DHCP server.
Windows 95, 98, ME
First, check for the IP protocol and, if necessary, install it:
1. In the Windows task bar, click the Start button, point to Settings, and then click Control Panel.
Double-click the Network icon.
2. The Network dialog box displays with a list of currently installed network components. If the list
includes TCP/IP, and then the protocol has already been enabled, skip to Configure Windows 95, 98,
ME for DHCP.
3. If TCP/IP does not display as an installed component, click Add. The Select Network Component
Type dialog box displays.
4. Select Protocol, and then click Add. The Select Network Prot ocol dialog box displays.
5. Click on Microsoft in the Manufacturers list box, and then click TCP/IP in the Network Protocols list
box.
6. Click OK to return to the Network dialog box, and then click OK again. You may be prompted to
install files from your Windows 95/98/ME installation CD. Follow the instructions to install the files.
7. Click OK to restart the PC and complete the TCP/IP installation.
Configure Windows 95, 98, ME for DHCP
1. Open the Control Panel window, and then click the Network icon.
2. In the Network window, select the Protocols tab.
3. Under Protocols tab, select TCP/IP, and then click Properties.
4. In the Microsoft TCP/IP Properties dialog box, check the “Obtain an IP address automatically” option.
5. Click OK and OK again to confirm and save your changes. You will be prompted to restart Windows.
6. Click Yes and wait for your computer restarting and booting up again.
When it has restarted your computer is ready to use the Router’s DHCP server.
Windows NT 4.0 workstations:
First, check for the IP protocol and, if necessary, install it:
1. In the Windows NT task bar, click the Start button, point to Settings, and then click Control Panel.
2. In the Control Panel window, double click the Network icon.
3. In the Network dialog box, click the Protocols tab.
4. The Protocols tab displays a list of currently installed network protocols. If the list includes TCP/IP,
then the protocol has already been enabled. Skip to Configure Windows NT 4.0 for DHCP.
5. If TCP/IP does not display as an installed component, click Add.
6. In the Select Network Protocol dialog box, select TCP/IP, and then click OK. You may be prompted
to install files from your Windows NT installation CD or other media. Follow the instructions to install
the files.
7. After all files are installed, a window displays to inform you that a TCP/IP service called DHCP can be
set up to dynamically assign IP information.
8. Click Yes to continue, and then click OK if prompted to restart your computer.
Configure Windows NT 4.0 for DHCP
1. Open the Control Panel window, and then double-click the Network icon.
2. In the Network window, select the Protocols tab.
3. Under Protocols tab, select TCP/IP, and then click Properties.
16
Page 25

DSL-504G ADSL Router User’s Guide
4. In the Microsoft TCP/IP Properties dialog box, check the “Obtain an IP address automatically” option.
5. Click OK and OK again to confirm and save your changes. You will be prompted to restart Windows.
6. Click Yes and wait for your computer restarting and booting up again.
Your computer is now ready to use the Router’s DHCP server.
17
Page 26

DSL-504G ADSL Router User’s Guide
Access the Web Manager
Once the computer has IP settings that allow it to access the web-based configuration software, you can change
the settings to enable the Router to connect to the Internet.
If the browser software on the computer you are using is configured to use a proxy server for Internet access, it is
necessary to first disable the proxy connection.
Check for Proxy service in Windows Internet Explorer:
In Windows Internet Explorer, you can check if a proxy server is enabled using the following procedure:
1. From the Start menu, go to Control Panel, or Settings then Control Panel.
2. In the Control Panel window, double-click on the Internet Options icon.
3. Click the Connections tab and click on the LAN Settings… button near the bottom.
4. Verify that the “Use a proxy server” option is NOT checked. If it is checked, click in the checkbox to
deselect the option and click OK and OK again. Close the Control Panel window.
To use the web-based management software, launch your web browser software and use the LAN IP address of
the Router to access the management software. The default LAN IP address of the Router is used in the Address
bar of your web browser window. Type in http:// followed by the default IP address, 10.1.1.1 in the address bar
of the browser. The URL in th e address bar s hould read: http://10.1.1.1
A new window appears prompting you for a user name and password needed to gain access the web
configuration manager.
Use the default system user name: admin and password: admin for first time set up. You can change the
password once you have established the ADSL connection. The user name and password allows any computer on
the same subnet as the Router to access the web configuration manger. This password can also be used to Telnet
to the device through the Ethernet or the Internet interfaces. To change this password, see the next chapter.
When you successfully login the Home directory tab will display th e Setup Wizard menu. You can launch the
Setup Wizard from this page or use the menu buttons located in the left panel of the web page to view other
menus used for basic configuration. You may use the Setup Wizard if your Internet connection is a PPPoE
connection. If you are using a PPPoE and connection and want to use the Setup Wizard , follow the instructions
below. If your Internet connection is a PPPoA, Bridge, Static IP, or Dynamic IP type connection, you should
follow the instructions below in the section Configure WAN Connection.
18
Page 27

DSL-504G ADSL Router User’s Guide
Click on a tab to
view the menus
available in that
directory
Click here to run
the Setup Wizard
to setup the
Internet
connection
Click on a menu button to
use or view the menu
Web Manager – First Time Log On
Using the Web Manager
All configuration and management of the Router is done using the web-based management interface pictured in
the above example. The various menus accessed by clicking on one of the directory tabs, Home, Advanced,
Tools, Status and Help. Each tab displays menu buttons located in the left hand panel of the web interface. The
table below lists the menus for each directory in the web manager.
Directory Configuration and Read-only Menus
Home
Advanced
Tools
Status
Help
Click the Home tab to access the Setup Wizard, WAN Configuration, LAN IP
Configuration, DHCP for the LAN Setup and DNS IP Configuration menus.
Click the Advanced tab to access the Virtual Server, IP Filters, IP Routing, DMZ,
Firewall, RIP, PPP, ADSL and ATM VCC menus.
Click the Tools tab to access the Administrator Settings (used to set the system user
name and password), System Time Configuration, System Settings (load and save
configuration files), Firmware Upgrade, Miscellaneous Configuration (Save & Reboot,
Ping test, enable IGMP) and Diagnostic Test menus.
Click the Status tab to view the Device Information, Event Log, Traffic Statistics and
ADSL Status information windows.
The Help menu presents links to pages that explain various functions and services
provided by the Router.
19
Page 28

DSL-504G ADSL Router User’s Guide
Using the Setup Wizard
To use the Setup Wizard, click the Run Wizard button in the first browser window and follow the instruction s
in the pop-up window that appears.
The first window summarizes the setup process. Click the Next button to proceed. You may stop using the Setup
Wizard at any time by clicking the Exit button. If you exit the wizard you will return to the first page without
saving any of the settings changed during the process.
The first window of the Setup Wizard lists the
basic steps in the process. These steps are as
follows:
1. Set your new system password.
2. Set the system time.
3. Configure the connection to the Internet.
4. Save the new configuration settings and
reboot the system.
Step 1 asks you to set a password that is required to make changes to the configuration settings of the Router in
the Advanced Configurations menus. Type in a password and verify it by typing a second time. Click Next to
continue.
20
Page 29

DSL-504G ADSL Router User’s Guide
Set the system time of the Router in Step 2. Choose the time zone you are in from the pull-down menu and click
Next. If you wish to return to the previous menu during the setup process, click the Back button.
In Step 3 you Select the Internet Connection Type for the WAN interface. Your ISP has given this information
to you. If you do not know what type of connection to use, exit the Setup Wizard an d contact your ISP for the
information. The Setup wizard menu that appears when you click the Next button depends on what connection
type you select. The connection types available in the Setup Wizard menu are Dynamic IP Address, Static IP
Address, PPPoE/PPPoA and Bridge Mode. Follow the instructions below for the type of connection you are
using.
21
Page 30

DSL-504G ADSL Router User’s Guide
y
n
t
PPPoE/PPPoA Connections
If you selected the PPPoE/PPPoA connection type in the previous menu, you will see the Setup Wizard menu
pictured here. Type in the Username and Password used to identify and verify your account to the ISP. If you
have been instructed to change the VPI number and VCI number, type in the new values. Select the Connection
Type used for encapsulation specific to your service. Click Next when you are ready to proceed to the Setup
Completed menu.
Do not confuse the user name and
password used to access the webbased manager with the ADSL
Note
account user name and password
needed for PPPoE connections to
access the ISP’s network.
Dynamic IP Address Connections
If you selected the Dynamic IP Address
connection type, select the Connection T
pe
used for encapsulation. If you have bee
instructed to change the VPI number and VCI
number, type in the new values. Click Nex
when you are ready to proceed to the Setup
Completed menu.
22
Page 31

DSL-504G ADSL Router User’s Guide
y
y
y
r
d
k
Static IP Address Connections
If you selected the Static IP Address
connection type, change the WAN IP
Address, Subnet Mask, ISP Gatewa
Address and (if available) Secondar
DNS Server IP address as instructed b
your ISP. Select the Connection Type
used for encapsulation. If you have
been instructed to change the VPI
number and VCI number, type in the
new values. Click Next when you are
ready to proceed to the Setup
Completed menu.
Bridge Connections
If you selected the Bridge connection
type, select the Connection Type used fo
encapsulation. If you have been instructe
to change the VPI number and VCI
number, type in the new values. Clic
Next when you are ready to proc e ed to th e
Setup Completed menu.
Finally you can confirm that the setup process is completed. If you are satisfied that you have entered all the
necessary information correctly, click the Restart button to save the new configuration settings and restart the
Router. If you need to change settings from a previous menu, click the Back button.
23
Page 32

DSL-504G ADSL Router User’s Guide
Do not turn the Router off while it is restarting. When it is finished restarting the dialog box below appears.
Click Exit to close the box and continue to configure the Router as desired.
24
Page 33

DSL-504G ADSL Router User’s Guide
Configure WAN Connection
To configure the Router’s basic configuration settings without running the Setup Wizard, you can access the
menus used to configure WAN, LAN, DHCP and DNS settings directly from the Home directory. To access the
WAN Settings menu, click on the WAN link button on the left side of the f irst window that appears when you
successfully access the web manager.
The WAN Settings menu is also used to configure the Router for multiple virtual connections. The n ext chapter
contains information on how to configure the Router for Multiple PVCs.
WAN Settings Menu – PPPoE / PPPoA
Select the connection type used for your account. The menu will display settings that are appro priate for the
connection type you select. Follow the instruction below according to the type of co nnection you select in the
WAN Settings menu.
25
Page 34

DSL-504G ADSL Router User’s Guide
PPPoE and PPPoA Connection for WAN
Most ADSL accounts will use either PPPoE or PPPoA type connections. Follow the instructions below to
configure the Router to use a PPPoE or PPPoA for the Internet connection. Make sure you have all the necessary
information before you configure the WAN connection. See the Record Your Account Information table in the
first section of this manual for a summary of the information you will need.
1. Click to select the PPPoE/PPPoA radio button in the WAN Settings options list. This is selected by
default if you are configuring the Router for the first time. If it is not selected, click the PPPoE/PPPoA
radio button located under the WAN Settings heading.
2. Under the PPPoE/PPPoA heading, type the User Name and Password used for your ADSL account. A
typical User Name will be in the form user@isp.com.au, the Password may be assigned to you by your
ISP or you may have selected it when you set up the account with your ISP.
3. Choose the Connection Type from the pull-down menu located under the User Name and Password
entry fields. This defines both the connection protocol and encapsulation method used for your ADSL
service. The available options are PPPoA VC-MUX, PPPoA LLC, PPPoE VC-MUX and PPPoE LLC.
Most users in Australia will use PPPoA VC-Mux, or PPPoE LLC. Most users in New Zealand will use
PPPoA VC-Mux. If have not been provided specific information for the Connection Type setting, leave
the default setting.
4. Leave the MRU value at the de fault setting (default = 1492 ) unless you have been instructed to change
this.
5. Select the Authentication method as instructed by your ISP. Choose PAP or CHAP from the pull-
down menu.
6. The Obtain DNS Automatically is Enabled by defau lt. When this is enabled, the Router will request
DNS settings from your ISP’s DNS server. If your ISP has provided a specific IP address to use for
DNS, you should select Disabled and manually configure DNS settings in the DNS menu (see
Configure DNS below). You will not be able to access Internet web sites until the DNS settings are
properly configured. Be sure to configure this before you save the new settings and restart the Router.
7. If you are instructed to use enable Default Route, this setting specifies that the Router be used to define
the default route to the Internet for your LAN. Whenever a computer on the LAN attempts to access the
Internet, the Router becomes the Internet gateway to the computer.
8. The A TM VC Settings at the top of the menu should not be changed unless you have been instructed to
change them. However, if you are instructed to change the VPI or VCI values, type in the values
assigned for your account. Most users in Australia will use a VPI of 8, and a VCI of 35. Most users in
New Zealand will use a VPI of 0, and a VCI of 100. Leave the PVC and Virtual Circuit settings at their
default (Pcv0 and Enabled) values for now. These can be used later if you are configuring multiple
virtual circuits for your ADSL service.
9. When you are satisfied that all the WAN settings are configured correctly, click on the Apply button.
10. The new settings must be saved and the Router must be restarted for the settings to go into effect. To
Save & Reboot the Router, click on the Tools directory tab and then click the Misc (Miscellaneous)
menu button. In the Miscellaneous menu, click he Save & Reboot button. Th e Router will save the new
settings and restart. Upon restarting the Router will automatically establish a connection to the Internet.
26
Page 35

DSL-504G ADSL Router User’s Guide
Bridged Connection for WAN
For Bridged connections it will be
necessary for most users to install
additional software on any computer
that will the Router for Internet access.
The additional software is used for the
purpose of identifying and verifying
your account, and then granting
Internet access to the computer
requesting the connection. The
connection software requires the user
to enter the User Name and Password
for the ISP account. This information
is stored on the computer, not in the
Router.
Follow the instructions below to
configure a Bridged connection for the
WAN interface.
WAN Settings Menu – Bridge Mode
1. Click to select the Bridg e Mode radio button in the WAN Settings options list. The menu will change
to offer a different set of configuration options.
2. Under the ATM VC Setting heading, do not change the PVC (Pvc0) index for the initial connection.
3. Also under the ATM VC Setting, you see two numbers, the VCI and VPI values. Do not change the
VPI or VCI value unless you have been told to do so. These numbers are used to define a uniqu e path
for your connection. Most users in Australia will use a VPI of 8, and a VCI of 35. Most users in New
Zealand will use a VPI of 0, and a VCI of 100. If you have been given specific settings for this to
configure, type in the correct values assigned by your ISP.
4. Change the Virtual Circuit setting to Enabled in the pull-down menu.
5. When you are satisfied that all the WAN settings are configured correctly, click on the Apply button.
6. The new settings must be saved and the Router must be restarted for the settings to go into effect. To
Save & Reboot the Router, click on the Tools directory tab and then click the Misc (Miscellaneous)
menu button. In the Miscellaneous menu, click he Save & Reboot button. Th e Router will save the new
settings and restart. Upon restarting the Router will automatically establish the WAN connection.
Some accounts use PPP connection software for their Internet service connection. If
you have been given a CD with PPP connection software, install this now as
Note
instructed by your service provider. After the Router has rebooted it will negotiate
the ADSL connection. Use the connection software to log on to the ISP network and
access the Internet.
27
Page 36

DSL-504G ADSL Router User’s Guide
Dynamic IP Address for WAN Connection
When the Router is configured to u se
Dynamic IP Address assignment for
the WAN connection, a server on the
ISP’s network assigns the global IP
address settings used for the WAN
connection. This is method is simply
Dynamic Host Control Protocol
(DHCP) for the WAN. The Router is
configured to be a DHCP client and
obtain its IP settings automatically for
the DHCP server owned by the ISP.
Follow the instruction below to
configure the Router to use Dynamic
IP Address assignment for the WAN
connection.
WAN Settings - Dynamic IP Address
1. Click to select the Dynamic IP Address radio button listed in the WAN Settings options list. The menu
will change to offer a different set of configuration options.
2. Select the Connection Type from the pull-down menu under the Dynamic IP heading. Your ISP
should provide this information to you. The available option are 1483 Routed VC-Mux, 1483 Routerd
LLC, IpoA VC-Mux, IpoA LLC and IpoA (1577). If have not been provided specific information for the
Connection Type setting, leave the default setting.
3. If you are instructed to use enable Default Route, this setting specifies that the Router be used to define
the default route to the Internet for your LAN. Whenever a computer on the LAN attempts to access the
Internet, the Router becomes the Internet gateway to the computer.
4. Under the ATM VC Setting heading, do not change the PVC (Pvc0) index for the initial connection.
5. Also under the ATM VC Setting, you see two numbers, the VCI and VPI values. Do not change the
VPI or VCI value unless you have been told to do so. These numbers are used to define a uniqu e path
for your connection. Most users in Australia will use a VPI of 8, and a VCI of 35. Most users in New
Zealand will use a VPI of 0, and a VCI of 100. If you have been given specific settings for this to
configure, type in the correct values assigned by your ISP.
6. Change the Virtual Circuit setting to Enabled in the pull-down menu.
7. When you are satisfied that all the WAN settings are configured correctly, click on the Apply button.
8. The new settings must be saved and the Router must be restarted for the settings to go into effect. To
Save & Reboot the Router, click on the Tools directory tab and then click the Misc (Miscellaneous)
menu button. In the Miscellaneous menu, click he Save & Reboot button. Th e Router will save the new
settings and restart. Upon restarting the Router will automatically establish the WAN connection.
28
Page 37

DSL-504G ADSL Router User’s Guide
Static IP Address for WAN Connection
When the Router is configured to use Static IP
Address assignment for the WAN connection,
you must manually assign a global IP Address,
Subnet Mask and Gateway IP Address used for
the WAN connection. Most users will also to
configure DNS server IP settings in the DNS
Settings configuration menu (see below). Follow
the instruction below to configure the Router to
use Static IP Address assignment for the WAN
connection.
WAN Settings - Static IP
1. Clk to select the Static IP Address radio button listed in the WAN Settings options list. The menu will
change to offer a different set of configuration options.
2. Select the Connection Type from the pull-down menu under the Static IP heading. Your ISP should
provide this information to you. The available option are 1483 Routed VC-Mux, 1483 Routerd LLC,
IpoA VC-Mux, IpoA LLC and IpoA (1577). If have not been provided specific information for the
Connection Type setting, leave the default setting.
3. Change the IP Address, Subnet Mask and ISP Gateway Address as instructed by your ISP. Your ISP
should have provided these IP settings to you.
4. If you are instructed to use enable Default Route, this setting specifies that the Router be used to define
the default route to the Internet for your LAN. Whenever a computer on the LAN attempts to access the
Internet, the Router becomes the Internet gateway to the computer.
5. Under the ATM VC Setting heading, do not change the PVC (Pvc0) index for the initial connection.
6. Also under the ATM VC Setting, you see two numbers, the VCI and VPI values. Do not change the
VPI or VCI value unless you have been told to do so. These numbers are used to define a uniqu e path
for your connection. Most users in Australia will use a VPI of 8, and a VCI of 35. Most users in New
Zealand will use a VPI of 0, and a VCI of 100. If you have been given specific settings for this to
configure, type in the correct values assigned by your ISP.
7. Change the Virtual Circuit setting to Enabled in the pull-down menu.
8. When you are satisfied that all the WAN settings are configured correctly, click on the Apply button.
9. The new settings must be saved and the Router must be restarted for the settings to go into effect. To
Save & Reboot the Router, click on the Tools directory tab and then click the Misc (Miscellaneous)
menu button. In the Miscellaneous menu, click he Save & Reboot button. Th e Router will save the new
settings and restart. Upon restarting the Router will automatically establish the WAN connection.
29
Page 38

DSL-504G ADSL Router User’s Guide
LAN IP Settings
You can configure the LAN IP address to suit your preference. Many users will find it convenien t to use the
default settings together with DHCP service to manage the IP settings for their private network. The IP address
of the Router is the base address used for DHCP. In order to use the Router for DHCP on your LAN, the IP
address pool used for DHCP must be compatible with the IP address of the Router. The IP addresses available in
the DHCP IP address pool will change automatically if you change the IP address of the Router. See the next
section for information on DHCP setup.
To access the LAN Settings menu, click the LAN button in the Home directory.
Configure LAN IP settings
To change the LAN IP Address or LAN Network Mask, type in the desired values and click th e Apply button.
The new IP settings must be saved and the Router must be restarted for the settings to go into effect. To Save &
Reboot the Router, click on the Tools directory tab and then click the Misc (Miscellaneous) menu button. In the
Miscellaneous menu, click the Save & Reboot button. The Router will save the new IP settings and restart. Your
web browser should automatically be redirected to the new IP address. The new IP settings will be applied upon
restarting.
30
Page 39

DSL-504G ADSL Router User’s Guide
DHCP Server Settings for the LAN
The DHCP server is enabled by default for the Router’s Ethernet LAN interface. DHCP service will supply IP
settings to workstations configured to automatica lly obtain IP settings that are connected to the Router though
the Ethernet port. When the Router is used for DHCP it becomes the default gateway for DHCP client connected
to it. Keep in mind that if you change the IP address of the Router, you must change the range of IP addresses in
the pool used for DHCP on the LAN.
To display the DHCP Server menu, click the DHCP button in the Home directory. Active DHC P Cli ent s a ppea r
listed in the DHCP Client List below the configuration menu. Information about DHCP clients includes the IP
address, MAC address, host name and lease time are displayed in the list.
Configure DHCP server settings for the LAN
The three options for DHCP service are as follows:
You may use the Router as a DHCP server for your LAN.
You can disable DHCP service and manually configure IP settings for workstations.
You use DHCP service provided by your ISP.
Follow the instructions below according to which of the above DHCP options you want to use. When you have
configured the DHCP Settings as you want them, click the Apply button to commit the new settings. Th e new
DHCP settings must be saved and the Router must be restarted for the settings to go into effect. To Save &
Reboot the Router, click on the Tools directory tab and then click the Misc (Miscellaneous) menu button. In the
Miscellaneous menu, click he Save & Reboot button.
31
Page 40

DSL-504G ADSL Router User’s Guide
Use the Router for DHCP
To use the built-in DHCP server, click to select the DHCP Server option if it is not already selected. The IP
Address Pool settings can be adjusted so that up to 253IP addresses are available for use. The Starting IP
Address is the lowest available IP address (default = 10.1.1.2). If you chan ge the IP address of the Router this
will change automatically to be 1 more that the IP address of the Router. The Ending IP Address is the highest
IP address number in the pool. Select the Lease Time from the pull-down menu. This is the amount of time that
a workstation is allowed to reserve an IP address in the pool if the workstation is disconnected from the network
or powered off. Lease time options vary from 1 hour to 1 week. DHCP client workstations on your LAN must be
properly configured to use DHCP service. Be sure to save the new settings.
Use the ISP’s DHCP Server
Some ISP’s can provide DHCP service for individual workstations on your private LAN. To use the service you
will need the IP address of the DHCP server on your ISP’s network. When this option is selected, the Router
automatically forwards DHCP requests from clients on your LAN to the outside DHCP server, and then forwards
the DHCP reply from the server to the client. DHCP Relay can be used for any WAN setting connection type.
DHCP Server Relay
To setup DHCP relay, click to select the DHCP Relay option. The menu will display the DHCP Relay IP entry
field. This is used to enter the IP address of the outside DHCP server to which requests are forwarded. Enter the
IP address of the ISP’s DHCP server and click the Apply button. DHCP client workstations on your LAN must
be properly configured to use DHCP from the ISP’s server. Be sure to save the new settings.
Disable the DHCP Server
To disable DHCP, click to select the No DHCP option and click on the Apply button. Be sure to save the new
settings.
32
Page 41

DSL-504G ADSL Router User’s Guide
DNS Server Settings
The Router is configured by default to act as a proxy for DNS service to workstations on your LAN. As a proxy
DNS agent, the Router will relay DNS service to clients on the LAN. When the DNS Relay Selection is enabled,
the DNS clients on the LAN will automatically get DNS settings relayed from the Router. Alternatively, if DNS
Relay is disabled, workstations must be configured to initiate DNS requests for each session, and therefore you
must configure DNS settings for the workstations.
Configure DNS IP address
Usually an ISP will provide you with one or two DNS server IP addresses. Enter these IP addresses in the
available entry fields for the Preferred DNS Server and the Alternative DNS Server.
If you do not want to use the Router as a DNS proxy agent, change the DNS Relay Selection to Disabled.
When you have configured the DNS settings as desired, click the Apply button. Be sure to save the settings.
33
Page 42

DSL-504G ADSL Router User’s Guide
Save New Settings
Any changes you have made to the must be saved to the Router’s memory and the device must be restarted for
the settigns to take effect. To save settings you need to access the Miscellaneous Configuration menu. Click on
the Tools directory tab then click the Misc menu button to view the menu pictured below.
Save Settings and Restart the Router
To save the new settings, click the Save and Reboot button. It will take about two minutes fo r the who le process
to be completed. Do not turn off the power while the Router is saving and restarting.
34
Page 43

DSL-504G ADSL Router User’s Guide
4
Advanced Configuration/Network Management
This chapter introduces and describes
the management features that have not
been presented in the previous chapter.
These include the more advanced
features used for network management
and security as well as administrative
tools to manage the Router, view
statistics and other information used to
examine performance and for
troubleshooting.
Use your mouse to click the directory
tabs and menu buttons in order to
display the various configuration and
read-only menus discussed below. The
table below summarizes again the
directories and menus available in the
management web interface. In this
chapter you will find descriptions for
the menus located in the Advanced,
Tools and Status directories. If you are
setting up the Router for multiple
virtual connections (multiple PVCs),
please skip ahead to the section
Multiple Virtual Connections.
Figure 4- 1. Advanced configuration menus
Directory Configuration and Read-only Menus
Click the Home tab to access the Setup Wizard, WAN Configuration, LAN IP
Home
Advanced
Tools
Status
Help
Configuration, DHCP for the LAN Setup and DNS IP Configuration menus. These
menus are discussed in the previous Chapter on Basic Router Configuration.
Click the Advanced tab to access the NAT, Virtual Server, IP Filters, IP Routing, DMZ,
Firewall, RIP, PPP, ADSL and ATM VCC menus.
Click the Tools tab to access the Administrator Settings (used to set the system user
name and password), System Time Configuration, System Settings (load and save
configuration files), Firmware Upgrade, Miscellaneous Configuration (Save & Reboot,
Ping test, enable IGMP) and Diagnostic Test menus.
Click the Status tab to view the Device Information, Event Log, Traffic Statistics and
ADSL Status information windows.
The Help menu presents links to pages that explain various functions and services
provided by the Router.
35
Page 44

DSL-504G ADSL Router User’s Guide
NAT
Click on the NAT menu button to display the NAT and DMZ menu. This menu allo ws you to enab le and disab le
Network Address Translation (NAT) system wide. Most users will leave the default NAT setting, Enabled. If
NAT is Disabled, the DSL-504G will function essentially as a invisible bridge. Any LAN IP addresses will be
readily visible to properly equipped agents on the WAN. If you are using multiple virtual circuits, NAT will be
disabled for all PVCs. Special arrangements will be required if NAT is disabled and you want to support multiple
IP addresses on your private LAN. You may be able to disable NAT if you are using DHCP Relay service from
your ISP, but check with the ISP before doing this.
DMZ
Since some applications are not compatible with NAT, the Router supports use of a DMZ IP address for a single
host on the LAN. This IP address is not protected by NAT and will therefore be visible to agents on the Internet
with the right type of software. Keep in mind that any client PC in the DMZ will be exposed to various types of
security risks. If you use the DMZ, take measures (such as client-based virus protection) to protect the remaining
client PCs on your LAN from possible contamination through the DMZ.
Figure 4- 2. DMZ IP address configuration
To designate a DMZ IP address, type in the IP Address of the server or device on your LAN and click the
Apply button. It will be necessary to save the settings and reboot the Router before the DMZ is activated. See
Save Router Configuration Settings below.
36
Page 45

DSL-504G ADSL Router User’s Guide
Virtual Server
A Virtual Server can allow remote users to access services on your LAN such as FTP for file transfers or SMTP
and POP3 for e-mail. The DSL-504G will accept remote requests for these services at your Global IP Address,
using the specified TCP or UDP protocol and port number, and then redirect these requests to the server on your
LAN with the Private IP address you specify. Remember that the Private IP Address must be within the range
specified for your LAN.
The Virtual Server feature employs UDP/TCP port redirection to direct traffic through the WAN port to
specified servers on your private network. Port redirection can also be used to direct potentially hazardous
packets to a proxy server outside your firewall. For example, you can configure the Router to direct HTTP
packets to a designated HTTP server in the DMZ. You can define a set of instructions for a specific incoming
port or for a range of incoming ports. Each instruction set or rule is indexed and can be modified or deleted later
as needed.
Virtual server configuration sets can be used together with complimentary features such as Firewall Rules, DMZ
devices and IP Filters to improve efficiency and security. Consider how these other functions will effect the
virtual server sets you have configured and enabled.
The table below describes the configuration settings presented in the Virtual Server menu.
NAT Configuration
The Virtual Server menu also allows you to enable and disable Network Address Translation (NAT) system wide.
See the previous discussion of NAT if you intend to disable it.
Figure 4- 3. Virtual Server Menu and List
To modify virtual server settings for any previously created virtual server set listed, click on the note pad icon in
the right hand column of the Virtual Servers List for the set you want to configure. The set will appear
highlighted in the list and the parameters that have been configured app ear in the settings fields above the list.
Adjust the settings as desired and click the Apply button to put them into effect.
37
Page 46

DSL-504G ADSL Router User’s Guide
To configure a virtual server set, define the following settings in the Virtual Server configuration menu located
in the top half of the browser window.
Network Address Translation (NAT) can be enabled or disabled system wide.
NAT
Under certain circumstances it may be desirable to disable NAT, however this
will render other router functions (such as DHCP) useless. Most users will
leave NAT enabled.
This is the IP address of the server on your LAN that will provide the service
to remote users. The Private IP address is used to direct the service to a
Private IP
specific computer on your private network such as an FTP, Email or public
web server. Type in the IP address of the server used for the service being
configured here.
You can select the transport protocol (TCP or UDP) that the application on
the virtual server will use for its connections. Select to redirect TCP, UDP or
Protocol Type
Both (All) types of packets from the pull-down menu. The choice of this
protocol is dependent on the application that is providing the service. If you
do not know which protocol to choose, check your application’s
documentation.
This is the TCP/UDP port on LAN (Private) interface. Keep in mind that if you
use a non-standard port number for an application with a reserved UDP/TCP
Private Port
port, some additional configuration may be required for the servers or
workstations using the application on the LAN side.
Port redirection must be used with a specified server or computer on the LAN
(identified by the Private IP address).
The Public Port is the TCP/UDP port on the WAN interface. Select one of the
following options from the pull-down menu to define a Single Port, Range of
Ports, Any Port or Safe Ports (ports above 1024). If you are redirecting a
Public Port
single standard TCP/UDP port from the WAN to the LAN, select the Single
Port option and use the standard port number here (such as port 23 for Telnet
or port 25 for SMTP). If choose the Any Port option, all TCP/UDP traffic will
be directed as specified.
Click the Apply button to put the new virtual server configuration set or modification into effect. Any server sets
configured in the menu will appear in the Virtual Server List with the new settings. The Router must save the
new settings and reboot before the new virtual server configurations are applied.
To remove any configuration set from the Virtual Server List, click on the trashcan icon for set you want to
delete.
Some applications require multiple TCP or UDP ports to function properly.
Applications such as Internet gaming, video conferencing, and Internet telephony
Note
are some examples of applications that often require multiple connections. These
applications often conflict with NAT, and therefore require special handling. See the
discussion of DMZ configuration below.
38
Page 47

DSL-504G ADSL Router User’s Guide
Filters
Filter rules in the Router are put in place to allow or block specified traffic. The Filter Rules however can be
used in a single direction to examine and then Allow or Deny traffic for Inbound (WAN to LAN) or Outbound
(LAN to WAN) routed data. The rules based on IP address and TCP/UDP port.
Configure the filter rules as desired and click the Apply button to create the rule. The newly created rule appears
listed in the Outbound Filter List at the bottom of the menu. The table below describes the various parameters
that are configured for the filter rules.
Figure 4- 4. Filters Configuration Menu
To modify any previously created filter rule, click on the note pad icon in th e right hand column of the Inbound
Filter or Outbound Filter List for the set you want to configure. The set will app ear highlighted in the list and
the parameters that have been configured appear in the settings fields above the list. Adjust the settings as desired
and click the Apply button to put the new settings into effect.
39
Page 48

DSL-504G ADSL Router User’s Guide
First determine the direction of the traffic you want the rule to filter. To filter WAN to LAN traffic, select the
Inbound Filter option; notice that the Filter List at the bottom of the menu displays the Inbound Filter List. Any
new Inbound Filter rules created will appear in the list. Likewise, should you choose to create an Outbound
Filter rule, the Outbound Filter List of rules will appear at the bottom of the menu.
For an Outbound Filter, this is the IP address or IP addresses on your LAN for
which you are creating the filter rule. For an Inbound Filter, this is the IP
Source IP
address or IP addresses for which you are creating the filter rule. You can opt
to indicate a Single IP, an IP Range or Any IP from the pull-down menu.
Choosing Any IP will apply the rule to all WAN or all LAN IP addresses
depending on which type of rule (Inbound or Outbound) is being configured.
Where the Destination IP address resides also depends on if you are
Destination IP
configuring an Inbound or Outbound filter rule. You can opt to indicate a
Single IP, an IP Range or Any IP from the pull-down menu.
The Source Port is the TCP/UDP port on either the LAN or WAN depending
Source Port
on if you are configuring an Outbound or Inbound Filter rule. Select one of the
following options from the pull-down menu to define a Single Port, Range of
Ports, Any Port or Safe Ports (ports above 1024).
The Destination Port is the TCP/UDP port on either the LAN or WAN
Destination Port
depending on if you are configuring an Outbound or Inbound Filter rule.
Select one of the following options from the pull-down menu to define a Single
Port, Range of Ports, Any Port or Safe Ports (ports above 1024).
Protocol
Select the transport protocol (TCP, UDP or All) that will be used for the filter
rule.
Select to Allow or Deny transport of the data packets according to the criteria
Action
defined in the rule. Packets that are allowed are routed to their destination;
packets that are denied are blocked.
Click the Apply button to put the new rule into effect. Any filter rule configured in the menu will appear in the
Outbound or Inbound Filters List with the new settings. The Router must save the new settings and reboot before
the new rules are applied.
40
Page 49

DSL-504G ADSL Router User’s Guide
Firewall
The Firewall Configuration menu allows the Router to enforce specific predefined policies intended to protect
against certain common types of attacks. There are two general types of protection that can be enabled on the
Router, as well as filtering for specific packet types sometimes used by hackers.
Figure 4- 5. Firewall Configuration Menu
Under Protection Policy you can choose to Enable or Disable protection against a basket of attack and scan
types included as Attack Protection. When Attack Protection is enabled, it will create a firewall policy to
protect your network against the following attack types and port scans:
Attacks Port Scans
Ping of Death Attack
Tear Drop Attack
IP Spoofing Attack
Smurf Attack
Land Attack
You can also choose to Enable or Disable protection against various denial-of-service type attacks with the
DOS Protection option.
A "denial-of-service" attack is characterized by an explicit attempt by attackers to prevent legitimate users of a
service from using that service. Examples include: attempts to "flood" a network, thereb y preventing legitimate
network traffic, attempts to disrupt connections between two machines, thereby preventing access to a service,
attempts to prevent a particular individual from accessing a service, or, attempts to disrupt service to a specific
system or person.
The Service Filtering options allow you to block FTP, Telnet or response to Pings from the external network.
Check the category you want to block to enable filtering of that type of packet.
Fragmentation Scan
UDP Scan
ICMP Scan
TCP Session Scan
Xmas Scan
Null Scan
RST Scan
SYNACK Scan
FIN Scan
ACK Scan
When you have selected the desired Firewall policies, click the Apply button to enforce the policies. Remember
to save any configuration changes.
41
Page 50

DSL-504G ADSL Router User’s Guide
Static Routing
Use the Static Routing Table to specify a route used for data traffic within your Ethernet LAN or to route data on
the WAN. This is used to specify that all packets destined for a particular network or subnet use a predetermined
gateway. If the DSL-500G is the only routing device on your network and the only gatew ay to the Internet, you
do not need to use static routing. However, for particular networking arrangements it may be desirable. For
example, if you are using another router, Layer 3 switch or similar gateway device on your LAN; or if you have
setup a VPN tunnel to a remote LAN with its own gateway device, you may need to use this feature.
Figure 4-6. Static Routing menu
To add a static route to a specific destination IP address, enter a Destination IP address, Netask, and Gateway
IP address. Click Apply to enter the new static route in the table below. The route becomes active immediatel y
upon creation.
Existing static routes cannot be edited. To remove a static route, click on th e trashcan icon for the static route.
Remember to save the configuration changes.
42
Page 51

DSL-504G ADSL Router User’s Guide
RIP
The Router supports RIP v1 and RIP v2 used to share routing tables with other Layer 3 routing devices on your
local network or remote LAN. If your network does not employ another IP routing device, it will not be
necessary to enable RIP.
Figure 4- 7. RIP menu
RIP can be enabled on any existing WNA or LAN interfaces. It may be specified to receive RIP requests and
reply to them, it can be specified to send RIP queries, or to both receive and send RIP packets. Furthermore, the
RIP version can be specified. The table below lists the parameters that can be specified for the pull-down RIP
menus. Click the Apply button to setup RIP as specified.
Current RIP configurations cannot be edited. To remove a RIP configuration, click on the trashcan icon for the
set. Remember to save the configuration changes.
RIP
IF Name
Send Mode
Receive Mode
Select Enabled to enable the RIP settings you are configuring here. Select
Disable to disable the RIP configuration.
Select the Interface for which you are applying the RIP configuration.
Interface eth-0 represents the LAN. The ppp-X, eoa-X and ipoa-X represent
the WAN interface(s) according to connection types [ PPP, EOA (RFC 1483)
and IPoA ] and PVC identifier (0-7).
Select the version of RIP, if any, you want to send. Select RIPv1, RIPv2 or
RIP1COMPAT (RIPv1 and RIPv2) to transmit RIP requests. Select None
disable RIP requests.
Select the version of RIP, if any, you will accept and reply to. Select RIPv1,
RIPv2 or RIP1COMPAT (RIPv1 and RIPv2) to receive RIP packets. Select
None disable RIP replies.
43
Page 52

DSL-504G ADSL Router User’s Guide
ADSL Modulation Settings
The default modulation technique used by the Router will automatically detect what ADSL protocol is used for
your account. However it can be changed to any of the recognized standard modulations used for ADSL. Select
the Modulation Type from the pull-down menu and click the Apply button to change the modulation.
Figure 4- 8. ADSL Modulation Configuration menu
PPP Settings
When the WAN connection is configured for either PPPoA or PPPoE, you can configure the Router’s PPP
session to remain on all the time, or to disconnect after some period of no activity. You may also choose to
instruct the Router to connect each time you want to access the WAN or the Internet.
Figure 4- 9. PPP Connection settings menu
If you want the Internet or WAN connection to be available any time a host on your LAN requests access, select
the Connect On Demand option and choose an idle time of 0 minutes..
If your ISP account is billed according to the amount of time the Router is connected, choose the Connection
On Demand option and configure the idle time to 1 or more minutes. The idle time tell the Router to disconnect
the PPP connection after a period of inactivity. This will discontinue the PPP session and require a few seconds
to reconnect when a host requests access to the WAN. Alternatively you can choose the Manual option and use
the Connect button to initiate a PPP connection each time you want to use the Router to access the WAN. If you
use the Manual option, you must return to this menu and click the Disconnect button to terminate the PPP
session.
44
Page 53

DSL-504G ADSL Router User’s Guide
ATM VC
The ATM Virtual Circuit connection menu is used to configure the WAN connection. If you are using multiple
PVCs, you can change the configuration of any PVC in this menu.
This menu can be used as an alternative menu to configure the same settings found on the WAN menu in the
Home directory.
Figure 4- 10. ATM Virtual Circuit configuration menu
To configure an existing PVC configuration set, click the correspond ing notepad icon in the right-hand column
of the ATM VCs List. The PVCs current settings appear above in the entry fields of the ATM VC Settings menu.
Configure the appropriate settings and click the Apply button to put the new settings into effect.
To create new or additional PVCs, read the section below on Multiple PVCs.
45
Page 54

DSL-504G ADSL Router User’s Guide
Multiple Virtual Connections
The Router supports multiple virtual connections. Up to eight PVCs to eight separate destinations can be created
and operated simultaneously utilizing the same bandwidth. Additional PVC con nection s can be ad ded for v arious
purposes. For example, you may want to establish a private connection to remote office in order to create an
extended LAN, or setup a server on a separate connection. Provisioning for additional PVC profiles must be
done through your telecommunications services provider. Extended LAN operations employing multiple virtual
connections require ADSL routers or modems at the remote site for a successful connection. Contact your ISP or
telecommunications service provider if you are interested in setting up multiple virtual connections.
After the necessary arrangements have been made to use the Router with multiple virtual connections, follow the
instructions below to setup the Router using the VPI/VCI settings given to you by your server provider.
Configure Multiple PVCs
Additional PVCs can be configured by first accessing the WAN configuration menu in the Home directory.
Figure 4- 11. Select new PVC to configure in the WAN menu
The PVC pull-down menu offers 8 virtual connections available for configuration. The default VC used by the
Router is labeled Pvc0. Any additional connections that are configu red must have a VPI/VCI combination that is
unique to the Router. These numbers will have been already been established by your serv ice provider on their
network.
To add a new virtual connection:
1. Select the new PVC to configure from the pull-down menu.
2. Enter the values for the VPI and VCI given to you by your service provider.
3. To activate the VC, select Enabled from the Virtual Circuit pull-down menu.
4. Configure the WAN Settings and Connection Type as desired.
46
Page 55

DSL-504G ADSL Router User’s Guide
In the example below, a new VC (Pvc1) has been added using the WAN Settings menu. The connection is setup
as a bridged connection.
Figure 4- 12. Configure new VC
The new VC appears listed in the ATM VC Setting menu located in the Advanced directory.
Figure 4- 13. New VC listed in ATM VC Settings menu
Any VC may be configured in the ATM VC menu by clicking the notepad icon for the PVC you want to
configure. VCs configured with PPP connection types can be further configured in the PPP menu.
47
Page 56

DSL-504G ADSL Router User’s Guide
Tools and Utilities
Click the Tools tab to reveal the menu buttons for various functions located in this directory. These menus are
used to change the system password used to access the web manager, to save or load Router configuration
settings, upgrade the device firmware, save current configuration settings, restore default settings, and to perform
miscellaneous actions such performing Ping tests. These menus are described below.
Change System Password
To change the password used to access the Router web manager, click the Admin button in the Tools directory.
Type the New Password and Confirm Password to be certain you have typed it correctly. Click the Apply
button to activate the new password. The System User Name (Login Name) remains “admin”, this cannot be
changed using the web manager interface. Be sure to save the new setting (see below).
Figure 4- 14. Administrator Settings Menu
48
Page 57

DSL-504G ADSL Router User’s Guide
Configure System Time
Use the Time menu to configure the Router’s system time manually or from an SNTP server or your computer’s
system clock.
Figure 4- 15. Time Settings Menu
If you opt to use the Automatic option you must have an IP address of an available SNTP server. Date settings
use the format Year/Month/Date, Time settings use the format Hour (24 hour clock)/ Minute/ Second.
Click the Apply to set the Date and Time settings.
49
Page 58

DSL-504G ADSL Router User’s Guide
Save Router Configuration Settings
When you have completed configuration of the Router, make sure you save the current configuration settings to
flash memory or risk losing the settings. To save the current configuration settings, click the Misc. menu button
to view the Miscellaneous Configuration menu and click the Save an d Reboot bu tton . The curren t settin gs will
be saved to NV-RAM and the system will restart. Do not turn off the Router during this process. It should take
about two minutes to complete. After restarting, it is a good idea to backup the Router configur ation file to your
computer. See the instructions below to save configuration files to your PC.
Figure 4- 16. Miscellaneous Configuration Menu
Other functions available in this menu are a Ping test and IGMP enable/disable.
Ping Test
The Ping test functions on the WAN and LAN interfaces. Type the IP address you want to check in the space
provided and click the Ping button. Read the Ping test result in th e space immediately below.
IGMP
This is Disabled by default. This setting will not allow IGMP (Internet Group Management Protocol) packets to
be forwarded to the LAN. IGMP is used to manage multicasting on TCP/IP networks, most users will not need
to enable this. Some ISPs use IGMP to perform remote configuration for client devices, such as the Router. If
you are unsure, check with your ISP. To enable IGMP service to the LAN interface, select Enabled and click the
Apply button.
50
Page 59

DSL-504G ADSL Router User’s Guide
Save Configuration File to PC
Once you have configured the Router to your satisfaction, it is a good idea to back up the configuratio n file to
your computer. Use the System Setting menu to save the existing configuration file to the hard drive of the
system you are using to access the web manager. To save the system configuration file to your computer, click
the Save button. You will be prompted to select a location on your co mputer to put the file. The file type is .cfg
and may be named anything you wish.
Load Saved Configuration Files
To load a previously saved configuration file, click the Browse button and locate the file on your computer. Or
type the full path and file name of the .cfg file in the space provided. Click the Load button to begin transferring
and loading the .cfg file to the Router. Confirm that you want to load the file when prompted and the process is
completed automatically. The Router will reboot and begin operating with the configuration settings that have
just been loaded.
Figure 4- 17. System Settings
Restore Factory Default Settings
To reset the Router to its factory default settings, click the Restore button. You will be prompted to confirm your
decision to reset the Router. The Router will reboot with the factory default settings including IP settings.
51
Page 60

DSL-504G ADSL Router User’s Guide
Firmware Upgrade
Performing a Firmware Upgrade can sometimes change the confi guration settings.
Note
Use the Firmware Upgrade menu to load the latest firmware for the device. Note that the device configuration
settings may return to the factory default settings, so make sure you save the configuration settings with the
System Settings menu described above.
Be sure to back-up the Router’s configuration settings before upgrading the
firmware.
Figure 4- 18. Firmware Upgrade
To upgrade firmware, type in the name and path of the file or click on the Browse button to search for the file.
Click the Apply button to begin copying the file. The file will load and restart the Router automatically.
52
Page 61

DSL-504G ADSL Router User’s Guide
Router Status Information
Use the various read-only menus to view system information and monitor performance.
Device Information Display
Use the Device Information window to quickly view basic current information about the LAN, WAN and
Wireless interfaces. The basic information available in this window is summarized below.
LAN
The MAC Address of the Ethernet LAN connection, IP Address, and Subnet Mask information will be displayed,
as well as the setting (Enabled/Disabled) for the DHCP Server.
WAN (ADSL)
The MAC Address of the Ethernet WAN connection, IP Address, Subnet Mask, Default Gateway, and DNS
(Domain Name Server) information will be listed. The connection type includes Dynamic, Static, and PPPoE.
You may click the DHCP Release or Renew the IP address assigned by the ISP for the WAN port for the
Dynamic Setting Option. For PPPoE setting, you may click the button to Connect and Disconnect the DSL
connection.
Figure 4- 19. Display Information window
53
Page 62

DSL-504G ADSL Router User’s Guide
ADSL Status
Use the ADSL Status summary window for troubleshooting when problems occur with the ADSL connection.
Figure 4- 20. ADSL Line Condition
Log
The log file keeps record of the events and activities occurring on the device. It can display up to 256 events. The
latest activities will overwrite the outdated ones. When the device is rebooted, the logs are automatically cleared.
Figure 4- 21. View Log
54
Page 63

DSL-504G ADSL Router User’s Guide
The log menu buttons in this function as follow:
First Page
Last Page
Previous
Next
Clear Log
Save Log
Display the first page of the log.
Display the last page of the log.
Moves back one log page.
Moves forward one log page.
Clears the logs completely.
Save log file to your hard drive.
Traffic Statistics
The device keeps statistic of the data traffic that it handles. You are able to read the amount of Receive and
Transmit packets that pass through the device on the ADSL interface or Ethernet interface. Click the Refresh
button to update the counters and the Reset button to clear the counters. The traffic counter will reset when the
device is rebooted.
Figure 4- 22. Traffic Statistics
55
Page 64

DSL-504G ADSL Router User’s Guide
Technical Specifications
GENERAL
A
Standards &
Protocols
Data Transfer
Rate:
Media Interface:
ITU G.992.1 (G.dmt) Annex A
ITU G.992.2 (G.lite) Annex A
ITU G.994.1 (G.Hs)
ANSI T1.413 Issue # 2
TCP/IP
UDP
NAT
RIP v1 (RFC 1058)
RIP v2 (RFC 1389)
IGMP
ICMP
G.dmt full rate: Downstream up to 8 Mbps
Upstream up to 864 Kbps
G.lite: Downstream up to 1.5 Mbps
Upstream up to 512 Kbps
RJ-11 port ADSL telephone line connection
RJ-45 port for 10/100BASET Ethernet connection, MDI/MDIX Auto-sensing
Classical IP over ATM (RFC1577)
DHCP Server (RFC2131)
DHCP Client (RFC2131)
DHCP Relay (RFC2132)
ARP
AAL5
RFC1661 Point-to-Point Protocol
RFC2364 PPP over ATM
RFC2516 PPP over Ethernet
RFC1483/2684 Bridged/Routed Ethernet over
ATM
RFC 1334 PAP
RFC 1994 CHAP
56
Page 65

DSL-504G ADSL Router User’s Guide
Physical and Environmental
DC Inputs:
Power Adapter:
Power
Consumption:
Operating
Temperature:
Humidity:
Dimensions:
Weight:
EMI:
Safety:
Reliability:
Input: 100V ~ 240V AC 50 ~ 60Hz
Output: 12V AC, 1.2A
12 Watts (max)
0° to 40° C (32° - 104° F)
5 to 95% (non-condensing)
180 x 141 x 30 mm
332 g
CE Class B, FCC Class B (Part 15)
CSA International
Mean Time Between Failure (MTBF) min. 4 years
57
Page 66

DSL-504G ADSL Router User’s Guide
B
Low Pass Filters
Most ADSL clients will be required to install a simple device that prevents the ADSL line from interfering with
regular telephone services. These devices are low pass filters and are variously referred to as in-line filters,
micro-filters, line splitters or split line filters. They are easy to install and use standard telephone connectors and
cable.
For some ADSL clients, a telecommunications technician will be sent to the client’s premises to modify the
telephone line, usually at the point where the telephone line enters the building. If a technician has divided or
split your telephone line into two separate lines - one for regular telephone service and the other for ADSL – then
you do not need to use any type of filter device. Follow the instructions given to you by your ADSL service
provider, ISP or telephone company about where and how you should connect the Router to the ADSL line.
In-Line Filters
Two common styles of low pass filters are shown in this section, the first is an in-line filter and is illustrated in
Figure 16 below. In-line filters are easy-to-install, in-line devices, which attach to the telephone cable between
the telephone and wall jack.
In-line Filter Installation
Note: Do not install an in-line filter between the Router and the telephone jack. In-line filters are only intended
for use with regular telephones, Fax machines and other regular telephone devices.
58
Page 67

DSL-504G ADSL Router User’s Guide
Split Line Filter
If you are instructed to use a split line style filter you must install the device between the Router and the phone
jack. Use standard telephone cable with standard RJ-11 connectors. The sp litter has three RJ-11 ports used to
connect to the wall jack, the Router and if desired, a telephone or telephone device. The connection ports are
typically labeled as follows:
Line - This port connects to the wall jack.
ADSL – This port connects to the Router.
Phone – This port connects to a telephone or other telephone device.
The diagram below illustrates the proper use of the split line style filter.
DSL-504G
Split Line Filter Installation
59
Page 68

Page 69

Offices
Australia D-Link Australia
1 Giffnock Avenue, North Ryde, NSW 2113,
Sydney, Australia
TEL: 61-2-8899-1800 FAX: 61-2-8899-1868
TOLL FREE (Australia): 1300-766-868
TOLL FREE (New Zealand): 0800-900-900
URL: www.dlink.com.au
E-MAIL: support@dlink.com.au & info@dlink.com.au
Page 70

Registration Card
Print, type or use block letters.
Your name: Mr./Ms __________________________________________________________________________
Organization: ____________________________________________ Dept.______________________________
Your title at organization:_____________________________________________________________________
Telephone: _________________________________________ Fax:___________________________________
Organization's full address:___________________________________________________________________
_________________________________________________________________________________________
Country: __________________________________________________________________________________
Date of purchase (Month/Day/Year):_______________________________________
Product
Model
(* Applies to adapters only)
Product was purchased from:
Reseller's name: ____________________________________________________________________________
Telephone: _________________________________________ Fax:___________________________________
Reseller's full address: _______________________________________________________________________
_________________________________________________________________________________________
Answers to the following questions help us to support your product:
1. Where and how will the product primarily be used?
Home Office Travel Company Business Home Business Personal Use
2. How many employees work at installation site?
1 employee 2-9 10-49 50-99 100-499 500-999 1000 or more
3. What network protocol(s) does your organization use ?
XNS/IPX TCP/IP DECnet Others_______________________________________________________
4. What network operating system(s) does your organization use ?
D-Link LANsmart Novell NetWare NetWare Lite SCO Unix/Xenix PC NFS 3Com 3+Open
Banyan Vines DECnet Pathwork Windows NT Windows NTAS Windows '95
Others________________________________________________________________________________
5. What network management program does your organization use ?
D-View HP OpenView/Windows HP OpenView/Unix SunNet Manager Novell NMS
NetView 6000 Others___________________________________________________________________
6. What network medium/media does your organization use ?
Fiber-optics Thick coax Ethernet Thin coax Etherne t 10BASE-T UTP/STP
100BASE-TX 100BASE-T4 100VGAnyLAN Others_________________________________________
7. What applications are used on your network?
Desktop publishing Spreadsheet Word processing CAD/CAM
Database management Accounting Others_________________________________________________
8. What category best describes your company?
Aerospace Engineering Education Finance Hospital Legal Insurance/Real Estate Manufacturing
Retail/Chainstore/Wholesale Government Transportation/Utilities/Communication VAR
System house/company Other____________________________________________________________
9. Would you recommend your D-Link product to a friend?
Yes No Don't know yet
10.Your comments on this product? _________________________________________________
__________________________________________________________________________________________
__________________________________________________________________________________________
__________________________________________________________________________________________
Product Serial No. * Product installed in type of
computer (e.g., Compaq 486)
* Product installed in computer serial No.
Page 71

 Loading...
Loading...