Page 1
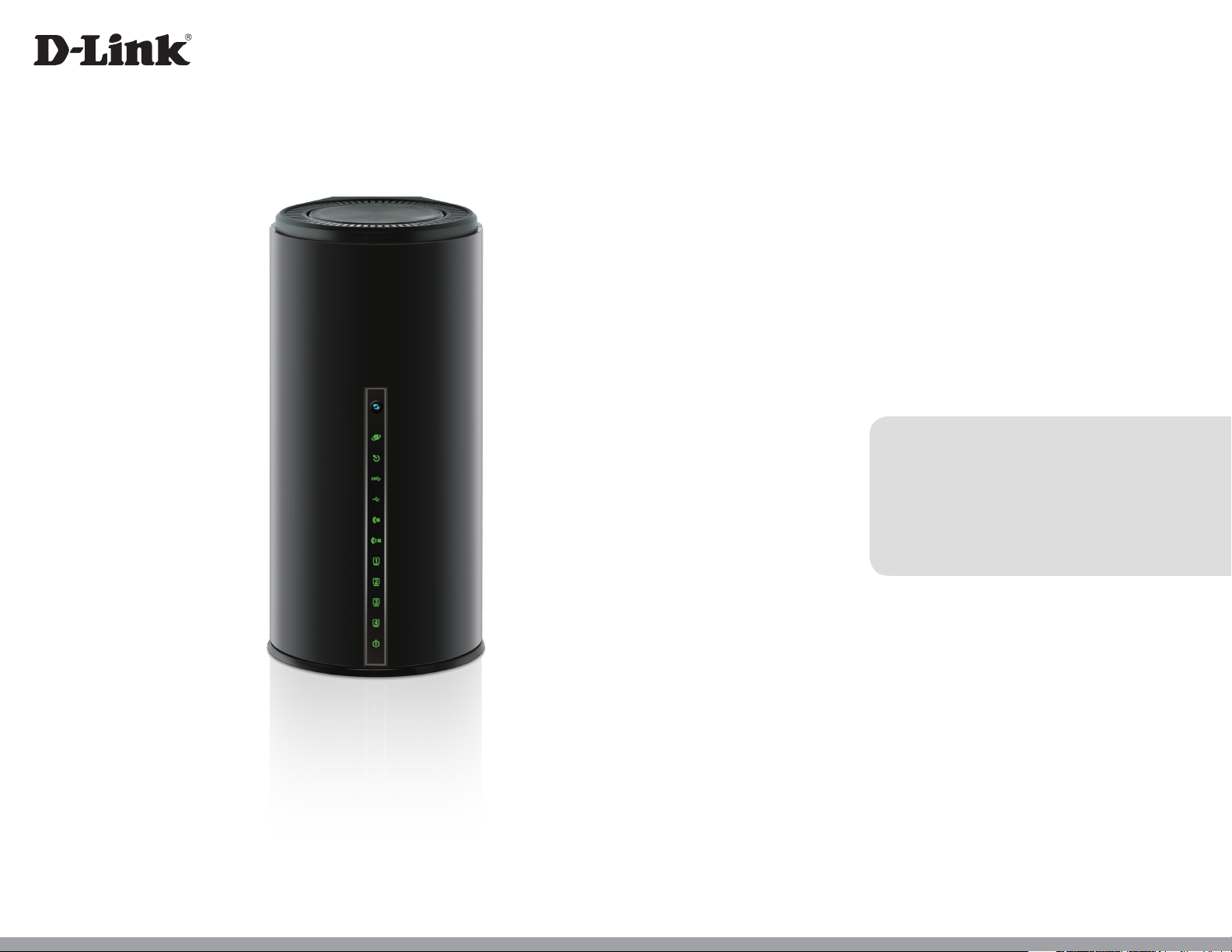
Version 1.00| 10/30/2014
Benutzerhandbuch
Wireless AC1900 Dual-Band Gigabit ADSL2+ Modem Router
DSL-3590L
Page 2
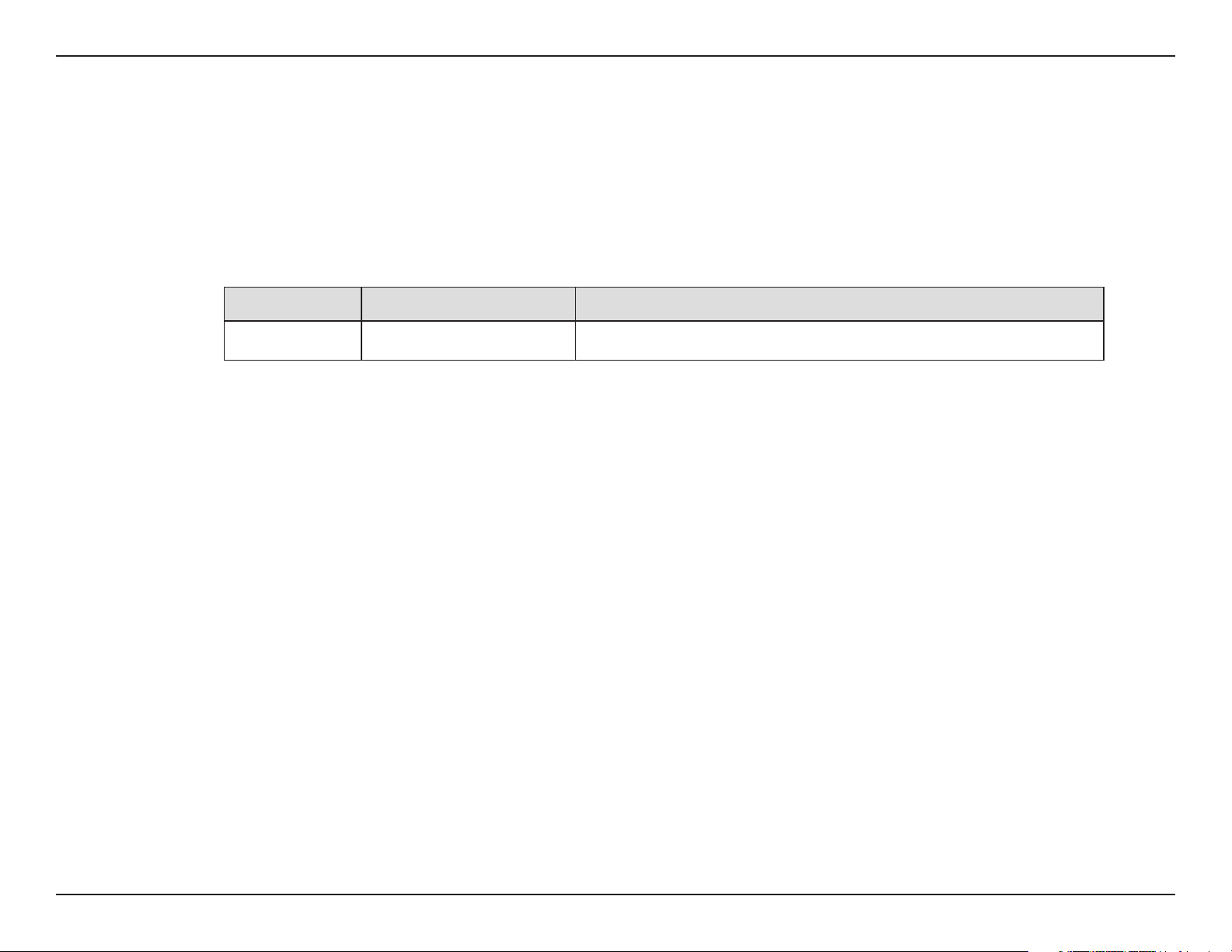
Vorwort
D-Link behält sich das Recht vor, diese Veröentlichung jederzeit nach Bedarf zu überarbeiten und inhaltliche Änderungen daran
vorzunehmen, ohne jegliche Verpichtung, Personen oder Organisationen von solchen Überarbeitungen oder Änderungen
in Kenntnis zu setzen.
Überarbeitungen des Handbuchs
Überarbeitung Datum Beschreibung
1,00
Oktober 30, 2014
• Erstveröentlichung für Hardwarerevision B1
Marken
D-Link und das D-Link Logo sind Marken oder eingetragene Marken der D-Link Corporation oder ihrer Tochtergesellschaften
in den Vereinigten Staaten von Amerika und/oder in anderen Ländern. Alle anderen in diesem Handbuch erwähnten
Unternehmens- oder Produktnamen sind Marken oder eingetragene Marken ihrer jeweiligen Unternehmen.
Copyright © 2014 von D-Link Corporation.
Alle Rechte vorbehalten. Ohne vorherige ausdrückliche schriftliche Erlaubnis von D-Link Corporation darf die vorliegende
Publikation weder als Ganzes noch auszugsweise vervielfältigt werden.
Energieverbrauch
Bei diesem Gerät handelt es sich um ein ErP (Energy Related Product/energieverbrauchsrelevantes Produkt gemäß der
Ökodesign-Richtlinie 2009/125/EG) mit HiNA (High Network Availability/hohe Netzwerkverfügbarkeit), das innerhalb 1 Minute,
in der keine Datenpakete übertragen werden, automatisch in einen energiesparenden Netzwerk-Standby-Modus wechselt. Es
kann auch über einen Schalter ausgeschaltet werden, um Energie zu sparen, wenn sie nicht benötigt wird.
Netzwerk-Standby: 11.57Watt
Ausgeschaltet: 0.207Watt
iD-Link DSL-3590L Benutzerhandbuch
Page 3
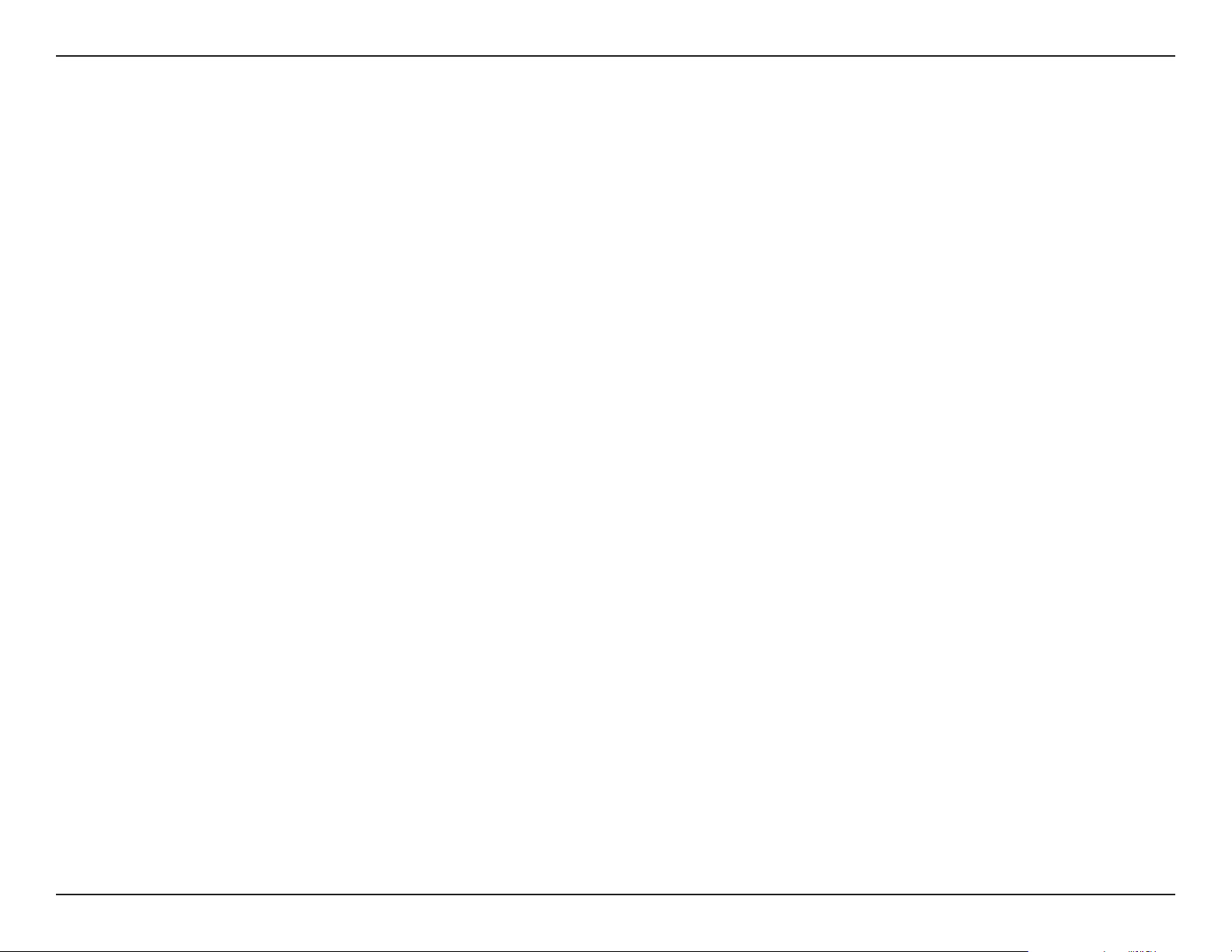
Inhaltsverzeichnis
Inhaltsverzeichnis
Produktübersicht ..............................................................1
Packungsinhalt .............................................................................. 1
Systemanforderungen ................................................................ 2
Einführung ...................................................................................... 3
Funktionen und Leistungsmerkmale .................................... 4
Hardware-Überblick .................................................................... 5
LEDs ........................................................................................... 5
Rückansicht ............................................................................. 6
Installation ......................................................................... 7
Vor der Inbetriebnahme ............................................................7
Anmerkungen zur drahtlosen Installation .......................... 8
Manuelle Einrichtung .................................................................. 9
Erste Schritte .................................................................... 11
Der Setup-Assistent ...................................................................12
mydlink™ SharePort ................................................................... 17
Die mydlink™ SharePort App für Android™
verwenden ............................................................................36
Hauptmenü ...........................................................................41
Dokumente ...........................................................................42
Bilder .......................................................................................44
Videos .....................................................................................46
Musik .......................................................................................48
Ordner .....................................................................................51
Favoriten ................................................................................55
Den SharePort-Webzugri verwenden ..............................56
Musik .......................................................................................58
Bilder .......................................................................................59
Videos .....................................................................................60
Dokumente ...........................................................................61
Konguration ................................................................... 62
Home (Startseite) ........................................................................63
Die mydlink SharePort App für iPad®, iPhone® und
iPod touch® verwenden ...................................................17
Hauptmenü ...........................................................................22
Dokumente ...........................................................................23
Bilder .......................................................................................25
Videos .....................................................................................27
Musik .......................................................................................29
Ordner .....................................................................................32
Favoriten ................................................................................35
Internet ...................................................................................63
DSL-3590L..............................................................................64
Verbundene Clients ...........................................................65
USB-Gerät ..............................................................................66
Einstellungen ...............................................................................67
Assistent .................................................................................67
Internet ...................................................................................67
IPv6 .....................................................................................74
ATM .....................................................................................88
DSL ......................................................................................89
iiD-Link DSL-3590L Benutzerhandbuch
Page 4
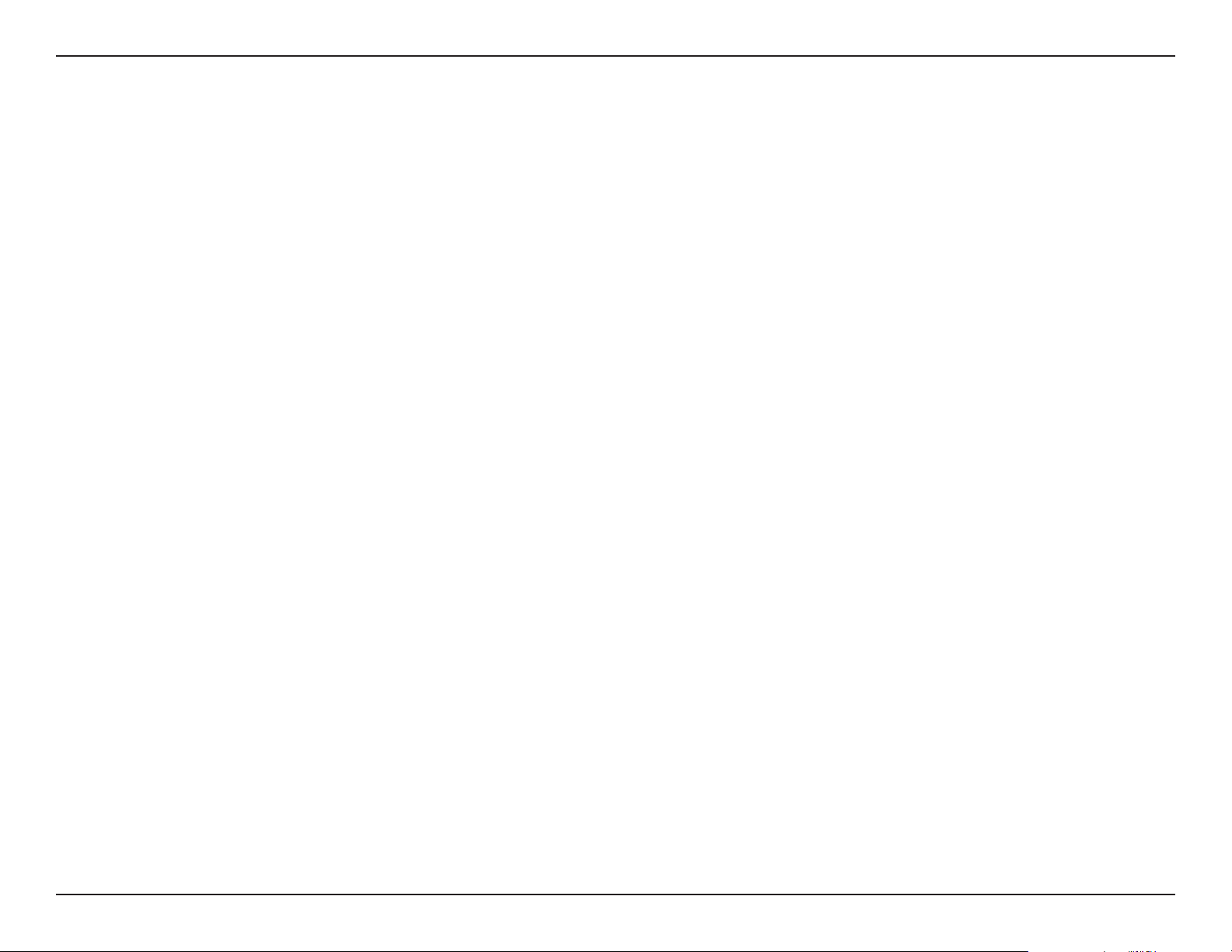
Inhaltsverzeichnis
Drahtlos ..................................................................................90
Gastzone ...........................................................................92
Netzwerk ................................................................................93
SharePort ...............................................................................95
Benutzer erstellen ..........................................................96
mydlink ...................................................................................97
Funktionen und Leistungsmerkmale ..................................98
QoS Engine............................................................................98
Firewall-Einstellungen ......................................................99
IPv4/IPv6-Regeln ......................................................... 101
Portweiterleitung ............................................................ 102
Virtueller Server ........................................................... 103
Website-Filter .................................................................... 104
Statische Routen .............................................................. 105
IPv6 .................................................................................. 106
Dynamischer DNS (DDNS) ............................................ 107
IPv6 Host ........................................................................ 108
Management (Verwaltung) ................................................. 109
Zeit & Zeitplan ..................................................................109
Zeit ................................................................................... 109
Zeitplan .......................................................................... 110
Systemprotokoll ............................................................... 111
Admin ..................................................................................112
Drahtlosen Client mit Ihrem Router verbinden ..........117
WPS-Taste ................................................................................... 117
Windows® 8 ................................................................................118
WPA/WPA2 ......................................................................... 118
Windows® 7 ................................................................................120
WPA/WPA2 ......................................................................... 120
WPS ....................................................................................... 123
Windows Vista® .........................................................................127
WPA/WPA2 ......................................................................... 128
Windows® XP .............................................................................130
WPA/WPA2 ......................................................................... 131
Fehlerbehebung ............................................................133
Grundlagen drahtloser Netze .......................................137
Was bedeutet „Drahtlos“? ..................................................... 138
Tipps .............................................................................................140
Drahtlose Modi ......................................................................... 141
Grundlagen des Netzwerkbetriebs .............................. 142
Überprüfung Ihrer IP-Adresse ............................................. 142
Statische Zuweisung einer IP-Adresse ............................. 143
Sicherheit für drahtlose Netzwerke ..................... 144
Was ist WPA? ................................................................. 144
System ............................................................................ 114
Upgrade .............................................................................. 115
Statistik ................................................................................ 116
Technische Daten ...........................................................145
iiiD-Link DSL-3590L Benutzerhandbuch
Page 5
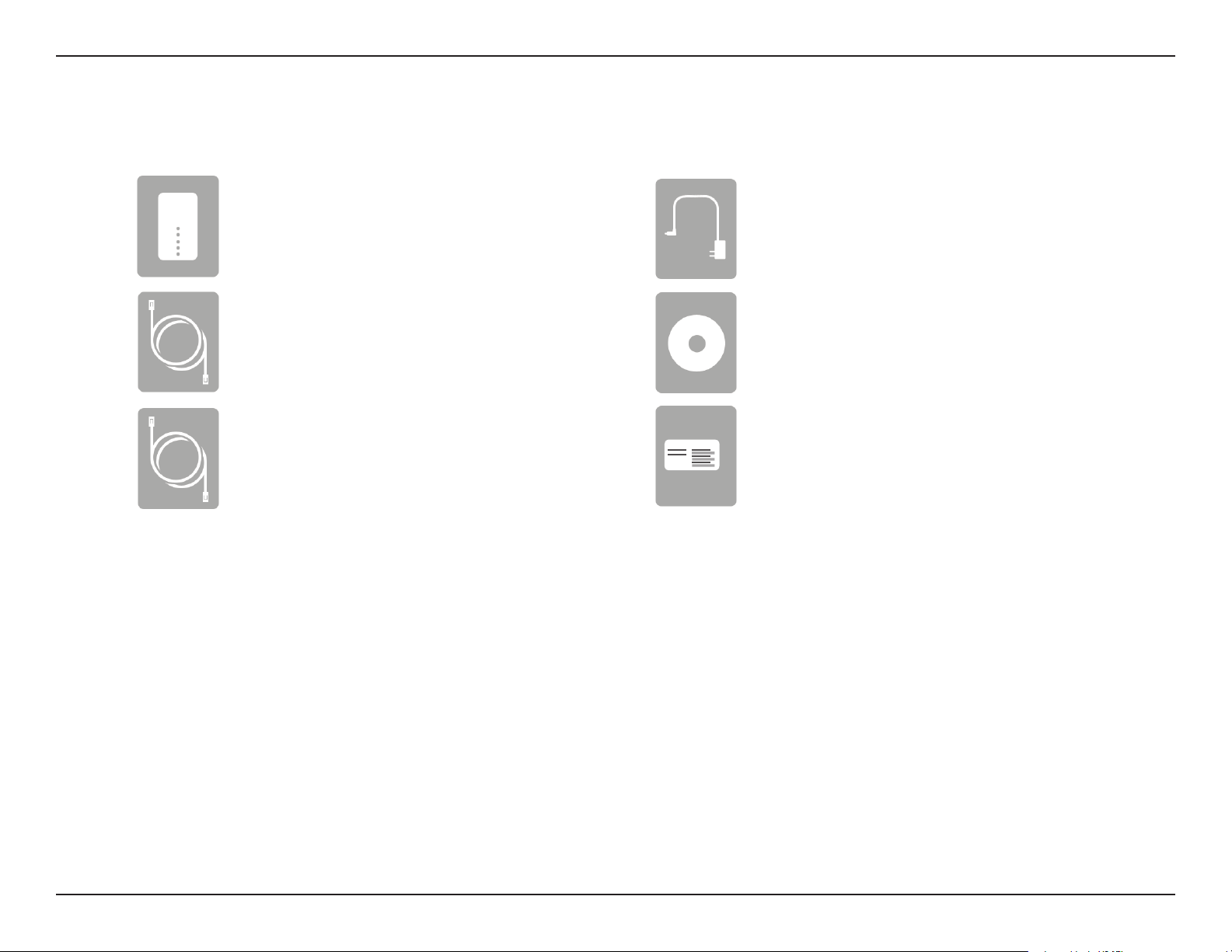
Abschnitt 1 - Produktübersicht
DSL-3590L
Wireless AC1900 Dual-Band Gigabit
ADSL2+ Modem Router
Produktübersicht
Packungsinhalt
Netzteil (Stromadapter)
DSL-Telefonkabel
Wi-Fi-Kongurationshinweis
Ethernet-Kabel
Sollte einer der oben aufgeführten Artikel fehlen, wenden Sie sich bitte an Ihren Fachhändler.
CD-ROM
Wi-Fi-Kongurationskarte
Hinweis: Die Verwendung eines Netzteils mit einer anderen Betriebsspannung als in dem zum Lieferumfang des DSL-3590L gehörenden
Netzteil führt zu Schäden. In diesem Falle erlischt der Garantieanspruch für dieses Produkt.
1D-Link DSL-3590L Benutzerhandbuch
Page 6
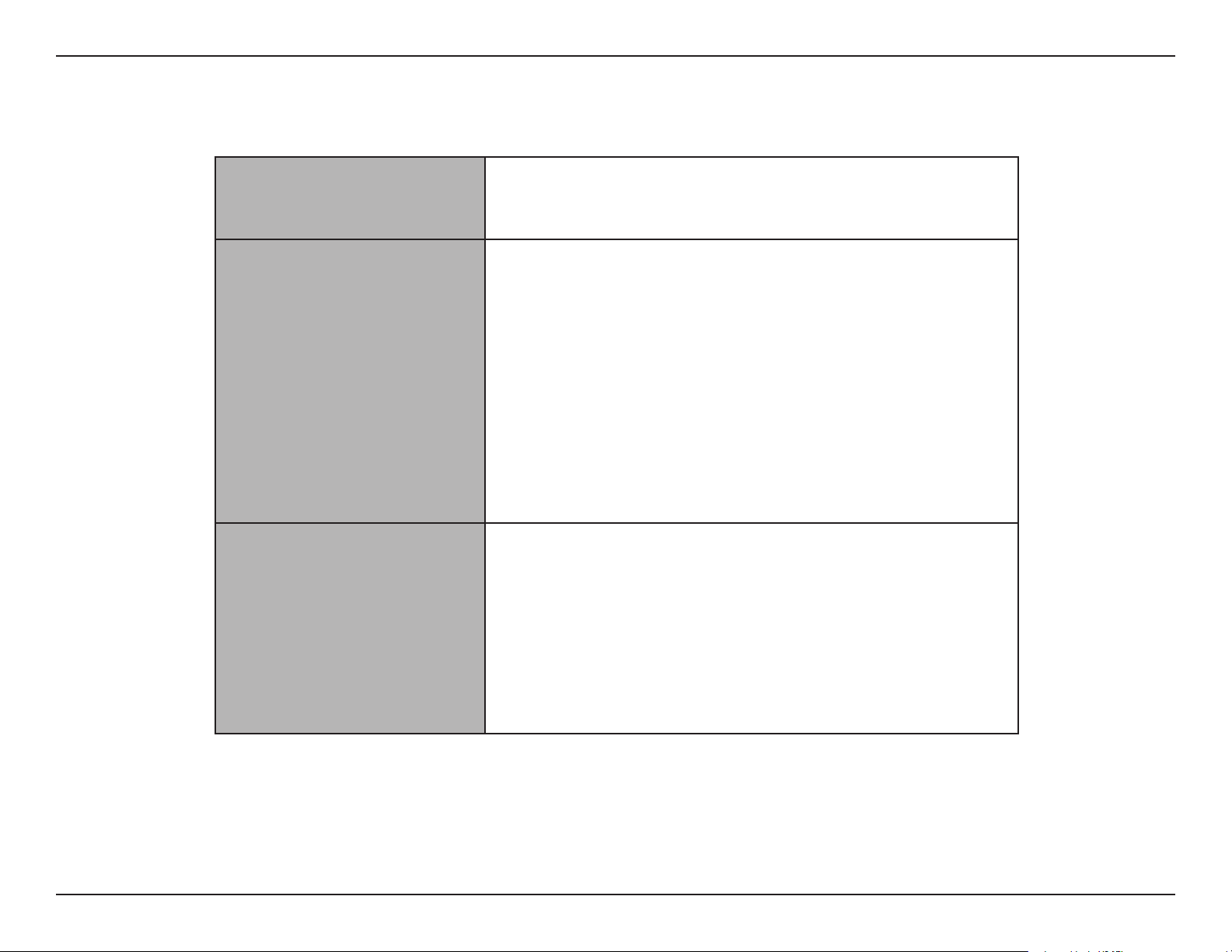
Abschnitt 1 - Produktübersicht
Systemanforderungen
Netzwerkanforderungen
Anforderungen
des webbasierten
Kongurationshilfsprogramms
mydlink-Anforderungen
• Eine DSL-Internetverbindung
• 802.11ac, n, g, b oder ein drahtloser Port oder Ethernet-Port
Computer mit:
• Windows®, Macintosh oder Linux-basiertem Betriebssystem
• einem installierten Ethernet-Adapter
Browser-Anforderungen:
• Internet Explorer 8 oder höher
• Firefox 12 oder höher
• Safari 4 oder höher
• Chrome 20 oder höher
Windows
Version installiert ist. Die neueste Version zum Herunterladen nden
Sie hier: www.java.com.
• iPhone/iPad/iPod Touch (iOS 6.0 oder höher)
• Android-Gerät (2.3.3 oder höher)
• Computer mit folgenden Anforderungen an den Browser:
®
-Nutzer: Vergewissern Sie sich, dass die neueste Java-
• Internet Explorer 8 oder höher
• Firefox 12 oder höher
• Safari 4 oder höher
• Chrome 20 oder höher
iPhone, iPad und iPod Touch sind registrierte Marken der Apple Inc. Android ist eine Marke der Google Inc.
2D-Link DSL-3590L Benutzerhandbuch
Page 7
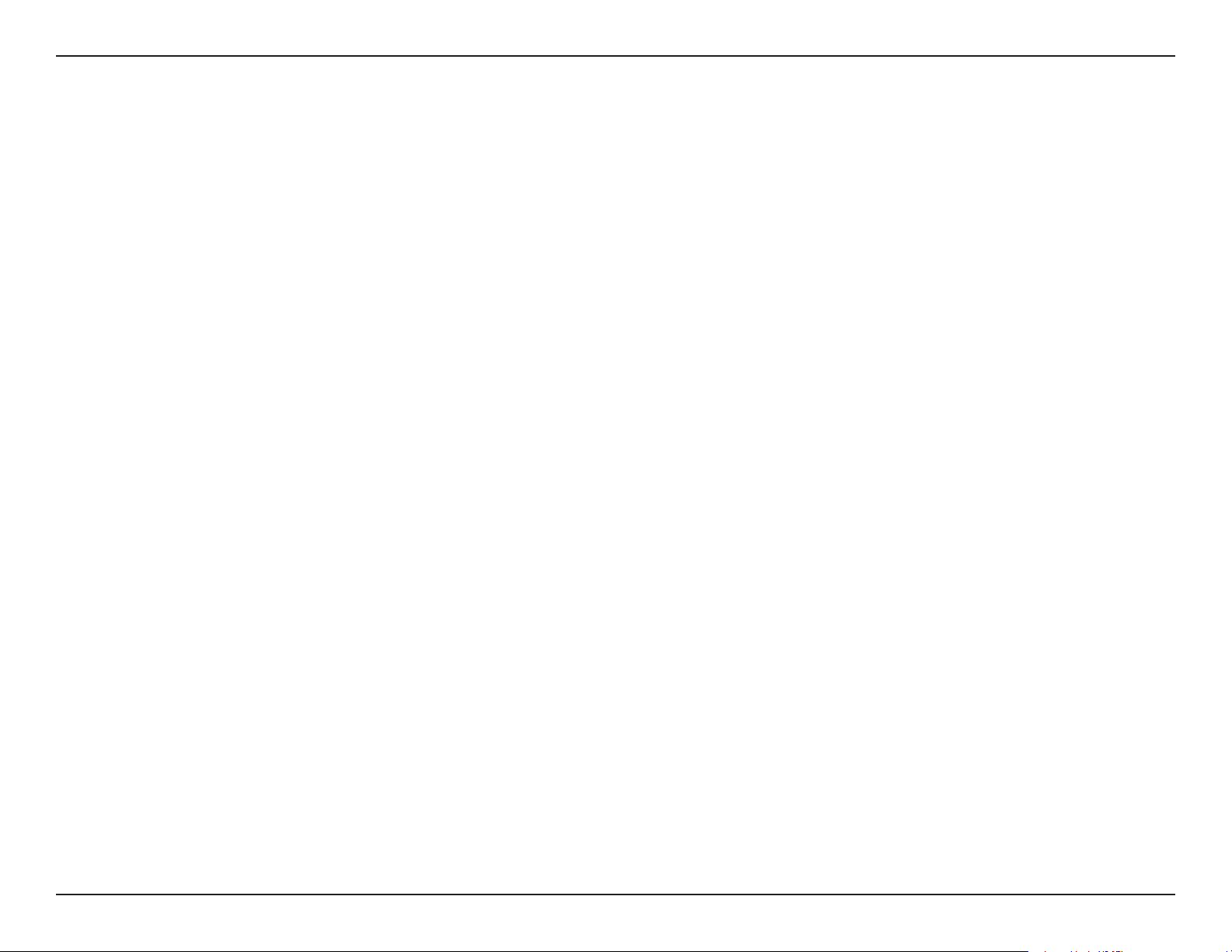
Abschnitt 1 - Produktübersicht
Einführung
Ihr DSL-3590L Wireless AC1900 Dual-Band Gigabit ADSL2+ Modem Router von D-Link teilt sich Ihre DSL-Internetverbindung
über eine rasend schnelle drahtlose AC-Verbindung. Er ist mit vier Gigabit-Ports ausgestattet. Sie bieten Geschwindigkeiten,
die bis zu 10x schneller sind als standardmäßige 10/100 Ports. Dank des zusätzlichen QoS (Quality of Service) können Sie
getrennte Datenströme für Ihren Datenverkehr im Netz organisieren und priorisieren, so dass Sie Ihr Video-Streaming, Ihre
Spiele und Ihre VoIP-Anwendungen laufruhiger und unterbrechungsfreier sowohl in Ihrem kabelgebundenen als auch in Ihrem
kabellosen (drahtlosen) Netz genießen können.
Ihr Wireless AC1900 Dual-Band Gigabit ADSL2+ Modem Router ist außerdem mydlink-fähig, was Ihnen Zugang zu Ihrem
Heimnetzwerk verschat, wo immer Sie sich auch benden. Dank neuester Technologie können Sie nun Ihr Heimnetz direkt
von Ihrem Laptop, iPhone®, iPad®7 oder Android™-Gerät im Auge behalten und verwalten. mydlink-fähige Router können
dahingehend konguriert werden, dass Sie zu jeder Zeit und überall per E-Mail informiert werden, sobald neue Geräte eine
Verbindung zu Ihrem Netzwerk herstellen oder wenn ein unerwünschter Zugri erkannt wird. Sie haben die Möglichkeit,
Websites, auf die zugegrien wird, in Echtzeit zu überwachen, und können den Browser-Verlauf der letzten Zugrie auf der
mydlink™ Lite App einsehen – eine große Hilfe beispielsweise für verantwortungsvolle Eltern.
Mithilfe der SharePort-Technologie haben Sie die Möglichkeit, die Vorteile des USB-Anschlusses zu nutzen, der sich auf der
Rückseite Ihres DSL-3590L bendet. Schließen Sie einfach ein USB-Speichergerät an und Sie können die mydlink™ SharePort
App für iPad®, iPhone®, iPod touch® und ein Android™ Gerät nutzen, um auf Ihrem Laptop oder Ihren mobilen Geräten auf
Dateien zuzugreifen, Videos zu streamen, Fotos anzuzeigen oder Musik zu hören.
Ihr DSL-3590L Wireless AC1900 Dual-Band Gigabit ADSL2+ Modem Router bietet unglaubliche drahtlose Geschwindigkeiten,
schnelle Gigabit Ethernet-Ports, Cloud-Funktionen sowie unschlagbare Sicherheitsfunktionen. Dank seiner Kompaktheit ist er
nie im Weg und seine Installation ist schnell und einfach.
3D-Link DSL-3590L Benutzerhandbuch
Page 8
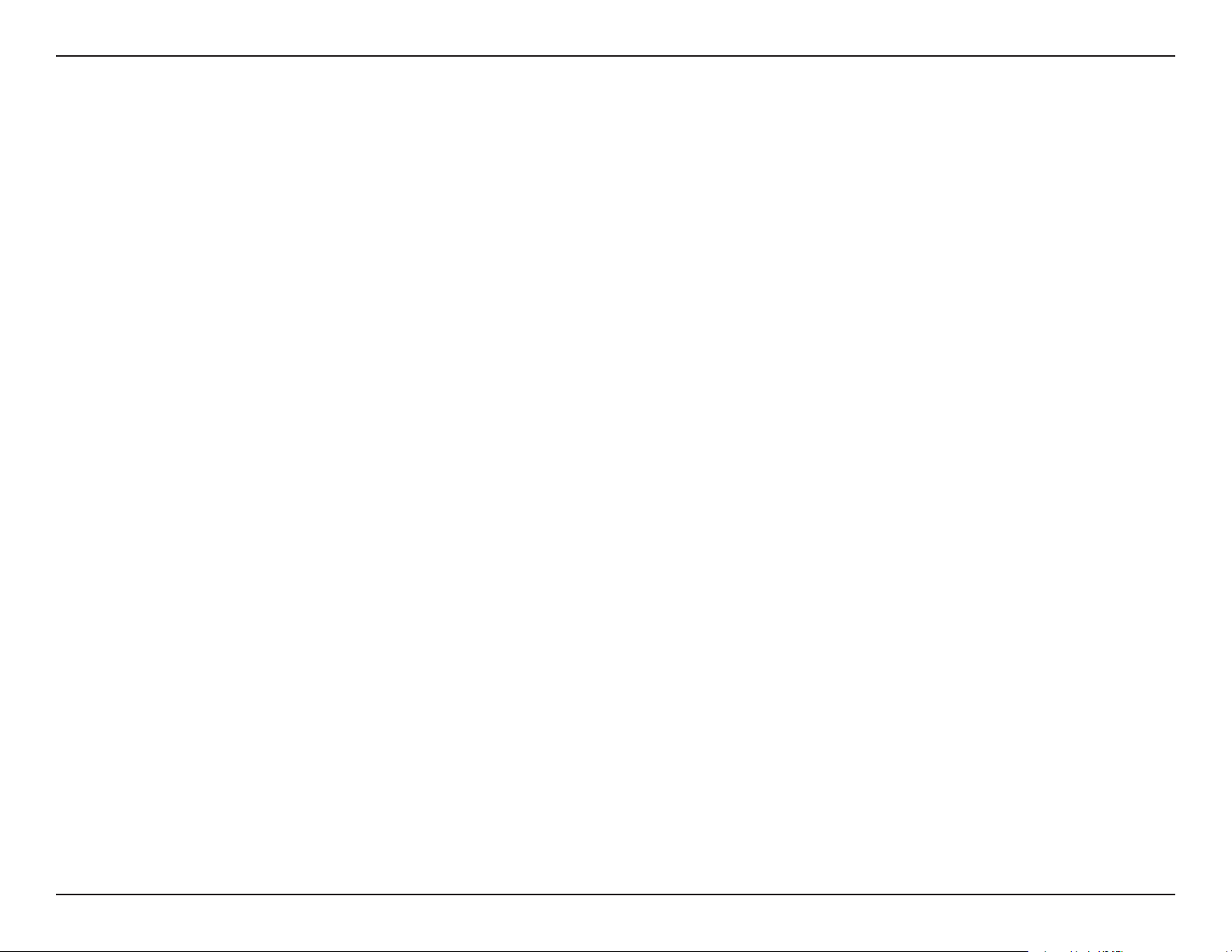
Abschnitt 1 - Produktübersicht
Funktionen und Leistungsmerkmale
• Schnellere drahtlose Vernetzung - Mithilfe seiner drahtlosen AC-Technologie bietet der DSL-3590L drahtlose
*
Verbindungsgeschwindigkeiten bis zu 1900 Mbit/s
mit gleichzeitig betriebenen drahtlosen 801.11ac und 802.11n
Clients. Die mögliche Verwendung sowohl in den 2,4 GHz als auch 5 GHz Frequenzbändern ermöglicht die Trennung
des Datenverkehrs, sodass Benutzer hohe Bandbreiten fordernde Aktivitäten wie beispielsweise Video Streaming,
Online-Spiele und Echtzeit-Audio genießen und an ihnen teilnehmen können, ohne dass Datenverkehr niedriger
Priorität, wie z.B. E-Mail und Internetsuchvorgänge, nachteilig davon betroen werden.
• mydlink™ SharePort - Die mydlink™ SharePort App kann dazu verwendet werden, Dateien gemeinsam mit
anderen und mit allen Ihren Geräten zu nutzen, Videos zu streamen, sich Fotos anzusehen und Musik abzuspielen.
• Kompatibel mit 802.11n/g/b/a Geräten - Der DSL-3590L ist weiterhin vollständig kompatibel mit den IEEE
Standards 802.11n, 802.11g und 802.11a, sodass er zu bereits vorhandenen drahtlosen Geräten der Standards
802.11n, 802.11g, 802.11b und 802.11a Verbindungen herstellen kann.
• Erweiterte Firewall-Funktionen - Die webbasierte Benutzeroberäche bietet Ihnen eine Reihe von erweiterten
Netzwerkmanagementfunktionen. Dazu gehören beispielsweise:
• Inhaltslter – Leicht anwendbares Filtern von Inhalten auf MAC-Adress-, URL- und/oder DomainNamenbasis.
• Zeitliche Einplanung der Filter - Die Aktivierung dieser Filter kann zeitlich eingeplant werden, d.h.
an bestimmten Tagen oder für eine bestimmte Zeitdauer von Stunden oder Minuten.
• Mehrere/gleichzeitige sichere Sitzungen - Der DSL-3590L kann VPN-Sitzungen durchleiten. Er
unterstützt mehrere und gleichzeitige IPSec- und PPTP-Sitzungen, sodass Benutzer hinter dem
DSL-3590L sicher auf Unternehmensnetzwerke zugreifen können.
• Benutzerfreundlicher Setup-Assistent - Dank seiner leicht zu bedienenden webbasierten Benutzeroberäche
bietet der DSL-3590L Steuerungs- und Kontrolloptionen darüber, auf welche Informationen im drahtlosen Netz
vom Internet oder dem Server Ihres Unternehmens zugegrien werden kann. Die Konguration Ihres Routers auf
Ihre speziellen Einstellungen ist innerhalb von nur wenigen Minuten möglich.
* Max. drahtlose Signalrate leitet sich aus den Spezikationen der Standards IEEE 802.11a, 802.11b, 802.11g, 802.11n und 802.11ac ab. Der tatsächliche Datendurchsatz schwankt.
Netzwerkbedingungen und Umgebungsfaktoren, einschließlich Datenverkehr im Netz, Baumaterialien und Gebäudekonstruktionen sowie Netzwerk-Overhead senken die
tatsächliche Datendurchsatzrate. Umgebungsbedingungen beeinussen die Reichweite des Funksignals nachteilig.
4D-Link DSL-3590L Benutzerhandbuch
Page 9
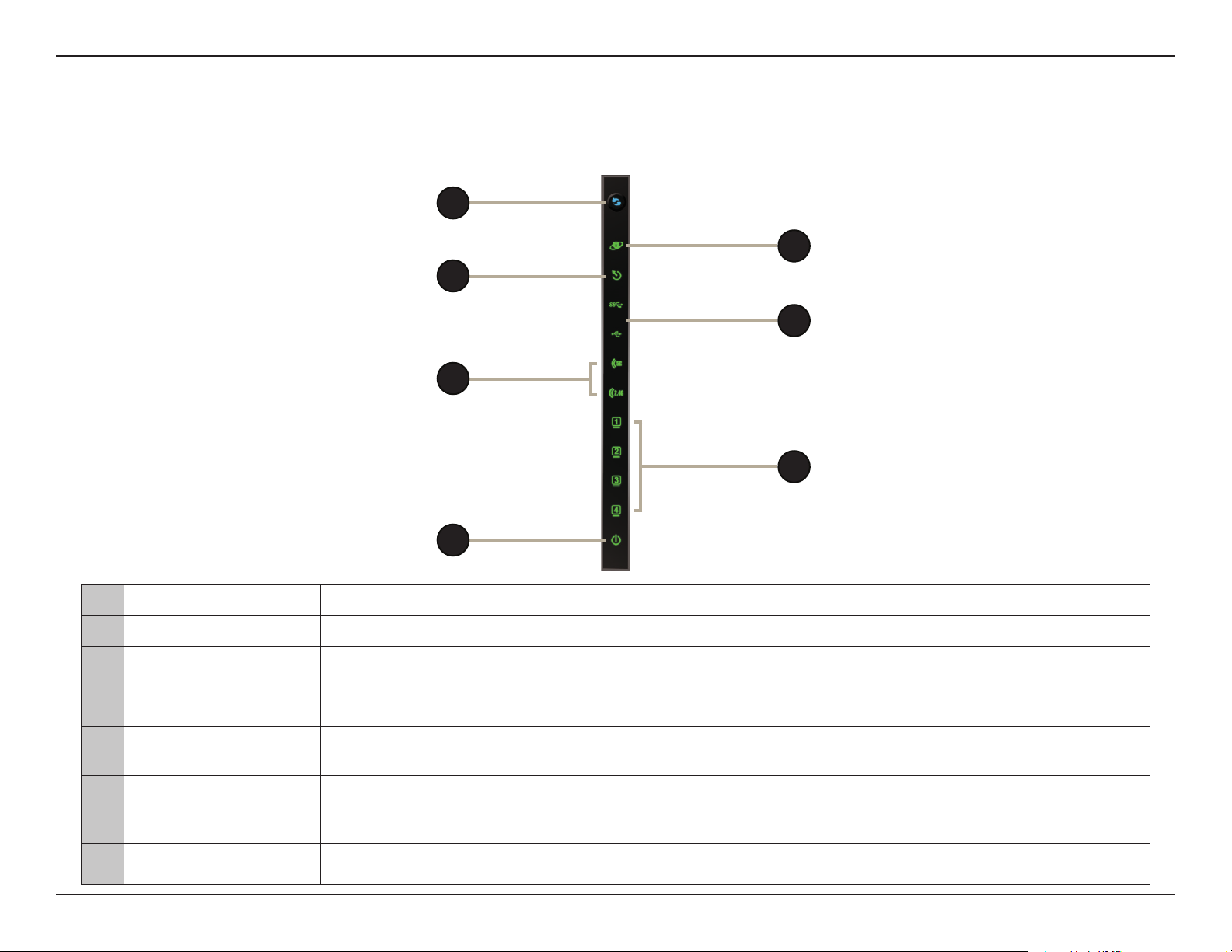
Abschnitt 1 - Produktübersicht
Hardware-Überblick
LEDs
1
2
3
4
5
6
7
1 WPS-Taste und LED Ein blinkendes Licht zeigt den Verlauf des WPS-Prozesses an.
2 Internet-LED Ein durchgehend grün leuchtendes Licht zeigt an, dass eine ordnungsgemäße Verbindung zu Ihrem Breitbanddienst besteht.
3 ADSL LED
4 USB 3.0 & 2.0 LEDs Ein durchgehend leuchtendes Licht zeigt an, dass eine Verbindung zu einem USB-Gerät besteht.
Drahtlos-LEDs(2,4 GHz &
5
6 LAN (1-4) LEDs
7 LED-Betriebsanzeige Ein durchgehend grün leuchtendes Licht zeigt an, dass eine ordnungsgemäße Verbindung zur Stromversorgung besteht.
5 GHz)
Ein durchgehend grün leuchtendes Licht zeigt an, dass eine ordnungsgemäße Verbindung zur ADSL-fähigen Telefonleitung
besteht.
Ein durchgehend grün leuchtendes Licht zeigt an, dass das drahtlose Segment betriebsbereit ist. Das Licht blinkt während
Datenübertragungen.
Ein durchgehend grün leuchtendes Licht zeigt an, dass eine Verbindung zu einem Gigabit Ethernet-Gerät besteht, während
ein gelb leuchtendes Licht eine Verbindung zu einem 10/100 MBit/s fähigen Gerät anzeigt. Die LED blinkt während
Datenübertragungen.
5D-Link DSL-3590L Benutzerhandbuch
Page 10
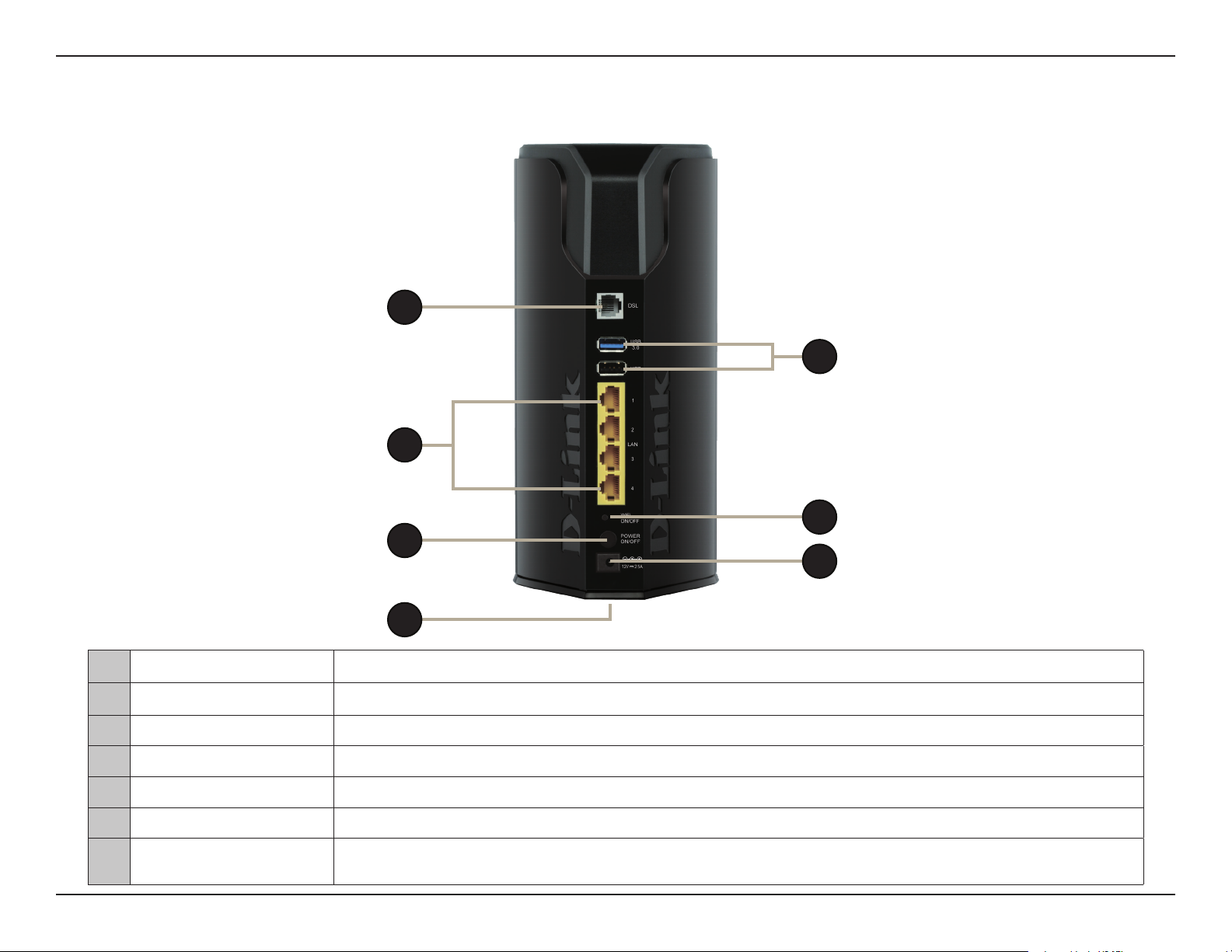
Abschnitt 1 - Produktübersicht
Rückansicht
1
2
3
4
5
6
7
1 ADSL-Port Anschluss für eine ADSL-fähige Telefonleitung.
2 USB 3.0 & 2.0 Ports Zum Anschluss von USB-Geräten wie Drucker, Scanner oder Speichergeräte.
3 LAN (1-4) Ports Zum Anschluss von Ethernet-Geräten wie Computer, Switches und Spielkonsolen.
4 WLAN (Wi-Fi) Taste Drei Sekunden gedrückt halten, um drahtlose Netzwerke zu aktivieren bzw. zu deaktivieren.
5 Ein-/Aus-Taste Darauf drücken, um das Gerät ein- bzw. auszuschalten.
6 Stromversorgung Zum Anschluss des mitglieferten Netzteils (Stromadapters).
7 Rücksetzknopf (Reset)
Stecken Sie einen spitzen Gegenstand (z.B. eine aufgebogene Büroklammer) in das Loch und halten Sie ihn dort 10 Sekunden
lang, um den Router auf die Standardeinstellungen zurückzusetzen.
6D-Link DSL-3590L Benutzerhandbuch
Page 11
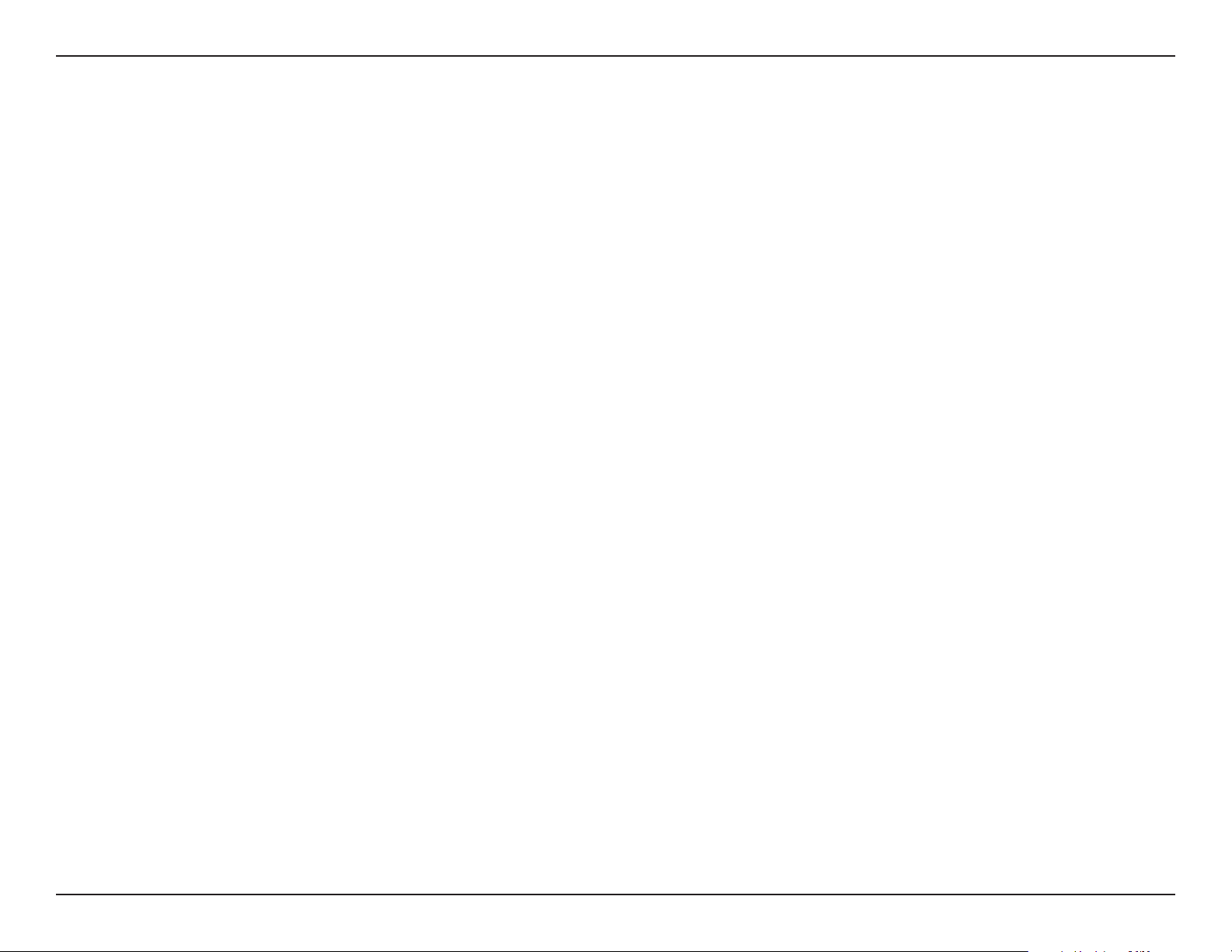
Abschnitt 2 - Installation
Installation
In diesem Teil wird der Installationsprozess beschrieben. Dabei ist die Aufstellung des Routers von großer Bedeutung. Stellen
Sie ihn nicht in einem geschlossenen Bereich, wie einem Schrank, einer Vitrine oder auf dem Dachboden oder der Garage auf.
Vor der Inbetriebnahme
• Kongurieren Sie den Router mit dem Computer, der zuletzt direkt an Ihr Modem angeschlossen war.
• Sie können nur den Ethernet-Port auf Ihrem Modem verwenden. Wenn Sie die USB-Verbindung verwenden würden,
bevor Sie den Router verwenden, müssen Sie Ihr Modem ausschalten, das USB-Kabel entfernen und ein EthernetKabel an den WAN-Port auf dem Router anschließen und dann das Modem wieder einschalten. In einigen Fällen
müssen Sie sich möglicherweise an Ihren Internetdienstanbieter wenden, um die Verbindungstypen zu ändern
(USB zu Ethernet).
• Wenn Sie über DSL verfügen und eine Verbindung über PPPoE herstellen, sollten Sie unbedingt jegliche PPPoESoftware wie WinPoET, BroadJump oder EnterNet 300 deaktivieren oder auf Ihrem Computer deinstallieren, da
Sie sonst keine Verbindung zum Internet herstellen können.
7D-Link DSL-3590L Benutzerhandbuch
Page 12
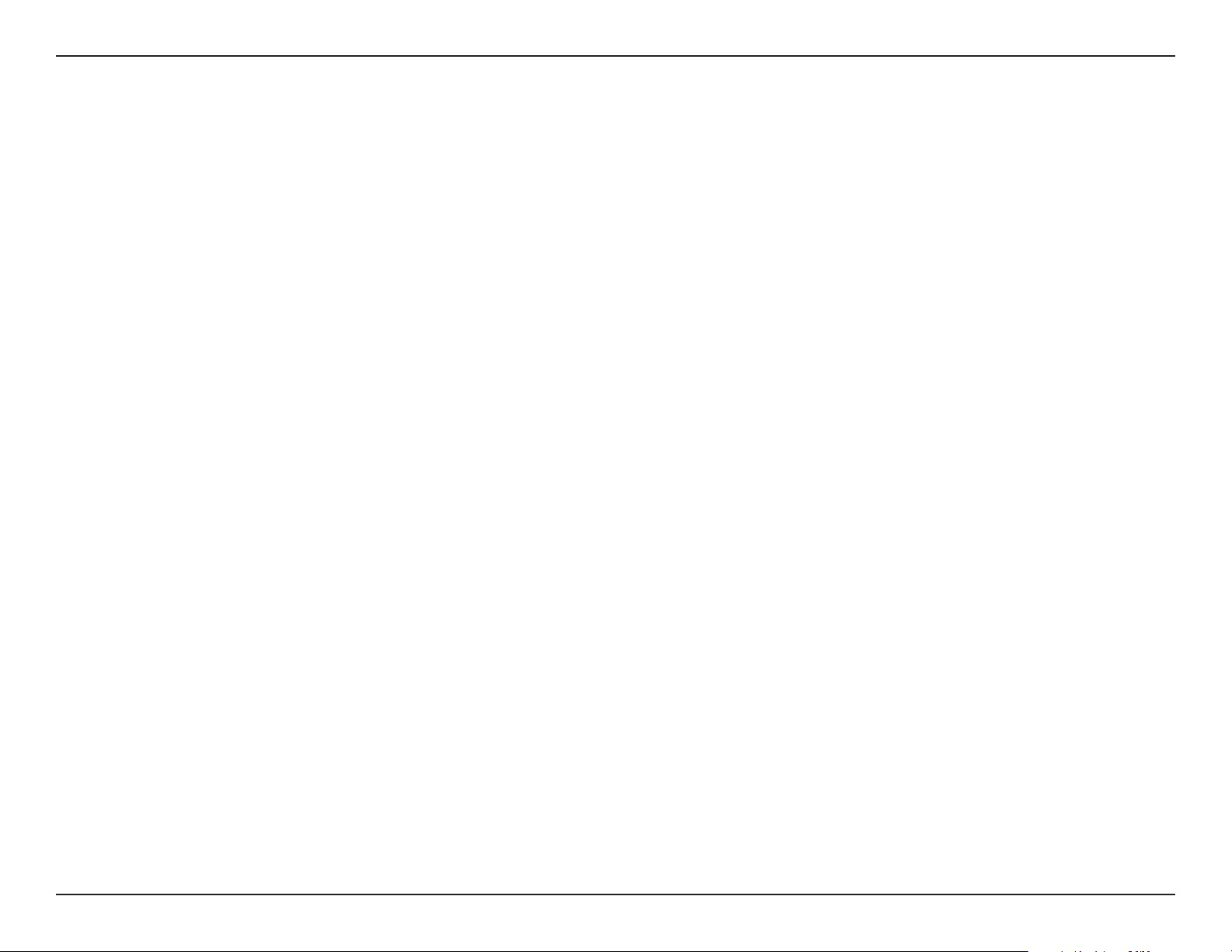
Abschnitt 2 - Installation
Anmerkungen zur drahtlosen Installation
Der drahtlose Router von D-Link bietet Ihnen Zugri auf Ihr Netzwerk mithilfe einer drahtlosen Verbindung von nahezu überall
innerhalb des Betriebsbereichs Ihres drahtlosen Netzwerks. Dabei ist jedoch zu berücksichtigen, dass Anzahl, Stärke und
Anordnung von Wänden, Decken oder anderen Objekten, die das Signal durchdringen muss, die Reichweite einschränken
können. Die typischen Reichweiten hängen jeweils von der Art der Materialien und der Funkfrequenzstörungen in Ihrem
Zuhause oder den Gegebenheiten in Ihren Geschäftsräumen ab. Die folgenden allgemeinen Richtlinien helfen Ihnen, die
Reichweite Ihres Funknetzes zu maximieren:
1. Halten Sie die Anzahl von Wänden und Decken zwischen dem D-Link-Router und anderen Netzwerkgeräten
möglichst gering - jede Wand oder Decke kann die Reichweite Ihres Adapters um 1-30 Meter verringern. Stellen
Sie deshalb Ihre Geräte so auf, dass die Anzahl der Wände oder Decken auf ein Minimum reduziert ist.
2. Achten Sie auf die kürzeste Linie zwischen den Netzwerkgeräten. Eine Wand, die 0,5 m stark ist, aber einen
Neigungswinkel von 45º aufweist, ist nahezu 1 m dick. Bei einem Neigungswinkel von 2° scheint die Wand über 14
m dick. Positionieren Sie die Geräte für einen besseren Empfang so, dass das Signal gerade durch eine Wand oder
Decke tritt (anstatt in einem Winkel).
3. Baumaterialien können von Bedeutung sein. Bestimmte Baumaterialien können das Signal in seiner Reichweite
negativ beeinträchtigen, wie z. B. eine starke Tür aus Metall oder Streben aus Aluminium. Versuchen Sie, Access
Points, drahtlose Router und Computer so aufzustellen, dass das Signal durch Trockenbauwände, Gipskartonplatten
oder Eingänge gesendet werden kann. Materialien und Objekte wie Glas, Stahl, Metall, Wände mit Wärmedämmung,
Wasser (Aquarien), Spiegel, Aktenschränke, Mauerwerk und Zement beeinträchtigen die Stärke Ihres Funksignals.
4. Stellen Sie Ihr Produkt mindestens 1 - 2 Meter von elektrischen Geräten oder Einheiten entfernt auf, die
Funkfrequenzstörgeräusche (RF-Rauschen) generieren.
5. Wenn Sie 2,4 GHz schnurlose Telefone oder X-10 (drahtlose Produkte wie Deckenventilatoren, Leuchten und
Heimalarmanlagen nutzen), könnte Ihre drahtlose Verbindung in ihrer Qualität dramatisch beeinträchtigt oder
sogar ganz unbrauchbar werden. Stellen Sie sicher, dass sich Ihre 2,4 GHz-Telefonstation so weit wie möglich von
Ihren drahtlosen Geräten entfernt bendet. Die Basisstation sendet auch dann ein Signal, wenn das Telefon nicht
in Gebrauch ist.
8D-Link DSL-3590L Benutzerhandbuch
Page 13
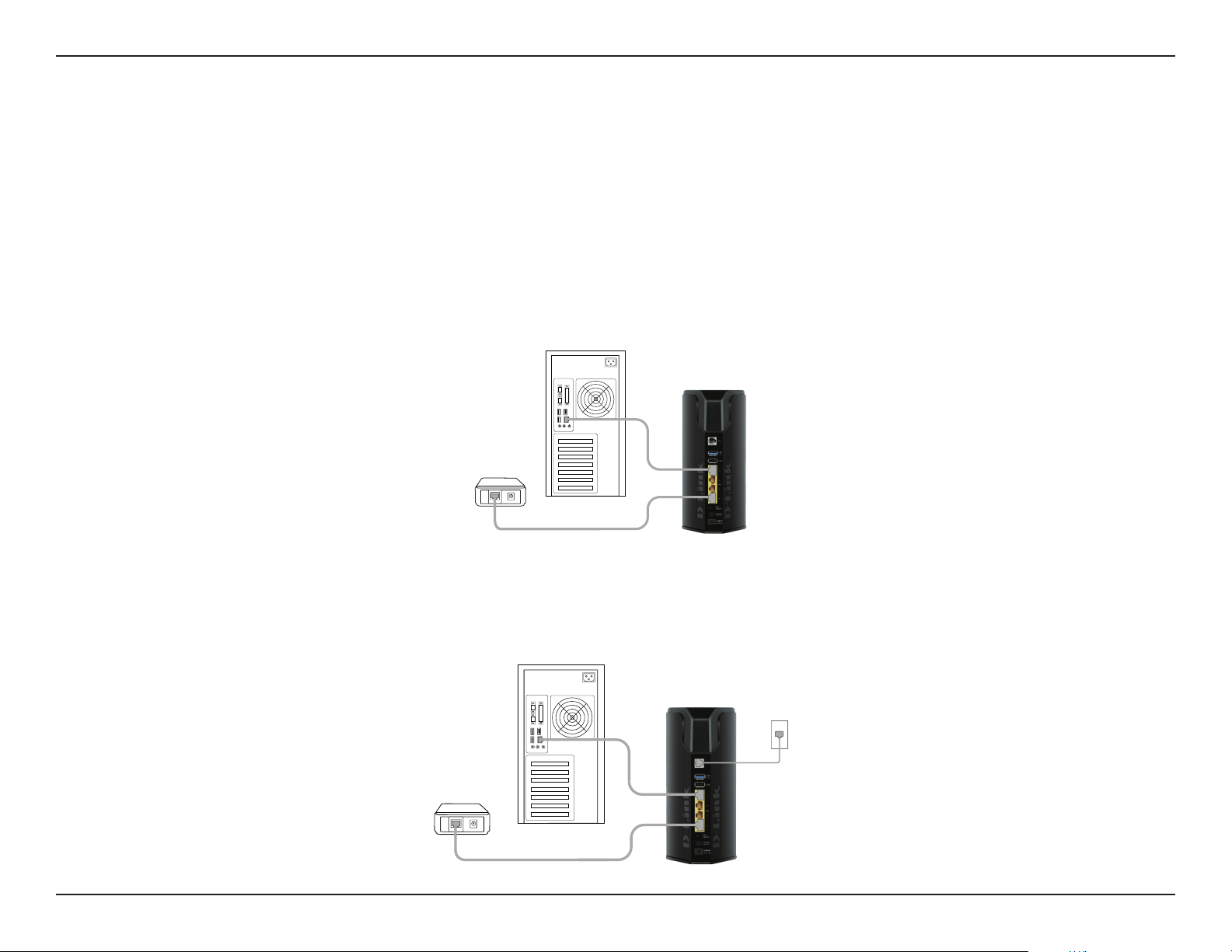
Abschnitt 2 - Installation
Manuelle Einrichtung
1. Stellen Sie Ihren Router nicht weit entfernt von Ihrer DSL-Anschlussdose und einem Computer auf. Um eine
bessere drahtlose (kabellose) Abdeckung zu erzielen, stellen Sie den Router an einem leicht zugänglichen und
oenen Bereich Ihres geplanten Arbeitsbereichs auf.
2. Stecken Sie das eine Ende des im Lieferumfang enthaltenen Ethernet-Kabels in den LAN-Port Ihres Computers
und das andere Ende in den mit 1 gekennzeichneten LAN-Port auf der Rückseite Ihres Routers. Der Router ist
nun mit Ihrem Computer verbunden.
Computer
DSL-3590L
Modem
INTERNET
3. Stecken Sie das eine Ende des im Lieferumfang Ihres Routers enthaltenen DSL-Kabels in den mit DSL
gekennzeichneten Port auf der Rückseite des Routers. Stecken Sie das andere Ende dieses Kabels in die DSLTelefonanschlussdose in der Wand.
Computer
DSL-3590L
Modem
INTERNET
1
9D-Link DSL-3590L Benutzerhandbuch
Page 14
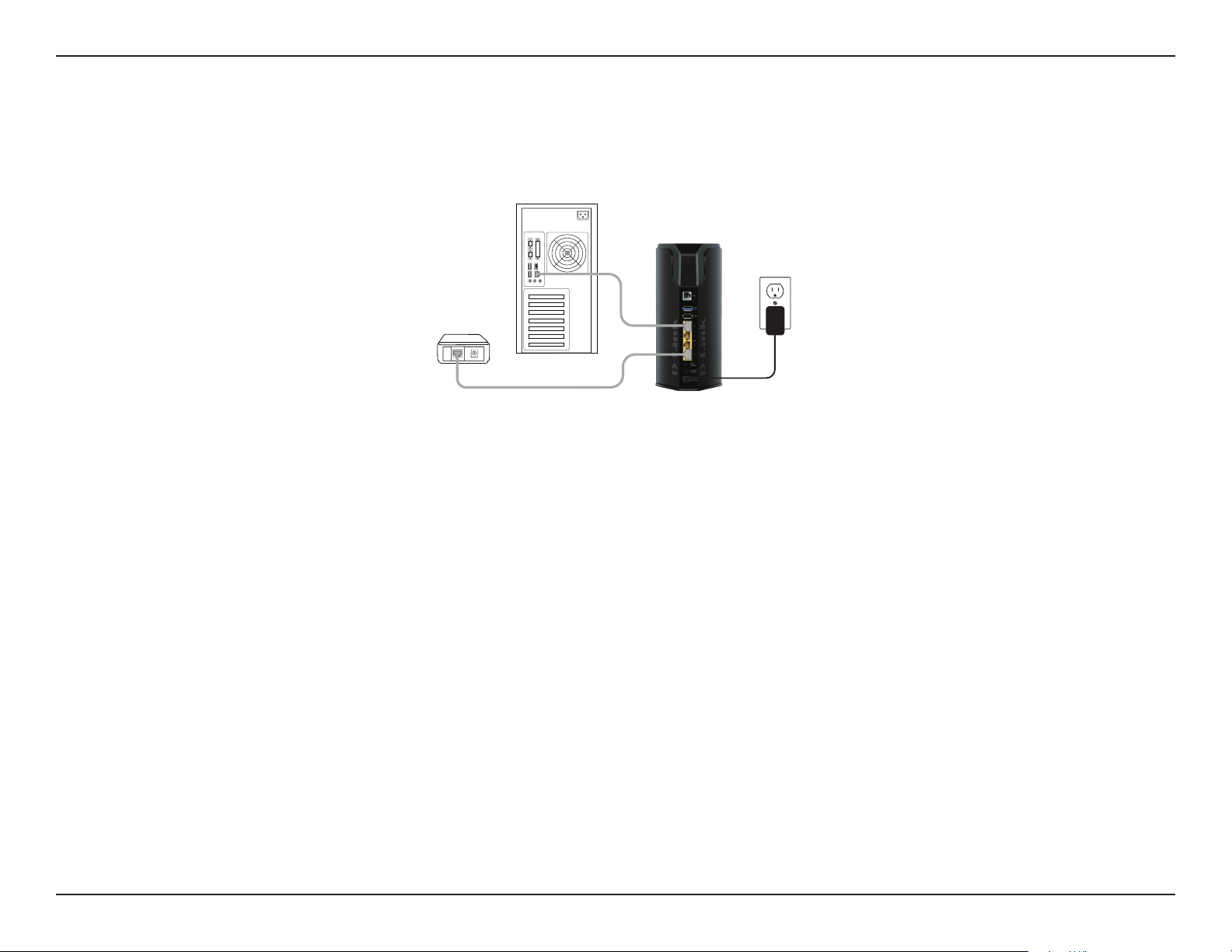
Abschnitt 2 - Installation
4. Schließen Sie das mitgelieferte Netzteil (Stromadapter) an die Stromadapterbuchse auf der Rückseite des Routers
und dann an die Stromversorgung oder einen Überspannungsschutz an. Drücken Sie auf die EIN/AUS-Taste und
vergewissern Sie sich, dass die LED-Betriebsanzeige leuchtet. Beachten Sie, dass das Hochfahren des Routers 1
Minute dauern kann.
Computer
DSL-3590L
Modem
INTERNET
1
5. Wenn Sie eine Verbindung zu einem Breitbanddienst herstellen, sind Sie möglicherweise bereits online und
eine weitere Konguration wäre in diesem Fall optional.
10D-Link DSL-3590L Benutzerhandbuch
Page 15
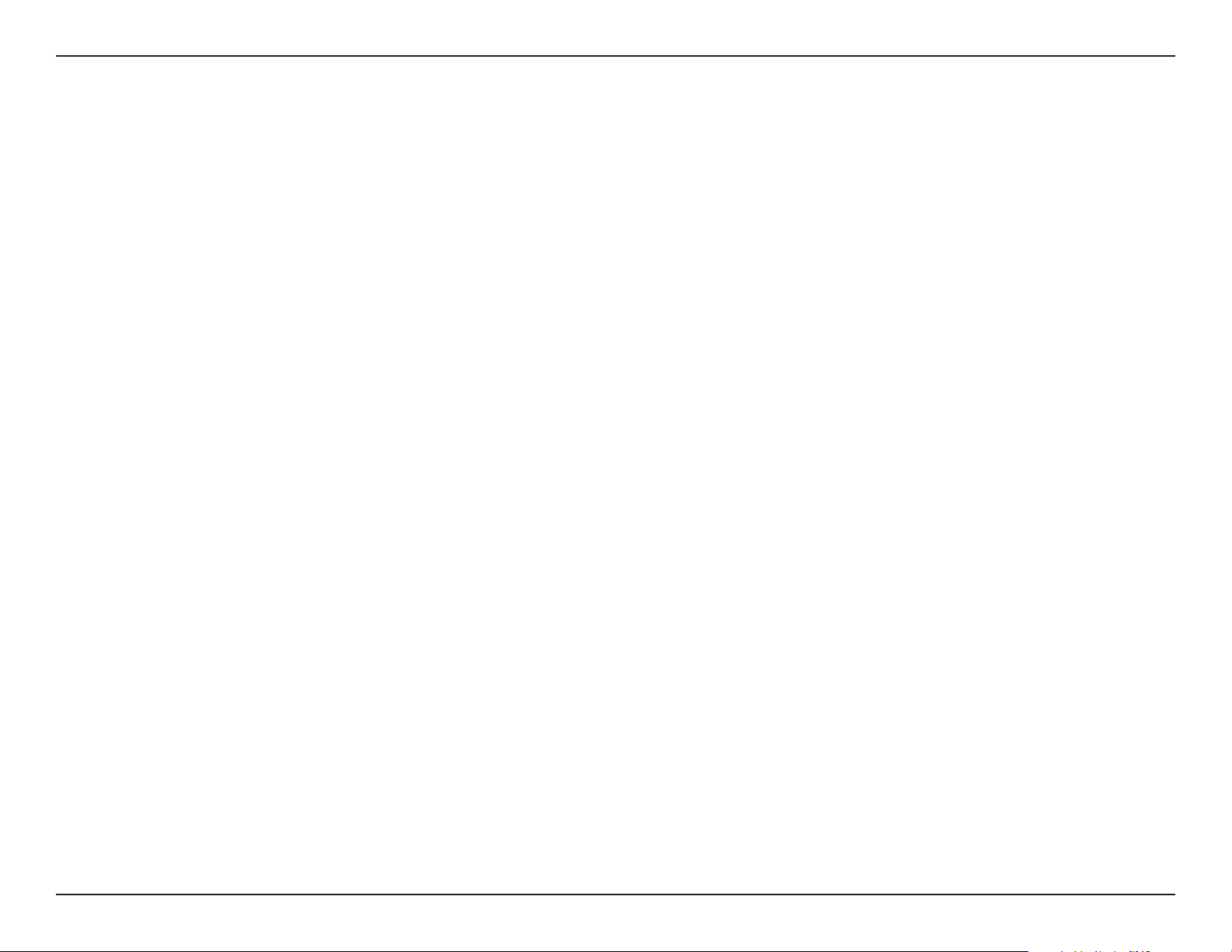
Abschnitt 3 - Erste Schritte
Erste Schritte
E stehen Ihnen zwei Möglichkeiten zur Verfügung, Ihren Router für die Verbindung zum Internet und zu Ihren Clients zu
kongurieren:
• D-Link Setup-Assistent - Dieser Assistent wird gestartet, wenn Sie sich das erste Mal am Router anmelden. Näheres
nden Sie unter Der Setup-Assistent auf Seite 12.
• Manuelles Einrichten - Melden Sie sich beim Router an und kongurieren Sie Ihren Router manuell. Siehe Konguration
auf Seite 62
11D-Link DSL-3590L Benutzerhandbuch
Page 16
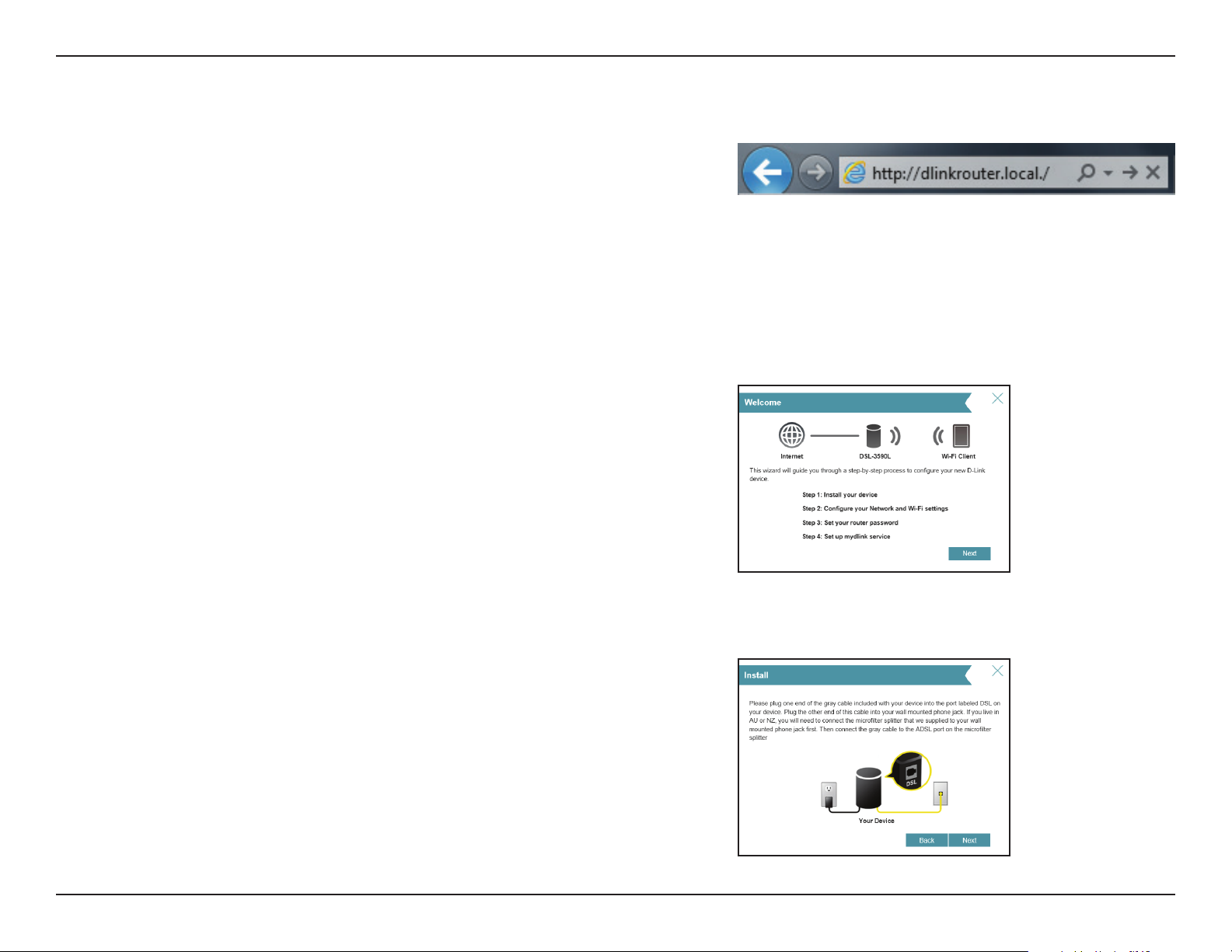
Abschnitt 3 - Erste Schritte
Der Setup-Assistent
Falls dies das erste Mal ist, dass Sie den Router installieren, önen Sie
Ihren Webbrowser und geben Sie http://dlinkrouter.local./ in der
Adresszeile ein. Als Alternative dazu können Sie auch die folgende
standardmäßige IP-Adresse des Routers eingeben: http://192.168.1.1).
Weitere Informationen siehe Konguration auf Seite 62.
Der Assistent führt Sie Schritt für Schritt durch die Konguration Ihres
neuen D-Link-Routers und hilft Ihnen, eine Verbindung mit dem Internet
herzustellen.
Klicken Sie auf Next (Weiter), um fortzufahren.
Vergewissern Sie sich, dass Ihr DSL-Telefonkabel an den Router und die
Telefonanschlussdose in der Wand angeschlossen ist.
Klicken Sie auf Next (Weiter), um fortzufahren.
12D-Link DSL-3590L Benutzerhandbuch
Page 17
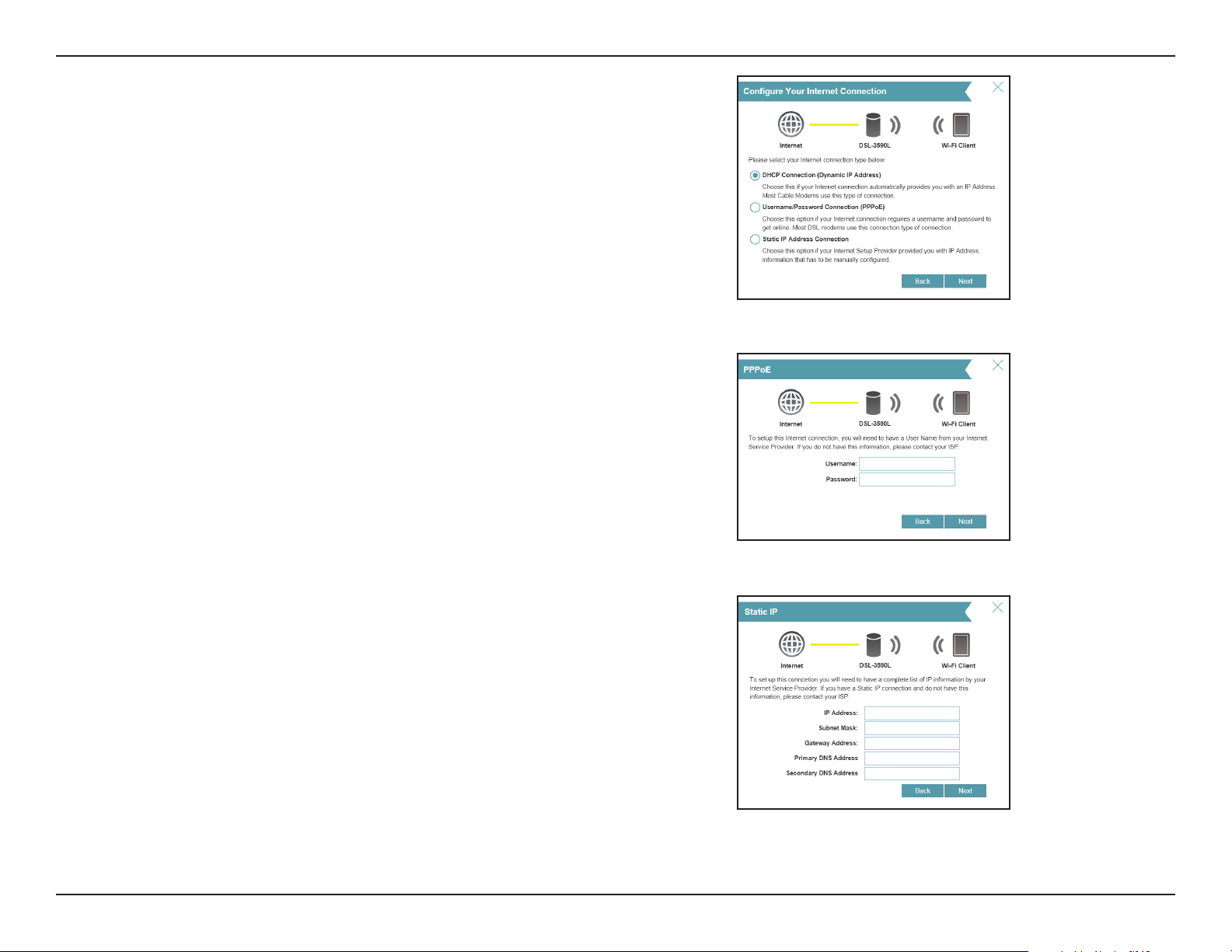
Abschnitt 3 - Erste Schritte
Falls der Router keine gültige Internetverbindung erkennt, wird eine
Auswahlliste mit Verbindungstypen angezeigt.
Wählen Sie Ihren Internetverbindungstyp (Sie erhalten diese
Informationen von Ihrem Internetdienstanbieter) und klicken Sie auf
Next (Weiter), um fortzufahren.
Wenn der Router PPPoE erkannt hat oder Sie diesen Typ ausgewählt
haben, geben Sie Ihren PPoE-Benutzernamen und Ihr Kennwort ein und
klicken Sie auf Next (Weiter), um fortzufahren.
Hinweis: Deinstallieren Sie Ihre PPPoE-Software von Ihrem Computer. Die
Software ist nicht länger erforderlich und kann nicht über einen Router
verwendet werden.
Wenn der Router Static erkannt hat oder Sie es ausgewählt haben, geben
Sie die IP-Adresse und die DNS-Einstellungen ein, die Sie von Ihrem
Internetdienstanbieter erhalten haben. Klicken Sie auf Next (Weiter),
um fortzufahren.
13D-Link DSL-3590L Benutzerhandbuch
Page 18
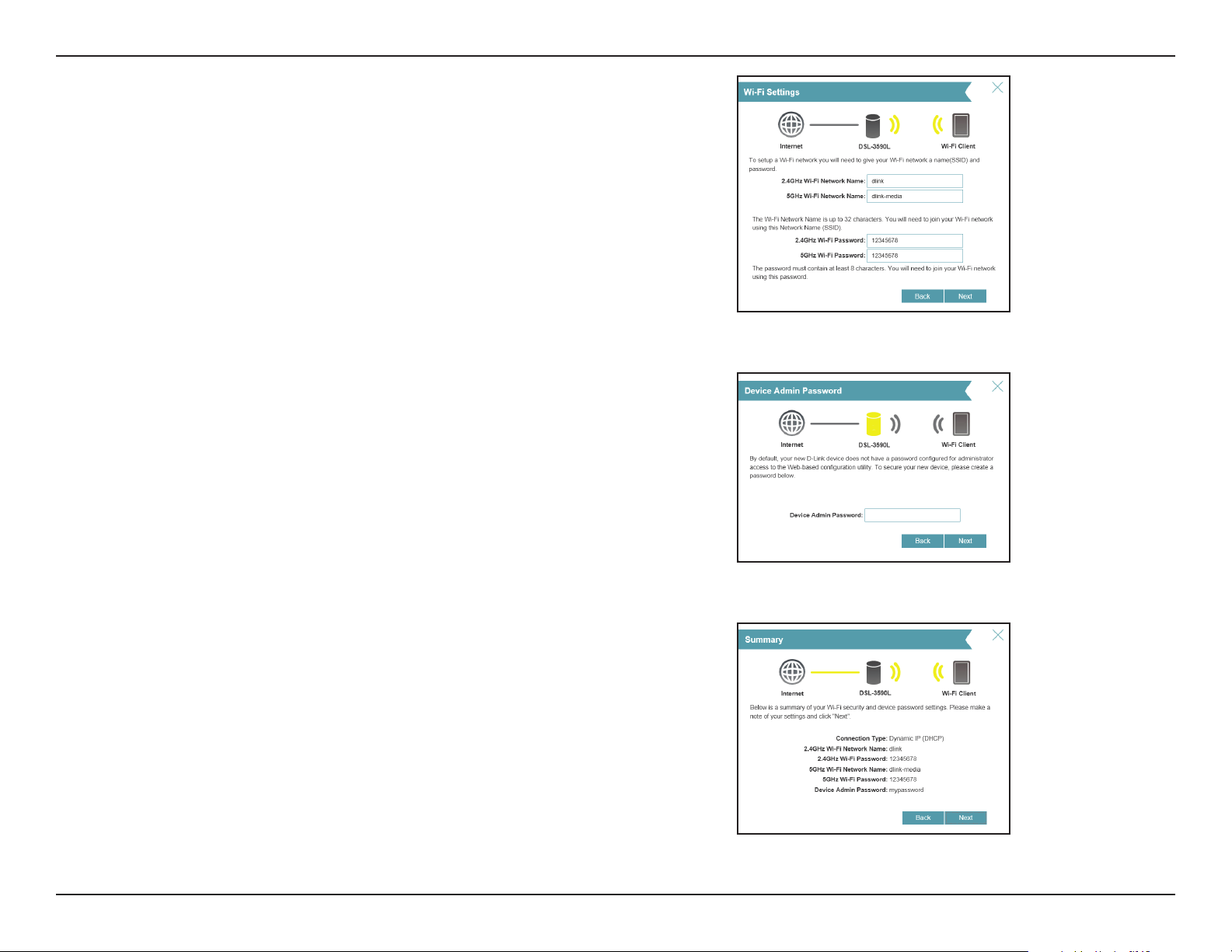
Abschnitt 3 - Erste Schritte
Geben Sie für die beiden Segmente, 2,4 GHz und 5 GHz, einen Namen
für das Wi-Fi-Netzwerk (SSID) aus bis zu 32 Zeichen an.
Erstellen Sie ein Wi-Fi-(WLAN) Kennwort (zwischen 8 - 63 Zeichen).
Dieses Kennwort oder dieser Schlüssel muss in Ihren drahtlosen Clients
eingegeben werden, damit sie Verbindungen zu Ihrem drahtlosen
Netzwerk herstellen können.
Klicken Sie auf Next (Weiter), um fortzufahren.
Um den Router zu sichern, geben Sie bitte ein neues Kennwort ein. Sie
werden jedes Mal zur Eingabe dieses Kennworts aufgefordert, wenn Sie
das webbasierte Kongurationshilfsprogramm Ihres Routers verwenden
möchten. Klicken Sie auf Next (Weiter), um fortzufahren.
Auf dem Übersichtsfenster werden Ihre Einstellungen angezeigt. Klicken
Sie auf Next (Weiter), wenn Sie keine Änderungen vornehmen möchten,
oder auf Back (Zurück), um Änderungen der Einstellungen vorzunehmen.
14D-Link DSL-3590L Benutzerhandbuch
Page 19
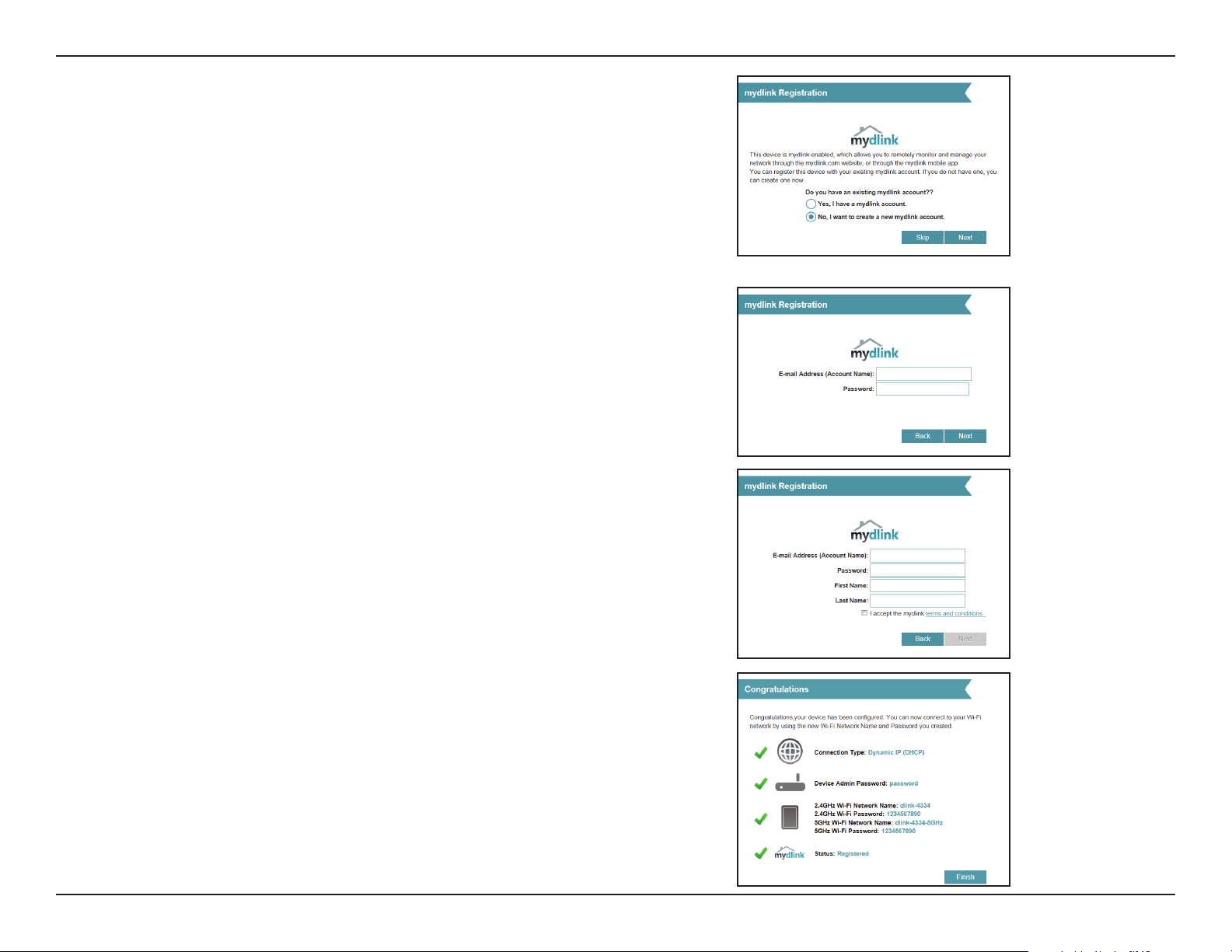
Abschnitt 3 - Erste Schritte
Um den mydlink Service (www.mydlink.com oder die mydlink Lite App)
verwenden zu können, müssen Sie über ein Konto verfügen. Wählen Sie
Yes (Ja), wenn Sie bereits über ein mydlink-Konto verfügen, oder auf No
(Nein), falls Sie ein Konto anlegen möchten. Klicken Sie auf Next (Weiter),
um fortzufahren.
Wenn Sie sich jetzt nicht registrieren möchten, klicken Sie auf Skip
(Überschreiben).
Wenn Sie auf Yes (Ja) geklickt haben, geben Sie Ihren mydlinkKontonamen (E-Mail-Adresse) und Ihr Kennwort ein. Klicken Sie auf Next
(Weiter), um Ihr mydlink-Konto mit dem Router zu registrieren.
Wenn Sie auf No (Nein) geklickt haben, füllen Sie die angeforderten
Informationen aus und klicken Sie auf Next (Weiter), um Ihr mydlinkKonto zu erstellen.
Bei Abschluss des Assistentenvorgangs wird Ihnen eine Übersicht Ihrer
Einstellungen angezeigt. Klicken Sie auf Finish (Fertig stellen), um den
Assistenten zu schließen.
15D-Link DSL-3590L Benutzerhandbuch
Page 20
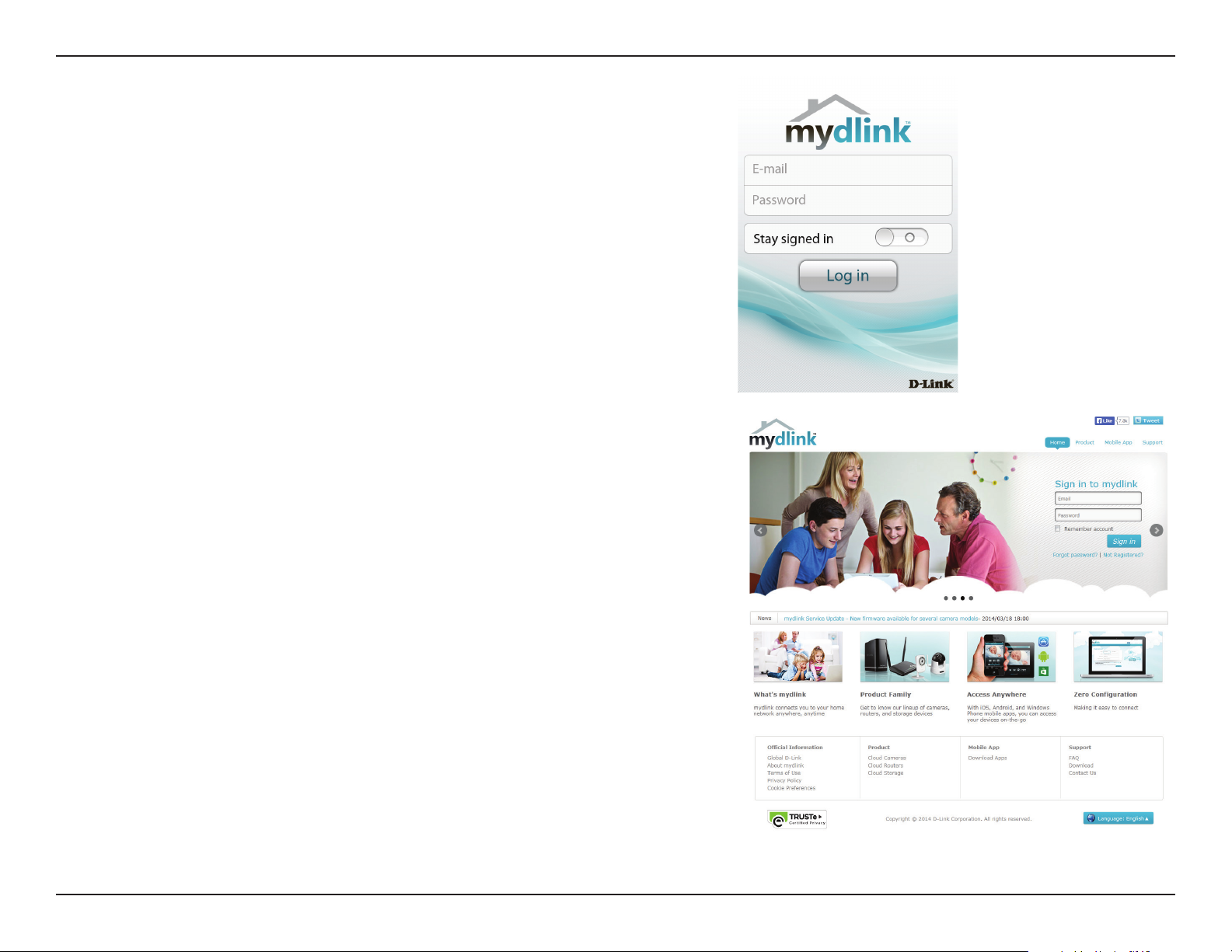
Abschnitt 3 - Erste Schritte
Mithilfe der mydlink Lite App können Sie Hinweise und Informationen
erhalten, Netzwerkbenutzer suchen und Ihren Router von einem iPhone/
iPad/iPod touch (iOS 3.0 oder höher) oder Android-Gerät (1.6 oder höher)
kongurieren.
Wenn Sie die „mydlink Lite“-App herunterladen möchten, besuchen Sie
den Apple Store, Google Play Store oder http://www.mydlink.com/
apps.
PC- und Mac-Benutzer können das mydlink-Portal unter http://mydlink.
com nutzen.
16D-Link DSL-3590L Benutzerhandbuch
Page 21
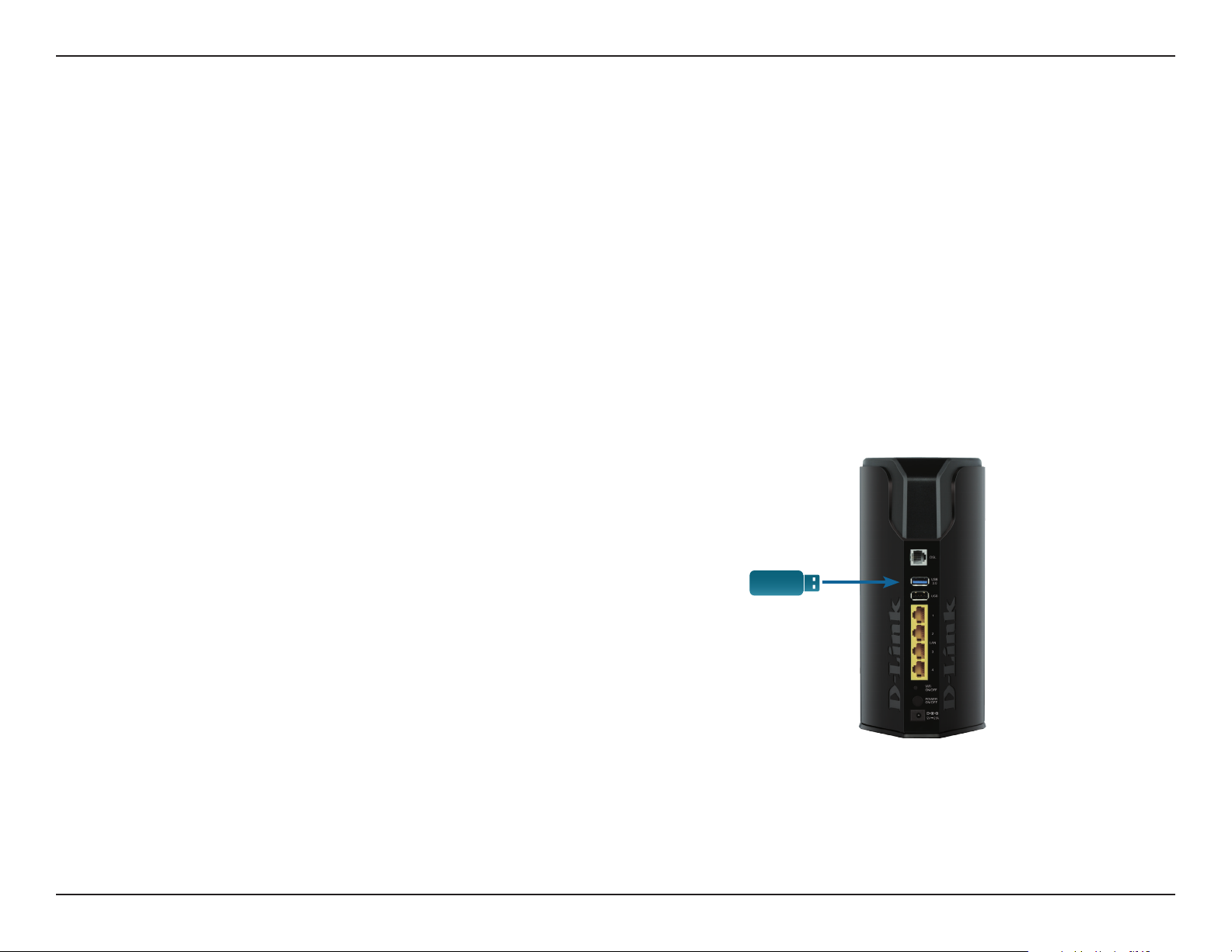
Abschnitt 3 - Erste Schritte
mydlink™ SharePort
Die mydlink SharePort App für iPad®, iPhone®
und iPod touch® verwenden
Bei der mydlink SharePort App handelt es sich um eine mobile Applikation, die Ihnen die Möglichkeit bietet, Medieninhalte auf
bequeme Weise zu streamen, und Dateien, die auf einem mit Ihrem Router verbundenen Wechselspeicher abgelegt sind, mit
anderen zu teilen. Sobald der Router eingerichtet ist, können Sie die App starten und problemlos eine Verbindung von einem
lokalen Netzwerk oder über das Internet herstellen, um auf Ihre Fotos, Videoaufnahmen, Musik und Dokumente zuzugreifen.
Sie haben damit die Möglichkeit, Ihren eigenen privaten Cloud-Speicher zu erstellen und können Dateien und Fotos von Ihrem
mobilen Gerät über die App von überall in der Welt auf den Wechselspeicher hochladen.
Hinweis: Um ein unterbrechungsfreies Streaming zu gewährleisten, benötigen Sie mindestens 2 Mbit/s Upload-Bandbreite für die Internetverbindung
Ihres Routers. Die Streaming-Leistung ist dabei je nach Qualität Ihrer Internetverbindung unterschiedlich.
So verwenden Sie mydlink SharePort über das Internet:
1. Vergewissern Sie sich, dass das Gerät eingeschaltet ist. Schließen Sie
dann Ihr USB-Laufwerk an den USB-Port des Geräts an.
Hinweis: Wenn Sie einen Wechselspeicher anschließen, auf dem viele Dateien
abgelegt sind oder der eine hohe Kapazität aufweist, kann es eine gewisse
Zeit dauern, bis der Router Ihre Dateien gescannt und katalogisiert hat.
2. Falls Sie eine Fernverbindung über die mydlink SharePort App vom
Internet aus herstellen, ist ein mydlink-Konto erforderlich. Nähere
Informationen nden Sie unter mydlink auf Seite 97.
USB-Laufwerk
17D-Link DSL-3590L Benutzerhandbuch
Page 22
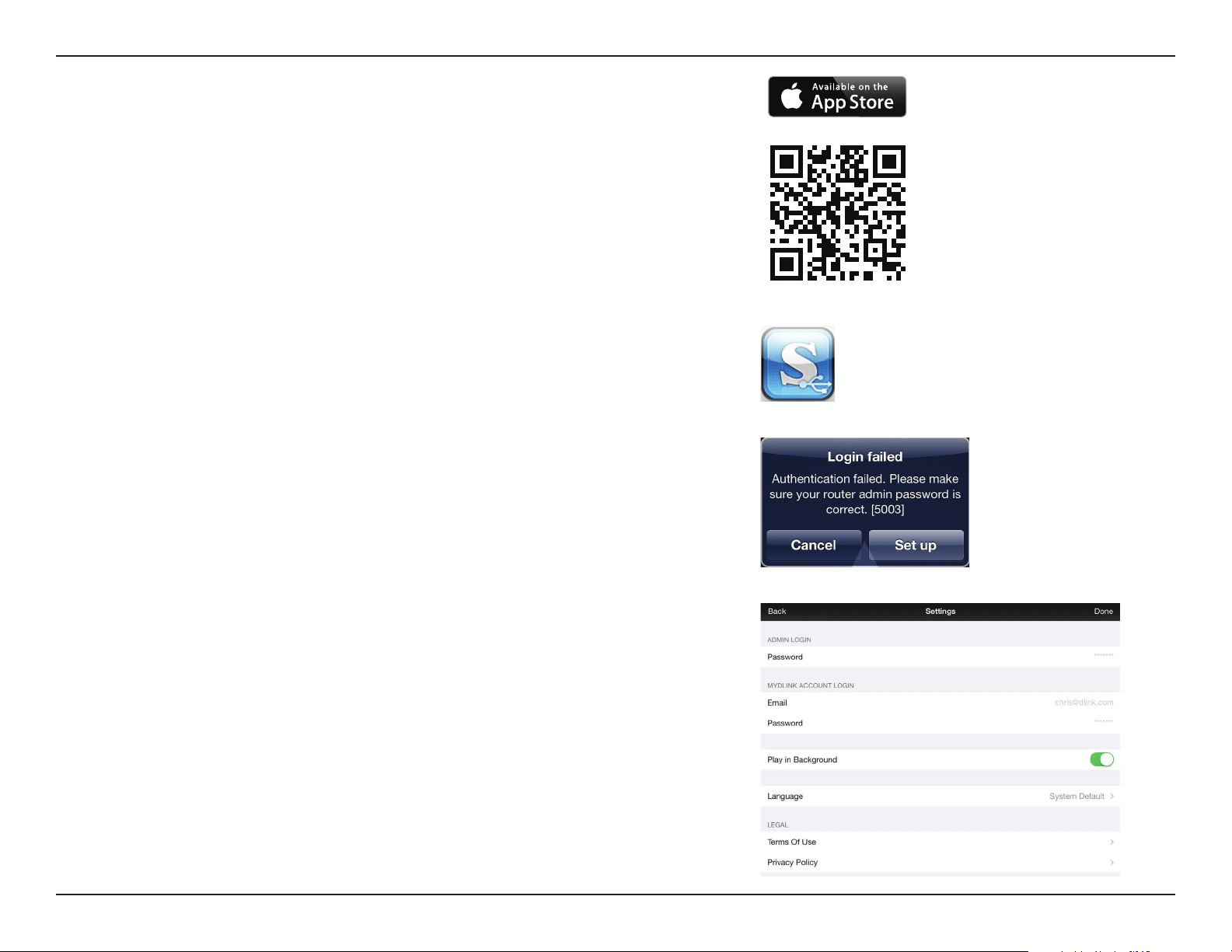
Abschnitt 3 - Erste Schritte
3. Verwenden Sie Ihr iPhone, iPad oder iPod touch, um nach der
kostenlosen mydlink SharePort App im App Store zu suchen und sie
herunterzuladen.
Falls Sie einen QR-Code-Leser besitzen, können Sie den Code auf der
rechten Seite zur Suche nach dem mydlink SharePort scannen.
4. Tippen Sie auf das Symbol für den mydlink SharePort. Die SharePort
App wird geladen.
5. Tippen Sie auf Set up (Einrichten), um „Settings“ (Einstellungen)
aufzurufen. Geben Sie das Admin-Kennwort sowie Ihre
mydlink-Kontoanmeldeinformationen ein, wenn das PopupFenster erscheint. Tippen Sie auf Done (Fertig), wenn Sie Ihre
Informationen eingegeben haben. (Das Admin-Kennwort ist
lediglich für den lokalen Zugang bestimmt. Falls Sie über das
Internet eine Verbindung herstellen können, können Sie das AdminKennwortfeld leer lassen.)
18D-Link DSL-3590L Benutzerhandbuch
Page 23
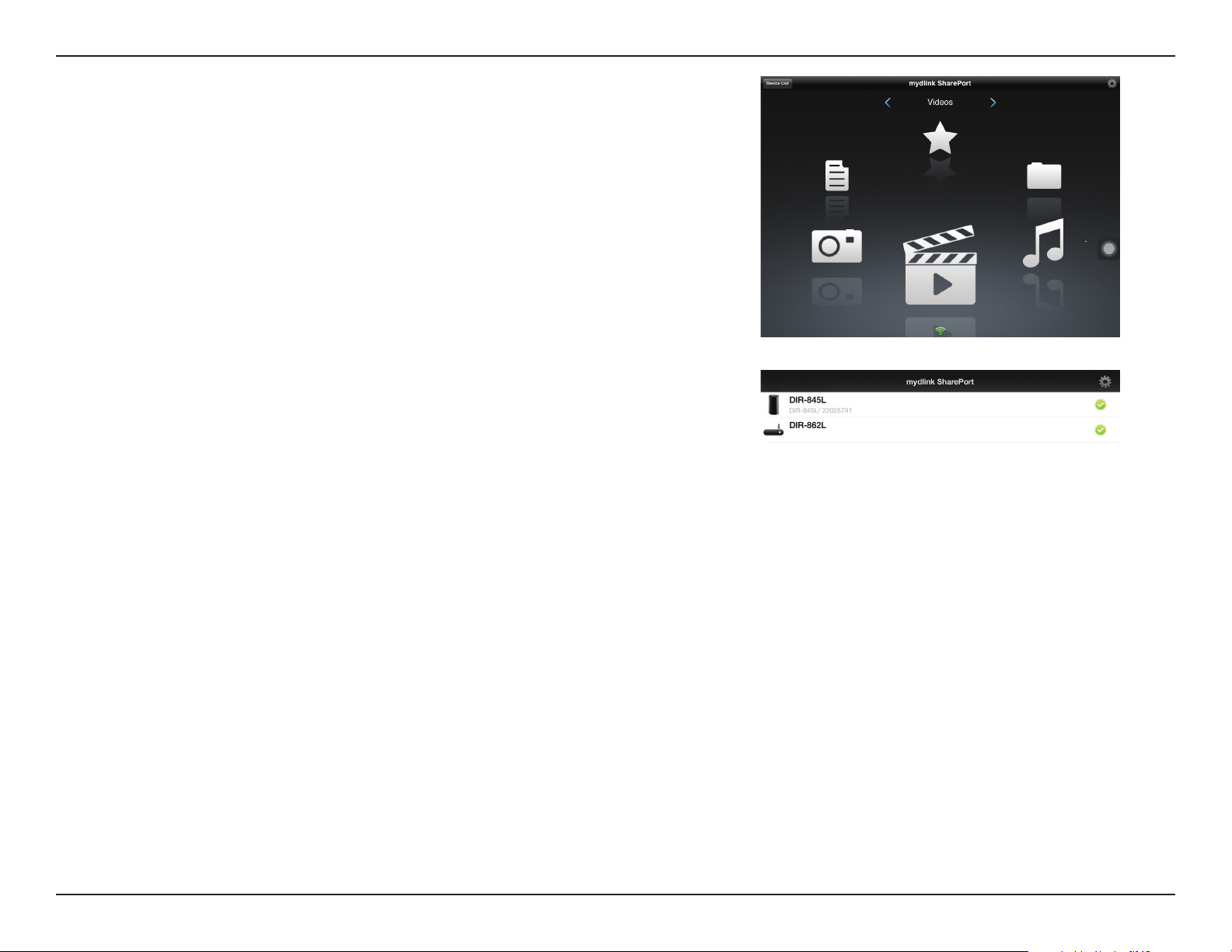
Abschnitt 3 - Erste Schritte
6. Sie können nun die mydlink SharePort App-Benutzeroberfläche
verwenden, um Medieninhalte zu streamen und auf die auf Ihrem
USB-Wechselspeicher abgelegten Dateien zuzugreifen. Das Symbol
für drahtlose Verbindungen unten leuchtet grün, um anzuzeigen, dass
eine Verbindung im Fernzugrismodus zu dem Router hergestellt
ist. Falls Sie Ihre Einstellungen ändern müssen, tippen Sie auf das
Zahnradsymbol in der oberen rechten Ecke, um die Einstellungenseite
anzuzeigen.
7. Haben Sie mehr als ein Gerät in Ihrem mydlink-Konto registriert,
können Sie auf die Geräteliste tippen (oberer linker Bereich), um nach
einer Auorderung das Gerät zu wählen, das Sie verwenden möchten.
Hinweis: Wird das Symbol für drahtlose Verbindungen rot angezeigt, ist die
Netzwerkumgebung Ihres Routers möglicherweise für eine direkte
Netzwerkverbindung nicht geeignet und Sie müssen möglicherweise mit
langsamen Netzwerkgeschwindigkeiten rechnen.
19D-Link DSL-3590L Benutzerhandbuch
Page 24
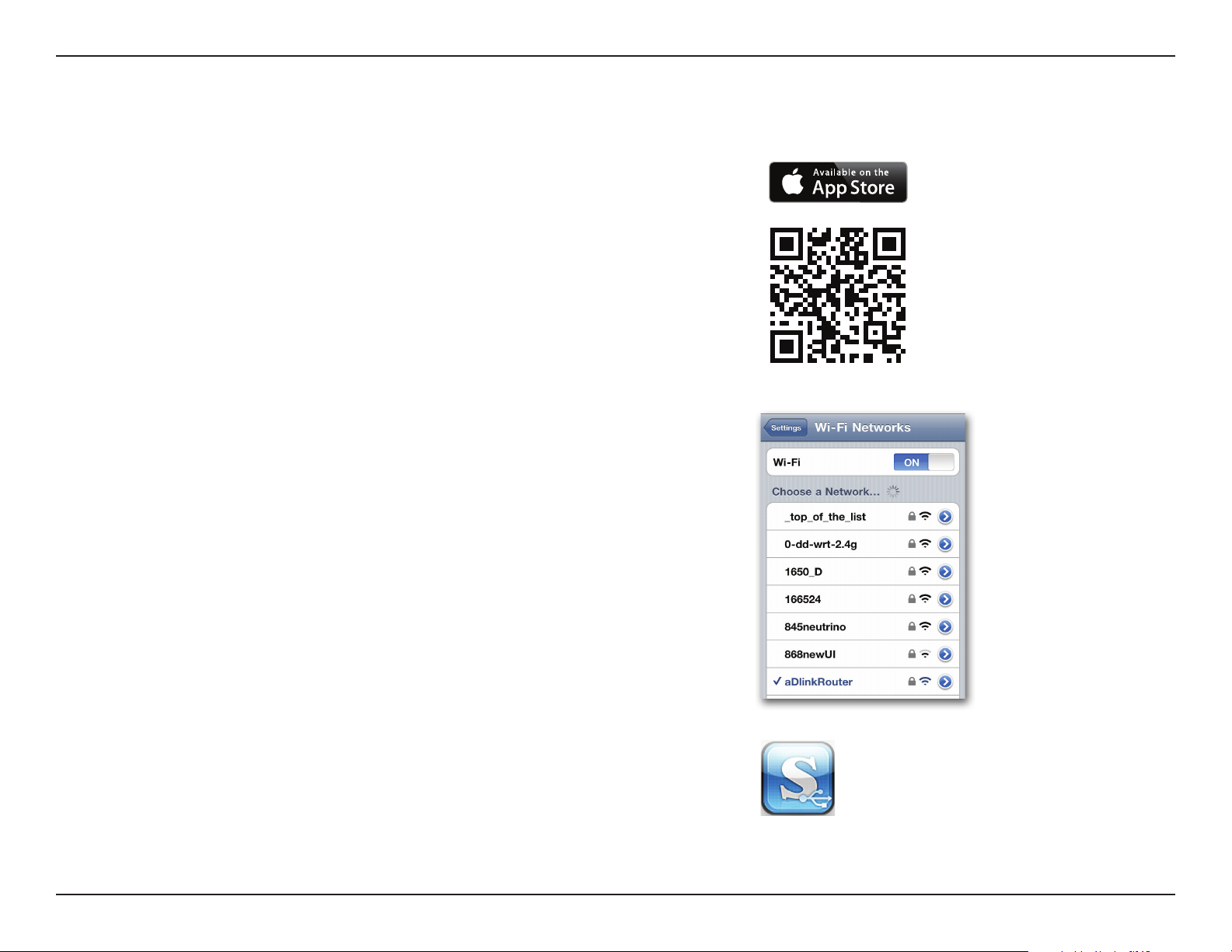
Abschnitt 3 - Erste Schritte
So verwenden Sie mydlink SharePort in einem lokalen Netzwerk:
1. Vergewissern Sie sich, dass das Gerät eingeschaltet ist. Schließen Sie
dann Ihr USB-Laufwerk an den USB-Port des Geräts an.
Hinweis:Wenn Sie einen Wechselspeicher anschließen, auf dem viele Dateien
abgelegt sind oder der eine hohe Kapazität aufweist, kann es eine gewisse
Zeit dauern, bis der Router Ihre Dateien gescannt und katalogisiert hat.
2. Verwenden Sie Ihr iPhone, iPad oder iPod touch, um nach der
kostenlosen mydlink SharePort App im App Store zu suchen und sie
herunterzuladen.
Falls Sie einen QR-Code-Leser besitzen, können Sie den Code auf der
rechten Seite zur Suche nach dem mydlink SharePort scannen.
3. Rufen Sie Ihre Wi-Fi (WLAN) Einstellungen auf Ihrem mobilen Gerät
auf und stellen Sie eine Verbindung zum drahtlosen Netz (Funknetz)
Ihres Routers unter Verwendung der Wi-Fi Einstellungen her. Geben
Sie den Wi-Fi Namen (SSID) sowie das Kennwort für Ihr Gerät ein. Sie
nden sie auf der mitgelieferten Wi-Fi-Kongurationskarte.
4. Tippen Sie auf das Symbol für den mydlink
SharePort. Die SharePort App wird geladen.
20D-Link DSL-3590L Benutzerhandbuch
Page 25
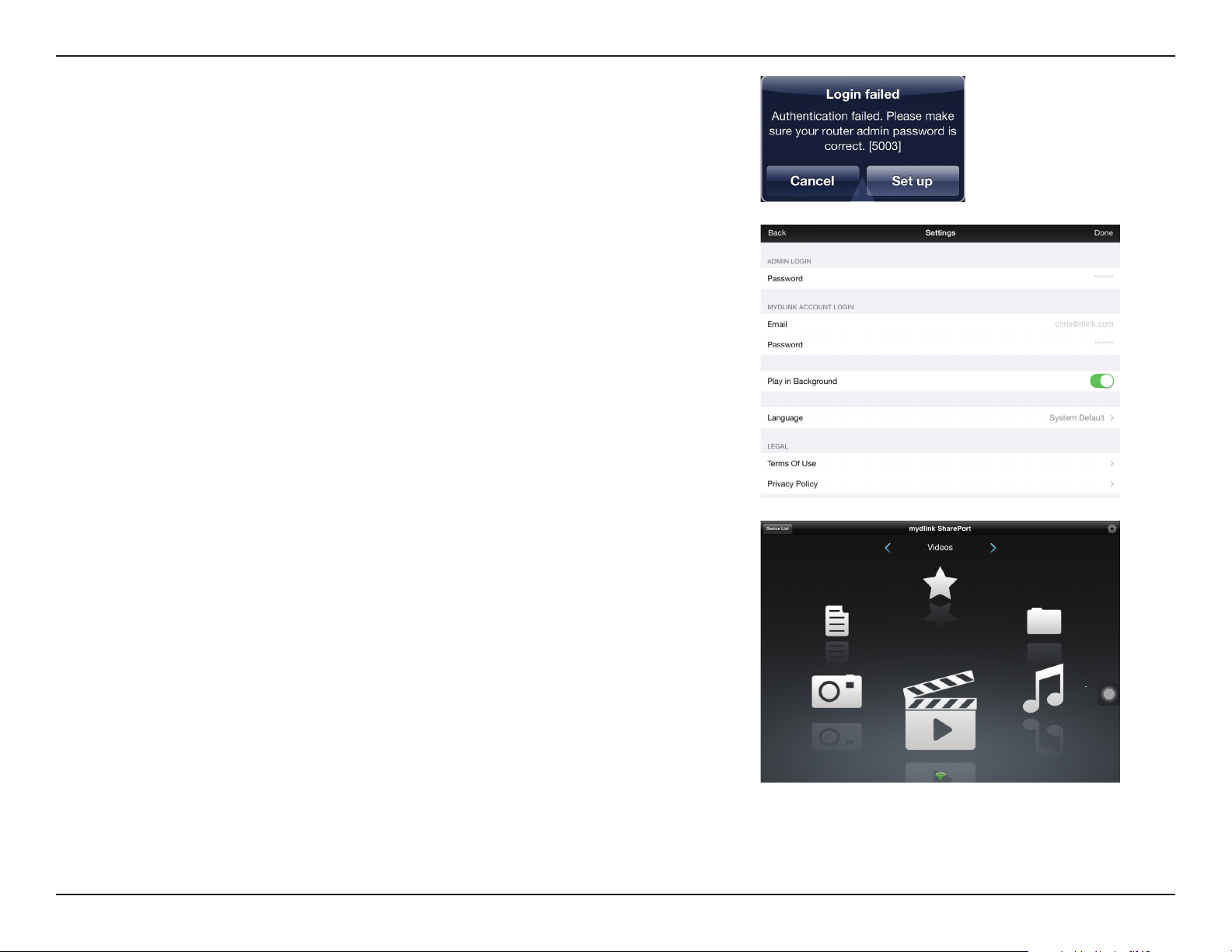
Abschnitt 3 - Erste Schritte
5. Tippen Sie auf Set up (Einrichten), um das Admin-Kennwort für
Ihren Router einzugeben, sobald das Popup-Fenster angezeigt wird.
Geben Sie das für Ihre Anmeldung als Administrator erforderliche
Kennwort im Kennwortfeld ein und tippen Sie auf Done (Fertig).
6. Sie können nun die mydlink SharePort App-Benutzeroberfläche
verwenden, um Medieninhalte zu streamen und auf die auf Ihrem
USB-Wechselspeicher abgelegten Dateien zuzugreifen. Das Symbol
für drahtlose Verbindungen unten leuchtet blau, um einen lokalen
Zugriff anzuzeigen. Falls Sie Ihre Einstellungen ändern müssen,
tippen Sie auf das Zahnradsymbol in der oberen rechten Ecke, um die
Einstellungenseite anzuzeigen.
Hinweis: Wird das Symbol für drahtlose Verbindungen rot angezeigt, ist die
Netzwerkumgebung Ihres Routers möglicherweise für eine direkte
Netzwerkverbindung nicht geeignet und Sie müssen möglicherweise mit
langsamen Netzwerkgeschwindigkeiten rechnen.
21D-Link DSL-3590L Benutzerhandbuch
Page 26
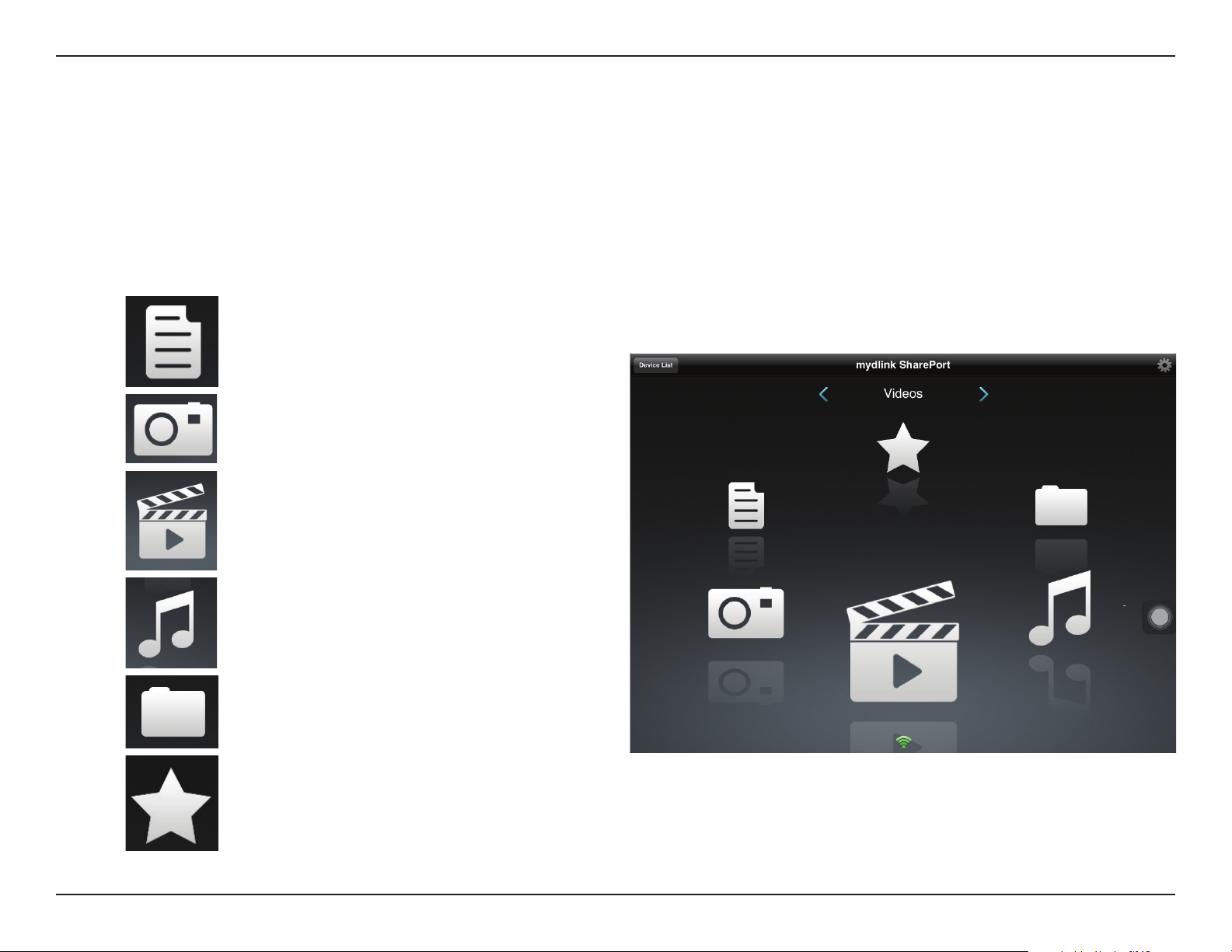
Abschnitt 3 - Erste Schritte
Hauptmenü
Das mydlink SharePort-Hauptmenü bietet verschiedene Bereiche, in denen Sie alle auf Ihrem Wechselspeicher abgelegten
Dokumente, Fotos, Filme oder Musik sehen können. Tippen Sie auf < or > oder streichen Sie mit dem Finger nach links oder
rechts, um zwischen den verschiedenen Bereichen zu wechseln. Das Wi-Fi (WLAN) Symbol im unteren Bereich zeigt an, dass
eine aktive lokale Netzwerkverbindung (blau) oder eine Fernverbindung (grün/rot) besteht. Tippen Sie auf das Zahnradsymbol,
sofern es nicht erleuchtet ist.
Tippen Sie auf das Dokumentsymbol, um
Dokumente anzuzeigen.
Tippen Sie auf das Kamerasymbol, um Fotos
anzuzeigen.
Tippen Sie auf das Filmsymbol, um
Videoaufnahmen wiederzugeben.
Tippen Sie auf das Musiksymbol, um
Audiodateien wiederzugeben.
Tippen Sie auf das Ordnersymbol, um alle
Dateien in einer Ordneransicht zu durchsuchen.
Tippen Sie auf das Sternsymbol, um auf Ihre
favorisierten Dateien zuzugreifen.
22D-Link DSL-3590L Benutzerhandbuch
Page 27
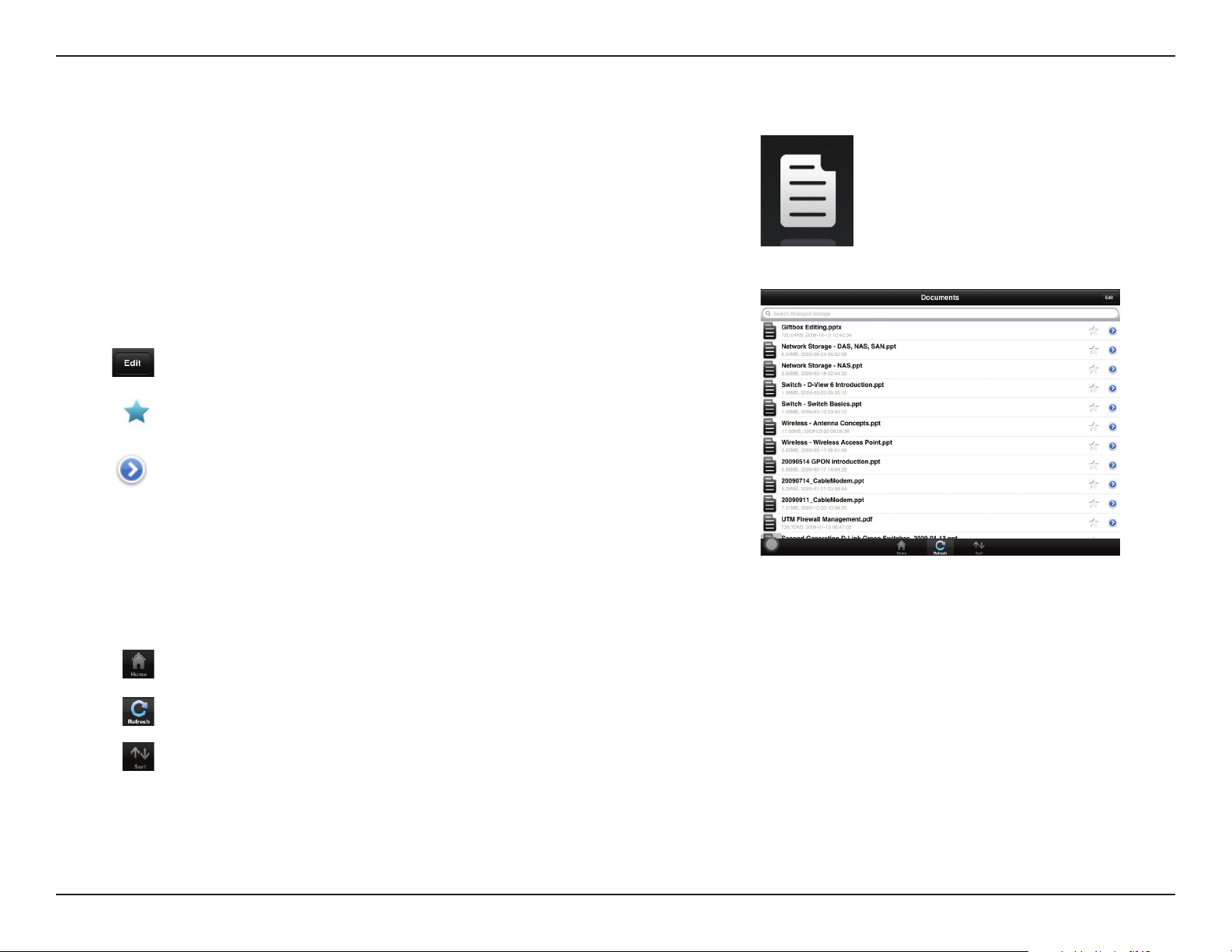
Abschnitt 3 - Erste Schritte
Dokumente
Im Dokumentenbereich können Sie die von Ihrem DSL-3590L auf Ihr
Mobilgerät übertragenen Dokumente freigeben, drucken und anzeigen.
Tippen Sie im Hauptmenü auf das Dokumentsymbol, um Dokumente
auf Ihrem Mobilgerät zu suchen.
Suchleiste:
Geben Sie hier den Namen einer Datei ein, um sie in Ihrem Speicher
zu suchen.
Tippen Sie darauf, um Dateien zum Löschen auszuwählen.
Tippen Sie auf das Sternsymbol neben einer Datei, um sie auf Ihr Gerät
herunterzuladen und Ihrem Favoritenbereich hinzuzufügen.
Die folgenden zusätzlichen Optionen stehen Ihnen nach dem Tippen
auf dieses Symbol zur Verfügung:
• Open In... (Öffnen in): Tippen Sie darauf, um eine App eines
Drittanbieters zum Önen der Datei zu verwenden.
Die untere Menüleiste enthält die folgenden Optionen:
Tippen Sie darauf, um zum Hauptmenü zurückzukehren.
Tippen Sie darauf, um die Liste mit Dateien zu aktualisieren.
Tippen Sie darauf, um die Dateien alphabetisch neu zu ordnen.
23D-Link DSL-3590L Benutzerhandbuch
Page 28
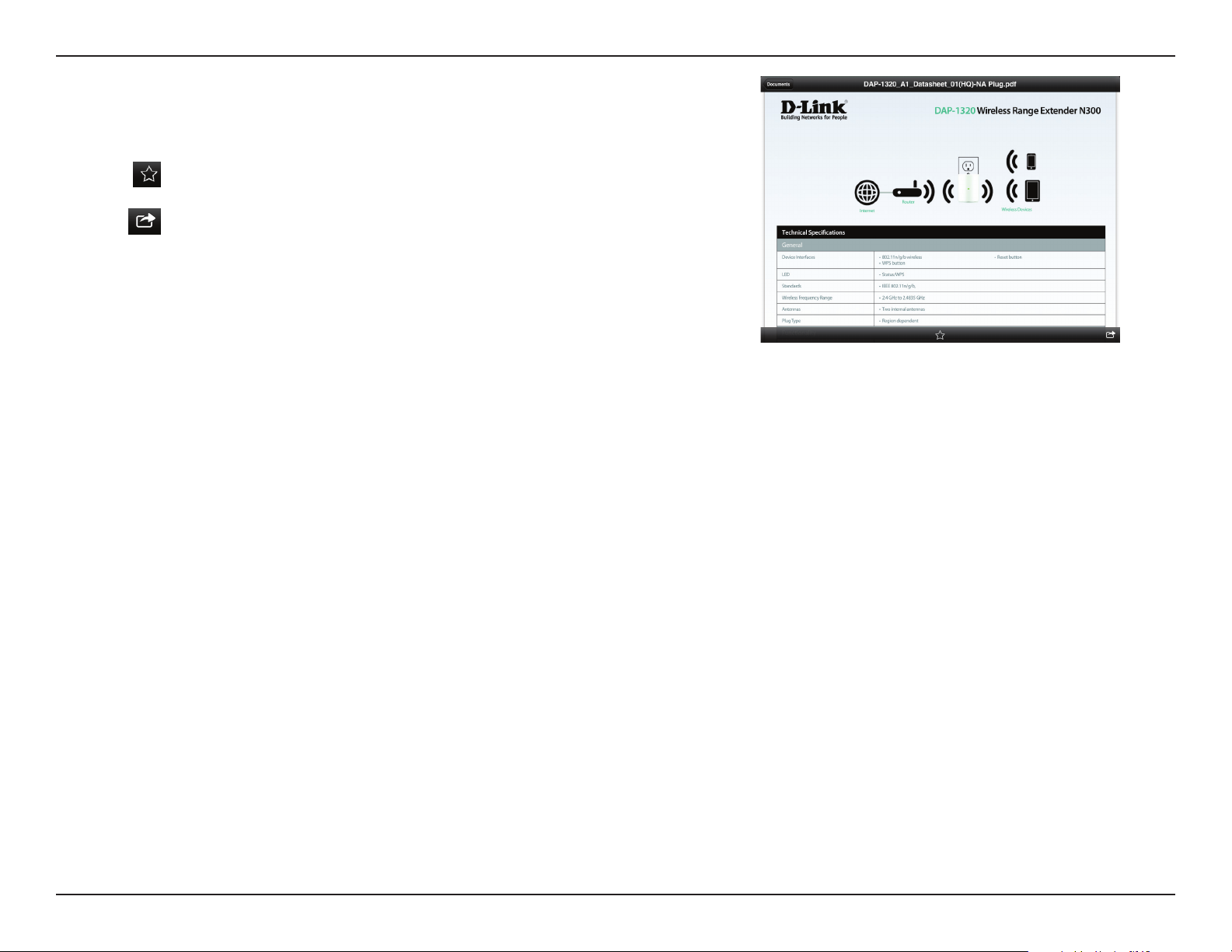
Abschnitt 3 - Erste Schritte
Tippen Sie auf eine Datei, um den Dokument-Viewer zu starten. Im
Viewer:
Tippen Sie darauf, um die Datei Ihren Favoriten hinzuzufügen, oder
um sie aus der Liste Ihrer Favoriten zu entfernen.
Tippen Sie darauf, um die gleichen Optionen wie > aufzurufen.
Hinweis: Für einige Dateien benötigen Sie möglicherweise eine App eines
Drittanbieters, um sie anzuzeigen.
24D-Link DSL-3590L Benutzerhandbuch
Page 29
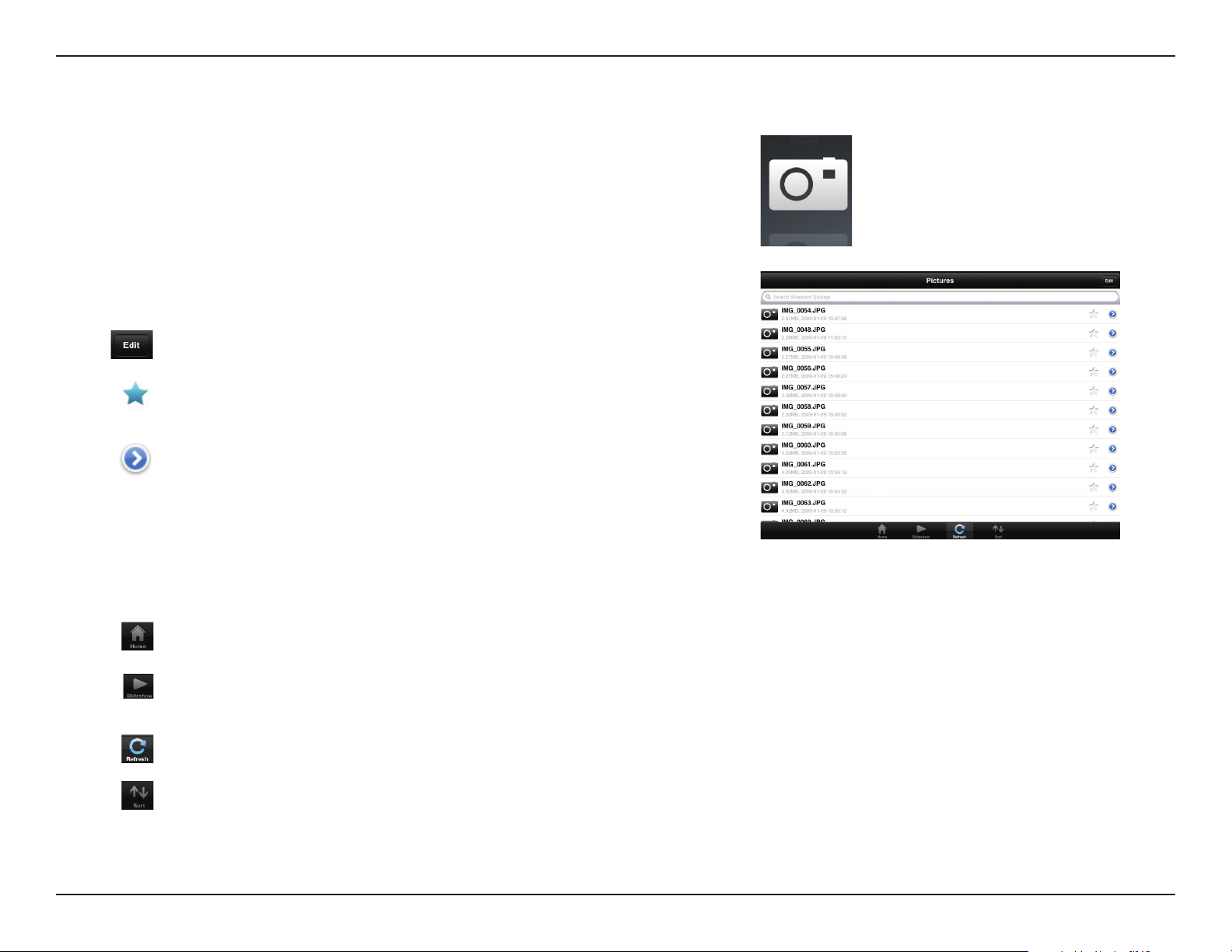
Abschnitt 3 - Erste Schritte
Bilder
Im Bilderbereich können Sie Bilder von Ihrem DSL-3590L auf Ihr Mobilgerät
übertragen. Tippen Sie auf dem Hauptmenü auf das Kamerasymbol, um
Ihre Fotosammlung auf Ihrem Wechselspeicher zu durchsuchen.
Suchleiste:
Geben Sie hier den Namen einer Datei ein, um sie in Ihrem Speicher
zu suchen.
Tippen Sie darauf, um Dateien zum Löschen auszuwählen.
Tippen Sie auf das Sternsymbol neben einer Datei, um sie auf Ihr Gerät
herunterzuladen und Ihrem Favoritenbereich hinzuzufügen.
Die folgenden zusätzlichen Optionen stehen Ihnen nach dem Tippen
auf dieses Symbol zur Verfügung:
• Open In... (Öffnen in): Tippen Sie darauf, um eine App eines
Drittanbieters zum Önen der Datei zu verwenden.
Die untere Menüleiste enthält die folgenden Optionen:
Tippen Sie darauf, um zum Hauptmenü zurückzukehren.
Tippen Sie darauf, um eine Diaschau Ihrer Fotos zu starten. Tippen Sie
erneut auf den Bildschirm, um das Menü aufzurufen.
Tippen Sie darauf, um die Liste mit Dateien zu aktualisieren.
Tippen Sie darauf, um die Dateien alphabetisch neu zu ordnen.
25D-Link DSL-3590L Benutzerhandbuch
Page 30
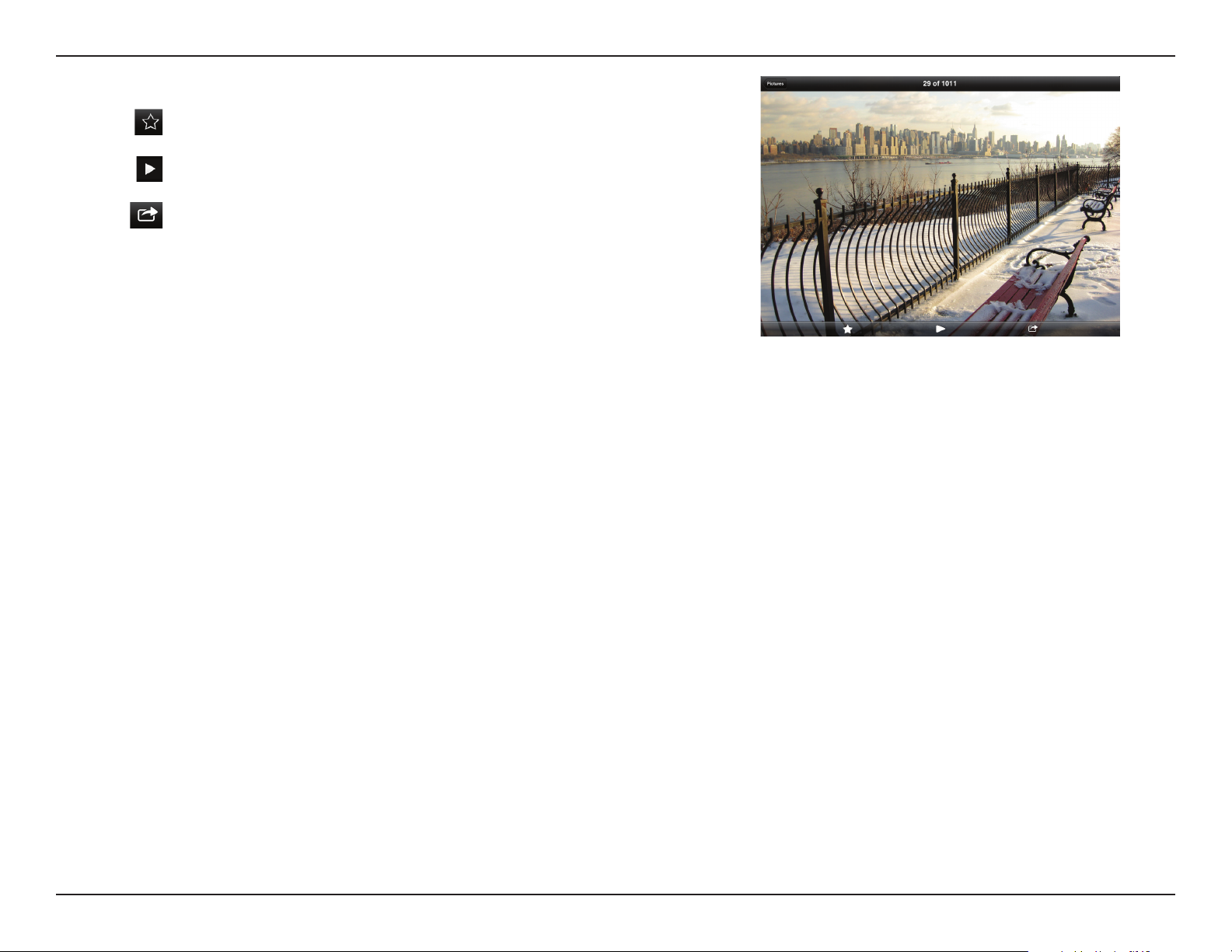
Abschnitt 3 - Erste Schritte
Tippen Sie auf eine Datei, um den Foto-Viewer zu starten. Im Viewer:
Tippen Sie darauf, um das aktuelle Bild Ihren Favoriten hinzuzufügen,
oder um es aus der Liste Ihrer Favoriten zu entfernen.
Tippen Sie darauf, um die Diaschau zu starten.
Tippen Sie darauf, um die gleichen Optionen wie > aufzurufen.
26D-Link DSL-3590L Benutzerhandbuch
Page 31

Abschnitt 3 - Erste Schritte
Videos
Im Videoaufnahmenbereich können Sie Videoclips von Ihrem DSL-3590L
auf Ihr Mobilgerät streamen. Tippen Sie auf dem Hauptmenü auf das
Filmsymbol, um Ihre Videoaufnahmen auf Ihrem Wechselspeicher zu
durchsuchen.
Suchleiste:
Geben Sie hier einen Dateinamen zur Suche nach einer bestimmten
Datei ein.
Tippen Sie darauf, um Dateien zum Löschen auszuwählen.
Tippen Sie auf das Sternsymbol neben einer Datei, um sie auf Ihr Gerät
herunterzuladen und Ihren Favoriten hinzuzufügen.
Die folgenden zusätzlichen Optionen stehen Ihnen nach dem Tippen
auf dieses Symbol zur Verfügung:
• Open In... (Öffnen in): Tippen Sie darauf, um eine App eines
Drittanbieters zum Önen der Datei zu verwenden.
Die untere Menüleiste enthält die folgenden Optionen:
Tippen Sie darauf, um zum Hauptmenü zurückzukehren.
Tippen Sie darauf, um die Liste mit Dateien zu aktualisieren.
Tippen Sie darauf, um die Dateien alphabetisch neu zu ordnen.
27D-Link DSL-3590L Benutzerhandbuch
Page 32

Abschnitt 3 - Erste Schritte
Tippen Sie auf eine Datei, um sie wiederzugeben. Im Player:
Tippen Sie darauf, um den Videoclip wiederzugeben bzw. um
ihn anzuhalten. Sie können mithilfe der Bildlaueiste zu jedem
Zeitpunkt auf der Zeitleiste gehen, indem Sie Ihren Finger darauf
halten und auf dem Schieberegler nach rechts bzw. links ziehen.
Tippen Sie darauf, um den Vollbildmodus
aufzurufen bzw. zu verlassen.
Tippen Sie darauf, um die Datei Ihren Favoriten hinzuzufügen,
oder um sie aus der Liste Ihrer Favoriten zu entfernen.
Die folgenden zusätzlichen Optionen stehen Ihnen
nach dem Tippen auf dieses Symbol zur Verfügung:
• Open In... (Önen in): Tippen Sie darauf, um eine App
eines Drittanbieters zum Önen der Datei zu verwenden.
28D-Link DSL-3590L Benutzerhandbuch
Page 33

Abschnitt 3 - Erste Schritte
Musik
Im Musikbereich können Sie Musiktitel von Ihrem DSL-3590L auf
Ihr Mobilgerät streamen. Tippen Sie auf dem Hauptmenü auf das
Musiksymbol, um Ihre Musiksammlung auf Ihrem Wechselspeicher zu
durchsuchen.
Suchleiste:
Geben Sie hier den Namen einer Datei ein, um sie in Ihrem Speicher
zu suchen.
Tippen Sie darauf, um eine Wiedergabeliste zu erstellen und Dateien
zum Löschen zu markieren.
Tippen Sie auf das Sternsymbol neben einer Datei, um sie auf Ihr Gerät
herunterzuladen und Ihrem Favoritenbereich hinzuzufügen.
Die folgenden zusätzlichen Optionen stehen Ihnen nach dem Tippen
auf dieses Symbol zur Verfügung:
• Open In... (Öffnen in): Tippen Sie darauf, um eine App eines
Drittanbieters zum Önen der Datei zu verwenden.
Die untere Menüleiste enthält die folgenden Optionen:
Tippen Sie darauf, um zum Hauptmenü zurückzukehren.
Tippen Sie darauf, um die Liste mit Dateien zu aktualisieren.
Tippen Sie darauf, um die Dateien alphabetisch neu zu ordnen.
29D-Link DSL-3590L Benutzerhandbuch
Page 34

Abschnitt 3 - Erste Schritte
Tippen Sie auf eine Datei, um sie wiederzugeben. Im Player:
Tippen Sie darauf, um alle erneut wiederzugeben. Tippen Sie noch
einmal, um einen Einzeltitel erneut wiederzugeben.
Tippen Sie darauf, um zum vorherigen bzw. nächsten Titel zu
springen.
Tippen Sie darauf, um die Zufallswiedergabe zu aktivieren/
deaktivieren.
So erstellen Sie eine Wiedergabeliste (Playlist):
• Tippen Sie auf Edit (Bearbeiten) > Add Playlist
(Wiedergabeliste hinzufügen).
• Geben Sie der Wiedergabeliste einen Namen und
tippen Sie dann auf Save (Speichern).
• Der Name der Wiedergabeliste erscheint in dem
Browser neben dem Symbol
.
30D-Link DSL-3590L Benutzerhandbuch
Page 35

Abschnitt 3 - Erste Schritte
So fügen Sie einer Wiedergabeliste Musiktitel hinzu:
• Tippen Sie in dem Browser auf die Wiedergabeliste.
• Tippen Sie auf Add Music... (Musik hinzufügen...), um
der aktuellen Wiedergabeliste Musiktitel hinzuzufügen.
• Markieren Sie die Titel, die Sie hinzufügen möchten,
und tippen Sie dann auf Done (Fertig).
So löschen Sie Musiktitel von der Wiedergabeliste:
• Tippen Sie im Playlist-Browser auf Edit (Bearbeiten) und
markieren Sie die Dateien, die gelöscht werden sollen.
• Tippen Sie auf Delete (Löschen).
31D-Link DSL-3590L Benutzerhandbuch
Page 36

Abschnitt 3 - Erste Schritte
Ordner
Sie können Ihren Wechselspeicher in einer Ordneransicht im
Ordnerbereich durchsuchen. Durch Tippen auf den Dateinamen wird der
Viewer/Player für diesen Dateityp geönet, wie auf den vorhergehenden
Seiten beschrieben. Sie können Dateien auch von Ihrem Mobilgerät auf
den an Ihren Router angeschlossenen Wechselspeicher hochladen.
Suchleiste:
Geben Sie hier den Namen einer Datei ein, um sie in Ihrem Speicher
zu suchen.
Tippen Sie darauf, um zum Bearbeitungsfenster zu gelangen, wo Sie
einen Ordner hinzufügen und Dateien zum Löschen oder Kopieren
markieren können.
Tippen Sie auf das Sternsymbol neben einer Datei, um sie auf Ihr Gerät
herunterzuladen und Ihrem Favoritenbereich hinzuzufügen.
Wenn Sie auf das Zeichen > tippen, werden dem jeweiligen Dateityp
entsprechend zusätzliche Optionen aufgerufen.
Die untere Menüleiste enthält die folgenden Optionen:
Tippen Sie darauf, um zum Hauptmenü zurückzukehren.
Tippen Sie darauf, um Dateien von Ihrem Gerät auf Ihren
Wechselspeicher hochzuladen.
Tippen Sie darauf, um die Liste mit Dateien zu aktualisieren.
Tippen Sie darauf, um die Dateien alphabetisch neu zu ordnen.
32D-Link DSL-3590L Benutzerhandbuch
Page 37

Abschnitt 3 - Erste Schritte
So löschen Sie Dateien:
• Tippen Sie oben rechts auf Edit (Bearbeiten).
• Ticken Sie auf den Kreis neben einer Datei, um sie zum
Löschen auszuwählen.
• Tippen Sie unten auf Delete (Löschen), um die Datei zu
löschen.
So kopieren Sie Dateien:
• Tippen Sie auf Copy (Kopieren), um ein Fenster anzuzeigen,
in dem Sie den Ordner wählen können, in den die Datei
kopiert werden soll.
• Suchen Sie den Ordner, in den Sie die gekennzeichneten
Dateien kopieren möchten, und tippen Sie auf Paste
(Einfügen).
• Sie können auch auf Add Folder (Ordner hinzufügen)
tippen, um einen neuen Ordner zu erstellen.
So erstellen Sie einen neuen Ordner:
• Gehen Sie zu dem Verzeichnis, in dem Sie einen neuen
Ordner erstellen möchten.
• Tippen Sie oben rechts auf Edit (Bearbeiten).
• Tippen Sie auf Add Folder (Ordner hinzufügen), um einen
neuen Ordner hinzuzufügen.
• Geben Sie dem neuen Ordner einen Namen und tippen
Sie dann auf Save (Speichern).
• Tippen Sie auf OK, um die Erstellung des Ordners zu
bestätigen.
33D-Link DSL-3590L Benutzerhandbuch
Page 38

Abschnitt 3 - Erste Schritte
So laden Sie Bilder und Videoaufnahmen von Ihrem Mobilgerät hoch:
• Rufen Sie den Ordner auf, in den Sie Dateien hochladen
möchten.
• Tippen Sie unten auf Upload (Hochladen).
• Wählen Sie die Fotos/Videoaufnahmen, die Sie hochladen
möchten.
• Tippen Sie auf Done (Fertig).
Während des Hochladevorgangs werden die Größe der Datei und der
Status des Vorgangs angezeigt.
Um weitere Dateien hochzuladen, tippen Sie oben rechts auf + und
wiederholen Sie die oben beschriebenen Schritte.
34D-Link DSL-3590L Benutzerhandbuch
Page 39

Abschnitt 3 - Erste Schritte
Favoriten
Unter "Favoriten" können Sie in einem speziellen Bereich ungeachtet des
Dateityps schnell auf Ihre am häugsten verwendeten Dateien zugreifen.
Dateien, die dem Bereich für Ihre Favoriten hinzugefügt wurden, werden
hier zur Wiedergabe an einem zentralen Ort kopiert.
Tippen Sie darauf, um Dateien zum Löschen von dem lokalen Speicher
in Favoriten zu markieren. Auf die Datei kann immer noch in anderen
mydlink SharePort-Bereichen zugegrien werden.
Wenn Sie auf dieses Symbol tippen, werden dem Dateityp entsprechend
zusätzliche Optionen aufgerufen.
Die untere Menüleiste enthält die folgenden Optionen:
Tippen Sie darauf, um zum Hauptmenü zurückzukehren.
Tippen Sie darauf, um die Liste mit Dateien zu aktualisieren.
Tippen Sie darauf, um die Dateien alphabetisch neu zu ordnen.
Tippen Sie auf eine Datei, um den Datei-Viewer zu starten. Im Viewer:
Tippen Sie darauf, um die Datei Ihren Favoriten hinzuzufügen, oder
um sie aus der Liste Ihrer Favoriten zu entfernen.
Tippen Sie darauf, um weitere Optionen anzuzeigen.
Hinweis: Die verfügbaren Dateioptionen richten sich jeweils nach dem Dateityp.
35D-Link DSL-3590L Benutzerhandbuch
Page 40

Abschnitt 3 - Erste Schritte
Die mydlink™ SharePort App für Android™ verwenden
Bei der mydlink SharePort App handelt es sich um eine mobile Applikation, die Ihnen die Möglichkeit bietet, Medieninhalte auf
bequeme Weise zu streamen, und Dateien, die auf einem mit Ihrem Router verbundenen Wechselspeicher abgelegt sind, mit
anderen zu teilen. Sobald der Router eingerichtet ist, können Sie die App starten und problemlos eine Verbindung von einem
lokalen Netzwerk oder über das Internet herstellen, um auf Ihre Fotos, Videoaufnahmen, Musik und Dokumente zuzugreifen.
Sie haben damit die Möglichkeit, Ihren eigenen privaten Cloud-Speicher zu erstellen und können Dateien und Fotos von Ihrem
mobilen Gerät über die App von überall in der Welt auf den Wechselspeicher hochladen.
Hinweis: Um ein unterbrechungsfreies Streaming zu gewährleisten, benötigen Sie mindestens 2 Mbit/s Upload-Bandbreite für die Internetverbindung
Ihres Routers. Die Streaming-Leistung ist dabei je nach Qualität Ihrer Internetverbindung unterschiedlich.
So verwenden Sie mydlink SharePort über das Internet:
1. Vergewissern Sie sich, dass das Gerät eingeschaltet ist. Schließen Sie
dann Ihr USB-Laufwerk an den USB-Port des Geräts an.
Hinweis:Wenn Sie einen Wechselspeicher anschließen, auf dem viele Dateien
abgelegt sind oder der eine hohe Kapazität aufweist, kann es eine gewisse
Zeit dauern, bis der Router Ihre Dateien gescannt und katalogisiert hat.
2. Falls Sie eine Fernverbindung über die mydlink SharePort App vom
Internet aus herstellen, ist ein mydlink-Konto erforderlich. Nähere
Informationen nden Sie unter mydlink auf Seite 97.
USB-Laufwerk
36D-Link DSL-3590L Benutzerhandbuch
Page 41

Abschnitt 3 - Erste Schritte
3. Verwenden Sie Ihr Android Mobilgerät, um nach der kostenlosen
mydlink SharePort App von Google Play™ zu suchen und sie
herunterzuladen.
Falls Sie einen QR-Code-Leser besitzen, können Sie den Code auf der
rechten Seite zur Suche nach dem mydlink SharePort scannen.
4. Tippen Sie auf das Symbol für den mydlink SharePort. Die SharePort
App wird geladen.
5. Tippen Sie auf Set up (Einrichten), um „Settings“ (Einstellungen)
aufzurufen. Geben Sie das Admin-Kennwort sowie Ihre mydlinkKontoanmeldeinformationen ein, wenn das Popup-Fenster
erscheint. Tippen Sie auf Apply (Übernehmen), wenn Sie Ihre
Informationen eingegeben haben. (Das Admin-Kennwort ist
lediglich für den lokalen Zugang bestimmt. Falls Sie über das
Internet eine Verbindung herstellen können, können Sie das AdminKennwortfeld leer lassen.)
37D-Link DSL-3590L Benutzerhandbuch
Page 42

Abschnitt 3 - Erste Schritte
6. Sie können nun die mydlink SharePort App-Benutzeroberfläche
verwenden, um Medieninhalte zu streamen und auf die auf Ihrem
USB-Wechselspeicher abgelegten Dateien zuzugreifen. Das Symbol
für drahtlose Verbindungen unten leuchtet grün, um anzuzeigen, dass
eine Verbindung im Fernzugrismodus zu dem Router hergestellt ist.
7. Haben Sie mehr als ein Gerät in Ihrem mydlink-Konto registriert,
können Sie auf die Geräteliste tippen (oberer linker Bereich), um nach
einer Auorderung das Gerät zu wählen, das Sie verwenden möchten.
Hinweis: Wird das Symbol für drahtlose Verbindungen rot angezeigt, ist die
Netzwerkumgebung Ihres Routers möglicherweise für eine direkte
Netzwerkverbindung nicht geeignet und Sie müssen möglicherweise mit
langsamen Netzwerkgeschwindigkeiten rechnen.
38D-Link DSL-3590L Benutzerhandbuch
Page 43

Abschnitt 3 - Erste Schritte
So verwenden Sie mydlink SharePort in einem lokalen Netzwerk:
1. Vergewissern Sie sich, dass das Gerät eingeschaltet ist. Schließen Sie
dann Ihr USB-Laufwerk an den USB-Port des Geräts an.
Hinweis:Wenn Sie einen Wechselspeicher anschließen, auf dem viele Dateien
abgelegt sind oder der eine hohe Kapazität aufweist, kann es eine gewisse
Zeit dauern, bis der Router Ihre Dateien gescannt und katalogisiert hat.
2. Verwenden Sie Ihr Android Mobilgerät, um nach der kostenlosen
mydlink SharePort App von Google Play™ zu suchen und sie
herunterzuladen.
Falls Sie einen QR-Code-Leser besitzen, können Sie den Code auf der
rechten Seite zur Suche nach dem mydlink SharePort scannen.
3. Rufen Sie Ihre Wi-Fi (WLAN) Einstellungen auf Ihrem mobilen Gerät
auf und stellen Sie eine Verbindung zum drahtlosen Netz (Funknetz)
Ihres Routers unter Verwendung der Wi-Fi Einstellungen her. Geben
Sie den Wi-Fi Namen (SSID) sowie das Kennwort für Ihr Gerät ein. Sie
nden sie auf der mitgelieferten Wi-Fi-Kongurationskarte.
DSL-3590L
39D-Link DSL-3590L Benutzerhandbuch
Page 44

Abschnitt 3 - Erste Schritte
4. Tippen Sie auf das Symbol für den mydlink
SharePort. Die SharePort App wird geladen.
5. Tippen Sie auf Set up (Einrichten), um das Admin-Kennwort für
Ihren Router einzugeben, sobald das Popup-Fenster angezeigt wird.
6. Geben Sie das für Ihre Anmeldung als Administrator erforderliche
Kennwort im Kennwortfeld ein und tippen Sie auf Apply (Übernehmen).
Es wird die Geräteliste aufgerufen, von der Sie das Gerät zur Verwendung
mit mydlink SharePort wählen können.
7. Sie können nun die mydlink SharePort App-Benutzeroberfläche
verwenden, um Medieninhalte zu streamen und auf die auf Ihrem
USB-Wechselspeicher abgelegten Dateien zuzugreifen. Das Symbol
für drahtlose Verbindungen unten leuchtet blau, um einen lokalen
Zugri anzuzeigen.
Hinweis: Wird das Symbol für drahtlose Verbindungen rot angezeigt, ist die
Netzwerkumgebung Ihres Routers möglicherweise für eine direkte
Netzwerkverbindung nicht geeignet und Sie müssen möglicherweise mit
langsamen Netzwerkgeschwindigkeiten rechnen.
40D-Link DSL-3590L Benutzerhandbuch
Page 45

Abschnitt 3 - Erste Schritte
Hauptmenü
Das mydlink SharePort-Hauptmenü bietet verschiedene Bereiche, in denen Sie alle auf Ihrem Wechselspeicher abgelegten
Dokumente, Fotos, Filme oder Musik sehen können. Tippen Sie auf < or > oder streichen Sie mit dem Finger nach links oder
rechts, um zwischen den verschiedenen Bereichen zu wechseln. Das Wi-Fi (WLAN) Symbol im unteren Bereich zeigt an, dass
eine aktive lokale Netzwerkverbindung (blau) oder eine Fernverbindung (grün/rot) besteht. Tippen Sie auf das Zahnradsymbol,
sofern es nicht erleuchtet ist.
Tippen Sie auf das Dokumentsymbol, um
Dokumente anzuzeigen.
Tippen Sie auf das Kamerasymbol, um Bilder
anzuzeigen.
Tippen Sie auf das Filmsymbol, um
Videoaufnahmen wiederzugeben.
Tippen Sie auf das Musiksymbol, um
Audiodateien wiederzugeben.
Tippen Sie auf das Ordnersymbol, um alle
Dateien in einer Ordneransicht zu durchsuchen.
Tippen Sie auf das Sternsymbol, um auf Ihre
favorisierten Dateien zuzugreifen.
Hinweis: Die verfügbaren Funktionen unterscheiden sich je nach der
Version des Android-Betriebssystems Ihres Geräts.
41D-Link DSL-3590L Benutzerhandbuch
Page 46

Abschnitt 3 - Erste Schritte
Dokumente
Im Dokumentenbereich können Sie die von Ihrem DSL-3590L auf Ihr
Mobilgerät übertragenen Dokumente freigeben, drucken und anzeigen.
Tippen Sie im Hauptmenü auf das Dokumentsymbol, um Dateien auf
Ihrem Mobilgerät zu suchen.
Suchleiste:
Geben Sie den Namen einer Datei ein, nach der Sie suchen möchten.
Tippen Sie darauf, um zum Hauptmenü zurückzukehren.
Tippen Sie darauf, um Dateien zu aktualisieren, zu sortieren oder zum
Löschen auszuwählen.
Tippen Sie auf das Sternsymbol neben einer Datei, um sie auf Ihr Gerät
herunterzuladen und Ihrem Favoritenbereich hinzuzufügen.
Tippen Sie auf , um weitere Optionen anzuzeigen:
Tippen Sie darauf, um zum Hauptmenü zurückzukehren.
Tippen Sie darauf, um die Liste mit Dateien zu aktualisieren.
Tippen Sie darauf, um die Dateien nach Name, Größe, Typ oder Datum
zu sortieren.
Markieren Sie eine Datei und tippen Sie dann auf dieses
Papierkorbsymbol, um sie zu löschen.
42D-Link DSL-3590L Benutzerhandbuch
Page 47

Abschnitt 3 - Erste Schritte
Tippen Sie auf eine Datei, um den Dokument-Viewer zu starten. Im Viewer:
• Tippen Sie auf das Fenster, um die Schaltächen zum
Vergrößern bzw. Verkleinern anzuzeigen.
• Ziehen Sie das Fenster nach oben oder unten, um durch
die Seiten zu blättern.
• Tippen Sie auf
, um dateispezifische Aktionen,
Suchvorgänge, Zoom-Aktionen, Lese- und
Anzeigefunktionen sowie Seitenaufrufe und
Lesezeichenaktionen durchzuführen.
Hinweis: Die Ihnen zur Verfügung stehenden Aktionen unterscheiden
sich möglicherweise je nach Ihrem Android-Betriebssystem.
43D-Link DSL-3590L Benutzerhandbuch
Page 48

Abschnitt 3 - Erste Schritte
Bilder
Im Bilderbereich können Sie die von Ihrem DSL-3590L auf Ihr Mobilgerät
übertragenen Bilder anzeigen. Tippen Sie auf dem Hauptmenü auf das
Kamerasymbol, um Ihre Fotosammlung auf Ihrem Wechselspeicher zu
durchsuchen.
Suchleiste:
Geben Sie den Namen einer Datei ein, nach der Sie suchen möchten.
Tippen Sie darauf, um zum Hauptmenü zurückzukehren.
Tippen Sie darauf, um eine Diaschau zu starten.
Tippen Sie darauf, um Dateien zu aktualisieren, zu sortieren oder zum
Löschen auszuwählen.
Tippen Sie auf das Sternsymbol neben einer Datei, um sie auf Ihr Gerät
herunterzuladen und Ihrem Favoritenbereich hinzuzufügen.
Tippen Sie auf , um weitere Optionen anzuzeigen:
Tippen Sie darauf, um zum Hauptmenü zurückzukehren.
Tippen Sie darauf, um die Liste mit Dateien zu aktualisieren.
Tippen Sie darauf, um die Dateien nach Name, Größe, Typ oder
Datum zu sortieren.
Markieren Sie eine Datei und tippen Sie dann auf dieses
Papierkorbsymbol, um sie zu löschen.
44D-Link DSL-3590L Benutzerhandbuch
Page 49

Abschnitt 3 - Erste Schritte
Tippen Sie auf eine Bilddatei, um den Bild-Viewer zu starten. Im Viewer:
Tippen Sie auf das Sternsymbol, um die Bilddatei auf Ihr Gerät
herunterzuladen und Ihrem Favoritenbereich hinzuzufügen.
Tippen Sie darauf, um eine Diaschau zu starten. Tippen Sie auf das Bild,
um die Diaschau zu stoppen.
Tippen Sie darauf, um das aktuelle Bild zu löschen. Tippen Sie auf OK,
um den Vorgang zu bestätigen.
Tippen Sie darauf, um weitere Optionen zur Verwendung anderer
Anwendungen anzuzeigen.
Tippen Sie darauf, um auf das Bildbearbeitungsprogramm zuzugreifen.
Hinweis: Diese Funktion ist möglicherweise je nach der Version Ihres
Android-Betriebssystems unterschiedlich.
45D-Link DSL-3590L Benutzerhandbuch
Page 50

Abschnitt 3 - Erste Schritte
Videos
Im Videoaufnahmenbereich können Sie Videoclips von Ihrem DSL-3590L
auf Ihr Mobilgerät streamen. Tippen Sie auf dem Hauptmenü auf das
Filmsymbol, um Ihre Videoaufnahmen auf Ihrem Wechselspeicher zu
durchsuchen.
Suchleiste:
Geben Sie den Namen einer Datei ein, nach der Sie suchen möchten.
Tippen Sie darauf, um zum Hauptmenü zurückzukehren.
Tippen Sie darauf, um Dateien zu aktualisieren, zu sortieren oder zum
Löschen auszuwählen.
Tippen Sie auf das Sternsymbol neben einer Datei, um sie auf Ihr Gerät
herunterzuladen und Ihren Favoriten hinzuzufügen.
Tippen Sie auf , um weitere Optionen anzuzeigen:
Tippen Sie darauf, um zum Hauptmenü zurückzukehren.
Tippen Sie darauf, um die Liste mit Dateien zu aktualisieren.
Tippen Sie darauf, um die Dateien nach Name, Größe, Typ oder
Datum zu sortieren.
Markieren Sie eine Datei und tippen Sie dann auf dieses
Papierkorbsymbol, um sie zu löschen.
46D-Link DSL-3590L Benutzerhandbuch
Page 51

Abschnitt 3 - Erste Schritte
Tippen Sie auf eine Datei, um sie wiederzugeben. Tippen Sie auf das
Fenster, um die Bildlaueiste, die Pause- und die Wiedergabe-Schaltäche
anzuzeigen.
Tippen Sie darauf, um die Wiedergabe fortzusetzen.
Tippen Sie darauf, um die Videoaufnahme anzuhalten.
Hinweis: Die verfügbaren Funktionen unterscheiden sich je nach der auf Ihrem Gerät
installierten Version des Android-Betriebssystems.
47D-Link DSL-3590L Benutzerhandbuch
Page 52

Abschnitt 3 - Erste Schritte
Musik
Im Musikbereich können Sie Musiktitel von Ihrem DSL-3590L auf
Ihr Mobilgerät streamen. Tippen Sie auf dem Hauptmenü auf das
Musiksymbol, um Ihre Musiksammlung auf Ihrem Wechselspeicher zu
durchsuchen.
Suchleiste:
Geben Sie den Namen einer Datei ein, nach der Sie suchen möchten.
Tippen Sie darauf, um zum Hauptmenü zurückzukehren.
Tippen Sie darauf, um Dateien zu aktualisieren, zu sortieren oder zum
Löschen auszuwählen.
Tippen Sie darauf, um Ihre Wiedergabeliste (Playlist) zu durchsuchen.
Tippen Sie auf das Sternsymbol neben einer Datei, um sie auf Ihr Gerät
herunterzuladen und Ihren Favoriten hinzuzufügen.
Tippen Sie auf , um weitere Optionen anzuzeigen:
Tippen Sie darauf, um zum Hauptmenü zurückzukehren.
Tippen Sie darauf, um die Liste mit Dateien zu aktualisieren.
Tippen Sie darauf, um die Dateien nach Name, Größe, Typ oder
Datum zu sortieren.
Markieren Sie eine Datei und tippen Sie dann auf dieses
Papierkorbsymbol, um sie zu löschen.
48D-Link DSL-3590L Benutzerhandbuch
Page 53

Abschnitt 3 - Erste Schritte
Tippen Sie auf eine Datei, um sie wiederzugeben. Im Player:
Tippen Sie auf den nach oben/nach unten zeigenden Pfeil, um die
Player-Steuerelemente anzuzeigen/auszublenden.
Tippen Sie darauf, um alle erneut wiederzugeben. Tippen Sie noch
einmal, um einen Einzeltitel erneut wiederzugeben.
Tippen Sie darauf, um zum vorherigen bzw. nächsten Titel zu springen.
Tippen Sie darauf, um den Musiktitel wiederzugeben bzw. um ihn
anzuhalten.
Tippen Sie darauf, um die Zufallswiedergabe zu aktivieren/deaktivieren.
So erstellen Sie eine Wiedergabeliste (Playlist):
• Tippen Sie auf
• Tippen Sie auf Add new playlist...(Neue
Wiedergabeliste hinzufügen).
• Geben Sie der Wiedergabeliste einen Namen und
tippen Sie dann auf OK. Der Name der
• Wiedergabeliste erscheint in dem Browser neben dem
Symbol
.
•
• Sie können auf
und dann auf tippen, um die
Wiedergabeliste zu aktualisieren.
49D-Link DSL-3590L Benutzerhandbuch
Page 54

Abschnitt 3 - Erste Schritte
So fügen Sie einer Wiedergabeliste Musiktitel hinzu:
• Tippen Sie auf eine Wiedergabeliste, um ihren Inhalt
anzuzeigen.
• Tippen Sie auf Add Music... (Musik hinzufügen...), um
der aktuellen Wiedergabeliste Musiktitel hinzuzufügen.
• Markieren Sie die Titel, die Sie hinzufügen möchten,
und tippen Sie dann zum Speichern auf
So löschen Sie Musiktitel von der Wiedergabeliste:
• Tippen Sie im Playlist-Browser auf Edit (Bearbeiten) und
markieren Sie die Dateien, die gelöscht werden sollen.
• Tippen Sie auf
und dann auf OK, um den Vorgang
zu bestätigen.
.
50D-Link DSL-3590L Benutzerhandbuch
Page 55

Abschnitt 3 - Erste Schritte
Ordner
Sie können Ihren Wechselspeicher in einer Ordneransicht im Ordnerbereich
durchsuchen. Durch Tippen auf den Dateinamen wird der Viewer/Player
für diesen Dateityp geöffnet, wie auf den vorhergehenden Seiten
beschrieben. Sie können Dateien auch von Ihrem Mobilgerät auf den an
Ihren Router angeschlossenen Wechselspeicher hochladen.
Suchleiste:
Geben Sie den Namen einer Datei ein, nach der Sie suchen möchten.
Tippen Sie darauf, um zum Hauptmenü zurückzukehren.
Tippen Sie darauf, um auf Dateioptionen zuzugreifen.
Im Datei-Browser:
Tippen Sie darauf, um zum Hauptmenü zurückzukehren.
Tippen Sie darauf, um Dateien hochzuladen.
Tippen Sie darauf, Dateien zu aktualisieren, zu sortieren, einen Ordner
zu erstellen oder Dateien zum Löschen und Kopieren zu markieren.
51D-Link DSL-3590L Benutzerhandbuch
Page 56

Abschnitt 3 - Erste Schritte
Tippen Sie auf , um Dateien auszuwählen und die folgenden
Aktionen durchzuführen:
Tippen Sie darauf, um die Liste mit Dateien zu aktualisieren.
Tippen Sie darauf, um die Dateien nach Name, Größe, Typ oder
Datum zu sortieren.
Tippen Sie darauf, um einen Ordner zu erstellen.
Markieren Sie eine Datei und tippen Sie dann auf dieses
Papierkorbsymbol, um sie zu löschen.
Markieren Sie eine Datei und tippen Sie dann auf dieses Symbol,
um sie zu kopieren.
So löschen Sie Dateien:
• Tippen Sie auf
und markieren Sie das Kästchen
neben einer Datei, um sie zu löschen.
• Tippen Sie auf
, um Ihre ausgewählten Dateien
zu löschen. Tippen Sie auf OK, um den Vorgang zu
bestätigen.
So kopieren Sie Dateien:
• Tippen Sie auf
Markieren Sie das Kästchen neben einer Datei, die Sie
kopieren möchten.
• Tippen Sie auf
, um Dateien zum Kopieren auszuwählen.
, um das Ziel für die Datei zu suchen.
52D-Link DSL-3590L Benutzerhandbuch
Page 57

Abschnitt 3 - Erste Schritte
• Tippen Sie auf Paste (Einfügen) oder auf Cancel
(Abbrechen).
• Sie können auch auf New Folder (Neuer Ordner)
tippen, wenn Sie einen Ordner im aktuellen Verzeichnis
erstellen möchten.
So erstellen Sie einen neuen Ordner:
• Gehen Sie zu dem Verzeichnis, in dem Sie einen neuen
Ordner erstellen möchten.
• Tippen Sie auf
und dann auf .
• Geben Sie den Namen des Ordners in dem Feld ein und
tippen Sie dann auf OK.
53D-Link DSL-3590L Benutzerhandbuch
Page 58

Abschnitt 3 - Erste Schritte
So laden Sie Bilder und Videoaufnahmen von Ihrem Mobilgerät hoch:
• Rufen Sie den Ordner auf, in den Sie Dateien hochladen
möchten.
• Tippen Sie auf
und gehen Sie zu der Datei oder
den Dateien, die Sie von dem lokalen Gerät hochladen
möchten.
• Markieren Sie das Kästchen neben jeder der Dateien, die
Sie hochladen möchten.
• Tippen Sie auf Upload (Hochladen).
Während des Hochladevorgangs werden die Größe der Datei und der
Status des Vorgangs unter dem Dateinamen angezeigt.
• Um eine Datei aus der Warteliste der Dateien zu entfernen,
die hochgeladen werden sollen, tippen Sie neben der
Datei auf X.
54D-Link DSL-3590L Benutzerhandbuch
Page 59

Abschnitt 3 - Erste Schritte
Favoriten
Unter "Favoriten" können Sie in einem speziellen Bereich ungeachtet des
Dateityps schnell auf Ihre am häugsten verwendeten Dateien zugreifen.
Dateien, die dem Bereich für Ihre Favoriten hinzugefügt wurden, werden
hier zur Wiedergabe an einem zentralen Ort kopiert.
Suchleiste:
Geben Sie den Namen einer Datei ein, nach der Sie suchen möchten.
Tippen Sie darauf, um zum Hauptmenü zurückzukehren.
Tippen Sie darauf, um Dateien zu aktualisieren, zu sortieren oder
zum Löschen auszuwählen.
Tippen Sie auf , um weitere Optionen anzuzeigen:
Tippen Sie darauf, um zum Hauptmenü zurückzukehren.
Tippen Sie darauf, um die Liste mit Dateien zu aktualisieren.
Tippen Sie darauf, um die Dateien nach Name, Größe, Typ oder
Datum zu sortieren.
Markieren Sie eine Datei und tippen Sie dann auf dieses
Papierkorbsymbol, um sie zu löschen.
55D-Link DSL-3590L Benutzerhandbuch
Page 60

Abschnitt 3 - Erste Schritte
Den SharePort-Webzugri verwenden
Mit dem SharePort-Webzugri können Sie über einen Webbrowser Musik, Fotos und Filme von einem an Ihren DSL-3590L
angeschlossenen USB-Laufwerk streamen. Darüber hinaus können Sie über eine Web-Benutzeroberäche Dateien von einem
Computer herunter- und auf einen Computer hochladen.
• Geben Sie im URL-Feld Ihres Browsers http://shareport.
local. ein, um die Anmeldeseite für den SharePortWebzugri aufzurufen.
• Melden Sie sich mit Ihrem admin-Kennwort oder einem
SharePort-Benutzernamen und Kennwort an.
Im Hauptmenü können Sie die auf Ihrem USB-Laufwerk abgelegten
Dateien durchsuchen.
• Klicken Sie auf
, um nach Ordnern zu durchsuchen.
56D-Link DSL-3590L Benutzerhandbuch
Page 61

Abschnitt 3 - Erste Schritte
Der Ordner-Browser-Abschnitt zeigt links die Ordnerhierarchie und
Dateien auf der rechten Seite. Sie können Verzeichnisse mithilfe der
Schaltächen in der Ordner-Browser-Ansicht schnell durchsuchen und
bestimmte Operationen durchführen.
• Klicken Sie auf , um zum Hauptmenü
zurückzukehren.
So erstellen Sie einen neuen Ordner:
• Klicken Sie im aktuellen Verzeichnis auf New
Folder (Neuer Ordner).
• Geben Sie einen Namen für den Ordner im PopupDialogfeld "Create Folder" (Ordner erstellen) ein.
• Klicken Sie auf OK. Der neue Ordner wird in der
linken Spalte angezeigt.
So laden Sie eine Datei hoch:
• Klicken Sie auf Upload (Hochladen), um eine Datei
in den aktuellen Ordner hochzuladen.
• Suchen und wählen Sie im Popup-Fenster die
Datei, die Sie hochladen möchten.
• Klicken Sie auf OK. Die Datei wird angezeigt,
sobald der Browser aktualisiert ist.
So löschen Sie eine Datei:
• Markieren Sie das Kontrollkästchen neben den
Dateien, die Sie löschen möchten.
• Klicken Sie auf Delete (Löschen). Ein Dialogfeld
wird angezeigt.
• Klicken Sie auf OK, um den Vorgang zu bestätigen.
57D-Link DSL-3590L Benutzerhandbuch
Page 62

Abschnitt 3 - Erste Schritte
Musik
Sie können zum Musikbereich gehen, um Musikdateien in Ihrem Speicher zu durchsuchen und abzuspielen. Klicken Sie auf
Back (Zurück), um zum Hauptmenü zurückzukehren.
• Klicken Sie auf den Audiodateinamen, um die Audiodatei
in dem Browser wiederzugeben.
Sie können in dem Fenster die Wiedergabe anhalten, bestimmte Stellen
suchen, stummstellen und die Lautstärke in dem Fenster ändern.
• Schließen Sie das Fenster, um die Wiedergabe zu beenden.
58D-Link DSL-3590L Benutzerhandbuch
Page 63

Abschnitt 3 - Erste Schritte
Bilder
Sie können zum Bilderbereich gehen, um Bilddateien in Ihrem Speicher zu durchsuchen und anzuzeigen. Klicken Sie auf Back
(Zurück), um zum Hauptmenü zurückzukehren.
• Klicken Sie auf den Namen des Bildes, um es in
dem Browser anzuzeigen.
• Bewegen Sie Ihre Maus über die linke oder rechte Seite
des Bildes und klicken Sie auf < or >, um das vorherige
oder nächste Bild anzuzeigen.
59D-Link DSL-3590L Benutzerhandbuch
Page 64

Abschnitt 3 - Erste Schritte
Videos
Sie können zum Videobereich gehen, um die Videodateien in Ihrem Speicher zu durchsuchen und wiederzugeben. Klicken Sie
auf Back (Zurück), um zum Hauptmenü zurückzukehren.
• Klicken Sie auf die Videodatei, um die Datei in einem
Fenster zum Streamen zu önen.
Mithilfe der Steuerelemente in dem Fenster können Sie die Wiedergabe
anhalten, bestimmte Stellen suchen, stummschalten, die Lautstärke
ändern und den Vollbildmodus aktivieren.
• Schließen Sie das Fenster, um die Wiedergabe zu beenden.
Hinweis: Je nach Ihrem Browser kann die Videodatei mit dem Standard-Player, der
diesem Dateiformat zugeordnet ist, wiedergegeben werden.
60D-Link DSL-3590L Benutzerhandbuch
Page 65

Abschnitt 3 - Erste Schritte
Dokumente
Sie können zum Dokumentenbereich gehen, um Dateien von Ihrem Speicher auf Ihrem Computer zu önen und zu speichern.
Klicken Sie auf Back (Zurück), um zum Hauptmenü zurückzukehren.
• Klicken Sie auf den Dateinamen, um die Datei zu
önen.
• Je nach Dateityp, wird das Standardprogramm
gestartet, oder ein Popup-Dialogfeld fordert Sie
möglicherweise auf, die Datei zu önen oder zu
speichern.
61D-Link DSL-3590L Benutzerhandbuch
Page 66

Abschnitt 4 - Konguration
Konguration
Um Zugang zum Kongurationshilfsprogramm zu bekommen, önen Sie einen
Webbrowser wie den Internet Explorer und geben Sie http://dlinkrouter.local./ ein.
Nutzer von Windows und Mac können auch eine Verbindung herstellen, indem Sie
die IP-Adresse des Routers (standardmäßig http://192.168.1.1) in die Adresszeile
eingeben.
Geben Sie Ihr Kennwort ein. Fall Sie vorher den Anweisungen des Setup-Assistenten
gefolgt sind (siehe Der Setup-Assistent auf Seite 12), verwenden Sie bitte
das Administratorkennwort, das Sie während der Durchführung des Assistenten
eingegeben haben. Lassen Sie andernfalls das Kennwortfeld leer. Klicken Sie auf Log
In (Anmelden), um fortzufahren.
Hinweis: Wenn Sie Ihr Kennwort vergessen haben und sich nicht anmelden können,
drücken Sie auf die Rücksetztaste (siehe Rückansicht auf Seite 6), um die
Standardeinstellungen des Routers wiederherzustellen.
Die Startseite des Routers wird geönet und zeigt den aktuellen Verbindungsstatus
an.
Die Leiste im oberen Bereich der Seite bietet schnellen Zugri auf Einstellungen und
Managementfunktionen. Sie können schnell und zu jeder Zeit zur Startseite (Home)
zurückspringen.
Hinweis: Nach einer bestimmten Zeit der Inaktivität erfolgt automatisch eine Abmeldung
durch das System.
62D-Link DSL-3590L Benutzerhandbuch
Page 67

Abschnitt 4 - Konguration
Home (Startseite)
Auf der Startseite wird der aktuelle Status des Routers in Form einer interaktiven Grak angezeigt. Sie können auf jedes Symbol
im unteren Bereich des Fensters klicken, um Informationen zu jedem Teil des Netzwerks anzuzeigen. Mithilfe der Menüzeile
oben auf der Seite können Sie schnell andere Seiten aufrufen.
Internet
Auf der Startseite wird angezeigt, ob der Router zum aktuellen Zeitpunkt mit
dem Internet verbunden ist. Besteht eine Verbindung, klicken Sie auf Click
to repair (Zur Reparatur hier klicken), um den Setup-Assistenten aufzurufen
(siehe Der Setup-Assistent auf Seite 12).
Um mehr Details zu Ihrer Internetverbindung anzuzeigen, klicken Sie auf das
Internetsymbol. Klicken Sie auf DSL, IPv4 oder IPv6, um Details der DSL-, IPv4- bzw.
IPv6-Verbindung anzuzeigen.
Klicken Sie auf Release (Freigabe), um die Verbindung zum Internet zu trennen.
Sollten Sie danach die Verbindung wiederherstellen wollen, klicken Sie auf Renew
(Erneuern).
Auf Internet auf Seite 67 nden Sie Informationen zur Neukonguration der
Interneteinstellungen.
63D-Link DSL-3590L Benutzerhandbuch
Page 68

Abschnitt 4 - Konguration
DSL-3590L
Klicken Sie auf das DSL-3590L Symbol, um Details zu dem Router und seinen
Drahtloseinstellungen anzuzeigen.
Hier können Sie die aktuellen Drahtloseinstellungen des Routers sowie seine MACAdresse und IPv4/IPv6-Adressen sehen.
Um die Netzwerkeinstellungen neu zu kongurieren, klicken Sie entweder unten
links auf Go to settings (Zu den Einstellungen) oder auf Settings (Einstellungen)
(oben auf der Seite) und dann auf Network (Netzwerk) auf dem Menü, das angezeigt
wird. Näheres nden Sie unter Netzwerk auf Seite 93.
Um die Netzwerkeinstellungen neu zu kongurieren, klicken Sie entweder unten
rechts auf Go to settings (Zu den Einstellungen) oder auf Settings (Einstellungen)
(oben auf der Seite) und dann auf Wireless auf dem Menü, das angezeigt wird.
Näheres nden Sie unter Drahtlos auf Seite 90.
64D-Link DSL-3590L Benutzerhandbuch
Page 69

Abschnitt 4 - Konguration
Verbundene Clients
Klicken Sie auf das Symbol für Verbunden Clients, um Details zu dem Router und
seinen Drahtloseinstellungen anzuzeigen.
Auf dieser Seite können Sie alle zum aktuellen Zeitpunkt mit dem Router verbundenen
Clients und deren IP-Adressen sehen.
Um die Einstellungen jedes einzelnen Client zu bearbeiten, klicken Sie auf das
Bleistiftsymbol des jeweiligen Client, den Sie bearbeiten möchten.
Name:
Vendor (Anbieter/
Hersteller):
MAC Address (MAC-
Adresse):
IP Address (IP-Adresse):
Reserve IP (IP-Adresse
reservieren):
Parental Control
(Kinderschutz):
Geben Sie für diesen Client einen benutzerdenierten
Namen ein.
Zeigt den Hersteller des Geräts an.
Zeigt die MAC-Adresse des Geräts an.
Geben Sie für diesen Client eine spezische IP-Adresse
ein.
Aktivieren Sie die Funktion zur Reservierung dieser IP-Adresse für diesen Client.
Wird die Kinderschutzfunktion aktiviert, erfolgt, einem benutzerdenierten Zeitplan entsprechend, eine Deaktivierung
der gesamten Netzwerkaktivitäten auf dem Client. Es wird ein Dropdown-Menü angezeigt. Wählen Sie den Zeitplan,
an dem die Kinderschutzfunktion wirksam sein soll.. Sie können den Zeitplan auf Always OFF (Immer AUS), um Zugri
auf den Client für unbestimmte Zeit zu verweigern, oder Ihren eigenen im Abschnitt Schedules (Zeitpläne) erstellen
(siehe Zeitplan auf Seite 110).
Klicken Sie anschließend auf Save (Speichern).
65D-Link DSL-3590L Benutzerhandbuch
Page 70

Abschnitt 4 - Konguration
USB-Gerät
Klicken Sie auf das Symbol für das USB-Gerät, um die Details über das zum
gegebenen Zeitpunkt verbundene USB-Gerät, den UPnP-Medienserver, SharePort
und die Windows-Dateifreigabe anzuzeigen.
Falls Sie ein USB-Gerät angeschlossen haben, können Sie seinen Namen und die
verfügbare Speicherkapazität anzeigen.
Um Ihre SharePort-Einstellungen zu kongurieren, klicken Sie auf Go to settings (Zu
den Einstellungen). Weitere Informationen nden Sie auf SharePort auf Seite 95.
66D-Link DSL-3590L Benutzerhandbuch
Page 71

Abschnitt 4 - Konguration
Einstellungen
Assistent
Klicken Sie im Einstellungenmenü (Settings) auf der Leiste oben auf der Seite auf Wizard (Assistent), um den Setup-Assistenten zu önen. Es handelt
sich hierbei um den gleichen Assistenten, der aufgerufen wird, wenn Sie den Router zum ersten Mal starten. Nähere Informationen nden Sie unter
Der Setup-Assistent auf Seite 12.
Internet
Klicken Sie im Einstellungenmenü (Settings) auf der Leiste oben auf der Seite auf
Internet, um die Internetkongurationsoptionen zu sehen. Klicken Sie auf Advanced
Settings... (Erweiterte Einstellungen...), um die Liste zu erweitern und alle Optionen
anzuzeigen.
Es werden die Einstellungen für Ihre IPv4-Verbindung angezeigt.
Um eine IPv6-Verbindung zu kongurieren, klicken Sie auf den IPv6-Link. Näheres
nden Sie unter IPv6 auf Seite 74.
Um die ATM-Einstellungen zu kongurieren, klicken Sie auf den ATM-Link. Näheres
nden Sie unter ATM auf Seite 88.
Um die erweiterten DSL-Einstellungen zu kongurieren, klicken Sie auf den DSL-Link.
Näheres nden Sie unter DSL auf Seite 89.
Um zu den IPv4-Einstellungen zurückzukehren, klicken Sie auf den IPv4-Link.
67D-Link DSL-3590L Benutzerhandbuch
Page 72

Abschnitt 4 - Konguration
Klicken Sie im Einstellungenmenü (Settings) auf der Leiste oben auf der Seite auf
Internet, um die Internetkongurationsoptionen zu sehen. Klicken Sie auf Advanced
Settings... (Erweiterte Einstellungen...), um die Liste zu erweitern und alle Optionen
anzuzeigen.
WAN-Zugangstyp:
PVC:
Ether WAN Port:
Enable Tagged Vlan
(Tagged VLAN aktivieren):
VLAN-ID:
VLAN Priority (VLAN-
Priorität):
My Internet Connection
is ( Meine Internetverbin-
dung ist ):
Wählen Sie, ob das Gerät als ADSL Router oder als ein so
genanntes Residential Gateway fungieren soll.
Verwenden Sie die Standardeinstellungen, es sei denn,
Ihr Internetdienstanbieter hat Ihnen andere Anweisungen
gegeben.
Wenn Sie Residential Gateway gewählt haben, wählen
Sie den Ethernet-Port, über den eine Verbindung zum
WAN hergestellt wird.
Aktivieren oder deaktivieren Sie das Tagged VLAN.
Geben Sie die VLAN ID ein.
Geben Sie die VLAN-Priorität ein. Sie reicht vom Standard 0 (niedrigste Priorität) bis 7 (höchste Priorität).
Wählen Sie den Internetverbindungstyp von dem Dropdown-Menü. Es werden Ihnen die für jeden Verbindungstyp
passenden Optionen angezeigt.
Für Dynamic IP (DHCP) (Dynamische IP-Adresse (DHCP)) siehe Dynamische IP-Adresse (DCHP) auf Seite 69.
Für Static IP (Statische IP-Adresse) siehe Statische IP-Adresse auf Seite 70.
Für PPPoE siehe PPPoE auf Seite 71.
Für PPPoA siehe PPPoA auf Seite 72.
Für Bridge siehe Bridge auf Seite 73.
68D-Link DSL-3590L Benutzerhandbuch
Page 73

Abschnitt 4 - Konguration
Dynamische IP-Adresse (DCHP)
Wählen Sie Dynamic IP (DHCP) (Dynamische IP (DHCP)), um die IP-Adressinformationen automatisch von Ihrem Internetdienstanbieter zu erhalten.
Wählen Sie diese Option, wenn Ihnen Ihr Internetdienstanbieter keine IP-Adresse gibt.
Host Name (Host-
Name):
Primary DNS Server
(Primärer DNS-Server):
Secondary DNS Server
(Sekundärer DNS-
Server):
MTU:
Die Angabe des Host-Namens ist optional, wird aber
möglicherweise von einigen Internetdienstanbietern
gefordert. Wenn Sie nicht sicher sind, was Sie eingeben
sollen, lassen Sie das Feld leer.
Geben Sie die von Ihrem Internetdienstanbieter
zugewiesene primäre DNS-Server-IP-Adresse ein. Diese
Adresse erhalten Sie in der Regel automatisch von Ihrem
Internetdienstanbieter.
Geben Sie die von Ihrem Internetdienstanbieter
zugewiesene sekundäre IP-Adresse des DNS-Servers ein.
Diese Adresse erhalten Sie in der Regel automatisch von
Ihrem Internetdienstanbieter.
(Maximum Transmission Unit/Maximale Paketgröße) - Um
eine optimale Leistung zu erzielen, müssen Sie die MTU
möglicherweise mithilfe Ihres Internetdienstanbieters
ändern.
MAC Address Clone
(MAC-Adresskopie):
Die Standard-MAC-Adresse ist auf die physische MACAdressenschnittstelle des Internet-Ports auf dem Router gesetzt. Sie können das Dropdown-Menü verwenden, um die
MAC-Adresse des Internet-Ports durch die MAC-Adresse eines verbundenen Client zu ersetzen.
Klicken Sie anschließend auf Save (Speichern).
69D-Link DSL-3590L Benutzerhandbuch
Page 74

Abschnitt 4 - Konguration
Statische IP-Adresse
Wählen Sie Static IP (Statische IP-Adresse), wenn Ihnen Ihr Internetdienstanbieter alle IP-Informationen bereitgestellt hat.
IP Address (IP-Adresse):
Subnet Mask
(Subnetzmaske):
Default Gateway (Standard-
Gateway):
Primary DNS Server
(Primärer DNS-Server):
Secondary DNS Server
(Sekundärer DNS-Server):
MTU:
MAC Address Clone (MAC-
Adresskopie):
Geben Sie die von Ihrem Internetdienstanbieter
bereitgestellte IP-Adresse ein.
Geben Sie die von Ihrem Internetdienstanbieter
bereitgestellten Subnetzmaskenwerte ein.
Geben Sie die vom Internetdienstanbieter zugewiesene
Standard-Gateway-Adresse ein.
Geben Sie die von Ihrem Internetdienstanbieter
zugewiesene primäre DNS-Server-IP-Adresse ein.
Geben Sie die von Ihrem Internetdienstanbieter
zugewiesene sekundäre IP-Adresse des DNS-Servers ein.
(Maximum Transmission Unit/Maximale Paketgröße) - Um
eine optimale Leistung zu erzielen, müssen Sie die MTU
möglicherweise mithilfe Ihres Internetdienstanbieters
ändern.
Die Standard-MAC-Adresse ist auf die physische MACAdressenschnittstelle des Internet-Ports auf dem Router
gesetzt. Sie können das Dropdown-Menü verwenden,
um die MAC-Adresse des Internet-Ports durch die MACAdresse eines verbundenen Client zu ersetzen.
Klicken Sie anschließend auf Save (Speichern).
70D-Link DSL-3590L Benutzerhandbuch
Page 75

Abschnitt 4 - Konguration
PPPoE
Wählen Sie PPPoE, wenn für Ihre Internetverbindung ein Benutzername und ein Kennwort eingegeben werden muss. Diese Informationen werden
von Ihrem Internetdienstanbieter bereitgestellt.
Username (Benutzername):
Password (Kennwort):
Reconnect Mode
(Wiederverbindungsmodus):
Address Mode
(Adressmodus):
IP Address (IP-Adresse):
Service Name (Dienstname):
Primary DNS Server
(Primärer DNS-Server):
Geben Sie den von Ihrem Internetdienstanbieter
bereitgestellten Benutzernamen ein.
Geben Sie das von Ihrem Internetdienstanbieter
bereitgestellte Kennwort ein.
Wählen Sie entweder Always-on (Immer an), On-
Demand (Bei Bedarf ) oder Manual (Manuell).
Wählen Sie Static IP (Statische IP-Adresse), wenn
Ihr Internetdienstanbieter Ihnen die IP-Adresse,
Subnetzmaske, das Gateway und die DNS-Serveradressen
zugewiesen hat. Wählen Sie in den meisten Fällen
Dynamic IP (Dynamische IP-Adresse).
Geben Sie hier die von Ihrem Internetdienstanbieter
bereitgestellte IP-Adresse (nur Statische IP-Adresse) ein.
Geben Sie den Dienstnamen des Internetdienstanbieters
ein (optional).
Geben Sie die von Ihrem Internetdienstanbieter
zugewiesene primäre DNS-Server-IP-Adresse ein.
Secondary DNS Server
(Sekundärer DNS-Server):
MTU:
Geben Sie die von Ihrem Internetdienstanbieter
zugewiesene sekundäre IP-Adresse des DNS-Servers ein.
(Maximum Transmission Unit/Maximale Paketgröße) - Um
eine optimale Leistung zu erzielen, müssen Sie die MTU möglicherweise mithilfe Ihres Internetdienstanbieters ändern.
Klicken Sie anschließend auf Save (Speichern).
71D-Link DSL-3590L Benutzerhandbuch
Page 76

Abschnitt 4 - Konguration
PPPoA
Wählen Sie PPPoA, wenn für Ihre Internetverbindung ein PPPoA Benutzername und ein Kennwort eingegeben werden muss. Diese Informationen
werden von Ihrem Internetdienstanbieter bereitgestellt.
Username (Benutzername):
Password (Kennwort):
Reconnect Mode
(Wiederverbindungsmodus):
Address Mode
(Adressmodus):
IP Address (IP-Adresse):
Primary DNS Server
(Primärer DNS-Server):
Geben Sie den von Ihrem Internetdienstanbieter
bereitgestellten Benutzernamen ein.
Geben Sie das von Ihrem Internetdienstanbieter
bereitgestellte Kennwort ein.
Wählen Sie entweder Always-on (Immer an), On-
Demand (Bei Bedarf ) oder Manual (Manuell).
Wählen Sie Static IP (Statische IP-Adresse), wenn
Ihr Internetdienstanbieter Ihnen die IP-Adresse,
Subnetzmaske, das Gateway und die DNS-Serveradressen
zugewiesen hat. Wählen Sie in den meisten Fällen
Dynamic IP (Dynamische IP-Adresse).
Geben Sie hier die von Ihrem Internetdienstanbieter
bereitgestellte IP-Adresse (nur Statische IP-Adresse) ein.
Geben Sie die von Ihrem Internetdienstanbieter
zugewiesene primäre DNS-Server-IP-Adresse ein.
Secondary DNS Server
(Sekundärer DNS-Server):
Geben Sie die von Ihrem Internetdienstanbieter
zugewiesene sekundäre IP-Adresse des DNS-Servers ein.
Klicken Sie anschließend auf Save (Speichern).
72D-Link DSL-3590L Benutzerhandbuch
Page 77

Abschnitt 4 - Konguration
Bridge
Wählen Sie Bridge, um das Gerät als Netzwerk-Bridge (Netzwerkbrücke) zu kongurieren.
MTU:
(Maximum Transmission Unit/Maximale Paketgröße) - Um eine
optimale Leistung zu erzielen, müssen Sie die MTU möglicherweise
mithilfe Ihres Internetdienstanbieters ändern.
73D-Link DSL-3590L Benutzerhandbuch
Page 78

Abschnitt 4 - Konguration
IPv6
Um eine IPv6-Verbindung zu kongurieren, klicken Sie auf den IPv6-Link. Um zu den IPv4-Einstellungen zurückzukehren, klicken Sie auf IPv4.
My Internet Connection is
(Meine Internetverbindung
Für Automatische Erkennung siehe Automatische Erkennung auf Seite 75.
Für Statische IPv6 siehe Statische IPv6 auf Seite 76.
Für Autokonguration (SLAAC/DHCPv6) siehe Autokonguration (SLAAC/
DHCPv6) auf Seite 78.
Für PPPoE siehe PPPoE auf Seite 80.
Für IPv6 in IPv4 Tunnel siehe IPv6 in IPv4 Tunnel auf Seite 82.
Für 6 to 4 siehe 6 to 4 auf Seite 84.
Für 6rd siehe 6rd auf Seite 85.
Wählen Sie den IPv6-Verbindungstyp von dem DropdownMenü. Es werden Ihnen die für jeden Verbindungstyp
passenden Optionen angezeigt. Klicken Sie auf Advanced
ist):
Settings... (Erweiterte Einstellungen...), um die Liste zu
erweitern und alle Optionen anzuzeigen.
Für Nur lokale Verbindung siehe Nur lokale Verbindung auf Seite 87.
74D-Link DSL-3590L Benutzerhandbuch
Page 79

Abschnitt 4 - Konguration
Automatische Erkennung
Mithilfe des Automatischen Erkennungsmodus (nicht zu verwechseln mit dem Autokongurationsmodus) wird IPv6, die von Ihrem Internetdienstanbieter genutzte Verbindungsmethode, automatisch erkannt. Falls Ihr Internetdienstanbieter einen IPv6-Dienst bietet, der Automatische
Erkennungsmodus diesen aber nicht erkennt, müssen Sie manuell einen anderen IPv6-Verbindungstypen (wie z.B. PPPoE, Auto Conguration,
6rd, DS-Lite usw.) wählen.
Automatische IPv6-
Adresszuweisung
aktivieren:
Enable Automatic DHCP-
PD in LAN (Automatisches
DHCP-PD im LAN
aktivieren):
Autokongurationstyp:
Router Advertisement
Lifetime:
Aktivieren oder deaktivieren Sie die Funktion
'Automatische IPv6-Adresszuweisung'.
Aktivieren oder deaktivieren Sie die automatischen
DHCP-PD Dienste.
Wählen Sie Stateful (DHCPv6), SLAAC + RDNSS oder
SLAAC + Stateless DHCPv6.
Geben Sie die IPv6 Address Lifetime (in Minuten) ein.
Klicken Sie anschließend auf Save (Speichern).
75D-Link DSL-3590L Benutzerhandbuch
Page 80

Abschnitt 4 - Konguration
Statische IPv6
Wählen Sie Static IP (Statische IP-Adresse), wenn Ihnen Ihr Internetdienstanbieter alle IPv6-Informationen bereitgestellt hat.
Use Link-Local Address
(Link-local-Adresse
verwenden):
IPv6-Adresse:
Subnet Prex Length
(Subnetzmasken-
Präxlänge):
Default Gateway (Standard-
Gateway):
Primary DNS Server
(Primärer DNS-Server):
Secondary DNS Server
(Sekundärer DNS-Server):
Aktivieren oder deaktivieren Sie eine link-local Adresse.
Wenn Sie Use Link-Local Address (Link-local-Adresse
verwenden) deaktiviert haben, geben Sie die von Ihrem
Internetdienstanbieter bereitgestellte Adresse ein.
Wenn Sie Use Link-Local Address (Link-local-
Adresse verwenden) deaktiviert haben, geben Sie
die von Ihrem Internetdienstanbieter bereitgestellte
Subnetzpräxlänge ein.
Geben Sie das Standard-Gateway für Ihre IPv6-Verbindung
ein.
Geben Sie die primäre DNS-Serveradresse ein.
Geben Sie die Adresse des sekundären DNS-Servers ein.
LAN IPv6 Address (LAN
IPv6-Adresse):
LAN IPv6 Link-Local-
Adresse:
Automatische IPv6-
Adresszuweisung
aktivieren:
Geben Sie die LAN (local) IPv6-Adresse für den Router ein.
Zeigt die LAN link-local Adresse des Routers an.
76D-Link DSL-3590L Benutzerhandbuch
Page 81

Abschnitt 4 - Konguration
Autokongurationstyp:
Router Advertisement Life-
time:
Markieren, um die Funktion 'Automatische IPv6Adresszuweisung' zu aktivieren.
Wählen Sie Stateful (DHCPv6), SLAAC + RDNSS oder
SLAAC + Stateless DHCPv6.
Geben Sie die IPv6 Address Lifetime (in Minuten) ein.
Klicken Sie anschließend auf Save (Speichern).
77D-Link DSL-3590L Benutzerhandbuch
Page 82

Abschnitt 4 - Konguration
Autokonguration (SLAAC/DHCPv6)
Bei dieser Verbindungsmethode weist Ihnen der Internetdienstanbieter Ihre IPv6-Adresse zu, wenn Ihr Router diese vom Server des Internetdienstanbieters anfordert. Bei einigen Internetdienstanbietern müssen Sie in Ihrer Umgebung einige Einstellungen vornehmen, bevor Ihr Router
eine Verbindung mit dem IPv6-Internet herstellen kann.
DNS Type (DNS-Typ):
Primary DNS Server
(Primärer DNS-Server):
Secondary DNS Server
(Sekundärer DNS-Server):
DHCP-PD aktivieren:
LAN IPv6 Address (LAN
IPv6-Adresse):
LAN IPv6 Link-Local-
Adresse:
Wählen Sie entweder Obtain DNS server address
automatically (DNS-Server-Adresse automatisch
ermitteln) oder Use the following DNS Address
(Folgende DNS-Adresse verwenden).
Wenn Sie Use the following DNS address (Folgende
DNS-Adresse verwenden) gewählt haben, geben Sie die
primäre DNS-Serveradresse ein.
Wenn Sie Use the following DNS address (Folgende
DNS-Adresse verwenden) gewählt haben, geben Sie die
sekundäre DNS-Serveradresse ein.
Aktivieren oder deaktivieren Sie die PräfixDelegierungsdienste.
Wenn Sie DHCP-PD deaktiviert haben, geben Sie die LAN
(local) IPv6-Adresse für den Router ein.
Zeigt die LAN link-local Adresse des Routers an.
Automatische IPv6-Ad-
resszuweisung aktivieren:
Enable Automatic DHCP-
PD in LAN (Automatisches
DHCP-PD im LAN aktivie-
ren):
Aktivieren oder deaktivieren Sie die Funktion 'Automatische IPv6-Adresszuweisung'.
Aktivieren oder deaktivieren Sie die automatischen DHCP-PD Dienste.
78D-Link DSL-3590L Benutzerhandbuch
Page 83

Abschnitt 4 - Konguration
Autokongurati-
onstyp:
Router Advertise-
ment Lifetime:
Wählen Sie Stateful (DHCPv6), SLAAC + RDNSS oder SLAAC +
Stateless DHCPv6.
Geben Sie die IPv6 Address Lifetime (in Minuten) ein.
Klicken Sie anschließend auf Save (Speichern).
79D-Link DSL-3590L Benutzerhandbuch
Page 84

Abschnitt 4 - Konguration
PPPoE
Wählen Sie PPPoE, wenn für Ihre Internetverbindung ein Benutzername und ein Kennwort eingegeben werden muss. Diese Informationen werden
von Ihrem Internetdienstanbieter bereitgestellt.
PPPoE Session (PPPoE-
Sitzung):
Username (Benutzername):
Password (Kennwort):
Address Mode
(Adressmodus):
Wählen Sie Share with IPv4 (Gemeinsam mit IPv4), um
Ihren IPv4 PPPoE Benutzernamen und Ihr Kennwort
wiederzuverwenden, oder wählen Sie Create a new
session (Neue Sitzung erstellen).
Haben Sie oben Create a new session (Neue
Sitzung erstellen) gewählt, geben Sie den von Ihrem
Internetdienstanbeiter bereitgestellten PPPoEBenutzernamen hier ein.
Haben Sie oben Create a new session (Neue
Sitzung erstellen) gewählt, geben Sie das von Ihrem
Internetdienstanbeiter bereitgestellte PPPoE-Kennwort
hier ein.
Wählen Sie Static IP (Statische IP-Adresse), wenn
Ihr Internetdienstanbieter Ihnen die IP-Adresse,
Subnetzmaske, das Gateway und die DNS-Serveradressen
zugewiesen hat. Wählen Sie in den meisten Fällen
Dynamic IP (Dynamische IP-Adresse).
IP Address (IP-Adresse):
MTU:
DNS Type (DNS-Typ):
Geben Sie hier die von Ihrem Internetdienstanbieter
bereitgestellte IP-Adresse (nur Statische IP-Adresse) ein.
(Maximum Transmission Unit/Maximale Paketgröße) - Um eine optimale Leistung zu erzielen, müssen Sie die MTU
möglicherweise mithilfe Ihres Internetdienstanbieters ändern.
Wählen Sie entweder Obtain DNS server address automatically (DNS-Server-Adresse automatisch ermitteln) oder Use
the following DNS Address (Folgende DNS-Adresse verwenden).
80D-Link DSL-3590L Benutzerhandbuch
Page 85

Abschnitt 4 - Konguration
Primary DNS Server (Primä-
rer DNS-Server):
Secondary DNS Server (Se-
kundärer DNS-Server):
DHCP-PD aktivieren:
LAN IPv6 Address (LAN
IPv6-Adresse):
LAN IPv6 Link-Local-Adres-
se:
Enable Automatic IPv6
Address Assignment (Au-
tomatische IPv6-Adresszu-
weisung aktivieren):
Enable Automatic DHCP-
PD in LAN (Automatisches
DHCP-PD im LAN aktivie-
ren):
Wenn Sie Use the following DNS address (Folgende DNS-
Adresse verwenden) gewählt haben, geben Sie die primäre
DNS-Serveradresse ein.
Wenn Sie Use the following DNS address (Folgende
DNS-Adresse verwenden) gewählt haben, geben Sie die
sekundäre DNS-Serveradresse ein.
Aktivieren oder deaktivieren Sie die PräfixDelegierungsdienste.
Geben Sie die LAN (local) IPv6-Adresse für den Router ein.
Zeigt die LAN link-local Adresse des Routers an.
Aktivieren oder deaktivieren Sie die Funktion 'Automatische
IPv6-Adresszuweisung'.
Aktivieren oder deaktivieren Sie DHCP-PD für andere IPv6Router, die mit der LAN-Schnittstelle verbunden sind.
Hinweis: Diese Funktion erfordert ein kleineres Subnetzpräx
als /64 (um eine größere Adressenzuweisung zu ermöglichen), wie z.B. /63. Wenden Sie sich für weitere Informationen bitte
an Ihren Internetdienstanbieter.
Autokongurationstyp:
Router Advertisement
Lifetime:
Wählen Sie Stateful (DHCPv6), SLAAC + RDNSS oder SLAAC + Stateless DHCPv6.
Geben Sie die IPv6 Address Lifetime (in Minuten) ein.
Klicken Sie anschließend auf Save (Speichern).
81D-Link DSL-3590L Benutzerhandbuch
Page 86

Abschnitt 4 - Konguration
IPv6 in IPv4 Tunnel
In diesem Abschnitt können Sie die IPv6-Verbindung dahingehend einrichten, dass sie im IPv4-Tunnelmodus ausgeführt wird. IPv6 over IPv4
Tunneling kapselt IPv6-Datenpakete in IPv4-Paketen, sodass IPv6-Pakete über eine IPv4-Infrastruktur gesendet werden können.
Ferne IPv4-Adresse:
Ferne IPv6-Adresse:
Lokale IPv4-Adresse:
Lokale IPv6-Adresse:
Subnet Prex Length
(Subnetzmasken-
Präxlänge):
DNS Type (DNS-Typ):
Geben Sie die ferne IPv4-Adresse ein, die Sie verwenden
wollen.
Geben Sie die ferne IPv6-Adresse ein, die Sie verwenden
wollen.
Geben Sie die lokale IPv4-Adresse ein, die Sie verwenden
wollen.
Geben Sie die lokale IPv6-Adresse ein, die Sie verwenden
wollen.
Geben Sie die von Ihrem Internetdienstanbieter
bereitgestellte Subnetzpräxlänge ein.
Wählen Sie entweder Obtain DNS server address
automatically (DNS-Server-Adresse automatisch
ermitteln) oder Use the following DNS Address
(Folgende DNS-Adresse verwenden).
Primary DNS Server (Primärer
DNS-Server):
Secondary DNS Server
(Sekundärer DNS-Server):
DHCP-PD aktivieren:
Wenn Sie Use the following DNS address (Folgende
DNS-Adresse verwenden) gewählt haben, geben Sie die
primäre DNS-Serveradresse ein.
Wenn Sie Use the following DNS address (Folgende
DNS-Adresse verwenden) gewählt haben, geben Sie die sekundäre DNS-Serveradresse ein.
Aktivieren oder deaktivieren Sie die Präx-Delegierungsdienste.
82D-Link DSL-3590L Benutzerhandbuch
Page 87

Abschnitt 4 - Konguration
LAN IPv6 Address (LAN IPv6-
Adresse):
LAN IPv6 Link-Local-Adresse:
Enable Automatic IPv6
Address Assignment (Auto-
matische IPv6-Adresszuwei-
sung aktivieren):
Enable Automatic DHCP-
PD in LAN (Automatisches
DHCP-PD im LAN aktivieren):
Auto Conguration Type
(Autokongurationstyp):
Router Advertisement Life-
time:
Wenn Sie DHCP-PD deaktiviert haben, geben Sie die LAN
(local) IPv6-Adresse für den Router ein.
Zeigt die LAN link-local Adresse des Routers an.
Aktivieren oder deaktivieren Sie die Funktion
'Automatische IPv6-Adresszuweisung'.
Aktivieren oder deaktivieren Sie die automatischen
DHCP-PD Dienste.
Wählen Sie Stateful (DHCPv6), SLAAC + RDNSS oder
SLAAC + Stateless DHCPv6.
Geben Sie die IPv6 Address Lifetime (in Minuten) ein.
Klicken Sie anschließend auf Save (Speichern).
83D-Link DSL-3590L Benutzerhandbuch
Page 88

Abschnitt 4 - Konguration
6 to 4
In diesem Abschnitt können Sie die IPv6 6 to 4 Verbindungseinstellungen kongurieren. 6to4 ist eine IPv6-Adressenzuweisung und
automatische Tunneltechnologie, die Unicast IPv6-Konnektivität zwischen IPv6-Sites und Hosts im IPv4-Internet bereitstellt.
6 to 4 Adresse:
6 to 4 Relay:
Primary DNS Server (Primä-
rer DNS-Server):
Secondary DNS Server (Se-
kundärer DNS-Server):
LAN IPv6 Address (LAN IPv6-
Adresse):
LAN IPv6 Link-Local-Adres-
se:
Enable Automatic IPv6
Address Assignment (Auto-
matische IPv6-Adresszuwei-
sung aktivieren):
Autokongurationstyp:
Zeigt die 6 to 4 Adresse an.
Geben Sie das 6 to 4 Relay ein, das Sie von Ihrem
Internetdienstanbieter erhalten haben.
Geben Sie die primäre DNS-Serveradresse ein.
Geben Sie die Adresse des sekundären DNS-Servers ein.
Geben Sie die LAN (local) IPv6-Adresse für den Router ein.
Zeigt die LAN link-local Adresse des Routers an.
Markieren, um die Funktion 'Automatische IPv6Adresszuweisung' zu aktivieren.
Wählen Sie Stateful (DHCPv6), SLAAC + RDNSS oder
SLAAC + Stateless DHCPv6.
Router Advertisement Life-
time:
Geben Sie die IPv6 Address Lifetime (in Minuten) ein.
Klicken Sie anschließend auf Save (Speichern).
84D-Link DSL-3590L Benutzerhandbuch
Page 89

Abschnitt 4 - Konguration
6rd
In diesem Abschnitt können Sie die IPv6 6rd-Verbindungseinstellungen kongurieren.
Assign IPv6 Prex (IPv6-
Präx zuweisen):
Primary DNS Server
(Primärer DNS-Server):
Secondary DNS Server
(Sekundärer DNS-Server):
Enable Hub and Spoke
Mode (Hub- und Spoke-
Modus aktivieren):
6rd Conguration (6rd-
Konguration):
6rd IPv6 Prex (6rd IPv6
Präx):
Geben Sie das IPv6-Präx ein.
Geben Sie die primäre DNS-Serveradresse ein.
Geben Sie die Adresse des sekundären DNS-Servers ein.
Aktivieren Sie diese Funktion, wenn Sie die Zahl der
Routen zum Ziel minimieren möchten, indem Sie die
Sterntopologie der Vernetzung (auch Speichenarchitektur
oder Hub and Spoke-Methode genannt) verwenden.
Wählen Sie die 6rd DHCPv4 Option, um die Datenwerte
automatisch zu nden und einzugeben, oder Manual
Configuration (Manuelle Konfiguration), um die
Einstellungen selbst vorzunehmen.
Geben Sie das 6rd IPv6-Präx und die Maskenlänge ein,
die Sie von Ihrem Internetdienstanbieter erhalten haben
(nur manuelle Konguration).
6rd Border Relay-IPv4-
Adresse:
LAN IPv6 Address (LAN
IPv6-Adresse):
Geben Sie die 6rd Border Relay IPv4 Adresseneinstellungen ein, die Sie von Ihrem Internetdienstanbieter erhalten haben
(nur manuelle Konguration).
Geben Sie die LAN (local) IPv6-Adresse für den Router ein.
85D-Link DSL-3590L Benutzerhandbuch
Page 90

Abschnitt 4 - Konguration
LAN IPv6 Link-Local-Adresse:
Enable Automatic IPv6
Address Assignment (Auto-
matische IPv6-Adresszuwei-
sung aktivieren):
Autokongurationstyp:
Router Advertisement Life-
time:
Zeigt die LAN link-local Adresse des Routers an.
Markieren, um die Funktion 'Automatische IPv6Adresszuweisung' zu aktivieren.
Wählen Sie Stateful (DHCPv6), SLAAC + RDNSS oder
SLAAC + Stateless DHCPv6.
Geben Sie die IPv6 Address Lifetime (in Minuten) ein.
Klicken Sie anschließend auf Save (Speichern).
86D-Link DSL-3590L Benutzerhandbuch
Page 91

Abschnitt 4 - Konguration
Nur lokale Verbindung
Local Connectivity Only (Nur lokale Verbindung) ermöglicht Ihnen, eine IPv6-Verbindung einzurichten, die keine Verbindung zum Internet
herstellt.
Enable ULA (ULA
aktivieren):
Use Default ULA Prex
(Standard-ULA-Präx
verwenden):
ULA Prex (ULA-Präx):
Current IPv6 ULA Settings
(Aktuelle IPv6-ULA-
Einstellungen):
Klicken Sie hier, um die Einstellungen für ULAs
(Unique Local IPv6 Unicast Addresses/Eindeutige
lokale IPv6 Unicast-Adressen) zu aktivieren.
Bei Aktivierung dieses Kästchens wird das ULA-Präx für
die Standardeinstellung automatisch konguriert.
Falls Sie Ihr eigenes ULA-Präx wählen
möchten, geben Sie es hier ein.
In diesem Bereich werden die aktuellen
Einstellungen für Ihre IPv6 ULA angezeigt.
Klicken Sie anschließend auf Save (Speichern).
87D-Link DSL-3590L Benutzerhandbuch
Page 92

Abschnitt 4 - Konguration
ATM
Auf dieser Seite können Sie Ihre ATM-Einstellungen (Asynchronous Transfer Mode) kongurieren. Wenn Sie diesbezüglich unsicher sind, können
Sie diese Einstellungen von Ihrem Internetdienstanbieter bekommen.
Interface (Schnittstelle):
VPI:
VCI:
Latency (Latenz):
Encapsulation
(Kapselung):
ATM QoS:
Wählen Sie die ATM-Schnittstelle vom Dropdown-Menü.
Geben Sie den VPI (Virtual Path Identier) (0 - 255) ein.
Geben Sie den VCI (Virtual Channel Identier) (32 - 65535)
ein.
Wählen Sie die Latenzzeit vom Dropdown-Menü.
Wählen Sie die Kapselungsmethode, die Ihnen von Ihrem
Internetdienstanbieter angegeben wurde. Sie können
LLC oder VCMUX wählen.
Wählen Sie die Art der Quality of Service vom DropdownMenü.
Klicken Sie anschließend auf Save (Speichern).
88D-Link DSL-3590L Benutzerhandbuch
Page 93

Abschnitt 4 - Konguration
DSL
Auf dieser Seite können Sie Ihre DSL-Einstellungen vornehmen. Wenn Sie diesbezüglich unsicher sind, können Sie diese Einstellungen von Ihrem
Internetdienstanbieter bekommen.
DSL Modulation:
Wählen Sie, ob jede DSL-Modulationsoption aktiviert oder
deaktiviert werden soll. In der Regel ist es am besten, die
vorgegebenen Standardeinstellungen zu übernehmen,
es sei denn, Ihr Internetdienstanbieter hat Ihnen andere
Anweisungen gegeben.
Klicken Sie anschließend auf Save (Speichern).
89D-Link DSL-3590L Benutzerhandbuch
Page 94

Abschnitt 4 - Konguration
Drahtlos
Klicken Sie im Einstellungenmenü (Settings) auf der Leiste oben auf der Seite auf
Wireless, um die Drahtloskongurationsoptionen zu sehen. Um die Gastzone des
Routers zu kongurieren, klicken Sie auf den Gastzonen-Link. Nähere Informationen
nden Sie unter Gastzone auf Seite 92. Klicken Sie auf Advanced Settings...
(Erweiterte Einstellungen...), um die Liste zu erweitern und alle Optionen anzuzeigen.
Die folgenden Optionen gelten sowohl für die 2,4 GHz als aauch die 5 GHz
Funkfrequenzbänder:
Status:
Wi-Fi Name (SSID):
Password (Kennwort):
Security Mode
(Sicherheitsmodus):
802.11 Mode
(802.11-Modus):
Wi-Fi Channel (Wi-Fi-
Kanal):
Aktivieren oder deaktivieren Sie das Funkfrequenzband.
Geben Sie Ihrem drahtlosen Netzwerk einen aus bis zu
32Zeichen bestehenden Namen.
Erstellen Sie ein Kennwort, das für Ihre drahtlose
Sicherheit verwendet werden soll. Dieses Kennwort muss
auf drahtlosen Clients eingegeben werden, um eine
Verbindung zu dem Netzwerk herzustellen.
Wählen Sie None (Keine), WEP oder WPA/WPA2
(Personal) (empfohlen).
Wählen Sie die gewünschten Standards für das
Drahtlosnetz, die verwendet werden sollen. Die
verfügbaren Optionen hängen vom Funkfrequenzband
sowie vom aktuell gewählten Sicherheitsmodus ab.
Wählen Sie den gewünschte Kanal aus.
Standardmäßig vorgegeben ist Auto (empfohlen).
Transmission Power
(Übertragungsleistung):
Channel Width
(Kanalbreite):
Wählen Sie die gewünschte drahtlose
Übertragungsleistung.
Eine höhere Kanalbreite lässt schnellere Datenübertragungen zu, das aber möglicherweise auf Kosten der drahtlosen
Bereichsabdeckung und der Kompatibilität mit älteren drahtlosen Clients. Wählen Sie die optimale Kanalbreite für Ihr
Drahtlosnetz vom Dropdown-Menü.
90D-Link DSL-3590L Benutzerhandbuch
Page 95

Abschnitt 4 - Konguration
Visibility Status
(Sichtbarkeitsstatus):
Schedule (Zeitplan):
Die vorgegebene Standardeinstellung ist Visible
(Sichtbar). Wählen Sie Invisible (Unsichtbar), wenn die
SSID Ihres drahtlosen Netzwerks nicht gesendet werden
soll.
Verwenden Sie das Dropdown-Menü, um den Zeitplan zu
wählen, an dem das Wi-Fi (WLAN) Netz aktiviert werden
soll. Sie können den Zeitplan auf Always Enable (Immer
aktivieren) setzen oder Ihren eigenen im Abschnitt
Schedules (Zeitpläne) erstellen (siehe Zeitplan auf
Seite 110).
Klicken Sie anschließend auf Save (Speichern).
91D-Link DSL-3590L Benutzerhandbuch
Page 96

Abschnitt 4 - Konguration
Gastzone
Die Gastzonen-Funktion ermöglicht Ihnen die Erstellung temporärer Zonen, die von
Gästen für den Zugang zum Internet verwendet werden können. Diese Zonen sind
von Ihrem Hauptfunknetz getrennt. Sie können verschiedene Zonen für die 2,4GHzund 5GHz-Funkbänder kongurieren.
Klicken Sie im Einstellungenmenü (Settings) auf der Leiste oben auf der Seite auf
Wireless und dann auf den Link Guest Zone (Gastzone). Klicken Sie auf Advanced
Settings... (Erweiterte Einstellungen...), um die Liste zu erweitern und alle Optionen
anzuzeigen. Die folgenden Optionen gelten sowohl für die 2,4 GHz als aauch die 5
GHz Funkfrequenzbänder:
Status:
Wi-Fi Name (SSID):
Password (Kennwort):
Internet Access Only (Nur
Internetzugang):
Aktivieren oder deaktivieren Sie die Gastzone für jedes
Funkfrequenzband.
Geben Sie einen Namen für das Funknetz (SSID) ein. Er
muss sich von Ihrem Hauptfunknetz unterscheiden.
Erstellen Sie ein Kennwort, das für Ihre drahtlose
Sicherheit verwendet werden soll. Dieses Kennwort muss
auf drahtlosen Clients eingegeben werden, um eine
Verbindung zu der Gastzone herzustellen.
Eine Aktivierung dieser Option beschränkt die
Verbindungsmöglichkeiten auf das Internet und
verhindert den Zugang von Gästen auf andere Geräte
im lokalen Netzwerk und auf jeden anderen vom Router
selbst bereitgestellten Dienst.
Klicken Sie anschließend auf Save (Speichern).
92D-Link DSL-3590L Benutzerhandbuch
Page 97

Abschnitt 4 - Konguration
Netzwerk
In diesem Teil können Sie die lokalen Netzwerkeinstellungen des Routers ändern und
die DHCP-Einstellungen kongurieren. Klicken Sie im Einstellungenmenü (Settings)
auf der Leiste oben auf der Seite auf Network (Netzwerk). Klicken Sie auf Advanced
Settings... (Erweiterte Einstellungen...), um die Liste zu erweitern und alle Optionen
anzuzeigen.
LAN IP-Adresse:
Geben Sie die IP-Adresse des Routers ein. Die StandardIP-Adresse ist 192.168.1.1.
Wenn Sie die IP-Adresse ändern und auf Save (Speichern)
klicken, müssen Sie die neue IP-Adresse in Ihren
Browser eingeben, um in das Kongurationsprogramm
zurückzukehren.
Subnet Mask
(Subnetzmaske):
Management Link:
Local Domain Name
(Lokaler Domänenname):
Enable DNS Relay (DNS
Relay aktivieren):
Status:
DHCP IP Address Range
(DHCP IP-Adressbereich):
Geben Sie die Subnetzmaske des Routers ein. Die
Standard-Subnetzmaske ist 255.255.255.0.
Die Standardadresse für den Zugri auf die Konguration
des Routers ist http://dlinkrouter.local./ Hier können
Sie dlinkrouter durch einen Namen Ihrer Wahl ersetzen.
Geben Sie den Domänennamen ein (optional).
Deaktivieren Sie DNS Relay, um die DNSServerinformationen von Ihrem Internetdienstanbieter
auf Ihre Computer zu übertragen. Wenn Sie die Option
aktivieren (Enable), verwenden Ihre Computer den Router für einen DNS-Server.
Aktivieren oder deaktivieren Sie den DHCP-Server.
Geben Sie die IP-Start- und Endadressen für die IP-Zuweisung des DHCP-Servers ein.
Hinweis: Wenn Sie Ihren Computern oder Geräten IP-Adressen statisch (manuell) zuweisen, müssen Sie sicherstellen, dass die
IP-Adressen außerhalb dieses Bereichs sind. Sonst könnte es zu einem IP-Adressenkonikt kommen.
93D-Link DSL-3590L Benutzerhandbuch
Page 98

Abschnitt 4 - Konguration
DHCP Lease Time (DHCP-
Lease-Zeit):
Always Broadcast (Immer
senden):
UPnP:
IPv4 Multicast Stream:
IPv6 Multicast Stream:
Geben Sie die Lease-Dauer für die IP-Adresse in Minuten
an.
Aktivieren Sie diese Funktion, um Daten von Ihrem
Netzwerk-DHCP-Server immer an LAN/WLAN-Clients zu
senden.
Aktivieren oder deaktivieren Sie Universal Plug and
Play (UPnP). UPnP bietet Kompatibilität zwischen
Netzwerkgeräten, Software und Peripheriegeräten.
Aktivieren Sie diese Option, um einen eektiveren IPv4
Multicast-Datenverkehr vom Internet über den Router
zu Ihrem Netzwerk zu erreichen.
Aktivieren Sie diese Option, um einen eektiveren IPv6
Multicast-Datenverkehr vom Internet über den Router
zu Ihrem Netzwerk zu erreichen.
Klicken Sie anschließend auf Save (Speichern).
94D-Link DSL-3590L Benutzerhandbuch
Page 99

Abschnitt 4 - Konguration
SharePort
Auf dieser Seite können Sie den Zugri auf Dateien auf einer externen USB-Festplatte
einrichten, der an den Router angeschlossen ist. Das ist über das lokale Netzwerk
oder vom Internet mithilfe eines Webbrowsers oder einer App auf Ihrem Smartphone
oder Tablet möglich. Klicken Sie im Einstellungenmenü (Settings) auf der Leiste oben
auf der Seite auf SharePort.
Status:
UPnP-Medienserver:
Windows-Dateifreigabe
(SAMBA):
Web File Access (Web-
Dateizugri):
Direct Links (Direkte
Links):
FTP File Access (FTP-
Dateizugri):
Markieren Sie dies, um die Medienserverfunktion zu
aktivieren. Sie ermöglicht verbundenen Clients den
Zugri auf Mediendateien über das Netzwerk.
Wählen Sie einen Namen für Ihren Medienserver, damit
dieser gefunden werden kann.
Wählen Sie entweder Allow all users to access (no
password) (Allen Benutzern den Zugri erlauben (kein
Kennwort)) oder Require router’s admin password
(Administratorkennwort des Routers erforderlich), um
festzulegen, ob für den Zugri das Kennwort des Routers
erforderlich sein soll oder nicht.
Aktivieren Sie den Fernzugri über einen Webbrowser auf
Dateien, die auf einem an den Router angeschlossenen
USB-Gerät abgelegt sind.
Dieser Bereich zeigt die HTTP- und HTTPS-Links für die
Verbindung mit Ihrem SharePort-Laufwerk über einen
Webbrowser von einem Gerät in Ihrem Netzwerk an.
Um den Dateizugri über FTP zu ermöglichen, muss der Status aktiviert (Enabled) sein. Enable Remote FTP Access
(FTP-Fernzugri aktivieren) ermöglicht Nutzern, über FTP auf Dateien von außerhalb des Netzwerks zuzugreifen. Ist diese
Funktion aktiviert, geben Sie den Remote FTP Port (Fernen FTP-Port), die Maximum Users (Maximale Benutzeranzahl),
Login Timeout (Anmeldezeitüberschreitung) und die Maximum Idle Time (Maximale Leerlaufzeit) ein.
Klicken Sie anschließend auf Save (Speichern).
Zur Verwaltung von Benutzerkonten für den Zugri auf SharePort klicken Sie auf Create User (Benutzer erstellen). Details nden Sie auf der nächsten
Seite.
95D-Link DSL-3590L Benutzerhandbuch
Page 100

Abschnitt 4 - Konguration
Benutzer erstellen
Auf der Seite zur Erstellung von Benutzern können Sie Ihre SharePort-Benutzerkonten
verwalten. Die aktuelle Liste mit Benutzerkonten wird zusammen mit deren aktuellen
Berechtigungen und dem Zugrispfad angezeigt. Ist kein Konto eingerichtet, werden
Benutzer auf die Zugrismöglichkeit als Gast beschränkt, d.h. sie haben lediglich
Zugri auf den Gastordner auf dem Medienserver. Der Router kann ein Maximum
von zehn Konten (einschließlich “Admin”-Konto) speichern.
Wenn Sie ein Konto entfernen möchten, klicken Sie auf das entsprechende
Papierkorbsymbol in der Spalte 'Delete' (Löschen). Möchten Sie ein Konto bearbeiten,
klicken Sie auf das entsprechende Bleistiftsymbol für das Konto in der Spalte 'Edit'
(Bearbeiten). Wenn Sie ein neues Benutzerkonto erstellen möchten, klicken Sie auf
die Schaltäche Create User (Benutzer erstellen)
eines Benutzers werden die folgenden Optionen verfügbar:
. Bei Bearbeitung oder Erstellung
User Name
(Benutzername):
Password (Kennwort):
Permission
(Berechtigung):
Folder (Ordner):
Geben Sie den gewünschten Benutzernamen für das
neue Konto ein.
Geben Sie das Kennwort ein, das der Benutzer zur
Anmeldung eingeben muss.
Wählen Sie entweder Read Only (Schreibgeschützt)
oder Read/Write (Lesen/Schreiben), um festzulegen, ob
der Benutzer auf dem Gerät die Möglichkeit haben soll,
Dateien zu bearbeiten, hinzuzufügen oder zu löschen.
Wählen Sie den übergeordneten Ordner, auf den der
Benutzer zuzugreifen in der Lage sein soll. Dateien und
Ordner einer höheren, diesem Ordner übergeordneten Ebene stehen dem Benutzer nicht zur Verfügung. “root” (das
Stammverzeichnis) bedeutet, dass der Benutzer Zugri auf alle Dateien auf dem Gerät hat. Um den ausgewählten Ordner
zu wechseln, klicken Sie auf Browse (Durchsuchen) und navigieren Sie zu dem gewünschten Ordner.
Klicken Sie abschließend auf OK. Der neue Benutzer sollte der Liste der Benutzerkonten hinzugefügt werden. Um die neue
Liste zu speichern, klicken Sie auf Save (Speichern). Um zur SharePort-Seite zurückzukehren, klicken Sie auf SharePort.
96D-Link DSL-3590L Benutzerhandbuch
 Loading...
Loading...