Page 1
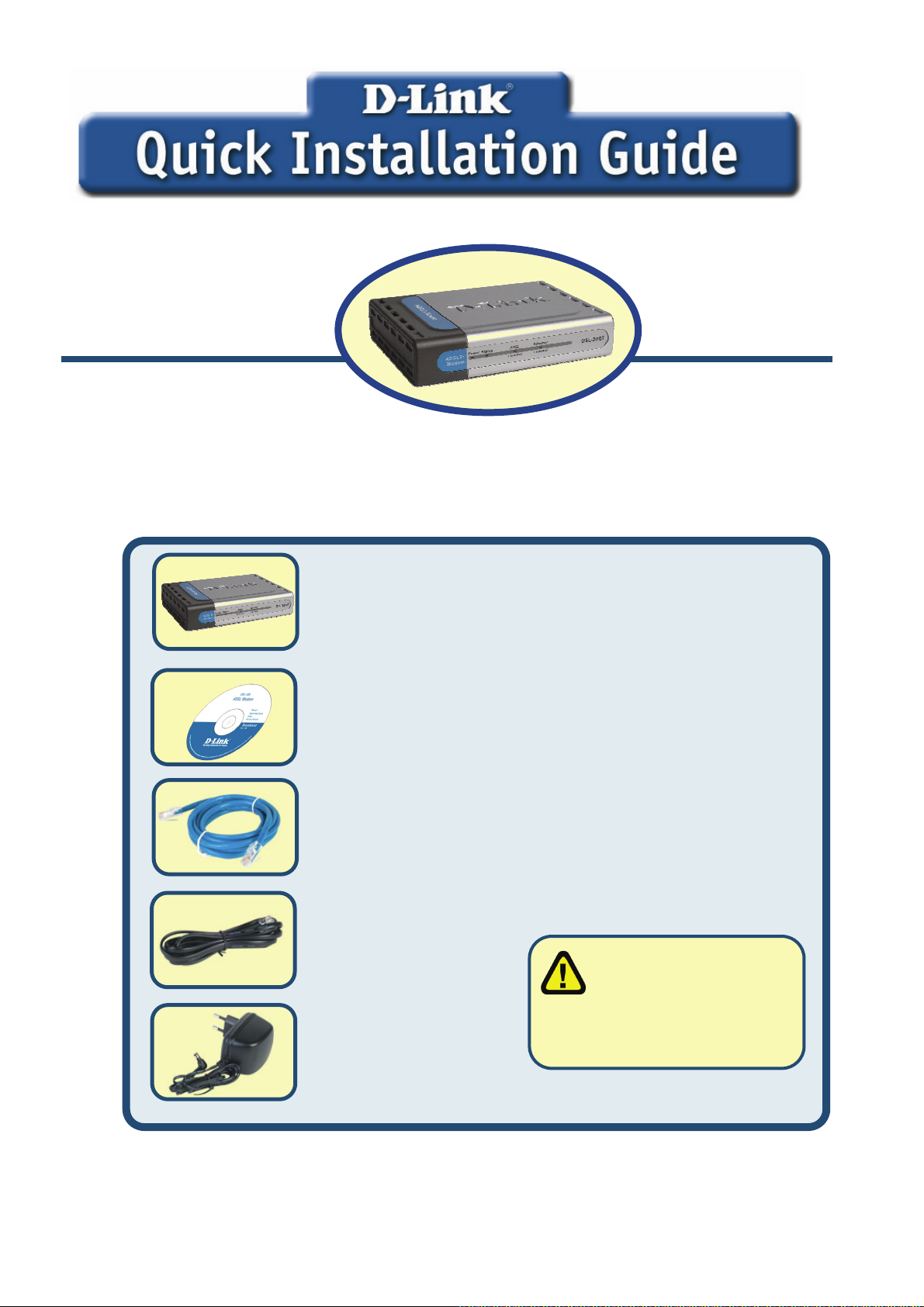
This product can be set
up using any current web
browser, e.g., Internet
Explorer 6 or Netscape
Navigator 6.2.3.
DSL-320T
ADSL Modem
Before You Begin
Make sure you have all the necessary information and equipment on hand before beginning the
installation.
Check Your Package Contents
DSL-320T ADSL Modem
CD-ROM (containing Manual)
Ethernet (CAT5 UTP) Cable
Telephone Cable
Power Adapter
Using a power supply
with a different voltage
rating will damage and void
the warranty for this product.
If any of the above items are missing, please contact your reseller.
Page 2
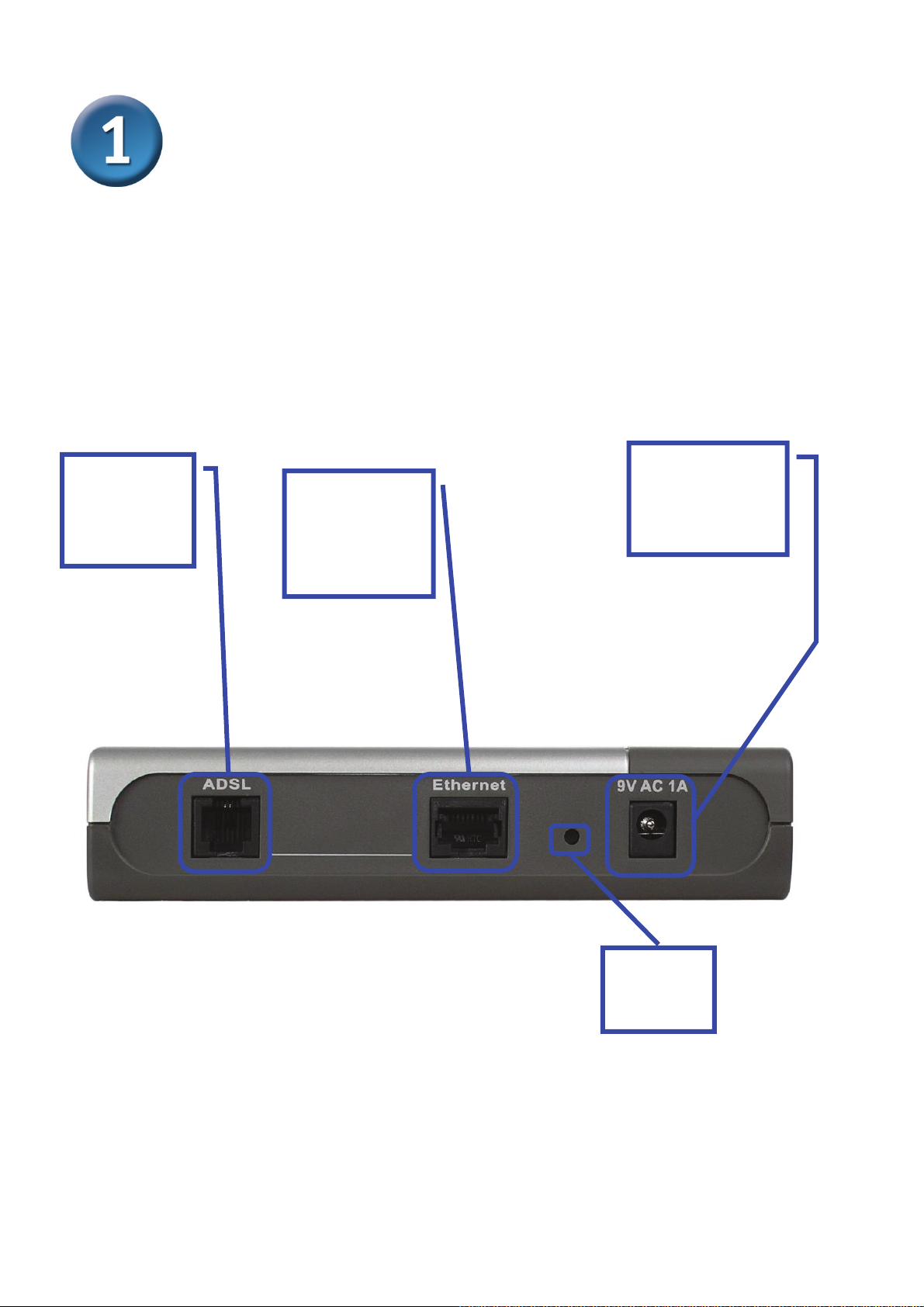
Connecting the Modem to Your Computer
A. First, connect the power adapter to the receptor at the back panel of the
DSL-320T and then plug the other end of the power adapter to a wall outlet or
power strip. The Power LED will turn on to indicate proper operation.
B. Insert one end of the cable into the Ethernet port on the back panel of the
DSL-320T and the other end of the cable to an Ethernet Adapter or available
Ethernet port on your computer.
ADSL Port -
Connect to
ADSL line
Ethernet Port -
Connect to
Ethernet cable
Power Input -
Connect to power
adapter
Reset
Button
2
Page 3
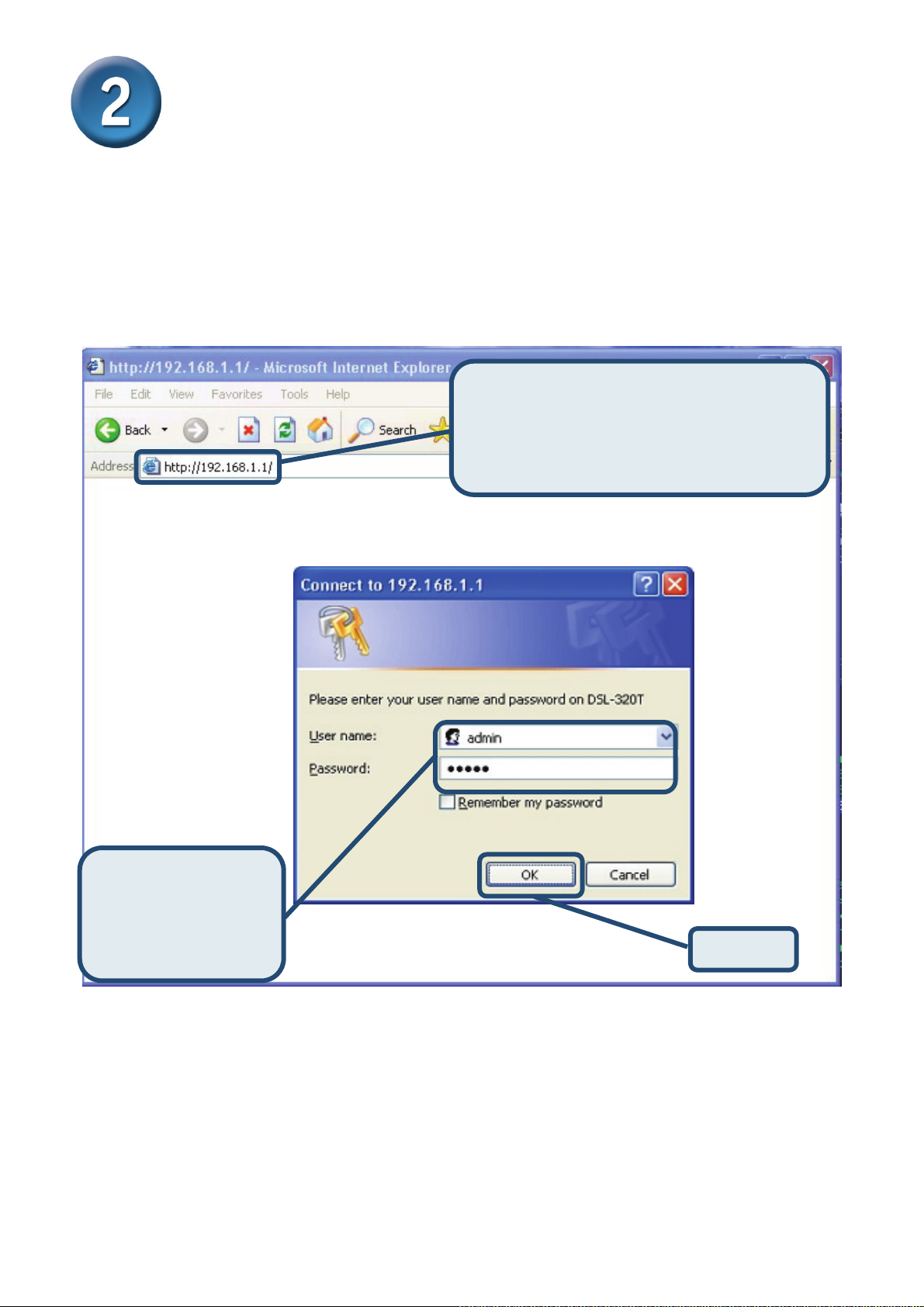
Configuring the Modem
To use your Web browser to access the web pages used to set up the Modem, your computer
must be configured to “Obtain an IP address automatically,” that is, you must change the IP
network settings of your computer so that it is a DHCP Client. If you are using Windows XP
and do not know how to change your network settings, skip ahead to Appendix A and read the
instructions provided. You may also read the User Manual for instructions on changing IP
settings for computers running Windows operating systems.
Open your Web browser and type
“http://192.168.1.1” into the URL address
box. Then press the Enter or Return key.
The login dialog appears.
Type “admin” for the
User Name and
“admin” in the
Password field.
3
Click
Page 4
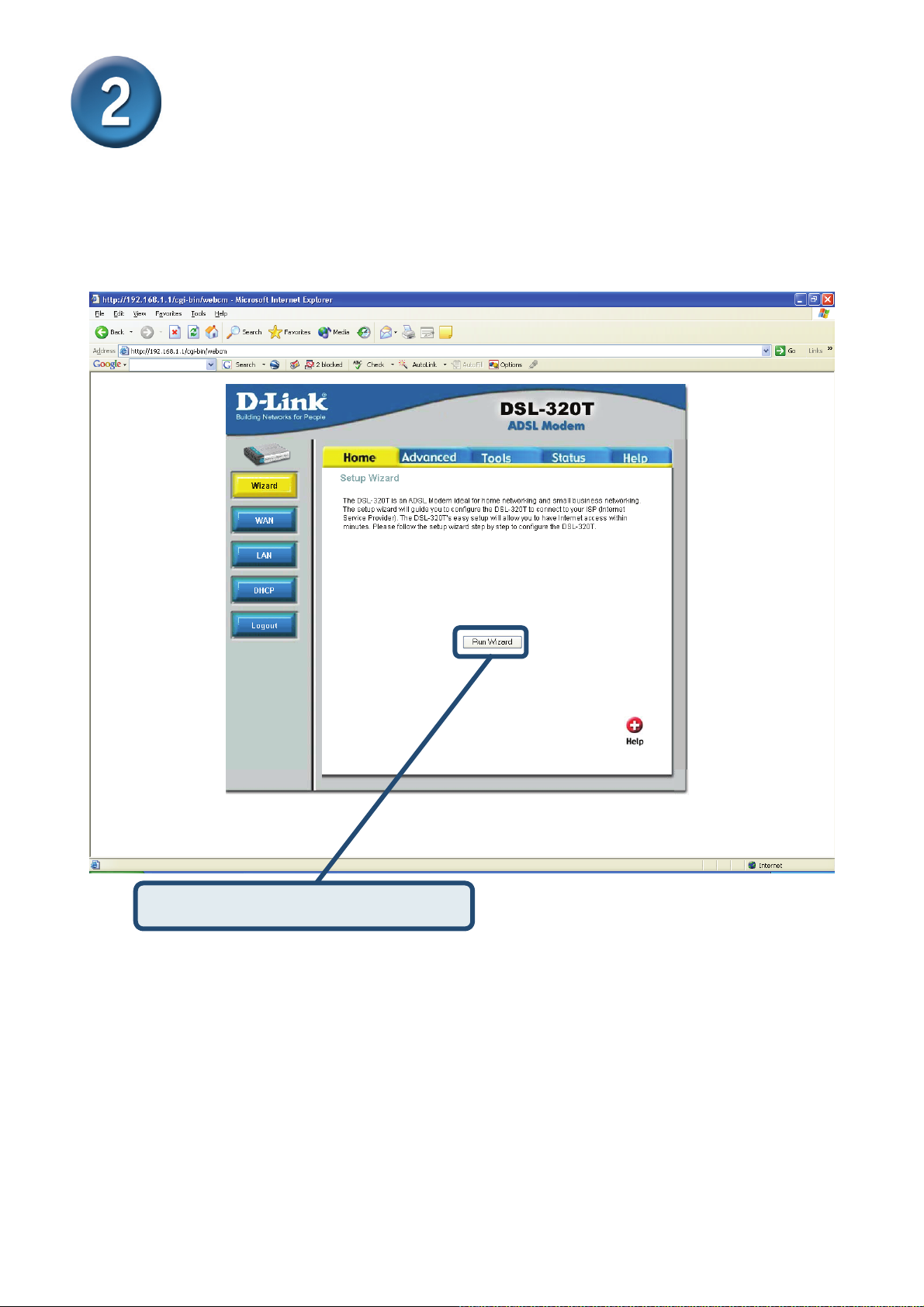
Configuring the Modem (continued)
Once you have logged in, the Home directory tab featuring the Setup Wizard window opens.
Most users will be able to use the Setup Wizard to establish the ADSL connection to your ISP.
To begin using the Setup Wizard, click on the Run Wizard button in the middle of the web page.
The first pop-up Setup Wizard window opens.
4
Click on the Run Wizard button.
Page 5
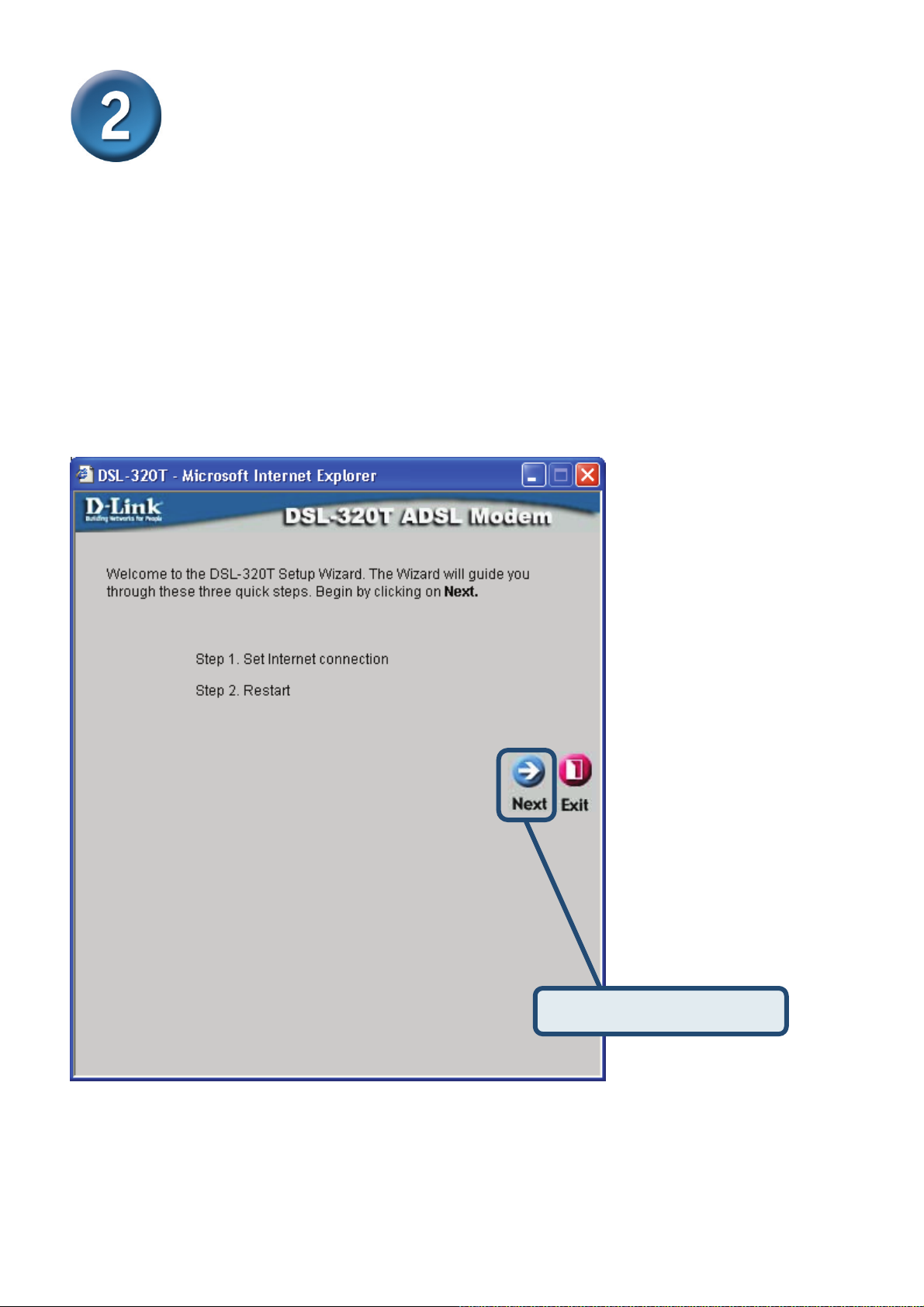
Configuring the Modem (continued)
The Setup Wizard procedure consists of two general steps:
1. Set the Internet connection
2. Restart the Modem
When you setup the Internet connection, you will need to enter information provided by your ISP.
If you have not been given information about the connection type, the VPI and VCI numbers, as
well as other information related to the connection type, you will not be able to complete the
setup.
The first Setup Wizard window lists a summary of the steps required to complete the setup.
Click the Next button to begin setup.
Click the Next button.
5
Page 6
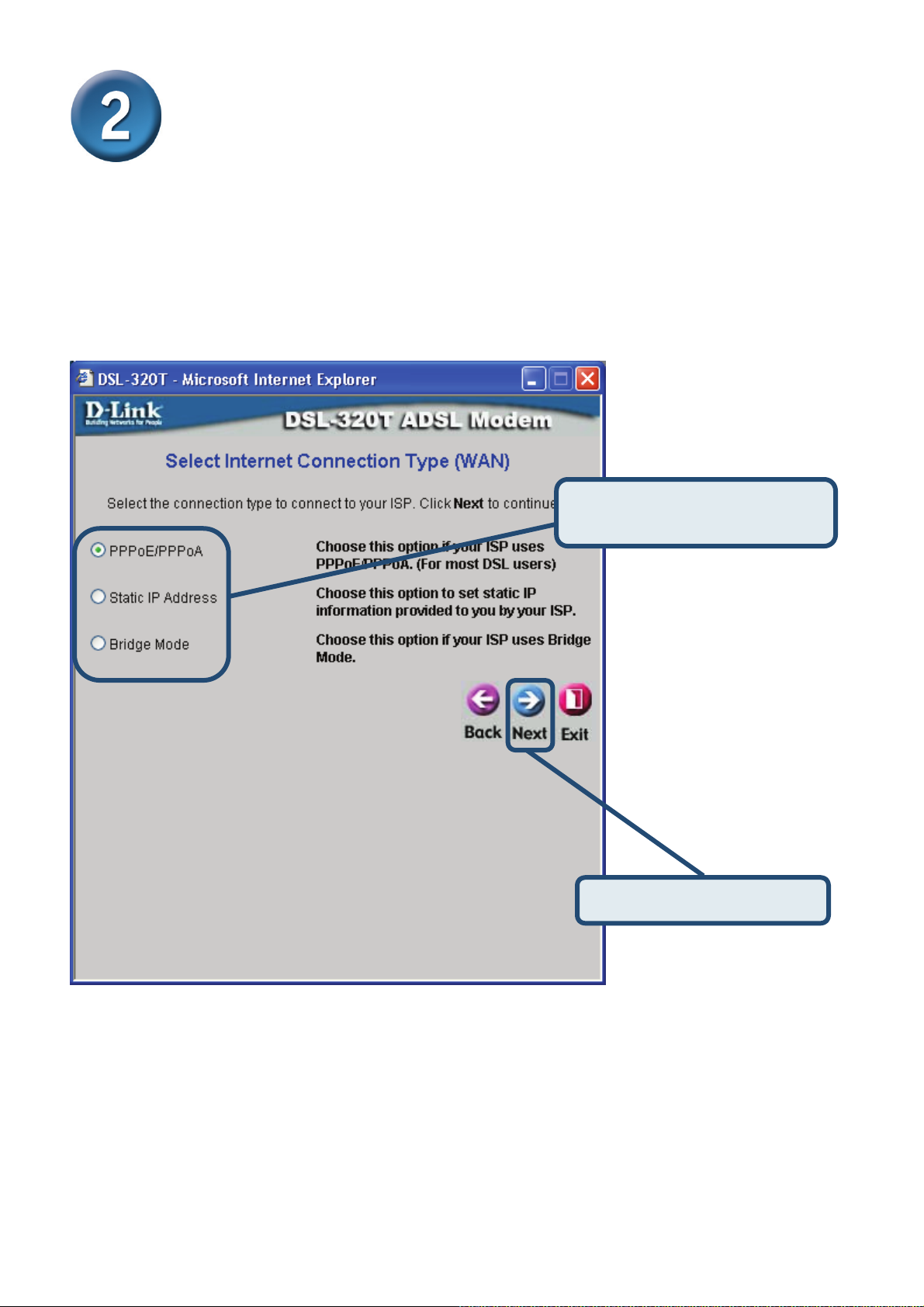
Configuring the Modem (continued)
The initial step is to Select the Internet Connection Type for the WAN interface. Your ISP has
given this information to you. If you do not know what type of connection to use, exit the Setup
Wizard and contact your ISP for the information. The Setup Wizard window that appears when
you click the Next button depends on what connection type you select. The connection types
available in the Setup Wizard window are PPPoE/PPPoA, Static IP Address, and Bridge Mode.
Follow the instructions below for the type of connection you are using.
Select the Connection Type
used for your ADSL service.
Click the Next button.
6
Page 7
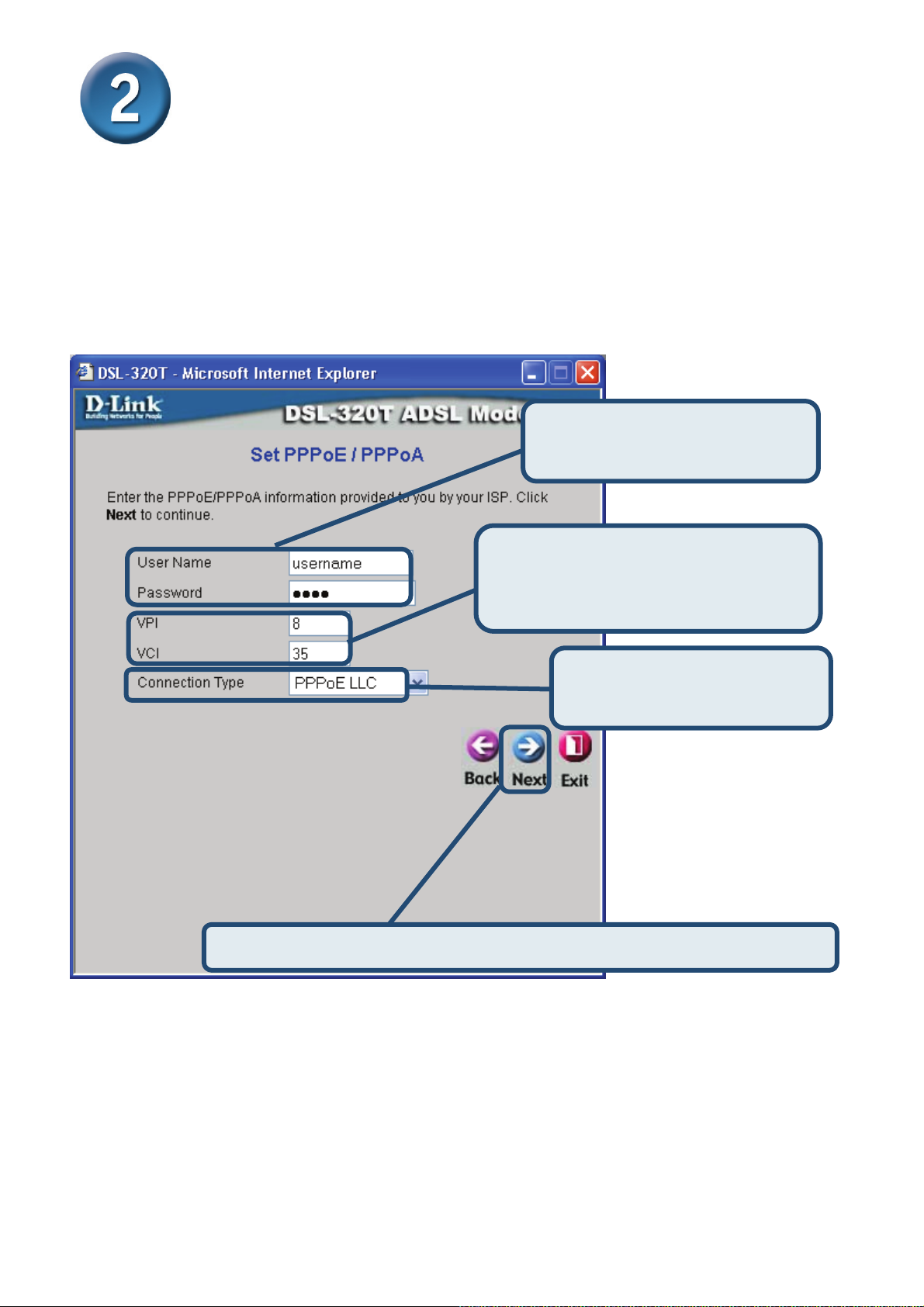
Configuring the Modem (continued)
PPPoE/PPPoA Connections
If you selected the PPPoE/PPPoA connection type in the previous window, you will see the
Setup Wizard window pictured here. Type in the Username and Password used to identify and
verify your account to the ISP. If you have been instructed to change the VPI number and VCI
number, type in the new values. Select the Connection Type used for encapsulation specific to
your service. Click Next when you are ready to continue to the Setup Completed window.
Type the User Name and
Password for your ISP account.
Change the VPI and VCI numbers as
instructed by your ISP. Type the new
values in the spaces provided here.
Select the Connection Type
as instructed by your ISP.
Click the Next button. Skip ahead to the Setup Completed window below.
7
Page 8
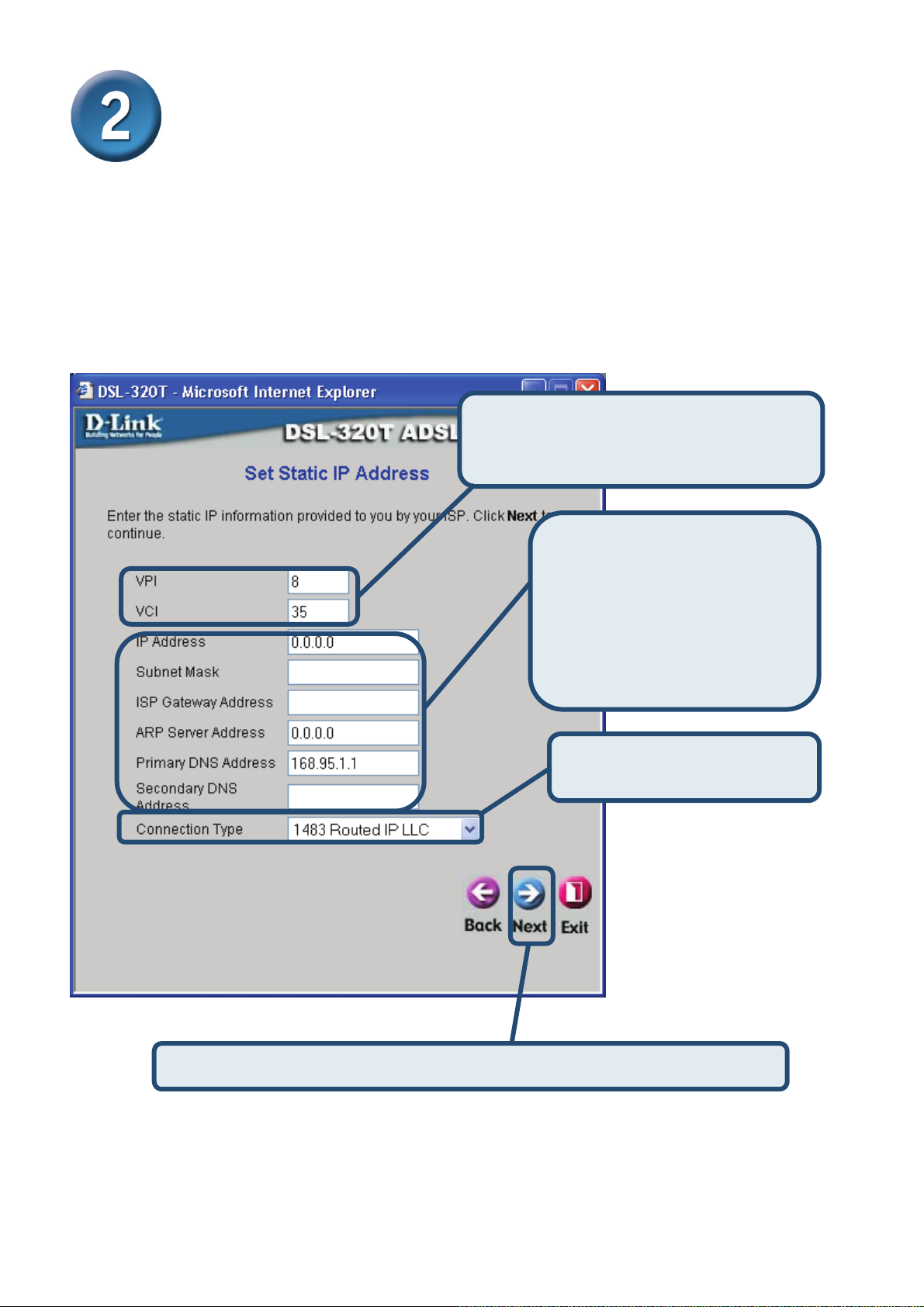
Configuring the Modem (continued)
Static IP Address Connections
If you selected the Static IP Address connection type, change the WAN IP Address, Subnet
Mask, ISP Gateway Address, Primary DNS (Server IP) Address and (if available) Secondary
DNS (Server IP) Address as instructed by your ISP. Select the Connection Type used for
encapsulation. If you have been instructed to change the VPI number and VCI number, type in
the new values. Click Next when you are ready to continue to the Setup Completed window.
Change the VPI and VCI numbers as
instructed by your ISP. Type the new
values in the spaces provided here.
Type the IP addresses for the
WAN IP Address, WAN Subnet
Mask, ISP Gateway Address,
ARP Server Address, Primary
DNS Address and Secondary
DNS Address.
Select the Connection Type
as instructed by your ISP.
8
Click the Next button. Skip ahead to the Setup Completed window below.
Page 9
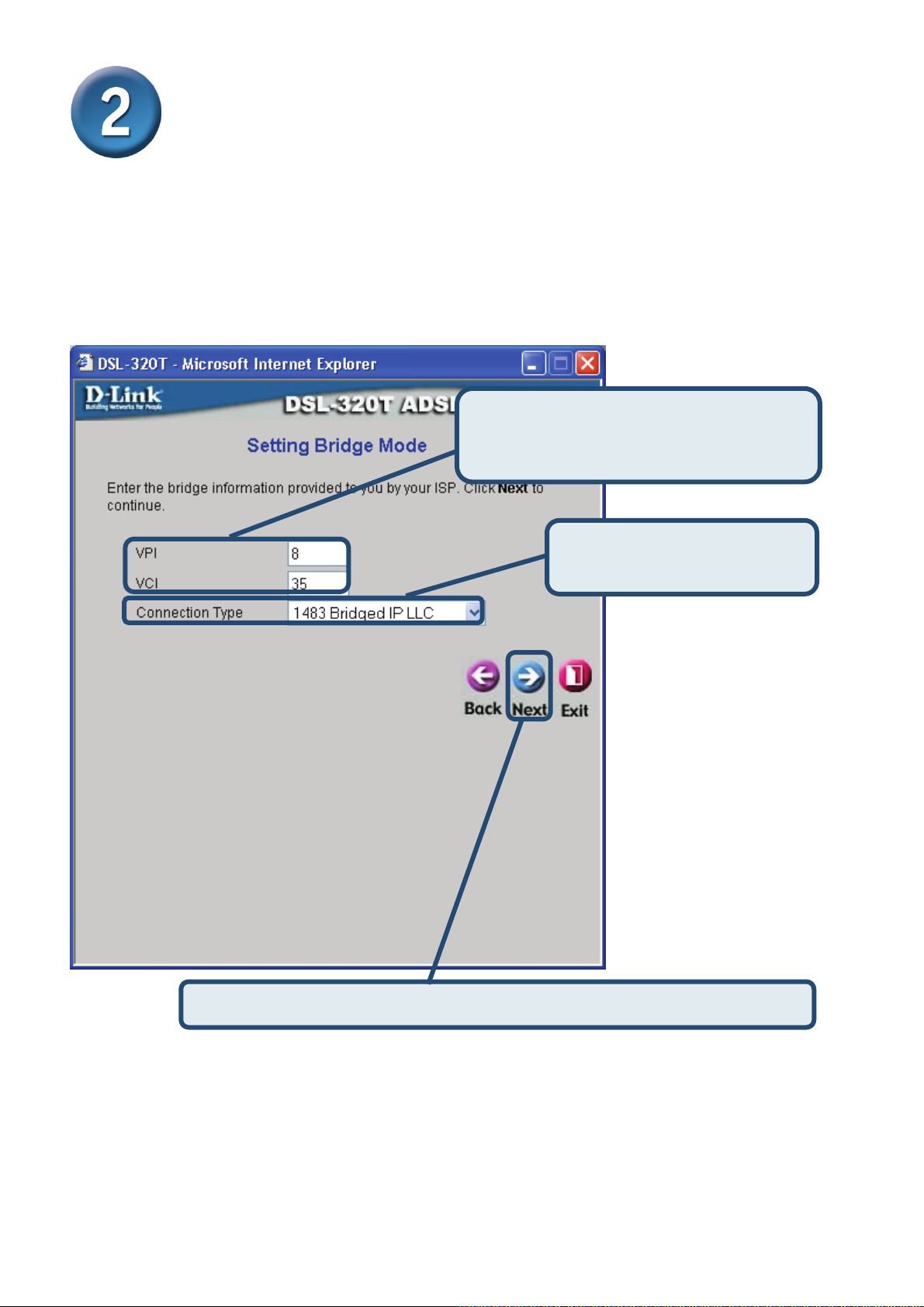
Configuring the Modem (continued)
Bridge Connections
If you selected the Bridge connection type, select the Connection Type used for encapsulation.
If you have been instructed to change the VPI number and VCI number, type in the new values.
Click Next when you are ready to continue to the Setup Completed window.
Change the VPI and VCI numbers as
instructed by your ISP. Type the new
values in the spaces provided here.
Select the Connection Type
as instructed by your ISP.
Click the Next button. Skip ahead to the Setup Completed window below.
9
Page 10
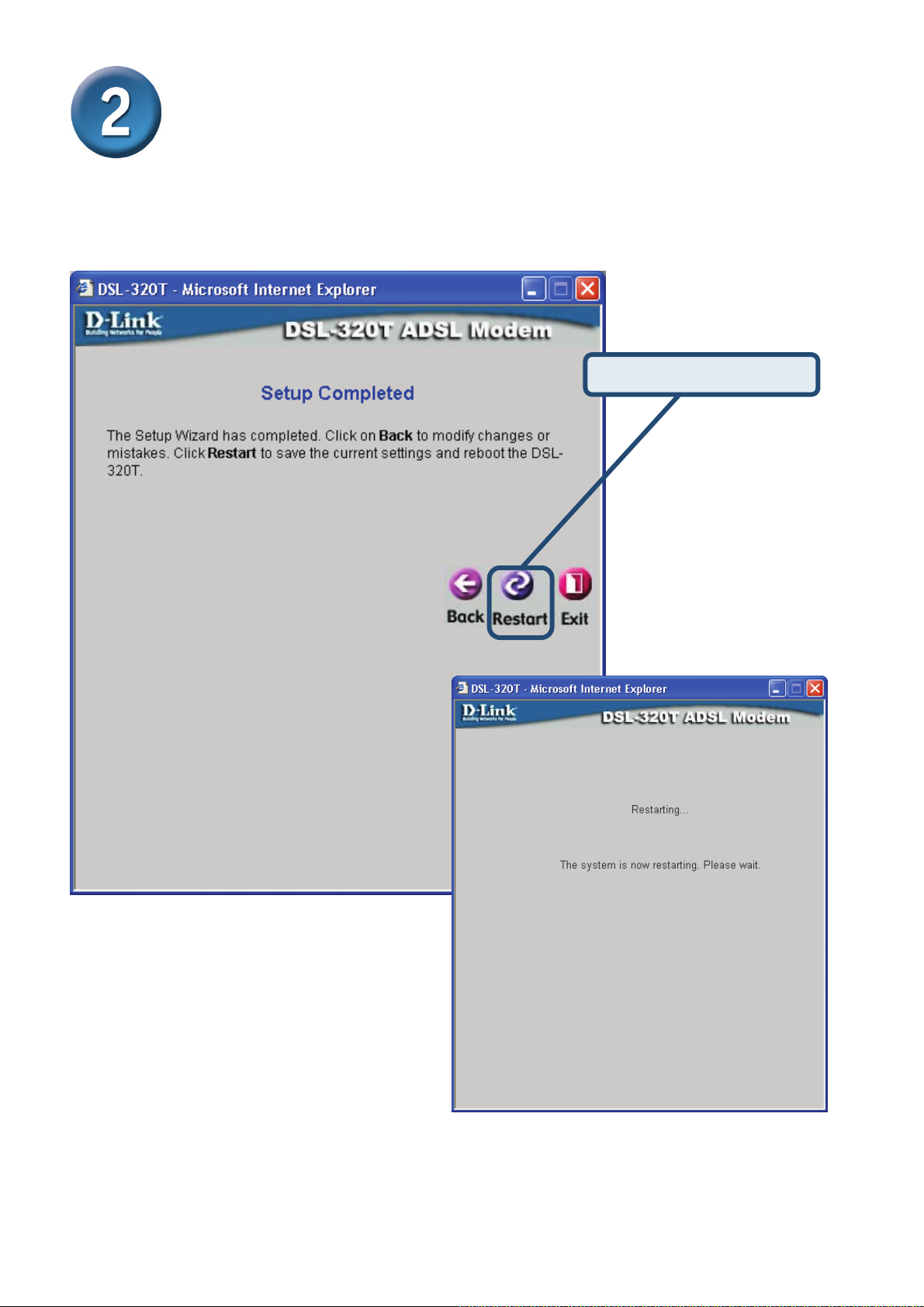
Configuring the Modem (continued)
Setup Completed
All the settings for the ADSL connection are now completed. Click the Restart button to save
the new settings and restart the Modem. It will take about two minutes to restart the Modem.
Click the Restart button.
The window pictured on the right appears
during the save and restart process.
Please do not turn off the Modem while it
is still displayed!
10
Page 11
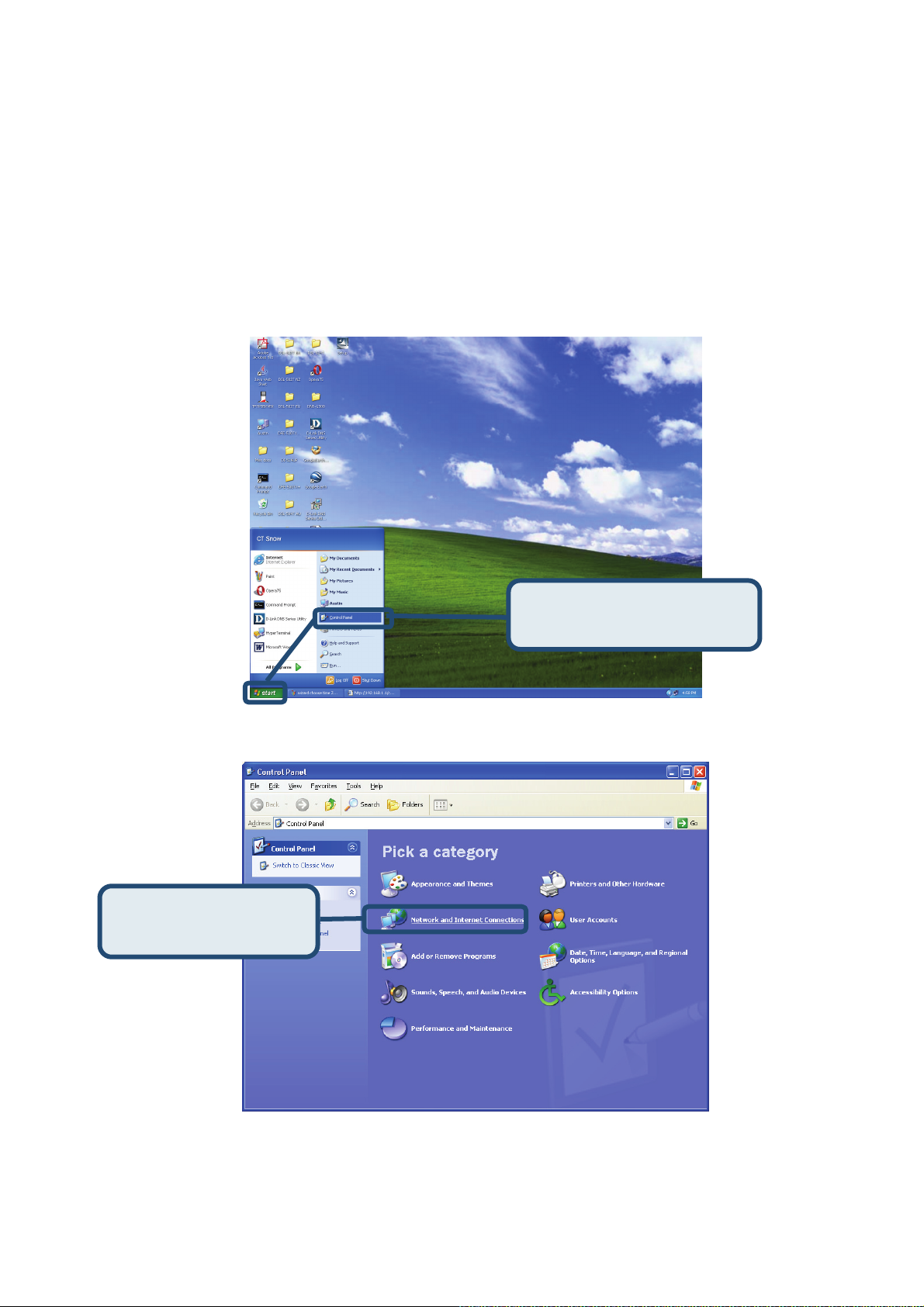
Appendix
For additional settings or information, refer to the Advanced, Tools, or Status tabs on the Web
Management interface; or to the manual located on the CD-ROM.
Configuring IP Settings in Windows XP
Use the following steps to configure a computer running Windows XP to be a DHCP client.
1. From the Start menu on your desktop, go to Control Panel.
From the Start menu, go to
Control Panel.
2. In the Control Panel window, click Network and Internet Connections.
Click Network and
Internet Connections.
11
Page 12
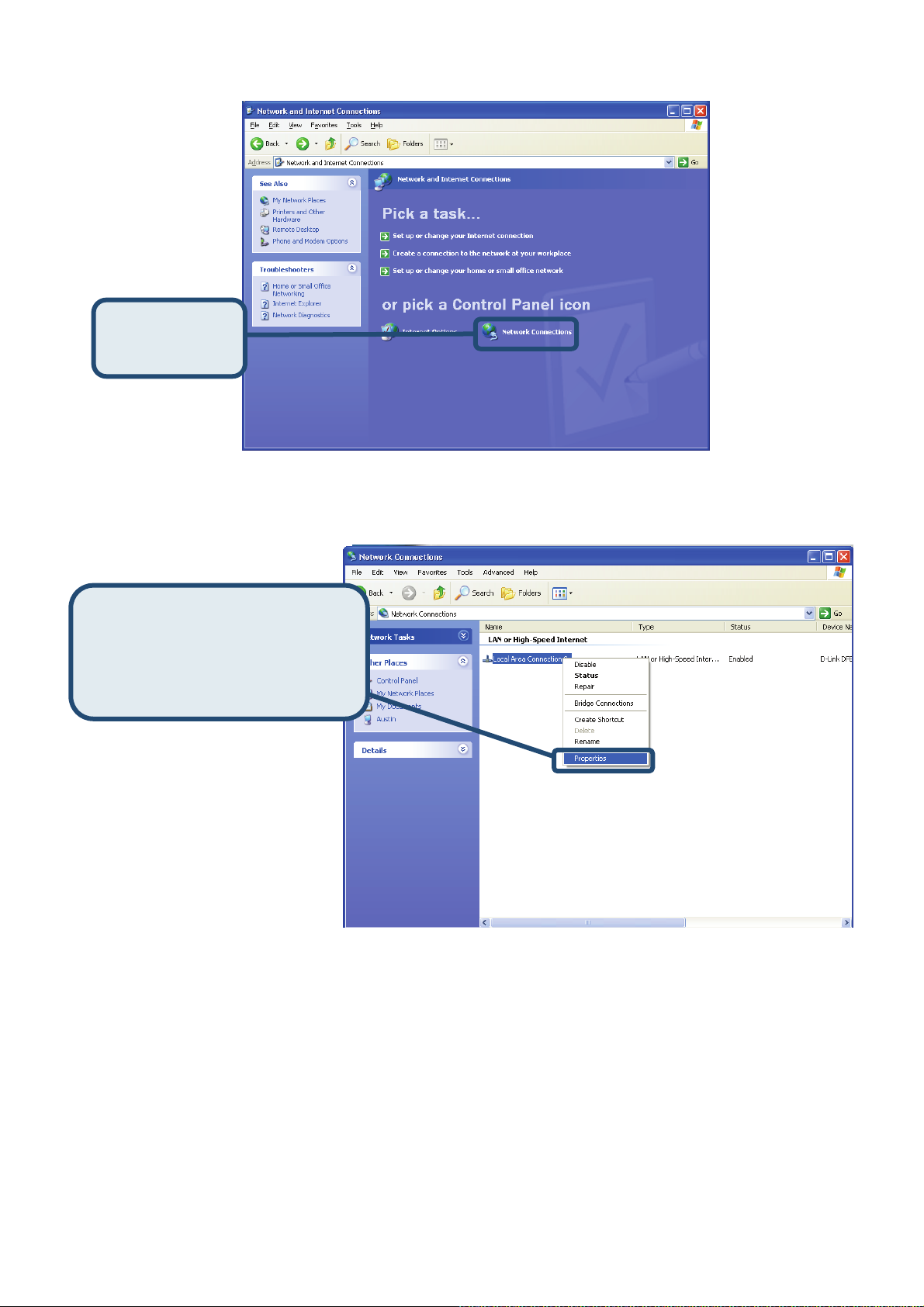
3. In the Network and Internet Connections window, click Network Connections.
Click Network
Connections.
4. In the Network Connections window, right-click on Local Area Connection, then click
Properties.
Right-click on the Local Area
Connection icon and select the
Properties option from the
pull-down menu.
12
Page 13
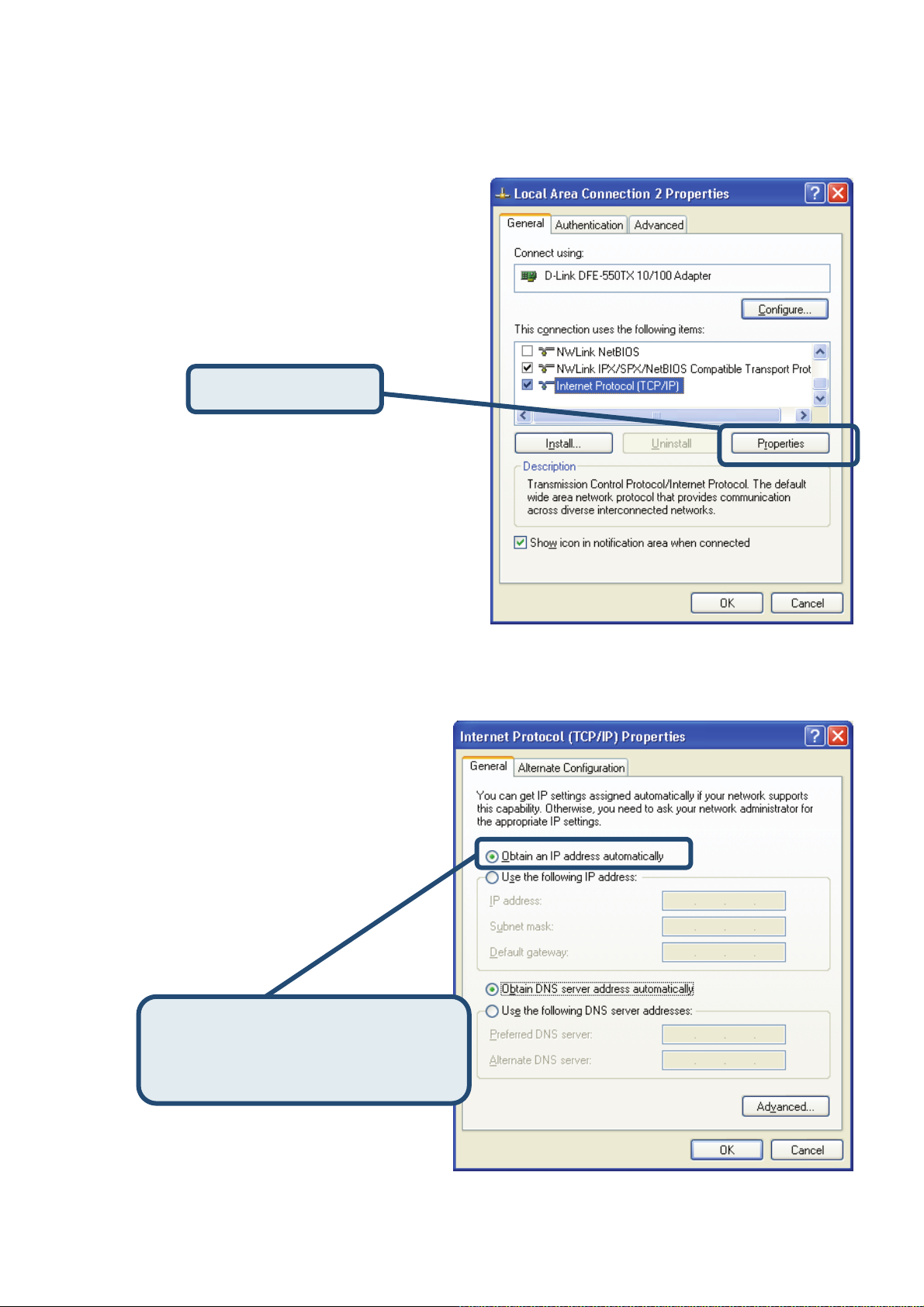
5. In the General tab of the Local Area Connection Properties window, highlight Internet
Protocol (TCP/IP) under “This connection uses the following items:” by clicking on it
once. Click on the Properties button.
Click Properties.
6. Select “Obtain an IP address automatically” by clicking once in the circle. Click the OK
button.
Select Obtain an IP address
automatically in the Internet
Protocol (TCP/IP) Properties window
Your computer is now ready to use the Modem’s DHCP server.
13
Page 14
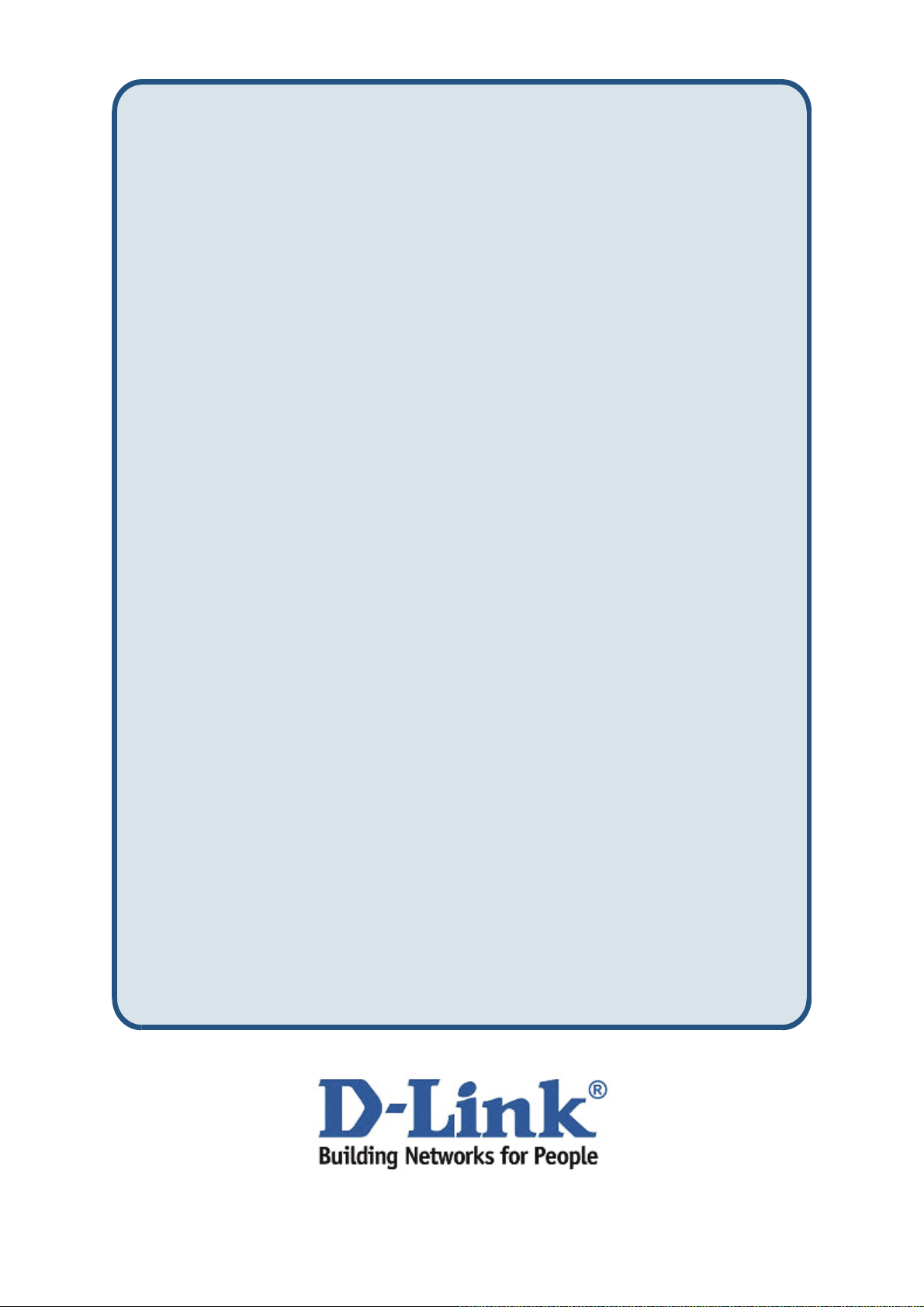
Technical Support
You can find software updates and user documentation on the D-Link websites.
D-Link provides free technical support for customers within Canada,
the United Kingdom, and Ireland.
Customers can contact D-Link technical support through our websites,
or by phone.
For Customers within
The United Kingdom & Ireland:
D-Link UK & Ireland Technical Support over the Telephone:
08456 12 0003 (United Kingdom)
+44 8456 12 0003 (Ireland)
Lines Open
8.00am-10.00pm Mon-Fri
10.00am-7.00pm Sat & Sun
D-Link UK & Ireland Technical Support over the Internet:
http://www.dlink.co.uk
ftp://ftp.dlink.co.uk
For Customers within Canada:
D-Link Canada Technical Support over the Telephone:
1-800-361-5265 (Canada)
Mon. to Fri. 7:30AM to 9:00PM EST
D-Link Canada Technical Support over the Internet:
http://support.dlink.ca
email: support@dlink.ca
14
Page 15
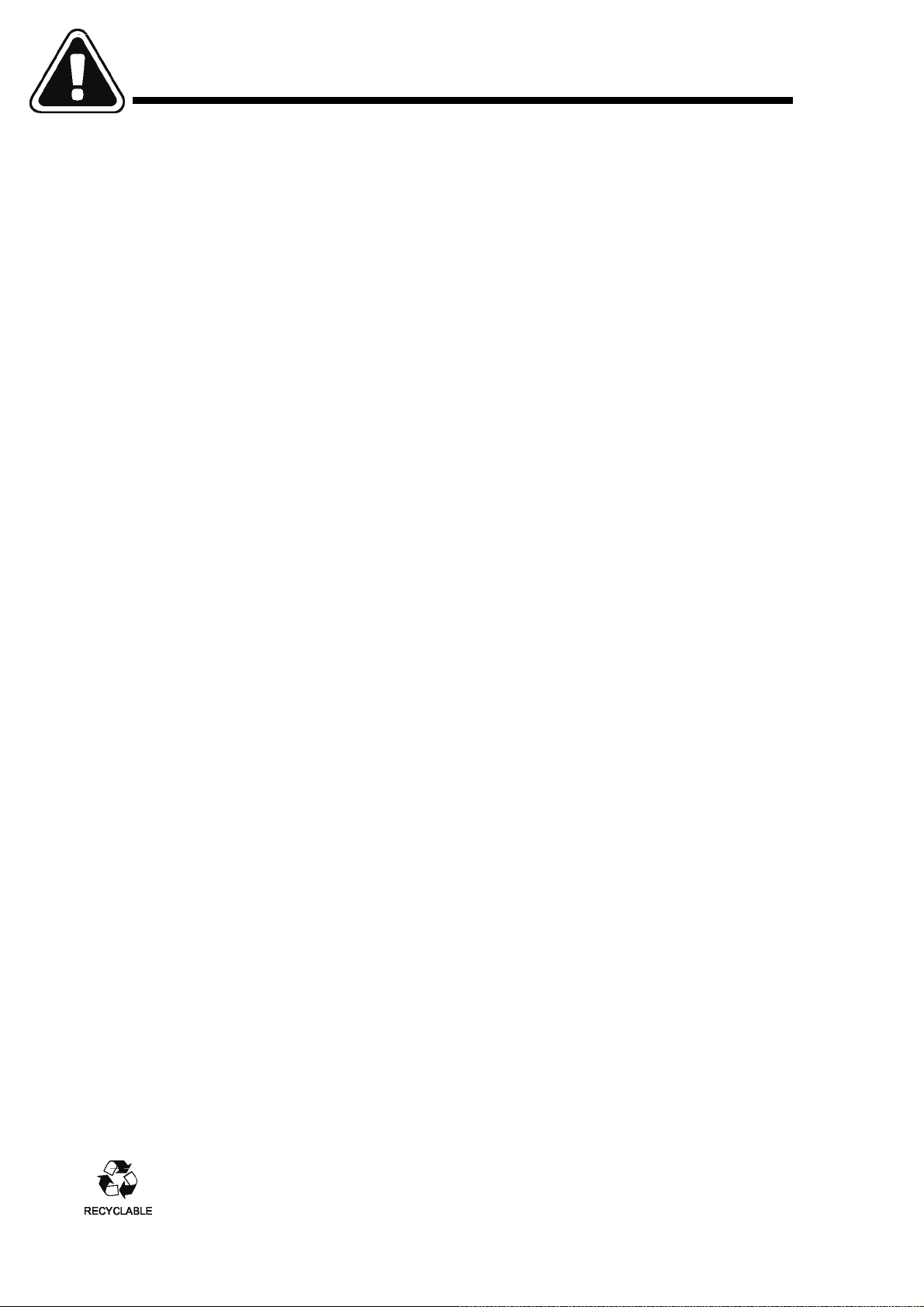
Important Information
Important information regarding your internet subscription
Users who subscribe to limited or "pay as you use" broadband internet access.
In the WAN configuration settings, there is a parameter called Maximum idle timer. This parameter
controls how many seconds of inactivity before dropping connection to the internet. The default setting is
"0" which disables this functionality and the internet will be connected all the time. We suggest that you
should change the Maximum idle timer to "300" (5 minutes) so that the device will drop the line after 5
minutes of inactivity and keep usage costs down.
Users who subscribe to unlimited broadband internet access.
You can just leave this parameter unchanged or enable Auto-reconnect to be always on line.
Technical Notes:
The Maximum idle timer is only relevant if your ISP is using PPPoE connection.
Information importante concernant votre abonnement internet
Aux utilisateurs qui ont souscrit un abonnement limité ou avec paiement uniquement à l'utilisation Au
niveau du paramétrage de la configuration WAN, il y a un paramètre appelé Maximum idle timer. Ce
paramètre contrôle le nombre de secondes d'inactivité avec la coupure de la connexion à Internet.
Le paramètre par défaut est à "0", ce qui dévalide cette fonctionnalité et vous connecte à internet tout le
temps. Nous vous conseillons de changer le Maximum idle timer à "300" (5 minutes) de sorte que la ligne
soit coupée après 5 minutes d'inactivité pour limiter les coûts.
Aux utilisateurs qui ont souscrit un abonnement internet illimité.
Vous pouvez laisser ce paramètre à 0 ou valider l'Auto-reconnexion pour toujours être en ligne.
Note technique :
Le Maximum idle timer est utile uniquement si votre FAI utilise une connexion PPPoE.
Informazione importante riguardante la registrazione in internet
Per gli utenti che sottoscrivono un abbonamento Internet broadband limitato o a “pagamento per il traffico
dati effettuato” Nelle impostazioni della configurazione WAN, c'è un parametro chiamato Maximum idle
timer. Questo parametro controlla i secondi di inattività prima di chiudere la connessione ad Internet.
L'impostazione di default è “0” che disabilita questa funzione cosicché la connessione ad Internet è
sempre attiva in ogni momento. Suggeriamo di cambiare il parametro di Maximum idle timer a “300” (5
minuti) cosicché il dispositivo fermerà la connessione dopo 5 minuti di inattività. In questo modo il costo
della telefonate sarà ridotto.
Per gli utenti che sottoscrivono un abbonamento Internet broadband illimitato.
E' possibile lasciare questo parametro invariato o abilitare la funzione di auto-connessione per rimanere
sempre connessi
Nota Tecnica :
Il parametro Maximum idle timer è rilevante solo se l'ISP utilizza una connessione PPPoE
Información importante acerca de la subscripción a Internet
Los usuarios suscritos, en los parámetros de configuración WAN, a un acceso a Internet de banda ancha
limitado o de "pago por uso", encontrarán un parámetro llamado Maximum idle timer. Este parámetro
controla cuántos segundos de inactividad se permiten antes de que se interrumpa la conexión a Internet.
El valor por defecto es "0", y desactiva esta funcionalidad, con lo que se estará conectado
ininterrumpidamente a Internet. Se recomienda que se modifique el valor de Maximum idle timer a "300"
(5 minutos); así el dispositivo cortará la línea tras 5 minutos de inactividad y se reducirán los costes por
uso.
Los usuarios suscritos a un acceso a internet de banda ancha ilimitado pueden dejar este parámetro
como se encuentra o bien activar Auto-reconnect para estar siempre conectados.
Notas técnicas:
Maximum idle timer sólo es relevante si el ISP usa una conexión PPPoE.
Page 16
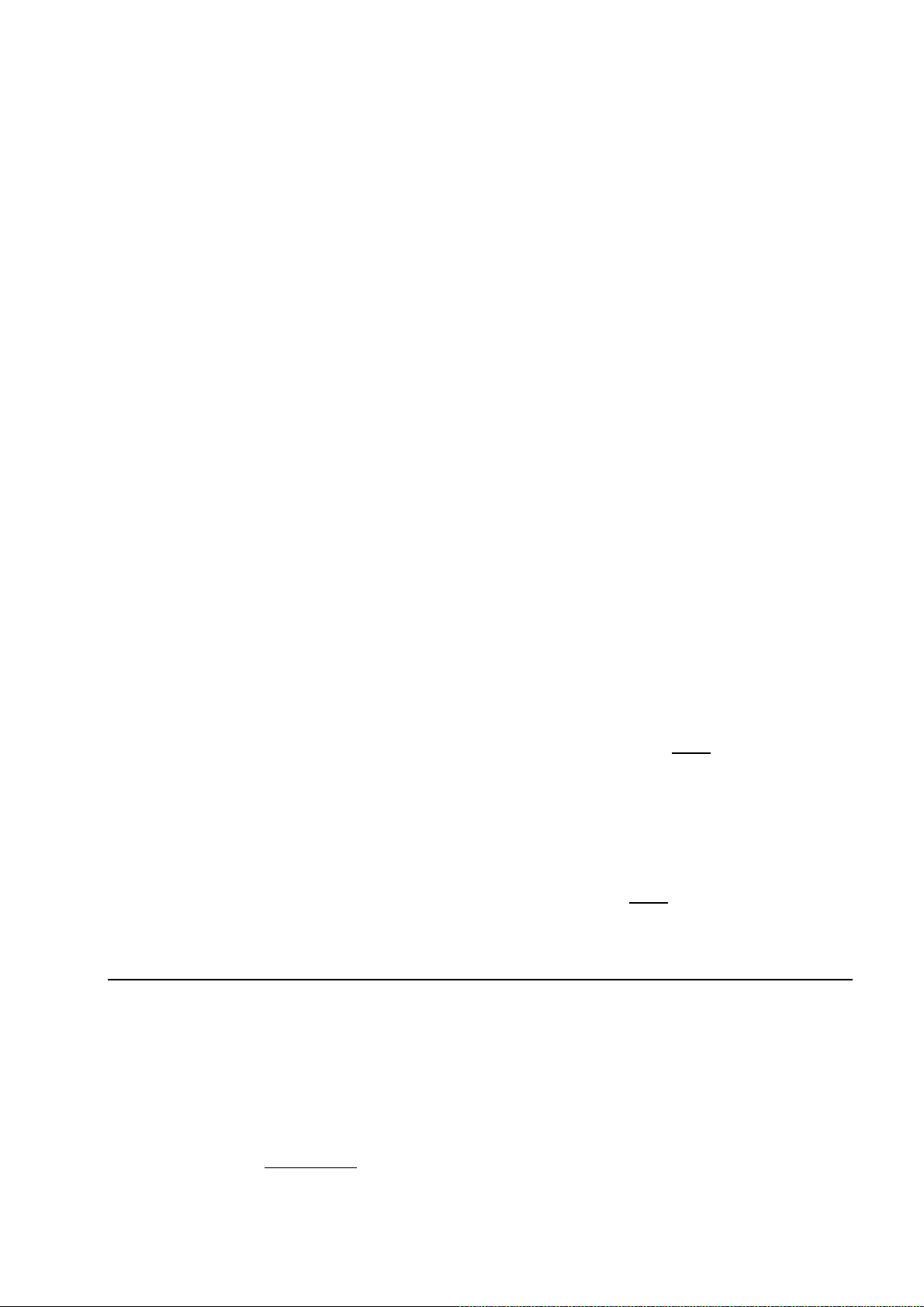
WICHTIGE Hinweise zur Internet-Verbindung
Beachten Sie bitte, das bei dem Einsatz eines Routers hohe Verbindungskosten entstehen können.
Sie müssen die Einstellungen des Routers Ihrem Tarif und Ihren Surfgewohnheiten anpassen, um
zusätzliche Kosten zu vermeiden. Insbesondere dann, wenn sie einen Tarif nutzen, bei dem Ihnen die
Kosten auf der Basis Ihrer Online-Zeit in Rechnung gestellt werden (zeitbasierend), müssen Sie Ihren
Router durch korrekte Einstellung dazu veranlassen, die Verbindung bei Inaktivität zu trennen.
Bei Nutzung eines Tarifs der auf einem festgelegten Volumen (übertragene Datenmenge) beruht, sollten
Sie entsprechende Einstellungen verwenden. Auch bei der Nutzung einer Flatrate (Volumen und Zeit
unabhängiger Tarif) ist die richtige Wahl der Routereinstellung vorzunehmen.
Nach Durchführung der Einstellungen sollten Sie sich vergewissern, dass Ihre Einstellungen vom Gerät
übernommen worden sind. Am besten können Sie dies prüfen, indem Sie das Gerät kurz von der
Versorgungsspannung trennen und dann das Konfigurationsmenü erneut aufrufen.
Im Weiteren werden die Einstellungen erläutert, die Sie aktivieren müssen um das entsprechende Verhalten
des Gerätes auszulösen.
„ALWAYS-ON“ - „MANUAL“ - „CONNECT-On-DEMAND“
„IMMER AN“ - „MANUELL“ - „AUF ANFRAGE“
Diese Funktionen steuern das Online-Verhalten der Produkte:
DI – Produkte: (siehe auch Hinweis Î Maximum Idle Time)
Always-On : Router bleibt ständig mit dem Internet verbunden
Manual: Sie müssen im Menü Status des Routers die Verbindung manuell aktivieren
Connect on Demand: Bei einer Verbindungsanfrage aus Ihrem LAN baut der Router die Verbindung
zum Internet automatisch auf.
DSL – Produkte: (siehe auch Hinweis Î Maximum Idle Time)
Connect On Demand: Bei einer Verbindungsanfrage aus Ihrem LAN baut der Router die Verbindung
zum Internet automatisch auf. Wird dieser Funktion nicht
bleibt das Gerät ständig mit dem Internet verbunden.
"MAXIMUM IDLE TIME"
"Maximal untätige Zeit / Leerlaufzeit"
Nach dieser Zeitdauer wird der Router eine ungenutzte Internetverbindung trennen.
Wird hier die Ziffer "0" eingegeben, dann trennt der Router die Verbindung nicht
Internet verbunden. Dieses Verhalten ist unabhängig von den anderen Einstellungen des Routers.
Bewährt hat sich eine "MAXIMUM IDLE TIME" von 5 Minuten oder 300 Sekunden.
Zusätzlicher Hinweis:
In vielen Fällen werden unerwünschte Anwahlen durch installierte Messenger Programme, Virenscanner
oder Programme, die Online Updates suchen, verursacht.
Auch ein E-Mail Programm kann das Verbinden oder „Online bleiben“ verursachen, genauso aber auch ein
Trojaner oder Virus im System. Eine fehlende Verschlüsselung im Wireless Bereich über das gleiche Gerät
oder einen von Ihnen zusätzlich installierten und über das Netzwerk mit Ihrem Router verbundenen
Accesspoint kann externen Personen die Nutzung Ihres DSL Anschlusses erlauben. Überprüfen Sie Ihre
Geräte in dieser Hinsicht.
Wir empfehlen Ihnen, www.dlink.de
Überprüfen Sie nach einem Firmware Update erneut das WAN Menü auf die korrekten Einstellungen und im
Betrieb den Router auf das Online-Verhalten.
auf aktuelle Firmware zu überprüfen und die Produkte zu aktualisieren.
aktiviert, dann
und bleibt mit dem
Page 17
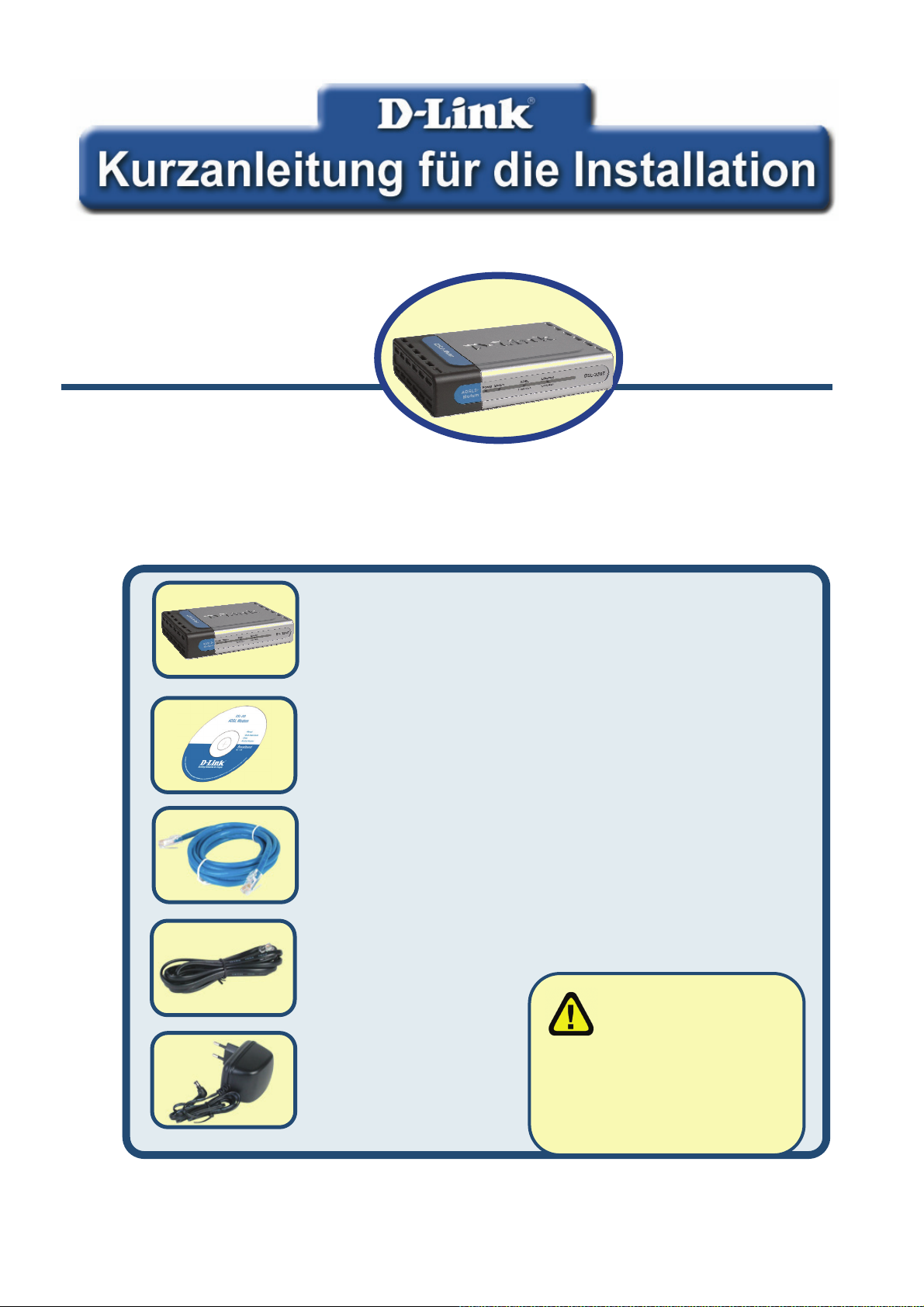
Dieses Produkt kann mit den folgenden
Webbrowsern eingerichtet werden:
Internet Explorer 6 (oder höher) und
Netscape Navigator 6.2.3 (oder höher).
DSL-320T
ADSL-Modem
Vor dem Start
Stellen Sie vor der Installation sicher, dass Sie über alle notwendigen Informationen und
Komponenten verfügen.
Lieferumfang überprüfen
DSL-320T ADSL-Modem
CD-ROM (mit Handbuch)
Ethernet-Kabel (CAT5 UTP)
Telefonkabel
Netzteil
Die Verwendung eines
Netzteils mit
abweichender Spannung führt
zur Beschädigung des Geräts
und zum Erlöschen der
Sollte eines dieser Teile fehlen, wenden Sie sich an Ihren Fachhändler.
15
Garantie.
Page 18
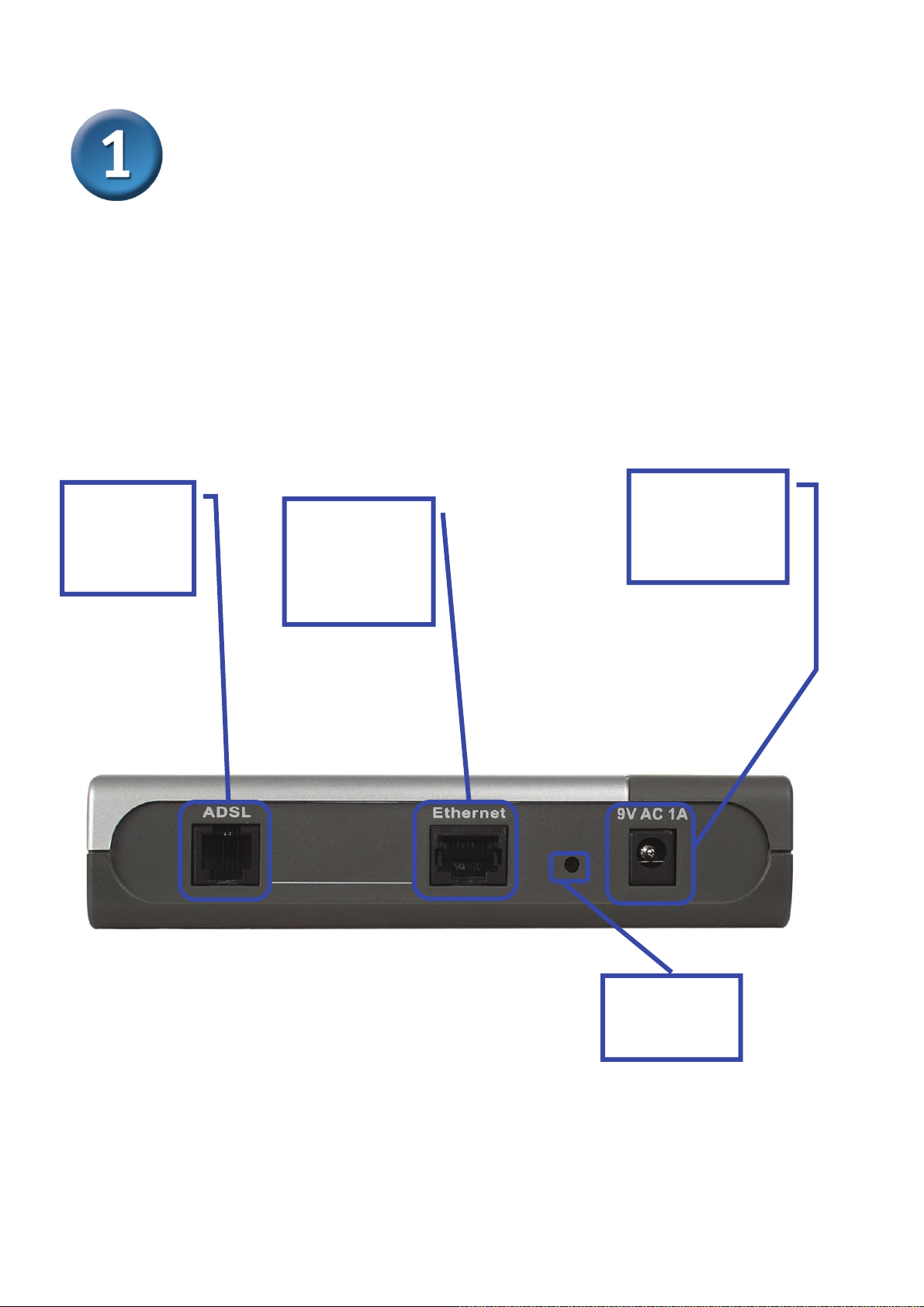
Modem mit dem Computer verbinden
A. Verbinden Sie das Netzteil zunächst mit der Buchse auf der Rückseite des
DSL-320T, und schließen Sie das Netzteil danach an eine Steckdose an. Die
LED-Betriebsanzeige leuchtet auf und zeigt damit den ordnungsgemäßen
Betrieb des Geräts an.
B. Verbinden Sie das eine Ende des Kabels mit einem Ethernet-Anschluss auf der
Rückseite des DSL-320T und das andere Ende mit einem Ethernet-Adapter
oder einem verfügbaren Ethernet-Anschluss an Ihrem Computer.
ADSL-Anschl
uss zur
ADSL-Leitung
Ethernet-Anschl
uss für
Ethernet-Kabel
Stromeingang für
das Netzteil
16
Reset-Taste
Page 19
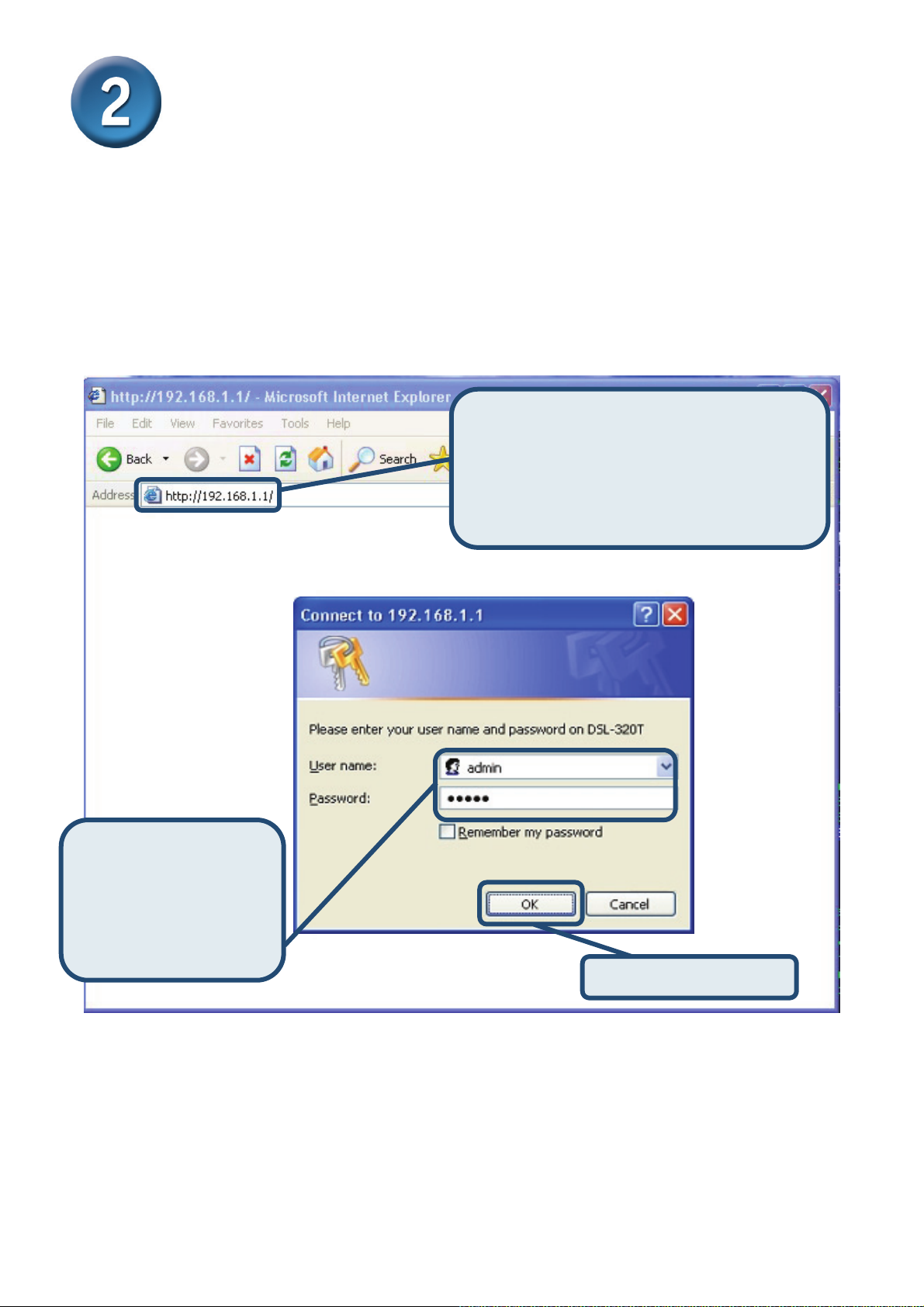
Modem konfigurieren
Um über Ihren Webbrowser auf die Webseiten zum Einrichten des Modems zu gelangen, muss
die Option „IP-Adresse automatisch beziehen“ aktiviert sein. Das bedeutet, dass Sie Ihren
Computer über die IP-Netzwerkeinstellungen als DHCP-Client konfigurieren müssen. Falls Sie
Windows XP verwenden und nicht wissen, wie Sie die Netzwerkeinstellungen ändern können,
fahren Sie mit den Anweisungen im Anhang fort. Weitere Informationen zur Änderung der
IP-Einstellungen bei Computern mit Windows-Betriebssystemen finden Sie auch im
Benutzerhandbuch.
Starten Sie den Webbrowser, und geben
Sie in das Adressfeld
„http://192.168.1.1“ ein. Drücken Sie
anschließend die Eingabetaste.
Die Anmeldeaufforderung wird angezeigt.
Tragen Sie unter „User
name“ (Benutzername)
und
„Password“ (Kennwort)
jeweils „admin“ ein.
17
Klicken Sie auf „OK“.
Page 20
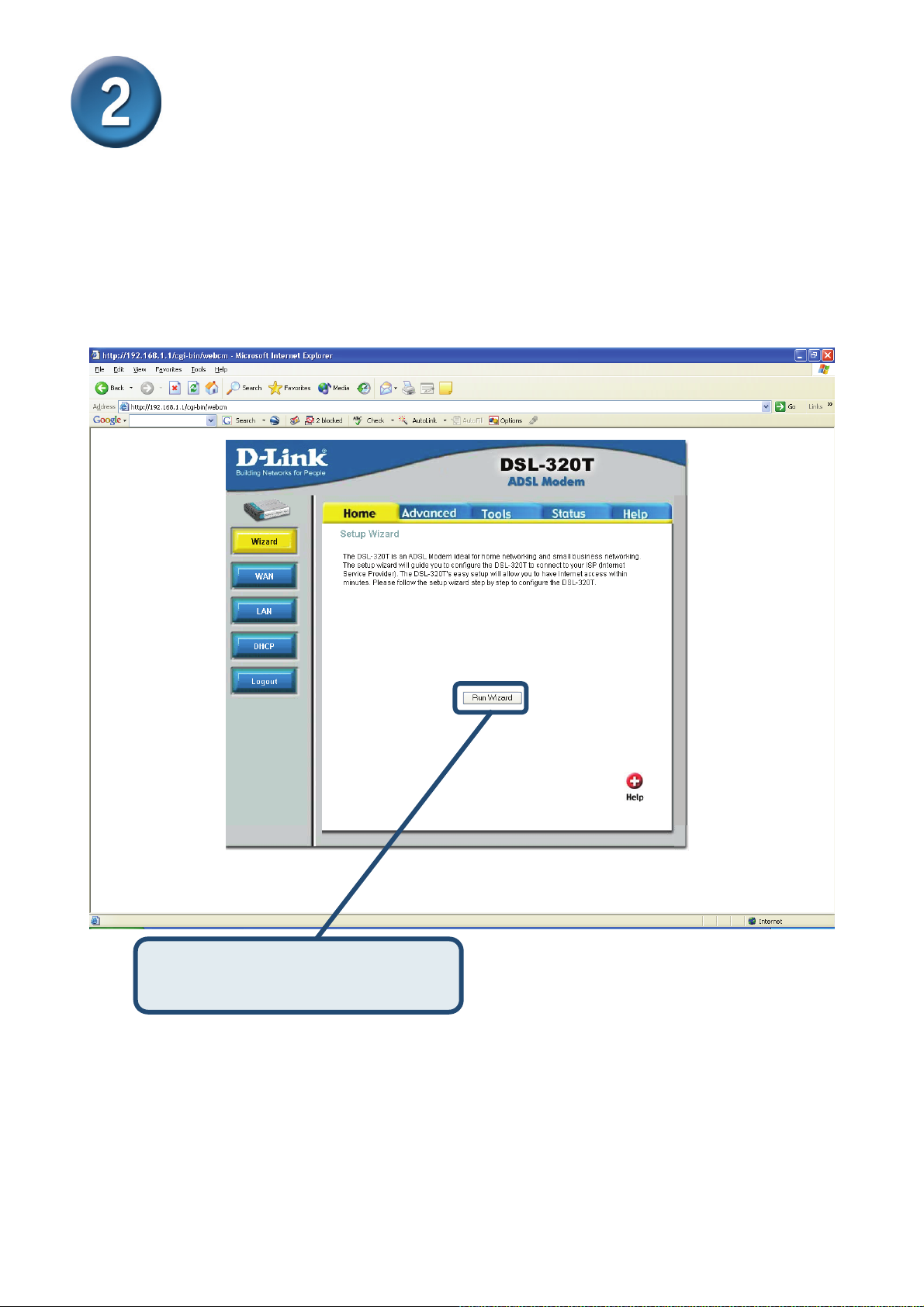
Modem konfigurieren (Fortsetzung)
Nach der Anmeldung wird das Verzeichnis „Home“ (Startseite) mit dem Fenster „Setup
Wizard“ (Setup-Assistent) angezeigt. In den meisten Fällen kann die ADSL-Verbindung zum
Internetdienstanbieter mit dem Setup-Assistenten hergestellt werden. Um den
Setup-Assistenten zu starten, klicken Sie in der Mitte der Webseite auf die Schaltfläche „Run
Wizard“ (Assistenten starten). Das erste Fenster des Setup Wizard (Setup-Assistenten) wird
angezeigt.
Klicken Sie auf die Schaltfläche
„Run Wizard“ (Assistent starten).
18
Page 21
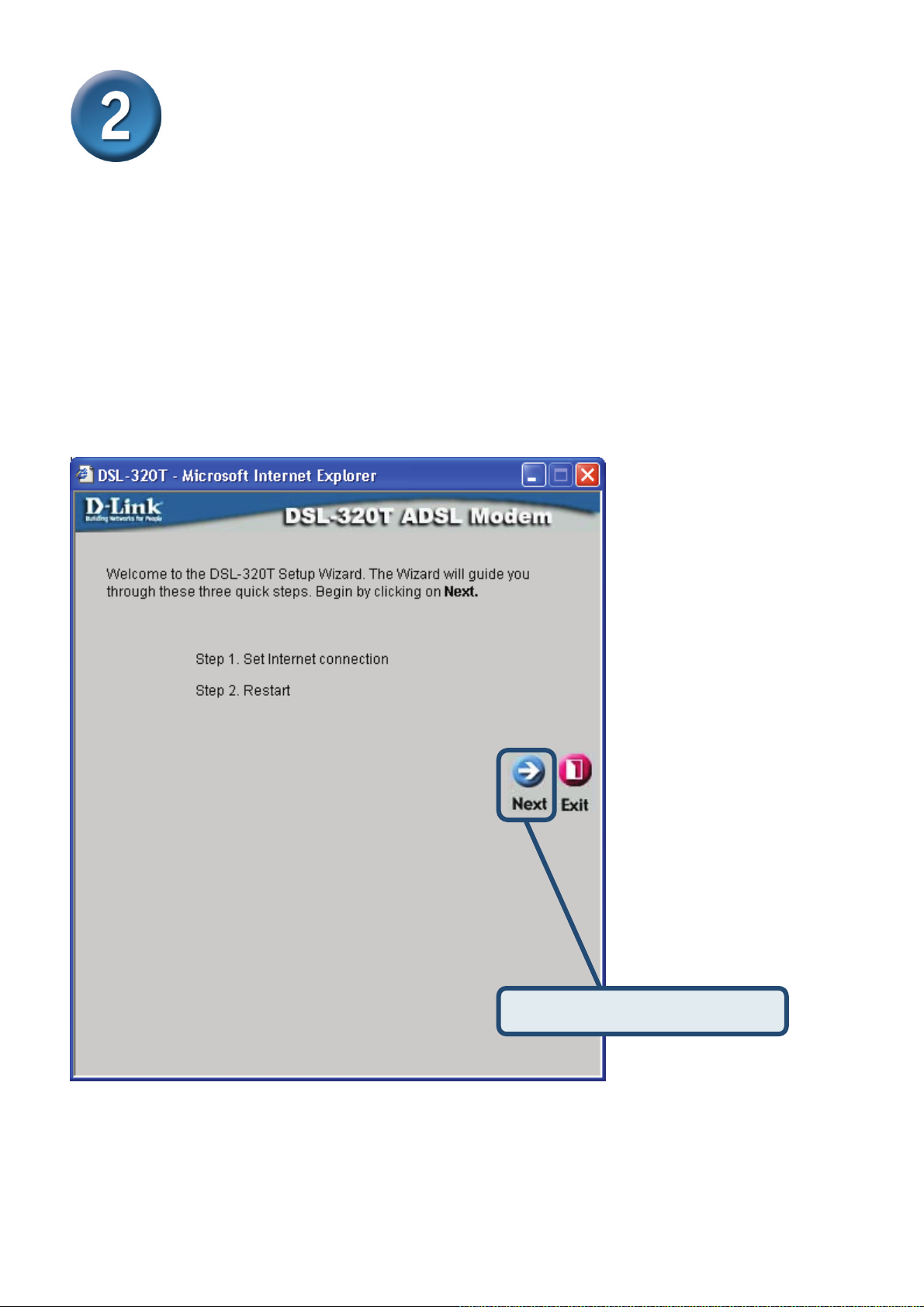
Modem konfigurieren (Fortsetzung)
Der Konfigurationsvorgang besteht aus zwei Schritten:
1. Internetverbindung konfigurieren
2. Modem neu starten
Zur Herstellung der Internetverbindung müssen Sie die Informationen Ihres
Internetdienstanbieters eingeben. Ein Abschluss der Konfiguration ist ohne Informationen zum
Verbindungstyp, zu den VPI- und VCI-Werten oder anderen Informationen zum Verbindungstyp
nicht möglich.
Im ersten Fenster des Setup-Assistenten finden Sie eine Zusammenfassung aller erforderlichen
Schritte. Klicken Sie auf die Schaltfläche „Next“ (Weiter), um die Konfiguration zu starten.
19
Klicken Sie auf „Next“ (Weiter).
Page 22
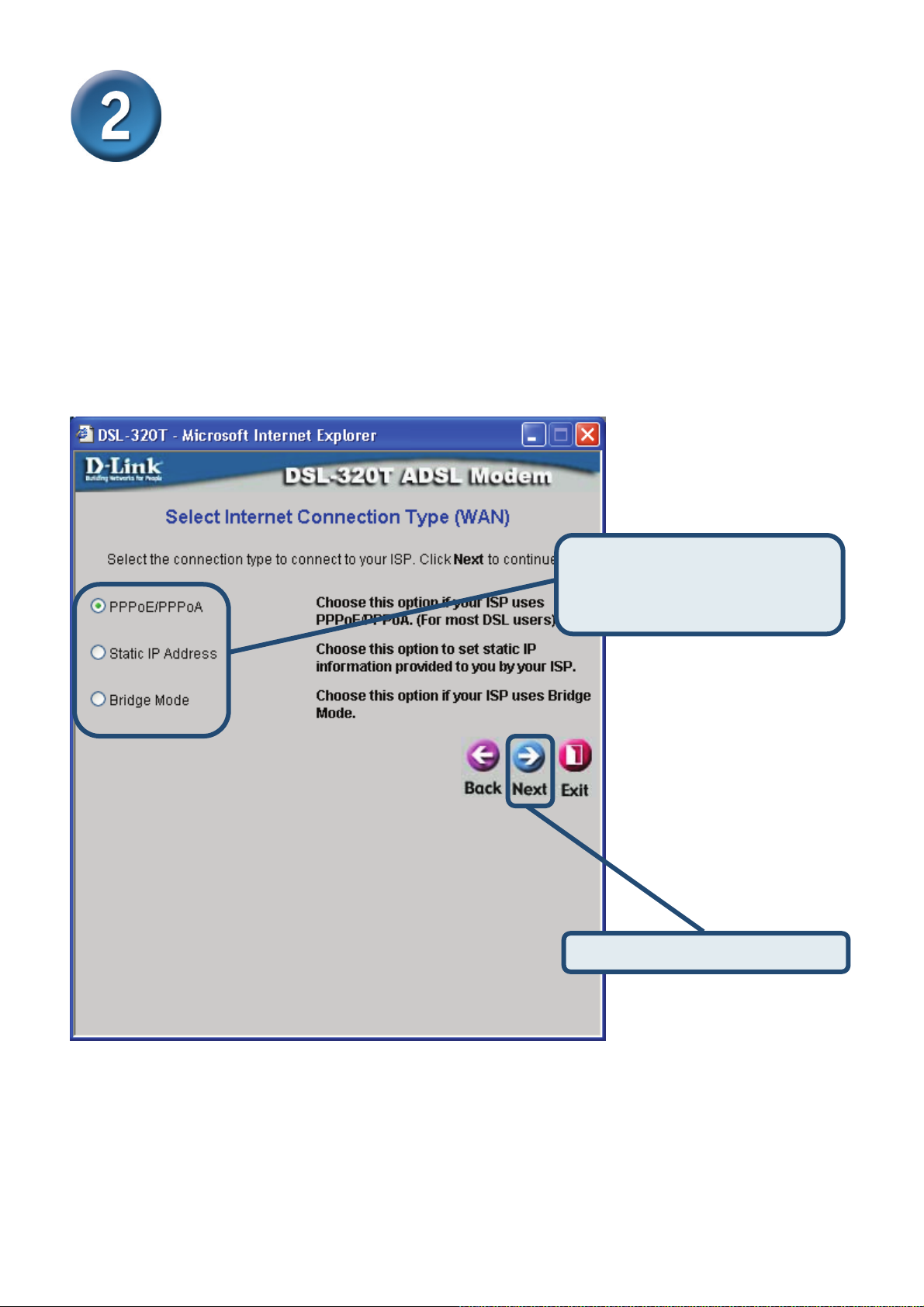
Modem konfigurieren (Fortsetzung)
Legen Sie zuerst die Art der Internetverbindung für die zugehörige WAN-Schnittstelle fest.
Diese Informationen werden von Ihrem Internetdienstanbieter bereitgestellt. Wenn Sie sich bei
der Auswahl der Internetverbindung nicht sicher sind, verlassen Sie den Setup-Assistenten und
wenden Sie sich an Ihren Internetdienstanbieter. Wenn Sie auf „Next“ (Weiter) klicken, wird eine
Seite des Setup-Assistenten angezeigt, die je nach gewählter Verbindung unterschiedliche
Informationen enthält. Im Menü können Sie zwischen folgenden Verbindungen wählen:
PPPoE/PPPoA, „Static IP Address“ (Statische IP-Adresse) und „Bridge Mode“ (Bridge-Modus).
Folgen Sie den nachstehend aufgeführten Schritten entsprechend Ihres Verbindungstyps.
Wählen Sie unter „Connection
Type“ den Verbindungstyp für
Ihren ADSL-Dienst.
Klicken Sie auf „Next“ (Weiter).
20
Page 23

Modem konfigurieren (Fortsetzung)
PPPoE/PPPoA-Verbindungen
Wenn Sie im vorherigen Fenster eine PPPoE/PPPoA-Verbindung gewählt haben, wird das hier
abgebildete Fenster des Setup-Assistenten angezeigt. Geben Sie unter „Username“ den
Benutzernamen und unter „Password“ das Kennwort ein, mit denen Sie sich bei Ihrem
Internetdienstanbieter anmelden. Wenn Sie aufgefordert werden, Ihre VPI- oder VCI-Werte zu
ändern, geben Sie die neuen Daten ein. Wählen Sie unter „Connection Type“ den
Verbindungstyp für die jeweilige Kapselung Ihres Dienstes. Klicken Sie auf „Next“ (Weiter), um
zum Fenster „Setup Completed“ (Setup abgeschlossen) zu gelangen.
Geben Sie in den Feldern „User
Name“ und „Password“ den
Benutzernamen und das
Kennwort für Ihr ISP-Konto ein.
Geben Sie die neuen VPI- und
VCI-Werte, die Sie von Ihrem
Internetdienstanbieter erhalten haben,
in die dafür vorgesehenen Felder ein.
Wählen Sie unter „Connection
Type“ den Verbindungstyp
gemäß der Angaben Ihres
Internetdienstanbieters aus.
Klicken Sie auf „Next“ (Weiter). Fahren Sie mit dem Fenster
„Setup Completed“ (Setup abgeschlossen) fort.
21
Page 24

Modem konfigurieren (Fortsetzung)
Verbindungen mit statischer IP-Adresse
Wenn Sie die Verbindung mit statischer IP-Adresse gewählt haben, ändern Sie nach den
Vorgaben Ihres Internetdienstanbieters unter „IP Address“ die WAN-IP-Adresse, unter „Subnet
Mask“ die Subnetzmaske, unter „ISP Gateway Address“ die Gateway-Adresse Ihres
Internetdienstanbieters und, unter „Primary DNS“ den primären DNS-Server und, falls verfügbar,
unter Secondary DNS Server die IP-Adresse des sekundären DNS-Servers. Wählen Sie unter
Connection Type den Verbindungstyp für die Kapselung aus. Wenn Sie aufgefordert werden,
Ihre VPI- oder VCI-Werte zu ändern, geben Sie die neuen Daten ein. Klicken Sie auf
„Next“ (Weiter), um zum Fenster „Setup Completed“ (Setup abgeschlossen) zu gelangen.
Geben Sie die neuen VPI- und
VCI-Werte, die Sie von Ihrem
Internetdienstanbieter erhalten haben, in
die dafür vorgesehenen Felder ein.
Geben Sie unter „IP Address“ die
WAN-IP-Adresse, unter „Subnet Mask“ die
WAN-Subnetzmaske, unter „ISP Gateway
Address“ die Gateway-Adresse Ihres
Internetdienstanbieters, unter „ARP Server
Address“ die ARP-Serveradresse und unter
„Primary/Secondary DNS Server“ die
Adresse für den primären/sekundären
DNS-Server ein.
Wählen Sie unter „Connection
Type“ den Verbindungstyp
gemäß der Angaben Ihres
Internetdienstanbieters aus.
Klicken Sie auf „Next“ (Weiter). Fahren Sie mit dem Fenster
„Setup Completed“ (Setup abgeschlossen) fort.below.
22
Page 25

Modem konfigurieren (Fortsetzung)
Bridge-Verbindungen
Wenn Sie die Bridge-Verbindung gewählt haben, wählen Sie unter „Connection Type“ den
Verbindungstyp für die Kapselung aus. Wenn Sie aufgefordert werden, Ihre VPI- oder
VCI-Werte zu ändern, geben Sie die neuen Daten ein. Klicken Sie auf „Next“ (Weiter), um zum
Fenster „Setup Completed“ (Setup abgeschlossen) zu gelangen.
Geben Sie die neuen VPI- und
VCI-Werte, die Sie von Ihrem
Internetdienstanbieter erhalten haben, in
die dafür vorgesehenen Felder ein.
Wählen Sie unter „Connection
Type“ den Verbindungstyp
gemäß der Angaben Ihres
Internetdienstanbieters aus.
Klicken Sie auf „Next“ (Weiter). Fahren Sie mit dem
Fenster „Setup Completed“ (Setup abgeschlossen) fort.
23
Page 26

Modem konfigurieren (Fortsetzung)
Setup abgeschlossen
Alle Einstellungen für die ADSL-Verbindung wurden vorgenommen. Klicken Sie auf die
Schaltfläche „Restart“ (Neu starten), um die Einstellungen zu speichern und das Modem neu zu
starten. Der Neustart dauert etwa zwei Minuten.
Klicken Sie auf die Schaltfläche
„Restart“ (Neu starten).
Während des Abspeicherns und des Neustarts
erscheint das rechts abgebildete Fenster.
Schalten Sie das Modem auf keinen Fall
aus, solange das Bild angezeigt wird!
24
Page 27

Anhang
Weitere Informationen, zum Beispiel zu zusätzlichen Einstellungen, finden Sie auf den
Registerkarten „Advanced“ (Erweitert), „Tools“ (Extras) und „Status“ auf der webbasierten
Verwaltungsoberfläche oder im Handbuch auf der CD-ROM.
IP-Einstellungen unter Windows XP konfigurieren
Führen Sie die folgenden Schritte aus, um einen Computer mit Windows XP als DHCP-Client zu
konfigurieren.
1. Klicken Sie auf dem Desktop im Menü „Start“ auf „Systemsteuerung“.
Wählen Sie unter „Start“ die
Option „Einstellungen“.
2. Klicken Sie im Fenster „Systemsteuerung“ auf „Netzwerk- und
Internetverbindungen“.
Klicken Sie auf
„Netzwerk- und
DFÜ-Verbindungen“.
25
Page 28

3. Klicken Sie im Fenster „Netzwerk- und Internetverbindungen“ auf
„Netzwerkverbindungen“.
Klicken Sie auf
„Netzwerkverbindungen
anzeigen“.
4. Klicken Sie im Dialogfeld „Netzwerkverbindungen“ mit der rechten Maustaste auf
„LAN-Verbindung“ und anschließend auf „Eigenschaften“.
Klicken Sie mit der rechten
Maustaste auf das Symbol
LAN-Verbindung“, und wählen
Sie in der Dropdown-Liste die
Option „Eigenschaften“.
26
Page 29

5. Aktivieren Sie im Dialogfeld „Eigenschaften von LAN-Verbindung“ auf der
Registerkarte „Allgemein“ unter „Diese Verbindung verwendet folgende
Elemente:“ das Kontrollkästchen „Internetprotokoll (TCP/IP)“. Klicken Sie es dazu
einmal an. Klicken Sie auf die Schaltfläche „Eigenschaften“.
Klicken Sie auf „Eigenschaften“.
6. Wählen Sie „IP-Adresse automatisch beziehen“, indem Sie einmal auf das
Optionsfeld klicken. Klicken Sie auf die Schaltfläche „OK“.
Wählen Sie im Fenster
„Eigenschaften von Internetprotokoll
(TCP/IP)“ die Option „IP-Adresse
automatisch beziehen“.
Der Computer ist nun so konfiguriert, dass der DHCP-Server des Modems verwendet wird.
27
Page 30

Technische Unterstützung
Aktualisierte Versionen von Software und Benutzerhandbuch finden Sie auf der
Website von D-Link.
D-Link bietet kostenfreie technische Unterstützung für Kunden innerhalb
Deutschlands, Österreichs, der Schweiz und Osteuropas.
Unsere Kunden können technische Unterstützung über unsere Website, per E-Mail
oder telefonisch anfordern.
Web: http://www.dlink.de
E-Mail: support@dlink.de
Telefon: +49 (1805)2787
0,12€/Min aus dem Festnetz der Deutschen Telekom.
Telefonische technische Unterstützung erhalten Sie Montags bis Freitags von 09.00 bis
17.30 Uhr.
Unterstützung erhalten Sie auch bei der Premiumhotline für D-Link Produkte unter
der Rufnummer 09001-475767
Montag bis Freitag von 6-22 Uhr und am Wochenende von 11-18 Uhr.
1,75€/Min aus dem Festnetz der Deutschen Telekom.
Wenn Sie Kunde von D-Link außerhalb Deutschlands, Österreichs, der Schweiz und
Osteuropas sind, wenden Sie sich bitte an die zuständige Niederlassung aus der
Liste im Benutzerhandbuch.
28
Page 31

Ce produit est compatible avec
les navigateurs Web suivants :
Internet Explorer version 6 ou
supérieure et Netscape
Navigator version 6.2.3 ou
supérieure.
DSL-320T
Modem ADSL
Avant de commencer
Avant de procéder à l'installation, vérifiez que vous disposez de toutes les informations et de
l'équipement nécessaires.
Vérification du contenu de l'emballage
Modem ADSL DSL-320T
CD-ROM (contenant le manuel utilisateur)
Câble Ethernet (UTP CAT. 5)
Câble téléphonique
Adaptateur secteur
électrique d'une tension différente
risque d'endommager ce produit et
entraînera la nullité de la garantie.
L'utilisation d'une alimentation
En l'absence de l'un des éléments ci-dessus, contactez votre revendeur.
29
Page 32

Connexion du modem à votre ordinateur
A. Branchez d'abord l'une des extrémités de l'adaptateur secteur sur la prise située
sur le panneau arrière du DSL-320T, puis l'autre sur une prise murale ou
multiple. Le voyant d'alimentation s'allume pour indiquer que le système
fonctionne correctement.
B. Branchez l'une des extrémités du câble Ethernet sur le port Ethernet situé sur le
panneau arrière du DSL-320T et l'autre extrémité sur un adaptateur Ethernet ou
un port Ethernet disponible de votre ordinateur.
Port ADSL –
A brancher sur
la ligne ADSL
Port Ethernet –
A brancher sur le
câble Ethernet
Alimentation –
A brancher sur
l'adaptateur
secteur
30
Bouton de
réinitialisation
Page 33

Configuration du modem
Pour accéder aux pages Web d'installation du modem via votre navigateur Web, vous devez
configurer votre ordinateur sur Obtenir une adresse IP automatiquement. En d'autres termes,
vous devez modifier les paramètres réseau IP de votre ordinateur pour qu'il devienne un client
DHCP. Si vous utilisez Windows XP et ne savez pas comment modifier vos paramètres réseau,
vous pouvez passer directement aux instructions de l'annexe. Vous pouvez également vous
reporter au manuel utilisateur pour apprendre à modifier les paramètres IP des ordinateurs
fonctionnant sous Windows.
Ouvrez votre navigateur Web et tapez
http://192.168.1.1 dans la barre d'adresse.
Appuyez ensuite sur la touche Entrée. La boîte de
dialogue de connexion s'affiche.
Saisissez admin dans
les champs User name
(Nom d'utilisateur) et
Password (Mot de
passe).
31
Cliquez sur OK.
Page 34

Configuration du modem (suite)
Une fois la connexion établie, l'onglet Home (Accueil) présentant la fenêtre Setup Wizard
(Assistant de configuration) s'ouvre. La plupart des utilisateurs pourront établir la connexion
ADSL à leur FAI grâce à cet Assistant. Pour le lancer, cliquez sur le bouton Run Wizard
(Exécuter l'assistant) situé au milieu de la page Web. La première fenêtre instantanée Setup
Wizard (Assistant de configuration) s'ouvre.
Cliquez sur le bouton Run Wizard (Exécuter l'assistant).
32
Page 35

Configuration du modem (suite)
La procédure Setup Wizard (Assistant de configuration) comprend deux étapes principales :
1. Définir la connexion Internet
2. Redémarrer le modem
Pour configurer la connexion Internet, vous devez saisir les informations de votre FAI. Si vous
n'avez pas reçu d'informations relatives au type de connexion, entres autres les numéros VPI et
VCI, vous ne pourrez pas procéder à l'installation.
La première fenêtre de l'assistant de configuration résume les étapes nécessaires à la
configuration. Pour commencer la configuration, cliquez sur le bouton Next (Suivant).
33
Cliquez sur le bouton Next
(Suivant).
Page 36

Configuration du modem (suite)
La première étape consiste à sélectionner le type de connexion Internet pour l'interface
WAN. Pour ce faire, utilisez les informations de votre FAI. Si vous les ignorez, quittez l'assistant
de configuration, puis contactez votre FAI. Dans le cas contraire, cliquez sur le bouton Next
(Suivant). La fenêtre de l'assistant de configuration dépend alors du type de connexion
sélectionné. Les types de connexion disponibles dans l'assistant de configuration sont
PPPoE/PPPoA, Static IP Address (Adresse IP statique) et Bridge Mode (Mode pont).
Suivez les instructions ci-dessous pour le type de connexion que vous utilisez.
Sélectionnez le type de connexion
utilisé pour votre service ADSL.
Cliquez sur le bouton Next
(Suivant).
34
Page 37

Configuration du modem (suite)
Connexion de type PPPoE/PPPoA
Si vous avez sélectionné le type de connexion PPPoE/PPPoA dans la fenêtre précédente, la
fenêtre ci-dessous s'affiche. Renseignez les champs User Name (Nom d'utilisateur) et
Password (Mot de passe) à l'aide des informations permettant d'identifier et de vérifier votre
compte auprès de votre FAI. Si vous avez reçu l'instruction de modifier les numéros VPI et VCI,
entrez les nouvelles valeurs. Sélectionnez le type de connexion utilisé pour l'encapsulation
spécifique à votre service. Cliquez sur Next (Suivant) lorsque vous êtes prêt à passer à la
fenêtre Setup Completed (Configuration terminée).
Renseignez les champs User Name
(Nom d'utilisateur) et Password
(Mot de passe) à l'aide des
informations de votre compte FAI.
Modifiez les numéros VPI et VCI selon les
instructions de votre FAI. Tapez les nouvelles
valeurs dans les champs ci-contre.
Sélectionnez le type de connexion
indiqué par votre FAI.
Cliquez sur le bouton Next (Suivant). La fenêtre Setup Completed
(Configuration terminée) s'affiche.
35
Page 38

Configuration du modem (suite)
Connexion de type Static IP Address (Adresse IP statique)
Si vous avez sélectionné le type de connexion Static IP Address (Adresse IP statique),
modifiez les champs IP Address (Adresse IP), Subnet Mask (Masque de sous-réseau), ISP
Gateway Address (Adresse de la passerelle du FAI), Primary DNS Address (Adresse DNS
principale) [adresse IP du serveur DNS principal] et (le cas échéant) Secondary DNS
Address (Adresse IP secondaire) [adresse IP du serveur DNS secondaire] du WAN selon
les instructions de votre FAI. Sélectionnez le type de connexion utilisé pour l'encapsulation. Si
vous avez reçu l'instruction de modifier les numéros VPI et VCI, entrez les nouvelles valeurs.
Cliquez sur Next (Suivant) lorsque vous êtes prêt à passer à la fenêtre Setup Completed
(Configuration terminée).
Modifiez les numéros VPI et VCI selon les
instructions de votre FAI. Tapez les nouvelles
valeurs dans les champs ci-contre.
Saisissez les adresses IP
correspondantes dans les champs IP
Address (Adresse IP) du WAN, Subnet
Mask (Masque de sous-réseau) du
WAN, ISP Gateway Address (Adresse
de la passerelle du FAI), ARP Server
Address (Adresse du serveur ARP),
Primary DNS Address (Adresse DNS
principale) et Secondary DNS Address
(Adresse DNS secondaire).
Sélectionnez le type de
connexion indiqué par votre FAI.
36
Cliquez sur le bouton Next (Suivant). La fenêtre Setup Completed
(Configuration terminée) s'affiche.
Page 39

Configuration du modem (suite)
Connexion de type Bridge (Pont)
Si vous avez sélectionné le type de connexion Bridge (Pont), sélectionnez le type de
connexion utilisé pour l'encapsulation. Si vous avez reçu l'instruction de modifier les numéros
VPI et VCI, entrez les nouvelles valeurs. Cliquez sur Next (Suivant) lorsque vous êtes prêt à
passer à la fenêtre Setup Completed (Configuration terminée).
Modifiez les numéros VPI et VCI selon les
instructions de votre FAI. Tapez les nouvelles
valeurs dans les champs ci-contre.
Sélectionnez le type de
connexion indiqué par votre FAI.
37
Cliquez sur le bouton Next (Suivant). La fenêtre Setup Completed
(Configuration terminée) s'affiche.
Page 40

Configuration du modem (suite)
Setup Completed (Configuration terminée)
Tous les paramètres de connexion ADSL sont à présent définis. Cliquez sur Restart
(Redémarrer) pour enregistrer les nouveaux paramètres et redémarrer le modem. Cette
dernière opération prend environ deux minutes.
Cliquez sur Restart (Redémarrer).
La fenêtre ci-contre s'affiche lors du
processus d'enregistrement et de redémarrage.
N'éteignez surtout pas le modem tant que
cette fenêtre est ouverte.
38
Page 41

Annexe
Pour savoir comment définir les autres paramètres ou pour obtenir des informations
supplémentaires, reportez-vous aux onglets Advanced (Avancé), Tools (Outils) ou Status
(État) sur l'interface de gestion Web, ou au manuel utilisateur disponible sur le CD-ROM.
Configuration des paramètres IP sous Windows XP
Sous Windows XP, les étapes de configuration d'un ordinateur comme client DHCP sont les
suivantes :
1. Dans le menu Start (Démarrer) sur le bureau, sélectionnez Control Panel (Panneau
de configuration).
2. Dans la fenêtre Control Panel (Panneau de configuration), cliquez sur Network and
Internet Connections (Connexions réseau et Internet).
Cliquez sur Network and Internet
Connections (Connexions
réseau et Internet).
Dans le menu Start (Démarrer),
sélectionnez Control Panel
(Panneau de configuration).
39
Page 42

3. Dans la fenêtre Network and Internet Connections (Connexions réseau et Internet),
cliquez sur Network Connections (Connexions réseau).
Cliquez sur Network
Connections
(Connexions réseau).
4. Dans la fenêtre Network Connections (Connexions réseau), cliquez à l'aide du
bouton droit de la souris sur Local Area Connection (Connexion au réseau local),
puis cliquez sur Properties (Propriétés).
Cliquez à l'aide du bouton droit
de la souris sur l'icône Local
Area Connection (Connexion
au réseau local) et sélectionnez
l'option Properties (Propriétés)
dans le menu déroulant.
40
Page 43

5. Dans l'onglet General (Général) de la fenêtre Local Area Connection Properties
(Propriétés de connexion au réseau local), sous la zone This connection uses the
following items: (Cette connexion utilise les éléments suivants :), cliquez sur
Internet Protocol (TCP/IP) (Protocole Internet (TCP/IP)), puis sur le bouton
Properties (Propriétés).
Cliquez sur Properties
(Propriétés).
6. Sélectionnez Obtain an IP address automatically (Obtenir une adresse IP
automatiquement), puis cliquez sur le bouton OK.
Dans la fenêtre Internet Protocol
(TCP/IP) Properties (Propriétés de
Protocole Internet (TCP/IP)),
sélectionnez Obtain an IP address
automatically (Obtenir une adresse IP
automatiquement).
Votre ordinateur est prêt à utiliser le serveur DHCP du modem.
41
Page 44

Assistance technique
Vous trouverez la documentation et les logiciels les plus récents sur le site
web D-Link.
Vous pouvez contacter le service technique de
D-Link par notre site internet ou par téléphone.
Support technique destiné aux clients établis en France:
Assistance technique D-Link par téléphone :
0 820 0803 03
Assistance technique D-Link sur internet :
http://www.dlink.fr
e-mail : support@dlink.fr
Support technique destiné aux clients établis au Canada :
Assistance technique D-Link par téléphone :
(800) 361-5265
Lun.-Ven. 7h30 à 21h00 HNE.
Assistance technique D-Link sur internet :
http ://support.dlink.ca
e-mail : support@dlink.ca
42
Page 45

Este producto puede configurarse con
los siguientes navegadores: Internet
Explorer 6 o superior, Netscape
Navigator 6.2.3 o superior.
DSL-320T
Módem ADSL
Antes de empezar
Asegúrese de que tiene a mano la información y el equipo necesarios antes de iniciar la
instalación.
Comprobación del contenido del paquete
Módem ADSL DSL-320T
CD-ROM (contiene Manual)
Cable Ethernet (CAT5 UTP)
Cable telefónico
Adaptador de alimentación
El uso de una
fuente de alimentación
con distinto voltaje puede
ser perjudicial y anular la
garantía de este
producto.
Si falta alguno de estos componentes, contacte con su proveedor.
43
Page 46

Conexión del módem al ordenador
A. Conecte el adaptador de alimentación a la toma de alimentación que se
encuentra en el panel trasero del DSL-320T, y conecte el otro extremo del
adaptador de alimentación a una base de pared o regleta de alimentación. El
LED de alimentación se encenderá para indicar que la operación se ha
realizado correctamente.
B. Introduzca un extremo del cable Ethernet en un puerto Ethernet del panel
trasero del DSL-320T, y el otro extremo del cable en un adaptador Ethernet o
puerto Ethernet disponible del ordenador.
Puerto ADSL
Para conectar
la línea ADSL.
Puerto Ethernet
Para conectar el
cable Ethernet.
Entrada de
alimentación Para
conectar el adaptador
de alimentación.
44
Botón
Reset
Page 47

Configuración del módem
Para usar el navegador web con el objetivo de acceder a las páginas web que permiten
configurar el módem; su ordenador ha de estar configurado para obtener automáticamente una
dirección IP («Obtain an IP address automatically»); por tanto, ha de cambiar los parámetros
de red IP del ordenador para que sea un cliente DHCP. Si usa Windows XP y no sabe cómo
cambiar los parámetros de red, consulte el «Apéndice» y siga las instrucciones. En el Manual
del usuario también encontrará instrucciones para cambiar los parámetros IP en ordenadores
con otros sistemas operativos Windows.
Abra el navegador web y escriba
«http://192.168.1.1» en el campo de
direcciones URL. Pulse la tecla Enter o Return.
Se muestra el diálogo de entrada al sistema.
Escriba «admin» en
User Name y
«admin» en
Password.
45
Haga clic en
OK.
Page 48

Configuración del módem (continuación)
Cuando haya entrado en el sistema, verá la ficha Home con el menú Setup Wizard. La
mayoría de usuarios podrán usar el asistente de configuración para establecer la conexión
ADSL al ISP. Para empezar a usar el asistente de configuración, haga clic en el botón Run
Wizard, en el centro de la página web. Se mostrará un menú emergente, es el menú Setup
Wizard.
Haga clic en Run Wizard.
46
Page 49

Configuración del módem (continuación)
El asistente de instalación le guiará en dos pasos principales:
1. Definir la conexión a internet.
2. Reiniciar el módem.
Cuando haya configurado la conexión a internet, necesitará introducir la información que le
haya proporcionado el ISP. Si no dispone de información sobre el tipo de conexión ni sobre los
números VPI y VCI, no podrá completar la configuración.
La primera página del asistente de configuración muestra un resumen de los pasos necesarios
para completar la configuración. Haga clic en el botón Next para iniciar la configuración.
47
Haga clic en Next.
Page 50

Configuración del módem (continuación)
El primer paso consiste en seleccionar el tipo de conexión a internet usado para la interfaz
WAN. Su ISP le habrá proporcionado esta información. Si no sabe qué tipo de conexión usa,
salga del asistente de configuración y contacte con su ISP para que le dé información al
respecto. La página del asistente de configuración que aparecerá al hacer clic en el botón Next
depende del tipo de conexión que haya seleccionado. Los tipos de conexión disponibles en el
menú del asistente de configuración son: PPPoE/PPPoA, Static IP Address (dirección IP
estática) y Bridge Mode (modo bridge). Siga las instrucciones para establecer el tipo de
conexión.
Seleccione el tipo de
conexión usado para el
servicio ADSL.
Haga clic en Next.
48
Page 51

Configuración del módem (continuación)
Conexiones PPPoE/PPPoA
Si en el menú anterior ha seleccionado el tipo de conexión PPPoE/PPPoA, verá la página de la
imagen siguiente. Escriba el nombre de usuario (Username) y la clave de acceso (Password)
usados para identificar y verificar su cuenta con el ISP. Si se le ha indicado que cambie el
número VPI y el número VCI, escriba los nuevos valores. Seleccione el tipo de conexión
(Connection Type) usado para este servicio. Haga clic en Next cuando esté listo para
continuar y vaya a la página Setup Completed.
Escriba el Username y el Password
de su cuenta con el ISP.
Cambie los números VPI y VCI si se lo
ha indicado su ISP. Escriba los nuevos
valores.
Seleccione el tipo de
conexión usado para el
servicio ADSL.
Haga clic en el botón Next. Vaya al menú Setup Completed.
49
Page 52

Configuración del módem (continuación)
Conexiones con dirección IP estática
Si ha seleccionado el tipo de conexión con dirección IP estática, cambie los siguientes
parámetros de la WAN: dirección IP (IP address), máscara de subred (Subnet Mask),
dirección gateway del ISP (ISP Gateway Address), DNS primario (Primary DNS) y, si está
disponible, dirección IP del servidor DNS secundario (Secondary DNS Server), como le haya
indicado su ISP. Seleccione el tipo de conexión usado para la encapsulación. Si se le ha
indicado que cambie el número VPI y el número VCI, escriba los nuevos valores. Haga clic en
Next cuando esté listo para continuar y vaya a la página Setup Completed.
Cambie los números VPI y VCI si se lo
ha indicado su ISP. Escriba los nuevos
valores.
Escriba las direcciones IP para
la WAN: IP Address, Subnet
Mask, ISP Gateway Address,
ARP Server Address,
Primary DNS Address y
Secondary DNS Server.
Seleccione tipo de conexión
según indicaciones del ISP.
Haga clic en el botón Next. Vaya al menú Setup Completed.
50
Page 53

Configuración del módem (continuación)
Conexiones bridge
Si ha seleccionado el tipo de conexión bridge, seleccione el tipo de conexión usado para la
encapsulación. Si se le ha indicado que cambie el número VPI y el número VCI, escriba los
nuevos valores. Haga clic en Next cuando esté listo para continuar y vaya a la página Setup
Completed.
Cambie los números VPI y VCI si se lo
ha indicado su ISP. Escriba los nuevos
valores.
Seleccione el tipo de conexión
según indicaciones del ISP.
51
Haga clic en el botón Next. Vaya al menú Setup Completed.
Page 54

Configuración del módem (continuación)
Configuración completada
Se ha completado la configuración de la conexión ADSL. Haga clic en el botón Restart para
guardar los nuevos parámetros y reiniciar el módem. El módem tardará unos dos minutos en
reiniciarse.
Haga clic en Restart.
Mientras se guarda la configuración
y se reinicia el módem aparece esta pantalla.
No apague el módem mientras se muestre
esta pantalla.
52
Page 55

Apéndice
En las fichas Advanced, Tools o Status de la interfaz de gestión basada en web o en el
manual del CD-ROM, encontrará más información.
Configuración de los parámetros IP en Windows XP
Siga estos pasos a fin de configurar un ordenador con Windows XP para que sea un cliente
DHCP.
1. Desde el menú Start del escritorio, vaya a Control Panel.
Desde el menú Start, vaya
a Control Panel.
2. En la ventana Control Panel, haga clic en Network and Internet Connections.
Haga clic en Network
and Internet
Connections.
53
Page 56

3. En la ventana Network and Internet Connections, haga clic en Network
Connections.
Haga clic en
Network
Connections.
4. En la ventana Network Connections, haga clic con el botón de la derecha en Local
Area Connection, y luego en Properties.
Haga clic con el botón de la
derecha en el icono de Local
Area Connection y seleccione la
opción Properties en el menú
desplegable.
54
Page 57

5. En la ficha General del menú Local Area Connection Properties, haga clic en
Internet Protocol (TCP/IP), bajo «This connection uses the following items:», para
seleccionarlo. Haga clic en el botón Properties.
Haga clic en
Properties.
6. Seleccione «Obtain an IP address automatically»; para ello, haga clic en el círculo.
Haga clic en el botón OK.
Seleccione Obtain an IP address
automatically en la venta Internet
Protocol (TCP/IP) Properties.
El ordenador está listo para usar el servidor DHCP del módem.
55
Page 58

Asistencia Técnica
Puede encontrar el software más reciente y
documentación para el usuario en el sitio web de
D-Link . D-Link ofrece asistencia técnica gratuita para clientes
dentro de España durante el periodo de garantía del producto. Los
clientes españoles pueden ponerse en contacto con la asistencia
técnica de D-Link a través de nuestro sitio web o por teléfono.
Asistencia Técnica de D-Link por teléfono:
902 304545
de Lunes a Viernes desde las 9:00 hasta las 14:00 y de las 15:00
hasta las 18:00
Asistencia Técnica de D-Link a través de Internet:
http://www.dlink.es
email: soporte@dlink.es
56
Page 59

Il presente prodotto può essere
configurato con un qualunque
browser Web aggiornato come
Internet Explorer, versione 6 o
superiore, e Netscape Navigator ,
versione 6.2.3 o superiore.
DSL-320T
Modem ADSL
Prima di cominciare
Prima di procedere con l’istallazione, verificare la disponibilità di tutte le informazioni e di tutti i
componenti hardware necessari.
Contenuto del pacchetto
Modem ADSL DSL-320T
CD-ROM (con manuale)
Cavo Ethernet (CAT5 UTP)
Cavo telefonico
Trasformatore
L’utilizzo di un trasformatore con
voltaggio differente danneggia il
prodotto e compromette la
validità della garanzia
Se uno dei componenti dovesse risultare mancante, contattare il rivenditore.
57
Page 60

Connessione del modem al computer
A. Collegare il trasformatore al relativo connettore sul pannello posteriore del
dispositivo DSL-320T e alla presa di corrente. Il LED Power si accende per
indicare il corretto funzionamento.
B. Collegare le due estremità del cavo Ethernet rispettivamente alla porta Ethernet
(LAN) sul pannello posteriore del dispositivo DSL-320T e all’adattatore/porta
Ethernet del computer.
Porta ADSL per
la connessione
della linea ADSL
Porta Ethernet – per
la connessione di un
cavo Ethernet
Connettore alimentatore-
Per la connessione di un
trasformatore
58
Pulsante di
Reset
Page 61

Configurazione del Modem
Per accedere alle pagine web di configurazione del Modem mediante un browser, è necessario
configurare il computer in modo che ottenga automaticamente un indirizzo IP. In altre parole è
necessario configurare il computer come client DHCP, selezionando l’opzione “Ottieni
automaticamente un indirizzo IP”. La procedura per modificare le impostazioni di rete in
ambiente Windows XP è descritta nell’Appendice del presente manuale rapido d’installazione.
Per altri sistemi operativi Windows, consultare il manuale utente.
Aprire il browser Web e digitare
“http://192.168.1.1” nel campo Indirizzo
URL. Premere Enter o Invio.
Il sistema visualizza la finestra di login.
Inserire “admin” nei
campi User Name e
Password.
59
Cliccare su OK.
Page 62

Configurazione del modem (continua)
Dopo il login, il sistema visualizza la scheda Home del programma Setup Wizard. In molti casi
è possibile utilizzare il programma Setup Wizard per instaurare la connessione ADSL con il
proprio ADSL Internet Service Provider (ISP). Per avviare il programma Setup Wizard, cliccare
sul pulsante Run Wizard al centro della pagina web. Il sistema visualizza il menu del
programma Setup Wizard.
Cliccare sul pulsante Run Wizard.
60
Page 63

Configurazione del modem (continua)
La procedura di configurazione del programma prevede due passi:
1. Impostazione della connessione
2. Riavvio
Per configurare la connessione a Internet è necessario richiedere all’ISP alcuni dati tra cui il tipo
di connessione e altre informazioni correlate e i valori dei parametri VPI e VCI. In mancanza di
queste indicazioni non è possibile portare a termine la procedura di configurazione.
La prima pagina del programma Setup Wizard elenca i passi da effettuare per completare la
configurazione. Cliccare sul pulsante Next per cominciare la configurazione.
61
Cliccare sul pulsante Next.
Page 64

Configurazione del modem (continua)
IL primo passo consiste nel selezionare il tipo di connessione Internet per l’interfaccia WAN.
Questo dato deve essere fornito dall’ISP. Se non si dispone di questa informazione, uscire dal
programma Setup Wizard e contattare l’ISP. Cliccando sul pulsante Next, il programma Setup
wizard visualizza la pagina successiva, in funzione del tipo di connessione selezionata. I tipi di
connessione selezionabili dal menu del programma Setup Wizard sono PPPoE/PPPoA, Static
IP Address e Bridge Mode. Seguire le istruzioni relative al tipo di connessione da utilizzare.
Selezionare il tipo di
connessione utilizzata per il
servizio ADSL.
Cliccare sul pulsante Next.
62
Page 65

Configurazione del modem (continua)
Connessioni PPPoE/PPPoA
Se nel precedente menu è stata selezionata una connessione di tipo PPPoE/PPPoA, il
programma Setup Wizard visualizza la pagina illustrata nella figura. Nei campi Username e
Password inserire il nome utente e la password utilizzati per l’identificazione e la verifica
dell’account fornito dall’ISP. Se richiesto, modificare i parametri VPI e VCI, digitando i valori
corretti. Nel campo Connection Type inserire il tipo di connessione specifico per il servizio.
Cliccare su Next per accedere alla pagina Setup Completed.
Nei campi Username e Password
inserire nome utente e password
dell’account fornito dall’ISP.
Modificare i parametri VPI e VCI inserendo
nei relativi campi i valori forniti dall’ISP.
Nel campo Connection Type
inserire il tipo di connessione
specificato dall’ISP.
Cliccare sul pulante Next per accedere alla pagina Setup Completed
63
Page 66

Configurazione del modem (continua)
Connessioni Static IP Address
Se nel precedente menu è stata selezionata una connessione di tipo Static IP Address,
modificare i campi IP Address, Subnet Mask, ISP Gateway Address, Primary DNS (Server
IP) Address e (se disponibile ) Secondary DNS (Server IP), utilizzando i valori forniti dall’ISP
per la connessione alla WAN. Utilizzare il campo Connection Type per selezionare il tipo di
connessione per l’incapsulamento. Se richiesto, modificare i parametri VPI e VCI, digitando i
valori corretti. Cliccare su Next per accedere alla pagina Setup Completed.
Modificare i parametri VPI e VCI
inserendo nei relativi campi i valori forniti
dall’ISP.
Inserire gli indirizzi IP per la
connessione di WAN nei campi
IP Address, Subnet Mask, ISP
Gateway Address, ARP
Server Address, Primary DNS
Address e Secondary DNS
Address.
Nel campo Connection Type
inserire il tipo di connessione
specificato dall’ISP.
Cliccare sul pulsante Next per accedere alla pagina Setup Completed
64
Page 67

Configurazione del modem (continua)
Connessioni Bridge
Se nel precedente menu è stata selezionata una connessione di tipo Bridge, utilizzare il campo
Connection Type per selezionare il tipo di connessione per l’incapsulamento. Se richiesto,
modificare i parametri VPI e VCI, digitando i valori corretti. Cliccare su Next per accedere alla
pagina Setup Completed.
Modificare i parametri VPI e VCI
inserendo nei relativi campi i valori
forniti dall’ISP.
Nel campo Connection Type
inserire il tipo di connessione
specificato dall’ISP.
Cliccare sul pulsante Next per accedere alla pagina Setup Completed
65
Page 68

Configurazione del modem (continua)
Menu Setup Completed
Tutti i parametri relativi alla connessione ADSL sono impostati. Cliccare sul pulsante Restart
per salvare le impostazioni e riavviare il modem, operazione che richiederà alcuni minuti.
Cliccare sul pulsante Restart
Durante la procedura di salvataggio
e riavvio viene visualizzata la finestra
illustrata in figura.
Non spegnere il modem durante la
visualizzazione di questa finestra!
66
Page 69

Appendice
Maggiori informazioni o ulteriori parametri di configurazione sono disponibili nelle schede
Advanced, Tools e Status dell’interfaccia di gestione basata sul Web o nel manuale utente
contenuto nel CD-ROM.
Configurazione delle impostazioni IP in ambiente
Windows XP
Per configurare come client DHCP un computer dotato di sistema operativo Windows XP, la
procedura è la seguente.
1. Dal menu Start sul desktop, selezionare Pannello di Controllo.
Dal menu Start selezionare
Pannello di Controllo.
2. Nella finestra Pannello di Controllo cliccare su Rete e Connessioni Internet.
Cliccare su Rete e
Connessioni Internet.
67
Page 70

3. Nella finestra Rete e Connessioni Internet cliccare su Connessioni di rete.
Cliccare su
Connessioni
di rete.
4. Nella finestra Connessioni di rete, cliccare su Connessioni alla rete Locale col tasto
destro del mouse. Cliccare su Proprietà.
Col tasto destro del mouse
cliccare sull’icona Connessioni
alla rete Locale e selezionare
l’opzione Proprietà dal menu a
cascata.
68
Page 71

5. Nella scheda Generale del menu Proprietà Connessioni alla rete Locale,
evidenziare con un clic la voce Protocollo Internet (TCP/IP) nel riquadro “La
connessione utilizza i componenti seguenti:”. Cliccare sul pulsante Proprietà.
Cliccare su Proprietà.
6. Selezionare l’opzione “Ottieni automaticamente un indirizzo IP”. Cliccare sul pulsante
OK.
Nella finestra Proprietà del Protocollo
Internet (TCP/IP), selezionare
l’opzione Ottieni automaticamente
un indirizzo IP
Il computer è pronto per utilizzare il server DHCP del Modem.
69
Page 72

Supporto tecnico
Gli ultimi aggiornamenti e la documentazione sono
disponibili sul sito D-Link.
Supporto tecnico per i clienti residenti in Italia
D-Link Mediterraneo S.r.L.
Via N. Bonnet 6/B 20154 Milano
Supporto Tecnico dal lunedì al venerdì dalle ore
9.00 alle ore 19.00 con orario continuato
Telefono: 02-39607160
URL : http://www.dlink.it/supporto.html
Email: tech@dlink.it
70
 Loading...
Loading...