Page 1
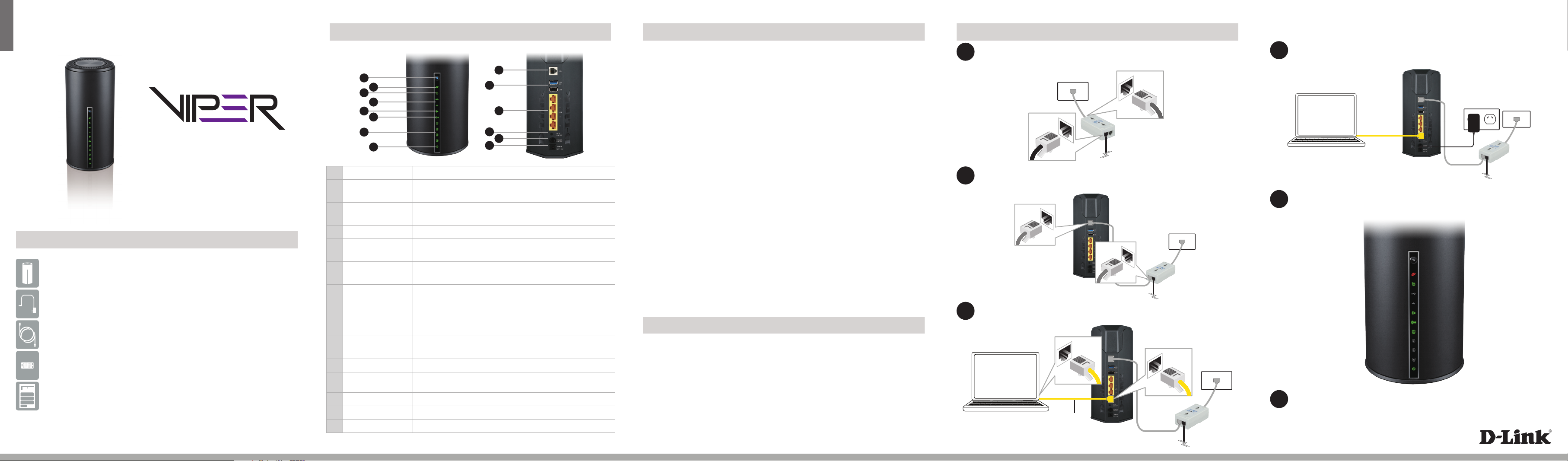
ENGLISH
QUICK INSTALLATION GUIDE
DUAL BAND AC1900 MODEM ROUTER
Package Contents
VIPER Dual Band AC1900 Modem Router (DSL-2900AL)
Power Adapter
Ethernet Cable
xDSL Microlter/Splitter
Quick Install Guide & Wi-Fi Conguration Card
If any of the above items are missing, please contact your reseller/retailer.
DSL-2900AL
Hardware Overview Minimum Requirements Connect your Modem Router
Connect your existing Phone cable from the telephone outlet to the LINE
1
port on the Microlter and your telephone handset into the PHONE port.
Telephone Outlet
PHONE
Microlter
Connect the Phone cable from the DSL port on the Microlter to the ADSL
2
port of the modem router.
Connect the Ethernet cable from the LAN port of the modem router to the
3
Ethernet port on your computer.
Computer
Ethernet Cable
DSL-2900AL
Phone Cable
DSL-2900AL
1
2
3
4
5
6
7
8
1 WPS Button & LED The light will blink during the WPS process.
2 Internet LED
3 ADSL LED
USB 3.0 & 2.0 LEDs A solid green light indicates a connection to a USB device.
4
5 2.4G Wireless LED
6 5G Wireless LED
LAN (1~4) LEDs
7
8 Power LED
9 ADSL Port
USB 3.0 & 2.0 Ports Connect USB devices such as printers, scanners or storage.
10
LAN (1~4) Ports
11
Wi-Fi Button Press for three seconds to enable/disable wireless networks.
12
13 Power Button Press to turn on or o the device.
14 Power Port Connect the supplied power adapter.
A solid green light indicates a proper connection to your
broadband service.
A solid green light indicates a proper connection to the
ADSL enabled telephone line.
A solid green light indicates that the wireless segment is
ready. The light will blink during data transmission.
A solid green light indicates that the wireless segment is
ready. The light will blink during data transmission.
A solid green light indicates a connection to a Gigabit Ethernet
device while an amber light indicates a connection to a 10/100
device. The LED will blink during data transmission.
A solid green light indicates a proper connection to the
power supply.
Connect to an ADSL enabled telephone line and the
supplied microlter/splitter.
Connect Ethernet devices such as computers, switches, and
game consoles.
9
10
11
12
13
14
Internet Requirements:
• An activated ADSL telephone line and account with an Internet provider
Web-based Conguration Requirements:
Device with the following:
• An installed Ethernet adapter or wireless adapter
Supported Browsers:
• Internet Explorer 7 or higher
• Safari 4 or higher
• Chrome
• Firefox
mydlink™ Requirements (optional):
• iPhone/iPad/iPod Touch (iOS 3.0 or higher)
• Android device (1.6 or higher)
• Windows Phone (8 or higher)
• Web Browser Requirements:
• Internet Explorer 7 or higher
• Safari 5 or higher
• Chrome
• Firefox
Note:
To learn more about mydlink, visit www.mydlink.com.au or www.mydlink.co.nz.
If you experience issues registering this Modem Router with your mydlink account,
try performing a hard reset by using an unfolded paperclip to press and hold the
reset button for 10 seconds while the Modem Router is powered on.
Before you Start
• Internet Provider Account Details - If you are using an Australian or New
Zeleand ADSL connection, you will need your user name and password. If you do
not have this information, contact your Internet provider.
Do not proceed until you have this information.
LINE
Microlter
Plug the power adapter into your modem router and connect to an available
4
power outlet.
Power Adapter
Computer
After the modem router has powered up, verify that the Power and ADSL
5
LEDs are both lit.
Continue with the Conguration section on the other side of this document.
6
DSL-2900AL
Page 2
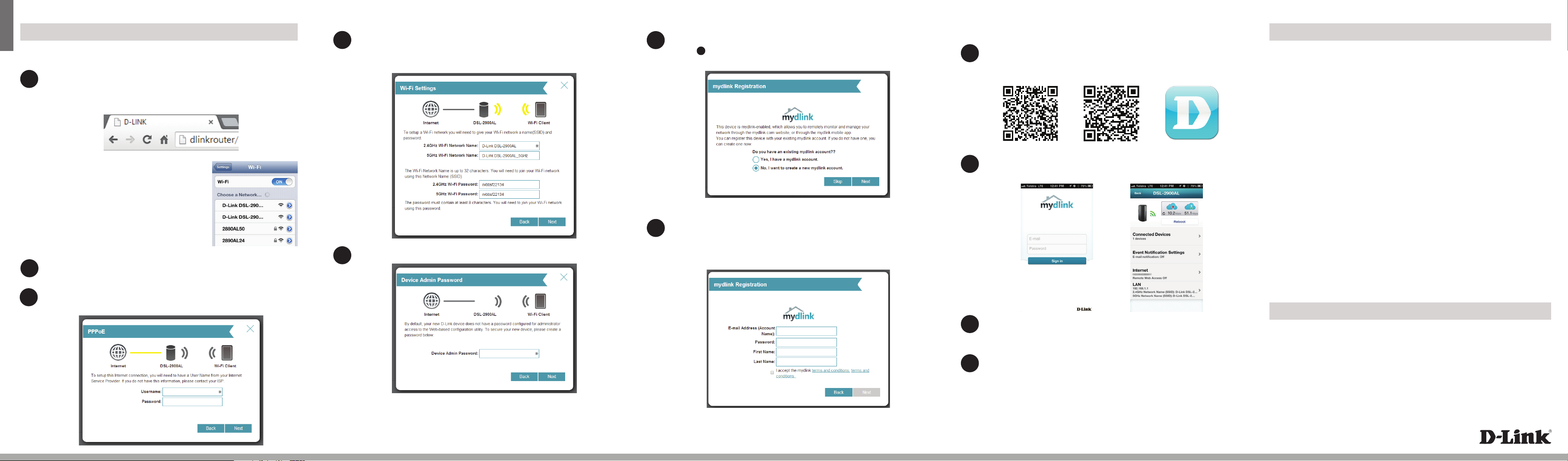
ENGLISH
Conguration
Web Browser Setup
Open a web browser (e.g., Internet Explorer, Chrome, Firefox, or Safari) and
1
enter ‘dlinkrouter’ into the address bar (http://dlinkrouter). The Setup
Wizard should commence straight away without requring you to log in.
Note: If you want to congure your modem
router from a wireless computer or mobile device,
connect to the router wirelessly by going to your
wireless utility on your device. The default Wi-Fi
Networks are D-Link DSL-2900AL and D-Link
DSL-2900AL_5Ghz. Enter the default Wi-Fi
password as detailed on the Wi-Fi Conguration
Card inside the box.
When the Welcome screen appears, click Next to start the wizard.
2
Enter a new Wi-Fi Network Name (SSID) as well as a Wi-Fi Password (also
4
known as a passphrase) for both the 2.4Ghz and 5Ghz networks available in
this modem router, click Next to continue.
Enter a new Password to secure your modem router, click Next to continue.
5
If you want to register the router with the mydlink service, please refer
6
to step below. If you do not wish to register your modem router with
the mydlink service click Skip.
Note: Setting up “mydlink” is optional and not required for the modem router to function.
Select Yes, I have a mydlink account then click Next to complete the
7
registration of your device to your mydlink account. Otherwise if you
are a new user, then please select No, I want to create a new mydlink
account to complete the registration process.
7
mydlink™ Lite App
Scan the code below or search “mydlink lite” (App Store or Google Play) to
1
download the mydlink™ Lite app to your iPhone, iPad, or Android device.
iOS Android mydlink™ Lite App
Once your app is installed, you may now log in to your mydlink account
2
that was registered in the Setup Wizard.
Troubleshooting
How do I connect my wireless devices to the DSL-2900AL modem router?
1. Open your wireless network utility that displays available wireless networks.
2. Select the Wi-Fi Network name you assigned in the wizard and connect.
Note: If you did not run the setup wizard or you reset the router to its default
settings, refer to the label on the router for the default Wi-Fi Network Name and WiFi Password.
You can also connect using WPS:
1. Press the WPS button on the DSL-2900AL for three seconds.
2. Within one minute press the WPS button on your wireless device.
3. Allow up to two minutes to connect.
Note: Some devices may require you to log in to a utility to start the WPS process.
Refer to the user manual of the device you want to connect to the router if you do
not know how to start the WPS process.
How do I change the wireless settings on the DSL-2900AL modem router?
1. Open a web browser (e.g. Internet Explorer, Chrome, Firefox, or Safari) and
enter the IP address of the router (http://192.168.1.1).
2. At the login screen, type in admin for the user name and enter the router
password you created in the wizard (admin by default).
3. Go to Settings > Wireless to create a new Wi-Fi network name (SSID) and
Wi-Fi password.
Enter your User Name and Password as provided by your Internet Provider,
3
click Next to continue.
Click Next to complete the registration and the Setup Wizard.
Congratulations! You have completed the Modem Router installation.
Once you have successfully logged in to you account you will be able to
3
see all of the mydlink enabled devices that have been registered to your
account.
Select the device you wish to access and then congure options as required.
4
Congratulations! You can now manage the Modem Router remotely.
Documentation available at http://www.dlink.com.au/DSL-2900AL
Technical Support
Having trouble installing your new product? D-Link’s website contains the latest
user documentation and software updates for D-Link products. Australian and New
Zealand customers can contact D-Link Technical Support through our website.
Australia
Internet: http://support.dlink.com.au
Copyright ©2014 D-Link Corporation/D-Link Australia Pty Ltd. All rights reserved. D-Link and the D-Link logo are registered trademarks
of D-Link Corporation or its subsidiaries in Australia and other countries. iPhone, iPad, and iPod touch are registered trademarks of Apple
Inc. Android is a trademark of Google, Inc. Other trademarks are the property of their respective owners. Maximum wireless signal rate
derived from IEEE Standard 802.11g and 802.11n specications. Actual data throughput will vary. Network conditions and environmental
factors, including volume of network trac, building materials and construction, and network overhead, lower actual data throughput
rate. Environmental factors will adversely aect wireless signal range. Product specications, size and shape are subject to change
without notice, and actual product appearance may dier from that depicted on the packaging. Visit www.dlink.com.au for more details.
Version 1.0 | August 11, 2014
New Zealand
Internet: http://support.dlink.co.nz
 Loading...
Loading...