Page 1

Version 3.11 | 6/05/2014
Page 2

D-Link DSL-2870B Dual Band Wireless N750 Gigabit VDSL2+/ADSL2+ Modem Router User Manual
Page 2
Table of Contents
Table of Contents ................................................................................................... 2
Product Overview ................................................................................................... 4
Package Contents ................................................................................................ 4
System Requirements .......................................................................................... 4
Features................................................................................................................ 5
Hardware Overview .............................................................................................. 6
Front Panel ....................................................................................................... 6
Rear Panel ........................................................................................................ 7
Basic Installation .................................................................................................... 8
Before You Begin ................................................................................................. 8
Installation Notes .................................................................................................. 8
Information you will need from your ADSL service provider ........................... 10
Information you will need about this Router.................................................... 11
Information you will need about your LAN or computer .................................. 11
Device Installation .............................................................................................. 12
Power on Router ............................................................................................. 12
Factory Reset Button ...................................................................................... 12
Network Connections ...................................................................................... 13
D-Link One-Touch APP ...................................................................................... 14
Network Starter ............................................................................................... 17
Software Upgrader .......................................................................................... 21
Getting Started ................................................................................................... 24
How to connect to the Web User Interface ..................................................... 24
Web User Interface Configuration ...................................................................... 25
Setup Category ................................................................................................... 26
Wizard ............................................................................................................. 27
WAN Setup ..................................................................................................... 33
Network Map ................................................................................................... 39
Wireless 2.4G ................................................................................................. 42
Wireless 5G Setup .......................................................................................... 46
LAN Setup ....................................................................................................... 50
Time and Date ................................................................................................ 52
IPv6 ................................................................................................................. 54
MydlinkTM Settings .......................................................................................... 56
Advanced Category ............................................................................................ 58
Virtual Server .................................................................................................. 60
DNS................................................................................................................. 62
Dynamic DNS ................................................................................................. 63
Port Trigger ..................................................................................................... 64
IP&MAC Filtering ............................................................................................ 65
Parental Control .............................................................................................. 67
Firewall ............................................................................................................ 69
DMZ ................................................................................................................ 71
RIP .................................................................................................................. 72
IGMP ............................................................................................................... 74
QoS ................................................................................................................. 75
Advanced Wireless 2.4G ................................................................................ 79
Advanced Wireless 5G ................................................................................... 84
Routing ............................................................................................................ 89
SNMP .............................................................................................................. 93
UPnP ............................................................................................................... 95
Samba ............................................................................................................. 96
DSL Line Settings ........................................................................................... 98
URL Redirect ................................................................................................ 100
ALG Setting ................................................................................................... 101
Budget Quota ................................................................................................ 102
Maintenance Category ..................................................................................... 104
Administrator ................................................................................................. 105
Access Control .............................................................................................. 107
System Settings ............................................................................................ 109
Firmware Update .......................................................................................... 111
Diagnostics ................................................................................................... 113
System Log ................................................................................................... 115
Status Category ................................................................................................ 117
Device Info .................................................................................................... 118
System Log ................................................................................................... 121
Statistics ........................................................................................................ 123
ARP Table Info .............................................................................................. 126
Routing Table ................................................................................................ 127
DHCP Table .................................................................................................. 128
Wireless Table .............................................................................................. 129
Internet Session ............................................................................................ 130
Page 3

D-Link DSL-2870B Dual Band Wireless N750 Gigabit VDSL2+/ADSL2+ Modem Router User Manual
Page 3
Storage Service ............................................................................................ 131
Help Category ................................................................................................... 132
Knowledge Base ................................................................................................ 133
Networking Basics ............................................................................................ 133
Wireless Basics ................................................................................................ 135
Wireless Modes ............................................................................................ 137
Wireless Security .............................................................................................. 137
What is WPA? ............................................................................................... 137
Frequently Asked Questions ............................................................................ 139
Technical Specifications ................................................................................... 140
Page 4

D-Link DSL-2870B Dual Band Wireless N750 Gigabit VDSL2+/ADSL2+ Modem Router User Manual
Page 4
This product should contain all of the below mentioned items within its packaging:
One DSL-2870B Wireless ADSL2+ Router
One Power Adapter
One CD containing the User Manual
One twisted-pair telephone cable used for DSL connection
One straight-through Ethernet cable
One Quick Installation Guide
If any of the above items are missing, please contact your reseller.
Note: Using a power supply with a different voltage rating than the one included with
the DSL-2870B will cause damage to this product and void the warranty for this
product.
Network Requirements:
Ethernet Adapter at 10/100/1000Mbps.
Wireless Adapter with IEEE 802.11n, 802.11a, or 802.11b/g Protocols.
Web User Interface Requirements:
Windows®, Macintosh, or Linux-based Operating System.
Internet Browser like Internet Explorer 7 or higher, Firefox 3.5 or higher,
Safari 4 or higher, or Chrome 8 or higher.
Internet Requirements:
ADSL Internet Connection Service from an ISP.
Product Overview
Package Contents
System Requirements
Page 5
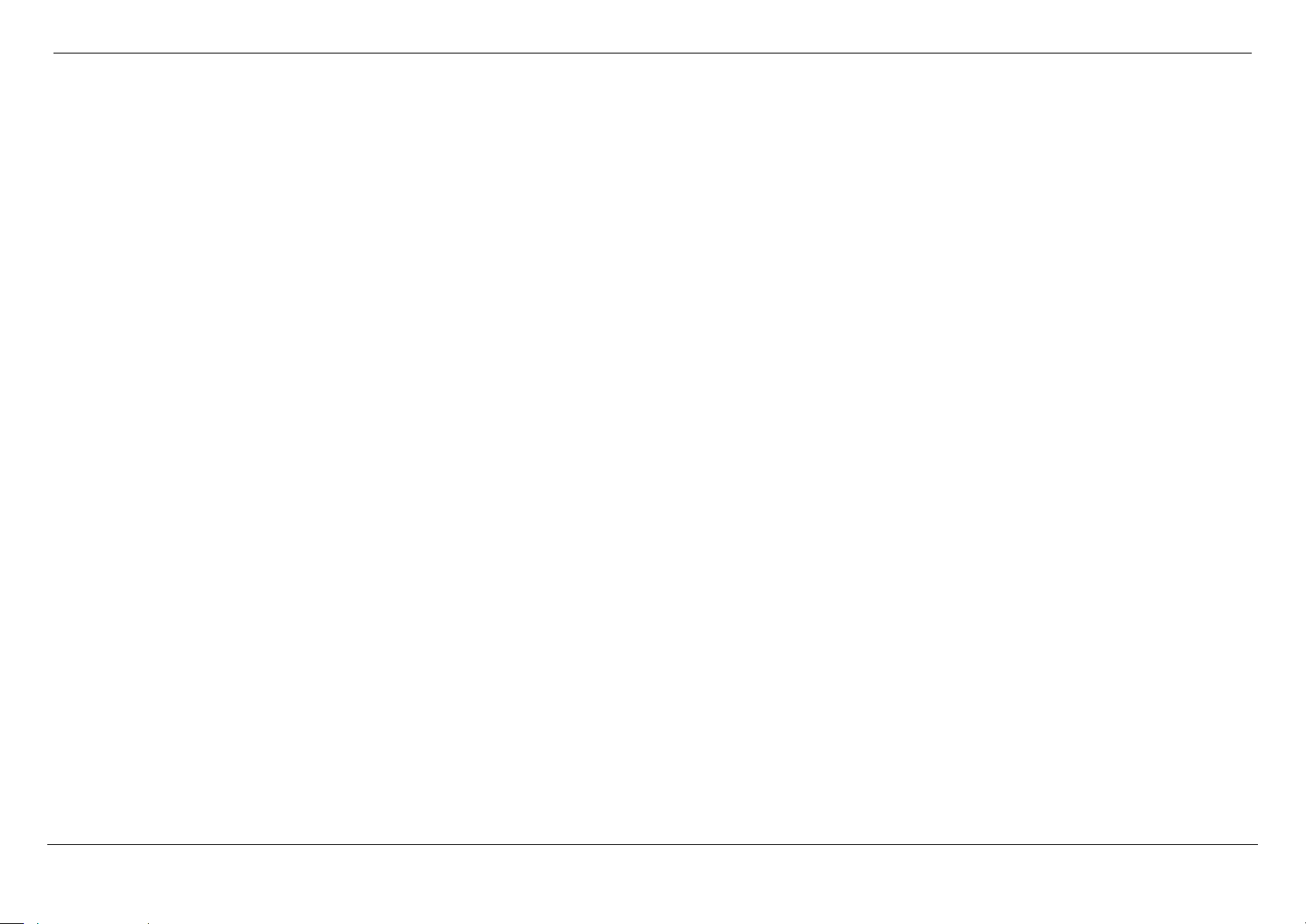
D-Link DSL-2870B Dual Band Wireless N750 Gigabit VDSL2+/ADSL2+ Modem Router User Manual
Page 5
Features
Faster Wireless Networking - The DSL-2870B provides up to 300Mbps* for the 2.4GHz band and 450Mbps* for the 5GHz band wireless connection with other
802.11n wireless clients. This capability allows users to participate in real-time activities online, such as video streaming, online gaming, and real-time audio.
Compatible with 802.11b and 802.11g Devices - The DSL-2870B is still fully compatible with the IEEE 802.11b and IEEE 802.11g standards, so it can connect with
existing 802.11b and 802.11g PCI, USB and Cardbus adapters.
DHCP Support - Dynamic Host Configuration Protocol automatically and dynamically assigns all LAN IP settings to each host on your network. This eliminates the
need to reconfigure every host whenever changes in network topology occur.
Network Address Translation (NAT) - For small office environments, the DSL-2870B allows multiple users on the LAN to access the Internet concurrently through a
single Internet account. This provides Internet access to everyone in the office for the price of a single user. NAT improves network security in effect by hiding the
private network behind one global and visible IP address. NAT address mapping can also be used to link two IP domains via a LAN-to-LAN connection.
Precise ATM Traffic Shaping - Traffic shaping is a method of controlling the flow rate of ATM data cells. This function helps to establish the Quality of Service for
ATM data transfer.
High Performance - Very high rates of data transfer are possible with the router. Up to 24Mbps downstream bit rate using the G.dmt standard. (For ADSL2+)
Full Network Management - The DSL-2870B incorporates SNMP (Simple Network Management Protocol) support for web-based management and text-based
network management via a Telnet connection.
Easy Installation - The DSL-2870B uses a web-based graphical user interface program for convenient management access and easy set up. Any common web
browsing software can be used to manage this router.
USB Support- The DSL-2870B provides a USB port to easily share files and printers. The DSL-2870B supports a USB storage option that shares files through a
SAMBA file server and in addition also supports sharing USB printers to network members. Please note that the USB storage device is not included in this package
and must be bought separately.
Maximum wireless signal rate derived from IEEE standard 802.11n specifications. Actual data throughput will vary. Network conditions and environmental factors, including volume of network traffic, building
materials and construction, and network overhead, lower actual data throughput rate. Environmental factors will adversely affect wireless signal range.
Page 6

D-Link DSL-2870B Dual Band Wireless N750 Gigabit VDSL2+/ADSL2+ Modem Router User Manual
Page 6
Number
Description
1
Power - A steady green light indicates the unit is
powered on. When the device is powered off this
remains dark. During the Power On Self Test this light
will be red. If this light remains red after the POST, a
malfunction has occurred.
2
LAN - A solid light indicates a valid link on startup.
This light will blink when there is activity currently
passing through the Ethernet port. A green light will be
illuminated for a 10/100Mbps connection and an
amber light will be illuminated for a 1000Mbps
connection.
3
2.4GHz WLAN - Steady green light indicates a
wireless connection. A blinking green light indicates
activity on the WLAN
4
5GHz WLAN - Steady green light indicates a wireless
connection. A blinking green light indicates activity on
the WLAN
5
WPS - The light will flash while a WPS connection is
being established. The light will light solid for 5
seconds if a successful WPS connection has been
made.
6
USB - Steady green light indicates a successful USB
connection. Dark if no USB device is connected.
7
DSL - Steady green light indicates a valid ADSL
connection. This will light after the ADSL negotiation
process has been settled. A blinking green light
indicates activity on the WAN (ADSL) interface.
8
Internet - Steady green light indicates a successful
Internet connection. Steady red light indicates failed
Internet connection. Dark if no WAN protocol is
configured.
Hardware Overview
Front Panel
Page 7

D-Link DSL-2870B Dual Band Wireless N750 Gigabit VDSL2+/ADSL2+ Modem Router User Manual
Page 7
Number
Description
1
ADSL Port - Use the DSL cable to connect to
your telephone line (RJ-11 port).
2
USB Port - Use the USB port to connect your
USB device.
3
Ethernet Ports - Use the Ethernet ports to
connect the router to your Ethernet LAN or
Ethernet devices.
4
5GHz Wireless On/Off Switch Button - Please
press and hold on for 3 seconds to turn on/turn
off.
5
2.4GHz Wireless On/Off Switch Button -
Please press and hold on for 3 seconds to turn
on/turn off.
6
Reset Button - Press and hold the button for 10-
15 seconds to restore the device to its original
factory default settings.
7
Power Button - Push in to power-on the router.
Push again to power-off the router.
8
Power Receptor - Receptor for the supplied
power adapter.
Rear Panel
Page 8
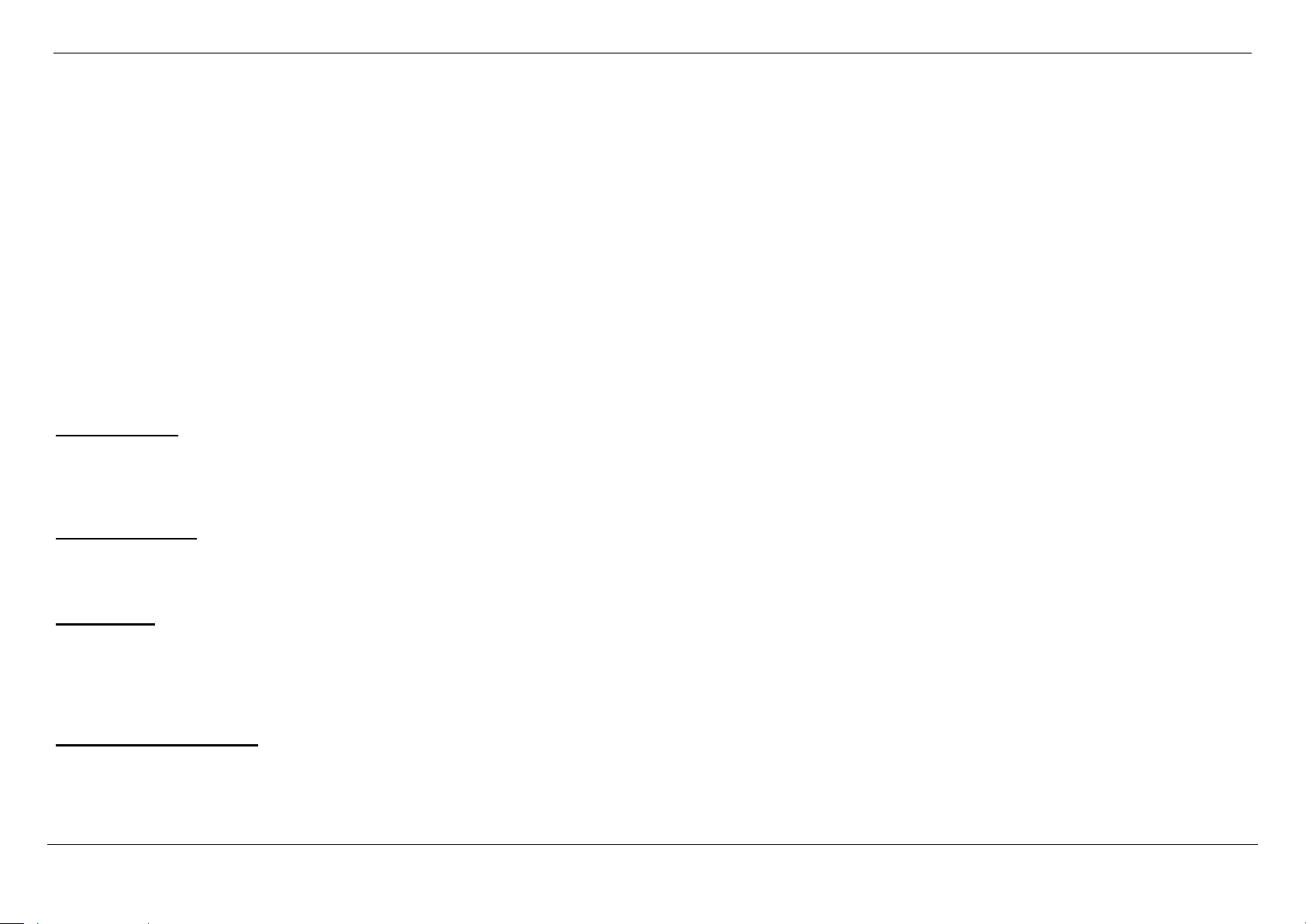
D-Link DSL-2870B Dual Band Wireless N750 Gigabit VDSL2+/ADSL2+ Modem Router User Manual
Page 8
Basic Installation
This section will walk you through the installation process. Placement of the router is very important. Do not place the router in an enclosed area such as a closet, cabinet, or
in the attic or garage.
Before You Begin
Please read and make sure you understand all the prerequisites for proper installation of your new router. Have all the necessary information and equipment on hand before
beginning the installation.
Installation Notes
In order to establish a connection to the Internet it will be necessary to provide information to the router that will be stored in its memory. For some users, only their account
information (Username and Password) is required. For others, various parameters that control and define the Internet connection will be required.
Low Pass Filters
Since ADSL and telephone services share the same copper wiring to carry their respective signals, a filtering mechanism may be necessary to avoid mutual interference. A
low pass filter device can be installed for each telephone that shares the line with the ADSL line. These filters are easy to install passive devices that connect to the ADSL
device and/or telephone using standard telephone cable. Ask your service provider for more information about the use of low pass filters with your installation.
Operating Systems
The DSL-2870B uses an HTML-based web interface for setup and management. The Web configuration manager may be accessed using any operating system capable of
running web browser software, including Windows®, Macintosh, and Linux-based Operating Systems.
Web Browser
Any common Web browser can be used to configure the router using the Web configuration management software. The program is designed to work best with more recently
released browsers such as Internet Explorer 7 or higher, Firefox 3.5 or higher, Safari 4 or higher, or Chrome 8 or higher.. The Web browser must have JavaScript enabled.
JavaScript is enabled by default on many browsers. Make sure JavaScript has not been disabled by other software (such as virus protection or web user security packages)
that may be running on your computer.
Ethernet Port (NIC Adapter)
Any computer that uses the router must be able to connect to it through one of the Ethernet ports on the router. This connection is an Ethernet connection and therefore
requires that your computer be equipped with an Ethernet port as well. Most notebook computers are now sold with an Ethernet port already installed. Likewise, most fully
assembled desktop computers come with an Ethernet adapter as standard equipment. If your computer does not have an Ethernet port, you must install an Ethernet NIC
adapter before you can use the router. If you must install an adapter, follow the installation instructions that come with the Ethernet NIC adapter.
Page 9
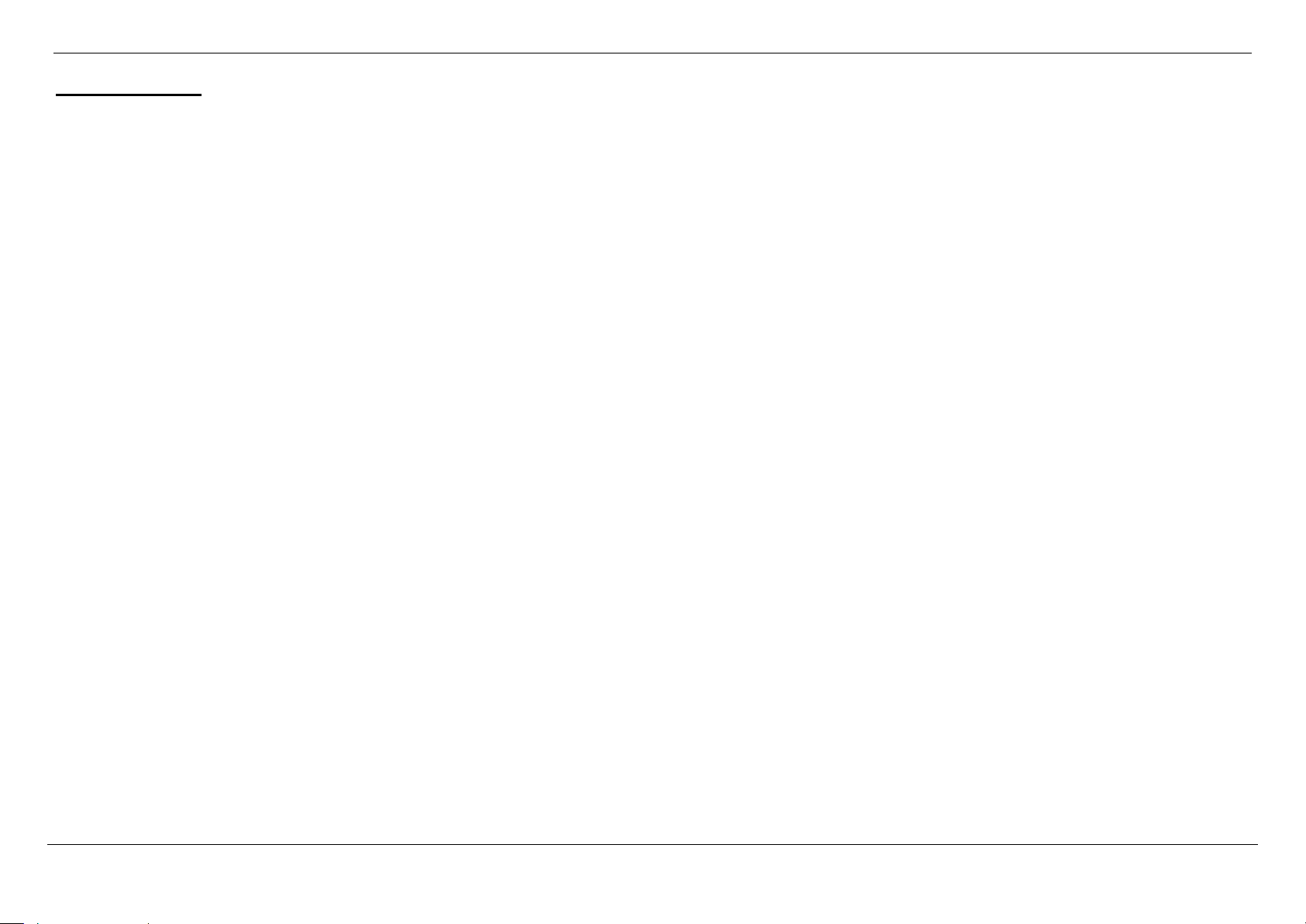
D-Link DSL-2870B Dual Band Wireless N750 Gigabit VDSL2+/ADSL2+ Modem Router User Manual
Page 9
Additional Software
It may be necessary to install software on your computer that enables the computer to access the Internet. Additional software must be installed if you are using the device a
simple bridge. For a bridged connection, the information needed to make and maintain the Internet connection is stored on another computer or gateway device, not in the
router itself.
If your ADSL service is delivered through a PPPoE or PPPoA connection, the information needed to establish and maintain the Internet connection can be stored in the
router. In this case, it is not necessary to install software on your computer. It may however be necessary to change some settings in the device, including account information
used to identify and verify the connection.
All connections to the Internet require a unique global IP address. For bridged connections, the global IP settings must reside in a TCP/IP enabled device on the LAN side of
the bridge, such as a PC, a server, a gateway device such as a router or similar firewall hardware. The IP address can be assigned in a number of ways. Your network
service provider will give you instructions about any additional connection software or NIC configuration that may be required.
Page 10
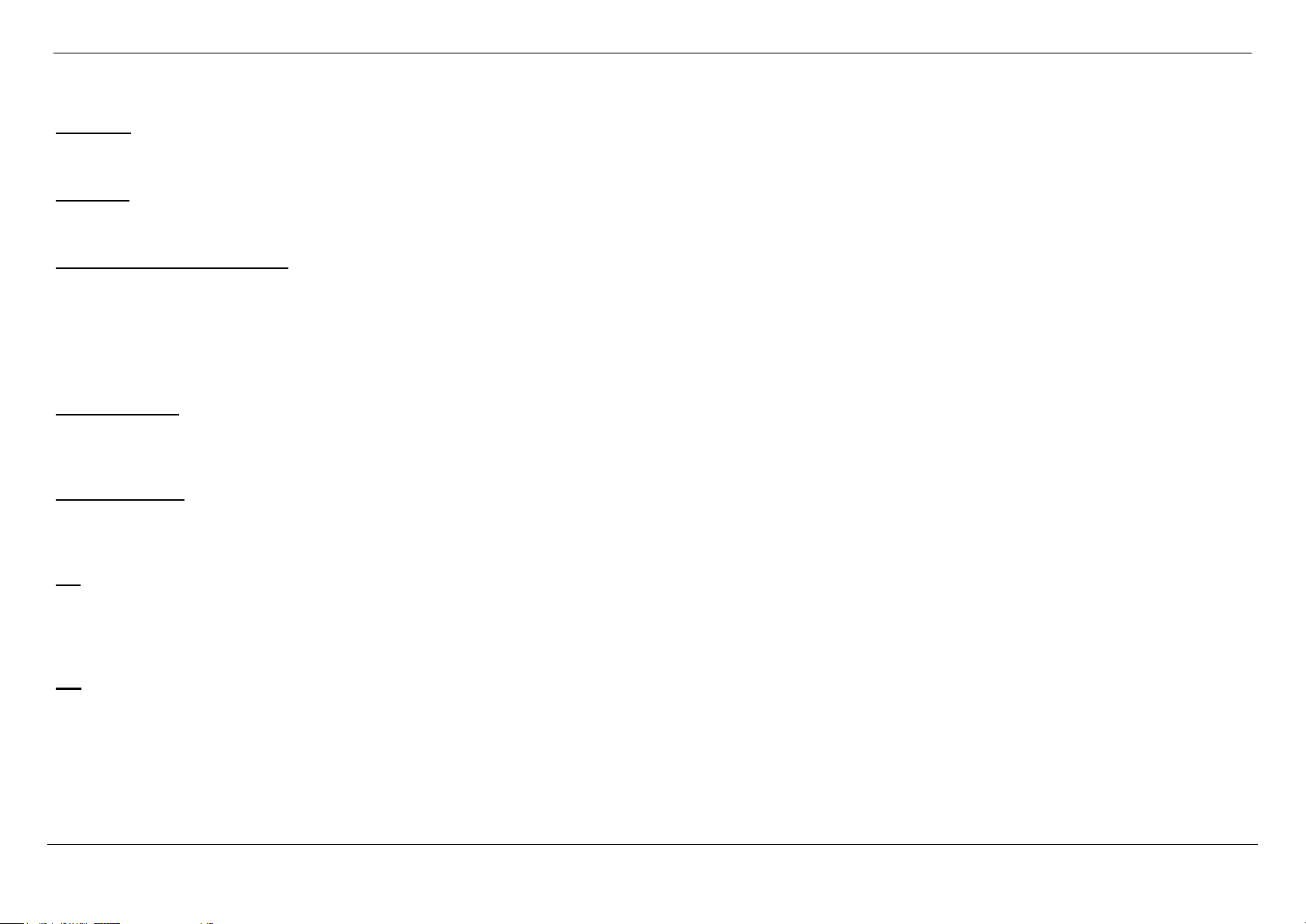
D-Link DSL-2870B Dual Band Wireless N750 Gigabit VDSL2+/ADSL2+ Modem Router User Manual
Page 10
Information you will need from your ADSL service provider
Username
This is the Username used to log on to your ADSL service provider’s network. Your ADSL service provider uses this to identify your account.
Password
This is the Password used, in conjunction with the Username above, to log on to your ADSL service provider’s network. This is used to verify the identity of your account.
WAN Setting / Connection Type
These settings describe the method your ADSL service provider uses to transport data between the Internet and your computer. Most users will use the default settings. You
may need to specify one of the following WAN Setting and Connection Type configurations (Connection Type settings listed in parenthesis):
PPPoE/PPPoA (PPPoE LLC, PPPoE VC-Mux, PPPoA LLC or PPPoA VC-Mux)
Static IP Address (1483 Routed IP LLC or 1483 Routed IP VC-Mux)
Bridge Mode (1483 Bridged IP LLC or 1483 Bridged IP VC Mux)
Modulation Type
ADSL uses various standardized modulation techniques to transmit data over the allotted signal frequencies. Some users may need to change the type of modulation used for
their service. The default DSL modulation (Autosense) used for the router automatically detects all types of ADSL, ADSL2, and ADSL2+ modulation.
Security Protocol
This is the method your ADSL service provider will use to verify your Username and Password when you log on to their network. Your router supports the PAP and CHAP
protocols.
VPI
Most users will not be required to change this setting. The Virtual Path Identifier (VPI) is used in conjunction with the Virtual Channel Identifier (VCI) to identify the data path
between your ADSL service provider’s network and your computer. If you are setting up the router for multiple virtual connections, you will need to configure the VPI and VCI
as instructed by your ADSL service provider for the additional connections. This setting can be changed in the WAN Settings window of the web management interface.
VCI
Most users will not be required to change this setting. The Virtual Channel Identifier (VCI) used in conjunction with the VPI to identify the data path between your ADSL
service provider’s network and your computer. If you are setting up the router for multiple virtual connections, you will need to configure the VPI and VCI as instructed by your
ADSL service provider for the additional connections. This setting can be changed in the WAN Settings window of the web management interface.
Page 11

D-Link DSL-2870B Dual Band Wireless N750 Gigabit VDSL2+/ADSL2+ Modem Router User Manual
Page 11
Information you will need about this Router
Username
This is the Username needed access the router’s web management interface. When you attempt to connect to the device through a web browser you will be prompted to
enter this Username. The default Username for the router is “admin”.
Password
This is the Password you will be prompted to enter when you access the router’s web management interface. The default Password is “admin”.
LAN IP Addresses for the DSL-2870B
This is the IP address you will enter into the Address field of your web browser to access the router’s configuration Graphical User Interface (GUI) using a web browser. The
default IP address is 192.168.1.1. This may be changed to suit any IP address scheme the user desires. This address will be the base IP address used for DHCP service on
the LAN when DHCP is enabled.
LAN Subnet Mask for the DSL-2870B
This is the subnet mask used by the DSL-2870B, and will be used throughout your LAN. The default subnet mask is 255.255.255.0. This can be changed later.
Information you will need about your LAN or computer
Ethernet NIC
If your computer has an Ethernet NIC, you can connect the DSL-2870B to this Ethernet port using an Ethernet cable. You can also use the Ethernet ports on the DSL-2870B
to connect to other computer or Ethernet devices.
DHCP Client status
Your DSL-2870B ADSL router is configured, by default, to be a DHCP server. This means that it can assign an IP address, subnet mask, and a default gateway address to
computers on your LAN. The default range of IP addresses the DSL-2870B will assign are from 192.168.1.2 to 192.168.1.254. Your computer (or computers) needs to be
configured to obtain an IP address automatically (that is, they need to be configured as DHCP clients.)
Once you have the above information, you are ready to setup and configure your DSL-2870B ADSL router.
Page 12
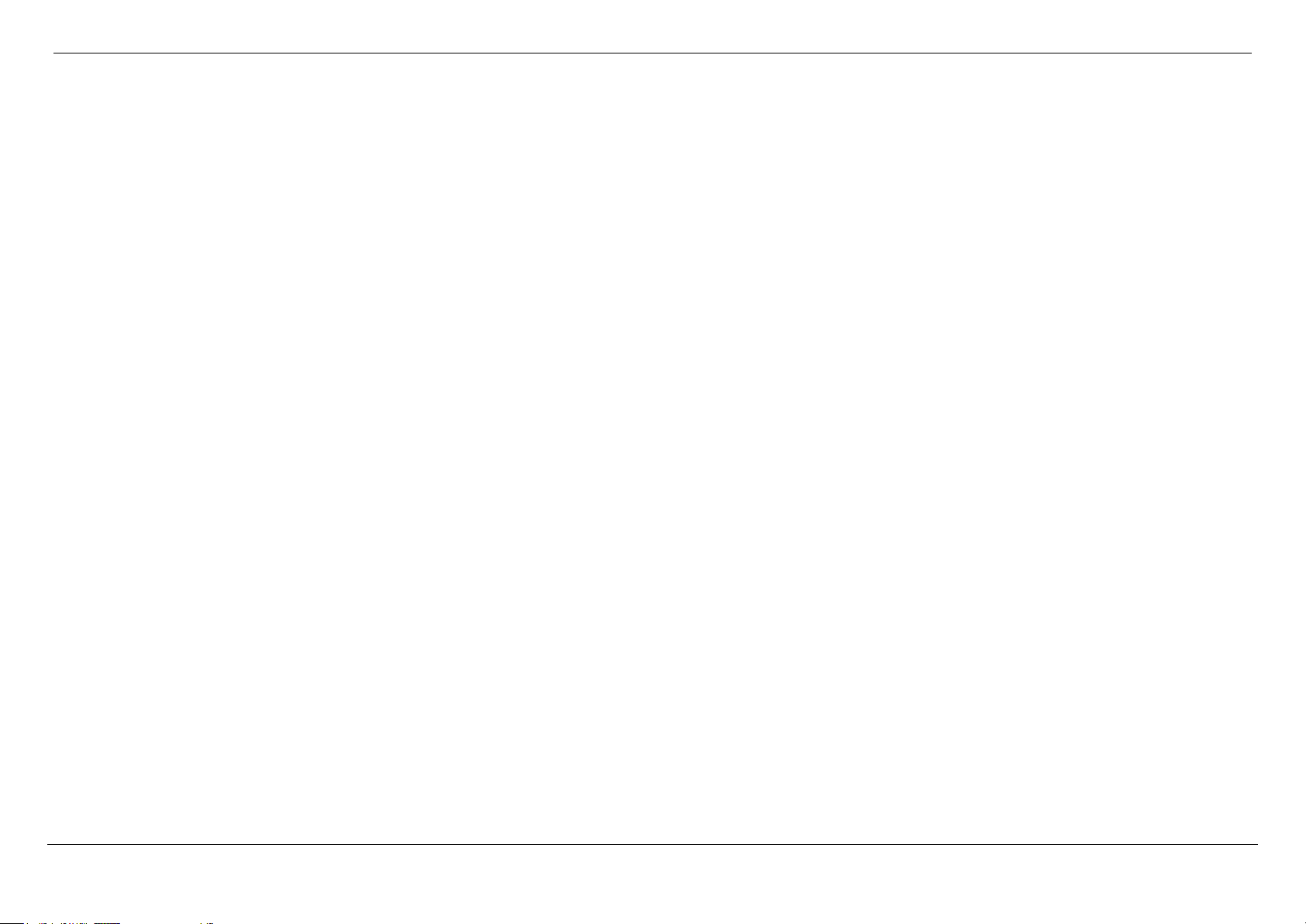
D-Link DSL-2870B Dual Band Wireless N750 Gigabit VDSL2+/ADSL2+ Modem Router User Manual
Page 12
Device Installation
The DSL-2870B connects two separate physical interfaces, an ADSL (WAN) and an Ethernet (LAN) interface. Place the router in a location where it can be connected to the
various devices as well as to a power source. The router should not be located where it will be exposed to moisture or excessive heat. Make sure the cables and power cord
are placed safely out of the way so they do not create a tripping hazard. As with any electrical appliance, observe common sense safety procedures.
The router can be placed on a shelf or desktop, ideally you should be able to see the LED indicators on the front if you need to view them for troubleshooting.
Power on Router
The router must be used with the power adapter included with the device.
1. Insert the AC Power Adapter cord into the power receptacle located on the rear panel of the router and plug the adapter into a suitable nearby power source.
2. Press the Power button into the on position. You should see the Power LED indicator light up and remain lit.
3. If the Ethernet port is connected to a working device, check the Ethernet LED indicators to make sure the connection is valid. The router will attempt to establish the
ADSL connection, if the ADSL line is connected and the router is properly configured this should light up after several seconds. If this is the first time installing the
device, some settings may need to be changed before the router can establish a connection.
Factory Reset Button
The router may be reset to the original factory default settings by using a ballpoint pen or paperclip to gently push down the reset button in the following sequence:
1. Press and hold the reset button while the device is powered on for 10-15 seconds.
2. Release the reset button.
Remember that this will wipe out any settings stored in flash memory including user account information and LAN IP settings. The device settings will be restored to the
factory default IP address 192.168.1.1 and the subnet mask is 255.255.255.0. The default management username is “admin” and the default password is “admin”.
Page 13

D-Link DSL-2870B Dual Band Wireless N750 Gigabit VDSL2+/ADSL2+ Modem Router User Manual
Page 13
Network Connections
Connect ADSL Line
Use the ADSL cable included with the router to connect it to a telephone wall socket or receptacle. Plug one end of the cable into the ADSL port (RJ-11 receptacle) on the
rear panel of the router and insert the other end into the RJ-11 wall socket. If you are using a low pass filter device, follow the instructions included with the device or given to
you by your service provider. The ADSL connection represents the WAN interface, the connection to the Internet. It is the physical link to the service provider’s network
backbone and ultimately to the Internet.
Connect Router to Ethernet
The router may be connected to a single computer or Ethernet device through the Ethernet ports on the rear panel. Any connection to an Ethernet concentrating device such
as a switch or hub must operate at a speed of 10/100/1000Mbps. When connecting the router to any Ethernet device that is capable of operating at speeds higher than
10Mbps, be sure that the device has auto-negotiation (NWay) enabled for the connecting port. Use standard twisted-pair cable with RJ-45 connectors. The RJ-45 ports on the
router are a crossed port (MDI-X). Follow standard Ethernet guidelines when deciding what type of cable to use to make this connection. When connecting the router directly
to a PC or server use a normal straight-through cable. You should use a crossed cable when connecting the router to a normal (MDI-X) port on a switch or hub. Use a normal
straight-through cable when connecting it to an uplink (MDI-II) port on a hub or switch. The rules governing Ethernet cable lengths apply to the LAN to router connection. Be
sure that the cable connecting the LAN to the router does not exceed 100 meters.
Hub or Switch to Router Connection
Connect the router to an uplink port (MDI-II) on an Ethernet hub or switch with a straight-through cable. If you wish to reserve the uplink port on the switch or hub for another
device, connect to any on the other MDI-X ports (1x, 2x, etc.) with a crossed cable.
Computer to Router Connection
You can connect the router directly to an Ethernet adapter card (NIC) installed on a PC using the Ethernet cable provided.
Page 14

D-Link DSL-2870B Dual Band Wireless N750 Gigabit VDSL2+/ADSL2+ Modem Router User Manual
Page 14
You can search for the D-Link One-Touch APP directly in the Google Play or iOS
APP Store, and install it.
The D-Link One-Touch icon will be displayed in the mobile device (Android, iOS).
Note:
The following steps are for the Android version of the app.
From your iOS mobile device, choose Settings, and Click Wi-Fi, select the Wi-
Fi Network Name that you created during setup and then enter default Wi-Fi
password located on your Wi-Fi configuration note.
D-Link One-Touch APP
D-Link offers you a fast and easy way to get connected, by utilizing the free One-Touch APP for your Android or iOS mobile device which walks you step-by-step through
installation of your D-Link One-Touch enabled device.
You also have the ability to configure/change WAN and Wi-Fi settings and even upgrade the firmware.
Page 15

D-Link DSL-2870B Dual Band Wireless N750 Gigabit VDSL2+/ADSL2+ Modem Router User Manual
Page 15
1. Tap on the One-Touch icon, the following screen will appear.
2. Tap the Wi-Fi Network Name to select the router.
If your Wi-Fi Network Name is not shown here, you can tap the Scan button to re-
search.
Page 16
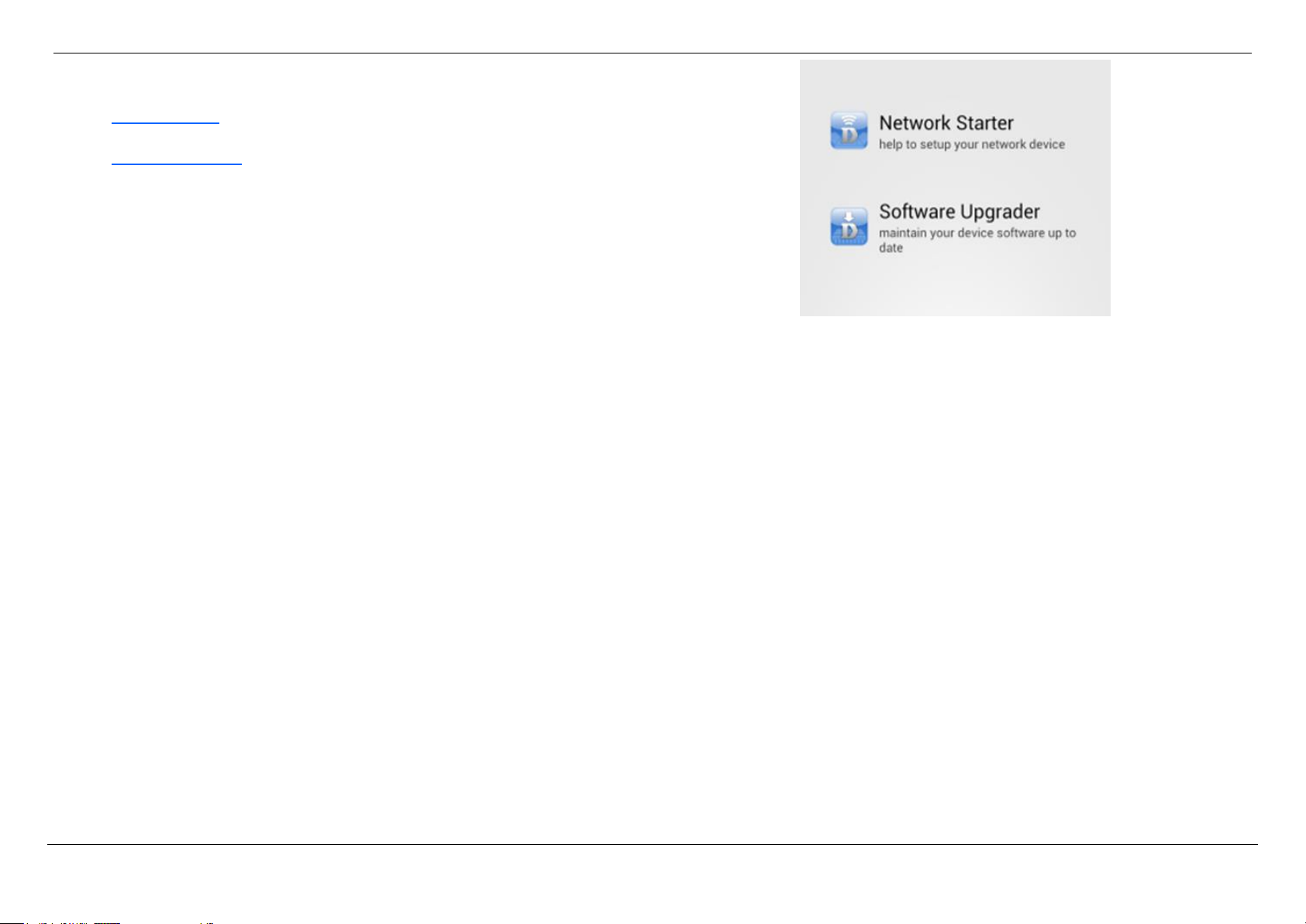
D-Link DSL-2870B Dual Band Wireless N750 Gigabit VDSL2+/ADSL2+ Modem Router User Manual
Page 16
3. Tap the Wi-Fi Network Name to configure or upgrade the router.
Here contains two functions:
Network Starter - the function is mainly to configure WAN and Wi-Fi settings
of the router.
Software Upgrader - the function is mainly to upgrade the firmware for the
router.
Page 17

D-Link DSL-2870B Dual Band Wireless N750 Gigabit VDSL2+/ADSL2+ Modem Router User Manual
Page 17
Network Starter
1. Tap the Network Starter to configure WAN or Wi-Fi settings for the router.
If your mobile device has saved the router’s wireless password, it will be
automatically associated to your router, otherwise D-Link One Touch will pop-up a
password dialog, you need enter correct Wi-Fi password and tap Connect button
associate your router.
Page 18

D-Link DSL-2870B Dual Band Wireless N750 Gigabit VDSL2+/ADSL2+ Modem Router User Manual
Page 18
2. The D-Link One Touch will login router, if login router is fail, the D-Link One touch
will pop-up a login UI, you need enter correct username and password to login the
router.
3. Modify the device Name, login password and operation mode.
Device Name: The user changes the device name; the main title beside the ICON
also will be changed.
Password: the login password can’t be empty and “admin” and the password
string length should be between 4 – 24 characters.
Note: If the router setting is factory default setting, the D-Link One Touch will
provide a random string to login password; users can also modify the login
password.
Operation Mode: Select the operation mode for the router, DSL-2870B has only
one operation mode: Router
Click Next button to configure Country, Operator, and PPPoA or PPPoE
username, password for the router.
Page 19

D-Link DSL-2870B Dual Band Wireless N750 Gigabit VDSL2+/ADSL2+ Modem Router User Manual
Page 19
4. Selecting your country and ISP provider from dropdown boxes, and enters PPPoE
or PPPoA username and password.
Country: Select your country in this drop-down menu, you can select one of two
country options. They are Australia and New Zealand.
Operator: After selecting a country in the previous option, a list of ISP connections
will be available here. If your ISP is in the list, select it here and the correct
parameters will be set.
IP: Displays the public IP address here.
Netmask: Displays the public Netmask here.
Gateway: Displays the public gateway here.
DNS: Displays the DNS address here.
Username: Enter the PPPoE or PPPoA username for your ADSL account.
Password: Enter the PPPoE or PPPoA password for your ADSL account.
Click Next button to configure the wireless settings.
Page 20
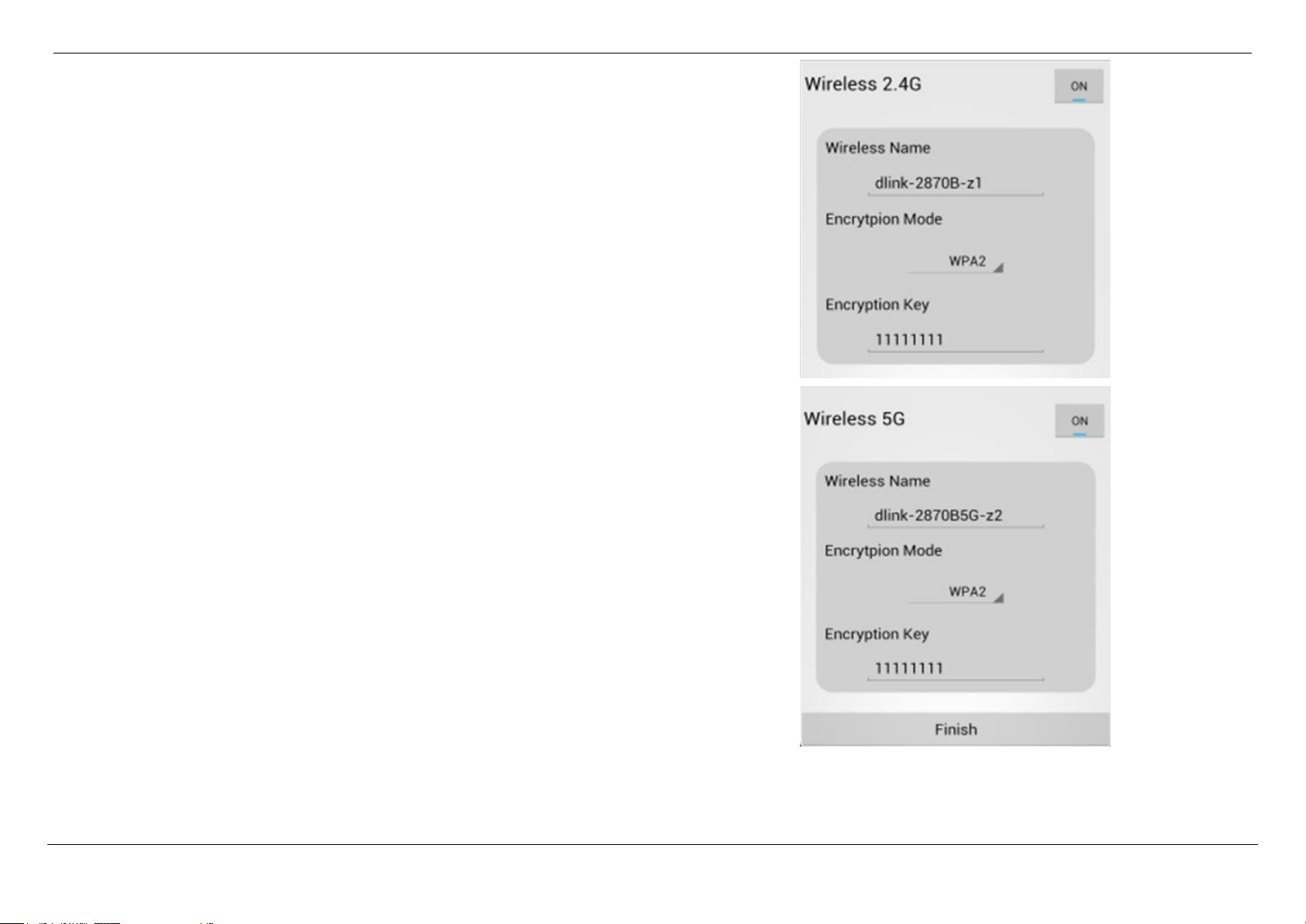
D-Link DSL-2870B Dual Band Wireless N750 Gigabit VDSL2+/ADSL2+ Modem Router User Manual
Page 20
5. Configure the wireless 2.4G and the wireless 5G for the router.
Tap the ON button to enable the wireless 2.4G
Wireless Name: Displays the wireless name for your 2.4G wireless network.
Encryption Mode: You can select the None, WPA2 and WPAWPA2 encryption
mode.
Encryption Key: Enter the password for your 2.4G wireless network.
Tap the ON button to enable the wireless 5G
Wireless Name: Displays the wireless name for your 5G wireless network.
Encryption Mode: You can select the None, WPA2 and WPAWPA2 encryption
mode.
Encryption Key: Enter the password for your 5G wireless network.
Tap Finish button to commit the configuration, and Configuration Successfully
dialog will be pop-up. Tap the Ok button of the dialog, the Wi-Fi Profile will be
saved to D-Link One Touch installation directory.
Note: If the router setting is factory default setting, the D-Link One Touch will
provide a random string to the Wireless Name and Encryption Key, the default
Encryption mode is set to WPAWPA2.
Page 21

D-Link DSL-2870B Dual Band Wireless N750 Gigabit VDSL2+/ADSL2+ Modem Router User Manual
Page 21
1. Tap the Software Upgrader to start upgrade firmware for router.
Note: When performing a firmware upgrade, you need to make sure that the router or
mobile device can access internet.
2. The D-Link One Touch will login router, if login router is fail, the D-Link One touch
will pop-up a login UI, you need enter correct username and password to login the
router.
Software Upgrader
Page 22

D-Link DSL-2870B Dual Band Wireless N750 Gigabit VDSL2+/ADSL2+ Modem Router User Manual
Page 22
3. If the router is not the latest firmware version, then D-Link One Touch will
download it.
4. The latest firmware download is complete; the Download Completed dialog will be
pop-up, tap OK button to upgrade the latest firmware for the router.
Page 23
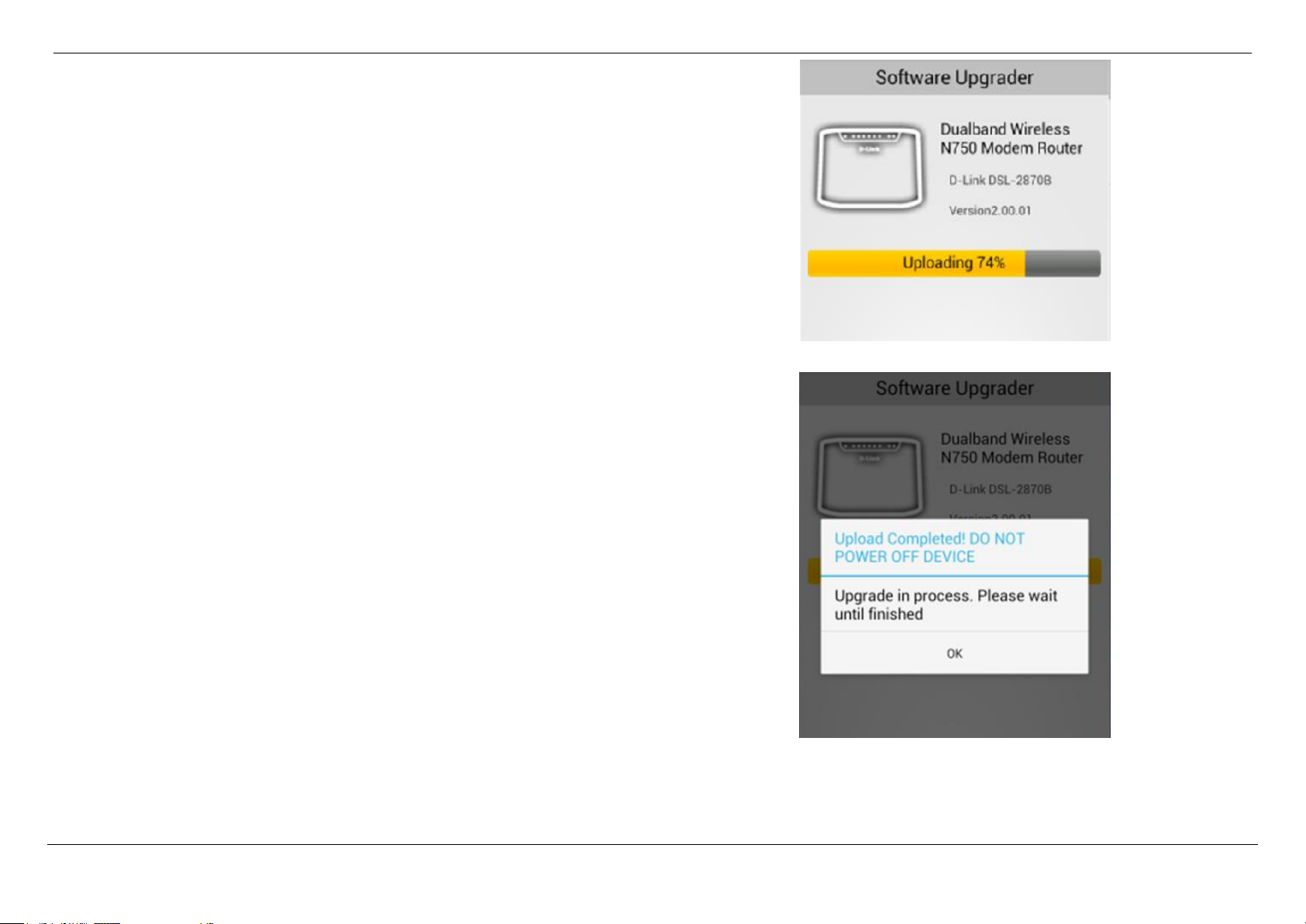
D-Link DSL-2870B Dual Band Wireless N750 Gigabit VDSL2+/ADSL2+ Modem Router User Manual
Page 23
5. Uploading the firmware for the router.
6. Upload Completed dialog will be pop-up, tap OK button to exit the D-Link One
Touch, and wait a few minutes for the firmware upgrade is complete.
Page 24

D-Link DSL-2870B Dual Band Wireless N750 Gigabit VDSL2+/ADSL2+ Modem Router User Manual
Page 24
To access the web user interface, open a web-browser such as Internet Explorer and
enter the IP address of the router (192.168.1.1) into the address bar and press the
Enter key on your keyboard.
Type “admin” in the User Name field and “admin” in the Password field, and click the
Login button to proceed. If you get a Page Cannot be Displayed error, please refer to
the Troubleshooting section for assistance.
Getting Started
This section will show you how to set up and configure your new D-Link router using the Web-based configuration utility.
How to connect to the Web User Interface
Connect to the Router
To configure the WAN connection used by the router it is first necessary to communicate with the router through its management interface, which is HTML-based and can be
accessed using a web browser. The easiest way to make sure your computer has the correct IP settings is to configure it to use the DHCP server in the router.
Page 25

D-Link DSL-2870B Dual Band Wireless N750 Gigabit VDSL2+/ADSL2+ Modem Router User Manual
Page 25
The top menu lists out the Categories available for configuration. The categories
available to configure on this device are Setup, Advanced, Maintenance, Status
and Help.
The left menu lists out the Pages available, for each individual category, for
configuration. In this example, we observe the pages available in the Setup category.
The pages available here are Wizard, WAN Service, Wireless 2.4G, Wireless 5G,
Local Network, IPv6 Autoconfig, and Time and Date.
Every category will have an Internet Offline option at the bottom of all the pages.
This option can be used to display the internet status.
Every category will have a Logout option at the bottom of all the pages. This option
can be used to log out from the web user interface and also close the browser.
Every category will have a Reboot option at the bottom of all the pages. This option
can be used to reboot the router.
Web User Interface Configuration
After successfully logging into the Web User Interface, the following page will be displayed. This page is divided into clickable components that make the configuration of this
device easier and more understandable.
Page 26
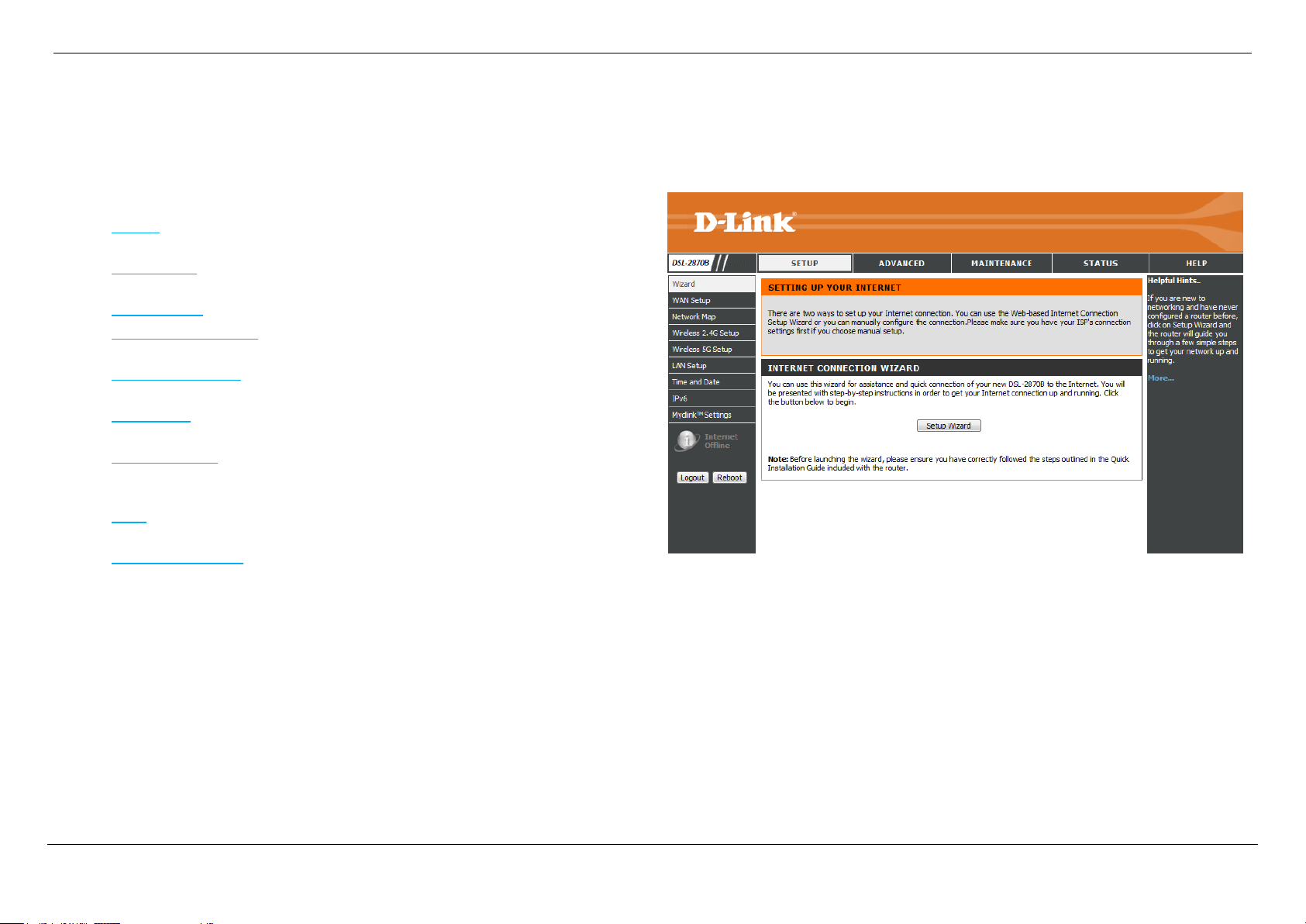
D-Link DSL-2870B Dual Band Wireless N750 Gigabit VDSL2+/ADSL2+ Modem Router User Manual
Page 26
The following pages can be found in the Setup category:
Wizard – On this page the user can easily configure some essential settings
available on this router by following a step-by-step wizard.
WAN Setup – On this page the user can configure services related to the
WAN connectivity of this product.
Network Map – On this page the user can display the network map.
Wireless 2.4G Setup – On this page the user can configure services related
to the Wireless 2.4GHz connectivity of this product.
Wireless 5G Setup – On this page the user can configure services related to
the Wireless 5GHz connectivity of this product.
LAN Setup – On this page the user can configure services related to the LAN
connectivity of this product.
Time and Date – On this page, the user can configure services related to the
time and date feature of this product. Time Servers and a Time Zone can be
specified here.
IPv6 –On this page the user can configure services related to the IPv6
connectivity of this product.
MydlinkTM Settings –On this page the user can configure services related to
the mydlink settings connectivity of this product.
Setup Category
The Setup category is designed to assist the user with essential configurations, concerning the initial setup of this product.
Page 27

D-Link DSL-2870B Dual Band Wireless N750 Gigabit VDSL2+/ADSL2+ Modem Router User Manual
Page 27
On this page the user can easily configure some essential settings available on this
router by following a step-by-step wizard.
Click on the Setup Wizard button to initiate the setup wizard.
Wizard
To access the Wizard page, click on the Setup menu link, at the top, and then click on the Wizard menu link, on the left.
Page 28

D-Link DSL-2870B Dual Band Wireless N750 Gigabit VDSL2+/ADSL2+ Modem Router User Manual
Page 28
This wizard will guide user through a step-by-step wizard, divided into 6 steps, to
configure this router and to connect to the Internet.
Click the Next button to continue to the next page.
Click the Cancel button to discard the changes made and return to the main page.
In this step, the user can configure the web user interface login password. Enter the
Password and Verify Password here.
Click the Prev button to discard the changes made and return to the previous page.
Click the Next button to continue to the next page..
Click the Cancel button to discard the changes made and return to the main page.
Click the Connect button to connect to the router
In this step the user can configure the time zone settings that will be used by this
router.
Welcome to the Setup Wizard
Step 1: SET YOUR PASSWORD
Step 2: Set YOUR TIME ZONE
Page 29

D-Link DSL-2870B Dual Band Wireless N750 Gigabit VDSL2+/ADSL2+ Modem Router User Manual
Page 29
In this step, the user can configure the Internet connection settings used by this
router.
In this section, we can configure the following parameters.
WAN Mode: In this drop-down menu, the user can select WAN mode. They are
ADSL Router, VDSL Router and Residential Gateway (NBN/UFB Mode).
Country: In this drop-down menu, the user can select the country options. It is
New Zealand. To manually configure this connection, the user can choose
the third option called Other.
Internet Service Provider: After selecting a country, in the previous option, a list
of ISP connections will be available here. If your ISP is in the list, select it here
and the correct parameters will be entered for the rest of the page. However,
if your ISP is not listed here, you can choose the Other option.
Protocol: Select the appropriate protocol to use here. Options to choose from are
Dynamic IP Address, Static IP Address, PPPoE and Bridge Mode.
WAN Type: Select the appropriate WAN type to use here. Options to choose from
are Default and VLAN-Mux.
VLAN ID: Enter the VLAN ID value for your ISP here.
VLAN Prio: Enter the VLAN Prio value for your ISP here.
MTU: Enter the maximum transmission unites.
Click the Prev button to discard the changes made and return to the previous page.
Click the Next button to continue to the next page.
Click the Cancel button to discard the changes made and return to the main page.
SET PPPOA
In this section, we can enter PPPoA information provided to you by your ISP.
User Name: Enter the user name.
Password: Enter the password.
Confirm Password: Enter the confirm password.
Click the Prev button to discard the changes made and return to the previous
page.
Click the Next button to continue to the next page.
Step 3: CONFIGURE YOUR INTERNET CONNECTION
Page 30

D-Link DSL-2870B Dual Band Wireless N750 Gigabit VDSL2+/ADSL2+ Modem Router User Manual
Page 30
Click the Cancel button to discard the changes made and return to the main
page.
In this step, the user can configure the wireless configuration for this router.
In this section we can configure the following parameters.
2.4GWireless Network Name (SSID): In this textbox, we can enter the wireless
networks name (SSID) for the wireless network, hosted by this router. This
name will be visible for all wireless clients to see before initiating a connection
to this router.
5GWireless Network Name (SSID): In this textbox, we can enter the wireless
networks name (SSID) for the wireless network, hosted by this router. This
name will be visible for all wireless clients to see before initiating a connection
to this router
Click the Prev button to discard the changes made and return to the previous page.
Click the Next button to continue to the next page.
Click the Cancel button to discard the changes made and return to the main page.
Click the Connect button to connect to the router
In this step, we can configure the wireless network security settings for this router
here.
In this section, we can configure the following parameters.
BEST: Select this option if your wireless adapters SUPPORT WPA2
BETTER: Select this option if your wireless adapters SUPPORT WPA
GOOD: Select this option if your wireless adapters DO NOT SUPPORT WPA
NONE: Select this option if your do not want to activate any security featur
Click Prev button to discard the changes made and return to the previous page.
Click the Next button to continue to the next page.
Click the Cancel button to discard the changes made and return to the main page.
Click the Connect button to connect to the router
Step 4: Configure Wireless Netw
Step 5: SECURE YOUR WIRELLESS NETWORK
Page 31

D-Link DSL-2870B Dual Band Wireless N750 Gigabit VDSL2+/ADSL2+ Modem Router User Manual
Page 31
In this step, we can set the wireless security password
In this section, we can configure the following parameters.
2.4G Wireless Security Password:Enter the 2.4G wireless security password
5 Wireless Security Password:Enter the 5G wireless security password
Click Prev button to discard the changes made and return to the previous page.
Click the Next button to continue to the next page.
Click the Cancel button to discard the changes made and return to the main page.
Click the Connect button to connect to the router
Step 7:SETUP MYDLINK CLOUD SERVICES
Click the Prev button to discard the changes made and return to the previous
page.
Click the Next button to register this divice with a mydlink Cloud Services account.
Click the Cancel button to discard the changes made and return to the main page.
Click the Connect button to connect to the router.
Click the Prev button to discard the changes made and return to the previous
page.
Click the Next button to register this divice with a mydlink Cloud Services account.
Click the Cancel button to discard the changes made and return to the main page.
Click the Skip button to ignore this step and continue to the next page.
E-mail Address (Account Name):Enter the e-mail address(account name)
Password:Enter the password.
Step 6: SET YOUR WIRELESS SECURITY PASSWORD
When select the ‘Yes, I have a mydlink account”
In this section, we can configure the following parameters.
Page 32

D-Link DSL-2870B Dual Band Wireless N750 Gigabit VDSL2+/ADSL2+ Modem Router User Manual
Page 32
Click the Login button to login in
Click the Prev button to discard the changes made and return to the previous page.
Click the Next button to login in this divice with a mydlink Cloud Services account.
Click the Cancel button to discard the changes made and return to the main page
Click the Skip button to ignore this step and continue to the next page.
Click the Connect button to connect to the router
When select the ‘No, I want to register and login with a new mydlink account.”
In this section, we can configure the following parameters.
E-mail Address (Account Name):Enter the e-mail address(Account Name)
Password:Enter the password
Confirm Password :Enter the confirm passwor
First Name:Enter the first name
Last Name:Enter the last name
Click the Sign up button to sign in this divice with a mydlink Cloud Services account.
Click the Finish button to complete setup the dualband wireless N750 Modem
Router.
Click the Connect button to connect to the router
Page 33

D-Link DSL-2870B Dual Band Wireless N750 Gigabit VDSL2+/ADSL2+ Modem Router User Manual
Page 33
On this page, the user can configure services related to the WAN connectivity of this
product.
Services available for configuration are the following:
Operating Mode
ATM VC Setting
WAN Setting
WAN
WAN Setup
To access the WAN Setup page, click on the Setup menu link, at the top, and then click on the WAN Setup menu link, on the left.
Page 34

D-Link DSL-2870B Dual Band Wireless N750 Gigabit VDSL2+/ADSL2+ Modem Router User Manual
Page 34
The current mode is ADSL Router, VDSL Router or Residential Gateway(NBN/UFB
Mode)
ATM VC SETTING
In this section, select Operating mode as ADSL Router, we can configure the
following parameters.
Interface: Select the ATM VC setting interface.
Country: In this drop-down menu, the user can select one of two country options.
They are Australia and New Zealand. To manually configure this connection,
the user can choose the third option called Other.
ISP: Select the ISP.
VPI: Enter the VPI values.
VCI: Enter the VCI values.
Encapsulation: Select the encapsulation mode.
QoS: Enable the QoS
WAN Type: Select the WAN type.
Enable Virtual Circuit: Enable the virtual circuit.
Ether WAN SETTING
In this section, select the Operating mode as Residential Gateway (NBN/UFB
Mode), we can configure the following parameters.
Interface: Select the Ethernet interface.
WAN Type: In this drop-down menu, the user can select one of WAN Type.
Operating Mode
Page 35

D-Link DSL-2870B Dual Band Wireless N750 Gigabit VDSL2+/ADSL2+ Modem Router User Manual
Page 35
PTM WAN SETTING
In this section, select the Operating mode as VDSL Router, we can configure the
following parameters.
Interface: Select the Ethernet interface.
QoS: Enable or disable the QoS function, if enable QoS option, the Scheduler
Algorithm will be displayed in drop down list, and the user can set it as SP or
WFQ.
WAN Type: In this drop-down menu, the user can select one of WAN Type.
Enable: Enable or disable the interface.
WAN SETTINGS
In the WAN Setting section, options to choose from are Dynamic IP Address, Static
IP Address, PPPoE, PPPoA and Bridge Mode.
Page 36

D-Link DSL-2870B Dual Band Wireless N750 Gigabit VDSL2+/ADSL2+ Modem Router User Manual
Page 36
WAN – Dynamic IP Address
Select this option to obtain an IP address automatically from your ISP.
Hostname: Enter the hostname.
MAC Address: Enter the MAC address.
MTU: If you experience connection issues, you may need to change the MTU setting
for optimal performance with your specific ISP.
Auto DNS: Select this option to enable or disable the Auto DNS option
NAT: Select this option to enable or disable the NAT option
Firewall: Select this option enable or disable the firewall for this interface.
Default Route: Select this option enable or disable the default route for this interface.
Enable PPPoE Passthrough: Select this option enable or disable the enable PPPoE
passthrough for this interface.
Enable IPv6 Passthrough: Select this option enable or disable the enable IPv6
passthrough for this interface.
Sevice Category: Select the service category.
WAN – Static IP Address
Select this option to set static IP information provided to you by your ISP.
IP Address: Enter the static IP address assigned to you by your ISP.
Subnet Mask: Enter the subnet mask assigned to you by your ISP.
Gateway Address: Enter the gateway address assigned to you by your ISP.
MTU: If you experience connection issues, you may need to change the MTU setting
for optimal performance with your specific ISP.
NAT: Select this option to enable or disable the NAT option
Firewall: Select this option enable or disable the firewall for this interface.
Default Route: Select this option enable or disable the default route for this interface.
Enable PPPoE Passthrough: Select this option enable or disable the enable PPPoE
passthrough for this interface.
Enable IPv6 Passthrough: Select this option enable or disable the enable IPv6
passthrough for this interface.
Sevice Category: Select the service category.
Page 37

D-Link DSL-2870B Dual Band Wireless N750 Gigabit VDSL2+/ADSL2+ Modem Router User Manual
Page 37
WAN – PPPoE
Select this option if your ISP requires you to use a PPPoE connection. This option is
typically used for DSL services. Select PPPoE to obtain an IP address automatically
for your PPPoE connection. Please enter the information accordingly.
Username: Enter the username for your ADSL account.
Password: Enter the password for your ADSL account.
Confirm Password: Enter the confirm password.
Service Name: You can enter a name for your service here, it’s the optional.
AC Name: Enter a name of this PPPoE access concentrator, It’s the optional.
IP Control: Select the IP control.
Static IP Address: Enter the static IP address.
MTU: If you experience connection issues, you may need to change the MTU setting
for optimal performance with your specific ISP.
Auto DNS: Select this option to enable or disable the Auto DNS option
NAT: Select this option to enable or disable the NAT option
Firewall: Select this option enable or disable the firewall for this interface.
Default Route: Select this option enable or disable the default route for this
interface.
Enable PPPoE Passthrough: Select this option enable or disable the enable PPPoE
passthrough for this interface.
Enable IPv6 Passthrough: Select this option enable or disable the enable IPv6
passthrough for this interface.
Connection Mode Select: Specifies the PPPoE connect mode.
Maximum Idle Time: Enter the maximun Idle time
Sevice Category: Select the service category.
Page 38

D-Link DSL-2870B Dual Band Wireless N750 Gigabit VDSL2+/ADSL2+ Modem Router User Manual
Page 38
WAN - PPPoA
In this section, we can configure the following parameters.
Username: Enter the username.
Password: Enter the password
Confirm Password: Enter the confirm password
Service Name: Enter the service name.
AC name: Enter the AC name.
IP Control: Select the IP control.
Static IP Address: Enter the static IP address.
MTU: Enter the MTU
Auto DNS: Select this option to enable or disable the Auto DNS option
NAT: Select this option to enable or disable the NAT option
Firewall: Select this option enable or disable the firewall for this interface.
Default Route: Select this option enable or disable the default route for this
interface.
Enable IPv6 Passthrough: Select this option enable or disable the enable IPv6
passthrough for this interface.
Connect Mode Select: Select the connect mode, options to choose from are
Always- on, Manual and Connect –on demand.
Maximun Idle Time: Enter the maximun Idle time
Sevice Category: Select the service category.
WAN – Bridge
Select this option if your ISP uses Bridge.
Sevice Category: Select the service category.
Page 39

D-Link DSL-2870B Dual Band Wireless N750 Gigabit VDSL2+/ADSL2+ Modem Router User Manual
Page 39
Network Map
On this page the user can easily manage device setting and view all connected
devices within network, and the user can configure the URL filter, schedules and
wireless security etc. such as router information, network devices’ IP address and
MAC address. With graphics and easy-to-understand user interface.
Click router icon, the router configuration page will be pop-up.
In this section, we can view the information of this router, and configure wireless
setting and wireless security.
Click Backup Configuration button to backup configuration of router to local PC.
To access the Network Map page, click on the Setup menu link, at the top, and then click on the Network Map menu link, on the left.
Page 40

D-Link DSL-2870B Dual Band Wireless N750 Gigabit VDSL2+/ADSL2+ Modem Router User Manual
Page 40
Click Wireless Setting button, the Wireless Setting page will be pop-up.
In the section, we can enable or disable 2.4GHz/5GHz wireless, and configure
wireless SSID for this router.
Click Apply button to commit the configuration.
Click Back button to return to router information page.
Click Wireless Security Setting, The Wireless Security page will be pop-up.
In the section, we can configure 2.4GHz or 5GHz wireless security.
Click Apply button to commit the configuration.
Click Back button to return to router information page.
Click client icon, The client configuration page will be pop-up.
In the section, we can view information of the client, and the user can block internet
access, configure the URL filter and schedule.
Click Block Internet Access button, “Are you sure want to block this device?” dialog
will be pop-up.
Page 41

D-Link DSL-2870B Dual Band Wireless N750 Gigabit VDSL2+/ADSL2+ Modem Router User Manual
Page 41
Click URL Filter icon, The URL Filter configuration page will be pop-up.
In the section, we can view URL filter list, and the user can add or delete the URL
filter.
Enable: Enable or disable URL filter function for this router.
Allow: To set up a list of allowed web sites.
Deny: To set up a list of denied web sites.
Click Add button to add a URL filter for the client.
Click Delete All button to delete all URL filter from the list.
Click Back button to return to client information page
Click Schedules icon, The Schedules configuration page will be pop-up.
In the section, we can configure schedules for this router.
Enable: Enable or disable Schedules function for this router.
Allow: To set up a list of allowed web sites.
Deny: To set up a list of denied web sites.
Click Apply button to commit the configuration.
Click Clear All button to clear all of the timeframes.
Click Back button to return to client information page.
Page 42

D-Link DSL-2870B Dual Band Wireless N750 Gigabit VDSL2+/ADSL2+ Modem Router User Manual
Page 42
On this page the user can configure services related to the Wireless 2.4GHz
connectivity of this product.
Services available for configuration are the following:
Add Wireless Device with WPS
Wireless Setting
WPA Setting
Wireless
Wireless 2.4G
To access the Wireless 2.4G page, click on the Setup menu link, at the top, and then click on the Wireless 2.4G menu link, on the left.
Page 43

D-Link DSL-2870B Dual Band Wireless N750 Gigabit VDSL2+/ADSL2+ Modem Router User Manual
Page 43
The Wireless Device, with WPS, Wizard is designed to assist the user in configuring
a connection between this router and a wireless client by means of the WPS wireless
connection method.
In this section, we can configure the following parameters.
Enable: Tick this option to enable the WPS feature.
Disable WPS-PIN Method: Tick this option to disable the WPS-PIN Method.
Current PIN: Here a PIN number will be displayed that we can use for the WPS
connection. To generate a new PIN number, click on the Generate New PIN
button. To reset this option, click on the Reset PIN to default button.
Wi-Fi Protected Status: Here the Wi-Fi Protected Status will be displayed. By
default, this option is ‘Configured’. To reset this option to ‘Unconfigured’, click
on the Reset to Unconfigured button.
Click the Add Wireless Device with WPS button to initiate the wizard.
After click the Add Wireless Device with WPS button, the following page will be
available.
PIN: Enter its PIN number below to add this device to your wireless network.
Virtual Push Button: If the wireless device you are adding to your wireless network
has both options available, you may use the Virtual Push Button if you prefer.
Add Wireless Device with WPS
Page 44

D-Link DSL-2870B Dual Band Wireless N750 Gigabit VDSL2+/ADSL2+ Modem Router User Manual
Page 44
Enter the current PIN, click the Connect button, this page will be available.
Click the Continue button to continue
After clicking the Virtual Push Button button, this page will be available.
Click the Continue button to continue
Page 45

D-Link DSL-2870B Dual Band Wireless N750 Gigabit VDSL2+/ADSL2+ Modem Router User Manual
Page 45
If your wireless adapter doesn’t support the WPS connection methods, we can
configure the Wireless Connection manually here.
In this section, we can configure the following parameters.
Wireless Mode: This router supports three wireless mode options available .They
are Disable Always-on and Schedule.
Enable Multiple SSIDs: Select this option enable or disable the enable multiple
SSIDs for this interface.
SSID/Network Name: Enter the Wireless name (SSID) here. This name will be
available when wireless clients scan for available wireless networks.
Enable Access Point: Select this option enable or disable the enable access point
for this interface.
Disable SSID/Network Name Broadcast: Select this option enable or disable
SSID/Network Name Broadcast for this interface.
Country: Select your country from the drop-down menu here.
Channel: Here we can select a wireless channel manually, or select the Auto
option to allow the router to automatically select the channel with the least
interference.
Security: This router supports five wireless security mode options available in the
Security drop-down menu. Options to choose from are None, WEP, WPA,
WPA2 and WPA/WPA2.
Cipher Type: Option to choose from are TKIP, AES and TKIP+AES.
Group Key Update Interval: Enter the group key update interval value here.
In this section, we can configure the following parameters.
WPA type: Options to choose from are 802.1x and PSK string.
PSK string: Enter the PSK string
Click the Apply button to accept the changes.
Wireless SETTING
WPA SETTING
Page 46

D-Link DSL-2870B Dual Band Wireless N750 Gigabit VDSL2+/ADSL2+ Modem Router User Manual
Page 46
On this page the user can configure services related to the Wireless 5GHz
connectivity of this product.
Services available for configuration are the following:
Add Wireless Device with WPS
Wireless Setting
WPA Setting
Wireless 5G Setup
To access the Wireless 5G Setup page, click on the Setup menu link, at the top, and then click on the Wireless 5G menu link, on the left.
Page 47

D-Link DSL-2870B Dual Band Wireless N750 Gigabit VDSL2+/ADSL2+ Modem Router User Manual
Page 47
The Wireless Device, with WPS, Wizard is designed to assist the user in configuring
a connection between this router and a wireless client by means of the WPS wireless
connection method.
In this section we can configure the following parameters.
Enable: Tick this option to enable the WPS feature.
Disable WPS-PIN Method: Tick this option to disable the WPS-PIN Method.
Current PIN: Here a PIN number will be displayed that we can use for the WPS
connection. To generate a new PIN number, click on the Generate New PIN
button. To reset this option, click on the Reset PIN to default button.
Wi-Fi Protected Status: Here the Wi-Fi Protected Status will be displayed. By
default, this option is ‘Configured’. To reset this option to ‘Unconfigured’, click
on the Reset to Unconfigured button.
Click the Add Wireless Device with WPS button to initiate the wizard.
After click the Add Wireless Device with WPS button, the following page will be
available.
PIN: Enter its PIN number below to add this device to your wireless network.
Virtual Push Button: If the wireless device you are adding to your wireless
network has both options available, you may use the Virtual Push Button if
you prefer.
Enter the current PIN; click the Connect button, this page will be available.
Add Wireless Device with WPS
Page 48

D-Link DSL-2870B Dual Band Wireless N750 Gigabit VDSL2+/ADSL2+ Modem Router User Manual
Page 48
Click the Continue button to continue
After clicking the Virtual Push button, this page will be available
Click the Continue button to continue
Page 49

D-Link DSL-2870B Dual Band Wireless N750 Gigabit VDSL2+/ADSL2+ Modem Router User Manual
Page 49
Wireless SETTING
If your wireless adapter doesn’t support the WPS connection methods, we can
configure the Wireless Connection manually here.
In this section we can configure the following parameters.
Wireless Mode: This router supports three wireless mode options available .They
are Disable Always-on and Schedule.
Enable Multiple SSIDs: Select this option enable or disable the enable multiple
SSIDs for this interface.
SSID/Network Name: Enter the Wireless name (SSID) here. This name will be
available when wireless clients scan for available wireless networks.
Enable Access Point: Select this option enable or disable the enable access
point for this interface.
Disable SSID/Network Name Broadcast: Select this option enable or disable
SSID/Network Name Broadcast for this interface.
Country: Select your country from the drop-down menu here.
Channel: Here we can select a wireless channel manually, or select the Auto
option to allow the router to automatically select the channel with the least
interference.
Security: This router supports five wireless security mode options available in the
Security drop-down menu. Options to choose from are None, WEP, WPA,
WPA2 and WPA/WPA2.
Cipher Type: Option to choose from are TKIP, AES and TKIP+AES.
Group Key Update Interval: Enter the group key update interval value here.
WPA SETTING
In this section we can configure the following parameters.
WPA type: Options to choose from are 802.1x and PSK string.
PSK string: Enter the PSK string
Click the Apply button to accept the changes.
Page 50

D-Link DSL-2870B Dual Band Wireless N750 Gigabit VDSL2+/ADSL2+ Modem Router User Manual
Page 50
On this page the user can configure services related to the LAN Setup connectivity of
this product. Services available for configuration are IP Settings Interface
configuration DHCP Server and Add Static IP Address configuration.
LAN Setup
To access the LAN Setup page, click on the Setup menu link, at the top, and then click on the LAN Setup menu link, on the left.
Page 51

D-Link DSL-2870B Dual Band Wireless N750 Gigabit VDSL2+/ADSL2+ Modem Router User Manual
Page 51
In this section, we can configure the IP Settings parameters.
Advanced Settings: Select this option to enable the Advanced Settings option.
IP Address: Enter the local IP address for this router here. The IP address is also
used to connect to this device’s Web User Interface. Please note that after
changing the IP address you will be forced to log into the Web User Interface
again, using the new IP address.
Subnet Mask: Enter the subnet mask used here.
IGMP Snooping: Select this option to enable the IGMP snooping option.
Snooping Mode: Options to choose from are Standard and Blocking.
Click the Apply button to accept the changes.
In this section we can configure the DHCP Server parameters.
DHCP Server: Options to choose from are Disable, Enable and Relay.
Start IP Address: Enter the start IP address.
End IP Address: Enter the end IP address
Lease Time: Set the lease time.
WAN DHCP Server IP Address: Enter the WAN DHCP server IP address.
Click the Apply button to accept the changes.
In this section, we can configure the ADD Static IP Address parameters.
MAC Address: Enter the MAC address.
IP Address: Enter the IP address.
Click the Apply button to accept the changes.
Page 52

D-Link DSL-2870B Dual Band Wireless N750 Gigabit VDSL2+/ADSL2+ Modem Router User Manual
Page 52
On this page, the user can configure services related to the time and date feature of
this product.
Time Servers and a Time Zone can be specified here.
In this section, we can configure the Time Settings for this router.
Time and Date: Display the time and date.
Auto Update: Tick this option to enable the auto update feature.
Time Zone: Select the time zone.
Daylight Saving Settings: Select this option to enable the Daylight Saving Settings
option.
Primary NTP Server: Select the primary NTP server.
Secondary NTP Server: Select the secondary NTP server.
Time Update Interval: Enter the time update interval.
Click the Apply button to accept the changes.
Time and Date
To access the Time and Date page, click on the Setup menu link, at the top, and then click on the Time and Date menu link, on the left.
Page 53

D-Link DSL-2870B Dual Band Wireless N750 Gigabit VDSL2+/ADSL2+ Modem Router User Manual
Page 53
In this section we can manually configure the time and date settings used by this
router. Manually select the Year, Month, Day, Hour, Minute, and Second option
here.
Alternatively we can copy the local computer’s time and date settings to this router by
simply clicking on the Copy Your Computer’s Time Settings button.
Click the Apply/Save button to accept the changes made.
Click the Cancel button to discard the changes made and return to the main page.
Page 54

D-Link DSL-2870B Dual Band Wireless N750 Gigabit VDSL2+/ADSL2+ Modem Router User Manual
Page 54
On this page, the user can configure services related to the IPv6 connectivity of this
product.
In this section we can enter the My IPv6 Interface is and My IPv6 Connection is
used here.
IPv6
To access the IPv6 page, click on the Setup menu link, at the top, and then click on the IPv6 menu link, on the left.
Page 55

D-Link DSL-2870B Dual Band Wireless N750 Gigabit VDSL2+/ADSL2+ Modem Router User Manual
Page 55
Use this section to configure the internal network settings of your router.
Click the Apply button to accept the changes.
Page 56

D-Link DSL-2870B Dual Band Wireless N750 Gigabit VDSL2+/ADSL2+ Modem Router User Manual
Page 56
Mydlink Service: Displays whether your device is registered with a mydlink account
or not.
Register Mydlink Service: Click to go to open a wizard that will guide you through
the process of registering your device to your mydlink account, If you don’t have a
mydlink account yet, you will be able to create one.
Click the Register mydlink Service button to register mydlink service.
MydlinkTM Settings
To access the Mydlink
TM
Settings page, click on the Setup menu link, at the top, and then click on the Mydlink
TM
Settings menu link, on the left.
Devices that are mydlink-enabled can be accessed and managed through the mydlink website and by using mydlink mobile apps for IOS and Android. You cannot take
advantage of these features without a mydlink account. If you have a mydlink account already, you can log in when you first set up the router, or by visiting this setup page.
Page 57

D-Link DSL-2870B Dual Band Wireless N750 Gigabit VDSL2+/ADSL2+ Modem Router User Manual
Page 57
Select the “Yes, I have a mydlink account”, click next button, this page will be
available
In this section, we can configure the following parameters.
E-mail Address (Account Name): Enter the account name.
Password: Enter the password.
Click the Prev button to discard the changes made and return to the previous page.
Click the Login button to login in
Click the Cancel button to discard the changes made and return to the main page
Page 58

D-Link DSL-2870B Dual Band Wireless N750 Gigabit VDSL2+/ADSL2+ Modem Router User Manual
Page 58
The following pages can be found in the Advanced category:
Virtual Server – On this page the user can configure advanced services
related to the Virtual Server connectivity of this product.
DNS – On this page the user can configure advanced services related to the
DNS connectivity of this product.
Dynamic DNS – On this page the user can configure services related to the
Dynamic DNS feature of this product.
Port Trigger – On this page the user can configure services related to the port
trigger feature of this product.
IP&MAC Filtering – On this page the user can configure services related to
the IP&MAC filtering feature of this product.
Parental Control – On this page the user can configure services related to the
parental control feature of this product. Services available for configuration
are Time Restriction and URL Filtering.
Firewall – On this page the user can configure services related to the firewall
feature of this product.
DMZ – On this page the user can configure services related to the DMZ
feature of this product.
RIP – On this page the user can configure services related to the RIP feature
of this product.
IGMP – On this page the user can configure IGMP related to the port
triggering feature of this product.
QoS – On this page the user can configure services related to the QoS
feature of this product.
WLAN 2.4G Advanced Settings – On this page the user can configure
services related to the WLAN 2.4G Advanced Settings feature of this product.
WLAN 5G Advanced Settings – On this page the user can configure services
related to the WLAN 5G Advanced Settings feature of this product.
Routing – On this page the user can configure services related to the Routing
feature of this product. Services available for configuration are Static Route,
Default Gateway, and RIP.
SNMP – On this page the user can configure services related to the SNMP feature of this product.
Advanced Category
The Advanced category is designed to assist the user with more advanced configurations, concerning the other features found on this product.
Page 59

D-Link DSL-2870B Dual Band Wireless N750 Gigabit VDSL2+/ADSL2+ Modem Router User Manual
Page 59
UPnP – On this page the user can configure services related to the UPnP available on this product
Samba – On this page the user can configure services related to the Samba connectivity of this product.
DSL Line Settings – On this page the user can configure services related to the DSL Line Settings feature of this product.
URL Redirect – On this page the user can configure services related to the URL Redirect feature of this product.
ALG Setting – On this page the user can configure services related to the ALG Setting feature of this product.
Budget Quota – On this page the user can configure services related to the Budget Quota feature of this product.
Page 60

D-Link DSL-2870B Dual Band Wireless N750 Gigabit VDSL2+/ADSL2+ Modem Router User Manual
Page 60
On this page the user can configure advanced services related to the Virtual Server
connectivity of this product.
Services available for configuration are the following:
Add Virtual Server Rules
Virtual Server
To access the Virtual Server page, click on the Advanced menu link, at the top, and then click on the Virtual Server menu link, on the left.
Page 61

D-Link DSL-2870B Dual Band Wireless N750 Gigabit VDSL2+/ADSL2+ Modem Router User Manual
Page 61
In this section, we can configure the following parameters.
Enable Virtual Server Rules: Select this option to enable the Daylight Saving
Settings option.
Name: Enter the account name.
Interface: Select the interface. Options to choose from are WAN1, WAN2, WAN3,
WAN4, WAN5, WAN6, WAN7 and WAN8.
Internal IP: Enter the internal IP
Internal Start Port: Enter the internal start port.
Internal End Port: Enter the internal end port.
External Start Port: Enter the external start port.
External End Port: Enter the external end port.
Protocol Type: Select the protocol type. Options to choose from are Both, TCP
and UDP.
NAT Loopback: It is for user can use device WAN IP to access virtual server from
LAN side PCs.
Time: Select this option to enable or disable the time option.
End Time: Set the end time.
Begin Day: Set the begin day
End Day: Set the end day.
Click the Apply button to accept the changes.
Add Virtual Server Rules
Page 62

D-Link DSL-2870B Dual Band Wireless N750 Gigabit VDSL2+/ADSL2+ Modem Router User Manual
Page 62
On this page the user can configure advanced services related to the DNS
connectivity of this product.
Services available for configuration are the following:
DNS Settings
In this section, we can configure the following parameters.
DNS Mode: Select the DNS Mode. Options to choose from are Disable DNS, Use
Auto/User Discovered DNS servers, Use only automatically detected DNS
servers, Use only manually specified DNS servers.
DNS Relay: Select this option to enable the DNS relay option.
Specific DNS Relay: Select this option to enable the specific DNS relay option.
Preferred DNS Server: Enter the preferred DNS server.
Alternate DNS Server: Enter the alternate DNS server.
Click the Apply button to accept the changes.
DNS
To access the DNS page, click on the Advanced menu link, at the top, and then click on the DNS menu link, on the left.
DNS Settings
Page 63

D-Link DSL-2870B Dual Band Wireless N750 Gigabit VDSL2+/ADSL2+ Modem Router User Manual
Page 63
On this page, the user can configure services related to the Dynamic DNS feature of
this product.
Services available for configuration are the following:
Dynamic DNS Settings
Dynamic DNS Settings
In this section, we can configure the following parameters.
Dynamic DNS Settings: Select this option to enable or disable the Dynamic DNS
Settings option.
DDNS Server: Enter the DDNS server
Username: Enter the username.
Password: Enter the password
Confirm Password: Enter the confirm password.
Hostname: Enter the hostname.
Click the Apply button to accept the changes.
Dynamic DNS
To access the Dynamic DNS page, click on the Advanced menu link, at the top, and then click on the Dynamic DNS menu link, on the left.
Page 64

D-Link DSL-2870B Dual Band Wireless N750 Gigabit VDSL2+/ADSL2+ Modem Router User Manual
Page 64
On this page, the user can configure services related to the port triggering feature of
this product.
Services available for configuration are the following:
Port Trigger
Enable Port Trigger: Select this option to enable or disable the enable port trigger
option.
Name: Enter the name here.
Trigger Port: Enter the trigger port number here.
Trigger Traffic Protocol Type: Select the trigger traffic protocol type used here.
Options to choose from are All Protocol, TCP, and UDP.
Public Port: Enter the public port here.
Public Traffic Protocol Type: Select the public traffic protocol type used here.
Options to choose from are All Protocol, TCP, and UDP.
Click the Apply button to accept the changes made.
Port Trigger
To access the Port Trigger page, click on the Advanced menu link, at the top, and then click on the Port Trigger menu link, on the left.
Port Trigger
In this section we can configure the following parameters.
Page 65

D-Link DSL-2870B Dual Band Wireless N750 Gigabit VDSL2+/ADSL2+ Modem Router User Manual
Page 65
On this page the user can configure services related to the IP&MAC Filtering
feature of this product.
Services available for configuration are the following:
Filter Type
IP Filter Type
Add Filter
IP&MAC Filtering
To access the IP&MAC Filtering page, click on the Advanced menu link, at the top, and then click on the IP&MAC Filtering menu link, on the left.
Page 66

D-Link DSL-2870B Dual Band Wireless N750 Gigabit VDSL2+/ADSL2+ Modem Router User Manual
Page 66
Filter Type
In this section, we can configure the Filter Type. Options to choose from are
IP Filters and MAC Filters.
IP Filter Type
In this section, we can configure the IP Filter Type. Options to choose from
are IPv4 Filter and IPv6 Filter.
Add Filter
In this section, we can configure the following parameters.
Enable IP Filters: Select this option to enable or disable the IP filters
option.
Name: Enter the name here.
Protocol: Select the protocol used here. Options to choose from are Any,
TCP, UDP and ICMP.
Source IP Address: Select the source IP address used here. Options of
the interface to choose from are LAN1, LAN2, LAN3 and LAN4
options to choose from are Any IP address, Single IP and Specify IP
Address (Range) IP Address
IP Address: Enter the IP address for the filter.
Destination IP Address: Configure the destination IP address here. Enter
the Destination IP Address in from and to
Destination Ports: Configure the destination ports here.
Time: Select this option to enable or disable the time option.
Begin Time: Enter the begin time here.
End Time: Enter the end time here.
Begin Day: Enter the begin day here.
End Day: Enter the end day here
Click the Apply button to accept the changes made.
Page 67

D-Link DSL-2870B Dual Band Wireless N750 Gigabit VDSL2+/ADSL2+ Modem Router User Manual
Page 67
On this page, the user can configure services related to the Parental Control
feature of this product.
Services available for configuration are the following:
Parental Control
URL Blocking
Parental Control
In this section, we can configure the Parental Control. Options to choose from
are URL Blocking and Domain Blocking.
Parental Control
To access the Parental Control page, click on the Advanced menu link, at the top, and then click on the Parental Control menu link, on the left.
Page 68

D-Link DSL-2870B Dual Band Wireless N750 Gigabit VDSL2+/ADSL2+ Modem Router User Manual
Page 68
URL Blocking
In this section, we can configure the following parameters.
URL Blocking: Select this option to enable or disable the URL blocking
option.
Click the Apply button to accept the changes made.
Page 69

D-Link DSL-2870B Dual Band Wireless N750 Gigabit VDSL2+/ADSL2+ Modem Router User Manual
Page 69
On this page the user can configure services related to the Firewall feature of
this product.
Services available for configuration are the following:
Firewall Type
Firewall
Firewall
To access the Firewall page, click on the Advanced menu link, at the top, and then click on the Firewall menu link, on the left.
Page 70

D-Link DSL-2870B Dual Band Wireless N750 Gigabit VDSL2+/ADSL2+ Modem Router User Manual
Page 70
Firewall Type
In this section, we can configure the Firewall Type. Options to choose from
are IPv4 Firewall and IPv6 Firewall.
Firewall
In this section, we can configure the Firewall. Options to choose from are
Enable SPI, Enable DOS and Port scan Protection, SYN flood attack,
SYN/RST attack, SYN/FIN attack, FIN/URG/PSH attack, Xmas attack, Null
scanning attack and Ping flood/Ping of Death attack.
Click the Apply button to accept the changes
Page 71

D-Link DSL-2870B Dual Band Wireless N750 Gigabit VDSL2+/ADSL2+ Modem Router User Manual
Page 71
On this page the user can configure services related to the DMZ feature of this
product.
In this section we can configure the DMZ Host by entering the IP Address here and
the work time by change Time settings.
Enable DMZ: Enable or disable the DMZ function for this router.
IP Address: Enter an IP address of the device you have connected to the router.
Time: Enable or disable the time scheduler, when this options is enabled, the
internet client can access the server within a set time.
Begin Time: Specify a begin time for the DMZ rule.
End Time: Specify an end time for the DMZ rule.
Begin Day: Specify a begin day for the DMZ rule.
End Day: Specify an end day for the DMZ rule.
Click the Apply button to accept the changes made.
DMZ
To access the DMZ page, click on the Advanced menu link, at the top, and then click on the DMZ menu link, on the left.
Page 72

D-Link DSL-2870B Dual Band Wireless N750 Gigabit VDSL2+/ADSL2+ Modem Router User Manual
Page 72
On this page, the user can configure services related to the RIP feature of this
product.
In this section, we can enable RIP and configure it.
Enable RIP: Enable or disable RIP function for this router.
Click the Apply button to accept the changes made.
In this section, we can configure the RIP function.
Interface: Specify the interface to run RIP function.
In-bound Protocol: Specify the in-bound protocol, the option includes: Disable,
RIPv1, RIPv2 or RIP Both.
Out-bound Protocol: Specify the out-bound protocol, the option includes: Disable,
RIPv1, RIPv2 or RIP Both.
Click Apply button to commit the configuration
RIP
To access the RIP page, click on the Advanced menu link, at the top, and then click on the RIP menu link, on the left.
Page 73

D-Link DSL-2870B Dual Band Wireless N750 Gigabit VDSL2+/ADSL2+ Modem Router User Manual
Page 73
In this section, we can view the RIP table.
Click Remove Selected button, the selected entry will be removed.
Page 74

D-Link DSL-2870B Dual Band Wireless N750 Gigabit VDSL2+/ADSL2+ Modem Router User Manual
Page 74
On this page, the user can configure services related to the IGMP feature of this
product.
In this section, we can enable IGMP and configure it.
IGMP Support: Enable or disable IGMP function for this router.
Interface: Specify the interface for the IGMP function.
Fast Leave. Enable or disable fast leave function.
Click the Apply button to accept the changes made.
IGMP
To access the IGMP page, click on the Advanced menu link, at the top, and then click on the IGMP menu link, on the left.
Page 75

D-Link DSL-2870B Dual Band Wireless N750 Gigabit VDSL2+/ADSL2+ Modem Router User Manual
Page 75
On this page, the user can configure services related to the QoS feature of this
product.
In this section, we can enable QoS and configure it.
Enable QoS: Enable or disable QoS function for this Router
Mark Differentiated Service Code Point (DSCP): this option is to select a default
DSCP mark to automatically mark incoming traffic without reference to a
particular classifier.
Click the Apply button to accept the changes made.
QoS
To access the QoS page, click on the Advanced menu link, at the top, and then click on the QoS menu link, on the left.
Page 76

D-Link DSL-2870B Dual Band Wireless N750 Gigabit VDSL2+/ADSL2+ Modem Router User Manual
Page 76
In this section, we can to select this QoS Queue and configure it for this router.
Enable: Enable or disable the QoS queue.
Name: Enter a name for this QoS queue.
Interface: Select an interface for this QoS queue.
Click the Apply button to accept the changes made.
Click the Cancel button to cancel the operation.
In this section, we can view the existing QoS queue rules.
Status: It displays the QoS rule status.
Name: It displays the QoS rule name.
Interface: It displays the interface of the incoming packets for this rule.
Scheduler: It displays the queue type of this rule.
Precedence: It displays the precedence of this rule.
Weight: It displays the weight of this rule.
Remove: To remove this rule.
Edit: To edit this rule.
Page 77

D-Link DSL-2870B Dual Band Wireless N750 Gigabit VDSL2+/ADSL2+ Modem Router User Manual
Page 77
In this section, we can to select the QoS Classification option and configure it for
this router.
Rule Status: Enable or disable the QoS rule for this router.
Traffic Class Name: Enter a traffic class name for this router.
Rule Order: Select the rule as last rule.
In this section, we can configure classification criteria for this rule.
Class Interface: Specify incoming packets from which interface for this QoS
classification.
Ether Type: Specify incoming packets which Ethernet type for this QoS
classification, this option includes: IP (0x800), ARP (0x806), IPv6 (0x86DD),
PPPoE_DISC (0x8863), PPPoE_SES (0x8864), 8865 (0x8865) and 8866
(0x8866).
Source MAC Address: Specify source MAC address of incoming packets for this
QoS classification.
Source MAC Mask: Specify source MAC mask of incoming packets for this QoS
classification.
Destination MAC Address: Specify destination MAC address of incoming packets
for this QoS classification.
Destination MAC Mask: Specify destination MAC mask of incoming packets for
this QoS classification.
Source IP Address [/Mask]: Specify source IP address and subnet mask of
incoming packets for this QoS classification, only select IP (0x800) and IPv6
(0x86DD).
Destination IP Address [/Mask]: Specify destination IP address and subnet mask
of incoming packets for this QoS classification, only select IP (0x800) and IPv6
(0x86DD), only select IP (0x800) and IPv6 (0x86DD).
Differentiated Service Code Point (DSCP) Check: Select the DSCP value that will
be checked by the classifier.
Page 78

D-Link DSL-2870B Dual Band Wireless N750 Gigabit VDSL2+/ADSL2+ Modem Router User Manual
Page 78
Protocol: Select protocol for this QoS classification, only select IP (0x800) and
IPv6 (0x86DD), this option can be operated, options includes TCP, UDP, ICMP
and IGMP.
In this section, we can assign QoS classification to a queue and mark DSCP, 802.1p
priority, VLAN ID and specify rate limit for this QoS classification.
Assign Classification Queue: Set the Assign Classification Queue field depending
on your type of connection.
Mark Differentiated Service Code Point (DSCP): the DSCP value that will be set
by the traffic class rule.
Mark 802.1P Priority: In the scale from 0 -7, 0 is best effort, 6 and 7 are reserved.
Tag VLAN ID: Set the Tag VLAN ID for the LAN egress traffic.
Rate Limit: Set the Rate Control if you wish to have a limit to the bandwidth, or else
leave this field blank.
Click the Apply button to accept the changes made.
Click the Cancel button to cancel the operation.
In this section, we can enable Switch Settings and configure it.
Schedule: Configure the Queue Type that will be applied on the ether switch.
Combo type: If on you set Queue type to SP+WRR combo, this setting will be
display.
Click the Apply button to accept the changes made.
Page 79

D-Link DSL-2870B Dual Band Wireless N750 Gigabit VDSL2+/ADSL2+ Modem Router User Manual
Page 79
On this page, the user can configure advanced services related to the Wireless
2.4Ghz connectivity of this product.
Services available for configuration are the following:
Access Rules
Multiple SSIDs
Performance
Advanced Wireless 2.4G
To access the Advanced Wireless 2.4G page, click on the Advanced menu link, at the top, and then click on the WLAN 2.4G Advanced Settings menu link, on the left.
Page 80

D-Link DSL-2870B Dual Band Wireless N750 Gigabit VDSL2+/ADSL2+ Modem Router User Manual
Page 80
Access Rules
Click the WALN 2.4G Access Rules on the left to access the Wireless 2.4G Access
Rules Settings configuration page.
In this section, we can change the global wireless filter policy to what you like to deny
or allow special WLAN devices connected to the router.
Existing SSIDs: It displays the existing SSID.
Access Rule Status: Enable or disable the access rule status for the existing
SSID.
Access Rule: Specify the access rule as allow or deny.
Active: To active the rule or inactive the access rule.
MAC Address: Enter the MAC address to allow access or deny access.
Click the Apply button to accept the changes made.
Page 81

D-Link DSL-2870B Dual Band Wireless N750 Gigabit VDSL2+/ADSL2+ Modem Router User Manual
Page 81
Multiple SSIDs
Click the Multiple WALN 2.4G SSIDs on the left to access the Advanced Wireless
Multiple SSIDs configuration page.
In this section, the Dual band Wireless N750 Modem Router supports Multiple SSIDs
so you can operate several WLANs in parallel.
Multiple SSIDs: Enable or disable multiple SSID for this router.
SSID: Enter the SSID name for this router.
Enable: Enable or disable the SSID for this router.
Click the Apply button to accept the changes made.
Page 82

D-Link DSL-2870B Dual Band Wireless N750 Gigabit VDSL2+/ADSL2+ Modem Router User Manual
Page 82
Performance
Click the WALN 2.4G Performance on the left to access the Advanced Wireless
Performance configuration page.
Page 83

D-Link DSL-2870B Dual Band Wireless N750 Gigabit VDSL2+/ADSL2+ Modem Router User Manual
Page 83
After clicking the WALN 2.4G Performance the following page is available.
In this section, we can configure the additional settings for configuring you're wireless
network.
Beacon Period: A packet of information that is sent from a connected device to all
other devices where it announces its availability and readiness. A beacon
interval is a period of time (sent with the beacon) before sending the beacon
again. The beacon interval may be adjusted in milliseconds (ms).
DTIM Interval: Sets the Wake-up interval for clients in power-saving mode.
Transmitting Power: This is the percentage of power that should be transmitted
from your wireless router. Select from 12.5%, 25%, 50% and 100%.
Threshold for RTS: Determines the packet size of a transmission through the use
of the router to help control traffic flow. Generally, there is no need to change
this value. If the flow of traffic becomes, change the value within the range
between 1 and 2346. Default value is 2346.
Threshold for Fragmentation: Default value: 2346. Threshold for breaking
down of data packets; measured in bytes. Data packets large than 2,346 bytes
are broken down before transmission. Generally there is no need to change
this value, except for a huge packet error rate. Change the value within the
range between 256 and 2,346.
Please note: Choosing a low value for fragmentation may result in bad data transfer
rates.
WMM: Wi-Fi Multimedia (WMM), is a Wi-Fi Alliance interoperability certification,
based on the IEEE 802.11e standard. It provides basic Quality of service (QoS)
features to IEEE 802.11 networks.
802.11 Mode: Sets the current 802.11 mode. For WLAN 2.4G, you can select
802.11b only, 802.11g only, 802.11n only, or the mixed mode. For WLAN 5G,
you can select 802.11a only, 802.11n only or the mixed mode.
Channel Width: Specify the channel width, it includes: 20MHz, 40MHz and Auto
20/40 MHz.
Click the Apply button to accept the changes made.
Page 84

D-Link DSL-2870B Dual Band Wireless N750 Gigabit VDSL2+/ADSL2+ Modem Router User Manual
Page 84
On this page, the user can configure advanced services related to the Wireless
2.4Ghz connectivity of this product.
Services available for configuration are the following:
Access Rules
Multiple SSIDs
Performance
Advanced Wireless 5G
To access the Advanced Wireless 5G page, click on the Advanced menu link, at the top, and then click on the WLAN 5G Advanced Settings menu link, on the left.
Page 85

D-Link DSL-2870B Dual Band Wireless N750 Gigabit VDSL2+/ADSL2+ Modem Router User Manual
Page 85
Access Rules
Click the WALN 5G Access Rules on the left to access the Wireless 5G Access
Rules Settings configuration page.
In this section, we can change the global wireless filter policy to what you like to deny
or allow special WLAN devices connected to the router.
Existing SSIDs: It displays the existing SSID.
Access Rule Status: Enable or disable the access rule status for the existing
SSID.
Access Rule: Specify the access rule as allow or deny.
Active: To active the rule or inactive the access rule.
MAC Address: Enter the MAC address to allow access or deny access.
Click the Apply button to accept the changes made.
Page 86

D-Link DSL-2870B Dual Band Wireless N750 Gigabit VDSL2+/ADSL2+ Modem Router User Manual
Page 86
Multiple SSIDs
Click the Multiple WALN 5G SSIDs on the left to access the Advanced Wireless
Multiple SSIDs configuration page.
In this section, the Dual band Wireless N750 Modem Router supports Multiple SSIDs
so you can operate several WLANs in parallel.
Multiple SSIDs: Enable or disable multiple SSID for this router.
SSID: Enter the SSID name for this router.
Enable: Enable or disable the SSID for this router.
Click the Apply button to accept the changes made.
Page 87

D-Link DSL-2870B Dual Band Wireless N750 Gigabit VDSL2+/ADSL2+ Modem Router User Manual
Page 87
Performance
Click the WALN 5G Performance on the left to access the Advanced Wireless
Performance configuration page.
Page 88

D-Link DSL-2870B Dual Band Wireless N750 Gigabit VDSL2+/ADSL2+ Modem Router User Manual
Page 88
After clicking the WALN 5G Performance the following page is available.
In this section, we can configure the additional settings for configuring you're wireless
network.
Beacon Period: A packet of information that is sent from a connected device to all
other devices where it announces its availability and readiness. A beacon
interval is a period of time (sent with the beacon) before sending the beacon
again. The beacon interval may be adjusted in milliseconds (ms).
DTIM Interval: Sets the Wake-up interval for clients in power-saving mode.
Transmitting Power: This is the percentage of power that should be transmitted
from your wireless router. Select from 12.5%, 25%, 50% and 100%.
Threshold for RTS: Determines the packet size of a transmission through the use
of the router to help control traffic flow. Generally, there is no need to change
this value. If the flow of traffic becomes, change the value within the range
between 1 and 2346. Default value is 2346.
Threshold for Fragmentation: Default value: 2346. Threshold for breaking
down of data packets; measured in bytes. Data packets large than 2,346 bytes
are broken down before transmission. Generally there is no need to change
this value, except for a huge packet error rate. Change the value within the
range between 256 and 2,346.
Please note: Choosing a low value for fragmentation may result in bad data transfer
rates.
WMM: Wi-Fi Multimedia (WMM), is a Wi-Fi Alliance interoperability certification,
based on the IEEE 802.11e standard. It provides basic Quality of service (QoS)
features to IEEE 802.11 networks.
802.11 Mode: Sets the current 802.11 mode. For WLAN 2.4G, you can select
802.11b only, 802.11g only, 802.11n only, or the mixed mode. For WLAN 5G,
you can select 802.11a only, 802.11n only or the mixed mode.
Channel Width: Specify the channel width, it includes: 20MHz, 40MHz and Auto
20/40 MHz.
Click the Apply button to accept the changes made.
Page 89

D-Link DSL-2870B Dual Band Wireless N750 Gigabit VDSL2+/ADSL2+ Modem Router User Manual
Page 89
On this page, the user can configure services related to the Routing feature of this
product.
Services available for configuration are the following:
Add IPv4 Routing
Add IPv6 Routing
Routing
To access the Routing page, click on the Advanced menu link, at the top, and then click on the Routing menu link, on the left.
Page 90

D-Link DSL-2870B Dual Band Wireless N750 Gigabit VDSL2+/ADSL2+ Modem Router User Manual
Page 90
Click the IPv4 Routing button to access the IPv4 Routing configuration page.
After clicking the IPv4 Routing button the following page is available.
Enable Routing Rule: Enable or disable the routing rule for this router.
Destination Address: Enter a destination address for the routing rule.
Destination Subnet Mask: Enter a subnet mask address for the routing rule.
Interface: Specify the interface for this routing rule.
Gateway IP address: Specify gateway IP address for this routing rule.
Click Apply button to commit the configuration.
In this section, a list of IPv4 static route entries will be displayed.
Click the Remove Selected button to remove the selected entry.
Add IPv4 Routing
Page 91

D-Link DSL-2870B Dual Band Wireless N750 Gigabit VDSL2+/ADSL2+ Modem Router User Manual
Page 91
Click the IPv6 Routing button to access the IPv6 Routing configuration page.
After clicking the IPv6 Routing button the following page is available.
Enable Routing Rule: Enable/disable IPv6 routing
Destination IPv6 Address/Prefix Length: Enter the destination IP address and
prefix length for this route entry here.
Metric: Enter the metric value, used by this route entry, here.
Interface: Select the interface this will be associated with this rule here.
Gateway IPv6 Address: Enter the gateway IP address for this route entry here.
Click the Apply button to accept the changes made
Add IPv6 Routing
Page 92

D-Link DSL-2870B Dual Band Wireless N750 Gigabit VDSL2+/ADSL2+ Modem Router User Manual
Page 92
In this section, a list of IPv6 static route entries will be displayed.
Click the Remove Selected button to remove the selected entries.
Page 93

D-Link DSL-2870B Dual Band Wireless N750 Gigabit VDSL2+/ADSL2+ Modem Router User Manual
Page 93
On this page, the user can configure services related to the SNMP feature of this
product.
In this section, we can configure the SNMP server parameters for this router.
SNMP Agent: Select this option to enable or disable the SNMP feature.
Name: Enter the SNMP name here.
Location: Enter the SNMP location here.
Contact: Enter the SNMP location here.
Enable SNMP Traps: Select this option to enable or disable the SNMP traps.
Click the Apply button to accept the changes made.
SNMP
To access the SNMP page, click on the Advanced menu link, at the top, and then click on the SNMP menu link, on the left.
Page 94

D-Link DSL-2870B Dual Band Wireless N750 Gigabit VDSL2+/ADSL2+ Modem Router User Manual
Page 94
In this section, a list of SNMP community will be displayed.
Click the Remove Selected button to remove the selected entry.
In this section, we can add the SNMP traps parameters for this router.
Destination IP Address: Enter the SNMP traps IP address.
Community Settings: Select this option to choose community.
Version: Select this option to choose SNMP version.
Click the Apply button to accept the changes made.
In this section, a list of SNMP traps will be displayed.
Click the Remove Selected button to remove the selected entry.
Page 95

D-Link DSL-2870B Dual Band Wireless N750 Gigabit VDSL2+/ADSL2+ Modem Router User Manual
Page 95
On this page the user can configure services related to the UPnP feature of this
product.
In this section, we can configure the UPnP parameters for this router.
UPnP: Select this option to enable or disable the UPnP feature.
UPnP AV: Select this option to enable or disable the UPnP AV feature.
Click the Apply button to accept the changes made.
UPnP
To access the UPnP page, click on the Advanced menu link, at the top, and then click on the UPnP menu link, on the left.
Page 96

D-Link DSL-2870B Dual Band Wireless N750 Gigabit VDSL2+/ADSL2+ Modem Router User Manual
Page 96
On this page, the user can configure services related to the Samba connectivity of
this product.
Samba
To access the Samba page, click on the Advanced menu link, at the top, and then click on the Samba menu link, on the left.
Page 97

D-Link DSL-2870B Dual Band Wireless N750 Gigabit VDSL2+/ADSL2+ Modem Router User Manual
Page 97
In this section, we can configure the Samba server parameters for this router.
Samba: Select this option to enable the Samba server feature.
NetBIOS Name: Enter the NetBIOS name used here.
Workgroup: Enter the workgroup name used here.
User account: Select this option to on/off the Samba account.
Username: Enter the samba account username used here.
Click the Apply button to accept the changes made.
Page 98

D-Link DSL-2870B Dual Band Wireless N750 Gigabit VDSL2+/ADSL2+ Modem Router User Manual
Page 98
On this page, we can configure DSL Line Settings Tunnel Mode connections.
DSL Line Settings
To access the DSL Line Settings page, click on the Advanced menu link, at the top, and then click on the DSL Line Settings menu link, on the left.
Page 99

D-Link DSL-2870B Dual Band Wireless N750 Gigabit VDSL2+/ADSL2+ Modem Router User Manual
Page 99
In this section, we can configure the Samba server parameters for this router.
Modulation Type: Select this option to choose modulation type.
Phone Line Pair: Select this option to choose phone line pair.
Bitswap: Select this option to enable the Bitswap feature.
SRA: Select this option to enable the SRA feature.
USO: Select this option to enable the USO feature.
Click the Apply button to accept the changes made.
Page 100

D-Link DSL-2870B Dual Band Wireless N750 Gigabit VDSL2+/ADSL2+ Modem Router User Manual
Page 100
On this page, we can configure URL Redirect Tunnel Mode connections.
In this section, we can configure the URL Redirect parameters for this router.
URL Redirect Support: Select this option to enable or disable URL Redirect
Support feature..
Click the Apply button to accept the changes made.
URL Redirect
To access the URL Redirect page, click on the Advanced menu link, at the top, and then click on the URL Redirect menu link, on the left.
 Loading...
Loading...