D-Link DSL-2740E User Manual

DSL-2740E
User Manual
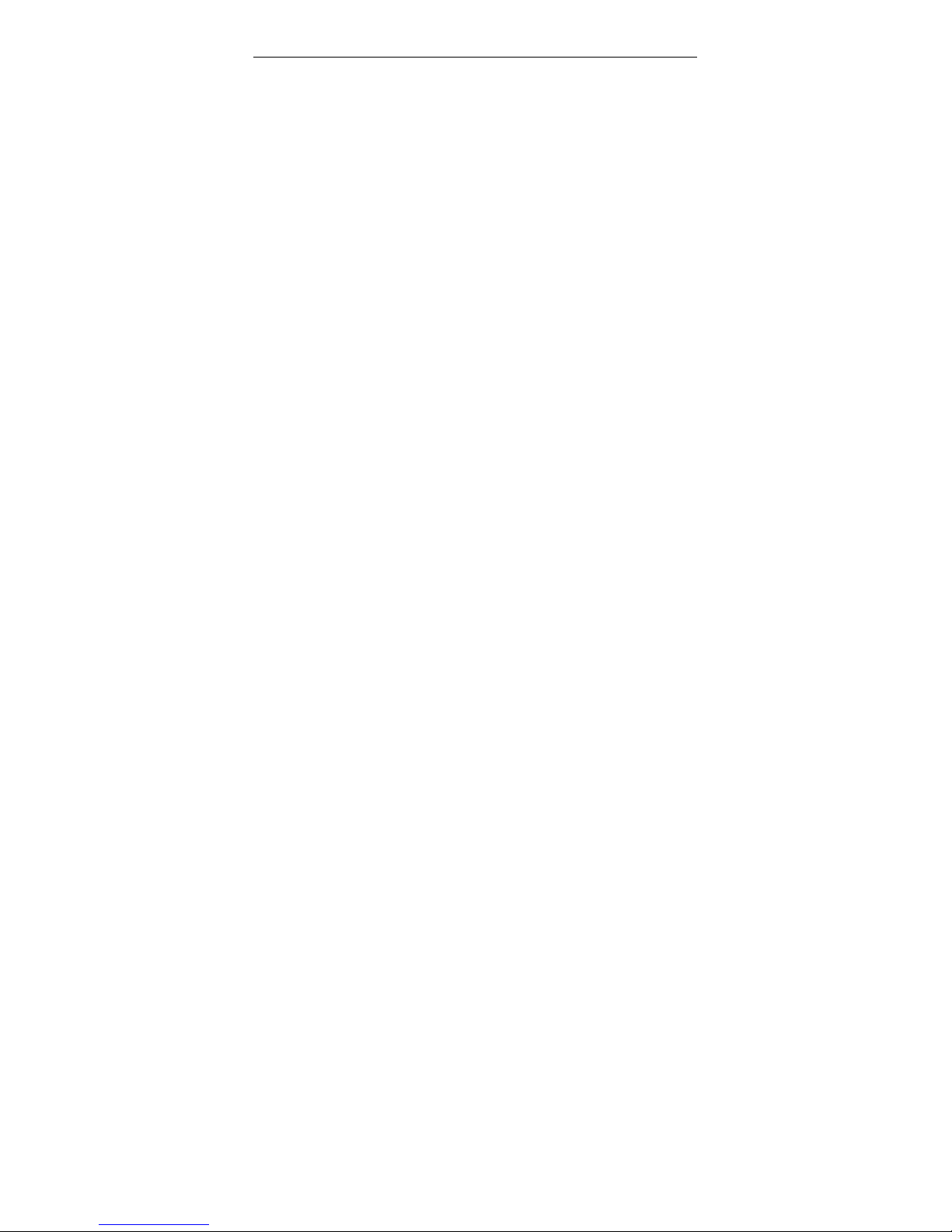
DSL-2740E User Manual
i
FCC Statement
This equipment has been tested and found to comply with the limits for a Class B
digital device, pursuant to part 15 of the FCC rules. These limits are designed to
provide reasonable protection against harmful interference in a residential
installation. This equipment generates, uses and can radiate radio frequency
energy and, if not installed and used in accordance with the instructions, may
cause harmful interference to radio communications. However, there is no
guarantee that interference will not occur in a particular installation. If this
equipment does cause harmful interference to radio or television reception, which
can be determined by turning the equipment off and on, the user is encouraged to
try to correct the interference by one or more of the following measures:
– Reorient or relocate the receiving antenna.
– Increase the separation between the equipment and receiver.
– Connect the equipment into an outlet on a circuit different from that to
which the receiver is connected.
– Consult the dealer or an experienced radio/TV technician for help.
To assure continued compliance, any changes or modifications not expressly
approved by the party responsible for compliance could void the user’s authority to
operate this equipment. (Example- use only shielded interface cables when
connecting to computer or peripheral devices).
FCC Radiation Exposure Statement
This device complies with FCC radiation exposure limits set forth for an
uncontrolled environment and it also complies with Part 15 of the FCC RF Rules.
This equipment must be installed and operated in accordance with provided
instructions and the antenna(s) used for this transmitter must be installed to
provide a separation distance of at least 20 cm from all persons and must not be
co-located or operating in conjunction with any other antenna or transmitter.
End-users and installers must be provide with antenna installation instructions and
consider removing the no-collocation statement.
This device complies with Part 15 of the FCC Rules. Operation is subject to the
following two conditions: (1) this device may not cause harmful interference, and (2)
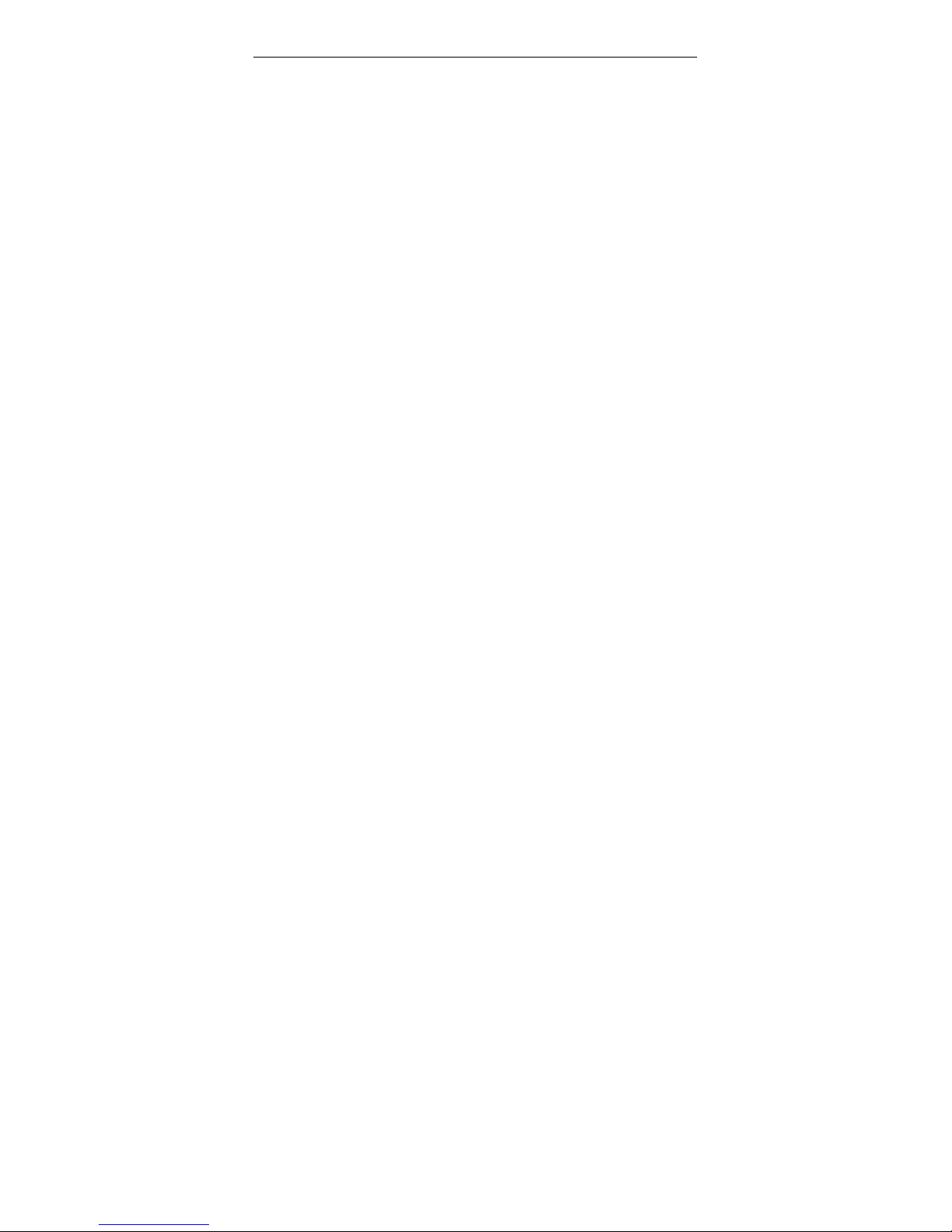
DSL-2740E User Manual
ii
this device must accept any interference received, including interference that may
cause undesired operation.
Caution!
Any changes or modifications not expressly approved by the party responsible for
compliance could void the user's authority to operate the equipment.
FCC - PART 68
This equipment complies with Part 68 of the FCC rules and the requirements
adopted by the ACTA. On the bottom of this equipment is a label that contains,
among other information, a product identifier in the format US:3P7DL01B2750EV1.
If requested, this number must be provided to the telephone company.
This equipment uses the following USOC jacks: RJ-45&RJ-11
REN (RINGER EQUIVALENT NUMBERS) STATEMENT Notice: The Ringer
Equivalence Number (REN) assigned to each terminal device provides an
indication of the maximum number of terminals allowed to be connected to a
telephone interface. The termination on an interface may consist of any
combination of devices subject only to the requirement that the sum of the Ringer
Equivalence Numbers of all the devices does not exceed 5.
ATTACHMENT LIMITATIONS STATEMENT
Notice: This equipment meets telecommunications network protective, operational
and safety requirements as prescribed in the appropriate Terminal Equipment
Technical Requirements document(s). This is confirmed by marking the equipment
with the Industry Canada certification number. The Department does not guarantee
the equipment will operate to the user's satisfaction.
Before installing this equipment, users should ensure that it is permissible to be
connected to the facilities of the local telecommunications company. The
equipment must also be installed using an acceptable method of connection. The
customer should be aware that compliance with the above conditions may not
prevent degradation of service in some situations.
Repairs to certified equipment should be coordinated by a representative
designated by the supplier. Any repairs or alterations made by the user to this
equipment, or equipment malfunctions, may give the telecommunications company
cause to request the user to disconnect the equipment.
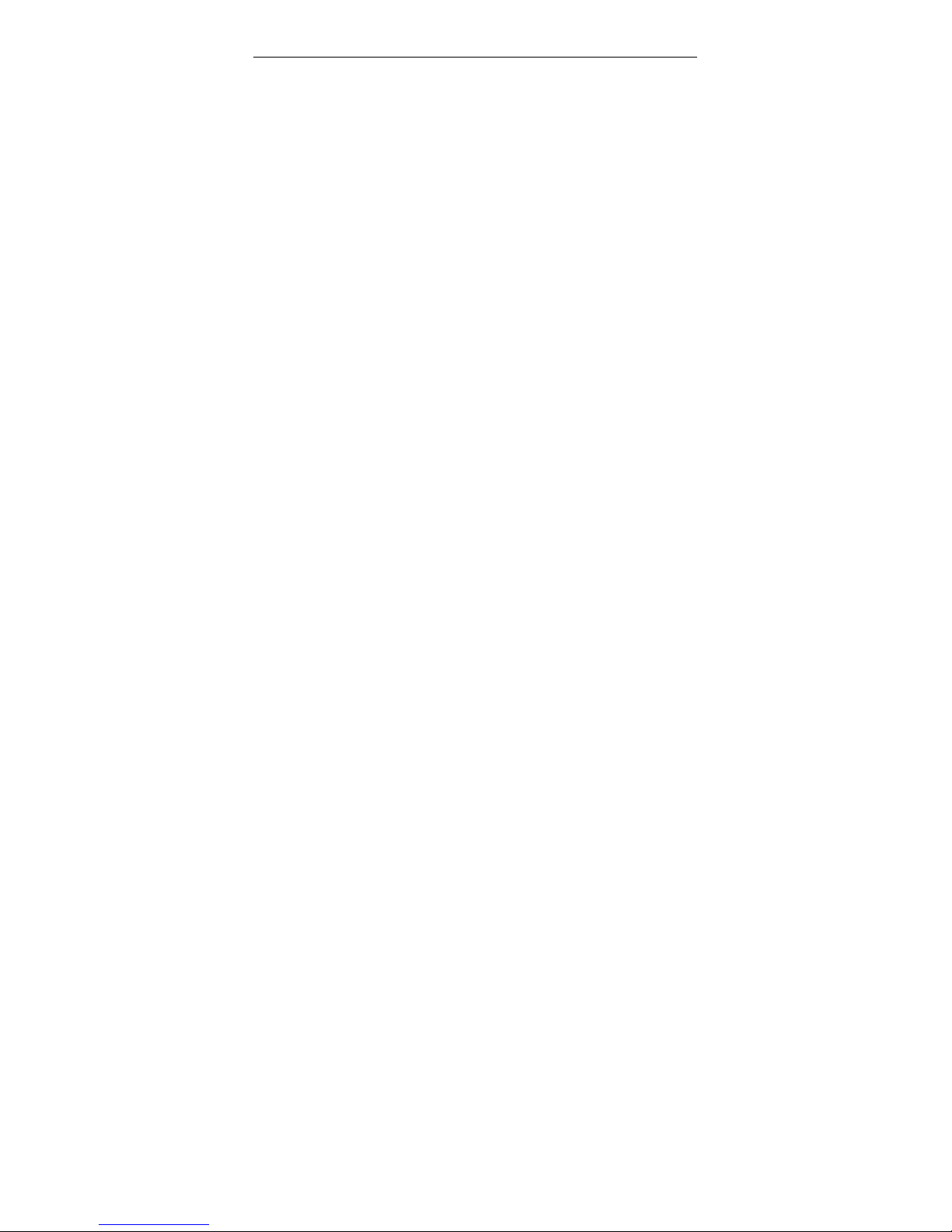
DSL-2740E User Manual
iii
Users should ensure for their own protection that the electrical ground connections
of the power utility, telephone lines and internal metallic water pipe system, if
present, are connected together.
This precaution may be particularly important in rural areas. Caution: Users should
not attempt to make such connections themselves, but should contact the
appropriate electric inspection authority, or electrician, as appropriate.
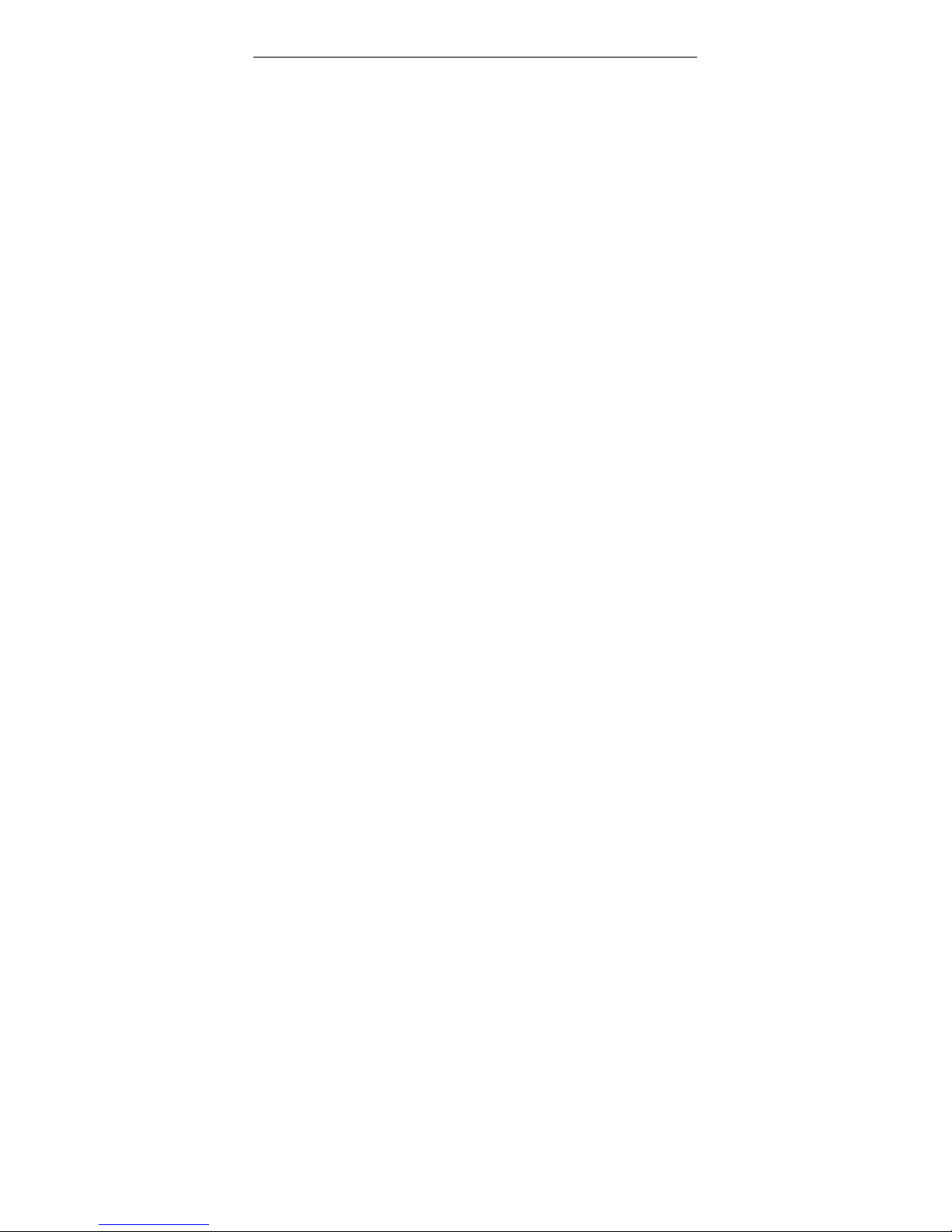
DSL-2740E User Manual
i
Contents
1 Introduction ........................................................................................................ 1
1.1 Safety Precautions ................................................................................ 1
1.2 LEDs and Interfaces .............................................................................. 2
1.3 System Requirements ........................................................................... 4
1.4 Features ................................................................................................ 4
2 Hardware Installation ......................................................................................... 6
3 Web Configuration ............................................................................................. 7
3.1 Accessing the Device ............................................................................ 7
3.2 Setup ................................................................................................... 10
3.2.1 Wizard ....................................................................................... 10
3.2.2 Local Network ........................................................................... 16
3.2.3 Internet Setup ........................................................................... 26
3.2.4 Wireless Setup.......................................................................... 34
3.2.5 Time and Date .......................................................................... 40
3.3 Advanced ............................................................................................. 42
3.3.1 Advanced Wireless ................................................................... 42
3.3.2 Access Control List ................................................................... 48
3.3.3 Port Triggering .......................................................................... 52
3.3.4 Port Forwarding ........................................................................ 54
3.3.5 DMZ .......................................................................................... 55
3.3.6 Parental Control ........................................................................ 56
3.3.7 Filtering Options........................................................................ 60
3.3.8 DoS Settings ............................................................................. 64
3.3.9 DNS .......................................................................................... 65
3.3.10 Dynamic DNS ...................................................................... 67
3.3.11 Network Tools ...................................................................... 69
3.3.12 Routing ................................................................................ 81
3.3.13 NAT ..................................................................................... 85
3.4 Maintenance ........................................................................................ 89
3.4.1 System ...................................................................................... 89
3.4.2 Firmware Update ...................................................................... 91
3.4.3 Password .................................................................................. 92
3.4.4 Diagnostics ............................................................................... 93
3.4.5 System Log ............................................................................... 96

DSL-2740E User Manual
ii
3.4.6
Logout ....................................................................................... 98
3.5 Status ................................................................................................... 98
3.5.1 Device Info ................................................................................ 98
3.5.2 Wireless Clients ...................................................................... 100
3.5.3 DHCP Clients .......................................................................... 101
3.5.4 ADSL Driver ............................................................................ 101
3.5.5 Statistics .................................................................................. 102
3.5.6 Route Information ................................................................... 103
3.6 Help ................................................................................................... 104
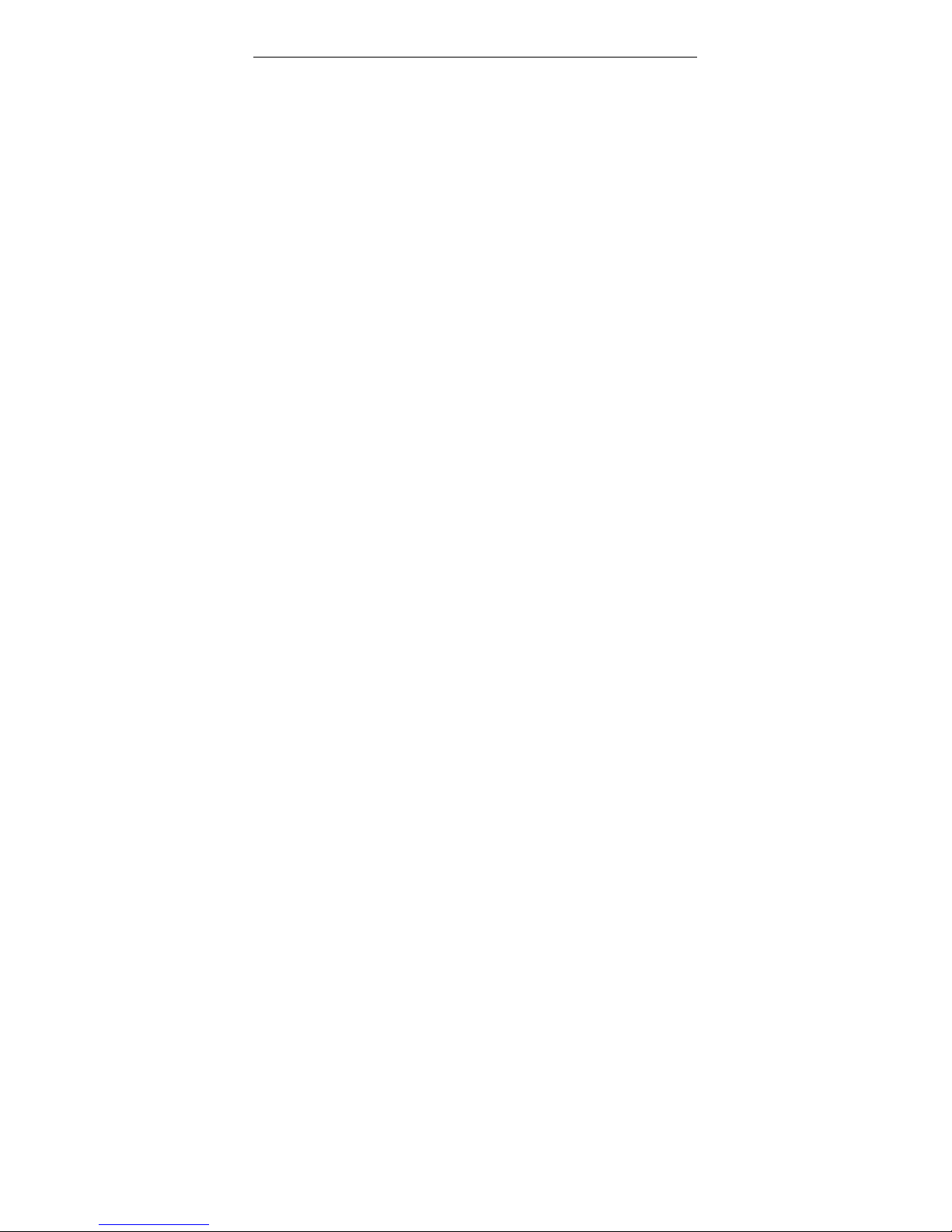
DSL-2740E User Manual
1
1 Introduction
The DSL-2740E supports multiple line modes. With one 10/100 base-T Ethernet
interfaces at the user end, the device provides high-speed ADSL broadband
connection to the Internet or Intranet for high-end users like net bars and office
users. It provides high performance access to the Internet with a downstream rate
of 24 Mbps and an upstream rate of 1 Mbps. It supports IPv6.
It complies with specifications of IEEE 802.11, 802.11b/g/n, WEP, WPA, and WPA2
security. The WLAN of the device supports 2T2R.
1.1 Safety Precautions
Take the following instructions to prevent the device from risks and damage caused
by fire or electric power:
Use the type of power marked in the volume label.
Use the power adapter in the product package.
Pay attention to the power load of the outlet or prolonged lines. An
overburden power outlet or damaged lines or plugs may cause electric
shock or fire accidents. Check the power cords regularly. If you find any
damage, replace it at once.
Proper space left for heat dissipation is necessary to avoid damage caused
by overheating to the device. The long and thin holes on the device are
designed for heat dissipation to ensure that the device works normally. Do
not cover these heat dissipation holes.
Do not put this device close to a heat source or under a high temperature
occurs. Keep the device away from direct sunshine.
Do not put this device close to an overdamp or watery place. Do not spill
fluid on this device.
Do not connect this device to a PC or electronic product unless instructed by
our customer engineer or your broadband provider. Wrong connection may
cause power or fire risk.
Do not place this device on an unstable surface or support.
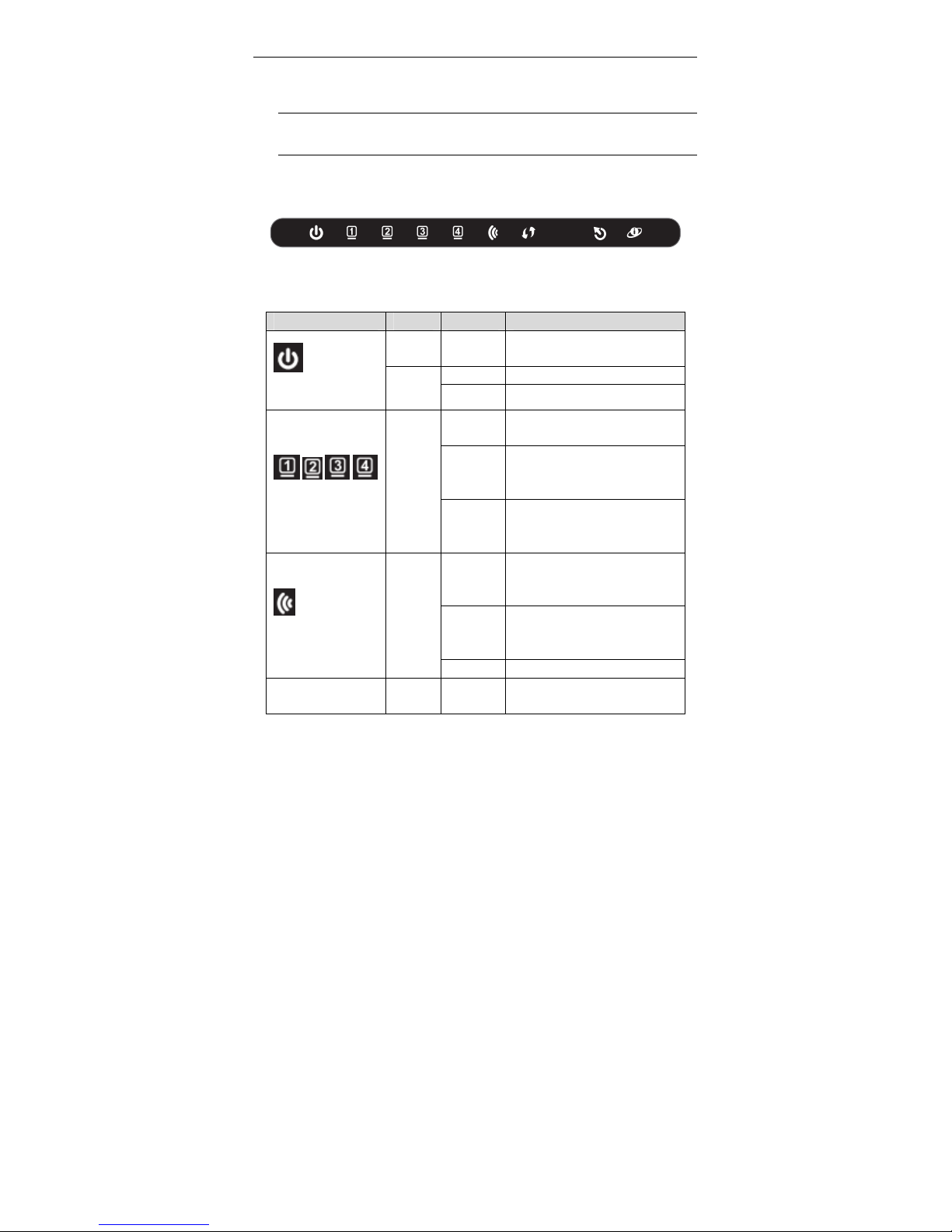
DSL-2740E User Manual
2
1.2 LEDs and Interfaces
Note:
The figures in this document are for reference only.
Front Panel
Figure 1 Front panel
The following table describes the LEDs of the device.
LED Color Status Description
Power
Green On
The initialization of the system
is complete.
Red
On The device is powered on.
Blinking The firmware is upgrading.
/ / /
LAN 1/2/3/4
Green
Off
The Ethernet interface is not
properly connected.
Blinking
The Ethernet interface is
properly connected and data is
being transmitted.
On
The Ethernet interface is
properly connected, but no data
is being transmitted.
WLAN
Green
Blinking
The WLAN function is enabled
and data is being transmitted
on the WLAN.
On
The WLAN function is enabled,
but no data is being transmitted
on the WLAN.
Off The WLAN function is disabled.
Blue
Solid
light
Connection is successfully
established between the router
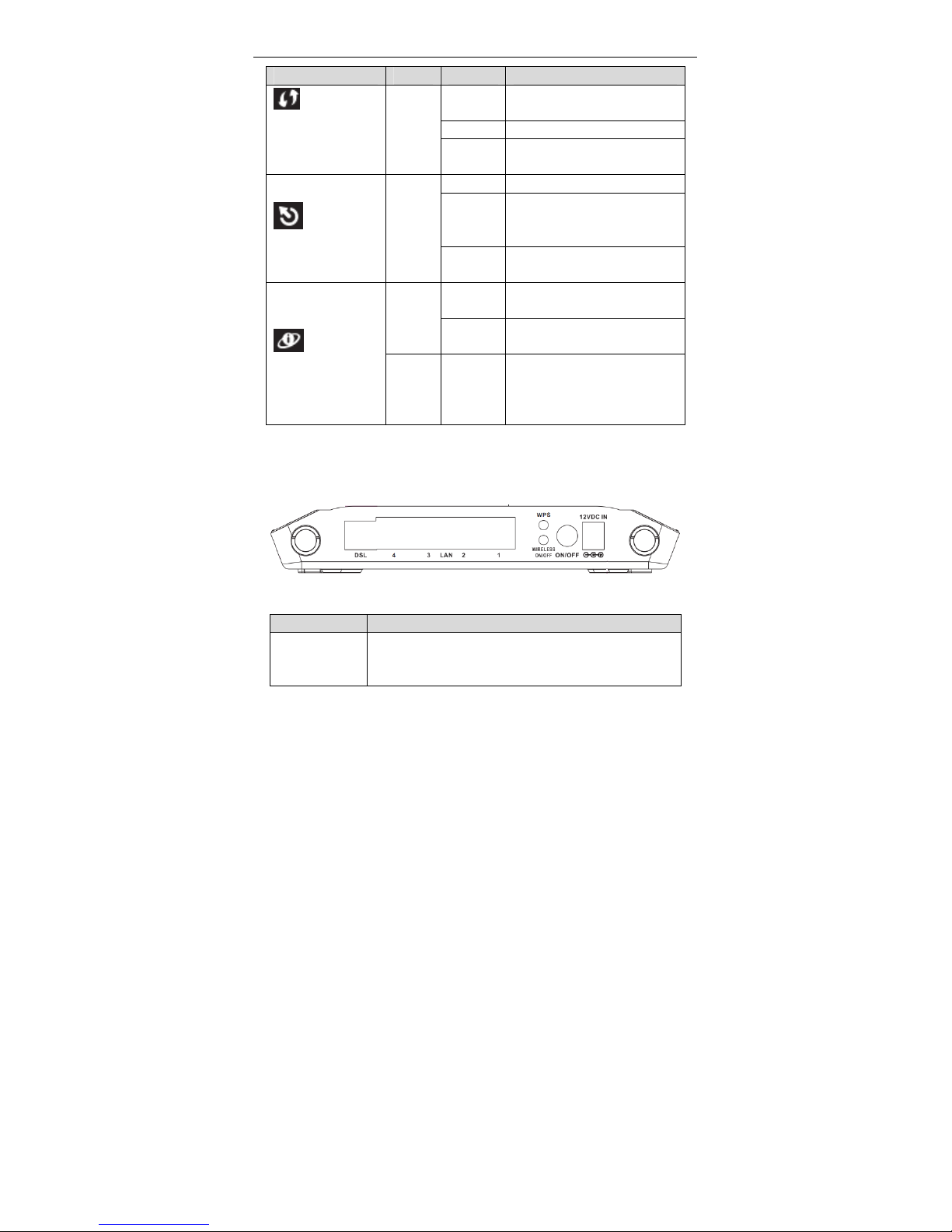
DSL-2740E User Manual
3
LED Color Status Description
WPS
and the client, the LED would
light steady for 5 seconds.
Blinking WPS is successfully triggered.
Off
Device is ready for new WPS
setup.
DSL
Green
Off No signal is being detected.
Blinking
The device is handshaking with
the physical layer of the office
end.
On
A connection is set up with the
physical layer of the office end.
Internet
Green
Off
The device is under the Bridge
mode or powered off.
On
A connection is set up and no
traffic is detected.
Red On
The authentication of the PPP
dial-up is failed or MER is failed
to obtain the correct IP
address.
Rear Panel
Figure 2 Rear panel
The following table describes the interface of the device.
Interface/Button Description
DSL
RJ-11 interface for connecting the host to the telephone
jack on the wall or the MODEM interface of the splitter
through a telephone line.
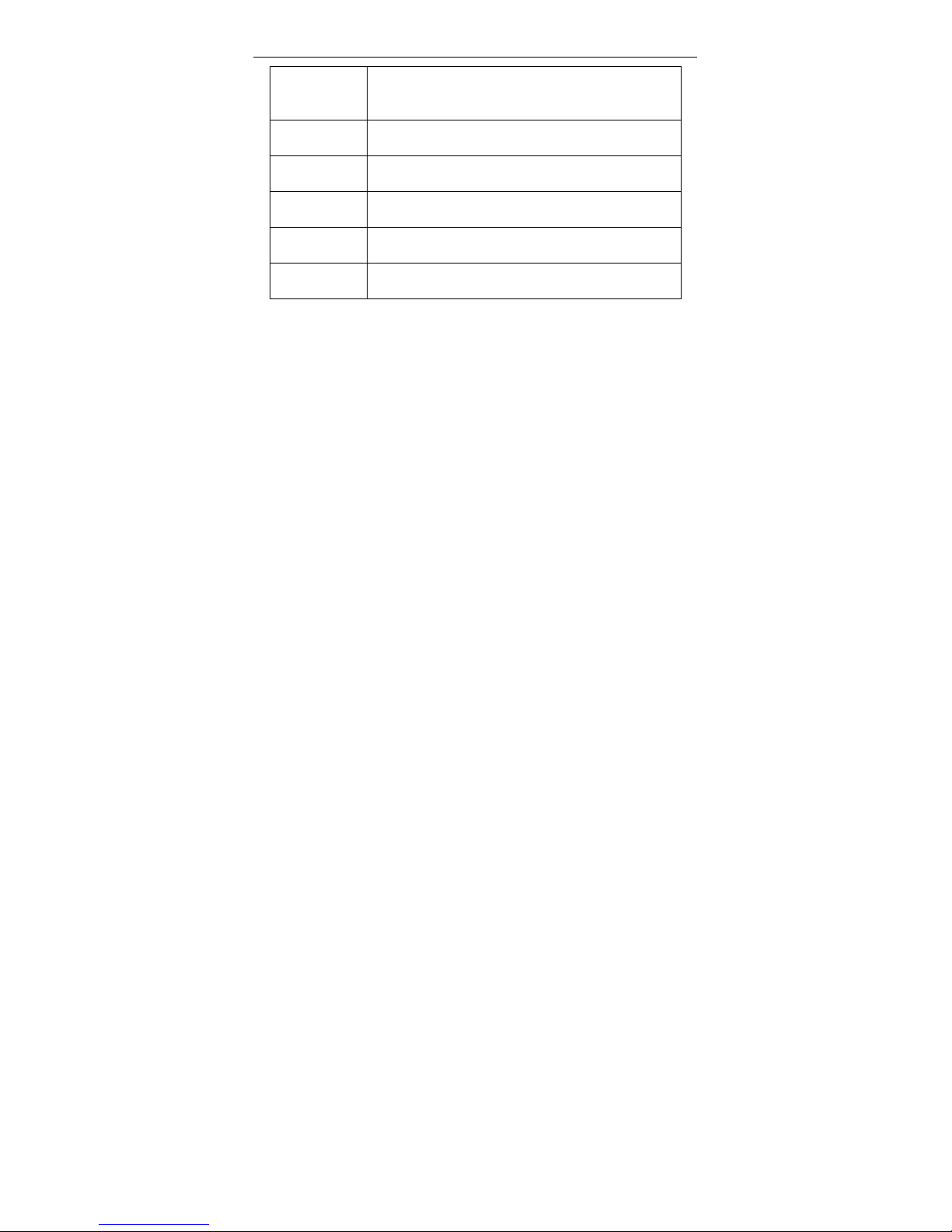
DSL-2740E User Manual
4
LAN4/3/2/1
For a PC or other Ethernet-abled device to join the LAN of
2740E by being connected to this interface with RJ-45
cable.
WPS
Press and hold the button for 3 seconds start WPS
negotiation.
WIRELESS
ON/OFF
Press and hold the button for 2 seconds start WLAN.
ON/OFF
Power switch, which is used to power on or power off the
host.
12V DC IN
(power)
Interface for connecting the power adapter.
Reset (On the
bottom side)
Press and hold the button for 4 seconds to restore the
factory defaults.
1.3 System Requirements
A 10 baseT/100BaseT Ethernet card installed on your PC
A hub or switch (attached to several PCs through one of Ethernet interfaces
on the device)
Operating system: Windows Vista, Windows 7, Windows 98SE, Windows
2000, Windows ME or Windows XP
Internet Explorer V5.0 or higher, Netscape V4.0 or higher, or Firefox 1.5 or
higher
1.4 Features
Various line modes
External PPPoE dial-up access
Internal PPPoE and PPPoA dial-up access
Leased line mode
1483B, 1483R, and MER access
Multiple PVCs (eight at most) and these PVCs can be isolated from each
other
A single PVC with multiple sessions
Multiple PVCs with multiple sessions
Binding of ports with PVCs
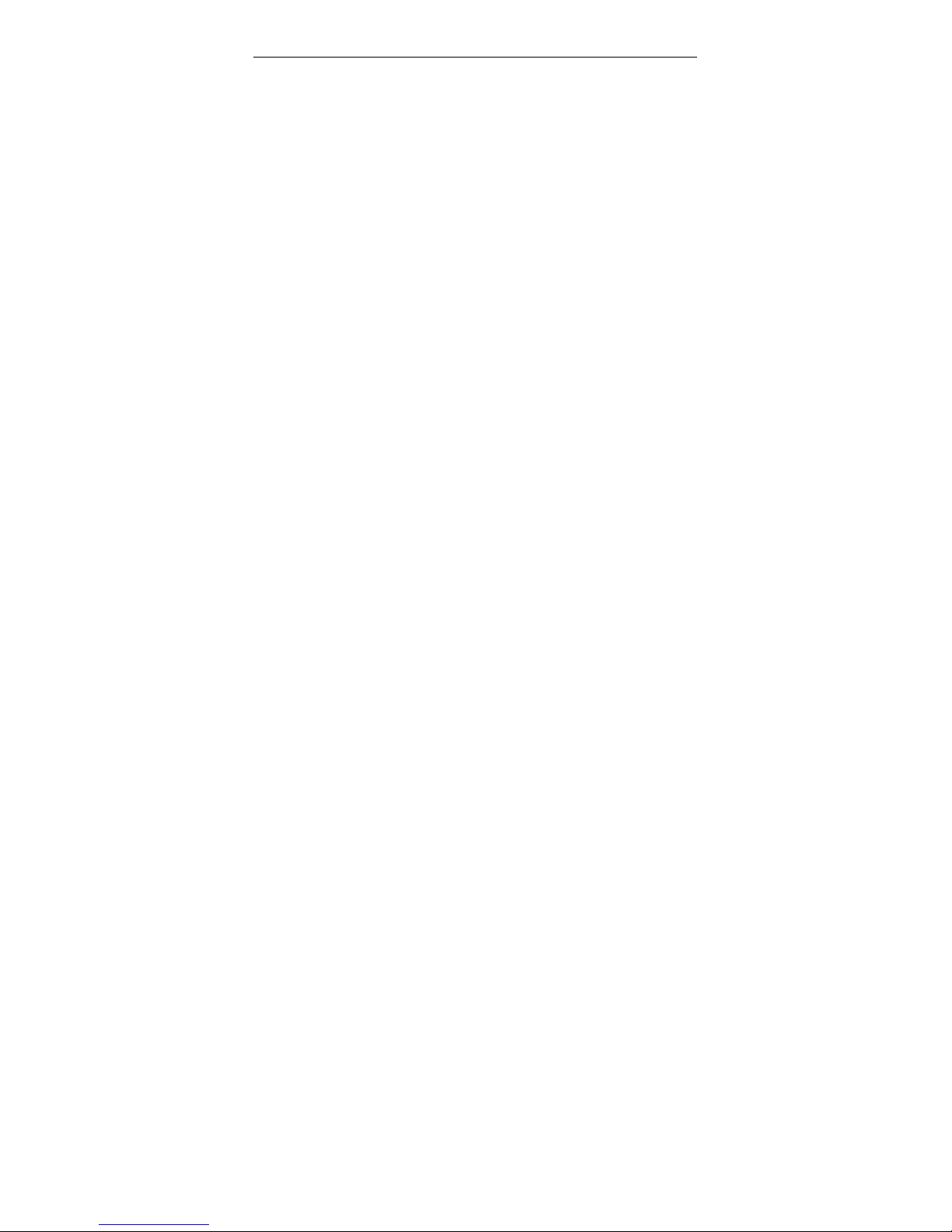
DSL-2740E User Manual
5
802.1Q and 802.1P protocol
DHCP server
NAT and NAPT
Static route
Firmware upgrade: Web, TFTP, FTP
Reset to the factory defaults
DNS relay
Virtual server
DMZ
Two-level passwords and user names
Web user interface
Telnet CLI
System status display
PPP session PAP and CHAP
IP filter
IP QoS
Remote access control
Line connection status test
Remote management (telnet and HTTP)
Backup and restoration of configuration file
Ethernet interface supports crossover detection, auto-correction and polarity
correction
UPnP
IPV6

DSL-2740E User Manual
6
2 Hardware Installation
Step 1 Connect the DSL port of the device and the Modem port of the splitter
with a telephone cable. Connect the phone to the Phone port of the
splitter through a telephone cable. Connect the incoming line to the Line
port of the splitter.
The splitter has three ports:
Line: Connect to a wall phone port (RJ-11 jack).
Modem: Connect to the DSL port of the device.
Phone: Connect to a telephone set.
Step 2 Connect a LAN port of the device to the network card of the PC through
an Ethernet cable (MDI/MDIX).
Step 3 Plug one end of the power adapter to the wall outlet and the other end to
the Power (12V DC IN) port of the device.
Figure 3 displays the application diagram for the connection of the device, PC,
splitter and telephone sets, when no telephone set is placed before the splitter.
Figure 3 Connection diagram

DSL-2740E User Manual
7
3 Web Configuration
This chapter describes how to configure the device by using the Web-based
configuration utility.
Note:
This user manual is applied for DSL-2740U& DSL-2740E.
3.1 Accessing the Device
The following is the detailed description of accessing the device for the first time.
Step 1 Open the Internet Explorer (IE) browser and enter http://192.168.1.1
.
Step 2 The Login page shown in the following figure appears. Enter the user
name and password. The user name and password of the super user are
admin and admin respectively.
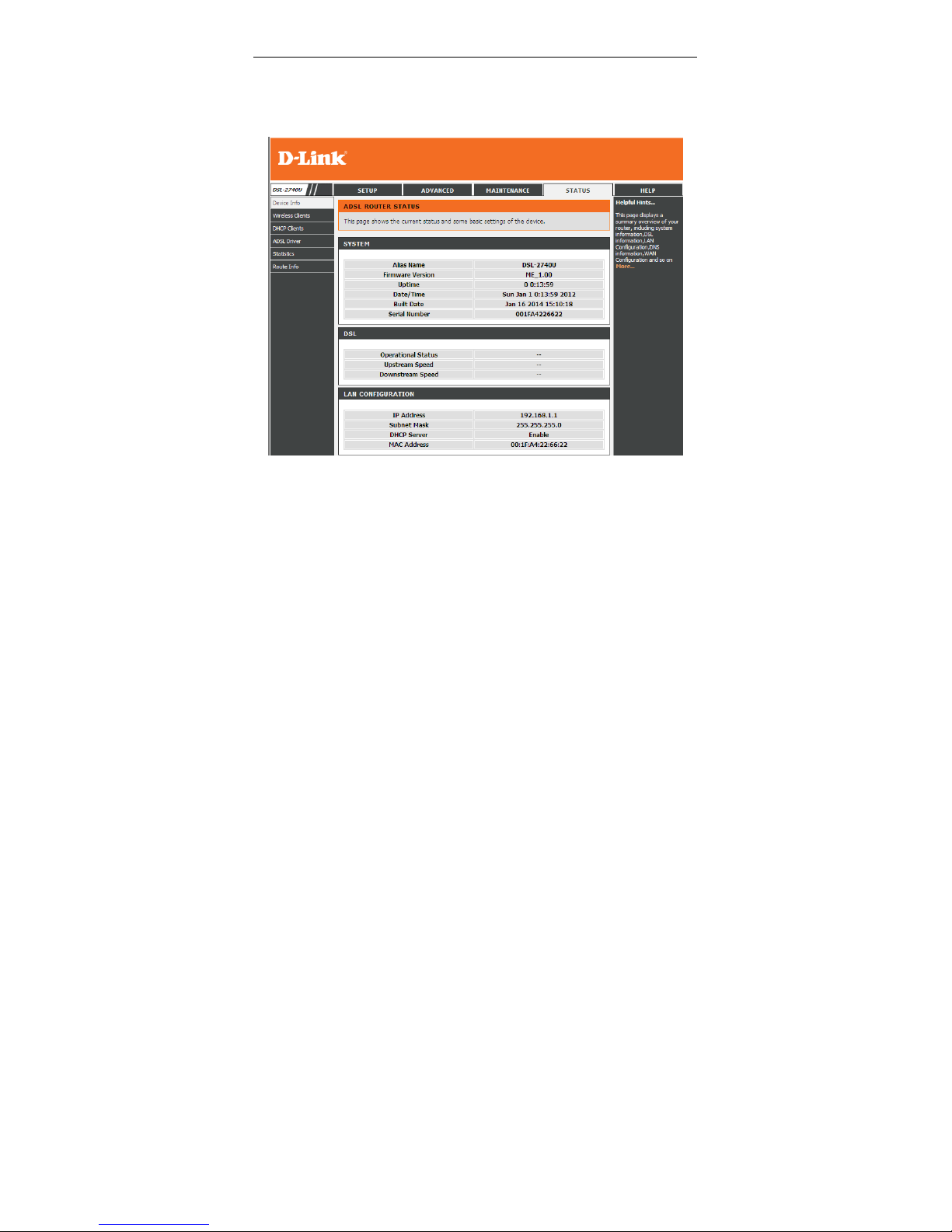
DSL-2740E User Manual
8
If you log in as the super user successfully, the page shown in the following figure
divided into two parts appears. This page displays a summary overview of the
router, including the system information, DSL information, LAN Configuration, DNS
information and WAN Configuration.
Figure 4 Device information - 1
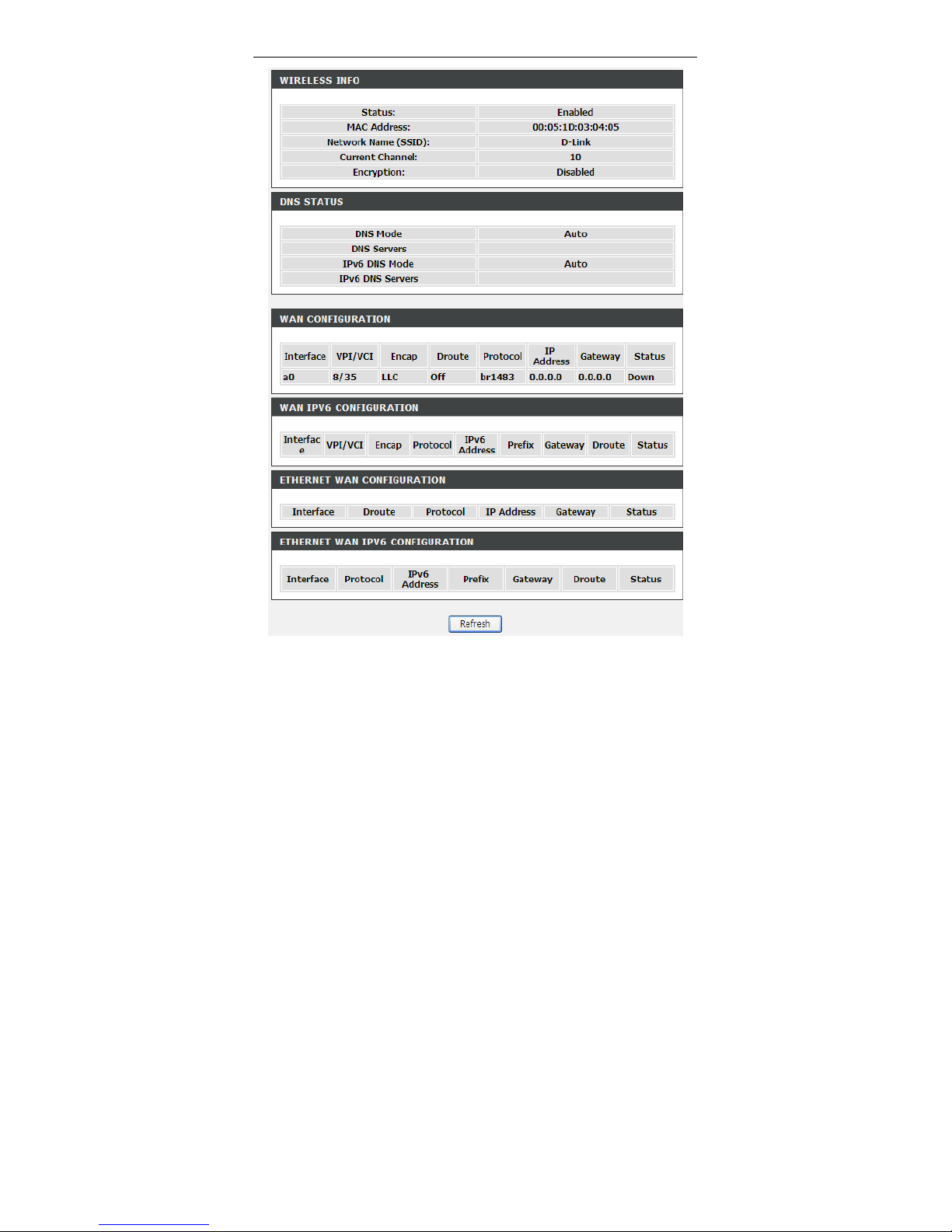
DSL-2740E User Manual
9
Figure 5 Device information – 2
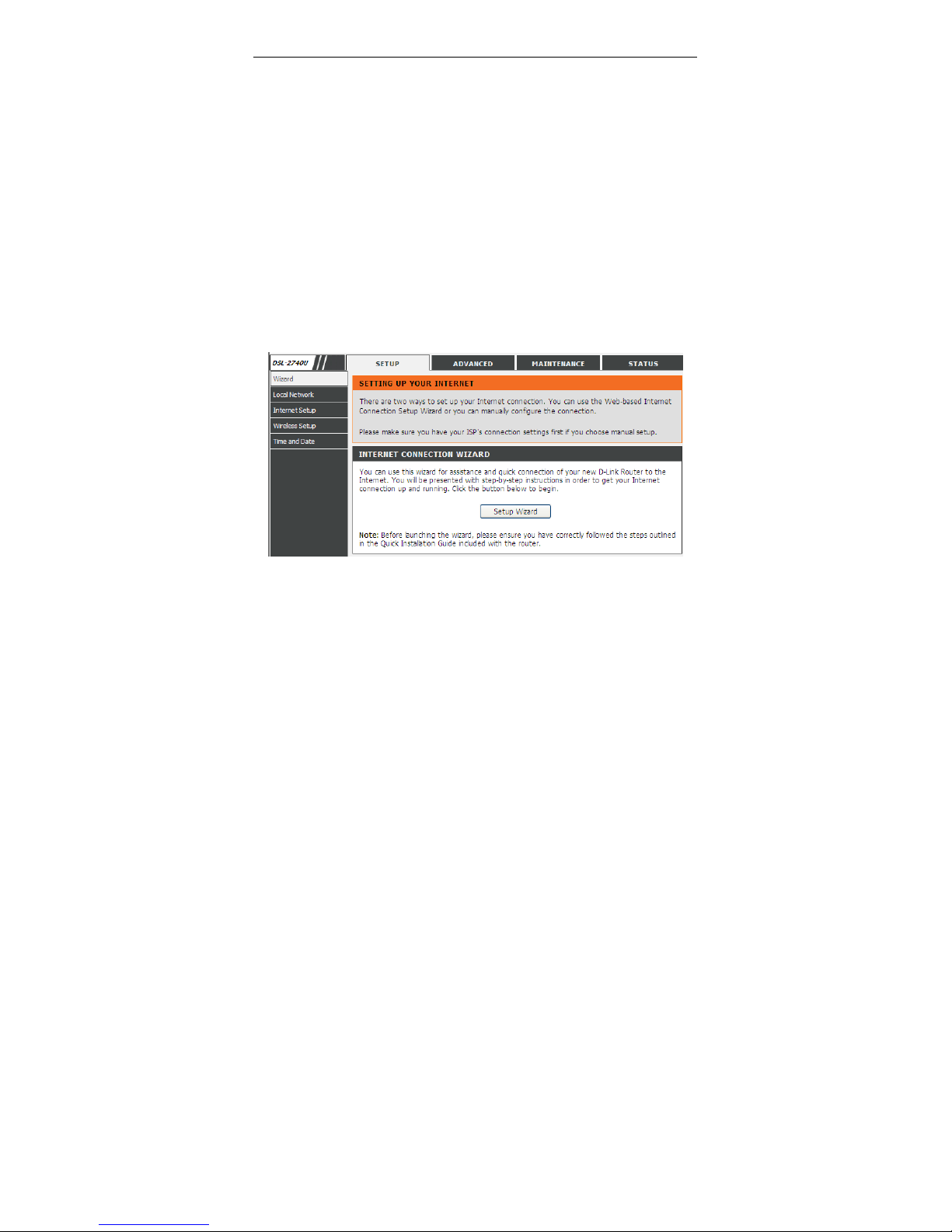
DSL-2740E User Manual
10
3.2 Setup
In the main interface, click Setup tab to enter the Setup menu as shown in the
following figure. The submenus are Wizard, Local Network, Internet Setup,
Wireless Setup and Time and Date.
3.2.1 Wizard
Wizard enables fast and accurate configuration of Internet connection and other
important parameters. The following sections describe configuration parameters.
When subscribing to a broadband service, you should be aware of the method, by
which you are connected to the Internet.
Technical information about the properties of your Internet connection is provided
by your Internet service provider (ISP). For example, your ISP should inform you
that you are connected to the Internet using a static or dynamic IP address, and the
protocol you use to communicate over the Internet, such as PPPoA or PPPoE.
Choose Setup > Wizard. The page shown in the following figure appears.
Click Setup Wizard. The page shown in the following figure appears.
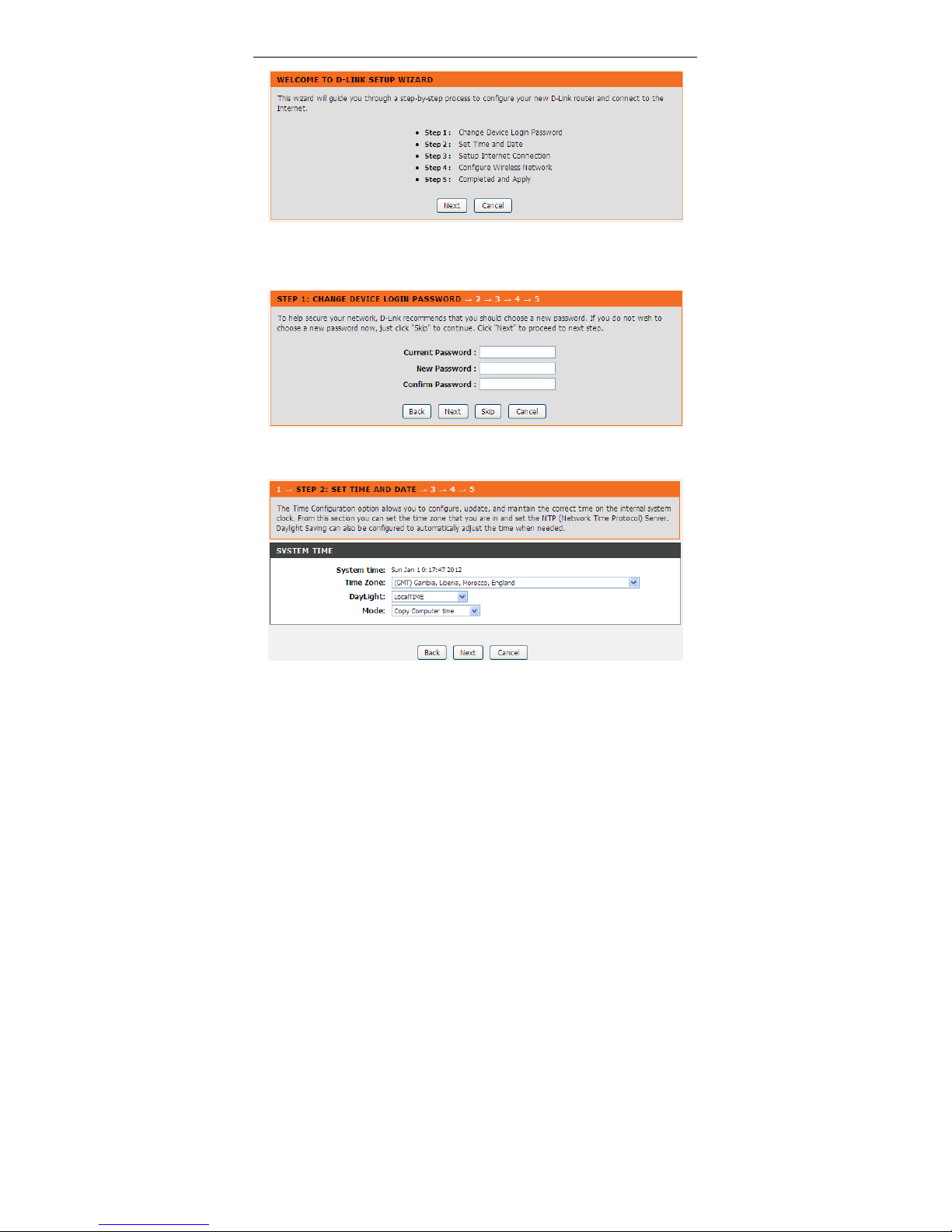
DSL-2740E User Manual
11
There are 5 steps to configure the device. Click Next to continue.
Step 1 Change the device login password.
Step 2 Set the time and date.
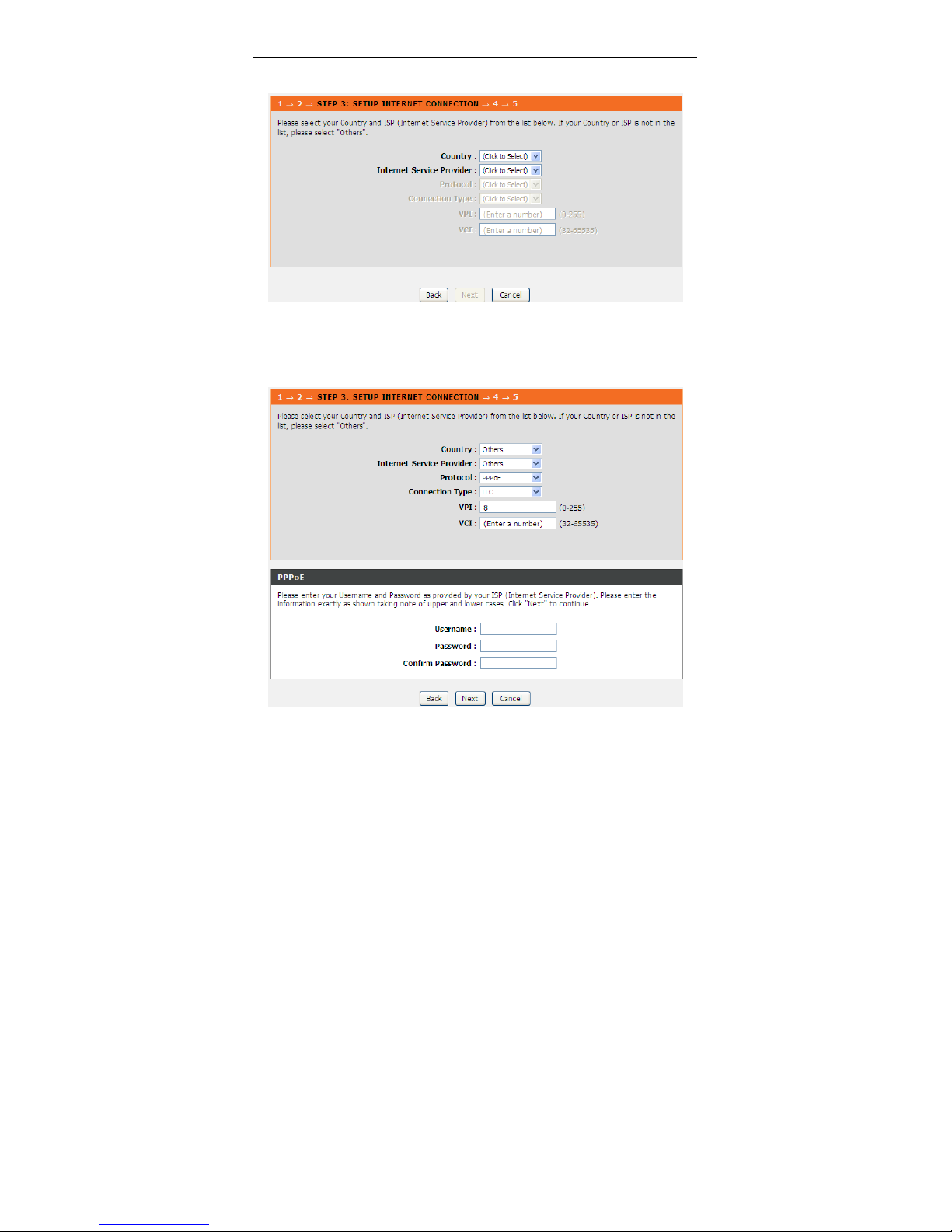
DSL-2740E User Manual
12
Step 3 Configure the Internet connection.
If the internet service you subscribed is PPPoE or PPPoA, you c an choose the
Protocol to be PPPoE or PPPoA. Set the VPI and VCI. Enter the user name and
password provided by your ISP.
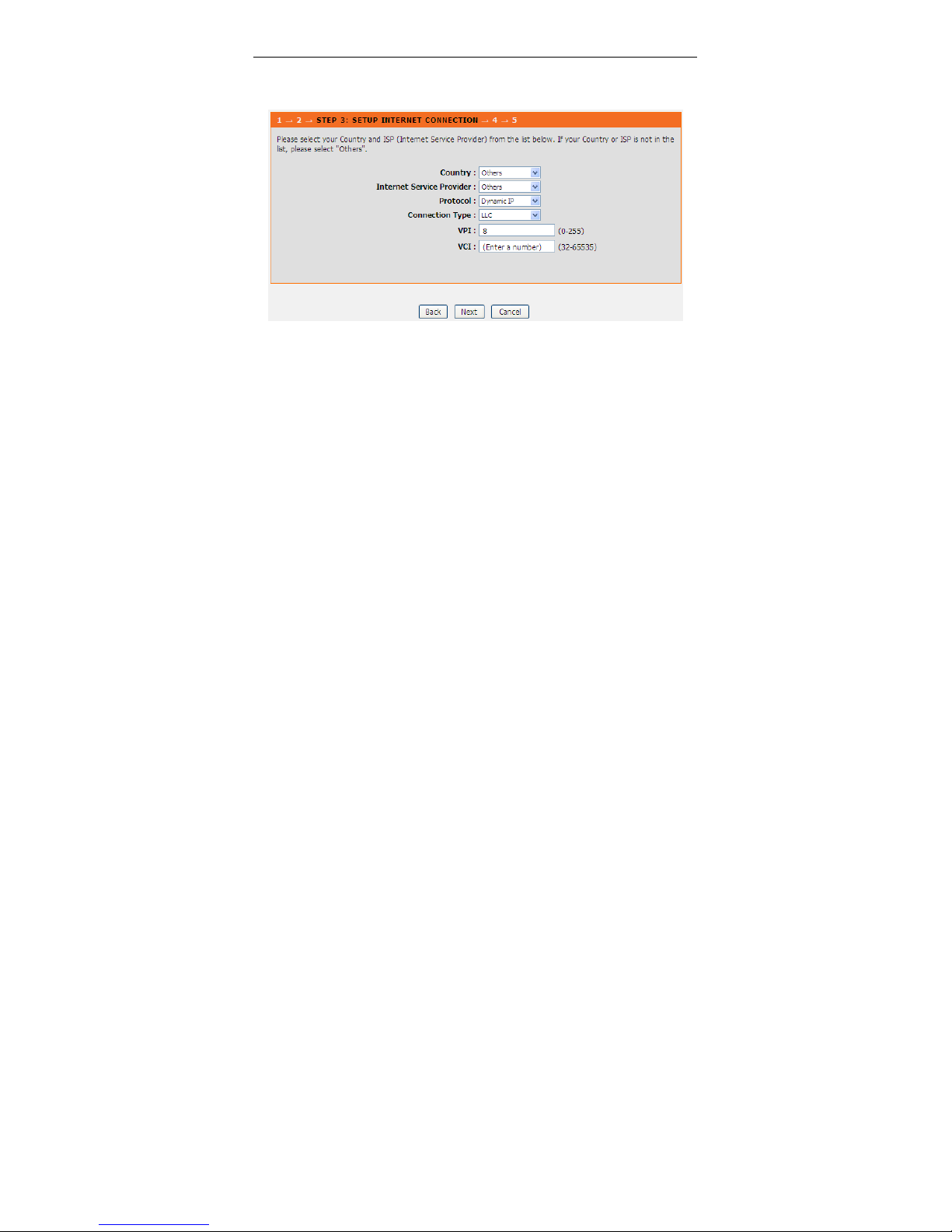
DSL-2740E User Manual
13
If the internet service you subscribed is Dynamic IP, you can choose Protocol to
be Dynamic IP. The page shown in the following figure appears.
If the Protocol is Static IP, you can choose Protocol to be Static IP. The page
shown in the following figure appears. Enter the IP Address, Subnet Mask,
Default Gateway and Primary DNS Server provided by your ISP.
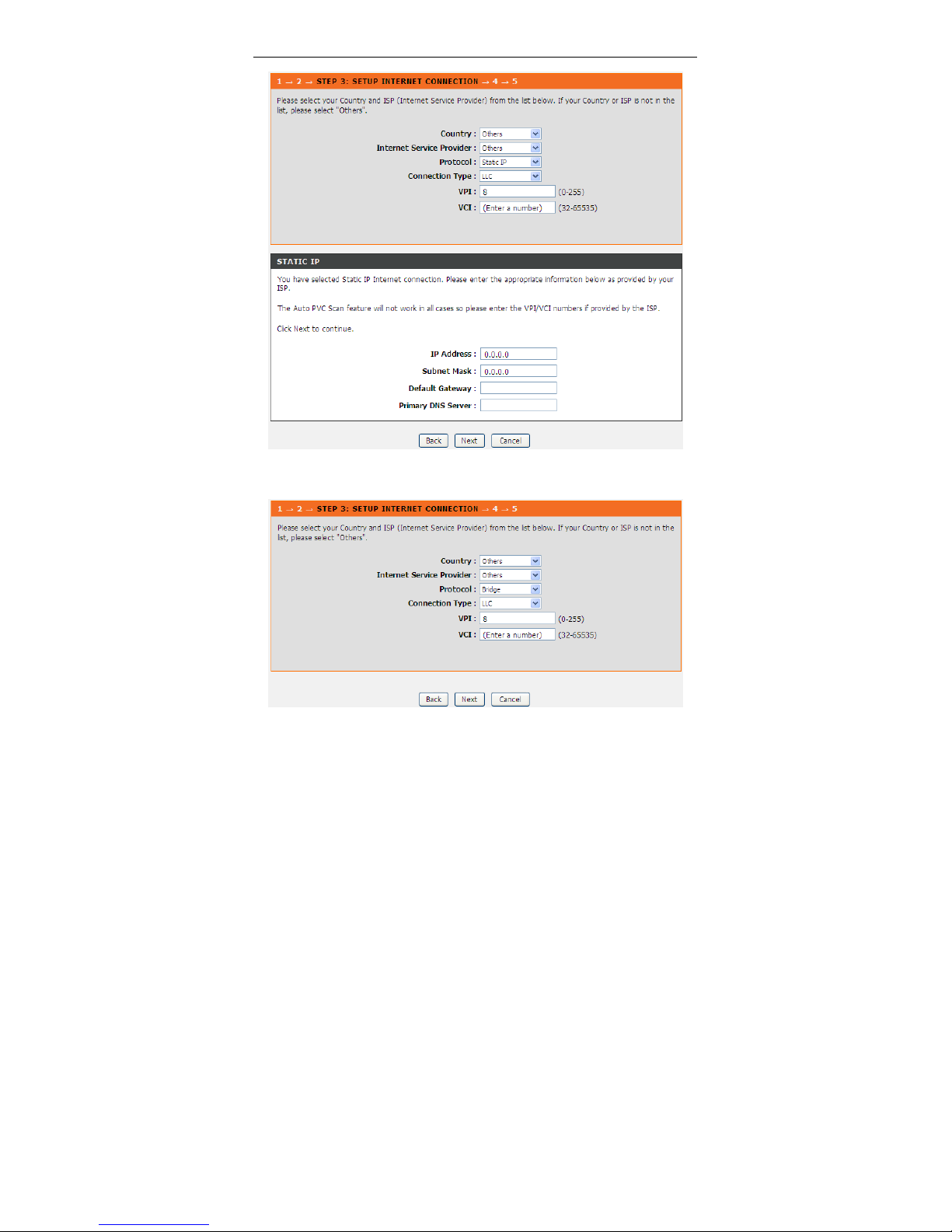
DSL-2740E User Manual
14
If the Protocol is Bridge, the page shown in the following figure appears.
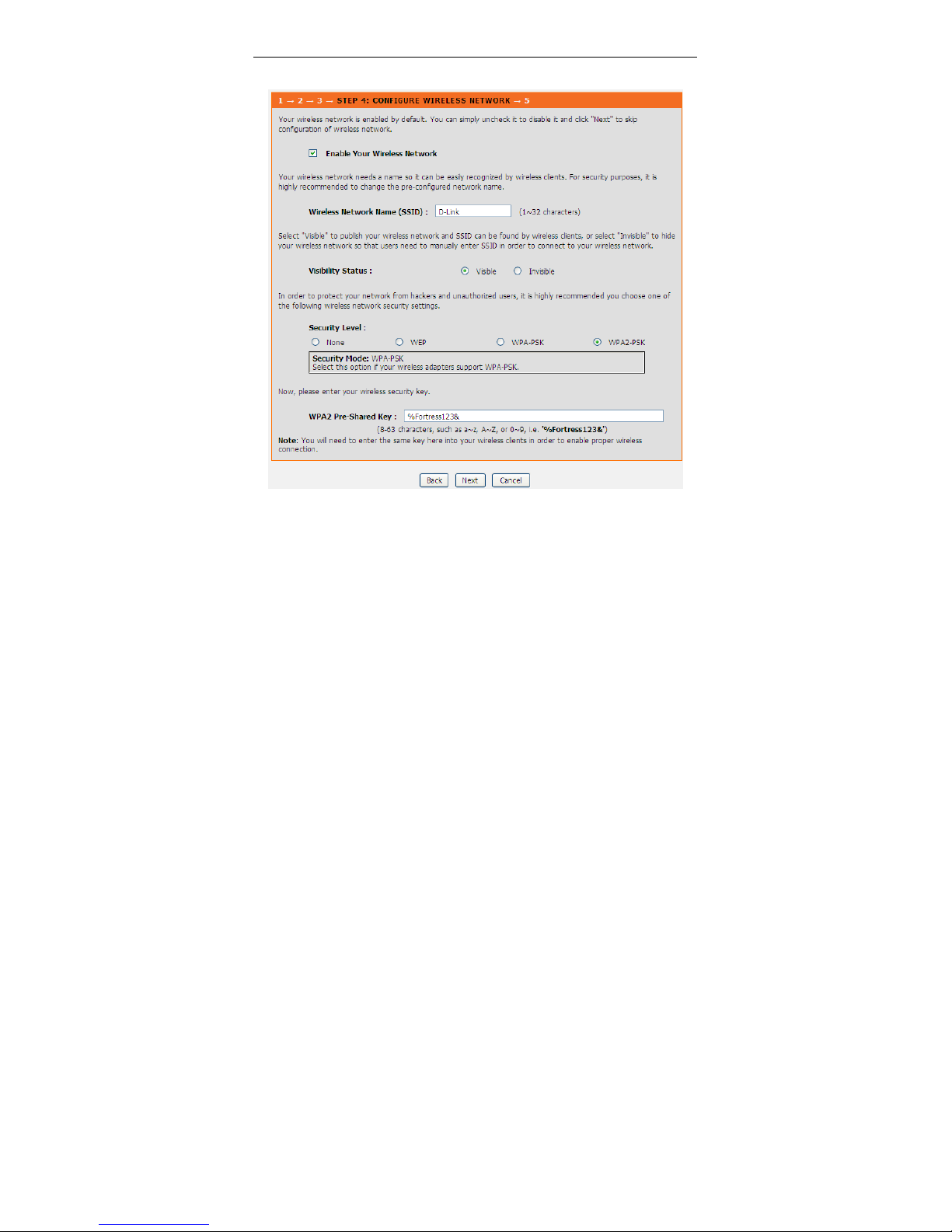
DSL-2740E User Manual
15
Step 4 Configure the wireless network.
Step 5 Complete and apply the settings. Click Apply to save the settings.
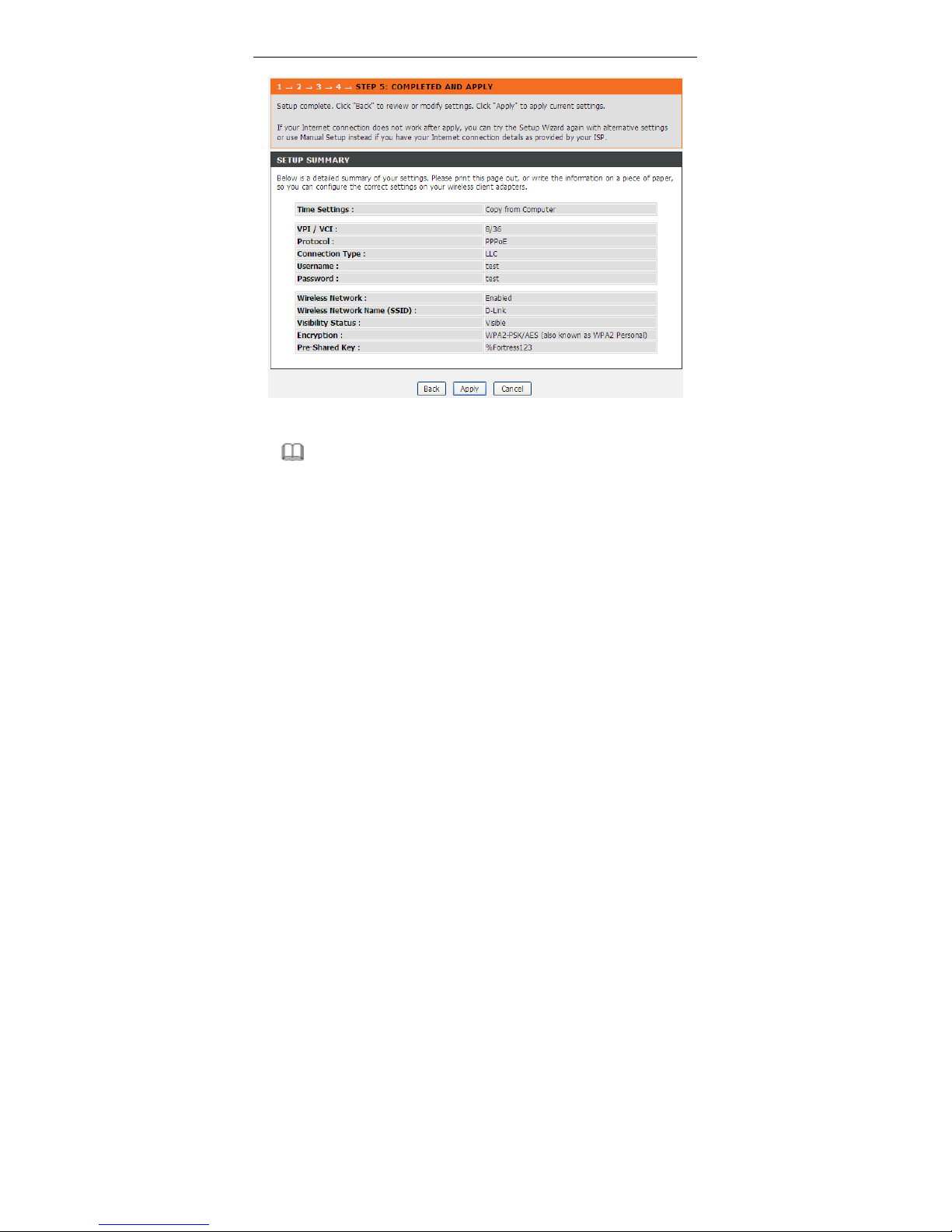
DSL-2740E User Manual
16
Note:
In each step of the Wizard page, you can click Back to review or modify the
previous settings. Click Cancel to exit the wizard page.
3.2.2 Local Network
You can configure the LAN IP address according to the actual application. The
preset IP address is 192.168.1.1. You can use the default settings and DHCP
service to manage the IP settings for the private network. The IP address of the
device is the base address used for DHCP. To use the device for DHCP on your
LAN, the IP address pool used for DHCP must be compatible with the IP address of
the device. The IP address available in the DHCP IP address pool changes
automatically if you change the IP address of the device.
You can also enable the secondary LAN IP address. The two LAN IP addresses
must be in different networks.
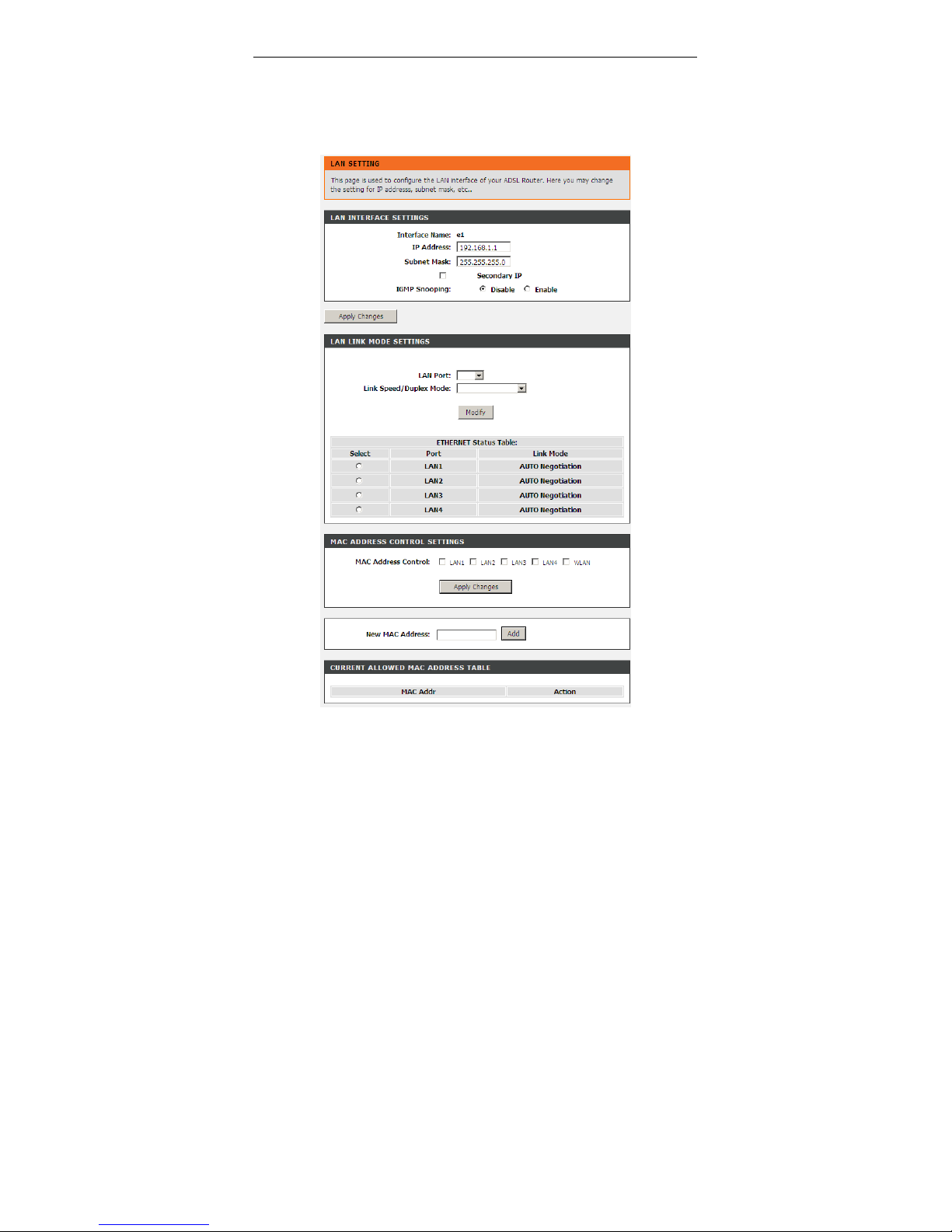
DSL-2740E User Manual
17
3.2.2.1 LAN Interface
Choose Setup > Local Network > LAN Interface. The LAN Setting page shown
in the following figure appears. You may configure the LAN interface, for example,
the IP address and subnet mask.
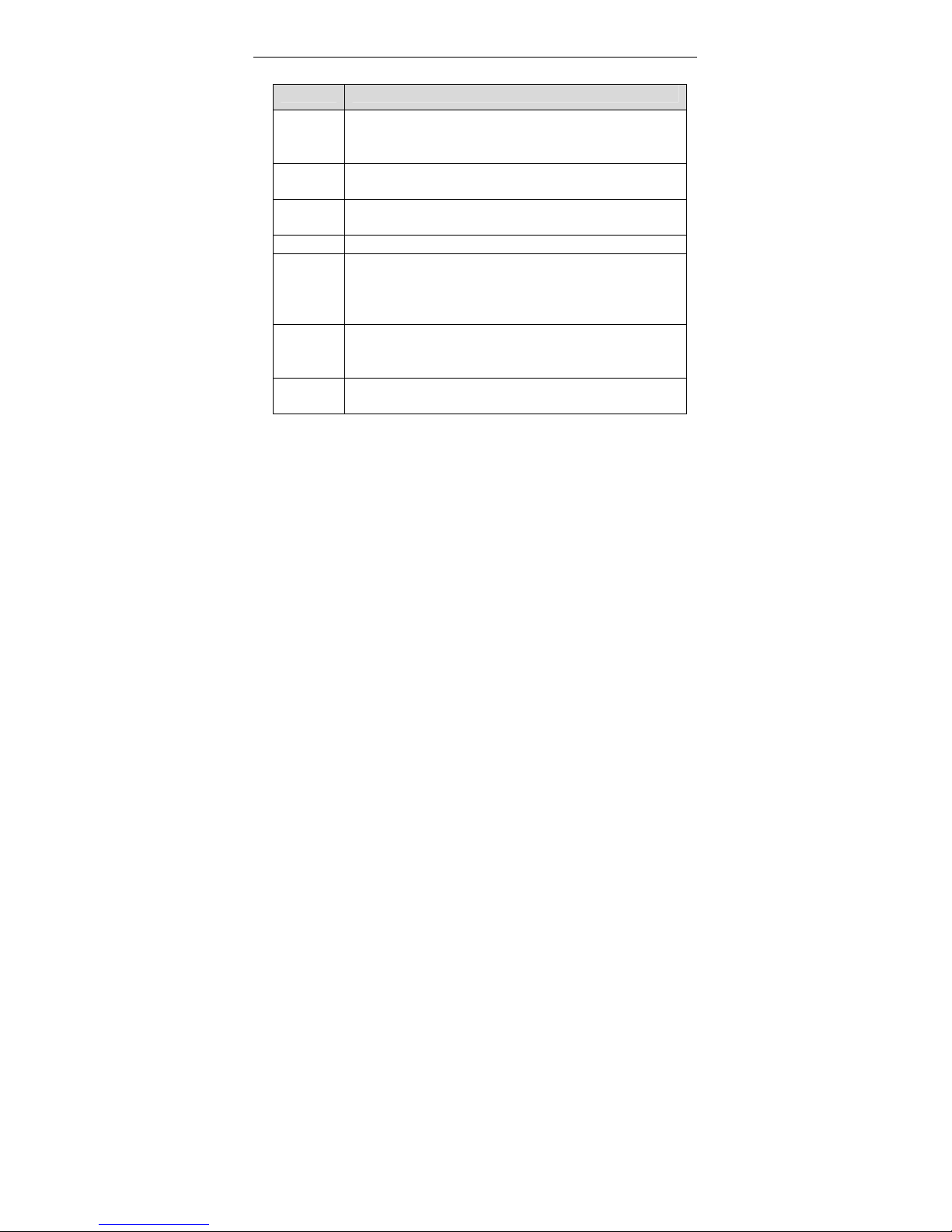
DSL-2740E User Manual
18
The following table describes the parameters in this page.
Field Description
IP
Address
Enter the IP address of LAN interface. It is recommended to
use an address from a block reserved for private use. This
address block is 192.168.1.1- 192.168.1.254.
Subnet
Mask
Enter the subnet mask of LAN interface. The range of subnet
mask is from 255.255.0.0-255.255.255.254.
Secondary
IP
Select it to enable the secondary LAN IP address. The two LAN
IP addresses must be in different subnets.
LAN Port You may choose the LAN interface you want to configure.
Link
Speed/
Duplex
Mode
You may select one mode from the drop-down list:
100Mbps/FullDuplex, 100Mbps/Half Duplex,
10Mbps/FullDuplex, 10Mbps/Half Duplex and Auto
Negotiation.
MAC
Address
Control
It is the access control based on MAC address. Select it, and
the host whose MAC address is listed in the Current Allowed
MAC Address Table can access the modem.
Add
Enter MAC address, and then click this button to add a new
MAC address.
3.2.2.2 LAN IPv6 Interface
Choose Setup > Local Network > LAN IPv6 Interface. The LAN IPv6 Setting
page shown in the following figure appears. You may set LAN RA server work
mode and LAN DHCPv6 server work mode.
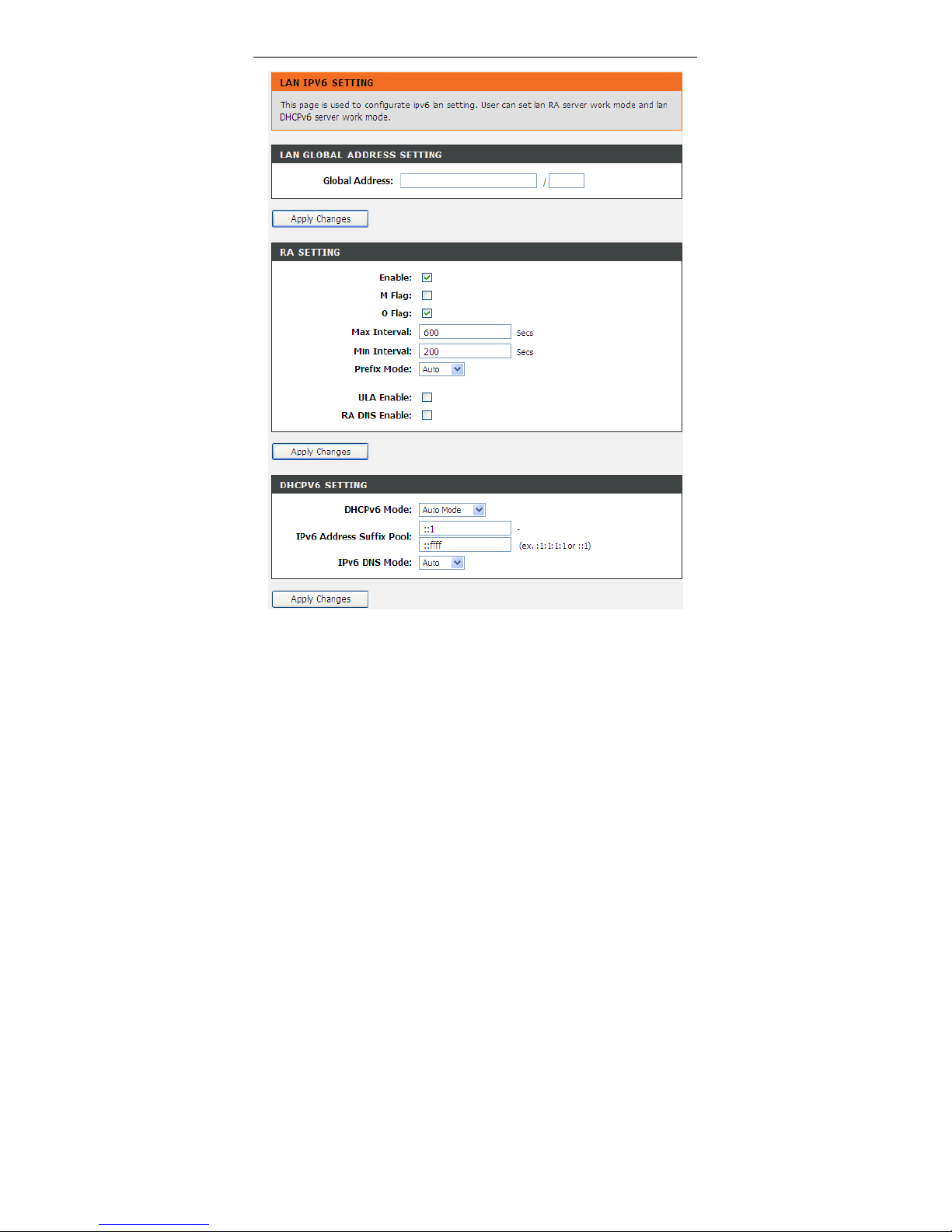
DSL-2740E User Manual
19
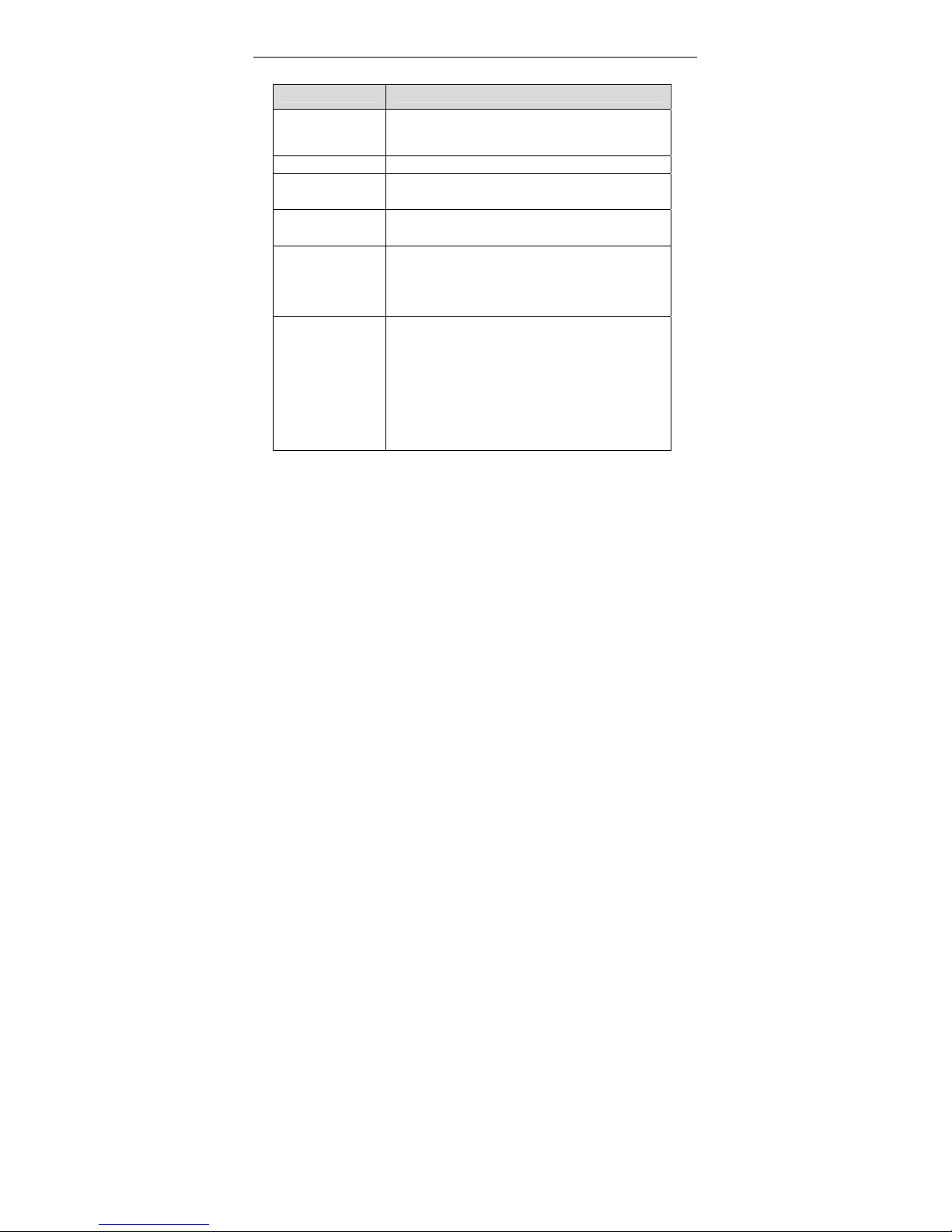
DSL-2740E User Manual
20
The following table describes the parameters of this page.
Field Description
Global Address
Specify the LAN global ipv6 address. It can be
assigned by ISP.
Enable Enable or disable the Router Advertisement feature.
M Flag
Enable or disable the “Managed address
configuration” flag in RA packet.
O Flag
Enable or disable the “Other configuration” flag in
RA packet.
Prefix Mode
Specify the RA feature prefix mode:
“Auto”: the RA prefix will use WAN dhcp-pd prefix;
“Manual”: user will specify the prefix address,
length, preferred time and valid time.
DHCPv6 Mode
Specify the dhcpv6 server mode:
“None”: close dhcpv6 server;
“Manual”: dhcpv6 server is opened and user
specifies the dhcpv6 server address pool and other
parameters.
“Auto”: dhcpv6 server is opened and it use WAN
dhcp-pd prefix to generate address pool.
3.2.2.3 DHCP Server
Choose Setup > Local Network > DHCP Server. The DHCP Server Setting page
shown in the following figure appears. You may configure the DHCP mode.
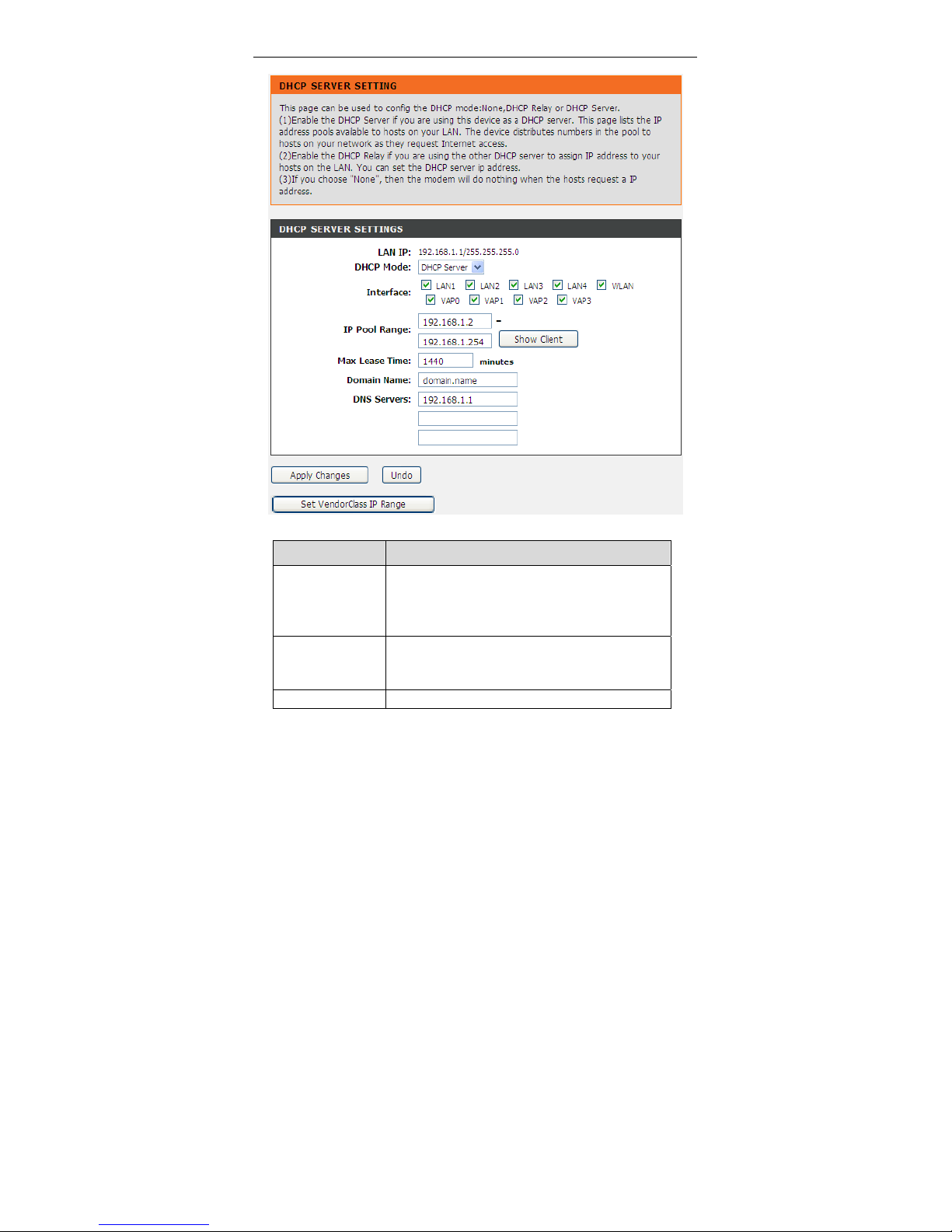
DSL-2740E User Manual
21
The following table describes the parameters of this page.
Field Description
DHCP Mode
If set to DHCP Server, the router can assign IP
addresses, IP default gateway and DNS servers to
the host in Windows95, Windows NT and other
operation systems that support the DHCP client.
IP Pool Range
It specifies the first and last IP addresses in the IP
address pool. The router assigns IP address in the
IP pool range to the host.
Max Lease Time The lease time determines the period that the host
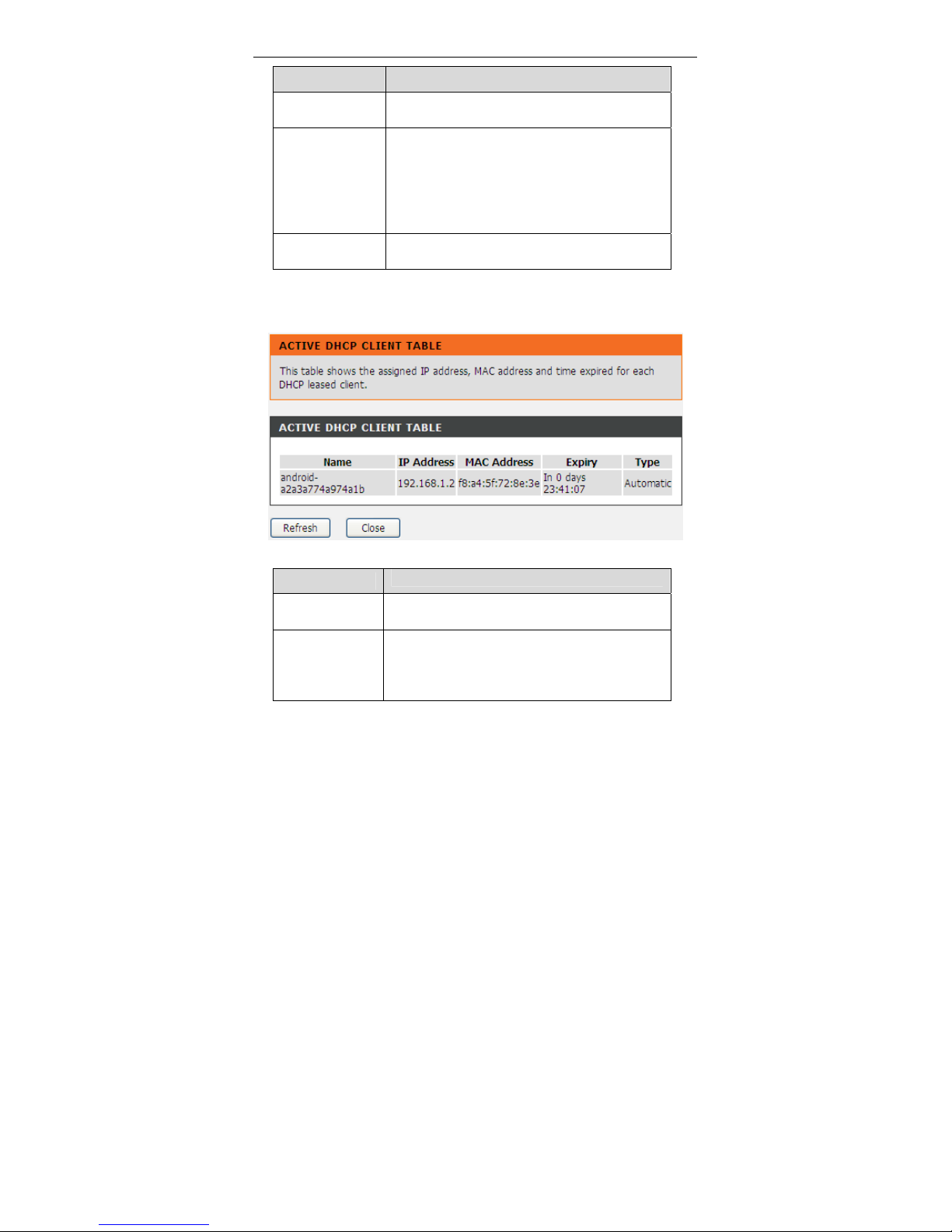
DSL-2740E User Manual
22
Field Description
retains the assigned IP addresses before the IP
addresses change.
Domain Name
Enter the domain name if you know. If you leave this
blank, the domain name obtained by DHCP from the
ISP is used. You must enter host name (system
name) on each individual PC. The domain name
can be assigned from the router through the DHCP
server.
DNS Servers
You can configure the DNS server IP addresses for
DNS Relay.
Click the button Show Client to display the page Active DHCP Client Table as
shown below. It shows the IP addresses assigned to DHCP clients.
The following table describes the parameters and buttons in this page:
Field
Description
IP Address
It displays the IP address assigned to the DHCP
client from the router.
MAC Address
It displays the MAC address of the DHCP client.
Each Ethernet device has a unique MAC address.
The MAC address is assigned at the factory and it
consists of six pairs of hexadecimal character, for
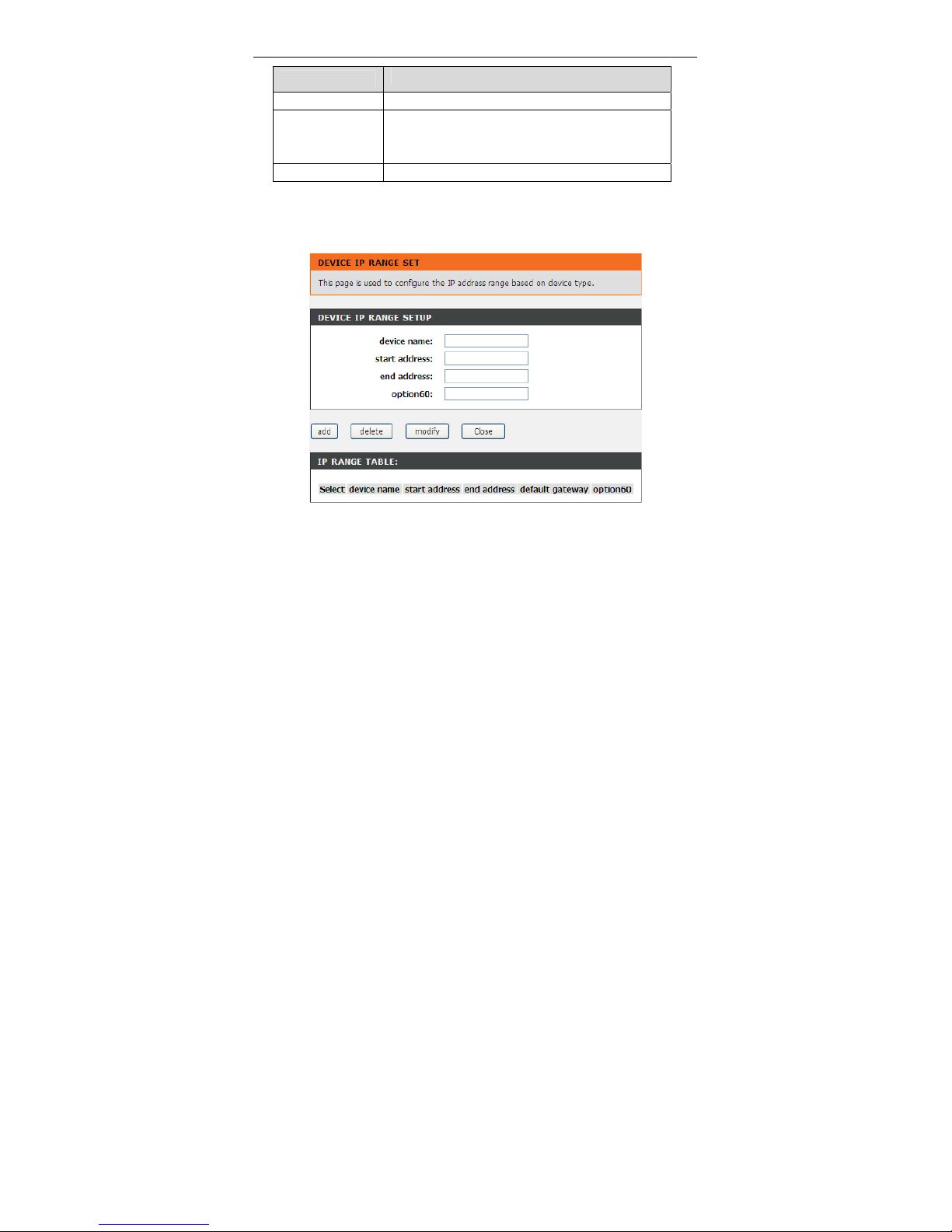
DSL-2740E User Manual
23
Field
Description
example, 00-A0-C5-00-02-12.
Expiry
It displays the lease time. The lease time determines
the period that the host retains the assigned IP
addresses before the IP addresses change.
Refresh Click it to refresh this page.
Click the button Set VendorClass IP Range to display the page Device IP Range
Set. In this page, you can configure the IP address range based on the device
type.
In the DHCP Mode field, choose None. The page shown in the following figure
appears.
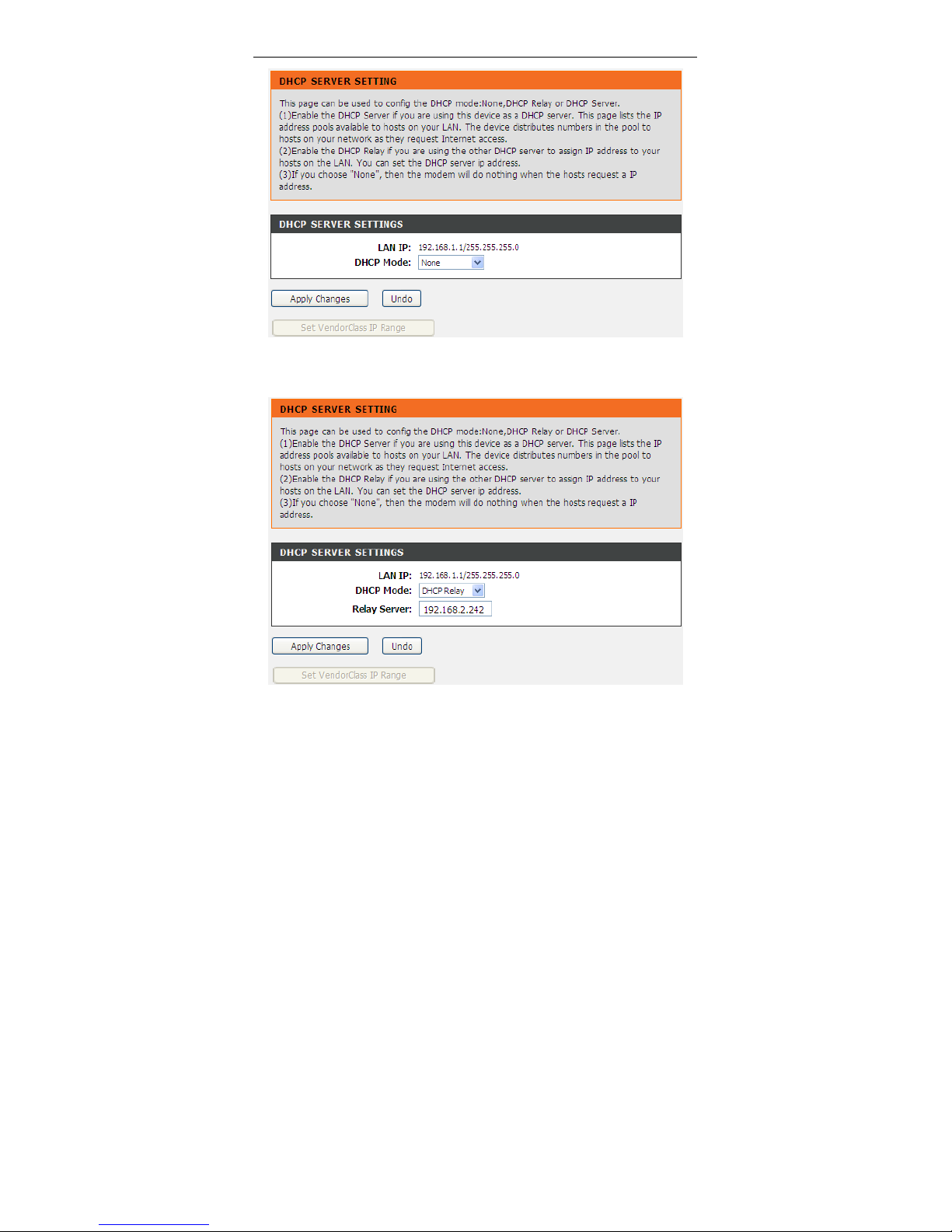
DSL-2740E User Manual
24
In the DHCP Mode field, choose DHCP Relay. The page shown in the following
figure appears.
 Loading...
Loading...