D-Link DSL-2700U User Manual
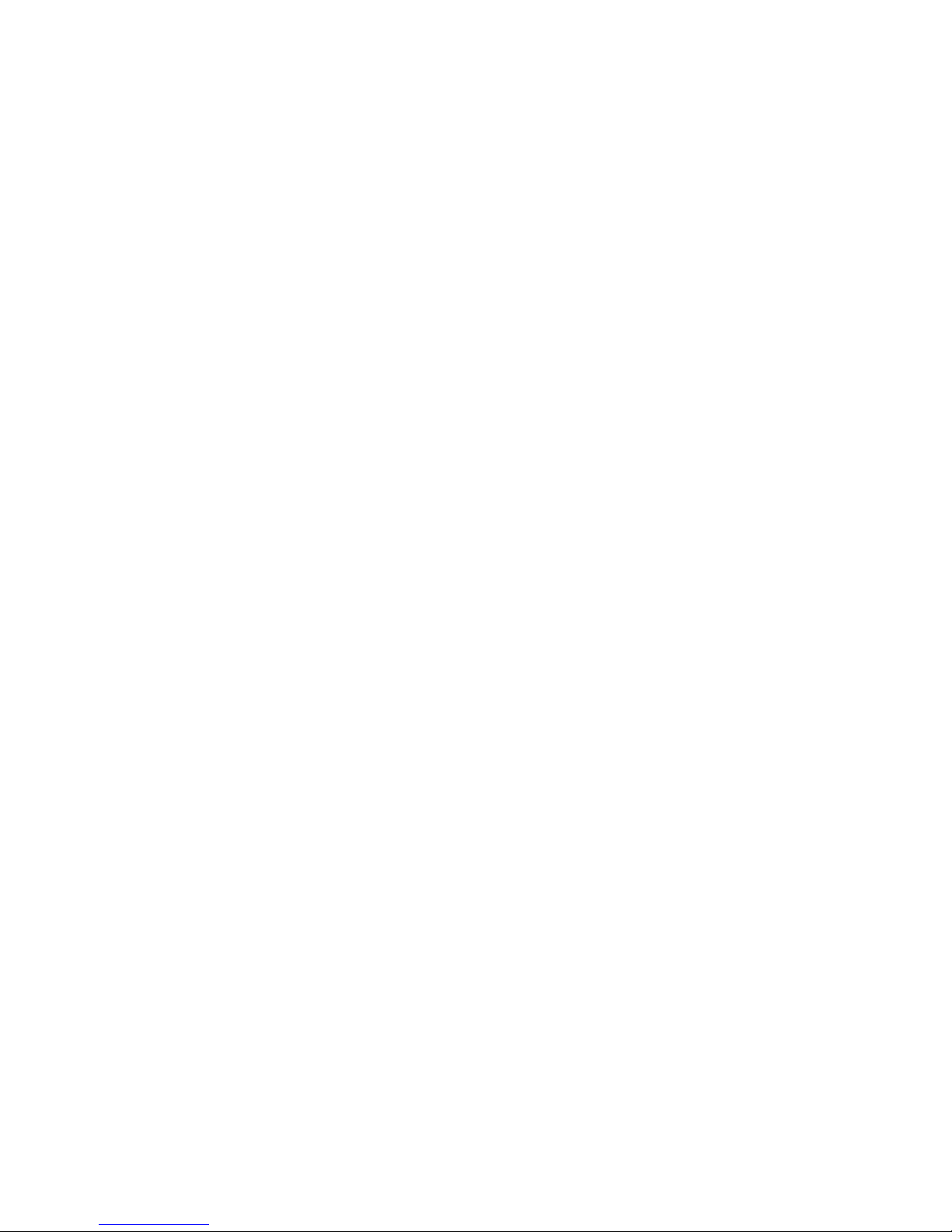
DSL-2700U
Wireless N 150 ADSL2+Modem
Router
User Manual
Version 1.0
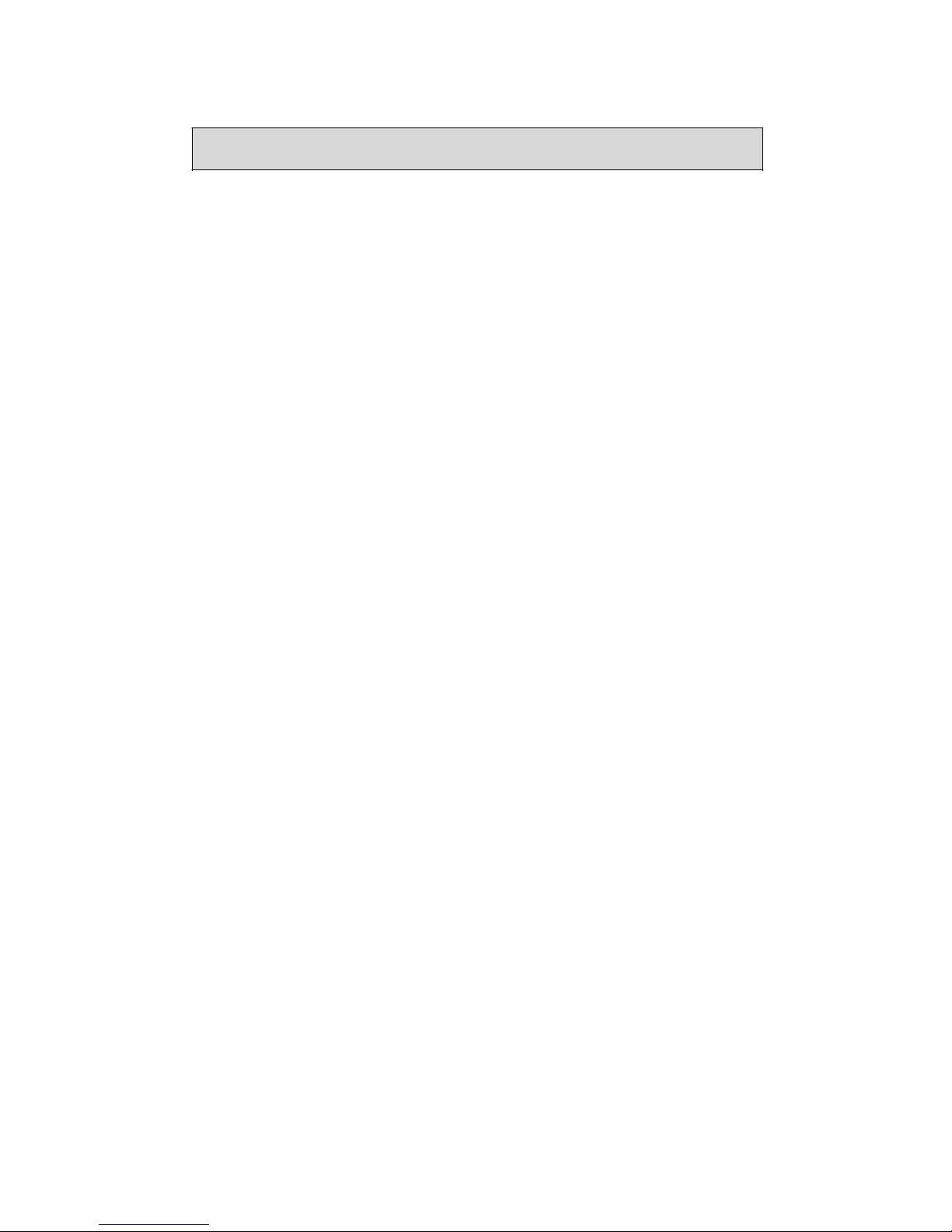
Table of Contents
General Informat ion .............................................................................................. 1
Package Contents ............................................................................................ 1
Safety Instructions—Please read. .................................................................... 1
Front Panel View .............................................................................................. 2
Back Panel View ............................................................................................... 4
Installing the Router ............................................................................................. 6
Connect the ADSL Line and Telephone .......................................................... 6
Connect the PC to the Router .......................................................................... 6
Connect the Power Adapter ............................................................................. 6
Configuring Your Computer ................................................................................ 7
Windows 2000 .................................................................................................. 7
Windows XP ..................................................................................................... 8
Logging into the Router ....................................................................................... 9
SETUP .................................................................................................................. 10
ADSL Setup .................................................................................................... 10
Set your new password
........................................................................ 10
Set your Internet connection ................................................................ 11
Finishing the Wizard ............................................................................. 15
Wireless Setup................................................................................................ 15
Wireless Network Setup Wizard ........................................................... 15
Add Wireless Device with WPS ............................................................ 17
Manual Wireless Network Setup .......................................................... 18
LAN Setup ...................................................................................................... 21
Router Settings .................................................................................... 22
DHCP Server Settings (Optional) ......................................................... 22
DHCP Server Settings (Optional) ......................................................... 22
DHCP Table ......................................................................................... 23
DHCP Relay ......................................................................................... 23
Time and Date ................................................................................................ 24
Time Configuration ............................................................................... 24
Automatic Time Configuration .............................................................. 25
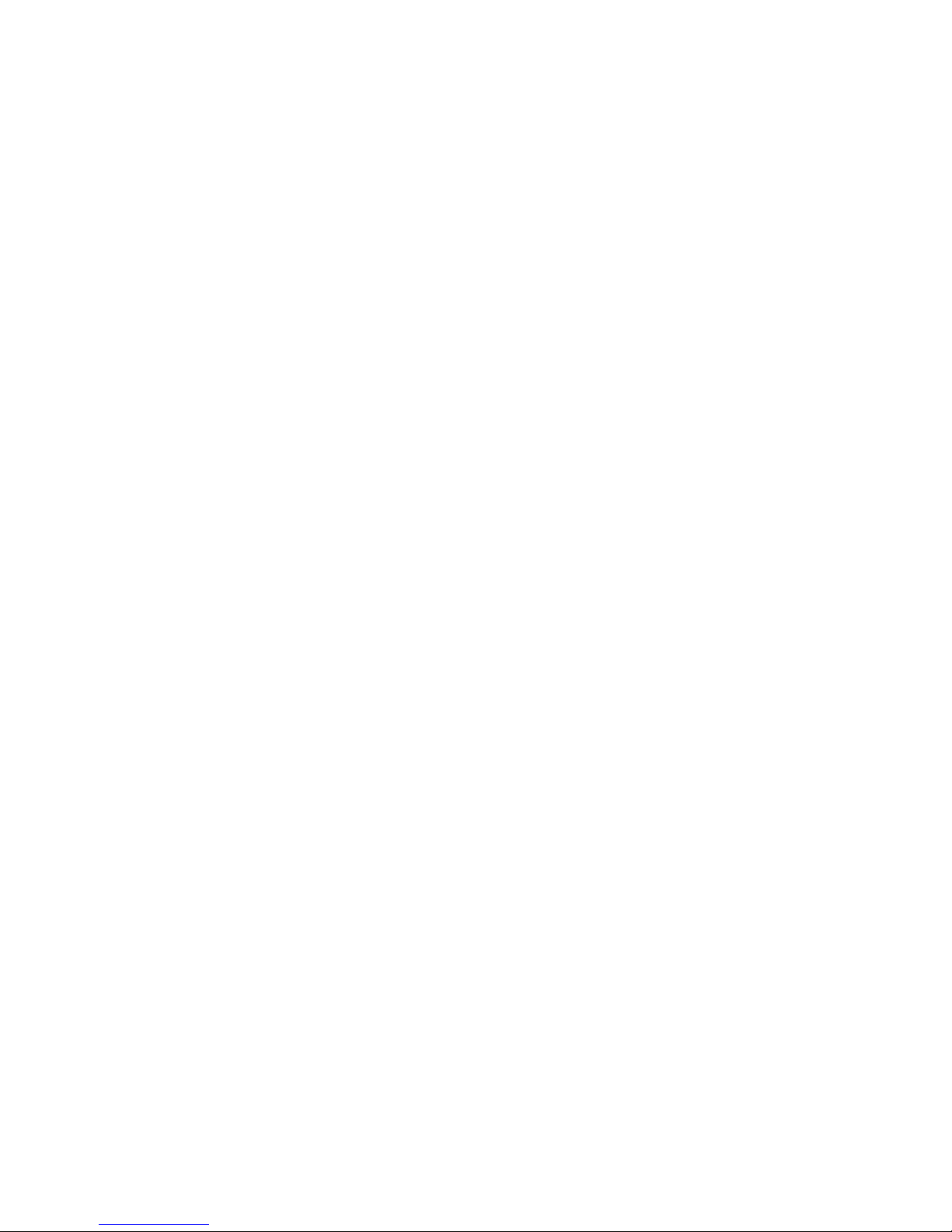
Set the Date and Time Manually .......................................................... 25
Logout ............................................................................................................. 26
ADVANCED .......................................................................................................... 27
Port Forwarding .............................................................................................. 27
Active Port Forwarding
......................................................................... 27
QoS Setup ...................................................................................................... 28
QoS Setup ............................................................................................ 28
Advanced QoS Setup ........................................................................... 29
Outbound Filter ............................................................................................... 31
Add Outbound IP Filter ......................................................................... 31
Inbound Filter .................................................................................................. 33
Add Inbound IP Filter
............................................................................ 33
Static Route .................................................................................................... 34
Add Routing Entry
................................................................................ 34
DNS Setup ...................................................................................................... 36
DNS Server Configuration
.................................................................... 36
DDNS Configuration ............................................................................. 36
VLAN ............................................................................................................... 37
VLAN Group Settings ........................................................................... 37
VLAN Group Summary ........................................................................ 38
Firewall & DMZ ............................................................................................... 39
Firewall Settings
................................................................................... 39
DMZ Settings
........................................................................................ 39
Advanced ADSL ............................................................................................. 40
Advanced ADSL Settings ..................................................................... 40
Advanc ed Wirel es s ......................................................................................... 41
Advanced Wireless Settings
................................................................. 41
Guest Wi reless Net w ork
....................................................................... 42
WiFi Protected Setup...................................................................................... 42
WiFi Protected Setup
............................................................................ 42
Pin Settings
.......................................................................................... 43
Add Wireless Station
............................................................................ 43
Wireless Mac Filter ......................................................................................... 43
Wireless MAC Filter
.............................................................................. 44
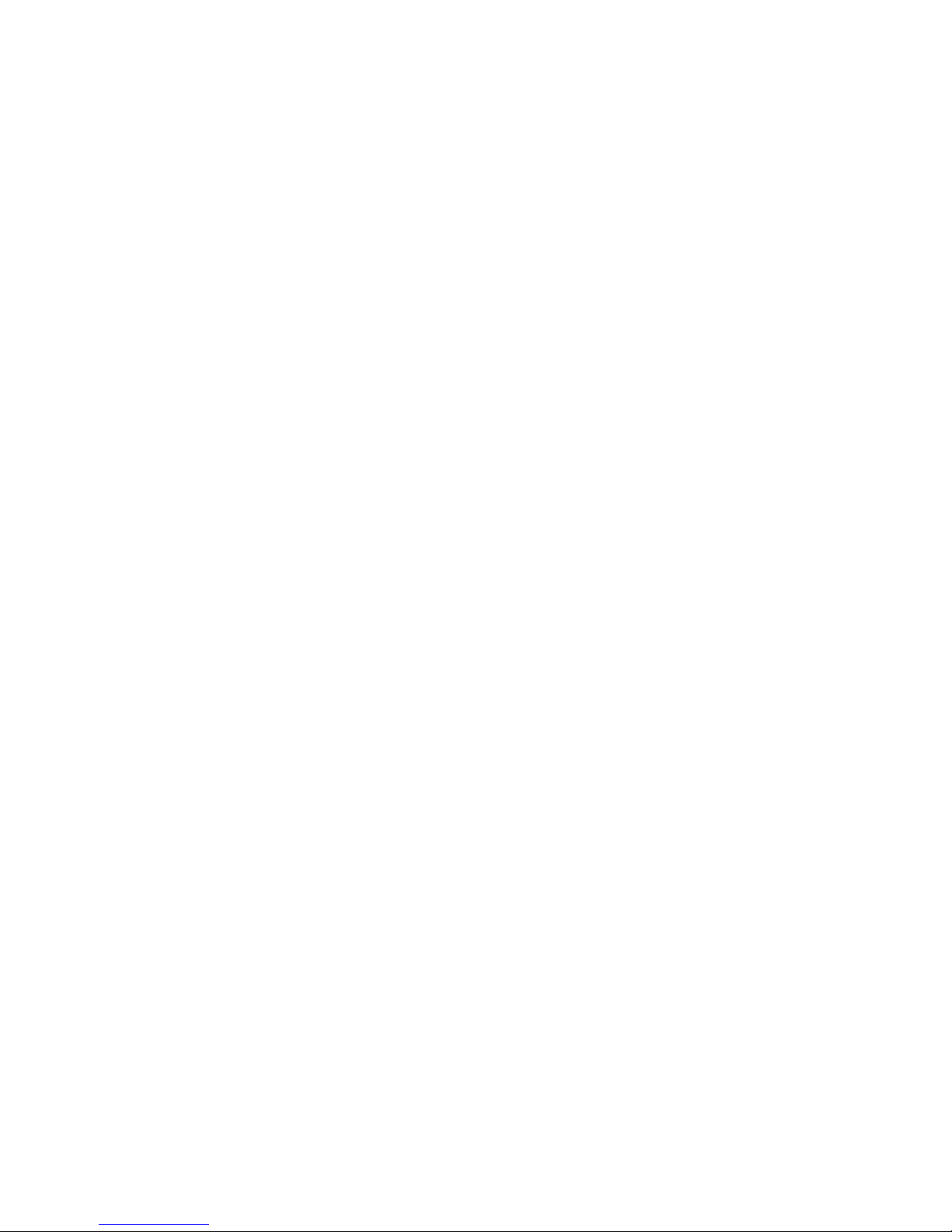
Advanced LAN ................................................................................................ 44
UPnP
.................................................................................................... 44
Multicast Streams
................................................................................. 45
Remote Management ..................................................................................... 45
Remote Management Settings
............................................................. 45
Remote Access Control
........................................................................ 46
Network Tools ................................................................................................. 47
TR-069 Client Configuration
................................................................. 47
MAINTENANCE ................................................................................................... 48
Password ........................................................................................................ 48
Set Password (Optional)
....................................................................... 48
Save&Restore Settings ................................................................................. 48
Save/Restore Configuration
.................................................................. 49
Firmware Update ............................................................................................ 49
Firmware Information ........................................................................... 49
Firmware Update .................................................................................. 50
Diagnostics ..................................................................................................... 50
System Check ...................................................................................... 51
Internet Connectivity Check ................................................................. 51
System Log ..................................................................................................... 51
System Log .......................................................................................... 52
STATUS ................................................................................................................ 53
Device Info .................................................................................................... 53
General
................................................................................................ 53
Internet Status
...................................................................................... 53
Wireless LAN
........................................................................................ 54
LAN
...................................................................................................... 55
Connected Clients .......................................................................................... 55
Connected DHCP LAN Clients
............................................................. 55
Statistics ......................................................................................................... 56
WAN Statistics ..................................................................................... 56
LAN Statistics
....................................................................................... 57
ADSL Statistics
..................................................................................... 57
Appendix Troubleshooting ................................................................................ 59
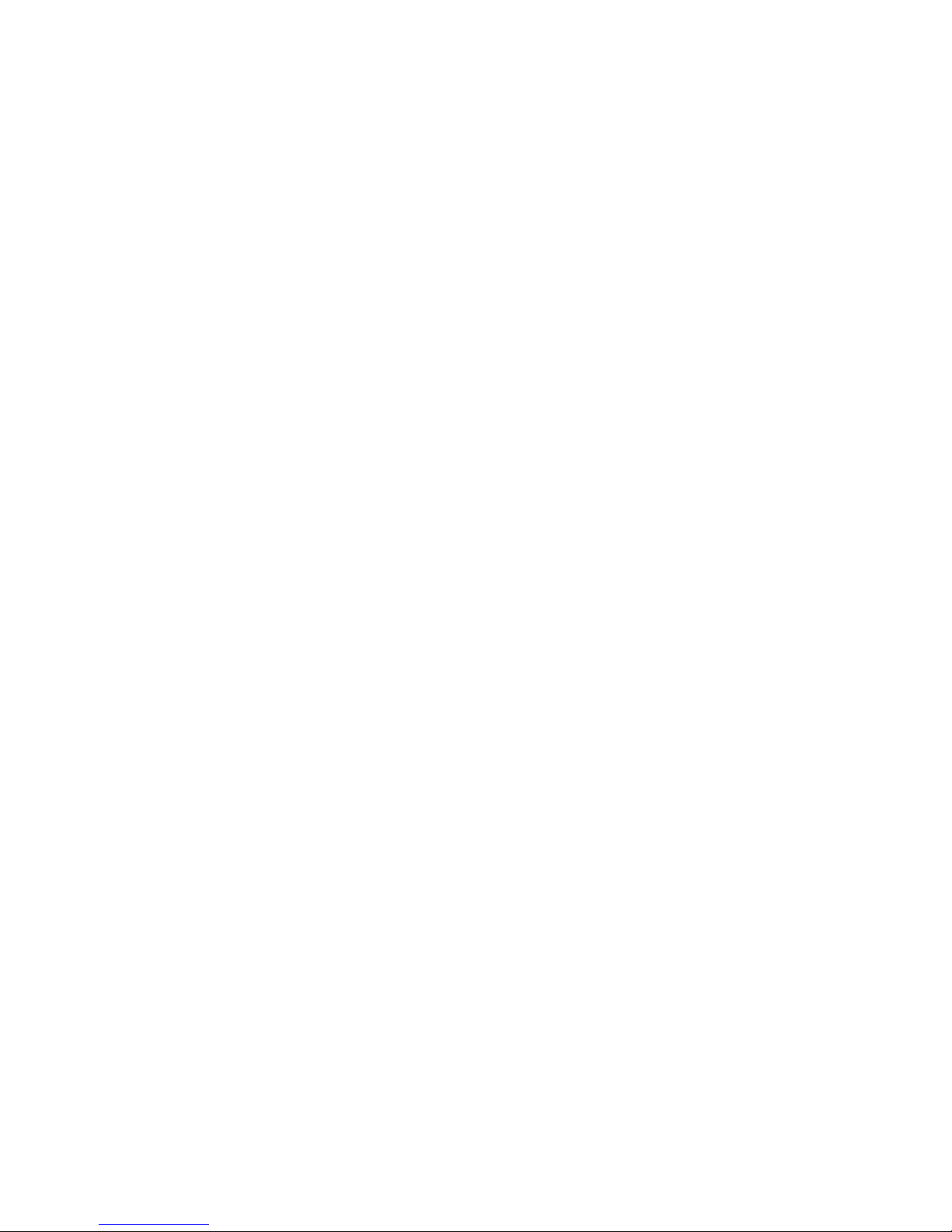
Using LEDs to Diagnose Problems ................................................................ 59
Can’t Access Web Configurator ..................................................................... 60
Forgotten Login Username and Password .................................................... 60
Can’t Access LAN Interface .......................................................................... 61
Can’t Access WAN Interface ........................................................................ 61
Can’t Access the Inter net .............................................................................. 62
Can’t Access Remote Management ............................................................. 62
Can’t Access Remote Node Connection ...................................................... 63
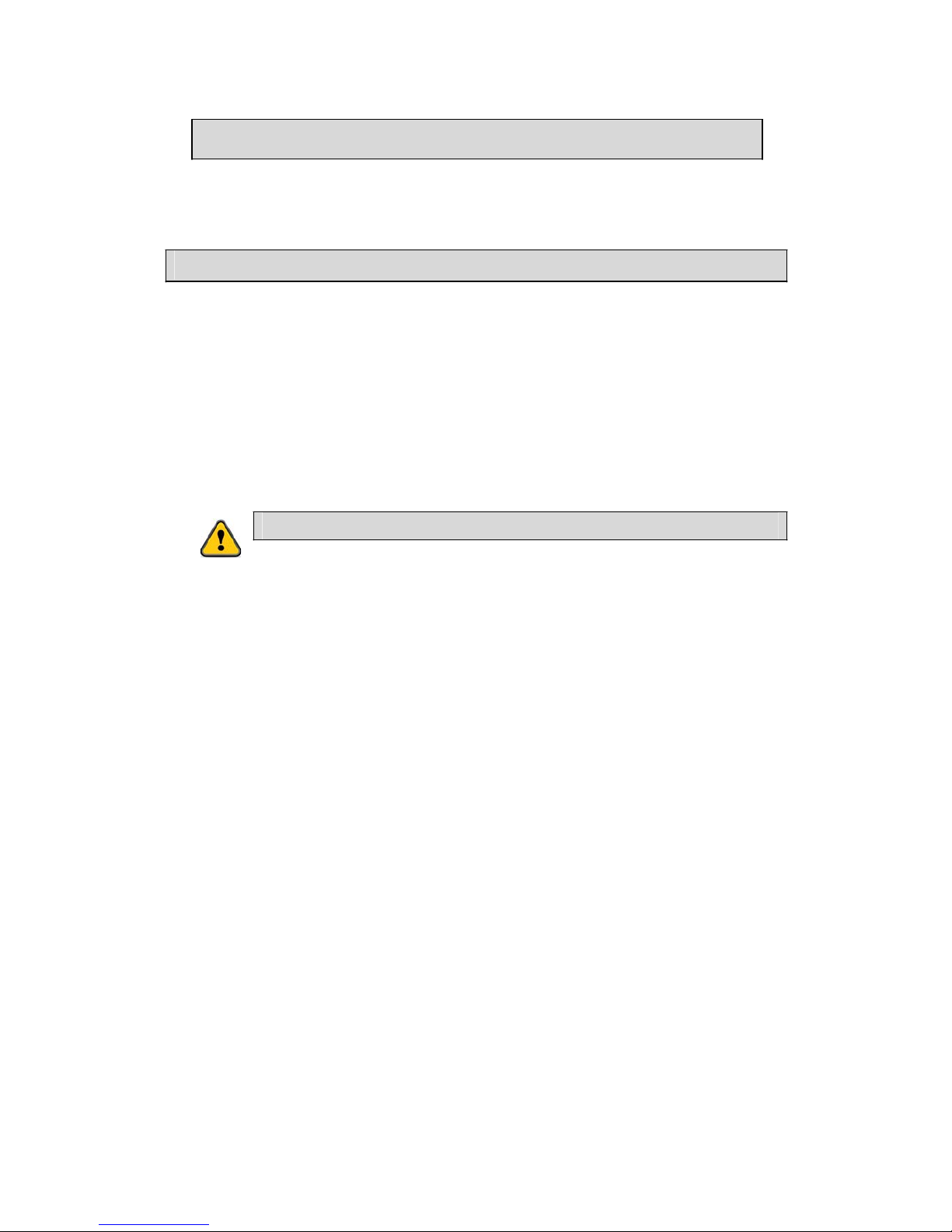
General Information
DSL-2700U is an ADSL2+ WiFi / Ethernet Router that gives you the
flexibility of using either a WiFi or Ethernet connection.
Package Contents
The package includes the following items—
Wireless N 150 ADSL2+ Modem Router DSL-2700U
Power adapter DC 12V/0.5A
RJ-11 telephone cable
Straight-through Ethernet cable (CAT 5E)
Splitter
CD-ROM with “D-Link Click and Connect program”, “User
Manual” and “Quick Installation Guide” .
Safety Instructions—Please read.
Place yo ur router on a flat surface close to the cables in a
location with sufficient ventilation.
To prevent overheating, do not obstruct the ventilation
openings of this equipment.
Plug this equipment into a surge protector to reduce the risk
of damage from power surges and lightning strikes.
Operate this equipment only from an electrical outlet with
the correct power source as indicated on the adapter.
Do not open the cover of this equipment. Opening the
cover will void warranties on the equipment.
Unplug equi p ment first before cleaning. A damp cloth can
be used to clean the equipment. Do not use liquid / aerosol
cleaners or magnetic / static cleaning devices.
1
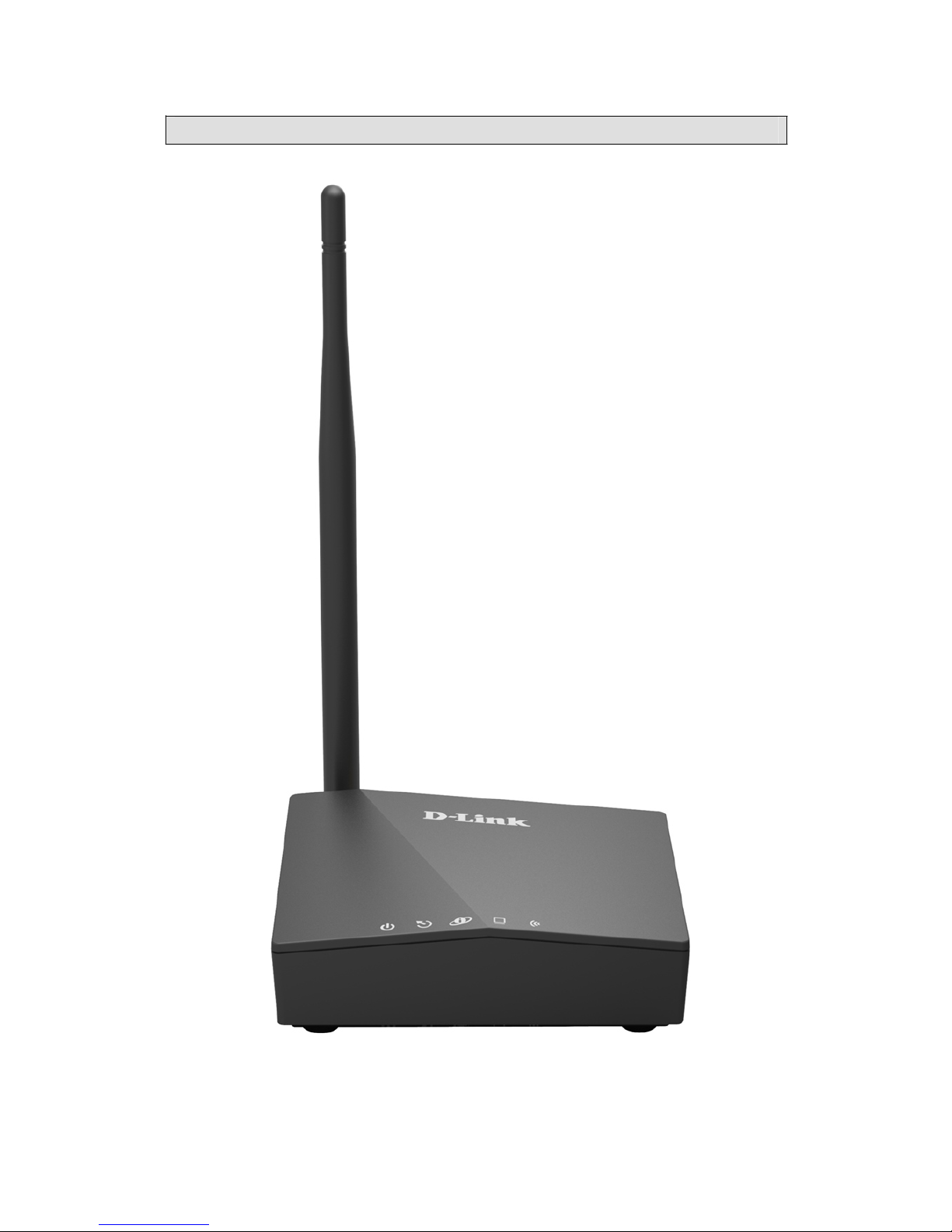
Front Panel View
2
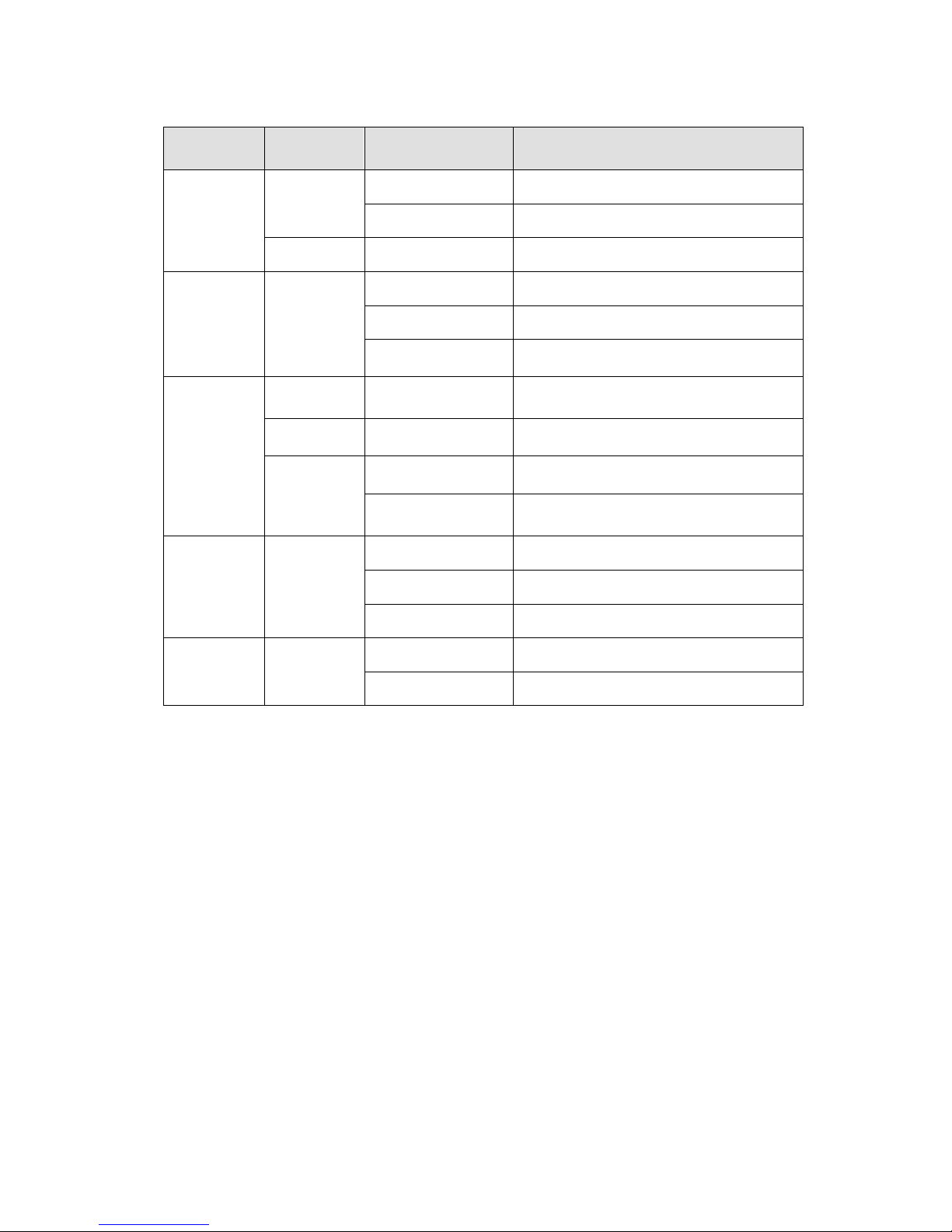
LED Color Status Description
POWER
Green
Solid Light Router is powered on.
Light off Router is powered off.
Red Solid Light Not bootable or device malfunction.
DSL
Green
Solid Light ADSL is connected.
Light off ADSL is not connected.
Blinking ADSL is Linking
Internet
No color Light off
Bridge mode is applied and data is
flowing through WAN.
Red Solid Light ADSL is requiring WAN address.
Green
Solid Light PPPOE connected.
Blinking
PPPOE mode is applied and data is
flowing through WAN.
Ethernet
Green
Solid Light LAN activated.
Blinking LAN traffic.
Light off No connection to the LAN.
WLAN
Green
Blinking
WLAN activated.
Light off Deactivated or power off.
3
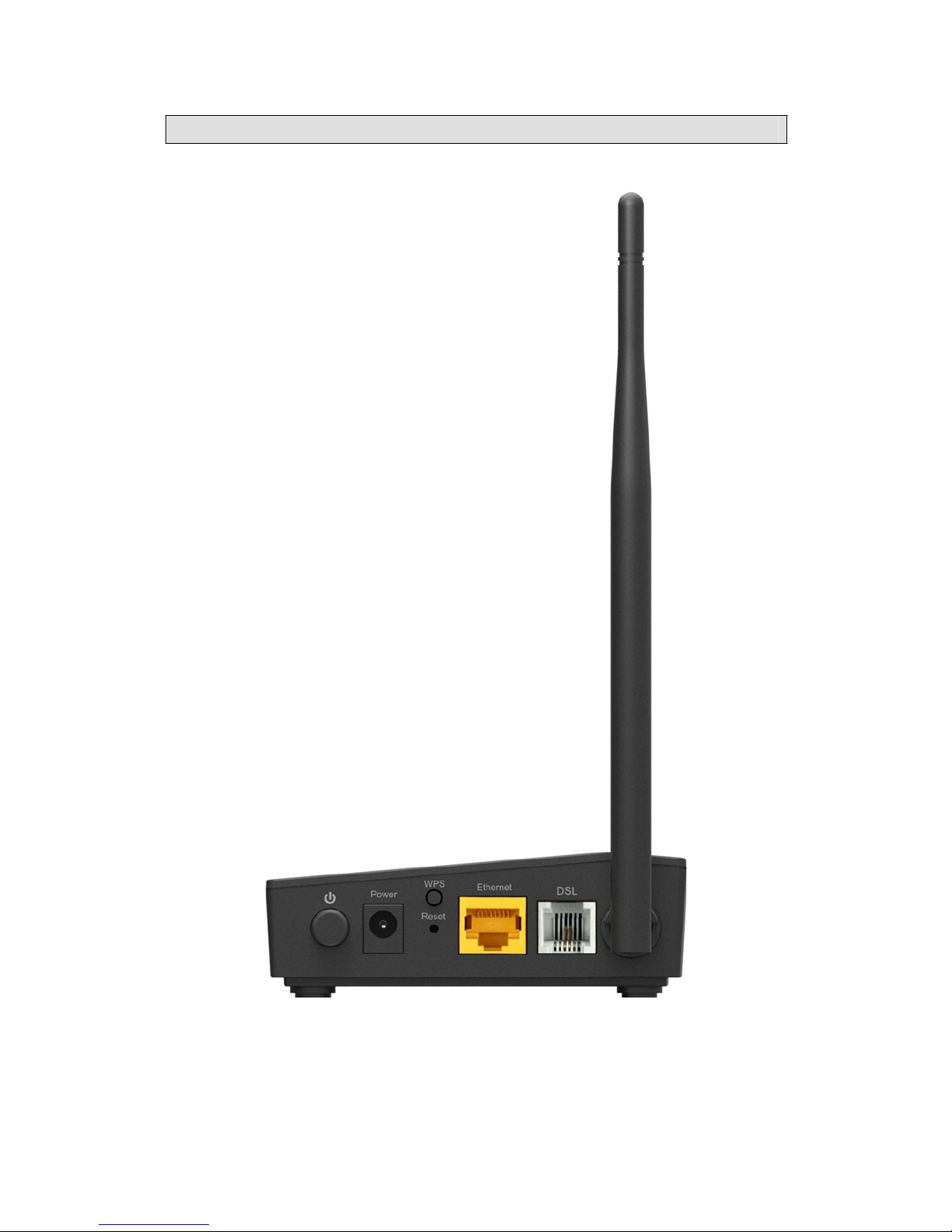
Back Panel View
4
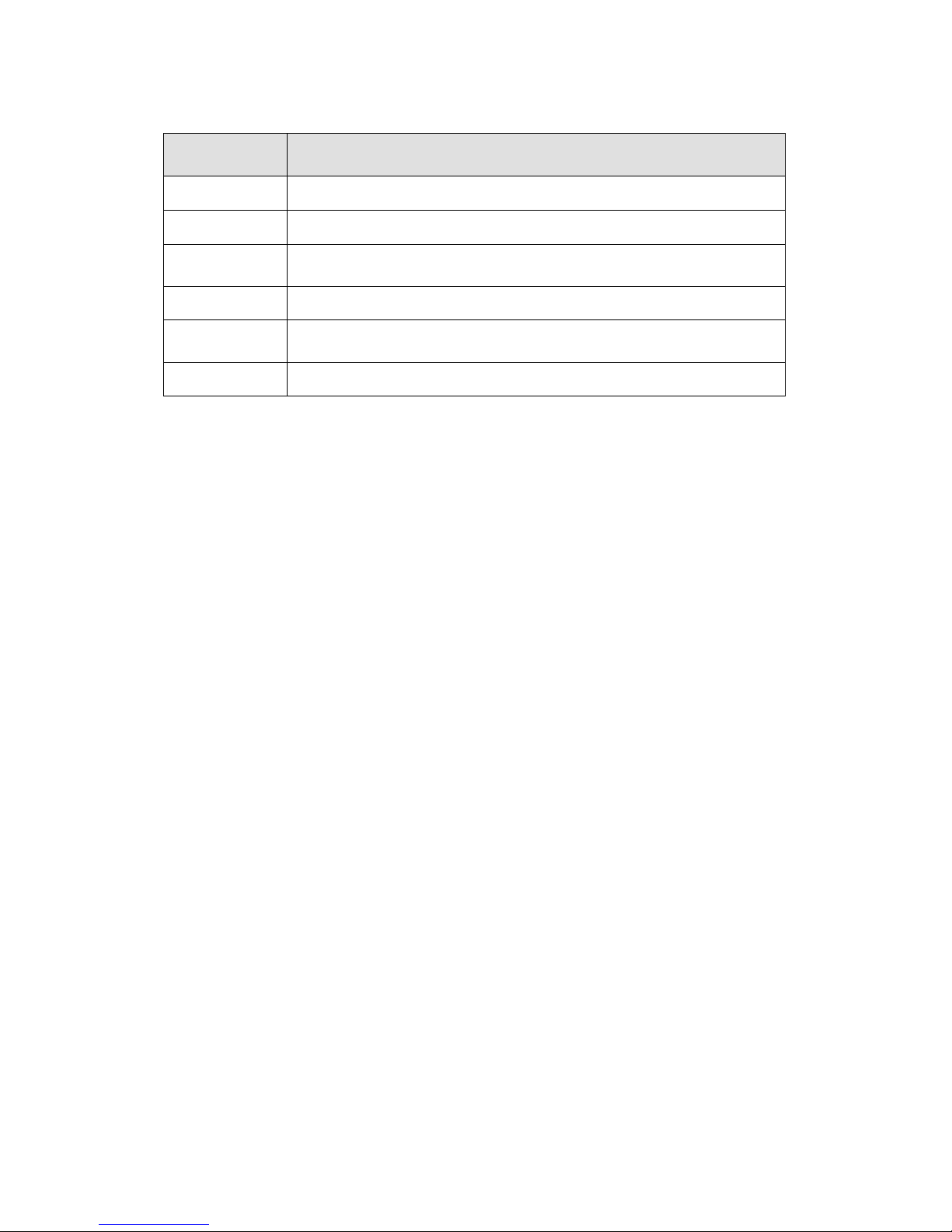
Port Description
PWR
Connects to a 12V AC/DC power adapter.
On / Off
Press to turn the router on and off.
Ethernet
RJ-45 connects the unit to an Ethernet device such as a PC or a
switch.
DSL
RJ-11 cable connects to the splitter provided.
Reset
Restart—press the button for less than 4 seconds.
Default settings—press the button for 4 seconds or longer.
WPS
Press the button for WPS.
5

Installing the Router
Connect the ADSL Line and Telephone
Connect your phone cable between the DSL port of the router and the
MODEM
port of the splitter. Connect your phone to the
PHONE
port of the
splitter. Then connect another phone cable between a phone jack and the
LINE
port of the splitter
NOTE:
See connections on the installation diagram.
Connect the PC to the Router
Power off your PC.
Connect an Ethernet cable between the Ethernet port located on
the back panel of the router and the Ethernet port of your PC .
Connect the Power Adapter
Connect the power cord to the power connector port on the back
panel of the router, then plug the power adapter into an electrical
outlet or power strip.
6
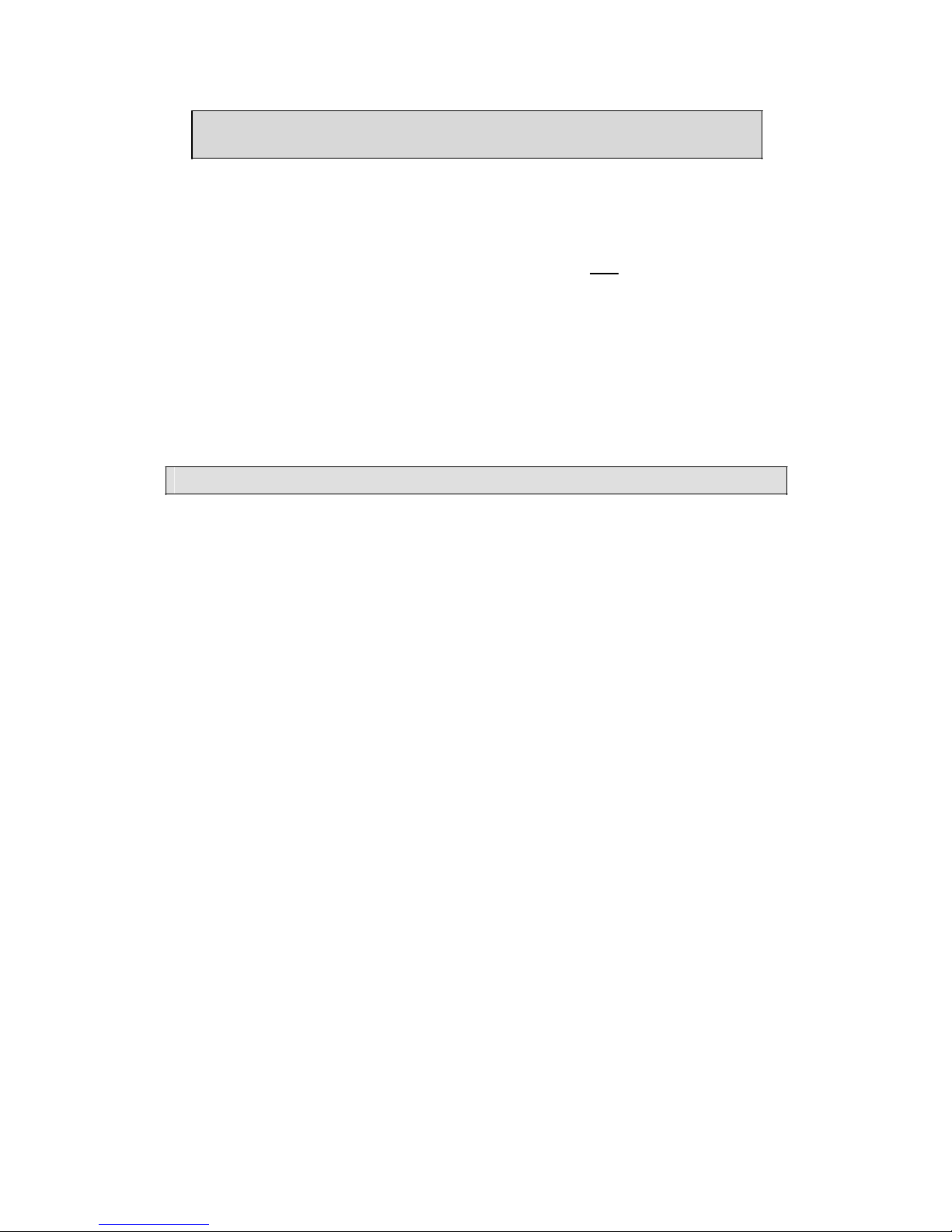
Configuring Your Computer
Prior to accessing the router through the LAN port, note the
following necessary configurations—
Your PC’s TCP/IP address: 192.168.1. ( the last number
is any number between 2 and 254)
The router’s default IP address: 192.168.1.1
Subnet mask: 255.255.255.0
Below are the procedures for configuring your computer. Follow
the instructions for the operating system that you are using.
Windows 2000
1. In the Windows taskbar, click on the Start button and point
to Settings, Control Panel, and Network and Dial-up
Connections (in that order).
2. Click on Local Area Connection. When you have the Local
Area Connection Status window open, click on Properties.
3. Listed in the window are the install ed net work components.
If the list includes Internet Protocol (TCP/IP), then the
protocol has already been enabled, and you can skip to
Step 10.
4. If Internet Protocol (TCP/IP) does not appear as an
installed component, then click on Install.
5. In the Select Network Component Type window, click on
protocol and then the Add button.
6. Select Internet Protocol (TCP/IP) from the list and then click
on OK.
7. If prompted to restart your computer with the new settings,
click OK.
8. After your computer restarts, click on the Network and Dial-
up Connections icon again, and right click on the Local
Area Connection icon and then select Properties.
7
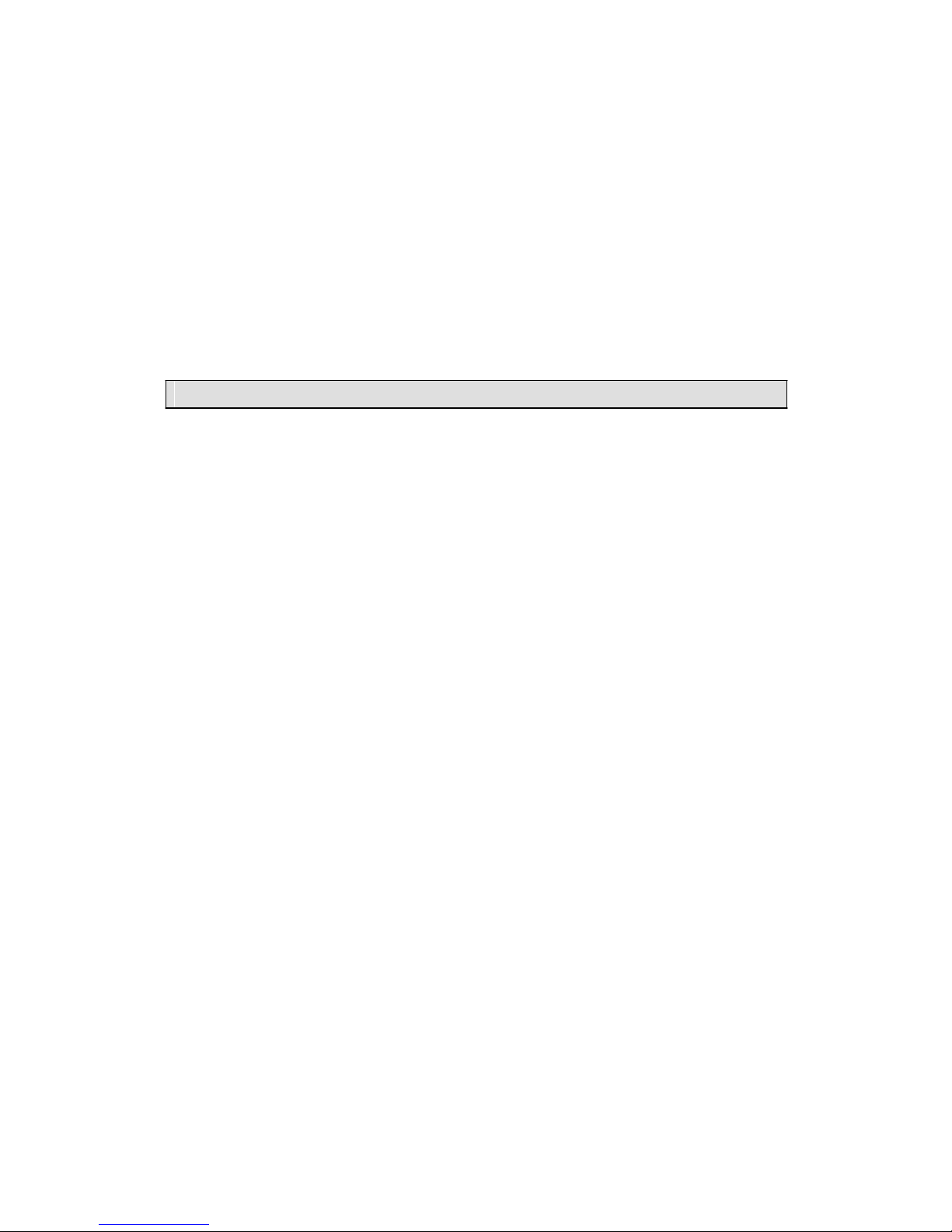
9. In the Local Area Connection Properties dialog box, select
Internet Protocol (TCP/IP) and then click on Properties.
10. In the Internet Protocol (TCP/IP) Properties dialog box,
click in the radio button labeled Use the following IP
address and type 192.168.1.x (where x is any number
between 2 and 254) and 255.255.255.0 in the IP address
field and Subnet Mask field.
11. Click on OK twice to save your changes and then close
the Control Panel.
Windows
XP
1. In the Windows taskbar, click on the Start button and point
to Settings and then click Network Connections.
2. In the Network Connections window, right click on the Local
Area Connection icon and click on properties.
3. Listed in the Local Area Connection window are the
installed network components. Make sure the box for
Internet Protocol (TCP/IP) is checked and then click on
Properties.
4. In the Internet Protocol (TCP/IP) Properties dialog box, click
in the radio button labeled Use the following IP address and
type 192.168.1.x (where x is any number between 2 and
254) and 255.255.255.0 in the IP address field and Subnet
Mask field.
5. Click on OK twice to save your changes and then close the
Control Panel.
8
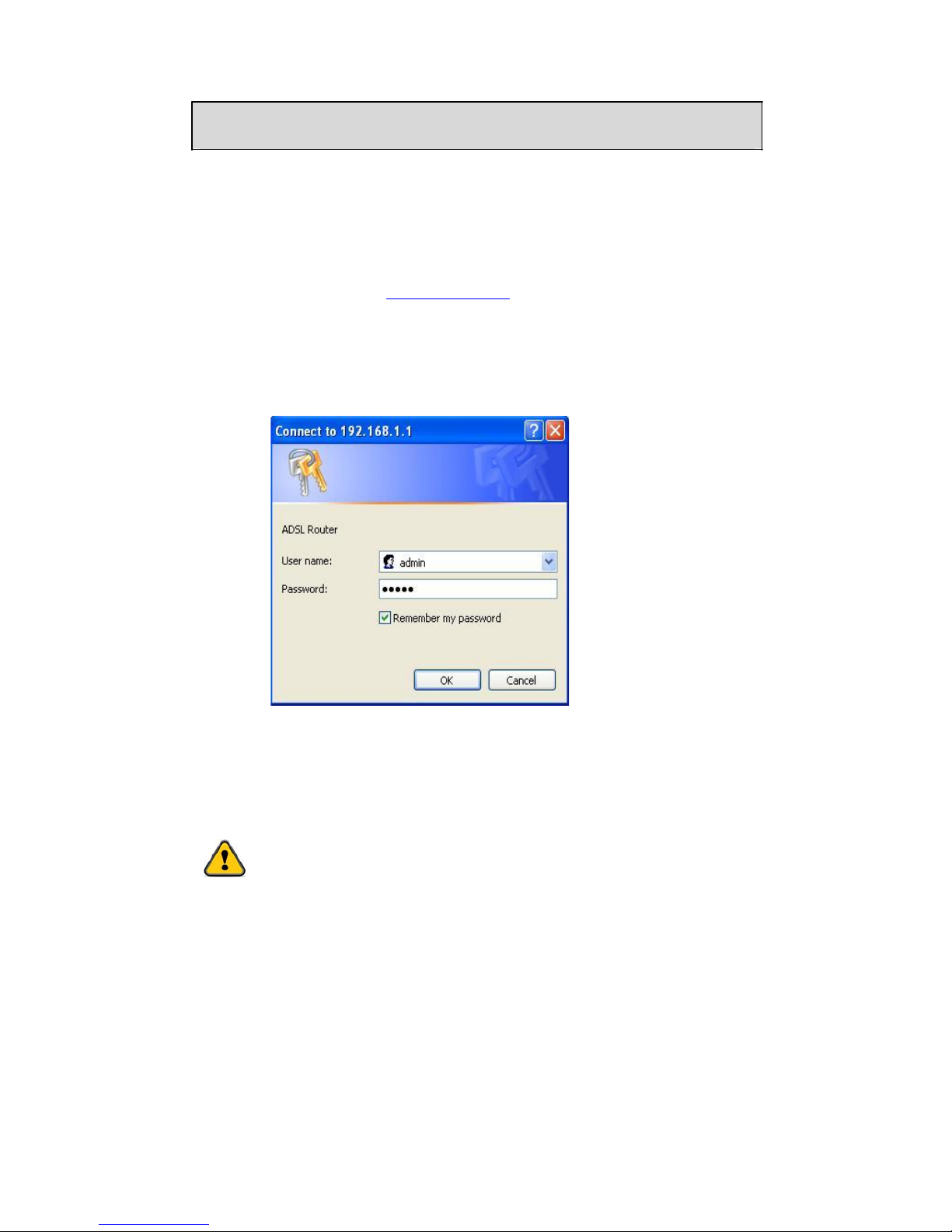
Logging into the Router
This section explains how to login to your router using the
following steps:
1. Launch your we b browser.
2. Enter the URL
http://192.168.1.1
in the address bar and
press Enter.
A login screen like the one belo w wi ll be displayed after you
connect to the user interface.
3. Enter your user name: admin & password: admin, and then
click on OK to access the user interface.
NOTE:
There are one default user name and password
combinations.
The user name and password combination can
display device status. The admin / admin combination can perform
all functions.
Passwords can be changed via Web GUI.
9
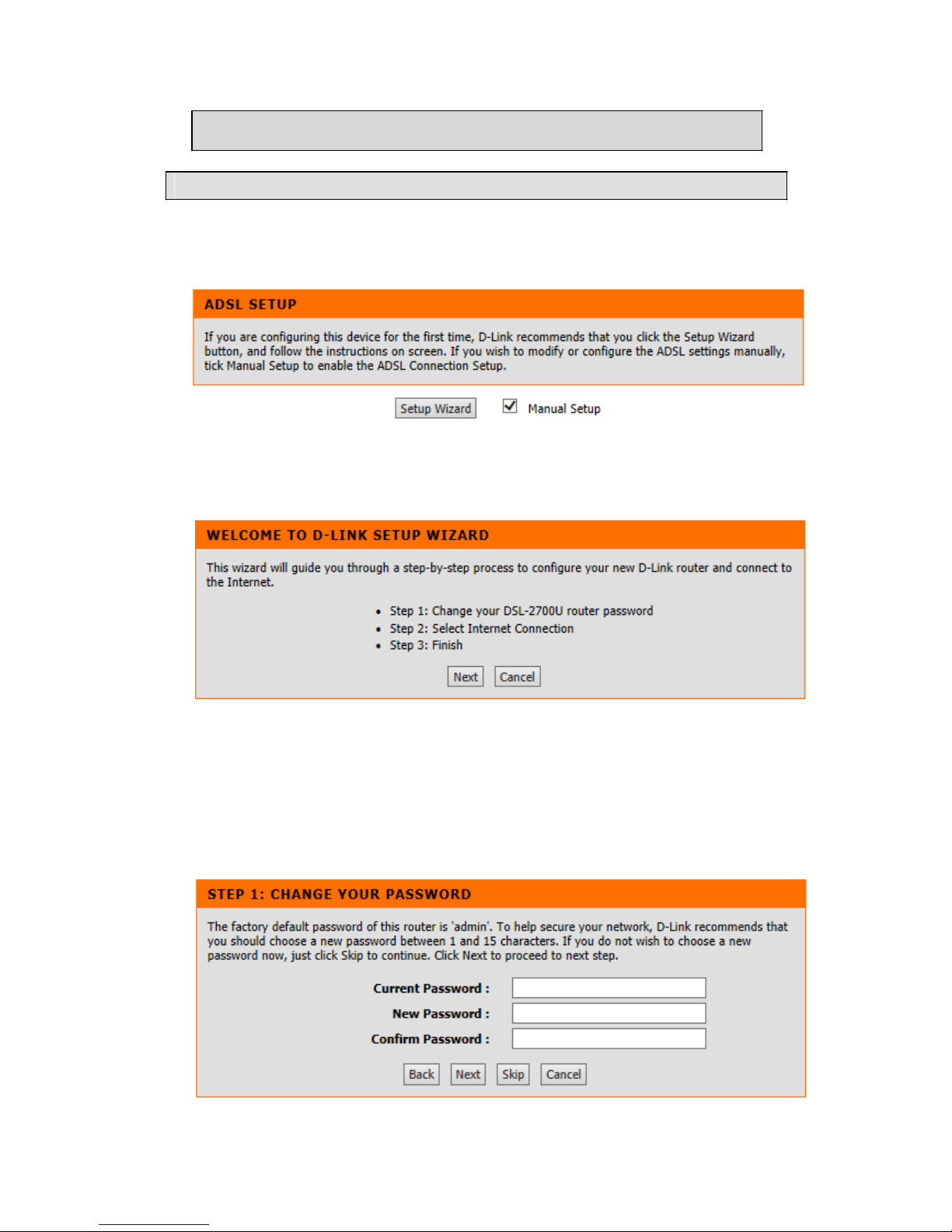
SETUP
ADSL Setup
This section will explain how to quickly configure the router for the main
purpose of connecting to the Internet.
Click on the Setup Wizard butt on to start the Quick Setup wizard. The
Quick Setup wizard will open a new browser window with the following
screen.
Click on Next to continue, or Cancel to exit the wizard without saving.
Set your new password
This screen helps you set a new password, replacing the default
password.
The following table describes the labels in this screen.
10
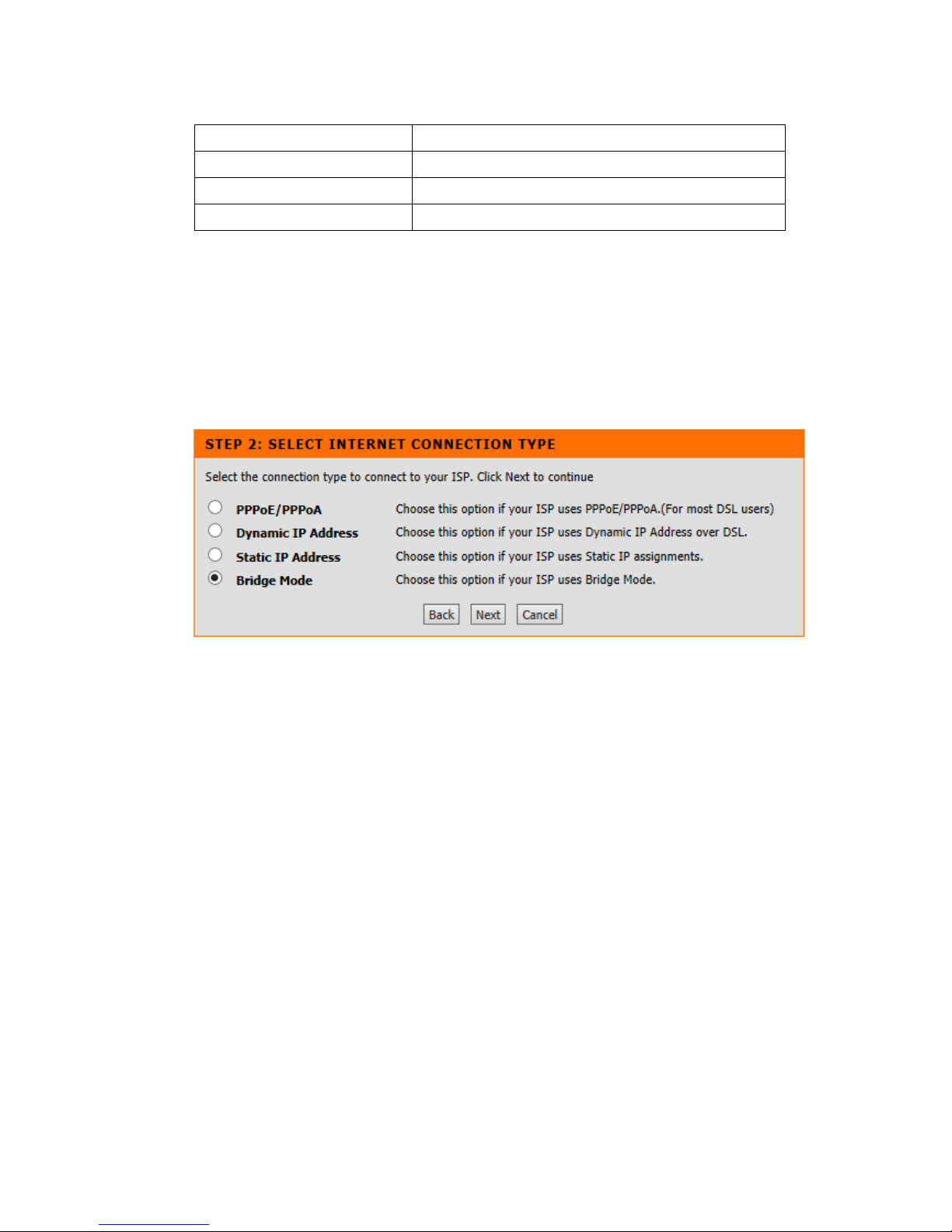
LABEL DESCRIPTION
Current Password Enter the current password here.
New Password
Enter the new password you wish to use here
Confirm Password
Enter the password again to confirm
Click on Back to return to the previous screen, Next to continue, Skip
to go to the next step directly, or Cancel to exit the wizard without
saving.
Set your Internet connection
This screen helps you select, then configure your ISP connection type.
Select the Internet connection type you use to connect to Access to the
Internet.
Click on Next to continue. The following screen will vary depen ding on
which connection type you chose. Click Back to return to the previous
or Cancel to exit the wizard without saving
1. Dynamic IP Address
A dynamic IP address connection requests a new IP address
from your ISP each time you connect to it.
11
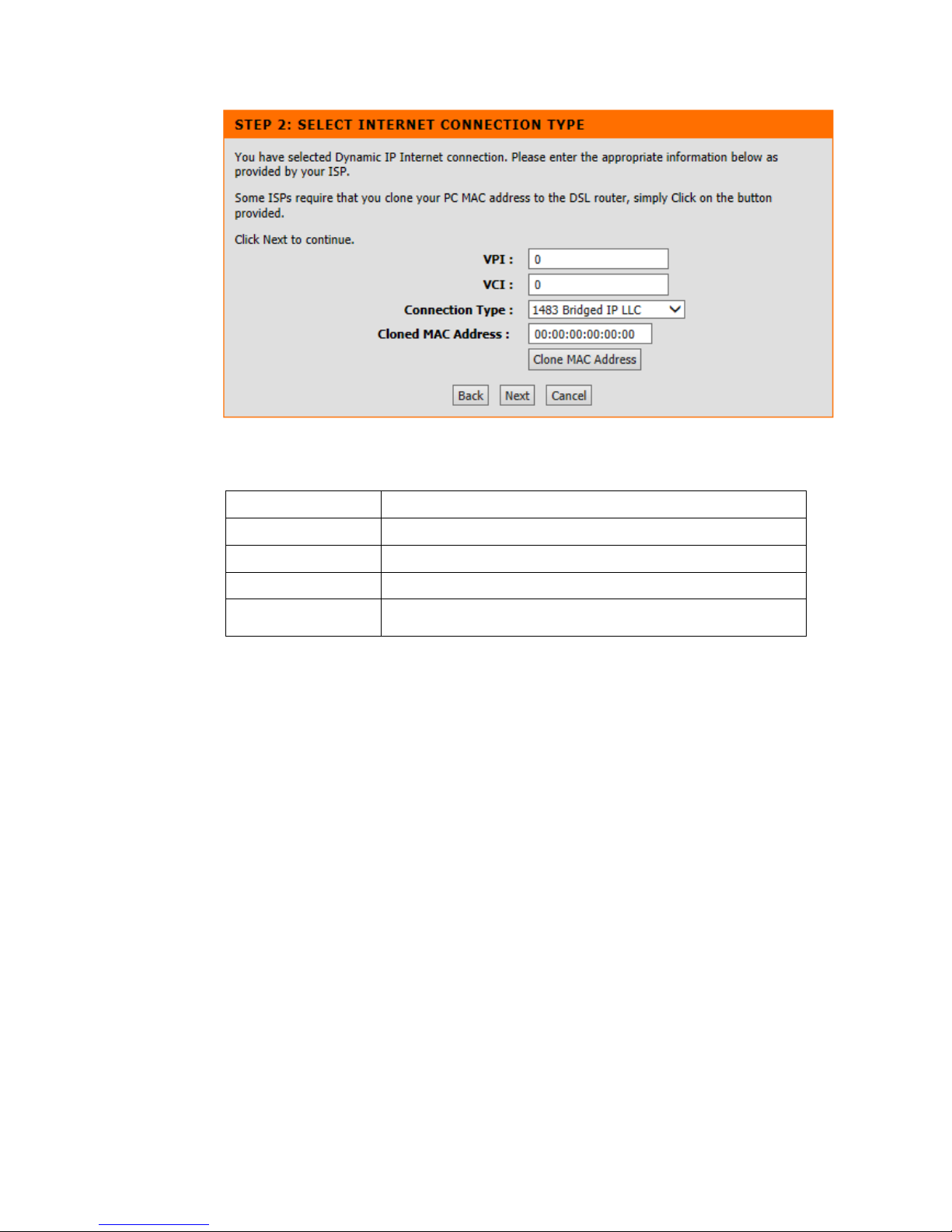
The following table describes the labels in this screen.
LABEL
DESCRIPTION
VPI
Enter the VPI here. VPI can range from 0 to 255.
VCI Enter the VCI here. VCI can range from 1 to 65535.
Connection Type
Select your connection type from the dropdown list.
Cloned MAC Address
Enter the cloned MAC address
and click the b utton la bele d Clon e MAC
Address.
Your ISP should provide the above information. Click on Back to
return to the previous screen, Next to continue, or Cancel to exit
the wizard without saving.
2. Static IP Address
A static IP address connection uses the same IP each time you
connect to your ISP.
12
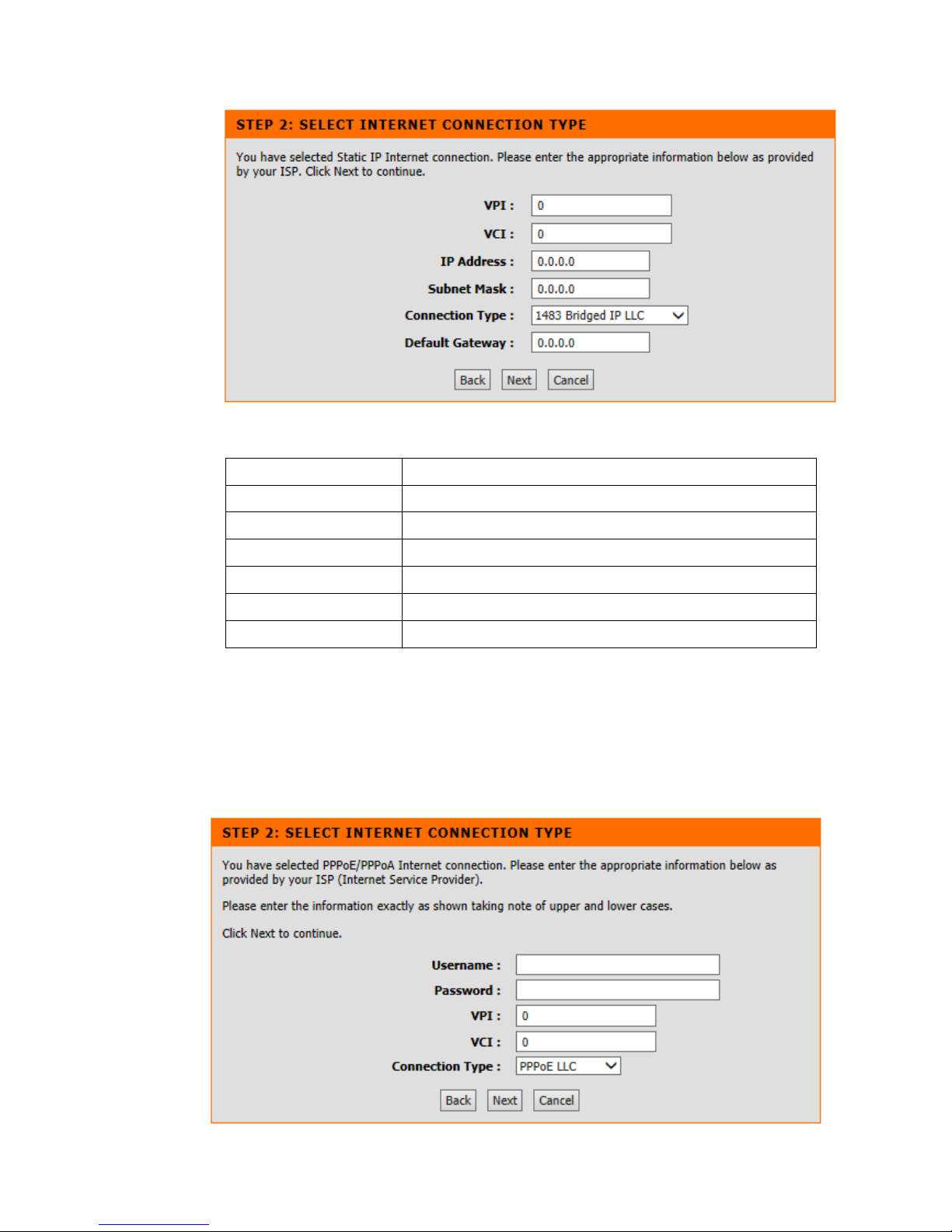
The following table describes the labels in this screen.
LABEL
DESCRIPTION
VPI Enter the VPI here. VPI can range from 0 to 255.
VCI Enter the VCI here. VCI can range from 1 to 65535.
IP Address
Enter the IP address here.
Subnet Mask
Enter the Subnet Mask here.
Connection Type Select your connection type from the dropdown list.
Default Gateway Enter the ISP Gateway here.
Your ISP should provide the above information. Click on Back to
return to the previous screen, Next to continue, or Cancel to exit
the wizard without saving.
3. PPPOE / PPPOA
13
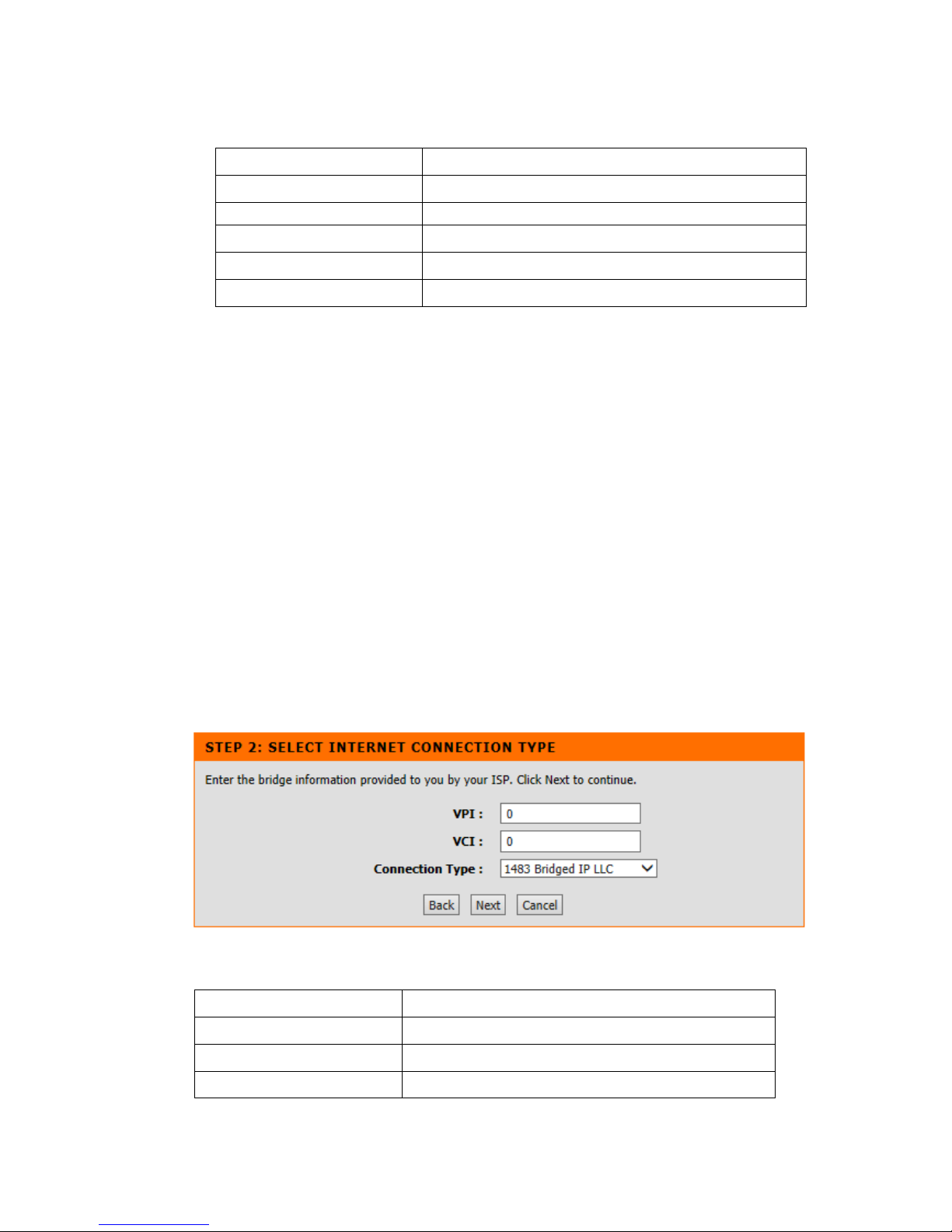
The following table describes the labels in this screen.
LABEL
DESCRIPTION
Username Enter your username here.
Password
Enter your password here.
VPI Enter the VPI here. VPI can range from 0 to 255.
VCI Enter the VCI here. VCI can range from 1 to 65535.
Connection Type Select your connection type from the dropdown list.
Your ISP should provide the above information. Note that you must
enter the user name exactly as your ISP assigned it. If the assigned
name is in the form of user@domain where domain identifies a
service name, enter it exactly as given. Click on Back to return to
the previous screen, Next to continue, or Cancel to exit the wizard
without saving.
4. Bridge Mode
RFC 1483 explains two methods for Multiprotocol Encapsulation
over AAL5. The first method allows multiplexing of multiple
protocols over just one ATM virtual c ircuit (LLC-b ased multiple xing).
The second method assumes that each individual protocol is
carried over a separate ATM virtual circuit (VC-based multiplexing).
Please refer to RFC 1483 for more information.
The following table describes the labels in this screen.
LABEL DESCRIPTION
VPI
Enter the VPI here. VPI can range from 0 to 255.
VCI
Enter the VCI here. VCI can range from 32 to 65535.
Connection Type
Select your connection type from the dropdown list.
Your ISP should provide the above information. Click on Back to return
14
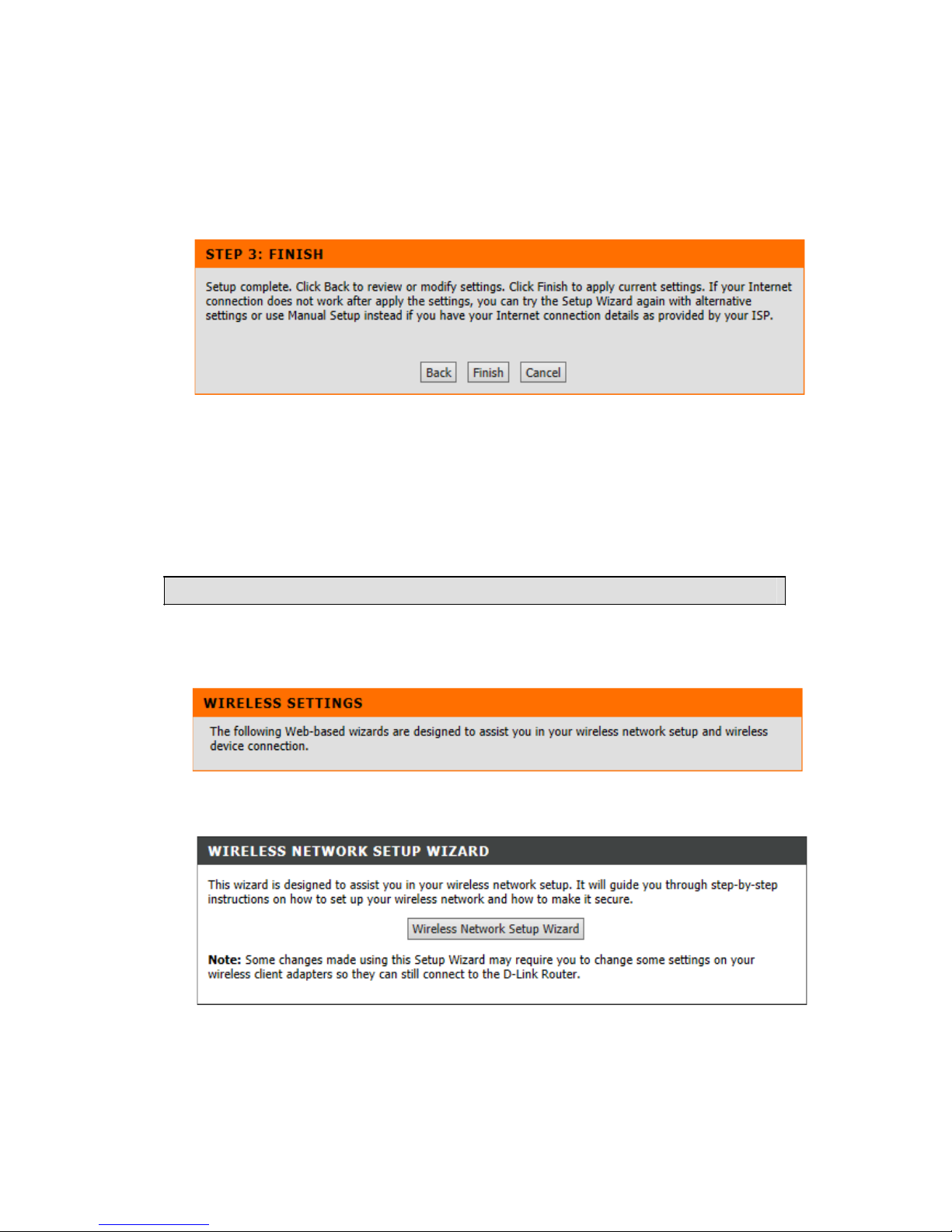
to the previous screen, Next to continue, or Cancel to exit the wizard
without saving.
Finishing the Wizard
The Quick Start wizard now has all the information it needs. Click on
Back to make changes or correct mistakes, Finish to save the current
settings. Click on Cancel to exit the wizard without saving.
Wireless Setup
The following Web-based wizards are designed to assist you in your
wireless network setup and wireless device connection.
Wireless Network Setup Wizard
Click the button labeled Wireless Network Setup Wizard, the following
screens will be shown.
15
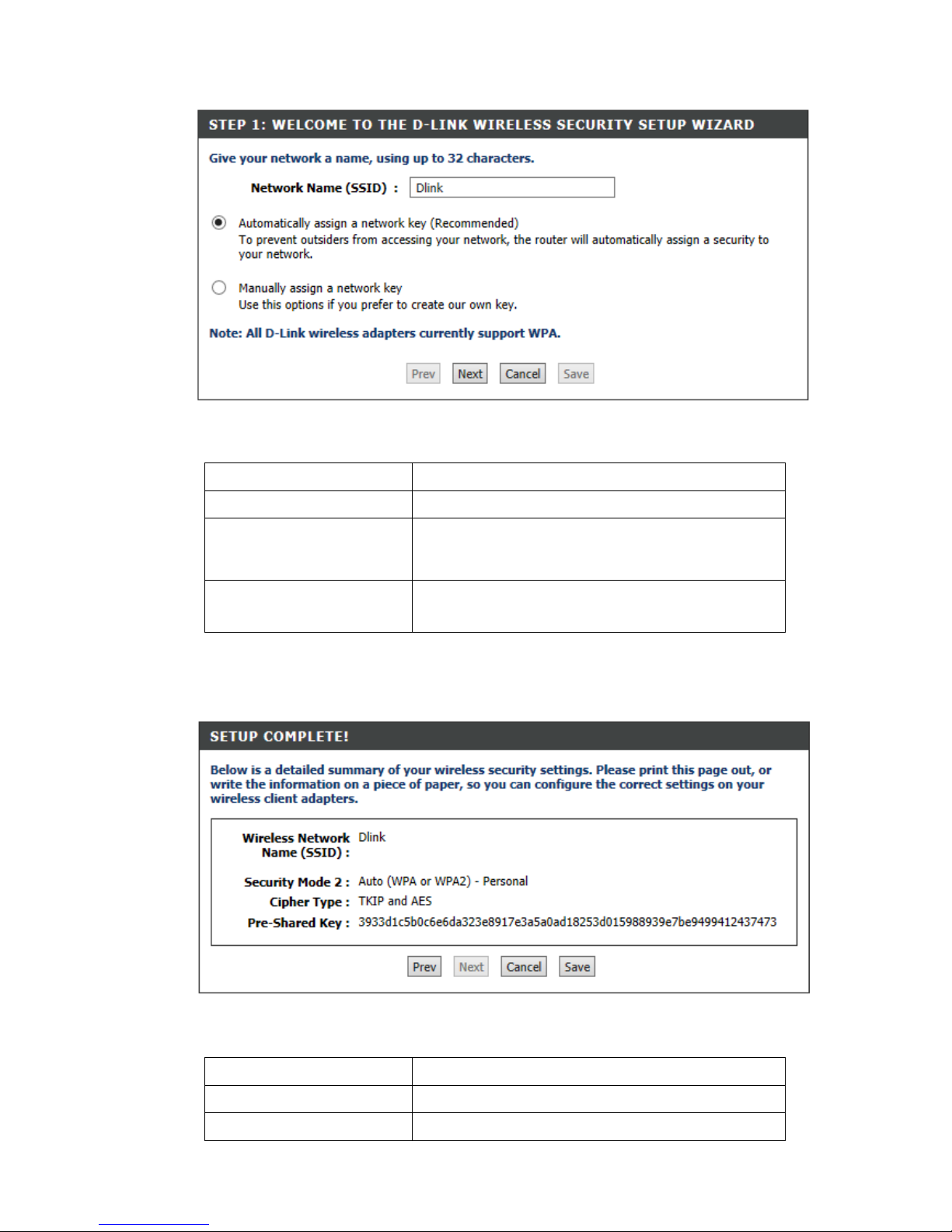
The following table describes the labels in this screen.
LABEL DESCRIPTION
Network Name(SSID) Enter the name of your network.
Automatically assign a network
key(SSID)
Select the option can help you to configure a wireless
network security to prevent outsiders from accessing your
network automatically.
Manually assign a network key
Select t
he option can help you to assign a network key
manually.
Click on Next to continue to setup complete screen, or Cancel to exit
the wizard without saving.
The following table describes the labels in this screen.
LABEL DESCRIPTION
Wireless Network Name(SSID) Show the name of wireless network name (SSID).
Security Mode 2 Show the security mode of the wireless network.
16
 Loading...
Loading...