

FCC Notices
This device complies with Part 15 of the FCC Rules. Operation is subject to the following two conditions: (1) this device may not cause harmful
interference, and (2) this device must accept any interference received, including interference that may cause undesired operation.
CAUTION: Change or modication not expressly approved by the party responsible for compliance could void the user’s authority to operate
this equipment.
This equipment has been tested and found to comply with the limits for a Class B digital device, pursuant to Part 15 of the FCC Rules. These
limits are designed to provide reasonable protection against harmful interference in a residential installation. This equipment generates, uses
and can radiate radio frequency energy and, if not installed and used in accordance with the instructions, may cause harmful interference to
radio communications. However, there is no guarantee that interference will not occur in a particular installation. If this equipment does cause
harmful interference to radio or television reception, which can be determined by turning the equipment off and on, the user is encouraged to
try to correct the interference by one or more of the following measures:
--Reorient or relocate the receiving antenna.
--Increase the separation between the equipment and receiver.
--Connect the equipment into an outlet on a circuit different from that to which the receiver is connected.
--Consult the dealer or an experienced radio/TV technician for help.
CAUTION: Any changes or modications not expressly approved by the grantee of this device could void the user’s authority to operate the
equipment.
RF exposure warning:
The equipment complies with FCC RF exposure limits set forth for an uncontrolled environment. The equipment must not be co-located or
operating in conjunction with any other antenna or transmitter

Table of Contents
Table of Contents
Overview.......................................................................1
Package Contents ...................................................1
System Requirements .............................................1
Features ..................................................................2
Hardware Overview ................................................. 3
Rear Panel - Connections .................................. 3
Front Panel - LED Indicators .............................4
Right Side Panel - WPS Button ......................... 5
Installation ....................................................................6
Before You Begin ..................................................... 6
Installation Notes .....................................................6
Information you will need from your ADSL service
provider .................................................................... 8
Information you will need about your Router ........... 9
Information you will need about your LAN or
computer .................................................................. 9
Device Installation .................................................10
Power on Router ..............................................10
Factory Reset Button ....................................... 10
Network Connections ...................................... 11
Setup Wizard Step 2: Select Internet Connection
Type ................................................................. 15
Setup Wizard Step 2: Internet Connection Type,
Country and ISP...............................................16
Setup Wizard Step 3: Finish ............................ 16
Setup Wizard Step 2: Internet Connection Type -
Other Connection Types ..................................17
Setup Wizard Step 2: Internet Connection Type -
PPPoE/PPPoA .................................................18
Setup Wizard Step 3: Finish ............................ 18
Setup Wizard Step 2: Internet Connection Type -
Dynamic IP Address......................................... 19
Setup Wizard Step 3: Finish ............................ 19
Setup Wizard Step 2: Internet Connection Type -
Static IP Address.............................................. 20
Setup Wizard Step 3: Finish ............................ 20
Setup Wizard Step 2: Internet Connection Type -
Bridge Mode ....................................................21
Setup Wizard Step 3: Finish ............................ 21
ADSL Setup - Manual Conguration ...................... 22
Manual ADSL Setup - PPPoE/PPPoA .............23
Setup ...........................................................................12
Web-based Conguration Utility ............................ 12
Congure the Router .............................................13
ADSL Setup - Setup Wizard .................................. 14
Setup Wizard Step 1: Change Password ........15
Manual ADSL Setup - Dynamic IP Address ..... 24
Manual ADSL Setup - Static IP Address .......... 25
Manual ADSL Setup - Bridge Mode .................26
Congure VPI and VCI ....................................27
ATM Trafc Shaping.........................................28
Wireless Setup ......................................................29
iD-Link DSL-2680 User Manual

Table of Contents
Wireless Network Setup Wizard ...................... 30
Add Wireless Clients with WPS ....................... 33
WPS – Push Button method 1 ..................33
WPS – Push Button method 2 ..................34
WPS – Pin Code method ..........................36
Getting the PIN number from the WPS
Wireless Client ..........................................37
Manual Wireless Network Setup ...................... 38
Manually Set Up Wireless Network Security -
WPA .................................................................39
Manually Set Up Wireless Network Security -
WEP ................................................................. 40
LAN Setup .............................................................41
DHCP Server Conguration ............................. 42
Advanced Setup ........................................................43
Port Forwarding .....................................................44
Firmware Update ................................................... 56
Diagnostics ............................................................57
System Log ............................................................ 58
Status..........................................................................59
Device Info ............................................................. 60
Connected Clients .................................................61
Statistics ................................................................62
Help ............................................................................. 63
Technical Specications ........................................... 64
DNS Setup ............................................................. 45
VLAN .....................................................................46
Firewall & DMZ ...................................................... 47
Advanced ADSL ..................................................... 48
Advanced Wireless ................................................49
Wi-Fi Protected Setup ...........................................50
Wireless MAC Filter ...............................................51
Advanced LAN ....................................................... 52
Maintenance ............................................................... 53
Password ...............................................................54
Save/Restore Settings ...........................................55
iiD-Link DSL-2680 User Manual

Chapter 1 - Overview
Overview
Please read and make sure you understand all the prerequisites for proper installation of your new Router. Have all the necessary information and equipment on
hand before beginning the installation.
Package Contents
y DSL-2680 Wireless ADSL 2+ Ethernet Router
y Power Adapter
y CD-ROM with User Manual
y One twisted-pair telephone cable used for ADSL connection
y One straight-through Ethernet cable
y Quick Installation Guide
If any of the above items are missing, please contact your reseller.
Note: Using a power supply with a different voltage than the one included with the Router will cause damage and void the warranty for this
product.
System Requirements
y ADSL Internet service
Computer with:
y 200MHz Processor or faster
y 64MB Memory or bigger
y CD or DVD-ROM Drive
y Ethernet Adapter with TCP/IP Protocol Installed
y Internet Explorer v6.0 or later, Mozilla Firefox v1.0 or later, Safari 2.0 or later, Google Chrome 1.0 or later
y Windows, Macintosh, or Linux-based operating system, with an installed Ethernet adapter
1D-Link DSL-2680 User Manual
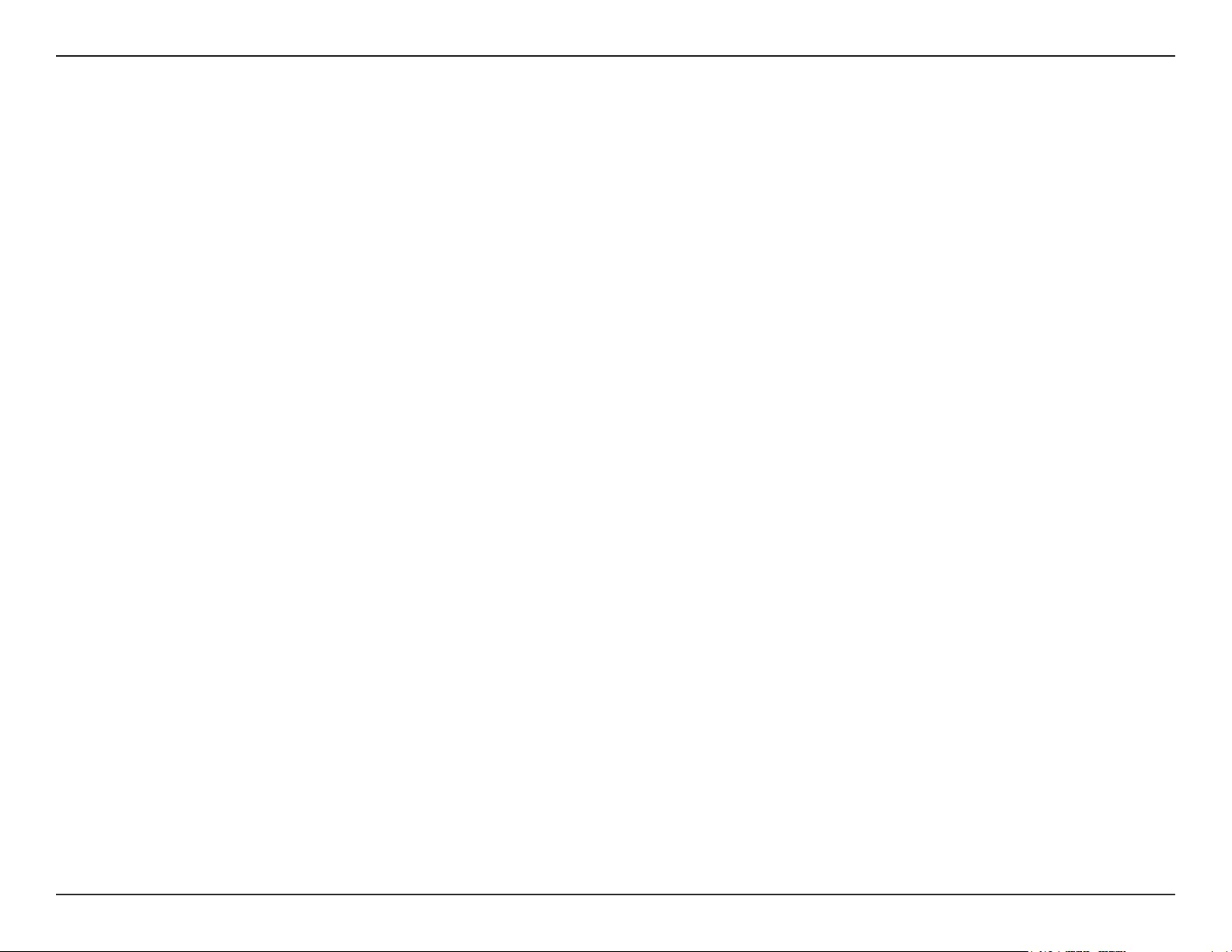
Chapter 1 - Overview
Features
y PPP (Point-to-Point Protocol) Security – The Router supports PAP (Password Authentication Protocol) and CHAP (Challenge Handshake
Authentication Protocol) for PPP connections. The Router also supports MSCHAP.
y DHCP Support – Dynamic Host Conguration Protocol automatically and dynamically assigns all LAN IP settings to each host on your network.
This eliminates the need to recongure every host whenever changes in network topology occur.
y Network Address Translation (NAT) – For small ofce environments, the Router allows multiple users on the LAN to access the Internet
concurrently through a single Internet account. This provides Internet access to everyone in the ofce for the price of a single user. NAT improves
network security in effect by hiding the private network behind one global and visible IP address. NAT address mapping can also be used to link
two IP domains via a LAN-to-LAN connection.
y TCP/IP (Transfer Control Protocol/Internet Protocol) – The Router supports TCP/IP protocol, the language used for the Internet. It is compatible
with access servers manufactured by major vendors.
y Default Routing – This allows you to choose a default path for incoming data packets for which the destination address is unknown. This is
particularly useful when/if the Router functions as the sole connection to the Internet.
y Precise ATM Trafc Shaping – Trafc shaping is a method of controlling the ow rate of ATM data cells. This function helps to establish the
Quality of Service for ATM data transfer.
y Easy Installation – The Router uses a Web-based graphical user interface program for convenient management access and easy set up. Any
common Web browser software can be used to manage the Router.
2D-Link DSL-2680 User Manual

Chapter 1 - Overview
Hardware Overview
Rear Panel - Connections
Power Receptacle
Use the adapter shipped
with the Route r t o
connect to the power
source.
ADSL Port
Use the ADSL cable to connect
to your telephone line (RJ-11
port).
Ethernet Ports
Use the Ethernet ports to connect the
Router to a computer or an Ethernet
LAN.
Power On/Off Button
Use this button to power the
Router on and off.
Reset Button
To manually reset the Router
to factory settings, depress
button with the power on for
about 6 to 8 seconds.
3D-Link DSL-2680 User Manual

Chapter 1 - Overview
Front Panel - LED Indicators
WLAN
A steady green indicates a wireless
connection. A blinking green light
indicates activity on the wireless
LAN interface.
DSL
A steady green light indicates a valid ADSL
connection. This will light after the ADSL
negotiation process has been settled. A
blinking green light indicates the ADSL line
is in the process of synchronizing.
WPS
A steady green light indicates a
connection has been successfully
established between the Router
and the client. The LED will
re main solid for 5 seco nds.
This light will blink when WPS
is successfully triggered. A dark
light means the device is ready
for new WPS setup.
Power
A steady green light indicates the
unit is powered on. This remains
da rk when pow er is off. A red
co lored LED indi cates system
failure.
LAN
A solid green light indicates a valid link on startup.
This light will blink when there is activity currently
passing through the Ethernet port.
Internet
A solid green light indicates that the WAN IP address from
IPCP or DHCP and DSL is up, or a static IP address is
configured and PPP negotiation has been successfully
completed. If the indicator blinks green, this means the Router
is active. If the Router power is off, this remains dark. A solid
red light indicates there is no DHCP response, no PPPoE
response, PPPoE authentication has failed, or there is no IP.
4D-Link DSL-2680 User Manual

Chapter 1 - Overview
Right Side Panel - WPS Button
WPS Button
Use the WPS button on the right side
panel of the Router to establish a
secure connection to wireless clients
that support WPS (Wi-Fi Protected
Setup).
Note: For instructions on how to use the WPS button, please see “Wi-Fi Protected Setup” on page 50.
5D-Link DSL-2680 User Manual

Chapter 2 - Installation
Installation
This section will walk you through the installation process. Placement of the Router is very important. Do not place the Router in an enclosed area such as a closet,
cabinet or in the attic or garage. Place the Router in a location where it can be easily connected to Ethernet devices, the telephone line, and a power source.
Before You Begin
Please read and make sure you understand all the prerequisites for proper installation of your new Router. Have all the necessary information and equipment on
hand before beginning the installation.
Installation Notes
In order to establish a connection to the Internet it will be necessary to provide information to the Router that will be stored in its memory. For some users, only their
account information (Username and Password) is required. For others, various parameters that control and dene the Internet connection will be required. You can
print out the two pages below and use the tables to list this information. This way you have a hard copy of all the information needed to set up the Router. If it is
necessary to recongure the device, all the necessary information can be easily accessed. Be sure to keep this information safe and private.
Low Pass Filters
Since ADSL and telephone services share the same copper wiring to carry their respective signals, a ltering mechanism may be necessary to avoid mutual interference.
A low pass lter device can be installed for each telephone that shares the line with the ADSL line. These lters are easy to install passive devices that connect to the
ADSL device and/or telephone using a standard telephone cable. Ask your service provider for more information about the use of low pass lters with your installation.
Operating Systems
The Router uses an HTML-based Web interface for setup and management. The Web conguration manager may be accessed using any operating system capable of
running Web browser software, including Microsoft Windows 98 SE, Windows ME, Windows 2000, Windows XP, Windows Vista, Windows 7, and Macintosh Mac OSX.
Web Browser
Any common Web browser can be used to congure the Router using the Web conguration management software. The program is designed to work best with more
recently released browsers such as Internet Explorer v6.0 or later, Mozilla Firefox v1.0 or later, Safari 2.0 or later, and Google Chrome 1.0 or later. The Web browser
must have JavaScript enabled. JavaScript is enabled by default on many browsers. Make sure JavaScript has not been disabled by other software (such as virus
protection or web user security packages) that may be running on your computer.
Ethernet Port (NIC Adapter)
Any computer that uses the Router must be able to connect to it through the Ethernet port on the Router. The connection is an Ethernet connection and therefore
requires that your computer be equipped with an Ethernet port as well. Most notebook computers are now sold with an Ethernet port already installed. Likewise, most
fully assembled desktop computers come with an Ethernet NIC adapter as standard equipment. If your computer does not have an Ethernet port, you must install
an Ethernet NIC adapter before you can use the Router. If you need to install an adapter, follow the installation instructions that come with the Ethernet NIC adapter.
6D-Link DSL-2680 User Manual

Chapter 2 - Installation
Additional Software
It may be necessary to install software on your computer that enables the computer to access the Internet. Additional software must be installed if you are using the
device as a simple bridge. For a bridged connection, the information needed to make and maintain the Internet connection is stored on another computer or gateway
device, not in the Router itself.
If your ADSL service is delivered through a PPPoE or PPPoA connection, the information needed to establish and maintain the Internet connection can be stored
in the Router. In this case, it is not necessary to install software on your computer. It may however be necessary to change some settings in the device, including
account information used to identify and verify the connection.
All connections to the Internet require a unique global IP address. For bridged connections, the global IP settings must reside in a TCP/IP enabled device on the LAN
side of the bridge, such as a PC, a server, a gateway device, such as a router, or similar rewall hardware. The IP address can be assigned in a number of ways.
Your network service provider will give you instructions about any additional connection software or NIC conguration that may be required.
Wireless LAN
Computers using the wireless network can access the Internet using the embedded wireless access point. Wireless workstations must have an 802.1n, 802.1g, or
802.1b wireless network card installed to use the Router. In addition, the workstation must be congured to operate on the same channel and SSID as the Router. If
wireless security is used, the wireless workstations must be properly congured for the security settings used.
7D-Link DSL-2680 User Manual

Chapter 2 - Installation
Information you will need from your ADSL service provider
Username
This is the Username used to log on to your ADSL service provider’s network. Your ADSL service provider uses this to identify your account.
Password
This is the Password used, in conjunction with the Username above, to log on to your ADSL service provider’s network. This is used to verify the identity of your account.
WAN Setting / Connection Type
These settings describe the method your ADSL service provider uses to transport data between the Internet and your computer. Most users will use the default settings.
You may need to specify one of the following WAN Setting and Connection Type congurations (Connection Type settings listed in parenthesis):
y PPPoE/PPPoA (PPPoE LLC, PPPoE VC-Mux, PPPoA LLC, or PPPoA VC-Mux)
y Bridge Mode (1483 Bridged IP LLC or 1483 Bridged IP VC Mux)
y Static IP Address (1483 Bridged IP LLC, 1483 Bridged IP VC Mux, 1483 Routed IP LLC (IPoA), or 1483 Routed IP VC-Mux)
y Dynamic IP Address (1483 Bridged IP LLC or 1483 Bridged IP VC-Mux)
Modulation Type
ADSL uses various standardized modulation techniques to transmit data over the allotted signal frequencies. Some users may need to change the type of modulation
used for their service. The default DSL modulation (Auto Synch-Up) used for the Router automatically detects all types of ADSL, ADSL2 and ADSL2+ modulation.
Security Protocol
This is the method your ADSL service provider will use to verify your Username and Password when you log on to their network. Your Router supports the PAP and
CHAP protocols.
VPI
Most users will not be required to change this setting. The Virtual Path Identier (VPI) is used in conjunction with the Virtual Channel Identier (VCI) to identify the data
path between your ADSL service provider’s network and your computer. If you are setting up the Router for multiple virtual connections, you will need to congure
the VPI and VCI as instructed by your ADSL service provider for the additional connections. This setting can be changed in the WAN Settings window of the Web
management interface.
VCI
Most users will not be required to change this setting. The Virtual Channel Identier (VCI) is used in conjunction with the VPI to identify the data path between your
ADSL service provider’s network and your computer. If you are setting up the Router for multiple virtual connections, you will need to congure the VPI and VCI as
instructed by your ADSL service provider for the additional connections. This setting can be changed in the WAN Settings window of the Web management interface.
8D-Link DSL-2680 User Manual

Chapter 2 - Installation
Information you will need about your Router
Username
This is the Username needed to access the Router’s management interface. When you attempt to connect to the device through a Web browser you will be prompted
to enter this Username. The default Username for the Router is “admin.” The user cannot change this.
Password
This is the Password you will be prompted to enter when you access the Router’s management interface. The default Password is “admin.” The user may change this.
LAN IP addresses for the Router
This is the IP address you will enter into the Address eld of your Web browser to access the Router’s conguration graphical user interface (GUI) using a Web
browser. The default IP address is 192.168.1.1. This may be changed to suit any IP address scheme the user desires. This address will be the base IP address used
for DHCP service on the LAN when DHCP is enabled.
LAN Subnet Mask for the Router
This is the subnet mask used by the Router and will be used throughout your LAN. The default subnet mask is 255.255.255.0. This can be changed later.
Information you will need about your LAN or computer
Ethernet NIC
If your computer has an Ethernet NIC, you can connect the Router to the Ethernet port using an Ethernet cable. You can also use the Ethernet ports on the Router
to connect to other computers or Ethernet devices.
DHCP Client status
Your Router is congured, by default, to be a DHCP server. This means that it can assign an IP address, subnet mask and a default gateway address to computers
on your LAN. The default range of IP addresses the Router will assign are from 192.168.1.2 to 192.168.1.254. Your computer (or computers) needs to be congured
to obtain an IP address automatically (that is, they need to be congured as DHCP clients.)
It is recommended that you collect and record this information here, or in some other secure place, in case you have to re-congure your ADSL connection in the future.
Once you have the above information, you are ready to set up and congure your Router.
9D-Link DSL-2680 User Manual

Chapter 2 - Installation
Device Installation
The Router maintains three separate physical interfaces, an ADSL, an Ethernet, and a wireless Interface. Place the Router in a location where it can be easily
connected to Ethernet devices, the telephone line, and a power source. The Router should not be located where it will be exposed to moisture or excessive heat.
Make sure the cables and power cord are placed safely out of the way so they do not create a tripping hazard. As with any electrical appliance, observe common
sense safety procedures.
The Router can be placed on a shelf or desktop, ideally you should be able to see the LED indicators on the front if you need to view them for troubleshooting.
Power on Router
The Router must be used with the power adapter included with the device.
1. Connect the Power Adapter to the power receptacle located on the rear panel of the Router and plug the other end of the power adapter to a wall outlet
or power strip.
2. Depress the Power button into the on position. You should see the Power LED indicator on the front panel shine bright green to indicate the device is
powered on.
3. If the Ethernet port is connected to a working device, check the LAN LED indicator to make sure the connection is valid. The Router will attempt to
establish the ADSL connection. If the ADSL line is connected and the Router is properly congured, this should light up after several seconds. If this is
the rst time you have installed the device, some settings may need to be changed before the Router can establish a connection.
Factory Reset Button
The Router may be reset to the original factory default settings by using a ballpoint or paperclip to gently push down the reset button in the following sequence:
1. With the Router powered on (check the Power LED to make sure it lights steady green), press and hold down the reset button using a paper clip or
similar object for about 6 to 8 seconds.
2. The Router will restart. Watch the Power LED to verify that it is restarting.
3. When it is powered on again it is ready to be congured. The whole process takes about 30 seconds.
4. The device settings will be restored to the factory default IP address 192.168.1.1 and the subnet mask is 255.255.255.0, the default management Username
is “admin” and the default Password is “admin.”
Note: A factory reset will erase the current conguration settings and reset them to the default settings. After it has restarted, log in to the router’s
Web-based management interface and use the Setup Wizard to congure the basic settings.
10D-Link DSL-2680 User Manual

Chapter 2 - Installation
Network Connections
Connect ADSL Line
Use the ADSL cable included with the Router to connect it to a telephone wall socket or receptacle. Plug one end of the cable into the ADSL port (RJ-11 receptacle)
on the rear panel of the Router and insert the other end into the RJ-11 wall socket. If you are using a low pass lter device, follow the instructions included with the
device or the instructions given to you by your service provider. The ADSL connection represents the WAN interface, the connection to the Internet. It is the physical
link to the service provider’s network backbone and ultimately to the Internet.
Connect Router to Ethernet
The Router may be connected to a single computer or Ethernet device through the 10/100 BASE-TX Ethernet port on the rear panel. Any connection to an Ethernet
concentrating device such as a switch or hub must operate at a speed of 10/100 Mbps only. When connecting the Router to any Ethernet device that is capable of
operating at speeds higher than 10Mbps, be sure that the device has auto-negotiation (NWay) enabled for the connecting port. Use standard twisted-pair cabling with
RJ-45 connectors. The RJ-45 port on the Router is a crossed port (MDI-X). Follow standard Ethernet guidelines when deciding what type of cable to use to make this
connection. When connecting the Router directly to a PC or server use a normal straight-through cable. You should use a crossed cable when connecting the Router
to a normal (MDI-X) port on a switch or hub. Use a normal straight-through cable when connecting it to an uplink (MDI-II) port on a hub or switch. The rules governing
Ethernet cable lengths apply to the LAN to Router connection. Be sure that the cable connecting the LAN to the Router does not exceed 100 meters.
Hub or Switch to Router Connection
Connect the Router to an uplink port (MDI-II) on an Ethernet hub or switch with a straight-through cable. If you wish to reserve the uplink port on the switch or hub
for another device, connect to any of the other MDI-X ports (1x, 2x, etc.) with a crossed cable.
Computer to Router Connection
You can connect the Router directly to a 10/100BASE-TX Ethernet adapter card (NIC) installed in a PC using the Ethernet cable provided.
Wireless Connection to Router
The Router’s embedded 802.11b/g/n wireless access point should be congured to suit the local wireless network. All 802.11b/g/n devices that associate with the
Router’s wireless access point must have the same SSID and channel. If wireless security is used, the wireless clients must be congured with the correct security
information to use the Router. More information on conguring the wireless settings is found later in this manual.
11D-Link DSL-2680 User Manual

Chapter 3 - Setup
Setup
This section will show you how to set up and congure your new D-Link router using the Web-based conguration utility.
Web-based Conguration Utility
To congure the WAN connection used by the Router it is rst necessary to communicate with the Router through its management interface, which is HTML-based
and can be accessed using a Web browser. The easiest way to make sure your computer has the correct IP settings is to congure it to use the DHCP server in the
Router. The next section describes how to change the IP conguration for a computer running a Windows operating system to be a DHCP client.
To access the conguration utility, open a Web-browser such as Internet Explorer
v6.0 or later, Mozilla Firefox v1.0 or later, Safari 2.0 or later, or Google Chrome 1.0
or later and enter the IP address of the Router (default is 192.168.1.1).
The login dialog box will appear:
1. Type admin in the User Name eld.
2. Enter admin in the Password eld.
3. Click the OK button to log into the Router.
12D-Link DSL-2680 User Manual

Chapter 3 - Setup
Congure the Router
When you successfully connect to the Web manager, the main ADSL Setup menu is displayed. Use this menu to congure the WAN settings for Internet connection.
All conguration and management of the Router is done using the Web-based management interface pictured in the example. The Setup Wizard is recommended
for most users. It allows you to congure the basic settings for the ADSL Internet connection and Ethernet (including DHCP) settings. To launch the Setup Wizard
click on the Setup Wizard button.
Note: The Setup Wizard is the easiest and quickest way to congure the Internet connection for most users.
13D-Link DSL-2680 User Manual

Chapter 3 - Setup
ADSL Setup - Setup Wizard
The quickest way for most users to establish the Internet connection is to use the Setup Wizard accessed from the ADSL Setup menu. Alternatively the WAN
connection can be set up manually by selecting the Manual Setup option and using the ADSL Setup menu to congure the device (described in ADSL Setup –
Manual Conguration below).
Go to the Setup directory to view the ADSL Setup menu.
To use the Setup Wizard, click the Setup Wizard button in the rst browser menu
and follow the instructions in the menus that appear.
The initial menu summarizes the setup process. Click the Next button to proceed.
You may stop using the Setup Wizard at any time by clicking the Cancel button. If
you exit the wizard you will return to the ADSL Setup menu without saving any of
the settings changed during the process
The rst menu of the Setup Wizard lists the basic steps in the process. These steps
are as follows:
1. Change the Router’s login password.
2. Congure the Internet connection
3. Finish.
Click Next to continue conguring the Router.
14D-Link DSL-2680 User Manual

Chapter 3 - Setup
Setup Wizard Step 1: Change Password
The password used for management access of the Router can be changed now if
desired. If you prefer to keep the existing password, click on the Skip button to go to
the next step without changing the password. Change the password and click Next
to set the new password and continue or click Skip to keep the existing password.
Setup Wizard Step 2: Select Internet Connection Type
The new menu that appears is used to select the Internet connection type. Choose
your Country from the pull-down menu. If you see your country listed, follow the
instructions beginning on the next page. If you do not see your country listed, choose
Others and click Next, skip ahead to Setup Wizard Step 2: Internet Connection
– Other Connection Types.
15D-Link DSL-2680 User Manual

Chapter 3 - Setup
Click the Finish button to save the conguration and restart the Router.
Setup Wizard Step 2: Internet Connection Type, Country and ISP
If your country appears listed in the Country menu options, select it and wait a few
seconds for the menu display to adjust. When the menu options reappear, there
will be options available to choose in the ISP Provider pull-down menu. Find your
ISP in the list, again the menu will be inoperable for a few seconds while it adjusts.
Some users will be required to select the Connection Type as well. If necessary,
choose the Connection Type and click the Next button and continue to congure the
connection as instructed by your ISP. If you are conguring a Bridged connection,
the Wizard will go to the Finish menu.
Many users will use a form of PPP connection. PPP connections require a Username
and Password to establish the Internet connection.
Setup Wizard Step 3: Finish
After conguring the connection as instructed by your ISP, the Router will need to be restarted.
16D-Link DSL-2680 User Manual

Chapter 3 - Setup
Setup Wizard Step 2: Internet Connection Type - Other Connection Types
ADSL clients whose country is not listed as an option in the Country menu should choose Others. Click the Next button and proceed to congure the Router as
instructed by your ISP.
Choosing the Others option will disable the VPI/VCI and Connection Type
menus. Click Next to choose the type of connection used for your account.
Select the connection type used by your ISP and click the Next button.
17D-Link DSL-2680 User Manual
 Loading...
Loading...