D-Link DKVM-4U User manual [ml]
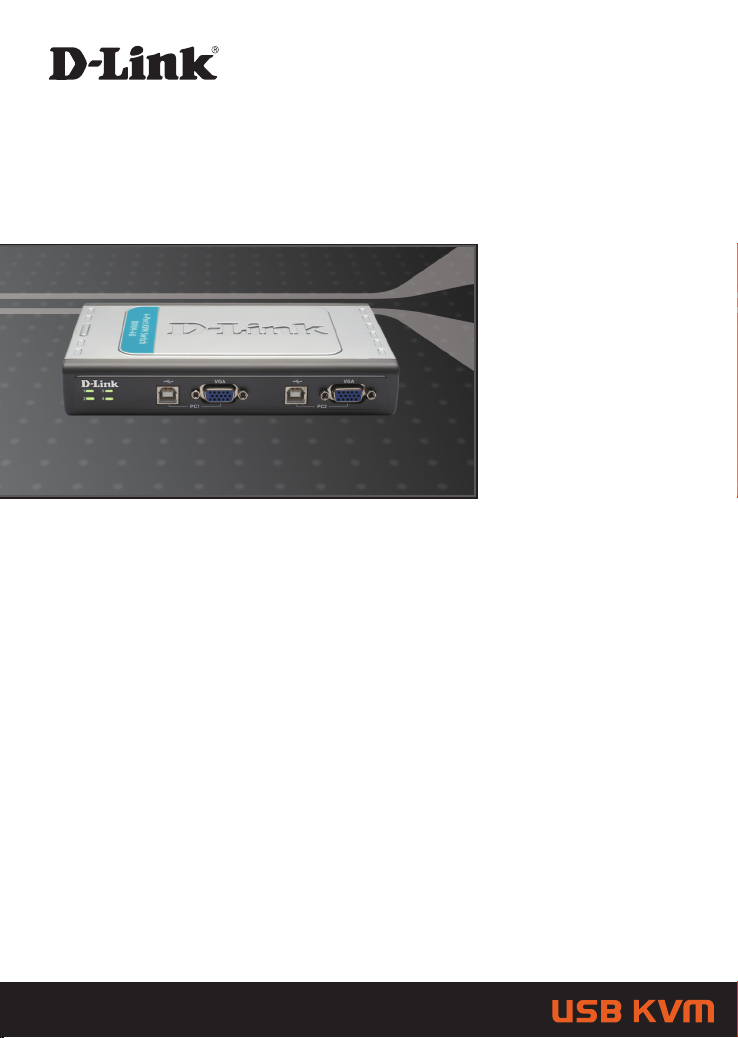
4-PORT USB KVM SWITCH
DKVM-4U
Quick Installation Guide+
Installations-Anleitung+
Guide d’installation+
Guía de instalación+
Guida di Installazione+
Installatiehandleiding+
Instrukcja instalacji+
Instalační příručka+
Telepítési Segédlet+
Installasjonsveiledning+
Installationsvejledning+
Asennusopas+
Installationsguide+
Guia de Instalação+
Οδηγός Γρήγορης Εγκατάστασης το+
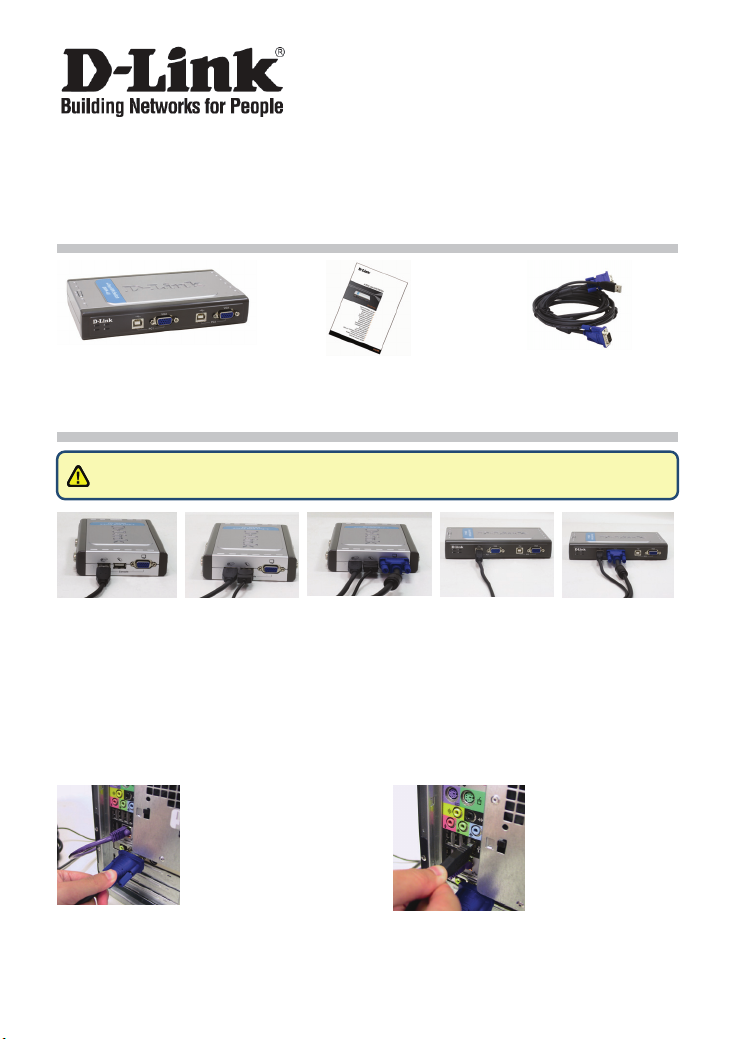
Quick Installation Guide
DKVM-4U
4-PORT USB KVM SWITCH
Check Your Package Contents
DKVM-4U USB KVM Switch Quick Installation Guide 2 sets 2 in 1 USB KVM Cable
in 6ft
Installing the DKVM-4U
The DKVM-4U is a hot-swappable KVM switch. You do not need to turn your
computers off before installing the Device.
A. Attach your
computer’s
USB keyboard
connector to
the DKVM-4U
USB keyboard
port.
The following steps below apply to each computer that you are using with your DKVM-4U.
B. Attach your
computer’s
USB mouse
connector to
the DKVM-4U
USB mouse
port.
C. Attach your
Using the connectors on
F.
the other end of the
included KVM cables that
you connected to the
DKVM-4U in the previous
section, attach the VGA
connector to the VGA port
located on the back of
Installation of the DKVM-4U is now complete.
your computer case.
monitor’s HDDB
15 VGA
connector to the
VGA port of the
DKVM-4U.
1
D. Using the
included KVM
cable, attach
the USB B type
connector to
the DKVM-4U.
E. Using the
included KVM
cable, attach the
VGA connector
to the VGA port
of the DKVM-4U.
G. Attach the USB A
type connector to an
available USB port
located on the back
of your computer
case.
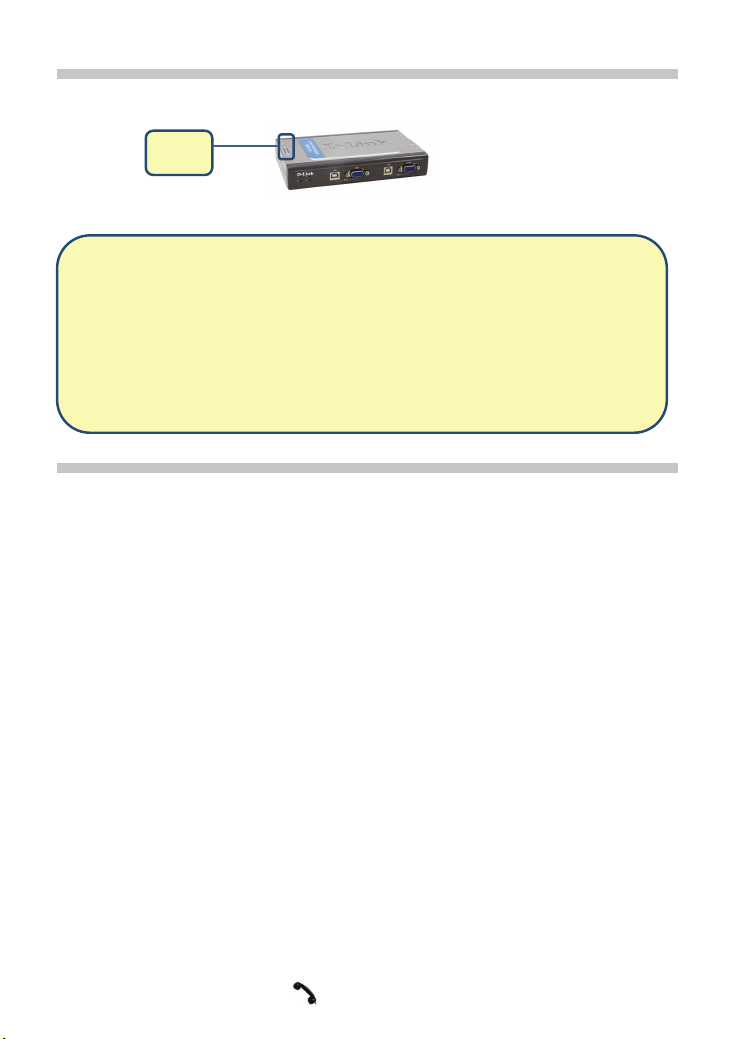
Switching with the DKVM- 4U
The DKVM-4U features a Select Button located on the top panel to switch quickly and easily between
both your computers.
You can also use keyboard Hot Keys to switch between your computers. Press the Scroll Lock key
twice to enter Hot Key switching mode. A beep confirms that the Hot Key mode is activated.
Hot Key Menu
• Scroll Lock + Scroll Lock + 1 : Switches to PC 1
• Scroll Lock + Scroll Lock + 2 : Switches to PC 2
• Scroll Lock + Scroll Lock + 3 : Switches to PC 3
• Scroll Lock + Scroll Lock + 4 : Switches to PC 4
• Scroll Lock + Scroll Lock + --> : Switches to next PC
• Scroll Lock + Scroll Lock + <-- : Switches to previous PC
• Scroll Lock + Scroll Lock + B : Turns beeper ON/OFF
• Scroll Lock + Scroll Lock + M : Resets the mouse and keyboard
• Scroll Lock + Scroll Lock + S : Activates Auto Scan Mode. Each computer will be scanned
every 10 seconds. Press the space bar to exit Auto Scan Mode
Select
Button
Troubleshooting
Keyboard/ Mouse
If your keyboard or mouse is not functional, not detected, or there is a keyboard/mouse error on bootup, check the following:
• Make sure that the cables are properly connected between the DKVM-4U and the computer(s), and
the keyboard/mouse to the DKVM-4U.
• Verify that the keyboard/mouse works when plugged into the computer directly. You will have to
shut down your computer first to do this.
• Try using a different keyboard/mouse.
• If mouse movement is random when switching between computers, try shutting down your
computer and rebooting.
• If a special mouse such as a cordless or scrolling mouse is used, make sure you use generic USB
mouse drivers. A non-standard USB mouse may have extensions on the USB protocol that are not
supported by the DKVM-4U.
• Do not move the mouse or press any mouse buttons when switching from one PC to another.
• Try resetting the mouse by unplugging it from the DKVM-4U for about 3 seconds and reconnecting.
Video
If the image on your monitor is not clear, check the following:
• Verify that all video monitor cables are inserted properly.
• Try lowering the resolution and refresh rate of your monitor.
• Try using a shorter video cable.
Technical Support
Thank you for choosing D-Link products. For further information, support and product manuals please
visit the D-Link website at www.dlink.eu.
www.dlink.co.uk
: 08456 12 0003
2
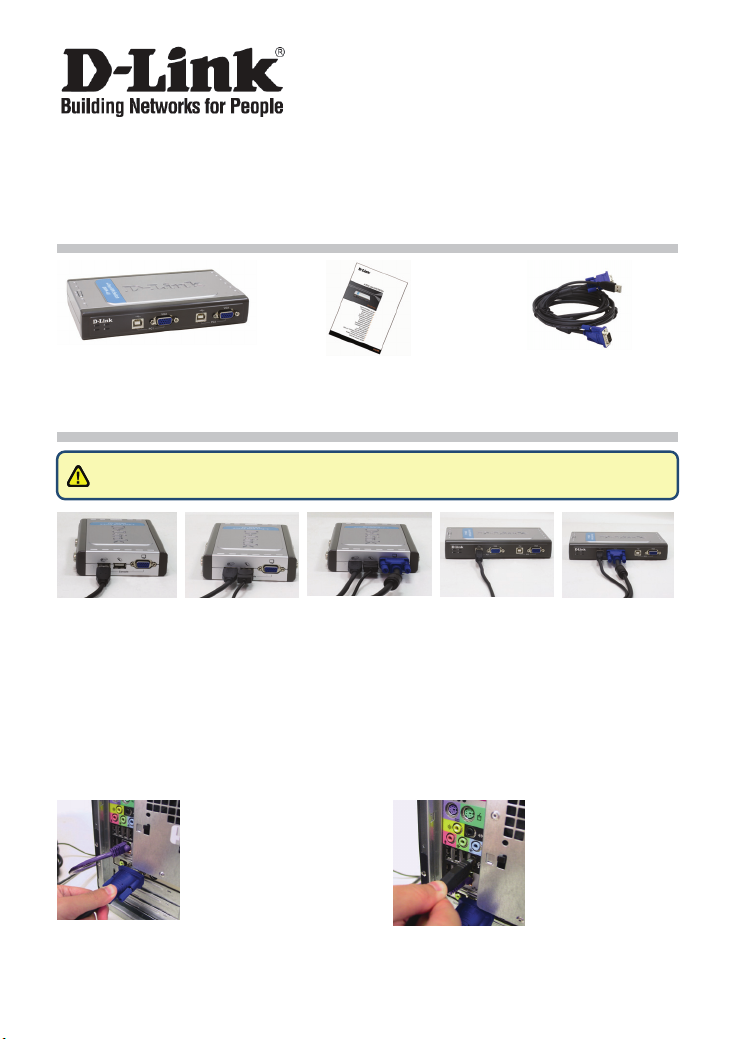
Lieferumfang prüfen
Installationsanleitung
DKVM-4U
4-PORT USB KVM SWITCH
DKVM-4U USB KVM Switch Installationsanleitung 2 kombinierte USB&VGA
Kabelsätze mit 1,8m Länge
DKVM-4U Installation
Der DKVM-4U ist im laufenden Betrieb anschließbar. Ihre Computer müssen vor der
Installation des KVM Switches nicht ausgeschaltet werden.
A. Schließen Sie
die USB
Tastatur an der
USB TastaturBuchse des
DKVM-4U an.
Die folgenden Schritte müssen an jedem Computer, der über den DKVM-4U bedient wird, durchgeführt
werden.
B. Schließen Sie
die USB
Maus an der
USB MausBuchse des
DKVM-4U an.
C. Schließen Sie
Schließen Sie den VGA-
F.
Stecker am anderen
Ende des Kabelsatzes,
den Sie im vorigen
Kapitel mit dem DKVM4U verbunden haben,an
der VGA-Buchse auf der
Rückseite Ihres
Die Installation des DKVM-4U ist abgeschlossen.
Computers an.
das DB-15
VGA-Kabel des
Monitors an der
VGA-Buchse
des DKVM-4U
an.
3
D. Schließen Sie
den USB Typ
B Stecker
jedes
Kabelsatzes,
am DKVM-4U
an.
G. Schließen Sie den
E. Schließen Sie
den VGAStecker jedes
Kabelsatzes an
der VGABuchse des
DKVM-4U an.
USB Typ A Stecker
des Kabelsatzes an
einem freien USBAnschluss auf der
Rückseite Ihres
Computers an.
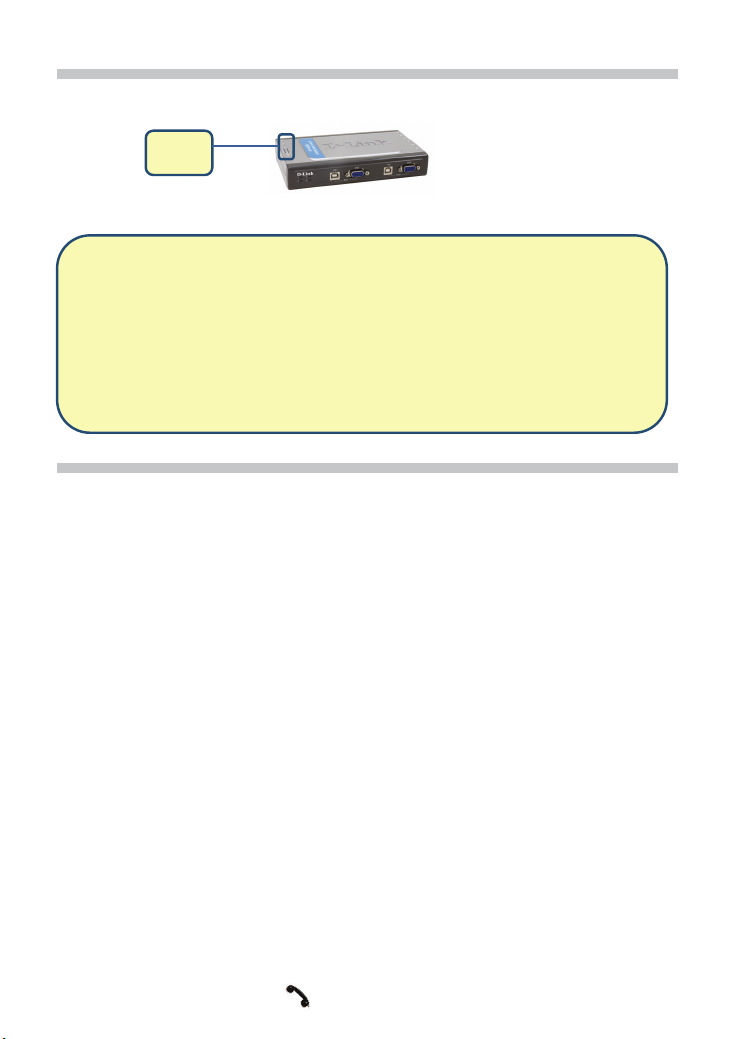
Umschalten mit dem DKVM- 4U
Der DKVM-4U hat einen Auswahl-Taste (Select) auf der Oberseite, damit man schnell und einfach
zwischen den Computern umschalten kann.
Man kann auch mit den Hot-Keys über die Tastatur umschalten. Drücken Sie die Rollen-Taste
zweimal, um den Hot-Key Modus zu aktivieren. Ein Piepton quittiert das Einschalten.
Hot-Key Menü
• Rollen + Rollen + 1 : Schaltet zu PC 1
• Rollen + Rollen + 2 : Schaltet zu PC 2
• Rollen + Rollen + 3 : Schaltet zu PC 3
• Rollen + Rollen + 4 : Schaltet zu PC 4
• Rollen + Rollen + --> : Schaltet zum nächsten PC
• Rollen + Rollen + <-- : Schaltet zum vorherigen PC
• Rollen + Rollen + B : Schaltet den Piepton EIN/AUS
• Rollen + Rollen + M : Initialisiert Maus und Tastatur neu
• Rollen + Rollen + S : Aktiviert den Auto-Scan Modus. Jeder Computer wird für 10 Sekunden
angezeigt. Drücken Sie die Leertaste, um den Auto-Scan Modus zu verlassen.
Select
Taste
Problemlösungen
Tastatur/ Maus
Wenn Ihre Tastatur/Maus nicht funktioniert, nicht erkannt wird, oder ein Tastatur/Maus Fehler beim
Hochfahren erscheint, beachten Sie folgende Punkte:
• Überprüfen Sie die Verbindungen der Tastatur/Maus am Computer und am DKVM-4U. Überprüfen
Sie, dass sich die Tastatur/Maus am jeweils richtigen PS/2-Anschluss befindet..
• Überprüfen Sie, dass die Tastatur/Maus funktioniert, wenn sie direct am PC angeschlossen wird.
Um das zu prüfen, müssen Sie zunächst den PC herunterfahren.
• Versuchen Sie eine andere Tastatur/Maus anzuschließen.
• Wenn sich der Mauszeiger nach dem Umschalten zwischen den PCs unkontrolliert bewegt, starten
Sie den Computer neu.
• Wenn Sie eine spezielle Maus verwenden (z.B. drahtlos oder mit Bildlauf-Rad), verwenden Sie nur
den Standard PS/2 Maustreiber. Ein spezieller USB Maustreiber könnte Erweiterungen des USB
Protokolls nutzen, die vom DKVM-4U nicht unterstützt werden.
• Vermeiden Sie die Maus während des Umschaltens zu bewegen oder Tasten zu drücken.
• Trennen Sie die Maus für 3 Sekunden vom DKVM-4U und schließen sie sie wieder an.
Bildqualität
Bei unscharfer Darstellung auf dem Bildschirm, beachten sie folgende Punkte:
• Überprüfen Sie alle Verbindungen der Bildschirmkabel.
• Stellen Sie eine niedrigere Auflösung und eine kleinere Bildwiederholungsrate ein.
• Verwenden Sie ein kürzeres Bldschirmkabel.
Technical Support
Technische Unterstützung
Vielen Dank dass Sie sich für ein D-Link Produkt entschieden haben!
Für weitere Informationen, technische Unterstützung und Originalunterlagen wie z.B. Handbücher
besuchen Sie bitte unser Internetportal www.dlink.eu.
Kontakt für Deutschland, Österreich und die Schweiz:
www.dlink.de
: +49 (1805)-2787
4
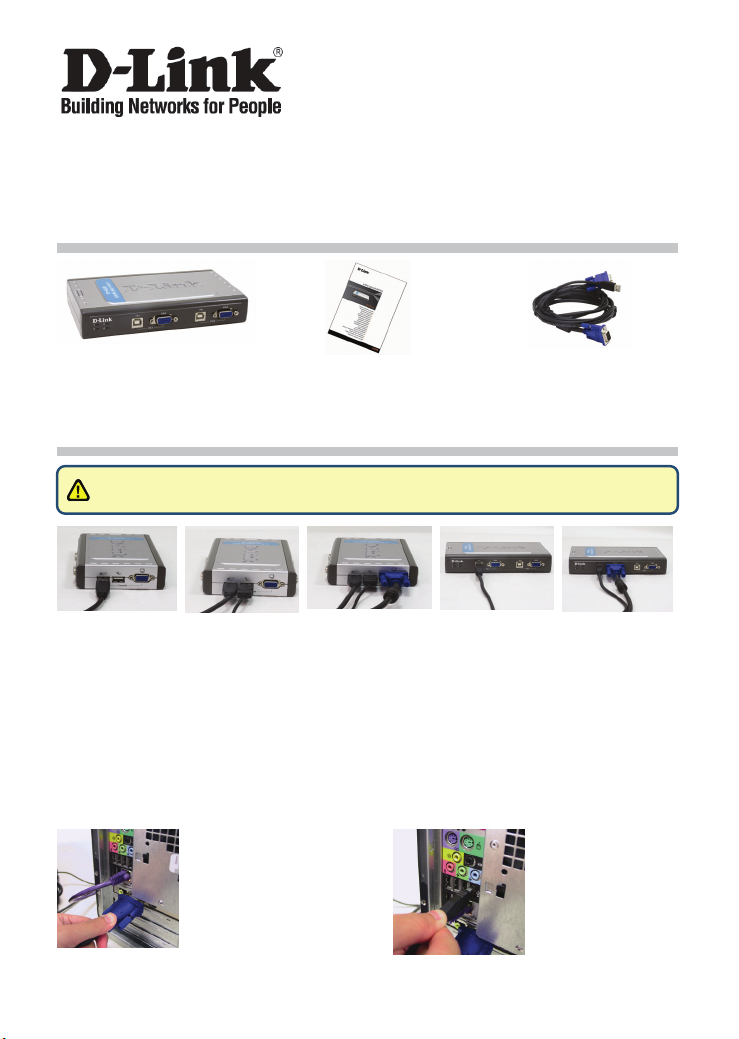
Guide d’installation rapide
DKVM-4U
SWITCH KVM USB 4 PORTS
Vérification du contenu de l'emballage
Switch KVM USB DKVM-4U Guide d’installation rapide 2 jeux de câbles 2-en-1 KVM
USB de 1,8 m
Installation du switch DKVM-4U
Le DKVM-4U est un switch KVM remplaçable à chaud. Vous n’avez pas besoin
d’éteindre votre ordinateur pour pouvoir l’installer.
A. Branchez le
câble USB de
votre clavier
sur le port
correspondant
du DKVM-4U.
Répétez les étapes ci-dessous pour chacun des ordinateurs à utiliser avec le DKVM-4U.
B. Branchez le
câble USB de
votre souris
sur le port
correspondan
t du DKVM4U.
C. Branchez le
Branchez l’autre
F.
extrémité du câble KVM,
fourni (que vous avez
connecté au DKVM-4U
dans le paragraphe
précédent) sur le port
VGA situé à l’arrière de
votre ordinateur.
L’installation du switch DKVM-4U est maintenant terminée.
câble VGA
HDDB à
15 broches de
votre écran sur
le port
correspondant
du DKVM-4U.
5
D. À l’aide du
câble KVM
fourni,
branchez le
connecteur
USB de type
B sur le
DKVM-4U.
E. À l’aide du
câble KVM
fourni, branchez
le connecteur
VGA sur le port
correspondant
du DKVM-4U.
G. Branchez le
connecteur USB de
type A sur l’un des
ports
correspondants
situés à l’arrière de
votre ordinateur.
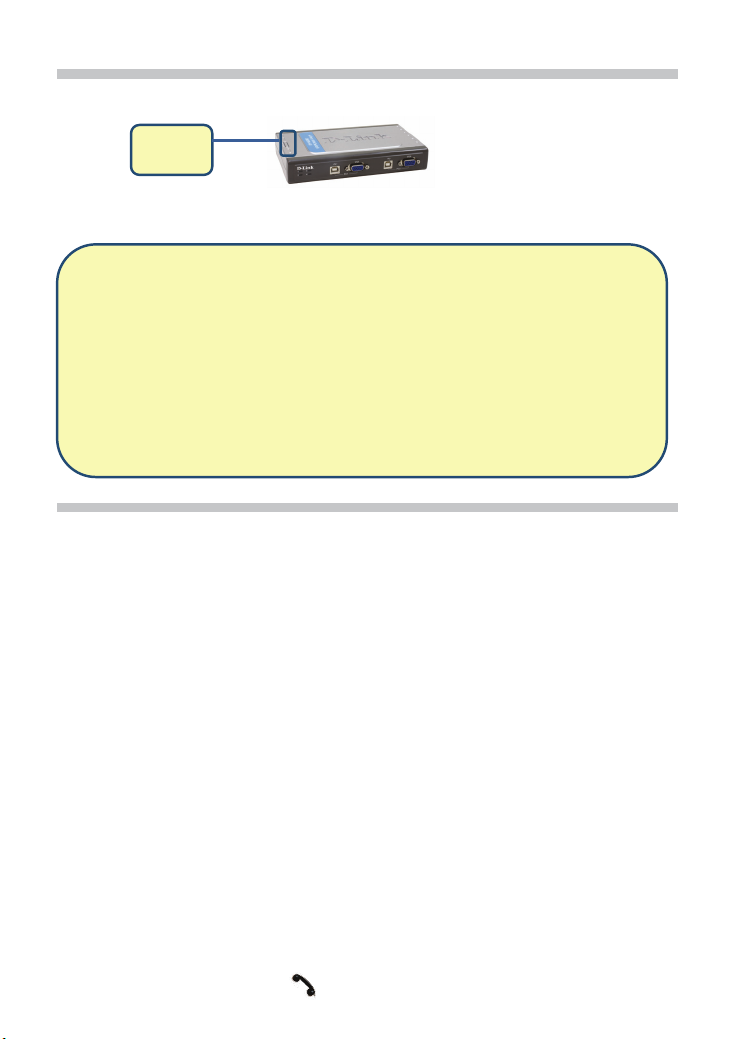
Commutation avec le DKVM-4U
Le bouton de sélection situé sur le panneau supérieur du DKVM-4U permet de commuter rapidement
et facilement deux ordinateurs.
Pour passer d’un ordinateur à l’autre, vous pouvez également utiliser les touches de raccourci du
clavier. Pour pouvoir les utiliser, appuyez deux fois sur la touche d’arrêt du défilement. Un signal
sonore confirme l’activation du mode de commutation par touches de raccourci.
Menu des touches de raccourci
• Touche d’arrêt du défilement + touche d’arrêt du défilement + 1 : passe au PC 1
• Touche d’arrêt du défilement + touche d’arrêt du défilement + 2 : passe au PC 2
• Touche d’arrêt du défilement + touche d’arrêt du défilement + 3 : passe au PC 3
• Touche d’arrêt du défilement + touche d’arrêt du défilement + 4 : passe au PC 4
• Touche d’arrêt du défilement + touche d’arrêt du défilement + --> : passe au PC suivant
• Touche d’arrêt du défilement + touche d’arrêt du défilement + <-- : passe au PC précédent
• Touche d’arrêt du défilement + touche d’arrêt du défilement + B : active ou non le bipeur
• Touche d’arrêt du défilement + touche d’arrêt du défilement + M : réinitialise la souris et le
clavier
• Touche d’arrêt du défilement + touche d’arrêt du défilement + S : active le mode de
balayage automatique. Chaque ordinateur est balayé toutes les 10 secondes. Pour quitter le
mode de balayage automatique, appuyez sur la barre d’espace.
Bouton de
sélection
Résolution des problèmes
Clavier/Souris
Si l’un de ces périphériques ne fonctionne pas, n’est pas détecté ou génère une erreur au démarrage,
vérifiez les éléments suivants :
• Assurez-vous que le DKVM-4U est bien raccordé à l’ordinateur et au clavier/à la souris.
• Vérifiez que le périphérique fonctionne correctement lorsqu’il est directement raccordé à
l’ordinateur. Avant de procéder à cette opération, éteignez votre ordinateur.
• Essayez d’utiliser un autre périphérique.
• Si la commutation entraîne des problèmes de déplacement de la souris, essayez d’éteindre
l’ordinateur et de le redémarrer.
• Si vous utilisez une souris non ordinaire (par exemple, sans fil ou à molette), assurez-vous d’utiliser
des pilotes génériques pour souris USB. Une souris USB non ordinaire peut bénéficier d’extensions
du protocole USB non prises en charge par le DKVM-4U.
• Ne déplacez pas la souris et n’appuyez sur aucun de ses boutons lorsque vous basculez d’un
ordinateur à l’autre.
• Essayez de réinitialiser la souris en la débranchant du DKVM-4U pendant 3 secondes environ
avant de la rebrancher.
Vidéo
Si l’image de l’écran n’est pas claire, vérifiez les éléments suivants :
• Vérifiez que tous les câbles de l’écran sont correctement branchés.
• Essayez de diminuer la résolution et le taux de rafraîchissement de votre écran.
• Essayez d’utiliser un câble vidéo plus court.
Support technique
Merci d’avoir choisi les produits D-Link. Pour plus d’informations ou pour recevoir une assistance et de
la documentation sur les produits, consultez le site Web de D-Link à l’adresse www.dlink.eu.
www.dlink.fr
: 0 820 0 803 03
6
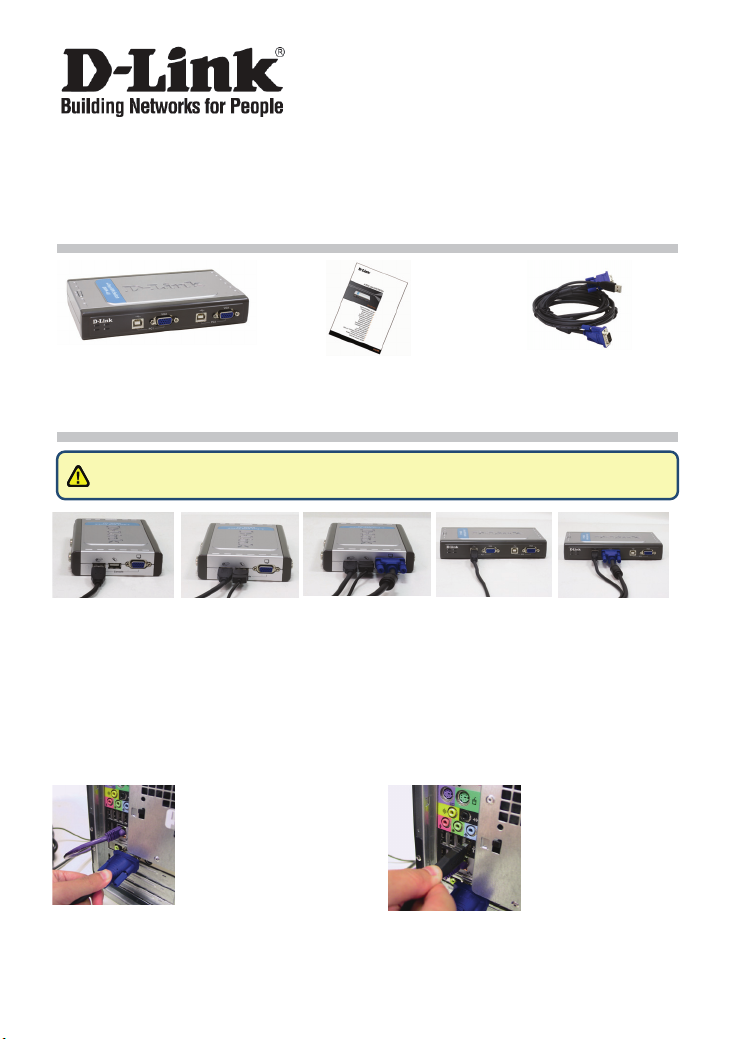
Guía de instalación rápida
DKVM-4U
SWITCH KVM USB CON 4 PUERTOS
Comprobar el contenido del paquete
Switch KVM USB DKVM-4U Guía de instalación rápida 2 juegos de cable KVM USB 2
en 1, de 1,82 m
Instalación del DKVM-4U
El DKVM-4U es un switch KVM conectable en caliente, es decir, no es necesario
apagar los ordenadores para instalar el dispositivo.
A. Conecte el
conector USB
del teclado del
ordenador al
puerto de
teclado USB del
DKVM-4U.
Deben realizarse los pasos siguientes para cada ordenador que vaya a utilizar con el DKVM-4U.
B. Conecte el
conector USB
del ratón del
ordenador al
puerto de ratón
USB del
DKVM-4U.
C. Conecte el
Conecte el conector VGA,
F.
por el otro extremo de los
conectores de los cables
KVM suministrados que ha
conectado al DKVM-4U en
los pasos anteriores, al
puerto VGA situado en la
parte posterior de la
La instalación del DKVM-4U se ha completado.
carcasa del ordenador.
conector VGA del
monitor al puerto
VGA del DKVM4U.
7
D. Conecte el
conector USB
tipo B, por
medio del cable
KVM
suministrado, al
DKVM-4U.
E. Conecte el
conector VGA,
por medio del
cable KVM
suministrado, al
puerto VGA del
DKVM-4U.
G. Conecte el conector
USB tipo A a un
puerto USB disponible
situado en la parte
posterior de la
carcasa del
ordenador.
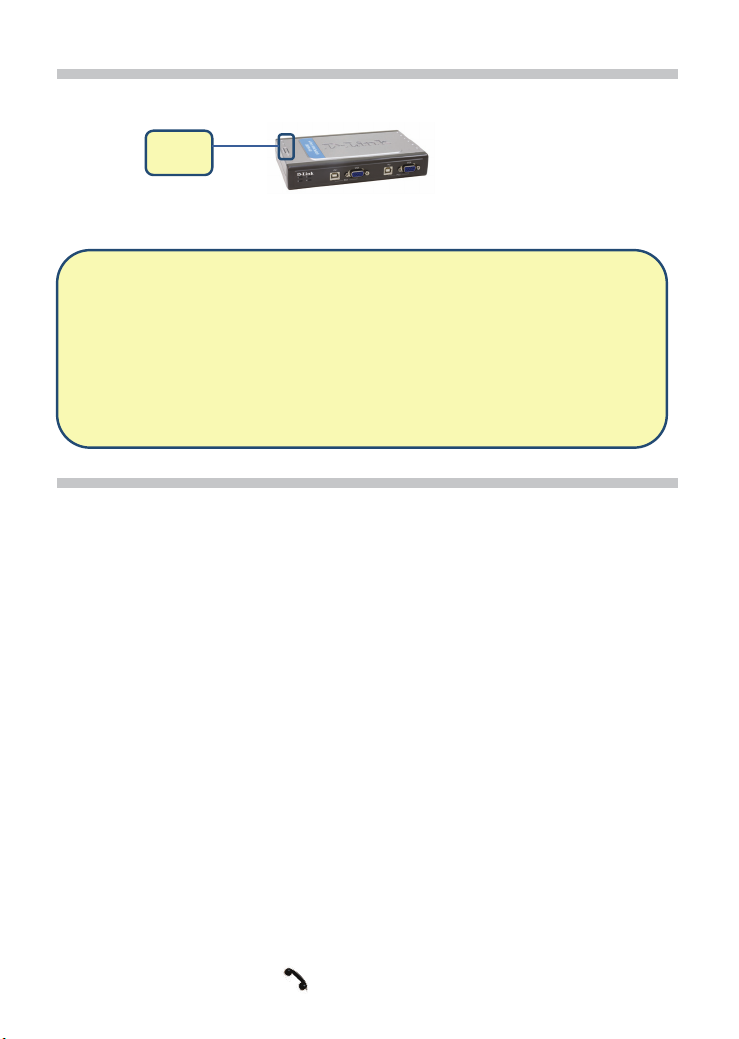
Conmutación con el DKVM- 4U
El DKVM-4U dispone de un botón Select, situado en la parte superior del switch, que permite
conmutar los ordenadores de forma rápida y fácil.
También puede usar las teclas de acceso rápido para conmutar los ordenadores. Pulse dos veces la
tecla Bloq Despl para activar el modo de conmutación por teclas de acceso de rápido. La activación
de este modo se confirma por medio de un pitido.
Menú de teclas de acceso rápido
• Bloq Despl + Bloq Despl + 1 : Conmuta al PC 1
• Bloq Despl + Bloq Despl + 2 : Conmuta al PC 2
• Bloq Despl + Bloq Despl + 3 : Conmuta al PC 3
• Bloq Despl + Bloq Despl + 4 : Conmuta al PC 4
• Bloq Despl + Bloq Despl + --> : Conmuta al PC siguiente
• Bloq Despl + Bloq Despl + <-- : Conmuta al PC anterior
• Bloq Despl + Bloq Despl + B : Activa/desactiva el pitido
• Bloq Despl + Bloq Despl + M : Restablece el ratón y el teclado
• Bloq Despl + Bloq Despl + S : Activa el modo Auto Scan. Cada ordenador será escaneado
cada 10 segundos. Pulse la barra espaciadora para salir del modo Auto Scan.
Botón
Select
Solución de problemas
Ratón y teclado
Si el teclado o el ratón no funcionan, no son detectados o se produce algún error al iniciarlos,
compruebe lo siguiente:
• Asegúrese de que los cables están correctamente conectados entre el DKVM-4U y el ordenador (u
ordenadores), y entre el teclado/ratón y el DKVM-4U.
• Verifique que el teclado/ratón funciona si está conectado directamente al ordenador. Para realizar
esta comprobación, primero debe apagar el ordenador.
• Pruebe a utilizar otro teclado/ratón.
• Si el movimiento del ratón es aleatorio cuando conmuta ordenadores, apague el ordenador y
reinícielo.
• Si utiliza un ratón especial, como, por ejemplo, un inalámbrico o con scroll, asegúrese de que
utiliza controladores para ratones USB genéricos. Un ratón USB no estándar puede tener
extensiones del protocolo USB que no admita el DKVM-4U.
• No mueva el ratón ni pulse ninguno de sus botones mientras se conmuta de un PC a otro.
• Pruebe a restablecer el ratón desconectándolo del DKVM-4U durante 3 segundos y volviéndolo a
conectar.
Vídeo
Si la image del monitor no es clara, compruebe lo siguiente:
• Verifique que los cables del monitor están correctamente conectados.
• Baje la resolución y la tasa de actualización del monitor.
• Utilice un cable de vídeo más corto.
Asistencia técncia
Gracias por elegir los productos de D-Link. Si desea más información, asistencia o manuales de los
productos, visite el sitio web de D-Link: www.dlink.eu.
www.dlink.es
:+34 902 30 45 45
8
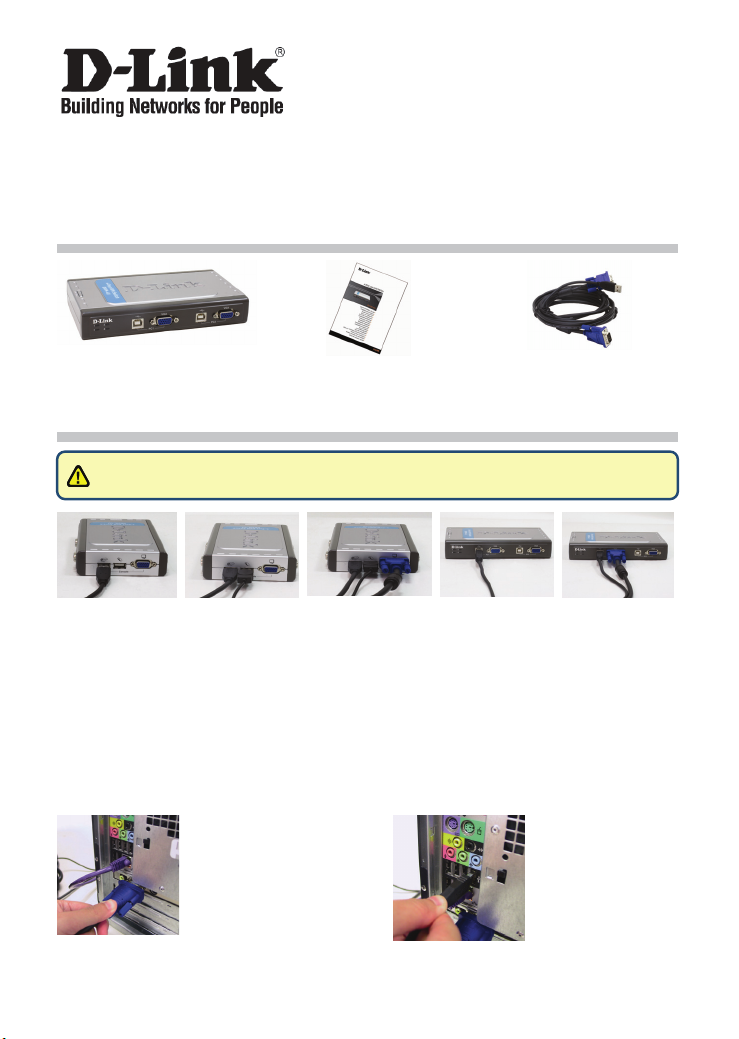
Manuale rapido d’installazione
SWITCH KVM USB A 4 PORTE
Contenuto del pacchetto
DKVM-4U
Switch KVM USB DKVM-4U Manuale rapido d’installazione 2 set di cavi USB KVM 2 in 1
da 6ft
Installazione del dispositivo DKVM-4U
Il dispositivo DKVM-4U è uno switch KVM installabile a caldo. La sua installazione non
richiede lo spegnimento dei computer.
A. Collegare il
connettore
della tastiera
USB del
computer alla
relativa porta
del dispositivo
DKVM-4U.
I seguenti passi devono essere eseguiti per tutti i computer da utilizzare con il dispositivo DKVM-4U.
B. Collegare il
connettore del
mouse USB
del computer
alla relativa
porta del
dispositivo
DKVM-4U.
C. Collegare il
F.
Collegare il connettore
VGA dell'altra estremità
dei cavi KVM
(precedentemente
connessi al dispositivo
DKVM-4U), alla relativa
porta posta sul pannello
posteriore del computer.
L’installazione del dispositivo DKVM-4U è terminata.
connettore
HDDB 15 VGA
del monitor alla
porta VGA del
dispositivo
DKVM-2KU.
9
D. Utilizzando il
cavo KVM
fornito con il
dispositivo,
collegare il
connettore
USB di tipo B
al dispositivo
DKVM-4U.
E. Utilizzando il
cavo KVM
fornito con il
dispositivo,
collegare il
connettore VGA
alla porta VGA
del dispositivo
DKVM-4U.
G. Collegare il
connettore USB di
tipo A a una porta
USB libera sul
pannello posteriore
del computer.
 Loading...
Loading...