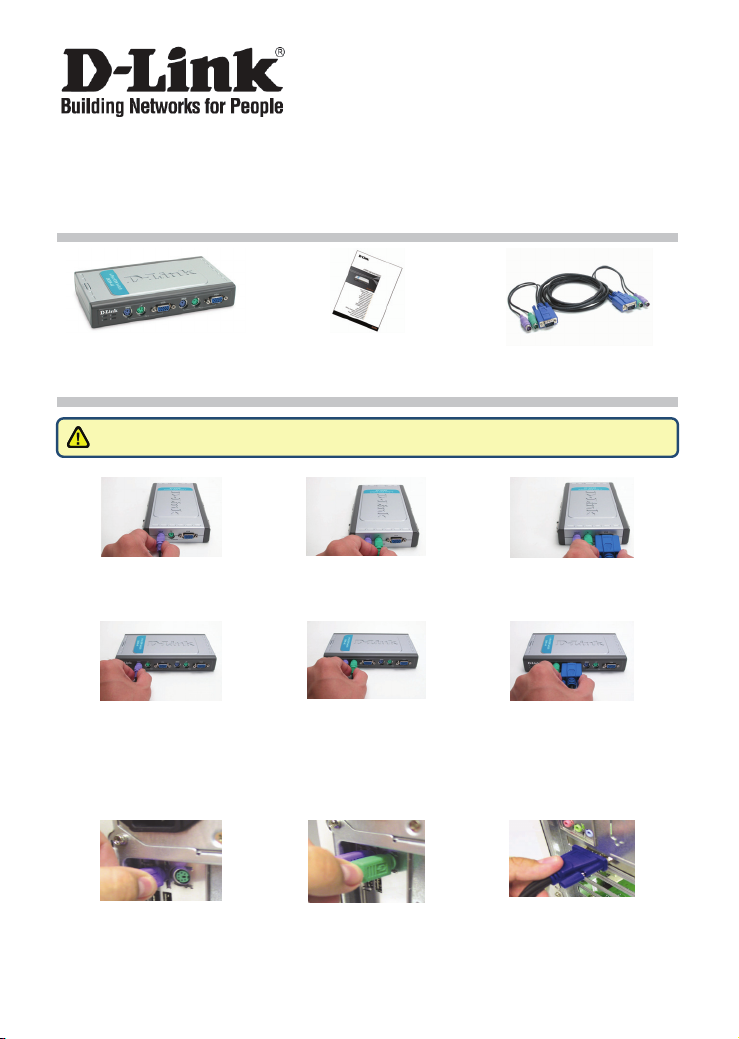
Lieferumfang prüfen
g
Installationsanleitung
DKVM-4K
4-PORT PS/2 KVM SWITCH
DKVM-4K PS/2 KVM Switch Installationsanleitung 2 KVM Kabelsätze, 1,8m Länge
Installation des DKVM-4K
Der DKVM-4K ist im laufenden Betrieb anschließbar. Ihre Computer müssen vor der
Installation des KVM Switches nicht aus
A. Schließen Sie die PS/2
Tastatur an die PS/2 TastaturBuchse des DKVM-4K an .
B. Schließen Sie die PS/2 Maus
an die PS/2 Maus-Buchse des
DKVM-4K an.
D. Schließen Sie den PS/2
Tastatur-Stecker jedes
Kabelsatzes am DKVM-4K an.
Die folgenden Schritte müssen an jedem Computer, der über den DKVM-4K bedient wird, durchgeführt
werden.
E. Schließen Sie den PS/2 Maus-
Stecker jedes Kabelsatzes am
DKVM-4K an.
G. Schließen Sie den anderen
PS/2 Tastatur-Stecker des
Kabelsatzes an der TastaturBuchse Ihres Computers an.
Die Installation des DKVM-4K ist abgeschlossen.
H. Schließen Sie den anderen
PS/2 Maus-Stecker des
Kabelsatzes an der MausBuchse Ihres Computers an.
eschaltet werden.
3
C. Schließen Sie das DB-15
VGA-Kabel des Monitors an
der VGA-Buchse des
DKVM-4K an.
F. Schließen Sie den DB-15
VGA-Stecker jedes
Kabelsatzes am DKVM-4K an.
I. Schließen Sie den anderen
DB-15 VGA-Stecker des
Kabelsatzes an der VGABuchse Ihres Computers an.
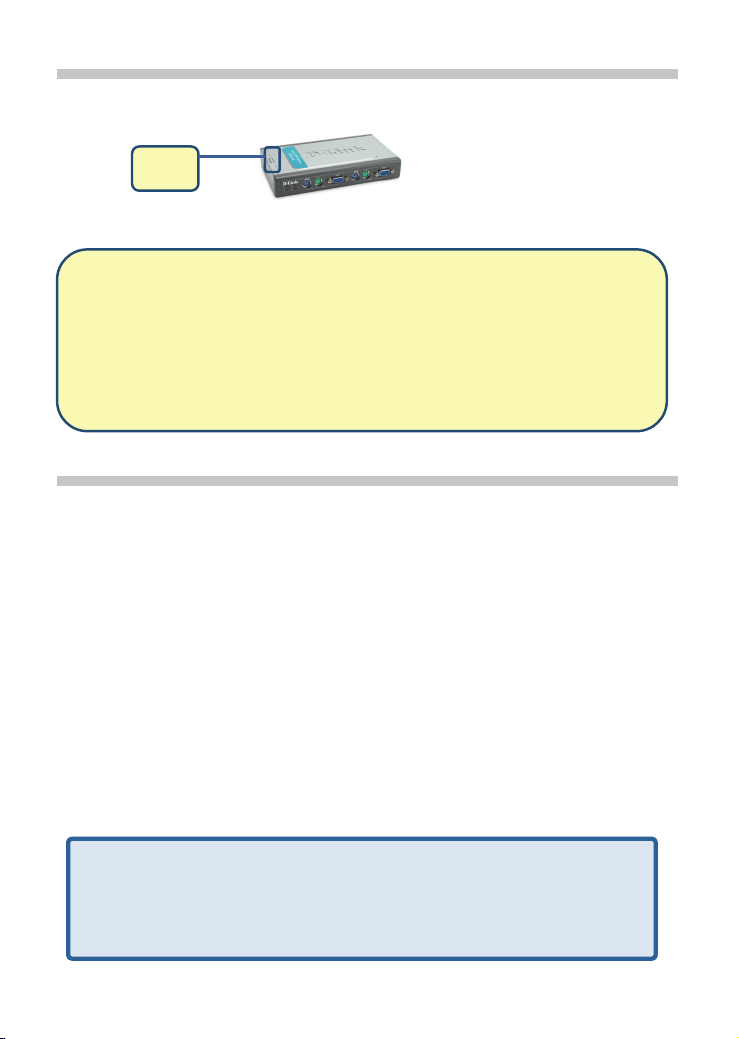
Umschalten mit dem DKVM- 4K
Der DKVM-4U hat einen Auswahl-Taste (Select) auf der Oberseite, damit man schnell und einfach
zwischen den Computern umschalten kann.
Man kann auch mit den Hot-Keys über die Tastatur umschalten. Drücken Sie die Rollen-Taste
zweimal, um den Hot-Key Modus zu aktivieren. Ein Piepton quittiert das Einschalten.
Hot-Key Menü
• Rollen + Rollen + 1 : Schaltet zu PC 1
• Rollen + Rollen + 2 : Schaltet zu PC 2
• Rollen + Rollen + 3 : Schaltet zu PC 3
• Rollen + Rollen + 4 : Schaltet zu PC 4
• Rollen + Rollen + --> : Schaltet zum nächsten PC
• Rollen + Rollen + <-- : Schaltet zum vorherigen PC
• Rollen + Rollen + B : Schaltet den Piepton EIN/AUS
• Rollen + Rollen + M : Initialisiert Maus und Tastatur neu
• Rollen + Rollen + S : Aktiviert den Auto-Scan Modus. Jeder Computer wird für 10 Sekunden
Select
Taste
angezeigt. Drücken Sie die Leertaste, um den Auto-Scan Modus zu verlassen.
Problemlösungen
Tastatur/ Maus
Wenn Ihre Tastatur/Maus nicht funktioniert, nicht erkannt wird, oder ein Tastatur/Maus Fehler beim
Hochfahren erscheint, beachten Sie folgende Punkte:
• Überprüfen Sie die Verbindungen der Tastatur/Maus am Computer und am DKVM-4K. Überprüfen Sie,
dass sich die Tastatur/Maus am jeweils richtigen PS/2-Anschluss befindet..
• Überprüfen Sie, dass die Tastatur/Maus funktioniert, wenn sie direct am PC angeschlossen wird. Um
das zu prüfen, müssen Sie zunächst den PC herunterfahren.
• Versuchen Sie eine andere Tastatur/Maus anzuschließen.
• Wenn sich der Mauszeiger nach dem Umschalten zwischen den PCs unkontrolliert bewegt, starten Sie
den Computer neu.
• Wenn Sie eine spezielle Maus verwenden (z.B. drahtlos oder mit Bildlauf-Rad), verwenden Sie nur den
Standard PS/2 Maustreiber. Ein spezieller PS/2 Maustreiber könnte Erweiterungen des PS/2 Protokolls
nutzen, die vom DKVM-4K nicht unterstützt werden.
• Vermeiden Sie die Maus während des Umschaltens zu bewegen oder Tasten zu drücken.
• Trennen Sie die Maus für 3 Sekunden vom DKVM-4K und schließen sie sie wieder an.
Bildqualität
Bei unscharfer Darstellung auf dem Bildschirm, beachten sie folgende Punkte:
• Überprüfen Sie alle Verbindungen der Bildschirmkabel.
• Stellen Sie eine niedrigere Auflösung und eine kleinere Bildwiederholungsrate ein.
• Verwenden Sie ein kürzeres Bldschirmkabel.
Technische Unterstützung
Web: http://www.dlink.de
E-Mail: support@dlink.de
+
4
 Loading...
Loading...