Page 1
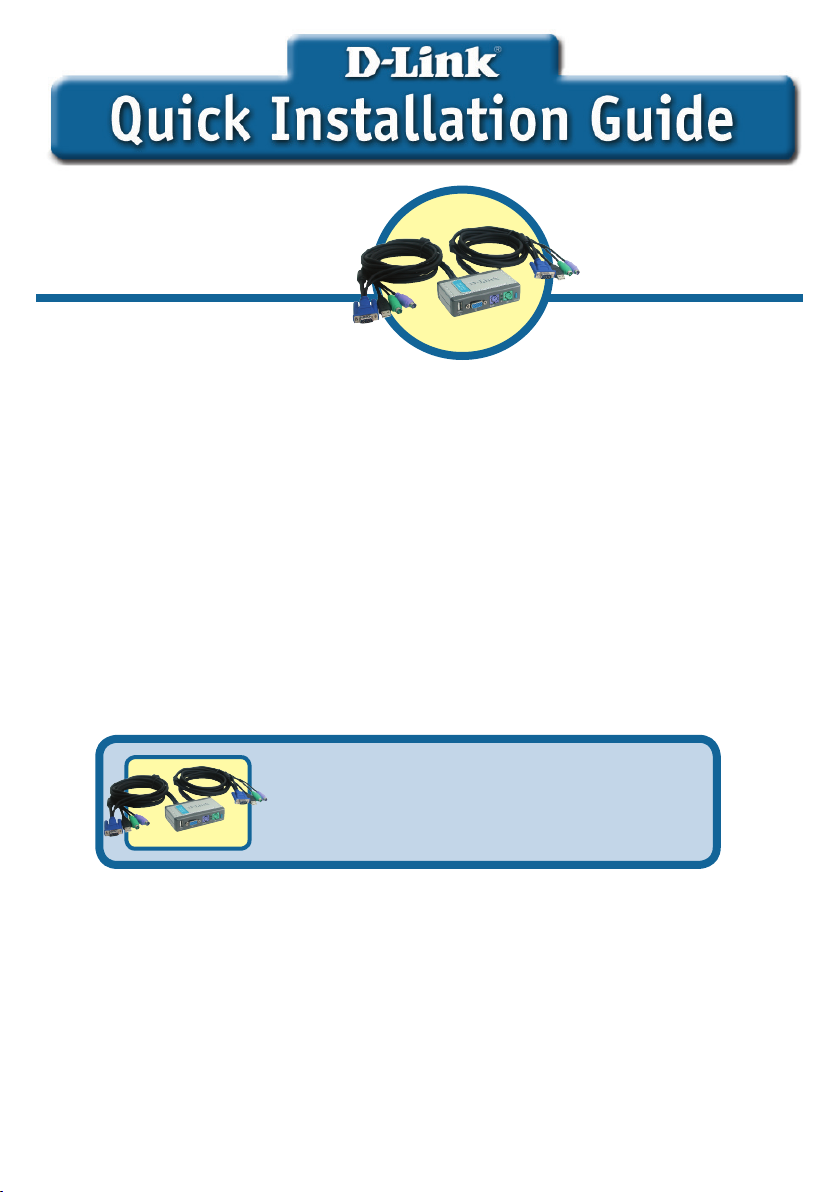
This product works with
all Windows Operating
Systems
DKVM-2KU
2-Port KVM Switch
with USB 2.0 Sharing
with attached cables
Before You Begin
You must have at least the following:
• PS/2 Keyboard
• PS/2 Mouse
• VGA or Higher Monitor
In case you would like to share USB device(s) via DKVM-2KU, a USB
Hub or USB device (USB 1.1 or USB 2.0 compliant) is required.
Check Your Package Contents
These are the items included with your purchase:
DKVM-2KU KVM Switch with USB 2.0
Sharing with attached Cables
If any of the above items are missing, please contact your reseller.
©2003~2006 D-Link Systems, Inc. All rights reserved. Trademarks or registered trademarks are the property of
their respective holders. Software and specications subject to change without notice.
1
Page 2
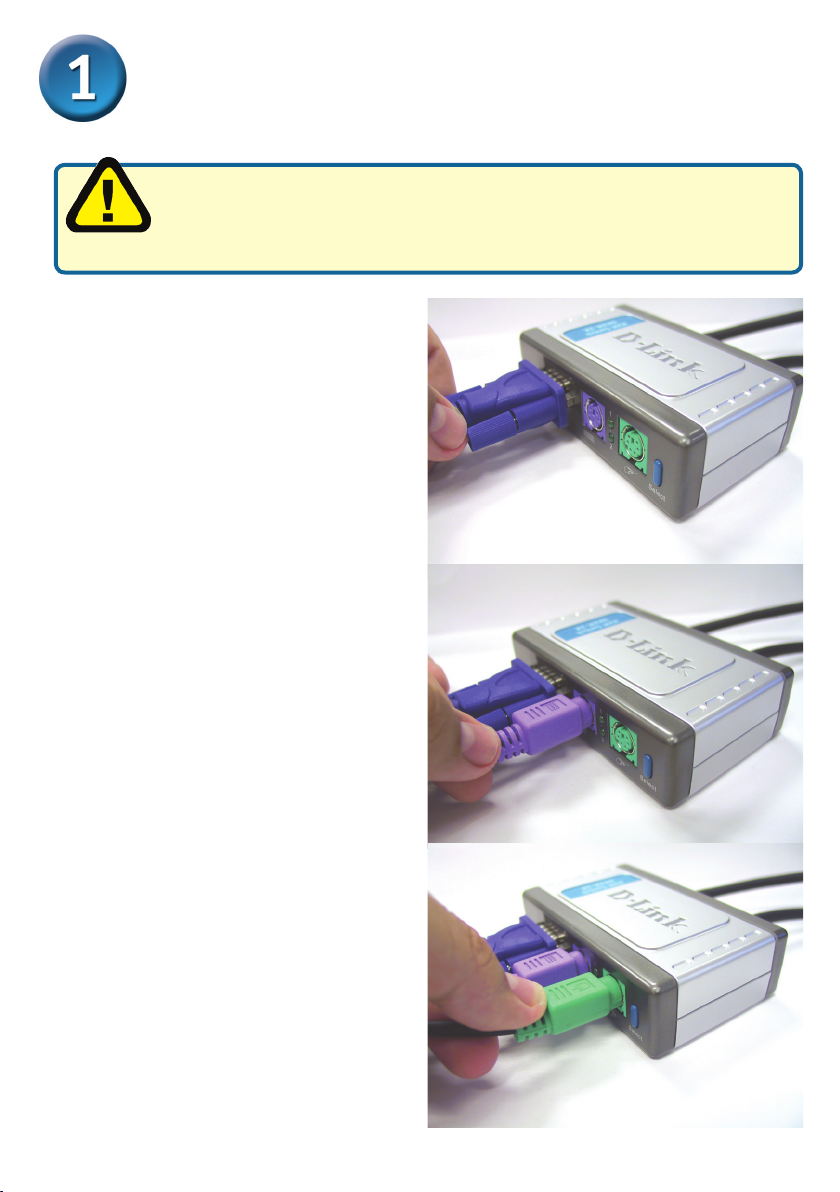
Installing the DKVM-2KU
Make sure that all your computers are turned OFF before installing
the DKVM-2KU to avoid mouse and keyboard errors when booting
up your computers.
Attach your monitor’s HDDB 15 VGA
connector to the console port of the
DKVM-2KU.
Attach your computer’s 6-pin PS/2
male keyboard connector to the
DKVM-2KU keyboard port.
Attach your computer’s 6-pin PS/2
male mouse connector to the
DKVM-2KU mouse port.
2
Page 3
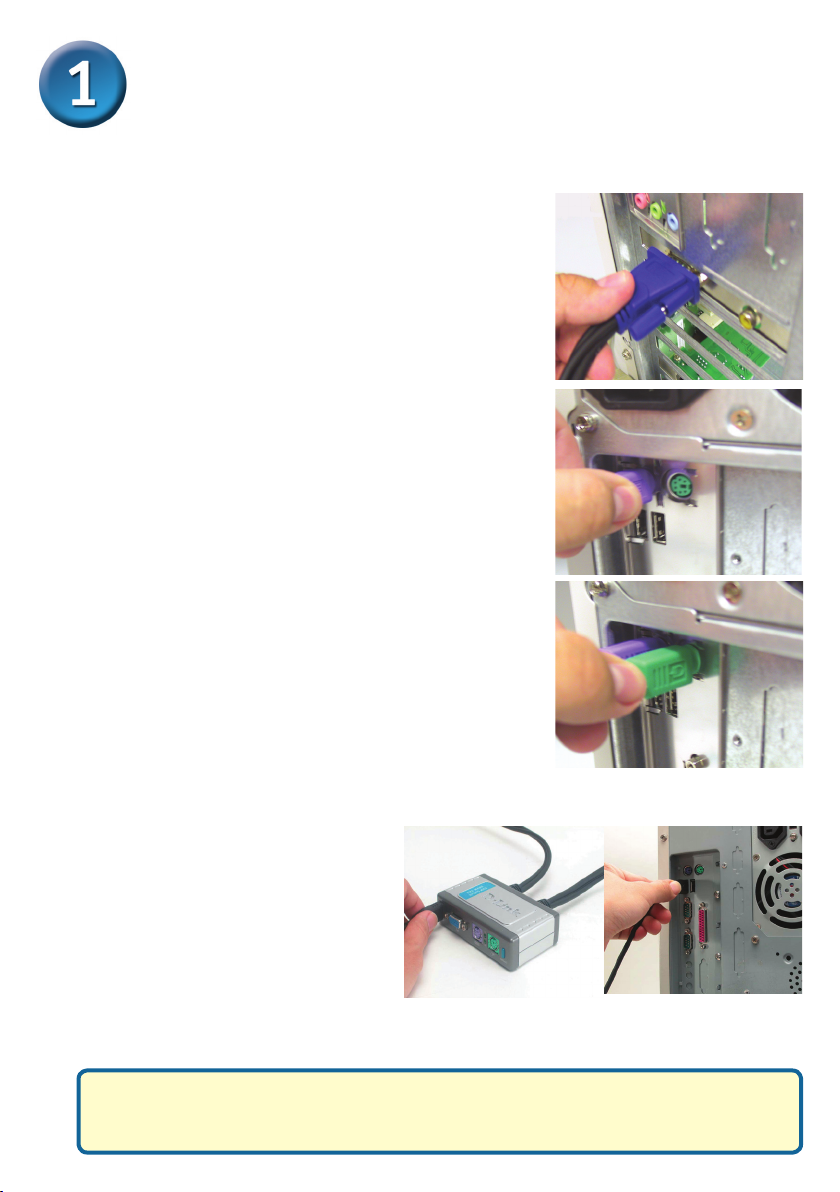
Installing the DKVM-2KU
The following steps below apply to both the computers that you are using with your
DKVM-2KU.
Attach the DKVM-2KU‘s monitor cable
to the VGA port located on the back of
your computer case.
Attach the DKVM-2KU’s keyboard
cable to the PS/2 keyboard port
located on the back of your computer
case.
Attach the DKVM-2KU’s mouse cable
to the PS/2 mouse port located on the
back of your computer case.
Note:
In case you’d like to share USB
device(s), attach your USB Hub or
device’s (USB A type connector) to
the console port of the DKVM-2KU.
After that, attach the DKVM-2KU‘s
built-in USB cable to the USB port
located on the back of your computer
case.
Power ON all your attached computers after you have
Type A
completed the DKVM-2KU installation.
3
Page 4
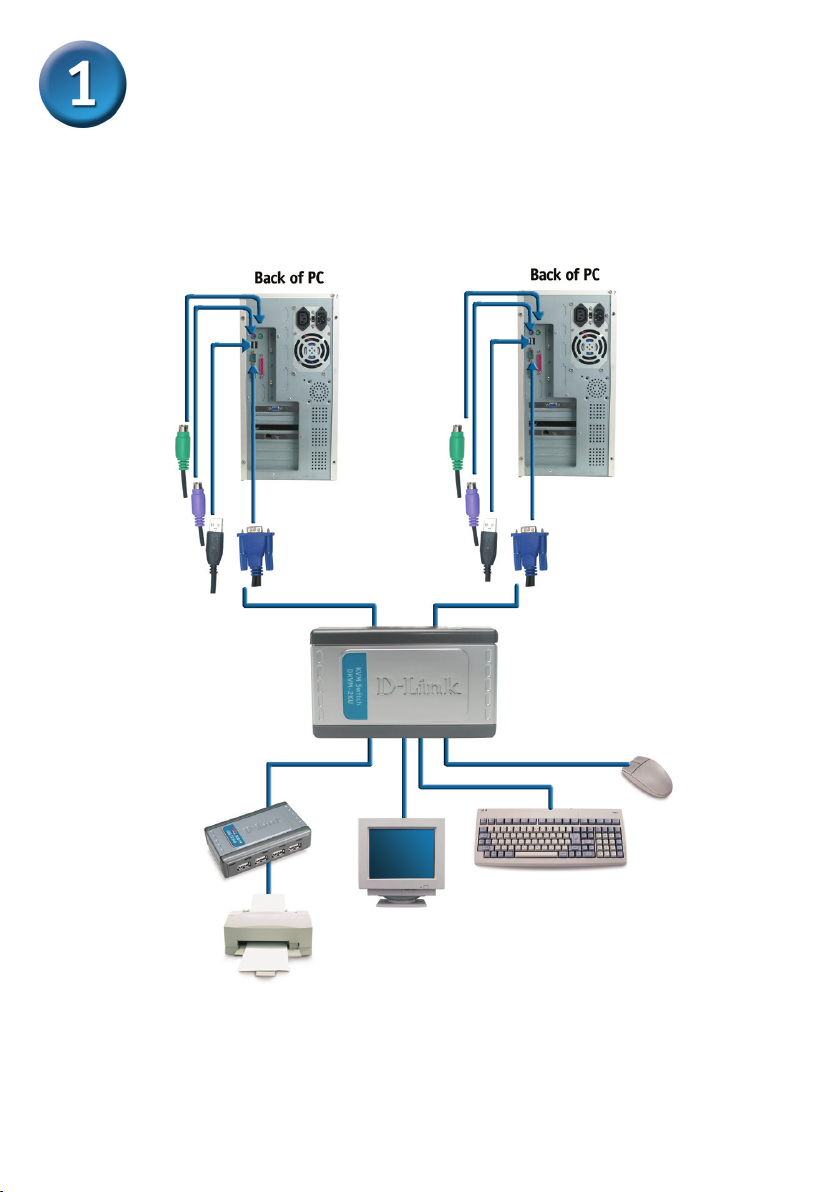
Installing the DKVM-2KU
Once properly installed, the keyboard, mouse, VGA monitor and USB device(s) will be
connected with DKVM-2KU as below illustration:
4
Page 5
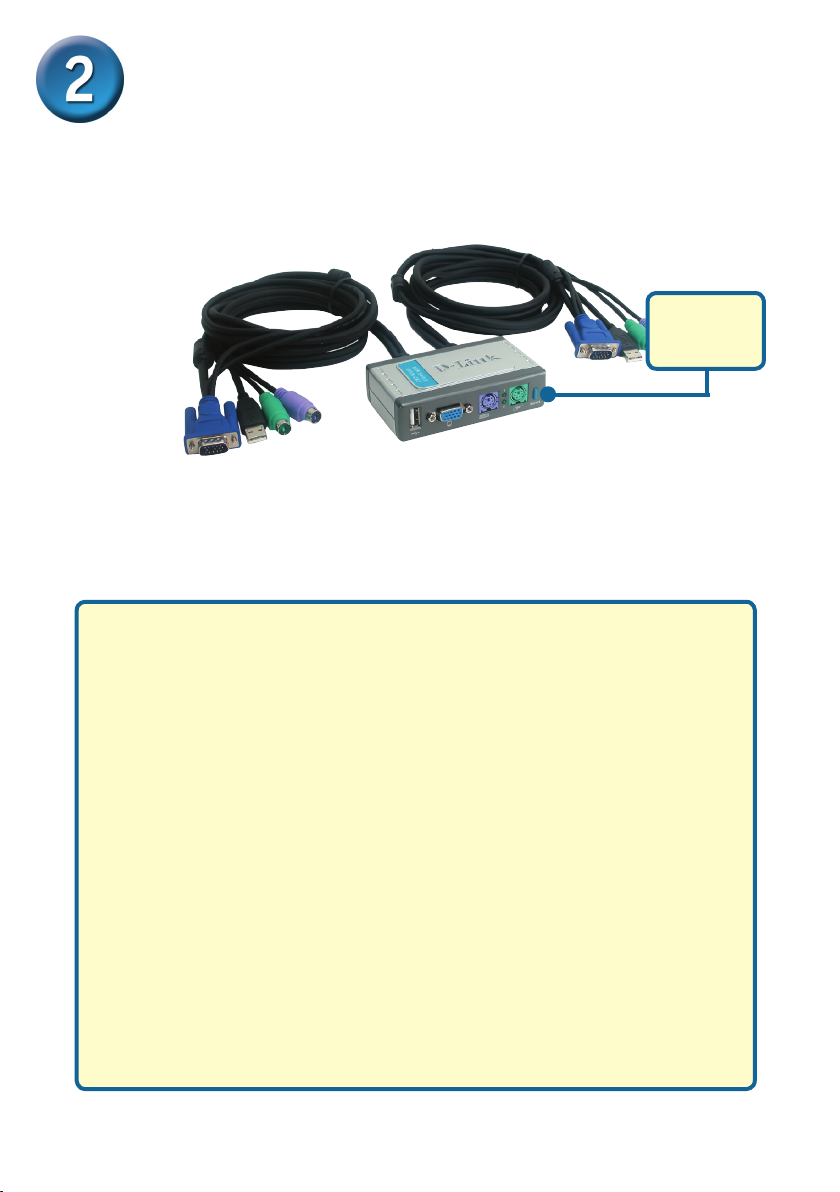
Switching with the DKVM-2KU
The DKVM-2KU features a Select Button located on the front panel and keyboard Hot
Keys to switch quickly and easily between both your computers.
Select
Button
You can also use your keyboard to switch between your computers. Press the Scroll
Lock key twice to enter Hot Key switching mode. A beep conrms that the Hot Key
mode is activated.
Hot Key Menu
Scroll + Scroll + F1 : Switches console keyboard, mouse, monitor and USB
device to PC1 simultaneously. The PC1 LED will be a solid light then.
Scroll + Scroll + F2 : Switches console keyboard, mouse, monitor and USB
device to PC2 simultaneously. The PC2 LED will be a solid light then.
Scroll + Scroll + 1: Switches to PC1 without USB device’s signal. The PC1
LED will blink.
Scroll + Scroll + 2: Switches to PC2 without USB device’s signal. The PC2
LED will blink.
Scroll Lock + Scroll Lock + S : Activates Auto Scan Mode. Each computer
will be scanned every 10 seconds. press the space bar to exit Auto Scan
Mode.
5
Page 6
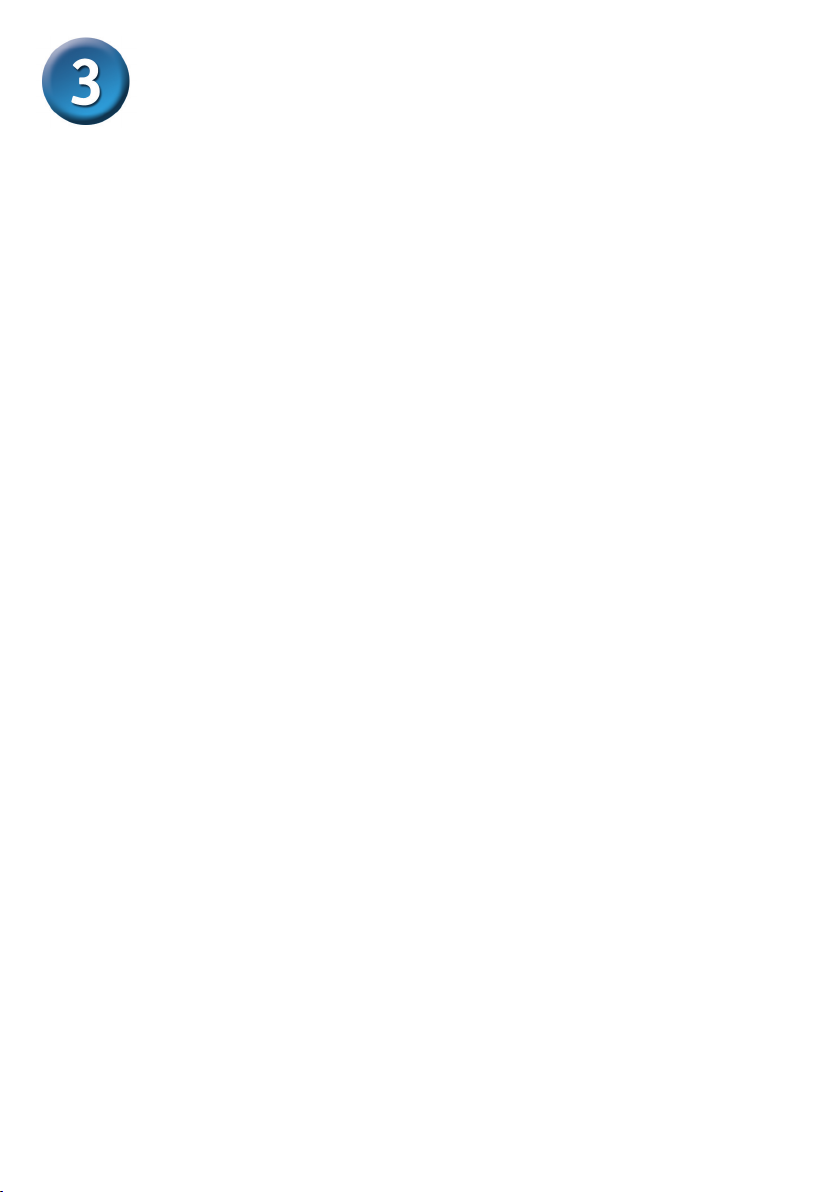
Troubleshooting Tips
Keyboard
If your keyboard is not functional, not detected, or there is a keyboard error on boot-up, check
the following:
•Make sure that the keyboard is properly connected to the computer and to the DKVM- 2KU.
Check that the keyboard is plugged into the correct PS/2 keyboard port and not the PS/2
mouse port.
•Verify that the keyboard works when plugged into the computer directly. You will have to shut
down your computer rst to do this.
•Read your motherboard documentation and make sure that the PS/2 keyboard’s IRQ is
enabled. This can be set for most computers in the BIOS setup.
•Try using a different keyboard.
Mouse
If your mouse is not functional, not detected, or there is a mouse error on boot-up, check the
following:
•Make sure that the mouse is properly connected to the computer and to the DKVM-2KU.
Check that mouse is plugged into the correct PS/2 mouse port and not the PS/2 keyboard
port.
•Verify that the mouse works when plugged into the computer directly. You will have to shut
down your computer rst to do this.
•Read your motherboard documentation and make sure that the PS/2 mouse’s IRQ is
enabled. This can be set for most computers in the BIOS setup.
•Try using a different mouse.
•If mouse movement is random when switching between computers, try shutting down your
computer and rebooting.
•Verify that your computers do not have more than one mouse driver installed (check your
cong.sys and autoexec.bat les for Windows) and that you are using the latest mouse driver.
•If a special mouse is used such as a cordless or scrolling mouse, make sure you use generic
PS/2 mouse drivers. A non-standard PS/2 mouse may have extensions on the PS/2 protocol
that are not supported by the DKVM-2KU.
•Do not move the mouse or press any mouse buttons when switching from one PC to another.
•Try resetting the mouse by unplugging it from the DKVM-2KU for about 3 seconds and
reconnecting.
Video
If the image on your monitor is not clear, check the following:
•Verify that all video monitor cables are inserted properly.
•Try lowering the resolution and refresh rate of your monitor.
•Try using a shorter video cable.
USB
If your USB device is not functional, not detected, or there is a USB devices error on boot-up,
check the following:
• Make sure that the DKVM-2KU device is properly connected to the computer and to the USB
device.
• Try using a different USB devices.
6
Page 7
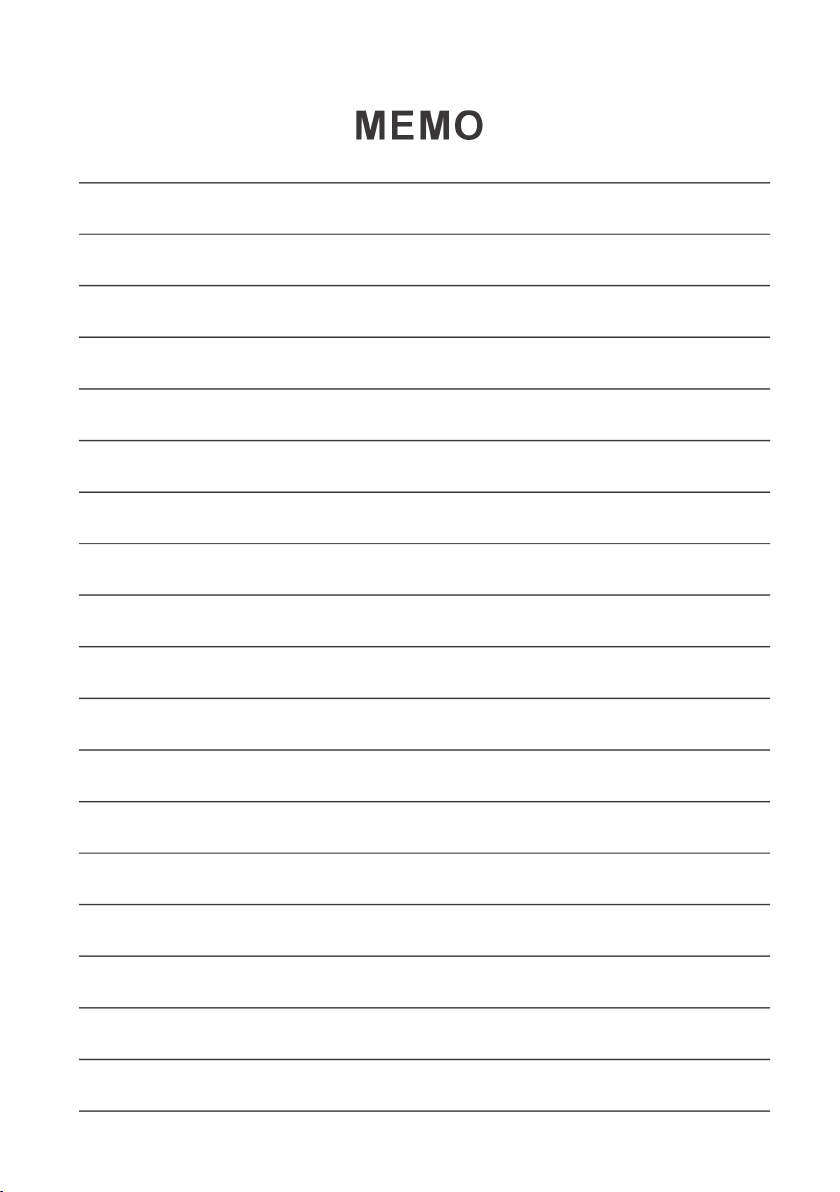
7
Page 8
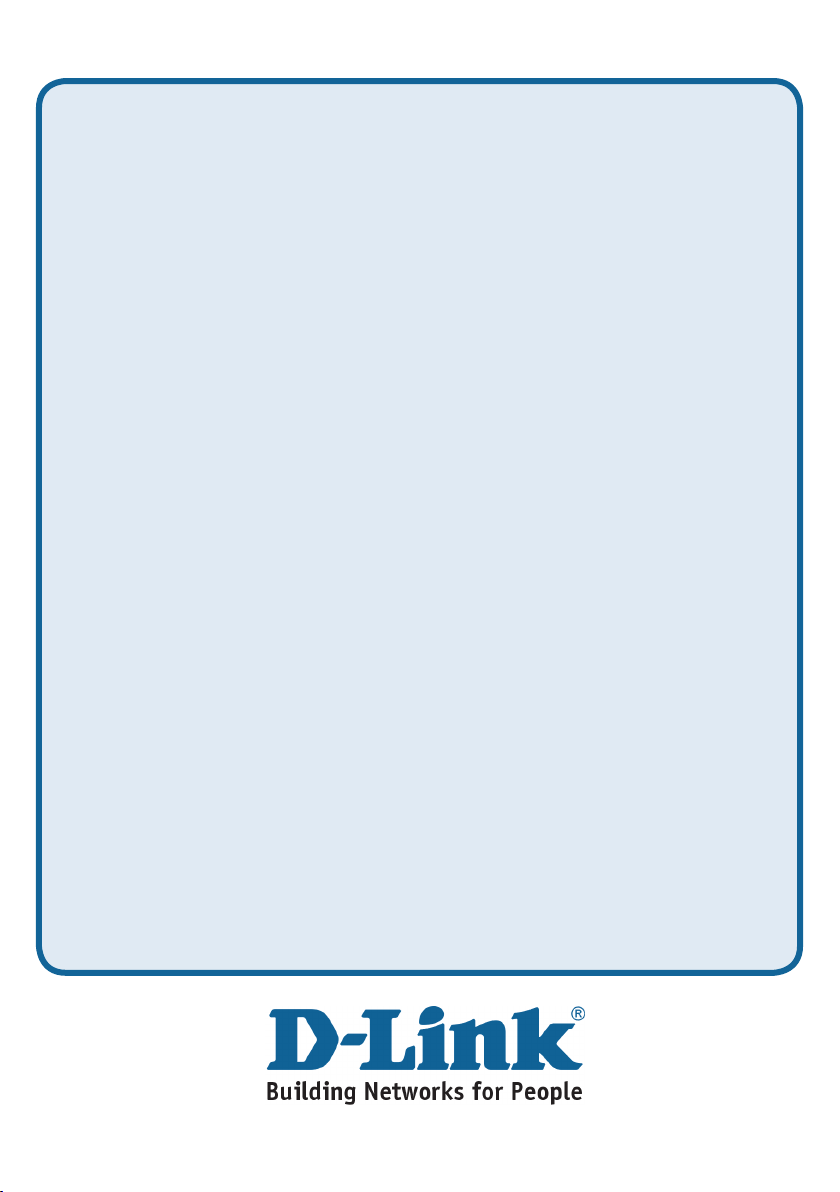
Technical Support
You can nd software updates and user documentation on the D-Link websites.
D-Link provides free technical support for customers within Canada,
the United Kingdom, and Ireland.
Customers can contact D-Link technical support through our websites,
or by phone.
For Customers within
The United Kingdom & Ireland:
D-Link UK & Ireland Technical Support over the Telephone:
08456 12 0003 (United Kingdom)
+44 8456 12 0003 (Ireland)
Lines Open
8.00am-10.00pm Mon-Fri
10.00am-7.00pm Sat & Sun
D-Link UK & Ireland Technical Support over the Internet:
http://www.dlink.co.uk
ftp://ftp.dlink.co.uk
For Customers within Canada:
D-Link Canada Technical Support over the Telephone:
1-800-361-5265 (Canada)
Mon. to Fri. 7:30AM to 9:00PM EST
D-Link Canada Technical Support over the Internet:
http://support.dlink.ca
email: support@dlink.ca
8
Page 9
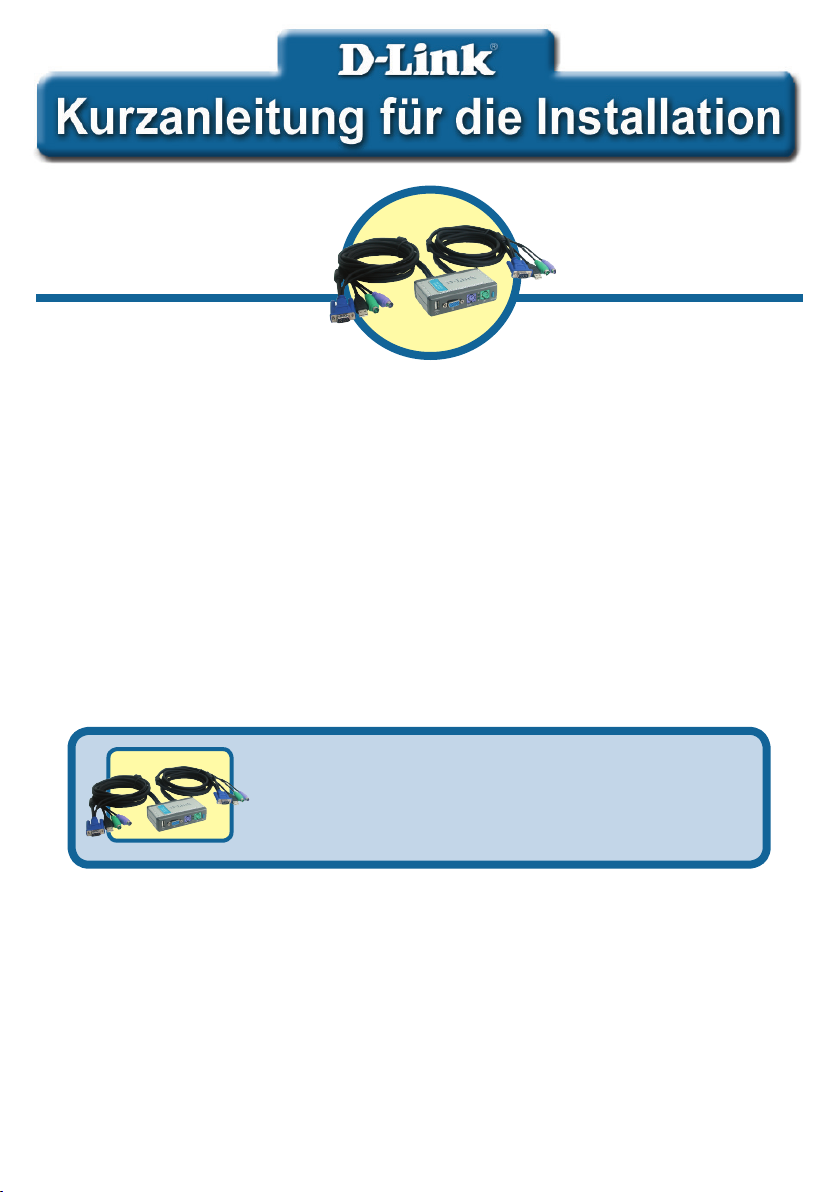
Dieses Produkt
funktioniert mit allen
Windows-Versionen
DKVM-2KU
2-Port KVM Switch mit
USB 2.0 Anschluss und
integrierten Kabeln
Vor dem Start
Systemanforderungen:
• PS/2-Tastatur
• PS/2-Maus
• VGA-Monitor oder besser
Der USB-Port des DKVM-2KU kann ein USB-Gerät oder einen USBHUB (USB 1.1 oder 2.0) gemeinsam nutzbar machen.
Lieferumfang überprüfen
Die folgenden Artikel gehören zum Lieferumfang des Geräts:
• DKVM-2KU KVM Switch mit USB 2.0 Anschluss
und integrierten Kabeln
Sollte eines dieser Teile fehlen oder beschädigt sein, wenden Sie sich
bitte an Ihren Fachhändler.
© 2003~2006 D-Link Europe Ltd. Alle Rechte vorbehalten. Marken und eingetragene Marken sind Eigentum
ihrer jeweiligen Inhaber. Änderungen vorbehalten.
9
Page 10
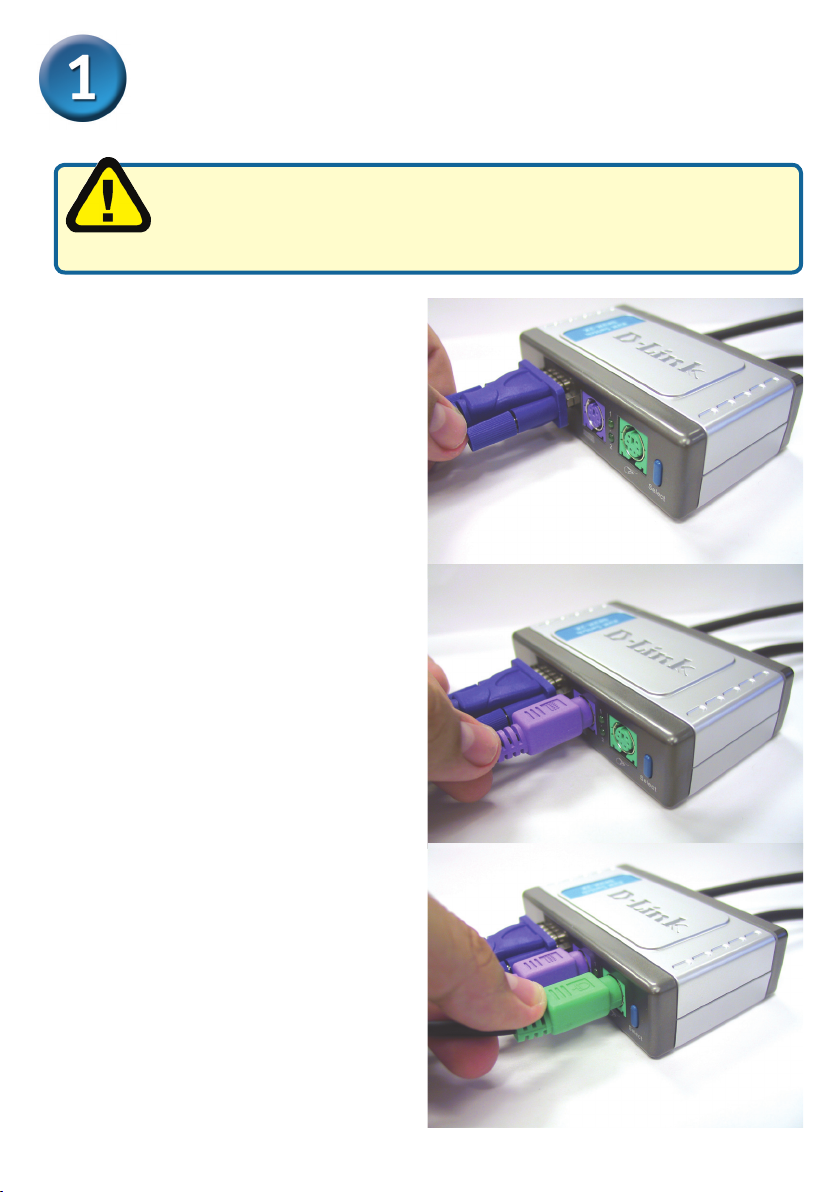
DKVM-2KU installieren
Alle Computer müssen ausgeschaltet sein, bevor Sie den DKVM2KU installieren, um Funktionsstörungen der Tastatur oder der
Maus beim Hochfahren des Computers zu vermeiden.
Verbinden Sie den 15-poligen VGA
Anschluss des Monitors mit dem
Konsolenanschluss des DKVM-2KU.
Verbinden Sie den 6-poligen
Stecker der PS/2-Tastatur mit dem
Tastaturanschluss des DKVM-2KU.
Verbinden Sie den 6-poligen
Stecker der PS/2-Maus mit dem
Mausanschluss des DKVM-2KU.
10
Page 11
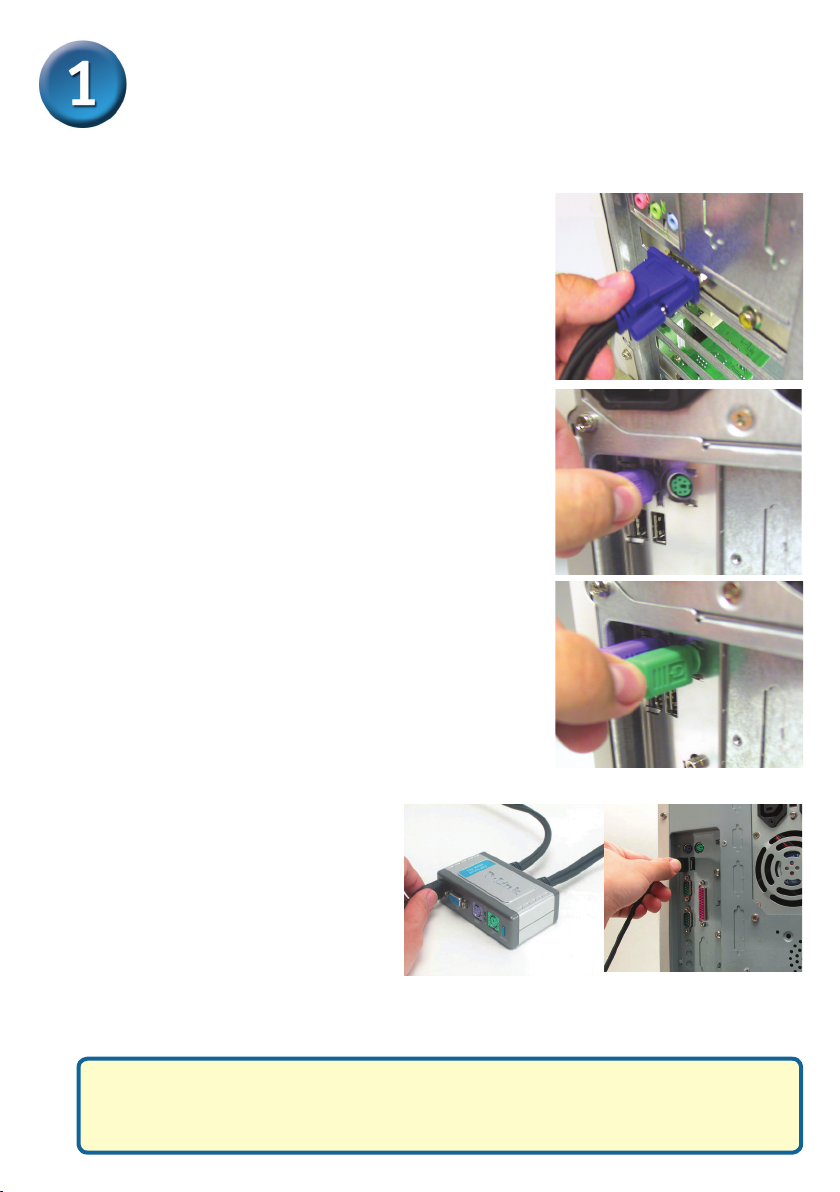
DKVM-2KU installieren
Die folgenden Schritte sind an beiden Computer durchzuführen, die mit dem
DKVM-2KU verbunden sind.
Schließen Sie das eingebaute
Monitorkabel des DKVM-2KU an den
VGA-Anschluss auf der Rückseite des
Computergehäuses an.
Schließen Sie das eingebaute
Tastaturkabel des DKVM-2KU an
den PS/2-Tastaturanschluss auf der
Rückseite des Computergehäuses an.
Schließen Sie das eingebaute
Mauskabel des DKVM-2KU an den
PS/2-Mausanschluss auf der Rückseite
des Computergehäuses an.
Hinweis:
Zur gemeinsamen Nutzung eines
USB-Gerätes oder –HUBs wird
die Verbindung über den Typ-A
Anschluss der DKVM-2KU Konsole
hergestellt. Danach verbindet man
die KVM USB-Kabel mit den USBPorts der Computer.
Wenn Sie die Installation des DKVM-2KU abgeschlossen
haben, schalten Sie die angeschlossenen Computer ein.
11
Type A
Page 12
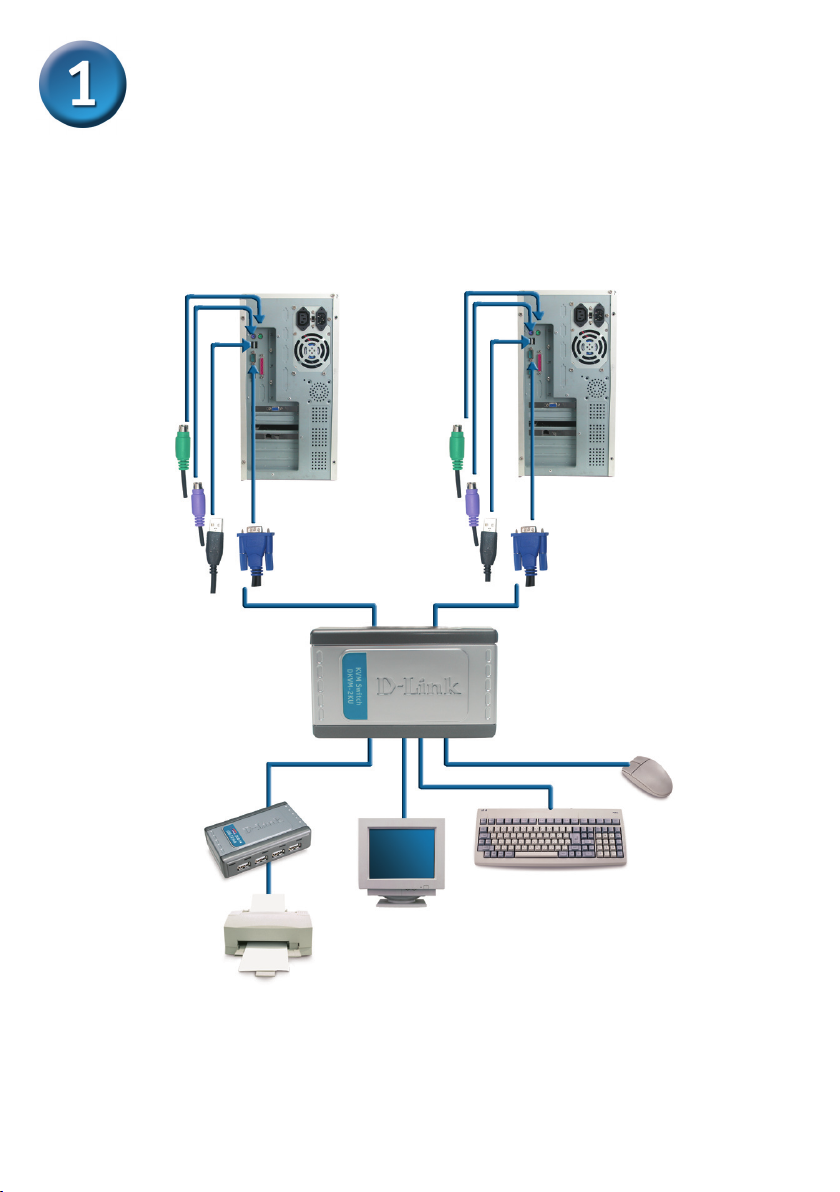
DKVM-2KU installieren
Nach der erfolgreichen Installation sind Tastatur, Maus, Monitor und USB-Gerät wie in der
folgenden Abbildung mit dem DKVM-2KU verbunden:
PC Rückseite PC Rückseite
12
Page 13
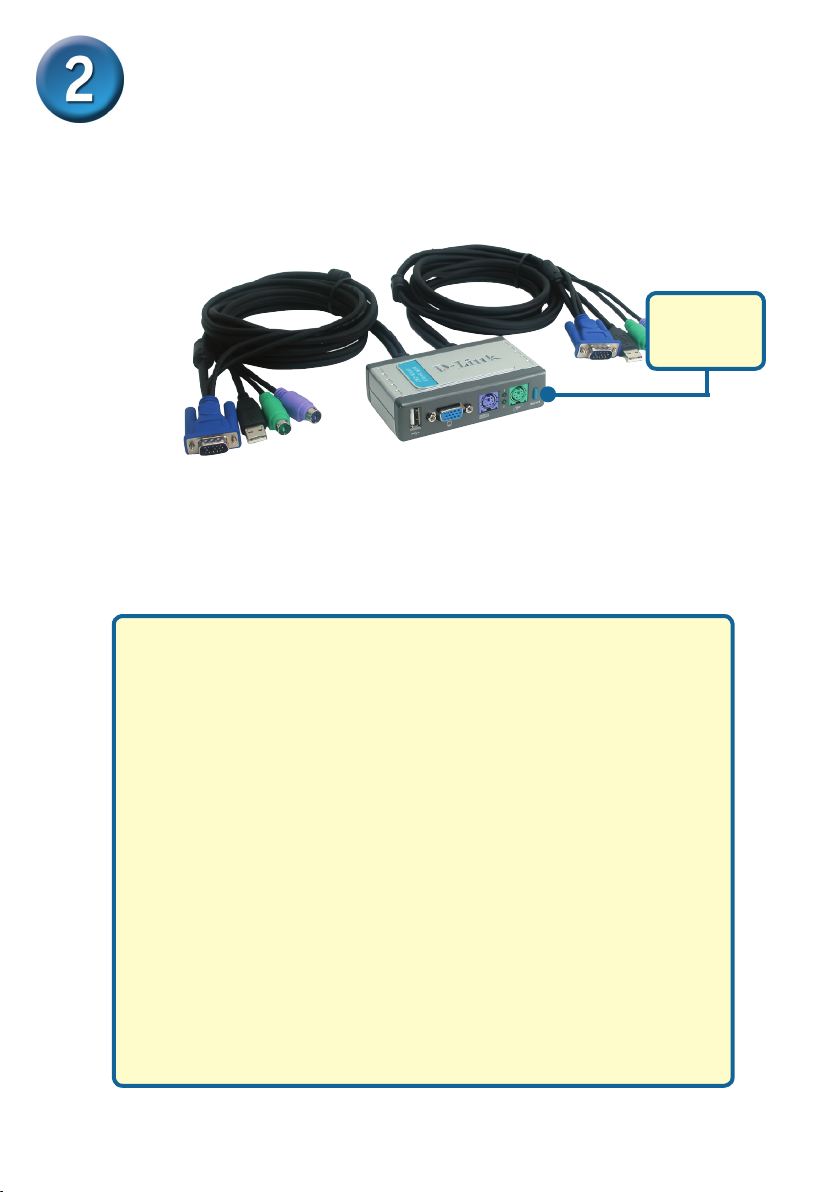
Umschalten mit dem DKVM-2KU
Der DKVM-2KU besitzt auf der Vorderseite eine Select-Taste und Hot Keys auf der
Tastatur, um schnell und einfach zwischen beiden Computern zu wechseln.
Select-
Taste
Sie können auch die Tastatur verwenden, um zwischen Computern zu wechseln.
Drücken Sie die Rollen-Taste zweimal, um den Hot Key-Switching-Modus aufzurufen.
Die Aktivierung des Hot Key-Switching-Modus wird durch einen Signalton bestätigt.
Hot Key-Menü
Rollen + Rollen + F1 : Schaltet Tastatur, Maus, Monitor und
USB-Gerät der Konsole auf PC1. Die PC1 Anzeige leuchtet
dann permanent grün.
Rollen + Rollen + F2 : Schaltet Tastatur, Maus, Monitor und
USB-Gerät der Konsole auf PC2. Die PC2 Anzeige leuchtet
dann permanent grün.
Rollen + Rollen + 1 : Schaltet auf PC1 aber ohne USB. Die
PC1 Anzeige blinkt.
Rollen + Rollen + 2 : Schaltet auf PC2 aber ohne USB. Die
PC1 Anzeige blinkt.
Rollen + Rollen + S: Aktiviert den Auto-Scan-Modus. Im
Abstand von 10 Sekunden wird zwischen den Computern
umgeschaltet.
13
Page 14
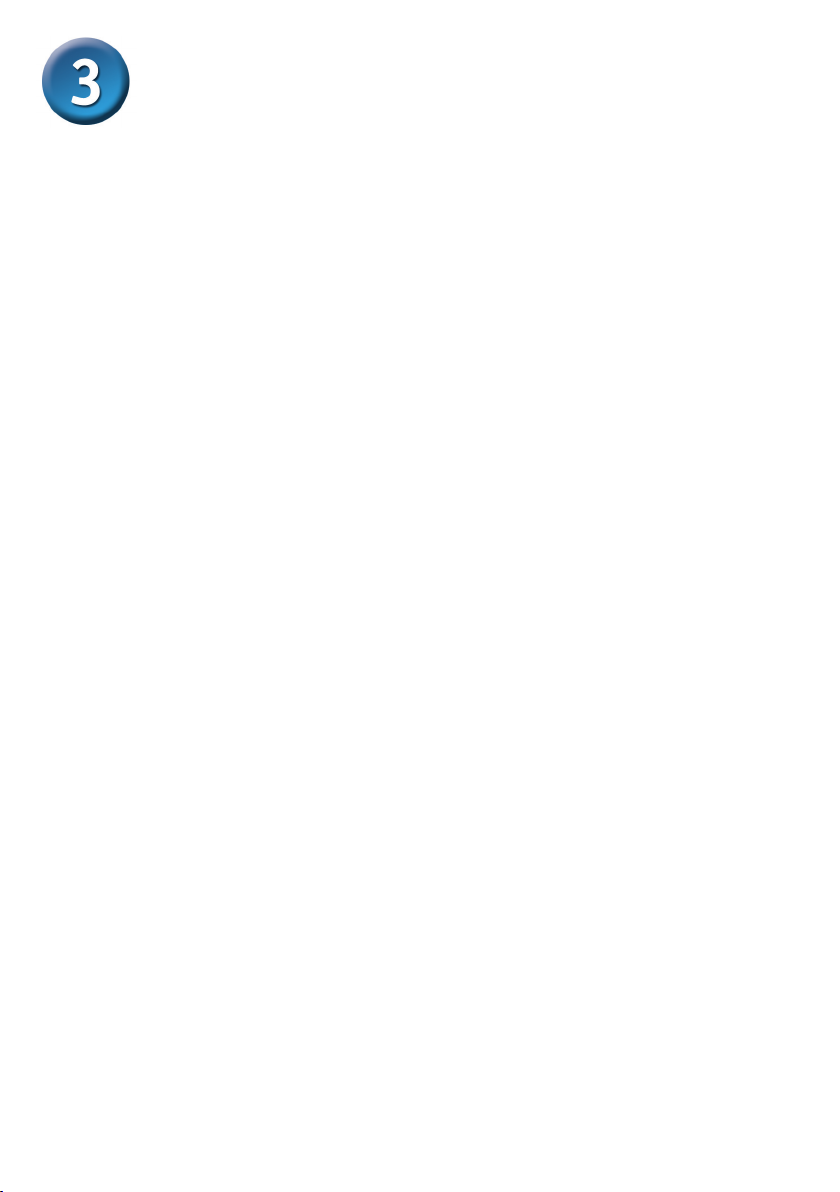
Tipps zur Fehlerbehebung
Tastatur
Wenn die Tastatur nicht funktioniert, nicht erkannt wird, oder eine Funktionsstörung der Tastatur beim
Hochfahren gemeldet wird, überprüfen Sie Folgendes:
• Überprüfen Sie, ob die Tastatur ordnungsgemäß an den Computer und den DKVM-2KU
angeschlossen ist. Überprüfen Sie, ob die Tastatur mit dem PS/2-Tastaturanschluss verbunden ist
und nicht mit dem PS/2-Mausanschluss.
• Überprüfen Sie, ob die Tastatur funktioniert, wenn diese direkt am PC angeschlossen ist. Dazu
müssen Sie zuerst den Computer herunterfahren.
• Stellen Sie sicher, dass der IRQ für die PS/2-Tastatur aktiviert ist. Lesen Sie dazu das Handbuch
zu Ihrem Motherboard. Bei den meisten Computern kann diese Einstellung im BIOS vorgenommen
werden.
• Probieren Sie eine andere Tastatur aus.
Maus
Wenn die Maus nicht funktioniert, nicht erkannt wird, oder eine Funktionsstörung der Maus beim
Hochfahren gemeldet wird, überprüfen Sie Folgendes:
• Überprüfen Sie, ob die Maus ordnungsgemäß an den Computer und den DKVM-2KU
angeschlossen ist. Überprüfen Sie, ob die Maus mit dem PS/2-Mausanschluss verbunden ist und
nicht mit dem PS/2-Tastaturanschluss.
• Überprüfen Sie, ob die Maus funktioniert, wenn diese direkt am PC angeschlossen ist. Dazu müssen
Sie zuerst den Computer herunterfahren.
• Stellen Sie sicher, dass der IRQ für die PS/2-Maus aktiviert ist. Lesen Sie dazu das Handbuch zu
Ihrem Motherboard. Bei den meisten Computern kann diese Einstellung im BIOS vorgenommen
werden.
• Verwenden Sie probeweise eine andere Maus.
• Wenn der Mauszeiger nicht ordnungsgemäß reagiert, versuchen Sie den Fehler durch einen Neustart
des Computers zu beheben.
• Stellen Sie sicher, dass nicht mehrere Maustreiber installiert sind (überprüfen Sie die Dateien
„cong.sys” und „autoexec.bat”), und stellen Sie sicher, dass die neueste Treiberversion verwendet
wird.
• Wenn Sie eine spezielle Maus, wie eine drahtlose Maus oder eine Radmaus,verwenden,stellen Sie
sicher, dass Sie einen Standardtreiber für PS/2-Mäuse verwenden. Eine nicht standardmäßige PS/2Maus besitzt u. U. PS/2-Protokollerweiterungen, die vom DKVM-2KU nicht unterstützt werden.
• Während des Umschaltens zwischen Computern darf die Maus nicht verwendet werden.
• Versuchen Sie, die Maus neu zu initialisieren, indem Sie die Verbindung zum DKVM-2KU für etwa
drei Sekunden unterbrechen und dann wieder herstellen.
Monitor
Wenn das Bild des Monitors unscharf ist, überprüfen Sie Folgendes:
• Überprüfen Sie, ob alle Monitorkabel korrekt angeschlossen sind.
• Prüfen Sie, ob sich mit einer geringeren Auösung oder einer geringeren Bildwiederholrate eine
Verbesserung einstellt.
• Versuchen Sie es mit einem kürzeren Monitorkabel.
USB
Wenn das USB-Gerät nicht funktioniert, nicht erkannt wird oder ein USB-Fehler beim Starten auftritt,
überprüfen Sie bitte:
• Vergewissern Sie sich, dass das USB-Gerät richtig mit dem DKVM-2KU und dieser auch korrekt mit
dem USB-Port des Computers verbunden ist.
• Probieren Sie andere USB-Geräte aus.
14
Page 15
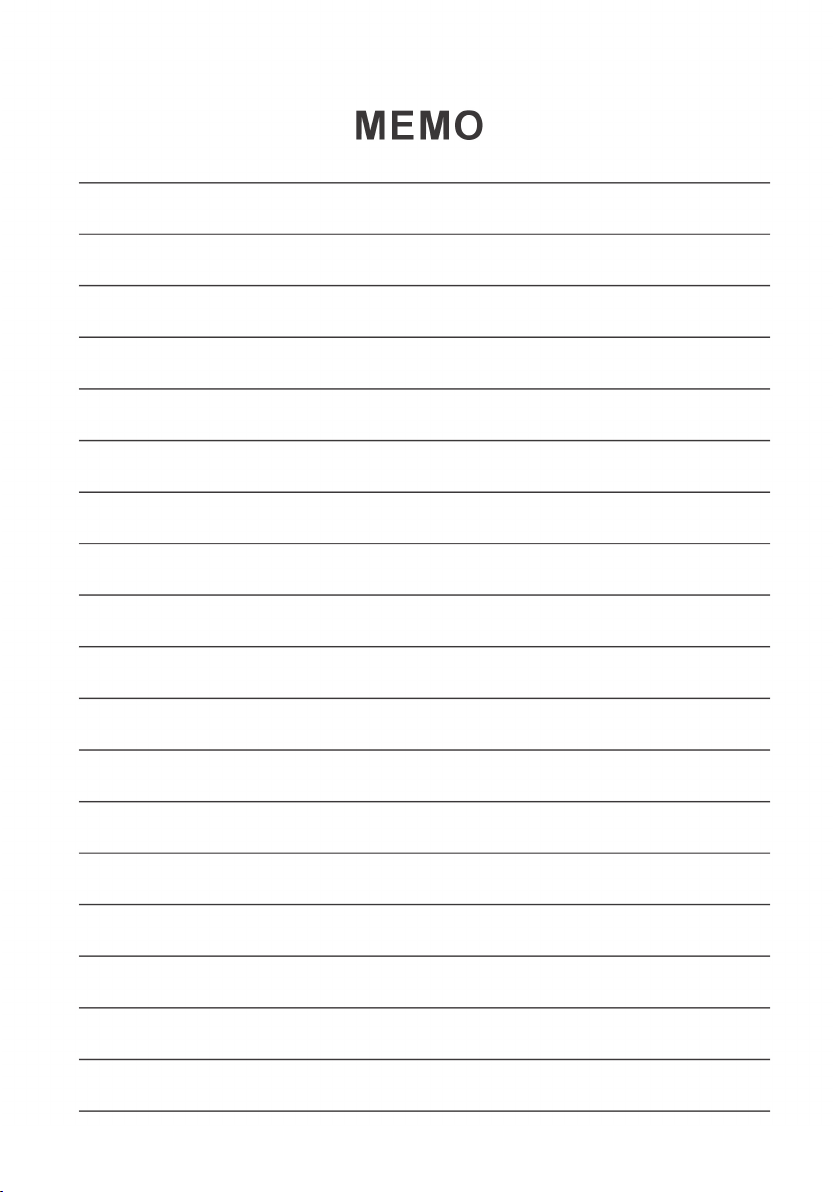
15
Page 16
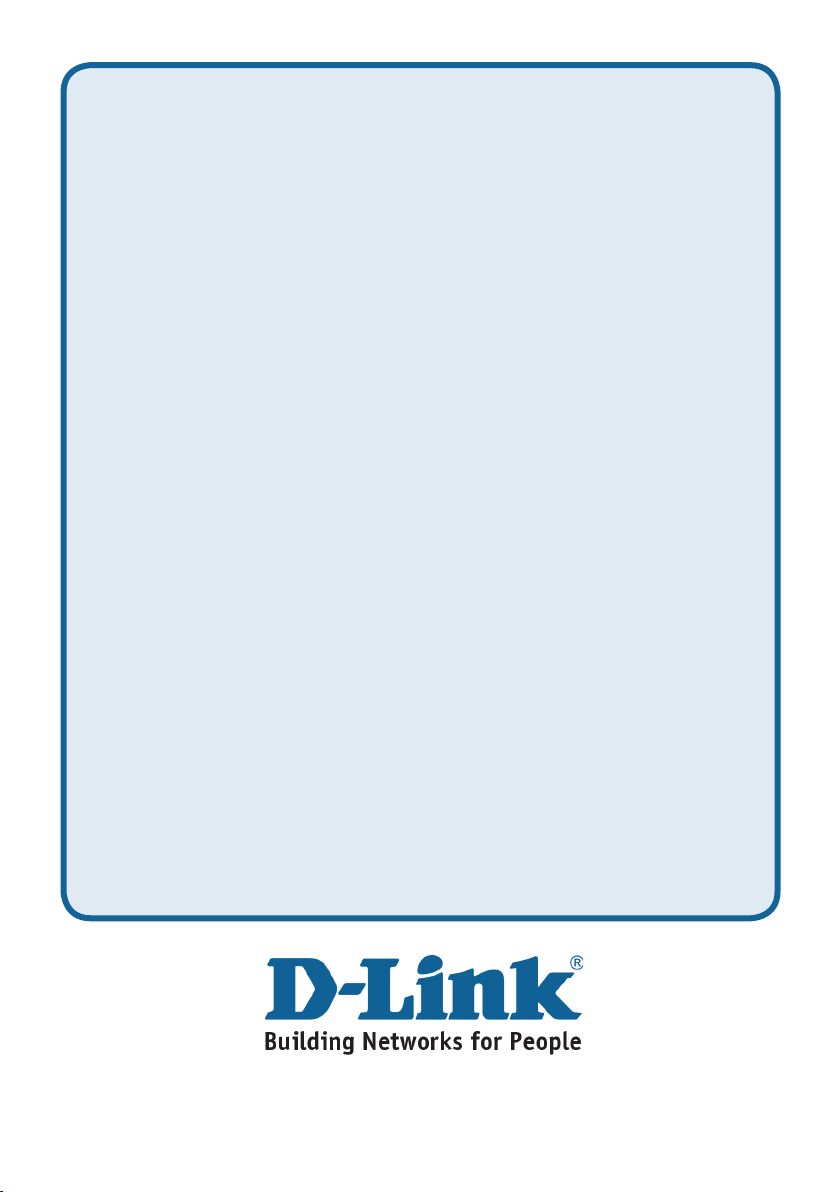
Technische Unterstützung
Aktualisierte Versionen von Software und Benutzerhandbuch nden Sie
auf der Website von D-Link.
D-Link bietet kostenfreie technische Unterstützung für Kunden innerhalb
Deutschlands, Österreichs, der Schweiz und Osteuropas.
Unsere Kunden können technische Unterstützung über unsere Website,
per E-Mail oder telefonisch anfordern.
Web: http://www.dlink.de
E-Mail: support@dlink.de
Telefon: +49 (1805)2787
0,12€/Min aus dem Festnetz der Deutschen Telekom.
Telefonische technische Unterstützung erhalten Sie Montags bis Freitags
von 09.00 bis 17.30 Uhr.
Unterstützung erhalten Sie auch bei der Premiumhotline für D-Link
Produkte unter der Rufnummer 09001-475767
Montag bis Freitag von 6-22 Uhr und am Wochenende von 11-18 Uhr.
1,75€/Min aus dem Festnetz der Deutschen Telekom.
Wenn Sie Kunde von D-Link außerhalb Deutschlands, Österreichs, der
Schweiz und Osteuropas sind, wenden Sie sich bitte an die zuständige
Niederlassung aus der Liste im Benutzerhandbuch.
16
Page 17
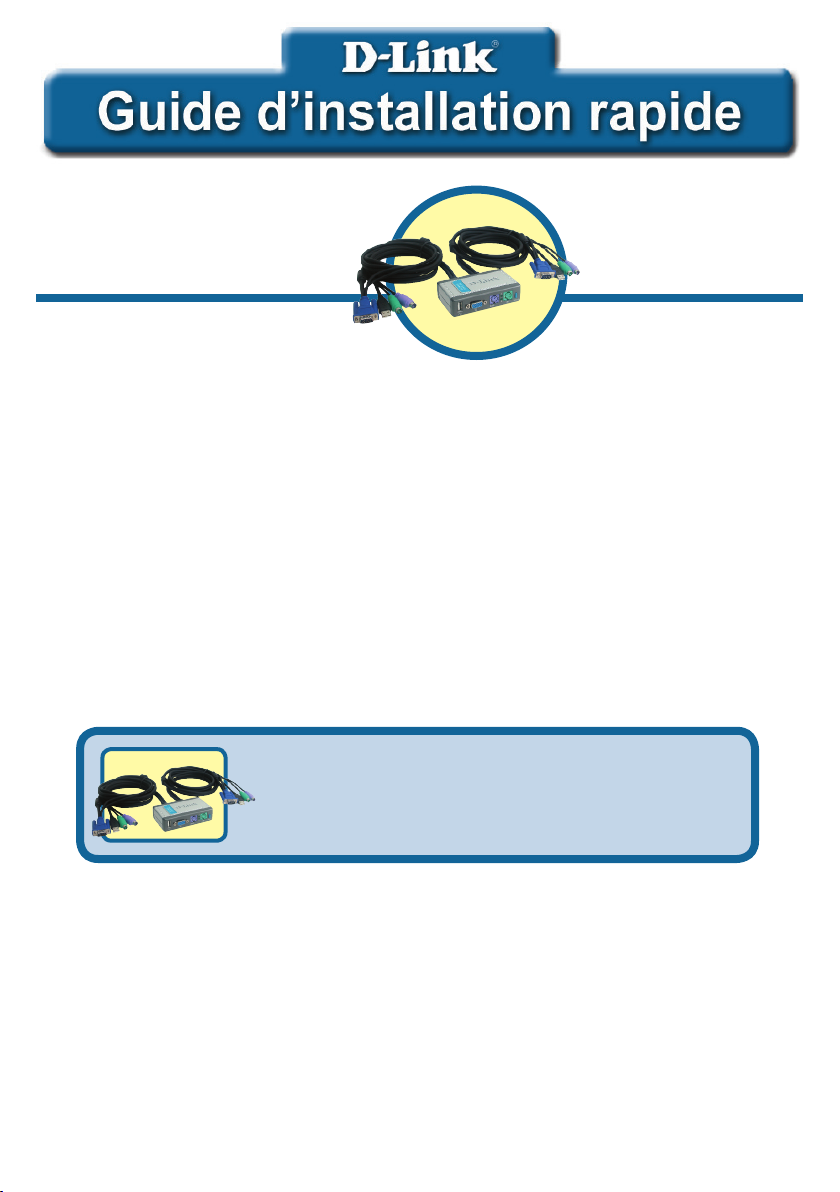
Ce produit fonctionne
avec tous les systèmes
d’exploitation Windows
DKVM-2KU
Switch KVM 2 ports
USB 2.0 avec les
câbles reliés
Avant de commencer
Vous devez avoir au minimum :
• Clavier PS/2
• Souris PS/2
• Écran VGA ou mieux
Si vous désirez partager un matériel USB via le DKVM-2KU, un
produit ou Hub USB 1.1 ou USB 2.0 est obligatoire
Vériez le contenu de l’emballage
Voici les éléments que doit contenir l’emballage :
Switch KVM USB 2.0 avec les câbles reliés
joints DKVM-2KU
Si l’un des éléments ci-dessus manque, contactez votre revendeur.
©2003~2006 D-Link Systems, Inc. Tous droits réservés. Les marques sont la propriété de leurs propriétaires
respectifs. Le logiciel et les spécications sont susceptibles d’être modiés sans préavis.
17
Page 18
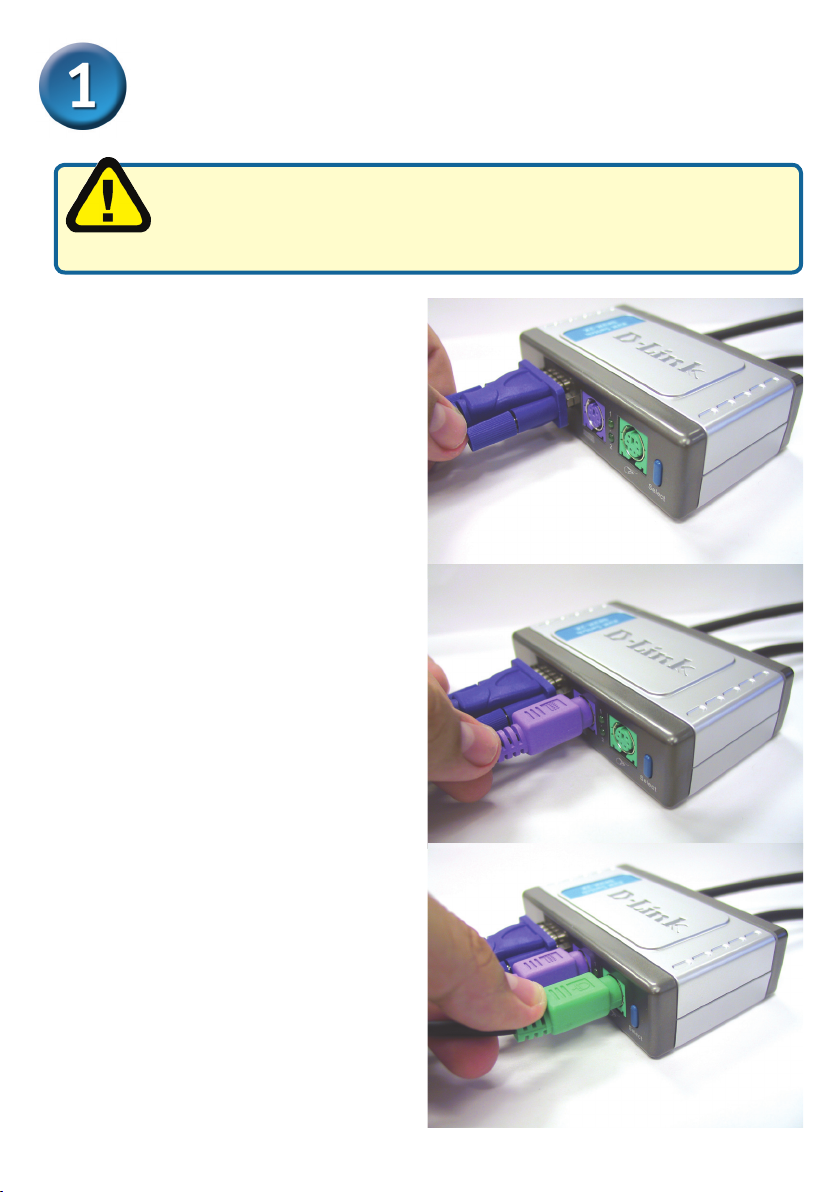
Installation du DKVM-2KU
Avant d’installer le DKVM-2KU, vériez que tous vos ordinateurs
sont éteints an d’éviter les erreurs de souris et de clavier au
démarrage de vos ordinateurs.
Reliez le connecteur VGA HDDB 15
de votre écran au port console du
DKVM-2KU.
Reliez le connecteur de clavier mâle
PS/2 6 points de votre ordinateur au
port clavier du DKVM-2KU.
Reliez le connecteur de souris mâle
PS/2 6 points de votre ordinateur au
port souris du DKVM-2KU.
18
Page 19
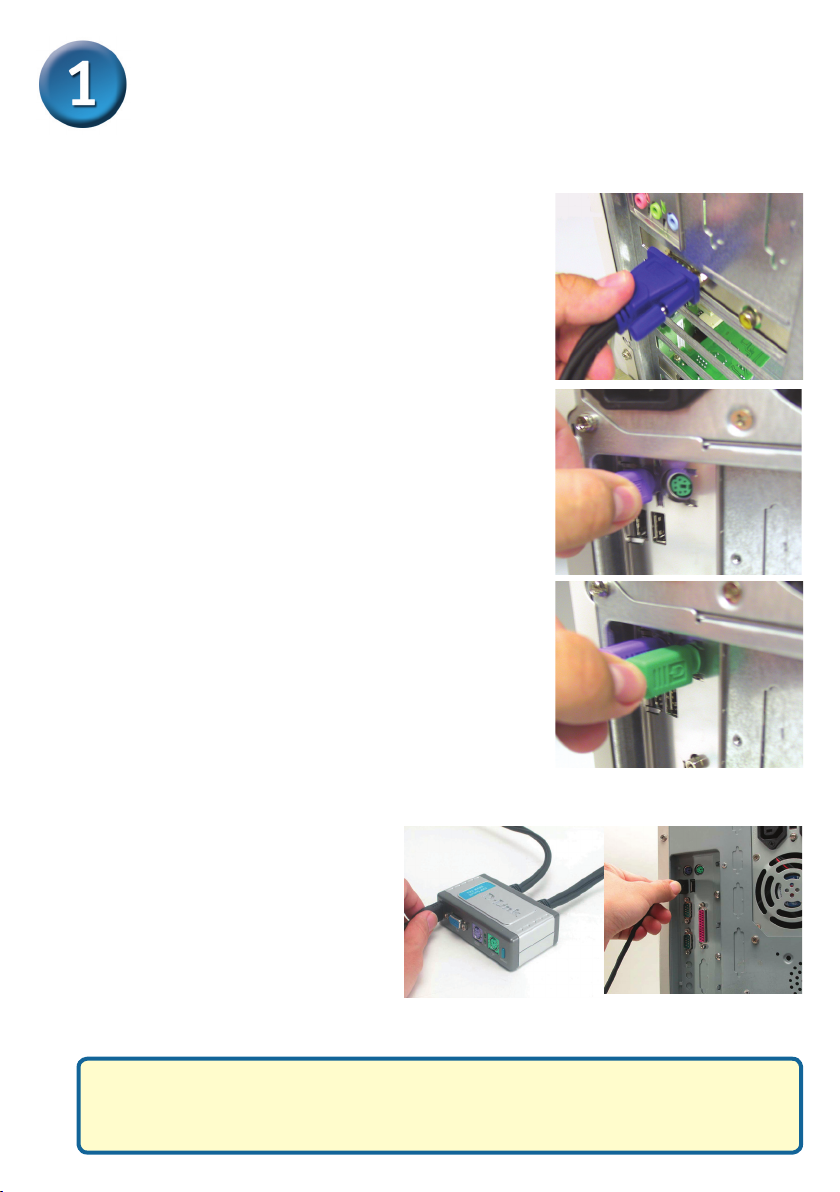
Installation du DKVM-2KU
Les opérations suivantes s’appliquent aux deux ordinateurs que vous utilisez avec
votre DKVM-2KU.
Connectez le câble d’écran incorporé
du DKVM-2KU au port VGA situé à
l’arrière de votre ordinateur.
Connectez le câble de clavier incorporé
du DKVM-2KU au port clavier PS/2
situé à l’arrière de votre ordinateur.
Connectez le câble de souris incorporé
du DKVM-2KU au port souris PS/2
situé à l’arrière de votre ordinateur.
Note:
Si vous désirez partager un matériel
USB, connectez le connecteur
USB type A de votre produit au port
console du DKVM-2KU. Connectez
ensuite le câble USB du DKVM-2KU
au port USB de votre machine.
Une fois que vous avez terminé l’installation du DKVM-2KU,
allumez tous les ordinateurs.
19
Type A
Page 20
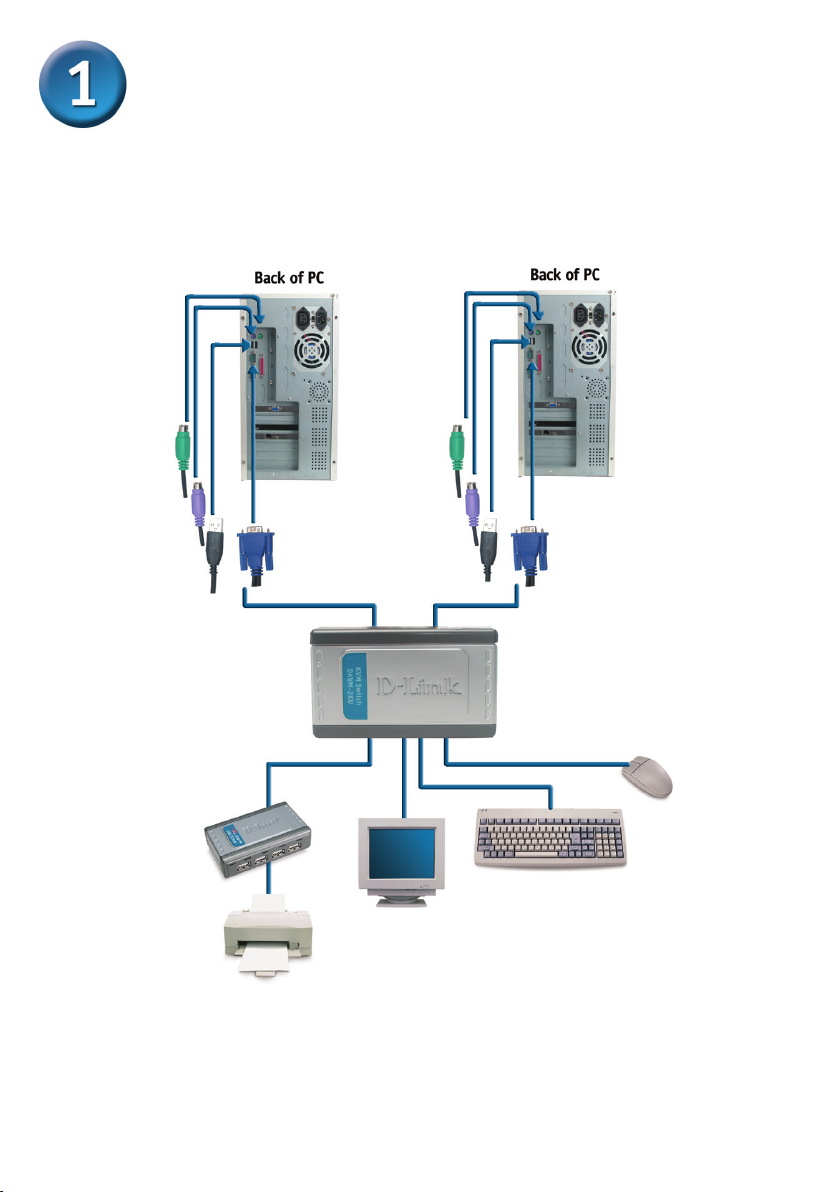
Installation du DKVM-2KU
Une fois correctement installés, le clavier, la souris, l’écran VGA et le dispositif USB seront
connectés au DKVM-2KU comme le montre l’illustration ci-dessous.
20
Page 21
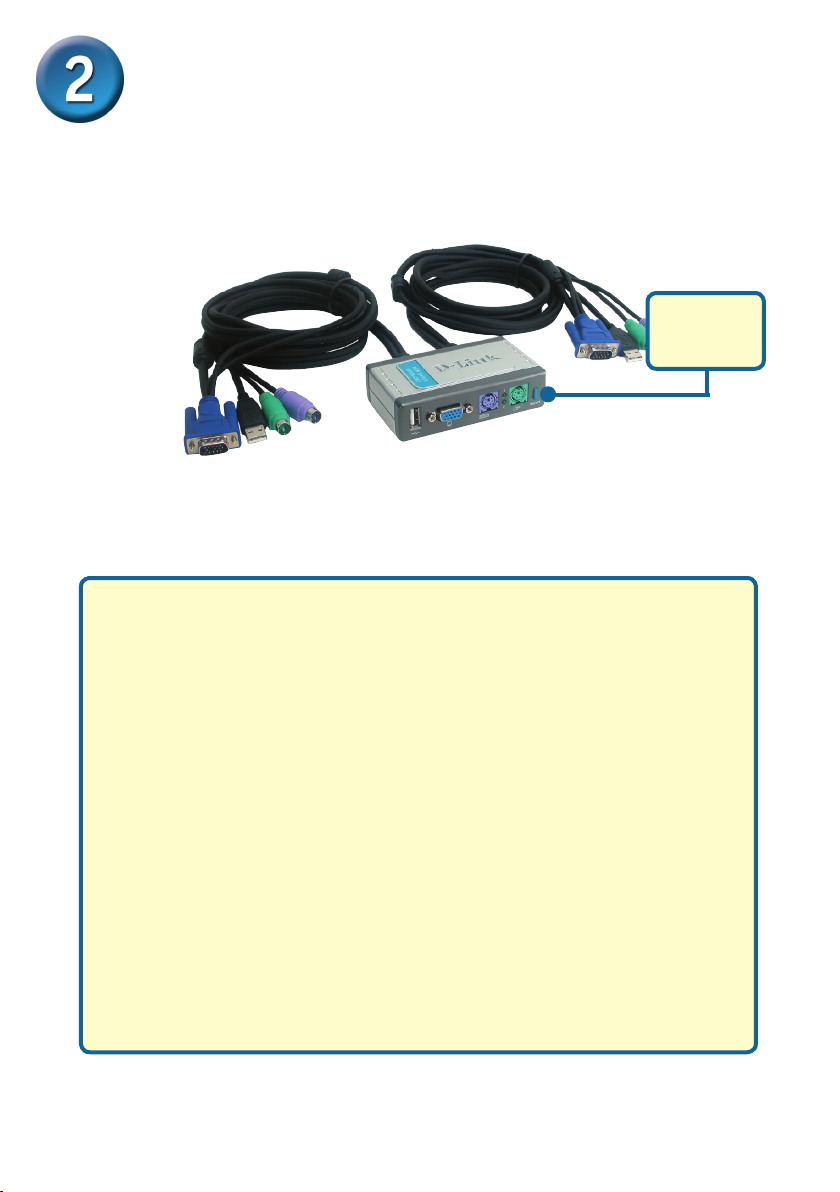
Basculement d’un ordinateur sur
l’autre avec le DKVM-2KU
Pour basculer rapidement et facilement d’un ordinateur sur l’autre, vous pouvez vous
servir du bouton de sélection situé à l’avant du DKVM-2KU ou d’une combinaison de
touches de votre clavier.
Bouton de
Sélection
Vous pouvez aussi vous servir de votre clavier pour basculer d’un ordinateur sur
l’autre. Appuyez deux fois sur la touche Arrêt dél pour passer en mode
commande. Un bip est émis pour vous conrmer le passage en mode commande.
Menu des combinaisons de touches
Arrêt Dél+Arrêt Dél+F1 : Basculement vers le PC1 du clavier, de la
souris, de l’écran et du matériel USB. La diode du PC1 reste allumée
xement.
Arrêt Dél+Arrêt Dél+F2 : Basculement vers le PC2 du clavier, de la
souris, de l’écran et du matériel USB. La diode du PC2 reste allumée
xement.
Arrêt Dél+Arrêt Dél+1 : Basculement vers le PC1 du clavier, de la souris,
de l’écran sans le matériel USB. La diode du PC1 clignote.
Arrêt Dél+Arrêt Dél+2 : Basculement vers le PC2 du clavier, de la souris,
de l’écran sans le matériel USB. La diode du PC2 clignote.
Arrêt dél + Arrêt dél + S : Passage en mode AutoScan. Les ordinateurs
se succèdent sur l’écran toutes les 10 secondes. Appuyez sur la touche
d’espace pour quitter le mode de balayage automatique.
21
Page 22
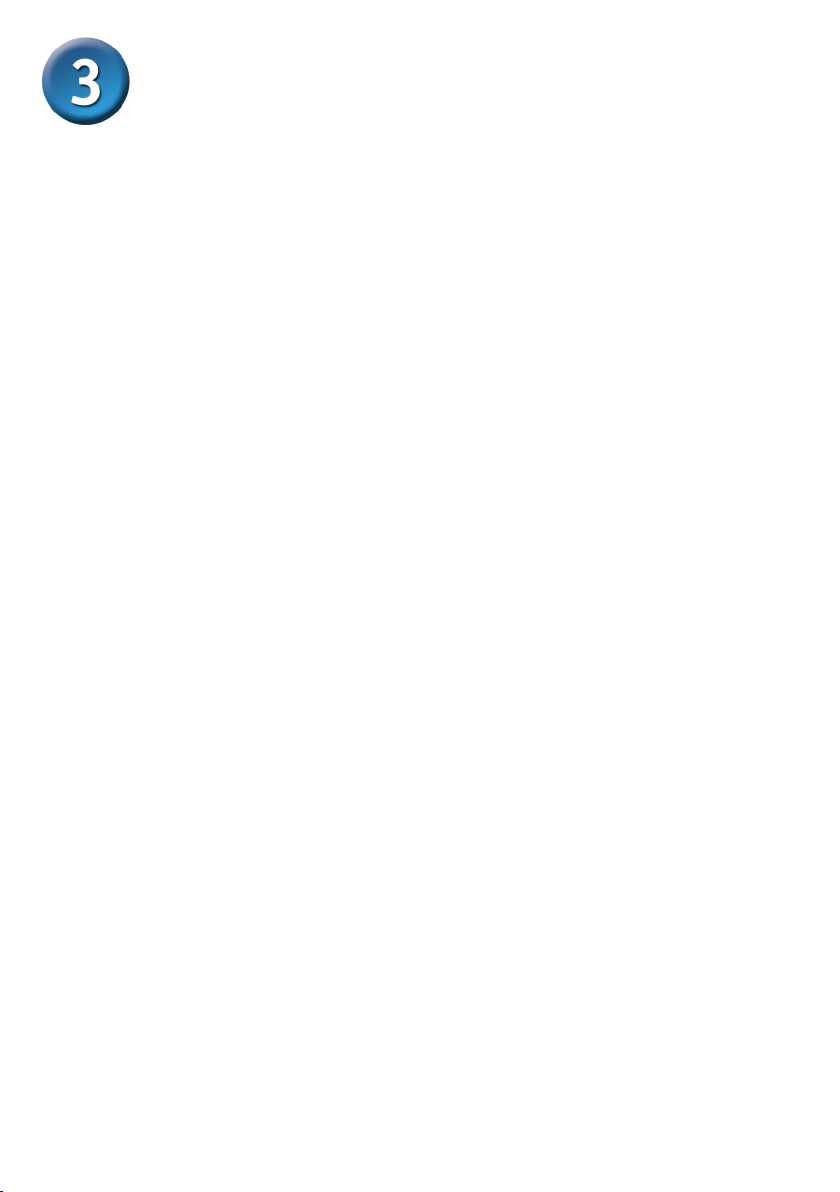
Dépannage
Clavier
Si votre clavier ne fonctionne pas, n’est pas détecté ou si une erreur clavier est
signalée à la réinitialisation, effectuez les vérications suivantes :
• Assurez-vous que le clavier est bien branché sur l’ordinateur et sur le DKVM-2KU. Vériez
que le clavier est bien branché au port clavier PS/2 et non au port souris PS/2.
• Vériez que le clavier fonctionne lorsqu’on le branche directement sur l’ordinateur Vous
devez d’abord éteindre votre ordinateur.
• Consultez la documentation de votre carte mère et vériez que l’IRQ du clavier PS/2 est activée. Il
suft d’accéder au paramétrage du BIOS.
• Essayez un autre clavier.
Souris
Si votre souris ne fonctionne pas, n’est pas détectée ou si une erreur souris est détectée à la
réinitialisation, effectuez les vérications suivantes :
• Assurez-vous que la souris est bien branchée sur l’ordinateur et sur le DKVM-2KU.Vériez
que la souris est bien branchée au port clavier PS/2 et non au port souris PS/2.
• Vériez que la souris fonctionne lorsqu’on la branche directement sur l’ordinateur.Vous devez
d’abord éteindre votre ordinateur.
• Consultez la documentation de votre carte mère et vériez que l’IRQ de la souris PS/2 est
activée. Il suft d’accéder au paramétrage du BIOS.
• Essayez une autre souris.
• Si la souris se déplace d’une manière imprévisible lors du basculement, éteignez et réinitialisez
votre ordinateur.
• Vériez que vos ordinateurs n’ont pas plusieurs pilotes de souris (vériez vos chiers cong.sys et
autoexec.bat pour Windows) et que vous utilisez la version la plus récente du pilote de souris.
• Si une souris spéciale est utilisée (souris sans l, par exemple), vériez que vous
utilisez des pilotes de souris PS/2 génériques. Une souris PS/2 non standard peut
utiliser des extensions du protocole PS/2 qui ne sont pas prises en charge par le DKVM-2KU.
• Ne déplacez pas la souris, n’appuyez pas sur l’un quelconque des boutons de la souris lors
du basculement d’un PC sur l’autre.
• Essayez de réinitialiser en la débranchant du DKVM-2KU pendant environ 3 secondes et en
la rebranchant.
Vidéo
Si l’image n’est pas nette sur votre écran, effectuez les vérications suivantes :
• Vériez que tous les câbles vidéo de l’écran sont branchés correctement.
• Essayez de réduire la résolution et la fréquence de rafraîchissement de votre écran.
• Essayez d’utiliser un câble vidéo plus court.
USB
Si votre matériel USB ne fonctionne pas, n’est pas détecté, ou qu’il y a une erreur du produit
USB au démarrage, vériez les points suivants :
• Assurez vous que le DKVM-2KU est bien connecté au produit USB et au PC.
• Essayez avec un autre matériel USB.
22
Page 23
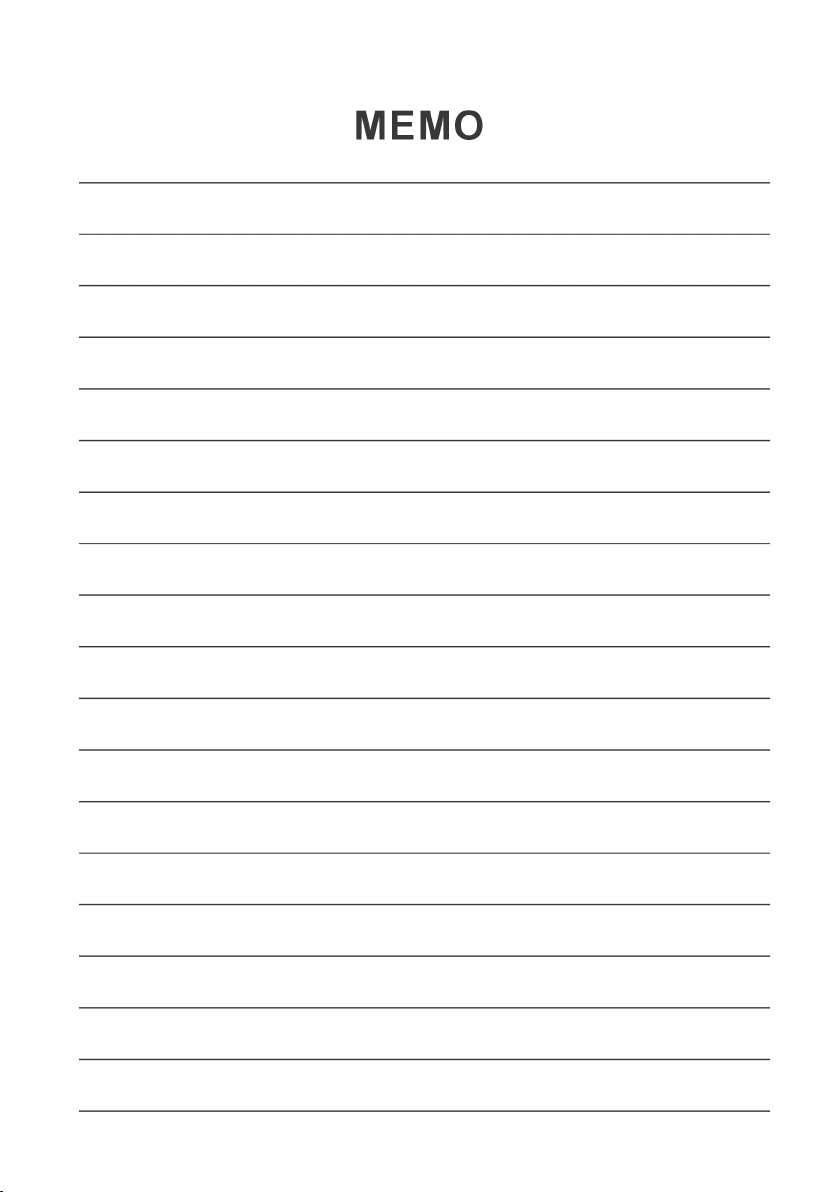
23
Page 24
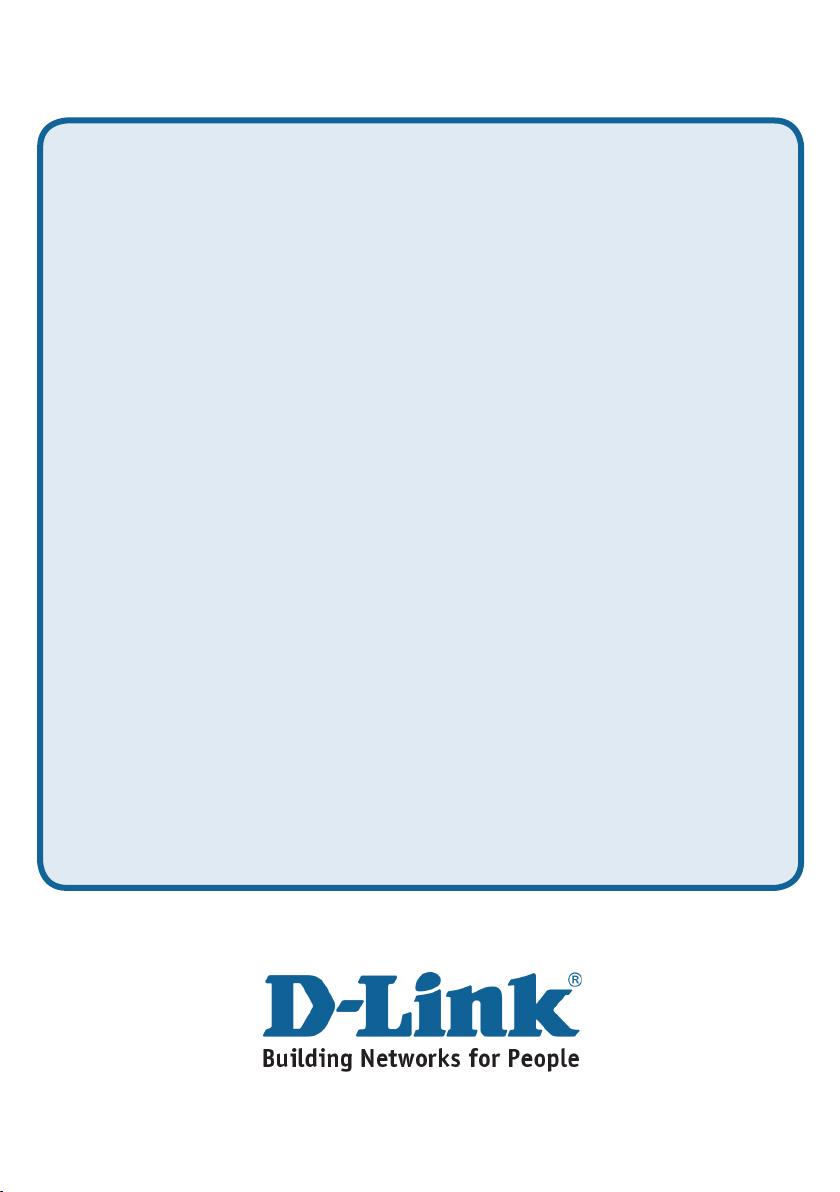
Assistance technique
Vous trouverez la documentation et les logiciels les plus récents sur
le site web D-Link.
Vous pouvez contacter le service technique de
D-Link par notre site internet ou par téléphone.
Support technique destiné aux clients établis en France:
Assistance technique D-Link par téléphone :
0 820 0803 03
Assistance technique D-Link sur internet :
http://www.dlink.fr
e-mail : support@dlink.fr
Support technique destiné aux clients établis au Canada :
Assistance technique D-Link par téléphone :
(800) 361-5265
Lun.-Ven. 7h30 à 21h00 HNE.
Assistance technique D-Link sur internet :
http ://support.dlink.ca
e-mail : support@dlink.ca
24
Page 25
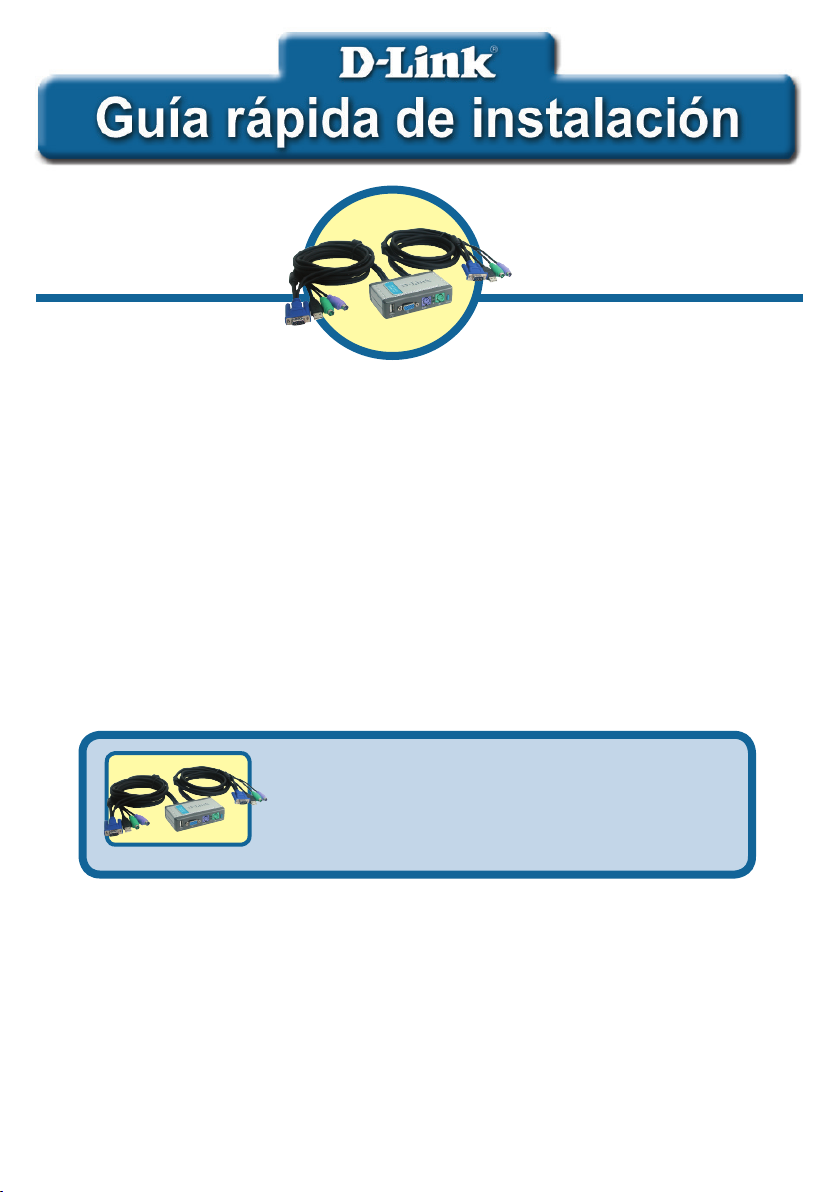
Este producto funciona
con todos los sistemas
operativos Windows
puertos, que permite compartir
DKVM-2KU
Conmutador KVM con 2
USB 2.0 e incluye cables.
Antes de empezar
Debe disponerse, al menos, de lo siguiente:
• Teclado PS/2
• Ratón PS/2
• VGA or Higher Monitor
Si quiere compartir dispositivo(s) USB a través del DKVM-2KU,
necesita un hub USB o un dispositivo USB device (acorde con USB
1.1 o USB 2.0).
Comprobar el contenido del paquete
Estos son los elementos incluidos:
Conmutador KVM DKVM-2KU con, que
permite compartir USB 2.0 e incluye cables.
Si falta alguno de estos componentes, por favor contacte con su
proveedor.
©2003~2006 D-Link Systems, Inc. Reservados todos los derechos. Las marcas o marcas registradas son propiedad de los
respectivos titulares. El software y las especicaciones pueden ser modicados sin previo aviso.
25
Page 26
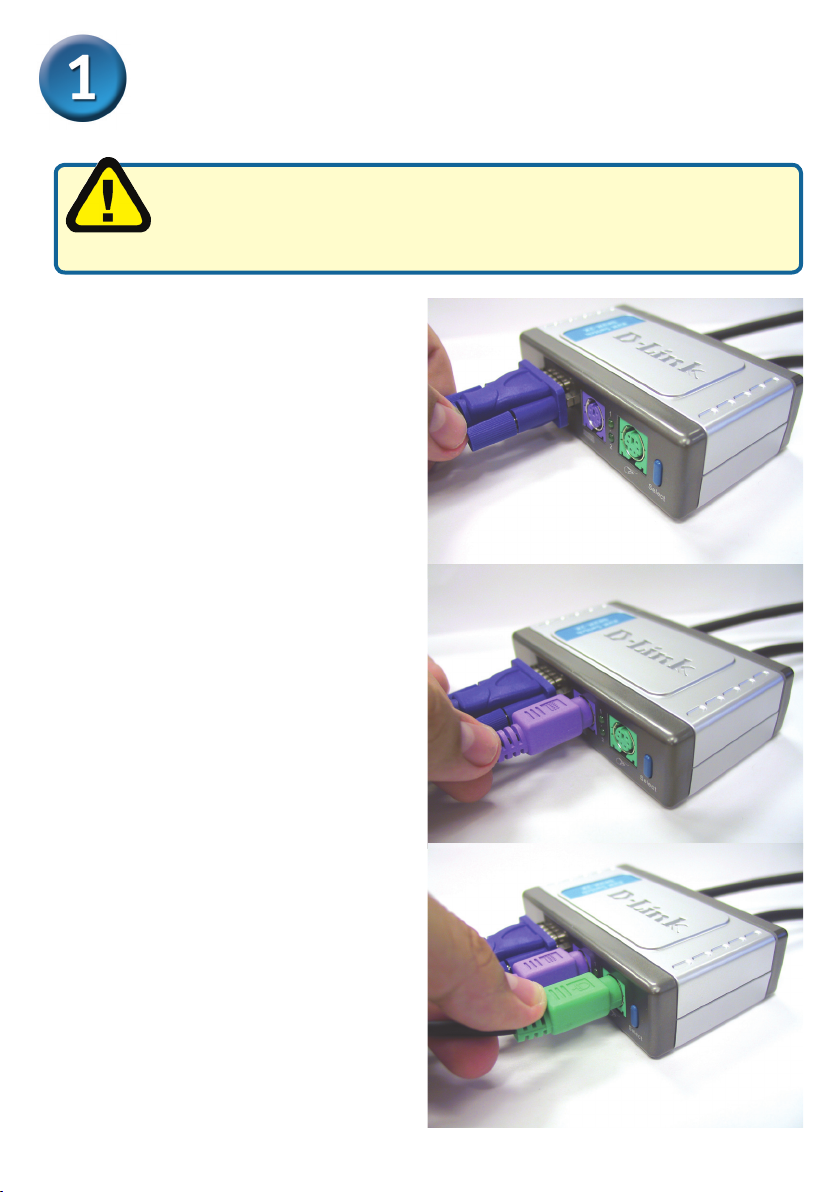
Instalar el DKVM-2KU
Antes de instalar el DKVM-2KU, comprobar que todos los
ordenadores están APAGADOS, así se evitan errores del ratón o
del teclado cuando se reinicien los mismos.
Introducir el conector HDDB 15 VGA
del monitor en el puerto consola del
DKVM-2KU.
Introducir el conector macho 6-pin
PS/2 del teclado del ordenador en el
puerto para teclado del DKVM-2KU.
Introducir el conector macho 6-pin
PS/2 del ratón del ordenador en el
puerto para ratón del DKVM-2KU.
26
Page 27
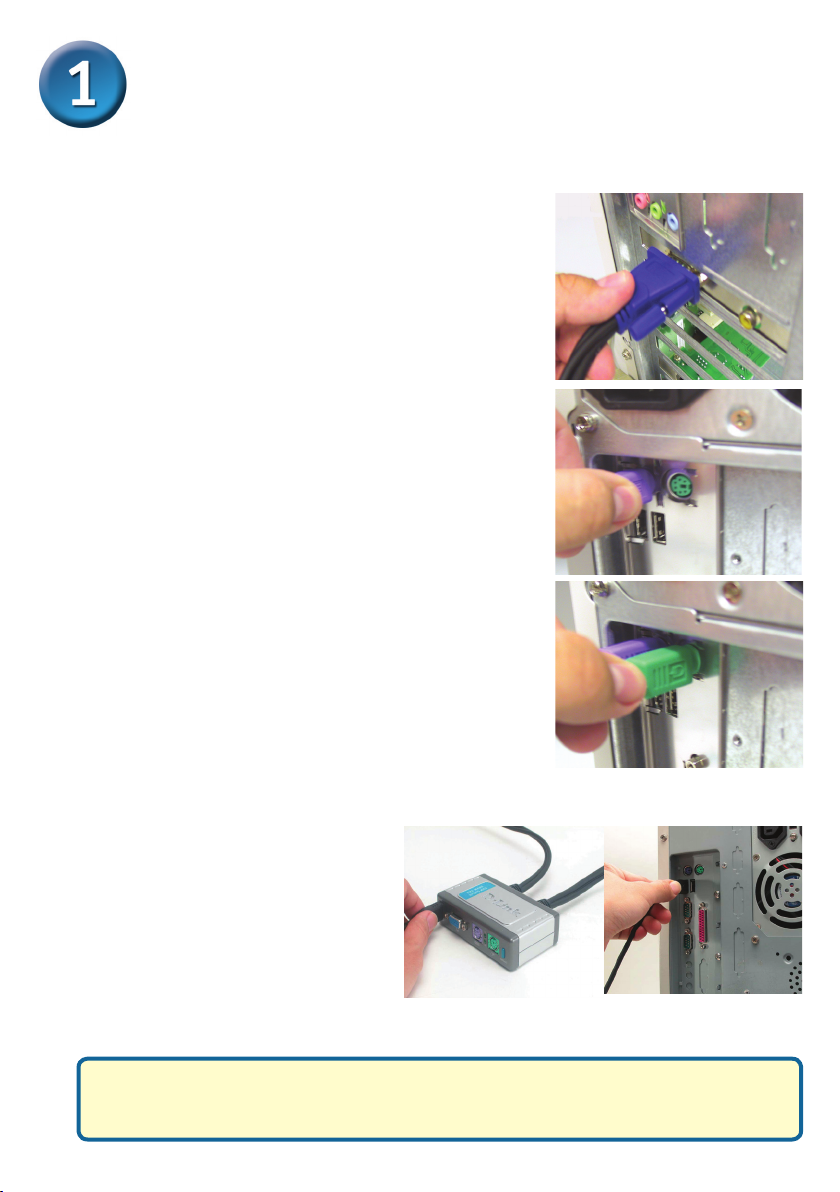
Instalar el DKVM-2KU
Los siguientes pasos se han de realizar en los dos ordenadores que se están
usando con el DKVM-2KU.
Conectar el cable del monitor,
integrado en el DKVM-2KU, en el
puerto VGA que se encuentra en el
panel trasero del ordenador.
Conectar el cable del teclado,
integrado en el DKVM-2KU, en el
puerto PS/2 para teclado que se
encuentra en el panel trasero del
ordenador.
Conectar el cable del ratón, integrado
en el DKVM-2KU, en el puerto PS/2
para ratón que se encuentra en el
panel trasero del ordenador.
Nota:
Si quiere compartir dispositivo(s)
USB, conecte el hub o dispositivo
USB (conector tipo A USB) al puerto
consola del DKVM-2KU. Después,
conecte el cable USB del DKVM2KU al puerto USB de la parte
posterior del ordenador.
Tras haber nalizado la instalación del DKVM-2KU, se han
de ENCENDER los ordenadores .
27
Type A
Page 28
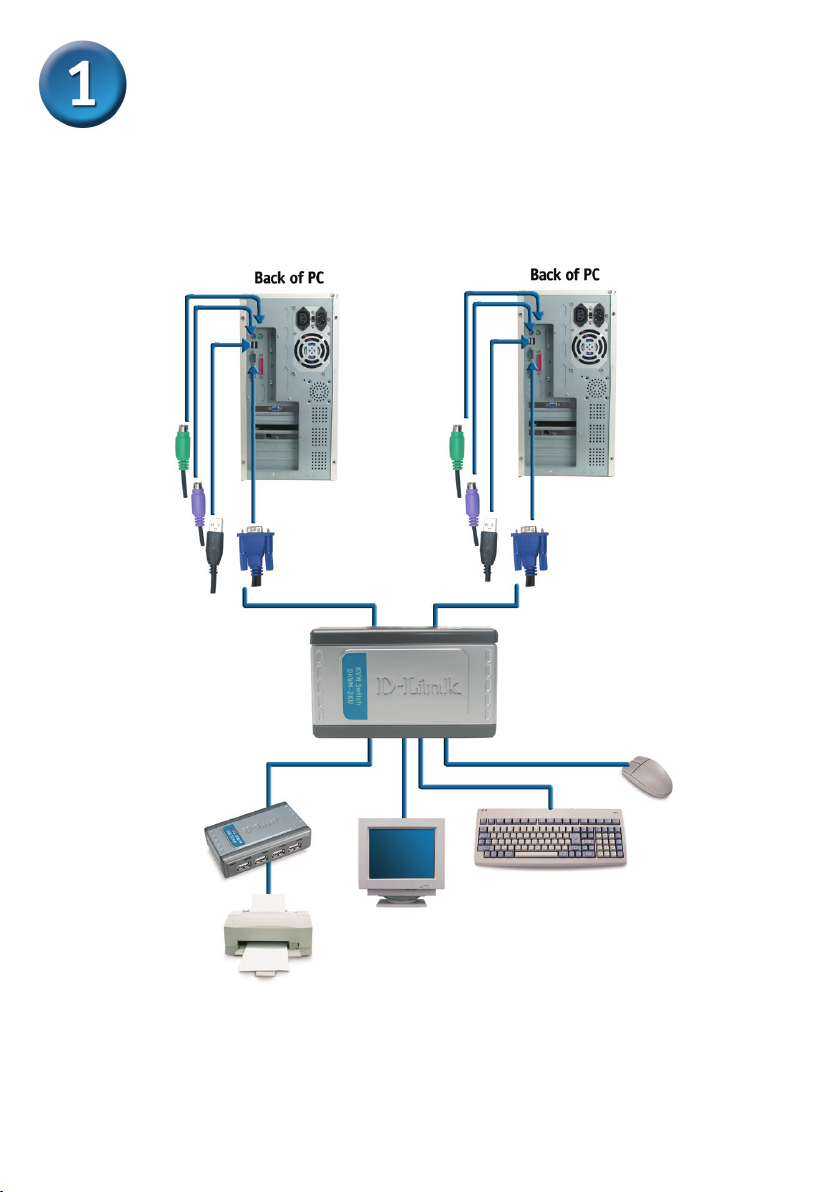
Instalar el DKVM-2KU
Cuando esté correctamente instalado, ha de conectar el teclado, el ratón, el monitor VGA
y el dispositivo USB al DKVM-2KU, como en la imagen:
28
Page 29
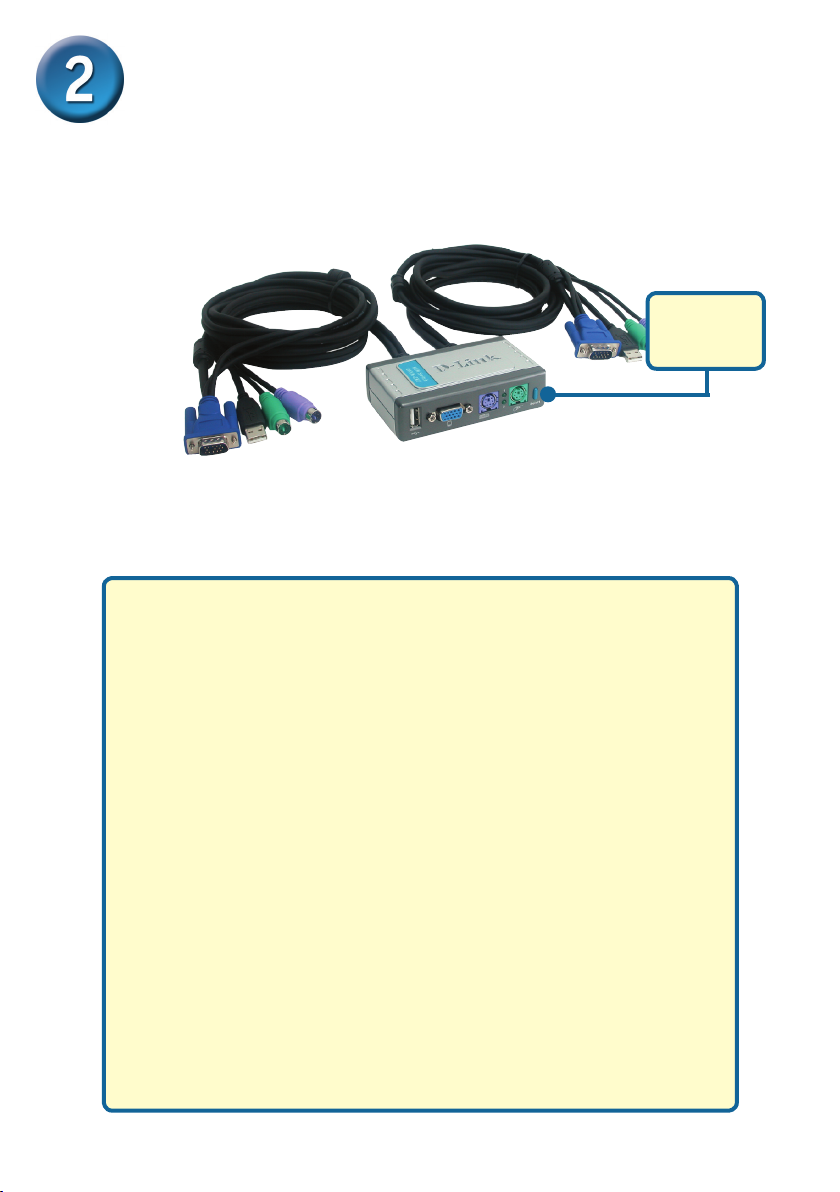
Conmutando con el DKVM-2KU
El DKVM-2KU dispone de un botón selector en el panel frontal y de un teclado de
teclas de acceso rápido que permiten que la conmutación entre los dos ordenadores
sea más rápida y fácil.
Botón
selector
También se puede usar el teclado para conmutar entre los ordenadores. Presionar dos
veces la tecla Bloq despl para pasar a modo de conmutación por teclas de acceso
rápido. Un pitido conrma que se ha activado el modo de teclas de acceso rápido.
Menú de teclas de acceso rápido
Scroll + Scroll + F1: Cambia el teclado de consola, el ratón, el
monitor y el dispositivo USB al PC1 simultaneamente. La luz del
LED de PC1 se encenderá.
Scroll + Scroll + F2: Cambia el teclado de consola, el ratón, el
monitor y el dispositivo USB al PC2 simultaneamente. La luz del
LED de PC2 se encenderá.
Scroll + Scroll + 1: Cambia al PC1 sin la señal del dispositivo
USB. El LED de PC1 parpadeará.
Scroll + Scroll + 2: Cambia al PC2 sin la señal del dispositivo
USB. El LED de PC2 parpadeará.
Scroll Lock + Scroll Lock + S: Activa el modo auto-scan. Todos
los ordenadores serán escaneados cada 10 segundos. Apriete la
barra espaciadora para salir del modo Auto Scan.
29
Page 30
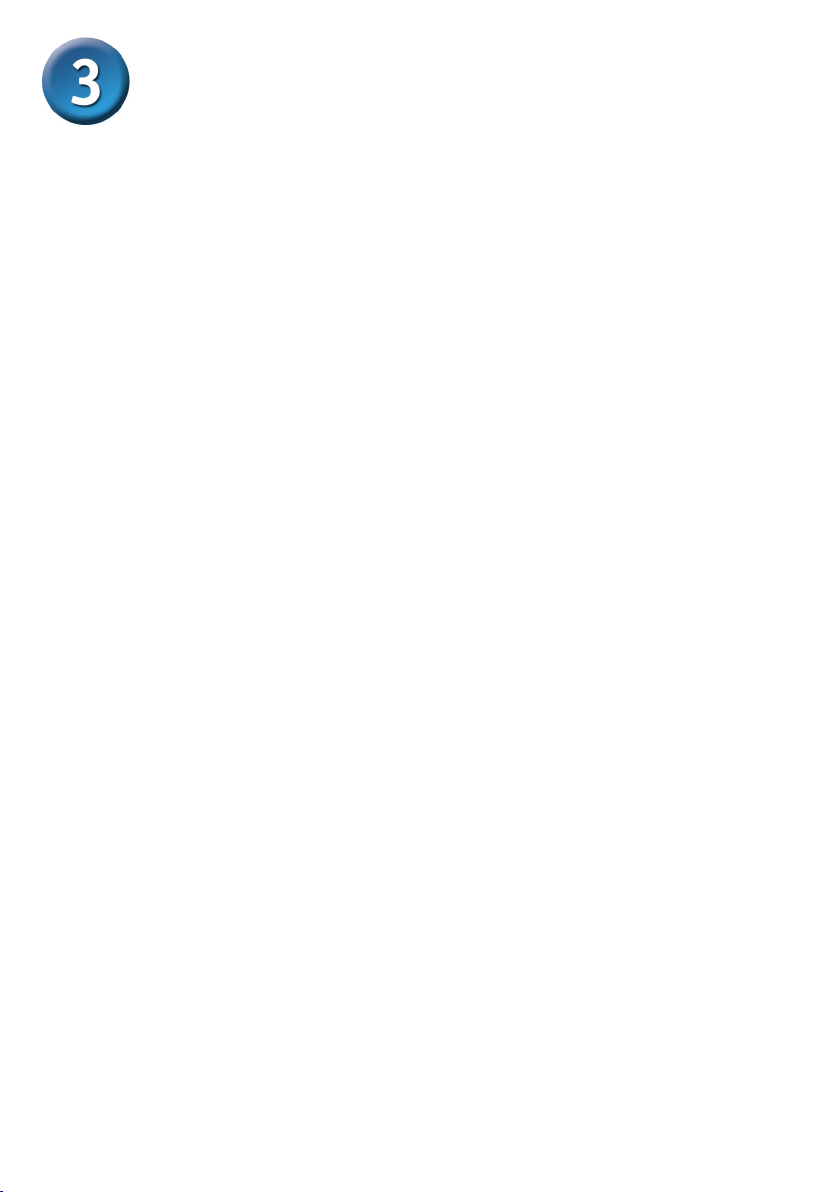
Consejos para solucionar problemas
Teclado
Si el teclado no funciona, no es detectado o da un error al iniciar, hágase lo siguiente:
•Comprobar que el teclado está correctamente conectado al ordenador y al DKVM-2KU. El
teclado está conectado en el puerto PS/2 para teclado y no en el puerto PS/2 para ratón.
•Vericar que el teclado funciona cuando está conectado directamente al ordenador. Antes de
probar esto, se debe cerrar el ordenador.
•Leer la documentación de la placa madre para comprobar que la IRQ del teclado PS/2 está
habilitada. En la mayoría de ordenadores esto puede determinarse en la conguración de la
BIOS.
•Probar con otro teclado.
Ratón
Si el ratón no funciona, no es detectado o da un error al iniciar, hágase lo siguiente:
•Comprobar que el ratón está correctamente conectado al ordenador y al DKVM-2KU. El ratón
está conectado en el puerto PS/2 para ratón y no en el puerto PS/2 para teclado.
•Vericar que el ratón funciona cuando está conectado directamente al ordenador. Antes de
probar esto, se debe cerrar el ordenador.
•Leer la documentación de la placa madre para comprobar que la IRQ del ratón PS/2 está
habilitada. En la mayoría de ordenadores esto puede determinarse en la conguración de la
BIOS.
•Probar con otro ratón.
•Si el movimiento del ratón es aleatorio en el momento del cambio de la conexión entre
ordenadores, probar apagando el ordenador e reiniciándolo.
•Vericar que los ordenadores no tienen instalado más de un controlador de ratón (ver los
cheros cong.sys y autoexec.bat, para Windows) y que se está usando el controlador de
ratón más reciente.
•Si se está usando un ratón especial, como uno sin cables o con scrolling, comprobar que
se utilizan controladores de ratón PS/2 genéricos. Un ratón PS/2 no estándar puede tener
extensiones en el protocolo PS/2 que no son soportadas por el DKVM-2KU.
•No debe moverse el ratón ni apretar ninguno de los botones del ratón mientras se está
cambiando de un PC al otro.
•Probar a reiniciar el ratón desconectándolo del DKVM-2KU durante 3 segundos y volviéndolo
a conectar.
Vídeo
Si la imagen del monitor no es nítida, hágase lo siguiente:
•Comprobar que los cables del monitor están correctamente conectados.
•Disminuir la resolución y la frecuencia de refresco del monitor.
•Usar un cable de vídeo más corto.
USB
Si el dispositivo USB no está en funcionamiento, no es detectado o se produce algún error con
los dispositivos USB al arrancar, compruebe lo siguiente:
•Asegúrese de que el dispositivo USB está correctamente conectado al ordenador y al DKVM2KU.
•Pruebe con otros dispositivos USB.
30
Page 31

31
Page 32

Asistencia Técnica
Puede encontrar el software más reciente y
documentación para el usuario en el sitio web de
D-Link . D-Link ofrece asistencia técnica gratuita para
clientes dentro de España durante el periodo de garantía
del producto. Los clientes españoles pueden ponerse en
contacto con la asistencia técnica de D-Link a través de
nuestro sitio web o por teléfono.
Asistencia Técnica de D-Link por teléfono:
902 304545
de Lunes a Viernes desde las 9:00 hasta las 14:00 y de las
15:00 hasta las 18:00
Asistencia Técnica de D-Link a través de Internet:
http://www.dlink.es
email: soporte@dlink.es
32
Page 33

Questo prodotto funziona
con tutti I Sistemi operativi
Windows
DKVM-2KU
Switch KVM a 2 Porte con
cavi già incorporati e con
interfaccia USB 2.0 condivisa
Prima di cominciare
Requisiti minimi di sistema:
• Tastiera PS/2
• Mouse PS/2
• Monitor VGA o superiore
Nel caso in cui si desidera condividere periferiche USB via DKVM-2KU,
è richiesto un Hub USB o un dispositivo USB (conforme USB 1.1 o USB
2.0)
Contenuto del pacchetto
Il pacchetto del dispositivo contiene i seguenti componenti:
DKVM-2KU Switch KVM a con cavi già
incorporati e con interfaccia USB 2.0
condivisa
Se uno dei componenti dovesse mancare, contattare il rivenditore.
©2003~2006 D-Link Systems, Inc. Tutti i diritti riservati. I marchi ed i marchi registrati sono di proprietà del
rispettivo proprietario. Il software e le speciche potrebbero cambiare senza preavviso.
33
Page 34

Installazione del DKVM-2KU
Prima di installare il DKVM-2KU, assicurasi che tutti I computer
siano spenti, in modo che mouse e tastiera non diano segnalazione di errore al boot del computer.
Connettere il cavo del monitor
HDDB 15 VGA alla porta console
del DKVM-2KU.
Connettere il cavo della tastiera
6-pin PS/2 maschio nella porta
tastiera del DKVM-2KU.
Connettere il cavo del mouse 6-pin
PS/2 maschio nella porta mouse
del DKVM-2KU.
34
Page 35

Installazione del DKVM-2KU
Le fasi seguenti di installazione si riferiscono ad entrambi I computer utilizzati con
il DKVM-2KU.
Connettere il cavo con connettore
monitor del DKVM-2KU, nella porta
VGA posta nella parte posteriore del
vostro computer.
Connettere il cavo con connettore
tastiera del DKVM-2KU, nella porta
tastiera posta nella parte posteriore del
vostro computer.
Connettere il cavo con connettore
mouse del DKVM-2KU, nella porta
mouse posta nella parte posteriore del
vostro computer.
Nota:
Nel caso in cui si desidera
condividere periferiche USB,
connettere il vostro dispositivo o Hub
USB (Connettore USB tipo A) alla
porta console del DKVM-2KU. Di
seguito, connettere il cavo USB del
DKVM-2KU alla porta USB del vostro
computer.
Accendere tutti i computer connessi al dispositivo solo
dopo aver completato l’installazione del DKVM-2KU.
35
Type A
Page 36

Installazione del DKVM-2KU
Al termine dell’installazione, la tastiera, il mouse, il monitor VGA e gli eventuali dispositivi
USB saranno connessi al DKVM-2KU come illustrato in gura sotto:
36
Page 37

Funzionalità di commutazione del
DKVM-2KU
Il DKVM-2KU è dotato di un Tasto di Selezione posizionato nella parte frontale e la
funzione da tastiera denominata Hot Keys per facilitare la modalità di passaggio da
un computer all’altro.
Tasto
Selezione
E’ possibile utilizzare anche la tastiera per passare da un computer ad un altro.
Premere il tasto Scroll Lock due volte per avviare la modalità Hot Key. Un avviso
sonoro confermerà che la modalità Hot Key è stata attivata.
Menu Hot Key
Scroll + Scroll + F1 : Commuta simultaneamente la console
della tastiera, del mouse, del monitor e del dispositivo USB sul
PC1. Il LED PC1 si accenderà a luce ssa.
Scroll + Scroll + F2 : Commuta simultaneamente la console
della tastiera, del mouse, del monitor e del dispositivo USB sul
PC2. Il LED PC2 si accenderà a luce ssa.
Scroll + Scroll + 1: Commutazione sul PC1 senza il segnale per
dispositivo USB. Il LED del PC1 lampeggerà.
Scroll + Scroll + 2: Commutazione sul PC2 senza il segnale per
dispositivo USB. Il LED del PC2 lampeggerà.
Scroll Lock + Scroll Lock + S : Attiva la modalità Auto Scan.
Ciascun computer verrà contattato ogni 10 secondi. Premere
la barra spaziatrice della tastiera per uscire dalla modalità Auto
Scan
37
Page 38

Consigli per ricerca guasti
Tastiera
Se la tastiera non sta funzionando, non è rilevata o c’è un messaggio di errore al
boot, vericare che :
•La tastiera sia connessa correttamente al computer e al DKVM-2KU. Controllare che la
tastiera sia connessa correttamente nella porta PS/2 tastiera e non nella porta PS/2 mouse
•La tastiera funzioni se collegata al computer in modo diretto. Per fare questo occorre
spegnere il computer
•Sulla documentazione della scheda madre del computer il valore IRQ della tastiera PS/2 sia
abilitato. Questa impostazione va congurata nel BIOS setup del computer stesso.
•Utilizzare una tastiera differente
Mouse
Se il mouse non sta funzionando, non è rilevatp o c’è un messaggio di errore al boot, vericare
che:
•Il mouse sia connesso correttamente al computer e al DKVM-2KU. Controllare che il mouse
sia connesso correttamente nella porta PS/2 mouse e non nella porta PS/2 tastiera
•Il mouse funzioni se collegato al computer in modo diretto. Per fare questo occorre spegnere il
computer
•Sulla documentazione della scheda madre del computer il valore IRQ del mouse PS/2 sia
abilitato. Questa impostazione va congurata nel BIOS setup del computer stesso.
•Utilizzare un mouse differente
•Se il mouse ha un movimento a scatti dopo la fase di commutazione fra computer, provare a
spegnere il computer e a riavviarlo
•Il computer non abbia più di un driver per mouse installato (controllare nei le di Windows
cong.sys e autoexec.bat) e che sia utilizzato il driver più aggiornato.
•Se si sta usando un mouse speciale come ad esempio un mouse cordless o a rotella,
assicurarsi che sia utilizzato il driver PS/2 generico. Un mouse non-standard PS/2 e potrebbe
non essere supportato dal DKVM-2KU.
•Non venga mosso o premuto un tasto del mouse durante la fase di commutazione tra un PC e
un altro.
•Provare a resettare il mouse disconnettendolo dal DKVM-2KU per circa 3 secondi e poi
connetterlo di nuovo
Video
Se l’immagine del monitor non è chiara, vericare che:
•Tutti i cavi del monitor siano collegati in modo corretto
•Provare a ridurre risoluzione video e la frequenza di aggiornamento del monitor
•Utilizzare un altro cavo video
USB
Se il vostro dispositivo USB non sta funzionando, non è rilevato o c’è un messaggio di errore al
boot, vericare che:
• I cavi del monitor siano collegati in modo corretto
• La risoluzione video e la frequenza di aggiornamento del monitor siano corretti e in ogni caso
provare a ridurre entrambe
• il cavo video non sia guasto, in questo caso provare a cambiare il cavo stesso
38
Page 39

39
Page 40

Supporto tecnico
Gli ultimi aggiornamenti e la documentazione sono
disponibili sul sito D-Link.
Supporto tecnico per i clienti residenti in Italia
D-Link Mediterraneo S.r.L.
Via N. Bonnet 6/B 20154 Milano
Supporto Tecnico dal lunedì al venerdì dalle ore
9.00 alle ore 19.00 con orario continuato
Telefono: 02-39607160
URL : http://www.dlink.it/supporto.html
email: tech@dlink.it
40
Page 41
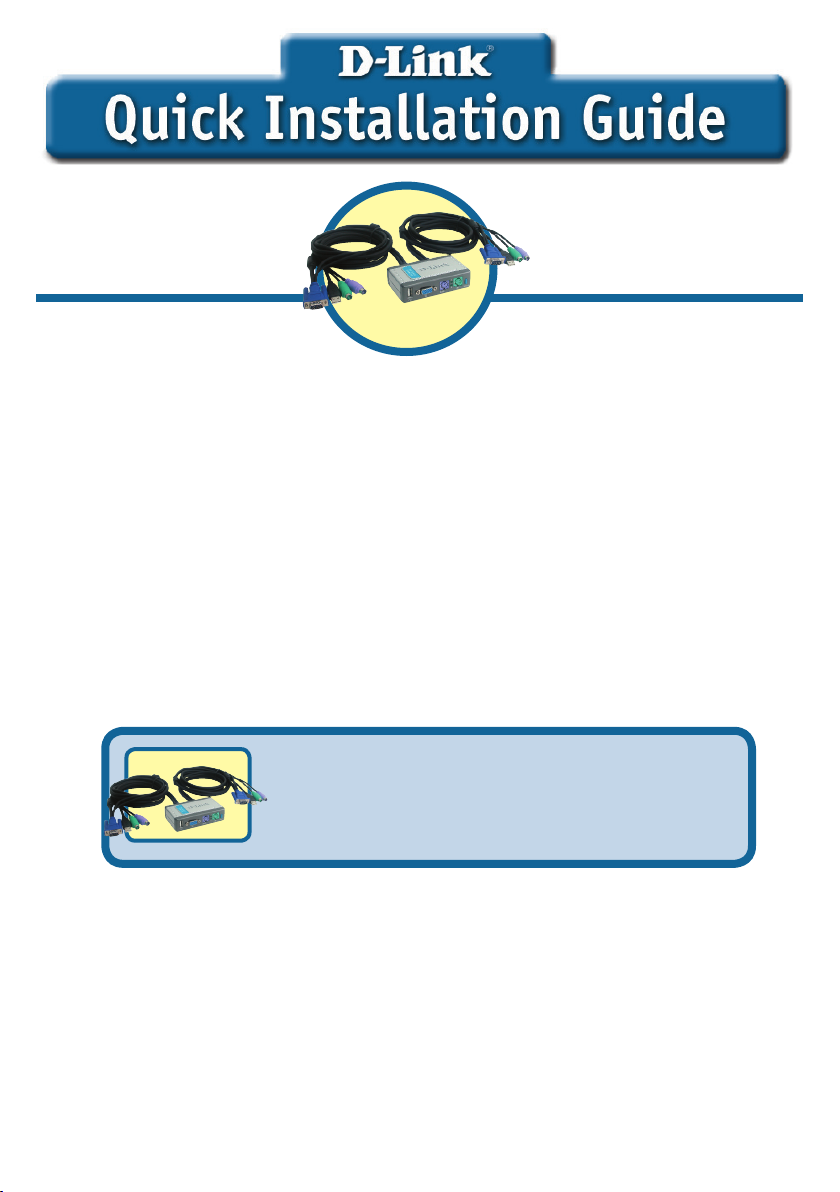
Dit product kunt u gebruiken
met alle Windows-versies.
ondersteuning biedt voor USB 2.0
DKVM-2KU
KVM-switch met 2 poorten
en aangesloten kabels die
Voordat u begint
Dit zijn de minimale vereisten:
• Toetsenbord met PS/2 aansluiting
• Muis met PS/2 aansluiting
• Monitor met VGA of hogere resolutie
U kunt alleen een of meer USB-apparaten delen via de DKVM-2KU als
u beschikt over een USB-hub of USB-apparaat (USB 1.1 of USB 2.0).
Controleer de inhoud van de verpakking
De verpakking van de DKVM-2KU moet de volgende items bevatten:
DKVM-2KU KVM-switch met aangesloten
kabels die ondersteuning biedt voor USB 2.0.
Neem contact op met de leverancier, als een van deze items ontbreekt.
©2004~2006 D-Link Systems, Inc. Alle rechten voorbehouden. Handelsmerken of gedeponeerde
handelsmerken zijn het eigendom van hun respectieve eigenaars. Software en specicaties kunnen zonder
voorafgaande waarschuwing worden gewijzigd.
41
Page 42

De DKVM-2KU installeren
Zorg ervoor dat alle computers zijn uitgeschakeld wanneer u de
DKVM-2KU gaat installeren. U voorkomt zo muis- en toetsenbordfouten tijdens het opstarten van de computers.
Sluit de 15-pins HDDB VGA
connector van de monitor aan op de
monitorpoort van de DKVM-2KU.
Sluit de 6-pins PS/2 connector
van het toetsenbord aan op de
toetsenbordpoort op de DKVM2KU.
Sluit de 6-pins PS/2 connector van
de muis aan op de muispoort op de
DKVM-2KU.
42
Page 43

De DKVM-2KU installeren
De onderstaande stappen gelden voor beide computers die u gebruikt met de
DKVM-2KU.
Sluit de geïntegreerde monitorkabel
van de DKVM-2KU aan op de VGApoort achter op de computer.
Sluit de geïntegreerde
toetsenbordkabel van de DKVM-2KU
aan op de PS/2 toetsenbordpoort
achter op de computer.
Sluit de geïntegreerde muiskabel
van de DKVM-2KU aan op de PS/2
muispoort achter op de computer.
Opmerking:
Als u een of meer USB-apparaten
wilt delen, sluit u de USB-hub of het
USB-apparaat (type A stekker) aan
op de USB-poort van de DKVM-2KU.
Sluit vervolgens de USB-kabel van
de DKVM-2KU aan op een USBpoort van uw computer.
Zet de computers aan als u klaar bent met de installatie
van de DKVM-2KU.
43
Type A
Page 44

De DKVM-2KU installeren
Als de installatie is gelukt, zijn het toetsenbord, de muis, het VGA-scherm en de USB-
apparaten (of -apparaat) als volgt aangesloten op de DKVM-2KU:
44
Page 45

Overschakelen met de DKVM-2KU
Op het voorpaneel van de DKVM-2KU zit een Select-knop voor het snel en
eenvoudig overschakelen tussen beide computers. U kunt hiervoor ook de speciale
sneltoetsen op het toetsenbord gebruiken.
Select-
knop
U kunt ook via het toetsenbord overschakelen tussen de computers. Druk
tweemaal op de Scroll Lock-toets om de modus voor het overschakelen via
sneltoetsen te activeren. U hoort een geluidssignaal als de modus actief is.
Overzicht van sneltoetsen
Scroll Lock + Scroll Lock + F1 : Toetsenbord, muis, monitor
en USB-apparaat gebruiken met PC1. Het PC1-lampje gaat
branden.
Scroll Lock + Scroll Lock + F2 : Toetsenbord, muis, monitor
en USB-apparaat verbinden met PC2. Het PC2-lampje gaat
branden.
Scroll Lock + Scroll Lock + 1: Overschakelen naar PC1 zonder
signaal van USB-apparaat. Het PC1-lampje gaat knipperen.
Scroll Lock + Scroll Lock + 2: Overschakelen naar PC2 zonder
signaal van USB-apparaat. Het PC2-lampje gaat knipperen.
Scroll Lock + Scroll Lock + S : De modus voor automatisch
scannen activeren. In deze modus wordt elke computer om de
10 seconden gescand op activiteit. Druk op de spatiebalk om de
modus voor automatisch scannen af te sluiten.
45
Page 46

Problemen oplossen
Toetsenbord
Controleer de volgende punten als het toetsenbord niet werkt, niet wordt herkend of een fout geeft
tijdens het opstarten van de computer:
•Zorg ervoor dat het toetsenbord goed is aangesloten op de computer en op de DKVM-2KU.
Controleer of het toetsenbord is aangesloten op de PS/2 toetsenbordpoort en niet op de PS/2
muispoort.
•Kijk of het toetsenbord werkt als het rechtstreeks is aangesloten op de computer. U moet de
computer hiervoor eerst uitschakelen.
•Lees de documentatie bij het moederbord en zorg ervoor dat de IRQ van het PS/2 toetsenbord is
ingeschakeld. Op de meeste computers moet dit worden ingesteld in het BIOS.
•Sluit een ander toetsenbord aan en kijk of het probleem is verholpen.
Muis
Controleer de volgende punten als de muis niet werkt, niet wordt herkend of een fout geeft tijdens het
opstarten van de computer:
•Zorg ervoor dat de muis goed is aangesloten op de computer en op de DKVM-2KU. Controleer of
de muis is aangesloten op de PS/2 muispoort en niet op de PS/2 toetsenbordpoort.
•Kijk of de muis werkt als deze rechtstreeks is aangesloten op de computer. U moet de computer
hiervoor eerst uitschakelen.
•Lees de documentatie bij het moederbord en zorg ervoor dat de IRQ van de PS/2 muis is
ingeschakeld. Op de meeste computers moet dit worden ingesteld in het BIOS.
•Sluit een andere muis aan en kijk of het probleem is verholpen.
•Als de muis niet goed reageert nadat u bent overgeschakeld naar de andere computer, start de
computer dan opnieuw op.
•Controleer of er op de computers maar één muisstuurprogramma is geïnstalleerd (kijk hiervoor in
de bestanden Cong.sys en Autoexec.bat voor Windows) en of de computer het meest recente
besturingsprogramma gebruikt.
•Als u een speciale muis gebruikt (bijvoorbeeld een draadloze of een scrollmuis), controleer dan of
de algemene PS/2 muisstuurprogramma’s van Windows worden gebruikt. Een afwijkende PS/2
muis kan uitbreidingen van het PS/2 protocol bevatten die niet worden ondersteund door de DKVM2KU.
•Als u overschakelt naar de andere computer, mag u de muis niet bewegen en ook geen muisknop
indrukken.
•Probeer de muis opnieuw in te stellen door de muis ongeveer 3 seconden los te koppelen uit de
DKVM-2KU en weer aan te sluiten.
Video
Controleer de volgende punten als de monitor geen duidelijk beeld produceert:
•Controleer of alle monitorkabels van de video goed zijn aangesloten.
•tel een lagere resolutie en herhalingsfrequentie (refresh rate) in.
•Gebruik een kortere videokabel.
USB
Controleer de volgende punten als het USB-apparaat niet werkt, niet wordt herkend of een fout geeft
tijdens het opstarten van de computer:
•Controleer of het USB-apparaat correct is aangesloten op de computer en op de DKVM-2KU.
•Kijk of een ander USB-apparaat wel goed werkt.
46
Page 47

47
Page 48

Technical Support
You can nd software updates and user documentation on the D-Link website.
D-Link provides free technical support for customers within Benelux for the
duration of the warranty period on this product.
Benelux customers can contact D-Link technical support through our website, or
by phone.
Tech Support for customers within the Netherlands:
D-Link Technical Support over the Telephone:
0900 501 2007
Monday to Friday 8:00 am to 10:00 pm
D-Link Technical Support over the Internet:
www.dlink.nl
Tech Support for customers within Belgium:
D-Link Technical Support over the Telephone:
+32(0)2 717 3248
Monday to Friday 8:00 am to 10:00 pm
D-Link Technical Support over the Internet:
www.dlink.be
Tech Support for customers within
Luxemburg:
D-Link UK & Ireland Technical Support over the Telephone:
+352 342 080 82 13
Monday to Friday 8:00 am to 10:00 pm
D-Link Technical Support over the Internet:
www.dlink.be
48
Page 49

Ten produkt może pracować
ze wszystkimi systemami
operacyjnymi Windows
DKVM-2KU
2-portowy przełącznik
KVM z funkcją
dzielenia USB 2.0
Przed rozpoczęciem
Do korzystania z urządzenia niezbędne są następujące elementy
• Klawiatura PS/2
• Mysz PS/2
• Monitor VGA lub lepszy
Jeśli chcesz dzielić urządzenie USB poprzez DKVM-2KU, będziesz
potrzebować urządzenia lub koncentratora USB (zgodnego z USB
1.1 lub USB 2.0).
Zawartość opakowania
Opakowanie urządzenia powinno zawierać następujące pozycje:
Przełącznik KVM DKVM-2KU z funkcją
dzielenia USB 2.0
Jeżeli którejkolwiek z tych pozycji brakuje, należy skontaktować się ze
sprzedawcą.
© 2003~2006 D-Link Systems Inc. Wszelkie prawa zastrzeżone. Znaki towarowe lub zastrzeżone znaki
towarowe są własnością odpowiednich podmiotów. Oprogramowanie i dane techniczne mogą ulec zmianie
bez powiadomienia.
49
Page 50

Instalacja przełącznika DKVM-2KU
Aby uniknąć nieprawidłowego działania myszy i klawiatury, przed
rozpoczęciem instalacji przełącznika DKVM-2KU upewnij się, że
wszystkie komputery są WYŁĄCZONE.
Podłącz złącze monitora DB-15
VGA do portu konsoli przełącznika
DKVM-2KU.
Podłącz 6-stykowy wtyk kabla
klawiatury PS/2 do portu klawiatury
przełącznika DKVM-2KU.
Podłącz 6-stykowy wtyk kabla
myszy PS/2 do portu myszy
przełącznika DKVM-2KU.
50
Page 51

Instalacja przełącznika DKVM-2KU
Poniższe kroki dotyczą obydwu komputerów używanych z przełącznikiem
DKVM-2KU.
Podłącz wbudowany kabel monitora
przełącznika DKVM-2KU do portu VGA
z tyłu obudowy komputera.
Podłącz wbudowany kabel klawiatury
przełącznika DKVM-2KU do portu
klawiatury PS/2 z tyłu obudowy
komputera.
Podłącz wbudowany kabel myszy
przełącznika DKVM-2KU do portu
myszy PS/2 z tyłu obudowy komputera.
Notatka:
Jeśli chcesz dzielić urządzenie USB,
dołącz koncentrator lub urządzenie
do portu konsoli DKVM-2KU.
Następnie dołącz kabel USB DKVM2KU do portu USB z tyłu komputera.
Po zakończeniu instalacji przełącznika DKVM-2KU WŁĄCZ
zasilanie wszystkich podłączonych komputerów.
51
Type A
Page 52

Instalacja przełącznika DKVM-2KU
Po instalacji mysz, klawiatura, monitor i urządzenie USB będzie podłączone podobnie,
jak poniżej:
52
Page 53

Przełączanie z użyciem przełącznika
DKVM-2KU
Przełącznikiem DKVM-2KU można sterować używając przycisku wyboru (Select
Button) na panelu przednim lub klawiszy skrótów (Hot Keys) na klawiaturze.
Przycisk wyboru
(Select)
Do przełączania między komputerami można także używać klawiatury. Aby
przejść do trybu przełączania za pomocą klawiszy skrótów (Hot Key), naciśnij
dwukrotnie klawisz Scroll Lock. Aktywację trybu Hot Key potwierdza sygnał
dźwiękowy.
Menu klawiszy skrótów (Hot Key)
Scroll + Scroll + F1: przełącza klawiaturę, mysz, monitor i USB
na PC1. Zielona dioda LED PC1 zaświeci się światłem ciągłym.
Scroll + Scroll + F2: przełącza klawiaturę, mysz, monitor i USB
na PC2. Zielona dioda LED PC2 zaświeci się światłem ciągłym.
Scroll + Scroll + 1: przełącza klawiaturę, mysz, monitor (bez
USB) na PC1. Zielona dioda LED PC1 będzie migać.
Scroll + Scroll + 2: przełącza klawiaturę, mysz, monitor (bez
USB) na PC2. Zielona dioda LED PC1 będzie migać.
Scroll Lock + Scroll Lock + S : włącza tryb automatycznego
skanowania. Każdy komputer będzie skanowany co 10 sekund.
Naciśnij Spację aby opuścić tryb automatycznego skanowania.
53
Page 54

Rozwiązywanie problemów
Klawiatura
Jeżeli po uruchomieniu klawiatura nie działa, nie jest wykrywana lub działa nieprawidłowo,
wykonaj następujące czynności.
•Upewnij się, że klawiatura jest prawidłowo podłączona do komputera i do przełącznika DKVM2KU. Upewnij się, że klawiatura została podłączona do właściwego portu PS/2 klawiatury, a nie
do portu PS/2 myszy.
•Sprawdź, czy klawiatura działa prawidłowo przy bezpośrednim podłączeniu do komputera.
Przed przełączeniem klawiatury należy wyłączyć komputer.
•Przeczytaj dokumentację płyty głównej i upewnij się, że obsługa przerwania klawiatury PS/2 jest
włączona. W większości komputerów można to zmienić za pomocą ustawień BIOS-u.
•Spróbuj użyć innej klawiatury.
Mysz
Jeżeli po uruchomieniu mysz nie działa, nie jest wykrywana lub działa nieprawidłowo,
wykonaj następujące czynności.
•Upewnij się, że mysz jest prawidłowo podłączona do komputera i do przełącznika DKVM-2KU.
Upewnij się, że mysz została podłączona do właściwego portu PS/2 myszy, a nie do portu PS/2
klawiatury.
•Sprawdź, czy mysz działa prawidłowo przy bezpośrednim podłączeniu do komputera. Przed
przełączeniem myszy należy wyłączyć komputer.
•Przeczytaj dokumentację płyty głównej i upewnij się, że obsługa przerwania myszy PS/2 jest
włączona. W większości komputerów można to zmienić za pomocą ustawień BIOS-u.
•Spróbuj użyć innej myszy.
•Jeżeli przy przełączaniu pomiędzy komputerami ruchy kursora myszy są przypadkowe, spróbuj
ponownie uruchomić komputer.
•Upewnij, że w komputerach nie ma zainstalowanych wielu sterowników myszy
(powinien być tylko jeden). Można to sprawdzić w plikach systemowych Windows cong.sys i
autoexec.bat. Sprawdź, czy używasz najnowszego sterownika myszy.
•Jeżeli jest to mysz specjalnego typu (np. bezprzewodowa lub z przewijaniem), upewnij się, że
używasz standardowego sterownika myszy PS/2. Niestandardowa mysz PS/2 może używać
rozszerzeń protokołu PS/2, które nie są obsługiwane przez przełącznik DKVM-2KU.
•Podczas przełączania pomiędzy komputerami nie poruszaj myszą, ani nie naciskaj żadnego
przycisku myszy.
•Spróbuj zresetować mysz przez odłączenie jej od przełącznika DKVM-2KU na ok. 3 sekundy i
ponowne podłączenie.
Monitor
Jeżeli obraz na monitorze jest niewyraźny, wykonaj następujące czynności.
•Sprawdź, czy wszystkie kable wideo są prawidłowo podłączone.
•Spróbuj zmniejszyć rozdzielczość i częstotliwość odświeżania.
•Spróbuj użyć krótszego kabla wideo.
USB
Jeśli urządzenie USB nie funkcjonuje, nie zostało wykryte lub zgłaszany jest błąd urządzenia,
sprawdź:
•upewnij się, że urządzenie USB jest poprawnie podłączone do komputera i do DKVM-2KU
•spróbuj użyć innego urządzenia USB
54
Page 55

55
Page 56

Pomoc techniczna
Najnowsze wersje oprogramowania i dokumentacji użytkownika
można znaleźć w serwisie internetowym rmy D-Link.
D-Link zapewnia bezpłatną pomoc techniczną klientom w Polsce
w okresie gwarancyjnym produktu.
Klienci z Polski mogą się kontaktować z działem pomocy
technicznej rmy D-Link za pośrednictwem Internetu lub
telefonicznie.
Telefoniczna pomoc techniczna rmy D-Link:
(+48 12) 25-44-000
Pomoc techniczna rmy D-Link świadczona przez Internet:
URL: http://www.dlink.pl
e-mail: dlink@xit.pl
56
Page 57

Toto zařízení pracuje
se všemi operačními
systémy Windows
DKVM-2KU
KVM přepínač pro 2 PC se
zabudovanými kabely a se
sdílením USB 2.0
Než začnete
Musíte mít minimálně následující vybavení:
• PS/2 klávesnice
• PS/2 myš
• VGA monitor nebo vyšší
V případě, že byste chtěli přes DKVM-2KU sdílet více než jedno USB
zařízení (kompatibilní s USB 1.1 nebo USB 2.0), je zapotřebí USB
rozbočovač.
Zkontrolujte obsah dodávky
Při nákupu dostanete tyto položky
DKVM-2KU KVM přepínač s připojenými
kabely a se sdílením USB 2.0.
Pokud některá z výše uvedených položek chybí, kontaktujte prodejce.
©2004~2006 D-Link Systems, Inc. Všechna práva vyhrazena. Ochranné známky nebo registrované ochranné
známky jsou majetkem příslušných vlastníků. Software a parametry mohou být bez upozornění změněny.
57
Page 58

Instalace DKVM-2KU
Před instalací DKVM-2KU se ujistěte, že jsou oba připojované
počítače vypnuté, abyste zabránili problémům s myší a klávesnicí
při spouštění počítačů.
Připojte konektor HDDB 15 VGA
monitoru do portu pro monitor na
DKVM-2KU.
Připojte konektor PS/2 s 6 kontakty
klávesnice do portu pro klávesnici na
DKVM-2KU.
Připojte konektor PS/2 s 6 kontakty
myši do portu pro myš na DKVM-2KU.
58
Page 59

Instalace DKVM-2KU
Následující kroky platí pro oba počítače, které budete používat spolu s DKVM-2KU.
Připojte zabudovaný kabel monitoru
z DKVM-2KU do VGA portu vzadu na
počítači.
Připojte zabudovaný kabel klávesnice
z DKVM-2KU do PS/2 portu pro
klávesnici vzadu na počítači.
Připojte zabudovaný kabel myši z
DKVM-2KU do PS/2 portu pro myš
vzadu na počítači.
Poznámka:
V případě, že chcete sdílet jedno
nebo více USB zařízení, připojte
USB zařízení nebo rozbočovač (USB
konektor typu A) do portu na panelu
DKVM-2KU. Pak připojte USB kabel
DKVM-2KU do USB portu počítače.
Po dokončení instalace DKVM-2KU zapněte oba připojené
počítače.
59
Type A
Page 60

Instalace DKVM-2KU
Po správném nainstalování budou klávesnice, myš, VGA monitor a USB zařízení
připojeny k DKVM-2KU jako na obrázku níže:
60
Page 61

Přepínání pomocí DKVM-2KU
Pro rychlé a snadné přepínání mezi počítači slouží tlačítko Select na předním panelu
DKVM-2KU a klávesové zkratky (horké klávesy).
Tlačítko
Select
Pro přepínání mezi počítači můžete používat také klávesnici. Stiskněte dvakrát klávesu
Scroll Lock, abyste se dostali do režimu přepínání pomocí horkých kláves. Aktivace
režimu horkých kláves je potvrzena zvukovým signálem.
Přehled klávesových zkratek
Scroll + Scroll + F1 : Přepne souběžně klávesnici, myš, monitor a
USB zařízení na PC1. Indikátor PC1 bude trvale svítit.
Scroll + Scroll + F2 : Přepne souběžně klávesnici, myš, monitor a
USB zařízení na PC2. Indikátor PC2 bude trvale svítit.
Scroll + Scroll + 1: Přepne na PC1 bez signálu USB zařízení.
Indikátor PC1 bude blikat.
Scroll + Scroll + 2: Přepne na PC2 bez signálu USB zařízení.
Indikátor PC2 bude blikat.
Scroll Lock + Scroll Lock + S : Aktivuje režim Auto Scan. Každý
počítač bude skenován vždy po 10 sekundách. Režim Auto Scan
se ukončí stisknutím mezerníku.
61
Page 62

Řešení potíží
Klávesnice
Pokud klávesnice nefunguje, nedetekuje se nebo se hlásí chyba klávesnice při bootování
počítače, zkontrolujte následující:
•Ujistěte se, že je klávesnice správně připojena k počítači a DKVM-2KU.Zkontrolujte, zda je
klávesnice připojena do správného portu PS/2 pro klávesnici a ne do portu PS/2 pro myš.
•Ověřte, zda klávesnice pracuje správně, když je připojena přímo k počítači. Před připojením
klávesnice musíte počítač nejprve vypnout.
•Přečtěte si dokumentaci k základní desce počítače a ujistěte se, že je
povoleno přerušení (IRQ) pro PS/2 klávesnici. To lze u většiny počítačů
provést v nastavení BIOSu.
•Zkuste použít jinou klávesnici.
Myš
Pokud myš nefunguje, nedetekuje se nebo se hlásí chyba myši při bootování počítače,
zkontrolujte následující:
•Ujistěte se, že je myš správně připojena k počítači a DKVM-2KU. Zkontrolujte, zda je myš
připojena do správného portu PS/2 pro myš a ne do portu PS/2 pro klávesnici.
•Ověřte, zda myš pracuje správně, když je připojena přímo k počítači. Před připojením myši
musíte počítač nejprve vypnout.
•Přečtěte si dokumentaci k základní desce počítače a ujistěte se, že je povoleno přerušení
(IRQ) pro PS/2 myš. To lze u většiny počítačů provést v nastavení BIOSu.
•Zkuste použít jinou myš.
•Je-li pohyb myši při přepínání mezi počítači náhodný, zkuste restartovat počítač.
•Zkontrolujte, zda na počítačích není nainstalován více než jeden ovladač myši (u starších
verzí Windows prohlédněte soubory cong.sys a autoexec.bat) a zda používáte nejnovější
verzi ovladače vaší myši.
•Máte-li speciální myš, např. bezdrátovou nebo s kolečkem, ujistěte se, že používáte obecný
ovladač PS/2 myši. Nestandardní PS/2 myši mohou používat doplňky k protokolu PS/2, které
DKVM-2KU nepodporuje.
•Při přepínání z jednoho PC na druhý nehýbejte s myší a netiskněte žádné tlačítko myši.
•Zkuste resetovat myš tak, že ji asi na 3 sekundy odpojíte od DKVM-2KU a pak ji znovu
připojíte.
Monitor
Není-li obraz na monitoru dobře viditelný, zkontrolujte následující:
•Ověřte, zda jsou všechny kabely monitoru správně připojeny.
•Zkuste zmenšit rozlišení a frekvenci obnovování obrazu na monitoru.
•Zkuste použít kratší videokabel.
USB
Pokud USB zařízení nefunguje, není detekováno nebo se při startu systému hlásí chyba USB
zařízení, proveďte následující
•Zkontrolujte správné propojení USB zařízení, DKVM-2KU a počítače.
•Zkuste použít jiná USB zařízení.
62
Page 63

63
Page 64

Technická podpora
Aktualizované verze software a uživatelských příruček
najdete na webové stránce rmy D-Link.
D-Link poskytuje svým zákazníkům bezplatnou
technickou podporu
Zákazníci mohou kontaktovat oddělení technické
podpory přes webové stránky, mailem nebo telefonicky
Web: http://www.dlink.cz/suppport/
E-mail: info@dlink.cz
Telefon: 224 247 500
Telefonická podpora je v provozu:
PO- PÁ od 08.00 do 17.00
64
Page 65

A termék minden Windows
operációs rendszerrel
működik
DKVM-2KU
2 portos KVM switch
USB 2.0 megosztással
(kábelek mellékelve)
Kezdő lépések
Legalább az alábbiakkal kell rendelkeznie:
• PS/2 billentyűzet
• PS/2 egér
• VGA vagy újabb monitor
USB eszköze(i) DKVM-2KU-n keresztül történő megosztásához szükség
van egy USB eszközre (USB 1.1 vagy USB 2.0 szabvány szerinti) vagy
USB Hub-ra.
Ellenőrizze a csomag tartalmát
A csomag az alábbiakat tartalmazza:
DKVM-2KU KVM switch USB 2.0
megosztással (kábelek mellékelve)
Amennyiben a fenti elemek bármelyike hiányzik, kérjük, keresse meg
értékesítőjét.
©2004~2006 D-Link Systems, Inc. Minden jog védve. A védjegyek vagy bejegyzett védjegyek a megfelelő birto-
kosok tulajdonait képezik. A szoftver és a tulajdonságok előzetes értesítés nélküli módosításának joga fenntartva.
65
Page 66

A DKVM-2KU csatlakoztatása
Ellenőrizze, hogy minden számítógép ki van-e kapcsolva, mielőtt
csatlakoztatja a DKVM-2KU-t, hogy elkerüljön minden egér vagy
billentyűzet hibát a számítógép indításakor.
Csatlakoztassa a monitor HDDB 15
VGA csatlakozóját a DKVM-2KU konzol
portjához.
Csatlakoztassa a számítógép 6 tűs
PS/2 male billentyűzet csatlakozóját a
DKVM-2KU billentyűzet portjához.
Csatlakoztassa a számítógép 6
tűs PS/2 male egér csatlakozóját a
DKVM-2KU egér portjához.
66
Page 67

A DKVM-2KU csatlakoztatása
Az alábbi lépések mindkét DKVM-2KU által használt számítógépre vonatkoznak.
Csatlakoztassa a DKVM-2KU beépített
monitor kábelét a számítógép hátulján
található VGA portra.
Csatlakoztassa a DKVM-2KU beépített
billentyűzet kábelét a számítógép
hátulján található PS/2 billentyűzet
portra.
Csatlakoztassa a DKVM-2KU beépített
egér kábelét a számítógép hátulján
található PS/2 egér portra.
Megjegyzés:
USB eszköze(i) megosztásához
csatlakoztassa az USB Hub-ot vagy
eszközt (USB A type csatlakozóval) a
DKVM-2KU konzol portjára. Ezután
csatlakoztassa a DKVM-2KU USB
kábelét a számítógép USB portjára.
A DKVM-2KU csatlakoztatását követően kapcsolja be az
össze csatlakoztatott számítógépet.
67
Type A
Page 68

A DKVM-2KU csatlakoztatása
Megfelelő összeszerelést követően a billentyűzet, a VGA monitor és az USB eszköz(ök) a
következő ábra szerint csatlakoznak a DKVM-2KU-hoz:
68
Page 69

Kapcsolás a DKVM-2KU-val
A DKVM-2KU első paneljén található egy Kiválasztó gomb illetve billentyűzet
gyorsgombok a két számítógép közti gyors és egyszerű váltáshoz.
Select (Kiválasztó)
gomb
Emellett a billentyűzetről is válthat a számítógépek között. Nyomja meg kétszer a Scroll
Lock gombot a Hot Key (gyorsgomb) kapcsolási mód kiválasztásához. Sípszó jelzi
a gyorsgomb mód aktiválását.
Hot Key (Gyorsgomb) Menü
Scroll + Scroll + F1 : A billentyűzetet, az egeret, a monitort és az USB
eszközt a PC1-re kapcsolja. PC1 LED folyamatos fénnyel világít.
Scroll + Scroll + F2 : A billentyűzetet, az egeret, a monitort és az USB
eszközt a PC2-re kapcsolja. PC2 LED folyamatos fénnyel világít.
Scroll + Scroll + 1: Kapcsolás PC1-re USB eszköz nélkül. A PC1 LED
villog.
Scroll + Scroll + 2: Kapcsolás PC2-re USB eszköz nélkül. A PC2 LED
villog.
Scroll Lock + Scroll Lock + S : Auto Scan mód aktiválása. Mindkét
számítógépet gyeli 10 másodperc es váltásokkal. Az AutoScan
módból történő kilépéshez nyomja meg a Space-t.
69
Page 70

Hibaelhárítás
Billentyűzet
Ha a billentyűzet nem működik, nem kerül felismerésre, vagy billentyűzet-hiba lép fel a
számítógép indításakor, ellenőrizze az alábbiakat:
•Ellenőrizze, hogy a számítógép megfelelően csatlakozik-e a számítógéphez és a DKVM-2KUhoz. Ellenőrizze, hogy a billentyűzet a megfelelő PS/2 billentyűzet portra és nem a PS/2 egér
portra csatlakozik.
•Ellenőrizze, hogy a billentyűzet működik-e, ha közvetlenül a számítógéphez csatlakozik.
Ehhez először le kell állítania a számítógépet.
•Olvassa el az alaplap használati utasítását, és ellenőrizze, hogy a PS/2 billentyűzet IRQ-ja be
van-e kapcsolva. Ezt a legtöbb számítógépnél a BIOS beállítások között lehet megtenni.
•Próbáljon meg egy másik billentyűzetet használni.
Egér
Amennyiben az egér nem működik, nem kerül felismerésre vagy egér hiba lép fel a számítógép
indításakor, ellenőrizze az alábbiakat:
•Ellenőrizze, hogy az egér megfelelően csatlakozik-e a számítógéphez és a DKVM-2KU-hoz.
Ellenőrizze, hogy az egér a megfelelő PS/2 egér portra, és nem a PS/2 billentyűzet portra lett
csatlakoztatva.
•Ellenőrizze, hogy az egér megfelelően működik-e, ha közvetlenül a számítógéphez
csatlakozik. Ehhez először le kell állítania a számítógépet.
•Olvassa el az alaplap használati utasítását, és ellenőrizze, hogy a PS/2 egér IRQ-ja be van-e
kapcsolva. Ezt a legtöbb számítógépnél a BIOS beállítások között lehet megtenni
•Próbáljon ki egy másik egeret.
•Ha az egér mozgása akadozik a számítógép közti váltásoknál, próbálja meg leállítani a
számítógépet, majd indítsa újra azt.
•Ellenőrizze, nincs-e egynél több egér driver telepítve a számítógépekre
(ellenőrizze a Windows cong.sys és autoexec.bat fájljait), és hogy a legújabb egér drivert
használja-e.
•Ha speciális – például vezeték nélküli vagy görgős – egeret használ, ellenőrizze, hogy
ahhoz PS/2 egér meghajtót használ-e. Egy nem szabványos PS/2 egér olyan PS/2 protokoll
kiterjesztésekkel rendelkezhet, amelyet nem támogat a DKVM-2KU.
•Ne mozgassa az egeret, és ne nyomja meg a gombokat, miközben az egyik számítógépről a
másikra vált.
•Próbálja meg reset-elni az egeret úgy, hogy kihúzza azt a DKVM-2KU-ból, majd 3 másodperc
elteltével újra csatlakoztatja azt.
Video
Ha a monitorkép nem tiszta, ellenőrizze az alábbiakat:
•Ellenőrizze, hogy a monitor kábelek megfelelően lettek-e csatlakoztatva.
•Próbálja meg csökkenteni a képfelbontást, és frissítse a monitor képarányát.
•Próbáljon meg rövidebb video kábelt használni.
USB
Ha USB eszköze nem működik, azt nem ismeri fel a készülék vagy a készülék indításakor hiba
lép fel, ellenőrizze a következőket:
•Ellenőrizze, hogy az USB eszköz megfelelően csatlakozik mind a számítógéphez, mind a
DKVM-2KU-hoz.
•Próbálja ki a készüléket más USB eszközzel.
70
Page 71

71
Page 72

Technikai Támogatás
Meghajtó programokat és frissítéseket a D-Link Magyarország
weblapjáról tölthet le.
Telefonon technikai segítséget munkanapokon hétfőtől-csütörtökig
9.00 – 16.00 óráig és pénteken 9.00 – 14.00 óráig kérhet
a (1) 461-3001 telefonszámon vagy a support@dlink.hu
emailcímen.
Magyarországi technikai támogatás :
D-Link Magyarország
1074 Budapest, Alsóerdősor u. 6. – R70 Irodaház 1 em.
Tel. : 06 1 461-3001
Fax : 06 1 461-3004
email : support@dlink.hu
URL : http://www.dlink.hu
72
Page 73

Dette produktet kan
brukes med alle Windowsoperativsystemer
DKVM-2KU
2-porters KVM-svitsj
med USB 2.0, felles
med tilkoblede kabler
Før du begynner
Du må minst ha følgende:
• PS/2-tastatur
• PS/2-mus
• VGA-skjerm eller bedre
Hvis du vil dele USB-enhet(er) via DKVM-2KU, trenger du en USB-hub
eller USB-enhet (USB 1.1- eller USB 2.0-kompatibel).
Kontroller innholdet i pakken
Disse delene skal følge med i pakken:
DKVM-2KU KVM-svitsj med USB 2.0, felles
med tilkoblede kabler
Vennligst kontakt forhandleren hvis noen av disse delene mangler.
©2004~2006 D-Link Systems, Inc. Forbeholdt alle rettigheter. Varemerker eller registrerte varemerker eies av
sine respektive innehavere. Programvaren og spesikasjonene kan endres uten forutgående varsel.
73
Page 74

Installere DKVM-2KU
Pass på at alle datamaskiner er slått av før du installerer DKVM-2KU.
Da unngår du feil med mus og tastatur når du starter dem opp igjen.
Kople skjermens HDDB 15 VGA-
kontakt til konsollporten på DKVM-2KU.
Kople datamaskinens 6-pinners
PS/2 hannkontakt for tastatur til
tastaturporten på DKVM-2KU.
Kople datamaskinens 6-pinners PS/2
hannkontakt for mus til museporten på
DKVM-2KU.
74
Page 75

Installere DKVM-2KU
Trinnene nedenfor gjelder begge datamaskinene du bruker med DKVM-2KU.
Kople DKVM-2KUs innebygde
skjermkabel til VGA-porten
på baksiden av chassiset til
datamaskinen.
Kople DKVM-2KUs innebygde
tastaturkabel til PS/2-tastaturporten
på baksiden av chassiset til
datamaskinen.
Kople DKVM-2KUs innebygde
musekabel til PS/2-museporten
på baksiden av chassiset til
datamaskinen.
Merk:
Hvis du vil dele USB-enhet(er), kobler
du USB-huben eller enheten (Kontakt
av USB A-type) til konsollporten
på DKVM-2KU. Etterpå kobler du
DKVM-2KUs USB-kabel til USBporten på baksiden av chassiset til
datamaskinen.
Slå på alle tilkoplede datamaskiner etter at du har fullført
installasjonen av DKVM-2KU.
75
Type A
Page 76

Installere DKVM-2KU
Etter riktig installasjon er tastatur, mus, VGA-skjerm og USB-enhet(er) koblet sammen
med DKVM-2KU, som i illustrasjonen nedenfor.
76
Page 77

Veksle med DKVM-2KU
DKVM-2KU har en valgknapp, Select (Valg), på frontpanelet. Du kan også bruke Hot
Keys (hurtigtaster) på tastauret til å veksle raskt og enkelt mellom begge datamaskiner.
Select Button
(Valgknapp)
Du kan også bruke tastaturet til å veksle mellom datamaskiner. Trykk to ganger på
Scroll Lock-tasten for å komme inn i hurtigtastmodus. Et pip bekrefter at hurtigtast-
modus er aktivert.
Hurtigtastmeny
Scroll + Scroll + F1: Veksler konsolltastatur, mus, skjerm og USB-
enhet til PC1 samtidig. PC1-lampen lyser konstant.
Scroll + Scroll + F2: Veksler konsolltastatur, mus, skjerm og USB-
enhet til PC2 samtidig. PC2-lampen lyser konstant.
Scroll + Scroll + 1: Veksler til PC1 uten signal for USB-enhet.
PC1-lampen blinker.
Scroll + Scroll +2: Veksler til PC2 uten signal for USB-enhet.
PC2-lampen blinker.
Scroll Lock + Scroll Lock + S : Aktiverer Auto Scan Mode
(automatisk skannemodus). Hver datamaskin blir skannet hvert
10. sekund. Trykk på mellomromstasten for å gå ut av autoskanmodus.
77
Page 78

Problemløsingstips
Tastatur
Hvis tastaturet ikke fungerer, ikke registreres, eller hvis det er en tastaturfeil ved oppstart,
kontrollerer du følgende:
•Pass på at tastaturet er riktig koplet til datamaskinen og til DKVM-2KU. Kon troller at tastaturet
er koplet til riktig PS/2-tastaturport og ikke til PS/2-muse porten.
•Kontroller at tastaturet fungerer hvis det koples direkte til datamaskinen. Du må slå av
datamaskinen først når du skal gjøre dette.
•Les dokumentasjonen til hovedkortet, og pass på at PS/2-tastaturets IRQ er a ktivert. Denne
kan stilles inn for de este datamaskiner i BIOS-oppsettet.
•Prøv å bruke et annet tastatur.
Mus
Hvis musen ikke fungerer, ikke registreres, eller hvis det er en musefeil ved oppstart, kontrollerer
du følgende:
•Pass på at musen er riktig koplet til datamaskinen og til DKVM-2KU. Kontroller at musen er
koplet til riktig PS/2-museport og ikke PS/2-tastaturporten.
•Kontroller at musen fungerer hvis den koples direkte til datamaskinen. Du må slå av
datamaskinen først når du skal gjøre dette.
•Les dokumentasjonen til hovedkortet og pass på at PS/2-musens IRQ er akti vert. Denne kan
stilles inn for de este datamaskiner i BIOS-oppsettet.
•Prøv å bruke en annen mus.
•Hvis musebevegelsen er tilfeldig når du veksler mellom datamaskiner, kan du prøve å slå av
datamaskinen og starte den på nytt.
•Kontroller at datamaskinene dine ikke har installert mer enn én musedriver (kontroller lene
cong.sys og autoexec.bat for Windows) og at du bruker den siste musedriveren.
•Hvis du bruker en spesialmus, for eksempel trådløs mus eller musekule, må du passe på
at du bruker vanlig PS/2-musedriver. En ikke-standard PS/2-mus kan ha utvidelser i PS/2protokollen som ikke støttes av DKVM-2KU.
•Ikke beveg på musen eller trykk på noen av museknappene når du veksler fra én PC til en
annen.
•Forsøk å tilbakestille musen ved å kople den fra DKVM-2KU i omtrent 3 sekunder og så kople
den til igjen.
Video
Hvis bildet på skjermen ikke er klart, kontrollerer du følgende:
•Kontroller at alle skjermkabler er koplet riktig til.
•Forsøk å redusere oppløsningen og oppdateringshastigheten til skjermen
•Forsøk å bruke en kortere videokabel.
USB
Hvis USB-enheten(e) ikke fungerer, ikke registreres eller det er en feil ved USB-enheten(e) ved
oppstart, kontrollerer du følgende:
•Pass på at USB-enheten er riktig koblet til både datamaskinen og til DKVM-2KU.
•Forsøk å bruke andre USB-enheter.
78
Page 79

79
Page 80

Teknisk Support
Du kan nne programvare oppdateringer og bruker
dokumentasjon på D-Links web sider.
D-Link tilbyr sine kunder gratis teknisk support under
produktets garantitid.
Kunder kan kontakte D-Links teknisk support via våre
hjemmesider, eller på tlf.
Teknisk Support:
D-Link Teknisk telefon Support:
800 10 610
(Hverdager 08:00-20:00)
D-Link Teknisk Support over Internett:
http://www.dlink.no
80
Page 81

Dette produkt kan
bruges sammen
med alle Windowsoperativsystemer’
DKVM-2KU
KVM-switch med to
porte og USB 2.0-deling
med tilsluttede kabler
Før du går i gang
Du skal som minimum have følgende
• PS/2-tastatur
• PS/2-mus
• VGA-skærm eller bedre
Hvis du gerne vil dele en eller ere USB-enheder via DKVM-2KU, skal du
bruge en USB-hub eller USB-enhed (kompatibel med USB 1.1 eller USB
2.0).
Kontroller indholdet af pakken
Når du køber pakken, får du følgende:
DKVM-2KU KVM-switch med to porte og USB
2.0-deling med tilsluttede kabler
Hvis noget af ovennævnte indhold mangler, skal du kontakte forhandleren.
©2004~2006 D-Link Systems, Inc. Alle rettigheder forbeholdes. Varemærker eller registrerede varemærker
tilhører deres respektive ejere. Software og specikationer kan ændres uden forudgående varsel.
81
Page 82

Installation af DKVM-2KU
Sørg for, at alle computere er slukket, før du installerer DKVM-2KU.
Så undgår du fejl med mus og tastatur, når computerne startes
Sæt skærmens HDDB 15 VGA-stik
i konsolporten på DKVM-2KU.
Sæt computerens PS/2-
tastaturhanstik med 6 ben i
tastaturporten på DKVM-2KU.
Sæt computerens PS/2-
musehanstik med 6 ben i
museporten på DKVM-2KU.
82
Page 83

Installation af DKVM-2KU
Fremgangsmåden herunder gælder for begge computere, som du bruger sammen
med DKVM-2KU.
Sæt det indbyggede skærmkabel i
DKVM-2KU ind i VGA-porten, som er
placeret bag på computeren.
Sæt det indbyggede tastaturkabel i
DKVM-2KU i tastaturporten på PS/2,
som er placeret bag på computeren.
Sæt det indbyggede musekabel i
DKVM-2KU i museporten på PS/2,
som er placeret bag på computeren.
Bemærk!
Hvis du vil dele en eller ere USB-
enheder, skal du slutte USB-hub’en
eller enheden (USB-stik type A)
til konsolporten på DKVM-2KU.
Derefter skal du slutte USB-kablet
fra DKVM-2KU til USB-porten bag på
computerens kabinet.
Sæt strøm til alle tilkoblede computere (ON), når
installationen af DKVM-2KU er færdig.
83
Type A
Page 84

Installation af DKVM-2KU
Når det er sat korrekt i, vil tastatur, mus, VGA-skærm og USB-enhed(er) være tilsluttet
DKVM-2KU som vist herunder:
84
Page 85

Skift med DKVM-2KU
DKVM-2KU har en Select (valgknapp), der er placeret på frontpanelet, og Hot Keys
(hurtigtaster) på tastaturet, så du hurtigt og let kan skifte mellem computerne.
Select Button
(Valgknap)
Du kan også bruge tastaturet til at skifte mellem computerne. Tryk to gange på tasten
Scroll Lock for at aktivere skift med hurtigtaster. Når du hører et bip, betyder det, at
hurtigtasttilstanden er aktiveret.
Menu med hurtigtaster
Scroll + Scroll + F1: Skifter konsollens tastatur, mus, skærm og
USB-enhed til PC1 samtidigt. Lysdioden for PC1 vil så lyse konstant.
Scroll + Scroll + F2: Skifter konsollens tastatur, mus, skærm og
USB-enhed til PC2 samtidigt. Lysdioden for PC2 vil så lyse konstant.
Scroll + Scroll + 1: Skifter til PC1 uden USB-enhedens signal.
Lysdioden for PC1 blinker.
Scroll + Scroll +2: Skifter til PC2 uden USB-enhedens signal.
Lysdioden for PC2 blinker.
Scroll Lock + Scroll Lock + S : Aktiverer tilstanden til automatisk
scanning. Hver computer scannes hvert 10. sekund. Tryk på
mellemrumstasten for at afslutte Auto Scan modus.
85
Page 86

Tip til fejlnding
Tastatur
Hvis tastaturet ikke fungerer, ikke registreres, eller der er tastaturfejl ved start, skal du
kontrollere følgende:
•Kontroller, at tastaturet er sluttet korrekt til computeren og til DKVM-2KU.Kontroller, at
tastaturet er forbundet med den rigtige tastaturport på PS/2 og ikke med museporten.
•Kontroller, at tastaturet fungerer, når det kobles direkte sammen med
computeren. Sluk computeren, før du prøver dette.
•Læs dokumentationen til motherboard’et, og kontroller, at IRQ for PS/2-tastaturet er aktiveret.
For de este computere kan det deneres i BIOS-installationen.
•Prøv at bruge et andet tastatur.
Mus
Hvis musen ikke fungerer, ikke registreres, eller der er musefejl ved start, skal du kontrollere
følgende:
•Kontroller, at musen er forbundet korrekt med computeren og DKVM-2KU. Kontroller, at
musen er sat i den rigtige museport på PS/2 og ikke i tastaturporten.
•Kontroller, at musen fungerer, når den forbindes direkte med computeren. Sluk computeren,
før du prøver dette.
•Læs dokumentationen til motherboard’et, og kontroller, at IRQ for PS/2-musen er aktiveret.
For de este computere kan det deneres i installationen af BIOS.
•Prøv at bruge en anden mus.
•Hvis musebevægelserne er ustabile, når der skiftes mellem computerne, kan du prøve at
slukke computerne og starte dem igen.
•Kontroller, at der ikke er installeret mere end én musedriver på dine computere (se cong.sysog autoexec.bat-lerne til Windows), og at du bruger den nyeste musedriver.
•Hvis der bruges en speciel mus, f.eks. en trådløs mus eller en mus med scroll-funktion, skal
du sikre dig, at du bruger standardmusedriverne til PS/2. En PS/2-mus, der ikke er standard,
kan have udvidelser inden for PS/2-protokollen, der ikke understøttes af DKVM-2KU.
•Flyt ikke musen, og tryk ikke på nogen af museknapperne, når du er ved at skifte fra én
computer til en anden.
•Prøv at nulstille musen ved at tage den ud af DKVM-2KU i ca. 3 sekunder og sætte den i igen.
Video
Hvis billedet på skærmen ikke står klart, skal du gøre følgende:
•Kontroller, at alle kabler til skærmen er sat rigtigt i.
•Prøv at sænke opløsningen og opdateringshastigheden for skærmen.
•Prøv at bruge et kortere videokabel.
USB
Kontroller følgende, hvis USB-enheden ikke fungerer, ikke registreres, eller der fejl på USB-
enheder, når der startes:
•Sørg for, at USB-enheden er korrekt forbundet både med computeren og med DKVM-2KU.
•Prøv at bruge andre USB-enheder.
86
Page 87

87
Page 88

Teknisk Support
Du nder software opdateringer og bruger-
dokumentation på D-Link’s hjemmeside.
D-Link tilbyder gratis teknisk support til kunder
i Danmark i hele produktets garantiperiode.
Danske kunder kan kontakte D-Link’s tekniske
support via vores hjemmeside eller telefonisk.
D-Link teknisk support over telefonen:
Tlf. 7026 9040
Åbningstider: kl. 08:00 – 20:00
D-Link teknisk support på Internettet:
http://www.dlink.dk
88
Page 89

Tämä tuote toimii
kaikissa Windowskäyttöjärjestelmissä
DKVM-2KU
USB 2.0 -jako-ominaisuudella
varustettu 2-porttinen KVM-
kytkin kiintein kaapelein.
Ennen kuin aloitat
Sinulla täytyy olla vähintään:
• PS/2-näppäimistö
• PS/2-hiiri
• VGA-monitori tai parempi
Jos haluat jakaa USB-laitteen/laitteita DKVM-2KU:n kautta, on käytettävä
USB 1.1- tai USB 2.0 -yhteensopivaa USB-laitetta tai keskitintä.
Pakkauksen sisältö
Pakkauksessa on mukana seuraavat komponentit:
DKVM-2KU KVM-kytkin kiintein kaapelein
Jos pakkauksesta puuttuu jokin yllämainituista, ota yhteys jälleenmyyjääsi.
©2004~2006 D-Link Systems, Inc. Kaikki oikeudet pidätetään. Tuotemerkit tai rekisteröidyt tuotemerkit ovat
asianomaisten yritysten omaisuutta. Oikeus ohjelmisto- ja teknisiin muutoksiin pidätetään.
89
Page 90

DKVM-2KU:n asentaminen
Varmista ennen DKVM-2KU:n asentamista, että kaikki tietokoneet
on kytketty pois päältä. Näin vältät hiiri- ja näppäimistöongelmat
käynnistyksen yhteydessä.
Kytke näyttösi HDDB 15 VGA -liitin
DKVM-2KU:n konsoliporttiin.
Kytke tietokoneesi näppäimistön
6-piikkinen PS/2-liitin DKVM-2KU:n
näppäimistöporttiin.
Kytke tietokoneesi hiiren 6-piikkinen
PS/2-liitin DKVM-2KU:n hiiriporttiin.
90
Page 91

DKVM-2KU:n asentaminen
Seuraavat ohjeet koskevat molempia tietokoneita, joita aiot DKVM-2KU:n avulla
käyttää.
Kytke DKVM-2KU:
n sisäänrakennettu näyttökaapeli
tietokoneesi takapaneelin VGA-porttiin.
Kytke DKVM-2KU:n sisäänrakennettu
näppäimistökaapeli tietokoneesi
takapaneelin PS/2-näppäimistöporttiin.
Kytke DKVM-2KU:
n sisäänrakennettu hiirikaapeli
tietokoneesi takapaneelin PS/2-
hiiriporttiin.
Huom!
Jos haluat jakaa USB-laitteen/laitteita,
kytke USB-keskitin tai USB-laite
(USB A -tyypin liitäntä) DKVM-2KU:
n konsoliporttiin. Kytke sen jälkeen
DKVM-2KU:n USB-kaapeli tietokoneesi
etu- tai takapaneelin vapaaseen USB-
porttiin.
Kytke molempiin tietokoneisiin virta päälle, kun olet
asentanut DKVM-2KU:n.
91
Type A
Page 92

DKVM-2KU:n asentaminen
Kun asennus on suoritettu asianmukaisesti, VGA-monitori sekä USB-laite/laitteet on
yhdistetty DKVM-2KU:hun alla olevan kuvan mukaisesti.
92
Page 93

2 tietokoneen käyttö DKVM-2KU:n avulla
DKVM-2KU:ssa on Select (Valinta) -painike etupaneelissa, ja myös näppäimistölla on
mahdollisuus käyttää Hot Keys (pikavalintanäppäimiä), joiden avulla vaihtaminen tieto-
koneesta toiseen sujuu nopeasti ja helposti.
Select (Valitse)
-painike
Voit myös käyttää näppäimistöä tietokoneelta toiselle vaihtamiseen. Paina Scroll Lock
(Vierityslukko) -näppäintä kahdesti, niin pääset pikanäppäinvaihtotilaan (Hot Key
switching mode). Äänimerkki varmistaa pikanäppäinvaihtotilaan siirtymisen.
Pikanäppäinvaihtotilan valikko (Hot Key Menu)
Scroll + Scroll + F1: Kytkee näppäimistön, hiiren, monitorin ja USB-
laitteen/laitteet Tietokone 1:een samanaiakisesti. Tietokone 1:n (PC1)
merkkivalo palaa tällöin vilkkumatta.
Scroll + Scroll + F2: Kytkee näppäimistön, hiiren, monitorin ja USB-
laitteen/laitteet Tietokone 2:een samanaiakisesti. Tietokone 2:n (PC2)
merkkivalo palaa tällöin vilkkumatta.
Scroll + Scroll + 1: Kytkeytyy Tietokone 1:een (PC1) ilman USBlaitteen signaalia. Tietokone 1:n merkkivalo vilkkuu.
Scroll + Scroll + 2: Kytkeytyy Tietokone 2:een (PC2) ilman USBlaitteen signaalia. Tietokone 2:n merkkivalo vilkkuu.
Scroll Lock + Scroll Lock + S : Aktivoi automaattitilan (Auto Scan
Mode). Tällöin DKVM-2K skannaa automaattisesti tietokoneiden
tilan 10 sekunnin välein. Paina välilyöntinäppäintä poistuaksesi
automaattitilasta.
93
Page 94

Vianetsintä
Näppäimistö
Jos näppäimistö ei toimi, sitä ei löydy, tai tietokone ilmoittaa käynnistyksen yhteydessä
näppäimistövirheestä, tarkista että:
•näppäimistö on kunnolla kytketty tietokoneeseen ja DKVM-2KU:hon. Näppäi mistö on kytketty
PS/2-näppäimistöporttiin eikä PS/2-hiiriporttiin.
•näppäimistö toimii, kun se kytketään suoraan tietokoneeseen. Tarkistaaksesi tämän sinun
tulee ensin sammuttaa tietokone.
•Varmista emolevyn käsikirjasta, että PS/2-näppäimistön keskeytystila on kytketty (IRQ
enabled). Useimmissa tietokoneissa tämä asetus voidaan tehdä myös BIOS-asetuksissa.
•Kokeile toista näppäimistöä.
Hiiri
Jos hiiri ei toimi, sitä ei löydy, tai tietokone ilmoittaa käynnistyksen yhteydessä hiirivirheestä,
tarkista että:
•hiiri on kunnolla kytketty tietokoneeseen ja DKVM-2KU:hon. Hiiri on kytketty PS/2-hiiriporttiin
eikä PS/2-näppäimistöporttiin.
•hiiri toimii, kun se kytketään suoraan tietokoneeseen. Tarkistaaksesi tämän sinun tulee ensin
sammuttaa tietokone.
•Varmista emolevyn käsikirjasta, että PS/2-hiiren keskeytystila on kytketty (IRQ enabled).
Useimmissa tietokoneissa tämä asetus voidaan tehdä myös BIOS-asetuksissa.
•Kokeile toista hiirtä.
•Jos hiiriosoittimen liikkeet häiriytyvät tietokoneelta toiselle vaihdettaessa, koeta käynnistää
tietokone uudelleen.
•Varmista, ettei tietokoneissa ole asennettuna enempää kuin yksi hiiriohjain
(tarkista myös cong.sys- ja autoexec.bat-tiedostot), ja että käytät hiiriohjaimen uusinta
versiota.
•Jos käytät erikoishiirtä, kuten langatonta tai vierityshiirtä, varmista, että käytät yleistä PS/2-
hiiriohjainta. Ei-standardi PS/2-hiiri saattaa käyttää sellaisia PS/2-protokollan laajennuksia,
jotka eivät ole yhteensopivia DKVM-2KU:n kanssa.
•Älä liikuttele hiirtä tai paina sen painikkeita samaan aikaan, kun kytkeydyt tietokoneelta
toiselle.
•Koeta resetoida hiiri irrottamalla sen kaapeli DKVM-2KU:sta noin 3 sekunnin ajaksi ja
kytkemällä sen jälkeen uudestaan.
Video
Jos kuva ruudulla ei ole selkeä, tarkista että:
•kaikki näyttökaapelit on kunnolla kytketty.
•Koeta alentaa näytön resoluutiota ja virkistystaajuutta.
•Kokeile lyhyempää näyttökaapelia.
USB
Jos USB-laite ei toimi, sitä ei löydy, tai tietokone ilmoittaa käynnistyksen yhteydessä USBlaitevirheestä, tarkista että:
•USB-laite on kunnolla kytketty tietokoneeseen ja DKVM-2KU:hun.
•Kokeile muita USB-laitteita.
94
Page 95

95
Page 96

Teknistä tukea asiakkaille
Suomessa:
D-Link tarjoaa teknistä tukea asiakkailleen.
Tuotteen takuun voimassaoloajan.
Tekninen tuki palvelee seuraavasti:
Arkisin klo. 9 - 21
numerosta
0800-114 677
Internetin kautta
Ajurit ja lisätietoja tuotteista.
http://www.dlink.
Sähköpostin kautta
voit myös tehdä kyselyitä.
96
Page 97

Denna produkt fungerar
med alla Windows
operativsystem
DKVM-2KU
2 portars KVM-switch
med USB 2.0 Delning
med medföljande kablar
Innan du börjar
Du måste ha åtminstone följande:
• PS/2-tangentbord
• PS/2-mus
• VGA-skärm eller bättre
Om du vill dela en eller era USB-enheter via DKVM-2KU krävs en USB-
hubb eller USB-enhet (kompatibel med USB 1.1 eller USB 2.0).
Kontrollera förpackningens innehåll
Dessa komponenter medföljer när du köper denna produkt:
DKVM-2KU KVM-switch med USB 2.0 Delning
med medföljande kablar
Kontakta din återförsäljare om någon av ovanstående komponenter saknas.
©2004~2006 D-Link Systems, Inc. Alla rättigheter reserverade. Varumärken eller registrerade varumärken tillhör
respektive ägare. Programvara och specikationer kan ändras utan föregående varsel.
97
Page 98

Installation av din DKVM-2KU
Försäkra dig om att alla datorer är avstängda innan du installerar
din DKVM-2KU för att undvika fel hos musen eller tangentbordet när
du startar dina datorer.
Fäst din bildskärms HDDB 15
VGA-kontakt vid konsolporten
på din DKVM-2KU.
Fäst din dators 6-pin PS/2-
hankontakt för tangentbord
vid tangentbordsporten på din
DKVM-2KU.
Fäst din dators 6-pin PS/2-
hankontakt för mus vid
musporten på din DKVM-2KU.
98
Page 99

Installation av din DKVM-2KU
Följande steg gäller båda de datorer som du använder med din DKVM-2KU.
Fäst den inbyggda monitorkabeln hos
din DKVM-2KU vid VGA-porten på
baksidan av din dator.
Fäst den inbyggda tangentbordskabeln
hos din DKVM-2KU vid PS/2-
tangentbordsporten på baksidan av din
dator.
Fäst den inbyggda muskabeln hos din
DKVM-2KU vid PS/2-musporten på
baksidan av din dator.
Obs!
Om du vill dela en eller era USB-
enheter ska du ansluta USB-hubben
eller USB-enheten (USB-kontaktdon av
typ A) till konsolporten på DKVM-2KU.
Anslut därefter DKVM-2KU:s USB-
kabel till USB-porten på baksidan av
datorchassit.
Starta alla dina anslutna datorer efter att du slutfört
installationen av din DKVM-2KU.
99
Type A
Page 100

Installation av din DKVM-2KU
Efter korrekt utförd installation kommer tangentbord, mus, VGA-skärm och USB-enhet(er)
att vara anslutna till DKVM-2KU såsom visas på bilden nedan:
100
 Loading...
Loading...