Page 1
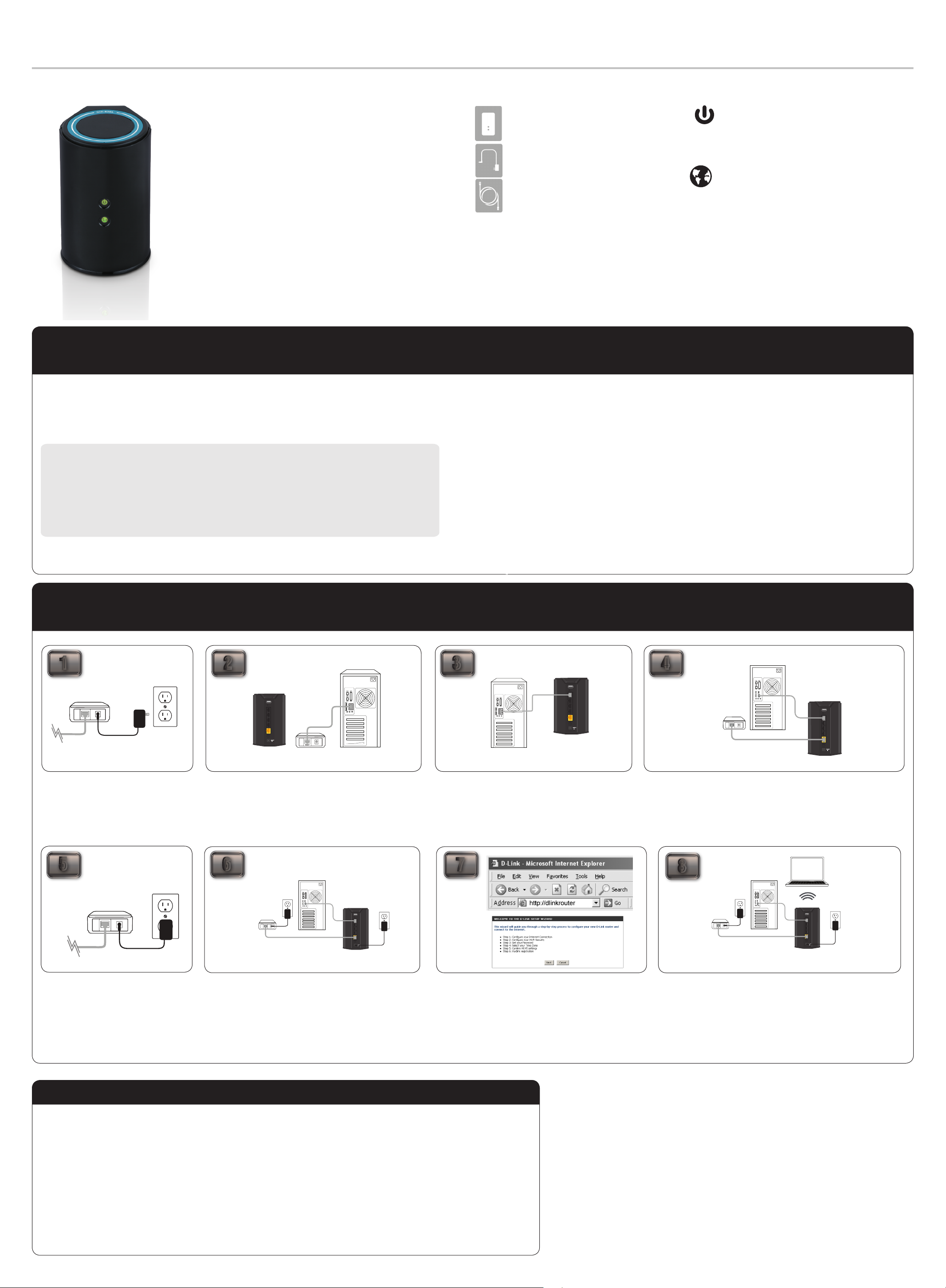
Quick Install Guide
Wireless N 300 Gigabit Cloud Router
DIR-636L
Package Contents
LEDs (from top to bottom)
DIR-636L Wireless N 300
Gigabit Cloud Router
Power Adapter
Ethernet Cable
If any of the above items are missing, please contact your reseller.
Note: Please go to http://www.dlink.com/support/
to download the user manual.
Power LED - A solid green light indicates a
proper connection to the power supply. The
light will blink green during the WPS process.
The light will blink orange during boot up.
Internet LED - A solid orange light indicates
connection on the Internet port. If the LED
is orange, the connection is good but the
router cannot connect to the Internet.
Start Here
To congure your router, go to the Manual Setup Section below and follow
the steps.
Important for Manual Setup: For the quick setup wizard to work properly, you
must have a working Internet connection. Ensure that you are able to use your
computer to get on the Internet before disconnecting your computer from your
modem.
Manual Setup
Tips for PPPoE and USB connections:
If you have DSL and are connecting via PPPoE, make sure that you disable or uninstall any PPPoE
software such as WinPoet, Broadjump, or Enternet 300 from your computer or you will not be able to
connect to the Internet.
You can only use the Ethernet port on your modem. If you were using USB to connect before, then you
must turn o your modem, disconnect the USB cable and connect an Ethernet cable to the Internet
port on the router, then turn the modem back on. In some cases, you may need to call your ISP to
change connection types (USB to Ethernet).
1
Modem
INTERNET
Turn o and unplug your cable or DSL
broadband modem.
5
Modem
INTERNET
2
Router
USB
WPS
1
2
3
4
INTERNET
POWER
2.5A
5V
Modem
Position your router close to your modem and a computer.
Place the router in an open area of your intended work area
for better wireless coverage.
6
Computer
Modem
INTERNET
Computer
Router
USB
WPS
1
2
3
4
INTERNET
POWER
2.5A
5V
3
USB
WPS
1
2
3
4
INTERNET
POWER
2.5A
5V
Router
Computer
Unplug the Ethernet cable from your modem (or
existing router if upgrading) that is connected to your
computer. Plug it into the black port labeled 1 on the
back of your router. The router is now connected to your
computer.
7
Computer
4
Router
Modem
INTERNET
Plug one end of the included blue Ethernet cable that came with your
router into the yellow port labeled INTERNET on the back of the router.
Plug the other end of this cable into the Ethernet port on your modem.
8
Modem
INTERNET
Computer
DIR-636L Router
USB
WPS
1
2
3
4
INTERNET
POWER
2.5A
5V
Laptop
USB
WPS
1
2
3
4
INTERNET
POWER
2.5A
5V
Reconnect the power adapter to your
cable or DSL broadband modem and wait
for two minutes.
Connect the supplied power adapter into the power port on
the back of the router and then plug it into a power outlet
or surge protector. Press the power button and verify if the
power LED is lit.
Technical Support
If you experience issues registering this Router with your mydlink account, try
performing a hard reset by using an unfolded paperclip to press and hold the reset
button for 10 seconds while the Router is powered on. This may be necessary if
you have purchased an open box or resold unit.
U.S. and Canadian customers can contact D-Link technical support through our web site or by
phone. You can nd software updates and user documentation on the D-Link website as well
as frequently asked questions and answers to technical issues.
Before you contact technical support, please have the following ready:
• Model number of the product (e.g. DIR-636L)
• Hardware Revision (located on the label on the bottom of the product (e.g. rev A1))
• Serial Number (s/n number located on the label on the bottom of the product).
Open a web browser and enter http://192.168.0.1 or
http://dlinkrouter. When the login window appears, select
Admin as the username and leave the password box blank.
Click Log In to continue the setup and follow the Setup
Wizard. Please refer to the user manual for more detailed
installation information and advanced features.
United States
Internet: http://support.dlink.com
Canada
Internet: http://support.dlink.ca
This is a sample network conguration of the setup after you have
completed all the setup steps.
©2012 D-Link Corporation/D-Link Systems, Inc. All rights reserved. D-Link and the D-Link logo are registered trademarks of D-Link
Corporation or its subsidiaries in the United States and/or other countries. Other trademarks or registered trademarks are the
property of their respective owners. Maximum wireless signal rate derived from IEEE Standard 802.11g and 802.11n specications.
Actual data throughput will vary. Network conditions and environmental factors, including volume of network trac, building
materials and construction, and network overhead, lower actual data throughput rate. Environmental conditions will adversely
aect wireless signal range. Product specications, size and shape are subject to change without notice, and actual product
appearance may dier from that depicted on the package. Visit dlink.com (US) or dlink.ca (Canada) for more details. iPhone, iPad,
and iPod touch are registered trademarks of Apple Inc.
Version 1.0 (March 1, 2012)
 Loading...
Loading...