Page 1
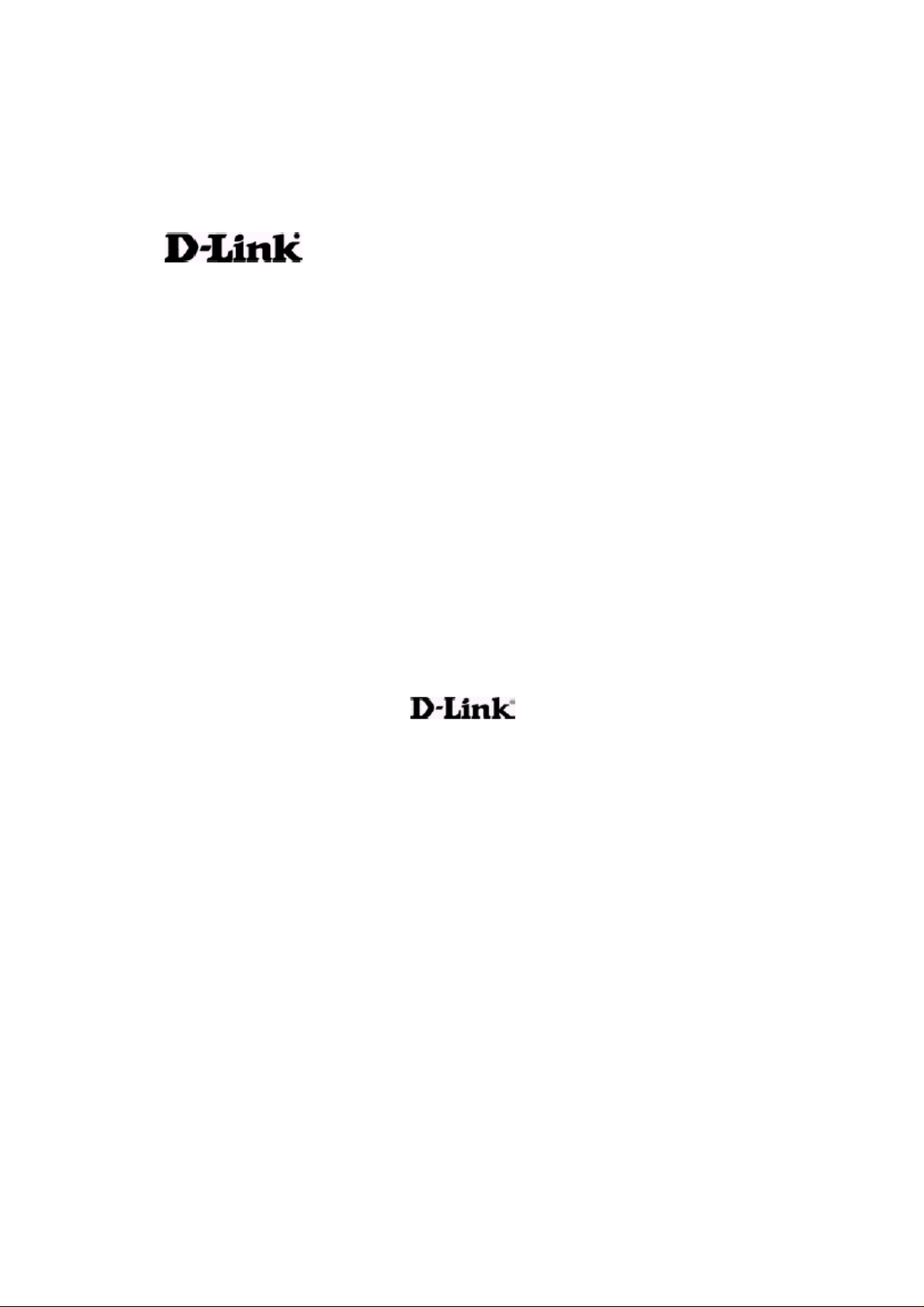
Express EtherNetwork
TM
DI-604
4-Port Ethernet Breitband Router
Handbuch
Rev. 040903a
Building Networks for People
Deutsche Übersetzung von Britta Sölter
Page 2
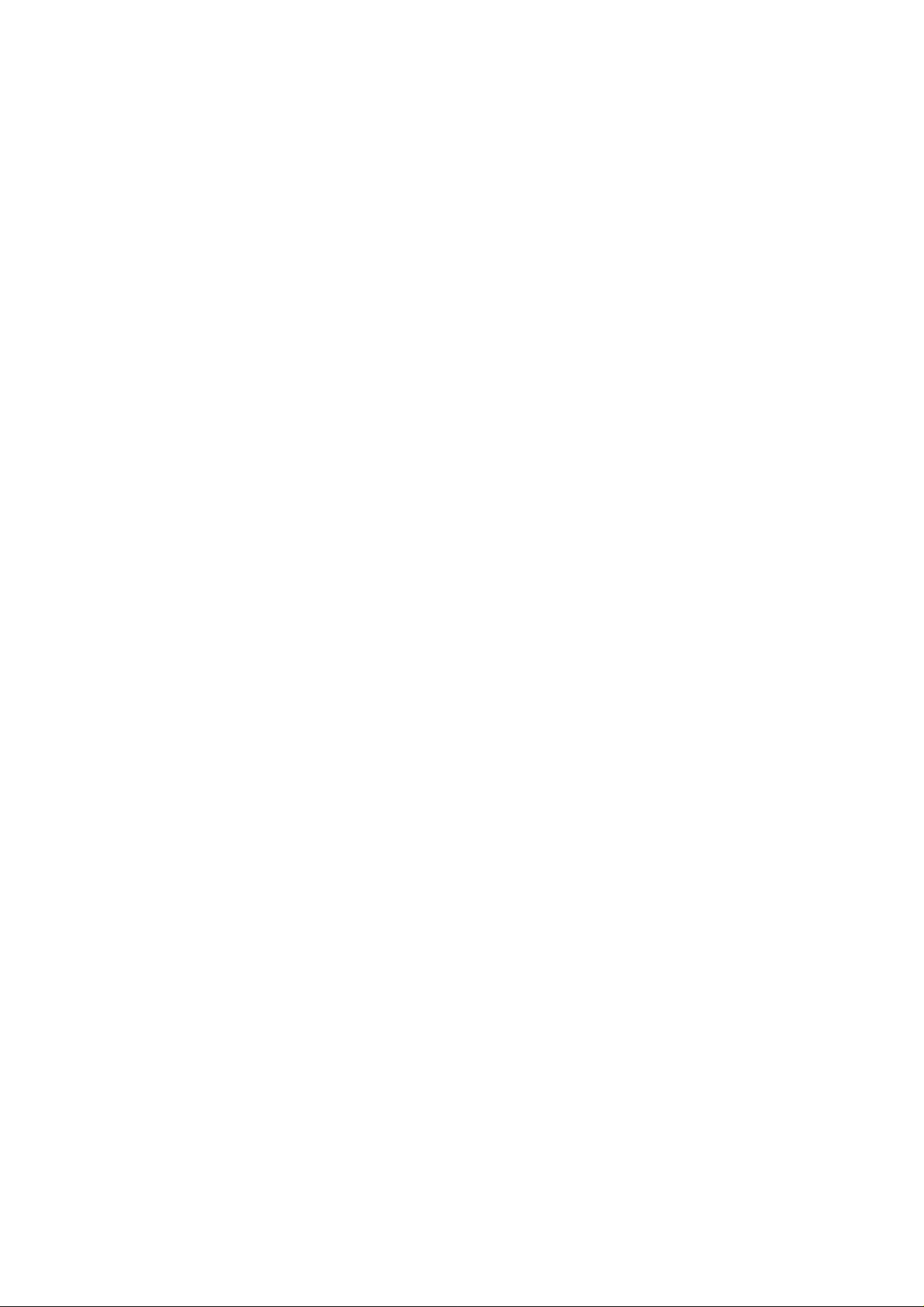
WICHTIGE INFORMATIONEN .............................................................................................................. 4
1. EINFÜHRUNG......................................................................................................................................... 6
1.1 F
UNKTIONEN UND LEISTUNGSMERKMALE
1.2 E
INFÜHRUNG IN DIE TECHNOLOGIE
............................................................................................ 6
...................................................................................................... 8
2. LIEFERUMFANG ................................................................................................................................... 9
3. PRODUKTBESCHREIBUNG .............................................................................................................. 10
4. AUF WERKSEINSTELLUNGEN ZURÜCKSETZEN...................................................................... 12
5. INBETRIEBNAHME............................................................................................................................. 13
6. KONFIGURATION DES DI-604.......................................................................................................... 19
6.1 V
ERWENDUNG DES KONFIGURATIONSASSISTENTEN
6.2 V
ERWENDUNG DES KONFIGURATIONSMENÜ
6.2.1 Home > Setup Assistent ............................................................................................................. 28
6.2.2 Home -> WAN............................................................................................................................ 28
6.2.1.1 HOME > WAN > DYNAMIC IP Address ...............................................................................................29
6.2.1.2 HOME > WAN > Static IP Address..........................................................................................................30
6.2.1.3 HOME > WAN > PPPOE..........................................................................................................................31
6.2.1.4 Home > WAN > Others (Andere) .............................................................................................................32
6.2.3 Home > LAN.............................................................................................................................. 34
6.2.4 HOME > DHCP ........................................................................................................................ 35
6.2.5 ADVANCED > VIRTUAL SERVER........................................................................................... 36
6.2.6 ADVANCED > APPLICATION ................................................................................................. 38
6.2.7 ADVANCED > FILTER............................................................................................................. 39
6.2.7.1 ADVANCED > FILTER > IP FILTERS..................................................................................................39
6.2.7.2 ADVANCED > FILTER > MAC FILTERS ............................................................................................40
6.2.6.3 ADVANCED > FILTER > URL BLOCKING ........................................................................................41
6.2.6.4 ADVANCED > FILTER > DOMAIN BLOCKING................................................................................42
6.2.8 ADVANCED > FIREWALL ....................................................................................................... 43
6.2.9 ADVANCED > DDNS................................................................................................................ 44
6.2.10 ADVANCED > DMZ................................................................................................................ 45
6.2.11 TOOLS > ADMIN.................................................................................................................... 46
6.2.12 TOOLS > TIME ....................................................................................................................... 47
6.2.13 TOOLS > SYSTEM .................................................................................................................. 48
6.2.14 TOOLS > FIRMWARE............................................................................................................. 49
6.2.15 TOOLS > MISC. ...................................................................................................................... 50
6.2.16 STATUS > DEVICE INFORMATION ..................................................................................... 51
6.2.17 STATUS > LOG ....................................................................................................................... 52
6.2.18 STATUS > STATS .................................................................................................................... 54
........................................................................... 20
...................................................................................... 28
7. FEHLERBEHEBUNG........................................................................................................................... 56
7.1 U
NTER WINDOWS
7.2 IPCONFIG (
7.2.1 Zuweisen einer statischen IP Adresse........................................................................................ 59
98.......................................................................................................................... 56
FÜR WINDOWS
2000/NT/XP) ........................................................................................ 58
2
Page 3
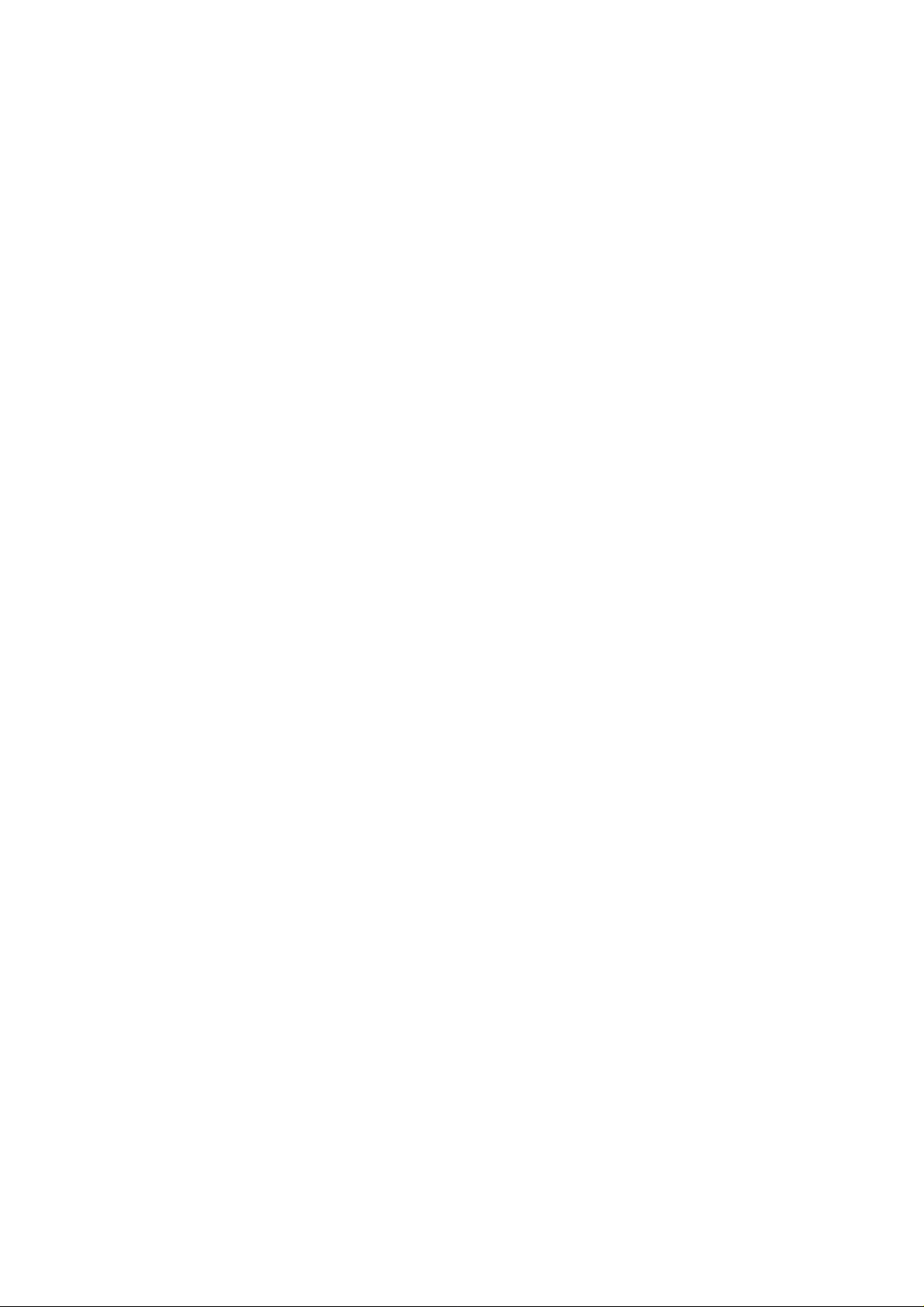
8. NETZWERKGRUNDLAGEN ............................................................................................................. 62
EN NETZWERKINSTALLATIONS-ASSISTENTEN IN WINDOWS
8.1 D
8.2 D
EM COMPUTER EINEN NAMEN ZUWEISEN
ENENNEN IHRES COMPUTERS
8.3 B
8.4 Ü
BERPRÜFEN DER
UWEISEN EINER STATISCHEN
8.5 Z
8.6 H
INZUFÜGEN UND GEMEINSAME NUTZUNG EINES DRUCKERS IN WINDOWS
IP A
........................................................................................................... 70
DRESSE IN WINDOWS
IP A
........................................................................................ 69
XP/2000 ...................................................................... 71
DRESSE
........................................................................................ 72
VERWENDEN
XP
................................. 62
XP ................................ 75
9. TECHNISCHE DATEN........................................................................................................................ 90
10. TECHNISCHE UNTERSTÜTZUNG................................................................................................ 91
11. D-LINK EINGESCHRÄNKTE GEWÄHRLEISTUNG................................................................ 92
3
Page 4
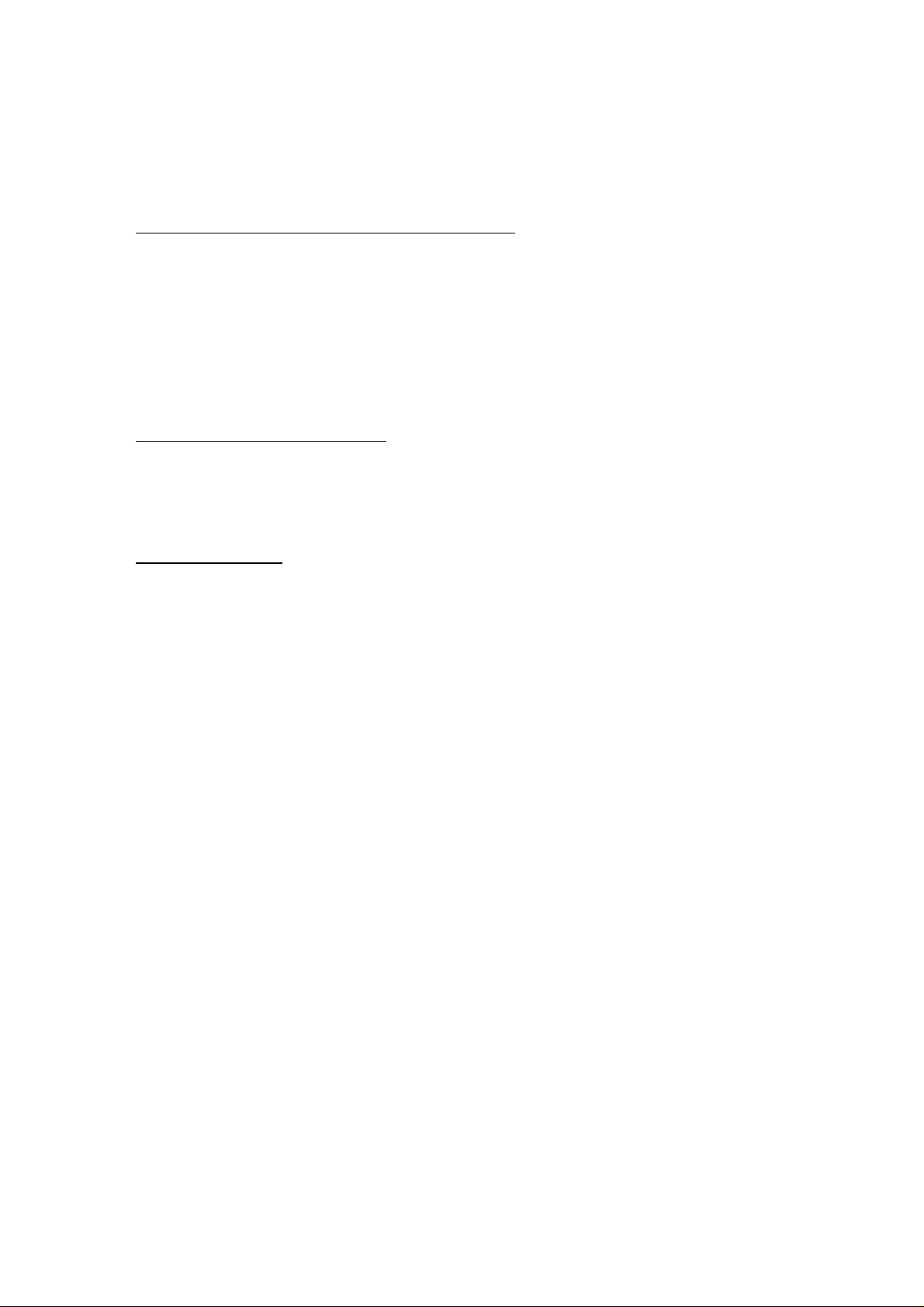
Wichtige Informationen
1. Wichtiger Hinweis zur Internet-Verbindung
Benutzer mit „call-by-call“ Breitband-Internetzugang (Sie haben eine Tarif, bei dem Sie
entsprechend Ihrer Online-Zeit Gebühren zahlen)
In der WAN-Konfigurationseinstellung gibt es den Parameter „Maximum-idle-timer“, mit dem Sie
die Zeitdauer einstellen können, nach der eine ungenutzte Internetverbindung getrennt wird. Mit
der Standardeinstellung „0“ (Sekunden) ist diese Funktion deaktiviert. Die Internetverbindung wird
so auch bei Inaktivität aufrechterhalten.
Wir empfehlen Ihnen, die Einstellung des „Maximum idle timers“ auf „300“ (5 Minuten)
abzuändern, so dass die Internetverbindung bei Inaktivität nach 5 Minuten unterbrochen wird und
die Kosten niedrig gehalten werden.
Bitte achten Sie darauf, dass in diesem Falle die Funktion „Auto-Reconnect“ deaktiviert
ist!
Benutzer mit Flatrate-Internetzugang (Ihre Gebühren sind unabhängig von der zeitlichen Nutzung
des Anschlusses)
Wenn Sie einen Flatrate-Internetzugang besitzen, können Sie die WANKonfigurationseinstellungen unverändert lassen oder die Funktion „Auto-Reconnect“ aktivieren,
um automatisch bei jedem Start des Computers eine Verbindung aufzubauen oder eine
unterbrochene Internetverbindung automatisch wiederherzustellen.
Technische Hinweise:
Der „Maximum idle timer“ ist nur von Bedeutung, wenn Ihr ISP eine PPPoE-Verbindung
verwendet.
2. Anschluss Ihres D-Link Routers an Ihr Kabel- oder DSL Modem
FOLGEN SIE DEN UNTENSTEHENDEN ANWEISUNGEN!
1. Schalten Sie alle Geräte aus.
A. Schalten Sie Ihr Kabel- oder DSL-Modem aus. Falls Ihr Modem keinen
Ein/Aus-Schalter hat, stecken Sie das Stromkabel aus.
B. Schalten Sie Ihren Computer aus.
C. Stecken Sie das Stromkabel des D-Link Routers NICHT in die
Stromsteckdose ein.
2. Schließen Sie die Kabel an Ihren D-Link Router an
A. Stecken Sie das Ethernet (Netzwerk-) Kabel Ihres Kabel- oder DSL-Modems
in den WAN Anschluss Ihres Routers.
B. Nutzen Sie das mitgelieferte Netzwerkkabel um den Netzwerkanschluss
(Netzwerkkarte) Ihres Computers mit einem der LAN Anschlüsse des
Routers zu verbinden. Fertig angeschlossen sollte Ihr Netzwerk wie folgt
aussehen.
4
Page 5
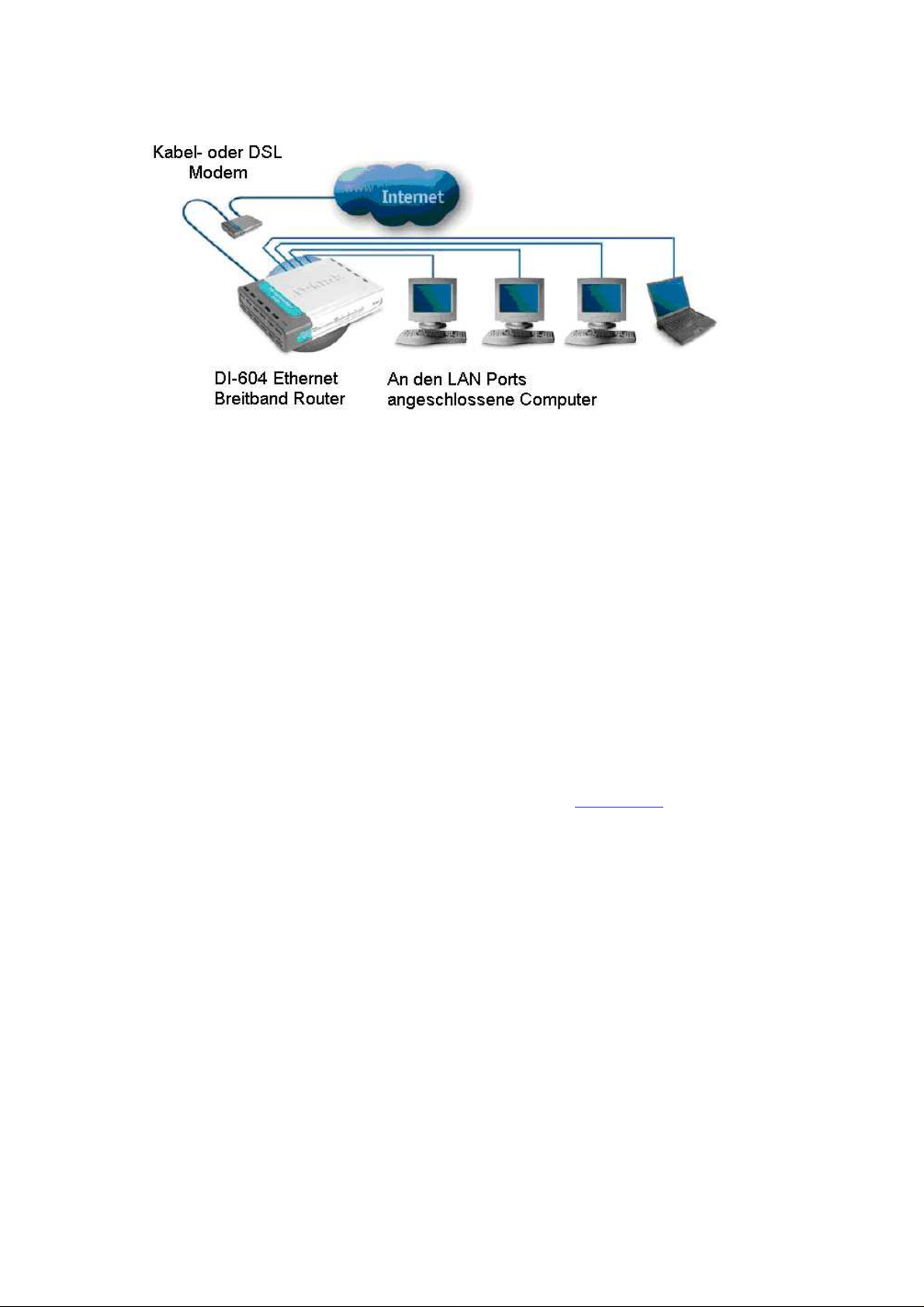
3. Schließen Sie nun nacheinander die Geräte an
A. Schalten Sie Ihr Kabel- oder DSL-Modem ein. Warten Sie bis Ihr Modem die
DSL-Verbindung zum Netzwerk Ihres Internetdienstanbieters (im Folgenden
auch ISP genannt) hergestellt hat.
HINWEIS: Kabel- oder DSL-Modems können verschiedene LEDs besitzen
um anzuzeigen, dass das Modem korrekt verbunden ist.
Für weitere Informationen lesen Sie bitte das Handbuch Ihres Kabel- oder
DSL-Modems.
B. Schließen Sie Ihren D-Link Router an den Strom an, indem Sie das eine
Ende des mitgelieferten Stromkabels in den Router und das andere in eine
Steckdose einstecken.
C. Schalten Sie Ihren Computer ein
D. Um den Installationsprozess fortzuführen folgen Sie nun bitte den
Anweisungen in der mitgelieferten „Kurzanleitung zur Installation“.
3. Firmware
Zum Zeitpunkt des Kaufes ist es möglich, dass dieses Produkt nicht mit der neuesten Firmware
installiert wurde. (Firmware ist eine Software Ihres Gerätes, die es diesem möglich macht korrekt
zu funktionieren). Bitte informieren Sie sich auf unserer Webseite www.dlink.de unter Downloads
über die neusten Firmware und Upgrade Informationen.
HINWEIS: Die Firmware Version sowie die Hardware Revision Ihres Gerätes ist auf einem
Aufkleber auf der Rückseite Ihrer Verpackung oder auf dem Gerät selbst aufgeführt. Vergleichen
Sie die Nummer dieser Version mit der auf der D-Link Webseite zum Download angebotenen
Version um festzustellen ob Sie über die neuste Version verfügen.
5
Page 6
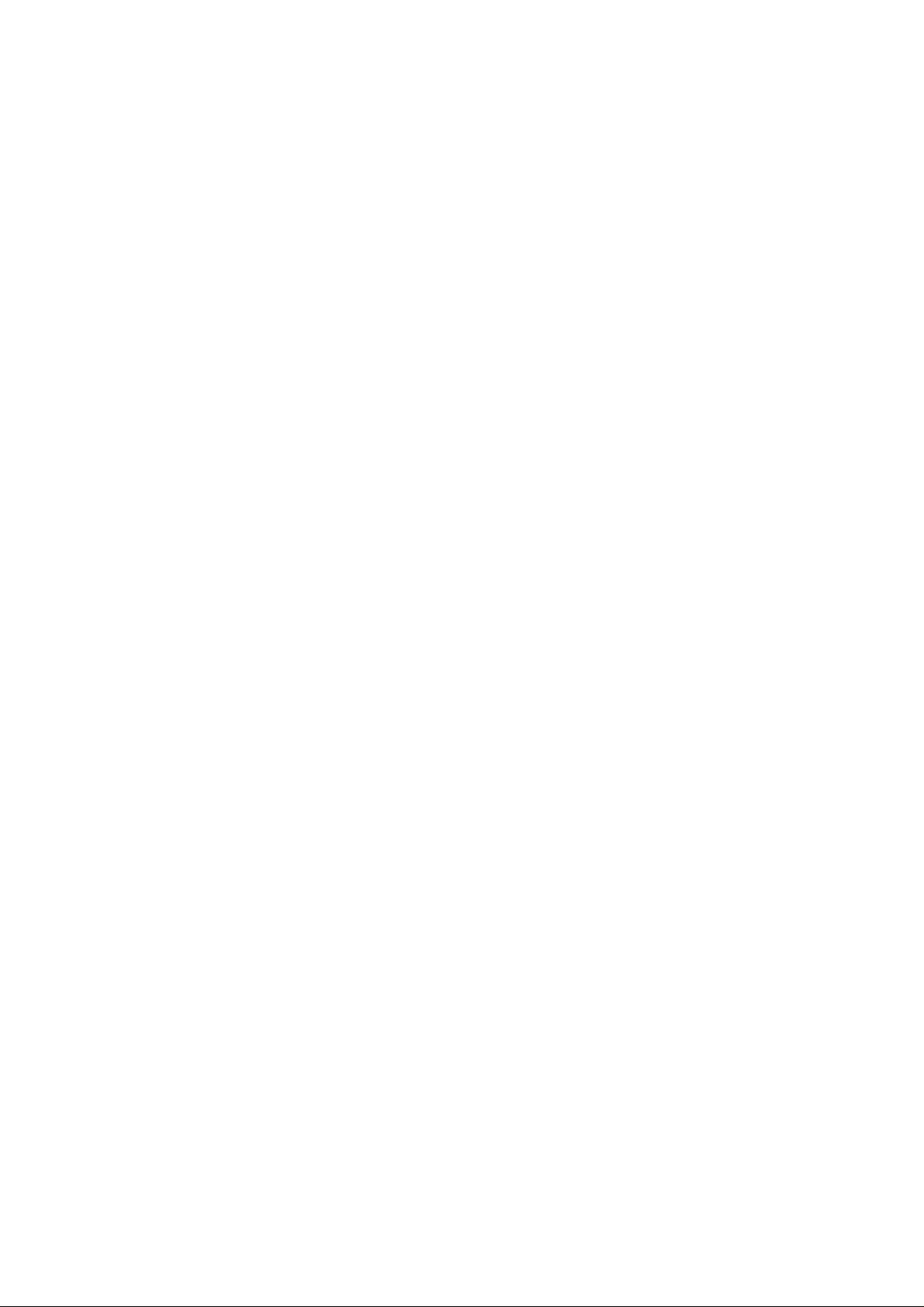
1. Einführung
Der D-Link Express EtherNetwork DI-604 Internet-Gateway ist ein 4-port Ethernet Breitband Router, mit
dem mehrere Computer schnell und einfach eine Hochgeschwindigkeits-Internetverbindung gleichzeitig
nutzen können. Weiterhin bietet der D-Link DI-604 viele hochentwickelte Eigenschaften (z.B. Intrusion
Detection, etc.), die normalerweise nur bei teuren Routern zu finden sind.
Nachdem Sie die Schritte des Quick Installation Guide (im Lieferumfang enthalten) befolgt haben, sind Sie
in der Lage eine einzige Internetverbindung, sowie Informationen und Ressourcen wie z. B. Daten und
Drucker gleichzeitig zu nutzen.
Das DI-604 ist kompatibel zu den meistgenutzten Betriebssystemen, wie Apple Macintosh, Linux, UNIX und
Windows, und kann problemlos in ein bereits bestehendes Netzwerk integriert werden. Dieses Handbuch
soll Ihnen dabei helfen, den D-Link Express EtherNetwork DI-604 Internet-Gateway zu einer
Hochgeschwindigkeits-Internetverbindung und FastEthernet PCs zu verbinden.
Weiter bietet dieses Handbuch eine kurze Einführung in die Breitband Router Technologie, Firewalls und
LANs. Bitte nehmen Sie sich einen Moment Zeit um sich mit diesen verschiedenen Technologien vertraut zu
machen.
1.1 Funktionen und Leistungsmerkmale
• Breitband Modem mit gemeinsamer Nutzung von IP-Adressen (IP Sharing)
Verbindet mehrere Computer zu einem Breitband-Kabel oder DSL-Modem und ermöglicht diesen so den
Zugang zum Internet.
• FastEthernet Switch
Ermöglicht es Ihnen eine Internetverbindung schnell und einfach mit mehreren Computern und Geräten
gleichzeitig zu nutzen und Daten zwischen den Computern im eigenen Netzwerk auszutauschen.
Unterstützt VPN
•
Der DI-604 unterstützt mehrere, gleichzeitige IPSec und PPTP Pass-Through Sitzungen. Dies ermöglicht es
mehreren Nutzern, die an das DI-604 angeschlossen sind, über verschiedene VPN Clients (VPN Software
auf dem PC) auf Netzwerke sicherer zugreifen zu können.
• Advanced Firewall & Parental Control Features
Der DI-604 bietet eine Vielzahl von hoch entwickelten Netzwerk-Management-Funktionen, wie z.B.:
• Zugangsfilter
Einfach anzuwendende Filterung des Inhalts basierend auf MAC Adresse, IP Adresse, URL und/oder dem
Namen der Domäne.
• Filter Zeitsteuerung
Diese Filter können zusätzlich so eingestellt werden, dass der Internetzugriff oder bestimmte Protokolle wie
z.B. FTP usw. wahlweise nur an bestimmten Tagen und/oder nur für den Zeitraum von ein paar Stunden
oder Minuten tätig sind.
• Netzwerkfilter
NAT ermöglicht es Ihnen eine einzige öffentliche IP-Adresse zu nutzen und schützt Sie vor dem Eindringen
Fremder in Ihr privates Netzwerk, da Ihr Netzwerk aufgrund dieser Technologie im Internet nicht sichtbar ist.
• Unterstützt DHCP Server
Alle Computer im Netzwerk erhalten die TCP/IP Einstellungen automatisch vom DI-604.
• Webbasierte Konfiguration
Das DI-604 kann mit einem aktuellen Webbrowser von jedem Computer im Netzwerk aus mit dem Netscape
Navigator oder dem Internet Explorer konfiguriert werden
6
Page 7
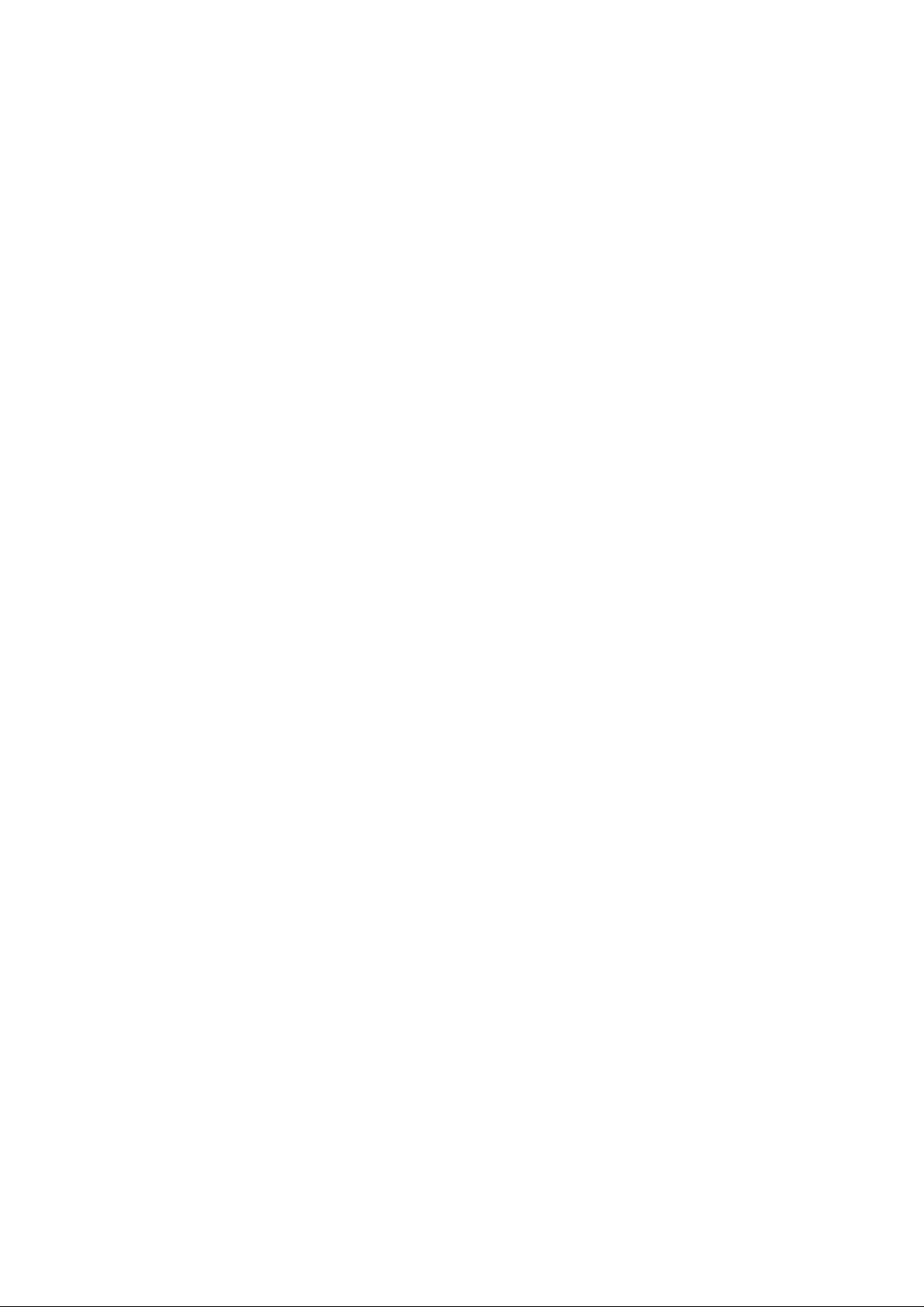
• Unterstützt Zugriffskontrolle
Ermöglicht es Ihnen für die verschiedenen Nutzer verschiedene Zugangsberechtigungen einzurichten.
• Unterstützt Virtuelle Server
Ermöglicht es Ihnen Dienste wie http (Webserver), FTP, etc., für Internetnutzer in ihrem Netzwerk erreichbar
zu machen.
• Unterstützt Benutzerdefinierte Anwendungen
Spezielle Anwendungen benötigen Mehrfachverbindungen, wie z.B. Internetspiele, Videokonferenzen,
Internet-Telefonie usw. Das DI-604 kann den Typ der Anwendung erkennen und einen Multi-Port-Tunnel
hierfür öffnen.
• Unterstützt DMZ-Host
In der DMZ können Netzwerkcomputer vollständig vom Internet aus zugänglich gemacht werden. Diese
Funktion wird genutzt, wenn die obige Multi-Port-Tunnel Funktion nicht ausreicht.
7
Page 8
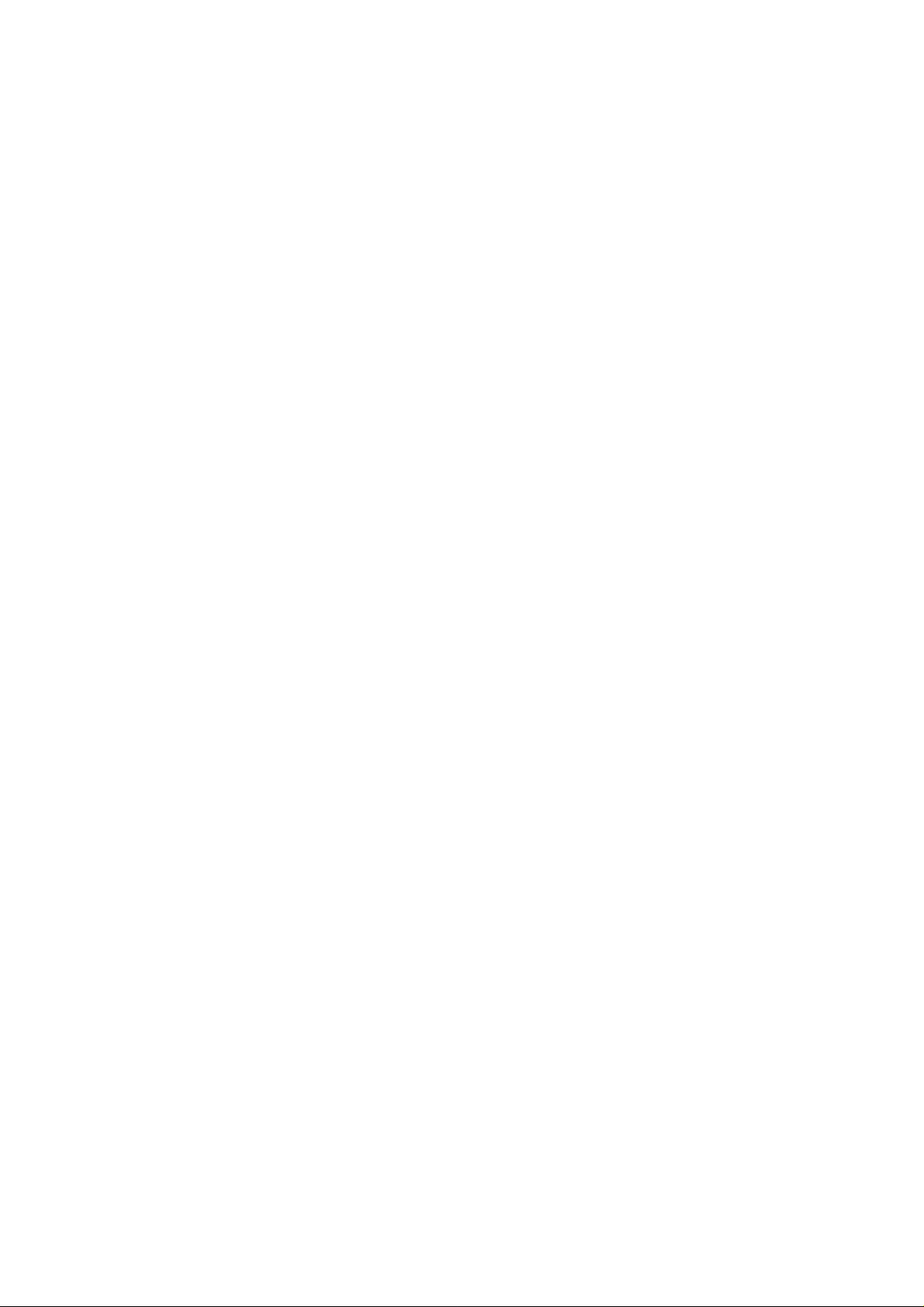
1.2 Einführung in die Technologie
Einführung in die Breitband Router Technologie
Ein Router ist ein Gerät, welches Datenpakete von einem IP-Netzwerk ins andere weiterleitet. Damit leitet
der Router Daten aus dem Internet zu einem bestimmten Computer in Ihrem Netzwerk mit NAT Technologie
(s.o.) weiter.
Der Datenverkehr im Internet basiert auf Routern. Beim Klicken auf den Link einer Webseite wird eine
Anfrage für die nächste Seite an einen Webserver gesendet. Die vom Server empfangenen Daten werden
mittels Routern durch das Internet bewegt. Der Router legt auch den besten Weg für Ihre Daten fest, so
dass Ihre Daten schnellstmöglich und vollständig ihr Ziel erreichen.
Der Router filtert auch die Daten, die in das eigene Netzwerk gesendet werden, indem er unerwünschte
oder überflüssige Daten herausfiltert. Auf diese Weise wird die Sicherheit für alle Computer hinter dem
Router gewährleistet, da Fremde nicht auf direktem Wege an einen Computer in Ihrem Netzwerk Daten
senden können oder gar auf diesen zugreifen können. Der Router stellt fest zu welchem Computer im
Netzwerk ein Datenpaket vom Internet weitergeleitet werden soll, und sendet die Daten dorthin. Daten, die
nicht für einen Computer in Ihrem Netzwerk bestimmt sind, werden nicht angenommen. So werden
ungewünschte oder schädliche Datenpakete davon abgehalten in Ihr Netzwerk einzudringen um Daten zu
rauben oder es zu schädigen.
Einführung in die Firewall-Technologie
Eine Firewall ist eine Einheit, die zwischen Ihr Netzwerk und das Internet geschaltet ist, um so ein- oder
ausgehenden unautorisierten Zugang zu Ihrem Netzwerk zu verhindern. Eine Firewall ist entweder ein
Computer, der mit einer speziellen Firewall Software ausgestattet ist, oder ein speziell für diesen Zweck
hergestelltes Gerät. Meist wird eine Firewall dazu genutzt, unautorisierte Internetnutzer vom Zugang zu
privaten Netzwerken, LAN's und Firmen-Intranets abzuhalten.
Eine Firewall kontrolliert und analysiert alle Datenpakete, die sich zwischen dem Internet und Ihrem
Netzwerk bewegen. Jedes Datenpaket wird nach vom Administrator festgelegten Kriterien untersucht. Falls
ein Datensatz diese Kriterien nicht erfüllt, wird der Datensatz blockiert und gelöscht. Erfüllt der Datensatz die
Kriterien, wird dieser weitergeleitet. Diese Methode wird Paket-Filterung (packet filtering) genannt.
Abhängig von der Art der Anwendung und des Ports kann die Firewall auch weitere spezielle
Sicherheitsüberprüfungen durchführen und suspekten Inhalt filtern (Intrusion Detection). So kann eine
Firewall beispielsweise eigens für den Betrieb eines FTP- oder Telnet Servers konfiguriert werden (Port
Forwarding). Sie kann aber auch für die Arbeit mit spezifischen UDP- oder TCP-Ports ausgelegt werden, um
die Interaktion bestimmter Anwendungen mit dem Internet zu restriktieren.
Einführung in LANs
LAN (Local Area Network) bezeichnet ein Netzwerk aus mindestens zwei oder mehr Computern, welches
sich über eine geringe Fläche erstreckt, beispielsweise über ein oder mehrere Gebäude. LANs können auch
über weite Strecken miteinander verbunden werden. Diese über weite Strecken miteinander verbundenen
LANs nennt man Wide Area Network (WAN).
Ein LAN besteht aus mehreren miteinander verbundenen Computern, wobei es verschiedene
Verbindungsmöglichkeiten gibt. Üblich sind CAT5 Kabel (UTP (Unshielded Twisted Pair)- oder STP
(Shielded Twisted Pair)-Datenkabel. Weiterhin gibt es aber auch drahtlose Netzwerke, die über Funk
miteinander kommunizieren. Hierfür benötigt jeder Computer eine Netzwerkkarte (Network Interface Card,
NIC), die den Datenaustausch mit anderen Computern ermöglicht. Eine NIC ist üblicherweise eine 10
Mbit/s- bzw. 10/100 Mbit/s-Netzwerkkarte, oder eine drahtlose Netzwerkkarte (bis 108 Mbit/s).
Die meisten größeren Netzwerke nutzen zusätzliche Hardware wie Hubs oder Switches. Ein Hub empfängt
die auf einem Anschluss ankommenden Datenpakete, und leitet diese an alle anderen angeschlossenen
Computer weiter. Switches sind fortgeschrittener, da sie das Ziel eines bestimmten Datensatzes erkennen
können. Ein Switch minimiert die Netzbelastung, und beschleunigt die Kommunikation über ein Netzwerk.
Die Planung und Implementierung eines Netzwerkes kann langwierig sein, da es viele verschiedene
Netzwerkkonfigurationen gibt. Bitte nehmen Sie sich etwas Zeit und überlegen Sie sich vor dem Setup
welche Einstellungen Ihren Bedürfnissen am Besten entsprechen.
8
Page 9

2. Lieferumfang
DI-604 Ethernet-Breitband-Router
Netzteil 5V; 2A
Ethernetkabel (CAT5 UTP, ungekreuzt)
Kurzanleitung für die Installation
CD-ROM mit Handbuch und Garantie
Hinweis: Die Verwendung eines Netzteils mit abweichender Spannung führt zur Beschädigung des Geräts und zum
Erlöschen der Garantie.
Sollte eines dieser Teile fehlen oder beschädigt sein, wenden Sie sich bitte an Ihren Fachhändler
9
Page 10
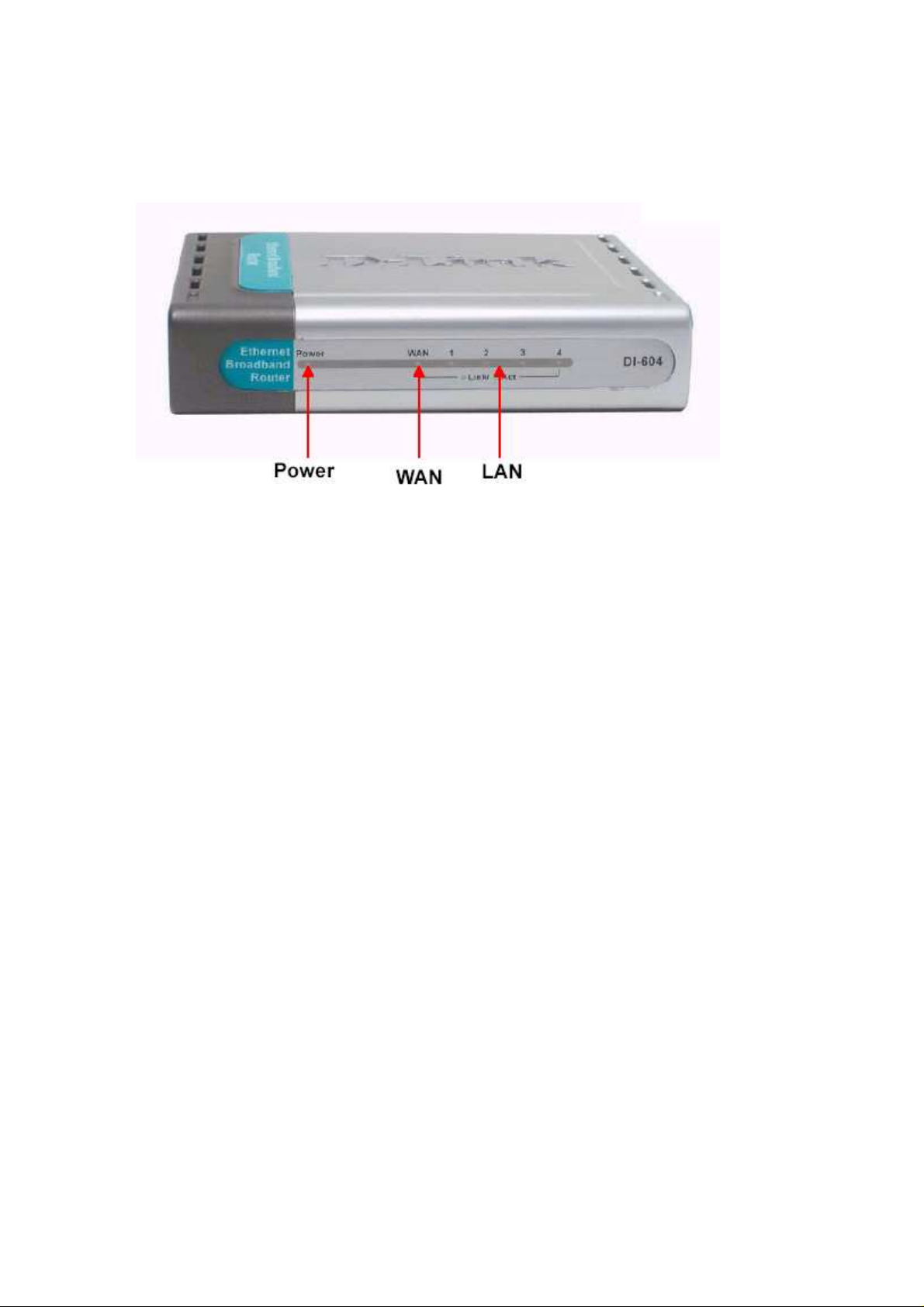
10
3. Produktbeschreibung
Vorderseite
Power Die Ein/Aus-Anzeige leuchtet grün.
WAN Die WAN-Status-Anzeige leuchtet grün, wenn eine gute WAN Verbindung besteht
LAN
Link/Act. Fast Ethernet/Ethernet Anschlüsse (bis zu 4 Stück) sendet oder empfängt Daten.
Die Link-Status-Anzeige leuchtet grün. Die LED blinkt wenn der entsprechende Link/Act.
Daten sendet oder empfängt.
Page 11
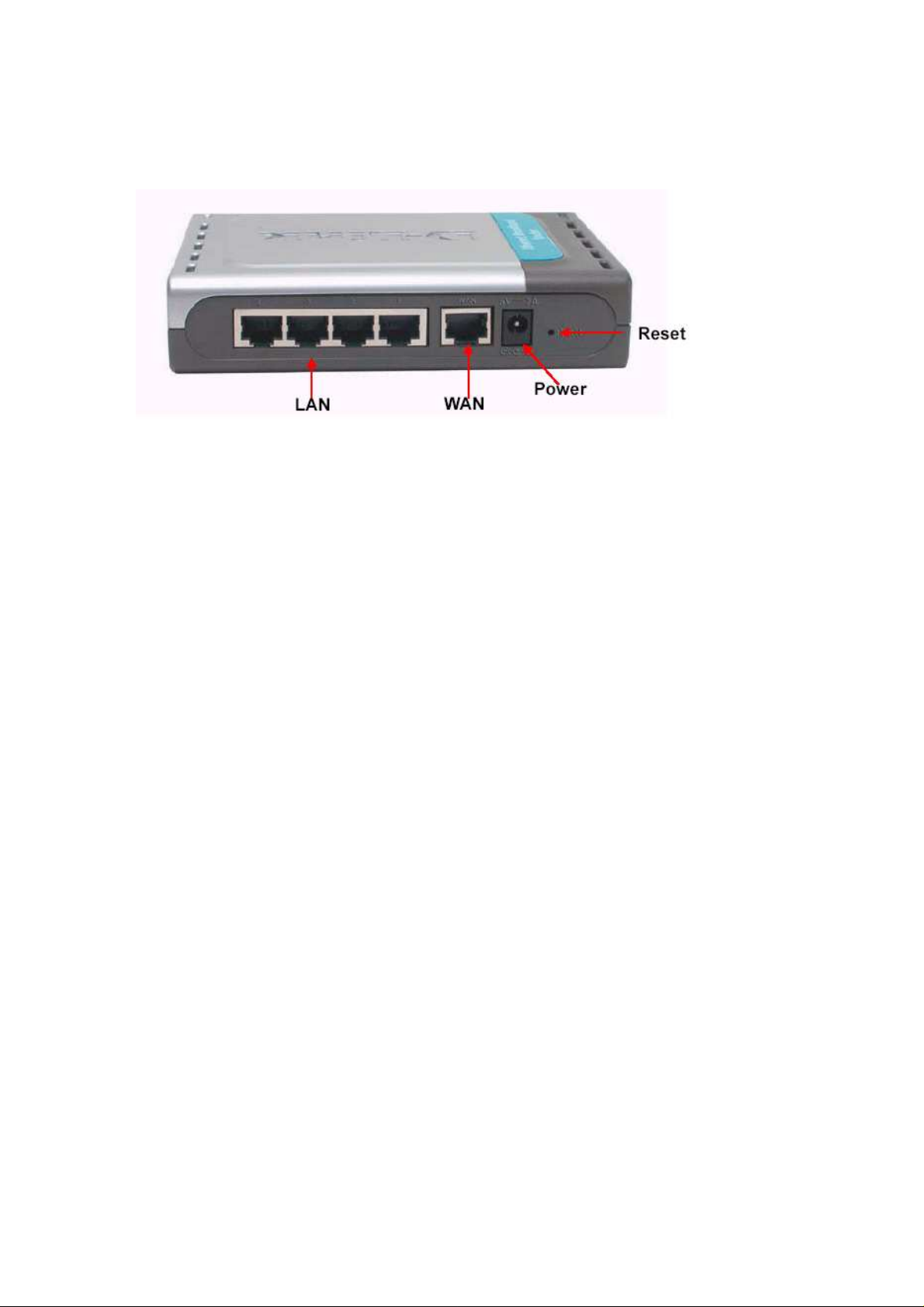
11
Produktbeschreibung
Rückseite
Reset Setzt das DI-604 auf Werkseinstellungen zurück (ca. 10 Sekunden gedrückt halten um
LAN LAN Anschlüsse (CAT5 FastEthernet RJ-45 Kabel). Die LED
PORTS leuchtet stetig, wenn ein Anschluss zu einem Hub, Switch oder
1-4 mit Netzwerk-Adaptern ausgestatteten, Computern in Ihrem Netzwerk (LAN) verbunden
WAN WAN Anschluss (CAT5 FastEthernet RJ-45 Kabel). Schließen Sie hier Ihr Kabel- oder
Power Schließen Sie zunächst das eine Ende des mitgelieferten Netzteils an der Buchse
das Gerät zu resetten).
ist.
DSL-Modem an. (Je nach Modem wird ein gekreuztes oder gerades Kabel benötigt. Bitte
lesen Sie die Installationsanleitung Ihres Modems.)
auf der Rückseite des DI-604 an, anschließend stecken Sie das andere Ende in eine
Steckdose ein.
Page 12
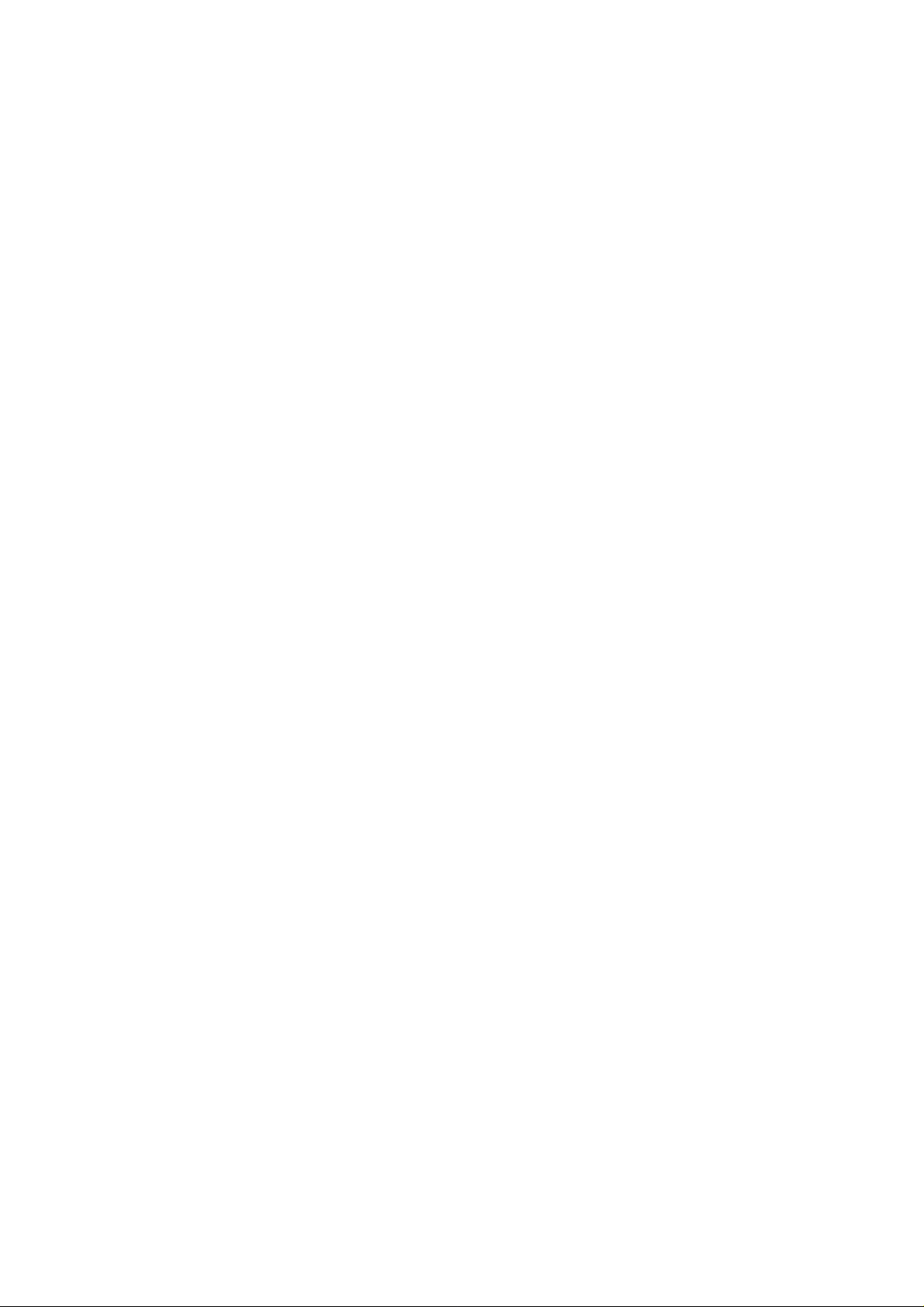
12
4. Auf Werkseinstellungen zurücksetzen
Um die Einstellungen des DI-604 auf Werkseinstellungen zurückzusetzen, befolgen Sie bitte die folgenden
Schritte:
1. Schalten Sie das Gerät ein und schließen Sie es an den Strom an
2. Halten Sie Reset-Knopf ca. 10 Sekunden lang gedrückt (Nutzen Sie hierfür eine Büroklammer)
3. Lassen Sie den Knopf los.
Das DI-604 wird sich anschließend automatisch neu starten.
Page 13
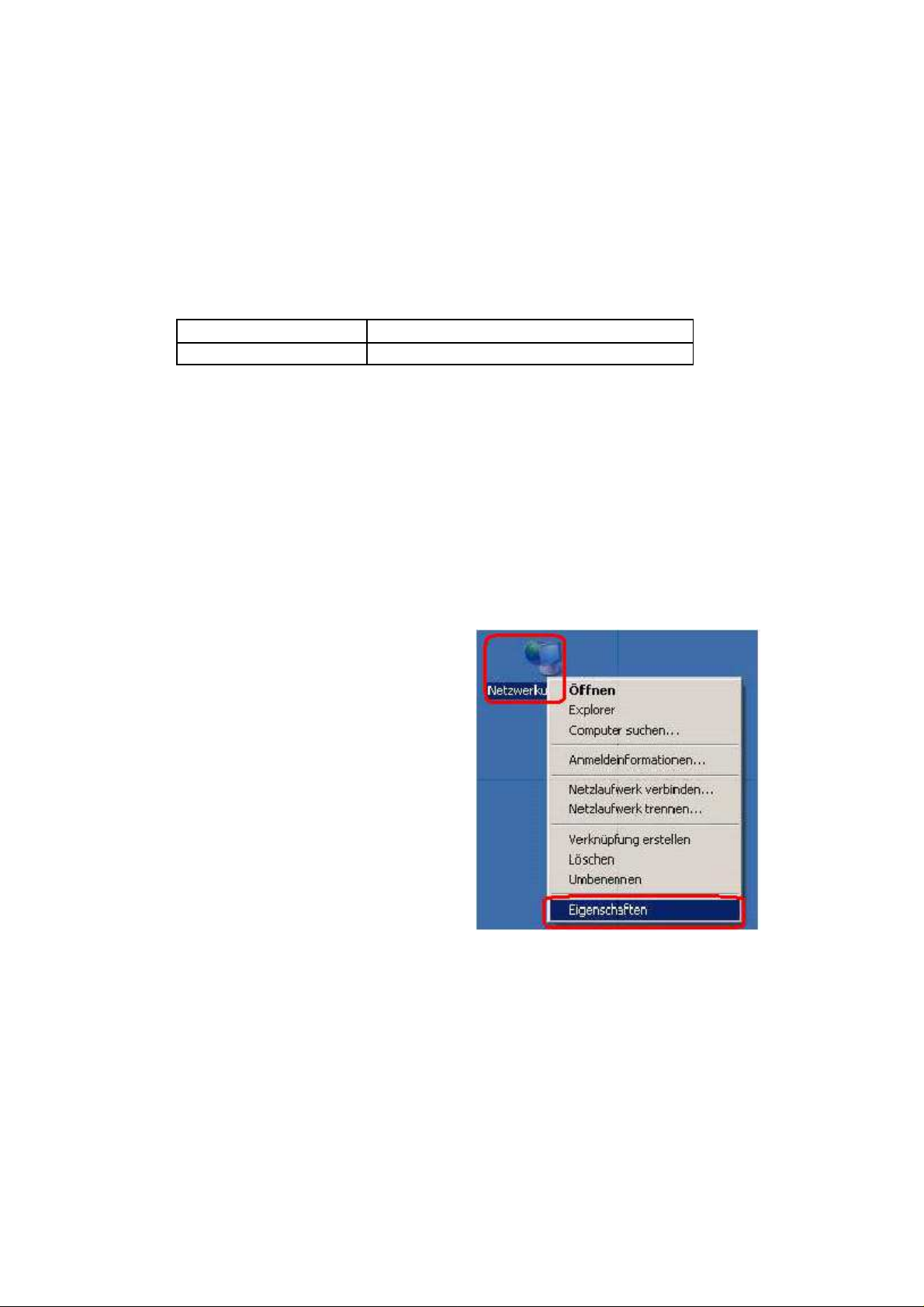
13
5. Inbetriebnahme
Der richtige Platz für das DI-604
Das DI-604 kann an jedem beliebigen Ort in Ihrem Büro oder Haushalt aufgestellt werden. Es benötigt
keinerlei spezielle Kabel oder besondere Kühlung. Dennoch sollten Sie die folgenden Richtlinien beachten:
• Stellen Sie das DI-604 auf eine flache, waagerechte Ebene.
• Halten Sie das DI-604 von Heizkörpern und ähnlichen Hitzequellen fern.
• Halten Sie das DI-604 von Staub und Feuchtigkeit fern.
Wir empfehlen Ihnen die folgenden Betriebsbedingungen für das DI-604:
Temperatur
Luftfeuchtigkeit 5% ~ 90% (kein Kondensat)
Bevor Sie die Gerät aufstellen, stellen Sie sicher dass das Gerät ausgeschaltet und das Stromkabel entfernt
ist. Achten Sie bitte auch darauf, dass Ihre Hände trocken sind.
Netzwerkeinstellungen
Um das DI-604 richtig nutzen zu können müssen Sie die Netzwerkeinstellungen Ihres Computers richtig
konfigurieren. Die IP Adresse des DI-604 ist auf 192.168.0.1 voreingestellt, die Subnetzmaske auf
255.255.255.0. In diesem Handbuch werden wir die voreingestellten Werte verwenden, dennoch können
diese Adressen bei Bedarf geändert werden. Falls Sie TCP/IP Umgebung Ihres Computers noch nicht
konfiguriert haben, führen Sie folgende Schritte vor der ersten Inbetriebnahme durch:
Wichtig: Firewall Programme (Norton Internet Security, ZoneAlarm, o.ä) müssen unbedingt
deaktiviert werden!
Für Windows 9x, ME, 2000, XP:
Klicken Sie mit der rechten Maustaste
auf Netzwerkumgebung.
Klicken Sie auf Eigenschaften.
Sie sehen folgendes Fenster: (hier in Windows XP&2000 dargestellt)
0°C ~ 55°C
Page 14
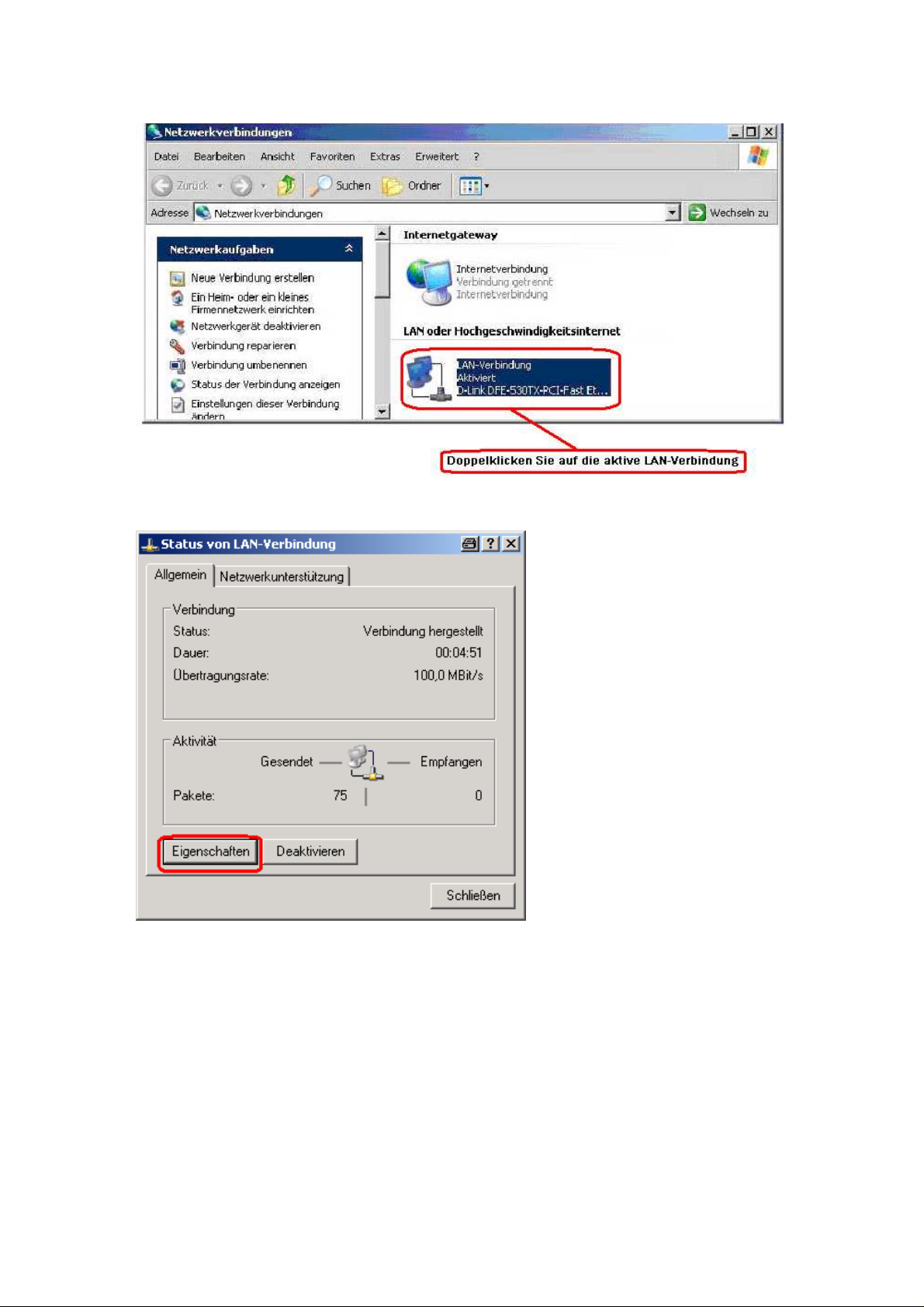
14
Sie sehen nun folgendes Fenster:
Klicken Sie auf Eigenschaften
Page 15
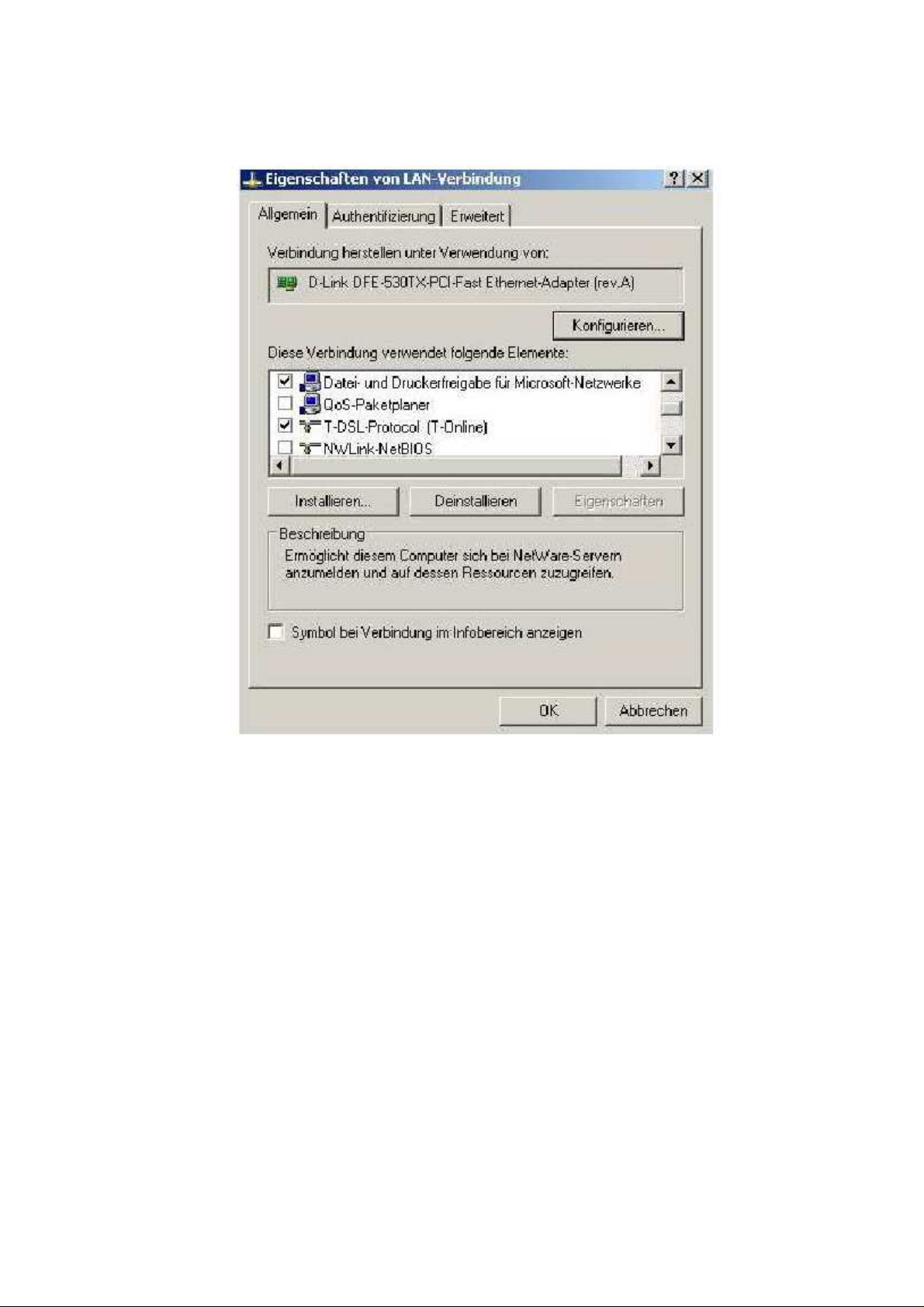
15
Folgendes Fenster erscheint:
In diesem Fenster muss angehakt sein:
Client für Microsoft Netzwerke
Evtl. Datei und Druckerfreigabe
Internetprotokoll TCP/IP
Haben Sie die T-Online Software installiert, so muss in diesem Fenster der Haken bei T-DSL-Protocol
entfernt werden! Nachdem Sie alles überprüft haben, klicken Sie „Erweitert“ und stellen nochmals sicher,
dass kein Haken bei „Internetverbindungsfirewall“ gesetzt ist. Falls hier dennoch ein Haken gesetzt ist,
entfernen Sie diesen. Doppelklicken Sie anschließend auf Internetprotokoll TCP/IP, um die Einstellungen zu
überprüfen:
WICHTIG:
Page 16
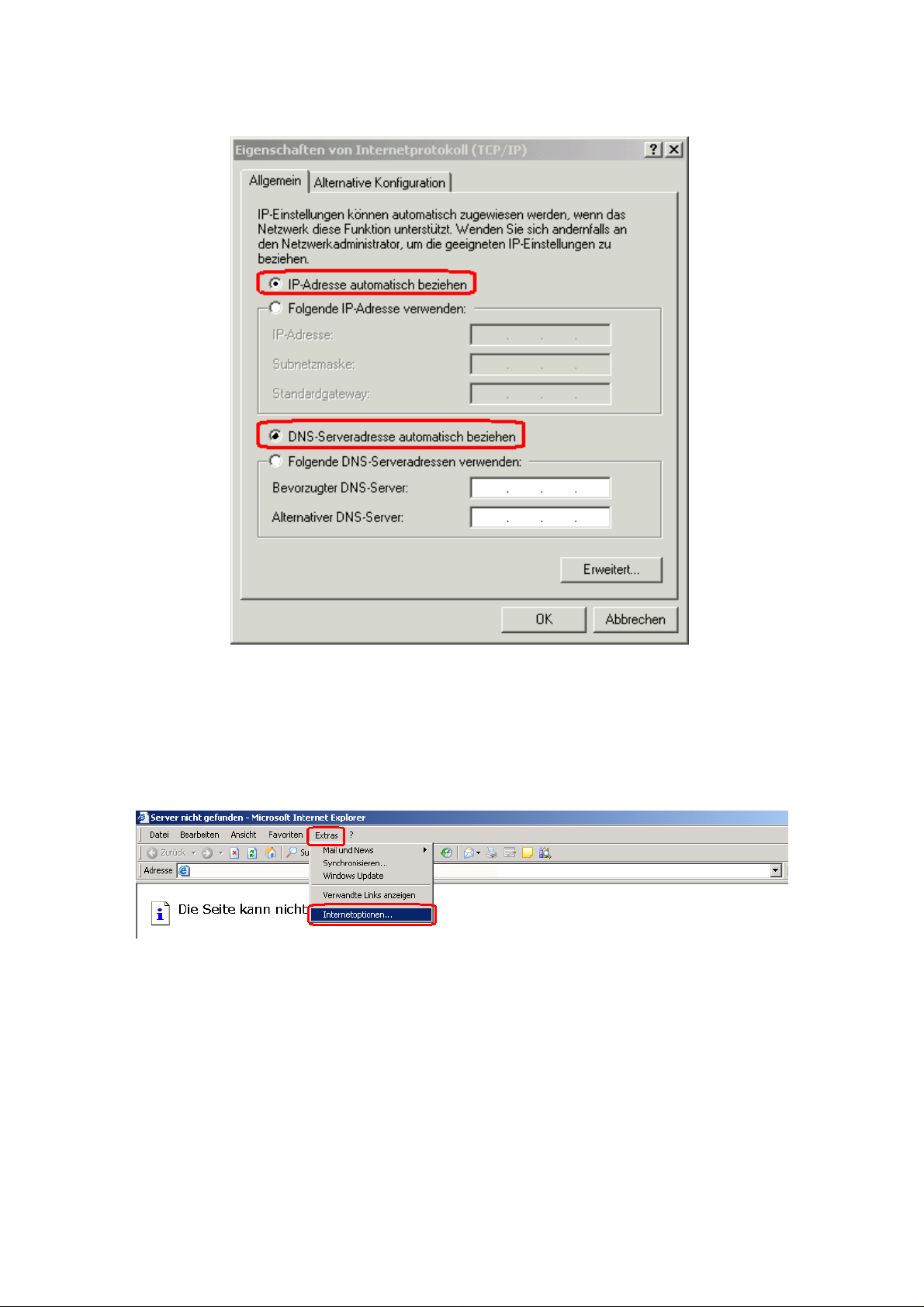
16
Achten Sie darauf, dass wie oben abgebildet, die IP Adresse und die DNS Serveradresse automatisch
bezogen werden. Der Router vergibt nun sämtliche notwendigen Daten um Online zu gehen an die
angeschlossenen PCs.
(Sollten Sie eine statische IP Adressen nutzen, muss vorerst eine IP Adresse aus dem Bereich
192.168.0.xxx eingestellt werden, wobei /xxx nicht 1 sein darf)
Nachdem Sie alles überprüft / abgeändert haben, schließen Sie alle Fenster mit OK.
Öffnen Sie nun den Internetexplorer.
Klicken Sie auf
Extras > Internetoptionen
Page 17
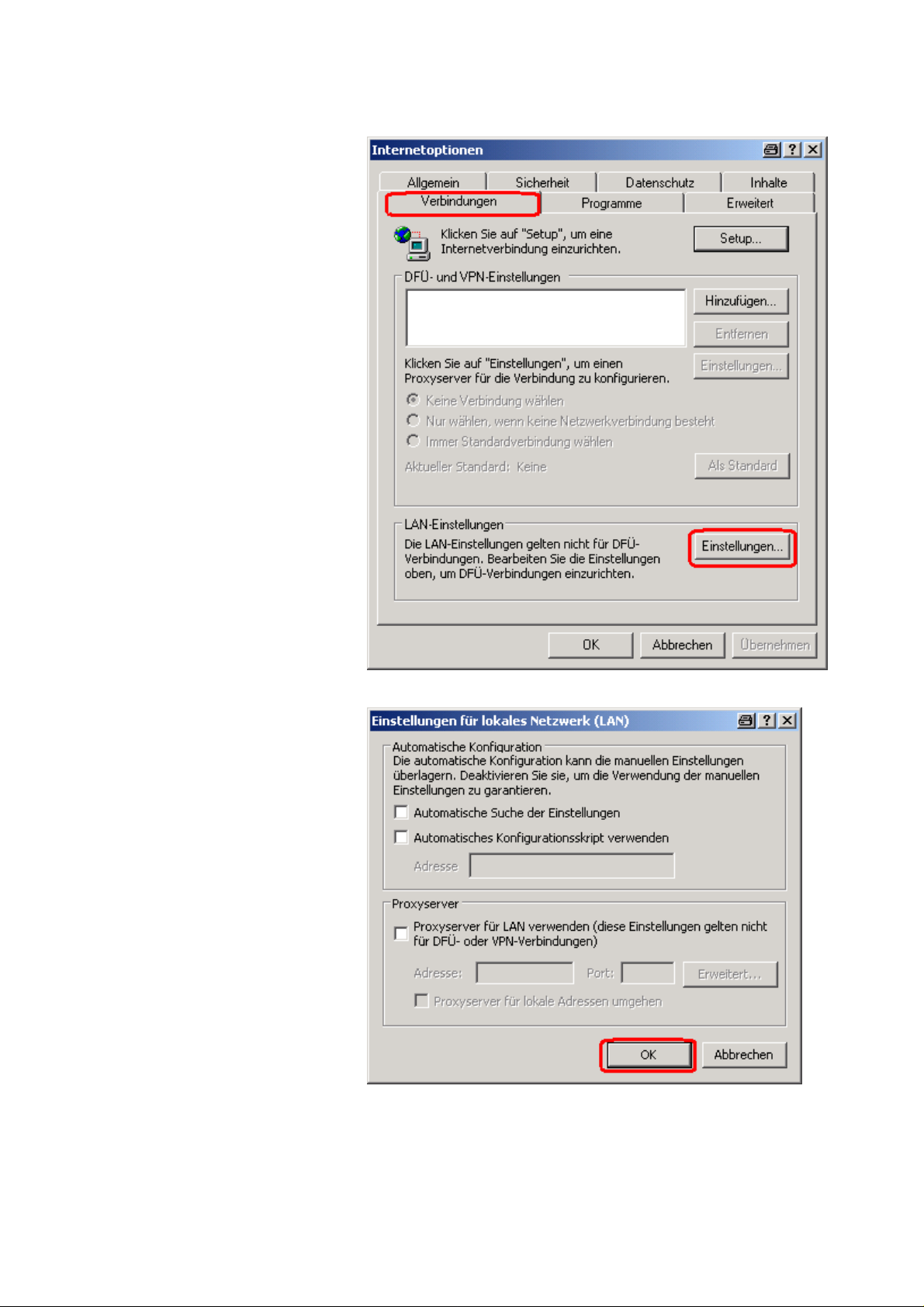
17
Klicken Sie auf Verbindungen
Hier sollte das weiße Fenster
„DFÜ- und VPN-Einstellungen“ leer
sein, oder es „Keine Verbindung
wählen“ muss aktiviert werden.
Klicken Sie nun auf Einstellungen
In diesem Fenster darf nichts
aktiviert sein !!!
Auch beachten:
Das grau hinterlegte Feld:
„Proxyserver für lokale Adressen
umgehen“ kann trotzdem einen
Haken beinhalten. Dann muss
diese Option aktiviert werden,
indem Sie im Kästchen darüber den
Haken setzen. Das Feld wird aktiv
und Sie können den Haken
entfernen. Entfernen Sie
anschließend auch erneut den
Haken darüber. Das Fenster sollte
so aussehen, wie hier abgebildet.
Bestätigen Sie mit OK, und
schließen sie den Internet Explorer.
Beispiel:
Page 18
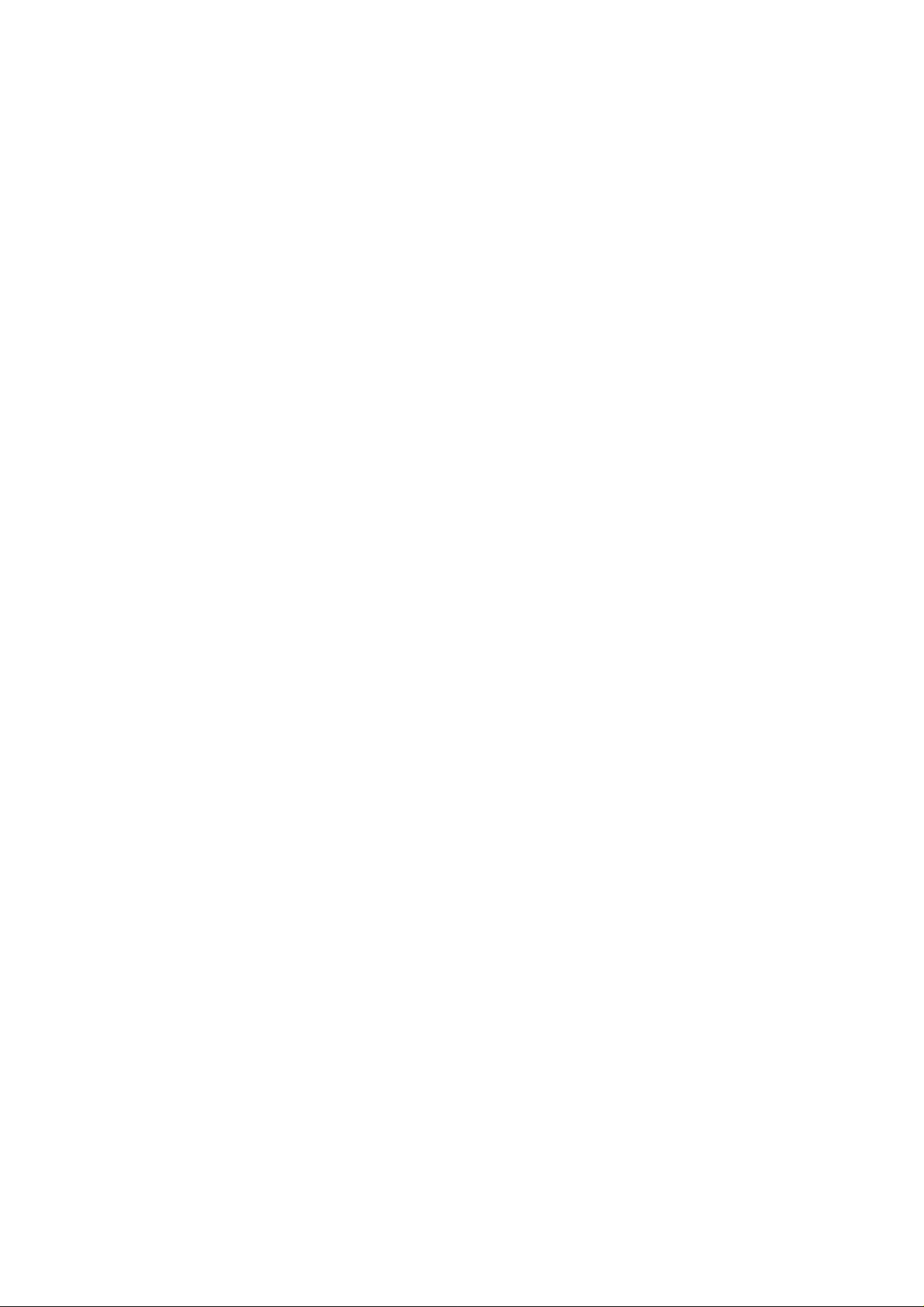
18
1. Konfigurieren Sie die IP Adresse Ihres Computers auf 192.168.0.3, die Subnetzmaske auf
255.255.255.0 und das Gateway auf 192.168.0.1
Oder einfacher:
2. Konfigurieren Sie Ihren Computer so, dass er die TCP/IP Einstellungen automatisch über die
Die IP Adresse des DI-604 ist auf 192.168.0.1 voreingestellt, weshalb die IP Adresse Ihres Computers auf
192.168.0.X eingestellt sein muss (wobei "X" eine beliebige Zahl zwischen 2 und 254 sein muss). Jeder
Computer innerhalb Ihres LANs muss eine separate IP Adresse besitzen, die in dem obigen Bereich liegt
und sich nicht wiederholen darf. Der voreingestellte Gateway muss auf 192.168.0.1 eingestellt sein (die IP
Adresse des DI-604 oder eine entsprechende Adresse, falls Sie die LAN IP Adresse des DI-604 geändert
haben).
DHCP Server Funktion des DI-604s erhält.
Page 19
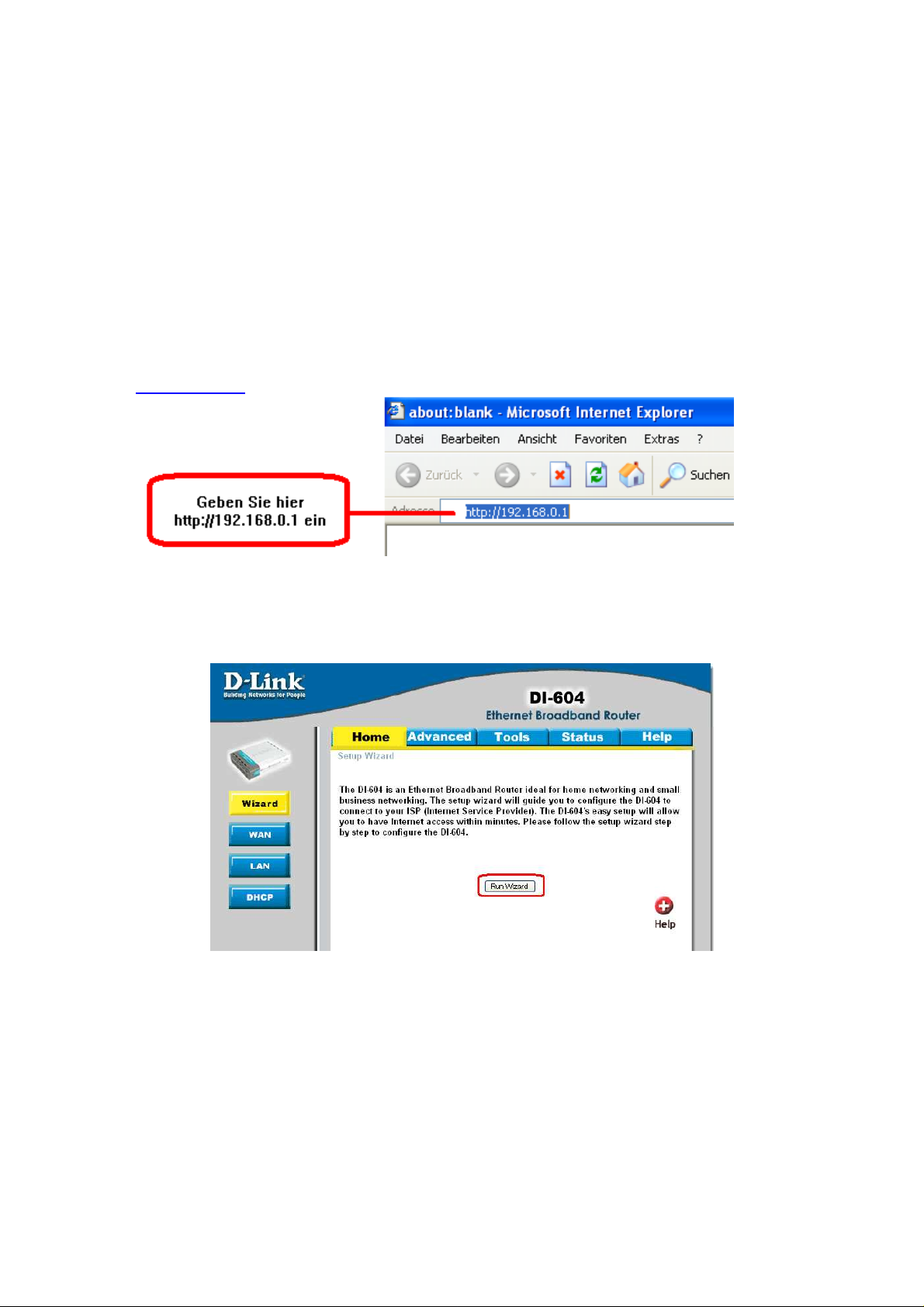
19
6. Konfiguration des DI-604
Das DI-604 bietet eine integrierte Web-basierte Konfigurations-Hilfe, welche es ermöglicht Systemunabhängig zu arbeiten. Sie können das DI-604 mit Hilfe des Netscape Navigators oder des Internet
Explorers in MS Windows, Macintosh, Linux oder UNIX basierten Betriebssystemen konfigurieren. Sie
benötigen lediglich einen Browser wie z.B. den Internet Explorer oder den Netscape Navigator Version 4
(oder höher), bei dem die Funktion Java Script aktiviert ist.
Starten und Einloggen
Starten Sie Ihren Webbrowser, geben Sie die IP Adresse des DI-604 in das Ziel- (für Netscape) oder
Adressfeld (für Internet Explorer) ein und drücken Sie die Eingabetaste. Die IP-Adresse des DI-604 ist auf
192.168.0.1 voreingestellt.
Beispiel:
http://192.168.0.1
Nachdem die Verbindung aufgebaut ist, wird das Anmeldedialogfeld erscheinen.
Um sich als Administrator einzuloggen, geben Sie als im Feld "Username" den Benutzernamen "admin" ein
und lassen Sie das Feld "Password" frei. Klicken Sie auf "OK". Nach der Anmeldung wird der
Konfigurations- Bildschirm erscheinen.
Klicken Sie auf „Run Wizard“ um den Installationsassistenten zu starten.
Page 20
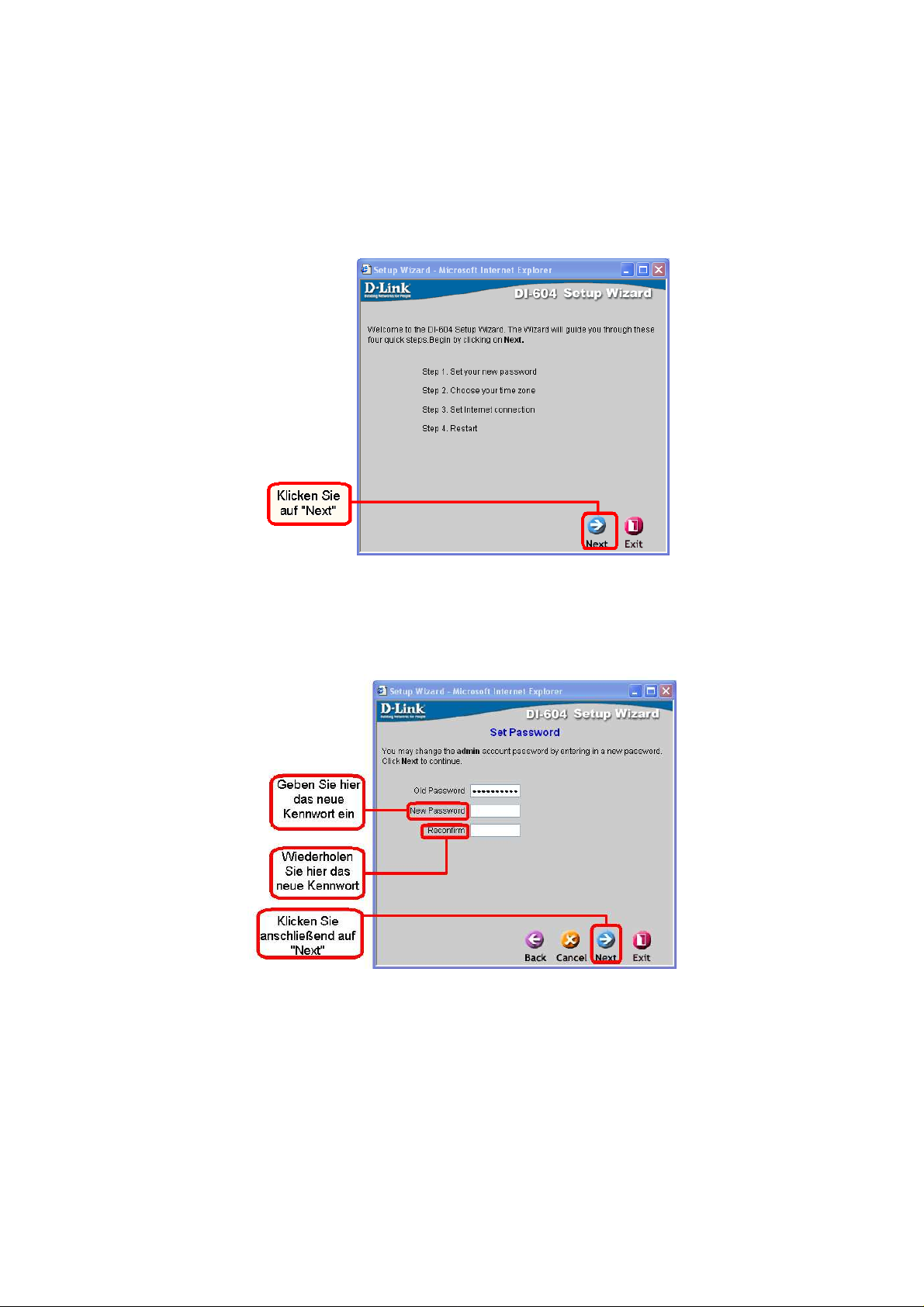
20
6.1 Verwendung des Konfigurationsassistenten
Der nebenstehende Bildschirm wird erscheinen. Folgen Sie dem Assistenten Schritt für Schritt um das DI604 zu konfigurieren.
Wir empfehlen Ihnen aus Sicherheitsgründen das Kennwort des Admin Accounts zu ändern. Legen Sie ein
neues Kennwort fest, geben Sie es im Feld "New Password" ein und bestätigen Sie es im Feld "Reconfirm"
erneut.
Schritt 1: Legen Sie Ihr neues Kennwort fest
Page 21
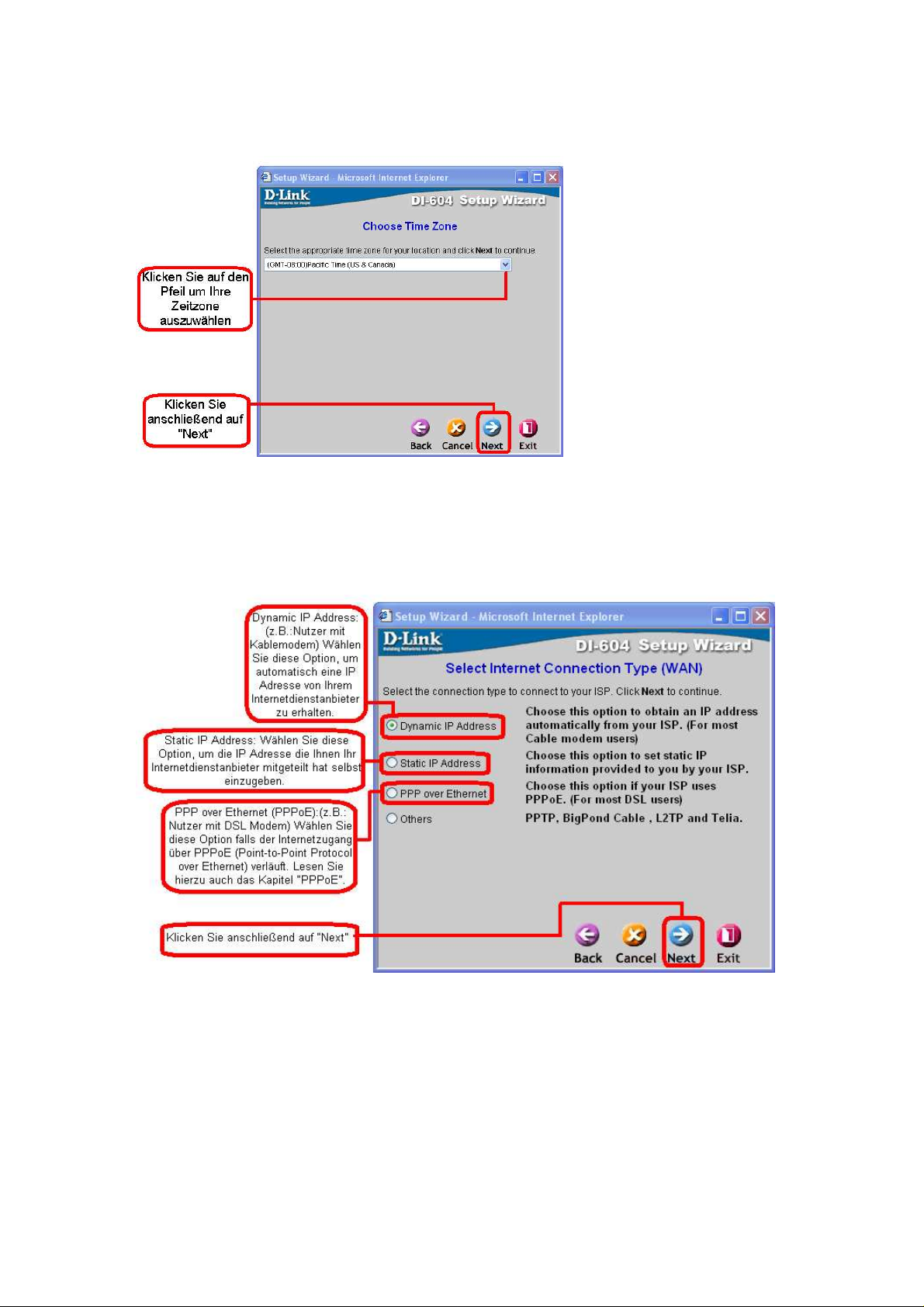
21
Schritt 2: Wählen Sie Ihre Zeitzone
Sie haben nun drei Optionen zur Auswahl.
Die entsprechenden Informationen erhalten Sie von Ihrem Internet Service Provider. Ein Grossteil der
Provider verwendet die Zugangsart PPPoE.
Bitte wählen Sie die Option die von Ihrem ISP genutzt wird.
Others (Andere wie z.B. PPTP und BigPond Cable): Falls keine der obigen Optionen auf Sie zutrifft und Ihr
Internetdienstanbieter PPTP oder BigPond Cable verwendet wählen Sie Others. Lesen Sie hierzu bitte auch
das Kapitel "PPTP"; oder folgen sie der Konfigurationsanleitung des BigPond Cable.
Page 22
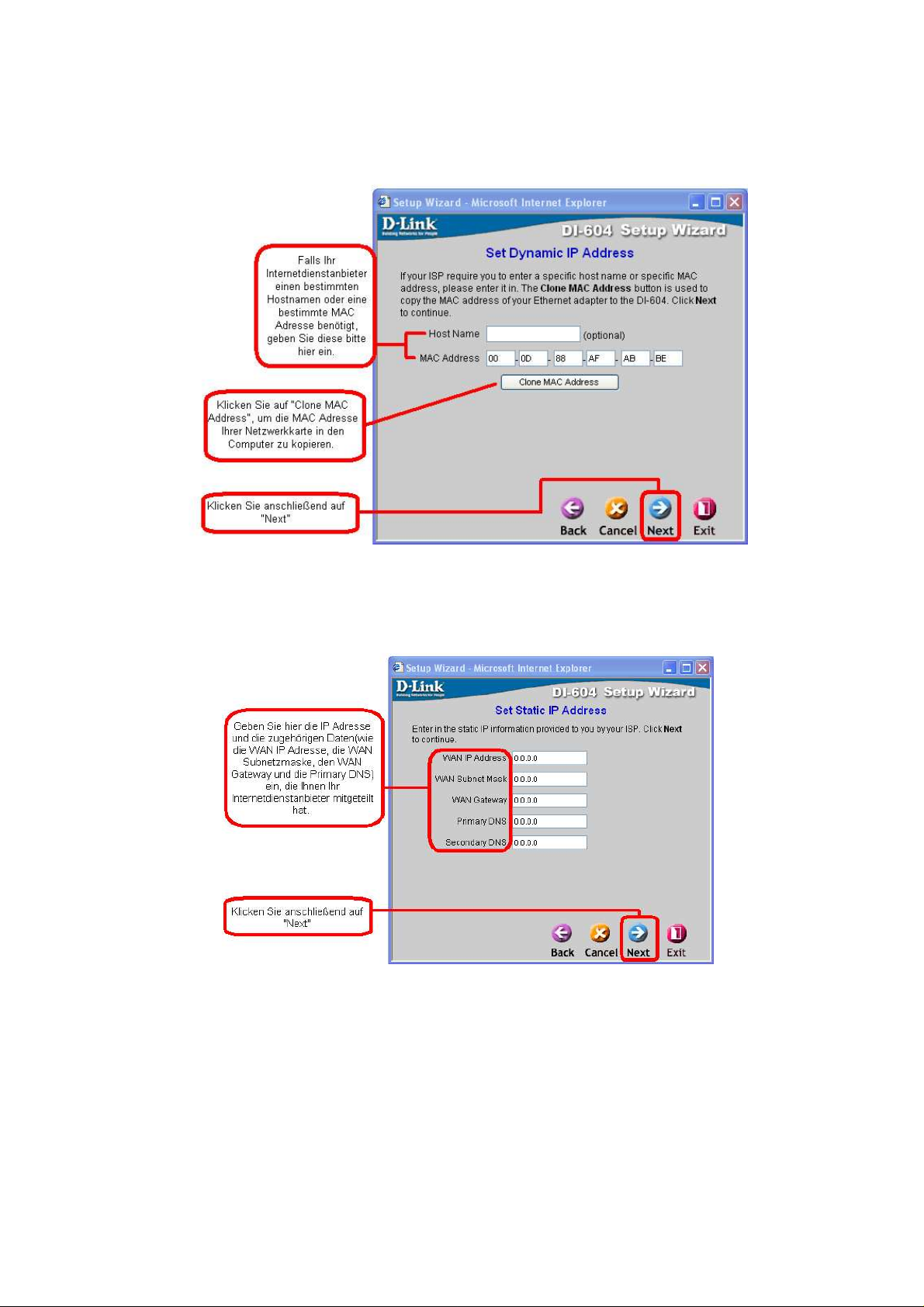
22
Dynamic IP Address
Falls Sie die Option
Dynamic IP Address
ausgewählt haben, wird folgendes Fenster angezeigt:
Static IP Address
Falls Sie die Option Static IP Address ausgewählt haben, wird das folgende Fenster angezeigt:
Page 23
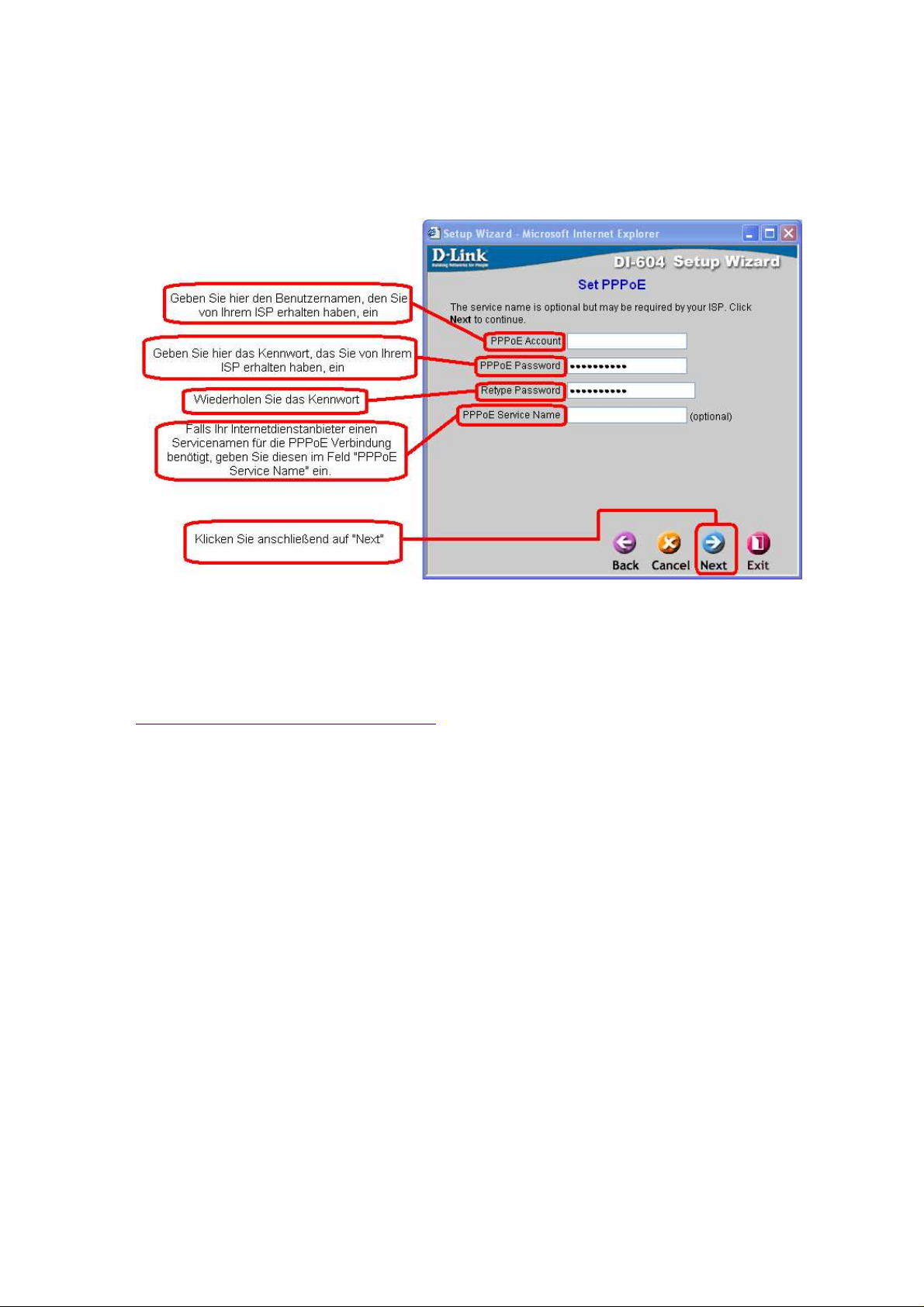
23
PPPoE
Falls Sie die Option PPPoE (Point-to-Point Protocol over Ethernet) ausgewählt haben, werden Sie die
folgende Seite sehen. Die Zugangsdaten erhalten Sie von Ihrem Internet Service Provider. Informationen zu
den Zugangsdaten verschiedener Provider finden Sie auf der nächsten Seite dieses Handbuchs.
Zugangsdaten T-Online
AnschlusskennungT-Onlinenummer0001@t-online.de
Sollte die Kennung und T-Onlinenummer kürzer als 24 Stellen sein, muss vor die 0001 noch eine Raute ( # )
Sie haben einen T-Online Business Zugang ?
Dann geben Sie folgendes ein:
t-online-com/Anschlusskennung@t-online-com.de
In das Feld „Password“ tragen Sie Ihr persönliches Kennwort von T-Online ein
Darunter wiederholen Sie dieses.
Vorsicht: Achten Sie peinlichst auf genaue Eingabe der Benutzerdaten, andernfalls kann eine
Sperrung Ihres Internetzuganges die Folge sein.
Hinweis: Stellen Sie sicher, dass ggf. bereits auf Ihren Computern installierte PPPoE-ClientSoftware deinstalliert wurde.
Page 24
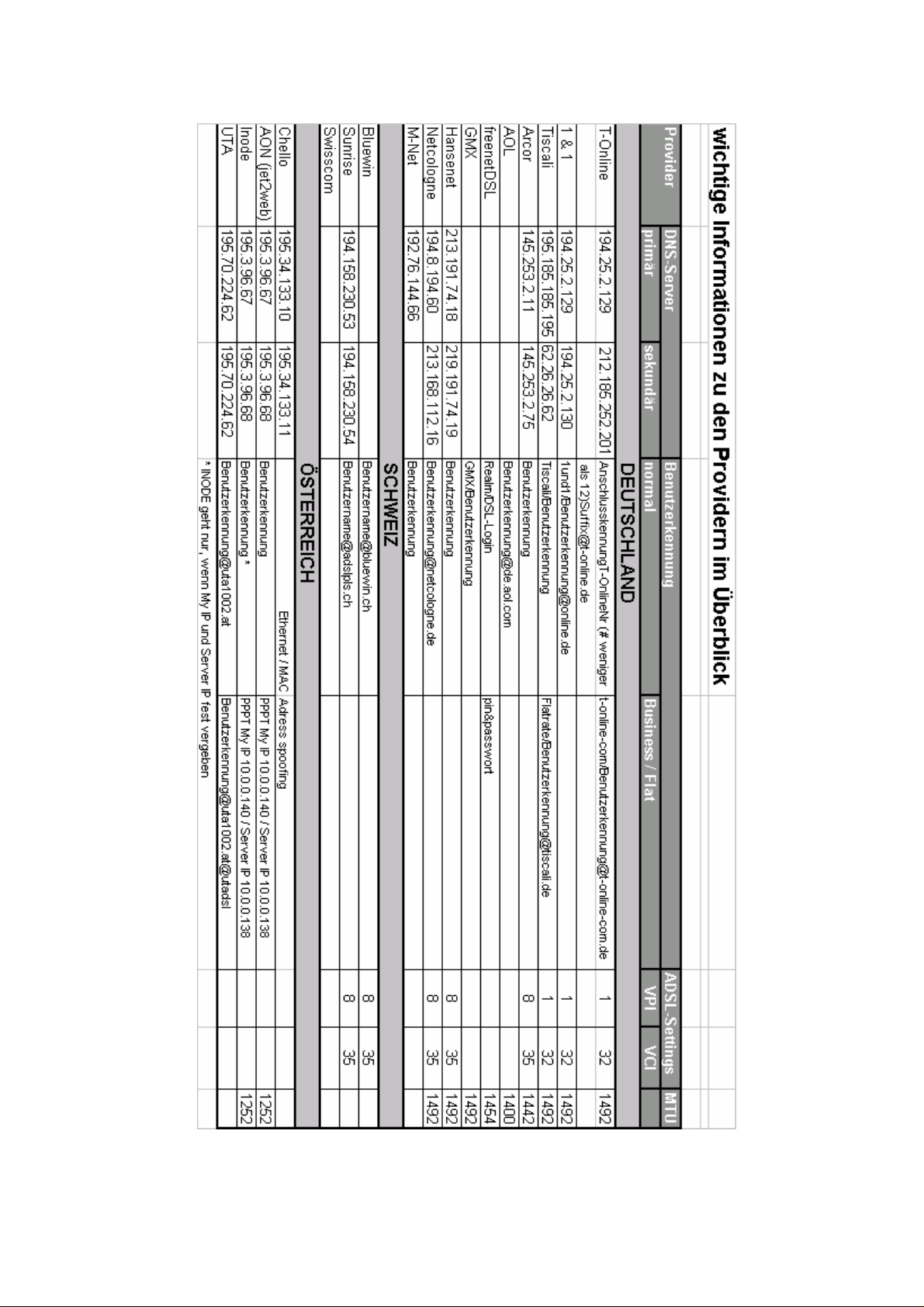
24
Page 25
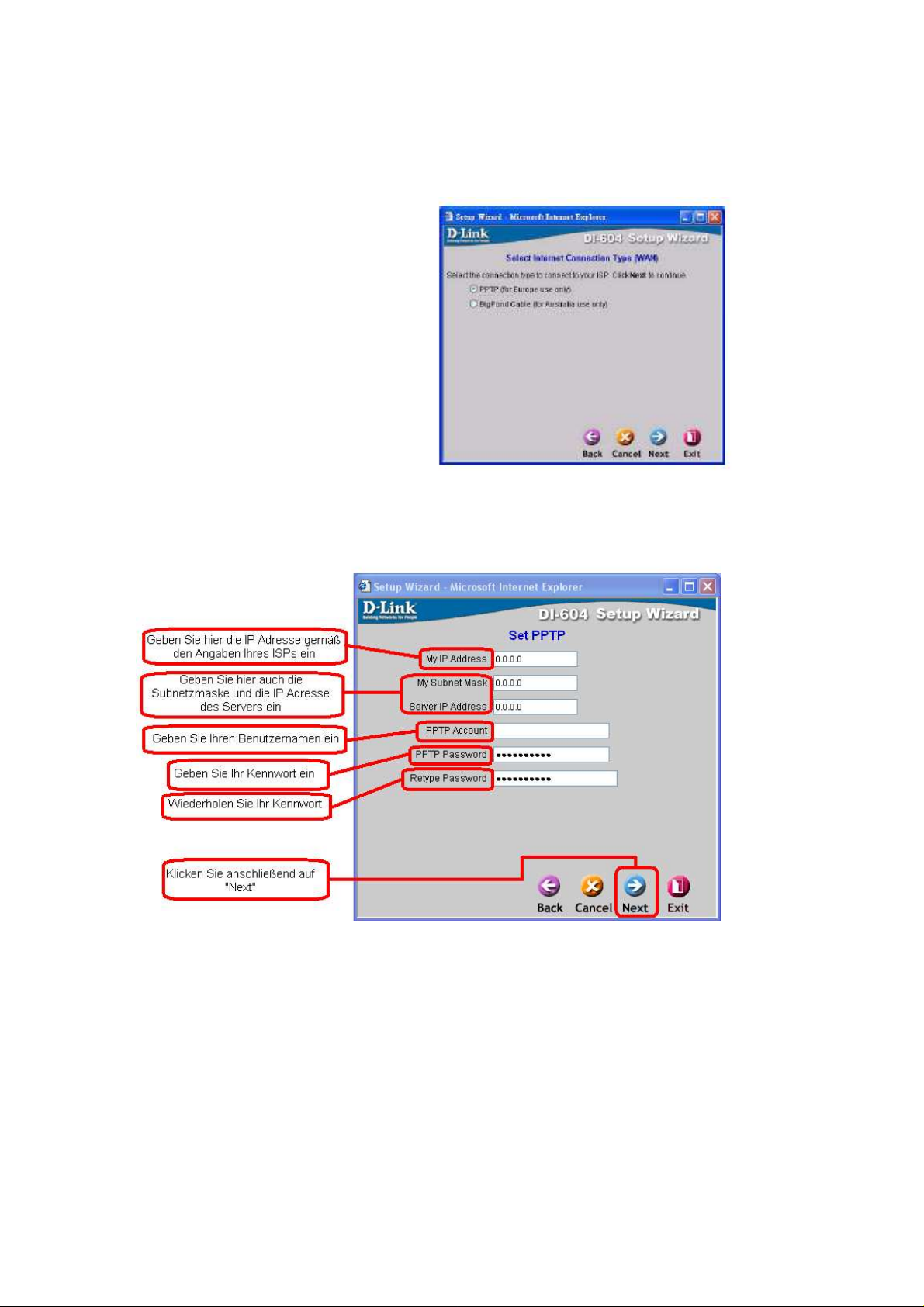
25
Others
Falls Sie die Option Others (Andere wie PPTP und BigPond Cable) ausgewählt haben, wird das folgende
Fenster angezeigt:
Wählen Sie den WAN-Typ gemäß den
Vorgaben Ihres Internetdienstanbieters.
Falls Sie Option PPTP ausgewählt haben, wird das folgende Fenster angezeigt:
Page 26
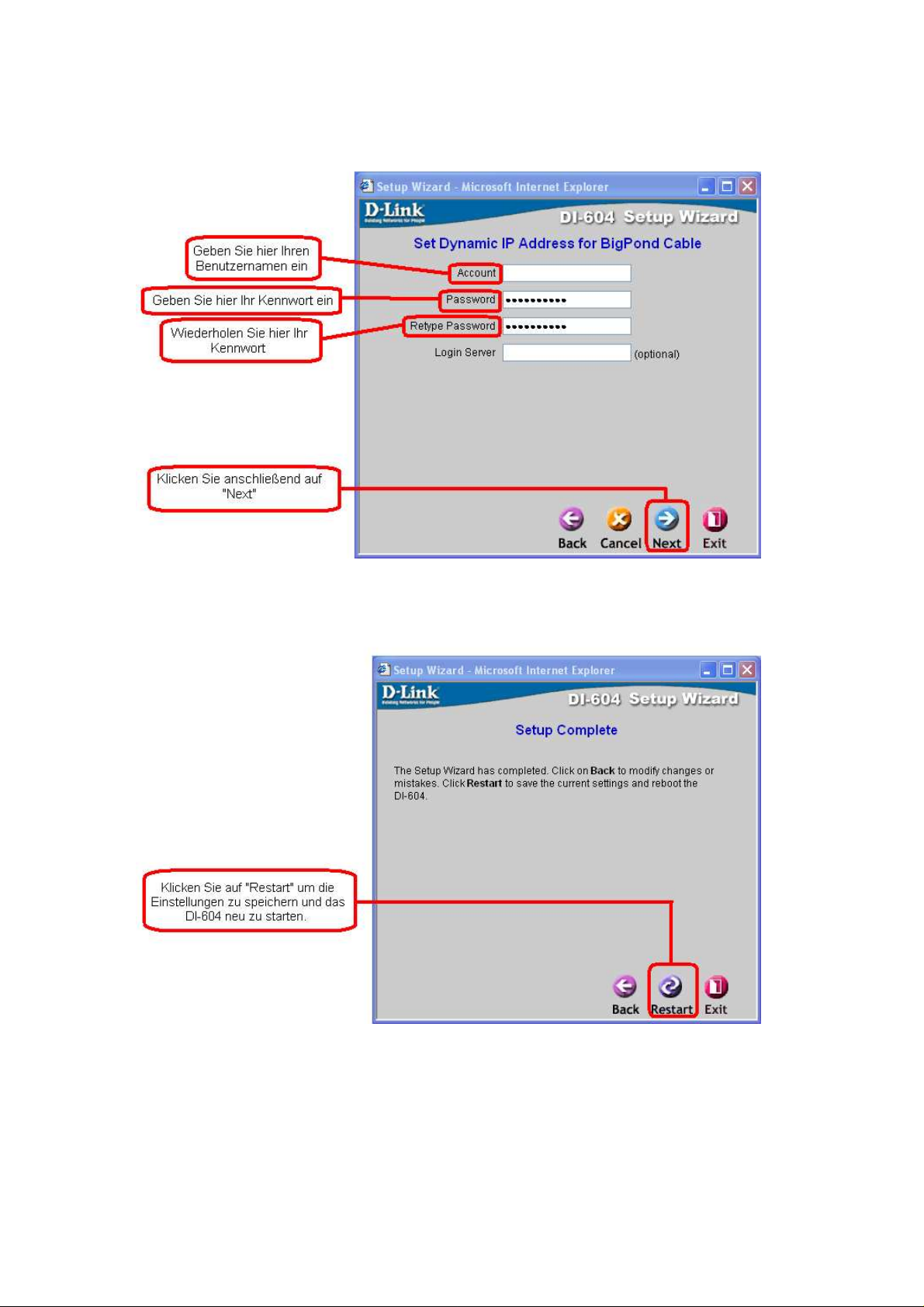
26
Falls Sie BigPond Cable ausgewählt haben, wird das folgende Fenster angezeigt:
Die Installation ist nun abgeschlossen.
Page 27
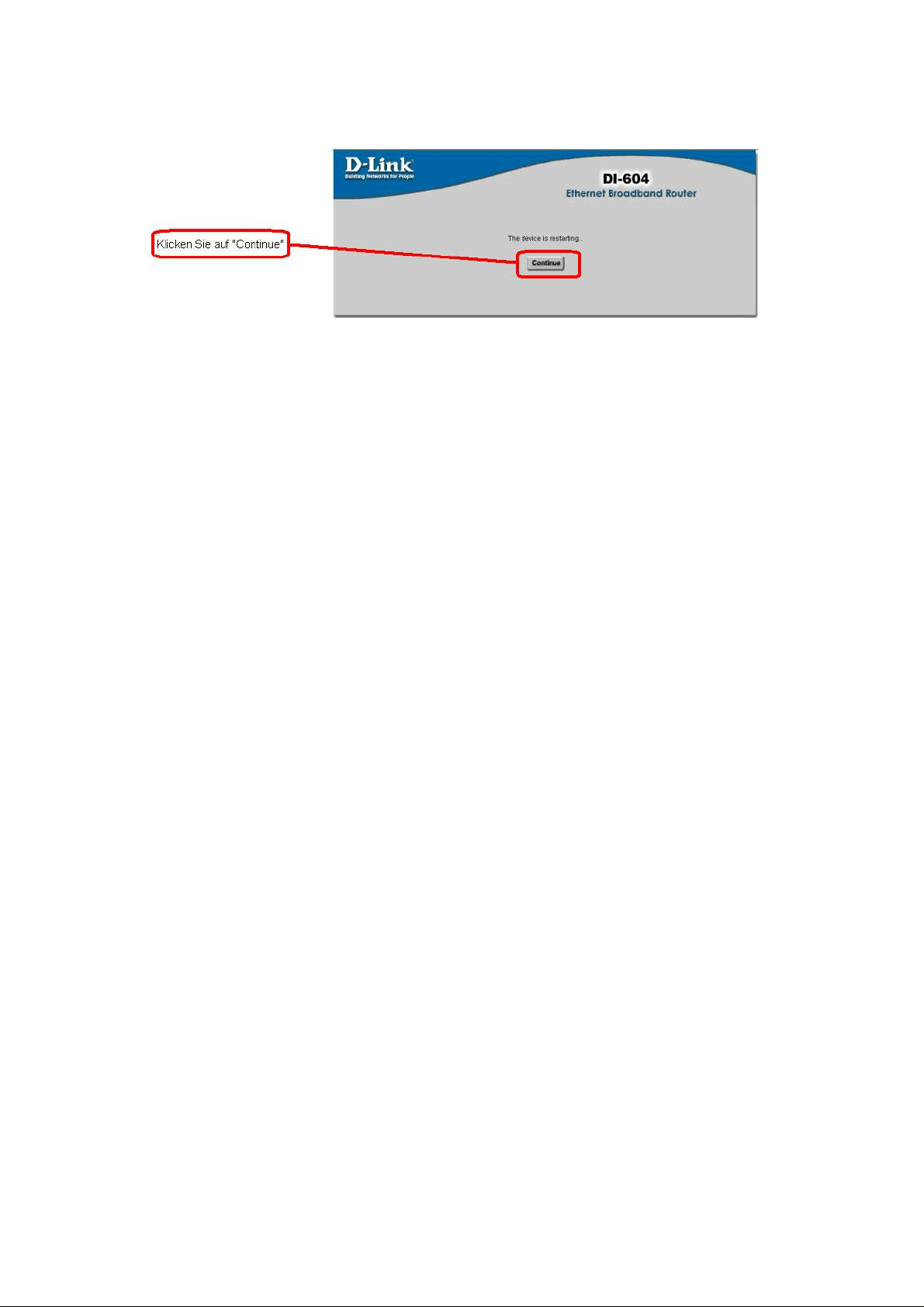
27
Das Setup des DI-604 ist nun vollständig. Wenn Sie alle Zugangsdaten korrekt eingegeben haben, sollte Ihr
Internetzugang nun funktionieren. Bei Problemen überprüfen Sie bitte erneut Ihre Zugangsdaten.
Im Menü des DI-604 unter Status muss nun eine IP Adresse unter WAN konfiguriert sein. Ist dies der Fall,
war Ihre Konfiguration erfolgreich und Sie können nun den Internetzugang nutzen.
Testen der Internetverbindung:
Schließen Sie den Internet Explorer und starten ihn neu. Geben Sie wieder in die Adresszeile
http://192.168.0.1 ein und gehen wie nach Abb.9 und Abb.10 vor.
Im Hauptmenü klicken Sie in der oberen Leiste auf „Status“. Hier klicken Sie im Bereich WAN auf den
„Connect“ Knopf und daraufhin auf „Continue“. Der Router baut nun eine Verbindung auf und im WAN
Bereich muss unter IP Address eine solche auftauchen.
So können Sie auch überprüfen, ob der Router online ist, oder nicht.
Page 28
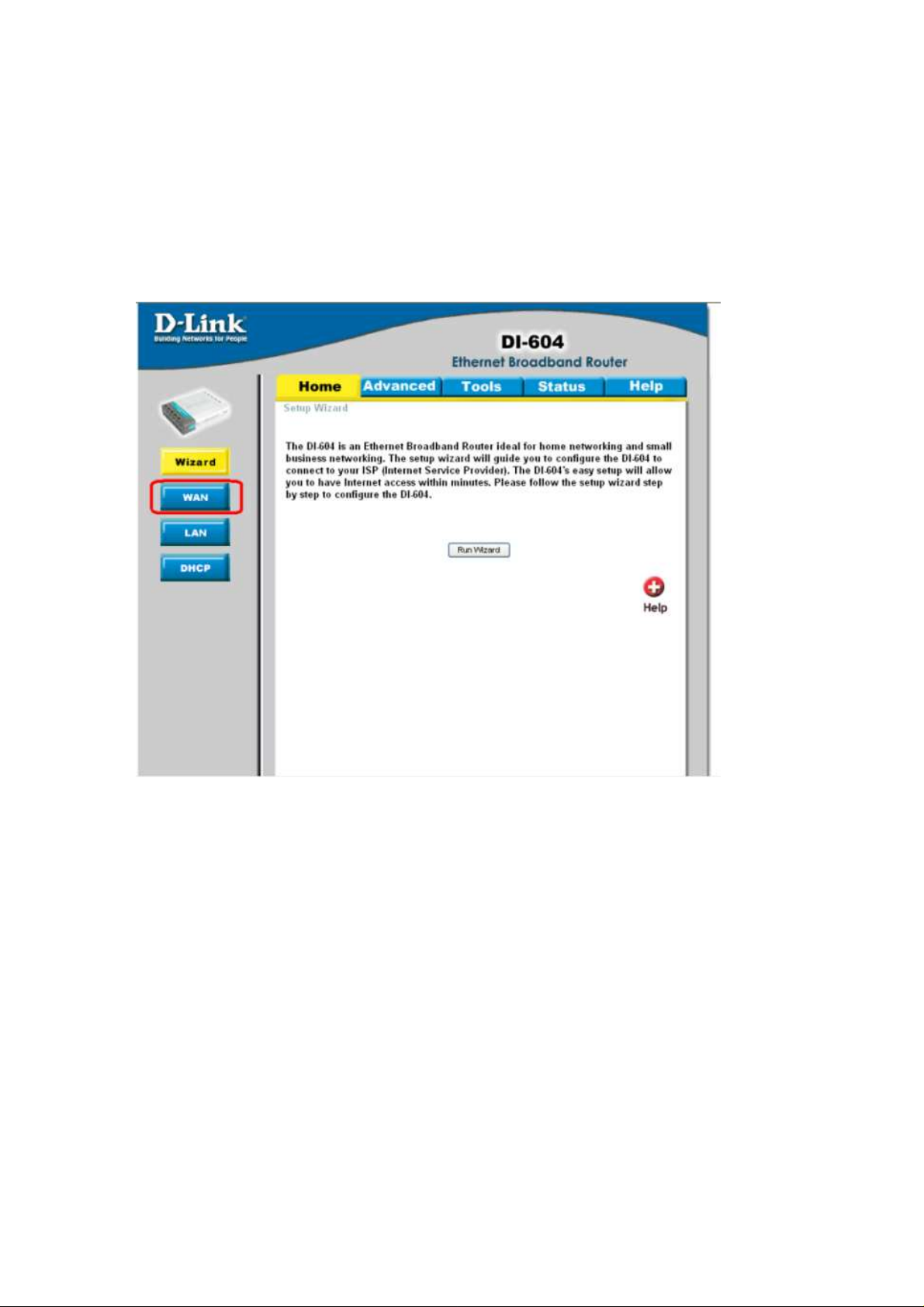
28
6.2 Verwendung des Konfigurationsmenü
6.2.1 Home > Setup Assistent
Die Seite des Setup Assistenten ist die erste Seite die erscheint, wenn Sie sich in auf die Seite des
Konfigurationsmenüs einloggen. Der Setup Assistent hilft Ihnen dabei das DI-604 schnell und problemlos zu
konfigurieren. In vier schnellen und grundlegenden Schritten hilft es Ihnen dabei die Verbindung zum
Internet herzustellen. Innerhalb weniger Minuten werden Sie die Verbindung zu Ihrem Internetdienstanbieter
(Internet Service Provider, ISP) hergestellt haben und können auf das Internet zugreifen.
6.2.2 Home -> WAN
WAN ist kurz für Wide Area Network. Die Einstellungen des WANs können als Öffentliche Einstellungen
angesehen werden. Alle IP Informationen der Einstellungen des WANs sind öffentliche IP Adressen, die
vom Internet aus frei zugänglich sind.
Die Einstellungen des WANs bestehen aus drei Optionen: Dynamic IP Address, Static IP Address,
PPPoE, und Others. Wählen Sie die auf Sie zutreffende Option aus, und geben Sie die Informationen ein,
die notwendig sind um die Verbindung zu Ihrem Internetdienstanbieter herzustellen.
Page 29

29
6.2.1.1 HOME > WAN > DYNAMIC IP Address
Page 30

30
6.2.1.2 HOME > WAN > Static IP Address
Achten Sie darauf, dass jede IP Adresse, die Sie eingeben, in der korrekten Form eingegeben wird, d.h. vier
IP Oktette, die durch jeweils einen Punkt getrennt sind. (x.x.x.x). Der Router akzeptiert Ihre IP Adresse nur,
wenn Sie in exakt dieser Form eingegeben ist. Nutzen Sie bitte nur private Adressbereiche.
Page 31

31
6.2.1.3 HOME > WAN > PPPOE
Page 32

32
6.2.1.4 Home > WAN > Others (Andere)
Geben Sie hier die IP Informationen gemäß den Angaben Ihres Internetdienstanbieters ein.
Auto-Reconnect: Wenn Sie diese Funktion aktivieren, wird Ihr Breitband-Router automatisch die
Verbindung zu Ihrem Internetdienstanbieter wiederherstellen, falls Ihr System neu gestartet oder die
Verbindung unterbrochen wurde.
Page 33

33
Geben Sie hier die Angaben des BigPond Cables gemäß den Informationen die Sie von Ihrem
Internetdienstanbieter erhalten haben ein.
Page 34

34
6.2.3 Home > LAN
Das LAN (Local Area Network) ist Ihr internes Netzwerk. Diese Seite zeigt die Einstellungen Ihres LANs an.
Die Einstellungen des LANs werden auch private Einstellungen genannt. Bei Bedarf kann die IP Adresse
des LANs geändert werden. Die IP Adresse des LANs ist ausschließlich für Ihr privates Netzwerk bestimmt
und daher nicht im Internet sichtbar.
Page 35

35
6.2.4 HOME > DHCP
Dynamic Host Configuration Protocol (DHCP) RFC 1541. Das DI-604 besitzt einen integrierten DHCP
Server, der den Computer in Ihrem LAN/Privaten Netzwerk automatisch eine IP, eine Netzwerkmaske sowie
einen DNS Server zuweist. Stellen Sie sicher, dass Ihre Computer als DHCP Clients konfiguriert sind, indem
Sie die TCP/IP Einstellungen der Computer auf “IP Adresse automatisch beziehen" einstellen. Wenn Sie die
Computer in Ihrem LAN einschalten, werden diese automatisch die TCP/IP Einstellungen vom DI-604
beziehen. Der DHCP Server wird dem anfragenden Computer automatisch eine ungenutzte IP Adresse
zuweisen. Sie müssen hierfür lediglich die Anfangs- und Endziffern des IP Adresspools angeben.
Page 36

36
6.2.5 ADVANCED > VIRTUAL SERVER
Das DI-604 kann als Virtueller Server dienen, so dass entfernte Nutzer, z.B. auf einen Webserver in Ihrem
LAN zugreifen können. Die Firewall Funktion Ihres DI-604 filtert unerkannte Pakete aus, um Ihr LAN zu
schützen, so dass alle mit dem DI-604 verbundenen Computer für die Außenwelt unsichtbar sind. Falls
bestimmte Computer in Ihrem LAN vom Internet aus zugänglich sein sollen, aktivieren Sie die Funktion
Virtual Server (Virtueller Server). Je nach Art des angeforderten Dienstes, leitet das DI-604 die Anfrage zum
entsprechenden Server in Ihrem LAN weiter.
Das DI-604 kann auch Port-Umleitungen vornehmen, d.h. Datenpakete die an einem Port empfangen
werden können zu einem anderen Port des Servers weitergeleitet werden.
Page 37

37
Jeder aktivierte virtuelle Dienst, wird am unteren Bildschirmrand in der Virtual Servers List (Liste der
Virtuellen Server) aufgeführt. Einige voreingestellte virtuelle Dienste sind hier bereits gelistet. Sie können
diese Dienste nutzen, indem Sie sie aktivieren, und Ihnen die IP Adresse des Servers zuweisen, die sie
benötigen um diesen virtuellen Dienst zu nutzen.
Beispiel #1:
Falls Ihr Web Server für Internetnutzer zugänglich sein soll, müssen Sie diese Funktion aktivieren. Der Web
(HTTP) Server des LAN Computers hat die IP 192.168.0.25. HTTP und nutzt den Port 80, TCP.
Name: Web Server
Private IP: 192.168.0.25
Protocol Type: TCP
Private Port: 80
Public Port: 80
Schedule: always
Klicken Sie auf diese Schaltfläche um den Virtuellen Service zu bearbeiten.
Klicken Sie hier um den Virtuellen Service zu löschen.
Beispiel #2:
Falls Ihr FTP Server für Internetnutzer über den WAN Port 2100 zugänglich sein soll, und dies nur an
Wochenenden, müssen Sie diese Funktion auch so aktivieren. Der FTP Server des LAN Computers ist
192.168.0.30. FTP und nutzt den Port 21, TCP.
Name: FTP Server
Private IP: 192.168.0.30
Protocol Type: TCP
Private Port: 21
Public Port: 2100
Schedule: Von: 01:00 bis 01:00, Samstag bis Sonntag
Alle Internetnutzer, die auf diesen FTP Server zugreifen wollen, müssen sich vom Port 21 aus einwählen.
Dies ist ein Beispiel für Port-Umleitung und kann besonders dann nützlich sein, wenn mehrere gleiche
Server in einem LAN Netzwerk vorhanden sind.
Page 38

38
6.2.6 ADVANCED > APPLICATION
Einige Anwendungen benötigen Mehrfach-Verbindungen (z.B. Internetspiele, Videokonferenzen,
Internet-Telefonie etc.).
Translation).
Die DI-604 unterstützt diese Benutzerdefinierte Anwendungen und ermöglicht es manchen dieser
Anwendungen fehlerfrei zu funktionieren. Falls Sie Anwendungen verwenden möchten, die MehrfachVerbindungen benötigen, bestimmen Sie den Port, der normalerweise für diese Anwendung genutzt wird, im
Feld "TriggerPort", wählen Sie den Protokolltyp aus (entweder TCP oder UDP) und geben Sie die
öffentlichen Ports des TriggerPorts ein um diese für eingehenden Datenverkehr zu öffnen.
In der Liste am unteren Bildschirmrand bietet das DI-604 einige voreingestellte Anwendungen. Wählen Sie
die Anwendung die Sie benutzen möchten aus und aktivieren Sie sie.
Hinweis! Nur je ein PC kann je einen Multi-Port-Tunnel nutzen.
Diese Anwendungen haben oft Schwierigkeiten mit NAT (Network Address
Page 39

39
6.2.7 ADVANCED > FILTER
6.2.7.1 ADVANCED > FILTER > IP FILTERS
Filter
Filter werden dazu genutzt, Computern im LAN den Zugang zum Internet entweder ganz oder teilweise zu
bestimmten Protokollen zu erlauben oder zu verwehren. Das DI-604 kann so konfiguriert werden, dass es
internen Computern aufgrund Ihrer IP oder MAC Adressen den Zugang zum Internet verwehrt.
Auch kann das DI-604 bestimmten Nutzern den Zugang zu eingeschränkt zugänglichen Internetseiten
verwehren.
Page 40

40
6.2.7.2 ADVANCED > FILTER > MAC FILTERS
Nutzen Sie die Funktion MAC Filters um Computern in Ihrem LAN den Internetzugang aufgrund Ihrer MAC
Adresse zu erlauben oder verwehren. Sie können entweder eine MAC Adresse eingeben oder aber eine
MAC Adresse aus der Liste der Clients auswählen, die momentan mit Ihrem Breitband-Router verbunden
sind.
Page 41

41
6.2.6.3 ADVANCED > FILTER > URL BLOCKING
Die Funktion URL Blocking wird genutzt um Computern im LAN den Zugang zu bestimmten Webseiten
aufgrund der URL und der Inhalte dieser Seiten zu verwehren. Eine URL ist eine besonders formatierte
Textzeile, die einen Ort im Internet bestimmt (DNS). Falls irgendein Teil der URL ein von Ihnen gesperrtes
Wort enthält, so ist diese Seite nicht zugänglich und wird somit auch nicht angezeigt.
Page 42

42
6.2.6.4 ADVANCED > FILTER > DOMAIN BLOCKING
Die Funktion Domain Blocking wird genutzt um Computern im LAN den Zugang zu bestimmten Domains
im Internet zu verwehren. Diese Funktion wird alle Anfragen an eine bestimmte Domain wie z.B. sex.de
verwehren. Weiterhin kann Sie auch den Zugang zu bestimmten Seiten erlauben während es den Zugang
zu allen anderen Seiten einer Domain verwehrt.
Page 43

43
6.2.8 ADVANCED > FIREWALL
Die Funktion Firewall Rules ist eine hoch entwickelte Filterfunktion, die dazu genutzt wird Datenverkehr
durch den Breitband-Router zu restriktieren. Es arbeitet genau wie ein IP Filter mit erweiterten
Einstellungen. Für das DI-604 können Sie sehr detaillierte Zugangsbestimmungen einstellen. Falls
Restriktionen erstellt und aktiviert wurden, werden diese auch in der Funktion Firewall Rules angezeigt.
Diese Funktion umfasst alle Firewall Bestimmungen des Netzwerkes, welche sich auf die IP (Internet
Protokoll) beziehen.
Hinweis: Die Bestimmungen des MAC Filters des DI-604
haben Vorrang vor den Bestimmungen der Firewall.
Page 44

44
6.2.9 ADVANCED > DDNS
Die Funktion Dynamic DNS (Domain Name Service) ist eine Methode um den Namen der
Domäne einer wechselnden (dynamischen) IP Adresse zuzuordnen. Bei den meisten Kabel- und
DSL Verbindungen, wird Ihnen eine dynamische IP Adresse zugeordnet, die nur für den Zeitraum
dieser einen Verbindung genutzt wird. Mit dem DI-604 können Sie einen DDNS Dienst aktivieren,
so dass das DI-604 jedes Mal, wenn es eine neue IP Adresse empfängt, Ihren DDNS Server
automatisch aktualisiert.
Page 45

45
6.2.10 ADVANCED > DMZ
Falls einer Ihrer Client PCs, der an das DI-604 angeschlossen ist, Internetanwendungen nicht korrekt
ausführen kann, können Sie dem Client uneingeschränkten Internetzugang gewähren. Dies erlaubt es
einem Computer vom Internet aus zugänglich zu sein. Diese Funktion ist besonders nützlich für
Spielzwecke. Geben Sie die IP Adresse des internen Computers, der der DMZ Host sein wird, ein. Wenn
Sie einen weiteren Client zum DMZ (Demilitarized Zone) hinzufügen, kann Ihr lokales Netzwerk einer
Vielzahl von Sicherheitsrisiken ausgesetzt sein. Nutzen Sie diese Option nur im äußersten Notfall.
Page 46

46
6.2.11 TOOLS > ADMIN
Adresse die Möglichkeit
gibt auf Ihren Breitband
Router zuzugreifen, was
iko für Ihr
Admin
Auf dieser Seite kann der Administrator des DI-604 das Systemkennwort ändern.
Es gibt zwei Konten, die auf das Konfigurationsmenü des Breitband Routers zugreifen können. Dies sind
admin und user.
"Wir empfehlen die Standard Passwörter für USER und ADMIN aus Sicherheitsgründen zu
ändern!"
Wir raten Ihnen davon
ab die IP Adresse auf *
(Sternchen)
einzustellen, da dies
jeder Internet IP
zu einem enormen
Sicherheitsris
Beispiel: http://x.x.x.x:8080 wobei x.x.x.x die WAN IP Adresse des
Breitband Routers ist, und 8080 der Port, der für die OnlineKonfiguration genutzt wird.
Page 47

47
6.2.12 TOOLS > TIME
einstellen, geben Sie bitte
Time
Die Systemzeit ist die Zeit die das DI-604 nutzt um Dienste zu planen. Sie können die Zeit entweder selbst
einstellen oder sich mit einem NTP (Network Time Protocol) Server verbinden. Falls bereits ein NTP Server
eingestellt ist, müssen Sie lediglich die Zeitzone wählen. Wählen Sie Daylight Saving für Sommer- /
Winterzeit.
Falls Sie die Zeit selbst
auch die Daten für die
Umstellung auf Sommer-
und Winterzeit ein, so
dass die Systemzeit sich
an diesen Tagen
automatisch neu
einstellen kann.
Page 48

48
6.2.13 TOOLS > SYSTEM
System Settings (Systemeinstellungen)
Die aktuellen Systemeinstellungen können als Datei auf einer lokalen Festplatte gespeichert werden. Die
gespeicherte Datei oder jede andere gespeicherte Systemeinstellungsdatei kann zu einem späteren
Zeitpunkt wieder auf den Breitband-Router geladen werden. Wenn Sie eine solche Datei wieder laden
möchten, klicken Sie auf "Durchsuchen“.
Page 49

49
6.2.14 TOOLS > FIRMWARE
Firmware Upgrade
Auf dieser Seite können Sie die Firmware Ihres Breitband-Routers updaten. Stellen Sie sicher, dass sich die
Firmware die Sie benutzen wollen auf einer lokalen Festplatte Ihres Computers befindet. Klicken Sie auf
"Browse" um die lokalen Festplatten zu durchsuchen und die Firmware, die sie für das Update verwenden
möchten zu finden. Benutzen Sie nur Firmware, die auf unserer Website www.dlink.de oder
ftp.dlink.de erhältlich ist!
Hinweis: Die neuste Firmware finden Sie auch unter:
ftp://ftp.dlink.de/di-products/di-604/Treiber_Firmware/
Page 50

50
6.2.15 TOOLS > MISC.
Miscellaneous Items
Dies sind zusätzliche Werkzeuge und Funktionen Ihres Breitband-Routers.
Page 51

51
6.2.16 STATUS > DEVICE INFORMATION
Diese Seite zeigt die aktuellen Informationen des Breitband Routers. Es gibt sowohl die WAN, die LAN als
auch die MAC Adressen an. Falls Ihre WAN Verbindung auf Dynamic IP Address eingestellt ist, gibt es auf
dieser Seite sowohl eine Release als auch eine Renew Schaltfläche. Betätigen Sie Release um die
Verbindung zu Ihrem Internetdienstanbieter zu unterbrechen und Renew um die Verbindung zu Ihrem
Internetdienstanbieter herzustellen.
Falls Ihre WAN Verbindung auf PPPoE eingestellt ist, finden Sie auf dieser Seite sowohl eine Connect als
auch eine Disconnect Schaltfläche. Betätigen Sie Disconnect um die PPPoE Verbindung zu unterbrechen
und Connect um die PPPoE Verbindung herzustellen.
Page 52

52
6.2.17 STATUS > LOG
Log
Der Breitband Router hat ein mitlaufendes Berichtprotokoll, in dem alle Ereignisse und Aktivitäten am Router
festgehalten werden. Falls das Gerät neu gestartet wird, wird das Berichtprotokoll automatisch gelöscht.
Unter Log Settings können Sie die Berichtprotokolldateien speichern oder vom DI-604 detaillierter eintragen
lassen.
Page 53

53
Log Settings
Der Breitband-Router kann nicht nur das Berichtsprotokoll mit Ereignisse und Aktivitäten anzeigen, sondern
er kann das Berichtsprotokoll auch an einen anderen Ort senden. So kann das Berichtsprotokoll per email
an einen Email-Empfänger gesendet werden.
Page 54

54
6.2.18 STATUS > STATS
Traffic Statistics
Der Breitband-Router erstellt eine Statistik des Datenverkehrs der durch den Router geht. Auf diese Weise
sind Sie in der Lage die Menge der Pakete die durch den Router, sowohl durch den WAN Port als auch den
LAN Port, gehen einzusehen. Wird das Gerät neu gestartet so wird auch die Datenverkehrsstatistik auf Null
zurückgesetzt.
Page 55

55
Weitere Punkte zur Beachtung:
Wenn Sie einen Router/Gateway einsetzen, benötigen Sie keine DFÜ-Verbindung mehr um eine
Internetverbindung herzustellen.
Zugangssoftware wird nicht mehr benötigt (T-Online Software)
Das Gerät kann nur einen Mitbenutzer verwalten. d.h., wenn Sie mehrere Mitbenutzer und E-Mail Adressen
haben, können diese nicht vom Router abgerufen werden, oder Sie müssen jeweils die Zugangsdaten auf
den Mitbenutzer ändern. Einfacher ist es, die Möglichkeit von T-Online Webmail zu nutzen. Infos dazu
erhalten Sie bei T-Online.
Möchten Sie die T-Online-Software dennoch nutzen, gehen Sie bitte nach folgender Anleitung vor:
Die T-Online Software auf Zugangsart über LAN umstellen, in dem Sie in der
Auswahlleiste auf "Einstellungen" und im Kontextmenü auf "Zugangsart" klicken. Dort wählen Sie
"Zugang über ein LAN" aus, im weiteren Verlauf klicken Sie dann auf Bearbeiten und wählen "keine
Firewall vorhanden" aus. Dann ein klick auf
"Fertigstellen". Die T-Online Software ist nun fertig konfiguriert.
Um ungewollte Onlinekosten zu vermeiden, müssen Sie beachten, dass Sie keine Programme im
Hintergrund am laufen haben, die automatisch nach Updates suchen(Virenscanner). Auch ein E-Mail
Programm kann so eingestellt sein, dass es automatisch in bestimmten Zeiträumen die E-Mails abrufen soll.
Ein Router geht immer dann online, wenn er ein entsprechendes Datenpaket aus dem Netzwerk erhält.
Falls bei der Konfiguration des Routers Probleme auftreten sollten, führen Sie bitte einen
Factory Reset (Zurücksetzen auf Werkseinstellungen) aus:
Factory Reset auf der Rückseite für ca. 5-10 Sekunden im eingeschalteten Zustand drücken.
Default Einstellungen:
User: admin
Password: [leer]
StandardIP: 192.168.0.1
Zur Einrichtung eines Netzwerkes zwischen Ihren Rechnern beachten Sie bitte, dass die
Rechner in der gleichen Arbeitsgruppe sind, User und Freigaben eingerichtet sind.
Weitere Infos entnehmen Sie bitte der Microsoft Dokumentation oder www.microsoft.de.
Page 56

56
7. Fehlerbehebung
7.1 Unter Windows 98
Falls Sie keine Statische IP Adresse auf Ihrem PC einrichten möchten, müssen Sie Ihren PC so
konfigurieren, dass er eine IP Adresse vom Internet-Gateway (DI-604) anfordert.
Klicken Sie auf die Schaltfläche Start, wählen Sie Einstellungen, und dann Systemsteuerung.
Doppel-klicken Sie auf das Netzwerk-Symbol.
Auf der Registerkarte Konfiguration, wählen Sie die TCP/IP Protokollzeile, die sich auf Ihre(n)
FastEthernet/Ethernet Netzwerkkarte/Adapter bezieht. Falls dort keine TCP/IP Zeile aufgeführt ist, müssen
Sie jetzt TCP/IP installieren. Klicken Sie hierzu auf Hinzufügen und fügen TCP/IP hinzu. Dies finden Sie
unter Protokolle/Microsoft.
Klicken Sie auf die Schaltfläche Einstellungen.
Page 57

57
Wählen Sie die Registerkarte IP Adresse. Wählen Sie IP Adresse automatisch beziehen.
Nachdem Sie auf OK geklickt haben kann es sein, dass Windows Sie bittet Ihren PC neu zu starten. Klicken
Sie auf Ja.
Es gibt zwei Werkzeuge, die sehr gut dazu geeignet sind die IP Konfiguration eines Computers
herauszufinden: MAC Adresse und der voreingestellte Gateway.
WINIPCFG (für Windows 95/98)
Klicken Sie in Windows 95/98 auf Start, wählen Sie dann Ausführen aus und geben Sie winipcfg ein.
Wählen Sie am Rollbalken ganz oben Ihre Ethernet Karte aus. In dem unten aufgeführten Beispiel hat der
Computer die IP Adresse 192.168.0.100 und den voreingestellte Gateway 192.168.0.1. Der voreingestellte
Gateway sollte die IP Adresse des Netzwerkgerätes sein. Die MAC Adresse auf Windows 95/98 wird auch
Adapter Adresse genannt.
HINWEIS: Sie können auch winipcfg in die DOS Eingabeaufforderung eingeben.
Page 58

58
7.2 IPCONFIG (für Windows 2000/NT/XP)
Geben Sie bei der Eingabeaufforderung IPCONFIG ein und drücken Sie dann die Returntaste. Die IP
Informationen Ihres Computers werden dann wie folgt angezeigt.
Page 59

59
7.2.1 Zuweisen einer statischen IP Adresse
Hinweis: Lokale Gateways/Breitband-Router weisen den Computern in Ihrem Netzwerk automatisch IP
Adressen zu, indem sie die DHCP (Dynamic
Host Configuration Protocol) Technologie nutzen. Falls Sie einen DHCP-Server fähigen Gateway/Router
nutzen, müssen Sie keine Statischen IP Adressen zuweisen.
Falls Sie den DI-604 nicht als keinen DHCP-Server nutzen möchten, oder Sie eine Statische IP Adresse
zuweisen müssen, folgen Sie bitte diesen Schritten:
Gehen Sie zu
START<Einstellungen Doppelklicken
sie auf Systemsteuerung
Doppelklicken Sie auf
Netzwerkverbindungen
Page 60

60
Klicken Sie mit der Rechten
Maustaste auf
LAN-Verbindungen
Doppelklicken Sie auf
Eigenschaften
Markieren Sie Internet Protokoll
(TCP/IP)
Klicken Sie auf Eigenschaften
Page 61

61
Wählen Sie
Geben Sie Ihre IP Adresse und Subnetzmaske ein. (Die IP Adressen in Ihrem Netzwerk müssen innerhalb
der gleichen Reihe liegen. Beispiel: Falls ein Computer in Ihrem LAN die IP Adresse 192.168.0.2 hat, sollten
die anderen Computer die darauf folgenden IP Adressen haben, wie z.B. 192.168.0.3 und 192.168.0.4. Die
Subnetzmaske muss für jeden Computer innerhalb des Netzwerkes die gleiche sein)
Geben Sie die Adressen des DNS Servers ein.
Zur Einfachheit können Sie hier aber auch die IP Adresse Ihres Routers eintragen. Diese ist auf 192.168.0.1
voreingestellt.
Weitere Informationen des DNS Servers erhalten Sie von Ihrem Internetdienstanbieter (Internet Service
Provider.)
IP Adresse festlegen im Fenster "Internet Protokoll (TCP/IP) Eigenschaften".
Klicken Sie auf OK
Sie haben nun die Statische IP Adresse erfolgreich zugewiesen. (Sie brauchen keine Statische IP Adresse
zuweisen, wenn Sie einen DHCP-Server fähigen Gateway/Router wie den DI-604 haben.)
(Ihr Router, der DI-604, hat einen integrierten DHCP-Server. Aus diesem Grunde können Sie die Einstellung
„IP Adresse automatisch beziehen“ sowie die DNS-Server Adresse belassen!)
Page 62

62
8. Netzwerkgrundlagen
8.1 Den Netzwerkinstallations-Assistenten in Windows XP verwenden
In diesem Kapitel werden sie lernen, wie Sie bei Ihnen zu Hause oder im Büro ein Netzwerk einrichten
können indem Sie Microsoft Windows XP nutzen.
Hinweis: Bitte besuchen Sie Webseiten wie z.B. http://www.homenethelp.com
und http://www.microsoft.com/windows2000 um Informationen zu erhalten wie man ein Netzwerk in
Windows 2000, ME oder 98 einrichtet.
Gehen Sie auf Start>Systemsteuerung>Netzwerkverbindungen
Wählen Sie Ein Heim- oder ein kleines Firmennetzwerk einrichten
Wenn dieser Bildschirm angezeigt wird, Klicken Sie auf Weiter.
Page 63

63
Netzwerkgrundlagen
Bitte folgen Sie den Anweisungen in diesem Fenster:
Klicken Sie auf Weiter
Im nächsten Fenster wählen Sie bitte die Beschreibung, die Ihrem Computer am nächsten kommt. Falls Ihr
Computer die Internetverbindung über einen Gateway/Router herstellt, wählen Sie die zweite Option wie
unten gezeigt.
Klicken Sie auf Weiter
Page 64

64
Netzwerkgrundlagen
Geben Sie eine Computerbeschreibung und einen Computernamen ein (optional.)
Klicken Sie auf Weiter
Geben Sie einen Arbeitsgruppennamen ein. Alle Computer in Ihrem Netzwerk sollten den gleichen
Arbeitsgruppennamen haben.
Klicken Sie auf Weiter
Page 65

65
Netzwerkgrundlagen
Bitte warten Sie einen Moment während der Netzwerkinstallations-Assistent die Änderungen speichert.
Wenn die Änderungen gespeichert sind, klicken Sie auf Weiter.
Bitte warten Sie einen Moment während der Netzwerkinstallations-Assistent den Computer konfiguriert. Dies
kann einige Minuten dauern.
Page 66

66
Netzwerkgrundlagen
Wählen Sie im folgenden Fenster die beste Option. In diesem Beispiel wurde die Funktion Eine
Netzwerkinstallationsdiskette erstellen ausgewählt. Der Inhalt dieser Diskette muss auf jedem Computer
in Ihrem Netzwerk ausgeführt werden. Klicken Sie auf Weiter.
Legen Sie eine Diskette in das Diskettenlaufwerk ein, in diesem Fall Laufwerk A.
Formatieren Sie die Diskette und klicken Sie auf Weiter.
Page 67

67
Netzwerkgrundlagen
Bitte warten Sie einen Moment während der Netzwerkinstallations-Assistent die Dateien kopiert.
Bitte lesen Sie sich die Informationen unter Folgen Sie diesen Anweisungen im untenstehenden Fenster
genau durch. Nachdem Sie den Netzwerkinstallations-Assistenten beendet haben, verwenden Sie die
Netzwerkinstallationsdiskette auf jedem der Computer in Ihrem Netzwerk. Um fortzufahren klicken Sie auf
.
Weiter
Page 68

68
Netzwerkgrundlagen
Bitte lesen Sie sich die Informationen auf diesem Bildschirm genau durch und klicken Sie dann auf Fertig
stellen um den Netzwerkinstallations-Assistenten zu beenden.
Die neuen Einstellungen werden erst nach dem Neustart des Computers wirksam. Klicken Sie auf Ja um
Ihren Computer neu zu starten.
Sie haben nun die Konfiguration des Computers beendet. Wenden Sie nun die
Netzwerkinstallationsdiskette
Danach ist ihr Netzwerk betriebsbereit.
auf jedem Computer in Ihrem Netzwerk an.
Page 69

69
Netzwerkgrundlagen
8.2 Dem Computer einen Namen zuweisen
Um Ihrem Computer einen Namen zuzuweisen, folgen Sie bitte den untenstehenden Anweisungen:
In Windows XP:
Klicken Sie auf Start (am linken
unteren Bildschirmrand)
Klicken Sie mit der rechten
Maustaste auf Arbeitsplatz
Wählen Sie Eigenschaften
Wählen Sie den Registerkarte
Computername Fenster
"Systemeigenschaften"
Geben Sie eine
Computerbeschreibung ein (optional)
.
Um den Computer neu zu benennen und in
eine Domäne aufzunehmen,
Klicken Sie auf Ändern
Page 70

70
Netzwerkgrundlagen
8.3 Benennen Ihres Computers
Geben Sie in diesem Fenster den
Computernamen ein.
Wählen Sie die Arbeitsgruppe und
geben Sie den Namen der
Arbeitsgruppe
Alle Computer in Ihrem Netzwerk
müssen den gleichen
Arbeitsgruppennamen haben.
Klicken Sie auf OK
ein.
Überprüfung der IP Adresse in Windows XP/2000
Klicken Sie auf Start > Programme > Zubehör > Eingabeaufforderung
Page 71

71
Netzwerkgrundlagen
8.4 Überprüfen der IP Adresse in Windows XP/2000
Oder: Klicken Sie auf Start>Ausführen…
Geben Sie anschließend Command ein
Klicken Sie auf OK
Überprüfen der IP Adresse in Windows XP/2000
Geben Sie an der Eingabeaufforderung ipconfig /all ein. Betätigen Sie die Eingabetaste. Alle
Konfigurationseinstellungen werden nun wie folgt angezeigt.
Page 72

72
Netzwerkgrundlagen
Überprüfen der IP Adresse in Windows XP/2000
Geben Sie an der Eingabeaufforderung ipconfig /renew ein um eine neue IP Adresse von einem DHCP
Server in Ihrem Netzwerk zu erhalten. Betätigen Sie die Eingabetaste. Die neue Adresse wird unten
angezeigt.
(Windows 98/ME Nutzer: gehen Sie zu Start > Ausführen. Geben Sie Command ein. Geben Sie an der
EIngabeaufforderung winipcfg ein. Klicken Sie auf Release and Renew (Freigabe und Erneuerung) um
eine neue IP Adresse zu erhalten.)
8.5 Zuweisen einer Statischen IP Adresse
Hinweis: Lokale Gateways/Breitband Router weisen den Computern in Ihrem Netzwerk automatisch
IP Adressen zu, indem sie die DHCP (Dynamic
Host Configuration Protocol) Technologie nutzen. Falls Sie einen DHCP-fähigen Gateway/Router
nutzen, müssen Sie keine Statischen IP Adressen zuweisen.
Falls Sie keinen DHCP-fähigen Gateway/Router nutzen, oder Sie eine Statische IP Adresse zuweisen
müssen, folgen Sie bitte diesen Schritten:
Klicken Sie auf Start
Doppelklicken Sie auf
Systemsteuerung
Page 73

73
Netzwerkgrundlagen
Zuweisen einer Statischen IP Adresse
Doppelklicken Sie auf
Netzwerkverbindungen
Klicken Sie mit der rechten Maustaste auf
LAN-Verbindungen
Doppelklicken Sie auf Eigenschaften
Page 74

74
Netzwerkgrundlagen
Zuweisen einer Statischen IP Adresse
Markieren Sie Internetprotokoll (TCP/IP)
Klicken Sie auf Eigenschaften
Wählen Sie IP Adresse festlegen im Fenster Internet
Protokoll (TCP/IP)
Eigenschaften
(siehe unten)
Geben Sie Ihre IP Adresse und Ihre Subnetzmaske ein. (Die IP Adressen in Ihrem Netzwerkmüssen
innerhalb der gleichen Reihe liegen. Beispiel: Falls ein Computer die IP Adresse 192.168.0.2 hat, sollten die
anderen Computer die darauf folgenden IP Adressen haben, wie z.B. 192.168.0.3 und 192.168.0.4. Die
Subnetzmaske muss für jeden Computer innerhalb des Netzwerkes die gleiche sein)
Geben Sie die Adressen des DNS Servers ein. (Hinweis: Falls Sie einen DNS Server angeben, müssen
Sie auch die IP Adresse des voreingestellten Gateways eingeben.)
Die Informationen des DNS Servers erhalten Sie
von Ihrem ISP (Internet Service Provider.)
Die Gateway Adresse muss die Adresse des DI-604
sein
Netzwerkgrundlagen
Page 75

75
8.6 Hinzufügen und gemeinsame Nutzung eines Druckers in Windows XP
Nachdem Sie den Netzwerkinstallations-Assistenten auf jedem Computer in Ihrem Netzwerk
durchgeführt haben (bitte lesen Sie hierzu das Kapitel Netzwerkinstallations-Assistent am Anfang der
Rubrik Netzwerkgrundlagen) können sie den Druckerinstallations-Assistenten verwenden um einen
Drucker hinzuzufügen oder einen Drucker in Ihrem Netzwerk gemeinsam zu nutzen.
Nutzen Sie den Druckerinstallations-Assistenten egal ob Sie einen lokalen Drucker hinzufügen wollen
(ein Drucker der direkt an einen Computer angeschlossen ist), einen LPR Drucker (ein Drucker der an
einen Print Server angeschlossen ist) gemeinsam nutzen wollen oder einen Netzwerkdrucker (ein Drucker
der über einen Gateway/Router an das Netzwerk angeschlossen ist) . Untenstehend finden Sie eine
Anleitung:
Stellen Sie sicher, dass Sie den Netzwerkinstallations-Assistenten auf jedem Computer in Ihrem
Netzwerk durchgeführt haben.
Wird werden Ihnen 3 Methoden zeigen um den Druckerinstallations-Assistenten zu nutzen
1. Hinzufügen eines lokalen Druckers
2. Gemeinsame Nutzung eines Netzwerkdruckers
3. Gemeinsame Nutzung eines LPR Druckers
Hinzufügen eines lokalen Druckers
(Ein Drucker der direkt an einen Computer angeschlossen ist)
Ein Drucker der nicht gemeinsam über das Netzwerk genutzt wird und der direkt an einen Computer
angeschlossen ist wird lokaler Drucker genannt. Falls Sie den Drucker nicht über das Netzwerk gemeinsam
nutzen möchten, folgen Sie den untenstehenden Anweisungen um den Drucker an einen Computer
anzuschließen.
Page 76

76
Netzwerkgrundlagen
Hinzufügen eines lokalen Druckers
Klicken Sie auf
Start>
Einstellungen>
Drucker und Faxe
Klicken Sie auf Drucker hinzufügen
Page 77

77
Netzwerkgrundlagen
Hinzufügen eines lokalen
Druckers
Klicken Sie auf Weiter
Wählen Sie lokaler Drucker
(Deaktivieren Sie
Plug&Play Drucker
automatisch ermitteln und
installieren falls dies ausgewählt
war.)
Klicken Sie auf Weiter
Wählen Sie Folgenden
Anschluss verwenden:
Wählen Sie aus dem Menü den
richtigen Port für Ihren Drucker
(Die meisten Computer nutzen den
Port, wie in der Illustration
LTP1:
gezeigt.)
Klicken Sie auf Weiter
Page 78

78
Netzwerkgrundlagen
Hinzufügen eines lokalen Druckers
Wählen Sie den richtigen Treiber für
Ihren Drucker aus und markieren Sie
ihn.
Klicken Sie auf Weiter
(Falls der richtige Treiber nicht aufgelistet wird,
legen Sie die CD oder Diskette ein, die Ihrem
Drucker beigelegt war, und klicken Sie auf
Datenträger.)
In diesem Bildschirm können Sie den
Namen des Druckers ändern (optional.)
Wählen Sie Ja um eine Testseite zu
drucken Ein erfolgreicher Ausdruck wird
Ihnen bestätigen, dass Sie den richtigen
Treiber ausgewählt haben.
Klicken Sie auf Weiter
Page 79

79
Netzwerkgrundlagen
Hinzufügen eines lokalen Druckers
Dieser Bildschirm gibt Ihnen Informationen über Ihren Drucker.
Klicken Sie auf Fertig stellen
Nachdem die Testseite gedruckt worden ist,
Klicken Sie auf OK
Page 80

80
Netzwerkgrundlagen
Hinzufügen eines lokalen Druckers
Gehen Sie auf Start> Drucker und Faxgeräte
Nach einer erfolgreichen Installation wird das
Druckersymbol (wie hier rechts) angezeigt.
Sie haben einen lokalen Drucker erfolgreich
hinzugefügt.
Gemeinsame Nutzung eines Netzwerkdruckers
Nachdem Sie den Netzwerkinstallations-Assistenten erfolgreich auf allen Computer in Ihrem Netzwerk
ausgeführt haben, können Sie den
Netzwerk durchführen. Bitte folgen Sie diesen Anweisungen um den Druckerinstallations-Assistenten zu
nutzen und einen Drucker in Ihrem Netzwerk gemeinsam zu nutzen:
Gehen Sie auf Start>Einstellungen>
Drucker und Faxgeräte
Druckerinstallations-Assistenten
auf allen Computern in Ihrem
Page 81

81
Netzwerkgrundlagen
Gemeinsame Nutzung eines Netzwerkdruckers
Klicken Sie auf
Drucker hinzufügen
Klicken Sie auf Weiter
Wählen Sie Netzwerkdrucker
Klicken Sie auf
Weiter
Page 82

82
Netzwerkgrundlagen
Gemeinsame Nutzung eines Netzwerkdruckers
Wählen Sie Drucker suchen
Klicken Sie auf Weiter
Wählen Sie den Drucker aus den sie
gemeinsam nutzen möchten.
Klicken Sie auf Weiter
Klicken Sie auf Fertig stellen
Page 83

83
Netzwerkgrundlagen
Gemeinsame Nutzung eines Netzwerkdruckers
Test, ob die Installation fehlerfrei durchgeführt wurde:
Gehen Sie zu Start>
Drucker und Faxgeräte
Das Druckersymbol wird auf der rechten Seite
erscheinen, um die fehlerfreie Installation
anzuzeigen.
Sie haben einen Drucker erfolgreich hinzugefügt.
Um diesen Drucker in Ihrem Netzwerk
gemeinsam zu nutzen:
Merken Sie sich den
Namen des Druckers
Verwenden Sie den
Druckerinstallations-Assistenten auf
allen Computern in Ihrem Netzwerk
Stellen Sie sicher, dass Sie den
Netzwerkinstallations-Assistenten auf
jedem Netzwerkcomputer verwendet
haben.
Nachdem Sie den Druckerinstallations-
Assistenten auf allen Netzwerkcomputern
ausgeführt haben, können Sie den Drucker
gemeinsam nutzen.
Page 84

84
Netzwerkgrundlagen
Gemeinsame Nutzung eines LPR Druckers
Um einen LPR Drucker (unter Benutzung eines Print Servers) gemeinsam zu nutzen benötigen Sie einen
Print Server wie z.B. den DP-101P+. Bitte Stellen Sie nochmals sicher, dass Sie den
Netzwerkinstallations-Assistenten auf jedem Netzwerkcomputer ausgeführt haben. Um einen LPR
Drucker gemeinsam zu nutzen, folgen sie bitte den untenstehenden Anweisungen:
Gehen Sie zu Start>
Drucker und Faxgeräte
Klicken Sie auf
Drucker hinzufügen
Der nebenstehende Bildschirm wird
angezeigt
Klicken Sie auf Weiter
Wählen Sie
Lokaler Drucker…
Klicken Sie auf Weiter
Page 85

85
Netzwerkgrundlagen
Gemeinsame Nutzung eines LPR Druckers
Wählen Sie Einen neuen Anschluss
erstellen
Wählen Sie, wie gezeigt, aus dem
Menü den
Standard TCP/IP
aus.
Port
Klicken Sie auf Weiter
Bitte lesen Sie sich die Anweisungen
auf diesem Bildschirm genau durch.
Klicken Sie auf Weiter
Geben Sie, wie gezeigt, die IP
Adresse des Druckers und den
Portnamen ein
Klicken Sie auf Weiter
Page 86

86
Netzwerkgrundlagen
Gemeinsame Nutzung eines LPR Druckers
Auf diesem Bildschirm wählen
Sie Benutzerdefiniert
Klicken Sie auf
Einstellungen
Geben Sie den Portnamen
und den Druckernamen oder
die IP Adresse ein.
Wählen Sie LPR
Geben Sie den
Warteschlangennamen ein
(falls Ihr Print-Server/Gateway
mehr als einen Port hat,
benötigen Sie einen
Warteschlangennamen.)
Klicken Sie auf OK
Klicken Sie anschließend auf Weiter
Page 87

87
Netzwerkgrundlagen
Gemeinsame Nutzung eines LPR Druckers
Dieses Fenster wird Ihnen Informationen
über Ihren Drucker bereitstellen.
Klicken Sie auf Fertig stellen
Wählen Sie aus der Liste der Drucker den Drucker aus den Sie hinzufügen möchten.
Legen Sie die Diskette mit dem
Druckertreiber ein, die Ihrem Drucker
beigelegt war.
Klicken Sie auf Datenträger
Falls der Drucker bereits installiert ist,
Wählen Sie Vorhandenen Treiber
beibehalten
Klicken Sie auf Weiter
Page 88

88
Netzwerkgrundlagen
Gemeinsame Nutzung eines LPR Druckers
Falls Sie dies wünschen können Sie
Ihren Drucker neu benennen. Dies ist
optional.
Bitte merken Sie sich den Namen Ihres Druckers.
Sie werden diese Information benötigen wenn Sie
den Druckerinstallations-Assistenten auf
anderen Computern in Ihrem Netzwerk
verwenden.
Klicken Sie auf Weiter
Wählen Sie Ja um eine Testseite zu
drucken.
Klicken Sie auf Weiter
Dieses Fenster wird Ihnen Informationen über Ihren Drucker bereitstellen.
Klicken Sie auf Fertig stellen um das Hinzufügen eines Druckers erfolgreich abzuschließen.
Bitte führen Sie den Druckerinstallations-Assistenten auf allen Computern in Ihrem Netzwerk
durch um einen Drucker gemeinsam
zu nutzen.
Hinweis: Sie müssen den Netzwerk-Setup-Assistenten
auf allen Computern durchführen bevor Sie den
Drucker-Hinzufügen-Assistenten durchführen können.
Andere Aufgaben
Page 89

89
Um Hilfe zu anderen Aufgaben im Bereich der Heim- oder kleinen Firmennetzwerke zu erhalten, lesen Sie
bitte auch die Ordner Verwenden des Ordners "Gemeinsame Dokumente" und Freigeben von Dateien
und Ordnern auf dem Computer unter Microsoft Windows XP Hilfe und Support oder besuchen Sie die
Internetseite http://windows.com für weitere Informationen.
Page 90

90
9. Technische Daten
Standards
10Base-T Ethernet gemäß IEEE 802.3
100Base-TX Fast Ethernet gemäß IEEE 802.3u
Nway Auto-Negotiation gemäß IEEE 802.3
VPN Pass Through / Multi-Sessions Funktion
PPTP
L2TP
IPSec
Geräte-Manager
Web-Basiert – benötigt mindestens Internet Explorer v5 der neuer,
Netscape Navigator v4 oder neuer, oder andere Java-fähige Browser.
Media Access Control
CMSA/CA mit ACK
LEDs
Power
WAN Aktivität
LAN Aktivität
Betriebstemperatur
0°C bis 55°C
Luftfeuchtigkeit
Maximal 95% (kein Kondensat)
Stromversorgung
5V/2A Gleichstrom
Sicherheit und Emissionen
Maße
Gewicht
200g
Gewährleistung
Ein Jahr
FCC
UL
L = 142mm
W = 109mm
H = 31mm
Page 91

91
10. Technische Unterstützung
Aktualisierte Versionen von Software und Benutzerhandbuch finden Sie auf der Website von D-Link unter
www.dlink.de oder ftp.dlink.de .
D-Link bietet kostenfreie technische Unterstützung für Kunden innerhalb Deutschlands, Österreichs, der
Schweiz und Osteuropas.
Unsere Kunden können technische Unterstützung über unsere Website oder telefonisch anfordern.
Technische Unterstützung von D-Link im Internet:
http://www.dlink.de
Technische Unterstützung von D-Link per Telefon:
Telefon: 01805-2787 (0,12€/min aus dem Festnetz der Deutschen Telekom)
Telefonische technische Unterstützung erhalten Sie montags bis freitags von 09:00 bis 17:30Uhr.
Halten Sie folgende Informationen bereit, wenn Sie technische Unterstützung anfordern:
• · Seriennummer des Geräts
• · Modellbezeichnung oder Produktname
Hardwareversion
•
•
· Softwaretyp und Versionsnummer
Page 92

92
11. D-LINK Eingeschränkte Gewährleistung
Allgemeine Bedingungen
Die hier beschriebene eingeschränkte Gewährleistung wird durch D-LINK (Europe) Ltd. gewährt (im Folgenden: „D-LINK“). Diese
eingeschränkte Gewährleistung gilt nur in dem Fall, in dem der Kauf des Produkts nachgewiesen wird. Auf Verlangen von D-LINK muss
auch dieser Gewährleistungsschein vorgelegt werden.
AUSSER IN DEM HIER AUSDRÜCKLICH BESCHRIEBENEN UMFANG GEWÄHRT D-LINK KEINE
GEWÄHRLEISTUNG, WEDER AUSDRÜCKLICH NOCH STILLSCHWEIGEND. INSBESONDERE WIRD NICHT
STILLSCHWEIGEND EINE GEWÄHRLEISTUNG FÜR DIE ALLGEMEINE GEBRAUCHSTAUGLICHKEIT ODER DIE
EIGNUNG FÜR EINEN BESTIMMTEN ZWECK ERKLÄRT. D-LINK LEHNT AUSDRÜCKLICH JEDE GEWÄHRLEISTUNG AB, DIE ÜBER DIESE EINGESCHRÄNKTE GEWÄHRLEISTUNGSERKLÄRUNG HINAUSGEHT. JEDE
GESETZLICH ANGEORDNETE GEWÄHRLEISTUNG IST AUF DIE LAUFZEIT DER EINGESCHRÄNKTEN GEWÄHRLEISTUNG BESCHRÄNKT. IN EINIGEN STAATEN ODER LÄNDERN IST DIE ZEITLICHE BESCHRÄNKUNG EINER
STILLSCHWEIGEND ERKLÄRTEN GEWÄHRLEISTUNG SOWIE AUSSCHLUSS ODER BESCHRÄNKUNG VON
SCHADENERSATZ FÜR NEBEN- ODER FOLGESCHÄDEN BEIM VERBRAUCHSGÜTERKAUF UNTERSAGT.
SOWEIT SIE IN SOLCHEN STAATEN ODER LÄNDERN LEBEN, ENTFALTEN MÖGLICHERWEISE EINIGE
AUSSCHLÜSSE ODER EINSCHRÄNKUNGEN DIESER EINGESCHRÄNKTEN GEWÄHRLEISTUNG GEGENÜBER
IHNEN KEINE WIRKUNG. DIESE EINGESCHRÄNKTE GEWÄHRLEISTUNG GEWÄHRT IHNEN BESTIMMTE RECHTE.
DARÜBER HINAUS STEHEN IHNEN MÖGLICHERWEISE NOCH WEITERE RECHTE ZU, DIE SICH JEDOCH VON
STAAT ZU STAAT ODER VON LAND ZU LAND UNTERSCHEIDEN KÖNNEN. UM DEN UMFANG IHRER RECHTE ZU
BESTIMMEN, WIRD IHNEN EMPFOHLEN, DIE ANWENDBAREN GESETZE DES JEWEILIGEN STAATES ODER
LANDES ZU RATE ZU ZIEHEN.
Diese eingeschränkte Gewährleistung ist auf Hardware-Produkte der Marke D-LINK (insgesamt im Folgenden: „D-LINK
Hardware-Produkte“) anwendbar, die von D-LINK (Europe) Ltd. oder dessen weltweiten Filialen, Partnern, Fachhändlern
oder Länderdistributoren (insgesamt im Folgenden: „D-LINK“) mit dieser eingeschränkten Gewährleistung verkauft
wurden. Der Begriff „D-LINK Hardware-Produkte” meint nur Hardwarekomponenten und deren Bestandteile einschließlich
Firmware. Der Begriff “D-LINK Hardware-Produkte“ umfasst KEINE Software-Anwendungen oder -programme.
Räumlicher Geltungsbereich der eingeschränkten Gewährleistung
Diese eingeschränkte Gewährleistung gilt für alle europäischen Staaten gemäß dem Anhang „Eingeschränkte
Gewährleistung von D-LINK in europäischen Staaten“. Im Rahmen dieser eingeschränkten Gewährleistung sind mit dem
Begriff „europäische Staaten” nur die im Anhang genannten Staaten gemeint. Die eingeschränkte Gewährleistung findet
überall Anwendung, wo D-LINK oder dessen Servicepartner Gewährleistungsdienste gemäß dieser eingeschränkten
Gewährleistung erbringen. Dennoch kann sich die Verfügbarkeit von Diensten und die Bearbeitungszeit von Land zu Land
unterscheiden und von Registrierungsanforderungen abhängig sein.
Einschränkung der Gewährleistung
D-LINK gewährleistet, dass die im Folgenden aufgeführten Produkte bei gewöhnlicher Verwendung für die unten
angegebene Laufzeit der eingeschränkten Gewährleistung („Gewährleistungslaufzeit“) frei von wesentlichen
Verarbeitungs- und Materialfehlern sind. Voraussetzung hierfür ist jedoch, dass das Produkt entsprechend dem
Benutzerhandbuch und den weiteren Dokumentationen, die der Benutzer beim Kauf (oder später) erhalten hat, genutzt
und gewartet wird. D-LINK gewährleistet nicht, dass die Produkte störungs- oder fehlerfrei arbeiteten oder dass alle
Mängel, Fehler, Defekte oder Kompatibilitätsstörungen beseitigt werden können.
Diese Gewährleistung gilt nicht für Probleme wegen: (a) unerlaubter Veränderung oder Hinzufügung, (b) Fahrlässigkeit,
Missbrauch oder Zweckentfremdung, einschließlich des Gebrauchs des Produkts entgegen den Spezifikationen oder den
durch Schnittstellen gegebenen Vorgaben, (c) fehlerhafter Bedienung, (d) Versagen von Produkten oder Diensten, die
nicht von D-LINK stammen oder nicht Gegenstand einer zum maßgeblichen Zeitpunkt gültigen Gewährleistungs- oder
Wartungsvereinbarung sind, (e) Fehlgebrauch oder fehlerhafter Lagerung oder (f) Feuer, Wasser, höherer Gewalt oder
anderer Katastrophen. Diese Gewährleistung gilt ebenfalls nicht für Produkte, bei denen eine D-LINK-Seriennummer
entfernt oder auf sonstige Weise unkenntlich gemacht wurde.
D-LINK STEHT NICHT FÜR SCHÄDEN EIN, DIE DADURCH ENTSTEHEN, DASS DIE ANLEITUNG FÜR DAS D-LINK
HARDWARE-PRODUKT NICHT BEFOLGT WIRD.
Laufzeit der eingeschränkten Gewährleistung
Die Laufzeit der eingeschränkten Gewährleistung beginnt mit dem Zeitpunkt, zu dem das Produkt von D-LINK gekauft
wurde. Als Nachweis für den Zeitpunkt des Kaufs gilt der datierte Kauf- oder Lieferbeleg. Es kann von Ihnen verlangt
werden, dass Sie zur Inanspruchnahme von Gewährleistungsdiensten den Kauf des Produkts nachweisen. Wenn Ihre
Hardware-Produkte der Marke D-LINK innerhalb der Laufzeit der eingeschränkten Gewährleistung eine Reparatur
benötigen, so sind Sie sind berechtigt, gemäß den Bedingungen dieser eingeschränkten Gewährleistung Gewährleistungsdienste in Anspruch zu nehmen.
Diese eingeschränkte Gewährleistung gilt nur für denjenigen, der das D-LINK Hardware-Produkt ursprünglich als
Endbenutzer gekauft hat. Sie ist nicht übertragbar.
Page 93

93
Produkttyp
Verwaltete Switches (d. h. Switches mit eingebauten SNMP-
Gewährleistungslaufzeit
Fünf (5) Jahre
Agents) (einschließlich Modulen und Verwaltungssoftware)
Alle weiteren Produkte Zwei (2) Jahre
Ersatzteile (z.B. externe Netzteile, Lüfter) Ein (1) Jahr
Die oben aufgeführten Gewährleistungslaufzeiten gelten für alle D-LINK-Produkte, die in europäischen Staaten ab dem
1. Januar 2004 von D-LINK oder einem autorisierten Fachhändler oder Distributor verkauft werden. Alle vor dem
1. Januar 2004 von D-LINK oder einem autorisierten Vertragshändler oder Distributor verkauften Produkte haben eine
Gewährleistung von 5 Jahren; ausgenommen sind Netzteile und Zubehör, diese haben eine Gewährleistung von 2
Jahren.
Die durch diesen Gewährleistungsschein festgelegte Gewährleistungslaufzeit tritt an die Stelle der im Benutzerhandbuch
oder im Kaufvertrag für das jeweilige Produkt angegebenen Laufzeit. Sollten Sie das betreffende D-LINK-Produkt als
Verbraucher erworben haben, so sei klargestellt, dass Ihre gesetzlichen Rechte hiervon unberührt bleiben.
Leistungsumfang der eingeschränkten Gewährleistung
Bei Auftreten eines Produktfehlers besteht die einzige Verpflichtung von D-LINK darin, dem ursprünglichen Käufer das
defekte Produkt kostenlos zu reparieren oder es auszutauschen. Voraussetzung ist, dass das Produkt während der
Gewährleistungslaufzeit einem autorisierten D-LINK-Servicecenter übergeben wird. Reparatur oder Austausch werden
von D-LINK durch ein autorisiertes D-LINK-Servicecenter durchgeführt. Bauteile oder Hardware-Produkte, die gemäß
dieser eingeschränkten Gewährleistung entfernt werden, gehen in das Eigentum von D-LINK über. Die verbliebene
eingeschränkte Gewährleistung des entfernten Teils oder Produkts wird auf das Ersatzteil oder -produkt übertragen. Das
Austauschprodukt muss weder neu sein noch dem defekten Produkt ganz oder in Teilen entsprechen. D-LINK darf dieses
nach eigenem Ermessen gegen ein entsprechendes wiederaufbereitetes Produkt austauschen, welches dem defekten
Produkt im Wesentlichen entspricht (oder höherwertig ist). D-LINK kann verlangen, dass der Kauf des Produkts
nachgewiesen wird.
Gewährleistungsgeber
D-Link (Europe) Ltd.; 4th Floor, Merit House; Edgware Road; Colindale; London NW9 5 AB; Vereinigtes Königreich
Telefon: +44-020-8731-5555 Fax: +44-020-8731-5511 www.dlink.com
Von der Garantie nicht abgedeckt:
Die von D-Link gegebene Garantie deckt folgende Fälle nicht ab: Schäden an Produkten, die entstanden sind durch Missbrauch, Unfälle,
Änderungen/Modifikationen, unerlaubte Eingriffe, Vernachlässigung, Fehlgebrauch, fehlerhafte Installation, ungenügende Pflege, Reparaturen und Wartungen, die
nicht nach den in der Produktdokumentation beschriebenen Prozeduren durchgeführt wurden; Schäden an Produkten, bei denen die Modell- oder Seriennummer
verändert, manipuliert, unkenntlich gemacht oder entfernt wurde; Erstinstallation, Installation/Deinstallation im Fehlerfall sowie Versandkosten; Einstellungen und
Wartungen im Betrieb, die im zugehörigen Benutzerhandbuch aufgeführt sind; Schäden durch Transport, höhere Gewalt, Überspannung und
kosmetischer Natur; Schäden durch den Einsatz von Hardware, Software, Firmware oder anderen Produkten oder Dienstleistungen, die nicht durch D-Link
bereitgestellt wurden.
Ausschluss sonstiger Garantieansprüche:
BEZÜGLICH VERMARKTBARKEIT, TAUGLICHKEIT FÜR EINEN BESTIMMTEN ZWECK ODER RECHTMÄSSIGKEIT. WENN SICH EINE IMPLIZIERTE GARANTIE IM VERKAUFSGEBIET NICHT FÜR UNGÜLTIG ERKLÄREN LÄSST, SO
BLEIBT DIE GÜLTIGKEIT EINER SOLCHEN GARANTIE AUF NEUNZIG (90) TAGE BESCHRÄNKT. AUSSER DEN VON DER GARANTIE IN DEM HIER BESCHRIEBENEN UMFANG AUSDRÜCKLICH ABGEDECKTEN FÄLLEN LIEGT DAS
GESAMTE RISIKO, WAS QUALITÄT, AUSWAHL UND LEISTUNGSFÄHIGKEIT DES PRODUKTS ANGEHT, AUSSCHLIESSLICH BEIM KÄUFER DES PRODUKTS.
Haftungsbeschränkung:
ODER BILLIGKEITSRECHTLICHEN THEORIEN – NICHT HAFTBAR FÜR AUSFALLZEITEN, UNANNEHMLICHKEITEN ODER SCHÄDEN JEGLICHER ART, SEIEN SIE DIREKT, SPEZIELL, INZIDENTELL ODER KONSEQUENTIELL (DIES
SCHLIESST EIN, BESCHRÄNKT SICH ABER NICHT AUF SCHÄDEN AM UNTERNEHMENSRUF, PRODUKTIONSAUSFALL, COMPUTERVERSAGEN ODER -FEHLFUNKTION, VERLUST VON DATEN ODER INFORMATIONEN, DIE
WOMÖGLICH AUF DEM IM RAHMEN DER GARANTIEINANSPRUCHNAHME AN D-LINK GESCHICKTEN PRODUKT ENTHALTEN, GESPEICHERT ODER INTEGRIERT WAREN), DIE AUS DEM GEBRAUCH DES PRODUKTS
RESULTIEREN, MIT DEM GARANTIESERVICE ZUSAMMENHÄNGEN ODER AUS DEM EINTRETEN EINES VOM GARANTIEUMFANG ABGEDECKTEN FALLS RESULTIEREN, SELBST WENN D-LINK VON DER MÖGLICHKEIT
SOLCHER SCHÄDEN UNTERRICHTET WURDE. DIE EINZIGEN MASSNAHMEN, DIE D-LINK BEIM EINTRETEN EINES GARANTIEFALLES ERGREIFEN WIRD, SIND REPARATUR, AUSTAUSCH ODER RÜCKKAUF DES DEFEKTEN
ODER NICHT SPEZIFIKATIONSGEMÄSSEN PRODUKTS.
Marken
Copyright ® 2002 D-Link Corporation. Am Inhalt können ohne vorherige Benachrichtigung Änderungen vorgenommen werden. D-Link ist eine Marke von D-Link
Corporation/D-Link Systems, Inc. Alle sonstigen Marken sind Eigentum der jeweiligen Rechtsinhaber.
Copyright
Diese Publikation darf auch auszugsweise in keiner Form und auf keine Weise reproduziert oder als Grundlage für Übersetzungen, Transformationen oder
Anlehnungen benutzt werden, ohne dass vorher schriftlich eine entsprechende Erlaubnis durch D-Link Corporation/D-Link Systems Inc. vorliegt.
CE Mark Warnung
Dieses ist ein Class Klasse B Produkt. Der Einsatz des Gerätes kann Störfrequenzen verursachen. In diesem Fall ist der Betreiber dafür verantwortlich, geeignete
Maßnahmen zur Beseitigung dieser Störungen zu ergreifen.
FCC-Erklärung:
Dieses Gerät ist geprüft worden, und es wurde festgestellt, dass es mit den Regelungen für Klasse-B-Geräte gemäß Teil 15 der FCC-Vorschriften übereinstimmt.
Diese Regelungen sollen den ausreichenden Schutz gegen Interferenzen und Störungen im häuslichen Bereich gewährleisten. Dieses Gerät generiert und
verwendet Energie im Funkfrequenzbereich und kann solche ausstrahlen; wenn es nicht nach den Vorschriften der vorliegenden Dokumentation installiert und
verwendet wird, kann es schädliche Interferenzen für die Kommunikation über Funk verursachen. Dennoch kann nicht für jede Anordnung der Geräte
Störungsfreiheit garantiert werden. Wenn das vorliegende Gerät Rundfunkempfangsstörungen verursacht (durch Ein- und Ausschalten des Gerätes zu
überprüfen), sollte der Benutzer zunächst versuchen, die Störung durch eine oder mehrere der folgenden Maßnahmen zu beseitigen:
· Empfangsantenne neu ausrichten oder an einem anderen Ort aufstellen
· Die Entfernung zwischen dem Gerät und dem Empfänger vergrößern.
·Gerät an eine Steckdose anschließen, die über einen anderen Stromkreis geführt wird als die Steckdose des Empfängers; Rundfunk- und Fernsehtechniker oder
Händler konsultieren
FCC-Erklärung zur Freisetzung von Strahlen
Dieses Gerät entspricht den Regelungen der FCC-Vorschriften zur Freisetzung von Strahlen für nicht überwachte Umgebungen.
Während des Betriebs muss zwischen Personen und dem Gerät ein Mindestabstand von 20 cm bestehen
SO WEIT ALS DAS GESETZ DIES ERLAUBT, IST D-LINK – UND ZW AR UNABHÄNGIG VON VERTRÄGEN, FAHRLÄSSIGKEIT, HAFTUNG OHNE VERSCHULDEN ODER ANDEREN RECHTLICHEN
AUSSER DER GARANTIE IN DEM HIER BESCHRIEBENEN UMFANG WIRD DAS PRODUKT "WIE BESEHEN" GELIEFERT. ES BESTEHT KEINE GARANTIE
 Loading...
Loading...