Page 1
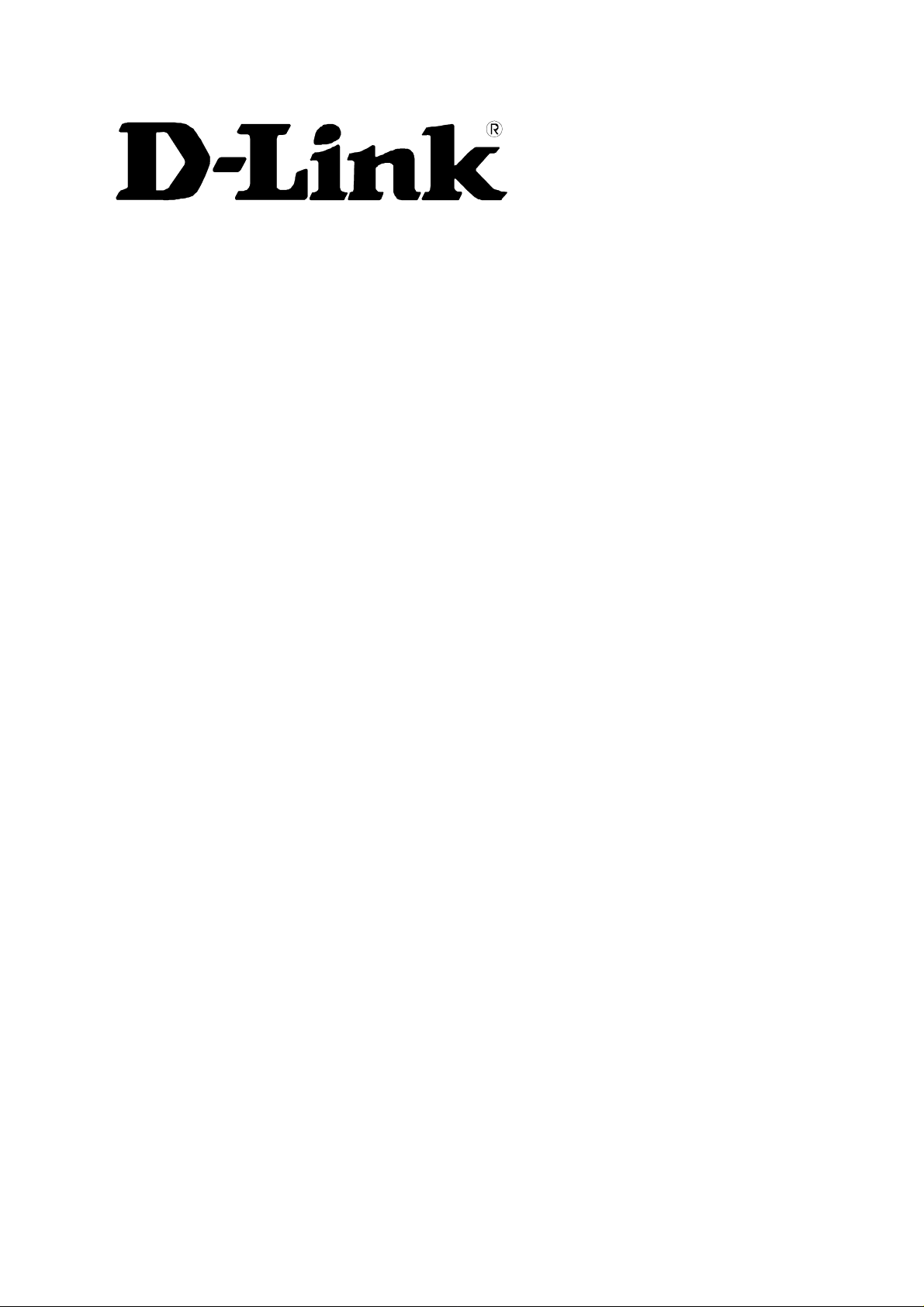
Building Networks for People
AirPlusGTM
DI-524
802.11g/ 2.4 GHz
Wireless Router
Benutzerhandbuch
Page 2
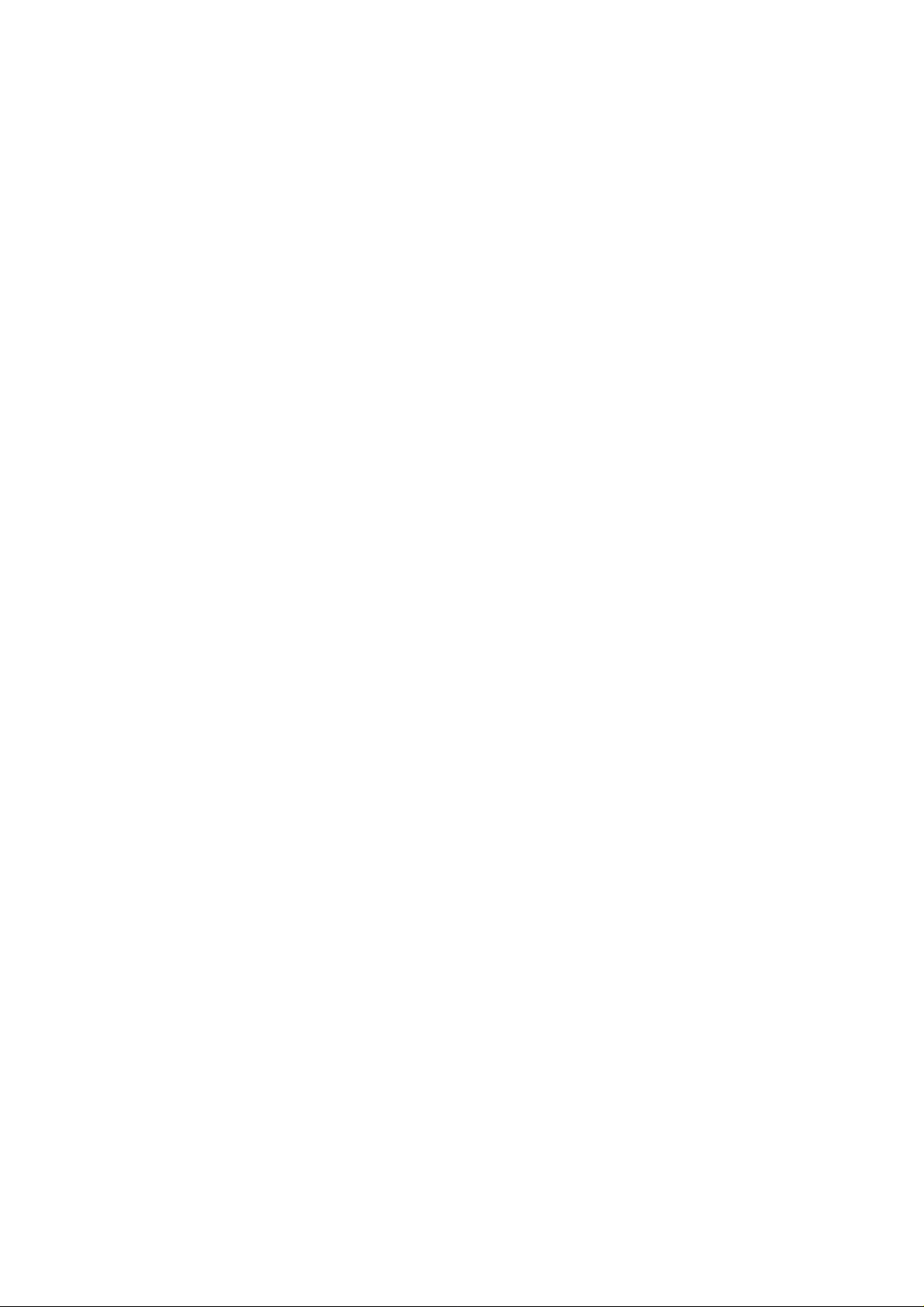
AirPlusG
TM
DI-524 Wireless Router Benutzerhandbuch
FCC-Erklärung
Dieses Gerät ist geprüft worden und es wurde festgestellt, dass es mit den Regelungen für Klasse-B-Geräte
gemäß Teil 15 der FCC-Vorschriften übereinstimmt. Diese Regelungen sollen den ausreichenden Schutz gegen
Interferenzen und Störungen im häuslichen Bereich gewährleisten. Dieses Gerät generiert und verwendet
Energie im Funkfrequenzbereich und kann solche ausstrahlen; wenn es nicht nach den Vorschriften der
vorliegenden Dokumentation installiert und verwendet wird, kann es schädliche Interferenzen für die
Kommunikation über Funk verursachen. Dennoch kann nicht für jede Anordnung der Geräte Störungsfreiheit
garantiert werden. Wenn das vorliegende Gerät Rundfunkempfangsstörungen verursacht (durch Ein- und
Ausschalten des Gerätes zu überprüfen), sollte der Benutzer zunächst versuchen, die Störung durch eine oder
mehrere der folgenden Maßnahmen zu beseitigen:
• Empfangsantenne neu ausrichten oder an einem anderen Ort aufstellen
• Die Entfernung zwischen dem Gerät und dem Empfänger vergrößern.
• Gerät an eine Steckdose anschließen, die über einen anderen Stromkreis geführt wird als die Steckdose
des Empfängers;
• Rundfunk- und Fernsehtechniker oder Händler konsultieren.
FCC-Erklärung zur Freisetzung von Strahlen
Dieses Gerät entspricht den Regelungen der FCC-Vorschriften zur Freisetzung von Strahlen für nicht überwachte Umgebungen. Während des Betriebs muss zwischen Personen und dem Gerät ein Mindestabstand von 20
cm bestehen
CE Mark Warnung
Dies ist ein Produkt der Klasse A. Im Wohnbereich kann dieses Produkt Funkstörungen verursachen. In diesem
Fall kann vom Benutzer verlangt werden, angemessene Maßnahmen zu ergreifen.
2
Page 3
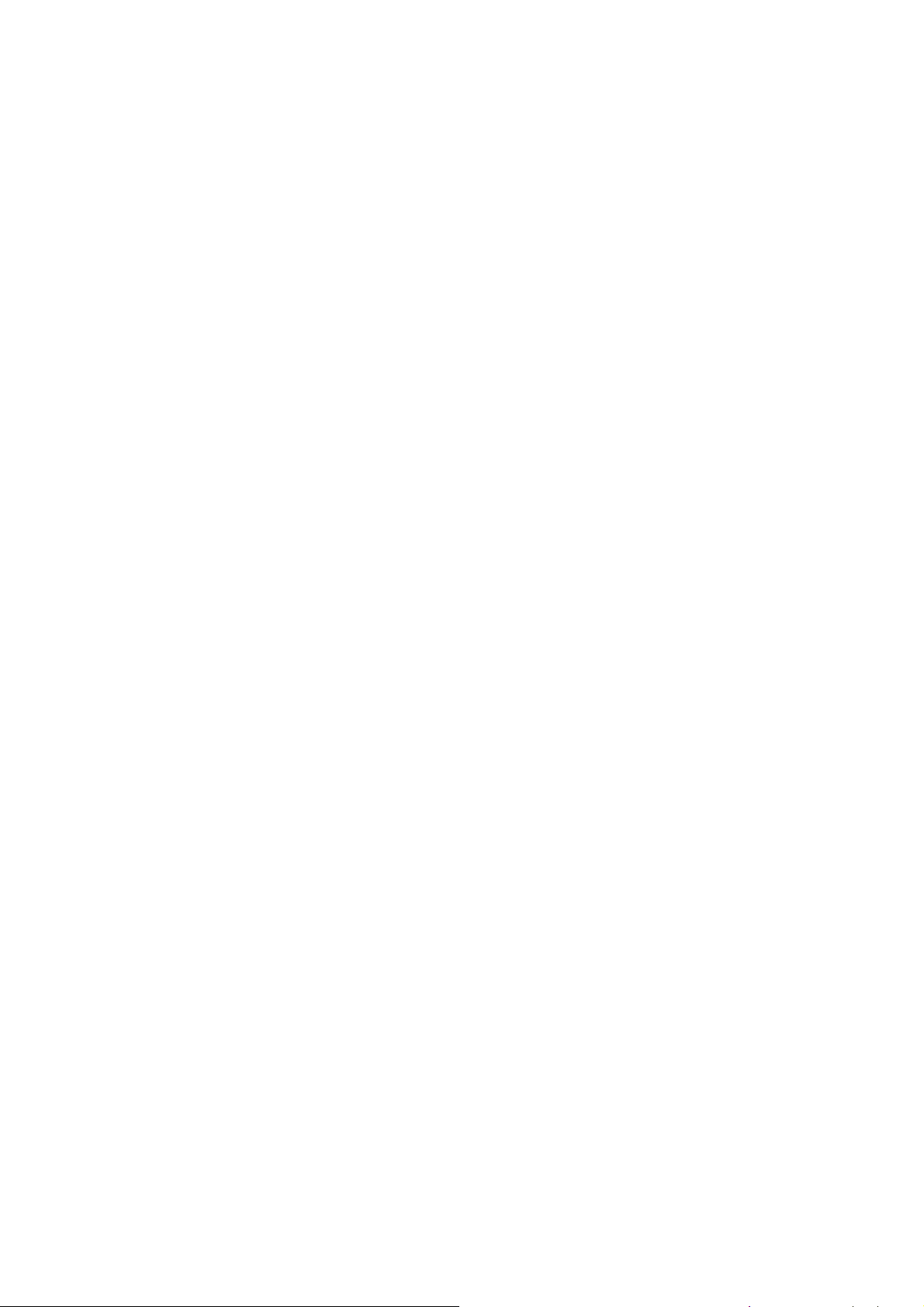
AirPlusG
TM
DI-524 Wireless Router Benutzerhandbuch
Wichtige Sicherheitshinweise
1. Bitte lesen Sie sich diese Hinweise sorgfältig durch.
2. Heben Sie diese Anleitung für den späteren Gebrauch auf.
3. Vor jedem Reinigen ist das Gerät vom Stromnetz zu trennen. Verwenden Sie keine Flüssig- oder Aerosolreiniger. Am
besten dient ein angefeuchtetes Tuch zur Reinigung.
4. Um eine Beschädigung des Gerätes zu vermeiden, sollten Sie nur Zubehörteile verwenden, die vom Hersteller
zugelassen sind.
5. Das Gerät ist vor Feuchtigkeit zu schützen.
6. Bei der Aufstellung des Gerätes ist auf sicheren Stand zu achten. Ein Kippen oder Fallen könnte Verletzungen
hervorrufen. Verwenden Sie nur sichere Standorte und beachten Sie die Aufstellhinweise des Herstellers.
7. Die Belüftungsöffnungen dienen zur Luftzirkulation, die das Gerät vor Überhitzung schützt. Sorgen Sie dafür, dass diese
Öffnungen nicht abgedeckt werden.
8. Beachten Sie beim Anschluss an das Stromnetz die Anschlusswerte.
9. Die Netzanschlusssteckdose muss aus Gründen der elektrischen Sicherheit einen Schutzleiterkontakt haben.
10. Verlegen Sie die Netzanschlussleitung so, dass niemand darüber fallen kann. Es sollte auch nichts auf der Leitung
abgestellt werden.
11. Alle Hinweise und Warnungen, die sich am Gerät befinden, sind zu beachten.
12. Wird das Gerät über einen längeren Zeitraum nicht benutzt, sollten Sie es vom Stromnetz trennen. Somit wird im Falle
einer Überspannung eine Beschädigung vermieden.
13. Durch die Lüftungsöffnungen dürfen niemals Gegenstände oder Flüssigkeiten in das Gerät gelangen. Dies könnte einen
Brand bzw. elektrischen Schlag auslösen.
14. Öffnen Sie niemals das Gerät. Das Gerät darf aus Gründen der elektrischen Sicherheit nur von autorisiertem
Servicepersonal geöffnet werden.
15. Wenn folgende Situationen auftreten, ist das Gerät vom Stromnetz zu trennen und von einer qualifizierten Servicestelle
zu überprüfen:
a. Netzkabel oder Netzstecker sind beschädigt.
b. Flüssigkeit ist in das Gerät eingedrungen.
c. Das Gerät war Feuchtigkeit ausgesetzt.
d. Wenn das Gerät nicht der Bedienungsanleitung entsprechend funktioniert oder Sie mit Hilfe dieser
Anleitung keine Verbesserung erzielen.
e. Das Gerät ist gefallen und/oder das Gehäuse ist beschädigt.
f. Wenn das Gerät deutliche Anzeichen eines Defektes aufweist.
16. Bei Reparaturen dürfen nur Originalersatzteile bzw. den Originalteilen entsprechende Teile verwendet werden. Der
Einsatz von ungeeigneten Ersatzteilen kann eine weitere Beschädigung hervorrufen.
17. Wenden Sie sich mit allen Fragen die Service und Reparatur betreffen an Ihren Servicepartner. Somit stellen Sie die
Betriebssicherheit des Gerätes sicher.
18. Zum Netzanschluss dieses Gerätes ist eine geprüfte Leitung zu verwenden, Für einen Nennstrom bis 6A und einem
Gerätegewicht grıßer 3kg ist eine Leitung nicht leichter als H05VV-F, 3G, 0.75mm2 einzusetzen.
3
Page 4
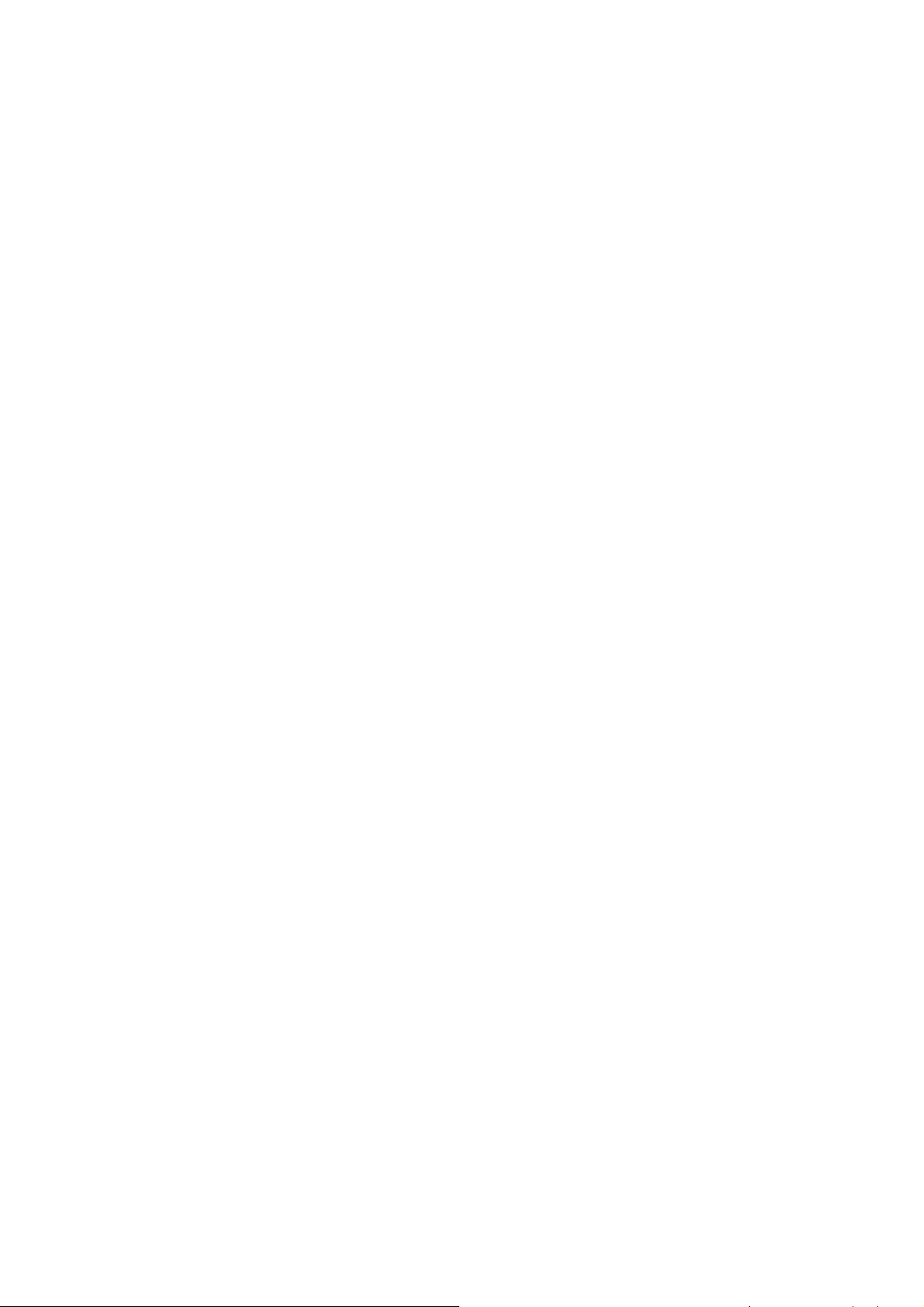
AirPlusG
TM
DI-524 Wireless Router Benutzerhandbuch
Eingeschränkte Garantie
Allgemeine Bedingungen
Die hierin beschriebene eingeschränkte Garantie wird durch D-LINK (Europe) Ltd. gewährt (im Folgenden: „DLINK“). Diese eingeschränkte Garantie setzt voraus, dass der Kauf des Produkts nachgewiesen wird. Auf
Verlangen von D-LINK muss auch dieser Garantieschein vorgelegt werden.
AUSSER IN DEM HIER AUSDRÜCKLICH BESCHRIEBENEN UMFANG GEWÄHRT DWEITEREN GARANTIEN, WEDER AUSDRÜCKLICH NOCH STILLSCHWEIGEND. INSBESONDERE
WIRD NICHT STILLSCHWEIGEND EINE GARANTIE FÜR DIE ALLGEMEINE
GEBRAUCHSTAUGLICHKEIT ODER DIE EIGNUNG FÜR EINEN BESTIMMTEN ZWECK ERKLÄRT. DLINK LEHNT AUSDRÜCKLICH JEDE GARANTIE AB, DIE ÜBER DIESE EINGESCHRÄNKTE
GARANTIE HINAUSGEHT. JEDE GESETZLICH ANGEORDNETE GARANTIE IST AUF DIE LAUFZEIT
DER EINGESCHRÄNKTEN GARANTIE BESCHRÄNKT. IN EINIGEN STAATEN ODER LÄNDERN IST
DIE ZEITLICHE BESCHRÄNKUNG EINER STILLSCHWEIGEND ERKLÄRTEN GARANTIE SOWIE
AUSSCHLUSS ODER BESCHRÄNKUNG VON SCHADENERSATZ FÜR NEBEN- ODER
FOLGESCHÄDEN BEIM VERBRAUCHSGÜTERKAUF UNTERSAGT. SOWEIT SIE IN SOLCHEN
STAATEN ODER LÄNDERN LEBEN, ENTFALTEN MÖGLICHERWEISE EINIGE AUSSCHLÜSSE ODER
EINSCHRÄNKUNGEN DIESER EINGESCHRÄNKTEN GARANTIE GEGENÜBER IHNEN KEINE
WIRKUNG. DIESE EINGESCHRÄNKTE GARANTIE GEWÄHRT IHNEN SPEZIFISCHE RECHTE.
DARÜBER HINAUS STEHEN IHNEN MÖGLICHERWEISE NOCH WEITERE RECHTE ZU, DIE SICH
JEDOCH VON STAAT ZU STAAT ODER VON LAND ZU LAND UNTERSCHEIDEN KÖNNEN. UM DEN
UMFANG IHRER RECHTE ZU BESTIMMEN, WIRD IHNEN EMPFOHLEN, DIE ANWENDBAREN
GESETZE DES JEWEILIGEN STAATES ODER LANDES ZU RATE ZU ZIEHEN.
Diese eingeschränkte Garantie ist auf Hardware-Produkte der Marke D-LINK (insgesamt im Folgenden: „DLINK Hardware-Produkte“) anwendbar, die von D-LINK (Europe) Ltd. oder dessen weltweiten Filialen,
Tochtergesellschaften, Fachhändlern oder Länderdistributoren (insgesamt im Folgenden: „D-LINK“) mit dieser
eingeschränkten Garantie verkauft wurden. Der Begriff „D-LINK Hardware-Produkte” beinhaltet nur
Hardwarekomponenten und deren Bestandteile einschließlich Firmware. Der Begriff “D-LINK HardwareProdukte“ umfasst KEINE Software-Anwendungen oder -programme.
LINK KEINE
Räumlicher Geltungsbereich der eingeschränkten Garantie
Diese eingeschränkte Garantie gilt für alle genannten europäischen Staaten gemäß dem Anhang „Eingeschränkte
Garantie von D-LINK in europäischen Staaten“. Im Rahmen dieser eingeschränkten Garantie sind mit dem
Begriff „europäische Staaten” nur die im Anhang genannten Staaten gemeint. Die eingeschränkte Garantie findet
überall Anwendung, wo D-LINK oder dessen autorisierte Servicepartner Garantiedienste gemäß den
Bestimmungen dieser eingeschränkten Garantie erbringen. Gleichwohl kann sich die Verfügbarkeit von
Garantiediensten und die Bearbeitungszeit von Land zu Land unterscheiden und von Registrierungsanforderungen
abhängig sein.
Einschränkung der Garantie
D-LINK gewährleistet, dass die nachstehend aufgeführten Produkte bei gewöhnlicher Verwendung für die unten
angegebene Laufzeit der eingeschränkten Garantie („Garantielaufzeit“) frei von wesentlichen Verarbeitungs- und
Materialfehlern sind. Voraussetzung hierfür ist jedoch, dass das Produkt entsprechend dem Benutzerhandbuch
und den weiteren Dokumentationen, die der Benutzer beim Kauf (oder später) erhalten hat, genutzt und gewartet
wird. D-LINK garantiert nicht, dass die Produkte störungs- oder fehlerfrei arbeiteten oder dass alle Mängel,
Fehler, Defekte oder Kompatibilitätsstörungen beseitigt werden können.
4
Page 5
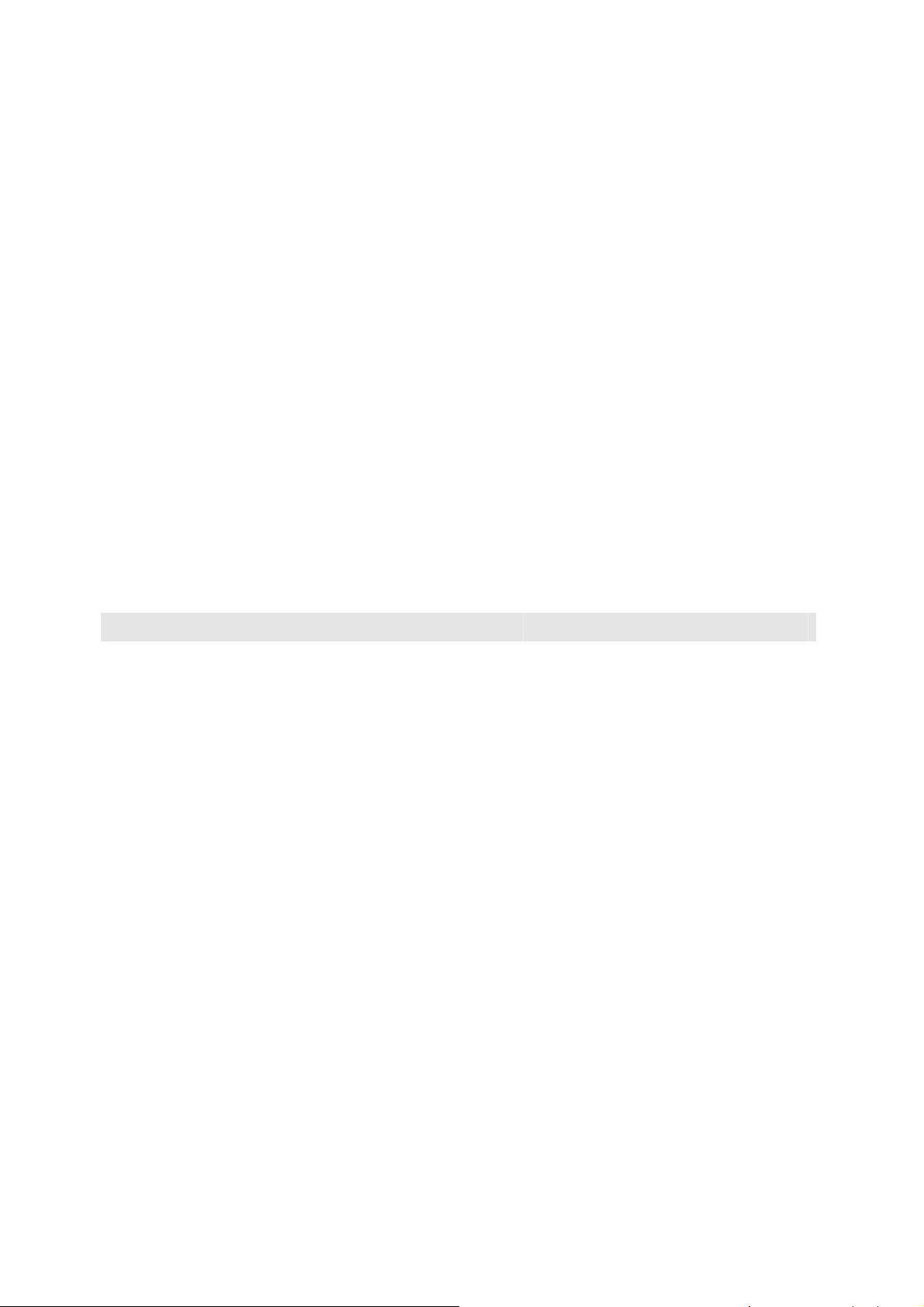
AirPlusG
Diese Garantie gilt nicht für Probleme wegen: (a) unerlaubter Veränderung oder Hinzufügung, (b) Fahrlässigkeit,
Missbrauch oder Zweckentfremdung, einschließlich des Gebrauchs des Produkts entgegen den Spezifikationen
oder den durch Schnittstellen gegebenen Vorgaben, (c) fehlerhafter Bedienung, (d) Versagen von Produkten oder
Diensten, die nicht von D-LINK stammen oder nicht Gegenstand einer zum maßgeblichen Zeitpunkt gültigen
Garantie- oder Wartungsvereinbarung sind, (e) Fehlgebrauch oder fehlerhafter Lagerung oder (f) Feuer, Wasser,
höherer Gewalt oder anderer Katastrophen. Diese Garantie gilt ebenfalls nicht für Produkte, bei denen eine DLINK-Seriennummer entfernt oder auf sonstige Weise unkenntlich gemacht wurde.
D-LINK STEHT NICHT FÜR SCHÄDEN EIN, DIE DADURCH ENTSTEHEN, DASS DIE ANLEITUNG FÜR
DAS D-LINK HARDWARE-PRODUKT NICHT BEFOLGT WIRD.
TM
DI-524 Wireless Router Benutzerhandbuch
Laufzeit der eingeschränkten Garantie
Die Laufzeit der eingeschränkten Garantie beginnt mit dem Zeitpunkt, zu dem das Produkt von D-LINK gekauft
wurde. Als Nachweis für den Zeitpunkt des Kaufs gilt der datierte Kauf- oder Lieferbeleg. Es kann von Ihnen
verlangt werden, dass Sie zur Inanspruchnahme von Garantiediensten den Kauf des Produkts nachweisen. Wenn
Ihre Hardware-Produkte der Marke D-LINK innerhalb der Laufzeit der eingeschränkten Garantie eine Reparatur
benötigen, so sind Sie berechtigt, gemäß den Bedingungen dieser eingeschränkten Garantie Garantiedienste in
Anspruch zu nehmen.
Diese eingeschränkte Garantie gilt nur für denjenigen, der das D-LINK Hardware-Produkt ursprünglich als
originärer Endbenutzer gekauft hat. Sie ist nicht auf Dritte übertragbar, die das D-LINK-Produkt von dem
ursprünglichen originären Endbenutzer erworben haben.
Produkttyp Gewährleistungslaufzeit
Verwaltete Switches (d. h. Switches mit eingebauten SNMPAgents) einschl. Modulen und Verwaltungssoftware)
Alle weiteren Produkte Zwei (2) Jahre
Ersatzteile (z.B. externe Netzteile, Lüfter) Ein (1) Jahr
Die oben aufgeführten Garantielaufzeiten gelten für alle D-LINK-Produkte, die in europäischen Staaten ab dem 1.
Januar 2004 von D-LINK oder einem autorisierten Fachhändler oder Distributor verkauft werden. Alle vor dem 1.
Januar 2004 von D- LINK oder einem autorisierten Vertragshändler oder Distributor verkauften Produkte haben
eine Gewährleistung von 5 Jahren; ausgenommen sind Netzteile, Lüfter und Zubehör, diese haben eine Garantie
von 2 Jahren.
Fünf (5) Jahre
Die durch diesen Garantieschein festgelegte Garantielaufzeit tritt an die Stelle der im Benutzerhandbuch oder im
Kaufvertrag für das jeweilige Produkt angegebenen Laufzeit. Sollten Sie das betreffende D-LINK-Produkt als
Verbraucher erworben haben, so sei klargestellt, dass Ihre gesetzlichen Rechte hiervon unberührt bleiben.
5
Page 6
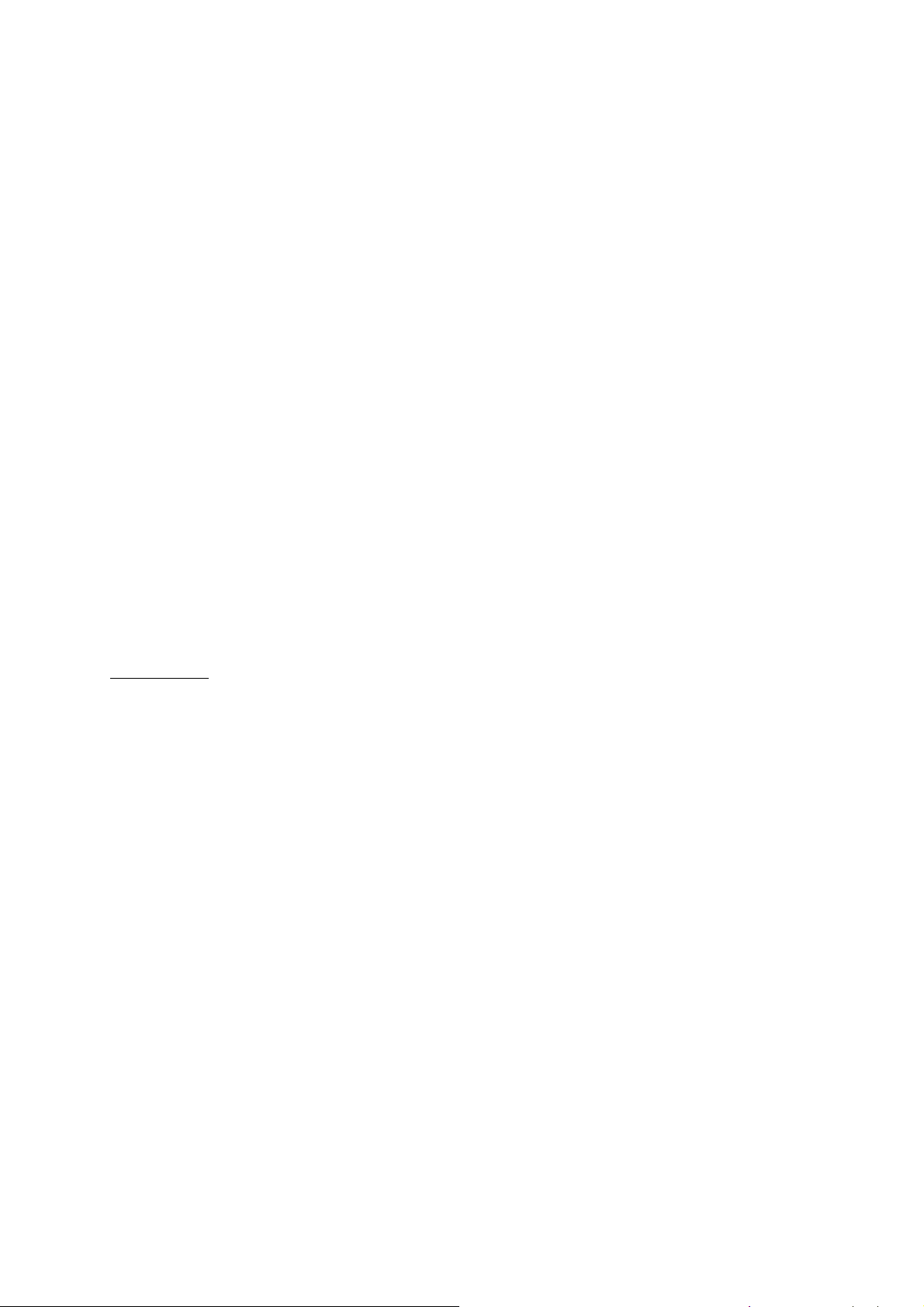
AirPlusG
TM
DI-524 Wireless Router Benutzerhandbuch
Leistungsumfang der eingeschränkten Garantie
Bei Auftreten eines Produktfehlers besteht die einzige Verpflichtung von D-LINK darin, dem ursprünglichen
Käufer das defekte Produkt kostenlos zu reparieren oder es auszutauschen. Voraussetzung hierfür ist, dass das
Produkt während der Garantielaufzeit einem autorisierten D-LINK-Servicecenter übergeben wird. Reparatur oder
Austausch werden von D-LINK durch ein autorisiertes D-LINK-Servicecenter durchgeführt. Bauteile oder
Hardware-Produkte, die gemäß dieser eingeschränkten Garantie entfernt werden, gehen in das Eigentum von DLINK über. Die verbliebene
oder -produkt übertragen. Das Austauschprodukt muss weder neu sein noch dem defekten Produkt ganz oder in
Teilen entsprechen. D-LINK darf dieses nach eigenem Ermessen gegen ein entsprechendes wiederaufbereitetes
Produkt austauschen, welches dem defekten Produkt im Wesentlichen entspricht (oder höherwertig ist). D-LINK
kann verlangen, dass der Kauf des Produkts nachgewiesen wird.
DIE VORSTEHENDE GARANTIE WURDE IN DIE DEUTSCHE SPRACHE AUS DEM ENGLISCHEN
ÜBERSETZT. BEI ABWEICHUNGEN ZWISCHEN DER ENGLISCHEN VERSION UND DER
DEUTSCHEN ÜBERSETZUNG GELTEN DIE BESTIMMUNGEN DER ENGLISCHEN VERSION.
Garantiegeber
D-Link (Europe) Ltd.
4th Floor, Merit House Edgware Road Colindale
London NW9 5 AB
Vereinigtes Königreich
Telefon: +44-020-8731-5555
Fax: +44-020-8731-5511
www.dlink.com
Technische Unterstützung
Aktualisierte Versionen von Software und Benutzerhandbuch finden Sie auf der Website von DLink unter
www.dlink.de.
D-Link bietet kostenfreie technische Unterstützung für Kunden innerhalb Deutschlands, Österreichs, der
Schweiz und Osteuropas.
Unsere Kunden können technische Unterstützung über unsere Website oder telefonisch anfordern.
Technische Unterstützung von D-Link im Internet: http://www.dlink.de
Technische Unterstützung von D-Link per Telefon: Telefon: +49 180-52787
Telefonische technische Unterstützung erhalten Sie Montag bis Freitag von 09:00 bis 17:30 Uhr.
Halten Sie folgende Informationen bereit, wenn Sie technische Unterstützung anfordern:
• Seriennummer des Geräts
• Modellbezeichnung oder Produktname
• Softwaretyp und Versionsnummer
eingeschränkte Garantie des entfernten Teils oder Produkts wird auf das Ersatzteil
6
Page 7
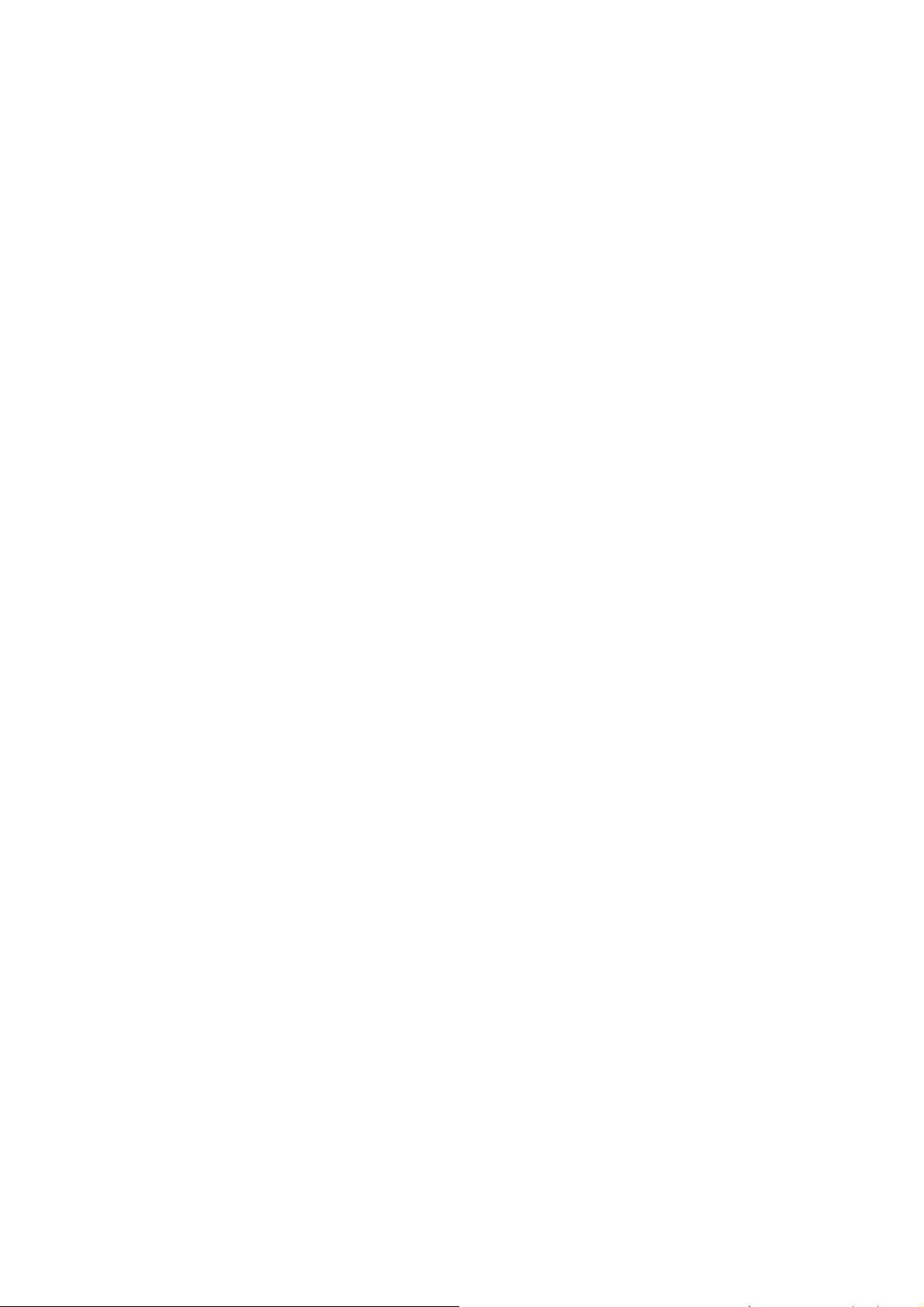
AirPlusG
TM
DI-524 Wireless Router Benutzerhandbuch
Inhaltsverzeichnis
Einleitung.............................................................................................................................................................. 11
Packliste ........................................................................................................................................................... 11
Wahl des Aufstellungsortes.............................................................................................................................. 13
Gehäusevorderseite .......................................................................................................................................... 14
Gehäuserückseite.............................................................................................................................................. 15
Besondere Merkmale........................................................................................................................................ 16
Grundsätzliches zu WLANs............................................................................................................................. 17
Standard-basierte Technologie .................................................................................................................... 17
Netzwerk einrichten .............................................................................................................................................. 18
Lokale Netzwerkeinstellungen ......................................................................................................................... 19
Windows XP für DHCP konfigurieren........................................................................................................ 20
Windows 2000............................................................................................................................................. 22
Windows95, Windows 98 und Windows ME ............................................................................................. 23
Windows NT 4.0 Workstation..................................................................................................................... 24
Konfiguration........................................................................................................................................................ 25
Startseite........................................................................................................................................................... 26
Schaltflächen des Konfigurationsmenüs...................................................................................................... 26
Startseite > Assistent ................................................................................................................................... 26
Startseite > Wireless.................................................................................................................................... 27
Startseite > WAN ........................................................................................................................................ 28
Startseite > LAN.......................................................................................................................................... 32
Startseite > DHCP ....................................................................................................................................... 33
Erweitert........................................................................................................................................................... 33
Erweitert > Virtueller Server ....................................................................................................................... 33
Erweitert > Anwendungen........................................................................................................................... 36
Erweitert > Filter ......................................................................................................................................... 37
Erweitert > Firewall..................................................................................................................................... 41
Erweitert > DDNS....................................................................................................................................... 42
Erweitert > Leistung.................................................................................................................................... 44
Tools................................................................................................................................................................. 46
Tools > Admin............................................................................................................................................. 46
Tools > Zeit ................................................................................................................................................. 48
Tools > System............................................................................................................................................ 48
Tools > Firmware ........................................................................................................................................ 49
Tools > Verschiedenes ................................................................................................................................ 51
Status................................................................................................................................................................ 53
Status > Geräteinformation.......................................................................................................................... 53
Status > Log................................................................................................................................................. 54
Status > Statistik.......................................................................................................................................... 56
Status > Wireless......................................................................................................................................... 57
Hilfe ................................................................................................................................................................. 58
Der Netzwerkinstallations-Assistent..................................................................................................................... 59
Computername ............................................................................................................................................ 65
IP-Adresse überprüfen................................................................................................................................. 68
7
Page 8
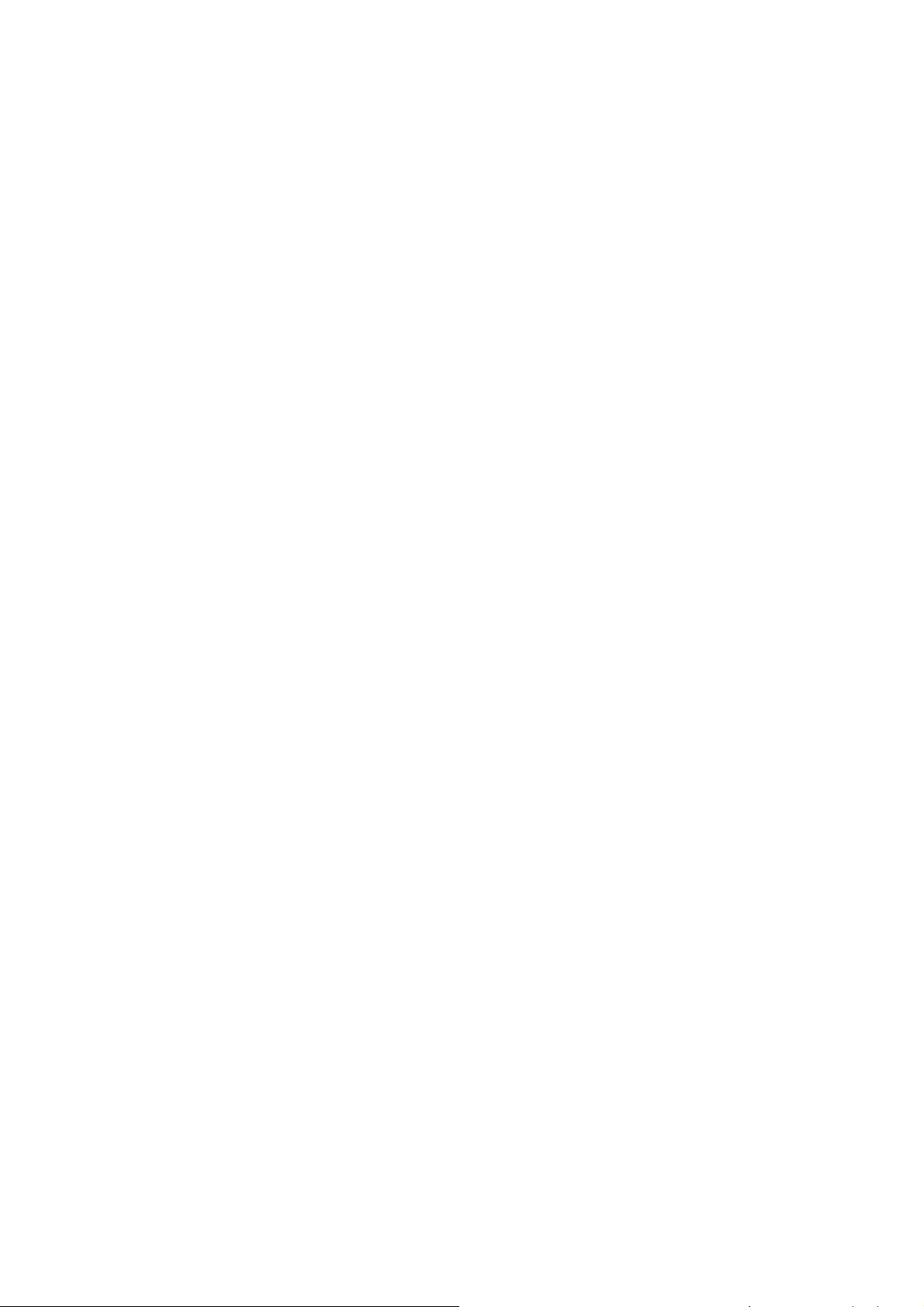
AirPlusG
TM
DI-524 Wireless Router Benutzerhandbuch
Dynamische IP-Adresse zuweisen (Windows XP)...................................................................................... 70
Statische IP-Adresse zuweisen (Windows XP) ........................................................................................... 72
Dynamische IP-Adresse zuweisen (Macintosh OSX) ................................................................................. 74
Statische IP-Adresse zuweisen (Macintosh OSX)....................................................................................... 76
WLAN-Verbindung überprüfen .................................................................................................................. 78
Fehlerbehebung..................................................................................................................................................... 79
1: Kein Zugriff auf das Konfigurationsmenü .............................................................................................. 79
2: Kein Zugriff auf das Internet im Modus Infrastructure ........................................................................... 79
3: Sind die Treiber für die Netzwerkkarte richtig installiert?...................................................................... 80
4. Gründe für Verlust des Empfangs ........................................................................................................... 82
5. Warum verliert die WLAN-Verbindung immer den Empfang? .............................................................. 82
6. Wieso erhalte ich keine WLAN-Verbindung?......................................................................................... 82
7. Ich habe den Schlüssel für die Verschlüsselung vergessen. .................................................................... 83
8. Den DI-524 in den Auslieferungszustand zurücksetzen.......................................................................... 83
FAQ: Häufig gestellte Fragen ............................................................................................................................... 84
F1: Warum kann ich nicht auf das Konfigurationsmenü zugreifen?................................................................ 84
Schritt 1: Verbindung zwischen Router und Rechner prüfen. ..................................................................... 84
Schritt 2: Störende Software ausschalten..................................................................................................... 85
Schritt 3: Internet-Einstellungen konfigurieren........................................................................................... 85
Schritt 4: IP-Adresse des Rechners überprüfen........................................................................................... 88
Schritt 5: Web-basiertes Management-Tool starten. ................................................................................... 89
F2: Wie richte ich den Router für eine Verbindung über Kabelmodem ein? (Dynamische Verbindung)........ 89
Schritt 1: Web-basiertes Management-Tool starten. ................................................................................... 89
Schritt 2: Einstellungen vornehmen............................................................................................................. 89
Schritt 3: Kabelmodem und Router einschalten. ......................................................................................... 89
Schritt 4: Web-basiertes Management-Tool starten. ................................................................................... 89
Schritt 5: Einstellungen überprüfen. ............................................................................................................ 89
F3: Wie richte ich den Router für eine Verbindung über Kabelmodem ein? (Statische Verbindung) ............. 90
Schritt 1: Web-basiertes Management-Tool starten. ................................................................................... 90
Schritt 2: Einstellungen vornehmen............................................................................................................. 90
Schritt 4: Web-basiertes Management-Tool starten. ................................................................................... 90
Schritt 5: Einstellungen überprüfen. ............................................................................................................ 90
F4: Wie richte ich den Router für eine PPPoE-Verbindung ein? ..................................................................... 90
Schritt 1: Firmware-Upgrade....................................................................................................................... 90
Schritt 2: Reset der Hardware...................................................................................................................... 90
Schritt 3: Starten Sie das web-basierte Management-Tool.......................................................................... 90
Schritt 4: Einstellungen vornehmen............................................................................................................. 90
Schritt 5: Geräte ausschalten. ...................................................................................................................... 91
Schritt 6: Web-basiertes Management-Tool starten. ................................................................................... 91
Schritt 7: Einstellungen überprüfen. ............................................................................................................ 91
F5: Wie kann ich meinen Breitband-Router benutzen, um den Internet-Zugang über AOL DSL+ zu teilen?. 91
Schritt 1: Starten Sie das web-basierte Management-Tool.......................................................................... 91
Schritt 2: Einstellungen vornehmen............................................................................................................. 91
Schritt 3: Geräte ausschalten. ...................................................................................................................... 91
F6: Wie öffne ich Ports auf meinem Router?................................................................................................... 92
Schritt 1: Web-basiertes Management-Tool starten. ................................................................................... 92
8
Page 9
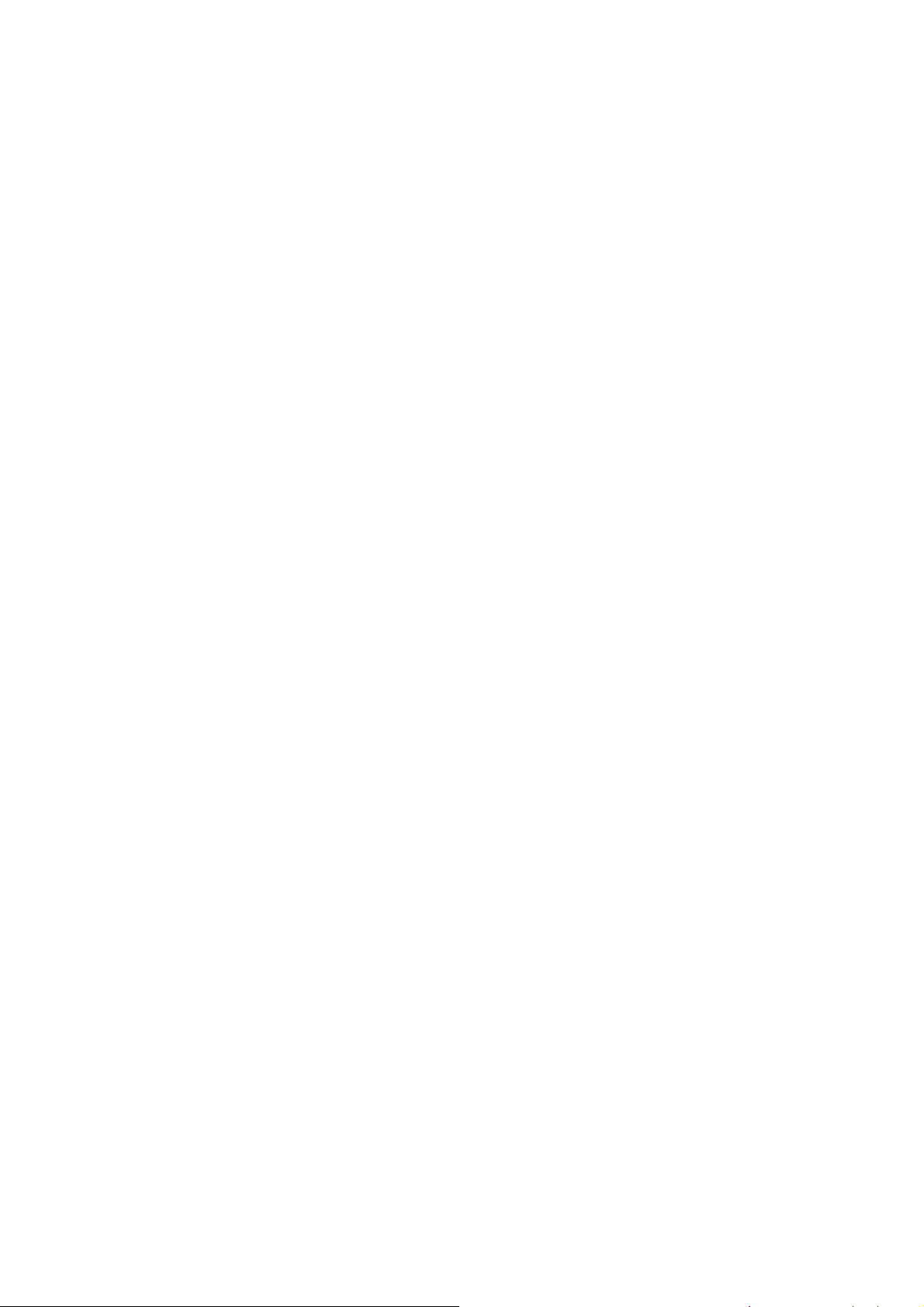
AirPlusG
TM
DI-524 Wireless Router Benutzerhandbuch
Schritt 2: Einstellungen vornehmen............................................................................................................. 92
F7: Was ist DMZ?............................................................................................................................................ 92
F8: Wie konfiguriere ich den DMZ Host?........................................................................................................ 93
Schritt 1: IP-Adresse des DMZ-Hosts feststellen........................................................................................ 93
Schritt 2: Web-basiertes Management-Tool starten. ................................................................................... 93
Schritt 3: Einstellungen vornehmen............................................................................................................. 93
F9: Wie öffne ich eine Port-Bereich mit den Firewall-Regeln? ....................................................................... 93
Schritt 1: Web-basiertes Management-Tool starten. ................................................................................... 93
Schritt 2: Einstellungen vornehmen............................................................................................................. 93
F10: Was sind virtuelle Server? ....................................................................................................................... 94
F11: Wieviele Ports muss ich für PCAnywhere öffnen?.................................................................................. 94
Schritt 1: Web-basiertes Management-Tool starten. ................................................................................... 94
Schritt 2: Einstellungen vornehmen............................................................................................................. 94
Schritt 3: Programm starten.............................................................................................................................. 95
F11: Kann ich eDonkey mit meinem D-Link Router benutzen?...................................................................... 95
Schritt 1: Web-basiertes Management-Tool starten. ................................................................................... 95
Schritt 2: Einstellungen vornehmen............................................................................................................. 96
F12: Wie richte ich den Router ein, damit ich SOCOM auf meiner Playstation 2 spielen kann? .................... 96
Schritt 1: Web-basiertes Management-Tool starten. ................................................................................... 96
Schritt 2: Einstellungen vornehmen............................................................................................................. 96
F13: Wie kann ich Gamespy einsetzen?........................................................................................................... 97
Schritt 1: Web-basiertes Management-Tool starten. ................................................................................... 97
Schritt 2: Einstellungen vornehmen............................................................................................................. 97
F14: Wie konfiguriere ich meinen Router für KaZaA und Grokster?.............................................................. 97
Schritt 1: Web-basiertes Management-Tool starten. ................................................................................... 97
Schritt 2: Einstellungen vornehmen............................................................................................................. 97
F15: Wie konfiguriere ich den Router für Warcraft 3? .................................................................................... 98
Schritt 1: Web-basiertes Management-Tool starten. ................................................................................... 98
Schritt 2: Einstellungen vornehmen............................................................................................................. 98
F16: Wie verwende ich NetMeeting mit meinem D-Link Router? .................................................................. 98
F17: Was bedeutet NAT?................................................................................................................................. 98
FAQ für Macintosh-Benutzer ............................................................................................................................... 99
F1: Wie konfiguriere ich meinen Router?........................................................................................................ 99
für iChat....................................................................................................................................................... 99
Schritt 1: Web-basiertes Management-Tool starten. ................................................................................... 99
Schritt 2: Einstellungen vornehmen............................................................................................................. 99
für File-Sharing ......................................................................................................................................... 100
Schritt 1: Web-basiertes Management-Tool starten. ................................................................................. 100
Schritt 2: Einstellungen vornehmen........................................................................................................... 100
für die Mac OS X-Firewall........................................................................................................................ 100
F2: Wie sende und empfange ich Dateien via iChat, wenn die Mac OS X-Firewall aktiv ist?...................... 100
TechnischeDaten................................................................................................................................................. 102
9
Page 10
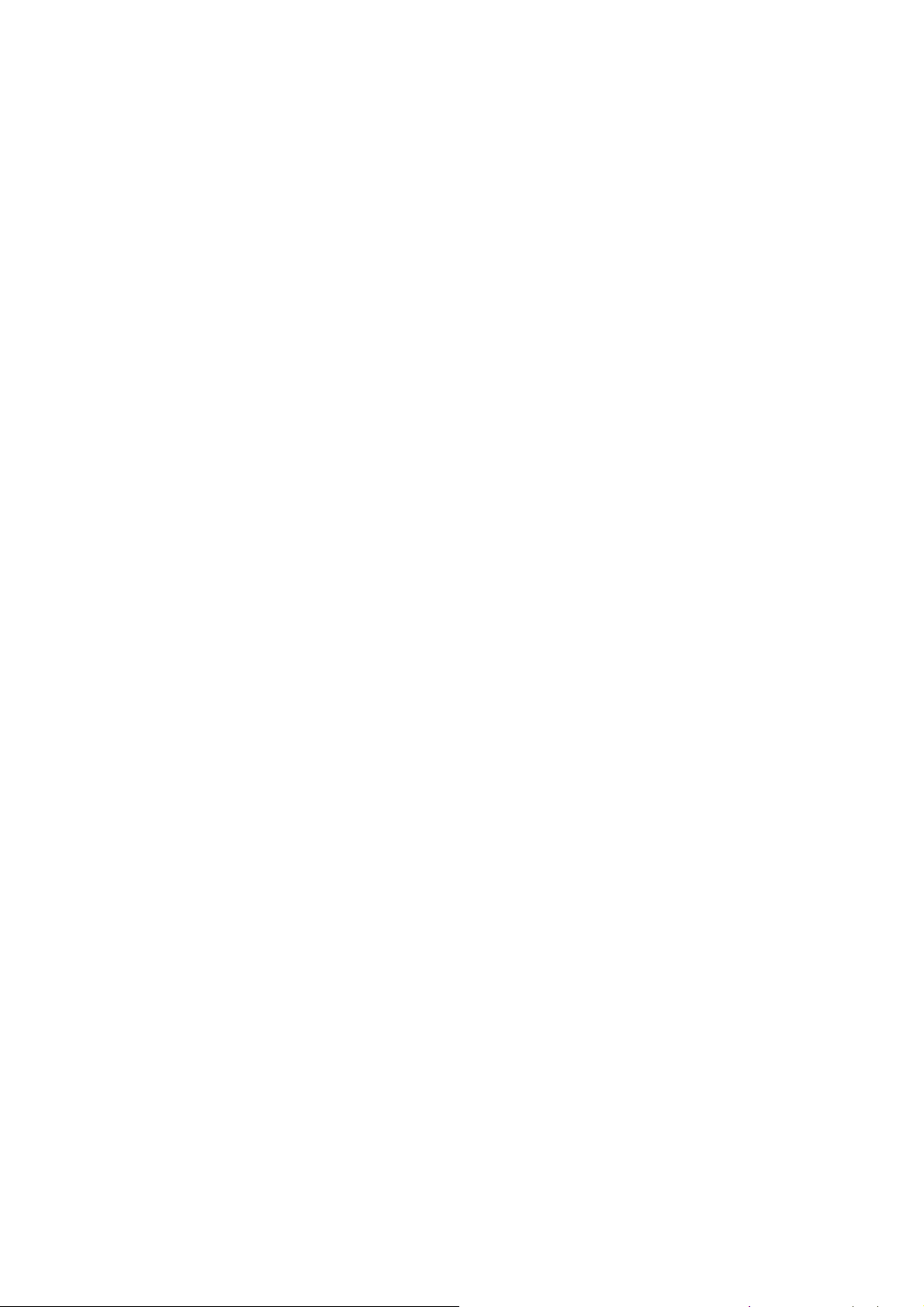
AirPlusG
TM
DI-524 Wireless Router Benutzerhandbuch
Über dieses Handbuch
Dieses Handbuch zeigt Ihnen, wie der DI-524 Wireless-Router installiert wird und wie Sie ihn benutzen, um ein
Netzwerk (Ethernet) oder ein Funknetzwerk (LAN) mit dem Internet zu verbinden.
Wenn Sie einen Computer mit funktionierender Netzwerk-Schnittstelle verwenden, ist die Installation des DI524 Wireless-Router einfach: Legen Sie die Installations-CD in das CD-Laufwerks ein und folgen Sie den
Anweisungen der Schnellinstallationsanleitung.
Bevor Sie anfangen
Bitte lesen Sie unbedingt die Anleitung und stellen Sie sicher, dass Sie alle Anforderungen für eine ordentliche
Installation Ihres neuen Routers verstanden haben. Beschaffen Sie sich vorab alle notwendigen Informationen
und Ausrüstung, bevor Sie mit der Installation beginnen.
Übersicht über die Installation
Die Installationsprozedur kann ganz allgemein mit den folgenden Schritten beschrieben werden:
1. Beschaffen Sie sich alle Informationen und Ausrüstung für die Installation des Gerätes. Bevor Sie
anfangen, stellen Sie sicher, dass Sie über alle Informationen und Ausrüstung verfügen.
2. Installieren Sie die Hardware, d.h., verbinden Sie die Kabel (Netzwerk und Modem) mit dem Gerät und
schließen Sie das Netzteil an.
3. Überprüfen Sie die IP-Einstellungen Ihres Computers und ändern Sie diese, falls es notwendig ist,
damit der Computer auf die web-basierte Software des Routers zugreifen kann.
4. Verwenden Sie die web-basierte Management-Software, um das Gerät für die Anforderungen Ihres
Funknetzes (WLAN) einzurichten.
Systemvoraussetzungen für die Konfiguration
• Computer mit Windows oder Linux als Betriebssystem oder einen Macintosh-Rechner
• Installierte Netzwerkkarte
• Browser: Internet Explorer Version 6.0 oder Netscape Navigator Version 7.0 und höher
• Kabel- oder DSL-Modem
10
Page 11

Einleitung
Packliste
AirPlusG
TM
DI-524 Wireless Router Benutzerhandbuch
• D-Link AirPlus G DI-524 802.11/2.4GHz Wireless Router
• Netzteil 7,5V, 1,5A
• Auf der CD-ROM: Handbuch und Garantie
• Schnellinstallationsanleitung
• Netzwerkkabel (Alle Netzwerkanschlüsse des DI-524 sind Auto-MDIX.)
Sollte eines der aufgeführten Teile fehlen oder beschädigt sein, kontaktieren Sie Ihren Händler.
Warnung!
Das Gerät darf nur mit dem mitgelieferten Netzteil betrieben werden. Netzteile mit abweichenden
Werten können das Gerät beschädigen. Dadurch erlischt die Garantie.
11
Page 12
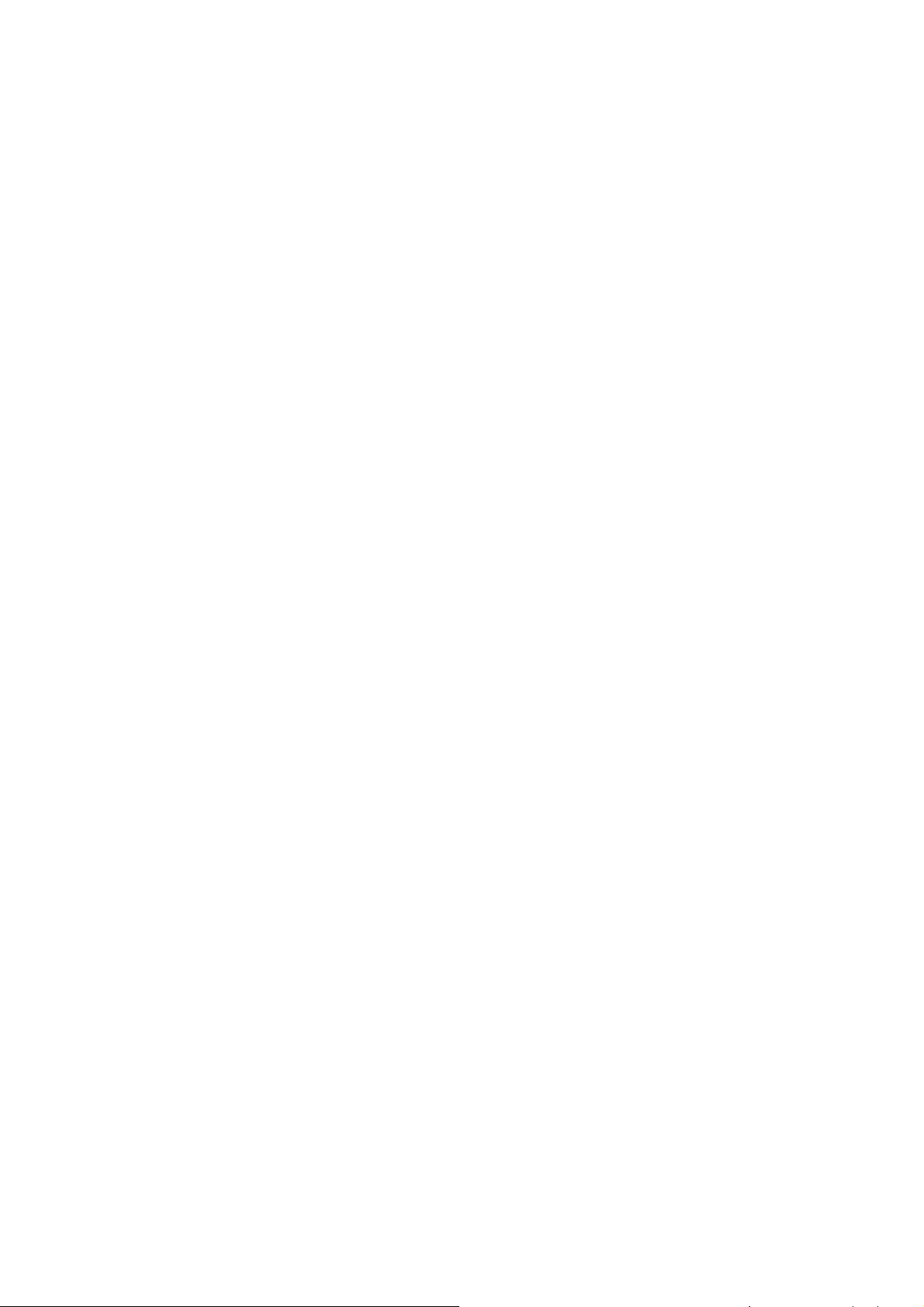
AirPlusG
TM
DI-524 Wireless Router Benutzerhandbuch
Der D-Link AirPlus GTM DI-524 High-Speed Wireless Router ist ein Standard 802.11g-HochgeschwindigkeitsWLAN-Router, der eine schnelle Funkdatenübertragung zu Hause, bei der Arbeit oder in öffentlichen Plätzen
bietet.
In Zusammenarbeit mit anderen D-Link AirPlus G-Produkten bietet der DI-524 Datentransferraten von bis zu
108 MB/s (verglichen mit dem Standardwert von 54 MB/s anderer Router). Der Standard 802.11g ist
abwärtskompatibel mit 802.11b-Produkten. Sie müssen also nicht Ihr gesamtes Netzwerk ändern, um die
Konnektivität beizubehalten. Durch den Mix von 802.11b- und 802.11g-Geräten verlieren Sie etwas von dem
Geschwindigkeitsvorteil des 802-11g-Standards, dafür bleibt aber die Kommunikationsfähigkeit im Netzwerk
erhalten.
Durch die Abwärtskompatibilität ist es für Sie möglich, die 802.11b-Geräte in Ihrem Netzwerk über einen
längeren Zeitraum gegen 802.11g-Geräte auszutauschen. Zusätzlich zu den höherenDatentransferraten
zusammen mit anderen 802.11g-Geräten bietet der DI-524 auch die neuesten, stärksten und am weitesten
fortschrittlichen Sicherheitsmerkmale, die heutzutage verfügbar sind.
Zusammen mit anderen 802.11g WPA (WiFi Protected Access) und 802.1x-kompatiblen Geräten und einem
RADIUS-Server im Netzwerk beinhalten die Sicherheitsmerkmale:
• WPA: WiFi Protected Access, identifiziert und autorisiert die Anwender durch einen geheimen
Schlüssel, der in regelmäßigen Intervallen automatisch geändert wird. WPA verwendet TKIP
(Temporal Key Integrity Protocol) um den Schlüssel nach je 10000 Datenpaketen zu ändern. Dadurch
wird eine größere Sicherheit als bei Standard-WEP erreicht. (Zum Vergleich: Die vorherige WEPVerschlüsselung erforderte den manuellen Wechsel der Schlüssel.)
• 802.1x: Authentifizierung, die eine erste Verteidigungslinie gegen Eindringlinge darstellt. Während
des Authentifizierungsprozesses überprüft der Authentifizierungs-Server die Identität des Clients, der
versucht, sich mit dem Netzwerk zu verbinden. Unbekannte Clients erhalten keinen Zugang.
Für Heimanwender, die über keinen RADIUS-Server in ihrem Netzwerk verfügen, ist die Sicherheit des DI-524,
in Verbindung mit weiteren WPA-kompatible Geräten (Standard 802.11) dennoch stärker als jemals zuvor. Der
Modus Pre-Shared-Key (Verteilter Schlüssel) fordert jedes Mal, wenn sich der DI-524 mit dem 802.11Netzwerk verbinden, einen neuen Sicherheitsschlüssel an. Sie geben Ihre Verschlüsselungsinformationen nur
einmal in der Konfiguration ein. Danach müssen Sie nicht mehr WEP-Schlüssel eingeben, um die Sicherheit zu
gewährleisten. Mit dem DI-524 erhalten Sie automatisch bei jedem neuen Verbindungsaufbau einen neuen
Schlüssel, wodurch die Sicherheit der Kommunikation deutlich verbessert wird.
12
Page 13
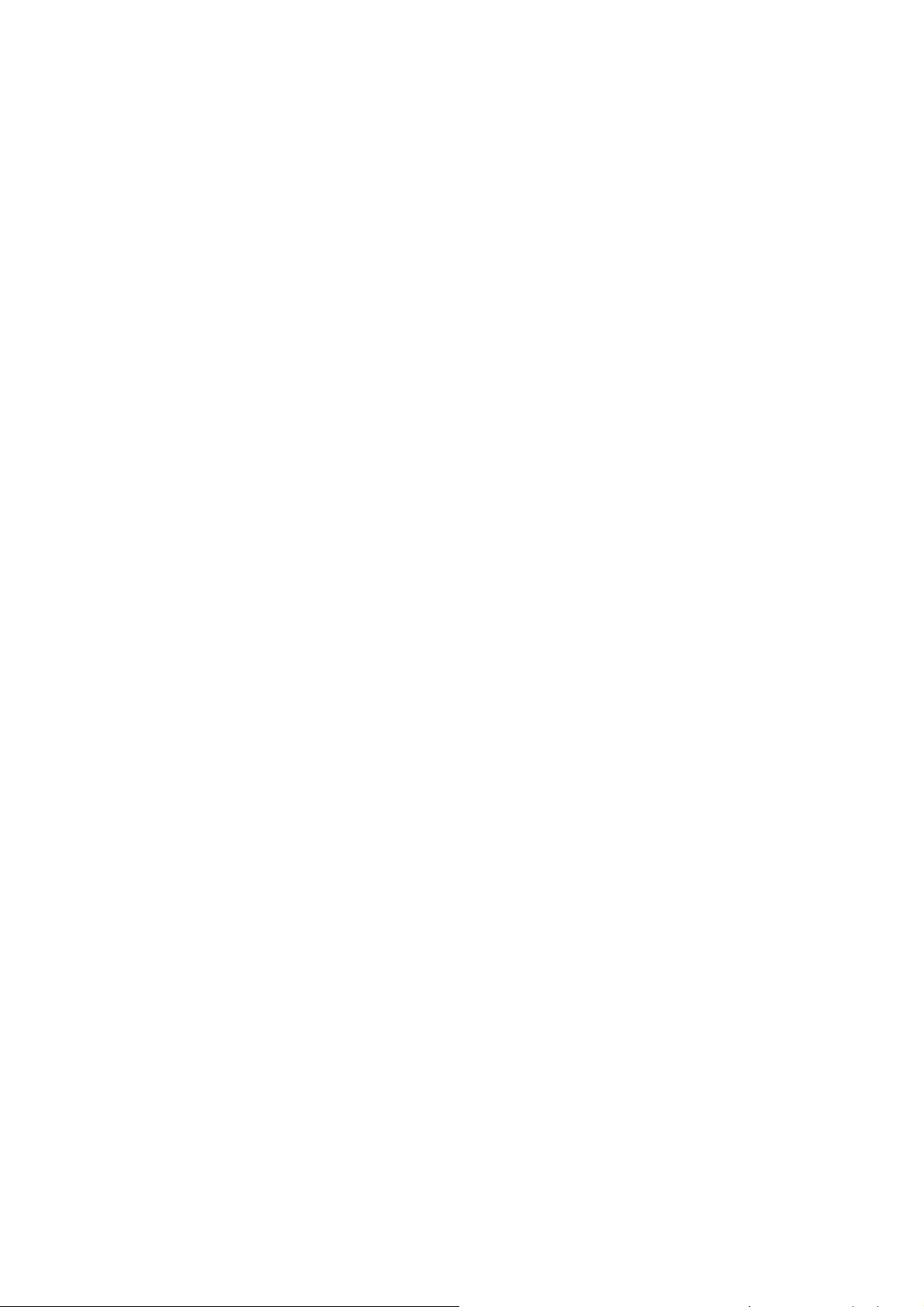
AirPlusG
TM
DI-524 Wireless Router Benutzerhandbuch
Wahl des Aufstellungsortes
Viele Umgebungsfaktoren können die Effektivität der Funkfunktion des D-Link AirPlusGTM DI-524
beeinflussen.
Wenn Sie zum ersten Mal ein WLAN-Gerät installieren, sollten Sie die folgenden Punkte lesen und
berücksichtigen.
Die Reichweite beträgt drinnen bis zu 100 Meter und draußen bis zu 300. Sie können von überall auf Ihr WLAN
zugreifen. Allerdings kann die Anzahl der Wände, Decken oder anderer Objekte, durch die das Funksignal gehen
muss, die Reichweite einschränken. Typische Reichweiten variieren in Abhängigkeit von der Art des material
und dem „Funkgeräusch" im Hintergrund in Ihrem Haus oder Büro. Die folgenden Punkte sollen Ihnen helfen,
die optimale Reichweite und Signalstärke zu erreichen.
1. Halten Sie die Anzahl der Wände und Decken so gering wie möglich.
Das Signal der WLAN-Geräte geht durch Decken und Wände. Allerdings kann jede Wand und jede
Decke die Reichweite des WLANs reduzieren. Positionieren Sie daher Ihre WLAN-Geräte so, dass die
Anzahl der Decken und Wände zwischen Gerät und Access Point möglichst gering ist.
2. Achten Sie auf den geraden Weg zwischen Access Point(s) und Geräten.
Eine Wand mit einer Stärke von 50 Zentimetern erscheint bei einem Winkel von 45 Grad fast einen
Meter dick zu sein. Bei einem Winkel von 2 Grad sind es schon 14 Meter. Versuchen Sie daher die
Access Points und Geräte so aufzustellen, dass das Signal mit einem Winkel von 90 Grad durch die
Wand oder die Decke geht.
3. Das Material macht den Unterschied.
Gebäude mit Metallrahmen oder –türen können die effektive Reichweite der Geräte beeinflussen.
Vermeiden Sie den Weg des Signals durch Metall. Denken Sie daran, dass Betonwänden meistens
durch Stahleinlagen verstärkt sind, während Mauerwerk wenig oder keine Metalleinlage hat. Stellen Sie
daher die Geräte so auf, dass das Signal durch das Mauerwerk oder eine Türöffnung geht.
4. Richten Sie die Antenne für den besten Empfang aus.
Experimentieren Sie solange mit der Ausrichtung der Antenne, bis Sie den besten Empfang haben.
Einige Geräte oder Access Points zeigen die Signalstärke an (evtl. müssen Sie dazu eine Software
starten).
5. Halten Sie Abstand zu elektrischen Geräten.
Stellen Sie die WLAN-Geräte möglichst in einem Abstand von wenigsten 1 bis 2 Metern von anderen
elektrischen Geräten auf, die Funkwellen abstrahlen, wie z.B. Mikrowellenöfen, Monitore, elektrische
Motoren, usw.
13
Page 14
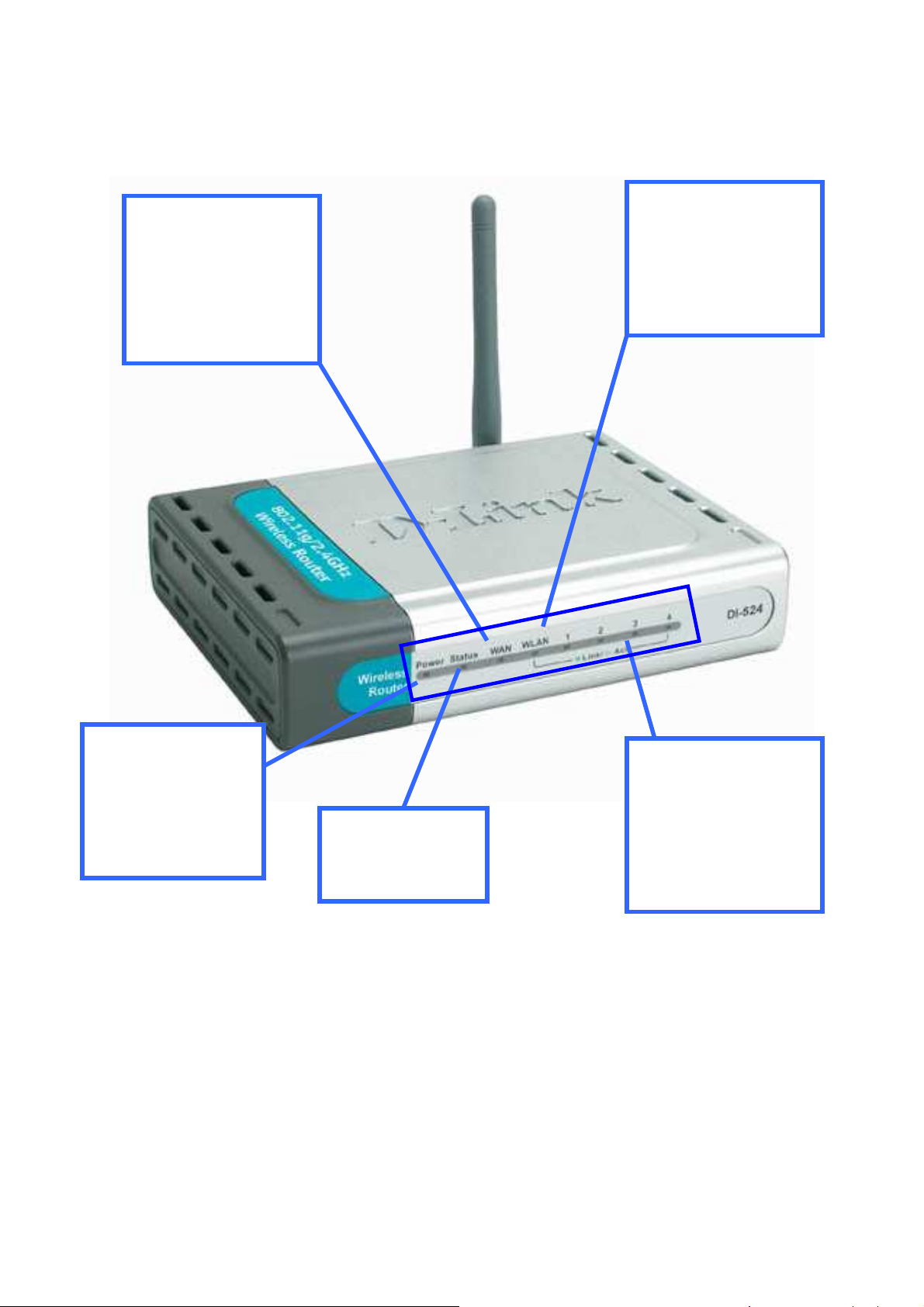
AirPlusG
Schnittstelle an.
Gehäusevorderseite
TM
DI-524 Wireless Router Benutzerhandbuch
WAN
Ständig leuchtendes Licht
zeigt die Verbindung zu
WAN an.
Blinkendes Licht zeigt
Aktivitäten auf der WANSchnittstelle an.
WLAN
Ständig leuchtendes Licht
zeigt die Verbindung zum
WLAN an.
Blinkendes Licht zeigt
Aktivitäten auf der
POWER
Ständig leuchtendes
grünes Licht bedeutet,
dass das Gerät eingeschaltet ist. Ist das Gerät
ausgeschaltet, bleibt die
Anzeige dunkel.
STATUS
Blinkt, um ein aktives
System anzuzeigen.
LAN 1-4
Ständig leuchtendes
grünes Licht zeigt eine
bestehende LANVerbindung an.
Blinkendes Licht zeigt
Aktivitäten auf der LAN-
14
Page 15
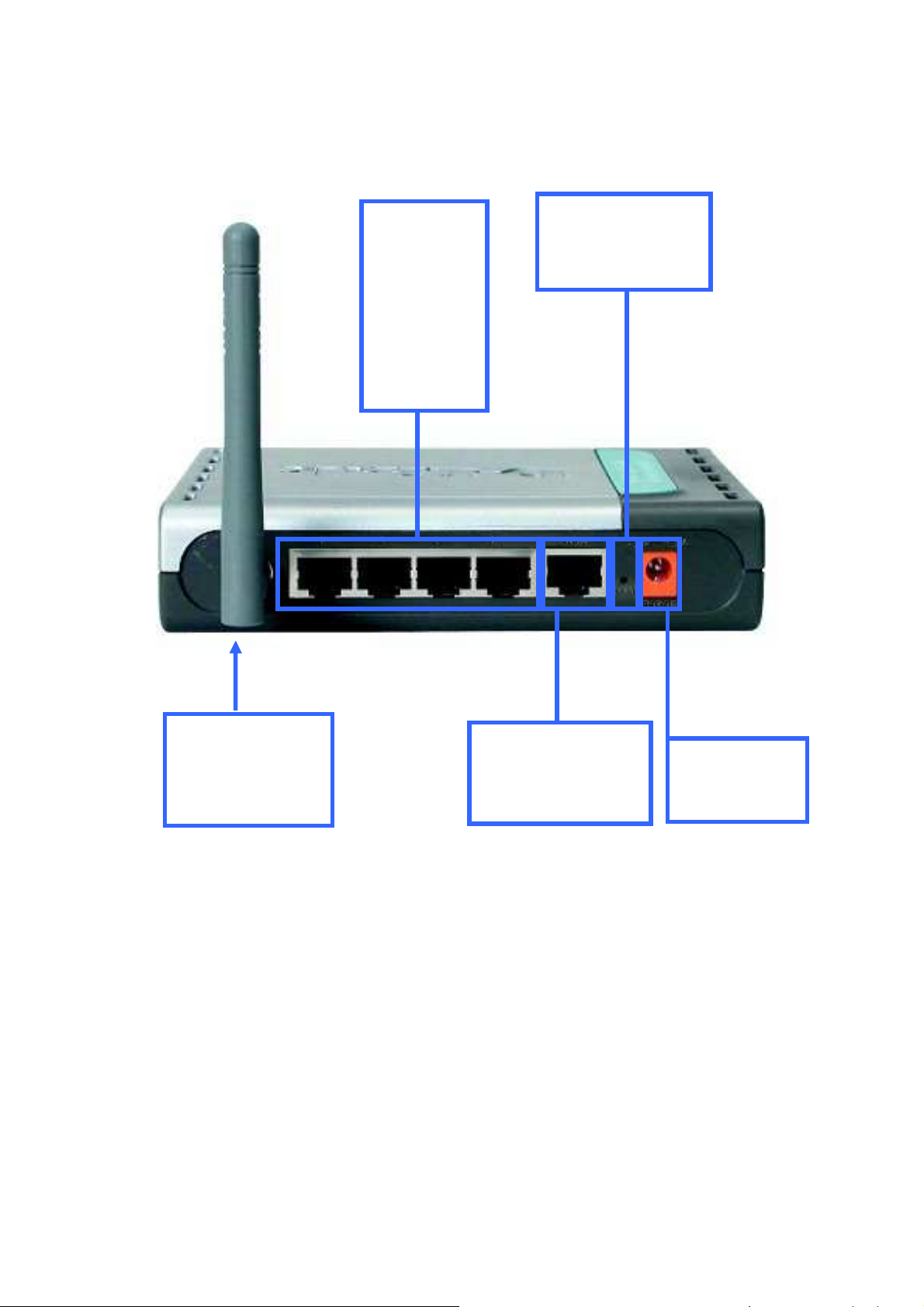
AirPlusG
wieder her
Gehäuserückseite
TM
DI-524 Wireless Router Benutzerhandbuch
LAN 1-4:
AutoMDI/MDIX,
Anschluss von
Netzwerk- oder
Cross-OverKabel möglich
(auch WANAnschluss)
Reset:
Rücksetzschalter stellt
Auslieferungszustand
Antenne:
Für den Funkbetrieb
drehbare Antenne
anschrauben und
WAN:
Auto MDI/ MDIX ,
Anschluss an Kabeloder DSL-Modem
Power:
Anschluss für
Netzteil
15
Page 16
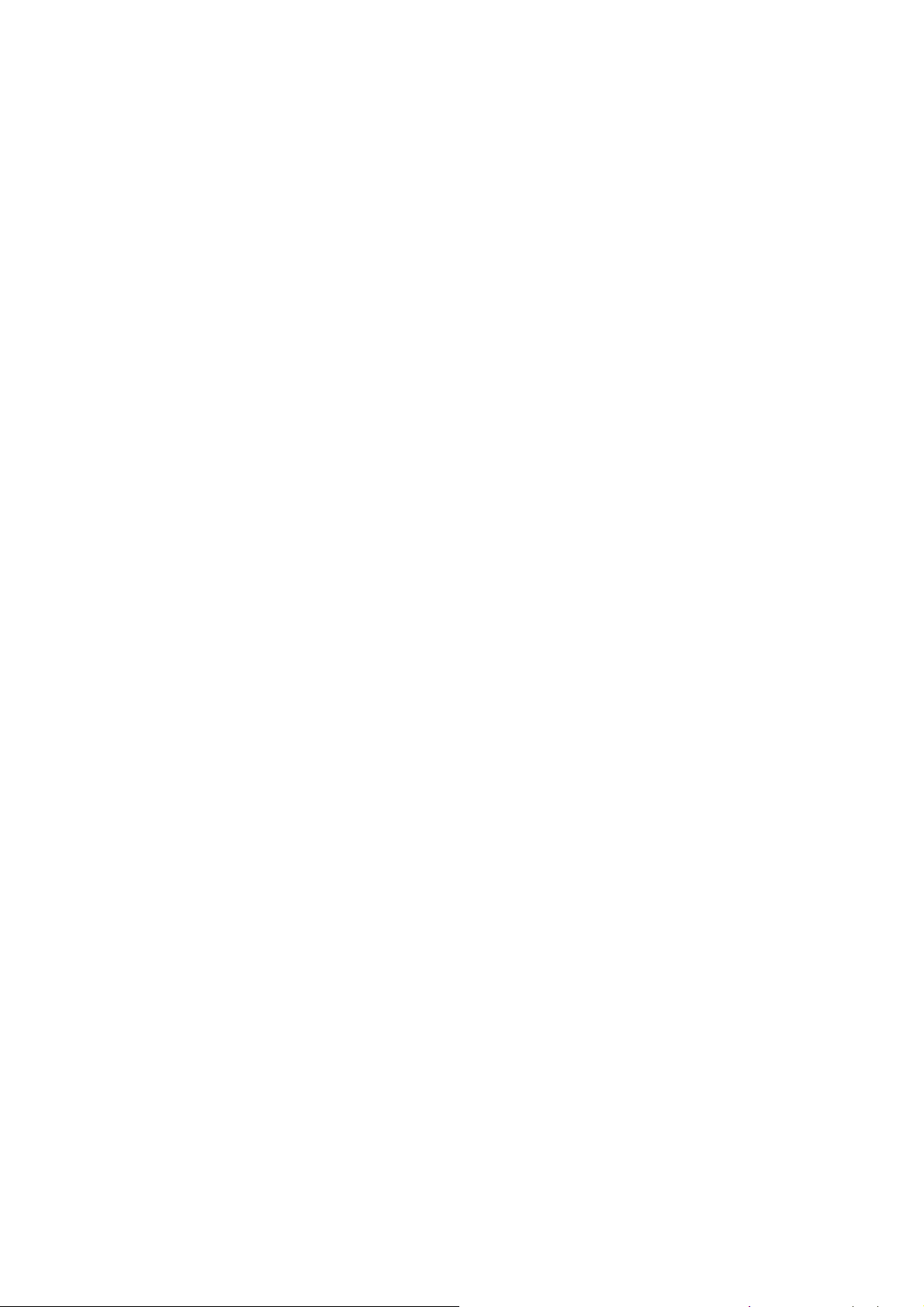
AirPlusG
TM
DI-524 Wireless Router Benutzerhandbuch
Besondere Merkmale
Vollständig kompatibel zum Standard 802.11g; bietet eine Datenübertragungsrate von bis zu 50 MB/s im
●
WLAN
Abwärtskompatibel zum Standard 802.11b; bietet eine Datenübertragungsrate von bis zu 11 MB/s im
●
WLAN
WiFi Protected Access (WPA) autorisiert und identifiziert Benutzer aufgrund eines Geheimschlüssels, der in
●
regelmäßigen Abständen automatisch geändert wird, z.B.:
○
○
● Verwendet OFDM-Technologie (Orthogonal Frequency Division Multiplexing)
● Benutzerfreundliche Konfiguration und Diagnose-Werkzeuge
● Arbeitet im 2,4 GHz-Frequenzband
● Verbindet mehrere Computer mit einem Breitband-Zugang (DSL oder Kabel)
● Erweiterte Firewall-Features
○ Unterstützt NAT mit VPN Pass-Through für verbesserte Sicherheit
○ MAC-Filter
○ IP-Filter
○ URL-Sperre
○ Domänensperre
○ Zeitplan
● DHCP-Server Alle Computer im Netzwerk können ihre TCP/IP-Einstellungen automatisch beziehen
TKIP (Temporal Key Integrity Protocol): In Zusammenarbeit mit einem RADIUS-Server ändert sich der
temporäre Schlüssel nach jeweils 10000 Datenpaketen und erzeugt damit eine größere Sicherheit.
Pre-Shared Key Modus: Dies bedeutet, das der private Benutzer, der nicht über einen RADIUS-Server
verfügt, bei jeder Anmeldung am Netzwerk einen neuen Sicherheitsschlüssel erhält. Damit wird die
Kommunikationssicherheit im Netzwerk bedeutend vergrößert.
● Konfigurierbar und wartbar per Browser von einem beliebigen Computer im Netzwerk
● Bietet Kontrolle des Zugangs zum Netzwerk
● Unterstützt Spezialanwendungen, die Mehrfachverbindungen erfordern
● Ausgerüstet mit 4 10/100-Ethernetanschlüssen, 1 WAN-Anschluss, alle Auto MDI/MDIX
16
Page 17
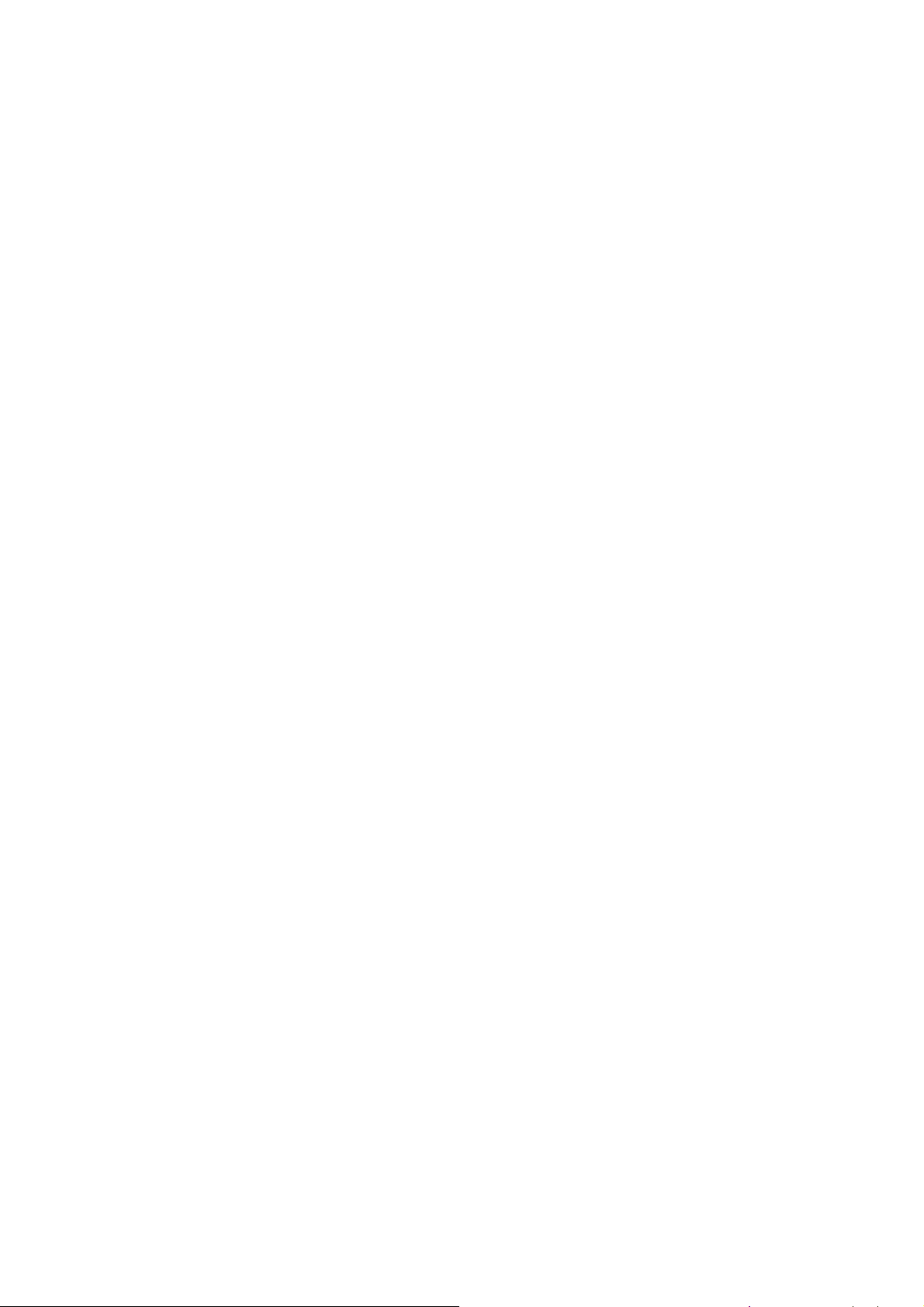
AirPlusG
TM
DI-524 Wireless Router Benutzerhandbuch
Grundsätzliches zu WLANs
Alle D-Link-Produkte basieren auf Industriestandards, um Ihnen einen einfach zu benutzenden und kompatiblen
Hochgeschwindigkeitszugang zum WLAN zu Hause, im Betrieb oder in öffentlichen Netzwerken zu bieten. DLink-WLAN-Produkte erlauben Ihnen Zugriff auf Daten, wann und wo Sie wollen. Sie können die Freiheit des
WLAN genießen.
Ein WLAN (Wireless Local Area Network) ist ein Computernetzwerk, das Daten über Funksignale sendet und
empfängt. WLANs werden immer mehr zu Hause und in Büros eingesetzt, und auch in öffentlichen Plätzen, wie
z.B. Flughäfen, Bars und Universitäten. Innovative Anwendung der WLAN-Technologie hilft den Menschen
effektiver zu arbeiten und zu kommunizieren. Erhöhte Mobilität und das Fehlen von Verkabelung und anderer
Infrastruktur haben sich für zahlreiche Anwender als nützlich erwiesen.
WLAN-Benutzer können die gleichen Anwendungen einsetzen wie in einem Kabelnetzwerk (Ethernet). Die
WLAN-Karten in Laptop und Desktop-Computer unterstützen die gleichen Protokolle wie Netzwerkkarten.
Die WLAN-Technologie dient verschiedenen Zwecken:
Mobilität - Die Produktivität wird erhöht, wenn Anwender an jedem beliebigen Ort innerhalb der Reichweite
des WLANs Zugriff auf Daten haben. Entscheidungen des Managements, die sich auf Echtzeitdaten stützen,
können die Effektivität der Arbeit entscheidend verbessern.
Niedrige Kosten für die Implementation – WLANs sind schnell und einfach installiert, gemanaged, geändert
und umgezogen. Netzwerke, die sich regelmäßig ändern, ziehen Nutzen aus der einfachen WLANImplementation. WLANs funktionieren selbst dort, wo eine Verkabelung unpraktisch ist.
Installation und Erweiterung des Netzwerkes – Die Installation eines WLANs ist schnell und einfach und
beseitigt die Notwendigkeit Kabel durch Mauern und Decken zu verlegen. Die WLAN-Technologie erlaubt
Netzwerke, wo keine Kabel hinreichen, selbst draußen.
Kostengünstige Lösung - WLAN-Geräte sind etwa gleich teuer wie die herkömmlichen Ethernet-Geräte.
Skalierbarkeit – WLANs können auf verschiedenen Wegen eingerichtet werden, um die Voraussetzungen für
bestimmte Anwendungen und Installationen zu erfüllen. Die Konfiguration kann einfach geändert werden und
reicht von Peer-to-Peer-Netzwerken, geeignet für eine kleine Benutzergruppe, bis hin zu großen Netzwerken, die
auf hunderte oder tausende von Benutzer eingerichtet sind, abhängig von der Anzahl der verfügbaren WLANGeräte.
Standard-basierte Technologie
Der DI-524 Wireless Router nutzt die Standard 802.11b und 802.11g. Der Standard 802.11g ist eine Erweiterung
des Standards 802.11b. Die Datenübertragungsrate wird auf bis zu 54 MBit/s (108 MBit/s im Super-G-Modus)
im 2,4 GHz-Band unter Verwendung der OFDM-Technologie erhöht.
Die bedeutet, dass Sie in den meisten Umgebungen, innerhalb der Reichweite dieses Gerätes, größere Dateien
schnell übertragen können oder dass Sie einen Film im MPEG-Format über Ihr Netzwerk ohne bemerkbare
Verzögerungen anschauen können. Diese Technologie arbeitet mit der schnellen Übertragung von digitalen
Daten über Funk mit der OFDM-Technologie (Orthogonal Frequency Division Multiplexing). OFDM teilt das
Funksignal in mehrere kleinere Untersignale auf, die dann gleichzeitig auf verschiedenen Frequenzen übertragen
werden. OFDM reduziert auch die Interferenzen bei der Übertragung des Signals. Der DI-524 erkennt
automatisch die bestmögliche Übertragungsgeschwindigkeit, um die größte Geschwindigkeit und mögliche
Reichweite sicherzustellen.
Der Standard 802.11g bietet die am weitesten fortgeschrittenen Sicherheitsmerkmale für Netzwerke, die heute
verfügbar sind, u.a.: WPA , TKIP, AES und Pre-Shared Key-Modus.
Der DI-524 ist vollständig kompatibel mit anderen Geräten nach den Standards 802.11b und 802.11g.
17
Page 18
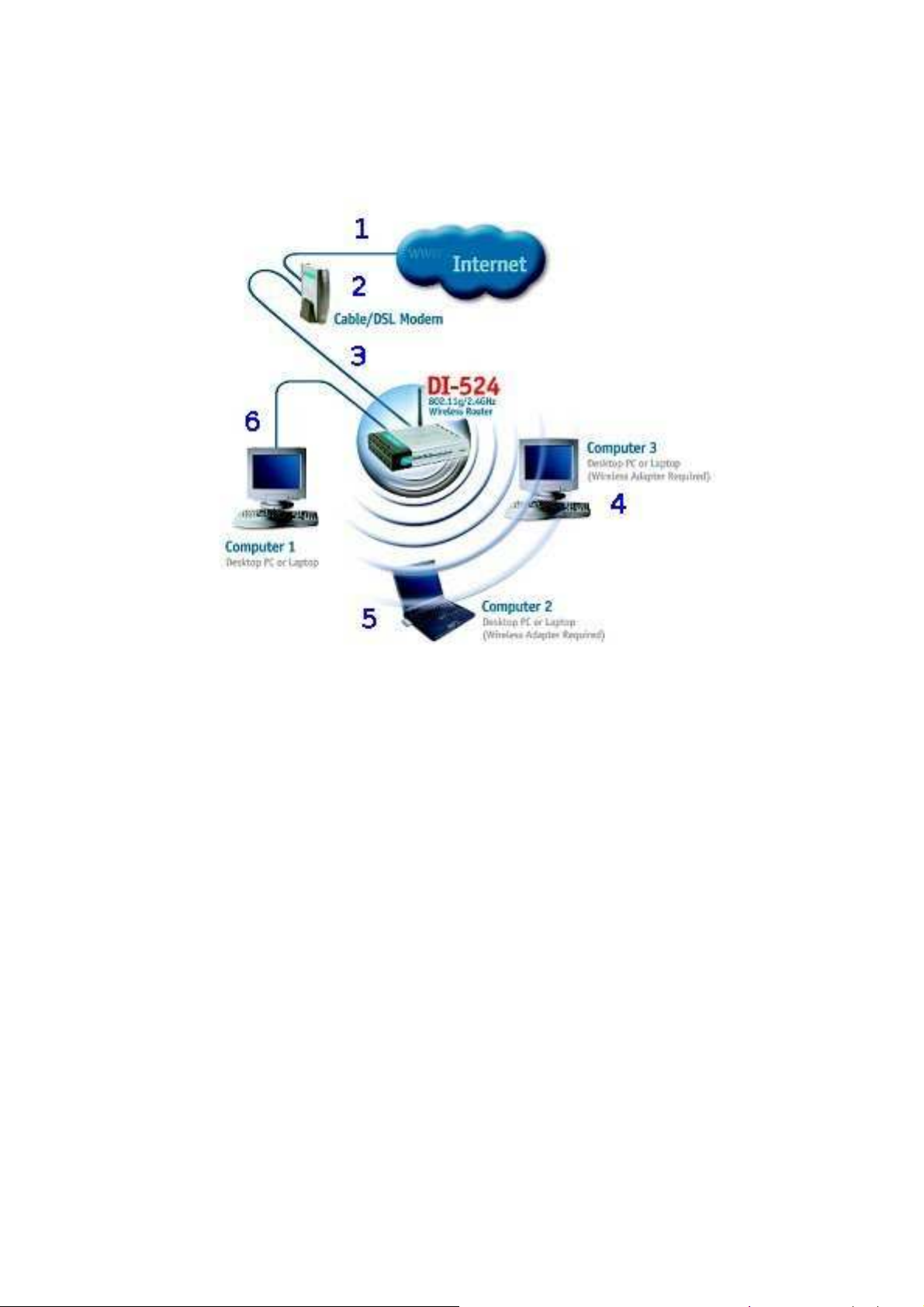
AirPlusG
TM
DI-524 Wireless Router Benutzerhandbuch
Netzwerk einrichten
In diesem Kapitel sehen Sie, wie ein DI-524 in ein Infrastructure-Netzwerk aufgenommen wird. Ein
Infrastructure-Netzwerk hat einen Access Point oder einen WLAN-Router.
Denken Sie daran, dass die D-Link AirPlus GTM-Geräte so vorkonfiguriert sind, dass sie mit ihren
Standardeinstellungen sofort miteinander kommunizieren.
Für eine typische WLAN, wie oben abgebildet, gehen Sie vor wie folgt:
1. Sie benötigen einen Breitband-Internet-Zugang (Kabel- oder DSL-Anschluss)
2. Ihr Kabel- oder DSL-Service-Provider sollte Ihnen alle notwendigen Angaben zur Installation des
Modems machen.
3. Verbinden Sie das Kabel- oder DSL-Modem mit dem Router DI-524 (weitere Informationen in der
Schnellinstallationsanleitung des Routers).
4. Wenn Sie einen Desktop-Computer vernetzen wollen, installieren Sie die PCI-WLAN-Karte D-Link
AirPlus Xtreme GTM DWL-G510 oder DWL-G520 in einen freien Steckplatz in Ihrem Rechner (weitere
Informationen in der Schnellinstallationsanleitung der Karte). Installieren Sie die Treiber.
5. Installieren Sie die Treiber für Cardbus-WLAN-Karte-Link DWL-G630 auf Ihrem Laptop (weitere
Informationen in der Schnellinstallationsanleitung der Karte) und stecken Sie dann die Karte in den
Laptop.
6. Installieren Sie die Netzwerkkarte D-Link DFE-530TX+ in einen Computer. Verbinden Sie die
Netzwerkkarte mit einem der vier Auto MDI/MDIX-Ports des DI-524. Dabei können Sie Ethernet- oder
Cross-over-Kabel verwenden (weitere Informationen in der Schnellinstallationsanleitung der Karte).
18
Page 19
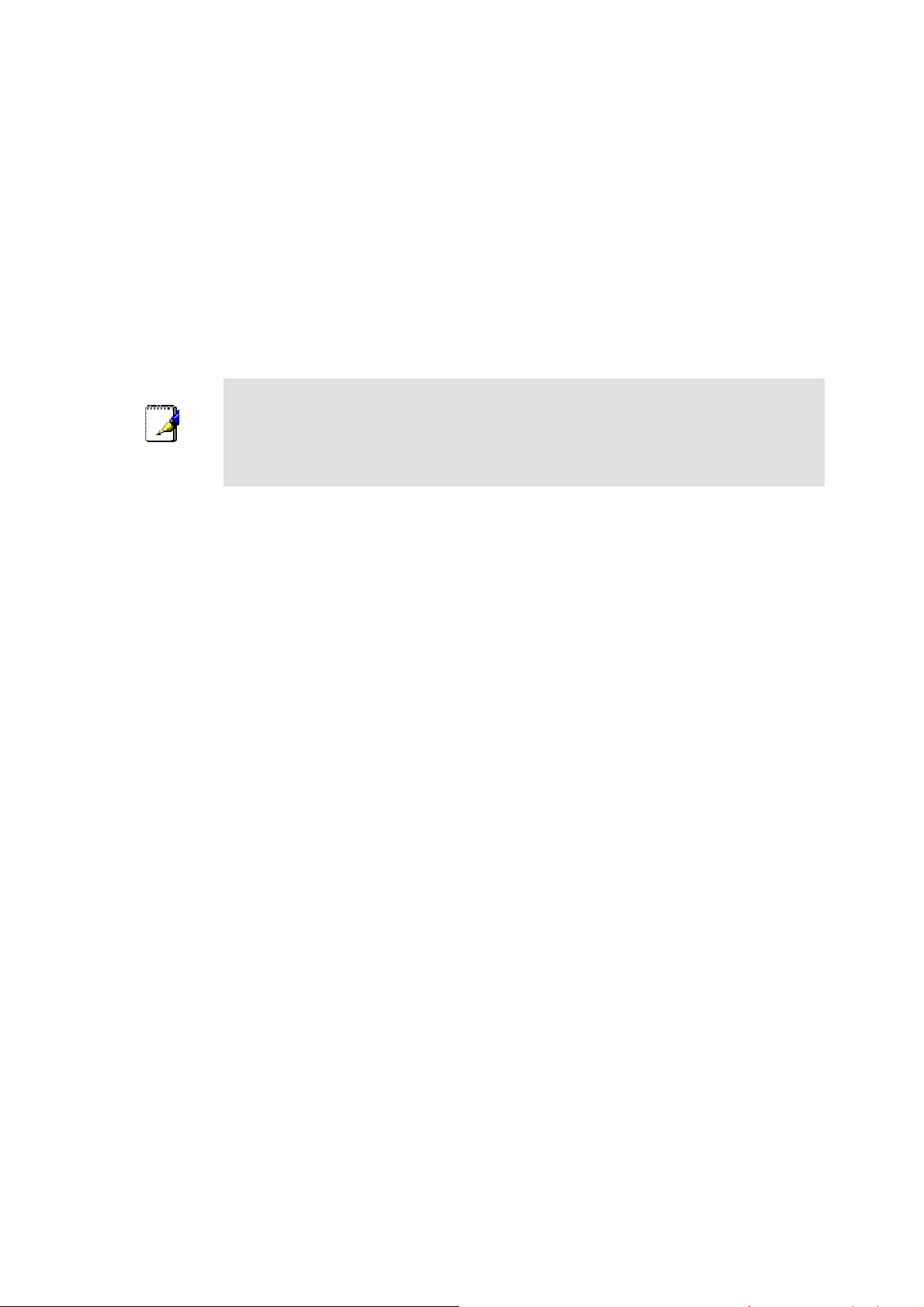
AirPlusG
TM
DI-524 Wireless Router Benutzerhandbuch
Lokale Netzwerkeinstellungen
Um die IP-Einstellungen vom Router zu beziehen, muss zunächst das Protokoll TCP/IP installiert sein. Ist Ihr
Rechner mit einer Netzwerkschnittstelle ausgerüstet, ist es sehr wahrscheinlich, dass dieses Protokoll bereits
installiert ist. Wenn Sie Windows XP als Betriebssystem einsetzen, ist TCP/IP standardmäßig installiert.
Nachfolgend finden Sie eine Beschreibung der notwendigen Einstellungen, damit Windows XP die IPEinstellungen automatisch vom Router bezieht. Daran anschließend finden Sie Schritt-für-Schritt-Anleitungen
für die übrigen Windows-Versionen, zuerst wie Sie überprüfen, ob das Protokoll TCP/IP bereits installiert ist
und dann, wie Sie es installieren. Schließlich finden Sie die notwendigen Einstellungen, damit Ihre WindowsVersion die IP-Einstellungen automatisch vom Router bezieht.
Für Computer, die nicht Windows als Betriebssystem verwenden, folgen Sie den Anweisungen für die
Einrichtung als DHCP-Client für das entsprechende Betriebssystem.
Wenn Sie den Router zum Anschluss von weiteren Computern an das Internet
verwenden, Können Sie diese Anleitungen später für Änderungen an den IP-
Hinweis
Einstellungen bei diesen Computern verwenden.
Beachten Sie, dass nicht die gleichen IP-Adressen verwenden können. Jeder Rechner
benötigt eine andere IP-Adresse für das lokale Netzwerk.
19
Page 20
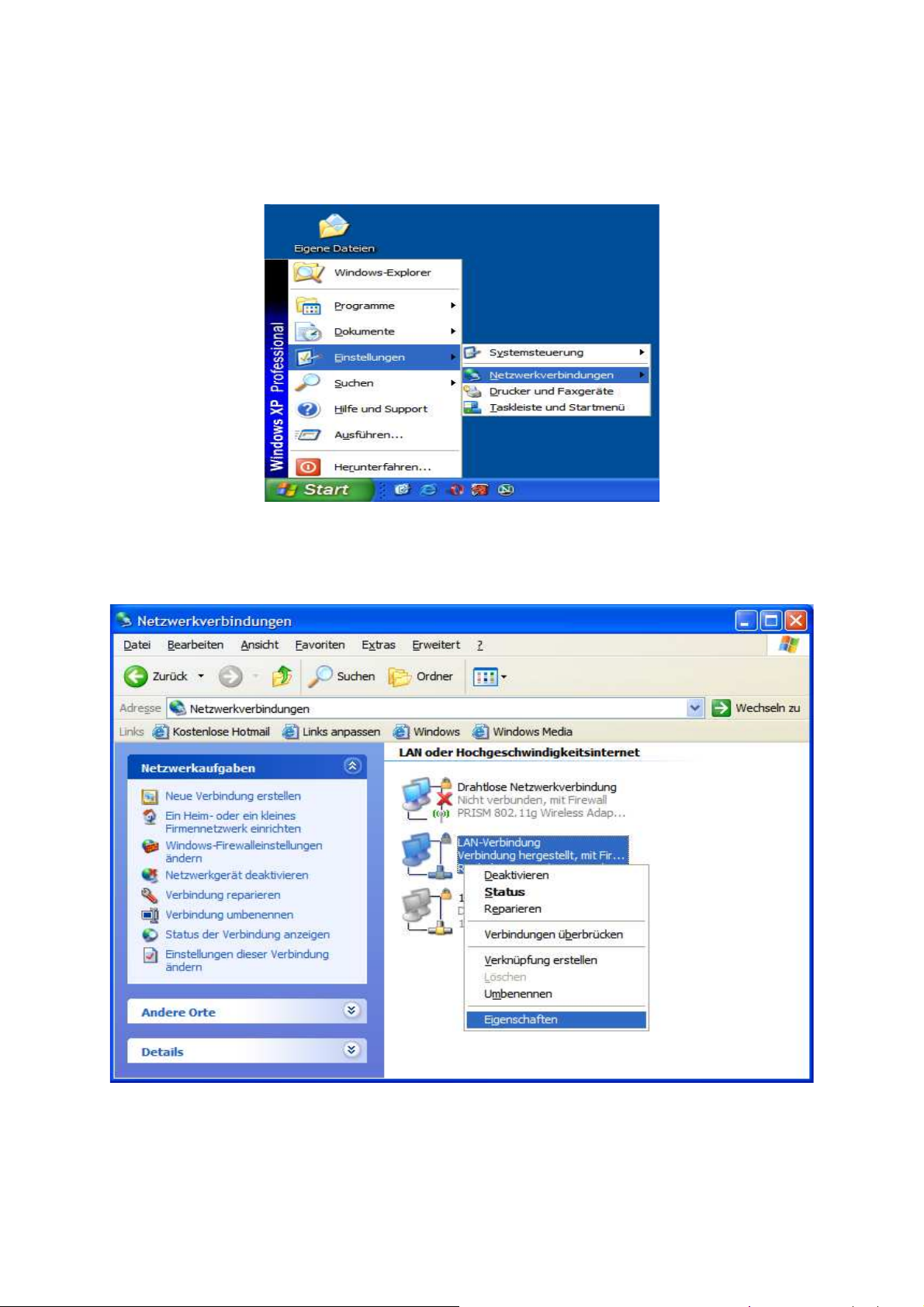
AirPlusG
TM
DI-524 Wireless Router Benutzerhandbuch
Windows XP für DHCP konfigurieren
Um einen Computer unter Windows XP als DHCP-Client einzurichten, gehen Sie vor wie folgt:
1. Wählen Sie über S
TART -> EINSTELLUNGEN -> NETZWERKVERBINDUNGEN
Abbildung 1: Netzwerkverbindungen konfigurieren
.
2. Im Fenster N
V
ERBINDUNG
ETZWERKVERBINDUNGEN
klicken Sie mit der rechten Maustaste auf das Symbol LAN-
. In Kontextmenü wählen Sie E
IGENSCHAFTEN
.
Abbildung 2: Fenster Netzwerkverbindungen
3. Im Fenster E
den Eintrag I
IGENSCHAFTEN VON
NTERNETPROTOKOLL
4. Klicken Sie auf die Schaltfläche E
LAN-V
ERBINDUNG
(TCP/IP).
IGENSCHAFTEN
20
markieren Sie auf der Registerkarte A
.
LLGEMEIN
Page 21
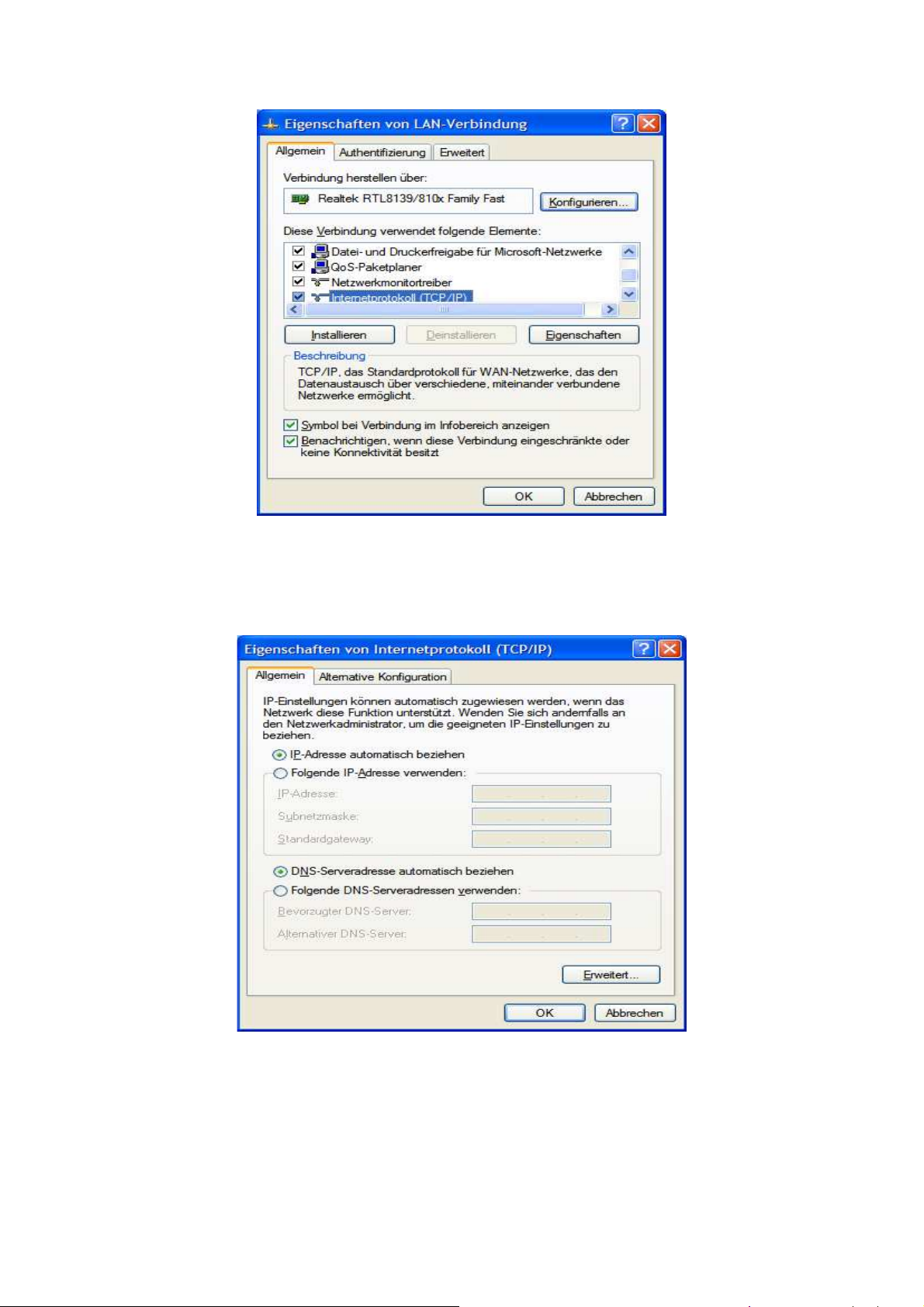
AirPlusG
TM
DI-524 Wireless Router Benutzerhandbuch
Abbildung 3: Eigenschaften von LAN-Verbindung
5. Im Fenster E
A
LLGEMEIN
AUTOMATISCH BEZIEHEN
IGENSCHAFTEN VON INTERNETPROTOKOLL
die Optionen IP-A
.
6. Klicken Sie auf die Schaltfläche OK.
(TCP/IP) wählen Sie auf der Registerkarte
DRESSE AUTOMATISCH BEZIEHEN
und DNS-S
ERVERADRESSE
Abbildung 4: Eigenschaften von Internetprotokoll (TCP/IP)
7. Im Fenster E
IGENSCHAFTEN VON
LAN-V
ERBINDUNG
klicken Sie auf die Schaltfläche OK, um die
Änderungen zu übernehmen.
Ihr Computer verwendet jetzt den DHCP-Server des Routers zum Bezug der IP-Einstellungen.
21
Page 22
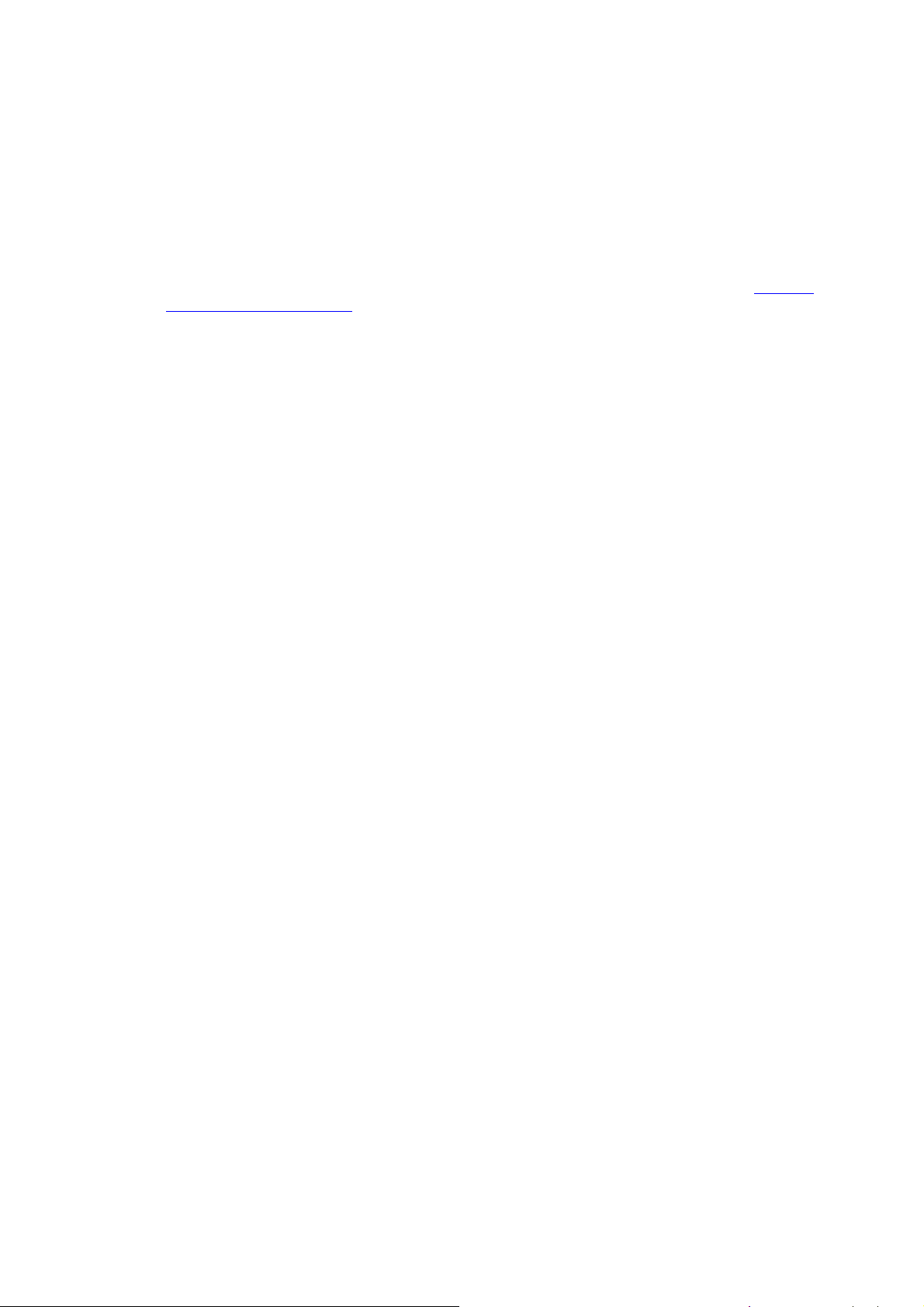
AirPlusG
TM
DI-524 Wireless Router Benutzerhandbuch
Windows 2000
Überprüfen Sie zuerst, ob das Protokoll TCP/IP installiert ist und installieren Sie es, falls notwendig, nach.
1. Öffnen Sie über S
2. Im Fenster N
Symbol LAN-V
3. Im Kontextmenü wählen Sie den Eintrag E
4. Im Fenster E
I
NTERNETPROTOKOLL
2000 für DHCP konfigurieren fort. Andernfalls installieren Sie jetzt das fehlende Protokoll nach.
5. Klicken Sie auf die Schaltfläche I
6. Im Fenster T
klicken dann auf die Schaltfläche H
7. Im Fenster N
(TCP/IP) und klicken auf die Schaltfläche OK.
8. Im Fenster E
9. Ggf. müssen nach Aufforderung die Windows 2000-InstallationsCD einlegen. Folgen Sie den
Anweisungen am Bildschirm. Möglicherweise muss Ihr Computer zum Abschluss der Installation neu
gebootet werden.
TART -> EINSTELLUNGEN
ETZWERK- UND
ERBINDUNG
IGENSCHAFTEN VON
DFÜ-V
.
die N
ETZWERK- UND
ERBINDUNGEN
IGENSCHAFTEN
LAN-V
ERBINDUNG
klicken Sie mit der rechten Maustaste auf das
(TCP/IP) existiert. Existiert der Eintrag, fahren Sie beim Abschnitt Windows
NSTALLIEREN
YP DER NETZWERKKOMPONENTE AUSWÄHLEN
INZUFÜGEN
ETZWERKPROTOKOLL AUSWÄHLEN
IGENSCHAFTEN VON
LAN-V
.
.
, markieren Sie den Eintrag I
ERBINDUNG
klicken Sie auf die Schaltfläche S
DFÜ-V
ERBINDUNGEN
.
.
kontrollieren Sie, ob der Eintrag
markieren Sie den Eintrag P
ROTOKOLL
NTERNETPROTOKOLL
CHLIEßEN
und
.
Windows 2000 für DHCP konfigurieren
1. Öffnen Sie über S
2. Im Fenster N
Symbol LAN-V
3. Im Kontextmenü wählen Sie den Eintrag E
4. Im Fenster E
(TCP/IP).
5. Klicken Sie auf die Schaltfläche E
6. Im Fenster E
A
LLGEMEIN
AUTOMATISCH BEZIEHEN
7. Klicken Sie auf die Schaltfläche OK.
8. Im Fenster E
Ihr Computer verwendet jetzt den DHCP-Server des Routers zum Bezug der IP-Einstellungen.
TART -> EINSTELLUNGEN
ETZWERK- UND
ERBINDUNG
IGENSCHAFTEN VON
IGENSCHAFTEN VON INTERNETPROTOKOLL
DFÜ-V
.
LAN-V
IGENSCHAFTEN
die Optionen IP-A
den Eintrag N
ERBINDUNGEN
IGENSCHAFTEN
ERBINDUNG
.
DRESSE AUTOMATISCH BEZIEHEN
.
IGENSCHAFTEN VON
LAN-V
ERBINDUNG
ETZWERK- UND
DFÜ-V
ERBINDUNGEN
klicken Sie mit der rechten Maustaste auf das
.
markieren Sie den Eintrag I
NTERNETPROTOKOLL
(TCP/IP) wählen Sie auf der Registerkarte
und DNS-S
klicken Sie auf die Schaltfläche OK.
.
ERVERADRESSE
22
Page 23
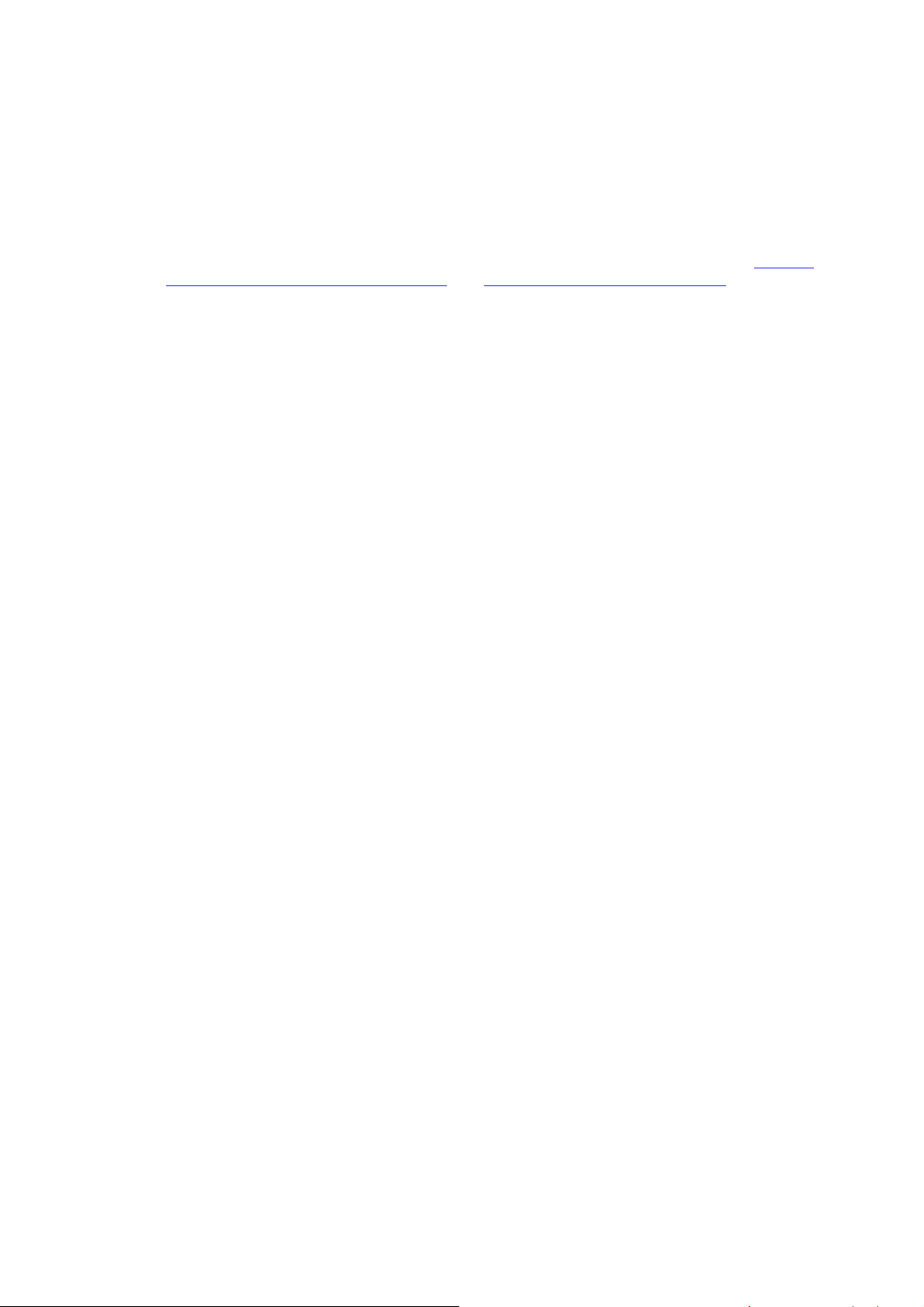
AirPlusG
TM
DI-524 Wireless Router Benutzerhandbuch
Windows95, Windows 98 und Windows ME
Überprüfen Sie zuerst, ob das Protokoll TCP/IP installiert ist und installieren Sie es, falls notwendig, nach.
1. Öffnen Sie über S
2. Doppelklicken Sie auf das Symbol N
V
ERBINDUNGEN
3. Im Fenster N
TART -> EINSTELLUNGEN
).
ETZWERK
wird eine Übersicht über die installierten Netzwerkkomponenten aufgelistet.
die S
YSTEMSTEUERUNG
ETZWERK
.
(Windows ME: N
ETZWERK- UND
DFÜ-
Enthält die Liste den Eintrag TCP/IP und ist das Protokoll aktiv, lesen Sie bitte im Abschnitt Windows
95 und Windows 98 für DHCP konfigurieren bzw. Windows ME für DHCP konfigurieren weiter.
4. Um das Protokoll TCP/IP zu installieren, klicken Sie auf die Schaltfläche H
5. Im Fenster N
klicken Sie auf die Schaltfläche H
6. Im Fenster N
dann unter N
ETZWERKKOMPONENTENTYP AUSWÄHLEN
INZUFÜGEN
ETZWERKPROTOKOLL AUSWÄHLEN
ETZWERKPROTOKOLLE
den Eintrag TCP/IP.
.
wählen Sie aus der L
, wählen Sie den Eintrag P
INZUFÜGEN
ISTE DER HERSTELLER
.
ROTOKOLL
und dann
Microsoft,
7. Klicken Sie auf die Schaltfläche OK, um das Protokoll einzuspielen.
8. Legen Sie nach Aufforderung die CD-ROM mit dem Betriebssystem ein.
9. Folgen Sie den Anweisungen auf dem Bildschirm.
10. Nach einem Neustart des Rechners steht das Protokoll PCP/IP zur Verfügung.
Windows 95 und Windows 98 für DHCP konfigurieren
1. Öffnen Sie über S
2. Doppelklicken Sie auf das Symbol N
3. Markieren Sie den Eintrag TCP/IP und klicken dann auf die Schaltfläche E
4. Falls Sie mehrere TCP/IP-Einträge sehen, wählen Sie den, der zu Ihrer Netzwerkkarte gehört.
5. Im Fenster E
6. Aktivieren Sie die Option IP-A
7. Klicken Sie auf die Schaltfläche OK, um die Einstellung zu übernehmen. Das Fenster E
VON
TCP/IP wird geschlossen.
8. Klicken wieder auf die Schaltfläche OK, um das Fenster N
zu speichern.
9. Jetzt ist noch ein Neustart Ihres Rechners erforderlich. Klicken Sie im entsprechenden Dialog auf die
Schaltfläche JA.
Nach dem Neustart verwendet Ihr Computer den DHCP-Server des Routers zum Bezug der IP-Einstellungen.
TART -> EINSTELLUNGEN
IGENSCHAFTEN VON
DRESSE AUTOMATISCH BEZIEHEN
die S
ETZWERK
YSTEMSTEUERUNG
.
.
TCP/IP klicken Sie auf den Reiter IP-A
.
ETZWERK
zu schließen und die Einstellungen
IGENSCHAFTEN
DRESSE
.
.
IGENSCHAFTEN
Windows ME für DHCP konfigurieren
1. Öffnen Sie über S
2. Doppelklicken Sie auf das Symbol N
3. Im Fenster N
Symbol N
ETZWERK
4. Im Kontextmenü wählen Sie den Eintrag E
5. Im Fenster E
BEZIEHEN
.
6. Klicken Sie auf die Schaltfläche OK, um das Fenster E
10. Klicken wieder auf die Schaltfläche OK, um das Fenster N
zu speichern.
11. Schließen Sie das Fenster S
Ihr Computer verwendet jetzt den DHCP-Server des Routers zum Bezug der IP-Einstellungen.
TART -> EINSTELLUNGEN
ETZWERK- UND
DFÜ-V
.
INSTELLUNGEN FÜR
YSTEMSTEUERUNG
die S
YSTEMSTEUERUNG
ETZWERK- UND
ERBINDUNGEN
IGENSCHAFTEN
DFÜ-V
klicken Sie mit der rechten Maustaste auf das
.
.
ERBINDUNGEN
.
TCP/IP aktivieren Sie die Option IP-A
INSTELLUNGEN FÜR
ETZWERK
TCP/IP zu schließen.
zu schließen und die Einstellungen
.
23
DRESSE AUTOMATISCH
Page 24
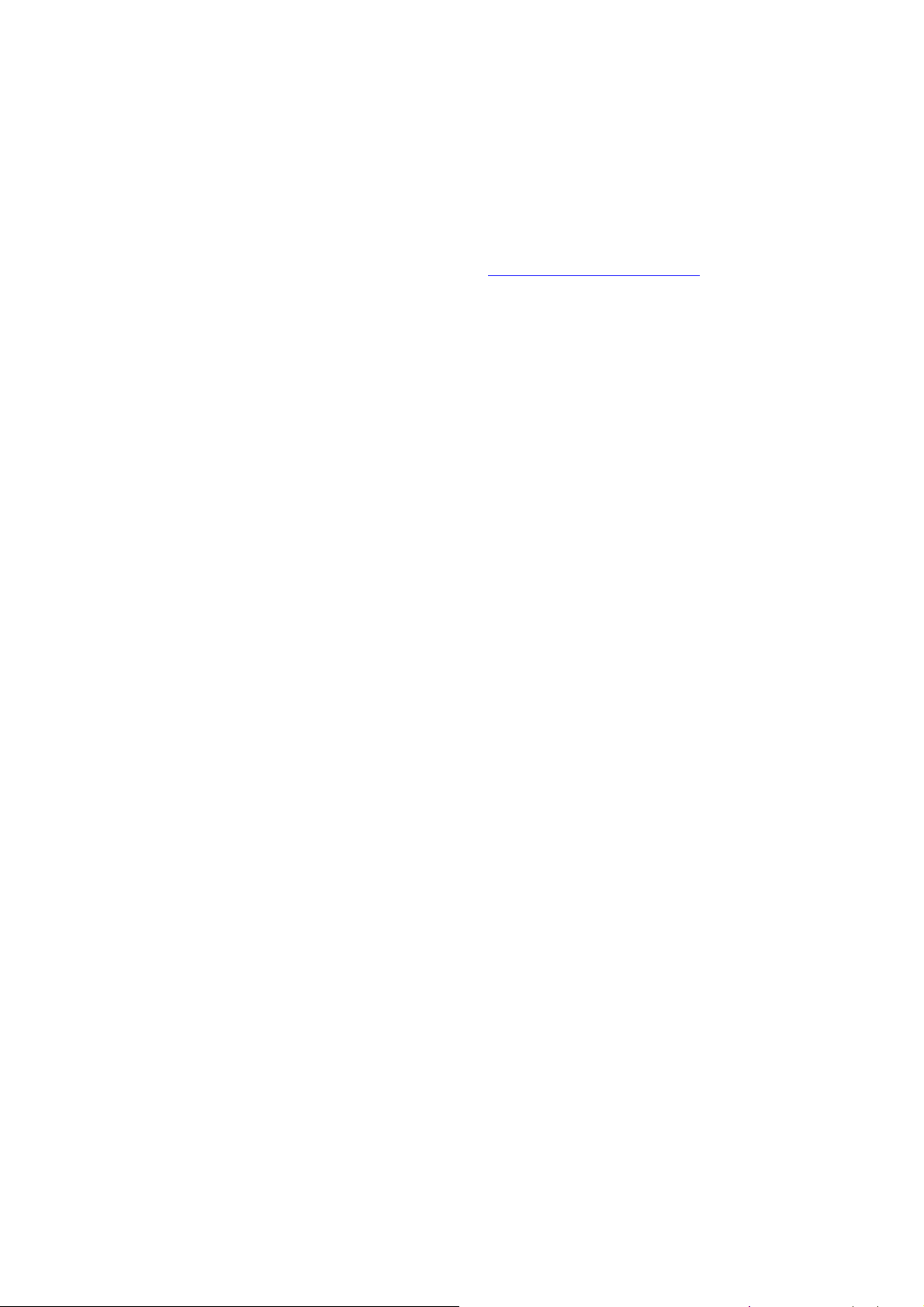
AirPlusG
TM
DI-524 Wireless Router Benutzerhandbuch
Windows NT 4.0 Workstation
Überprüfen Sie zuerst, ob das Protokoll TCP/IP installiert ist und installieren Sie es, falls notwendig, nach.
1. Öffnen Sie über S
2. Klicken Sie auf das Symbol N
3. Im Fenster N
4. Im Abschnitt N
TART -> EINSTELLUNGEN
ETZWERK
ETZWERK
klicken Sie auf den Reiter P
ETZWERKPROTOKOLLE
die S
YSTEMSTEUERUNG
.
.
ROTOKOLLE
.
kontrollieren Sie, ob der Eintrag TCP/IP-P
ROTOKOLL
existiert.
Existiert der Eintrag, fahren Sie beim Abschnitt NT 4.0 für DHCP konfigurieren fort. Andernfalls
installieren Sie jetzt das fehlende Protokoll nach.
5. Klicken Sie auf die Schaltfläche H
6. Im Fenster A
USWAHL: NETZWERKPROTOKOLL
INZUFÜGEN
.
markieren Sie den Eintrag TCP/IP-P
ROTOKOLL
klicken dann auf die Schaltfläche OK.
7. Im Fenster N
ETZWERK
klicken Sie auf die Schaltfläche OK.
8. Ggf. müssen nach Aufforderung die Windows NT 4.0-InstallationsCD einlegen. Folgen Sie den
Anweisungen am Bildschirm. Möglicherweise muss Ihr Computer zum Abschluss der Installation neu
gebootet werden.
Windows NT 4.0 für DHCP konfigurieren
1. Öffnen Sie über S
2. Klicken Sie auf das Symbol N
3. Im Fenster N
4. Im Fenster A
klicken dann auf die Schaltfläche E
5. Im Fenster E
DHCP-S
ERVER BEZIEHEN
6. Klicken Sie auf die Schaltfläche OK, um die Änderung zu übernehmen.
7. Klicken Sie im Fenster N
Fenster zu schließen.
Ihr Computer verwendet jetzt den DHCP-Server des Routers zum Bezug der IP-Einstellungen.
TART -> EINSTELLUNGEN
ETZWERK
ETZWERK
USWAHL: NETZWERKPROTOKOLL
IGENSCHAFTEN VON MICROSOFT
klicken Sie auf den Reiter P
die S
.
IGENSCHAFTEN
.
ETZWERK
auf die Schaltfläche OK, um die Änderung zu speichern und das
YSTEMSTEUERUNG
ROTOKOLLE
.
.
markieren Sie den Eintrag TCP/IP-P
.
TCP/IP wählen Sie die Option IP-A
DRESSE VON EINEM
ROTOKOLL
und
und
24
Page 25
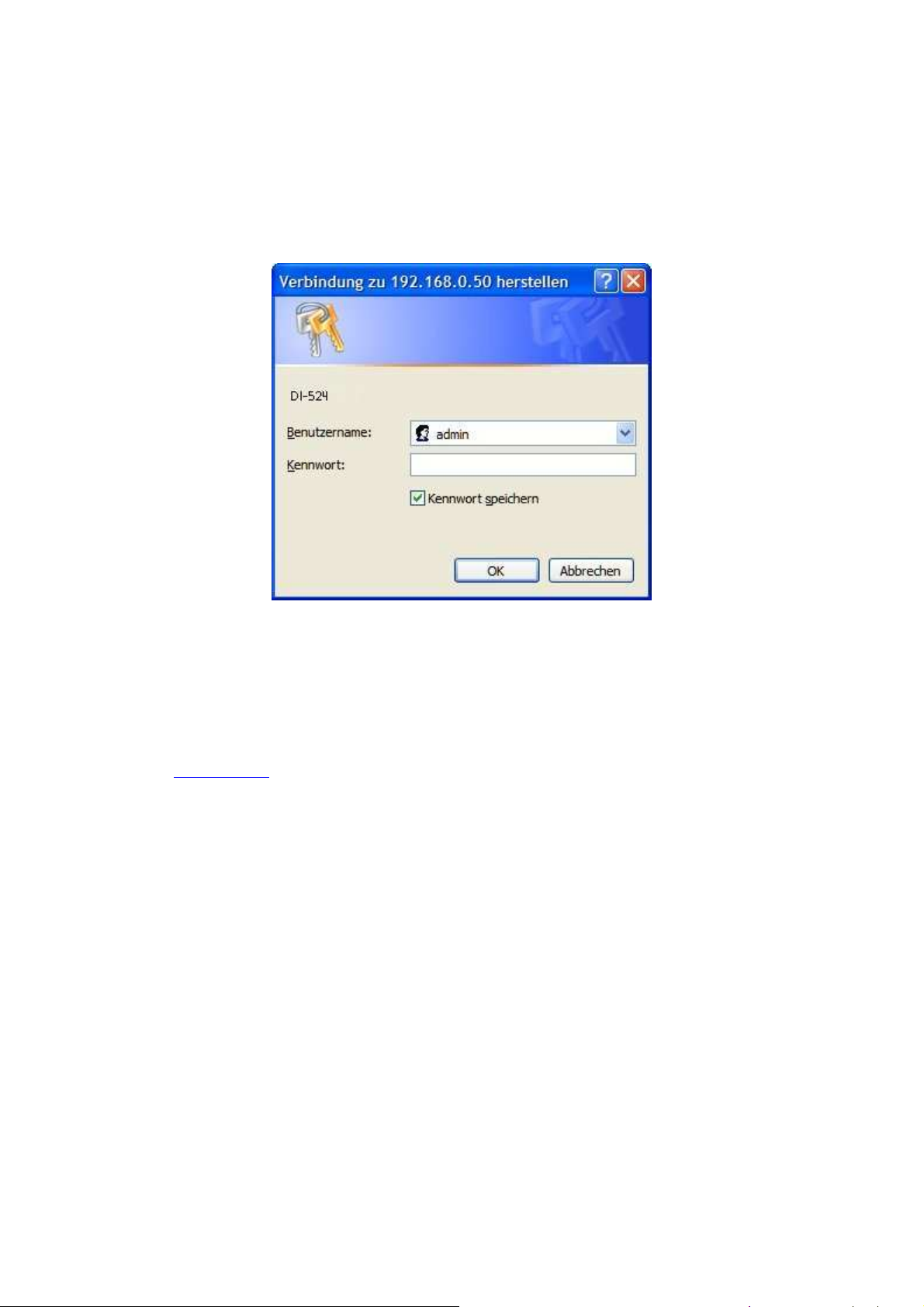
AirPlusG
TM
DI-524 Wireless Router Benutzerhandbuch
Konfiguration
Sie können jederzeit das Konfigurationsmenü über einen Browser aufrufen. Geben Sie dazu die IP-Adresse des
DI-524 ein: 192.168.0.1 (Standard).
Hinweis: Wenn Sie die Standard-IP-Adresse des DI-524 geändert haben, müssen Sie selbstverständlich die neue
IP-Adresse eingeben.
Geben Sie im Feld Benutzername admin ein. Das Feld Kennwort lassen Sie leer. Klicken Sie auf die
Schaltfläche OK. Die Seite S
Hinweis: Wenn Sie das Kennwort geändert haben, tragen Sie hier das geänderte Kennwort ein.
Wichtig! Sie sollten das Kennwort für den Administrator aus Sicherheitsgründen umgehend ändern. Im
Abschnitt Tools > Admin wird der Vorgang beschrieben.
TARTSEITE > ASSISTENT
wird aufgerufen.
25
Page 26
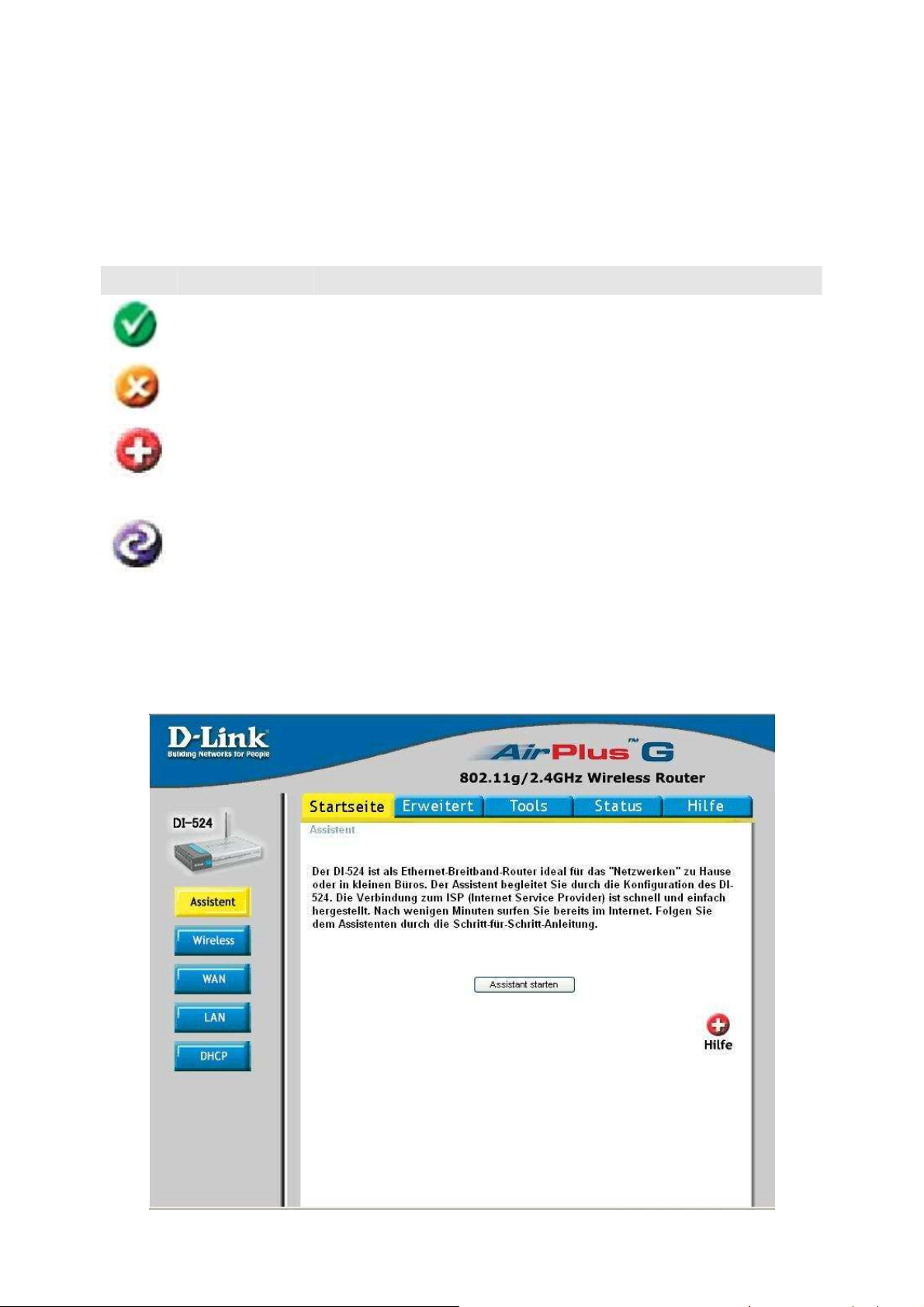
AirPlusG
TM
DI-524 Wireless Router Benutzerhandbuch
Startseite
Schaltflächen des Konfigurationsmenüs
Die folgenden Schaltflächen können Sie auf allen Seiten des Konfigurationsmenüs finden.
Symbol Name Funktion
A
NWENDEN
A
BBRECHEN
H
ILFE
Vorgenommene Änderungen speichern.
Vorgenommene Änderungen verwerfen.
Hilfetexte aufrufen.
A
KTUALISIEREN
Klicken Sie auf diese Schaltfläche, um alle Änderungen zu speichern und den
Router neu zu starten.
Startseite > Assistent
Mit dem Konfigurationsassistenten können Sie schnell und bequem alle erforderlichen Einstellungen
vornehmen. Weitere Informationen zum Assistenten finden Sie auch in der Schnellinstallationsanleitung.
26
Page 27
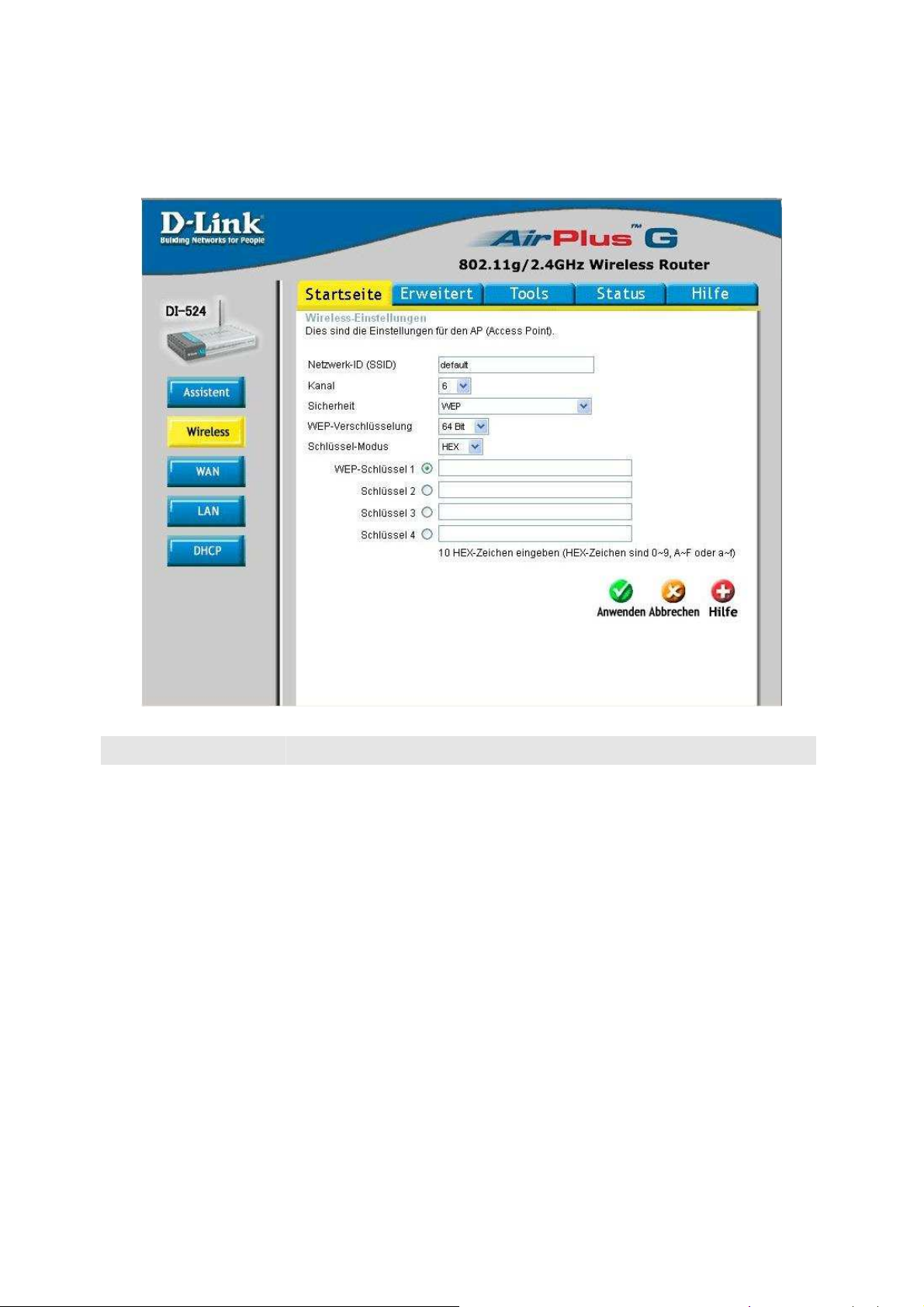
AirPlusG
Startseite > Wireless
Klicken Sie auf die Schaltfläche W
TM
DI-524 Wireless Router Benutzerhandbuch
IRELESS
. Die Seite S
TARTSEITE > WIRELESS
wird angezeigt.
Feldname Eintrag
Netzwerk-ID (SSID)
Service Set Identifier (SSID) ist der Name für ein bestimmtes WLAN. Die
Standardeinstellung für SSID ist default. Die SSID kann einfach für eine
Verbindung mit einem bestehenden WLAN oder für ein neues WLAN geändert
werden.
Kanal
Standard ist Kanal 6. Alle Geräte im WLAN müssen sich den gleichen Kanal teilen.
(Hinweis: WLAN-Adapter scannen automatisch die WLAN-Umgebung und stellen
dann die passenden Einstellungen ein.)
Sicherheit
Wählen Sie Keine, WEP, 802.1X, WPA-PSK oder WPA. Standard: Keine.
(Hinweis: Wenn Sie die Verschlüsselung des DI-524 einschalten, stellen Sie sicher,
dass dies auch bei allen anderen WLAN-Clients der Fall ist. Andernfalls ist keine
WLAN-Verbindung möglich.)
WEP-Verschlüsselung Wählen Sie den Grad der Verschüsselung: 64-Bit oder 128-Bit.
Schlüsseltyp Wählen Sie HEX oder ASCII.
Erster – Vierter Schlüssel
Geben Sie bis zu vier Schlüssel für die Verschlüsselung ein. Einer davon muss der
aktive Schlüssel sein (Option aktivieren).
27
Page 28
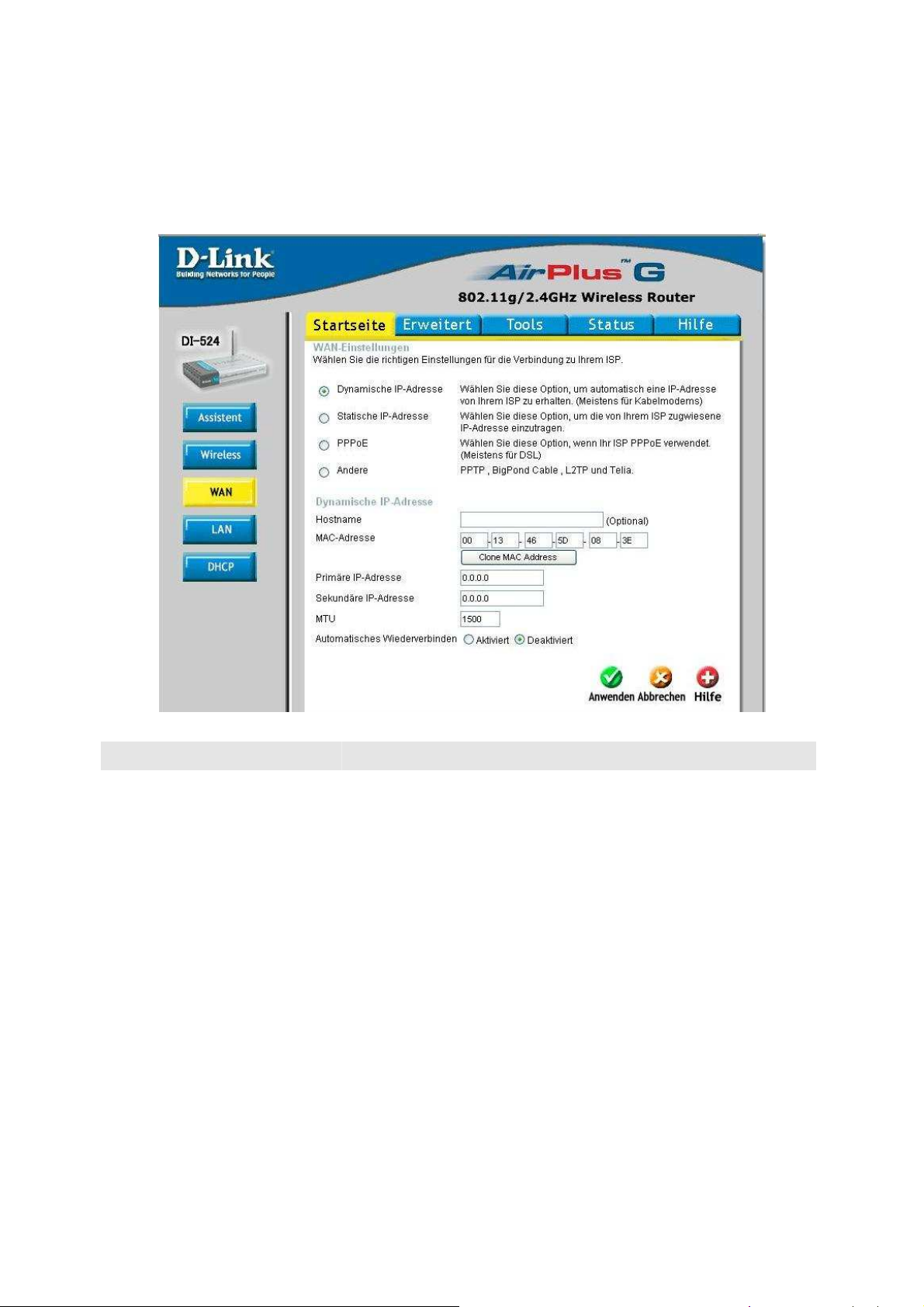
AirPlusG
TM
DI-524 Wireless Router Benutzerhandbuch
Startseite > WAN
Klicken Sie auf die Schaltfläche WAN. Die Seite S
angezeigt.
TARTSEITE >
Startseite > WAN > Dynamische IP-Adresse
WAN > D
YNAMISCHE
IP-Adresse wird
Feldname Eintrag
Dynamische IP-Adresse
Wählen Sie diese Option, wenn Sie die IP-Adresse automatisch von Ihrem
ISP beziehen. Kabelmodem-Provider verwenden typischerweise
dynamisch zugeteilte IP-Adressen.
Hostname
Hostname: (Optional) Der Eintrag im Feld Hostname ist optional, kann
aber für einige ISPs erforderlich sein. Der Standard-Hostname ist die
Modellnummer des Gerätes.
MAC-Adresse
MAC-Adresse: (Optional) Das Eintrag im Feld MAC (Media Access
Control) ist für einige ISPs erforderlich. Die Standard-MAC-Adresse ist
auf die MAC-Adresse der WAN-Schnittstelle eingestellt.
MAC-Adresse klonen
Über die Schaltfläche Klonen wird die MAC-Adresse der Netzwerkkarte
auf den DI-524 übertragen. Ein Eintrag muss nur erfolgen, wenn der ISP
dies fordert.
Primäre /
Sekundäre DNS-Adresse
MTU
Primärer DNS-Adresse: (Optional) Tragen Sie hier einen Domain Name
Server ein. Lassen Sie das Feld frei, um die DNS-Adresse von Ihrem ISP
zu beziehen.
Tragen Sie einen Wert für die Maximum Transmission Unit nur dann ein,
wenn es Ihr ISP fordert. Andernfalls lassen Sie das Feld leer.
Automatisches Wiederverbinden
Automatisches Wiederverbinden: Wenn diese Option aktiviert ist, stellt
der DI-524 nach einer Trennung der Verbindung diese automatisch wieder
her.
28
Page 29
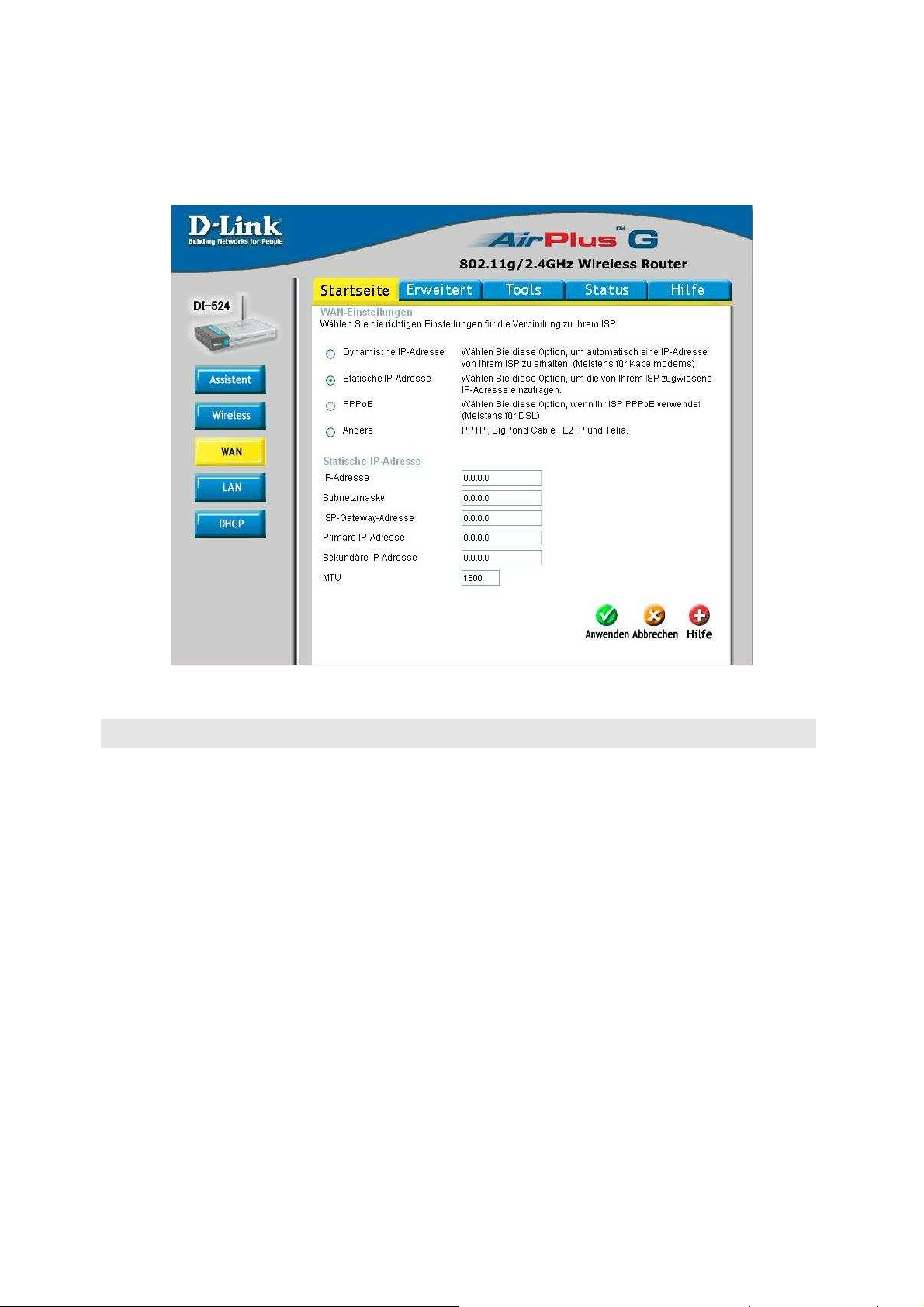
AirPlusG
TM
DI-524 Wireless Router Benutzerhandbuch
Startseite > WAN > Statische IP-Adresse
Wählen Sie die Option S
angezeigt.
TATISCHE
IP-A
DRESSE
. Die Seite S
TARTSEITE >
WAN > S
TATISCHE
IP-A
DRESSE
wird
Feldname Eintrag
Statische IP-Adresse
Falls vom ISP gefordert, wählen Sie diese Option, um das Gerät für eine statische
IP-Adresse zu konfigurieren. Tragen Sie die IP-Adresse, die Subnetzmaske, die
Gateway-Adresse und den Domain Name Server (DNS) ein, so wie sie Ihr ISP
mitgeteilt hat.
Jede IP-Adresse muss in der richtigen Form eingegeben werden: vier Gruppen zu
maximal drei Zeichen, getrennt durch einen Punkt: xxx.xxx.xxx.xxx Der Router
akzeptiert nur so eingetragene Adressen.
IP-Adresse Tragen Sie die IP-Adresse nach Vorgabe des ISPs ein.
Subnetzmaske Tragen Sie die Subnetzmaske ein nach Vorgabe des ISPs ein.
Gateway-Adresse Tragen Sie die IP-Adresse des Gateways nach Vorgabe des ISPs ein.
Primäre DNS-Adresse Tragen Sie die IP des DNS-Servers nach Vorgabe des ISPs ein.
Sekundäre DNS-Adresse Optional
MTU
Maximum Transmission Unit: Ändern Sie den Wert für MTU nach Vorgabe des
ISPs ein. Andernfalls lassen Sie den Standardwert 1500 unverändert.
29
Page 30
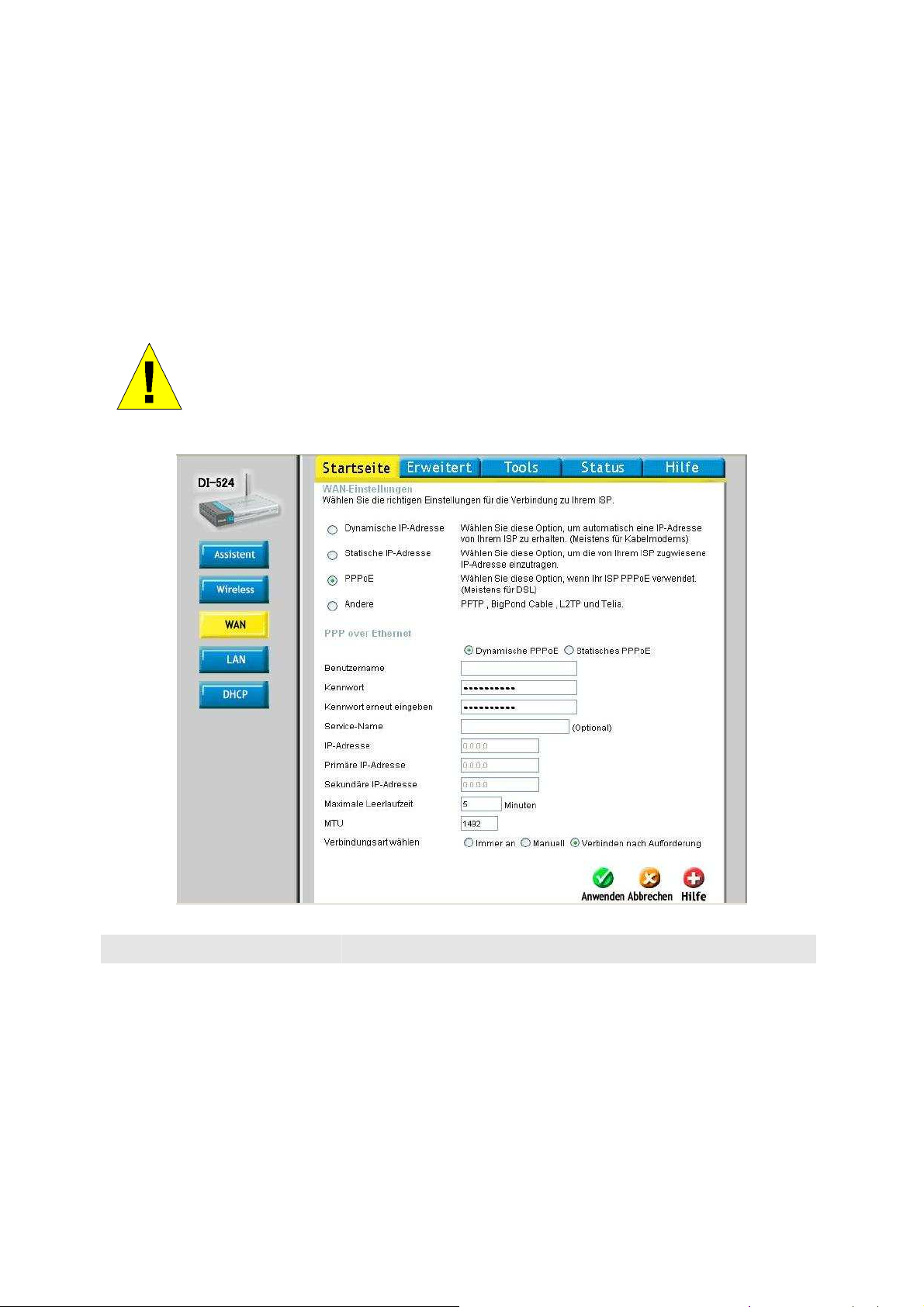
AirPlusG
TM
DI-524 Wireless Router Benutzerhandbuch
Startseite > WAN > PPPoE
Wählen Sie die Option PPPOE. Die Seite S
Das Protokoll Point-to-Point-Protocol-over-Ethernet (PPPoE) sollten Sie dann wählen, wenn Sie die Verbindung
zu Ihrem ISP darüber herstellen, dass ist typischerweise bei einm DSL-Anschluss der Fall. Von Ihrem ISP
erhalten Sie die notwendigen Informationen, z.B.: Benutzername und Kennwort.
• Wählen Sie die Option Dynamisches PPPoE, wenn die IP-Adresse automatisch vom ISP bezogen wird.
• Wählen Sie die Option Statisches PPPoE, wenn Sie immer die gleiche IP-Adresse verwenden.
Hinweis!
Bitte deinstallieren Sie PPPoE-Client-Software, die bereits auf Ihrem Computer installiert ist.
TARTSEITE >
WAN > PPPOE wird angezeigt.
Feldname Eintrag
PPPoE
Wählen Sie diese Option, wenn Sie die Verbindung über das Protokoll
Point-to-Point Protocol over Ethernet (PPPoE) herstellen. Normalerweise
ist das bei einer DSL-Verbindung der Fall.
Dynamisches PPPoE
Wählen Sie Dynamisches PPPoE, wenn Sie die IP-Adresse automatisch
beziehen wollen, was eigentlich Standard bei PPPoE-Verbindungen ist
Statisches PPPoE Wählen Sie Statisches PPPoE, wenn Sie die IP-Adresse manuell eingeben.
Benutzername Geben Sie hier den Zugangsnamen ein (PPPoE-Zugang).
Kennwort Geben Sie hier das Kennwort ein (PPPoE-Zugang).
Kennwort bestätigen Tragen Sie das Kennwort zur Bestätigung erneut ein.
Service-Name
(Optional) Falls Ihr ISP einen Dienstnamen für die PPPoE-Verbindung
30
Page 31

AirPlusG
TM
DI-524 Wireless Router Benutzerhandbuch
Feldname Eintrag
vorgibt, tragen Sie ihn hier ein.
IP-Adresse
(Optional) Der Eintrag ist nur für Statisches PPPoE erforderlich. Tragen
Sie die IP-Adresse für die PPPoE-Verbindung ein.
Primäre DNS-Adresse Tragen Sie den Domain-Server nach Vorgabe des ISPs ein.
Sekundäre DNS-Adresse Optional
MTU Maximum Transmission Unit
Ändern Sie den Wert nur nach Vorgabe Ihres ISPs. Der Standardwert ist:
1492.
Maximale Leerlaufzeit
Die Zeitspanne nach der bei Untätitgkeit die PPPoE-Sitzung beendet wird.
Tragen Sie einen Wert in Minuten ein, nach dem die Verbindung
unterbrochen wird. Tragen Sie den Wert Null ein oder aktivieren Sie die
Option Automatisches Wiederverbinden, um dieses Feature zu
deaktivieren.
Automatisches Wiederverbinden
Wenn diese Option aktiviert ist, stellt der DI-524 nach einer Trennung der
Verbindung diese automatisch wieder her.
31
Page 32

AirPlusG
TM
DI-524 Wireless Router Benutzerhandbuch
Startseite > LAN
Klicken Sie auf die Schaltfläche LAN. Die Seite S
TARTSEITE >
LAN wird angezeigt.
LAN ist die Abkürzung für Local Area Network, also Ihrem lokalen Netzwerk. Auf dieser Seite stellen Sie die
LAN-Schnittstelle des Gerätes ein. Bei diesen Einstellungen spricht man auch von privaten Einstellungen, da
diese im Internet nicht sichtbar sind. Sie können die LAN-IP-Adresse ändern. Die Standardadresse ist
192.168.0.1 und die Subnetzmaske 255.255.255.0.
Feldname Eintrag
IP-Adresse IP-Adresse: IP-Adresse des DI-524. Standardwert: 192.168.0.1.
Subnetzmaske Subnetzmaske: Subnetzmaske des DI-524. Standardwert: 255.255.255.0.
Name der Domäne Domänenname: (Optional) Tragen Sie hier den Namen der lokalen Domäne ein.
32
Page 33

AirPlusG
TM
DI-524 Wireless Router Benutzerhandbuch
Startseite > DHCP
Klicken Sie auf die Schaltfläche DHCP. Die Seite S
TARTSEITE >
DHCP wird angezeigt.
DHCP ist die Abkürzung für Dynamic Host Control Protocol. Ein DHCP-Server kann Geräten im Netz eine IPAdresse zuteilen, wenn diese nach dem Start danach fragen. Das Gerät muss so eingerichtet sein, dass es die IPAdresse automatisch bezieht. Standardmäßig ist der DHCP-Server des DI-524 eingeschaltet. Der Adress-Pool
für DHCP enthält die Adressen, die automatisch zugeteilt werden können. Sie müssen den Bereich für die IPAdressen festlegen.
Feldname Eintrag
DHCP-Server Wählen Sie Aktiviert oder Deaktiviert. Standard ist Aktiviert.
Start-IP-Adresse Die erste vom DHCP-Server zu vergebende IP-Adresse.
End-IP-Adresse Die letzte vom DHCP-Server zu vergebende IP-Adresse.
Lease-Time Zeitraum während dem eine IP-Adresse nicht neu vergeben wird.
Standardwert: 60 Minuten.
Liste der DHCP-Clients
Zeigt sowohl statische als auch dynamische DHCP-Clients mit Hostnamen, IP- und
MAC-Adresse an.
Erweitert
Erweitert > Virtueller Server
Klicken Sie auf den Reiter E
RWEITERT
. Die Seite E
RWEITERT > VIRTUELLER SERVER
33
wird angezeigt.
Page 34

AirPlusG
TM
DI-524 Wireless Router Benutzerhandbuch
Der DI-524 kann als virtueller Server so konfiguriert werden, dass HTTP- oder FTP-Benutzer von aussen über
die öffentliche IP-Adresse automatisch auf die lokalen Server im LAN umgeleitet werden.
Die Firewall des DI-524 filtert alle unbekannten Pakete zum Schutz Ihres LANs aus. Alle Rechner hinter dem
DI-524 sind nach aussen hin unsichtbar. Über die Möglichkeit Virtuelle Server einzurichten, können Sie
Computer im LAN vom Internet aus zugänglich machen. Abhängig vom nachgefragten Dienst leitet der DI-524
die Anfragen von aussen an den gewünschten Server im LAN weiter.
Der DI-524 kann auch Ports weiterleitet. Hereinkommender Datenverkehr auf einem bestimmten Port kann
einen bestimmten Port eines Servers im LAN weitergeleitet werden.
Jeder eingerichtete virtuelle Dienst wird in der Liste der Virtuellen Server aufgeführt. Die Liste enthält auch
vordefinierte virtuelle Dienste. Sie können eine IP-Adresse zuweisen und sie aktivieren.
Feldname Eintrag
Virtueller Server Wählen Sie Aktiviert oder Deaktiviert.
Name
Private IP-Adresse
Protokolltyp
Privater Port
Öffentlicher Port
Zeitplan Wählen Sie Immer, wenn der Dienst immer erreichbar sein soll.
Tragen Sie den des virtuellen Dienstes ein.
Der Server im LAN, der die virtuellen Dienste anbietet.
Das für den virtuellen Dienst verwendete Protokoll.
Die Portnummer des Dienstes auf dem privaten Computer.
Die Portnummer auf der WAN-Seite, die für den virtuellen Dienst verwendet wird.
Wählen Sie einen Zeitraum, in dem der Dienst erreichbar sein soll.
Beispiel 1
Sie wollen, dass der Web-Server immer aus dem Internet erreichbar ist.
Feldname Eintrag
Name Web Server
Private IP-Adresse 192.168.0.25
34
Page 35

AirPlusG
Protokolltyp TCP
Privater Port 80
Öffentlicher Port 80
Zeitplan Immer
Symbol Name Funktion
Bearbeiten Klicken Sie auf das Symbol, um die Einstellungen des Dienstes zu bearbeiten.
Löschen Klicken Sie auf das Symbol, um den Virtuellen Dienst zu löschen.
TM
DI-524 Wireless Router Benutzerhandbuch
Beispiel 2
Sie wollen, dass der FTP-Server aus dem Internet nur über den WAN-Port 2100 und nur am Wochenende
erreichbar ist.
Feldname Eintrag
Name FTP-Server
Private IP-Adresse 192.168.0.30
Protokolltyp FTP
Privater Port 21
Öffentlicher Port 2100
Zeitplan VON: 01:00AM BIS 01:00AM, Sa bis So
Internet-Benutzer müssen sich über Port 2100 mit dem FTP-Server verbinden.
Dieses Beispiel zeigt auch einen Port-Redirect. Ein Port-Redirect ist praktisch, wenn mehrere gleiche Server im
LAN ihren Dienst tun.
35
Page 36

AirPlusG
TM
DI-524 Wireless Router Benutzerhandbuch
Erweitert > Anwendungen
Klicken Sie auf die Schaltfläche A
Einige Anwendungen erfordern mehrfache Verbindungen, z.B. Internet-Spiele, Videokonferenzen, Internet-
Telefonie und andere. Diese Anwendungen haben Probleme mit NAT (Network Address Translation) zu
arbeiten. Wenn Sie solche Anwendungen einsetzen, definieren Sie den Port, der normalerweise von dieser
Anwendung verwendet wird als Auslöser (Trigger). Wählen Sie dann als Protokoll TCP oder UDP, tragen die
öffentlichen Ports ein, die mit dem Trigger verbunden sind, um sie bei hereinkommenden Daten zu öffnen. Am
Fuß des Dialogs finden Sie Definitionen für bekannte Anwendungen. Um eine Definition zu verwenden, klicken
Sie auf das Symbol Bearbeiten und aktivieren den Dienst.
Der DI-524 bietet für einige Anwendungen vordefinierte Einstellungen. Wählen Sie die gewünschte Anwendung
aus der Tabelle und aktivieren Sie diese.
NWENDUNGEN
. Die Seite E
RWEITERT > ANWENDUNGEN
wird angezeigt.
Hinweis! Die Tunnel für die Spezialanwendungen können immer nur von einem PC benutzt werden.
Feldname Eintrag
Name Der Name bezieht sich auf die Spezialanwendung.
Trigger Port
Über diesen Port wird die Anwendung ausgelöst. Es kann ein einzelner Port, aber auch ein
Port-Bereich sein.
Trigger Type Protokoll, welches zum Auslösen der Spezialanwendung verwendet wird.
Öffentlicher Port
Portnummer auf der WAN-Seite, die Zugang zur Anwendung bietet. Es kann ein einzelner
Port, aber auch Port-Bereich sein. Verwenden Sie Kommata, um mehrere Ports oder einen
Port-Bereich hinzuzufügen.
Öffentlicher Typ Das für die Spezialanwendung verwendete Protokoll.
36
Page 37

AirPlusG
TM
DI-524 Wireless Router Benutzerhandbuch
Erweitert > Filter
Filter kontrollieren den Zugriff der LAN-Benutzer auf das Internet. Innerhalb eines LANs kann der DI-524 so
eingerichtet werden, dass der Internetzugang für Computer mit einer bestimmten IP- oder MAC-Adresse
gesperrt ist. Das Gerät kann auch den Zugriff auf gesperrte Web-Sites verhindern.
Erweitert > Filter > IP-Filter
Klicken Sie auf die Schaltfläche F
ILTER
. Die Seite E
RWEITERT > FILTER >
IP-F
ILTER
wird angezeigt.
Feldname Eingabe
IP-Filter
Verwenden Sie IP-Filter, um bestimmten IP-Adressen im LAN den Zugriff auf das
Internet zu verweigern. Sie können bestimmte Ports oder alle Ports einer IP-Adresse
verbieten.
IP-Adresse
Die IP-Adresse des LAN-Computers, von dem aus nicht auf das Internet zugegriffen
werden darf. Sie können auch einen IP-Bereich sperren.
Port-Bereich Einzelner Port oder Port-Bereich, die nicht auf das Internet zugreifen dürfen.
Protokolltyp Typ des Protokolls, dass für den gesperrten Port verwendet wird.
Zeitplan Wählen Sie Immer, wenn der IP-Filter immer aktiv sein soll.
Wählen Sie einen Zeitraum, in dem der Filter aktiv sein soll.
37
Page 38

AirPlusG
TM
DI-524 Wireless Router Benutzerhandbuch
Erweitert > Filter > URL-Sperre
Wählen Sie die Option URL-S
Die URL-Sperre verweigert LAN-Computern den Zugriff auf bestimmte URLs. Eine URL ist eine besondere
Zeichenkette, die eine Adresse im Internet definiert. Enthält irgendein Teil der URL das gesperrte Wort, kann die
Web-Site nicht aufgerufen werden, d.h. die gewünschte Seite wird nicht angezeigt.
Tragen Sie die zu blockierende Zeichenkette ein und klicken Sie auf die Schaltfläche A
Um einen Eintrag zu löschen, markieren Sie und klicken dann auf die Schaltfläche L
PERRE
. Die Seite E
RWEITERT > FILTER >
URL-S
PERRE
wird angezeigt.
NWENDEN
ÖSCHEN
.
.
Feldname Eintrag
URL-Sperre Wählen Sie Aktiviert oder Deaktiviert.
Schlüsselbegriffe Tragen Sie hier den Schlüsselbegriff (Teil einer URL) ein, der blockiert werden soll.
38
Page 39

AirPlusG
TM
DI-524 Wireless Router Benutzerhandbuch
Erweitert > Filter > MAC-Filter
Wählen Sie die Option MAC-F
Verwenden Sie MAC-Filter, um Computer aus dem LAN den Zugang zum Internet zu verweigern. Sie können
die MAC-Adressen manuell eingeben oder aus der Liste der gerade mit dem DI-524 verbundenen Geräte
auswählen.
ILTER
. Die Seite E
RWEITERT > FILTER >
MAC-F
ILTER
wird angezeigt.
Feldname Eintrag
MAC-Filter Wählen Sie MAC-Filter deaktiviert, wenn Sie keine MAC-Filter verwenden wollen.
Wählen Sie „Nur aufgelistete MAC-Adressen für Internet-Zugriff zulassen“, wenn Sie nur
ausgewählten Computern den Zugang zum Internet erlauben wollen. Alle anderen Computer
haben keinen Zugang zum Internet.
Wählen Sie „Nur aufgelisteten MAC-Adressen den Internet-Zugriff verweigern", wenn Sie
nur ausgewählten Computern den Zugang zum Internet verbieten wollen. Alle anderen
Computer haben Zugang zum Internet.
Name Tragen Sie hier den Names des MAC-Filters ein.
MAC-Adresse Die MAC-Adresse des Computers im LAN, die in MAC-Filter-Tabelle verwendet wird.
DHCP-Client
DHCP-Clients werden mit ihrem Hostnamen und ihrer MAC-Adresse aufgelistet. Sie
können den gewünschten Computer zum MAC-Filter hinzufügen, indem Sie auf die
Schaltfläche K
LONEN
klicken. Die MAC-Adresse des Computers wird automatisch
hinzugefügt.
Erweitert > Filter > Domänensperre
Wählen Sie die Option D
Die Domänensperre regelt für die LAN-Computer den Zugriff auf bestimmte Domänen im Internet. Anfrage per
http oder ftp an eine bestimmte Domäne können erlaubt oder verweigert werden.
OMÄNENSPERRE
. Die Seite Erweitert > F
ILTER DOMÄNENSPERRE
wird angezeigt.
39
Page 40

AirPlusG
TM
DI-524 Wireless Router Benutzerhandbuch
Feldname Eintrag
Domänensperre
Deaktiviert Wählen Sie diese Option, wenn Sie keine Domänensperre verwenden wollen.
Erlauben
Wählen Sie „Benutzern Zugriff auf alle Domänen außer gesperrten Domänen
erlauben“, wenn Sie den Benutzern den Zugriff auf alle Domänen erlauben wollen,
außer auf die Domänen aus der Sperrliste.
Verweigern
Wählen Sie „Benutzern Zugriff auf alle Domänen außer auf erlaubte Domänen
verweigern“, wenn Sie den Benutzern nur den Zugriff auf die erlaubten Domänen
gestatten wollen.
Gesperrte Domänen
Tragen Sie die gesperrten Domänen hier ein und klicken Sie auf die Schaltfläche
Anwenden. Um eine Domäne aus der Liste zu entfernen, markieren Sie den Eintrag
und klicken auf die Schaltfläche Entfernen.
Erlaubte Domänen
Tragen Sie die erlaubten Domänen hier ein und klicken Sie auf die Schaltfläche
Anwenden. Um eine Domäne aus der Liste zu entfernen, markieren Sie den Eintrag
und klicken auf die Schaltfläche Entfernen.
40
Page 41

AirPlusG
TM
DI-524 Wireless Router Benutzerhandbuch
Erweitert > Firewall
Klicken Sie auf die Schaltfläche F
Regeln für die Firewall sind ein fortschrittliches Feature zur Kontrolle des Datenverkehrs Die Firewall arbeitet
wie IP-Filter mit zusätzlichen Einstellungen. Sie können weitere detailiertere Regeln aufstellen. Wenn virtuelle
Dienste eingerichtet und aktiv sind, werden sie ebenfalls auf dieser Seite angezeigt. Weitere Informationen und
Beispiele dazu finden Sie im Handbuch.
Die Sortierung in der Liste der Firewallregeln geht von der höchsten (erster Eintrag) zur niedrigsten Priorität
(letzter Eintrag).
IREWALL
. Die Seite E
RWEITERT > FIREWALL
wird angezeigt.
Hinweis: Auf dem DI-524 hat das Filtern von MAC-Adressen immer Vorrang vor den Firewall-Regeln.
Feldname Eintrag
Aktiviert / Deaktiviert Wählen Sie, ob Sie die Firewall verwenden wollen (aktiviert) oder nicht (deaktiviert).
Name
Aktion
Quelle
Tragen Sie einen Namen für die Regel ein.
Wählen Sie, ob der Zugriff erlaubt oder verweigert werden soll.
Tragen Sie den IP-Adress-Bereich der Quelle ein: Start-IP-Adresse und End-IP-
Adresse.
Ziel
Tragen Sie den IP-Adresse-Bereich und den Port-Bereich des Ziels ein. Wählen Sie
das Protokoll.
Zeitplan Wählen Sie Immer, wenn die Firewall immer aktiv sein soll.
Wählen Sie einen Zeitraum, in dem die Firrewall sein soll.
41
Page 42

AirPlusG
TM
DI-524 Wireless Router Benutzerhandbuch
Erweitert > DDNS
Klicken Sie auf die Schaltfläche DDNS. Die Seite E
Benutzer mit einem Dynamic DNS-Konto können dieses Feature auf dem DI-524 selbst verwenden.
RWEITERT >
DDNS wird angezeigt.
Feldname Eintrag
DDNS Wählen Sie Deaktiviert oder Aktiviert.
Provider Wählen Sie ihn aus der Liste der verfügbaren DDNS-Server.
Hostname Tragen Sie den Hostnamen des DDNS-Kontos ein.
Benutzername/Email Tragen Sie den Benutzernamen des DDNS-Kontos ein.
Kennwort/Schlüssel Tragen Sie das Kennwort des DDNS-Kontos ein.
42
Page 43

AirPlusG
TM
DI-524 Wireless Router Benutzerhandbuch
Erweitert > DMZ
Klicken Sie auf die Schaltfläche DMZ. Die Seite E
Wenn Sie einen Computer einsetzen, der Internet-Anwendungen nicht ordentlich anbieten kann, weil er „hinter“
dem DI-524 arbeitet, können Sie diesem Computer einen unbeschränkten Internet-Zugang erlauben. Tragen Sie
die IP-Adresse des Computers als DMZ-Host ein.
Hinweis! Dieser Computer ist dann einer Reihe von Sicherheitsrisken ausgesetzt. Wählen Sie DMZ daher immer
nur als letzte Möglichkeit.
RWEITERT >
DMZ wird angezeigt.
Feldname Eintrag
DMZ Wählen Sie Aktiviert oder Deaktiviert. Standardwert: Deaktiviert.
IP-Adresse Tragen Sie die IP-Adresse des Computers ein, der in die DMZ soll.
43
Page 44

AirPlusG
TM
DI-524 Wireless Router Benutzerhandbuch
Erweitert > Leistung
Klicken Sie auf die Schaltfläche L
Sie können die Einstellungen für die Wireless-Leistung verändern. Diese Option ist für fortgeschrittene Benutzer
gedacht. Es wird empfohlenen die vorgegebenen Einstellungen nicht zu verändern.
EISTUNG
. Die Seite E
RWEITERT > LEISTUNG
wird angezeigt.
Feldname Eintrag
Beacon-Intervall
Beacons sind Datenpaket, die von einem Access Point regelmäßig zur
Synchronisation des Netzwerks verschickt werden. Geben Sie ein Intervall im
Bereich zwischen 1 und 1000 ein. Der Standardwert ist 100 Millisekunden.
RTS-Schwellenwert
Dieser Wert sollte auf dem Standardwert von 2432 bleiben. Wenn ein inkonsistenter
Datenfluss auftritt, sollten Sie nur minimale Änderungen des Wertes im Bereich
zwischen 256 und 2432 vornehmen. Der Standardwert ist 2432.
Fragmentierung
Dieser Wert sollte auf dem Standard von 2346 bleiben. Wenn eine hohe
Paketfehlerrate auftritt, können Sie den Wert für Fragmentierung innerhalb des
Bereichs von 256 bis 2346 vorsichtig erhöhen
DTIM-Intervall
(Beacon-Rate): Tragen Sie einen Wert zwischen 1 und 65535 für DTIM (Delivery
Traffic Indication Message) ein. DTIM ist ein Countdown, der die Clients über das
nächste Sendefenster informiert. Hat der Access Point noch Mitteilungen für
verbundene Clients zwischengespeichert, schickt er die nächste DTIM mit dem
DTIM-Intervall-Wert. Die Clients empfangen die DTIM und warten auf die
Mitteilungen. Der Standardwert ist 3.
44
Page 45

AirPlusG
Feldname Eintrag
TM
DI-524 Wireless Router Benutzerhandbuch
Preamble-Typ
TX-Raten
Authentifizierungstyp
SSID-Broadcast
Der Preamble-Typ definiert die Länge der CRC-Blöcke (Cyclic Redundancy Check)
für die Kommunikation zwischen dem Access Point und den WLAN-Adaptern.
Stellen Sie sicher, dass Sie den richtigen Preamble-Typ gewählt haben und klicken
Sie dann auf die Schaltfläche Anwenden.
Hinweis: In Bereichen mit einem hohen Datenaufkommen sollten kürzere PreambleTypen verwendet werden. CRC ist eine Technik zur Fehlererkennung bei der
Datenübertragung.
Standardeinstellung ist Auto. Wählen Sie ggf. einen anderen Wert aus der
Auswahlliste.
Für zusätzliche Sicherheit im WLAN kann bei eingeschalteter Verschlüsselung der
Authentifizierungstyp festgelegt werden. Wurde Verteilter Schlüssel gewählt, ist der
Access Point im WLAN nur für WLAN-Clients sichtbar, die den gleichen Verteilten
WEP-Schlüssel haben und deren MAC-Adresse auf der Filterliste stehen.
Wurde Offenes System gewählt, können nur WLAN-Clients mit dem gleichen WEPSchlüssel im WLAN kommunizieren, aber der Access Point ist für alle Geräte im
Netzwerk sichtbar.
Der Standardwert für Authentifizierung ist „Auto“.
Wählen Sie Aktiviert, damit die SSID im das ganzen WLAN gesendet wird. Alle
Geräte im Netz müssen die gleiche SSID haben, damit sie miteinander
kommunizieren können.
Wählen Sie Deaktiviert, damit die SSID nicht im ganzen WLAN gesendet wird.
45
Page 46

AirPlusG
TM
DI-524 Wireless Router Benutzerhandbuch
Tools
Tools > Admin
Klicken Sie auf den Reiter T
Es gibt zwei Benutzer, die auf die Management-Schnittstelle über einen Browser zugreifen können: admin und
user. Der Benutzer admin hat Lese- und Schreibrechte, während der benutzer user nur Leserechte hat, d.h. der
Benutzer user kann die Einstellungen zwar sehen, aber keine Änderungen vornehmen. Allein der Benutzer
admin kann für beide Benutzerkonten die Kennwörter ändern.
OOLS
. Die Seite T
OOLS > ADMIN
wird angezeigt.
Feldname Eintrag
Administrator
Kennwort Für den Benutzer admin ist kein Kennwort vergeben.
Sie sollten dies unbedingt sofort ändern! Geben Sie das neue Kennwort ein.
Kennwort bestätigen Bestätigen Sie das neue Kennwort.
Benutzer
Kennwort Für den Benutzer user ist kein Kennwort vergeben.
Sie sollten dies unbedingt sofort ändern! Geben Sie das neue Kennwort ein.
Kennwort bestätigen Bestätigen Sie das neue Kennwort.
Remote Management
Remote-Management (Fernwartung) erlaubt die Fernwartung des Gerätes aus dem
Internet über die WAN-Schnittstelle mit einem Browser. Benutzername und
Kennwort sind für den Zugriff auf die Management-Schnittstelle erforderlich.
IP-Adresse
IP-Adresse: IP-Adresse des Computer, der Zugriff auf den DI-524 aus dem Internet
hat. Tragen Sie als IP-Adresse kein Sternchen (*) ein, da sonst von jeder IP-Adresse
im Internet auf den DI-524 zugegriffen werden. Dies ist ein Sicherheitsrisiko!
46
Page 47

AirPlusG
TM
DI-524 Wireless Router Benutzerhandbuch
Feldname Eintrag
Port Portnummer für den Zugriff auf den DI-524.
Beispiel
http://x.x.x.x:8080, wobei x.x.x.x die WAN-IP-Adresse des DI-524 ist und 8080 der
Port, der für die Web-Management-Schnittstelle benutzt wird.
47
Page 48

AirPlusG
TM
DI-524 Wireless Router Benutzerhandbuch
Tools > Zeit
Klicken Sie auf die Schaltfläche Z
Die Systemzeit wird für die Synchronisierung des Zeitplans und des Loggens der Systemaktivitäten verwendet.
Stellen Sie die gewünschte Zeitzone ein. Sie können die Uhrzeit manuell einstellen oder eine Verbindung über
das Protokoll NTP (Network Time Protocol) zu einem Zeitserver herstellen. Sie können auch die Daten für die
Sommerzeit eingeben. Das Gerät stellt sich dann automatisch um.
EIT
. Die Seite T
OOLS > ZEIT
wird angezeigt.
Feldname Eintrag
NTP aktivieren Wählen Sie diese Option, wenn Sie NTP aktivieren möchten.
Standard-NTP-Server
Über einen NTP-Server können Sie die Uhr in Ihren Computern im Netzwerk
synchronizieren. Die Angabe eines NTP-Server ist optional.
Zeitzone Wählen Sie aus der Auswahlliste die passende Zeitzone.
Datum und Uhr einstellen
Sommerzeit-Umstellung
Aktivieren Sie diese Option. Wählen Sie dann über die Auswahllisten die
richtigen Werte aus. Klicken Sie anschließend auf die Schaltfläche A
NWENDEN
.
Aktivieren Sie diese Option, wenn der DI-524 automatisch die
Sommerzeitumstellungen vornehmen soll. Tragen Sie das Datum für Beginn und
Ende der Sommerzeit.
Tools > System
Klicken Sie auf die Schaltfläche S
Die aktuellen Systemeinstellungen können als Datei auf die lokale Festplatte gespeichert werden. Diese Datei
kann dann später wieder geladen werden. Um eine Datei mit Systemeinstellungen zu laden, klicken Sie auf die
Schaltfläche D
URCHSUCHEN
YSTEM
. Die Seite T
OOLS > SYSTEM
wird angezeigt.
und suchen Sie auf der Festplatte nach der Datei.
48
Page 49

AirPlusG
TM
DI-524 Wireless Router Benutzerhandbuch
Das Gerät kann auf die Werkseinstellungen zurückgesetzt werden. Klicken Sie dazu auf die Schaltfläche G
ZURÜCKSETZEN
. Sie sollten dieses Feature nur als letzte Möglichkeit verwenden. Sichern Sie vorher die
Einstellungen, da bei Zurücksetzen alle gemachten Einstellungen verloren gehen.
ERÄT
Feldname Eintrag
Einstellungen auf Festplatte speichern
Klicken Sie auf die Schaltfläche E
INSTELLUNGEN SPEICHERN
, um die
aktuellen Einstellungen auf die Festplatte Ihres Rechners zu
speichern.
Einstellungen von Festplatte laden
Über die Schaltfläche D
URCHSUCHEN
gelangen Sie über das
Dateisystem zur gewünschten Datei. Klicken Sie dann auf die
Auf Werkseinstellungen zurückstellen
Schaltfläche L
Klicken Sie auf die Schaltfläche Standard wiederherstellen, um die
ADEN
, um gespeicherte Einstellungen zu laden.
Werkeinstellungen wiederherzustellen. Das Gerät bootet anschließend
neu.
Hinweis: Sichern Sie Ihre Einstellungen, da bei Zurücksetzen alle
gemachten Einstellungen verloren gehen.
Tools > Firmware
Klicken Sie auf die Schaltfläche F
Sie können hier die Firmware upgraden. Dazu muß die neue Firmware auf der Festplatte Ihres Computers
gespeichert sein. Klicken Sie auf die Schaltfläche D
Datei. Ein Firmware-Upgrade ändert nichts an den gemachten Einstellungen. Es wird dennoch empfohlen, die
Systemeinstellungen vor dem Firmware-Upgrade zu sichern.
IRMWARE
. Die Seite T
URCHSUCHEN
OOLS > FIRMWARE
und suchen Sie auf der Festplatte nach der
wird angezeigt.
49
Page 50

AirPlusG
TM
DI-524 Wireless Router Benutzerhandbuch
Feldname Eintrag
Firmware-Upgrade
Ggf. wird auf dieser Seite ein Link angezeigt, über den Sie überprüfen können, ob eine
neue Version der Firmware bereitgestellt wurde.
Sie können auch direkt auf der Support-Web-Site von D-Link
http://support.dlink.de/ überprüfen, ob ein Update für die Firmware Ihres
Gerätes vorliegt.
Durchsuchen
Über die Schaltfläche D
gewünschten Datei. Klicken Sie anschließend auf die Schaltfläche Anwenden.
Schalten Sie danach auf keinen Fall den Strom aus!
Nach dem erfolgreichen Upgrade startet das Gerät automatisch neu.
URCHSUCHEN
gelangen Sie über das Dateisystem zur
50
Page 51

AirPlusG
TM
DI-524 Wireless Router Benutzerhandbuch
Tools > Verschiedenes
Klicken Sie auf die Schaltlfläche V
Die Seite Verschiedenes enthält zusätzliche Features und Einstellungen.
ERSCHIEDENES
. Die Seite T
OOLS > VERSCHIEDENES
wird angezeigt.
Feldname Eintrag
Ping Test
Dieses nützliche Diagnose-Werkzeug kann überprüfen, ob ein Computer im
Internet ist. Dazu werden Ping-Pakete verschickt. Werden diese Beantwortet, ist der
Rechner im Internet. Tragen Sie einen Hostnamen oder eine IP-Adresse ein und
klicken Sie auf Pingen.
Gerät neustarten
Sollte sich aus irgendeinem Grund das Gerät nicht richtig verhalten, klicken Sie auf
die Schaltfläche N
WAN-Ping verhindern
Klicken Sie auf Aktivieren, um WAN-Ping zu verhindern. Computer aus dem
Internet erhalten dann keine Antwort, wenn sie den DI-524 anpingen. Dadurch
kann evtl. die Sicherheit erhöht werden.
SPI-Modus
Ist dieses Features aktiviert, zeichnet der Router alle Paketinformationen, wie IPAdresse, Port-Nummer, ACK, SEQ-Nummer, usw., auf, die durch den Router
geleitet werden. Ebenso werden alle hereinkommenden Pakete auf Gültigkeit
untersucht.
UPNP
UPnP ist die Abkürzung für Universal Plug and Play, einer Netzwerk-Architektur,
die Kompatibilität zwischen Netzwerkausrüstung, Software und Peripheriegeräten
bietet. Der DI-524 ist ein UPnP-fähiger Router, der nur mit anderen UPnP-Geräten
/ Software zusammenarbeitet. Wenn Sie die UPnP-Funktionen nicht nutzen wollen,
wählen Sie Deaktiviert.
EUSTART
, um das Gerät neu zu starten.
VPN-Pass-Through
Der DI-524 unterstützt VPN-Pass-Through (Virtual Private Network) sowohl für
PPTP (Point-to-Point Tunneling Protocol) als auch für IPSec (IP Security). Ist
VPN-Pass-Through einmal aktiviert, müssen keine virtuellen Dienste mehr
51
Page 52

AirPlusG
TM
DI-524 Wireless Router Benutzerhandbuch
Feldname Eintrag
gestartet werden. Es können mehrere VPN-Verbindungen gleichzeitig bestehen.
PPTP Wählen Sie Aktiviert oder Deaktiviert.
IPSec Wählen Sie Aktiviert oder Deaktiviert.
52
Page 53

AirPlusG
TM
DI-524 Wireless Router Benutzerhandbuch
Status
Status > Geräteinformation
Klicken Sie auf den Reiter S
Auf dieser Seite werden aktuelle Informationen zum DI-524 angezeigt, z.B: zum LAN, zum WAN oder zur
Firmware.
Wenn Sie die WAN-Verbindung für Dynamische IP-Adresse eingerichtet haben, können Sie über die
Schaltflächen F
REIGEBEN
Wenn Sie die WAN-Verbindung für PPPoE eingerichtet haben, können Sie über die Schaltflächen V
bzw. T
RENNEN
die Verbindung zu Ihrem ISP herstellen bzw. trennen.
TATUS
bzw. E
. Die Seite S
RNEUERN
TATUS > GERÄTEINFORMATION
wird angezeigt.
die Verbindung zu Ihrem ISP freigeben bzw. erneuern.
ERBINDEN
Bereich Angabe
LAN MAC-Adresse IP-Adresse: LAN-IP-Adresse des DI-524
Subnetzmaske: LAN-Subnetzmaske Status des DHCP-Servers
WAN MAC-Adresse Verbindungsstatus
IP-Adresse: WAN-IP-Adresse des DI-524 Subnetzmaske: WAN-Subnetzmaske
Gateway: Gateway-IP-Adresse Domain Name Server: IP-Adresse des DNS
Wireless MAC-Adresse SSID: Zeigt die aktuelle SSID des WLANs an.
Sicherheit: Zeigt die aktuelle Sicherheitsstufe an. Kanal: Zeigt den aktiven Kanal an.
53
Page 54

AirPlusG
TM
DI-524 Wireless Router Benutzerhandbuch
Status > Log
Klicken Sie auf die Schaltfläche LOG. Die Seite S
Die Log-Datei enthält bis zu 200 Einträge der Ereignisse und Aktivitäten des DI-524. Neuere Einträge
überschreiben die älteren. Sie können die Log-Datei über die Log-Einstellungen speichern. Wenn das Gerät
rebootet, wird die Log-Datei automatisch gelöscht.
TATUS > LOG
wird angezeigt.
Bereich Angabe
Log anzeigen Erste Seite: Erste Seite des Logs.
Letzte Seite: Letzte Seite des Logs.
Vorherige: eine Seite zurück
Nächste: eine Seite weiter
Löschen: Log wird vollständig gelöscht.
Log-Einstellungen: Ruft die Seite mit den Einstellungen für das Log auf.
54
Page 55

AirPlusG
TM
DI-524 Wireless Router Benutzerhandbuch
Status > Log > Log-Einstellungen
Klicken Sie auf die Schaltfläche LOG-E
angezeigt.
Der DI-524 loggt nicht nur Aktivitäten und Ereignisse, er kann die Log-Dateien auch verschicken.
INSTELLUNGEN
. Die Seite S
TATUS > LOG > LOG-EINSTELLUNGEN
wird
Feldname Eingabe
SMTP-Server/ IP-Adresse
Tragen Sie die IP-Adresse des SMTP-Servers ein, der für das Verschicken der
Log-Dateien verwendet wird.
Email-Adresse
Tragen Sie die Email-Adresse ein, an die die Log-Dateien geschickt werden
sollen. Verschicken Sie danach die Email.
Betreff der Email
Tragen Sie den Betreff ein und klicken auf Email abschicken, um die Log-Datei
zu verschicken.
Sylog Wählen Sie Aktiviert oder Deaktiviert.
Geben Sie die IP-Adresse des Syslog-Servers an.
Log-Typ Wählen Sie die Art der Aktivitäten, die der DI-524 loggen soll.
55
Page 56

AirPlusG
TM
DI-524 Wireless Router Benutzerhandbuch
Status > Statistik
Klicken Sie auf die Schaltfläche S
Die Verkehrsstatistik zeigt die Anzahl der vom DI-524 empfangenen und gesendeten Datenpakete. Der Zähler
wird bei einem Neustart des Gerätes zurückgesetzt.
Klicken Sie auf die Schaltfläche A
Klicken Sie auf die Schaltfläche Z
TATISTIK
KTUALISIEREN
URÜCKSETZEN
. Die Seite S
TATUS > STATISTIK
wird angezeigt.
, um die aktuellen Daten abzurufen.
, um den Verkehrsstatistikzähler zurückzusetzen.
56
Page 57

AirPlusG
TM
DI-524 Wireless Router Benutzerhandbuch
Status > Wireless
Klicken Sie auf die Schaltfläche W
Die Tabelle der Wireless-Clients enthält die mit dem Access Point (AP) verbundenen Geräte, die
Verbindungszeit und die MAC-Adressen,
IRELESS
. Die Seite S
TATUS > WIRELESS
wird angezeigt.
57
Page 58

AirPlusG
TM
DI-524 Wireless Router Benutzerhandbuch
Hilfe
Klicken Sie auf den Reiter H
Sie können Hilfetext zur aktuellen Seite auch über die Schaltfläche H
ILFE
. Die Seite H
ILFE
wird angezeigt.
ILFE
aufrufen.
58
Page 59

AirPlusG
TM
DI-524 Wireless Router Benutzerhandbuch
Der Netzwerkinstallations-Assistent
In diesem Kapitel wird das Einrichten eines Netzwerkes, zu Hause oder im Büro, für das Betriebssystem
Windows XP beschrieben. Für andere Betriebssysteme ziehen Sie die mitgelieferte Dokumentation zu Rate. Sie
finden Informationen auch im Internet.
Öffnen Sie über S
Netzwerkaufgaben wählen Sie E
Der Netzwerkinstallations-Assistent wird gestartet.
TART -> EINSTELLUNGEN -> SYSTEMSTEUERUNG
IN HEIM- ODER KLEINES FIRMENNETZWERK EINRICHTEN
die N
ETZWERKVERBINDUNGEN
.
. Unter
Klicken Sie auf die Schaltfläche W
EITER
. Folgen Sie den Anweisungen des nächsten Dialogs.
Klicken Sie auf die Schaltfläche W
EITER
.
59
Page 60

AirPlusG
TM
DI-524 Wireless Router Benutzerhandbuch
In diesem Dialog wählen Sie die Option, die am besten zu Ihrem Computer passt. Geht Ihr Computer über einen
Router ins Internet, wählen Sie die zweite Option.
Klicken Sie auf die Schaltfläche W
EITER
.
Geben Sie dem Computer einen Namen und tragen Sie evtl. auch noch eine kurze Beschreibung ein.
Klicken Sie auf die Schaltfläche W
EITER
.
60
Page 61

AirPlusG
TM
DI-524 Wireless Router Benutzerhandbuch
Tragen Sie einen Namen für die Arbeitsgruppe ein. Alle Computer in Ihrem Netzwerk sollten den gleichen
Arbeitsgruppennamen haben.
Klicken Sie auf die Schaltfläche W
EITER
.
Entscheiden Sie, ob Sie die Datei- und Druckerfreigabe aktivieren möchten oder nicht. Klicken Sie auf die
Schaltfläche W
EITER
.
61
Page 62

AirPlusG
TM
DI-524 Wireless Router Benutzerhandbuch
Klicken Sie auf die Schaltfläche W
EITER
.
Warten Sie, bis der Netzwerkinstallations-Assistent die Änderungen übernommen hat. Dies kann einige Minuten
dauern. Klicken Sie auf die Schaltfläche W
EITER
.
62
Page 63

AirPlusG
TM
DI-524 Wireless Router Benutzerhandbuch
Wählen Sie die gewünschte Option. Als Beispiel wurde E
INE NETZWERKINSTALLATIONSDISKETTE ERSTELLEN
gewählt. Sie müssen diese Diskette auf jedem Computer im Netzwerk installieren. Klicken Sie auf die
Schaltfläche W
EITER
.
Führen Sie eine Diskette in das Diskettenlaufwerk ein, hier Laufwerk A:.
Klicken Sie auf die Schaltfläche W
Schaltfläche D
ATENTRÄGER FORMATIEREN
EITER
. Falls Sie die Diskette formatieren wollen, klicken Sie zuerst auf die
.
63
Page 64

AirPlusG
TM
DI-524 Wireless Router Benutzerhandbuch
Die Dateien werden kopiert. Anschließend wird der folgende Dialog angezeigt:
Lesen und befolgen Sie die Anweisungen auf dem Bildschirm. Wenn Sie den Netzwerkinstallations-Assistenten
beendet haben, benutzen Sie die Diskette, um auf jedem Rechner im Netzwerk den NetzwerksinstallationsAssistenten einmal zu starten. Klicken Sie auf die Schaltfläche W
EITER
.
64
Page 65

AirPlusG
TM
DI-524 Wireless Router Benutzerhandbuch
Lesen Sie die Informationen in diesem Dialog und klicken Sie dann auf die Schaltfläche F
ERTIG STELLEN
, um
den Netzwerkinstallations-Assistenten zu beenden.
Die neuen Einstellungen werden erst nach einem Neustart des Computers aktiv. Klicken Sie auf die Schaltfläche
JA, um den Computer neuzustarten,
Hiermit ist die Konfiguration dieses Computers abgeschlossen. Als nächstes starten Sie auf allen anderen
Computer die Netzwerkinstallationsdiskette, danach ist Ihr WLAN betriebsbereit.
Computername
Klicken Sie mit der rechten Maustaste auf das Symbol Arbeitsplatz auf dem Desktop. Im Dialog
S
YSTEMEIGENSCHAFTEN
klicken Sie auf den Reiter C
OMPUTERNAME
.
Geben Sie eine Beschreibung des Computers (optional) und den Computernamen ein. Um den Computer um
zubenennen, klicken Sie auf die Schaltfläche Ä
NDERN
.
65
Page 66

AirPlusG
TM
DI-524 Wireless Router Benutzerhandbuch
Tragen Sie hier den Computernamen ein. Im Bereich Mitglied von wählen Sie die Option Arbeitsgruppe und
tragen den zuvor gewählten Arbeitsgruppennamen ein. Beachten Sie, dass alle Computer in Ihrem Netzwerk zur
gleichen Arbeitsgruppe gehören müssen. Klicken Sie auf die Schaltfläche OK.
Anschließend werden Sie in der Arbeitsgruppe begrüßt. Klicken Sie auf die Schaltfläche OK, um den Dialog zu
beenden. Die Änderungen werden gespeichert.
Um die Änderungen wirksam werden zu lassen, ist ein Neustart des Computers erforderlich. Klicken Sie auf die
Schalfläche OK.
66
Page 67

AirPlusG
TM
DI-524 Wireless Router Benutzerhandbuch
Um den Dialog S
YSTEMEIGENSCHAFTEN
zu beenden, klicken Sie auf die Schaltfläche OK. Das System zeigt
folgenden Dialog:
Wollen Sie sofort einen Neustart durchführen, klicken Sie auf die Schaltfläche JA (empfohlen). Wollen Sie den
Rechner nicht sofort neustarten, klicken Sie auf die Schaltfläche N
EIN
.
67
Page 68

AirPlusG
TM
DI-524 Wireless Router Benutzerhandbuch
IP-Adresse überprüfen
Die Netzwerkadapter der Computer Ihres Netzwerkes müssen alle IP-Adresse aus dem gleichen Adressbereich.
Um die IP-Adresse der Netzwerkkarte zu überprüfen, gehen Sie unter Windows XP vor wie folgt:
Klicken Sie mit der rechten Maustaste auf das Symbol N
Sie E
IGENSCHAFTEN
. Im Fenster Netzwerkverbindungen wählen Sie das Symbol für Ihre LAN-Verbindung.
Klicken Sie mit der rechten Maustaste auf das Symbol. Aus dem Kontextmenü wählen Sie den Eintrag S
ETZWERKUMGEBUNG
. Aus dem Kontextmenü wählen
TATUS
.
Klicken Sie auf den Reiter N
ETZWERKUNTERSTÜTZUNG
.
68
Page 69

AirPlusG
TM
DI-524 Wireless Router Benutzerhandbuch
Lesen Sie die Werte ab. Um den Dialog zu beenden, klicken Sie auf die Schaltfläche S
CHLIEßEN
.
69
Page 70

AirPlusG
TM
DI-524 Wireless Router Benutzerhandbuch
Dynamische IP-Adresse zuweisen (Windows XP)
Klicken Sie mit der rechten Maustaste auf das Symbol N
Sie E
IGENSCHAFTEN
. Im Fenster Netzwerkverbindungen wählen Sie das Symbol für Ihre LAN-Verbindung.
Klicken Sie mit der rechten Maustaste auf das Symbol LAN-Verbindung. Aus dem Kontextmenü wählen Sie den
Eintrag E
IGENSCHAFTEN
. Der Dialog E
IGENSCHAFTEN VON
ETZWERKUMGEBUNG
LAN-V
ERBINDUNG
. Aus dem Kontextmenü wählen
wird geöffnet.
Markieren Sie den Eintrag I
E
IGENSCHAFTEN
.
NTERNETPROTOKOLL
(TCP/IP) und klicken Sie dann auf die Schaltfläche
Tragen Sie im Dialog Eigenschaften von Internetprotokoll (TCP/IP) aktivieren Sie die Optionen IP-A
AUTOMATISCH BEZIEHEN
und DNS-S
ERVERADRESSE AUTOMATISCH BEZIEHEN
.
70
DRESSE
Page 71

AirPlusG
TM
DI-524 Wireless Router Benutzerhandbuch
Klicken Sie auf die Schaltfläche OK. Bei jedem Start Ihres Rechners bezieht dieser jetzt vom DHCP-Server eine
IP-Adresse.
71
Page 72

AirPlusG
TM
DI-524 Wireless Router Benutzerhandbuch
Statische IP-Adresse zuweisen (Windows XP)
Hinweis: DHCP-fähige Router können über das Protokoll DHCP (Dynamic Host Configuration Protocol)
automatisch IP-Adressen an Computer im Netzwerk vergeben. Wenn Sie einen DHCP-Server einsetzen,
brauchen Sie die IP-Adressen der Rechner nicht manuell vergeben.
Für die manuelle Vergabe von IP-Adressen gehen Sie vor wie folgt:
Klicken Sie mit der rechten Maustaste auf das Symbol N
Sie E
IGENSCHAFTEN
. Im Fenster Netzwerkverbindungen wählen Sie das Symbol für Ihre LAN-Verbindung.
Klicken Sie mit der rechten Maustaste auf das Symbol LAN-Verbindung. Aus dem Kontextmenü wählen Sie den
Eintrag E
IGENSCHAFTEN
. Der Dialog E
IGENSCHAFTEN VON
ETZWERKUMGEBUNG
LAN-V
ERBINDUNG
. Aus dem Kontextmenü wählen
wird geöffnet.
Markieren Sie den Eintrag I
E
IGENSCHAFTEN
.
NTERNETPROTOKOLL
(TCP/IP) und klicken Sie dann auf die Schaltfläche
Tragen Sie im Dialog Eigenschaften von Internetprotokoll (TCP/IP) die gewünschte IP-Adresse und die
Subnetzmaske ein. Die IP-Adressen in Ihrem Netzwerk müssen alle aus dem gleichen Adressebereich sein, z.B.
192.168.0.2, 192.168.0.3, usw.
72
Page 73

AirPlusG
TM
DI-524 Wireless Router Benutzerhandbuch
Tragen Sie auch die IP-Adresse des DNS-Servers ein. Wenn Sie einen DNS-Server eintragen, müssen Sie auch
die IP-Adresse des Standard-Gateways eintragen.
Die IP-Adresse des DNS-Servers erfahren Sie von Ihrem Internet Service Provider(ISP).
Klicken Sie auf die Schaltfläche OK.
73
Page 74

AirPlusG
TM
DI-524 Wireless Router Benutzerhandbuch
Dynamische IP-Adresse zuweisen (Macintosh OSX)
Wählen Sie im Apple Menü die S
YSTEM PREFERENCES
. Klicken Sie auf das Symbol N
ETWORK
.
In der Auswahlliste S
HOW
wählen Sie den Eintrag B
Klicken Sie auf die Schaltfläche A
und Gateway angezeigt.
PPLY NOW
UILT-IN ETHERNET
.
. Nach wenigen Augenblicken werden IP-Adresse, Subnetzmaske
74
Page 75

AirPlusG
TM
DI-524 Wireless Router Benutzerhandbuch
75
Page 76

AirPlusG
TM
DI-524 Wireless Router Benutzerhandbuch
Statische IP-Adresse zuweisen (Macintosh OSX)
Wählen Sie im Apple Menü die S
YSTEM PREFERENCES
. Klicken Sie auf das Symbol N
ETWORK
.
In der Auswahlliste S
HOW
wählen Sie den Eintrag B
Aus der Auswahlliste wählen Sie M
ANUALLY
UILT-IN ETHERNET
.
.
76
Page 77

AirPlusG
Tragen Sie im Feld IP A
Subnetzmaske. Im Feld R
DDRESS
OUTER
die gewünschte statische IP-Adresse ein, im Feld S
tragen Sie die IP-Adresse des Gateways ein.
Klicken Sie auf die Schaltfläche A
TM
DI-524 Wireless Router Benutzerhandbuch
PPLY NOW
, um die Änderungen zu übernehmen.
UBNET MASK
die gewünschte
77
Page 78

AirPlusG
TM
DI-524 Wireless Router Benutzerhandbuch
WLAN-Verbindung überprüfen
Windows 2000/XP
Rufen Sie über S
Durch die Eingabe von cmd und klicken auf die Schaltfläche OK rufen Sie eine Befehlszeile auf.
Windows Me/98
Rufen Sie über S
klicken Sie auf die Schaltfläche OK.
TART -> AUSFÜHREN
TART -> AUSFÜHREN
den Dialog Ausführen auf.
den Dialog A
USFÜHREN
auf. Geben Sie den Befehl command ein und
Geben Sie auf der Befehlszeile den Befehl: ping XXX.XXX.XXX.XXX (IP-Adresse des WLAN-Routers oder
des Access Points). Z.B.: ping 192.168.0.1 für die Standardadresse des DI-524.
78
Page 79

AirPlusG
TM
DI-524 Wireless Router Benutzerhandbuch
Fehlerbehebung
In diesem Kapitel finden Sie Lösungen zu Problemen, die während der Installation und des Betriebes eines DI524 Wireless Broadband Router auftreten können, dabei werden verschiedene Aspekte der
Netzwerkkonfiguration, einschließlich Netzwerkkarten, behandelt.
Hinweis: Es wird empfohlen, die Konfiguration des DI-524 über die Netzwerkverbindung (Ethernet)
durchzuführen.
Anmerkung: Die hier vorgestellten Lösungen sollen Ihnen eine Hilfe an die Hand geben. Bitte bedenken Sie,
dass die Hardware in Ihrem Netzwerk abweichen kann. Ziehen Sie daher auch die entsprechende Dokumentation
zu Rate.
1: Kein Zugriff auf das Konfigurationsmenü
• Überprüfen Sie die LED für das LAN. Sie sollte an sein. Ist sie aus, überprüfen Sie, ob das
Netzwerkkabel richtig eingesteckt ist.
• Überprüfen Sie, ob die Netzwerkkarte richtig arbeitet (siehe auch Abschnitt 3: Sind die Treiber für die
Netzwerkkarte richtig installiert?
• Überprüfen Sie, ob die IP-Adresse aus dem gleichen Adressbereich wie die des DI-524 stammt,
gleiches gilt für die Subnetzmaske (Siehe hierzu auch den Abschnitt IP-Adresse überprüfen).
Hinweis: Die Standardadresse des DI-524 ist 192.168.0.1. Die anderen Computer im Netzwerk müssen
eindeutige Adresse aus dem gleichen Adressbereich haben, z.B. 192.168.0.x. Haben zwei Computer die gleiche
IP-Adresse, ist wenigstens einer nicht im Netzwerk sichtbar. Außerdem kann es zu Störungen im Datentransfer
kommen. Die Subnetzmaske sollte für alle Netzwerkgeräte gleich sein, z.B. 255.255.255.0
• Testen Sie mit dem Befehl ping, ob der DI-524 antwortet (Zum Verfahren siehe Abschnitt WLAN-
Verbindung überprüfen).
Hinweis: Haben Sie die Adresse des DI-524 geändert, müssen Sie natürlich diese Adresse anpingen.
2: Kein Zugriff auf das Internet im Modus Infrastructure
Stellen Sie sicher, dass der WLAN-Client mit dem richtigen Access Point verbunden ist. Gehen Sie vor wie
folgt:
Klicken Sie mit der rechten Maustaste auf das Symbol N
Aus dem Kontextmenü wählen Sie den Eintrag V
Der Dialog D
RAHTLOSE NETZWERKVERBINDUNGEN
ETZWERKVERBINDUNGEN
ERFÜGBARE DRAHTLOSNETZWERKE ANZEIGEN
wird geöffnet.
auf Ihrem Desktop.
.
79
Page 80

AirPlusG
TM
DI-524 Wireless Router Benutzerhandbuch
Stellen Sie sicher, dass Sie sich mit dem richtigen Netzwerk verbunden haben.
Überprüfen Sie, ob die IP-Adresse aus dem gleichen Adressbereich wie die des DI-524 stammt, gleiches gilt für
die Subnetzmaske (Siehe hierzu auch den Abschnitt IP-Adresse überprüfen).
Hinweis: Die Standardadresse des DI-524 ist 192.168.0.1. Die anderen Computer im Netzwerk müssen
eindeutige Adresse aus dem gleichen Adressbereich haben, z.B. 192.168.0.x. Haben zwei Computer die gleiche
IP-Adresse, ist wenigstens einer nicht im Netzwerk sichtbar. Außerdem kann es zu Störungen im Datentransfer
kommen. Die Subnetzmaske sollte für alle Netzwerkgeräte gleich sein, z.B. 255.255.255.0
Überprüfen Sie die IP-Adresse des WLAN-Gerätes. Siehe hierzu Abschnitt IP-Adresse überprüfen.
Wie Sie dem WLAN-Gerät eine statische IP-Adresse zuweisen, erfahren Sie im Abschnitt Statische IP-Adresse
zuweisen. Wenn Sie die IP-Adresse eines DNS-Servers eintragen, müssen Sie unbedingt auch die IP-Adresse des
Standard-Gateways eintragen. (Wenn Sie einen DCHP-fähigen Router einsetzen, können Sie die IP-Adressen der
Geräte automatisch vergeben lassen.)
Überprüfen Sie die korrekte Funktion des Routers im Netzwerk durch Anpingen. Funktioniert der Router nicht
korrekt, verbindet er sich wahrscheinlich nicht mit dem Internet. Wie man mit dem Befehl Ping die
Funktionsfähigkeit eines Netzwerks überprüft, können Sie in Abschnitt WLAN-Verbindung überprüfen
nachlesen.
Überprüfen Sie die korrekte Funktion des DNS-Servers durch Anpingen. Funktioniert der nicht korrekt, findet
keine Auflösung der Servernamen in IP-Adressen statt. Normalerweise erhalten Sie die notwendigen
Informationen für die Einrichtung des DNS-Servers von Ihrem Service Provider.
3: Sind die Treiber für die Netzwerkkarte richtig installiert?
Die Netzwerkkarte Ihres Systems wird sicherlich vom folgenden Beispiel abweichen, das Vorgehen bleibt aber
gleich, unabhängig von der verwendeten Netzwerkkarte.
Klicken Sie mit der rechten Maustaste auf das Symbol Arbeitsplatz auf Ihrem Desktop.
80
Page 81

AirPlusG
TM
DI-524 Wireless Router Benutzerhandbuch
Aus dem Kontextmenü wählen Sie den Eintrag E
auf den Reiter H
ARDWARE
.
IGENSCHAFTEN
. Im Dialog S
YSTEMEIGENSCHAFTEN
klicken Sie
Klicken Sie auf die Schaltfläche G
ERÄTE-MANAGER
.
81
Page 82

AirPlusG
TM
DI-524 Wireless Router Benutzerhandbuch
Klicken Sie mit der rechten Maustaste auf den Eintrag für den Netzwerkadapter, hier AirPlus DWL-G650. Aus
dem Kontextmenü wählen Sie den Eintrag E
Im Dialog E
IGENSCHAFTEN VON
D-L
IGENSCHAFTEN
INK AIRPLUS
.
DWL-G650 können Sie auf dem Reiter A
LLGEMEIN
den
Gerätestatus ablesen.
Um die Dialoge zu schließen, klicken Sie auf die Schaltfläche OK.
4. Gründe für Verlust des Empfangs
D-Link-Produkte gewähren Ihnen Zugang zu Ihrem Netzwerk buchstäblich von überall. Jedoch hat die
Positionierung des Gerätes innerhalb Ihrer Umgebung einen Einfluss auf die Reichweite des WLANs. Im
Abschnitt Wahl des Aufstellungsortes finden Sie einige Überlegungen für die bestmögliche Platzierung des DLink-WLAN-Gerätes.
5. Warum verliert die WLAN-Verbindung immer den Empfang?
Ausrichtung der Antenne: Versuchen Sie verschiedene Ausrichtungen für die Antenne des DI-524. Die Antenne
sollte möglichst 15 cm von einer Wand oder von anderen Objekten entfernt sein.
Wenn Sie ein Funktelefon (2, GHz-Band), X-10- oder andere Sicherheitsausrüstung, Deckenventilatoren und
Licht benutzen, kann sich die Signalstärke für die WLAN-Verbindung drastisch verschlechtern oder ganz
zurückgehen. Versuchen Sie, ob ein anderer Funkkanal an Router, Access Point und WLAN-Geräten Abhilfe
bringt.
Sie sollten das Gerät wenigstens 15 cm von Geräten entfernt aufstellen, die Funkwellen ausstrahlen, wie z.B.
Mikrowellengeräte, Monitore, elektrische Motoren, usw.
Wenn Sie mehrere Access Point und WLAN-Geräte gleichzeitig einsetzen, stellen Sie sicher, dass nah
benachbarte Access Point keine überlappende Kanäle haben. Die Kanäle sollten einen Abstand von wenigstens 4
Kanälen haben.
Beispiel: Bei 3 Access Points sollte der erste auf Kanal 1, der zweite auf Kanal 6 und der dritte auf Kanal 11
eingestellt werden.
6. Wieso erhalte ich keine WLAN-Verbindung?
Überprüfen Sie nacheinander die folgenden Punkte:
• Wenn Sie die Verschlüsselung am DI-524 aktiviert haben, müssen Sie auch bei allen WLAN-Geräten
die Verschlüsselung entsprechend aktivieren. Folgende Grade der Verschlüsselung sind möglich: 64oder 128--Bit. Beachten Sie, dass der Grad der Verschlüsselung im Netzwerk gleich sein muss.
• Stellen Sie sicher, dass die SSIDs bei allen Geräten übereinstimmen. Ist das nicht der Fall, kommt keine
WLAN-Verbindung zustande.
• Testen Sie die WLAN-Verbindung, indem Sie den DI-524 und ein WLAN-Gerät im gleichen Raum
betreiben.
• Schalten Sie alle Sicherheitseinstellungen aus: WEP, MAC Address Control.
• Schalten Sie die Geräte aus.
• Schalten Sie zuerst den DI-524 und dann das andere Geräte wieder ein.
• Stellen Sie sicher, dass überall der Modus Infrastructure eingestellt ist.
• Überprüfen Sie die LEDs auf normale Aktivität. Überprüfen ggf. den Stromanschluss und die
Netzwerkverbindung auf festen und sicheren Halt.
• Überprüfen Sie, ob IP-Adresse, Subnetzmaske und Gateway korrekt eingetragen sind.
• Wenn Sie ein Funktelefon (2,x-GHz-Band), X-10- oder andere Sicherheitsausrüstung,
Deckenventilatoren und Licht benutzen, kann sich die Signalstärke für die WLAN-Verbindung
drastisch verschlechtern oder ganz zurückgehen. Versuchen Sie, ob ein anderer Funkkanal an Router,
Access Point und WLAN-Geräten Abhilfe bringt.
• Sie sollten den DI-524 wenigstens 15 cm von Geräten entfernt aufstellen, die Funkwellen ausstrahlen,
wie z.B. Mikrowellengeräte, Monitore, elektrische Motoren, usw.
82
Page 83

AirPlusG
TM
DI-524 Wireless Router Benutzerhandbuch
7. Ich habe den Schlüssel für die Verschlüsselung vergessen.
In diesem Fall hilft ein Rücksetzen des DI-524 in den Auslieferungszustand (siehe nächster Abschnitt) weiter.
Bei den übrigen Geräten sollten Sie die Standardeinstellungen wiederherstellen.
Hinweis: Durch ein Rücksetzen in den Auslieferungszustand verlieren Sie die aktuellen Einstellungen.
8. Den DI-524 in den Auslieferungszustand zurücksetzen.
Wenn alle anderen Methoden zur Fehlerbekämpfung nicht zum Erfolg führen, können Sie den DI-524 in den
Auslieferungszustand zurücksetzen.
Um den DI-524 in den Auslieferungszustand zurückzusetzen, gehen Sie vor wie folgt:
• Finden Sie den Rücksetzschalter auf der Rückseite des Gerätes.
• Drücken Sie den Schalter, sehr geeignet ist eine aufgebogene Büroklammer, und halten Sie ihn 5
Sekunden gedrückt.
• Danach bootet der DI-524 neu, was einige Minuten dauern kann.
Anschließend ist der Auslieferungszustand wiederhergestellt und Sie können jederzeit das Konfigurationsmenü
über einen Browser aufrufen. Geben Sie dazu die IP-Adresse des DI-524 ein: 192.168.0.1.
Der Standardbenutzername lautet admin, ein Kennwort wurde nicht vergeben.
83
Page 84

AirPlusG
TM
DI-524 Wireless Router Benutzerhandbuch
FAQ: Häufig gestellte Fragen
F1: Warum kann ich nicht auf das Konfigurationsmenü zugreifen?
Wenn Sie die IP-Adresse des DI-524 (Standard; 192.168.0.1) eingeben, greifen Sie nicht auf der Internet zu,
sondern rufen eigentlich das eingebaute Konfigurationsmenü auf. Dazu muss Ihr Rechner aber im selben IPSubnetz sein wie der DI-524, z.B. könnte die Adresse des Rechners 192.168.0.5 lauten.
Falls Sie das Konfigurationsmenü nicht aufrufen können, gehen Sie vor wie folgt:
Schritt 1: Verbindung zwischen Router und Rechner prüfen.
Leuchtet die LED für die Netzwerkverbindung dauerhaft?
Falls Nein, probieren Sie ein anderes Kabel und/oder einen anderen Port am Gerät.
Welchen Kabeltyp soll ich verwenden?
Crossover-Kabel (gedreht) Ethernetkabel (durchgehend)
Computer zu Computer
Computer zu Uplink Port
Computer zu Access Point
Computer zu Print Server
Computer/XBOX/PS2 zu DWL-810
Computer/XBOX/PS2 zu DWL-900AP+
Uplink Port zu Uplink Port (Hub/Switch)
Port zu Port (Hub/Switch)
Computer zu Router
Computer zu Port (Hub/Switch)
Access Point zu Port (Hub/Switch)
Print Server zu Port (Hub/Switch)
Uplink Port zu Port (Hub/Switch)
Faustregel: „Leuchtet die Link-LED, ist das Kabel richtig.“
Was ist der Unterschied zwischen den beiden Kabeltypen?
Die interne Verdrahtung ist unterschiedlich. Jeder Kabeltyp dient einem anderen Zweck, siehe obige Tabelle.
Ein Ethernetkabel verbindet die Anschlüsse 1:1, d.h. Anschluss Nr. 1 auf der einen Seite ist mit Anschluss Nr. 1
auf der anderen Seite verbunden.
Bei Crossover-Kabeln sind zwei Kabelpaare getauscht, d.h. hier sind nicht alle Anschlüsse 1:1 verbunden.
84
Page 85

AirPlusG
TM
DI-524 Wireless Router Benutzerhandbuch
Ethernetkabel (durchgehend)
Crossover-Kabel (gedreht)
Normalerweise haben die Crossover-Kabel Stecker, die farblich unterschiedlich zum Kabel sind, während die
Stecker der Ethernetkabel die gleiche Farbe haben wie das Kabel (oder durchsichtig sind).
Schritt 2: Störende Software ausschalten.
Schalten Sie vorübergehend auf dem Rechner laufende Sicherheitssoftware ab, z.B. so können SoftwareFirewalls, wie Zone Alarm, Black Ice, Sygate, Norton Personal Firewall, usw., den Zugriff auf das
Konfigurationsmenü blockieren. Wie Sie diese Software abstellen oder konfigurieren, erfahren Sie aus der
mitgelieferten Dokumentation oder der Online-Hilfe des Programms.
Schritt 3: Internet-Einstellungen konfigurieren.
Rufen Sie über S
den Reiter S
Einstellungen zu verwenden.
TART -> EINSTELLUNGEN -> SYSTEMSTEUERUNG
ICHERHEIT
. Klicken Sie auf die Schaltfläche S
die I
NTERNETOPTIONEN
TANDARDSTUFE
auf. Wechseln Sie auf
, um für alle Stufen die empfohlenen
85
Page 86

AirPlusG
TM
DI-524 Wireless Router Benutzerhandbuch
Wechseln Sie nun auf den Reiter Verbindungen und stellen Sie ggf. die vorhandene DFÜ-Verbindung auf K
V
ERBINDUNG WÄHLEN
.
EINE
86
Page 87

AirPlusG
TM
DI-524 Wireless Router Benutzerhandbuch
Klicken Sie auf die Schaltfläche E
INSTELLUNGEN
für die LAN-E
INSTELLUNGEN
.
Hier sollte keine Option gewählt sein. Klicken Sie auf die Schaltfläche OK, um den Dialog zu schließen.
Wechseln Sie auf den Reiter E
RWEITERT
und klicken Sie auf die Schaltfläche W
IEDERHERSTELLEN
Standardwerte für alle Einstellungen wiederherzustellen.
, um die
Klicken Sie auf die Schaltfläche OK, um den Dialog zu schließen. Beenden Sie auch die anderen Dialoge.
87
Page 88

AirPlusG
TM
DI-524 Wireless Router Benutzerhandbuch
Schritt 4: IP-Adresse des Rechners überprüfen.
Ihr Computer muss eine IP-Adresse aus dem gleichen Adressbereich haben wie das Gerät, das Sie gerade
konfigurieren möchten. D-Link-Geräte haben normalerweise Adressen aus dem IP-Bereich 192.168.0.x, vgl.
auch Abschnitt IP-Adresse überprüfen.
Notieren Sie sich die IP-Adresse des Standard-Gateways Ihres Computers. Wenn der DI-524 das StandardGateway ist, lautet die Adresse 192.168.0.1.
Wie überprüfe ich die IP-Adresse unter Windows XP oder 2000?
Eine ausführliche Erläuterung finden Sie im Kapitel IP-Adresse überprüfen.
Wie überprüfe ich die IP-Adresse unter Windows 95, 98 oder ME?
Eine ausführliche Erläuterung finden Sie im Abschnitt Windows95, Windows 98 und Windows ME des Kapitels
Netzwerk einrichten.
Wie weise ich eine statische IP-Adresse unter Windows XP zu?
Eine ausführliche Erläuterung finden Sie im Abschnitt Statische IP-Adresse zuweisen (Windows XP) des
Kapitels Der Netzwerkassistent.
Wie weise ich eine statische IP-Adresse unter Windows 2000 zu?
1. Öffnen Sie über S
2. Im Fenster N
Symbol LAN-Verbindung.
3. Im Kontextmenü wählen Sie den Eintrag E
4. Im Fenster E
(TCP/IP).
5. Klicken Sie auf die Schaltfläche E
6. Im Fenster E
A
LLGEMEIN
7. Klicken Sie auf die Schaltfläche OK.
8. Im Fenster E
Ihr Computer verwendet jetzt die gerade eingetragene IP-Adresse.
TART -> EINSTELLUNGEN
ETZWERK- UND
IGENSCHAFTEN VON
IGENSCHAFTEN VON INTERNETPROTOKOLL
DFÜ-V
LAN-V
IGENSCHAFTEN
den E
INTRAG NETZWERK- UND
ERBINDUNGEN
IGENSCHAFTEN
ERBINDUNG
.
DFÜ-V
klicken Sie mit der rechten Maustaste auf das
.
markieren Sie den Eintrag I
(TCP/IP) tragen Sie auf der Registerkarte
die IP-Adresse, die Subnetzmaske und das Standard-Gateway ein.
IGENSCHAFTEN VON
LAN-V
ERBINDUNG
klicken Sie auf die Schaltfläche OK.
ERBINDUNGEN
NTERNETPROTOKOLL
.
Wie weise ich eine statische IP-Adresse unter Windows 95 oder 98 zu?
1. Öffnen Sie über S
2. Doppelklicken Sie auf das Symbol N
3. Markieren Sie den Eintrag TCP/IP und klicken dann auf die Schaltfläche E
4. Falls Sie mehrere TCP/IP-Einträge sehen, wählen Sie den, der zu Ihrer Netzwerkkarte gehört.
5. Im Fenster E
6. Tragen Sie die IP-Adresse, die Subnetzmaske und das Standard-Gateway ein.
7. Klicken Sie auf die Schaltfläche OK, um die Einstellung zu übernehmen. Das Fenster E
VON
TCP/IP wird geschlossen.
8. Klicken wieder auf die Schaltfläche OK, um das Fenster N
zu speichern.
9. Jetzt ist noch ein Neustart Ihres Rechners erforderlich. Klicken Sie im entsprechenden Dialog auf die
Schaltfläche JA.
Nach dem Neustart verwendet Ihr Computer die gerade eingetragene IP-Adresse.
TART -> EINSTELLUNGEN
IGENSCHAFTEN VON
die S
ETZWERK
YSTEMSTEUERUNG
.
.
TCP/IP klicken Sie auf den Reiter IP-A
ETZWERK
zu schließen und die Einstellungen
IGENSCHAFTEN
DRESSE
.
.
IGENSCHAFTEN
Wie weise ich eine statische IP-Adresse unter Windows ME zu?
1. Öffnen Sie über S
2. Doppelklicken Sie auf das Symbol N
3. Im Fenster N
Symbol N
ETZWERK
TART -> EINSTELLUNGEN
ETZWERK- UND
DFÜ-V
.
die S
YSTEMSTEUERUNG
ETZWERK- UND
ERBINDUNGEN
88
.
DFÜ-V
ERBINDUNGEN
.
klicken Sie mit der rechten Maustaste auf das
Page 89

AirPlusG
TM
DI-524 Wireless Router Benutzerhandbuch
4. Im Kontextmenü wählen Sie den Eintrag E
5. Im Fenster E
Standard-Gateway ein.
6. Klicken Sie auf die Schaltfläche OK, um das Fenster E
10. Klicken wieder auf die Schaltfläche OK, um das Fenster N
zu speichern.
11. Schließen Sie das Fenster S
Ihr Computer verwendet jetzt die gerade eingegebene IP-Adresse.
INSTELLUNGEN FÜR
YSTEMSTEUERUNG
IGENSCHAFTEN
TCP/IP tragen Sie die IP-Adresse, die Subnetzmaske und das
.
.
INSTELLUNGEN FÜR
ETZWERK
zu schließen und die Einstellungen
TCP/IP zu schließen.
Schritt 5: Web-basiertes Management-Tool starten.
Geben Sie in einem Browser die URL des D-Link-Gerätes ein, für den DI-524 lautet die URL: 192.168.0.1.
Die Anmeldeseite wird angezeigt. Als Benutzer geben Sie den Benutzer admin an, das Kennwort bleibt leer.
Klicken Sie auf die Schaltfläche OK.
F2: Wie richte ich den Router für eine Verbindung über
Kabelmodem ein? (Dynamische Verbindung)
Hinweis: Konfigurieren Sie den Router von dem Computer aus, der zuletzt direkt mit dem Modem verbunden
war.
Schritt 1: Web-basiertes Management-Tool starten.
Geben Sie in einem Browser die URL des D-Link-Gerätes ein, für den DI-524 lautet die URL: 192.168.0.1.
Die Anmeldeseite wird angezeigt. Als Benutzer geben Sie den Benutzer admin an, das Kennwort bleibt leer.
Klicken Sie auf die Schaltfläche OK.
Schritt 2: Einstellungen vornehmen.
Nach dem Anmelden wird die Seite S
Dynamische IP-Adresse ist voreingestellt. Sollte dies nicht der Fall sein, aktivieren Sie diese Option.
Klicken Sie auf die Schaltfläche K
Klicken Sie auf die Schaltfläche A
TARTSEITE
LONEN
, um die MAC-Adresse des Rechners auf den Router zu übertragen.
NWENDEN
angezeigt. Klicken Sie auf die Schaltfläche WAN. Die Option
, um die Änderung zu sichern.
Schritt 3: Kabelmodem und Router einschalten.
Schalten Sie zuerst das Modem, dann den Router aus. Warten Sie wenigstens 2 Minuten.
Schalten Sie das Modem an und warten Sie, bis es betriebsbereit ist. In der Dokumentation zum Modem finden
Sie Informationen darüber, welche LED die Betriebsbereitschaft anzeigt.
Schalten Sie den Router ein. Warten Sie, bis er betriebsbereit ist. Die STATUS-LED blinkt, um ein aktives
System anzuzeigen (siehe Abschnitt Gehäusevorderseite).
Schritt 4: Web-basiertes Management-Tool starten.
Geben Sie in einem Browser die URL des D-Link-Gerätes ein, für den DI-524 lautet die URL: 192.168.0.1.
Die Anmeldeseite wird angezeigt. Als Benutzer geben Sie den Benutzer admin an.
Schritt 5: Einstellungen überprüfen.
Klicken Sie auf den Reiter S
öffentliche IP-Adresse angezeigt wird, klicken Sie die Schaltfläche DHCP
TATUS
, dann auf die Schaltfläche G
ERÄTEINFO
89
. Wenn im Abschnitt WAN keine
ERNEUERN
.
Page 90

AirPlusG
TM
DI-524 Wireless Router Benutzerhandbuch
F3: Wie richte ich den Router für eine Verbindung über
Kabelmodem ein? (Statische Verbindung)
Schritt 1: Web-basiertes Management-Tool starten.
Geben Sie in einem Browser die URL des D-Link-Gerätes ein, für den DI-524 lautet die URL: 192.168.0.1.
Die Anmeldeseite wird angezeigt. Als Benutzer geben Sie den Benutzer admin an, das Kennwort bleibt leer.
Klicken Sie auf die Schaltfläche OK.
Schritt 2: Einstellungen vornehmen.
Nach dem Anmelden wird die Seite S
Wählen Sie die Option S
Klicken Sie auf die Schaltfläche A
TATISCHE
Schritt 4: Web-basiertes Management-Tool starten.
Geben Sie in einem Browser die URL des D-Link-Gerätes ein, für den DI-524 lautet die URL: 192.168.0.1.
Die Anmeldeseite wird angezeigt. Als Benutzer geben Sie den Benutzer admin an.
TARTSEITE
IP-A
DRESSE
NWENDEN
angezeigt. Klicken Sie auf die Schaltfläche WAN.
und tragen Sie die Werte ein, die Ihnen Ihr ISP mitgeteilt hat.
.
Schritt 5: Einstellungen überprüfen.
Klicken Sie auf den Reiter S
Schritt 2 eingegebene IP-Adresse angezeigt.
TATUS
, dann auf die Schaltfläche G
ERÄTEINFO
. Im Abschnitt WAN wird jetzt die in
F4: Wie richte ich den Router für eine PPPoE-Verbindung ein?
Hinweis: Deaktivieren Sie sämtliche PPPoE-Software oder deinstallieren Sie diese. Andernfalls können Sie
keine Verbindung ins Internet herstellen.
Schritt 1: Firmware-Upgrade.
Prüfen Sie auf der Support-Web-Site von D-Link http://support-dlink.de/, ob eine neue Version der Firmware
des DI-524 bereitgestellt wurde. Laden Sie diese ggf. auf Ihren Rechner herunter.
Installieren Sie die neue Firmware wie im Abschnitt Tools > Firmware beschrieben.
Schritt 2: Reset der Hardware.
Machen Sie einen Reset der Hardware nach der Anleitung im Abschnitt Den DI-524 in den
Auslieferungszustand zurücksetzen.
Schritt 3: Starten Sie das web-basierte Management-Tool.
Geben Sie in einem Browser die URL des D-Link-Gerätes ein, für den DI-524 lautet die URL: 192.168.0.1.
Die Anmeldeseite wird angezeigt. Als Benutzer geben Sie den Benutzer admin an, das Kennwort bleibt leer.
Klicken Sie auf die Schaltfläche OK.
Wird die Anmeldeseite nicht angezeigt, wiederholen Sie Schritt 2.
Hinweis: Starten Sie auf keinen Fall den Assistenten!
Schritt 4: Einstellungen vornehmen.
Klicken Sie auf die Schaltfläche WAN. Wählen Sie die Option PPPOE.
Im Abschnitt PPP
eine statische IP-Adresse zugewiesen.
Tragen Sie im Feld B
OVER ETHERNET
ENUTZERNAMEN
wählen Sie die Opion D
den Benutzernamen für Ihr PPPoE-Konto ein.
YNAMISCHES
90
PPPOE, es sei denn, Ihr ISP hat Ihnen
Page 91

AirPlusG
TM
DI-524 Wireless Router Benutzerhandbuch
Tragen Sie im Feld K
K
ENNWORT BESTÄTIGEN
Lassen Sie den Wert für M
Lassen Sie den Wert für MTU auf 1492, es sei denn, Ihr ISP macht andere Vorgaben.
Setzen Sie A
Klicken Sie auf die Schaltfläche A
Netzteilstecker am Router ab.
Hinweis: Kommt es beim Zugriff auf bestimmte Web-Sites oder auf Email zu Problemen, verringern Sie den
Wert für MTU, z.B. auf 1472 oder 1452. Erfragen Sie bei Ihrem ISP den korrekten Wert für MTU.
UTOMATISCHES WIEDERVERBINDEN
ENNWORT
.
das Kennwort für Ihr PPPoE-Konto ein. Bestätigen Sie das Kennwort im Feld
AXIMALE LEERLAUFZEIT
NWENDEN
auf Null.
auf Aktiviert.
. Wenn der Bildschirm neu aufgebaut wurde, ziehen Sie den
Schritt 5: Geräte ausschalten.
Stellen Sie das DSL-Modem für 2-3 Minuten ab. Schalten Sie das Modem an und warten Sie, bis es
betriebsbereit ist. In der Dokumentation zum Modem finden Sie Informationen darüber, welche LED die
Betriebsbereitschaft anzeigt.
Schalten Sie dann erst den Router ein. Warten Sie, bis er betriebsbereit ist. Die STATUS-LED blinkt, um ein
aktives System anzuzeigen (siehe Abschnitt Gehäusevorderseite).
Schritt 6: Web-basiertes Management-Tool starten.
Geben Sie in einem Browser die URL des D-Link-Gerätes ein, für den DI-524 lautet die URL: 192.168.0.1.
Die Anmeldeseite wird angezeigt. Als Benutzer geben Sie den Benutzer admin an, das Kennwort bleibt leer.
Klicken Sie auf die Schaltfläche OK.
Schritt 7: Einstellungen überprüfen.
Klicken Sie auf den Reiter S
öffentliche IP-Adresse angezeigt wird, klicken Sie die Schaltfläche DHCP
TATUS
, dann auf die Schaltfläche G
ERÄTEINFO
ERNEUERN
. Wenn im Abschnitt WAN keine
.
F5: Wie kann ich meinen Breitband-Router benutzen, um den
Internet-Zugang über AOL DSL+ zu teilen?
Schritt 1: Starten Sie das web-basierte Management-Tool.
Geben Sie in einem Browser die URL des D-Link-Gerätes ein, für den DI-524 lautet die URL: 192.168.0.1.
Die Anmeldeseite wird angezeigt. Als Benutzer geben Sie den Benutzer admin an, das Kennwort bleibt leer.
Klicken Sie auf die Schaltfläche OK.
Schritt 2: Einstellungen vornehmen.
Klicken Sie auf die Schaltfläche WAN.
Wählen Sie die Option PPPoE.
Geben Sie Ihren Screen-Name, gefolgt von @aol.com, ein.
Geben Sie das AOL-Kennwort ein.
Tragen Sie als Wert für MTU 1400 ein. AOL-DSL erlaubt keine Werte höher als 140.
Klicken Sie auf die Schaltfläche A
Step 4 Apply settings.
NWENDEN
.
Schritt 3: Geräte ausschalten.
Stellen Sie das DSL-Modem für 2-3 Minuten ab. Schalten Sie das Modem an und warten Sie, bis es
betriebsbereit ist. In der Dokumentation zum Modem finden Sie Informationen darüber, welche LED die
Betriebsbereitschaft anzeigt.
Schalten Sie dann erst den Router ein. Warten Sie, bis er betriebsbereit ist. Die STATUS-LED blinkt, um ein
aktives System anzuzeigen (siehe Abschnitt
Gehäusevorderseite).
91
Page 92

AirPlusG
Wenn Sie die Internet-verbindung über einen anderen ISP herstellen und die AOL-Software verwenden wollen,
müssen Sie die Einstellungen der Firewall ändern. Die AOL-Software muss auf TCP/IP-Verbindung umgestellt
werden.
Informationen über die Konfiguration der AOL-Software finden Sie unter der URL: http://www.aol.de/.
TM
DI-524 Wireless Router Benutzerhandbuch
F6: Wie öffne ich Ports auf meinem Router?
Damit Daten aus dem Internet in Ihr lokales Netzwerk gelangen können, müssen Sie Ports öffen oder der Router
wird die Anfragen zurückweisen.
Schritt 1: Web-basiertes Management-Tool starten.
Geben Sie in einem Browser die URL des D-Link-Gerätes ein, für den DI-524 lautet die URL: 192.168.0.1.
Die Anmeldeseite wird angezeigt. Als Benutzer geben Sie den Benutzer admin an, das Kennwort bleibt leer.
Klicken Sie auf die Schaltfläche OK.
Schritt 2: Einstellungen vornehmen.
Klicken Sie auf den Reiter E
Wählen Sie die Option A
Tragen Sie einen Namen für den virtuelle Server ein.
Tragen Sie die private IP-Adresse des Computers im LAN ein, der die Daten empfangen soll.
Wählen Sie eine Protokollart, TCP oder UDP. Im Zweifelsfalle wählen Sie Beide.
Tragen Sie die Port-Informationen für den privaten und den öffentlichen Port ein, normalerweise stimmen diese
überein. Der öffentliche Port ist vom Internet aus erreichbar, der private Port wird von der Anwendung auf Ihrem
Rechner verwendet.
Tragen Sie Daten für den Zeitplan ein.
Klicken Sie auf die Schaltfläche A
Hinweis: Stellen Sie sicher das DMZ nicht aktiviert ist, Weil sonst alle virtuellen Server deaktiviert sind.
Weil die D-Link-Roter Network Address Translation (NAT) verwenden, kann ein bestimmter Port immer nur für
einen Rechner geöffnet werden.
Beispiel: Sie haben zwei Web-Server in Ihrem LAN.
Problem: Sie können nicht für beide den Port 80 freigeben.
Lösung: Konfigurieren Sie den einen Server auf Port 80, den anderen auf Port 81.
RWEITERT
KTIVIEREN
und dann auf die Schaltfläche V
.
NWENDEN
.
IRTUELLE SERVER
.
F7: Was ist DMZ?
DMZ ist die Abkürzung für Demilitarisierte Zone (Demilitarized Zone).
In Netzwerken ist ein DMZ-Host ein Computer oder ein kleines Netzwerk, welcher/welches sich als neutrale
Zone zwischen dem (privaten) Netzwerk einer Firma und dem öffentlichen Netzwerk (z.B. Internet) befindet.
Eine DMZ verhindert das Eindringen in das Firmennetz und das Ausspähen von Daten, da kein direkter Zugriff
auf das Firmennetzwerk stattfindet. (Der Begriff stammt aus den frühen 50er, als die UN eine Pufferzone
zwischen Nord- und Südkorea einrichtete.)
Eine DMZ ist optional und sichere Annäherung an eine Firewall. Sie kann auch sehr effektiv als Proxyserver
eingesetzt werden.
In einer typischen Umgebung einer kleinen Firma empfängt ein separater Computer (auch als Host bezeichnet)
die Seitenabfragen ins Internet von Benutzern aus dem LAN. Der DMZ-Host reicht dann diese Anfragen in das
öffentliche Netzwerk weiter. Der DMZ-Host kann selbst keine Sitzungen ins private Netzwerk starten, sondern
nur Datenpakete weiterleiten, die vorher angefordert wurden.
92
Page 93

AirPlusG
Benutzer aus dem öffentlichen Netzwerk können nur auf den DMZ-Host gelangen. Es gibt keinen Zugang auf
die Firmendaten. Typischerweise kann der DMZ-Host auch die Web-Site der Firma beherbergen. Für den Fall,
dass sich jemand unberechtigten Zugang auf den DMZ-Host verschafft, können schlimmstenfalls die Web-Seiten
beschädigt werden.
TM
DI-524 Wireless Router Benutzerhandbuch
F8: Wie konfiguriere ich den DMZ Host?
Über DMZ können Sie alle ankommenden Datenpaket an einen Computer im LAN weiterleiten. Dieser
bestimmte Computer ist dann aus dem Internet erreichbar. Dies ist vor allem sinnvoll, wenn Anwendungen oder
Spiele nicht mit der Firewall zusammearbeiten.
Der DMZ-Host ist direkt aus dem Internet erreichbar und stellt somit ein Sicherheitsrisisko dar. Sie sollten daher
zuerst versuchen, ob das Öffnen eines Ports eines virtuellen Servers oder das Ändern der Firewall-Einstellungen
nicht Abhilfe schafft, bevor Sie eine DMZ einrichten.
Schritt 1: IP-Adresse des DMZ-Hosts feststellen.
Eine Anleitung zum Feststellen der IP-Adresse eines Rechners finden Sie im Abschnitt Schritt 4: IP-Adresse des
Rechners überprüfen der Frage F1.
Schritt 2: Web-basiertes Management-Tool starten.
Geben Sie in einem Browser die URL des D-Link-Gerätes ein, für den DI-524 lautet die URL: 192.168.0.1.
Die Anmeldeseite wird angezeigt. Als Benutzer geben Sie den Benutzer admin an, das Kennwort bleibt leer.
Klicken Sie auf die Schaltfläche OK.
Schritt 3: Einstellungen vornehmen.
Klicken Sie auf den Reiter E
Wählen Sie die Option A
Tragen Sie die in Schritt 1 gefundene IP-Adresse ein.
Klicken Sie auf die Schaltfläche A
Hinweis: Auch bei aktivierter DMZ sind die Einstellungen für virtuelle Server noch aktiv. Sie können einen Port
nicht an mehrere IP-Adressen weiterleiten, daher haben die Einstellungen für virtuelle Server Vorrang vor den
DMZ-Einstellungen.
RWEITERT
KTIVIERT
, dann auf die Schaltfläche DMZ.
.
NWENDEN
.
F9: Wie öffne ich eine Port-Bereich mit den Firewall-Regeln?
Schritt 1: Web-basiertes Management-Tool starten.
Geben Sie in einem Browser die URL des D-Link-Gerätes ein, für den DI-524 lautet die URL: 192.168.0.1.
Die Anmeldeseite wird angezeigt. Als Benutzer geben Sie den Benutzer admin an, das Kennwort bleibt leer.
Klicken Sie auf die Schaltfläche OK.
Schritt 2: Einstellungen vornehmen.
Klicken Sie auf den Reiter Erweitert, dann auf die Schaltfläche Firewall.
Wählen Sie die Option Aktiviert und tragen Sie einen Namen für die neue Regel ein.
Wählen Sie als Quelle WAN und tragen Sie den Adressbereich ein, für den Sie diese Regel aufstellen möchten.
Wenn diese Regel für alle Internet-Benutzer gelten soll, tragen Sie im ersten Feld ein Sternchen (*) ein und
lassen das zweite leer.
Wählen Sie als Ziel LAN und tragen Sie die IP-Adresse des Computers im LAN ein, für Sie den
hereinkommenden Dienst erlauben wollen. Dies funktioniert nicht für einen Adressbereich.
Tragen Sie den Port oder einen Port-Bereich ein, der für den hereinkommenden Dienst geöffnet werden soll.
Klicken Sie auf die Schaltfläche A
NWENDEN
.
93
Page 94

AirPlusG
Hinweis: Stellen Sie sicher, dass der DMZ-Host deaktiviert ist.
Weil die D-Link-Roter Network Address Translation (NAT) verwenden, kann ein bestimmter Port immer nur für
einen Rechner geöffnet werden.
Beispiel: Sie haben zwei Web-Server in Ihrem LAN.
Problem: Sie können nicht für beide den Port 80 freigeben.
Lösung: Konfigurieren Sie den einen Server auf Port 80, den anderen auf Port 81.
TM
DI-524 Wireless Router Benutzerhandbuch
F10: Was sind virtuelle Server?
Ein virtueller Server wird als Dienst-Port definiert. Alle Anfragen an diesen Port werden an eine bestimmte IPAdresse weitergeleitet.
Beispiel: Sie haben einen FTP-Server (Port 21) mit der IP-Adresse 192.168.0.5, einen Web-Server (Port 80) mit
192.168.0.6 und einen VPN-Server mit 192.168.0.7-
Geben Sie folgendes ein:
Server-Port Server-IP-Adresse Aktiviert
21 192.168.0.5 X
80 192.168.0.6 X
1723 192.168.0.7 X
F11: Wieviele Ports muss ich für PCAnywhere öffnen?
Sie müssen drei Ports auf dem DI-524 öffnen.
Schritt 1: Web-basiertes Management-Tool starten.
Geben Sie in einem Browser die URL des D-Link-Gerätes ein, für den DI-524 lautet die URL: 192.168.0.1.
Die Anmeldeseite wird angezeigt. Als Benutzer geben Sie den Benutzer admin an, das Kennwort bleibt leer.
Klicken Sie auf die Schaltfläche OK.
Schritt 2: Einstellungen vornehmen.
Klicken Sie auf den Reiter E
Tragen Sie die nachfolgend aufgeführten Daten ein. Die private IP-Adresse gehört zu dem Rechner in Ihrem
LAN, zu dem Sie sich verbinden wollen.
Eintrag 1
Option Wählen Sie Aktiviert.
RWEITERT
und klicken Sie dann auf die Schaltfläche V
IRTUELLER SERVER
.
Name pcanywhere1
Private IP-Adresse Tragen Sie hier die IP-Adresse des Rechners ein, auf dem Gamespy läuft.
Protokolltyp UDP
Privater Port 22
Öffentlicher Port 22
Zeitplan Immer
Klicken Sie auf die Schaltfläche A
Erstellen Sie einen zweiten Eintrag mit den folgenden Werten.
NWENDEN
.
94
Page 95

AirPlusG
Eintrag 2
Option Wählen Sie Aktiviert.
Name pcanywhere2
Private IP-Adresse Tragen Sie hier die IP-Adresse des Rechners ein, auf dem Gamespy läuft.
Protokolltyp TCP
Privater Port 5621
Öffentlicher Port 5631
Zeitplan Immer
Klicken Sie auf die Schaltfläche A
Erstellen Sie einen dritten und letzten Eintrag mit den folgenden Werten.
Eintrag 3
Option Wählen Sie Aktiviert.
TM
DI-524 Wireless Router Benutzerhandbuch
NWENDEN
.
Name pcanywhere3
Private IP-Adresse Tragen Sie hier die IP-Adresse des Rechners ein, auf dem Gamespy läuft.
Protokolltyp UDP
Privater Port 5632
Öffentlicher Port 5632
Zeitplan Immer
Klicken Sie auf die Schaltfläche A
NWENDEN
.
Schritt 3: Programm starten.
Starten Sie PCAnywhere auf dem fernen Rechner und verbinden Sie sich mit der WAN-IP-Adresse des Routers,
nicht mit der IP-Adresse des LAN-Rechners.
F11: Kann ich eDonkey mit meinem D-Link Router benutzen?
Für den Einsatz von eDonkey müssen Sie für die hereinkommenden Datenpakete 3-4 Ports öffnen. Der vierte
Port ist nur notwendig, wenn Sie den Kommadozeilen-Client verwenden wollen.
Ports Protokoll Zweck
4661 TCP Verbindung mit einem Server
4662 UDP Verbindung mit anderen Clients
4665 UDP Kommunikation mit anderen Servern.
4663 TCP für Kommandozeile; z.B. Einsatz einer grafischen Oberfläche
Schritt 1: Web-basiertes Management-Tool starten.
Geben Sie in einem Browser die URL des D-Link-Gerätes ein, für den DI-524 lautet die URL: 192.168.0.1.
Die Anmeldeseite wird angezeigt. Als Benutzer geben Sie den Benutzer admin an, das Kennwort bleibt leer.
Klicken Sie auf die Schaltfläche OK.
95
Page 96

AirPlusG
TM
DI-524 Wireless Router Benutzerhandbuch
Schritt 2: Einstellungen vornehmen.
Klicken Sie auf den Reiter E
Erstellen Sie eine neue Regel. Wählen Sie A
Tragen Sie einen Namen, z.B: edoney ein.
Wählen Sie E
RLAUBEN
Als Quelle wählen Sie WAN. Als erste IP-Adresse geben Sie ein Sternchen (*) ein, die zweite lassen Sie leer.
Als Ziel wählen Sie LAN. Als IP-Adresse tragen Sie den Rechner ein, auf dem eDonkey läuft. Die zweite lassen
Sie leer.
Als Protokoll wählen Sie * (Sternchen).
Als Port-Bereich tragen Sie 4661 und 4665 ein.
Im Zeitplan wählen Sie Immer.
Klicken Sie auf die Schaltfläche A
.
RWEITERT
NWENDEN
und klicken Sie dann auf die Schaltfläche F
KTIVIERT
.
.
IREWALL
.
F12: Wie richte ich den Router ein, damit ich SOCOM auf meiner
Playstation 2 spielen kann?
Damit Sie SOCOM spielen und auch „hören“ können, sollten Sie die aktuelle Firmware auf dem Router
installieren Siehe Abschnitt Schritt 1: Firmware-Upgrade von F4.
Ist die aktuelle Firmware bereits installiert, öffnen Sie Port 6869 für die IP-Adresse Ihrer Playstation.
Schritt 1: Web-basiertes Management-Tool starten.
Geben Sie in einem Browser die URL des D-Link-Gerätes ein, für den DI-524 lautet die URL: 192.168.0.1.
Die Anmeldeseite wird angezeigt. Als Benutzer geben Sie den Benutzer admin an, das Kennwort bleibt leer.
Klicken Sie auf die Schaltfläche OK.
Schritt 2: Einstellungen vornehmen.
Klicken Sie auf den Reiter E
Erstellen Sie einen neuen virtuellen Server. Wählen Sie die Option A
Tragen Sie einen Namen ein, z.B. socom.
Tragen Sie als private IP-Adresse die IP-Adresse der Playstation ein.
Wählen Sie als Protokolltyp Beide.
Tragen Sie den Wert 6869 für die beiden Ports ein.
Bei Zeitplan aktivieren Sie Immer.
Klicken Sie auf die Schaltfläche A
Klicken Sie auf den Reiter TOOLS und klicken Sie auf die Schaltfläche V
Wählen Sie bei Gaming-Modus die Option A
Klicken Sie auf die Schaltfläche A
RWEITERT
NWENDEN
NWENDEN
und dann auf die Schaltfläche V
KTIVIERT
.
KTIVIERT
.
.
IRTUELLE SERVER
.
ERSCHIEDENES
.
.
96
Page 97

AirPlusG
TM
DI-524 Wireless Router Benutzerhandbuch
F13: Wie kann ich Gamespy einsetzen?
Schritt 1: Web-basiertes Management-Tool starten.
Geben Sie in einem Browser die URL des D-Link-Gerätes ein, für den DI-524 lautet die URL: 192.168.0.1.
Die Anmeldeseite wird angezeigt. Als Benutzer geben Sie den Benutzer admin an, das Kennwort bleibt leer.
Klicken Sie auf die Schaltfläche OK.
Schritt 2: Einstellungen vornehmen.
Klicken Sie auf den Reiter E
Erstellen Sie zwei Einträge.
Feldname Eintrag 1 Eintrag 2
Option Wählen Sie Aktiviert.
Name gamespy1 gamespy2
Private IP-Adresse Tragen Sie hier die IP-Adresse des Rechners ein, auf dem Gamespy läuft.
Protokolltyp Beide
RWEITERT
, dann auf die Schaltfläche V
IRTUELLE SERVER
.
Privater Port 3783 6500
Öffentlicher Port 3783 6500
Zeitplan Immer
Klicken Sie auf die Schaltfläche A
NWENDEN
.
F14: Wie konfiguriere ich meinen Router für KaZaA und Grokster?
Das folgende gilt für KaZaA, Grokster und andere Anwendungen, die das File-Sharing-System FastTrack P2P
benutzen. In den meisten Fällen müssen Sie weder den Router noch die KaZaA-Software konfigurieren. Falls
Probleme auftreten sollten, gehen Sie vor wie folgt:
Schritt 1: Web-basiertes Management-Tool starten.
Geben Sie in einem Browser die URL des D-Link-Gerätes ein, für den DI-524 lautet die URL: 192.168.0.1.
Die Anmeldeseite wird angezeigt. Als Benutzer geben Sie den Benutzer admin an, das Kennwort bleibt leer.
Klicken Sie auf die Schaltfläche OK.
Schritt 2: Einstellungen vornehmen.
Klicken Sie auf den Reiter E
Erstellen Sie einen neuen virtuellen Server. Wählen Sie die Option A
Tragen Sie einen Namen ein, z.B.: kazaa.
Tragen Sie die private IP-Adresse des Computers ein, auf dem KaZaA (bzw. die File-Sharing-Software) läuft.
Wählen Sie als Protokolltyp: TCP.
Als Ports tragen Sie jeweils 1214 ein.
Im Zeitplan wählen Sie Immer.
Klicken Sie auf die Schaltfläche A
Hinweis: Stellen Sie sicher, dass in den Einstellungen zu KaZaA werde Proxy noch Firewall aktiviert sind.
RWEITERT
NWENDEN
, dann auf die Schaltfläche V
.
IRTUELLE SERVER
KTIVIERT
.
.
97
Page 98

AirPlusG
TM
DI-524 Wireless Router Benutzerhandbuch
F15: Wie konfiguriere ich den Router für Warcraft 3?
Wenn Sie das Spiel nur spielen, d.h. der Host-Rechner ist woanders, müssen Sie den Router nicht konfigurieren.
Wenn Sie auf Ihrem Rechner ein Spiel hosten, müssen Sie für Warcraft 3 einige Port für den hereinkommenden
Datenverkehr öffnen. Warcraft 3 (d.h. Battlenet) läuft auf 6112.
Schritt 1: Web-basiertes Management-Tool starten.
Geben Sie in einem Browser die URL des D-Link-Gerätes ein, für den DI-524 lautet die URL: 192.168.0.1.
Die Anmeldeseite wird angezeigt. Als Benutzer geben Sie den Benutzer admin an, das Kennwort bleibt leer.
Klicken Sie auf die Schaltfläche OK.
Schritt 2: Einstellungen vornehmen.
Klicken Sie auf den Reiter E
Erstellen Sie einen neuen virtuellen Server. Wählen Sie die Option A
Tragen Sie einen Namen ein, z.B. warcraft3.
Tragen Sie die private IP-Adresse des Host-Rechners ein.
Als Protokolltyp wählen Sie Beide.
Als Ports tragen Sie jeweils 6112 ein.
Im Zeitplan wählen Sie Immer.
Klicken Sie auf die Schaltfläche A
Hinweis: Wenn mehrere Rechner im LAN am gehosteten Spiel teilnehmen wollen, dann wiederholen Sie die
obigen Schritte und tragen jeweils die privaten IP-Adressen der Rechner ein. Für jeden neuen Rechner tragen Sie
neue Ports ein, z.B.: Computer 2 verwendet die Ports 6113, Computer 3 6114, usw.
Sie müssen dann auch die entsprechenden Einstellungen in der Konfiguration von Warcraft 3 vornehmen.
RWEITERT
NWENDEN
, dann auf die Schaltfläche V
.
IRTUELLE SERVER
KTIVIERT
.
.
F16: Wie verwende ich NetMeeting mit meinem D-Link Router?
Im Gegensatz zu den meisten TCP/IP-Anwendungen verwendet NetMeetin dynamische Ports statt statischer
Ports. Das bedeutet, dass jede NetMeeting-Verbindung ein wenig unterschiedlich ist.
Beispiel: Ein HTTP-Server läuft normalerweise immer auf Port 80, NetMeeting benutzt einen von über 60.000
möglichen Ports.
Alle Breitband-Router verwenden Standard-NAT und auch sämtliche Internet-Sharing-Programme, wie z.B. ICS
von Microsoft, die (nur) Standard-NAT verwenden funktionieren nicht mit NetMeeting oder anderer H.323Software.
Die Lösung ist, den Router in die DMZ zu stellen.
Hinweis: Einige wenige Hardware-Hersteller haben es unternommen H.323-Kompatibilität zu erreichen. Dies ist
keine leichte Aufgabe, da der Router jedes hereinkommende Paket daraufhin untersuchen muss, ob es vielleicht
ein NetMeeting-Paket ist. Die bedeutet für den Router eine Menge Arbeit. Außerdem kann es ein Schwachpunkt
in der Firewall sein. D-Link gehört nicht zu diesen Herstellern.
Weitere Informationen in englischer Sprache unter der URL: http://www.homenethelp.com.
F17: Was bedeutet NAT?
NAT ist die Abkürzung für Network Address Translation (Netzwerk-Adresse-Übersetzung). NAT wurde im
RFC-1631 vorgeschlagen und beschrieben.
NAT verbessert die Netzwerksicherheit durch Verstecken des privaten Netzwerks hinter einer globalen und
sichtbaren IP-Adresse. Das NAT-Address-Mapping kann auch dazu verwendet werden, zwei NetzwerkDomänen über eine LAN-zu-LAN-Verbindung zu verbinden. Die Breitband-Router von D-Link unterstützen
NAT. Mit der richtigen Konfiguration können mehrere Benutzer über ein NAT-Gerät und ein Konto ins Internet
gehen.
Weitere Informationen (auf Englisch) zum RFC-1631: The IP Network Address Translator (NAT), finden Sie im
Internt unter der URL: http://www.faqs.org/rfcs/rfc1631.html.
98
Page 99

AirPlusG
TM
DI-524 Wireless Router Benutzerhandbuch
FAQ für Macintosh-Benutzer
F1: Wie konfiguriere ich meinen Router?
Sie müssen auf dem Router einige Ports für den hereinkommenden Datenverkehr öffnen.
Ports Protokoll Zweck
5060 UDP Chat
5190 TCP File-Sharing
16384-16403 UDP Videokonferenzen
für iChat
Schritt 1: Web-basiertes Management-Tool starten.
Geben Sie in einem Browser die URL des D-Link-Gerätes ein, für den DI-524 lautet die URL: 192.168.0.1.
Die Anmeldeseite wird angezeigt. Als Benutzer geben Sie den Benutzer admin an, das Kennwort bleibt leer.
Klicken Sie auf die Schaltfläche OK.
Schritt 2: Einstellungen vornehmen.
Klicken Sie auf den Reiter E
Erstellen Sie zwei neue Regeln.
Wählen Sie die Option Aktiviert.
Tragen Sie einen Namen ein, z.B.: ichat1 / ichat2.
Wählen Sie als Aktion Erlauben.
Als Quelle wählen Sie WAN.
Im Feld Erste IP-Adresse tragen Sie einen Sternchen (*) ein.
Das Feld Letzte IP-Adresse lassen Sie leer.
Als Ziel wählen Sie LAN.
Im Feld Erste IP-Adresse tragen Sie die IP-Adresse des Macs ein, auf dem iChat läuft.
Das Feld Letzte IP-Adresse lassen Sie leer.
Als Protokoll wählen Sie UDP.
Als Port-Bereich tragen Sie 5060 ins erste Feld ein. Das zweite Feld lassen Sie leer.
(Für die zweite Regel tragen Sie 16384 ins erste Feld und 16403 ins zweite Feld ein.)
Im Zeitplan wählen Sie Immer.
Klicken Sie auf die Schaltfläche A
RWEITERT
NWENDEN
, dann auf die Schaltfläche F
.
IREWALL
.
99
Page 100

AirPlusG
TM
DI-524 Wireless Router Benutzerhandbuch
für File-Sharing
Schritt 1: Web-basiertes Management-Tool starten.
Geben Sie in einem Browser die URL des D-Link-Gerätes ein, für den DI-524 lautet die URL: 192.168.0.1.
Die Anmeldeseite wird angezeigt. Als Benutzer geben Sie den Benutzer admin an, das Kennwort bleibt leer.
Klicken Sie auf die Schaltfläche OK.
Schritt 2: Einstellungen vornehmen.
Klicken Sie auf den Reiter Erweitert, dann auf die Schaltfläche Virtuelle Server.
Wählen Sie die Option Aktiviert.
Tragen Sie einen Namen ein, z.B.: ichat3.
Als private IP-Adresse tragen Sie die IP-Adresse des Macs in Ihrem LAN ein, an den die hereinkommenden
Daten weitergeleitet werden sollen.
Als Protokolltyp wählen Sie TCP.
Für beide Ports tragen Sie den Wert 5190 ein.
Im Zeitplan wählen Sie Immer.
Klicken Sie auf die Schaltfläche A
NWENDEN
.
für die Mac OS X-Firewall
Wenn Sie die Mac OS X-Firewall einsetzen, kann es notwendig sein, die Firewall über Sharing preference auf
beiden Macs vorübergehend auszuschalten.
Auf der Firewall geben Sie die gleichen Ports frei wie auf dem Router.
Schritt 1: Gehen Sie über Apple menu auf System Preferences.
Schritt 2: Gehen Sie über View auf Sharing.
Schritt 3: Klicken Sie auf den Reiter Firewall.
Schritt 4: Klicken Sie auf New.
Schritt 5: Wählen Sie Other aus dem Popup-Menü Port Name.
Schritt 6: In das Feld Port Number, Range or Series tragen Sie die Werte 5060, 16384-16403 ein.
Schritt 7: In das Feld Description tragen Sie iChat AV ein.
Schritt 8: Klicken Sie auf OK.
F2: Wie sende und empfange ich Dateien via iChat, wenn die Mac
OS X-Firewall aktiv ist?
Betriebssystem-Version Mac OS X 10.2 oder höher
Die nachfolgende Information wurde der Macintosh AppleCare Knowledge-Base im Internet entnommen. Bitte
informieren Sie sich dort über etwaige Änderungen/Ergänzungen.
“iChat kann keine Dateien senden oder empfangen, wenn die Mac OS X-Firewall in den Standardeinstellungen
aktiv ist. Wenn Sie den AIM-Port geöffnet haben, können Sie wahrscheinlich Dateien empfangen, aber nicht
senden.
In den Standard-Einstellungen blockiert die Mac OS X-Firewall den Dateitransfer über iChat oder die AIMSoftware von AOL. Wenn Sender oder Empfänger die Firewall aktiviert haben, kann der Dateitransfer blockiert
werden.
Die einfachste Lösung ist das vorübergehende Abschalten der Firewall auf beiden Macs, wenigstens aber beim
Sender. Der Empfänger kann die Firewall aktiviert lassen, wenn der AIM-Port offen ist.
100
 Loading...
Loading...