Dji Phantom 4 Advanced User Manual
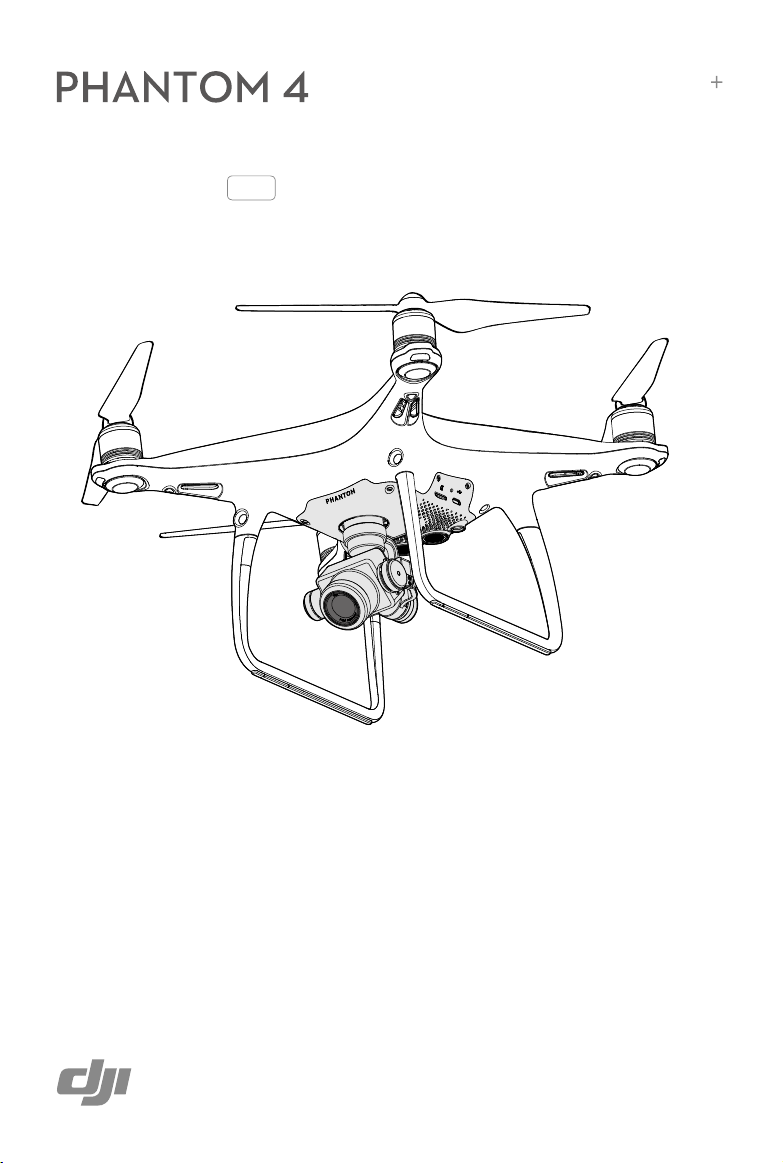
ADVANCED / ADVANCED
User Manual
2017.06
V1.0
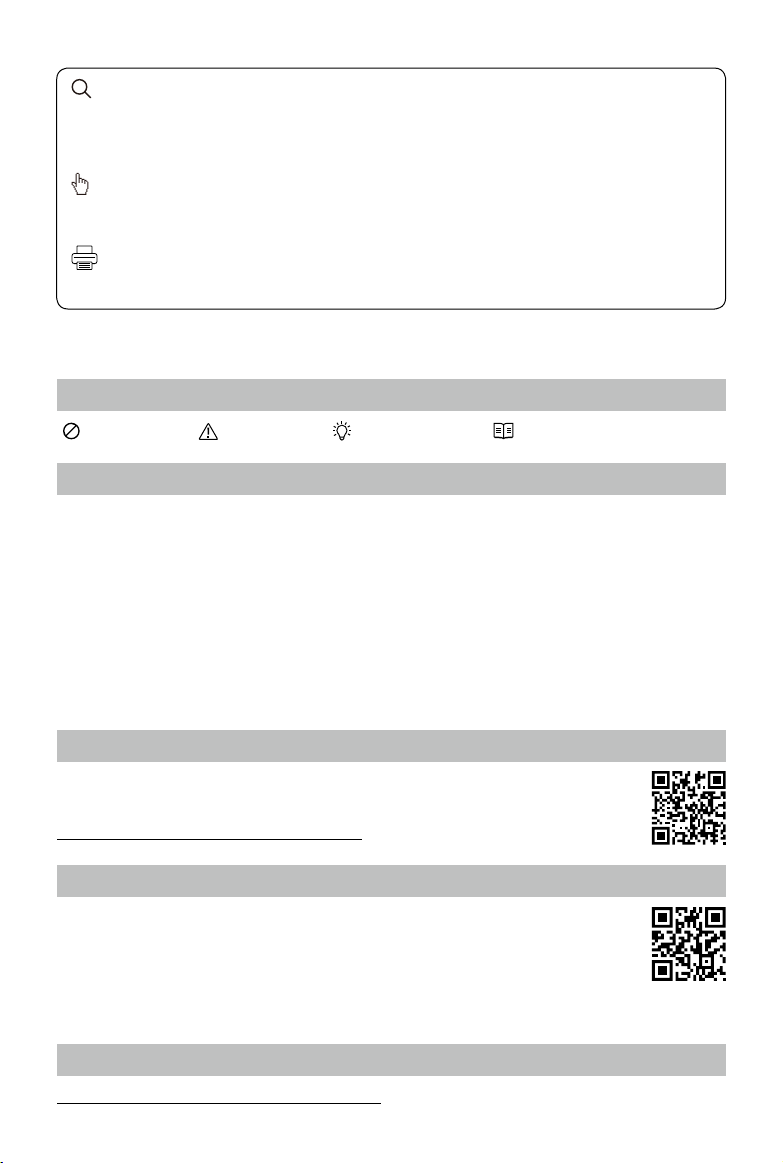
Searching for Keywords
Search for keywords such as “battery” and “install” to nd a topic. If you are using Adobe Acrobat
Reader to read this document, press Ctrl+F on Windows or Command+F on Mac to begin a search.
Navigating to a Topic
View a complete list of topics in the table of contents. Click on a topic to navigate to that section.
Printing this Document
This document supports high resolution printing.
Using this manual
Legends
Warning Important Hints and Tips Reference
Read Before the First Flight
Read the following documents before using the PHANTOMTM 4 Advanced / Advanced+:
1. In the Box
2. Phantom 4 Advanced / Advanced + User Manual
3. Phantom 4 Advanced / Advanced + Quick Start Guide
4. Phantom 4 Series Disclaimer and Safety Guidelines
5. Phantom 4 Series Intelligent Flight Battery Safety Guidelines
We recommend that you watch all tutorial videos on the ofcial DJITM website and read the Disclaimer
and Safety Guidelines before you y. Prepare for your rst ight by reviewing the Phantom 4 Advanced /
Advanced+ Quick Start Guide and refer to the User Manual for more details.
Watch the Tutorial Videos
Please watch the tutorial videos at the link below, which demonstrates how to use Phantom 4
Advanced / Advanced+ safely:
http://www.dji.com/phantom-4-adv/info#video
Download the DJI GO 4 App
Ensure to use the DJI GOTM 4 app during ight. Scan the QR code on the right to download the latest version.
The Android version of the DJI GO 4 app is compatible with Android 4.4 or later.
The iOS version of the DJI GO 4 app is compatible with iOS 9.0 or later.
* For increased safety, the ight is restricted to a height of 30 m and distance of 50 m when not connected or logged
into the app during ight, including DJI GO 4 and all apps compatible with DJI aircraft.
Download the DJI Assistant 2
http://www.dji.com/phantom-4-adv/info#downloads
2017 DJI All Rights Reserved.
2
©
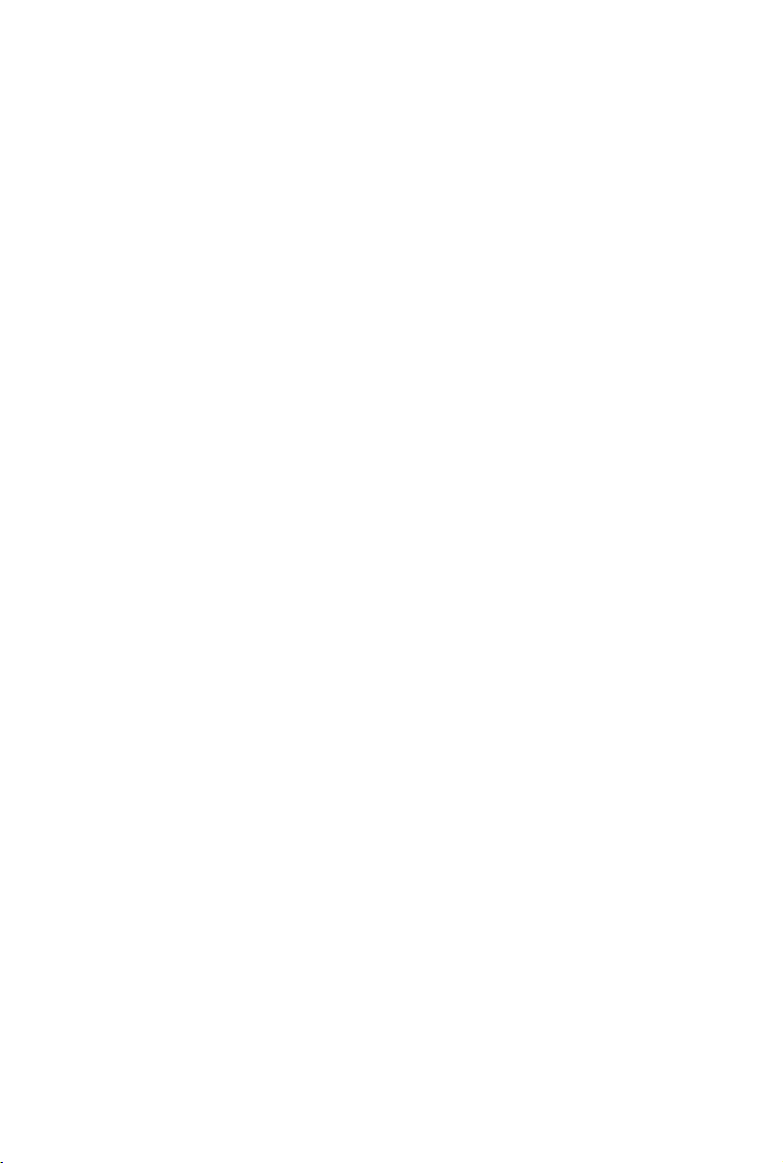
Contents
Using this manual
Legends 2
Read Before the First Flight 2
Watch the Tutorial Videos 2
Download the DJI GO 4 App 2
Download the DJI Assistant 2 2
Product Prole
Introduction 6
Features Highlights 6
Installing the Aircraft 6
Aircraft Diagram 8
Remote Controller Diagram 8
13
Aircraft
Flight Controller 13
Flight Mode 13
Flight Status Indicator 14
Return-to-Home (RTH) 15
Intelligent Flight Mode 19
Vision System 27
Flight Recorder 30
Attaching and Detaching the Propellers 30
DJI Intelligent Flight Battery 31
2
6
Remote Controller
Remote Controller Prole 36
Using the Remote Controller 36
Remote Controller Status LED 41
Linking the Remote Controller 42
Camera and Gimbal
Camera 45
Gimbal 47
36
45
2017 DJI All Rights Reserved.
©
3
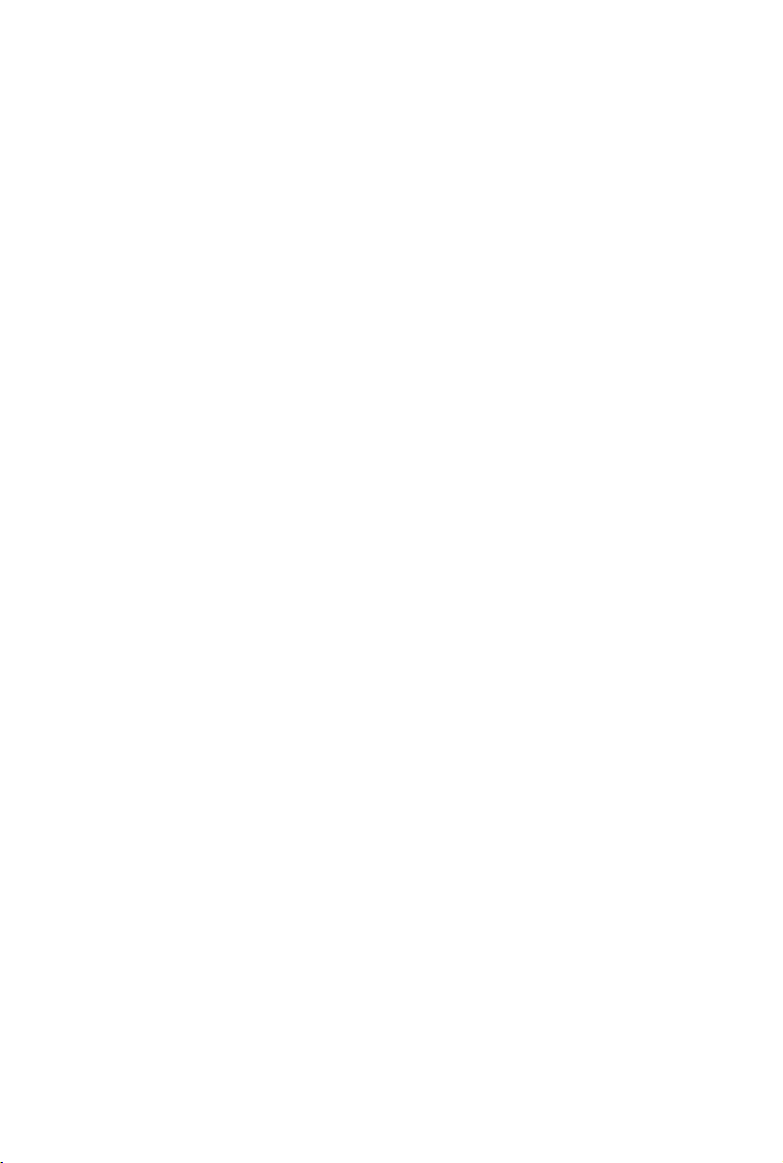
DJI GO 4 App
Equipment 49
Editor 52
SkyPixel 52
Me 52
Flight
Flight Environment Requirements 54
Flight Limits and No-Fly Zones 54
Preight Checklist 57
Calibrating the Compass 57
Auto Takeoff and Auto Landing 58
Starting/Stopping the Motors 59
Stop the Motor Mid-ight 59
Flight Test 60
49
54
Appendix
62
Specications 62
Upgrading the Firmware 64
Intelligent Flight Mode 65
After-Sales Information 66
2017 DJI All Rights Reserved.
4
©
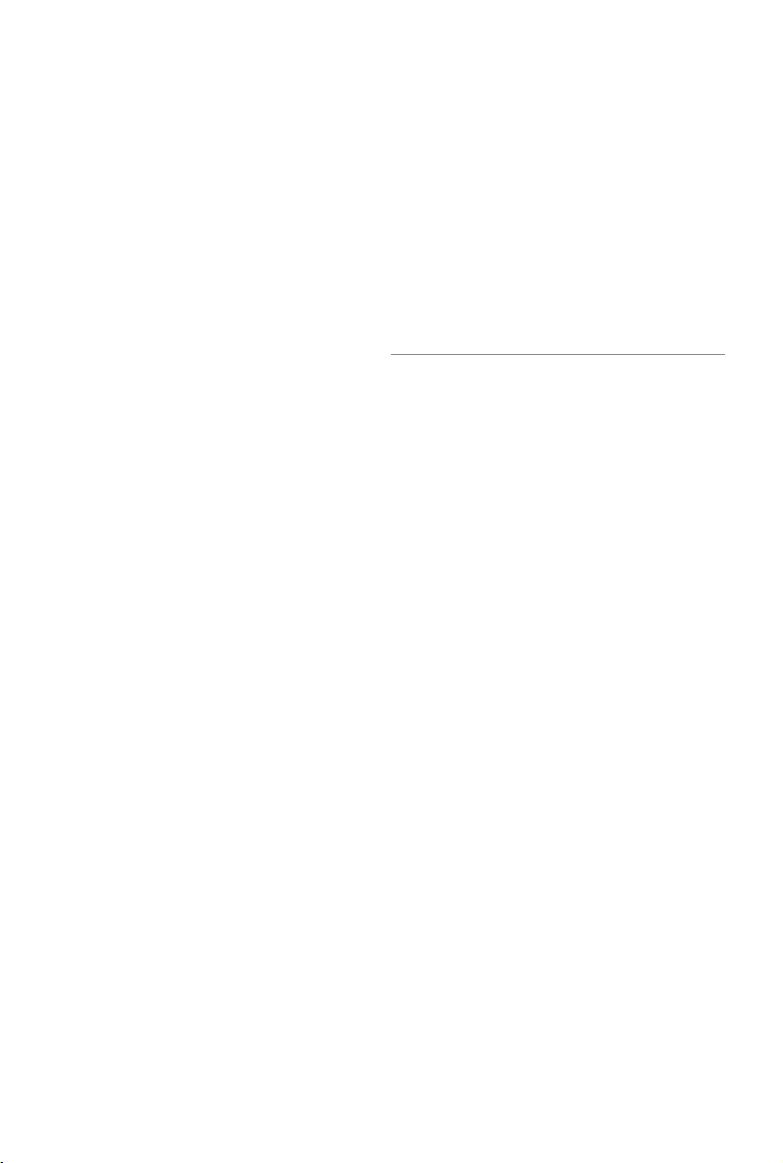
Product Prole
This section introduces the Phantom 4
Advanced / Advanced+ and lists the
components of the aircraft and remote
controller.
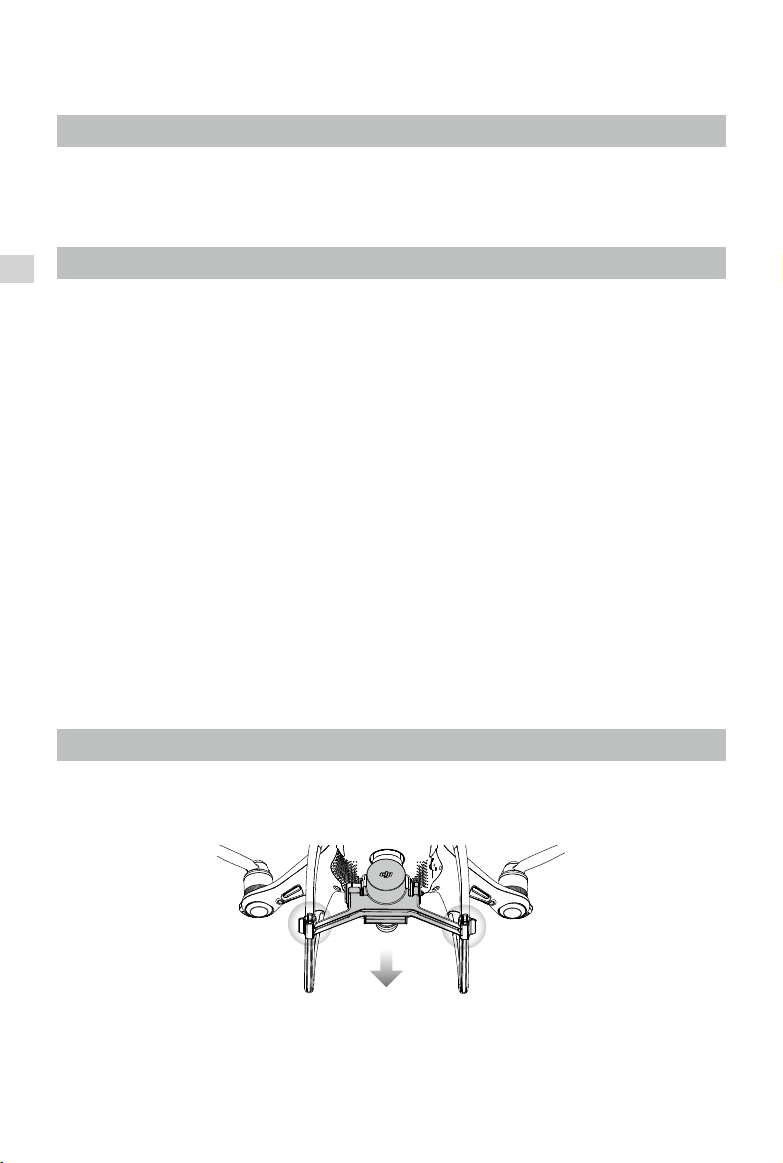
Product Prole
Introduction
The DJI Phantom 4 Advanced / Advanced+ is an extremely smart ying camera able to intelligently avoid
obstacles during ight. Its brand new camera offers unprecedentedly image quality for the Phantom, with
greater clarity, lower noise, higher resolution photos and videos.
Features Highlights
Product Profile
Upgraded TapFlyTM and ActiveTrackTM commands in the DJI GO 4 app, the Phantom 4 Advanced / Ad-
vanced+ ies anywhere visible on-screen with a tap and tracks moving subjects effortlessly.
Camera and Gimbal: The Phantom 4 Advanced / Advanced+, shoots at 4K at up to 60 frames per second and captures 20 megapixel photos that look crisper and cleaner than ever thanks to the new 1-inch
CMOS sensor. Its mechanical shutter and auto focus create an even better aerial shooting experience.
Flight Controller: The ight controller has been updated to provide a safer, more reliable ight experience.
A new ight recorder stores critical data from each ight. A system of visual sensors enhance hovering
precision when ying indoors or in environments where GPS is unavailable. Dual IMUs and compasses
design provides redundancy.
HD Video Downlink: The low-latency long range (up to 4.3mi (7km)) HD downlink is powered by an enhanced version of DJI LIGHTBRIDGETM.
Remote Controller: The Phantom 4 Advanced+ remote controller includes a 5.5 inch high luminance
monitor with integrated DJI GO for full control.
Intelligent Flight Battery: The new 5870 mAh DJI Intelligent Flight Battery features upgraded battery cells
and an advanced power management system to provide up to 30 minutes* of ight.
Installing the Aircraft
Preparing the Aircraft
1. Remove the gimbal clamp from the camera as shown below:
*At sea level in calm environments when ying in ATTI mode, The ight time will vary due to different ight
patterns, weather conditions and altitudes.
2017 DJI All Rights Reserved.
6
©
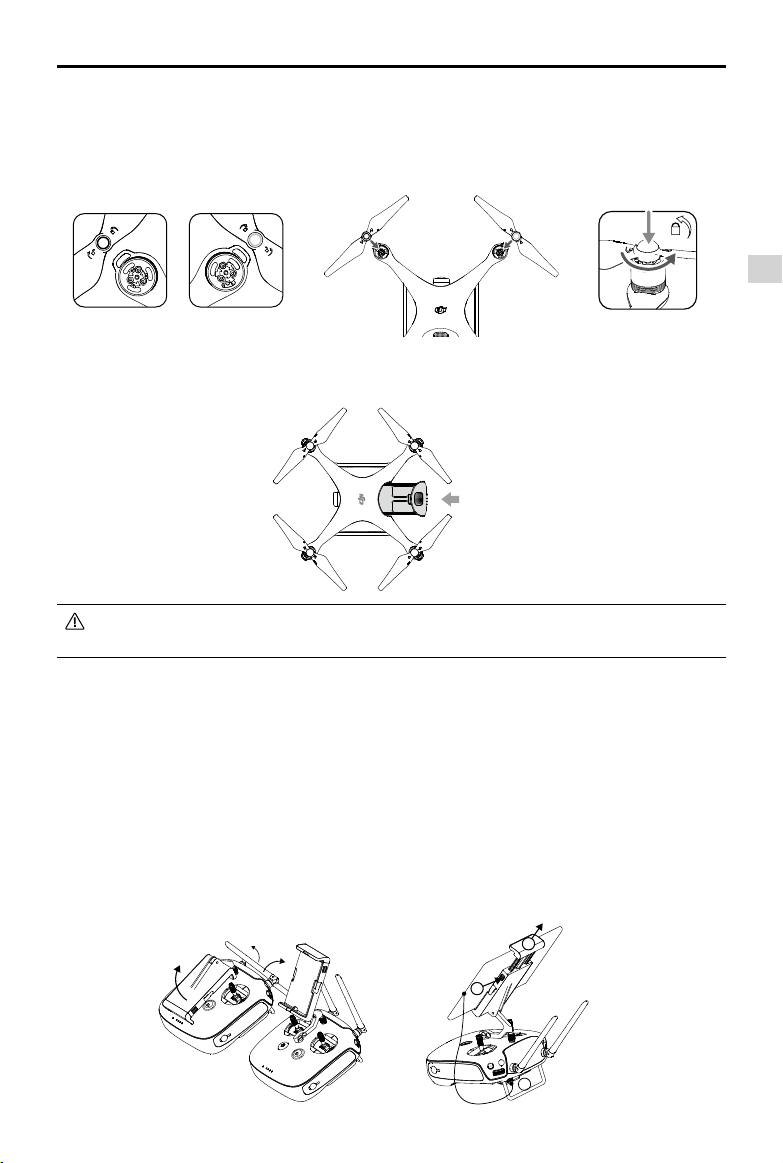
Phantom 4 Advanced / Advanced+ User Manual
2. Attaching the Propellers
Mount the propellers with black propeller rings to the motors with black dots. Mount the propellers with
sliver propeller rings to the motors without black dots. Press the propeller down onto the mounting plate
and rotate in the lock direction until it is secured.
3. Battery Installation
Slide battery into the battery compartment according to the arrow’s direction as shown below.
Make sure that you hear a click sound indicates the battery is rmly installed. Failure to do so
may affect the ight safety of your aircraft.
Product Profile
Preparing the Remote Controller
Tilt the mobile device holder or the display device on the remote controller to the desired position,
then adjust the antennas so they are facing outward.
If using the Phantom 4 Advanced, follow the steps below to secure tablet or mobile device to the
mobile device holder.
1. Press the button on the top right side of the mobile device holder to release the clamp, then adjust the
clamp to t the size of your mobile device.
2. Secure your mobile device in the clamp by pressing down, and connect your mobile device to the
remote controller using a USB cable.
3. Plug one end of the cable into the mobile device, and the other end into the USB port on the back of
the remote controller.
2
1
3
2017 DJI All Rights Reserved.
©
7
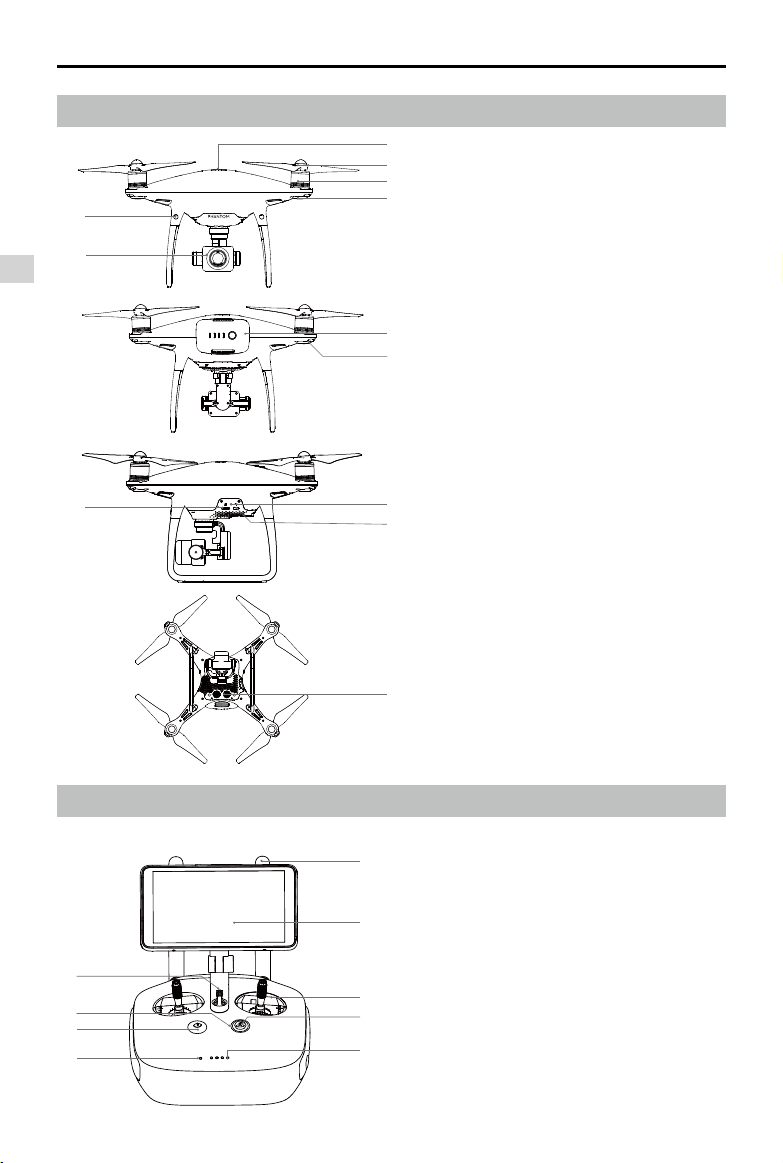
Phantom 4 Advanced / Advanced+ User Manual
Aircraft Diagram
[6]
[5]
Product Profile
[11]
[1]
[1] GPS
[2]
[3]
[2] Propellers
[4]
[3] Motors
[4] Front LEDs
[5] Gimbal and Camera
[6] Forward Vision System
[7]
[7] Intelligent Flight Battery
[8]
[8] Aircraft Status Indicator
[9] Camera / Linking Status Indicator
and Link Button
[10] Micro USB Port
[11] Camera Micro SD Card Slot
[9]
[10]
[12] Downward Vision System
Remote Controller Diagram
Phantom 4 Advanced+ (Model: GL300E)
[9]
[8]
[7]
[6]
2017 DJI All Rights Reserved.
8
©
[12]
[1]
[1]
Antennas
Relays aircraft control and video
signal.
[2]
[2]
Display Screen
Display device with Android system to
run DJI GO 4 app.
[3]
[3]
[4]
[5]
Control Stick
Controls the orientation and movement
of the aircraft.
[4]
Return Home (RTH) Button
Press and hold the button to initiate
Return to Home (RTH).
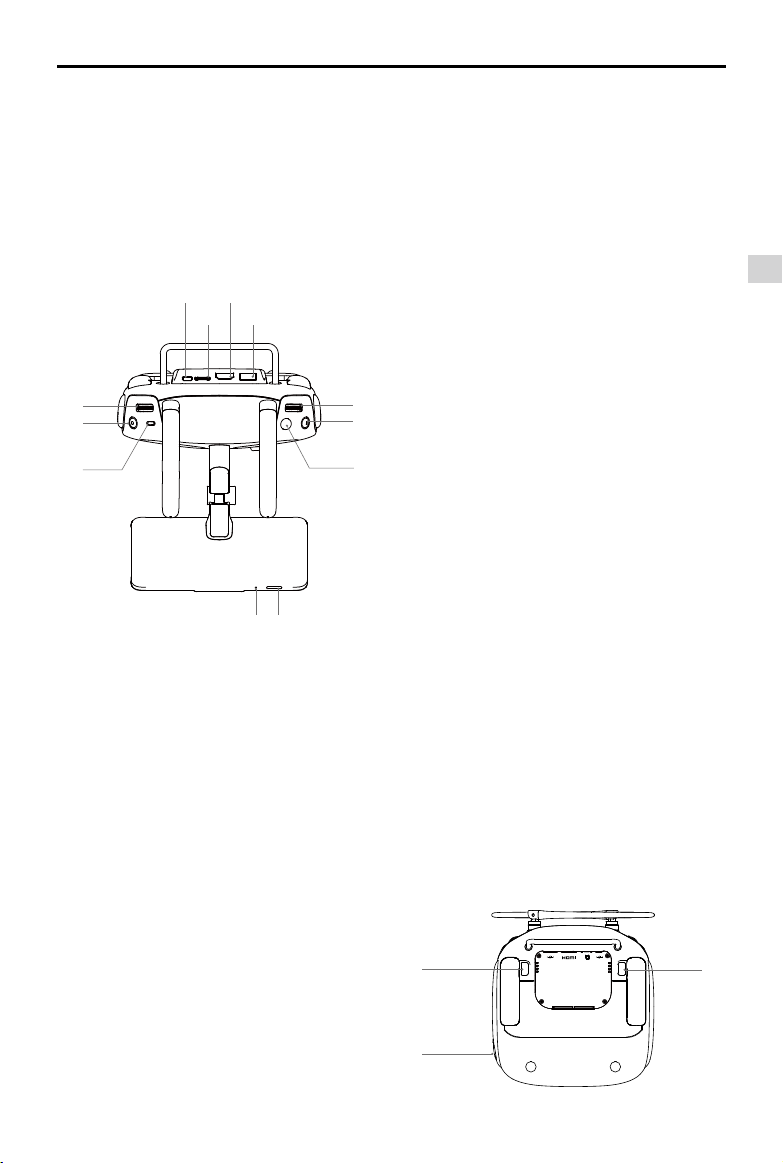
Phantom 4 Advanced / Advanced+ User Manual
[5]
Battery Level LEDs
Displays the battery level of the Remote
Controller.
[6]
Status LED
Displays the Remote Controller's system status.
[7]
Power Button
Used to turn the Remote Controller on and off.
[18]
[20]
[19]
[21]
[17]
[16]
[15]
[14] [13]
[10]
Camera Settings Dial
Turn the dial to adjust camera settings.
(Only functions when the Remote Controller
is connected to a mobile device running
the DJI GO 4 app.)
[11]
Intelligent Flight Pause Button
Press once to allow the aircraft to exit from
TapFly, ActiveTrack and other intelligent
ight modes.
[10]
[11]
[12]
[8]
RTH LED
Circular LED around the RTH button displays
RTH status.
[9]
Speaker
Audio output.
[12]
Shutter Button
Two-stage button, press to take a photo.
[13]
Sleep/Wake Button
Press to sleep/wake the screen, press and
hold to restart.
[14]
Microphone
[15]
Flight Mode Switch
Switch between P-mode, S-mode, and
A-mode.
[16]
Video Recording Button
Press to start recording video. Press again
to stop recording.
[17]
Gimbal Dial
Use this dial to control the tilt of the gimbal.
[18]
Micro USB Port
Upgrading the aircraft by connecting to
the remote controller using the USB OTG
cable.
[19]
Micro SD Card Slot
Provide extra storage space for the display
device, maximum supporting 128 GB.
[20]
HDMI Port
Output HDMI video signal.
[21]
USB Port
USB device support.
Product Profile
[22]
C1 Button
Customizable through the DJI GO 4 app.
[23]
C2 Button
Customizable through the DJI GO 4 app.
[24]
Power Port
Connect to the Charger to charge the
battery of the Remote Controller.
[23]
[24]
2017 DJI All Rights Reserved.
©
[22]
9
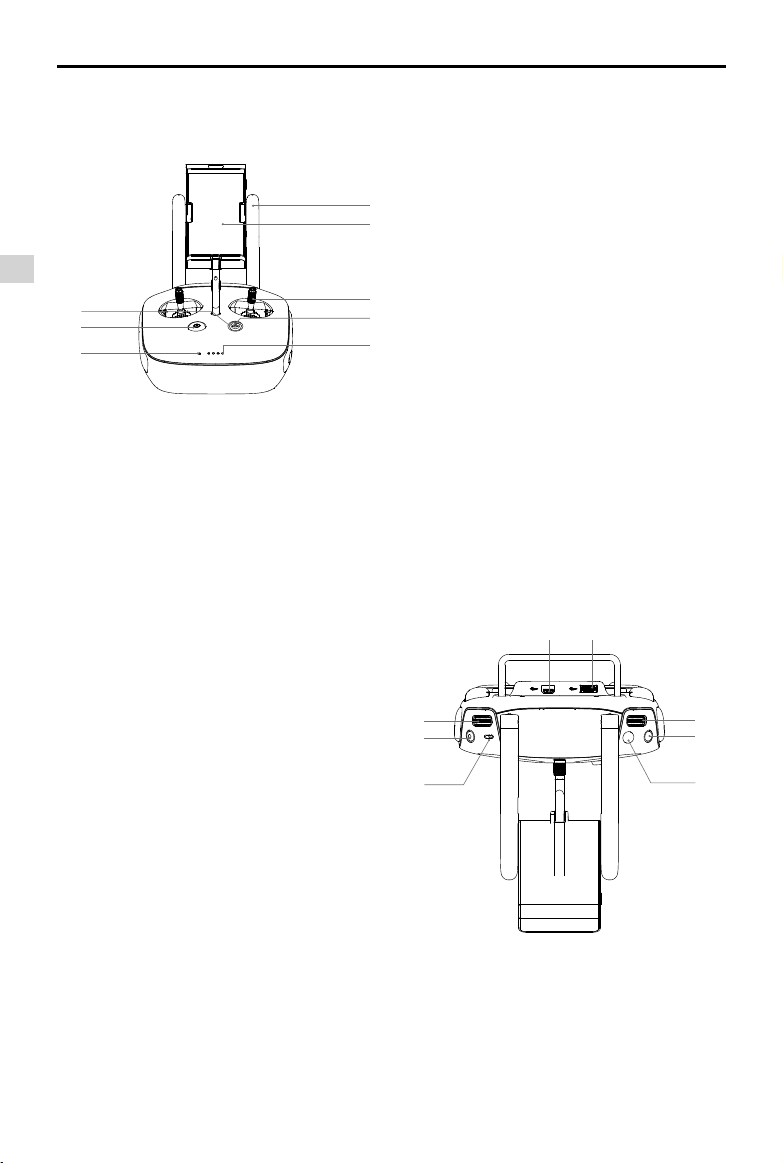
Phantom 4 Advanced / Advanced+ User Manual
Phantom 4 Advanced (Model: GL300C)
Product Profile
[8]
[7]
[6]
[1]
Antennas
Relays aircraft control and video signal.
[2]
Mobile Device Holder
Securely mounts your mobile device to the
remote controller.
[9]
Camera Settings Dial
Turn the dial to adjust camera settings.
(Only functions when the remote controller is
connected to a mobile device running the DJI
GO 4 app.)
[10]
Intelligent Flight Pause Button
Press once to allow the aircraft to exit from
TapFly, ActiveTrack and other intelligent ight
modes.
[11]
Shutter Button
Two-stage button, press to take a photo.
[12]
Flight Mode Switch
Switch between P-mode, S-mode, and
A-mode.
[13]
Video Recording Button
Press to start recording video. Press again to
stop recording.
[14]
Gimbal Dial
Use this dial to control the tilt of the gimbal.
[3]
Control Stick
Controls the orientation and movement of the
[1]
[2]
aircraft.
[4]
Return Home (RTH) Button
Press and hold the button to initiate Return to
[3]
Home (RTH).
[4]
[5]
Battery Level LEDs
[5]
Displays the battery level of the remote
controller.
[6]
Status LED
Displays the remote controller's system status.
[7]
Power Button
Used to turn the remote controller on and off.
[8]
RTH LED
Circular LED around the RTH button displays
RTH status.
[15] [16]
[14]
[13]
[12]
[15]
Micro USB Port
[9]
[10]
[11]
Reserved port.
[16]
USB Port
Connection to mobile device for DJI GO 4 app.
2017 DJI All Rights Reserved.
10
©
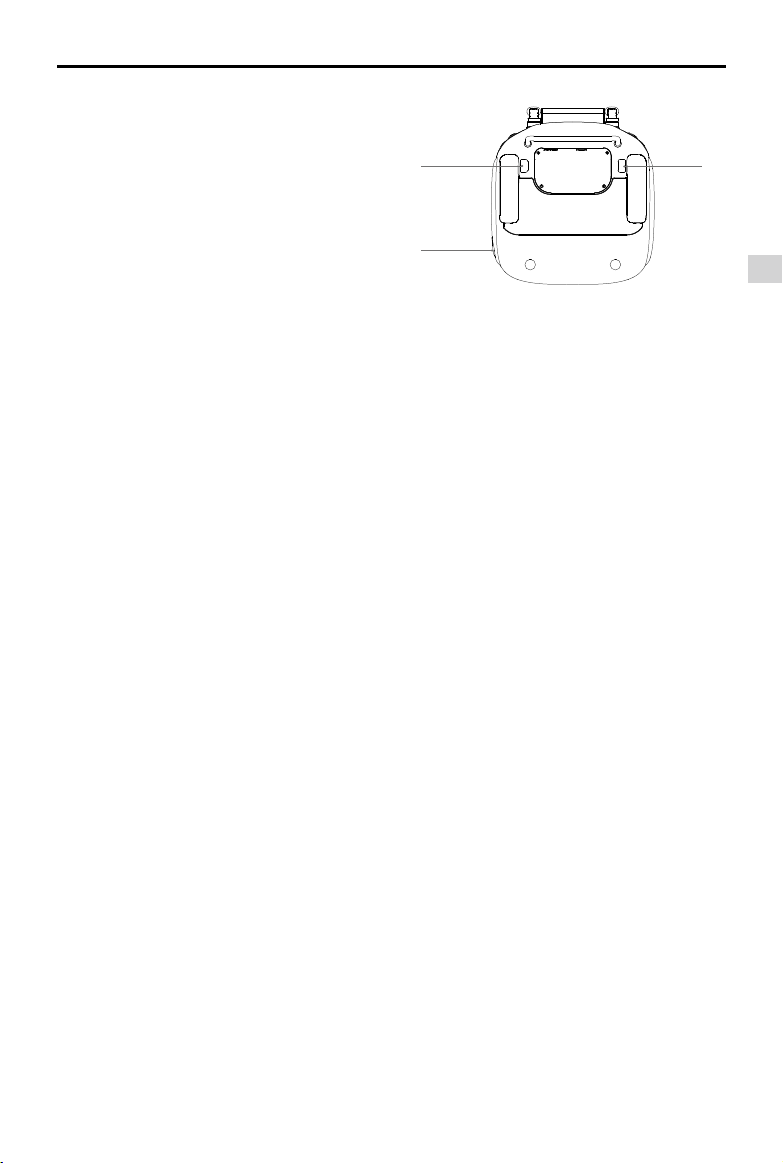
[17]
C1 Button
Customizable through the DJI GO 4 app.
[18]
C2 Button
Customizable through the DJI GO 4 app.
[19]
Power Port
Connect to the Charger to charge the battery
of the remote controller.
Phantom 4 Advanced / Advanced+ User Manual
[18]
[19]
[17]
Product Profile
2017 DJI All Rights Reserved.
©
11
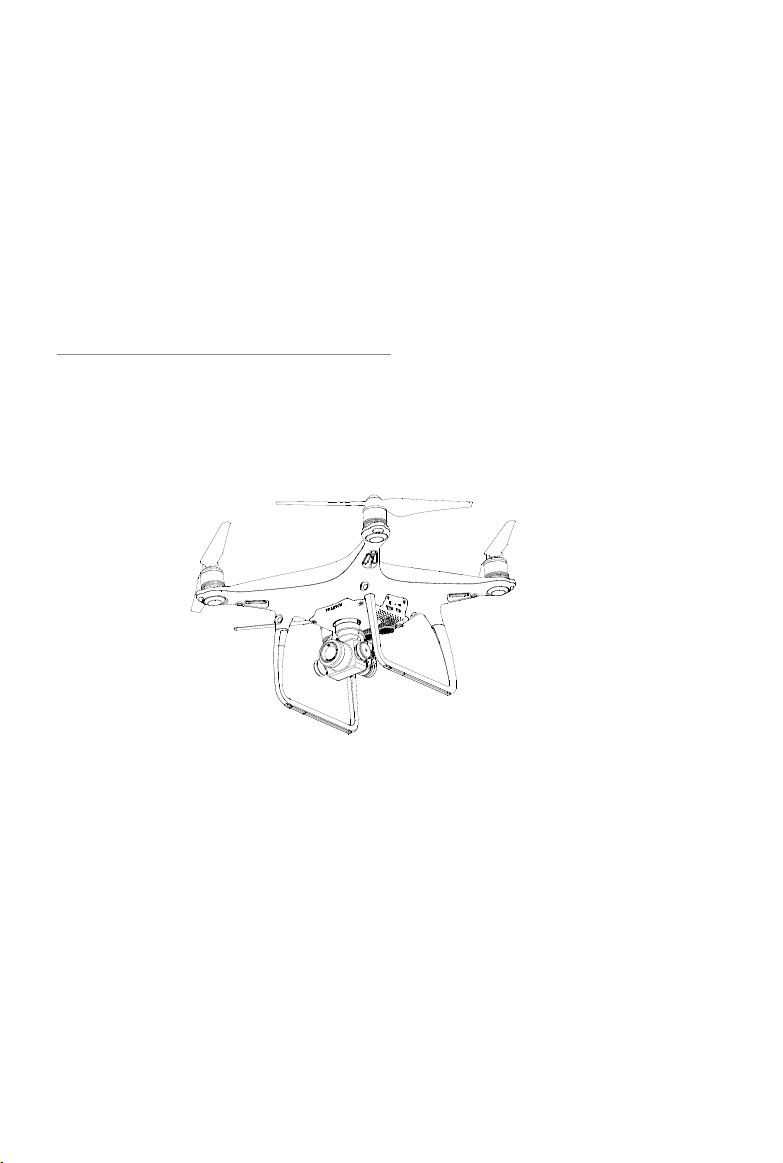
Aircraft
This section introduces the Flight Controller, Vision System, and the Intelligent
Flight Battery.
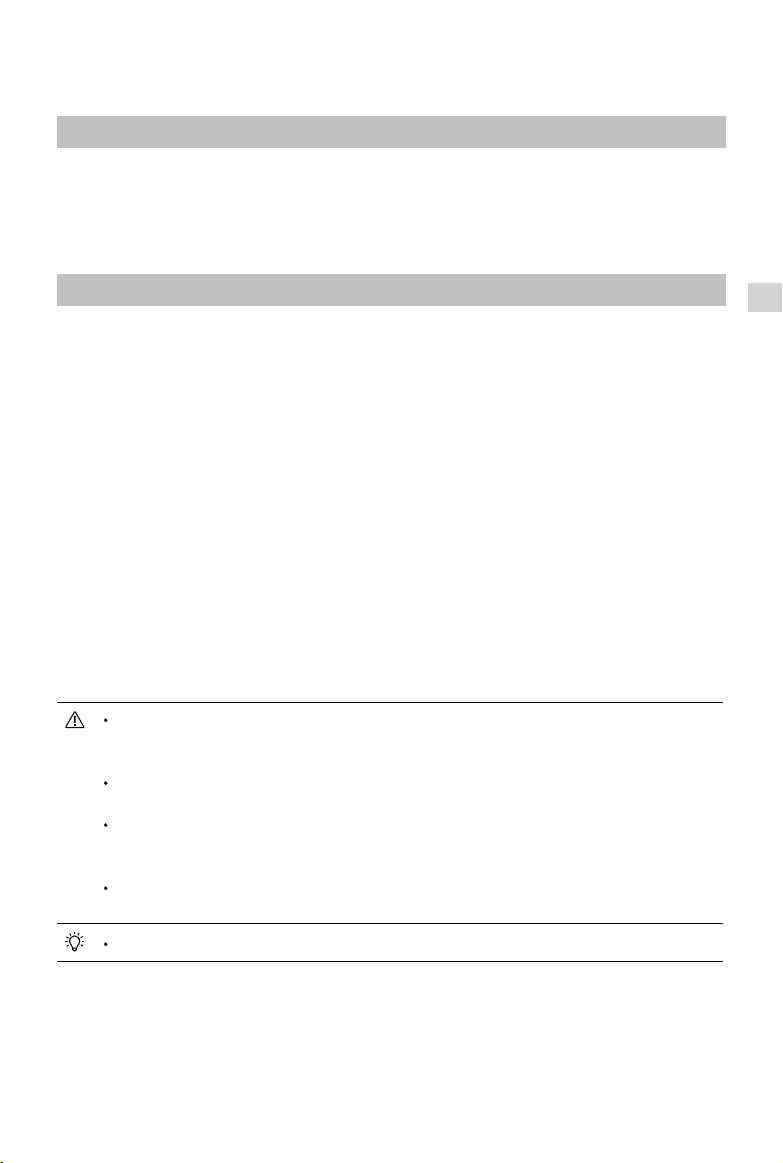
Aircraft
Flight Controller
The Phantom 4 Advanced / Advanced+ flight controller features several important upgrades. Safety
modes include Failsafe and Return-to-Home. These features ensure the safe return of your aircraft if the
control signal is lost. The ight controller can also save critical ight data from each ight to the on-board
storage device. The new ight controller also provides increased stability and a new air braking feature.
Flight Mode
Three ight modes are available. The details of each ight mode are found below:
P-mode (Positioning): P-mode works best when the GPS signal is strong. The aircraft utilizes GPS, stereo
Vision System to stabilize, avoid obstacles or track moving subjects. Advanced features such as TapFly
and ActiveTrack are enabled in this mode.
When the Forward Vision System is enabled and lighting conditions are sufcient, the maximum ight
attitude angle is 25° with a maximum ight speed of 31 mph (50 kph). When forward obstacle sensing
are disabled, the maximum ight attitude angle is 35° and the maximum ight speed is 36 mph (58 kph).
When the GPS signal is weak and lighting conditions are too dark for the Forward and Downward Vision
Systems, the aircraft will only use its barometer for positioning to control altitude.
Note: P-mode requires larger stick movements to achieve high speeds.
S-mode (Sport): The handling gain values of the aircraft are adjusted to enhance aircraft maneuverability.
The maximum ight speed of the aircraft is increased to 45 mph (72 kph). Note that Obstacle Sensing
systems are disabled in this mode.
A-mode (Attitude): When neither the GPS nor the Vision System is available, the aircraft will only use its
barometer for positioning to control the altitude.
The Vision System is disabled in S-mode (Sport), which means the aircraft will not be
able to automatically avoid obstacles in its ight path. Be vigilant and stay clear of nearby
obstacles.
The aircraft’s maximum speed and braking distance are significantly increased in S-mode
(Sport). A minimum braking distance of 164 feet (50 meters) is required in windless conditions.
The aircraft’s responsiveness is signicantly increased in S-mode (Sport), which means a small
stick movement on the remote controller will translate into a large travel distance of the aircraft.
Be vigilant and maintain adequate maneuvering space during ight.
The aircraft’s descent speed is signicantly increased in S-mode (Sport). A minimum braking
distance of 164 feet (50 meters) is required in windless conditions.
Aircraft
Use the Flight Mode Switch to change the ight mode of the aircraft.
2017 DJI All Rights Reserved.
©
13
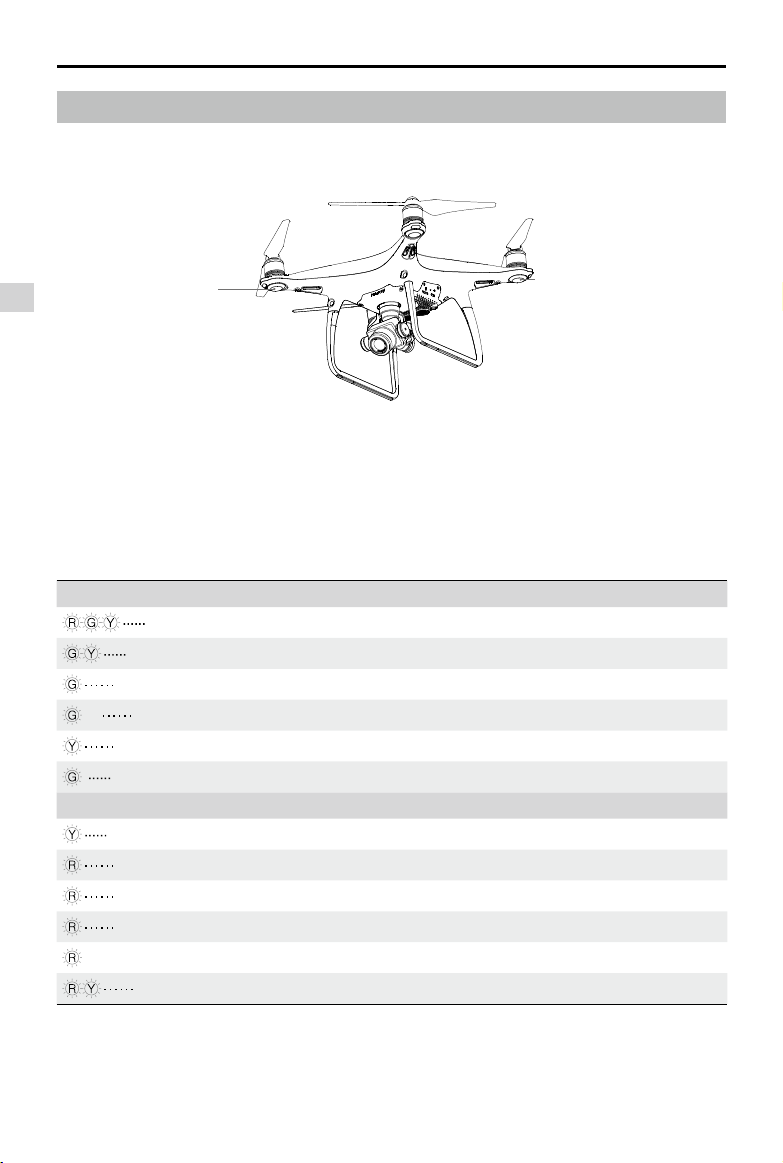
Phantom 4 Advanced / Advanced+ User Manual
Flight Status Indicator
The Phantom 4 Advanced / Advanced+ has Front LEDs and Aircraft Status Indicators. The positions of
these LEDs are shown in the gure below:
Front LED
Aircraft
The Front LEDs show the orientation of the aircraft. The Front LEDs glow solid red when the aircraft is
turned on to indicate the front (or nose) of the aircraft. The Aircraft Status Indicators communicate the
system status of the ight controller. Refer to the table below for more information about the Aircraft Status
Indicators.
Aircraft Status Indicator
Aircraft Status Indicator Description
Normal
Alternate red, green and yellow ashing Turning On and Self Diagnostic Testing
Alternate green and yellow ashing Warming Up
Slow green ashing P-mode with GPS
×2 Two green ashes P-mode with Vision System
Slow yellow ashing A-mode but No GPS or Vision System
Fast green ashing Braking
Warning
Fast yellow ashing Remote Controller Signal Lost
Slow red ashing Low Battery Warning
Fast red ashing Critical Battery Warning
Red ashing IMU Error
— Solid Red Critical Error
Alternate red and yellow ashing Compass Calibration Required
2017 DJI All Rights Reserved.
14
©
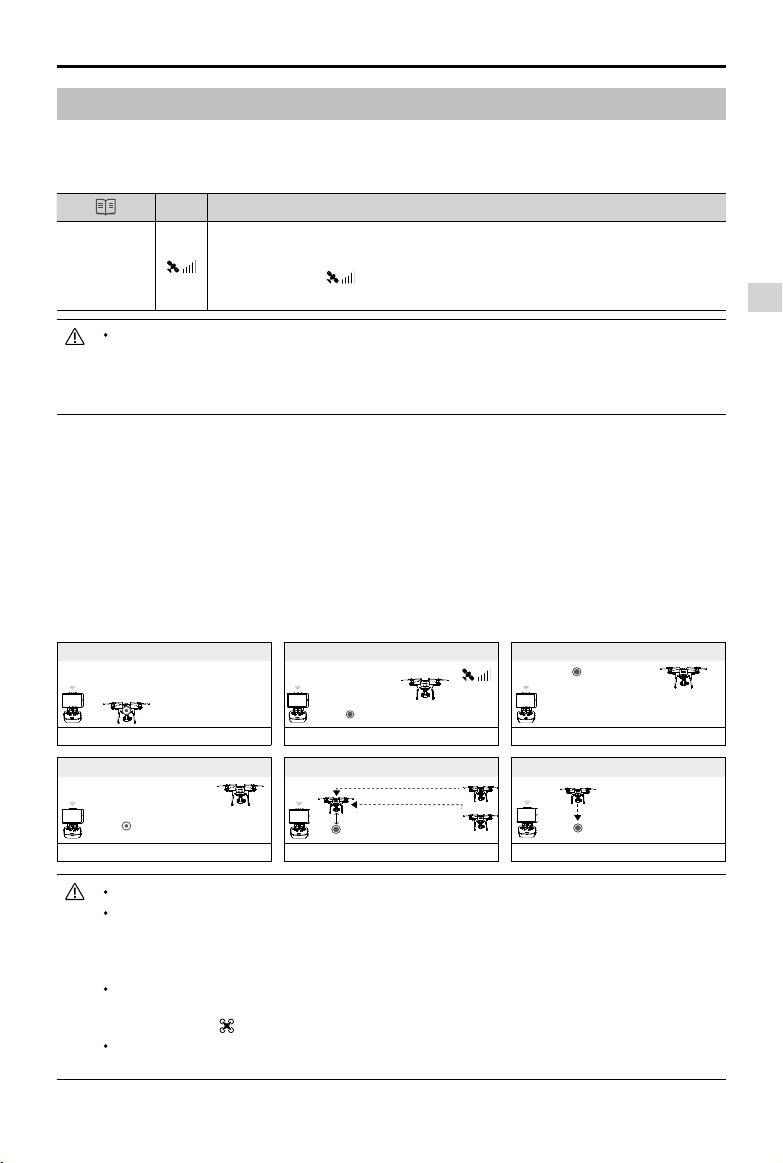
Phantom 4 Advanced / Advanced+ User Manual
Return-to-Home (RTH)
Return-to-Home (RTH) function brings the aircraft back to the last recorded Home Point. There are three
types of RTH: Smart RTH, Low Battery RTH, and Failsafe RTH. This section describes these three scenarios
in detail.
GPS
If a strong GPS signal was acquired before takeoff, the Home Point is the
Home Point
location from which the aircraft launched. The GPS signal strength is indicated
by the GPS icon ( Less than 4 bars is considered a weak GPS signal). The
aircraft status indicator will blink rapidly when the home point is recorded.
The aircraft can sense and avoid obstacles when the Forward Vision System is enabled and
lighting conditions are sufcient. The aircraft will automatically climb up to avoid obstacles and
descend slowly as it returns to the home point. To ensure the aircraft returns home forwards, it
cannot rotate or y left and right during RTH while the Forward Vision System is enabled.
Failsafe RTH
The Forward Vision System allows the aircraft to create a real-time map of its ight route as it ies. If the
Home Point was successfully recorded and the compass is functioning normally, Failsafe RTH will be
automatically activated if the remote controller signal is lost for more than three seconds. The aircraft
will plan its return route and retrace its original ight route home. The aircraft will hover for 10 seconds
at its current location. When it regains signal connection it will wait for pilot commands. The Return-toHome process may be interrupted and the pilot given control of the aircraft if the remote controller signal
connection is re-established.
Failsafe Illustration
1 Record Home Point
2 Conrming Home Point
Description
3 Remote Controller Signal Lost
Aircraft
×
Blinking Green
4
Signal Lost Lasts (after 3 sec.)
>3S
×
Fast Blinking Yellow
Blinking Green
5
RTH (adjustable altitude)
×
Fast Blinking Yellow
Height over HP>Failsafe Altitude
Elevate to Failsafe Altitude
Failsafe Altitude
Height over HP<=Failsafe Altitude
Fast Blinking Yellow
6 Landing (after hovering for 5 secs)
×
Fast Blinking Yellow
Aircraft cannot return to the Home Point when GPS signal is weak or unavailable.
Aircraft automatically descends and lands if RTH is triggered when the aircraft ies within a 65
feet (20 meters) radius of the Home Point. Aircraft will stop ascending and immediately return
to the Home Point if you move the left stick if the aircraft reaches 65 feet (20 meters) altitudes or
beyond during Failsafe.
The aircraft cannot avoid obstruction during Failsafe RTH if Forward Vision System is disabled.
It is important to set a suitable Failsafe altitude before each ight. Launch the DJI GO 4 app, tap
GO FLY and tap
to set the Failsafe Altitude.
User cannot control the aircraft while the aircraft is ascending to 65 feet (20 meters) from the
current altitude. However, user can press RTH button once to exit ascending and regain control.
2017 DJI All Rights Reserved.
©
15
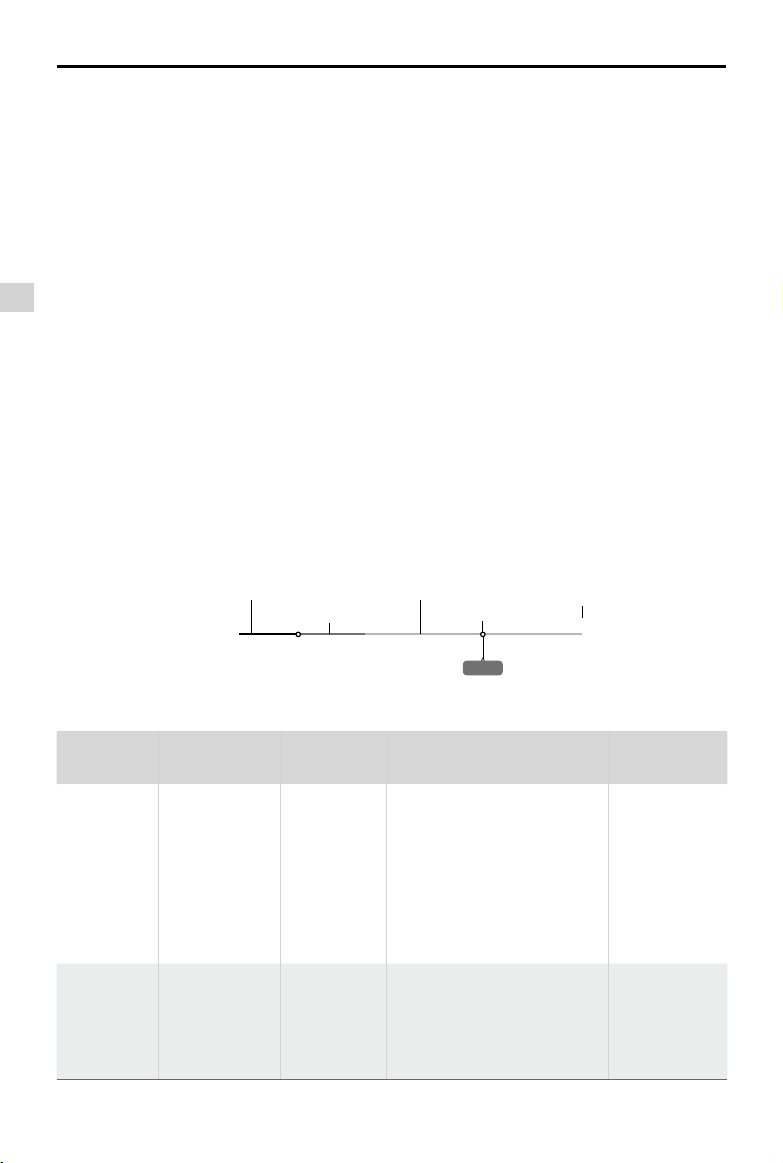
Phantom 4 Advanced / Advanced+ User Manual
Smart RTH
Use the RTH button on the remote controller or tap the RTH button in the DJI GO 4 app and follow the onscreen instructions when GPS is available to initiate Smart RTH. The aircraft will then automatically return
to the last recorded Home Point. Use the remote controller to control the aircraft’s speed or altitude to
avoid a collision during the Smart RTH process. As the aircraft returns, it will use the primary camera to
identify obstacles as far as 300 m in front, allowing it to plan a safe route home. Press and hold the Smart
RTH button once to start the process, and press the Smart RTH button again to terminate the procedure
and regain full control of the aircraft.
Low Battery RTH
Aircraft
The low battery level failsafe is triggered when the DJI Intelligent Flight Battery is depleted to a point that
may affect the safe return of the aircraft. Users are advised to return home or land the aircraft immediately
when prompted. The DJI GO 4 app will display a notice when a low battery warning is triggered. The
aircraft will automatically return to the Home Point if no action is taken after a ten-second countdown. The
user can cancel the RTH procedure by pressing the RTH button on the remote controller. The thresholds
for these warnings are automatically determined based on the aircraft’s current altitude and distance from
the Home Point.
The aircraft will land automatically if the current battery level can only support the aircraft long enough
to descend from its current altitude. The user can still use the remote controller to alter the aircraft’s
orientation during the landing process.
The Battery Level Indicator is displayed in the DJI GO 4 app, and is described below:
Critical Low battery level
warning (Red)
Low battery
level warning (Yellow)
Sufcient battery
level (Green)
Remaining ight time
Battery Level
Warning
Low battery
level warning
Critical Low
battery level
warning
2017 DJI All Rights Reserved.
16
©
Remark
Battery power
is low. Land the
aircraft.
The aircraft
must land
immediately.
Power requires
to return home
Battery level Indicator
Aircraft Status
Indicator
Aircraft status
indicator
blinks RED
slowly.
Aircraft status
indicator
blinks RED
quickly.
12:29
DJI GO 4 App
Tap “Go-home” to have the
aircraft return to the Home
point and land automatically, or
“Cancel” to resume normal ight.
If no action is taken, the aircraft
will automatically go home and
land after 10 seconds. Remote
controller will sound an alarm.
The DJI GO 4 app display will
flash red and the aircraft will
start to descend. The remote
controller will sound an alarm.
Flight
Instructions
Fly the aircraft
back and land
it as soon as
possible, then
stop the motors
and replace the
battery.
Allow the
aircraft to
descend
and land
automatically.
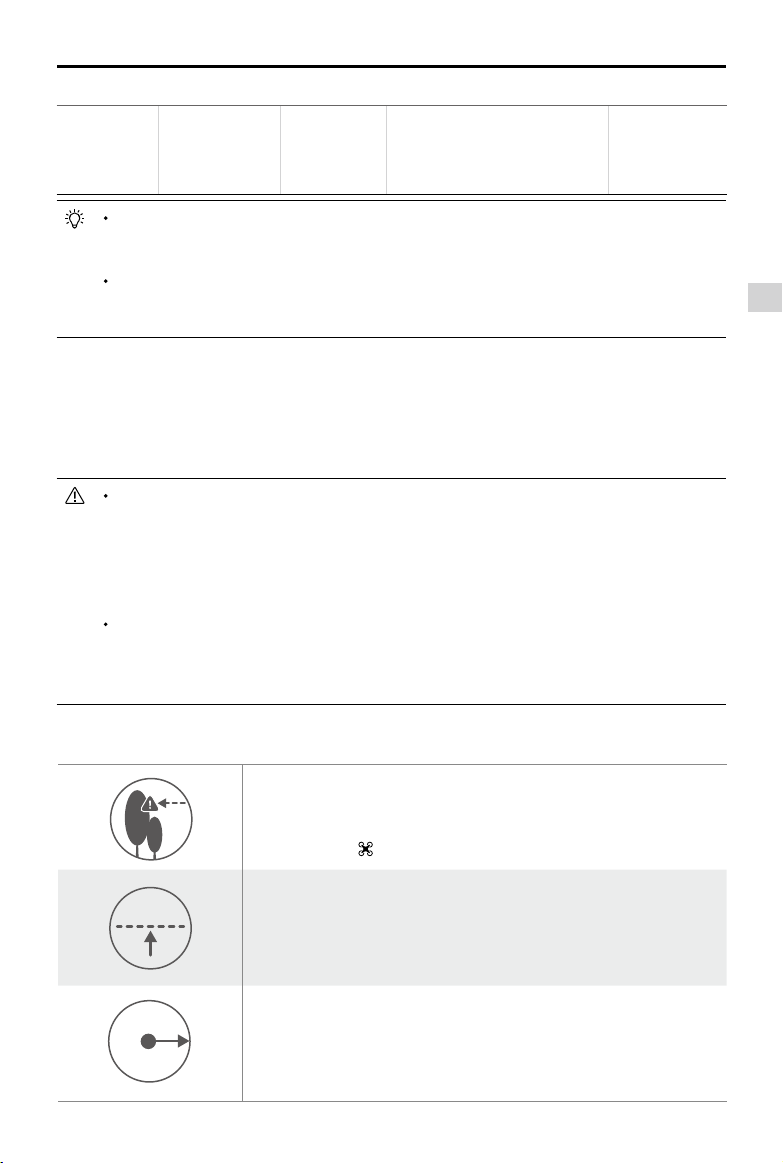
Phantom 4 Advanced / Advanced+ User Manual
20 m
H
Estimated
remaining
ight time
Estimated
remaining ight
based on current
battery level.
N/A N/A N/A
When the critical low battery level warning is triggered and the aircraft begins to land
automatically, push the left stick upward to make the aircraft hover at its current altitude, giving
you an opportunity to navigate to a more appropriate landing location.
The colored zones and markers on the battery level indicator bar reflect the estimated
remaining ight time. They are automatically adjusted according to the aircraft’s current location
and status.
Precision Landing
The Phantom 4 Advanced / Advanced+ automatically scans and attempts to match the terrain features
underneath during Return to Home. When current terrain matches home point terrain, the Phantom 4
Advanced / Advanced+ will start landing immediately to achieve precision landing. The DJI GO 4 app
will show a terrain feature mismatch prompt if matching fails.
Precision Landing performance is subject to the following conditions:
a) Home point is recorded upon take off, and cannot not be refreshed during ight.
b) Aircraft must take off vertically. Take off altitude must be greater than 7 meters.
c) Home point terrain features remain largely unchanged.
d) Home point terrain with no distinctive features will affect the performance.
e) Lighting conditions cannot be too light nor too dark.
The following actions are available during landing:
a) Pull throttle down to accelerate landing.
b) Moving the control sticks in any other direction will stop Precision Landing. The Phantom 4
Advanced / Advanced+ will descend vertically and Landing Protection will remain active.
Aircraft
Failsafe Safety Notices
20 m
20 m
H
The aircraft cannot avoid obstruction during the Failsafe RTH when the
Forward Vision System is disabled. Therefore, it is important to set a
suitable Failsafe altitude before each ight. Launch the DJI GO 4 app, tap
GO FLY and tap to set the Failsafe Altitude.
If the aircraft is ying under 65 feet (20 meters) and Failsafe (including
Smart RTH, Lower Battery RTH ) is triggered, the aircraft will first
automatically ascend to 65 feet (20 meters) from the current altitude. You
can only cancel the ascending by exiting the Failsafe.
Aircraft automatically descends and lands if RTH is triggered when the
aircraft ies within a 65 feet (20 meters) radius of the Home Point. Aircraft
will stop ascending and immediately return to the Home Point if you move
the left stick if the aircraft reaches 65 feet (20 meters) altitudes or beyond
during Failsafe.
2017 DJI All Rights Reserved.
©
17
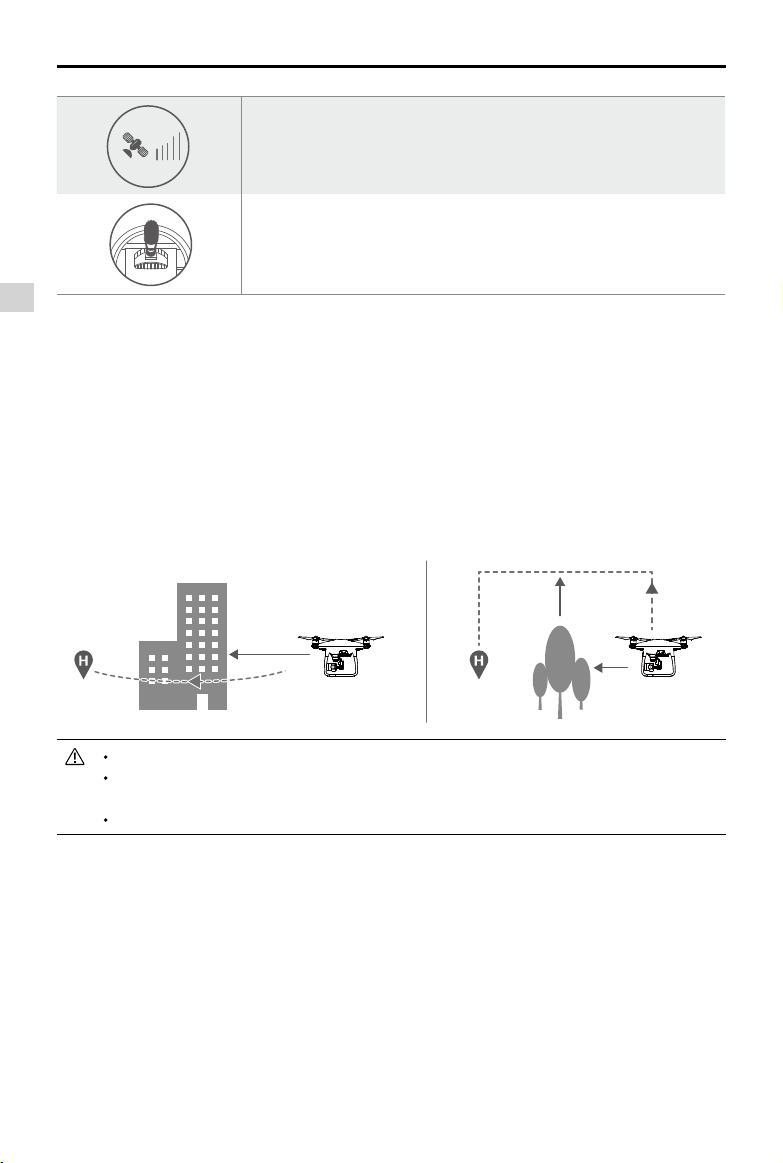
Phantom 4 Advanced / Advanced+ User Manual
Aircraft cannot return to the Home Point when GPS signal is weak or
unavailable.
If you move the left stick after the aircraft rises above 65 feet (20
meters) but below the pre-set Failsafe RTH altitude, the aircraft will
stop ascending and immediately return to the Home Point.
Aircraft
Obstacle Avoidance During RTH
Aircraft can now sense and actively attempt to avoid obstacles during RTH, provided that the lighting
conditions are adequate for the Forward Vision System. Upon detecting an obstacle, the aircraft will act
as follows:
1. The aircraft will use the primary camera to identify obstacles as far as 984 feet (300 meters) in front,
allowing it to plan a safe route home.
2. The aircraft decelerates when an obstacle is sensed at 49 feet (15 meters) ahead.
3. The aircraft stops and hover then start ascending vertically to avoid the obstacle. Eventually, the aircraft
will stop climbing when it is at least 16 feet (5 meters) above the detected obstacle.
4. Failsafe RTH procedure resume, the aircraft will continue ying to the Home Point at the current
altitude.
5 meters
300 meters
15 meters
The Obstacle Sensing function is disabled during RTH descent. Proceed with care.
To ensure the aircraft returns home forwards, it cannot rotate during RTH while the Forward
Vision System is enabled.
The aircraft cannot avoid obstacles above, beside, or behind the aircraft.
Landing Protection Function
Landing Protection will activate during auto landing.
1. Landing Protection determines whether the ground is suitable for landing. If so, the Phantom 4
Advanced / Advanced+ will land gently.
2. If Landing Protection determines that the ground is not suitable for landing, the Phantom 4 Advanced /
Advanced+ will hover and wait for pilot conrmation. The aircraft will hover if it detects the ground is not
appropriate for landing even with a critically low battery warning. Only when the battery level decreases
to 0% will the aircraft land. Users retain control of aircraft ight orientation.
3. If Landing Protection is inactive, the DJI GO 4 app will display a landing prompt when the Phantom 4
Advanced / Advanced+ descends below 0.3 meters. Tap to conrm or pull down the control stick for 2
seconds to land when the environment is appropriate for landing.
2017 DJI All Rights Reserved.
18
©
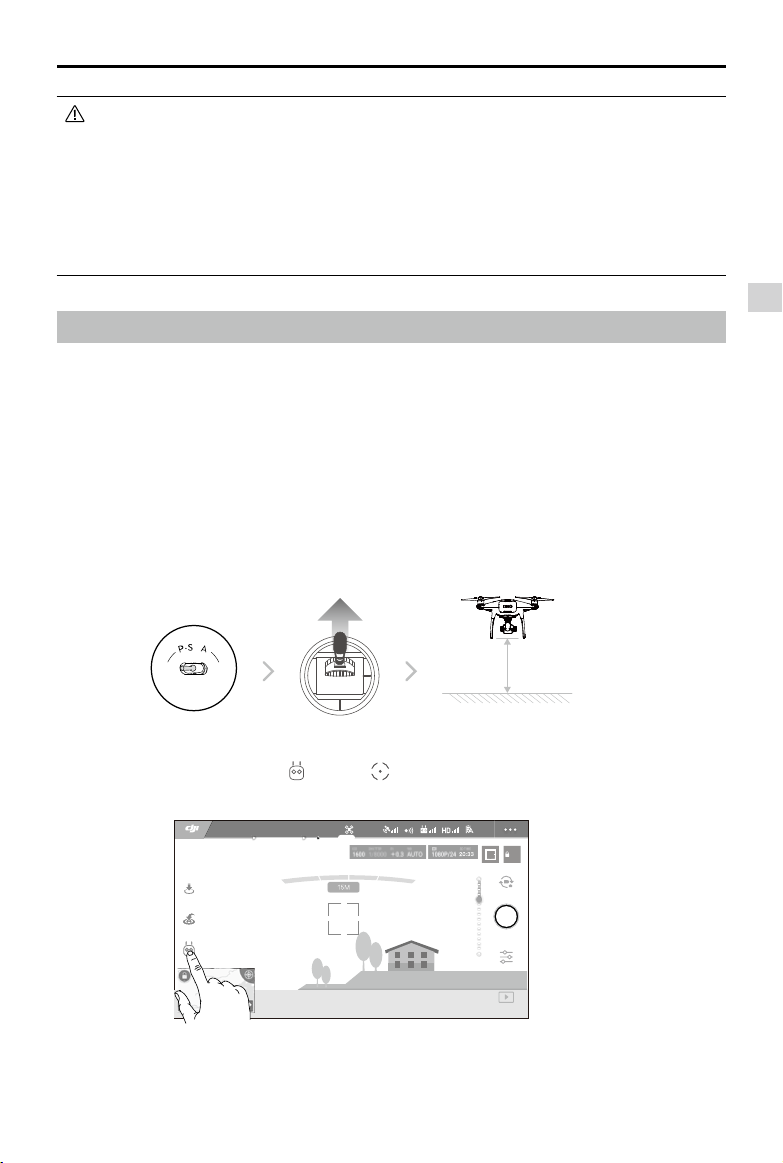
Phantom 4 Advanced / Advanced+ User Manual
• Landing Protection will not be active in the following circumstances:
a) When the user is controlling the pitch/roll/throttle sticks (Landing ground detection will
re-activate when control sticks are not in use)
b) When the positioning system is not fully functional (e.g. drift position error)
c) When the downward vision system needs re-calibration
d) When light conditions are not sufcient for the downward vision system
• If an obstacle is within 1-meter of the aircraft, the aircraft will descend to 0.3 m above the
ground and hover. The aircraft will land upon with user conrmation.
Intelligent Flight Mode
TapFly
Introduction
With the TapFly feature, users can now tap on the mobile device screen to y in the designated direction
without using the remote controller. The aircraft will automatically avoid obstacles it sees or brake and hover
provided that the lighting is appropriate (< 300 lux) nor too bright (> 10,000 lux).
Using TapFly
Ensure the aircraft is in P-mode, then follow the steps below to use TapFly:
1. Take off and ensure the aircraft is ying at least 6 feet (2 meters) above the ground.
ON OFF
Auto Hold
2. Launch the DJI GO 4 app and tap , then tap , read and understand the prompts.
In Flight (GPS)
12
P-GPS
09:29
2 meters
61%
AE
Aircraft
H 10.0MD 30M
VS 2.0M/S VPS 2.0MH.S 10.0 M/S
2017 DJI All Rights Reserved.
©
19
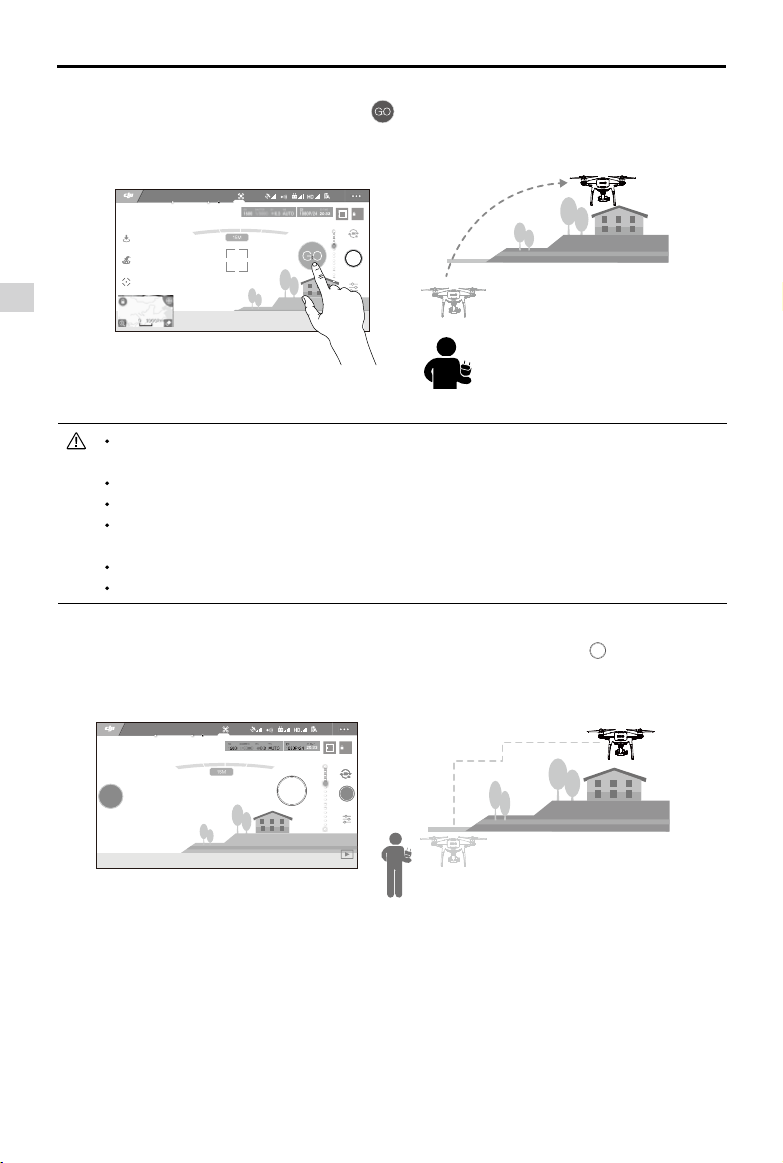
Phantom 4 Advanced / Advanced+ User Manual
3. Tap once on the target direction and wait for icon to appear. Tap again to conrm the selection
and the aircraft will automatically y towards the target direction.
12
P-GPS
09:29
VS 2.0M/S VPS 2.0MH.S 10.0 M/S
61%
AE
Aircraft
In Flight (GPS)
H 10.0MD 30M
DO NOT guide the aircraft to fly towards people, animals, small and fine objects (e.g. tree
branches and power lines) or transparent objects (e.g. glass or water).
Watch for the obstacles in the ight path and stay clear of them.
There may be deviations between the expected and the actual ight path of TapFly selection.
The selectable range for the target direction is limited. You cannot make a TapFly selection close to
the upper or lower edge of the screen.
TapFly Mode may not work properly when the aircraft is ying over water or snow covered areas.
Be extra cautions when ying in dark (< 300 lux ) or bright (>10,000 lux) environments.
After conrming the TapFly selection, the aircraft will y in the direction marked by the icon. Note that you
can still use the control stick to control the movement of the aircraft during the ight.
In Flight (GPS)
12
P-GPS
09:29
61
%
AE
STOP
H 10.0MD 30M
VS 2.0M/S VPS 2.0MH.S 10.0 M/S
The aircraft will automatically adjust its speed when it senses an obstacle in front or if it is ying too close
to the ground. However, this feature should not be relied upon for navigation between obstacles. Failsafe
procedures will override TapFly. If the GPS signal weakens, the aircraft will exit autonomous ight and
return to home.
2017 DJI All Rights Reserved.
20
©
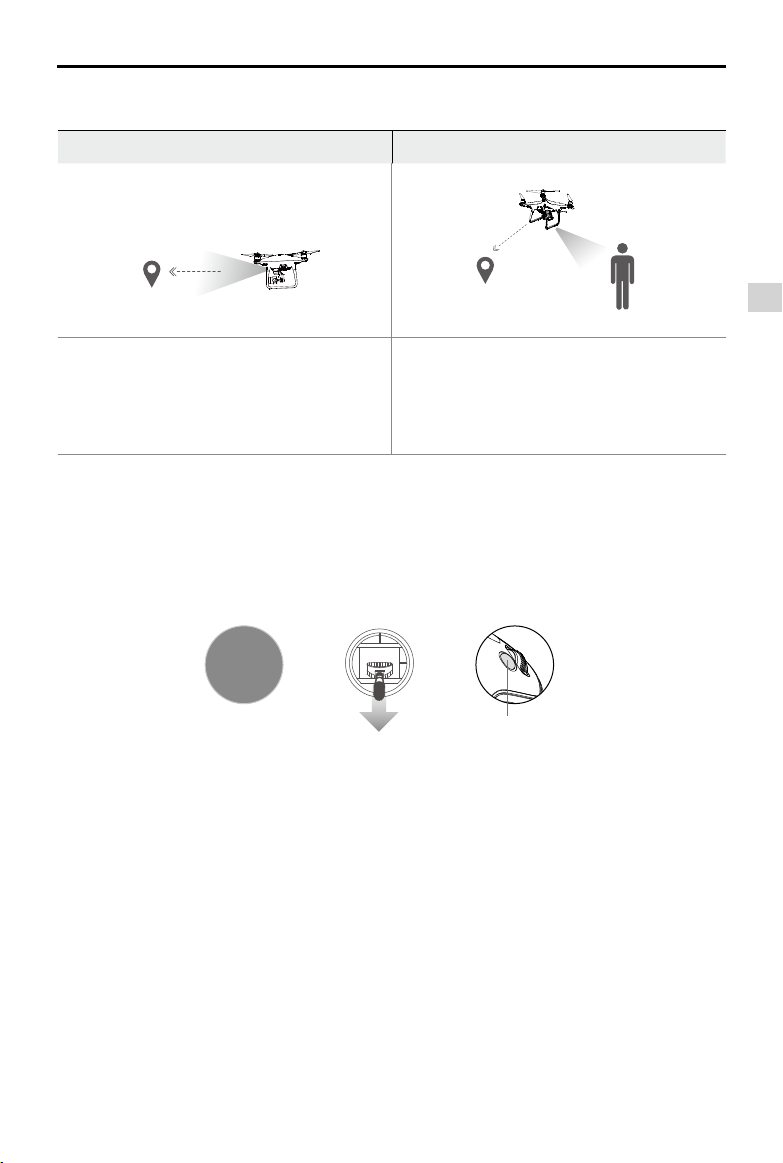
Phantom 4 Advanced / Advanced+ User Manual
TapFly includes following functions:
TapFly Forward Mode Free Mode
The aircraft will y towards the target. The remote
The aircraft will fly towards the target. Forward
Vision System is active.
Exit TapFly
controller can be used to maneuver the yaw of
the aircraft freely. Obstacle Sensing is disabled in
this mode, use it in an unobstructed environment.
Use the following methods to exit TapFly:
1. Tap “STOP” button on the screen.
2. Pull back the pitch stick on the remote controller and hold for more than 3s.
3. Press the Intelligent Flight Pause button on the remote controller.
Aircraft
STOP
Aircraft will stop and hover after exiting from TapFly. Tap a new target direction to continue ying or begin
manual ight.
OR OR
Intelligent Flight Pause button
ActiveTrack
Introduction
ActiveTrack allows you to mark and track a moving object on your mobile device screen. The aircraft will
automatically avoid obstacles in its ight path. No external tracking device is required.
The Phantom 4 Advanced / Advanced+ can automatically identify and trace people, bikes and other
vehicles, and use different tracking strategies for each.
2017 DJI All Rights Reserved.
©
21
 Loading...
Loading...