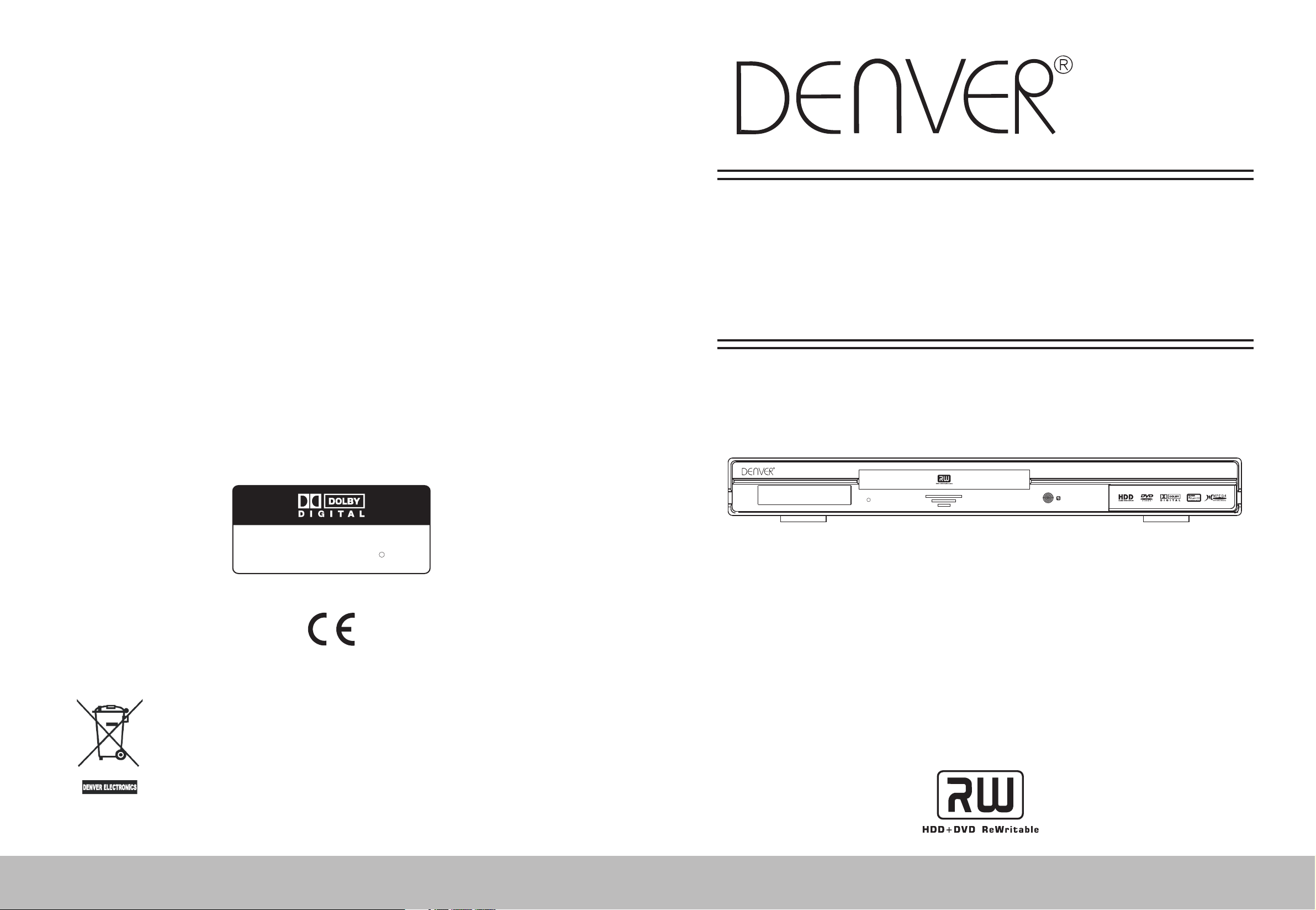
DHD-161
HDD+DVD RECORDER
DHD-161 HDD & DVD+R/+RW Recorder
Manufactured under license from Dolby Laboratories."Dolby",
"Pro Logic"and the double-D symbol are trademarks of Dolby
Laboratories.Confidential Unpublished Works. 1992-1997
Dolby Laboratories,Inc.all rights reserved.
ALL RIGHTS RESERVED
COPY RIGHT DENVER ELECTRONICS A/S
www.denver-electronics.com
Instructions on environment protection
Do not dispose of this product in the usual household garbage at the end of its
lifecycle; hand it over at a collection point for the recycling of electrical and
electronic appliances. The symbol on the product, the instructions for use or the
packing will inform about the methods for disposal.
The materials are recyclable as mentioned in this marking. By recycling, material
recycling or other forms of re-utilization of old appliances, you are making an
important contribution to protect our environment.
Please inquire at the community administration for the authorized disposal location.
USB DV
C
VIDEO
R---AUDIO---L
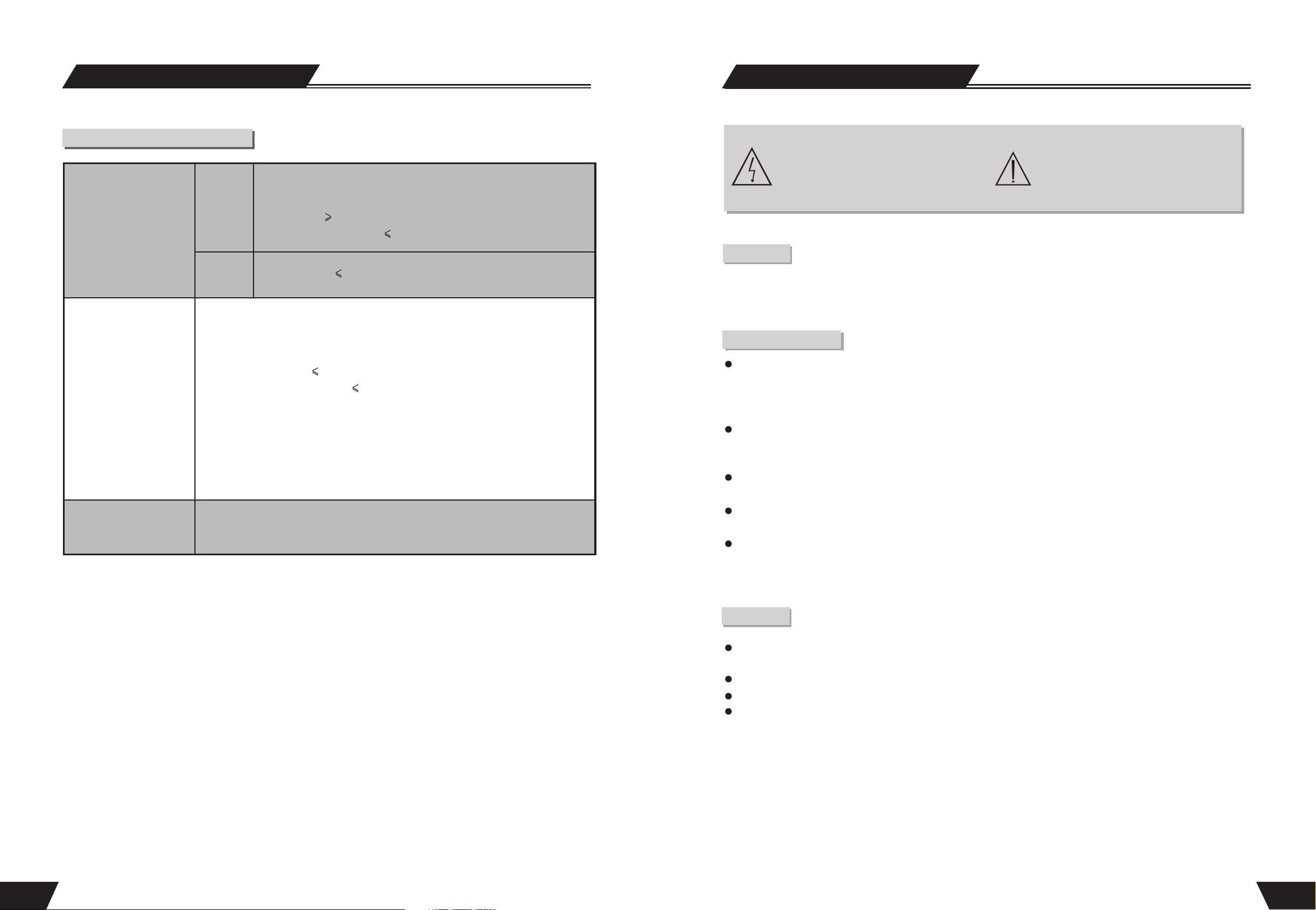
Technical Specifications
Safety Instructions
Technical Specifications
Audio level:1.0~2.0 Vrms (10k ohm load)
Output
Audio Specifications
Input
HDD:160GB
Power supply
AC230V 50Hz
Power consumption: 40W
General specifications
Working humidity Relative humidity: 15~75%(without water condensation)
Standby power consumption: 3W
Size: 430mmX48mmX308mm
Weight
Net: 4.65kg
Gross: 5.3kg
Frequency response: 4Hz~44KHz (2dB)
S /N ratio 90dB
Audio distortion+noise -65dB(1KHz)
Audio Level 2.0 Vrms (10k ohm Load)
Danger Symbol
The lightning flash with arrowhead symbol
within an equilateral triangle is intended to
alert the user to the presence of dangerous
voltage in the unit
WARNING
To prevent fire or electric shock, do not expose the unit to rain or moisture. Never attempt to open the cabinet,
dangerous high voltages are presented in the unit. Refer servicing to qualified service personnel when necessary.
Maintenance Notice
Do not put the unit: near strong magnetic field, somewhere exposed to direct sunlight or near heat radiation
equipment (such as a heater), at top of other heat radiation objects, in a place with bad ventilation and much
dirt, somewhere subject to vibration and instability, somewhere exposed to moisture or rain. The unit shall be
installed in a smooth and dry place with good ventilation.
When the unit is moved from a cold place to a warm one, the laser head might get dewed and the unit might
not work normally. In this case, keep the power on for an hour or two (with no disk loaded) before playing
normally.
Clean the surface of the unit with some neutral detergent. Do not use organic solvent such as alcohol or
gasoline. Never polish the unit with sand paper.
If the unit is not to be used for a long time, disconnect the power plug from the wall outlet. Note: Do not pull
the power cord. When disconnect the unit from the wall outlet.
For optimum performance, do not place heavy objects on the unit.
Warning Symbol
The exclamation point within
an equilateral triangle is intended to
alert the user to the presence of
important operation and maintenance
(servicing) instructions in the manual
accompanying the unit.
52
Caution
The unit employs a laser system. To prevent direct exposure to the laser radiation, do not attempt to open the
cabinet. Visible laser may radiate when the cabinet is opened or the interlocks are defeated.
Do not stare into the laser beams.
To ensure the proper use of the unit, read this manual carefully.
Keep this manual properly for future reference. If the unit requires servicing, please contact the seller or our
service center
1
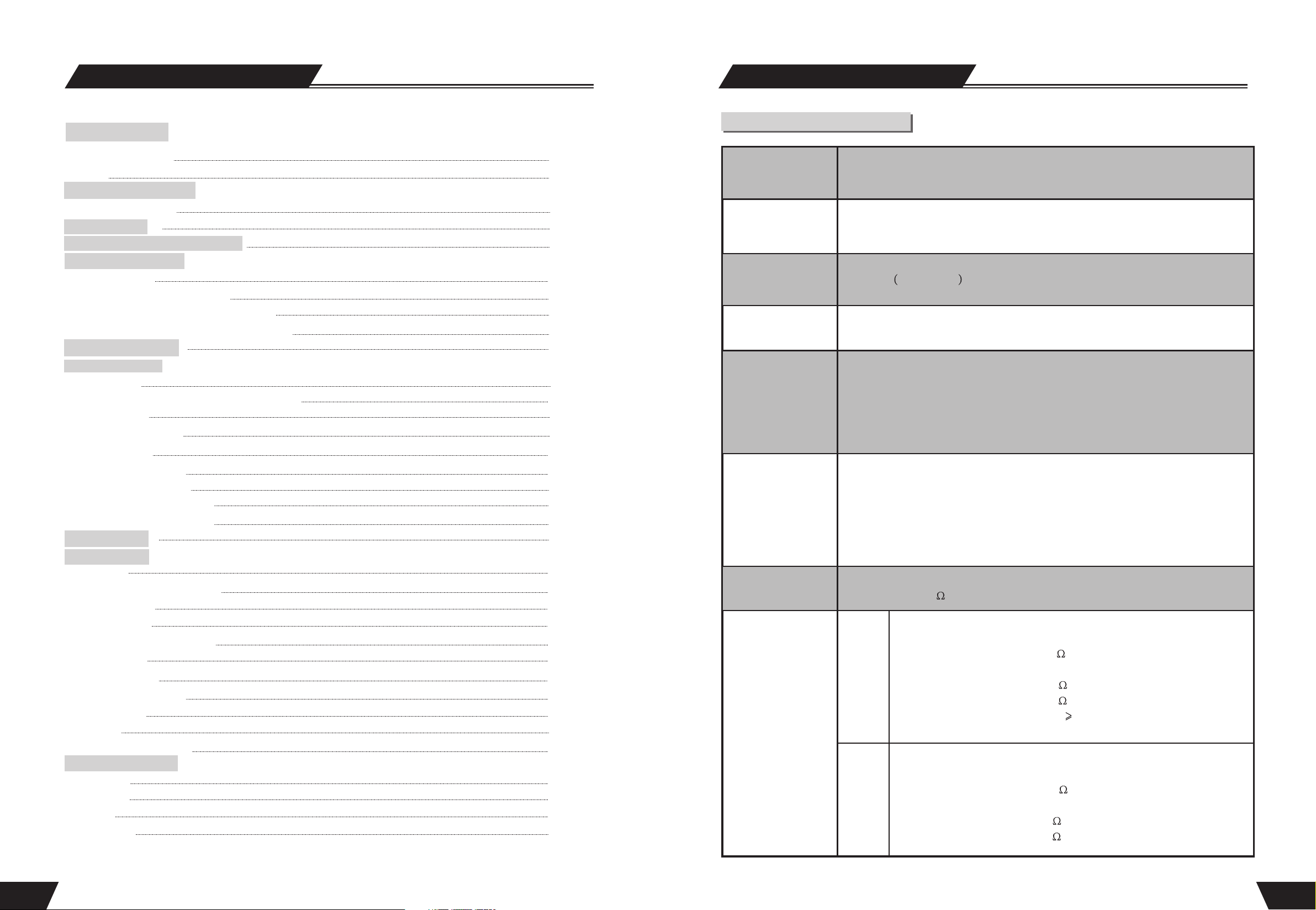
Table of Contents
Technical Specifications
Basic Information
Features of the recorder
Terms
Identification of Controls
Front and Rear Panels
Remote Control
Installation and Remote Control Usage
System Connections
Connect to a TV
Connect to 5.1 channel amplifier
Connect to an amplifier with digital decoder
System connection for recording external signals
NAVIGATION Mode
Recording Mode
Introduction
Entering the recording mode and menu description
Manual Record
Recording to DVD or HDD
Recording Quality
One Touch Record (OTR)
DV Controlled Recording
Copy from USB to optical disc
Copy from HDD to optical disc
Timer Recording
Chapter Editing
Introduction
Entering the Chapter Editing mode
Menu description
Operation steps
Selecting the title to be edited
Split title
Chapter Marker
Hide/Unhide the title
Index Picture
Play
Exiting the Chapter Editing
HDD EDITING
HDD Editing
Delete
Split
Segment
10
11
12
12
13
14
14
14
15
15
15
16
16
16
16
17
19
19
19
19
19
20
20
20
20
20
20
21
21
21
21
Technical Specifications
5
6
8
9
Supported disc
formats
Supported recordable
disc formats
Recording format
Recording quality
Input
Output
Input RF Features
Video
Features
DVD, DVD+R/RW, DVD-R/RW, SVCD, VCD, MP3,WMA,CD-DA, JPEG
DVD+R,DVD+RW
DVD MPEG-II
HQ(Perfect Quality), SP(Standard Play), SP+, LP(Extend Play), EP,
SLP(Standard Long Play) .
Composite Video Input
S-Video Input (Y+C)
DV Input(1394)
RF Input
Analog Audio Input
USB Input
SCART Input
Composite Video Output
S-Video Output(Y+C)
Component Video Output
Analog 5.1-Channel Audio Output
Digital Audio Coaxial Output
Digital Audio Optical Output
SCART Output
System: PAL SECAM
Impedance: 75 imbalance coaxial cable
Composite Video
System: NTSC/PAL
Video Level: 1.00.2Vp-p 75
Output
Input
S-Video
Y Output Level: 1.0 Vp-p 75
C Output Level: 0.3 Vp-p 75
Video Horizontal resolution: 500 lines
Y S/N 65dB
Composite Video
System: NTSC/PAL
Video Level: 1.00.2Vp-p 75
S-Video
Y Input Level: 1.0 Vp-p 75
C Input Level: 0.3 Vp-p 75
2
51
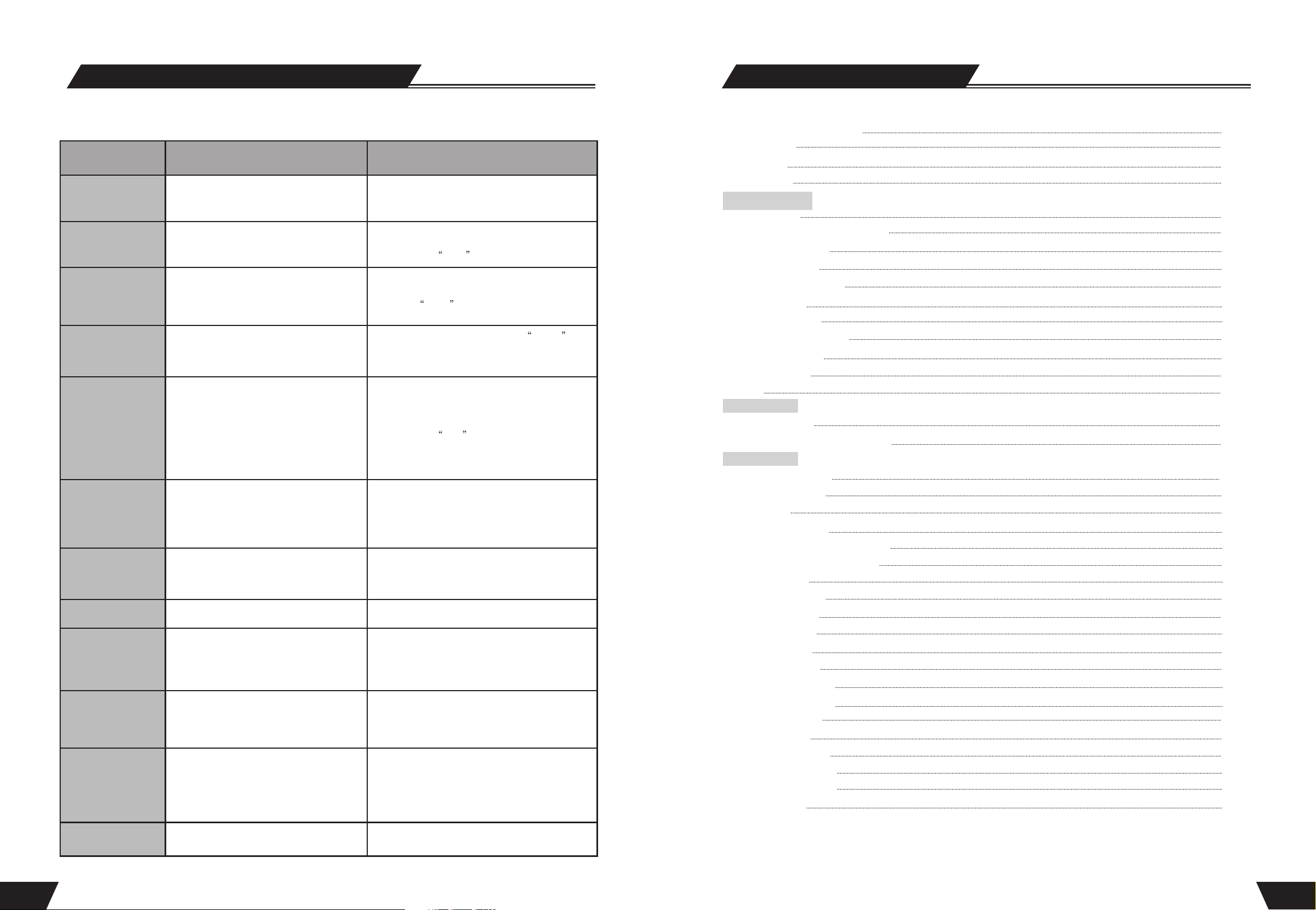
Appendix (Troubleshooting Guide)
Table of Contents
Before contacting service personnel, please check possible causes according to the following
instructions.
Symptom
No Power
No sound
No picture
No color
Disc cannot
be played
Remote controller
malfunction
Sudden malfunction
Picture dividing
External signals
cannot be recorded
No monitoring signal
Timer recording
cannot be done
Recording
aborted halfway
1.Power supply disconnected;
2.Bad contact between the power plug
and the receptacle;
3. The power of the receptacle is switched off.
1.Incorrect signal connection;
2.The disc is deformed or dirty;
3. The system is in the mute status.
1. Incorrect signal connection;
2. Incorrect TV status.
3. TV system out mode is Progressive,
but your TV system is Interlace mode
1. Wrong selection of TV system;
2. Improper color adjustment;
3. Incorrect video output settings
1. No disc in the drive;
2. Disc placed wrongly;
3. Moisture has condensed in the unit;
4. Not in a playing status;
5. Wrong disk format;
6. Disc is dirty.
1. The remote controller is not directed at the
sensor;
2. The receiving distance is more than 8 meters;
3. Low voltage of the RC batteries;
4. There is an obstacle between the unit and RC.
1. Bad disc quality;
2. Press other buttons by mistake;
3. Static from the outside.
1. The selected system is incompatible
with the disc;
1. Incorrect system connection;
2. No disc or non-recordable disc;
3. The disc has been finished;
4. There is no free space in the disc.
1. Input source not prepared;
2. Wrong video output system;
3. The actual input source is not
consistent with the selected one.
1.The disc does not meet the requirement;
2. Wrong time settings (System Clock or
Recording Time);
3. The input source doesn't work properly
during the recording time;
4. System power failure.
1. There is no free space in the disc;
2. Bad disc quality.
Possible Cause
Remedy
1. Connect to the power supply.
2. Plug again or replace the receptacle with a new one.
3. Switch on the receptacle.
1. Connect the signals properly.
2. Clean or fix the disc.
3. Press the Mute button.
1. Connect the signals properly.
2. Adjust the TV/AV status.
3. Press PS/IS to angle to mode.
1. Set up the system by pressing the System
button of the remote controller.
2. Readjust the color.
3. Check if the video output settings are correct.
1. Insert a disc;
2. Put the disc on the disc tray properly
with the label side up.
3. Leave the unit on for about an hour
(without disc) before using it again.
4. Press the Play button to switch to
playing status.
5. Replace it with a supported disc.
6. Clean the disc with a soft cloth from the
centre to the edge.
1. Direct the remote controller at the
sensor.
2. Reduce the receiving distance.
3. Replace all the batteries.
4. Remove the obstacle.
1. Wait for 5~10 seconds and the playing
will be restored.
2. Operate again.
3. Shut off the unit for 1-2 minutes and
open it again.
1. Set up the correct system.
1. Connect properly.
2. Insert a recordable disc.
3. Change a disc.
4. Change a disc.
1. Prepare the input source.
2. Switch the video output system.
3. Select a proper input source.
1. Replace it with a new DVD+R or
DVD+RW disc.
2. Set up the time again.
3. Ensure the input source work properly
during the recording time.
4. Set the system to standby status.
1. Replace it with a blank disc.
2. Replace it with a high quality disc.
Change Index Picture
Rename
Lock
Protect
Disc Operation
Introduction
Entering the Disc Operation mode
Menu Description
Operation Steps
Erase Optical Disc
Lock Disc
Rename Disc
Record a New Title
Overwrite Disc
Finalize Disc
EXIT
Title Editing
Introduction
Entering the Title Editing Mode
Play Mode
Entering the Play Mode
Menu Description
Operation
Direct Play
Entering the Title before Playing
Entering Menu before Playing
End Play
Play Mode Control
Normal Play
Repeat Play
Program Play
Random Play
Play Process Control
Menu Operation
Forward Play
Back Play
Pause/Step Play
Volume Control
Selection Play Mode
Selection Play
22
22
23
23
24
24
24
24
24
24
25
25
25
25
25
26
26
26
26
27
27
28
28
28
29
29
29
30
30
31
31
31
31
32
32
32
33
50
3
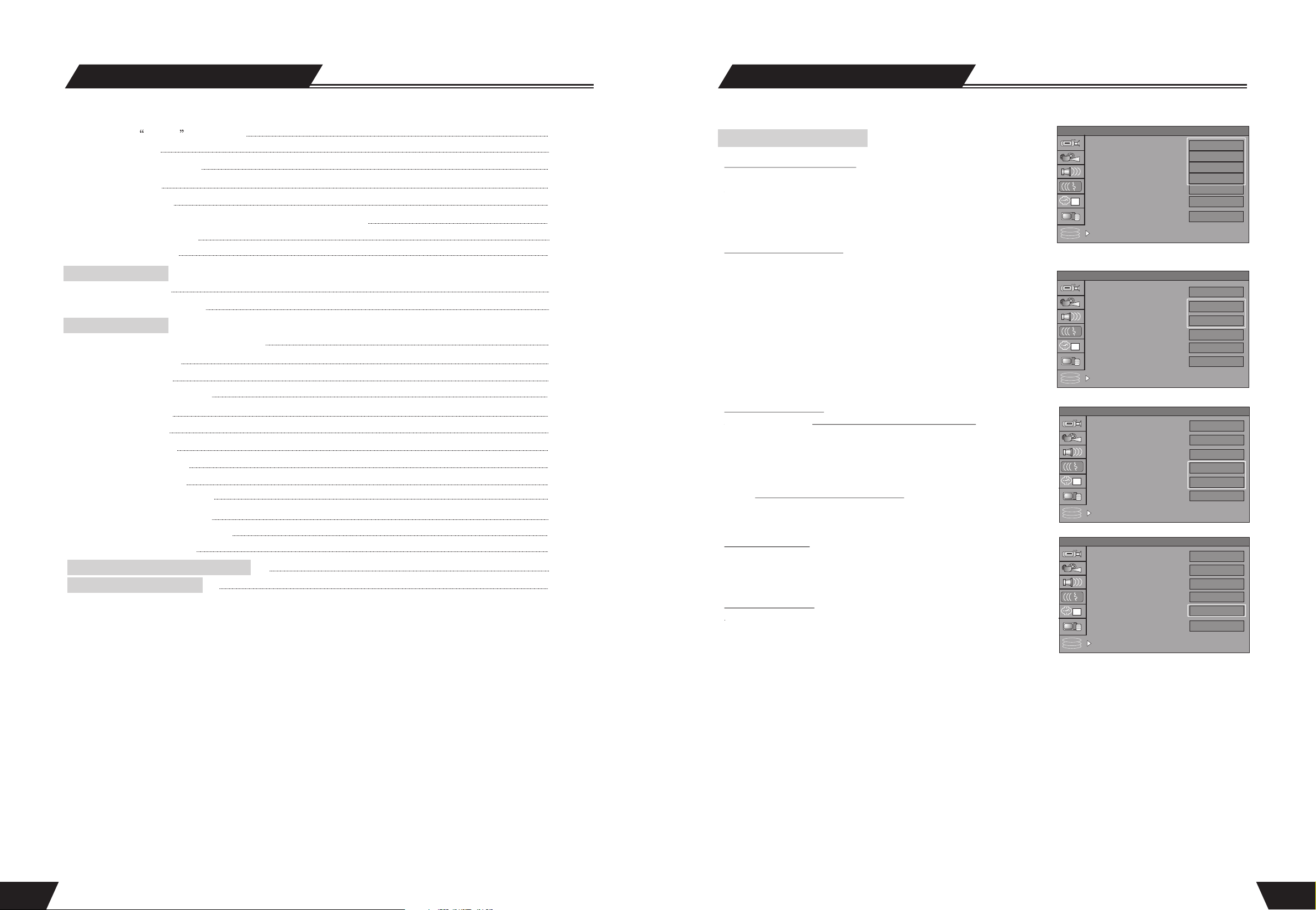
Table of Contents
Basic Information
Usage of the GO TO Button
Audio Selection
Audio Channel Selection
Subtitle Selection
Multi-angle Switch
PBC ON/OFF(Available only for VCD 2.0 or above versions)
Picture Zoom Function
Play a USB DISC
HDD Play mode
HDD Playback
Time shifting introduction
System Setup
Operation Interface and General Steps
Auto Chapter Marker
Record Quality
APS (Auto program scan)
Modify Channel
Program Table
Country Selection
SETUP MENU-VIDEO
SETUP MENU-AUDIO
SETUP MENU-LANGUAGE
SETUP MENU-DATE/TIME
SETUP MENU-PREFERENCES
SETUP MENU-Time shift
Appendix(Troubleshooting Guide)
Technical Specifications
34
34
34
35
35
35
35
36
36
37
40
40
41
41
41
42
43
43
44
45
46
47
48
49
51
SETUP MENU -Time shift
Timeshift default source:
Tuner(ON): When the system is turn on, it will enter the tuner
and timeshift on state automatically.
FCVBS(OFF): It will enter FCVBS and timeshift OFF state
automatically.
Timeshift buffer mode:
Use the arrow button to highlight the Time Shift butter mode
row, press select button to select Refresh or Preserve.
Refresh (or flush) mode refreshes the buffer upon changing the
TV channel.
Preserve maintains the content of the buffer upon changing
the TV channel.
NOTE: Refer to Time Shift introduction page for detailed
explanation.
Space Management
Automatic: When Space Management is 'Automatic' and the
HDD is full, the system should overwrite un-protected titles
in FIFO scheme (the exception is when the title is selected to
be dubbed - in which case, the title shall be kept until dubbing
is over)
When Space Management is 'Manual' and the HDD is full.
System will show the Popup message: The hard disk drive is full.
Please erase some programs to perform further recording.
Empty hard disk
Erase all programs on HDD. A message will be shown: All
video programs on the hard disk drive will be lost, the system
must be restarted continue? GO, No (default)
Erase optical disc
Erase all programs on optical disc. A message will be shown:
All video programs on the optical disc will be lost, continue?
OK, No (default)
SETUP MENU -TimeShift
Timeshift default mode
Timeshift buffer mode:
Hard disk Info
Space Management
1
Empty hard disk
Erase optical disc
SETUP MENU -TimeShift
Timeshift default mode
Timeshift buffer mode:
Hard disk lnfo
Space Management
1
Empty hard disk
Erase optical disc
SETUP MENU -TimeShift
Timeshift default mode
Timeshift buffer mode:
Hard disk lnfo
Space Management
1
Empty hard disk
Erase optical disc
SETUP MENU -TimeShift
Timeshift default mode
Timeshift buffer mode:
Hard disk lnfo
Space Management
1
Empty hard disk
Erase optical disc
Tuner(ON)
Tuner(OFF)
F-CVBS(ON)
F-CVBS(OFF)
Automatica
Go!
OK
Tuner(ON)
Refresh
Preserve
Automatica
Go!
OK
Tuner(ON)
Refresh
Show
Automatica
Manually
OK
Tuner(ON)
Refresh
Show
Automatica
GO!
OK
4
49
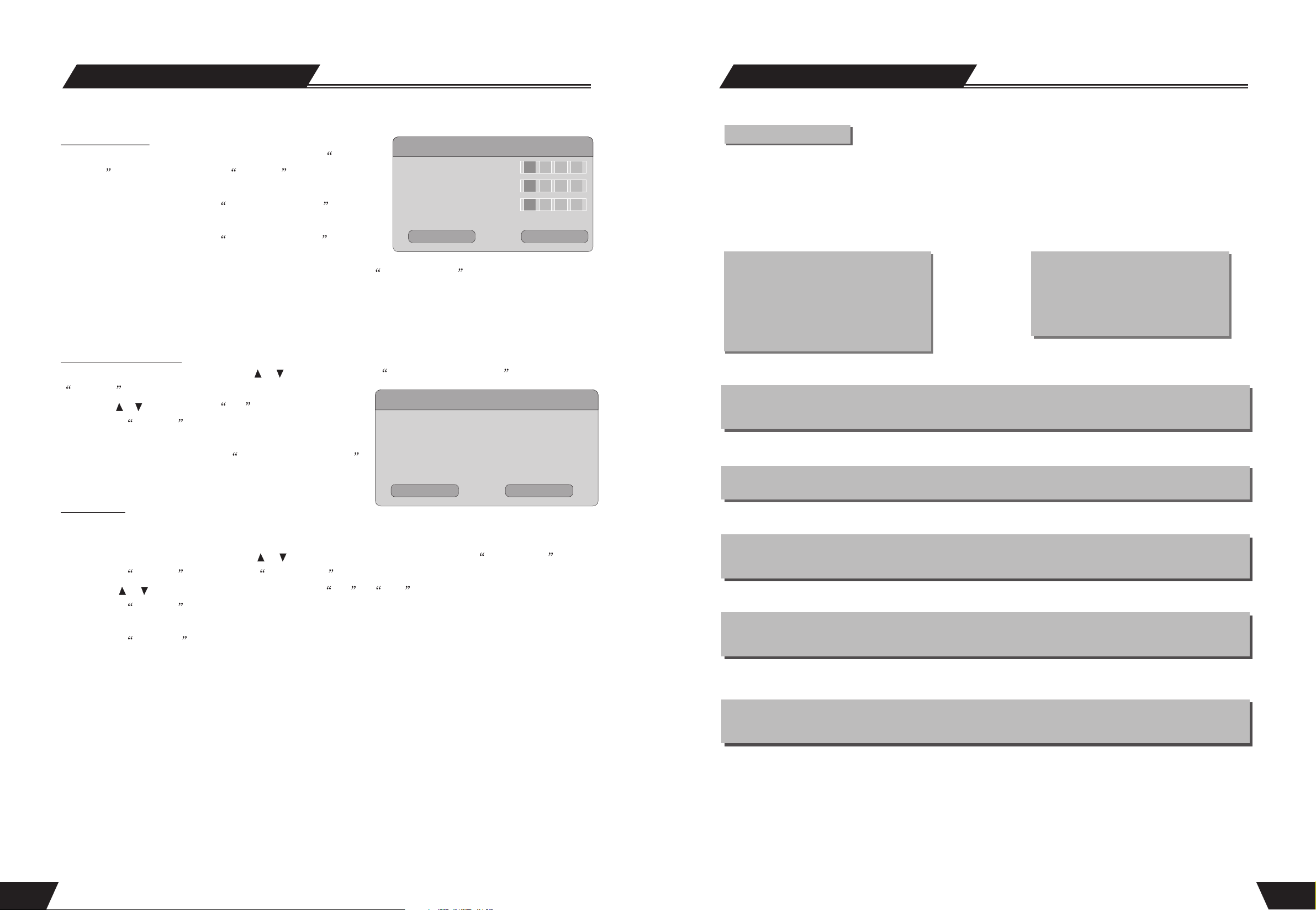
System Setup
Basic Information
Change Password
1. To modify a password, use arrow buttons to select the Change
password display chart. Press the SELECT button and a dialog
box will pop up as shown in the right chart.
2. Use arrow buttons to select the Enter password here editor
box, enter the password with the number buttons.
3. Use arrow buttons to select the Input new password editor box,
input the new password with the number buttons.
Then input the new password again with the number buttons in the Input new again edit box.
4. Use the arrow buttons to select the OK button.
After the setting of authorization level has been done, each time when the unit play a disc of such level, a password is required.
If you forget the password, you can enter the super password.
Reset to Factory Default
1. In the General Settings menu, use the or button to select the Reset to Factory Default item and press the
SELECT button. The OSD will display as follows.
2. Use the or button to select OK .
3. Press the SELECT button to restore all default settings.
When your unit doesn't work properly, it is possibly due to
some wrong settings. Please try the Reset to Factory Default
function to see if the unit can restore to its normal working status.
Screen Saver
The Screen Saver function means that when the unit is idle (or without monitored output) for some time, some
interesting pictures will appear automatically on the screen as a screen saver.
1. In the General Settings menu, use the or button to move the cursor and select the Screen Saver item.
2. Press the SELECT button and the Screen Saver item will drop down a list as shown in the chart.
3. Use the or button to move the cursor, and select ON or OFF .
4. Press the SELECT button to activate or inactivate the Screen Saver function. When the screen saver appears,
press any button to exit .
5. Press the RETURN button to return to the upper level menu and set up other items.
New Password
Enter password here.
Input new password.
Input new again.
OK
Reset to Factory Defaults
System will reset all setup items to the
defaull valoes. OK to confirm, Cancel to
exit.
OK
Cancel
Cancel
Features of the recorder
The machine is capable of processing and recording various video signals into high quality DVD disks and HDD,
such as the input signals of TV, ordinary disk player and DV.
In addition, the machine can be used as a DVD player of excellent performance. It has all the functions of an
ordinary DVD player. The two-in-one function of the machine will increase your life quality and enhance your
enjoyment of entertainment.
Permit multiple-signal input Supply multiple-signal output
1 Composite Video input
2 S-Video input
3 TV TUNER input
4 DV input
5 Analog audio input
6.USB input
7.SCART input
Multiple DVD recording quality
The machine provides users with 6 recording qualities. And the resolution and recording time
varies according to different recording qualities. You can balance between the high resolution against
long recording time.
Multiple recording modes
The machine permits 3 modes of recording such as normal manual recording, timer recording and OTR,
so as to facilitate your use.
Simple menu operation
The machine employs interface-friendly menu operation. You do not have to memorize the complicated
functional keys and can finish most of operations using only several arrow keys and the select key.
Stand-by Function
Remote control stand-by function will make you use the machine more easily and freely. And it can help
you finish timer recording in a power conserving manner.
1 Composite Video output
2 S-video output
3 Component Video output
4 5.1 CH output
5 Optical / Coaxial output
6 SCART output
48
Suitable for the following disks:
It can play DVD, DVD+R/RW, VCD, SVCD, CD-DA, Mixed CD-DA, MP3,WMA,MPEG 4,JPEG
and so on multi format discs. It can record DVD+R and DVD+RW disks.
5
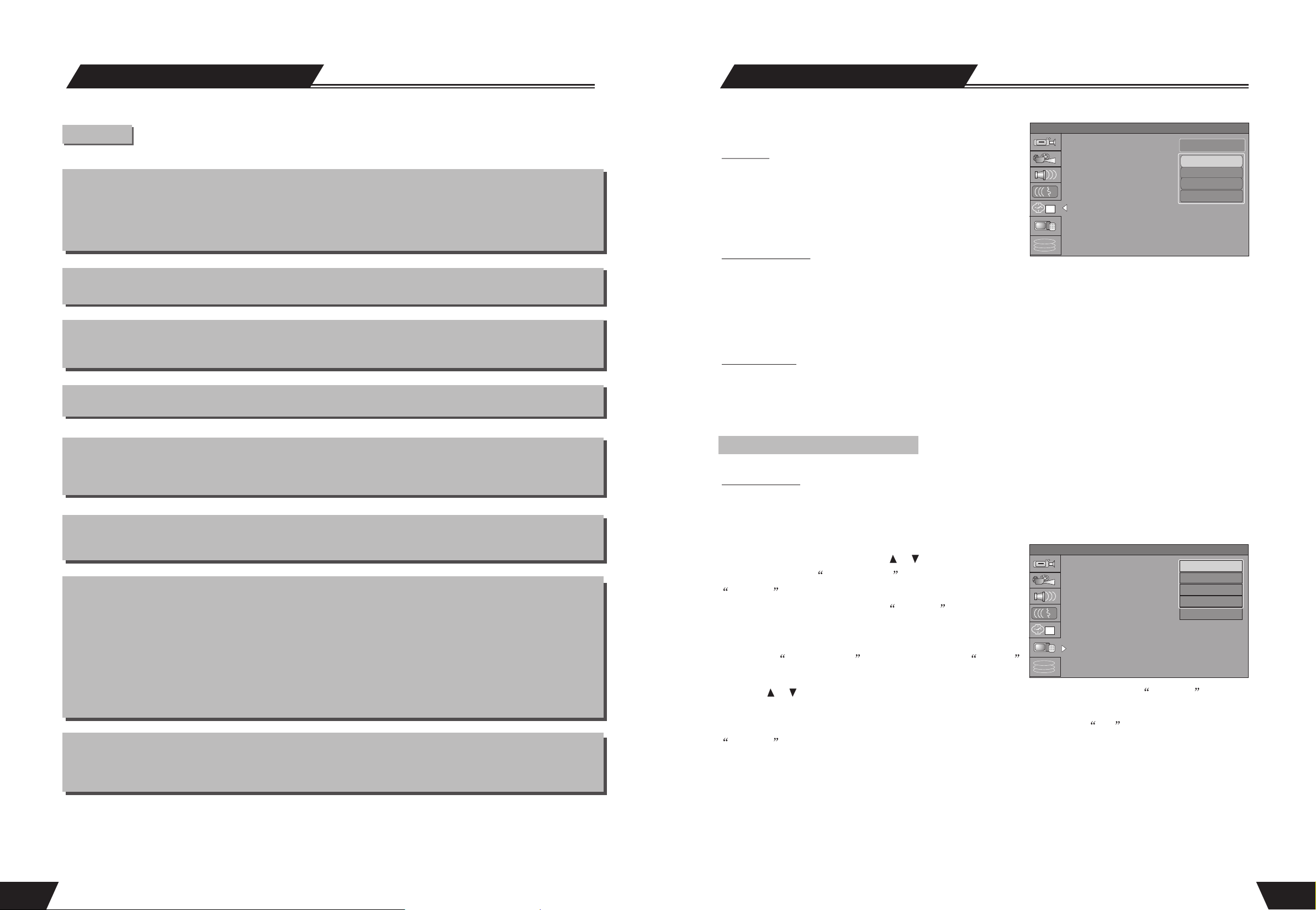
Basic Information
System Setup
Terms
HDD/DVD disk
HDD/DVD disk is a highly compact device for storing. The high quality audio and video information is
stored in it after being compiled in MPEG-II format. There are 4 types of DVD disks such as bosseyed single
-layer DVD-5 with the capacity of 4.7 GB, bosseyed bi-layer DVD-9 with the capacity of 8.5GB, double-faced
singled-layer DVD-10 with the capacity of 9.46GB and double-faced bi-layer DVD-18with the capacity of 17GB.
The storing capacity of HDD is 160GB.
DVD+RW disk
DVD+RW disk is also called DVD + Rewritable disk. It can be recorded for about 1000 times.
DVD+R disk
DVD+R disk is also called Write-one DVD disk. It can be recorded for only one time. The recorded disk can be
played on other DVD player after being closed and then it can not be recorded again.
Erasing the disk
Erasing the disk means removing information stored on the optical disc or hard disc.
Compatibility (Finalize)
Compatibility (Finalize) means to process the information stored in the disk so as to make it compatible with
other DVD players. Without this process, the disk can only be played on this machine. This function is relevant
to DVD+R disks only.
Preparation for recording
Formal preparation for recording includes examining the eligibility of the disk and the recording format, doing
necessary optical adaptation and prewriting the content area.
Recording quality
For DVD+R/RW disk with the capacity of 4.7 GB, HDD disc with capacity of 160GB, there are 6 different
recording quality in accordance with the compressing program.
SLP: Ordinary resolution, a bosseyed recordable DVD disk can record 6-hour programs
EP: Ordinary resolution, a bosseyed recordable DVD disk can record 4-hour programs
LP: Good resolution, a bosseyed recordable DVD disk can record 3-hour programs
SP+: Ordinary resolution, a bosseyed recordable DVD disk can record 2.5-hour programs
SP: Better resolution, a bosseyed recordable DVD disk can record 2-hour programs
HQ: Best resolution, a bosseyed recordable DVD disk can record 1-hour programs
Title
The images and music in the DVD disk are divided into several parts and the biggest unit for each part is title.
For ordinary image of video software, it is film. And for ordinary music of audio software, it is music. Each
title corresponds with a serial number so that it can be easily searched.
SETUP MENU -DATE/TIME
Program
If you select Auto in the Date-Time setting optical bar,
you must select a Public Broadcasting Station (PBS channel
in USA)which is available in your area, the clock will set
Date-Time Setting
Program
Date(dd/mm/yy)
Time(hh/mm)
1
Auto
p001 Ch029
p002 Ch031
p003 Ch034
p004 Ch038
itself by tuning to this channel.
Date(dd/mm/yy)
·Press the SETUP button on the remote control to display the SYSTEM SET-UP MENU.
·Use the CURSOR buttons of the remote control to select the Date(dd/mm/yy) and press
the SELECT button to confirm.
·Enter the correct date in mm/dd/yy format (Month/Day/Year) using the 0...9 keys.
Time(hh/mm)
·Use the CURSOR button of the remote control to select TIME and press SELECT to confirm.
Enter the correct time in hh:mm:ss format (Hour: Minute: Seconds) using the 0...9 keys..
·After the date and time have been entered, press the SETUP button on the remote control to exit.
SETUP MENU - PREFERENCES
Parental Level
Setting authorization level and password of the unit renders some discs which contain restricted
content playable only after the input of password. This function enables you to impose restrictions
on the playing of some discs which are not suitable for children.
1. In the Play Settings menu, use the or button to move
the cursor, select the Parental Level item, and press the
SELECT button. Then the OSD displays:
2. Enter the password, and press the SELECT button. The
TV screen will display the dialog box as shown in the right chart.
SETUP MENU -PREFERENCES
Parental Level
Change Password
Reset to Factory Default
Screen saver
1
NO PARENTAL
1.kid Safe
2.G
3.PG
ON
The super password is 3308.
3. Select the Parental Level list box, and press the Factory
button to drop down a menu as shown in the right chart.
4. Use the or button to select an authorization level (Off, 8: Adult...Safe) and press the SELECT button to
confirm.
5. If the original password is not to be modified, use arrow buttons to select the OK button and press the
SELECT button.
6
47
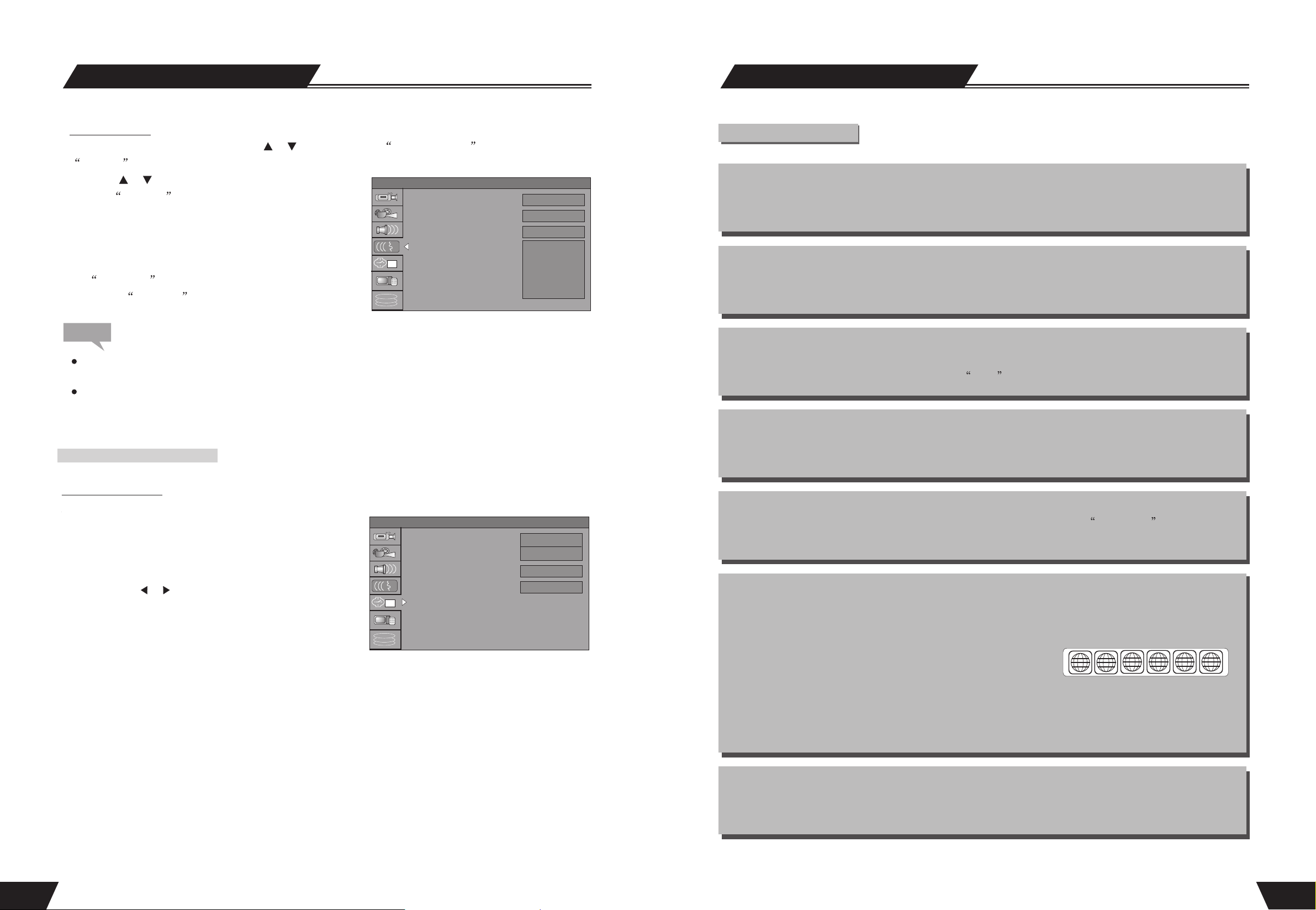
System Setup
Basic Information
Menu Language
1. In the Language Settings menu, use the or button to select the Menu Language item, and press the
SELECT button to drop down a menu, as shown in the following chart.
2. Use the or button to select the language you want and
press the SELECT button.
* The system will give priority to this setting as the DVD
audio output language. If the DVD played does not support
the selected language, the setting will be invalid.
* You can change the audio language at any time during playing.
See Play Mode for details.
3. Press the RETURN button to return to the upper level
SETUP MENU -LANGUAGE
OSD Language
Audio Language
Sublille Language
Menu Language
1
English (GB)
English
English
English
French
German
Italian
menu and set up other items.
Note
For the DVD language settings in this section, some discs might not contain the language you set. In this case.
your settings will be invalid. The language played will be the one that is provided by the disc.
Some discs may contain a language selection menu, your selection in this menu rather than the corresponding
settings of the unit will be effective.
SETUP MENU-DATE/TIME
Terms(continued)
Chapter
It refers to the subtitle of the title of each division of the DVD image or music. Normally one title contains
several chapters. And each chapter has its own mark number so that it can be searched easily.
Track
Music or image in CD-DA or VCD is divided into several areas. Each area is a track. Each track has its own
mark number so that it can be searched easily.
Multiple angles function
Some DVDs record different images of one view taken from different angles.
The user can view such images by pressing the angle key.
Multiple languages function
Some DVDs record sound in several different languages. And the different languages can be released
according to the corresponding function on the menu.
Date- Time Setting
The time and date have to be set before a timer record can be set. There are two ways to set the product
clock: AUTO setting and MANUAL setting.
Press the SETUP button on the remote control to display
the SYSTEM SET-UP MENU. Use the CURSOR buttons
to highlight Date-Time Setting bar and press the SELECT
button. Use the buttons on the remote control to
or
move the highlighted bar to Date-Time setting and press
SETUP MENU -DATE/TIME
Date-Time Setting
Program
Date(dd/mm/yy)
Time(hh/mm)
1
Auto
Manual
30 11 1999
DO 06
SELECT button to select Auto or Manual.
Auto: If a Public Broadcasting Station (PBS channel in
USA) is available in your area, the clock may set itself automatically by tuning to this channel.
Manual: If the clock does not automatically set itself, the clock will need to be manually set.
·Make sure the antenna or cable box connections are correct.
·Change the channel to the local PBS station.
Multiple Subtitle function
Some DVDs record the picture description in multiple languages. Press the SUBTITLE key while
watching, and record of subtitle in different languages will appear.
Region code
In order to protect intellectual property, the relevant organization has devided the world into 6 regions. And each
region can only use DVD players and DVD disks with certain region code. The illustration on the right
introduces the symbols of the six regions. The DVD players of one region cannot play the DVD disks of
another one. The six regions are:
1 Canada, USA and its possessions.
1 2
3 4 5 6
2 Japan, Europe, South Africa, Middle East ( including Egypt)
3 Southeast Asia, East Asia (including Hong Kong)
4 Australia, New Zealand, Central America, Mexico, South America, Caribbean Sea
5 Former USSR region, India, Africa (including South Korea and Mongolia)
6 Mainland China
Progressive and Interlace
Interlace means a frame picture be scanned to two field, first scan odd field, then scan even field, the Images
of resolution is ordinary. Progressive means a frame picture be scanned at one field, the images of resolution
is higher, The machine provides both Progressive and Interlace modes.
46
7
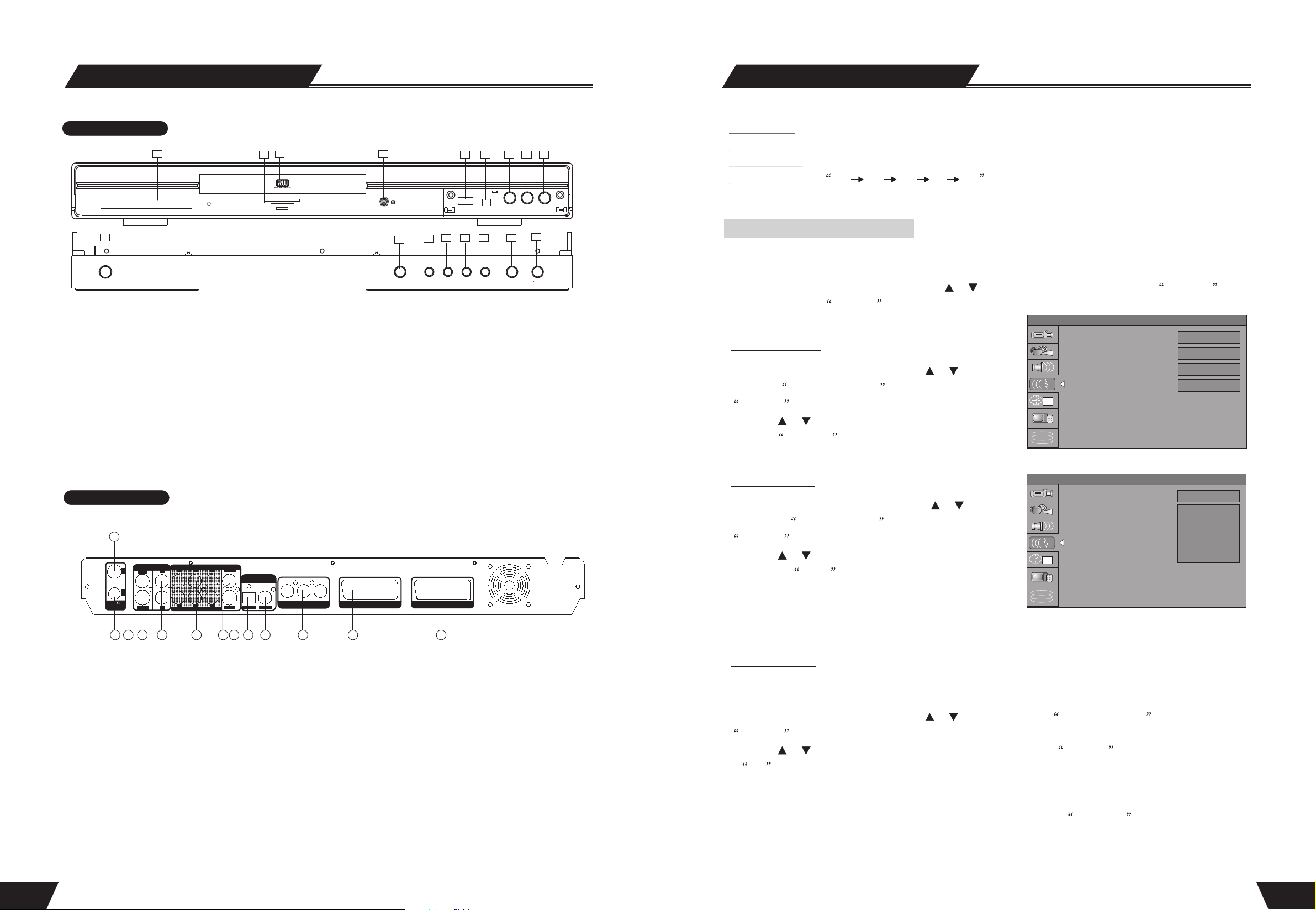
Identification of Controls
System Setup
FRONT PANEL
1
1.STANDBY/ON BUTTON
2.STANDBY LED
3.IR(REMOTE SENSOR)
4.DVD DOOR
5.VFD DISPLAY
6. OPEN/CLOSE BUTTON
7.PLAY BUTTON
8.STOP BUTTON
9.HDD BUTTON
REAR PANEL
1
INPUT
IN
VIDEO
OUT
TV75
ANTENNA
S-VIDEO
4
2 3
5
HDD+ DVD RECORDER
C
L
R
AUDIO OUTPUT
5
SL
SRSW
5.1CH
OUTPUT
L
VIDEO
R
S-VIDEO OPTICAL COAXIAL
7
8 10 11 12 1396
2
DIGITAL OUTPUT
4
Cb/Pb Cr/Pr
Y
VIDEO OUTPUT
3
7
6
OPEN STANDBY/ON PLAY STOP HDD DVD SOURCE REC
8
13
USB DV
9 10
14
15
VIDEO
11
10.DVD BUTTON
11
.SOURCE BUTTON
12.RECORD BUTTON
13.USB INPUT
14.DIGITAL VIDICON INPUT
15. VIDEO INPUT
16.AUDIO INPUT (FRONT RIGHT)
17.AUDIO INPUT (FRONT LEFT)
SCART INPUT SCART OUTPUT
16
R---AUDIO---L
12
17
230V~50Hz
LPCM Output
The unit can set the LPCM96K and LPCM48K difference Audio Sampling frequency.
Dynamic Range
The unit can set the full 3/ 4 1/ 2 1/ 4 off value, You can select different value to compress Audio
output range. You can feel the difference of Audio output effect under different values.
SETUP MENU -LANGUAGE
1. To satisfy the needs of consumers in different regions, the unit provides various interface languages.
2. Enter the system setup mode.
In the System Setup control bar menu, use the or button to move the cursor, select the Language
item, and press the SELECT button to enter the Language Settings menu, which contains four items,
as shown in the chart.
System Language
1. In the Language Settings menu, use the or button to
select the System Language item, and press the
SELECT button to drop down a menu.
SETUP MENU -LANGUAGE
OSD Language
Audio Language
Subtitle Language
Menu Language
1
English
English
English
English
2. Use the or button to select the language you want and
press the SELECT button to confirm. The interface
language will change immediately according to the settings.
Audio Language
1. In the Language Settings menu, use the or button
to select the Audio Language item, and press the
SELECT button to drop down a menu.
2. Use the or button to select the language you want
SETUP MENU -LANGUAGE
OSD Language
Audio Language
Subtitle Language
Menu Language
1
English
English
French
German
Italian
and press the Select button.
* If you play a DVD disc supporting the selected language,
the system will adopt that language as the DVD menu
language.
* If the disc doesn't support the selected language, the system will adopt the language provided by the disc.
Subtitle Language
Some DVD discs may contain various subtitle languages. This setting is to determine the default DVD subtitle
language.
1. In the Language Settings menu, use the or button to select the Subtitle Language item, and press the
1. RF SIGNAL INPUT
2. RF SIGNAL OUTPUT
3. COMPOSITE VIDEO INPUT(REAR)
8. S-VIDEO OUTPUT(REAR)
9. DIGITAL AUDIO- OPTICAL OUTPUT
10. DIGITAL AUDIO-COAXIAL OUTPUT
SELECT button to drop down a menu.
4.S-VIDEO INPUT
5. AUDIO INPUT (REAR LEFT/RIGHT)
6. 5.1CH AUDIO OUTPUT
(L, R, SL, SR, C, SW )
7. COMPOSITE VIDEO OUTPUT
8
11. COMPONENT VIDEOS OUTPUT
(Y, Cr/Pr, Cb/Pb)
12. SCART INPUT
13. SCART OUTPUT
2. Use the or button to select the language you want and press the SELECT button.
* Off means the subtitle output is off.
* The system will give priority to this setting as the DVD subtitle language. If the DVD played does not support
the selected language, the setting shall be invalid.
* You can change the subtitle language at any time during playing. See Play Mode for details.
45
 Loading...
Loading...