Page 1
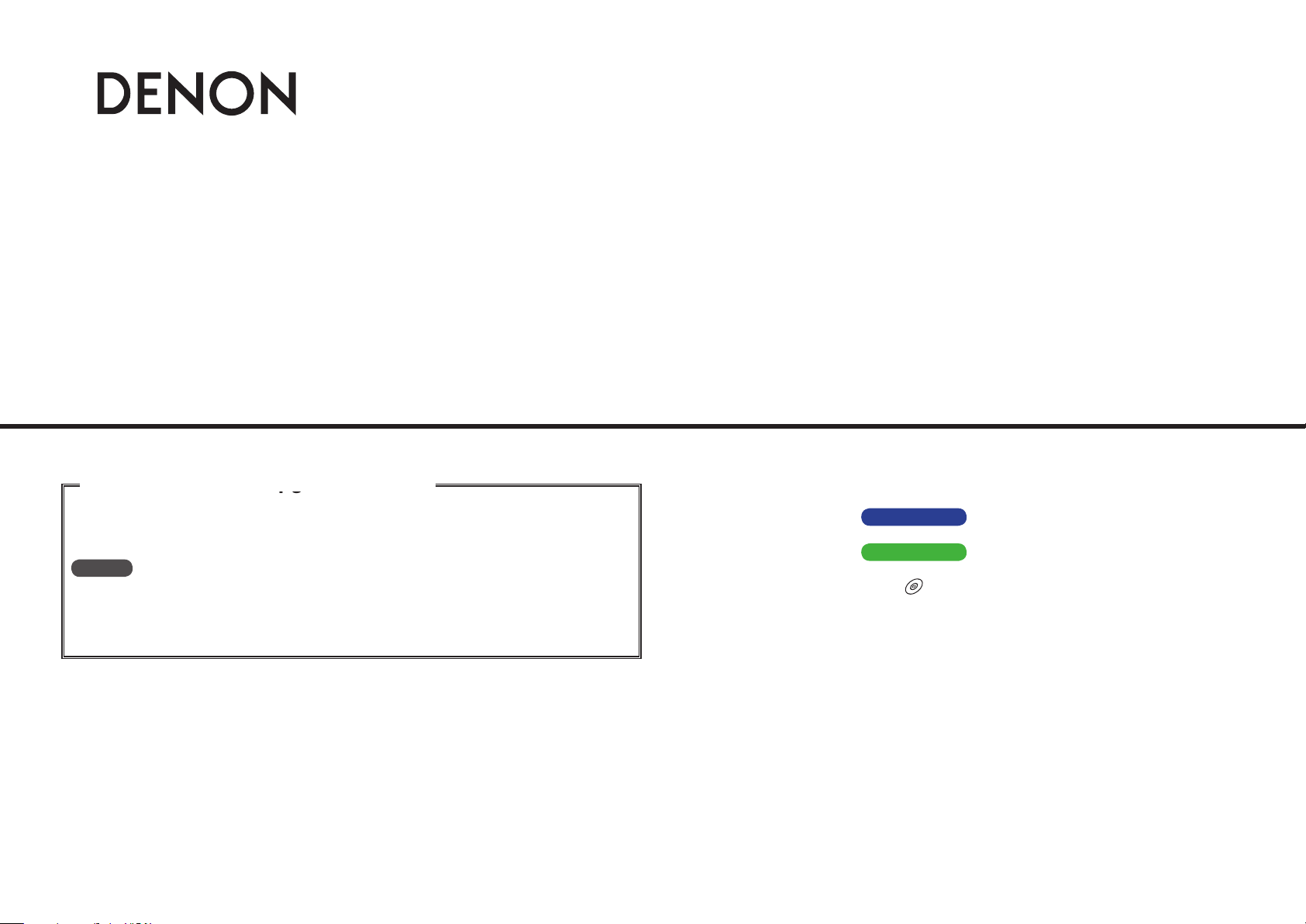
AV SURROUND AMPLIFIER
AVC-A1HD
AV SURROUND PRE-AMPLIFIER
AVP-A1HD
Owner’s Manual GUpgrade versionHOwner’s Manual GUpgrade versionH
The owner’s manual is organized in the following two volumes.
• GOriginal versionH
• GUpgrade versionH ·······························This version
NOTE
• Products that have been upgraded cannot be returned to the previous state.
• This model has been upgraded previously. This manual contains details of all of
the upgrades. Therefore, you do not need any manuals other than the “Original
version” and “Upgrade version” (this version).
n Symbols used in this manual
AVC-A1HD
AVP-A1HD
This symbol indicates contents for AVC-A1HD.
This symbol indicates contents for AVP-A1HD.
This symbol indicates items described in the
“Original version”.
Page 2

Contents
Getting Started
Accessories ······················································································2
Functions that are added/changed/deleted by this upgrade
Changes to the Panel Display ························································ 4
Front Panel ·····················································································4
Rear Panel ······················································································4
Part Names and Functions ·····························································5
Front Panel ·····················································································5
Display ···························································································5
Remote Control Unit ······································································ 6
Connections
Speaker Installation ·······································································6
Speaker Layout ·············································································6
Speaker Connections ··································································7, 8
Connecting Equipment with HDMI connectors ···························9
Connections to Other Devices ······················································· 9
External Power Amplifier ································································ 9
······ 2, 3
GUI Menu Operations
GUI Menu Map ··········································································10,11
Auto Setup
Auto Setup ·············································································· 12, 13
a Auto Setup ······································································14 ~ 21
s Option ·····················································································22
d Parameter Check ····································································· 22
Manual Setup
Speaker Setup···············································································23
a Speaker Configuration ····························································· 23
s Subwoofer Setup ···································································· 24
d Distance ·················································································· 24
f Channel Level····································································24, 25
g Crossover Frequency ······························································ 25
h THX Audio Setup ····································································· 25
Audio Setup ··················································································26
a EXT. IN Setup ··········································································26
s 2ch Direct/Stereo ······························································ 26, 27
d Auto Surround Mode ······························································27
f Manual EQ ··············································································27
Option Setup ················································································· 28
AVP-A1HD
AVP-A1HD
AVP-A1HD
AVP-A1HD
AVC-A1HD
AVP-A1HD
AVP-A1HD
only) ··············································28
AVP-A1HD
AVP-A1HD
only) ··········································29
only) ······································· 30
only) ·············································30
AVP-A1HD
: f) ·········································30
: g) ··········································· 30
: h) ····························································31
AVP-A1HD
AVP-A1HD
AVP-A1HD
AVP-A1HD
AVP-A1HD
AVP-A1HD
: j) ···································31
: k) ·············································32
: l) ·············································32
: A0) ·············································32
: A1) ·············································32
: A2) ······································32
: A3) ·················································33
: A4) ················································· 33
AVP-A1HD
: A5) ············································· 33
: A6) ····················································· 33
AVP-A1HD
: A7) ················································33
AVP-A1HD
AVP-A1HD
AVP-A1HD
: A8) ···································33
: A9) ······································34
: S0) ······································ 34
a Amp Assign (
a Pre-out Assign (
s XLR Out Polarity (
d POA Setting (
s Volume Control (
d Source Delete (
f GUI (
g Quick Select Name (
h Trigger Out 1 (
j Trigger Out 2 (
k Trigger Out 3 (
l Trigger Out 4 (
A0 Transducer Setup (
A1 Digital Out (
A2 Remote ID (
A3 232C Port (1) (
A4 Dimmer (
A5 Setup Lock (
A6 Maintenance Mode (
A7 Firmware Update (
A8 Add New Feature (
Surround Mode
HOME THX CINEMA ·····································································35
Surround Playback of 2-channel Sources ·····································35
Playing Multi-channel Sources (Dolby Digital, DTS, etc.) ·············35
Standard Playback ········································································ 36
Surround Playback of 2-channel Sources ·····································36
Playing Multi-channel Sources (Dolby Digital, DTS, etc.) ·············37
Parameters
Audio······························································································38
a Surround Parameters ······················································38 ~ 40
s Tone ························································································ 40
d Audyssey Settings·····························································41, 42
f A-DSX Soundstage ··························································· 42, 43
g RESTORER ·············································································· 43
h Audio Delay ·············································································43
Information
Status ····························································································44
a MAIN ZONE ············································································ 44
s ZONE2/3/4 ··············································································44
Quick Select ··················································································44
Other Operations and Functions ················································45
Amp Assign / Multi-Zone Connections and Operations
AVC-A1HD
(
only) ································································ 46 ~ 61
Other Information ······························································· 62 ~ 69
Troubleshooting ·····································································70, 71
Specifications ···············································································72
Getting Started Connections Setup Other Operations Multi-Zone Information Troubleshooting Specifications
Page 3

w
Functions that are added/changed/deleted by this upgrade
Getting Started
Thank you for purchasing this DENON product. To ensure proper
operation, please read this owner’s manual carefully before using the
product.
After reading them, be sure to keep them for future reference.
Accessories
Check that the following parts are supplied with the product.
q CD-ROM (Owner’s manual) ..................................................... 1
w Setup microphone (DM-A409, Cord length: Approx. 6.0 m) .... 1
Note that the illustrations in this instructions are for explanation
purposes and may differ from the actual unit.
When this product is upgraded, all settings return to the
default settings. Reconfigure settings as required.
Additional functions
Audyssey Dynamic Volume
Audyssey Dynamic Volume® is technology that solves the problem
of large variations in volume level between television programs,
commercials, and between the soft and loud passages of movies.
DENON LINK 4th (Jitter-free playback)
DENON LINK 4th adds high-quality playback of HD audio in addition to
the outstanding performance of DENON LINK 3rd, high quality audio
signal transmission technology developed by DENON.
By connecting an AV amplifier and Blu-ray Disc player that both
support DENON LINK 4th with a DENON LINK cable (supplied with
the Blu-ray Disc player) and HDMI cable (sold separately), you can
control the Blu-ray Disc player using the master clock signal sent from
the AV amplifier.
As D/A conversion is performed by the AV amplifier master clock,
there are no effects of clock jitter from the HDMI transfer, enabling
jitter free playback.
Sound localization becomes clearer, producing the clear sense of
space in the sound images that can only be achieved from HD audio.
Audyssey DSX™
By connecting front height speakers to this unit and playing back
through Audyssey DSX™, you can experience a more powerful
playback expression in the height audio range. By connecting front
wide speakers, you can experience a more powerful playback
expression in the wide audio range.
®
Dolby Pro Logic gz
Dolby Pro Logic gz introduces a new dimension to Home
Entertainment through the addition of a pair of front height channels.
Compatible with stereo, 5.1-channel and 7.1-channel content, Dolby
Pro Logic gz provides enhanced spaciousness, depth and dimension
to movies, concert video and video game playback while maintaining
the full integrity of the source mix.
Dolby Pro Logic gz identifies and decodes spatial cues that occur
naturally in all content, directing this information to the front height
channels, complementing the performance of left and right surround
sound speakers. Content that is encoded Explanation of terms with
Dolby Pro Logic gz height channel information can be even more
revealing, with perceptually discrete height channel information
bringing an exciting new dimension to home entertainment.
Dolby Pro Logic gz, with front height channels is also an ideal
alternative for households that cannot support the placement of
back surround speakers of a typical 7.1-channel system but may have
bookshelf space available to support the addition of height speakers.
HDMI (Ver. 1.4a with 3D)
This unit can output 3D video signals input from a Blu-ray Disc player
to a TV that supports a 3D system.
DTS Neo:X
This technology enables the playback of 2-channel source audio or
7.1/5.1 multi-channel source audio through a maximum 9.1 channel
speakers, achieving an even broader sound field.
Connections Setup Other Operations Multi-Zone Information Troubleshooting SpecificationsGetting Started
Page 4

Changed Functions
Support for front height speakers and front wide speakers
Front height or front wide channels can be played back through the
FH/FW/AMP ASSIGN-2 speaker terminals and the PRE OUT FH/FW
terminals. This enables you to enjoy a maximum 9.3 channel surround
playback.
Audyssey MultEQ® XT 32
Audyssey MultEQ® corrects both time and frequency response
problems in the listening area so that every listener can enjoy music
and movie with the optimum sounds. It performs a fully automated
surround system setup. The unit is equipped Audyssey MultEQ® XT
32 that can correct much higher details, particularly in the bass range
of the speakers. The high resolution correction reproduces much
clearer surround sound.
Direct Mode function (Multi-channel)
When multi-channel signals are input, the signals are output directly
without being mixed-down to 2 channels.
Surround Back function
When surround back speakers are used and a surround back signal
is recorded in the input signal, audio is output automatically from the
surround back speakers.
Web Control function
When this product is upgraded, previously saved contents cannot be
called.
After completing the upgrade, reconfigure the settings.
For details on the web control operating procedures, see mpage 61
AVC-A1HD
, mpage 63
AVP-A1HD
.
Deleted Functions
Surround B speakers unsupported
As front height speakers and front wide speakers are now supported
by this upgrade, surround B speakers can no longer be used.
Audyssey MultEQ® XT
As Audyssey MultEQ® XT 32 is supported by this upgrade, Audyssey
MultEQ® XT is deleted.
DTS Neo:6
As DTS Neo:X is supported by this upgrade, DTS Neo:6 is deleted.
Night Mode function
In this upgrade, the night mode in which the volume can be set to
low level for listening at nighttime is deleted. The same effect can be
obtained from setting “Dynamic EQ®” and “Dynamic Volume®” in
the GUI menu (vpage 41) to “ON”.
Mic Select function
The Mic Select function is deleted when the product is upgraded.
Only the supplied setup microphone (DM-A409) can be used.
For details on the items that are added/changed/deleted
from the GUI menu, see “GUI Menu Map” (vpage 10, 11).
Connections Setup Other Operations Multi-Zone Information Troubleshooting SpecificationsGetting Started
Page 5

Changes to the Panel Display
After completing the upgrade, labels are attached to the changed parts of the panel. For details of the changed parts, see the illustration below.
Front Panel Rear Panel
AVP-A1HDAVC-A1HD AVC-A1HD
Connections Setup Other Operations Multi-Zone Information Troubleshooting SpecificationsGetting Started
GWith the door openH
AVP-A1HD
Page 6

Part Names and Functions
q
t
uQ4Q8 o iQ1
Q0Q6 Q2
Q3Q5Q7 y
wq e r
wq e
Display
Front Panel
When this unit is upgraded, the night mode cannot be set when the NIGHT
button is pressed.
GWith the door openH
q HDMI video direct button
(HDMI VIDEO DIRECT)
When this button is pressed, video signals
recorded on the BD or DVD are output directly.
Video signals input from the HDMI IN terminal
are output directly from the HDMI OUT terminal
without being processed by this unit.
When the upgrade is performed, the sections highlighted in the illustration
below do not light.
t Surround speaker indicators
These light according to the settings of the
surround A and B speakers.
NOTE
The NEO:6 indicator does not light after the upgrade because DTS NEO:X is supported.
Q1 NIGHT indicator
This lights when the night mode is selected.
Connections Setup Other Operations Multi-Zone Information Troubleshooting SpecificationsGetting Started
When the video direct function is on, temporary
display in the GUI menu cannot be used.
q Input signal channel indicators
When there is 1 extension channel in the input
signal, the indicator lights. If there are two
or more extension channels, the and
indicators light.
w Front height speaker indicator
This lights when audio signals are being output
from the front height speakers.
e Front wide speaker indicator
This lights when audio signals are being output
from the front wide speakers.
Page 7

Remote Control Unit
q
When this unit is upgraded, the night mode cannot be set when the NGT
button is pressed.
n Main remote control unit (RC-1067)
q HDMI video direct button (NGT)
When this button is pressed, video signals
recorded on the BD or DVD are output directly.
Video signals input from the HDMI IN terminal
are output directly from the HDMI OUT terminal
without being processed by this unit.
When the video direct function is on, temporary
display in the GUI menu cannot be used.
NOTE
When using 3D video devices that transmit radio
communication signals (such as infrared signals etc)
between the various units (such as the monitor, 3D
glasses, 3D transmitter unit etc), the remote control
unit may not operate due to interference from those
radio communication signals. If this occurs, adjust
the direction and distance of the 3D communication
for each unit, and check that the remote control unit
operation is not affected by these signals.
Connections
Speaker Installation
Speaker Layout
When this unit is upgraded, the speaker configurations supported by this
unit change.
The table below shows a typical speaker configuration for the unit.
Speaker
Configuration
9.1-channels (b1) S S S S S S S
7.1-channels
6.1-channels
5.1-channels
3.1-channels
2.1-channels
2-channels
b1 To perform the 9.1 channel playback using front height speakers or front wide speakers, a separate
power amplifier (sold separately) is required.
b2 The unit can be connected to a maximum of 3 subwoofers.
FRONT
L R L R L R 1 only L R L R
S S S S S
S S S S S
S S S S S
S S S
S S
S S
SURROUND SURROUND BACK
CENTER
S S
– –
– –
– – – – – – –
– – – – – – – – –
– – – – – – – – – –
– – – – – – – – – – –
FRONT
HEIGHT
S S
–
– –
– –
–
S S
– –
– – – –
S
FRONT
WIDE
– –
S S
– –
S S
SUBWOOFER
(b2)
S
S
S
S
S
S
Setup Other Operations Multi-Zone Information Troubleshooting SpecificationsGetting Started Connections
Page 8
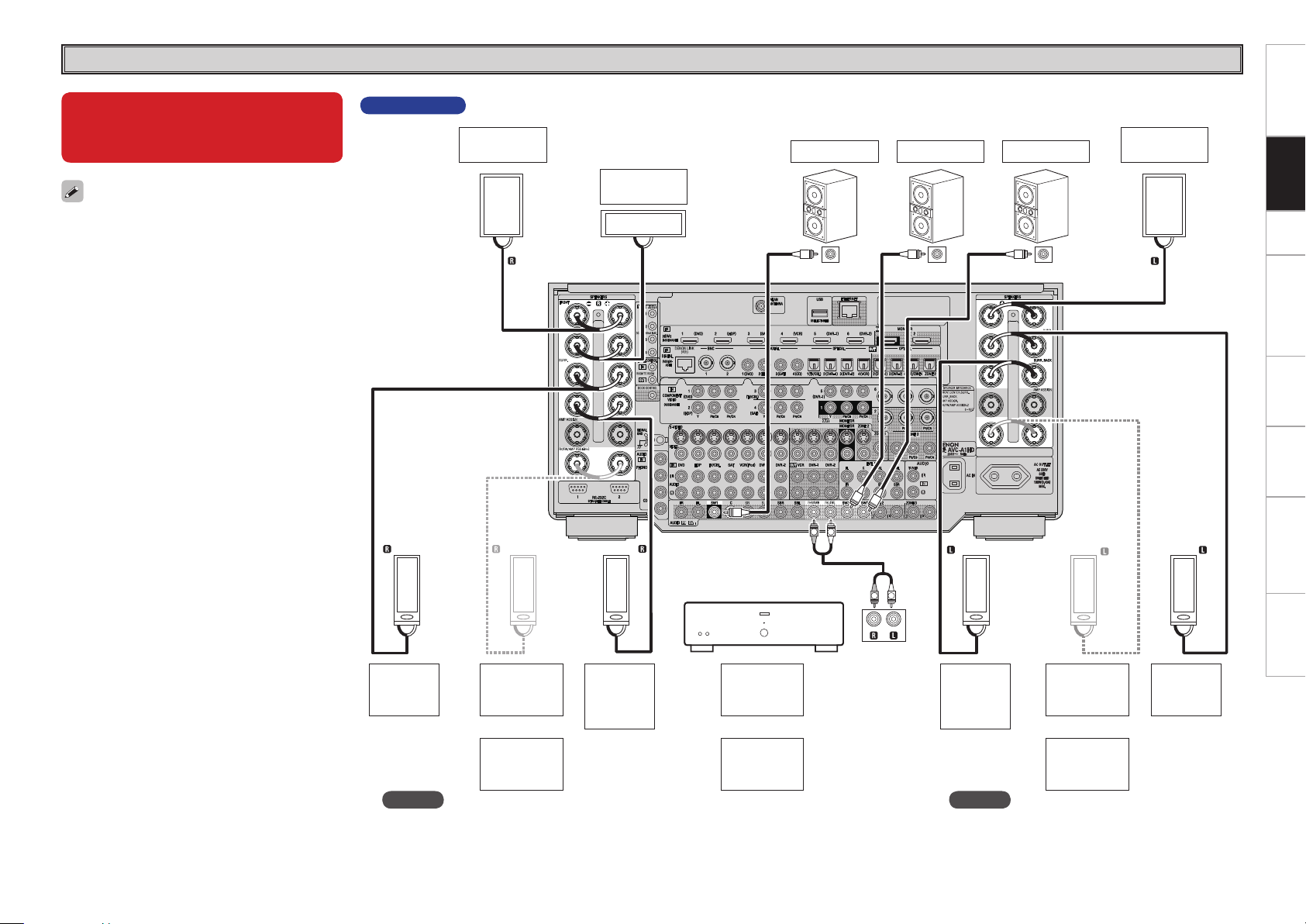
Speaker Connections
(R)
(L)
(L)
(R)
(L)
(R)
(R)
(L)
*/
w q
w q
w q
w q
w q
w q
w q
w q
w q
*/ */
R
L
R
L
*/
Getting Started Setup Other Operations Multi-Zone Information Troubleshooting SpecificationsConnections
When this unit is upgraded, the
terminal names and connection
methods change.
• When using just one surround back speaker,
connect it to the left channel (SBL).
• When using Subwoofer 2 or 3, set GUI menu
“Manual Setup” – “Speaker Setup” – “Subwoofer
Setup” (vpage 24).
AVC-A1HD
b L : Left
R : Right
Front
speaker (R)
Center
speaker
Subwoofer
with built-in
amplifier
Subwoofer 3 Subwoofer 2Subwoofer 1
speaker (L)
Front
Surround
speaker
(R)
Front height
speaker
(R)
or or
Surround
back
speaker
(R)
Front wide
speaker
(R)
NOTE
It is not possible to use the front height speakers
and front wide speakers simultaneously.
Power amplifier
Front height
speaker
(L/R)
or
Front wide
speaker
(L/R)
Surround
back
speaker
(L)
Front height
speaker
(L)
Front wide
speaker
(L)
Surround
speaker
(L)
NOTE
It is not possible to use the front height speakers
and front wide speakers simultaneously.
Page 9

AVP-A1HD
SPEAKERS
XLR
RCA
SPEAKERS
XLR
RCA
SPEAKERS
XLR
RCA
SPEAKERS
XLR
RCA
SPEAKERS
XLR
RCA
SPEAKERS
XLR
RCA
SPEAKERS
XLR
RCA
SPEAKERS
XLR
RCA
SPEAKERS
XLR
RCA
SPEAKERS
XLR
RCA
*/
(R)
(L) (L) (L)
(R)
*/ */
(L)
(R) (R)
w q
w qw q
w q
w q
w qw qw q
w q
SPEAKERS
XLR
SPEAKERS
XLR
SPEAKERS
XLR
SPEAKERS
XLR
SPEAKERS
XLR
SPEAKERS
XLR
SPEAKERS
XLR
SPEAKERS
XLR
SPEAKERS
XLR
SPEAKERS
XLR
IN IN IN
(R)
(L) (L) (L)
(R)
(L)
(R) (R)
w q
w qw q
w q
w q
w qw q
w q
n Connecting the XLR pre-out terminal (Example : 9.3-channels)
Getting Started Setup Other Operations Multi-Zone Information Troubleshooting SpecificationsConnections
n Connecting the RCA pre-out terminal (Example : 9.3-channels)
b L : Left
R : Right
This unit
Subwoofer
with built-in
amplifier
Subwoofer 3Subwoofer 2Subwoofer 1
POA-A1HD
Subwoofer 1Subwoofer 2Subwoofer 3
Subwoofer with
built-in amplifier
This unit
POA-A1HD
speaker
Front
(R)
Front height/
Front wide
speaker
(R)
Surround
speaker
(R)
Surround
speaker
back
(R)
Center
speaker
Surround
back
speaker
(L)
Surround
speaker
(L)
Front height/
Front wide
speaker
(L)
Front
speaker
(L)
(R)
Surround
back
speaker
(R)
Center
speaker
Surround
back
speaker
(L)
Surround
speaker
(L)
Front
speaker
(R)
Front height/
Front wide
speaker
(R)
Surround
speaker
NOTE
The default AVP-A1HD balance model XLR pre-out terminal pin alignment is as shown.
q : GROUND w : HOT e : COLD
Front height/
Front wide
speaker
(L)
Front
speaker
(L)
Page 10

Connecting Equipment with HDMI connectors Connections to Other Devices
R
L
R
L
R
L
R
L
R
L
R
L
R
L
R
L
46#
800'&3
$&/5&3 463306/%
#"$,
3-
463306/%
3-
'30/5
3-
"6%*0
'30/5)&*()5
'30/58*%&
3-
Getting Started Setup Other Operations Multi-Zone Information Troubleshooting SpecificationsConnections
When this unit is upgraded, 3D video can be played back.
This unit supports input and output of 3D (3 dimensional) video signals of HDMI 1.4a.
To play back 3D video, you need a TV and player that provide support for the HDMI 1.4a 3D function and a
pair of 3D glasses.
NOTE
• When playing back 3D video, refer to the instructions provided in the manual of your playback device
together with this manual.
• If you operate the menu while playing back 3D video content, the playback video is replaced by the menu
screen. The playback video is not displayed behind the menu screen.
• This unit does not show the status display while playing back 3D video content.
• If 3D video with no 3D information is input, the menu screen and status display on this unit are displayed
over the playback video.
• If 2D video is converted to 3D video on the television, the menu screen and status display on this unit
are not displayed correctly. To view the menu screen and status display on this unit correctly, turn the
television setting that converts 2D video to 3D video off.
• When computer resolution (e.g. VGA) video or 3D video contents are being played back, the status display
cannot be displayed.
• When the menu is operated during playback of a computer resolution video (e.g. VGA) or 3D video
contents, the playback video switches to the video in the menu screen.
• When a 3D compatible television and 3D incompatible television are connected at the same time, when
you want to playback 3D video, switch the “Monitor Out” (vmpage 31) setting to the terminals that
the 3D compatible television is connected to before playing the content on the player.
External Power Amplifier
When this unit is upgraded, the terminal names and connection methods
will change.
Power amplifier
or
When using just one surround back speaker, connect it to the left channel (SBL).
Page 11

GUI Menu Map
Getting Started Connections Other Operations Multi-Zone Information Troubleshooting SpecificationsSetup
GUI Menu Operations
Information
(vpage 44)
n Status
• MAIN ZONE
• ZONE2/3/4
n Audio Input Signal
n HDMI Information
n Auto Surround Mode
n Quick Select
n Preset Station
Surround Mode
(vpage 35 ~ 37)
n STEREO
n DIRECT
n STANDARD
n DOLBY HEADPHONE
(When using headphones)
n DOLBY PLIIx, DOLBY PLII or
DOLBY PL
n DOLBY PLIIz
n DTS NEO:6
n DTS NEO:X
n HOME THX CINEMA
n 7CH STEREO
n WIDE SCREEN
n SUPER STADIUM
n ROCK ARENA
n JAZZ CLUB
n CLASSIC CONCERT
n MONO MOVIE
n VIDEO GAME
n MATRIX
Auto Setup
(vpage 12 ~ 22)
n Auto Setup
• STEP1 Preparation
• STEP2 Detection &
Measurement (main)
• STEP3 Measurement
(2nd – 8th)
• STEP4 Calculation
• STEP5 Check
• STEP6 Store
• Finish
n Option
• Room EQ
• Direct Mode
• Mic Select
n Parameter Check
AVC-A1HD
Source Select
n DVD, HDP, TV/CBL, SAT, VCR, DVR-1, DVR-2, V.AUX, CD, TUNER
• Play (iPod)
• Playback Mode (iPod)
• Assign
• Video
(vmpage 42 ~ 45)
• Input Mode
• Rename
• Source Level
Parameters (vpage 38 ~ 43, mpage 52)
n Audio
• Surround Parameters
· Mode
· Decoder
· Cinema EQ
· DRC
· D.COMP
· LFE
· Center Image
· Center Gain
· Panorama
· Dimension
· Center Width
· Delay Time
· Effect
· Effect Level
· Room Size
· AFDM
· SB CH Out
· Height Gain
· Subwoofer Att.
· Subwoofer
· Default
• Tone
· Tone Defeat
· Bass
· Treble
· Front
· Center
· Surround
· Surround Back
· Front Height
· Front Wide
· Subwoofer
• Room EQ
• Audyssey Settings
• A-DSX Soundstage
• RESTORER
• Night Mode
• Audio Delay
n Picture Adjust
• Contrast
• Brightness
• Chroma Level
• Hue
• DNR
• Enhancer
• Sharpness
®
· MultEQ
· Dynamic EQ
· Reference Level Offset
· Dynamic Volume
· Setting
· Audyssey DSX™
· Stage Width
· Stage Height
XT 32
®
®
0
n NET/USB
• Play
• Playback Mode
• Still Picture
• Video
• Input Mode
• Rename
• Source Level
GCharacter colorH
Blue characters : Changed or added
Red characters : Deleted
Manual Setup
(vpage 23 ~ 28, 30 ~ 34, mpage 31, 33 ~ 37, 41)
n Speaker Setup
(vpage 23 ~ 25)
• Speaker Configuration
• Subwoofer Setup
• Distance
• Channel Level
• Crossover Frequency
• THX Audio Setup
• Surround Speaker
n HDMI Setup (vmpage 31)
n Audio Setup (vpage 26, 27)
• EXT. IN Setup
• 2ch Direct/Stereo
• Downmix Option
• Auto Surround Mode
• Manual EQ
· Front
· Center
· Subwoofer
· Surround A
· Surround B
· Surround
· Surround Back
· Front Height
· Front Wide
· Mode
· Surround
· Start
· Default
· Surround Speaker
· Subwoofer Level
n PHONO
• Video
• Input Mode
• Rename
• Source Level
n Network Setup
(vmpage 33 ~ 36)
n Zone Setup (vmpage 37)
n Option Setup
(vpage
• Amp Assign
• Volume Control
• Source Delete
• GUI
• Quick Select Name
• Trigger Out 1
• Trigger Out 2
• Trigger Out 3
• Trigger Out 4
• Transducer Setup
• Digital Out
• Remote ID
• 2Way Remote
• 232C Port (1)
• Dimmer
• Setup Lock
• Maintenance Mode
• Firmware Update
• Add New Feature
n Language (vmpage 41)
28,
30 ~ 34)
· Screensaver
· Wall Paper
· Format
· Text
· Master Volume
· NET/USB
· iPod
Page 12

AVP-A1HD
Getting Started Connections Other Operations Multi-Zone Information Troubleshooting SpecificationsSetup
Information
(vpage 44)
n Status
• MAIN ZONE
• ZONE2/3/4
n Audio Input Signal
n HDMI Information
n Auto Surround Mode
n Quick Select
n Preset Station
Surround Mode
(vpage 35 ~ 37)
n STEREO
n DIRECT
n STANDARD
n DOLBY HEADPHONE
(When using headphones)
n DOLBY PLIIx, DOLBY PLII or
DOLBY PL
n DOLBY PLIIz
n DTS NEO:6
n DTS NEO:X
n HOME THX CINEMA
n 7CH STEREO
n WIDE SCREEN
n SUPER STADIUM
n ROCK ARENA
n JAZZ CLUB
n CLASSIC CONCERT
n MONO
n VIDEO GAME
n MATRIX
Auto Setup
(vpage 12 ~ 22)
n Auto Setup
• STEP1 Preparation
• STEP2 Detection &
Measurement (main)
• STEP3 Measurement
(2nd – 8th)
• STEP4 Calculation
• STEP5 Check
• STEP6 Store
• Finish
n Option
• Room EQ
• Direct Mode
• Mic Select
n Parameter Check
Source Select
n DVD, HDP, TV/CBL, SAT, VCR, DVR-1, DVR-2, V.AUX, CD, TUNER
• Play (iPod)
• Playback Mode (iPod)
• Assign
• Video
(vmpage 44 ~ 48)
• Input Mode
• Rename
• Source Level
• Input Att.
Parameters (vpage 38 ~ 43, mpage 54)
n Audio
• Surround Parameters
· Mode
· Decoder
· Cinema EQ
· DRC
· D.COMP
· LFE
· Center Image
· Center Gain
· Panorama
· Dimension
· Center Width
· Delay Time
· Effect
· Effect Level
· Room Size
· AFDM
· SB CH Out
· Height Gain
· Input Channel
· Subwoofer Att.
· Subwoofer
· Default
• Tone
· Tone Defeat
· Bass
· Treble
· Front
· Center
· Surround
· Surround Back
· Front Height
· Front Wide
· Subwoofer
• Room EQ
• Audyssey Settings
• A-DSX Soundstage
• RESTORER
• Night Mode
• Audio Delay
n Picture Adjust
• Contrast
• Brightness
• Chroma Level
• Hue
• DNR
• Enhancer
• Sharpness
®
· MultEQ
· Dynamic EQ
· Reference Level Offset
· Dynamic Volume
· Setting
· Audyssey DSX™
· Stage Width
· Stage Height
XT 32
®
®
n NET/USB
• Play
• Playback Mode
• Still Picture
• Video
• Input Mode
• Rename
• Source Level
GCharacter colorH
Blue characters : Changed or added
Red characters : Deleted
Manual Setup
(vpage 23 ~ 34, mpage 31, 34 ~ 38, 43)
n Speaker Setup
(vpage 23 ~ 25)
• Speaker Configuration
• Subwoofer Setup
• Distance
• Channel Level
• Crossover Frequency
• THX Audio Setup
• Surround Speaker
n HDMI Setup (vmpage 31)
n Audio Setup (vpage 26, 27)
• EXT. IN Setup
• 2ch Direct/Stereo
• Downmix Option
• Auto Surround Mode
• Manual EQ
· Front
· Center
· Subwoofer
· Surround A
· Surround B
· Surround
· Surround Back
· Front Height
· Front Wide
· Mode
· Surround
· Start
· Default
· Mode
· Surround Back Input
· Surround Speaker
· Subwoofer Level
· Input Att.
n PHONO
• Video
• Input Mode
• Rename
• Source Level
• Input Att.
n Network Setup
(vmpage 34 ~ 37)
n Zone Setup (vmpage 38)
n Option Setup (vpage 28 ~ 34)
• Pre-out Assign
• XLR Out Polarity
• POA Setting
• Volume Control
• Source Delete
• GUI
· Screensaver
· Wall Paper
· Format
· Text
· Master Volume
· NET/USB
· iPod
• Quick Select Name
• Trigger Out 1
• Trigger Out 2
• Trigger Out 3
• Trigger Out 4
• Transducer Setup
• Digital Out
• Remote ID
• 2Way Remote
• 232C Port (1)
• Dimmer
• Setup Lock
• Maintenance Mode
• Firmware Update
• Add New Feature
n Language (vmpage 43)
Page 13

FL SW C FR
SR
SBL SBR
SL
*
M
FL SW C FR
SR
SBL SBR
SL
*
M
Auto Setup
When this unit is upgraded, the “Auto Setup”
contents are returned to the default settings.
When configuring the “Auto Setup” settings, refer
to this version of the Owner's Manual instead of
the “Original version”.
The acoustic characteristics of the connected speakers and
listening room are measured and the optimum settings are made
automatically. This is called “Auto Setup”.
To perform measurement, place the setup microphone in multiple
locations all around the listening area. For best results, we
recommend you measure in six or more positions, as shown in
the illustration (up to eight positions).
• When performing Auto Setup, Audyssey MultEQ® XT 32/Dynamic
EQ®/Dynamic Volume® functions become active (vpage 41, 42).
• To set up the speakers manually, use “Manual Setup” – “Speaker
Setup”(vpage 23 ~ 25) on the menu.
NOTE
• Make the room as quiet as possible. Background noise can disrupt
the room measurements. Close windows, silence cell phones,
televisions, radios, air conditioners, fluorescent lights, home
appliances, light dimmers, or other devices as measurements may
be affected by these sounds.
• Cell phones should be placed away from all audio electronics during
the measurement process as Radio Frequency Interference (RFI)
may cause measurement disruptions (even if the cell phone is not in
use).
• Do not unplug the setup microphone from the main unit until Auto
Setup is completed.
• Do not stand between the speakers and setup microphone or allow
obstacles in the path while the measurements are being made. This
will cause inaccurate readings.
• Loud test sounds may be played during Auto Setup. This is part of
normal operation. If there is background noise in room, these test
signals will increase in volume.
•Operating the MASTER VOLUME knob or main remote control
VOL +/– button during measurement cancels the measurement.
•Measurement cannot be performed when headphones are connected.
Before performing Auto Setup, disconnect the headphone plug.
About setup microphone placement
• Measurements are performed by placing the setup microphone
successively at multiple positions throughout the entire listening
area, as shown in GExample qH. For best results, we recommend
you measure in six or more positions, as shown in the illustration (up
to eight positions).
• Even if the listening environment is small as shown in GExample wH,
measuring at multiple points throughout the listening environment
results in more effective correction.
GExample qH GExample wH
( :Measuring positions) ( :Measuring positions)
: Front speaker (L)
FL
: Front speaker (R)
FR
: Center speaker
C
: Subwoofer
SW
: Surround speaker (L)
SL
: Surround speaker (R)
SR
: Surround back speaker (L)
SBL
: Surround back speaker (R)
SBR
n About the main listening position (*M)
The main listening position is the position where listeners would
normally sit or where one would normally sit alone within the
listening environment. Before starting Auto Setup, place the
setup microphone in the main listening position. MultEQ® XT 32
uses the measurements from this position to calculate speaker
distance, level, polarity, and the optimum crossover value for the
subwoofer.
Getting Started Connections Other Operations Multi-Zone Information Troubleshooting SpecificationsSetup
Page 14

Before starting Auto Setup
AUTO SETUP
1 2 3 4 5 6
Amp Assign
RETURN
Auto Setup Start
Channel Select
STEP 1 Prep aratio n
Connect the speakers and place them according
to the recommendations in the manual.
Set the following items
if necessary.
Start Auto Setup
Enter Cancel
AUTO SETUP
1 2 3 4 5 6
XLR Out Polarity
Pre-out Assign
RETURN
Auto Setup Start
Channel Select
STEP 1 Prep aratio n
Connect the speakers and place them according
to the recommendations in the manual.
Set the following items
if necessary.
Start Auto Setup
Enter Cancel
1
If using a subwoofer capable of the following adjustments, set
up the subwoofer as shown below.
n When using a subwoofer with a direct mode
Set the direct mode to “On” and disable the volume adjustment
and crossover frequency setting.
n When using a subwoofer without a direct mode
Make the following settings:
• Volume : “12 o’clock position”
• Crossover frequency : “Maximum/Highest Frequency”
• Low pass filter : “Off”
• Standby mode : “Off”
Set up the subwoofer
2
Mount the setup microphone on a tripod or stand and
Set up the microphone
place it in the main listening position.
When placing the setup microphone, adjust the height of the
sound receptor to the level of the listener’s ear.
When starting Auto Setup, always use the supplied
setup microphone (DM-A409).
Correct measurements cannot be taken if the setup
microphone from the prior upgrade (DM-A505Z) is
used.
Sound receptor
Setup microphone
3
Connect the setup microphone to the SETUP MIC
Connect the setup microphone
jack of this unit.
When placing the setup microphone, adjust the height of the
sound receptor to the level of the listener’s ear.
When the setup microphone is connected, the
setup screen is displayed.
Getting Started Connections Other Operations Multi-Zone Information Troubleshooting SpecificationsSetup
If you do not have a tripod or stand, set up the microphone on, for
example, a seat without a back.
NOTE
• Do not hold the setup microphone in your hand during
measurements.
• Avoid placing the setup microphone close to a seat back or wall as
sound reflections may give inaccurate results.
GSetup screen
GSetup screen
AVC-A1HD
AVP-A1HD
H
H
Page 15

Auto Setup
Optimize settings for speakers in use.
F Menu tree F
Auto Setup
a Auto Setup
s Option
d Parameter Check
a Auto Setup
The settings are performed automatically.
GAuto Setup flowH
STEP1 Preparation vpage 14, 15
STEP2 Detection & Measurement (main)
vpage 16, 17
STEP3 Measurement (2nd – 8th) vpage 18
STEP4 Calculation vpage 18
STEP5 Check vpage 19
STEP6 Store vpage 19
Finish vpage 20
STEP1 Preparation
• Configure the following settings as required.
• To start Auto Setup without configuring the following settings,
perform step 4 only, and then proceed to step 2.
n Amp Assign
Select the method for using the power amplifier in accordance with
the connected speaker configuration.
Choose this when “Amp Assign” in the GUI menu is set to anything
other than “Normal”.
n Pre-out Assign
Change the pre-out terminal assignment.
n XLR Out Polarity
Set to switch the XLR pre-out terminal polarity.
n Channel Select
The measurement time can be shortened by selecting the speakers
to be measured in advance. Please set if necessary.
When measuring 2 or 3 subwoofers, configure the “Channel
Select” settings.
• “Front Height” is displayed when the “Amp Assign” – “Assign Mode”
setting (vpage 28) in the GUI menu and the “Extension Channel”
setting (vpage 28, 29) are set to “Front Height”.
• “Front Wide” is displayed when the “Amp Assign” – “Assign Mode”
setting (vpage 28) in the GUI menu and the “Extension Channel”
setting (vpage 28, 29) are set to “Front Wide”.
AVC-A1HD
AVP-A1HD
AVP-A1HD
AVC-A1HD AVP-A1HD
Getting Started Connections Other Operations Multi-Zone Information Troubleshooting SpecificationsSetup
Page 16

RETURN
ENTER
uio p
AUTO SETUP
1 2 3 4 5 6
Amp Assign
RETURN
Auto Setup Start
Channel Select
STEP 1 Prep aratio n
Connect the speakers and place them according
to the recommendations in the manual.
Set the following items
if necessary.
Start Auto Setup
Enter Cancel
AUTO SETUP
1 2 3 4 5 6
XLR Out Polarity
Pre-out Assign
RETURN
Auto Setup Start
Channel Select
STEP 1 Prep aratio n
Connect the speakers and place them according
to the recommendations in the manual.
Set the following items
if necessary.
Start Auto Setup
Enter Cancel
uio p
RETURN
ENTER
ENTER
uio p
RETURN
1
Use ui to select the item you want to set, and then
Configuring Various Settings
press ENTER.
The menu screen of the selected setting is displayed.
GSetup screen
AVC-A1HD
H
4
Use ui to select “Auto Setup Start” and then press
Start Auto Setup
ENTER.
Proceed to “STEP2 Detection & Measurement (main)” (vpage
16).
Getting Started Connections Other Operations Multi-Zone Information Troubleshooting SpecificationsSetup
(Main remote control unit) (Sub remote control unit)
GSetup screen
b For details of the items that can be set, see page 28 ~ 30.
AVP-A1HD
H
Press uio p to set.
2
Press RETURN to return to the previous screen.
3
Page 17

ENTER
i
i
ENTER
STEP2 Detection & Measurement (main)
AUTO SETUP
1 2 3 4 5 6
RETURN
Skip
SW Level Matching
The subwoofer's level is too high or low. Please select "SW
Level Matching" and adjust the level of your subwoofer unit.
If you do not want to use the
subwoofer, select "Skip".
Proceed to subwoofer volume adjustment item
Enter Cancel
Caution!
AUTO SETUP
1 2 3 4 5 6
RETURN
Next→Measurement
Retry
STEP 2 Spea ker De tection Check
Front
Center
Subwoofer
Surround
Surr. Back
Front Height
Yes
Yes
1 spkr
Yes
2 spkrs
Yes
Proceed to STEP 3 after checking speaker connection result
Enter Cancel
ENTER
i
• In STEP 2, the subwoofer volume level and main listening position
volume are measured.
• This step automatically checks the speaker configuration and speaker
size, and calculates the channel level, distance, and crossover
frequency. It also corrects distortion in the listening area.
• Install the supplied setup microphone to the main listening position.
The detected speakers are displayed.
Getting Started Connections Other Operations Multi-Zone Information Troubleshooting SpecificationsSetup
3
b The illustration below shows an example of when the front
speakers, center speaker, subwoofer, surround speakers, surround
back speakers and front height speakers have been detected.
(Main remote control unit) (Sub remote control unit)
1
Select “Measure” and then press ENTER.
Measuring the subwoofer volume level
Measure the subwoofer volume level.
b When “Channel Select” – “Subwoofer” in the GUI menu is set to
“Skip”, the subwoofer volume level is not measured.
b When 2 or 3 subwoofers are used, measure the volume level of
each.
b After measuring the volume level of the subwoofer, if the following
error message is displayed, adjust the subwoofer volume level
using “Adjusting the subwoofer volume level” (vpage 17).
2
Perform measurement of the
main listening position
When the subwoofer volume level measurement
is completely, the connected speakers are detected
automatically.
b The measuring channel changes depending on the setting of
“STEP1 Preparation” (vpage 14).
b It takes a few minutes for speaker measurement to complete.
b If a connected speaker is not displayed, the speaker may not be
connected correctly. Check the speaker connection.
b To re-measure, press i to select “Retry”, and press ENTER.
Use i to select “Next Measurement” and then
4
press ENTER.
Proceed to “STEP3 Measurement (2nd – 8th)” (vpage 18).
NOTE
If “Caution!” is displayed on the television screen, see “Error
messages” (vpage 21). Check the related items, and implement
the necessary measures. After resolving the error, perform Auto Setup
again.
n When measuring has stopped
Press ENTER.
Page 18

ENTER
n Adjusting the subwoofer volume level
AUTO SETUP
1 2 3 4 5 6
RETURN
Skip
SW Level Matching
The subwoofer's level is too high or low. Please select "SW
Level Matching" and adjust the level of your subwoofer unit.
If you do not want to use the
subwoofer, select "Skip".
Proceed to subwoofer volume adjustment item
Enter Cancel
Caution!
AUTO SETUP
1 2 3 4 5 6
RETURN
Next
dB
SW Test Start
SW L evel M atchin g
Please placethe microphone at ear height at main
listening position, then push ENTER.
Start measurement. Output test tone from subwoofer
Enter Cancel
AUTO SETUP
1 2 3 4 5 6
99.8dB
Stop
SW L evel M atchin g
Please adjust the level of your active subwoofer unit
so that the level indicates approx. 75dB
Change from red to blue when level matches
Enter
AUTO SETUP
1 2 3 4 5 6
75.5dB
Stop
SW L evel M atchin g
Please adjust the level of your active subwoofer unit
so that the level indicates approx. 75dB
Change from red to blue when level matches
Enter
AUTO SETUP
1 2 3 4 5 6
RETURN
Next
dB
SW Test Start
SW L evel M atchin g
After adjustment, push "Next".
Proceed to next measurement
Enter Cancel
ENTER
ENTER
The optimum subwoofer volume level is 75 dB.
During “Measuring the subwoofer volume level” (vpage 16),
an error message is displayed when one level of subwoofers is
outside the 72 to 78 dB range.
When using a subwoofer with built-in amplifier (active type), adjust
the subwoofer volume so that the subwoofer level is within the 72
to 78 dB range.
When 2 or 3 subwoofers are used, adjust the volume level of each
subwoofer so that their volume level will set between 72~78 dB.
Select “SW Level Matching” and then press ENTER.
1
Select “SW Test Start” and then press ENTER.
Measure the subwoofer volume level.
2
During measuring, a “Testing…” message is displayed.
When measurements are completed, the measurement level
value is displayed.
Adjust the subwoofer volume level of your subwoofer
3
so that the level display is within the range of 72 to
78 dB.
b If the measured level is outside the 72 to 78 dB range, the level
indicator is red.
b When measuring stops, press ENTER.
b If the measured level is within the 72 to 78 dB range, the level
indicator is blue.
When the measured level is within the 72 to 78 dB
4
range, press ENTER.
Getting Started Connections Other Operations Multi-Zone Information Troubleshooting SpecificationsSetup
(Main remote control unit) (Sub remote control unit)
Select “Next” and then press ENTER.
Proceed to step 2 of “STEP2 Detection & Measurement
5
(main)“(vpage 16).
Page 19

ENTER
ui
STEP3 Measurement (2nd – 8th)
AUTO SETUP
1 2 3 4 5 6
Measure
RETURN
Next→Calculation
STEP 3 Meas uremen t (2nd)
Please place the microphone at ear
height at 2nd listening position.
Start measurement. Output large test tone during measuring
Enter Cancel
AUTO SETUP
1 2 3 4 5 6
Retry
RETURN
Next→Calculation
STEP 3 Meas uremen t (Fini sh)
Measurements finished.
Proceed to STEP 4 (Calculation)
Enter Cancel
AUTO SETUP
1 2 3 4 5 6
STEP 4 Calc ulatio n
Now calculating…Please wait.
20%
ENTER
u
i
i
ENTER
u
• In STEP 3, you will perform measurements at multiple positions
(two to eight positions) other than the main listening position.
Measurements can be made in up to eight positions.
• You can achieve a more effective correction of distortion within the
listening area by performing measurements at multiple positions.
• Move the provided set up microphone to the measurement point.
Move the setup microphone to position 2, use ui to
1
select “Measure”, and then press ENTER.
The measurement of the second position starts.
b To omit measurements from the 2nd position onwards, press i,
select “Next Calculation” and press
Calculation”.
Repeat step 1, measuring positions 3 to 8.
When measurement of position 8 is completed, a “Measurements
2
finished.” message is displayed.
b To re-measure, press i to select “Retry”, and press ENTER. Re-
measure the previous point.
ENTER
. Proceed to “STEP4
Use i to select “Next Calculation” and then press
3
ENTER.
Proceed to “STEP4 Calculation” (vpage 18).
NOTE
If “Caution!” is displayed on the television screen, see “Error
messages” (vpage 21). Check the related items, and implement
the necessary measures. After resolving the error, perform Auto Setup
again.
n When measuring has stopped
Press ENTER.
STEP4 Calculation
In STEP 4, the measured results from STEP 2 and STEP 3 are analyzed.
When the measurements are completed, press i to select
“Next Calculation”, and press ENTER.
The measured results from STEP 2 and STEP 3 are automatically
analyzed, and the frequency response of each speaker in the listening
room is determined.
Getting Started Connections Other Operations Multi-Zone Information Troubleshooting SpecificationsSetup
(Main remote control unit) (Sub remote control unit)
b
It takes a few minutes for analysis to complete. The time required
for this analysis depends on the number of speakers connected.
The more connected speakers there are, the longer it takes to
perform analysis.
Page 20

RETURN
ENTER
uio
STEP5 Check
AUTO SETUP
1 2 3 4 5 6
Crossover Check
Ch. Level Check
Distance Check
Spkr Config Chck
RETURN
Next→Store
STEP 5 Chec k
Check processing results.
To proceed, press "Next".
Proceed to STEP 6 (Store)
Enter Cancel
AUTO SETUP
1 2 3 4 5 6
RETURN
Store
STEP 6 Stor e
Press "Store" to store calculation results.
Apply and store measurement result
Enter Cancel
AUTO SETUP
1 2 3 4 5 6
STEP 6 Stor e
Now storing…Please wait.
20%
uio
RETURN
ENTER
ENTER
RETURN
uio
In STEP 5, the results of the analysis from STEP 4 are confirmed.
STEP6 Store
In STEP 6, the measured results from STEP 2 and STEP 3 are saved.
Getting Started Connections Other Operations Multi-Zone Information Troubleshooting SpecificationsSetup
Use ui to select the item you want to check, and
1
then press ENTER.
b
A value that is different to the measured distance may be set.
b To check other items, press
RETURN
and select the item that you
want to check.
Use i to select “Next Store” and then press
2
ENTER.
Proceed to “STEP6 Store” (vpage 19).
NOTE
• If the result differs from the actual connection status, or if “Caution!”
is displayed, see “Error messages” (vpage 21). Check the related
items, and implement the necessary measures. After resolving the
error, perform Auto Setup again.
• If the result still differs from the actual connection status after
remeasurement or the error message still appears, it is possible that
the speakers are not connected properly. Turn this unit off, check the
speaker connections and repeat the measurement process from the
beginning.
• If you change speaker positions or orientation, perform Auto Setup
again to find the optimal equalizer settings.
Select “Store” and then press ENTER.
Save the measurement results.
⇩
b
It takes approximately 20 seconds to finish saving the results.
b If the measuring results are not to be saved, press RETURN. A
message “Cancel auto setup?” will be displayed. Press o then
select “Yes”. All the measured Auto Setup data will be erased.
NOTE
During saving of measurement results, be sure not to turn off the
power.
(Main remote control unit) (Sub remote control unit)
Page 21

ENTER
ui
Finish
AUTO SETUP
1 2 3 4 5 6
Yes
No
Fini sh
Storing complete.
Auto Setup is now finished.
Please unplug microphone.
Turn on Dynamic Volume ?
Turn Dynamic Volume off and exit Auto Setup
Exit
ENTER
u
i
i
ENTER
u
Auto Setup is complete.
Unplug the setup microphone from the unit’s SETUP
1
MIC jack.
Getting Started Connections Other Operations Multi-Zone Information Troubleshooting SpecificationsSetup
Set Audyssey Dynamic Volume
®
.
2
b This feature adjusts the output volume to the optimal level while
constantly monitoring the level of the audio input to the unit.
Optimal volume control is performed automatically without any
loss in the dynamism and clarity of the sound when, for example,
the volume suddenly increases for commercials shown during
television programs.
n When turning Dynamic Volume® on
Use u to select “Yes”, and then press ENTER.
The unit automatically enters “Evening” mode.
n When turning Dynamic Volume® off
Use i to select “No”, and then press ENTER.
NOTE
• After performing Auto Setup, do not change the speaker connections
or subwoofer volume. In event of a change, perform Auto Setup
again.
• After performing Auto Setup with two or three subwoofers, do not
change the channel distances and levels of any of the subwoofers.
(Main remote control unit) (Sub remote control unit)
0
Page 22

AUTO SETUP
1 2 3 4 5 6
Skip
SW Level Matching
The subwoofer's level is too high or low. Please select "SW
Level Matching" and adjust the level of your subwoofer unit.
If you do not want to use the
subwoofer, select "Skip".
Caution!
AUTO SETUP
Retry
No microphone or speaker
Caution!
AUTO SETUP
Retry
Ambient noise is too high
or Level is too low
Caution!
AUTO SETUP
1 2 3 4 5 6
Retry
Front R None
Caution!
AUTO SETUP
1 2 3 4 5 6
Skip
Retry
Front R Phase
Caution!
Error messages
NOTE
• An error message is displayed if Auto Setup could not be completed due to speaker placement, the measurement environment, etc. Check the related items, and implement the necessary measures. After resolving
the error, perform Auto Setup again.
• If the result still differs from the actual connection status after remeasurement or the error message still appears, it is possible that the speakers are not connected properly. Turn this unit off, check the speaker
connections and repeat the measurement process from the beginning.
• Be sure to turn off the power before checking speaker connections.
Examples Error details Measures
• Correct measurement is not possible due to inappropriate subwoofer
volume.
• When using a subwoofer with built-in amplifier (active type), use
“SW Level Matching” to adjust the subwoofer volume (vpage 17
“Adjusting the subwoofer volume level”).
• When using a subwoofer without a built-in amplifier, select “Skip”,
and then press ENTER.
Getting Started Connections Other Operations Multi-Zone Information Troubleshooting SpecificationsSetup
• The connected setup microphone is broken, or a device other than
the supplied setup microphone is connected.
• Not all speakers could be detected.
• The front L speaker was not properly detected.
• There is too much noise in the room for accurate measurements to
be made.
• Speaker or subwoofer sound is too low for accurate measurements
to be made.
• The displayed speaker could not be detected.
(The screen on the left indicates that the front right speaker cannot
be detected.)
• The displayed speaker is connected with the polarity reversed.
(The screen on the left indicates that the polarity phases of the front
right speakers are reversed.)
• Connect the included setup microphone to the SETUP MIC jack of
this unit.
• Check the speaker connections.
• Either turn off any device generating noise or move it away.
• Perform again when the surroundings are quieter.
• Check the speaker installation and the direction in which the speakers
are facing.
• Adjust the subwoofer’s volume.
• Check the connections of the displayed speaker.
• Check the polarity of the displayed speaker.
• For some speakers, this error message may be displayed even if
the speaker is properly connected. If you are sure the connection is
correct, press ui to select “Skip”, then press ENTER.
Page 23

s Option
PARAMETER CHECK
Restore
Spkr Config Check
Distance Check
Ch.Level Check
Crossover Check
EQ Check
Yes
No
Restore auto setup measurement result
RESTORE
Restore Yes
No
Restore auto setup measurement result
Enter
Make direct mode settings.
Direct Mode
Select MultEQ® XT 32 use for DIRECT or PURE DIRECT mode.
[Selectable items]
ON OFF
d Parameter Check
Check Auto Setup measurement results.
This is displayed after the Auto Setup procedure is
completed.
[Selectable items]
Spkr Config Check
Crossover Check
• If “EQ Check” is selected, press ui to select equalizing curve
(“Audyssey” or “Audyssey Flat”) to be checked, and then press
ENTER or p.
Use ui to switch the display between the different speakers.
• If “Restore” is selected, all settings are returned to the Auto Setup
results (values initially calculated by MultEQ® XT 32) even if each
setting was changed manually.
Distance Check Ch. Level Check
EQ Check Restore
Getting Started Connections Other Operations Multi-Zone Information Troubleshooting SpecificationsSetup
⇩
Page 24

Manual Setup
Make detailed settings for various parameters.
When this unit is upgraded, the “Speaker Setup”
contents are changed.
When configuring the “Speaker Setup” settings,
refer to this version of the Owner's Manual
instead of the “Original version”.
Speaker Setup
Use this procedure to set the speakers manually
or if you wish to change the settings made with
the Auto Setup procedure.
F Menu tree F
Manual Setup
Speaker Setup
a Speaker Configuration
s Subwoofer Setup
d Distance
f Channel Level
g Crossover Frequency
h THX Audio Setup
a Speaker Configuration
Select speaker configuration and size.
(bass reproduction capability)
Front
Select front speaker size.
[Selectable items]
Center
Select center speaker use and size.
[Selectable items]
Subwoofer
Select subwoofer use.
[Selectable items]
Surround
Select surround speakers use and size.
[Selectable items]
Surround Back
Select surround back speaker use and size.
[Selectable items]
Front Height
Select front height speaker use and size.
Large Small
Large Small None
Yes No
Large Small None
Large Small None
2spkrs 1spkr
Front Wide
Select front wide speaker use and size.
[Selectable items]
: Use a large speaker that can adequately play back low
Large
Small
• Select “Large” or “Small” not according to the physical size of the
• When “Front” is set to “Small”, “Subwoofer” is automatically set to
• If “Subwoofer” is set to “No”, “Front” is automatically set to
• If “Surround” is set to “None”, “Surround Back”, “Front Height” and
• When using just one surround back speaker, connect it to the left
• To take full advantage of the performance of the Home THX certified
• “Front Height” can be set when the “Option Setup” – “Amp Assign”
• “Front Wide” can be set when the “Option Setup” – “Amp Assign”
frequencies.
: Use a small speaker that has inadequate playback capacity
for low frequencies.
speaker but according to the low frequency reproduction capabilities
based on the frequency set at “Crossover Frequency” (vpage
25).
“Yes”.
“Large”.
“Front Wide” are automatically set to “None”.
channel (SBL).
speaker systems, set the front, center and surround speaker size
parameters to “Small” and the subwoofer to “Yes”.
– “Assign Mode” setting (vpage 28) in the GUI menu is “Front
Height”, or the “Option Setup” – “Amp Assign” – “Extension
Channel” setting (vpage 28, 29) is set to “Front Height”.
– “Assign Mode” setting (vpage 28) in the GUI menu is “Front
Wide”, or the “Option Setup” – “Amp Assign” – “Extension Channel”
setting (vpage 28, 29) is set to “Front Wide”.
Large Small None
Getting Started Connections Other Operations Multi-Zone Information Troubleshooting SpecificationsSetup
[Selectable items]
Large Small None
Page 25

s Subwoofer Setup
Select subwoofer output configuration and bass signal for
playback.
Configuration
Select number of subwoofers and configuration.
[Selectable items]
1SP 2SP L/R 2SP MIX 3SP L/R/LFE 3SP MIX
Subwoofer Configuration Subwoofer Connector
1SP SW1
2SP L/R
2SP MIX
3SP L/R/LFE
3SP MIX
When “2SP MIX” or “3SP MIX” is selected, “Subwoofer 1”,
“Subwoofer 2” and “Subwoofer 3” are each displayed.
L SW1
R SW2
1 SW1
2 SW2
L SW1
R SW2
LFE SW3
1 SW1
2 SW2
3 SW3
Mode
Select bass signal for playing with the subwoofer.
[Selectable items]
• THX recommends LFE–THX– mode so that bass interference is less
likely to occur in the room.
• This can be set when the GUI menu “Speaker Configuration” –
“Subwoofer” is set to “Yes”.
• Play music or a movie source and select the mode offering the
strongest bass.
• Select “LFE+Main” if you want the bass signals to always be
produced from the subwoofer.
LFE–THX– LFE+Main
d Distance
Set distance from listening position to speakers.
Before making the settings, measure the distance from the
listening position to the different speakers.
Meters / Feet
Select unit for distance.
Step
Select step (smallest distance).
[Selectable items]
0.1m 0.01m
1ft 0.1ft
Default
Resets the settings to the default values.
: Can be selected when “Meters” is set.
: Can be selected when “Feet” is set.
Distance measurement
Select the speaker you want to set, then set the distance.
Set the value closest to the measured distance.
[Variable range]
0.00m ~ 18.00m
0.0ft ~ 60.0ft
Two surround back speakers are required to use the THX Ultra2
Cinema, THX Music mode and THX Games mode.
Set the surround back speakers so that the distance to the listening
position is the same for both the left and right speakers.
It is also recommended that the deviations of the distance from the
listening position to L and R channel speakers (front left (FL) and front
right (FR), surround left (SL) and surround right (SR), surround back left
(SBL) and surround back right (SBR)) is less than 60 cm (2 ft).
: Display when “Meters” is set.
: Display when “Feet” is set.
NOTE
Set the space between each speaker to less than 6.00 m (20.0 ft).
f Channel Level
Adjust channel levels to obtain equal volume from all speakers.
Mode
Select test tone playback method.
[Selectable items]
Start
Output test tone.
[Variable range]
z: The subwoofer volume can be turned “OFF” by pressing o when
the subwoofer volume is “–12dB”.
Auto Manual
–12dB
~
z
OFF
0dB
~
+12dB
Getting Started Connections Other Operations Multi-Zone Information Troubleshooting SpecificationsSetup
Page 26

Default
Resets the settings to the default values.
Operating from the main remote control unit
Adjusting with the main remote control unit using the test tones is
only possible in the “Auto” mode and only effective in the STANDARD
(Dolby/DTS Surround) and HOME THX CINEMA modes. The adjusted
levels for the different modes are automatically stored in the
memory.
GAdjusting using test tonesH
q Press the TEST button.
Test tones are output from the various speakers.
w Use the o p button to adjust so that the volume is equal for all
speakers.
e When the adjustments are completed, press the TEST button
again.
• The level of each channel should be adjusted to 75 dB (Cweighted,
slow meter mode) on a sound level meter at the listening position. If
a sound level meter is not available adjust the channels by ear so the
sound levels are the same. Because adjusting the subwoofer level
test tone by ear is difficult, use a well known music selection and
adjust for natural balance.
• Speakers set to “None” in the “Speaker Configuration” settings are
not displayed.
• When “Channel Level” is adjusted, the adjusted values are set for
all the surround modes. To adjust the channel level separately for
the different surround modes, use the operation see mpage 65
AVC-A1HD
, mpage 67
AVP-A1HD
.
g Crossover Frequency
Select crossover frequency from which subwoofer handles low
range signal.
[Selectable items]
FIXED–THX–
Setup when using a THX-certified speaker.
40Hz 60Hz 80Hz 90Hz 100Hz 110Hz 120Hz 150Hz
200Hz 250Hz
Only the portion of the bass sound of the various speakers output
from the subwoofer that has a frequency below the frequency set
here is output.
Set this according to the low frequency reproduction capabilities of the
speakers you are using.
Advanced
Specify crossover frequency for each speaker.
• Please set all THX Certified speakers, set the “Speaker Configuration”
for all speakers to “Small”. We recommend using with the crossover
frequency set to “FIXED–THX–”, but depending on the speaker,
setting it to a different frequency may improve frequency response
near the crossover frequency.
• The “Crossover Frequency” can be set when there are speakers
that have been set to “Small” at GUI menu “Speaker Configuration”
or when “Subwoofer” is set to “Yes” (vpage 23).
• At the “Advanced” settings, if the “Subwoofer Setup” (vpage 24)
setting is set to “LFE–THX–”, GUI menu speakers for which “Speaker
Configuration” is set to “Small” can be set. If set to “LFE+Main”,
the setting can be made regardless of the speaker size.
• For speakers set to “Small”, sound below the crossover frequency
is cut from the sound output. The cut bass sound is output from the
subwoofer or front speakers.
:
:
:
h THX Audio Setup
Set the speaker to play the optimal THX surround mode.
THX Ultra2 Subwoofer
Set when using a subwoofer compatible with THX Ultra2 standards or
a subwoofer that can be properly played at low range.
[Selectable items]
Make these settings when “Yes” is selected for the subwoofer in the
“Speaker Configuration” settings. This option is not available when
“No” is selected (vpage 23).
BGC (Boundary Gain Compensation)
If bass sound feels big compensate by lowering volume.
[Selectable items]
• If the bass sound seems too strong:
Set “BGC” to “ON”. This activates a filter that gently reduces very
deep bass below 55 Hz to provide the flattest overall deep bass
response. Select “ON” or “OFF” according to how strong you prefer
the deep bass response to be.
• This can be set when the “THX Ultra2 Subwoofer” setting is set to
“Yes”.
SB Speaker Position
Set the distance between the left and right surround back speakers.
[Selectable items]
• When two surround back speakers have been set in “Speaker
Configuration” (vpage 23), set the distance of the speakers. This
option is not available when “1spkr” is selected.
• This setting is necessary to achieve the optimum effect in the THX
Surround EX, THX Ultra2 Cinema, THX Music mode and THX Games
mode.
Yes No
ON OFF
Under 0.3m 0.3m – 1.2m Over 1.2m
Getting Started Connections Other Operations Multi-Zone Information Troubleshooting SpecificationsSetup
Page 27

When this unit is upgraded, the “Audio Setup”
contents are changed.
When configuring the “Audio Setup” settings,
refer to this version of the Owner's Manual
instead of the “Original version”.
Audio Setup
Make settings for audio playback.
F Menu tree F
Manual Setup
Audio Setup
a EXT. IN Setup
s 2ch Direct/Stereo
d Auto Surround Mode
f Manual EQ
a EXT. IN Setup
Setup playback method for analog signals inputted from external
input connectors (EXT. IN).
AVC-A1HD
Subwoofer Level
Set the subwoofer level for playback.
Select according to the player in use.
[Selectable items]
We recommend setting to “+15dB”.
a EXT. IN Setup
Setup playback method for analog signals inputted from external
input connectors (EXT. IN).
0dB +5dB +10dB +15dB
AVP-A1HD
Mode
Select playback mode.
Analog
[Selectable items]
DSP
Surround Back Input
Select surround back channel input in combination with the connected
player.
[Selectable items]
This can be set when “Mode” is set to “DSP”.
Not Used SBL/SBR SB(SBL)
Subwoofer Level
Set the subwoofer level for playback.
Select according to the player in use.
Input Att.
Setup when input level is too large and playback volume is distorted.
[Selectable items]
This can be set when “Mode” is set to “DSP”.
OFF –6dB
s 2ch Direct/Stereo
Make speaker settings for 2-channel mode playback.
Setting
To change the settings, select “Custom”.
[Selectable items]
z: Use the same settings as in “Speaker Setup”.
Front
Select front speaker size.
[Selectable items]
Subwoofer
Select subwoofer use.
[Selectable items]
Subwoofer Mode
Select low range signal to be reproduced by subwoofer.
[Selectable items]
z
Basic
Custom
Large Small
Yes No
LFE–THX– LFE+Main
Getting Started Connections Other Operations Multi-Zone Information Troubleshooting SpecificationsSetup
[Selectable items]
We recommend setting to “+15dB”.
0dB +5dB +10dB +15dB
Page 28

Crossover
Select crossover frequency from which subwoofer handles low range
signal.
[Selectable items]
THX 40Hz 60Hz 80Hz 90Hz 100Hz 110Hz 120Hz
150Hz 200Hz 250Hz
Distance FL
Set distance from listening position to front left speaker.
[Variable range]
0.00m ~ 18.00m
Distance FR
Set distance from listening position to front right speaker.
[Variable range]
0.00m ~ 18.00m
d Auto Surround Mode
Make setting for memorizing surround mode setting for each input
signal type.
f Manual EQ
Adjust tonal quality for each speaker using graphic equalizer.
Adjust CH
Select speaker adjustment method.
[Selectable items]
Select the speaker and frequency band and adjust the level.
[Selectable items]
63Hz 125Hz 250Hz 500Hz 1kHz 2kHz 4kHz 8kHz
16kHz
[Variable range]
–20dB
~
0dB
Curve Copy
Copy MultEQ® XT 32’s “Audyssey Flat” correction curve.
[Selectable items]
Each L/R
+6dB
~
Yes No
All
Getting Started Connections Other Operations Multi-Zone Information Troubleshooting SpecificationsSetup
[Selectable items]
• The auto surround mode function lets you store in the memory the
surround mode last used for playing the four types of input signals
listed below.
q Analog and PCM 2-channel signals
w Dolby Digital and DTS 2-channel signals
e Dolby Digital and DTS multi-channel signals
r Multi-channel signals other than Dolby Digital and DTS (PCM,
DSD, etc.)
• When playing in the PURE DIRECT mode, the surround mode does
not change even if the input signal is changed.
ON OFF
“Curve Copy” is displayed after the Auto Setup procedure has been
performed.
Default
Resets the settings to the default values.
Page 29

When this unit is upgraded, the “Option Setup” contents are changed.
When configuring the “Option Setup” settings, refer to this version of the Owner's Manual instead of
the “Original version”.
Option Setup
Make various other settings.
F Menu tree F
Manual Setup
Option Setup
a Amp Assign
s Volume Control
d Source Delete
f GUI
g Quick Select Name
h Trigger Out 1
j Trigger Out 2
k Trigger Out 3
l Trigger Out 4
A0 Transducer Setup
A1 Digital Out
A2 Remote ID
A3 232C Port (1)
A4 Dimmer
A5 Setup Lock
A6 Maintenance Mode
A7 Firmware Update
A8 Add New Feature
AVC-A1HD
Option Setup
Make various other settings.
F Menu tree F
Manual Setup
Option Setup
a Pre-out Assign
s XLR Out Polarity
d POA Setting
f Volume Control
g Source Delete
h GUI
j Quick Select Name
k Trigger Out 1
l Trigger Out 2
A0 Trigger Out 3
A1 Trigger Out 4
A2 Transducer Setup
A3 Digital Out
A4 Remote ID
A5 232C Port (1)
A6 Dimmer
A7 Setup Lock
A8 Maintenance Mode
A9 Firmware Update
S0 Add New Feature
AVP-A1HD
a Amp Assign
Change the assignment for the power amps.
AVC-A1HD
Assign Mode
The places where the surround amplifier and surround back amplifier
are used can be set freely according to the usage environment. This
makes it possible to output sound to rooms other than the room
(the MAIN ZONE) where surround playback is performed (multi-zone
playback) or play the sound with high quality using the front speakers
(bi-wiring/bi-amp connections).
[Selectable items]
Normal
ZONE2
Bi & ZONE2 Bi & ZONE3 Bi & ZONE(MONO) Bi-Amp
ZONE3 ZONE(MONO) Bi-Wiring
ZONE2/ZONE3 ZONE2/3(MONO) 2CH Bi-Wiring 2CH Bi-Amp
Front Height Front Wide Free Assign
For details, see “Multi-Zone Settings with the Amp Assign Function”
(vpage 46 ~ 61).
Extension Channel
Set the channel to add to the speaker system.
[Selectable items]
Front Height
Front Wide
: Add front height channel to the speaker system.
: Add front wide channel to the speaker system.
Getting Started Connections Other Operations Multi-Zone Information Troubleshooting SpecificationsSetup
Page 30

a Pre-out Assign
Change the pre-out assignment.
AVP-A1HD
Assign Mode
Setting “Free Assign” allows you to freely assign each pre-out to any channel, depending on the environment used.
[Selectable items]
Normal Free Assign
Extension Channel
Set the channel to add to the speaker system.
[Selectable items]
Front Height
Front Wide
: Add front height channel to the speaker system.
: Add front wide channel to the speaker system.
Getting Started Connections Other Operations Multi-Zone Information Troubleshooting SpecificationsSetup
Preout terminal
Pre-out Assign
Normal FL FR C SL SR SBL SBR FHL FHR SW1 SW2 SW3
Free Assign
• Channels that are set up in the GUI menu “Speaker Setup” – “Speaker Configuration” to “None” can be set up, but will not generate output.
• Pre-out terminals in ZONE2 and ZONE3 can not be allocated.
FL FR C SL SR SBL SBR
FL FL FL FL FL FL FL FL FL FL FL FL
FR FR FR FR FR FR FR FR FR FR FR FR
C C C C C C C C C C C C
SL SL SL SL SL SL SL SL SL SL SL SL
SR SR SR SR SR SR SR SR SR SR SR SR
SBL SBL SBL SBL SBL SBL SBL SBL SBL SBL SBL SBL
SBR SBR SBR SBR SBR SBR SBR SBR SBR SBR SBR SBR
FHL FHL FHL FHL FHL FHL FHL FHL FHL FHL FHL FHL
FHR FHR FHR FHR FHR FHR FHR FHR FHR FHR FHR FHR
FWL FWL FWL FWL FWL FWL FWL FWL FWL FWL FWL FWL
FWR FWR FWR FWR FWR FWR FWR FWR FWR FWR FWR FWR
SW1 SW1 SW1 SW1 SW1 SW1 SW1 SW1 SW1 SW1 SW1 SW1
SW2 SW2 SW2 SW2 SW2 SW2 SW2 SW2 SW2 SW2 SW2 SW2
SW3 SW3 SW3 SW3 SW3 SW3 SW3 SW3 SW3 SW3 SW3 SW3
FHL/
FWL
FHR/
SW1 SW2 SW3
FWR
Page 31

s XLR Out Polarity
Set to switch the XLR pre-out terminal polarity.
[Selectable channels]
Front L Front R Center Surround L Surround R
Surround Back L Surround Back R Front Height L
AVP-A1HD
Front Height R Front Wide L Front Wide R Subwoofer 1
Subwoofer 2 Subwoofer 3
[Selectable items]
w HOT
e COLD
w COLD
e HOT
XLR
XLR (INV)
q GROUND
q GROUND
d POA Setting
Set when connecting the receiver to a POA-A1HD.
AVP-A1HD
s Volume Control f Volume Control
Set the MAIN ZONE volume setting.
AVC-A1HD
AVP-A1HD
Getting Started Connections Other Operations Multi-Zone Information Troubleshooting SpecificationsSetup
POA LINK
Set when connecting the receiver to a POA-A1HD through a CONTROL
LINK.
[Selectable items]
OFF ON (Single) ON (Dual)
POA 1/POA 2
Set POA-A1HD for which the MODE select switch is set to “1” or “2”.
See the POA-A1HD operating instructions.
n Input Selector
Select the setup channel.
[Selectable items]
Select the connector input to be used for each channel.
[Selectable items]
L1 R1 L2 R2 L3 R3
L4 R4 L5 R5
RCA
XLR OFF
n Power Amp
Select the setup channel.
[Selectable items]
Set the power amp usage for each channel.
[Selectable items]
L1/L2 L3/L4 L5/R5 R1/R2 R3/R4
NORMAL BI-AMP BRIDGE (BTL)
LINK Check
Check CONTROL LINK.
Volume Limit
Make a setting for maximum volume.
[Selectable items]
OFF –20dB –10dB 0dB
Power On Level
This sets the volume set when the MAIN ZONE’s power is turned on.
[Selectable items]
Last – – –dB –80dB ~ 18dB
Mute Level
This sets the amount of attenuation of the volume when the mute
mode is set in the MAIN ZONE.
[Selectable items]
d Source Delete g Source Delete
Remove input sources that are not used from the display.
[Selectable items]
NOTE
• Input sources being used in the various zones cannot be deleted.
• Input sources set to “Delete” cannot be selected from GUI menu
“Source Select” or using the SOURCE SELECT knob on the main unit
or SOURCE SELECT button on the remote control unit.
Full –40dB –20dB
AVC-A1HD
AVP-A1HD
ON Delete
0
Page 32

f GUI
h GUI
Make GUI related settings.
AVC-A1HD
AVP-A1HD
Screensaver
Make screensaver settings.
Use the screensaver to prevent burn-in on the monitor screen.
[Selectable items]
When “Screensaver” is set to “ON”, the screensaver is activated if no
operation is performed for about 3 minutes.
When uio p, ENTER or MENU button is pressed, the screen saver is
cleared and the corresponding operation is performed.
ON OFF
Wall Paper
Change the GUI background.
Format
Select the video output signal format to match the monitor.
[Selectable items]
NOTE
When a format other than the video format of the connected monitor
is set, the picture will not be displayed properly. Use the procedure
described below to change the video format.
Operating from the main unit
b The GUI menu is not displayed when performing this setting.
q Press and hold the AUDIO DELAY and RETURN buttons for at least 3
seconds.
“Video Format” appears on the display.
w Use the o p button to make the setting.
e Press the ENTER, MENU or RETURN button to complete the
setting.
PAL NTSC
g Quick Select Name j Quick Select Name
Change “Quick Select” display name.
Up to 16 characters can be input.
AVC-A1HD
AVP-A1HD
[Input characters]
A ~ Z a ~ z 0 ~ 9 ! # % & ’ ( ) * + , - . / : ; < = “ > ? @ [ \ ] (space)
Getting Started Connections Other Operations Multi-Zone Information Troubleshooting SpecificationsSetup
[Selectable items]
Picture Black Gray Blue
Text
Text information display.
[Selectable items]
ON OFF
Master Volume
Master volume display during adjustment.
[Selectable items]
When the master volume display is hard to see when superimposed
on movie subtitles, set to “Top”.
Bottom Top OFF
NET/USB, iPod
This sets the time the on-screen display is displayed when an operation
is performed.
[Selectable items]
Always
30s 10s OFF
Page 33

h Trigger Out 1 k Trigger Out 1
Select the conditions to turn on the trigger out 1 with respect to
the zone, input source, surround mode, HDMI monitor, etc.
For details about the trigger out function, see mpage 22.
j Trigger Out 2 l Trigger Out 2
This sets the conditions to turn on the trigger out 2, in the same
way as “Trigger Out 1” above.
k Trigger Out 3 A0 Trigger Out 3
This sets the conditions to turn on the trigger out 3, in the same
way as “Trigger Out 1” above.
l Trigger Out 4 A1 Trigger Out 4
This sets the conditions to turn on the trigger out 4, in the same
way as “Trigger Out 1” above.
[Selectable items]
ON – – –
AVC-A1HD
AVP-A1HD
AVC-A1HD
AVP-A1HD
AVC-A1HD
AVP-A1HD
AVC-A1HD
AVP-A1HD
Setting with Respect to the Zone
When the power of the zone turned on/off, the trigger out turns on.
Setting with Respect to the Input Source
When the input source set to on is selected, the trigger out turns on.
Associated with respect to the input source for zones set to “ON” at
“Setting with Respect to the Zone”.
Setting with Respect to the Surround Mode
When the surround mode set to on is selected, the trigger out turns
on.
This is effective when the “MAIN ZONE” has been set to “ON” for
the “Setting with Respect to the Zone” and the input source which is
set to “ON” has been selected for the “Setting with Respect to the
Input Source”.
Setting with Respect to the Monitor
When the HDMI monitor set to on is selected, the trigger out turns
on.
This is effective when the “MAIN ZONE” has been set to “ON” for
the “Setting with Respect to the Zone” and the input source which is
set to “ON” has been selected for the “Setting with Respect to the
Input Source”.
A0 Transducer Setup A2 Transducer Setup
Settings when using transducer.
The Transducer Setup can be accessed through GUI menu “Speaker
Setup” – “Subwoofer Setup” is “1SP”, “2SP L/R” or “2SP MIX”. The
transducer signal is outputted from “SW3”.
AVC-A1HD
AVP-A1HD
Level
[Variable range]
–12dB
OFF
When you adjust “Level”, the adjusted value is set for all surround
modes. To adjust the level for individual surround modes, use “Channel
Level” (vmpage 65
0dB
~
Turn the transducer output off.
:
~
+12dB
AVC-A1HD
:
Set the transducer level.
, mpage 67
AVP-A1HD
).
LPF
Set the upper limit of the low frequency output to the transducer.
[Selectable items]
40Hz 60Hz 80Hz 90Hz 100Hz 110Hz 120Hz
150Hz 200Hz 250Hz
Getting Started Connections Other Operations Multi-Zone Information Troubleshooting SpecificationsSetup
Page 34

A1 Digital Out A3 Digital Out
Set usage of OPT4 OUT.
[Selectable items]
AVC-A1HD
AVP-A1HD
ZONE4 Select Rec Select
NOTE
The ZONE4 operations cannot be performed when set to “Rec
Select”.
1
AVC-A1HD
AVP-A1HD
2
, mpage 72
3
4
AVC-A1HD
AVP-A1HD
).
, mpage 77
A2 Remote ID A4 Remote ID
Set remote control ID.
Match the ID setting of the remote control unit and the receiver.
[Selectable items]
• When changing the remote ID, also change the AMP, iPod and
NET/DTU modes of the main remote control unit at the same time
(v
mpage 70
• When changing the remote ID, also change the sub remote control
unit at the same time (vmpage 75
AVP-A1HD
AVC-A1HD
).
A3 232C Port (1) A5 232C Port (1)
Set when external controller or 2-way remote control unit (RC7000CI and RC-7001RCI, sold separately) is connected.
AVC-A1HD
AVP-A1HD
[Selectable items]
Serial Control
2Way Remote
: Set when using an external controller.
: Set when using a 2-way remote control unit.
NOTE
In order to use a 2-way remote control (RC-7000CI or RC-7001RCI, sold
separately), set “2Way Remote”. In this case, the RS-232C terminal
cannot be used for an external controller.
A4 Dimmer
A6 Dimmer
Adjust display brightness of the receiver.
[Selectable items]
Operating from the main unit
Press the DIMMER button.
AVC-A1HD
AVP-A1HD
Bright Dim Dark OFF
Bright Dim
DarkOFF
A5 Setup Lock A7 Setup Lock
Protect settings from inadvertent change.
[Selectable items]
• When “Setup Lock” is set to “ON”, the settings listed below can
no longer be changed. Also, “SETUP LOCKED!” is displayed if you
attempt to operate related buttons.
⋅ GUI menu operations
⋅ RESTORER
⋅ Parameters
⋅ MultEQ® XT 32
⋅ Channel Level
⋅ Audio Delay
• To cancel the setting, press the MENU button to re-display the “Setup
Lock” screen, then change the setting to “OFF”.
A6 Maintenance Mode A8 Maintenance Mode
This sets the function for maintenance by a DENON service
person or installer. (For professional use only.)
This function allows a DENON service person or installer to check the
unit’s status and make settings via the Internet.
AVC-A1HD
AVP-A1HD
ON OFF
AVC-A1HD
AVP-A1HD
NOTE
Only use this function if so instructed by a DENON service person or
installer.
Getting Started Connections Other Operations Multi-Zone Information Troubleshooting SpecificationsSetup
Page 35

A7 Firmware Update A9 Firmware Update
Update the firmware of the receiver.
AVC-A1HD
AVP-A1HD
Check for Update
You can check for firmware updates. You can also check approximately
how long it will take to complete an update.
Start
Execute the update process.
When updating starts, the power indicator becomes red and the GUI
screen is shut down.
The amount of update time which has elapsed is displayed during the
update process.
When updating is complete the power indicator becomes green and
normal status is resumed.
b If the display reads as shown below, check the settings and network
environment, then update again.
Display Description
Updating failed Updating failed.
Login failed Failure to log into server.
Server is busy Server is busy. Wait a while then try again.
Connection fail Failure connecting to server.
A8 Add New Feature S0 Add New Feature
Display the new functions which can be purchased for downloading
to the unit and upgrade.
With this upgrade, the software is also upgraded so there is no
need to use “Add New Feature”.
This feature is used when there are further firmware upgrades.
When you purchase a new function and register your user information,
“Registered” is displayed on this menu and you can proceed with the
upgrade.
Upon completion of the upgrade, you can start using the new
function.
When “Not Registered” is displayed on the Add New Feature screen,
you cannot upgrade.
To use the upgrade function, you should purchase an upgrade package
from the DENON website.
To purchase the package, you will need the ID number shown on this
screen.
To display the ID number on the screen, hold the p and STATUS
buttons on the remote control unit down for 3 seconds or more.
AVC-A1HD
AVP-A1HD
Upgrade
Execute the upgrade process.
When upgrading starts, the power indicator becomes red and the GUI
screen is shut down.
The amount of upgrade time which has elapsed is displayed during the
upgrade process.
When upgrading is complete the power indicator becomes green and
normal status is resumed.
b If the upgrade is not successful, an error message identical to those
in “Firmware Update” will appear on the display.
Notes concerning use of “Firmware Update” and
“Add New Feature”
• In order to use these functions, you must have the correct system
requirements and settings for a broadband Internet connection.
For details, see mpage 33 ~ 36
AVP-A1HD
• Do not turn off the power until updating or upgrating is completed.
• Normally there is no need to use this function, aside from the cases
described below.
⋅ Firmware Update : In the case of applying the latest firmware
⋅ Add New Feature : In the case of future upgrades to add new
⋅ Information regarding the “Firmware Update” function and “Add
New Feature” will be announced on the DENON web site each
time related plans are defined.
• Even with a broadband connection to the Internet, approximately
1 hour is required for the updating/upgrading procedure to be
completed.
Once updating/upgrading starts, normal operations on the unit
cannot be performed until updating/upgrading is completed.
Furthermore, updating/upgrading the firmware may reset the
backup data for the parameters, etc., set for the unit.
• When updating/upgrading the firmware, we recommend using
wired connections (Ethernet cable).
.
updates (free)
functions to the receiver (payment required)
AVC-A1HD
, mpage 34 ~ 37
Getting Started Connections Other Operations Multi-Zone Information Troubleshooting SpecificationsSetup
Upgrade Status
A list of the additional functions provided by the Upgrade will be
displayed.
Page 36

Surround Mode
HOME THX CINEMA
THX surround sound mode to recreate the authentic sound of movie soundtracks.
Surround Playback of 2-channel Sources
[Selectable items]
PLgx CINEMA PLg CINEMA
Playing Multi-channel Sources (Dolby Digital, DTS, etc.)
[Selectable items]
HOME THX CINEMA
This mode is for decoding the input signals according to their format and playing THX surround sound.
The display when the HOME THX CINEMA mode is selected depends on the input signal and surround
back output playback mode.
:
Pro Logic
PLgz HEIGHT
Input signal Display
DOLBY DIGITAL
(other than 2ch) /
Dolby Digital Source
DTS Surround Source
DVD-Audio, SACD
z: This is displayed when the input signal is “DTS-ES Discrete 6.1”.
DOLBY DIGITAL EX /
DOLBY DIGITAL Plus /
DOLBY TrueHD
DTS (5.1ch) /
DTS-ES Discrete 6.1 /
DTS-ES Matrix 6.1 /
DTS 96/24 /
DTS-HD High Resolution Audio /
DTS-HD Master Audio
PCM (multi ch) /
DSD (multi ch)
THX SURROUND EX
THX Ultra2 Cinema
THX Music Mode
THX Games Mode
THX Cinema
PLgx C+THX
PLgz+THX
ES MTRX6.1+THX
ES DSCRT6.1+THX (
THX Ultra2 Cinema
THX Music Mode
THX Games Mode
THX Cinema
PLgx C+THX
PLgz+THX
THX SURROUND EX
THX Ultra2 Cinema
THX Music Mode
THX Games Mode
THX Cinema
PLgx C+THX
PLgz+THX
Getting Started Connections Other Operations Multi-Zone Information Troubleshooting SpecificationsSetup
z)
For details, see page 66.
Operating from the main unit or main remote control unit
Press the HOME THX CINEMA button on the main unit or the THX button on the main remote control
unit.
Page 37

Standard Playback
This is the standard mode for enjoying surround sound according to the program source.
To select these surround modes pressing the STANDARD button on the main unit or press the STD button
on the main remote control unit. The mode switches each time the button is pressed.
At this point, configure the “Audyssey DSX™” settings. For details, see page 42.
Surround Playback of 2-channel Sources
n When using a surround back speaker
[Selectable items]
DOLBY PLgx
By adding the surround back channel, a stronger surround feeling is obtained compared
DTS NEO:X
n When using a front height speaker
[Selectable items]
DOLBY PLgz
By adding a front height channel, the vertical expression is emphasized, improving the
DTS NEO:X
: This mode can be selected when a Dolby Pro Logic gx decoder is used to play back
2-channel source in 6.1/7.1-channel surround sound including the surround back
channel.
to Dolby Pro Logic g.
: This mode can be selected when a DTS NEO:X decoder is used to play back 2-channel
source in a maximum of 9.1 channel surround sound including the surround back
channel.
: This mode can be selected when a Dolby PLgz decoder is used to play back 2-channel
source in a maximum of 9.1 channel including the front height channel.
three-dimensionality of the sound.
: This mode can be selected when a DTS NEO:X decoder is used to play back 2-channel
source in a maximum of 9.1 channel including the front height channel.
DOLBY PLgx or DOLBY PLg
Cinema
Music
Game
Pro Logic
Operating from the main unit
The “Cinema”, “Music”, or “Game” modes can be directly selected with the CINEMA, MUSIC or GAME
button on the main unit.
: This mode is suited for movie sources.
: This mode is suited for music sources.
: This mode is suited for games.
:This mode can be selected when a DOLBY Pro Logic decoder is used to play 2-
channel source in 4.1-channel surround sound (Left/Center/Right/Surround Mono).
This can be selected when playing with a DOLBY PLg decoder. When this mode is
selected, “DOLBY PL” is displayed.
DOLBY PLgz
Height
: This mode is the playback mode for Dolby PLgz front height.
DTS NEO:X
Cinema
Music
Game
Operating from the main unit
The “Cinema”, “Music”, or “Game” modes can be directly selected with the CINEMA, MUSIC or GAME
button on the main unit.
: This mode is suited for movie sources.
: This mode is suited for music sources.
: This mode is suited for games.
Getting Started Connections Other Operations Multi-Zone Information Troubleshooting SpecificationsSetup
n When using a front wide speaker
DTS NEO:X
: This mode can be selected when a Dolby PLgz decoder is used to play back 2-channel
source in a maximum of 9.1 channel including the front wide channel.
n When the surround back speakers, front height speakers and front wide
speakers are not being used
[Selectable items]
DOLBY PLg
DTS NEO:X
: This mode can be selected when a Dolby Pro Logic g decoder is used to play back 2-
channel source in 5.1-channel surround sound with a natural, realistic feel.
: This mode can be selected when a DTS NEO:X decoder is used to play back 2-channel
source in 5.1-channel surround sound including the surround back channel.
Select the “Cinema”, “Music”, “Game” and “Pro Logic” modes at GUI menu “Parameters” – “Audio” –
“Surround Parameters” – “Mode” (vpage 38).
NOTE
• DTS NEO:X mode cannot be selected when the sampling frequency of the input signal is 32 kHz,64 kHz
and 128 kHz.
• DTS NEO:X cannot be selected when the input signal is DSD.
Page 38

Playing Multi-channel Sources (Dolby Digital, DTS, etc.)
[Selectable items]
STANDARD
This mode is for decoding the input signals according to their format
and playing surround sound.
The display when the STANDARD mode is selected depends on the
input signal and surround back output playback mode.
Dolby
Digital
Source
DTS
Surround
Source
:
Input signal Display
DOLBY DIGITAL
DOLBY DIGITAL EX
DOLBY DIGITAL
(other than 2ch)
DOLBY DIGITAL EX
DOLBY DIGITAL Plus DOLBY DIGITAL+
DOLBY TrueHD DOLBY TrueHD
DTS (5.1ch)/
DTS-ES Discrete
6.1 /
DTS-ES Matrix 6.1 /
DTS 96/24
DTS-HD High
Resolution Audio
DTS-HD Master
Audio
DOLBY DIGITAL+PL
DOLBY DIGITAL+PL
/
DOLBY DIGITAL+NEO:X CINEMA
DOLBY DIGITAL+NEO:X MUSIC
DOLBY DIGITAL+NEO:X GAME
DOLBY DIGITAL+PL
DTS SURROUND
DTS+PLgx CINEMA
DTS+PLgx MUSIC
DTS+PLgz
DTS+NEO:X CINEMA
DTS+NEO:X MUSIC
DTS+NEO:X GAME
DTS ES MTRX6.1
DTS ES DSCRT6.1
DTS 96/24
DTS-HD HI RES
DTS-HD MSTR
(z1)
(z2)
(z3)
gx CINEMA
gx MUSIC
gz
Input signal Display
MULTI CH IN
MULTI IN+Dolby EX
MULTI IN+PL
DVD-
Audio,
SACD
z1 : This is displayed when the input signal is “DTS-ES Matrix 6.1”
and the speaker configuration is 6.1 channel.
z2 : This is displayed when the input signal is “DTS-ES Discrete 6.1”.
z3 : This is displayed when the input signal is “DTS 96/24”.
z4 : DTS NEO:X cannot be selected when the input signal is DSD.
For details, see page 66 ~ 68.
PCM(multi ch) /
DSD(multi ch)(z4)
MULTI IN+PL
MULTI IN+PL
MULTI CH IN 7.1
MULTI IN+NEO:X CINEMA
MULTI IN+NEO:X MUSIC
MULTI IN+NEO:X GAME
gx CINEMA
gx MUSIC
gz
NOTE
• DTS NEO:X mode cannot be selected when the sampling frequency
of the input signal is 32 kHz, 64 kHz and 128 kHz.
• Audyssey DSX™ mode can be selected even when the STANDARD
button is pressed.
Getting Started Connections Other Operations Multi-Zone Information Troubleshooting SpecificationsSetup
Page 39

Parameters
Parameters can be called out directly by pressing the PARA button on
the main remote control unit.
When this unit is upgraded, the “Audio” contents
are changed.
When configuring the “Audio” settings, refer to
this version of the Owner's Manual instead of the
“Original version”.
a Surround Parameters
Adjust surround sound parameters.
The adjustable parameters differ for the different surround modes
(vpage 64, 65).
Mode
Select the mode according to the playback source.
n In the PLgx or PLg mode
[Selectable items]
z: Can be selected in the PLg mode.
n In the DTS NEO:X mode
[Selectable items]
Cinema Music Game Pro Logic
Cinema Music Game
Decoder
Select this when playing analog, PCM or other 2 channel sources.
The signals are converted into multi channel signals using the decoders
shown below and played in the Dolby Headphone mode.
n In the THX mode (for 2-channel sources)
[Selectable items]
PLIIx CINEMA PLII CINEMA
n In the DOLBY HEADPHONE mode
z
[Selectable items]
PLII CINEMA PLII MUSIC
Pro Logic
OFF
PLIIz
Cinema EQ
Soften the treble range of movie soundtracks for better understanding.
Getting Started Connections Other Operations Multi-Zone Information Troubleshooting SpecificationsSetup
Audio
Adjust various audio parameters.
F Menu tree F
Parameters
Audio
a Surround Parameters
s Tone
d Audyssey Settings
f A-DSX Soundstage
g RESTORER
h Audio Delay
The “Music” mode is also effective for movie sources including a lot
of stereo music.
n In the THX mode (for 2-channel sources)
[Selectable items]
Surround Back ON Surround Back OFF THX Games Mode
n In the THX mode (for Multi-channel sources)
[Selectable items]
THX Surr. EX ES DSCRT ES MTRX
PLIIx Cinema + THX
THX Ultra2 Cinema THX Music Mode
THX Games Mode THX Cinema Surround Back ON
[Selectable items]
ON OFF
DRC
Compress dynamic range (difference between loud and soft sounds).
[Selectable items]
This can be set in the Dolby TrueHD mode.
Auto Low Middle High OFF
D.COMP
Compress dynamic range (difference between loud and soft sounds).
[Selectable items]
When playing DTS sources, this is only displayed for compatible
software.
OFF Low Middle High
Page 40

LFE
Adjust the low-frequency effects level (LFE).
[Variable range]
For proper playback of the different program sources, we recommend
setting to the values below.
• Dolby Digital sources: “0 dB”
• DTS movie sources: “0 dB”
• DTS music sources: “–10 dB”
–10dB
~
0dB
Center Gain
Assign center channel signal to front left and right channels for wider
sound.
n In DTS NEO:X mode, “Cinema” or “Game” is selected.
[Variable range]
n In DTS NEO:X mode, “Music” is selected.
[Variable range]
This can be set when playing back a DTS NEO:X.
0.0
0.0
~
~
1.0
0.3
~
1.0
Panorama
Assign front L/R signal also to surround channels, for wider sound.
[Selectable items]
ON OFF
Dimension
Shift sound image center to front or rear, to adjust playback balance.
[Variable range]
0
~
3
~
6
Center Width
Assign center channel signal to front left and right channels for wider
sound.
[Variable range]
0
~
3
~
7
Delay Time
Adjust delay time to control sound stage size.
[Variable range]
0ms
~
30ms
~
300ms
Effect
Switch effect signal for multi-surround speakers on and off.
[Selectable items]
ON OFF
Effect Level
Adjust effect signal level.
[Variable range]
Set to a lower level if the positioning and sense of phase of the
surround signals seems unnatural.
1
~
10
~
15
Room Size
Determine size of acoustic environment.
[Selectable items]
Small Medium small Medium Medium large Large
NOTE
“Room Size” does not indicate the size of the room in which sources
are played.
AFDM
Auto-select surround mode by source.
This function only works for software containing a special identification
signal.
If the software being played is recorded in Dolby Digital EX, it is played
in 6.1-channels. If not, it is played in 5.1-channels.
[Selectable items]
ON OFF
Example : Playing Dolby Digital software (with EX flag)
• When “AFDM” is set to “ON”, the surround mode is automatically
set to the DOLBY D + PLgx C mode.
• To play in the DOLBY DIGITAL EX mode, set “AFDM” to “OFF” and
“SB CH Out” to “MTRX ON”.
Some Dolby Digital EX sources do not include EX flags. If the playback
mode does not switch automatically even when “AFDM” is set to
“ON”, set “SB CH Out” to “MTRX ON” or “PLgx CINEMA”.
SB CH Out (for Multi-channel sources)
Select playback mode for surround back channels.
[Selectable items]
z1
ON
z1: Convert the 5.1-channel source of the DTS/DTS-HD input signals
This can be selected when playing the 5.1-channel source of DTS/
z2: This can be selected when “Surround Back” is set to “2spkrs”
z3: This can be selected when “Surround Back” is set to “2spkrs”
MTRX ON PLIIx CINEMA
to the 7.1-channel output recommended by DTS and then play.
DTS-HD.
at the GUI menu “Manual Setup” – “Speaker Setup” – “Speaker
Configuration” setting (vpage 23).
or “1spkr” at the GUI menu “Manual Setup” – “Speaker Setup”
–“Speaker Configuration” setting.
z2
PLIIx MUSIC
z3
OFF
Getting Started Connections Other Operations Multi-Zone Information Troubleshooting SpecificationsSetup
When using the surround back speaker, you can change the “SB
CH Out” setting by pressing the STANDARD button.
SB CH Out (for 2-channel sources)
Determine whether to use surround back speakers.
[Selectable items]
ON OFF
Page 41

Height Gain
Control the front height channel volume.
[Selectable items]
Low Middle High
NOTE
“Height Gain” is displayed for the following settings.
• When the “Speaker Setup” – “Speaker Configuration” – “Front
Height” setting (vpage 23) is set other than to “None”.
• When surround mode is “PLgz” or the PLgz decoder is used.
Input Channel
Select channel using external input connectors (EXT. IN) for source
being played.
[Selectable items]
Can be selected when GUI menu “Manual Setup” – “Audio Setup”–
“EXT. IN Setup”– “Mode” is set to “DSP” (vpage 26).
AVP-A1HD
8CH 2CH
Subwoofer Att.
Attenuate subwoofer level when using EXT. IN input.
[Selectable items]
Set this to “ON” if the subwoofer channel level seems too high when
playing Super Audio CD.
ON OFF
Subwoofer
Turn subwoofer output on and off.
[Selectable items]
ON OFF
s Tone
Adjust the tonal quality of the sound.
Tone Defeat
Turn tone adjustments off.
[Selectable items]
NOTE
• The tone cannot be adjusted when in the DIRECT, PURE DIRECT and
HOME THX CINEMA mode.
• “Tone” cannot be set when “Dynamic EQ®” (vpage 41) is set to
“ON”.
Bass
Adjust bass for all channels together.
[Variable range]
Treble
Adjust treble for all channels together.
[Variable range]
“Bass” and “Treble” can be set when “Tone Defeat” is set to “OFF”.
Front
Adjust each front channel tone.
[Selectable items]
[Variable range]
ON OFF
–6dB ~ +6dB
–6dB ~ +6dB
Bass Treble
–6dB ~ +6dB
Surround
Adjust each surround channel tone.
[Selectable items]
[Variable range]
Bass Treble
–6dB ~ +6dB
Surround Back
Adjust each surround back channel tone.
[Selectable items]
[Variable range]
Bass Treble
–6dB ~ +6dB
Front Height
Adjust each front height channel tone.
[Selectable items]
[Variable range]
Bass Treble
–6dB ~ +6dB
Front Wide
Adjust each front wide channel tone.
[Selectable items]
[Variable range]
Bass Treble
–6dB ~ +6dB
Subwoofer
Adjust each subwoofer channel tone.
[Selectable items]
[Variable range]
Bass
–6dB ~ +6dB
Getting Started Connections Other Operations Multi-Zone Information Troubleshooting SpecificationsSetup
Default
Resets the settings to the default values.
Center
Adjust each center channel tone.
[Selectable items]
[Variable range]
Bass Treble
–6dB ~ +6dB
This can be set individually for the separate surround mode other than
PURE DIRECT, DIRECT and HOME THX CINEMA mode.
0
Page 42

d Audyssey Settings
Audyssey
Audyssey Byp. L/R
Audyssey Flat
Manual
OFF
Set Audyssey MultEQ® XT 32, Audyssey Dynamic EQ® and
Audyssey Dynamic Volume®. These can be selected after Auto
Setup has been performed.
For additional information on Audyssey technology, please see
page 63.
MultEQ® XT 32
MultEQ® XT 32 corrects both time and frequency response problems
in the listening area based on Auto Setup calibration. We recommend
“Audyssey”.
MultEQ® XT 32 is the prerequisite function for Dynamic EQ® and
Dynamic Volume®.
[Selectable items]
Audyssey
Audyssey Byp. L/R
Audyssey Flat
Manual
OFF
Operating from the main unit or main remote
control unit
Press the ROOM EQ button on the main unit or the EQ button on the
main remote control.
OFF
• When “Audyssey”, “Audyssey Byp. L/R” or “Audyssey Flat” is
selected, “ ” lights.
• After running Auto Setup, if the Speaker Configuration, Distance,
Channel Level, and Crossover Frequency have changed without
increasing the number of speakers measured, only “
lights.
: Optimize the frequency response of all
speakers.
: Optimize frequency response of speakers
except front L and R speakers.
: Optimize frequency response of all speakers to
flat response.
: Apply frequency response set with “Manual
EQ” (vpage 27).
: Turn “MultEQ® XT 32” equalizer off.
Audyssey
Manual
Audyssey Byp. L/R
Audyssey Flat
• “Audyssey”, “Audyssey Byp. L/R” and “Audyssey Flat” can be
selected after the Auto Setup procedure has been performed.
• After performing “Auto Setup”, the “MultEQ® XT 32” setting
automatically becomes “Audyssey”.
• If the settings of speakers for which “None” has been determined
at “Auto Setup” are changed, “Audyssey”, “Audyssey Byp. L/R” and
“Audyssey Flat” cannot be selected. Either perform Auto Setup
again, or return to the setting after running Auto Setup with “Auto
Setup” – “Parameter Check” – “Restore” (vpage 22).
• When using headphones, “MultEQ® XT 32” is always set to “OFF”.
Dynamic EQ
Solve the problem of deteriorating sound quality as volume is decreased
by taking into account human perception and room acoustics. Works
with MultEQ® XT 32.
[Selectable items]
Press DYNAMIC EQ button.
• “Dynamic EQ®” can only be set when Auto Setup has been
performed.
• After performing “Auto Setup”, the “Dynamic EQ®” setting
automatically becomes “ON”.
• When “MultEQ® XT 32” is set to “OFF” or “Manual”, “Dynamic
EQ®” is automatically set to “OFF”.
• Before running Auto Setup and after running Auto Setup, if the
number of speakers has increased or you pressed DYNAMIC EQ
button, “Run Audyssey” is displayed. In this case, either perform
Auto Setup, or return to the setting after running Auto Setup with
“Auto Setup” – “Parameter Check” – “Restore” (vpage 22).
®
ON OFF
Operating from the main unit
NOTE
• “Dynamic EQ®” cannot be set in the following situations.
• If “Auto Setup” fails to be completed.
• After running Auto Setup, when the number of used speakers has
increased from the number of measured speakers.
”
• When you set ”Dynamic EQ®” to ”ON”, “Tone” (vpage 40)
cannot be used.
Reference Level Offset
Audyssey Dynamic EQ® is referenced to the standard film mix level. It
makes adjustments to maintain the reference response and surround
envelopment when the volume is turned down from 0 dB. However,
film reference level is not always used in music or other non-film
content.
Dynamic EQ® Reference Level Offset provides three offsets from the
film level reference (5 dB, 10 dB, and 15 dB) that can be selected when
the mix level of the content is not within the standard.
[Selectable items]
: This is the default setting and should be used when
0dB
listening to movies (Film Ref).
: Select this setting for content that has a very wide
5dB
10dB
15dB
Setting is enabled when “Dynamic EQ®” is “ON” (vpage 41).
dynamic range, such as classical music.
: Select this setting for jazz or other music that has a wider
dynamic range. This setting should also be selected for
TV content as that is usually mixed at 10 dB below film
reference.
: Select this setting for pop/rock music or other program
material that is mixed at very high listening levels and has
a compressed dynamic range.
Getting Started Connections Other Operations Multi-Zone Information Troubleshooting SpecificationsSetup
Page 43

Dynamic Volume
Dynamic EQ / Volume : ON Dynamic EQ : ON / Volume : OFF
Dynamic EQ / Volume : OFF
Solve the problem of large variations in volume level between TV, movies
and other content (between quiet passages and loud passages, etc.)
by automatically adjusting to the user’s preferred volume setting.
®
[Selectable items]
: Use Dynamic Volume®.
ON
Dynamic Volume® effect will be at the level of the
“Setting”.
: Do not use Dynamic Volume®.
OFF
Operating from the main unit
Press DYNAMIC EQ button.
Dynamic EQ / Volume : ON
Dynamic EQ / Volume : OFF
• “Dynamic Volume®” can only be set when Auto Setup has been
performed.
• When “MultEQ® XT 32” is set to “OFF” or “Manual”, “Dynamic
Volume®” is automatically set to “OFF”.
• Before running Auto Setup and after running Auto Setup, if the
number of speakers has increased or you pressed DYNAMIC EQ
button, “Run Audyssey” is displayed. In this case, either perform
Auto Setup, or return to the setting after running Auto Setup with
“Auto Setup” – “Parameter Check” – “Restore” (vpage 22).
Dynamic EQ : ON / Volume : OFF
NOTE
“Dynamic Volume®” cannot be set in the following situations.
• If “Auto Setup” fails to be completed.
• After running Auto Setup, when the number of used speakers has
increased from the number of measured speakers.
Setting
Set Dynamic Volume® effect.
[Selectable items]
Midnight
Evening
• Can be set when “Dynamic Volume®” (vpage 42) is set to “ON”.
• is displayed when set to “Midnight”, “Evening” or “Day”.
• If “Dynamic Volume
the setting is automatically changed to “Evening”.
• “Setting” can only be set when Auto Setup has been performed.
NOTE
“Setting” cannot be set in the following situations.
• If “Auto Setup” fails to be completed.
• After running Auto Setup, when the number of used speakers has
increased from the number of measured speakers.
• If “Dynamic Volume®” setting is “OFF”.
: Most adjustment to loudest and softest sounds.
: Medium adjustment to loudest and softest sound.
: Least adjustment to loudest and softest sounds.
Day
®
” is set to “Yes” in Auto Setup (vpage 20),
f A-DSX Soundstage
Adjust Audyssey DSX™ setting and sound stage parameters.
Audyssey DSX™
Provides more immersive surround sound by adding the new
channels.
[Selectable items]
ON-Height-
ON-Wide-
OFF
Press the STANDARD button on the main unit or STD button on the
main remote control until “A-DSX” is shown in the display.
Stage Width
Adjust sound stage width when using front wide speakers.
[Variable range]
: Turn on A-DSX processing for height expansion.
: Turn on A-DSX processing for wide expansion.
: Do not set Audyssey DSX™.
Operating from the main unit or main remote
control unit
–10
~
0
~
+10
Getting Started Connections Other Operations Multi-Zone Information Troubleshooting SpecificationsSetup
Page 44

Mode 1
(RESTORER 64)
Mode 2
(RESTORER 96)
Mode 3
(RESTORER HQ)
Stage Height
Adjust sound stage height when using front height speakers.
[Variable range]
• “Audyssey DSX™” can be set when you are using front height
speakers or front wide speakers.
• “Audyssey DSX™” is only valid when using a center speaker.
• “Audyssey DSX™” is valid when surround mode is STANDARD
mode other than PLgz Height or DTS NEO:X.
• “A-DSX Soundstage” cannot be configured if the HD Audio source
being played includes Front height and Front wide channels. In
this case, the respective channels are played back using the input
signals.
–10
~
0
~
+10
About Audyssey Dynamic Surround Expansion
(A-DSX)
Audyssey DSX™ is a scalable system that adds new speakers to
improve surround impression.
Starting with a 5.1 system Audyssey DSX™ first adds Wide channels
for the biggest impact on envelopment. Research in human hearing
has proven that information from the Wide channels is much more
critical in the presentation of a realistic soundstage than the Back
Surround channels found in traditional 7.1 systems. Audyssey DSX™
then creates a pair of Height channels to reproduce the next most
important acoustical and perceptual cues. In addition to these new
Wide and Height channels, Audyssey DSX™ applies Surround
Envelopment Processing to enhance the blend between the front
and surround channels.
g RESTORER
This function restores compressed audio signals to how they
were before compression and corrects the sense of volume of
the bass and treble to obtain richer playback sound.
[Selectable items]
OFF
(RESTORER 64)
Mode1
(RESTORER 96)
Mode2
(RESTORER HQ)
Mode3
The default setting for “NET/USB” and “iPod” is “Mode3”. All others
are set to “OFF”.
Operating from the main unit or main remote
control unit
During playback, press the RESTORER button on the main unit or the
RSTR button on the main remote control unit.
When set to something other than “OFF”, “ ” is displayed.
OFF
About the RESTORER function
• Such compressed audio formats as MP3, WMA (Windows Media
Audio) and MPEG-4 AAC reduce the amount of data by eliminating
signal components that are hard for the human ear to hear. The
RESTORER function generates the signals eliminated upon
compression, restoring the sound to conditions near those of the
original sound before compression. It also corrects the sense of
volume of the bass to obtain richer sound with compressed audio
signals.
• This is displayed on the GUI menu and can be set when the input
source is set to “NET/USB”, or when analog signals or PCM signals
(fs = 44.1/48 kHz) are input.
h Audio Delay
Compensate for mismatched timing between video and audio.
Delay audio.
This sets the delay time for audio signals.
[Variable range]
Operating from the main unit or the main
remote control unit
b The GUI menu is not displayed when carrying out this setting.
q Press the AUDIO DELAY button on the main unit or A. DL button on
the main remote control unit.
w Use the o p button to set.
• This cannot be adjusted when playing in the EXT. IN, DIRECT or
STEREO mode (with “Crossover Frequency” set to “FIXED–THX–”,
“Front” set to “Large”, “Tone Defeat” to “ON” and “MultEQ® XT
32” to “OFF”).
• The adjustment range is 0 to 100 ms when the Auto Lipsync
Correction function is activated.
0ms
~
200ms
Getting Started Connections Other Operations Multi-Zone Information Troubleshooting SpecificationsSetup
Page 45

Getting Started Connections Other Operations Multi-Zone Information Troubleshooting SpecificationsSetup
Quick Select
Shows information about “Quick Select” settings.
Information
When this unit is upgraded, the “Status” or
“Quick Select” contents are changed.
To check items related to “Status” or “Quick
Select”, refer to this version of the Owner's
Manual instead of the “Original version”.
Status
Shows information about current settings.
F Menu tree F
Information
Status
a MAIN ZONE
s ZONE2/3/4
a MAIN ZONE
Shows information about settings for MAIN ZONE.
The items displayed differ according to the input source.
[Items to be checked]
Select Source Name Surround Mode Rec Select
Video Select i/p Scaler Input Mode Source Level
MultEQ® XT 32 Dynamic EQ
RESTORER
etc.
®
Dynamic Volume
®
F Menu tree F
Information
Quick Select
Quick Select 1
Quick Select 2
Quick Select 3
[Items to be checked]
Select Source Input Mode MultEQ® XT 32 Dynamic EQ
Dynamic Volume
Volume Level Name
For instructions on storing settings at Quick Select 1 to 3, see mpage
AVC-A1HD
65
®
Auto Surround Mode setting
, mpage 67
AVP-A1HD
.
®
s ZONE2/3/4
Shows information about settings for multi-zone.
[Items to be checked]
Power Select Source Volume Level
Page 46

Other Operations and
SOURCE SELECT INPUT MODE
INPUT
MODE
[ AMP]
SOURCE
SELECT
SOURCE
SELECT
Functions
Convenient Functions
Set the DENON LINK settings of the player to “4th”.
5
b For setting instructions, refer to the player’s operating
instructions.
Set the HDMI control function of this player to
6
“On”.
b For setting instructions, refer to the player’s operating
instructions.
Getting Started Connections Setup Multi-Zone Information Troubleshooting SpecificationsOther Operations
(Main remote control unit) (Sub remote control unit)
About the button names in these explanations
< > : Buttons on the main unit
[ ] : Buttons on the remote control unit
Button name only:
Buttons on the main unit and remote control unit
When the upgrade is completed, you will be able
to enjoy high quality playback using DENON
LINK 4th, audio signal transmission developed
by DENON.
Playback of Blu-ray Disc HD audio using DENON LINK 4th
When playing a Blu-ray Disc, you can enjoy jitter-free playback of
the HD audio.
Connect this unit to a DENON LINK 4th compatible
1
Blu-ray Disc player using a DENON LINK cable and
HDMI cable.
b For connection instructions, refer to the respective equipment’s
operating instructions.
Assign “DENON LINK” to each of the input sources.
2
: “Source Select” – “(input source)” – “Assign” –
“Digital” – “DENON LINK”
(vmpage 43
Assign the HDMI input terminals used to connect the
3
player to the input source.
: “Source Select” – “(input source)” – “Assign” –
“HDMI” – “1” ~ “6”
(vmpage 43
Set the HDMI control function of this unit to “ON”.
AVC-A1HD
AVC-A1HD
, mpage 46
, mpage 45
AVP-A1HD
AVP-A1HD
4
: “Manual Setup” – “HDMI Setup” – “HDMI Control”
– “Control” –“ON” (vmpage 31)
Select the input source assigned in operations 2 and 3
7
using SOURCE SELECT.
The “ ” indicator lights on the display.
In INPUT MODE, set the audio input mode to
8
“Auto”.
b When a Blu-ray Disc is played, it is automatically played back using
DENON LINK 4th.
NOTE
Jitter-free playback can only be used when the audio input
mode is set to “Auto”.
Select the surround mode.
9
Play back a Blu-ray Disc.
Playback starts according to the type of input signal and surround
10
mode.
During jitter-free playback, the DENON LINK CLOCK CONTROL
indicator on the player lights.
b For instructions on the operations, refer to the player’s operating
)
)
instructions.
b This display may differ depending on the player. For details, refer to
the player’s operating instructions.
Set the input mode to “Auto”, and all discs other than Blu-ray Discs are
automatically played back using DENON LINK 3rd.
NOTE
• When the input mode is set to “HDMI”, jitter-free playback cannot be
used. Playback is in HDMI.
• When the input mode is set to “Digital”, playback is fixed to the
DENON LINK 3rd mode and Blu-ray Disc audio cannot be played
back.
Page 47

Getting Started Connections Setup Other Operations Information Troubleshooting SpecificationsMulti-Zone
Amp Assign / Multi-Zone Connections and Operations
When the upgrade is performed, “Amp assignment settings” and “Multizone connection method” are returned to the default settings.
When configuring the “Amp Assign/Multi-Zone Connections and Operations”
settings, refer to this version of the Owner's Manual instead of the “Original
version” .
This unit is compatible with the following types of playback:
• Multi-zone playback (ZONE2 & ZONE3)
• Bi-amp playback (front speaker)
• Bi-wiring playback (front speaker)
NOTE
• For bi-amp and bi-wiring playback, use speakers compatible with that type of connection.
• When conducting bi-amp or bi-wiring playback, remove the short-circuiting boards (or wires) from the
speaker terminals.
Multi-Zone Settings with the Amp Assign Function
The amp assign function lets you assign the amplifiers for the different channels built into the this unit to
the speaker outputs for the different zones.
Select the desired playback environment from among “Setting 1” to “Setting 16”, then set the corresponding
“Amp Assign” mode at GUI menu “Manual Setup” – “Option Setup” – “Amp Assign” (vpage 28).
Connect the speakers as described at “Speaker connections”.
With “Setting 2” to “Setting 6”, “Setting 8” to “Setting 10”, “Setting 12” and “Setting 13”, it is possible
to switch the Amp Assign mode between the 9.1/7.1-channel mode and the multi-zone mode without
changing the speaker connections.
AVC-A1HD
Page 48

Setting 1:
FL
SW
SBL SBR
C FR
FHL
FHR
SL SR
FL
SW
SBL SBR
C FR
FWL FWR
SL SR
F 9.1-channel playback
Amp Assign mode :
MAIN ZONE
z1
Normal
(Settings for upgrade)
MAIN ZONE
or
z2
z1 :
To connect front height speakers, select “Front
Height” in “Manual Setup” – “Option Setup” –
“Amp Assign” – “Extension Channel” settings
(vpage 28
z2 :
To connect front wide speakers, select “Front
, 29
) in the GUI menu.
Wide” in “Manual Setup” – “Option Setup” –
“Amp Assign” – “Extension Channel” settings
(vpage 28
, 29
) in the GUI menu.
Speaker connections
n Speakers to connect to the speaker terminals
Speaker terminal
Speaker to connect
FRONT
CENTER
SURR.
R L R L R L R L R L
FR
FL C
SR SL
SURR.BACK AMP ASSIGN
SBR
n Power amps to connect to the pre-out terminals
Pre out terminal
Speaker to connect
FR FL C SR SL SBR SBL FHR/FWR FHL/FWL
Getting Started Connections Setup Other Operations Information Troubleshooting SpecificationsMulti-Zone
FH/FW/
AMP ASSIGN-2
SBL
FHR FHL
FWR FWL
Speaker abbreviations
G
H
FL : Front speaker (L) SL : Surround speaker (L) FHL : Front height speaker (L)
FR : Front speaker (R) SR : Surround speaker (R) FHR : Front height speaker (R)
C : Center speaker SBL : Surround back speaker (L) FWL : Front wide speaker (L)
SW : Subwoofer SBR : Surround back speaker (R) FWR : Front wide speaker (R)
Audio output speakers
Speaker
Amp
Assign mode
Normal
FRONT
R L R L R L R L R L R L R L
S S S S S S S S S
S S S S S S S S S
CENTER
SURR.
SURR.
BACK
FRONT
HEIGHT
FRONT
WIDE
ZONE2 ZONE3
Page 49

Setting 2:
FL
SW
SBL SBR
C FR
FHL
FHR
SL SR
FL
SW C FR
FHL
FHR
SL SR
Z2L Z2R
FL
SW
SBL SBR
C FR
FWL FWR
SL SR
FL
SW C FR
FWL FWR
SL SR
Z2L Z2R
With this setting it is possible to switch between the following two playback modes.
F 9.1-channel playback
F Multi-zone playback
• 7.1-channel playback + ZONE2 stereo playback
Amp Assign mode :
MAIN ZONE MAIN ZONE
ZONE2
Speaker connections
n Speakers to connect to the speaker terminals
Speaker terminal
Speaker to connect
FRONT
CENTER
R L R L R L R L R L
FR
FL C
SURR. SURR.BACK AMP ASSIGN
SR SL
SBR
n Power amps to connect to the pre-out terminals
SBL
FH/FW/
AMP ASSIGN-2
Z2R
Z2L
Getting Started Connections Setup Other Operations Information Troubleshooting SpecificationsMulti-Zone
z1
Press ZONE2
ON/OFF button.
z1
+
ZONE2
ZONE2 ON
MAIN ZONE MAIN ZONE
+
ZONE2
ZONE2 ON
Press ZONE2
z2
z1 :
To connect front height speakers, select “Front Height” in “Manual Setup” – “Option Setup” – “Amp
Assign” – “Extension Channel” settings (vpage 28
z2 :
To connect front wide speakers, select “Front Wide” in “Manual Setup” – “Option Setup” – “Amp
Assign” – “Extension Channel” settings (vpage 28
ON/OFF button.
z2
, 29
) in the GUI menu.
, 29
) in the GUI menu.
Pre out terminal
FR FL C SR SL SBR SBL FHR/FWR FHL/FWL
Speaker to connect
Audio output speakers
Speaker
Amp
Assign mode
ZONE2
ZONE2 OFF
ZONE2 ON
FRONT
R L R L R L R L R L R L R L
S S S S S S S S S
S S S S S S S S S
S S S S S S S S S
S S S S S S S S S
CENTER
SURR.
SURR.
BACK
FRONT
HEIGHT
FRONT
WIDE
FHR FHL
FWR FWL
ZONE2 ZONE3
Page 50

Setting 3:
FL
SW
SBL SBR
C FR
FHL
FHR
SL SR
FL
SW C FR
FHL
FHR
SL SR
Z3L Z3R
FL
SW
SBL SBR
C FR
FWL FWR
SL SR
FL
SW C FR
FWL FWR
SL SR
Z3L Z3R
With this setting it is possible to switch between the following two playback modes.
F 9.1-channel playback
F Multi-zone playback
• 7.1-channel playback + ZONE3 stereo playback
Amp Assign mode :
MAIN ZONE MAIN ZONE
ZONE3
Speaker connections
n Speakers to connect to the speaker terminals
Speaker terminal
Speaker to connect
FRONT
CENTER
R L R L R L R L R L
FR
FL C
SURR. SURR.BACK AMP ASSIGN
SR SL
SBR
n Power amps to connect to the pre-out terminals
SBL
FH/FW/
AMP ASSIGN-2
Z3R
Z3L
Getting Started Connections Setup Other Operations Information Troubleshooting SpecificationsMulti-Zone
z1
Press ZONE3
ON/OFF button.
z1
+
ZONE3
ZONE3 ON
MAIN ZONE MAIN ZONE
+
ZONE3
ZONE3 ON
Press ZONE3
z2
z1 :
To connect front height speakers, select “Front Height” in “Manual Setup” – “Option Setup” – “Amp
Assign” – “Extension Channel” settings (vpage 28
z2 :
To connect front wide speakers, select “Front Wide” in “Manual Setup” – “Option Setup” – “Amp
Assign” – “Extension Channel” settings (vpage 28
ON/OFF button.
z2
, 29
) in the GUI menu.
, 29
) in the GUI menu.
Pre out terminal
FR FL C SR SL SBR SBL FHR/FWR FHL/FWL
Speaker to connect
Audio output speakers
Speaker
Amp
Assign mode
ZONE3
ZONE3 OFF
ZONE3 ON
FRONT
R L R L R L R L R L R L R L
S S S S S S S S S
S S S S S S S S S
S S S S S S S S S
S S S S S S S S S
CENTER
SURR.
SURR.
BACK
FRONT
HEIGHT
FRONT
WIDE
FHR FHL
FWR FWL
ZONE2 ZONE3
Page 51

Setting 4:
FL
SW
SBL SBR
C FR
FHL
FHR
SL SR
FL
SW C FR
FHL
FHR
SL SR
Z2
Z3
Z2
Z3
FL
SW
SBL SBR
C FR
FWL FWR
SL SR
FL
SW C FR
FWL FWR
SL SR
Z2
Z3
Z2
Z3
With this setting it is possible to switch between the following two playback modes.
F 9.1-channel playback
F Multi-zone playback
• 7.1-channel playback + ZONE2 monaural playback + ZONE3 monaural playback
Amp Assign mode :
MAIN ZONE MAIN ZONE ZONE2 ZONE3
z1
ZONE (MONO)
Press ZONE2
ON/OFF or
ZONE3 ON/OFF
button.
z1
+
ZONE2 ON /
ZONE3 OFF
ZONE2 OFF /
ZONE3 ON
ZONE2 ON /
ZONE3 ON
Speaker connections
n Speakers to connect to the speaker terminals
Speaker terminal
FRONT
CENTER
R L R L R L R L R L
Speaker to connect FR FL C SR SL SBR SBL
SURR. SURR.BACK AMP ASSIGN
n Power amps to connect to the pre-out terminals
Pre out terminal
Speaker to connect
FR FL C SR SL SBR SBL FHR/FWR FHL/FWL
Audio output speakers
FH/FW/
AMP ASSIGN-2
Z3
MONO
MONO
FHR FHL
FWR FWL
Getting Started Connections Setup Other Operations Information Troubleshooting SpecificationsMulti-Zone
Z2
MAIN ZONE MAIN ZONE ZONE2 ZONE3
z1 :
To connect front height speakers, select “Front Height” in “Manual Setup” – “Option Setup” – “Amp
Assign” – “Extension Channel” settings (vpage 28
z2 :
To connect front wide speakers, select “Front Wide” in “Manual Setup” – “Option Setup” – “Amp
Assign” – “Extension Channel” settings (vpage 28
z2
Press ZONE2
ON/OFF or
ZONE3 ON/OFF
button.
z2
+
, 29
) in the GUI menu.
, 29
) in the GUI menu.
ZONE2 ON /
ZONE3 OFF
ZONE2 OFF /
ZONE3 ON
ZONE2 ON /
ZONE3 ON
Amp
Assign mode
ZONE (MONO)
ZONE2 OFF /
ZONE3 OFF
ZONE2 ON /
ZONE3 OFF
ZONE2 OFF /
ZONE3 ON
ZONE2 ON /
ZONE3 ON
Speaker
FRONT
SURR.
SURR.
BACK
FRONT
HEIGHT
FRONT
WIDE
ZONE2 ZONE3
CENTER
R L R L R L R L R L Monaural Monaural
S S S S S S S S S
S S S S S S S S S
S S S S S S S S
S S S S S S S S
S S S S S S S S
S S S S S S S S
S S S S S S S S S
S S S S S S S S S
0
Page 52

Setting 5:
FL
SW
SBL SBR
C FR
FHL
FHR
SL SR
FL
SW C FR
Z3L Z3R
Z2L Z2R
Z3L Z3R
FL
SW C FR
FHL
FHR
SL SR
Z2L Z2R
FL
SW
SBL SBR
C FR
FWL FWR
SL SR
FL
SW C FR
Z3L Z3R
Z2L Z2R
Z3L Z3R
FL
SW C FR
FWL FWR
SL SR
Z2L Z2R
With this setting it is possible to switch between the following two playback modes.
F 9.1-channel playback
F Multi-zone playback
• 3.1-channel playback + ZONE2 stereo playback + ZONE3 stereo playback
• 3.1-channel playback + ZONE3 stereo playback
• 7.1-channel playback + ZONE2 stereo playback
Speaker connections
n Speakers to connect to the speaker terminals
Speaker terminal
Speaker to connect
FRONT
CENTER
R L R L R L R L R L
FR
FL C
SURR. SURR.BACK AMP ASSIGN
SR SL
SBR
SBL Z3R
AMP ASSIGN-2
Z3L Z2R
Getting Started Connections Setup Other Operations Information Troubleshooting SpecificationsMulti-Zone
FH/FW/
Z2L
Amp Assign mode :
ZONE2/ZONE3
MAIN ZONE MAIN ZONE ZONE2 ZONE3
Press ZONE2
ON/OFF or
ZONE3 ON/OFF
z1
button.
+
z1
MAIN ZONE MAIN ZONE ZONE2 ZONE3
Press ZONE2
ON/OFF or
ZONE3 ON/OFF
button.
z2
+
ZONE2 OFF /
ZONE3 ON
ZONE2 ON /
ZONE3 ON
ZONE2 ON /
ZONE3 OFF
ZONE2 OFF /
ZONE3 ON
ZONE2 ON /
ZONE3 ON
ZONE2 ON /
ZONE3 OFF
n Power amps to connect to the pre-out terminals
Pre out terminal
Speaker to connect
FR FL C SR SL SBR SBL FHR/FWR FHL/FWL
Audio output speakers
Amp
Assign mode
ZONE2/ZONE3
ZONE2 OFF /
ZONE3 OFF
ZONE2 ON /
ZONE3 OFF
ZONE2 OFF /
ZONE3 ON
ZONE2 ON /
ZONE3 ON
Speaker
FRONT
SURR.
CENTER
R L R L R L R L R L R L R L
S S S S S S S S S
S S S S S S S S S
S S S S S S S S S
S S S S S S S S S
S S S S S
S S S S S S S
SURR.
BACK
FRONT
HEIGHT
FRONT
WIDE
FHR FHL
FWR FWL
ZONE2 ZONE3
z1 :
To connect front height speakers, select “Front Height” in “Manual Setup” – “Option Setup” – “Amp
Assign” – “Extension Channel” settings (vpage 28
z2 :
To connect front wide speakers, select “Front Wide” in “Manual Setup” – “Option Setup” – “Amp
Assign” – “Extension Channel” settings (vpage 28
z2
, 29
) in the GUI menu.
, 29
) in the GUI menu.
Page 53

Setting 6:
FL
SW
SBL SBR
C FR
FHL
FHR
SL SR
FL
SW C FR
Z3
Z2
Z3
FL
SW C FR
FHL
FHR
SL SR
Z2
FL
SW
SBL SBR
C FR
FWL FWR
SL SR
FL
SW C FR
Z3
Z2
Z3
FL
SW C FR
FWL FWR
SL SR
Z2
With this setting it is possible to switch between the following two playback modes.
F 9.1-channel playback
F Multi-zone playback
• 3.1-channel playback + ZONE2 monaural playback + ZONE3 monaural playback
• 3.1-channel playback + ZONE3 monaural playback
• 7.1-channel playback + ZONE2 monaural playback
Amp Assign mode :
MAIN ZONE MAIN ZONE ZONE2 ZONE3
z1
MAIN ZONE MAIN ZONE ZONE2 ZONE3
z2
ZONE2/3 (MONO)
Press ZONE2
ON/OFF or
ZONE3 ON/OFF
button.
+
z1
Press ZONE2
ON/OFF or
ZONE3 ON/OFF
button.
ZONE2 OFF /
ZONE3 ON
ZONE2 ON /
ZONE3 ON
ZONE2 ON /
ZONE3 OFF
ZONE2 OFF /
ZONE3 ON
ZONE2 ON /
ZONE3 ON
Speaker connections
n Speakers to connect to the speaker terminals
Speaker terminal
FRONT
CENTER
R L R L R L R L R L
Speaker to connect FR FL C SR SL SBR SBL
SURR. SURR.BACK AMP ASSIGN
n Power amps to connect to the pre-out terminals
Pre out terminal
Speaker to connect
FR FL C SR SL SBR SBL FHR/FWR FHL/FWL
Audio output speakers
Amp
Assign mode
ZONE2/3 (MONO)
ZONE2 OFF /
ZONE3 OFF
ZONE2 ON /
ZONE3 OFF
ZONE2 OFF /
ZONE3 ON
ZONE2 ON /
ZONE3 ON
Speaker
FRONT
SURR.
CENTER
R L R L R L R L R L Monaural Monaural
S S S S S S S S S
S S S S S S S S S
S S S S S S S S
S S S S S S S S
S S S S
S S S S S
SURR.
BACK
FRONT
HEIGHT
Z3
MONO
FRONT
WIDE
AMP ASSIGN-2
Z3
MONO
MONO
FHR FHL
FWR FWL
ZONE2 ZONE3
FH/FW/
Z2
Getting Started Connections Setup Other Operations Information Troubleshooting SpecificationsMulti-Zone
Z2
MONO
z1 :
To connect front height speakers, select “Front Height” in “Manual Setup” – “Option Setup” – “Amp
Assign” – “Extension Channel” settings (vpage 28
z2 :
To connect front wide speakers, select “Front Wide” in “Manual Setup” – “Option Setup” – “Amp
Assign” – “Extension Channel” settings (vpage 28
z2
+
, 29
) in the GUI menu.
, 29
) in the GUI menu.
ZONE2 ON /
ZONE3 OFF
Page 54

Setting 7:
FL
SW
SBL SBR
C FR
FHL
FHR
SL SR
FL
SW
SBL SBR
C FR
FWL FWR
SL SR
F Making bi-wiring connections for the FL and FR channels in the MAIN
ZONE and conducting 9.1-channel playback
(switching with other modes not possible)
Amp Assign mode :
MAIN ZONE MAIN ZONE
z1
Bi-Wiring
or
z2
z1 :
To connect front height speakers, select “Front
Height” in “Manual Setup” – “Option Setup” –
“Amp Assign” – “Extension Channel” settings
(vpage 28
z2 :
To connect front wide speakers, select “Front
, 29
) in the GUI menu.
Wide” in “Manual Setup” – “Option Setup” –
“Amp Assign” – “Extension Channel” settings
(vpage 28
, 29
) in the GUI menu.
Speaker connections
n Speakers to connect to the speaker terminals
Speaker terminal
FRONT
CENTER
R L R L R L R L R L
Speaker to connect FR FL C SR SL SBR SBL
SURR. SURR.BACK AMP ASSIGN
n Power amps to connect to the pre-out terminals
Pre out terminal
Speaker to connect
FR FL C SR SL SBR SBL FHR/FWR FHL/FWL
Audio output speakers
FH/FW/
AMP ASSIGN-2
FR
Bi-Wiring
FHR FHL
FWR FWL
Getting Started Connections Setup Other Operations Information Troubleshooting SpecificationsMulti-Zone
FL
Amp
Assign mode
Bi-Wiring
Speaker
FRONT
CENTER
SURR.
SURR.
BACK
FRONT
HEIGHT
FRONT
WIDE
ZONE2 ZONE3
R L R L R L R L R L R L R L
S S S S S S S S S
S S S S S S S S S
Page 55

Setting 8:
FL
SW
SBL SBR
C FR
FHL
FHR
SL SR
FL
SW C FR
FHL
FHR
SL SR
Z2L Z2R
FL
SW
SBL SBR
C FR
FWL FWR
SL SR
FL
SW C FR
FWL FWR
SL SR
Z2L Z2R
With this setting it is possible to switch between the following two playback modes.
F 9.1-channel playback
F Multi-zone playback
• Bi-wiring connection 7.1 channel playback + ZONE2 stereo playback
Amp Assign mode :
MAIN ZONE MAIN ZONE
z1
Bi & ZONE2
Press ZONE2
ON/OFF button.
z1
ZONE2
+
ZONE2 ON
Speaker connections
n Speakers to connect to the speaker terminals
Speaker terminal
FRONT
CENTER
R L R L R L R L R L
Speaker to connect FR FL C SR SL SBR SBL
SURR. SURR.BACK AMP ASSIGN
n Power amps to connect to the pre-out terminals
Pre out terminal
Speaker to connect
FR FL C SR SL SBR SBL FHR/FWR FHL/FWL
FR
Bi-Wiring
FH/FW/
AMP ASSIGN-2
FL
Z2R Z2L
FHR FHL
FWR FWL
Getting Started Connections Setup Other Operations Information Troubleshooting SpecificationsMulti-Zone
MAIN ZONE MAIN ZONE
z1 :
To connect front height speakers, select “Front Height” in “Manual Setup” – “Option Setup” – “Amp
Assign” – “Extension Channel” settings (vpage 28
z2 :
To connect front wide speakers, select “Front Wide” in “Manual Setup” – “Option Setup” – “Amp
Assign” – “Extension Channel” settings (vpage 28
z2
Press ZONE2
ON/OFF button.
z2
, 29
) in the GUI menu.
, 29
) in the GUI menu.
+
ZONE2
ZONE2 ON
Audio output speakers
Speaker
Amp
Assign mode
Bi & ZONE2
ZONE2 OFF
ZONE2 ON
FRONT
R L R L R L R L R L R L R L
S S
Bi-Wiring
S S
S S
Bi-Wiring
S S
SURR.
SURR.
BACK
FRONT
HEIGHT
FRONT
WIDE
ZONE2 ZONE3
CENTER
S S S S S S S
S S S S S S S
S S S S S S S
S S S S S S S
Page 56

Setting 9:
FL
SW
SBL SBR
C FR
FHL
FHR
SL SR
FL
SW C FR
FHL
FHR
SL SR
Z3L Z3R
FL
SW
SBL SBR
C FR
FWL FWR
SL SR
FL
SW C FR
FWL FWR
SL SR
Z3L Z3R
With this setting it is possible to switch between the following two playback modes.
F 9.1-channel playback
F Multi-zone playback
• Bi-wiring connection 7.1 channel playback + ZONE3 stereo playback
Amp Assign mode :
MAIN ZONE MAIN ZONE
z1
Bi & ZONE3
Press ZONE3
ON/OFF button.
z1
ZONE3
+
ZONE3 ON
Speaker connections
n Speakers to connect to the speaker terminals
Speaker terminal
FRONT
CENTER
R L R L R L R L R L
Speaker to connect FR FL C SR SL SBR SBL
SURR. SURR.BACK AMP ASSIGN
n Power amps to connect to the pre-out terminals
Pre out terminal
Speaker to connect
FR FL C SR SL SBR SBL FHR/FWR FHL/FWL
FR
Bi-Wiring
FH/FW/
AMP ASSIGN-2
FL
Z3R Z3L
FHR FHL
FWR FWL
Getting Started Connections Setup Other Operations Information Troubleshooting SpecificationsMulti-Zone
MAIN ZONE MAIN ZONE
z1 :
To connect front height speakers, select “Front Height” in “Manual Setup” – “Option Setup” – “Amp
Assign” – “Extension Channel” settings (vpage 28
z2 :
To connect front wide speakers, select “Front Wide” in “Manual Setup” – “Option Setup” – “Amp
Assign” – “Extension Channel” settings (vpage 28
z2
Press ZONE3
ON/OFF button.
z2
, 29
) in the GUI menu.
, 29
) in the GUI menu.
+
ZONE3
ZONE3 ON
Audio output speakers
Speaker
Amp
Assign mode
Bi & ZONE3
ZONE3 OFF
ZONE3 ON
FRONT
R L R L R L R L R L R L R L
S S
Bi-Wiring
S S
S S
Bi-Wiring
S S
SURR.
SURR.
BACK
FRONT
HEIGHT
FRONT
WIDE
ZONE2 ZONE3
CENTER
S S S S S S S
S S S S S S S
S S S S S S S
S S S S S S S
Page 57

FL
SW
SBL SBR
C FR
FHL
FHR
SL SR
FL
SW C FR
FHL
FHR
SL SR
Z2
Z3
Z2
Z3
FL
SW
SBL SBR
C FR
FWL FWR
SL SR
FL
SW C FR
FWL FWR
SL SR
Z2
Z3
Z2
Z3
Setting 10:
With this setting it is possible to switch between the following two playback modes.
F 9.1-channel playback
F Multi-zone playback
• 7.1-channel playback + ZONE2 monaural playback + ZONE3 monaural playback with bi-wiring
connections
Amp Assign mode :
MAIN ZONE MAIN ZONE ZONE2 ZONE3
z1
Bi & ZONE (MONO)
Press ZONE2
ON/OFF or
ZONE3 ON/OFF
button.
z1
ZONE2 ON /
ZONE3 OFF
+
ZONE2 OFF /
ZONE3 ON
ZONE2 ON /
ZONE3 ON
Speaker connections
n Speakers to connect to the speaker terminals
Speaker terminal
FRONT
CENTER
R L R L R L R L R L
Speaker to connect FR FL C SR SL SBR SBL
SURR. SURR.BACK AMP ASSIGN
n Power amps to connect to the pre-out terminals
Pre out terminal
Speaker to connect
FR FL C SR SL SBR SBL FHR/FWR FHL/FWL
Audio output speakers
FR
Bi-Wiring
FH/FW/
AMP ASSIGN-2
FL
Z3
MONO
FHR FHL
FWR FWL
Getting Started Connections Setup Other Operations Information Troubleshooting SpecificationsMulti-Zone
Z2
MONO
MAIN ZONE MAIN ZONE ZONE2 ZONE3
z1 :
To connect front height speakers, select “Front Height” in “Manual Setup” – “Option Setup” – “Amp
Assign” – “Extension Channel” settings (vpage 28
z2 :
To connect front wide speakers, select “Front Wide” in “Manual Setup” – “Option Setup” – “Amp
Assign” – “Extension Channel” settings (vpage 28
z2
Press ZONE2
ON/OFF or
ZONE3 ON/OFF
button.
z2
+
, 29
) in the GUI menu.
, 29
) in the GUI menu.
ZONE2 ON /
ZONE3 OFF
ZONE2 OFF /
ZONE3 ON
ZONE2 ON /
ZONE3 ON
Amp
Assign mode
Bi & ZONE (MONO)
ZONE2 OFF /
ZONE3 OFF
ZONE2 ON /
ZONE3 OFF
ZONE2 OFF /
ZONE3 ON
ZONE2 ON /
ZONE3 ON
Speaker
FRONT
SURR.
SURR.
BACK
FRONT
HEIGHT
FRONT
WIDE
ZONE2 ZONE3
CENTER
R L R L R L R L R L Monaural Monaural
S S
S S S S S S S
Bi-Wiring
S S
S S
S S S S S S S
S S S S S S
Bi-Wiring
S S
S S
S S S S S S
S S S S S S
Bi-Wiring
S S
S S
S S S S S S
S S S S S S S
Bi-Wiring
S S
S S S S S S S
Page 58

Setting 11:
FL
SW
SBL SBR
C FR
FHL
FHR
SL SR
FL
SW
SBL SBR
C FR
FWL FWR
SL SR
F Making bi-amp connections for the FL and FR channels in the MAIN
ZONE and conducting 9.1-channel playback
(switching with other modes not possible)
Amp Assign mode :
MAIN ZONE MAIN ZONE
z1
Bi-Amp
z1 :
To connect front height speakers, select “Front
Height” in “Manual Setup” – “Option Setup” –
“Amp Assign” – “Extension Channel” settings
or
z2
z2 :
To connect front wide speakers, select “Front
(vpage 28
, 29
) in the GUI menu.
Wide” in “Manual Setup” – “Option Setup” –
“Amp Assign” – “Extension Channel” settings
(vpage 28
, 29
) in the GUI menu.
Speaker connections
n Speakers to connect to the speaker terminals
Speaker terminal
FRONT
CENTER
R L R L R L R L R L
Speaker to connect FR FL C SR SL
SURR. SURR.BACK AMP ASSIGN
n Power amps to connect to the pre-out terminals
Pre out terminal
Speaker to connect
FR FL C SR SL SBR SBL FHR/FWR FHL/FWL
Audio output speakers
FH/FW/
AMP ASSIGN-2
FR
Bi-Amp
SBR SBL FHR FHL
SBR SBL FWR FWL
Getting Started Connections Setup Other Operations Information Troubleshooting SpecificationsMulti-Zone
FL
Amp
Assign mode
Bi-Amp
Speaker
FRONT
CENTER
SURR.
SURR.
BACK
FRONT
HEIGHT
FRONT
WIDE
ZONE2 ZONE3
R L R L R L R L R L R L R L
S S S S S S S S S
S S S S S S S S S
Page 59

Setting 12:
FL
SW
SBL SBR
C FR
FR
FHL
FHR
FL
SL SR
FL
FL
SW
SBL SBR
C FR
FR
FHL
FHR
SL SR
FL
SW
SBL SBR
C FR
FRFL
FWL FWR
SL SR
FL
SW
SBL SBR
C FR
FRFL
FWL FWR
SL SR
With this setting it is possible to switch between the following two playback modes.
F 9.1-channel playback
F Switching between bi-wiring playback using speakers exclusively for 2-
channel playback
Switching ················Surround Mode switching
Amp Assign mode :
MAIN ZONE MAIN ZONE
2CH Bi-Wiring
Press DIRECT/
STEREO button.
Speaker connections
n Speakers to connect to the speaker terminals
Speaker terminal
FRONT
CENTER
R L R L R L R L R L
Speaker to connect FR FL C SR SL SBR SBL
SURR. SURR.BACK AMP ASSIGN
n Power amps to connect to the pre-out terminals
Pre out terminal
FR FL C SR SL SBR SBL FHR/FWR FHL/FWL
FR
Bi-Wiring
FL
Getting Started Connections Setup Other Operations Information Troubleshooting SpecificationsMulti-Zone
FH/FW/
AMP ASSIGN-2
FR FL
Bi-Wiring
z1
z1
Press STANDARD
button.
MAIN ZONE MAIN ZONE
Press DIRECT/
STEREO button.
z2
Press STANDARD
button.
z1 :
To connect front height speakers, select “Front Height” in “Manual Setup” – “Option Setup” – “Amp
Assign” – “Extension Channel” settings (vpage 28
z2 :
To connect front wide speakers, select “Front Wide” in “Manual Setup” – “Option Setup” – “Amp
Assign” – “Extension Channel” settings (vpage 28
z2
, 29
) in the GUI menu.
, 29
) in the GUI menu.
Speaker to connect
Audio output speakers
Speaker
Amp
Assign mode
2CH Bi-Wiring
For 2-channel playback
For multi channel
playback
FRONT
R L R L R L R L R L R L R L
S S
Bi-Wiring
S S S S S S S S S
S S S S S S S S S
CENTER
SURR.
SURR.
BACK
FRONT
HEIGHT
FRONT
WIDE
FHR FHL
FWR FWL
ZONE2 ZONE3
Page 60

Setting 13:
FL
SW
SBL SBR
C FR
FR
FHL
FHR
FL
SL SR
FL
FL
SW
SBL SBR
C FR
FR
FHL
FHR
SL SR
FL
SW
SBL SBR
C FR
FRFL
FWL FWR
SL SR
FL
SW
SBL SBR
C FR
FRFL
FWL FWR
SL SR
With this setting it is possible to switch between the following two playback modes.
F 9.1-channel playback
F Switching between bi-amp playback using speakers exclusively for 2-
channel playback
Switching ················Surround Mode switching
Amp Assign mode :
MAIN ZONE MAIN ZONE
2ch Bi-Amp
Press DIRECT/
STEREO button.
Speaker connections
n Speakers to connect to the speaker terminals
Speaker terminal
FRONT
CENTER
R L R L R L R L R L
Speaker to connect FR FL C SR SL SBR SBL
SURR. SURR.BACK AMP ASSIGN
n Power amps to connect to the pre-out terminals
Pre out terminal
FR FL C SR SL SBR SBL FHR/FWR FHL/FWL
FR
Bi-Amp
FL
Getting Started Connections Setup Other Operations Information Troubleshooting SpecificationsMulti-Zone
FH/FW/
AMP ASSIGN-2
FR FL
Bi-Amp
z1
z1
Press STANDARD
button.
MAIN ZONE MAIN ZONE
Press DIRECT/
STEREO button.
z2
Press STANDARD
button.
z1 :
To connect front height speakers, select “Front Height” in “Manual Setup” – “Option Setup” – “Amp
Assign” – “Extension Channel” settings (vpage 28
z2 :
To connect front wide speakers, select “Front Wide” in “Manual Setup” – “Option Setup” – “Amp
Assign” – “Extension Channel” settings (vpage 28
z2
, 29
) in the GUI menu.
, 29
) in the GUI menu.
Speaker to connect
Audio output speakers
Speaker
Amp
Assign mode
2ch Bi-Amp
For 2-channel playback
For multi channel
playback
FRONT
R L R L R L R L R L R L R L
S S
Bi-Amp
S S S S S S S S S
S S S S S S S S S
CENTER
SURR.
SURR.
BACK
FRONT
HEIGHT
FRONT
WIDE
FHR FHL
FWR FWL
ZONE2 ZONE3
Page 61

Setting 14:
FL
SW
SBL SBR
C FR
FHL
FHR
SL SR
FL
SW
SBL SBR
C FR
FWL FWR
SL SR
F 9.1 channel playback when front height speakers are connected to the
speaker terminals of this unit
Setting 15:
Getting Started Connections Setup Other Operations Information Troubleshooting SpecificationsMulti-Zone
F 9.1 channel playback when front wide speakers are connected to the
speaker terminals of this unit
Amp Assign mode :
Front Height
MAIN ZONE
Speaker connections
n Speakers to connect to the speaker terminals
Speaker terminal
FRONT
CENTER
R L R L R L R L R L
Speaker to connect FR FL C SR SL FHR FHL
SURR. SURR.BACK AMP ASSIGN
AMP ASSIGN-2
n Power amps to connect to the pre-out terminals
Pre out terminal
Speaker to connect SBR SBL
FR FL C SR SL SBR SBL FHR/FWR FHL/FWL
FH/FW/
Amp Assign mode :
Front Wide
MAIN ZONE
Speaker connections
n Speakers to connect to the speaker terminals
Speaker terminal
FRONT
CENTER
R L R L R L R L R L
Speaker to connect FR FL C SR SL FWR FWL
SURR. SURR.BACK AMP ASSIGN
AMP ASSIGN-2
n Power amps to connect to the pre-out terminals
Pre out terminal
Speaker to connect SBR SBL
FR FL C SR SL SBR SBL FHR/FWR FHL/FWL
FH/FW/
Audio output speakers
Amp
Assign mode
Front Height
Speaker
FRONT
CENTER
SURR.
SURR.
BACK
FRONT
HEIGHT
FRONT
WIDE
ZONE2 ZONE3
R L R L R L R L R L R L R L
S S S S S S S S S
Audio output speakers
Speaker
Amp
Assign mode
Front Wide
0
FRONT
CENTER
SURR.
SURR.
BACK
FRONT
HEIGHT
FRONT
WIDE
ZONE2 ZONE3
R L R L R L R L R L R L R L
S S S S S S S S S
Page 62

Setting 16:
F Free assign
n Amp Assign mode setting and speakers connected to the various speaker terminals
Getting Started Connections Setup Other Operations Information Troubleshooting SpecificationsMulti-Zone
Speaker terminal
Amp Assign
mode
Free Assign
z1 :
Displayed when “Front Height” is selected in “Manual Setup” – “Option Setup” – “Amp Assign” – “Extension Channel” settings (vpage 28
29
) in the GUI menu.
z2 :
Displayed when “Front Wide” is selected in “Manual Setup” – “Option Setup” – “Amp Assign” – “Extension Channel” settings (vpage 28
29
) in the GUI menu.
FRONT
CENTER
R L R L R L R L R L
FL FL FL FL FL FL FL
FR FR FR FR FR FR FR
C C C C C C C
SL SL SL SL SL SL SL
SR SR SR SR SR SR SR
SBL SBL SBL SBL SBL SBL SBL
SBR SBR SBR SBR SBR SBR SBR
FHLz1 FHLz1 FHLz1 FHLz1 FHLz1 FHLz1 FHLz1
FHRz1 FHRz1 FHRz1 FHRz1 FHRz1 FHRz1 FHRz1
FWLz2 FWLz2 FWLz2 FWLz2 FWLz2 FWLz2 FWLz2
FWRz2 FWRz2 FWRz2 FWRz2 FWRz2 FWRz2 FWRz2
Z2L Z2L Z2L Z2L Z2L Z2L Z2L
Z2R Z2R Z2R Z2R Z2R Z2R Z2R
Z3L Z3L Z3L Z3L Z3L Z3L Z3L
Z3R Z3R Z3R Z3R Z3R Z3R Z3R
SURR. SURR.BACK AMP ASSIGN
FH/FW/
AMP ASSIGN-2
NOTE
The above is an example of the selectable channels when “Stereo” is set for the ZONE2 and ZONE3 channel setting.
If “Mono” is selected, “Z2 (MONO)” and “Z3 (MONO)” are displayed.
,
,
Page 63

Other Information
z1
z2
45˚
FHRFHL
FL
FR
SL
SR
FWL
FWR
SW
1
SW
2
C
SBL SBR
z
1
z
2
z
3
z
5
z
4
Getting Started Connections Setup Other Operations Multi-Zone Troubleshooting SpecificationsInformation
About Speaker Installation
This unit is compatible with Audyssey DSX™ (vpage 63), Dolby
Pro Logic gz (vpage 63) and DTS NEO:X (vpage 63), which
offers an even wider and deeper surround sensation.
When using Audyssey DSX™, install front wide speakers or front
height speakers.
When using Dolby Pro Logic gz, install front height speakers.
Install the surround back speakers in a position 60 to 90 cm higher
than ear level.
Front height
speaker
• Point slightly
downwards
At least 1 m
Front
speaker
z1 : Recommended for Dolby Pro Logic gz
z2 : Recommended for Audussey DSX™
Surround speaker
Front wide
speaker
As seen from the side
G
60 ~ 90 cm
Surround back
speaker
• Point slightly
downwards
H
When surround back/front height/front wide speakers are installed
Listening
position
z
1 22° ~ 30°
z
4 90° ~ 110°
FL : Front speaker (L) SBL : Surround back speaker (L)
FR : Front speaker (R) SBR : Surround back speaker (R)
C : Center speaker FHL : Front height speaker (L)
SW : Subwoofer FHR : Front height speaker (R)
SL : Surround speaker (L) FWL : Front wide speaker (L)
SR : Surround speaker (R) FWR : Front wide speaker (R)
z
2 22° ~ 45°
z
5 135° ~ 150°
Speaker abbreviations
G
z
3 55° ~ 60°
H
About DENON LINK 4th
DENON LINK 4th adds high-quality playback of HD audio in addition to
the outstanding performance of DENON LINK 3rd, high quality audio
signal transmission technology developed by DENON.
By connecting an AV amp and Blu-ray Disc player that both support
DENON LINK 4th with a DENON LINK cable (supplied with the Blu-ray
Disc player) and HDMI cable (sold separately), you can control the Bluray Disc player using the master clock signal sent from the AV amp.
As D/A conversion is performed by the AV amp master clock, there
are no effects of clock jitter from the HDMI transfer, enabling jitter
free playback. Sound localization becomes clearer, producing the clear
sense of space in the sound images that can only be achieved from
HD audio.
Page 64

Surround
This unit is equipped with a digital signal processing circuit that lets
you play program sources in the surround mode to achieve the same
sense of presence as in a movie theater.
Dolby Surround
Dolby Pro Logic gz
This mode can be selected when a Dolby Pro Logic gz decoder is
used to play back 2-channel source in 7.1-channel surround sound with
added front height channel.
By adding a front height channel, the vertical expression is emphasized,
improving the three-dimensionality of the sound.
Manufactured under license from Dolby Laboratories.
“Dolby”, “Pro Logic” and the double-D symbol are trademarks of
Dolby Laboratories.
DTS Surround
DTS NEO:X™ Surround
This matrix decoding technology uses the DTS NEO:X decoder to
playback 2-channel source or 5.1/6.1/7.1 channel surround sources as
a maximum of 11.1 channel surround sound.
There are 3 modes: “Music” suited for playing music, “Cinema”
suited for playing movies, and “Game” which is optimized for playing
games.
Manufactured under license under U.S. Patent No’s: 5,956,674;
5,974,380; 5,978,762; 6,487,535; 6,226,616; 7,212,872; 7,003,467;
7,272,567; 7,668,723; 7,392,195; 7,930,184; 7,333,929; 7,548,853;
7,283,634 & other U.S. and worldwide patents issued and
pending. DTS-HD, the Symbol, & DTS-HD and the Symbol
together are registered trademarks & DTS-HD Master Audio is a
trademark of DTS, Inc. Product includes software. ©DTS, Inc. All
Rights Reserved.
Audyssey
Audyssey Dynamic EQ
Dynamic EQ® solves the problem of deteriorating sound quality as
volume is decreased by taking into account human perception and
room acoustics. Audyssey Dynamic EQ® works in tandem with
Audyssey MultEQ® XT 32 to provide well-balanced sound for every
listener at any volume level.
®
Audyssey MultEQ® XT 32
MultEQ® XT 32 is a room equalization solution that calibrates any
audio system so that it can achieve optimum performance for every
listener in a large listening area. Based on several room measurements,
MultEQ® XT 32 calculates an equalization solution that corrects for
both time and frequency response problems in the listening area and
also performs a fully automated surround system setup.
Audyssey Dynamic Surround Expansion™
(Audyssey DSX™)
Audyssey DSX™ is a scalable system that adds new speakers to
improve surround impression. Audyssey DSX™ first adds Wide
channels for the biggest impact on envelopment and then creates
Height channels to reproduce the next most important acoustical
and perceptual cues. Surround Envelopment Processing is used to
enhance the blend between the front and surround channels.
Manufactured under license from Audyssey Laboratories™.
U.S. and foreign patents pending. Audyssey MultEQ® XT 32
is a registered trademark of Audyssey Laboratories. Audyssey
Dynamic EQ® is a registered trademark of Audyssey Laboratories.
Audyssey Dynamic Volume® is a registered trademark of
Audyssey Laboratories. Audyssey DSX™ is a trademark of
Audyssey Laboratories.
For more information, visit www.audyssey.com.
Getting Started Connections Setup Other Operations Multi-Zone Troubleshooting SpecificationsInformation
Audyssey Dynamic Volume
Dynamic Volume® solves the problem of large variations in volume
level between television programs, commercials, and between the soft
and loud passages of movies. Audyssey Dynamic EQ® is integrated
into Dynamic Volume® so that as the playback volume is adjusted
automatically, the perceived bass response, tonal balance, surround
impression, and dialog clarity remain the same.
®
Page 65

Surround Modes and Parameters
Signals and adjustability in the different modes
Surround mode
PURE DIRECT, DIRECT (2ch)
PURE DIRECT, DIRECT (5.1ch)
DSD DIRECT
DSD MULTI DIRECT
MULTI CH DIRECT
STEREO
EXT. IN
MULTI CH IN
WIDE SCREEN
HOME THX CINEMA (2ch)
HOME THX CINEMA (5.1ch)
DOLBY PRO LOGIC gx S D D D D S (OFF) S (Auto) S S (NOTE1) S (Cinema)
DOLBY PRO LOGIC g S D D D S (OFF) S (Auto) S S (NOTE2) S (Cinema)
DOLBY PRO LOGIC gz S D D D D D S (OFF) S (Auto) S
DTS NEO:X
DOLBY DIGITAL
DOLBY DIGITAL Plus
DOLBY TrueHD
DTS SURROUND
DTS 96/24
DTS-HD
7CH STEREO
SUPER STADIUM
ROCK ARENA
JAZZ CLUB
CLASSIC CONCERT
MONO MOVIE
VIDEO GAME
MATRIX
DOLBY HEADPHONE
S : Signal / Adjustable
D : Turned on or off by speaker configuration setting
z
1 : When playing Dolby Digital and DTS signals.
z
2 : When playing Dolby TrueHD signal.
z
3 : When playing Dolby Digital, DTS, DVD-Audio and Super Audio CD.
z
4 : When playing Dolby Digital signals.
Front
Center
L/R
S D S (OFF) S (Auto)
S D D D D D D S (OFF) S (Auto) S (0dB)
S
S D D D S (0dB)
S D D D D D D S (OFF) S (Auto) S (0dB)
S D S (OFF) S (Auto) S (0dB)
S D D D D
S D D D D D D S (0dB) S S (NOTE3) S (NOTE4)
S D D D D D D S (OFF) S (Auto) S (0dB) S (OFF)
S D D D D D
S D D D D D D S (0dB) S (ON) S
S D D D D D D S (OFF) S (Auto) S (NOTE1) S
S D D D D D D S (OFF) S (0dB) S (ON) S S (NOTE3) S (NOTE4)
S D D D D D D S (OFF) S (0dB) S (ON) S S (NOTE3) S (NOTE4)
S D D D D D D S (Auto) S (0dB) S (ON) S S (NOTE3) S (NOTE4)
S D D D D D D S (OFF) S (0dB) S S (NOTE3) S (NOTE4)
S D D D D D D S (OFF) S (0dB) S S (NOTE3) S (NOTE4)
S D D D D D D S (OFF) S (0dB) S S (NOTE3) S (NOTE4)
S D D D D D D S (OFF) S (Auto) S (0dB) S (Medium)
S D D D D D D S (OFF) S (Auto) S (0dB) S (Medium)
S D D D D D D S (OFF) S (Auto) S (0dB) S (Medium)
S D D D D D D S (OFF) S (Auto) S (0dB) S (Medium)
S D D D D D D S (OFF) S (Auto) S (0dB) S (Medium)
S D D D D D D S (OFF) S (Auto) S (0dB) S (Medium)
S D D D D D D S (OFF) S (Auto) S (0dB) S (Medium)
S D D D D D D S (OFF) S (Auto) S (0dB) S (Medium)
S S
Surround
L/R
Channel output Parameters (default values are shown in parentheses)
Surround back
L/R
Front height
L/R
NOTE1 : This parameter is availabe when the GUI menu “Parameters” – “Audio” – “Surround Parameters” – “Mode” is set to “Cinema” (
NOTE2 : This parameter is availabe when the GUI menu “Parameters” – “Audio” – “Surround Parameters” – “Mode” is set to “Cinema” or “Pro Logic” (
NOTE3 : This parameter can be used when the “Parameters” – “Audio” – “Surround Parameters” – “SB CH Out” setting of GUI menu is set to “OFF”, “ON”, “MTRX
NOTE4 : This can be set when a DTS NEO:X decoder (+NEO:X) is used.
Front wide
38).
ON” or “PL
L/R
Subwoofer
gx CINEMA”, or when a DTS NEO:X decoder is used and the “Mode” setting is “Cinema” (vpage 38, 39).
D. COMP
z1
DRC
z2
LFE
z3
AFDM
SB CH Out Cinema EQ.
z4
Mode
S
(PLgx CINEMA)
Getting Started Connections Setup Other Operations Multi-Zone Troubleshooting SpecificationsInformation
Decoder Room Size
S
vpage 38).
vpage
Page 66

Surround Mode
Effect Level Delay Time Subwoofer
PURE DIRECT, DIRECT (2ch)
S S (NOTE7) S (NOTE7) S (NOTE7)
PURE DIRECT, DIRECT (5.1ch)
DSD DIRECT
S
DSD MULTI DIRECT
MULTI CH DIRECT
STEREO
EXT. IN
MULTI CH IN
WIDE SCREEN
S (ON, 10) S (0dB) S (OFF) S (OFF) S (OFF) S
HOME THX CINEMA (2ch)
HOME THX CINEMA (5.1ch)
DOLBY PRO LOGIC gx
DOLBY PRO LOGIC g
DOLBY PRO LOGIC gz
DTS NEO:X
DOLBY DIGITAL
DOLBY DIGITAL Plus
DOLBY TrueHD
DTS SURROUND
DTS 96/24
DTS-HD
7CH STEREO
SUPER STADIUM
ROCK ARENA
JAZZ CLUB
CLASSIC CONCERT
MONO MOVIE
VIDEO GAME
MATRIX
S (10) S (0dB) S (OFF) S (OFF) S (OFF) S
S (10) S (NOTE8) S (OFF) S (OFF) S (OFF) S
S (10) S (NOTE9) S (OFF) S (OFF) S (OFF) S
S (10) S (0dB) S (OFF) S (OFF) S (OFF) S
S (10) S (0dB) S (OFF) S (OFF) S (OFF) S
S (10) S (0dB) S (OFF) S (OFF) S (OFF) S
S (10) S (0dB) S (OFF) S (OFF) S (OFF) S
S (10) S (0dB) S (OFF) S (OFF) S (OFF) S
DOLBY HEADPHONE
S : Signal / Adjustable
z
5 : This item cannot be set when the GUI menu “Parameters” – “Audio” –
“Audyssey Settings” – “MultEQ® XT 32” is set to “OFF” (
z
6 : This item cannot be set when the GUI menu “Parameters” – “Audio” –
“Audyssey Settings” – “Dynamic EQ®” is set to “OFF” (
z
7 : This item can be set when the input signal is analog, PCM 48 kHz or 44.1
kHz.
vpage 41).
vpage 41).
Signals and adjustability in the different modes
Parameters (default values are shown in parentheses)
PRO LOGIC
Panorama
S (OFF) S (3) S (3) S (0dB) S (OFF) S (OFF) S (OFF) S
S (OFF) S (3) S (3) S (0dB) S (OFF) S (OFF) S (OFF) S
NOTE5 : This can be set when a PL
NOTE6 : Default value for “DTS NEO:X Cinema” or “DTS NEO:X Game” :
Default value for “DTS NEO:X Music” : 0.3
NOTE7 : This parameter is availabe when the GUI menu “Auto Setup” – “Option” – “Direct Mode” is set to “ON”(
NOTE8 : In this mode, the “Tone Defeat” setting is “OFF”, Bass is +6 dB, and Treble is 0 dB. (Default)
NOTE9 : In this mode, the “Tone Defeat” setting is “OFF”, Bass is +6 dB, and Treble is +4 dB. (Default)
MUSIC mode only
II/IIx
Dimension
Center Width Center Gain Subwoofer Att.
Height Gain
S (NOTE5) S (0dB) S (OFF) S (OFF) S (OFF) S
S (Medium) S (0dB) S (OFF) S (OFF) S (OFF) S
S (NOTE5) S (0dB) S (OFF) S (OFF) S (OFF)
S (NOTE5) S (0dB) S (OFF) S (OFF) S (OFF)
S (NOTE5) S (0dB) S (OFF) S (OFF) S (OFF)
S (NOTE5) S (0dB) S (OFF) S (OFF) S (OFF)
S (NOTE5) S (0dB) S (OFF) S (OFF) S (OFF)
S (NOTE5) S (0dB) S (OFF) S (OFF) S (OFF)
gz decoder (+PLgz) is used.
DTS NEO:X EXT. IN mode only
S
S (NOTE6) S (0dB) S (OFF) S (OFF) S (OFF) S
1.0
Tone MultEQ® XT 32
S (NOTE7) S (NOTE7) S (NOTE7)
S (NOTE7) S (NOTE7) S (NOTE7)
S (0dB) S (OFF) S (OFF) S (OFF) S
S (0dB) S (OFF) S (OFF) S (OFF) S
S (0dB) S (OFF) S (OFF) S (OFF) S
S (OFF) S (OFF) S (OFF) S
vpage 22).
Dynamic EQ
®
z5
Dynamic Volume
z6
®
RESTORER
Getting Started Connections Setup Other Operations Multi-Zone Troubleshooting SpecificationsInformation
z7
Page 67

Differences in Surround Mode Names Depending on the Input Signals
Getting Started Connections Setup Other Operations Multi-Zone Troubleshooting SpecificationsInformation
Button
Surround mode
HOME THX CINEMA
ES DSCRT6.1 + THX
ES MTRX6.1 + THX
THX SURROUND EX
THX Ultra2 Cinema
THX Music Mode
THX Games Mode
THX Cinema
PLgx C + THX z4 S S S S S S S S S S S S S
PLg C + THX S S S S
DOLBY PL + THX
PLgz + THX z5 S S S S S S S S S S S S S S S S
STANDARD
DTS SURROUND
DTS-HD MSTR
DTS-HD HI RES
DTS ES DSCRT6.1
DTS ES MTRX6.1
DTS SURROUND
DTS 96/24
DTS (–HD) + PLgx CINEMA z3 S S S S
DTS (–HD) + PLgx MUSIC z1 S S S S
DTS (–HD) + PLgz z5 S S S S S
DTS(-HD) + NEO:X CINEMA
DTS(-HD) + NEO:X MUSIC
DTS(-HD) + NEO:X GAME
DTS NEO:X CINEMA
DTS NEO:X MUSIC
DTS NEO:X GAME
Audyssey DSX™
F : Mode selectable in initial status
S : Selectable mode
Input signals
Note
ANALOG
PCM DTS-HD DTS
PCM
(multi ch)
PCM
(2ch)
DTS-HD
Master Audio
DTS-HD
High Resolution
Audio
DTS ES DSCRT
(With Flag)
DTS ES MTRX
(With Flag)
z8
DTS
(5.1ch)
DTS
96/24
DOLBY
TrueHD
DOLBY
DOLBY
DIGITAL
Plus
DOLBY DIGITAL
EX
(With Flag)
DOLBY DIGITAL
DOLBY DIGITAL
EX
(With no Flag)
DOLBY
DIGITAL
(5.1/5/4/3ch)
DOLBY DIGITAL
z1 S
z2 u
z1 S S S D S S
z3 S S S S S S S S S S
z3 S S S S S S S S S S
z3 S S S S S S S S S S S S S
S S S S S S S S S S S
S S S S
F
F
z1 F
z2 u F
S
F
F
F
z6 S S S S S
z6 S S S S S
z6 S S S S S
z7 S S S
z7 S S S
z7 S S S
S S S S S
z
1 : This mode is not available when the surround back speaker setup is set to “None” (vpage 23).
z
2 : This cannot be selected when the “Speaker Configuration” settings are set to anything other than “Front”, “Center”, “Surround” and “Surround Back (1spkr)”.
z
3 : This mode is not available when the surround back speaker setup is set to “1spkr” or “None” (vpage 23).
z
4 : For input signals other than 2 channel signals, this mode cannot be selected when surround back speaker is set to “1spkr” or “None” (vpage 23).
z
5 : This mode is not available when the front height speaker setup is set to “None” (vpage 23).
z
6 : When the surround back speaker, front height speaker and front wide speaker are all set to “None”, this cannot be selected (vpage 23).
z
7 : This cannot be selected for 2-channel playback when only front speakers are used.
z
8 : When using DTS ES MTRX signal input, only u can be selected when the “Speaker Configuration” settings are set to “Front”, “Center”, “Surround” and “Surround Back (1spkr)”
(vpage 23). Also, only can be selected when the “Speaker Configuration” setting is “Surround Back (2spkrs)”, “Front Height” and “Front Wide” (vpage 23).
(2ch)
Super Audio CD
DSD
(multi ch)
S
S
S
S
S
S
DSD
(2ch)
S
S
Page 68

Button
Surround mode
STANDARD
DOLBY SURROUND
DOLBY TrueHD
DOLBY DIGITAL+
DOLBY DIGITAL
DOLBY DIGITAL EX
DOLBY (D+) (HD) +EX
DOLBY (D) (D+) (HD) +PLgx CINEMA
DOLBY (D) (D+) (HD) +PLgx MUSIC
DOLBY (D) (D+) (HD) +PLgz
DOLBY (D) (D+) (HD) + NEO:X CINEMA
DOLBY (D) (D+) (HD) + NEO:X MUSIC
DOLBY (D) (D+) (HD) + NEO:X GAME
DOLBY PRO LOGIC gx CINEMA
DOLBY PRO LOGIC gx MUSIC
DOLBY PRO LOGIC gx GAME z1 z7 S S S S
DOLBY PRO LOGIC g CINEMA
DOLBY PRO LOGIC g MUSIC z7 S S S S
DOLBY PRO LOGIC g GAME z7 S S S S
DOLBY PRO LOGIC
DOLBY PRO LOGIC gz HEIGHT z5 S S S S
Audyssey DSX™
DOLBY PRO LOGICgx CINEMA A-DSX
DOLBY PRO LOGICgx MUSIC A-DSX z1 z7 z9 S S S S
DOLBY PRO LOGICgx GAME A-DSX z1 z7 z9 S S S S
DOLBY PRO LOGICg CINEMA A-DSX z7z9 S S S S
DOLBY PRO LOGICg MUSIC A-DSX z7 z9 S S S S
DOLBY PRO LOGICg GAME A-DSX z7 z9 S S S S
DOLBY PRO LOGIC A-DSX
DOLBY HEADPHONE
F : Mode selectable in initial status
D : Mode fixed when “AFDM” is “ON”
S : Selectable mode
Input signals
Note
ANALOG
PCM DTS-HD DTS
PCM
(multi ch)
PCM
(2ch)
DTS-HD
Master Audio
DTS-HD
High Resolution
Audio
DTS ES DSCRT
(With Flag)
DTS ES MTRX
(With Flag)
DTS
(5.1ch)
DTS
96/24
DOLBY
TrueHD
DOLBY
DOLBY
DIGITAL
Plus
DOLBY
DIGITAL EX
(With Flag)
DOLBY DIGITAL
DOLBY
DIGITAL EX
(With no Flag)
DOLBY
DIGITAL
(5.1/5/4/3ch)
DOLBY
DIGITAL (2ch)
Super Audio CD
DSD
(multi ch)
DSD
(2ch)
F
F
S F F
z1 S S S
z1 S S
z3 S S D F S S
z1 S S S S S
z5 S S S S S
z6 S S S S S
z6 S S S S S
z6 S S S S S
z1 z7 S S F S
z1 z7 S S S S
z7 S S S S
z7 S S S S
z9 S S S S S
z1 z7 z9 S S S S
z7 z9 S S S S
z10 S S S S S S S S S S S S S S S
z
1 : This mode is not available when the surround back speaker setup is set to “None” (vpage 23).
z
3 : This mode is not available when the surround back speaker setup is set to “1spkr” or “None” (vpage 23).
z
5 : This mode is not available when the front height speaker setup is set to “None” (vpage 23).
z
6 : When the surround back speaker, front height speaker and front wide speaker are all set to “None”, this cannot be selected (vpage 23).
z
7 : This cannot be selected for 2-channel playback when only front speakers are used.
z
9 : This mode is not available when the front height speaker and front wide speaker setup is set to “None” (vpage 23).
z
10 : You can select this when the headphone plug is inserted into the headphone jack.
Getting Started Connections Setup Other Operations Multi-Zone Troubleshooting SpecificationsInformation
Page 69

Button
Surround mode
STANDARD
MULTI CH IN
MULTI CH IN
MULTI CH IN 7.1
MULTI IN + PLgx CINEMA
MULTI IN + PLgx MUSIC z1 S S
MULTI IN + DOLBY EX
MULTI IN + PLgz z5 S S
MULTI IN + NEO:X CINEMA
MULTI IN + NEO:X MUSIC
MULTI IN + NEO:X GAME
Audyssey DSX™
DIRECT
DIRECT
DSD DIRECT
DSD MULTI DIRECT
MULTI CH DIRECT
PURE DIRECT
PURE DIRECT
DSD PURE DIRECT
DSD MULTI PURE
MULTI CH PURE DIRECT
DSP SIMULATION
7CH STEREO
WIDE SCREEN
SUPER STADIUM
ROCK ARENA
JAZZ CLUB
CLASSIC CONCERT
MONO MOVIE
VIDEO GAME
MATRIX
STEREO
STEREO
F : Mode selectable in initial status
S : Selectable mode
Input signals
Note
ANALOG
PCM DTS-HD DTS
PCM
(multi ch)
PCM
(2ch)
DTS-HD
Master Audio
DTS-HD
High Resolution
Audio
DTS ES DSCRT
(With Flag)
F
DTS ES MTRX
(With Flag)
DTS
(5.1ch)
DTS
96/24
DOLBY
TrueHD
DOLBY
DOLBY
DIGITAL
Plus
DOLBY
DIGITAL EX
(With Flag)
DOLBY DIGITAL
DOLBY
DIGITAL EX
(With no Flag)
DOLBY
DIGITAL
(5.1/5/4/3ch)
DOLBY
DIGITAL (2ch)
Super Audio CD
DSD
(multi ch)
F
DSD
(2ch)
z1 F
z3 S S
z1 S S
z6 S
z6 S
z6 S
z9 S S
S S S S S S S S S S S S S S
S
S
S S S S S S S S S S S S S S
S
S
z11 S S S S S S S S S S S S S S S S S
S S S S S S S S S S S S S S S S S
S S S S S S S S S S S S S S S S S
S S S S S S S S S S S S S S S S S
S S S S S S S S S S S S S S S S S
S S S S S S S S S S S S S S S S S
S S S S S S S S S S S S S S S S S
S S S S S S S S S S S S S S S S S
S S S S S S S S S S S S S S S S S
F S F S S S S S S S S S S S S S F
z
1 : This mode is not available when the surround back speaker setup is set to “None” (vpage 23).
z
3 : This mode is not available when the surround back speaker setup is set to “1spkr” or “None” (vpage 23).
z
5 : This mode is not available when the front height speaker setup is set to “None” (vpage 23).
z
6 : When the surround back speaker, front height speaker and front wide speaker are all set to “None”, this cannot be selected (vpage 23).
z
9 : This mode is not available when the front height speaker and front wide speaker setup is set to “None” (vpage 23).
z
11 : If the surround back speaker, front height speaker and front wide speaker setup is set to “None” and when using headphones, then “5CH STEREO” is displayed.
When surround back speakers and front height speakers, or surround back speakers and front wide speakers are used, “9CH STEREO” is displayed.
Getting Started Connections Setup Other Operations Multi-Zone Troubleshooting SpecificationsInformation
S
S
Page 70

Relationship Between Amp Assign Setting and Speaker Output
STEREO or DIRECT (2ch) Mode
Status Speaker terminal
Setting
2CH Bi-Wiring
2CH Bi-Amp
Surround mode SURR. SURR. BACK AMP ASSIGN
STEREO/DIRECT – – FL/FR FL/FR
Other SL/SR SBL/SBR – –
STEREO/DIRECT – – FL/FR FL/FR
Other SL/SR SBL/SBR – –
FH/FW/AMP
ASSIGN-2
Multi-Zone Power On/Off
Status Speaker terminal
Setting
ZONE2
ZONE3
ZONE
(MONO)
Bi & ZONE2
Bi & ZONE3
Bi & ZONE
(MONO)
ZONE2/
ZONE3
ZONE2/3
(MONO)
ZONE2 ZONE3 SURR. SURR. BACK AMP ASSIGN
ON
OFF
ON
OFF
ON
OFF
ON
OFF
ON
OFF
ON
OFF
ON
OFF
ON
OFF
ON SL/SR – – Z2 L/R
OFF SL/SR – – Z2 L/R
ON SL/SR SBL/SBR – –
OFF SL/SR SBL/SBR – –
ON SL/SR – – Z3 L/R
OFF SL/SR SBL/SBR – –
ON SL/SR – – Z3 L/R
OFF SL/SR SBL/SBR – –
ON SL/SR – – Z2/Z3
OFF SL/SR – – Z2
ON SL/SR – – Z3
OFF SL/SR SBL/SBR – –
ON SL/SR – FL/FR Z2 L/R
OFF SL/SR – FL/FR Z2 L/R
ON SL/SR SBL/SBR FL/FR –
OFF SL/SR SBL/SBR FL/FR –
ON SL/SR – FL/FR Z3 L/R
OFF SL/SR SBL/SBR FL/FR –
ON SL/SR – FL/FR Z3 L/R
OFF SL/SR SBL/SBR FL/FR –
ON SL/SR – FL/FR Z2/Z3
OFF SL/SR – FL/FR Z2
ON SL/SR – FL/FR Z3
OFF SL/SR SBL/SBR FL/FR –
ON – – Z3 L/R Z2 L/R
OFF SL/SR – – Z2 L/R
ON – – Z3 L/R –
OFF SL/SR SBL/SBR – –
ON – – Z3(MONO) Z2(MONO)
OFF SL/SR – – Z2(MONO)
ON – – Z3(MONO) –
OFF SL/SR SBL/SBR – –
Getting Started Connections Setup Other Operations Multi-Zone Troubleshooting SpecificationsInformation
FH/FW/AMP
ASSIGN-2
Page 71

Troubleshooting
When this unit is upgraded, the “Audio” contents are changed.
To check items related to “Audio”, refer to this version of the Owner's
Manual instead of the “Original version”.
If a problem should arise, first check the following:
1. Are the connections correct?
2. Is the set being operated as described in the owner’s manual?
3. Are the other components operating properly?
If this unit does not operate properly, check the items listed in the table below. Should the problem persist,
there may be a malfunction.
In this case, disconnect the power immediately and contact your store of purchase.
GAudioH
Symptom Cause Countermeasure
No sound
is produced
from center
speaker.
No sound
is produced
from surround
speakers.
No sound
is produced
from surround
back speaker.
• You are playing a monaural
source (TV, AM radio
broadcast, etc.) in the
“STANDARD” (Dolby/DTS
Surround) or “HOME THX
CINEMA” mode.
• The surround mode is set
to “STEREO”.
• Surround back speaker
setting is set to “None”.
• Surround mode not set to
a mode for 6.1- or 7.1channel playback.
• The surround back
speaker’s power amplifier
is assigned to a different
channel.
• The mode is set to
something other than
“STANDARD” (Dolby/DTS
Surround) or “HOME THX
CINEMA” .
• Set to a surround playback
mode.
• Set to something other
than “None”.
• Select a surround playback
mode.
• Sound is not output from
the surround back speakers.
Change the settings.
AVC-A1HD
35 ~ 37,
35 ~ 37,
Page
AVP-A1HD
35 ~ 37 35 ~ 37
35 ~ 37,
m47
23
m48
28,
46 ~ 61
m49
23
35 ~ 37,
m50
–
Symptom Cause Countermeasure
No sound
is produced
from front
height
speaker.
No sound
is produced
from front
wide speaker.
No sound
is produced
from
subwoofer.
No test tones
are produced
when main
remote
control unit’s
TEST button is
pressed.
• The settings are not
configured to use front
height speakers.
• The front height speaker
setting is “None”.
• The “Extension Channel”
setting is “Front Wide”.
• The settings are not
configured to use front
wide speakers.
• The front wide speaker
setting is “None”.
• The “Extension Channel”
setting is “Front Height”.
• Subwoofer’s power not
turned on.
• The subwoofer was not
detected by Auto Setup, or
subwoofer is set as “No”
in the speaker settings.
• The subwoofer is not
properly connected.
• The subwoofer volume
setting is too low or “Off”.
• Surround mode not set
to “STANDARD” (Dolby/
DTS Surround) or “HOME
THX CINEMA” mode.
• In the “Amp Assign”
settings, set to use front
height speakers.
• Set the front height
speakers to something
other than “None”.
• Set the “Extension
Channel” setting to “Front
Height”.
• In the “Amp Assign”
settings, set to use front
wide speakers.
• Set the front wide
speakers to something
other than “None”.
• Set the “Extension
Channel” setting to “Front
Wide”.
• Turn on the subwoofer’s
power.
• Set the subwoofer settings
to “Yes”.
• Check the connections.
• Adjust the subwoofer’s
volume to an appropriate
level.
• Set to the “STANDARD”
(Dolby/DTS Surround) or
“HOME THX CINEMA”
mode.
Page
AVC-A1HD AVP-A1HD
28,
46 ~ 61
23
28
28,
46 ~ 61
23
28
–
23
7
–
35 ~ 37 35 ~ 37
–
23
29
–
23
29
–
23
8
–
Getting Started Connections Setup Other Operations Multi-Zone Information SpecificationsTroubleshooting
0
Page 72

Symptom Cause Countermeasure
DTS sound is
not output.
Saved
contents
cannot be
called using
the Web
Control
function.
HDMI audio
signals
are not
output from
speakers.
No sound is
output from
the monitor
connected
with HDMI
connections.
• DVD player’s audio output
setting is not set to
bitstream.
• DVD player is not
compatible with DTS
sound playback.
• The unit’s “Decode Mode”
setting is set to “PCM”.
• Contents saved before the
upgrade cannot be called.
• The “Manual Setup”
– “HDMI Setup” – “Audio”
setting is set to “TV”.
• The “Manual Setup”
– “HDMI Setup” – “Audio”
setting is set to “Amp”.
• Set the DVD player.
For details, refer to the
DVD player’s operating
instructions.
• Use a DTS-compatible
player.
• Set to the “Auto” or “DTS”
mode.
• After completing the
upgrade, reconfigure the
settings.
• Set to “Amp”.
• Set to “TV”.
Page
AVC-A1HD AVP-A1HD
–
–
m45
m61 m63
m31 m31
m31 m31
–
–
m47
Getting Started Connections Setup Other Operations Multi-Zone Information SpecificationsTroubleshooting
Page 73

Specifications
AVC-A1HD AVP-A1HD
No specifications are changed by this upgrade.
When this unit is upgraded, the “Audio section” contents are changed.
To check items related to “Audio section”, refer to this version of the Owner's
Manual instead of the “Original version”.
Audio section
n
• Power amplifier
Rated output:
150 W + 150 W (8 Ω/ohms, 20 Hz ~ 20 kHz with 0.05 % T.H.D.)
170 W + 170 W (6 Ω/ohms, 1 kHz with 0.7 % T.H.D.)
Center:
150 W (8 Ω/ohms, 20 Hz ~ 20 kHz with 0.05 % T.H.D.)
170 W (6 Ω/ohms, 1 kHz with 0.7 % T.H.D.)
Surround:
150 W + 150 W (8 Ω/ohms, 20 Hz ~ 20 kHz with 0.05 % T.H.D.)
170 W + 170 W (6 Ω/ohms, 1 kHz with 0.7 % T.H.D.)
Surround back/Front height/Front wide:
150 W + 150 W (8 Ω/ohms, 20 Hz ~ 20 kHz with 0.05 % T.H.D.)
170 W + 170 W (6 Ω/ohms, 1 kHz with 0.7 % T.H.D.)
Dynamic power: 200 W x 2ch (8 Ω/ohms)
340 W x 2ch (4 Ω/ohms)
Output connectors: Front, Center, Surround, Surround back,
Front height, Front wide
• Analog
Input sensitivity / Input impedance: 200 mV / 47 kΩ/kohms
Frequency response: 10 Hz ~ 100 kHz — +1, –3 dB (DIRECT mode)
S/N: 102 dB (IHF–A weighted, DIRECT mode)
Distortion: 0.005 % (20 Hz ~ 20 kHz) (DIRECT mode)
Rated output: 1.2 V
• Digital
D/A output: Rated output — 2 V (at 0 dB playback)
Total harmonic distortion — 0.005 % (1 kHz, at 0 dB)
Dynamic range — 110 dB
Digital input: Format — Digital audio interface
• Phono equalizer (PHONO input — REC OUT)
Input sensitivity: 2.5 mV
RIAA deviation: ±1 dB (20 Hz to 20 kHz)
S/N: 74 dB (A weighting, with 5 mV input)
Rated output: 150 mV
Distortion factor: 0.03 % (1 kHz, 3 V)
b For purposes of improvement, specifications and design are subject to change without notice.
Front:
6 ~ 16 Ω/ohms
Getting Started Connections Setup Other Operations Multi-Zone Information Troubleshooting Specifications
Page 74

www.denon.com
D&M Holdings Inc.
3520 10058 00AD
 Loading...
Loading...