Dell XPS P12F Series Setup Guide [pt]
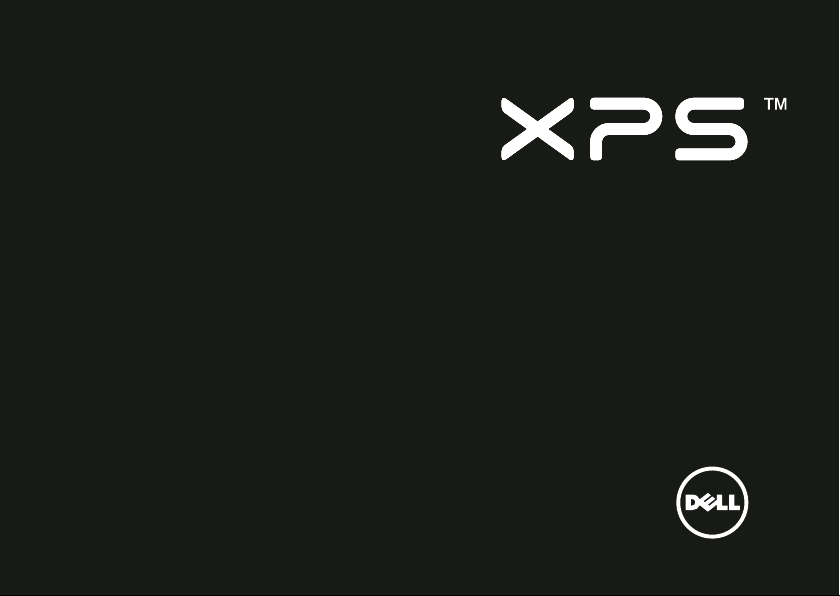
GUIA DE CONFIGURAÇÃO
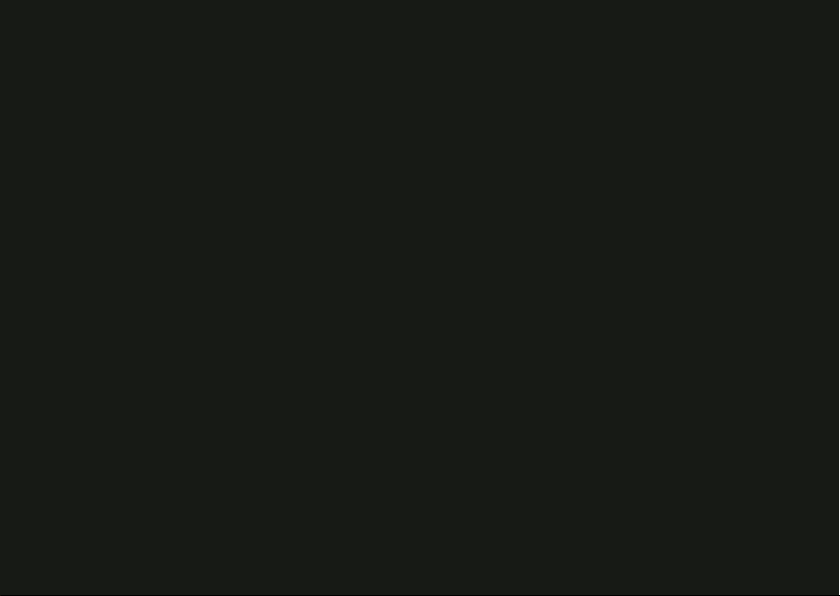
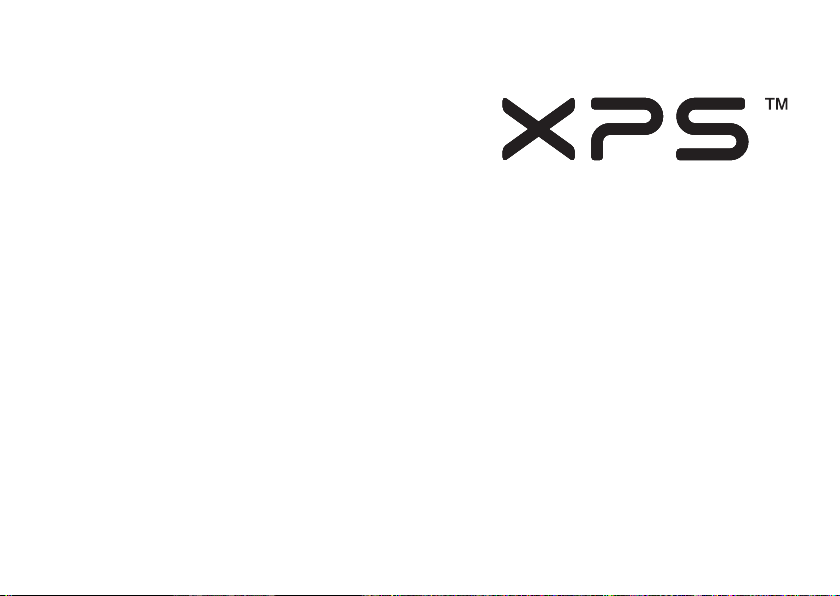
GUIA DE CONFIGURAÇÃO
Modelo regulamentar: P12F Tipo regulamentar: P12F001
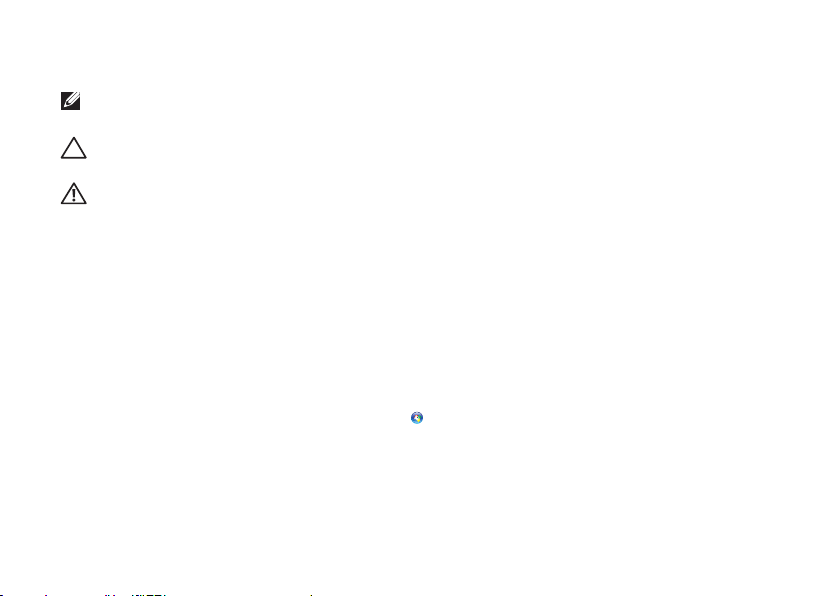
Notas, Avisos e Advertências
NOTA: Uma NOTA fornece informações importantes para ajudar a utilizar melhor
o computador.
AVISO: Um AVISO indica danos potenciais no hardware ou uma perda de dados e diz
como pode evitar esse problema.
ADVERTÊNCIA: Uma ADVERTÊNCIA indica potenciais danos no equipamento, lesões
corporais ou morte.
Se adquiriu um computador Dell™ Série n, as referências neste documento relativas aos sistemas operativos Microsoft®
®
não se aplicam.
Windows
__________________
As informações deste documento estão sujeitas a alterações sem aviso prévio.
© 2011 Dell Inc. Todos os direitos reservados.
É estritamente proibida a reprodução destes materiais sem autorização por escrito da Dell Inc.
Marcas comerciais mencionadas neste documento: Dell™, o logótipo DELL, XPS™ e DellConnect™ são marcas comerciais
da Dell Inc.; Intel
Microsoft
Corporation nos Estados Unidos e/ou noutros países; Blu-ray Disc™ é uma marca comercial da Blu-ray Disc Association;
Bluetooth
Outros nomes e marcas comerciais podem ser mencionados neste documento como referência às entidades que invocam
essas marcas e nomes ou os seus produtos. A Dell Inc. nega qualquer interesse de propriedade sobre outras marcas e nomes
comerciais que não os seus.
Janeiro de 2011 Rev. A00
®
é uma marca registada e Core™ é uma marca comercial da Intel Corporation nos EUA e noutros países;
®
, Windows® e o logótipo do botão Iniciar do Windows são marcas comerciais ou marcas registadas da Microsoft
®
é uma marca registada propriedade da Bluetooth SIG, Inc. e é utilizada pela Dell sob licença.
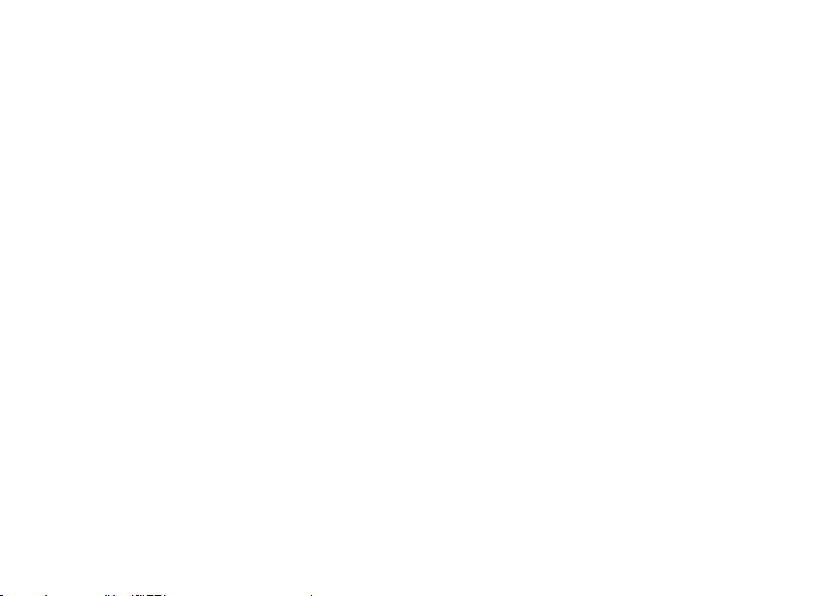
Conteúdo
Instalar o portátil XPS............. 5
Antes de instalar o computador ........5
Ligar o adaptador de CA ..............6
Ligar o cabo de rede (opcional) ........7
Premir o botão de alimentação.........8
Instalar o Microsoft Windows ..........9
Criar um suporte de recuperação do
sistema (recomendado) ..............10
SClBActivar ou desactivar a ligação
sem fios (opcional)..................12
Instalar um monitor sem fios (opcional) ...14
Configurar uma TV 3D (opcional) ......16
Ligar à Internet (opcional) ............18
Utilizar o portátil XPS ............ 20
Funcionalidades do painel direito..... 20
Funcionalidades do painel esquerdo ...22
Funcionalidades da parte posterior ....26
Funcionalidades da base do
computador e do teclado ............28
Gestos no painel táctil ...............32
Teclas de controlo multimédia ........36
Funcionalidades do ecrã .............38
Indicadores e luzes de estado........ 40
Desactivar o carregamento da bateria ...42
Utilizar a unidade óptica .............43
Funcionalidades do software......... 44
NVIDIA 3DTV Play...................45
Tecnologia NVIDIA Optimus ......... 48
Dell DataSafe Online Backup......... 50
Dell Stage ........................ 50
Sensor de queda livre................52
Resolver problemas ............. 53
Códigos de sinais sonoros............53
Problemas de rede ..................54
3
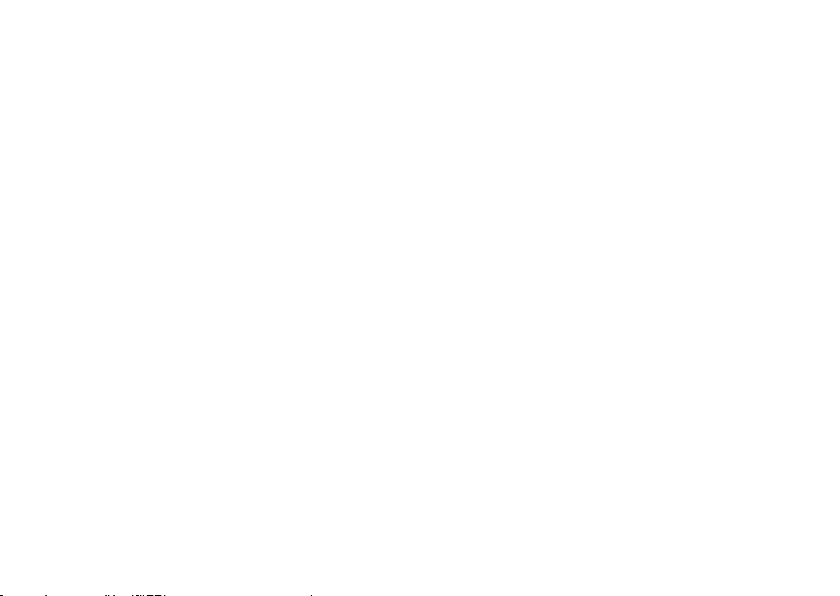
Conteúdo
Problemas com alimentação..........55
Problemas de memória ..............56
Bloqueios e problemas de software ....57
Utilizar ferramentas de suporte ... 59
Centro de Suporte Dell ..............59
As minhas transferências Dell ........ 60
Resolução de problemas de hardware...61
Dell Diagnostics ....................61
Restaurar o sistema operativo ....63
Restauro do sistema................ 64
Dell DataSafe Local Backup...........65
Suporte de dados de recuperação
do sistema.........................67
Dell Factory Image Restore .......... 68
Obter ajuda ....................70
Suporte técnico e apoio ao cliente.....71
DellConnect .......................71
Serviços online .....................72
4
Serviço automatizado de estado
de pedidos ........................73
Informações sobre produtos..........73
Devolver itens para reparação sob
garantia ou para obter crédito ........74
Antes de telefonar ..................76
Contactar a Dell ....................78
Encontrar mais informações
e recursos ...................... 79
Especificações ..................81
Apêndice.......................88
Informação para NOM, ou Norma Oficial
Mexicana (apenas para o México)..... 88
Índice remissivo ................89
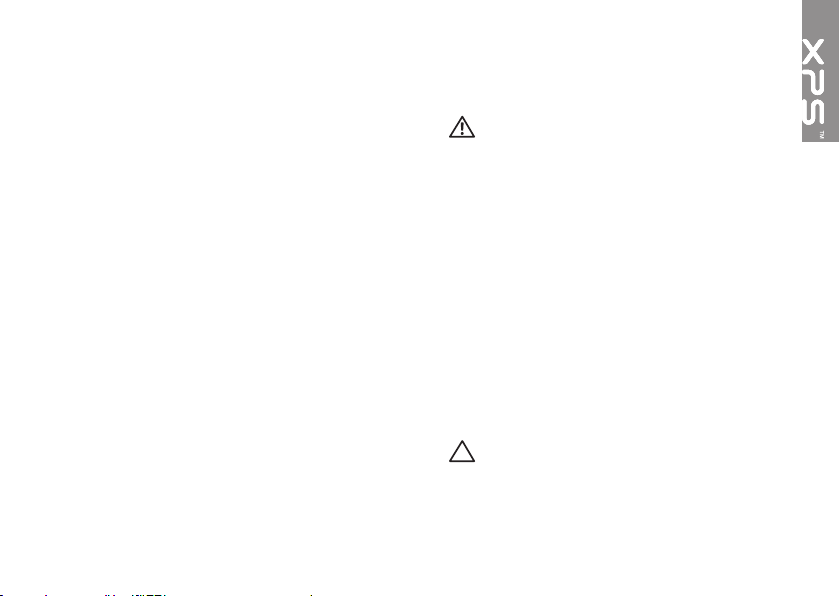
Instalar o portátil XPS
Esta secção fornece informações sobre como
configurar o seu portátil Dell XPS.
Antes de instalar o computador
Ao posicionar o seu computador, certifiquese de que existe acesso fácil a uma fonte de
alimentação, ventilação adequada e uma
superfície nivelada para colocar o computador.
A restrição do fluxo de ar em torno do portátil
pode causar o sobreaquecimento. Para evitar
o sobreaquecimento, assegure-se de deixar
uma folga de, no mínimo, 5,1 cm no lado esquerdo
e no direito. Nunca coloque o computador
num espaço fechado (como um armário ou
gaveta), quando ele estiver ligado.
ADVERTÊNCIA: Não bloqueie, não
introduza objectos e nem permita
a acumulação de poeira nas aberturas
de ventilação. Não coloque o seu
computador Dell num ambiente com
pouco fluxo de ar, como é o caso de
uma mala fechada, nem sobre superfícies
revestidas com tecido, como carpetes
ou tapetes, enquanto o computador
estiver ligado. Se o fizer, pode danificar
o computador, deteriorar o respectivo
desempenho ou causar um incêndio.
O computador liga o ventilador quando
fica demasiado quente. O ruído do
ventilador é normal e não indica
qualquer problema.
AVISO: A colocação ou empilhamento
de objectos pesados ou afiados sobre
o computador pode causar danos
permanentes ao computador.
5
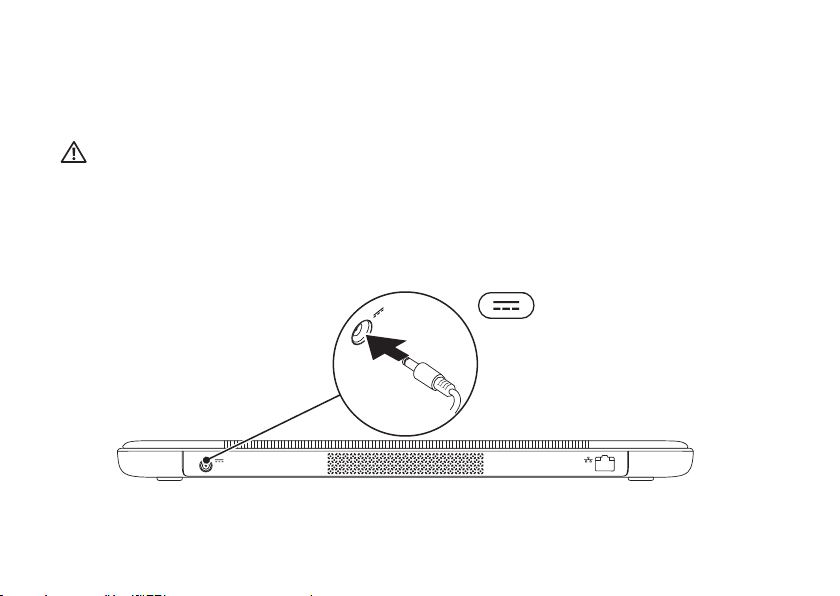
Instalar o portátil XPS
Ligar o adaptador de CA
Ligue o adaptador de CA ao computador e depois ligue-o a uma tomada eléctrica ou a um
estabilizador eléctrico.
ADVERTÊNCIA: O adaptador de CA funciona com tomadas eléctricas universais.
Contudo, as fichas de alimentação e as extensões eléctricas variam de acordo com os
países. Utilizar um cabo incompatível ou ligar incorrectamente o cabo à extensão ou
à tomada eléctrica pode provocar incêndio ou danos permanentes no computador.
6
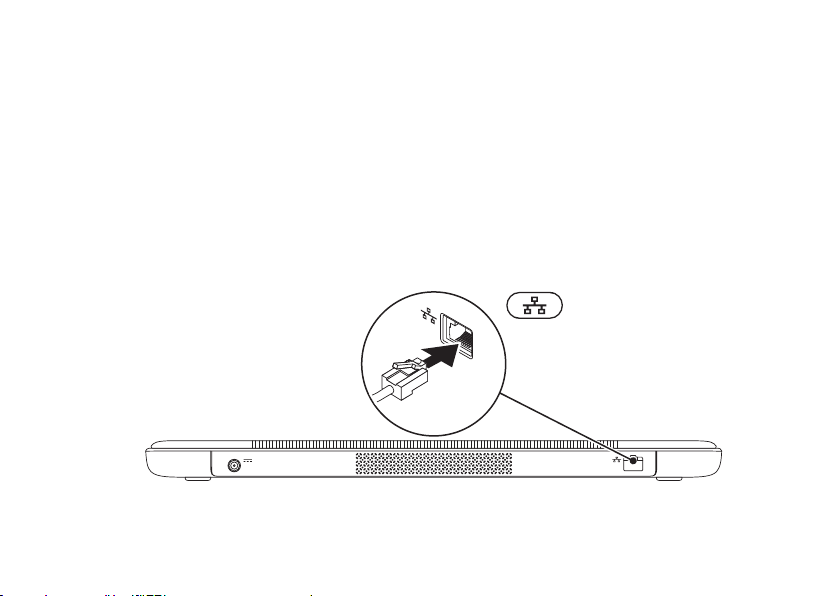
Ligar o cabo de rede (opcional)
Para utilizar uma ligação de rede com fios, ligue o cabo de rede.
Instalar o portátil XPS
7
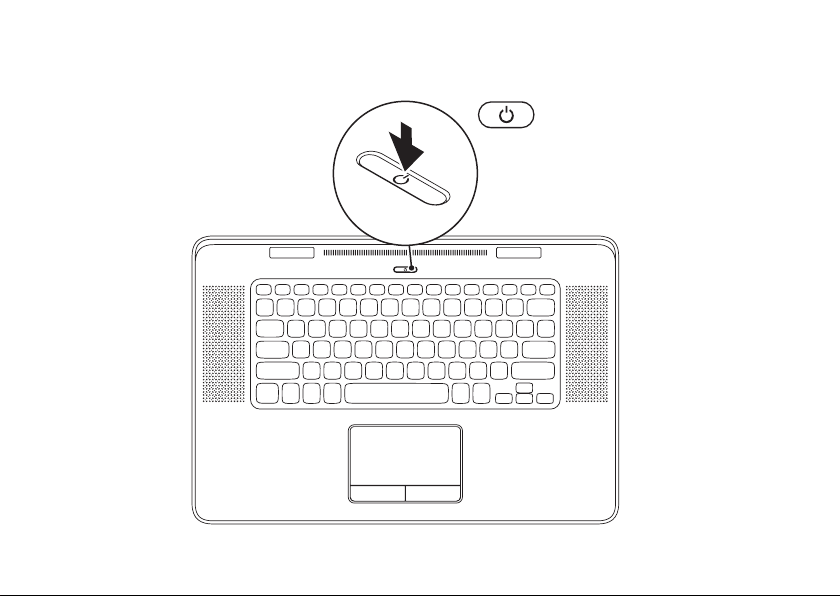
Instalar o portátil XPS
Premir o botão de alimentação
8
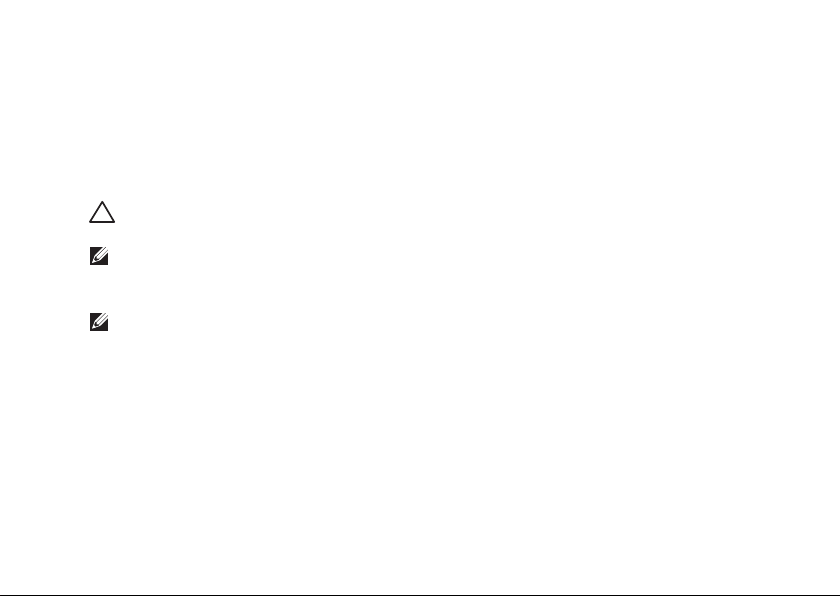
Instalar o portátil XPS
Instalar o Microsoft Windows
O seu computador Dell é fornecido pré-configurado com o sistema operativo Microsoft
Windows. Para instalar o Windows pela primeira vez, siga as instruções no ecrã. Estes passos
são obrigatórios e podem demorar algum tempo. Os ecrãs de configuração do Windows irão
guiá-lo ao longo dos vários procedimentos, incluindo a aceitação de contratos de licença,
a configuração de preferências e de uma ligação à Internet.
AVISO: Não interrompa o processo de configuração do sistema operativo. Se o fizer,
poderá inutilizar o computador e será necessário reinstalar o sistema operativo.
NOTA: Para um desempenho óptimo do computador, recomenda-se que transfira e instale
os controladores e BIOS mais recentes para o seu computador, que estão disponíveis no
website support.dell.com.
NOTA: Para obter mais informações acerca do sistema operativo e funcionalidades, visite
support.dell.com/MyNewDell.
9
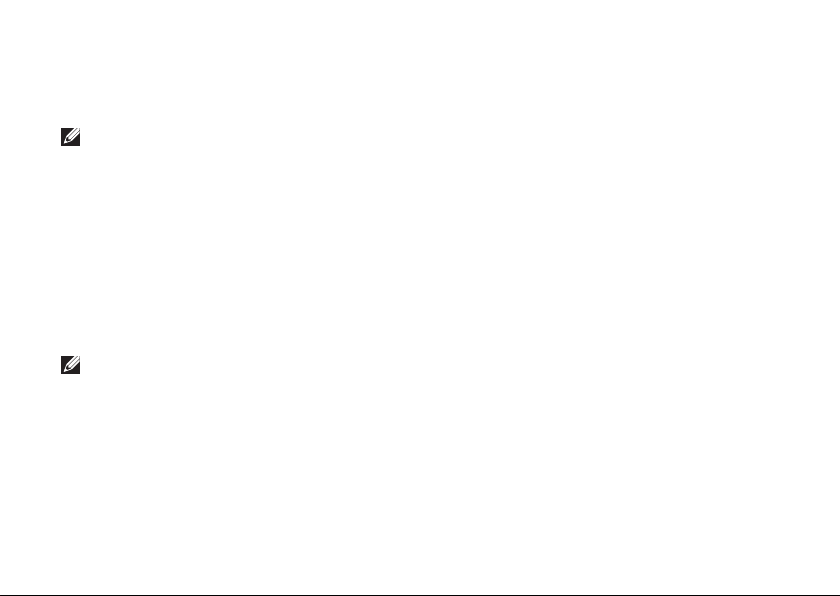
Instalar o portátil XPS
Criar um suporte de recuperação do sistema (recomendado)
NOTA: É recomendado que crie um suporte de dados de recuperação do sistema assim
que instalar o Microsoft Windows.
O suporte de dados de recuperação do sistema pode ser utilizado para restaurar o computador
com o estado de funcionamento em que estava quando o comprou, conservando os ficheiros
de dados (sem necessidade do disco do Sistema operativo). Poderá utilizar o suporte de dados
de recuperação do sistema, se as alterações no hardware, software ou outras configurações do
sistema tiverem deixado o computador num estado operativo indesejável.
Irá necessitar do seguinte para criar o suporte de dados de recuperação do sistema:
Dell DataSafe Local Backup•
dispositivo USB com uma capacidade mínima de 8 GB ou um disco DVD-R/DVD+R/Blu-ray•
NOTA: O Dell DataSafe Local Backup não suporta discos regraváveis.
10
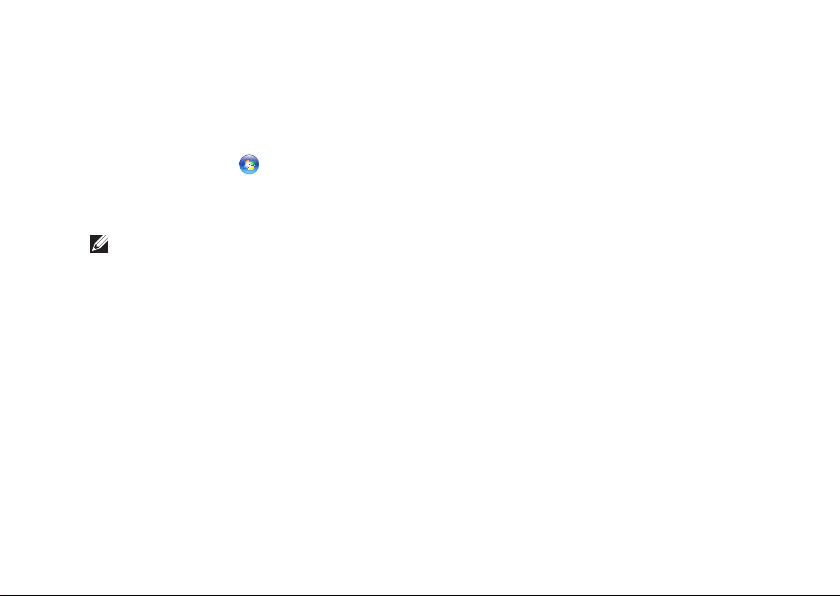
Instalar o portátil XPS
Para criar um suporte de dados de recuperação do sistema:
Certifique-se de que o adaptador de CA está ligado (consulte “Ligar o adaptador de CA” 1.
na página 6).
Insira o disco ou o dispositivo USB no computador.2.
Clique em 3. Iniciar
Clique em 4. Create Recovery Media (Criar suporte de dados de recuperação).
Siga as instruções apresentadas no ecrã.5.
NOTA: Para obter informações sobre como restaurar o sistema operativo utilizando o suporte
de dados de recuperação do sistema, consulte “Suporte de dados de recuperação do sistema”
na página 67.
→ Todos os Programas→ Dell DataSafe Local Backup.
11
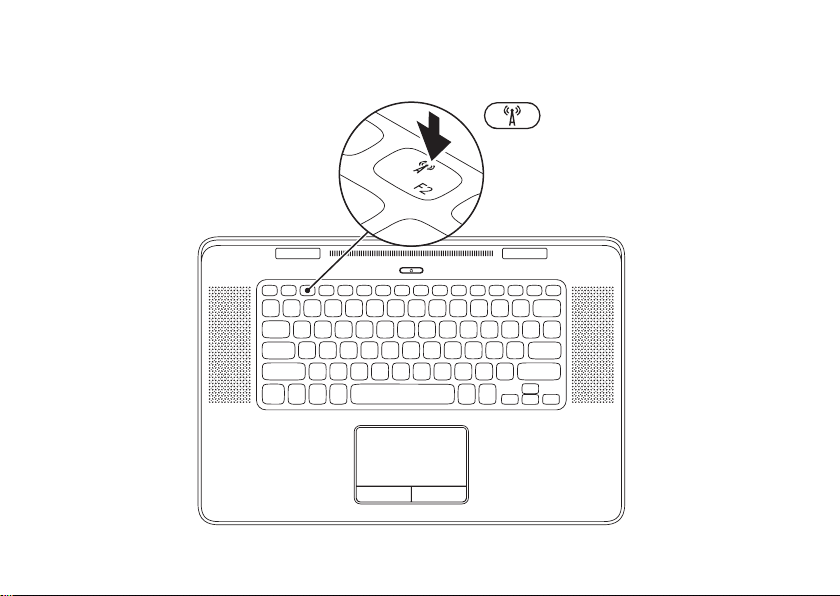
Instalar o portátil XPS
Activar ou desactivar a ligação sem fios (opcional)
12
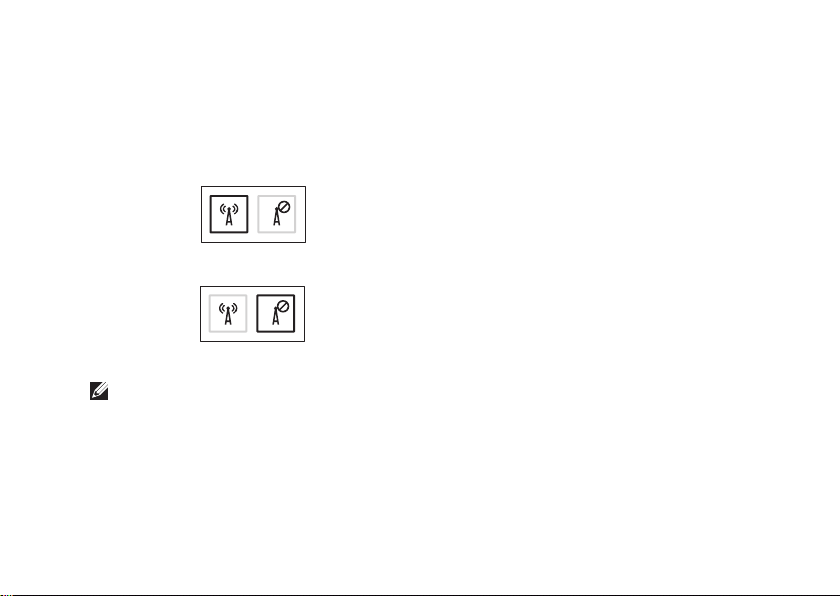
Instalar o portátil XPS
Para activar ou desactivar a ligação sem fios:
Assegure-se que o computador está ligado.1.
Prima as teclas <Fn><F2> no teclado. 2.
É apresentado no ecrã o estado actual dos rádios sem fios.
Funcionalidade sem fios activada
Funcionalidade sem fios desactivada
Volte a carregar nas teclas <Fn><F2> para activar/desactivar a ligação sem fios.3.
NOTA: Premir as teclas <Fn><F2> permite-lhe desactivar rapidamente todos os rádios
sem fios (Wi-Fi e Bluetooth), como nos casos em que, por exemplo, tem de desactivar
a funcionalidade sem fios durante um voo.
13
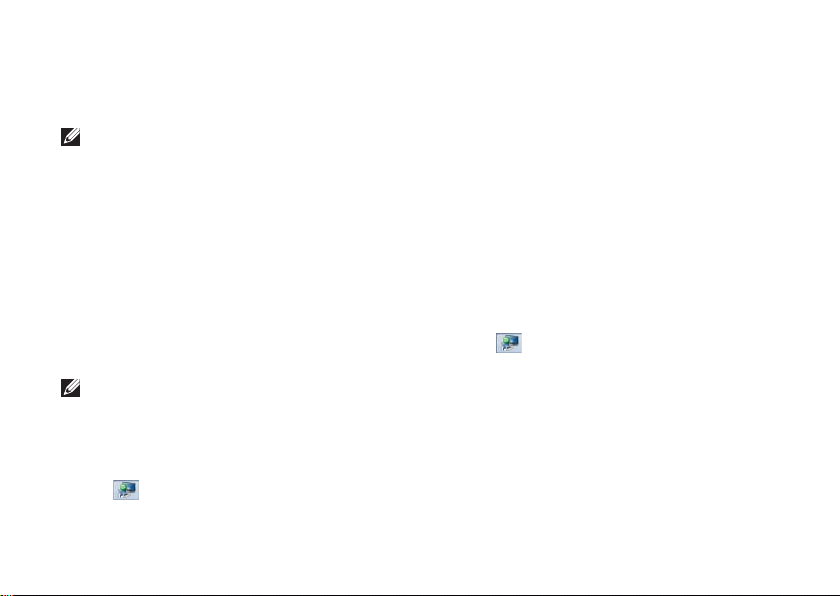
Instalar o portátil XPS
Instalar um monitor sem fios (opcional)
NOTA: Nem todos os computadores
suportam a funcionalidade de monitor
sem fios. Para obter informações acerca
dos requisitos de hardware e software
para instalar um monitor sem fios, visite
www.intel.com.
A funcionalidade de monitor sem fios da
Intel permite-lhe partilhar o monitor do seu
computador com uma TV sem utilizar cabos.
É necessário ligar um adaptador para monitor
sem fios à TV antes de configurar o monitor
sem fios.
NOTA: O adaptador para monitor sem
fios não é fornecido com o computador
e tem de ser comprado em separado.
Se o seu computador suportar a funcionalidade
de monitor sem fios, o ícone do Intel Wireless
Display estará disponível no ambiente de
trabalho do Windows.
14
Para configurar o monitor sem fios:
Ligue o computador.1.
Certifique-se de que a ligação sem fios 2.
está activada (consulte “Activar ou desactivar
a ligação sem fios” na página 12).
Ligue o adaptador para monitor sem fios 3.
à TV.
Ligue a TV.4.
Seleccione a origem de vídeo apropriada 5.
para a sua TV, tal como HDMI1, HDMI2 ou
S-Video.
Faça duplo clique no ícone do Intel Wireless 6.
Display
É apresentada a janela Intel Wireless Display.
Seleccione 7. Scan for available displays
(Procurar monitores disponíveis).
Seleccione o seu adaptador para monitor 8.
sem fios na lista Detected wireless displays
(Monitores sem fios detectados).
Digite o código de segurança apresentado 9.
na TV.
no ambiente de trabalho.
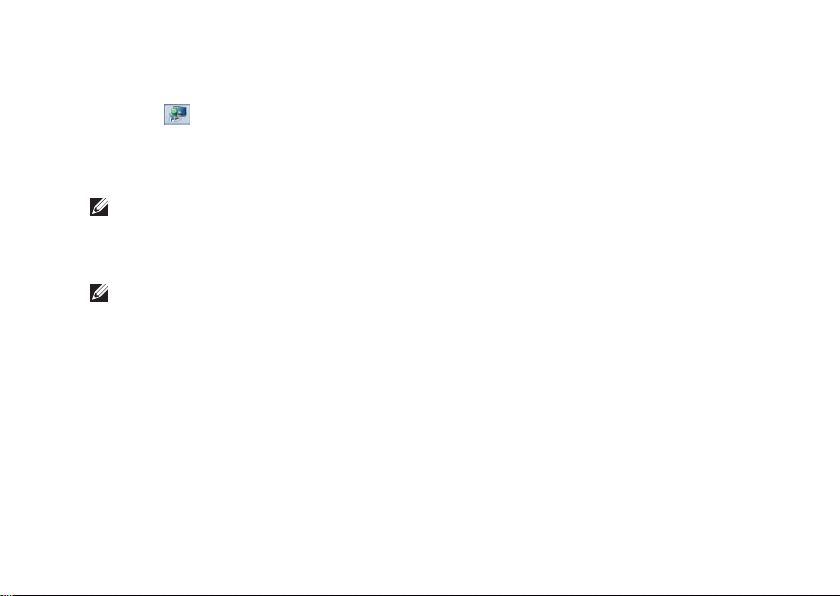
Para activar o monitor sem fios:
Faça duplo clique no ícone do Intel Wireless 1.
Display
É apresentada a janela Intel Wireless Display.
Seleccione 2. Connect to Existing Adapter
(Ligar ao adaptador existente).
NOTA: Pode descarregar e instalar
o controlador mais recente para o “Intel
Wireless Display Connection Manager”
a partir de support.dell.com.
NOTA: Para mais informações acerca
de monitores sem fios, consulte
a documentação do adaptador para
monitor sem fios.
no ambiente de trabalho.
Instalar o portátil XPS
15
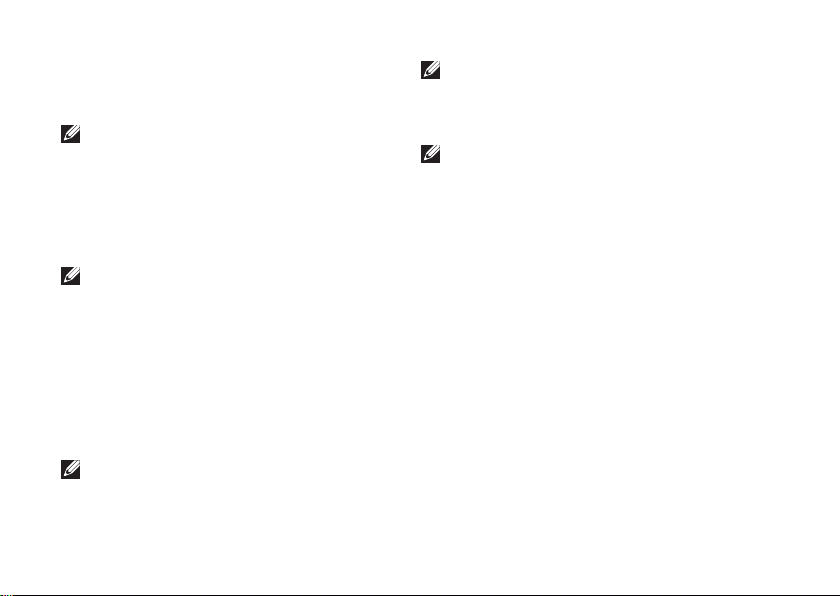
Instalar o portátil XPS
Configurar uma TV 3D (opcional)
NOTA: Para saber se a sua TV suporta as
funcionalidades 3D disponíveis no seu
computador, consulte a secção de
requisitos do sistema System Requirements
em www.nvidia.com/3dtv.
Ligue o computador à TV 3D com um 1.
cabo HDMI.
NOTA: O cabo HDMI transmite sinais de
áudio e de vídeo.
Configurar a TV 3D com HDMI 1.4:2.
Navegue até ao menu de definições 3D a.
da TV.
Defina o modo de 3D como b. Automatic
(Automático).
Defina a ordem dos olhos para os óculos c.
como default (predefinição) ou normal.
NOTA: Não altere as definições de ordem
dos olhos ao utilizar a aplicação NVIDIA
3DTV Play uma vez que esta controla
a temporização dos óculos.
16
NOTA: Se não conseguir vir a totalidade
do ambiente de trabalho do Windows
na sua TV, utilize as definições 3D da TV
para reduzir a resolução do ecrã.
NOTA: Para mais informações sobre
como configurar as definições 3D, consulte
a documentação fornecida com a sua TV.
Configurar a sua TV como monitor principal:3.
Clique com o botão direito do rato no a.
ambiente de trabalho e seleccione NVIDIA
Control Panel (Painel de controlo NVIDIA).
Na janela b. NVIDIA Control Panel (Painel
de controlo NVIDIA), clique em Display
(Monitor) para expandir a selecção (se
não estiver já expandida) e depois clique
em Set up multiple display (Configurar
múltiplos monitores).
Na secção c. Verify the display configuration
(Verificar a configuração do monitor),
clique com o botão direito do rato na
TV 3D e seleccione Make this the
Windows primary display (Fazer deste
o monitor principal do Windows).
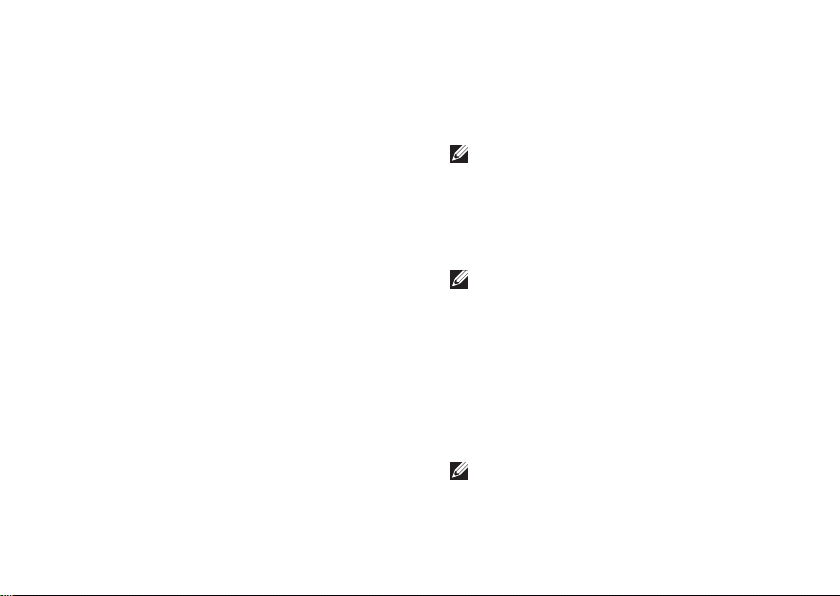
Instalar o portátil XPS
Configurar a aplicação NVIDIA 3DTV Play:4.
Na janela a. NVIDIA Control Panel (Painel de
controlo NVIDIA), clique em Stereoscopic
3D (3D estereoscópico) para expandir
a selecção (se não estiver já expandida)
e depois clique em Set up stereoscopic
3D (Configurar 3D estereoscópico).
Seleccione a opção b. Enable stereoscopic
3D (Activar 3D estereoscópico). É apresentado
o assistente de configuração 3DTV Play.
Certifique-se de que o logótipo 3DTV c.
Play aparece no painel de controlo.
Alterar a resolução do ambiente de trabalho 5.
para corresponder à resolução do tipo de
conteúdo 3D:
Na janela NVIDIA Control Panel (Painel de
controlo NVIDIA), clique em Display (Monitor)
para expandir a selecção (se não estiver
já expandida) e depois clique em Change
resolution (Alterar resolução).
Para jogos 3D, defina a resolução como •
720p, 1280x720 e a taxa de actualização
como 60/59 Hz no modo HD 3D.
Para reprodução Blu-ray 3D, defina •
a resolução como 1080p, 1920x1080
e a taxa de actualização como 24/23 Hz
no modo HD 3D.
NOTA: Para as TVs que utilizam o sistema
PAL com taxas de actualização de 50 Hz
ou 100 Hz, ou o sistema NTSC com taxas
de actualização de 60 Hz ou 120 Hz, defina
a resolução como 720p e a taxa de
actualização como 60/59 Hz.
NOTA: O desempenho dos jogos pode
ser reduzido no modo HD 3D, mesmo
que a aplicação 3DTV Play esteja desactivada.
Para maximizar o desempenho, seleccione
o modo HD ou SD com a aplicação 3DTV
Play desactivada.
Verifique o áudio HDMI na TV reproduzindo 6.
um vídeo, jogo ou música e ajustando
o volume na TV.
NOTA: Para mais informações acerca da
TV 3D, consulte “NVIDIA 3DTV Play”
na página 45.
17
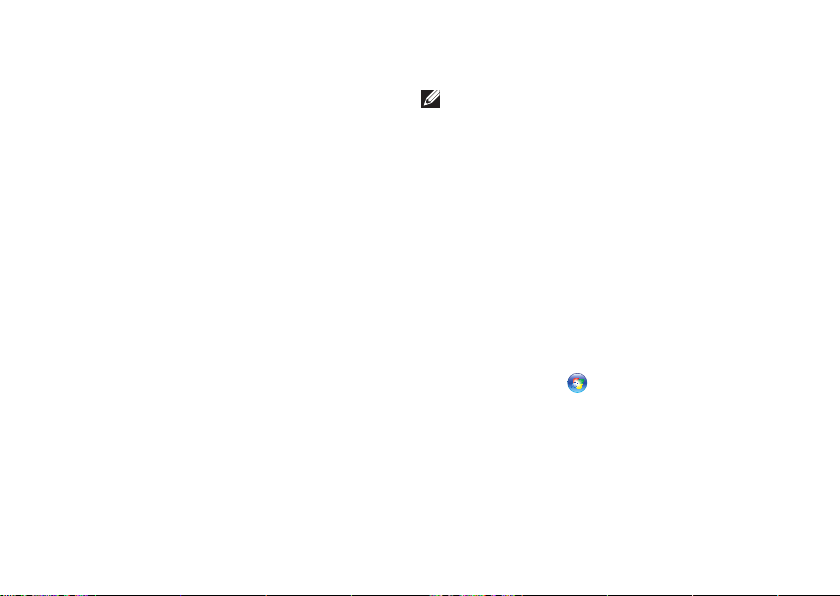
Instalar o portátil XPS
Ligar à Internet (opcional)
Para efectuar a ligação à Internet, necessita
de um modem externo ou ligação de rede
e de um fornecedor de serviço de Internet (ISP).
Se a sua encomenda original não incluir um
modem USB externo ou um adaptador WLAN,
pode adquirir um no website dell.com.
Configurar uma ligação com fios
Se estiver a utilizar uma ligação de acesso •
telefónico, ligue a linha telefónica ao modem
USB externo opcional e à tomada de parede
do telefone antes de configurar a ligação
à Internet.
Se estiver a utilizar uma ligação DSL ou •
uma ligação através de modem por cabo/
satélite, contacte o seu ISP ou serviço
de telecomunicações móveis para obter
instruções de configuração.
Para concluir a configuração da ligação
à internet com fios, siga as instruções em
“Configurar uma ligação à Internet” na página 19.
18
Configurar uma ligação sem fios
NOTA: Para configurar o router sem fios,
consulte a documentação fornecida com
o router.
Antes de poder utilizar a ligação sem fios
à Internet, precisa de estabelecer ligação ao
router sem fios.
Para configurar a ligação a um router sem fios:
Certifique-se de que a ligação sem fios 1.
está activada no computador (consulte
“Activar ou desactivar a ligação sem fios”
na página 12).
Guarde e feche todos os ficheiros abertos 2.
e saia de todos os programas abertos.
Clique em 3. Iniciar
Na caixa de pesquisa, digite 4. rede e, em
seguida, clique em Centro de Rede
e Partilha→ Ligar a uma rede.
Siga as instruções apresentadas no ecrã 5.
para concluir a configuração.
→ Painel de Controlo.
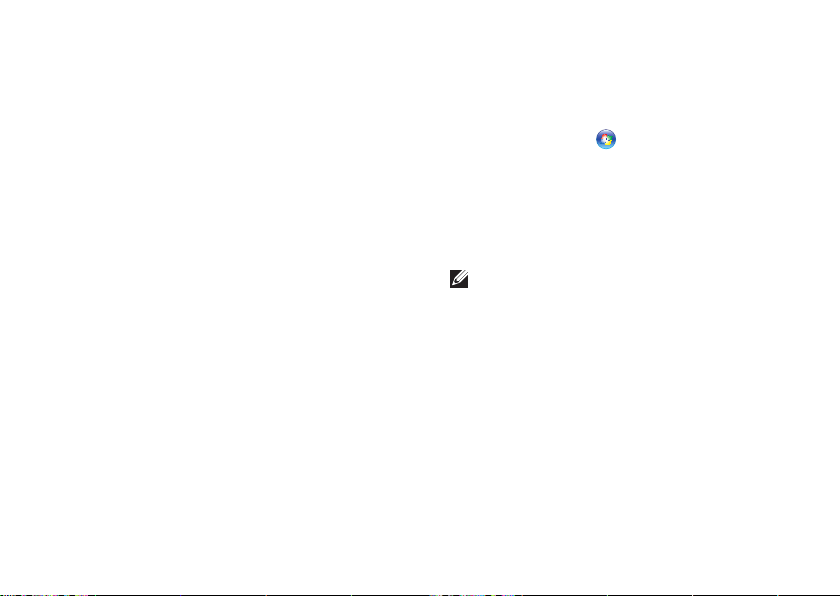
Instalar o portátil XPS
Configurar uma ligação à Internet
Os fornecedores de serviço de Internet e as
ofertas dos tipos de serviço variam em cada
país. Contacte o seu ISP para saber que ofertas
tem disponíveis no seu país.
Se não conseguir estabelecer ligação à Internet,
mas já o tiver feito anteriormente, o ISP poderá
ter o serviço temporariamente suspenso.
Contacte o ISP para verificar o estado do
serviço ou tente efectuar a ligação mais tarde.
Tenha à mão os dados relativos à subscrição
do serviço do ISP. Se não tem um ISP, o assistente
Ligar à Internet pode ajudá-lo a obter um.
Para configurar uma ligação à Internet:
Guarde e feche todos os ficheiros abertos 1.
e saia de todos os programas abertos.
Clique em 2. Iniciar
Na caixa de pesquisa, digite 3. rede e, em
seguida, clique em Centro de Rede
e Partilha→ Configurar uma nova ligação
ou rede→ Ligar à Internet.
Aparece a janela Ligar à Internet.
NOTA: Se não souber qual o tipo de
ligação a seleccionar, clique em Ajudarme a escolher ou contacte o ISP.
Siga as instruções apresentadas no ecrã 4.
e utilize as informações de configuração
fornecidas pelo seu ISP para concluir
a configuração.
→ Painel de Controlo.
19
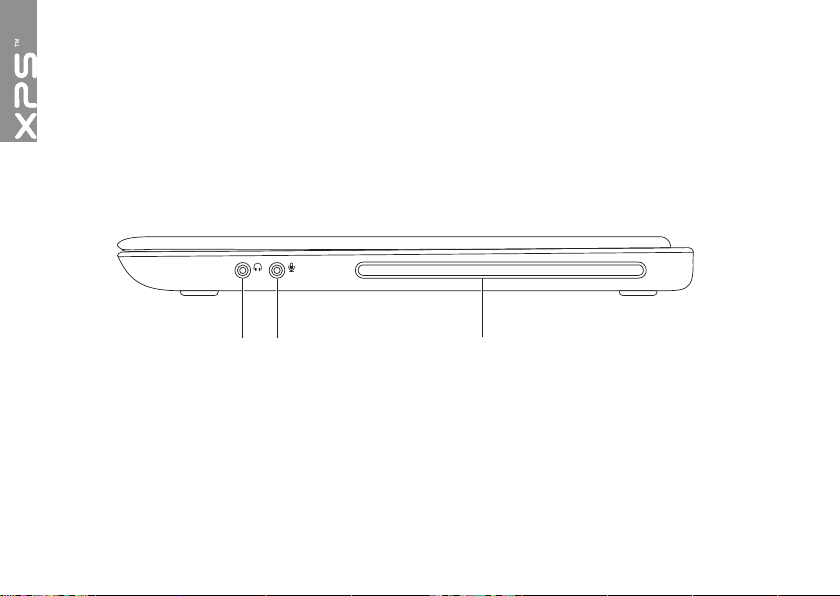
Utilizar o portátil XPS
1 2 3
Esta secção fornece informações sobre as funcionalidades disponíveis no seu portátil Dell XPS .
Funcionalidades do painel direito
20
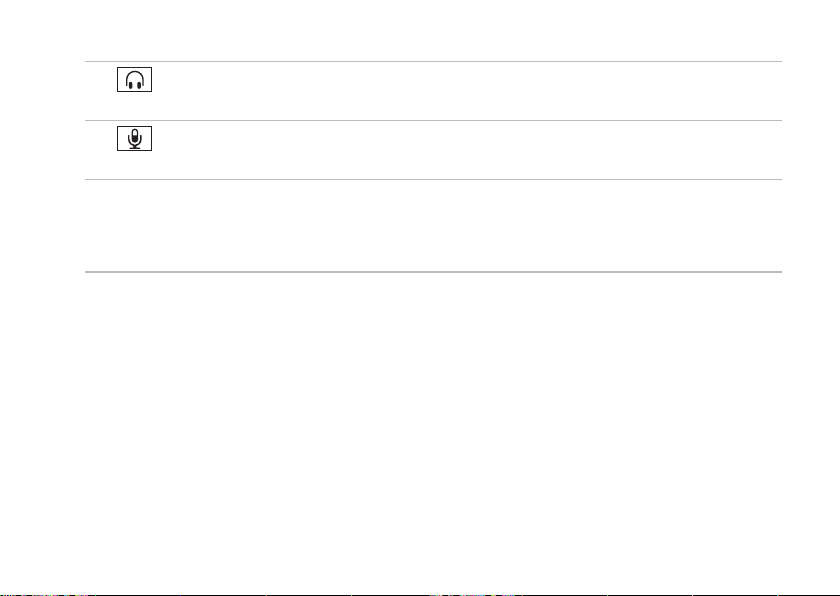
Utilizar o portátil XPS
Conector de saída de áudio/auscultadores — Liga a um par de auscultadores, ou
1
a uma coluna com alimentação ou sistema de som.
Conector de entrada de áudio/microfone — Liga a um microfone ou emite sinal
2
para utilização com programas de áudio.
3 Unidade óptica — Reproduz ou grava CDs e DVDs. Para obter mais informações, consulte
“Utilizar a unidade óptica” na página 43.
AVISO: Não utilize discos de tamanho que não sejam do tamanho ou formato normais
(incluindo mini-CDs e mini-DVDs) já que isso danificará a unidade.
21
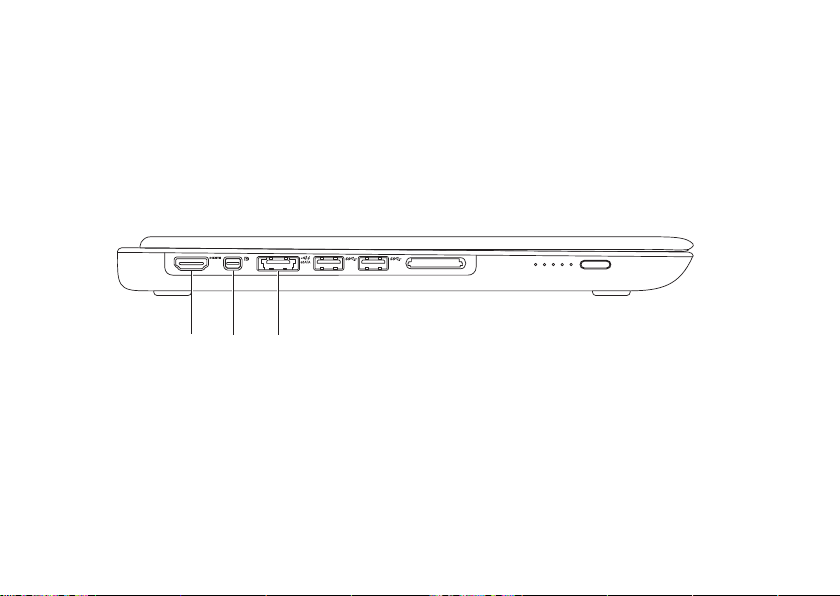
Utilizar o portátil XPS
2 3
1
Funcionalidades do painel esquerdo
22
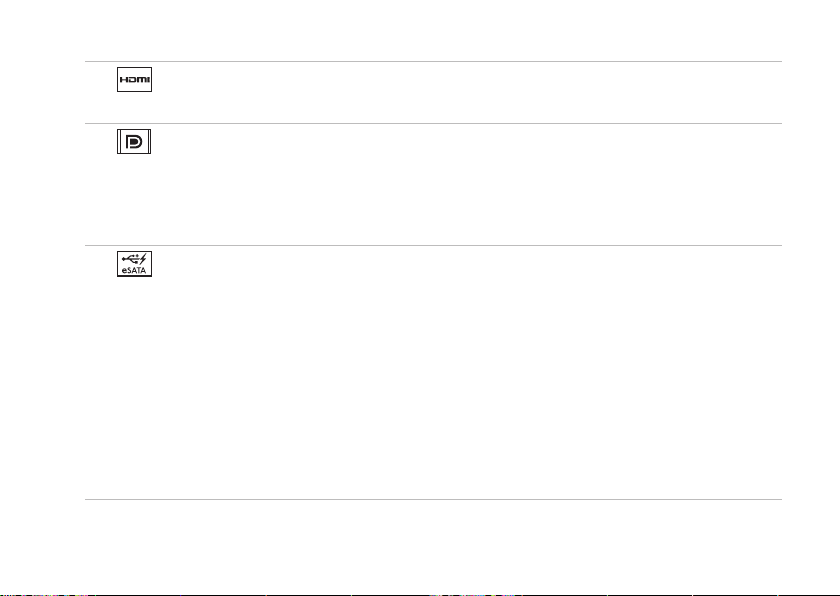
Utilizar o portátil XPS
Conector HDMI — Liga a um televisor para sinais de áudio 5.1 e de vídeo.
1
NOTA: Quando utilizado com um monitor, lê apenas o sinal de vídeo.
Conector Mini-DisplayPort — Conector padrão de interface digital que liga
2
a monitores DisplayPort externos e projectores.
NOTA: O conector mini-DisplayPort também liga a um conector VGA/DVI através de um
adaptador mini-DisplayPort opcional. Pode adquirir o cabo VGA/DVI e o adaptador miniDisplayPort em www.dell.com.
3
Conector combo eSATA/USB com USB PowerShare — Liga a dispositivos de
armazenamento compatíveis com eSATA (tais como unidades de disco rígido externas ou
unidades ópticas) ou dispositivos USB (tais como um rato, teclado, impressora, unidade
externa ou leitor de MP3). A funcionalidade USB PowerShare permite carregar dispositivos
USB quando o computador está ligado/desligado ou em modo de suspensão.
NOTA: Alguns dispositivos USB podem não carregar quando o computador está desligado
ou em modo de suspensão. Nesses casos, ligue o computador para carregar o dispositivo.
NOTA: Se desligar o computador enquanto está a carregar um dispositivo USB, ele deixa
de carregar. Para continuar a carregar, desligue o dispositivo USB e volte a ligá-lo.
NOTA: A funcionalidade USB PowerShare desliga-se automaticamente quando restam
apenas 10% de carga da bateria total.
23
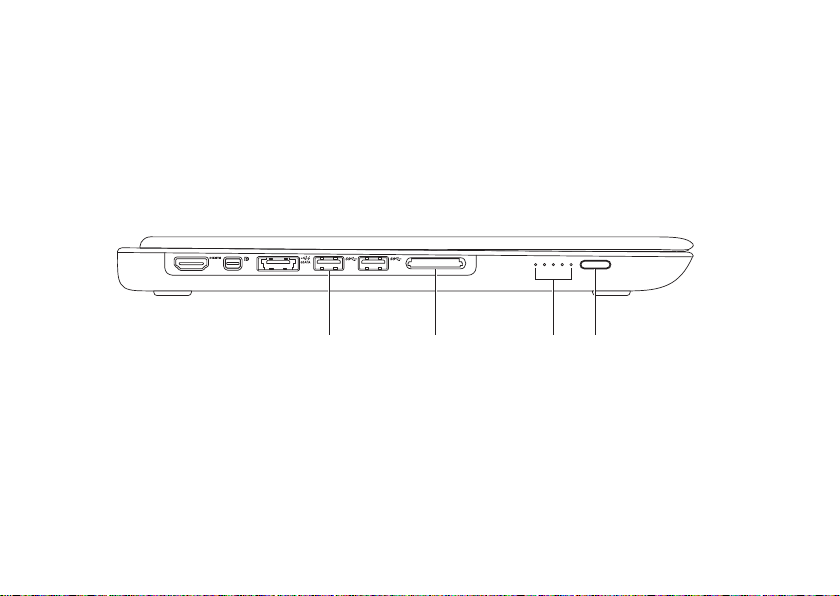
Utilizar o portátil XPS
5 6 7
4
24
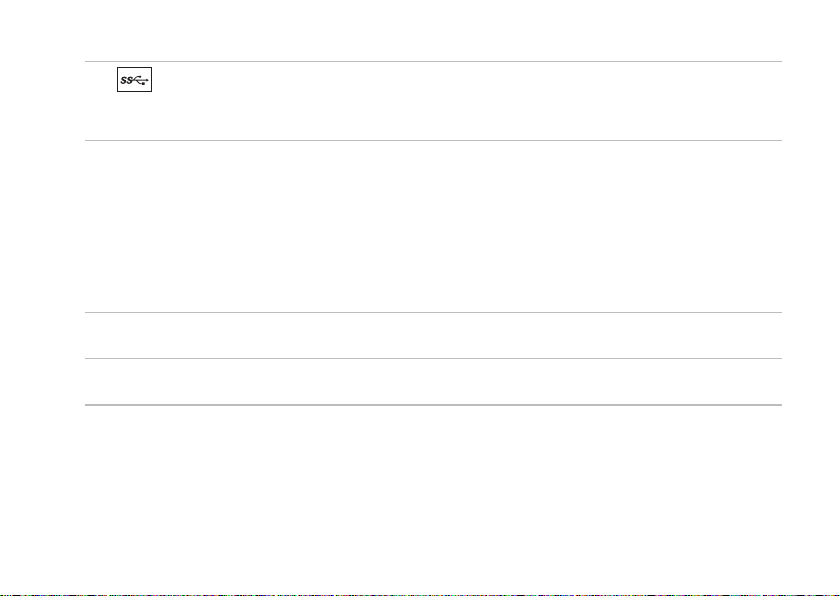
Utilizar o portátil XPS
Conectores USB 3.0 (2) — Liga a dispositivos USB, como um rato, teclado, impressora,
4
unidade externa ou leitor de MP3; proporciona uma transmissão de dados mais rápida
entre o computador e os dispositivos USB.
5 Leitor de cartões 9 em 1 — Fornece uma forma rápida e conveniente de ver e partilhar
fotos digitais, músicas, vídeos e documentos armazenados nos cartões de memória. Para
uma lista de cartões de memória suportados, consulte “Especificações” na página 81.
NOTA: O computador é fornecido com uma placa de simulação em plástico instalada na
ranhura para suportes. As placas de simulação protegem as ranhuras não utilizadas do
pó e de outras partículas. Guarde a placa de simulação para utilizar quando não estiver
instalada qualquer placa na ranhura. As placas de simulação de outros computadores
podem não se adaptar ao seu computador.
6 Indicadores luminosos do estado da bateria (5) — Cada luz indica, aproximadamente,
20% da carga total da bateria.
7 Botão indicador do estado da bateria — Quando é premido, acende os indicadores
luminosos do estado da bateria.
25
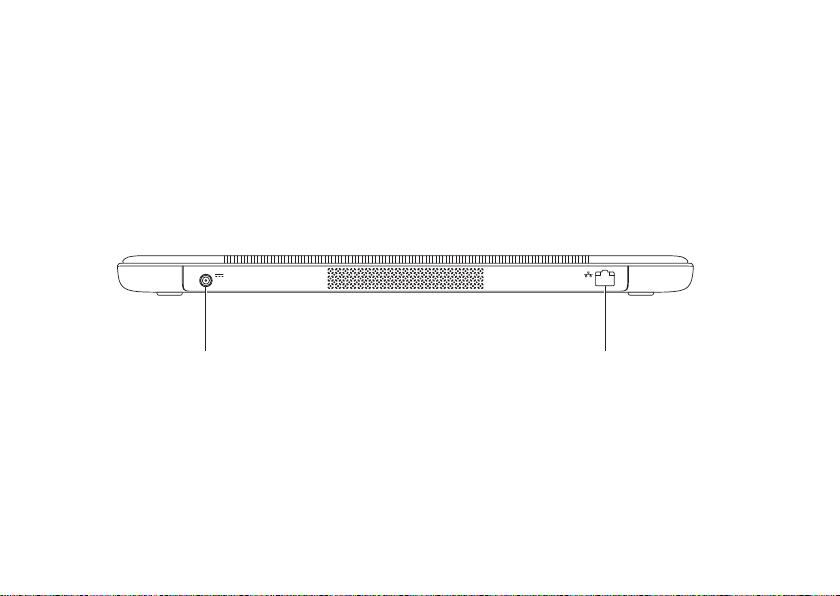
Utilizar o portátil XPS
2
1
Funcionalidades da parte posterior
26
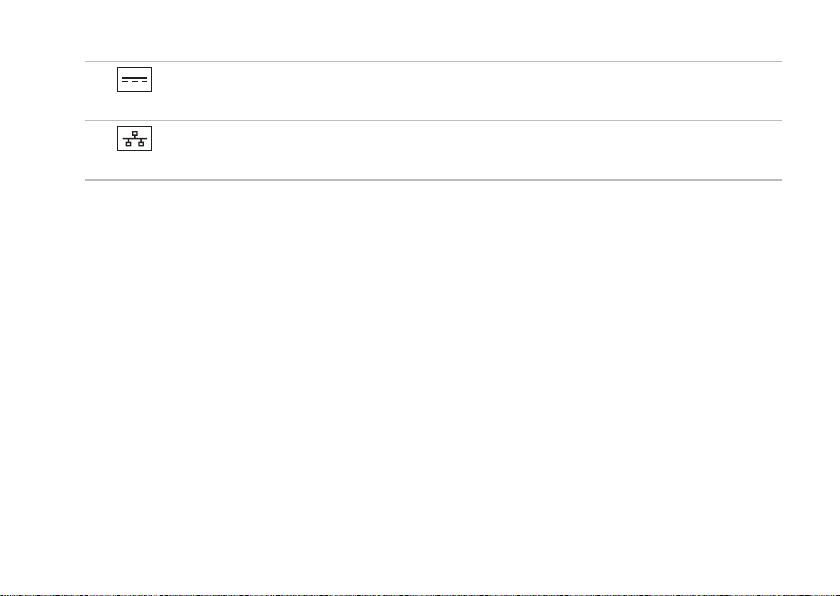
Utilizar o portátil XPS
Conector do adaptador de CA — Liga ao adaptador de CA para alimentar
1
o computador e carregar a bateria.
Conector de rede — Liga o seu computador a um dispositivo de rede ou de banda
2
larga, se estiver a utilizar uma rede com fios.
27
 Loading...
Loading...