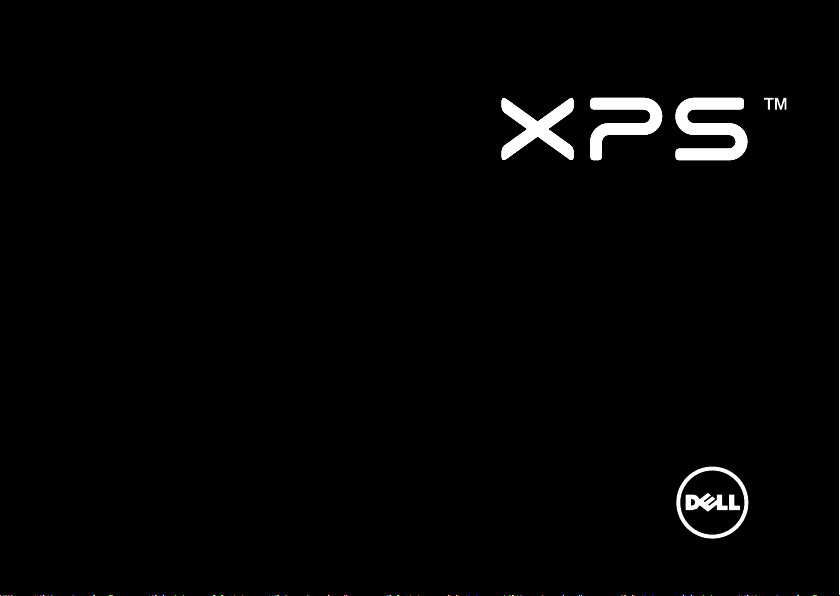
设置指南
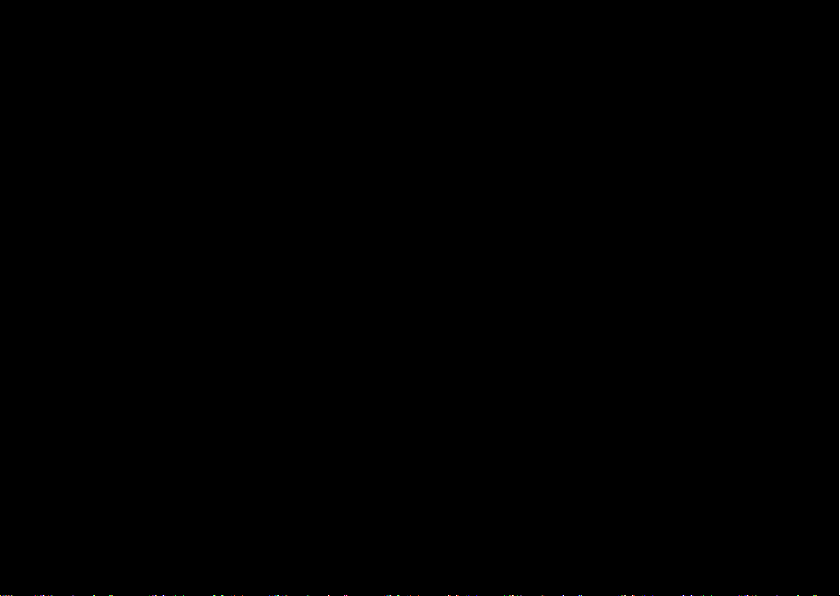
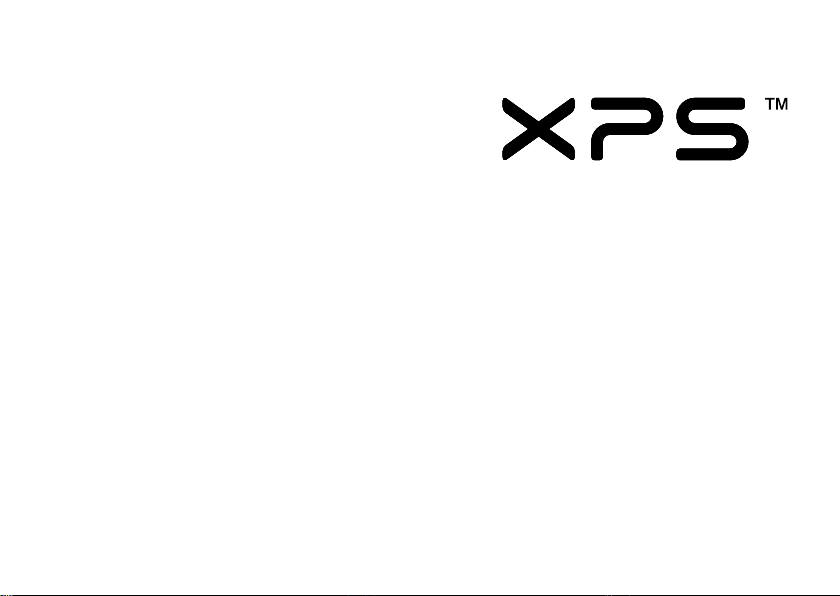
管制型号:P12F 管制类型:P12F001
设置指南
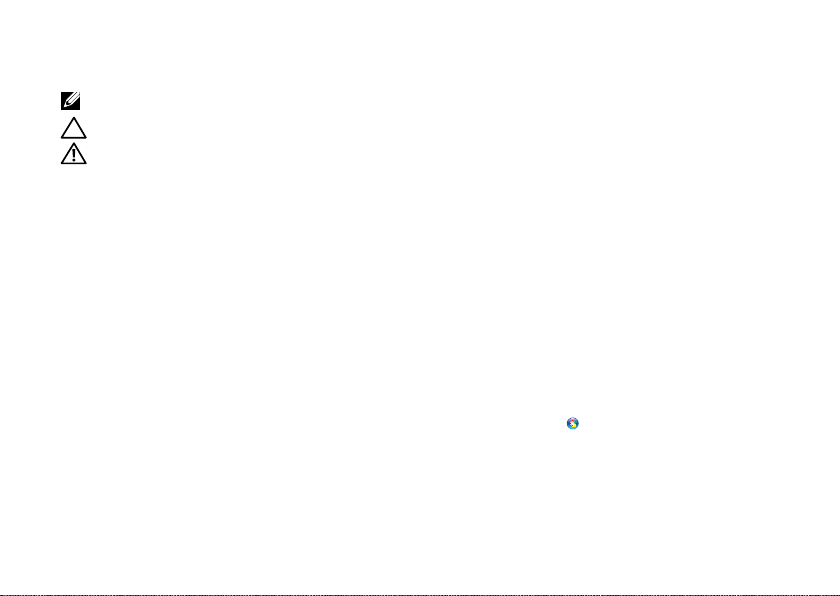
注、小心和警告
注:“注”表示可以帮助您更好地使用计算机的重要信息。
小心:
“小心”表示可能会损坏硬件或导致数据丢失,并告诉您如何避免此类问题。
警告:
“警告”表示可能会导致财产损失、人身伤害甚至死亡。
如果您购买的是 Dell™ n 系列计算机,则本说明文件中针对 Microsoft® Windows® 操作系统的所有参考资料都不适用。
__________________
本说明文件中的信息如有更改,恕不另行通知。
© 2011 Dell Inc. 版权所有,翻印必究。
未经 Dell Inc. 书面许可,严禁以任何形式对这些材料进行复制。
本说明文件中所使用的商标:Dell™、DELL 徽标、XPS™ 和 DellConnect™ 是 Dell Inc. 的商标;Intel
Corporation 在美国和其他国家或地区的商标;Microsoft
和/或其他国家或地区的商标或注册商标;Blu-ray Disc™ 是 Blu-ray Disc Association 的商标;Bluetooth
注册商标,Dell 在其许可下使用。
本说明文件中述及的其他商标和商品名称是指拥有相应标记和名称的公司或其制造的产品。Dell Inc. 对不属于自己的商标和商品名称
不拥有任何所有权。
®
、Windows® 和 Windows 开始按钮徽标 是 Microsof t Corporation 在美国
2011 年 1 月 Rev. A00
®
是注册商标且 Core™ 是 Intel
®
是 Bluetooth SIG, Inc. 拥有的
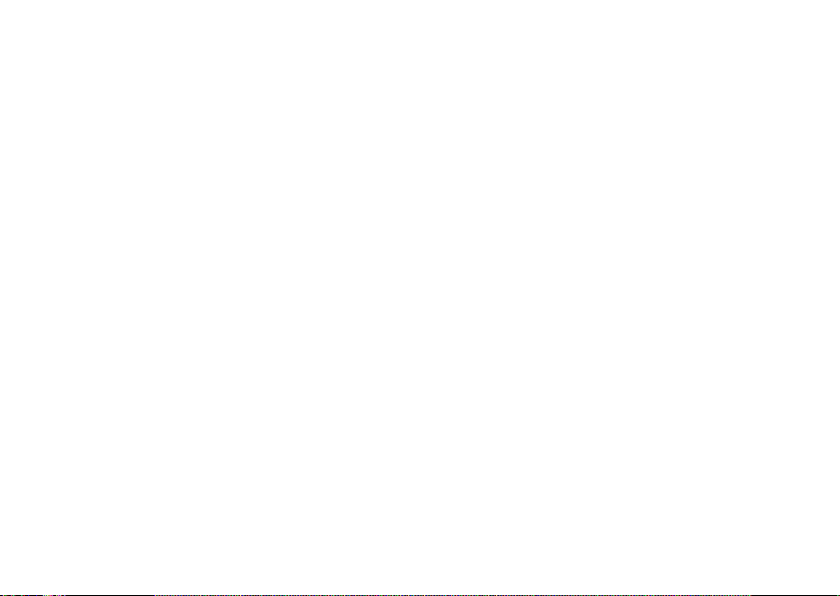
目录
设置 XPS 膝上型计算机 . . . . . . . . . . . 5
设置计算机之前 . . . . . . . . . . . . . . . . . . . . 5
连接交流适配器 . . . . . . . . . . . . . . . . . . . . 6
连接网络电缆(可选) . . . . . . . . . . . . . . . 7
按下电源按钮 . . . . . . . . . . . . . . . . . . . . . . 8
设置 Microsoft Windows . . . . . . . . . . . . . . 9
创建系统恢复介质(推荐). . . . . . . . . . . 10
启用或禁用无线功能(可选) . . . . . . . . . 12
设置无线显示屏(可选) . . . . . . . . . . . . 14
设置 3D 电视(可选) . . . . . . . . . . . . . . 16
连接至 Internet(可选). . . . . . . . . . . . . 18
使用 XPS 膝上型计算机 . . . . . . . . . . 20
右侧视图上的功能部件 . . . . . . . . . . . . . . 20
左侧视图上的功能部件 . . . . . . . . . . . . . . 2 2
背面视图上的功能部件 . .
计算机基座和键盘上的功能部件 . . . . . . . 28
. . . . . . . . . . . . 26
触摸板动作 . . . . . . . . . . . . . . . . . . . . . . 32
多媒体控制键 . . . . . . . . . . . . . . . . . . . . . 36
显示屏上的功能部件. . . . . . . . . . . . . . . . 38
状态灯与指示灯 . . . . . . . . . . . . . . . . . . . 40
禁用电池充电 . . . . . . . . . . . . . . . . . . . . . 42
使用光盘驱动器 . . . . . . . . . . . . . . . . . . . 43
软件功能 . . . . . . . . . . . . . . . . . . . . . . . . 44
NVIDIA 3DTV Play. . . . . . . . . . . . . . . . . 45
NVIDIA Optimus 技术. . . . . . . . . . . . . . . 48
Dell DataSafe Online Backup . . . . . . . . . . 50
Dell Stage .
自由落体传感器 . . . . . . . . . . . . . . . . . . . 52
. . . . . . . . . . . . . . . . . . . . . . 50
解决问题 . . . . . . . . . . . . . . . . . . . . 53
哔声代码 . . . . . . . . . . . . . . . . . . . . . . . . 53
网络问题 . . . . . . . . . . . . . . . . . . . . . . . . 54
电源问题 . . . . . . . . . . . . . . . . . . . . . . . . 5 5
3
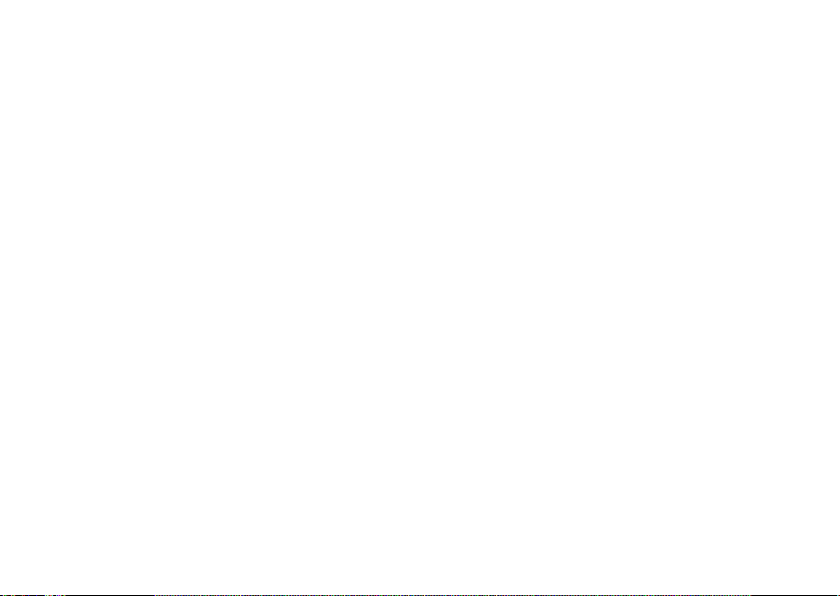
目录
内存问题 . . . . . . . . . . . . . . . . . . . . . . . . 56
锁定和软件问题 . . . . . . . . . . . . . . . . . . . 56
使用支持工具 . . . . . . . . . . . . . . . . . 5 8
Dell 支持中心 . . . . . . . . . . . . . . . . . . . . . 58
我的 DELL 下载 . . . . . . . . . . . . . . . . . . . 59
硬件故障排除 . . . . . . . . . . . . . . . . . . . . . 6 0
Dell Diagnostics . . . . . . . . . . . . . . . . . . . 60
还原操作系统 . . . . . . . . . . . . . . . . . 62
系统还原 . . . . . . . . . . . . . . . . . . . . . . . . 63
Dell DataSafe Local Backup . . . . . . . . . . 64
系统恢复介质 . . . . . . . . . . . . . . . . . . . . . 66
Dell Factory Image Restore . . . . . . . . . . . 67
获得帮助 . . . . . . . . . . . . . . . . . . . . 69
技术支持和客户服务. . . . . . . . . . . . . . . . 70
DellConnect . . . . . . . . . . . . . . . . . . . . . . 70
在线服务 . . . . . . . . . . . . . . . . . . . . . . . . .7 1
订单状态自动查询服务 . . . . . . . . . . . . . . 72
产品信息 . . . . . . . . . . . . . . . . . . . . . . . . 72
4
根据质保返回商品维修或退款 . . . . . . . . . 7 3
致电之前 . . . . . . . . . . . . . . . . . . . . . . . . 74
与 Dell 联络 . . . . . . . . . . . . . . . . . . . . . . 76
查找更多信息和资源 . . . . . . . . . . . . 77
规格 . . . . . . . . . . . . . . . . . . . . . . . 79
附录 . . . . . . . . . . . . . . . . . . . . . . . 86
NOM 信息,或墨西哥官方标准
(仅适用于墨西哥). . . . . . . . . . . . . . . . 86
索引 . . . . . . . . . . . . . . . . . . . . . . . 87
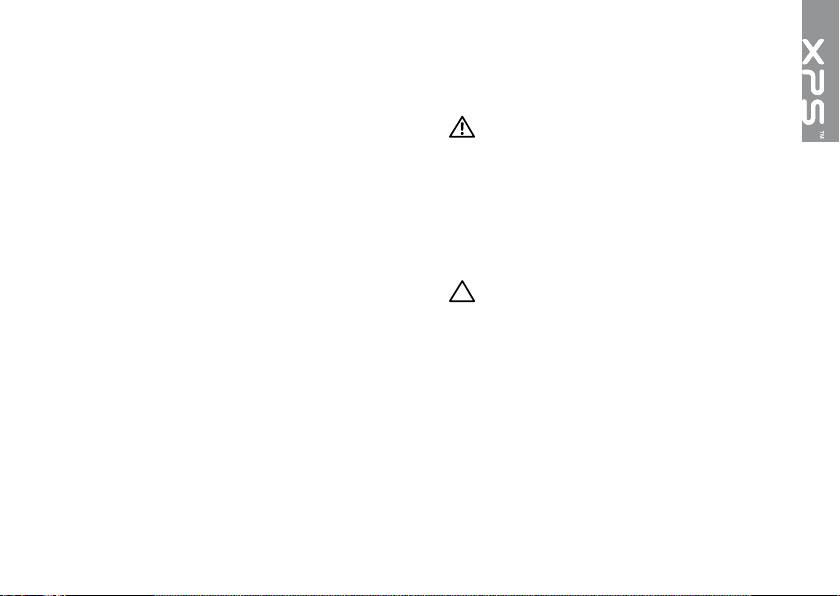
设置 XPS 膝上型计算机
本节提供了设置 Dell XPS
设置计算机之前
在定位计 算机 时,确保电源易于使 用、通风良
好,且有水平面可放置计算机。
限制计算 机周 围的气流可能导致计 算机过热。
要避免过 热, 请确保计算机左右两 侧留有至少
5.1 厘米 (2 英寸) 间隔。切勿在计算机开启时将
其置于密闭的空间,例如箱柜或抽屉中。
膝上型计算机的信息。
警告:请勿将物品推入或阻塞通风孔,或使
灰尘沉积在通风孔处。Dell 计算机开启时,
请勿将其放在通风不佳的环境中(例如合上的
公文包),也不能放在纤维表面上(例如地毯
或毯子)。通风受阻可能会损坏计算机,降低
计算机性能或引起火灾。当计算机变热时,计
算机会打开风扇。风扇噪声属于正常情况,并
不表示风扇或计算机存在问题。
小心:在计算机上放置或堆积重物或尖锐物
品可能会对计算机造成永久性损坏。
5
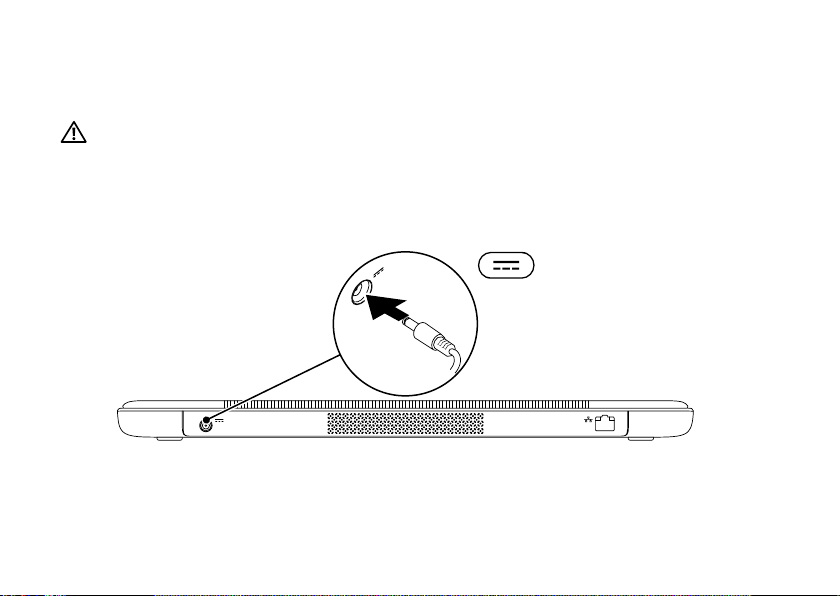
设置 XPS 膝上型计算机
连接交流适配器
将交流适配器连接至计算机,然后将其插入电源插座或电涌保护器。
警告:
此交流适配器可以与世界各地的电源插座配合使用。但是,电源连接器和配电盘则因国
家和地区的不同而有所差异。使用不兼容的电缆或不正确地将电缆连接至配电盘或电源插座可
能会引起火灾或对计算机造成永久损害。
6
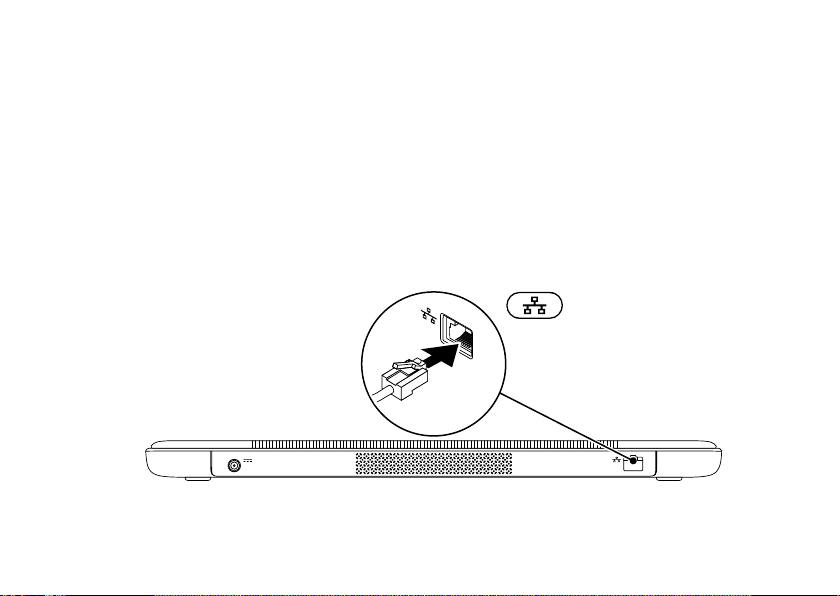
连接网络电缆(可选)
要使用有线网络连接,请连接网络电缆。
设置 XPS 膝上型计算机
7
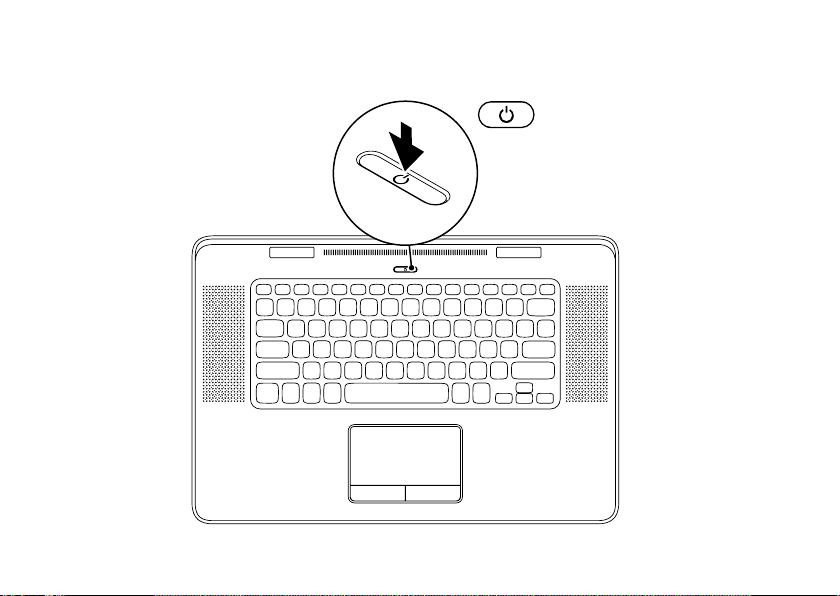
设置 XPS 膝上型计算机
按下电源按钮
8
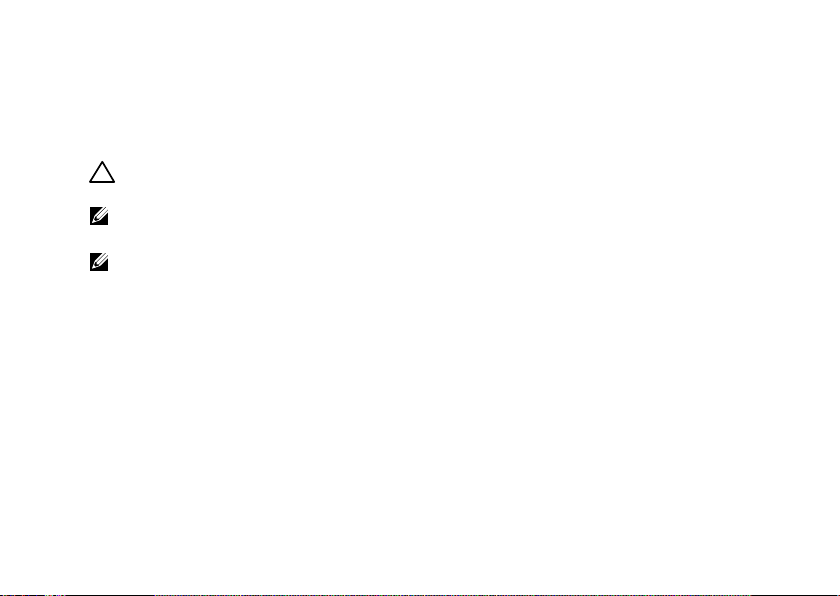
设置 XPS 膝上型计算机
设置 Microsoft Windows
Dell 计算机预先配置了 Microsoft Windows 操作系统。首次设置 Windows 时,请遵循屏幕上的说明操
作。这些步骤是强制性的,可能要花一些时间才能完成。Windows 设置屏幕将引导您经过几个步骤,
包括接受许可协议、设置首选项和设定 Internet 连接。
小心:请勿中断操作系统的设置过程。否则可能致使计算机无法使用,从而需要重新安装操作
系统。
为了使计算机获得最佳性能,建议您为计算机下载并安装最新的 BIOS 和驱动程序,网址为
注:
support.dell.com
有关操作系统和功能详情,请转至
注:
。
support.dell.com/MyNewDell
。
9
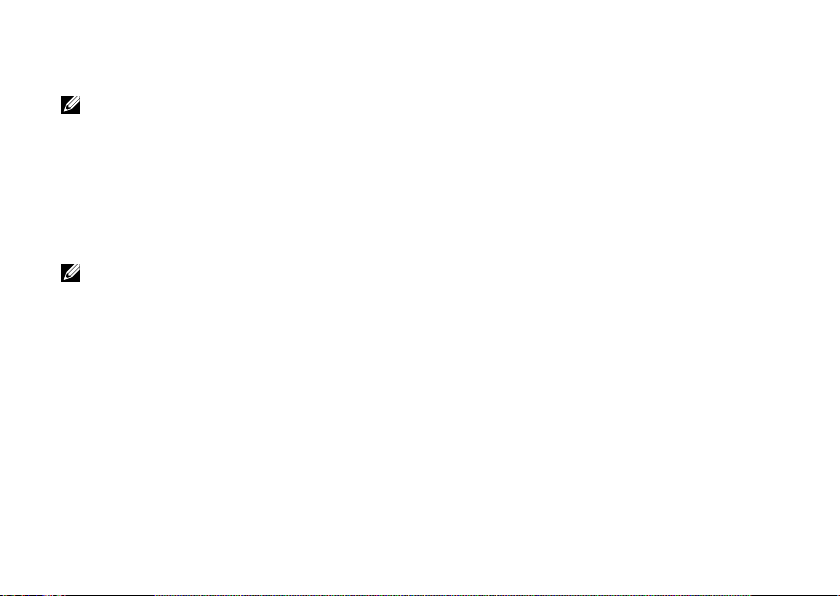
设置 XPS 膝上型计算机
创建系统恢复介质(推荐)
注:建议您在设置 Microsoft Windows 时创建系统恢复介质。
系统恢复介质可用来将您的计算机还原到您购买计算机时的运行状态,同时保留数据文件(无需
作系统
光盘)。如果在更改硬件、软件、驱动程序或其他系统设置后计算机进入不希望出现的运行
状态,请使用系统恢复介质。
创建系统恢复介质,需要以下配置:
Dell DataSafe Local Backup•
最小容量为 8 GB 的 USB 密钥或 DVD-R/DVD+R/Blu-ray Disc•
注:Dell DataSafe Local Backup 不支持可重写光盘。
10
操
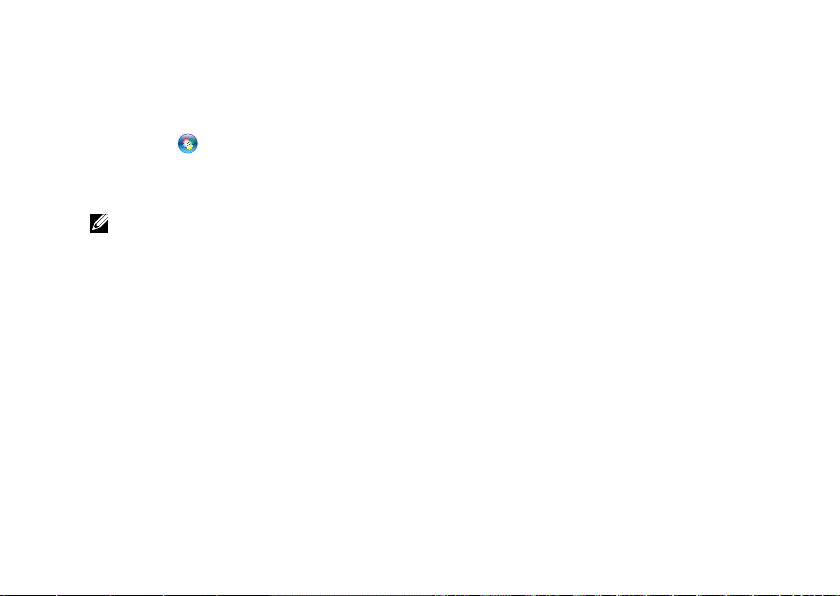
设置 XPS 膝上型计算机
创建系统恢复介质:
确保已连接交流适配器(请参阅第 1. 6 页的“连接交流适配器”)。
放入光盘或将 USB 密钥插入计算机。2.
单击3.
单击 4.
按照屏幕上的说明操作。5.
注:有关使用系统恢复介质恢复操作系统的信息,请参阅第 66 页的“系统恢复介质”。
→
开始
Create Recovery Media
所有程序→ Dell DataSafe Local Backup
。
(创建恢复介质)。
11
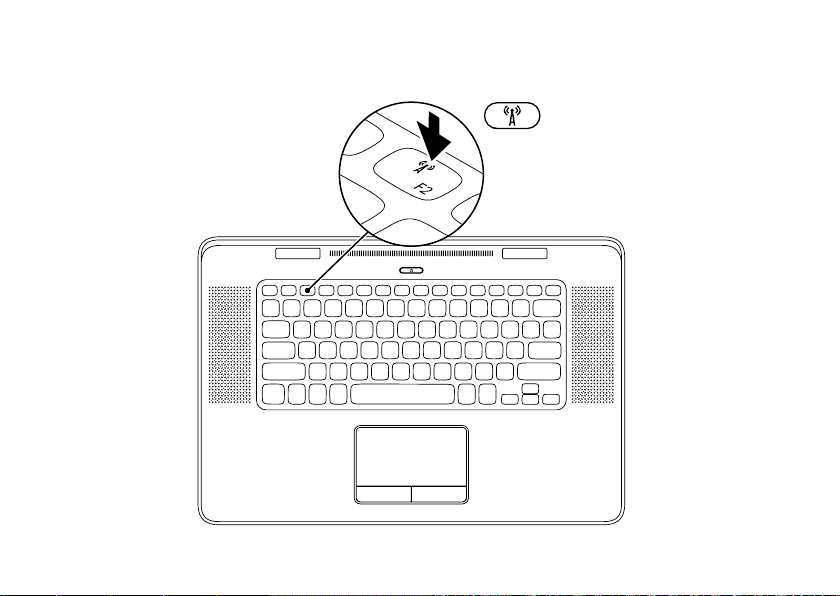
设置 XPS 膝上型计算机
启用或禁用无线功能(可选)
12
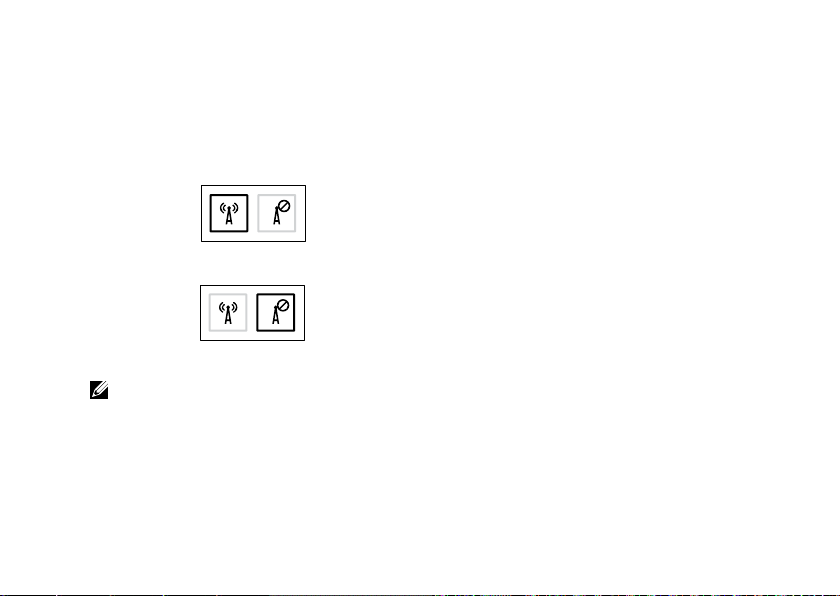
设置 XPS 膝上型计算机
启用或禁用无线功能:
确保计算机已打开。1.
按下键盘上的 <Fn><F2> 键。 2.
无线设备的当前状态会显示在屏幕上。
已启用无线功能
已禁用无线功能
再次按 <Fn><F2> 键,在无线已启用或已禁用状态之间进行切换。3.
注:您可以通过 <Fn><F2> 键快速关闭所有无线设备(Wi-Fi 和 Bluetooth),例如,在飞机
飞行过程中要求您禁用所有无线设备时。
13

设置 XPS 膝上型计算机
设置无线显示屏(可选)
注: 并非 所有的计算 机均支持无 线显示功
能。有关设置无线显示屏的硬件和软件要求
信息,请转至
您可以通过 Intel 无线显示功能在电视上共享计算
机显示屏,而无需使用电缆。在设置无线显示屏
之前,您必须将无线显示屏适配器连接到电视。
注:计算机未附带无线显示屏适配器,因此
必须单独购买。
如果计算机支持无线显示功能,Windows 桌面上
会出现 Intel 无线显示屏图标
14
www.intel.com
。
。
设置无线显示屏:
打开计算机。1.
确保已启用无线功能(请参阅第 2. 12 页的“启
用或禁用无线功能”)。
将无线显示屏适配器连接到电视上。3.
打开电视。4.
为电视选择合适的视频源,例如 HDMI1、 5.
HDMI2 或 S-Video。
双击桌面上的 Intel 无线显示屏图标 6.
随即显示
显示屏)窗口。
选择 7.
的显示屏)。
从 8.
无线显示屏)列表中选择您的无线显示屏适
配器。
输入您电视上显示的安全代码。9.
Intel Wireless Display
Scan for available displays
Detected wireless displays
(Intel 无线
(扫描可用
(已检测到的
。
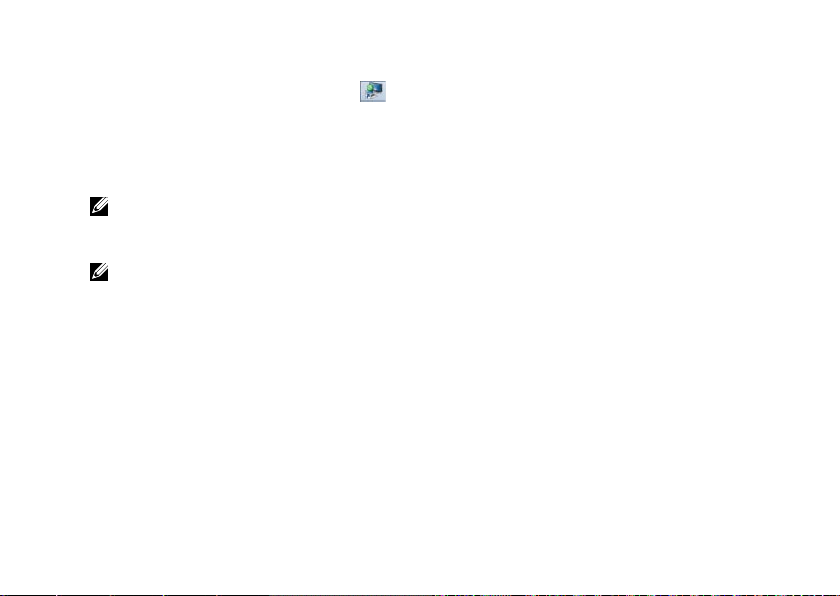
启用无线显示屏:
双击桌面上的 Intel 无线显示屏图标 1.
随即显示
示屏)窗口。
选择 2.
现有适配器)。
Intel Wireless Display
Connect to Existing Adapter
注:如要下载并安装最新的“Intel Wireless
Display Connection Manager”驱动程序,请
访问
support.dell.com
注:有关无线显示屏的详情,请参阅无线显
示屏适配器说明文件。
(Intel 无线显
。
设置 XPS 膝上型计算机
。
(连接到
15
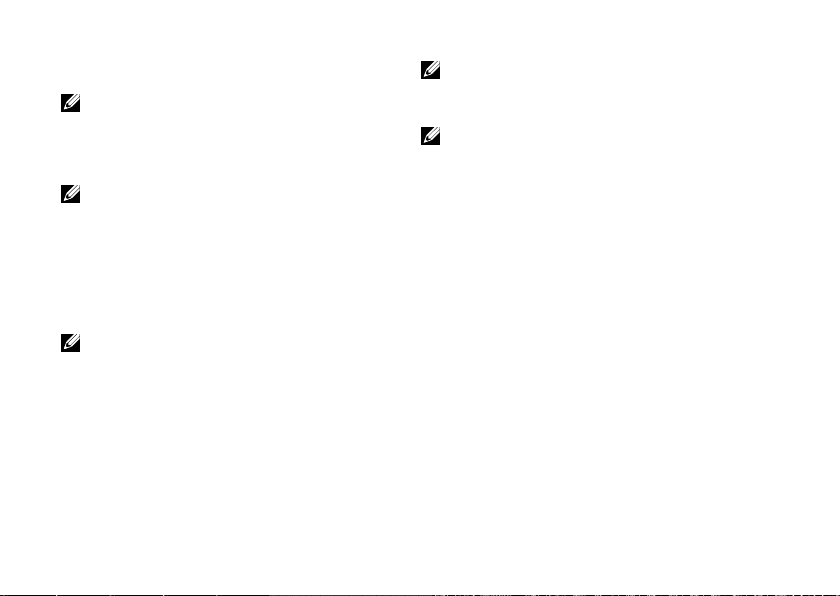
设置 XPS 膝上型计算机
设置 3D 电视(可选)
注:要了解电视是否支持计算机上可用的 3D
功能,请参阅
统要求
使用 HDMI 电缆将计算机连接到 3D 电视。1.
注:HDMI 电缆可传输音频和视频信号。
设置 HDMI 1.4 3D 电视:2.
浏览至电视的 3D 设置菜单。a.
将 3D 模式设置为 b.
将眼镜的眼睛顺序设置为 c.
或
normal
注:在使用 NVIDIA 3DTV Play 应用程序来
控制 眼镜 定时的时候 ,请勿更改 眼睛顺序
设置。
16
www.nvidia.com/3dtv
。
(正常)
Automatic
default
。
(自动)
上的
系
。
(默认)
注:如果您无法在电视上查看整个 Windows
桌面,请使用 3D 电视的设置来降低显示器
分辨率。
注:有关配置 3D 设置的详情,请参阅电视
随机附带的说明文件。
将电视设置为主显示器:3.
右键单击桌面,选择 a.
(NVIDIA 控制面板)
在
b.
NVIDIA Control Panel(
面板)窗口,单击
开选项(如果尚未展开),然后单击
multiple display
在 c.
Verify the display configuration
示配置)一节,右键单击 3D 电视并选择
Make this the Windows primary display
(设置为 Windows 主显示器)
NVIDIA Control Panel
。
NVIDIA 控制
(显示器)以展
Display
(设置多台显示器)
(验证显
。
Set up
。
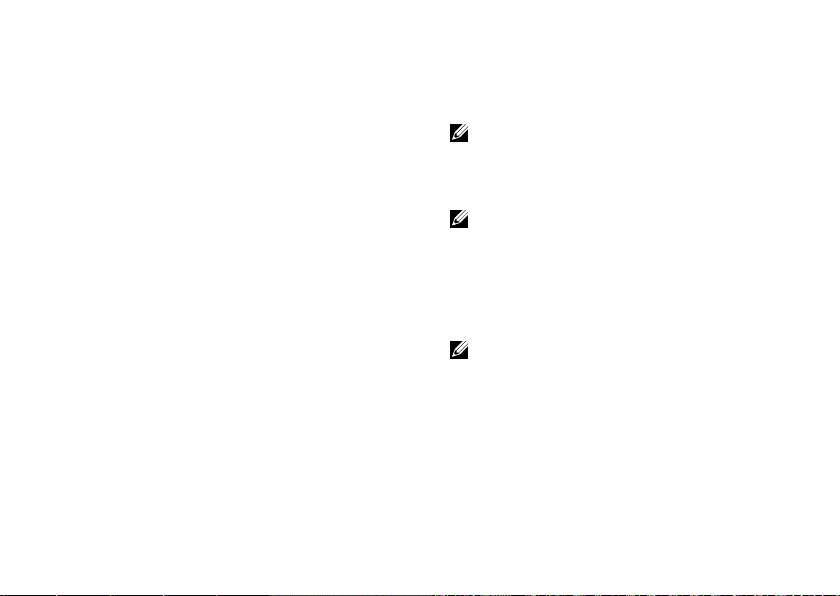
设置 XPS 膝上型计算机
设置 NVIDIA 3DTV Play 应用程序:4.
在 a.
NVIDIA Control Panel
板)窗口,单击
以展开选项(如果尚未展开),然后单击
up stereoscopic 3D
选择 b.
Enable stereoscopic 3D
3D )复选 框。3DT V P lay 设置向导 随即
出现。
请确保 3DTV Play 图标出现在控制面板中。 c.
更改桌面分辨率以匹配 3D 内容类型的分辨率:5.
在
NVIDIA Control Panel(
板)窗口,单击
选项(如果尚未展开),然后 单击
resolution
对于 3D 游 戏 ,将分辨 率 设置为 •
1280x720
HD 3D 模式。
Stereoscopic 3D
Display
(更改分辨率)
并将 刷新率设置 为
(NVIDIA 控制面
(立体 3D)
(设置立体 3D)。
(启用立体
NVIDIA 控制面
(显示器)以展开
Change
。
72 0 p,
60/59 Hz
Set
,
对于 Blu-ray 3D 播放,请将分辨率设置为 •
108 0 p,192 0 x108 0
24/23 Hz
注:对于使用 PAL 系统且刷新率为 50 Hz 或
100 Hz 的电视,或使用 NTSC 系统且刷新率
为 60 Hz 或 120 Hz 的电视,请将分辨率设
置为
注:使用 HD 3D 模式时,即使 3DTV Play
已禁用,游戏的性能仍可能会降低。要最大
限度提高性能,请在 3DTV Play 禁用时选择
HD 或 SD 模式。
如要检查电视的 HDMI 音频,请播放视频、6.
游戏或音乐并调整电视音量。
注:有关 3D 电视的详情,请参阅第 45 页
的“NVIDIA 3DTV Play”。
,HD 3D 模式。
并且把刷新率设置为
720p
并将 刷 新率设置 为
60/59 Hz。
17
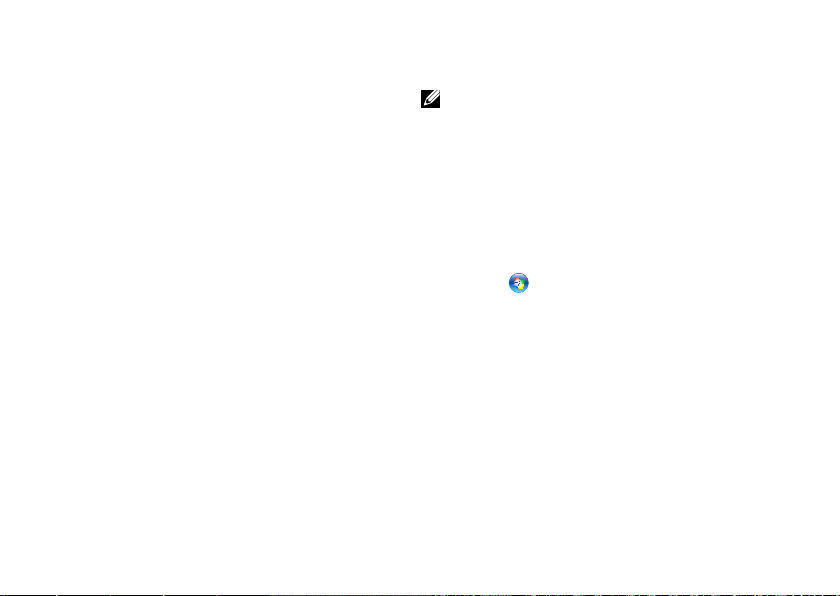
设置 XPS 膝上型计算机
连接至 Internet(可选)
要连接至 Internet,您需要外部调制解调器或网
络连接,以及 Internet 服务提供商 (ISP)。
如果您订购计算机时未订购外部 USB 调制解调
器或 WLAN 适配器,您可以从
dell.com
设置有线连接
如果使用的是拨号连接,请先将电话线连接•
至可选的外部 USB 调制解调器及墙上的电话
插孔,然后再设置 Internet 连接。
如果您使用的是 DSL 或电缆/卫星调制解调器•
连接,请与您的 ISP 或蜂窝式电话服务联络
以获得设置说明。
要完成 对 有 线 Inte r n e t 连接的设置 , 请 遵 循
第 19 页的“设置您的 Internet 连接”中的说明。
18
购买。
设置无线连接
注:要设置无线路由器,请参阅随路由器附
送的文档。
连接到无线路由器后,才能使用无线 Internet
设置无线路由器的连接:
确保计算机已启用无线功能(请参阅第 1. 12 页
上的“启
保存并关闭所有打开的文件,然后退出所有2.
打开的程序。
单击3.
在搜索框中,键入 network,然后单击4.
共享中心→ 连接到网络
按照屏幕上的说明完成设置。5.
用或禁用无线”)。
→
开始
控制面板
。
。
连接
网络和
。
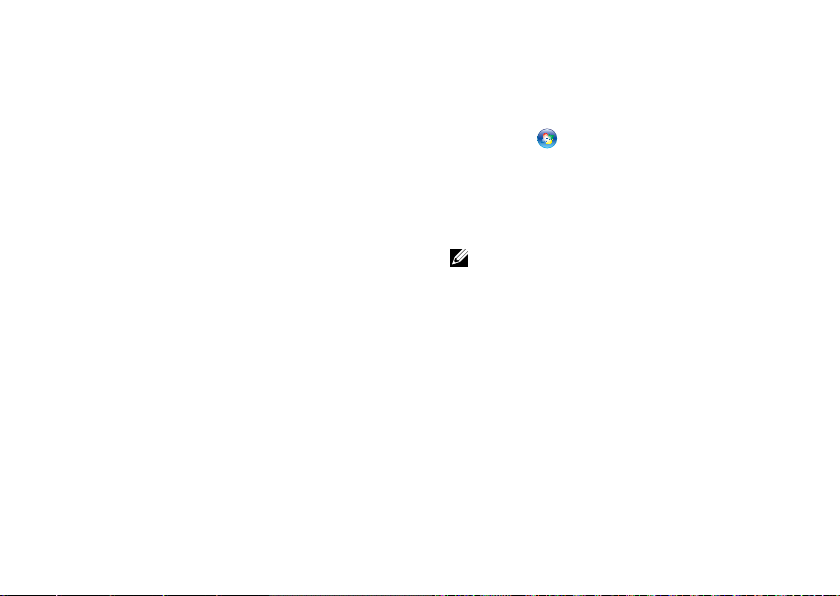
设置 XPS 膝上型计算机
设置 Internet 连接
ISP 和 ISP 所提供的服务会因国家或地区的不同
而有所差异。联系您的 ISP 以获取所在国家或地
区可用的服务。
如果您无法连接到 Internet,但过去曾经成功连
接,则可能是 ISP 服务已停止。请与您的 ISP 联
络以查看服务状态,或者稍后再尝试连接。
请准备好您的 ISP 信息。如果您没有 ISP,
到 Internet
向导可以帮助您获得一个。
连接
设置您的 Internet 连接:
保存并关闭所有打开的文件,然后退出所有1.
打开的程序。
单击2.
在搜索框中,输入 3. network,然后单击
和共享中心→ 设置新的连接或网络→ 连接到
Internet
系统将显示
按照屏幕上的说明并使用您的 ISP 提供的设置4.
信息完成设置。
→
开始
注:如果您无法确定要选择的连接类型,请
单击
帮助我选择
控制面板
。
连接到 Internet
。
窗口。
或联系您的 ISP。
网络
19
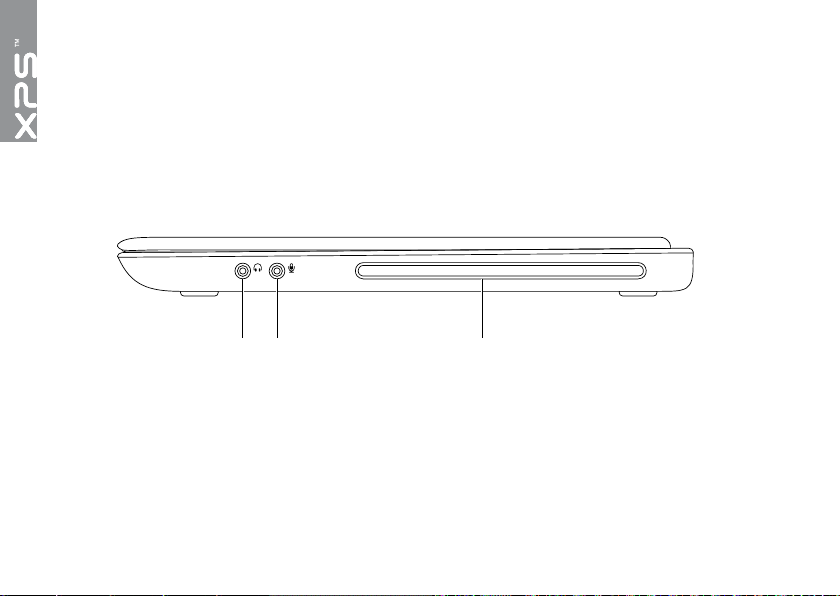
使用 XPS 膝上型计算机
1 2 3
本节提供有关 Dell XPS 膝上型计算机中可用功能的信息。
右侧视图上的功能部件
20
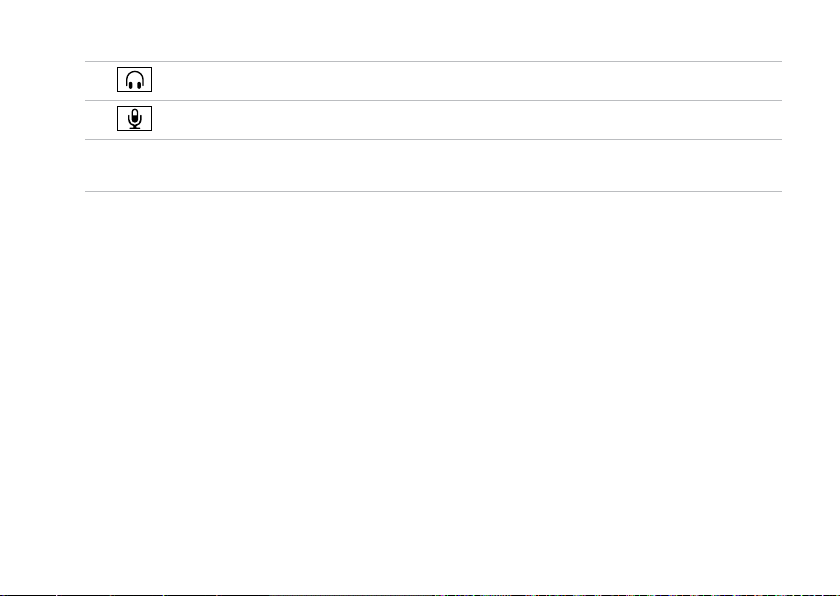
使用 XPS 膝上型计算机
1
音频输出/耳机接口
2
3
音频输入/麦克风连接器
光盘驱动器 —
小心:切勿使用非标准尺寸或形状的光盘(包括小型 CD 和小型 DVD),否则会损害光驱。
播放或记录 CD 和 DVD。有关详情,请参阅第 43 页的“使用光盘驱动器”。
— 连接至一对耳机,或将音频传送至已连接电源的扬声器或声音系统。
— 连接至麦克风或输入信号,供音频程序使用。
21
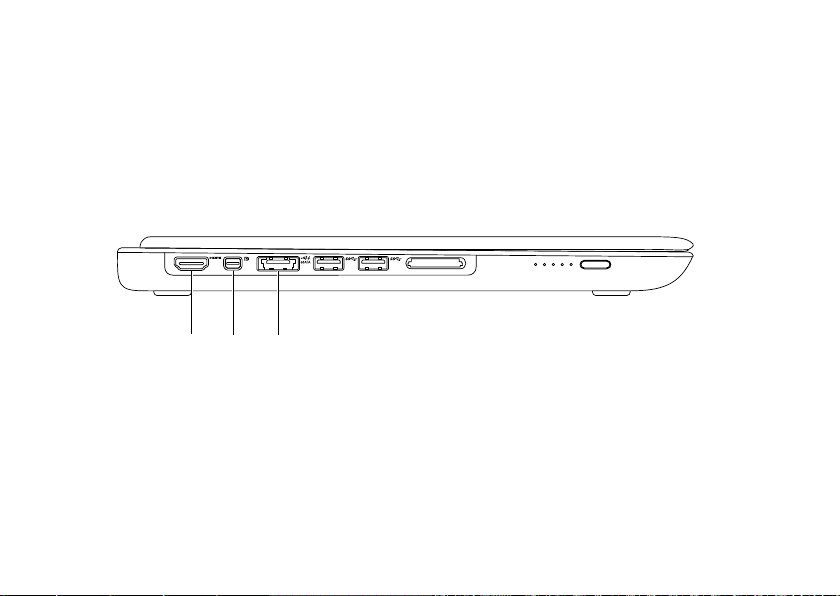
使用 XPS 膝上型计算机
2 3
1
左侧视图上的功能部件
22
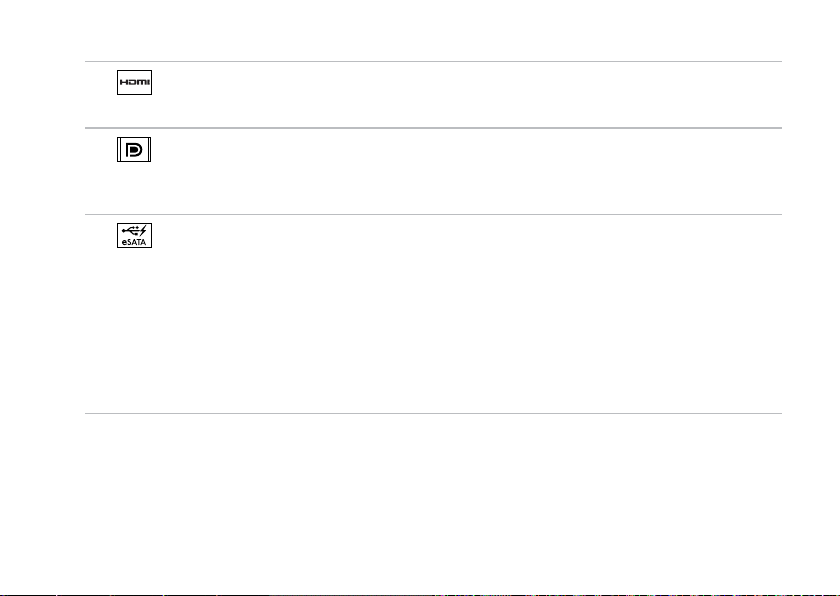
1
HDMI 接口
注:与显示器共同使用时,仅读取视频信号。
— 连接到提供 5.1 音频和视频信号的电视。
使用 XPS 膝上型计算机
2
小型 DisplayPort 接口
注:小型 DisplayPort 接口还可以通过可选的小型 DisplayPort 适配器连接到 VGA/DVI 接口。您
可以通过
3
部硬盘驱动器或光盘驱动器)或 USB 设备(例如鼠标、键盘、打印机、外部驱动器或 MP3 播
放器)。USB PowerShare 功能可以使您在计算机开启/关闭或睡眠状态下为 USB 设备充电。
注:计算机电源关闭或处于睡眠状态时无法对某些 USB 设备充电。此时,可开启计算机为设备
充电。
注:如果您在 USB 设备充电过程中关闭计算机,设备会停止充电。要继续充电,请断开 USB 设备
的连接,然后再次连接它。
注:当电池寿命仅剩总寿命的 10% 时,将自动关闭 USB PowerShare 功能。
www.dell.com
带 USB PowerShare 的 eSATA/USB 组合接口
— 数字界面标准接口,用于支持外部 DisplayPort 监控器和投影仪。
购买 VGA/DVI 电缆和小型 DisplayPort 适配器。
— 连接至 eSATA 兼容性存储设备(例如外
23

使用 XPS 膝上型计算机
5 6 7
4
24
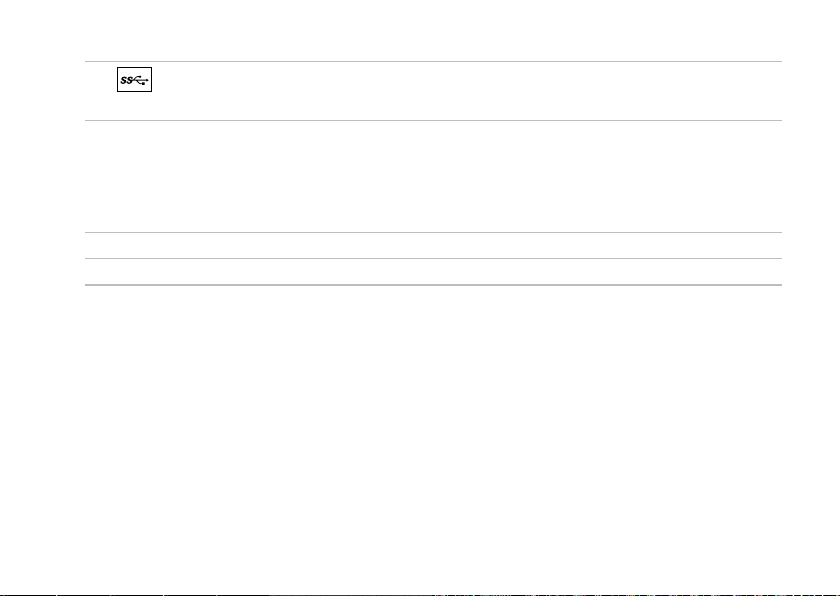
使用 XPS 膝上型计算机
4
5
6
7
USB 3.0 连接器 (2)
器;提供计算机和 USB 设备之间更快的数据传输。
9 合 1 介质卡读取器
方式。有关支持内存卡的详情,请参阅第 79 页的“规格”。
计算机出厂时,在介质卡插槽中安装了塑料挡片。挡片保护未使用的插槽,以免受到灰尘
注:
以及其他尘粒污染。插槽中不安装介质卡时应保留挡片;其他计算机中的挡片可能不适用于您
的计算机。
电池状态指示灯 (5)
电池状态指示灯按钮
— 连接至 USB 设备,例如鼠标、键盘、打印机、外部驱动器或 MP3 播放
— 提供查看和共享存储在内存卡中的数字照片、音乐、视频和文档的便捷
— 每个指示灯表示电池总电量的 20%。
— 按下即可开启电池状态指示灯。
25
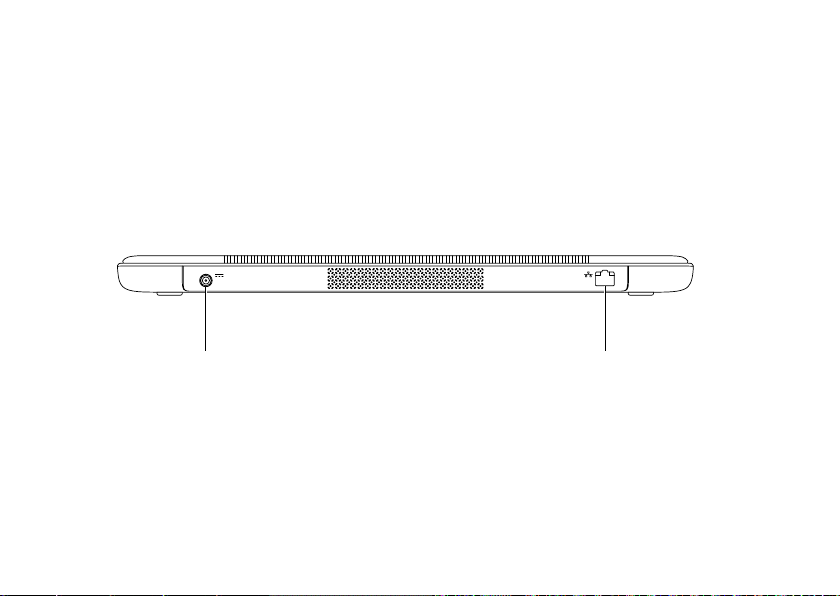
使用 XPS 膝上型计算机
2
1
背面视图上的功能部件
26
 Loading...
Loading...