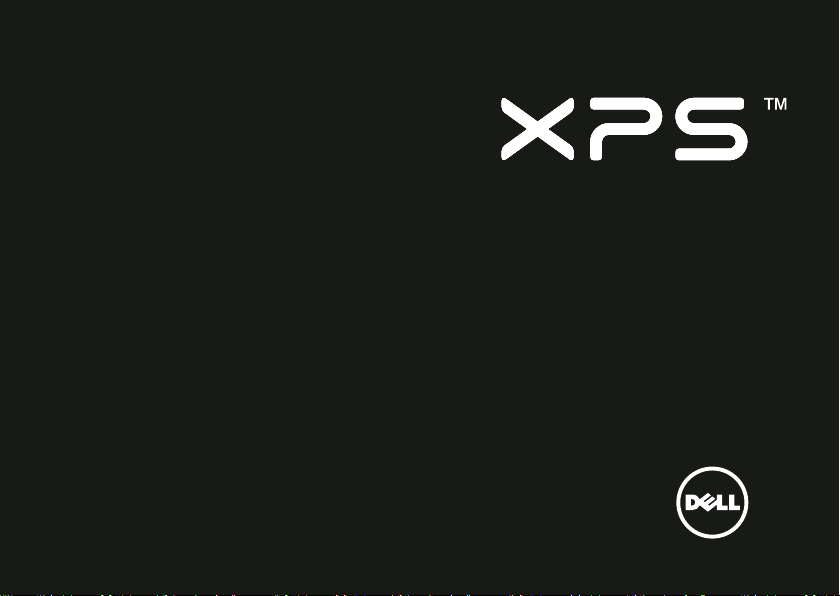
セットアップガイド
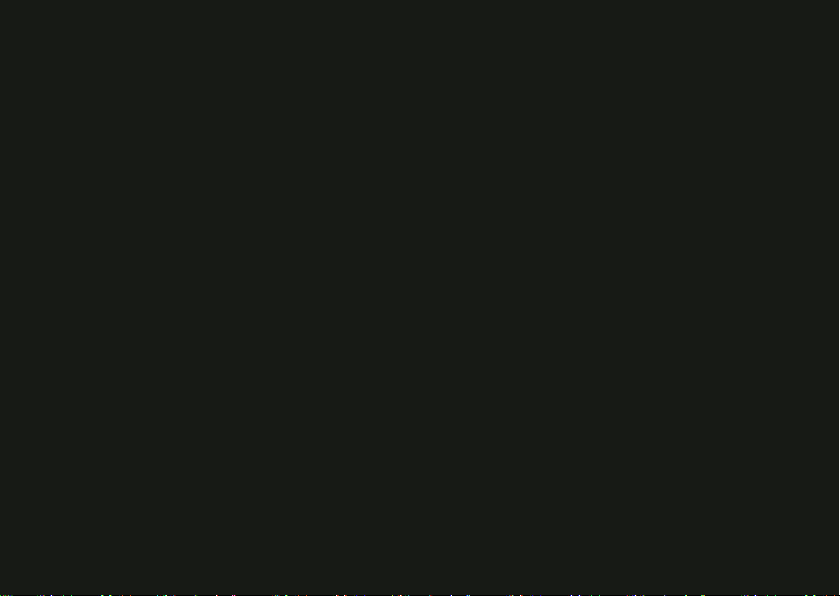
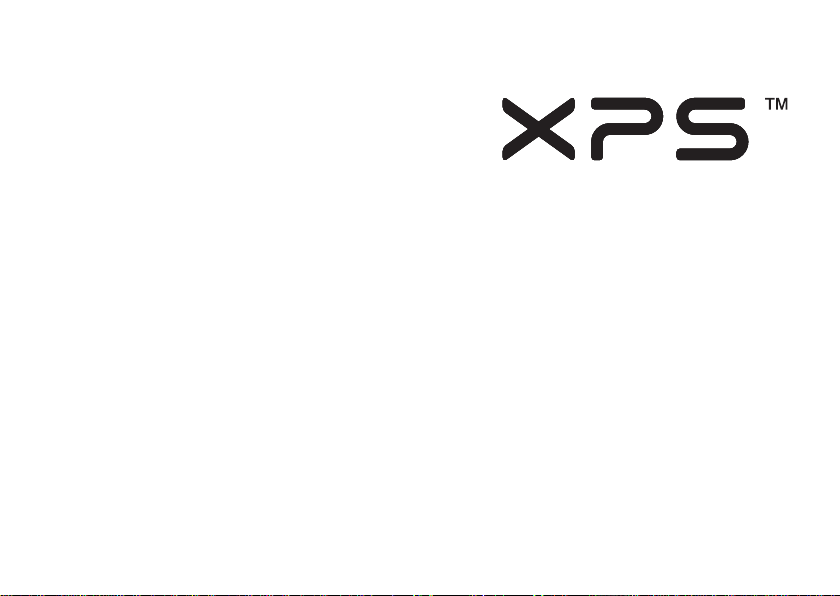
規制モデル:P12G 規制タイプ:P12F001
セットアップガイド
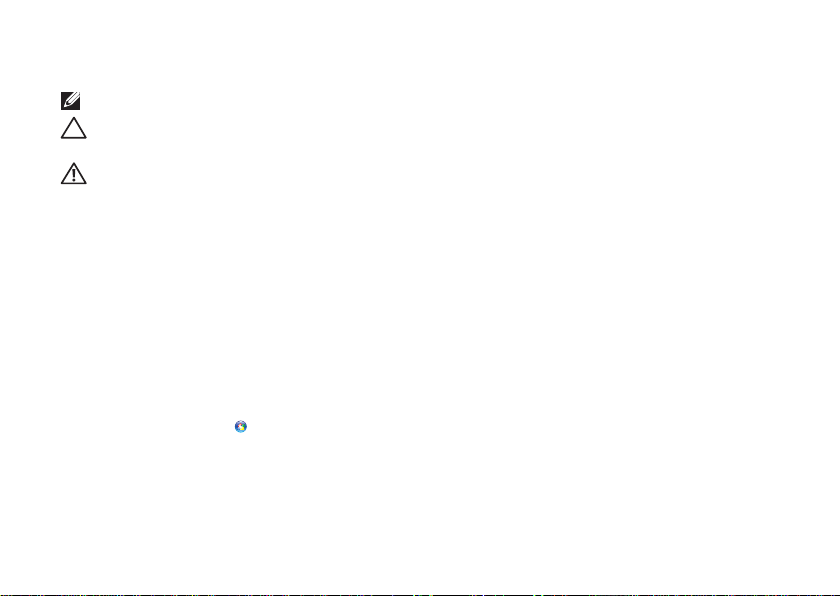
メモ、注意、警告
メモ:コンピューターを使いやすくするための重要な情報を説明しています。
注意
:ハードウェアの損傷やデータの損失の可能性を示し、その危険を回避するための方法を
説明しています。
警告:物的損害、けが、または死亡の原因となる可能性があることを示しています。
Dell™ n シリーズコンピューターを購入された場合は、本文書内の Microsoft® Windows® オペレーティングシステムの引用は適用さ
れません。
__________________
この文書の情報は予告なく変更されることがあります。
© 2011 Dell Inc. All rights reserved.
いかなる方法においても、Dell Inc. の書面による許可なくこれらの資料を複製することは固く禁止されています。
このテキストで使用されている商標は次の通りです。Dell™、DELL ロゴ、XPS™、DellConne
米国およびその他の国における Intel Corporation の登録商標であり、Core™ は同社の商標です。Microsoft
スタートボタンロゴは 米国における Microsoft Corporation の商標または登録商標のいずれかです。Blu-ray Disc™ は
Windows
Blu-ray Disc Association の商標です。Bluetooth
用しています。
商標、商標名、または製品の権利を主張する事業体を表すため、その他の商標および社名が使用される場合があります。これらの
商標や会社名は、一切 Dell Inc. に帰属するものではありません。
®
は Bluetooth SIG, Inc. が所有する登録商標で、ライセンス認可を受けて Dell が使
2011 年 1 月 Rev. A00
ct™ は Dell Inc. の商標です。Intel® は
®
、Windows®、および
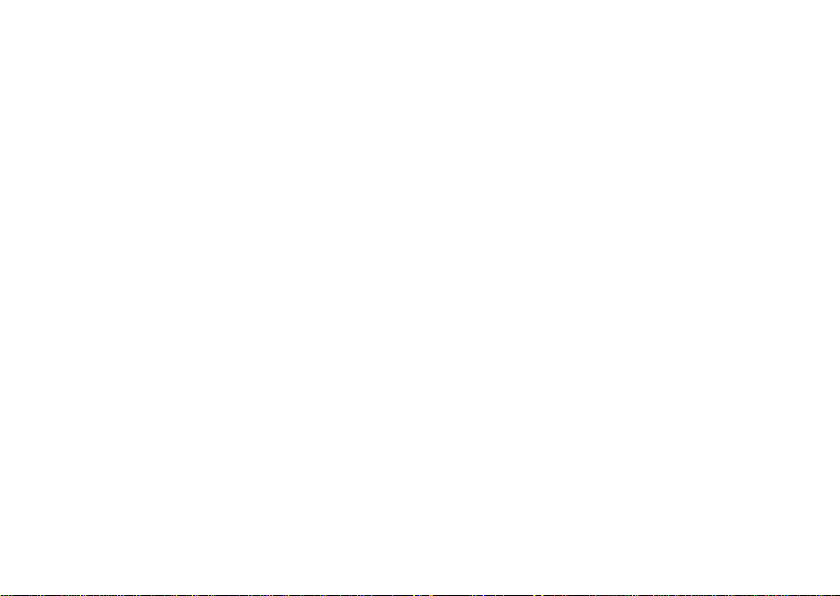
目次
XPS ノートブックコンピューターを
セットアップする. . . . . . . . . . . . . . . 5
コンピューターをセットアップする前に
AC アダプターを接続する . . . . . . . . . . . . 6
ネットワークケーブルを接続する
(オプション) . . . . . . . . . . . . . . . . . . . . 7
電源ボタンを押す . . . . . . . . . . . . . . . . . . 8
Microsoft Windows をセットアップする . . . 9
システムリカバリディスクを
作成する(推奨) . . . . . . . . . . . . . . . . . 10
ワイヤレス接続を有効、
または無効にする(オプション) . . . . . 12
ワイヤレスディスプレイを
セットアップする(オプション) . . . . . 14
3D TVのセットアップ(オプション). . . 16
インターネットへの接続(オ
プション). . . 18
. . . 5
XPS ノートブックコンピューターの
使
い方 . . . . . . . . . . . . . . . . . . . . . 20
右側ビュー機能 . . . . . . . . . . . . . . . . . . . 2 0
左側ビュー機能 . . . . . . . . . . . . . . . . . . . 22
背面ビュー機能 . . . . . . . . . . . . . . . . . . . 26
コンピューター本体とキーボードの機能
タッチパッドの動作. . . . . . . . . . . . . . . . 32
マルチメディアコントロールキー . . . . . 36
ディスプレイの機能. . . . . . . . . . . . . . . . 38
ステータスライトとインジケータ . . . . . 4 0
バッテリーの充電を無効にする . . . . . . . 42
オプティカルドライブの使用 . . . . . . . . . 4 3
ソフトウェア機能 . . . . . . . . . . . . . . . . . 44
NVIDIA 3DTV Play. . . . . . . . . . . . . . .
NVIDIA Optimus テクノロジー . . . . . . . . 48
. . . 28
. . . 45
3
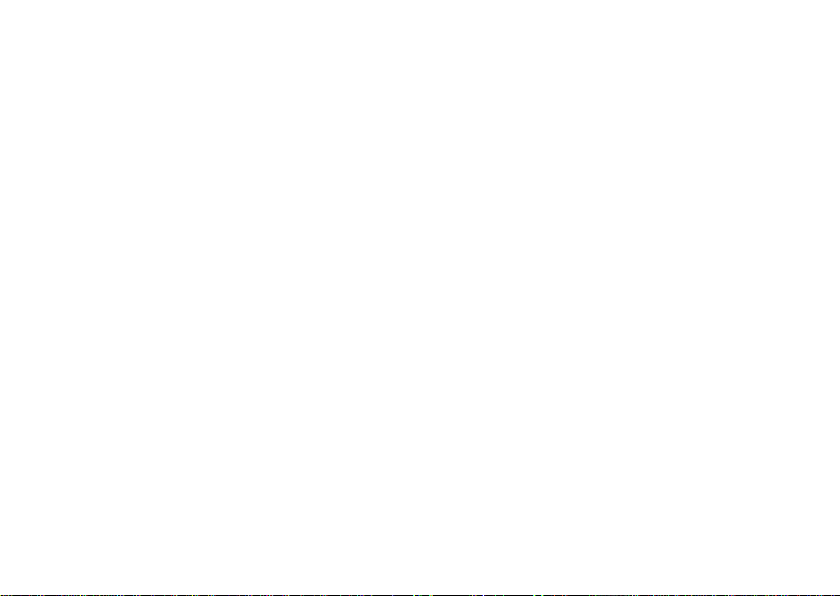
目次
Dell DataSafe Online Backup. . . . . . . . . . 5 0
Dell Stage . . . . . . . . . . . . . . . . . . . . . . . 50
FFS (Free Fall Sensor) 機能. . . . . . . . . . . . 5 2
トラブルの解決 . . . . . . . . . . . . . . . 53
ビープコード . . . . . . . . . . . . . . . . . . . . . 53
ネットワークの問題. . . . . . . . . . . . . . . . 54
電源の問題 . . . . . . . . . . . . . . . . . . . . . . 55
メモリの問題 . . . . . . . . . . . . . . . . . . . . 56
フリーズおよびソフトウェアの問題 . . . . 57
サポートツールの使い方 . . . . . . . . . 5 9
Dell Support Center . . . . . . . . . . . . . . . . 59
My Dell Downloads . . . . . . . . . . . . . . . . 60
ハードウェアに関するトラブ
ルシューティン
Dell Diagnostics(診断)プログラム . . . . 61
グ . . . . . . . . . . . . . . . . . 61
オペレーティングシステムの復元 . . . 63
システムの復元 . . . . . . . . . . . . . . . . . . . 6 4
Dell DataSafe Local Backup . . . . . . . . . . . 65
システムリカバリディスク. . . . . . . . . . . 67
Dell Factory Image Restore . . . . . . . . . . . 6 8
4
困ったときは . . . . . . . . . . . . . . . . . 7 0
テクニカルサポートとカスタマーサービス
DellConnect . . . . . . . . . . . . . . . . . . . . . . .71
オンラインサービス. . . . . . . . . . . . . . . . 72
24 時間納期情報案内サービス . . . . . . . . 73
製品情報 . . . . . . . . . . . . . . . . . . . . . . . . 73
保証期間中の修
お問い合わせになる前に . . . . . . . . . . . . 75
デルへのお問い合わせ . . . . . . . . . . . . . . 77
理と返品 . . . . . . . . . . . . 74
. . .71
情報およびリソース詳細 . . . . . . . . . 78
仕様 . . . . . . . . . . . . . . . . . . . . . . . 80
付録 . . . . . . . . . . . . . . . . . . . . . . . 87
NOM または Official Mexican
Standard(メキシコの公式規格)
に関する情報(メキシコのみ) . . . . . . . 87
索引 . . . . . . . . . . . . . . . . . . . . . . . 88
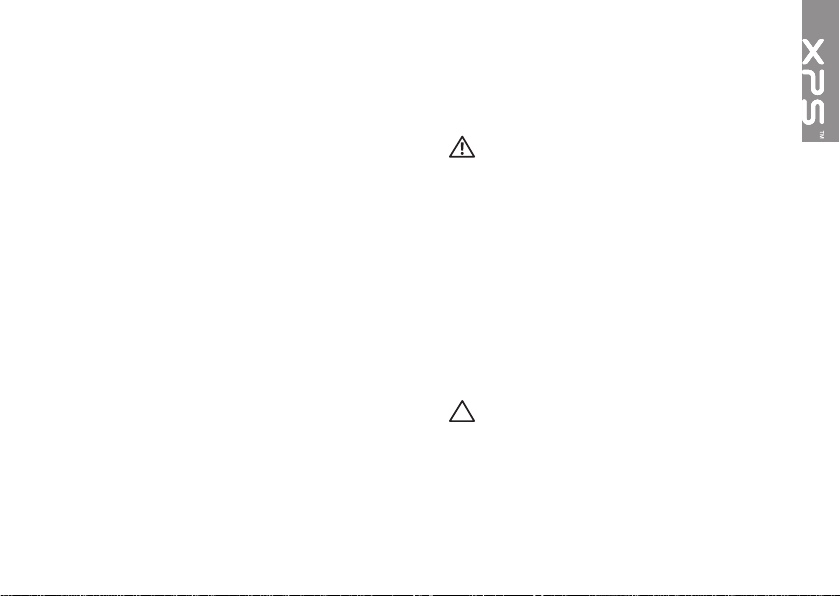
XPS ノートブックコンピューターをセット
アップする
このセクションには Dell XPS ノートブックコン
ピューターをセットアップする際に必要な情報
が記載されています。
コンピューターをセットア ップする前に
コンピューターを設置する場合、電源が近くに
あり、換気が十分であり、水平な場所であるこ
とを確認してください。
ノートブックコンピューターの周囲の空気の流
れを遮ると、過熱状態になります。過熱を防止
するため、コンピューターの側面に少なくとも
5.1 cm のすき間を作ってください。電源が入っ
ている状態で、キャビネットや引き出しなどの
密閉された空間にコンピューターを絶対に置か
ないでください。
警告:換気口をふさいだり、物を押し込ん
だり、または埃がたまらないように注意し
てください。電源が入った状態の Dell コン
ピューターをブリーフケースの中など空気
の流れの悪い環境に、あるいは、カーペッ
トやラグなどの織物の上に置かないでくだ
さい。空気の流れを遮ると、コンピュータ
ーに損傷を与えたり、コンピューターの性
能を劣化させたり、火災の原因になる場合
があります。コンピューターが高温になる
と、ファンが作動します。ファンのノイズ
は正常であり、ファンやコンピューターに
問題が発生したわけではありません。
注意:コンピューターの上に重い物や尖って
いる物を置いたり、重ねたりすると、コンピ
ューターに致命的な損傷が発生します。
5
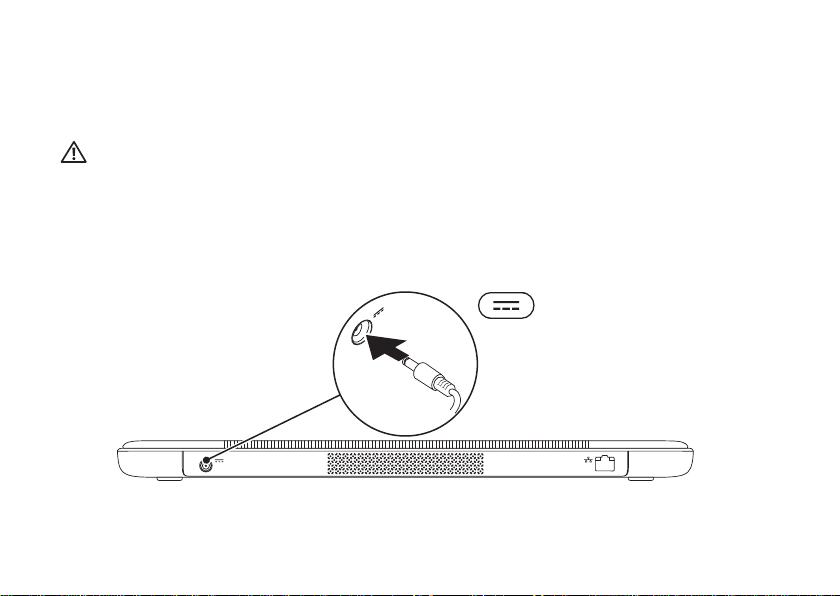
XPS ノートブックコンピューターをセットアップする
AC アダプターを接続する
AC アダプターをコンピューターに接続し、電源コンセント、またはサージプロテクタに差し込み
ます。
警告:AC アダプターは世界各国のコンセントに適合します。しかしながら、電源コネクタお
よび電源タップは国によって異なります。互換性のないケーブルを使用したり、ケーブルを
不適切に電源タップまたはコンセントに接続したりすると、火災の原因になったり、コンピ
ューターに致命的な損傷を与える恐れがあります。
6
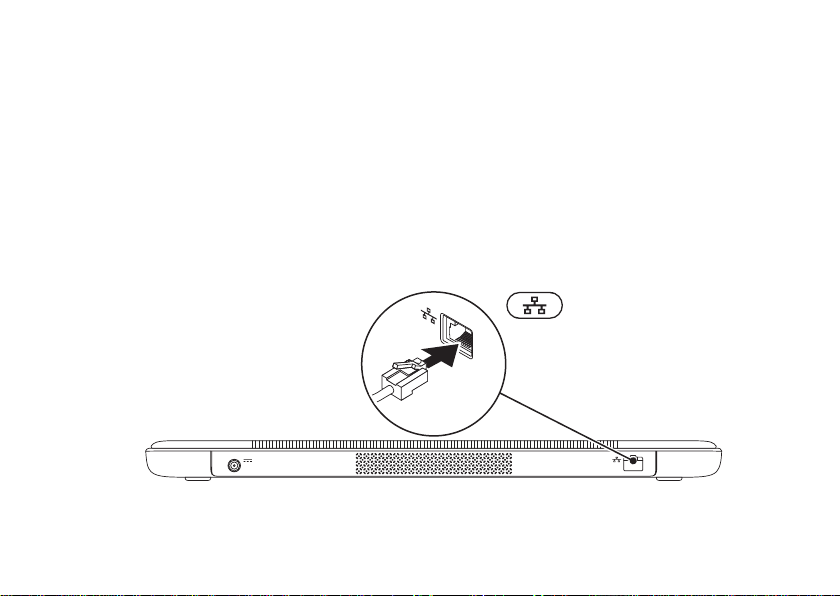
XPS ノートブックコンピューターをセットアップする
ネットワークケーブルを接続する(オプション)
有線ネットワーク接続を使用する場合、ネットワークケーブルを接続してださい。
7
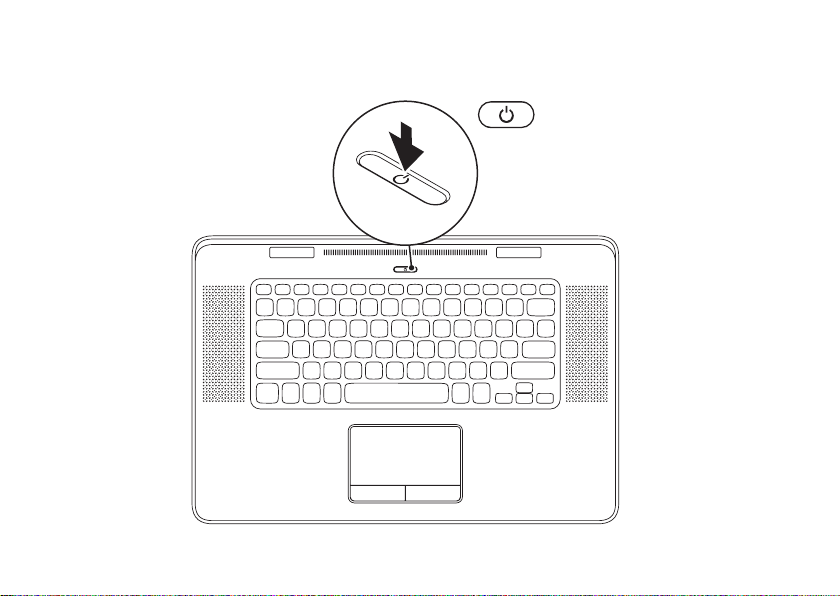
XPS ノートブックコンピューターをセットアップする
電源ボタンを押す
8
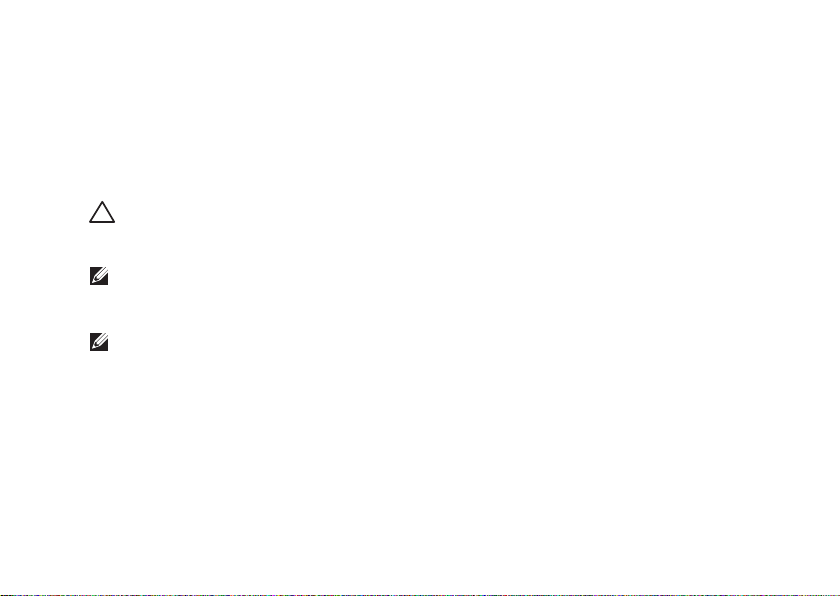
XPS ノートブックコンピューターをセットアップする
Microsoft Windows をセットアップする
Dell コンピューターは Microsoft Windows オペレーティングシステムに対応するよう、予め設定さ
れています。Windows を初めてセットアップする場合、画面に表示される指示に従って操作して
ください。この手順は必須で、完了まで時間がかかる場合があります。ウィンドウセットアップ
画面に表示される指示に従って、ライセンス契約の同意、環境設定、インターネット接続のセッ
トアップなどの手続きを行います。
警告:オペレーティングシステムのセットアッププロセスを中断しないでください。コンピ
ューターが使用不能になり、オペレーティングシステムを再インストールしなければならな
くなります。
メモ:
コンピューターを最適なパフォーマンスで使用する
BIOS (Basic Input Output System) とドライバをダウンロードし、インストールしておくことを
おすすめします。
メモ
:オペレーティングシステムと機能の
照してください。
詳細について
ため、support.jp.dell.com で最新の
は、support.dell.com/MyNewDell を参
9
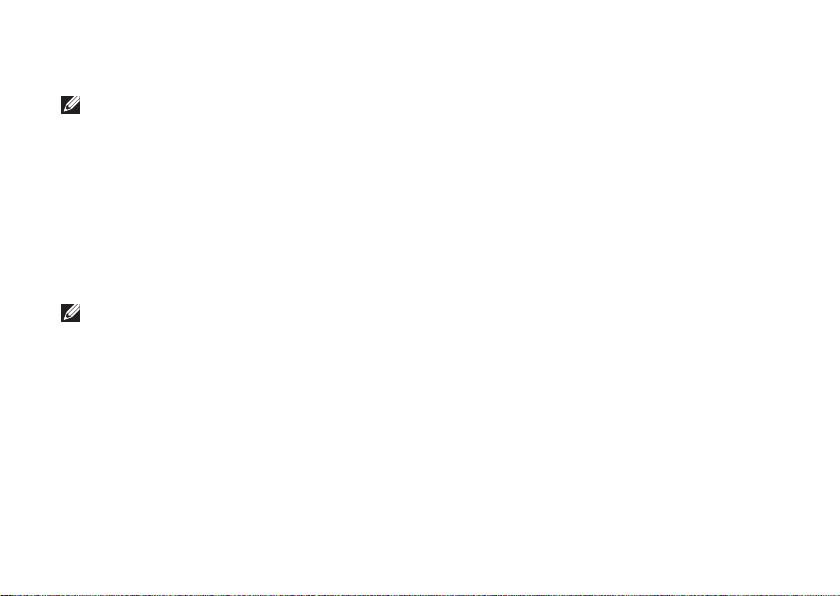
XPS ノートブックコンピューターをセットアップする
システムリカバリ ディスクを作成する(推奨)
メモ:Microsoft Windows の購入後すぐにシステムリカバリディスクを作成しておくことをお
すすめします。
システムリカバリディスクは、データファイルを維持したまま(オペレーティングシステムディ
スクを使用する必要がない)コンピューターを購入時の動作状態に戻します。ハードウェア、ソ
フトウェア、ドライバーなどのシステム設定によってコンピューターの動作状態に問題が生じた
場合、システムリカバリディスクを使用します。
システムリカバリディスクを作成するには、以下の条件が必要です:
Dell DataSafe Local Backup•
最低容量 8 GB の USB キーまたは DVD-R/DVD+R/Blu-ray Disc•
メモ:Dell DataSafe Local Backup は書き換え可能ディスクをサポートしていません。
10
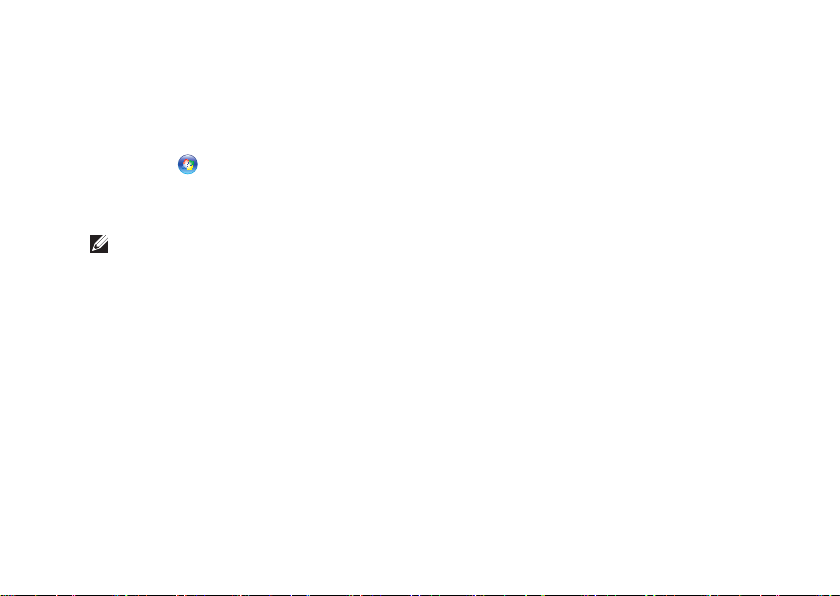
XPS ノートブックコンピューターをセットアップする
システムリカバリディスクを作成するには:
AC アダプターが接続されていることを確認してください(1. 6 ページの「AC アダプターを接続
する」を参照)。
ディスク、または USB キーをコンピューターに挿入します。2.
スタート 3.
リカバリディスクの作成4. をクリックします。
画面に表示される指示に従って操作します。5.
メモ :システ ムリカバ リディス クを使 用 したオ ペ レーテ ィ ングシ ステムの 復元につ いて
は、67 ページの「システムリカバリディスク」を参照してください。
→ すべての プログラム→ Dell DataSafe Local Backup の順でクリックします。
11
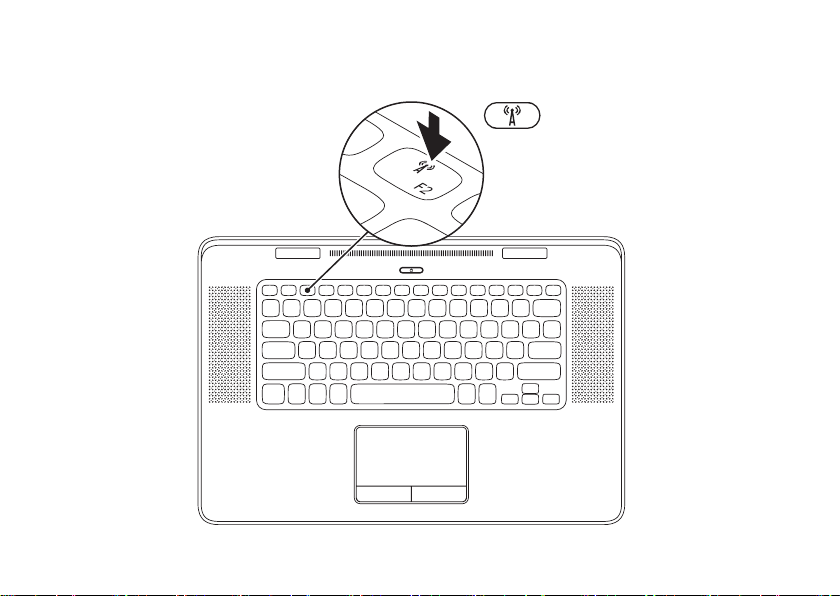
XPS ノートブックコンピューターをセットアップする
ワイヤレス接続を有効、または無効にする(オプション)
12
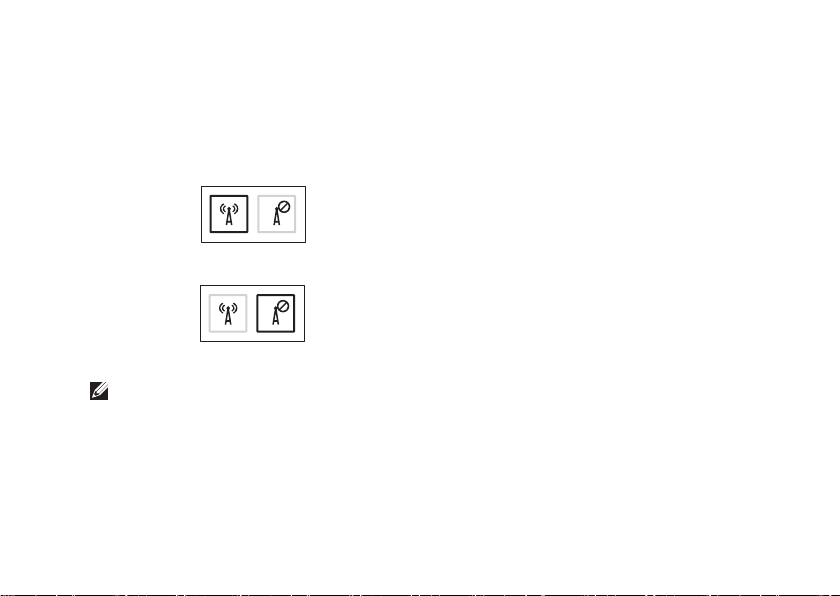
XPS ノートブックコンピューターをセットアップする
ワイヤレス接続を有効、または無効にするには:
コンピューターの電源がオンになっていることを確認します1.
キーボードで <Fn> + <F2> キーを押します。 2.
ワイヤレス無線の現在の状態が画面に表示されます。
ワイヤレスを有効に設定
ワイヤレスを無効に設定
ワイヤレス接続を有効と無効で切り替えるには、もう一度 <Fn> + <F2> キーを押します。3.
メモ:<Fn> + <F2> キーを押すと、飛行機の機内でワイヤレス無線デバイスの電源を切るよ
う指示された場合など、ワイヤレス無線(WiFi や Bluetooth)の電源をすぐオフにすることが
できます。
13
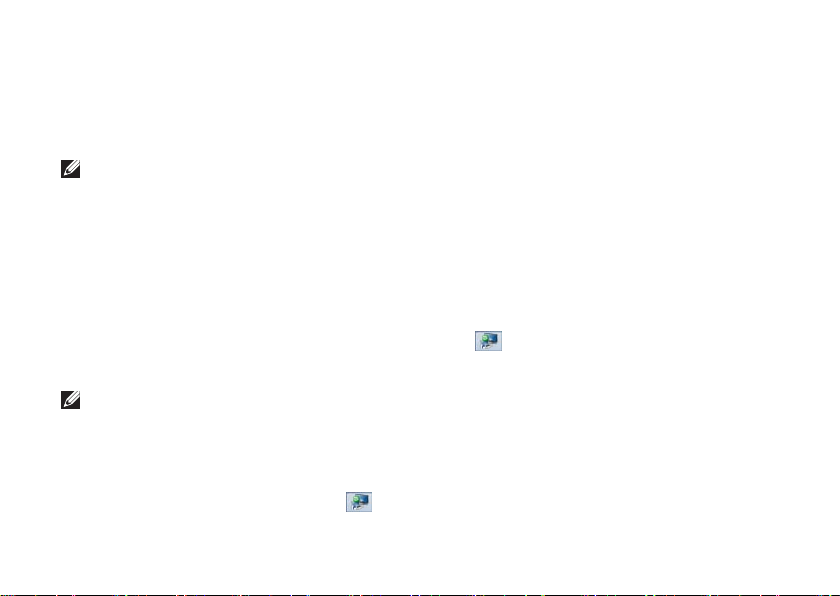
XPS ノートブックコンピューターをセットアップする
ワイヤレスディスプレイを セットアップする(オプシ ョン)
メモ:コンピュータ ーに よっ ては、ワイヤ
レスディスプレイ機能をサポートし てい な
い場合もあります。ワイヤレスディ スプ レ
イをセットアップする際のハードウ ェア 、
およ び ソ フ トウェ ア の 要 件に 関 し て は、
www.intel.com にアクセスしてください。
Intel ワイヤレスディスプレイ機能では、ケーブ
ルを使用せずに TV にコンピューターディスプレ
イを共有できます。ワイヤレスディスプレイを
セットアップする前に、ワイヤレスディスプレ
イアダプターを TV に接続してください。
メモ:ワイヤレス ディスプレイ アダプタ
ーはコンピューターに付属していませんの
で、別途購入してください。
コンピューターでワイヤレスディスプレイ機能
がサポートされている場合、Windows デスクト
ップ上で Intel Wireless Display アイコン
使用可能です。
14
が
ワイヤレスディスプレイをセットアップするに
は、次の操作を実行します。
コンピューターの電源を入れます。1.
ワイヤレス接続が有効に設定されていることを 2.
確認 し て ください(1 2 ページの「 ワ イ ヤ
レス接続 を 有 効 、 ま た は 無効にする」 を
参照)。
ワイヤレスディスプレイアダプターを TV に3.
接続します。
TV の電源を入れます。4.
HDMI1、HDMI2、または S-Video など TV に5.
適したビデオソースを選択します。
デスクトップ上の Intel Wireless Display アイ6.
コン
Intel Wireless Display ウィンドウが表示さ
れます。
使用可能なディスプレイをスキャン7. を選択
します。
検出されたワイヤレスディスプレイ8. リスト
から適切なワイヤレスディスプレイアダプ
ターを選択します。
TV に表示されるセキュリティコードを入力9.
します。
をダブルクリックします。
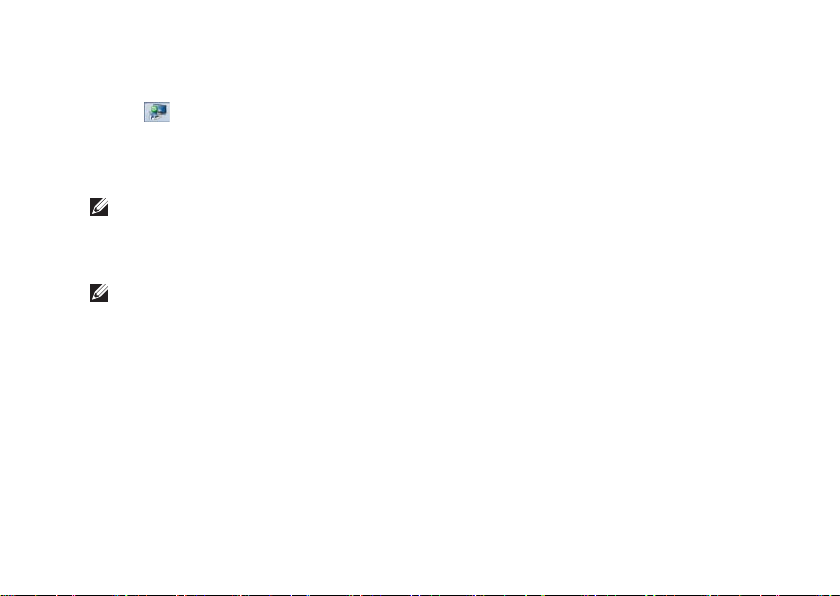
ワイヤレスディスプレイを有効にするには:
デスクトップ上の Intel Wireless Display アイ1.
コン
Intel Wireless Display ウィンドウが表示さ
れます。
既存のアダプターに接続2. を選択します。
をダブルクリックします。
メモ:[Intel Wireless Display Connection
Manager] 用の最新ドライバーは
support.dell.com でダウンロードして、イ
ンストールできます。
メモ:ワイヤレスディスプレイの詳細につ
いては、ワイヤレスディスプレイアダプタ
ーのマニュアルを参照してください。
XPS ノートブックコンピューターをセットアップする
15
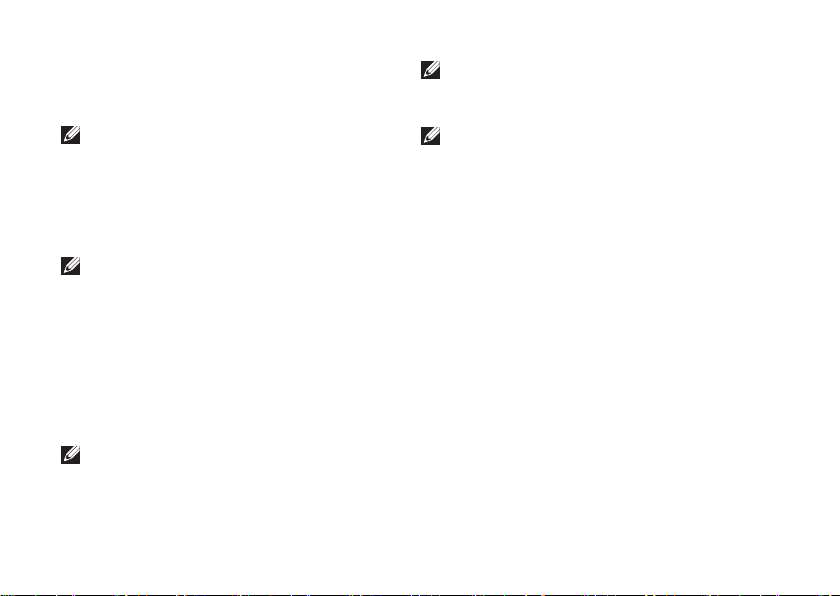
XPS ノートブックコンピューターをセットアップする
3D TVのセットアップ(オ
プション)
メモ:コンピューターで有効
TV でサポートされているか確認するには、
システム要件 (www.nvidia.com/3dtv) を
照してください。
HDMI ケーブルでコンピューターを 3D TV に 1.
接続します。
メモ:HDMI ケーブルは、音声とビデオの
両方の信号を伝送します。
HDMI 1.4 3D TV 2.
の操作を実行します。
TVa.
で 3D 設定メニューをブラウズします。
3D モードをb. 自動に設定します。
メガネの目の順序をc. デフォルト、または
標準に設定します。
メモ:NVIDIA 3DTV Play でメガネのタイミ
ングをアプリケーションコントロールする
場合は、目の順序設定を変更しないでくだ
さい。
16
をセットアップするには、次
な 3D 機能が
参
メモ:TV で Windows デスクトップ全体を
表示できない場合は、3D TV の設定で表示
解像度を下げ
メモ:3D 設定の設定については、TV 付属
のマニュアルを参照してください。
TV をプライマリディスプレイとしてセット3.
アップ:
デスクトップを右 クリックし、a. NVIDIA
コントロールパネルを選択します。
NVIDIAb.
ディスプレイをクリックして選択を展開し
(展開されていない場合)マルチディスプ
レイのセットアップをクリックします。
デ ィ ス プ レ イ 設 定 の 検 証c. セ ク シ ョ ン
で、3D TV を右クリックし、Windows プラ
イマリディスプレイにするを選択します。
てください。
コントロールパネルウィンドウで
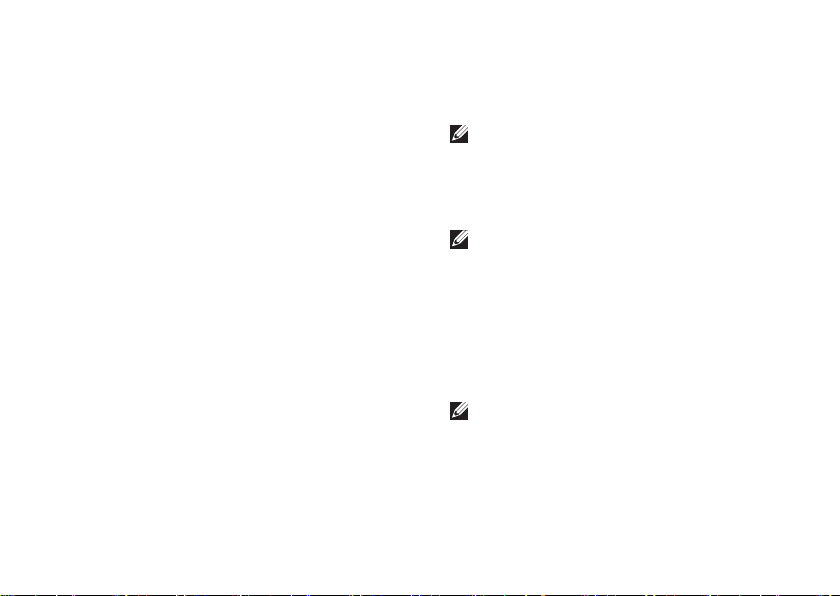
XPS ノートブックコンピューターをセットアップする
NVIDIA 3DTV Play アプリケーションをセッ4.
トアップする:
NVIDIA コントロールパネルa. ウィンドウで
ステレオスコピック 3D をクリックして選
択を展開し(展開 され ていない場合)ス
テレオスコピック 3D のセットアップをク
リックします。
ステレオスコピック 3D を有効にするb. チェ
ックボックスを選択します。3D TV Play セ
ットアップウィザードが表示されます。
3D TV Play c.
示されます。
3D コンテンツタイプに合うように、デスク5.
トップ解像度を変更します。
NVIDIA
スプレイをクリックして選択を展開し(展
開されていない場合)解像度の変更をクリ
ックします。
3 D ゲ ー ム の 場 合 、 解 像 度 を • 7 2 0p 、
1280x720、リフレッシュレートを HD 3D
モードで 60/59 Hz に設定します。
ロゴがコントロールパネル
コントロールパネルウィンドウでディ
に表
Bl
u-ray 3D 再•
1920x1080、リフレッシュレートを HD 3D
モードで 24/23 Hz に設定します。
メモ:リフレッシュレートが 50 Hz または
100 Hz の
120 Hz の NTSC システムを TV で使用する
場合、解像度を 720p、リフレッシュレー
トを 60/59 Hz に設定します。
メモ:3D TV Play が無効の場合も、HD 3D
モードではゲームのパフォーマンスが低下
しま す。パ フォー マンス を最大 にする に
は、3D TV Play が無効の場合、HD または
SD モードを選択します。
ビ デ オ 、 ゲ ー ム 、 ま た は 音 楽 を 再 生 し6.
て、TV の HDMI 音声をチェックし、TV の音
量を調整します。
メモ: 3 D T V については、45 ペ ー ジ の
「NVIDIA 3DTV Play」を参照してください。
生の場合は、解像度
PAL システム、または 60 Hz または
を 1080p、
17
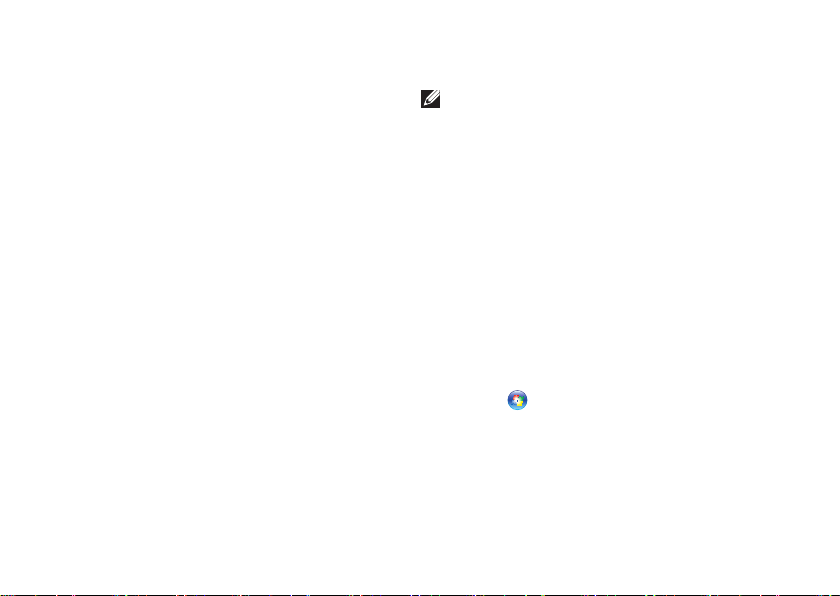
XPS ノートブックコンピューターをセットアップする
インターネットへの接続(オ プション)
インターネットに接続するには、外部モデムま
たはネットワーク接続、およびインターネット
サービスプロバイダー (ISP) が必要です。
外部 USB モデム、または WLAN アダプタが購入
したパッケージに付属していない場合、dell.com
で購入できます。
有線接続のセットアップ
ダイヤル ア ッ プ 接 続 を 使 用している場 合•
は、インターネット接続を設定する前に電
話回線をコンピューターの外部 USB モデム
(オプション)に接続し、壁の電話コネク
ターに接続します。
DSL またはケーブル(衛星)モデム接続を•
使用している場合、セットアップの手順に
ついてはご契約の ISP または携帯電話サー
ビスにお問い合わせください。
有線インターネット接続のセットアップを完了
するには、19 ページの「インターネット接続
のセットアップ」の指示に従ってください。
18
ワイヤレス接続をセットアップする
メモ:ワイヤレスルーターをセットアップ
するには、ルーター付属のマニュアルを参
照してください。
ワイヤレ スイン ターネット接続を 使用す る前
に、ワイヤレスルーターに接続してください。
ワイヤレスルーターへの接続をセットアップす
るには、以下の手順を実行します。
お使いのコンピューターでワイヤレスが有1.
効に設定されていることを確認してくださ
い(12 ページの「ワイヤレス接続を有効、
または無効にする」を参照)。
開いているファイルをすべて保存してから2.
閉じ、実行中のプログラムをすべて終了し
ます。
スタート 3. → コントロールパネルをクリッ
クします。
検索ボックスに4. ネットワークと入力し、ネッ
トワークと共有センター→ ネットワークに
接続の順にクリックします。
画面の手順に従ってセットアップを完了し5.
ます。
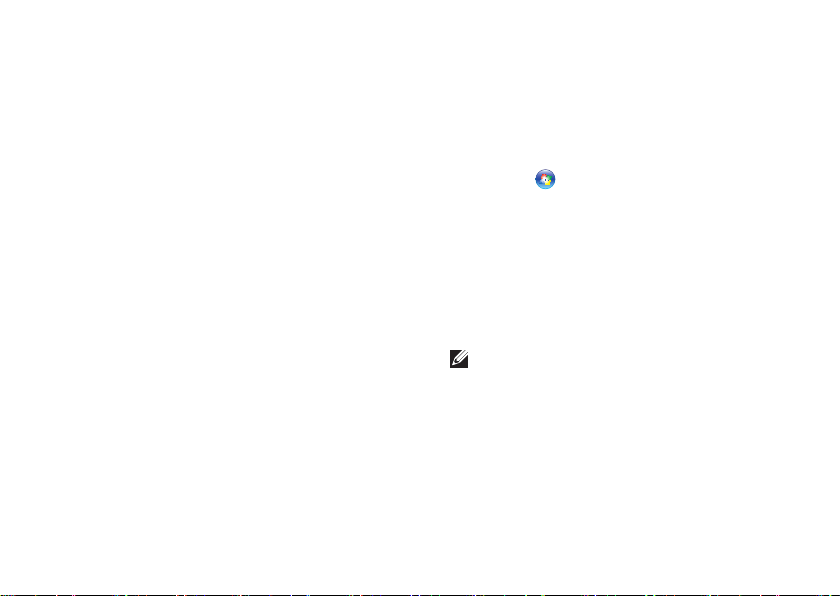
XPS ノートブックコンピューターをセットアップする
インターネット接続のセットアップ
ISP および ISP が提供するオプションは国によっ
て異なります。詳細は ISP にお問い合わせくだ
さい。
過
去にインターネットに接続できたが今回はで
きない場
可能 性があり ます。サ ービスの 状態につ い て
ISP に
ださい。
ISP 情報を用意してください。ISP がない場合に
は、インターネットへの接続ウィザードで取得
することができます。
合には、ISP の
確認するか、後でもう一度接続
サービスが停止している
してみてく
インターネット接続をセットアップするには、
以下の手順を実行します。
開いているファイルをすべて保存してから1.
閉じ、実行中のプログラムをすべて終了し
ます。
スタート2.
します。
検索ボックスに3. ネットワークと入力し、ネット
ワークと共有センター→ 新しい接続、また
はネットワークをセットアップします→ イ
ンターネットへの接続をクリックします。
インターネットに接続しますウィンドウが表
示されます。
メモ:どの種類の接続を選択するか分から
ない場合は、選択についての説明を表示し
ますをクリックするか、ISP にご連絡くだ
さい。
画面の指示に従って、ISP から提供されたセ4.
ットアップ情報を使用してセットアップを
完了します。
→ コントロールパネルをクリック
19
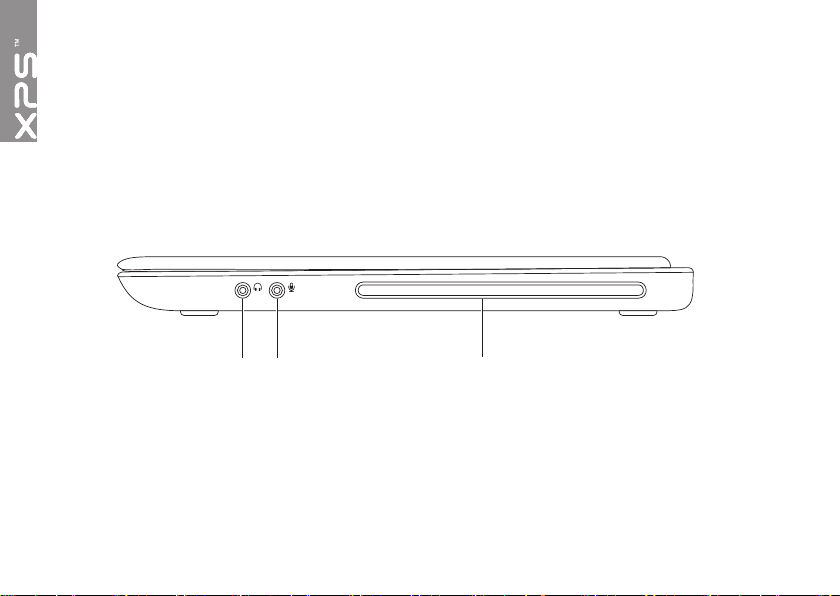
XPS ノートブックコンピューターの使い方
1 2 3
本セクションは、Dell XPS ノートブックコンピュ
います。
右側ビュー機能
20
ーターで使用可能な機能に関する
情報を記載して
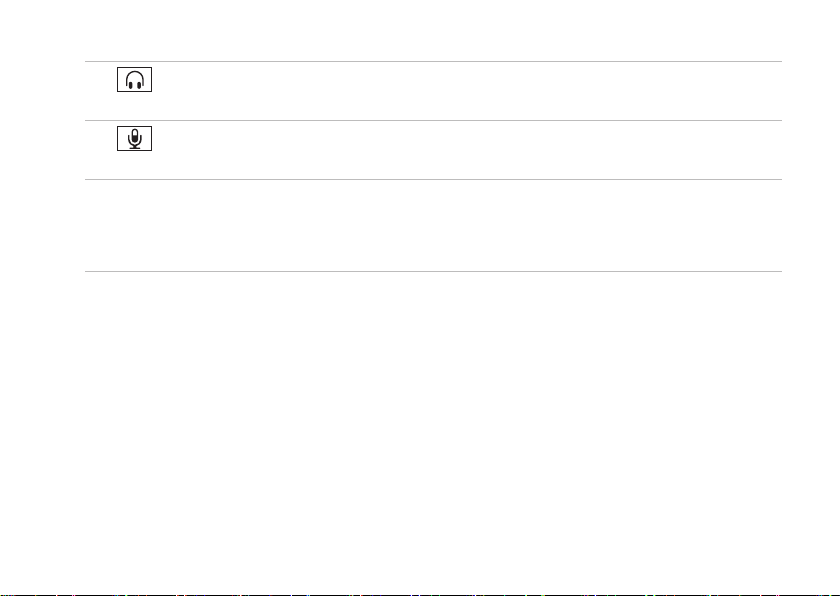
XPS ノートブックコンピューターの使い方
オーディオ出力/ヘッドフォンコネクター — ヘッドフォン、電源内蔵スピーカーまたは
1
サウンドシステムに接続します。
オーディオ入力/マイクコネクター — マイクに接続したり、オーディオプログラムで使
2
用する信号を入力します。
オプティカルドライブ — CD および DVD の
3
ジの「オプティカルドライブの使い方」を参照してください。
注意:規格外サイズ、または形状のディスク(ミニ CD やミニ DVD など)を使用しないで
ください。ドライブが損傷します。
再生、または書き込みを行います。詳細
は、43 ペー
21

XPS ノートブックコンピューターの使い方
2 3
1
左側ビュー機能
22
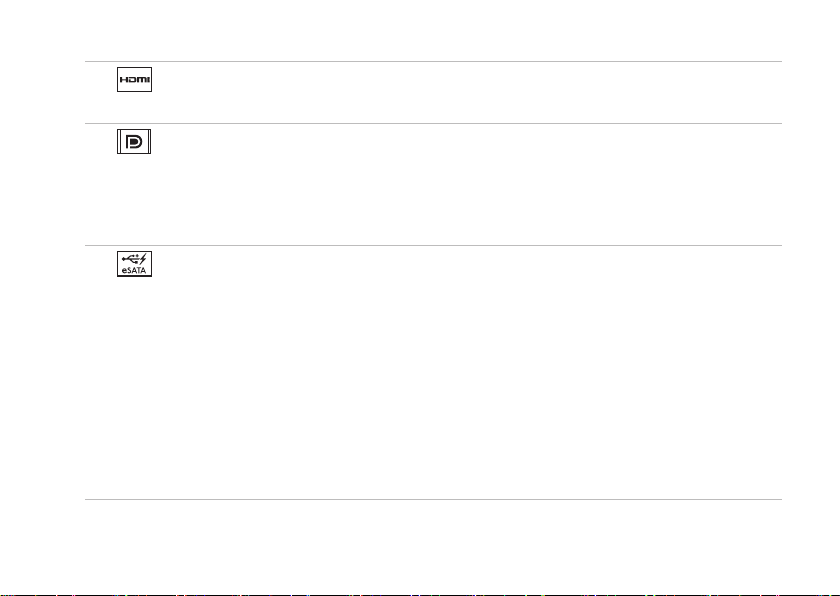
XPS ノートブックコンピューターの使い方
HDMI コネクター — 5.1 オーディオ、およびビデオの信号用に TV に接続します。
1
メモ:モニターと合わせて使用する場合、ビデオ信号のみが読み込まれます。
ミニ DisplayPort コネクター — 外部 DisplayPort モニター、またはプロジェクターに接
2
続するデジタルインターフェース標準コネクターです。
メモ: ミニ DisplayPort コネクターはオプションのミニ DisplayPort アダプター経由で VGA/
DVI コネクターに接続できます。VGA/DVI ケーブル、および ミニ DsiplayPort アダプター
は、www.dell.com で購入できます。
3
eSATA/USB コンボコネクター(USB PowerShare付属)— eSATA 対応のストレージデ
バイス(外付けハードディスクドライブやオプティカルドライブなど)、または USB デバイ
ス(マウス、キーボード、プリンター、外付けドライブ、または MP3 プレーヤー)に接続
します。USB Powershare 機能を使えば、コンピューターの電源がオン/オフ、またはスリー
プモードの場合でも、USB デバイスを充電できます。
メモ:一部の USB デバイスは、コンピューターの電源がオフ、またはスリープモードの場合
は充電できません。この場合、コンピューターの電源を入れてデバイスを充電してください。
メモ:USB デバイスの充電中にコンピューターの電源をオフにすると、デバイスの充電が途中
で止まります。充電を続行するには、USB を一度取り外して、もう一度接続してください。
メモ:USB PowerShare 機能は、バッテリーの残り寿命が 10% になると、自動的にシャット
オフされます。
23

XPS ノートブックコンピューターの使い方
5 6 7
4
24
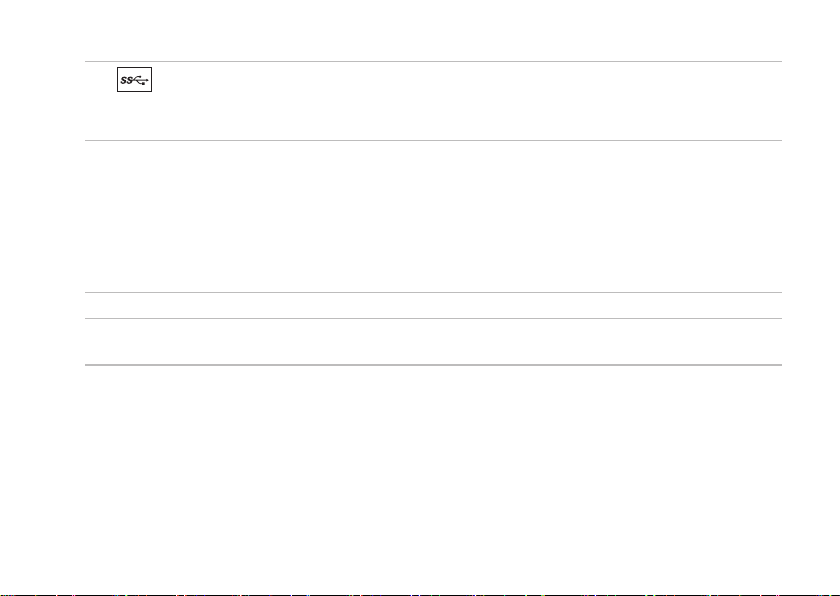
XPS ノートブックコンピューターの使い方
USB 3.0 コネクター (2) — マウス、キーボード、プリンター、外部ドライブ、MP3 プ
4
レーヤーなどの USB デバイスを接続し、コンピューターと USB デバイスの高速データ転送
を行います。
5 9-in-1 メディアカードリーダー — メモリカードに保存されたデジタル写真、音楽、ビデオ、
および書類を素早く手軽に表示、共有することができます。サポートされているメモリカー
ドについては、80 ページの「仕様」を参照してください。
メモ
:
出荷時、コンピューターのメディアカードスロットには、プラスチックのダミーカー
ドが取り付けられています。ダミーカードは、埃や他の異物から未使用のスロットを保護し
ます。スロットにメディアカードがない場合のためにダミーカードを保管しておいてくださ
い。他のコンピューターのダミーカードは適合しない場合があります。
バッテリーステータスライト (5) —各ライトは合計バッテリー充電量の約 20% を示します。
6
7 バッテリー
インジケーターライトが点灯します。
ステータスインジケーター
ボタン — このボタ
ンを押すと、バッテリ
ーステータス
25
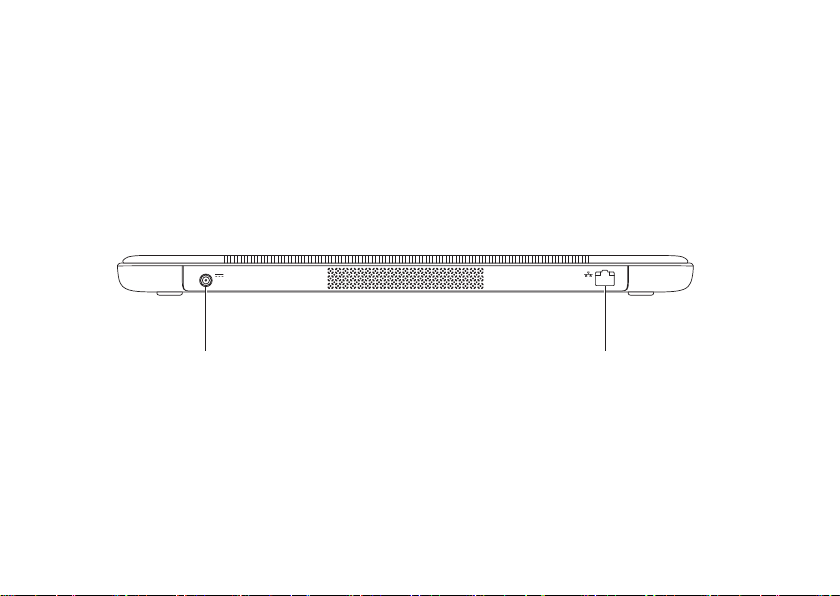
XPS ノートブックコンピューターの使い方
2
1
背面ビュー機能
26
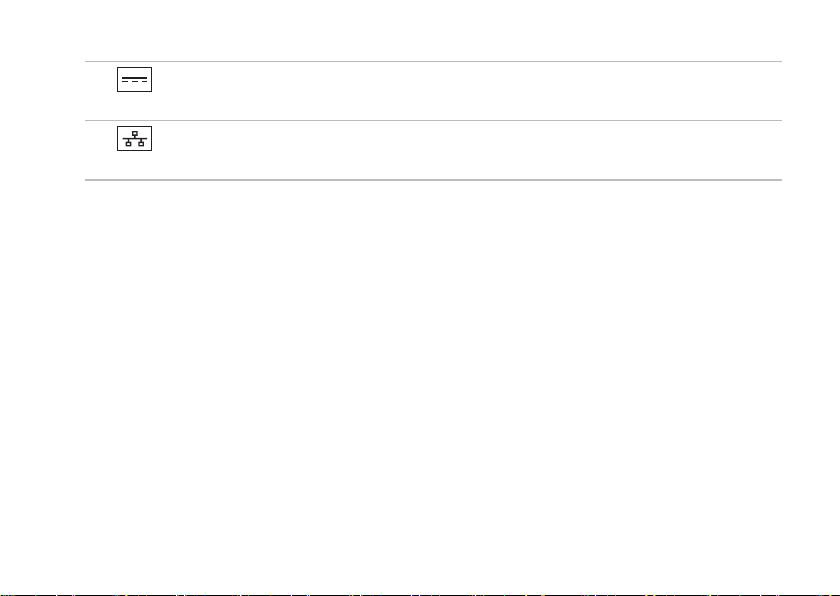
XPS ノートブックコンピューターの使い方
AC アダプターコネクター — コンピューターの電源となる AC アダプターに接続し、バ
1
ッテリーを充電します。
ネットワークコネクター — 有線ネットワークを使用している場合、コンピューターを
2
ネットワーク、またはブロードバンドデバイスに接続します。
27
 Loading...
Loading...