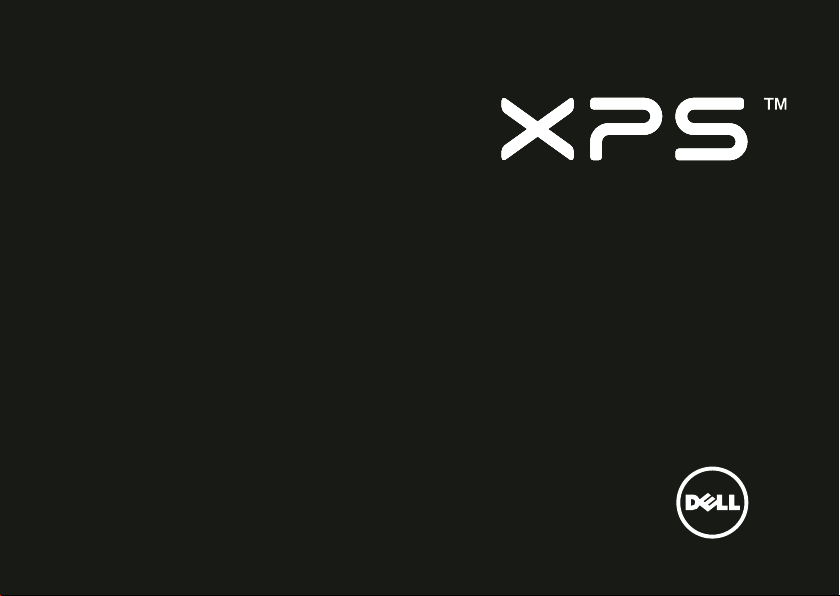
GUÍA DE CONFIGURACIÓN
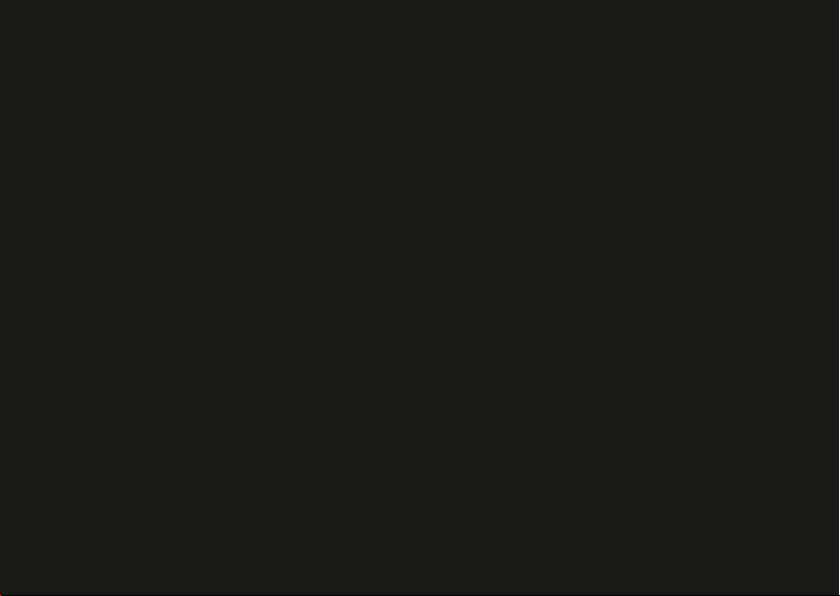
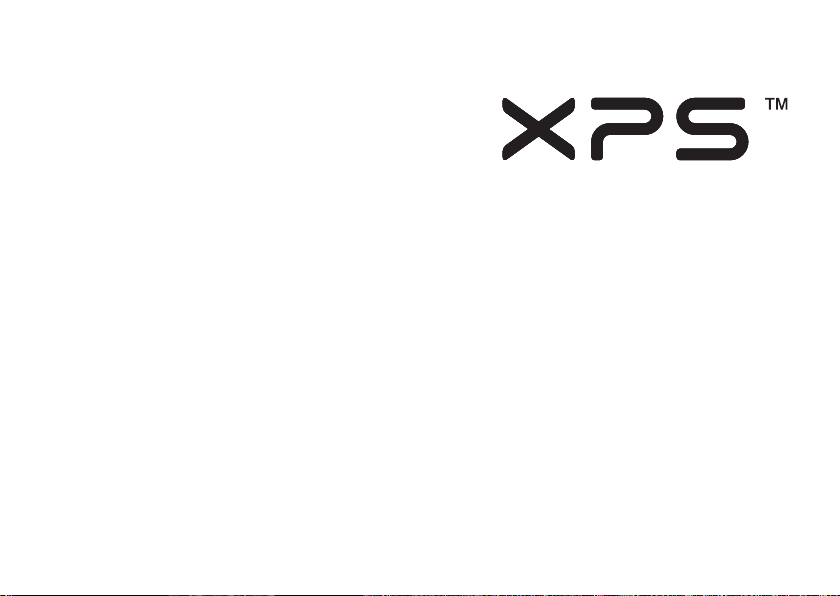
GUÍA DE CONFIGURACIÓN
Modelo normativo: P12F Tipo normativo: P12F001

Notas, precauciones y avisos
NOTA
: una NOTA indica información importante que le ayudar a hacer un mejor uso del equipo.
PRECAUCIÓN:
de datos e informa de cómo evitar el problema.
AVISO:
una PRECAUCIÓN indica la posibilidad de daños en el hardware o la pérdida
un mensaje de AVISO indica el riesgo de daños materiales, lesiones o incluso la muerte.
Si ha adquirido un equipo Dell™™ n Series, las referencias que aparecen en este documento relativas a los sistemas operativos
de Microsoft
__________________
La información contenida en este documento puede modificarse sin previo aviso.
© 2011 Dell Inc. Todos los derechos reservados.
Queda estrictamente prohibida la reproducción de este material en cualquier forma sin la autorización por escrito de Dell Inc.
Marc
Intel
Microsoft®, Windows® y el logotipo del botón de inicio de Windows son marcas comerciales o marcas comerciales registradas
de Microsoft Corporation en Estados Unidos y otros países; Blu‑ray Disc™ es una marca comercial de la Blu‑ray Disc
Association; Bluetooth
E
ste documento puede incluir otras marcas y nombres comerciales para referirse a las entidades que son propietarias de los mismos
a sus productos. Dell Inc. renuncia a cualquier interés sobre la propiedad de marcas y nombres comerciales que no sean los suyos.
o
®
Windows® no son aplicables.
as comerciales utilizadas en este texto: Dell™, el logotipo de DELL, XPS™ y DellConnect™ son marcas comerciales de Dell Inc.;
®
es una marca comercial registrada de y Core™ es una marca comercial de Intel Corporation en EE.UU. y otros países;
®
es una marca comercial registrada propiedad de Bluetooth SIG, Inc. y Dell la usa con licencia.
Enero de 2011 Rev. A00
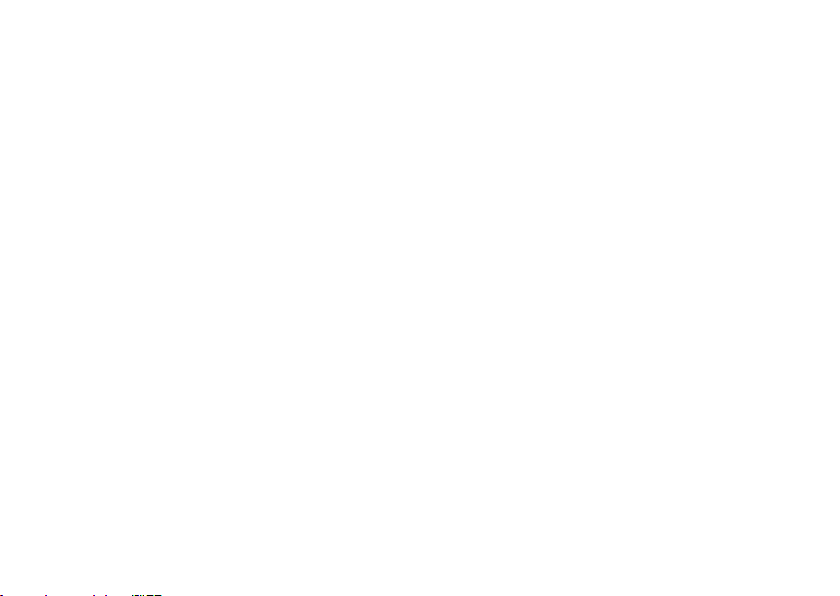
Contenido
Configuración del portátil XPS ..... 5
Antes de configurar su equipo .........5
Conecte el adaptador de CA ..........6
Conexión del cable de red (opcional) .....7
Pulse el botón de encendido ..........8
Configuración de Microsoft Windows.....9
Cr
ear soporte de recuperación de
sistema (recomendado) .....................10
Activar o desactivar la conexión
inalámbrica (opcional)...................12
C
onfiguración de la pantalla
inalámbrica (opcional) ...............14
Configuración de TV 3D (opcional) ....16
Conectarse a Internet (opcional) .......18
Uso del portátil XPS .............20
Características de la vista derecha .... 20
Características de la vista izquierda ....22
Características de la vista posterior ....26
Funciones de la base y el teclado
del equipo .........................28
Posturas en la almohadilla
de contacto........................32
Teclas de control multimedia .........36
Funciones de la pantalla .............38
Luces e indicadores de estado ....... 40
Desactivar carga de la batería .........42
Uso de la unidad óptica ..............43
Características de software .......... 44
NVIDIA 3DTV Play...................45
Tecnología NVIDIA Optimus ......... 48
Copia de seguridad
Dell DataSafe Online ............... 50
Dell Stage ........................ 50
Sensor de caída libre ................52
3
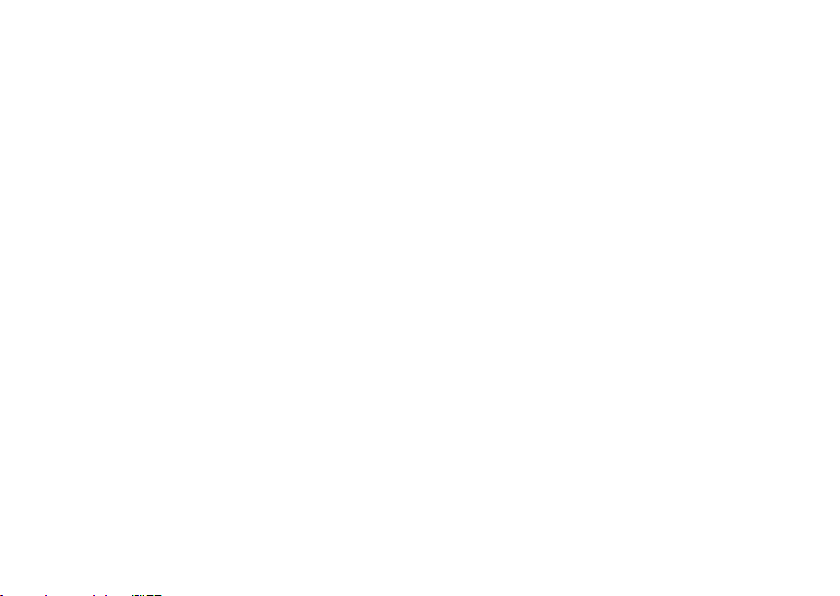
Contenido
Solución de problemas........... 53
Códigos de sonido ..................53
Problemas de red ...................54
Problemas con la alimentación........55
Problemas con la memoria ..........56
Bloqueos y problemas con
el software ............................ 57
Uso de las herramientas
de soporte .....................59
Centro de soporte técnico de Dell ....59
Mis descargas de Dell............... 60
Solucionador de problemas
de hardware .......................61
Dell Diagnostics ....................61
Restauración del sistema
operativo ......................63
Restaurar sistema .................. 64
Dell DataSafe Local Backup...........65
Soporte de recuperación del sistema ....67
Dell Factory Image Restore .......... 68
4
Obtención de ayuda .............70
Servicio al cliente y asistencia técnica ....71
DellConnect .......................71
Servicios en línea ...................72
Servicio automatizado de estado
de pedidos ........................73
Información sobre productos .........73
Devolución de productos para su
reparación en garantía o para abono ....74
Antes de llamar.....................76
Cómo ponerse en contacto con Dell...78
Localización de más
información y Recursos .......... 79
Especificaciones ................ 81
Apéndice.......................88
Información para la NOM
o Norma Oficial Mexicana
(Solo para México) ................. 88
Índice .........................89
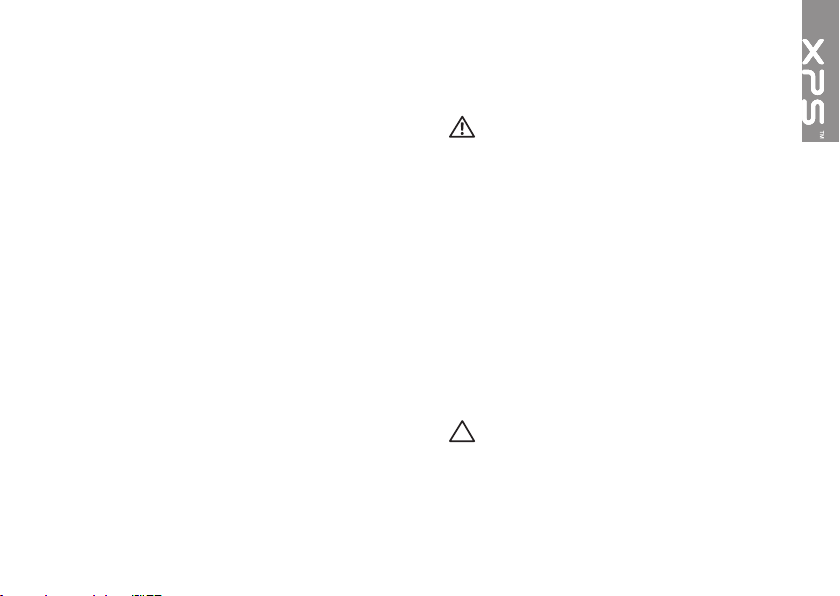
Configuración del portátil XPS
Esta sección ofrece información sobre
la configuración del portátil Dell XPS
.
Antes de configurar su equipo
Al situar el equipo, asegúrese de que deja un
acceso fácil a la fuente de alimentación, una
ventilación adecuada y que lo coloca sobre
una superficie nivelada.
Las restricciones del flujo de aire alrededor del
portátil pueden hacer que se sobrecaliente.
Para
evitarlo, asegúrese de que deja al
menos 5 cm (2 pulgadas) en los lados
derecho e izquierdo. Nunca debe colocar
el equipo en un espacio cerrado, como un
armario o un cajón,
cuando esté encendido.
AVISO: No introduzca objetos ni permita
que el polvo se acumule en las rejillas de
ventilación ni las bloquee. No coloque
el equipo Dell en un entorno con poca
ventilación, como un maletín cerrado
o sobre superficies de tejidos como
carpetas o alfombrillas, mientras esté
en encendido. La circulación restringida
de aire podría dañar el equipo, empeorar
su rendimiento o provocar un incendio.
El equipo pone en marcha el ventilador
cuando alcanza cierta temperatura. El
ruido de los ventiladores es normal y
no indica ningún problema del equipo
o de los ventiladores.
PRECAUCIÓN:
pesados o cortantes sobre el equipo puede
dañarlo de forma permanente.
Colocar o apilar objetos
5
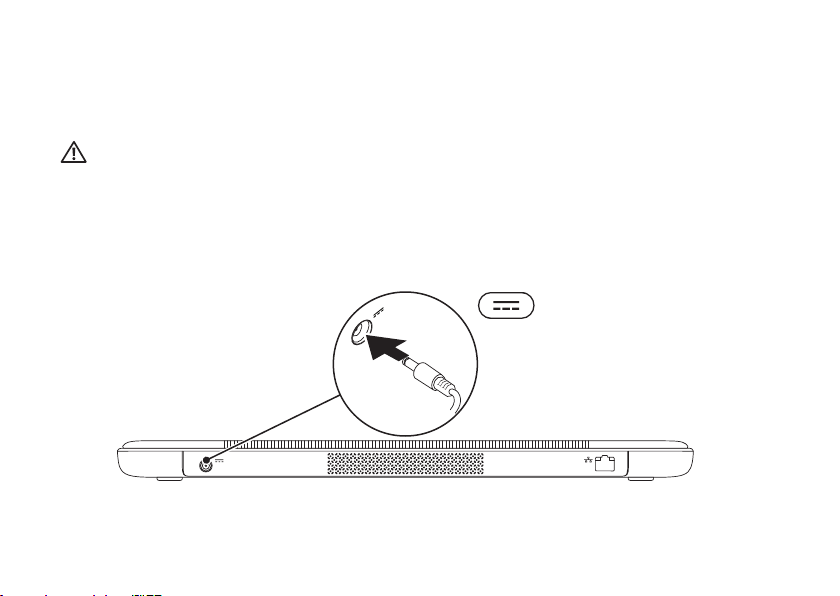
Configuración del portátil XPS
Conecte el adaptador de CA
Conecte el adaptador de CA al equipo y enchúfelo a una toma de corriente o al protector
contra sobretensiones.
AVISO: El adaptado
No obstante, lo
a otro. El uso de un cable incompatible o la conexión incorrecta del cable a un enchufe
m
últiple o a la toma eléctrica puede provocar fuego o dañar el equipo de forma permanente.
6
r de CA funciona con tomas de alimentación eléctrica de todo el mundo.
s conectores de alimentación y los enchufes múltiples varían de un país
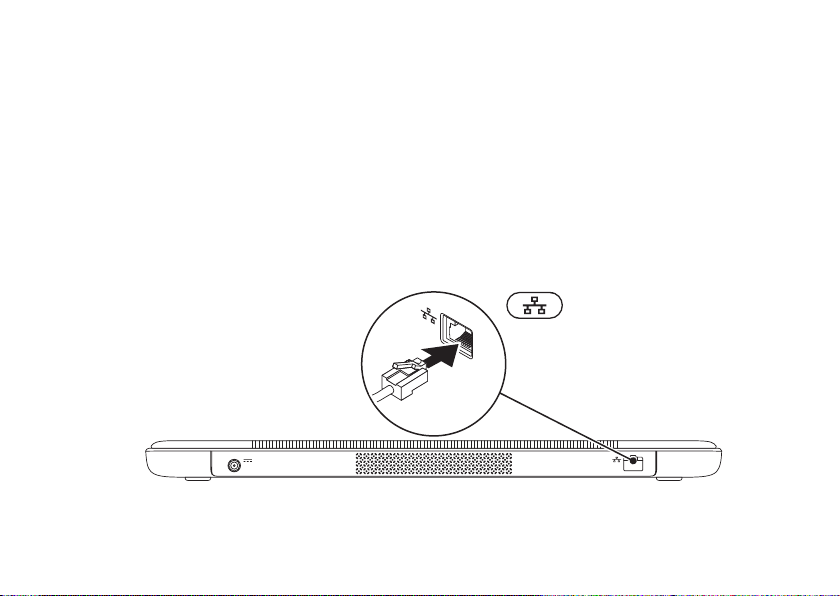
Conexión del cable de red (opcional)
Para usar una conexión de red por cable, conecte el cable de red.
Configuración del portátil XPS
7

Configuración del portátil XPS
Pulse el botón de encendido
8
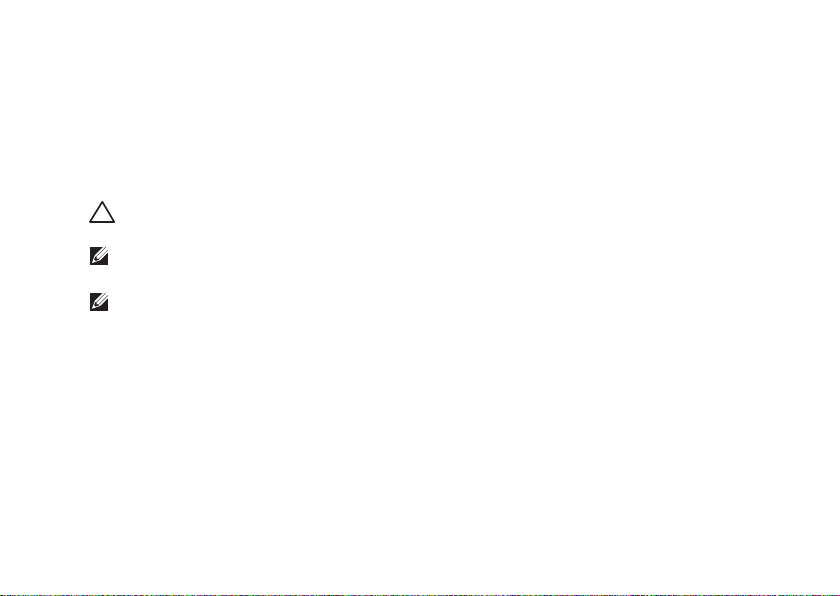
Configuración del portátil XPS
Configuración de Microsoft Windows
Su equipo Dell está preconfigurado con el sistema operativo Microsoft Windows. Para instalar
Windows por primera vez, siga las instrucciones que se muestran en pantalla. Estos pasos son
obligatorios y puede llevar algún tiempo completarlos. Las pantallas de configuración de Windows
le
llevarán a través de diversos procedimientos, incluyendo la aceptación de los acuerdos de licencia,
preferencias de instalación y configuración de una conexión de Internet.
PRECAUCIÓN: No interrumpa el proceso de instalación del sistema operativo. De hacerlo
el equipo puede quedar inutilizable y tendrá que volver a instalar el sistema operativo.
NOTA: Para un r
y controladores del equipo disponibles en el sitio web disponibles en support.dell.com.
NOTA: Para obtener más información sobre el sistema operativo y sus funciones, vaya
a support.dell.com/MyNewDell.
endimiento óptimo del equipo, se recomienda descargar e instalar el último
BIOS
9
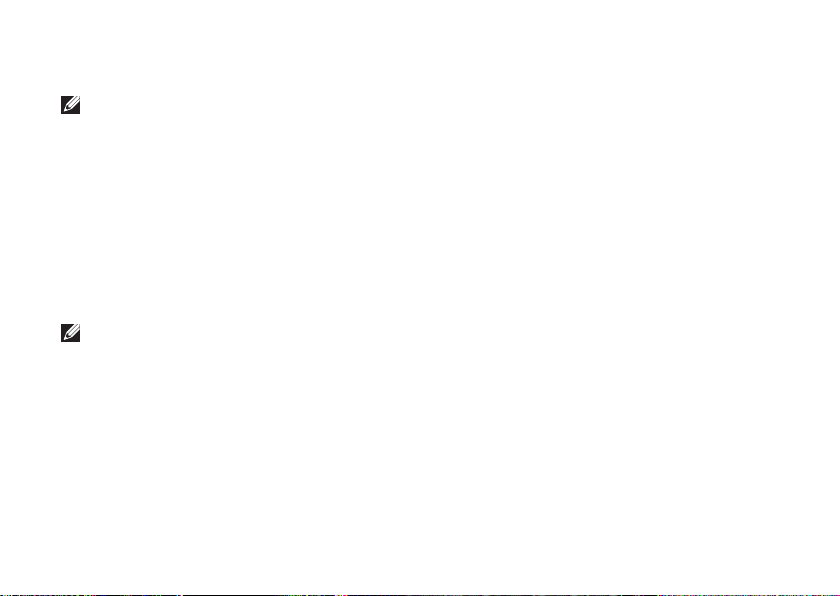
Configuración del portátil XPS
Cr
ear soporte de recuperación de sistema (recomendado)
NOTA: Se recomienda crear un soporte de recuperación del sistema tan pronto como se
instale Microsoft Windows.
El soporte de recuperación de sistema se puede usar para restaurar el equipo al estado operativo
e
n que estaba cuando lo compró, conservándose los archivos de datos (sin la necesidad del disco
del sistema operativo). Puede usar el soporte de recuperación si algún cambio en el hardware,
softwa
re, co
ntroladores u otros ajustes del sistema han dejado el equipo en un estado de
funcionamiento incorrecto.
Para crear el soporte de recuperación de sistema necesitará lo siguiente:
Copia de seguridad local Dell DataSafe•
Llave USB con una capacidad mínima de 8 GB o DVD‑R/DVD+R/Blu‑ray Disc•
NOTA: La copia de seguridad local de Dell DataSafe no admite discos regrabables.
10
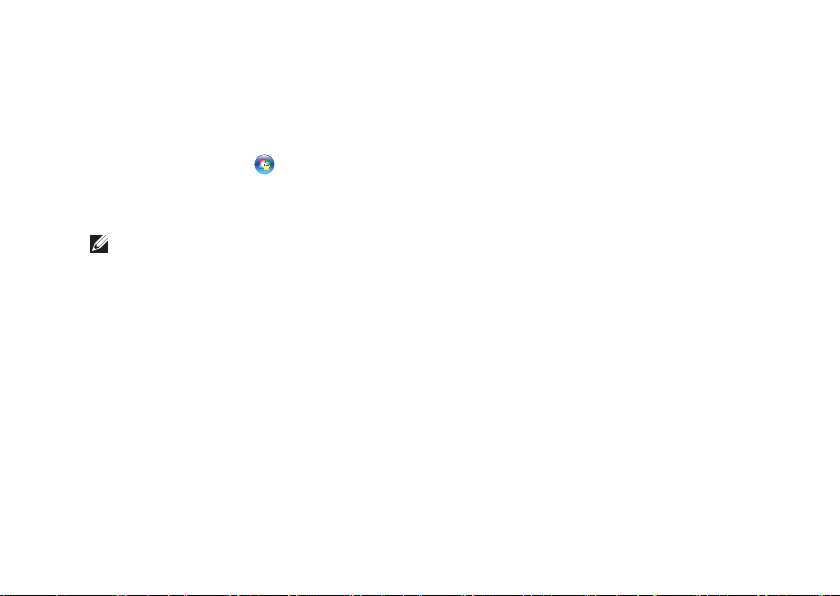
Configuración del portátil XPS
Para crear un soporte de recuperación de sistema:
Asegúrese de que el adaptador de CA está conectado (consulte “Conexión del adaptador de 1.
CA“ en la página 6).
Introduzca el disco o llave USB en el equipo.2.
Haga clic en 3. Iniciar
Haga clic en 4. Crear soporte de recuperación.
Siga las instrucciones que aparecen en pantalla.5.
NOTA: Para obtener información sobre la restauración de su sistema operativo, consulte
“Soporte de recuperación del sistema“ en la página 67.
→ Todos los programas→ Dell DataSafe Local Backup.
11
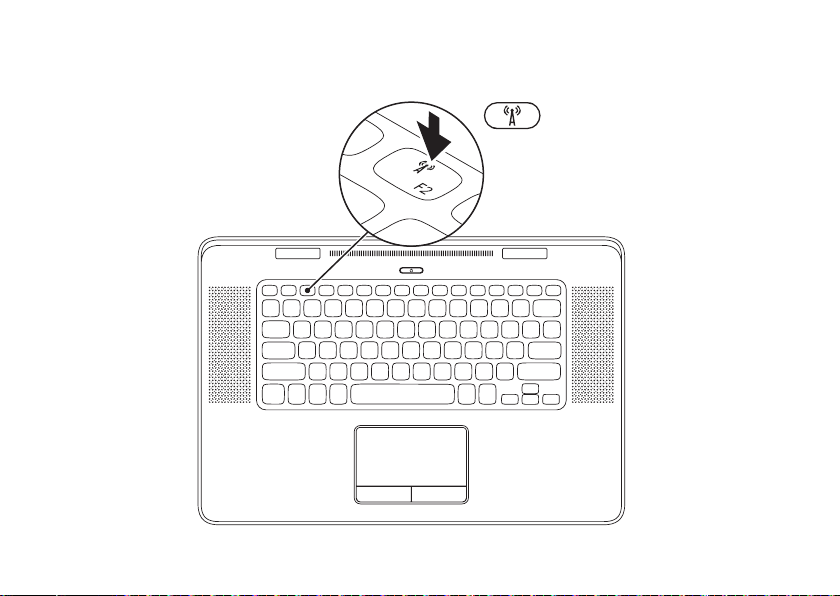
Confi guración del portátil XPS
Activar o desactivar la conexión inalámbrica (opcional)
12
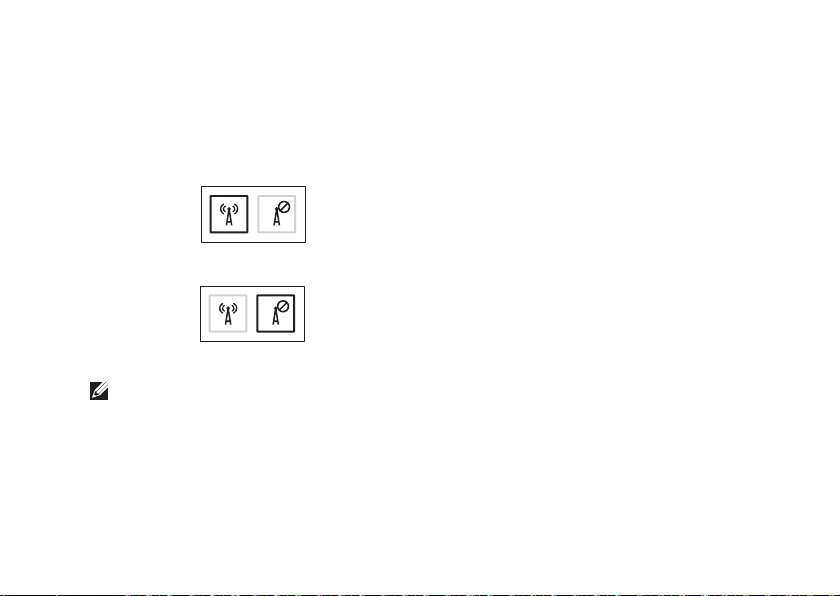
Configuración del portátil XPS
Para activar o desactivar la conexión inalámbrica:
Asegúrese de que el equipo está encendido.1.
Pulse las teclas <Fn><F2> del teclado. 2.
En la pantalla aparecerá el estado actual de las conexiones inalámbricas.
Conexión inalámbrica activada
Conexión inalámbrica desactivada
Pulse las teclas <Fn><F2> de nuevo para alternar entre los estados de activado o desactivado.3.
NOTA: Pulsar las teclas <Fn><F2> permite apagar rápidamente todas las comunicaciones
de radio (Wi‑Fi y Bluetooth), como cuando se le pide que desactive todas las conexiones
inalámbricas por radio en un vuelo.
13
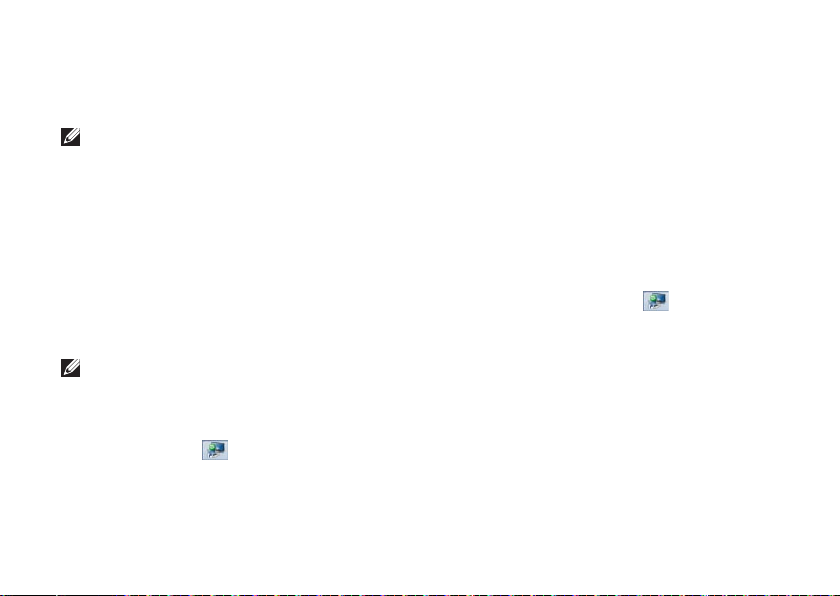
Configuración del portátil XPS
C
onfiguración de la pantalla
inalámbrica (opcional)
NOTA:
Es posible que no todos los equipos
s
ean compatibles con la función de pantalla
in
alámbrica. Para obtener información sobre
los requisitos de hardware y software para
la
configuración de la pantalla inalámbrica,
consulte www.intel.com.
La función de pantalla inalámbrica de Intel le
permite compartir la pantalla del equipo
con una TV sin necesidad de usar cables. Debe
conectar un adaptador de pantalla inalámbrica
a l
a TV antes de configurar la pantalla inalámbrica.
NOTA: El adaptador para pantalla de
comunicación inalámbrica no se envía con
su equipo y debe adquirirse por separado.
Si su equipo soporta la función de pantalla
in
alámbrica, el icono de Intel Wireless Display
estará disponible en el escritorio de Windows.
14
Para configurar la pantalla inalámbrica:
Encienda el equipo.1.
Asegúrese de que la conexión inalámbrica 2.
está activada (consulte “Activar o desactivar
conexión inalámbrica“ en la página 12).
Conecte el adaptador de la pantalla 3.
inalámbrica al TV.
Encienda la TV.4.
Seleccione la fuente de vídeo apropiada 5.
para su TV, como HDMI1, HDMI2 o S‑Video.
Haga doble clic en el icono 6.
Wireless Display que se encuentra en el
escritorio.
Aparecerá la ventana Intel Wireless Display.
Seleccione 7. Scan for available displays
(Buscar pantallas disponibles).
Sel8.
eccione el adaptador de pantalla inalámbrica
de la lista Detected wireless displays
(Pantallas inalámbricas detectadas).
Introduzca el código de seguridad que 9.
aparece en el TV.
de Intel
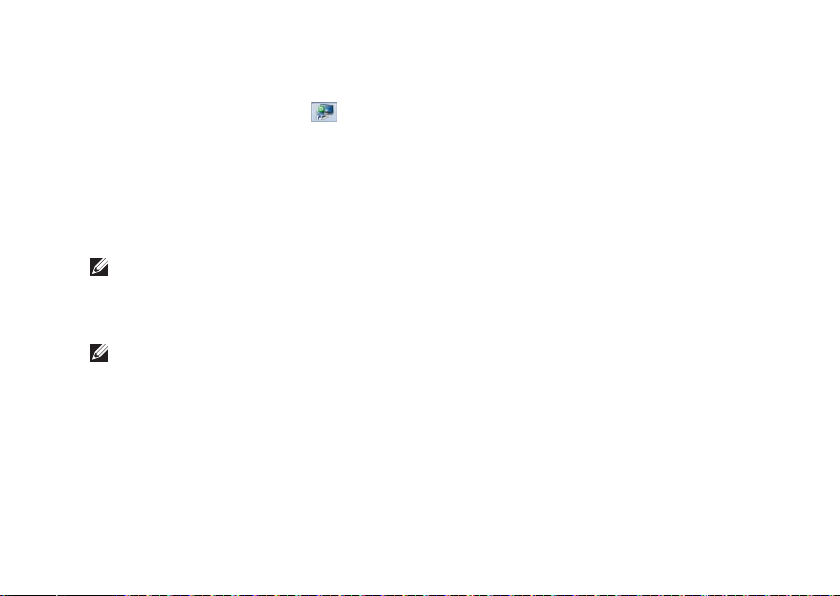
Para activar la pantalla de comunicación
inalámbrica:
Haga doble clic en el icono 1.
Wireless Display que se encuentra en el
escritorio.
Aparecerá la ventana Intel Wireless
Display.
Seleccione 2. Connect to Existing Adapter
(Conectarse a adaptador existente).
NOTA:
Puede descargar e instalar el último
controlador de “Intel Wireless Display
Connection Manager“ que se encuentre
disponible en support.dell.com.
NOTA: Para obtener más información
sobre la pantalla inalámbrica, consulte
la documentación sobre el adaptador
de pantalla inalámbrica.
de Intel
Configuración del portátil XPS
15
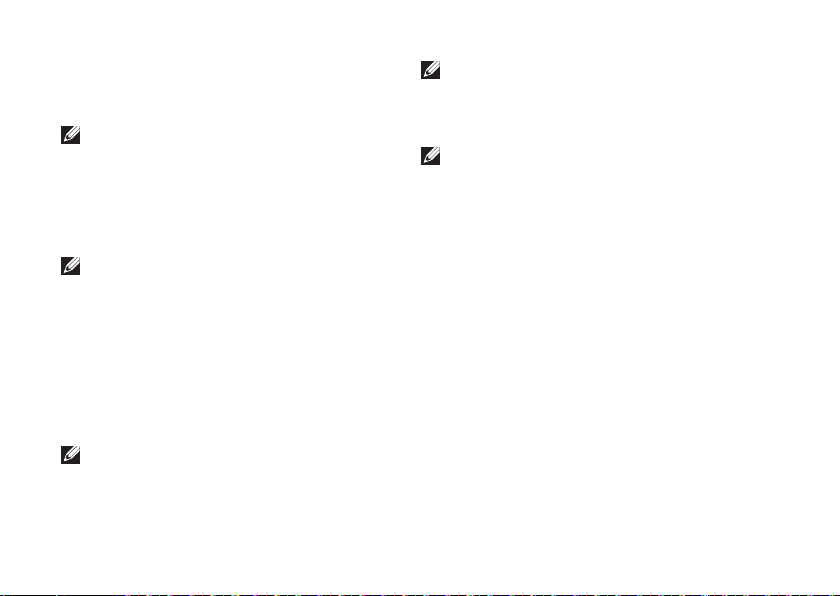
Configuración del portátil XPS
Configuración de TV 3D (opcional)
NOTA: Para saber si su TV soporta las
funciones de 3D disponibles en el equipo,
consulte Requisitos del sistema en
www.nvidia.com/3dtv.
Conecte el equipo a la TV 3D usando un 1.
cable HDMI.
NOTA: E
de audio como de vídeo.
Configuración del TV 3D HDMI 1.4:2.
NOTA: No cambie la configuración del
orden de los
ya que la aplicación controla el tiempo de
las gafas.
16
l cable HDMI transmite tanto señales
Busque el menú de configuración 3D a.
del TV.
Elija el modo 3D b. Automático.
Elija el modo de orden de las gafas c.
predeterminado o normal.
ojos al usar NVIDIA 3DTV Play
Si no puede ver el escritorio de
NOTA:
Windows completo en su TV, use la
configuración de la TV 3D para reducir
la resolución de la pantalla.
NOTA: Para obtener más información
sobre configurar el 3D, consulte la
documentación que se entrega
con su TV.
Establezca el TV monitor como pantalla 3.
principal:
Haga clic con el botón derecho en el a.
escritorio y seleccione Panel de
control de NVIDIA.
Eb.
n la ventana Panel de control de NVIDIA,
haga clic en Pantalla para expandir la
selección (si todavía no lo está)
y, a continuación, haga clic en
Configurar pantallas múltiples.
Haga cc.
lic con el botón derecho en TV 3D
y seleccione Esta
principal de Windows en la sección
Verificar la configuración de la pantalla.
blecer como pantalla
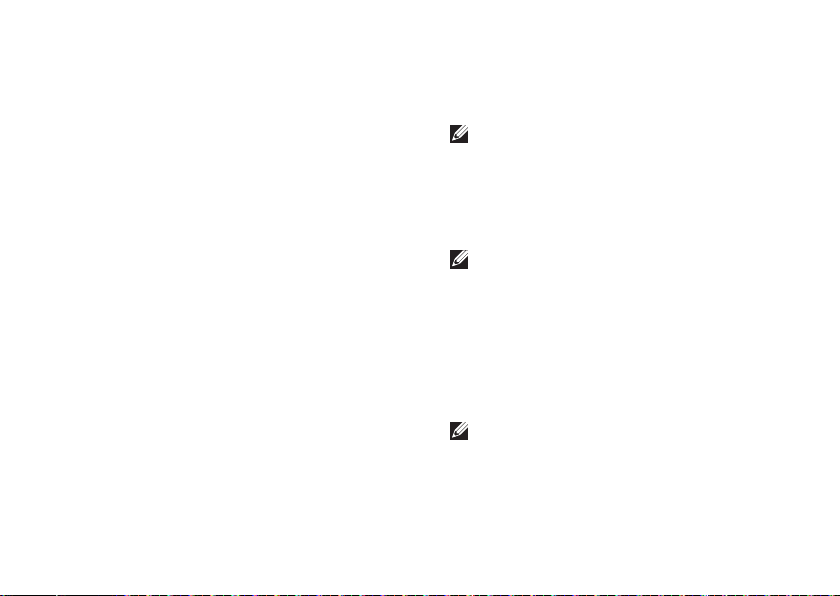
Configuración del portátil XPS
Configurar la aplicación NVIDIA 3DTV Play:4.
En la ventana a. Panel de control de NVIDIA,
haga clic en Configuración 3D para
expandir
la selección (si todavía no lo
está) y, a continuación, haga clic en
Configuración de 3D.
Seleccione la casilla de verificación b.
Activar Configuración de 3D. Aparece
el asistente de configuración de 3DTV.
Asegúrese de que el logotipo de 3DTV c.
Play aparece en el panel de control.
Cambie la resolución del escritorio para 5.
ad
aptarse a la resolución del tipo de
contenido 3D.
En la ventana Panel de control de NVIDIA,
haga c
lic en Pantalla para expandir la selección
(
si todavía no lo está) y, a continuación, haga
clic en Cambiar resolución.
Para juegos en 3D, elija la resolución •
de 720p, 1280x720 y frecuencia de
actualización de 60/59 Hz en modo
HD 3D.
Para Blu‑ra•
de 1080p, 1920x1080 y frecuencia de
a
ctualización de 24/23 Hz en modo HD 3D.
NOTA: Para las TV que usan un sistema
PAL con frecuencia de actualización de
50 Hz o 100 Hz o un sistema NTSC con
frecuencia de actualización de de 60 Hz
o 120 Hz, elija la resolución de 720p
y frecuencia de actualización de 60/59 Hz.
NOTA:
reducirse en modo HD 3D incluso si 3DTV
Play está desactivada. Para maximizar el
rendimiento, seleccione el modo HD o SD
cuando 3DTV Play esté desactivado.
Compru6.
reproduciendo un vídeo, un juego
o música y ajustando el volumen del TV.
NOTA: Para obtener más información
sobre TV 3D, consulte “NVIDIA 3DTV
Play“ en la página 45.
y 3D playback, elija la resolución
El rendimiento de los juegos puede
e
be el audio HDMI del TV
17
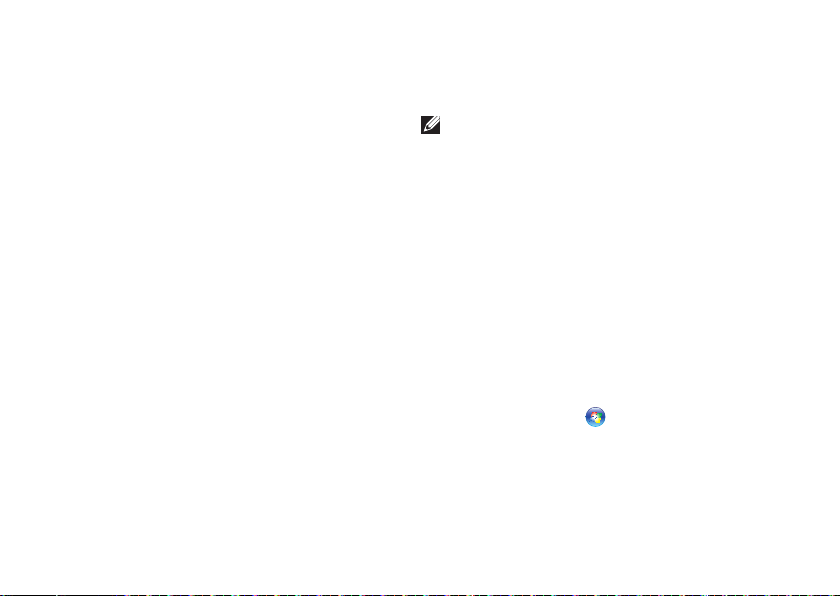
Configuración del portátil XPS
Conectarse a Internet (opcional)
Pa
ra co
nectarse a Internet, se necesita un módem
o una conexión de red y un proveedor de
servicios de Internet (ISP).
Si en el pedido original no se encuentra un
módem USB o un adaptador de WLAN
puede comprarlos en dell.com.
C
onfiguración de una conexión
por cable
Si utili• za una conexión telefónica, enchufe
una línea de tel
USB externo y a la toma de teléfono de la
pared antes de c
a Internet.
Si utiliza una conexión ADSL o de módem •
por cable o satélite, póngase en contacto
con su ISP o e
para obtener instruc
Para completar la configurac
a Internet por cable, siga las instrucciones de
“Configuración de la conexión a Internet “ en
la página 19.
18
éfono al conector del módem
onfigurar la conexión
l servicio de telefonía móvil
ciones de configuración.
ión de la conexión
Configuración de una conexión
inalámbrica
NOTA: Para configurar el enrutador
inalámbrico, consulte la documentación
que se envía con el mismo.
Antes de poder usar la conexión de Internet
inalámbrica es necesario conectar el enrutador
inalámbrico.
Para configurar la conexión en el enrutador
inalámbrico:
Asegúrese de que la conexión inalámbrica 1.
está activada en el equipo (consulte “Activar
o desactivar conexión inalámbrica“ en la
página 12).
Guarde y cierre los archivos abiertos y salga 2.
de todos los programas activos.
Haga clic en 3. Iniciar
En el cuadro de búsqueda, escriba 4. red
y haga clic en Centro de redes y recursos
compartidos→ Conectarse a una red.
Siga las instrucciones de la pantalla para 5.
realizar la configuración.
→ Panel de control.
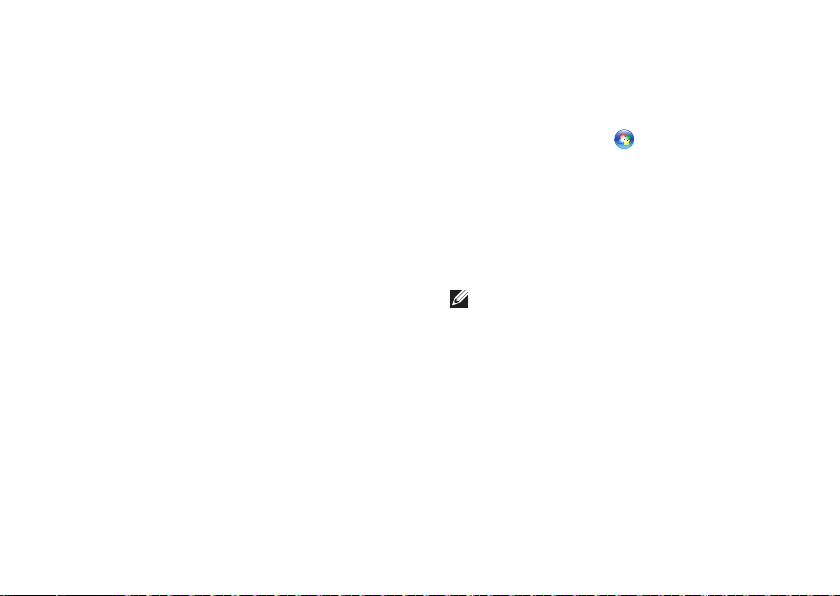
Configuración del portátil XPS
Configuración de la conexión a Internet
Los ISP y sus ofertas varían según el país. Póngase
en contacto con su ISP para ver las ofertas que se
encuentran disponibles en su país
Si no puede conectarse a Internet pero
anteriormente sí podía conectarse, es
posible que el ISP haya interrumpido el
servicio. Póngase en contacto con el ISP
para comprobar el estado del servicio
o intente conectarse más tarde.
Tenga preparada la información del ISP. Si no
tiene un ISP, el asistente Conectar a Internet
puede servirle de ayuda para conseguir uno.
.
Para configurar una conexión a Internet:
Guarde y cierre los archivos abiertos 1.
y salga de todos los programas activos.
Haga clic en 2. Iniciar
En el cuadro de búsqueda escriba 3. red
y haga clic en Centro de redes y recursos
compartidos→ Configurar una nueva
conexión o red→ Conectarse a Internet.
Aparecerá la ventana Conectarse
a Internet.
NOTA: Si no sabe qué tipo de conexión
selecci
onar, haga clic en Ayuda para elegir
o póngase en contacto con su ISP.
Siga las instrucciones de la pantalla 4.
y utilice la información de configuración
facilitada por el ISP para completar el
proceso de configuración.
→ Panel de control.
19
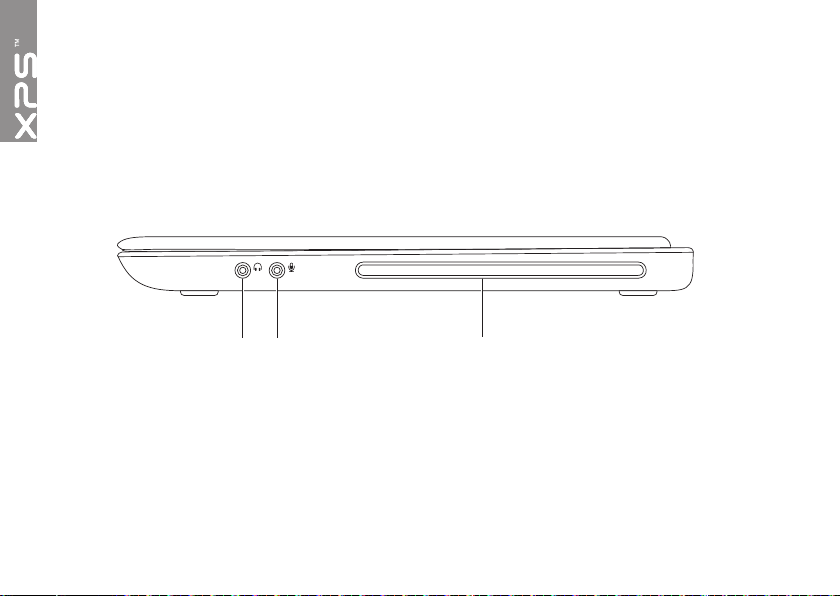
Uso del portátil XPS
1 2 3
Esta sección ofrece información sobre las características disponibles en el portátil Dell XPS .
Características de la vista derecha
20
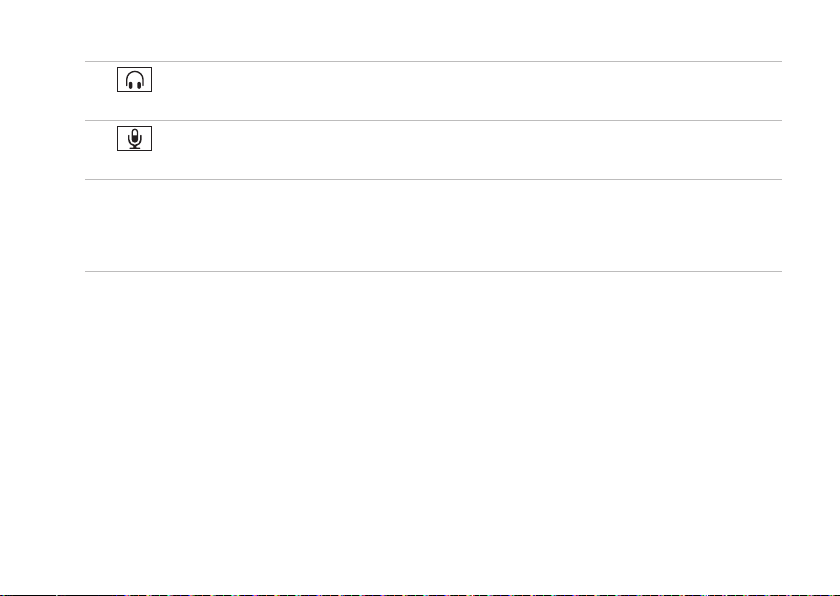
Uso del portátil XPS
Conector de salida de audio/auriculares: conecta a un par de auriculares o envía el
1
audio a un altavoz o sistema de sonido.
Conector de entrada de audio/micrófono: conecta un micrófono o señal de entrada
2
para los programas de audio.
3 Unidad óptica: reproduce o graba discos CD y DVD. Para más información, consulte "Uso
de unidad óptica" en la página 43.
PRECAUCIÓN: No utilice discos con formas o tamaños que no sean estándar (incluyendo
mini CD o mini DVD) o dañará la unidad.
21
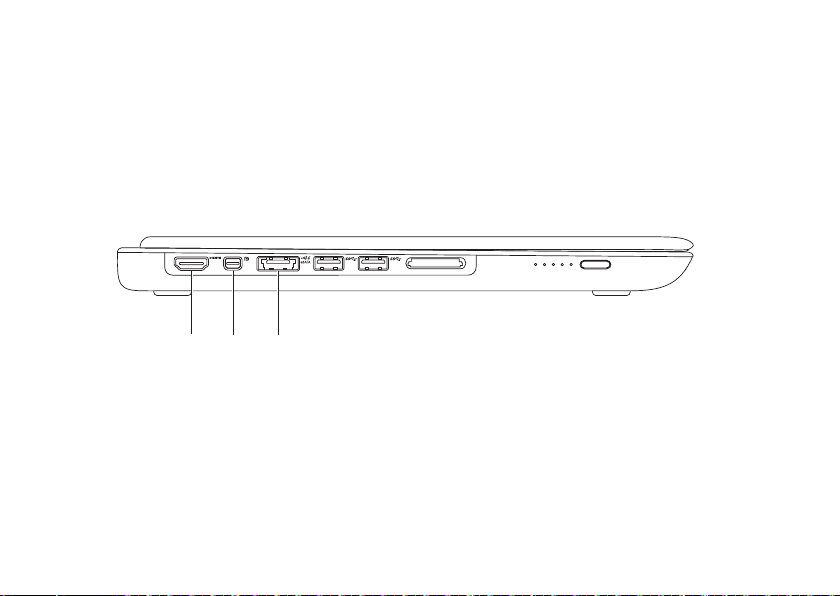
Uso del portátil XPS
2 3
1
Características de la vista izquierda
22
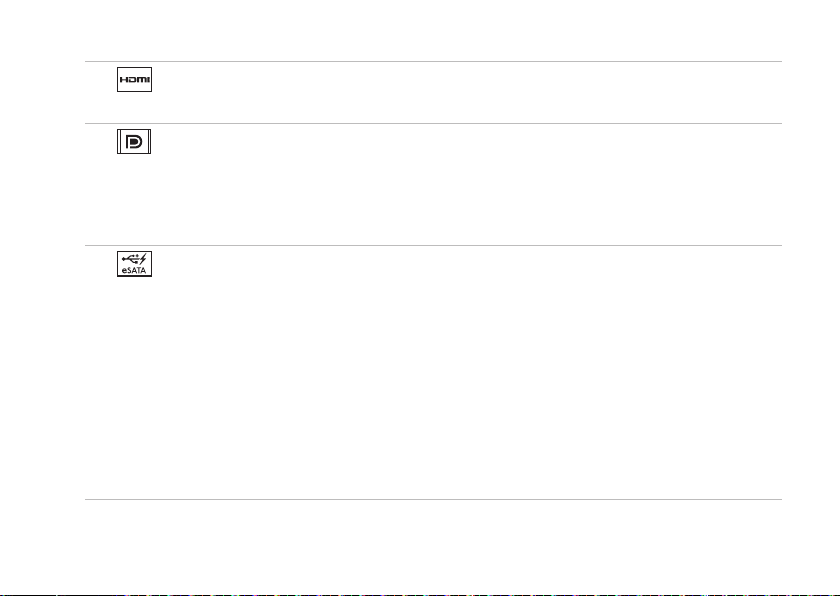
Uso del portátil XPS
Conector HDMI: conecta a un TV tanto para señales de audio 5.1 como de vídeo.
1
NOTA: Cuando se usa con un monitor, sólo se puede leer la señal de vídeo.
Conector mini-DisplayPort: conector estándar de interfaz digital que conecta con
2
monitores y proyectores DisplayPort externos.
NOTA: El conector mini‑DisplayPort también se conecta a un conector VGA/DVI a través de
un adaptador mini‑DisplayPort opcional. Puede comprar el cable VGA/DVI y el adaptador
mini‑DisplayPort en www.dell.com.
3
Conector co
almacenamiento compatibles con eSATA (como unidades de disco duro externo o unidades
ópticas) o dispositivos USB (como un ratón, un teclado, una impresora, una unidad externa
o un reproductor MP3). La función del USB PowerShare le permite cargar dispositivos USB
cuando el equipo está encendido o apagado o en el estado de suspensión.
NOTA: Es posible que algunos dispositivos USB no se carguen con el equipo apagado
o en estado de suspensión. En estos casos, encienda el equipo para cargar el dispositivo.
NOTA: Si apaga el equipo mientras está cargando un dispositivo USB, el dispositivo dejará
de cargarse. Para continuar con la carga, desconecte el dispositivo USB y vuelva a conectarlo.
NOTA: El USB PowerShare se apagará automáticamente cuando quede sólo el 10% del total
de la batería.
mbinado eSATA/USB con USB PowerShare: conecta a dispositivos de
23

Uso del portátil XPS
5 6 7
4
24
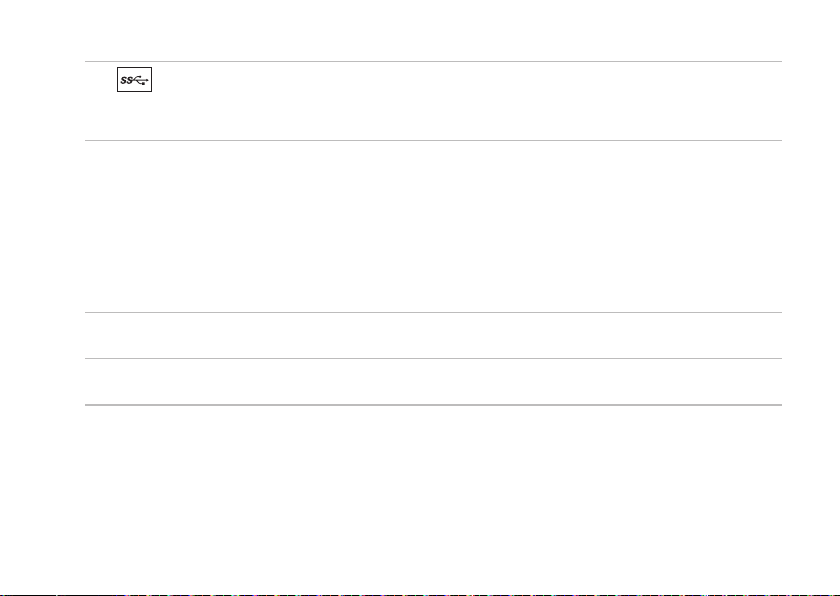
Uso del portátil XPS
Conectores USB 3.0:
4
unidades externas o reproductores MP3. Proporcionan una transmisión de datos más
rápida entre el equipo y los dispositivos USB.
5 Lector de tar
y
compartir fotos digitales, música y vídeos almacenados en tarjetas
Para obtener información sobre las tarjetas compatibles, consulte “Especificaciones” en l
página 81.
NOTA: El equipo se envía con un panel protector de plástico instalado en la ranura para
tarjetas. Los panele
Guarde el panel protector para utilizarlo cuando no haya ninguna tarjeta de memoria instalada
en la ranura; puede que los paneles protectores de otros equipos no sirvan para el suyo.
6 Indicadores luminosos de estado de la batería (5): cada indicador luminoso representa
aproximadamente un 20% de la carga total de la batería.
7 Botón del indicador de estado de la batería: cuando se pulsa, enciende los indicadores
luminosos de estado de la batería.
jetas de memoria multimedia 9 en 1: ofrece una manera cómoda y rápida de ver
conectan a dispositivos USB, como ratones, teclados, impresoras
de memoria multimedia
s protectores protegen las ranuras no utilizadas del polvo y otras partículas.
,
.
a
25
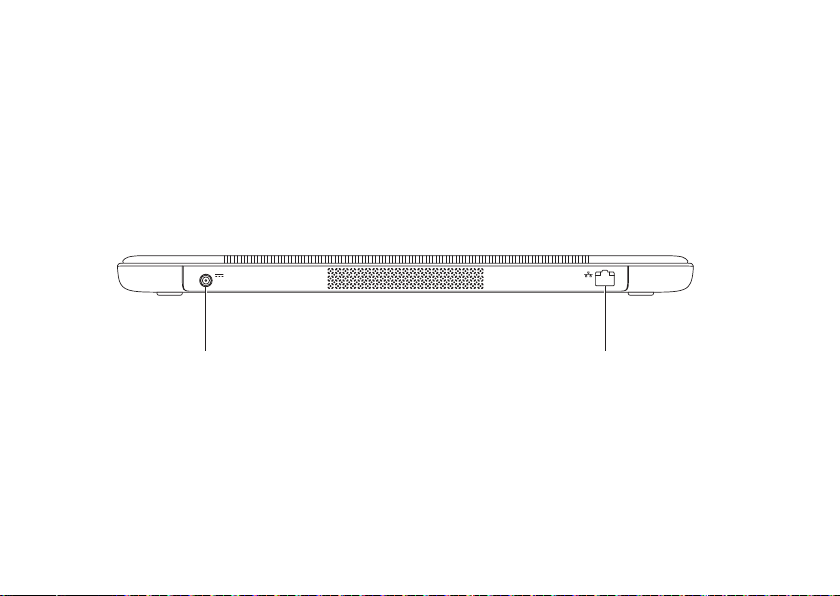
Uso del portátil XPS
2
1
Características de la vista posterior
26
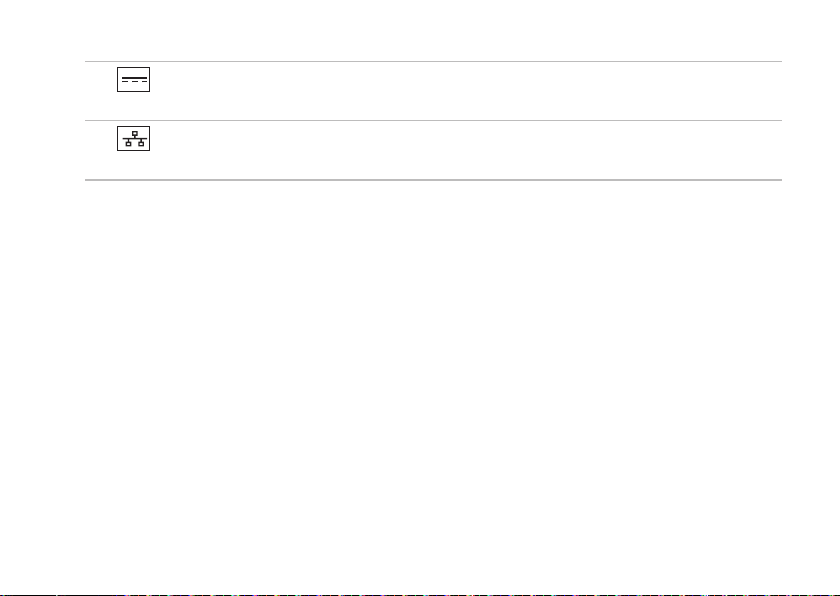
Uso del portátil XPS
Conector del adaptador de CA: conecta al adaptador de CA que alimenta el equipo
1
y carga la batería.
Conector de red: si usa una señal de red por cable, conecta el equipo a la red o a un
2
dispositivo de banda ancha.
27
 Loading...
Loading...