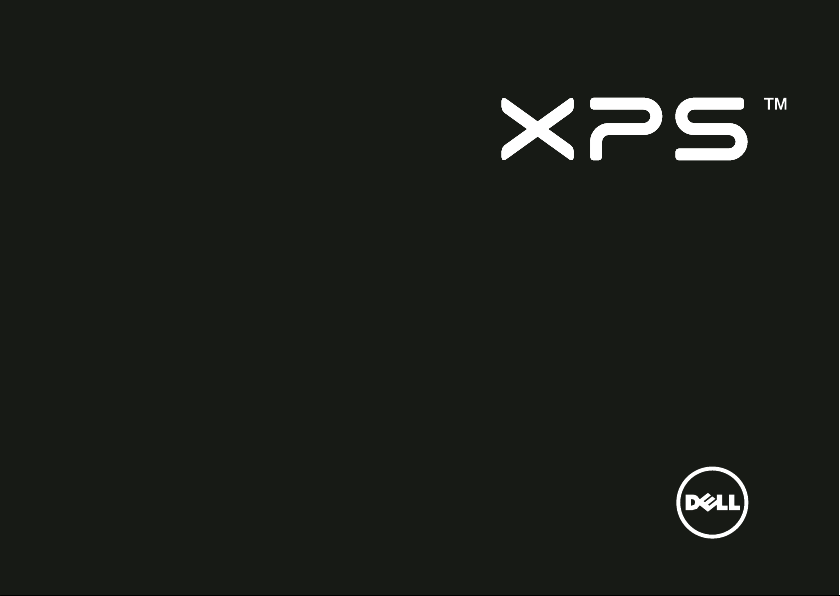
OPSÆTNINGSVEJLEDNING
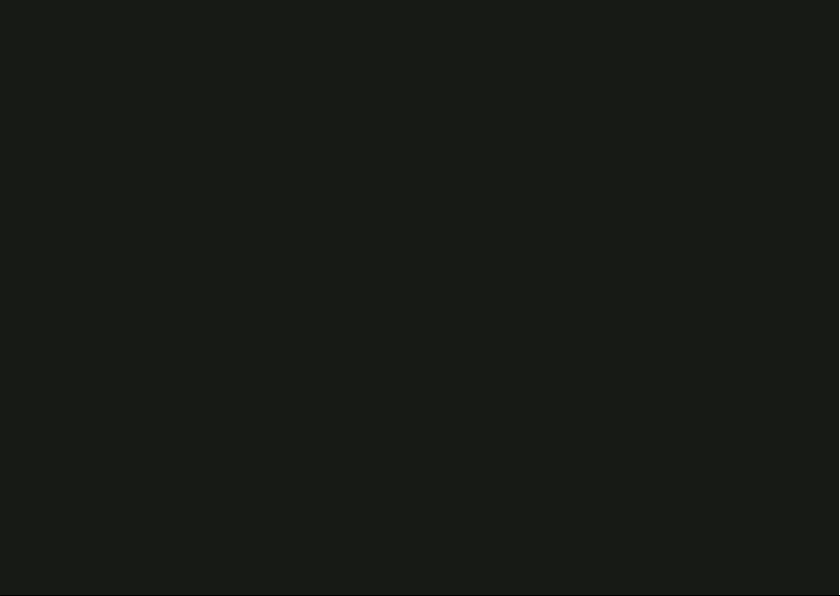
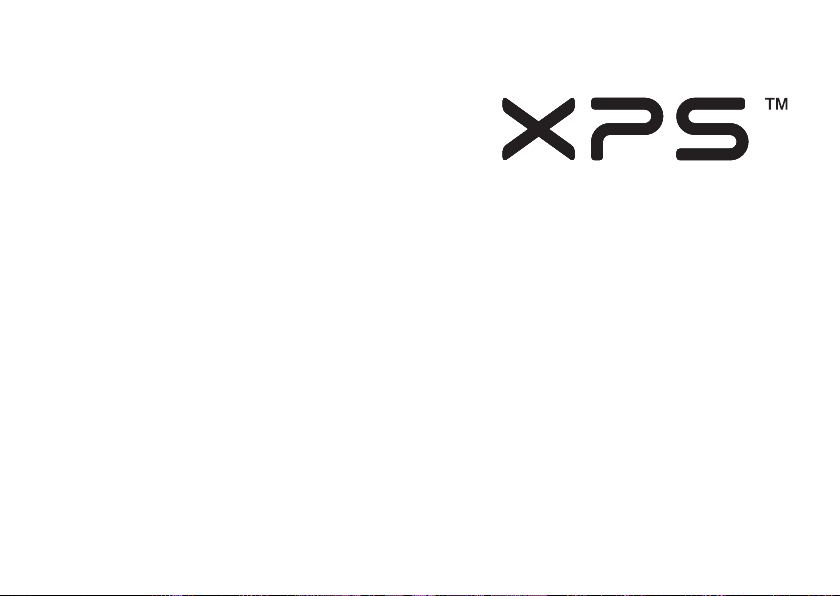
OPSÆTNINGSVEJLEDNING
Regulatorisk model: P12F Regulatorisk type: P12F001
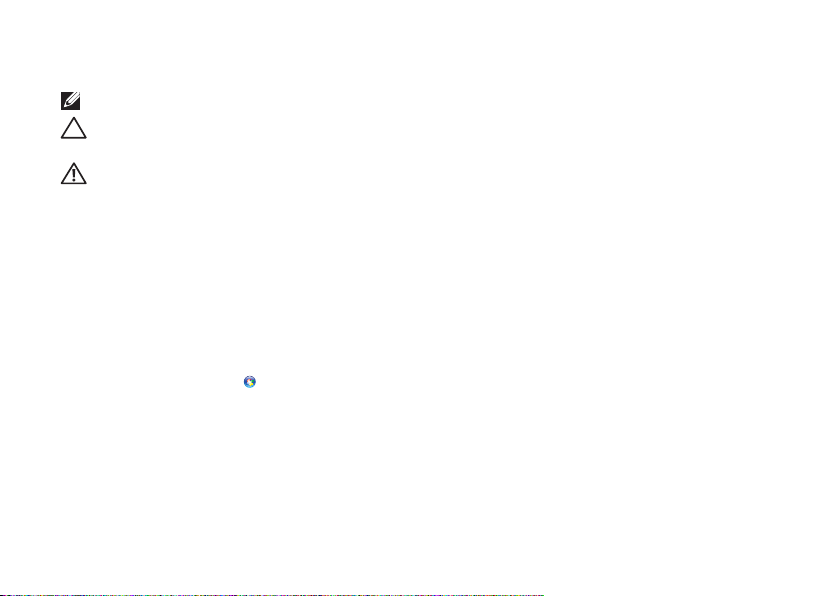
Bemærk, forsigtig og advarsel
OBS! OBS! angiver vigtige oplysninger, som hjælper dig med at bruge computeren bedre.
FORSIGTIG! FORSIGTIG! angiver enten en mulig beskadigelse af hardware eller tab af
data og oplyser dig om, hvordan du kan undgå dette problem.
ADVARSEL! ADVARSEL! angiver risiko for tingskade, personskade eller død.
Hvis du har købt en Dell™ computer i n-serien, gælder alle henvisninger i dette dokument til Microsoft® Windows®operativsystemer ikke.
__________________
Oplysningerne i dette dokument kan ændres uden varsel.
© 2011 Dell Inc. Alle rettigheder forbeholdes.
Enhver form for gengivelse af disse materialer uden skriftlig tilladelse fra Dell Inc. er strengt forbudt.
Varemærker i denne tekst: Dell™, DELL-logoet, XPS™ og DellConnect™ er varemærker, der er ejet af Dell Inc.; Intel
registrerede varemærker og Core™ er et varemærke, der er ejet af Intel Corporation i USA og andre lande; Microsoft
®
og Windows-startknap er enten varemærker eller registrerede varemærker, der er ejet af Microsoft Corporation
Windows
i USA og/eller andre lande; Blu-ray Disc™ er et varemærke, der er ejet af Blu-ray Disc Association; Bluetooth
varemærke, der er ejet af Bluetooth SIG, Inc. og anvendes af Dell under licens.
Andre varemærker og firmanavne kan være brugt i dette dokument til at henvise til enten de fysiske eller juridiske personer,
som gør krav på mærkerne og navnene, eller til deres produkter. Dell Inc. frasiger sig enhver interesse eller tinggslig ret til andre
navne end sine egne.
Januar 2011 Rev. A00
®
er
®
,
®
er et registreret
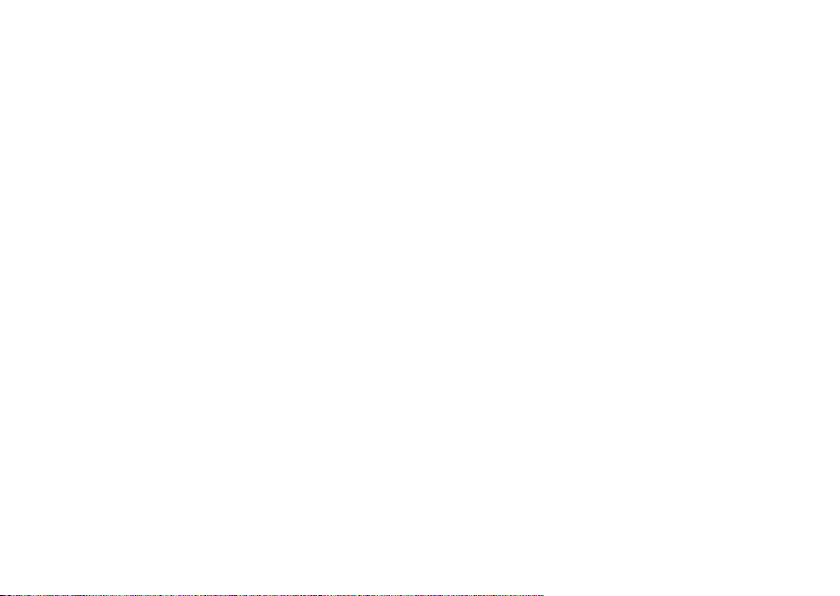
Indholdsfortegnelse
Sådan anvender du din XPS-laptop... 5
Før du konfigurerer computeren .......5
Tilslut vekselstrømsadapteren .........6
Tilslut netværkskablet (Valgfrit tilbehør) ...7
Tryk på tænd-/sluk-knappen ...........8
Opsætning af Microsoft Windows.......9
Opret systemgenoprettelsesmedier
(Anbefalet).........................10
Aktivér eller deaktiver trådløst
(Valgfrit tilbehør)....................12
Sådan opsættes trådløs skærm
(Valgfrit tilbehør)....................14
Konfiguration af 3D (Valgfrit tilbehør)...16
Opret forbindelse til internettet
(Valgfrit tilbehør)....................18
Sådan anvender du din XPS-laptop ...20
Funktioner på højre side ............ 20
Funktioner på venstre side............22
Set bagfra .........................26
Funktioner ved computerens base
og tastatur.........................28
Pegefeltsbevægelser ................32
Multimedie-styringstaster ............36
Skærmfunktioner ...................38
Statuslamper og -indikatorer......... 40
Sådan deaktiveres batteriopladning ....42
Sådan anvendes det optiske drev ......43
Softwarefunktioner................. 44
NVIDIA 3DTV Play...................45
NVIDIA Optimus Technology......... 48
Dell DataSafe Online Backup......... 50
Dell Stage ........................ 50
Frit-falds-sensor....................52
Sådan løses problemer........... 53
Bipkoder ..........................53
3
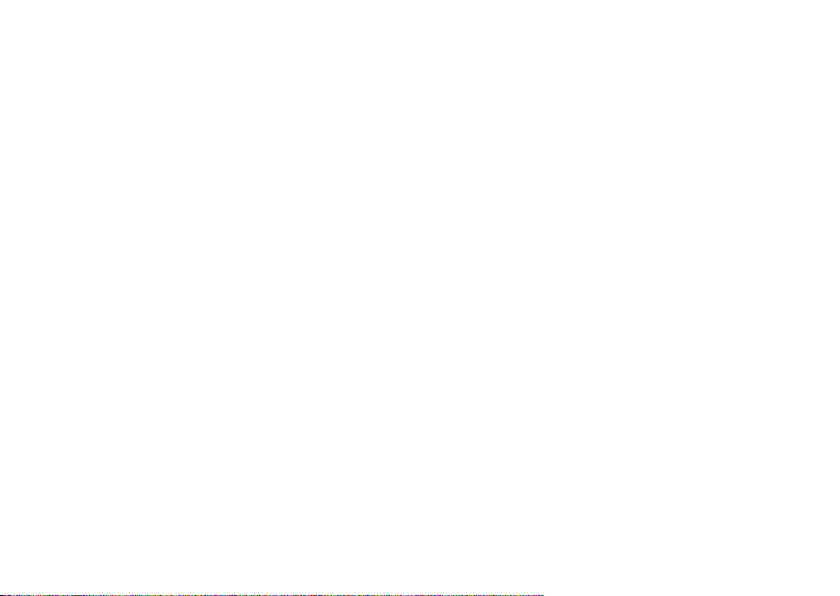
Indholdsfortegnelse
Netværksproblemer .................54
Strømproblemer ....................55
Problemer med hukommelse .........56
Problemer med software og med, at
computeren hænger ................57
Sådan anvendes supportværktøjer ...59
Dell Support Center .................59
Mine Dell Downloads ............... 60
Hardwarefejlfinding .................61
Dell Diagnostics ....................61
Sådan gendannes operativsystemet ...
Systemgendannelse ................ 64
Dell DataSafe Local Backup...........65
Medier til systemgendannelse.........67
Dell Factory Image Restore .......... 68
63
Få hjælp........................70
Teknisk support og kundeservice ......71
DellConnect .......................71
4
Onlinetjenester .....................72
Automatiseret ordrestatustjeneste .....73
Produktoplysninger .................73
Sådan returneres varer til Repair
Under Warranty (Garantireparation)
eller
med henblik på kreditering ...........74
Inden du ringer .....................75
Kontakt Dell .......................77
Find mere information og
flere ressourcer .................78
Specifikationer .................80
Tillæg ......................... 87
Information for NOM eller Official
Mexican Standard (kun for Mexico) ....87
Indeks .........................88
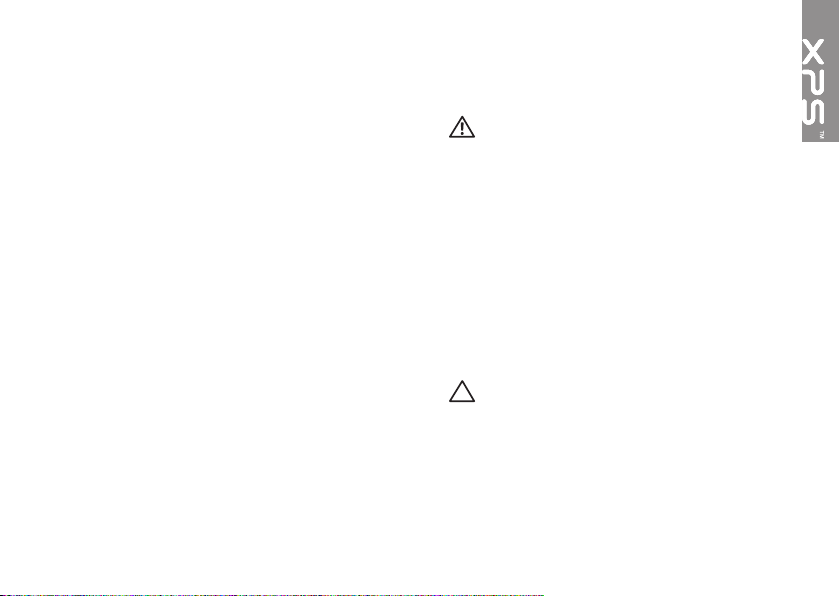
Sådan anvender du din XPS-laptop
Dette afsnit indeholder oplysninger om Dell
laptoppens konfiguration.
XPS
Før du konfigurerer computeren
Når du placerer computeren, skal du sørge
for nem adgang til en strømkilde, tilstrækkelig
ventilation og et plant underlag, hvor
computeren kan placeres.
Begrænsning af luftens frie strømning omkring
din laptop kan medføre at den bliver
overophedet. For at undgå overophedning,
skal du sørge for min. 5,1 cm luft i både højre
og venstre side. Du bør aldrig anbringe din
computer i et lukket rum som f.eks. et skab
eller en skuffe når den er tilsluttet strømnettet.
ADVARSEL! Undgå at blokere, skubbe
genstande ind i eller lade støv samle sig
i ventilationshullerne. Opbevar ikke din
Dell™ computer i omgivelser med lav
luftgennemstrømning, såsom en lukket
taske eller på en overflade af stof, f.eks.
tæpper eller måtter, mens den er tændt.
Dette kan beskadige computeren, påvirke
computerens ydelse eller forårsage
brand. Computer tænder blæseren, når
den bliver varm. Blæserstøj er normalt
og betyder ikke, at der er problemer
med blæseren eller computeren.
FORSIGTIG! Placering eller stabling af
tunge, skarpe genstande på computeren
kan medføre permanent skade på den.
5
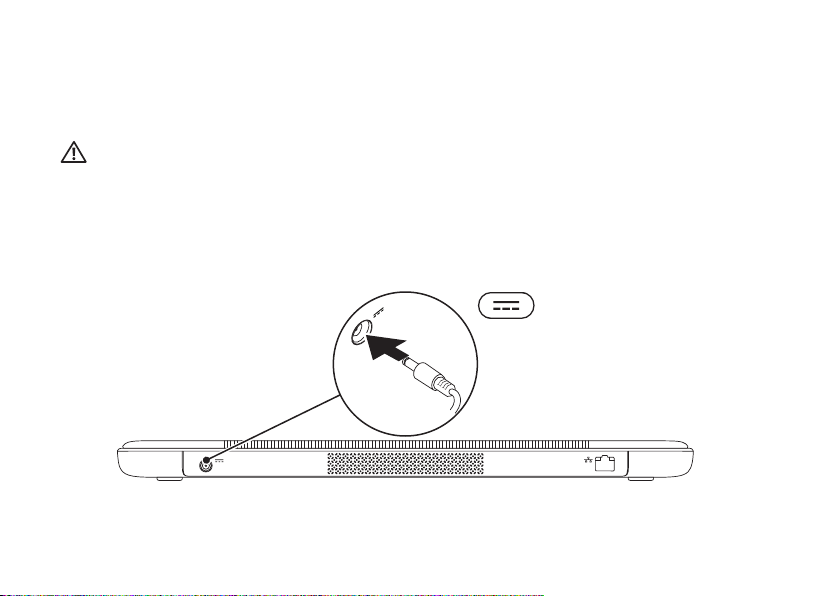
Sådan anvender du din XPS-laptop
Tilslut vekselstrømsadapteren
Tilslut vekselstrømsadapteren til computeren, og tilslut den derefter til en stikkontakt eller en
strømstødssikring.
ADVARSEL! Vekselstrømsadapteren fungerer med stikkontakter over hele verden.
Imidlertid er der forskel på stikkontakterne og stikdåserne i de forskellige lande. Brug
af et inkompatibelt kabel eller forkert tilslutning til en strømskinne eller et elektrisk
vægudtag kan medføre brand eller skader på udstyret.
6
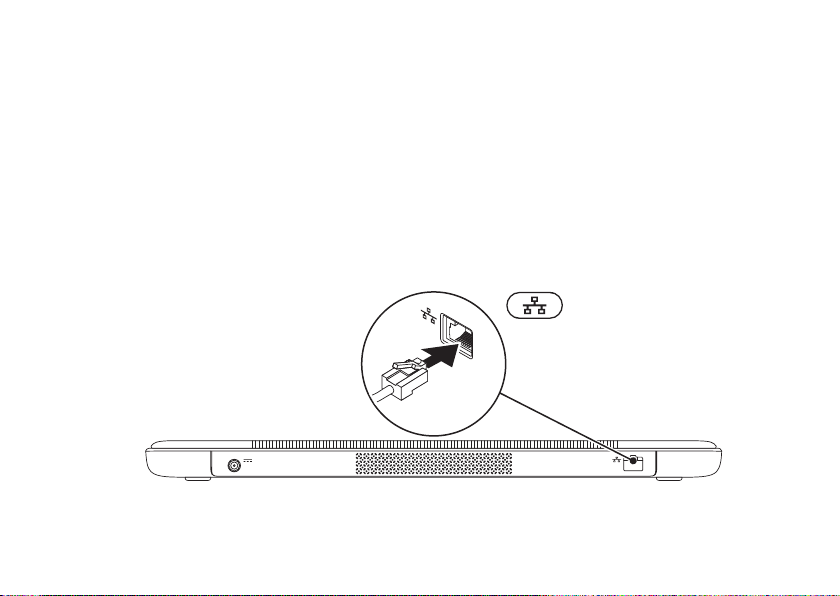
Sådan anvender du din XPS-laptop
Tilslut netværkskablet (Valgfrit tilbehør)
For at bruge en kabelbaseret netværksforbindelse, skal du tilslutte netværkskablet.
7
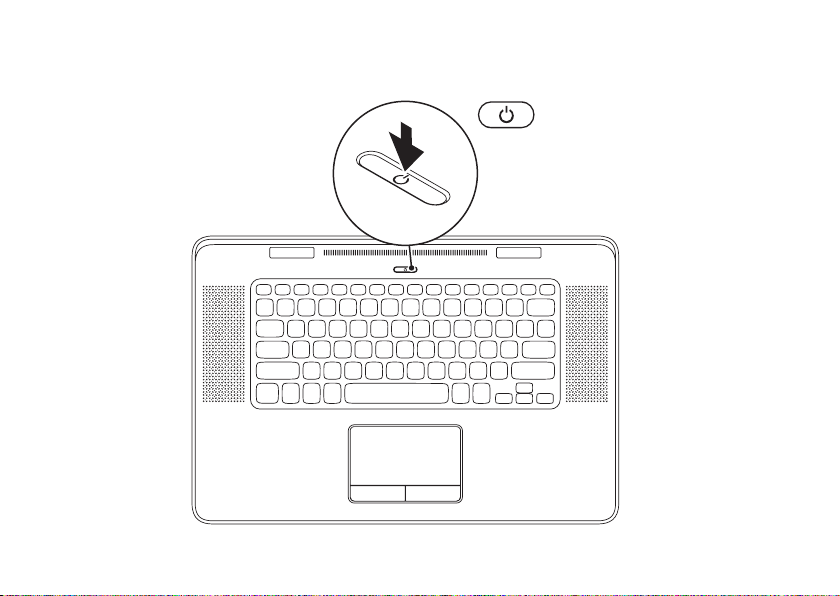
Sådan anvender du din XPS-laptop
Tryk på tænd-/sluk-knappen
8
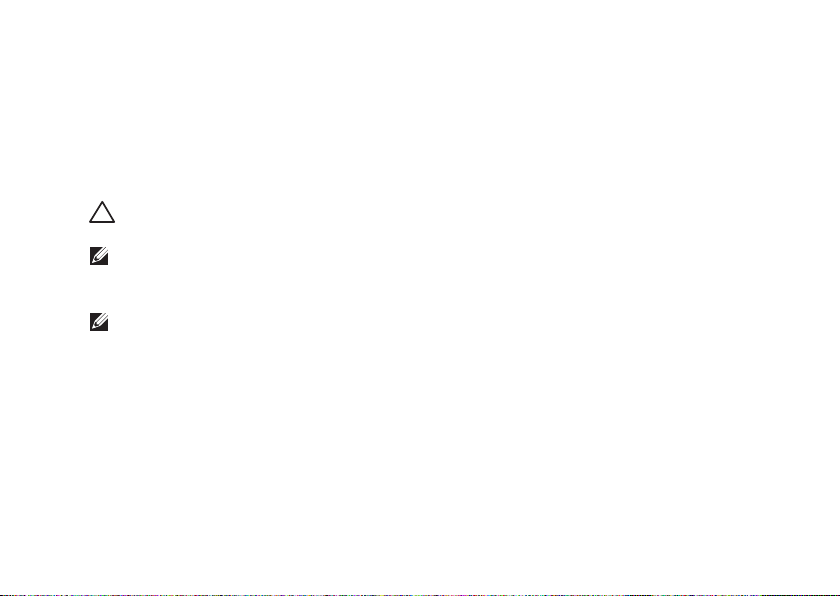
Sådan anvender du din XPS-laptop
Opsætning af Microsoft Windows
Dell-computeren er forudkonfigureret med Microsoft Windows-operativsystemet. Når du
konfigurerer Windows for første gang, skal du følge vejledningen på skærmen. Disse trin er
påkrævede og kan tage nogen tid at gennemføre. Windows-opsætningens skærmbilleder
fører dig gennem en række fremgangsmåder, herunder accept af licensaftaler, indstilling af
præferencer og konfiguration af en internetforbindelse.
FORSIGTIG! Afbryd ikke operativsystemets konfigurationsproces. Hvis du gør det, kan
computeren blive ustabil og du vil skulle geninstallere operativsystemet.
OBS! For at få mest muligt ud af din computer, anbefales det, at du downloader og
installerer den nyeste BIOS og drivere til din computer på Dell Support hjemmesiden på
support.dell.com.
OBS! Du kan finde flere oplysninger om operativsystemet og funktioner på
support.dell.com/MyNewDell.
9
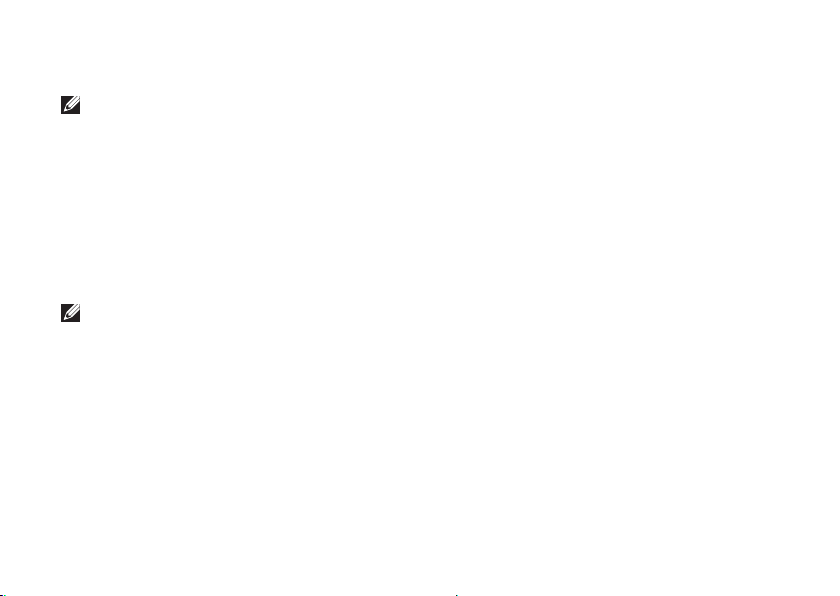
Sådan anvender du din XPS-laptop
Opret systemgenop rettelses medier (Anbefalet)
OBS! Det anbefales at du opretter et systemgendannelsesmedie så snart du har opsat
Microsoft Windows.
Systemgendannelsesmediet kan bruges til at gendanne din computer til den driftstilstand,
den var i, da du købte computeren, samtidig med at den bevarer datafiler (uden brug af
Operativsystem-disken). Du kan bruge systemgenoprettelsesmediet hvis ændringer i hardware,
software, drivere eller andre systemindstillinger har bragt computeren i en uønsket driftstilstand.
Du skal bruge følgende for at oprette systemgenoprettelsesmediet:
Dell DataSafe Local Backup•
USB-nøgle med mindst 8 GB eller en DVD-R/DVD+R/Blu-ray-disk•
OBS! Dell DataSafe Local Backup understøtter ikke rewritable disks.
10
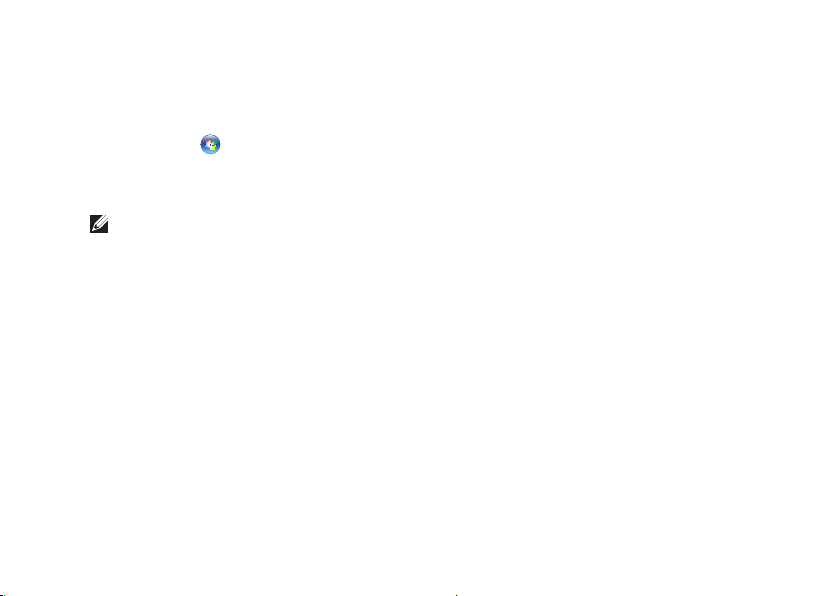
Sådan anvender du din XPS-laptop
Sådan opretter du et systemgenoprettelsesmedie:
Kontrollér at Vekselstrømsadapteren er tilsluttet (se “Tilslut Vekselstrømsadapteren” på side 1. 6).
Indsæt disk eller USB-nøgle i computeren.2.
Klik på 3. Start
Klik på 4. Create Recovery Media (Opret genoprettelsesmedie).
Følg vejledningen på skærmen.5.
OBS! Du kan finde flere oplysninger om at bruge systemgenoprettelsesmediet til at genoprette
operativsystemet under “System Recovery Media” (Systemgenoprettelsesmedie) på side 67.
→ Alle Programmer→ Dell DataSafe Local Backup.
11
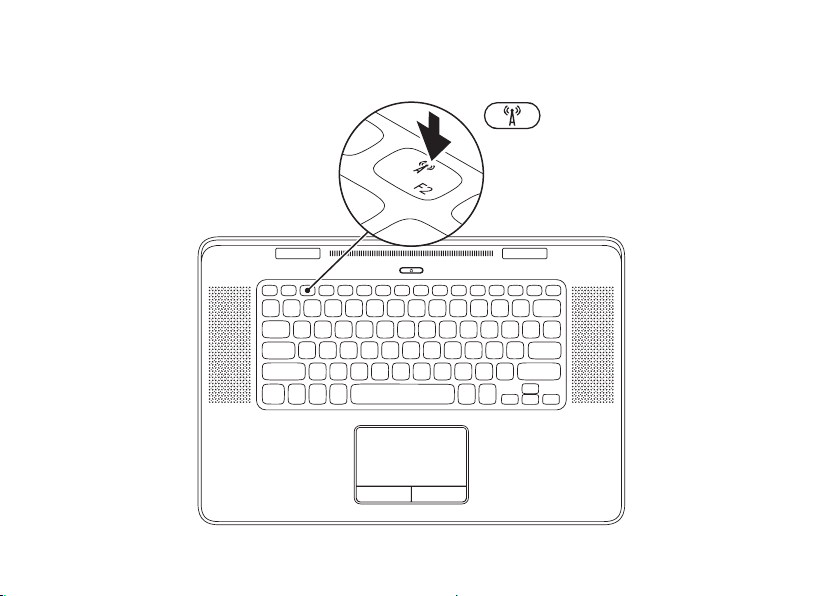
Sådan anvender du din XPS-laptop
Aktivér eller deaktiver trådløst (Valgfrit tilbehør)
12
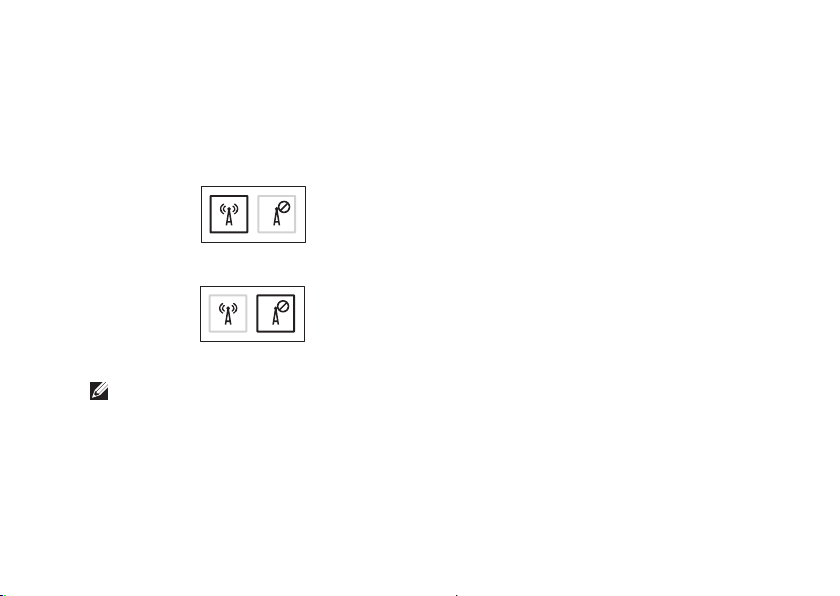
Sådan anvender du din XPS-laptop
Sådan aktiverer eller deaktiverer du trådløst:
Sørg for, at computeren er tændt.1.
Tryk på tasterne <Fn><F2> på tastaturet. 2.
Den aktuelle status for trådløse radioer vises på skærmen.
Trådløs aktiveret
Trådløs deaktiveret
Tryk igen på tasterne <Fn><F2> for at skifte mellem aktiveret og deaktiveret trådløs.3.
OBS! Ved at trykke på tasterne <Fn><F2> kan du hurtigt slukke for trådløse radioer
(Wi-Fi og Bluetooth), f.eks. når du på et fly bliver bedt om at deaktivere alle trådløse radioer.
13
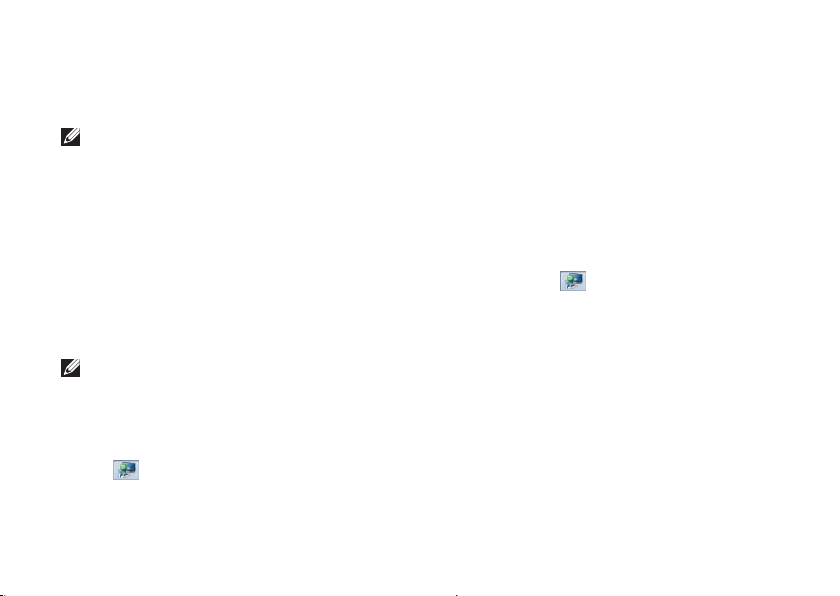
Sådan anvender du din XPS-laptop
Sådan opsættes trådløs skærm (Valgfrit tilbehør)
OBS! Funktionen trådløs skærm
understøttes muligvis ikke af alle
computere. Du kan finde flere
oplysninger om hardware- og
softwarekrav ved installation af trådløs
skærm på www.intel.com.
Med funktionen Intel trådløs skærm kan du
dele computerens skærm med et tv uden
brug af kabler. Du skal tilslutte en adapter til
trådløs skærm på tv'et inden du installerer
trådløs skærm.
OBS! Den trådløse skærmadapter følger
ikke med computeren og skal købes
separat.
Hvis computeren understøtter funktionen
trådløs skærm vises ikonet Intel Wireless
Display
14
på Windows-skrivebordet.
Sådan konfigureres trådløs skærm:
Tænd computeren.1.
Sørg for at trådløst er aktiveret (se “Aktivér 2.
eller deaktiver trådløst” på side 12).
Forbind trådløs skærms adapter til fjernsynet.3.
Tænd tv'et.4.
Vælg den korrekte videokilde for dit fjernsyn, 5.
såsom HDMI1, HDMI2 eller S-video.
Dobbeltklik på skrivebordet på ikonet Intel 6.
Wireless Display
Vinduet Intel Trådløs skærm vises.
Vælg 7. Scan for available displays (Scan
efter tilgængelige skærme).
Vælg din trådløse skærmadapter fra listen 8.
Registrerede trådløse skærme.
Indtast sikkerhedskoden, der vises på dit 9.
fjernsyn.
.
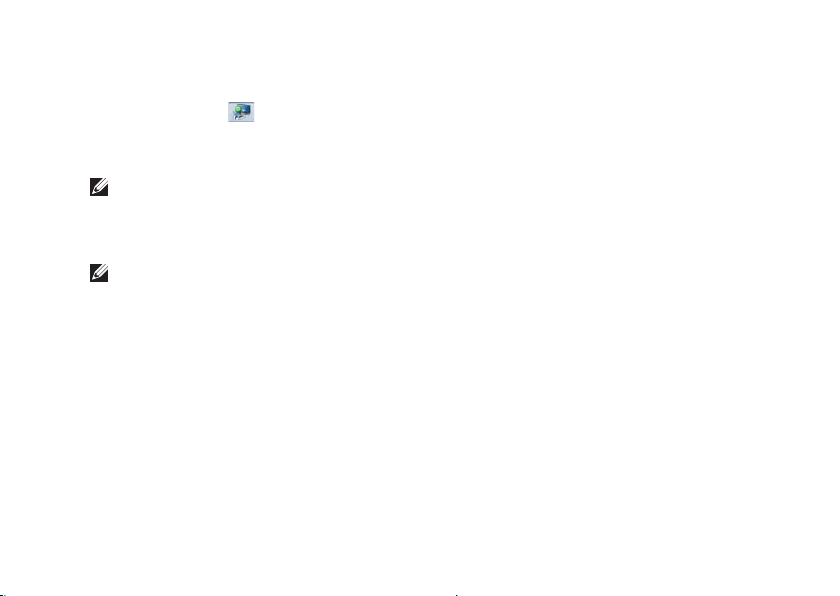
Sådan aktiverer du trådløs:
Dobbeltklik på skrivebordet på ikonet Intel 1.
Wireless Display
Vinduet Intel Trådløs skærm vises.
Vælg 2. Tilslut eksisterende adapter.
OBS! Du kan hente og installere de
seneste drivere til “Intel Wireless
Display Connection Manager” fra
support.dell.com.
OBS! Du kan finde flere oplysninger om
trådløse skærme i dokumentationen til
den trådløse skærmadapter.
.
Sådan anvender du din XPS-laptop
15
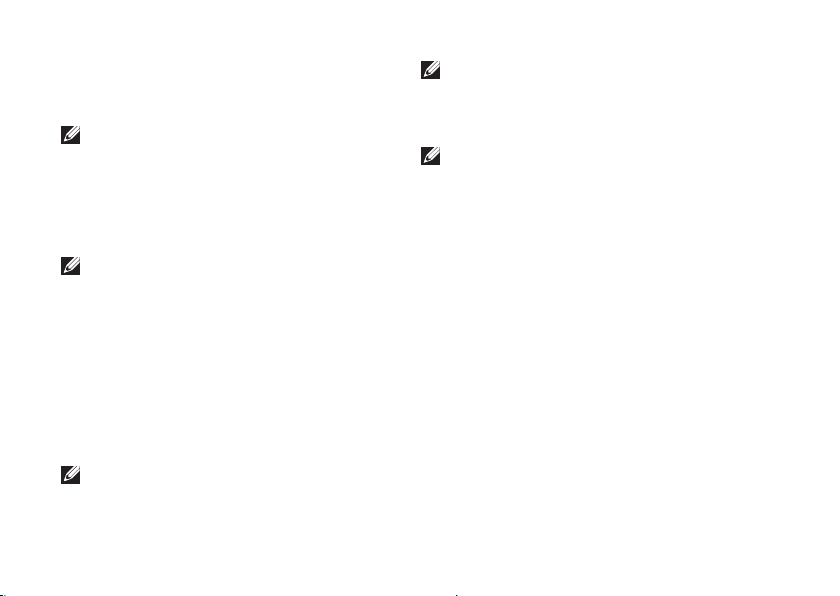
Sådan anvender du din XPS-laptop
Konfiguration af 3D (Valgfrit tilbehør)
OBS! Du kan se om dit tv understøtter
3D-funktionerne på computeren
i System Requirements (Systemkrav) på
www.nvidia.com/3dtv.
Tilslut computeren til 3D TV vha. 1.
et HDMI-kabel.
OBS! HDMI-kablet transmitterer både
lyd- og videosignaler.
Konfigurer HDMI 1.4 3D TV:2.
Gennemse til menuen 3D-indstillinger a.
på tv'et.
Konfigurer 3D mode (3D-tilstand) til b.
Automatic (Automatisk).
Indstil brillernes eye order til c. default
(standard) eller normal.
OBS! Undlad at ændre indstillinger for eye
order, når du anvender NVIDIA 3DTV Play,
da programmet styrer brillernes timing.
16
OBS! Hvis du ikke kan se hele Windows-
skrivebordet på tv'et, så anvend 3D
TV'ets indstillinger til at reducere
skærmopløsningen.
OBS! Du kan finde flere oplysninger
om at konfigurere 3D-indstillinger
i dokumentationen til dit tv.
Konfigurer dit tv som den primære skærm:3.
Højreklik på skrivbordet og vælg a. NVIDIA
Control Panel (NVIDIA-kontrolpanel).
Klik i vinduet b. NVIDIA Control Panel
(NVIDIA-kontrolpanel) på Display
(Skærm) for at udvide markeringen
(hvis den ikke allerede er udvidet) og
klik derefter på Set up multiple display
(Konfigurer flere skærme).
Højreklik i afsnittet c. Verify the
display configuration (Bekræft
skærmkonfigurationen) 3D TV og vælg
Make this the Windows primary display
(Gør dette til den primære skærm
i Windows).
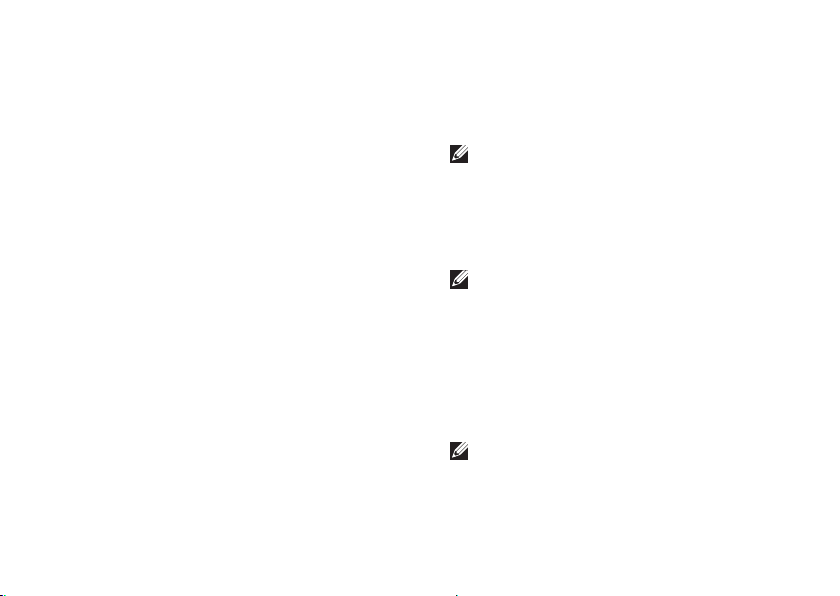
Sådan anvender du din XPS-laptop
Konfigurer programmet NVIDIA 3DTV Play:4.
Klik i vinduet a. NVIDIA Control Panel
(NVIDIA-kontrolpanel) på
Stereoscopic 3D (Stereoskopisk 3D)
for at udvide markeringen (hvis den
ikke allerede er udvidet) og klik derefter
på Set up stereoscopic 3D (Konfigurer
stereoskopisk 3D).
Markér afkrydsningsfeltet b. Enable
stereoscopic 3D (Aktivér
stereoskopisk 3D). Guiden 3DTV Play vises.
Kontroller at 3DTV Play-logoet vises c.
i kontrolpanelet.
Skift skrivebordsopløsningen til samme 5.
opløsning som 3D-indholdstypen:
Klik i vinduet NVIDIA Control Panel
(NVIDIA-kontrolpanel) på Display (Skærm)
for at udvide markeringen (hvis den ikke
allerede er udvidet) og klik derefter på
Change resolution (Skift opløsning).
Indstil ved 3D-spil opløsningen til • 720p,
1280x720 og opdateringshastigheden til
60/59 Hz i HD 3D-tilstand.
Indstil ved afspilning af Blu-ray 3D •
opløsningen til 1080p, 1920x1080 og
opdateringshastigheden til 24/23 Hz i HD
3D-tilstand.
OBS! Indstil ved tv med PAL-system med
opdateringshastighed på 50 Hz eller
100 Hz eller NTSC-system med
opdateringshastighed på 60 Hz eller
120 Hz, opløsningen til 720p og
opdateringshastigheden til 60/59 Hz.
OBS! Spils ydelse kan være reduceret
i HD 3D-tilstand, selvom 3DTV Play
er deaktiveret. Vælg for at maksimere
ydeevnen HD- eller SD-tilstand når 3DTV
Play er deaktiveret.
Kontroller HDMI-lyd på tv'et ved at afspille 6.
en video, spille et spil eller høre musik og
justere lydstyrken på tv'et.
OBS! Du kan finde flere oplysninger om
3D TV i “NVIDIA 3DTV Play” på side 45.
17
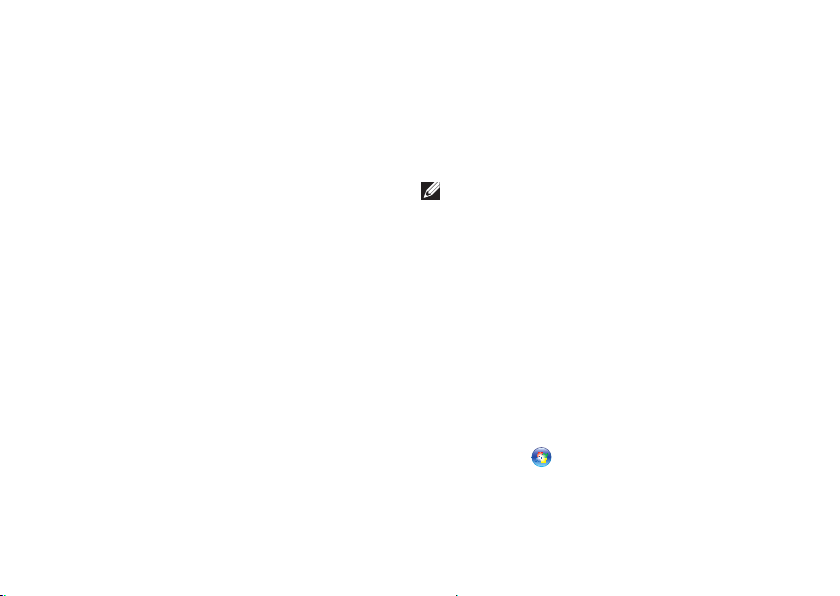
Sådan anvender du din XPS-laptop
Opret forbindelse til internettet (Valgfrit tilbehør)
For at oprette forbindelse til internettet
skal du bruge et eksternt modem eller en
netværksforbindelse samt en internetudbyder
(ISP).
Hvis din oprindelige bestilling ikke omfatter et
USB-modem eller WLAN-kort, kan du købe et
fra dell.com.
Konfiguration af en
ledningsbaseret forbindelse
Hvis du bruger en opkaldsforbindelse, skal •
du tilslutte en telefonlinje til det eksterne
USB-modem og til telefonstikket i væggen,
inden du konfigurerer din internetforbindelse.
Hvis du bruger en DSL- eller kabel-/•
sattelitmodemforbindelse, skal du kontakte
din internet- eller mobiltelefonudbyder for
at få opsætningsinstruktioner.
18
For at færdiggøre opsætning af din trådbaserede
internetforbindelse, skal du følge instruktionerne
i “Opsætning af din internetforbindelse” på side 19.
Konfiguration af en trådløs
internetforbindelse
OBS! For at konfigurere en trådløs router,
bedes du se dokumentationen, der blev
leveret sammen med din router.
Inden du kan bruge din trådløse
internetforbindelse, skal du oprette
forbindelse til din trådløse router.
Sådan konfigurerer du forbindelsen til en
trådløs router:
Sørg for at trådløst er aktiveret på din 1.
computer (se “Aktiver eller deaktivér
trådløst” på side 12).
Gem og luk alle åbne filer, og luk alle åbne 2.
programmer.
Klik på 3. Start
→ Kontrolpanel.
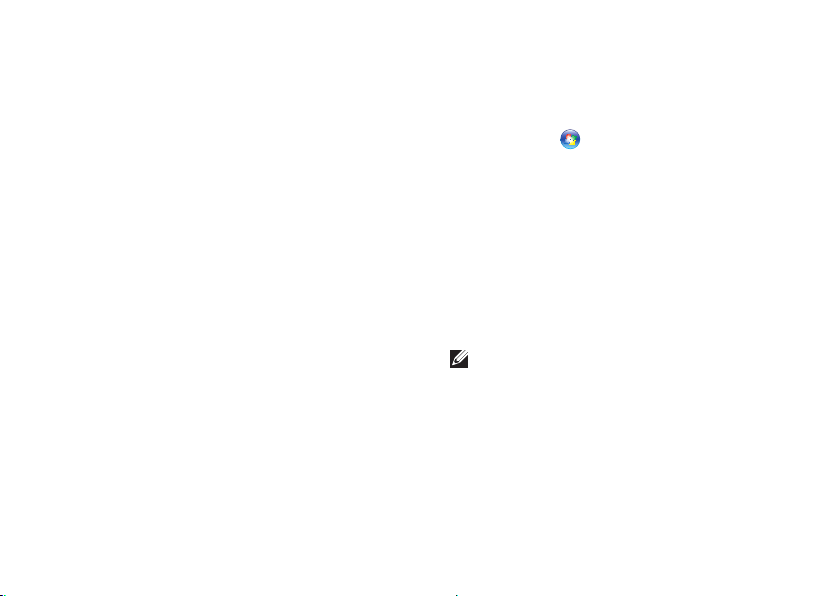
Sådan anvender du din XPS-laptop
Skriv i søgefeltet 4. network (netværk), og
klik derefter på Network and Sharing
Center (Netværks- og delingscenter)→
Connect to a network (Opret forbindelse
til et netværk).
Følg instruktionerne på skærmen for at 5.
fuldføre konfigurationen.
Konfiguration af
internetforbindelsen
Internetudbydere og deres udbud varierer
efter land. Kontakt din internetudbyder for
at finde ud af udbuddet i dit land.
Hvis du ikke kan oprette forbindelse til
internettet, men har kunnet gøre det uden
problemer tidligere, kan der være en afbrydelse
i tjenesten hos internetudbyderen. Kontakt
din internetudbyder for at kontrollere
driftsstatussen, eller forsøg at oprette
forbindelse igen senere.
Sørg for at have dine internetudbyderoplysninger
klar. Hvis du ikke har en internetudbyder, kan
guiden Sådan oprettes forbindelse til internettet
hjælpe dig med at få en.
Sådan konfigurerer du en internetforbindelse:
Gem og luk alle åbne filer, og luk alle åbne 1.
programmer.
Klik på 2. Start
I søgeboksen indtastes 3. network
(netværk), hvorefter der klikkes på
Network and Sharing Center (Netværks og
delingscenter)→ Set up a new connection
or network (Opsæt en ny forbindelse eller
et nyt netværk)→ Connect to the Internet
(Sådan oprettes forbindelse til internettet).
Vinduet Sådan oprettes forbindelse til
internettet vises.
OBS! Hvis du ikke ved, hvilken type
forbindelse, du skal vælge, skal du
klikke på Hjælp mig med at vælge eller
kontakte din internetudbyder.
Følg vejledningen på skærmbilledet, og 4.
brug de konfigurationsoplysninger, du har
fået af din internetudbyder, til at fuldføre
konfigurationen.
→ Kontrolpanel.
19
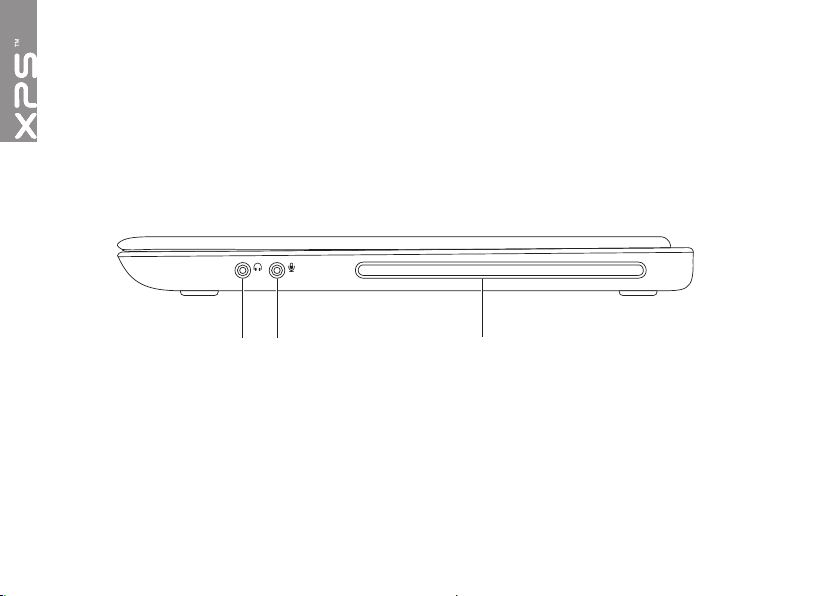
Sådan anvender du din XPS-laptop
1 2 3
Dette afsnit giver oplysninger om de tilgængelige funktioner på din Dell XPS laptop.
Funktioner på højre side
20
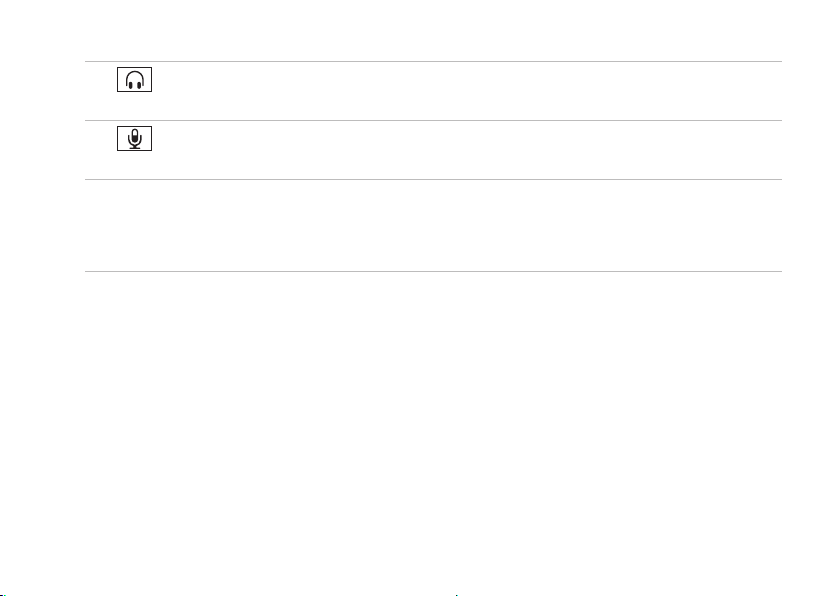
Sådan anvender du din XPS-laptop
Lydudgang/hovedtelefon-stik — Tilslutter et par hovedtelefoner eller til en
1
strømforsynet højttaler eller et lydsystem.
Indgangsstik til lyd-/mikrofonstik — Opretter forbindelse til en mikrofon eller et
2
inputsignal til brug ved lydprogrammer.
3 Optisk drev — Afspiller eller optager cd'er og dvd'er. Du kan finde flere oplysninger om
“Sådan anvendes det optiske drev” på side 43.
FORSIGTIG! Undgå at bruge diske, der ikke har standardstørrelser eller -former
(herunder mini-cd'er og mini-dvd'er), da drevet ellers vil blive beskadiget.
21

Sådan anvender du din XPS-laptop
2 3
1
Funktioner på venstre side
22
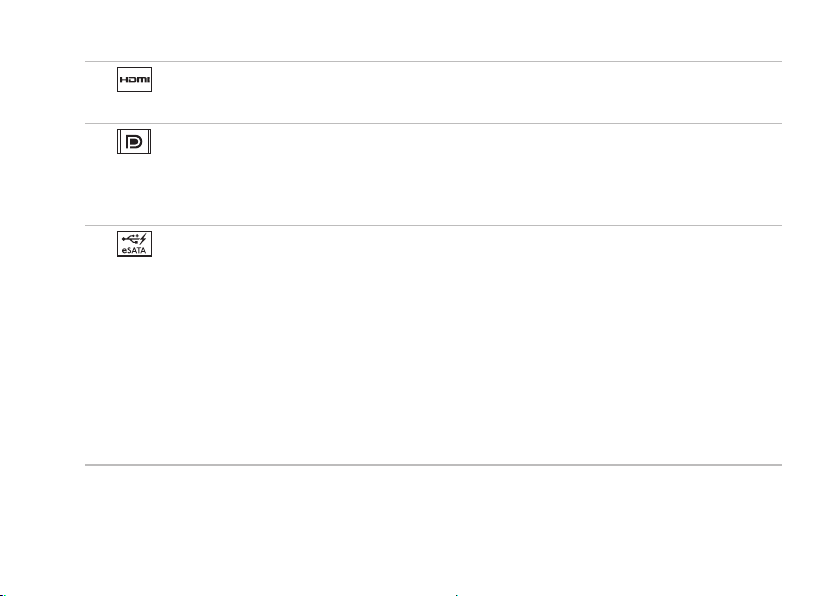
Sådan anvender du din XPS-laptop
HDMI-stik — Tilslutter et TV for både 5.1 lyd- og videosignaler.
1
OBS! Hvis det bruges sammen med en skærm, læses kun videosignalet.
Mini-DisplayPort-stik — Standardstik til digital grænseflade, der tilslutter en ekstern
2
DisplayPort skærme og projektorer.
OBS! Mini-DisplayPort-stikket tilslutter også et VGA/DVI-stik via en valgfri mini-DisplayPort-
adapter. Du kan købe VGA/DVI-kablet og mini-DsiplayPort-adapteren på www.dell.com.
3
eSATA/USB-kombistik med USB PowerShare — Tilslutter eSATA kompatible
lagerenheder (såsom eksterne harddiske eller optiske drev) eller USB-enheder (såsom en
mus, et tastaturer, printer, eksternt drev eller en MP3-afspiller). Med USB PowerSharefunktionen kan du oplade USB-enheder når computeren er tændt eller slukket eller
i slumretilstand.
OBS! Visse USB-enheder kan ikke oplades når computeren er slukket eller i slumretilstand.
I sådanne tilfælde, tændes computeren for at oplade enheden.
OBS! Hvis du slukker for din computer mens du oplader en USB-enhed, stopper opladningen
af enheden. For at fortsætte opladning, frakobl USB-enheden og tillut den igen.
OBS! USB PowerShare slukkes automatisk når der kun er 10% af batteriets levetid tilbage.
23

Sådan anvender du din XPS-laptop
5 6 7
4
24
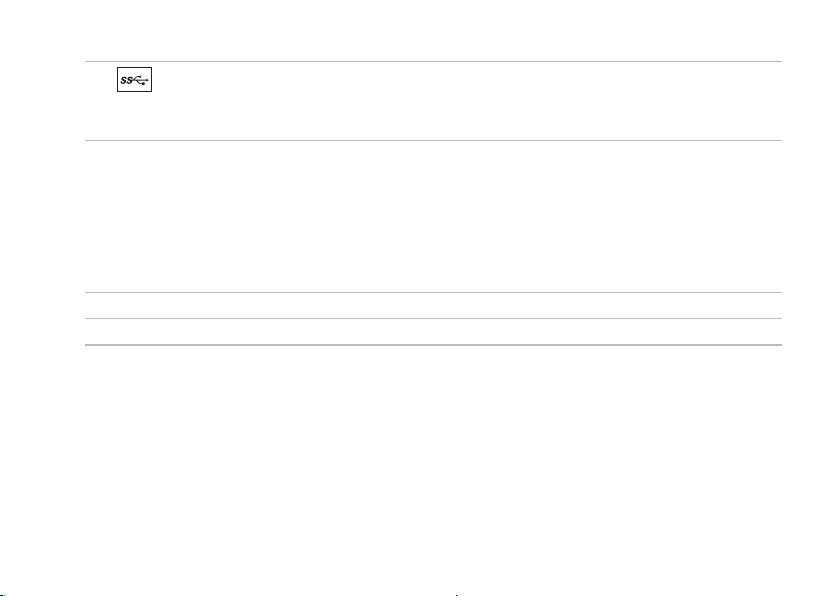
Sådan anvender du din XPS-laptop
USB 3.0-stik (2) — Anvendes til at tilslutte en USB-enhed som f.eks. en mus, et
4
tastatur, en printer, et eksternt drev eller en MP3-afspiller; giver hurtigere dataoverførsel
mellem computer og USB-enhed.
5 9-in-1 Medie-kortlæser — En hurtig og praktisk måde at få vist og dele digitale fotos,
musik, videoer og dokumenter, der er lagret på et hukommelseskort. For understøttede
hukommelseskort, se “Specifikationer” på side 80.
OBS! Din computer leveres med en plastikdummy installeret i mediekortslotten. Dummyer
beskytter ubenyttede slots mod støv og andre partikler. Gem dummyen til når der ikke er
installeret et mediekort i slotten, dummyer fra andre computere passer måske ikke
i din computer.
6 Indikatorer for batteristatus (5) — Hver indikator viser ca. 20% af fuld batteriopladning.
7 Knap til batteristatusindikator — Tænder ved tryk indikatorerne for batteristatus.
25

Sådan anvender du din XPS-laptop
2
1
Set bagfra
26
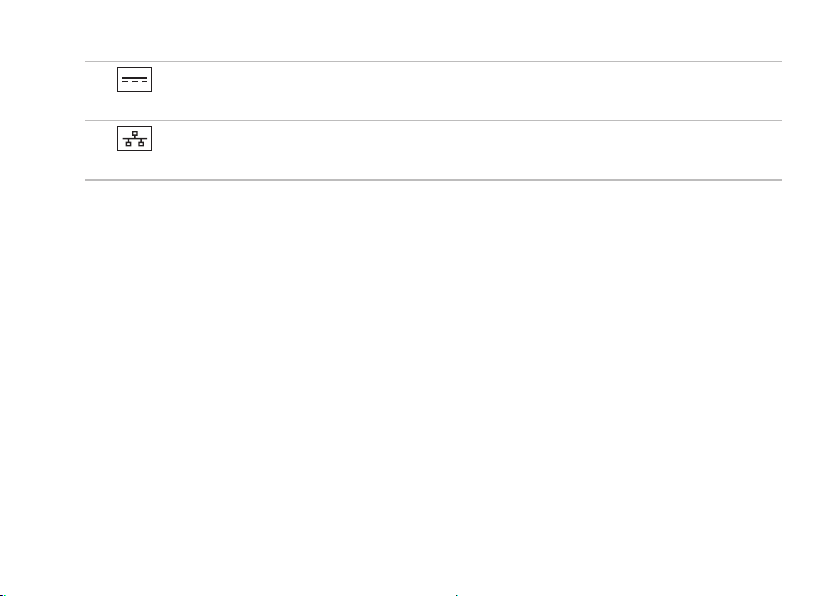
Sådan anvender du din XPS-laptop
Vekselstrømsadapterens stik — Tilslutter vekselstrømsadapteren til strøm for at
1
strømforsyne computeren og oplade batteriet.
Netværksstik — Hvis du bruger et kabelbaseret netværkssignal, bruges det til at
2
tilslutte computeren til en netværks- eller bredbåndsenhed.
27
 Loading...
Loading...