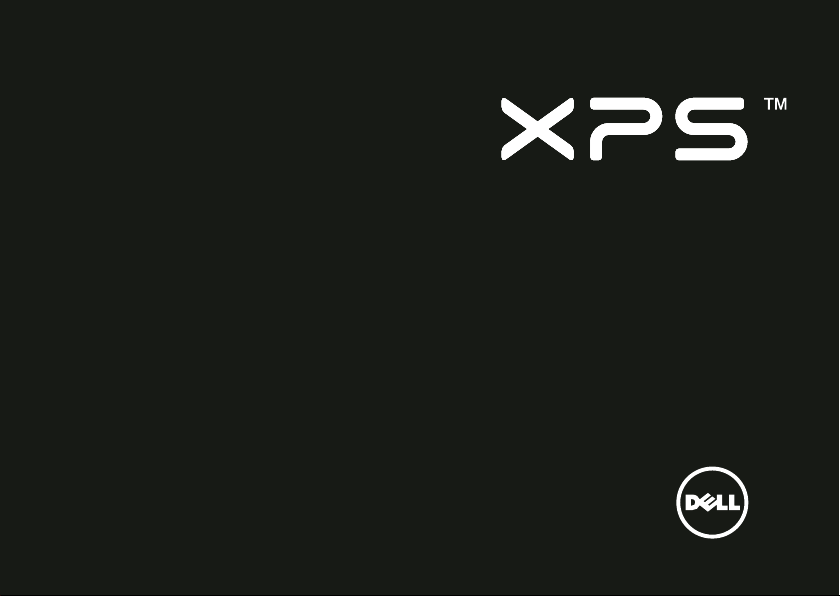
PANDUAN PEMASANGAN
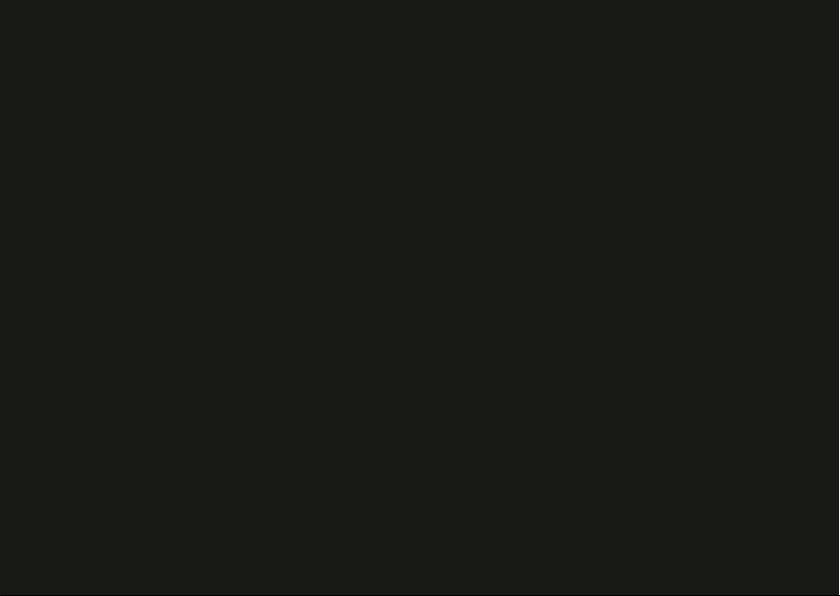
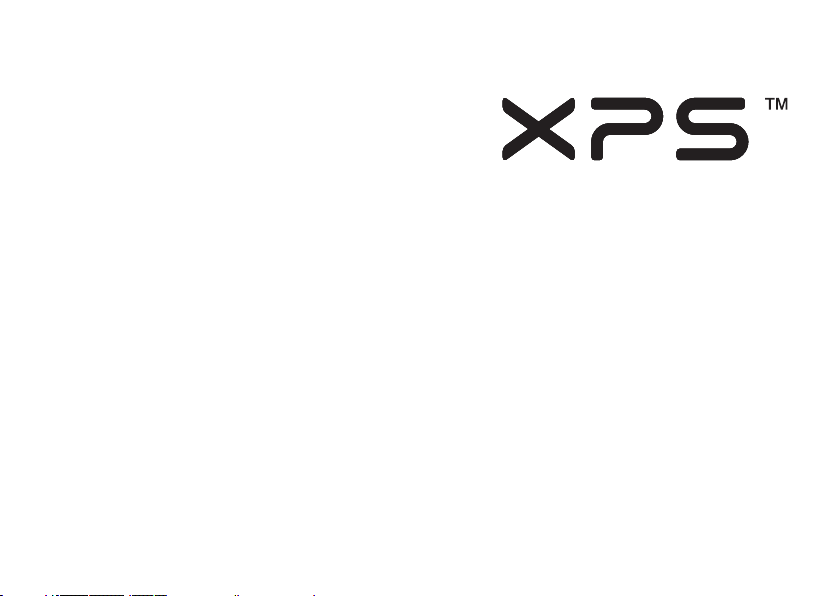
PANDUAN PEMASANGAN
Model Pengatur: P12F Jenis Pengatur: P12F001
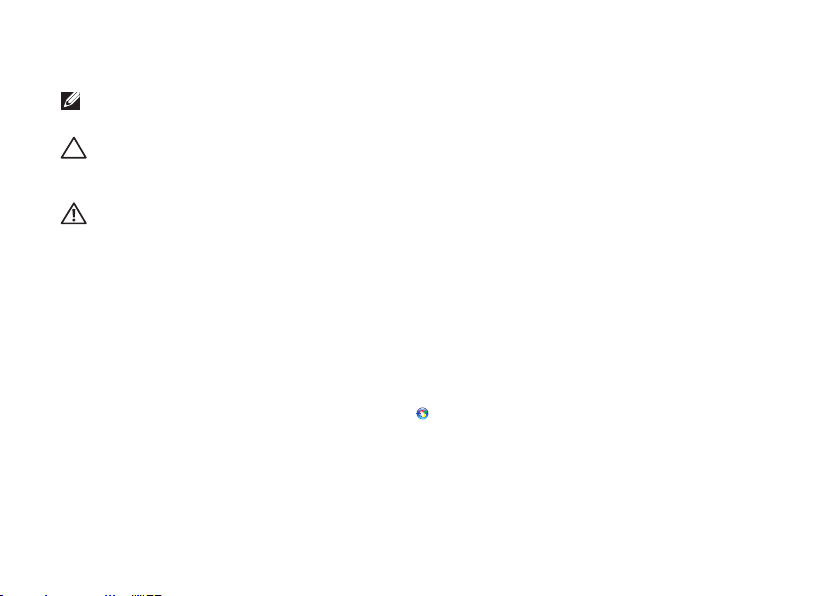
Catatan, Perhatian, dan Peringatan
CATATAN: menunjukkan informasi penting yang membantu Anda mengoptimalkan
penggunaan komputer Anda.
PERHATIAN: menunjukkan kerusakan potensial pada perangkat keras atau kehilangan
data yang mungkin terjadi dan memberitahukan Anda cara menghindari masalah
tersebut.
PERINGATAN: menunjukkan potensi terjadinya kerusakan properti, cedera pada
seseorang, atau kematian.
Jika Anda membeli komputer Dell™ n Series, semua referensi dalam dokumen ini mengenai sistem pengoperasian Microsoft®
®
menjadi tidak berlaku.
Windows
__________________
Informasi di dalam dokumen ini dapat diubah tanpa pemberitahuan sebelumnya.
© 2011 Dell Inc. Semua hak dilindungi undang-undang.
Dilarang memperbanyak material ini dengan cara apa pun tanpa izin tertulis dari Dell Inc.
Merek dagang yang digunakan dalam teks ini: Dell™, logo DELL, XPS™, dan DellConnect™ adalah merek dagang dari Dell Inc.;
®
Intel
iadalah merek dagang terdaftar, dan Core™ adalah merek dagang dari Intel Corporation di AS dan di negara-negara
lainnya; Microsoft
dari Microsoft Corporation di Amerika Serikat dan/atau negara lainnya; Blu-ray Disc™ adalah merek dagang dari Blu-ray Disc
Association; Bluetooth
Merek dagang dan nama dagang lain mungkin digunakan dalam dokumen ini untuk merujuk ke pihak lain yang memiliki hak
kekayaan intelektual atas merek dan nama produk mereka. Dell Inc. tidak mengklaim kepemilikan dari merek dagang dan nama
dagang selain miliknya sendiri.
Januari 2011 Rev. A00
®
, Windows®, dan logo mulai tombol Windows adalah merek dagang atau adalah merek dagang terdaftar
®
adalah merek dagang yang dimiliki oleh Bluetooth SIG, Inc. dan digunakan oleh Dell di bawah lisensi.
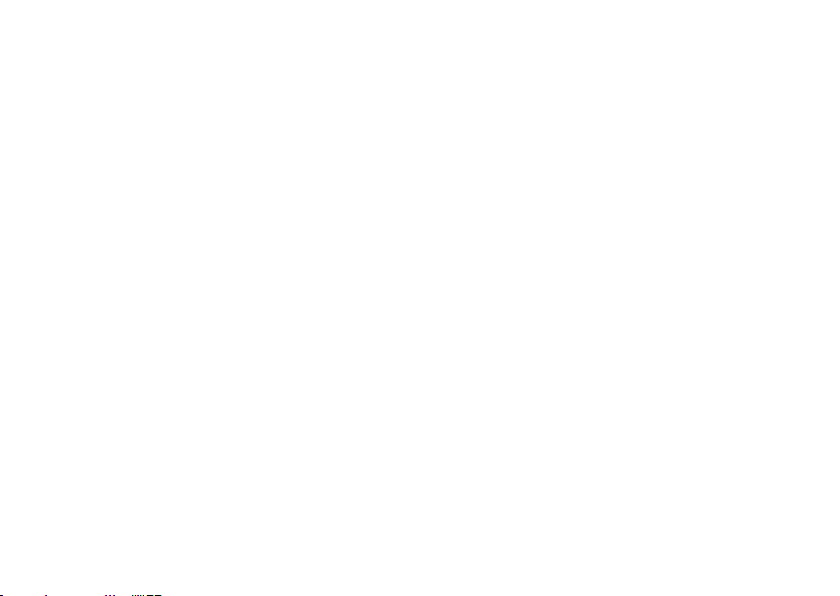
Daftar Isi
Memasang XPS Laptop Anda. . . . . . . .5
Sebelum Memasang Komputer Anda . . . . . .5
Menyambungkan adaptor AC . . . . . . . . . .6
Menyambungkan Kabel Jaringan
(Opsional) . . . . . . . . . . . . . . . . . . . . . . . . . . 7
Tekan Tombol Daya . . . . . . . . . . . . . . . . . .8
Menyiapkan Microsoft Windows . . . . . . . . 9
Membuat Media Pemulihan Sistem
(Disarankan) . . . . . . . . . . . . . . . . . . . . . . . 10
Mengaktifkan atau Menonaktifkan
Nirkabel (Opsional). . . . . . . . . . . . . . . . . . 12
Menyiapkan Display Nirkabel
(Opsional) . . . . . . . . . . . . . . . . . . . . . . . . . 14
Menyiapkan TV 3D (Opsional) . . . . . . . . . 16
Menyambungkan ke Internet
(Opsional) . . . . . . . . . . . . . . . . . . . . . . . . . 18
Menggunakan XPS Laptop. . . . . . . . 20
Fitur Tampilan Kanan . . . . . . . . . . . . . . . .20
Fitur Tampilan Kiri. . . . . . . . . . . . . . . . . . .22
Fitur Tampilan Belakang. . . . . . . . . . . . . .26
Fitur Dasar Komputer dan Keyboard . . . . .28
Gerakan Pad Sentuh. . . . . . . . . . . . . . . . . 32
Tombol Kontrol Multimedia. . . . . . . . . . .36
Fitur Display . . . . . . . . . . . . . . . . . . . . . . .38
Lampu dan Indikator Status. . . . . . . . . . .40
Menonaktifkan Pengisian Daya Baterai . . . . 42
Menggunakan Drive Optis . . . . . . . . . . . .43
Fitur Perangkat Lunak . . . . . . . . . . . . . . .44
NVIDIA 3DTV Play. . . . . . . . . . . . . . . . . . . 45
Teknologi Optimus NVIDIA . . . . . . . . . . .48
Cadangan Dell DataSafe Online . . . . . . .50
Dell Stage . . . . . . . . . . . . . . . . . . . . . . . . . 50
Sensor Jatuh . . . . . . . . . . . . . . . . . . . . . . . 52
Menyelesaikan Masalah . . . . . . . . . . 53
Kode Bip . . . . . . . . . . . . . . . . . . . . . . . . . . 53
Masalah Jaringan . . . . . . . . . . . . . . . . . . .54
3
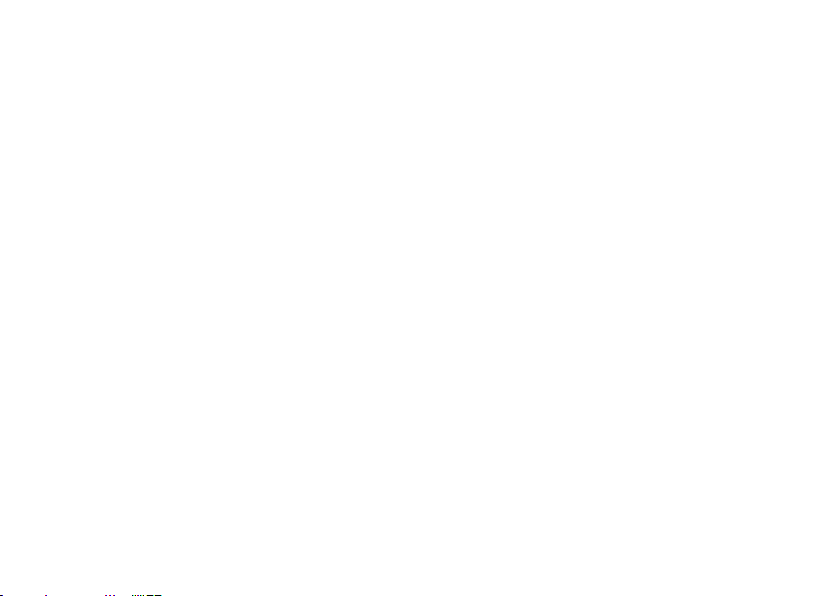
Daftar Isi
Masalah Daya . . . . . . . . . . . . . . . . . . . . . . 55
Masalah Memori . . . . . . . . . . . . . . . . . . . 56
Masalah Penguncian dan
Perangkat Lunak . . . . . . . . . . . . . . . . . . . 57
Menggunakan Peralatan
Pendukung . . . . . . . . . . . . . . . . . . . . . 59
Pusat Dukungan Dell . . . . . . . . . . . . . . . .59
My Dell Downloads . . . . . . . . . . . . . . . . .60
Penelusuran Kesalahan Perangkat
Keras . . . . . . . . . . . . . . . . . . . . . . . . . . . . . 61
Diagnostik Dell . . . . . . . . . . . . . . . . . . . . 61
Memulihkan Sistem Pengoperasian
Anda . . . . . . . . . . . . . . . . . . . . . . . . . . 63
Pemulihan Sistem. . . . . . . . . . . . . . . . . . .64
Cadangan Lokal Dell DataSafe . . . . . . . .65
Media Pemulihan Sistem . . . . . . . . . . . . . 67
Pemulihan Profil Pabrik Dell . . . . . . . . . .68
Mendapatkan Bantuan . . . . . . . . . . . .71
Dukungan Teknis dan Layanan
Pelanggan . . . . . . . . . . . . . . . . . . . . . . . . .72
4
DellConnect . . . . . . . . . . . . . . . . . . . . . . . 72
Layanan Online. . . . . . . . . . . . . . . . . . . . . 73
Layanan Status Pemesanan Otomatis . . . . 74
Informasi Produk . . . . . . . . . . . . . . . . . . . 74
Mengembalikan Komponen untuk
Reparasi Sesuai Garansi atau untuk
Pengembalian Uang . . . . . . . . . . . . . . . . . 75
Sebelum Menghubungi Dell . . . . . . . . . . 77
Menghubungi Dell . . . . . . . . . . . . . . . . . . 79
Mendapatkan Bantuan dan
Informasi Selengkapnya. . . . . . . . . . 80
Spesifikasi. . . . . . . . . . . . . . . . . . . . . . 83
Lampiran. . . . . . . . . . . . . . . . . . . . . . . 90
Informasi untuk NOM, atau Standar
Resmi Meksiko (Hanya untuk
Meksiko) . . . . . . . . . . . . . . . . . . . . . . . . . .90
Indeks . . . . . . . . . . . . . . . . . . . . . . . . . .91
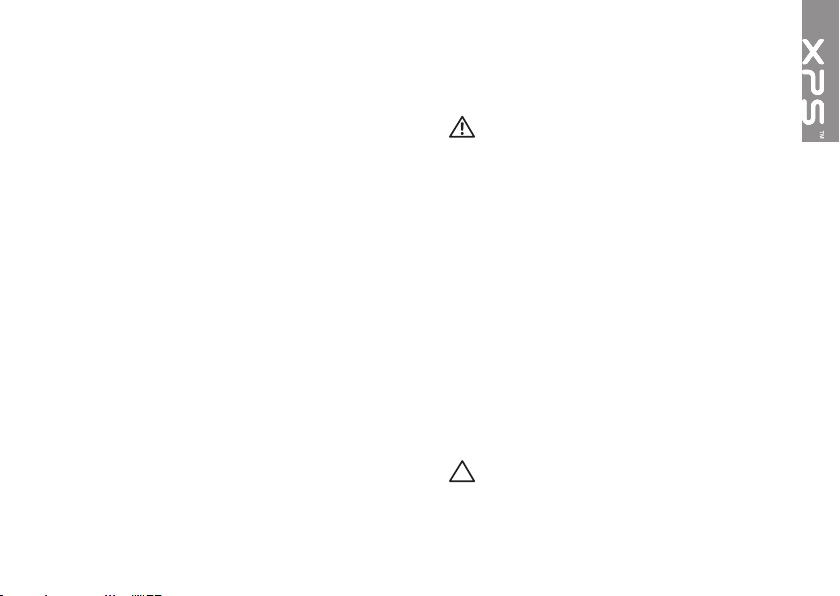
Memasang XPS Laptop Anda
Bagian ini menyediakan informasi tentang
pemasangan laptop Dell XPS Anda.
Sebelum Memasang Komputer Anda
Saat memilih lokasi untuk komputer Anda,
pastikan konektor listrik dapat dijangkau
dengan mudah, tersedia ventilasi yang cukup,
dan komputer ditempatkan di permukaan
yang datar.
Menghambat aliran udara di sekitar komputer
dapat menyebabkan suhu laptop menjadi
terlalu panas. Untuk mencegah pemanasan
berlebih ini pastikan ada jarak minimal 5,1 cm
(2 inci) pada sisi kanan dan kiri. Anda tidak
boleh meletakkan komputer di tempat yang
tertutup, seperti di dalam lemari atau laci saat
komputer dinyalakan.
PERINGATAN: Jangan sampai ada benda
yang menyumbat, masuk ke dalam
ventilasi udara atau ada debu yang
menumpuk dalam ventilasi udara. Jangan
letakkan komputer Dell Anda di lingkungan
dengan aliran udara terbatas, seperti di
dalam tas yang tertutup, atau pada
permukaan kain, seperti karpet atau
permadani saat sedang dinyalakan.
Aliran udara yang terbatas dapat merusak
komputer, memperburuk kinerja komputer,
atau menimbulkan kebakaran. Komputer
mengaktifkan kipas saat komputer menjadi
panas. Bunyi berisik kipas merupakan
hal yang normal dan bukan
mengindikasikan adanya masalah
pada kipas atau komputer.
PERHATIAN: Meletakkan atau menumpuk
benda-benda berat dan keras di
atas komputer dapat menyebabkan
kerusakan permanen pada komputer.
5
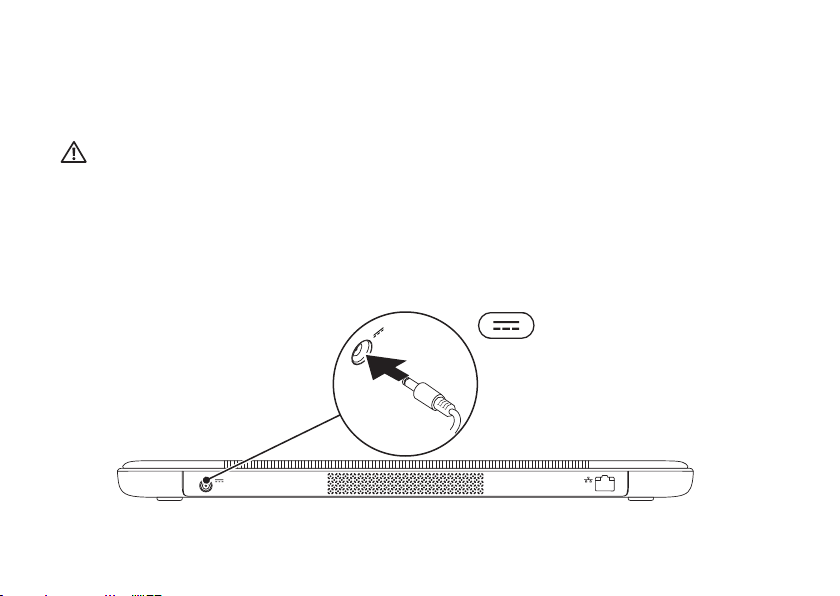
Memasang XPS Laptop Anda
Menyambungkan adaptor AC
Sambungkan adaptor AC ke komputer dan kemudian masukkan ke outlet listrik atau
protektor daya.
PERINGATAN: Adaptor AC dapat digunakan dengan stopkontak listrik di seluruh dunia.
Namun, konektor daya dan soket ekstensi berbeda-beda di setiap negara. Menggunakan
kabel yang tidak kompatibel atau menyambungkan kabel ke soket ekstensi atau outlet
listrik secara tidak tepat dapat menyebabkan kebakaran atau kerusakan permanen pada
komputer Anda.
6
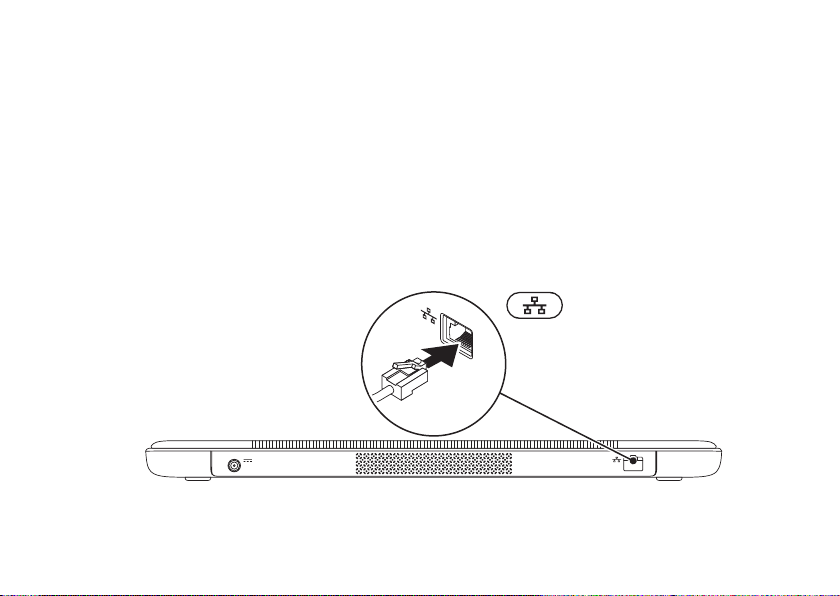
Memasang XPS Laptop Anda
Menyambungkan Kabel Jaringan (Opsional)
Untuk menggunakan sambungan jaringan melalui kabel, sambungkan kabel jaringan.
7
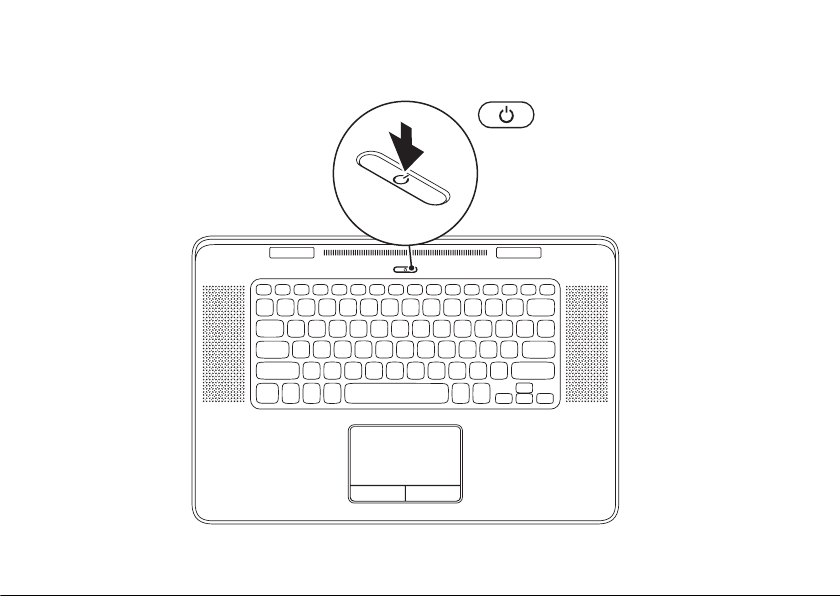
Memasang XPS Laptop Anda
Tekan Tombol Daya
8
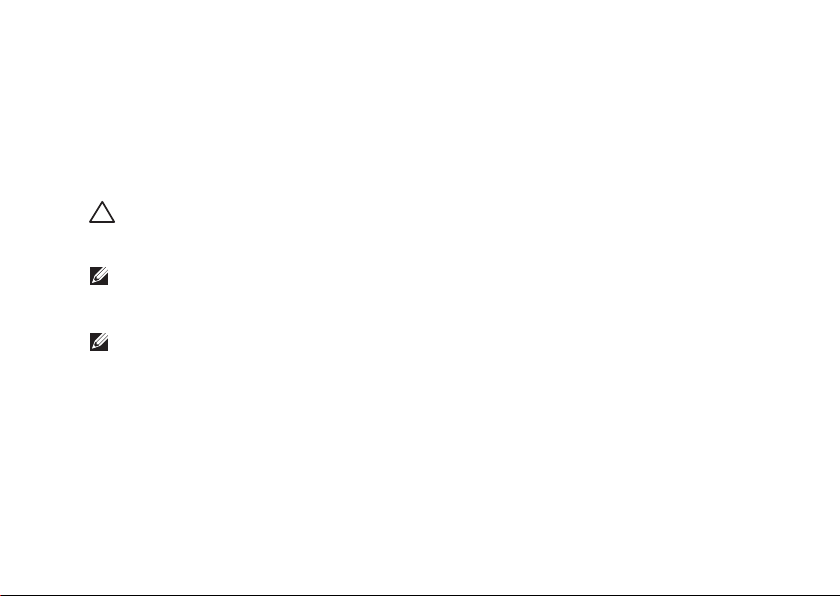
Memasang XPS Laptop Anda
Menyiapkan Microsoft Windows
Komputer Dell Anda telah dikonfigurasikan sebelumnya dengan sistem operasi Microsoft
Windows. Saat mengatur Windows untuk pertama kalinya, ikuti instruksi pada layar. Tahapan
ini harus dilakukan dan mungkin membutuhkan waktu beberapa saat hingga selesai. Layar
pengaturan Windows akan menuntun Anda melewati beberapa prosedur, termasuk menerima
perjanjian lisensi, mengatur preferensi, dan mengatur koneksi Internet.
PERHATIAN: Proses pengaturan sistem pengoperasian tidak boleh dihentikan. Jika
dihentikan, komputer Anda akan menjadi tidak dapat digunakan dan Anda harus
memasang kembali sistem pengoperasian.
CATATAN: Untuk memperoleh kinerja komputer yang optimal, Anda disarankan untuk
mendownload dan memasang BIOS dan driver terbaru untuk komputer Anda yang
tersedia di support.dell.com.
CATATAN: Untuk informasi selengkapnya tentang sistem dan fitur pengoperasian, kunjungi
support.dell.com/MyNewDell.
9
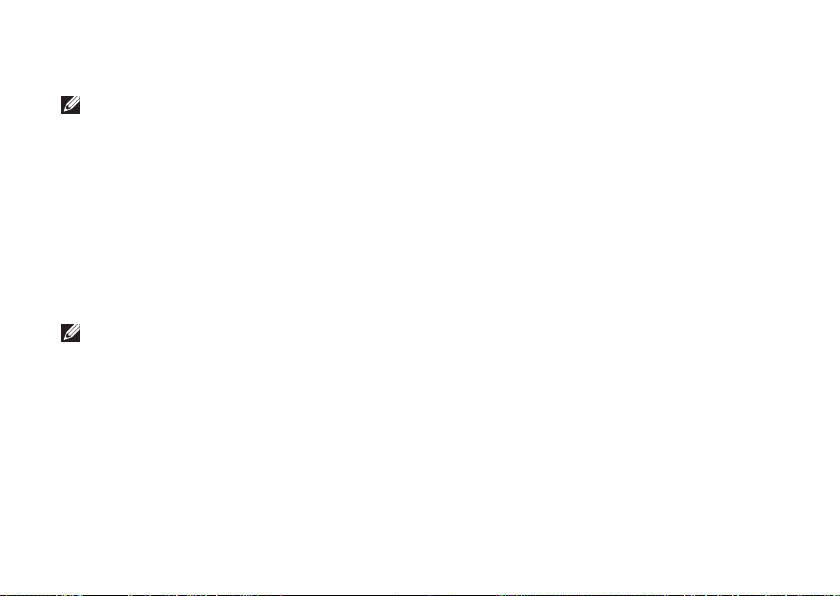
Memasang XPS Laptop Anda
Membuat Media Pemulihan Sistem (Disarankan)
CATATAN: Anda disarankan untuk segera membuat media pemulihan sistem setelah
melakukan pengaturan Microsoft Windows.
Media pemulihan sistem dapat digunakan untuk memulihkan komputer ke kondisi
pengoperasian saat Anda membeli komputer sembari mempertahankan file data (tanpa
memerlukan disk Sistem Pengoperasian). Anda dapat menggunakan media pemulihan sistem
jika ada perubahan pada perangkat keras, perangkat lunak, atau pengaturan sistem yang
membuat komputer berada pada kondisi pengoperasian yang tidak diinginkan.
Anda perlu membuat media pemulihan sistem berikut:
Cadangan Lokal Dell DataSafe•
media penyimpanan USB dengan kapasitas minimum 8 GB atau Disk DVD-R/DVD+R/Blu-ray•
CATATAN: Cadangan Lokal Dell DataSafe tidak mendukung disk yang dapat ditulis ulang.
10
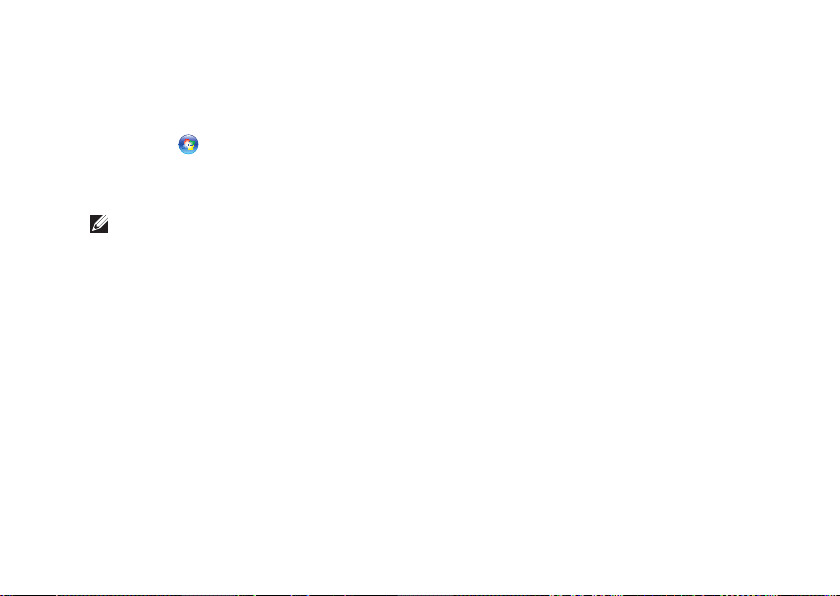
Memasang XPS Laptop Anda
Untuk membuat media pemulihan sistem:
Pastikan bahwa adaptor AC tersambung (lihat “Menyambungkan Adaptor AC” pada halaman 1. 6).
Masukkan disk atau media penyimpanan USB pada komputer.2.
Klik 3. Start
Klik 4. Create Recovery Media.
Ikuti instruksi pada layar.5.
CATATAN: Untuk mengetahui informasi tentang memulihkan sistem operasi menggunakan
media pemulihan sistem, lihat “Media Pemulihan Sistem” pada halaman 67.
→ All Programs→ Dell DataSafe Local Backup.
11
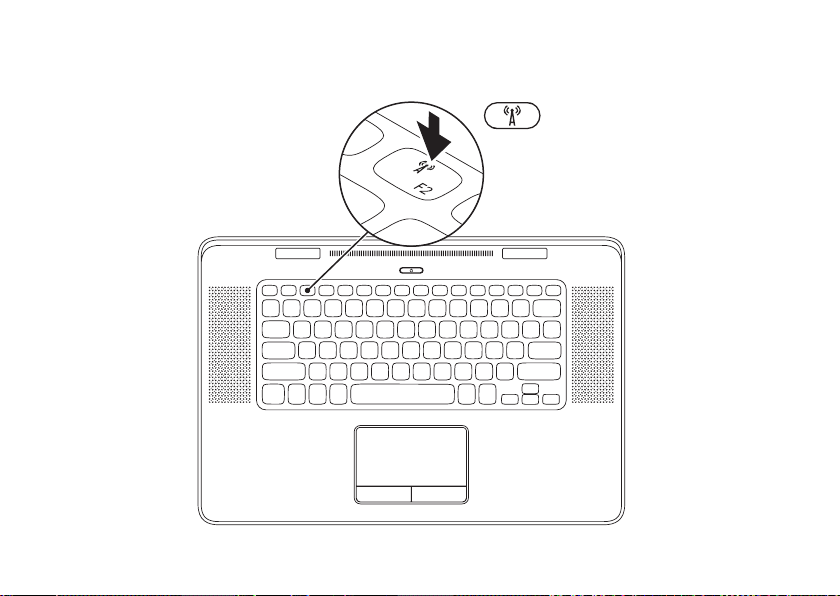
Memasang XPS Laptop Anda
Mengaktifkan atau Menonaktifkan Nirkabel (Opsional)
12
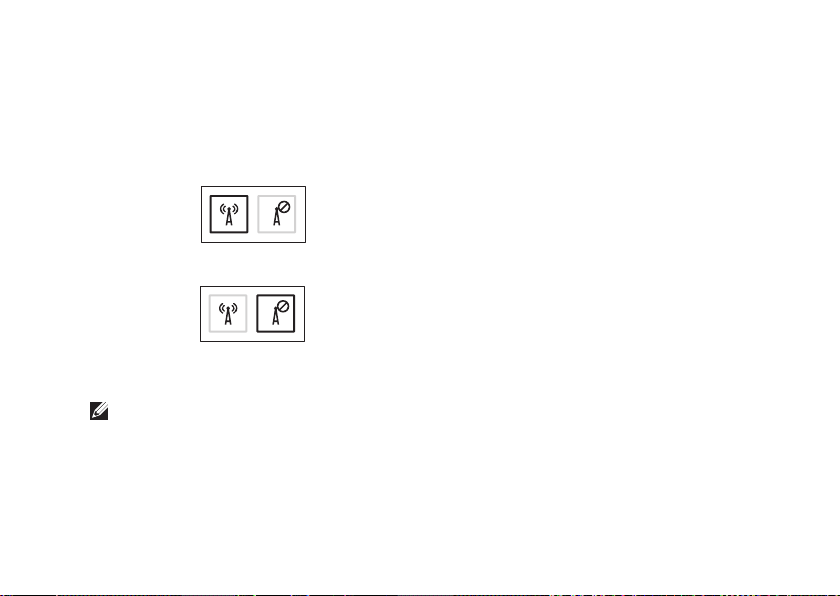
Memasang XPS Laptop Anda
Untuk mengaktifkan atau menonaktifkan nirkabel:
Pastikan bahwa komputer Anda dinyalakan.1.
Tekan tombol <Fn><F2> pada keyboard. 2.
Status radio nirkabel saat ini muncul pada layar.
Nirkabel diaktifkan
Nirkabel dinonaktifkan
Tekan tombol <Fn><F2> sekali lagi untuk beralih antara kondisi nirkabel diaktifkan 3.
atau dinonaktifkan.
CATATAN: Menekan tombol <Fn><F2> memungkinkan Anda untuk dengan cepat mematikan
radio nirkabel (Wi-Fi dan Bluetooth), seperti ketika Anda diminta untuk menonaktifkan semua
radio nirkabel di pesawat terbang.
13
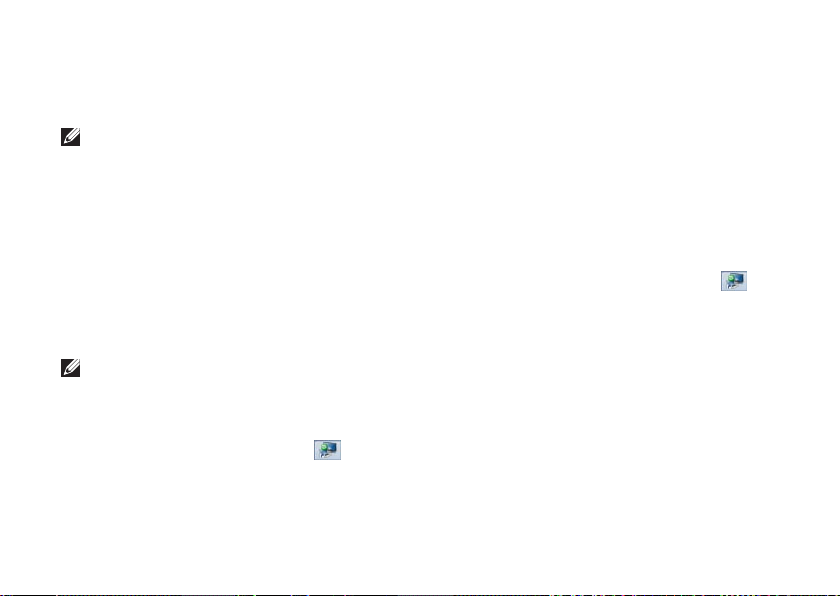
Memasang XPS Laptop Anda
Menyiapkan Display Nirkabel (Opsional)
CATATAN: Fitur tampilan nirkabel
mungkin tidak didukung pada semua
komputer. Untuk informasi tentang
persyaratan perangkat keras dan
perangkat lunak untuk menyiapkan
display nirkabel, kunjungi www.intel.com.
Fitur display nirkabel Intel memungkinkan
Anda untuk berbagi komputer ke TV
tanpa penggunaan kabel. Anda harus
menyambungkan adaptor display nirkabel
ke TV sebelum mengatur display nirkabel.
CATATAN: Adaptor display nirkabel tidak
dikirim bersama komputer Anda dan
harus dibeli secara terpisah.
Jika komputer Anda mendukung fitur display
nirkabel, ikon Display Nirkabel Intel
tersedia pada desktop Windows.
14
akan
Untuk mengatur display nirkabel:
Nyalakan komputer Anda.1.
Pastikan bahwa nirkabel diaktifkan (lihat 2.
“Mengaktifkan atau Menonaktifkan Nirkabel”
pada halaman 12).
Sambungkan adaptor display nirkabel ke TV.3.
Nyalakan TV.4.
Pilih sumber video yang sesuai pada TV, 5.
seperti HDMI1, HDMI2, atau S-Video.
Klik dua kali ikon Display Nirkabel Intel 6.
pada desktop.
Jendela Display Nirkabel Intel muncul.
Pilih 7. Pindai untuk display yang tersedia.
Pilih adaptor display nirkabel dari daftar 8.
Display nirkabel yang terdeteksi.
Masukkan kode keamanan yang muncul 9.
pada TV Anda.
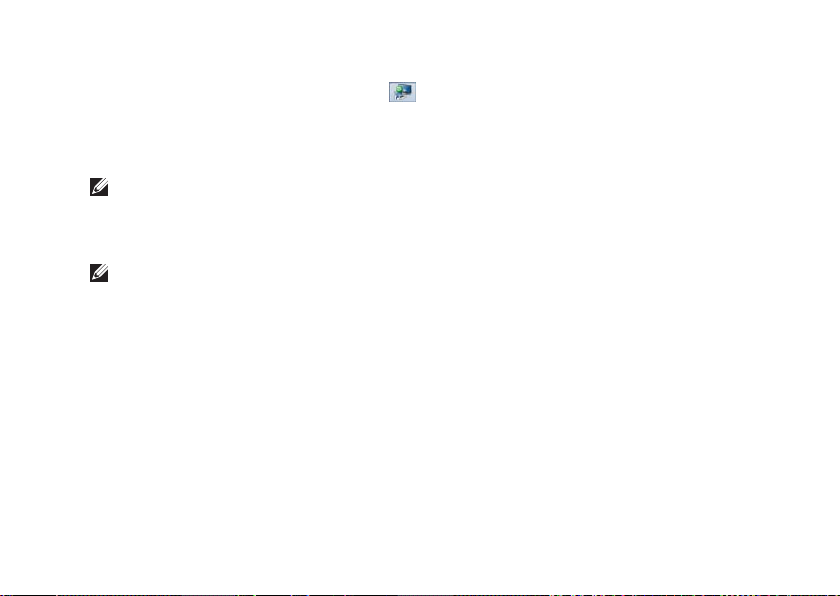
Untuk mengaktifkan display nirkabel:
Klik dua kali ikon Display Nirkabel Intel 1.
pada desktop.
Jendela Display Nirkabel Intel muncul.
Pilih 2. Sambungkan ke Adaptor Saat Ini.
CATATAN: Anda dapat mendownload dan
memasang driver terbaru “Intel Wireless
Display Connection Manager” dari
support.dell.com.
CATATAN: Untuk informasi selengkapnya
tentang display nirkabel, lihat
dokumentasi adaptor display nirkabel.
Memasang XPS Laptop Anda
15
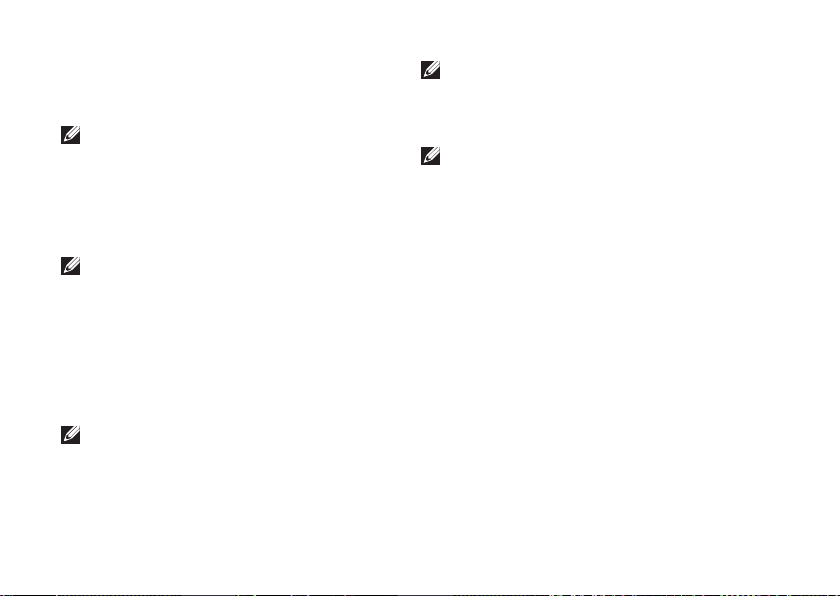
Memasang XPS Laptop Anda
Menyiapkan TV 3D (Opsional)
CATATAN: Untuk mengetahui apakah TV
Anda mendukung fitur 3D yang tersedia
pada komputer, lihat Persyaratan Sistem
di www.nvidia.com/3dtv.
Sambungkan komputer ke 3D TV 1.
menggunakan kabel HDMI.
CATATAN: Kabel HDMI mengirim sinyal
audio maupun video.
Menyiapkan HDMI 1.4 3D TV:2.
Jelajahi menu pengaturan 3D di TV.a.
Menyiapkan mode 3D ke b. Otomatis.
Tetapkan urutan mata untuk kaca mata c.
ke default atau normal.
CATATAN: Jangan ubah setelan urutan
mata saat menggunakan NVIDIA
3DTV Play karena aplikasi mengontrol
penentuan waktu kacamata.
16
CATATAN: Jika Anda tidak dapat melihat
seluruh desktop Windows pada TV
Anda, gunakan setelan 3D TV untuk
mengurangi resolusi display.
CATATAN: Untuk informasi selengkapnya
tentang cara mengonfigurasi setelan 3D,
lihat dokumen yang dikirim bersama
TV Anda.
Menetapkan TV sebagai display utama:3.
Klik kanan desktop dan pilih a. Panel
Kontrol NVIDIA.
Pada jendela b. Panel Kontrol NVIDIA,
klik Display untuk membentangkan
pemilihan (jika belum terbentang) lalu
klik Menyiapkan beberapa display.
Dalam bagian c. Verifikasikan konfigurasi
display, klik kanan pada 3D TV lalu
pilih Jadikan ini sebagai display
utama Windows.
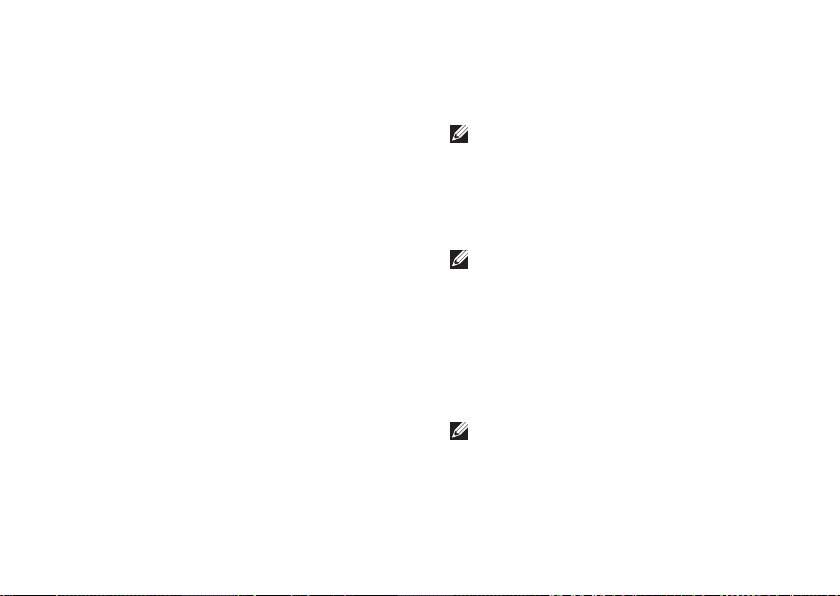
Memasang XPS Laptop Anda
Menyiapkan aplikasi NVIDIA 3DTV Play:4.
Pada jendela a. Panel Kontrol NVIDIA, klik
Stereoskopik 3D untuk membentangkan
pemilihan (jika belum terbentang) lalu
klik Menyiapkan stereoskopik 3D.
Pilih kotak centang b. Aktifkan
stereoskopik 3D. Wizard Penyiapan
3DTV Play muncul.
Pastikan bahwa logo 3DTV Play muncul c.
pada panel kontrol.
Ubah resolusi desktop untuk 5.
mencocokkan resolusi dari jenis konten:
Pada jendela Panel Kontrol NVIDIA, klik
Display untuk membentangkan pemilihan
(jika belum terbentang) lalu klik
Mengubah resolusi.
Untuk permainan 3D, tetapkan resolusi •
ke 720p, 1280x720 dan laju refresh ke
60/59 Hz dalam modus HD 3D.
Untuk permainan Blu-ray 3D, tetapkan •
resolusi ke 1080p, 1920x1080 dan laju
refresh ke 24/23 Hz dalam modus HD 3D.
CATATAN: Untuk TV yang menggunakan
sistem PAL dengan laju refresh 50 Hz
atau 100 Hz atau sistem NTSC dengan
laju refresh 60 Hz atau 120 Hz, tetapkan
resolusi ke 720p dan laju refresh ke
60/59 Hz.
CATATAN: Kinerja permainan dapat
berkurang dalam mode HD 3D bahkan
jika 3DTV Play dinonaktifkan. Untuk
memaksimalkan kinerja, pilih mode HD
atau SD ketika 3DTV Play dinonaktifkan.
Periksa audio HDMI pada TV dengan 6.
memutar video, game, atau musik dan
menyesuaikan volume pada TV.
CATATAN: Untuk informasi selengkapnya
pada 3D TV, lihat “NVIDIA 3DTV Play”
pada halaman 45.
17
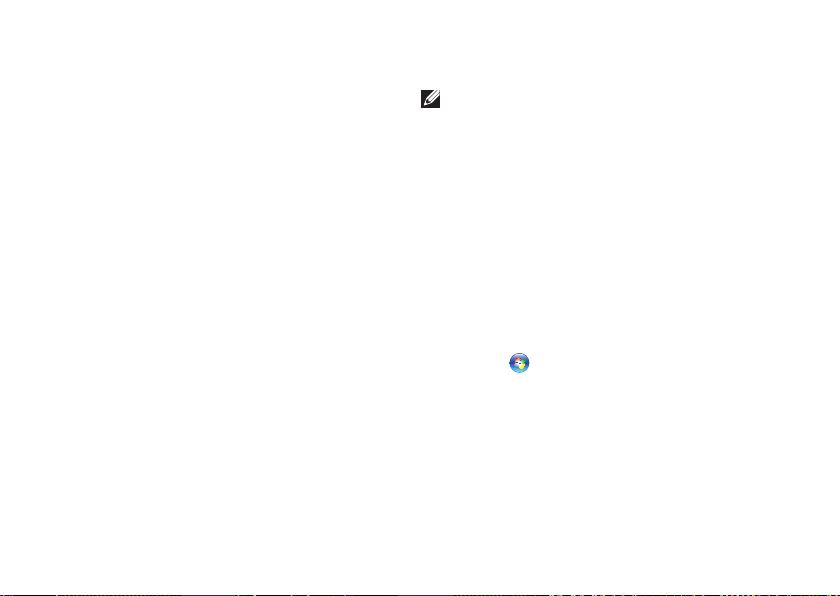
Memasang XPS Laptop Anda
Menyambungkan ke Internet (Opsional)
Untuk menyambung ke Internet, Anda
membutuhkan modem eksternal atau koneksi
jaringan dan penyedia layanan internet
(Internet Service Provider/ISP).
Jika USB modem eksternal atau adaptor
WLAN bukan termasuk pesanan awal, Anda
dapat membelinya dari dell.com.
Mengatur Koneksi Kabel
Jika Anda menggunakan koneksi dial-up, •
sambungkan jalur telepon ke modem USB
eksternal opsional dan ke soket telepon
sebelum Anda mengatur koneksi internet.
Jika Anda menggunakan DSL atau koneksi •
modem satelit/kabel, hubungi ISP atau
layanan telepon seluler Anda untuk
instruksi pemasangan.
Untuk menyelesaikan pengaturan koneksi
kabel Internet, ikuti instruksi “Mengatur
Koneksi Internet Anda” pada halaman 19.
18
Mengatur Koneksi Internet Nirkabel
CATATAN: Untuk mengatur router
nirkabel Anda, lihat dokumen yang
dikirimkan bersama dengan router.
Sebelum Anda dapat menggunakan
koneksi internet nirkabel, Anda harus
menyambungkan router nirkabel Anda.
Untuk mengatur koneksi Anda ke router nirkabel:
Pastikan bahwa nirkabel diaktifkan pada 1.
komputer Anda (lihat “Mengaktifkan atau
Menonaktifkan Nirkabel” pada halaman 12).
Simpan dan tutup semua file yang terbuka, 2.
dan tutup semua program.
Klik 3. Start
Dalam kotak pencarian, masukkan 4. network,
lalu klik Network and Sharing Center→
Connect to a network.
Ikuti instruksi pada layar untuk 5.
menyelesaikan pengaturan.
→ Control Panel.
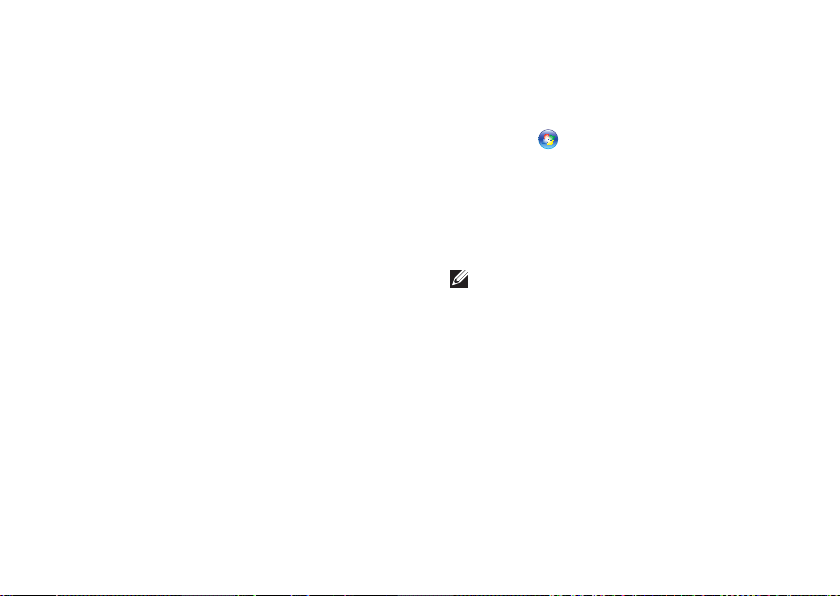
Memasang XPS Laptop Anda
Mengatur Koneksi Internet Anda
ISP dan penawaran ISP berbeda-beda di
setiap negara. Hubungi ISP untuk tawaran
promosi yang tersedia di negara Anda
Jika Anda tidak dapat terkoneksi ke internet,
namun sebelumnya berhasil melakukan
koneksi, ISP mungkin sedang bermasalah.
Hubungi ISP Anda untuk memeriksa status
layanan, atau coba lakukan koneksi lagi nanti.
Siapkan informasi ISP Anda. Jika Anda tidak
memiliki ISP, wizard Connect to the Internet
dapat membantu Anda mendapatkan
sebuah ISP.
Untuk mengatur koneksi Internet:
Simpan dan tutup semua file yang terbuka, 1.
dan tutup semua program.
Klik 2. Start
Dalam kotak pencarian, masukkan 3. network,
lalu klik Network and Sharing Center→
Set up a new connection or network→
Connect to the Internet.
Jendela Connect to the Internet muncul.
CATATAN: Jika Anda tidak tahu tipe
koneksi mana yang harus dipilih, klik Help
me choose atau hubungi ISP Anda.
Ikuti instruksi pada layar dan gunakan 4.
informasi pengaturan yang disediakan oleh
ISP Anda untuk menyelesaikan pengaturan.
→ Control Panel.
19
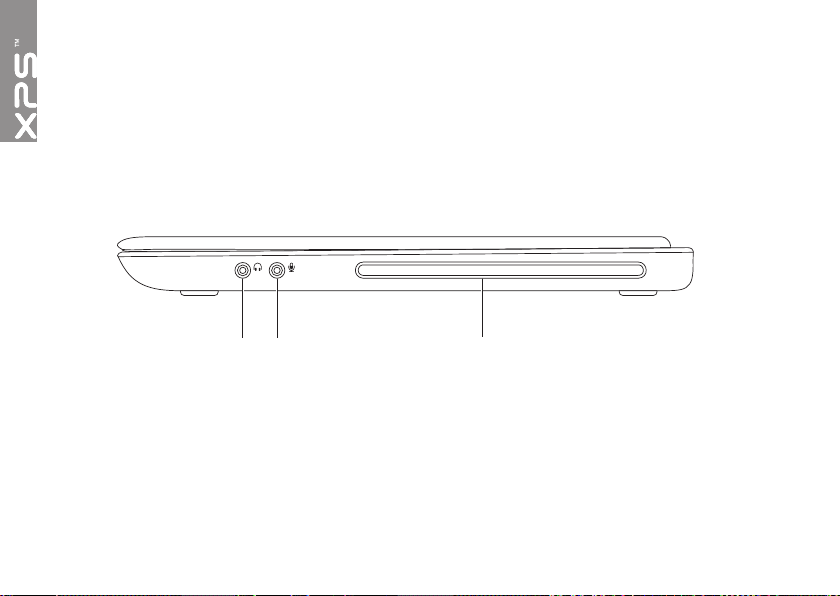
Menggunakan XPS Laptop
1 2 3
Bagian ini menyediakan informasi tentang fitur yang tersedia pada Dell XPS Anda.
Fitur Tampilan Kanan
20
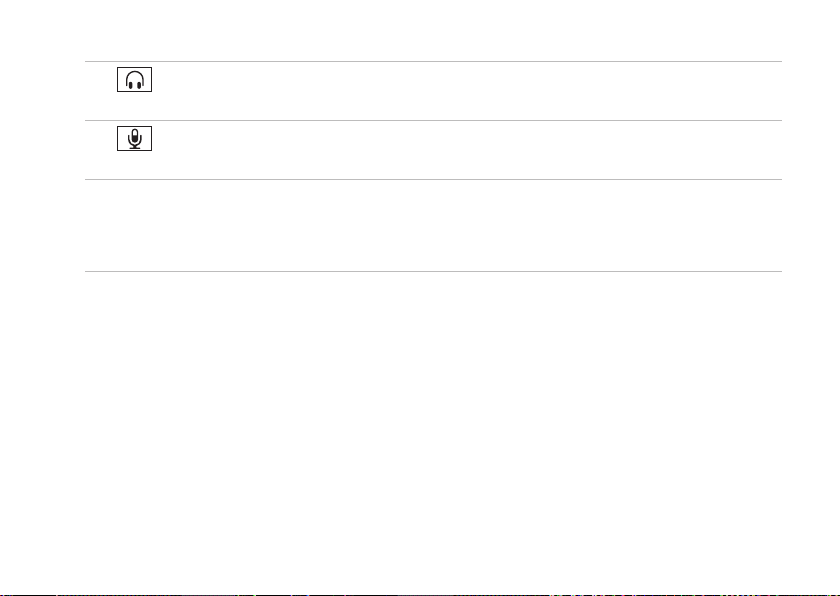
Menggunakan XPS Laptop
Konektor Audio-out/Headphone — Menyambung ke sepasang headphones atau ke
1
speaker yang diperkuat daya atau sound system.
Konektor audio-in/mikrofon — Menyambungkan ke mikrofon atau menginput sinyal
2
untuk penggunaan dengan program audio.
3 Drive optis — Memutar atau merekam CD dan DVD. Untuk informasi selengkapnya, lihat
“Menggunakan Drive Optis” pada halaman 43.
PERHATIAN: Jangan gunakan disk berukuran atau berbentuk lain (termasuk mini-CD
dan mini-DVD) karena Anda dapat merusak drive.
21
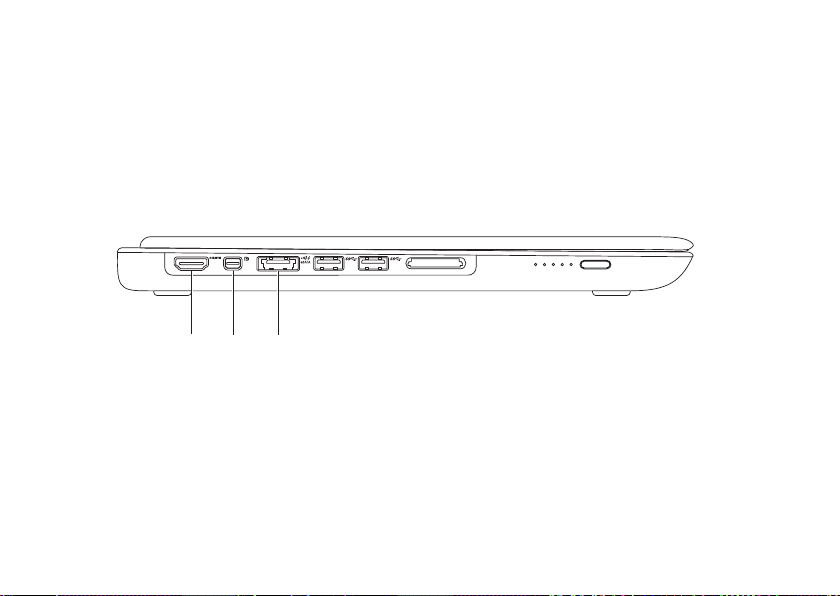
Menggunakan XPS Laptop
2 3
1
Fitur Tampilan Kiri
22
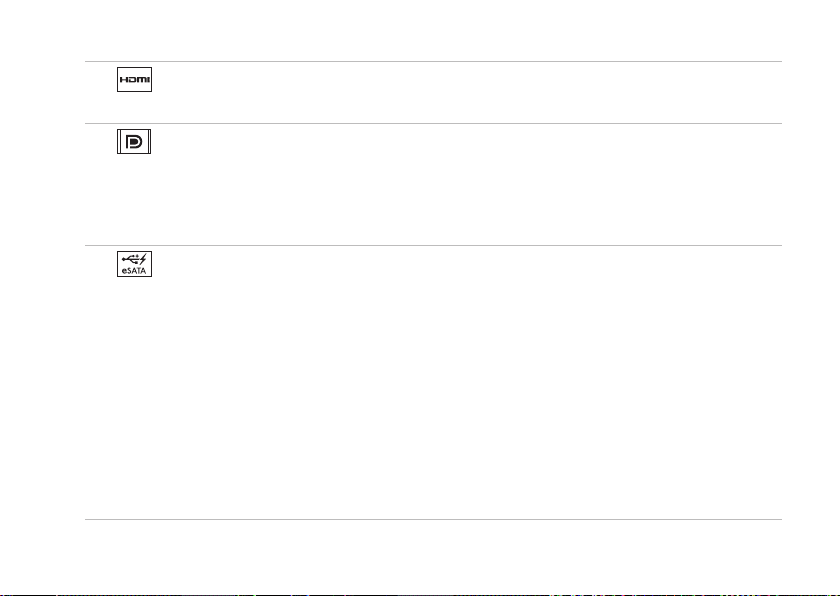
Menggunakan XPS Laptop
Konektor HDMI — Menyambungkan ke TV untuk sinyal audio 5.1 dan video.
1
CATATAN: Jika digunakan dengan monitor, hanya sinyal video yang terbaca.
Konektor Mini-DisplayPort — Antarmuka konektor standar yang menyambungkan ke
2
monitor DisplayPort dan proyektor.
CATATAN: Konektor mini-DisplayPort juga tersambung ke konektor VGA/DVI melalui
adaptor mini-DisplayPort opsional. Anda dapat membeli kabel VGA/DVI dan adaptor
mini-DsiplayPort di www.dell.com.
3
Konektor kombo eSATA/USB dengan USB PowerShare — Menyambungkan ke
perangkat penyimpanan kompatibel eSATA (seperti drive hard disk atau drive optis eksternal)
atau perangkat USB (seperti mouse, keyboard, printer, drive eksternal, atau pemutar MP3).
Fitur USB PowerShare memungkinkan Anda untuk mengisi daya perangkat USB saat
komputer dinyalakan/dimatikan atau dalam kondisi ”tidur”.
CATATAN: Perangkat tertentu mungkin tidak mengisi daya ketika komputer dimatikan atau
dalam keadaan tidur. Pada kasus seperti ini, nyalakan komputer untuk mengisi daya perangkat.
CATATAN: Jika Anda mematikan komputer saat mengisi daya perangkat USB, komputer
dapat berhenti mengisi daya. Untuk melanjutkan pengisian, lepaskan koneksi perangkat
USB lalu sambungkan lagi.
CATATAN: Fitur USB PowerShare dimatikan secara otomatis jika total daya baterai hanya
tersisa 10%.
23
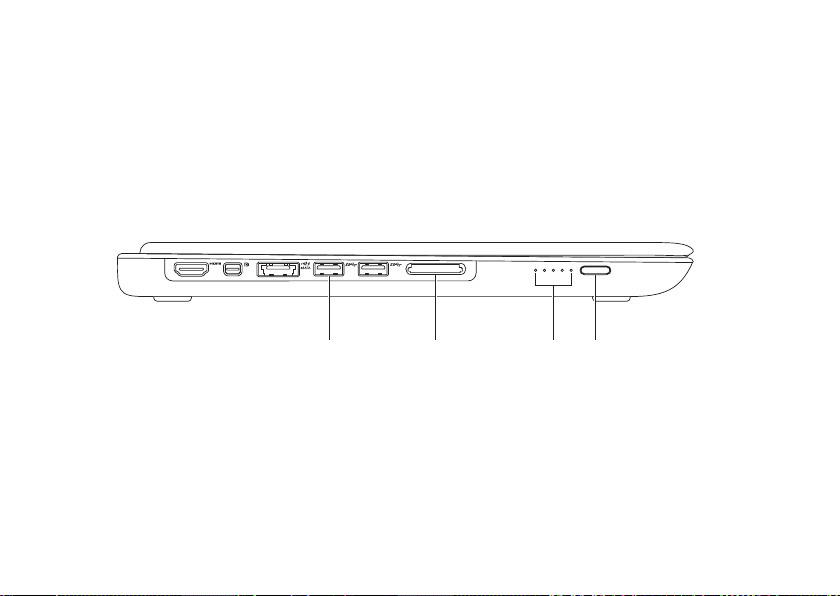
Menggunakan XPS Laptop
5 6 7
4
24
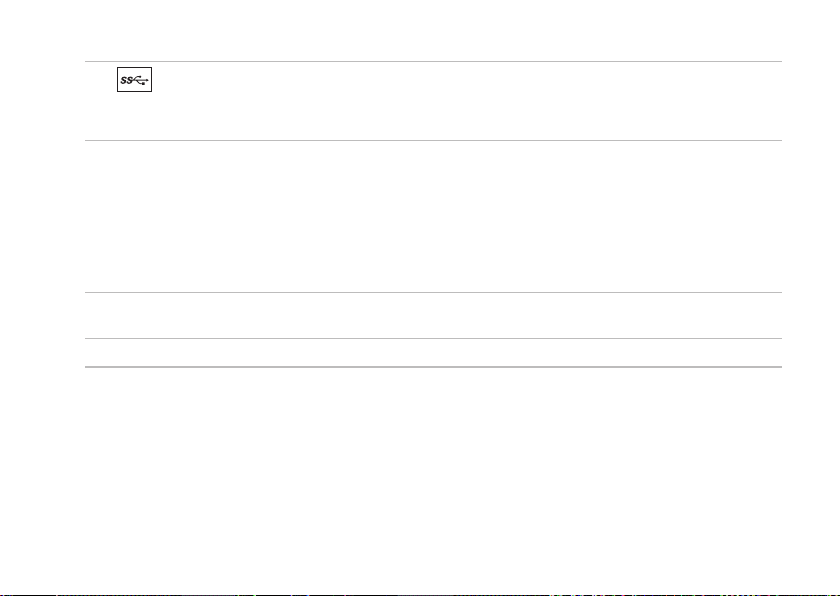
Menggunakan XPS Laptop
Konektor USB 3.0 (2) — Menyambungkan ke perangkat USB, seperti mouse,
4
keyboard, printer, drive eksternal, atau pemutar MP3, menyediakan transmisi data
lebih cepat di antara komputer dan perangkat USB Anda.
5 Pembaca kartu media 9-in-1 — Menawarkan cara yang cepat dan nyaman untuk
menampilkan dan berbagi foto digital, musik, video, dan dokumen yang disimpan dalam
kartu memori. Untuk kartu memori yang didukung, lihat “Spesifikasi” para halaman 83.
CATATAN: Komputer Anda dikirim bersama sisipan plastik yang terpasang pada slot kartu
media. Sisipan ini melindungi slot yang belum digunakan dari debu dan partikel lainnya.
Simpan sisipan untuk digunakan saat kartu media tidak dipasang di dalam slot; sisipan dari
komputer lain mungkin tidak cocok untuk komputer Anda.
6 Lampu indikator status baterai (5) — Setiap lampu menunjukkan kira-kira 20% dari total
isi baterai.
7 Tombol indikator status baterai — Menyalakan lampu indikator status baterai ketika ditekan.
25
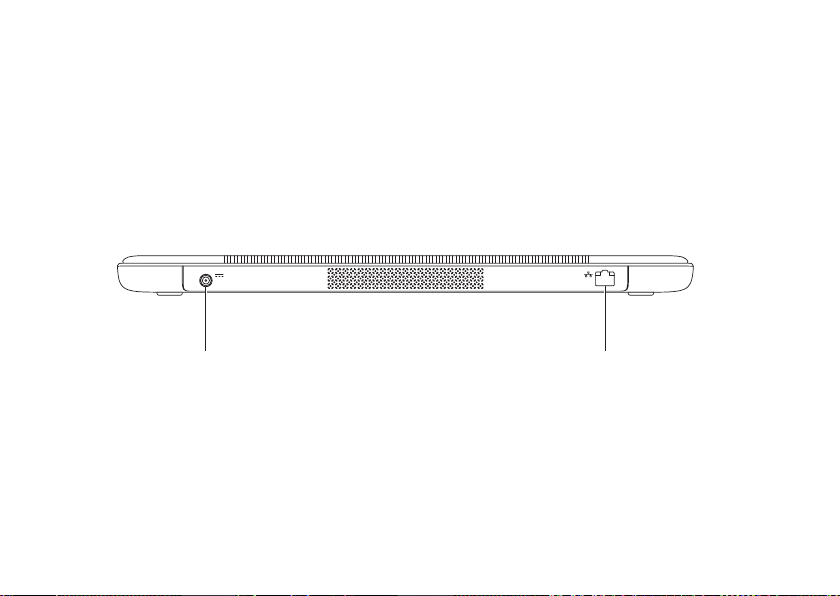
Menggunakan XPS Laptop
2
1
Fitur Tampilan Belakang
26
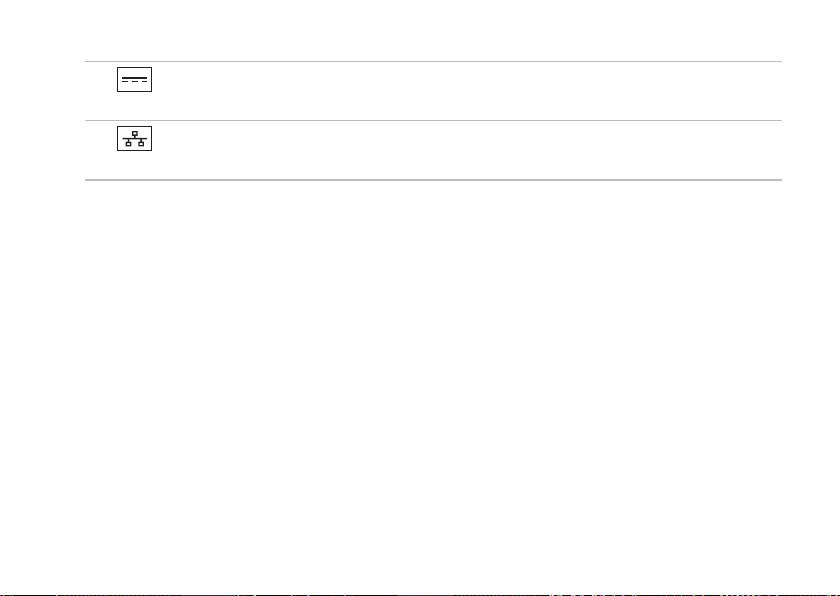
Menggunakan XPS Laptop
Konektor adaptor AC — Menyambungkan ke adaptor AC yang memberi daya
1
komputer dan mengisi baterai.
Konektor jaringan — Menyambungkan komputer Anda ke jaringan atau perangkat
2
broadband jika Anda menggunakan jaringan kabel.
27
 Loading...
Loading...