Dell XPS P12F Series Setup Guide [sr]
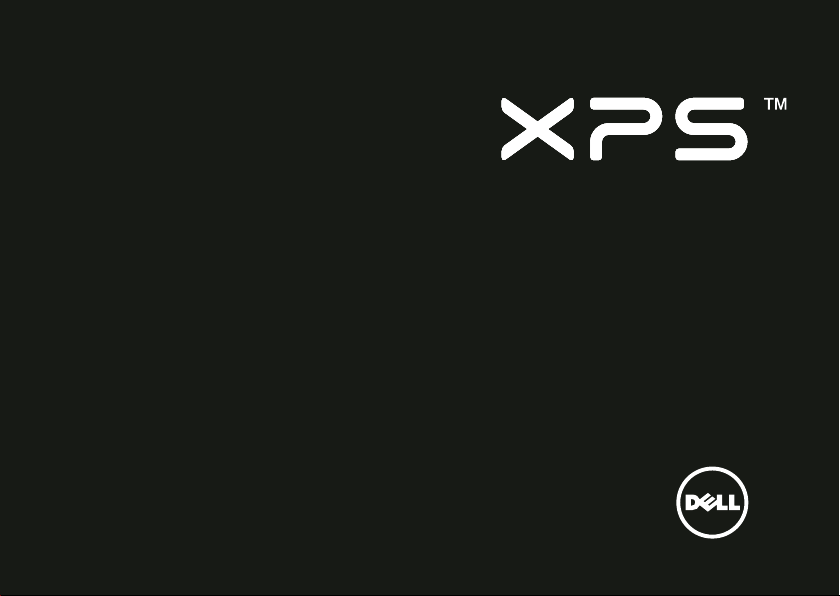
UPUTSTVO ZA PODEŠAVANJE
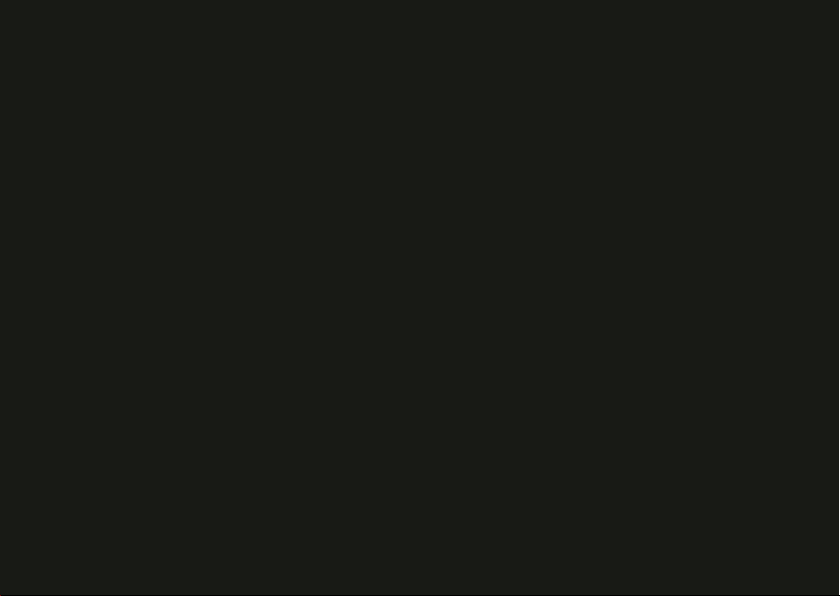
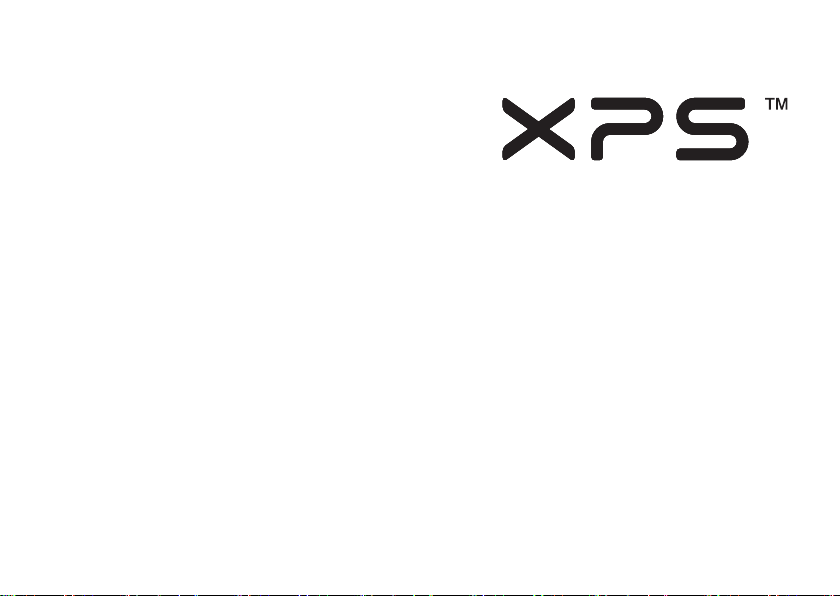
UPUTSTVO ZA PODEŠAVANJE
Regulatorni model: P12F Regulatorni tip: P12F001
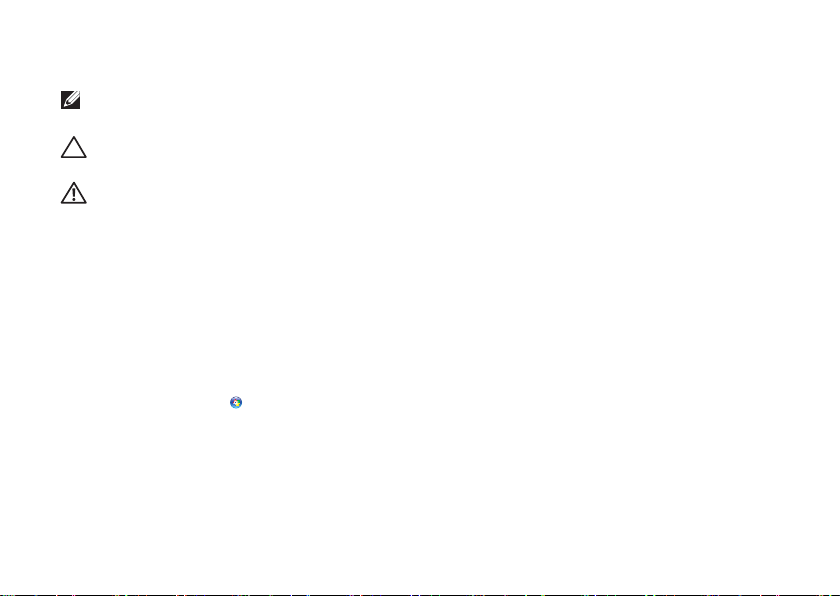
Napomene, mere opreza i upozorenja
NAPOMENA: Oznaka NAPOMENA ukazuje na važne informacije koje vam pomažu da
bolje koristite računar.
OPREZ: Oznaka OPREZ ukazuje ili na potencijalna oštećenja hardvera ili na gubitak
podataka i objašnjava kako da izbegnete problem.
UPOZORENJE: UPOZORENJE ukazuje na opasnost od oštećenja opreme, telesnih
povreda ili smrti.
Ako ste kupili Dell™ n Series računar, bilo koje reference u ovom dokumentu koje se odnose na operativne sisteme Microsoft®
®
Windows
se ne mogu primeniti.
__________________
Informacije u ovom dokumentu podložne su promenama bez prethodnog obaveštenja.
© 2011 Dell Inc. Sva prava zadržana.
Umnožavanje ovih materijala na bilo koji način bez pismenog odobrenja kompanije Dell Inc. je strogo zabranjeno.
Zaštitni žigovi korišćeni u ovom tekstu: Dell™, logotip DELL, XPS™ i DellConnect™ su zaštitni žigovi kompanije Dell Inc.; Intel
je registrovani zaštitni žig a Core™ je zaštitni žig kompanije Intel Corporation u SAD i drugim državama; Microsoft
i logotip Windows
Državama i/ili drugim državama; Blu‑ray Disc™ je zaštitni žig kompanije Blu‑ray Disc Association; Bluetooth
zaštitni žig u vlasništvu kompanije Bluetooth SIG, Inc. i kompanija Dell ga koristi pod licencom.
U ovom dokumentu se mogu koristiti i drugi zaštitni žigovi i trgovački nazivi koji se odnose na pravna lica koja su vlasnici žigova
i naziva ili na njihove proizvode. Kompanija Dell Inc. se odriče interesovanja za vlasništvo zaštitnih žigova i trgovačkih naziva
osim svojih sopstvenih.
start dugmeta su ili zaštitni žigovi ili registrovani zaštitni žigovi kompanije Microsoft Corporation u Sjedinjenim
®
je registrovani
Januar 2011. Izmenjeno izdanje A00
®
, Windows®
®
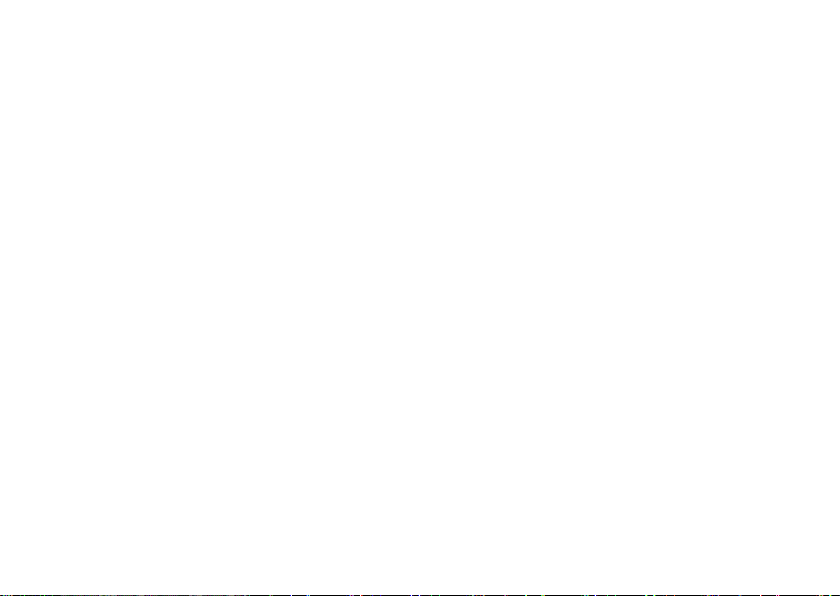
Sadržaj
Podešavanje vašeg XPS
prenosnog računara ............ 7
Pre podešavanja računara ........... 7
Priključite AC adapter ...............8
Povežite mrežni kabl (opcionalno)...... 9
Pritisnite dugme za uključivanje/
isključivanje...................... 10
Podesite Microsoft Windows OS .......11
Kreirajte medijum za oporavak
sistema (preporučuje se)............ 12
Omogućite ili onemogućite
bežičnu vezu (opcionalno)........... 14
Podesite bežični displej
(opcionalno) ..................... 1 6
Podesite 3D TV (opcionalno)......... 18
Povežite se sa Internetom
(opcionalno) .....................20
Upotreba vašeg XPS
prenosnog računara ........... 22
Funkcije na desnoj strani............ 22
Funkcije na levoj strani .............24
Funkcije sa zadnje strane ...........28
Funkcije baze računara i tastature.....30
Pokreti tačpeda ................... 34
Tasteri za kontrolu multimedija .......38
Funkcije displeja ..................40
Svetla i indikatori statusa ...........42
Onemogućavanje punjenja baterije .....44
Upotreba optičke disk jedinice........ 45
Softverske funkcije ................ 4 6
NVIDIA 3DTV Play ................ 47
NVIDIA Optimus tehnologija ......... 50
Dell DataSafe Online Backup ........ 52
3
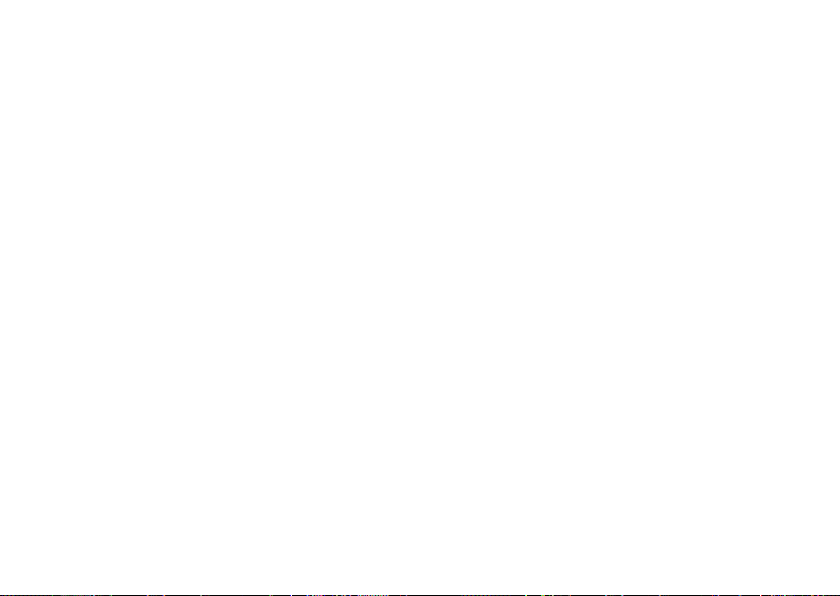
Sadržaj
Dell Stage .......................52
Senzor slobodnog pada............. 54
Rešavanje problema ........... 55
Tonski kodovi .................... 5 5
Problemi s mrežom ................5 6
Problemi s napajanjem ............. 57
Problemi s memorijom .............58
Zatvaranja i problemi sa softverom ....59
Upotreba alatki za podršku ...... 61
Dell centar za podršku.............. 61
My Dell Downloads (Moja Dell
preuzimanja) .....................6 2
Hardware Troubleshooter
(Otklanjanje problema s hardverom)
Dell Diagnostics (Dell dijagnostika) ...63
....63
Obnavljanje operativnog
sistema ..................... 65
System Restore
(Obnavljanje sistema) . . . . . . . . . . . . . . 66
4
Dell DataSafe Local Backup (Dell
DataSafe lokalna rezervna kopija)..... 67
Medijum za oporavak sistema ........7 0
Dell Factory Image Restore
(Obnavljanje Dell fabričke kopije) ......71
Pribavljanje pomoći............ 74
Tehnička podrška i korisnički servis..... 75
DellConnect .....................75
Onlajn usluge .................... 76
Usluga automatskog statusa
narudžbine ...................... 77
Informacije o proizvodu ............. 77
Vraćanje predmeta na popravku
u okviru garancije ili uz naplatu .......78
Pre pozivanja ....................80
Kontakt s Dell‑om .................82
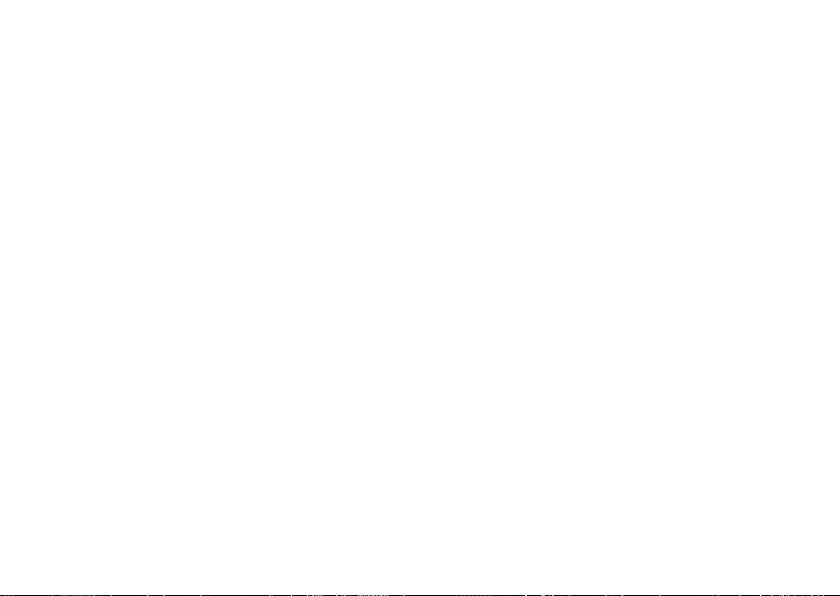
Pronalaženje dodatnih informacija
i izvora ...................... 83
Specifikacije ................. 85
Dodatak ..................... 92
Informacije za NOM, ili Službeni
meksički standard (samo za
Meksiko) ........................92
Indeks....................... 93
Sadržaj
5
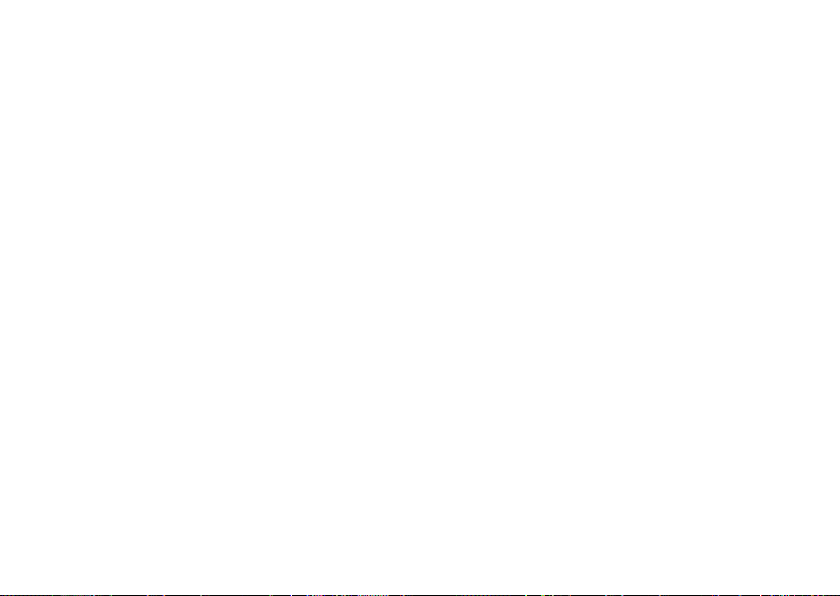
Sadržaj
6
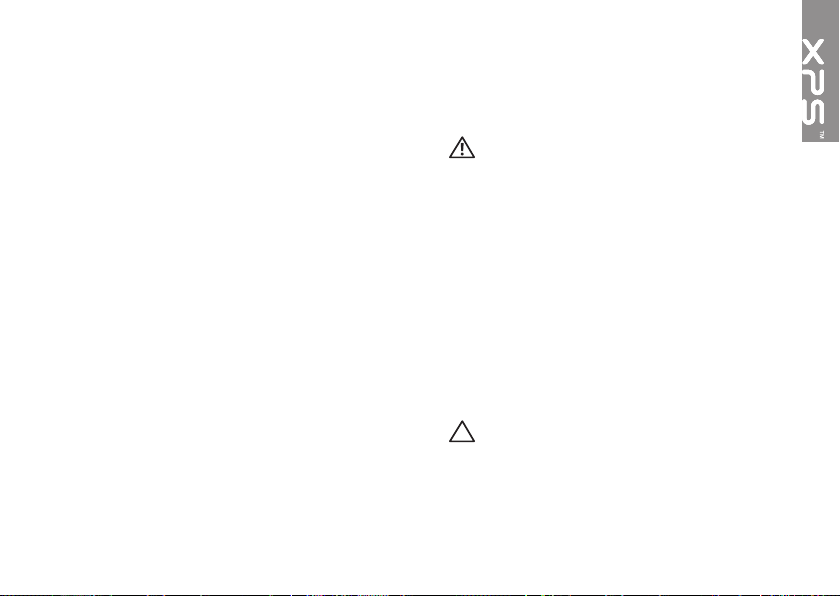
Podešavanje vašeg XPS prenosnog računara
Ovaj odeljak pruža informacije o podešavanju
vašeg Dell XPS prenosnog računara.
Pre podešavanja računara
Prilikom postavljanja računara proverite da li
je pristup do izvora napajanja jednostavan, da
li ima dovoljno ventilacije i da li je površina na
koju postavljate računar ravna.
Ograničavanje strujanja vazduha oko računara
može dovesti do njegovog pregrevanja. Da
biste sprečili pregrevanje pobrinite se da oko
računara ostavite minimum 5,1 cm (2 inča)
prostora sa desne i leve strane. Dok je računar
uključen nikada ga ne treba stavljati u zatvoreni
prostor, poput ormara ili fioke.
UPOZORENJE: Nemojte blokirati otvore
za ventilaciju, gurati predmete u njih ili
dozvoliti skupljanje prašine unutar njih.
Nemojte ostavljati Dell računar dok radi
u okruženju sa ograničenim protokom
vazduha, kao što je zatvorena torba ili
na površinama od tkanina, kao što su
tepisi ili prostirači. Ograničenje protoka
vazduha može oštetiti vaš računar,
pogoršati njegove performanse ili dovesti
do požara. Računar uključuje ventilator
kada se zagreje. Buka ventilatora je
uobičajena i ne ukazuje na problem
sa ventilatorom ili računarom.
OPREZ: Postavljanje ili gomilanje
teških ii oštrih predmeta na računar
može dovesti do trajnog oštećenja
računara.
7
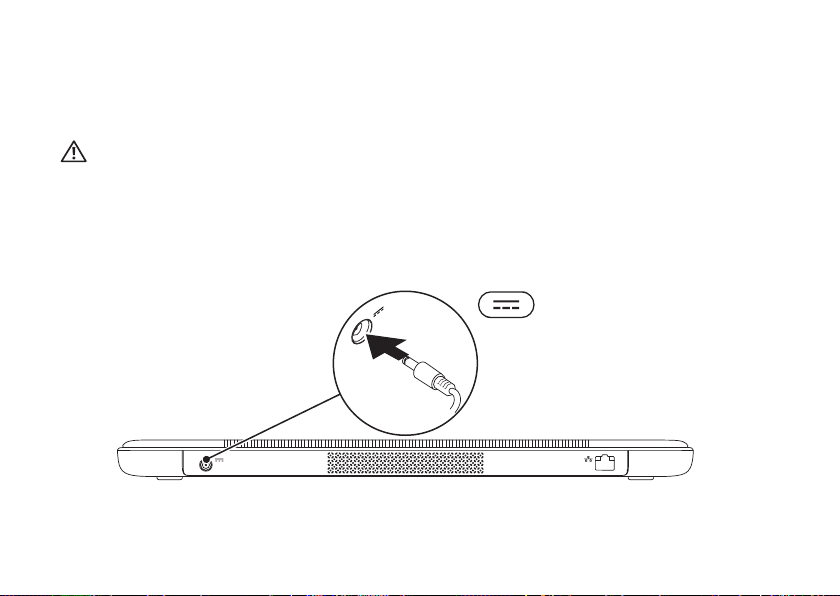
Podešavanje vašeg XPS prenosnog računara
Priključite AC adapter
Priključite AC adapter na računar i zatim ga uključite u električnu utičnicu ili prenaponski
zaštitnik.
UPOZORENJE: AC adapter funkcioniše sa električnim utičnicama širom sveta.
Međutim, električni priključci i produžni kablovi se razlikuju od zemlje do zemlje.
Korišćenjem nekompatibilnog kabla ili nepravilnim povezivanjem kabla na produžni
kabl ili utičnicu možete da uzrokujete požar ili trajno oštećenje računara.
8
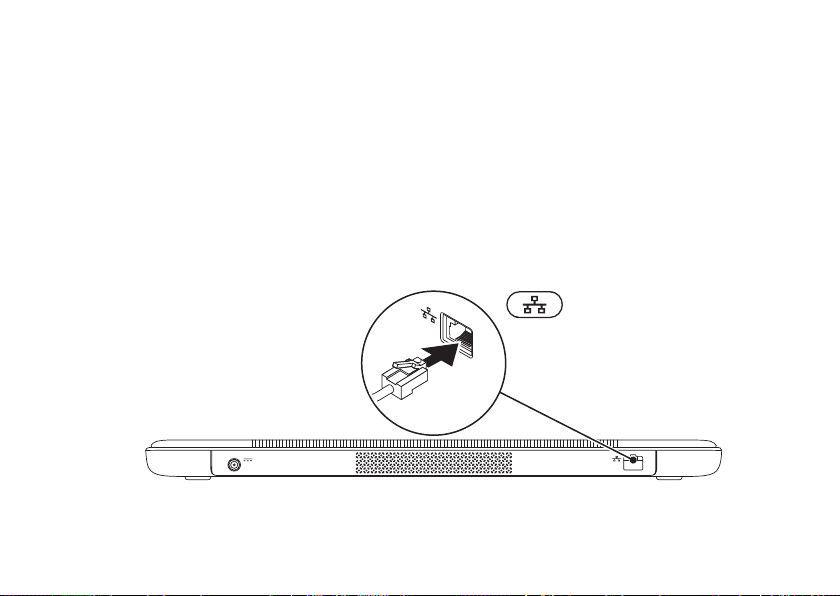
Podešavanje vašeg XPS prenosnog računara
Povežite mrežni kabl (opcionalno)
Da biste koristili žičanu mrežnu vezu povežite mrežni kabl.
9
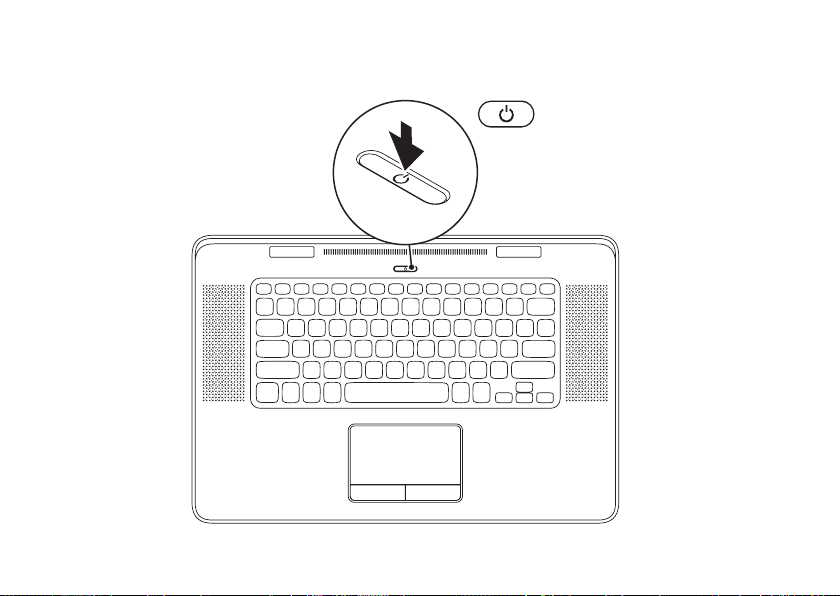
Podešavanje vašeg XPS prenosnog računara
Pritisnite dugme za uključivanje/isključivanje
10
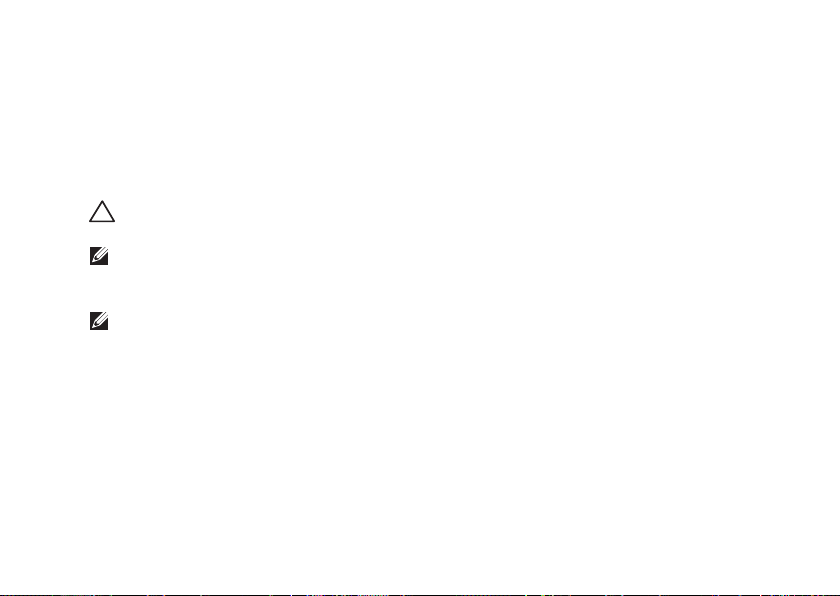
Podešavanje vašeg XPS prenosnog računara
Podesite Microsoft Windows OS
Vaš Dell računar je već konfigurisan sa Microsoft Windows operativnim sistemom. Da biste
operativni sistem Windows podesili prvi put, sledite uputstva na ekranu. Ovi koraci su obavezni
i njihovo dovršenje može potrajati. Prozori za podešavanje operativnog sistema Windows će vas
voditi kroz nekoliko postupaka, uključujući prihvatanje ugovora o licenci, podešavanje postavki
i podešavanje Internet veze.
OPREZ: Nemojte prekidati proces podešavanja operativnog sistema. Ako to učinite,
računar bi mogao postati neupotrebljiv i morali biste ponovo da instalirate operativni sistem.
NAPOMENA: Za optimalne performanse računara, preporučuje se da preuzmete i instalirate
najnoviji BIOS i upravljačke programe za vaš računar koji su dostupni na adresi
support.dell.com.
NAPOMENA: Za više informacija o operativnom sistemu i karakteristikama posetite
support.dell.com/MyNewDell.
11
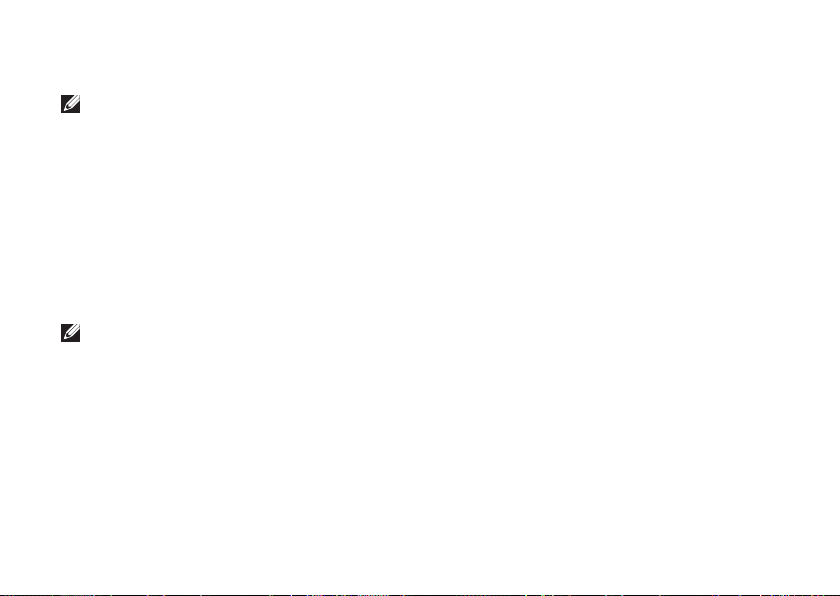
Podešavanje vašeg XPS prenosnog računara
Kreirajte medijum za oporavak sistema (preporučuje se)
NAPOMENA: Preporučuje se da kreirate medijum za oporavak sistema čim podesite
Microsoft Windows OS.
Medijum za oporavak sistema se može koristiti za rekonstrukciju operativnog stanja u kome
se računar nalazio kada ste ga kupili, uz istovremeno očuvanje datoteka sa podacima (bez
korišćenja diska sa
u slučaju da su promene postavki hardvera, softvera, upravljačkih programa ili drugih
postavki sistema ostavile računar u neželjenom operativnom stanju.
Za kreiranje medijuma za oporavak sistema biće vam potrebno sledeće:
Dell DataSafe Local Backup (Dell DataSafe lokalna rezervna kopija)•
USB ključ minimalnog kapaciteta 8 GB ili DVD‑R/DVD+R/Blu‑ray disk•
NAPOMENA: Aplikacija Dell DataSafe Local Backup ne podržava prepisive diskove.
12
operativnim sistemom
). Medijum za oporavak sistema možete koristiti
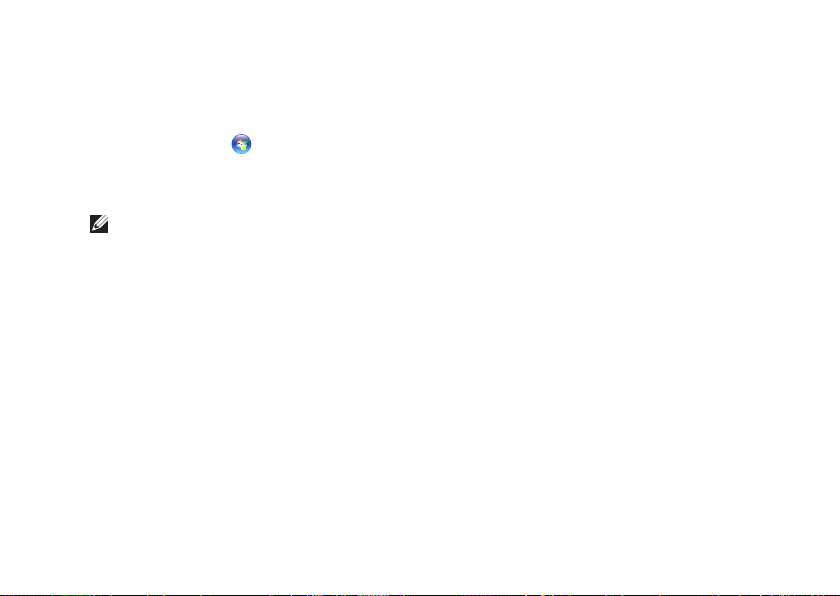
Podešavanje vašeg XPS prenosnog računara
Da biste kreirali medijum za oporavak sistema:
Proverite da li je AC adapter povezan (pogledajte odeljak “Priključite AC adapter” na strani 1. 8).
Ubacite disk ili USB ključ u računar.2.
Kliknite na 3. Start
Kliknite na 4. Create Recovery Media (Kreiraj medijum za oporavak).
Sledite uputstva na ekranu.5.
NAPOMENA: Za informacije o rekonstrukciji operativnog sistema pomoću medijuma za
oporavak sistema, pogledajte “Medijum za oporavak sistema” na strani 70.
→ All Programs (Svi programi)→ Dell DataSafe Local Backup.
13
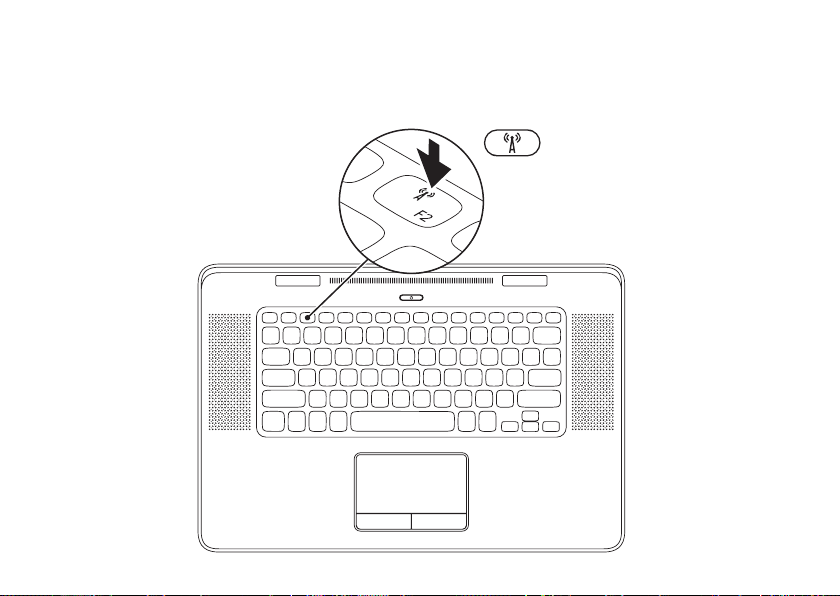
Podešavanje vašeg XPS prenosnog računara
Omogućite ili onemogućite bežičnu vezu (opcionalno)
14
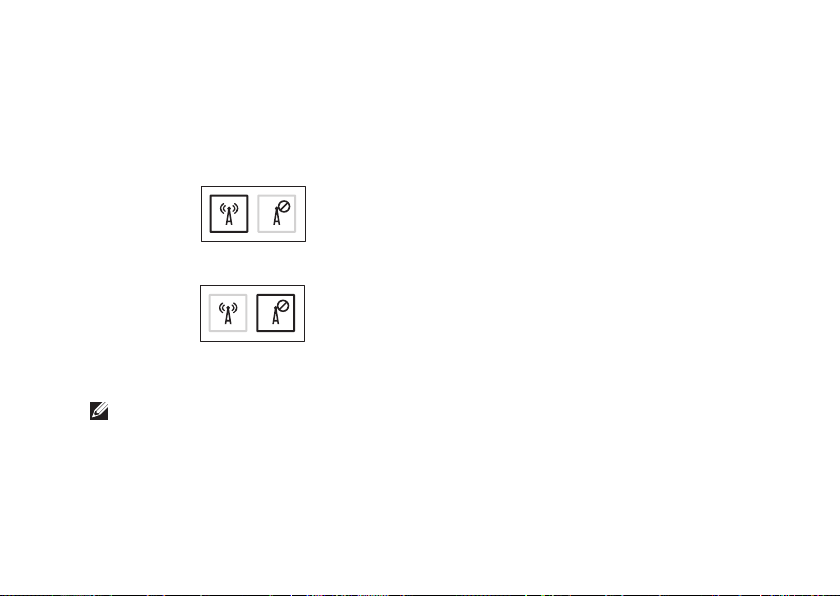
Podešavanje vašeg XPS prenosnog računara
Da biste omogućili ili onemogućili bežičnu vezu:
Proverite da li je računar uključen.1.
Pritisnite tastere <Fn><F2> na tastaturi. 2.
Na ekranu se pojavljuje trenutni status bežičnih uređaja.
Bežična mreža omogućena
Bežična mreža onemogućena
Ponovo pritisnite tastere <Fn><F2> da biste prelazili između stanja omogućene 3.
i onemogućene bežične mreže.
NAPOMENA: Pritiskanjem tastera <Fn><F2> možete brzo isključiti bežične uređaje
(Wi‑Fi i Bluetooth), kao kada vas zamole da isključite sve bežične uređaje prilikom
leta avionom.
15

Podešavanje vašeg XPS prenosnog računara
Podesite bežični displej (opcionalno)
NAPOMENA: Funkcija bežičnog displeja
možda nije podržana na svim računarima.
Za informacije o hardverskim i softverskim
zahtevima za podešavanje bežičnog
displeja posetite www.intel.com.
Funkcija Intel bežičnog displeja omogućava
deljenje displeja vašeg računara sa televizorom
bez korišćenja kablova. Pre podešavanja
bežičnog displeja morate prvo povezati
adapter za bežični displej sa vašim
televizorom.
NAPOMENA: Adapter za bežični displej
se ne isporučuje sa vašim računarom
i mora se kupiti posebno.
Ako vaš računar podržava funkciju bežičnog
displeja na Windows radnoj površini će biti
prikazana ikona Intel bežičnog displeja
16
.
Da biste podesili bežični displej:
Uključite računar.1.
Proverite da li je bežična funkcija omogućena 2.
(pogledajte “Omogućite ili onemogućite
bežičnu vezu” na strani 14).
Povežite adapter za bežični displej 3.
sa televizorom.
Uključite televizor.4.
I5.
zaberite odgovarajući video izvor za televizor,
kao što je HDMI1, HDMI2 ili S‑Video
Kliknite dva puta na ikonu Intel bežičnog 6.
displeja
Pojavljuje se prozor Intel Wireless
Display (Intel bežični displej).
Izaberite 7. Scan for available
displays (Traži dostupne displeje).
Na listi 8. Detected wireless displays
(Otkriveni bežični displeji) izaberite
vaš adapter za bežični displej.
Unesite bezbednosni kod koji se 9.
pojavljuje na vašem televizoru.
na radnoj površini.
.
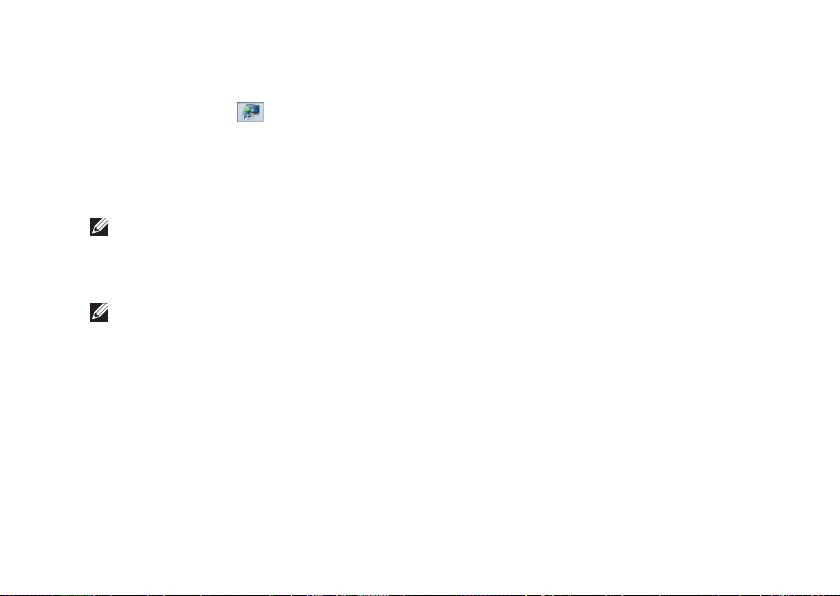
Da biste omogućili bežični displej:
Kliknite dva puta na ikonu Intel 1.
bežičnog displeja
Pojavljuje se prozor Intel Wireless Display
(Intel bežični displej).
Izaberite 2. Connect to Existing Adapter
(Poveži se s postojećim adapterom).
NAPOMENA: Možete preuzeti i instalirati
najnoviji upravljački program za aplikaciju
“Menadžer za povezivanje Intel bežičnog
displeja” na stranici support.dell.com.
NAPOMENA: VIše informacija o bežičnom
displeju potražite u dokumentaciji adaptera
za bežični displej.
na radnoj površini.
Podešavanje vašeg XPS prenosnog računara
17
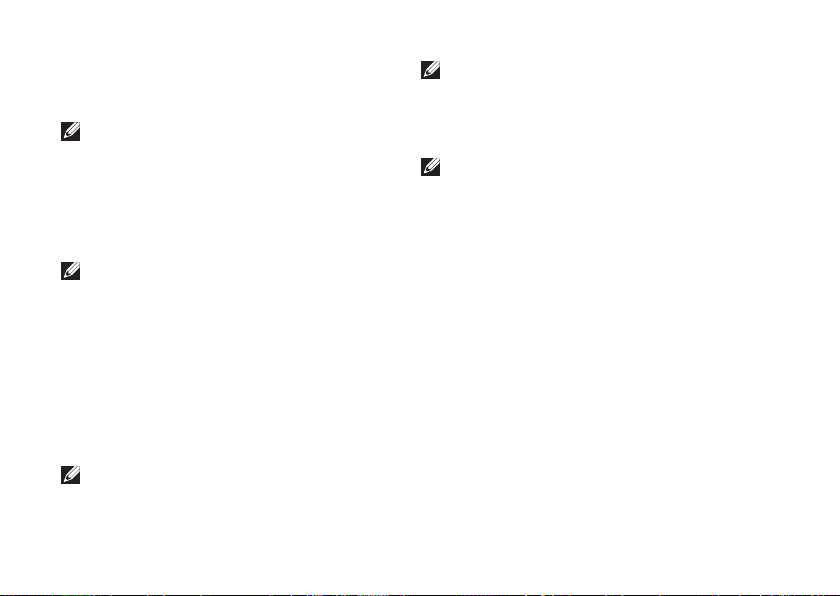
Podešavanje vašeg XPS prenosnog računara
Podesite 3D TV (opcionalno)
NAPOMENA: Da biste proverili da li
vaš televizor podržava 3D funkcije vašeg
računara pogledajte System Requirements
(Sistemski zahtevi) na stranici
www.nvidia.com/3dtv.
Povežite računar sa 3D televizorom 1.
pomoću HDMI kabla.
NAPOMENA: HDMI kabl prenosi
kako audio tako i video signale.
Podesite HDMI 1.4 3D TV:2.
Pronađite meni za 3D podešavanja a.
na vašem televizoru.
Podesite 3D režim u b. Automatic
(Automatski).
Postavite redosled očiju za naočare c.
na default (podrazumevano) ili normal
(normalno).
NAPOMENA: Nemojte menjati postavke
redosleda očiju kada koristite NVIDIA
3DTV Play jer aplikacija upravlja
sinhronizacijom naočara.
18
NAPOMENA: Ako na vašem televizoru
ne možete da vidite celokupnu Windows
radnu površinu, koristite 3D postavke
televizora da biste smanjili rezoluciju
displeja.
NAPOMENA: Više informacija
o konfiguraciji 3D postavki potražite
u dokumentaciji koju ste dobili uz vaš
televizor.
Postavite televizor kao primarni displej:3.
Kliknite desnim tasterom miša unutar a.
radne površine i izaberite NVIDIA
Control Panel (NVIDIA kontrolna tabla).
Unutar prozora b. NVIDIA Control Panel
(NVIDIA kontrolna tabla), kliknite na
Display (Displej) da biste proširili izbor
(ako već nije proširen) a zatim kliknite
na Set up multiple display (Podesite
višestruki displej).
U odeljku c. Verify the display configuration
(Potvrdite konfiguraciju displeja),
kliknite
desnim tasterom miša na 3D
TV i izaberite
primary display (Postavite displej
za Windows primarni displej).
Make this the Windows
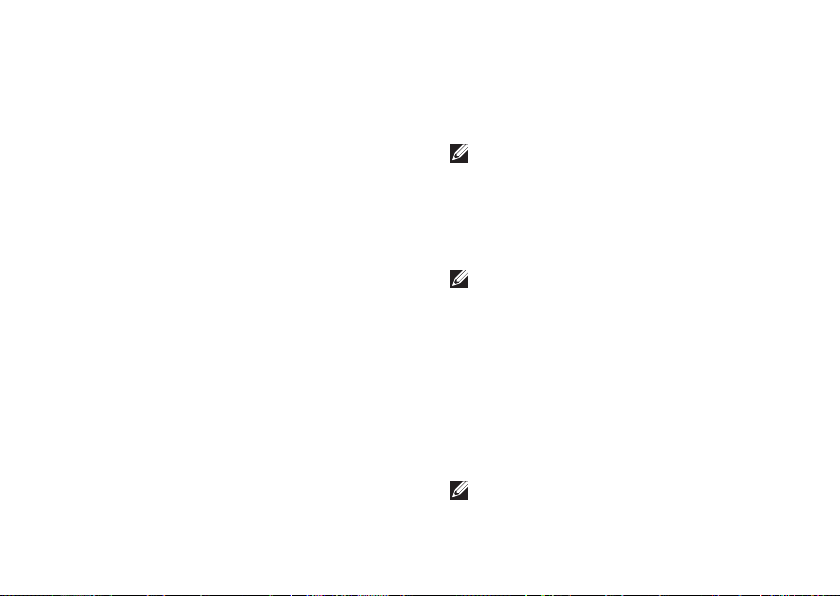
Podešavanje vašeg XPS prenosnog računara
Podesite NVIDIA 3DTV Play aplikaciju:4.
Unutar prozora a. NVIDIA Control Panel
(NVIDIA kontrolna tabla), kliknite na
Stereoscopic 3D (Stereoskopski 3D) da
biste proširili izbor (ako već nije proširen)
a zatim kliknite na Set up stereoscopic
3D (Podesite stereoskopski 3D).
Ib.
zaberite potvrdni okvir Enable
stereoscopic 3D (Omogućite
stereoskopski 3D). Pojavljuje se
čarobnjak za podešavanje 3DTV
Play softvera.
Proverite da li se na kontrolnoj c.
tabli pojavljuje 3DTV Play logotip.
Promenite rezoluciju radne površine tako 5.
da odgovara rezoluciji tipa 3D sadržaja:
Unutar prozora NVIDIA Control Panel
(NVIDIA kontrolna tabla), kliknite na
Display (Displej) da biste proširili izbor
(ako već nije proširen) a zatim kliknite na
Change resolution (Promena rezolucije).
Za igranje 3D igrica postavite rezoluciju na•
720p, 1280x720 a frekvenciju osvežavanja
na 60/59 Hz u HD 3D režimu.
Za Blu‑ray 3D reprodukciju postavite •
rezoluciju na 1080p, 1920x1080
a frekvenciju osvežavanja na 24/23 Hz
u HD 3D režimu.
NAPOMENA: Za televizore koji koriste
PAL sistem sa frekvencijama osvežavanja
od 50 Hz ili 100 Hz ili NTSC sistem sa
frekvencijama osvežavanja od 60 Hz
ili 120 Hz, postavite rezoluciju na 720p
a frekvenciju osvežavanja na 60/59 Hz.
NAPOMENA: Performanse igrica mogu
se smanjiti u HD 3D režimu čak i ako
je 3DTV Play softver onemogućen. Da
biste maksimalno poboljšali performanse,
izaberite HD ili SD režim kada je 3DTV
Play softver onemogućen.
Proverite HDMI audio na televizoru 6.
reprodukovanjem video zapisa, igrice ili
muzike i prilagođavanjem jačine zvuka na
televizoru.
NAPOMENA: Za više informacija o 3D
televiziji pogledajte “NVIDIA 3DTV Play”
na strani 47.
19
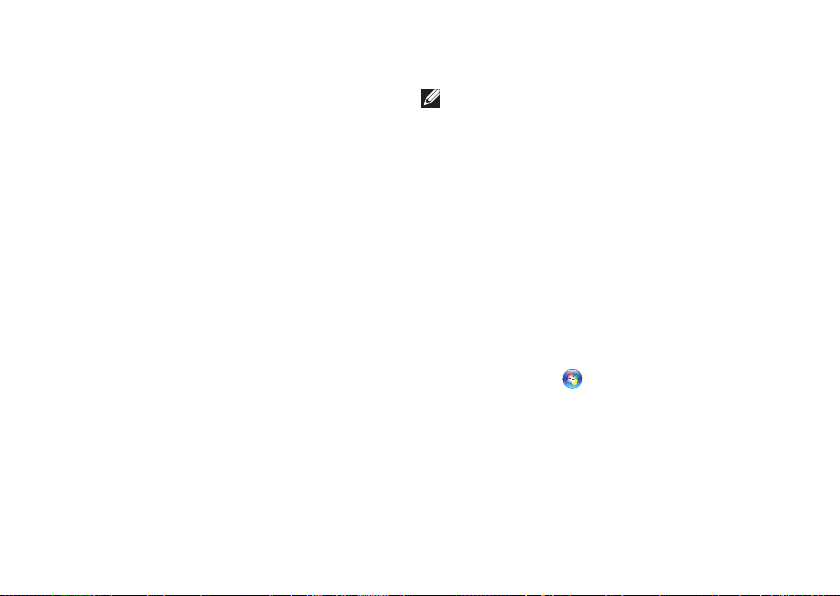
Podešavanje vašeg XPS prenosnog računara
Povežite se sa Internetom (opcionalno)
Da biste se povezali sa Internetom, potreban
vam je eksterni modem ili mrežna veza
i dobavljač Internet usluga (ISP).
Ako se eksterni USB modem ili WLAN adapter
ne nalaze u vašoj originalnoj narudžbini, možete
ih kupiti na stranici dell.com.
Podešavanje žičane veze
Ako koristite pozivnu vezu, povežite •
telefonsku liniju sa opcionalnim eksternim
USB modemom i sa telefonskom zidnom
utičnicom pre nego što podesite Internet vezu.
Ako koristite DSL vezu ili vezu sa •
kablovskim/satelitskim modemom,
kontaktirajte svog ISP‑a ili službu fiksne
telefonije u vezi uputstava za podešavanje.
Da biste dovršili podešavanje žičane Internet
veze, sledite uputstva data u odeljku
“Podešavanje Internet veze” na strani 21.
20
Podešavanje bežične veze
NAPOMENA: Da biste podesili
svoj bežični usmerivač, pogledajte
dokumentaciju
usmerivač.
Pre nego što počnete da koristite Internet
vezu, morate povezati vaš bežični usmerivač.
Da biste podesili vezu sa bežičnim usmerivačem:
Proverite da li je na vašem računaru 1.
omogućena bežična funkcija (pogledajte
“Omogućite ili onemogućite bežičnu vezu”
na strani 14).
Sačuvajte i zatvorite sve otvorene datoteke 2.
i zatvorite sve otvorene programe.
Kliknite na 3. Start
(Kontrolna tabla).
U4. okvir za pretragu unesite network (mreža),
a zatim kliknite na Network and Sharing
Center (Centar za mrežu i deljenje)→
Connect to a network (Poveži se sa mrežom).
Sledite uputstva na ekranu da biste dovršili 5.
podešavanje.
koju ste dobili uz vaš
→ Control Panel
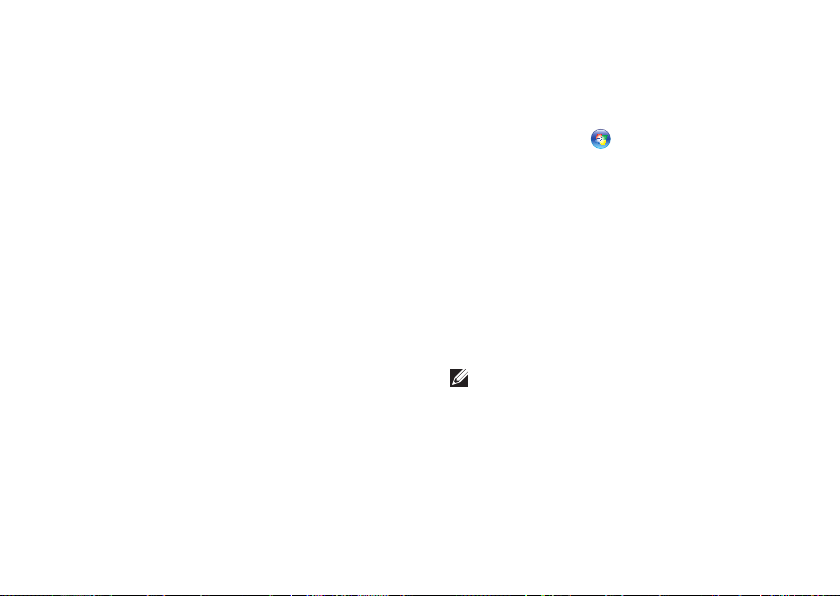
Podešavanje vašeg XPS prenosnog računara
Podešavanje Internet veze
ISP dobavljači i ISP usluge se razlikuju od zemlje
do zemlje. Kontaktirajte svog ISP dobavljača
u vezi usluga dostupnih u vašoj zemlji.
Ako ne možete da se povežete sa Internetom,
ali ste to uspešno činili ranije, možda je došlo
do prekida usluge ISP‑a. Kontaktirajte svog
ISP‑a i proverite status usluge ili pokušajte
da se ponovo povežete kasnije.
Pribavite informacije o vašem ISP‑u. Ako
nemate ISP‑a, čarobnjak Connect to the
Internet (Poveži se sa Internetom) će vam
pomoći da ga dobijete.
Da biste podesili svoju Internet vezu:
Sačuvajte i zatvorite sve otvorene datoteke 1.
i zatvorite sve otvorene programe.
Kliknite na 2. Start
(Kontrolna tabla).
U okvir za pretragu unesite 3. network
(mreža), a zatim kliknite na Network
and Sharing Center (Centar za mrežu
i deljenje)→ Set up a new connection
or network (Podesi novu vezu ili mrežu)→
Connect to the Internet (Poveži se sa
Internetom).
Pojavljuje se prozor Connect to the
Internet (Poveži se sa Internetom).
NAPOMENA: Ako ne znate koji tip veze
da izaberete kliknite na Help me choose
(Pomozi da izaberem) ili kontaktirajte vašeg
ISP‑a.
Sledite uputstva na ekranu i koristite informacije4.
o podešavanju koje je obezbedio vaš ISP da
biste dovršili podešavanje.
→ Control Panel
21
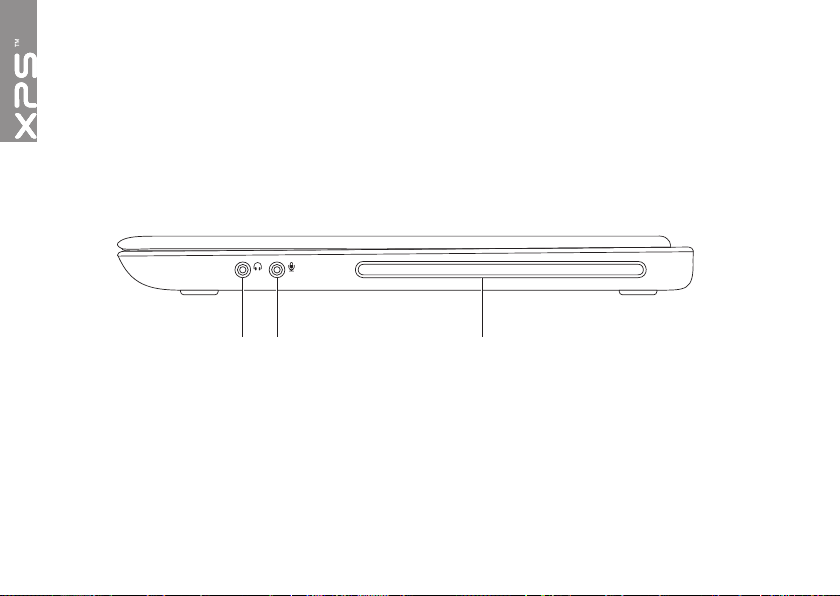
Upotreba vašeg XPS prenosnog računara
1 2 3
Ovaj odeljak pruža informacije o funkcijama dostupnim na vašem Dell XPS prenosnom računaru.
Funkcije na desnoj strani
22
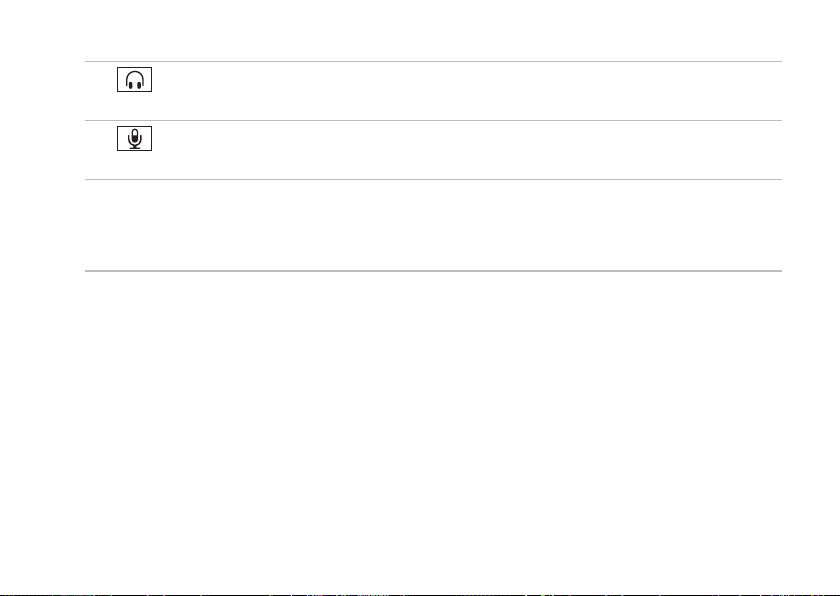
Upotreba vašeg XPS prenosnog računara
Konektor za audio izlaz/slušalice — Povezuje sa parom slušalica ili sa zvučnikom
1
ili zvučnim sistemom priključenim na struju.
Konektor za audio ulaz/mikrofon — Povezuje se sa mikrofonom ili unosi signal
2
za upotrebu sa audio programima.
3 Optička disk jedinica — Reprodukuje ili snima CD i DVD diskove. Za više informacija
pogledajte “Upotreba optičke disk jedinice” na strani 45.
OPREZ: Ne koristite diskove nestandardne veličine ili oblika (uključujući mini-CD
i mini-DVD diskove) ili ćete oštetiti disk jedinicu.
23
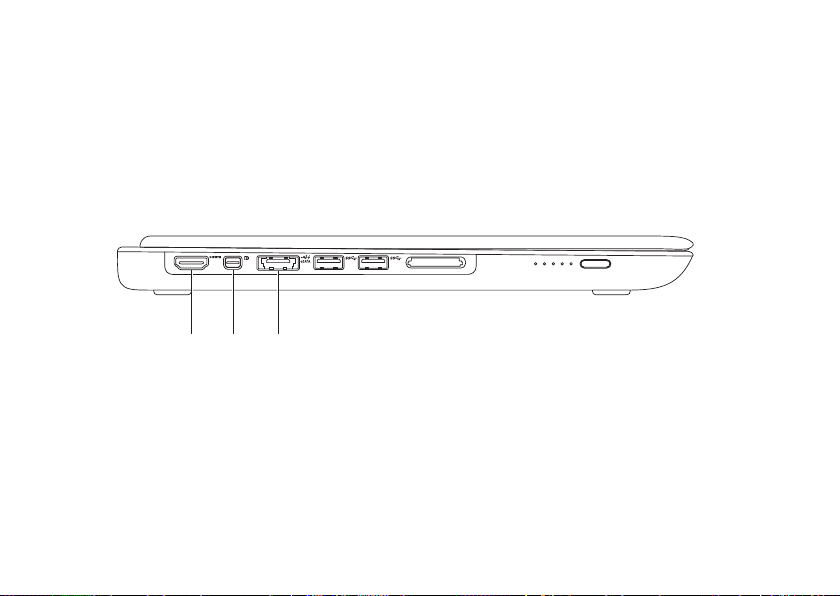
Upotreba vašeg XPS prenosnog računara
2 3
1
Funkcije na levoj strani
24
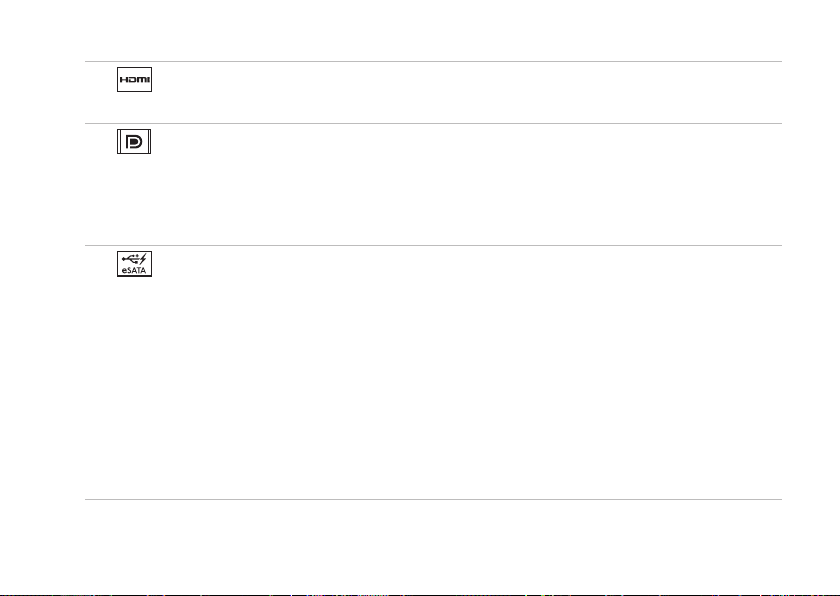
Upotreba vašeg XPS prenosnog računara
HDMI konektor — Povezuje sa televizorom za 5.1 audio i video signale.
1
NAPOMENA: Kada se koristi sa monitorom, čita se samo video signal.
Mini-DisplayPort konektor — Standardni konektor za digitalni interfejs koji povezuje
2
sa eksternim DisplayPort monitorima i projektorima.
NAPOMENA: Mini‑DisplayPort konektor se takođe povezuje sa VGA/DVI konektorom
preko opcionalnog mini‑DisplayPort adaptera. VGA/DVI kabl i mini‑DsiplayPort adapter
možete kupiti na adresi www.dell.com.
3
eSATA/USB kombinovani konektor sa USB PowerShare — Povezuje se sa eSATA
kompatibilnim uređajima za skladištenje (kao što su eksterni čvrsti diskovi ili optičke disk
jedinice) ili USB uređajima (kao što su miš, tastatura, štampač, eksterna disk jedinica
ili MP3 plejer). Funkcija USB PowerShare omogućava punjenje USB uređaja kada se
računar uključuje/isključuje ili je u režimu spavanja.
NAPOMENA: Određeni USB uređaji se možda neće puniti kada je računar isključen
ili u režimu spavanja. U takvim slučajevima, uključite računar da biste napunili uređaj.
NAPOMENA: Ako prilikom punjenja USB uređaja isključite računar, uređaj prestaje
da se puni. Da biste nastavili sa punjenjem iskopčajte USB uređaj i ponovo ga povežite.
NAPOMENA: Funkcija USB PowerShare se automatski isključuje kada preostane samo
10% ukupne energije baterije.
25

Upotreba vašeg XPS prenosnog računara
5 6 7
4
26
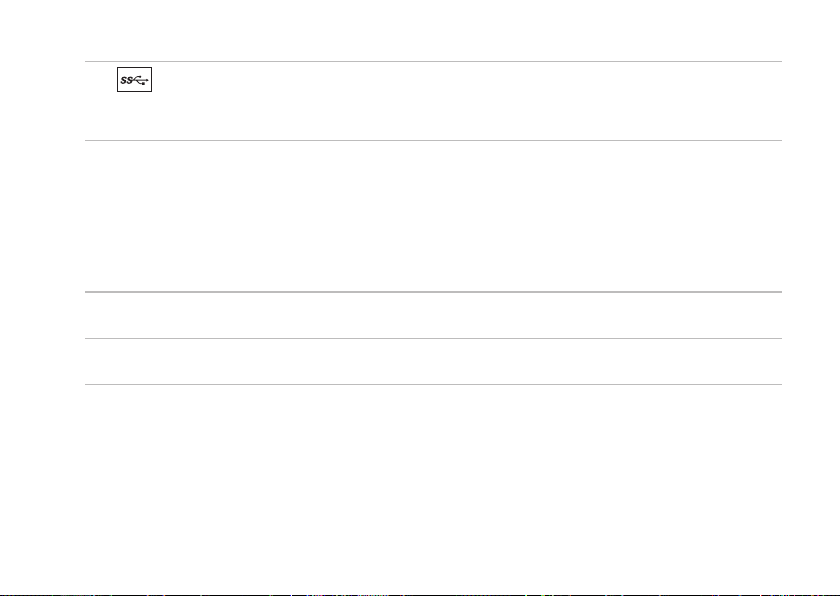
Upotreba vašeg XPS prenosnog računara
USB 3.0 konektori (2) — Povezuje sa USB uređajima, kao što su miš, tastatura,
4
štampač, eksterna disk jedinica ili MP3 plejer i omogućava brži prenos podataka između
računara i USB uređaja.
9-u-1 čitač medijskih kartica — Pruža brz i pogodan način za pregled i deljenje digitalnih
5
fotografija, muzike, video zapisa i dokumenata uskladištenih na memorijskim karticama.
Za pregled podržanih memorijskih kartica pogledajte “Specifikacije” na strani 84.
NAPOMENA: Vaš računar se isporučuje sa plastičnim umetkom instaliranim u slot za
medijske kartice. Umetak štiti nekorišćene slotove od prašine i drugih čestica. Sačuvajte
umetak za upotrebu kada medijske kartice nisu instalirane u slot; umeci sa drugih računara
možda neće odgovarati vašem računaru.
Svetla indikatora statusa baterije (5) — Svako svetlo pokazuje približno 20% ukupnog
6
punjenja baterije.
Taster indikatora statusa baterije — Kada se pritisne, uključuje svetla indikatora statusa
7
baterije.
27
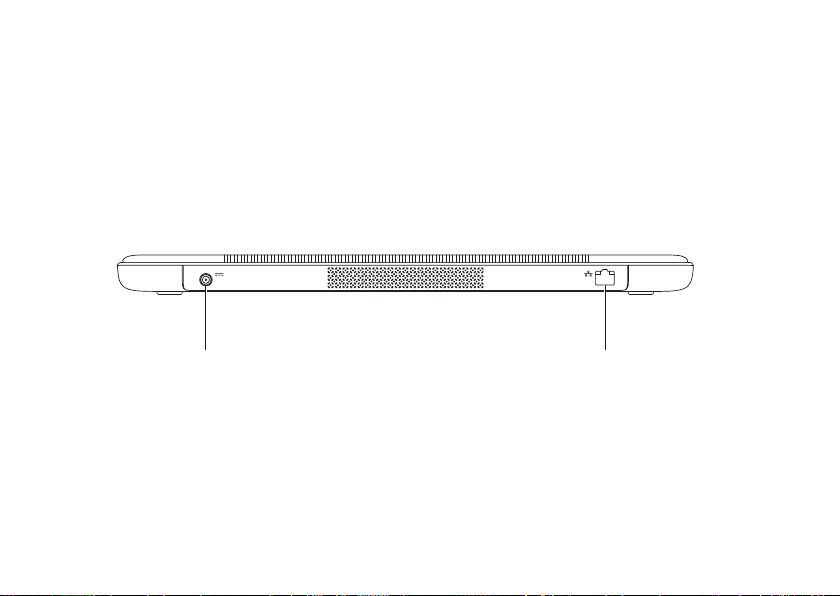
Upotreba vašeg XPS prenosnog računara
2
1
Funkcije sa zadnje strane
28
 Loading...
Loading...