Dell XPS 8300 User Manual [nl]
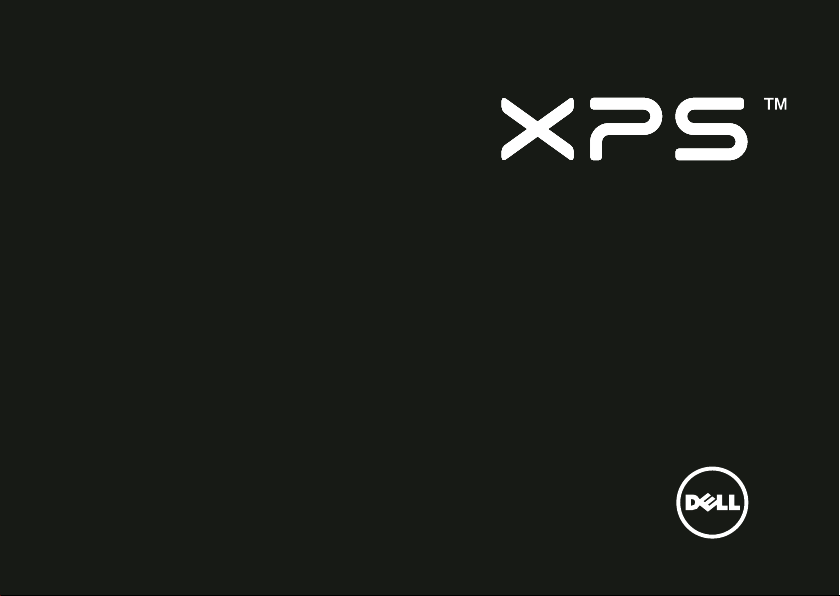
INSTALLATIEGIDS
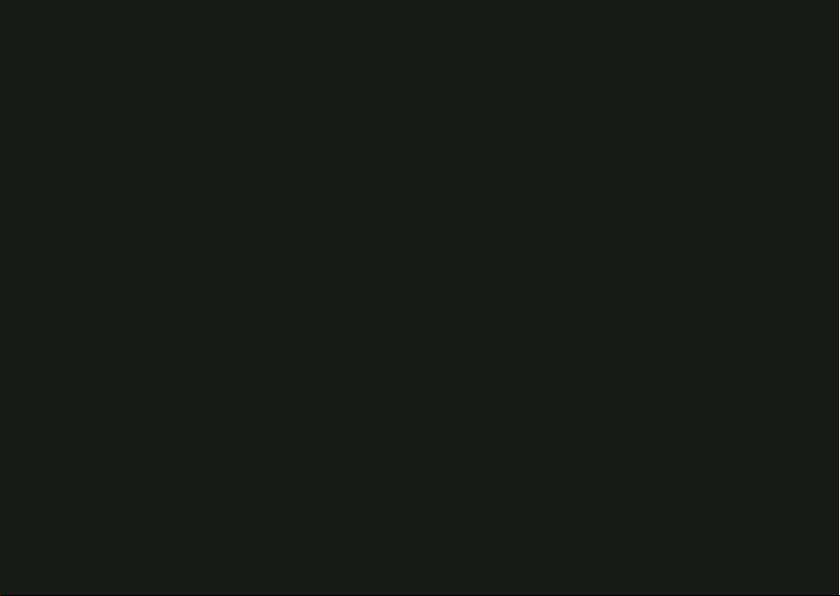
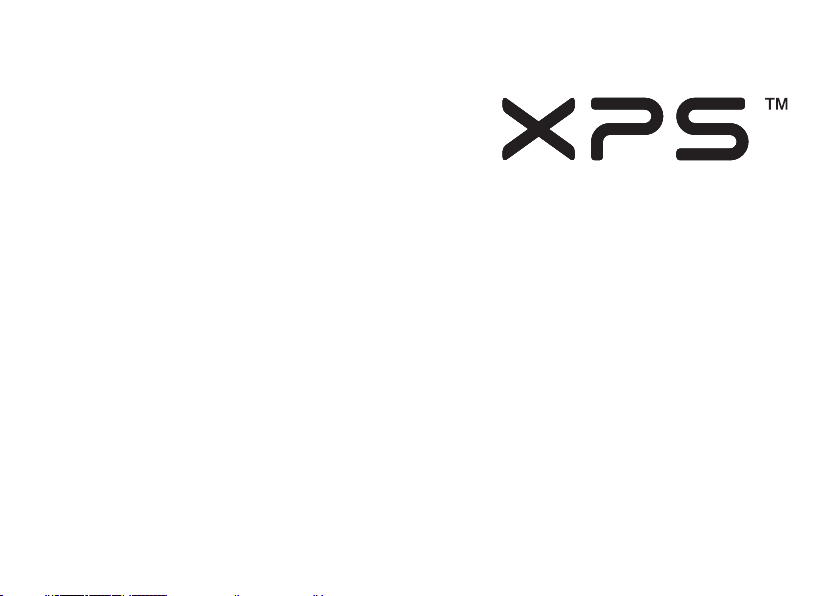
INSTALLATIEGIDS
Wettelijk modelnummer: D03M Wettelijk type: D03M004

Opmerkingen, waarschuwingen en gevaarkennisgevingen
N.B.: Een N.B. geeft belangrijke informatie weer waardoor u de pc beter benut.
WAARSCHUWINGEN: WAARSCHUWINGEN duiden potentiële schade aan hardware of
potentieel gegevensverlies aan en vertellen u hoe het probleem kan worden vermeden.
GEVAAR: LET OP duidt het risico van schade aan eigendommen, lichamelijk letsel of
overlijden aan.
Dit document bevat technologie voor auteursrechtelijke bescherming, die beveiligd wordt door Amerikaanse patenten en andere
rechten voor intellectueel eigendom van Rovi Corporation. Reverse engineering en demontage zijn verboden.
__________________
De informatie in dit document kan zonder voorafgaande kennisgeving worden gewijzigd.
© 2010-2011 Dell Inc. Alle rechten voorbehouden.
Verveelvoudiging van deze materialen op welke wijze dan ook zonder de schriftelijke toestemming van Dell Inc. is strikt verboden.
Handelsmerken die in deze tekst zijn gebruikt: Dell™, het DELL-logo, XPS™, Solution Station™ en DellConnect™ zijn handelsmerken
van Dell Inc.; Intel
landen; AMD
Windows zijn handelsmerken of gedeponeerde handelsmerken van Microsoft Corporation in de Verenigde Staten en/of andere landen;
Blu-ray Disc™ is een handelsmerk van Blu-ray Disc Association; Bluetooth
Inc. en wordt onder licentie door Dell gebruikt.
Overige handelsmerken en handelsnamen worden in deze tekst gebruikt om te verwijzen of naar de eenheden van de merken
en namen of naar hun producten. Dell Inc. heeft geen eigendomsrechten of -aanspraken op handelsmerken en handelsnamen
anders dan zijn eigen merken en namen.
2011 - 09 O/N 1XXJT Rev. A01
®
is een gedeponeerd handelsmerk en Core™ is een handelsmerk van Intel Corporation in de VS en andere
®
is een gedeponeerd handelsmerk van Advanced Micro Devices, Inc.; Microsoft®, Windows® en de startknop
®
is een gedeponeerd handelsmerk van Bluetooth
van
SIG,
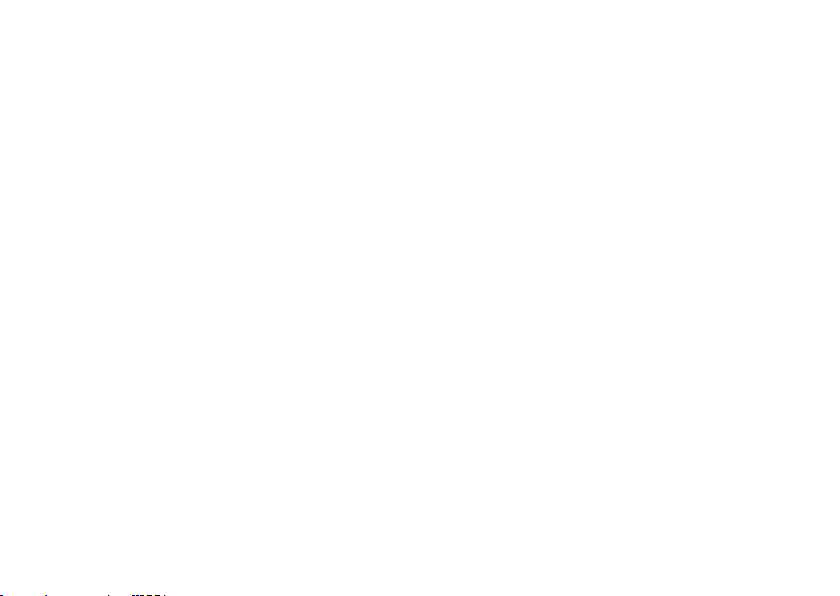
Inhoud
Uw XPS Desktop instellen . . . . . . . . . .5
Uw computer optillen . . . . . . . . . . . . . . . . 6
Voordat u de computer installeert . . . . . . 7
Het beeldscherm aansluiten . . . . . . . . . . .8
Toetsenbord en muis aansluiten . . . . . . . 10
Sluit de netwerkkabel aan (optioneel) . . . . .11
De voedingskabel aansluiten. . . . . . . . . . 12
Druk op de aan/uit-knop . . . . . . . . . . . . . 12
Het besturingssysteem instellen . . . . . . . 13
Systeemherstelmedia
aanmaken (Aanbevolen). . . . . . . . . . . . . . 14
De tv-tuner installeren (Optioneel). . . . . 15
Verbinding maken met
internet (optioneel) . . . . . . . . . . . . . . . . . 15
De XPS Desktop gebruiken . . . . . . . .18
Functies vooraanzicht . . . . . . . . . . . . . . . 18
Functies bovenaanzicht . . . . . . . . . . . . . . 20
Functies achteraanzicht. . . . . . . . . . . . . . 24
Aansluitingen op achterpaneel . . . . . . . .26
Softwarefuncties. . . . . . . . . . . . . . . . . . . .28
Dell Dock . . . . . . . . . . . . . . . . . . . . . . . . .29
Dell DataSafe Online Backup. . . . . . . . . .30
Problemen oplossen. . . . . . . . . . . . . .31
Pieptooncodes . . . . . . . . . . . . . . . . . . . . . 31
Netwerkproblemen . . . . . . . . . . . . . . . . . 32
Voedingsproblemen. . . . . . . . . . . . . . . . . 33
Problemen met het geheugen . . . . . . . .34
Vastlopen en softwareproblemen. . . . . . 35
Ondersteuningsfuncties gebruiken . . . .38
Dell Support Center . . . . . . . . . . . . . . . . .38
Mijn downloads van Dell . . . . . . . . . . . . .39
Systeemberichten. . . . . . . . . . . . . . . . . . .40
Hardware-probleemoplosser . . . . . . . . .42
Dell Diagnostics (Dell-diagnostiek). . . . .43
3
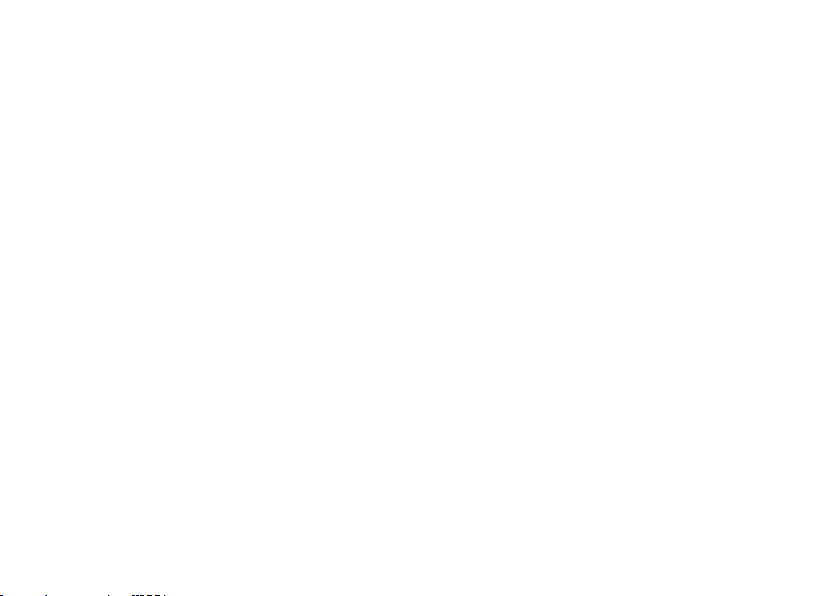
Inhoud
Het besturingssysteem herstellen . . . .46
Systeemherstel . . . . . . . . . . . . . . . . . . . . .47
Dell DataSafe Local Backup. . . . . . . . . . .48
Systeemherstelmedia . . . . . . . . . . . . . . . . 51
Dell Factory Image Restore . . . . . . . . . . . 52
Hulp krijgen . . . . . . . . . . . . . . . . . . . . 54
Technische ondersteuning
en klantenservice . . . . . . . . . . . . . . . . . . . 55
DellConnect . . . . . . . . . . . . . . . . . . . . . . . 55
Online services . . . . . . . . . . . . . . . . . . . . . 56
Automatische orderstatusservice . . . . . . 57
Productinformatie . . . . . . . . . . . . . . . . . . 57
Items retourneren voor reparatie
onder garantie of voor geldteruggave. . . . 58
Voordat u belt. . . . . . . . . . . . . . . . . . . . . .60
Contact opnemen met Dell. . . . . . . . . . . 62
4
Meer informatie
en bronnen zoeken. . . . . . . . . . . . . . 63
Specificaties. . . . . . . . . . . . . . . . . . . . 66
Bijlage . . . . . . . . . . . . . . . . . . . . . . . . . .71
Informatie voor NOM, of
Officiële Mexicaanse Norm
(Uitsluitend voor Mexico). . . . . . . . . . . . . 71
Index . . . . . . . . . . . . . . . . . . . . . . . . . . .72
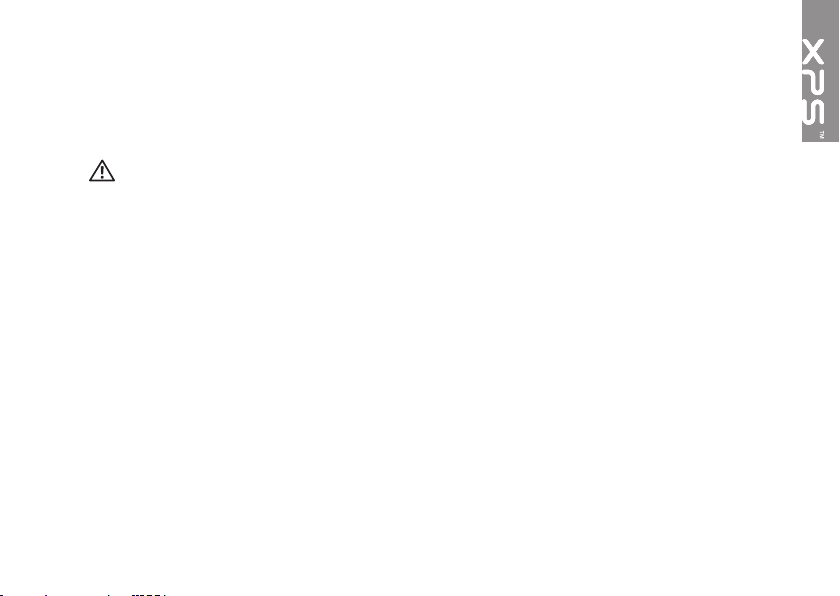
Uw XPS Desktop instellen
Dit hoofdstuk geeft informatie over het installeren
van uw Dell XPS 8300-desktopcomputer.
GEVAAR: Voordat u aan een van de
procedures in deze sectie begint, dient
u de veiligheidsinstructies te lezen die
bij de computer zijn geleverd. Zie voor
extra informatie over de beste
veiligheidsmaatregelen de pagina
over regelgevingnaleving op
www.dell.com/regulatory_compliance.
5
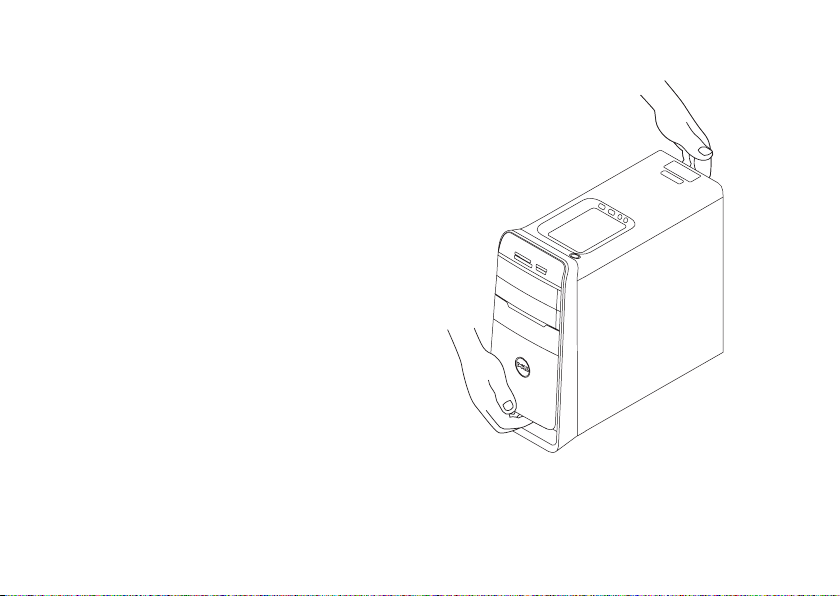
Uw XPS Desktop instellen
Uw computer optillen
Voor de veiligheid en om beschadiging van de
computer te voorkomen, moet u deze optillen
bij de tilpunten op de voor- en achterzijde van
de computer.
6
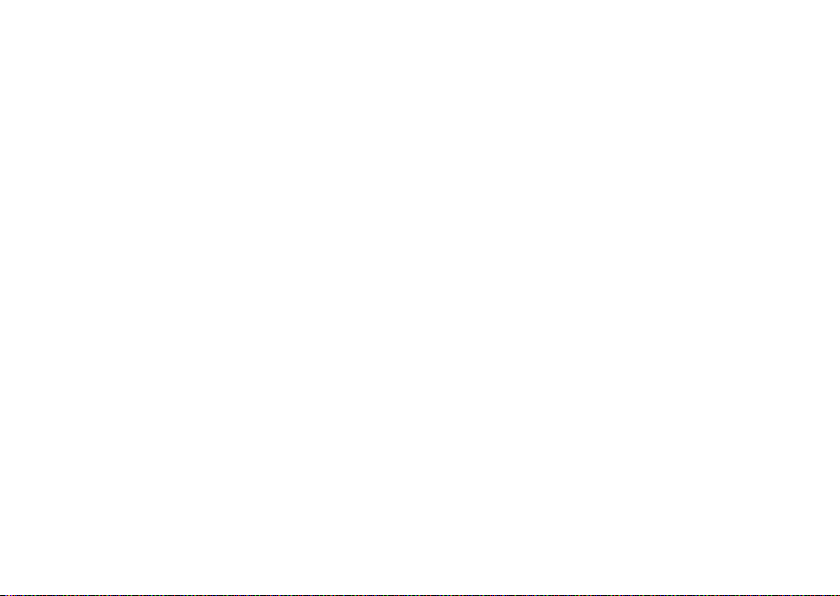
Uw XPS Desktop instellen
Voordat u de computer installeert
Wanneer u de computer op de gewenste locatie plaatst, moet u ervoor zorgen dat de stroombron
bereikbaar is, dat er voldoende ventilatie is en dat het oppervlak vlak is.
W
anneer u de luchtstroom rondom uw computer beperkt, kan de pc oververhit raken. U voorkomt
oververhitting door aan de achterkant van de computer een ruimte van ten minste 10,2 cm vrij te
laten en aan alle andere kanten een ruimte van minimaal 5,1 cm. U mag de computer nooit in een
ingesloten ruimte plaatsen, zoals een kast of lade, wanneer deze is ingeschakeld.
7
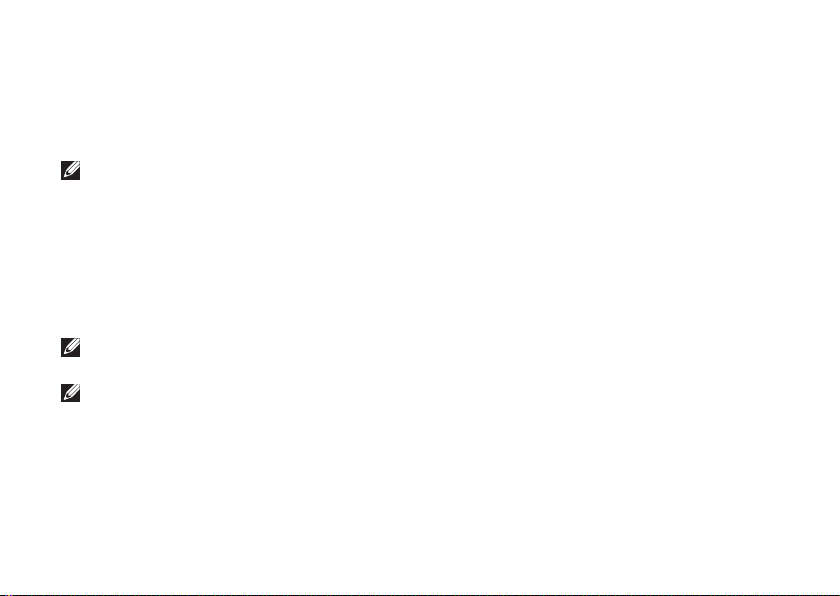
Uw XPS Desktop instellen
Het beeldscherm aansluiten
Als u de optionele grafische kaart hebt gekocht, sluit u het beeldscherm aan met behulp van de
aansluiting op de discrete grafische kaart. In dit niet het geval dan sluit u het beeldscherm aan met
behulp van de geïntegreerde VGA- of HDMI-aansluiting.
N.B.: De geïntegreerde VGA- en HDMI-aansluitingen zijn uitgeschakeld en afgedekt als uw
computer een discrete grafische kaart heeft.
Gebruik de juiste kabel op basis van de aansluitingen die beschikbaar zijn op uw computer en
beeldscherm. Wellicht hebt u een geschikte adapter (DVI-naar-VGA-adapter of HDMI-naar-DVIadapter) nodig om uw beeldscherm aan te sluiten op de discrete grafische kaart als de aansluitingen
op uw beeldscherm en de discrete grafische kaart anders zijn.
U kunt de DVI-naar-VGA adapter, HDMI-naar-DVI adapter en aanvullende HDMI of DVI kabels
kopen op www.dell.com.
N.B.: Wanneer u een beeldscherm aansluit, sluit u deze SLECHTS aan op EEN van de aansluitingen
van uw computer.
N.B.: Uw computer heeft ondersteuning voor de Intel-functie voor meerdere monitors
(standaard uitgeschakeld). Met deze functie kunt u uw computer op meerdere monitors
tegelijkertijd aansluiten. Start het systeem-setup-programma (BIOS) en stel Intel Multiple
Monitor Feature in op Auto in de sectie Advanced Graphic Configuration om
deze functie in te schakelen.
8
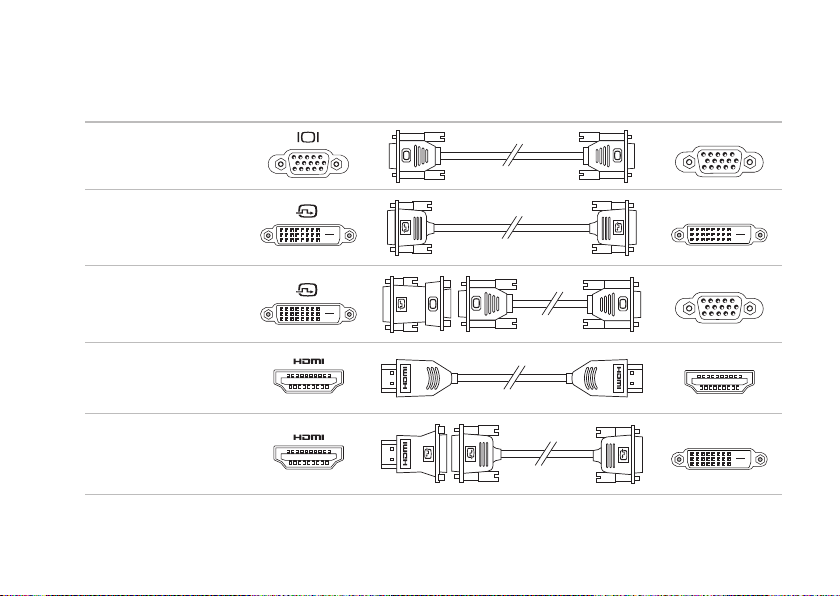
Uw XPS Desktop instellen
Gebruik de volgende tabel om te bepalen welke connectors uw computer en beeldscherm hebben.
Type aansluiting Computer Kabel Beeldscherm
VGA-naar-VGA
(VGA-kabel)
DVI-naar-DVI
(DVI -kabel)
DVI-naar-VGA
(
DVI-naar-VGA
adapter + VGA kabel)
HDMI-naar-HDMI
(HDMI-kabel)
HDMI-naar-DVI
(
HDMI-naar-DVI
adapter + DVI-kabel)
9
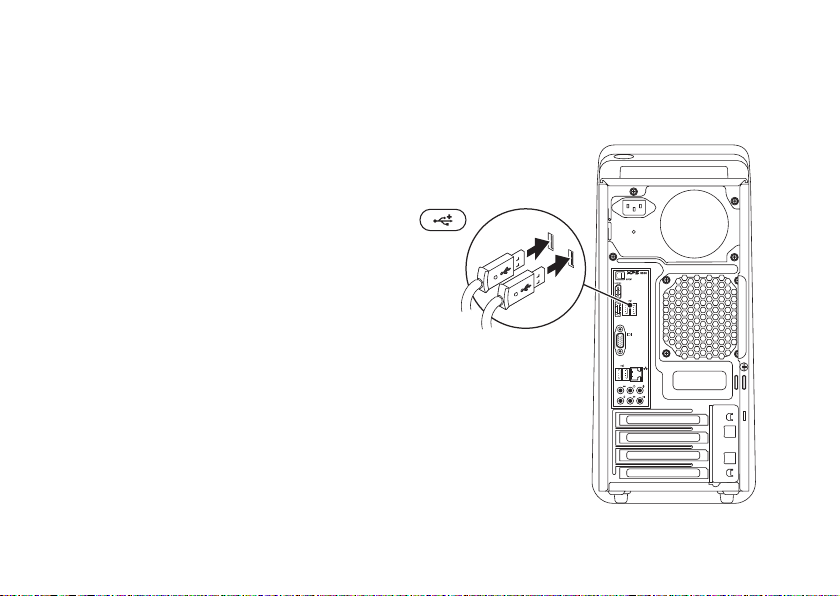
Uw XPS Desktop instellen
Toetsenbord en muis aansluiten
Sluit het USB-toetsenbord en de USB-muis
op de USB-aansluitingen op de achterzijde van
de uw computer.
10
aan
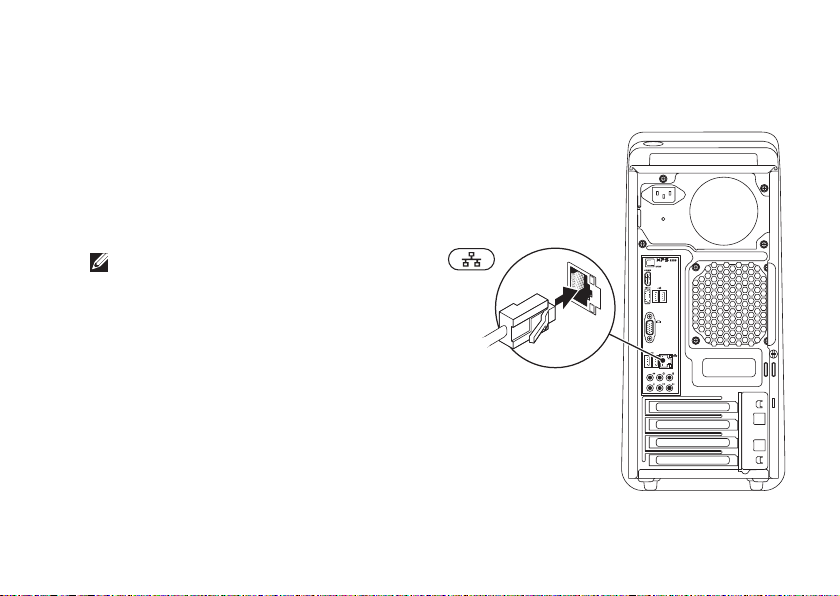
Sluit de netwerkkabel aan (optioneel)
Er is geen netwerkverbinding nodig om de
installatie van uw computer te voltooien, maar
als u een bestaand netwerk of internetverbinding
hebt die gebruik maakt van een kabelaansluiting
(zoals een broadbandapparaat of Ethernetaansluiting), dan kunt u deze nu aansluiten.
N.B.: Gebruik alleen een Ethernet-kabel
(RJ45-aansluiting) om aan te sluiten
op de netwerkaansluiting. Steek geen
telefoonkabel (RJ11-aansluiting) in de
netwerkaansluiting.
Wanneer u de computer op een netwerk of
breedbandapparaat wilt aansluiten, verbindt
u het ene uiteinde van de netwerkkabel met
een netwerkpoort of een breedbandapparaat.
Steek het andere uiteinde van de netwerkkabel
in de netwerkaansluiting (RJ45-aansluiting)
op de achterzijde van uw computer. Als u een
klikt hoort, zit de netwerkkabel goed vast.
Uw XPS Desktop instellen
11
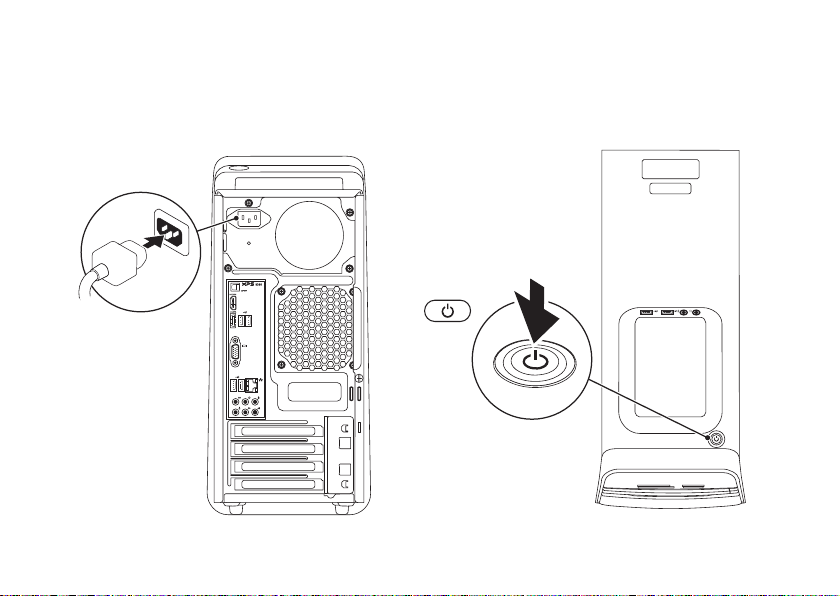
Uw XPS Desktop instellen
De voedingskabel aansluiten
12
Druk op de aan/uit-knop
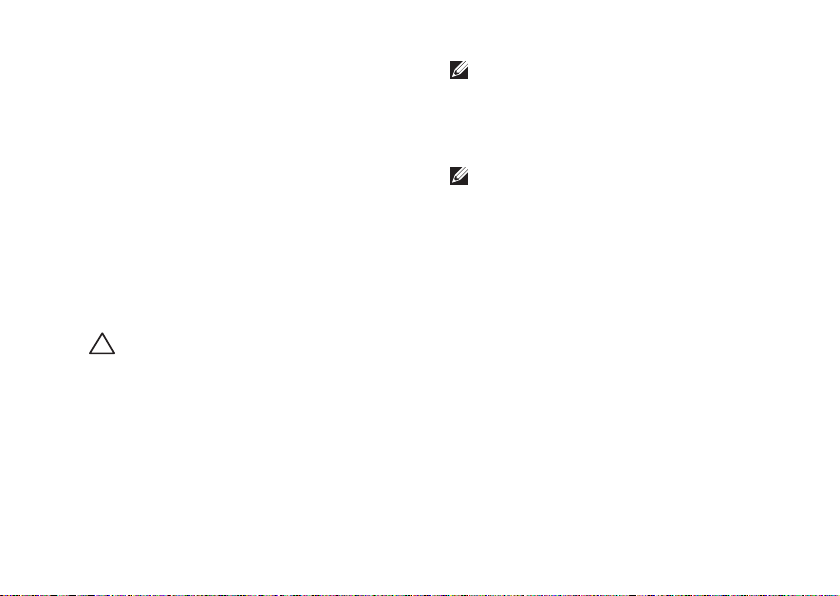
Uw XPS Desktop instellen
Het besturingssysteem instellen
Op uw Dell-computer is vooraf het Microsoft
Windows-besturingssysteem geïnstalleerd. Volg
de instructies op het scherm op om Windows
voor het eerst in te stellen. Deze stappen zijn
verplicht en nemen wat tijd in beslag. De Windows
Setup-schermen begeleiden u bij een aantal
procedures, waaronder het accepteren van
licentie-overeenkomsten, het instellen van
voorkeuren en het tot stand brengen van
een internetverbinding.
WAARSCHUWINGEN: het installatieproces
v
an het besturingssysteem mag niet worden
onderbroken. Doet u dit wel, dan wordt
uw computer mogelijk onbruikbaar en
moet u het besturingssysteem opnieuw
installeren.
N.B.: Voor optimale prestaties van uw
computer is het raadzaam om het nieuwste
BIOS en de nieuwe stuurprogramma's
te downloaden voor uw computer die
beschikbaar zijn op support.dell.com.
N.B.: Ga naar support.dell.com/MyNewDell
voor meer informatie over het
besturingssysteem en de functies.
13
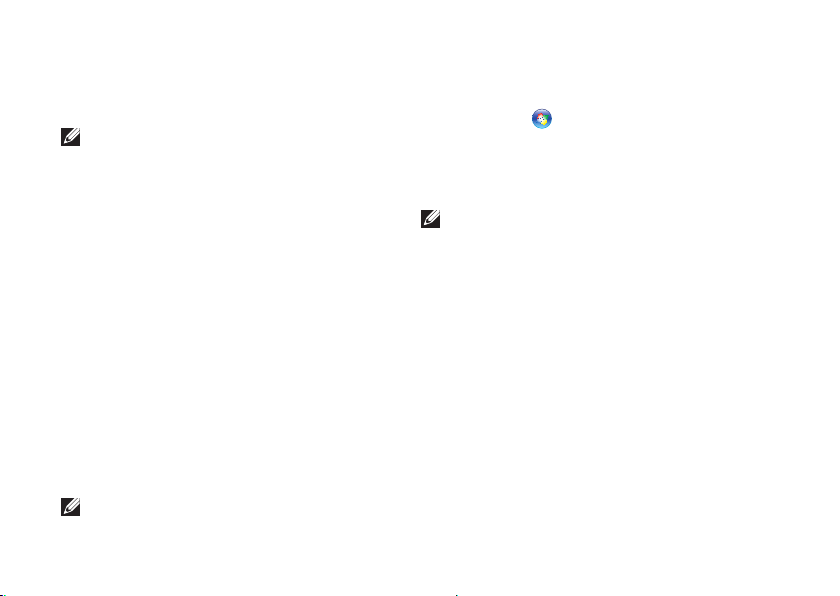
Uw XPS Desktop instellen
Systeemherstelmedia aanmaken (Aanbevolen)
N.B.: Het is raadzaam tijdens de
installatie van Microsoft Windows een
systeemherstelmedium aan te maken.
De systeemherstelschijf kan worden gebruikt
om uw computer te herstellen naar de
instellingen bij de aankoop van de computer;
de gegevensbestanden worden bewaard
(zonder gebruik te hoeven maken van de
cd van het besturingssysteem). U kunt de
systeemherstelschijf gebruiken als de computer
door wijzigingen van de hardware, software,
stuurprogramma's of andere systeeminstellingen
niet meer werkt zoals gewenst.
U hebt het volgende nodig om een
systeemherstelschijf te maken:
Dell DataSafe Local Backup•
USB-stick met een minimumcapaciteit van •
8 GB of DVD-R/DVD+R/Blu-ray Disc
N.B.:
Dell DataSafe Local Backup ondersteunt
geen herbeschrijfbare schijven.
14
Een systeemherstelschijf maken:
Plaats de schijf of USB-stick in de computer.1.
Klik op 2. Start
Dell
DataSafe Local Backup.
Klik op 3. Maak Herstelmedia aan.
Volg de instructies op het scherm.4.
N.B.: Zie “Systeemherstelmedium” op
pagina 51 voor informatie over het
herstellen van uw besturingssysteem.
→ Alle programma's→
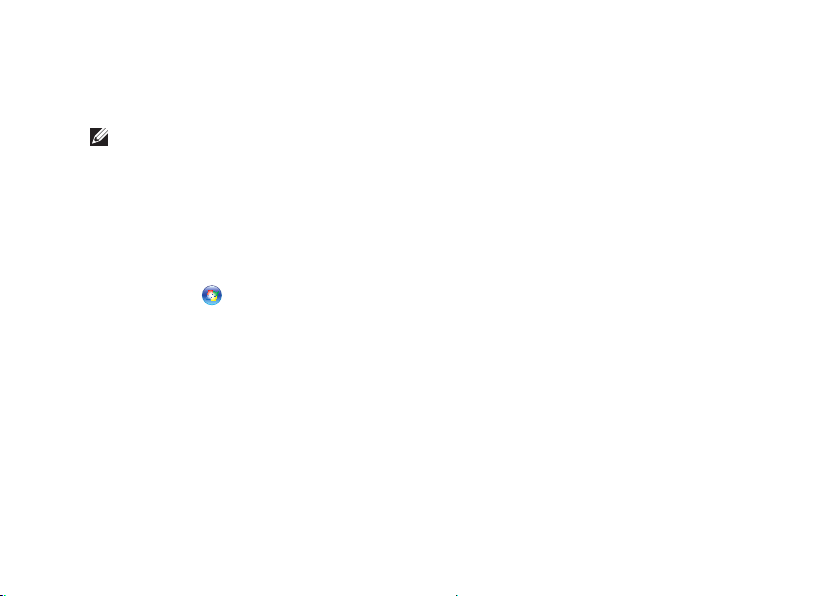
Uw XPS Desktop instellen
De tv-tuner installeren (Optioneel)
N.B.: De beschikbaarheid van de tv-tuner
kan per regio verschillen.
De tv-tuner instellen:
Sluit de tv-/digitale antennekabel of de 1.
kabeladapter aan op de antenne-ingang
op uw computer.
Schakel de computer in.2.
Klik op 3. Start
Windows Media Center→ Taken→
Instellingen→ TV.
Volg de instructies op het scherm.4.
→ Alle programma's→
Verbinding maken met internet (optioneel)
Wanneer u verbinding wilt maken met internet,
hebt u een modem- of netwerkverbinding
nodig en een internetaanbieder (ISP).
Als u bij uw eerste bestelling geen externe
USB-modem of WLAN-adapter hebt opgenomen,
kunt u deze alsnog verkrijgen op www.dell.com.
Een bekabelde verbinding instellen
Als u een inbelverbinding gebruikt, •
moet u een telefoonlijn verbinden met
de externe USB-modem en met de
telefoonwandaansluiting voordat u de
internetverbinding tot stand brengt.
Als u een DSL- of kabel-/•
satellietmodemverbinding gebruikt, neemt
u contact op met uw internetaanbieder of
mobieletelefoonprovider voor installatie-
instructies.
Volg de instructies in ”Een internetverbinding
instellen” op pagina 16 om de installatie van
uw vaste internetverbinding te voltooien.
15
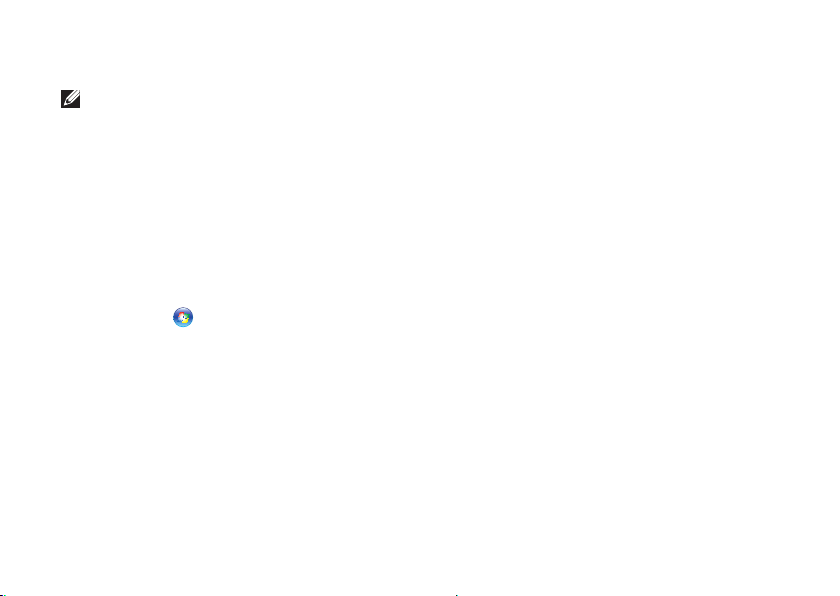
Uw XPS Desktop instellen
Een draadloze verbinding instellen
N.B.: zie de documentatie die bij de router
is geleverd wanneer u de draadloze router
gaat installeren.
Voordat u de draadloze internetverbinding kunt
gebruiken, moet u verbinding maken met de
draadloze router.
U stelt als volgt de verbinding met een draadloze
router in:
Sla alle geopende bestanden op en sluit deze 1.
af; sluit alle actieve programma's af.
Klik op 2. Start
Typ in het zoekvak 3. netwerk in en klik
vervolgens op Netwerkcentrum→
Verbinding met een netwerk maken.
Volg de instructies op het scherm om de 4.
installatie te voltooien.
16
→ Configuratiescherm.
Een internetverbinding instellen
Internetaanbieders en hun aanbod verschillen
per land. Neem contact op met uw
internetaanbieder voor aanbiedingen die
in uw land geldig zijn.
Als u nu geen verbinding kunt krijgen, maar dit
eerder wel is gelukt, is de aanbieder mogelijk
tijdelijk uit de lucht. Neem contact op met
de internetaanbieder om de servicestatus te
controleren of probeer het later opnieuw.
Zorg dat u de gegevens van uw aanbieder bij
de hand hebt. Als u geen internetaanbieder
hebt, kan de wizard Verbinding met internet
maken u helpen deze te verkrijgen.
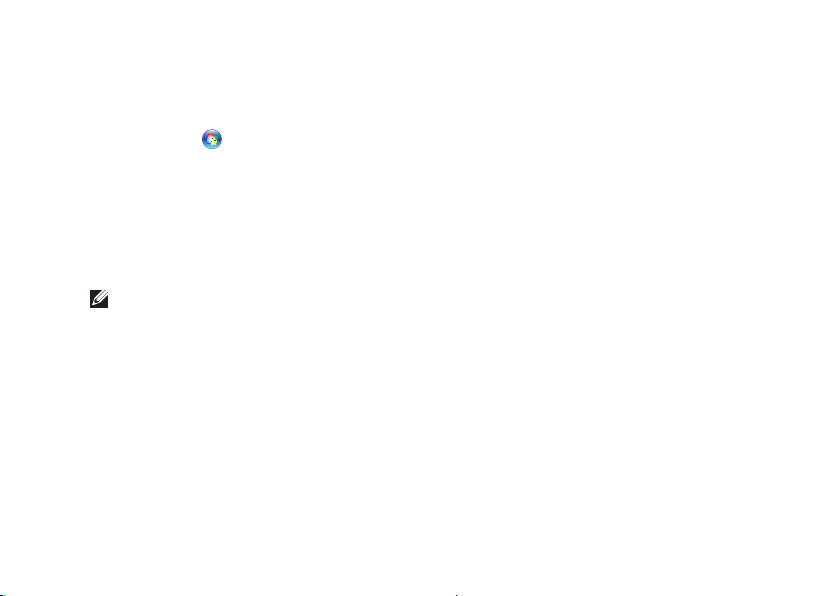
U stelt uw internetverbinding als volgt in:
Sla alle geopende bestanden op en sluit deze 1.
af; sluit alle actieve programma's af.
Klik op 2. Start
Typ in het zoekvak 3. netwerk in en klik
vervolgens op Netwerkcentrum→ Een
nieuwe verbinding of een nieuw netwerken
instellen→ Verbinding met internet maken.
Het venster Verbinding met internet maken
verschijnt.
N.B.: als u niet weet welk verbindingstype
u moet selecteren, klikt u op Help mij bij
het selecteren of neemt u contact op
met de aanbieder.
V4.
olg de instructies op het scherm en gebruik
de installatiegegevens die u heeft gekregen
van uw ISP om de installatie af te ronden.
→ Configuratiescherm.
Uw XPS Desktop instellen
17
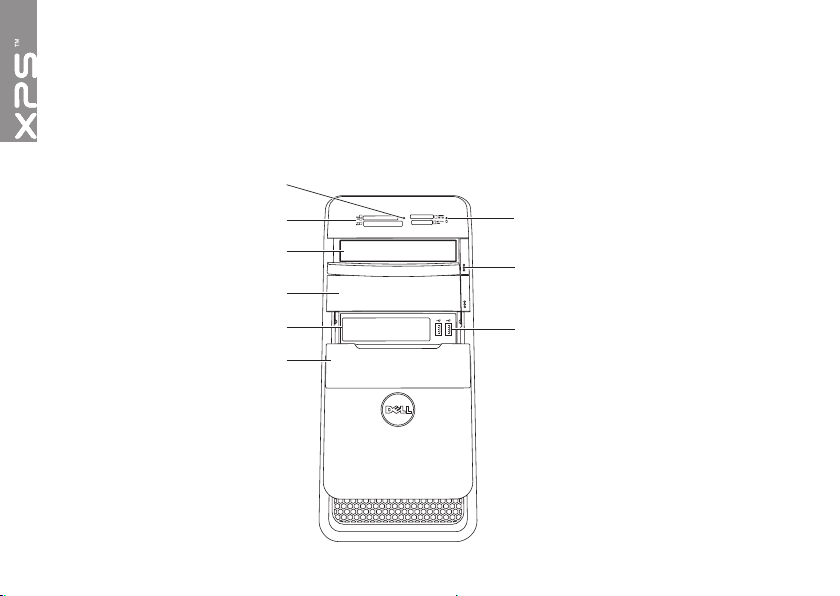
De XPS Desktop gebruiken
1
9
8
7
2
3
4
5
6
Deze sectie biedt informatie over de beschikbare functies op uw XPS Desktop.
Functies vooraanzicht
18
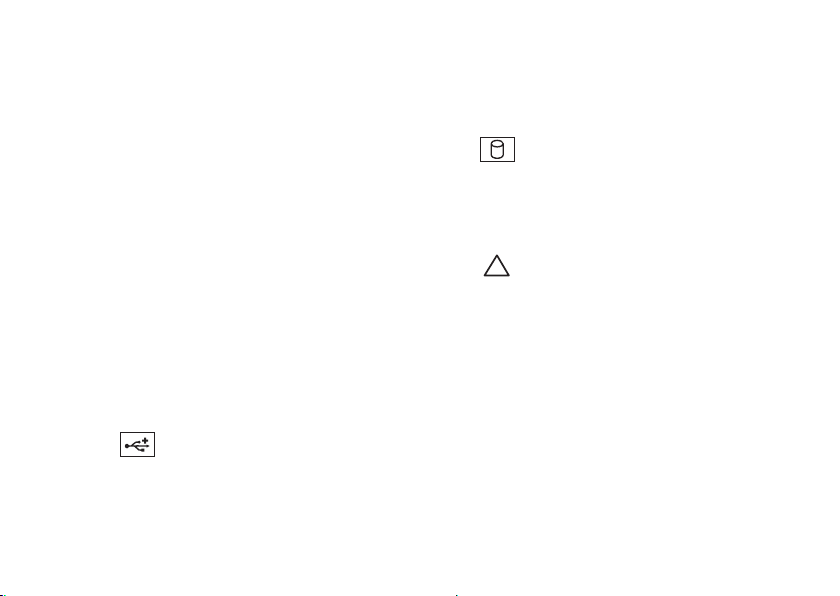
De XPS Desktop gebruiken
Lampje van mediakaartlezer — Geeft aan
1
of er een mediakaart is geplaatst.
2 Mediakaartlezer — Biedt een snelle en
eenvoudige manier om digitale foto's,
muziek en video's op mediakaarten weer
te geven en te delen.
3
Optisch station — Kan cd's, dvd's en Blu-ray
Discs afspelen en opnemen (optioneel).
4 Compartiment voor optisch station
(optioneel) — Kan een extra optisch
station bevatten.
5 FlexBay-sleuf — kan een optioneel met
F
lexBay compatibel apparaat ondersteunen
zoals een USB 3.0 compatibele interface
in het voorpaneel.
6 FlexBay kap — Dekt de FlexBay-sleuf af.
7
USB 2.0-aansluitingen (2) —
Hiermee sluit u USB-apparaten aan, zoals
een muis, toetsenbord, printer, externe
schijf of MP3-speler.
,
Uitwerpknoppen voor optisch station (2) —
8
Druk op het gemarkeerde deel van de
knop om het laatje uit te werpen.
9
Activiteitenlampje vaste schijf —
Gaat branden wanneer de computer
gegevens leest of schrijft. Een
knipperend wit lampje geeft activiteit
van de vaste schijf aan.
WAARSCHUWINGEN: Schakel de
computer nooit uit wanneer het
activiteitenlampje van de vaste schijf
knippert om gegevensverlies te
voorkomen.
19
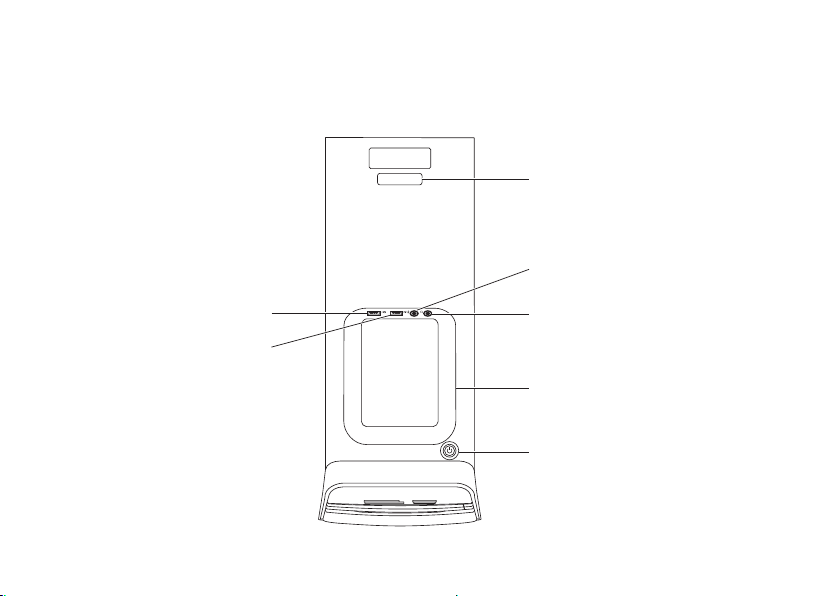
De XPS Desktop gebruiken
1
3
6
5
4
2
7
Functies bovenaanzicht
20
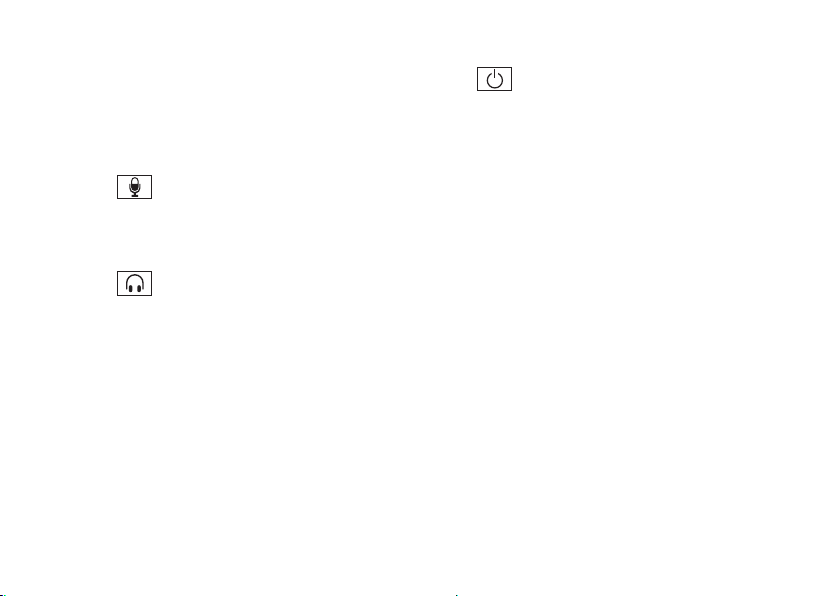
De XPS Desktop gebruiken
1 Serviceplaatje en code voor express-
service — Wordt gebruikt om uw
computer te identificeren wanneer
u naar de Dell Support gaat of naar
de technische ondersteuning belt.
2
Microfoonaansluiting of
lijningang — Sluit een microfoon of
invoersignaal aan voor gebruik met
audioprogramma's.
3
Hoofdtelefoonconnector —
Hiermee sluit u een hoofdtelefoon aan.
N.B.: Wanneer u een ingeschakelde
luidspreker of geluidssysteem wilt
aansluiten, gebruikt u de lijnuitgang of
S/PDIF-aansluiting op de achterkant van
uw computer.
4 Accessoirevak — Kan worden gebruikt
om draagbare apparatuur, zoals een
externe vaste schijf, mp3-speler, mobiele
telefoon, etc., op te plaatsen.
Aan/uit-knop en -lampje —
5
Wanneer u de knop indrukt, schakelt u de
computer in of uit. Het lampje in het midden
van deze knop geeft de stroomstatus aan:
Uit — De computer is uitgeschakeld, •
bevindt zich in de slaapmodus, of krijgt
geen stroom.
Ononderbroken wit — De computer is •
ingeschakeld.
Constant oranje — de computer bevindt •
zich in de slaap-/stand-bystand of er is
mogelijk een probleem met het
moederbord of de stroomvoorziening.
Neem contact op met Dell voor hulp
(zie "Contact opnemen met Dell" op
pagina 62).
Knipperend oranje — Er is mogelijk •
een probleem met de systeemkaart of
de stroomvoorziening. Neem contact
op met Dell voor hulp (zie
opnemen met Dell
N.B.: Zie voor informatie over
v
oedingsproblemen “Voedingsproblemen”
op pagina 33.
“
”
Contact
op pagina 62).
21
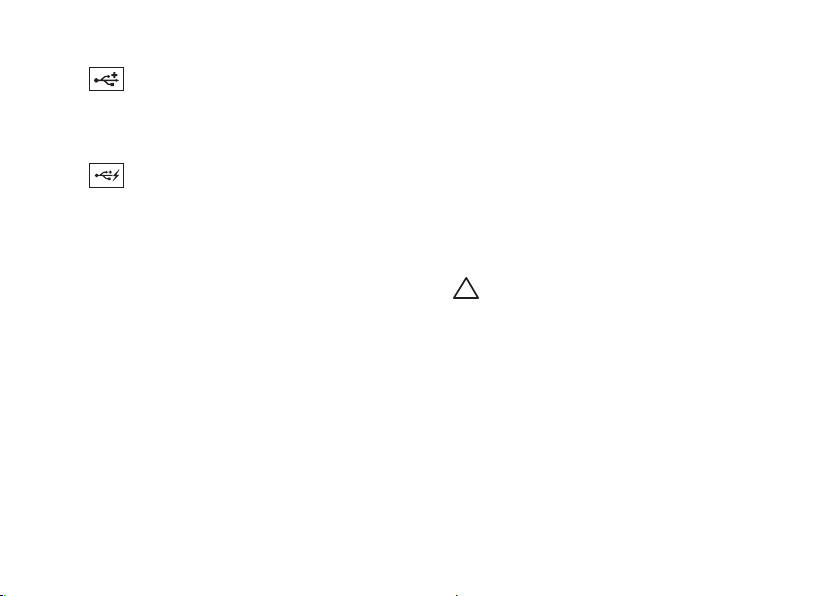
De XPS Desktop gebruiken
6
USB 2.0-connector — Hier sluit
u een USB-apparaat aan, zoals een muis,
toetsenbord, printer, externe schijf of
MP3-speler.
7
USB 2.0-aansluiting met USB
PowerShare — Met de functie USB
PowerShare (
u draagbare apparaten, waarop opladen
v
ia USB mogelijk is, opladen, zelfs wanneer
de computer is in-/uitgeschakeld of in de
slaapstand staat. Deze functie kan met
behulp van het systeem-setup-programma
(BIOS) worden in-/uitgeschakeld.
22
standaard uitgeschakeld
) kunt
Sommige apparaten worden niet
N.B.:
geladen wanneer de computer is
uitgeschakeld of in de slaapstand staat.
In dergelijke gevallen schakelt u de
c
omputer in om het apparaat op te laden.
N.B.: Als u de computer tijdens het opladen
van een apparaat uitschakelt, kan het
opladen stoppen. U gaat verder met
laden door het apparaat los te koppelen
en opnieuw aan te sluiten.
WAARSCHUWINGEN: Sluit
geen apparaten aan op de USB
PowerShare-aansluiting als deze
apparaten meer dan 1,5 A/5 V
ingangsstroom nodig hebben.
Hierdoor kan de computer
beschadigd raken. Controleer
de apparaatspecificaties voordat
u het apparaat aansluit.
 Loading...
Loading...