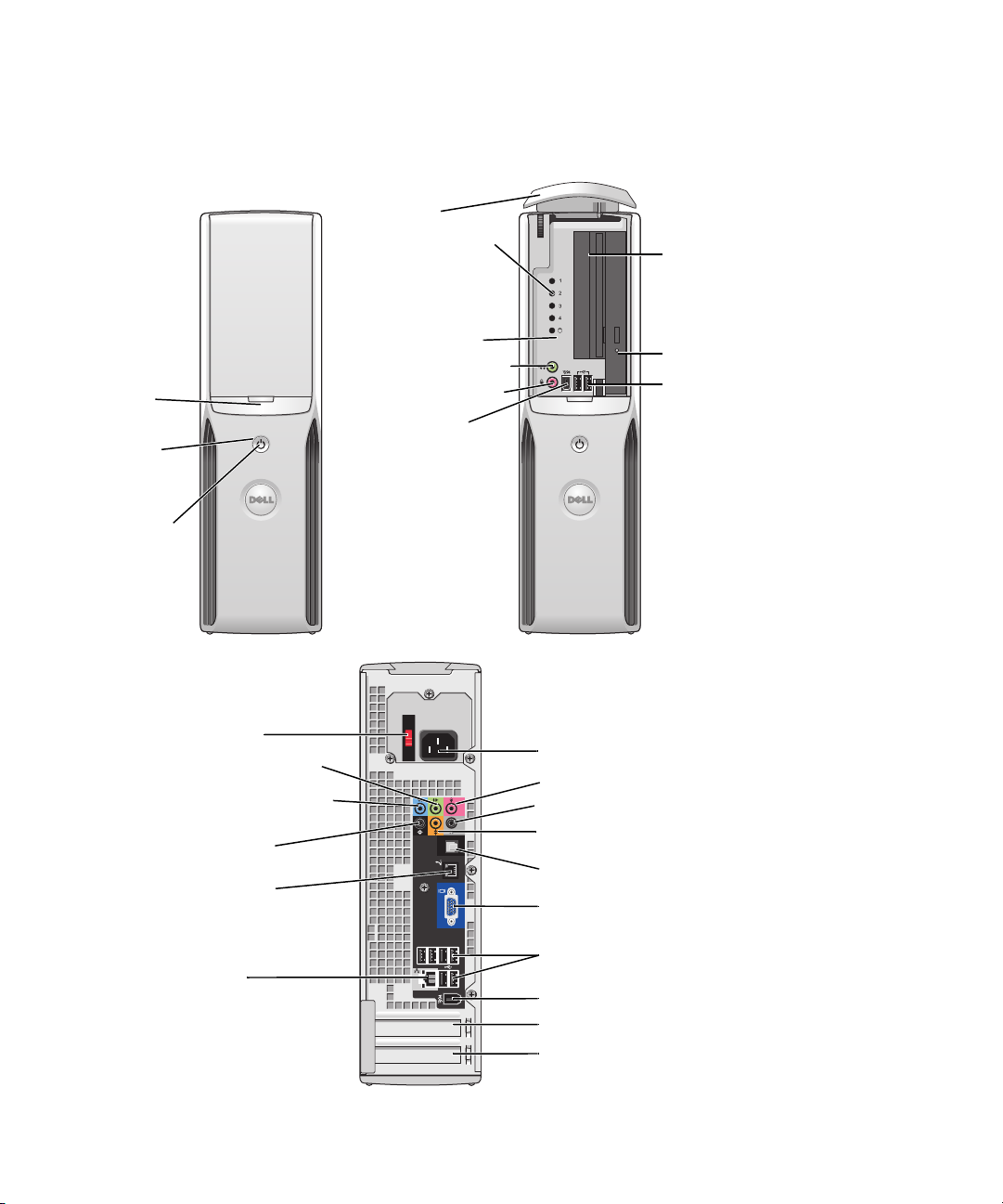
Puerta del
panel frontal
(presionar
para abrir)
Botón de
encendido
Indicador
luminoso de
alimentación
Dell™ XPS™ 210
Manual del propietario
Puerta del panel
frontal (abierta)
Indicadores luminosos
de diagnóstico
Indicador luminoso
de actividad de la
unidad de disco duro
Conector para auriculares
Conector para micrófono
Conector IEEE 1394
Unidad de disquete
opcional o lector de
tarjetas multimedia
opcional*
Indicador luminoso
de la unidad
de CD o DVD
Conectores USB 2.0 (2)
Modelo DCCY
Selector de voltaje
Conector de línea de salida
Conector de línea de entrada
Conector para sonido
envolvente posterior
Conector de módem
Conector de red
*
No se incluye en determinados ordenadores.
www.dell.com | support.dell.com
Conector de alimentación
Conector para micrófono
Conector para sonido envolvente lateral
Conector central/LFE
Conector S/PDIF de salida
Conector de vídeo integrado
Conectores USB 2.0 (6)
Conector IEEE 1394
Ranura para tarjeta PCI Express x16
Ranura para tarjeta PCI Express x1
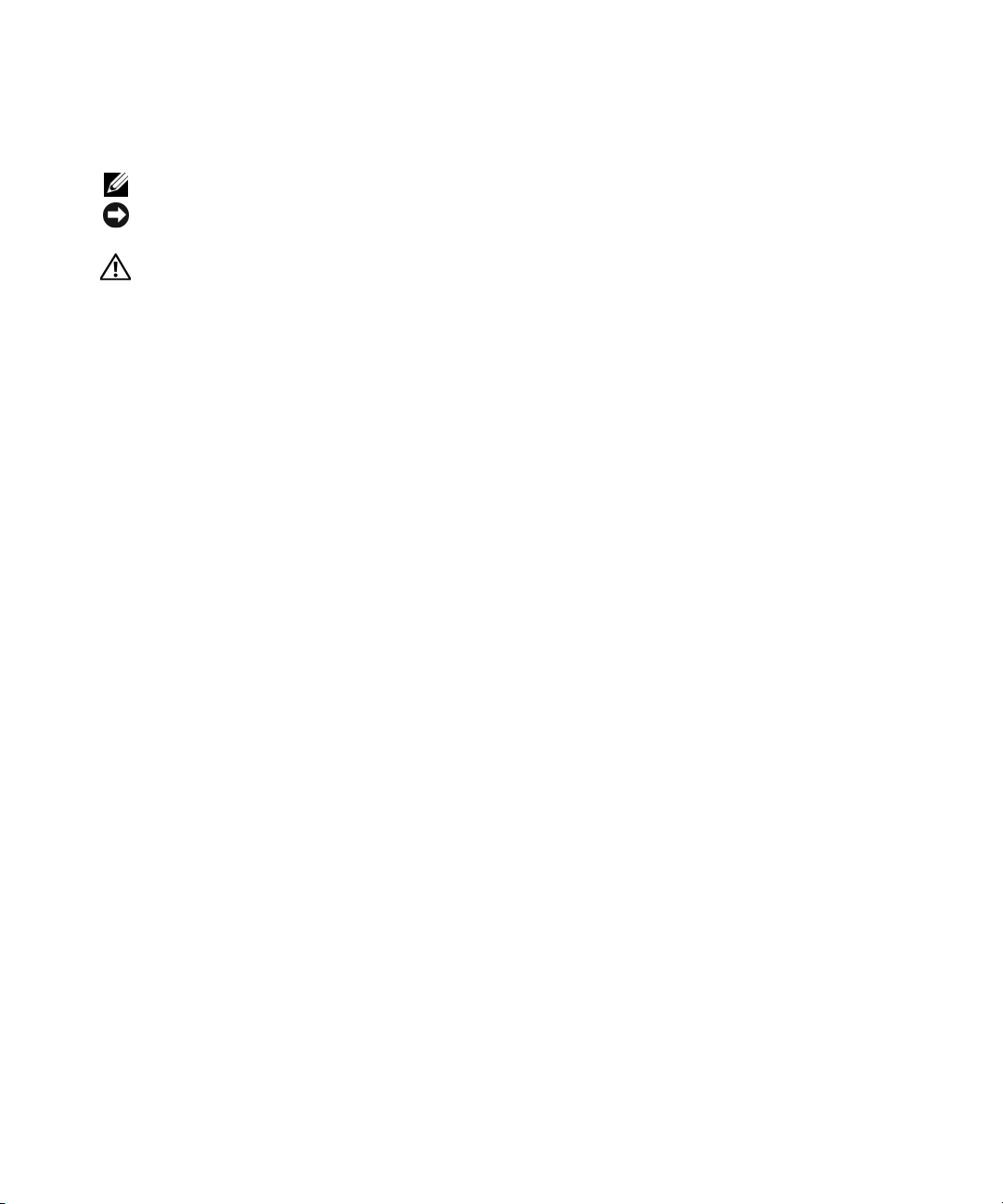
Notas, avisos y precauciones
NOTA: una NOTA proporciona información importante que le ayudará a utilizar mejor el ordenador.
AVISO: un AVISO indica la posibilidad de daños en el hardware o la pérdida de datos, e informa de cómo evitar
el problema.
PRECAUCIÓN: un mensaje de PRECAUCIÓN indica el riesgo de daños materiales, lesiones o incluso la muerte.
Si ha adquirido un ordenador Dell™ de la serie n, las referencias a los sistemas operativos Microsoft® Windows®
que aparezcan en este documento no serán aplicables.
____________________
La información contenida en este documento puede modificarse sin previo aviso.
© 2007 Dell Inc. Reservados todos los derechos.
Queda estrictamente prohibida la reproducción de este documento en cualquier forma sin la autorización por escrito de Dell Inc.
Marcas comerciales utilizadas en este texto: Dell, el logotipo de DELL, Inspiron, Dell Precision, Dimension, OptiPlex, Latitude, PowerEdge,
PowerVault, PowerApp, DellNet y PowerConnect son marcas comerciales de Dell Inc.; Intel, Pentium, Intel SpeedStep y Celeron son marcas
comerciales registradas de Intel Corporation; Microsoft, Windows y Outlook son marcas comerciales registradas de Microsoft Corporation.
Otras marcas y otros nombres comerciales pueden utilizarse en este documento para hacer referencia a las entidades que los poseen
o a sus productos. Dell Inc. renuncia a cualquier interés sobre la propiedad de marcas y nombres comerciales que no sean los suyos.
Modelo DCCY
Febrero de 2007 P/N JT994 Rev. A01
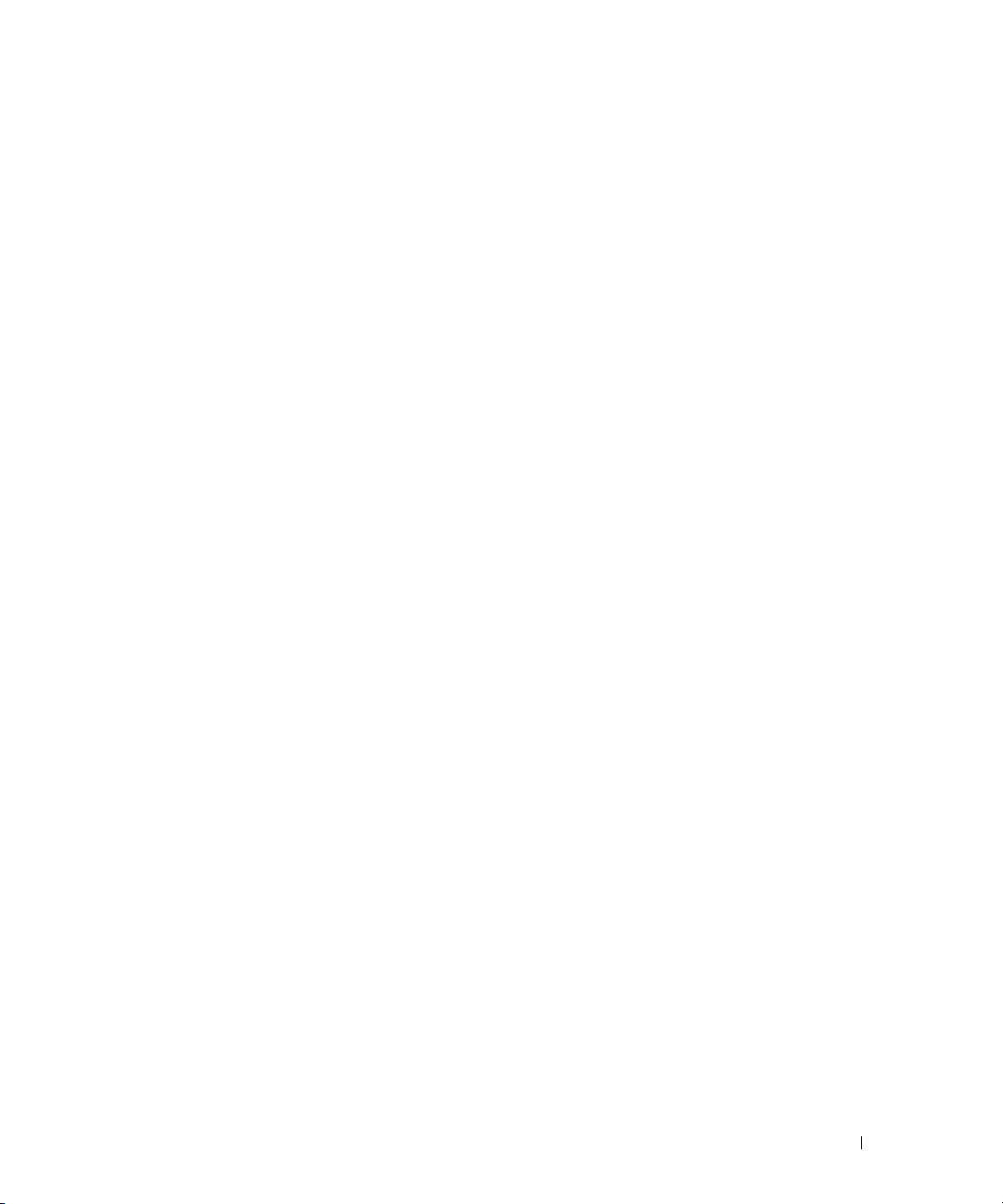
Contenido
Localización de información . . . . . . . . . . . . . . . . . . . . . . . . . . . 9
1 Instalación y uso del ordenador . . . . . . . . . . . . . . . . . . . 13
Vista frontal y posterior del ordenador . . . . . . . . . . . . . . . . . . . . . 13
Vista frontal
Vista posterior
Conectores de E/S posteriores
. . . . . . . . . . . . . . . . . . . . . . . . . . . . . . . . . 13
. . . . . . . . . . . . . . . . . . . . . . . . . . . . . . . . 15
. . . . . . . . . . . . . . . . . . . . . . . 16
Conexión de monitores
Conexión de dos monitores
Conexión de un solo monitor
Conexión de un televisor
Cambio de la configuración de la pantalla
Configuración de la impresora
Cable de impresora
Conexión de una impresora USB
. . . . . . . . . . . . . . . . . . . . . . . . . . . . . 17
. . . . . . . . . . . . . . . . . . . . . . . . . 17
. . . . . . . . . . . . . . . . . . . . . . . . 18
. . . . . . . . . . . . . . . . . . . . . . . . . . 19
. . . . . . . . . . . . . . . . . 19
. . . . . . . . . . . . . . . . . . . . . . . . . 20
. . . . . . . . . . . . . . . . . . . . . . . . . . . . . 20
. . . . . . . . . . . . . . . . . . . . . . 20
Uso de un lector de tarjetas multimedia (opcional)
Conexión de un televisor (opcional)
Cambio de la configuración de la pantalla
. . . . . . . . . . . . . . . . . . . . . . . 22
. . . . . . . . . . . . . . . . . 22
Configuración de una red particular y de oficina
Conexión a un adaptador de red
Asistente para configuración de red
Conexión a Internet
. . . . . . . . . . . . . . . . . . . . . . . . . . . . . . . 24
Configuración de la conexión a Internet
Reproducción de un CD o un DVD
Ajuste del volumen
Ajuste de la imagen
. . . . . . . . . . . . . . . . . . . . . . . . . . . . . 28
. . . . . . . . . . . . . . . . . . . . . . . . . . . . . 28
. . . . . . . . . . . . . . . . . . . . . . 23
. . . . . . . . . . . . . . . . . . . . 24
. . . . . . . . . . . . . . . . . . 24
. . . . . . . . . . . . . . . . . . . . . . . . 26
. . . . . . . . . . . . . . . 21
. . . . . . . . . . . . . . . . 23
Copia de CD y DVD
. . . . . . . . . . . . . . . . . . . . . . . . . . . . . . . . 28
Cómo copiar un CD o DVD
Uso de CD y DVD en blanco
Sugerencias útiles
. . . . . . . . . . . . . . . . . . . . . . . . . 29
. . . . . . . . . . . . . . . . . . . . . . . . 29
. . . . . . . . . . . . . . . . . . . . . . . . . . . . . 30
Contenido 3
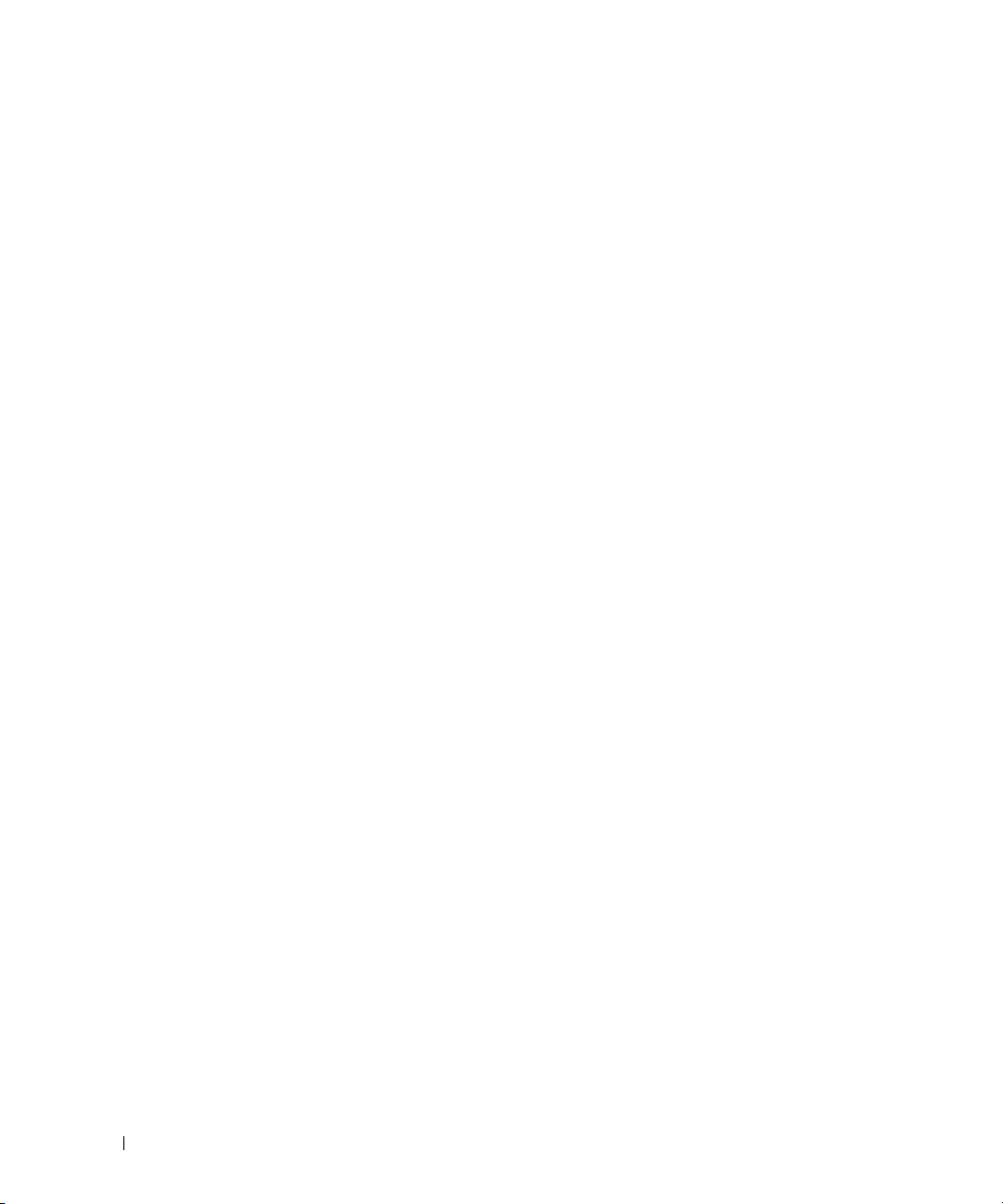
Administración de energía . . . . . . . . . . . . . . . . . . . . . . . . . . . 31
Modo de espera
Modo de hibernación
Propiedades de Opciones de energía
Tecnología Intel
Uso de la tecnología de reanudación rápida de Intel
(opcional)
. . . . . . . . . . . . . . . . . . . . . . . . . . . . . . 31
. . . . . . . . . . . . . . . . . . . . . . . . . . . . 31
. . . . . . . . . . . . . . . . . . . 32
®
Viiv™ (opcional) . . . . . . . . . . . . . . . . . . . . . . . 34
®
Viiv™
. . . . . . . . . . . . . . . . . . . . . . . . . . . . . . . . . . 34
Activación de la función QRT en el programa de configuración
del sistema
Activación de la función QRT en el sistema operativo
. . . . . . . . . . . . . . . . . . . . . . . . . . . . . . . . . 34
. . . . . . . . . . . 35
Tecnología Hyper-Threading y de doble núcleo
. . . . . . . . . . . . . . . . 35
2 Solución de problemas . . . . . . . . . . . . . . . . . . . . . . . . . 37
Sugerencias para la solución de problemas . . . . . . . . . . . . . . . . . . 37
Problemas con la batería
Problemas con las unidades
Problemas con las unidades de CD y DVD
Problemas con la unidad de disco duro
Problemas con el correo electrónico, el módem e Internet
Mensajes de error
Problemas con el lector de tarjetas multimedia
Problemas con el dispositivo IEEE 1394
Problemas con el teclado
Bloqueos y problemas de software
El ordenador no se enciende
El ordenador no responde
Un programa no responde
Un programa se bloquea repetidamente
Un programa está diseñado para un sistema operativo Windows
anterior
. . . . . . . . . . . . . . . . . . . . . . . . . . . . . . . . . . . 46
Aparece una pantalla azul
Otros problemas de software
. . . . . . . . . . . . . . . . . . . . . . . . . . . . 37
. . . . . . . . . . . . . . . . . . . . . . . . . . . 38
. . . . . . . . . . . . . . . . . 39
. . . . . . . . . . . . . . . . . . 39
. . . . . . . . . . 40
. . . . . . . . . . . . . . . . . . . . . . . . . . . . . . . . 41
. . . . . . . . . . . . . . . . 43
. . . . . . . . . . . . . . . . . . . . . 44
. . . . . . . . . . . . . . . . . . . . . . . . . . . . 44
. . . . . . . . . . . . . . . . . . . . . . . 45
. . . . . . . . . . . . . . . . . . . . . . . . 45
. . . . . . . . . . . . . . . . . . . . . . . . . 45
. . . . . . . . . . . . . . . . . . . . . . . . . 45
. . . . . . . . . . . . . . . . . . 45
. . . . . . . . . . . . . . . . . . . . . . . . . 46
. . . . . . . . . . . . . . . . . . . . . . . . 46
4 Contenido
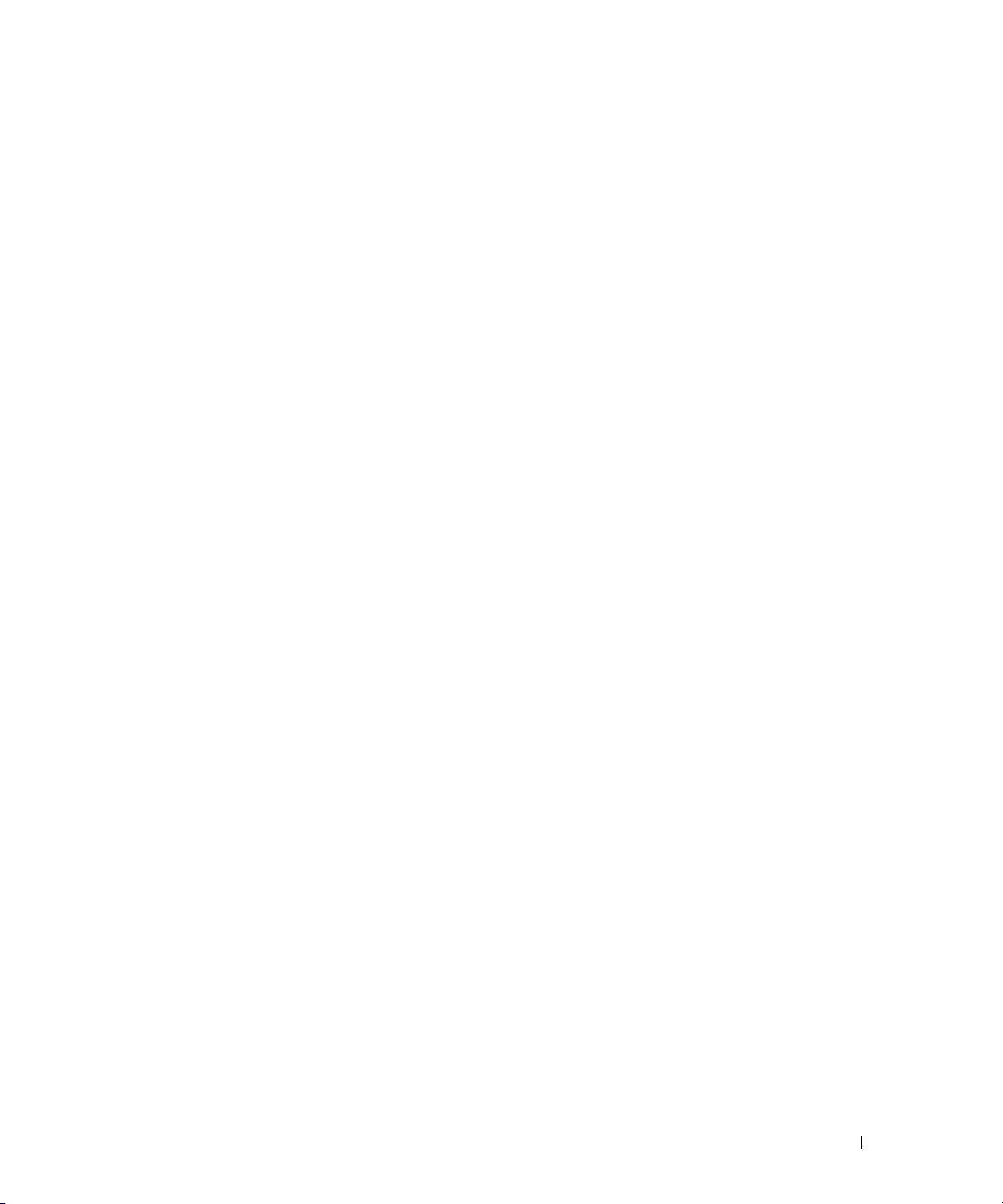
Problemas con la memoria . . . . . . . . . . . . . . . . . . . . . . . . . . . 47
Problemas con el ratón
Problemas con la red
Problemas con la alimentación
Problemas con la impresora
Problemas con el escáner
Problemas con el sonido y los altavoces
Los altavoces no emiten ningún sonido
Los auriculares no emiten ningún sonido
Problemas con el vídeo y el monitor
La pantalla aparece en blanco
Resulta difícil leer la pantalla
. . . . . . . . . . . . . . . . . . . . . . . . . . . . . 47
. . . . . . . . . . . . . . . . . . . . . . . . . . . . . . 48
. . . . . . . . . . . . . . . . . . . . . . . . . 49
. . . . . . . . . . . . . . . . . . . . . . . . . . . 50
. . . . . . . . . . . . . . . . . . . . . . . . . . . . 51
. . . . . . . . . . . . . . . . . . . . 52
. . . . . . . . . . . . . . . . . . 52
. . . . . . . . . . . . . . . . . 53
. . . . . . . . . . . . . . . . . . . . . . 53
. . . . . . . . . . . . . . . . . . . . . . . 53
. . . . . . . . . . . . . . . . . . . . . . . . 54
3 Herramientas de solución de problemas . . . . . . . . . . . . . 55
Indicadores luminosos de diagnóstico . . . . . . . . . . . . . . . . . . . . . 55
Dell Diagnostics
Cuándo debe utilizarse Dell Diagnostics
Controladores
¿Qué es un controlador?
Identificación de controladores
Reinstalación de controladores
. . . . . . . . . . . . . . . . . . . . . . . . . . . . . . . . . 60
. . . . . . . . . . . . . . . . . . 60
. . . . . . . . . . . . . . . . . . . . . . . . . . . . . . . . . . 62
. . . . . . . . . . . . . . . . . . . . . . . . . . 62
. . . . . . . . . . . . . . . . . . . . . . 62
. . . . . . . . . . . . . . . . . . . . . . 63
Solución de incompatibilidades de software y hardware
Restauración del sistema operativo
. . . . . . . . . . . . . . . . . . . . . . . 65
Uso de la función Restaurar sistema de Microsoft
. . . . . . . . . . . 65
Windows XP . . . . . 65
4 Extracción e instalación de piezas . . . . . . . . . . . . . . . . . 69
Antes de comenzar. . . . . . . . . . . . . . . . . . . . . . . . . . . . . . . . 69
Herramientas recomendadas
Apagado del ordenador
Antes de manipular el interior del ordenador
. . . . . . . . . . . . . . . . . . . . . . . . 69
. . . . . . . . . . . . . . . . . . . . . . . . . . . 69
. . . . . . . . . . . . . . . 70
Contenido 5
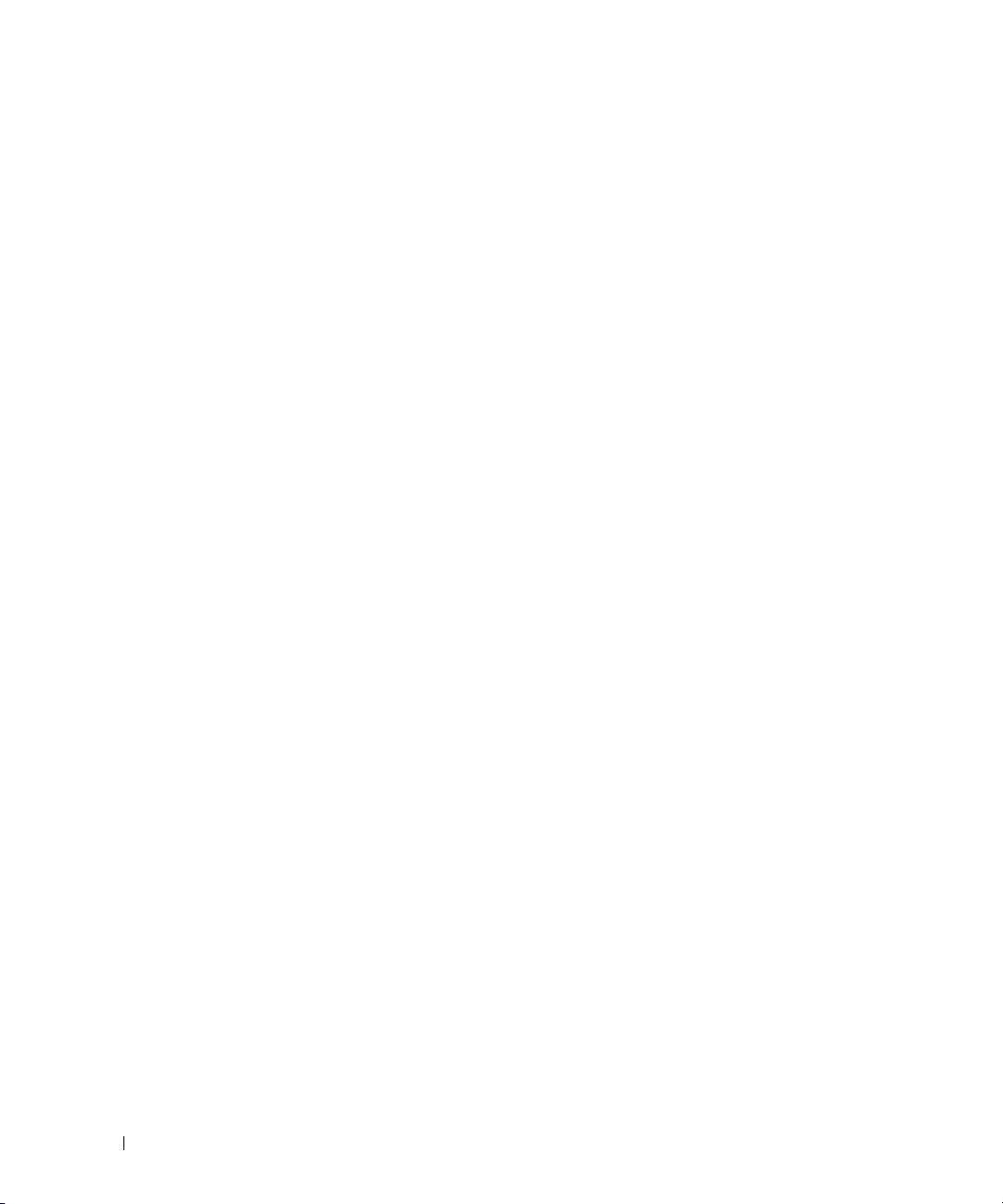
Extracción de la cubierta del ordenador . . . . . . . . . . . . . . . . . . . . 70
Vista interior del ordenador
Componentes de la placa base
Memoria
. . . . . . . . . . . . . . . . . . . . . . . . . . . . . . . . . . . . . 75
Información general sobre la memoria DDR2
. . . . . . . . . . . . . . . . . . . . . . . . . . . 72
. . . . . . . . . . . . . . . . . . . . . . . . . 73
. . . . . . . . . . . . . . . 75
Direccionamiento de la memoria con configuraciones de 4 GB
Instalación de la memoria
Extracción de la memoria
Tarjetas
Unidades
. . . . . . . . . . . . . . . . . . . . . . . . . . . . . . . . . . . . . . 79
. . . . . . . . . . . . . . . . . . . . . . . . . . . . . . . . . . . . . 83
Conexión de los cables de unidad
Conectores de interfaz de unidad
Conector del cable de alimentación
Conexión y desconexión de cables de unidad
Unidad de disco duro
. . . . . . . . . . . . . . . . . . . . . . . . . . . . . . 86
Extracción de una unidad de disco duro
Instalación de una unidad de disco duro
Unidad de CD/DVD
. . . . . . . . . . . . . . . . . . . . . . . . . . . . . . . . 91
Extracción de una unidad de CD/DVD
Instalación de una unidad de CD/DVD
. . . . . . . . . . . . . . . . . . . . . . . . . 77
. . . . . . . . . . . . . . . . . . . . . . . . . . 79
. . . . . . . . . . . . . . . . . . . . . 84
. . . . . . . . . . . . . . . . . . . . . 84
. . . . . . . . . . . . . . . . . . . . 85
. . . . . . . . . . . . . . . 85
. . . . . . . . . . . . . . . . . . 86
. . . . . . . . . . . . . . . . . . 88
. . . . . . . . . . . . . . . . . . . 91
. . . . . . . . . . . . . . . . . . . 93
. . . . . . 76
6 Contenido
Lector de tarjetas multimedia
Extracción de un lector de tarjetas multimedia
Instalación de un lector de tarjetas multimedia
Unidad de disquete (opcional)
Extracción de una unidad de disquete
Instalación de una unidad de disquete
Módem
. . . . . . . . . . . . . . . . . . . . . . . . . . . . . . . . . . . . . 102
Sustitución del módem
Batería
. . . . . . . . . . . . . . . . . . . . . . . . . . . . . . . . . . . . . 103
Sustitución de la batería
Colocación de la cubierta del ordenador
. . . . . . . . . . . . . . . . . . . . . . . . . . 95
. . . . . . . . . . . . . . 95
. . . . . . . . . . . . . . 96
. . . . . . . . . . . . . . . . . . . . . . . . . . 98
. . . . . . . . . . . . . . . . . . . 98
. . . . . . . . . . . . . . . . . . 100
. . . . . . . . . . . . . . . . . . . . . . . . . . 102
. . . . . . . . . . . . . . . . . . . . . . . . . 104
. . . . . . . . . . . . . . . . . . . 105
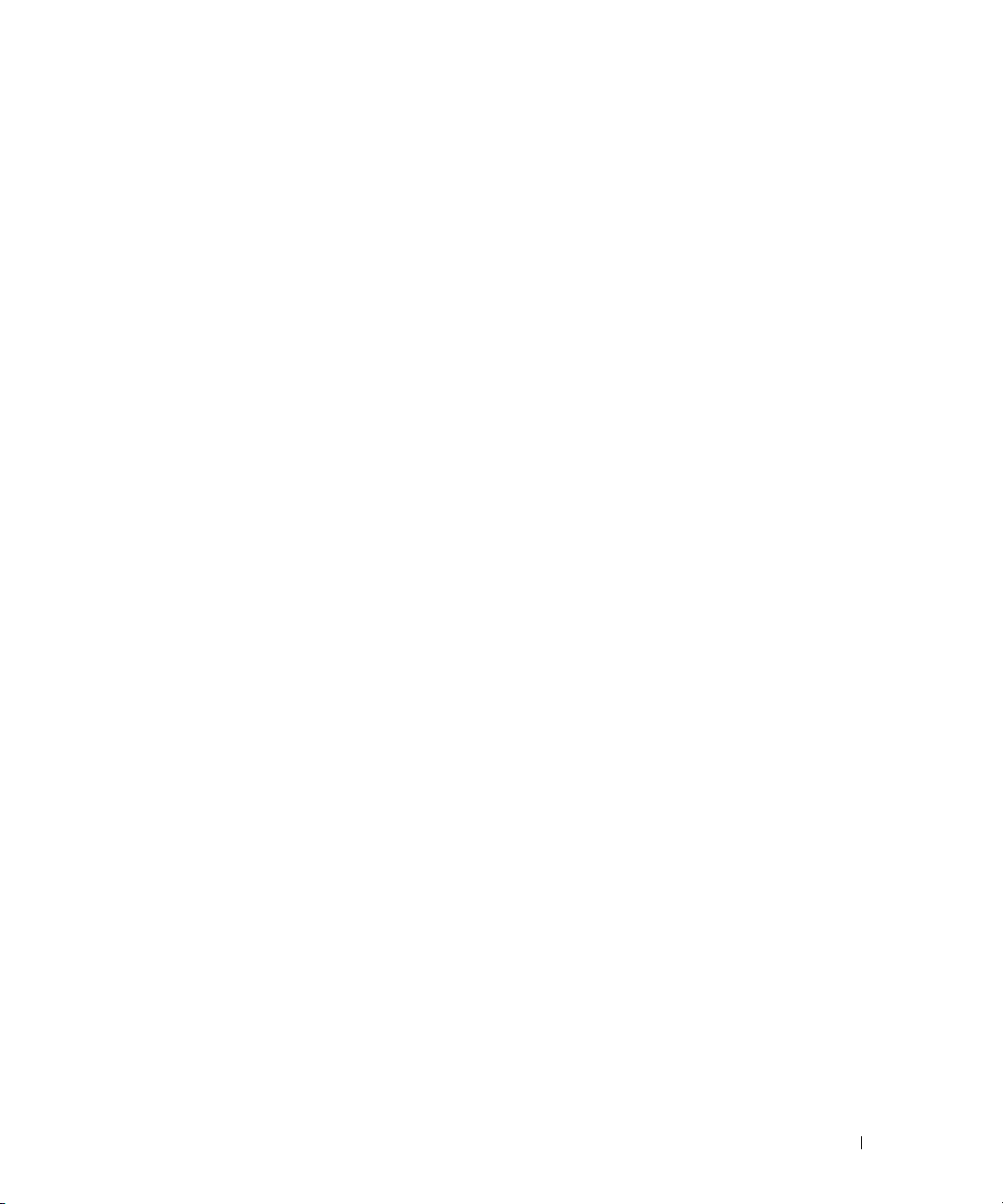
5 Especificaciones. . . . . . . . . . . . . . . . . . . . . . . . . . . . . 107
Programa de configuración del sistema . . . . . . . . . . . . . . . . . . . 112
Información general
Acceso al programa de configuración del sistema
Opciones del programa de configuración del sistema
Secuencia de inicio
. . . . . . . . . . . . . . . . . . . . . . . . . . . 112
. . . . . . . . . . . 112
. . . . . . . . . . 114
. . . . . . . . . . . . . . . . . . . . . . . . . . . . 117
Configuración de los puentes
Borrado de contraseñas olvidadas
Borrado de la configuración de CMOS
Limpieza del ordenador
Ordenador, teclado y monitor
. . . . . . . . . . . . . . . . . . . . . . . . . . . . . . . . . . . 123
Ratón
CD y DVD
. . . . . . . . . . . . . . . . . . . . . . . . . . . . . . . . . 123
Política de asistencia técnica de Dell (sólo para EE. UU.)
. . . . . . . . . . . . . . . . . . . . . . . . . 119
. . . . . . . . . . . . . . . . . . . . . . 120
. . . . . . . . . . . . . . . . . . . . 121
. . . . . . . . . . . . . . . . . . . . . . . . . . . . 122
. . . . . . . . . . . . . . . . . . . . . . . 122
. . . . . . . . . . 124
Definición de software y dispositivos periféricos
“instalados por Dell”
. . . . . . . . . . . . . . . . . . . . . . . . . . . 124
Definición de software y dispositivos periféricos
“de terceros”
Avisos de la FCC (sólo para EE. UU.)
Clase B de la FCC
Cómo ponerse en contacto con Dell
. . . . . . . . . . . . . . . . . . . . . . . . . . . . . . . 124
. . . . . . . . . . . . . . . . . . . . . . 125
. . . . . . . . . . . . . . . . . . . . . . . . . . . . . 125
. . . . . . . . . . . . . . . . . . . . . . 126
Índice . . . . . . . . . . . . . . . . . . . . . . . . . . . . . . . . . . . . . . . 147
Contenido 7
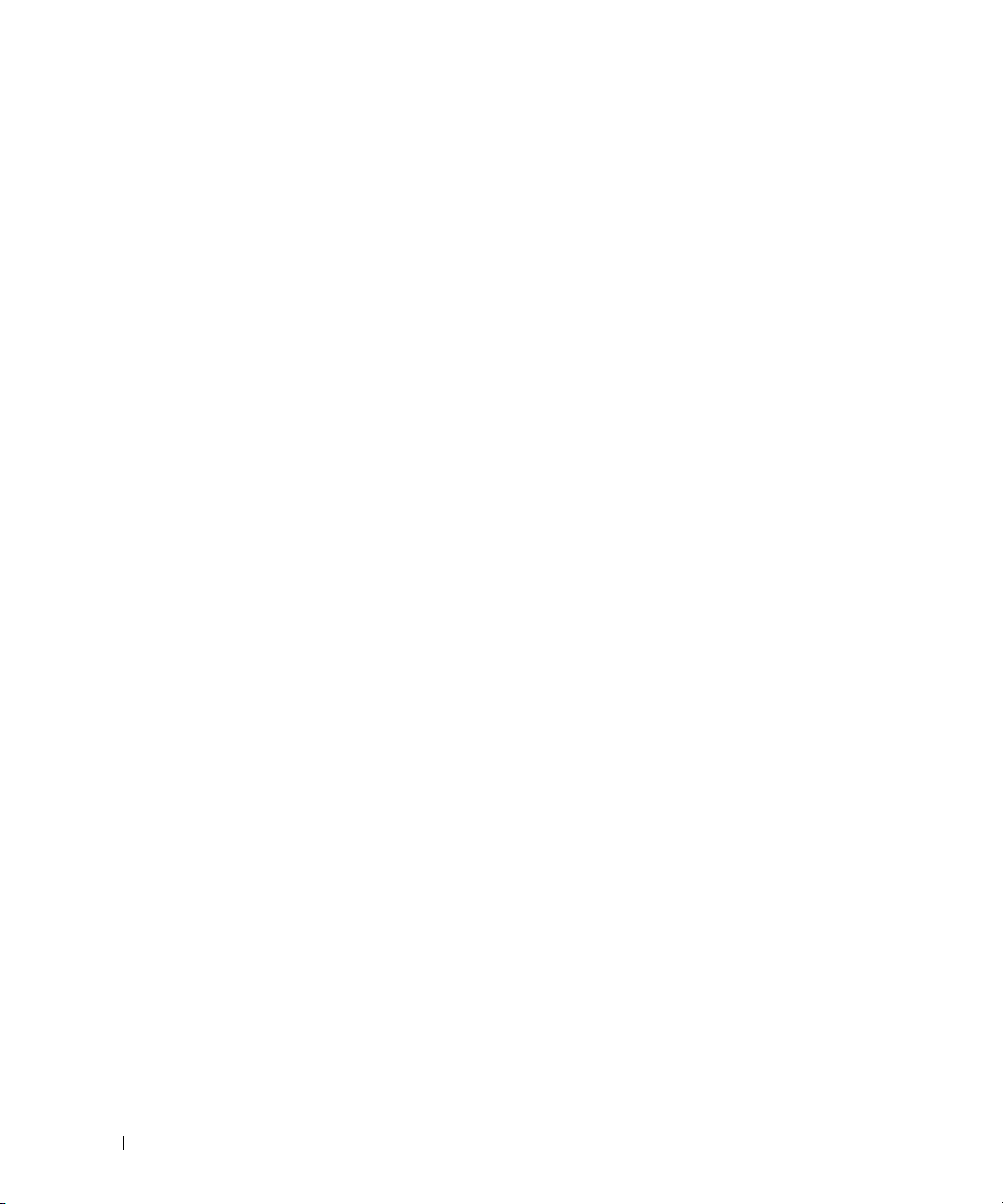
8 Contenido
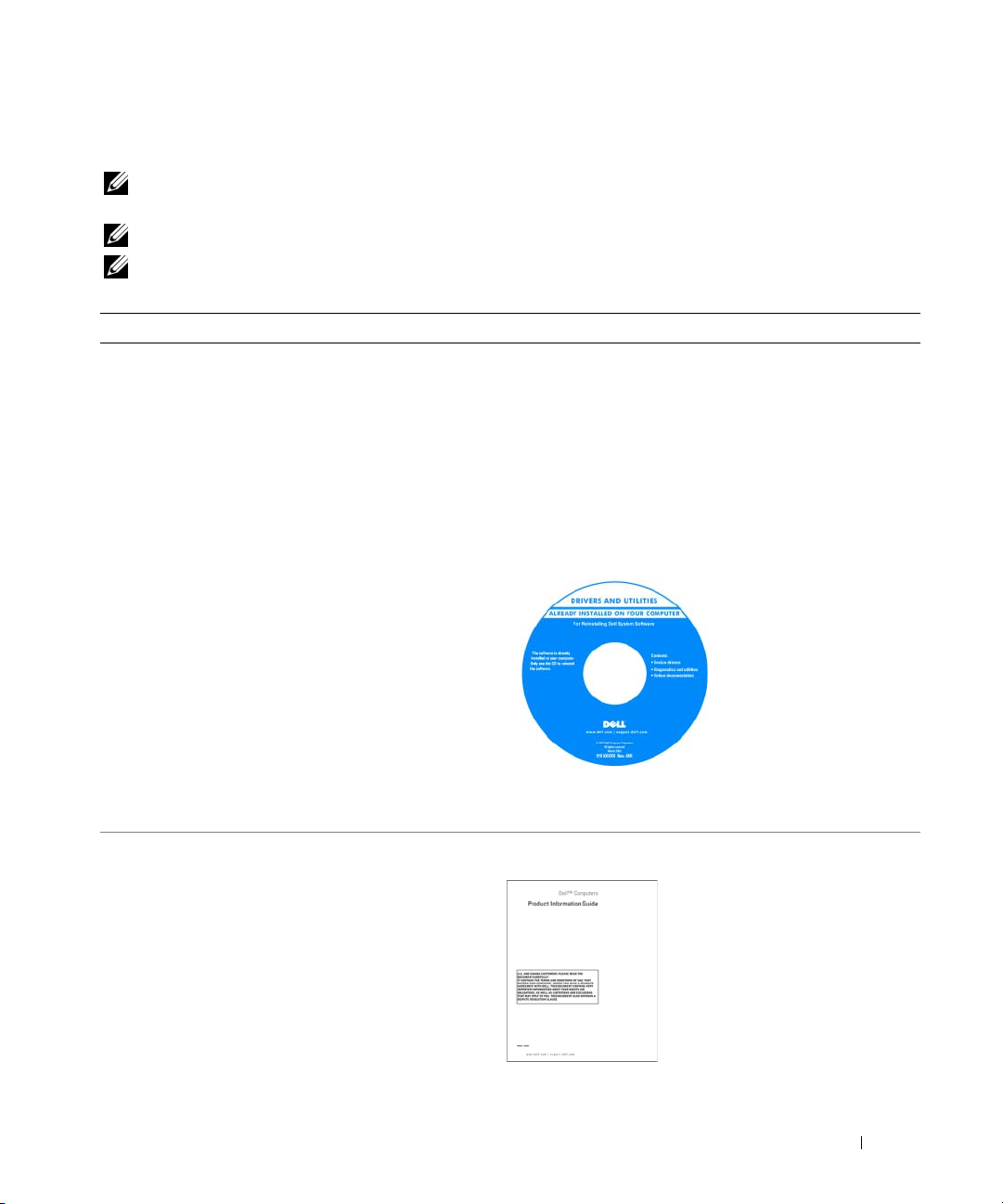
Localización de información
NOTA: algunos de los medios y funciones que se describen pueden ser opcionales y no incluirse con
su ordenador. Algunos de los medios o funciones pueden no estar disponibles en determinados países.
NOTA: este manual del propietario está disponible en formato PDF en support.dell.com.
NOTA: el ordenador puede incluir información adicional.
¿Qué está buscando? Dónde encontrarlo
• Un programa de diagnóstico para el ordenador
• Controladores para el ordenador
• Documentación del dispositivo
• Desktop System Software (DSS)
CD Drivers and Utilities (Controladores y utilidades),
conocido también como ResourceCD (CD de recursos)
NOTA: el CD Drivers and Utilities puede ser opcional
y no incluirse con su ordenador.
La documentación y los controladores ya están
instalados en el ordenador. Puede utilizar el CD para
reinstalar los controladores (consulte “Controladores”
en la página 62), para ejecutar Dell Diagnostics
(consulte “Dell Diagnostics” en la página 60) o
para acceder a la documentación.
Este CD puede incluir
archivos Léame con
actualizaciones de última
hora sobre cambios
técnicos del ordenador
o material de consulta
técnica avanzado para
usuarios con experiencia
y técnicos.
• Información sobre la garantía
• Términos y condiciones (sólo para EE. UU.)
• Instrucciones de seguridad
• Información sobre normativas
• Información sobre ergonomía
• Contrato de licencia para el usuario final
NOTA: encontrará los controladores y las últimas
actualizaciones de la documentación en support.dell.com.
Guía de información del producto de Dell™
Localización de información 9
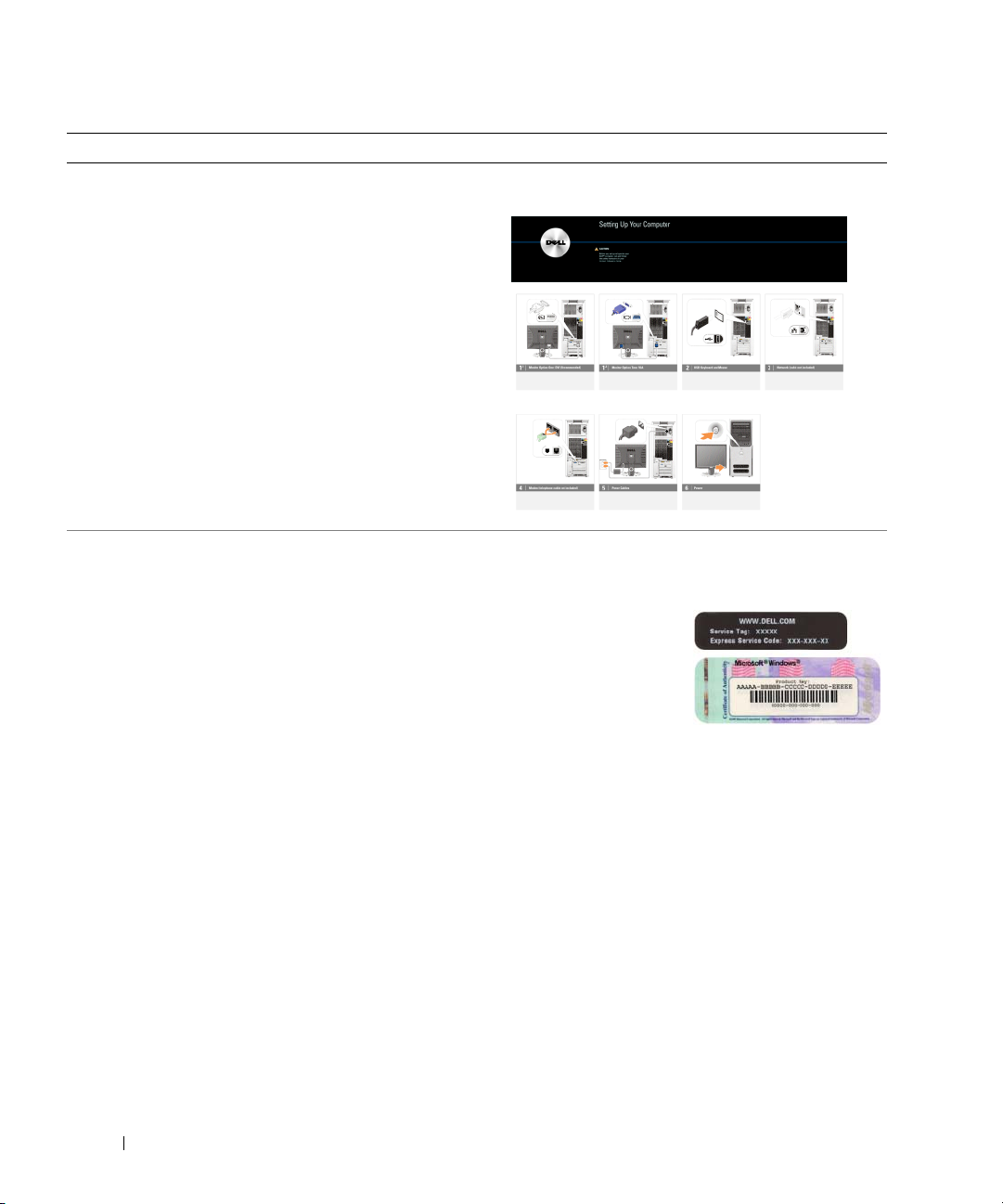
¿Qué está buscando? Dónde encontrarlo
• Cómo configurar el ordenador
Diagrama de instalación
• Etiqueta de servicio y código de servicio rápido
• Etiqueta de clave del producto
de Microsoft
®
Windows
®
Etiqueta de servicio y clave del producto
de Microsoft Windows
Estas etiquetas se encuentran en el ordenador.
• Utilice la etiqueta de
servicio para identificar
el ordenador cuando visite
support.dell.com
o se
ponga en contacto con
el servicio de asistencia.
• Utilice el código de servicio rápido cuando se
ponga en contacto con el servicio de asistencia para
conseguir una gestión más eficiente de su llamada.
10 Localización de información
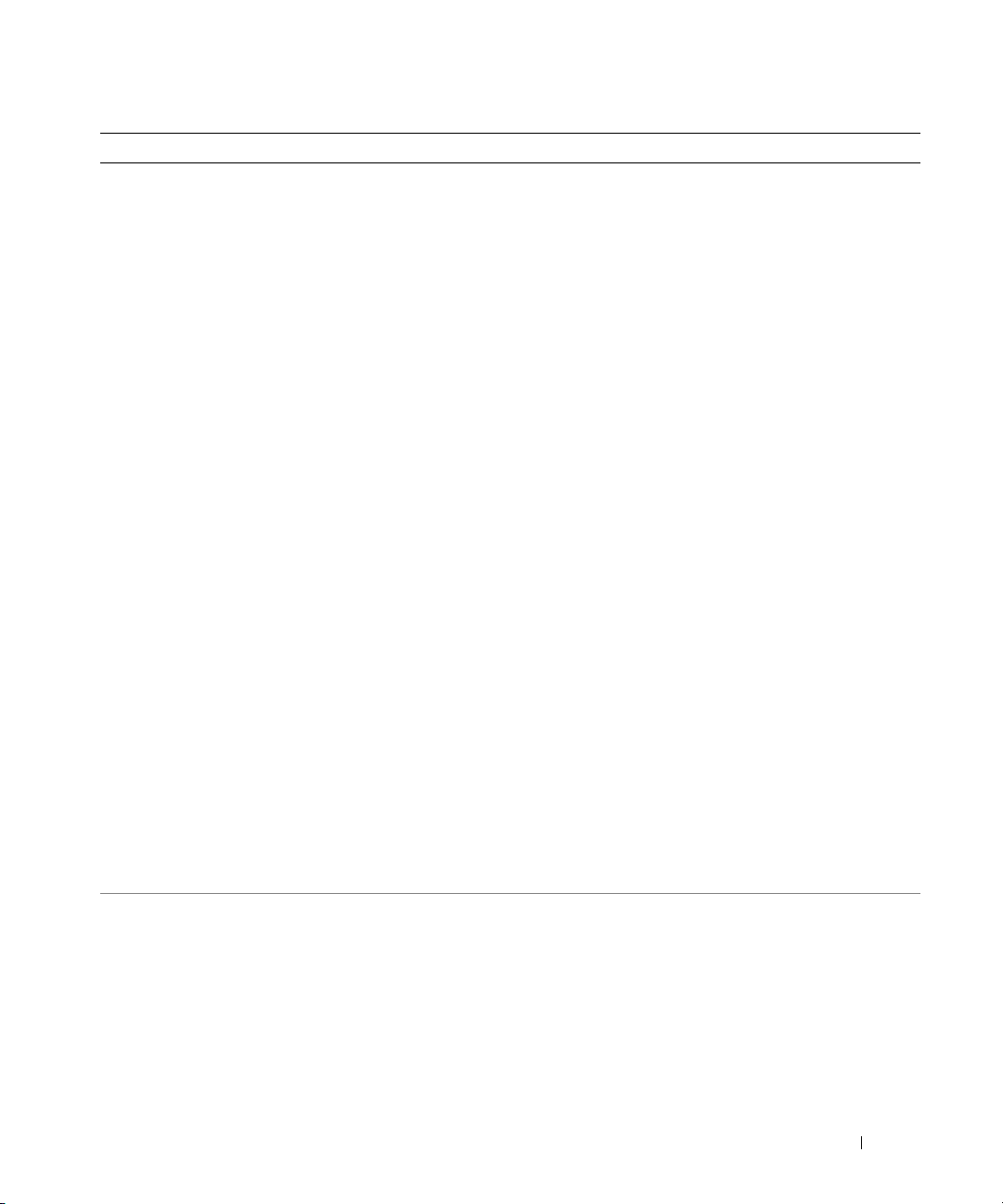
¿Qué está buscando? Dónde encontrarlo
• Soluciones: consejos y sugerencias para la solución
de problemas, artículos de técnicos, cursos en línea
y preguntas frecuentes
Página web de asistencia de Dell: support.dell.com
NOTA: seleccione su región o sector empresarial para
ver la página de asistencia correspondiente.
• Comunidad: conversaciones en línea con otros
clientes de Dell
• Actualizaciones: información de actualización
de componentes, como por ejemplo la memoria,
la unidad de disco duro y el sistema operativo
• Atención al cliente: información de contacto,
llamada al servicio de asistencia técnica y estado
de los pedidos, e información sobre garantías
y reparaciones
• Servicio y asistencia: estado de las llamadas
al servicio de asistencia técnica, historial de
asistencia, contrato de servicio y conversaciones
en línea con el personal de asistencia
• Consulta: documentación del ordenador,
información de la configuración del ordenador,
especificaciones de productos y documentos
técnicos
• Descargas: controladores certificados,
parches y actualizaciones de software
• Desktop System Software (DSS): si reinstala
el sistema operativo en el ordenador, también
debe reinstalar la utilidad DSS. DSS detecta
automáticamente el ordenador y el sistema
operativo e instala las actualizaciones adecuadas
según la configuración. De este modo, puede
contar con las actualizaciones críticas para
el sistema operativo y con soporte para las
unidades de disquete USB de 3,5 pulgadas de
Dell™, procesadores Intel
®
, unidades ópticas
Para descargar Desktop System Software:
1
Vaya a
support.dell.com
empresarial e indique la etiqueta de servicio o el modelo
del producto.
2
Seleccione
Drivers & Downloads
y descargas) y haga clic en
3
Haga clic en su sistema operativo e idioma y luego
busque la palabra clave
NOTA: la interfaz de usuario de support.dell.com puede
variar según las selecciones que realice.
y dispositivos USB. DSS es necesario para que
el ordenador Dell funcione correctamente.
• Cómo utilizar Windows XP
• Cómo trabajar con programas y archivos
• Cómo personalizar el escritorio
Centro de ayuda y soporte técnico de Windows
1
Haga clic en
2
Escriba una palabra o frase que describa el problema
Inicio→
y luego haga clic en el icono de flecha.
3
Haga clic en el tema que describa el problema.
4
Siga las instrucciones que aparecen en la pantalla.
, seleccione su región o sector
(Controladores
Go
(Ir).
Desktop System Software
Ayuda y soporte técnico
.
.
Localización de información 11
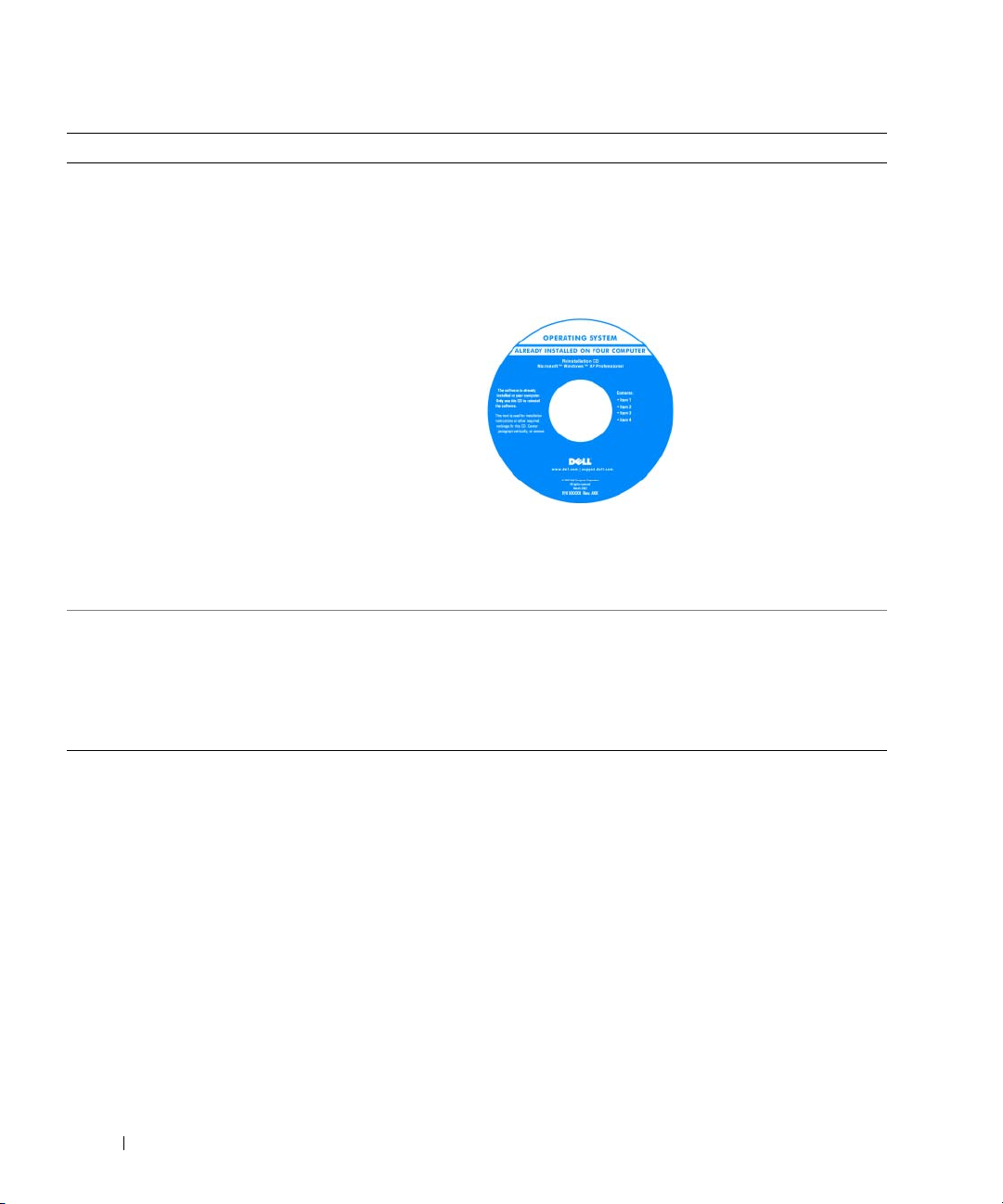
¿Qué está buscando? Dónde encontrarlo
• Cómo reinstalar el sistema operativo
CD Operating System (Sistema operativo)
NOTA: el CD Operating System puede ser opcional
y no incluirse con su ordenador.
El sistema operativo ya está instalado en el ordenador.
Para reinstalar el sistema operativo, consulte “Restauración
del sistema operativo” en la página 65.
del sistema operativo se encuentra en el ordenador.
NOTA: el color del CD Operating System depende
del sistema operativo que haya solicitado.
• Cómo utilizar Linux
• Foros de conversación por correo electrónico
de usuarios de productos Dell Precision™
y del sistema operativo Linux
• Información adicional relativa a Linux
y al ordenador Dell Precision
Páginas web de Linux con soporte de Dell
• linux.dell.com
• lists.us.dell.com/mailman/listinfo/linux-precision
Una vez que haya
reinstalado el sistema
operativo, utilice
el CD Drivers and
Utilities para reinstalar
los controladores de los
dispositivos incluidos
con el ordenador.
La etiqueta Product Key
(clave del producto)
12 Localización de información
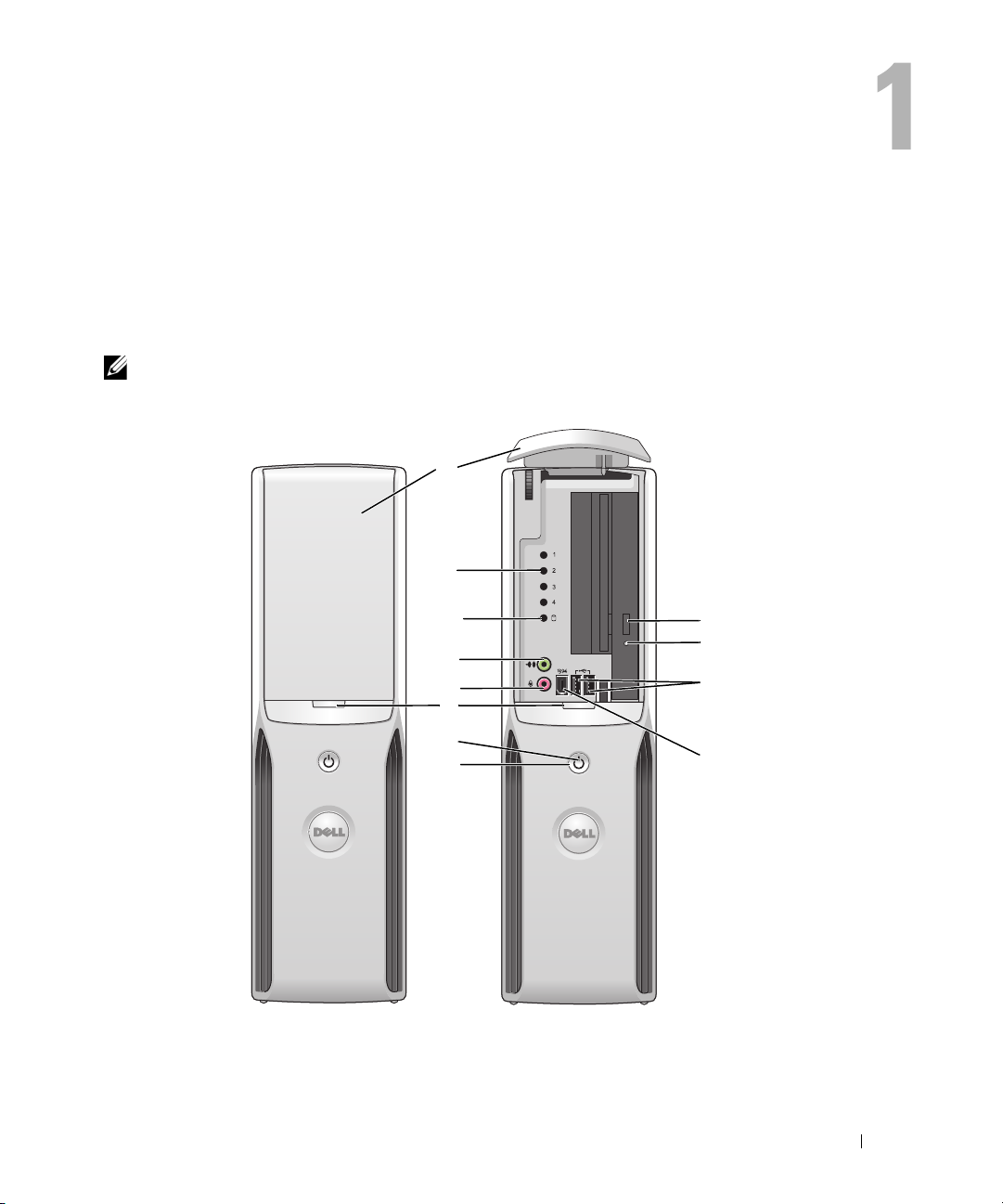
Instalación y uso del ordenador
Vista frontal y posterior del ordenador
Vista frontal
NOTA: la puerta del panel frontal no se cierra cuando se utilizan conectores Flash Media,
IEEE 1394, USB o para auriculares.
12
11
10
9
8
7
6
5
Instalación y uso del ordenador 13
1
2
3
4
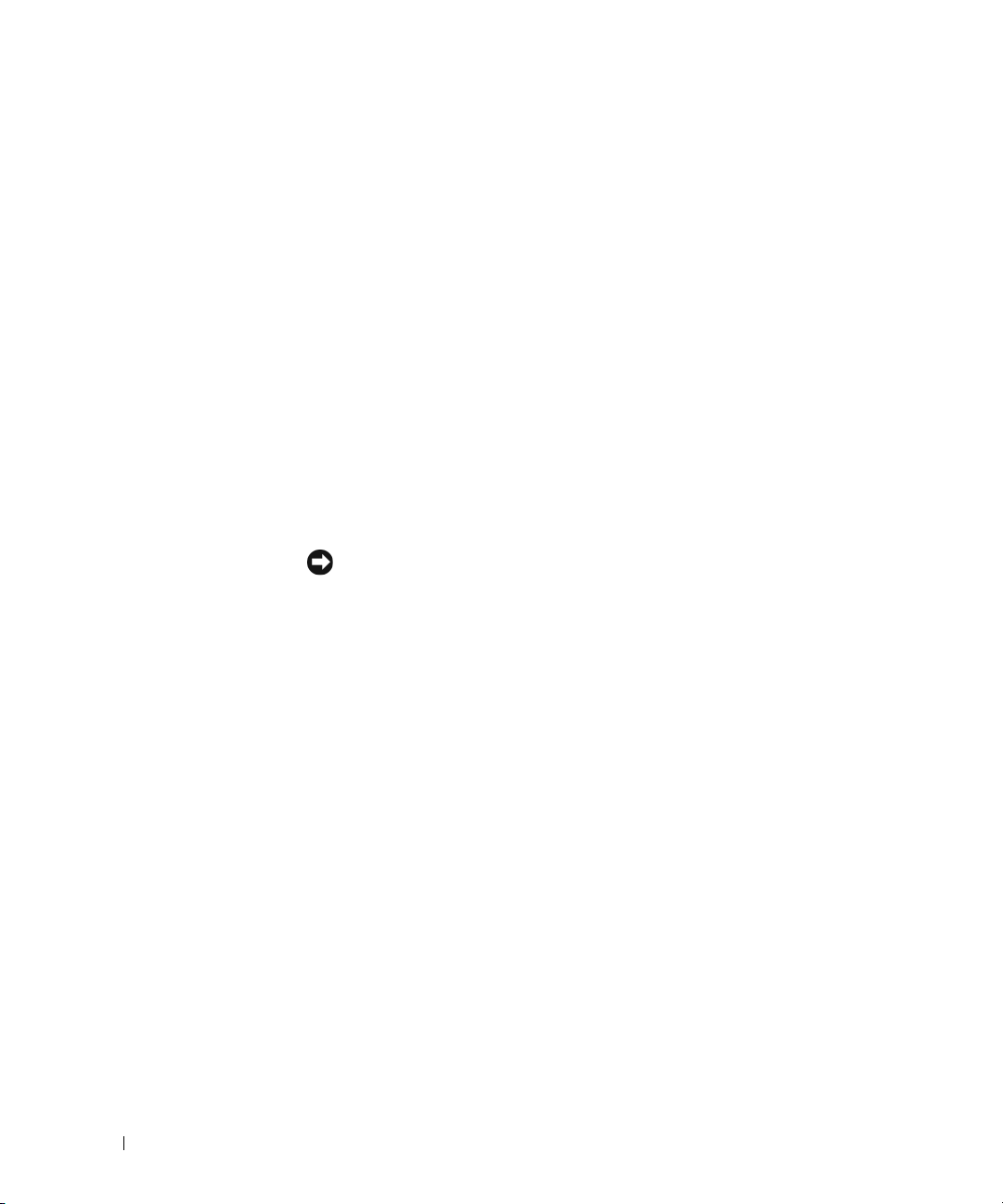
1 Botón de expulsión de
la unidad de CD/DVD
2 Indicador luminoso de
actividad de la unidad
de CD/DVD
3 Conectores USB 2.0 (2) Utilice los conectores USB frontales para los dispositivos que conecte ocasionalmente,
4 Conector IEEE 1394 Utilice el conector IEEE 1394 para conectar dispositivos multimedia serie de alta
5 Botón de encendido Presione este botón para encender el ordenador.
6 Indicador luminoso
de alimentación
7 Botón de liberación
de la puerta del panel
frontal
8 Conector para micrófono Utilice el conector rosa para micrófono para conectar un micrófono de PC
9 Conector para
auriculares
10 Indicador luminoso de
actividad de la unidad
de disco duro
Presione este botón para expulsar un CD o un DVD de la unidad.
El indicador luminoso de actividad de la unidad está encendido mientras el ordenador
lee datos de la unidad de CD o DVD.
como por ejemplo palancas de mando o cámaras. Para obtener más información sobre
cómo iniciar el ordenador desde un dispositivo USB, consulte “Programa de
configuración del sistema” en la página 112.
Se recomienda utilizar los conectores USB posteriores para los dispositivos que están
conectados habitualmente, como impresoras y teclados.
velocidad, como por ejemplo cámaras de vídeo digitales.
Se recomienda utilizar el conector IEEE 1394 posterior para los dispositivos que están
conectados habitualmente, como unidades de disco duro externas y otros dispositivos
de almacenamiento.
AVISO: para evitar la pérdida de datos, no utilice el botón de encendido para
apagar el ordenador. En su lugar, apague el ordenador mediante el sistema
operativo.
El indicador luminoso de alimentación se enciende y se apaga y emite una luz
parpadeante o fija para indicar estados diferentes:
• Luz apagada: el ordenador está apagado.
• Luz verde fija: el ordenador se encuentra en un estado de funcionamiento normal.
• Luz verde parpadeante: el ordenador se encuentra en un estado de ahorro de energía.
• Luz ámbar parpadeante o fija: consulte “Problemas con la alimentación”
en la página 49.
Presione este botón para acceder a los conectores del panel frontal.
para la entrada de voz o música a un programa de sonido o de telefonía.
En ordenadores con tarjeta de sonido, el conector para micrófono se encuentra
en la tarjeta.
Utilice el conector verde para auriculares para conectar auriculares y la mayoría
de los altavoces.
El indicador luminoso de actividad de la unidad de disco duro se enciende cuando
el ordenador lee o graba datos en la unidad de disco duro. Este indicador luminoso
también puede encenderse cuando un dispositivo, como por ejemplo el reproductor
de CD, está en funcionamiento.
14 Instalación y uso del ordenador

11 Indicadores luminosos
de diagnóstico
12 Puerta del panel frontal Este panel cubre la unidad de CD/DVD, el lector de tarjetas multimedia y la unidad
Para obtener más información sobre el significado de cada indicador luminoso
de diagnóstico, consulte “Indicadores luminosos de diagnóstico” en la página 55.
de disquete opcional.
Vista posterior
1
2
3
4
1
Selector de voltaje Para obtener más información, consulte
las instrucciones de seguridad incluidas
en la
Guía de información del producto
2
Conector de alimentación Utilice este conector para conectar el cable
de alimentación.
3
Conectores del panel posterior Enchufe los dispositivos IEEE 1394,
USB y de otro tipo en el conector apropiado.
4
Ranuras para tarjeta Conectores de acceso a las tarjetas PCI Express
instaladas.
Instalación y uso del ordenador 15
.
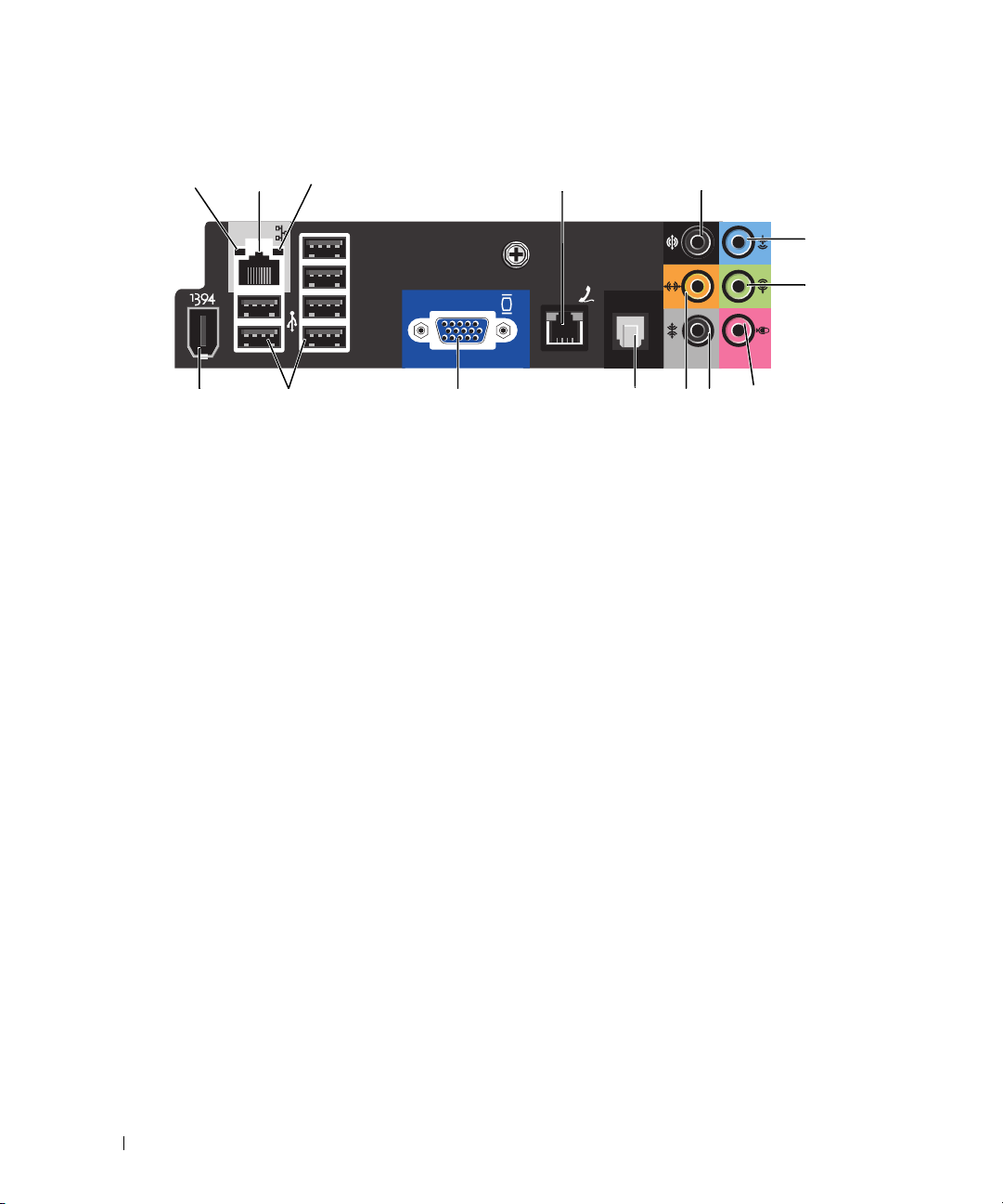
Conectores de E/S posteriores
12 4
1 Indicador luminoso de
integridad del enlace
2 Conector del
adaptador de red
3 5
10
11121314 9
• Luz verde: existe una conexión correcta entre una red a 10 Mbps y el ordenador.
• Luz naranja: existe una conexión correcta entre una red a 100 Mbps
yelordenador.
• Luz apagada: el ordenador no detecta ninguna conexión física a la red.
Para conectar el ordenador a una red o un dispositivo de banda ancha, enchufe
un extremo del cable de red en una toma de red, en un dispositivo de red o en
un dispositivo de banda ancha. Enchufe el otro extremo del cable de red en el
conector del adaptador de red, situado en el panel posterior del ordenador.
Cuando el cable de red se haya enchufado correctamente, oirá un clic.
8
NOTA: no enchufe un cable telefónico en el conector de red.
En ordenadores con tarjeta de conector de red, utilice el conector de la tarjeta.
Se recomienda utilizar cables y conectores de la categoría 5 para la red.
Si debe utilizar cables de categoría 3, fuerce la velocidad de la red a 10 Mbps
para garantizar un funcionamiento fiable.
3 Indicador luminoso
de actividad de la red
4 Conector de módem Utilice el conector de módem para conectar el ordenador a Internet.
5 Conector para sonido
envolvente posterior
6 Conector de línea
de entrada
7 Conector de línea
de salida
Emite una luz amarilla parpadeante cuando el ordenador transmite o recibe datos
a través de la red. Si hay un gran volumen de tráfico en la red, la luz del indicador
luminoso puede parecer fija en lugar de parpadeante.
Utilice el conector negro para sonido envolvente para conectar altavoces
multicanal.
Utilice el conector azul de línea de entrada para conectar un dispositivo de
grabación/reproducción, como un reproductor de casetes, de CD o de vídeo.
En ordenadores con tarjeta de sonido, utilice el conector de la tarjeta.
Utilice el conector verde de línea de salida para conectar auriculares y la mayoría
de los altavoces a amplificadores integrados.
En ordenadores con tarjeta de sonido, utilice el conector de la tarjeta.
6
7
16 Instalación y uso del ordenador
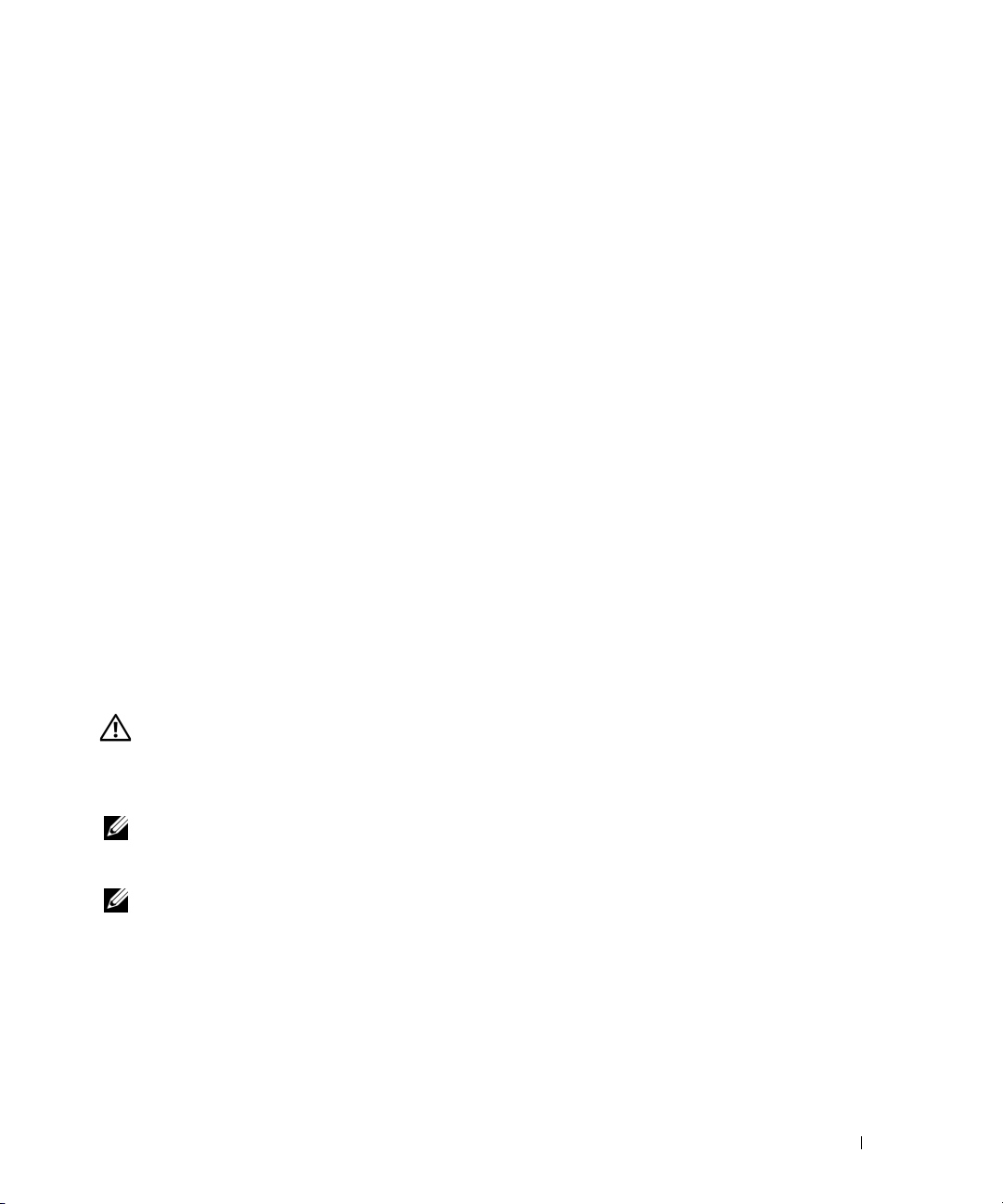
8 Micrófono Utilice el conector rosa para conectar un micrófono de PC para la entrada
de voz o música a un programa de sonido o de telefonía.
En ordenadores con tarjeta de sonido, el conector para micrófono se encuentra
en la tarjeta.
9 Conector para sonido
envolvente lateral
10 Conector central/LFE El canal de audio LFE (efectos de baja frecuencia) se encuentra en las
11 Conector S/PDIF Este conector permite transmitir audio digital sin necesidad de pasar
12 Conector VGA Si el monitor dispone de un conector VGA, enchúfelo en el conector
13 Conectores USB 2.0 (6) Utilice los conectores USB posteriores para los dispositivos que están conectados
14 Conector IEEE 1394 Utilice el conector IEEE 1394 para conectar dispositivos multimedia serie
Utilice el conector gris para sonido envolvente para conectar altavoces multicanal.
combinaciones de audio de sonido envolvente y transporta únicamente la
información de baja frecuencia (hasta 80 Hz). El canal LFE permite que un
altavoz para tonos graves proporcione una amplia gama de bajos. Los sistemas
que no utilizan altavoces para tonos graves pueden dirigir la información LFE
a los altavoces principales en la configuración del sonido envolvente.
por un proceso de conversión a audio analógico.
VGA del ordenador.
habitualmente, como impresoras y teclados.
Se recomienda utilizar los conectores USB frontales para los dispositivos que
conecte ocasionalmente, como por ejemplo palancas de mando y cámaras.
de alta velocidad, como por ejemplo cámaras de vídeo digitales.
Conexión de monitores
PRECAUCIÓN: antes de realizar cualquiera de los procedimientos descritos en esta sección,
siga las instrucciones de seguridad incluidas en la Guía de información del producto.
Conexión de dos monitores
NOTA: la tarjeta de vídeo integrada está desactivada cuando hay instalada una tarjeta gráfica adicional. El puerto
de la tarjeta de vídeo integrada está tapado cuando el puerto está desactivado. No extraiga la tapa para conectar
un monitor. El monitor no funcionará.
NOTA: no conecte un monitor directamente al conector DMS-59 de la tarjeta gráfica. Utilice el adaptador de cable
DMS-59 a VGA o DMS-59 a DVI en Y para conectar un monitor.
Si ha adquirido una tarjeta gráfica opcional que admite dos monitores, siga las instrucciones para
conectarlos y activarlos. En las instrucciones se explica cómo conectar uno o dos monitores con
conectores VGA o bien uno o dos monitores con conectores DVI.
1
Realice los procedimientos descritos en “Antes de comenzar” en la página 69.
2
Conecte el conector DMS-59 del adaptador de cable VGA dual en Y o el adaptador de cable DVI
dual en Y a la parte posterior del ordenador.
Instalación y uso del ordenador 17
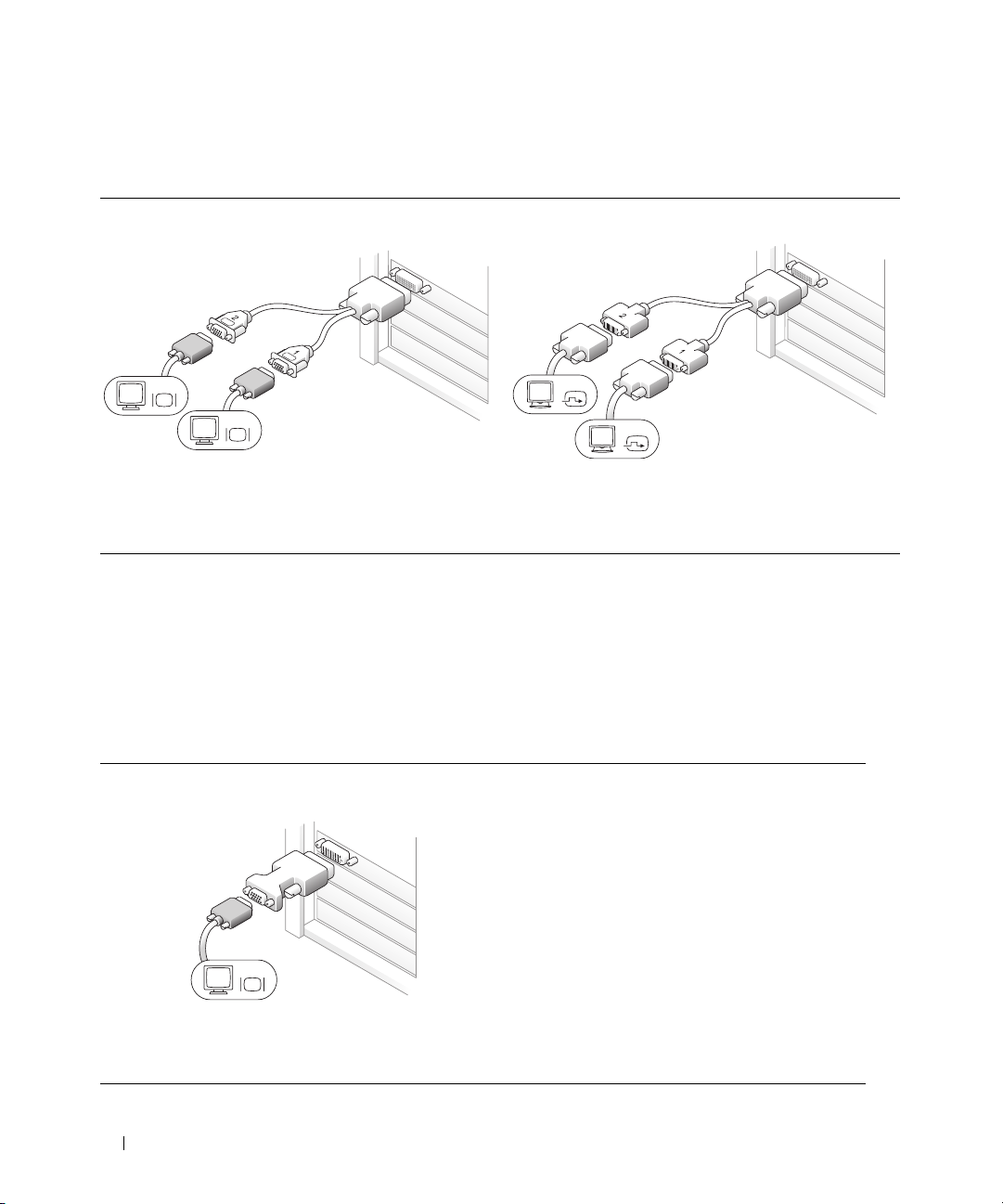
3
Conecte los cables de monitor a los conectores correspondientes del adaptador de cable como
se muestra a continuación.
Adaptador de cable VGA dual en Y:
VGA
VGA
Utilice el adaptador de cable VGA dual en Y adecuado
cuando la tarjeta gráfica tenga un conector DMS-59
y desee conectar el ordenador a uno o dos monitores
Adaptador de cable DVI dual en Y:
DVI
DVI
Utilice el adaptador de cable DVI dual en Y adecuado
cuando la tarjeta gráfica tenga un conector DMS-59 y
desee conectar el ordenador a uno o dos monitores DVI.
VGA.
Conexión de un solo monitor
Si ha adquirido una tarjeta gráfica opcional compatible con un monitor DVI y desea conectar un monitor
VGA, siga estas instrucciones para conectar y activar el monitor.
1
Realice los procedimientos descritos en “Antes de comenzar” en la página 69.
2
Utilice un adaptador DVI a VGA para conectar el conector DVI en la parte posterior del ordenador.
3
Conecte el conector VGA del adaptador al cable del monitor.
Adaptador VGA:
VGA
Utilice el adaptador VGA si dispone de una tarjeta gráfica
compatible con un único monitor con un conector DVI
y desea conectar el ordenador a un monitor VGA.
18 Instalación y uso del ordenador
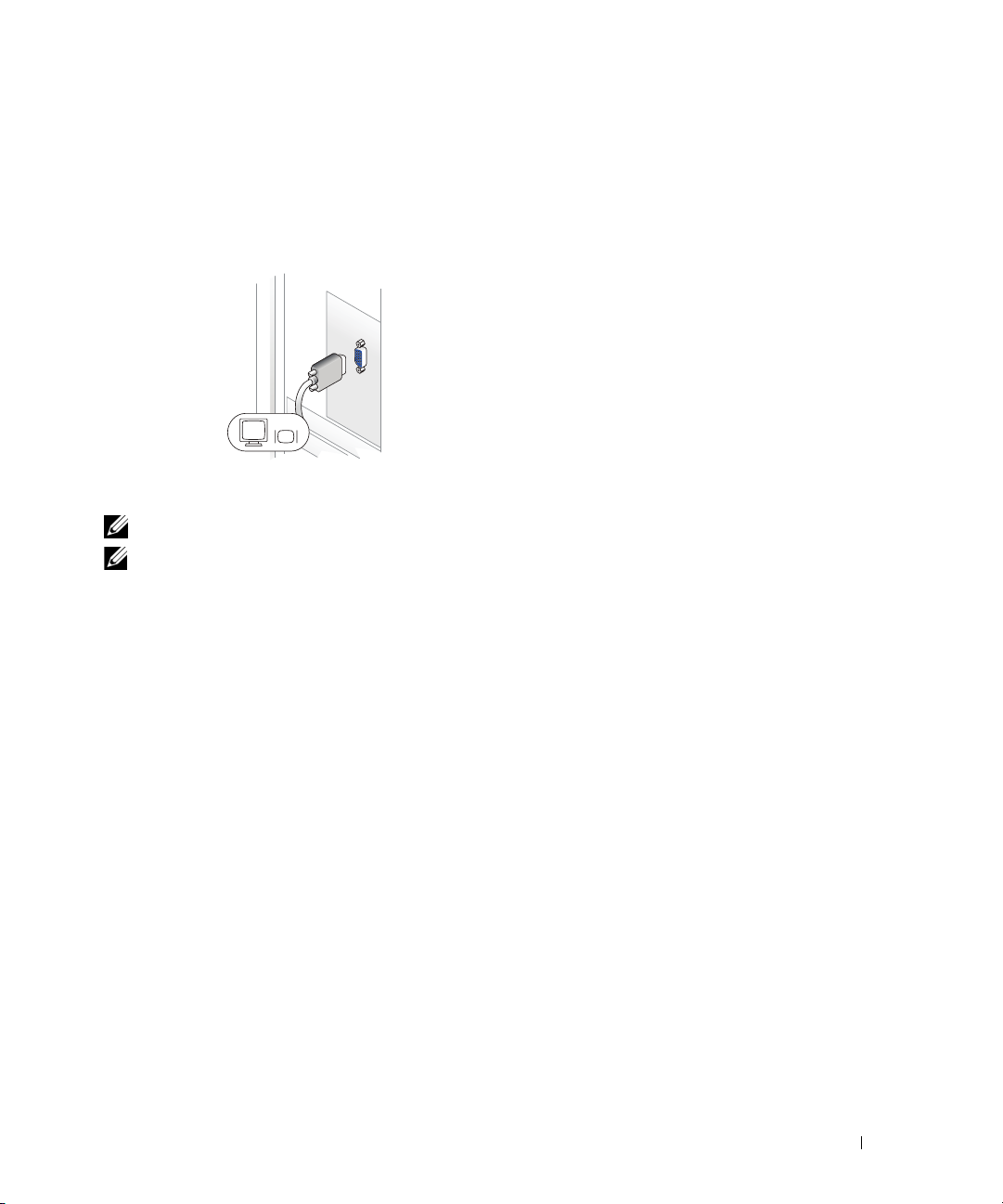
Si no ha adquirido una tarjeta gráfica adicional y desea conectar un monitor VGA, siga estas
instrucciones para conectar y activar el monitor.
Realice los procedimientos descritos en “Antes de comenzar” en la página 69.
1
2
Conecte el conector VGA del cable del monitor al conector VGA de la tarjeta de vídeo integrada
de la parte posterior del ordenador.
VGA
Conexión de un televisor
NOTA: para configurar y conectar correctamente el televisor, consulte la documentación incluida con éste.
NOTA: para conectar un televisor al ordenador se requiere un cable S-video. Si no dispone de un cable S-video,
puede adquirir uno en las tiendas de electrónica. Este cable no está incluido con el ordenador.
Si ha adquirido una tarjeta gráfica opcional que admite S-Video, siga las instrucciones para conectar
y activar el monitor.
1
Realice los procedimientos descritos en “Antes de comenzar” en la página 69.
2
Conecte un extremo del cable S-Video al conector de salida de TV situado en la parte posterior
del ordenador.
3
Conecte el otro extremo del cable S-Video al conector de entrada de S-Video del televisor.
4
Conecte el monitor VGA o DVI (consulte “Conexión de monitores” en la página 17).
Cambio de la configuración de la pantalla
1
Después de conectar los monitores o el televisor, encienda el ordenador.
El escritorio de Microsoft
2
Active el modo de clonación o el modo de escritorio ampliado en la configuración de la pantalla.
• En el modo de clonación, ambos monitores muestran la misma imagen.
• En el modo de escritorio ampliado, puede arrastrar objetos de una pantalla a la otra,
con lo que se dobla la cantidad de espacio de trabajo visible.
Para obtener información sobre cómo cambiar la configuración de pantalla para la tarjeta gráfica,
consulte la guía del usuario en el Centro de ayuda y soporte técnico. Para ello, haga clic en el botón
Inicio, en Ayuda y soporte técnico, en User and system guides (Guías del usuario y del sistema),
en Device guides (Guías de dispositivo) y, finalmente, en la guía de la tarjeta gráfica pertinente.
®
Windows® se muestra en el monitor principal.
Instalación y uso del ordenador 19
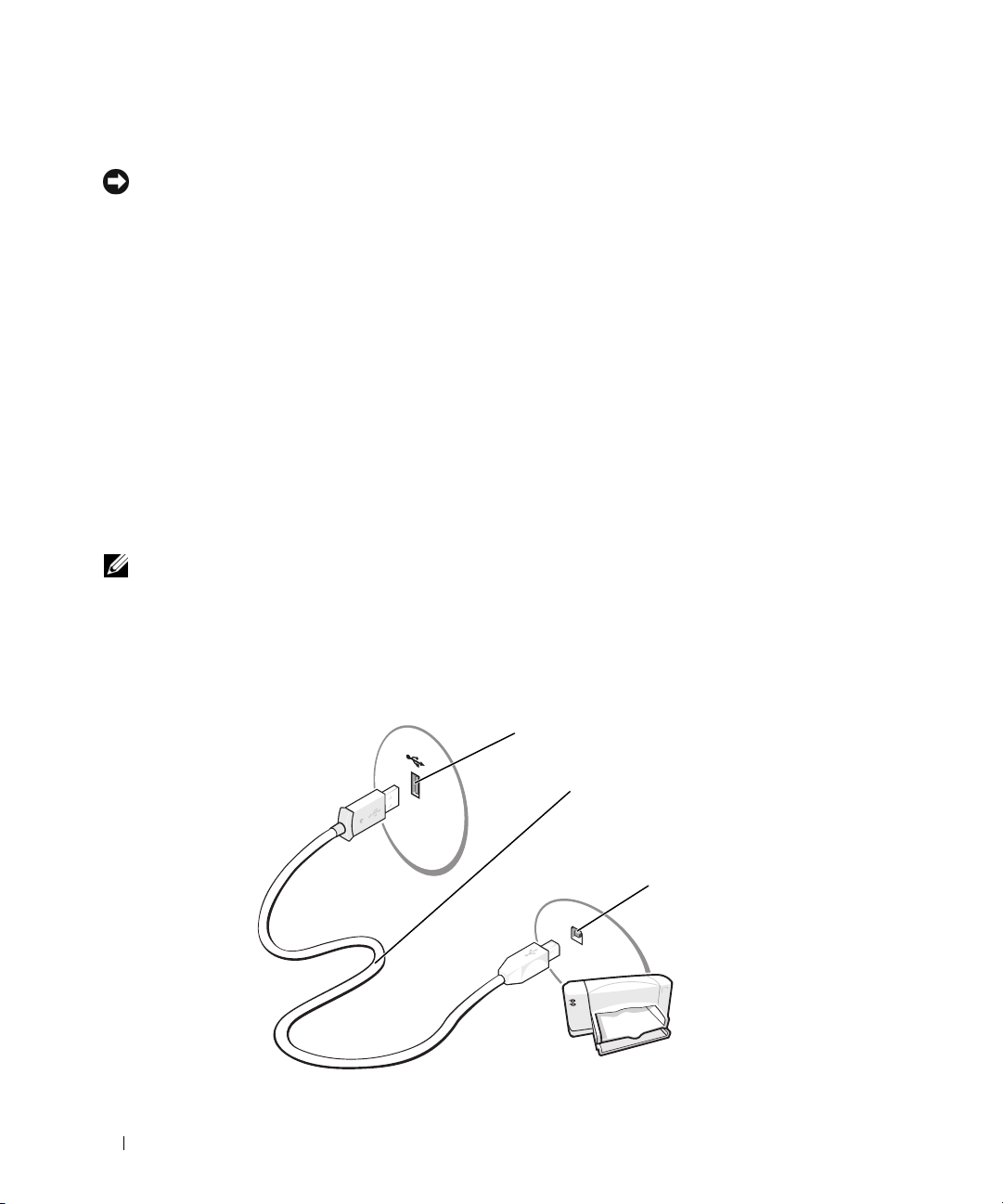
Configuración de la impresora
AVISO: antes de conectar una impresora al ordenador, complete la configuración del sistema operativo.
Consulte la documentación incluida con la impresora para ver información de configuración,
incluidos los procedimientos para:
• Obtener e instalar los controladores actualizados
• Conectar la impresora al ordenador
• Cargar el papel e instalar el cartucho de tóner o de tinta
• Ponerse en contacto con el fabricante de la impresora para solicitar asistencia técnica
Cable de impresora
La impresora se conecta al ordenador mediante un cable USB. Es posible que con la impresora no se
suministre el cable de impresora, de modo que si compra uno, asegúrese de que es compatible con la
impresora. Si ha adquirido un cable de impresora al mismo tiempo que el ordenador, puede que el cable
esté incluido en la caja del ordenador.
Conexión de una impresora USB
NOTA: es posible conectar dispositivos USB mientras el ordenador está encendido.
1
Complete la configuración del sistema operativo, si todavía no lo ha hecho.
2
Instale el controlador de la impresora, si es necesario. Consulte la documentación incluida
con la impresora.
3
Conecte el cable de impresora USB a los conectores USB del ordenador y de la impresora.
Los conectores USB sólo admiten una posición de encaje.
1
2
3
1 Conector USB del ordenador 2 Cable de impresora USB 3 Conector USB de la impresora
20 Instalación y uso del ordenador
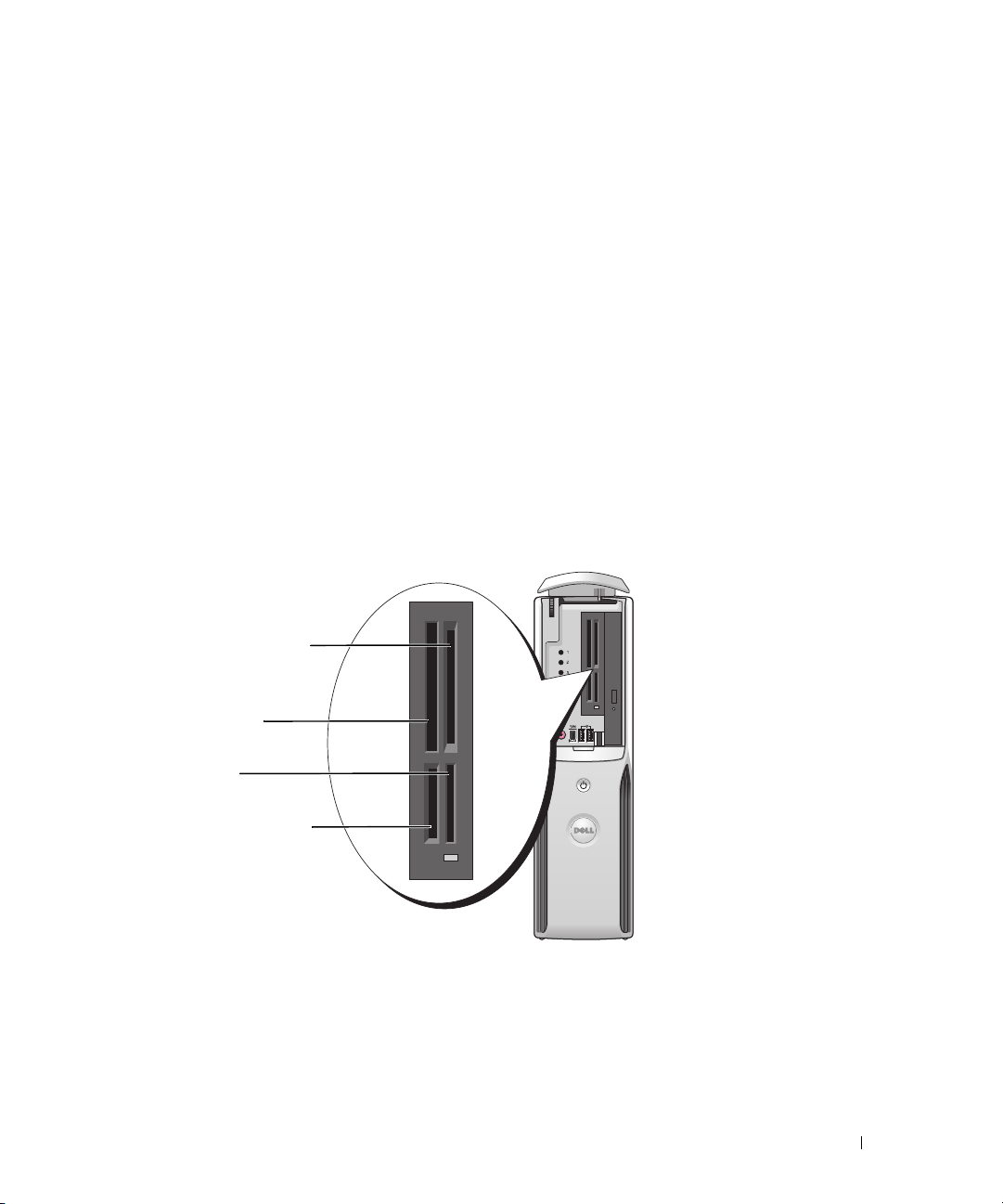
Uso de un lector de tarjetas multimedia (opcional)
Utilice el lector de tarjetas multimedia para transferir datos directamente al ordenador.
El lector de tarjetas multimedia admite los tipos de memoria siguientes:
• xD-Picture Card
• Tarjeta SmartMedia (SMC)
• CompactFlash tipo I y II (CF I/II)
• MicroDrive (se admiten mini SD y MS Pro Duo con adaptador)
• Tarjeta SecureDigital (SD)
• Tarjeta mini SD
• MultiMediaCard (MMC)
• MMC de tamaño reducido
• Memory Stick (MS/MS Pro/Duo Pro)
Para obtener información sobre cómo instalar un lector de tarjetas multimedia,
consulte “Instalación de un lector de tarjetas multimedia” en la página 96.
1
2
3
4
1 Tarjetas xD-Picture Card
y SmartMedia (SMC)
3 Memory Stick (MS/MS Pro) 4 Tarjeta SecureDigital (SD)/
2 Tarjetas CompactFlash tipo
I y II (CF I/II) y MicroDrive
MultiMediaCard (MMC)
Instalación y uso del ordenador 21
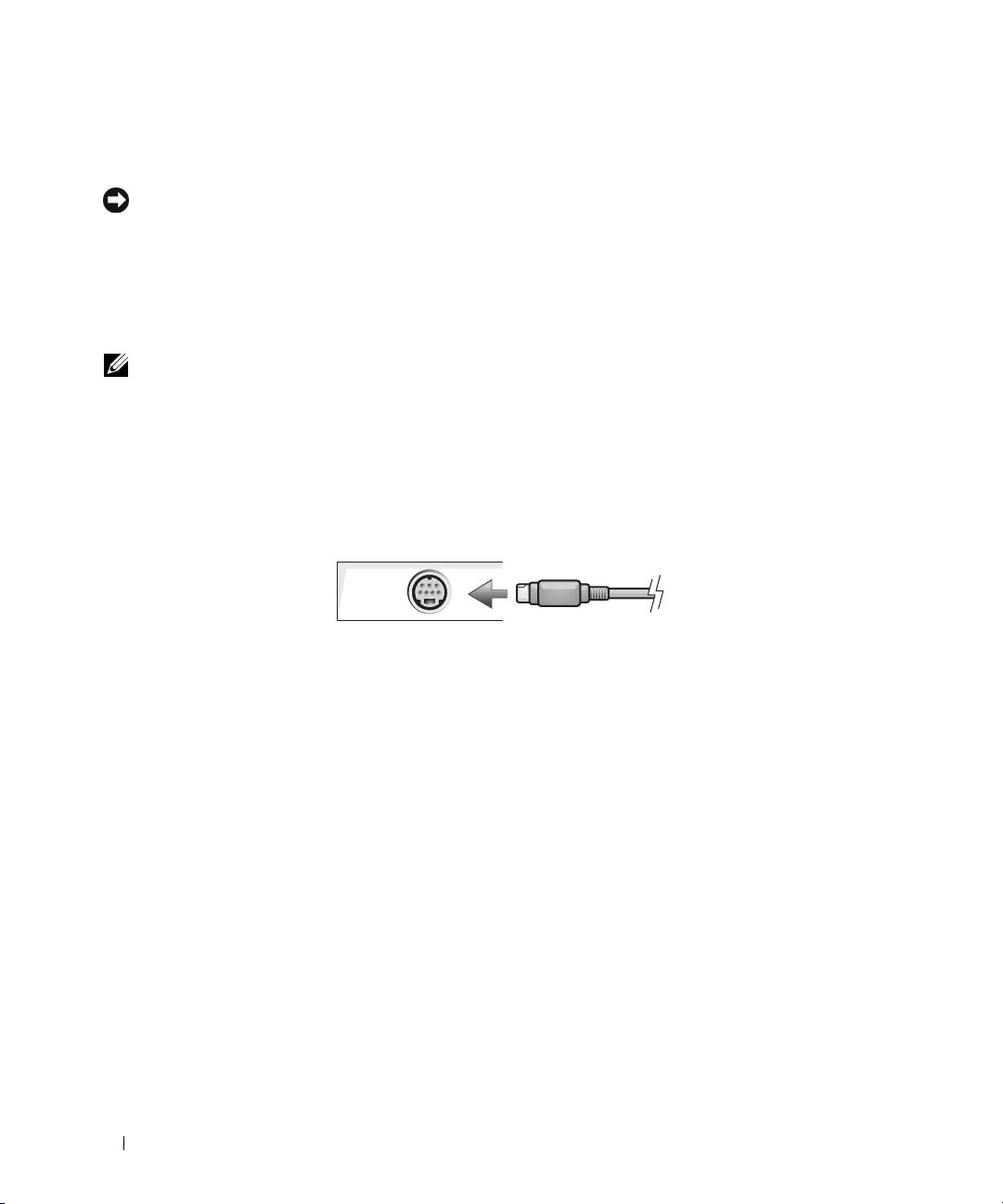
Para utilizar el lector de tarjetas multimedia:
1
Compruebe la orientación de los medios o de la tarjeta para insertarlos correctamente.
AVISO: si encuentra resistencia, no fuerce el medio ni la tarjeta. Compruebe la orientación de la tarjeta e inténtelo
de nuevo.
2
Introduzca el medio o la tarjeta por la ranura correcta hasta que quede completamente asentado
en el conector.
Conexión de un televisor (opcional)
NOTA: para conectar un televisor al ordenador, debe disponer de una tarjeta de vídeo con funciones de salida
de TV y de un cable S-Video, disponible en la mayoría de las tiendas de electrónica. Este cable no está incluido
con el ordenador.
1
Realice los procedimientos descritos en “Antes de comenzar” en la página 69.
2
Conecte un extremo del cable S-Video al conector de salida de TV situado en la parte posterior
del ordenador.
3
Conecte el otro extremo del cable S-Video al conector de entrada de S-Video del televisor.
Cambio de la configuración de la pantalla
1
Después de conectar el televisor, encienda el ordenador.
El escritorio de Microsoft
2
Active el modo de clonación o el modo de escritorio ampliado en la configuración de la pantalla.
• En el modo de clonación, el monitor y el televisor muestran la misma imagen.
• En el modo de escritorio ampliado, puede arrastrar objetos de una pantalla a la otra,
con lo que se dobla la cantidad de espacio de trabajo visible.
Para obtener información sobre cómo cambiar la configuración de pantalla para la tarjeta gráfica,
consulte la guía del usuario en el Centro de ayuda y soporte técnico. Para ello, haga clic en el botón
Inicio
, en
Ayuda y soporte técnico
en
Device guides
22 Instalación y uso del ordenador
(Guías de dispositivo) y, finalmente, en la guía de la tarjeta gráfica pertinente.
®
Windows® se muestra en el monitor.
, en
User and system guides
(Guías del usuario y del sistema),
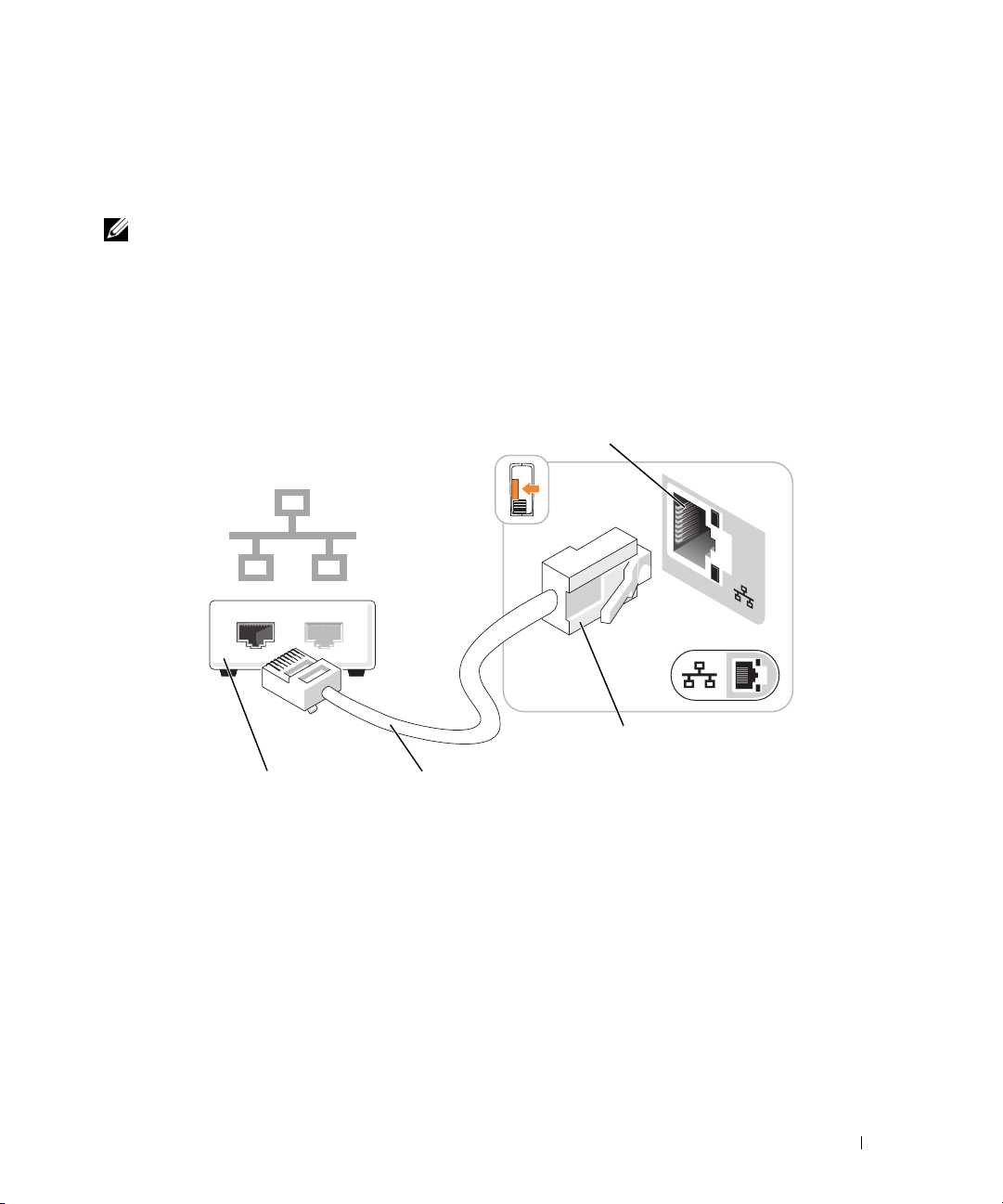
Configuración de una red particular y de oficina
Conexión a un adaptador de red
NOTA: enchufe el cable de red en el conector del adaptador de red del ordenador. No enchufe el cable de
red en el conector del módem del ordenador. No enchufe un cable de red en una toma telefónica de pared.
1
Conecte el cable de red al conector del adaptador de red, que está situado en la parte posterior
del ordenador.
Inserte el cable hasta que encaje en su posición y, a continuación, tire de él suavemente para asegurarse
de que está bien encajado.
2
Conecte el otro extremo del cable de red a un dispositivo de red.
1
2
4
1 Conector del adaptador de red del ordenador 2 Conector del adaptador de red
3 Cable de red 4 Dispositivo de red
3
Instalación y uso del ordenador 23
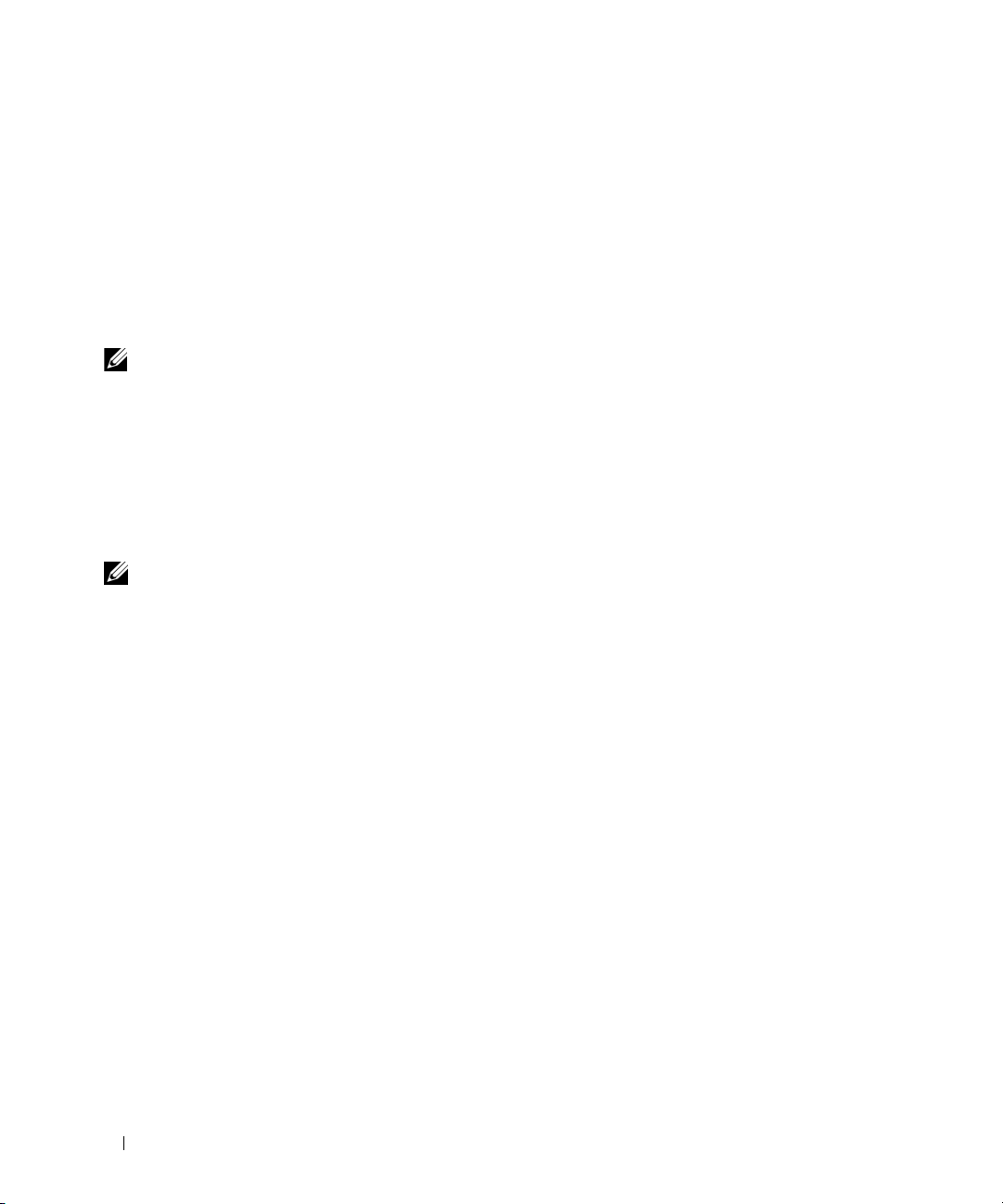
Asistente para configuración de red
El sistema operativo Microsoft® Windows® XP proporciona el Asistente para configuración de red,
que le guiará en el proceso de compartir archivos, impresoras o una conexión a Internet entre ordenadores
de un entorno doméstico o de pequeña oficina.
1
Haga clic en el botón
clic en
Asistente para configuración de red
2
En la ventana de bienvenida, haga clic en
3
Haga clic en
NOTA: si selecciona el método de conexión Este equipo se conecta directamente a Internet, se activa el servidor
de seguridad integrado que se proporciona con Windows XP Service Pack 1 (SP1) o con sistemas operativos
posteriores.
4
Complete la lista de comprobación y realice los preparativos necesarios.
5
Vuelva a la pantalla del Asistente para configuración de red y siga las instrucciones que aparecen
en la pantalla.
Lista de comprobación para crear una red
Inicio
, seleccione
Todos los programas→ Accesorios→ Comunicaciones
.
Siguiente
.
.
y haga
Conexión a Internet
NOTA: los proveedores de servicios de Internet (ISP) y sus ofertas difieren según el país.
Para conectarse a Internet, se necesitan un módem o una conexión de red y un ISP, como por ejemplo
AOL o MSN. El ISP puede ofrecerle una o varias de las opciones de conexión a Internet siguientes:
• Conexiones telefónicas con acceso a Internet a través de una línea telefónica. Las conexiones de este
tipo son considerablemente más lentas que las conexiones DSL y de módem por cable.
• Conexiones DSL con acceso a Internet de alta velocidad a través de la línea telefónica existente.
Este tipo de conexión permite acceder a Internet y utilizar simultáneamente el teléfono en la
misma línea.
• Conexiones de módem por cable con acceso a Internet de alta velocidad a través de la línea
de televisión por cable local.
Si utiliza una conexión telefónica, conecte una línea telefónica al conector de módem del ordenador
y a la toma telefónica de pared antes de configurar la conexión a Internet. Si utiliza una conexión DSL
o de módem por cable, póngase en contacto con su ISP para obtener las instrucciones de configuración.
Configuración de la conexión a Internet
Para configurar una conexión AOL o MSN:
1
Guarde y cierre los archivos que tenga abiertos y salga de todos los programas.
2
Haga doble clic en el icono de
3
Siga las instrucciones que aparecen en la pantalla para completar la configuración.
24 Instalación y uso del ordenador
MSN Explorer
o de
AOL
en el escritorio de Microsoft® Windows®.
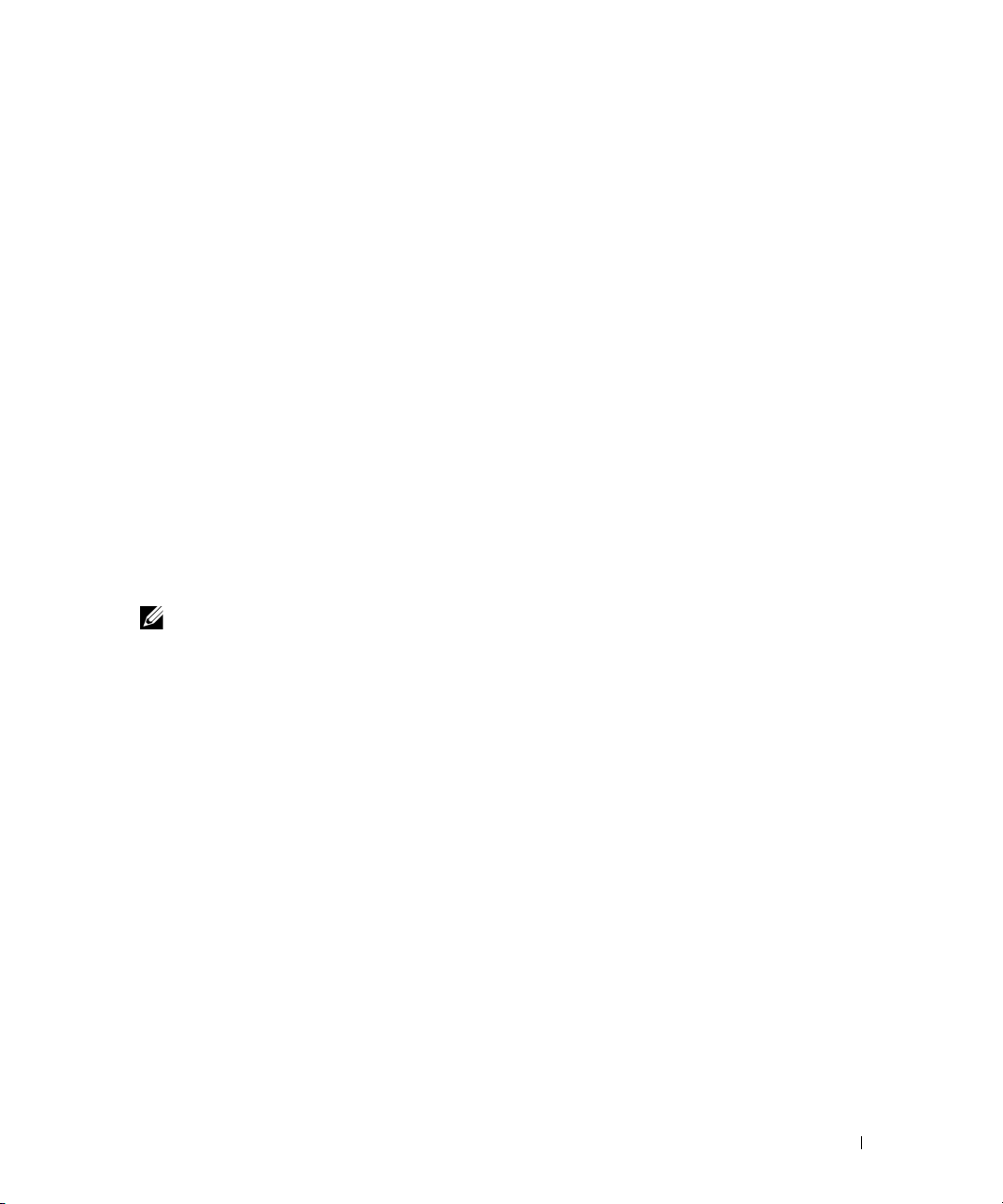
Si el icono de MSN Explorer o de AOL no se muestra en el escritorio, o si desea configurar una conexión
a Internet con un ISP distinto:
Guarde y cierre los archivos que tenga abiertos y salga de todos los programas.
1
2
Haga clic en el botón
Aparece el
3
Haga clic en
4
En la ventana siguiente, haga clic en la opción apropiada:
Asistente para conexión nueva
Conectarse a Internet
• Si no tiene ningún ISP y desea seleccionar uno, haga clic en
de servicios Internet (ISP)
Inicio
y seleccione
.
.
Internet Explorer
.
.
Elegir de una lista de proveedores
• Si su ISP ya le ha proporcionado la información de configuración, pero no dispone de un CD
de configuración, haga clic en
• Si dispone de un CD, haga clic en
Internet (ISP)
5
Haga clic en
Si ha seleccionado
.
Siguiente
.
Establecer mi conexión manualmente
Establecer mi conexión manualmente
.
Usar el CD que tengo de un proveedor de servicios
, siga con el paso 6. En caso contrario,
siga las instrucciones que aparecen en la pantalla para completar la configuración.
6
Haga clic en la opción apropiada de
NOTA: si no sabe qué tipo de conexión debe seleccionar, póngase en contacto con su ISP.
7
Utilice la información de configuración proporcionada por el ISP para completar la configuración.
¿Cómo desea conectar a Internet?
y haga clic en
Siguiente
.
Si tiene problemas para conectarse a Internet, consulte “Problemas con el correo electrónico, el módem
e Internet” en la página 40. Si no puede conectarse a Internet, pero sí ha podido en ocasiones anteriores,
es probable que el servicio del ISP se haya interrumpido. Póngase en contacto con su ISP para
comprobar el estado del servicio o intente conectarse más tarde.
Instalación y uso del ordenador 25

Reproducción de un CD o un DVD
AVISO: no ejerza presión sobre la bandeja de la unidad de CD o DVD al abrirla y cerrarla. Mantenga la bandeja
cerrada cuando no utilice la unidad.
AVISO: no mueva el ordenador mientras se reproduce un CD o DVD.
1
Presione el botón de expulsión de la parte frontal de la unidad.
2
Coloque el disco en el centro de la bandeja con la etiqueta hacia arriba.
3
Presione el disco hasta que encaje en su sitio.
4
Presione el botón de expulsión o empuje suavemente la bandeja.
Si desea formatear CD para almacenar datos, crear CD de música o copiar CD, consulte el software
para CD incluido con el ordenador.
NOTA: asegúrese de que no incumple la legislación sobre copyright al crear un CD o un DVD.
26 Instalación y uso del ordenador
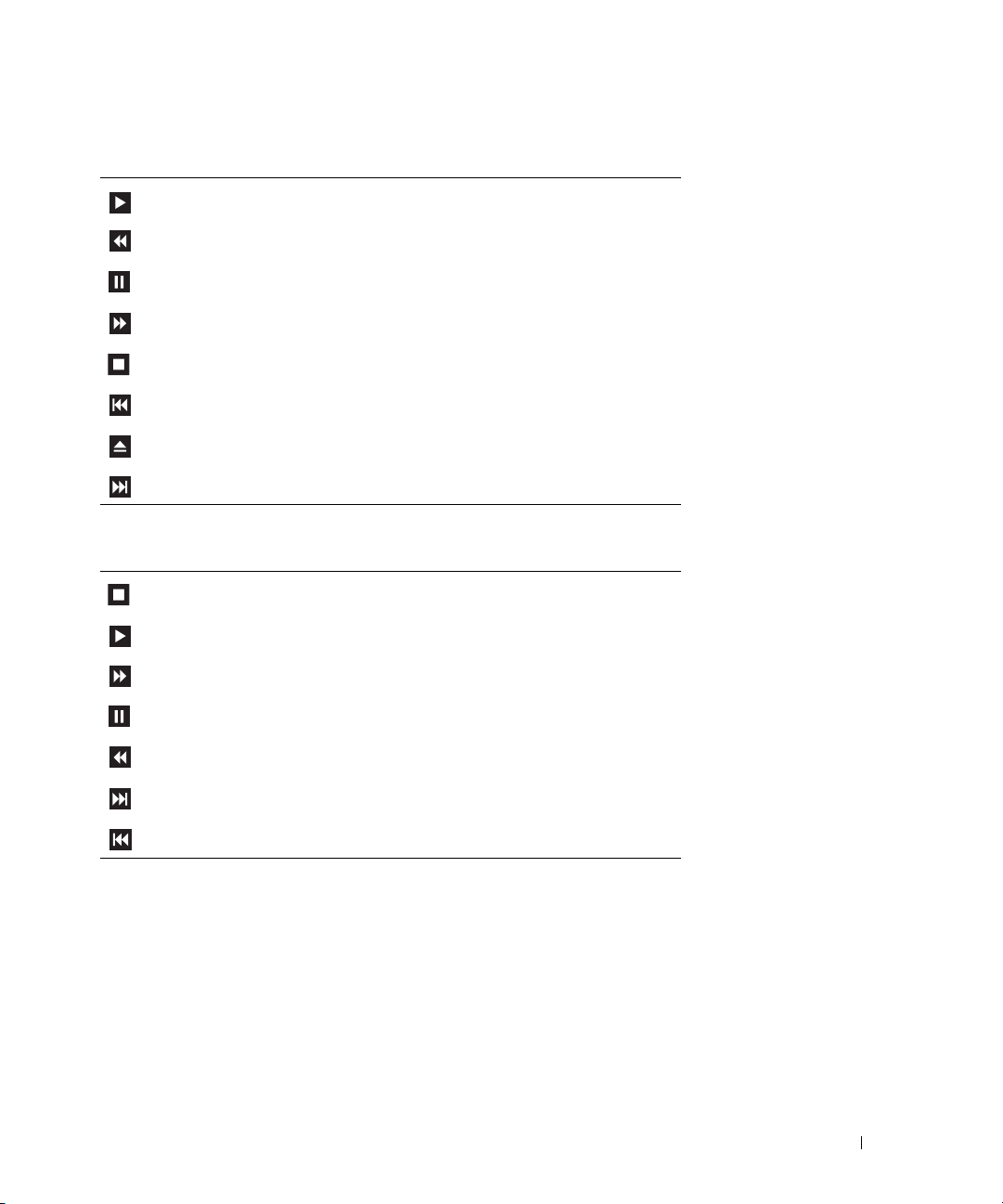
Un reproductor de CD incluye los botones básicos siguientes:
Reproducir
Retroceder en la pista actual
Pau sa
Avanzar en la pista actual
Detener
Ir a la pista anterior
Expulsar
Ir a la pista siguiente
Un reproductor de DVD incluye los botones básicos siguientes:
Detener
Reproducir
Avance rápido
Pau sa
Retroceso rápido
Ir al título o capítulo siguiente
Ir al título o capítulo anterior
Para obtener más información sobre cómo reproducir un CD o DVD, haga clic en la opción de ayuda
en el reproductor de CD o DVD (si está disponible).
Instalación y uso del ordenador 27
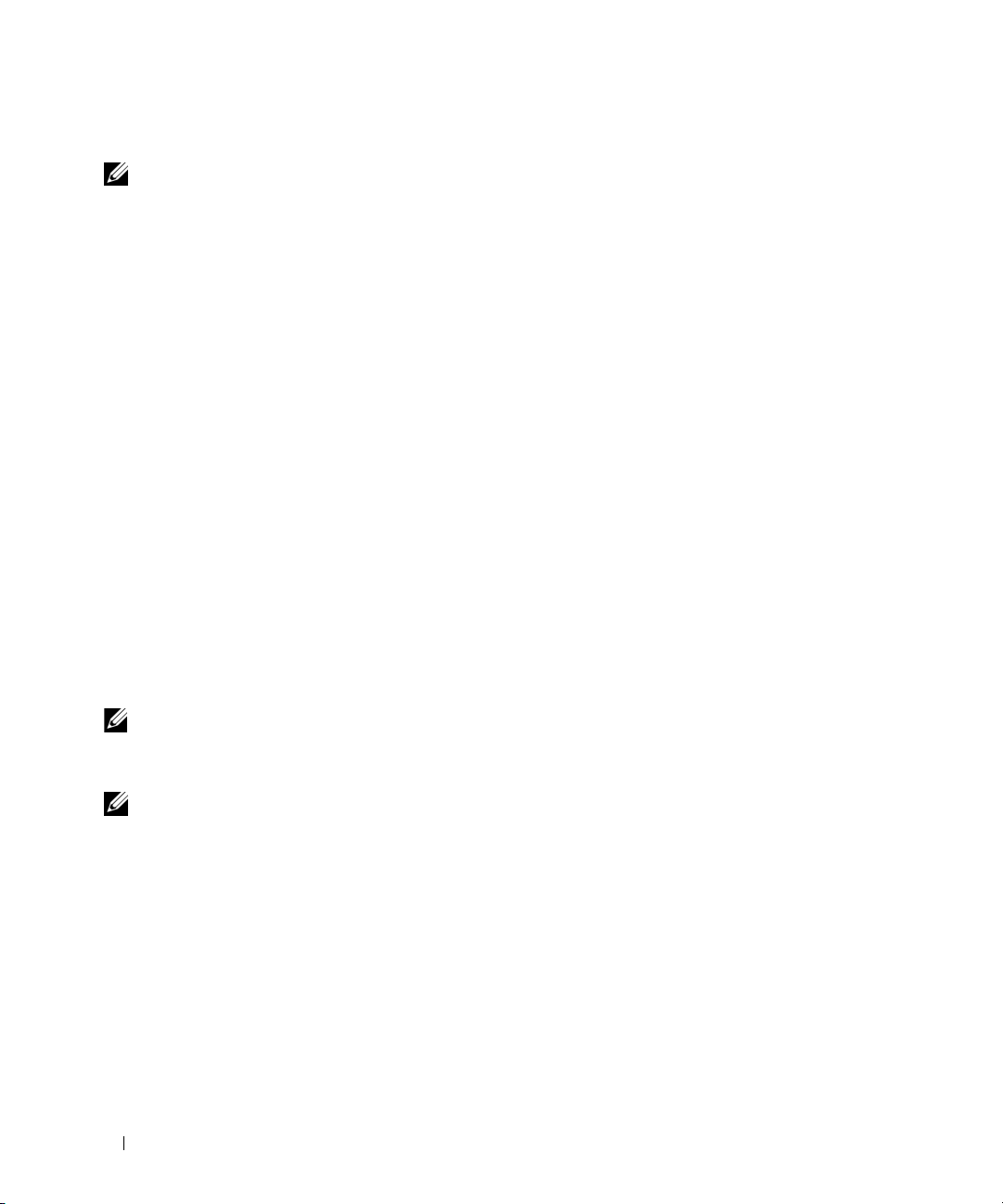
Ajuste del volumen
NOTA: si los altavoces están silenciados, no oirá la reproducción del CD o DVD.
1
Haga clic en el botón
Control de volumen
clic en
2
En la ventana
hacia arriba o hacia abajo para aumentar o reducir el volumen.
Para obtener más información sobre las opciones de control de volumen, haga clic en Ayuda
en la ventana Control de volumen.
Control de volumen
Inicio
, seleccione
.
Todos los programas→ Accesorios→ Entretenimiento
, haga clic en la barra de la columna
Control de volumen
y haga
y arrástrela
Ajuste de la imagen
Si aparece un mensaje de error donde se indica que la resolución y la intensidad de color actuales ocupan
demasiada memoria y no permiten la reproducción del DVD, ajuste las propiedades de la pantalla.
1
Haga clic en el botón
2
En
Elija una categoría
3
En
Elija una tarea
4
En la ventana
para cambiar el valor a
5
Haga clic en el menú desplegable de
6
Haga clic en
Aceptar
Inicio
y seleccione
, haga clic en
, haga clic en
Propiedades de pantalla
800 por 600 píxeles
.
Apariencia y temas
Cambiar la resolución de pantalla
Calidad del color
Panel de control
, haga clic en la barra de
.
.
.
y seleccione
.
Resolución de pantalla
Media (16 bits)
.
y arrástrela
Copia de CD y DVD
NOTA: asegúrese de que no incumple la legislación sobre copyright al crear un CD o un DVD.
Esta sección es aplicable únicamente a ordenadores con unidades de CD-RW, DVD+/-RW
o CD-RW/DVD (combinada).
NOTA: los tipos de unidades de CD o DVD que ofrece Dell pueden variar según el país.
En las instrucciones siguientes se explica cómo realizar una copia exacta de un CD o DVD con Roxio
Creator Plus - Dell Edition. Puede utilizar Roxio Creator Plus para otros fines, como crear CD de música
a partir de archivos de audio almacenados en el ordenador o realizar copias de seguridad de datos
importantes. Si necesita ayuda, abra Roxio Creator Plus y haga clic en el icono de signo de interrogación
situado en la esquina superior derecha de la ventana.
28 Instalación y uso del ordenador
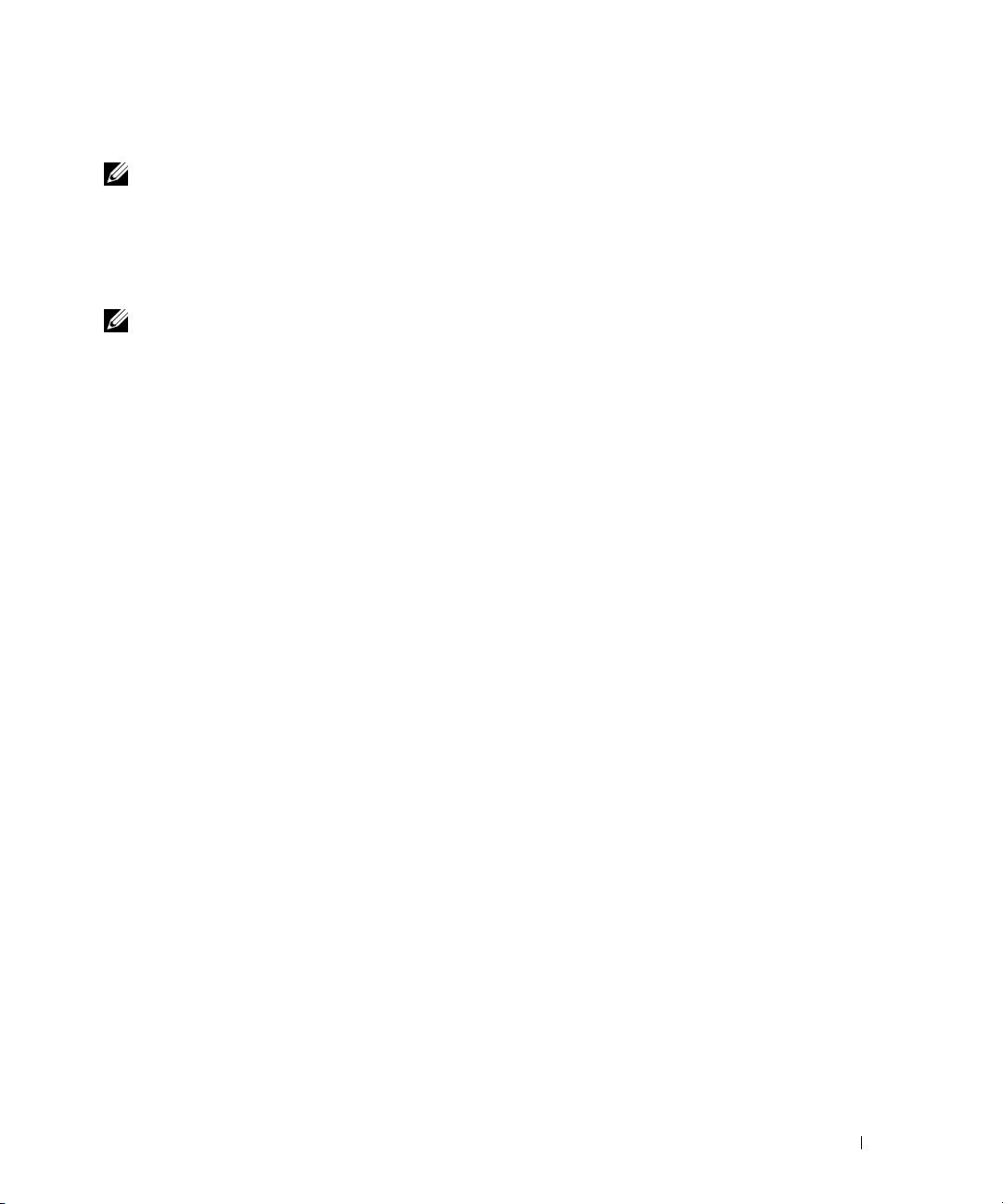
Cómo copiar un CD o DVD
NOTA: las unidades combinadas de CD-RW/DVD no pueden grabar en medios de DVD. Si dispone de una unidad
combinada de CD-RW/DVD y experimenta problemas de grabación, vaya a la página web de asistencia de Sonic
(www.sonic.com) para obtener los parches de software disponibles.
Las unidades de grabación de DVD instaladas en los ordenadores Dell pueden grabar en medios
de DVD+/-R, DVD+/-RW y DVD+R DL (capa dual) y leer datos de éstos, pero no pueden grabar
en medios de DVD-RAM ni DVD-R DL y es posible que tampoco puedan leer datos de éstos.
NOTA: la mayoría de los DVD comerciales están protegidos por las leyes de copyright y no se pueden copiar
mediante Roxio Creator Plus.
1
Haga clic en el botón
(Proyectos Creator) y haga clic en
2
En la ficha
3
Para copiar el CD o DVD:
•
Copy
Si tiene una unidad de CD/DVD
el botón
Disc Copy
en una carpeta temporal del disco duro.
Cuando se le solicite, inserte un CD o DVD en blanco en la unidad y haga clic en
Inicio
, seleccione
(Copiar), haga clic en
Todos los programas→ Roxio→ Creator Projects
RecordNow Copy
Disc Copy
(Copia RecordNow).
(Copiar disco).
, asegúrese de que la configuración sea correcta y haga clic en
(Copiar disco). El ordenador lee el CD o DVD de origen y copia los datos
OK
(Aceptar).
Si tiene dos unidades de CD/DVD
•
de origen y haga clic en el botón
, seleccione la unidad en la que ha insertado el CD o DVD
Disc Copy
(Copiar disco). El ordenador copia los datos del CD
o DVD de origen en el CD o DVD en blanco.
Una vez que haya terminado de copiar el CD o DVD de origen, el CD o DVD creado se expulsa
automáticamente.
Uso de CD y DVD en blanco
Las unidades de CD-RW sólo pueden grabar en medios de grabación de CD (incluidos CD-RW de alta
velocidad), mientras que las unidades de grabación de DVD pueden grabar en medios de CD y DVD.
Utilice CD-R en blanco para grabar música o guardar archivos de datos de forma permanente. Tras
alcanzar la máxima capacidad de almacenamiento de un CD-R, no es posible volver a grabar en él
(consulte la documentación de Sonic para obtener más información). Utilice un CD-RW en blanco
si tiene la intención de borrar, regrabar o actualizar la información del CD posteriormente.
Los DVD+/-R en blanco se pueden utilizar para guardar grandes cantidades de datos de forma
permanente. Una vez creado un DVD+/-R, es posible que no pueda realizar nuevas grabaciones en él
si lo ha finalizado o cerrado en la fase final del proceso de creación. Utilice un DVD+/-RW en blanco
si tiene la intención de borrar, regrabar o actualizar la información del disco posteriormente.
Instalación y uso del ordenador 29
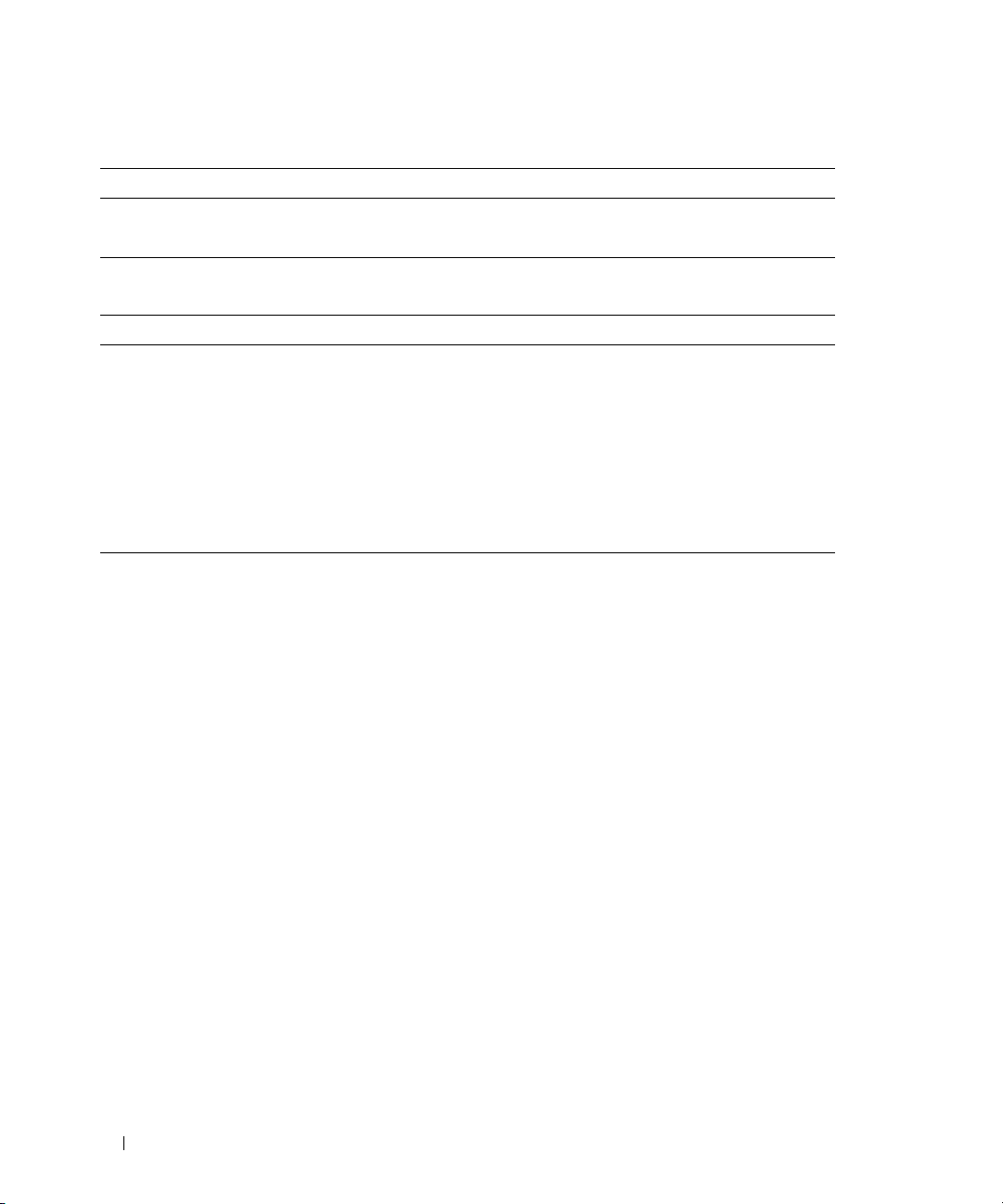
Unidades de grabación de CD
Tipo de medio Lectura Escritura Regrabable
CD-RSíSíNo
CD-RW Sí Sí Sí
Unidades de grabación de DVD
Tipo de medio Lectura Escritura Regrabable
CD-RSíSíNo
CD-RW Sí Sí Sí
DVD+RSíSíNo
DVD-RSíSíNo
DVD+RW Sí Sí Sí
DVD-RW Sí Sí Sí
DVD+R DL Sí Sí No
Sugerencias útiles
• Utilice el Explorador de Microsoft® Windows® para arrastrar archivos y soltarlos en un CD-R
o CD-RW sólo después de que haya iniciado Roxio Creator Plus y haya abierto un proyecto Creator.
• Utilice CD-R para grabar los CD de música que desee reproducir en equipos estéreo estándar.
Los CD-RW puede que no se reproduzcan en muchos equipos estéreo domésticos o para automóvil.
• No es posible crear DVD de audio con Roxio Creator Plus.
• Los archivos MP3 de música sólo se pueden reproducir en reproductores de MP3 o en ordenadores
en que se haya instalado software MP3.
• Es posible que los reproductores de DVD disponibles en el mercado para sistemas de cine en casa
no admitan todos los formatos de DVD disponibles. Si desea obtener una lista con los formatos que
admite el reproductor de DVD, consulte la documentación proporcionada con el reproductor o
póngase en contacto con el fabricante.
• Cuando grabe en un CD-R o CD-RW en blanco, no ocupe su capacidad máxima; por ejemplo, no
copie un archivo de 650 MB en un CD en blanco de 650 MB. La unidad de CD-RW necesita 1 o 2 MB
del espacio en blanco para finalizar la grabación.
• Utilice un CD-RW en blanco para practicar hasta que esté familiarizado con las técnicas de grabación
de CD. Si comete un error, podrá borrar los datos del CD-RW y volver a intentarlo. También puede
utilizar CD-RW en blanco para probar proyectos con archivos de música antes de grabarlos de forma
permanente en un CD-R en blanco.
• Para obtener más información, visite la página web de Sonic (
www.sonic.com
).
30 Instalación y uso del ordenador
 Loading...
Loading...