Dell XPS 18 1820 User Manual [de]
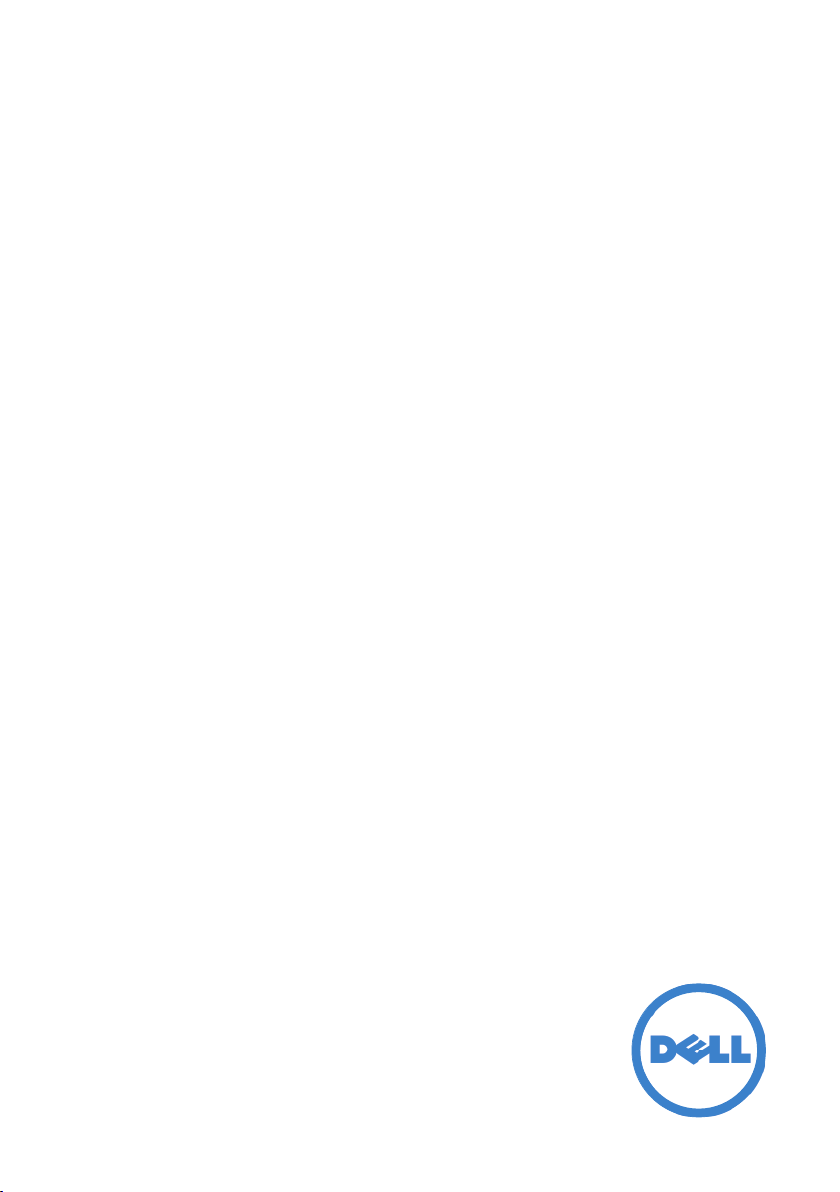
Dell™ XPS 18
Anwenderhandbuch
Computermodell: XPS 1820
Typ gemäß Vorschriften: W01A
Muster-Modellnummer: W01A002
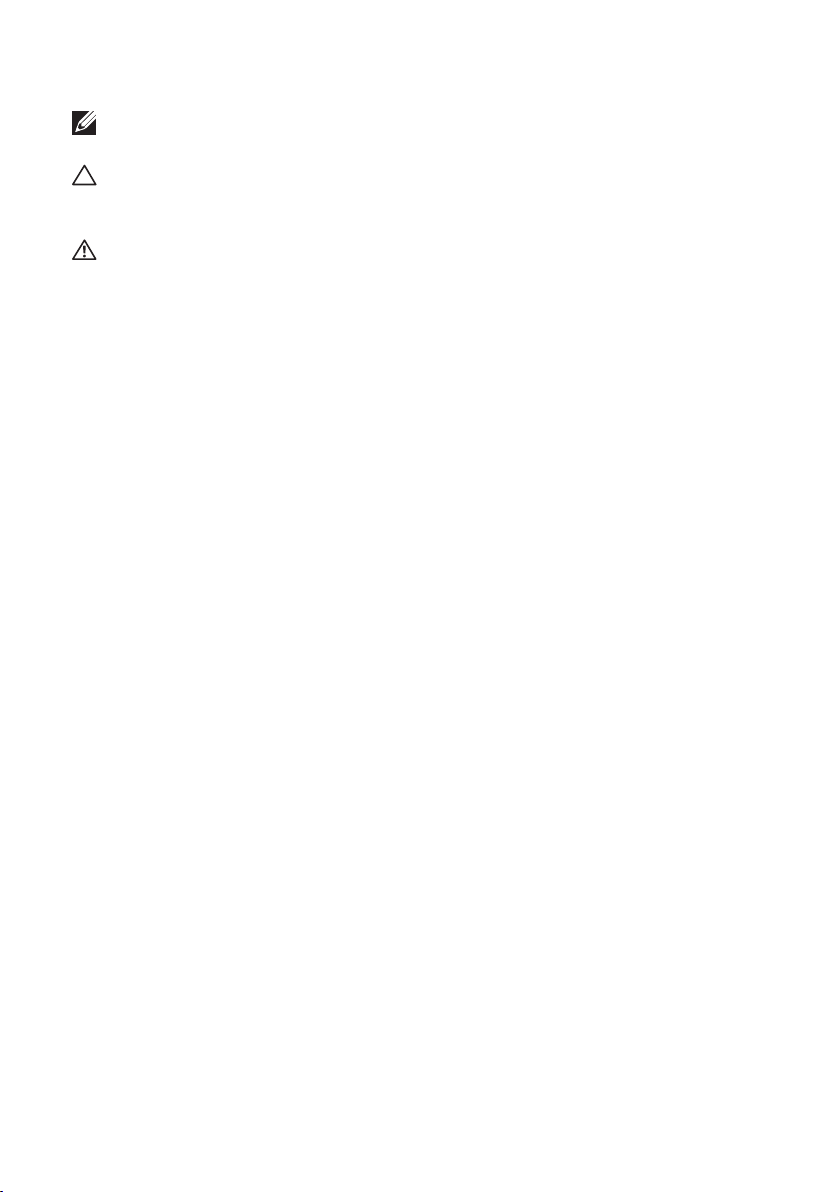
Anmerkungen, Vorsichtshinweise und Warnungen
ANMERKUNG: Eine ANMERKUNG macht auf wichtige Informationen
aufmerksam, die die Arbeit mit dem Computer erleichtern.
VORSICHTSHINWEIS: Durch VORSICHT werden Sie auf Gefahrenquellen
hingewiesen, die Hardwareschäden oder Datenverlust zur Folge haben
können, wenn die Anweisungen nicht befolgt werden.
WARNUNG: Mit WARNUNG wird auf eine potenziell gefährliche
Situation hingewiesen, die zu Sachschäden, Verletzungen oder zum
Tod führen kann.
Copyright © 2014 Dell Inc. Alle Rechte vorbehalten. Dieses Produkt ist
durch US-amerikanische und internationale Urheberrechte und Rechte zum
Schutz von geistigem Eigentum geschützt. Dell™ und das Dell-Logo sind
Marken von Dell Inc. in den USA und/oder anderen Gerichtsbarkeiten. Alle
anderen hier genannten Marken und Namen sind Marken der jeweiligen
Unternehmen.
2014 - 04
Rev. A00
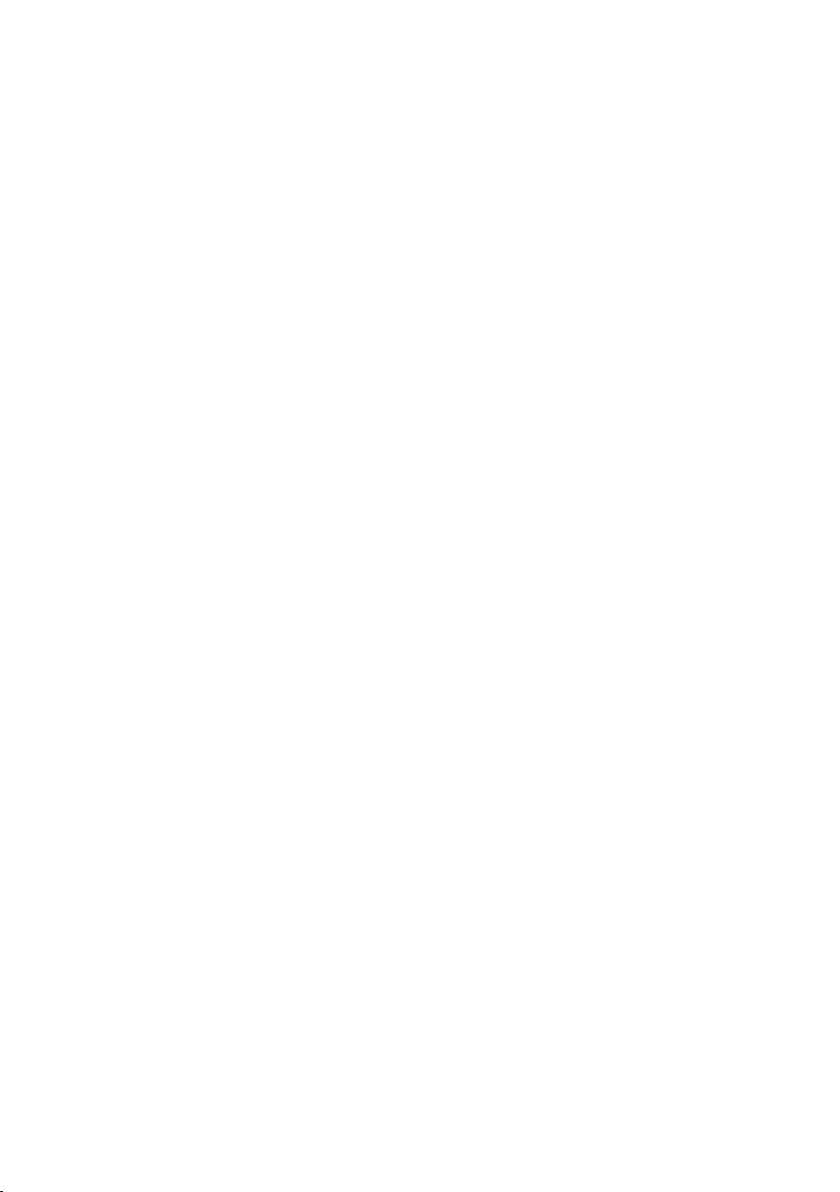
Inhalt
Funktionen � � � � � � � � � � � � � � � � � � � � � � � � � � 5
Zubehör � � � � � � � � � � � � � � � � � � � � � � � � � � � 9
Dem Einrichten des Computers � � � � � � � � � � � � � �11
Aufladen Ihres Computers . . . . . . . . . . . . . . . 11
Einschalten des Computers . . . . . . . . . . . . . . . 13
WLAN aktivieren/deaktivieren . . . . . . . . . . . . . . 14
Anschließen an ein Netzwerk . . . . . . . . . . . . . . 15
Einlegen einer Speicherkarte (separaterhältlich) —
Optional . . . . . . . . . . . . . . . . . . . . . . . . 16
Entfernen der Speicherkarte . . . . . . . . . . . . . . 17
Arbeiten mit Ihrem Computer � � � � � � � � � � � � � � 18
Bildschirmausrichtung . . . . . . . . . . . . . . . . . 18
Windows-Startbildschirm . . . . . . . . . . . . . . . . 18
Gesten . . . . . . . . . . . . . . . . . . . . . . . . 19
Verwenden von Tastatur und Maus . . . . . . . . . . . 23
Verwenden des Kopfhörers/Mikrofons . . . . . . . . . . 25
Ausschalten des Bildschirms . . . . . . . . . . . . . . 26
Ausschalten des Computers . . . . . . . . . . . . . . . 26
Inhalt │ 3
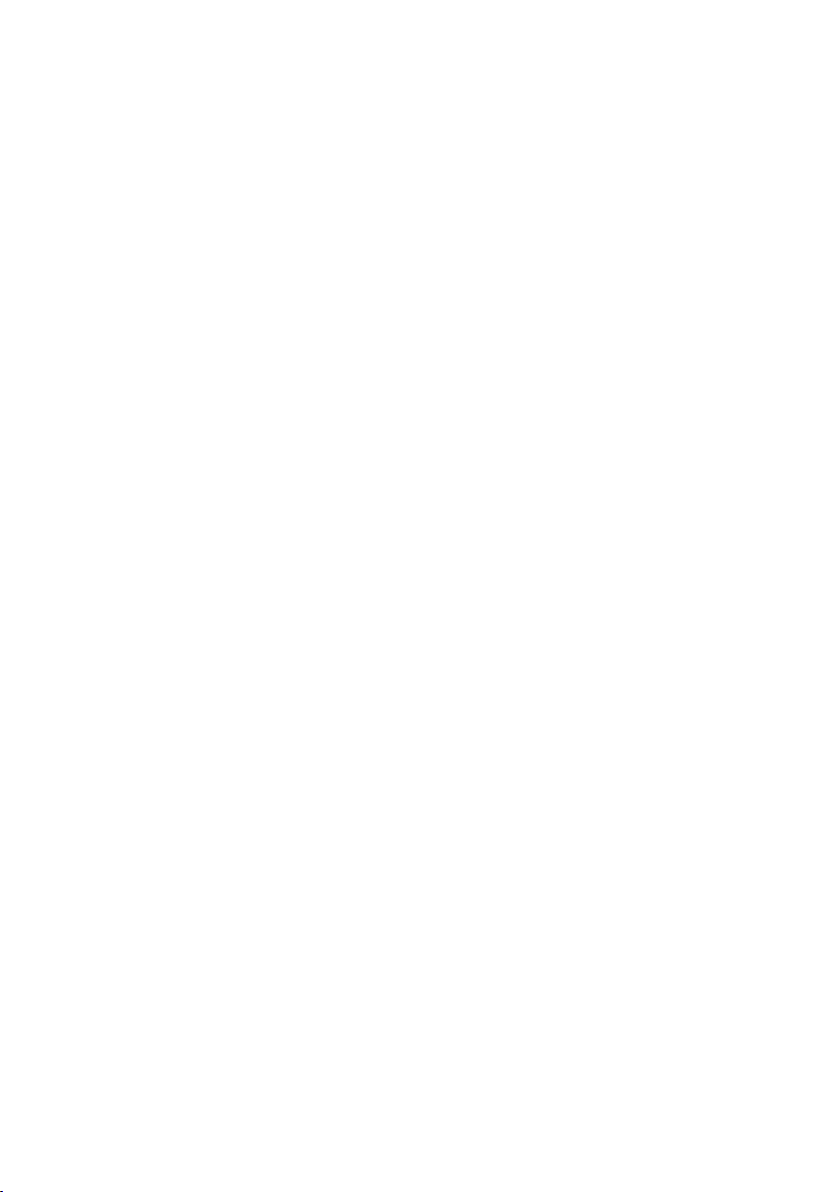
Synchronisieren des Computers mithilfe eines
Microsoft-Kontos � � � � � � � � � � � � � � � � � � � � � 28
Ladestation � � � � � � � � � � � � � � � � � � � � � � � � 29
Funktionen . . . . . . . . . . . . . . . . . . . . . . 29
Verwenden der Ladestation . . . . . . . . . . . . . . . 32
Reinigen des Computers � � � � � � � � � � � � � � � � � 35
Fehlerbehebung � � � � � � � � � � � � � � � � � � � � � 36
Position Ihrer Service-Tag-Nummer und
des Express-Servicecodes . . . . . . . . . . . . . . . . 42
Technische Daten � � � � � � � � � � � � � � � � � � � � � 43
4 │ Inhalt
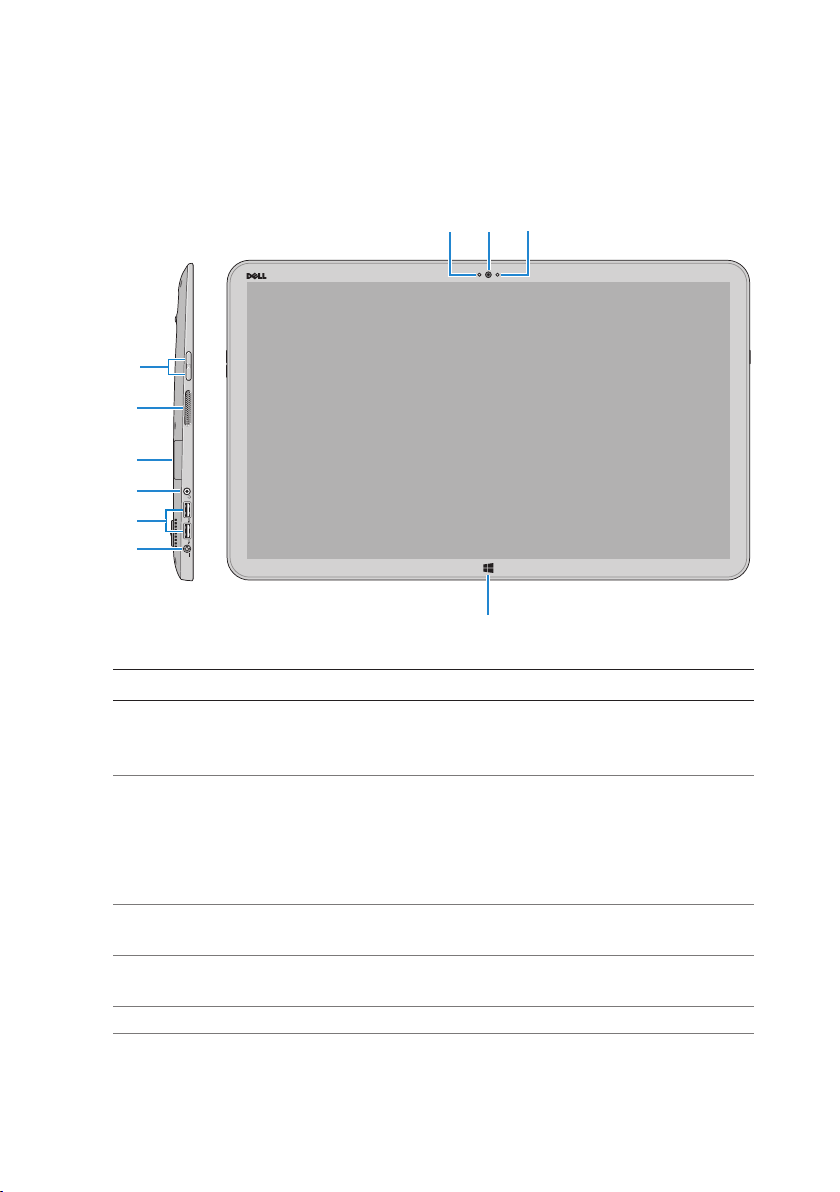
Funktionen
Dieser Abschnitt enthält Informationen zu Funktionen, die Sie auf
Ihrem Computer nutzen können.
23
1
4
5
6
7
8
9
10
Funktion Funktionalität
1 Umgebungslichtsensor Erkennt das Umgebungslicht und
passt die Bildschirm-Helligkeit
automatisch an.
2 Nach vorne gerichtete
Kamera
3 Kamerastatusanzeige Leuchtet, wenn die Kamera
4 Lautstärketasten (2) Drücken, um die Lautstärke zu
5 Linker Lautsprecher Ermöglicht Audioausgabe.
Ein nach vorne gerichtetes Bild oder
Videos aufnehmen.
Videoanrufe mit entsprechenden
Web-Anwendungen wie Skype
durchführen.
verwendet wird.
erhöhen oder zu verringern.
Funktionen │ 5
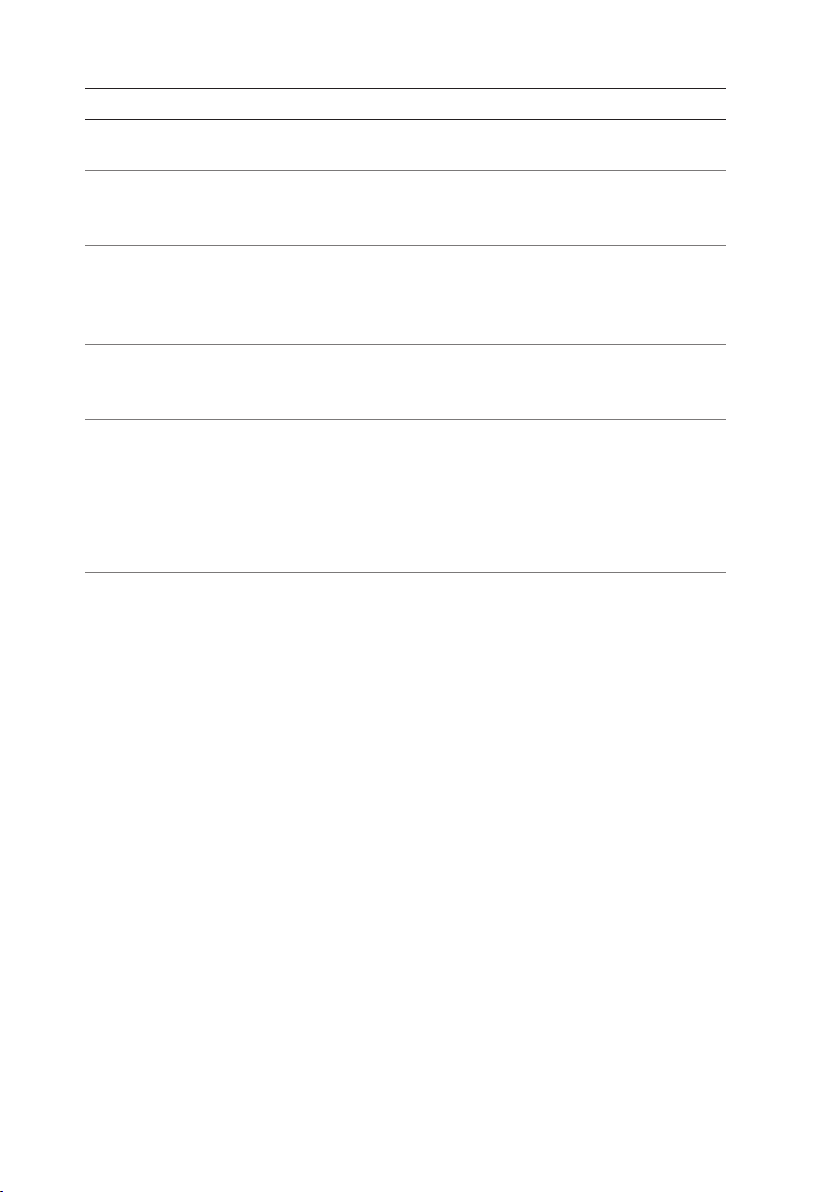
Funktion Funktionalität
6 Speicherkartenlesegerät Lese- und Schreibvorgänge auf
Speicherkarten
7 Headset-/
Lautsprecheranschluss
Anschluss eines Kopfhörers,
einer Mikrofon/Kopfhörer-Kombi
(Headset) oder von Lautsprechern.
8 USB-3.0-Anschlüsse (2)
Anschluss von Peripheriegeräten, wie
z. B. Speichergeräte, Drucker usw.
Ermöglicht eine Datenübertragungsrate
von bis zu 5 Gbit/s.
9 Netzadapteranschluss Anschluss eines Netzadapters,
um den Computer mit Strom zu
versorgen und den Akku zu laden.
10 Windows-Taste Drücken, um zum Startbildschirm
zu gelangen, während eine App
aktiviert ist.
Drücken, um auf die zuletzt
verwendete App oder den zuletzt
angezeigten Bildschirm zuzugreifen.
6 │ Funktionen
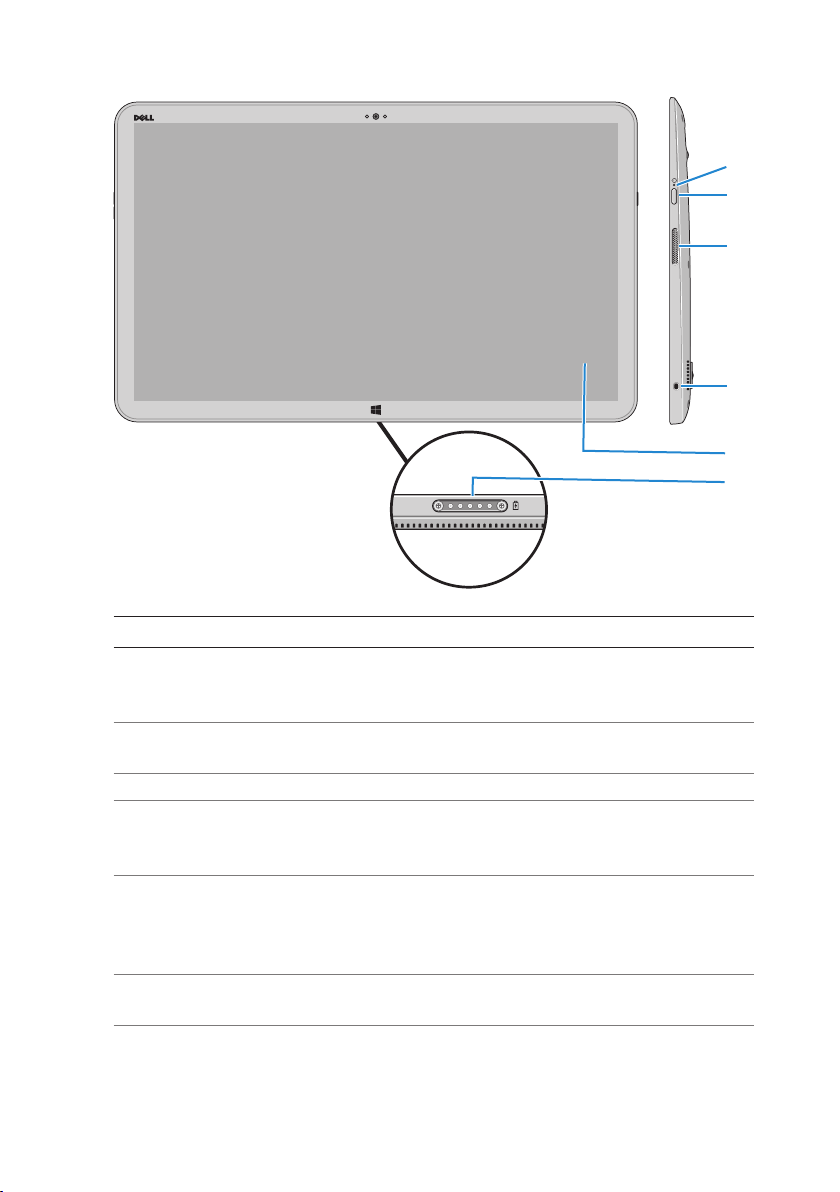
Funktion Funktionalität
1 Betriebs-/
Akkuzustandsanzeige
Zeigt den Betriebs-/Akkuladezustand an.
(Weitere Informationen finden Sie unter
„Akkuzustandsanzeige:”).
2 Betriebsschalter Schaltet den Computer ein oder ändert
den Energiestatus des Computers.
3 Rechter Lautsprecher Ermöglicht Audioausgabe.
4 Sicherheitskabeleinschub
Anschluss eines Sicherheitskabels, um
unbefugtes Bewegen des Computers
zuverhindern.
5 Touchscreen-Anzeige Bildschirm berühren, um die
Bildschirmsteuerelemente
(Schaltflächen, Menüelemente und
Bildschirmtastatur) zu verwenden.
6 Docking-Port Anschluss an eine Dell-
Ladestation(separat erhältlich).
1
2
3
4
5
6
Funktionen │ 7
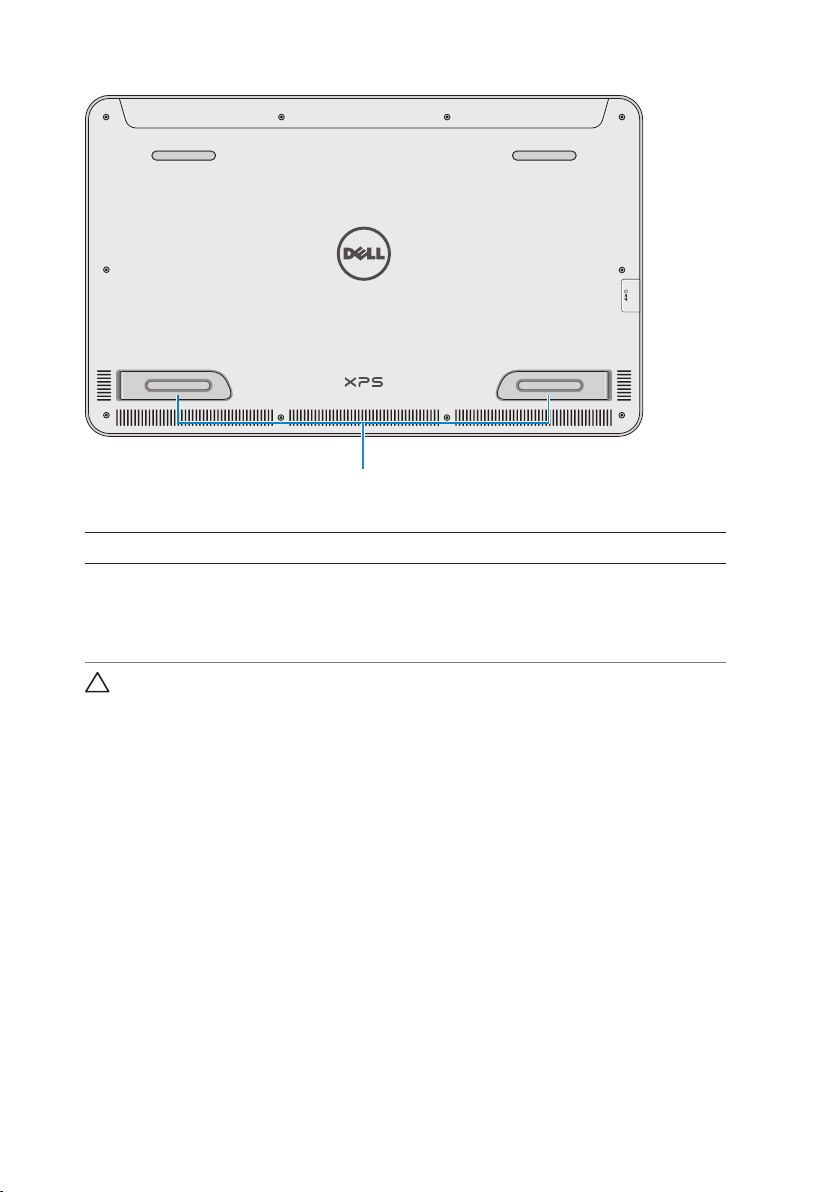
1
Funktion Funktionalität
Linker und rechter Fuß Klappen Sie die Füße nach außen, damit
Ihr Computer aufrecht im Querformat
steht. Klappen Sie sie nach innen, damit
IhrComputer flach aufliegt.
VORSICHTSHINWEIS: Legen oder stellen Sie Ihren Computer
nicht im Hochformat ab und verwenden Sie ihn nicht im
Hochformat.
8 │ Funktionen

Zubehör
∞ Netzadapter und -kabel — Versorgt Ihren Computer mit Strom
und lädt den Akku auf.
∞ USB-to-Ethernet-Adapter(separat erhältlich) — Ermöglicht
Ihnen den Anschluss eines RJ45-Kabels(Netzwerkkabel) an
IhrenComputer über einen USB-Anschluss.
∞ Ladestation (separat erhältlich) — Ermöglicht eine aufrechte
Positionierung Ihres Computers. Ermöglicht außerdem die
Anpassung des Betrachtungswinkels und lädt den Akku auf.
Zubehör │ 9
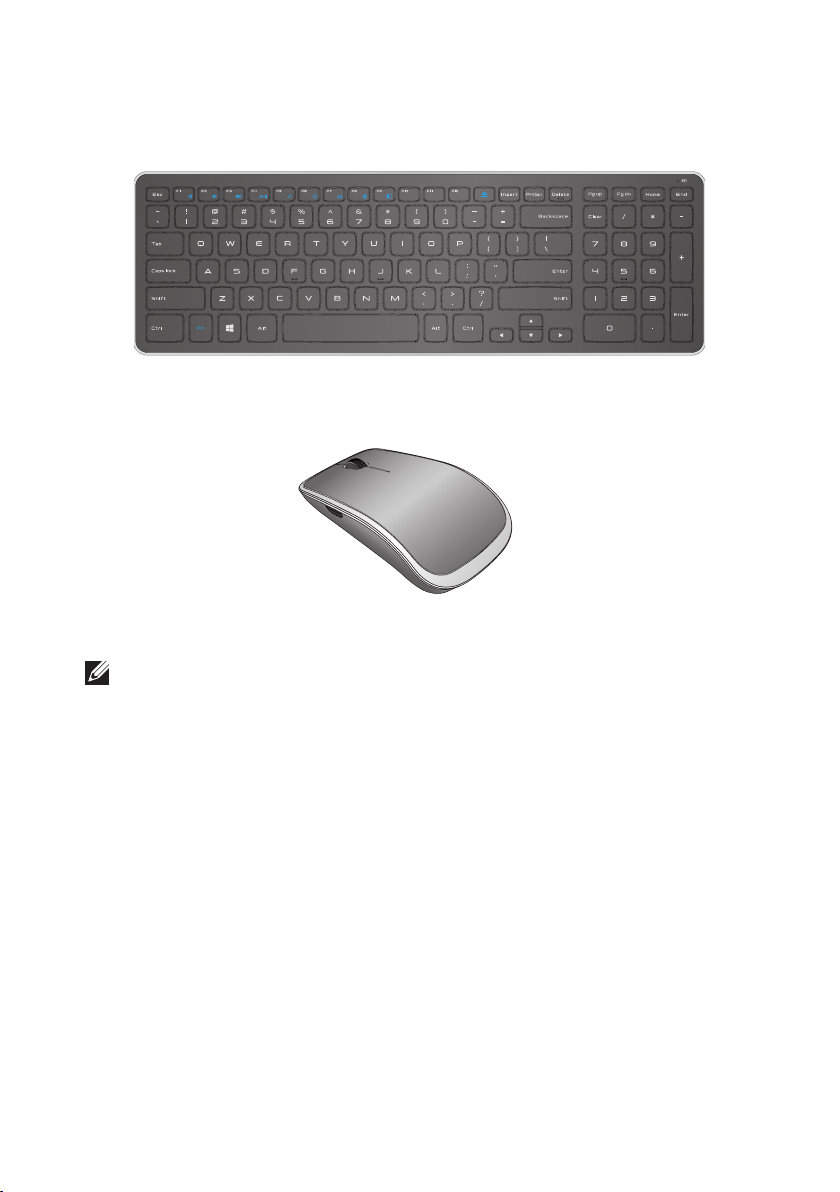
∞ Wireless-Tastatur und Maus (separat erhältlich) — Texteingabe
und Maussteuerung.
ANMERKUNG: Wenn Sie die Tastatur und Maus zusammen mit
Ihrem Computer bestellen, sind sie bereits gekoppelt, wenn Sie
sieerhalten. Falls Sie die Tastatur und Maus separat kaufen oder
Sie erneut koppeln müssen, siehe „Koppeln der Wireless-Tastatur
und Maus”.
10 │ Zubehör
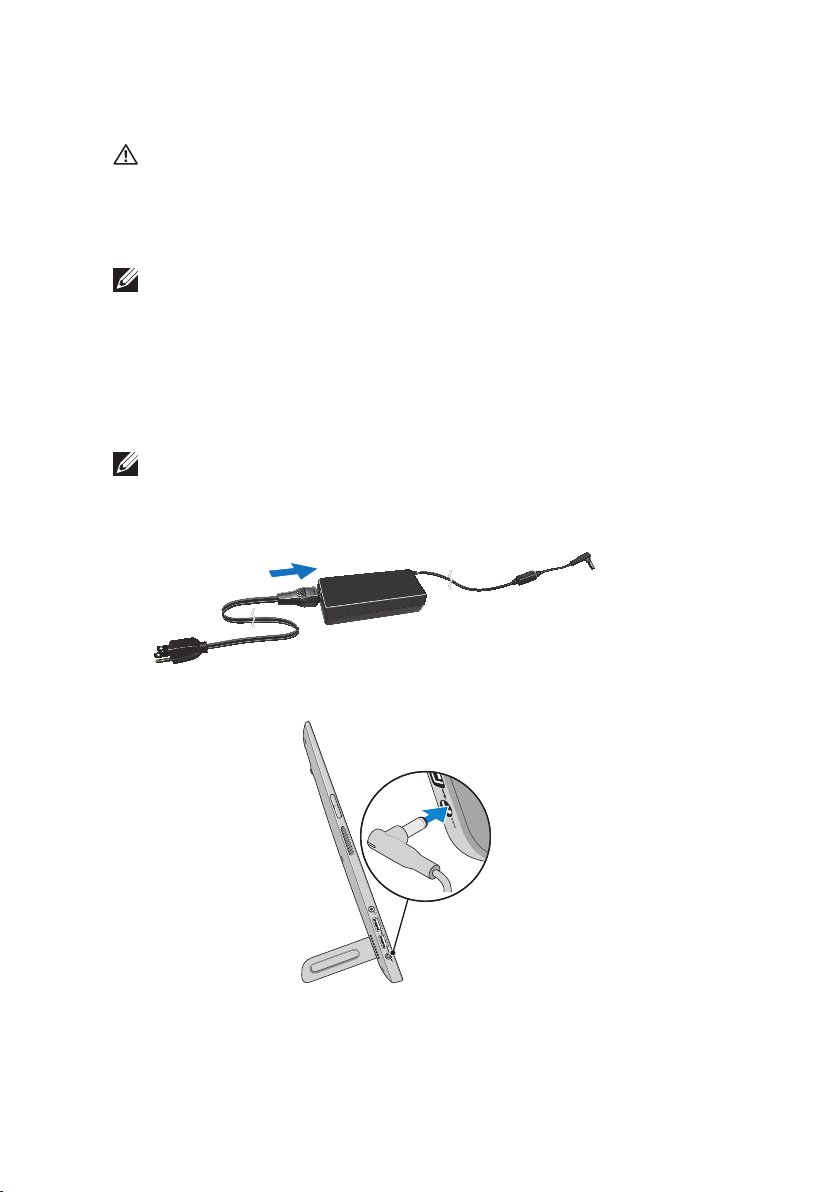
Dem Einrichten des Computers
WARNUNG: Bevor Sie gemäß den in diesem Abschnitt
beschriebenen Anleitungen verfahren, lesen Sie zunächst
dieSicherheitshinweise in der entsprechenden Dokumentation im
Lieferumfang Ihres Computers. Weitere Informationen zu idealen
Vorgehensweisen finden Sie unter dell.com/regulatory_compliance.
ANMERKUNG: Sie erhalten Ihren Computer im Versandmodus,
damit er nicht versehentlich während des Versands eingeschaltet
wird. Um den Computer erstmals einzuschalten, schließen Sie
den Netzadapter an und drücken Sie anschließend auf den
Betriebsschalter
Aufladen Ihres Computers
ANMERKUNG: Wenn Sie den Computer erhalten, ist der Akku
nicht vollständig geladen. Ihr Computer kann nicht mit einem
USB-Kabel geladen werden.
1 Schließen Sie das Stromkabel am Netzadapter an.
2 Schließen Sie den Netzadapter an den Computer an.
3 Schließen Sie den Netzadapter an die Steckdose an und laden Sie
Ihren Computer vollständig auf.
Dem Einrichten des Computers │ 11
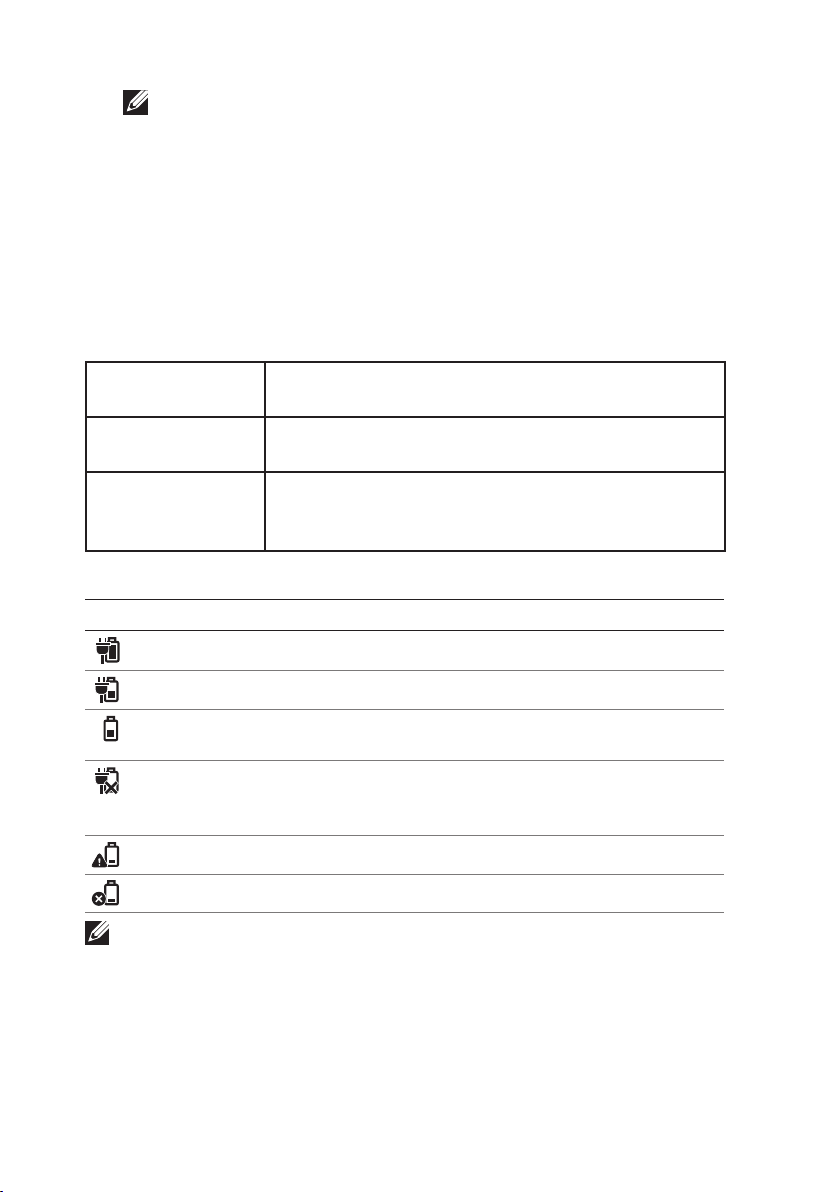
ANMERKUNG: Es dauert bei ausgeschaltetem Computer
4bis 5 Stunden, einen komplett entladenen Akku vollständig
aufzuladen. Die Akku-Ladestandanzeige auf der rechten
Seite Ihres Computers schaltet sich aus, sobald der Akku
vollständig aufgeladen ist.
Akkuzustandsanzeige:
Sie können den Lade-/Energiezustand Ihres Computers mithilfe der
Akkuzustandsanzeige seitlich am Computer oder mithilfe des Symbols
auf dem Bildschirm überprüfen, wenn Ihr Computer eingeschaltet ist.
Stetig weiß
leuchtend
Stetig gelb
Der Netzadapter ist am Computer angeschlossen
und der Akku wird momentan aufgeladen.
Akkuladezustand ist niedrig oder kritisch.
leuchtend
Aus Der Netzadapter ist am Computer angeschlossen
und der Akku ist vollständig geladen oder der
Netzadapter ist nicht am Computer angeschlossen.
Auf dem Bildschirm angezeigtes Akkusymbol:
Akkusymbol Beschreibung
Akku ist vollständig aufgeladen
Akku wird geladen
Computer wird mit Strom aus dem Akku
betrieben und der Akku entlädt sich.
Der Computer ist ans Stromnetz angeschlossen
und der Akku wird entweder nicht erkannt oder
funktioniert nicht richtig.
Akkustand ist niedrig
Akku ist fast leer.
ANMERKUNG: Sie können den genauen Akkuladezustand
überprüfen, indem Sie mit dem Mauszeiger über das
Batteriesymbol fahren.
12 │ Dem Einrichten des Computers
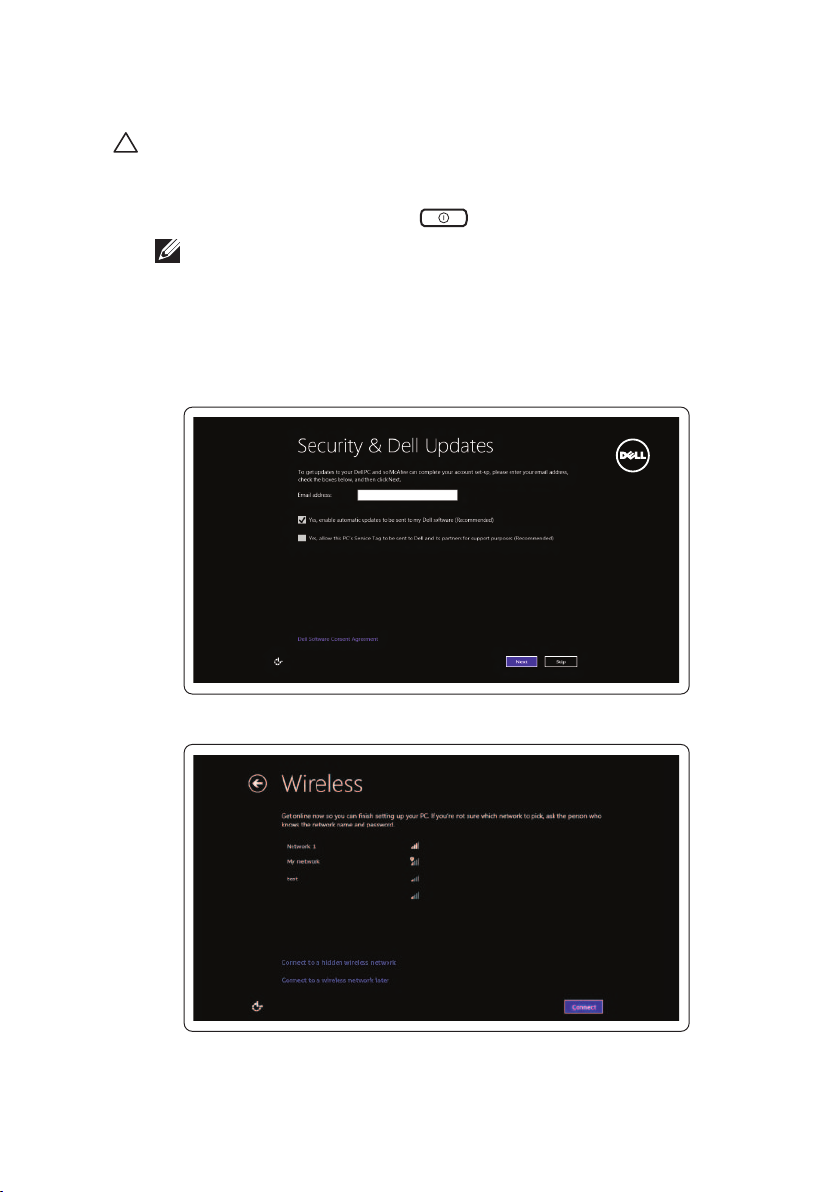
Einschalten des Computers
VORSICHTSHINWEIS: Verwenden Sie Ihren Computer bei
Umgebungstemperaturen zwischen 0 °C und 35 °C(32°F und 95°F).
1 Drücken Sie auf den Ein/Aus- und Standby/Aktivieren- Schalter
und lassen Sie ihn wieder los .
ANMERKUNG: Nachdem der Schalter gedrückt wurde, dauert es
einen Moment, bis Ihr Computer ein- oder ausgeschaltet wird.
2 Schließen Sie die Einrichtung von Windows damit ab, dass Sie Ihre
Personalisierungsoptionen auswählen, sich bei Ihrem MicrosoftKonto anmelden oder ein lokales Benutzerkonto erstellen usw.
a. Sicherheit und Aktualisierungen aktivieren.
b. Stellen Sie eine Verbindung zu Ihrem WLAN her.
Dem Einrichten des Computers │ 13
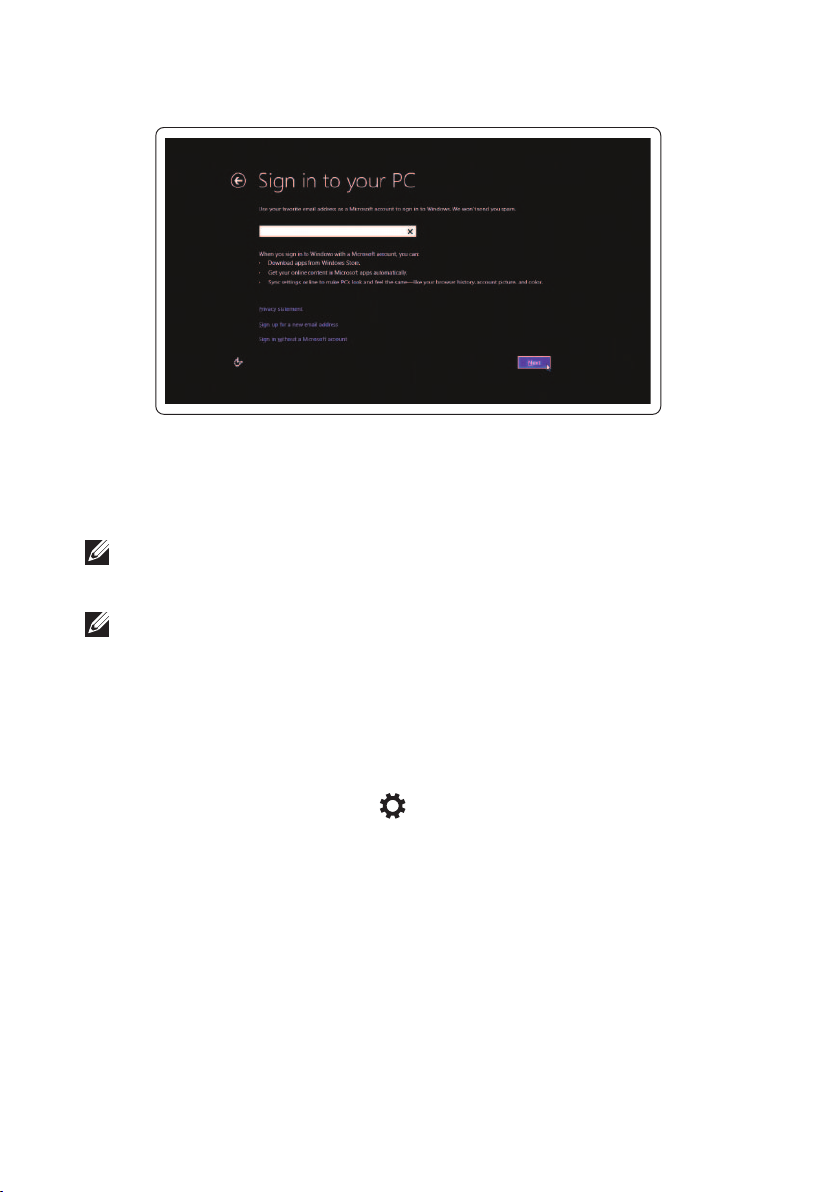
c. Auf Ihrem Computer anmelden.
Ihr Computer ist betriebsbereit, wenn der Startbildschirm von Windows
angezeigt wird.
ANMERKUNG: Wenn Ihr Computer aus einem Ruhemodus
zurückkehrt, wird möglicherweise eine Bildschirmsperre
angezeigt.
ANMERKUNG: Wenn der Anmeldebildschirm nicht aktiviert
ist, wird nachdem Sie über die Bildschirmsperre streichen der
Startbildschirm angezeigt.
WLAN aktivieren/deaktivieren
1 Streichen Sie vom rechten Bildschirmrand, um auf Charms
zuzugreifen.
2 Berühren Sie Einstellungen → PC-Einstellungen ändern→
Wireless.
3 Schieben Sie den Schieberegler nach rechts, um WLAN zu aktivieren.
Schieben Sie den WLAN-Schieberegler nach links, um WLAN zu
deaktivieren.
14 │ Dem Einrichten des Computers
 Loading...
Loading...