Dell XPS 18 1820 User Manual [pt]
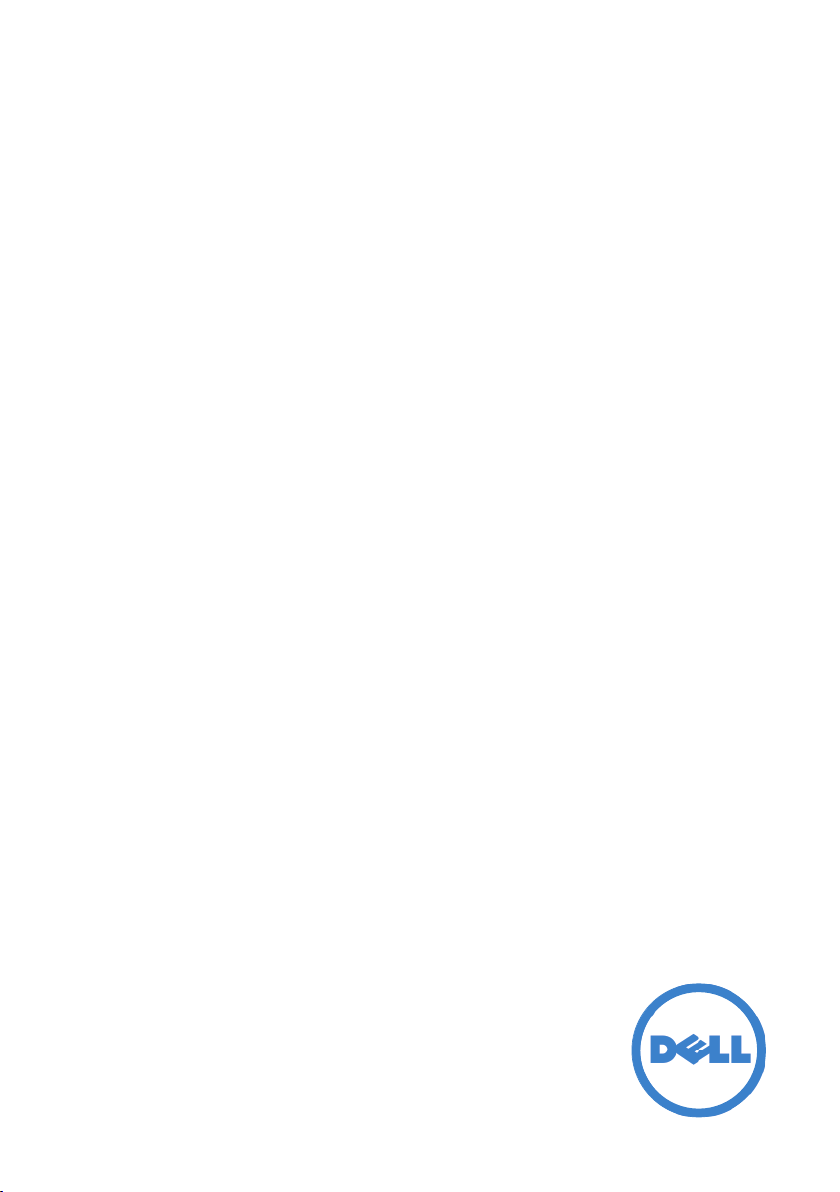
Dell™ XPS 18
Manual do Utilizador
Modelo do computador: XPS 1820
Tipo de regulamentação: W01A
Modelo regulamentar: W01A002
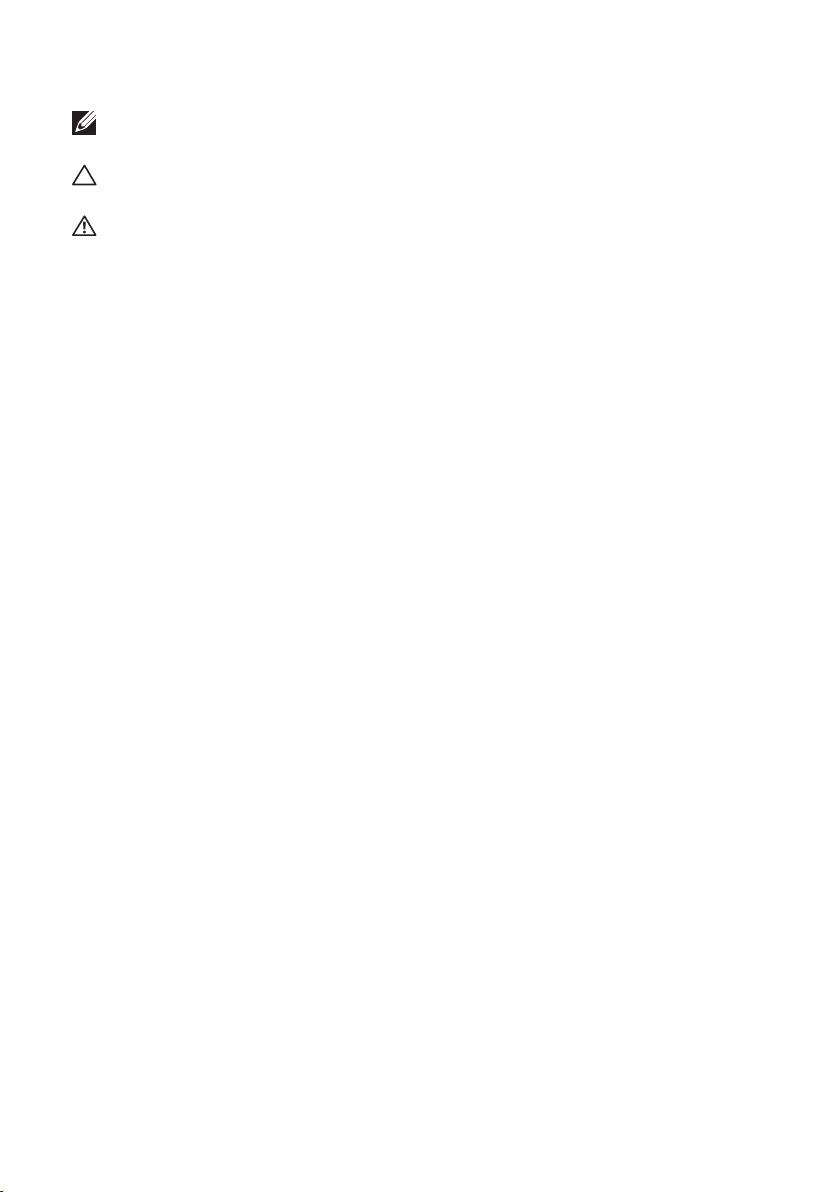
Notas, Avisos e Advertências
NOTA: Uma NOTA fornece informações importantes para ajudar
autilizar melhor o computador.
AVISO: Um AVISO alerta para a possibilidade de danos no hardware
oude perda de dados, caso as instruções não sejam seguidas.
ADVERTÊNCIA: Uma ADVERTÊNCIA indica potenciais danos no
equipamento, lesões corporais ou morte.
Copyright © 2014 Dell Inc. Todos os direitos reservados. Este produto
está protegido por leis de copyright e propriedade intelectual dos EUA
einternacionais. Dell™ e o logótipo da Dell são marcas comerciais da
DellInc. nos Estados Unidos e/ou noutras jurisdições. Todas as outras
marcas e nomes aqui mencionados podem ser marcas comerciais das
respectivas empresas.
2014 - 04
Rev. A00
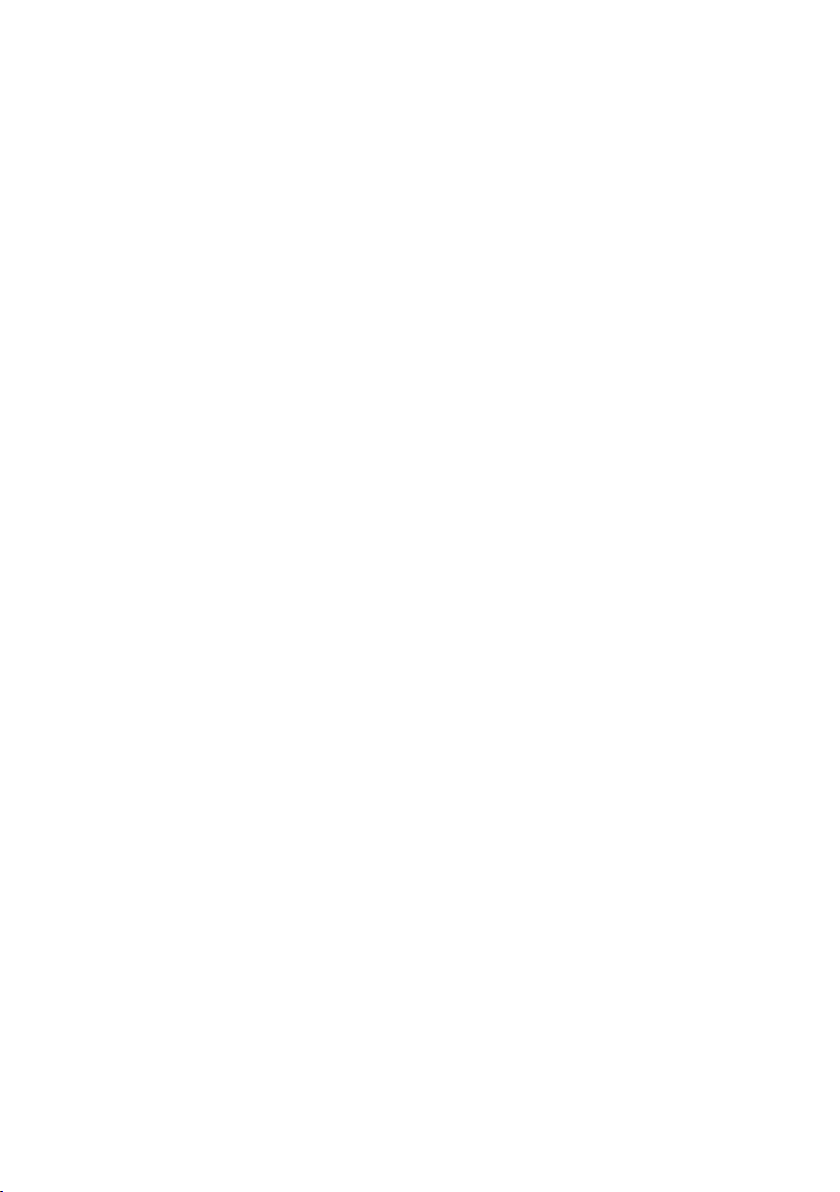
Índice
Funcionalidades � � � � � � � � � � � � � � � � � � � � � � � 5
Acessórios � � � � � � � � � � � � � � � � � � � � � � � � � � 9
Configurar o computador � � � � � � � � � � � � � � � � �11
Carregar o computador . . . . . . . . . . . . . . . . 11
Ligar o computador . . . . . . . . . . . . . . . . . . 13
Activar/desactivar Wi-Fi . . . . . . . . . . . . . . . . 14
Ligar a uma rede . . . . . . . . . . . . . . . . . . . . 14
Inserir um cartão de memória
(vendido em separado) — Opcional . . . . . . . . . . . 15
Remover o cartão de memória . . . . . . . . . . . . . 16
Utilizar o computador � � � � � � � � � � � � � � � � � � �17
Orientação do ecrã . . . . . . . . . . . . . . . . . . . 17
Ecrã Iniciar do Windows . . . . . . . . . . . . . . . . 17
Gestos . . . . . . . . . . . . . . . . . . . . . . . . 18
Utilizar o teclado e o rato . . . . . . . . . . . . . . . 21
Utilizar auscultadores/microfone . . . . . . . . . . . . 23
Desligar o ecrã . . . . . . . . . . . . . . . . . . . . . 24
Desligar o computador . . . . . . . . . . . . . . . . . 24
Sincronizar o computador
utilizando uma conta Microsoft � � � � � � � � � � � � � 26
Índice │ 3
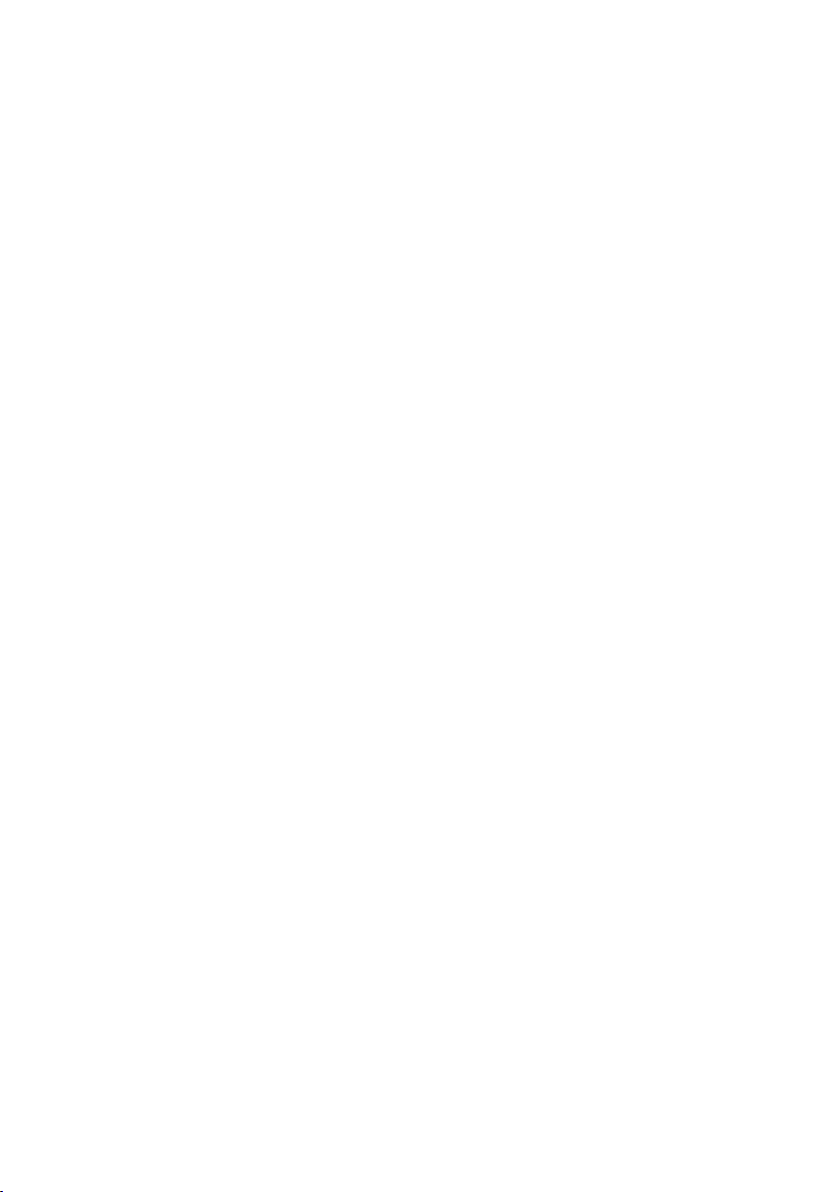
Suporte avançado � � � � � � � � � � � � � � � � � � � � � 27
Funcionalidades . . . . . . . . . . . . . . . . . . . . 27
Utilizar o suporte avançado . . . . . . . . . . . . . . . 29
Limpar o computador � � � � � � � � � � � � � � � � � � 32
Detecção e resolução deproblemas � � � � � � � � � 33
Localizar e a Etiqueta de serviço
eoCódigo de serviço expresso . . . . . . . . . . . . . 39
Especificações � � � � � � � � � � � � � � � � � � � � � � � 40
4 │ Índice
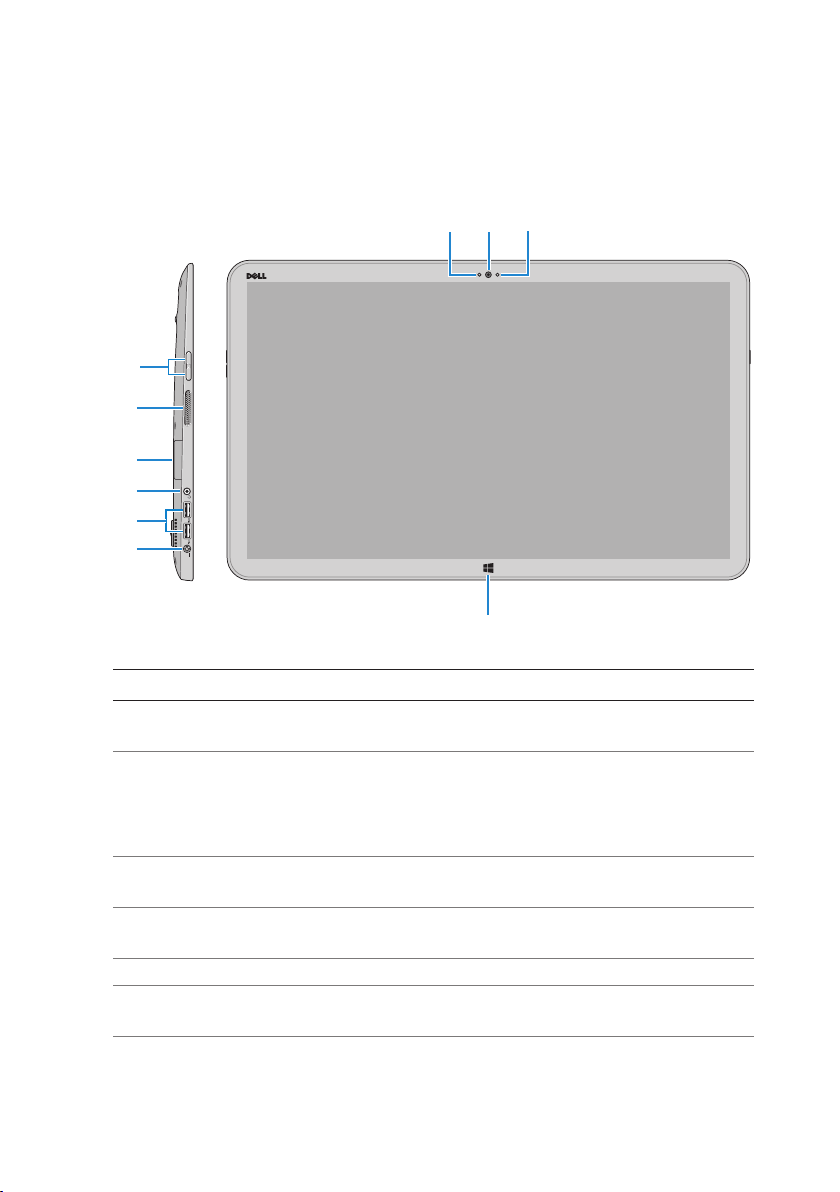
Funcionalidades
Esta secção fornece informações sobre as funcionalidades disponíveis
no seu computador.
23
1
4
5
6
7
8
9
10
Característica Função
1 Sensor de luz ambiente Detecta a luz ambiente e ajusta
automaticamente o brilho do ecrã.
2 Câmara frontal Tire uma fotografia de frente ou
grave vídeos.
Faça videochamadas com
aplicações Web, como o Skype.
3 Luz de estado da câmara Acende-se quando a câmara está
em utilização.
4 Botões de controlo do
volume (2)
5 Altifalante esquerdo Proporciona a saída de áudio.
6 Leitor de cartões
dememória
Prima para aumentar ou diminuir
ovolume.
Lê e grava cartões multimédia.
Funcionalidades │ 5
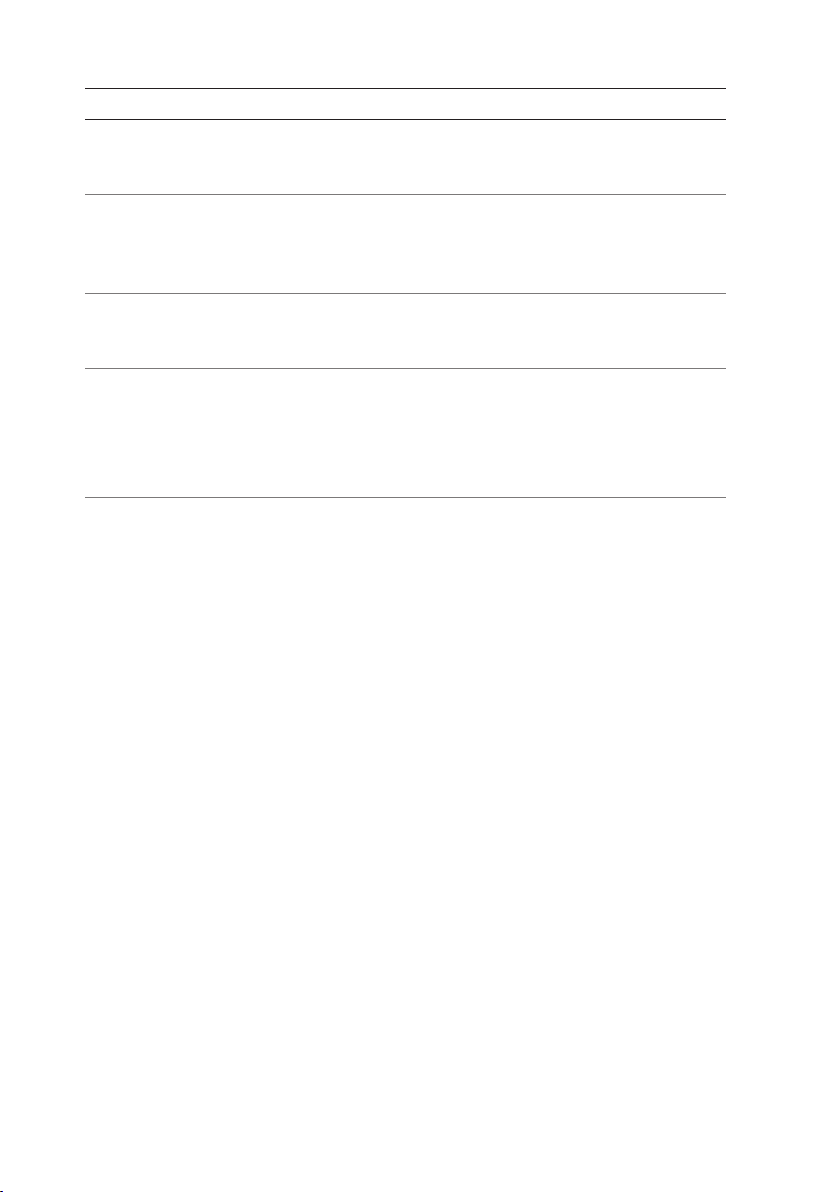
Característica Função
7 Porta para auscultadores/
altifalante
Ligue auscultadores, um auricular
(conjunto de auscultadores
emicrofone) ou colunas.
8 Portas USB 3.0 (2) Ligue periféricos, como dispositivos
de armazenamento, impressoras,
etc. Proporciona velocidades de
transferência de dados até 5 Gbps.
9 Porta do adaptador
decorrente
Ligue um adaptador de corrente para
fornecer energia ao computador
ecarregar a bateria.
10 Botão do Windows Com uma aplicação activa, prima
para ir para o ecrã Iniciar.
Prima para aceder rapidamente
àúltima aplicação utilizada ou
aoúltimo ecrã visualizado.
6 │ Funcionalidades
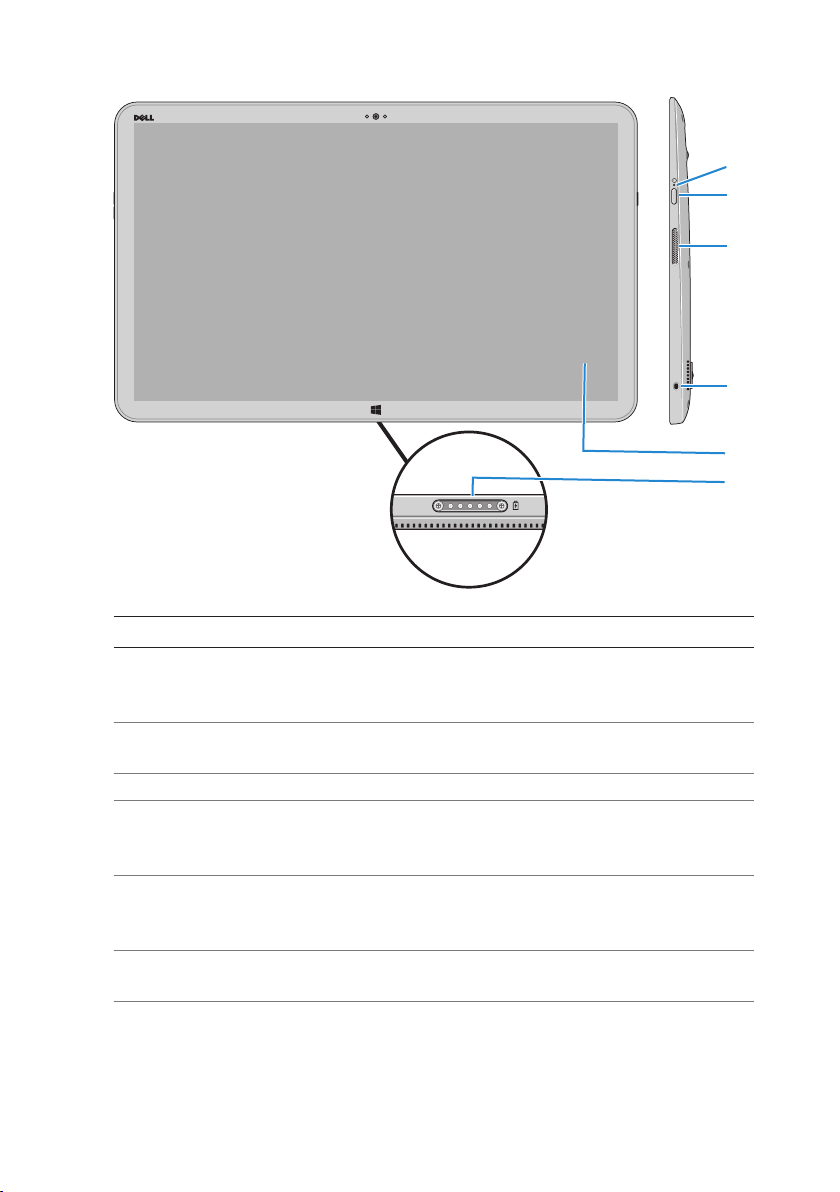
Característica Função
1 Luz de estado de
alimentação/bateria
Indica o estado de alimentação/carga da
bateria. (Para obter mais informações,
consulte “Luz de estado da bateria:”).
2 Botão de alimentação Ligue o computador ou altere o estado de
alimentação do computador.
3 Altifalante direito Proporciona a saída de áudio.
4 Ranhura do cabo
desegurança
Ligue um cabo de segurança para
evitar omovimento não autorizado
docomputador.
5 Monitor com
ecrãtáctil
Toque no monitor para usar os controlos
no ecrã, incluindo botões, itens de menu
eo teclado no ecrã.
6 Porta de ancoragem Ligue um suporte avançado Dell (vendido
em separado).
1
2
3
4
5
6
Funcionalidades │ 7
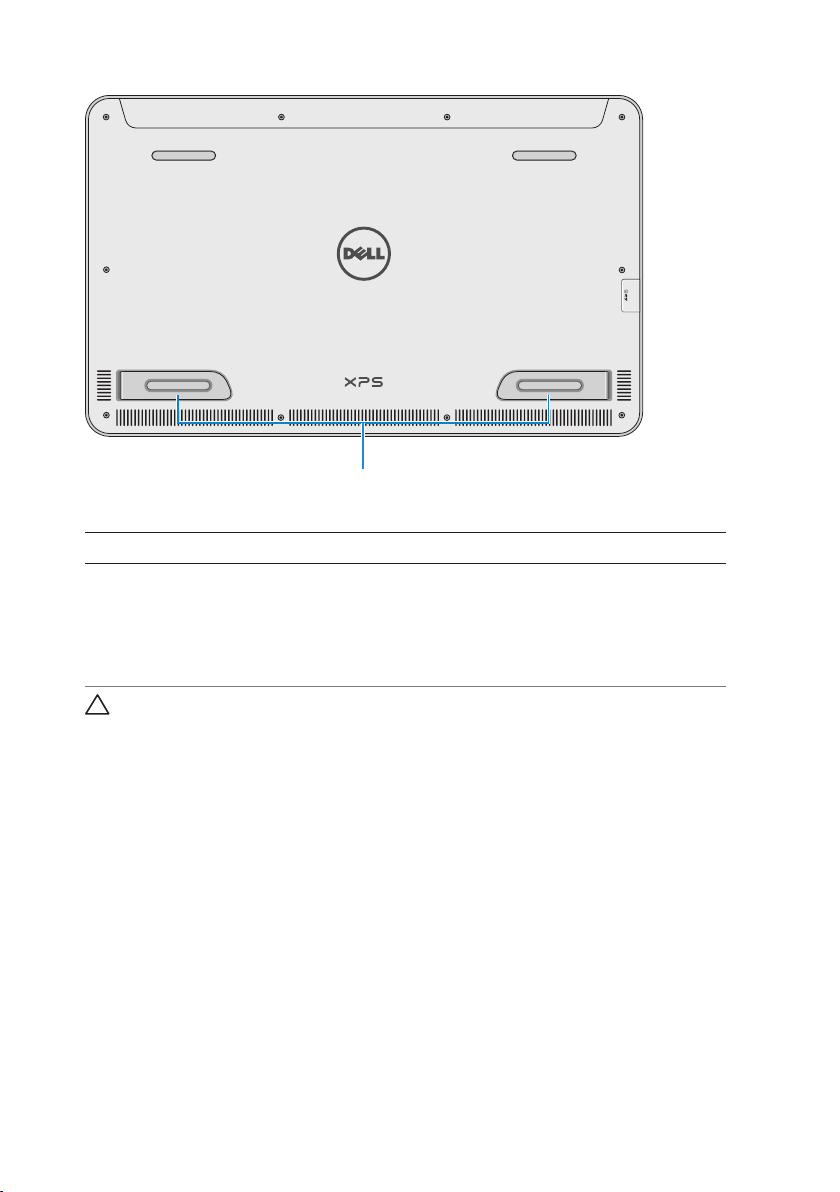
1
Característica Função
Pés da esquerda
edadireita
Dobre os pés para fora para que
ocomputador fique na posição vertical,
quando estiver no modo horizontal. Dobre
para dentro para colocar o computador
nahorizontal.
AVISO: Não coloque nem utilize o computador no modo vertical.
8 │ Funcionalidades

Acessórios
∞ Adaptador de corrente e cabo — Fornece energia ao
computador e carrega a bateria.
∞ Adaptador USB para Ethernet (vendido em separado) — Permite
ligar um cabo (de rede) RJ45 ao computador através de uma
porta USB.
∞ Suporte avançado (vendido em separado) — Permite colocar
ocomputador na vertical. Também permite ajustar o ângulo de
visualização e carregar a bateria.
Acessórios │ 9
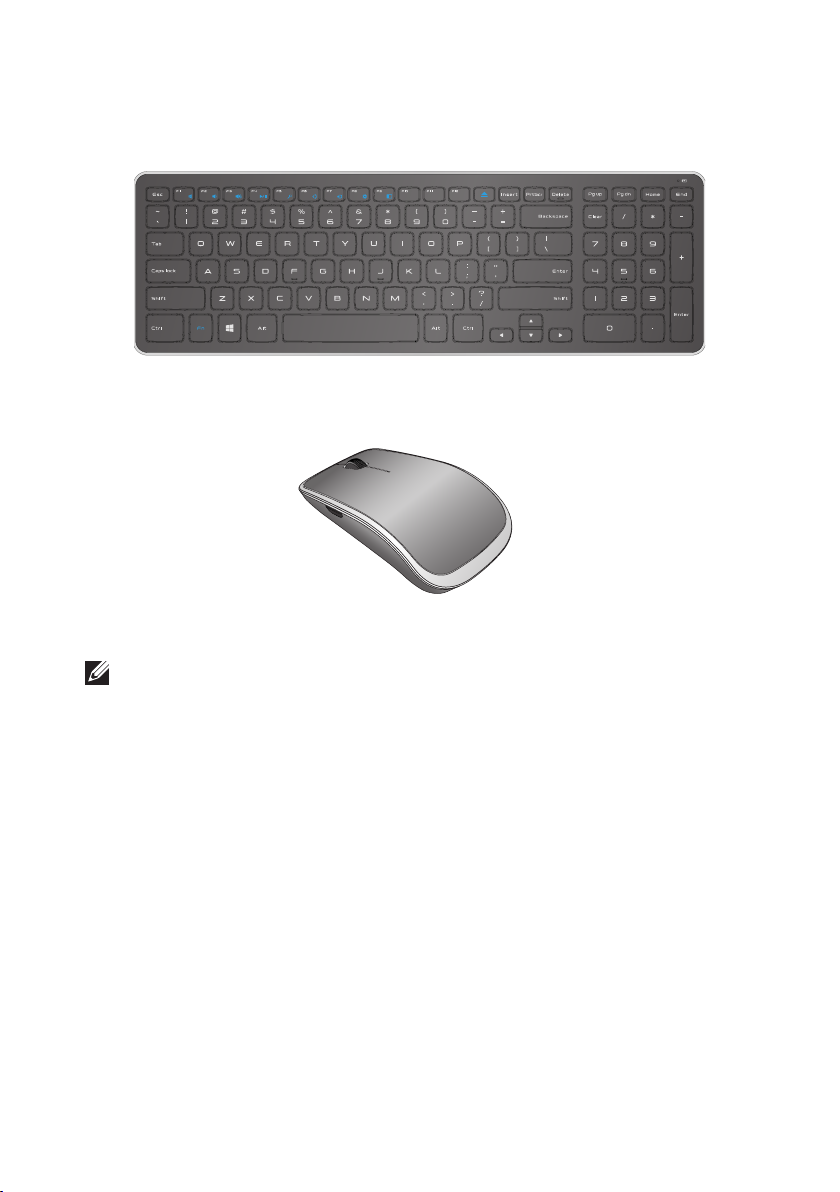
∞ Teclado e rato sem fios (vendido em separado) — Para introduzir
texto e controlar o cursor.
NOTA: Se tiver encomendado o teclado e o rato juntamente com
o computador, estes já vêm emparelhados. Se comprar o teclado
e o rato em separado, ou caso necessite de voltar a emparelhálos, consulte “Emparelhar o teclado e o rato sem fios”.
10 │ Acessórios
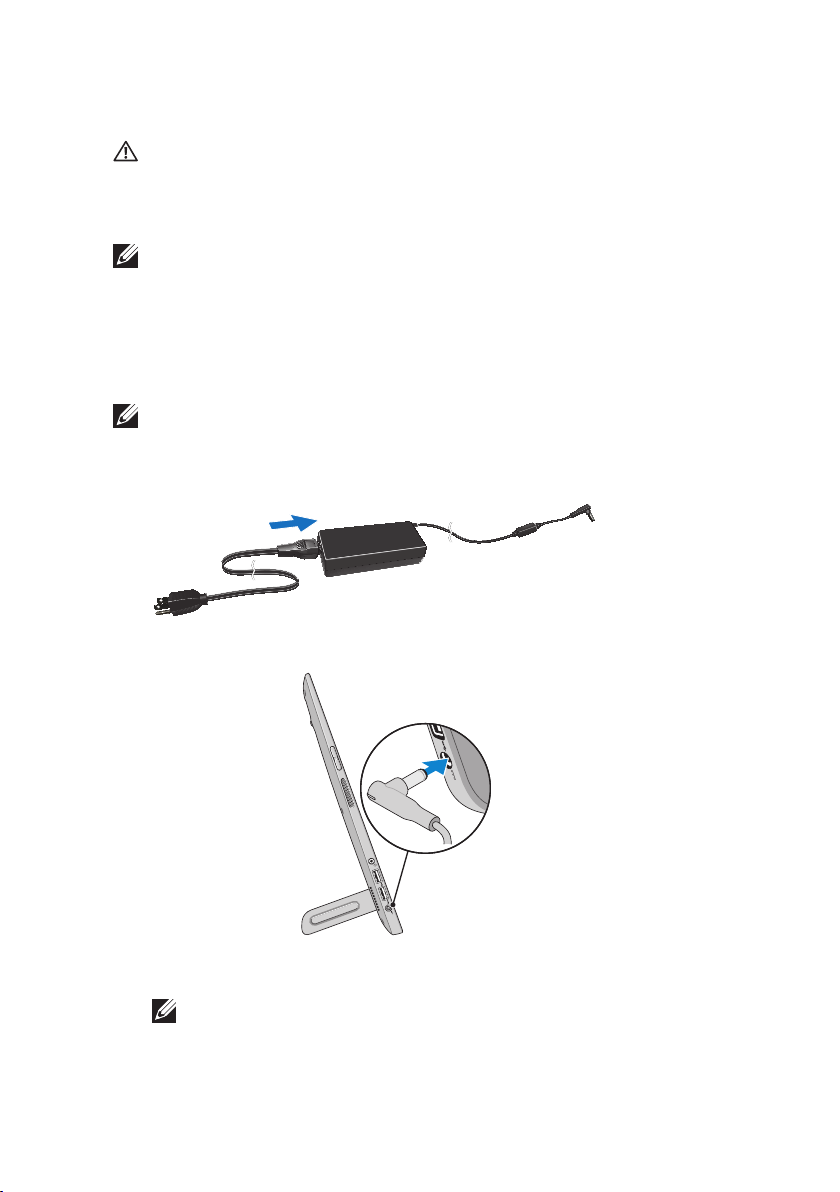
Configurar o computador
ADVERTÊNCIA: antes de começar os procedimentos descritos
nesta secção, leia as informações sobre segurança fornecidas
com o computador. Para obter mais informações sobre boas
práticas, consulte dell.com/regulatory_compliance.
NOTA: O computador é fornecido em modo de envio, para
evitar que se ligue acidentalmente durante o envio. Para ligar
ocomputador pela primeira vez, ligue o adaptador de corrente e,
depois, prima o botão de alimentação.
Carregar o computador
NOTA: A bateria não está totalmente carregada quando recebe
o computador. O computador não pode ser carregado com um
cabo USB.
1 Ligue o cabo de alimentação ao adaptador de corrente.
2 Ligue o adaptador de corrente ao computador.
3 Ligue o adaptador de corrente a uma tomada eléctrica e carregue
o computador até que a bateria esteja totalmente carregada.
NOTA: Uma bateria completamente descarregada demora cerca
de 4 a 5 horas a carregar, com o computador desligado. Aluz de
carregamento da bateria, no lado direito do computador, apaga
quando a bateria está totalmente carregada.
Configurar o computador │ 11
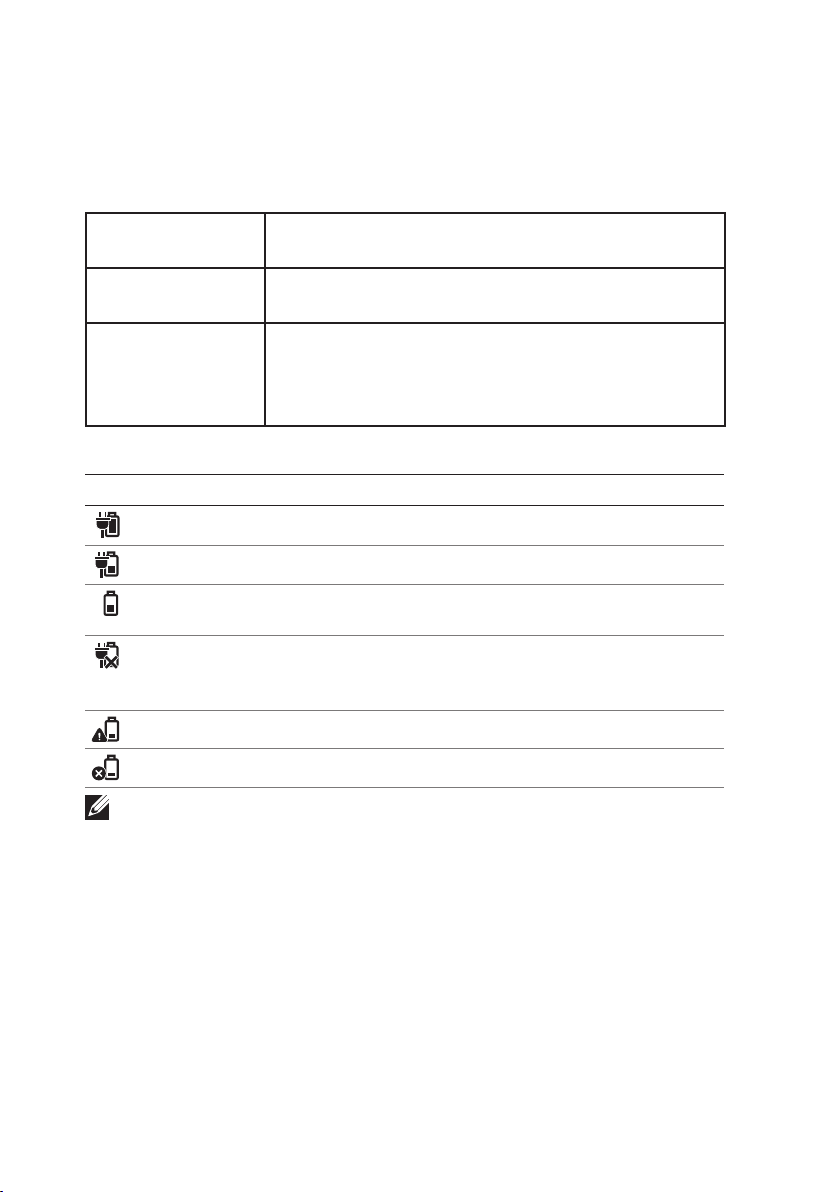
Luz de estado da bateria:
Pode verificar o estado de carga/alimentação do computador
verificando a luz de estado da bateria, na lateral do computador,
ouoícone no ecrã se o computador estiver ligado.
Luz branca fixa O adaptador de corrente está ligado ao
computador e a bateria está a ser carregada.
Luz âmbar fixa A bateria tem pouca carga ou está
extremamente fraca.
Desligada O adaptador de corrente está ligado ao
computador e a bateria está totalmente
carregada, ou o adaptador de corrente não
estáligado ao computador.
Ícone da bateria apresentado no ecrã:
Ícone da bateria Descrição
A bateria está totalmente carregada
A bateria está a carregar
O computador está a ser alimentado pela bateria
e esta está a descarregar.
O computador está ligado, e não foi detectada
uma bateria ou a bateria não está a funcionar
correctamente.
Bateria tem pouca carga
A bateria apresenta um nível de carga crítico
NOTA: Pode verificar o nível de carga exacto passando com
oponteiro do rato sobre o ícone da bateria.
12 │ Configurar o computador
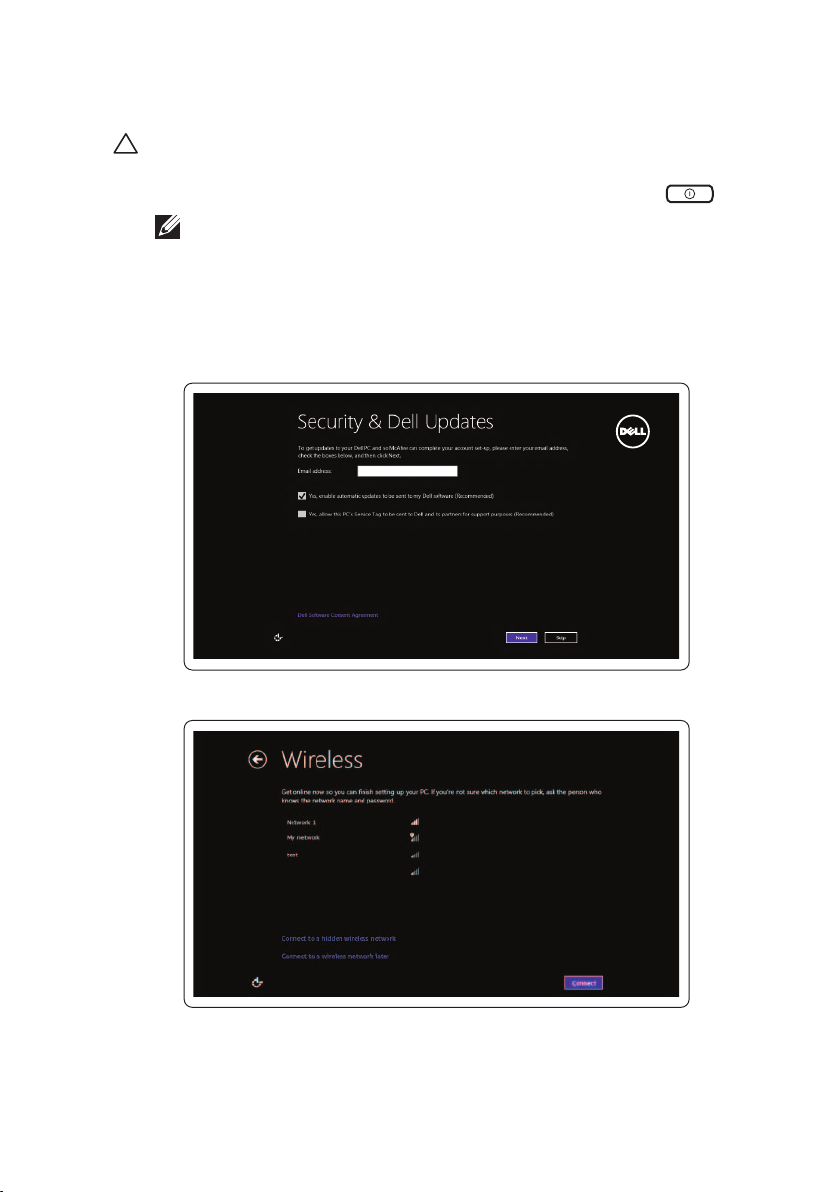
Ligar o computador
AVISO: Utilize o computador numa temperatura ambiente entre
os 0°C e 35°C (32°F e 95°F).
1 Prima e solte o botão Energia e suspensão/reactivação
NOTA: Depois de premir o botão, há um intervalo de tempo
até que o computador ligue ou desligue.
2 Termine a configuração do Windows seleccionando as suas
opções de personalização, iniciando sessão na sua conta
Microsoft ou criando uma conta local, etc.
a. Activar funcionalidades de segurança e actualizações.
.
b. Estabelecer ligação à rede sem fios.
Configurar o computador │ 13
 Loading...
Loading...