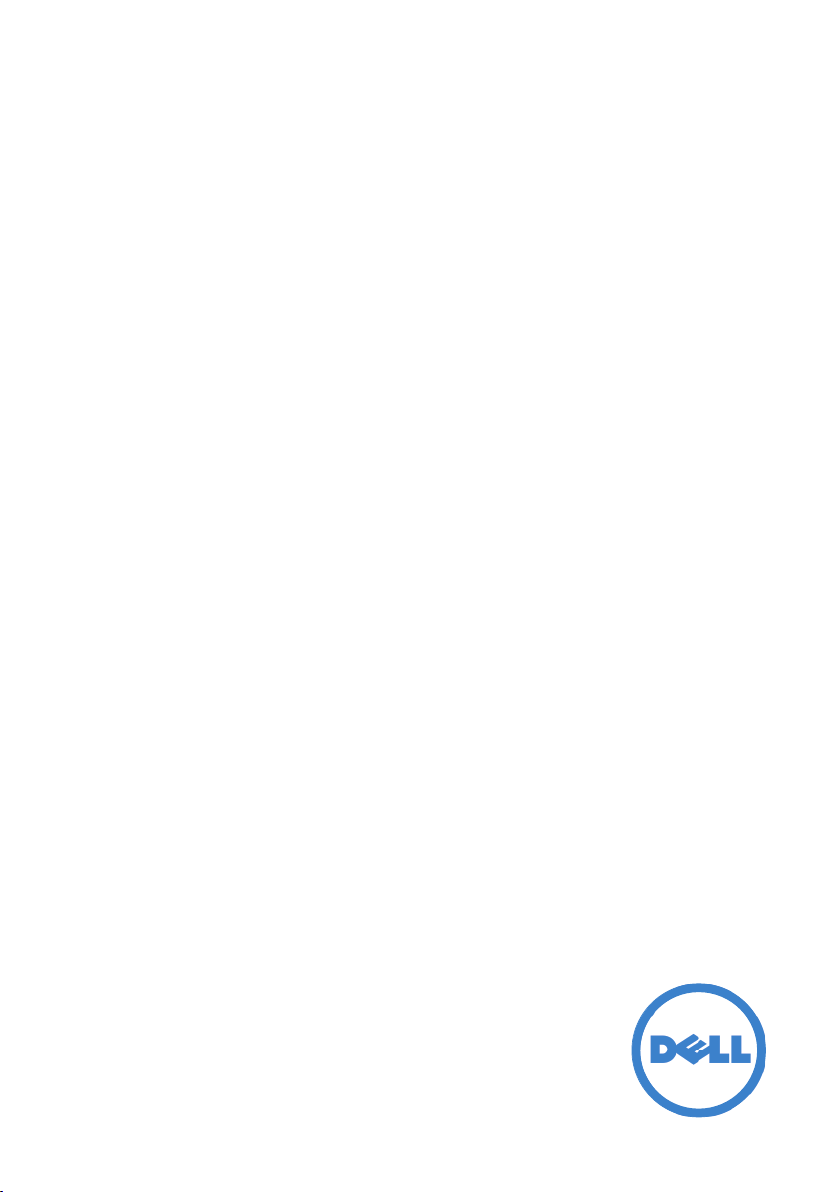
Dell™ XPS 18
Руководство пользователя
Модель компьютера: XPS 1820
Тип согласно нормативной документации: W01A
Модель согласно нормативной документации: W01A002
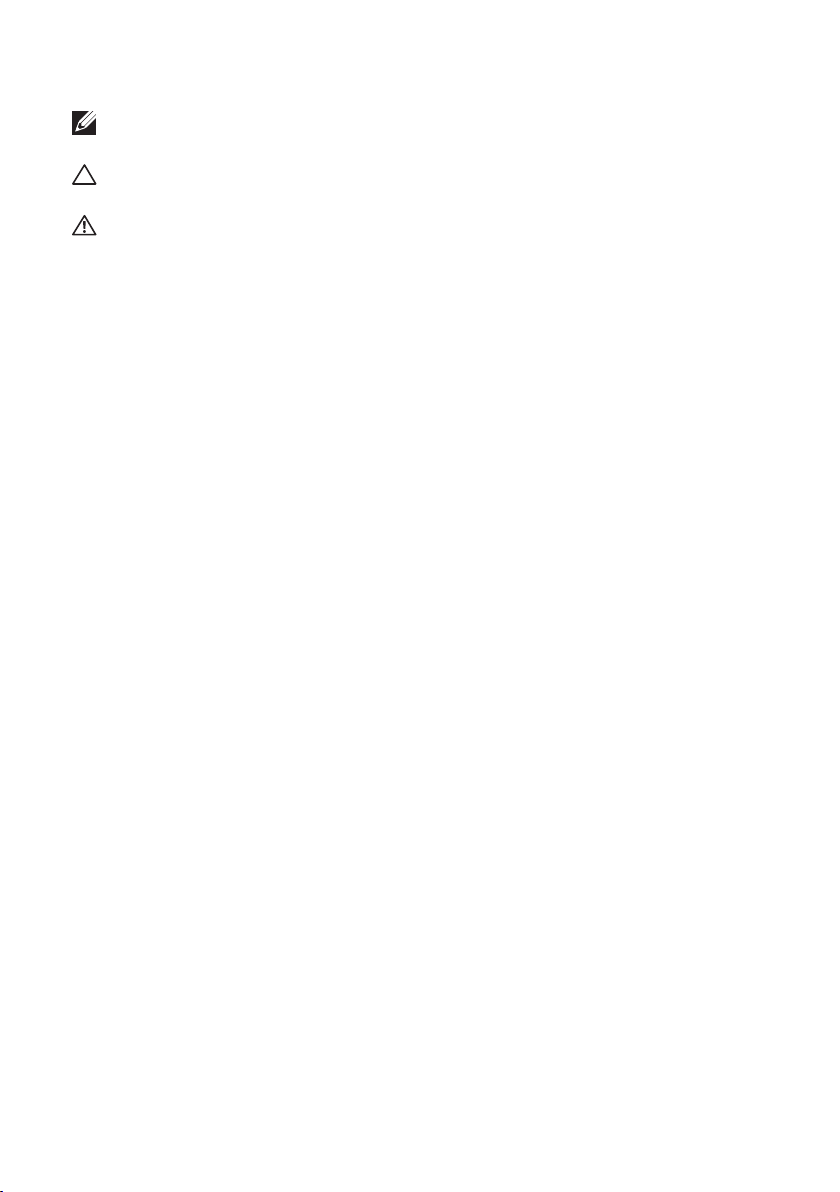
Примечания, предупреждения и предостережения
ПРИМЕЧАНИЕ. Содержит важную информацию, которая помогает более
эффективно работать с компьютером.
ВНИМАНИЕ: Указывает на потенциальную опасность повреждения
оборудования или потери данных в случае несоблюдения инструкций.
ПРЕДУПРЕЖДЕНИЕ: Указывает на риск повреждения оборудования,
получения травм или на угрозу для жизни.
© 2014 Dell Inc. Все права защищены. Данный продукт защищен законами
США и международными законами об авторских правах и интеллектуальной
собственности. Dell™ Dell и логотип Dell являются товарными знаками корпорации
Dell Inc. в США и/или других юрисдикционных территориях. Другие товарные
знаки или названия, упомянутые в данном документе, могут являться торговыми
марками соответствующих компаний.
2014 - 04
Ред. A00
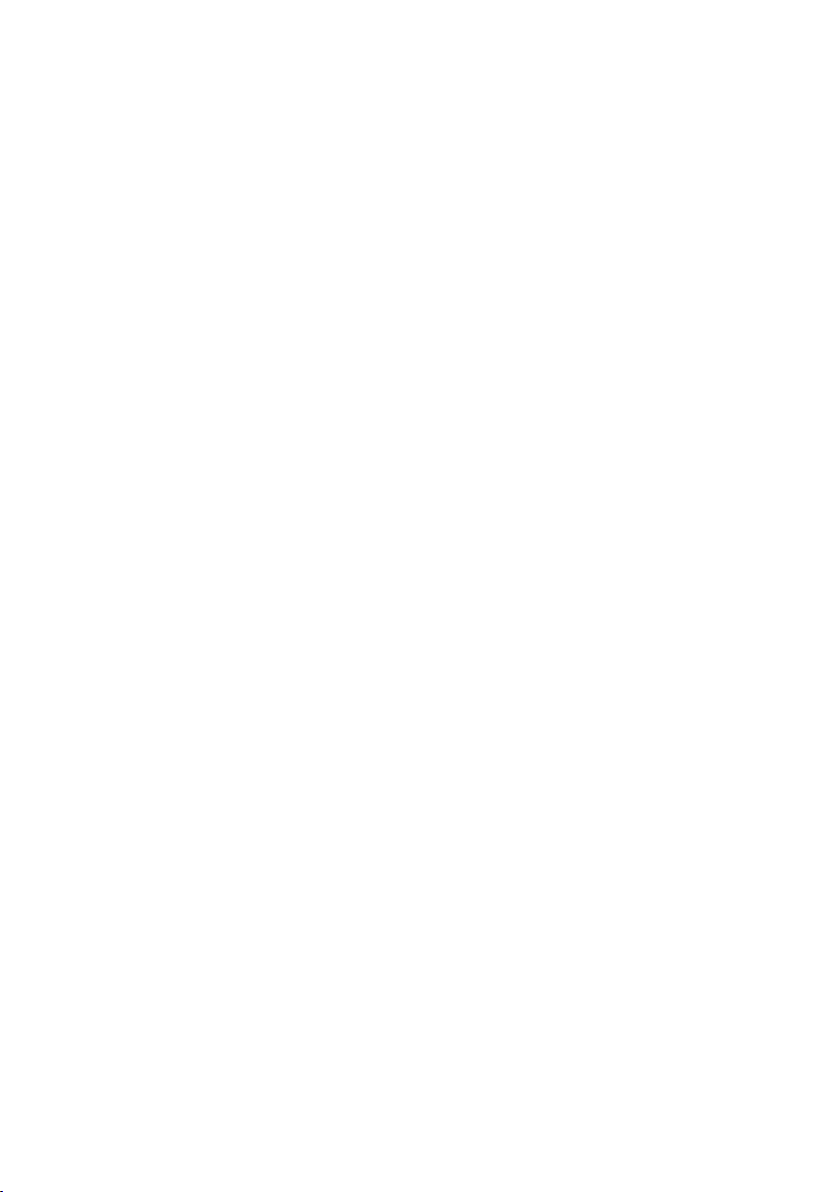
Содержание
Функциональные возможности . . . . . . . . . . . . . . .
Принадлежности . . . . . . . . . . . . . . . . . . . . . . .
Подготовка компьютера к работе . . . . . . . . . . . . .
Зарядка компьютера . . . . . . . . . . . . . . . . . .
Включение компьютера . . . . . . . . . . . . . . . . .
Включение и отключение Wi-Fi . . . . . . . . . . . . . .
Подключение к сети . . . . . . . . . . . . . . . . . . .
Установка карты памяти (приобретается отдельно) —
не обязательно . . . . . . . . . . . . . . . . . . . . .
Извлечение карты памяти . . . . . . . . . . . . . . . .
Работа с компьютером . . . . . . . . . . . . . . . . . . .
Ориентация экрана . . . . . . . . . . . . . . . . . . .
Начальный экран Windows . . . . . . . . . . . . . . . .
5
9
11
11
13
14
14
15
16
17
17
17
Жесты . . . . . . . . . . . . . . . . . . . . . . . . .
Использование клавиатуры и мыши . . . . . . . . . . .
Использование наушников и микрофона . . . . . . . .
Выключение экрана . . . . . . . . . . . . . . . . . .
Выключение компьютера . . . . . . . . . . . . . . .
Синхронизация компьютера с помощью учетной
записи Microsoft . . . . . . . . . . . . . . . . . . . . . . . . .
Содержание │ 3
18
21
23
24
24
26
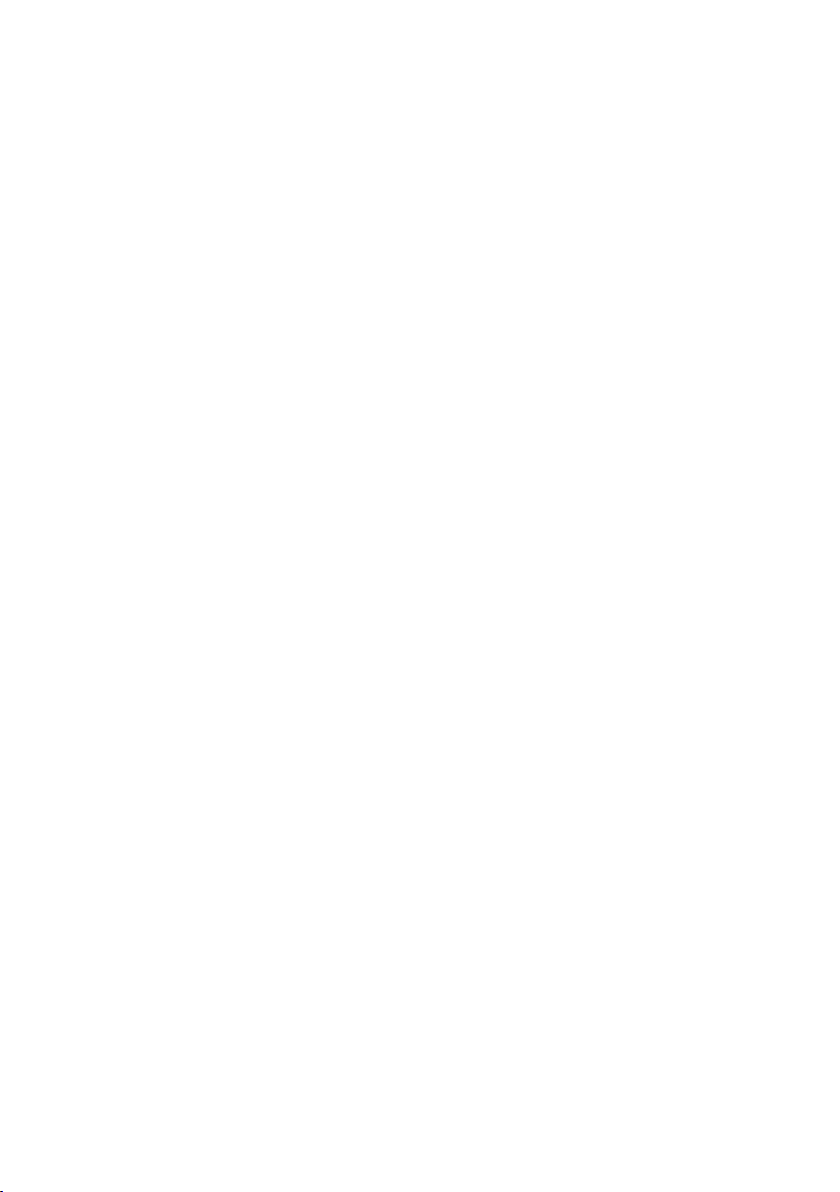
Подключаемая к источнику питания стойка . . . . . . .
27
Компоненты . . . . . . . . . . . . . . . . . . . . . .
Использование подключаемой к источнику
питания стойки . . . . . . . . . . . . . . . . . . . .
Уход за компьютером . . . . . . . . . . . . . . . . . . .
Поиск и устранение неисправностей . . . . . . . . . .
Расположение метки обслуживания и кода
экспресс-обслуживания . . . . . . . . . . . . . . . .
Технические характеристики . . . . . . . . . . . . . . .
27
29
32
33
39
40
4
│ Содержание
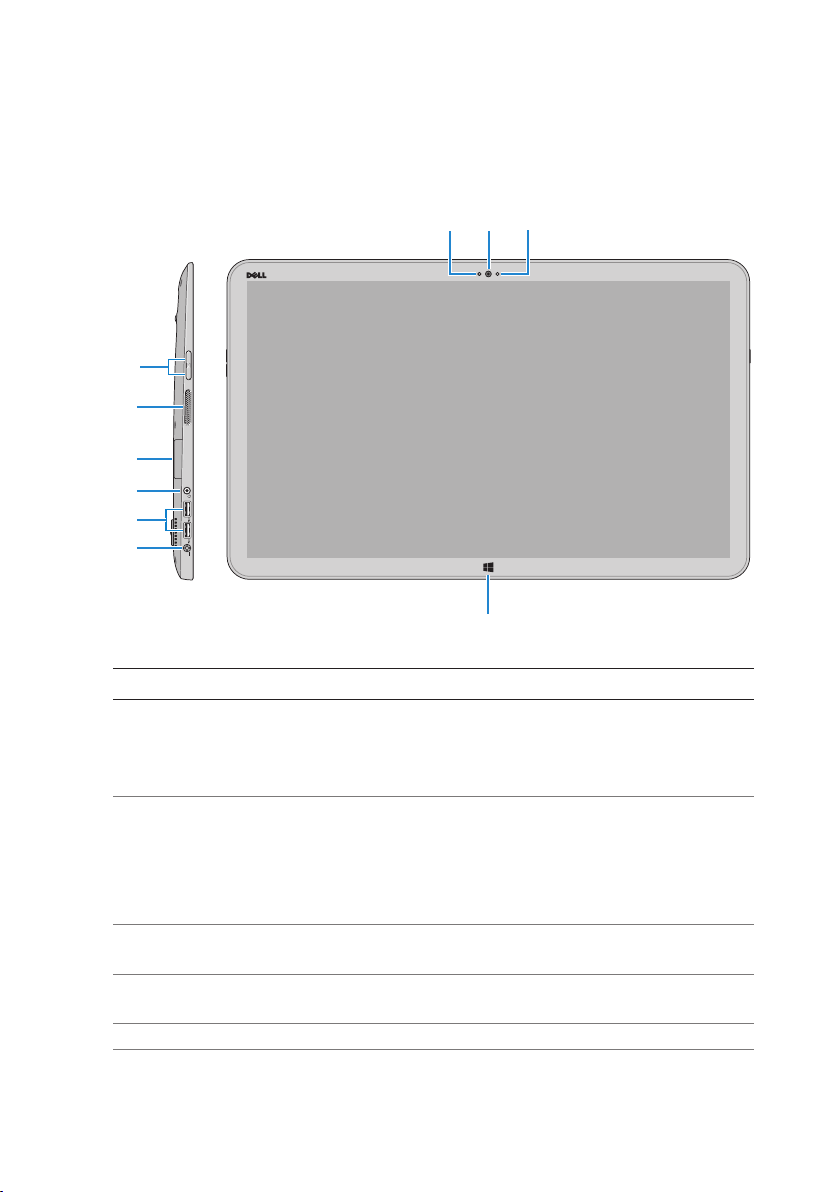
Функциональные возможности
В данном разделе содержится информация о функциональных
возможностях вашего компьютера.
23
1
4
5
6
7
8
9
10
Компонент Функциональность
1
Датчик внешнего освещения Предназначен для обнаружения
имеющегося внешнего освещения
и автоматической регулировки
яркости дисплея.
2
Передняя камера Предназначена для записи фотографий
и видео на передней стороне компьютера.
Предназначена для совершения
видеозвонков при помощи
веб-приложений, таких как Skype.
3
Световой индикатор
состояния камеры
4
Кнопки настройки
громкости (2)
5
Левый динамик
Загорается, когда камера используется.
Нажмите для увеличения или уменьшения
уровня громкости.
Используется для воспроизведения звука.
Функциональные возможности │ 5
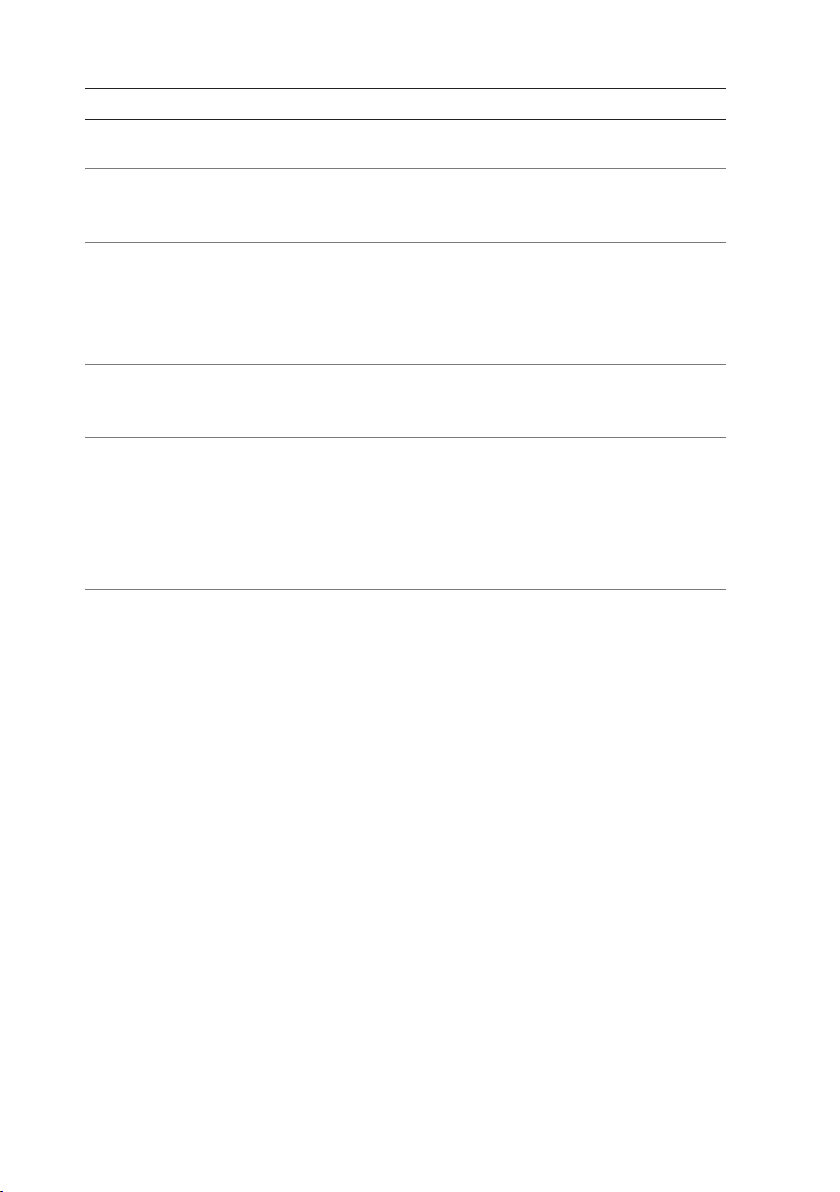
Компонент Функциональность
6
Устройство чтения
мультимедийных карт
7
Порт для наушников
и динамиков
Используется для считывания данных
с мультимедийных карт и записи на них.
Используется для подключения
наушников, гарнитуры (наушники +
микрофон) или динамиков.
8
Разъемы USB 3.0 (2) Предназначены для подключения
периферийных устройств, таких как
накопительные устройства, принтеры
и т.д. Обеспечивают передачу данных
со скоростью до 5 Гбит/с.
9
Порт адаптера питания Предназначен для подключения
адаптера питания для электроснабжения
компьютера и зарядки аккумулятора.
10
Клавиша Windows Нажмите для перехода на начальный
экран во время работы приложения.
Нажмите для быстрого доступа
к последним использовавшимся
приложениям или просматриваемым
экранам.
6
│ Функциональные возможности
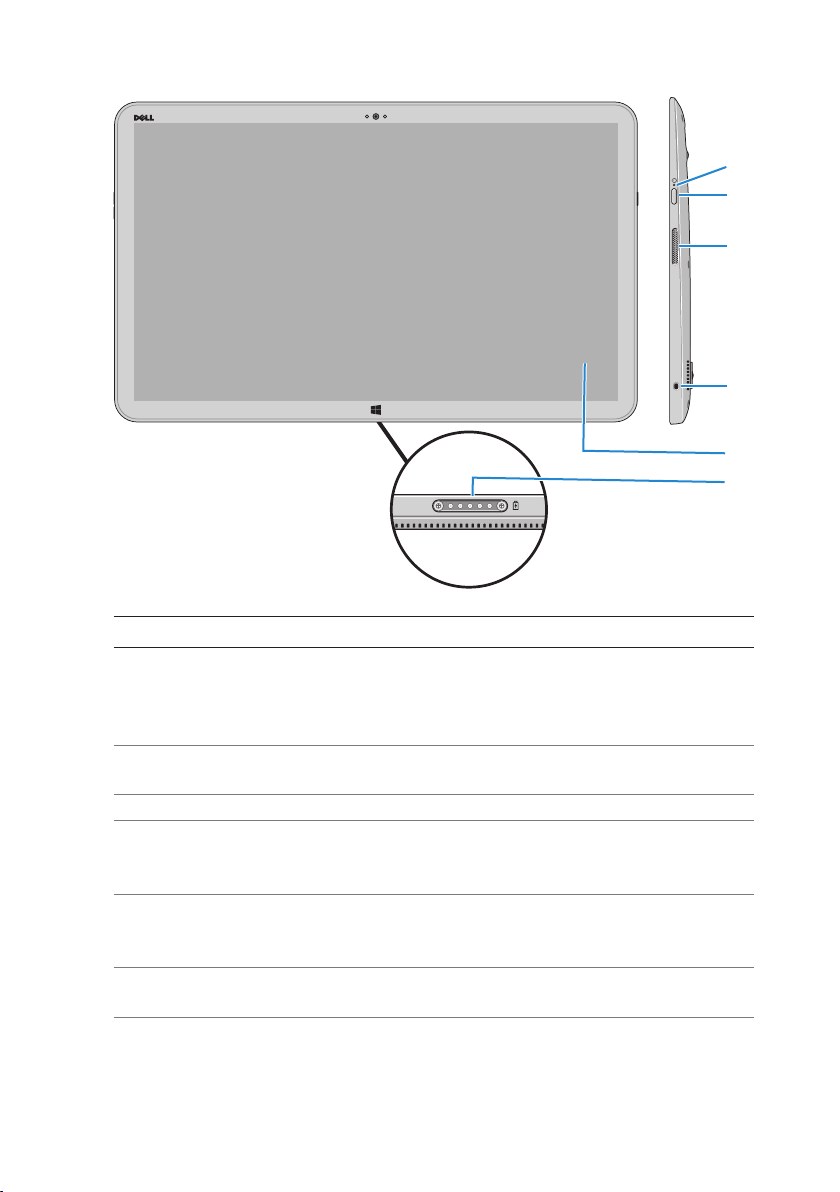
Компонент Функциональность
1
Индикатор состояния
питания/аккумулятора
Отражает состояние питания и заряд
аккумулятора. (Дополнительную информацию
см. в разделе «Световой индикатор состояния
аккумулятора:»).
2
Кнопка питания Используется для включения компьютера
или изменения его состояния питания.
3
Правый динамик Используется для воспроизведения звука.
4
Гнездо защитного
кабеля
Подсоедините защитный кабель для
предотвращения несанкционированного
перемещения компьютера.
5
Дисплей с сенсорным
экраном
Коснитесь дисплея для использования
экранных контроллеров, включая кнопки,
пункты меню и экранную клавиатуру.
6
Стыковочный порт Подсоедините к стойке Dell, подключаемой
к источнику питания (приобретается отдельно).
1
2
3
4
5
6
Функциональные возможности │ 7
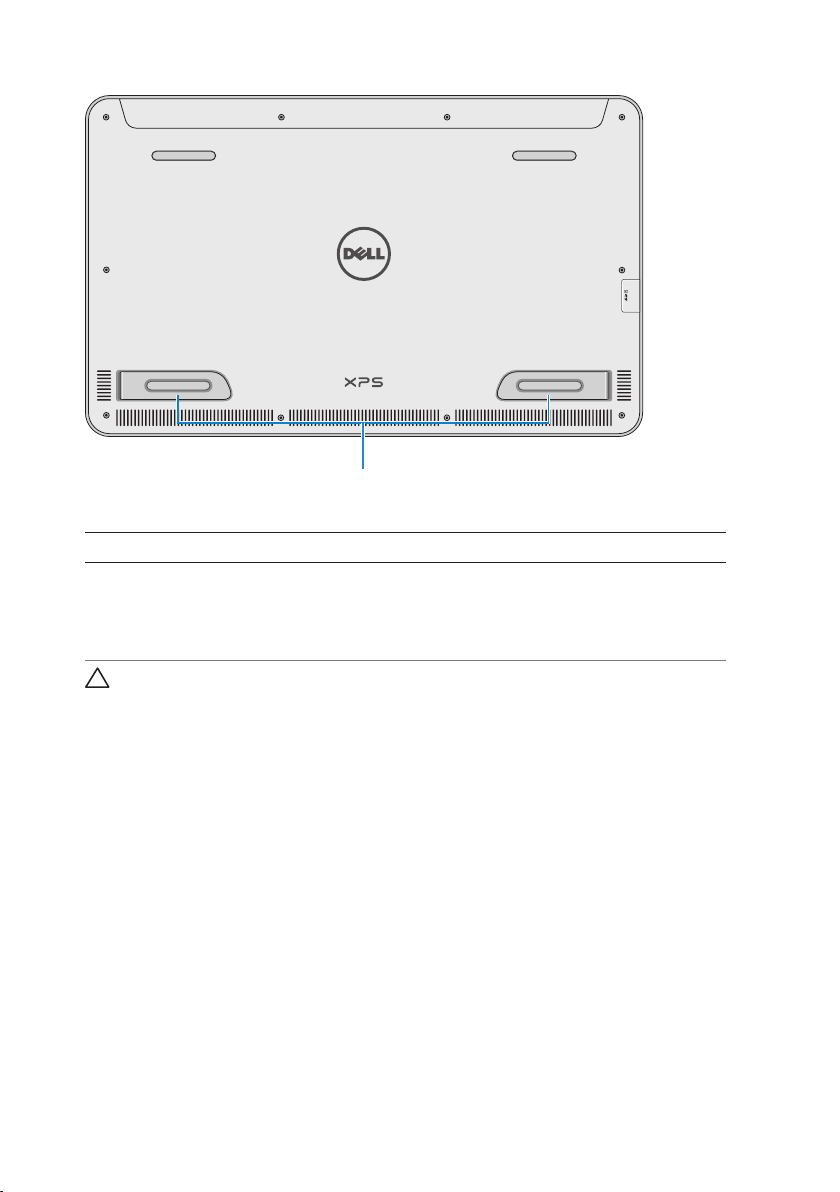
1
Компонент Функциональность
Левая и правая опоры Отогните наружу опоры, чтобы ровно установить
компьютер для работы горизонтальной
ориентации. Подогните опоры, чтобы вернуть
компьютер в плоское положение.
ВНИМАНИЕ
:
Не устанавливайте и не используйте компьютер
в вертикальной ориентации.
8
│ Функциональные возможности

Принадлежности
∞ Адаптер питания и кабель — Обеспечивают электроснабжение
компьютера и зарядку аккумулятора.
∞ Адаптер ethernet с USB разъемом (приобретается отдельно) —
Позволяет подсоединить (сетевой) кабель RJ45 к вашему компьютеру
посредством разъема USB.
∞ Подключаемая к источнику питания стойка (приобретается
отдельно) — Позволяет ровно установить компьютер. Также
позволяет отрегулировать угол просмотра и зарядить аккумулятор.
Принадлежности │ 9
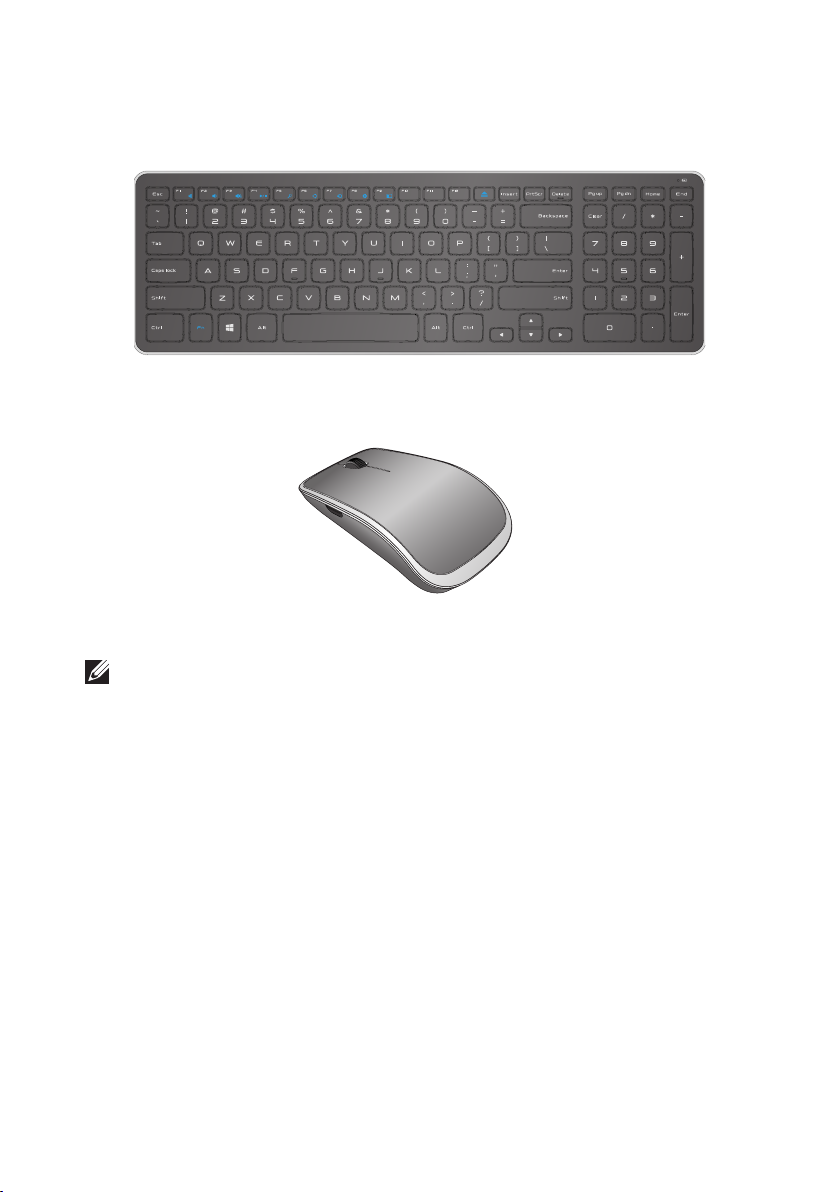
∞ Беспроводные клавиатура и мышь (приобретаются отдельно) —
Предназначены для ввода текста и управления курсором.
ПРИМЕЧАНИЕ.
с компьютером, то на момент получения они уже будут сопряжены.
Если вы приобретаете клавиатуру и мышь отдельно или если есть
необходимость заново произвести их сопряжение, то см. раздел
«Сопряжение беспроводных клавиатуры и мыши».
10
│ Принадлежности
Если вы заказываете клавиатуру и мышь вместе
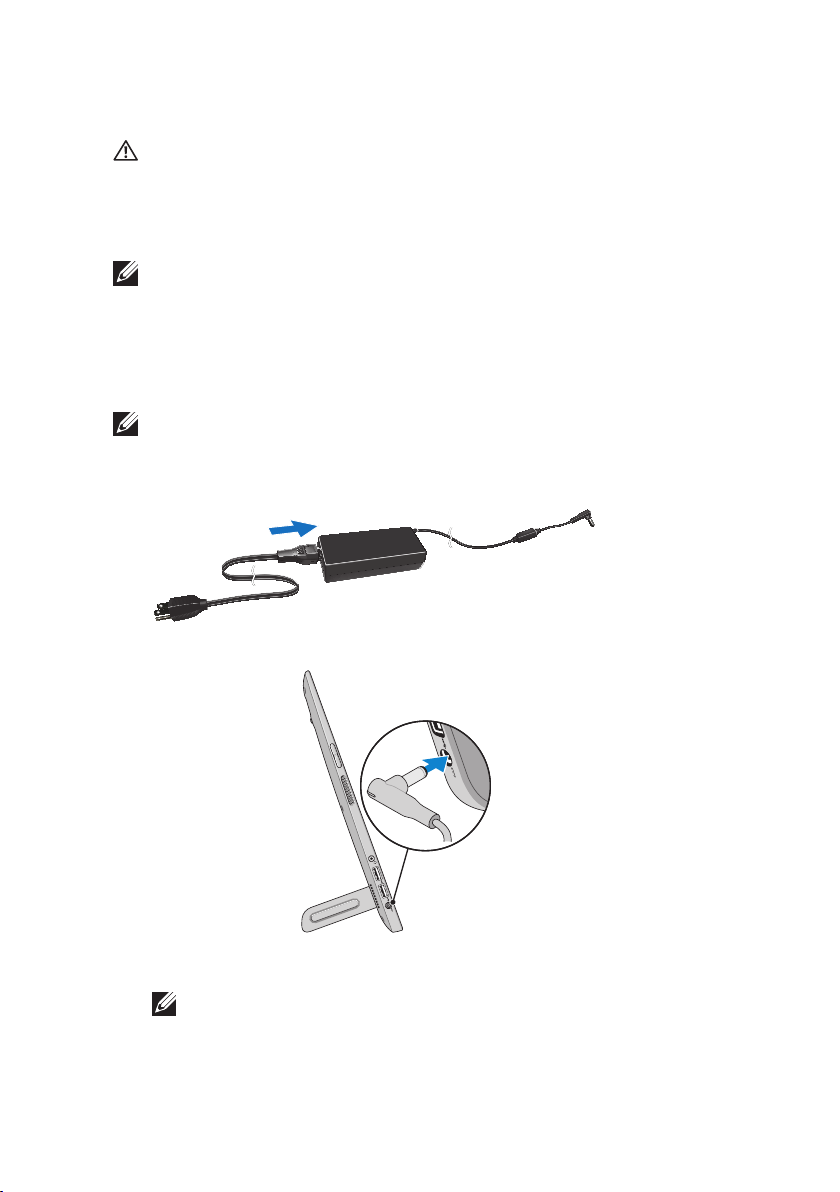
Подготовка компьютера к работе
ПРЕДУПРЕЖДЕНИЕ: Перед тем, как приступить к выполнению
процедур, описываемых в данном разделе, ознакомьтесь
с указаниями по технике безопасности, прилагаемыми
к компьютеру. Дополнительную информацию см. по адресу
dell.com/regulatory_compliance.
ПРИМЕЧАНИЕ. Компьютер доставляется в режиме транспортировки
во избежание случайного включения во время перевозки. При первом
включении компьютера подсоедините адаптер питания, а затем нажмите
на кнопку питания.
Зарядка компьютера
ПРИМЕЧАНИЕ. Аккумулятор на новом компьютере заряжен не
полностью. Аккумулятор данной модели компьютера не может
заряжаться посредством USB кабеля.
1
Подсоедините кабель питания к адаптеру питания.
2
Подсоедините адаптер питания к компьютеру.
3
Подсоедините адаптер питания к электросети и полностью зарядите
аккумулятор.
ПРИМЕЧАНИЕ. Для полной зарядки разряженного аккумулятора
требуется 4–5 часов при выключенном компьютере. Световой
индикатор заряда аккумулятора на правой стороне компьютера
гаснет после полной зарядки аккумулятора.
Подготовка компьютера к работе │ 11
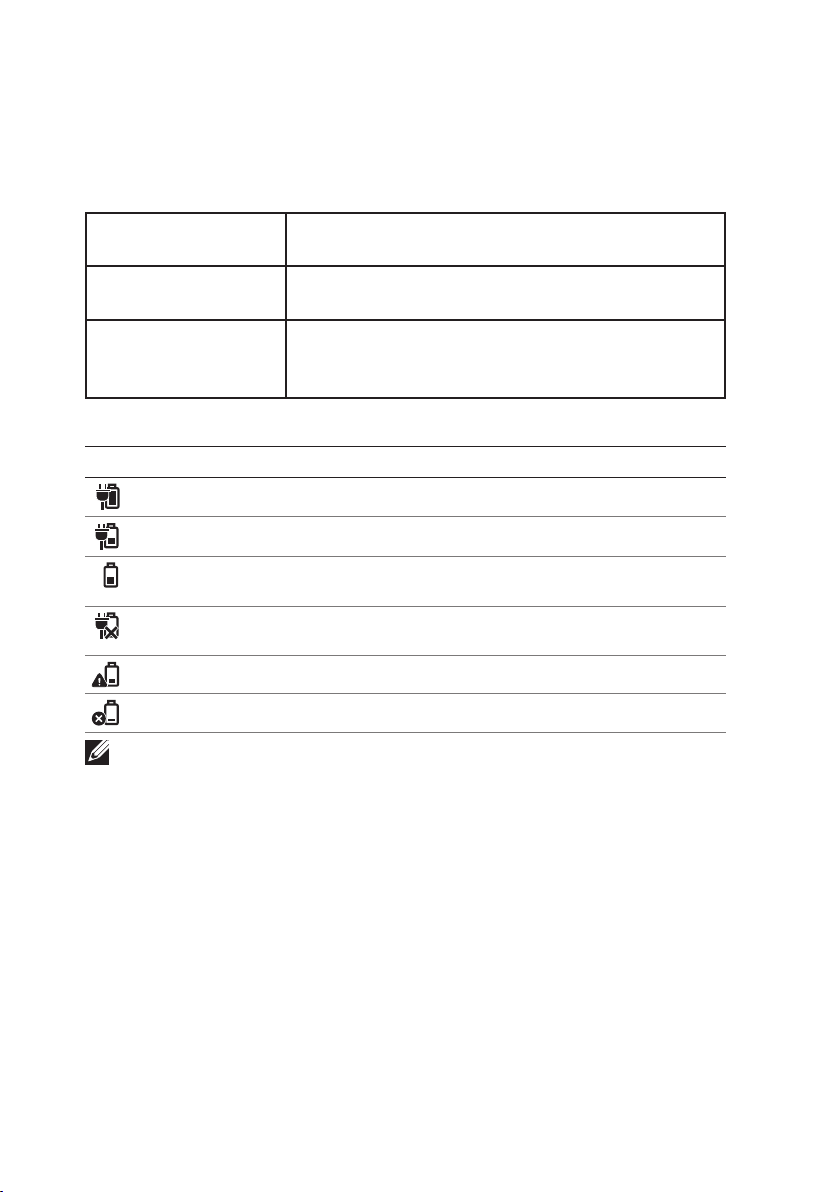
Световой индикатор состояния аккумулятора:
Чтобы узнать состояние заряда аккумулятора и питания, проверьте
световой индикатор состояния аккумулятора на боковой панели
компьютера или значок на экране включенного компьютера.
Горит белым светом Адаптер питания подключен к компьютеру
и аккумулятор заряжается.
Горит желтым светом Уровень заряда аккумулятора низкий или
критично низкий.
Не горит Адаптер питания подключен к компьютеру
и аккумулятор полностью заряжен или адаптер
питания не подключен к компьютеру.
Значки аккумулятора на экране:
Значок аккумулятора Описание
Аккумулятор полностью заряжен.
Аккумулятор заряжается.
Компьютер работает от аккумулятора
и аккумулятор разряжается.
Компьютер подсоединен к разъему, аккумулятор
не обнаружен, либо в нем имеются неполадки.
Низкий уровень заряда аккумулятора.
Критично низкий уровень заряда аккумулятора.
ПРИМЕЧАНИЕ. Чтобы проверить точный уровень заряда аккумулятора,
наведите курсор на значок аккумулятора.
12
│ Подготовка компьютера к работе
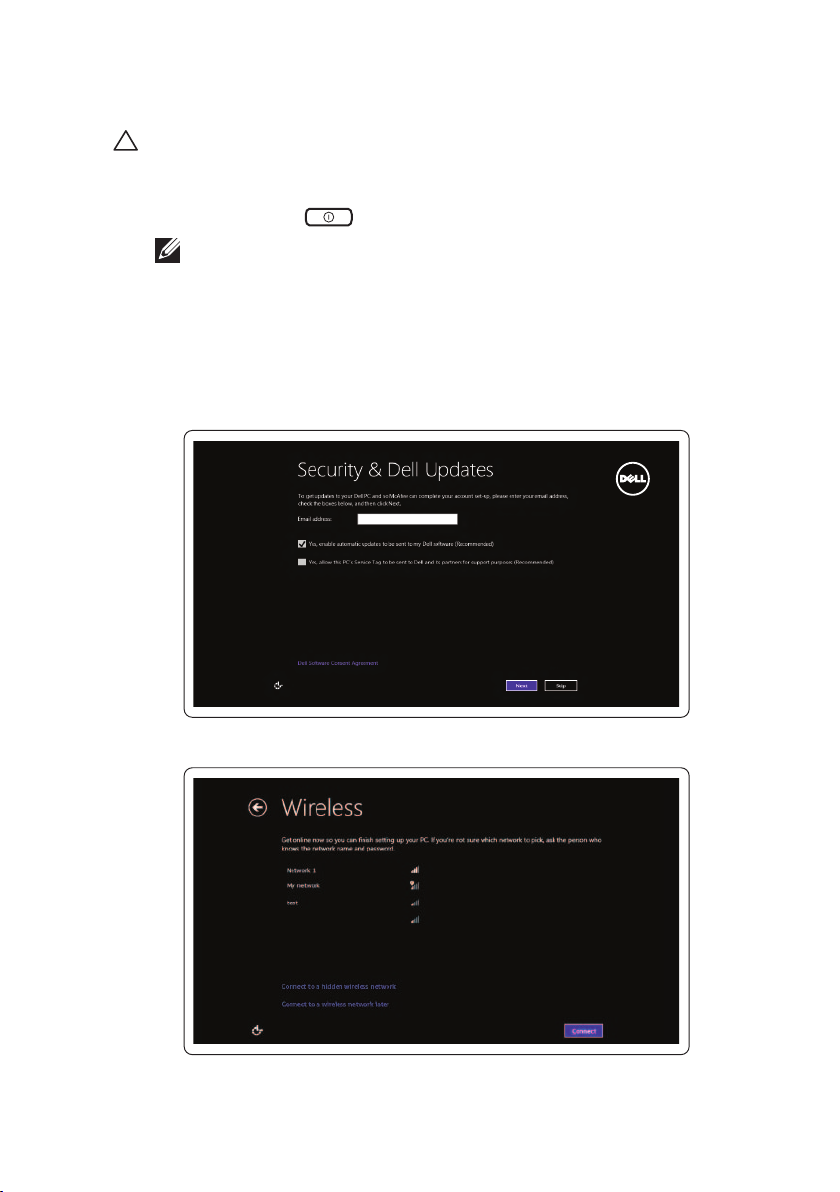
Включение компьютера
ВНИМАНИЕ: Компьютер рассчитан на работу при внешней
температуре от 0°C до 35°C (от 32°F до 95°F).
1
Нажмите и отпустите кнопку питания и кнопку ввода и вывода из
спящего режима. .
ПРИМЕЧАНИЕ. После нажатия кнопки следует небольшая пауза,
затем происходит включение или выключение компьютера.
2
Для завершения установки Windows выберите опции персонализации,
входа в учетную запись Microsoft или создания локальной учетной
записи и т.д.
a.
Включите службы обеспечения безопасности и автоматического
обновления.
b.
Подключитесь к беспроводной сети.
Подготовка компьютера к работе │ 13
 Loading...
Loading...