Dell XPS 18 1810 User Manual [nl]
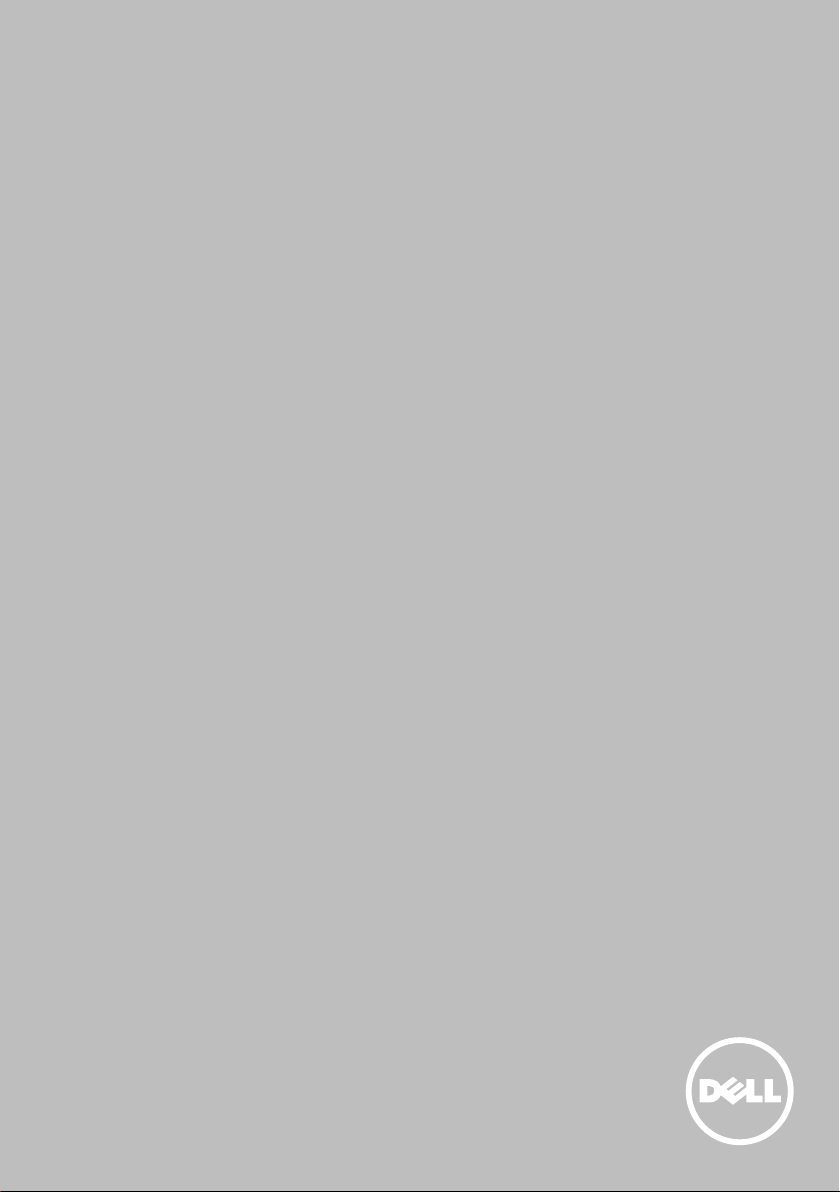
Ik en mijn Dell
© 2013 Dell Inc.
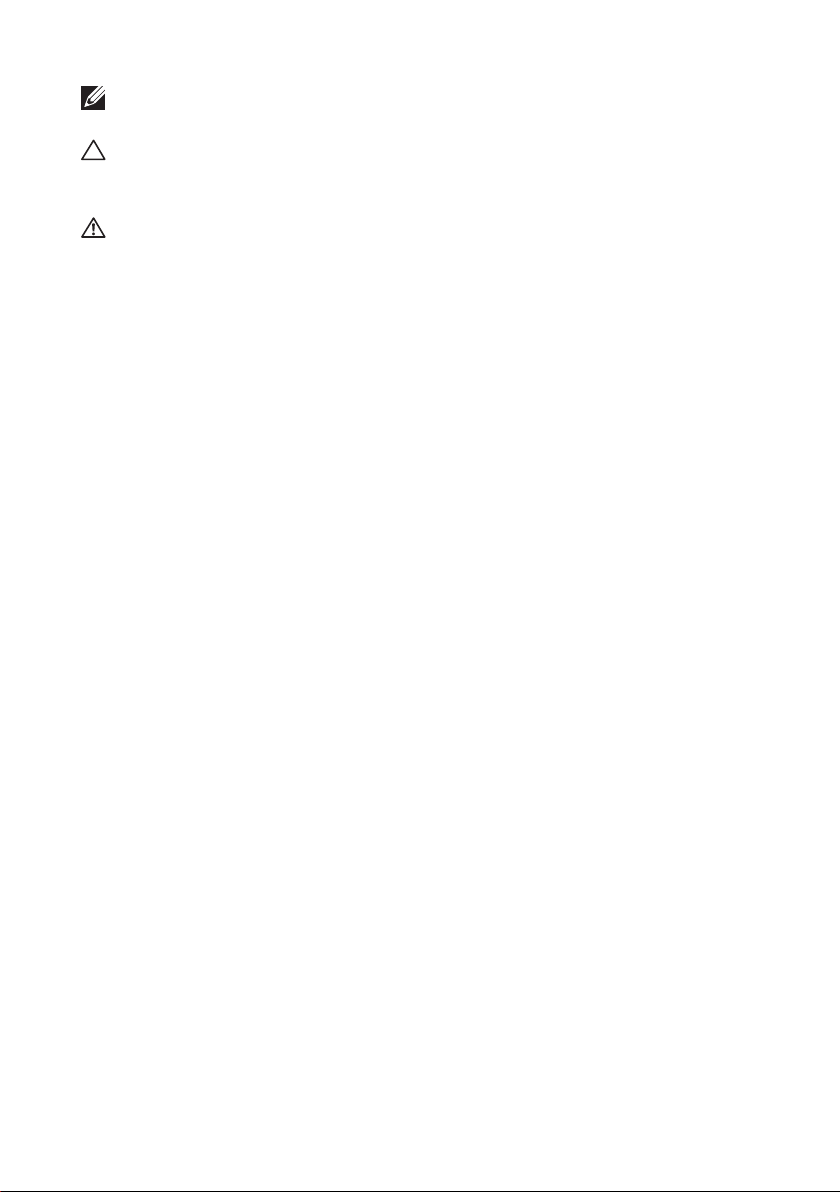
OPMERKING: Een OPMERKING bevat belangrijke informatie die een
beter gebruik van uw computer mogelijk maakt.
WAARSCHUWING: Een waarschuwing geeft aan dat er schade aan
de hardware of gegevensverlies kan optreden als u zich niet aan de
instructies houdt.
GEVAAR: Een GEVAARMELDING duidt op de kans op schade aan
eigendommen, lichamelijk letsel of overlijden.
© 2013 Dell Inc.
Merken in deze tekst: Dell™, het DELL-logo en Inspiron™ zijn merken van
DellInc.; Intel®, Centrino® en Core™ zijn merken of geregistreerde merken
van Intel Corporation in de Verenigde Staten en andere landen. Microsoft®,
Windows® en het logo op de startknop van Windows zijn merken of
geregistreerde merken van Microsoft Corporation in de Verenigde Staten
en/of andere landen. Bluetooth® is een geregistreerd van Bluetooth SIG,
Inc. dat op basis van een licentie wordt gebruikt door Dell; Blu-ray Disc™ is
een merk dat eigendom is van de Blu-ray Disc Association(BDA) en dat in
licentie is gegeven voor gebruik op schijven en spelers.
2013 – 08 Rev. A01
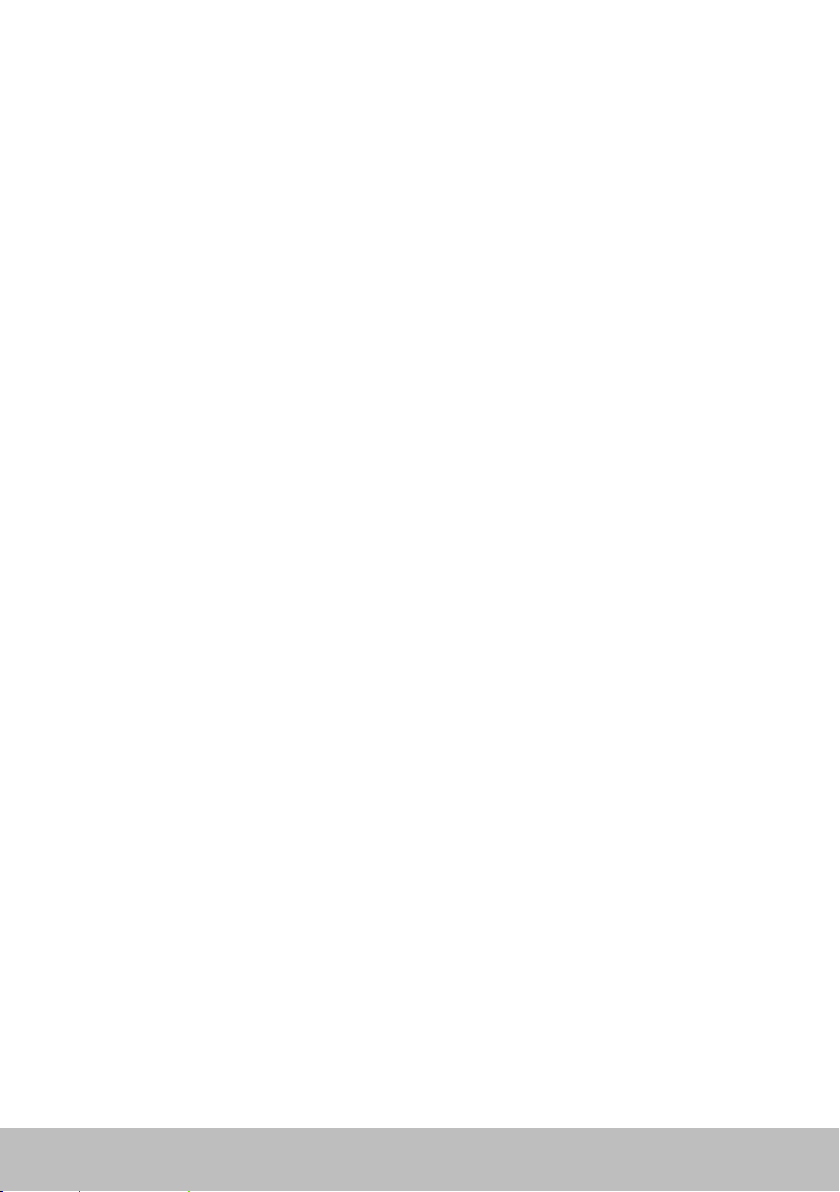
Inhoud
Functies van Windows 8 ........................13
Aanmelden .......................................... 13
Microsoft-account . . . . . . . . . . . . . . . . . . . . . . . . . . . . . . 13
Lokale account . . . . . . . . . . . . . . . . . . . . . . . . . . . . . . . . 13
De computer vergrendelen enontgrendelen............ 13
Het bureaublad openen ............................... 14
De computer uitzetten ................................ 14
Charms .............................................. 14
Startscherm en tegels................................. 15
Apps ................................................ 16
Apps sluiten . . . . . . . . . . . . . . . . . . . . . . . . . . . . . . . . . . 16
Apps vastzetten . . . . . . . . . . . . . . . . . . . . . . . . . . . . . . . . 16
Meer informatie ...................................... 16
Over uw computer .............................17
Netstroomadapter.....................................17
Batterij .............................................. 18
Knoopcel ............................................ 18
Touchpad ............................................ 19
Beeldscherm ......................................... 19
Touchscreen . . . . . . . . . . . . . . . . . . . . . . . . . . . . . . . . . . 19
3D . . . . . . . . . . . . . . . . . . . . . . . . . . . . . . . . . . . . . . . . 20
Draadloos beeldscherm . . . . . . . . . . . . . . . . . . . . . . . . . . . 20
Toetsenbord .........................................20
Inhoud 3
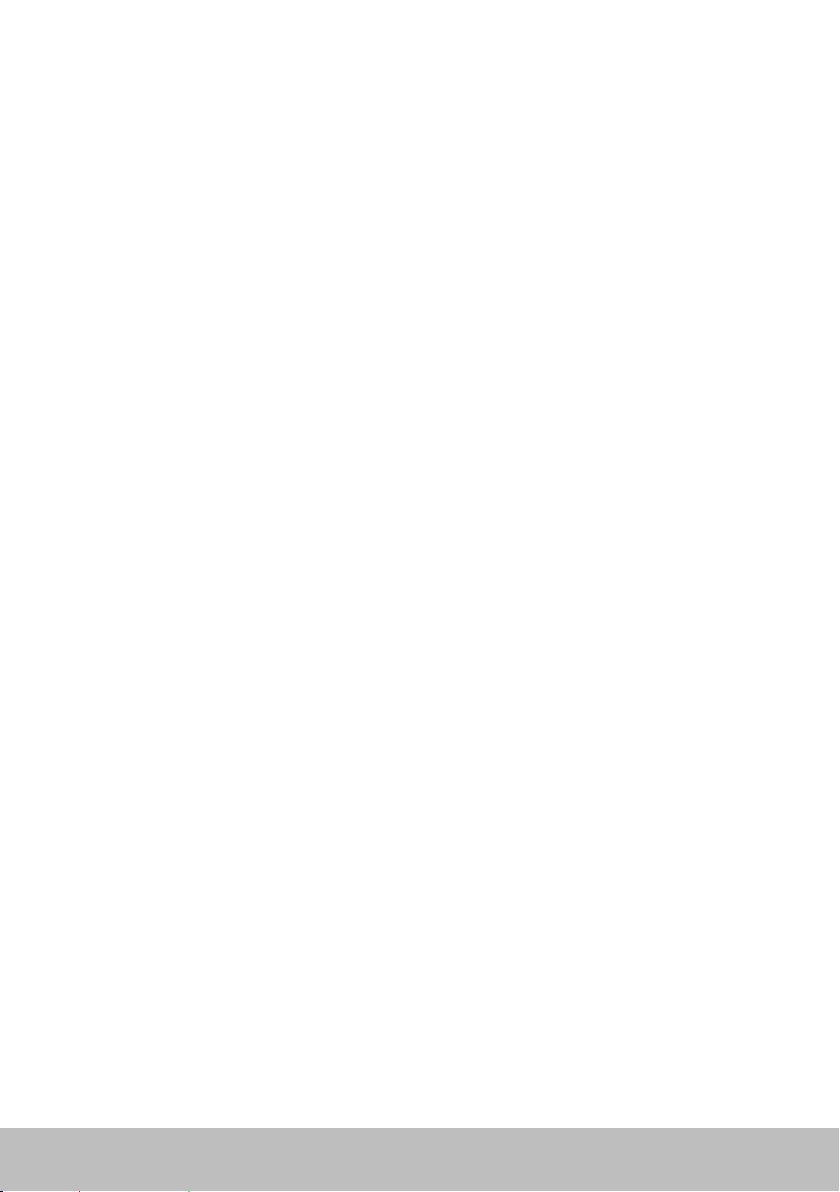
Fysiek toetsenbord . . . . . . . . . . . . . . . . . . . . . . . . . . . . . . 21
Toetsenbordverlichting . . . . . . . . . . . . . . . . . . . . . . . . . 22
Schermtoetsenbord . . . . . . . . . . . . . . . . . . . . . . . . . . . . . 22
Typen toetsenbordverbinding . . . . . . . . . . . . . . . . . . . . . . . 22
Bekabeld . . . . . . . . . . . . . . . . . . . . . . . . . . . . . . . . . . . . 22
Draadloos . . . . . . . . . . . . . . . . . . . . . . . . . . . . . . . . . . 23
Servicetag en expresservice-code...................... 23
Waar zit het label op uw computer? . . . . . . . . . . . . . . . . . . . 23
Dell Support-website . . . . . . . . . . . . . . . . . . . . . . . . . . . . 23
De systeemsetup . . . . . . . . . . . . . . . . . . . . . . . . . . . . . . . 24
Opslagapparaat ......................................24
Interne opslagapparaten . . . . . . . . . . . . . . . . . . . . . . . . . . 24
Verwijderbare opslagapparaten . . . . . . . . . . . . . . . . . . . . . . 24
Optische stations en schijven . . . . . . . . . . . . . . . . . . . . . . 25
Geheugenkaarten . . . . . . . . . . . . . . . . . . . . . . . . . . . . . 25
Geheugenmodule .................................... 27
Moederbord ......................................... 28
Chipset ..............................................29
Processor ............................................ 29
Computerventilator ..................................30
Koelplaten ...........................................30
Koelpasta ............................................ 30
Videokaart ........................................... 31
Tv-tuners ............................................32
Intern . . . . . . . . . . . . . . . . . . . . . . . . . . . . . . . . . . . . 32
Extern . . . . . . . . . . . . . . . . . . . . . . . . . . . . . . . . . . . . 32
4 Inhoud
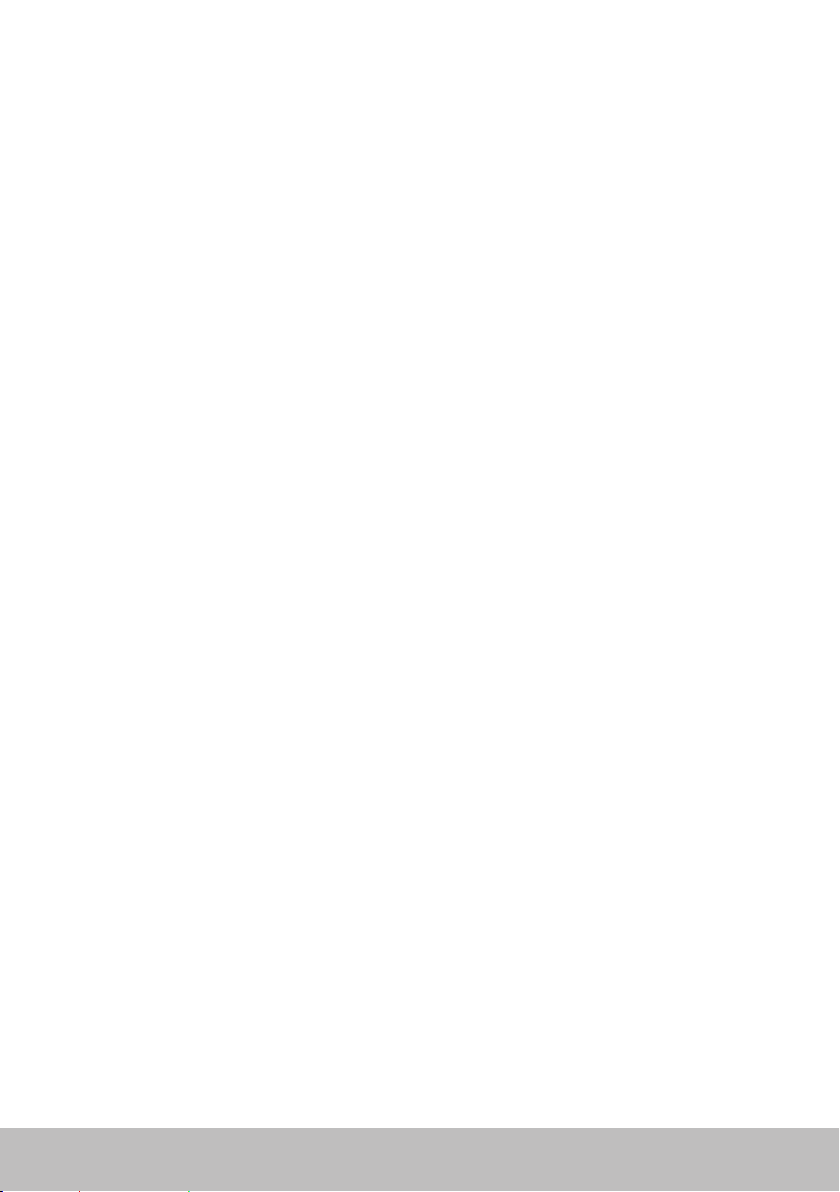
Speakers............................................. 33
2.1-audio . . . . . . . . . . . . . . . . . . . . . . . . . . . . . . . . . . 33
5.1-audio . . . . . . . . . . . . . . . . . . . . . . . . . . . . . . . . . . 33
7.1-audio . . . . . . . . . . . . . . . . . . . . . . . . . . . . . . . . . . 33
Webcam ............................................. 34
ExpressCards......................................... 34
Netwerk ............................................. 36
Modem . . . . . . . . . . . . . . . . . . . . . . . . . . . . . . . . . . . . . 36
Router . . . . . . . . . . . . . . . . . . . . . . . . . . . . . . . . . . . . . 36
Netwerkkaart . . . . . . . . . . . . . . . . . . . . . . . . . . . . . . . . . 36
WLAN-adapter (Wireless Local Area Network. . . . . . . . . . . . . . 37
WWAN-adapter (Wireless Wide Area Network) . . . . . . . . . . . . . 37
Bluetooth . . . . . . . . . . . . . . . . . . . . . . . . . . . . . . . . . . . 37
NFC (Near-Field Communication) . . . . . . . . . . . . . . . . . . . . . 37
De computer instellen ..........................38
Verbinding maken met het internet. . . . . . . . . . . . . . . . . . . . 38
Een internetverbinding maken via een LAN . . . . . . . . . . . . . 38
Een internetverbinding maken via een WLAN . . . . . . . . . . . . 38
Een internetverbinding maken via een WWAN. . . . . . . . . . . . 39
Audio instellen . . . . . . . . . . . . . . . . . . . . . . . . . . . . . . . . 40
5.1/7.1-audio configureren . . . . . . . . . . . . . . . . . . . . . . . 40
5.1-speakers aansluiten. . . . . . . . . . . . . . . . . . . . . . . . . . 41
7.1-speakers aansluiten. . . . . . . . . . . . . . . . . . . . . . . . . . 42
De printer instellen . . . . . . . . . . . . . . . . . . . . . . . . . . . . . . 43
De webcam instellen. . . . . . . . . . . . . . . . . . . . . . . . . . . . . 44
Geïntegreerde webcam . . . . . . . . . . . . . . . . . . . . . . . . . 44
Externe Webcam. . . . . . . . . . . . . . . . . . . . . . . . . . . . . . 44
Bluetooth instellen . . . . . . . . . . . . . . . . . . . . . . . . . . . . . . 44
Inhoud 5
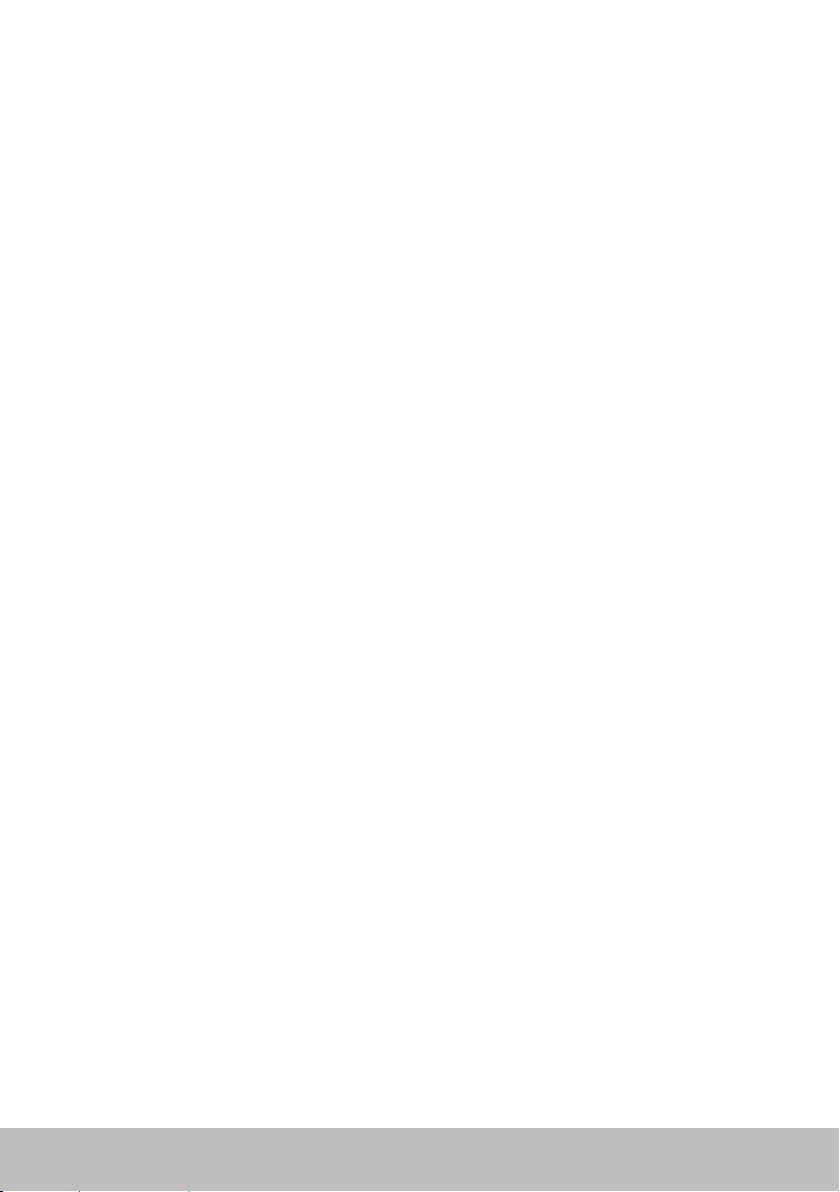
De computer gebruiken.........................45
De batterij opladen ...................................45
Het toetsenbord gebruiken............................45
Sneltoetsen . . . . . . . . . . . . . . . . . . . . . . . . . . . . . . . . . . 45
Sneltoetsen — Windows 8 / Windows RT . . . . . . . . . . . . . . . . 48
Het toetsenbord aanpassen . . . . . . . . . . . . . . . . . . . . . . . . 49
De invoertaal voor het toetsenbord wijzigen . . . . . . . . . . . . . . 50
Het numerieke toetsenblok gebruiken op een laptop . . . . . . . . . 51
De touchpad gebruiken ............................... 52
Touchpad-gebaren . . . . . . . . . . . . . . . . . . . . . . . . . . . . . . 52
Schuiven. . . . . . . . . . . . . . . . . . . . . . . . . . . . . . . . . . . 52
Zoomen . . . . . . . . . . . . . . . . . . . . . . . . . . . . . . . . . . . 54
Roteren . . . . . . . . . . . . . . . . . . . . . . . . . . . . . . . . . . . 54
Vegen . . . . . . . . . . . . . . . . . . . . . . . . . . . . . . . . . . . . 55
Snel starten . . . . . . . . . . . . . . . . . . . . . . . . . . . . . . . . . 55
Uw touchscreen gebruiken ............................ 55
Touchscreen-gebaren . . . . . . . . . . . . . . . . . . . . . . . . . . . . 56
Zoomen . . . . . . . . . . . . . . . . . . . . . . . . . . . . . . . . . . . 56
Indrukken en vasthouden . . . . . . . . . . . . . . . . . . . . . . . . 57
Vegen . . . . . . . . . . . . . . . . . . . . . . . . . . . . . . . . . . . . 57
Roteren . . . . . . . . . . . . . . . . . . . . . . . . . . . . . . . . . . . 57
Schuiven. . . . . . . . . . . . . . . . . . . . . . . . . . . . . . . . . . . 58
Bluetooth gebruiken.................................. 58
Een Bluetooth-apparaat aan de computer koppelen . . . . . . . . . 58
De webcam gebruiken ................................ 59
Een stilstaand beeld vastleggen . . . . . . . . . . . . . . . . . . . . . . 59
Een video opnemen . . . . . . . . . . . . . . . . . . . . . . . . . . . . . 59
De camera en microfoon selecteren . . . . . . . . . . . . . . . . . . . 60
6 Inhoud
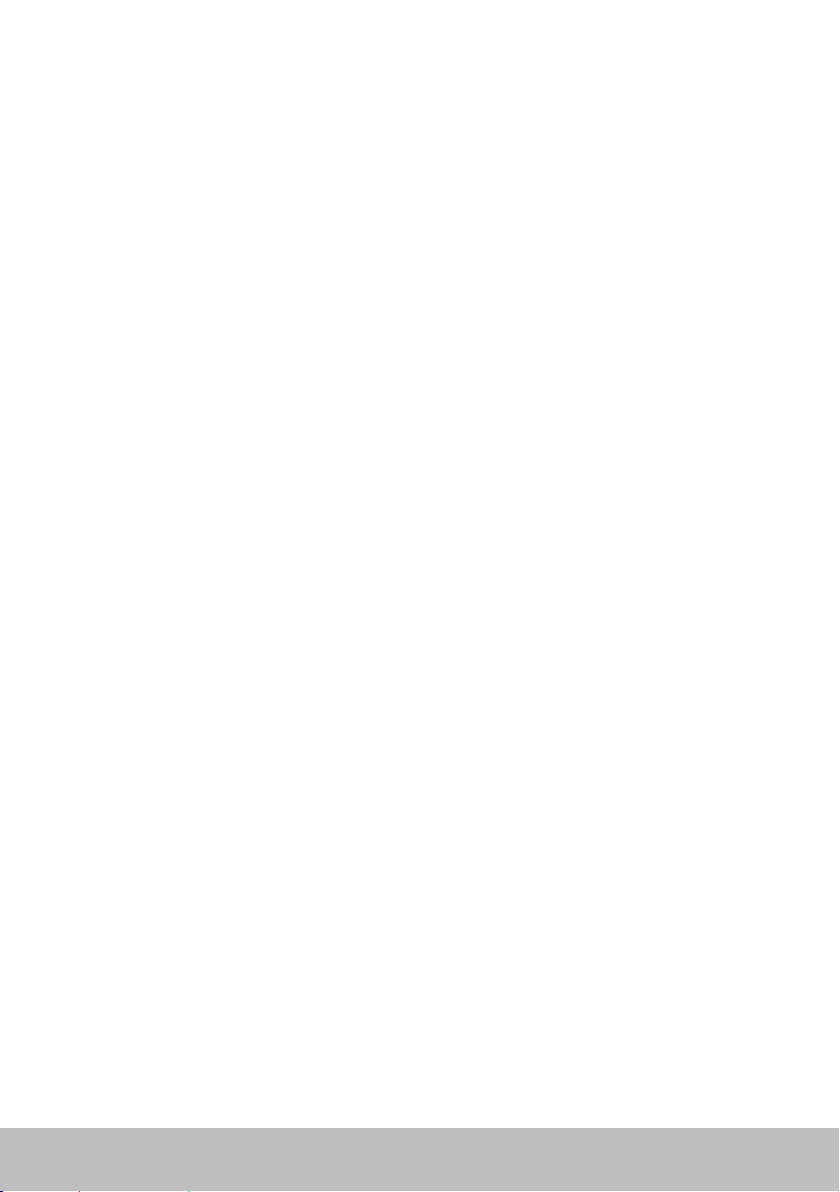
Poorten en aansluitingen .......................61
Audio................................................ 61
Typen audiopoorten . . . . . . . . . . . . . . . . . . . . . . . . . . . . . 61
USB ................................................. 62
USB-poorten . . . . . . . . . . . . . . . . . . . . . . . . . . . . . . . . . 62
USB-normen. . . . . . . . . . . . . . . . . . . . . . . . . . . . . . . . . . 63
eSATA ............................................... 63
IEEE 1394 ............................................64
Belangrijkste kenmerken . . . . . . . . . . . . . . . . . . . . . . . . . . 64
Typen IEEE 1394-connectoren . . . . . . . . . . . . . . . . . . . . . . 64
VGA (Visual Graphics Array) ........................... 65
DVI (Digital Visual Interface) ........................... 65
DisplayPort .......................................... 65
Mini-DisplayPort . . . . . . . . . . . . . . . . . . . . . . . . . . . . . . . 65
Voordelen van DisplayPort . . . . . . . . . . . . . . . . . . . . . . . . . 66
HDMI................................................ 66
Voordelen van HDMI. . . . . . . . . . . . . . . . . . . . . . . . . . . . . 66
Mini-HDMI . . . . . . . . . . . . . . . . . . . . . . . . . . . . . . . . . . . 66
Micro-HDMI . . . . . . . . . . . . . . . . . . . . . . . . . . . . . . . . . . 67
S/PDIF ............................................... 67
Netwerk .......................................68
LAN (Local Area Network). . . . . . . . . . . . . . . . . . . . . . . . . . 68
WLAN (Wireless Local Area Network). . . . . . . . . . . . . . . . . . . 69
WWAN (Wireless Wide Area Network) . . . . . . . . . . . . . . . . . . 69
WPAN (Wireless Personal Area Network). . . . . . . . . . . . . . . . . 69
Inhoud 7
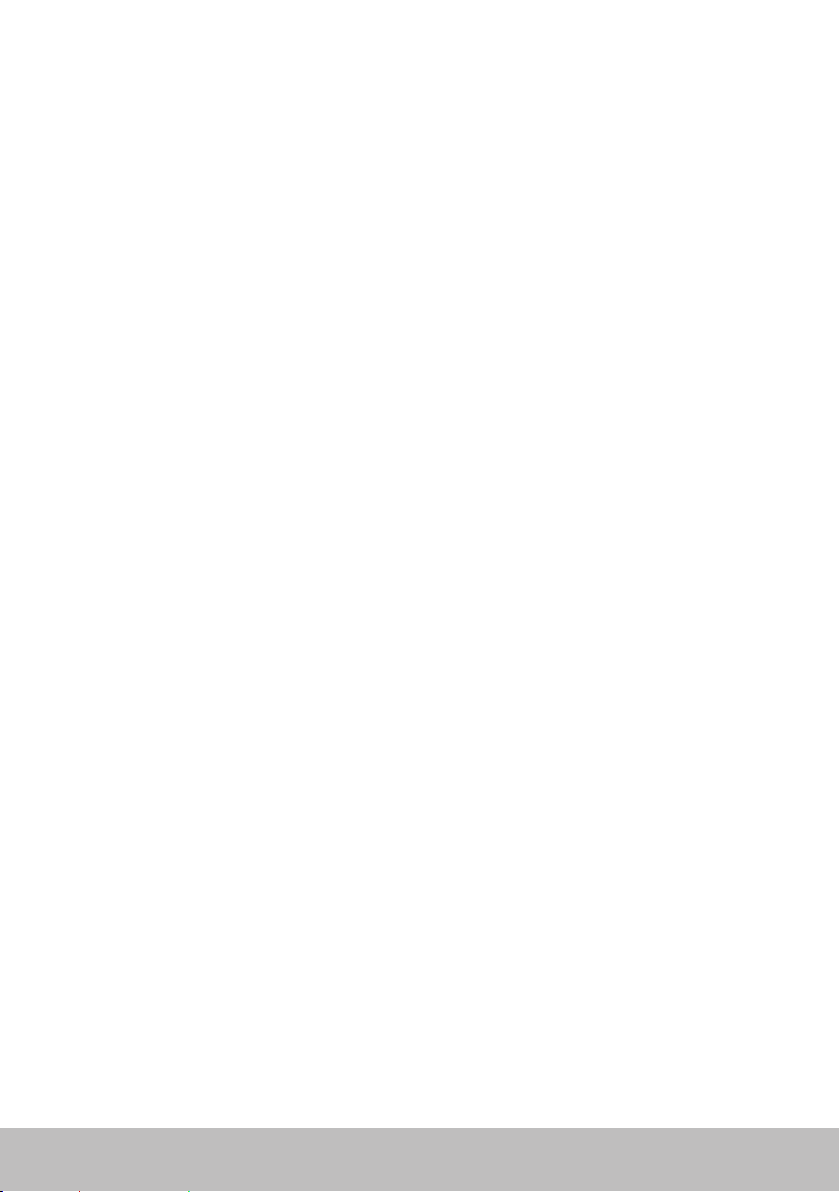
Software en toepassingen .......................70
Computrace ......................................... 70
Computrace inschakelen . . . . . . . . . . . . . . . . . . . . . . . . . . 71
Hulp bij Computrace. . . . . . . . . . . . . . . . . . . . . . . . . . . . . 71
Mijn Dell-downloads...................................71
Mijn Dell ............................................. 72
Mijn Dell downloaden of upgraden . . . . . . . . . . . . . . . . . . . . 72
Mijn Dell openen: . . . . . . . . . . . . . . . . . . . . . . . . . . . . . . . 72
PC CheckUp . . . . . . . . . . . . . . . . . . . . . . . . . . . . . . . . . . 72
Solution Station ...................................... 73
Wat heeft Solution Station te bieden . . . . . . . . . . . . . . . . . 74
QuickSet............................................. 74
Quickset installeren . . . . . . . . . . . . . . . . . . . . . . . . . . . . . 74
NVIDIA 3D-toepassingen .............................. 75
Spellen spelen in 3D. . . . . . . . . . . . . . . . . . . . . . . . . . . . 75
Sneltoetsen . . . . . . . . . . . . . . . . . . . . . . . . . . . . . . . . . 76
DellConnect ......................................... 77
Het besturingssysteem herstellen ................78
Opties voor systeemherstel............................ 78
Dell Backup and Recovery............................. 79
Dell Backup and Recovery Basic . . . . . . . . . . . . . . . . . . . . . . 79
Dell Backup and Recovery openen . . . . . . . . . . . . . . . . . . . 79
Systeemherstelschijven maken . . . . . . . . . . . . . . . . . . . . . 80
De computer herstellen . . . . . . . . . . . . . . . . . . . . . . . . . 80
Dell Backup and Recovery Premium . . . . . . . . . . . . . . . . . . . 80
Upgraden naar Dell Backup and Recovery Premium . . . . . . . . 80
Systeemgegevens herstellen . . . . . . . . . . . . . . . . . . . . . . 80
8 Inhoud
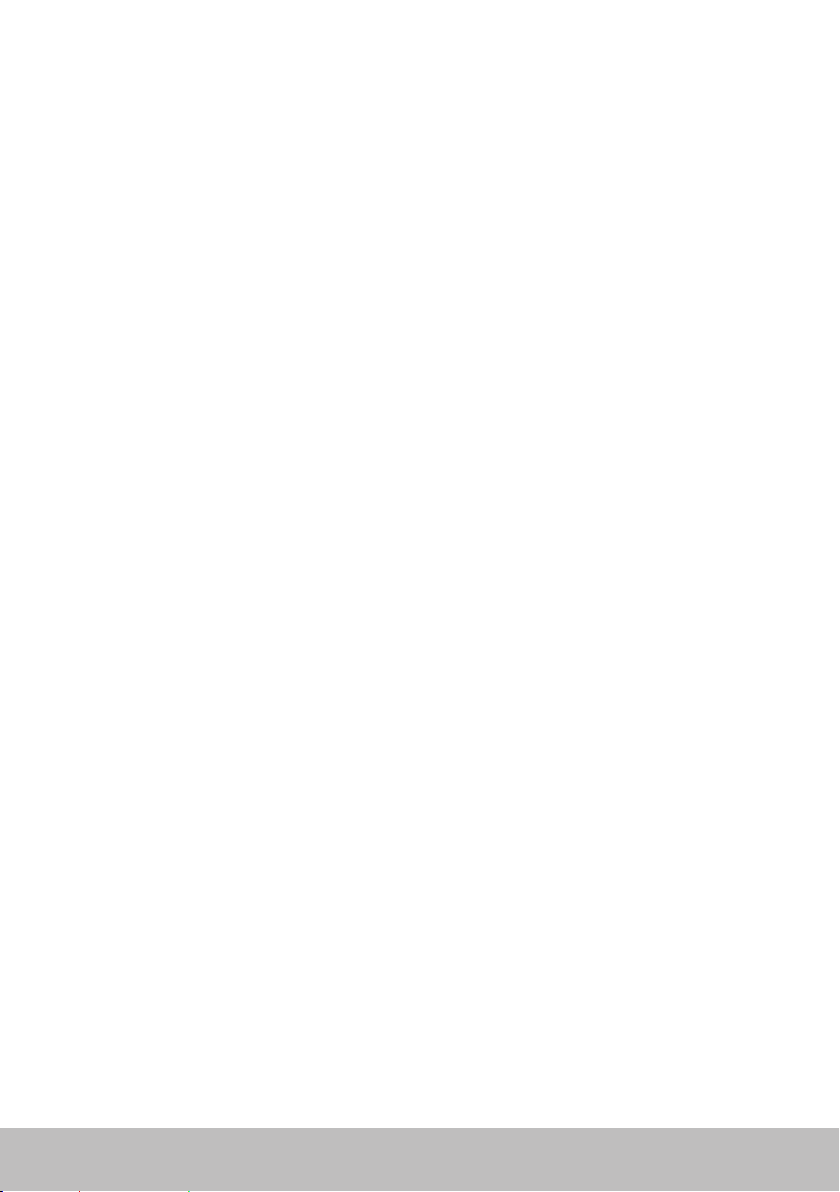
Specifieke bestanden of mappen herstellen uit een volledige
systeemback-up . . . . . . . . . . . . . . . . . . . . . . . . . . . . . . 81
Specifieke bestanden of mappen herstellen uit een back-up van
bestanden en mappen . . . . . . . . . . . . . . . . . . . . . . . . . . 81
Een back-up van het volledige systeem maken . . . . . . . . . . . 81
Dell DataSafe Local Backup............................ 81
Dell DataSafe Local Backup . . . . . . . . . . . . . . . . . . . . . . . 82
Dell DataSafe Local Backup Basic . . . . . . . . . . . . . . . . . . . . . 82
Dell DataSafe Local Backup starten . . . . . . . . . . . . . . . . . . 82
Systeemherstelschijven maken . . . . . . . . . . . . . . . . . . . . . 82
De computer herstellen naar een eerdere datum of deze weer op
de fabrieksinstellingen terugzetten . . . . . . . . . . . . . . . . . . 82
Dell DataSafe Local Backup Premium . . . . . . . . . . . . . . . . . 83
Upgraden naar Dell DataSafe Local Backup Premium . . . . . . . 83
Systeemgegevens herstellen . . . . . . . . . . . . . . . . . . . . . . 83
Lokale back-up van bestanden en mappen starten . . . . . . . . . 83
Specifieke bestanden of mappen herstellen uit een volledige
systeemback-up . . . . . . . . . . . . . . . . . . . . . . . . . . . . . . 83
Specifieke bestanden of mappen herstellen uit een back-up van
bestanden en mappen . . . . . . . . . . . . . . . . . . . . . . . . . . 83
Dell Factory Image Restore ............................84
Dell Factory Image Restore openen . . . . . . . . . . . . . . . . . . 84
Dell Factory Image Restore uitvoeren . . . . . . . . . . . . . . . . . 85
Systeemherstel .......................................86
Windows 8 . . . . . . . . . . . . . . . . . . . . . . . . . . . . . . . . . . . 86
Systeemherstel gebruiken . . . . . . . . . . . . . . . . . . . . . . . . 86
Het laatste systeemherstel ongedaan maken . . . . . . . . . . . . 87
Windows 7 . . . . . . . . . . . . . . . . . . . . . . . . . . . . . . . . . . . 87
Systeemherstel gebruiken . . . . . . . . . . . . . . . . . . . . . . . . 87
Het laatste systeemherstel ongedaan maken . . . . . . . . . . . . 87
Inhoud 9
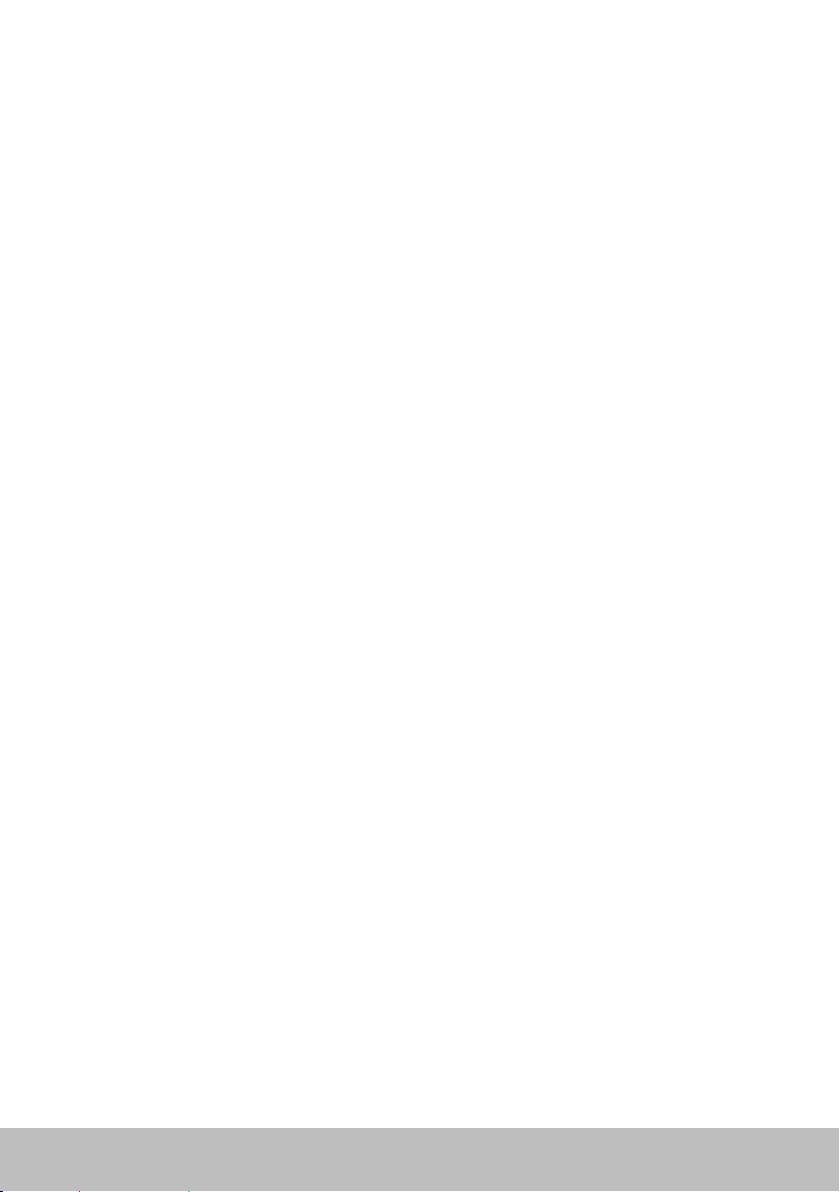
De schijf met het besturingssysteem ...................88
Het besturingssysteem opnieuw installeren vanaf de Systeemschijf
88
Systeemherstelschijven . . . . . . . . . . . . . . . . . . . . . . . . . . . 88
De computer herstellen met een systeemherstelschijf . . . . . . . 89
Problemen oplossen ............................90
Basisstappen voor probleemoplossing .................90
Diagnoseprogramma’s ................................90
PSA . . . . . . . . . . . . . . . . . . . . . . . . . . . . . . . . . . . . . . . 90
PSA activeren. . . . . . . . . . . . . . . . . . . . . . . . . . . . . . . . 91
ePSA. . . . . . . . . . . . . . . . . . . . . . . . . . . . . . . . . . . . . . . 91
BIST LCD . . . . . . . . . . . . . . . . . . . . . . . . . . . . . . . . . . . . 92
De BIST voor de LCD starten . . . . . . . . . . . . . . . . . . . . . . 93
De ePSA activeren . . . . . . . . . . . . . . . . . . . . . . . . . . . . . 93
Piepcodes . . . . . . . . . . . . . . . . . . . . . . . . . . . . . . . . . . . 94
BIOS ..........................................95
Het wijzigen van BIOS-instellingen..................... 95
Systeemsetup openen ................................ 95
Het BIOS-wachtwoord opnieuw instellen............... 96
De CMOS-batterij verwijderen . . . . . . . . . . . . . . . . . . . . . . . 96
De jumper op het moederbord gebruiken . . . . . . . . . . . . . . . . 96
De opstartvolgorde wijzigen........................... 97
Het opstartmenu gebruiken . . . . . . . . . . . . . . . . . . . . . . . . 97
De systeemsetup gebruiken . . . . . . . . . . . . . . . . . . . . . . . . 97
10 Inhoud
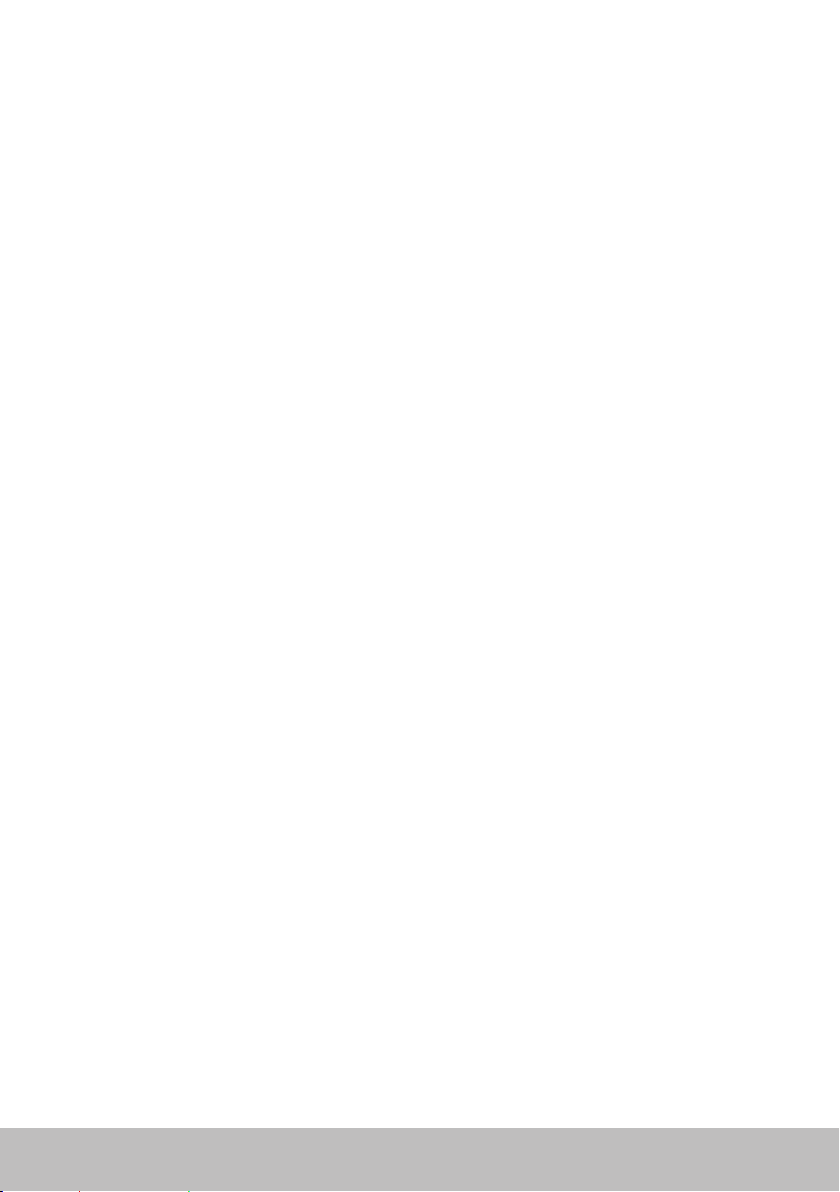
Behulpzame informatie vinden en contact opnemen
met Dell .......................................98
Behulpzame informatie vinden ........................98
Contact opnemen met Dell............................98
Gebruikstips ...................................99
Computeronderhoud .................................99
Energiebeheer .......................................99
De instellingen voor energiebeheer configureren . . . . . . . . . . 100
Het gedrag van de aan/uit-knop configureren. . . . . . . . . . . .101
De levensduur van de batterij verbeteren . . . . . . . . . . . . . . . .101
Dell Longevity Mode (levensduurmodus) . . . . . . . . . . . . . . 102
Dell Desktop Mode (desktopmodus) . . . . . . . . . . . . . . . . . 103
Migratietips .........................................103
Migratie van een Windows-besturingssysteem naar een nieuwe
besturingssysteem . . . . . . . . . . . . . . . . . . . . . . . . . . . . . 103
Instructies met betrekking tot ergonomie .............104
Dell en het milieu....................................106
Beleid inzake conformiteit metregelgeving............ 107
Contactgegevens voor de website over conformiteit met
deregelgeving . . . . . . . . . . . . . . . . . . . . . . . . . . . . . . . .107
Aanvullende conformiteitsinformatie. . . . . . . . . . . . . . . . . . .107
Inhoud 11
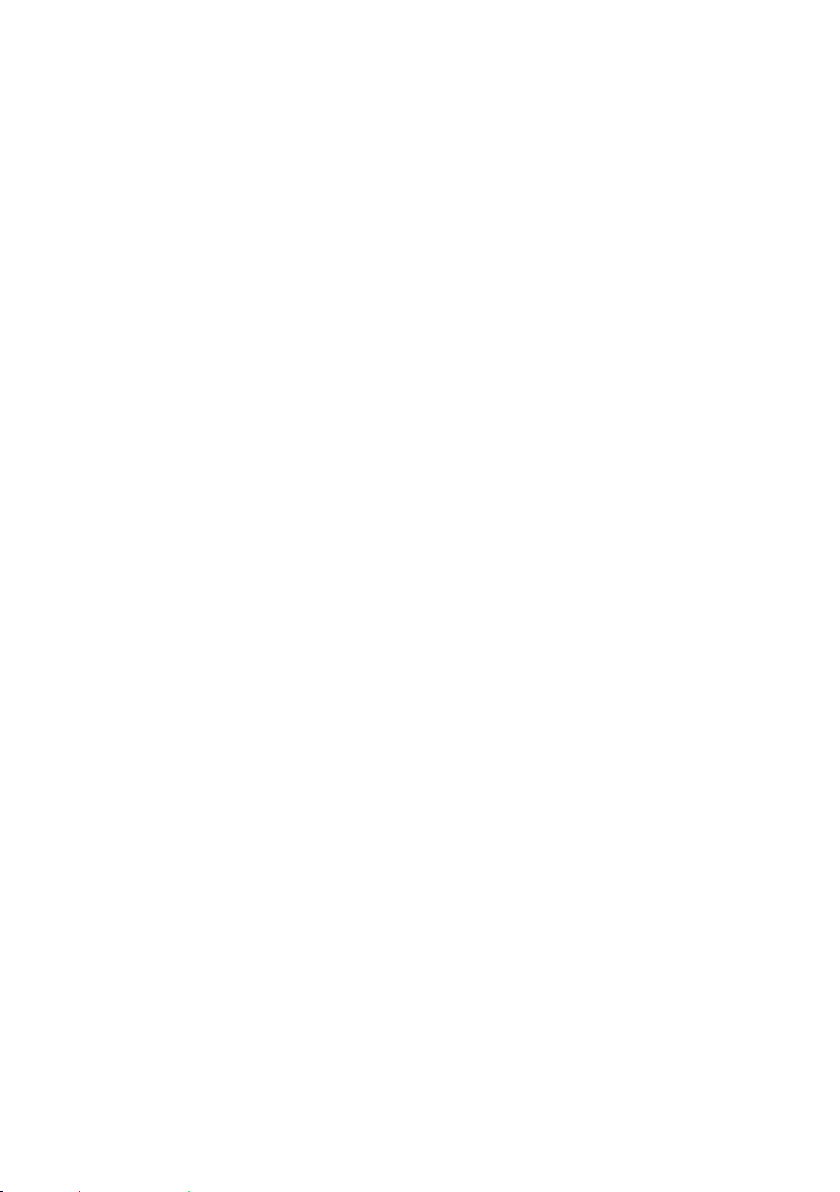
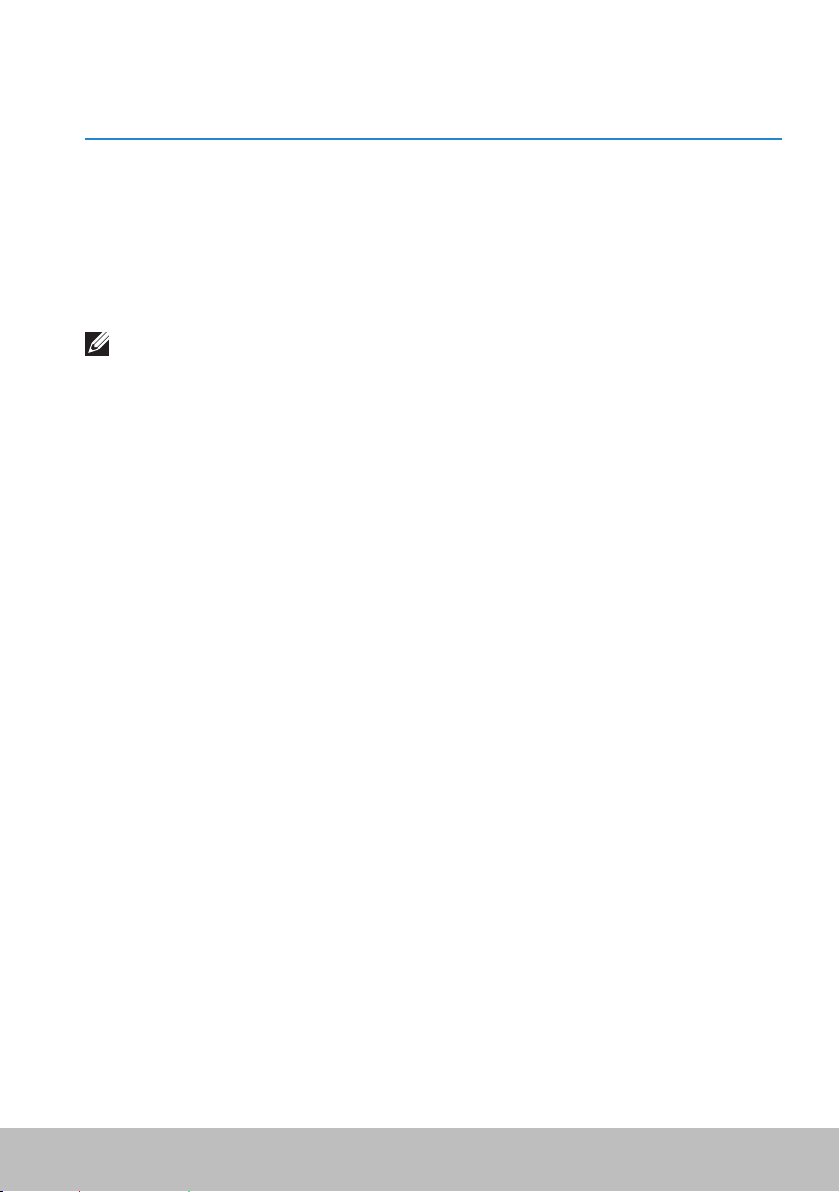
Functies van Windows 8
Aanmelden
U kunt u bij Windows 8 aanmelden met een Microsoft-account of met een
lokale account.
Microsoft-account
N.B. Bij de eerste aanmelding met een Microsoft-account moet de
computer verbinding hebben met het internet.
Als u een Microsoft-account gebruikt, worden instellingen, aanpassingen
enzovoorts gesynchroniseerd met uw Microsoft-account en andere
Windows8-apparaten waarmee u zich met dezelfde e-mail-id aanmeldt.
Daarnaast worden hierdoor de e-mail-, SkyDrive- en andere gekoppelde
accounts verbonden aan uw gebruikersprofiel op de computer. Er wordt
eenback-up van de instellingen van uw computer gemaakt in uw Microsoftaccount, zodat u deze indien nodig kunt herstellen.
U meldt u aan met een bestaande Microsoft-account door de e-mail-id en
het wachtwoord te typen.
U maakt een nieuwe Microsoft-account door op Een nieuw e-mailadres
aanvragen te tikken of klikken en de instructies op het scherm te volgen.
Lokale account
Tik of klik op Aanmelden met een Microsoft-account* en volg de instructies
op het scherm.
De computer vergrendelen
enontgrendelen
De computer vergrendelen:
1. Open de charms-zijbalk en tik of klik op Start.
2. Tik of klik op uw accountafbeelding in de rechterbovenhoek en
selecteer Vergrendelen.
Aanmelden 13
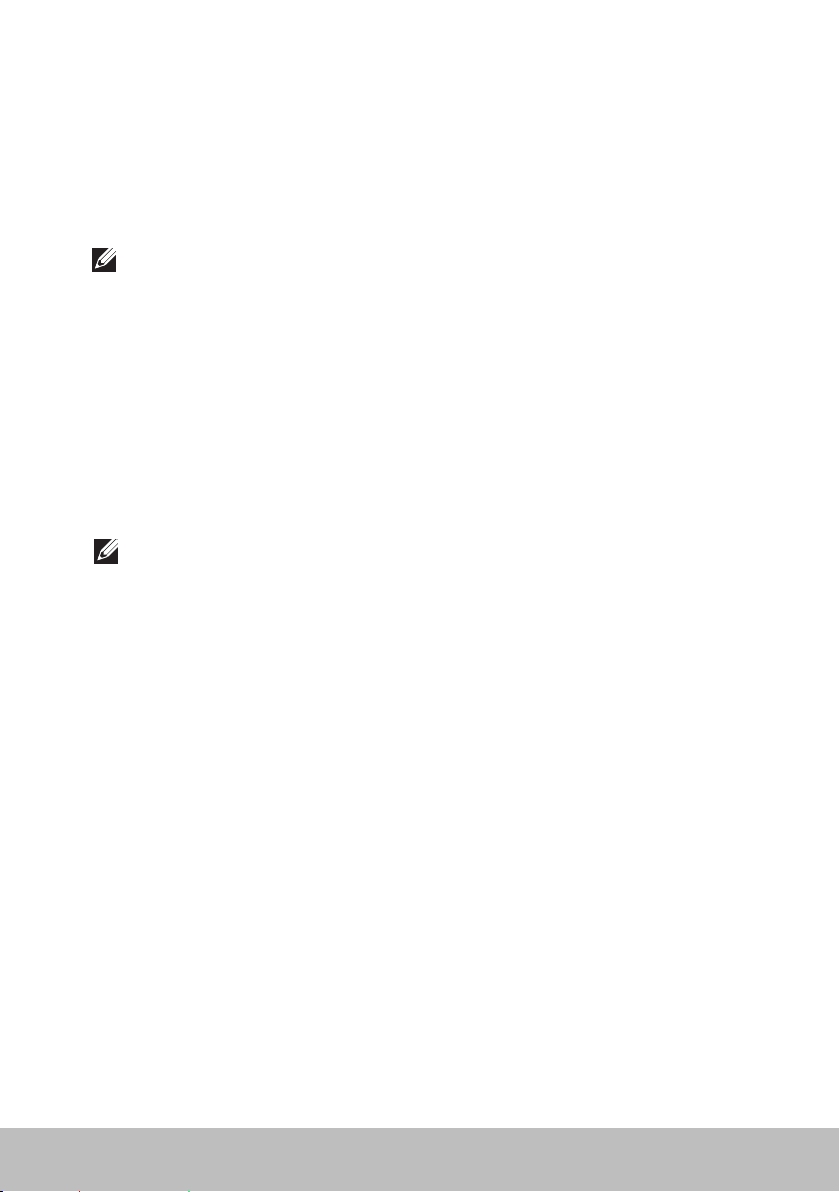
De computer ontgrendelen:
1. Veeg vanuit de onderrand van het scherm omhoog (of druk op
een willekeurige toets, als u een toetsenbord gebruikt) om het
vergrendelingsscherm te verwijderen.
2. Meld u in het aanmeldingsscherm aan bij uw computer op de door
ugewenste wijze.
N.B. Tik of klik op Aanmeldingsopties om de beschikbare opties
weer te geven.
Het bureaublad openen
U kunt de bureaubladinterface openen door — net als in de eerdere versies
van Windows— op de tegel Bureaublad te klikken in het Startscherm.
De computer uitzetten
1. Open de charms-zijbalk en tik of klik op Instellingen.
2. Tik of klik op Aan/uit en selecteer dan Afsluiten.
N.B. U gebruikt dezelfde stappen om de computer in de slaap- of
sluimerstand te zetten.
Charms
Charms bieden snelle toegang tot de meest voorkomende taken zoals
zoeken, delen, instellingen enzovoorts. U vindt in de charms-zijbalk een lijst
met beschikbare charms, afhankelijk van het actieve scherm of de actieve
app. U opent de charms-zijbalk door vanaf de rechterrand van het scherm
naar binnen te vegen of door uw muis op de rechterboven- of onderhoek
van het scherm te richten. Als u een multi-touch-touchpad gebruikt, veegt
unaar binnen vanaf de rechterrand van de touchpad.
De meest gebruikte charms zijn Zoeken, Delen, Start, Apparaten en
Instellingen.
14 Het bureaublad openen
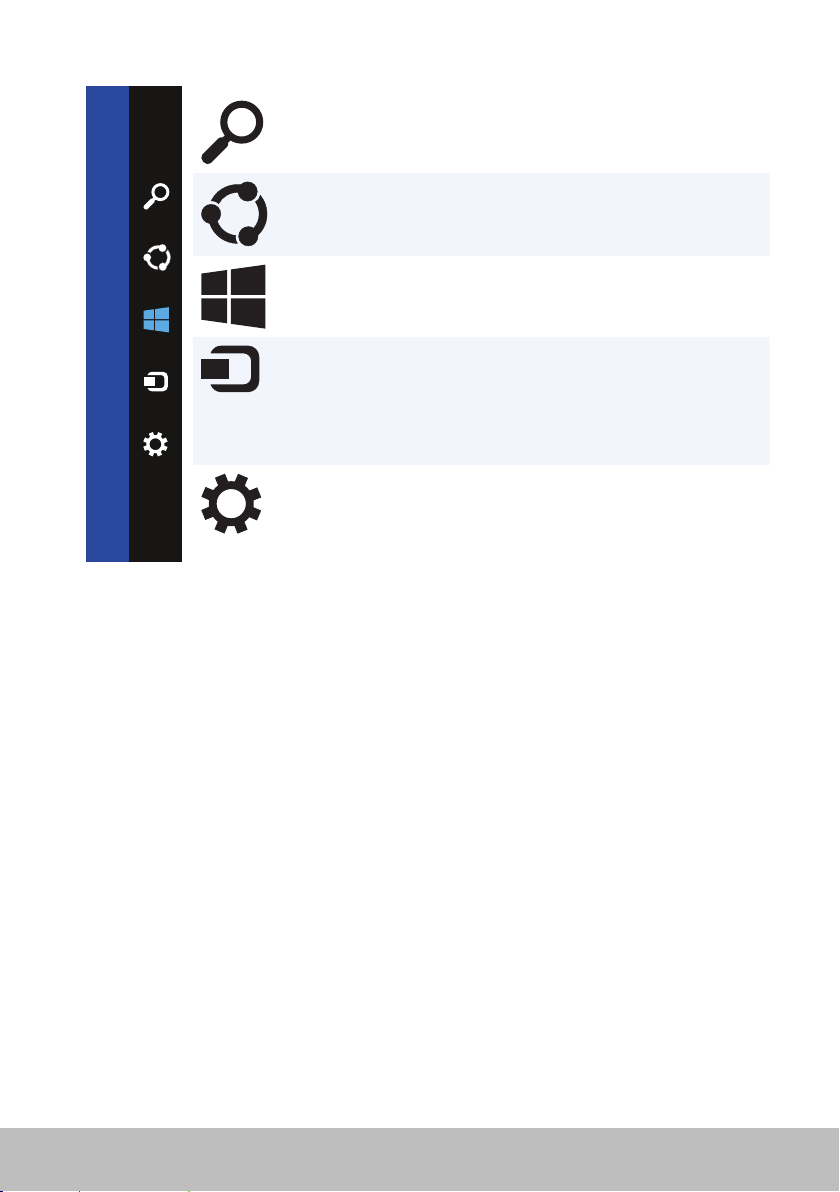
Zoeken Hiermee zoekt u naar apps,
instellingen en bestanden op uw
computer en op het internet.
Delen Hiermee deelt u foto's, links
enzovoorts met uw vrienden
ensociale netwerken.
Start Hiermee schakelt u over tussen
hetStartscherm en delaatst
gebruikte app.
Apparaten
Instellingen
Hiermee kunt u bestanden verzenden
naar printers, andere computers
enzovoorts. U kunt ook video en
audio verzenden naar ondersteunde
apparaten, zoals een tv.
Dit biedt toegang tot meldingen,
volumecontrole, helderheidscontrole
en andere computerinstellingen.
Startscherm en tegels
Het Startscherm biedt toegang tot apps, vrienden, bestanden en mappen
enzovoorts.
U kunt het Startscherm aanpassen door tegels toe te voegen, een nieuw
formaat te geven of te verwijderen. U kunt tegels ook verplaatsen en
groeperen.
Sommige tegels worden automatisch bijgewerkt. U kunt hiermee
bijvoorbeeld nieuwskoppen, statusupdates enzovoorts lezen.
U kunt ook zoeken vanuit het Startscherm. Typ hiervoor het trefwoord en
druk dan op <Enter>.
Startscherm en tegels 15
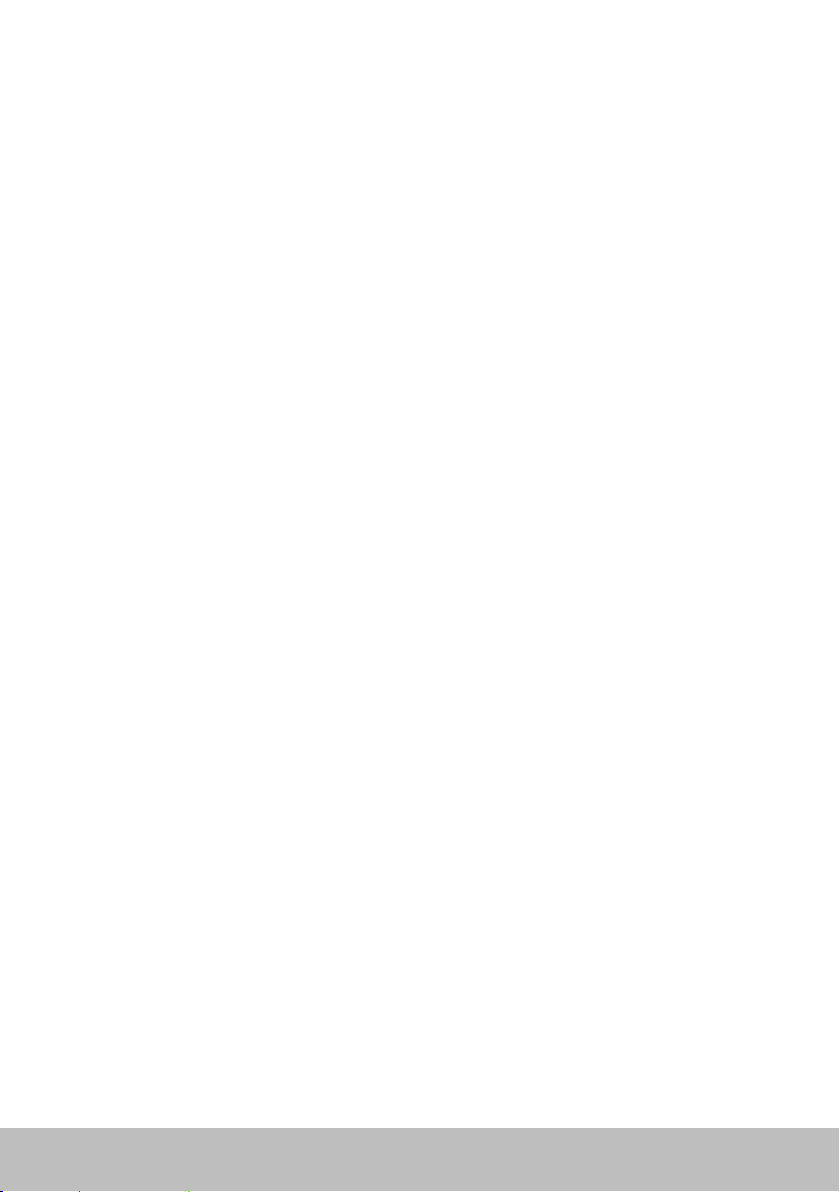
Apps
Apps zijn programma's die speciaal zijn gemaakt voor gebruik van de
metro-interface van Windows 8. Apps worden in de modus Volledig scherm
uitgevoerd en zijn doorgaans geïntegreerd met de gebruikersinterface van
Windows 8. Tik of klik op de app-tegel om de app te starten.
Apps sluiten
•Als u een touchscreen gebruikt, sleept u de app naar de onderkant van
het scherm en laat u de app vervolgens los.
•Als u een muis gebruikt, gebruikt u slepen en neerzetten in de app van
de bovenkant van het scherm naar de onderkant van het scherm te
slepen en laat u de app vervolgens los.
Apps vastzetten
U kunt twee apps tegelijkertijd weergeven door ze aan elkaar vast te zetten.
U zet apps als volgt vast:
1. Open de twee apps.
2. Sleep een van de apps naar de rechterkant van het scherm en laat hem
dan los, zodat hij wordt gedokt.
3. Sleep de andere app naar de linkerkant van het scherm en laat hem dan
los, zodat hij wordt gedokt.
U kunt het formaat van de apps wijzigen door de knop Formaat wijzigen
vast te houden en deze te slepen.
Meer informatie
Als u meer informatie wilt over Windows 8 en de nieuwe functies in dit
programma, kunt u hiervoor op de volgende plaatsen terecht.
•De tegel Aan de slag
•dell.com/support
•microsoft.com
16 Apps
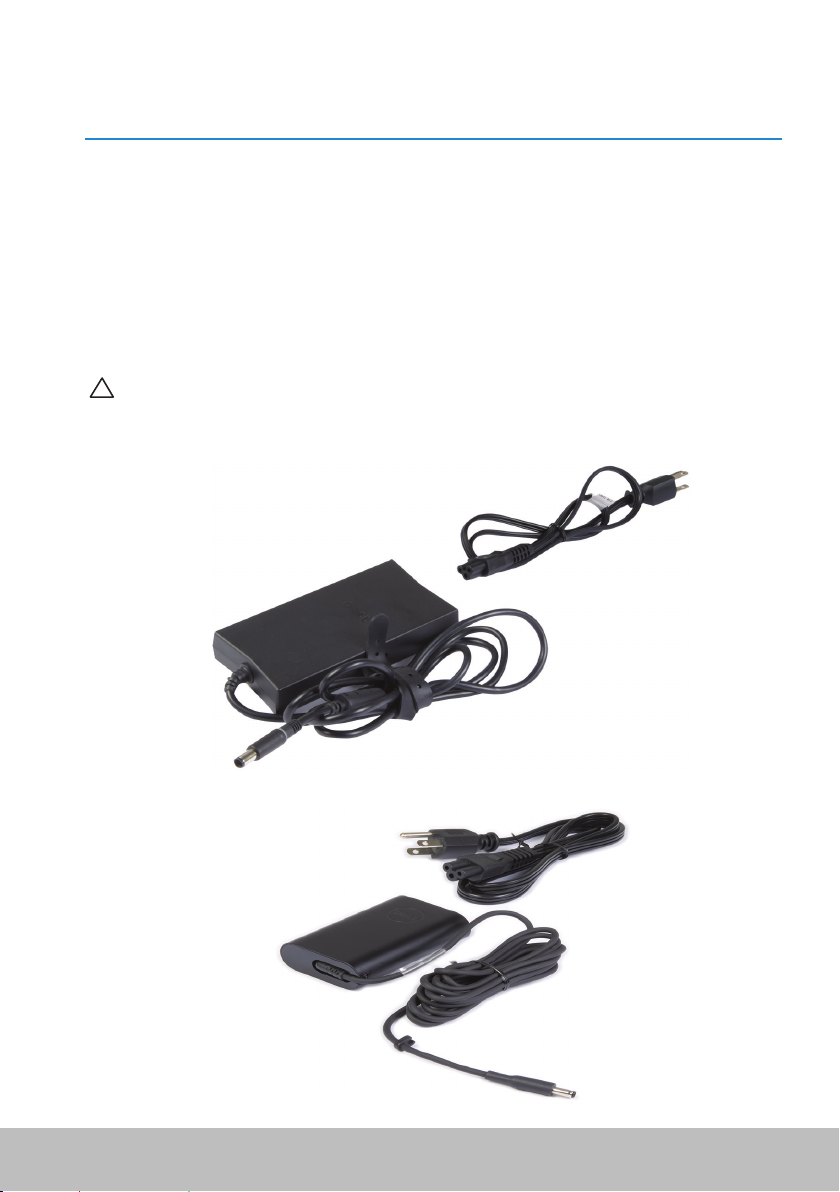
Over uw computer
Netstroomadapter
Netstroomadapters worden gebruikt om draadloze computers en bepaalde
desktopcomputers van stroom te voorzien. De netstroomadapterkit van
Dell bestaat uit de netstroomadapter en de stroomkabel. Het nominale
vermogen van de netstroomadapter (65 W, 90 W enzovoorts) is afhankelijk
van de computer waarvoor de adapter is ontworpen en de stroomkabel is
afhankelijk van het land waarnaar de netstroomadapter wordt verzonden.
WAARSCHUWING: Wij bevelen aan dat u alleen de netstroomadapter
gebruikt die bij de computer is geleverd of een door Dell goedgekeurde
vervangende adapter. Dit om schade aan uw computer te voorkomen.
Netstroomadapter 17
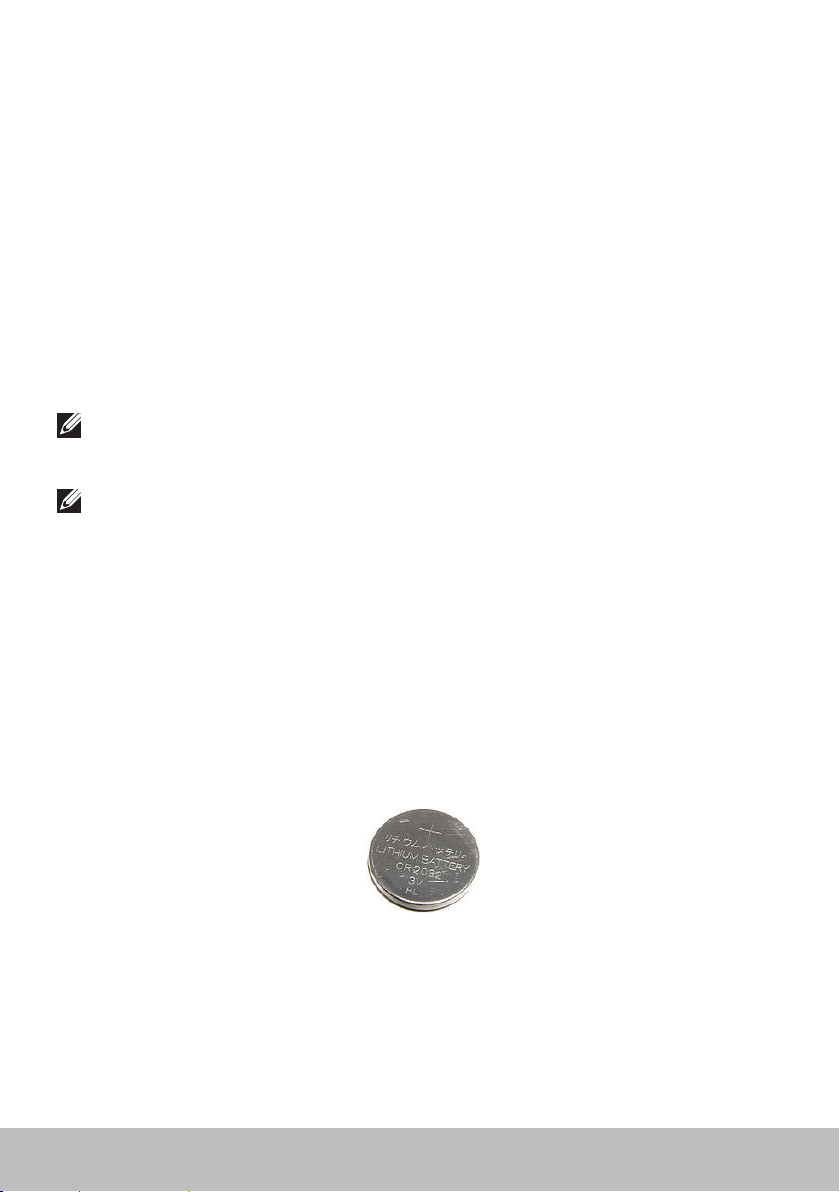
Batterij
Batterijen worden hoofdzakelijk geclassificeerd aan de hand van hun
nominale vermogen, zoals 45 W/u, 65 W/u enzovoorts. De batterij stelt u
ertoe in staat het apparaat te gebruiken wanneer dit niet op een stopcontact
is aangesloten.
De levenscyclus van de batterij is het aantal keren dat deze kan worden
ontladen en opgeladen zonder dat dit significante invloed heeft op de
werkingsduur. Zodra de levenscyclus van de batterij zijn einde nadert, moet
u deze batterij vervangen.
Het is afhankelijk van het model computer of de batterij door de gebruiker
kan worden vervangen of dat hiervoor een onderhoudstechnicus van Dell
nodig is.
N.B. Batterijen met hoge capaciteit hebben doorgaans een langere
levenscyclus, aangezien u deze minder vaak hoeft op te laden
vergeleken met batterijen met lage capaciteit.
N.B. Voor tips over het verbeteren van de levensduur van de batterij, zie
De levensduur van de batterij verbeteren.
Knoopcel
Knoopcelbatterijen leveren stroom aan de CMOS (Complementary
Metal-Oxide Semiconductor)-chip terwijl de computer uit staat. De
CMOS-chip bevat de tijd, datum en andere configuratiegegevens over
uwcomputer.
Bij normale gebruiksomstandigheden kan de knoopcelbatterij meerdere
jaren meegaan. De factoren die van invloed zijn op de levensduur van de
knoopcelbatterij zijn type moederbord, temperatuur, hoe lang de computer
uit staat, enzovoorts.
18 Batterij
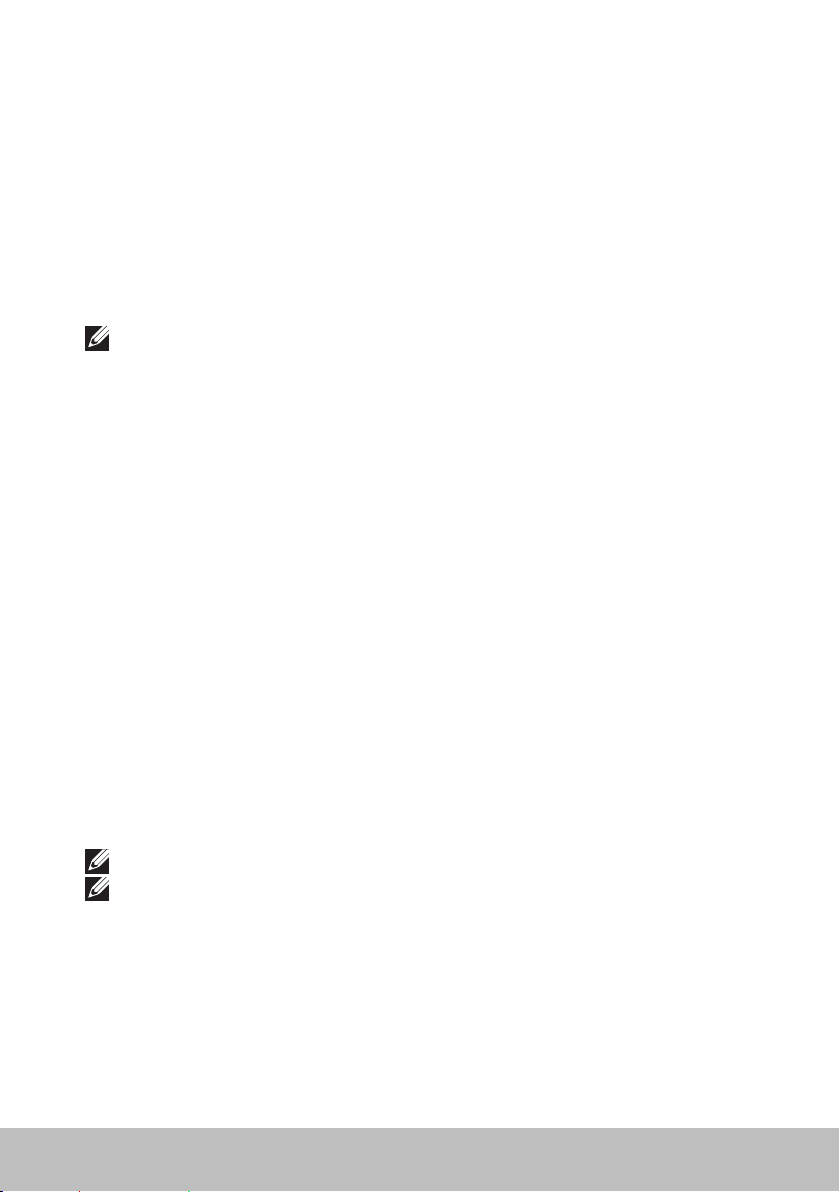
Touchpad
Op de meeste laptops is een touchpad beschikbaar. Deze touchpad biedt
de functionaliteit van een muis. Hij heeft een oppervlak dat gevoelig
is voor aanraking en dat het bewegen en de positie van uw vinger(s)
detecteert. Ukunt de touchpad gebruiken om de cursor te verplaatsen en
geselecteerde items te slepen of verplaatsen. U kunt ermee ‘klikken’ door
op het oppervlak te tikken. Touchpads die gebaren kunnen waarnemen,
ondersteunen gebaren als zoomen, dichtknijpen, roteren, schuiven
enzovoorts. U kunt ook externe touchpads kopen
N.B. Zie De touchpad gebruiken voor meer informatie over het gebruik
van de touchpad.
Beeldscherm
Beeldschermen worden geclassificeerd op basis van hun schermgrootte,
resolutie, kleurengamma enzovoorts. Doorgaans biedt een scherm met een
hogere resolutie en betere kleurenondersteuning ook betere beeldkwaliteit.
Sommige externe beeldschermen zijn daarnaast voorzien van USB-poorten,
mediakaartlezers enzovoorts.
Beeldschermen kunnen ook functies als touchscreen, 3D en draadloze
verbinding ondersteunen.
Touchscreen
Een touchscreen of aanraakscherm is een weergaveapparaat dat u met
de objecten op het scherm laat werken door aanraking van het scherm in
plaats van via een muis, touchpad of toetsenbord. U kunt een touchscreen
bedienen met een vinger of een ander passief object, zoals een stylus.
Touchscreens worden meestal gebruikt in telefoons, tablets, computers
enzovoorts. Veelgebruikte touchscreen-technologieën zijn capacitief
enresistief.
N.B. Touchscreen wordt mogelijk niet op alle computers ondersteund.
N.B. Meer informatie over het gebruik van uw touchscreen vindt u inUw
touchscreen gebruiken.
Touchpad 19
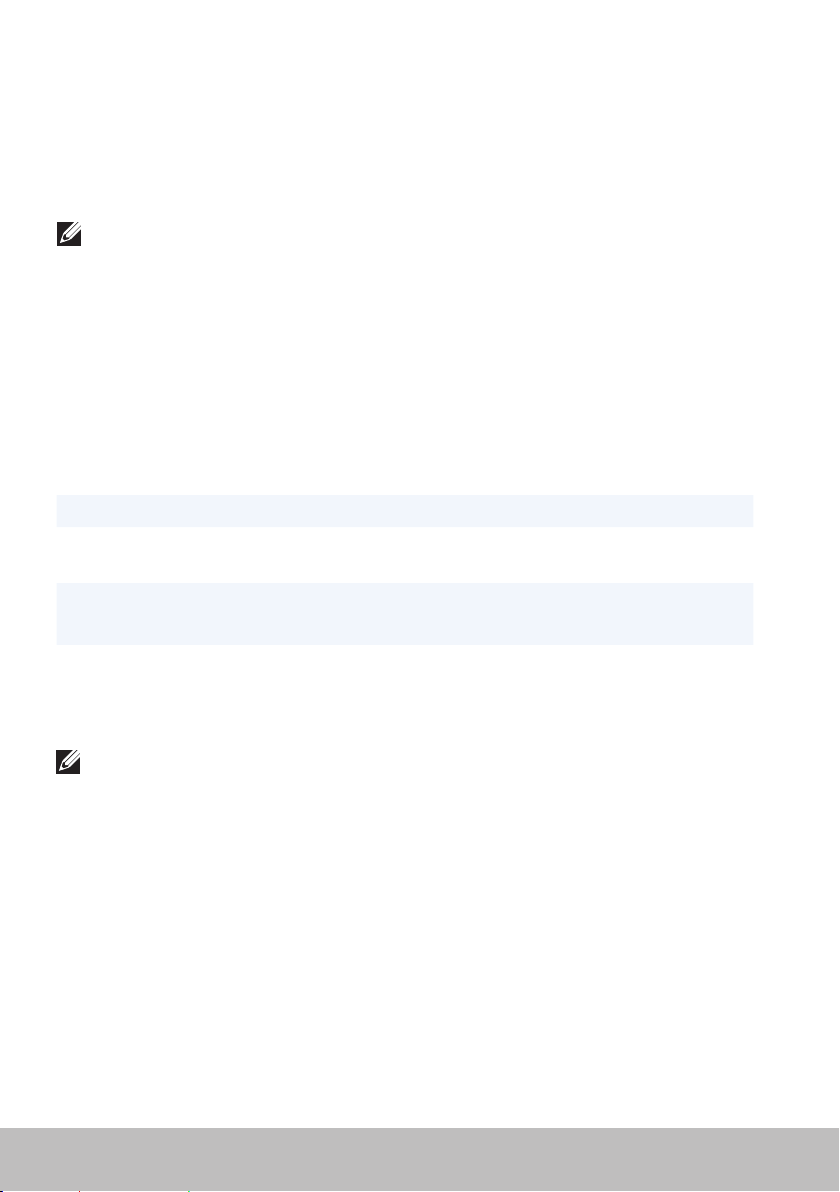
3D
Beeldschermen met 3D-capaciteit kunnen 3D-afbeeldingen en -video’s
weergeven. 3D werkt door het bieden van verschillende 2D-afbeeldingen aan
het linker- en rechteroog. Deze afbeeldingen worden vervolgens door de
hersenen gecombineerd en geïnterpreteerd als één afbeelding met diepte.
N.B. U hebt mogelijk een speciaal ontworpen 3D-bril nodig om
3D-afbeeldingen te zien.
Draadloos beeldscherm
De draadloze functionaliteit stelt u ertoe in staat uw computerbeeldscherm
met een compatibele tv te delen, zonder gebruik van kabels. Zie de
documentatie bij uw tv om te zien of uw tv deze functie ondersteunt.
De minimale vereisten voor het instellen van een draadloos beeldscherm
zijn als volgt:
Processor Intel Core i3-3xx
Videocontroller Intel HD Graphics
WLAN-kaart Intel Centrino 6100/6200/6300 of
IntelCentrinoAdvanced-N + WiMAX 6250
Besturingssysteem Windows 7 Home Premium of
Windows 8
Stuurprogramma De laatste stuurprogramma's voor draadloze
kaarten en Intel Wireless Display Connection
Manager zijn beschikbaar op dell.com/support.
N.B. Draadloze beeldschermen worden mogelijk niet op alle computers
ondersteund.
Toetsenbord
Toetsenborden stellen u ertoe in staat tekens te typen en speciale functies
uit te voeren via sneltoetsen. Het aantal beschikbare toetsen en tekens kan
verschillen op basis van het land waarnaar het toetsenbord wordt verzonden.
Laptops zijn voorzien van ingebouwde toetsenborden. Tablets hebben
meestal een schermtoetsenbord en sommige tablets ondersteunen
daarnaast externe toetsenborden. Desktopcomputers van Dell hebben een
extern toetsenbord dat is aangesloten via USB of via draadloze signalen.
20 Toetsenbord

De toetsen die doorgaans op een toetsenbord voorkomen zijn als volgt:
•Alfanumerieke toetsen voor het typen van letters, cijfers, interpunctie
ensymbolen
•Sneltoetsen voor multimedia en toepassingen
•Controletoetsen zoals <Ctrl>, <Alt>, <Esc> en de Windows-toets
•Sneltoetsen voor het uitvoeren van specifieke taken of het starten van
specifieke functies
•Functietoetsen <F1> tot en met <F12>
•Navigatietoetsen voor het verplaatsen van de cursor binnen
documenten of vensters: <Home>, <End>, <Page Up>, <Page Down>,
<Delete>, <Insert> en pijltoetsen
Fysiek toetsenbord
Fysieke toetsenborden worden gebruikt bij laptops en bij desktopcomputers.
Laptops bevatten meestal een ingebouwd toetsenbord. Bij
desktopcomputers worden doorgaans externe toetsenborden gebruikt.
Sommige toetsenborden kunnen functies bevatten als toetsen voor
volumecontrole, sneltoetsen voor toepassingen, ingebouwde touchpad,
programmeerbare sneltoetsen, verlichting enzovoorts.
Toetsenbord 21
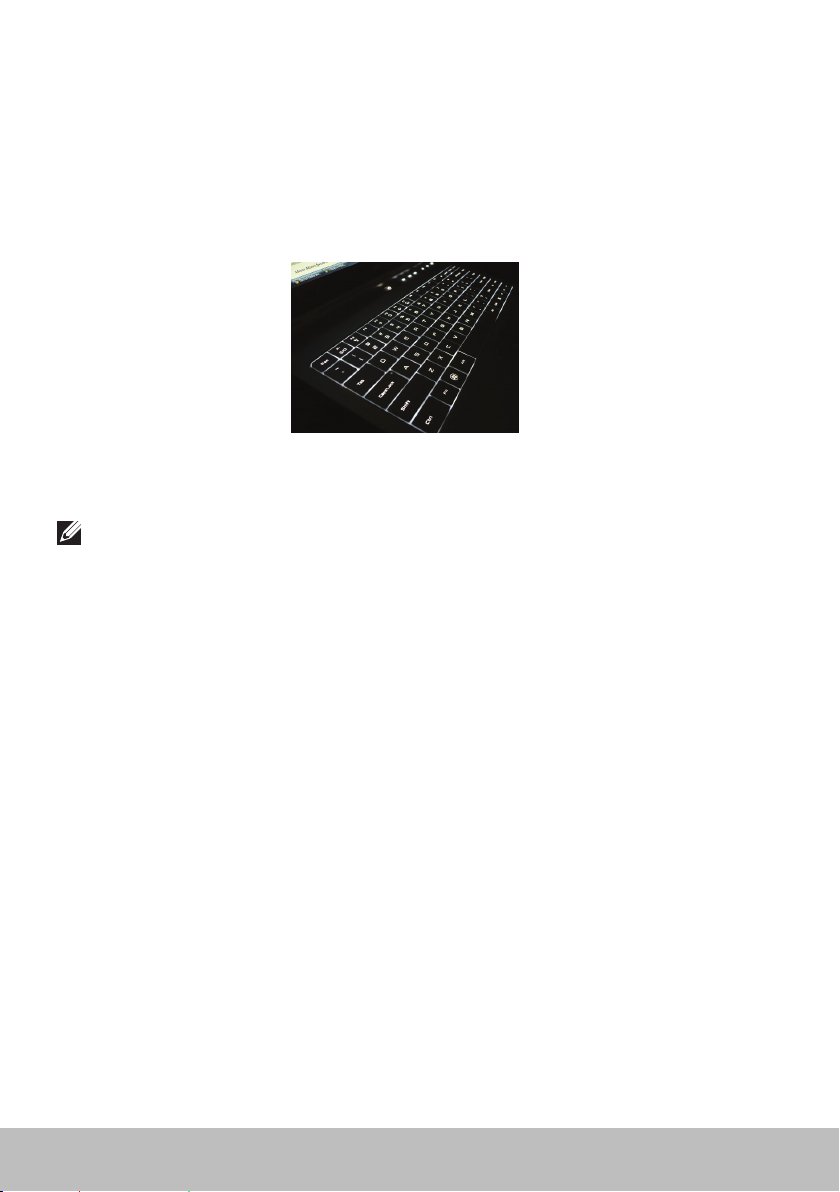
Toetsenbordverlichting
De verlichting die op sommige fysieke toetsenborden aanwezig is, belicht de
symbolen op de toetsen zodat het toetsenbord ook in donkere omgevingen
kan worden gebruikt. U kunt de verlichting handmatig aanzetten of u kunt
de verlichting zo instellen dat deze automatisch wordt aangezet zodra uw
computer in een donkere omgeving wordt geplaatst.
De verlichte toetsenborden op Dell-laptops hebben verschillende
lichtstatussen. Druk op de toets <Fn> en de pijl-rechts om tussen de diverse
lichtstatussen over en weer te schakelen.
N.B. Verlichte toetsenborden zijn mogelijk niet op alle computers
beschikbaar. Zie de Specificaties voor uw computer op
dell.com/support.
Schermtoetsenbord
Schermtoetsenborden zijn op bijna alle computers en tablets beschikbaar.
Ze worden echter het meest gebruikt op touchscreen-apparaten, zoals
tablets en all-in-one-computers. U kunt de toetsen selecteren met een
muisof - op een touchscreen - door de toetsen aan te raken.
Typen toetsenbordverbinding
Toetsenborden kunnen zowel via een kabel (bekabeld) of via draadloze
signalen (draadloos) op uw computer worden aangesloten.
Bekabeld
Bekabelde toetsenborden worden via een kabel (meestal USB) op de
computer aangesloten. Er is voor dit soort toetsenborden geen extra
voeding nodig, zoals batterijen.
22 Toetsenbord
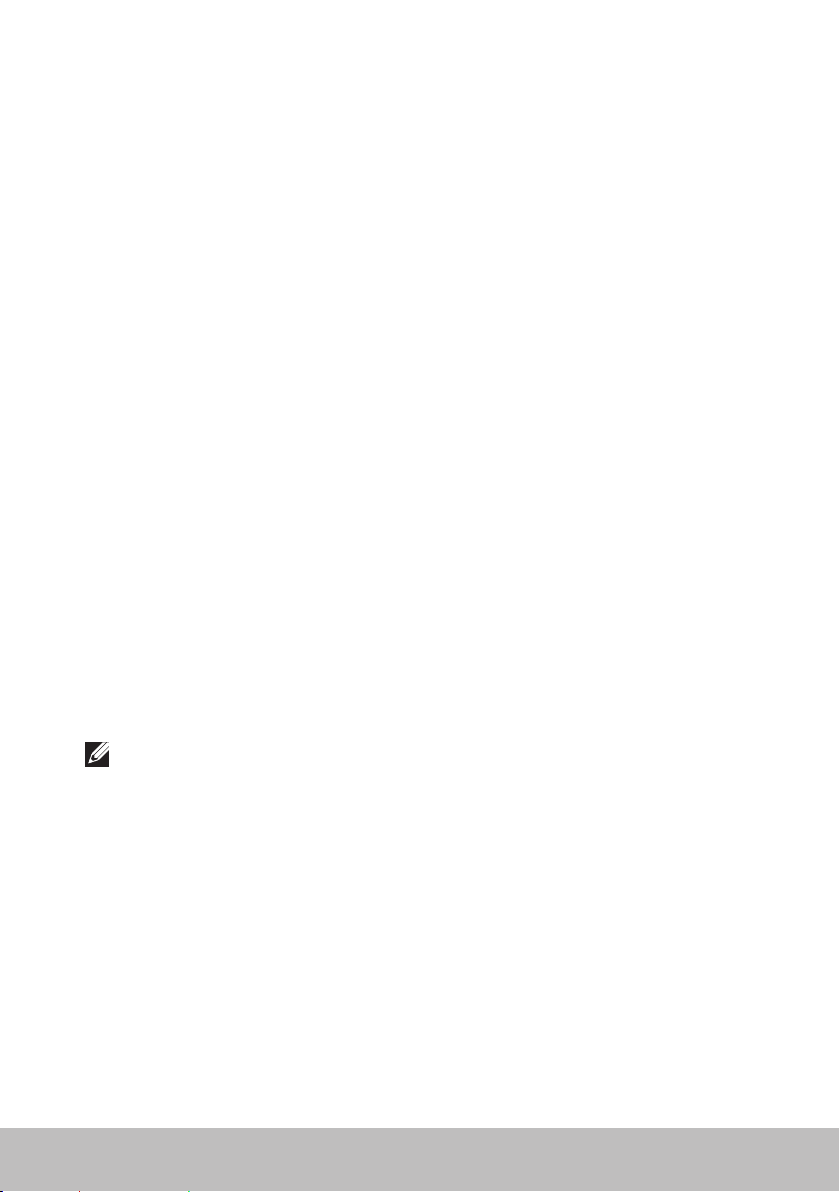
Draadloos
Draadloze toetsenborden kunnen RF (Radiofrequentie) of Bluetooth (BT)
gebruiken om verbinding te maken met uw computer. Dit vermindert de
kabelwirwar en geeft u de mogelijkheid het toetsenbord te gebruiken vanaf
een meer comfortabele positie binnen een paar meter van de computer.
Ditsoort toetsenborden heeft batterijen nodig om te kunnen werken.
Toetsenborden waarin RF-technologie wordt gebruikt, worden meestal
verzonden met een ontvanger die u op uw computer moet aansluiten.
Bluetooth-toetsenborden kunnen worden gekoppeld aan de ingebouwde
Bluetooth-kaart van uw computer of aan een externe Bluetooth-adapter.
Servicetag en expresservice-code
U kunt de servicetag en de expresservicecode van uw computer op de
volgende manieren vinden:
•Het label op de computer of tablet
•De tegel Mijn Dell of My Dell-software op uw computer. Meer informatie
hierover vind u op
•Dell Support-website op dell.com/support
•De systeemsetup
Waar zit het label op uw computer?
Laptops — De onderkant van de laptop (onder systeembadge of in batterijvak)
Desktopcomputers — Achterop of bovenop de computerbehuizing
Tablets — Achterkant van de tablet
N.B. Voor de specifieke locatie van het label op uw apparaat kunt u de
Snelstartgids raadplegen die bij uw computer is geleverd. Uvindt de
locatie ook op dell.com/support.
My Dell
.
Dell Support-website
1. Ga naar dell.com/support.
2. Klik op Servicetag detecteren en volg de instructies op het scherm.
Servicetag en expresservice-code 23
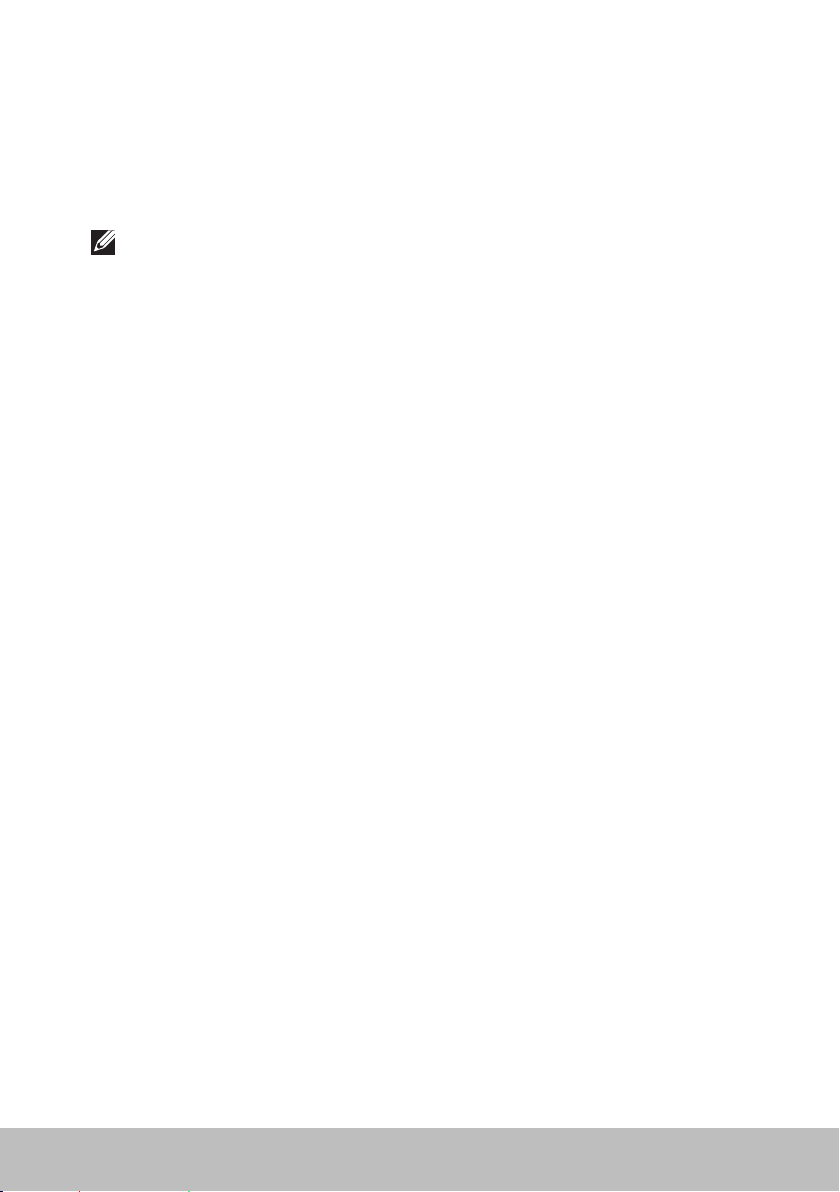
De systeemsetup
1. Start of herstart de computer.
2. Wanneer het DELL-logo wordt weergegeven, wacht u tot de F2-prompt
verschijnt. Druk vervolgens onmiddellijk op <F2> om de systeemsetup
teopenen.
N.B. De F2-prompt blijft maar heel kort actief. Als u hem mist, moet
u wachten tot uw computer volledig is opgestart en het bureaublad
wordt weergegeven. Zet de computer dan uit en probeer het
opnieuw.
3. Ga naar het hoofdtabblad Main en zoek naar Servicetag.
Zie de Eigenaarshandleiding van uw computer of ga naar dell.com/support
voor meer informatie over de systeemsetup.
Opslagapparaat
Opslagapparaten stellen u ertoe in staat gegevens op te slaan voor later
gebruik. Opslagapparaten kunnen zowel ingebouwd als extern zijn. Op
de meeste opslagapparaten worden gegevens opgeslagen tot u deze
handmatig verwijdert. Voorbeelden van opslagapparaten zijn harde schijven
(HDD), solid state-stations (SSD), optische stations, flashstations enzovoorts.
Interne opslagapparaten
Interne opslagapparaten worden binnen in uw computer ingebouwd en
kunnen over het algemeen niet worden verwijderd terwijl de computer aan
staat. De meest gebruikte interne opslagapparaten zijn HDD’s en SDD’s.
HDD’s en SSD’s gebruiken een SATA-interface om gegevens over te dragen.
SSD’s lijken daarnaast fysiek op HDD’s, wat ze compatibel maakt met
bestaande computers.
HDD’s bevatten schijven waarop gegevens via magnetische polarisatie
worden opgeslagen. SSD’s gebruiken flashgeheugen. Dit maakt SSD’s
sneller, stiller, zuiniger met energie en stootbestendig.
Verwijderbare opslagapparaten
Opslagapparaten die u van uw computer kunt loskoppelen zonder dat
u deze eerst hoeft uit te zetten, worden verwijderbare opslagapparaten
genoemd. Veelgebruikte verwijderbare opslagapparaten zijn onder meer:
•Optische stations
•Geheugenkaarten
•Flashstations
•Externe harde schijven
24 Opslagapparaat
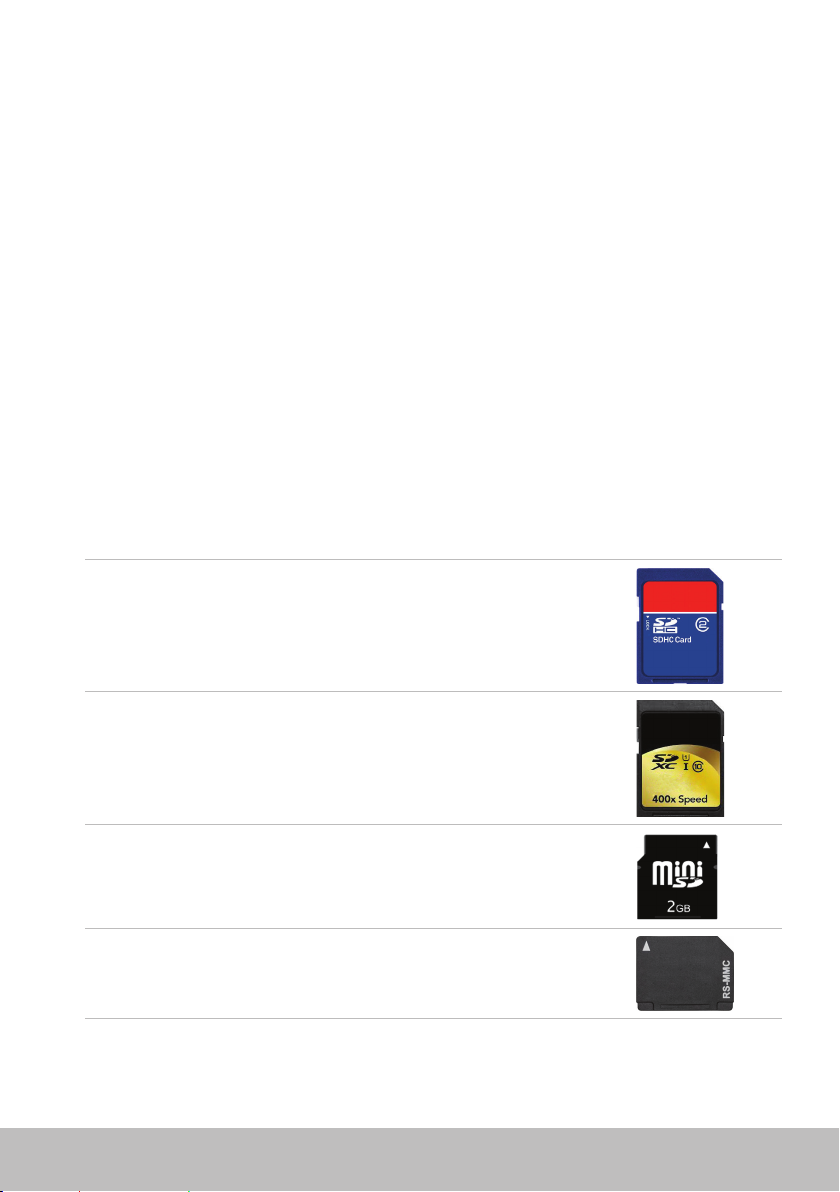
Optische stations en schijven
Uw computer kan ondersteuning bieden voor een DVD RW-station of een
DVD RW en Blu-ray-combistation. Optische schijven kunnen alleen-lezen,
een-keer-schrijven of overschrijfbaar zijn.
Een paar van de meer gebruikte typen optisch station zijn:
•Blu-ray-schrijver — Leest van en schrijft naar Blu-ray-schijven, dvd’s encd’s.
•Blu-ray-lezer + DVD RW-combo — Leest Blu-ray-schijven, leest van en
schrijft naar dvd’s en cd’s.
•DVD RW — Leest van en schrijft naar dvd’s en cd’s.
Geheugenkaarten
Geheugenkaarten, ook wel mediakaarten of flashkaarten genoemd, gebruiken
flashgeheugen voor het opslaan van gegevens. Ze zijn overschrijfbaar, snel en
gegevens die erop staan gaan zelfs niet verloren wanneer de stroom uitvalt.
Ze worden doorgaans gebruikt in apparaten als digitale camera’s, mobiele
telefoons, mediaspelers, spelcomputers enzovoorts. Uw computer kan een
mediakaartlezer bevatten om van deze kaarten te lezen en ernaar te schrijven.
Een paar veelvoorkomende typen geheugenkaart zijn:
SC (Secure Digital)/SDHC (Secure Digital High Capacity)
SDXC (Secure Digital Extended Capacity)
[kaart met UHS (Ultra High Speed)]
Secure Digital miniSD
Multimediakaarten
Opslagapparaat 25
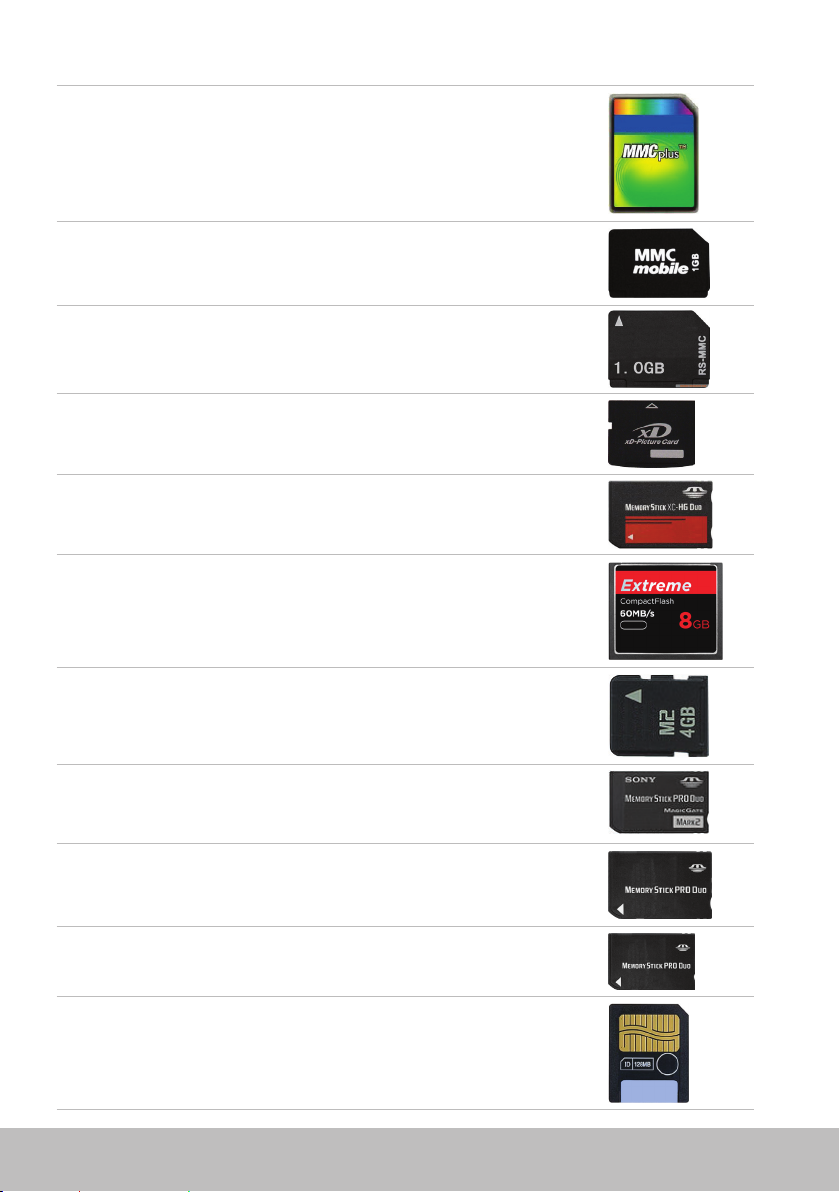
MultiMedia Card plus (MMC+)
Multi Media Card (MMC) Mobile
RS MMC
xD (Extreme Digital)
MSXC (Memory Stick XC)
Compact Flash I , II / Compact Flash MD
Memory Stick Duo
Memory Stick Pro Duo
Memory Stick Pro-HG Duo
MS (Memory Stick) / MS Pro (Memory Stick Pro)
Smart Media / Smart Media XD
26 Opslagapparaat

Geheugenmodule
In een geheugenmodule worden tijdelijke gegevens opgeslagen die uw
computer nodig heeft om taken uit te voeren. Bestanden of toepassingen
worden in de geheugenmodules geladen voordat u deze kunt openen of
gebruiken. Geheugenmodules worden geclassificeerd op basis van hun
capaciteit (in GB) en snelheid (in MHz). Sneller en een grotere hoeveelheid
geheugen biedt meestal een betere prestatie. Veelgebruikte typen
geheugenmodule zijn onder meer:
•SIMM (Dual In-line Memory Module) — Worden gebruikt in
desktopcomputers.
•SODIMM (Small Outline Dual In-line Memory Module) — Kleiner van
formaat dan DIMM’s. Worden meestal gebruikt in notebookcomputers
maar kunnen ook worden gebruikt in compacte desktops en
all-in-one-computers.
Geheugenmodule 27
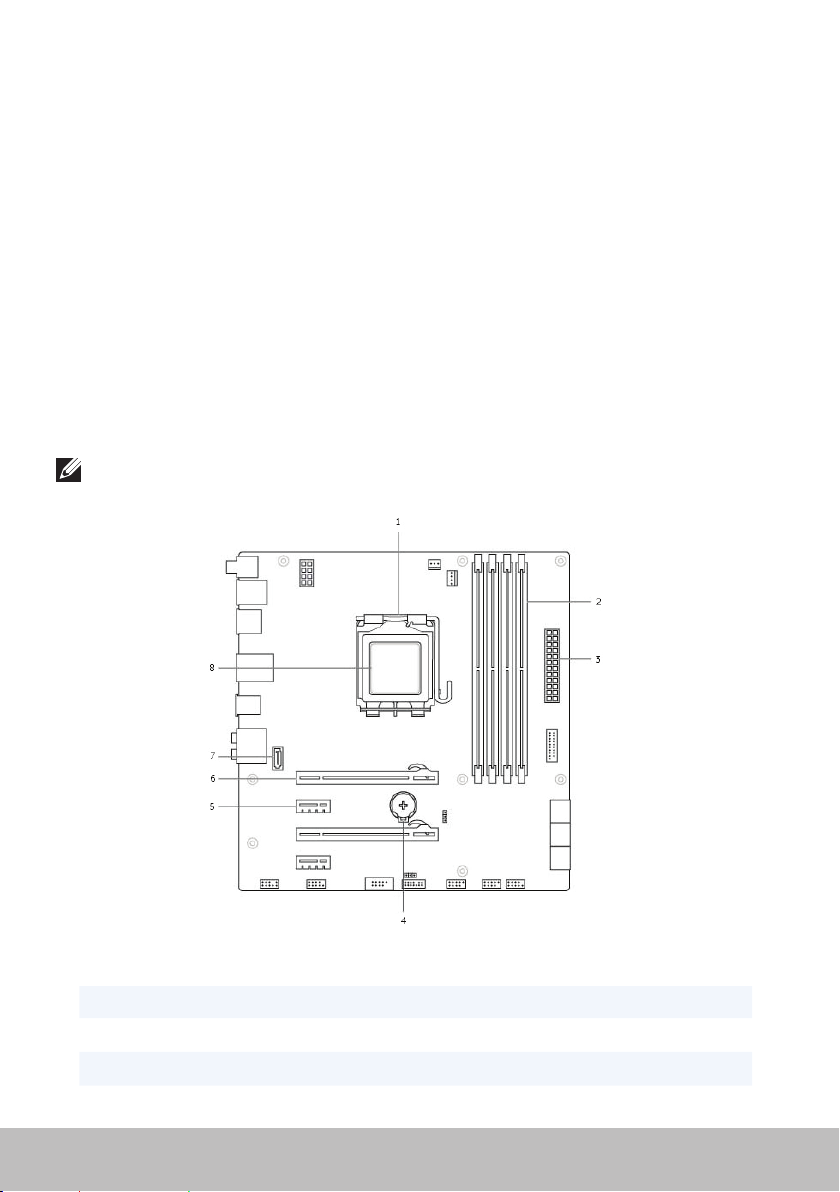
Moederbord
Een moederbord is de kern van een computer. Alle andere apparaten zijn op
het moederbord aangesloten, zodat ze met elkaar kunnen communiceren.
Het moederbord bevat diverse controllers en connectoren die helpen bij het
uitwisselen van gegevens tussen de diverse onderdelen van de computer. Een
moederbord kan zijn uitgerust met geïntegreerde video-, geluids- ennetwerkkaart.
Een paar belangrijke onderdelen van een moederbord zijn:
•Processorsocket
•Geheugenmoduleconnectoren
•Sleuven voor uitbreidingskaarten
•CMOS voor opslag van het BIOS
De onderstaande afbeelding toont de basisonderdelen van het moederbord
van een desktopcomputer.
N.B. Grootte, vorm en locatie van onderdelen kan variëren, afhankelijk
van het type moederbord en de computer waarvoor dit isontworpen.
1 processorsocket 2 connector geheugenmodule
3 stroomaansluiting 4 batterijcontact
5 PCI-Express x1-connector 6 PCI-Express x16-connector
7 eSATA-connector 8 processor
28 Moederbord

Chipset
De chipset controleert de onderdelen op het moederbord en maakt
communicatie tussen de diverse onderdelen mogelijk. Meestal maakt de
chipset deel uit van het moederbord, maar bij sommige processoren van
delaatste generatie kan de chipset in de processor geïntegreerd zijn.
Processor
Processoren ontvangen gegevens en instructies van toepassingen en
verwerken de gegevens zoals verzocht door de software.
Processoren zijn specifiek ontworpen voor desktopcomputers, laptops,
mobiele apparaten enzovoorts. Een processor die is ontworpen voor het ene
type apparaat kan doorgaans niet in een ander type apparaat worden gebruikt.
Processoren die voor laptops en mobiele apparaten zijn ontworpen,
verbruiken minders stroom vergeleken met de processoren die voor
desktopcomputers of servers zijn ontworpen.
Processoren worden voornamelijk geclassificeerd op basis van:
•Aantal processorkernen (cores)
•Snelheid of frequentie, gemeten in Gigahertz (GHz) of Megahertz (MHz)
•Cachegeheugen
Deze aspecten bepalen ook de prestatie van de processor. Hogere waarden
betekent doorgaans een betere prestatie. Sommige processoren zijn in het
moederbord geïntegreerd.
Een paar van de fabrikanten van processoren zijn Intel, AMD, Qualcomm
enzovoorts.
Chipset 29

Computerventilator
Een computerventilator koelt de interne onderdelen van een computer
door hete lucht uit de computer te blazen. Computerventilatoren worden
doorgaans gebruikt voor het koelen van onderdelen die veel stroom verbruiken
en daardoor een grote hoeveelheid hitte genereren. Het koel houden van de
onderdelen beschermt ze tegen oververhitting, storingen en schade.
Koelplaten
Koelplaten worden gebruikt om hitte af te voeren die wordt gegenereerd
door de processor, sommige hoogwaardige videokaarten en ingebouwde
chipsets. Boven of naast koelplaten is meestal een ventilator gemonteerd
om de luchtstroom te versterken.
Een koelplaat is geen blok metaal, hij bestaat uit vinnen of platen. Dit
vergroot het oppervlak, zodat hitte sneller kan worden afgevoerd. Tussen
de processor/videokaard en de koelplaat wordt een laag koelpasta
aangebracht, voor een betere geleiding van de hitte.
Koelpasta
Koelpasta (thermal grease of thermal gel in het Engels) wordt gebruikt om
een hittegeleidingslaag te creëren tussen een processor en een koelplaat.
Door het aanbrengen van koelpasta tussen de processor en de koelplaat,
wordt meer hitte van de processor naar de koelplaat overgebracht,
aangezien de koelpasta een betere hittegeleider is dan lucht.
30 Computerventilator
 Loading...
Loading...