Page 1
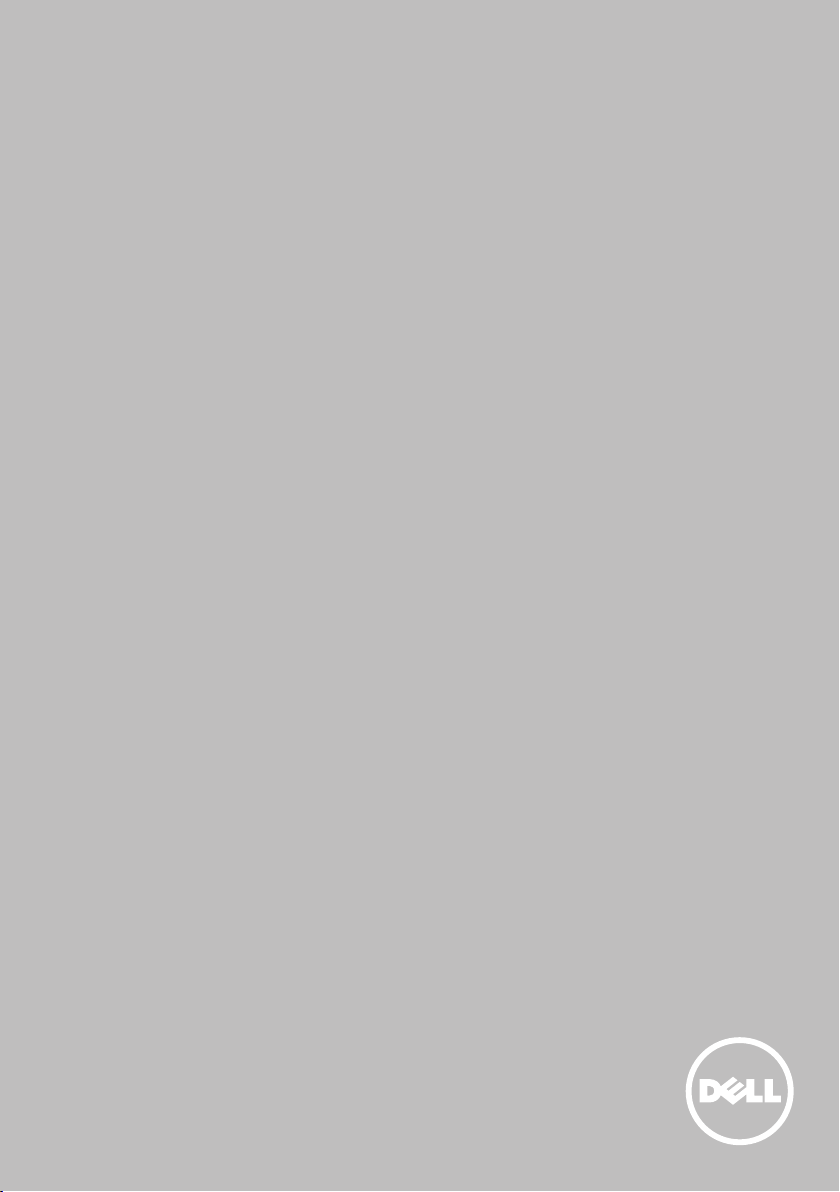
Ja a môj Dell
©2013DellInc.
Page 2
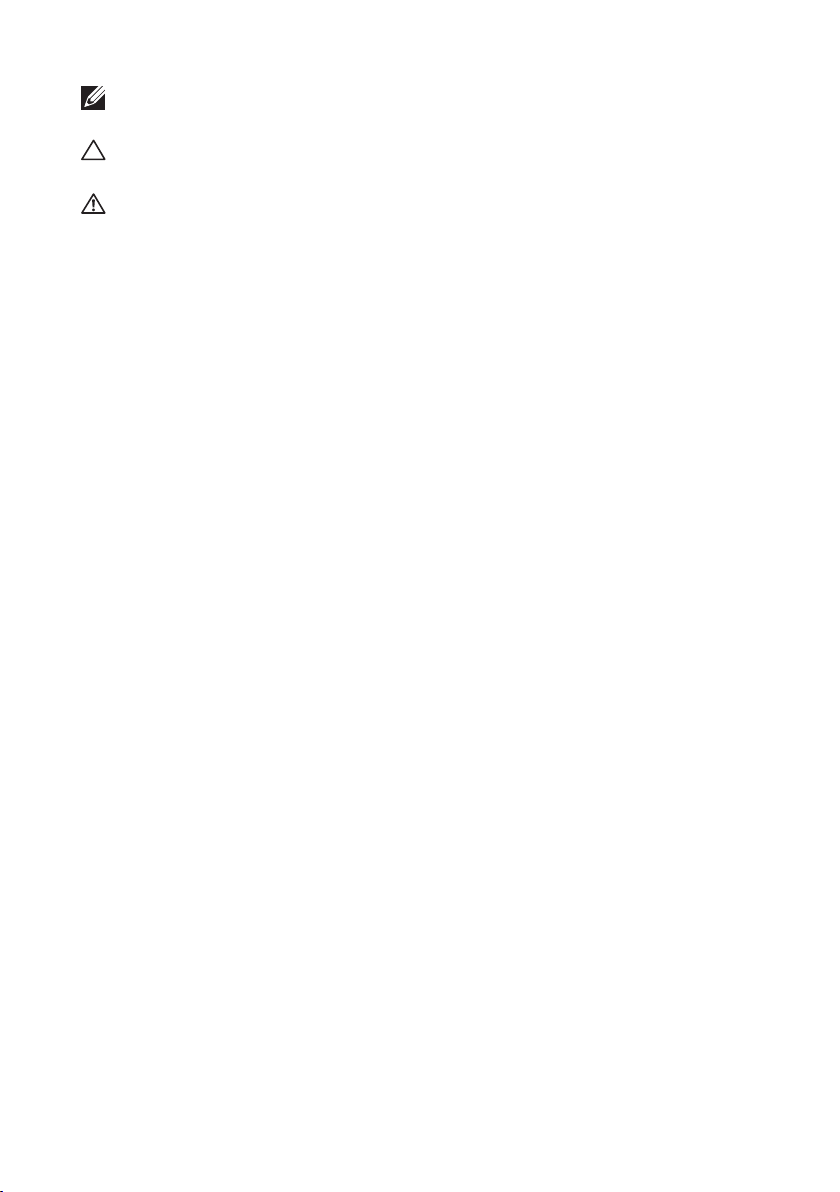
POZNÁMKA: POZNÁMKA uvádza dôležité informácie, ktoré umožňujú
lepšie využitie počítača.
VAROVANIE: VAROVANIE varuje pred možným poškodením
hardvéru alebo stratou údajov, ak nedodržíte pokyny.
VÝSTRAHA: VÝSTRAHA upozorňuje na možné poškodenie majetku,
zranenie alebo smrť.
©2013DellInc.
Ochranné známky použité v tomto texte: Dell™, logo DELL a Inspiron™
sú ochranné známky spoločnosti DellInc. Intel®, Centrino® a Core™ sú
ochranné známky alebo registrované ochranné známky spoločnosti Intel
Corporation v USA a ďalších krajinách. Microsoft®, Windows® a logo tlačidla
Štart systému Windows sú ochranné známky alebo registrované ochranné
známky spoločnosti Microsoft Corporation v USA a ďalších krajinách.
Bluetooth® je registrovaná ochranná známka spoločnosti Bluetooth SIG, Inc.
a spoločnosť Dell ju používa na základe licencie. Blu-ray Disc™ je ochranná
známka, ktorej majiteľom je asociácia Blu-ray Disc Association(BDA) a na
základe licencie sa používa na diskoch a prehrávačoch.
2013 – 08 Rev. A01
Page 3
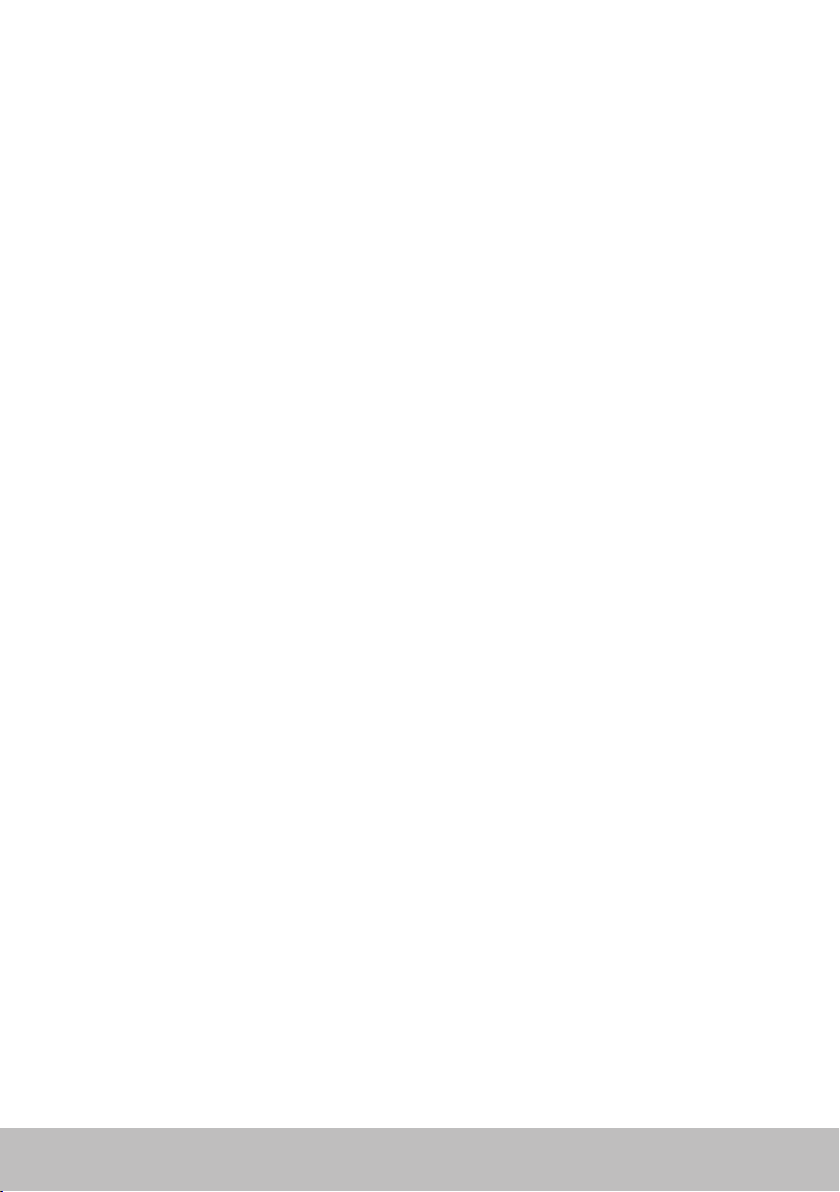
Obsah
Funkcie systému Windows 8.....................13
Prihlásenie ........................................... 13
Konto Microsoft. . . . . . . . . . . . . . . . . . . . . . . . . . . . . . . . 13
Miestne konto . . . . . . . . . . . . . . . . . . . . . . . . . . . . . . . . . 13
Zamknutie a odomknutie vášho počítača ............... 13
Prístup na pracovnú plochu ........................... 14
Vypínanie počítača ................................... 14
Kľúčové tlačidlá ...................................... 14
Domovská obrazovka a dlaždice ....................... 15
Aplikácie............................................. 15
Zatvorenie aplikácie . . . . . . . . . . . . . . . . . . . . . . . . . . . . . 15
Prichytávanie aplikácií . . . . . . . . . . . . . . . . . . . . . . . . . . . . 15
Viac informácií ....................................... 15
Informácie o počítači ...........................16
Napájací adaptér ..................................... 16
Batéria................................................17
Mincová batéria .......................................17
Dotykový panel ...................................... 18
Displej............................................... 18
Dotyková obrazovka . . . . . . . . . . . . . . . . . . . . . . . . . . . . . 18
3D . . . . . . . . . . . . . . . . . . . . . . . . . . . . . . . . . . . . . . . . 18
Bezdrôtové zobrazenie . . . . . . . . . . . . . . . . . . . . . . . . . . . 19
Obsah 3
Page 4
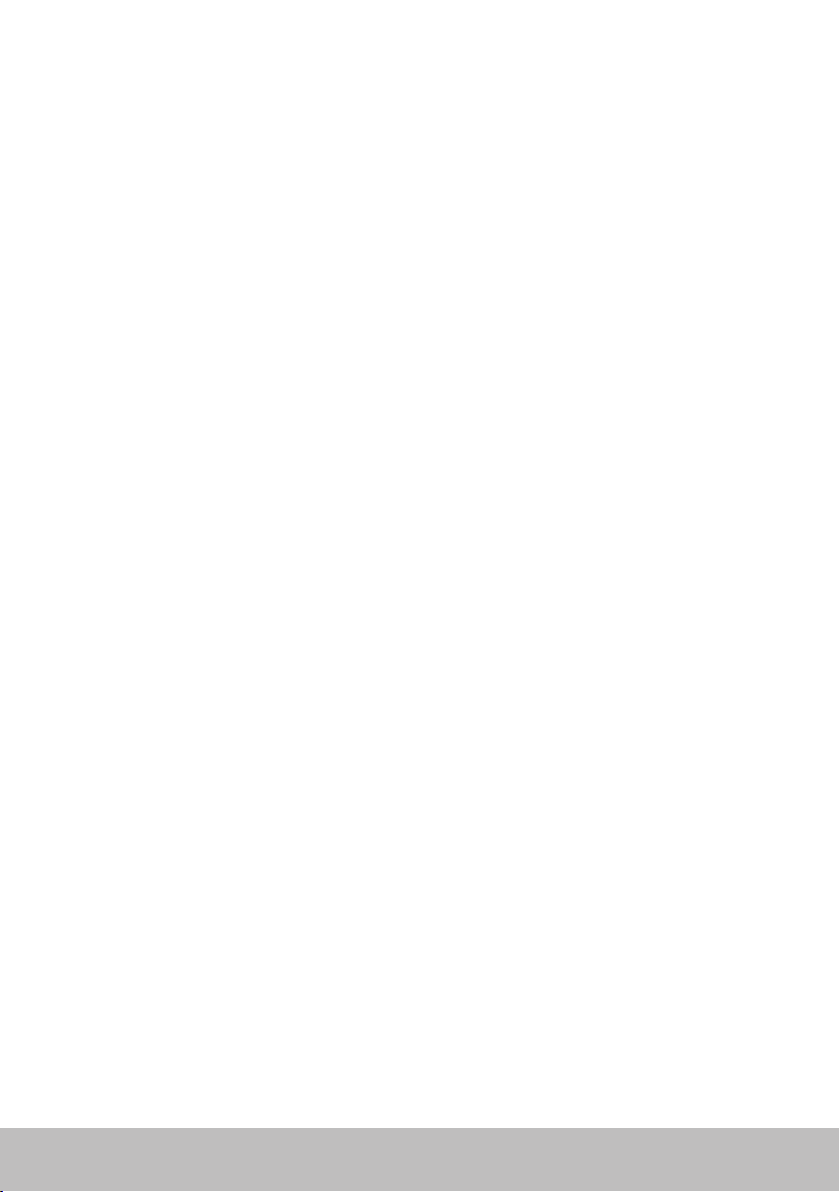
Klávesnica ........................................... 19
Fyzická klávesnica . . . . . . . . . . . . . . . . . . . . . . . . . . . . . . 20
Podsvietenie klávesnice . . . . . . . . . . . . . . . . . . . . . . . . . 20
Klávesnica na obrazovke . . . . . . . . . . . . . . . . . . . . . . . . . . 21
Typy pripojenia klávesnice . . . . . . . . . . . . . . . . . . . . . . . . . 21
Káblové pripojenie . . . . . . . . . . . . . . . . . . . . . . . . . . . . 21
Bezdrôtové pripojenie . . . . . . . . . . . . . . . . . . . . . . . . . . 21
Servisná visačka a kód expresnej služby ................ 22
Vyhľadanie štítku na počítači. . . . . . . . . . . . . . . . . . . . . . . . 22
Internetová stránka podpory Dell . . . . . . . . . . . . . . . . . . . . . 22
Nastavenie systému . . . . . . . . . . . . . . . . . . . . . . . . . . . . . 22
Pamäťové zariadenie.................................. 23
Interné pamäťové zariadenia . . . . . . . . . . . . . . . . . . . . . . . . 23
Výmenné pamäťové zariadenia . . . . . . . . . . . . . . . . . . . . . . 23
Optické jednotky a disky . . . . . . . . . . . . . . . . . . . . . . . . . 23
Pamäťové karty . . . . . . . . . . . . . . . . . . . . . . . . . . . . . . 24
Pamäťový modul .....................................26
Systémová doska ..................................... 27
Súprava obvodov .....................................28
Procesor............................................. 28
Ventilátor počítača ...................................29
Chladič ..............................................29
Teplovodivá pasta ....................................29
Videodoska ..........................................30
TV tunery ............................................ 31
Interné. . . . . . . . . . . . . . . . . . . . . . . . . . . . . . . . . . . . 31
Externé . . . . . . . . . . . . . . . . . . . . . . . . . . . . . . . . . . . 31
4 Obsah
Page 5
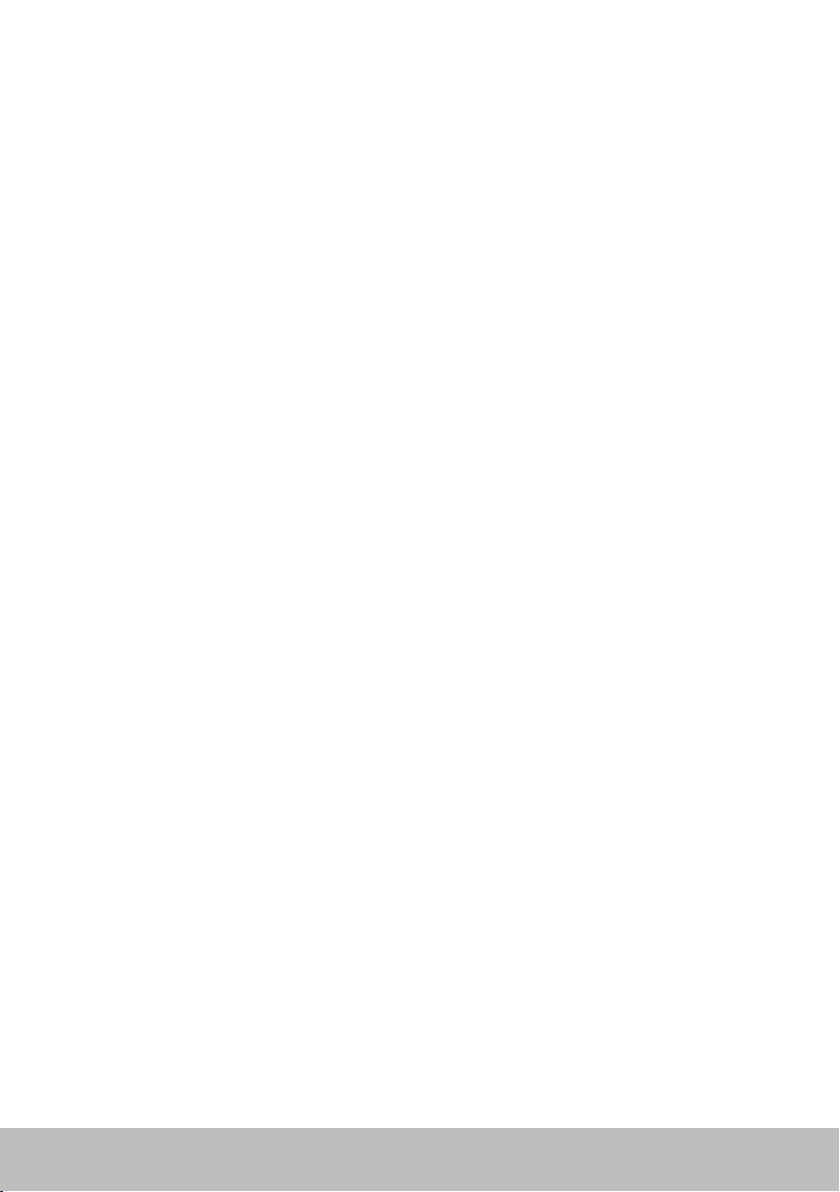
Reproduktory ........................................ 32
Zvuk 2.1 . . . . . . . . . . . . . . . . . . . . . . . . . . . . . . . . . . . 32
Zvuk 5.1 . . . . . . . . . . . . . . . . . . . . . . . . . . . . . . . . . . . 32
Zvuk 7.1 . . . . . . . . . . . . . . . . . . . . . . . . . . . . . . . . . . . 32
Webkamera .......................................... 33
Karty ExpressCard .................................... 33
Sieť.................................................. 35
Modem . . . . . . . . . . . . . . . . . . . . . . . . . . . . . . . . . . . . . 35
Router . . . . . . . . . . . . . . . . . . . . . . . . . . . . . . . . . . . . . 35
Radič sieťového rozhrania (NIC) . . . . . . . . . . . . . . . . . . . . . . 35
Adaptér Wireless Local-Area Network (WLAN) . . . . . . . . . . . . . 36
Adaptér Wireless Wide Area Network (WWAN) . . . . . . . . . . . . . 36
Bluetooth . . . . . . . . . . . . . . . . . . . . . . . . . . . . . . . . . . . 36
Near-Field Communication. . . . . . . . . . . . . . . . . . . . . . . . . 36
Inštalácia počítača..............................37
Pripojenie k internetu . . . . . . . . . . . . . . . . . . . . . . . . . . . . 37
Pripojenie k internetu pomocou LAN . . . . . . . . . . . . . . . . . 37
Pripojenie k internetu pomocou WLAN . . . . . . . . . . . . . . . . 37
Pripojenie k internetu pomocou WWAN . . . . . . . . . . . . . . . 38
Nastavenie zvuku . . . . . . . . . . . . . . . . . . . . . . . . . . . . . . . 39
Konfigurácia zvuku 5.1/7.1 . . . . . . . . . . . . . . . . . . . . . . . 39
Pripojenie reproduktorov typu 5.1 . . . . . . . . . . . . . . . . . . . 40
Pripojenie reproduktorov typu 7.1 . . . . . . . . . . . . . . . . . . . 41
Nastavenie tlačiarne . . . . . . . . . . . . . . . . . . . . . . . . . . . . . 42
Nastavenie webkamery . . . . . . . . . . . . . . . . . . . . . . . . . . . 43
Integrovaná webkamera . . . . . . . . . . . . . . . . . . . . . . . . . 43
Externá webkamera . . . . . . . . . . . . . . . . . . . . . . . . . . . . 43
Nastavenie funkcie Bluetooth . . . . . . . . . . . . . . . . . . . . . . . 43
Obsah 5
Page 6
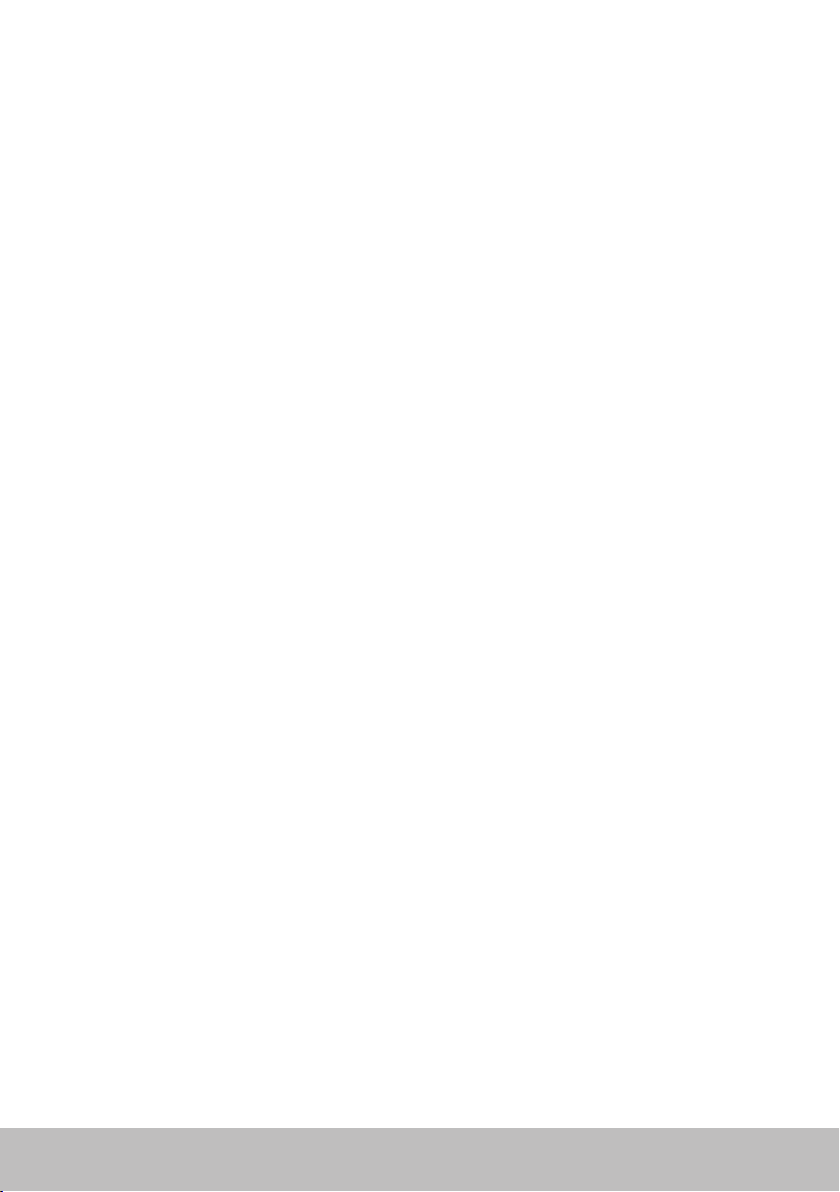
Používanie počítača ............................44
Nabíjanie batérie .....................................44
Používanie klávesnice.................................44
Klávesové skratky. . . . . . . . . . . . . . . . . . . . . . . . . . . . . . . 44
Klávesové skratky — Windows 8 / Windows RT. . . . . . . . . . . . . 47
Prispôsobenie klávesnice . . . . . . . . . . . . . . . . . . . . . . . . . . 48
Zmena vstupného jazyka klávesnice . . . . . . . . . . . . . . . . . . . 49
Používanie číselnej klávesnice na prenosnom počítači . . . . . . . . 50
Používanie dotykového panela ........................50
Gestá dotykového panela . . . . . . . . . . . . . . . . . . . . . . . . . . 51
Posúvanie . . . . . . . . . . . . . . . . . . . . . . . . . . . . . . . . . . 51
Zoom. . . . . . . . . . . . . . . . . . . . . . . . . . . . . . . . . . . . . 52
Otočenie . . . . . . . . . . . . . . . . . . . . . . . . . . . . . . . . . . 53
Rýchly pohyb. . . . . . . . . . . . . . . . . . . . . . . . . . . . . . . . 53
Rýchle spustenie. . . . . . . . . . . . . . . . . . . . . . . . . . . . . . 54
Používanie dotykovej obrazovky.......................54
Gestá dotykovej obrazovky. . . . . . . . . . . . . . . . . . . . . . . . . 54
Zoom. . . . . . . . . . . . . . . . . . . . . . . . . . . . . . . . . . . . . 55
Zotrvať. . . . . . . . . . . . . . . . . . . . . . . . . . . . . . . . . . . . 55
Rýchly pohyb. . . . . . . . . . . . . . . . . . . . . . . . . . . . . . . . 55
Otočenie . . . . . . . . . . . . . . . . . . . . . . . . . . . . . . . . . . 56
Posúvanie . . . . . . . . . . . . . . . . . . . . . . . . . . . . . . . . . . 56
Používanie funkcie Bluetooth.......................... 57
Párovanie zariadenia Bluetooth s počítačom . . . . . . . . . . . . . . 57
Používanie webkamery ............................... 58
Zaznamenanie fotografie . . . . . . . . . . . . . . . . . . . . . . . . . . 58
Nahrávanie videa . . . . . . . . . . . . . . . . . . . . . . . . . . . . . . . 58
Výber kamery a mikrofónu . . . . . . . . . . . . . . . . . . . . . . . . . 58
6 Obsah
Page 7
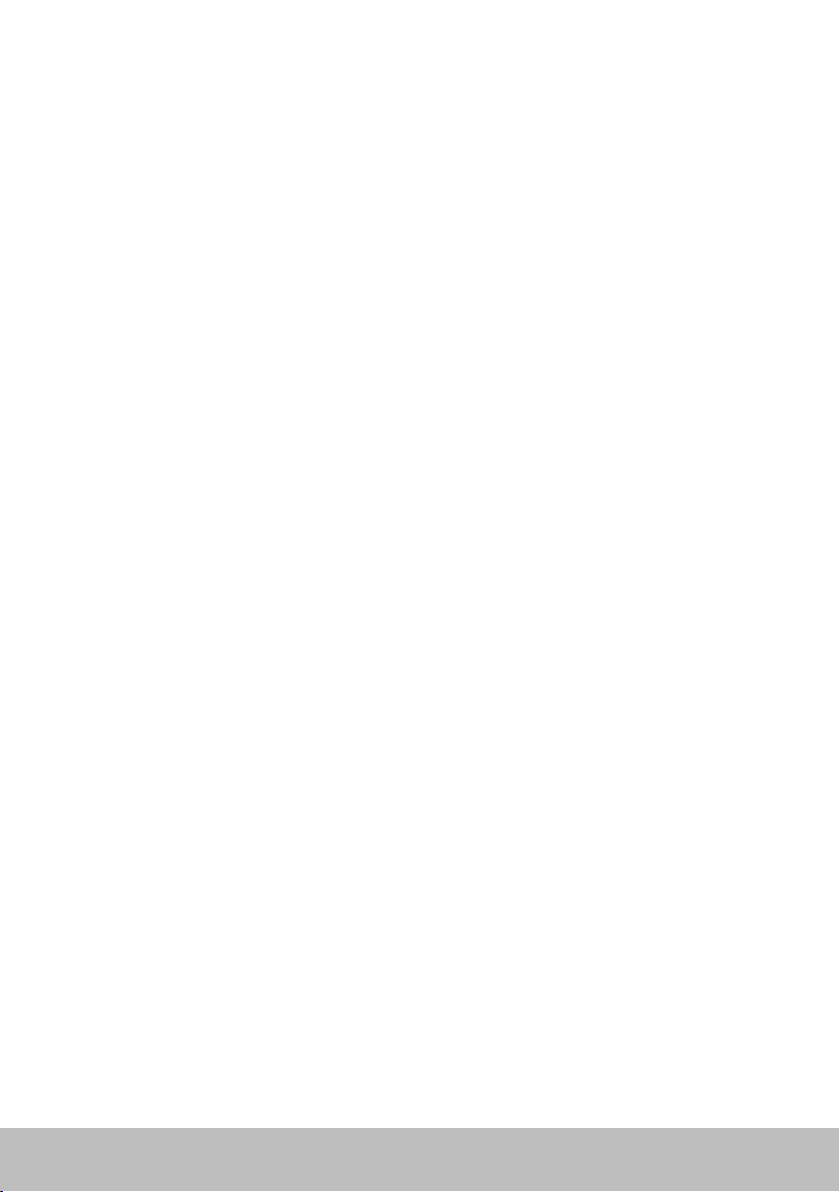
Porty a konektory ..............................59
Zvuk................................................. 59
Typy zvukových portov . . . . . . . . . . . . . . . . . . . . . . . . . . . 59
USB .................................................60
USB Porty . . . . . . . . . . . . . . . . . . . . . . . . . . . . . . . . . . . 60
USB normy . . . . . . . . . . . . . . . . . . . . . . . . . . . . . . . . . . . 61
eSATA ............................................... 61
IEEE 1394 ............................................62
Hlavné vlastnosti . . . . . . . . . . . . . . . . . . . . . . . . . . . . . . . 62
Typy konektorov IEEE 1394 . . . . . . . . . . . . . . . . . . . . . . . . 62
Visual Graphics Array (Vizuálne grafické pole - VGA).....63
Digital Visual Interface
(Digitálne vizuálne rozhranie - DVI) ....................63
DisplayPort ..........................................63
Mini-DisplayPort . . . . . . . . . . . . . . . . . . . . . . . . . . . . . . . 63
Výhody portu DisplayPort. . . . . . . . . . . . . . . . . . . . . . . . . . 64
HDMI................................................ 64
Výhody HDMI . . . . . . . . . . . . . . . . . . . . . . . . . . . . . . . . . 64
Mini HDMI . . . . . . . . . . . . . . . . . . . . . . . . . . . . . . . . . . . 64
Micro HDMI . . . . . . . . . . . . . . . . . . . . . . . . . . . . . . . . . . 65
S/PDIF ...............................................65
Sieť ...........................................66
Local Area Network (Miestna sieť) (LAN) . . . . . . . . . . . . . . . . . 66
Wireless Local Area Network (Bezdrôtová miestna sieť) (WLAN)
Wireless Wide Area Network (Bezdrôtová rozsiahla sieť) (WWAN)
Wireless Personal Area Network (Bezdrôtová osobná sieť)
(WPAN) . . . . . . . . . . . . . . . . . . . . . . . . . . . . . . . . . . . . . 67
. . . 67
. . . 67
Obsah 7
Page 8
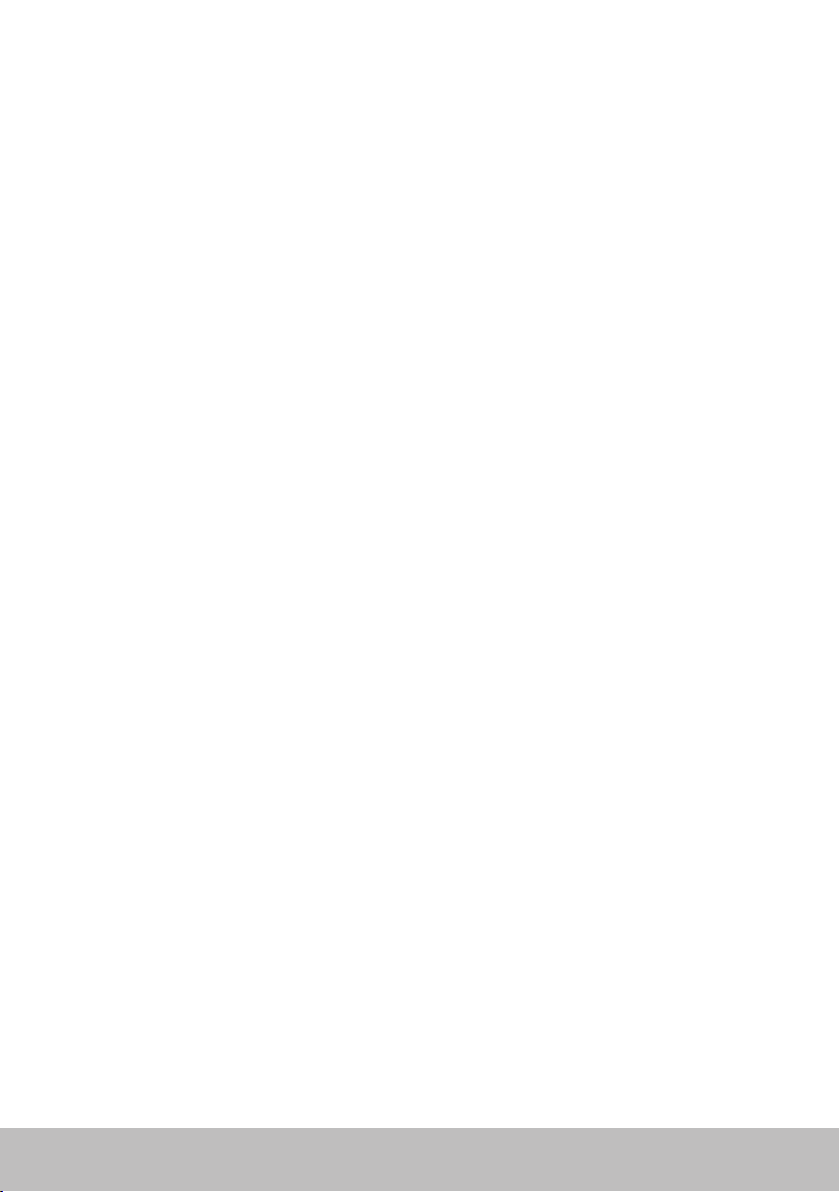
Softvér a aplikácie ..............................68
Computrace .........................................68
Povolenie aplikácie Computrace . . . . . . . . . . . . . . . . . . . . . 69
Získanie pomoci k aplikácii Computrace. . . . . . . . . . . . . . . . . 69
My Dell Downloads (Moje prevzaté súbory Dell) .........70
My Dell (Môj Dell)......................................71
Stiahnutie alebo modernizovanie panela My Dell (Môj Dell) . . . . . 71
Prístup k panelu My Dell (Môj Dell): . . . . . . . . . . . . . . . . . . . . 71
PC Checkup (Kontrola PC) . . . . . . . . . . . . . . . . . . . . . . . . . 71
Solution Station ...................................... 72
Ponuky Solution Station . . . . . . . . . . . . . . . . . . . . . . . . . 73
Quickset............................................. 73
Inštalácia aplikácie Quickset . . . . . . . . . . . . . . . . . . . . . . . . 74
NVIDIA 3D aplikácie ..................................74
Hranie hier v 3D . . . . . . . . . . . . . . . . . . . . . . . . . . . . . . 74
Klávesové skratky . . . . . . . . . . . . . . . . . . . . . . . . . . . . . 75
DellConnect ......................................... 76
Obnovenie vášho operačného systému...........77
Možnosti obnovenia systému.......................... 77
Dell Backup and Recovery (Zálohovanie a
obnovenie Dell) ...................................... 78
Dell Backup and Recovery Basic (základná) . . . . . . . . . . . . . . . 78
Prístup k Dell Backup and Recovery . . . . . . . . . . . . . . . . . . 78
Vytvorenie diskov na preinštalovanie systému. . . . . . . . . . . . 79
Obnova počítača . . . . . . . . . . . . . . . . . . . . . . . . . . . . . 79
Dell Backup and Recovery Premium (prémiová verzia) . . . . . . . . 79
Prechod na prémiovú verziu Dell Backup and
Recovery Premium . . . . . . . . . . . . . . . . . . . . . . . . . . . . 79
8 Obsah
Page 9
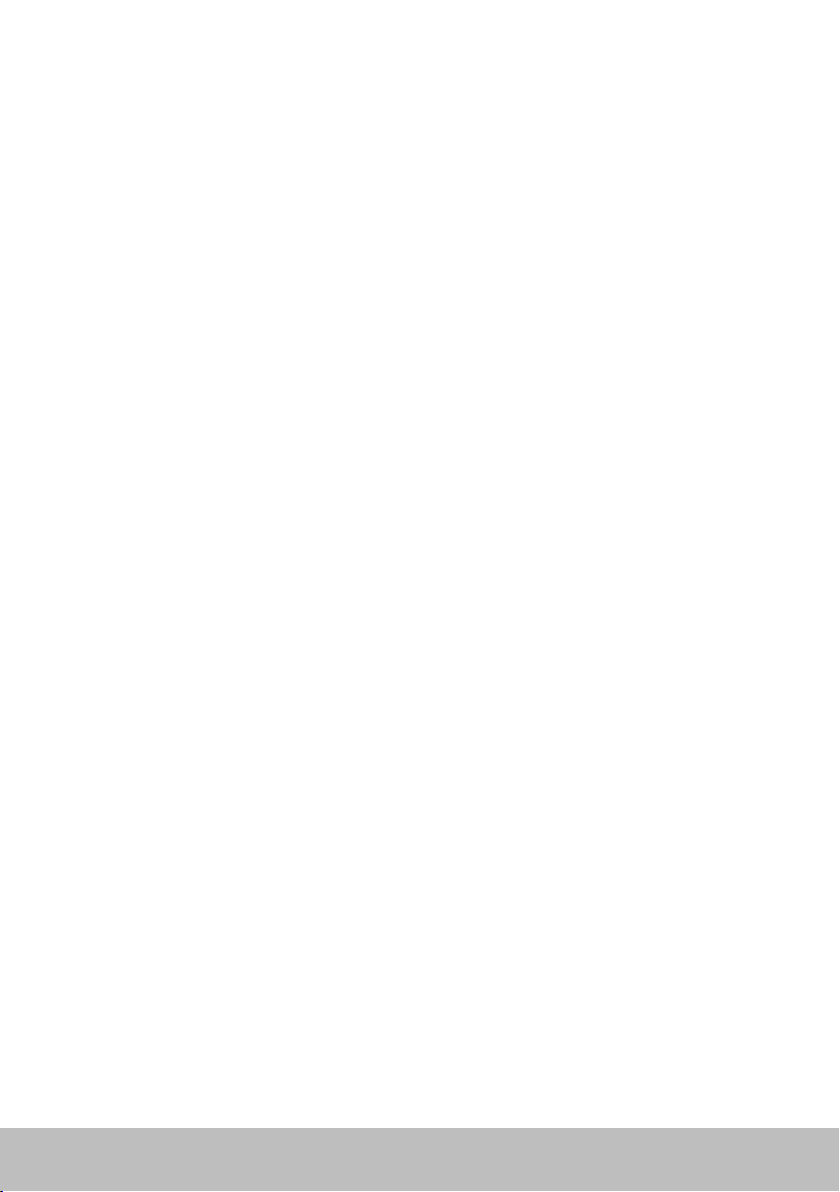
Obnovenie systémových údajov . . . . . . . . . . . . . . . . . . . . 79
Obnova špecifických súborov alebo priečinkov
z úplného zálohovaniasystému . . . . . . . . . . . . . . . . . . . . 79
Obnova špecifických súborov alebo priečinkov
zo zálohovania súborov a priečinkov . . . . . . . . . . . . . . . . . 80
Vytvorenie zálohovania celého systému . . . . . . . . . . . . . . . 80
Miestne zálohovanie Dell DataSafe .....................80
Dell DataSafe Local Backup . . . . . . . . . . . . . . . . . . . . . . . 81
Dell DataSafe Local Backup Basic . . . . . . . . . . . . . . . . . . . 81
Spustenie programu Dell DataSafe Local Backup . . . . . . . . . . 81
Vytvorenie diskov na preinštalovanie systému. . . . . . . . . . . . 81
Obnova nastavení počítača na starší dátum
alebo výrobné nastavenia . . . . . . . . . . . . . . . . . . . . . . . . 81
Dell DataSafe Local Backup Premium . . . . . . . . . . . . . . . . . 82
Prechod na prémiovú verziu Dell DataSafe Local
Backup Premium. . . . . . . . . . . . . . . . . . . . . . . . . . . . . . 82
Obnova systémových údajov . . . . . . . . . . . . . . . . . . . . . . 82
Obnova údajov pomocou miestneho zálohovania
súborov a priečinkov . . . . . . . . . . . . . . . . . . . . . . . . . . . 82
Obnova špecifických súborov alebo priečinkov
z úplného zálohovaniasystému . . . . . . . . . . . . . . . . . . . . 82
Obnova špecifických súborov alebo priečinkov zo zálohovania
súborov a priečinkov . . . . . . . . . . . . . . . . . . . . . . . . . . . 82
Dell Factory Image Restore ............................83
Prístup k nástroju Dell Factory Image Restore . . . . . . . . . . . . 83
Spustenie nástroja Dell Factory Image Restore . . . . . . . . . . . 84
Obnovenie systému...................................85
Windows 8 . . . . . . . . . . . . . . . . . . . . . . . . . . . . . . . . . . . 85
Použitie obnovenia systému. . . . . . . . . . . . . . . . . . . . . . . 85
Odvolanie ostatného obnovenia systému . . . . . . . . . . . . . . 85
Obsah 9
Page 10
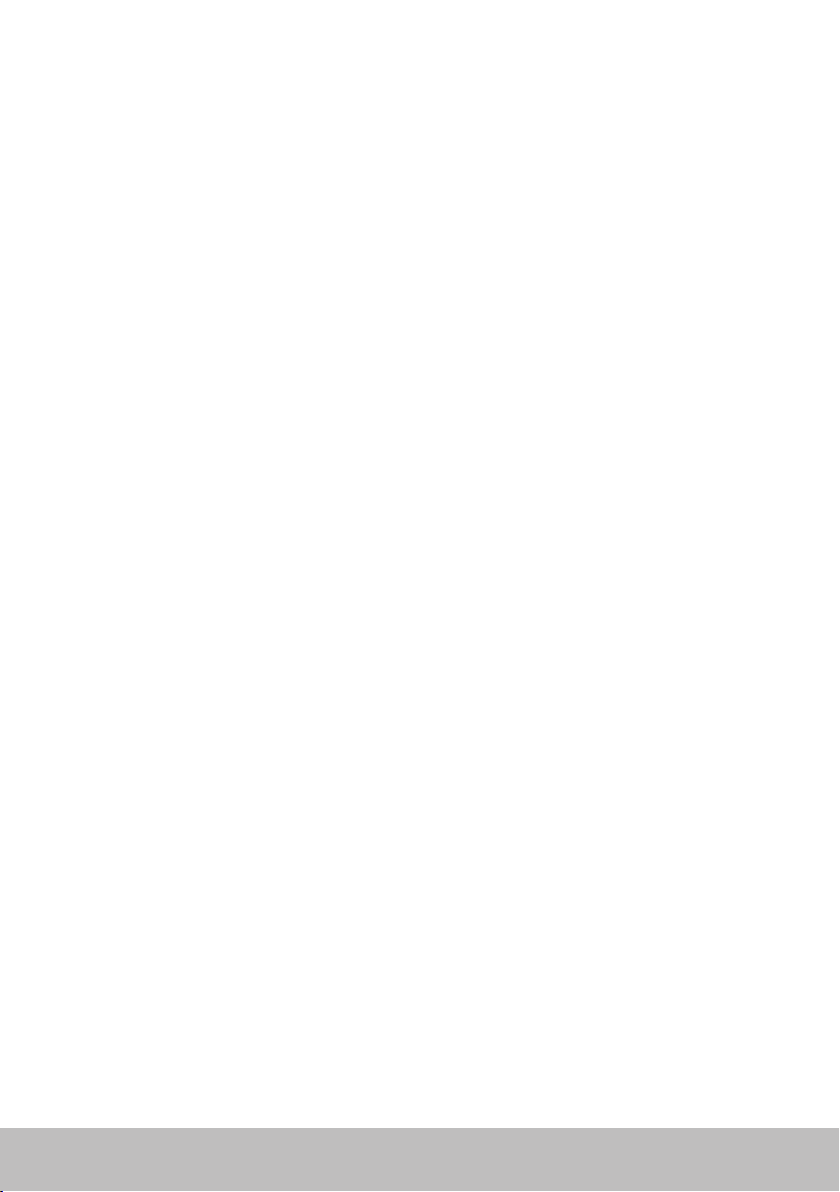
Windows 7 . . . . . . . . . . . . . . . . . . . . . . . . . . . . . . . . . . . 86
Použitie obnovenia systému. . . . . . . . . . . . . . . . . . . . . . . 86
Odvolanie ostatného obnovenia systému . . . . . . . . . . . . . . 86
Disk s operačným systémom .......................... 87
Preinštalovanie operačného systému pomocou disku s
operačnýmsystémom . . . . . . . . . . . . . . . . . . . . . . . . . . 87
Disky na preinštalovanie systému . . . . . . . . . . . . . . . . . . . . . 87
Obnovenie vášho počítača pomocou disku na
preinštalovanie systému . . . . . . . . . . . . . . . . . . . . . . . . . 88
Riešenie problémov ............................89
Základné kroky pri riešení problémov ..................89
Diagnostika ..........................................89
Hodnotenie systému pred zavedením . . . . . . . . . . . . . . . . . . 89
Spustenie PSA . . . . . . . . . . . . . . . . . . . . . . . . . . . . . . . 89
Pokročilé PSA . . . . . . . . . . . . . . . . . . . . . . . . . . . . . . . . . 90
LCD BIST . . . . . . . . . . . . . . . . . . . . . . . . . . . . . . . . . . . . 91
Spustenie LCD BIST . . . . . . . . . . . . . . . . . . . . . . . . . . . . 91
Spustenie ePSA. . . . . . . . . . . . . . . . . . . . . . . . . . . . . . . 92
Zvukové kódy . . . . . . . . . . . . . . . . . . . . . . . . . . . . . . . . . 93
BIOS ..........................................94
Zmena nastavení BIOS ................................94
Vstup do Nastavenia systému..........................94
Vynulovanie hesla pre BIOS ........................... 95
Vyberte batériu CMOS . . . . . . . . . . . . . . . . . . . . . . . . . . . 95
Použite prepojku systémovej dosky. . . . . . . . . . . . . . . . . . . . 95
Zmena zavádzacej postupnosti ........................96
Používanie ponuky zavádzania . . . . . . . . . . . . . . . . . . . . . . 96
Používanie programu Nastavenie systému . . . . . . . . . . . . . . . 96
10 Obsah
Page 11
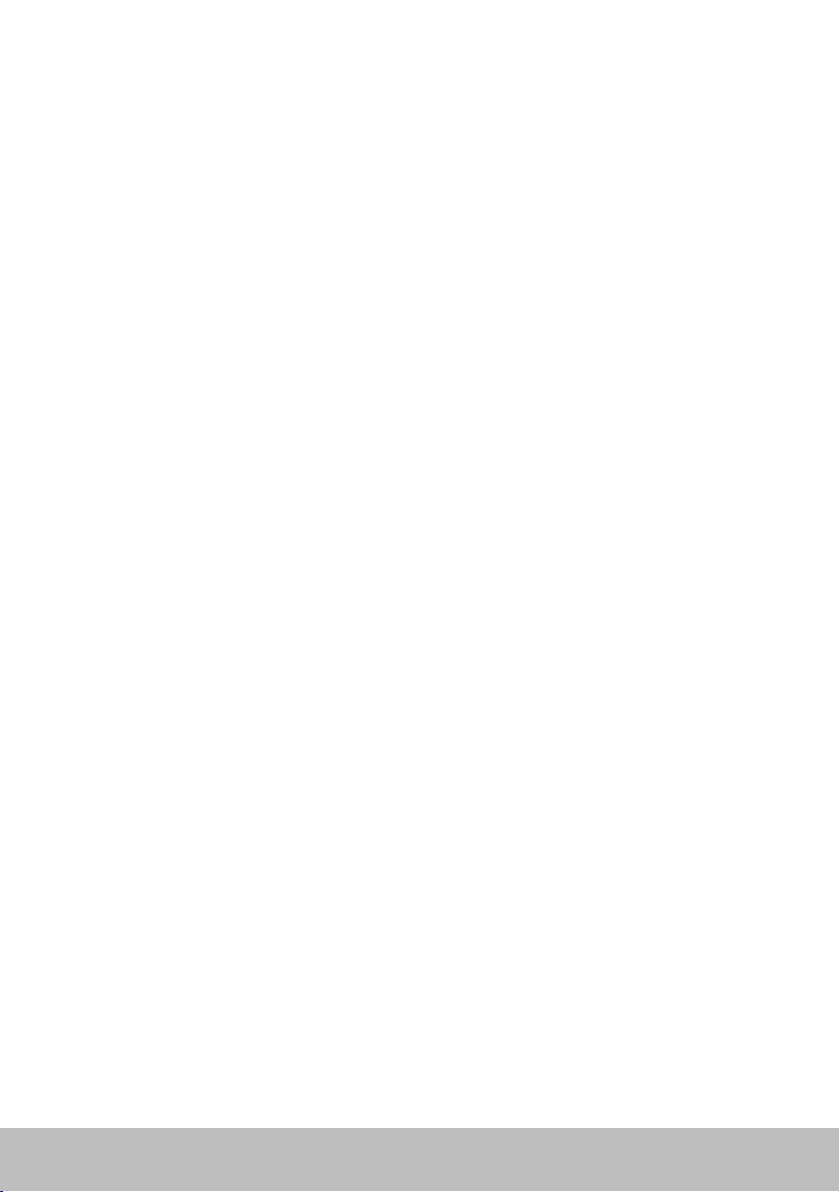
Získanie pomoci a kontaktovanie
spoločnostiDell ................................97
Získanie pomoci......................................97
Kontaktovanie spoločnosti Dell ........................ 97
Referenčné materiály ...........................98
Údržba počítača...................................... 98
Riadenie spotreby ....................................98
Konfigurácia nastavení napájania . . . . . . . . . . . . . . . . . . . . . 99
Konfigurácia správania hlavného vypínača . . . . . . . . . . . . . . 99
Zlepšenie životnosti batérie . . . . . . . . . . . . . . . . . . . . . . . 100
Režim dlhej životnosti Dell Longevity . . . . . . . . . . . . . . . . .101
Režim stolného počítača Dell Desktop . . . . . . . . . . . . . . . .101
Tipy pre migráciu....................................102
Migrácia z jedného operačného systému Windows na
novší operačný systém . . . . . . . . . . . . . . . . . . . . . . . . . . 102
Ergonomické pokyny ................................102
Spoločnosť Dell a životné prostredie ..................104
Regulačné zásady ...................................105
Kontaktné údaje pre internetovú stránku regulačných zásad . . . 105
Ďalšie informácie o dodržiavaní predpisov . . . . . . . . . . . . . . 105
Obsah 11
Page 12
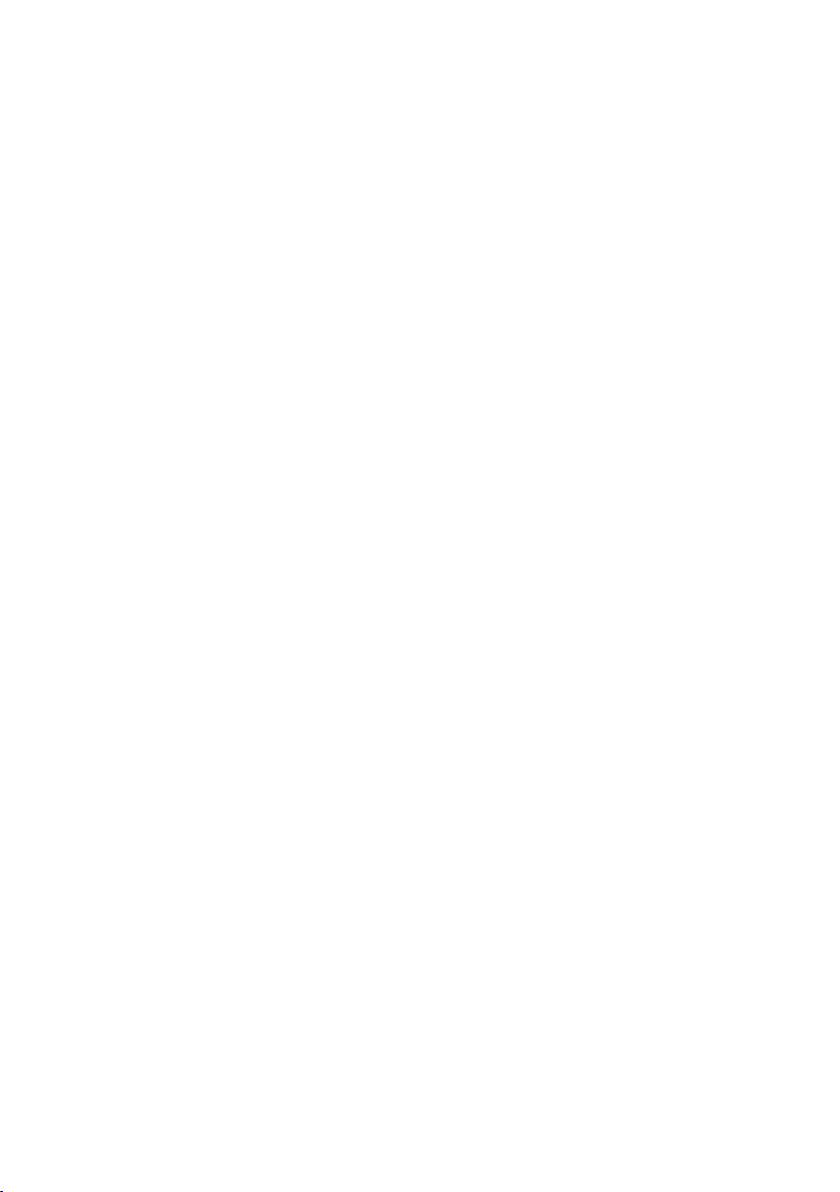
Page 13
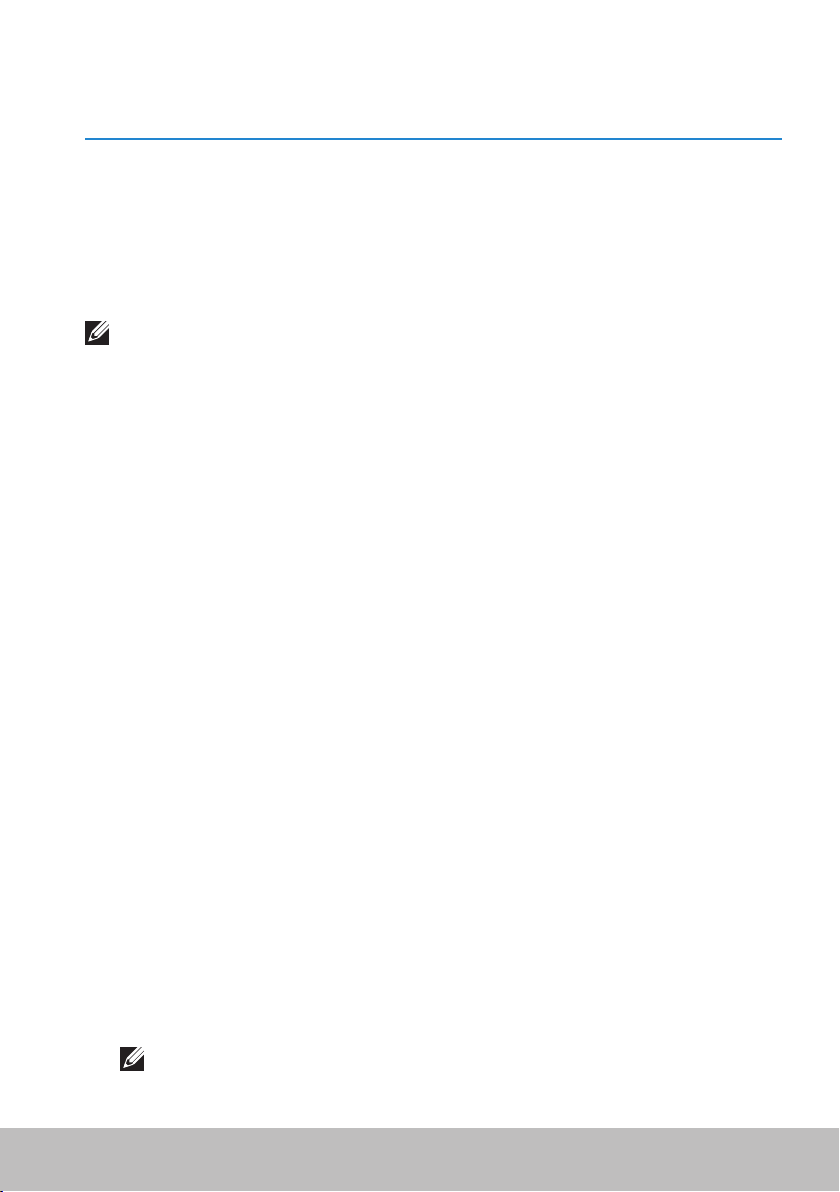
Funkcie systému Windows 8
Prihlásenie
Do systému Windows 8 sa môžete prihlásiť buď pomocou konta Microsoft
alebo miestneho konta.
Konto Microsoft
POZNÁMKA: Ak sa chcete prvýkrát prihlásiť pomocou konta Microsoft,
váš počítač musí byť pripojený k internetu.
Použitie konta Microsoft synchronizuje nastavenia, prispôsobenia atď. s
vaším kontom Microsoft a ďalšími zariadeniami so systémom Windows8,
do ktorých sa prihlasujete pomocou toho istého e-mailového ID.
Taktiež pričleňuje e-mail, SkyDrive a ďalšie prepojené kontá k vášmu
používateľskému profilu v počítači. Nastavenia vášho počítača sa zálohujú
vo vašom konte Microsoft, aby ste ich v prípade potreby mohli obnoviť.
Ak sa chcete prihlásiť pomocou existujúceho konta Microsoft, zadajte
e-mailové ID a heslo.
Ak chcete vytvoriť nové konto Microsoft, ťuknite alebo kliknite na možnosť
Zaregistrujte sa a získajte novú e-mailovú adresu a postupujte podľa
pokynov na obrazovke.
Miestne konto
Ťuknite alebo kliknite na možnosť Prihlásiť sa bez konta Microsoft a
postupujte podľa pokynov na obrazovke.
Zamknutie a odomknutie vášho počítača
Zamknutie počítača:
1. Prejdite na bočnú lištu kľúčových tlačidiel a ťuknite alebo kliknite na
možnosť Štart.
2. Ťuknite alebo kliknite na obrázok vášho konta v pravom hornom rohu a
potom zvoľte možnosť Zamknúť.
Odomknutie počítača:
1. Potiahnite prstom nahor od dolného okraja obrazovky (alebo stlačte
ľubovoľný kláves, ak používate klávesnicu), ak chcete zrušiť obrazovku
uzamknutia.
2. Na obrazovke prihlásenia sa prihláste do počítača spôsobom, ktorý si vyberiete.
POZNÁMKA: Ak chcete použiť iný spôsob prihlásenia, ťuknite
alebo kliknite na možnosť Možnosti prihlásenia, ak chcete zobraziť
dostupné možnosti.
Prihlásenie 13
Page 14
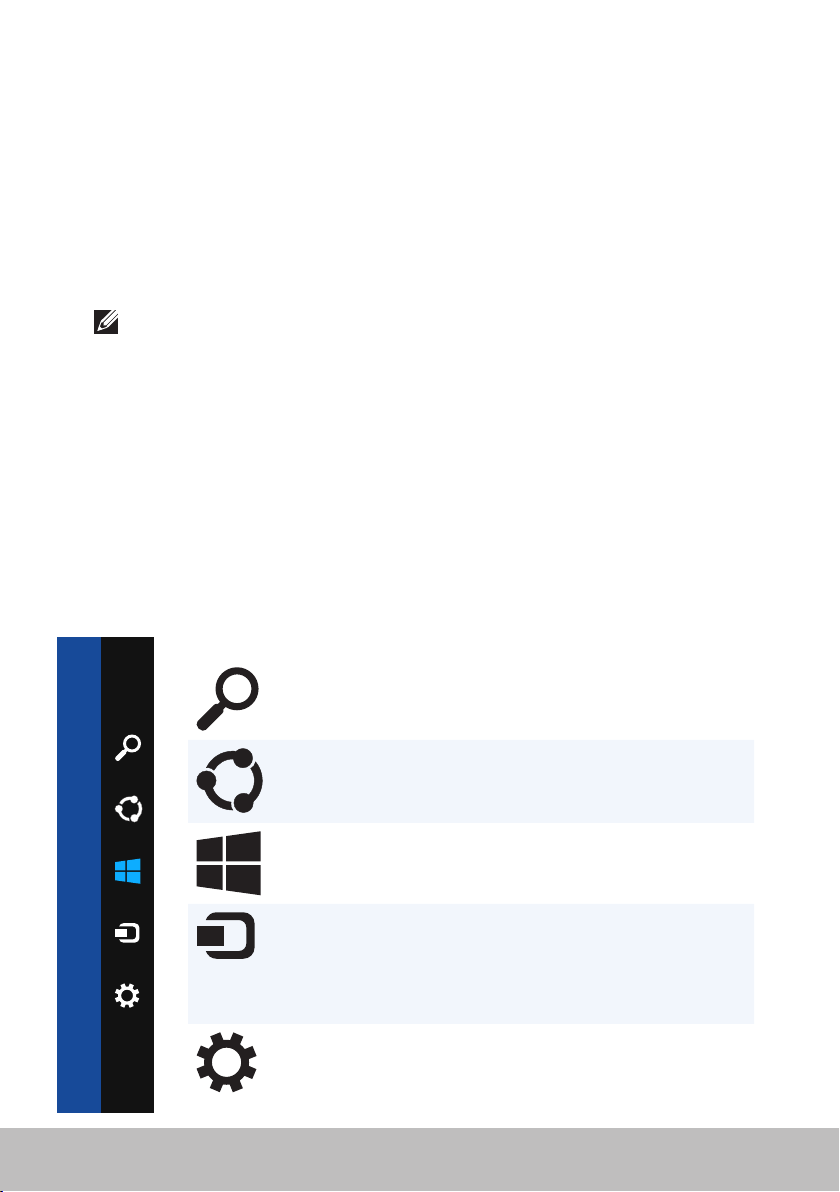
Prístup na pracovnú plochu
Pre prístup na pracovnú plochu, ako v predošlých verziách systému Windows,
ťuknite alebo kliknite na dlaždicu Pracovná plocha na obrazovke Štart.
Vypínanie počítača
1. Prejdite na bočnú lištu kľúčových tlačidiel a ťuknite alebo kliknite na
možnosť Nastavenia.
2. Ťuknite alebo kliknite na Napájanie a zvoľte možnosť Vypnúť.
POZNÁMKA: Rovnakým spôsobom môžete získať prístup k
možnostiam spánku a hibernácie.
Kľúčové tlačidlá
Kľúčové tlačidlá poskytujú rýchly prístup k najbežnejším úlohám, napríklad
k vyhľadávaniu, zdieľaniu, nastaveniam atď. Bočná lišta kľúčových tlačidiel
zobrazuje zoznam dostupných kľúčových tlačidiel v závislosti od obrazovky
alebo aplikácie, ktorá je aktívna. Ak chcete otvoriť bočnú lištu kľúčových
tlačidiel, potiahnite prstom z pravého okraja obrazovky alebo namierte
myš na pravý horný alebo dolný roh obrazovky. Ak používate viacdotykový
dotykový panel, potiahnite prstom z pravého okraja panela.
Najbežnejšie kľúčové tlačidlá sú Vyhľadávanie, Zdieľanie, Štart, Zariadenia
a Nastavenia.
Vyhľadávanie Umožňuje vyhľadávať aplikácie,
nastavenia a súbory v počítači a
na internete.
Zdieľanie Umožňuje zdieľať fotografie,
Štart Prepína medzi domovskou
Zariadenia Umožňuje odosielať súbory do
Nastavenia
14 Prístup na pracovnú plochu
odkazy atď. s priateľmi a na
sociálnych sieťach.
obrazovkou a poslednou použitou
aplikáciou.
tlačiarní, iných počítačov atď.
Umožňuje tiež odosielať video
a audio do podporovaných
zariadení, napríklad do TV.
Poskytuje prístup k oznámeniam,
ovládačom hlasitosti, ovládačom
jasu a k iným nastaveniam počítača.
Page 15
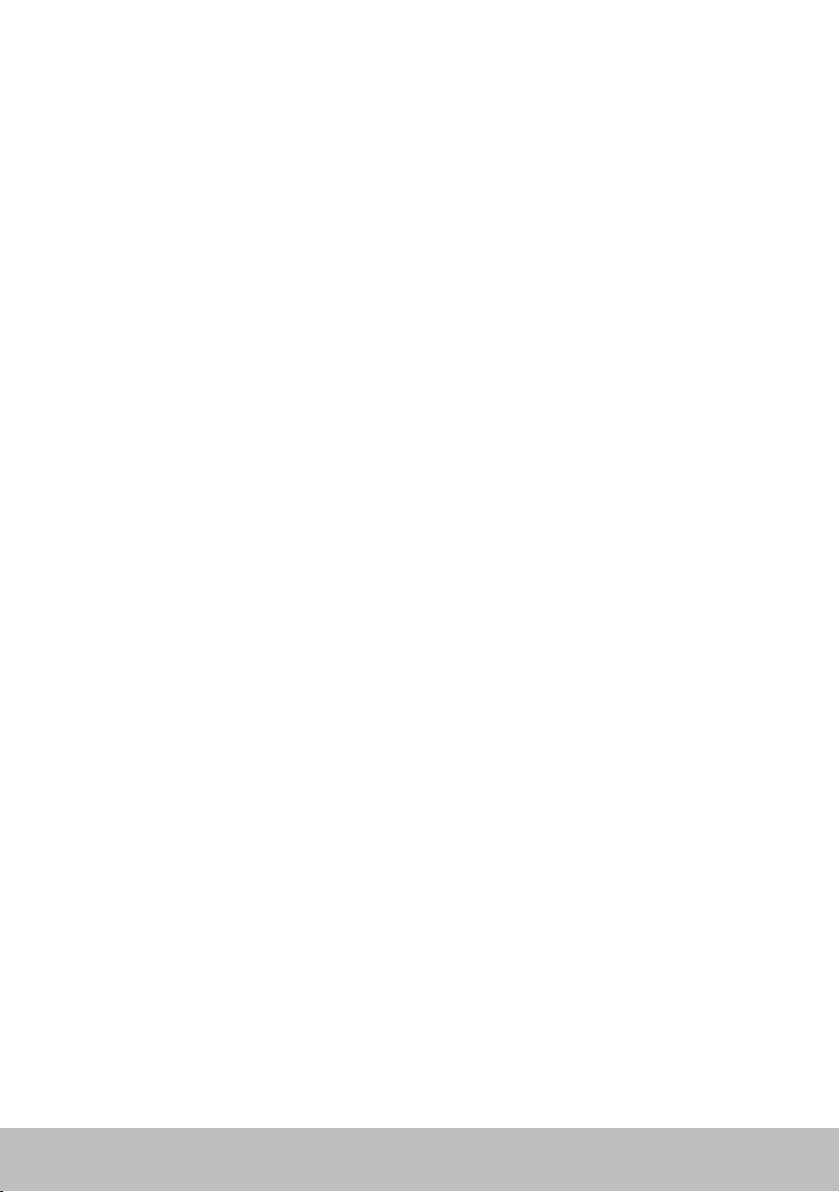
Domovská obrazovka a dlaždice
Domovská obrazovka poskytuje prístup k aplikáciám, priateľom, súborom a
priečinkom atď.
Domovskú obrazovku si môžete prispôsobiť pridaním alebo odstránením
dlaždíc alebo zmenou ich veľkosti. Dlaždice môžete tiež presúvať a
zoskupovať ich.
Niektoré dlaždice sa automaticky aktualizujú a umožňujú čítanie nadpisov
správ, aktualizácií statusov atď.
Z domovskej obrazovky môžete aj vyhľadávať zadaním kľúčového slova a
ťuknutím alebo stlačením klávesu <Enter>.
Aplikácie
Aplikácie sú programy vytvorené špecificky na využitie rozhrania metro
systému Windows 8. Aplikácie sa spúšťajú v režime zobrazenia na celú
obrazovku a zvyčajne sú integrované v používateľskom rozhraní systému
Windows 8. Aplikáciu spustíte ťuknutím alebo kliknutím na jej dlaždicu.
Zatvorenie aplikácie
•Ak používate dotykovú obrazovku, potiahnite aplikáciu k dolnej časti
obrazovky a pustite ju.
•Ak používate myš, kliknite na aplikáciu a potiahnite ju z hornej do dolnej
časti obrazovky. Potom aplikáciu pustite.
Prichytávanie aplikácií
Môžete si pozrieť dve aplikácie naraz, ak ich spolu prichytíte.
Prichytenie aplikácií:
1. Otvorte dve aplikácie.
2. Potiahnite a pustite jednu z aplikácií na pravú stranu obrazovky. Tým sa
aplikácia ukotví.
3. Potiahnite a pustite druhú aplikáciu na ľavú stranu obrazovky. Tým sa
aplikácia ukotví.
Veľkosť aplikácií môžete zmeniť podržaním tlačidla zmeny veľkosti a jeho
potiahnutím.
Viac informácií
Ďalšie informácie o systéme Windows 8 a nových funkciách získate v
ktoromkoľvek z nasledovných zdrojov.
•Dlaždica Začíname
•dell.com/support
•microsoft.com
Domovská obrazovka a dlaždice 15
Page 16
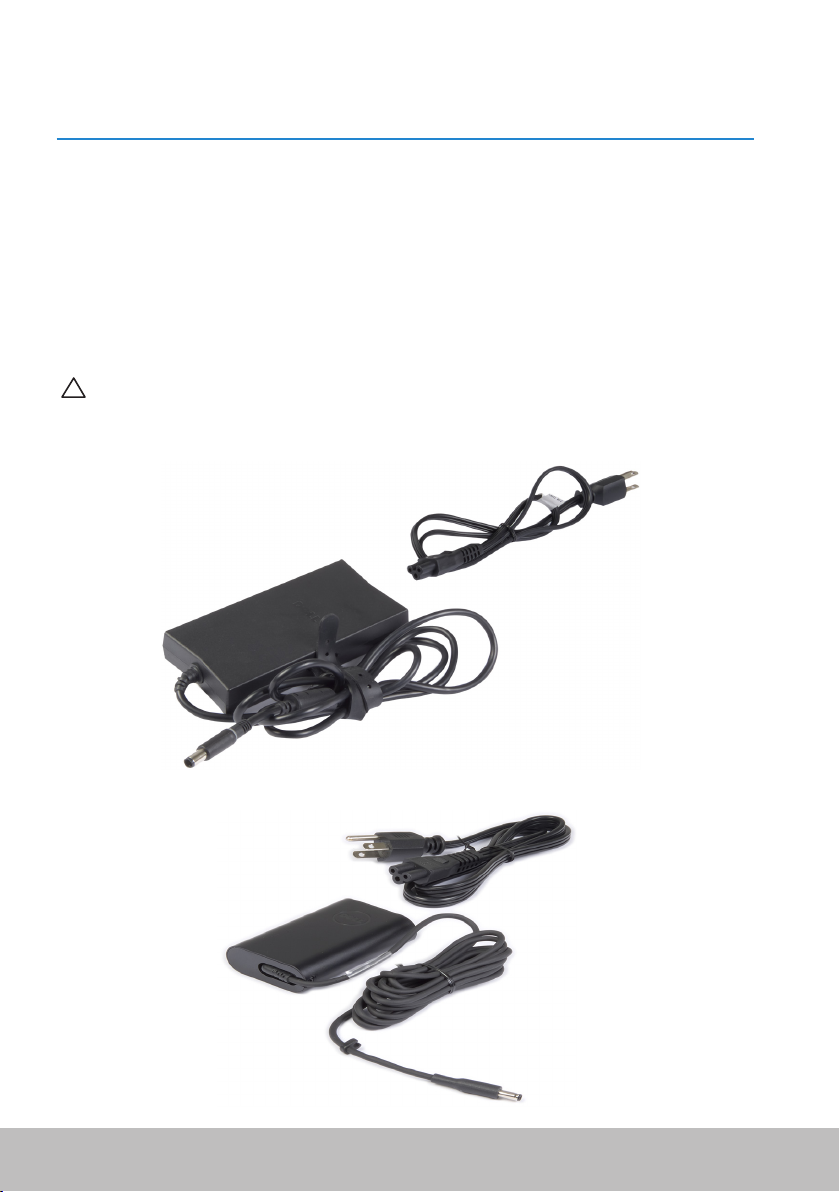
Informácie o počítači
Napájací adaptér
Napájacie adaptéry sa používajú na dodávanie napájania do prenosných
počítačov a niektorých stolných počítačov. Súprava napájacieho adaptéra
Dell pozostáva z napájacieho adaptéra a napájacieho kábla. Výkon
napájacieho adaptéra (65 W, 90 W atď.) závisí od počítača, pre ktorý je
určený, a napájací kábel sa líši v závislosti od krajiny, do ktorej sa napájací
adaptér prepravuje.
VAROVANIE: Aby ste predišli poškodeniu počítača, odporúča sa
používať iba ten napájací adaptér, ktorý bol dodaný s vaším počítačom,
alebo náhradný napájací adaptér schválený spoločnosťou Dell.
16 Napájací adaptér
Page 17
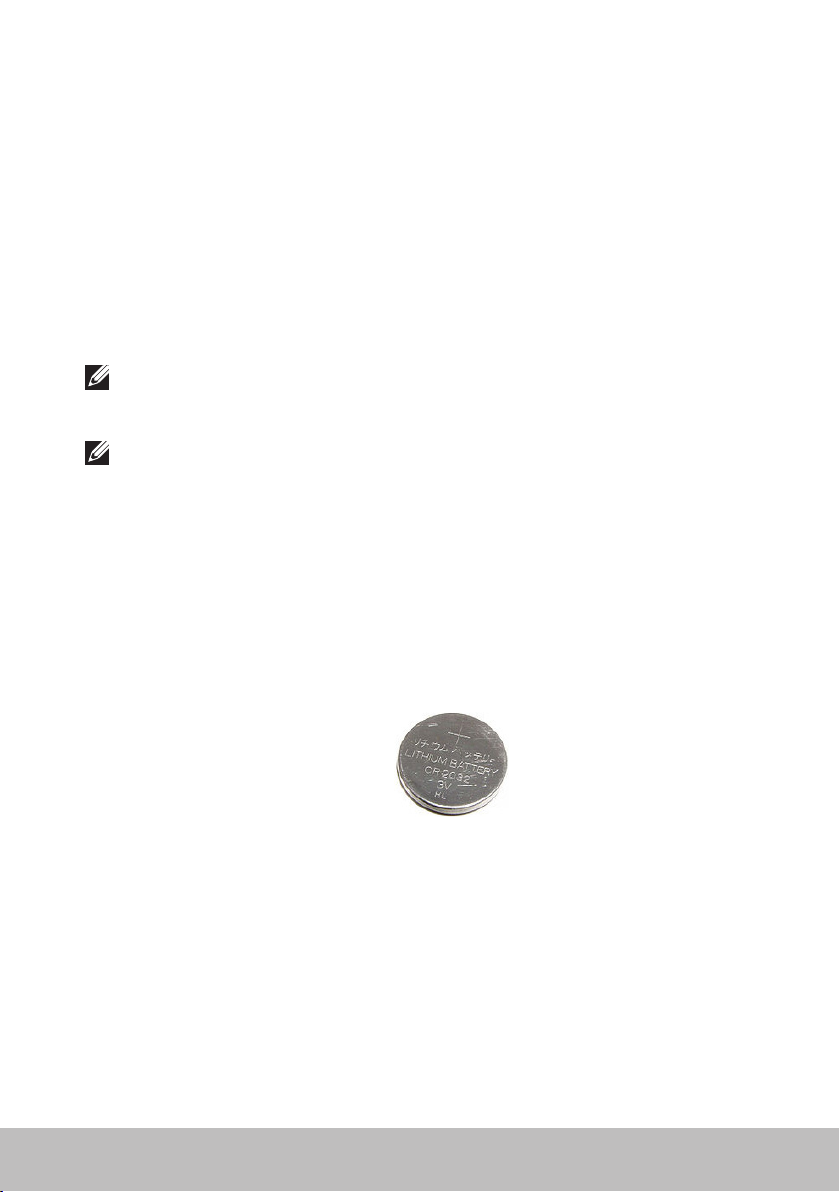
Batéria
Batérie sa označujú najmä podľa ich výkonu, napríklad 45Wh, 65Wh atď.
Batéria vám umožňuje používať vaše zariadenie, keď nie je pripojené k
elektrickej zásuvke.
Životný cyklus batérie vyjadruje počet, koľkokrát sa dá batéria vybiť a znovu
nabiť bez výrazného ovplyvnenia prevádzkového času. Na konci životného
cyklu musíte batériu vymeniť.
V závislosti od modelu počítača je možné, že batériu bude môcť vymeniť
používateľ, alebo na výmenu batérie bude potrebný zásah servisného
technika spoločnosti Dell.
POZNÁMKA: Vysokokapacitné batérie zvyčajne majú dlhší životný
cyklus, keďže vysokokapacitné batérie musíte nabíjať menej často než
nízkokapacitné batérie.
POZNÁMKA: Tipy na zlepšenie životnosti batérie nájdete v časti
Zlepšenie životnosti batérie.
Mincová batéria
Mincová batéria poskytuje napájanie doplnkovému polovodičovému čipu
typu kov-oxid (CMOS), keď je počítač vypnutý. Čip CMOS obsahuje čas,
dátum a ďalšie informácie o konfigurácii vášho počítača.
V normálnych podmienkach používania môže mincová batéria vydržať
niekoľko rokov. Faktory, ktoré ovplyvňujú životnosť mincovej batérie, sú typ
systémovej dosky, teplota, ako dlho je počítač vypnutý atď.
Batéria 17
Page 18
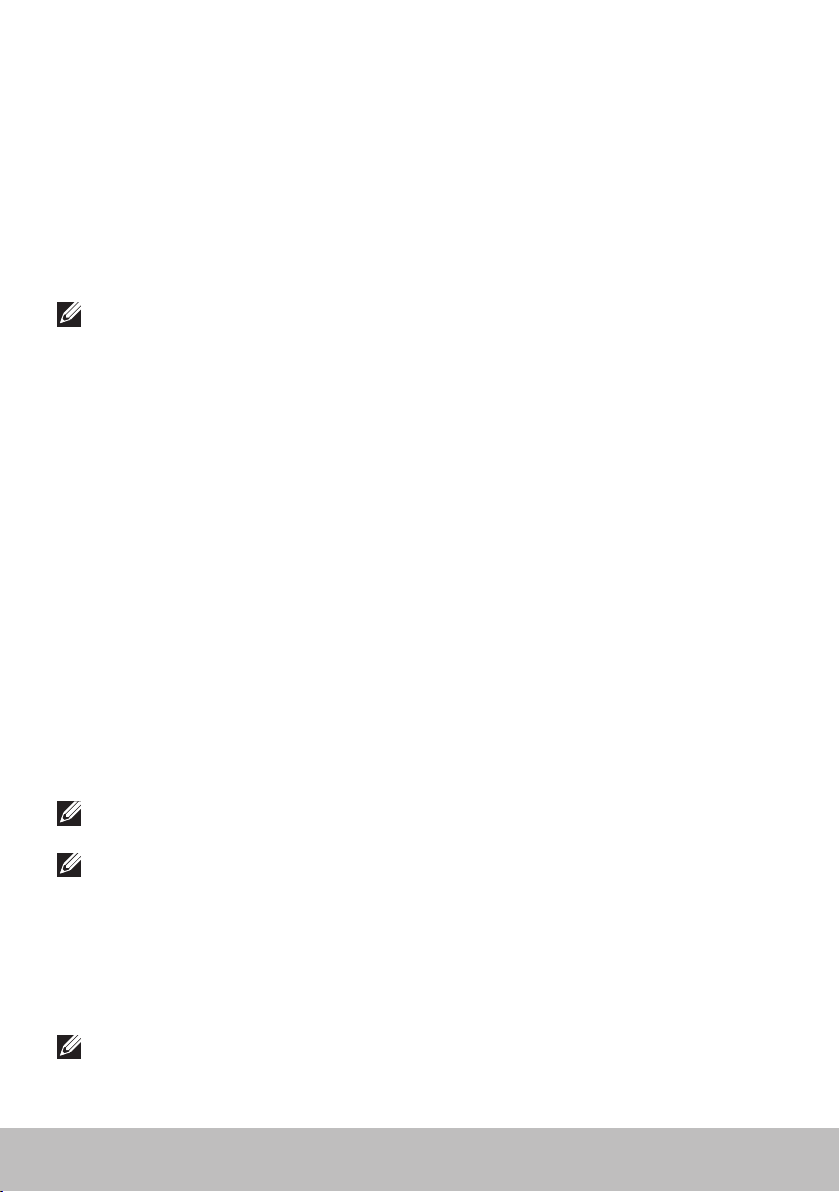
Dotykový panel
Dotykový panel je k dispozícii na väčšine prenosných počítačov a poskytuje
funkcie myši. Má povrch citlivý na dotyk, ktorý sníma pohyb a polohu
vášho prsta alebo prstov. Dotykový panel môžete používať na pohyb
kurzora, ťahanie alebo presun vybraných položiek a kliknutie ťuknutím na
povrch. Dotykové panely s povolenými gestami podporujú gestá, napríklad
priblíženie/oddialenie, stisnutie, otočenie, posúvanie atď. Dajú sa zakúpiť aj
externé dotykové panely.
POZNÁMKA: Informácie o používaní dotykového panela nájdete v časti
Používanie dotykového panela.
Displej
Displeje sa klasifikujú na základe veľkosti obrazovky, rozlíšenia, farebného
rozsahu atď. Všeobecne platí, že obrazovka s vyšším rozlíšením a lepšou
podporou farieb poskytuje lepšiu kvalitu obrazu. Niektoré externé displeje
majú tiež USBporty, čítačky kariet atď.
Displeje môžu tiež podporovať funkcie ako napríklad dotyková obrazovka,
3D abezdrôtové pripojenie.
Dotyková obrazovka
Dotyková obrazovka je zobrazovacie zariadenie, ktoré vám umožňuje
interakciu s objektmi na obrazovke dotýkaním sa displeja namiesto
používania myši, dotykového panela alebo klávesnice. Dotykovú obrazovku
môžete ovládať prstom alebo iným pasívnym predmetom, napríklad perom.
Dotykové obrazovky sa bežne používajú v telefónoch, tabletoch, počítačoch
atď. Bežne používané technológie dotykových obrazoviek sú kapacitný
dotyk a rezistívny dotyk.
POZNÁMKA: Dotyková obrazovka nemusí byť podporovaná na všetkých
počítačoch.
POZNÁMKA: Informácie o používaní dotykovej obrazovky nájdete v časti
Používanie dotykovej obrazovky.
3D
Displeje s funkciou 3D dokážu zobraziť 3D obrázky a videá. 3D funguje na
princípe zobrazenia 2D obrázkov pre ľavé a pravé oko. Tieto obrázky sa
potom skombinujú a mozog ich vníma ako jeden obrázok s hĺbkou.
POZNÁMKA: Je možné, že na sledovanie 3D obrazu budete potrebovať
špeciálne 3D okuliare.
18 Dotykový panel
Page 19
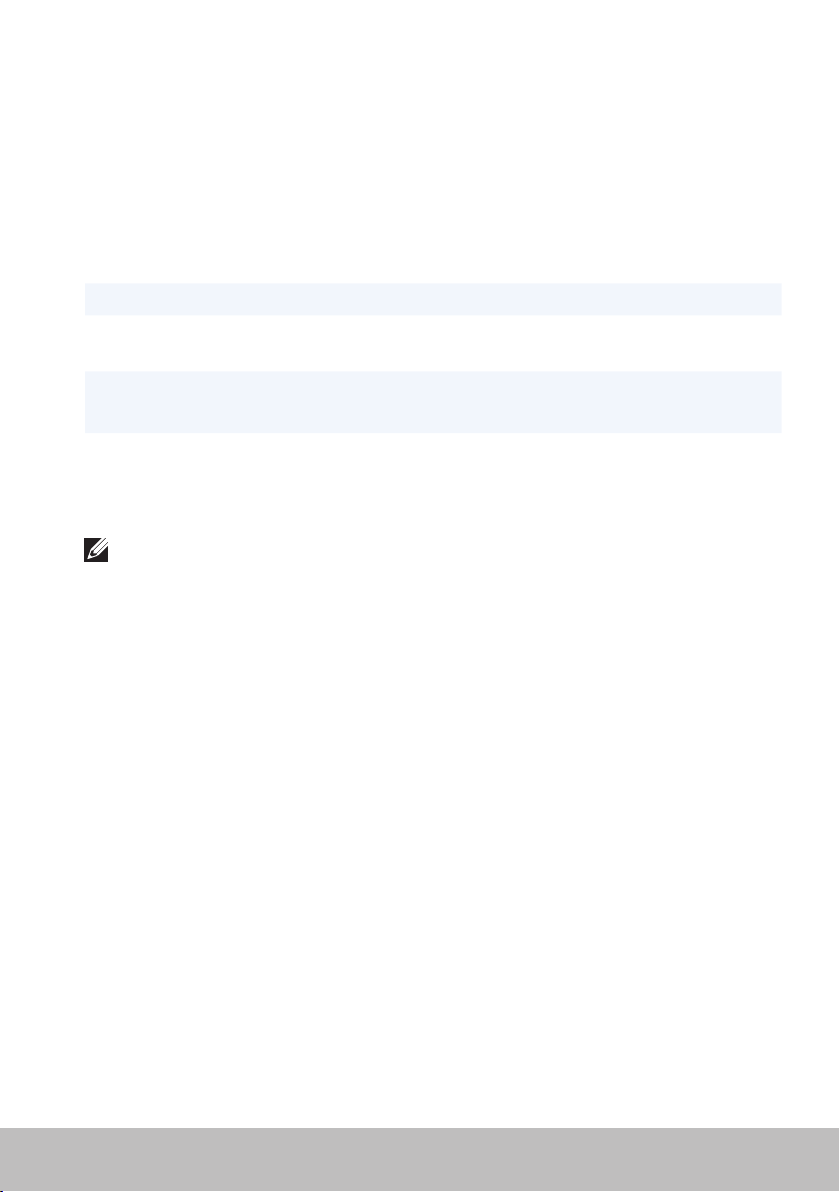
Bezdrôtové zobrazenie
Funkcia bezdrôtového spojenia vám umožňuje zdieľať displej počítača s
kompatibilným televízorom bez použitia káblov. Ak chcete zistiť, či váš TV
prijímač podporuje túto funkciu, pozrite si jeho dokumentáciu.
Minimálne požiadavky na nastavenie bezdrôtového zobrazenia sú nasledovné:
Procesor Intel Core i3-3xx
Video radič Intel HD Graphics
Karta WLAN Intel Centrino 6100/6200/6300 alebo
IntelCentrinoAdvanced-N + WiMAX 6250
operačný systém Windows 7 Home Premium alebo
Windows 8
Ovládač Najnovšie ovládače pre bezdrôtové karty a Manažér
pripojenia pre bezdrôtové zobrazenie Intel
dostupný na adrese dell.com/support.
POZNÁMKA: Bezdrôtové zobrazenie nemusí byť podporované všetkými
počítačmi.
Klávesnica
Klávesnice umožňujú písanie znakov a vykonávanie špeciálnych funkcií
pomocou klávesových skratiek. Počet dostupných klávesov a znakov sa
môže líšiť v závislosti od krajiny, do ktorej sa klávesnica dodáva.
Prenosné počítače majú zabudované klávesnice. Tablety majú zvyčajne
klávesnice zobrazené na obrazovke a niektoré tablety podporujú aj
externé klávesnice. Stolné počítače Dell majú externú klávesnicu pripojenú
pomocou USB konektora alebo bezdrôtového signálu.
Bežne sú na klávesnici dostupné nasledovné klávesy:
•Alfanumerické klávesy na písanie písmen, číslic, interpunkcie a symbolov
•Multimediálne klávesy a klávesy skratiek aplikácií
•Ovládacie klávesy, napríklad <Ctrl>, <Alt>, <Esc> a kláves Windows
•Klávesy skratiek na vykonávenie špecifických úloh alebo na spúšťanie
špecifických funkcií
•Funkčné klávesy, <F1> až <F12>
•Navigačné klávesy na pohyb kurzora v dokumentoch alebo oknách:
<Home>, <End>, <Page Up>, <Page Down>, <Delete>, <Insert> a klávesy
so šípkami
Klávesnica 19
Page 20

Fyzická klávesnica
Fyzické klávesnice sa používajú s prenosnými a stolnými počítačmi. Prenosné
počítače majú zvyčajne zabudovanú klávesnicu. Externé klávesnice sa zvyčajne
používajú so stolnými počítačmi. Niektoré klávesnice môžu mať rôzne funkcie,
napríklad klávesy na nastavenie hlasitosti, skratky pre aplikácie, zabudovaný
dotykový panel, programovateľné klávesy skratiek, osvetlenie a podobne.
Podsvietenie klávesnice
Osvetlenie na niektorých fyzických klávesniciach osvetľuje symboly na
klávesoch, čo umožňuje používať klávesnicu v tmavom prostredí. Osvetlenie
môžete zapnúť ručne alebo konfigurovať jeho automatické zapnutie, keď sa
počítač ocitne v tmavom prostredí.
Osvetlená klávesnica na prenosných počítačoch Dell má rôzne režimy
osvetlenia. Stláčaním tlačidla <Fn> a šípky doprava môžete prepínať medzi
týmito režimami osvetlenia.
POZNÁMKA: Osvetlená klávesnica nemusí byť dostupná na všetkých
počítačoch. Pozrite si Technické údaje vášho počítača na adrese
dell.com/support.
20 Klávesnica
Page 21
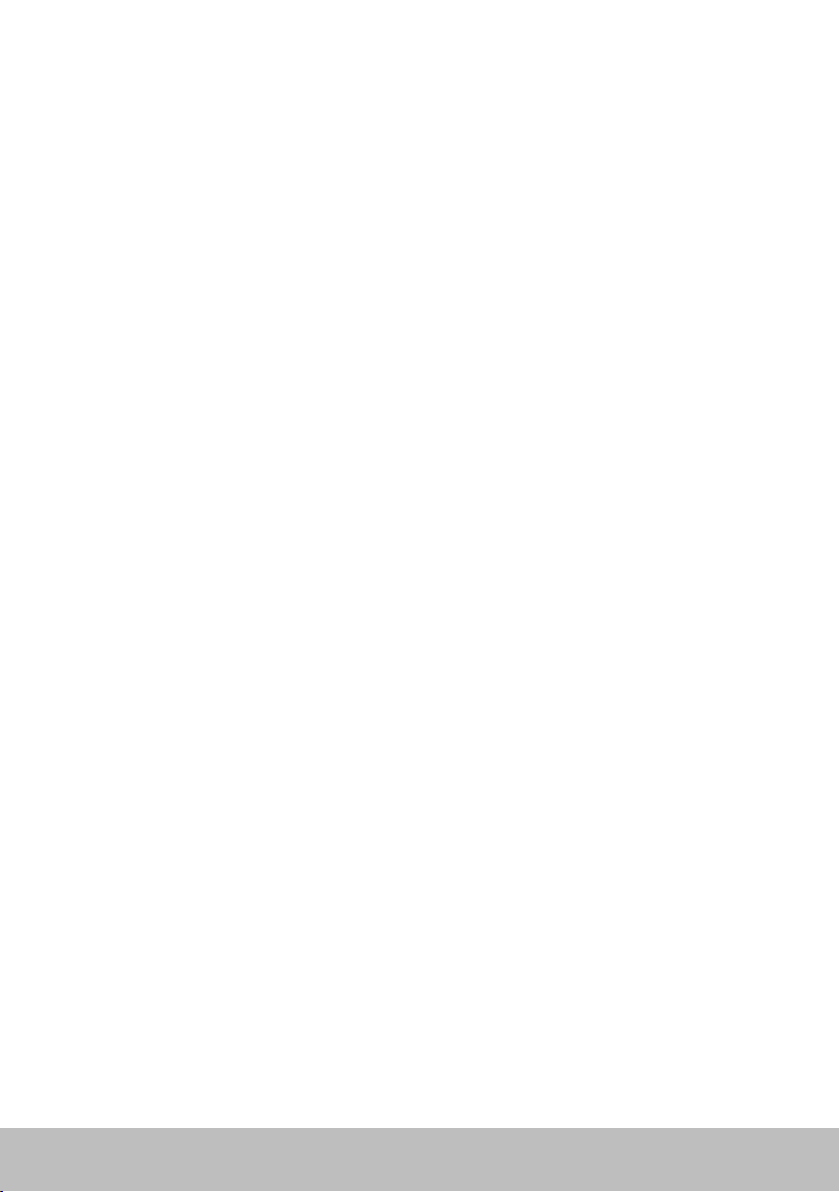
Klávesnica na obrazovke
Klávesnice na obrazovke sú dostupné takmer na všetkých počítačoch
a tabletoch, zvyčajne sa však používajú v zariadeniach s dotykovou
obrazovkou, napríklad v tabletoch a počítačoch typu all-in-one (všetko v
jednom). Klávesy môžete voliť pomocou myši alebo stláčaním klávesov na
dotykovej obrazovke.
Typy pripojenia klávesnice
Klávesnice sa dajú pripojiť k počítačom pomocou kábla (káblové pripojenie)
alebo pomocou bezdrôtových signálov (bezdrôtové pripojenie).
Káblové pripojenie
Káblové klávesnice sa pripájajú k počítaču pomocou kábla (zvyčajne s
konektorom USB) a nepotrebujú ďalší napájací zdroj, napríklad batérie.
Bezdrôtové pripojenie
Bezdrôtové klávesnice môžu na pripojenie k počítaču používať rádiové
frekvencie (RF) alebo Bluetooth (BT). Tak sa odstránia problémy s káblami a
klávesnicu môžete používať v pohodlnejšej polohe vo vzdialenosti aj niekoľko
metrov od počítača. Na prevádzku takýchto klávesníc sú potrebné batérie.
Klávesnice, ktoré používajú RFtechnológiu, sa zvyčajne dodávajú s
prijímačom, ktorý musíte pripojiť k počítaču. Klávesnice s funkciou Bluetooth
sa dokážu spárovať s kartou Bluetooth zabudovanou v počítači alebo s
externým adaptérom Bluetooth.
Klávesnica 21
Page 22
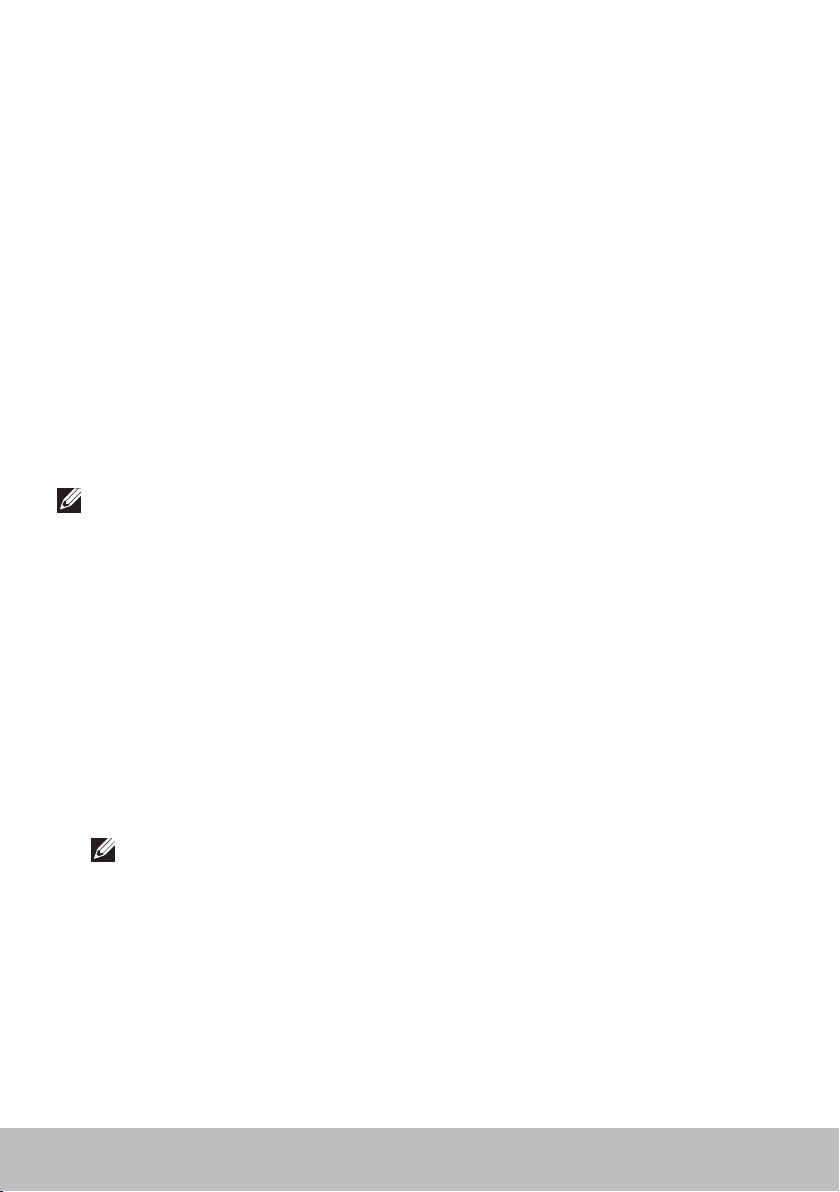
Servisná visačka a kód expresnej služby
Servisná visačka a kód expresnej služby vášho počítača nájdete jedným z
nasledovných spôsobov:
•Štítok na počítači alebo tablete
•Dlaždica My Dell (Môj Dell) alebo softvér My Dell (Môj Dell) vo vašom
počítači. Ďalšie informácie nájdete v časti My Dell (Môj Dell).
•Internetová stránka podpory Dell na adrese dell.com/support
•Nastavenie systému
Vyhľadanie štítku na počítači
Prenosné počítače — Spodná strana počítača (pod znakom systému alebo v
priestore na batériu)
Stolné počítače — Zadná alebo horná strana šasi počítača
Tablety — Zadná strana tabletu
POZNÁMKA: Informácie o špecifickom umiestnení štítku na vašom
zariadení nájdete vStručnej úvodnej príručke dodanej k vášmu počítaču
alebo na adrese dell.com/support.
Internetová stránka podpory Dell
1. Prejdite na adresu dell.com/support.
2. Kliknite na možnosť Detect Service Tag (Detegovať servisnú visačku) a
postupujte podľa pokynov na obrazovke.
Nastavenie systému
1. Zapnite alebo reštartujte počítač.
2. Keď sa zobrazí logo DELL, počkajte na zobrazenie výzvy F2 a potom
ihneď stlačte kláves <F2> pre vstup do programu Nastavenie systému.
POZNÁMKA: Výzva F2 bude aktívna iba chvíľu. Ak ju zmeškáte,
počkajte, kým sa na počítači zobrazí pracovná plocha, potom
počítač vypnite a skúste znovu.
3. Prejdite na kartu Main (Hlavný) a vyhľadajte Service Tag (Servisná visačka).
Ďalšie informácie o programe Nastavenie systému nájdete v Príručke
používateľa vášho počítača na adrese dell.com/support.
22 Servisná visačka a kód expresnej služby
Page 23
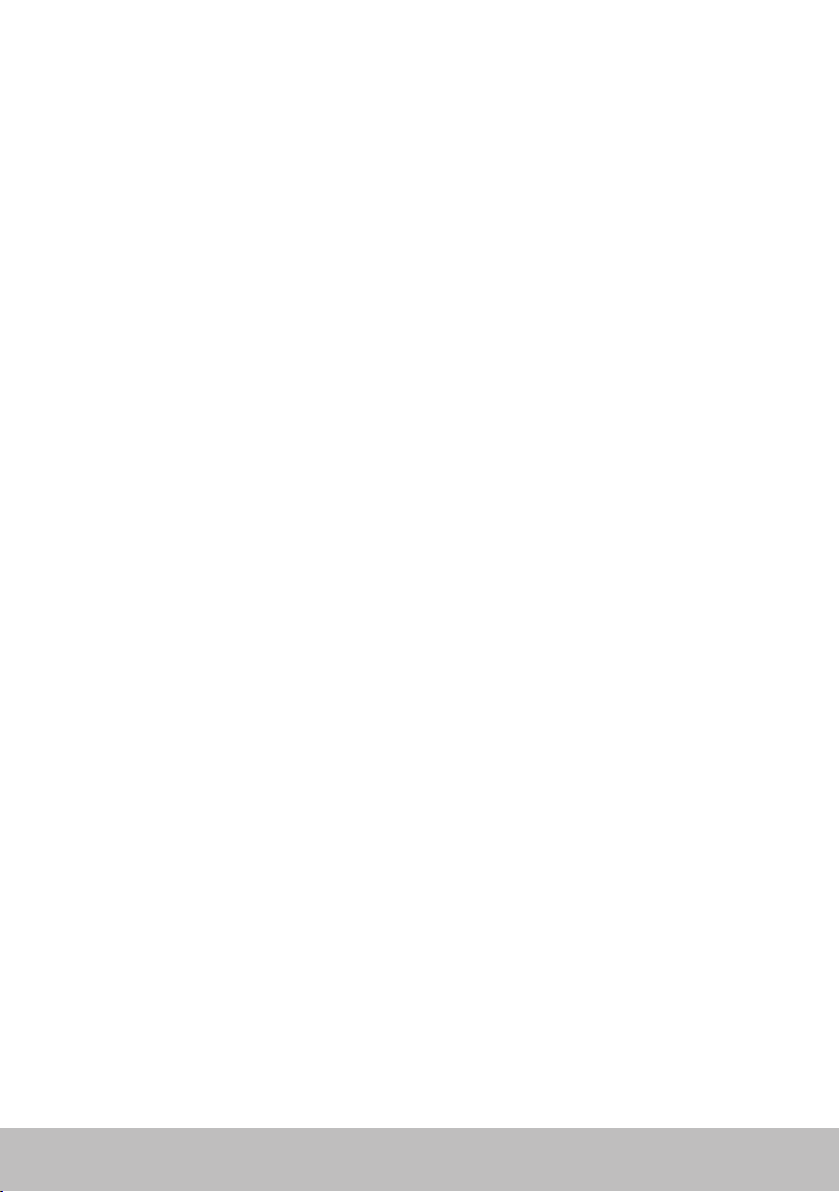
Pamäťové zariadenie
Pamäťové zariadenia umožňujú ukladať údaje na neskoršie použitie.
Pamäťové zariadenia môžu byť interné alebo externé. Väčšina pamäťových
zariadení ukladá údaje, kým ich manuálne nevymažete. Príkladmi
pamäťových zariadení sú jednotky pevného disku (HDD), disky bez
mechanických častí (SSD), jednotky pre optické disky, jednotky flash atď.
Interné pamäťové zariadenia
Interné pamäťové zariadenia sú nainštalované v počítači a vo všeobecnosti
sa nedajú vybrať, kým je počítač zapnutý. Najbežnejšie interné pamäťové
zariadenia sú disky HDD a SSD.
Disky HDD a SSD používajú na prenos informácií rozhranie SATA. Disky
SSD sú aj fyzicky podobné diskom HDD, vďaka čomu sú kompatibilné s
existujúcimi počítačmi.
Disky HDD majú diskové platne, zatiaľ čo disky SSD majú pamäť typu flash.
Vďaka tomu sú disky SSDrýchlejšie, tichšie, energeticky úsporné a odolné
voči nárazom.
Výmenné pamäťové zariadenia
Pamäťové zariadenia, ktoré môžete vybrať z počítača bez toho, aby ste ho
vypli, sa nazývajú výmenné pamäťové zariadenia. Medzi bežne používané
výmenné pamäťové zariadenia patria:
•Optické disky
•Pamäťové karty
•Jednotky flash
•Externé pevné disky
Optické jednotky a disky
Váš počítač môže podporovať jednotku DVD RW alebo kombinovanú
jednotku DVD RW a Blu-ray. Niektoré optické disky sú určené iba na čítanie,
iné na jednorazový zápis a iné sa dajú viackrát prepisovať.
Niektoré bežné typy jednotiek sú nasledovné:
•Zapisovač Blu-ray — Číta a zapisuje na disky Blu-ray, DVD a CD.
•Kombinácia čítačky Blu-ray + DVD RW — Číta disky Blu-ray. Číta a
zapisuje na disky DVD a CD.
•DVD RW — Číta a zapisuje na disky DVD a CD.
Pamäťové zariadenie 23
Page 24
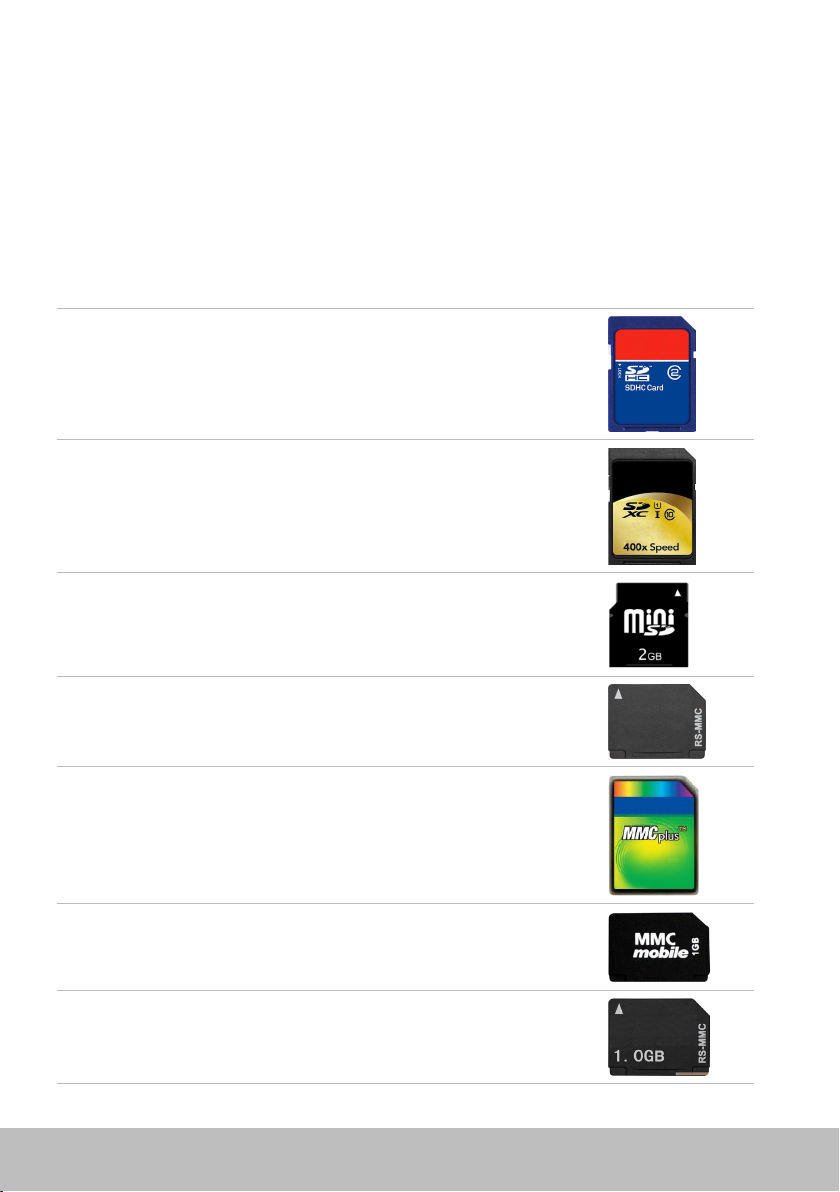
Pamäťové karty
Pamäťové karty, niekedy nazývané aj karty médií alebo flash karty, používajú
na ukladanie údajov pamäť typu flash. Dajú sa prepisovať, sú rýchle a
uchovávajú dáta aj pri vypnutí napájania. Bežne sa používajú napríklad v
digitálnych fotoaparátoch, mobilných telefónoch, prehrávačoch médií,
herných konzolách atď. Váš počítač môže obsahovať čítačku pamäťových
kariet na čítanie a zapisovanie na tieto karty.
Niektoré bežné typy pamäťových kariet sú:
Secure Digital (SD) / Secure Digital High Capacity (SDHC)
Secure Digital Extended Capacity (SDXC) [karta s Ultra
High Speed (UHS)]
Secure Digital miniSD
Karta MultiMedia Card (MMC)
Karta MultiMedia Card plus (MMC+)
Karta Multi Media Card (MMC) Mobile
RS MMC
24 Pamäťové zariadenie
Page 25
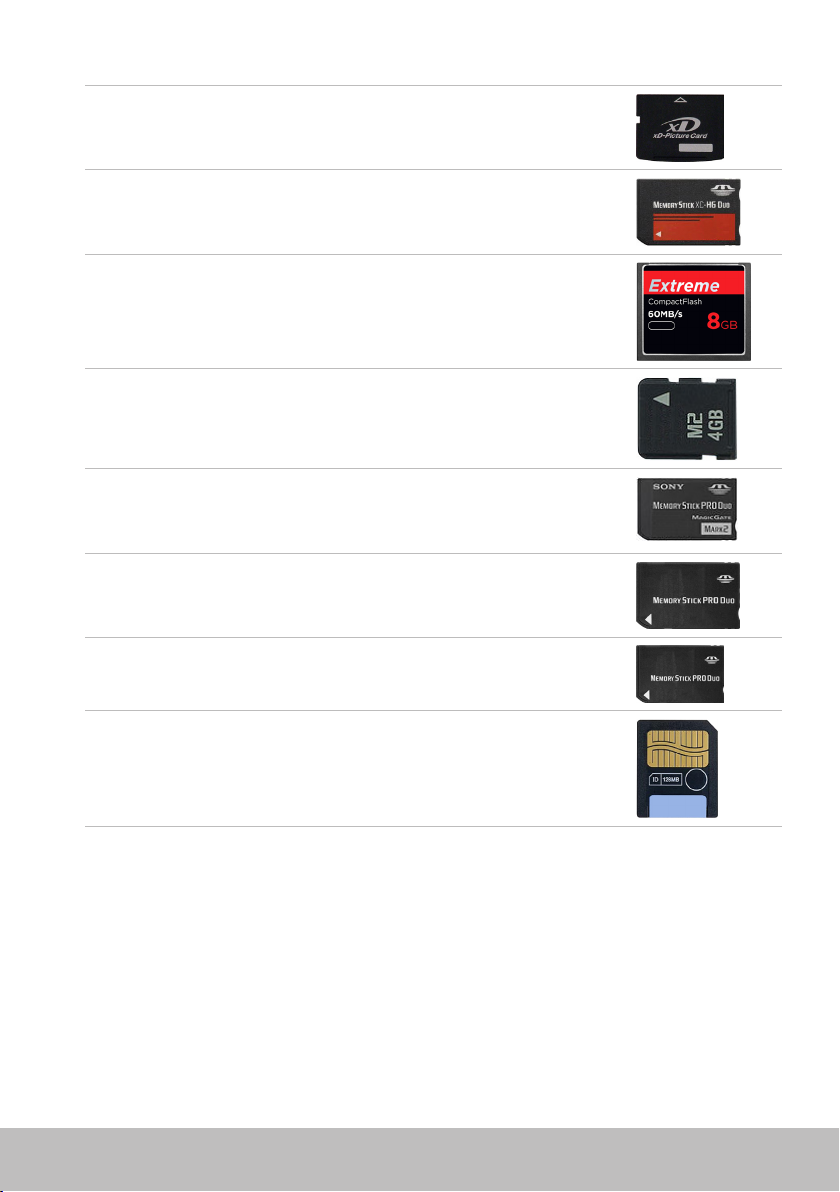
Extreme Digital (xD)
Pamäť Memory Stick XC (MSXC)
Compact Flash I, II / Compact Flash MD
Pamäť Memory Stick Duo
Pamäť Memory Stick Pro Duo
Pamäť Memory Stick Pro-HG Duo
Pamäť Memory Stick (MS) / Pamäť Memory Stick Pro
(MS Pro)
Smart Media / Smart Media XD
Pamäťové zariadenie 25
Page 26

Pamäťový modul
Pamäťový modul uchováva dočasné dáta, ktoré počítač potrebuje na
vykonávanie úloh. Každý súbor alebo aplikácia sa načíta do pamäťového
modulu predtým, než ho otvoríte alebo použijete. Pamäťové moduly sa
triedia podľa ich kapacity (v GB) a rýchlosti (v MHz). Rýchlejšie a väčšie
pamäte zvyčajne poskytujú lepšiu výkonnosť. Bežné typy pamäťových
modulov sú nasledovné:
•Duálny radový pamäťový modul (DIMM) — Používa sa v stolných
počítačoch.
•Malý duálny radový pamäťový modul (SODIMM) — Má menšie rozmery
ako modul DIMM. Zvyčajne sa používa v prenosných počítačoch, môže
sa však tiež používať v niektorých kompaktných stolných počítačoch a
počítačoch typu all-in-one (všetko v jednom).
26 Pamäťový modul
Page 27
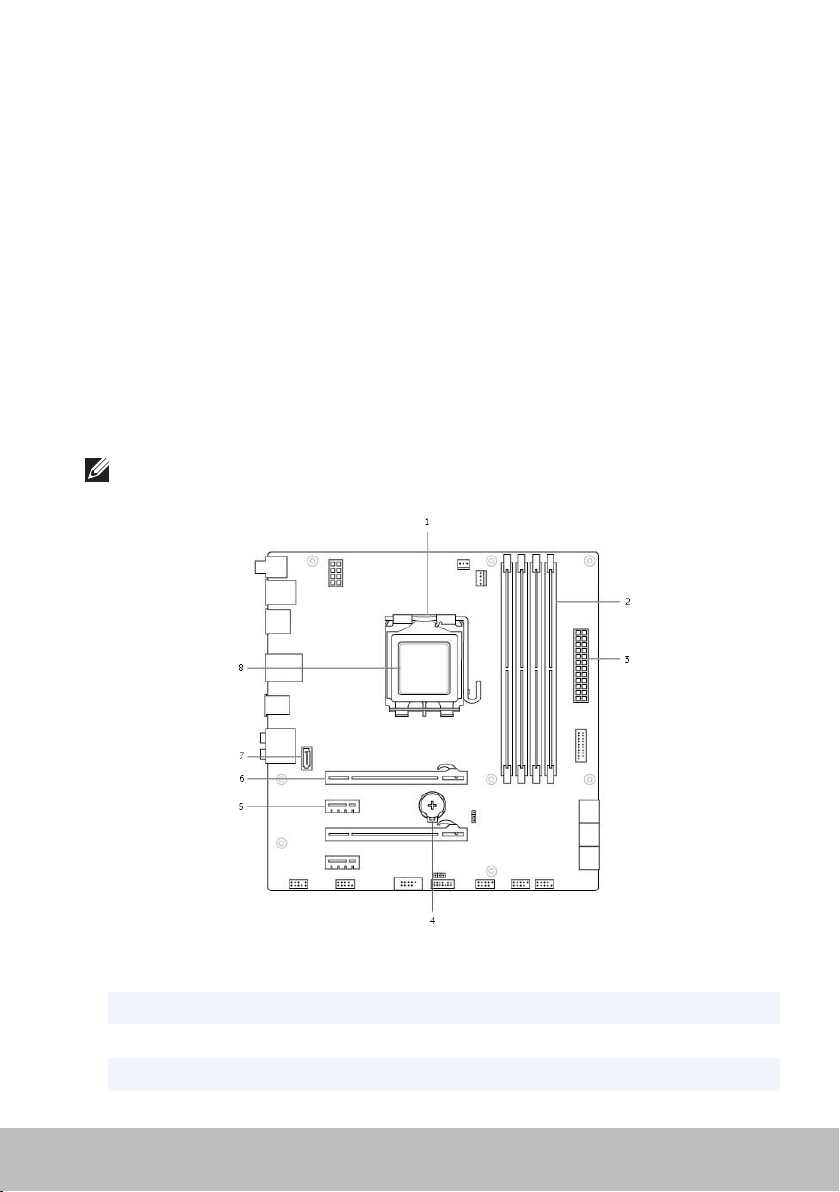
Systémová doska
Systémová doska tvorí centrálnu časť počítačov. Všetky ostatné zariadenia
sa pripájajú k systémovej doske, aby mohli medzi sebou komunikovať.
Systémová doska obsahuje rôzne ovládače a konektory, ktoré pomáhajú pri
výmene dát medzi rôznymi komponentmi počítača. Systémová doska môže
tiež obsahovať integrovanú grafickú, zvukovú a sieťovú kartu.
Niektoré dôležité komponenty systémovej dosky sú nasledovné:
•Objímka procesora
•Konektory pamäťového modulu
•Otvory pre rozširujúce karty
•CMOS na uloženie systému BIOS
Nasledovný obrázok zobrazuje základné komponenty systémovej dosky
stolného počítača.
POZNÁMKA: Rozmery, tvar a umiestnenie komponentov sa môžu líšiť
podľa typu systémovej dosky a počítača, pre ktorý je určená.
1 objímka procesora 2 konektor pamäťového modulu
3 konektor napájania 4 objímka batérie
5 konektor PCI-Express x1 6 konektor PCI-Express x16
7 konektor eSATA 8 procesor
Systémová doska 27
Page 28

Súprava obvodov
Súprava obvodov poskytuje ovládacie prvky pre komponenty na systémovej
doske a umožňuje komunikáciu medzi rôznymi komponentmi. Súprava
obvodov je zvyčajne súčasťou systémovej dosky, ale pri niektorých nových
generáciách procesorov môže byť súprava obvodov integrovaná v procesore.
Procesor
Procesory prijímajú dáta a pokyny od aplikácií a spracovávajú dáta podľa
požiadaviek softvéru.
Procesory sú určené špecificky pre stolné počítače, prenosné počítače,
mobilné zariadenia atď. Vo všeobecnosti platí, že procesor určený pre jeden
typ zariadenia sa nedá použiť v inom type zariadenia.
Procesory určené pre prenosné počítače a mobilné zariadenia spotrebujú
menej energie než procesory určené pre stolné počítače alebo servery.
Procesory sa rozlišujú najmä na základe nasledovných parametrov:
•Počet jadier na spracovanie
•Rýchlosť alebo frekvencia meraná v gigahertzoch (GHz) alebo
megahertzoch (MHz)
•Pamäť na doske, tiež nazývaná rýchla vyrovnávacia pamäť
Tieto parametre tiež určujú výkonnosť procesora. Vyššie hodnoty zvyčajne
znamenajú lepšiu výkonnosť. Niektoré procesory môžu byť integrované na
systémovej doske.
Procesory vyrábajú napr. spoločnosti Intel, AMD, Qualcomm atď.
28 Súprava obvodov
Page 29

Ventilátor počítača
Ventilátor počítača chladí vnútorné komponenty počítača vyfukovaním
horúceho vzduchu z počítača. Ventilátory sa zvyčajne používajú na
chladenie komponentov, ktoré majú vysokú spotrebu energie a preto
vytvárajú veľké množstvo tepla. Ochladzovanie komponentov pomáha
chrániť ich pred prehriatím, poruchou a poškodením.
Chladič
Chladiče sa používajú na rozptyl tepla vytváraného procesorom, niektorými
náročnými grafickými kartami a súpravami obvodov na doske. Na chladičoch
alebo vedľa nich býva zvyčajne namontovaný ventilátor na zlepšenie
prúdenia vzduchu.
Chladič nie je iba jeden kus kovu, pozostáva z rebier alebo listov. Tým sa
dosiahne väčšia povrchová plocha pre lepší rozptyl tepla. Pre dobrý prenos tepla
sa medzi procesor/grafickú kartu a chladič nanáša vrstva teplovodivej pasty.
Teplovodivá pasta
Teplovodivá pasta, nazývaná tiež teplovodivý gél alebo teplovodivá zložka,
sa používa na vytvorenie teplovodivej vrstvy medzi procesorom a chladičom.
Nanesením teplovodivej pasty medzi procesor a chladič sa zlepší prenos
tepla z procesora na chladič, pretože teplovodivá pasta má lepšiu vodivosť
ako vzduch.
Ventilátor počítača 29
Page 30
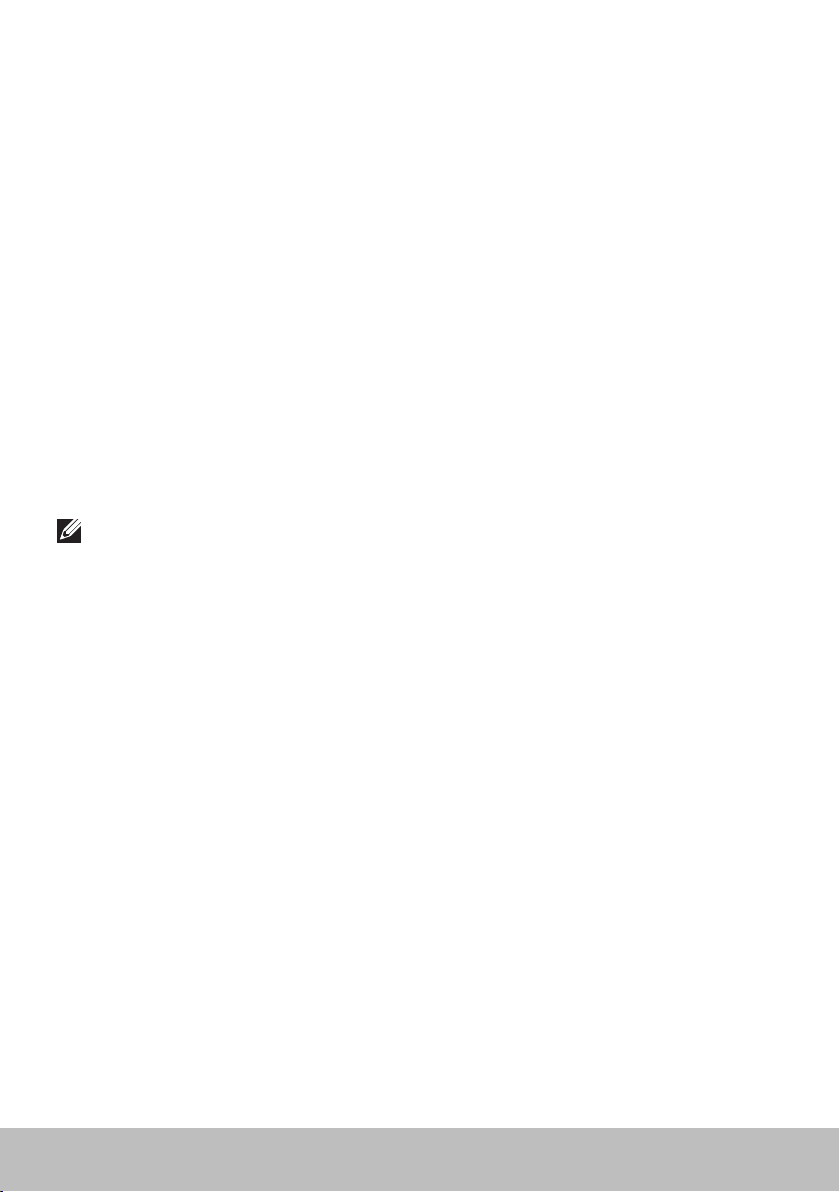
Videodoska
Videodosky spracovávajú grafické dáta a odosielajú video výstup do
zobrazovacieho zariadenia, napríklad do monitora alebo projektora.
Existujú dva typy videodosiek:
•Integrovaná — Často je označovaná ako videodoska na doske a
je integrovaná na systémovej doske. V niektorých počítačoch je
videodoska integrovaná na procesore. Integrované videodosky zvyčajne
zdieľajú systémovú pamäť (RAM) a na spracovanie videa môžu tiež
využívať procesor.
Zrýchlená spracovacia jednotka (APU) je integrovaná na rovnakej matrici
ako procesor a poskytuje vyššie rýchlosti prenosu dát pri nižšej spotrebe.
•Diskrétna — Diskrétne videodosky sa inštalujú osobitne na systémovú
dosku. Diskrétne videodosky majú na karte osobitnú pamäť a zvyčajne
poskytujú vyššiu výkonnosť ako integrované videodosky. Tieto dosky
sú najvhodnejšie pre graficky náročné aplikácie, videohry vo vysokom
rozlíšení atď.
POZNÁMKA: Keď je diskrétna videodoska nainštalovaná v počítači,
ktorý má aj integrovanú videodosku, podľa východiskového nastavenia
je integrovaná videodoska deaktivovaná. Ak chcete vybrať, ktorú dosku
budete používať, použite program Nastavenie systému.
Prepínateľná grafika umožňuje na počítačoch vybavených integrovanými
grafickými obvodmi s nízkym výkonom aj diskrétnymi grafickými kartami s
vysokým výkonom prepínať medzi týmito kartami v závislosti od zaťaženia
a požiadaviek.
30 Videodoska
Page 31

TV tunery
TV tunery môžete použiť na sledovanie televízie na počítači. TV tunery
sú dostupné pre stolné a prenosné počítače ako interné alebo externé
zariadenia:
Interné
•PCI-E
•PCI
Externé
•USB
•Karta PC Card
•Karta ExpressCard
TV tunery sú väčšinou samostatné, ale niektoré videodosky majú tiež
zabudované TV tunery.
Ďalšie informácie o používaní TV tunera nájdete v dokumentácii pre
príslušný TV tuner.
TV tunery 31
Page 32

Reproduktory
Prenosné počítače a tablety majú zabudované reproduktory pre výstup
zvuku. Stolné počítače majú tiež zabudovaný reproduktor, ten sa však
používa iba na pípanie signalizujúce chyby alebo zlyhania.
K počítaču alebo tabletu môžete tiež pripojiť externé reproduktory.
Reproduktory môžu podporovať zvukový konektor s rozmerom 3,5 mm,
USB alebo bezdrôtové pripojenie k počítaču.
Reproduktory sa zvyčajne delia podľa počtu zvukových kanálov, ktorý
podporujú; 2, 2.1, 5.1, 7.1 atď. Číslo pred desatinnou bodkou označuje počet
kanálov a číslo za desatinnou bodkou označuje superbasový reproduktor.
POZNÁMKA: Na vytvorenie 5.1/7.1-kanálového zvuku musí vaša zvuková
karta a reproduktory podporovať 5.1/7.1 kanálov.
Zvuk 2.1
2.1 označuje systém s dvomi reproduktormi (ľavý a pravý kanál) a jedným
superbasovým reproduktorom.
Zvuk 5.1
5.1 označuje počet zvukových kanálov vo väčšine konfigurácií priestorového
zvuku. Zvukový systém 5.1 používa päť hlavných zvukových kanálov (ľavý
predný, pravý predný, stredný, ľavý priestorový a pravý priestorový) a jeden
nízkofrekvenčný zvukový kanál.
Zvuk 7.1
7.1 označuje počet zvukových kanálov v konfiguráciách priestorového zvuku
na najvyššej úrovni. Zvukový systém 7.1 používa dva ďalšie reproduktory (ľavý
zadný a pravý zadný) v kombinácii so zvukovým systémom 5.1.
32 Reproduktory
Page 33

Webkamera
Webkamera umožňuje zaznamenávať videá a fotografie a dá sa tiež použiť
na uskutočňovanie videohovorov. Váš displej môže mať zabudovanú
webkameru alebo môžete k počítaču pripojiť externú webkameru. Kvalita
kamery je definovaná najmä počtom pixlov, ktoré dokáže zaznamenať.
Aby ste mohli používať webkameru, musíte nainštalovať jej ovládače a
softvér. Ak ste si objednali webkameru spolu s počítačom, ovládače a softvér
sú zvyčajne nainštalované, keď dostanete počítač.
Ďalšie informácie o používaní webkamery nájdete v časti Používanie
webkamery.
Karty ExpressCard
Karty ExpressCard sa dajú vložiť do slotu pre ExpressCard dostupného v
niektorých počítačoch. Zariadenia, ktoré sú dostupné vo formáte ExpressCard,
sú karty TV tunerov, pamäťové karty, komunikačné zariadenia atď.
Pri odoslaní počítača z továrne je slot ExpressCard zakrytý alebo je doň
vložená prázdna karta, aby do počítača nevnikol prach. Pred inštaláciou
karty ExpressCard musíte prázdnu kartu vytiahnuť.
1
1 karta ExpressCard alebo
prázdna karta
Webkamera 33
Page 34

Nasledovný obrázok zobrazuje porovnanie veľkostí kariet ExpressCard:
54 mm karta ExpressCard (EC 54) 34 mm karta ExpressCard (EC 34)
Typy kariet ExpressCard Funkcie
ExpressCard/34 • Používa sa v menších počítačoch
a podporuje obmedzený počet
periférnych zariadení
• Dá sa použiť v slotoch EC 34 aj EC54
ExpressCard/54 • Podporuje širokú škálu periférnych
zariadení
• Spotrebuje viac energie ako 34mm karty
• Dá sa použiť iba v počítačoch, ktoré
podporujú sloty EC54
34 Karty ExpressCard
Page 35

Sieť
Sieť umožňuje prepojenie zariadení medzi sebou a pripojenie na internet.
Medzi tieto zariadenia patria počítače, tablety, telefóny, tlačiarne a iné
periférne zariadenia. Siete sa dajú nastaviť pomocou technológií Ethernet,
Wi-Fi, WWAN, Bluetooth atď.
Modem
Modemy umožňujú pripojiť počítač alebo router k internetu. Modemy môžu
byť analógové (po telefónnej linke) alebo digitálne (DSL alebo káblové).
DSL alebo káblové modemy zvyčajne poskytuje poskytovateľ internetových
služieb.
•Modem využívajúci telefónnu linku — Elektronické zariadenia, ktoré
menia analógové telefónne signály na digitálne signály, ktoré môže
počítač spracovať, a digitálne počítačové signály na analógové signály,
ktoré sa dajú preniesť telefónnymi linkami. Modemy využívajúce
telefónne linky môžu byť interné alebo externé.
•Digitálny modem — Používa sa na odosielanie a prijímanie dát do a z
digitálnej telefónnej linky, napríklad Digital Subscriber Line (DSL) alebo
Integrated Services Digital Network (ISDN).
Router
Router je zariadenie, ktoré preposiela dáta medzi počítačovými sieťami.
Najznámejšie druhy routerov sú domáce a malé kancelárske routery, ktoré
umožňujú zdieľať internetové pripojenie medzi viacerými zariadeniami
súčasne.
Routery môžu byť káblové alebo bezdrôtové. Káblový router umožňuje
pripojiť počítač pomocou kábla Ethernet (RJ45). Väčšina káblových
domácich routerov má štyri porty umožňujúce súčasne pripojiť k Internetu
až štyri počítače. Bezdrôtový router používa technológiu Wi-Fi a umožňuje
bezdrôtovo pripojiť k sieti telefóny, tablety, počítače a iné zariadenia.
Bezdrôtové routery sa môžu súčasne pripojiť k niekoľkým zariadeniam.
Ďalšie informácie nájdete v dokumentácii pre váš router.
Radič sieťového rozhrania (NIC)
Radiče sieťového rozhrania (NIC), tiež označované ako sieťové adaptéry
alebo adaptéry Local-Area Network (LAN), sa pripájajú k sieti pomocou kábla
typu Ethernet. NIC môžu byť interné (integrované na systémovej doske)
alebo externé (rozširovacie karty). Väčšina nových počítačov má integrované
sieťové adaptéry.
Sieť 35
Page 36

Adaptér Wireless Local-Area Network (WLAN)
Adaptéry WLAN používajú technológiu Wi-Fi a umožňujú pripojenie vašich
zariadení k bezdrôtovému routeru. Váš počítač môže obsahovať interný
(rozširovacie karty alebo integrované na systémovej doske) alebo externý
adaptér WLAN.
Adaptér Wireless Wide Area Network (WWAN)
Ovládače Wireless Wide Area Network (WWAN) umožňujú bezdrôtové
pripojenie prostredníctvom technológie bunkovej veže. Táto technológia
je dostupná najmä v telefónoch, tabletoch a prenosných počítačoch
obchodnej triedy. Na pripojenie pomocou WWAN môže byť potrebná SIM
karta a zmluva o poskytovaní služby.
Bluetooth
Technológia Bluetooth umožňuje pripojiť iné zariadenia s touto
technológiou k vášmu počítaču alebo tabletu na krátku vzdialenosť.
Zariadenia Bluetooth môžu zahŕňať telefóny, náhlavné súpravy, klávesnice,
myši, tlačiarne atď. Adaptéry Bluetooth môžu byť interné (rozširovacie karty
alebo integrované na systémovej doske) alebo externé.
Sofistikovanejšie routery, napríklad podnikové routery, pripájajú veľké
obchodné alebo ISP siete až k výkonným jadrovým routerom, ktoré
preposielajú dáta vysokou rýchlosťou optickými vedeniami hlavného reťazca
internetu.
Near-Field Communication
Technológia Near-Field Communication (NFC) umožňuje výmenu dát
medzi dvoma zariadeniami vzájomným dotykom týchto zariadení alebo ich
umiestnením do vzájomnej blízkosti. Zariadenia s funkciou NFC môžete
použiť na čítanie NFC štítkov, uskutočňovanie platieb, zdieľanie súborov
medzi kompatibilnými zariadeniami atď.
Na prenosných počítačoch a tabletoch Dell, ktoré podporujú NFC, sa podľa
predvoleného nastavenia táto technológia aktivuje pri zapnutí bezdrôtového
pripojenia.
POZNÁMKA: Ohľadom pripojenia vášho zariadenia s funkciou NFC k
vášmu počítaču alebo tabletu si pozrite dokumentáciu k vášmu zariadeniu.
POZNÁMKA: Zdieľanie súborov funguje iba medzi zariadeniami
používajúcimi operačný systém Windows.
36 Sieť
Page 37

Inštalácia počítača
Postup inštalácie sa líši v závislosti od zariadenia. Pokyny k inštalácii vášho
počítača alebo tabletu nájdete v Stručnej úvodnej príručke dodanej k vášmu
počítaču alebo na adrese dell.com/support.
Pripojenie k internetu
K internetu sa môžete pripojiť pomocou káblového pripojenia, DSL, po
telefónnej linke alebo pomocou WWAN pripojenia. Môžete tiež nainštalovať
káblový alebo bezdrôtový router a zdieľať káblové alebo DSL pripojenie k
internetu s viacerými zariadeniami. Niektoré káblové a DSL modemy majú
tiež zabudované bezdrôtové routery.
POZNÁMKA: Pred pripojením vášho počítača k internetu pomocou
kábla alebo DSL modemu sa ubezpečte, že váš širokopásmový modem
a router sú konfigurované. Ohľadom informácií o nastavení modemu a
routera kontaktujte vášho poskytovateľa internetových služieb.
Pripojenie k internetu pomocou LAN
1. Pripojte kábel Ethernet k modemu alebo routeru a k vášmu počítaču.
2. Skontrolujte svetelné indikátory aktivity na modeme alebo routeri a na
vašom počítači.
POZNÁMKA: Niektoré počítače nemusia mať svetelné indikátory aktivity.
3. Otvorte internetový prehliadač a skontrolujte pripojenie k internetu.
Pripojenie k internetu pomocou WLAN
POZNÁMKA: Skontrolujte, či je na vašom počítači povolená funkcia
Wi-Fi. Ďalšie informácie o povolení bezdrôtového pripojenia na počítači
nájdete v Stručnej úvodnej príručke dodanej k počítaču alebo na adrese
dell.com/support.
Windows 8 / Windows RT
1. Skontrolujte, či je na vašom počítači alebo tablete povolené
bezdrôtové pripojenie.
2. Na bočnej lište kľúčových tlačidiel zvoľte možnosť Nastavenia.
3. Zvoľte .
4. Kliknite na sieť, ku ktorej sa chcete pripojiť.
5. Ak sa zobrazí výzva, zadajte sieťový kľúč.
POZNÁMKA: Je možné, že ste sieťový kľúč konfigurovali pri
nastavovaní routera, alebo môže mať router predvolený sieťový kľúč.
Podrobné informácie vám poskytne výrobca routera.
6. Zapnite/vypnite zdieľanie súborov (voliteľné).
Inštalácia počítača 37
Page 38

Windows 7
1. Skontrolujte, či je na vašom počítači alebo tablete povolené bezdrôtové
pripojenie.
2. V oblasti oznámení zvoľte .
3. Kliknite na sieť, ku ktorej sa chcete pripojiť.
4. Ak sa zobrazí výzva, zadajte sieťový kľúč.
POZNÁMKA: Je možné, že ste sieťový kľúč konfigurovali pri
nastavovaní routera, alebo môže mať router predvolený sieťový kľúč.
Podrobné informácie vám poskytne výrobca routera.
5. Zapnite/vypnite zdieľanie súborov (voliteľné).
Pripojenie k internetu pomocou WWAN
Pripojenie typu WWAN nevyžaduje modem alebo router na pripojenie
prenosného počítača alebo tabletu k internetu. Karta WWAN vo vašom
počítači sa pripája priamo k sieti poskytovateľa služieb, ako mobilný telefón.
Ak ste si kúpili tablet so zmluvou o sieťových službách, je možné, že internet
je už aktivovaný. Ak potrebujete pomoc pri nastavení internetu vo vašom
tablete, kontaktujte poskytovateľa služieb.
Windows 8 / Windows RT
1. Skontrolujte, či je na vašom počítači alebo tablete povolené bezdrôtové
pripojenie.
2. Na bočnej lište kľúčových tlačidiel zvoľte možnosť Nastavenia.
3. Zvoľte .
4. Kliknite na sieť, ku ktorej sa chcete pripojiť.
Windows 7
1. Kliknite na Štart , do vyhľadávacieho políčka zadajte Mobile
Broadband Utility a stlačte kláves <Enter>.
2. V okne Mobile Broadband Utility (Mobilná širokopásmová pomôcka)
kliknite na tlačidlo Pripojiť.
38 Inštalácia počítača
Page 39

Nastavenie zvuku
Prenosné počítače a tablety Dell majú zabudované reproduktory, ktoré
podporujú 2-kanálový zvuk. Ak ich chcete použiť, spustite prehrávanie
média a nastavte hlasitosť na požadovanú úroveň.
Počítače a tablety Dell tiež podporujú 3,5 mm zvukový port, ktorý umožňuje
pripojenie externých reproduktorov. Ak nastavujete 2-kanálový zvuk, pripojte
reproduktory k 3,5 mm portu slúchadiel alebo zvukovému portu.
Stolné počítače Dell môžu podporovať zvuk typu 5.1/7.1. Ak nastavujete
zvuk typu 5.1/7.1, pre čo najlepší výstup zvuku musíte pripojiť reproduktory k
príslušným portom.
POZNÁMKA: Ďalšie informácie o portoch dostupných na vašom počítači alebo
tablete nájdete v časti Technické parametre na adrese dell.com/support.
POZNÁMKA: Aby boli výsledky čo najlepšie, umiestnite reproduktory
podľa špecifikácií v dokumentoch dodaných k reproduktorom.
POZNÁMKA: Na počítačoch s diskrétnou zvukovou kartou pripojte
reproduktory ku konektorom na karte.
Konfigurácia zvuku 5.1/7.1
Konfigurujte počítač tak, aby poskytoval viackanálový zvukový výstup.
Windows 7
1. Kliknite na Štart , do vyhľadávacieho políčka napíšte Sound a stlačte
kláves <Enter>. V zobrazených výsledkoch kliknite na možnosť Sound
(Zvuk). Prípadne kliknite na Štart → Ovládací panel→ Hardvér a
zvuk→ Zvuk.
2. Zvoľte možnosť Reproduktory a kliknite na možnosť Konfigurovať.
Zobrazí sa okno Nastavenie reproduktorov.
3. Pod položkou Zvukové kanály: vyberte konfiguráciu reproduktorov a
kliknite na tlačidlo Testovať. Z každého reproduktora by ste mali počuť tón.
4. Kliknite na Next (Ďalej).
5. Postupujte podľa pokynov na obrazovke.
Inštalácia počítača 39
Page 40

Pripojenie reproduktorov typu 5.1
1 Zadný zvukový konektor na
počítači
2 Stredný/LFE priestorový
výstup na počítači
3 Predný zvukový konektor na
počítači
4 Kábel 5.1-kanálového zvuku
40 Inštalácia počítača
5 Stredný/LFE priestorový
výstup na reproduktore
6 Predný zvukový konektor na
reproduktore
7 Zadný zvukový konektor na
reproduktore
Page 41

Pripojenie reproduktorov typu 7.1
1 Zadný zvukový
konektor na počítači
2
3 Bočný zvukový
4 Predný zvukový
5 Kábel 7.1-kanálového
Stredný/LFE priestorový
výstup na počítači
konektor na počítači
konektor na počítači
zvuku
6 Stredný/LFE priestorový
výstup na reproduktore
7 Predný zvukový konektor
na reproduktore
8 Zadný zvukový konektor
na reproduktore
9 Bočný zvukový konektor
na reproduktore
Inštalácia počítača 41
Page 42

Nastavenie tlačiarne
Tlačiareň môžete k počítaču pripojiť pomocou USB. Niektoré tlačiarne môžu
tiež podporovať pripojenie pomocou Wi-Fi a Bluetooth.
POZNÁMKA: Funkcie podporované vašou tlačiarňou a kroky na
inštaláciu sa môžu líšiť v závislosti od modelu tlačiarne. Ďalšie informácie
nájdete v dokumentácii k tlačiarni.
Ak inštalujete tlačiareň pripojenú pomocou kábla, pred vykonaním týchto krokov
ju pripojte k počítaču pomocou USB kábla. Ak inštalujete bezdrôtovú tlačiareň,
postupujte podľa pokynov uvedených v dokumentácii k vašej tlačiarni.
Windows 8
1. Stlačte kľúčové tlačidlo Vyhľadávanie.
2. Kliknite na možnosť Nastavenia a do vyhľadávacieho políčka zadajte
Devices (Zariadenia).
3. Kliknite na Devices (Zariadenia) a postupujte podľa pokynov na obrazovke.
POZNÁMKA: Ak bola tlačiareň nainštalovaná, mala by sa zobraziť
v zozname na pravej strane. Ak tlačiareň nie je v zozname, kliknite
na možnosť Pridať zariadenie v hornej časti zoznamu zariadení. Ak
chcete nainštalovať vašu tlačiareň, vyberte ju v tomto zozname. Ďalšie
informácie o nastavení tlačiarne si pozrite v dokumentácii k tlačiarni.
Windows 7
1. Kliknite na Štart → Zariadenia a tlačiarne.
2. Kliknite na možnosť Pridať tlačiareň. Zobrazí sa sprievodca s názvom
Pridať tlačiareň.
3. Postupujte podľa pokynov sprievodcu Pridať tlačiareň.
POZNÁMKA: Je možné, že pri pridávaní tlačiarne budete vyzvaný,
aby ste inštalovali ovládač tlačiarne. Použite médiá s ovládačom
tlačiarne alebo stiahnite ovládače z internetovej stránky výrobcu
tlačiarne. Ďalšie informácie o nastavení tlačiarne nájdete v
dokumentácii k tlačiarni.
42 Inštalácia počítača
Page 43

Nastavenie webkamery
Integrovaná webkamera
Integrovaná webkamera sa nachádza na displeji prenosného počítača
alebo na externom displeji. Ak si objednáte webkameru spolu s počítačom,
ovládače a softvér budú nainštalované pri doručení počítača. Médiá
dodané s počítačom použite iba na ich preinštalovanie. Ďalšie informácie o
používaní webkamery nájdete v časti Používanie webkamery.
Externá webkamera
Aby ste mohli používať všetky funkcie webkamery, na inštalovanie ovládačov
a ostatného potrebného softvéru použite médiá dodané k vašej webkamere.
Ďalšie informácie nájdete v dokumentácii dodanej k vašej webkamere.
Nastavenie funkcie Bluetooth
Ak sa váš počítač alebo tablet dodáva s kartou Bluetooth, je už nainštalovaná
a konfigurovaná. Ak chcete zapnúť funkciu Bluetooth na prenosnom
počítači Dell, zapnite bezdrôtové pripojenie.
Informácie o párovaní zariadenia s počítačom alebo tabletom nájdete v
dokumentácii k príslušnému zariadeniu.
POZNÁMKA: Ak chcete zistiť, či váš počítač alebo tablet má internú kartu
Bluetooth, pozrite si Technické parametre vášho počítača alebo tabletu
na adrese dell.com/support.
Inštalácia počítača 43
Page 44

Používanie počítača
Nabíjanie batérie
Ak chcete nabiť batériu, pripojte napájací adaptér k počítaču alebo tabletu.
Batéria sa nabíja, keď sa počítač alebo tablet používa alebo je vypnutý.
Vnútorné obvody v batérii bránia jej nadmernému nabitiu.
POZNÁMKA: Ak sa batéria v teplom prostredí príliš zohreje, nemusí sa
nabiť, keď pripojíte napájací adaptér. Batéria sa začne nabíjať, keď ju
necháte vychladnúť.
POZNÁMKA: Rady na zlepšenie životnosti batérie vo vašom počítači
nájdete v častiZlepšenie životnosti batérie.
Používanie klávesnice
Ak chcete zadávať text a vykonávať iné funkcie, stláčajte klávesy na fyzickej
klávesnici alebo ťukajte na znaky na klávesnici na obrazovke.
Klávesové skratky
Niektoré klávesy na klávesnici prenosného počítača a na niektorých
externých klávesniciach môžu vykonávať dve alebo viacero funkcií, ak
ich stlačíte spolu s inými špeciálnymi klávesmi, napríklad <Fn>. Niektoré
počítače umožňujú zvoliť si predvolené správanie klávesu pomocou
programu Nastavenie systému alebo pomocou klávesových skratiek.
<Ctrl><Shift><Esc> Otvorenie okna Správca úloh.
<Fn><F8> Prepínanie medzi zobrazovacími
zariadeniami - iba hlavný displej,
duplikát, rozšírenie na oba displeje a iba
druhý displej.
Zvýraznite požadovanú ikonu, ak chcete
prepnúť displej na danú možnosť.
<Fn> a šípka hore Zvýšenie jasu na integrovanom displeji.
<Fn> a šípka dole Zníženie jasu iba na integrovanom
displeji (nie na externom displeji).
44 Nabíjanie batérie
Page 45

<Fn><Esc>
<F2> Premenovanie vybranej položky.
<F3> Vyhľadávanie súboru alebo priečinka.
<F4> Zobrazenie rozbaľovacieho panela s
<F5> Obnovenie aktívneho okna.
<F6>
<F10> Aktivácia panela s ponukami v aktívnom
<Ctrl><c> Kopírovanie vybranej položky.
<Ctrl><x> Vystrihnutie vybranej položky.
<Ctrl><v> Vloženie vybranej položky.
<Ctrl><z> Vrátenie činnosti späť.
<Ctrl><a> Výber všetkých položiek v dokumente
<Ctrl><F4> Zatvorenie aktívneho okna (v
<Ctrl><Alt><Tab> Pomocou klávesov so šípkami môžete
<Alt><Tab> Prepínanie medzi otvorenými
<Alt><Esc> Postupné prechádzanie položkami v
<Delete> Vymazanie vybranej položky a jej
<Shift><Delete>
Aktivácia režimu správy napájania. Túto
klávesovú skratku môžete preprogramovať
tak, aby aktivovala iný režim správy
napájania pomocou karty Rozšírené v
okne Vlastnosti možností napájania.
adresou v programe Windows Explorer.
Postupné prechádzanie prvkami obrazovky
v okne alebo na pracovnej ploche.
programe.
alebo okne.
programoch, ktoré umožňujú súčasné
otvorenie viacerých dokumentov).
prepínať medzi otvorenými položkami.
aplikáciami.
poradí, v akom boli otvorené.
presunutie do koša.
Vymazanie vybranej položky bez toho,
aby bola presunutá do koša.
VAROVANIE: Súbory vymazané týmto
spôsobom sa nedajú obnoviť z koša.
Používanie klávesnice 45
Page 46

<Ctrl> a šípka doprava Posun kurzora na začiatok ďalšieho
slova.
<Ctrl> a šípka doľava Posun kurzora na začiatok predošlého
slova.
<Ctrl> a šípka dole Posun kurzora na začiatok ďalšieho
odseku.
<Ctrl> a šípka hore Posun kurzora na začiatok predošlého
odseku.
<Ctrl><Shift> s klávesom šípky Výber bloku textu.
<Shift> s ľubovoľným klávesom
šípky
Kláves Windows a <m> Minimalizovanie všetkých otvorených
Kláves Windows a <Shift><m> Obnovenie všetkých minimalizovaných
Kláves Windows a <e> Spustenie programu Windows Explorer.
Kláves Windows a <r> Otvorenie dialógového okna Spustiť.
Kláves Windows a <f> Otvorenie dialógového okna
Kláves Windows a <Ctrl><f> Otvorenie dialógového okna
Kláves Windows a <Pause> Otvorenie dialógového okna
Výber viac ako jednej položky v okne
alebo na pracovnej ploche, alebo výber
textu v dokumente.
okien.
okien. Táto kombinácia klávesov
funguje ako prepínanie na obnovenie
minimalizovaných okien po použití
kombinácie klávesov Windows a <m>.
Výsledky hľadania.
Výsledky hľadania-Počítač (ak je počítač
pripojený k sieti).
Vlastnosti systému.
46 Používanie klávesnice
Page 47

Klávesové skratky — Windows 8 / Windows RT
Tabuľka uvádza niektoré klávesové skratky špecifické pre systém Windows8
a WindowsRT. Tieto klávesové skratky sú doplnkom ku klávesovým
skratkám, ktoré sú už k dispozícii v starších verziách systému Windows.
Kláves Windows a zadávanie
znakov
<Ctrl><+> Priblíženie k veľkému množstvu položiek
<Ctrl><-> Oddialenie od veľkého množstva
Kláves Windows a <c> Otvorenie bočného panela kľúčových
Kláves Windows a <f> Otvorenie kľúčového tlačidla
Kláves Windows a <h> Otvorenie kľúčového tlačidla
Kláves Windows a <i> Otvorenie kľúčového tlačidla Nastavenie.
Kláves Windows a <j> Prepnutie hlavnej a prichytenej aplikácie.
Kláves Windows a <k> Otvorenie kľúčového tlačidla Zariadenia.
Kláves Windows a <o> Uzamknutie orientácie obrazovky (na
Kláves Windows a <q> Otvorenie kľúčového tlačidla
Kláves Windows a <w> Otvorenie kľúčového tlačidla
Kláves Windows a <z> Zobrazenie dostupných možností v
Kláves Windows a medzerník Prepnutie vstupného jazyka a rozloženia
Prehľadávanie vášho počítača.
na obrazovke, napríklad k aplikáciám
pripnutým na domovskej obrazovke.
položiek na obrazovke, napríklad od
aplikácií pripnutých na domovskej
obrazovke.
tlačidiel.
Vyhľadávanie na vyhľadávanie súborov
vo vašom počítači.
Vyhľadávanie.
výšku alebo na šírku).
Vyhľadávanie na vyhľadávanie aplikácií v
počítači.
Vyhľadávanie na vyhľadávanie ovládačov
nastavenia počítača v počítači.
aplikácii.
klávesnice.
Používanie klávesnice 47
Page 48

Kláves Windows, <Ctrl> a
medzerník
Kláves Windows a <Tab> Postupné prechádzanie medzi
Kláves Windows, <Ctrl> a<Tab> Postupné prechádzanie medzi
Kláves Windows, <Shift>
a<Tab>
Kláves Windows, <Shift> a<.> Prichytenie aplikácie vľavo.
Kláves Windows a <.> Prichytenie aplikácie vpravo.
POZNÁMKA: Špeciálne klávesy skratiek dostupné na vašom počítači
nájdete vStručnej úvodnej príručke dodanej k vášmu počítaču alebo na
adrese dell.com/support.
Prepnutie na predtým zvolený vstupný
jazyk a rozloženie klávesnice.
otvorenými aplikáciami (okrem aplikácií
na pracovnej ploche).
otvorenými aplikáciami (okrem aplikácií
na pracovnej ploche) a ich prichytenie
pri postupnom prechádzaní.
Postupné prechádzanie medzi
otvorenými aplikáciami (okrem aplikácií
na pracovnej ploche) v opačnom poradí.
Prispôsobenie klávesnice
Klávesnicu si môžete prispôsobiť nasledovne:
•určiť, ako dlho po stlačení a podržaní klávesu sa má znak na klávesnici
začať opakovať
•zmeniť rýchlosť, ktorou sa znaky klávesnice opakujú
•zmeniť rýchlosť blikania kurzora
•prispôsobiť postupnosti klávesov pre vstupné jazyky
Prispôsobenie klávesnice:
Windows 8
1. Kliknite pravým tlačidlom myši kdekoľvek na domovskej obrazovke.
2. V pravom dolnom rohu obrazovky sa zobrazí ikona All apps (Všetky aplikácie).
3. Pod položkou Systém Windows kliknite na Ovládací panel.
4. Ak je váš Ovládací panel zobrazený podľa Kategórie, kliknite na
rozbaľovaciu ponuku Zobraziť podľa: a zvoľte možnosť Malé ikony
alebo Veľké ikony.
5. Kliknite na Klávesnica.
6. Upravte nastavenia klávesnice, ktoré chcete zmeniť, a kliknite na OK pre
uloženie nastavení a zatvorenie okna.
48 Používanie klávesnice
Page 49

Windows 7
1. Kliknite na Štart → Ovládací panel.
2. Ak je váš Ovládací panel zobrazený podľa Kategórie, kliknite na
rozbaľovaciu ponuku Zobraziť podľa: a zvoľte možnosť Malé ikony
alebo Veľké ikony.
3. Kliknite na Klávesnica.
4. Upravte nastavenia klávesnice, ktoré chcete zmeniť, a kliknite na OK pre
uloženie nastavení a zatvorenie okna.
Zmena vstupného jazyka klávesnice
Windows 8
1. Kliknite pravým tlačidlom myši kdekoľvek na domovskej obrazovke.
2. V pravom dolnom rohu obrazovky sa zobrazí ikona All apps (Všetky aplikácie).
3. Pod položkou Systém Windows kliknite na Ovládací panel.
4. Kliknite na Hodiny, jazyk a oblasť.
5. Pod položkou Jazyk kliknite na Zmeniť metódy vstupu.
6. Pod položkou Metóda vstupu kliknite na možnosť Pridať metódu vstupu.
7. Kliknite na jazyk, ktorý chcete pridať, a potom na Pridať.
Windows 7
1. Kliknite na Štart → Ovládací panel.
2. Ak je váš Ovládací panel zobrazený podľa Kategórie, kliknite na
rozbaľovaciu ponuku Zobraziť podľa: a zvoľte možnosť Malé ikony
alebo Veľké ikony.
3. Kliknite na Miestne a jazykové nastavenie.
4. Pod položkou Klávesnice a jazyka kliknite na Zmeniť klávesnicu....
5. Pod položkou Všeobecné kliknite na Pridať....
6. Kliknite na jazyk, ktorý chcete pridať, a potom na OK.
Používanie klávesnice 49
Page 50

Používanie číselnej klávesnice na prenosnom počítači
1 Číselná klávesnica
Váš prenosný počítač môže mať číselnú klávesnicu zabudovanú do klávesnice.
Číselná klávesnica zodpovedá číselnej klávesnici rozšírenej klávesnice.
•Ak chcete zadať číslo alebo symbol, stlačte a podržte kláves <Fn> a
súčasne stlačte požadovaný kláves.
•Ak chcete zapnúť číselnú klávesnicu, stlačte kláves <Num lock>.
Svetelný indikátor signalizuje, že číselná klávesnica je aktívna.
•Ak chcete vypnúť číselnú klávesnicu, znovu stlačte kláves <Num lock>.
POZNÁMKA: Niektoré prenosné počítače môžu mať samostatnú
číselnú klávesnicu.
Používanie dotykového panela
Dotykový panel sa používa na posun kurzora alebo výber objektov na obrazovke.
•Ak chcete posunúť kurzor, jemne posuňte prst na dotykovom paneli.
•Ak chcete vykonať kliknutie ľavým tlačidlom alebo vybrať objekt, stlačte
ľavé tlačidlo dotykového panela alebo jedenkrát ťuknite na panel.
•Ak chcete vykonať kliknutie pravým tlačidlom, jedenkrát ťuknite na pravé
tlačidlo dotykového panela.
•Ak chcete vykonať dvojité kliknutie na objekte, dvakrát stlačte ľavé
tlačidlo dotykového panela alebo dvakrát ťuknite na panel.
•Ak chcete vybrať a posunúť (alebo potiahnuť) objekt, umiestnite kurzor
na objekt a dvakrát rýchlo ťuknite na dotykový panel, pričom po druhom
ťuknutí nesmiete prerušiť kontakt prsta s panelom. Potom posúvajte
zvolený objekt posúvaním prsta po povrchu.
50 Používanie dotykového panela
Page 51

Gestá dotykového panela
POZNÁMKA: Niektoré gestá dotykového panela nemusia byť na vašom
počítači podporované.
POZNÁMKA: Nastavenia gest dotykového panela môžete zmeniť
dvojitým kliknutím na ikonu dotykového panela v oblasti oznámení.
Váš počítač môže podporovať tieto gestá: Posúvanie, Zoom, Otočenie,
Rýchly pohyb a Rýchle spustenie.
Posúvanie
Posun – Umožňuje posunúť zameranie na zvolený
objekt, keď nie je vidno celý objekt.
Posuňte dva prsty do zvoleného smeru a posuňte na
zvolený objekt.
Automatické vertikálne posúvanie — Umožňuje
posúvať sa nahor alebo nadol v aktívnom okne.
Posuňte dva prsty nahor alebo nadol rýchlym
tempom, aby ste aktivovali funkciu automatického
vertikálneho posúvania.
Automatické posúvanie zastavíte ťuknutím na
dotykový panel.
Automatické horizontálne posúvanie — Umožňuje
posúvať sa doľava alebo doprava v aktívnom okne.
Posuňte dva prsty doľava alebo doprava rýchlym
tempom, aby ste aktivovali funkciu automatického
horizontálneho posúvania.
Automatické posúvanie zastavíte ťuknutím na
dotykový panel.
Používanie dotykového panela 51
Page 52

Zoom
Kruhové posúvanie nahor/nadol — Umožňuje
posúvanie nahor/nadol.
V zóne vertikálneho posúvania na pravom okraji
dotykového panela pohybujte prstom v smere
hodinových ručičiek pre posun nahor a proti smeru
hodinových ručičiek pre posun nadol.
Kruhové posúvanie doľava/doprava — Umožňuje
posúvanie doľava/doprava.
V zóne horizontálneho posúvania na spodnom
okraji dotykového panela pohybujte prstom v smere
hodinových ručičiek pre posun doprava a proti
smeru hodinových ručičiek pre posun doľava.
Lupa jedným prstom — Umožňuje približovať alebo
oddaľovať pohybom jedného prsta v zóne lupy (na
ľavom okraji dotykového panela).
Pre priblíženie posuňte prst v zóne lupy nahor.
Pre oddialenie posuňte prst v zóne lupy nadol.
52 Používanie dotykového panela
Page 53

Otočenie
Lupa dvomi prstami — Umožňuje približovať alebo
oddaľovať pomocou dvoch prstov.
Pre priblíženie položte dva prsty na dotykový panel a
odtiahnite ich jeden od druhého.
Pre oddialenie položte dva prsty na dotykový panel a
priblížte ich jeden k druhému.
Točenie — Umožňuje otáčať aktívny obsah po
90stupňov pomocou dvoch prstov.
Palec držte na jednom mieste a ukazovákom sa
posúvajte oblúkovým smerom doprava alebo doľava,
aby ste zvolenú položku otočili o 90 stupňov v
smere alebo proti smeru hodinových ručičiek.
Rýchly pohyb
Umožňuje preklopiť obsah dopredu alebo dozadu.
Ak chcete preklopiť obsah dozadu alebo dopredu,
posuňte tri prsty rýchlo doľava alebo doprava.
Používanie dotykového panela 53
Page 54

Rýchle spustenie
Umožňuje otvárať obľúbené aplikácie.
Ťuknite tromi prstami na dotykový panel pre
spustenie vopred konfigurovanej aplikácie.
POZNÁMKA: Ak chcete nastaviť, ktorá aplikácia sa
má spustiť, použite nástroj na konfiguráciu
dotykového panela.
Používanie dotykovej obrazovky
POZNÁMKA: Dotykovú obrazovku nepoužívajte v prašných a vlhkých
prostrediach a v prostrediach s vysokou teplotou.
POZNÁMKA: Náhla zmena teploty môže na vnútornom povrchu
obrazovky spôsobiť kondenzáciu vlhkosti. Na normálne použitie to nemá
žiaden vplyv, a keď sa počítač nechá zapnutý najmenej 48 hodín, zmizne.
Ak má váš počítač alebo tablet displej s dotykovou obrazovkou, môžete ju
použiť na interakciu s položkami namiesto použitia myši alebo klávesnice.
Niektoré základné úkony, ktoré môžete vykonávať pomocou dotykovej
obrazovky, sú otváranie súborov a priečinkov, spúšťanie aplikácií, priblíženie,
oddialenie, posúvanie, otáčanie obrázkov atď.
Môžete vykonávať činnosti, ktoré by ste zvyčajne vykonávali pomocou myši,
napríklad otváranie súborov a priečinkov, spúšťanie aplikácií, posúvanie
pomocou posúvacej lišty, zatváranie a minimalizovanie okien pomocou
tlačidiel na okne atď.
Pomocou dotykovej obrazovky môžete tiež používať klávesnicu na obrazovke.
Gestá dotykovej obrazovky
Gestá dotykovej obrazovky rozširujú použiteľnosť dotykovej obrazovky tým,
že vám umožňujú vykonávať rôzne úkony, napríklad približovanie, posúvanie,
otáčanie atď. posúvaním alebo rýchlym pohybom prsta na displeji.
POZNÁMKA: Niektoré gestá sú špecifické pre dané aplikácie a nemusia
fungovať vo všetkých aplikáciách.
54 Používanie dotykovej obrazovky
Page 55

Zoom
Zotrvať
Pre priblíženie položte dva prsty na dotykovú
obrazovku a odtiahnite ich jeden od druhého.
Pre oddialenie položte dva prsty na dotykovú
obrazovku a priblížte ich jeden k druhému.
Pre otvorenie kontextovej ponuky sa dotknite
položky na obrazovke a podržte ju.
Rýchly pohyb
Posuňte prst rýchlo do želaného smeru, aby ste
rýchlym pohybom prešli cez obsah v aktívnom
okne ako na stranách v knihe.
Rýchly pohyb tiež umožňuje vertikálny pohyb pri
pohybe v obsahu ako sú obrázky alebo skladby v
zozname.
Používanie dotykovej obrazovky 55
Page 56

Otočenie
Posúvanie
Otočenie v smere hodinových ručičiek —
Podržte prst alebo palec na mieste a druhý prst
posuňte v oblúkovom smere doprava
Otočenie proti smeru hodinových ručičiek —
Podržte prst alebo palec na mieste a druhý prst
posuňte v oblúkovom smere doľava
Môžete tiež otáčať aktívny obsah posunom
oboch prstov kruhovým pohybom.
Posun – Presunutie zamerania na zvolený objekt,
keď nie je vidno celý objekt.
Posuňte dva prsty v požadovanom smere a posuňte
zvolený objekt.
Vertikálne posúvanie – Umožňuje posúvať sa nahor
alebo nadol v aktívnom okne.
Posuňte prst nahor alebo nadol, aby ste aktivovali
vertikálne posúvanie.
Horizontálne posúvanie – Umožňuje posúvať sa
doprava alebo doľava v aktívnom okne.
Posuňte prst doprava alebo doľava, aby ste
aktivovali horizontálne posúvanie.
56 Používanie dotykovej obrazovky
Page 57

Používanie funkcie Bluetooth
Môžete vytvárať spojenie (párovať) zariadenia Bluetooth, napríklad myši,
klávesnicu, slúchadlá, telefóny, TV atď. Podrobnosti o párovaní zariadenia s
počítačom nájdete v dokumentácii k príslušnému zariadeniu.
POZNÁMKA: Skontrolujte, či máte v počítači nainštalované ovládače pre
Bluetooth.
Párovanie zariadenia Bluetooth s počítačom
1. Zapnite Bluetooth na vašom počítači alebo tablete a na zariadení, ktoré
chcete spárovať.
Na prenosnom počítači Dell zapnite bezdrôtové pripojenie, aby ste
aktivovali Bluetooth. Informácie o zapnutí Bluetooth na vašom zariadení
nájdete v dokumentácii k príslušnému zariadeniu.
2. Kliknite pravým tlačidlom na ikonu Bluetooth v oblasti oznámení na
paneli úloh a kliknite na Pridať zariadenie.
POZNÁMKA: Ak nemôžete nájsť ikonu Bluetooth, kliknite na šípku
vedľa oblasti oznámení.
3. V okne Pridať zariadenie vyberte zariadenie a kliknite na Ďalej.
POZNÁMKA: Ak vaše zariadenie nie je v zozname, skontrolujte, či sa
dá vyhľadať.
4. Na dokončenie procesu spárovania postupujte podľa pokynov na obrazovke.
POZNÁMKA: Na počítači a na zariadení sa môže zobraziť prístupový kód.
5. Po dokončení spárovania sa zobrazí správa potvrdzujúca spárovanie zariadenia.
Používanie funkcie Bluetooth 57
Page 58

Používanie webkamery
Ak má váš počítač alebo displej zabudovanú webkameru, ovládače sú
nainštalované a konfigurované vo výrobe. Webkamera sa automaticky
aktivuje, keď spustíte videohovor alebo aplikáciu na záznam videa.
Môžete tiež použiť program Dell Webcam Central (iba v systéme Windows 7)
na záznam fotografií a videa pomocou webkamery.
Zaznamenanie fotografie
1. Otvorte program Dell Webcam Central.
2. Kliknite na kartu Snap Photos (Fotografovanie).
3. Kliknutím na ikonu kamery vytvorte fotografiu.
POZNÁMKA: Ak chcete konfigurovať rôzne možnosti, napríklad veľkosť
obrázka, samospúšť, sériové snímanie, formát obrázka atď., kliknite na
rozbaľovaciu šípku vedľa ikony fotoaparátu.
Nahrávanie videa
1. Otvorte program Dell Webcam Central.
2. Kliknite na kartu Record Videos (Nahrávanie videa).
3. Kliknutím na ikonu nahrávania spustite nahrávane videa.
4. Po dokončení nahrávania videa zastavte nahrávanie opätovným
kliknutím na ikonu nahrávania.
POZNÁMKA: Ak chcete konfigurovať rôzne možnosti, napríklad veľkosť
videa, samospúšť, časozberné nahrávanie, kvalita videa atď., kliknite na
rozbaľovaciu šípku vedľa ikony nahrávania.
Výber kamery a mikrofónu
Ak váš počítač obsahuje viacero webkamier alebo mikrofónov
(integrovaných alebo externých), môžete zvoliť požadovanú webkameru
alebo mikrofón, ktoré chcete použiť s programom Dell Webcam Central.
1. Otvorte program Dell Webcam Central.
2. Kliknite na rozbaľovaciu šípku vedľa ikony kamery v ľavom dolnom rohu okna.
3. Kliknite na kameru, ktorú chcete použiť.
4. Kliknite na kartu Record Videos (Nahrávanie videa).
5. Kliknite na rozbaľovaciu šípku vedľa ikony mikrofónu pod
oblasťou náhľadu.
6. Kliknite na mikrofón, ktorý chcete použiť.
58 Používanie webkamery
Page 59

Porty a konektory
Zvuk
Zvukové konektory umožňujú pripojiť reproduktory, slúchadlá, mikrofóny,
zvukové systémy, zosilňovače alebo zvukový výstup televízora.
POZNÁMKA: Váš počítač nemusí podporovať všetky zvukové porty.
Informácie o portoch dostupných na vašom počítači nájdete v Stručnej
úvodnej príručke dodanej k počítaču alebo v časti Technické parametre
na adresedell.com/support.
Typy zvukových portov
Port slúchadiel — Slúži na pripojenie slúchadiel,
napájaného reproduktora alebo zvukového systému.
Port mikrofónu — Slúži na pripojenie externého
mikrofónu pre vstup hlasu alebo zvuku.
P
ort linkového vstupu — Slúži na pripojenie nahrávacieho/
prehrávacieho zariadenia, napríklad kazetového prehrávača,
CD prehrávača alebo videorekordéra.
Port linkového výstupu — Slúži na pripojenie slúchadiel
alebo reproduktorov, ktoré majú integrovaný zosilňovač.
Zadný priestorový výstupný port — Slúži na pripojenie
viackanálových reproduktorov.
Stredný/LFE priestorový výstup — Slúži na pripojenie
jedného superbasového reproduktora.
POZNÁMKA: Zvukový kanál Low Frequency Effects
(Nízkofrekvenčné efekty - LFE), nachádzajúci sa vo
zvukových schémach digitálneho priestorového zvuku,
prenáša iba informácie o frekvencii (80 Hz a nižšie). Kanál
LFE budí superbasový reproduktor a poskytuje rozšírenie
extrémne nízkych basov. Systémy bez superbasových
reproduktorov môžu prepojiť informácie LFE do hlavných
reproduktorov v konfigurácii priestorového zvuku.
Zvuk 59
Page 60

Bočný port priestorového zvuku — Slúži na pripojenie
ľavého/pravého reproduktora.
Port RCA S/PDIF — Prenáša digitálny zvuk bez potreby
analógovej konverzie zvuku.
Optický port S/PDIF — Prenáša digitálny zvuk pomocou
optických signálov bez potreby analógovej konverzie zvuku.
USB
Universal Serial Bus (Univerzálna sériová zbernica - USB) umožňuje pripojiť k
počítaču alebo tabletu periférne zariadenia. Medzi ne patrí myš, klávesnica,
tlačiareň, externé zariadenia, fotoaparáty, telefóny atď.
USB port sa môže používať na prenos dát medzi počítačom a zariadením
a tiež na nabíjanie podporovaných zariadení. Ďalšie informácie nájdete v
dokumentácii k vášmu zariadeniu.
Niektoré počítače majú aj USB porty s integrovanou funkciou PowerShare,
ktorá umožňuje nabíjanie USB zariadení aj pri vypnutom počítači.
USB tiež podporuje funkciu Plug-and-Play a pripájanie počas prevádzky.
Plug-and-Play — Umožňuje počítaču automaticky rozpoznať a konfigurovať
zariadenie.
Pripájanie počas prevádzky — Umožňuje odpájať a pripájať USB zariadenia
bez reštartovania počítača.
USB Porty
Štandardné USB — Štandardný USB port je na väčšine prenosných a
stolných počítačov. Väčšina USB zariadení sa k počítaču pripája pomocou
tohto portu.
Mini-USB — Mini-USB port sa používa v malých elektronických zariadeniach,
napríklad fotoaparátoch, externých pamäťových zariadeniach, tabletoch atď.
Micro-USB — Micro-USB port je menší ako mini-USB port a používa
sa v telefónoch, tabletoch, bezdrôtových slúchadlách a iných malých
elektronických zariadeniach.
60 USB
Page 61

USB normy
USB 3.0 — Označuje sa aj ako SuperSpeed USB. Tento port podporuje
rýchlosť prenosu dát do 4,8 Gb/s a je spätne kompatibilný so staršími USB
normami.
USB 2.0 — Označuje sa ako Hi-Speed USB. Poskytuje dodatočné prenosové
pásmo pre multimédiá a úložné aplikácie. USB 2.0 podporuje rýchlosť
prenosu dát do 480 Mb/s.
USB 1.x — Staršia USB norma podporujúca rýchlosť prenosu dát do 11Mb/s.
USB PowerShare — Funkcia USB PowerShare umožňuje nabíjať USB
zariadenia, keď je počítač vypnutý alebo je v režime spánku. Ikona
signalizuje, že USB port podporuje funkciu PowerShare.
POZNÁMKA: Určité USB zariadenia sa nemusia nabiť, keď je počítač
vypnutý alebo v režime spánku. V takom prípade zapnite počítač, ak
chcete zariadenie nabiť.
POZNÁMKA: Ak vypnete počítač počas nabíjania USB zariadenia,
nabíjanie sa môže prerušiť. Ak chcete pokračovať v nabíjaní, odpojte
zariadenie a znovu ho pripojte.
POZNÁMKA: Na prenosných počítačoch funkcia PowerShare preruší
nabíjanie zariadenia, keď nabitie batérie prenosného počítača dosiahne
10 %. Tento limit môžete konfigurovať v programe Nastavenie systému.
Ladiaci port — Ladiaci port umožňuje používateľovi dočasne používať
porty USB 3.0 v režime USB 2.0 na účely odstraňovania problémov a tiež pri
preinštalovaní operačného systému pomocou USB optickej jednotky alebo
jednotky typu flash.
eSATA
eSATA umožňuje k počítaču pripájať externé pamäťové zariadenia, napríklad
pevné disky a optické jednotky. Poskytuje rovnaké prenosové pásmo ako
interné porty SATA.
Váš počítač môže mať samostatný port eSATA alebo kombinovaný port
eSATA/USB.
eSATA 61
Page 62

IEEE 1394
Rozhranie IEEE 1394 je norma rozhrania sériovej zbernice a umožňuje
jednoduchú, nízkonákladovú, širokopásmovú, izochrónnu (v reálnom čase)
dátovú interakciu medzi počítačmi, periférnymi zariadeniami a produktmi
spotrebnej elektroniky, napríklad kamerami, videorekordérmi, tlačiarňami,
TV prijímačmi a digitálnymi fotoaparátmi. S produktmi a systémami
kompatibilnými s normou IEEE 1394 môžete prenášať video alebo fotografie
bez straty kvality.
Hlavné vlastnosti
•Digitálne – Poskytuje lepšiu kvalitu signálu, pretože nevyžaduje
konverziu digitálny-analógový-digitálny.
•Možnosť pripojenia – Používa tenký sériový kábel, ktorý sa pomocou
zosilňovačov dá predĺžiť na 100 metrov alebo viac cez káble CAT5,
optické vlákna alebo koaxiálne káble.
•Jednoduché použitie – Odstraňuje potrebu špeciálnych ovládačov
alebo vykonávania komplikovaného nastavenia.
•Pripojiteľné počas prevádzky – Umožňuje pripájanie a odpájanie
zariadení, keď sú zariadenie a počítač zapnuté.
•Flexibilné – Umožňuje vzájomne spájať zariadenia do konfigurácie s
uzavretou štruktúrou, bez potreby rozbočovačov alebo prepínačov.
Podporuje tiež vetvenie, slučkovanie a iné topológie, čím sa znižuje
zložiťosť káblového zapojenia. Podporuje až 64 zariadení na jednom
pripojení.
•Rýchle – Podporuje doručenie časovo kritických dát pri viacerých
rýchlostiach, momentálne vrátane 100, 200 400 a 800 Megabitov za
sekundu cez jeden neprerušovaný kábel alebo zbernicu. To umožňuje
vysoko kvalitné zvukové a obrazové aplikácie pri nízkych nákladoch.
Typy konektorov IEEE 1394
•4-kolíkový konektor
•6-kolíkový konektor
•9-kolíkový konektor
62 IEEE 1394
Page 63

Visual Graphics Array (Vizuálne grafické pole - VGA)
Visual Graphics Array (Vizuálne grafické pole - VGA) umožňuje pripájať
monitory, projektory atď.
Môžete sa pripojiť k HDMI alebo DVI portu pomocou VGA portu použitím
adaptérov VGA - HDMI alebo VGA - DVI.
Digital Visual Interface (Digitálne vizuálne rozhranie - DVI)
Digital Visual Interface (Digitálne vizuálne rozhranie - DVI) umožňuje pripojiť
počítač k displejom, napríklad k plochým monitorom, projektorom atď.
Existujú tri typy DVI pripojenia:
•DVI-D (DVI-Digitálne) — DVI-D prenáša digitálne video signály medzi
videodoskou a digitálnym displejom. To umožňuje rýchly a vysoko
kvalitný výstup videa.
•DVI-A (DVI-Analógové) — DVI-A prenáša analógové video signály do
analógového displeja, napríklad do CRT monitora alebo analógového
LCD monitora.
•DVI- I (DVI-Integrované) — DVI-I je integrovaný konektor, ktorý dokáže
prenášať digitálny alebo analógový signál. Tento port je univerzálnejší,
pretože sa dá použiť na digitálne aj analógové pripojenie.
DisplayPort
DisplayPort poskytuje digitálne spojenie medzi počítačom a zobrazovacími
zariadeniami, napríklad monitormi, projektormi atď. Podporuje obrazové
aj zvukové signály. DisplayPort bol navrhnutý špecificky na použitie s
počítačovými displejmi.
Mini-DisplayPort
Mini-DisplayPort je menšia verzia DisplayPort.
POZNÁMKA: DisplayPort a Mini-DisplayPort sú navzájom kompatibilné,
ale rozmery portov a konektorov sú rozdielne. Ak sú rozmery portov
rozdielne, použite konvertor.
Visual Graphics Array (Vizuálne grafické pole - VGA) 63
Page 64

Výhody portu DisplayPort
•Podporuje vysoké rozlíšenie a vysoký obnovovací kmitočet
•Podporuje prenos 3D
•Podporuje súčasne viacero zobrazovacích zariadení
•Podporuje HDCP
•Podporuje adaptéry typu plug-and-play, ktoré umožňujú pripájať displeje
pomocou starších typov pripojenia, napríklad DVI, HDMI a VGA
•Káble DisplayPort sa dajú predĺžiť až na 15 metrov bez potreby
zosilňovania signálu
HDMI
High Definition Multimedia Interface (Multimediálne rozhranie s vysokým
rozlíšením - HDMI) umožňuje digitálne prepojenie medzi počítačom,
zobrazovacími zariadeniami a inými multimediálnymi zariadeniami.
Podporuje obrazové aj zvukové signály.
Porty HDMI sú zvyčajne dostupné na počítačoch, TV prijímačoch, set-top
boxoch, DVDa Blu-ray prehrávačoch, hracích konzolách atď.
Výhody HDMI
•Podporuje vysoké rozlíšenie a vysoký obnovovací kmitočet
•Podporuje 3D prenos
•Podporuje HDCP
•Bežne dostupné vo väčšine počítačov a spotrebiteľských
multimediálnych zariadení
•Dá sa použiť na nastavenie iba zvukového, iba obrazového alebo
zvukového aj obrazového spojenia
•Kompatibilné s displejmi s fixnými pixelmi, napríklad LCD, plazmové
displeje aprojektory
Mini HDMI
Mini High Definition Multimedia Interface (Mini multimediálne rozhranie s
vysokým rozlíšením - HDMI) poskytuje digitálne spojenie medzi počítačom a
prenosnými zariadeniami, napríklad smartfónmi, prenosnými počítačmi atď.
64 HDMI
Page 65

Micro HDMI
Micro High Definition Multimedia Interface (Micro multimediálne rozhranie s
vysokým rozlíšením - HDMI) poskytuje digitálne spojenie medzi počítačom a
prenosnými zariadeniami, napríklad smartfónmi, prenosnými počítačmi atď.
Tento konektor sa podobá na micro-USB konektor, ktorý je na väčšine smartfónov.
S/PDIF
S/PDIF je norma na prenos zvuku v digitálnom formáte. Môžete použiť
S/PDIF do zvukových zariadení, ako sú zvukové karty, reproduktory, systémy
domáceho kina, TV prijímače atď. Poskytuje podporu zvuku 5.1.
Existujú dva druhy pripojenia S/PDIF:
•Optické — Používa optické vlákno s konektormi TOSLINK
•Koaxiálne — Používa koaxiálny kábel s konektormi RCA
S/PDIF 65
Page 66

Sieť
Počítačová sieť zabezpečuje spojenie medzi vaším počítačom a inými
zdrojmi, napríklad internetom, inými počítačmi, zdieľanými tlačiarňami atď.
Sieť môžete nastaviť pomocou káblov (LAN) alebo bezdrôtových
zariadení(WLAN).
Local Area Network (Miestna sieť) (LAN)
Zariadenia sú spojené pomocou káblov Ethernet a pokrývajú relatívne malú
oblasť, zvyčajne v rámci domu alebo budovy.
66 Sieť
Page 67

Wireless Local Area Network (Bezdrôtová miestna sieť) (WLAN)
Zariadenia sú spojené bezdrôtovo a pokrývajú relatívne malú oblasť,
zvyčajne v rámci domu alebo budovy. Bezdrôtové spojenie používané na
nastavenie siete WLAN je zvyčajne Wi-Fi (802.11x).
Wireless Wide Area Network (Bezdrôtová rozsiahla sieť) (WWAN)
Známa tiež ako Mobile Broadband (Širokopásmové mobilné pripojenie), túto
službu zvyčajne poskytujú telefónne spoločnosti na použitie na mobilných
zariadeniach. Mobilné zariadenie alebo prenosný počítač musí podporovať
technológiu WWAN, aby sa mohli pripojiť k tejto sieti.
Wireless Personal Area Network (Bezdrôtová osobná sieť) (WPAN)
Zariadenia sú zvyčajne spojené bezdrôtové pomocou Bluetooth, RF, NearField Communication (NFC) atď. Tento typ siete zvyčajne funguje v dosahu
niekoľko metrov od zariadení.
Ak chcete pripojiť váš počítač alebo tablet k internetu, pozrite si časť
Pripojenie k internetu.
Sieť 67
Page 68

Softvér a aplikácie
Computrace
Computrace umožňuje sledovať počítače pri zmene majiteľov alebo pri
presúvaní v rámci organizácie a pomáha zabrániť krádeži a nájsť stratené
alebo ukradnuté počítače.
Počítač s aktivovanou aplikáciou Computrace, ktorý má prístup na internet,
pravidelne komunikuje so serverom Computrace a hlási informácie o
systéme, lokalitu a identitu používateľa.
Aplikácia Computrace ponúka nasledovné balíky a funkcie:
Complete Absolute Track Plus Lo/Jack for
Laptops
Aktíva inventáru Sledovanie
počítačového
hardvéru
Zabezpečené
sledovanie aktív
Sledovanie
ukradnutých
počítačov
Zabránenie
krádeži
Vymazanie dát
na diaľku
Informácie o
centralizovanom
prenájme
Inventúra
softvéru
Súlad s licenciou Zabránenie
Lokalizácia
ukradnutých
počítačov
Sledovanie
prenájmov
Vyšetrovanie
straty
krádeži
Pre domácnosť
a domácu
kanceláriu
Ochrana proti
krádeži
Lokalizácia
pomocou
skrytého softvéru
Obnova do
30dní
POZNÁMKA: Aplikácia Computrace nemusí byť podporovaná na
všetkých počítačoch.
68 Computrace
Page 69

Povolenie aplikácie Computrace
1. Zapnite alebo reštartujte počítač.
2. Keď sa zobrazí logo DELL, ihneď stlačte kláves <F2> pre vstup do
programu System Setup (Nastavenie systému).
POZNÁMKA: Ak budete čakať príliš dlho a zobrazí sa logo
operačného systému, čakajte až do zobrazenia pracovnej plochy
Windows. Potom vypnite počítač a skúste to znova.
3. Zvoľte kartu Zabezpečenie a potom zvoľte možnosť Computrace (R).
4. Zvoľte možnosť Aktivovať pre povolenie aplikácie Computrace.
POZNÁMKA: Keď povolíte alebo zakážete možnosť Computrace v
programe Nastavenie systému, v budúcnosti nebudete môcť zmeniť toto
nastavenie. Tým sa zabráni neoprávneným zmenám tejto možnosti.
Získanie pomoci k aplikácii Computrace
Spoločnosť Dell poskytuje pomoc k aplikácii Computrace prostredníctvom
spoločnosti Absolute Software. Môžete kontaktovať spoločnosť Absolue
Software, ak potrebujete pomoc pri inštalácii, konfigurácii, používaní a
riešení problémov.
Ak chcete kontaktovať spoločnosť Absolute Software, pozrite si jej
internetovú stránku na adrese
absolute.com alebo pošlite e-mail na adresu techsupport@absolute.com.
Computrace 69
Page 70

My Dell Downloads (Moje prevzaté súbory Dell)
My Dell Downloads (Moje prevzaté súbory Dell) je softvérové úložisko, ktoré
umožňuje sťahovať a inštalovať softvér, ktorý bol predinštalovaný vo vašom
počítači, ale ktorý ste nedostali na nosiči.
POZNÁMKA: Stránka My Dell Downloads (Moje prevzaté súbory Dell)
nemusí byť dostupná vo všetkých regiónoch.
POZNÁMKA: Pre prístup do My Dell Downloads (Moje prevzaté súbory
Dell) sa musíte zaregistrovať.
Stránka My Dell Downloads (Moje prevzaté súbory Dell) umožňuje:
•Zobraziť softvér, ktorý bol pôvodne dodaný s počítačom.
•Stiahnuť a inštalovať softvér, na ktorý máte nárok.
•Zmeniť vaše heslo ku kontu My Dell Downloads (Moje prevzaté súbory Dell).
Na zaregistrovanie a používanie stránky My Dell Downloads (Moje prevzaté
súbory Dell):
1. Prejdite na stránku smartsource.dell.com/web.
2. Zaregistrujte váš počítač podľa pokynov na obrazovke.
3. Preinštalujte softvér alebo si vytvorte záložný nosič na použitie v budúcnosti.
70 My Dell Downloads (Moje prevzaté súbory Dell)
Page 71

My Dell (Môj Dell)
My Dell (Môj Dell) je komplexný ovládací panel pre systémové nástroje a
diagnostiku. Panel My Dell (Môj Dell) môžete použiť na vyhľadanie servisnej
visačky vášho počítača, kódu expresnej služby, informácií o systéme, stave
záruky atď. Poskytuje prístup k on-line nástrojom, odkazom na technickú
podporu Dell, kanálom zákazníckej podpory Dell, manažérovi zariadení,
sieťovým pripojeniam, upozorneniam systému, tipom na zlepšenie
výkonnosti a odkazom na ďalšie nástroje a diagnostické služby Dell.
Stiahnutie alebo modernizovanie panela My Dell (Môj Dell)
Ak si chcete stiahnuť panel My Dell (Môj Dell) alebo získať jeho vyššiu verziu,
prejdite na stránku dell.com/support.
POZNÁMKA: Odporúča sa stiahnuť softvér z internetu, keď budete
vyzvaný počas inštalácie panela My Dell (Môj Dell).
Prístup k panelu My Dell (Môj Dell):
Windows 8 — Ťuknite alebo kliknite na ikonu My Dell (Môj Dell) na obrazovke Štart.
Windows 7 — Kliknite na Štart → Všetky programy→ Dell→ My Dell→ My Dell.
PC Checkup (Kontrola PC)
Program PC Checkup (Kontrola PC) použite na kontrolu vášho používania
pevného disku, spustenie diagnostiky hardvéru a sledovanie zmien
vykonaných v počítači.
•Drive Space Manager (Správca priestoru na disku) — Spravujte pevný
disk pomocou vizuálnej reprezentácie priestoru spotrebovaného každým
typom súboru.
•Performance and Configuration History (História výkonnosti a
konfigurácie) — Monitorujte udalosti a zmeny v systéme v priebehu času.
Táto pomôcka zobrazuje všetky skeny hardvéru, testy, zmeny systému,
kritické udalosti a body obnovenia systému.
- Podrobné informácie o systéme — Pozrite si podrobné informácie
o konfiguráciách vášho hardvéru a operačného systému, získajte
prístup ku kópiám servisných zmlúv, záručných informácií a
možností na obnovenie záruky.
- Získanie pomoci — Pozrite si možnosti Technickej podpory Dell,
zákazníckej podpory, prehliadok a školení, online nástrojov, návodu
na používanie, záručných informácií, často kladených otázok atď.
Computrace 69
Page 72

- Zálohovanie a obnovenie — Získajte prístup k nástrojom na
obnovenie systému, ktoré vám umožňujú:
- vytvoriť v počítači súbor typu Dell Factory Image Restore na
neskoršie obnovenie vášho počítača
- vytvoriť nosič pre zálohovanie a obnovenie.
- Ponuky zlepšenia výkonu systému – Získajte softvérové a
hardvérové riešenia, ktoré pomôžu zlepšiť výkon vášho systému.
Solution Station
Solution Station je komplexná predajňa pre prémiové služby podpory
poskytujúce konfiguráciu a údržbu počítačov, nastavenie a podporu pre
siete, inštaláciu systémov domácej zábavy atď.
V závislosti od vašich potrieb si môžete vybrať z nasledovných kategórií
podpory: telefonická podpora, podpora na mieste (podpora v domácnosti)
alebo on-line služby.
Medzi poskytované služby patrí bezplatná kontrola stavu PC na
optimalizovanie a zrýchlenie vášho počítača, pomoc pri bežných poruchách
a odstraňovaní problémov, odstraňovanie vírusov a spyware, nastavenie
bezdrôtových sietí a ďalšie služby. Nájdete tu tiež články a často kladené
otázky o najbežnejších problémoch a pokyny na vykonávanie bežných úloh.
Kategórie podpory poskytujú flexibilné ceny a rôzne stupne angažovania
zákazníka pri riešení problémov.
72 Solution Station
Page 73

Ponuky Solution Station
Typ Ponuky
Záruka a
pokračujúca
starostlivosť
Inštalácie a
nastaveni
Odstraňovanie
problémov a opravy
Rozšírená záruka alebo servisná zmluva
Technický pomocník Dell
eNastavenie počítača
Nastavenie bezdrôtovej siete
Inštalácia softvéru
Inštalácia operačného systému Windows
Modernizácia interného hardvéru
Inštalácia TV a domáceho kina
Inštalácia antivírusového programu
Nastavenie internetu a e-mailu
Nastavenie počítačového príslušenstva
Nastavenie rodičovskej kontroly internetu
Prenos súborov a zálohovanie dát
Zrýchlenie počítača
Odstránenie vírusov a spyware
Obnovovanie dát
Poruchy počítača a odstraňovanie problémov
Poruchy siete a odstraňovanie problémov
Quickset
Quickset je skupina softvérových aplikácií, ktoré poskytujú pokročilé funkcie
pre váš počítač Dell. Poskytuje jednoduchý prístup k niekoľkým funkciám,
ktoré by inak vyžadovali niekoľko krokov. Niektoré funkcie, ku ktorým
môžete získať prístup pomocou Dell Quickset, sú nasledovné:
•Konfigurácia klávesu bezdrôtovej skratky
•Zakázanie alebo povolenie nabíjania batérie
•Zmena správania klávesu Fn
POZNÁMKA: Aplikácia Quickset nemusí byť podporovaná na všetkých
počítačoch.
Computrace 69
Page 74

Inštalácia aplikácie Quickset
Aplikácia Quickset je predinštalovaná v nových počítačoch Dell. Ak ju
potrebujete preinštalovať, stiahnite si ju z internetovej stránky podpory
Dell na adrese dell.com/support.
POZNÁMKA: Ak obnovíte váš počítač pomocou aplikácie PC Restore
alebo podobnej aplikácie, obnoví sa aj aplikácia Quickset.
NVIDIA 3D aplikácie
Aplikácia NVIDIA 3DTV Play nainštalovaná vo vašom počítači vám umožňuje
hrať 3D hry, sledovať Blu-ray 3D videá a prezerať si 3D fotografie. Podporuje
rovnaké hry ako NVIDIA 3D Vision. Zoznam podporovaných 3D hier nájdete
na stránkenvidia.com.
POZNÁMKA: Podrobnejšie informácie o tejto aplikácii získate od
podpory spoločnosti NVIDIA.
POZNÁMKA: Aplikácia NVIDIA 3D nie je dostupná na všetkých počítačoch.
Hranie hier v 3D
1. Spustite hru v režime zobrazenia na celú obrazovku.
2. Ak uvidíte hlásenie o tom, že aktuálny režim nie je kompatibilný s
HDMI1.4, nastavte rozlíšenie v hre na 1280 x 720 (720p) v režime HD3D.
74 NVIDIA 3D aplikácie
Page 75

Klávesové skratky
V nasledovnom zozname sú uvedené niektoré klávesové skratky dostupné
pre 3D hry:
Klávesy Charakteristika Funkcia
<Ctrl><t> Zobrazenie/
skrytie
stereoskopických
3D efektov
<Ctrl><F4> Zväčšuje 3D
hĺbku
<Ctrl><F3> Zmenšuje 3D
hĺbku
<Ctrl><F11> Zaznamená 3D snímku
<Ctrl><Alt><Insert> Zobrazí/
skryje správu o
kompatibilite hry
<Ctrl><F6> Zvyšuje
zbiehavosť
<Ctrl><F5> Znižuje
zbiehavosť
Zapnutie alebo vypnutie
3DTV Play.
POZNÁMKA: Herný výkon môže
byť nižší pri použití režimu HD
3D, aj keď je 3DTV Play vypnuté.
Ak chcete maximalizovať výkon,
zvoľte režim HD alebo SD, keď je
3DTV Play vypnuté.
Zväčšuje 3D hĺbku v
aktuálnejhre.
Zmenšuje 3D hĺbku v
aktuálnejhre.
obrazovky aktuálnej hry a uloží
súbor do priečinka v priečinku
Dokumenty. Na zobrazenie
súboru použite program NVIDIA
3D Photo Viewer.
Zobrazí odporúčané nastavenia
NVIDIA pre aktuálnu hru.
Posunie objekty smerom k vám.
Maximálna zbiehavosť umiestni
všetky objekty pred scénu vo
vašom priestore. Používa sa
tiež na umiestnenie laserového
zameriavača.
Posunie objekty smerom od vás.
Minimálna zbiehavosť umiestni
všetky objekty za scénu vo
vašom priestore. Používa sa
tiež na umiestnenie laserového
zameriavača.
POZNÁMKA: Ďalšie informácie nájdete v súbore pomocníka aplikácie NVIDIA.
Computrace 69
Page 76

DellConnect
DellConnect je on-line nástroj, ktorý poskytuje zástupcovi spoločnosti
Dell prístup k vášmu počítaču (pod vaším dozorom), aby mohol na diaľku
diagnostikovať a vyriešiť problémy vo vašom počítači. Umožňuje zástupcovi
technickej podpory používať váš počítač s vaším súhlasom.
Požiadavku DellConnect inicializuje zástupca technickej podpory podľa
potreby počas riešenia problémov.
POZNÁMKA: Pre prístup k službe DellConnect a k podmienkam
používania si pozrite dell.com/DellConnect.
76 DellConnect
Page 77

Obnovenie vášho operačného systému
Možnosti obnovenia systému
Operačný systém vo vašom počítači môžete obnoviť pomocou jednej z
nasledovných možností:
VAROVANIE: Použitie nástroja Dell Factory Image Restore alebo disku
na obnovenie operačného systému trvale zmaže všetky súbory vo
vašom počítači. Ak je to možné, pred použitím týchto možností si
najprv súbory zálohujte.
Možnosť Charakteristika
Dell Backup and Recovery
(Zálohovanie a obnovenie Dell)
Túto možnosť použite ako prvé riešenie
obnovenia vášho operačného systému.
Disky na preinštalovanie
systému
Obnovenie systému použite túto možnosť na vrátenie
Dell Factory Image Restore Túto možnosť použite ako poslednú pre
Dell DataSafe Local Backup
(Windows 7)
Disk s operačným systémom
(Windows 7)
Použite, ak porucha operačného systému
bráni použitiu programu Dell Backup and
Recovery (Zálohovanie a obnovenie Dell)
alebo pri inštalovaní systému Windows na
novom alebo náhradnom pevnom disku.
konfigurácie operačného systému k
staršiemu bodu v čase bez ovplyvnenia
vašich súborov.
obnovu vášho operačného systému.
Pri použití tejto metódy sa vymažú všetky
súbory a aplikácie, ktoré ste uložili alebo
nainštalovali po získaní počítača.
Túto možnosť použite v prípade, že
obnovenie systému nevyrieši váš problém.
Túto možnosť použite iba na
preinštalovanie operačného systému vo
vašom počítači.
Možnosti obnovenia systému 77
Page 78

Dell Backup and Recovery (Zálohovanie a obnovenie Dell)
POZNÁMKA: Možnosť Dell Backup and Recovery je k dispozícii iba v
operačnom systéme Windows 8.
Dell Backup and Recovery má dve verzie:
•Dell Backup and Recovery Basic (základná)
•Dell Backup and Recovery Premium (prémiová verzia)
Funkcie Basic Premium
Vrátenie systému späť do stavu z výroby
Zálohovať súbory manuálne
Obnoviť súbory zo zálohy
Použiť úložisko Cloud na zálohovanie alebo
obnovu
(Musíte si zakúpiť predplatné úložiska cloud,
ak si želáte používať túto funkciu aj po
uplynutí 30 dní)
Priebežným zálohovaním súborov
minimalizujete stratu údajov
Vytvorte si úplné zálohu systému (vrátane
aplikácií a nastavení)
Spojte dokopy viaceré zálohovania a
archivujte staré zálohovania
Zálohujte a obnovujte súbory podľa ich typu X
X
X
X
Dell Backup and Recovery Basic (základná)
Prístup k Dell Backup and Recovery
1. Zapnite počítač.
2. Stlačte kľúčové tlačidlo Vyhľadávanie.
3. Kliknite na Aplikácie a napíšte Dell Backup and Recovery do
vyhľadávacieho okna.
4. Kliknite na Dell Backup and Recovery v zozname výsledkov vyhľadávania.
78 Dell Backup and Recovery (Zálohovanie a obnovenie Dell)
Page 79

Vytvorenie diskov na preinštalovanie systému
1. Spustite aplikáciu zálohovania a obnovy Dell Backup and Recovery.
2. Kliknite na dlaždicu Disky na preinštalovanie.
3. Zvoľte možnosť Jednotka USB Flash alebo Disky a kliknite na Pokračovať.
4. Postupujte podľa pokynov na obrazovke.
Obnova počítača
1. Spustite aplikáciu zálohovania a obnovy Dell Backup and Recovery.
2. Kliknite na dlaždicu Obnova.
3. Kliknite na Obnova systému.
4. Kliknite na Áno, pokračovať.
5. Postupujte podľa pokynov na obrazovke.
Dell Backup and Recovery Premium (prémiová verzia)
VAROVANIE: Aj napriek možnosti uchovania osobných súborov počas
procesu obnovy sa odporúča, aby ste si pred použitím možnosti obnovy
svoje osobné súbory zálohovali na oddelenú jednotku alebo disk.
POZNÁMKA: Ak ste si k počítaču objednali prémiovú verziu Dell Backup
and Recovery Premium prostredníctvom aplikácie Digital Delivery,
najskôr si musíte stiahnuť základnú verziu Dell Backup and Recovery
Basic, aby ste mohli získať verziu Dell Backup and Recovery Premium.
Prechod na prémiovú verziu Dell Backup and Recovery Premium
1. Spustite aplikáciu zálohovania a obnovy Dell Backup and Recovery.
2. Kliknite na dlaždicu Zálohovanie a zvoľte možnosť Zálohovanie dát.
3. Kliknite na možnosť Upgrade to Dell Backup and Recovery Premium
(Prejsť na prémiovú verziu zálohovania a obnovy Dell).
Obnovenie systémových údajov
1. Spustite aplikáciu zálohovania a obnovy Dell Backup and Recovery.
2. Kliknite na dlaždicu Zálohovanie a zvoľte možnosť Zálohovanie systému
3. Postupujte podľa pokynov na obrazovke.
Obnova špecifických súborov alebo priečinkov z úplného
zálohovaniasystému
1. Spustite aplikáciu zálohovania a obnovy Dell Backup and Recovery.
2. Kliknite na dlaždicu Obnova a zvoľte možnosť Obnova dát.
3. Kliknite na Áno, pokračovať.
4. Postupujte podľa pokynov na obrazovke.
Dell Backup and Recovery (Zálohovanie a obnovenie Dell) 79
.
Page 80

Obnova špecifických súborov alebo priečinkov zo zálohovania súborov a
priečinkov
1. Spustite aplikáciu zálohovania a obnovy Dell Backup and Recovery.
2. Kliknite na dlaždicu Obnova a zvoľte možnosť Obnova dát.
3. Kliknite na Áno, pokračovať.
4. Do vyhľadávacieho políčka zadajte názov súboru alebo priečinka alebo
zvoľte typ dát na obnovu.
5. Postupujte podľa pokynov na obrazovke.
Vytvorenie zálohovania celého systému
1. Spustite aplikáciu zálohovania a obnovy Dell Backup and Recovery.
2. Kliknite na dlaždicu Obnova a zvoľte možnosť Obnova systému.
3. Kliknite na Áno, pokračovať.
4. Postupujte podľa pokynov na obrazovke.
Miestne zálohovanie Dell DataSafe
VAROVANIE: Použitie miestneho zálohovania Dell DataSafe
Local Backup natrvalo odstráni všetky programy alebo ovládače
nainštalované po tom, ako ste obdržali. Pred použitím miestneho
zálohovania Dell DataSafe Local Backup si priravte médiá na
zálohovanie aplikácií, ktoré budete potrebovať do vášho počítača.
Miestne zálohovanie Dell DataSafe Local Backup použite iba v prípade,
ak obnova systému nevyriešila problémy s vašim operačným systémom.
VAROVANIE: I napriek tomu, že miestne zálohovanie Dell DataSafe
Local Backup je určené na ochranu údajov vo vašom počítači,
odporúča sa, aby ste si údaje pred použitím miestneho zálohovania
Dell DataSafe Local Backup zálohovali.
POZNÁMKA: Nástroj Dell DataSafe Local Backup nemusí byť dostupný
vo všetkých regiónoch.
POZNÁMKA: Program Dell DataSafe Local Backup je k dispozícii iba pre
operačný systém Windows 7.
POZNÁMKA: Ak na vašom počítači nie je dostupný program Dell
DataSafe Local Backup, použite Dell Factory Image Restore na
obnovenie vášho operačného systému.
Dell DataSafe Local Backup má dve verzie:
•Dell DataSafe Local Backup Basic
•Dell DataSafe Local Backup Premium
80 Miestne zálohovanie Dell DataSafe
Page 81

Dell DataSafe Local Backup
Funkcie Basic Premium
Vrátenie systému späť do stavu z výroby
Vytvorenie diskov na preinštalovanie systému
na DVD alebo USB médiu
Úplné zálohovanie systému a vrátenie k
predtým uloženému bodu v čase
Zálohovanie súborov a priečinkov a vrátenie k
predtým uloženému bodu v čase
Zálohovanie a obnovenie na základe typov
súborov (mp3, jpg atď.)
Zálohovanie súborov na miestne
úložnézariadenie
Automatizované plánované zálohovanie X
Dell DataSafe Local Backup Basic
POZNÁMKA: Program Dell DataSafe Local Backup je k dispozícii iba s
operačných systémom Windows 7.
Spustenie programu Dell DataSafe Local Backup
X
X
X
X
1. Zapnite počítač.
2. Kliknite na Štart → Všetky programy→ Dell DataSafe→
Program Dell DataSafe Local Backup.
Vytvorenie diskov na preinštalovanie systému
1. Spustite program Dell DataSafe Local Backup.
2. Kliknite na Zálohovanie→ Vytvoriť obnovovacie médiá.
3. Postupujte podľa pokynov na obrazovke.
Obnova nastavení počítača na starší dátum alebo výrobné nastavenia
1. Spustite program Dell DataSafe Local Backup.
2. Kliknite na Obnoviť→ Obnoviť celý váš systém na predošlý dátum alebo
do výrobného stavu.
3. Postupujte podľa pokynov na obrazovke.
Miestne zálohovanie Dell DataSafe 81
Page 82

Dell DataSafe Local Backup Premium
POZNÁMKA: Ak ste si objednali Dell DataSafe Local Backup Premium
v čase nákupu počítača, je možné, že bol do vášho počítača
predinštalovaný.
Prechod na prémiovú verziu Dell DataSafe Local Backup Premium
1. Spustite program Dell DataSafe Local Backup.
2. Kliknite na tlačidlo UPGRADE NOW! (INOVOVAŤ TERAZ!).
Obnova systémových údajov
1. Spustite program Dell DataSafe Local Backup.
2. Kliknite na Zálohovanie→ Úplné zálohovanie systému.
3. Postupujte podľa pokynov na obrazovke.
Obnova údajov pomocou miestneho zálohovania súborov a priečinkov
1. Spustite program Dell DataSafe Local Backup.
2. Kliknite na Zálohovanie→ Miestne& zálohovanie súborov a priečinkov.
3. Postupujte podľa pokynov na obrazovke.
Obnova špecifických súborov alebo priečinkov z úplného
zálohovaniasystému
1. Spustite program Dell DataSafe Local Backup.
2. Kliknite na Obnoviť→ Obnoviť špecifické súbory alebo priečinky z
úplného zálohovania systému.
3. Postupujte podľa pokynov na obrazovke.
Obnova špecifických súborov alebo priečinkov zo zálohovania súborov a
priečinkov
1. Spustite program Dell DataSafe Local Backup.
2. Kliknite na Obnoviť→ Obnoviť špecifické súbory a alebo priečinky z
Obnovy súborov a priečinkov.
3. Postupujte podľa pokynov na obrazovke.
82 Miestne zálohovanie Dell DataSafe
Page 83

Dell Factory Image Restore
VAROVANIE: Použitie možnosti Dell Factory Image Restore natrvalo
odstráni všetky programy alebo ovládače nainštalované po prijatí
vášho počítača. Pred použitím Dell Factory Image Restore si pripravte
záložné médiá aplikácií, ktoré musíte preinštalovať.
POZNÁMKA: Dell Factory Image Restore nemusí byť dostupné v
niektorých krajinách alebo na niektorých počítačoch.
Možnosť Dell Factory Image Restore používajte iba ako poslednú možnosť
obnovenia vášho operačného systému. Táto možnosť vráti softvér na
pevnom disku do stavu, v ktorom sa nachádzal pri doručení. Všetky
programy alebo súbory, ktoré ste pridali neskôr, po prevzatí počítača —
vrátane dátových súborov, napríklad fotografií, hudby a videí — sa natrvalo
vymažú.
Prístup k nástroju Dell Factory Image Restore
VAROVANIE: Použitie možnosti Dell Factory Image Restore natrvalo
vymaže všetky dáta na pevnom disku a odstráni všetky programy alebo
ovládače nainštalované po prijatí vášho počítača. Ak je to možné, pred
použitím Dell Factory Image Restore zálohujte dáta. Možnosť Dell
Factory Image Restore použite iba v prípade, že iné metódy obnovenia
zlyhajú.
Po dvoch neúspešných pokusoch o zavedenie operačného systému sa
zavádzacia postupnosť automaticky pokúsi spustiť možnosti obnovenia
systému a vykonať automatickú opravu.
Dell Factory Image Restore 83
Page 84

Spustenie nástroja Dell Factory Image Restore
VAROVANIE: Použitie programu Dell Factory Image Restore natrvalo
vymaže všetky dáta na pevnom disku a odstráni všetky programy alebo
ovládače nainštalované po prijatí vášho počítača. Akje to možné, pred
spustením programu Dell Factory Image Restore vytvorte zálohu dát.
Program Dell Factory Image Restore použite iba v prípade, ak program
Obnovenie systému nevyriešil váš problém s operačným systémom.
1. Zapnite alebo reštartujte počítač.
2. Keď sa zobrazí logo DELL, stlačte niekoľkokrát tlačidlo <F8>, aby ste
získali prístup do okna Advanced Boot Options (Rozšírené možnosti
zavedenia systému).
POZNÁMKA: Ak budete čakať príliš dlho a zobrazí sa logo
operačného systému, čakajte až do zobrazenia pracovnej plochy
Microsoft Windows. Potom reštartujte počítač a skúste to znova.
3. Zvoľte možnosť Oprava počítača. Zobrazí sa okno System Recovery
Options (Možnosti obnovenia systému).
4. Vyberte usporiadanie klávesnice a kliknite na Next (Ďalej).
5. Prihláste sa do miestneho počítača.
6. Zvoľte možnosť Dell Factory Image Restore alebo Dell Factory Tools
(Nástroje Dell Factory)→ Dell Factory Image Restore (v závislosti od
konfigurácie vášho počítača).
7. Kliknite na tlačidlo Ďalej. Zobrazí sa obrazovka Confirm Data Deletion
(Potvrdenie vymazania dát).
POZNÁMKA: Ak nechcete pokračovať s programom Dell Factory
Image Restore, kliknite na tlačidlo Zrušiť.
8. Označte začiarkavacie políčko na potvrdenie, že chcete pokračovať vo
formátovaní pevného disku a vrátení systémového softvéru na stav z
výroby. Potom kliknite na tlačidlo Ďalej. Začne sa proces obnovy a jeho
dokončenie môže trvať 20 minút alebo dlhšie.
9. Keď sa proces obnovenia dokončí, kliknutím na tlačidlo Dokončiť
reštartujte počítač.
84 Dell Factory Image Restore
Page 85

Obnovenie systému
VAROVANIE: Pravidelne zálohujte dátové súbory. Nástroj Obnovenie
systému nemonitoruje ani neobnovuje vaše dátové súbory.
Obnovenie systému je nástrojom Microsoft Windows, ktorý vám pomáha
odstrániť zmeny programov vo vašom počítačí bez toho, aby to ovplyvnilo
vaše osobné súbory, ako napr. dokumenty, fotografie, e-maily, atď.
Vždy, keď nainštalujete softvér alebo ovládač zariadenia, počítač aktualizuje
súbory systému Windows, aby podporoval nový softvér alebo zariadenie.
Niekedy to môže spôsobiť určité neočakávané chyby. Nástroj Obnovenie
systému pomáha obnoviť súbory systému Windows do stavu pred
inštaláciou softvéru alebo ovládača zariadenia.
Nástroj Obnovenie systému v pravidelných intervaloch vytvára a ukladá
body obnovy. Tieto body obnovy môžete použiť (alebo môžete vytvoriť
vlastné body obnovy) na vrátenie systémových súborov počítača do
predchádzajúceho stavu.
Obnovenie systému použite, ak zmeny softvéru, ovládačov alebo iných
nastavení systému uviedli počítač do neželaného prevádzkového stavu.
POZNÁMKA: Ak môže byť príčinou nový nainštalovaný hardvér,
odstráňte alebo odpojte ho a pokúste sa o obnovenie systému.
POZNÁMKA: Nástroj Obnovenie systému nezálohuje osobné súbory,
preto nedokáže obnoviť vaše osobné súbory, ktoré sú vymazané
alebopoškodené.
Windows 8
Použitie obnovenia systému
1. Otvorte kľúčové tlačidlo Vyhľadávanie a kliknite na možnosť Nastavenia.
2. Kliknite na Obnova a na Otvoriť nástroj Obnovenie systému.
3. Postupujte podľa pokynov na obrazovke.
Odvolanie ostatného obnovenia systému
1. Prepnite na tradičnú pracovnú plochu Windows.
2. Otvorte kľúčové tlačidlo Nastavenia.
3. Kliknite na Ovládací panel.
4. Kliknite na Systém a zabezpečenie a kliknite na Centrum akcií.
5. V pravom dolnom rohu okna Centrum akcíí kliknite na Obnovenie.
6. Kliknite na Otvoriť nástroj Obnovenie systému a podľa pokynov na
obrazovke odvolajte posledné obnovenie systému.
Obnovenie systému 85
Page 86

Windows 7
Použitie obnovenia systému
1. Kliknite na Štart .
2. Do vyhľadávacieho políčka napíšte System Restore (Obnovenie systému)
a stlačte <Enter>.
POZNÁMKA: Môže sa zobraziť okno Kontrola používateľských kont.
Ak ste správca počítača, kliknite na Pokračovať; v opačnom prípade
kontaktujte správcu počítača.
3. Kliknite na tlačidlo Ďalej a postupujte podľa pokynov na obrazovke.
Odvolanie ostatného obnovenia systému
V prípade, že by nástroj Obnovenie systému neriešil vzniknutý problém,
môžete odvolať posledné obnovenie systému (vrátiť sa o krok späť).
POZNÁMKA: Pred odvolaním posledného obnovenia systému uložte a
zatvorte všetky otvorené súbory a ukončite všetky otvorené programy.
Do ukončenia obnovenia systému nemeňte, neotvárajte ani nemažte
žiadne súbory ani programy.
1. Kliknite na Štart .
2. Do vyhľadávacieho políčka napíšte System Restore (Obnovenie systému)
a stlačte <Enter>.
3. Kliknite na Undo my last restoration (Odvolať posledné obnovenie),
kliknite na Next (Ďalej) a pokračujte podľa pokynov na obrazovke.
86 Obnovenie systému
Page 87

Disk s operačným systémom
VAROVANIE: Preinštalovanie operačného sytému pomocou disku
soperačným systémom z vášho počítača natrvalo vymaže všetky dáta
a softvér.
POZNÁMKA: Disk s operačným systémom je voliteľný a je možné, že k
vášmu počítaču nebol dodaný.
Disk s operačným systémom môžete použiť na inštaláciu alebo preinštalovanie
operačného systému vo vašom počítači. Po preinštalovaní použitím disku s
operačným systémom musíte preinštalovať všetky ovládače a programy.
Preinštalovanie operačného systému pomocou disku s
operačnýmsystémom
Preinštalovanie operačného systému:
1. Vložte disk s operačným systémom a reštartujte počítač.
2. Keď sa zobrazí logo DELL, ihneď stlačte <F12 > pre vstup do
ponukyzavádzania.
POZNÁMKA: Ak budete čakať príliš dlho a zobrazí sa logo
operačného systému, počkajte, kým počítač načíta operačný systém.
Potom počítač reštartujte a skúste to znovu.
3. V zozname vyberte jednotku CD/DVD a stlačte kláves <Enter>.
4. Postupujte podľa pokynov na obrazovke.
Disky na preinštalovanie systému
Disky na preinštalovanie systému vytvorené pomocou aplikácie zálohovania
a obnovy Dell Backup and Recovery umožňujú vrátiť pevný disk do
prevádzkového stavu, v ktorom bol, keď ste kúpili počítač, a zároveň uložiť
dátové súbory vo vašom počítači.
Na vytvorenie diskov na preinštalovanie systému použite aplikáciu Dell
Backup and Recovery.
Disk s operačným systémom 87
Page 88

Obnovenie vášho počítača pomocou disku na preinštalovanie systému
Ak chcete obnoviť váš počítač pomocou disku na preinštalovanie systému:
1. Vypnite počítač.
2. Vložte disk na obnovu systému do optickej jednotky alebo pripojte
USBkľúč a zapnite počítač.
3. Keď sa zobrazí logo DELL, ihneď stlačte <F12 > pre vstup do
ponukyzavádzania.
POZNÁMKA: Ak budete čakať príliš dlho a zobrazí sa logo
operačného systému, počkajte, kým počítač načíta operačný systém.
Potom počítač reštartujte a skúste to znovu.
4. Zvýraznite médium, ktoré používate na obnovu, a stlačte <Enter>.
5. Pri zobrazení výzvy rýchlo stlačte akýkoľvek kláves, aby zavedenie
prebehlo zo zavádzacieho zariadenia.
6. Pri dokončení obnovovacieho procesu sa riaďte pokynmi na obrazovke.
88 Disk s operačným systémom
Page 89

Riešenie problémov
Základné kroky pri riešení problémov
V tejto časti sú uvedené niektoré základné kroky na riešenie problémov,
ktoré môžete použiť na odstránenie bežných problémov s počítačom.
•Skontrolujte, či je počítač zapnutý a všetky komponenty sú napájané.
•Skontrolujte, či sú všetky káble pevne pripojené k príslušným portom.
•Skontrolujte, či káble nie sú poškodené alebo rozstrapkané.
•Skontrolujte, či na konektoroch nie sú ohnuté alebo zlomené kolíky.
•Reštartujte počítač a skontrolujte, či problém pretrváva.
•Pri problémoch s pripojením k internetu odpojte modem a router od
elektrickej zásuvky, počkajte približne 30 sekúnd, pripojte napájacie
káble a znovu vyskúšajte pripojenie.
POZNÁMKA: Ďalšie informácie o riešení problémov, odstraňovaní
bežných problémov a často kladené otázky nájdete na stránke
dell.com/support. Ak chcete kontaktovať technickú podporu
spoločnosti Dell, pozrite si časť Kontaktovanie spoločnosti Dell.
Diagnostika
Váš počítač má zabudované diagnostické nástroje, ktoré vám pomôžu určiť
problém počítača. Tieto nástroje vás môžu upozorniť na problém pomocou
chybových hlásení, svetelných kódov alebo zvukových kódov.
Hodnotenie systému pred zavedením
Hodnotenie systému pred zavedením (PSA) môžete použiť na diagnostiku
rôznych problémov hardvéru. ePSA otestuje napríklad systémovú dosku,
klávesnicu, displej, pamäť, pevný disk atď.
POZNÁMKA: PSA nemusí byť podporované na všetkých počítačoch.
Spustenie PSA
1. Zapnite alebo reštartujte počítač.
2. Stlačte <F12> pri zobrazení loga Dell pre prístup do Ponuky zavádzania.
POZNÁMKA: Ak budete čakať príliš dlho a zobrazí sa logo
operačného systému, počkajte ešte chvíľu, kým neuvidíte pracovnú
plochu systému Windows, potom reštartujte počítač a skúste znovu.
Základné kroky pri riešení problémov 89
Page 90

3. Zvoľte možnosť Diagnostika a stlačte <Enter>.
4. Na dokončenie testu sa riaďte pokynmi na obrazovke.
Ak niektorý komponent neprejde testom, test sa zastaví, počítač zapípa a
zobrazí sa kód chyby. Poznačte si tento kód alebo kódy a vyhľadajte riešenie
na adrese dell.com/support alebo kontaktujte spoločnosť Dell.
Podľa pokynov na obrazovke pokračujte k ďalšiemu testu, znovu otestujte
komponent, ktorý neprešiel testom, alebo zastavte test a reštartujte počítač.
Ak sa PSA úspešne dokončí, na obrazovke sa zobrazí nasledovné hlásenie:
„No problems have been found with this system so far. Do
you want to run the remaining memory tests? This will
take about 30 minutes or more. Do you want to continue?
(Recommended).“ Stlačte<y> pre pokračovanie, ak máte problém s
pamäťou počítača, alebo stlačte <n> pre ukončenie testu.
POZNÁMKA: Stlačte <Esc> kedykoľvek počas testu, ak chcete prerušiť
testovanie a reštartovať počítač.
Pokročilé PSA
Pokročilé hodnotenie systému pred zavedením (ePSA) môžete použiť
na diagnostiku rôznych problémov hardvéru. ePSA otestuje napríklad
systémovú dosku, klávesnicu, displej, pamäť, pevný disk atď.
POZNÁMKA: ePSA nemusí byť podporované na všetkých počítačoch.
Domovská obrazovka ePSA je rozdelená na tri časti:
•Okno zariadení — Zobrazené na ľavej strane domovskej obrazovky ePSA.
Zobrazuje všetky zariadenia v počítači a dá sa použiť na výber zariadení.
•Okno ovládania — Zobrazené v pravej dolnej časti domovskej
obrazovky ePSA.
- Označenie začiarkavacieho políčka Thorough Test Mode (Režim
dôkladného testovania) v okne ovládania maximalizuje rozsah a
trvanie testov.
- V ľavej dolnej časti okna ovládania sa zobrazuje stavová lišta a
signalizuje celkové dokončenie testov.
- Ak chcete otestovať vybrané zariadenia, kliknite na Run Tests (Spustiť testy).
- Ak chcete ukončiť ePSA a reštartovať počítač, kliknite na možnosť Exit
(Skončiť)
•Stavové okno — Zobrazené na pravej strane domovskej obrazovky ePSA.
.
90 Diagnostika
Page 91

Stavová oblasť má štyri karty:
•Configuration (Konfigurácia) — Zobrazuje podrobnú konfiguráciu a
stavové informácie o všetkých zariadeniach, ktoré sa dajú otestovať
pomocou ePSA.
•Results (Výsledky) — Zobrazuje všetky vykonané testy, ich aktivitu a
výsledky každého testu.
•System Health (Zdravie systému) — Zobrazuje stav batérie, napájacieho
adaptéra, ventilátorov atď.
•Event Log (Denník udalostí) — Poskytuje podrobné informácie o
všetkých testoch. StĺpecStatzobrazuje status testov.
LCD BIST
LCD BIST (zabudovaný samostatný test) pomáha určiť, či je problém s
displejom spôsobený LCD displejom alebo niektorým iným dielom. Test môže
zobraziť rôzne farby a test na obrazovke a ak počas testu nespozorujete
žiadny problém, znamená to, že porucha je mimo LCD displeja.
POZNÁMKA: Periférne zariadenia môžu mať vlastnú špecifickú
diagnostiku. Ďalšie informácie nájdete v dokumentácii k periférnemu
zariadeniu.
Spustenie LCD BIST
1. Zapnite alebo reštartujte počítač.
2. Stlačte <F12> pri zobrazení loga Dell pre prístup do Ponuky zavádzania.
POZNÁMKA: Ak budete čakať príliš dlho a zobrazí sa logo
operačného systému, počkajte ešte chvíľu, kým neuvidíte pracovnú
plochu systému Windows, potom reštartujte počítač a skúste znovu.
3. Zvoľte možnosť Diagnostics (Diagnostika) a stlačte <Enter>.
4. Ak na obrazovke nevidíte farebné čiary, stlačte <N> pre vstup do LCD BIST.
Diagnostika 91
Page 92

Spustenie ePSA
Spustenie ePSA:
1. Reštartujte počítač.
2. Stlačte <F12> pri zobrazení loga Dell pre prístup do Ponuky zavádzania.
POZNÁMKA: Ak budete čakať príliš dlho a zobrazí sa logo
operačného systému, počkajte ešte chvíľu, kým neuvidíte pracovnú
plochu systému Windows, potom reštartujte počítač a skúste znovu.
3. Zvoľte možnosť Diagnostics (Diagnostika) a stlačte <Enter>.
4. Podľa pokynov na obrazovke dokončite test a poznačte si všetky
chybové hlásenia, ktoré sa zobrazia.
Ak niektorý komponent neprejde testom, test sa zastaví, počítač zapípa a
zobrazí sa kód chyby. Poznačte si tento kód alebo kódy a vyhľadajte riešenie
na adrese dell.com/support alebo kontaktujte spoločnosť Dell.
Podľa pokynov na obrazovke pokračujte k ďalšiemu testu, znovu otestujte
komponent, ktorý neprešiel testom, alebo zastavte test a reštartujte počítač.
Ak sa PSA úspešne dokončí, na obrazovke sa zobrazí nasledovné hlásenie:
“No problems have been found with this system so far. Do
you want to run the remaining memory tests? This will
take about 30 minutes or more. Do you want to continue?
(Recommended).” Stlačte<y> pre pokračovanie, ak máte problém s
pamäťou počítača, alebo stlačte <n> pre ukončenie testu.
Ak sa ePSA dokončí s chybami, na obrazovke sa zobrazí nasledovné
hlásenie: “Testing completed. One or more errors were
detected.”
Karta Event Log (Denník udalostí) v okne Status (Stav) zobrazuje chyby,
ktoré sa vyskytli počas testov ePSA.
92 Diagnostika
Page 93

Zvukové kódy
V prípade výskytu chýb alebo problémov môže počítač počas spúšťania
vydať sériu pípnutí. Táto séria pípnutí nazývaná zvukový kód označuje
problém. Ak sa to stane, poznačte si zvukový kód a kontaktujte spoločnosť
Dell ohľadne pomoci.
POZNÁMKA: Niektoré zvukové kódy uvedené v nasledovnej tabuľke
nemusia platiť pre váš počítač.
Zvukové kódy Možný problém
jeden Možná porucha systémovej dosky — porucha kontrolného
súčtu BIOS ROM
dva Nebola zistená pamäť RAM
POZNÁMKA: Ak ste nainštalovali alebo vymenili pamäťový
modul, skontrolujte, či je pamäťový modul správne osadený.
tri
štyri Chyba čítania/zápisu RAM
päť Porucha hodín skutočného času
šesť Porucha videodosky alebo radiča videa
sedem Chyba procesora
osem Chyba displeja
Možná porucha systémovej dosky — Chyba súpravy obvodov
POZNÁMKA: Tento zvukový kód je podporovaný iba v
počítačoch s procesorom Intel.
Diagnostika 93
Page 94

BIOS
BIOS uchováva hardvérové informácie o vašom počítači a odovzdáva
tieto informácie operačnému systému, keď sa systém zavádza. Pomocou
programu Nastavenie systému môžete vykonať zmeny v základných
hardvérových nastaveniach uložených v systéme BIOS.
Nastavenie systému môžete použiť na:
•Nastavenie alebo zmenu možnosti voliteľnej používateľom, napríklad
používateľské heslo.
•Určenie zariadení nainštalovaných vo vašom počítači, napríklad
množstvo pamäte, typ pevného disku atď.
•Zmenu informácií o konfigurácii systému, keď pridáte, zmeníte alebo
odstránite akýkoľvek hardvér vo vašom počítači.
Zmena nastavení BIOS
VAROVANIE: Nesprávne nastavenia v programe Nastavenie systému
môžu spôsobiť, že sa nezavedie operačný systém v počítači, počítač
nebude fungovať správne alebo dôjde k jeho poškodeniu.
Je možné, že budete musieť zmeniť nastavenia, napríklad dátum a čas,
zavádzacie zariadenia a zavádzaciu postupnosť, povoliť alebo zakázať
PowerShare atď. Ak chcete zmeniť nastavenia, vojdite do programu
Nastavenie systému, vyhľadajte nastavenie, ktoré chcete zmeniť, a
postupujte podľa pokynov na obrazovke.
Vstup do Nastavenia systému
1. Zapnite alebo reštartujte počítač.
2. Stlačte <F2> pri logu Dell pre vstup do programu Nastavenie systému.
POZNÁMKA: Ak budete čakať príliš dlho a zobrazí sa logo operačného
systému, počkajte ešte chvíľu, kým neuvidíte pracovnú plochu systému
Windows, potom reštartujte počítač a skúste znovu.
94 Zmena nastavení BIOS
Page 95

Vynulovanie hesla pre BIOS
Heslá pre BIOS sa používajú na zvýšenie bezpečnosti počítačov. Počítač
môžete konfigurovať tak, aby žiadal heslo pri zavádzaní alebo pri vstupe do
programu Nastavenie systému.
V závislosti od typu vášho počítača použite jednu z nasledovných metód na
vynulovanie stratených alebo zabudnutých hesiel pre BIOS.
VAROVANIE: Vynulovanie hesla pre BIOS zahŕňa vymazanie všetkých
dát z pamäte CMOS. Ak ste zmenili akékoľvek nastavenia BIOS, po
vynulovaní hesla ich budete musieť vykonať znovu.
Vyberte batériu CMOS
VÝSTRAHA: Pred prácou vo vnútri počítača si prečítajte
bezpečnostné pokyny.
Takmer všetky základné dosky používajú mincovú batériu, ktorá pomáha
zachovať nastavenia systému BIOS, vrátane hesla. Ak chcete vynulovať
heslo, vyberte mincovú batériu, počkajte 15-30 minút a potom mincovú
batériu dajte späť na pôvodné miesto.
POZNÁMKA: Ďalšie informácie o umiestnení batérie a pokyny o jej
vyberaní a vkladaní nájdete v Príručke používateľa na adrese
dell.com/support.
Použite prepojku systémovej dosky
Takmer všetky systémové dosky v stolných počítačoch obsahujú prepojku
na vymazanie nastavení CMOS spolu s heslom pre BIOS. Umiestnenie
tejto prepojky sa líši v závislosti od systémovej dosky. Hľadajte prepojky v
blízkosti batérie CMOS, zvyčajne označené ako CLR, CLEAR, CLEAR CMOS a
podobne.
K dispozícii sú 3 kolíky. Prepojka spája stredný kolík s ľavým alebo pravým
kolíkom. Vyberte prepojku a spojte stredný kolík s opačným kolíkom.
Počkajte niekoľko sekúnd, potom vyberte prepojku a spojte stredný kolík s
pôvodným kolíkom.
VÝSTRAHA: Pred prácou vo vnútri počítača si prečítajte
bezpečnostné pokyny.
POZNÁMKA: Ďalšie informácie o umiestnení prepojky a o práci vo vnútri
počítača nájdete v Príručke používateľa na adrese dell.com/support.
Vynulovanie hesla pre BIOS 95
Page 96

Zmena zavádzacej postupnosti
Je možné, že budete musieť zmeniť zavádzaciu postupnosť tak, aby
sa systém zavádzal z iného ako predvoleného zariadenia, napríklad pri
preinštalovaní operačného systému alebo pri použití obnovovacieho disku
alebo USB jednotky.
Poradie zavádzania môžete zvoliť pomocou Ponuky zavádzania alebo
Nastavenia systému.
Používanie ponuky zavádzania
Ponuku zavádzania používajte na zmenu zavádzacej postupnosti vášho
počítača pre aktuálne zavádzanie. Váš počítač sa zavedie z vybraného
zariadenia iba pri momentálnom zavádzaní a pri najbližšom zavádzaní vášho
počítača sa vráti k predvolenému zariadeniu.
Výber zavádzacieho zariadenia pomocou Ponuky zavádzania:
1. Zapnite alebo reštartujte počítač.
2. Stlačte <F2> pri logu Dell pre vstup do programu Nastavenie systému.
POZNÁMKA: Ak budete čakať príliš dlho a zobrazí sa logo
operačného systému, počkajte ešte chvíľu, kým neuvidíte pracovnú
plochu systému Windows, potom reštartujte počítač a skúste znovu.
3. Pomocou tlačidla šípky hore alebo dole zvoľte zariadenie, z ktorého
chcete vykonať zavádzanie, a stlačte <Enter> alebo stlačte číslo
zobrazené vedľa zavádzacieho zariadenia.
Používanie programu Nastavenie systému
Program Nastavenie systému používajte na výber poradia zariadení, ktoré
váš počítač zakaždým používa na zavádzanie.
Zmena zavádzacej postupnosti pomocou programu Nastavenie systému:
1. Vojdite do programu Nastavenie systému.
2. Zvoľte kartu Boot (Zavádzanie).
3. Vyberte zaškrtávacie políčka na povolenie alebo zakázenie zariadení,
ktoré sa majú použiť na zavádzanie.
4. Presunom zariadení hore alebo dole zmeňte zavádzaciu postupnosť.
POZNÁMKA: Prvé zariadenie v zozname je predvolené zavádzacie
zariadenie.
96 Zmena zavádzacej postupnosti
Page 97

Získanie pomoci a
kontaktovanie spoločnostiDell
Získanie pomoci
Informácie a pomoc týkajúce sa výrobkov a služieb spoločnosti Dell môžete
získať pomocou týchto on-line pomocných zdrojov:
Informácie o samostatnej
pomoci
Prístup k podpore a pomoci pre
systém Windows
Ďalšie informácie o produktoch
a službách spoločnosti Dell
Informácie o riešení problémov,
používateľské príručky, blogy o
technickej pomoci, aktualizácie
ovládačov a softvéru atď.
Ďalšie informácie o vašom
operačnom systéme Microsoft
Windows
Možnosti samostatnej pomoci
Windows 8
Otvorte kľúčové tlačidlo Vyhľadávanie,
napíšte Help and Support (Pomoc a
podpora) do vyhľadávacieho políčka a
stlačte <Enter>.
Windows 7
Kliknite na Štart → Pomoc a podpora.
dell.com
dell.com/support
microsoft.com
Kontaktovanie spoločnosti Dell
Ak máte problémy s predajom, technickou podporou alebo zákazníckym
servisom, môžete kontaktovať spoločnosť Dell na adrese
dell.com/contactdell.
POZNÁMKA: Dostupnosť sa líši v závislosti od krajiny a produktu, vo
vašej oblasti nemusia byť niektoré služby dostupné.
POZNÁMKA: Ak nemáte aktívne internetové pripojenie, kontaktné
informácie môžete nájsť na faktúre, dodacom liste, účte alebo v katalógu
produktov spoločnosti Dell.
Získanie pomoci 97
Page 98

Referenčné materiály
Údržba počítača
Odporúča sa, aby ste vykonali nasledovné úlohy a tak predišli všeobecným
problémom s počítačom:
•Zabezpečte priamy prístup k napájaciemu zdroju, primerané vetranie a
vodorovný povrch na umiestnenie počítača.
•Vetracie otvory neupchávajte, nevkladajte do nich žiadne predmety a
nenechávajte v nich usadený prach.
•Pravidelne si zálohujte dáta.
•Pravidelne vykonávajte antivírovú kontrolu.
•Pomocou centra My Dell (Môj Dell) a iných nástrojov dostupných vo
vašom počítači kontrolujte, či vo vašom počítači nie sú chyby.
•Počítač pravidelne čistite pomocou mäkkej suchej handričky.
VAROVANIE: Použitie vody alebo iných rozpúšťadiel na čistenie
počítača môže poškodiť počítač.
•Skontrolujte, či je na internom pevnom disku dostatok voľného miesta.
Nedostatok voľného miesta môže spôsobiť nižšiu výkonnosť.
•Povoľte automatické aktualizácie systému Windows a ďalšieho softvéru,
aby sa riešili problémy so softvérom a zlepšila sa bezpečnosť počítača.
Riadenie spotreby
Riadenie spotreby pomáha znížiť spotrebu elektriny vášho počítača
regulovaním napájania rôznych komponentov. Nastavenie systému a
operačný systém vám umožňujú konfigurovať, kedy by malo byť napájanie
určitých komponentov obmedzené alebo vypnuté.
Bežné režimy na úsporu energie v systéme Microsoft Windows sú nasledovné:
•Spánok — Spánok je energeticky úsporný stav, ktorý umožňuje rýchlo
obnoviť úplnú prevádzku počítača (zvyčajne v priebehu niekoľkých
sekúnd), keď chcete začať znovu pracovať.
•Hibernácia — Pri hibernácii sa uložia vaše otvorené dokumenty a
programy na pevný disk a potom sa počítač vypne.
•Hybridný spánok — Hybridný spánok je kombináciou spánku a
hibernácie. Uloží všetky otvorené dokumenty a programy do pamäte
a na pevný disk a potom prepne počítač do stavu nízkeho napájania,
aby ste mohli rýchlo obnoviť prácu. Keď je zapnutý hybridný spánok,
prepnutie počítača do režimu spánku automaticky prepne počítač do
hybridného spánku.
98 Údržba počítača
Page 99

•Vypnutie — Vypnutie počítača je užitočné, keď neplánujete používať
počítač dlhú dobu. Pomáha zaistiť bezpečnosť počítača a tiež lepšie šetrí
energiu. Počítač vypnite pred pridávaním alebo odstraňovaním hardvéru vo
vnútri počítača. Vypnutie sa neodporúča, keď chcete rýchlo obnoviť prácu.
Konfigurácia nastavení napájania
Konfigurácia nastavení napájania:
Windows 8
1. Kliknite pravým tlačidlom myši kdekoľvek na obrazovke Štart.
2. Kliknite na Všetky aplikácie v pravom dolnom rohu obrazovky.
3. Pod položkou Systém Windows kliknite na Ovládací panel.
4. Ak je Ovládací panel zobrazený podľa Kategórie, kliknite na rozbaľovací
zoznam Zobraziť podľa: a zvoľte možnosť Malé ikony alebo Veľké ikony.
5. Kliknite na Možnosti napájania.
6. V závislosti od toho, ako používate počítač, si môžete vybrať z plánu zo
zoznamu dostupných možností.
7. Ak chcete upraviť nastavenia napájania, kliknite na Zmeniť nastavenia plánu.
Windows 7
1. Kliknite na Štart → Ovládací panel→ Možnosti napájania.
2. V závislosti od toho, ako používate počítač, si môžete vybrať z plánu zo
zoznamu dostupných možností.
3. Ak chcete upraviť nastavenia napájania, kliknite na Zmeniť nastavenia plánu.
Konfigurácia správania hlavného vypínača
Konfigurácia správania hlavného vypínača:
Windows 8
1. Pravým tlačidlom myši kliknite kdekoľvek na obrazovke Štart.
2. Kliknite na Všetky aplikácie v pravom dolnom rohu obrazovky.
3. Pod položkou Systém Windows kliknite na Ovládací panel.
4. Ak je Ovládací panel zobrazený podľa Kategórie, kliknite na rozbaľovací
zoznam Zobraziť podľa: a zvoľte Malé ikony alebo Veľké ikony.
5. Kliknite na Možnosti napájania.
Riadenie spotreby 99
Page 100

6. Vyberte, čo chcete, aby váš počítač urobil po stlačení hlavného vypínača,
z rozbaľovacej ponuky vedľa nápisu Po stlačení tlačidla napájania.
Môžete si vybrať rôzne možnosti pre situácie, keď je počítač napájaný z
batérie a keď je pripojený k napájaciemu adaptéru.
7. Kliknite na Uložiť zmeny.
Windows 7
1. Kliknite na Štart → Ovládací panel→ Možnosti napájania.
2. Kliknite na Vybrať akcie pre tlačidlá napájania.
3. Vyberte, čo chcete, aby váš počítač urobil po stlačení hlavného vypínača,
z rozbaľovacej ponuky vedľa nápisu Po stlačení tlačidla napájania.
Môžete si vybrať rôzne možnosti pre situácie, keď je počítač napájaný z
batérie a keď je pripojený k napájaciemu adaptéru.
4. Kliknite na Uložiť zmeny.
Zlepšenie životnosti batérie
Prevádzkový čas batérie, čiže čas, počas ktorého si batéria dokáže udržať
nabitie, sa líši v závislosti od toho, ako používate váš prenosný počítač.
Prevádzkový čas batérie sa výrazne skráti, ak používate:
•Optické jednotky.
•Bezdrôtové komunikačné zariadenia, karty ExpressCard, karty médií
alebo USBzariadenia.
•Vysoké nastavenie jasu displeja, 3D šetriče obrazovky alebo iné programy
náročné na napájanie, napríklad zložité 3D grafické aplikácie a hry.
Výkonnosť batérie môžete zlepšiť nasledovne:
•Používaním počítača napájaného zo sieťového adaptéra vždy, keď je to
možné. Životnosť batérie sa skracuje pri každom jej vybití a nabití.
•Konfigurovaním nastavení riadenia spotreby pomocou Možností
napájania systému Microsoft Windows, aby ste optimalizovali využívanie
energie počítačom (pozrite si Riadenie spotreby).
•Povolením funkcií Spánok/Pohotovostný režim a Hibernácia v počítači.
POZNÁMKA: Životnosť batérie sa v priebehu času skracuje v závislosti od
toho, ako často sa batéria používa a podmienok, za akých sa používa.
Na predĺženie životnosti batérie môžete konfigurovať jej správanie pri nabíjaní.
100 Riadenie spotreby
 Loading...
Loading...