Page 1
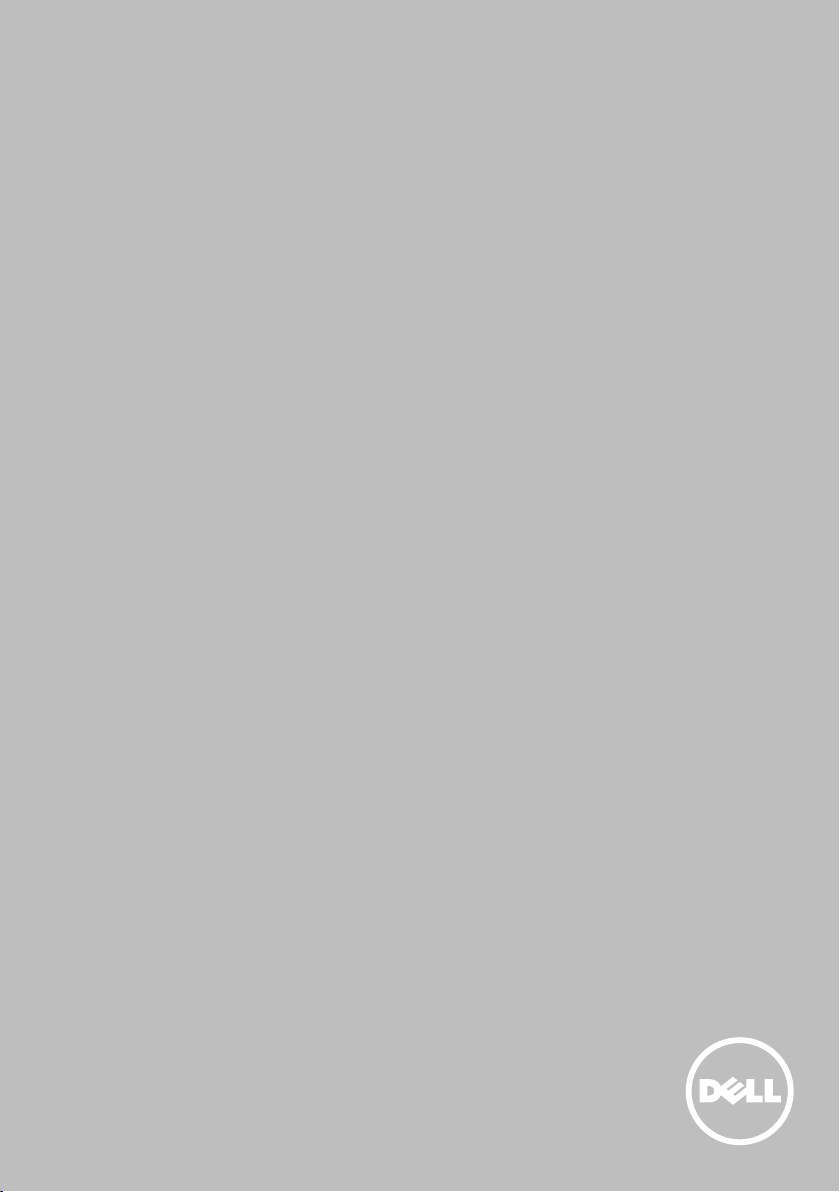
Ben ve Dell Bilgisayarım
© 2013 Dell Inc.
Page 2
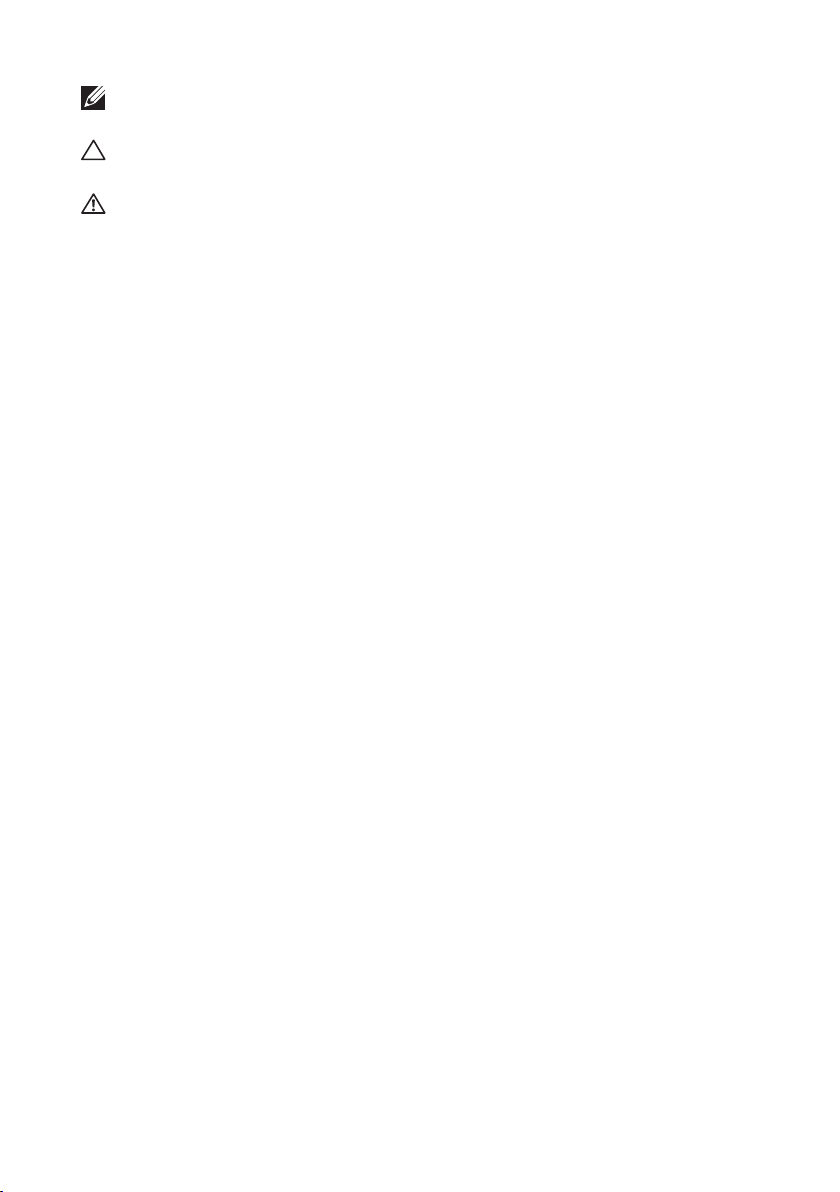
NOT: NOT bilgisayarınızı daha iyi kullanmanıza yardımcı olacak önemli
bilgileri gösterir.
DİKKAT: DİKKAT, talimatlara uyulmadığı takdirde donanımın zarar
görmesi veya veri kaybı olması olasılığını gösterir.
UYARI: UYARI maddi hasar, kişisel yararlanma veya ölüm olasılığını
gösterir.
© 2013 Dell Inc.
Bu metinde kullanılan ticari markalar: Dell™, DELL logosu ve Inspiron™
DellInc. şirketinin ticari markasıdır; Intel®, Centrino® ve Core™ ABD ve diğer
ülkelerde Intel Corporation şirketinin ticari markasıdır; Microsoft®, Windows®
ve Windows başlat düğmesi logosu ABD ve/veya diğer ülkelerde Microsoft
Corporation'ın ticari markası veya tescilli ticari markasıdır; Bluetooth®
Bluetooth SIG, Inc. şirketine ait bir ticari marka olup Dell tarafından lisans
kapsamında kullanılmaktadır; Blu-ray Disc™ Blu-ray Disc Association'a(BDA)
ait bir ticari markadır ve disklerde ve oynatma aygıtlarında kullanım için
lisansı verilmektedir.
2013 – 08 Rev. A01
Page 3
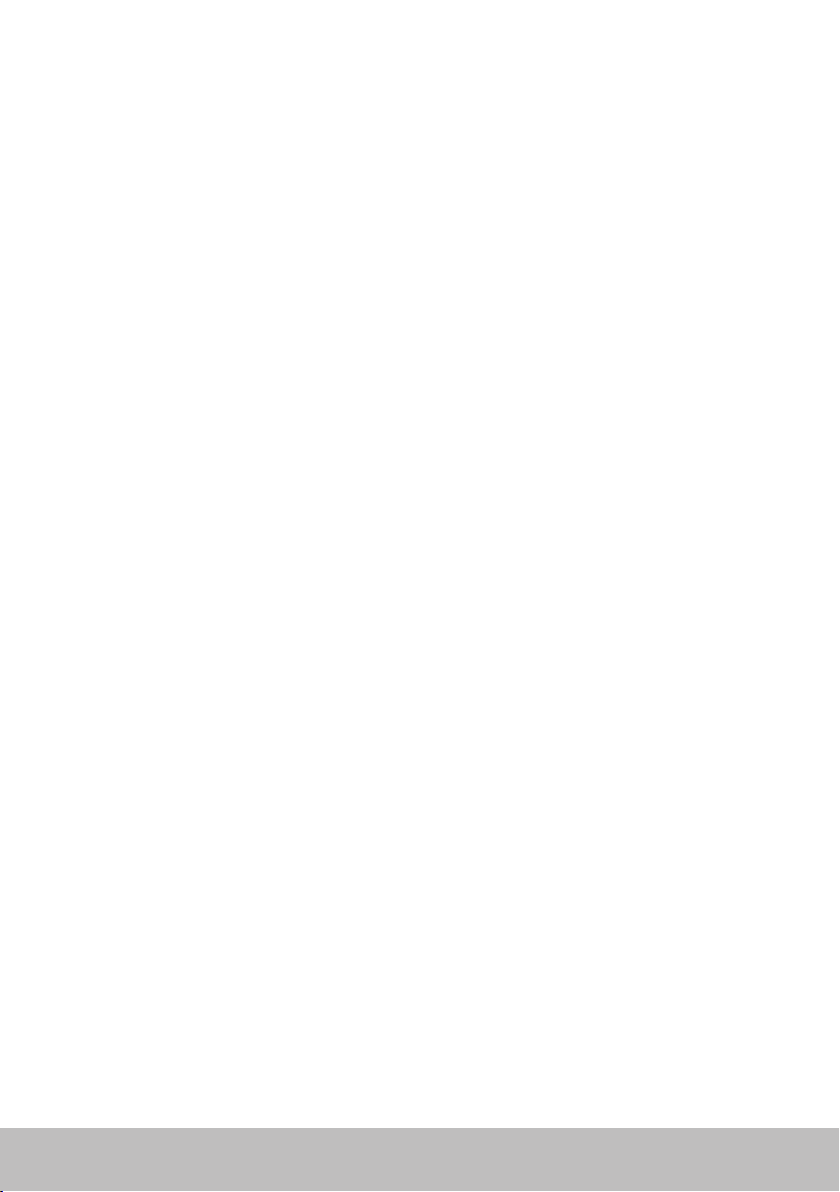
İçerik
Windows 8 Özellikleri...........................13
Oturum açma ........................................ 13
Microsoft hesabı . . . . . . . . . . . . . . . . . . . . . . . . . . . . . . . 13
Yerel hesap. . . . . . . . . . . . . . . . . . . . . . . . . . . . . . . . . . . 13
Bilgisayarınızı kilitleme ve kilidi kaldırma ............... 13
Masaüstüne erişme ................................... 14
Bilgisayarınızı kapatma................................ 14
Düğmeler ............................................ 14
Başlat ekranı ve kutucuklar ............................ 15
Uygulamalar ......................................... 15
Bir uygulamayı kapatma. . . . . . . . . . . . . . . . . . . . . . . . . . . 15
Uygulamaları sabitleme . . . . . . . . . . . . . . . . . . . . . . . . . . . 15
Ek Bilgi .............................................. 15
Bilgisayarınız Hakkında .........................16
Güç Adaptörü . . . . . . . . . . . . . . . . . . . . . . . . . . . . . . . . . . . . . . . . 16
Pil....................................................17
Düğme Pil ............................................17
Touchpad ............................................ 18
Ekran................................................ 18
Dokunmatik Ekran . . . . . . . . . . . . . . . . . . . . . . . . . . . . . . 18
3B . . . . . . . . . . . . . . . . . . . . . . . . . . . . . . . . . . . . . . . . 18
Kablosuz Ekran . . . . . . . . . . . . . . . . . . . . . . . . . . . . . . . . 19
İçerik 3
Page 4
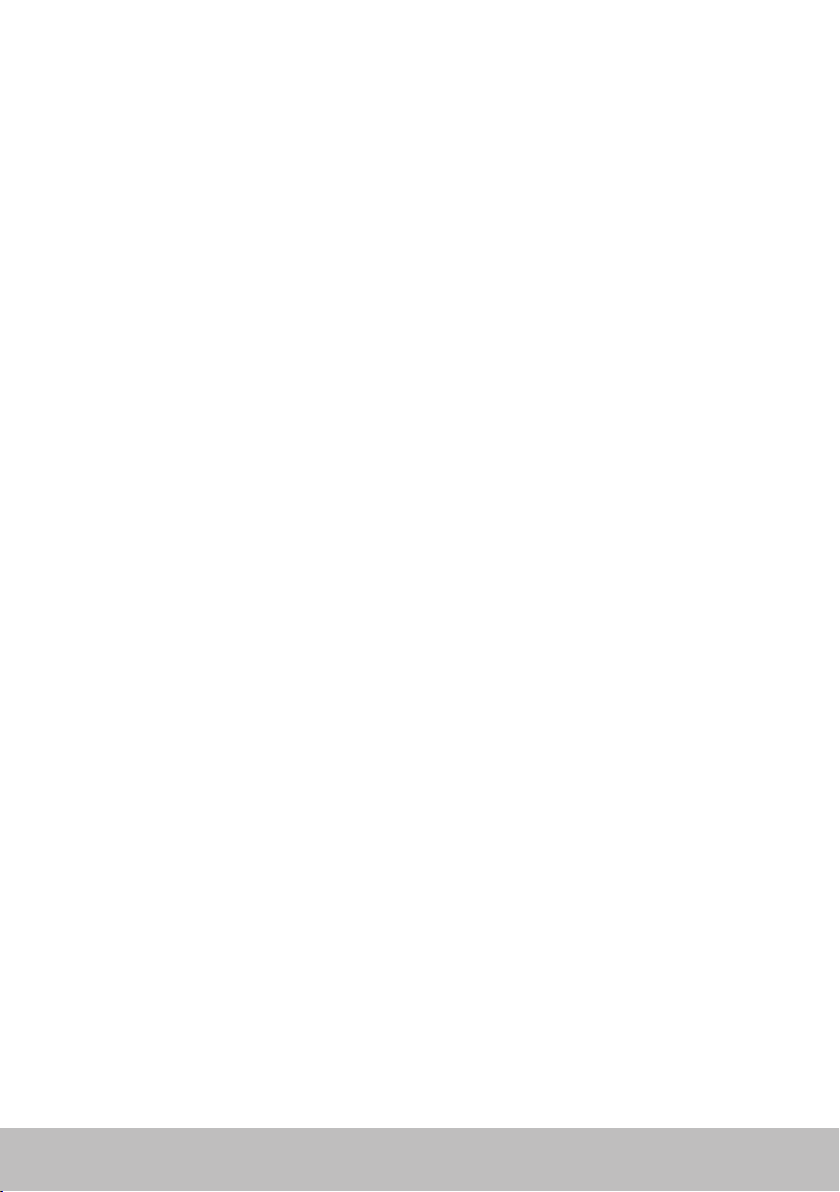
Klavye ............................................... 19
Fiziksel Klavye . . . . . . . . . . . . . . . . . . . . . . . . . . . . . . . . . 20
Klavye Arka Işığı . . . . . . . . . . . . . . . . . . . . . . . . . . . . . . 20
Ekran Klavyesi . . . . . . . . . . . . . . . . . . . . . . . . . . . . . . . . . 21
Klavye Bağlantı Türleri . . . . . . . . . . . . . . . . . . . . . . . . . . . . 21
Kablolu . . . . . . . . . . . . . . . . . . . . . . . . . . . . . . . . . . . 21
Kablosuz . . . . . . . . . . . . . . . . . . . . . . . . . . . . . . . . . . 21
Servis Etiketi ve Express-Servis Kodu ...................22
Bilgisayarınızdaki Etiketi Bulma . . . . . . . . . . . . . . . . . . . . . . 22
Dell Destek Web Sitesi . . . . . . . . . . . . . . . . . . . . . . . . . . . . 22
Sistem Kurulumu . . . . . . . . . . . . . . . . . . . . . . . . . . . . . . . 22
Depolama Aygıtı...................................... 23
Dahili Depolama Aygıtları . . . . . . . . . . . . . . . . . . . . . . . . . . 23
Çıkarılabilir Depolama Aygıtları . . . . . . . . . . . . . . . . . . . . . . 23
Optik Sürücüler ve Diskler. . . . . . . . . . . . . . . . . . . . . . . . 23
Bellek Kartları . . . . . . . . . . . . . . . . . . . . . . . . . . . . . . . 24
Bellek Modülü........................................26
Sistem Kartı .......................................... 27
Yonga seti ...........................................28
İşlemci ..............................................28
Bilgisayar Fanı........................................ 29
Isı Emici .............................................29
Isıya Dayanıklı Yağ .................................... 29
Görüntü Kartı ........................................30
TV Alıcıları ........................................... 31
Dahili . . . . . . . . . . . . . . . . . . . . . . . . . . . . . . . . . . . . 31
Harici . . . . . . . . . . . . . . . . . . . . . . . . . . . . . . . . . . . . 31
4 İçerik
Page 5
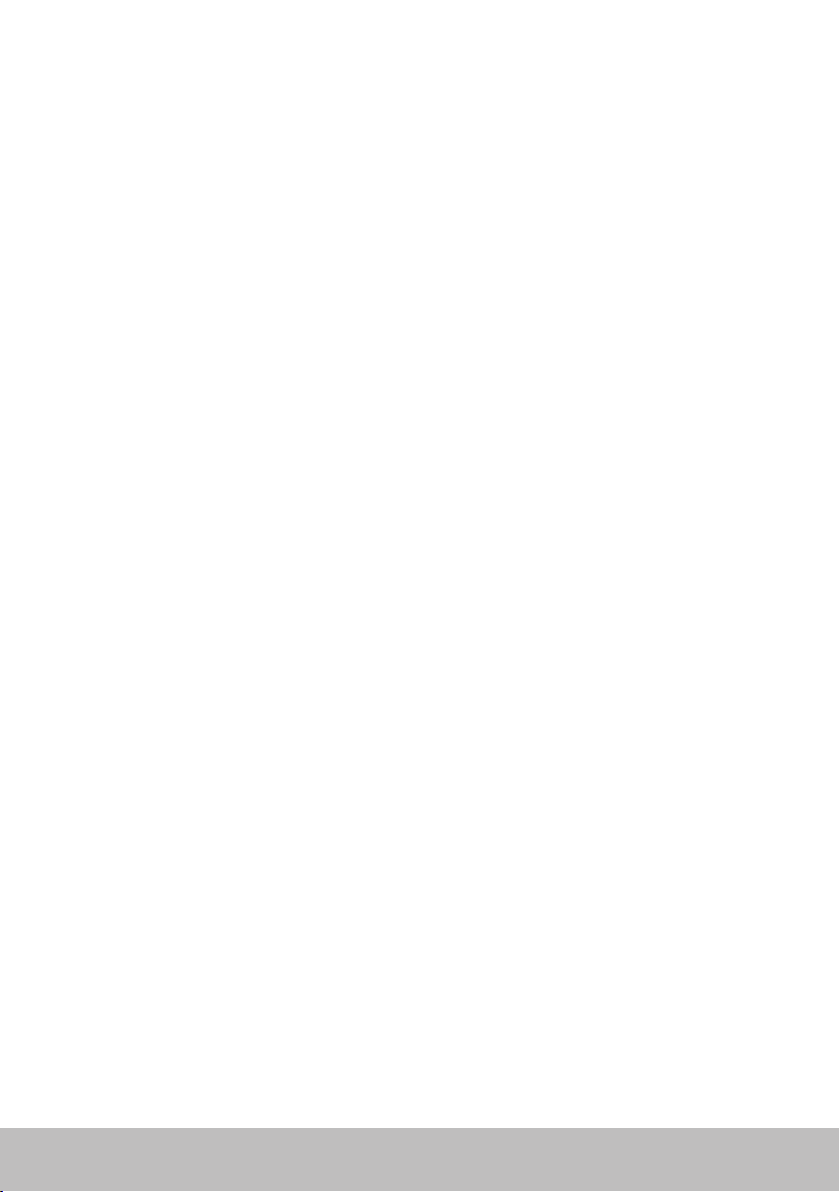
Hoparlörler .......................................... 32
2.1 Ses . . . . . . . . . . . . . . . . . . . . . . . . . . . . . . . . . . . . 32
5.1 Ses . . . . . . . . . . . . . . . . . . . . . . . . . . . . . . . . . . . . 32
7.1 Ses . . . . . . . . . . . . . . . . . . . . . . . . . . . . . . . . . . . . 32
Web Kamerası........................................ 33
ExpressCard'lar.......................................33
Ağ...................................................35
Modem . . . . . . . . . . . . . . . . . . . . . . . . . . . . . . . . . . . . . 35
Yönlendirici . . . . . . . . . . . . . . . . . . . . . . . . . . . . . . . . . . 35
Ağ-Arabirimi Denetleyicisi (NIC) . . . . . . . . . . . . . . . . . . . . . . 35
Kablosuz Yerel-Alan Ağı (WLAN) Adaptörleri . . . . . . . . . . . . . . 36
Kablosuz Geniş Alan Ağı (WWAN) Adaptörleri. . . . . . . . . . . . . . 36
Bluetooth . . . . . . . . . . . . . . . . . . . . . . . . . . . . . . . . . . . 36
Yakın Alan İletişimi . . . . . . . . . . . . . . . . . . . . . . . . . . . . . . 36
Bilgisayarınızı Kurma ...........................37
Internet'e Bağlanma . . . . . . . . . . . . . . . . . . . . . . . . . . . . . 37
LAN kullanarak Internete Bağlanma . . . . . . . . . . . . . . . . . . 37
WLAN kullanarak Internete Bağlanma . . . . . . . . . . . . . . . . 37
WWAN kullanarak Internete Bağlanma . . . . . . . . . . . . . . . . 38
Sesi Ayarlama . . . . . . . . . . . . . . . . . . . . . . . . . . . . . . . . . 39
5.1/7.1 Sesi Yapılandırma. . . . . . . . . . . . . . . . . . . . . . . . . 39
5.1 Hoparlörleri Bağlama . . . . . . . . . . . . . . . . . . . . . . . . 40
7.1 Hoparlörleri Bağlama. . . . . . . . . . . . . . . . . . . . . . . . . 41
Yazıcınızı Kurma . . . . . . . . . . . . . . . . . . . . . . . . . . . . . . . 42
Web Kameranızı Kurma . . . . . . . . . . . . . . . . . . . . . . . . . . . 43
Tümleşik Web Kamerası . . . . . . . . . . . . . . . . . . . . . . . . . 43
Harici Web Kamerası . . . . . . . . . . . . . . . . . . . . . . . . . . . 43
Bluetooth'u Ayarlama . . . . . . . . . . . . . . . . . . . . . . . . . . . . 43
İçerik 5
Page 6
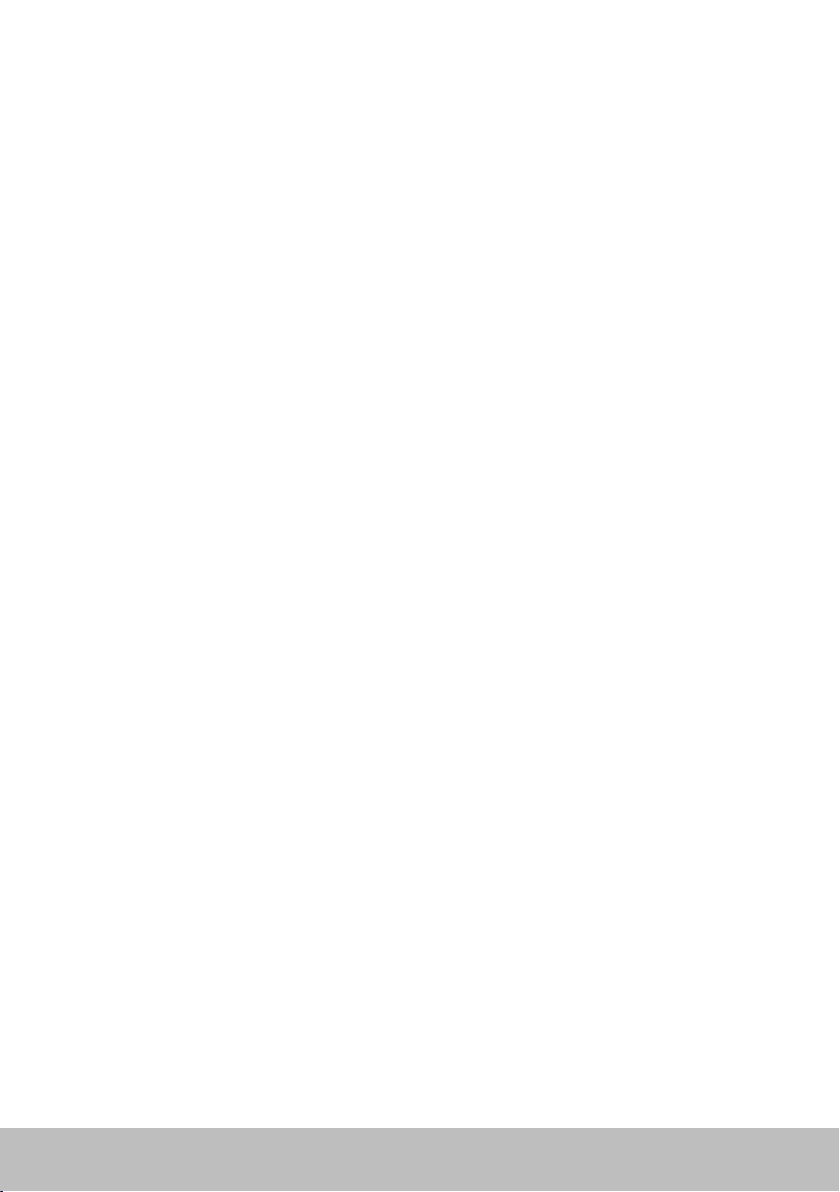
Bilgisayarınızı Kullanma .........................44
Pili Şarj Etme .........................................44
Klavyenizi Kullanma ..................................44
Klavye Kısayolları . . . . . . . . . . . . . . . . . . . . . . . . . . . . . . . 44
Klavye Kısayolları — Windows 8/Windows RT. . . . . . . . . . . . . . 47
Klavyenizi Özelleştirme . . . . . . . . . . . . . . . . . . . . . . . . . . . 48
Klavye Giriş Dilini Değiştirme. . . . . . . . . . . . . . . . . . . . . . . . 49
Dizüstü Bilgisayarlarda Sayısal Tuş Takımını Kullanma . . . . . . . . 50
Touchpad Aygıtınızı Kullanma .........................50
Touchpad Hareketleri . . . . . . . . . . . . . . . . . . . . . . . . . . . . 51
Kaydırma . . . . . . . . . . . . . . . . . . . . . . . . . . . . . . . . . . 51
Yakınlaştırma. . . . . . . . . . . . . . . . . . . . . . . . . . . . . . . . 52
Döndürme . . . . . . . . . . . . . . . . . . . . . . . . . . . . . . . . . 53
Fiske . . . . . . . . . . . . . . . . . . . . . . . . . . . . . . . . . . . . . 53
Hızlı Başlatma . . . . . . . . . . . . . . . . . . . . . . . . . . . . . . . 54
Dokunmatik Ekranınızı Kullanma.......................54
Dokunmatik Ekran Hareketleri . . . . . . . . . . . . . . . . . . . . . . . 54
Yakınlaştırma. . . . . . . . . . . . . . . . . . . . . . . . . . . . . . . . 55
Tutma . . . . . . . . . . . . . . . . . . . . . . . . . . . . . . . . . . . . 55
Fiske . . . . . . . . . . . . . . . . . . . . . . . . . . . . . . . . . . . . . 55
Döndürme . . . . . . . . . . . . . . . . . . . . . . . . . . . . . . . . . 56
Kaydırma . . . . . . . . . . . . . . . . . . . . . . . . . . . . . . . . . . 56
Bluetooth'u Kullanma................................. 57
Bluetooth aygıtını bilgisayarınızla eşleştirme . . . . . . . . . . . . . . 57
Web Kamerasını Kullanma.............................58
Resim Çekme . . . . . . . . . . . . . . . . . . . . . . . . . . . . . . . . . 58
Video Kaydetme . . . . . . . . . . . . . . . . . . . . . . . . . . . . . . . 58
Kamera ve Mikrofonu Seçme . . . . . . . . . . . . . . . . . . . . . . . . 58
6 İçerik
Page 7
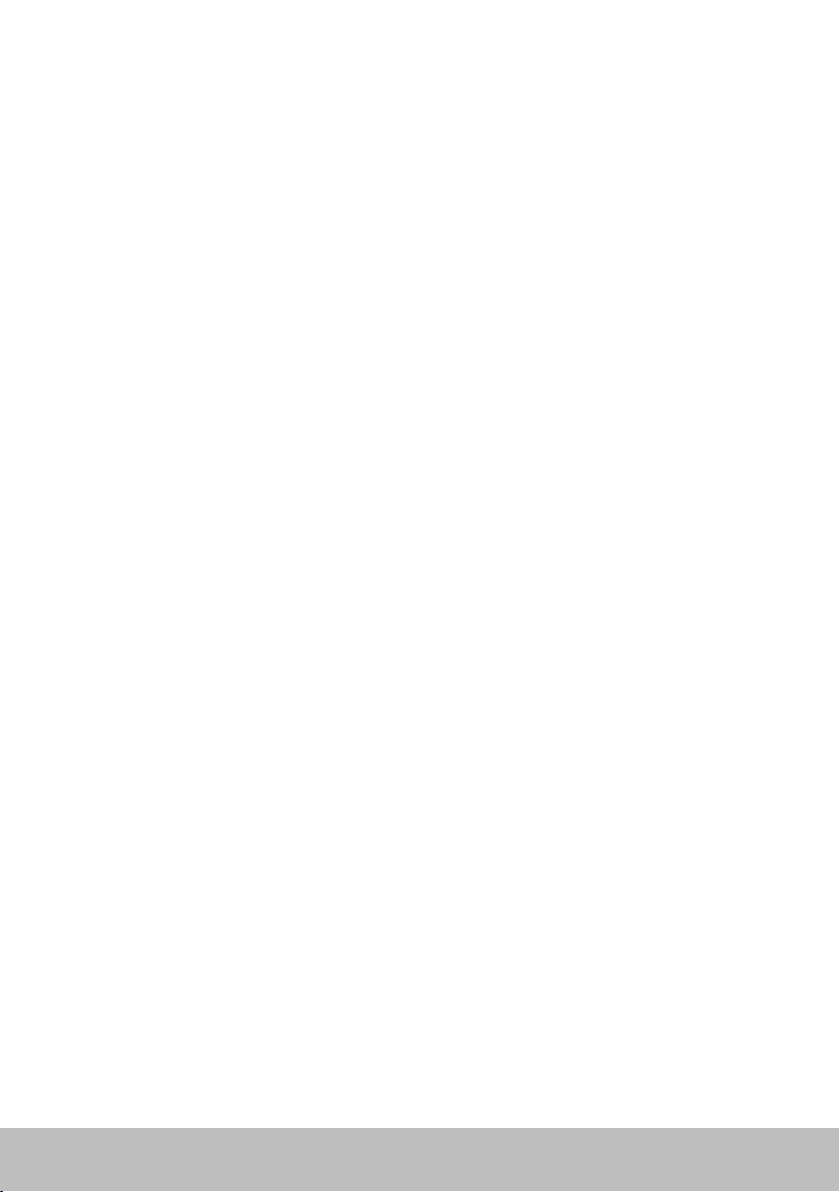
Bağlantı Noktaları ve Konektörler ................59
Ses . . . . . . . . . . . . . . . . . . . . . . . . . . . . . . . . . . . . . . . . . . . . . . . . . . 59
Ses Bağlantı Noktası Türleri . . . . . . . . . . . . . . . . . . . . . . . . . 59
USB .................................................60
USB Bağlantı Noktaları. . . . . . . . . . . . . . . . . . . . . . . . . . . . 60
USB Standartları. . . . . . . . . . . . . . . . . . . . . . . . . . . . . . . . 61
eSATA ............................................... 61
IEEE 1394 ............................................62
Önemli Özellikler . . . . . . . . . . . . . . . . . . . . . . . . . . . . . . . 62
IEEE 1394 Konektör Tipleri . . . . . . . . . . . . . . . . . . . . . . . . . 62
Görsel Grafik Dizesi (VGA) ............................. 63
Dijital Görsel Arabirim (DVI) ...........................63
DisplayPort ..........................................63
Mini-DisplayPort . . . . . . . . . . . . . . . . . . . . . . . . . . . . . . . 63
DisplayPort'un Avantajları. . . . . . . . . . . . . . . . . . . . . . . . . . 64
HDMI................................................64
HDMI'ın Avantajları . . . . . . . . . . . . . . . . . . . . . . . . . . . . . . 64
Mini HDMI . . . . . . . . . . . . . . . . . . . . . . . . . . . . . . . . . . . 64
Mikro HDMI . . . . . . . . . . . . . . . . . . . . . . . . . . . . . . . . . . 65
S/PDIF ............................................... 65
Ağ.............................................66
Yerel Alan Ağı (LAN) . . . . . . . . . . . . . . . . . . . . . . . . . . . . . 66
Kablosuz Yerel Alan Ağı (WLAN) . . . . . . . . . . . . . . . . . . . . . . 67
Kablosuz Geniş Alan Ağı (WWAN) . . . . . . . . . . . . . . . . . . . . . 67
Kablosuz Kişisel Alan Ağı (WPAN) . . . . . . . . . . . . . . . . . . . . . 67
İçerik 7
Page 8
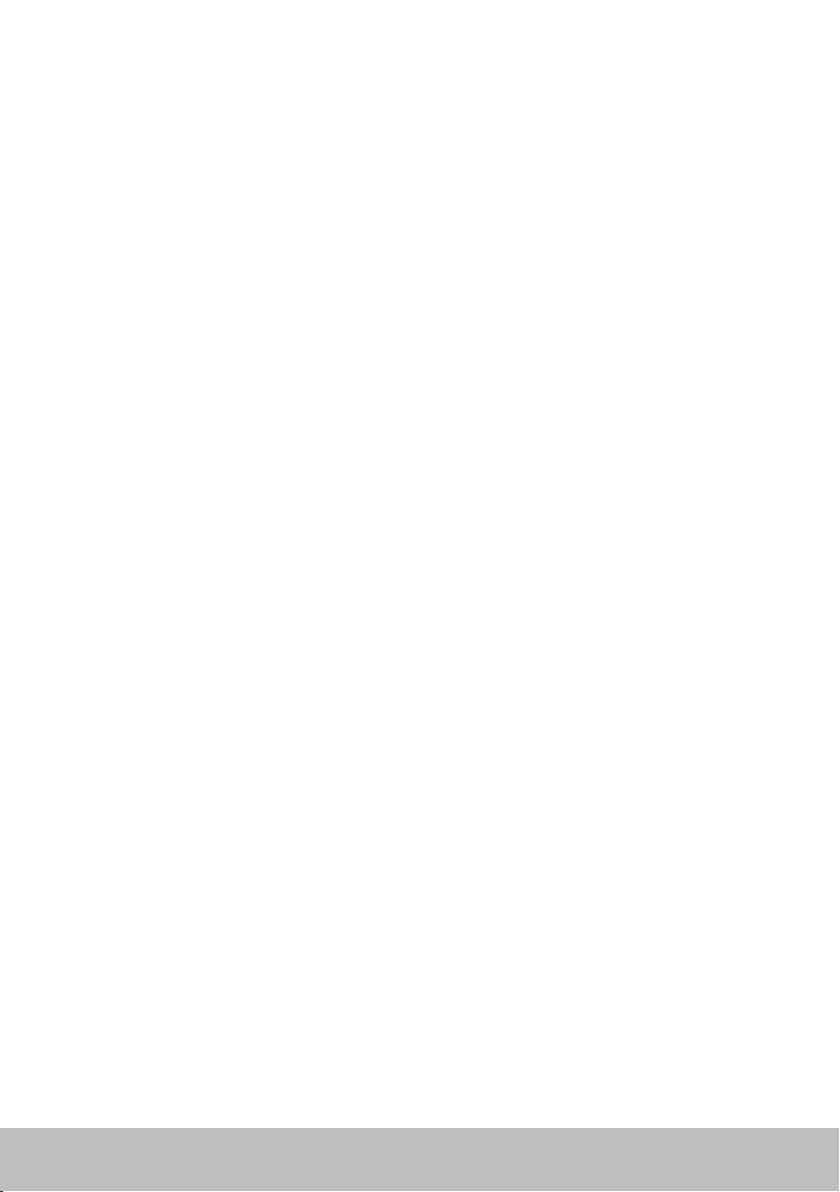
Yazılım ve Uygulamalar .........................68
Computrace .........................................68
Computrace'i Etkinleştirme. . . . . . . . . . . . . . . . . . . . . . . . . 69
Computrace Hakkında Yardım Alma . . . . . . . . . . . . . . . . . . . 69
My Dell Yüklemeleri...................................69
My Dell .............................................. 70
My Dell'i İndirme veya Yükseltme . . . . . . . . . . . . . . . . . . . . . 70
My Dell'e erişme: . . . . . . . . . . . . . . . . . . . . . . . . . . . . . . . 70
PC Checkup . . . . . . . . . . . . . . . . . . . . . . . . . . . . . . . . . . 70
Solution Station .......................................71
Solution Station Teklifleri . . . . . . . . . . . . . . . . . . . . . . . . 72
Quickset............................................. 72
Quickset'i Yükleme . . . . . . . . . . . . . . . . . . . . . . . . . . . . . . 73
NVIDIA 3B Uygulamaları .............................. 73
3B Oyun Oynama . . . . . . . . . . . . . . . . . . . . . . . . . . . . . 73
Klavye Kısayolları . . . . . . . . . . . . . . . . . . . . . . . . . . . . . 74
DellConnect ......................................... 75
İşletim Sisteminizi Geri Yükleme .................76
Sistem Kurtarma Seçenekleri .......................... 76
Dell Backup and Recovery............................. 77
Dell Backup and Recovery Basic . . . . . . . . . . . . . . . . . . . . . . 77
Dell Backup and Recovery'ye Erişme . . . . . . . . . . . . . . . . . 77
Sistem Yeniden Yükleme Diskleri Oluşturma . . . . . . . . . . . . . 78
Bilgisayarınızı Geri Yükleme. . . . . . . . . . . . . . . . . . . . . . . 78
Dell Backup and Recovery Premium . . . . . . . . . . . . . . . . . . . 78
Dell Backup and Recovery Premium'a Yükseltme. . . . . . . . . . 78
Sistem verilerini geri yükleme. . . . . . . . . . . . . . . . . . . . . . 78
8 İçerik
Page 9
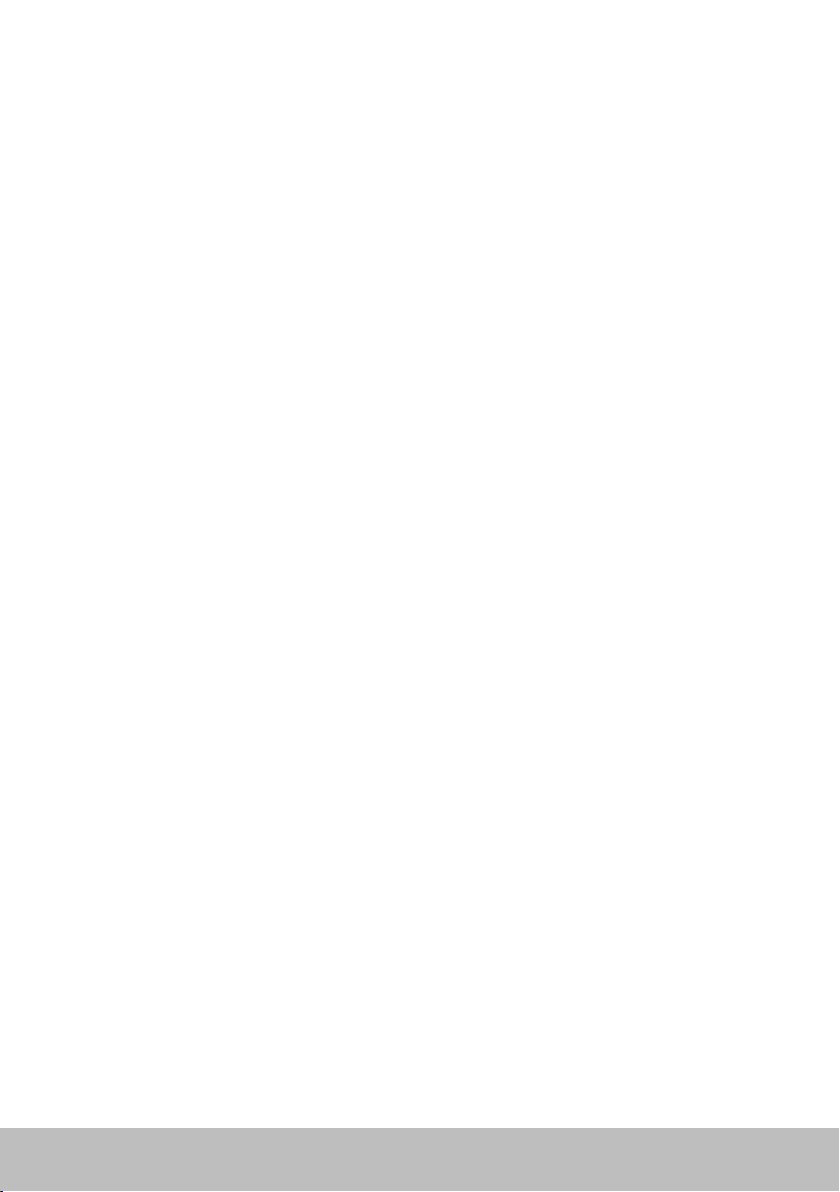
Tam Sistem Yedekleme'den belirli dosya veya klasörleri
geri yükleme . . . . . . . . . . . . . . . . . . . . . . . . . . . . . . . . 78
Dosya Klasör Yedekleme'den belirli dosya veya klasörleri
geri yükleme . . . . . . . . . . . . . . . . . . . . . . . . . . . . . . . . 79
Tam Sistem Yedeklemesi Oluşturma. . . . . . . . . . . . . . . . . . 79
Dell DataSafe Local Backup............................ 79
Dell DataSafe Local Backup . . . . . . . . . . . . . . . . . . . . . . . 80
Dell DataSafe Local Backup Basic . . . . . . . . . . . . . . . . . . . 80
Dell DataSafe Local Backup'ı Başlatma . . . . . . . . . . . . . . . . 80
Sistem yeniden yükleme diskleri oluşturma . . . . . . . . . . . . . 80
Bilgisayarınızı önceki bir tarih veya fabrika ayarlarına
geri yükleme . . . . . . . . . . . . . . . . . . . . . . . . . . . . . . . . 80
Dell DataSafe Local Backup Premium . . . . . . . . . . . . . . . . . 81
Dell DataSafe Local Backup Premium'a Yükseltme . . . . . . . . . 81
Sistem verilerini geri yükleme. . . . . . . . . . . . . . . . . . . . . . 81
Dosya ve Klasör Yerel Yedekleme'yi Kullanarak Verileri
Geri Yükleme . . . . . . . . . . . . . . . . . . . . . . . . . . . . . . . 81
Tam Sistem Yedekleme'den belirli dosya veya klasörleri
geri yükleme . . . . . . . . . . . . . . . . . . . . . . . . . . . . . . . . 81
Dosya Klasör Yedekleme'den belirli dosya veya klasörleri
geri yükleme . . . . . . . . . . . . . . . . . . . . . . . . . . . . . . . . 81
Dell Factory Image Restore ............................ 82
Dell Factory Image Restore'a Erişme . . . . . . . . . . . . . . . . . 82
Dell Factory Image Restore'u Başlatma . . . . . . . . . . . . . . . . 83
Sistem Geri Yükleme ..................................84
Windows 8 . . . . . . . . . . . . . . . . . . . . . . . . . . . . . . . . . . . 84
Sistem Geri Yükleme'yi Kullanma. . . . . . . . . . . . . . . . . . . . 84
Son Sistem Geri Yüklemeyi Geri Alma . . . . . . . . . . . . . . . . . 84
Windows 7 . . . . . . . . . . . . . . . . . . . . . . . . . . . . . . . . . . . 85
Sistem Geri Yükleme'yi Kullanma. . . . . . . . . . . . . . . . . . . . 85
Son Sistem Geri Yüklemeyi Geri Alma . . . . . . . . . . . . . . . . . 85
İçerik 9
Page 10
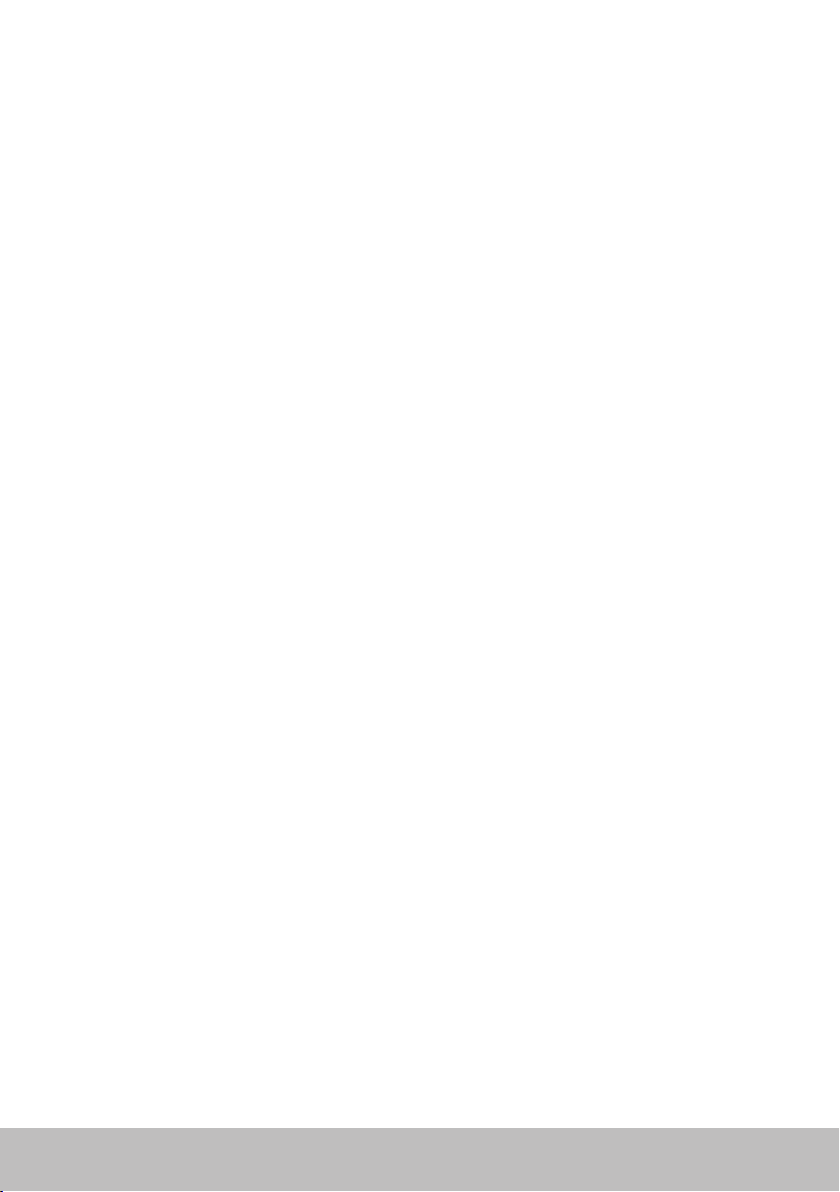
İşletim Sistemi Diski...................................86
İşletim Sistemini İşletim Sistemi Diskini Kullanarak Yeniden
Yükleme . . . . . . . . . . . . . . . . . . . . . . . . . . . . . . . . . . 86
Sistem Yeniden Yükleme Diskleri . . . . . . . . . . . . . . . . . . . . . 86
Sistem Yeniden Yükleme Diskini Kullanarak Bilgisayarınızı
Geri Yükleme . . . . . . . . . . . . . . . . . . . . . . . . . . . . . . . 87
Sorun giderme .................................88
Temel Sorun Giderme Adımları ........................88
Tanılama.............................................88
Pre-Boot System Assessment . . . . . . . . . . . . . . . . . . . . . . . 88
PSA'yı Başlatma . . . . . . . . . . . . . . . . . . . . . . . . . . . . . . 88
Enhanced PSA . . . . . . . . . . . . . . . . . . . . . . . . . . . . . . . . . 89
LCD BIST . . . . . . . . . . . . . . . . . . . . . . . . . . . . . . . . . . . . 90
LCD BIST'i Başlatma. . . . . . . . . . . . . . . . . . . . . . . . . . . . 90
ePSA'yı Başlatma. . . . . . . . . . . . . . . . . . . . . . . . . . . . . . 91
Sesli Uyarı Kodları . . . . . . . . . . . . . . . . . . . . . . . . . . . . . . 92
BIOS ..........................................93
BIOS Ayarlarını Değiştirme ............................93
Sistem Kurulumu'na Girme ............................93
BIOS Parolasını Sıfırlama ..............................94
CMOS Pilini Çıkarma . . . . . . . . . . . . . . . . . . . . . . . . . . . . . 94
Sistem Kartı-Atlama Telini Kullanma . . . . . . . . . . . . . . . . . . . 94
Önyükleme Sırasını Değiştirme ........................95
Önyükleme Menüsünü Kullanma . . . . . . . . . . . . . . . . . . . . . 95
Sistem Kurulumu'nu Kullanma . . . . . . . . . . . . . . . . . . . . . . . 95
10 İçerik
Page 11
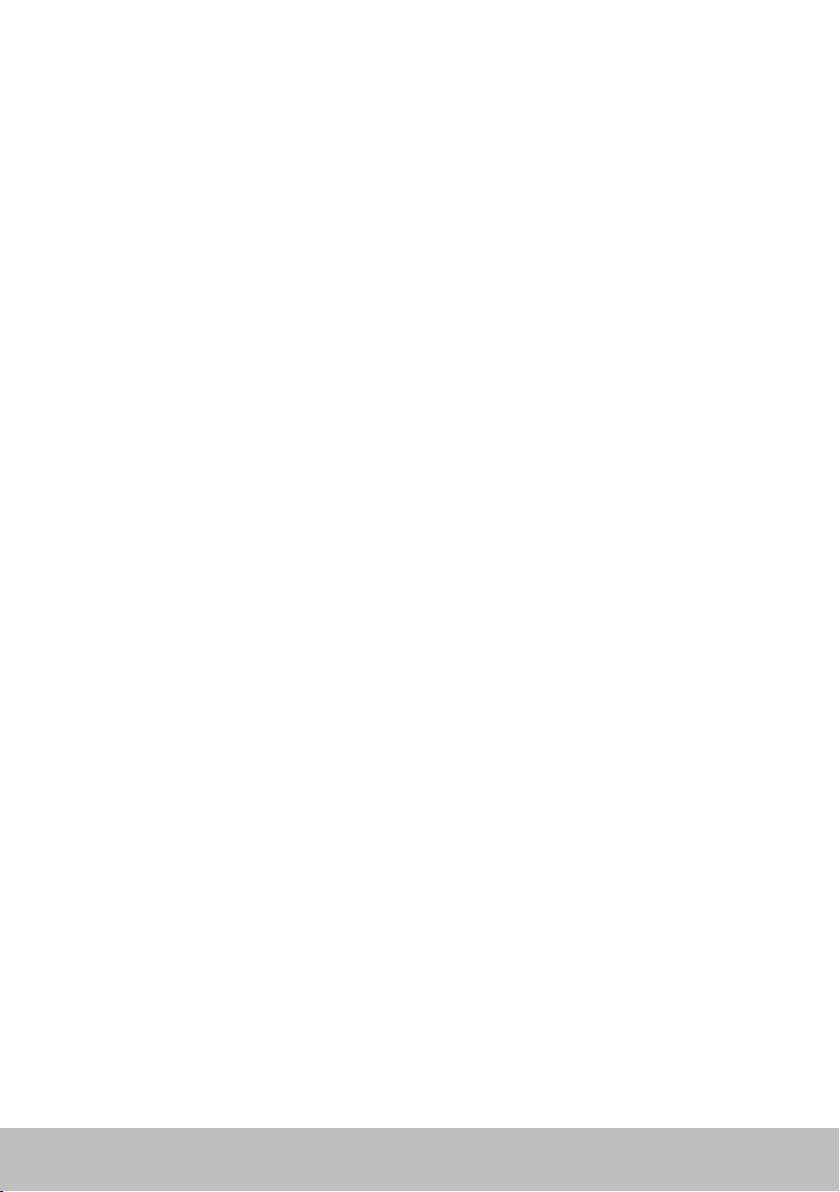
Yardım Alma ve Dell ile İletişime Geçme ..........96
Yardım Alma .........................................96
Dell ile İletişime Geçme ...............................96
Başvurular .....................................97
Bilgisayarın Bakımı ................................... 97
Güç Yönetimi ........................................ 97
Güç Ayarlarını Yapılandırma . . . . . . . . . . . . . . . . . . . . . . . . 98
Güç Düğmesi Davranışını Değiştirme . . . . . . . . . . . . . . . . . 98
Pil Ömrünü Artırma. . . . . . . . . . . . . . . . . . . . . . . . . . . . . . 99
Dell Dayanıklılık Modu . . . . . . . . . . . . . . . . . . . . . . . . . 100
Dell Masaüstü Modu . . . . . . . . . . . . . . . . . . . . . . . . . . 100
Geçirme İpuçları..................................... 101
Bir Windows İşletim Sisteminden daha yeni bir İşletim
Sistemine geçiş . . . . . . . . . . . . . . . . . . . . . . . . . . . . . . . .101
Ergonomi Talimatları.................................101
Dell ve Çevre ........................................103
Mevzuata Uyum İlkesi................................104
Mevzuata Uyum Web sitesi için İletişim Bilgileri . . . . . . . . . . . 104
Ek Uyumluluk Bilgileri . . . . . . . . . . . . . . . . . . . . . . . . . . . 104
İçerik 11
Page 12
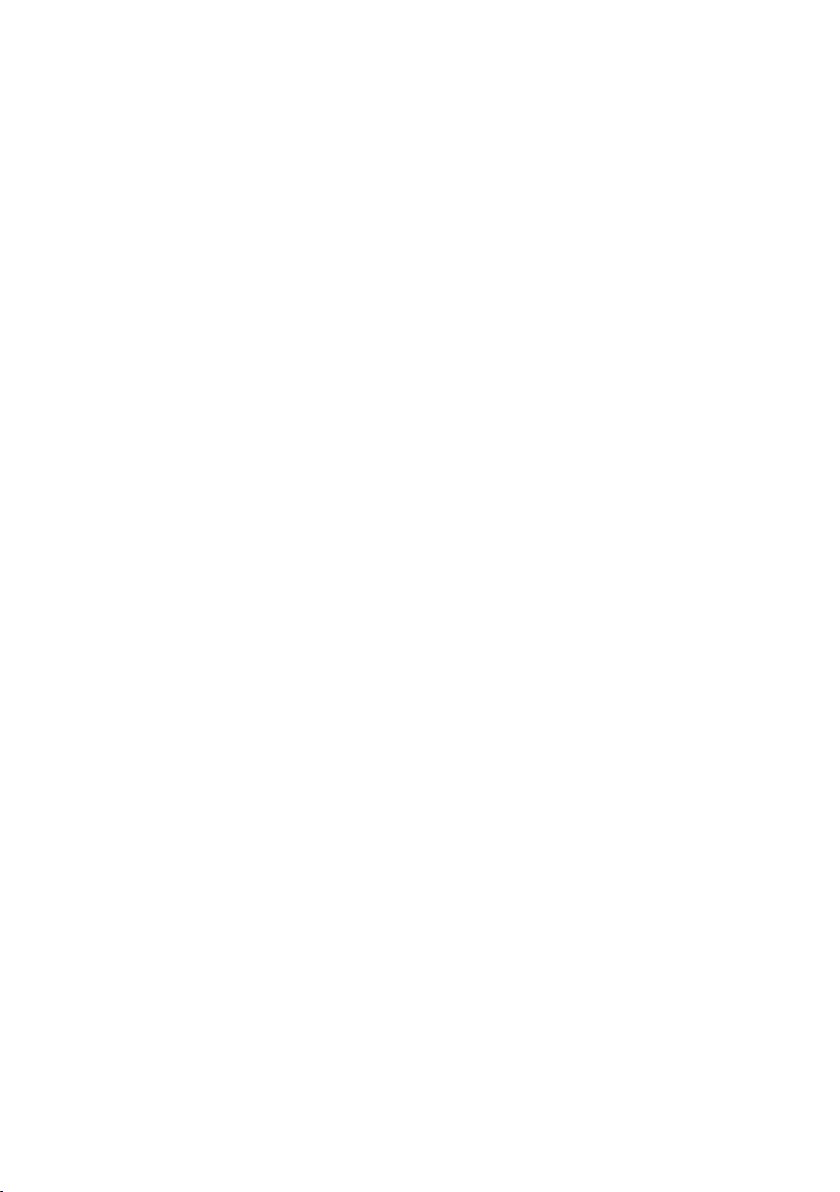
Page 13
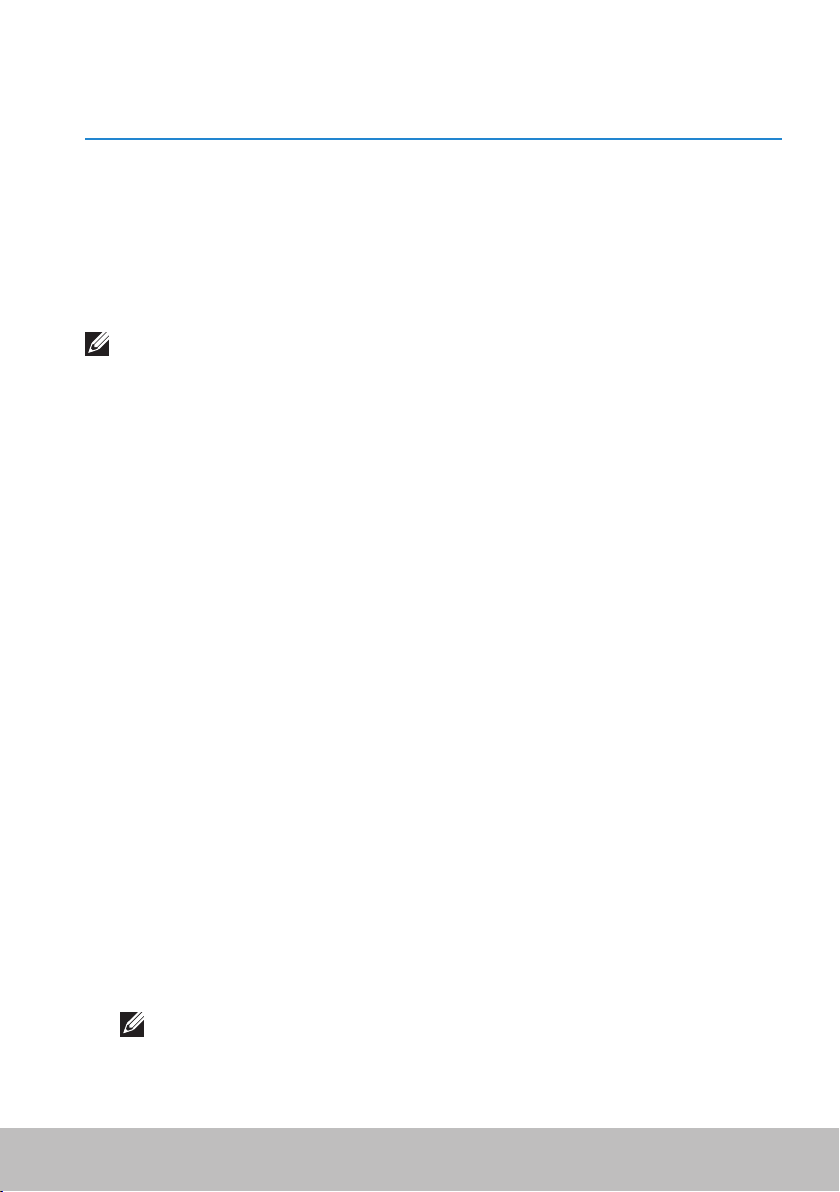
Windows 8 Özellikleri
Oturum açma
Windows 8'e bir Microsoft hesabı veya yerel hesap kullanarak oturum
açabilirsiniz.
Microsoft hesabı
NOT: İlk kez bir Microsoft hesabı kullanarak oturum açmak için,
bilgisayarınızın internete bağlı olması gerekir.
Microsoft hesabı kullanmak ayarları, özelleştirmeleri vb. Microsoft hesabınızla
ve aynı e-posta kimliğini kullanarak oturum açtığınız diğer Windows8
aygıtlarıyla eşitler. Ayrıca e-posta, SkyDrive ve diğer bağlantılı hesapları
bilgisayardaki kullanıcı profilinizle ilişkilendirir. Bilgisayarınızın ayarları
gerekirse geri yükleyebilmeniz için Microsoft hesabınızda yedeklenir.
Varolan bir Microsoft hesabıyla oturum açmak için, e-posta kimliği ve
parolayı yazın.
Yeni bir Microsoft hesabı oluşturmak için, Yeni e-posta adresi için kaydol'a
dokunun veya tıklatın ve ekrana gelen talimatları izleyin.
Yerel hesap
Microsoft hesabı olmadan oturum açın'a dokunun veya tıklatın ve ekrana
gelen talimatları izleyin.
Bilgisayarınızı kilitleme ve kilidi kaldırma
Bilgisayarınızı kilitleme:
1. Düğmeler yan çubuğuna gidin ve Başlat'a dokunun veya tıklatın.
2. Sağ üst köşede hesabınızın resmine dokunun veya tıklatın ve Kilitle'yi seçin.
Bilgisayarınızın kilidini kaldırma:
1. Kilitleme ekranını kaldırmak için ekranın alt kenarından yukarı doğru
çekin (veya klavye kullanıyorsanız herhangi bir tuşa basın).
2. Oturum açma ekranında, istediğiniz yöntemi kullanarak bilgisayarınızda
oturum açın.
NOT: Farklı bir oturum açma yöntemi kullanmak için, kullanılabilir
tüm seçenekleri görmek üzere Oturum açma seçenekleri'ne
dokunun veya tıklatın.
Oturum açma 13
Page 14
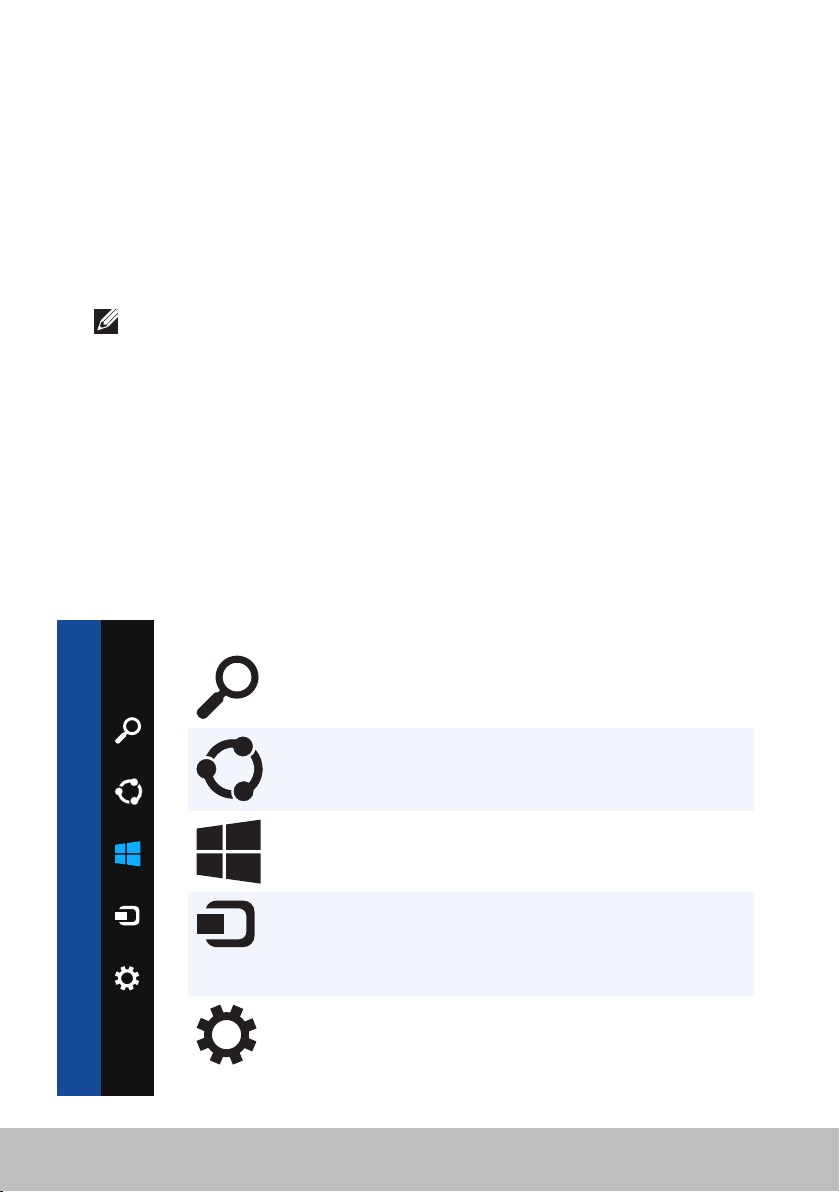
Masaüstüne erişme
Önceki Windowssürümlerinde olduğu gibi Masaüstü arabirimine erişmek için,
Başlat ekranında Masaüstü kutusuna dokunun veya tıklatın.
Bilgisayarınızı kapatma
1. Düğmeler yan çubuğuna gidin ve Ayarlar'a dokunun veya tıklatın.
2. Güç'e dokunun veya tıklatın ve Kapat'ı seçin.
NOT: Aynı adımları izleyerek uyku ve hazırda bekleme seçeneklerine
de erişebilirsiniz.
Düğmeler
Düğmeler arama, paylaşma, ayarlar vb. en genel görevlere hızlı erişim sağlar.
Düğmeler yan çubuğu, etkin olan ekran veya uygulamaya bağlı olarak
kullanılabilir düğmelerin listesini görüntüler. Düğmeler yan çubuğunu açmak
için, ekranın sağ kenarından içeri doğru çekin veya fareyi ekranın sağ üst/alt
köşesinde tutun. Çok dokunmalı touchpad kullanıyorsanız, touchpad'in sağ
kenarından içeri doğru çekin.
En sık kullanılan düğmeler Ara, Paylaş, Başlat, Aygıtlar ve Ayarlar'dır.
Ara Bilgisayarınızda ve internette
uygulamaları, ayarları ve dosyaları
bulmanıza olanak sağlar.
Paylaş Arkadaşlarınızla ve sosyal ağlarla
fotoğraf, bağlantı vb. öğeleri
paylaşmanıza olanak tanır.
Başlat Başlat ekranıyla son kullanılan
Aygıtlar Yazıcılara, başka bilgisayarlara vb.
Ayarlar Bildirimlere, ses denetimlerine,
14 Masaüstüne erişme
uygulama arasında geçiş yapar.
dosya göndermenize olanak sağlar.
TV gibi desteklenen aygıtlara video
ve ses göndermenize olanak sağlar.
parlaklık denetimlerine ve diğer
bilgisayar ayarlarına erişim sağlar.
Page 15
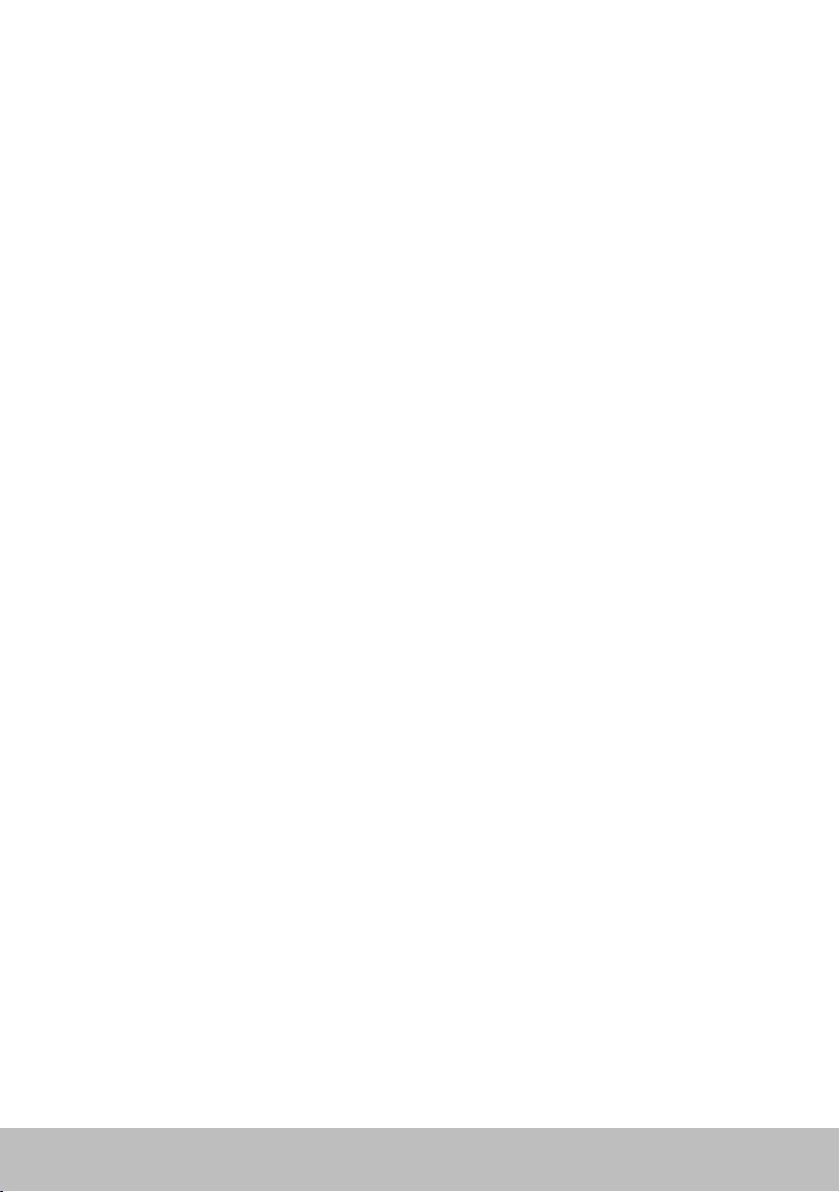
Başlat ekranı ve kutucuklar
Başlat Ekranı uygulamalara, arkadaşlara, dosyalara ve klasörlere vb. erişim sağlar.
Kutucuklar ekleyerek, yeniden boyutlandırarak veya kaldırarak Başlat ekranını
özelleştirebilirsiniz. Ayrıca kutucukların yerini değiştirebilir ve bir arada
gruplayabilirsiniz.
Bazı kutucular otomatik olarak güncelleştirilir ve haber başlıklarını, durum
güncelleştirmelerini vb. okumanıza olanak sağlar.
Ayrıca Başlat ekranında, bir anahtar sözcük yazıp <Enter> tuşuna dokunarak
veya tıklatarak arama da yapabilirsiniz.
Uygulamalar
Uygulamalar özellikle Windows 8'in metro arabiriminden yararlanmak
için oluşturulmuş programlardır. Uygulamalar tam ekran modunda çalışır
ve genellikle Windows 8 kullanıcı arabirimiyle tümleşiktir. Bir uygulamayı
başlatmak için uygulama kutusuna dokunun veya tıklatın.
Bir uygulamayı kapatma
• Dokunmatik ekran kullanıyorsanız, uygulamayı ekranın altına sürükleyipbırakın.
•Fare kullanıyorsanız, uygulamayı ekranın üst tarafında tıklatıp ekranın
altına sürükleyin ve bırakın.
Uygulamaları sabitleme
İki uygulamayı birlikte sabitleyerek aynı anda görüntüleyebilirsiniz.
Uygulamaları sabitlemek için:
1. İki uygulamayı açın.
2. Uygulamalardan birini sürükleyip ekranın sağ tarafına bırakarak yerleştirin.
3. Diğer uygulamayı sürükleyip ekranın sol tarafına bırakarak yerleştirin.
Yeniden boyutlandırma düğmesini tutup sürükleyerek uygulamaları
yeniden boyutlandırabilirsiniz.
Ek Bilgi
Aşağıdaki kaynakları kullanarak Windows 8 ve yeni özellikleri hakkında daha
fazla bilgi edinebilirsiniz.
•Başlarken kutusu
•dell.com/support
•microsoft.com
Başlat ekranı ve kutucuklar 15
Page 16
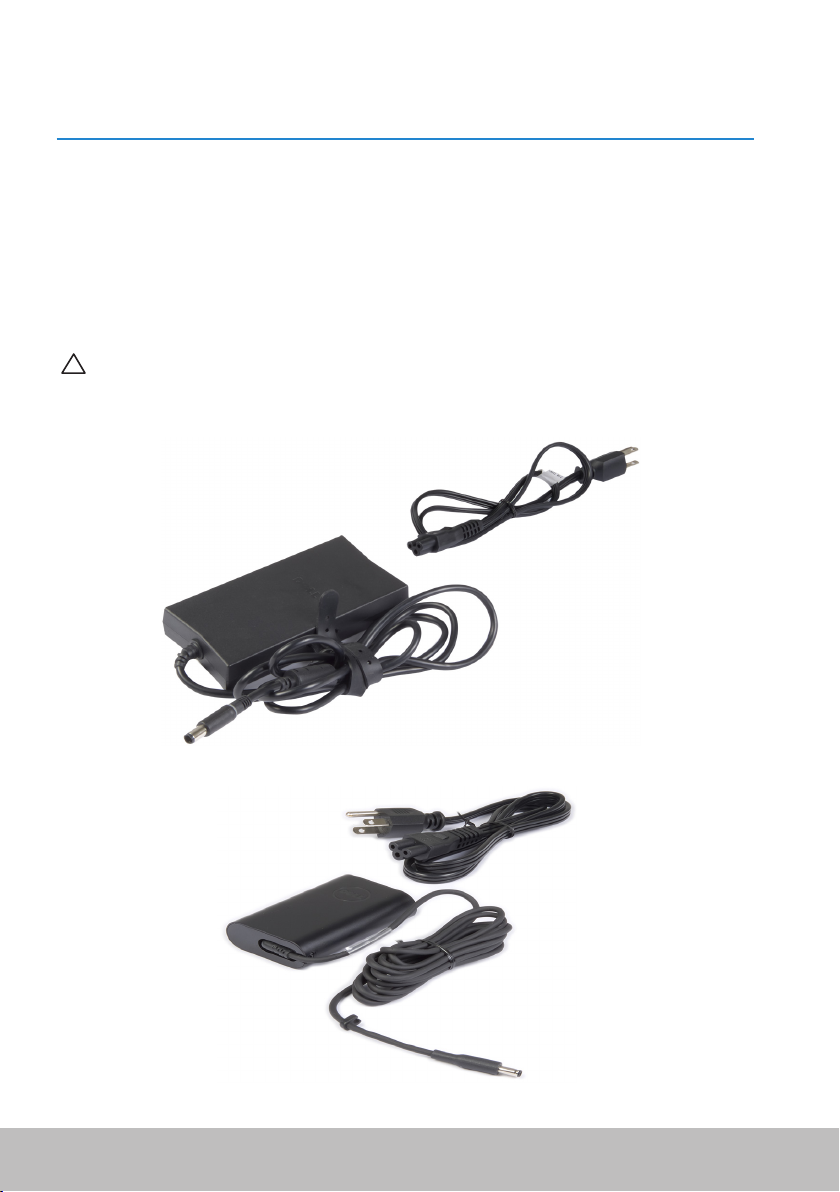
Bilgisayarınız Hakkında
Güç Adaptörü
Taşınabilir bilgisayarlara ve bazı masaüstü bilgisayarlara güç sağlamak için
güç adaptörleri kullanılır. Dell güç adaptörü seti, güç adaptörüyle güç
kablosundan oluşur. Güç adaptörünün-gücü (65 W, 90 W vb.) tasarlanmış
olduğunu bilgisayara bağlıdır ve güç kablosu güç adaptörünün gönderildiği
ülkeye göre değişir.
DİKKAT: Bilgisayarınızın zarar görmemesi için, yalnızca bilgisayarınızla
birlikte gelen güç adaptörünü veya Dell tarafından onaylanmış-güç
adaptörlerini kullanın.
16 Güç Adaptörü
Page 17
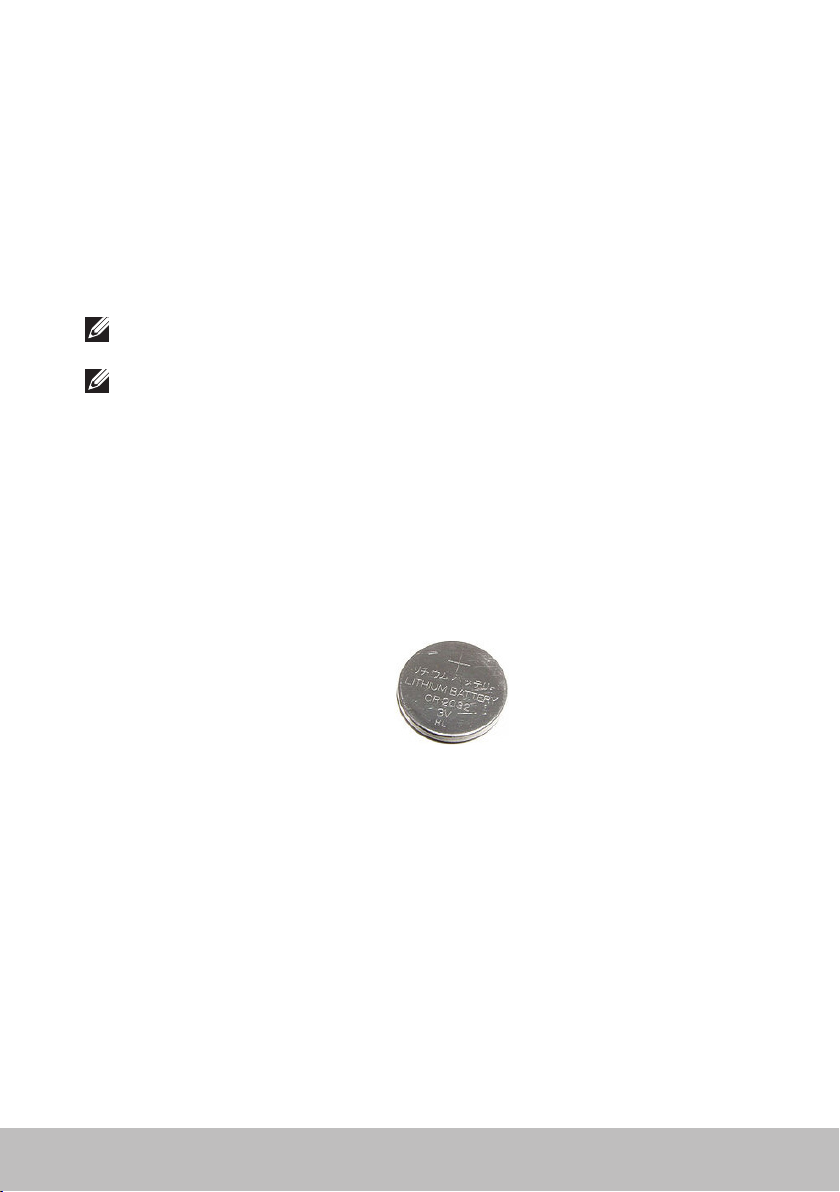
Pil
Piller temel olarak 45WHr, 65WHr gibi güç oranlarına göre sınıflandırılır.
Pil,aygıtınızı elektrik prizine bağlı değilken kullanmanıza olanak sağlar.
Pilin kullanım ömrü, çalışma süresini önemli ölçüde etkilemeksizin şarj
olup boşalma sayısı kadardır. Pilin kullanım ömrü sonuna gelindiğinde
değiştirmeniz gerekir.
Bilgisayarınızın modeline bağlı olarak, bilgisayarınızdaki pil kullanıcı tarafından
değiştirilebileceği gibi, Dell servis teknisyeni tarafından değiştirilmesi de gerekir.
NOT: Yüksek kapasiteli piller, düşük kapasiteli pillere göre daha az şarj
edilmeleri gerektiğinden genellikle kullanım ömürleri de daha uzundur.
NOT: Bilgisayarınızın pil ömrünü iyileştirmeyle ilgili ipuçları için bkz.
Pil Ömrünü Artırma.
Düğme Pil
Düğme piller bilgisayar kapalıyken Tamamlayıcı Metal-Oksit Yarı İletken
(CMOS) devreye güç sağlar. CMOS devresi tarih, saat ve bilgisayarla ilgili
diğer yapılandırma bilgilerini içerir.
Normal kullanım koşulları altında, düğme pil birkaç yıl dayanabilir. Düğme
pilin kullanım ömrünü-etkileyen faktörler sistem kartının tipi, sıcaklık,
bilgisayarın kapalı kalma süresi gibi etkenlerdir.
Pil 17
Page 18
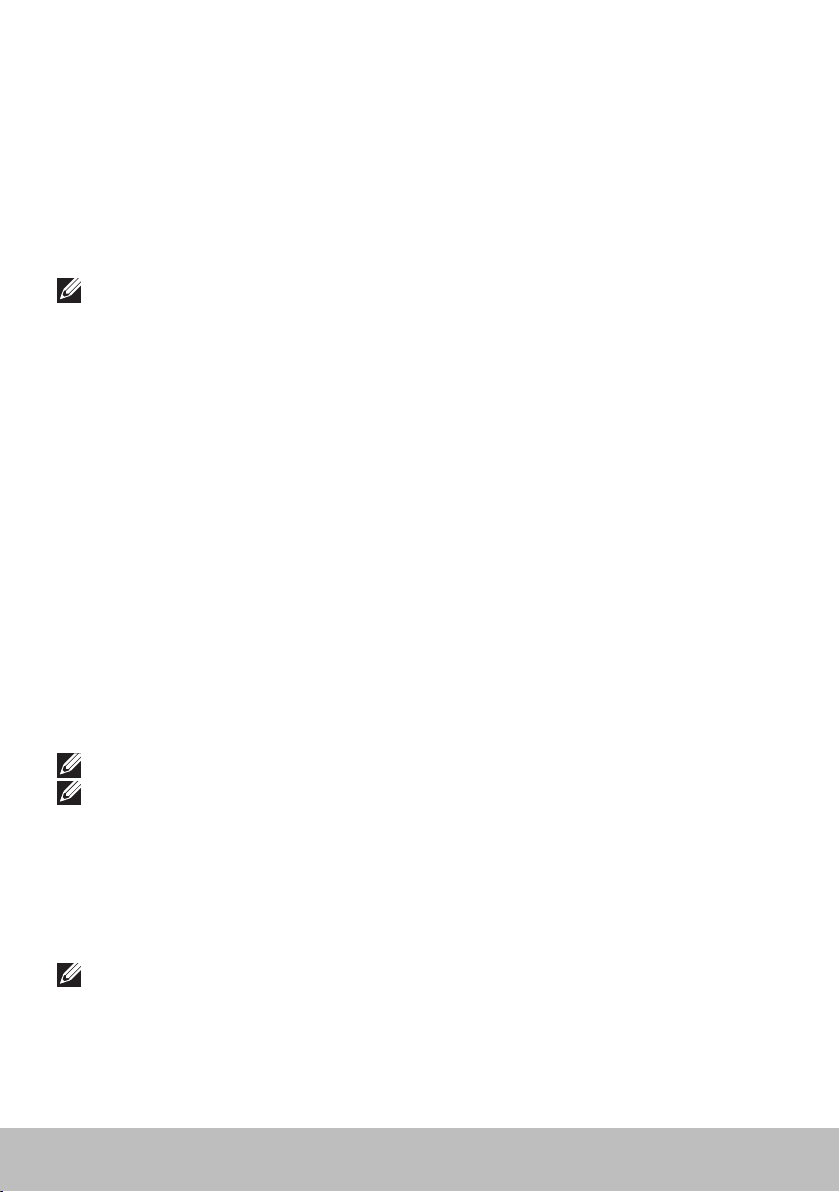
Touchpad
Çoğu dizüstü bilgisayarda bir touchpad bulunur ve bu bir farenin işlevlerini
sağlar. Parmaklarınızın hareketini ve konumunu algılayan dokunmaya
duyarlı bir yüzeyi vardır. Touchpad'i kullanarak imleci hareket ettirebilir, seçili
öğeleri sürükleyebilir veya taşıyabilir ve yüzeye dokunarak tıklatabilirsiniz.
Hareket-özellikli touchpad'ler yakınlaştırma, tutma, döndürme, kaydırma vb.
hareketler, destekler. Ayrıca harici touchpad de satın alabilirsiniz.
NOT: Touchpad'i kullanma konusunda bilgi için bkz. Touchpad Aygıtınızı
Kullanma.
Ekran
Ekranlar boyut, çözünürlük, renk gamı vb. özelliklerine göre sınıflandırılır.
Genellikle daha yüksek çözünürlüğe ve renk desteğine sahip ekranlar daha
iyi görüntü kalitesi sunar. Bazı harici ekranlarda ayrıca USBbağlantı noktaları,
medya kartı okuyucuları vb. de vardır.
Ekranlar ayrıca dokunmatik ekran, 3B ve kablosuz bağlantı gibi özellikleri de
destekleyebilir.
Dokunmatik Ekran
Dokunmatik ekran, ekranda bulunan nesnelerle, fare, touchpad veya kullanmak
yerine, ekrana dokunarak etkileşim kurmanıza olanak sağlayan bir görüntüleme
aygıtıdır. Dokunmatik ekranı parmağınızla veya ekran kalemi gibi başka bir
pasif nesneyle kullanabilirsiniz. Dokunmatik ekranlar telefonlarda, tabletlerde,
bilgisayarlarda vb. aygıtlarda yaygın şekilde kullanılmaktadır. Çok kullanılan
dokunmatik ekran teknolojileri kapasitif dokunma ve dirençli dokunmadır.
NOT: Dokunmatik ekranlar tüm bilgisayarlarda desteklenmeyebilir.
NOT: Dokunmatik ekranı kullanma konusunda bilgi için bkz. Dokunmatik
Ekranınızı Kullanma.
3B
3B özellikli ekranlar 3B resim ve video görüntüleyebilir. 3B özelliği, sağ ve
sol göze ayrı 2B görüntüler sunarak çalışır. Bu görüntüler beyin tarafından
birleştirilir ve derinliği olan tek görüntü olarak yorumlanır.
NOT: 3B görüntüleri görmek için özel tasarlanmış 3B gözlük gerekebilir.
18 Touchpad
Page 19
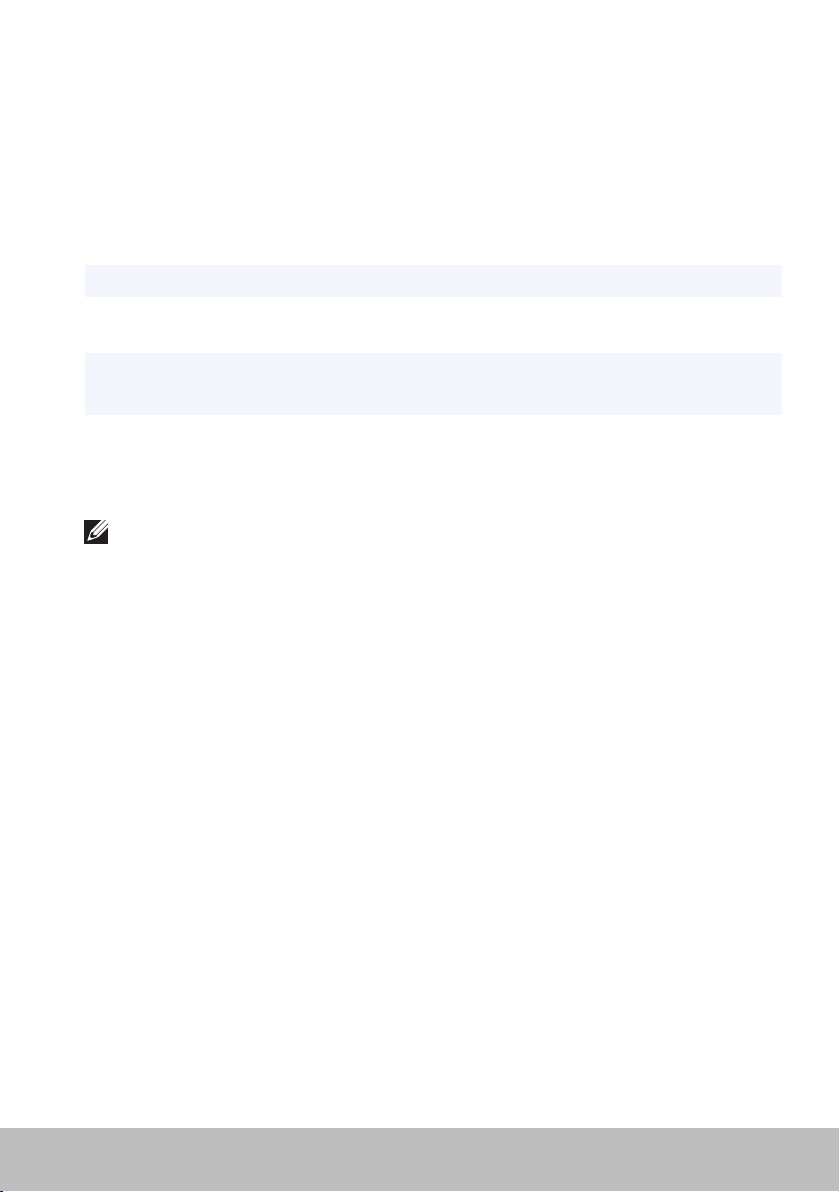
Kablosuz Ekran
Kablosuz özelliği bilgisayar ekranınızı kablo kullanmadan uyumlu TV'lerle
paylaşmanıza olanak sağlar. TV'nizin bu özelliği destekleyip desteklemediğini
öğrenmek için, TV'nin belgelerine bakın.
Kablosuz ekranı ayarlamak için minimum gereksinimler şunlardır:
İşlemci Intel Core i3-3xx
Video Denetleyicisi Intel HD Graphics
WLAN kartı Intel Centrino 6100/6200/6300 veya
IntelCentrinoAdvanced-N + WiMAX 6250
İşletim Sistemi Windows 7 Home Premium veya
Windows 8
Sürücü En yeni kablosuz kartı sürücüleri ve Intel Wireless
Display Connection Manager dell.com/support
adresinde bulunur.
NOT: Kablosuz ekran tüm bilgisayarlarda desteklenmeyebilir.
Klavye
Klavye, karakter girmenize ve kısayol tuşlarını kullanarak özel işlevleri
gerçekleştirmenize olanak sağlar. Kullanılabilir tuş ve karakter sayısı,
klavyenin gönderildiği ülkeye göre değişebilir.
Dizüstü bilgisayarların yerleşik klavyesi vardır. Tabletlereyse genellikle ekran
klavyesi vardır ve bazı tabletler aynı zamanda dış klavyeyi de destekler.
Dellmasaüstü bilgisayarlarında USB veya kablosuz sinyalle bağlanan bir dış
klavye vardır.
Klavyede bulunan yaygın tuşlar şunlardır:
•Harf, sayı, noktalama işareti ve simgeleri yazmak için alfasayısal tuşlar
•Multimedya ve uygulama kısayol tuşları
•<Ctrl>, <Alt>, <Esc> gibi denetim tuşları ve Windows tuşu
•Belirli görevleri gerçekleştiren veya belirli özellikleri başlatan kısayol tuşları
•<F1> ila <F12> arası işlev tuşları
•Belgelerde ve pencerelerde imleci hareket ettirmeyi sağlayan gezinme
tuşları: <Home>, <End>, <Page Up>, <Page Down>, <Delete>, <Insert>
ve ok tuşları
Klavye 19
Page 20

Fiziksel Klavye
Dizüstü ve masaüstü bilgisayarlarda fiziksel klavyeler kullanılır. Dizüstü
bilgisayarların genellikle yerleşik klavyesi vardır. Masaüstü bilgisayarlarda harici
klavyeler kullanılır. Bazı klavyelerde ses ayarlama tuşları, uygulama kısayolları,
yerleşik touchpad, programlanabilir kısayol tuşları, arka ışık gibi özellikler olabilir.
Klavye Arka Işığı
Bazı fiziksel klavyelerde bulunan arka ışık klavyeyi karanlık ortamda kullanabilmek
için tuşlar üzerindeki simgeleri aydınlatır. Arka ışığı elle açabilir ya da bilgisayarınız
karanlıkta kalınca otomatik olarak yanacak şekilde yapılandırabilirsiniz.
Dell dizüstü bilgisayarlardaki arka ışıklı klavyenin farklı aydınlatma durumları
vardır. Farklı aydınlatma durumları arasında geçiş yapmak için <Fn> tuşuyla
sağ ok tuşuna basın.
NOT: Arka ışıklı klavye tüm bilgisayarlarda bulunmayabilir. dell.com/support
adresinde bilgisayarınızın Teknik Özellikler'ine bakın.
20 Klavye
Page 21
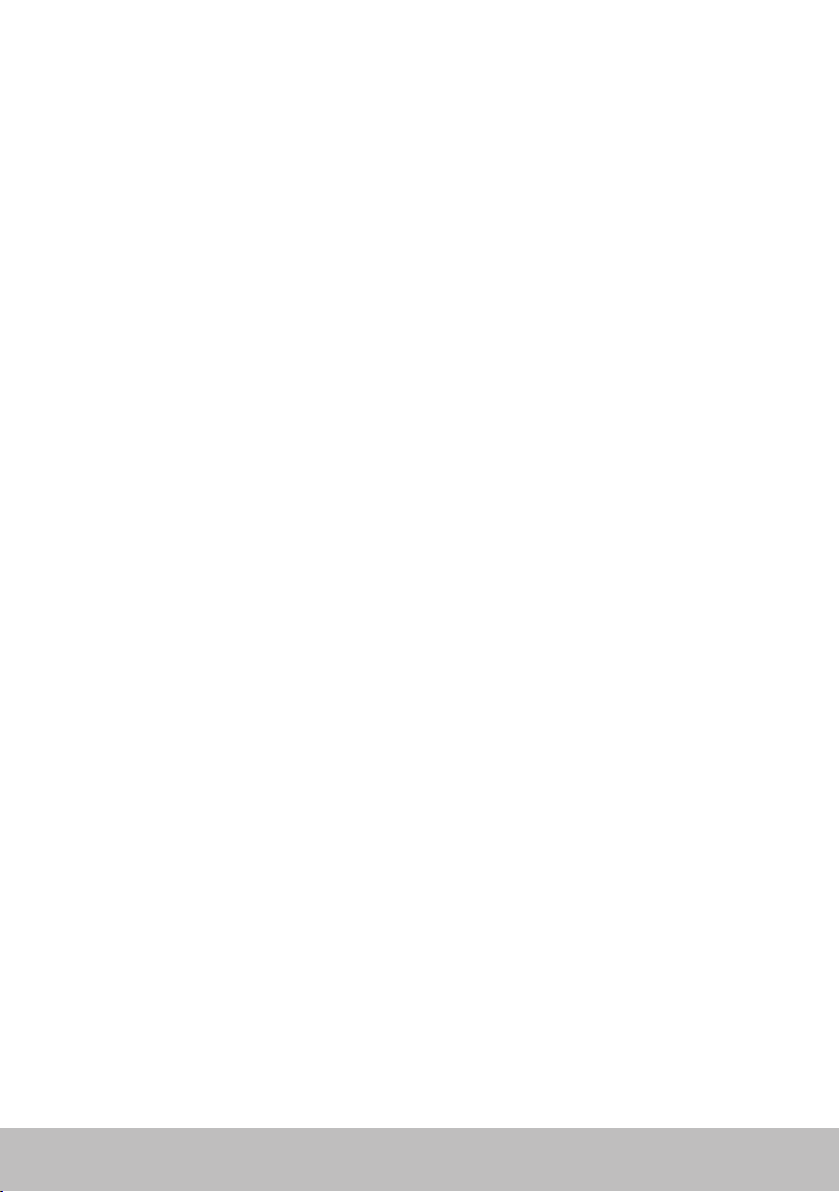
Ekran Klavyesi
Ekran klavyesi neredeyse tüm bilgisayarlarda ve tabletlerde kullanılabilir,
ancak genellikle tabletler ve hepsi bir arada bilgisayarlar gibi dokunmatik
ekranlı aygıtlarda kullanılır. Tuşları fareyi kullanarak veya dokunmatik
ekrandaki tuşlara dokunarak seçebilirsiniz.
Klavye Bağlantı Türleri
Klavyeler bilgisayara bir kablo ile (kablolu bağlantı) veya kablosuz sinyalleriyle
(kablosuz bağlantı) bağlanabilir.
Kablolu
Kablolu klavyeler bilgisayara kablo (genellikle USB) kullanılarak bağlanır ve pil
gibi ek güç kaynağı gerektirmez.
Kablosuz
Kablosuz klavyeler bilgisayara bağlanmak için Radyo Frekansı (RF) veya
Bluetooth (BT) kullanabilir. Bu, kablo karışıklığını azaltır ve klavyeyi bilgisayara
birkaç metre mesafede daha rahat bir pozisyonda kullanabilme esnekliği
sağlar. Bu klavyeler çalışmak için pile gereksinim duyar.
RFteknolojisi kullanan klavyeler genellikle, bilgisayara bağlanması gereken
bir alıcıyla birlikte gelir. Bluetooth klavyeler bilgisayarınızın yerleşik Bluetooth
kartıyla veya bir harici Bluetooth adaptörüyle eşleşebilir.
Klavye 21
Page 22
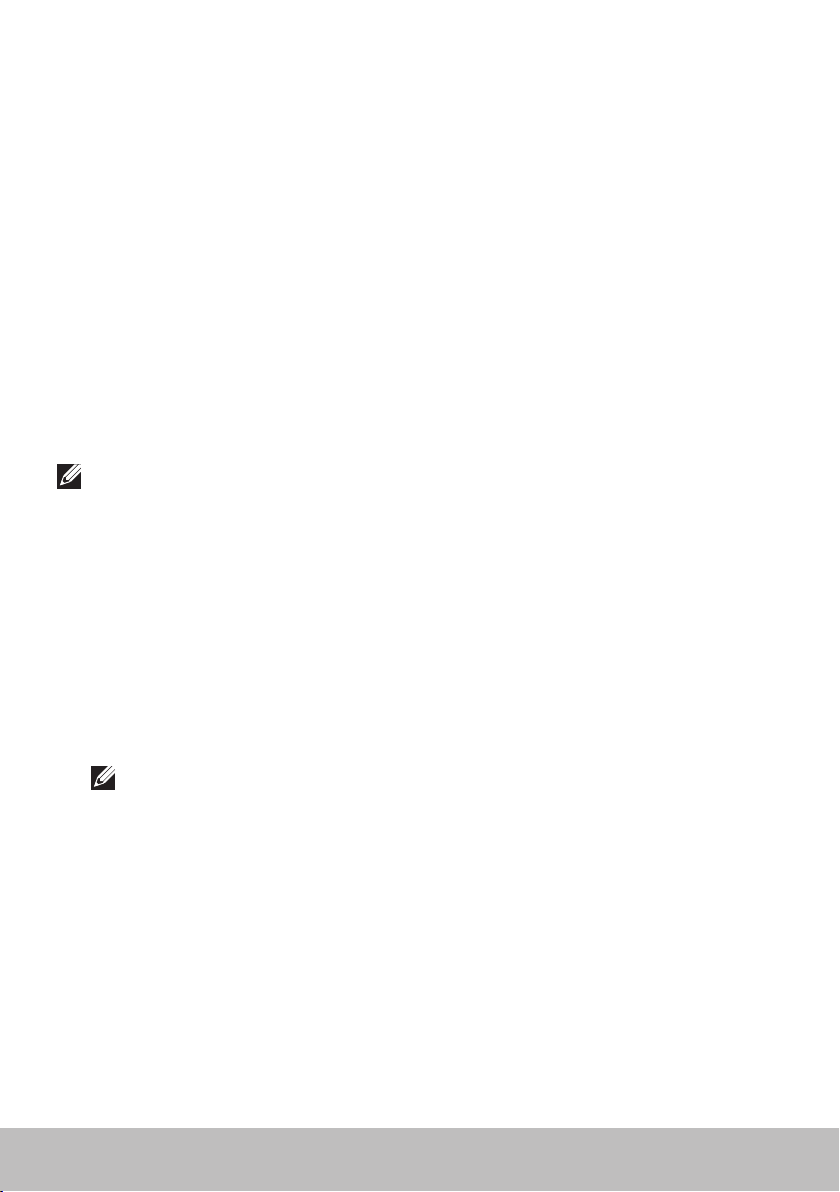
Servis Etiketi ve Express-Servis Kodu
Bilgisayarınızın Servis Etiketini ve Express-Servis Kodunu aşağıdakilerden
birini kullanarak bulabilirsiniz:
•Bilgisayar veya tablet üzerindeki etiket
•Bilgisayarınızdaki My Dell kutusu veya My Dell yazılımı. Daha fazla bilgi
için bkz. My Dell.
•Dell destek sitesi: dell.com/support
•Sistem Kurulumu
Bilgisayarınızdaki Etiketi Bulma
Dizüstü — Dizüstü bilgisayarın altında (sistem işareti veya pil bölmesi altında)
Masaüstü — Bilgisayar kasasının arkasında veya üstünde
Tablet — Tabletin arkasında
NOT: Aygıtınızda bulunan etiketin yeri için, bilgisayarınızla birlikte gelen veya
dell.com/support adresinde bulunan Hızlı Başlangıç Kılavuzu'na bakın.
Dell Destek Web Sitesi
1. Bkz. dell.com/support.
2. Servis Etiketini Algıla'yı tıklatın ve ekrana gelen talimatları izleyin.
Sistem Kurulumu
1. Bilgisayarınızı açın (veya yeniden başlatın).
2. DELL logosu görüntülendiğinde, F2 isteminin görüntülenmesini bekleyin
ve Sistem Kurulumu'na girmek için hemen <F2> tuşuna basın.
NOT: F2 istemi yalnızca kısa bir süre etkin kalır. İstemi kaçırırsanız,
bilgisayarın masaüstüne önyükleme yapmasını bekleyin ve bilgisayarı
kapatıp yeniden deneyin.
3. Ana sekmesine gidin ve Hizmet Etiketi'ni arayın.
Sistem Kurulumu hakkında bilgi için, dell.com/support adresinde
bilgisayarınızın Kullanım Kitabı'na bakın.
22 Servis Etiketi ve Express-Servis Kodu
Page 23
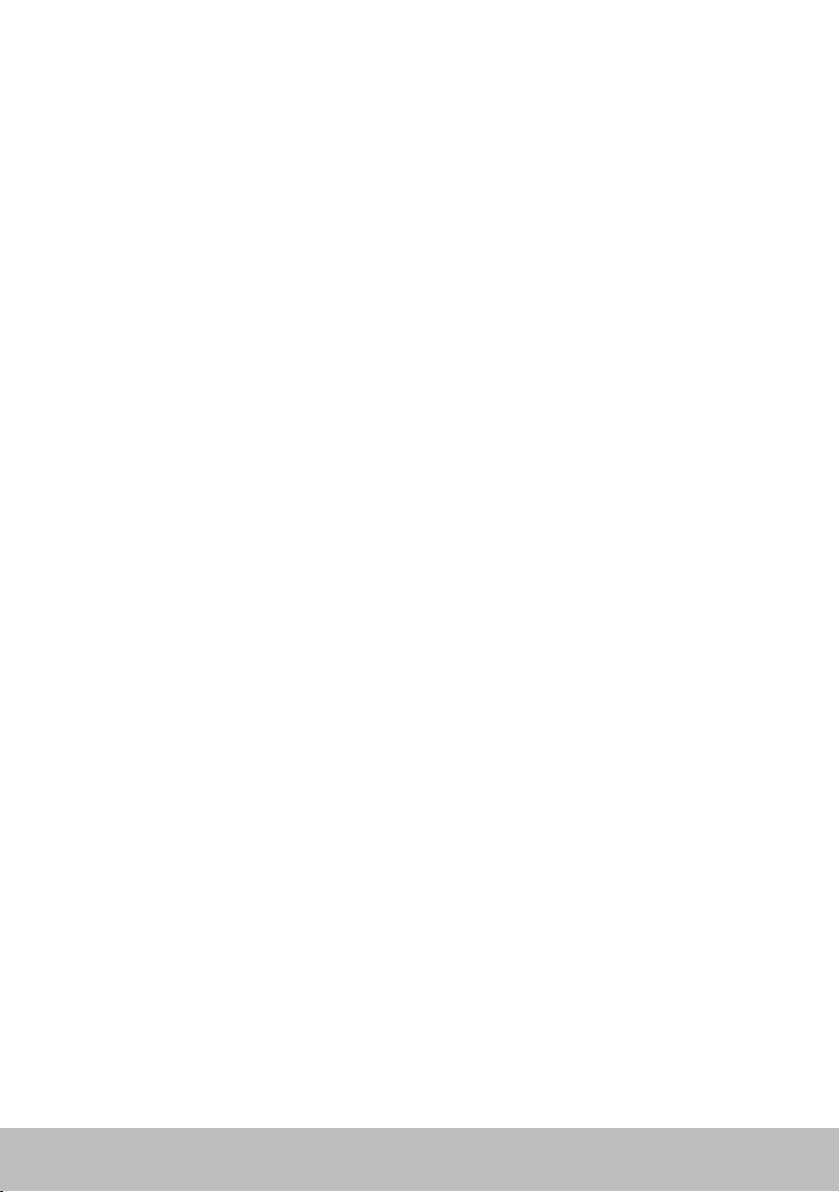
Depolama Aygıtı
Depolama aygıtları daha sonra kullanmak üzere verileri depolamanızı
sağlar. Depolama aygıtları dahili veya harici olabilir. Çoğu depolama aygıtı,
verileri siz silene kadar saklar. Depolama aygıtlarına örnek olarak sabit-disk
sürücüleri (HDD), katı-durum sürücüleri (SSD), optik disk sürücüleri, flash
sürücüleri vb. gösterilebilir.
Dahili Depolama Aygıtları
Dahili depolama aygıtları bilgisayarınızın içinde takılıdır ve genellikle bilgisayar
açıkken çıkarılamazlar. En yaygın dahili depolama aygıtları HDD ve SSD'lerdir.
HDD'ler ve SSD'ler bilgi aktarımı için SATA arabirimini kullanır. SSD fiziksel olarak
da HDD'ler benzer ve bu da mevcut bilgisayarlarla uyumlu olmalarını sağlar.
HDD'lerde disk plaka varken, SSD'lerde flash bellek bulunur. Bu da SSD'lerin
daha hızlı, daha sessiz, enerji verimli ve darbelere dayanıklı olmasını sağlar.
Çıkarılabilir Depolama Aygıtları
Bilgisayarınızı kapatmadan çıkarabileceğiniz depolama aygıtlarına çıkarılabilir
depolama aygıtı adı verilir. Sık kullanılan çıkarılabilir depolama ayıtları şunlardır:
•Optik diskler
•Bellek kartları
•Flash sürücüler
•Harici sabit sürücüler
Optik Sürücüler ve Diskler
Bilgisayarınız bir DVD RW veya DVD RW ve Blu-ray birleşik sürücüsünü
destekliyor olabilir. Optik diskler salt okunur, bir kez yazılabilir ve yeniden
yazılabilir türde olabilir.
Yaygın sürücü türlerinden bazıları şunlardır:
•Blu-ray yazıcısı — Blu-ray Diskleri, DVD ve CD'leri okur ve yazar.
•Blu-ray okuyucusu + DVD RW birleşik — Blu-ray Diskleri okur. DVD ve
CD'leri okur ve yazar.
•DVD RW — DVD ve CD'leri okur ve yazar.
Depolama Aygıtı 23
Page 24
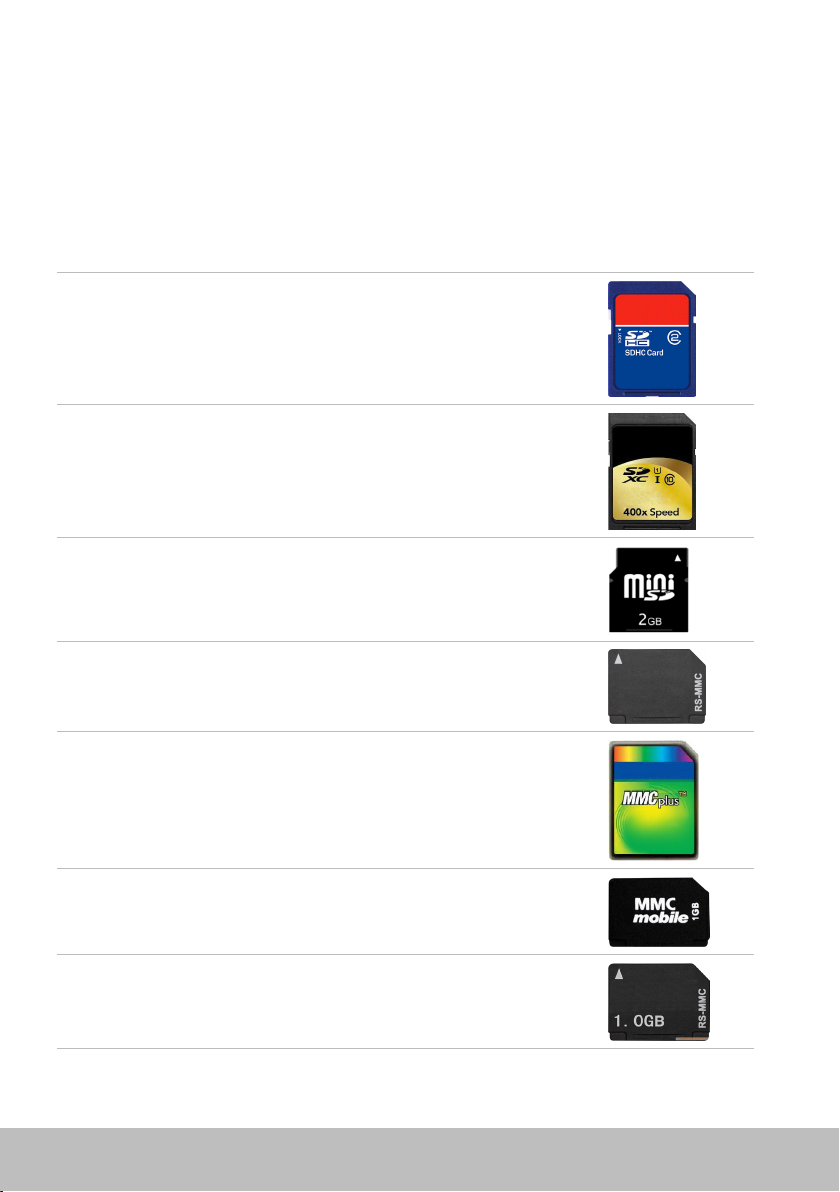
Bellek Kartları
Medya veya flash kart da denilen bellek kartları veri depolamak için flash
bellek kullanır. Bunlar yeniden yazılabilir ve hızlıdır ve güç kaynağı kesilse bile
verileri tutar. Dijital kamera, cep telefonu, medya oynatıcı, oyun konsolu vb.
aygıtlarda sık kullanılırlar. Bilgisayarınızda bu kartları okuyup yazmaya yarayan
bir medya kartı okuyucusu olabilir.
Yaygın bellek kartı türlerinden bazıları şunlardır:
Secure Digital (SD)/Secure Digital High Capacity (SDHC)
Secure Digital Extended Capacity (SDXC) [Ultra Yüksek
Hızlı (UHS) kart]
Secure Digital miniSD
Multimedia Card (MMC)
MultiMedia Card plus (MMC+)
Multi Media Card (MMC) Mobile
RS MMC
24 Depolama Aygıtı
Page 25
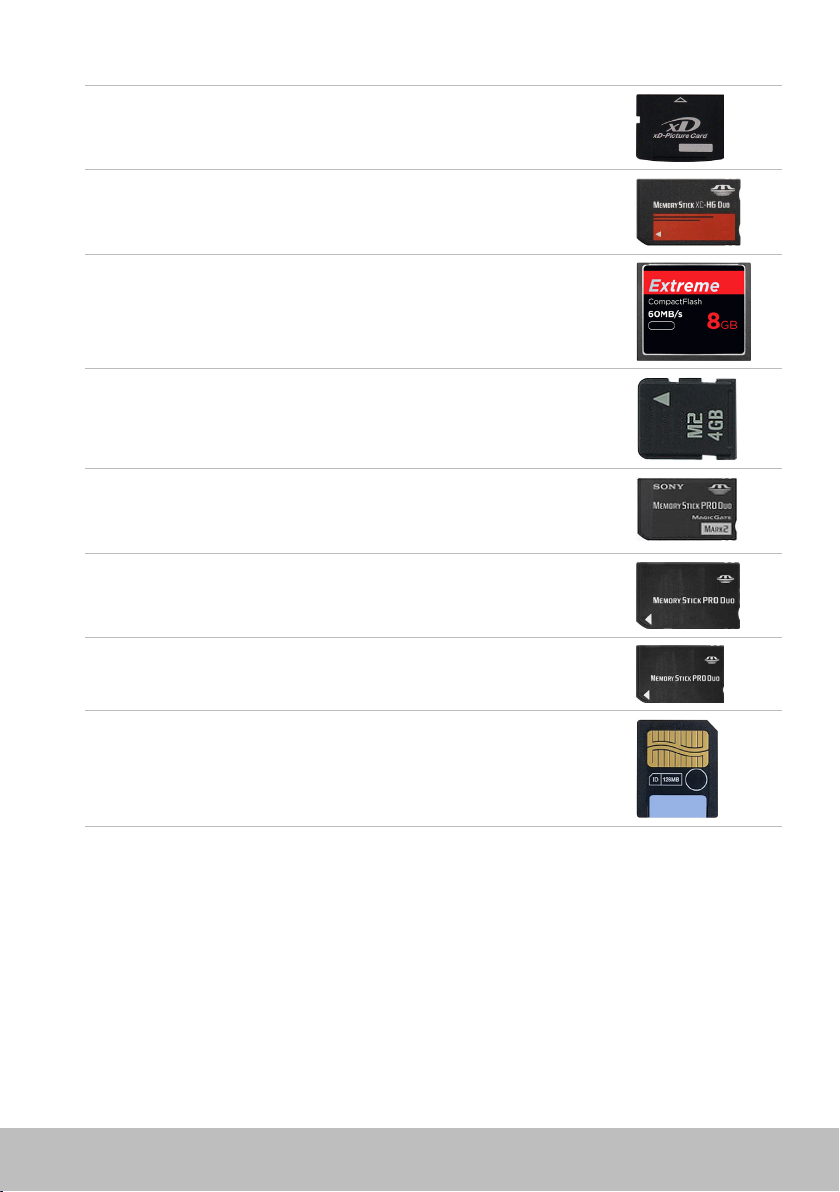
Extreme Digital (xD)
Memory Stick XC (MSXC)
Compact Flash I, II/Compact Flash MD
Memory Stick Duo
Memory Stick Pro Duo
Memory Stick Pro-HG Duo
Memory Stick (MS)/Memory Stick Pro (MS Pro)
Smart Media/Smart Media XD
Depolama Aygıtı 25
Page 26

Bellek Modülü
Bellek modülü bilgisayarınızın görevleri gerçekleştirmek için gereksinim
duyduğu geçici verileri depolar. Tüm dosya veya uygulamalar açılmadan veya
kullanılmadan önce bellek modüllerine yüklenir. Bellek modülleri kapasitelerine
(GB olarak) ve hızlarına (MHz olarak) sınıflandırılır. Hızlı ve çok miktarda bellek
genellikle daha iyi performans sağlar. Yaygın bellek-modülü türleri şunlardır:
•Dual In-line Memory Module (DIMM) — Masaüstü bilgisayarlarda kullanılır.
•Small Outline Dual In-line Memory Module (SODIMM) — Boyut olarak
DIMM'lerden daha küçüktür. Genellikle defter tipi bilgisayarlarda
kullanılmakla birlikte, bazı mini masaüstü bilgisayarlarda ve hepsi bir
arada bilgisayarlarda da kullanılabilir.
26 Bellek Modülü
Page 27
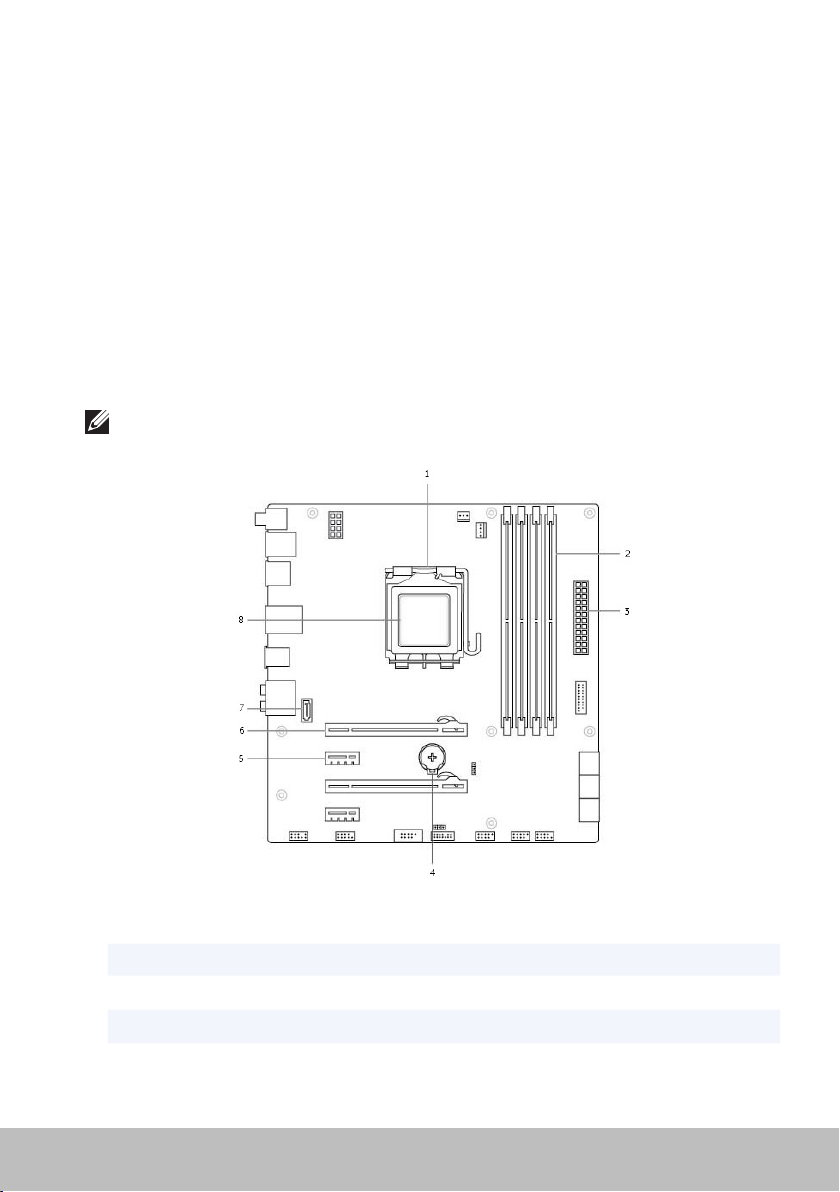
Sistem Kartı
Sistem kartı bilgisayarın ana parçasıdır. Diğer tüm aygıtlar bir biriyle etkileşimli
çalışmak için sistem kartına bağlanır. Sistem kartı bilgisayarın çeşitli bileşenleri
arasında veri alış verişine yardımcı olan çeşitli denetleyiciler ve konektörleri
içerir. Sistem kartında tümleşik grafik, ses ve ağ özellikleri de bulunabilir.
Sistem kartının bazı önemli bileşenleri şunlardır:
•İşlemci soketi
•Bellek modülü konektörleri
•Genişletme-kartı yuvaları
•BIOS'un depolandığı CMOS
Aşağıdaki şekilde bir masaüstü sistem kartının temel bileşenleri listelenmiştir.
NOT: Bileşenlerin boyut, şekil ve konumu sistem kartının ve ait olduğu
bilgisayarın türüne göre farklılık gösterebilir.
1 işlemci soketi 2 bellek modülü konektörü
3 güç konektörü 4 pil soketi
5 PCI-Express x1 konektörü 6 PCI-Express x16 konektörü
7 eSATA konektörü 8 işlemci
Sistem Kartı 27
Page 28
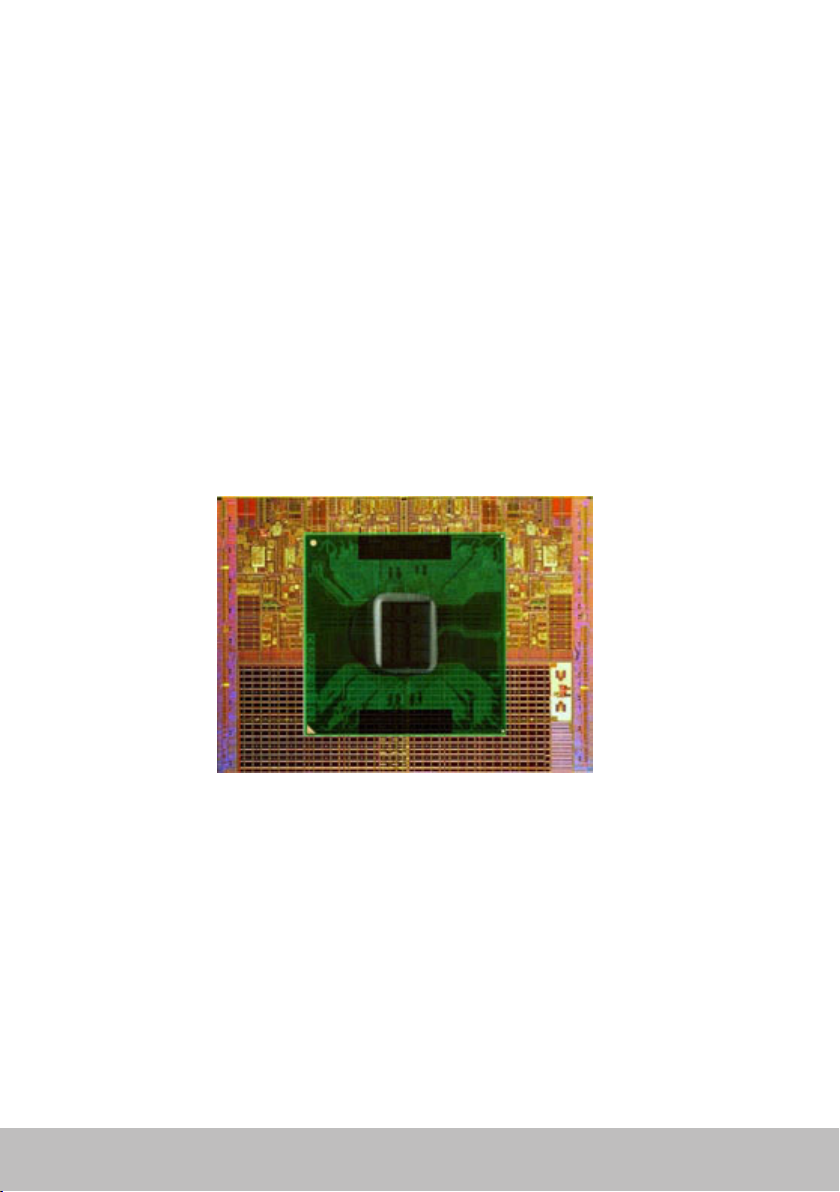
Yonga seti
Yonga seti sistem kartındaki bileşenlerin denetimini sağlar ve çeşitli
bileşenler arasında iletişime olanak tanır. Genellikle, yonga seti sistem
kartının parçasıdır, ancak bazı yeni nesil işlemcilerle birlikte yonga seti
işlemcide tümleşik olabilmektedir.
İşlemci
İşlemciler uygulamalardan veri ve talimatlar alır ve verileri yazılımın istediği
şekilde işler.
İşlemciler masaüstü, dizüstü, mobil aygıtlar vb. için özel olarak tasarlanır.
Genellikle bir aygıt türü için tasarlanan bir işlemci başka tür aygıtlarda
kullanılamaz.
Dizüstü ve mobil aygıtlar için tasarlanan işlemciler, masaüstü bilgisayarlar
veya sunucular için tasarlanan işlemcilere göre daha az güç tüketir.
İşlemciler esas olarak aşağıdakilere göre sınıflandırılır:
•İşlem çekirdeği sayısı
•GigaHertz (GHz) veya MegaHertz (MHz) cinsinden ölçülen hız veya frekans
•Önbellek de denilen, karttaki yerleşik bellek
Bu özellikler aynı zamanda işlemcinin performansını da belirler. Yüksek
değerler genellikle daha iyi performans demektir. Bazı işlemciler sistem
kartında tümleşik olabilir.
İşlemci üreticilerinden bazıları Intel, AMD, Qualcomm vb. olarak gösterilebilir.
28 Yonga seti
Page 29

Bilgisayar Fanı
Bilgisayar fanı bilgisayardaki sıcak havayı atarak dahili bileşenleri soğutur.
Bilgisayar fanları çok güç tüketen ve dolayısıyla büyük miktarda ısı üreten
bileşenlerin soğutulmasında yaygın olarak kullanılır. Bileşenlerin serin tutulması
aşırı ısınmalarını, yanlış çalışmalarını ve bozulmalarını önlemeye yardımcı olur.
Isı Emici
Isı emiciler işlemcinin, bazı üst model grafik kartlarının ve kartta tümleşik
yonga setlerinin ürettiği ısıyı gidermede kullanılır. Isı emiciler genellikle hava
akışını artırmak için üzerine veya yan tarafına takılı bir fana sahiptir.
Isı emiciler blok halinde metal yerine kanat veya bıçaklardan oluşur. Bu da yüzey
alanını genişleterek daha iyi ısı emilimi sağlar. Isı iletimini kolaylaştırmak için
işlemci/grafik kartıyla ısı emici arasına ısıya dayanıklı bir yağ katmanı uygulanır.
Isıya Dayanıklı Yağ
Termal jel veya termal bileşik de denilen ısıya dayanıklı yağ, işlemciyle ısı
emici arasında ısı iletici bir katman oluşturmak için kullanılır. İşlemciyle ısı
emici arasına ısıya dayanıklı yağ uygulamak, işlemciyle ısı emici arasında ısı
aktarımını artırır, çünkü ısıya dayanıklı yağ havadan daha iyi bir iletkendir.
Bilgisayar Fanı 29
Page 30
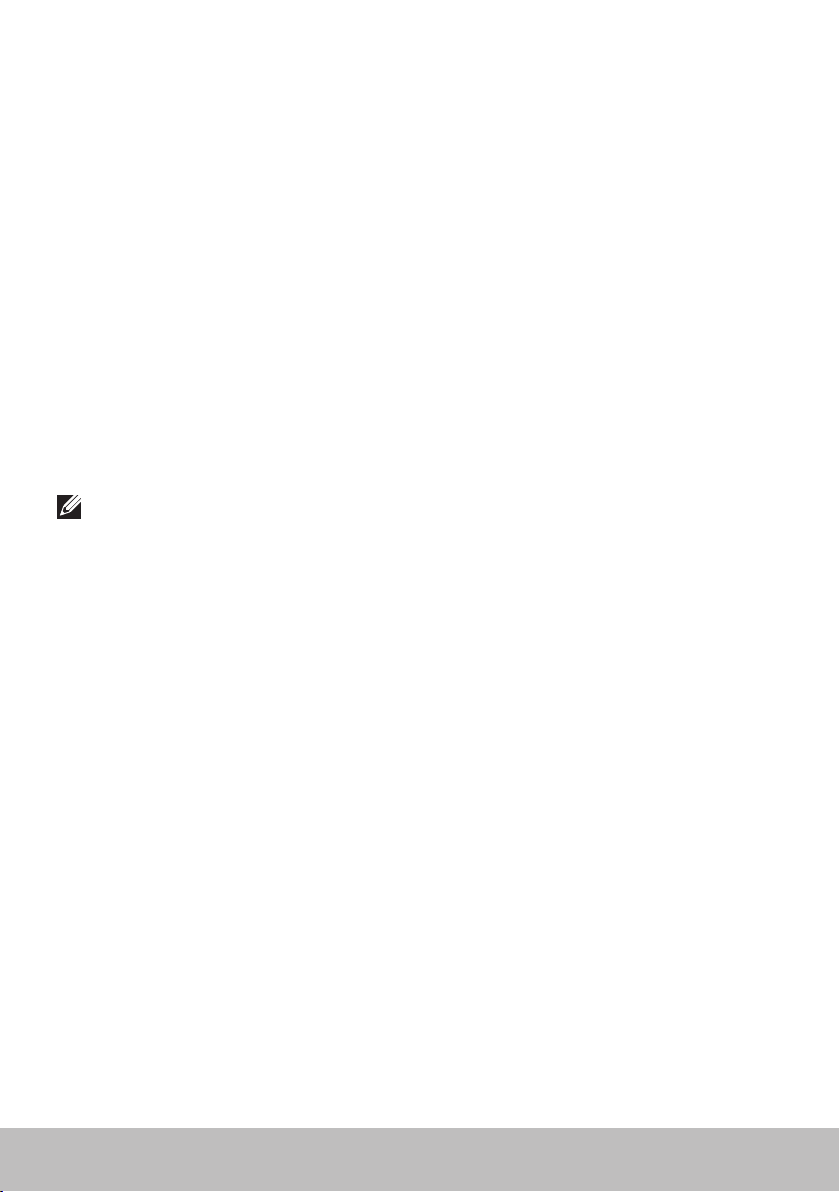
Görüntü Kartı
Görüntü kartları grafik verilerini işler ve monitör veya projektör gibi
görüntüleme aygıtlarına video çıktısı gönderir.
Görüntü kartları iki tip olabilir:
•Tümleşik — Genellikle kartta yerleşik olarak adlandırılan bu görüntü kartları
sistem kartına tümleşik olarak bulunur. Bazı bilgisayarlarda görüntü kartı
işlemciye tümleşik olarak bulunur. Tümleşik görüntü kartları genellikle sistem
belleğini (RAM) kullanır ve görüntü işlemede işlemciden de yararlanabilir.
Bir Hızlandırılmış İşleme Ünitesi (APU) işlemciyle aynı kalıpta tümleşik
olarak bulunur ve güç tüketimini azaltırken daha yüksek veri aktarım
hızları sağlar.
•Ayrık — Ayrık görüntü kartları sistem kartına ayrı olarak takılır. Ayrık görüntü
kartlarının kendine ait belleği vardır ve genellikle tümleşik görüntü kartlarına
göre daha yüksek performans sağlarlar. Bu kartlar yoğun grafik kullanan
uygulamalar, yüksek-tanımlı video oyunları vb. için en uygun kartlardır.
NOT: Tümleşik görüntü kartına sahip bir bilgisayara ayrık görüntü kartı
takıldığında, tümleşik görüntü kartı varsayılan olarak devre dışı kalır.
Hangi kartın kullanılacağını seçmek için Sistem Kurulumu'nu kullanın.
Değiştirilebilir grafikler, hem düşük-güçlü tümleşik grafik yongası, hem de
yüksek güçlü ayrık grafik kartı-bulunan bilgisayarların yük ve gereksinimler
doğrultusunda iki kart arasında geçiş yapmalarına olanak tanır.
30 Görüntü Kartı
Page 31

TV Alıcıları
Bilgisayarınızda televizyon izlemek için TV alıcıları kullanabilirsiniz. TV alıcıları
masaüstü ve dizüstü bilgisayarlar için dahili veya harici aygıtlar olarak bulunur:
Dahili
•PCI-E
•PCI
Harici
•USB
•PC Kartı
•ExpressCard
TV alıcıları çoğunlukla bağımsızdır, ancak bazı görüntü kartlarında da yerleşik
TV alıcıları bulunur.
TV alıcılarını kullanma konusunda daha fazla bilgi için, TValıcısının
belgelerine bakın.
TV Alıcıları 31
Page 32

Hoparlörler
Dizüstü ve tablet bilgisayarlarda ses çıkışı için yerleşik hoparlörler vardır.
Masaüstü bilgisayarlarda da yerleşik hoparlör bulunmakla birlikte, bunlar
sadece hata ve arızaları gösteren sesli uyarılar üretmek için kullanılır.
Bilgisayarınıza veya tabletinize harici hoparlörler de bağlayabilirsiniz.
Hoparlörler 3,5 mm ses konektörlerini, bilgisayarınıza USB veya kablosuz
bağlantıyı destekleyebilir.
Hoparlörler genellikle 2, 2.1, 5.1, 7.1 gibi, destekledikleri ses kanalı sayısına
göre sınıflandırılır. Ondalık basamağın önündeki sayı kanal sayısını,
sonrasındaki sayıysa alt bas ünitesini gösterir.
NOT: 5.1/7.1 kanallı ses üretimi için ses kartınızın 5.1/7.1 kanalı
desteklemesi gerekir.
2.1 Ses
2.1 ifadesi iki hoparlör (sol ve sağ kanal) ile bir alt bastan oluşan sistem
anlamındadır.
5.1 Ses
5.1 çoğu kuşatma (surround) ses yapılandırmasındaki ses kanalı sayısını
gösterir. 5.1 ses sistemleri beş ana ses kanalı (sol ön, sağ ön, merkez, sol
kuşatma ve sağ kuşatma) ile bir düşük frekanslı ses kanalı kullanır.
7.1 Ses
7.1 en üst model kuşatma (surround) ses yapılandırmalarındaki ses kanalı
sayısını gösterir. 7.1 ses sistemleri 5.1 ses sistemiyle birlikte iki ek hoparlör
(solarka ve sağ arka) kullanır.
32 Hoparlörler
Page 33

Web Kamerası
Web kamerası video ve fotoğraf çekmenize olanak sağlar ve aynı zamanda
görüntülü aramalarda da kullanılabilir. Görüntü aygıtınızda yerleşik bir web
kamerası olabilir ya da bilgisayarınıza harici web kamerası bağlayabilirsiniz.
Kamera kalitesi, temel olarak yakalayabildiği piksel sayısıyla tanımlanır.
Web kamerasını kullanmak için, web kamerası sürücülerini ve yazılımını
yüklemeniz gerekir. Web kamerasını bilgisayarınızla birlikte sipariş ettiyseniz,
sürücüler ve yazılım genellikle bilgisayarla birlikte yüklenmiş olarak gelir.
Web kamerasını kullanma konusunda daha fazla bilgi için bkz. Web Kamerasını
Kullanma.
ExpressCard'lar
Bazı bilgisayarlarda bulunan ExpressCard yuvasına ExpressCard takılabilir.
ExpressCard biçiminde bulunabilen aygıtlar TV alıcı kartları, bellek kartları,
iletişim aygıtları vb. aygıtlardır.
Bilgisayarınız fabrikadan çıkarken, bilgisayara toz girmemesi için ExpressCard
yuvası kapatılır veya boş bir kart takılır. ExpressCard takmak için boş kartı
çıkarmanız gerekir.
1
1 ExpressCard veya boş kart
Web Kamerası 33
Page 34

Aşağıdaki şekilde ExpressCard'ların büyüklük karşılaştırması verilmiştir:
54 mm ExpressCard (EC 54) 34 mm ExpressCard (EC 34)
ExpressCard Türleri Özellikler
ExpressCard/34 • Küçük bilgisayarlarda ve sınırlı çevresel
aygıtlarda kullanılır
• EC 34 ve EC54 yuvalarının her ikisinde
de kullanılabilir
ExpressCard/54 • Çok çeşitli çevresel aygıtları destekler
• 34mm kartlardan daha fazla güç tüketir
• Yalnızca, EC54 yuvaları destekleyen
bilgisayarlarda kullanılabilir
34 ExpressCard'lar
Page 35

Ağ
Ağ, aygıtlarınızı bir birine ve internete bağlamanıza olanak sağlar. Bu aygıtlar
bilgisayar, tablet, telefon, yazıcı ve diğer çevresel aygıtları kapsar. Ağlar Ethernet,
Wi-Fi, WWAN, Bluetooth vb. kullanılarak kurulabilir.
Modem
Modem, bilgisayarınızı veya yönlendiricinizi internete bağlamanıza olanak
sağlar. Modemler analog (çevirmeli) veya dijital (DSL ve Kablolu) olabilir. DSL
veya kablolu modemler genellikle internet servis sağlayıcınız tarafından verilir.
•Çevirmeli modem — Analog telefon sinyallerini bilgisayarın işleyebileceği
dijital sinyallere ve dijital bilgisayar sinyallerini telefon hattı üzerinden
iletilebilecek analog sinyallere dönüştüren elektronik aygıtlardır.
Çevirmeli modemler dahili veya harici olabilir.
•Dijital modem — Digital Subscriber Line (DSL) veya Integrated Services
Digital Network (ISDN) gibi bir dijital telefon hattına veri gönderip almada
kullanılır.
Yönlendirici
Yönlendirici, bilgisayar ağları arasında veri ileten bir aygıttır.
En bilinen yönlendirici türleri, internet bağlantınızı aynı anda birden fazla aygıt
arasında paylaştırmanıza olanak sağlayan ev ve küçük ofis yönlendiricileridir.
Yönlendiriciler kablolu veya kablosuz olabilir. Kablolu yönlendirici
Ethernet(RJ45) kablosu kullanarak bilgisayarınızı bağlamanıza olanak
tanır. Çoğu kablolu yönlendiricide, internete aynı anda dört bilgisayarın
bağlanmasına olanak tanıyan dört bağlantı noktası bulunur. Kablosuz
yönlendirici Wi-Fi teknolojisini kullanır vetelefon, tablet, bilgisayar
ve diğer aygıtlarınızı ağa kablosuz olarak bağlamanıza olanak sağlar.
Kablosuzyönlendiriciler aynı anda birkaç aygıta bağlanabilir. Daha fazla
bilgiiçin yönlendiricinizin belgelerine bakın.
Ağ-Arabirimi Denetleyicisi (NIC)
Ağ adaptörü-veya Yerel Alan Ağı (LAN) da denilen Ağ Arabirimi
Denetleyicileri-(NIC) bir ağa Ethernet kablosuyla bağlanır. NIC'ler dahili
(sistem kartında tümleşik) veya harici (genişletme kartı) tipte olabilir.
Çoğuyeni bilgisayarda tümleşik ağ adaptörleri vardır.
Ağ 35
Page 36

Kablosuz Yerel-Alan Ağı (WLAN) Adaptörleri
WLAN adaptörleri Wi-Fi teknolojisini kullanır ve aygıtlarınızın bir kablosuz
yönlendiriciye bağlanmasına olanak sağlar. Bilgisayarınızda dahili (genişletme
kartı şeklinde veya sistem kartında tümleşik) veya harici WLAN adaptörü olabilir.
Kablosuz Geniş Alan Ağı (WWAN) Adaptörleri
Kablosuz Geniş Alan Ağı (WWAN) denetleyicileri hücresel kule teknolojisiyle
kablosuz olarak bağlanmayı sağlar. Bu teknoloji esas olarak telefonlarda,
tabletlerde ve iş tipi dizüstü bilgisayarlarda bulunur. WWAN bağlantısı için
SIM kart veya servis sözleşmesi gerekebilir.
Bluetooth
Bluetooth, bilgisayar veya tabletinize kısa mesafede başka Bluetooth özellikli
aygıtları bağlamanıza olanak sağlar. Bluetooth aygıtları telefon, kulaklık, klavye,
fare, yazıcı vb. aygıtları kapsayabilir. Bluetooth adaptörleri dahili (genişletme
kartı şeklinde veya sistem kartında tümleşik olarak) veya harici tipte olabilir.
Kurumsal yönlendiriciler gibi daha karmaşık yönlendiriciler, büyük işletmeleri
veya ISP ağlarını, Internet omurgasının optik fiber hatları üzerinden verileri
yüksek hızla ileten güçlü çekirdek yönlendiricilere bağlar.
Yakın Alan İletişimi
Yakın Alan İletişimi (NFC) iki aygıtı bir birine dokundurarak veya yakınlaştırarak
aygıtlar arasında veri alış veri gerçekleştirmenize olanak sağlar. NFC özellikli
aygıtları NFC etiketleri okumak, ödeme yapmak, uyumlu aygıtlar arasında
dosya paylaşmak vb. amaçlarla kullanabilirsiniz.
NFC'yi destekleyen Dell dizüstü veya tablet bilgisayarlarda, kablosuz iletişim
açıldığında bu da varsayılan olarak etkinleşir.
NOT: NFC özellikli aygıtınızı bilgisayar veya tabletinize bağlamak için
aygıtın belgelerine bakın.
NOT: Dosya paylaşımı, yalnızca Windows işletim sistemini kullanan
aygıtlar arasında çalışır.
36 Ağ
Page 37

Bilgisayarınızı Kurma
Kurulum prosedürü aygıtınıza bağlı olarak değişir. Bilgisayarınıza özel
kurulum talimatları için, bilgisayarınızla birlikte gelen veya dell.com/support
adresinde bulunan Hızlı Başlangıç Kılavuzu'na bakın.
Internet'e Bağlanma
Internet'e kablo, DSL, çevirmeli, veya WWAN bağlantısı kullanarak
bağlanabilirsiniz. Ayrıca kablolu veya DSL internet bağlantınızı birden fazla
aygıtla paylaştırmak için kablolu veya kablosuz yönlendirici de kurabilirsiniz.
Bazı kablolu ve DSL modemlerde yerleşik kablosuz yönlendirici bulunur.
NOT: Bilgisayarınızı kablolu veya DSL modem kullanarak internete
bağlamadan önce, geniş bant modem ve yönlendiricinizin
yapılandırıldığından emin olun. Modem veya yönlendiricinizi kurma
konusunda bilgi için, internet servis sağlayıcınıza başvurun.
LAN kullanarak Internete Bağlanma
1. Ethernet kablosunu modem veya yönlendirici ile bilgisayarınıza bağlayın.
2. Modem veya yönlendiricide ve bilgisayarınızda bulunan etkinlik ışıklarını
kontrol edin.
NOT: Bazı bilgisayarlarda etkinlik ışığı bulunmayabilir.
3. Internet bağlantısını doğrulamak için web tarayıcınızı açın.
WLAN kullanarak Internete Bağlanma
NOT: Bilgisayarınızda Wi-Fi'nin etkin olduğundan emin olun.
Bilgisayarınızda kablosuz özelliğini etkinleştirme konusunda daha fazla
bilgi için, bilgisayarınızla birlikte gelen veya dell.com/support adresinde
bulunan Hızlı Başlangıç Kılavuzu'na bakın.
Windows 8/Windows RT
1. Bilgisayarınızda veya tabletinizde kablosuz özelliğinin etkin olduğundan
emin olun.
2. Düğmeler yan çubuğunda Ayarlar'ı seçin.
3. öğesini seçin.
4. Bağlanmak istediğiniz ağı tıklatın.
5. Sorulursa ağ anahtarını girin.
NOT: Yönlendiriciyi kurarken ağ anahtarını yapılandırmış olabilirsiniz
ya da yönlendiricinin varsayılan bir ağ anahtarı olabilir. Ayrıntılar için
yönlendiricinin üreticisine başvurun.
6. Dosya paylaşımını açma/kapatma (isteğe bağlı).
Bilgisayarınızı Kurma 37
Page 38

Windows 7
1. Bilgisayarınızda veya tabletinizde kablosuz özelliğinin etkin olduğundan
emin olun.
2. Bildirim alanında, öğesini seçin.
3. Bağlanmak istediğiniz ağı tıklatın.
4. Sorulursa ağ anahtarını girin.
NOT: Yönlendiriciyi kurarken ağ anahtarını yapılandırmış olabilirsiniz
ya da yönlendiricinin varsayılan bir ağ anahtarı olabilir. Ayrıntılar için
yönlendiricinin üreticisine başvurun.
5. Dosya paylaşımını açma/kapatma (isteğe bağlı).
WWAN kullanarak Internete Bağlanma
WWAN bağlantısı, dizüstü veya tablet bilgisayarınızın internete bağlanmasını
sağlamak için modem veya yönlendirici gerektirmez. Bilgisayarınızdaki WWAN
kartı, servis sağlayıcısının ağına cep telefonunuz gibi doğrudan bağlanır.
Ağ servis sözleşmesi olan bir tablet satın aldıysanız, internet zaten etkin olabilir.
Tabletinizde internet kurma konusunda yardım için ağ sağlayıcınıza başvurun.
Windows 8/Windows RT
1. Bilgisayarınızda veya tabletinizde kablosuz özelliğinin etkin olduğundan
emin olun.
2. Düğmeler yan çubuğunda Ayarlar'ı seçin.
3. öğesini seçin.
4. Bağlanmak istediğiniz ağı tıklatın.
Windows 7
1. Başlat 'ı tıklatın, arama kutusuna Mobile Broadband Utility yazıp
<Enter> tuşuna basın.
2. Mobile Broadband Utility penceresinde, Bağlan'ı tıklatın.
38 Bilgisayarınızı Kurma
Page 39

Sesi Ayarlama
Dell dizüstü ve tablet bilgisayarlarda 2 kanal sesi destekleyen yerleşik
hoparlörler vardır. Yerleşik hoparlörleri kullanmak için, medyayı oynatın ve
sesi istediğiniz düzeye ayarlayın.
Dell bilgisayarlar ve tabletler harici hoparlör bağlamanız için 3,5 mm ses
bağlantı noktasını da destekler. 2-kanal ses kurarsanız, hoparlörleri 3,5 mm
kulaklık bağlantı noktasına veya ses bağlantı noktasına bağlayın.
Dell masaüstü bilgisayarlar 5.1/7.1 sesi destekleyebilir. 5.1/7.1 ses kuruyorsanız,
en iyi ses çıkışı için hoparlörleri uygun bağlantı noktalarına bağlayın.
NOT: Bilgisayarınızda veya tabletinizde bulunan bağlantı noktaları hakkında
daha fazla bilgi için, dell.com/support adresindeki Teknik Özellikler'e bakın.
NOT: En iyi sonuçlar için, hoparlörleri birlikte gelen belgelerde belirtildiği
şekilde yerleştirin.
NOT: Ayrı ses kartı olan bilgisayarlarda, hoparlörleri karttaki konektörlere
bağlayın.
5.1/7.1 Sesi Yapılandırma
Bilgisayarınızı çok kanallı ses çıkışı verecek şekilde yapılandırın.
Windows 7
1. Başlat 'ı tıklatın, arama kutusuna Sound yazıp <Enter> tuşuna basın.
Görüntülenen sonuçlarda, Ses'i tıklatın. Alternatif yöntem olarak,
Başlat → Denetim Masası→ Donanım ve Ses→ Ses'i tıklatın.
2. Hoparlörler'i seçin ve Yapılandır'ı tıklatın.
Hoparlör Kurulumu penceresi görüntülenir.
3. Ses kanalları: altında bir hoparlör yapılandırması seçin ve Test et'i tıklatın.
Her hoparlörden bir ses tonu duyulur.
4. İleri'yi tıklatın.
5. Ekrana gelen talimatları izleyin.
Bilgisayarınızı Kurma 39
Page 40

5.1 Hoparlörleri Bağlama
1 Bilgisayardaki arka ses
konektörü
2 Bilgisayardaki Center/
LFEsurround çıkışı
3 Bilgisayardaki ön ses
konektörü
4 5.1 kanal ses kablosu
5 Hoparlördeki Center/
LFEsurround çıkışı
6 Hoparlördeki ön ses
konektörü
7 Hoparlördeki arka ses
konektörü
40 Bilgisayarınızı Kurma
Page 41

7.1 Hoparlörleri Bağlama
1 Bilgisayardaki arka ses
konektörü
2 Bilgisayardaki Center/
LFEsurround çıkışı
3 Bilgisayardaki yan ses
konektörü
4 Bilgisayardaki ön ses
konektörü
5 7.1 kanal ses kablosu
6 Hoparlördeki Center/
LFEsurround çıkışı
7 Hoparlördeki ön ses konektörü
8 Hoparlördeki arka ses konektörü
9 Hoparlördeki yan ses konektörü
Bilgisayarınızı Kurma 41
Page 42

Yazıcınızı Kurma
Bilgisayarınıza USB'den yazıcı bağlayabilirsiniz. Bazı yazıcılar ayrıca Wi-Fi ve
Bluetooth bağlantısını da destekleyebilir.
NOT: Yazıcınızın desteklediği özellikler ve yükleme adımları yazıcının
modeline göre farklılık gösterebilir. Daha fazla bilgi için yazıcınızın
belgelerine bakın.
Kablolu yazıcı kuruyorsanız, bu adımları gerçekleştirmeden önce, USB kablosu
kullanarak yazıcıyı bilgisayarınıza bağlayın. Kablosuz yazıcı kuruyorsanız,
yazıcınızın belgelerindeki talimatları uygulayın.
Windows 8
1. Ara düğmesin erişin.
2. Ayarlar'ı tıklatın ve arama kutusuna Devices yazın.
3. Aygıtlar'ı tıklatın ve ekrana gelen talimatları izleyin.
NOT: Yazıcınız kurulduysa, sağ taraftaki listede görünmelidir.
Yazıcınız listede yoksa, aygıt listesinin üst tarafındaki Aygıt ekle'yi
tıklatın. Yüklemek için bu listeden yazıcınızı seçin. Yazıcınızı kurma
konusunda daha fazla bilgi için yazıcınızın belgelerine bakın.
Windows 7
1. Başlat → Aygıtlar ve Yazıcılar'ı tıklatın.
2. Yazıcı Ekle'yi tıklatın. Yazıcı Ekleme Sihirbazı görüntülenir.
3. Yazıcı Ekleme Sihirbazı'ndaki talimatları takip edin.
NOT: Yazıcınızı eklerken yazıcı sürücüsünü yüklemeniz istenebilir.
Yazıcının sürücü medyasını kullanın veya sürücüleri yazıcı üreticisinin
web sitesinden indirin. Yazıcınızı kurma konusunda daha fazla bilgi
için yazıcınızın belgelerine bakın.
42 Bilgisayarınızı Kurma
Page 43

Web Kameranızı Kurma
Tümleşik Web Kamerası
Tümleşik web kamerası dizüstü görüntü biriminde veya harici görüntü
biriminde bulunur. Web kamerasını bilgisayarınızla birlikte sipariş ederseniz,
sürücüler ve yazılım bilgisayarla birlikte yüklenmiş olarak gelir. Bilgisayarla
birlikte gelen medyayı yalnızca yeniden yüklemek için kullanın. Web kamerasını
kullanma konusunda daha fazla bilgi için bkz. Web Kamerasını Kullanma.
Harici Web Kamerası
Web kameranızın tüm özelliklerini kullanabilmek için sürücüleri ve diğer
gerekli yazılımları yüklemek için web kameranızla birlikte gelen medyayı
kullanın. Daha fazla bilgi için web kameranızla birlikte gelen belgelere bakın.
Bluetooth'u Ayarlama
Bilgisayarınız veya tabletiniz Bluetooth kartıyla birlikte geldiyse, zaten
yüklenmiş ve yapılandırılmıştır. Bir Dell dizüstü bilgisayarda Bluetooth'u
etkinleştirmek için, kablosuz özelliğini açın.
Bir aygıtı bilgisayarınız veya tabletinizle eşleştirmek için aygıtın
belgelerinebakın.
NOT: Bilgisayarınızda veya tabletinizde dahili Bluetoothkartı olup
olmadığını anlamak için, dell.com/support adresinde bilgisayarınızın
veya tabletinizin Teknik Özellikler'ine bakın.
Bilgisayarınızı Kurma 43
Page 44

Bilgisayarınızı Kullanma
Pili Şarj Etme
Pili şarj etmek için güç adaptörünü bilgisayarınıza veya tabletinize bağlayın.
Bilgisayar veya tablet kullanıldığı sırada veya kapalıyken pil şarj olur. Pilin dahili
devresi aşırı şarj olmasını önler.
NOT: Ortam sıcaklığı nedeniyle pil çok ısınırsa, güç adaptörünü
bağladığınızda şarj olmayabilir. Şarja devam etmek için pilin soğumasını
bekleyin.
NOT: Bilgisayarınızın pil ömrünü iyileştirmeyle ilgili adımlar için bkz.
Pil Ömrünü Artırma.
Klavyenizi Kullanma
Yazı yazmak veya başla işlevleri gerçekleştirmek için fiziksel
klavyenizdeki-tuşlara basın veya ekran klavyesindeki karakterlere dokunun.
Klavye Kısayolları
Dizüstü klavyesinde veya bazı harici klavyelerdeki bazı tuşlar, <Fn> tuşu gibi
başka özel tuşlarla birlikte basıldığında iki veya daha fazla işlevi gerçekleştiriyor
olabilir. Bazı bilgisayarlar, Sistem Kurulumu'nu kullanarak veya klavye
kısayollarını kullanarak tuşun varsayılan davranışını seçmenize olanak sağlar.
<Ctrl><Shift><Esc> Görev Yöneticisi penceresini açar.
<Fn><F8> Görüntüleme aygıtları arasında geçiş yapar;
yalnızca ana ekran, çoğaltma, her iki ekrana
genişletme ve yalnızca ikinci ekran.
Görüntüyü geçirmek istediğiniz seçeneğin
simgesini vurgulayın.
<Fn> ve yukarı ok tuşu Entegre ekrandaki parlaklığı artırır.
<Fn> ve aşağı ok tuşu
44 Pili Şarj Etme
Yalnızca entegre ekrandaki (harici ekranda değil)
parlaklığı azaltır.
Page 45

<Fn><Esc> Bir güç yönetim modunu etkinleştirir.
GüçSeçenekleri Özellikleri penceresindeki
Gelişmiş sekmesini kullanarak bu
klavye kısayolunu farklı bir güç yönetim
modunu etkinleştirecek şekilde yeniden
programlayabilirsiniz.
<F2> Seçili öğeyi yeniden adlandırın.
<F3> Dosya veya klasör arayın.
<F4> Windows Gezgini'nde adres çubuğu açılan
kutusunu görüntüler.
<F5> Etkin pencereyi yeniler.
<F6> Bir pencerede veya masaüstünde ekran
öğelerinin döngüsünü sağlar.
<F10> Etkin programda menü çubuğunu etkinleştirir.
<Ctrl><c> Seçili öğeyi kopyalar.
<Ctrl><x> Seçili öğeyi keser.
<Ctrl><v> Seçili öğeyi yapıştırır.
<Ctrl><z> Bir işlemi geri alır.
<Ctrl><a>
<Ctrl><F4>
<Ctrl><Alt><Sekme> Açık öğeler arasında geçiş yapmak için ok
<Alt><Sekme> Açık uygulamalar arasında geçiş yapar.
<Alt><Esc> Öğeler arasında açılış sırasıyla döngü sağlar.
<Delete> Seçili öğeyi siler ve Geri Dönüşüm Kutusu'na
<Shift><Delete>
<Ctrl> ve sağ ok tuşu İmleci sonraki sözcüğün başına taşır.
Bir belge veya penceredeki tüm öğeleri seçer.
Etkin pencereyi kapatır (aynı anda birden fazla
belgeyi açmanıza izin veren programlarda).
tuşlarını kullanın.
taşır.
Seçili öğeyi Geri Dönüşüm Kutusu'na
taşımadan siler.
DİKKAT: Bu yöntemle silinen dosyalar
GeriDönüşüm Kutusu'ndan kurtarılamaz.
Klavyenizi Kullanma 45
Page 46

<Ctrl> ve sol ok tuşu İmleci önceki sözcüğün başına taşır.
<Ctrl> ve aşağı ok tuşu İmleci sonraki paragrafın başına taşır.
<Ctrl> ve yukarı ok tuşu İmleci önceki paragrafın başına taşır.
<Ctrl><Shift> ve bir oktuşu
<Shift> ve bir ok tuşu
Windows tuşu ve <m>
Windows tuşu ve
<Shift><m>
Windows tuşu ve <e> Windows Gezgini'ni başlatır.
Windows tuşu ve <r> Çalıştır iletişim kutusunu açar.
Windows tuşu ve <f> Arama Sonuçları iletişim kutusunu açar.
Windows tuşu ve <Ctrl><f> Arama Sonuçları-Bilgisayar iletişim kutusunu
Windows tuşu ve <Pause> Sistem Özellikleri iletişim kutusunu açar.
Bir metin öbeğini seçer.
Bir penceredeki veya masaüstündeki birden
fazla öğeyi seçer veya belge içinde metni seçer.
Tüm açık pencereleri simge durumuna küçültür.
Simge durumundaki tüm pencereleri geri
yükler. Bu tuş bileşimi, Windows tuşuyla <m>
bileşimi kullanıldıktan sonra, simge durumuna
küçültülmüş pencereleri geri yüklemek üzere
geçiş olarak çalışır.
açar (bilgisayar bir ağa bağlıysa).
46 Klavyenizi Kullanma
Page 47

Klavye Kısayolları — Windows 8/Windows RT
Bu tabloda dWindows8 ve WindowsRT'ye özgü bazı klavye kısayolları
verilmiştir. Bu klavye kısayolları, Windows'un önceki sürümlerinde zaten
bulunan klavye kısayollarına ektir.
Windows tuşu ve yazmaya
başlama
<Ctrl><+> Başlat ekranına sabitlenmiş uygulamalar
<Ctrl><->
Windows tuşu ve <c> Düğmeler yan çubuğunu açar.
Windows tuşu ve <f> Bilgisayarınızda dosya aramak için Ara
Windows tuşu ve <h> Ara düğmesini açar.
Windows tuşu ve <i> Ara düğmesini açın.
Windows tuşu ve <j> Ana uygulama ile tutturulmuş uygulama
Windows tuşu ve <k> Aygıtlar düğmesini açar.
Windows tuşu ve <o> Ekran yönlendirmesini (dikey veya yatay)
Windows tuşu ve <q> Bilgisayarınızda uygulama aramak için Ara
Windows tuşu ve <w>
Windows tuşu ve <z> Uygulamada kullanılabilen seçenekleri
Windows tuşu ve ara çubuğu
Windows tuşu, <Ctrl> ve ara
çubuğu
Windows tuşu ve <Sekme> Açık uygulamalar arasında döngü sağlar
Bilgisayarınızda arama yapar.
gibi ekrandaki çok sayıdaki öğeyi
yakınlaştırır.
Başlat ekranına sabitlenmiş uygulamalar gibi
ekrandaki çok sayıdaki öğeyi uzaklaştırır.
düğmesini açar.
arasında geçiş yapar.
kilitler.
düğmesini açar.
Bilgisayarınızda, bilgisayar ayarları
denetimlerini aramak için Ara düğmesini açar.
görüntüler.
Giriş diliyle klavye düzeni arasında geçiş yapar.
Daha önce seçilen giriş diliyle klavye düzeni
arasında geçiş yapar.
(masaüstü uygulamaları hariç).
Klavyenizi Kullanma 47
Page 48

Windows tuşu, <Ctrl> ve
<Sekme>
Windows tuşu, <Shift> ve
<Sekme>
Windows tuşu, <Shift> ve <.> Bir uygulamayı sola tutturur.
Windows tuşu ve <.> Bir uygulamayı sağa tutturur.
NOT: Bilgisayarınızda bulunan özel kısayol tuşları için, bilgisayarınızla
birlikte gelen veya dell.com/support adresinde bulunan Hızlı Başlangıç
Kılavuzu'na bakın.
Açık uygulamalar arasında döngü sağlar
(masaüstü uygulamaları hariç) ve döngü
sırasında tutturur.
Açık uygulamalar arasında ters sırayla döngü
sağlar (masaüstü uygulamaları hariç).
Klavyenizi Özelleştirme
Klavyenizi aşağıdaki gibi özelleştirebilirsiniz:
•Bir tuşa basıp tuttuğunuzda klavye karakterlerinin yinelenme süresini
değiştirme
•Klavye karakterlerinin yinelenme hızını değiştirme
•İmlecin yanıp sönme hızını değiştirme
•Giriş dilleri için tuş sıralarını özelleştirme
Klavyenizi özelleştirmek için:
Windows 8
1. Başlat ekranında herhangi bir yeri sağ tıklatın.
2. Ekranın sağ alt köşesinde Tüm uygulamalar simgesi görüntülenir.
3. Windows Sistemi altında, Denetim Masası'nı tıklatın.
4. Denetim Masası Kategori'ye göre görüntülenirse, Görüntüle: açılan
menüsünü tıklatın ve Küçük simgeler veya Büyük simgeler'i seçin.
5. Klavye'yi tıklatın.
6. Değiştirmek istediğiniz klavye ayarlarını ayarlayın ve ayarları kaydedip
pencereyi kapatmak için Tamam'ı tıklatın.
48 Klavyenizi Kullanma
Page 49

Windows 7
1. Başlat → Denetim Masası'nı tıklatın.
2. Denetim Masası Kategori'ye göre görüntülenirse, Görüntüle: açılan
menüsünü tıklatın ve Küçük simgeler veya Büyük simgeler'i seçin.
3. Klavye'yi tıklatın.
4. Değiştirmek istediğiniz klavye ayarlarını ayarlayın ve ayarları kaydedip
pencereyi kapatmak için Tamam'ı tıklatın.
Klavye Giriş Dilini Değiştirme
Windows 8
1. Başlat ekranında herhangi bir yeri sağ tıklatın.
2. Ekranın sağ alt köşesinde Tüm uygulamalar simgesi görüntülenir.
3. Windows Sistemi altında, Denetim Masası'nı tıklatın.
4. Saat, Dil ve Bölge'yi tıklatın.
5. Dil'in altında, Giriş yöntemlerini değiştir'i tıklatın.
6. Giriş Yöntemi'nin altında, Giriş yöntemi ekle'yi tıklatın.
7. Eklemek istediğiniz dili ve sonra Ekle'yi tıklatın.
Windows 7
1. Başlat → Denetim Masası'nı tıklatın.
2. Denetim Masası Kategori'ye göre görüntülenirse, Görüntüle: açılan
menüsünü tıklatın ve Küçük simgeler veya Büyük simgeler'i seçin.
3. Bölge ve Dil'i tıklatın.
4. Klavyeler ve Diller'in altında, Klavye değiştir...'i tıklatın.
5. Genel'in altında, Ekle...'yi tıklatın.
6. Eklemek istediğiniz dili ve sonra Tamam'ı tıklatın.
Klavyenizi Kullanma 49
Page 50

Dizüstü Bilgisayarlarda Sayısal Tuş Takımını Kullanma
1 Sayısal Tuş Takımı
Dizüstü bilgisayarınızın klavyeye tümleşik bir sayısal tuş takımı olabilir.
Tuştakımı genişletilmiş bir klavyenin tuş takımına karşılık gelir.
•Bir sayı veya simge girmek için, <Fn> tuşuna basıp tutun ve istediğiniz
tuşa basın.
•Sayısal tuş takımını etkinleştirmek için, <Num lock> tuşuna basın. ışığı
tuş takımının etkin olduğunu gösterir.
•Sayısal tuş takımını devre dışı bırakmak için, tekrar <Num lock> tuşuna basın.
NOT: Bazı dizüstü bilgisayarlarda ayrılmış bir sayısal tuş takımı olabilir.
Touchpad Aygıtınızı Kullanma
Ekranda imleci taşımak veya nesneleri seçmek için touchpad'i kullanın.
•İmleci taşımak için, parmağınızı touchpad üzerinde hafifçe kaydırın.
•Bir nesneyi sol tıklatmak veya seçmek için, touchpad'in sol düğmesine
basın veya touchpad'e bir kez dokunun.
•Bir nesneyi sağ tıklatmak için touchpad'in sağ düğmesine bir kez dokunun.
•Bir nesneyi çift tıklatmak için, touchpad'in sol düğmesine iki kez basın
veya touchpad'e iki kez dokunun.
•Bir nesneyi seçip taşımak (veya sürüklemek) için, imleci nesne üzerine
getirin ve touchpad'e iki kez hızla dokunun ve ikinci dokunuştan sonra
parmağınızı touchpad'den kaldırmadan yüzey üzerinde sürükleyerek
seçili nesneyi taşıyın.
50 Touchpad Aygıtınızı Kullanma
Page 51

Touchpad Hareketleri
NOT: Bazı touchpad hareketleri bilgisayarınızda desteklenmiyor olabilir.
NOT: Touchpad hareketleri ayarlarını, bildirim alanında-touchpad
simgesini çift tıklatarak değiştirebilirsiniz.
Bilgisayarınız Kaydırma, Yakınlaştırma, Döndürme, Fiske ve Hızlı Başlatma
hareketlerini destekliyor olabilir.
Kaydırma
Gezdirme — Nesnenin tamamı görünür durumda
değilken seçili nesne üzerinde odağı taşımanıza
olanak sağlar.
Seçili nesneyi gezdirmek için iki parmağınızı
istediğiniz yönde hareket ettirin.
Dikey Otomatik-Kaydırma — Etkin pencerede yukarı
veya aşağı doğru kaydırmanıza olanak sağlar.
Dikey otomatik kaydırmayı başlatmak için iki
parmağınızı yukarı-veya aşağı doğru hızlıca
hareketettirin.
Otomatik kaydırmayı durdurmak-için touchpad'e
dokunun.
Yatay Otomatik-Kaydırma — Etkin pencerede sola
veya sağa doğru kaydırmanıza olanak sağlar.
Yatay otomatik kaydırmayı başlatmak için iki parmağınızı
sola-veya sağa doğru hızlıca hareket ettirin.
Otomatik kaydırmayı durdurmak için touchpad'e
dokunun.
Touchpad Aygıtınızı Kullanma 51
Page 52

Yakınlaştırma
Dairesel Yukarı/Aşağı Kaydırma — Yukarı/aşağı
kaydırmanıza olanak sağlar.
Touchpad'in-sağ kenarındaki dikey kaydırma
bölgesinde, yukarı kaydırmak için parmağınızı saat
yönünde, aşağı kaydırmak için saat yönünün tersine
hareket ettirin.
Dairesel Sola/Sağa Kaydırma — Sola/sağa
kaydırmanıza olanak sağlar.
Touchpad'in-alt kenarındaki yatay kaydırma bölgesinde,
sağa kaydırmak için parmağınızı saat yönünde, sola
kaydırmak için saat yönünün tersine hareket ettirin.
Tek-parmakla yakınlaştırma — Yakınlaştırma alanında
(touchpad'in sol kenarında) tek parmağınızı hareket
ettirerek yakınlaştırma veya uzaklaştırma yapmanıza
olanak sağlar.
Yakınlaştırmak için yakınlaştırma
bölgesinde-parmağınızı yukarı hareket ettirin.
Uzaklaştırmak için yakınlaştırma
bölgesinde-parmağınızı aşağı hareket ettirin.
52 Touchpad Aygıtınızı Kullanma
Page 53

Döndürme
İki-parmakla yakınlaştırma — İki parmağınızı
kullanarak yakınlaştırma veya uzaklaştırma yapmanıza
olanak sağlar.
İki parmağınızı touchpad üzerine yerleştirin ve
yakınlaştırmak için-bir birinden ayırın.
İki parmağınızı touchpad üzerine yerleştirin ve
uzaklaştırmak için-bir birine yaklaştırın.
Bükme — Etkin içeriği, iki parmağınızla 90-derecelik
aşamalarla döndürmenize olanak sağlar.
Baş parmağınızı yerinde tutarken, seçili öğeyi
90 derece saat yönünde veya saatin tersi yönde
döndürmek için-işaret parmağınızı yay şeklinde sağa
veya sola hareket ettirin.
Fiske
İçeriği ileri veya geri doğru çevirmenize olanak sağlar.
İçeriği geri veya ileri doğru çevirmek için üç
parmağınızı hızla sola veya sağa hareket ettirin.
Touchpad Aygıtınızı Kullanma 53
Page 54

Hızlı Başlatma
Sık kullanılan uygulamalarınızı açmanıza olanak sağlar.
Önceden yapılandırılmış uygulamayı başlatmak
için-üç parmağınızla touchpad'e dokunun.
NOT: Başlatılacak uygulamayı seçmek için touchpad
yapılandırma aracını kullanın.
Dokunmatik Ekranınızı Kullanma
NOT: Dokunmatik ekranı tozlu, sıcak veya nemli ortamlarda
kullanmaktan kaçının.
NOT: Ani sıcaklık değişimi ekranın iç yüzeyinde yoğuşmaya neden
olabilir. Bu durum ekranın normal kullanımını etkilemez ve bilgisayar en
az 48 saat boyunca açık tutulursa yoğuşma ortadan kalkar.
Bilgisayarınızda veya tabletinizde dokunmatik ekran varsa, öğelerle etkileşim
için fare veya klavye kullanmak yerine ekrana dokunabilirsiniz.
Dokunmatik ekranı kullanarak gerçekleştirebileceğiniz bazı temel görevler
dosya, klasör ve uygulamaları-açmak,-görüntüleri yakınlaştırmak,
uzaklaştırmak, kaydırmak, döndürmek vb. görevlerdir.
Dosya, klasör ve uygulamaları açma, kaydırma çubuğuyla kaydırma, penceredeki
düğmeleri kullanarak pencereleri kapatma ve simge durumuna küçültme gibi,
normalde fare kullanarak gerçekleştirdiğiniz görevleri yapabilirsiniz.
Ayrıca dokunmatik ekranı-kullanarak ekran klavyesini de kullanabilirsiniz.
Dokunmatik Ekran Hareketleri
Dokunmatik ekran hareketleri yakınlaştırma, kaydırma, döndürme gibi görevleri,
parmağınızı ekran üzerinde kaydırarak veya dokunarak gerçekleştirmenize
olanak sağlayarak, dokunmatik ekranın kullanılabilirliğini geliştirir.
NOT: Bazı hareketler uygulamaya özgüdür ve tüm uygulamalarda
çalışmayabilir.
54 Dokunmatik Ekranınızı Kullanma
Page 55

Yakınlaştırma
Tutma
İki parmağınızı dokunmatik ekran üzerine
yerleştirin ve yakınlaştırmak için-bir birinden ayırın.
İki parmağınızı dokunmatik ekran üzerine yerleştirin
ve uzaklaştırmak için-bir birine yaklaştırın.
Bağlam menüsünü açmak için ekrandaki öğeye
dokunup tutun.
Fiske
Etkin pencerenin içeriğini kitap sayfası gibi
çevirmek için parmağınızı istediğiniz yönde hızla
hareket ettirin.
Fiske ayrıca resimler veya bir çalma listesindeki
şarkılar gibi içeriklerde gezinirken-dikey olarak da
çalışır.
Dokunmatik Ekranınızı Kullanma 55
Page 56

Döndürme
Kaydırma
Saat yönünde döndürme — Bir parmağınızı veya
baş parmağınızı yerinde tutarak diğer parmağınızı
sağa doğru yay şeklinde hareket ettirin
Saat yönünün tersine döndürme — Bir parmağınızı
veya baş parmağınızı yerinde tutarak diğer
parmağınızı sola doğru yay şeklinde hareket ettirin
Ayrıca her iki parmağınızı dairesel şekilde hareket
ettirerek etkin içeriği döndürebilirsiniz.
Gezdirme – Nesnenin tamamı görünür durumda
değilken seçili nesne üzerinde odağı taşır.
Seçili nesneyi gezdirmek için iki parmağınızı
istediğiniz yönde hareket ettirin.
Dikey Kaydırma – Etkin pencerede yukarı veya aşağı
kaydırır.
Dikey kaydırmayı başlatmak için parmağınızı yukarı
veya aşağı hareket ettirin.
Yatay Kaydırma – Etkin pencerede sağ veya sola
kaydırır.
Yatay kaydırmayı başlatmak için parmağınızı sağa
veya sola hareket ettirin.
56 Dokunmatik Ekranınızı Kullanma
Page 57

Bluetooth'u Kullanma
Fare, klavye, kulaklık, telefon, TV vb. Bluetooth aygıtlarını bağlayabilirsiniz
(eşleştirebilirsiniz). Aygıtı bilgisayarınızla eşleştirme konusunda ayrıntılı bilgi
için aygıtın belgelerine bakın.
NOT: Bilgisayarınızda Bluetooth sürücülerinin yüklü olduğundan emin olun.
Bluetooth aygıtını bilgisayarınızla eşleştirme
1. Bilgisayarınızda veya tabletinizde ve eşleştireceğiniz aygıtta Bluetooth'u
etkinleştirin.
Bir Dell dizüstü bilgisayarda, Bluetooth'u etkinleştirmek için kablosuz
özelliğini açın. Aygıtınızda Bluetooth'u açma konusunda bilgi için aygıtın
belgelerine bakın.
2. Görev çubuğunuzun bildirim alanında Bluetooth simgesini sağ tıklatıp
Aygıt Ekle'yi tıklatın.
NOT: Bluetooth simgesini bulamıyorsanız, bildirim alanının yanındaki
oku tıklatın.
3. Aygıt ekle penceresinde, aygıtı seçip İleri'yi tıklatın.
NOT: Aygıtınız listede yoksa, aygıtınız bulunabilir olduğundan emin olun.
4. Eşleştirme işlemini tamamlamak için ekrandaki talimatları uygulayın.
NOT: Bilgisayarınızda ve aygıtta bir şifre görüntülenebilir.
5. Eşleştirme tamamlandığında aygıtın eşleştirildiğini doğrulayan bir ileti
görüntülenir.
Bluetooth'u Kullanma 57
Page 58

Web Kamerasını Kullanma
Bilgisayarınızda veya ekranınızda yerleşik web kamerası varsa, sürücüler
fabrikada yüklenip yapılandırılmıştır. Web kamerası bir görüntülü sohbet veya
video yakalama uygulaması başlattığınızda otomatik olarak etkinleşir.
Web kamerasını kullanarak resim ve video çekmek için Dell Webcam
Central'ı da (yalnızca Windows 7'de) kullanabilirsiniz.
Resim Çekme
1. Dell Webcam Central'ı açın.
2. Fotoğraf Çek sekmesini tıklatın.
3. Resim çekmek için kamera simgesini tıklatın.
NOT: Resim boyutu, kendinden süre ölçer, patlama yakalama,-resim
biçimi vb. seçenekleri yapılandırmak için, kamera-simgesinin yanındaki
açılan oku tıklatın.
Video Kaydetme
1. Dell Webcam Central'ı açın.
2. Video Kaydet sekmesini tıklatın.
3. Video kaydetmeye başlamak için kayıt simgesini tıklatın.
4. Vido kaydetmeniz bittiğinde, kaydı durdurmak için tekrar kayıt simgesini
tıklatın.
NOT: Video boyutu, kendinden süre ölçer, kayıtta geçen süre,-video
kalitesi vb. seçenekleri yapılandırmak için, kayıt-simgesinin yanındaki
açılan oku tıklatın.
Kamera ve Mikrofonu Seçme
Bilgisayarınızda birden fazla web kamerası veya mikrofon varsa (tümleşik
veya harici), Dell Webcam Central ile kullanmak istediğiniz web kamerası
veya mikrofonu seçebilirsiniz.
1. Dell Webcam Central'ı açın.
2. Pencerenin sol-alt köşesindeki kamera simgesinin yanında
bulunan-açılan oku tıklatın.
3. Kullanmak istediğiniz kamerayı tıklatın.
4. Video Kaydet sekmesini tıklatın.
5. Önizleme alanının-altındaki mikrofon simgesinin yanındaki açılan
oku tıklatın.
6. Kullanmak istediğiniz mikrofonu tıklatın.
58 Web Kamerasını Kullanma
Page 59

Bağlantı Noktaları ve Konektörler
Ses
Ses konektörleri hoparlör, kulaklık, mikrofon, ses sistemi, amfi veya TV ses
çıkışını bağlamanıza olanak sağlar.
NOT: Bilgisayarınız tüm ses bağlantı noktalarını desteklemeyebilir.
Bilgisayarınızda bulunan bağlantı noktaları hakkında bilgi için,
bilgisayarınızla birlikte gelen Hızlı Başlangıç Kılavuzu'na veya
dell.com/support adresinde bulunan Teknik Özellikler'e bakın.
Ses Bağlantı Noktası Türleri
Kulaklık bağlantı noktası — Kulaklık, güç kaynaklı hoparlör
veya ses sistemi bağlanır.
Kulaklık bağlantı noktası — Kulaklık, güç kaynaklı hoparlör
veya ses sistemi bağlanır.
Hat giriş bağlantı noktası — Kaset çalar, CD çalar veya
VCR gibi kayıt/çalma aygıtları bağlanır.
Hat çıkış bağlantı noktası — Kulaklık veya tümleşik amfi
içeren hoparlörler bağlanır.
Arka-kuşatma ses çıkış bağlantı noktası — Çok-kanal
özellikli hoparlör bağlanır.
Merkez/LFE kuşatma ses çıkışı — Tek alt bas hoparlörü
bağlanır.
NOT: Dijital kuşatma ses düzenlerinde bulunan Düşük
Frekans Efektleri (LFE) ses kanalı, yalnızca frekans
bilgisi (80 Hz ve altı) taşır. LFE kanalı bir alt bas ünitesini
sürerek son derece düşük bas tonları üretir. Alt bas
ünitesi kullanılmayan sistemler LFE bilgisini kuşatma ses
kurulumlarında ana hoparlörlere aktarabilir.
Ses 59
Page 60

Yan kuşatma ses bağlantı noktası — Sol/sağ hoparlörler
bağlanır.
RCA S/PDIF bağlantı noktası — Dijital sesi, analog ses
dönüşümü gerekmeksizin iletir.
Optik S/PDIF bağlantı noktası — Dijital sesi optik sinyaller
kullanarak, analog ses dönüşümü gerekmeksizin iletir.
USB
Evrensel Seri Veriyolu (USB) bilgisayara veya tablete çevre aygıtları
bağlamanıza olanak sağlar. Bu çevre aygıtları arasında fare, klavye, yazıcı,
harici sürücüler, kamera, telefon vb. gösterilebilir.
USB bağlantı noktası bilgisayarınızla aygıt arasında veri aktarımı için ve
ayrıca desteklenen aygıtları şarj etmek için kullanılabilir. Daha fazla bilgi için
aygıtınızın belgelerine bakın.
Bazı bilgisayarlarda ayrıca, USB aygıtlarınızı bilgisayar kapalıyken bile şarj
etmeye olanak sağlayan tümleşik PowerShare özelliğine sahip USB bağlantı
noktaları da vardır.
USB ayrıca Tak ve Çalıştır ve açıkken takıp çıkarma özelliklerini de destekler.
Tak-ve-Çalıştır — Bilgisayarınızın bir aygıtı otomatik olarak tanıyıp
yapılandırmasına olanak sağlar.
Açıkken takıp çıkarma — Bilgisayarınızı yeniden başlatmadan USB aygıtlarını
bağlayıp çıkarmanıza olanak tanır.
USB Bağlantı Noktaları
Standart USB — Standart USB bağlantı noktası çoğu dizüstü ve masaüstü
bilgisayarlarda bulunur. Çoğu USB aygıtı bilgisayara bu bağlantı noktasından
bağlanır.
Mini-USB — Mini-USB bağlantı noktası kameralar, harici depolama
sürücüleri, tabletler gibi küçük elektronik aygıtlarda kullanılır.
Mikro-USB — Mikro-USB bağlantı noktası, telefonlarda, tabletlerde, kablosuz
kulaklıklarda ve diğer küçük elektronik aygıtlarda kullanılan mini-USB
bağlantı noktasından daha küçüktür.
60 USB
Page 61

USB Standartları
USB 3.0 — Buna SuperSpeed USB de denir. Bu bağlantı noktası 4.8 Gbps'ye
kadar veri iletim hızlarını destekler ve eski USB standartlarıyla da geri dönük
olarak uyumludur.
USB 2.0 — Yüksek Hızlı USB olarak adlandırılır ve multimedya ve depolama
uygulamaları için ek bant genişliği sağlar. USB 2.0 en çok 480 Mbps'ye kadar
veri iletim hızlarını destekler.
USB 1.x — Eski tip USB standardı olup, 11Mbps'ye kadar aktarım hızlarını
destekler.
USB PowerShare — USB PowerShare özelliği bilgisayar kapalı veya uyku
durumundayken bile USB aygıtlarını şarj etmenize olanak sağlar. simgesi
USB bağlantı noktasının PowerShare özelliğini desteklediğini gösterir.
NOT: Bilgisayar kapalı veya uyku durumundayken bazı USB aygıtları şarj
olmayabilir. Böyle durumlarda, aygıtı şarj etmek için bilgisayarı açın.
NOT: Bir USB aygıtı şarj ederken bilgisayarı kapatırsanız, aygıt şarjı
durdurabilir. Şarj devam etmek için, aygıtı çıkarıp yeniden bağlayın.
NOT: Dizüstü bilgisayarlarda pil şarjı %10'a ulaştığında PowerShare
özelliği aygıtı şarj etmeyi durdurabilir. Bu sınırı Sistem Kurulumundan
yapılandırabilirsiniz.
Hata Ayıklama Bağlantı Noktası — Hata ayıklama bağlantı noktası
kullanıcının USB 3.0 bağlantı noktalarını, sorun giderme amacıyla veya
işletim sistemi USB optik sürücüsü veya flash sürücüsü kullanılarak yeniden
yüklenirken geçici olarak USB 2.0 modunda çalıştırmasına olanak sağlar.
eSATA
eSATA bilgisayarınıza sabit sürücüler ve optik sürücüler gibi harici depolama
aygıtları bağlamanıza olanak sağlar. Dahili SATA bağlantı noktalarıyla aynı
bant genişliğini sağlar.
Bilgisayarınızda bir bağımsız eSATA bağlantı noktası veya bir eSATA/USB
birleşik bağlantı noktası olabilir.
eSATA 61
Page 62

IEEE 1394
IEEE 1394 arabirimi bir seri veriyolu arabirimi standardıdır ve bilgisayarlar,
çevre aygıtları ve kayıt kamerası, VCR, yazıcı, TV ve dijital kamera gibi tüketici
elektroniği ürünleri arasında basit, düşük maliyetli, yüksek bant genişlikli
eşzamanlı (gerçek zamanlı) veri etkileşimine olanak sağlar. IEEE 1394 uyumlu
ürünler ve sistemlerle, video veya resimleri kalite kaybı olmadan aktarabilirsiniz.
Önemli Özellikler
•Dijital – Dijital-analog-dijital dönüşümü gerektirmediğinden daha iyi
sinyal kalitesi sağlar.
•Bağlantı – İnce seri kablo kullanır, yineleyici kullanımıyla, CAT5, fiber
optik veya koaksiyel kablolarla 100 metre ve üzerine kadar uzatılabilir.
•Kolay kullanım – Özel sürücülere ihtiyacı veya karmaşık kurulum
yapılması gereğini ortadan kaldırır.
•Açıkken takıp çıkarma – Aygıt ve bilgisayar açıkken aygıt takıp çıkarmaya
olanak sağlar.
•Esnek – Aygıtları hub veya anahtar gerekmeksizin zincirleme olarak bir
birine bağlamanıza olanak sağlar. Ayrıca kollara ayırma, döngüleme ve
diğer topolojileri de destekler ve böylece kablo karışıklığını azaltır. Tek bir
bağlantıda 64'e kadar aygıtı destekler.
•Hızlı – Zamanlaması hassas verilerin çoklu hızlarda iletimini destekler; şu
an için bu hızlar, tek bir sürekli kablo veya veri yolu üzerinden saniyede
100, 200 400 ve 800 Megabiti kapsamaktadır. Bu da düşük maliyetle
kaliteli ses ve video uygulamalarına olanak sağlar.
IEEE 1394 Konektör Tipleri
•4 pinli konektör
•6 pinli konektör
•9 pinli konektör
62 IEEE 1394
Page 63

Görsel Grafik Dizesi (VGA)
Görsel Grafik Dizesi (VGA) monitör, projektör vb. bağlamanızı sağlar.
Bir VGA bağlantı noktasını VGA - HDMI veya VGA - DVI adaptörleri kullanarak
bir HDMI veya DVI bağlantı noktasına bağlayabilirsiniz.
Dijital Görsel Arabirim (DVI)
Dijital Görsel Arabirim (DVI) bilgisayarınızı düz panel monitör, projektör vb.
görüntü aygıtlarına bağlamanızı sağlar.
Üç tip DVI bağlantısı vardır:
•DVI-D (DVI-Dijital) — DVI-D, video kartıyla dijital ekran arasında dijital
video-sinyallerini iletir. Bu hızlı ve kaliteli video çıktısı sağlar.
•DVI-A (DVI-Analog) — DVI-A analog video-sinyallerini CRT monitör veya
analog LCD monitör gibi bir analog ekrana iletir.
•DVI- I (DVI-Tümleşik) — DVI-I dijital veya analog sinyal iletebilen
tümleşik bir konektördür. Bu bağlantı noktası hem dijital hem de analog
bağlantılarda kullanılabildiği için daha esnektir.
DisplayPort
DisplayPort bilgisayarınızla monitör, projektör vb. görüntü aygıtları arasında
dijital bağlantı sağlar. Video ve ses sinyallerinin her ikisini de destekler.
DisplayPort özellikle bilgisayar ekranlarında kullanım için tasarlanmıştır.
Mini-DisplayPort
Mini-DisplayPort, DisplayPort'un daha küçük uyarlamasıdır.
NOT: DisplayPort ve Mini-DisplayPort bir biriyle uyumludur, ancak
bağlantı noktalarının ve konektörlerin büyüklüğü değişir. Bağlantı
noktaları farklı büyüklükteyse, dönüştürücü kullanın.
Görsel Grafik Dizesi (VGA) 63
Page 64

DisplayPort'un Avantajları
•Yüksek çözünürlükleri ve yüksek yenileme-hızlarını destekler
•3B iletimini destekler
•Aynı anda birden fazla görüntü-aygıtını destekler
•HDCP'yi destekler
•DVI, HDMI ve VGA gibi eski bağlantı standartlarını kullanan ekranları
bağlamanıza olanak sağlayan tak-çalıştır adaptörleri destekler
•DisplayPort kabloları sinyal yükseltici gerekmeden 15 metreye kadar
(49,21 ft) uzatılabilir
HDMI
Yüksek Tanımlı Multimedya Arabirimi (HDMI) bilgisayarınız, görüntü aygıtları
ve diğer multimedya aygıtları arasında dijital bağlantı sağlar. Video ve ses
sinyallerinin her ikisini de destekler.
HDMI bağlantı noktaları bilgisayarlarda, TV'lerde, set üstü kutularda, DVDve
Blu-ray oynatıcılarda, oyun konsollarında vb. yaygın olarak bulunur.
HDMI'ın Avantajları
•Yüksek çözünürlükleri ve yüksek yenileme-hızlarını destekler
•3B iletimini destekler
•HDCP'yi destekler
•Çoğu bilgisayarda ve tüketici multi-medyaaygıtlarında yaygın olarak bulunur
•Yalnızca-ses, yalnızca-video veya ses ve video bağlantısı kurmak için
kullanılabilir
•LCD, plazma ekran ve projektör gibi sabit pikselli ekranlarla uyumludur
Mini HDMI
Mini Yüksek Tanımlı Multimedya Arabirimi (HDMI) bilgisayarınızla akıllı telefon,
dizüstü bilgisayar vb. taşınabilir aygıtlar arasında dijital bağlantı sağlar.
64 HDMI
Page 65

Mikro HDMI
Mikro Yüksek Tanımlı Multimedya Arabirimi (HDMI) bilgisayarınızla akıllı
telefon, dizüstü bilgisayar vb. taşınabilir aygıtlar arasında dijital bağlantı sağlar.
Bu konektör çoğu akıllı telefonda bulunan mikro-USB konektöre benzer.
S/PDIF
S/PDIF dijital formatta ses aktarımı standardıdır. Ses kartı, hoparlör, ev sinema
sistemi, TV vb. ses aygıtlarını bağlamak için
S/PDIF'yi kullanabilirsiniz. 5.1 ses desteği sağlar.
İki tür S/PDIF bağlantısı vardır:
•Optik — TOSLINK konektörleriyle optik fiber kullanır
•Koaksiyel — RCA konektörleriyle koaksiyel kablo kullanır
S/PDIF 65
Page 66

Ağ
Bilgisayar ağı, bilgisayarınızla Internet, başka bilgisayarlar, paylaşılan yazıcılar
gibi diğer kaynaklar arasında bağlantı sağlar.
Ağınızı kablo kullanarak (LAN) veya kablosuz aygıt kullanarak (WLAN)
kurabilirsiniz.
Yerel Alan Ağı (LAN)
Aygıtlar Ethernet kablosu kullanılarak bağlanır ve genellikle bir ev veya bina
içinde görece küçük bir alanı kapsar.
66 Ağ
Page 67

Kablosuz Yerel Alan Ağı (WLAN)
Aygıtlar kablosuz olarak bağlanır ve genellikle bir ev veya bina içinde görece
küçük bir alanı kapsar. WLAN kurmak için kullanılan kablosuz bağlantı
genellikle Wi-Fi'dır (802.11x).
Kablosuz Geniş Alan Ağı (WWAN)
Mobil Geniş Bant olarak da bilinen bu servis genellikle mobil aygıtlarda
kullanım için telefon şirketleri tarafından sağlanır. Mobil aygıt veya dizüstü
bilgisayarın bu ağa bağlanmak için WWAN teknolojisini desteklemesi gerekir.
Kablosuz Kişisel Alan Ağı (WPAN)
Aygıtlar genellikle Bluetooth, RF, Yakın Alan İletişimi (NFC) vb. kullanılarak
kablosuz olarak bağlanır. Bu tür ağlar genellikle aygıtlar arasındaki birkaç
metre mesafede çalışır.
Bilgisayarınızı veya tabletinizi Internet'e bağlamak için, bkz. Internet’e
Bağlanma.
Ağ 67
Page 68

Yazılım ve Uygulamalar
Computrace
Computrace, bilgisayarları el değiştirdikçe veya kuruluşlar arasında taşındıkça
takip etmenize olanak sağlar ve bilgisayarların çalınmasını önlemeye ve
kaybolan veya çalınan bilgisayarların bulunmasına yardımcı olur.
Computrace-özellikli olup Internet'e erişebilen bir bilgisayar belirli aralıklarla
Şirket sunucusuyla iletişim kurarak sistem bilgisini, konumunu ve kullanıcı
kimliğini bildirir.
Computrace aşağıdaki paketleri ve özellikleri sağlar:
Complete Absolute Track Plus Lo/Jack for
Laptops
Envanter
Varlıkları
Güvenli varlık
izleme
Çalınan
bilgisayarları
izleme
Hırsızlığı önleme Lisans
Verileri uzaktan
silme
Bilgisayar
donanımı izleme
Merkezi kiralama
bilgileri
Yazılım envanteri Kayıp araştırma Gizli yazılımları
uyumluluğu
Çalınan
bilgisayarları
bulma
Kiraları izleme Hırsızlığa karşı
Hırsızlığı önleme 30 gün içinde
Ev ve ev ofis için
koruma
kullanarak bulma
kurtarma
NOT: Computrace tüm bilgisayarlarda desteklenmeyebilir.
68 Computrace
Page 69

Computrace'i Etkinleştirme
1. Bilgisayarınızı açın (veya yeniden başlatın).
2. DELL logosu görüntülendiğinde, hemen <F12> tuşuna basarak Sistem
Kurulumu'na girin.
NOT: Çok beklerseniz ve işletim sistemi logosu görüntülenirse,
Windows masaüstü görünene kadar beklemeye devam edin;
ardından bilgisayarınızı kapatıp tekrar deneyin.
3. Güvenlik sekmesini ve sonra Computrace(R)'i seçin.
4. Computrace'i etkinleştirmek için Etkinleştir'i seçin.
NOT: Sistem Kurulumu'nda Computrace seçeneğini
etkinleştirdiğinizde veya devre dışı bıraktığınızda, gelecekte bu
ayarı değiştiremezsiniz. Burada amaç, seçeneğin yetkisiz olarak
değiştirilmesini önlemektir.
Computrace Hakkında Yardım Alma
Dell, Absolute Software üzerinden Computrace hakkında yardım sağlar.
Yükleme, yapılandırma, kullanım ve sorun giderme konusunda yardım için
Absolue Software ile bağlantı kurabilirsiniz.
Absolute Software ile bağlantı kurmak için absolute.com adresindeki
Absolute Software web sitesine bakın veya techsupport@absolute.com
adresine e-posta gönderin.
My Dell Yüklemeleri
My Dell Yüklemeleri, bilgisayarınızda önceden yüklenmiş olarak bulunan
ancak medyası olmayan yazılımları indirip yüklemenize olanak sağlayan bir
yazılım deposudur.
NOT: My Dell Yüklemeleri tüm bölgelerde bulunmayabilir.
NOT: My Dell Yüklemeleri'ne erişmek için kaydolmanız gerekir.
My Dell Yüklemeleri aşağıdakileri yapmanıza olanak sağlar:
•Orijinal olarak bilgisayarla birlikte gelen yazılımları görüntüleme.
•Yetkili yazılımları indirme ve yükleme.
•My Dell Yüklemeleri hesabınızın parolasını değiştirme.
My Dell Yüklemeleri için kaydolmak ve kullanmak için:
1. Bkz. smartsource.dell.com/web.
2. Bilgisayarınızı kaydetmek için ekrandaki talimatları uygulayın.
3. Yazılımı yeniden yükleyin veya ileride kullanmak üzere yedek medyasını
oluşturun.
My Dell Yüklemeleri 69
Page 70

My Dell
My Dell, sistem araçları ve tanılama araçları için tek denetim masasıdır.
Bilgisayarınızın Servis Etiketini, Express Servis Kodunu, sistem bilgisini, garanti
durumunu vb. bulmak için My Dell'i kullanabilirsiniz. Çevrimiçi araçlara, Dell
teknik destek bağlantılarına, Dell müşteri desteği kanallarına, aygıt yöneticisine,
ağ bağlantılarına, sistem uyarılarına, performans geliştirme ipuçlarına ve diğer
Dell araçlarının ve tanılama hizmetlerinin bağlantılarına erişim sağlar.
My Dell'i İndirme veya Yükseltme
My Dell'in en son sürümünü indirmek veya yükseltmek için bkz.
dell.com/support.
NOT: My Dell yüklemesi sırasında sorulduğunda yazılımı Internet'ten
indirmeniz önerilir.
My Dell'e erişme:
Windows 8 — Başlat ekranında My Dell simgesine dokunun veya tıklatın.
Windows 7 — Başlat → Tüm Programlar→ Dell→ My Dell→ My Dell
öğelerini tıklatın.
PC Checkup
Sabit-sürücü kullanımınızı denetlemek, donanım tanılamayı çalıştırmak ve
bilgisayarınızda yapılan değişiklikleri izlemek için PC Checkup'ı kullanın.
•Drive Space Manager — Her dosya türünün kullandığı alanı gösteren
görsel sunumu kullanarak sabit sürücünüzü yönetin.
•Performance and Configuration History — Zaman içindeki sistem
olaylarını ve değişiklikleri izleyin. Bu yardımcı program tüm donanım
taramalarını, testlerini, sistem değişikliklerini, kritik olayları ve sistemin
geri yükleme noktalarını görüntüler.
- Detailed System Information — Donanım ve işletim sistemi
yapılandırmalarınızla ayrıntılı ilgili bilgileri görüntüleyin; servis
sözleşmelerinin kopyasına, garanti bilgilerine ve garanti yenileme
seçeneklerine ulaşın.
- Get Help — Dell Teknik Destek seçeneklerini, Müşteri Desteğini,
Turlar ve Eğitim'i, Çevrimiçi Araçları, Kullanıcı Kitabını, Garanti
Bilgilerini, SSS'leri vb. görüntüleyin.
70 My Dell
Page 71

- Backup and Recovery — Aşağıdakileri yapmanıza olanak sağlayan
sistem kurtarma araçlarına erişin:
- Bilgisayarınızı ileride bir noktaya geri yüklemek için bilgisayarda bir
Dell Fabrika Görüntüsü Geri Yükleme dosyası oluşturun.
- Yedekleme ve Kurtarma medyası oluşturma.
- System Performance Improvement Offers – Sistem performansını
artırmaya yardımcı olan yazılım ve donanım çözümleri alın.
Solution Station
Solution Station, bilgisayar yapılandırması ve bakımı, ağ kurulumu ve desteği,
ev eğlencesi kurulumu vb. sağlayan özel destek hizmetleri için tek mağazadır.
İhtiyaçlarınıza göre aşağıdaki destek kategorilerinden birini seçebilirsiniz:
Telefonla destek, Sitede destek (ev içi destek) veya çevrimiçi hizmetler.
Öne çıkan hizmetler bilgisayarınızı en uygun şekilde ayarlayıp hızlandırmaya
yarayan ücretsiz PC sağlığı, yaygın hatalarla ilgili yardım ve sorun giderme,
virüs ve casus yazılım temizleme, kablosuz ağ kurulumu vb. özellikleri kapsar.
Ayrıca en yaygın sorunlarla ilgili makaleler ve SSS'ler ve genel görevleri
gerçekleştirme talimatları da bulabilirsiniz.
Destek kategorileri sorun çözümünde esnek fiyatlandırma ve farklı ölçülerde
müşteri katılımı sağlar.
Solution Station 71
Page 72

Solution Station Teklifleri
Tür Teklifler
Garanti ve sürekli ilgi
Yüklemeler ve
kurulum
Sorun giderme ve
onarma
Garantiyi ve servis sözleşmesini uzatma
Dell Tech Concierge
Bilgisayar kurulumu
Kablosuz ağ kurulumu
Yazılım yüklemesi
Windows işletim sistemi yüklemesi
Dahili donanım yükseltmeleri
TV ve ev eğlence sistemi kurulumu
Antivirüs yükleme
Internet ve e-posta kurulumu
Bilgisayar aksesuarları kurulumu
Internet ebeveyn denetimi kurulumu
Dosya aktarımı ve veri yedekleme
Bilgisayarınızı hızlandırma
Virüs ve casus yazılım kaldırma
Veri kurtarma
Bilgisayar hataları ve sorun giderme
Ağ hataları ve sorun giderme
Quickset
Quickset, Dell bilgisayarınız için geliştirilmiş işlevler sağlayan bir yazılım
uygulamaları setidir. Normalde birkaç adım gerektiren birtakım işlevlere kolay
erişim sağlar. Dell Quickset'i kullanarak erişebileceğiniz özelliklerden bazıları
şunlardır:
•Kablosuz kısayol tuşu yapılandırma
•Pil şarjını devre dışı bırakma veya etkinleştirme
•Fn-tuşu davranışını değiştirme
NOT: Quickset tüm bilgisayarlarda desteklenmeyebilir.
72 Quickset
Page 73

Quickset'i Yükleme
Quickset yeni Dell bilgisayarlarda önceden yüklenmiş olarak bulunur.
Quickset'i yeniden yüklemeniz gerekirse, dell.com/support adresindeki
Delldestek web sitesinden indirin.
NOT: PC Restore veya benzer bir uygulamayı kullanarak bilgisayarınızı
geri yüklerseniz, Quickset de geri yüklenir.
NVIDIA 3B Uygulamaları
NVIDIA 3DTV Play uygulaması bilgisayarınızda yüklüdür ve 3B oyun
oynamanıza, Blu-ray 3B videolar izlemenize ve 3B fotoğraflara göz atmanıza
olanak sağlar. NVIDIA 3D Vision ile aynı oyunları destekler. Desteklenen 3B
oyunların listesi için bkz. nvidia.com.
NOT: Bu uygulamayla ilgili daha ayrıntılı bilgi için bkz. NVIDIA.
NOT: NVIDIA 3D uygulaması tüm bilgisayarlarda bulunmaz.
3B Oyun Oynama
1. Oyunu tam ekran modunda başlatın.
2. Geçerli modun HDMI1.4 uyumlu olmadığını bildiren bir ileti alırsanız, oyun
içi çözünürlüğü HD3Dmodunda 1280 x 720 (720p) olarak ayarlayın.
NVIDIA 3B Uygulamaları 73
Page 74

Klavye Kısayolları
Aşağıda 3B oyun oynamak için kullanılabilecek klavye kısayollarından bazıları
verilmiştir:
Tuşlar Açıklama İşlev
<Ctrl><t> Stereoskopik
3B efektlerini
gösterir/gizler
<Ctrl><F4> 3B derinliğini
artırır
<Ctrl><F3> 3B derinliğini
azaltır
<Ctrl><F11>
<Ctrl><Alt><Insert> Oyun içi
uyumluluk
iletisini
gösterir/gizler
<Ctrl><F6> Yakınsamayı
artırır
<Ctrl><F5> Yakınsamayı
azaltır
3DTV Play'i açar veya kapatır.
NOT: HD 3D modunu kullanırken
3DTV Play devre dışı olsa bile oyun
performansı azalabilir. Performansı
en üst düzeye çıkarmak için, 3DTV
Play devre dışıyken HD veya SD
modunu seçin.
Geçerli oyunda 3B derinliğini artırır.
Geçerli oyunda 3B derinliğini azaltır.
Geçerli oyunun 3B ekran
görüntüsünü alır ve dosyayı Belgeler
klasöründe bir klasöre kaydeder.
Dosyayı görüntülemek için, NVIDIA
3D Photo Viewer'ı kullanın.
Geçerli oyun için NVIDIA önerilen
ayarlarını görüntüler.
Nesneleri size doğru taşır;
maksimum yakınsama tüm
nesneleri alanınızda sahnenin
önüne yerleştirir; lazer görüşünü
yerleştirmek için de kullanılır.
Nesneleri sizden uzaklaştırır;
minimum yakınsama tüm
nesneleri alanınızda sahnenin
arkasına yerleştirir; lazer görüşünü
yerleştirmek için de kullanılır.
NOT: Daha fazla bilgi için, NVIDIA uygulamasının yardım dosyasına bakın.
74 NVIDIA 3B Uygulamaları
Page 75

DellConnect
DellConnect bir Dell yetkilisinin bilgisayarınızdaki sorunları uzaktan tanılamak
ve çözmek amacıyla bilgisayarınıza erişmesine (sizin gözetiminiz altında)
olanak sağlayan bir çevrimiçi araçtır. Teknik destek yetkilisinin sizin izninizle
bilgisayarınızla etkileşim kurmasına olanak tanır.
Sorun giderme sırasında gerektiğinde teknik destek yetkilisi tarafından
DellConnect talebi başlatılır.
NOT: DellConnect'e ve kullanım koşullarına erişmek için bkz.
dell.com/DellConnect.
DellConnect 75
Page 76

İşletim Sisteminizi Geri Yükleme
Sistem Kurtarma Seçenekleri
Bilgisayarınızdaki işletim sistemini, aşağıdaki seçeneklerden birini kullanarak
geri yükleyebilirsiniz:
DİKKAT: Dell Factory Image Restore'u veya İşletim Sistemi diskini
kullanmak bilgisayarınızdaki tüm dosyaları kalıcı olarak siler.
Mümkünse, bu seçenekleri kullanmadan önce veri dosyalarınızı
yedekleyin.
Seçenek Açıklama
Dell Backup and Recovery İşletim sisteminizi kurtarmak üzere ilk
çözüm olarak bunu kullanın.
Sistem yeniden yükleme
diskleri
Sistem Geri Yükleme İşletim sistemi yapılandırmanızı, dosyalarınız
Dell Factory Image Restore İşletim sisteminizi geri yüklemek için son
Dell DataSafe Local Backup
(Windows 7)
İşletim sistemi hatası Dell Backup and
Recovery'yi kullanmaya izin vermiyorsa veya
yeni veya değiştirilen bir sabit sürücüye
Windows yüklerken bunu kullanın.
etkilenmeden zaman içinde önceki bir
noktaya geri yüklemek için bunu kullanın.
seçenek olarak bunu kullanın.
Bu yöntem bilgisayarı aldıktan sonra
kaydettiğiniz veya yüklediğiniz tüm dosya ve
uygulamaları siler.
Sistem Geri Yükleme sorununuzu çözmezse
bunu kullanın.
İşletim Sistemi diski
(Windows 7)
76 Sistem Kurtarma Seçenekleri
Bunu yalnızca bilgisayarınıza işletim
sistemini yeniden yüklemek için kullanın.
Page 77

Dell Backup and Recovery
NOT: Dell Backup and Recovery seçeneği sadece Windows 8 işletim
sisteminde kullanılabilir.
Dell Backup and Recovery'nin iki sürümü vardır:
•Dell Backup and Recovery Basic
•Dell Backup and Recovery Premium
Özellikler Basic Premium
Sisteminizi fabrika durumuna geri yükleme
Dosyaları manuel olarak yedekleyin
Dosyaları yedekten geri yükleyin
Bulut'a yedekleme yapın ve Bulut'tan geri yükleyin
(Bu özelliği 30 gün sonra kullanabilmek için bulut
depolama aboneliği satın almanız gerekir)
Veri kaybını en aza indirmek için dosyaları
kesintisiz olarak yedekleyin
Tam sistem yedeği oluşturun (uygulamalar ve
ayarlarla birlikte)
Birden çok yedeği birleştirin ve eski yedekleri
arşivleyin
Dosyaları tür bazında yedekleyin ve geri yükleyin X
X
X
X
Dell Backup and Recovery Basic
Dell Backup and Recovery'ye Erişme
1. Bilgisayarınızı açın.
2. Ara düğmesine erişin.
3. Uygulamalar'ı tıklatın ve arama kutusuna Dell Backup and Recovery
yazın.
4. Arama sonuçları listesinde Dell Backup and Recovery öğesini tıklatın.
Dell Backup and Recovery 77
Page 78

Sistem Yeniden Yükleme Diskleri Oluşturma
1. Dell Backup and Recovery'yi başlatın.
2. Yeniden Yükleme Diskleri kutusunu tıklatın.
3. USB Flash Sürücüsü veya Diskler'i seçin ve Devam'ı tıklatın.
4. Ekrana gelen talimatları izleyin.
Bilgisayarınızı Geri Yükleme
1. Dell Backup and Recovery'yi başlatın.
2. Kurtarma kutusunu tıklatın.
3. Sistem Kurtarma'yı tıklatın.
4. Evet, Devam'ı tıklatın.
5. Ekrana gelen talimatları izleyin.
Dell Backup and Recovery Premium
DİKKAT: Kurtarma işlemi sırasında kişisel dosyalarınızı koruma seçeneği
sunulmakla birlikte, kurtarma seçeneğini kullanmadan önce kişisel
dosyalarınızı ayrı bir sürücü veya diske yedeklemeniz önerilir.
NOT: Dell Backup and Recovery Premium'u bilgisayarınızla birlikte
Digital Delivery uygulamasını kullanarak sipariş ettiyseniz, Dell Backup
and Recovery Premium seçeneğine ulaşmak için önce Dell Backup and
Recovery Basic'i indirmeniz gerekir.
Dell Backup and Recovery Premium'a Yükseltme
1. Dell Backup and Recovery'yi başlatın.
2. Yedekleme kutusunu tıklatın ve Veri Yedekleme'yi seçin.
3. Dell Backup and Recovery Premium'a Yükselt'i tıklatın.
Sistem verilerini geri yükleme
1. Dell Backup and Recovery'yi başlatın.
2. Yedekleme kutusunu tıklatın ve Sistem Yedekleme'yi seçin.
3. Ekrana gelen talimatları izleyin.
Tam Sistem Yedekleme'den belirli dosya veya klasörleri geri yükleme
1. Dell Backup and Recovery'yi başlatın.
2. Kurtarma kutusunu tıklatın ve Veri Kurtarma'yı seçin.
3. Evet, Devam'ı tıklatın.
4. Ekrana gelen talimatları izleyin.
78 Dell Backup and Recovery
Page 79

Dosya Klasör Yedekleme'den belirli dosya veya klasörleri geri yükleme
1. Dell Backup and Recovery'yi başlatın.
2. Kurtarma kutusunu tıklatın ve Veri Kurtarma'yı seçin.
3. Evet, Devam'ı tıklatın.
4. Arama kutusuna dosya veya klasörün adını yazın veya geri yüklenecek
verilerin türünü seçin.
5. Ekrana gelen talimatları izleyin.
Tam Sistem Yedeklemesi Oluşturma
1. Dell Backup and Recovery'yi başlatın.
2. Kurtarma kutusunu tıklatın ve Sistem Kurtarma'yı seçin.
3. Evet, Devam'ı tıklatın.
4. Ekrana gelen talimatları izleyin.
Dell DataSafe Local Backup
DİKKAT: Dell DataSafe Local Backup'ı kullanmak, bilgisayarınızı
aldıktan sonra yüklenen tüm programları veya sürücüleri kalıcı olarak
kaldırır. Dell DataSafe Local Backup'ı kullanmadan önce bilgisayarınıza
yüklemeniz gereken uygulamaların yedek medyasını hazırlayın. Dell
DataSafe Local Backup'ı yalnızca, Sistem Geri Yükleme işletim sistemi
sorununuzu çözmediyse kullanın.
DİKKAT: Dell DataSafe Local Backup bilgisayarınızdaki verileri
koruyacak şekilde tasarlanmış olmakla birlikte, Dell DataSafe Local
Backup'ı kullanarak verilerinizi yedeklemeniz önerilir.
NOT: Dell DataSafe Local Backup tüm bölgelerde bulunmayabilir.
NOT: Dell DataSafe Local Backup sadece Windows 7 işletim sisteminde
kullanılabilir.
NOT: Bilgisayarınızda Dell DataSafe Local Backup yoksa, işletim
sisteminizi geri yüklemek için Dell Factory Image Restore'u kullanın.
Dell DataSafe Local Backup'ın iki sürümü vardır:
•Dell DataSafe Local Backup Basic
•Dell DataSafe Local Backup Premium
Dell DataSafe Local Backup 79
Page 80

Dell DataSafe Local Backup
Özellikler Basic Premium
Sisteminizi fabrika durumuna geri yükleme
DVD'de sistem yeniden yükleme diskleri veya
USB medya oluşturma
Zaman içinde kaydedilmiş bir noktaya tüm
sistemi yedekleme ve geri yükleme
Zaman içinde kaydedilmiş bir noktaya dosya ve
klasör yedekleme ve geri yükleme
Dosya türlerine (mp3, jpg, vb.) dayalı olarak
yedekleme ve geri yükleme
Yerel bir depolama aygıtına veri yedekleme X
Otomatik zamanlamış yedeklemeler X
X
X
X
Dell DataSafe Local Backup Basic
NOT: Dell DataSafe Local Backup sadece Windows 7 işletim sisteminde
kullanılabilir.
Dell DataSafe Local Backup'ı Başlatma
1. Bilgisayarınızı açın.
2. Başlat → Tüm Programlar→ Dell DataSafe→
Dell DataSafe Local Backup öğesini tıklatın.
Sistem yeniden yükleme diskleri oluşturma
1. Dell DataSafe Local Backup'ı başlatın.
2. Yedekleme→ Kurtarma Medyası Oluştur'u tıklatın.
3. Ekrana gelen talimatları izleyin.
Bilgisayarınızı önceki bir tarih veya fabrika ayarlarına geri yükleme
1. Dell DataSafe Local Backup'ı başlatın.
2. Geri Yükle→ Tüm sisteminizi önceki bir tarihe veya fabrika ayarlarına
geri yükleyin'i tıklatın.
3. Ekrana gelen talimatları izleyin.
80 Dell DataSafe Local Backup
Page 81

Dell DataSafe Local Backup Premium
NOT: Dell DataSafe Local Backup Premium'u satın alma sırsaında sipariş
ettiyseniz, program bilgisayarınızda yüklü olarak gelebilir.
Dell DataSafe Local Backup Premium'a Yükseltme
1. Dell DataSafe Local Backup'ı başlatın.
2. ŞİMDİ YÜKSELT!'i tıklatın
Sistem verilerini geri yükleme
1. Dell DataSafe Local Backup'ı başlatın.
2. Yedekleme→ Tam Sistem Yedekleme öğesini tıklatın.
3. Ekrana gelen talimatları izleyin.
Dosya ve Klasör Yerel Yedekleme'yi Kullanarak Verileri Geri Yükleme
1. Dell DataSafe Local Backup'ı başlatın.
2. Yedekleme→ Dosya ve Klasör Yerel Yedekleme'yi tıklatın.
3. Ekrana gelen talimatları izleyin.
Tam Sistem Yedekleme'den belirli dosya veya klasörleri geri yükleme
1. Dell DataSafe Local Backup'ı başlatın.
2. Geri Yükleme→ Tam Sistem Yedekleme'den belirli dosya veya klasörleri
geri yükle'yi tıklatın.
3. Ekrana gelen talimatları izleyin.
Dosya Klasör Yedekleme'den belirli dosya veya klasörleri geri yükleme
1. Dell DataSafe Local Backup'ı başlatın.
2. Geri Yükleme→ Dosya ve Klasör Yedekleme'den belirli
dosya veya klasörleri geri yükle öğesini tıklatın.
3. Ekrana gelen talimatları izleyin.
Dell DataSafe Local Backup 81
Page 82

Dell Factory Image Restore
DİKKAT: Dell Factory Image Restore seçeneği, bilgisayarınızı aldıktan
sonra yüklenen tüm programları veya sürücüleri kalıcı olarak kaldırır.
Dell Factory Image Restore'u kullanmadan önce, yeniden yüklemeniz
gereken uygulamaların yedek medyasını hazırlayın.
NOT: Dell Factory Image Restore belirli ülkelerde veya bazı
bilgisayarlarda bulunmayabilir.
Dell Factory Image Restore'u yalnızca, işletim sisteminizi geri yüklemek
üzere son yöntem olarak kullanın. Bu seçenek sabit disk sürücünüzdeki
yazılımları ilk geldiği zamanki durumuna geri yükler. Resim, müzik ve video
gibi veri dosyaları dahil olmak üzere, bilgisayarınızı aldıktan sonra eklediğiniz
tüm program ve dosyalar kalıcı olarak silinir.
Dell Factory Image Restore'a Erişme
DİKKAT: Dell Factory Image Restore seçeneği, sabit diskteki tüm
verileri kalıcı olarak siler ve bilgisayarınızı aldıktan sonra yüklenen tüm
programları veya sürücüleri kaldırır. Mümkünse, Dell Factory Image
Restore işlemi yapmadan önce verileri yedekleyin. Dell Factory Image
Restore'u yalnızca diğer kurtarma yöntemleri başarısız olursa kullanın.
İşletim sistemini önyükleme işlemi iki kez başarısız olduktan sonra,
önyükleme sırası sistem kurtarma seçeneklerini otomatik olarak dener ve
otomatik onarma yapar.
82 Dell Factory Image Restore
Page 83

Dell Factory Image Restore'u Başlatma
DİKKAT: Dell Factory Image Restore seçeneği, sabit diskteki tüm
verileri kalıcı olarak siler ve bilgisayarınızı aldıktan sonra yüklenen tüm
programları veya sürücüleri kaldırır. Mümkünse, Dell Factory Image
Restore işlemi yapmadan önce verileri yedekleyin. Dell Factory Image
Restore'u yalnızca, Sistem Geri Yükleme işletim sistemi sorununuzu
çözmediyse kullanın.
1. Bilgisayarınızı açın veya yeniden başlatın.
2. DELL logosu görüntülendiğinde, Gelişmiş Önyükleme Seçenekleri
penceresine erişmek için birkaç kez <F8> tuşuna basın.
NOT: Çok beklerseniz ve işletim sistemi logosu görüntülenirse,
Microsoft Windows masaüstü görünene kadar beklemeye devam
edin; ardından bilgisayarınızı yeniden başlatıp tekrar deneyin.
3. Bilgisayarınızı Onarın'ı seçin. Sistem Kurtarma Seçenekleri penceresi
görüntülenir.
4. Bir klavye düzeni seçin ve İleri'yi tıklatın.
5. Yerel bilgisayarda oturum açın.
6. Dell Factory Image Restore veya Dell Fabrika Araçları→ Dell Factory
Image Restore'u seçin (bilgisayarınızın yapılandırmasına bağlı olarak değişir).
7. İleri'yi tıklatın. Veri Silmeyi Onayla ekranı görüntülenir.
NOT: Dell Factory Image Restore işlemine devam etmek
istemezseniz, İptal'i tıklatın.
8. Sabit diski yeniden biçimlendirmeye ve sistem yazılımlarını fabrika
durumuna geri yüklemeye devam etmek istediğinizi doğrulamak için
onay kutusunu seçin ve İleri'yi tıklatın. Geri yükleme işlemi başlar ve
tamamlanması 20 dakika veya daha fazla sürebilir.
9. Geri yükleme işlemi tamamlandığında, bilgisayarı yeniden başlatmak için
Son'u tıklatın.
Dell Factory Image Restore 83
Page 84

Sistem Geri Yükleme
DİKKAT: Veri dosyalarını düzenli aralıklarla yedekleyin. Sistem Geri
Yükleme veri dosyalarınızı izlemez veya kurtarmaz.
Sistem Geri Yükleme, belge, fotoğraf, e-posta vb. kişisel dosyalarınızı
etkilemeden bilgisayarınızdaki yazılım değişikliklerini geri almanıza yardımcı
olan bir Microsoft Windows aracıdır.
Her yazılım veya aygıt sürücüsü yüklemenizde, bilgisayarınız Windows sistem
dosyalarını yeni yazılım veya aygıtı destekleyecek şekilde güncelleştirir. Bu
bazen beklenmedik hatalara neden olabilir. Sistem Geri Yükleme Windows
sistem dosyalarını, yazılım veya aygıt sürücüsünün yüklenmesinden önceki
duruma geri yüklemenize yardımcı olur.
Sistem geri yükleme belirli aralıklarla geri yükleme noktaları oluşturup
kaydeder. Bilgisayarınızın sistem dosyalarını önceki bir duruma geri yüklemek
için bu geri yükleme noktalarını kullanırsınız (veya kendi geri yükleme
noktalarınızı oluşturursunuz).
Yazılımlarda, sürücülerde veya sistem ayarlarında yapılan değişiklikler
bilgisayarınızı istenmeyen bir çalışma durumuna soktuysa sistem geri
yüklemeyi kullanın.
NOT: Sorunun nedeni yeni yüklenen bir donanım olabilirse, donanımı çıkarın
veya bağlantısını kesin ve sistem geri yükleme işlemi yapmayı deneyin.
NOT: Sistem geri yükleme kişisel dosyalarınızı yedeklemez, dolayısıyla
silinen veya bozulan kişisel dosyalarınızı kurtaramaz.
Windows 8
Sistem Geri Yükleme'yi Kullanma
1. Ara düğmesini açın ve Ayarlar'ı tıklatın.
2. Kurtarma'yı tıklatın ve sonra Sistem Geri Yüklemeyi Aç'ı tıklatın.
3. Ekrana gelen talimatları izleyin.
Son Sistem Geri Yüklemeyi Geri Alma
1. Geleneksel Windows masaüstüne geçin.
2. Ara düğmesini açın.
3. Denetim Masası'nı tıklatın.
4. Sistem ve Güvenlik öğesini ve ardından ve İşlem Merkezi öğesini tıklatın.
5. İşlem Merkezi penceresinin sağ alt köşesindeki Kurtarma öğesini tıklatın.
6. Sistem Geri Yüklemeyi Aç'ı tıklatın ve son sistem geri yüklemesini geri
almak için ekrana gelen talimatları uygulayın.
84 Sistem Geri Yükleme
Page 85

Windows 7
Sistem Geri Yükleme'yi Kullanma
1. Başlat 'ı tıklatın.
2. Arama kutusuna, Sistem Geri Yükleme yazıp <Enter> tuşuna basın.
NOT: Kullanıcı Hesabı Denetimi penceresi görüntülenebilir.
Bilgisayarda yöneticiyseniz Devam'ı tıklatın; değilseniz, bilgisayarın
yöneticisine başvurun.
3. İleri'yi tıklatın ve ekrana gelen talimatları izleyin.
Son Sistem Geri Yüklemeyi Geri Alma
Sistem Geri Yükleme sorunu çözemediği takdire, son sistem geri yüklem
işlemini geri alabilirsiniz.
NOT: Son sistem geri yükleme işlemini geri almadan önce, tüm açık
dosyaları kaydedip kapatın ve açık programlardan çıkın. Sistem gergi
yükleme tamamlanana kadar hiçbir dosya veya programı değiştirmeyin,
açmayın veya silmeyin.
1. Başlat 'ı 'ı tıklatın.
2. Arama kutusuna, Sistem Geri Yükleme yazıp <Enter> tuşuna basın.
3. Son geri yüklememi geri al'ı tıklatın, İleri'i tıklatın ve ekrana gelen
talimatları izleyin.
Sistem Geri Yükleme 85
Page 86

İşletim Sistemi Diski
DİKKAT: İşletim sistemi diskini kullanarak işletim sistemini yeniden
yüklemek bilgisayarınızdaki tüm verileri ve yazılımları kalıcı olarak siler.
NOT: İşletim Sistemi diski isteğe bağlıdır ve bilgisayarınızla birlikte
gelmeyebilir.
İşletim Sistemi diskini, bilgisayarınıza işletim sistemini yüklemek veya yeniden
yüklemek için kullanabilirsiniz. İşletim Sistemi diskini kullanarak işletim
sistemini yeniden yükledikten sonra, tüm sürücüleri ve yazılımları yeniden
yüklemeniz gerekir.
İşletim Sistemini İşletim Sistemi Diskini Kullanarak Yeniden Yükleme
İşletim sistemini yeniden yüklemek için:
1. İşletim sistemi diskini takıp bilgisayarı yeniden başlatın.
2. DELL logosu görüntülendiğinde, önyükleme menüsüne erişmek için
hemen <F12> tuşuna basın.
NOT: Çok uzun süre beklerseniz ve işletim sistemi logosu görünürse,
bilgisayarınız işletim sistemini yükleyene kadar bekleyin ve ardından
bilgisayarınızı yeniden başlattıktan sonra tekrar deneyin.
3. Listeden CD/DVD sürücüsünü seçip <Enter> tuşuna basın.
4. Ekrana gelen talimatları izleyin.
Sistem Yeniden Yükleme Diskleri
Dell Backup and Recovery kullanılarak oluşturulan sistem yeniden yükleme
diskleri, bilgisayardaki veri dosyalarını koruyarak sabit disk sürücünüzü
bilgisayarın satın alındığı zamanki durumuna döndürmenize olanak sağlar.
Sistem yeniden yükleme diskleri oluşturmak için Dell Backup and Recovery'yi
kullanın.
86 İşletim Sistemi Diski
Page 87

Sistem Yeniden Yükleme Diskini Kullanarak Bilgisayarınızı Geri Yükleme
Sistem yeniden yükleme diskini kullanarak bilgisayarı geri yüklemek için:
1. Bilgisayarınızı kapatın.
2. Sistem kurtarma diskini optik sürücüye takın veya USBanahtarını bağlayın
ve bilgisayarı açın.
3. DELL logosu görüntülendiğinde, önyükleme menüsüne erişmek için
hemen <F12> tuşuna basın.
NOT:Çok uzun süre beklerseniz ve işletim sistemi logosu görünürse,
bilgisayarınız işletim sistemini yükleyene kadar bekleyin ve ardından
bilgisayarınızı yeniden başlattıktan sonra tekrar deneyin
4. Geri yükleme için kullandığınız medyayı vurgulayın ve <Enter> tuşuna basın.
5. Sorulursa, önyükleme aygıtından önyüklemek için herhangi bir tuşa basın.
6. Kurtarma işlemini tamamlamak için ekrandaki talimatları uygulayın.
İşletim Sistemi Diski 87
Page 88

Sorun giderme
Temel Sorun Giderme Adımları
Bu bölümde, bilgisayarınızla ilgili genel sorunları çözmek için
kullanabileceğiniz temel sorun giderme adımları listelenmiştir.
•Bilgisayarınızın açık olduğundan ve tüm bileşenlere güç geldiğinden
emin olun.
•Tüm kabloların ilgili bağlantı noktalarına sıkıca bağlı olduğundan emin olun.
•Kabloların hasarlı veya yıpranmış olmamasına dikkat edin.
•Konektörlerde bükülmüş veya kırık pin olmadığından emin olun.
•Bilgisayarınızı yeniden başlatın ve sorunun devam edip etmediğini
kontrol edin.
•İnternet bağlantı sorunları için, modem veya yönlendiricinizin elektrik
bağlantısını prizden çıkarın, yaklaşık 30 saniye bekleyip güç kablolarını
bağlayın ve yeniden bağlanmayı deneyin.
NOT: Sorun giderme, genel sorunların çözümleri ve SSS'ler hakkında
daha fazla bilgi için bkz. dell.com/support. Teknik destek için Dell'e
başvurun. Bkz. Dell ile İletişime Geçme.
Tanılama
Bilgisayarınızda, sorunu belirlemenize yardımcı olacak yerleşik tanılama
araçları vardır. Bu araçlar bir sorunu size bildirmek için hata iletileri, ışık
kodları veya sesli kodlar kullanabilir.
Pre-Boot System Assessment
Pre-Boot System Assessment'ı (PSA) çeşitli donanım sorunlarını tanılamak
için kullanabilirsiniz. ePSA sistem kartı, klavye, ekran, bellek, sabit sürücü vb.
aygıtları test eder.
NOT: PSA tüm bilgisayarlarda desteklenmeyebilir.
PSA'yı Başlatma
1. Bilgisayarınızı açın veya yeniden başlatın.
2. Önyükleme Menüsüne erişmek için Dell logosu görüntülenirken <F12>
tuşuna basın.
NOT: Çok beklerseniz ve işletim sistemi logosu görüntülenirse,
Windows masaüstü görünene kadar beklemeye devam edin;
ardından bilgisayarınızı yeniden başlatıp tekrar deneyin.
88 Temel Sorun Giderme Adımları
Page 89

3. Tanılama'yı seçip <Enter> tuşna basın.
4. Testi tamamlamak için ekrandaki talimatları uygulayın.
Bir bileşen testi geçemezse, test durur, bilgisayar sesli uyarı veri ve bir hata
kodu görüntülenir. Hata kodunu veya kodlarını not alın ve dell.com/support
adresinde çözüm arayın veya Dell'e başvurun.
Sonraki teste geçmek için ekrana gelen talimatları izleyin, başarısız olan
bileşeni yeniden test edin veya testi durdurun ve bilgisayarı yeniden başlatın.
PSA başarıyla tamamlanırsa, ekranınızda şu ileti görüntülenir: “No problems
have been found with this system so far. Do you want to
run the remaining memory tests? This will take about 30
minutes or more. Do you want to continue? (Recommended).”
Bellek sorunu yaşıyorsanız devam etmek üzere <y> tuşuna, tersi durumda testi
bitirmek için <n> tuşuna basın.
NOT: İstediğiniz zaman testi durdurup bilgisayarınızı yeniden başlatmak
için <Esc> tuşuna basın.
Enhanced PSA
Enhanced Pre-Boot System Assessment'ı (ePSA) çeşitli donanım sorunlarını
tanılamak için kullanabilirsiniz. ePSA sistem kartı, klavye, ekran, bellek, sabit
sürücü vb. aygıtları test eder.
NOT: ePSA tüm bilgisayarlarda desteklenmeyebilir.
ePSA ana ekranı üç alana ayrılır:
•Aygıtlar penceresi — ePSA ana ekranının solunda görüntülenir.
Bilgisayarınızdaki tüm aygıtları görüntüler ve aygıt seçmek için kullanılabilir.
•Denetim penceresi — ePSA ana ekranının sağ alt tarafında görüntülenir.
- Denetim penceresindeki Ayrıntılı Test Modu onay kutusu testlerin
kapsamını ve süresini en üst seviyeye çıkarır.
- Denetim penceresinin sol alt tarafında durum çubuğu görüntülenerek
testlerin genel tamamlanma durumunu gösterir.
- Seçili aygıtları test etmek için, Testleri Çalıştır'ı tıklatın.
- ePSA'dan çıkmak ve bilgisayarınızı yeniden başlatmak için, Çıkış'ı tıklatın.
•Durum penceresi — ePSA ana ekranının sağında görüntülenir.
Tanılama 89
Page 90

Durum alanında dört sekme vardır:
•Yapılandırma — ePSA kullanılarak test edilebilecek tüm aygıtlar hakkında
ayrıntılı yapılandırma ve durum bilgilerini görüntüler.
•Sonuçlar — Yürütülen tüm testleri, etkinliklerini ve her testin sonuçlarını
görüntüler.
•Sistem Sağlığı — Pil, güç adaptörü, fanlar vb. öğelerin durumunu görüntüler.
•Olay Günlüğü — Tüm testler hakkında ayrıntılı bilgiler sağlar.
İstatistiksütunu testlerin durumunu görüntüler.
LCD BIST
LCD BIST (Yerleşik Otomatik Sınama) bir görüntü birimi sorununun LCD'den
mi yoksa başka bir parçadan mı kaynaklandığını belirlemenize yardımcı olur.
Test ekranda farklı renkler ve metinler görüntüler ve test sırasında sorunu
fark etmezseniz, sorun LCD dışında bir yerdedir.
NOT: Çevresel aygıtlarının kendilerine özel tanılamaları olabilir. Daha
fazla bilgi için çevresel aygıtınızın belgelerine bakın.
LCD BIST'i Başlatma
1. Bilgisayarınızı açın veya yeniden başlatın.
2. Önyükleme Menüsüne erişmek için Dell logosu görüntülenirken <F12>
tuşuna basın.
NOT: Çok beklerseniz ve işletim sistemi logosu görüntülenirse,
Windows masaüstü görünene kadar beklemeye devam edin;
ardından bilgisayarınızı yeniden başlatıp tekrar deneyin.
3. Tanılama'yı seçip <Enter> tuşuna basın.
4. Ekranda renkli çizgiler görmüyorsanız, LCD BIST'e girmek için <N>
tuşuna basın.
90 Tanılama
Page 91

ePSA'yı Başlatma
ePSA'yı başlatmak için:
1. Bilgisayarı yeniden başlatın.
2. Önyükleme Menüsüne erişmek için Dell logosu görüntülenirken <F12>
tuşuna basın.
NOT: Çok beklerseniz ve işletim sistemi logosu görüntülenirse,
Windows masaüstü görünene kadar beklemeye devam edin;
ardından bilgisayarınızı yeniden başlatıp tekrar deneyin.
3. Tanılama'yı seçip <Enter> tuşuna basın.
4. Testi tamamlamak için ekrandaki talimatları uygulayın ve görüntülenen
hata iletilerini not alın.
Bir bileşen testi geçemezse, test durur, bilgisayar sesli uyarı veri ve bir hata
kodu görüntülenir. Hata kodunu veya kodlarını not alın ve dell.com/support
adresinde çözüm arayın veya Dell'e başvurun.
Sonraki teste geçmek için ekrana gelen talimatları izleyin, başarısız olan
bileşeni yeniden test edin veya testi durdurun ve bilgisayarı yeniden başlatın.
PSA başarıyla tamamlanırsa, ekranınızda şu ileti görüntülenir: “No problems
have been found with this system so far. Do you want to
run the remaining memory tests? This will take about 30
minutes or more. Do you want to continue? (Recommended).”
Bellek sorunu yaşıyorsanız devam etmek üzere <y> tuşuna, tersi durumda testi
bitirmek için <n> tuşuna basın.
ePSA hatalarla tamamlanırsa, ekranınızda şu ileti görüntülenir:
“Testing completed. One or more errors were detected.”
Durum penceresindeki Olay Günlüğü sekmesi ePSA testleri sırasında ortaya
çıkan hataları görüntüler.
Tanılama 91
Page 92

Sesli Uyarı Kodları
Bilgisayarınız başlatma sırasında hata veya sorun olursa bir dizi sesli uyarı
verebilir. Sesli uyarı kodu adı verilen sesli uyarı dizisi bir sorunu tanımlar.
Böyle bir durumda, sesli uyarı kodunu not alın ve yardım için Dell'e başvurun.
NOT: Aşağıdaki tabloda söz edilen sesli uyarı kodlarından bazıları sizin
bilgisayarınız için geçerli olmayabilir.
Sesli Uyarı
Kodları
Bir
İki RAM algılanmadı
Üç Olası sistem kartı hatası — Yonga seti hatası
Dört RAM okuma/yazma hatası
Beş Gerçek-Zamanlı Saat hatası
Altı Video kartı veya video denetleyicisi hatası
Yedi İşlemci hatası
Sekiz Görüntü birimi hatası
Olası Sorun
Olası sistem kartı hatası — BIOS ROM sağlama toplamı hatası
NOT: Bellek modülü taktıysanız veya değiştirdiyseniz,
bellek modülünün düzgün oturduğundan emin olun.
NOT: Bu sesli uyarı kodu yalnızca Intel işlemcili
bilgisayarlar için desteklenir.
92 Tanılama
Page 93

BIOS
BIOS, bilgisayarınızla ilgili donanım bilgilerini depolar ve bilgisayar başlatıldığında
bu bilgileri işletim sistemine aktarır. Sistem Kurulumu'nu kullanarak, BIOS'ta
depolanan temel donanım bilgilerinde değişiklik yapabilirsiniz.
Sistem Kurulumu'nu aşağıdakiler için kullanabilirsiniz:
•Kullanıcı parolası gibi kullanıcı tarafından değiştirilebilir seçenekleri
ayarlama veya değiştirme.
•Bellek miktarı, sabit sürücü tipi gibi bilgisayarınızda kurulu aygıtları
belirleme.
•Bilgisayarınıza donanım ekledikten, değiştirdikten veya kaldırdıktan sonra
sistem yapılandırma bilgilerini değiştirme.
BIOS Ayarlarını Değiştirme
DİKKAT: Sistem Kurulumu'ndaki yanlış ayarlar bilgisayarınızın
önyükleme yapmamasına, yanlış çalışmasına veya zarar görmesine
neden olabilir.
Tarih ve saat, önyükleme aygıtları ve önyükleme sırası gibi ayarları
değiştirmeniz ya da PowerShare gibi ayarları etkinleştirmeniz veya devre dışı
bırakmanız gerekebilir. Ayarları değiştirmek için, Sistem Kurulumu'na girin,
değiştirmek istediğiniz ayarı bulun ve ekrana gelen talimatları izleyin.
Sistem Kurulumu'na Girme
1. Bilgisayarınızı açın veya yeniden başlatın.
2. Sistem Kurulumu'na girmek için <F2> tuşuna basın.
NOT: Çok beklerseniz ve işletim sistemi logosu görüntülenirse,
Windows masaüstü görünene kadar beklemeye devam edin; ardından
bilgisayarınızı yeniden başlatıp tekrar deneyin.
BIOS Ayarlarını Değiştirme 93
Page 94

BIOS Parolasını Sıfırlama
BIOS parolaları bilgisayarlara ek güvenlik katmak için kullanılır. Bilgisayarınızı,
önyükleme yaparken veya Sistem Kurulumu'na girerken parola isteyecek
şekilde yapılandırabilirsiniz.
Kaybolan veya unutulan BIOS parolasını sıfırlamak için, bilgisayarınızın türüne
bağlı olarak aşağıdaki yöntemlerden birini kullanın.
DİKKAT: BIOS parolasının sıfırlanması CMOS'taki tüm verilerin
silinmesini gerektirir. Herhangi bir BIOS ayarını değiştirdiyseniz,
parolayı sıfırladıktan sonra bu değişiklikleri yeniden yapmanız gerekir.
CMOS Pilini Çıkarma
UYARI: Bilgisayarınız içinde çalışma yapmadan önce güvenlik
talimatlarını okuyun.
Neredeyse bütün ana kartlarda, parola dahil olmak üzere BIOS ayarlarını
saklayan düğme piller kullanılır. Parolayı sıfırlamak için, düğme pili çıkarıp
15-30 dakika bekleyin ve düğme pili yerine takın.
NOT: Düğme pilin konumu hakkında bilgi ve çıkarma ve değiştirme
talimatları için dell.com/support adresindeki Kullanım Kitabı'na bakın.
Sistem Kartı-Atlama Telini Kullanma
Masaüstü bilgisayarlardaki neredeyse tüm sistem kartları BIOS parolasıyla
birlikte CMOS ayarlarını silmek için bir atlama teli içerir. Bu atlama telinin yeri
sistem kartına göre değişir. CMOS pilinin yakınında, genellikle CLR, CLEAR,
CLEAR CMOS vb. şekilde etiketlenmiş atlama teli olup olmadığına bakın.
3 pin vardır. Atlama teli ortadaki pini soldaki veya sağdaki pinle birleştirir.
Atlama telini çıkarın ve orta pini aksi yöndeki pinle birleştirin. Birkaç saniye
bekleyip atlama telini çıkarın ve orta pini orijinal pinle birleştirin.
UYARI: Bilgisayarınız içinde çalışma yapmadan önce güvenlik
talimatlarını okuyun.
NOT: Atlama telinin konumu ve bilgisayarınızın içinde işlem yapma
konularında daha fazla bilgi için dell.com/support adresindeki Kullanım
Kitabı'na bakın.
94 BIOS Parolasını Sıfırlama
Page 95

Önyükleme Sırasını Değiştirme
Önyükleme sırasını, örneğin, işletim sistemini yeniden yüklerken veya
kurtarma diski veya USB sürücüsü kullanırken, varsayılan aygıt yerine başka
bir aygıttan önyükleme yapmak istediğinizde değiştirmeniz gerekebilir.
Önyükleme Menüsü'nü veya Sistem Kurulumu'nu kullanarak önyükleme
sırasını seçebilirsiniz.
Önyükleme Menüsünü Kullanma
Geçerli önyükleme için bilgisayarınızın önyükleme sırasını değiştirmek için
Önyükleme Menüsü'nü kullanın. Bilgisayarınız yalnızca geçerli önyüklemeyi
seçilen aygıttan yapar ve gelecek önyüklemede varsayılan aygıta döner.
Önyükleme Menüsü'nü kullanarak önyükleme aygıtı seçmek için:
1. Bilgisayarınızı açın veya yeniden başlatın.
2. Sistem Kurulumu'na girmek için <F2> tuşuna basın.
NOT: Çok beklerseniz ve işletim sistemi logosu görüntülenirse,
Windows masaüstü görünene kadar beklemeye devam edin;
ardından bilgisayarınızı yeniden başlatıp tekrar deneyin.
3. Önyükleme yapmak istediğiniz aygıtı seçmek için yukarı veya aşağı ok
tuşlarını kullanın ve <Enter> tuşuna basın veya önyükleme aygıtının
yanında görüntülenen numara tuşuna basın.
Sistem Kurulumu'nu Kullanma
Bilgisayarınızın her defasında önyükleme kullanmasını istediğiniz aygıtların
sırasını seçmek için Sistem Kurulumu'nu kullanın.
Sistem Kurulumu'nu kullanarak önyükleme sırasını değiştirmek için:
1. Sistem Kurulumu'na girin.
2. Önyükleme sekmesini seçin.
3. Önyükleme için kullanılacak aygıtları etkinleştirmek veya devre dışı
bırakmak için onay kutularını seçin.
4. Önyükleme sırasını değiştirmek için aygıtları yukarı veya aşağı taşıyın.
NOT: Listedeki ilk aygıt varsayılan önyükleme aygıtıdır.
Önyükleme Sırasını Değiştirme 95
Page 96

Yardım Alma ve Dell ile İletişime Geçme
Yardım Alma
Buradaki çevrimiçi kendi kendine yardım kaynaklarını kullanarak Dell ürün ve
hizmetleriyle ilgili bilgi ve yardım alabilirsiniz:
Kendi Kendine Yardım Bilgisi Kendi Kendine Yardım Seçenekleri
Windows Yardım ve Desteğine
Erişme
Dell ürün ve hizmetleri
hakkında daha fazla bilgi için
Sorun giderme bilgileri,
kullanıcı kitapları, teknik
yardım blogları, sürücü, yazılım
güncelleştirmeleri vb. için
Microsoft Windows işletim
sisteminiz hakkında daha fazla
bilgi için
Windows 8
Ara düğmesini açın, arama kutusuna
Yardım ve Destek yazıp <Enter> tuşuna
basın.
Windows 7
Başlat → Yardım ve Destek'i tıklatın.
dell.com
dell.com/support
microsoft.com
Dell ile İletişime Geçme
Satış, teknik destek veya müşteri hizmetleri hakkında Dell ile iletişime
geçmek için bkz. dell.com/contactdell.
NOT: Bu hizmetlerin kullanılabilirliği ülkeye ve ürüne göre değişir ve
bölgenizde bazı hizmetler verilemiyor olabilir.
NOT: Etkin internet bağlantınız yoksa, iletişim bilgilerini sipariş
faturanızda, irsaliyede, fişte ve Dell ürün kataloğunda bulabilirsiniz.
96 Yardım Alma
Page 97

Başvurular
Bilgisayarın Bakımı
Genel bilgisayar sorunlarını önlemek için aşağıdaki görevleri yerine
getirmeniz önerilir:
•Bilgisayarınız için bir güç kaynağına doğrudan erişim, uygun
havalandırma ve düz zemin sağlayın.
•Havalandırma deliklerini bloke etmeyin, içine bir şey sokmayın veya toz
girmesine izin vermeyin.
•Verilerinizi düzenli aralılarla yedekleyin.
•Düzenli aralıklarla virüs taraması yapın.
•My Dell'i ve bilgisayarınızda bulunan diğer araçları kullanarak
bilgisayarınızda hata denetimi yapın.
•Bilgisayarınızı yumuşak, kuru bir bezle düzenli olarak temizleyin.
DİKKAT: Bilgisayarınızı temizlerken su veya başka çözücüler kullanmak
bilgisayara zarar verebilir.
•Dahili sabit sürücünüzde yeterli boş yer olmasına dikkat edin. Yeterli boş
alan bulunmaması performansın düşmesine neden olabilir.
•Yazılım sorunlarına yönelik ve bilgisayar güvenliğini artıran otomatik
Windows ve diğer yazılım güncelleştirmelerini etkinleştirin.
Güç Yönetimi
Güç yönetimi çeşitli bileşenlere güç sağlanmasını düzenleyerek
bilgisayarınızın elektrik tüketimini azaltmaya yardımcı olur. Sistem kurulumu
ve işletim sistemi belirli bileşenlere sağlanan gücü ne zaman azaltılacağını
veya kesileceğini yapılandırmanıza olanak sağlar.
Microsoft Windows'daki bazı genel güç tasarrufu durumları şunlardır:
•Uyku — Uyku, tekrar çalışmaya başlamak istediğinizde bilgisayarın hızla
(genellikle birkaç saniye içinde) tam güçle çalışmaya devam etmesine
olanak sağlayan bir güç tasarrufu durumudur.
•Hazırda bekleme — Hazırda bekleme açık belge ve programlarınızı sabit
diske yerleştirir ve bilgisayarı kapatır.
•Karma uyku — Karma uyku, uyku ve hazırda beklemenin bileşimidir.
Tüm açık belge ve programları belleğe ve sabit diskinize yerleştirir ve
bilgisayarı hızla çalışmaya dönebilmeniz için düşük güç durumuna
geçirir. Karma uyku açıkken, bilgisayarınızı uyku moduna alırsanız
otomatik olarak karma uyku moduna geçer.
Bilgisayarın Bakımı 97
Page 98

•Kapat — Bilgisayarınızı oldukça uzun süre kullanmayı düşünmüyorsanız,
bilgisayarınızı kapatmak yararlı olur. Bilgisayarı güvende tutmaya yardımcı
olur ve daha fazla enerji tasarrufu sağlar. Bilgisayarın içine donanım
eklemeden ve çıkarmadan önce bilgisayarı kapatın. Çalışma hızla
dönmeniz gerekiyorsa kapatma önerilmez.
Güç Ayarlarını Yapılandırma
Güç ayarlarını yapılandırmak için:
Windows 8
1. Başlat ekranında herhangi bir yeri sağ tıklatın.
2. Ekranın sağ alt köşesinde Tüm uygulamalar'ı tıklatın.
3. Windows Sistemi altında, Denetim Masası'nı tıklatın.
4. Denetim Masası Kategori'ye göre görüntülenirse, Görüntüle:
açılan-menüsünü tıklatın ve Küçük simgeler veya Büyük simgeler'i seçin.
5. Güç Seçenekleri'ni tıklatın.
6. Kullanılabilir seçenekler listesinden bilgisayar kullanımınıza göre bir plan
seçebilirsiniz.
7. Güç ayarlarını değiştirmek için, Plan ayarlarını değiştir'i tıklatın.
Windows 7
1. Başlat → Denetim Masası→ Güç Seçenekleri'ni tıklatın.
2. Kullanılabilir seçenekler listesinden bilgisayar kullanımınıza göre bir plan
seçebilirsiniz.
3. Güç ayarlarını değiştirmek için, Plan ayarlarını değiştir'i tıklatın.
Güç Düğmesi Davranışını Değiştirme
Güç düğmesi davranışını yapılandırmak için:
Windows 8
1. Başlat ekranında herhangi bir yeri sağ tıklatın.
2. Ekranın sağ alt köşesinde Tüm uygulamalar'ı tıklatın.
3. Windows Sistemi altında, Denetim Masası'nı tıklatın.
4. Denetim Masası Kategori'ye göre görüntülenirse, Görüntüle:
açılan-menüsünü tıklatın ve Küçük simgeler veya Büyük simgeler'i seçin.
5. Güç Seçenekleri'ni tıklatın.
98 Güç Yönetimi
Page 99

6. Güç düğmesine bastığınızda bilgisayarınızın ne yapmasını istediğinizi Güç
düğmesine bastığımda öğesinin yanındaki açılan menüden seçin.
Bilgisayarınızın pille çalışması ve güç adaptörüne bağlı olması durumları
için farklı seçenekler belirleyebilirsiniz.
7. Değişiklikleri kaydet'i tıklatın.
Windows 7
1. Başlat → Denetim Masası→ Güç Seçenekleri'ni tıklatın.
2. Güç düğmelerinin yapacaklarını seçin'i tıklatın.
3. Güç düğmesine bastığınızda bilgisayarınızın ne yapmasını istediğinizi Güç
düğmesine bastığımda öğesinin yanındaki açılan menüden seçin.
Bilgisayarınızın pille çalışması ve güç adaptörüne bağlı olması durumları
için farklı seçenekler belirleyebilirsiniz.
4. Değişiklikleri kaydet'i tıklatın.
Pil Ömrünü Artırma
Pilin çalıştırma süresi pilin şarjının dayanma süresi olup, dizüstü bilgisayarınızı
nasıl kullandığınıza bağlı olarak değişir.
Pilinizin çalıştırma süresi aşağıdaki kullanırsanız önemli ölçüde azalır:
•Optik sürücüler.
•Kablosuz iletişim aygıtları, ExpressCard'lar, medya kartları veya
USBaygıtları.
•Parlaklığı yüksek ekran ayarları, 3B ekran koruyucular veya karmaşık-3B
uygulamaları ve oyunlar gibi yoğun enerji harcayan diğer programlar.
Aşağıdakileri yaparak pilin performansını artırabilirsiniz:
•Bilgisayarı mümkün olduğunda AC güçte çalıştırma. Pilin boşalma ve
yeniden şarj olma sayısı arttıkça pil ömrü kısalır.
•Bilgisayarınızın güç tüketimi en uygun duruma getirmek üzere
MicrosoftWindows Güç Seçenekleri'ni kullanarak güç yönetimi ayarlarını
yapılandırma (bkz. Güç Yönetimi).
•Bilgisayarınızın Uyku/Bekleme ve Hazırda Bekleme özelliklerini etkinleştirme.
NOT: Pil ömrü, pilin ne sıklıkla kullanıldığına ve hangi koşullarda
kullanıldığına bağlı olarak zaman içinde azalır.
Pil ömrünü artırmak için pilinizin-şarj davranışını yapılandırabilirsiniz.
Güç Yönetimi 99
Page 100

Dell Dayanıklılık Modu
Bilgisayarınızı sık sık, pil tamamen boşalmadan bir güç kaynağına bağlayıp
çıkarmak pil ömrünü azaltabilir. Dayanıklılık modu özelliği pilin şarj kapsamını
azaltarak pilin sağlığını korur ve pilinizi sık dolum ve boşalmalardan korur.
Dell dizüstü bilgisayarınız pilinizin dolum ve boşalma davranışını otomatik olarak
izler ve uygunsa, dayanıklılık modunu etkinleştirmenizi isteyen bir ileti görüntüler.
NOT: Dell dayanıklılık modu tüm dizüstü bilgisayarlarda
desteklenmeyebilir.
Dell dayanıklılık modunu yapılandırmak için:
1. Windows bildirim alanında pil simgesini sağ tıklatın ve Dell Uzun Pil
Ömrü Seçenekleri'ni tıklatın.
Pil Ölçer iletişim kutusu görüntülenir.
2. Dayanıklılık modu sekmesini tıklatın.
3. Dell dayanıklılık modunu açmak için Etkinleştir'i veya kapatmak için
Devre dışı bırak'ı tıklatın.
4. Tamam'ı tıklatın.
NOT: Dayanıklılık modu etkin olduğunda, pil yalnızca kapasitesinin
%88 – %100'ü kadar şarj olur.
Dell Masaüstü Modu
Bilgisayarınızı çoğunlukla güç adaptörüyle kullanıyorsanız, pilin şarj kapsamını
azaltmak için masaüstü modunu etkinleştirebilirsiniz. Böylece dolum/boşalma
döngülerinin sayısı azalır ve pil ömrü artar.
Dell dizüstü bilgisayarınız pilinizin dolum ve boşalma davranışını otomatik
olarak izler ve uygunsa, Masaüstü Modunu etkinleştirmenizi isteyen bir ileti
görüntüler.
NOT: Dell masaüstü modu tüm bilgisayarlarda desteklenmeyebilir.
Masaüstü modunu etkinleştirmek veya devre dışı bırakmak için:
1. Windows bildirim alanında pil simgesini sağ tıklatın ve Dell Uzun Pil
Ömrü Seçenekleri'ni tıklatın.
Pil Ölçer iletişim kutusu görüntülenir.
2. Masaüstü modu sekmesini tıklatın.
3. Tercihinize göre Etkinleştir veya Devre dışı bırak seçeneğini tıklatın.
4. Tamam'ı tıklatın.
NOT: Masaüstü modu etkin olduğunda, pil yalnızca kapasitesinin
%50 – %100'ü kadar şarj olur.
100 Güç Yönetimi
 Loading...
Loading...