Dell XPS 18 1810 User Manual [da]
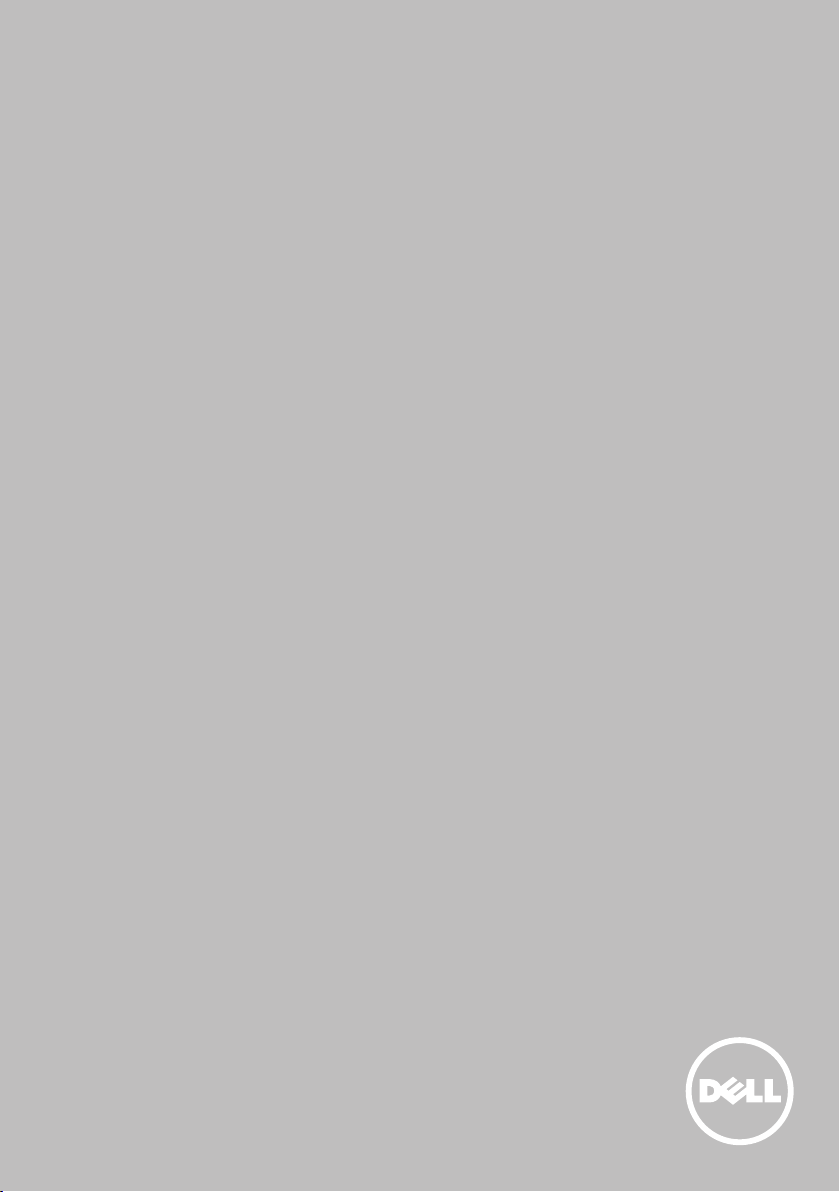
Mig og min Dell
© 2013 Dell Inc.
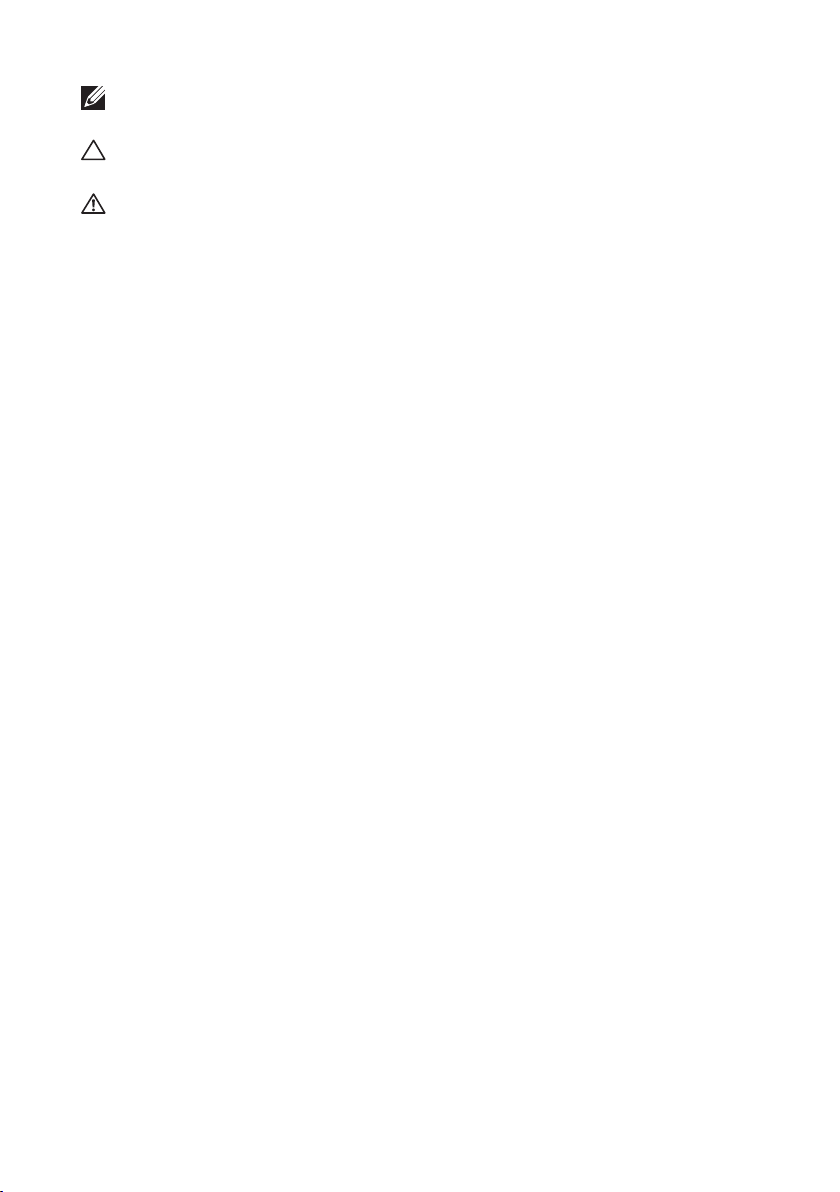
BEMÆRK: Betegnelsen 'BEMÆRK' angiver vigtige oplysninger, som du
kan bruge for at udnytte computeren optimalt.
FORSIGTIG:
Betegnelsen 'FORSIGTIG' angiver en potentiel fare for
beskadigelse af hardware eller datatab, hvis vejledningen ikke følges.
ADVARSEL: Betegnelsen 'ADAVARSEL' angiver mulig ejendomsskade,
personsskade eller død.
© 2013 Dell Inc.
Anvendte varemærker i dette materiale: Dell
™
, DELL-logoet og Inspiron™
er varemærker, som tilhører DellInc.; Intel®, Centrino® og Core™ er
enten varemærker eller registrerede varemærker, der tilhører Intel
Corporation i USA og andre lande; Microsoft®, Windows® og Windows
startknaplogoet er enten varemærker eller registrerede varemærker, der
tilhører MicrosoftCorporation i USA og/eller andre lande; Bluetooth®
er et registreret varemærke, som ejes af Bluetooth SIG, Inc. og benyttes
af Dell iflg. licens. Blu-ray Disc™ er et varemærke, der tilhører Blu-ray
DiscAssociation(BDA) og licenseret til brug på diske og afspillere.
2013 – 08 Rev. A01
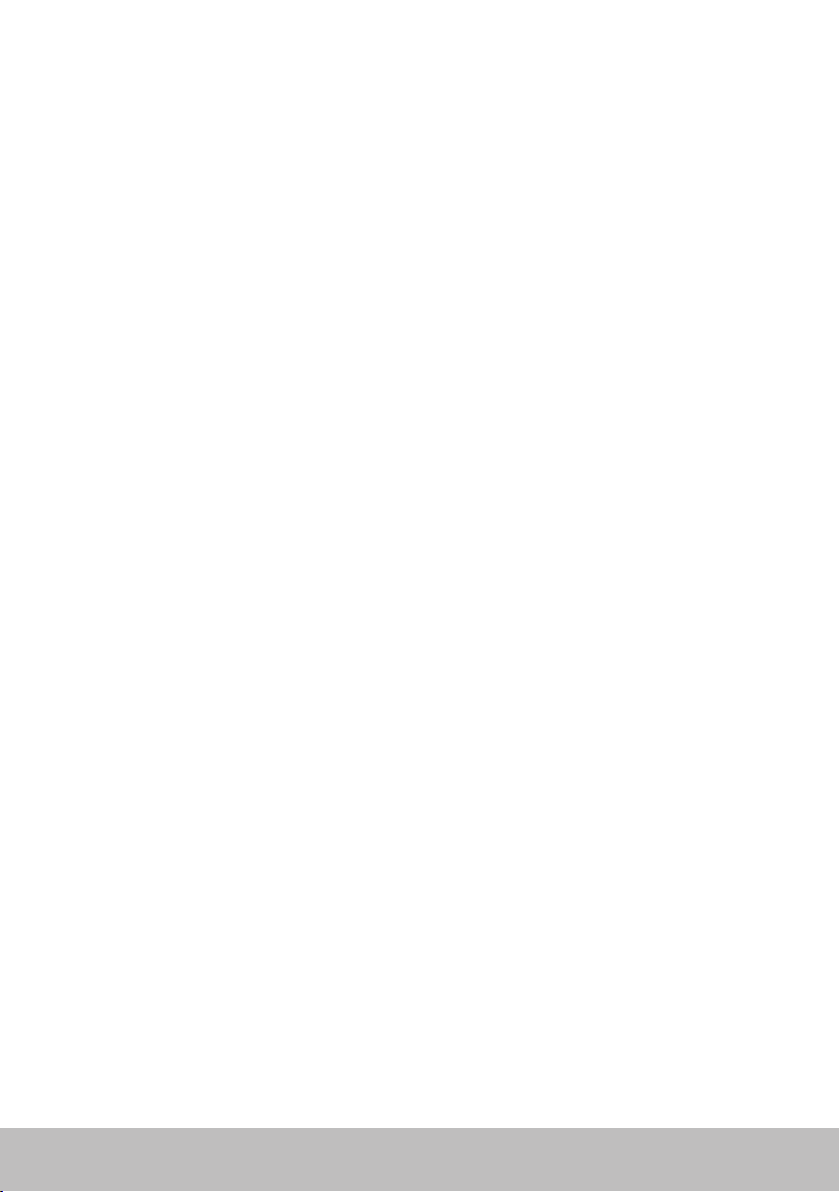
Indholdsfortegnelse
Windows 8-funktioner..........................13
Sådan logger du på ................................... 13
Microsoft-konto . . . . . . . . . . . . . . . . . . . . . . . . . . . . . . . 13
Lokal konto . . . . . . . . . . . . . . . . . . . . . . . . . . . . . . . . . . 13
Låsning og oplåsning af din computer.................. 13
Sådan åbner du skrivebordet .......................... 14
Slukning af computeren............................... 14
Charms .............................................. 14
Startskærm og -felter ................................. 15
Apps ................................................ 15
Lukning af en app. . . . . . . . . . . . . . . . . . . . . . . . . . . . . . . 15
Kombinering af apps . . . . . . . . . . . . . . . . . . . . . . . . . . . . . 15
Yderligere information ................................ 15
Om din computer ..............................16
Strømforsyning....................................... 16
Batteri ................................................17
Knapbatteri ...........................................17
Touchpad............................................ 18
Skærm............................................... 18
Berøringsskærm . . . . . . . . . . . . . . . . . . . . . . . . . . . . . . . 18
3D . . . . . . . . . . . . . . . . . . . . . . . . . . . . . . . . . . . . . . . . 18
Trådløs visning . . . . . . . . . . . . . . . . . . . . . . . . . . . . . . . . 19
Indholdsfortegnelse 3
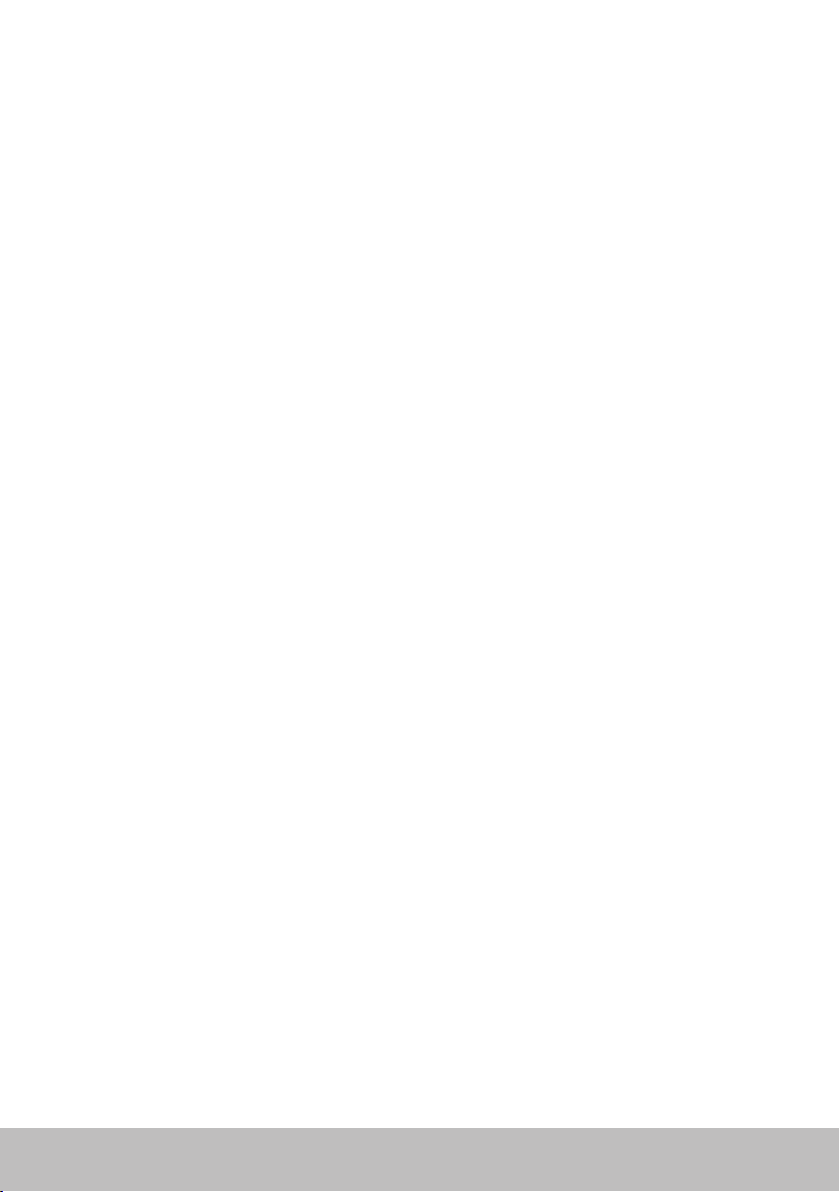
Tastatur ............................................. 19
Fysisk tastatur . . . . . . . . . . . . . . . . . . . . . . . . . . . . . . . . . 20
Tastaturbelysning . . . . . . . . . . . . . . . . . . . . . . . . . . . . . 20
Tastatur på skærmen. . . . . . . . . . . . . . . . . . . . . . . . . . . . . 21
Tastaturets tilslutningstyper . . . . . . . . . . . . . . . . . . . . . . . . 21
Kabelforbundet . . . . . . . . . . . . . . . . . . . . . . . . . . . . . . 21
Trådløst . . . . . . . . . . . . . . . . . . . . . . . . . . . . . . . . . . . 21
Servicemærke og ekspres-servicekode ................. 22
Sådan finder du etiketten på din computer . . . . . . . . . . . . . . . 22
Webstedet for Dell Support. . . . . . . . . . . . . . . . . . . . . . . . . 22
Systemopsætning. . . . . . . . . . . . . . . . . . . . . . . . . . . . . . . 22
Lagringsenhed ....................................... 23
Interne lagringsenheder. . . . . . . . . . . . . . . . . . . . . . . . . . . 23
Flytbare lagringsenheder . . . . . . . . . . . . . . . . . . . . . . . . . . 23
Optiske drev og diske. . . . . . . . . . . . . . . . . . . . . . . . . . . 23
Hukommelseskort. . . . . . . . . . . . . . . . . . . . . . . . . . . . . 24
Hukommelsesmodul..................................26
Bundkort ............................................ 27
Chipset ..............................................28
Processor ............................................28
Computerens ventilator...............................29
Heat Sink ............................................29
Termisk smørelse .....................................29
Videokort ............................................30
Tv-modtager......................................... 31
Intern . . . . . . . . . . . . . . . . . . . . . . . . . . . . . . . . . . . . 31
Ekstern. . . . . . . . . . . . . . . . . . . . . . . . . . . . . . . . . . . . 31
4 Indholdsfortegnelse
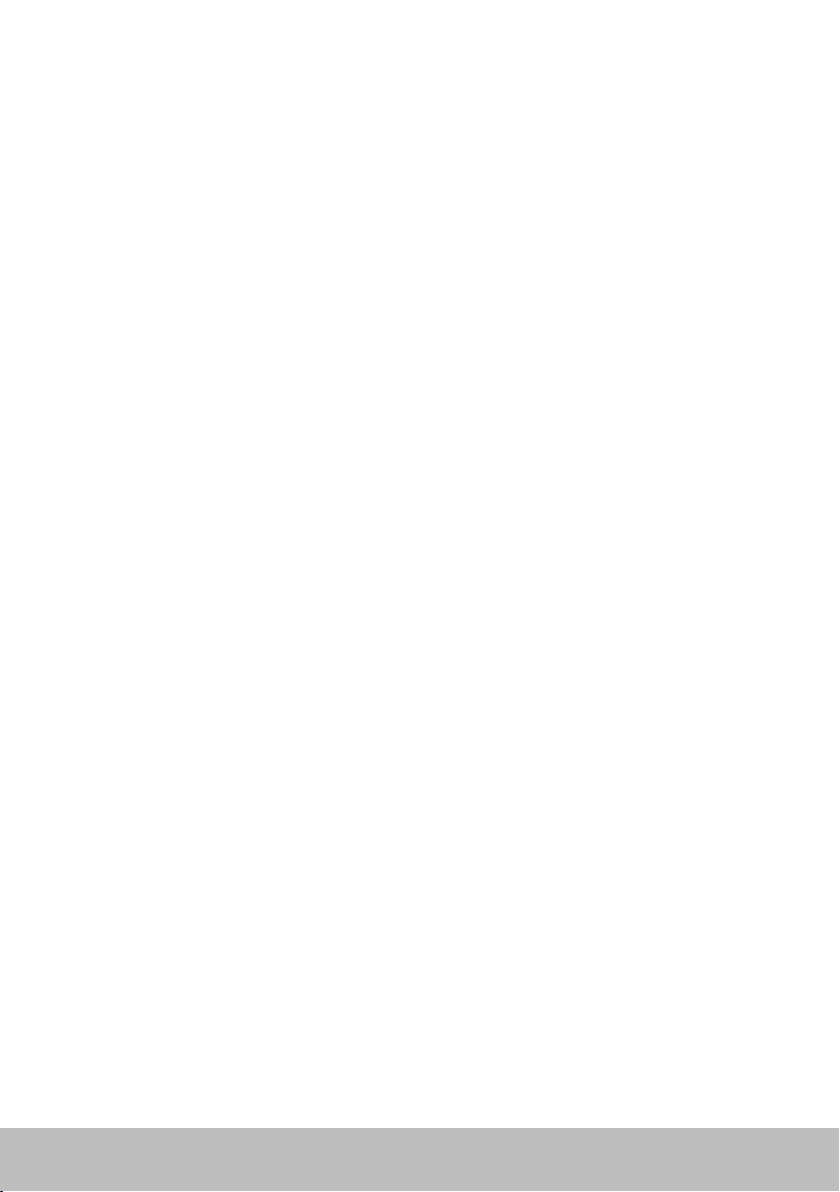
Højttalere............................................ 32
2.1 Audio . . . . . . . . . . . . . . . . . . . . . . . . . . . . . . . . . . 32
5.1 Audio . . . . . . . . . . . . . . . . . . . . . . . . . . . . . . . . . . 32
7.1 Audio. . . . . . . . . . . . . . . . . . . . . . . . . . . . . . . . . . . 32
Webcam ............................................. 33
ExpressCards......................................... 33
Netværk ............................................. 35
Modem . . . . . . . . . . . . . . . . . . . . . . . . . . . . . . . . . . . . . 35
Router . . . . . . . . . . . . . . . . . . . . . . . . . . . . . . . . . . . . . 35
Network-Interface Controller (NIC). . . . . . . . . . . . . . . . . . . . 35
Wireless Local-Area Network (WLAN)-adapter . . . . . . . . . . . . . 36
Wireless Wide Area Network (WWAN)-adapter . . . . . . . . . . . . . 36
Bluetooth . . . . . . . . . . . . . . . . . . . . . . . . . . . . . . . . . . . 36
Near-Field Communication (NFC). . . . . . . . . . . . . . . . . . . . . 36
Opsætning af computeren ......................37
Internettilslutning . . . . . . . . . . . . . . . . . . . . . . . . . . . . . . 37
Tilslutning til internettet via LAN . . . . . . . . . . . . . . . . . . . . 37
Tilslutning til internettet via WLAN . . . . . . . . . . . . . . . . . . 37
Tilslutning til internettet via WWAN . . . . . . . . . . . . . . . . . . 38
Opsætning af lyd . . . . . . . . . . . . . . . . . . . . . . . . . . . . . . . 39
Opsætning af 5.1/7.1-lyd . . . . . . . . . . . . . . . . . . . . . . . . . 39
Tilslutning af 5.1-højttalere . . . . . . . . . . . . . . . . . . . . . . . 40
Tilslutning af 7.1-højttalere . . . . . . . . . . . . . . . . . . . . . . . 41
Opsætning af din printer . . . . . . . . . . . . . . . . . . . . . . . . . . 42
Opsætning af dit webcam. . . . . . . . . . . . . . . . . . . . . . . . . . 43
Indbygget webcam . . . . . . . . . . . . . . . . . . . . . . . . . . . . 43
Eksternt webcam . . . . . . . . . . . . . . . . . . . . . . . . . . . . . 43
Opsætning af Bluetooth. . . . . . . . . . . . . . . . . . . . . . . . . . . 43
Indholdsfortegnelse 5
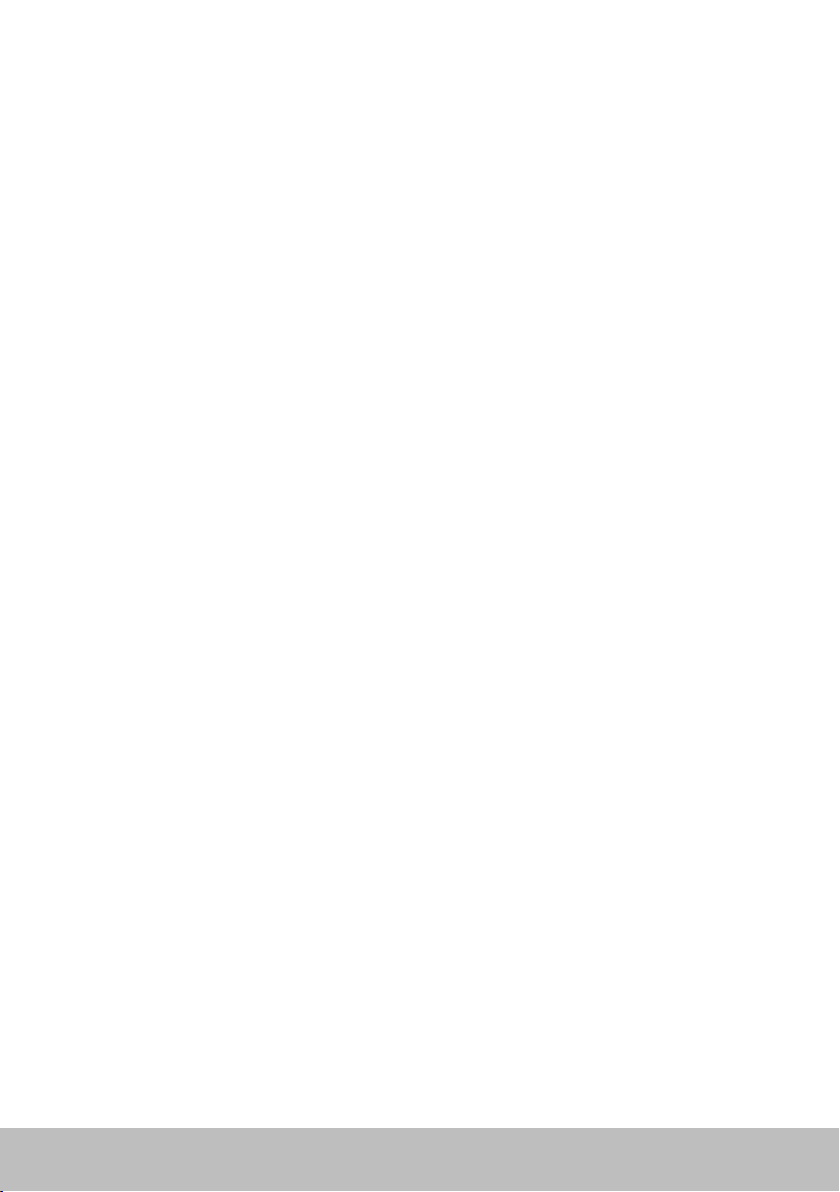
Betjening af din computer.......................44
Opladning af batteri ..................................44
Betjening af dit tastatur ...............................44
Tastaturgenveje . . . . . . . . . . . . . . . . . . . . . . . . . . . . . . . . 44
Tastaturgenveje — Windows 8/Windows RT . . . . . . . . . . . . . . 47
Brugertilpasning af dit tastatur. . . . . . . . . . . . . . . . . . . . . . . 48
Ændring af tastaturets indtastningssprog . . . . . . . . . . . . . . . . 49
Brug af numerisk tastatur på en bærbar computer. . . . . . . . . . . 50
Betjening af din Touchpad.............................50
Touchpad-gestus . . . . . . . . . . . . . . . . . . . . . . . . . . . . . . . 51
Rul . . . . . . . . . . . . . . . . . . . . . . . . . . . . . . . . . . . . . . 51
Zoom. . . . . . . . . . . . . . . . . . . . . . . . . . . . . . . . . . . . . 52
Roter . . . . . . . . . . . . . . . . . . . . . . . . . . . . . . . . . . . . . 53
Bladr . . . . . . . . . . . . . . . . . . . . . . . . . . . . . . . . . . . . . 53
Hurtig start . . . . . . . . . . . . . . . . . . . . . . . . . . . . . . . . . 54
Betjening af din berøringsskærm....................... 54
Berøringsskærmens gestus . . . . . . . . . . . . . . . . . . . . . . . . . 54
Zoom. . . . . . . . . . . . . . . . . . . . . . . . . . . . . . . . . . . . . 55
Dval . . . . . . . . . . . . . . . . . . . . . . . . . . . . . . . . . . . . . 55
Bladr . . . . . . . . . . . . . . . . . . . . . . . . . . . . . . . . . . . . . 55
Drej. . . . . . . . . . . . . . . . . . . . . . . . . . . . . . . . . . . . . . 56
Rul . . . . . . . . . . . . . . . . . . . . . . . . . . . . . . . . . . . . . . 56
Brug af Bluetooth .................................... 57
Parring af en Bluetooth-enhed med din computer. . . . . . . . . . . 57
Betjening af webcam .................................58
Sådan tager du et billede . . . . . . . . . . . . . . . . . . . . . . . . . . 58
Videooptagelse . . . . . . . . . . . . . . . . . . . . . . . . . . . . . . . . 58
Valg af mikrofon og kamera . . . . . . . . . . . . . . . . . . . . . . . . 58
6 Indholdsfortegnelse
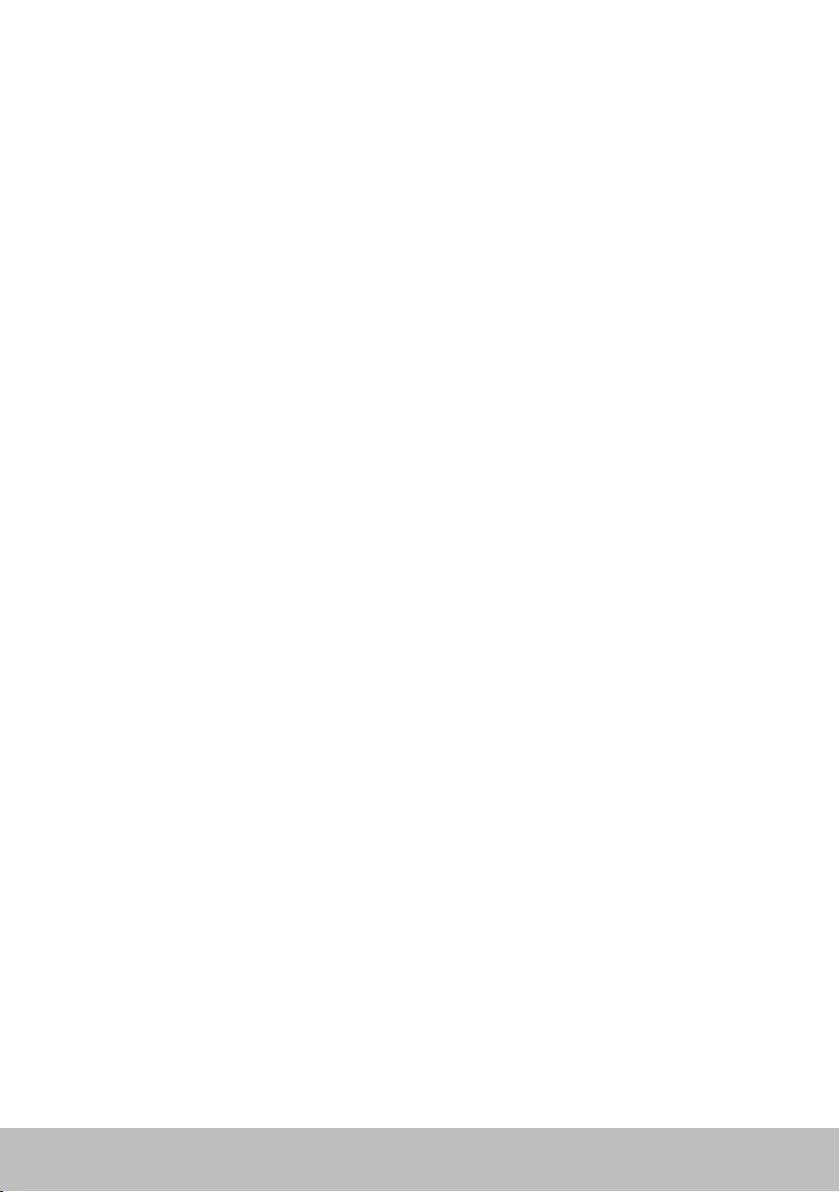
Porte og stik ...................................59
Lyd ..................................................59
Typer af lydporte . . . . . . . . . . . . . . . . . . . . . . . . . . . . . . . 59
USB .................................................60
USB-porte . . . . . . . . . . . . . . . . . . . . . . . . . . . . . . . . . . . 60
USB-standarder . . . . . . . . . . . . . . . . . . . . . . . . . . . . . . . . 61
eSATA ............................................... 61
IEEE 1394 ............................................62
Nøglefunktioner . . . . . . . . . . . . . . . . . . . . . . . . . . . . . . . 62
IEEE 1394-stiktyper . . . . . . . . . . . . . . . . . . . . . . . . . . . . . 62
Visual Graphics Array (VGA) ........................... 63
Digital Visual Interface (DVI) ........................... 63
DisplayPort ..........................................63
Mini-DisplayPort . . . . . . . . . . . . . . . . . . . . . . . . . . . . . . . 63
Fordele ved DisplayPort . . . . . . . . . . . . . . . . . . . . . . . . . . . 64
HDMI................................................64
Fordele ved HDMI . . . . . . . . . . . . . . . . . . . . . . . . . . . . . . 64
Mini-HDMI . . . . . . . . . . . . . . . . . . . . . . . . . . . . . . . . . . . 64
Micro HDMI . . . . . . . . . . . . . . . . . . . . . . . . . . . . . . . . . . 65
S/PDIF ............................................... 65
Netværk .......................................66
Local Area Network (LAN). . . . . . . . . . . . . . . . . . . . . . . . . . 66
Wireless Local Area Network (WLAN) . . . . . . . . . . . . . . . . . . . 67
Wireless Wide Area Network (WWAN) . . . . . . . . . . . . . . . . . . 67
Wireless Personal Area Network (WPAN). . . . . . . . . . . . . . . . . 67
Indholdsfortegnelse 7
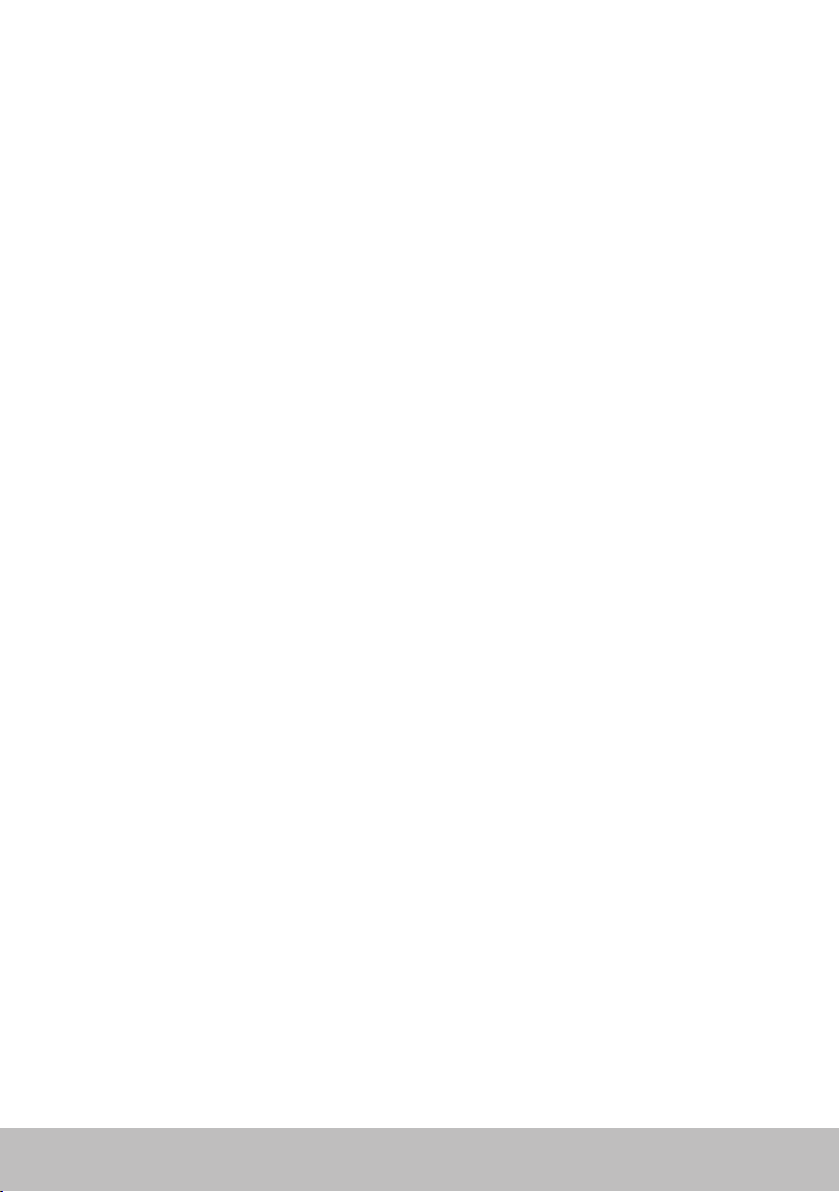
Software og programmer .......................68
Computrace .........................................68
Aktivering af Computrace. . . . . . . . . . . . . . . . . . . . . . . . . . 69
Sådan får du hjælp til Computrace . . . . . . . . . . . . . . . . . . . . 69
My Dell downloads ...................................69
My Dell .............................................. 70
Download eller opgradér My Dell . . . . . . . . . . . . . . . . . . . . . 70
Sådan åbner du My Dell:. . . . . . . . . . . . . . . . . . . . . . . . . . . 70
Pc-kontrol . . . . . . . . . . . . . . . . . . . . . . . . . . . . . . . . . . . 70
Løsningscenter........................................71
Tilbud om løsningscenter . . . . . . . . . . . . . . . . . . . . . . . . 72
QuickSet............................................. 72
Installering af Quickset . . . . . . . . . . . . . . . . . . . . . . . . . . . 73
NVIDIA 3D-programmer .............................. 73
Spil 3D-spil . . . . . . . . . . . . . . . . . . . . . . . . . . . . . . . . . 73
Tastaturgenveje . . . . . . . . . . . . . . . . . . . . . . . . . . . . . . 74
DellConnect ......................................... 75
Genoprettelse af operativsystemet...............76
Muligheder for systemgenoprettelse ................... 76
Dell Backup and Recovery............................. 77
Dell Backup and Recovery Basic . . . . . . . . . . . . . . . . . . . . . . 77
Få adgang til Dell Backup and Recovery . . . . . . . . . . . . . . . 77
Oprettelse af systemgenoprettelsesdiske. . . . . . . . . . . . . . . 78
Genoprettelse af din computer . . . . . . . . . . . . . . . . . . . . . 78
Dell Backup and Recovery Premium . . . . . . . . . . . . . . . . . . . 78
Opgradering til Dell Backup and Recovery Premium . . . . . . . . 78
Genoprettelses af systemdata. . . . . . . . . . . . . . . . . . . . . . 78
8 Indholdsfortegnelse
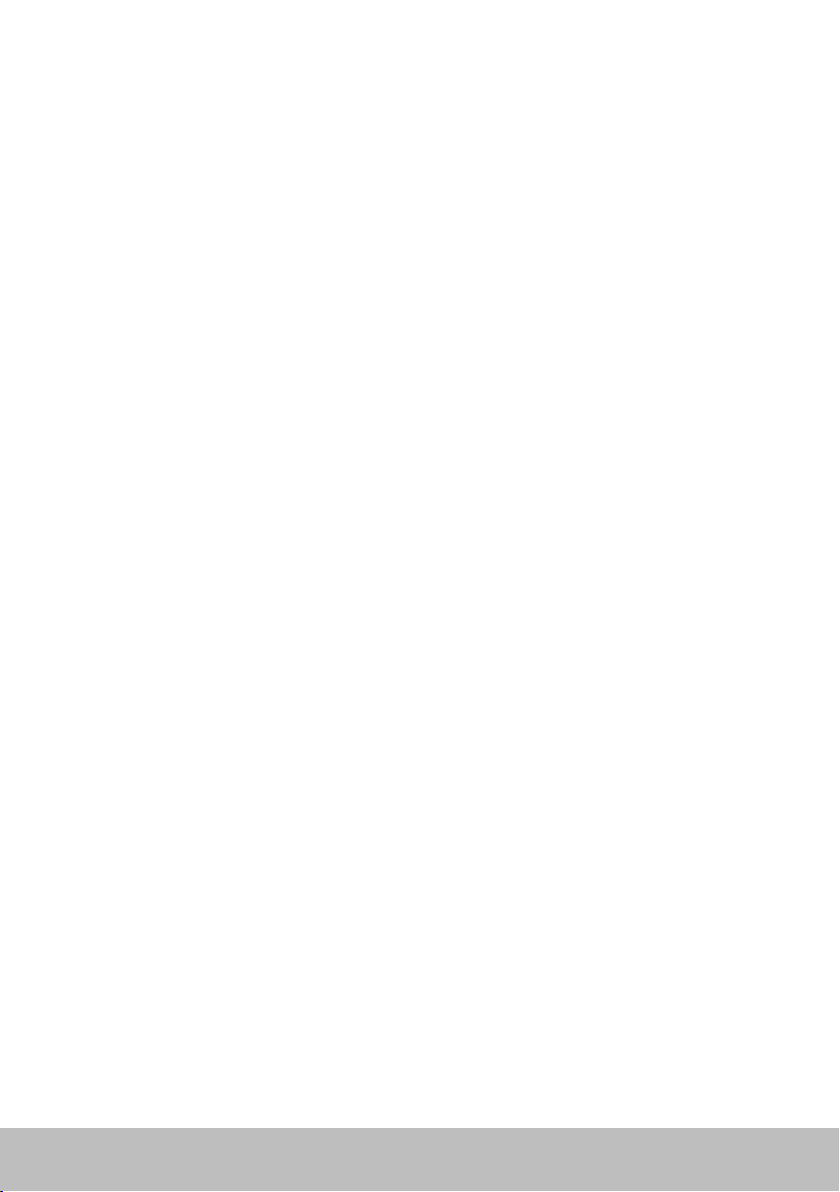
Genoprettelse af bestemte filer og mapper fra en komplet
sikkerhedskopiering af systemet . . . . . . . . . . . . . . . . . . . . 78
Genoprettelse af bestemte filer og mapper fra en fil &
Sikkerhedskopiering af mappe . . . . . . . . . . . . . . . . . . . . . 79
Oprettelse af en komplet systemsikkerhedskopi . . . . . . . . . . 79
Dell DataSafe Local Backup............................ 79
Dell DataSafe Local Backup . . . . . . . . . . . . . . . . . . . . . . . 80
Dell DataSafe Local Backup Basic . . . . . . . . . . . . . . . . . . . 80
Start Dell DataSafe Local Backup . . . . . . . . . . . . . . . . . . . . 80
Opretter diske til geninstallering af system. . . . . . . . . . . . . . 80
Genoprettelse af din computer til en ældre dato eller
fabriksindstillinger . . . . . . . . . . . . . . . . . . . . . . . . . . . . 80
Dell DataSafe Local Backup Premium . . . . . . . . . . . . . . . . . 81
Opgradering til Dell DataSafe Local Backup Premium . . . . . . . 81
Genoprettelses af systemdata. . . . . . . . . . . . . . . . . . . . . . 81
Genopret data ved hjælp af Fil og Mappe lokal
sikkerhedskopiering. . . . . . . . . . . . . . . . . . . . . . . . . . . . 81
Genoprettelse af bestemte filer og mapper fra en komplet
sikkerhedskopiering af systemet . . . . . . . . . . . . . . . . . . . . 81
Genoprettelse af bestemte filer og mapper fra en fil &
Sikkerhedskopiering af mappe . . . . . . . . . . . . . . . . . . . . . 81
Dell Factory Image Restore ............................82
Adgang til Dell Factory Image Restore . . . . . . . . . . . . . . . . 82
Start Dell Factory Image Restore . . . . . . . . . . . . . . . . . . . . 83
Systemgenoprettelse..................................84
Windows 8 . . . . . . . . . . . . . . . . . . . . . . . . . . . . . . . . . . . 84
Brug af systemgenoprettelse . . . . . . . . . . . . . . . . . . . . . . 84
Fortryd den sidst foretagne systemgenoprettelse. . . . . . . . . . 84
Windows 7 . . . . . . . . . . . . . . . . . . . . . . . . . . . . . . . . . . . 85
Brug af systemgenoprettelse . . . . . . . . . . . . . . . . . . . . . . 85
Fortryd den sidst foretagne systemgenoprettelse . . . . . . . . . 85
Indholdsfortegnelse 9
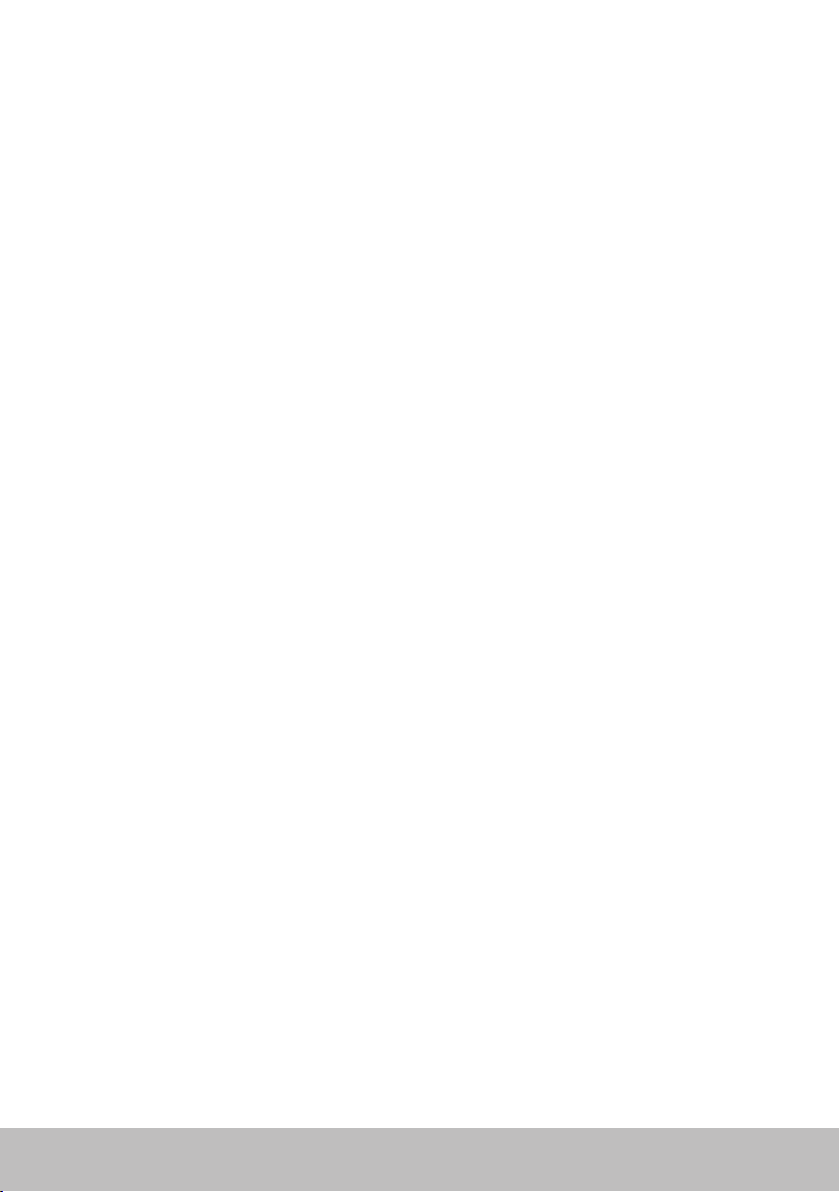
Operativsystemdisk...................................86
Genoprettelse af operativsystemet ved hjælp af operativ-
systemdisken . . . . . . . . . . . . . . . . . . . . . . . . . . . . . . . 86
Systemgenoprettelsesdiske. . . . . . . . . . . . . . . . . . . . . . . . . 86
Genoprettelse af din computer ved hjælp af systemets
geninstalleringsdiske . . . . . . . . . . . . . . . . . . . . . . . . . . . 87
Fejlfinding .....................................88
Grundlæggende fejlfindingstrin........................88
Diagnosticering ......................................88
Systemevaluering inden booting . . . . . . . . . . . . . . . . . . . . . 88
Udførelse af PSA . . . . . . . . . . . . . . . . . . . . . . . . . . . . . . 88
Udvidet PSA . . . . . . . . . . . . . . . . . . . . . . . . . . . . . . . . . . 89
LCD BIST . . . . . . . . . . . . . . . . . . . . . . . . . . . . . . . . . . . . 90
Start LCD BIST . . . . . . . . . . . . . . . . . . . . . . . . . . . . . . . 90
Aktivering af ePSA . . . . . . . . . . . . . . . . . . . . . . . . . . . . . 91
Bipkoder . . . . . . . . . . . . . . . . . . . . . . . . . . . . . . . . . . . . 92
BIOS ..........................................93
Ændring af BIOS-indstillinger..........................93
Sådan åbner du systemopsætning...................... 93
Nulstilling af BIOS-adgangskode.......................94
Tag CMOS-batteriet ud . . . . . . . . . . . . . . . . . . . . . . . . . . . 94
Anvend system-krydsforbindelsespanel . . . . . . . . . . . . . . . . . 94
Ændring af boot-rækkefølge ..........................95
Brug af Boot-menuen . . . . . . . . . . . . . . . . . . . . . . . . . . . . 95
Brug af Systemopsætning. . . . . . . . . . . . . . . . . . . . . . . . . . 95
10 Indholdsfortegnelse
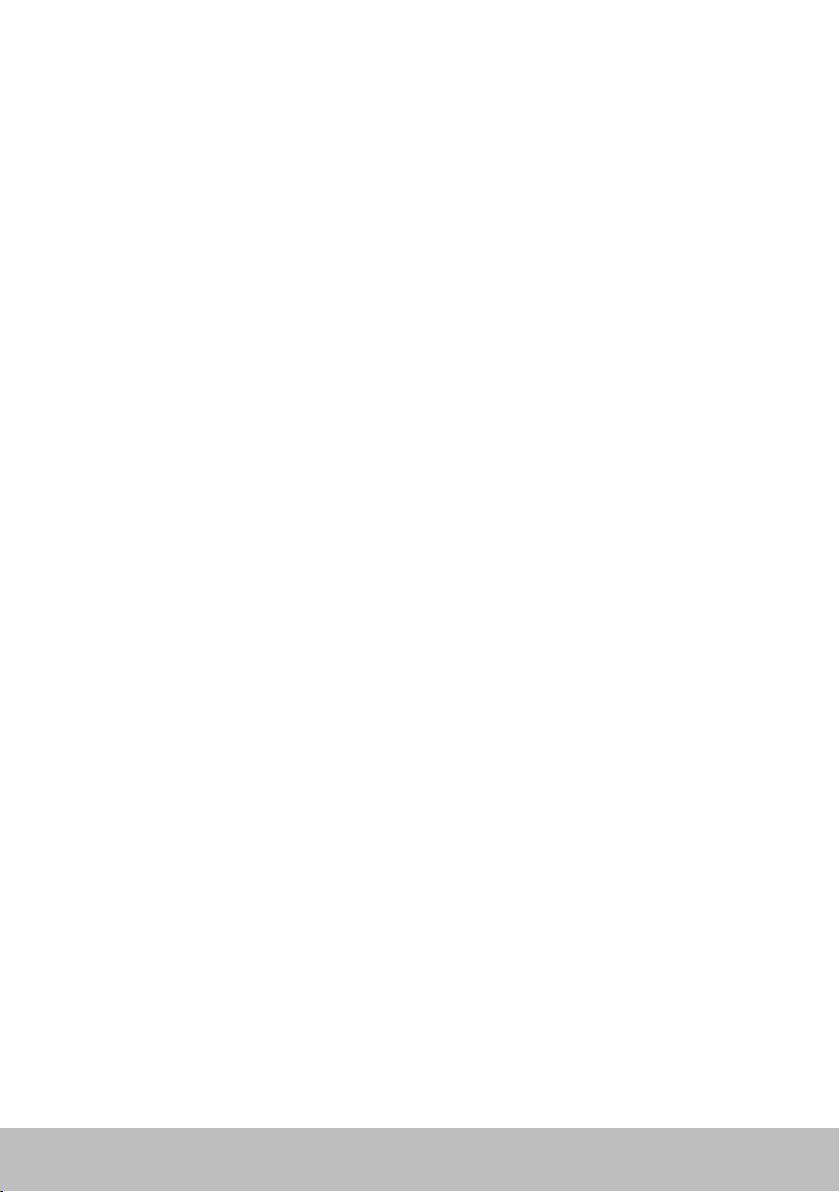
Sådan får du hjælp og kontakterDell .............96
Sådan får du hjælp....................................96
Sådan kontakter du Dell...............................96
References.....................................97
Computervedligeholdelse ............................ 97
Strømstyring .........................................97
Opsætning af strømindstillinger . . . . . . . . . . . . . . . . . . . . . . 98
Opsætning af strømknapfunktioner . . . . . . . . . . . . . . . . . . 98
Batterivedligeholdelse. . . . . . . . . . . . . . . . . . . . . . . . . . . . 99
Dell lang levetid indstilling. . . . . . . . . . . . . . . . . . . . . . . 100
Dell desktop indstilling . . . . . . . . . . . . . . . . . . . . . . . . . 100
Migreringstip........................................ 101
Migrering fra et Windows operativsystem til et nyere
operativsystem . . . . . . . . . . . . . . . . . . . . . . . . . . . . . . . .101
Ergonomiske instruktioner ........................... 101
Dell og miljøet ......................................103
Regulerende overholdelsespolitik.....................104
Kontaktoplysninger for regulerende overholdelse website . . . . 104
Andre overholdelsesoplysninger . . . . . . . . . . . . . . . . . . . . 104
Indholdsfortegnelse 11
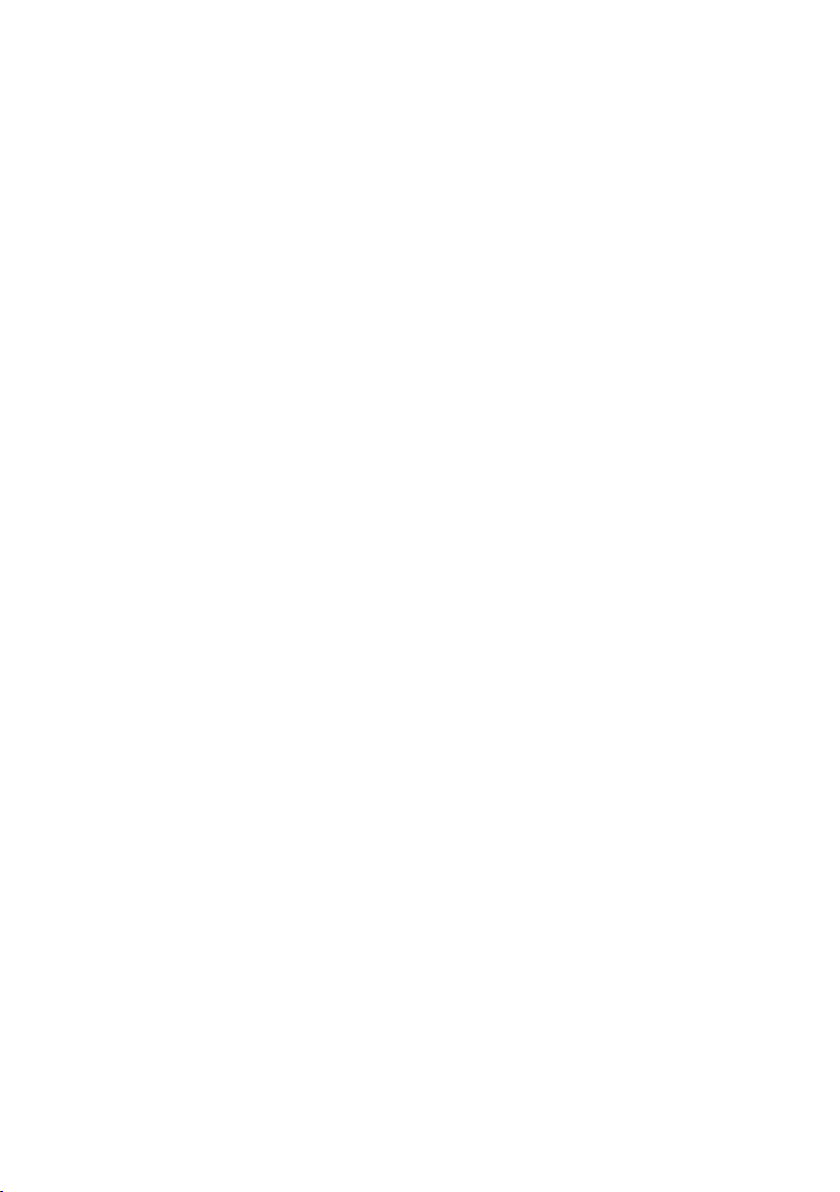
aaa
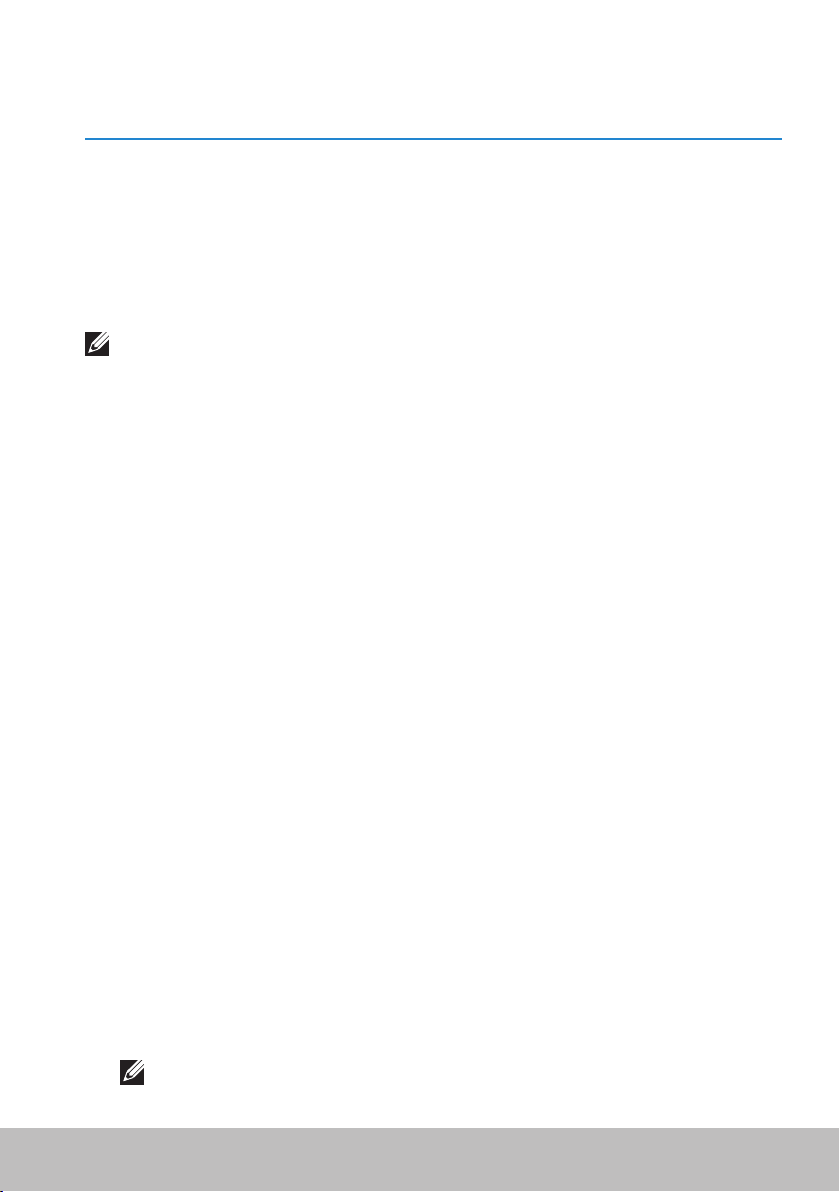
Windows 8-funktioner
Sådan logger du på
Du kan logge på Windows 8 enten ved hjælp af en Microsoft-konto eller en
lokal konto.
Microsoft-konto
BEMÆRK: For at logge på med en Microsoft-konto første gang skal din
computer være tilsluttet til internettet.
Ved hjælp af en Microsoft-konto synkroniseres indstillinger, brugertilpasning
osv. med din Microsoft-konto og andre Windows8-enheder, som du
logger på ved hjælp af samme e-mail-id. Den tilknytter ligeledes e-mail,
SkyDrive samt andre associerede konti med din brugerprofil på computeren.
Indstillingerne på din computer bliver sikkerhedskopierede på din Microsoftkonto, så det er muligt at genoprette dem efter behov.
For at logge på ved hjælp af en eksisterende Microsoft-konto skal du
indtaste din e-mail-id og adgangskode.
For at oprette en ny Microsoft-konto skal du prikke eller klikke på Tilmeld
dig med en ny e-mailadresse, og følg derefter vejledningen på skærmen.
Lokal konto
Prik eller klik på Log på uden en Microsoft-konto, og følg vejledningen på
skærmen.
Låsning og oplåsning af din computer
Låsning af din computer:
1. Åbn sidebaren med charms, og prik eller klik på Start.
2. Prik eller klik på dit kontobillede i øverste højre hjørne, og vælg derefter
Lås.
Oplåsning af din computer:
1. Træk opad fra skærmens nederste kant (eller tryk på enhver tast, hvis du
anvender et tastatur) for at erne skærmlåsen.
2. På login-skærmen kan du logge ind på din computer ved hjælp din
foretrukne metode.
BEMÆRK:
klikke på Login-valgmuligheder for at se de tilgængelige muligheder.
For at bruge en anden login-metode skal du prikke eller
Sådan logger du på 13
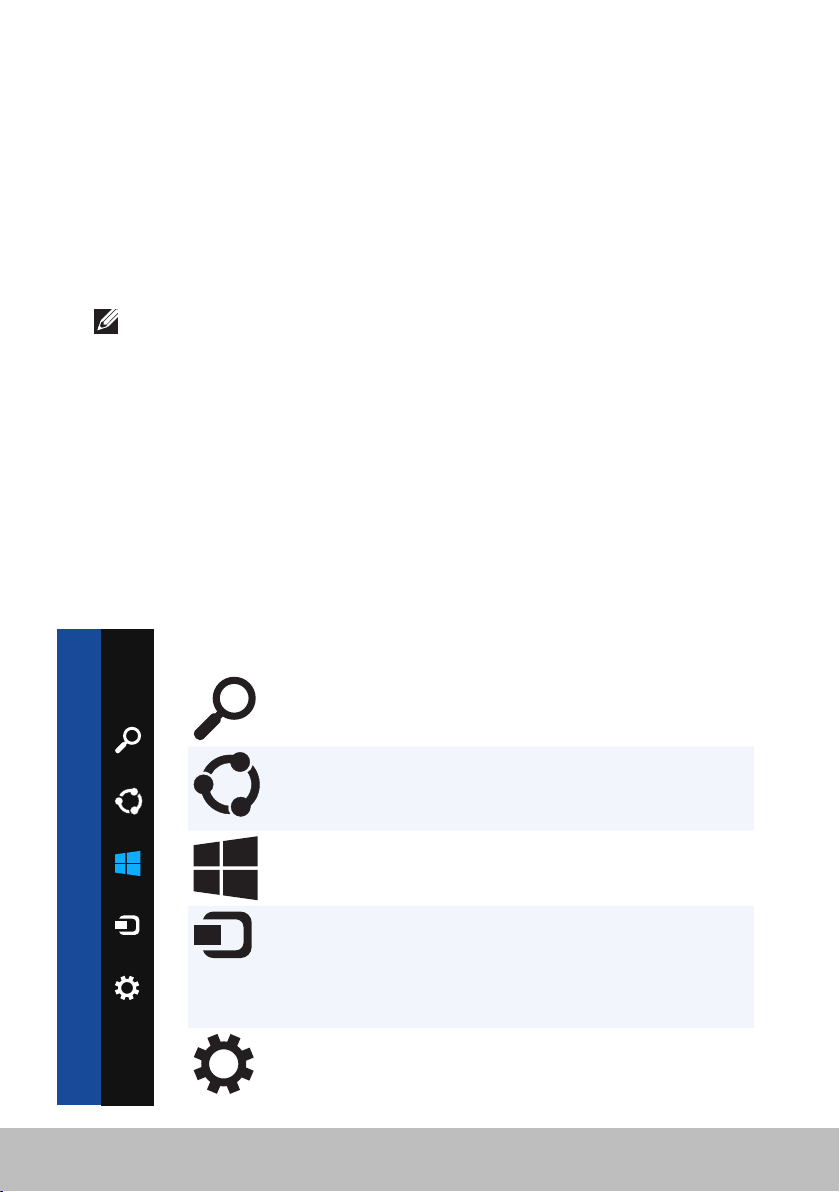
Sådan åbner du skrivebordet
For at få adgang til skrivebordsinterfacet — ligesom i de tidligere Windowsversioner— skal du prikke eller klikke på Skrivebord-feltet på Start-skærmen.
Slukning af computeren
1. Åbn sidebaren med charms, og prik eller klik på Indstillinger.
2. Prik eller klik på Tænd, og vælg derefter Afbryd.
BEMÆRK: Du kan åbne sove- og dvaleindstillingerne ved at følge de
samme trin.
Charms
Charms giver hurtig adgang til de mest almindelige opgaver såsom
søgning, deling, indstillinger osv. Sidebaren med charms viser en liste over
tilgængelige charms afhængigt af den/det aktive skærm eller program. For
at åbne sidebaren med charms skal du trække indad fra den højre kant af
skærmen eller pege med musen på det øverste/nederste højre hjørne af
skærmen. Hvis du bruger en multi-touch touchpad, skal du trække indad fra
den højre kant af din touchpad.
De mest almindelige charms er Søgning, Deling, Start, Enheder og Indstillinger.
Søg Giver mulighed for at finde apps,
indstillinger og filer på din computer
og internettet.
Del Giver mulighed for at dele billeder,
links osv. med dine venner og på de
sociale netværk.
Start Skifter mellem Startskærmen og den
Enheder Giver mulighed for at sende filer
Indstillinger Giver adgang til meddelelser,
14 Sådan åbner du skrivebordet
senest anvendte app.
til printere, andre computere osv.
Muliggør desuden, at du kan sende
video og lyd til understøttede
enheder såsom et tv.
volumenkontrol, lysstyrkeregulering
samt andre computerindstillinger.
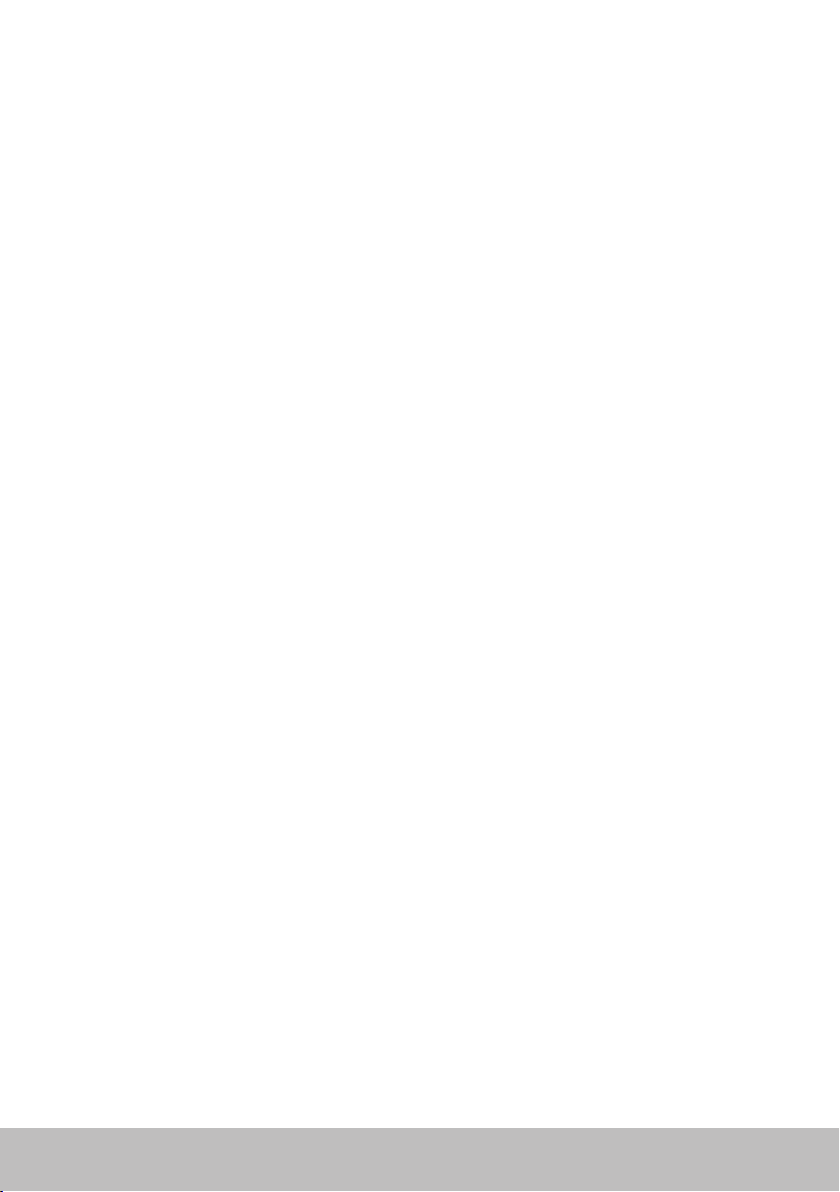
Startskærm og -felter
Startskærmen giver adgang til programmer, venner og mapper osv.
Du kan brugertilpasse Startskærmen ved at tilføje, ændre størrelse eller slette
felter. Du kan også flytte rundt på felter og gruppere dem sammen.
Nogle af felterne bliver automatisk opdaterede og lader dig læse overskrifter,
statusopdateringer osv.
Du kan endvidere søge fra Startskærmen ved at indtaste søgeordet og trykke
på <Enter>-tasten.
Apps
Apps er programmer, der er oprettet specielt til at anvende metro-interfacet
på Windows 8. Apps kører i fuldskærmstilstand og er generelt indbyggede i
Windows 8-brugergrænsefladen. Prik eller klik på app'ens ikon for at starte den.
Lukning af en app
•Hvis du bruger en berøringsskærm, skal du trække app'en til bunden på
skærmen og slippe den.
•Hvis du bruger en mus, skal du klikke og trække app'en fra øverst på
skærmen til bunden af skærmen og slippe den.
Kombinering af apps
Du kan se to apps samtidigt ved at kombinere dem med hinanden.
Sådan kombinerer du apps:
1. Åbn de to apps.
2. Træk og giv slip på den ene app i højre side af skærmen for at opbevare
app'en.
3. Træk og giv slip på den anden app i venstre side af skærmen for at
opbevare app'en.
Du kan ændre størrelse på en app ved at holde knappen til ændring af
størrelse nede og trække i app'en.
Yderligere information
Du kan få flere oplysninger om Windows 8 og de nye funktioner ved hjælp
af følgende ressourcer.
•Kom godt i gang tile
•dell.com/support
•microsoft.com
Startskærm og -felter 15
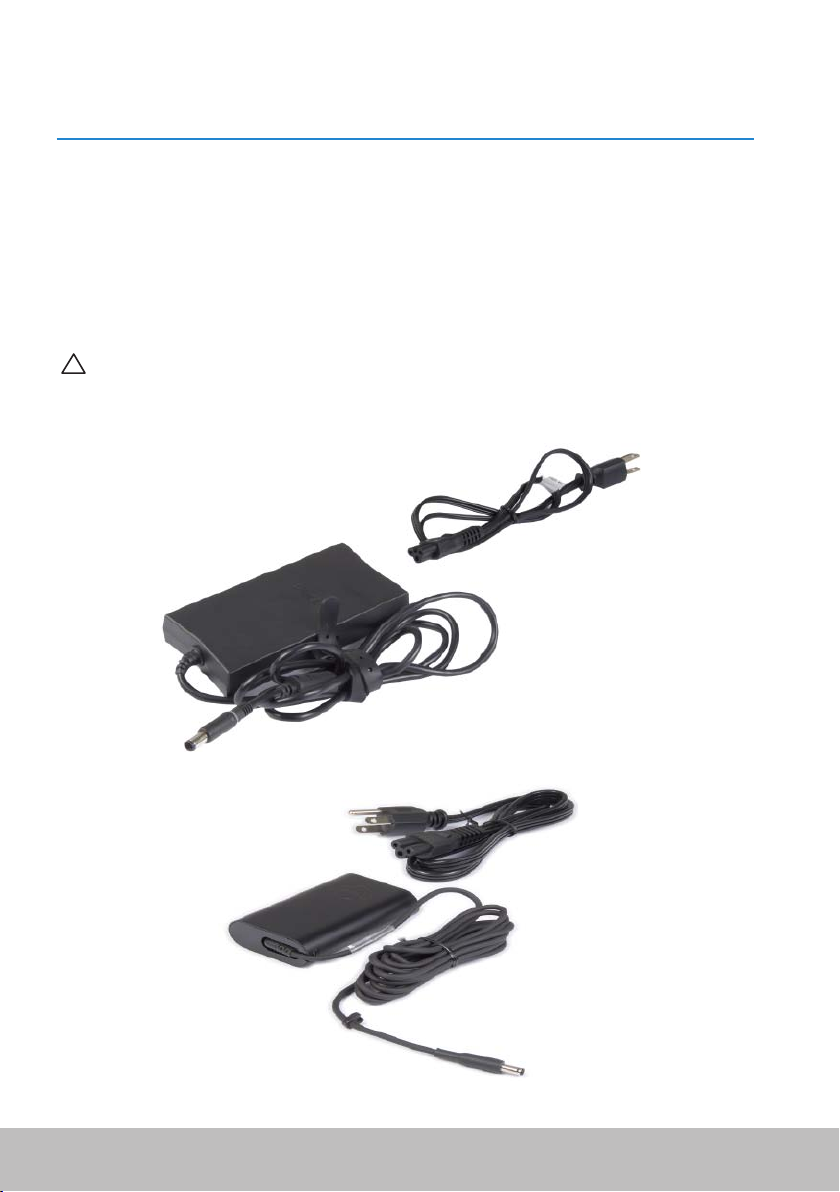
Om din computer
Strømforsyning
Strømforsyninger anvendes til at levere strøm til bærbare computere
og visse desktop-computere. Dell-strømforsyningssættet består af
strømforsyning og ledning. Strøm-forsyningens klassificering (65 W, 90 W,
osv.) afhænger af computeren, den er beregnet til, og ledningen varierer alt
efter, hvor den er købt.
FORSIGTIG: For at undgå at beskadige din computer anbefales det, at
du kun bruger den strømforsyning, der leveres med computeren eller
en tilsvarendeDell--godkendt erstatningsstrømforsyning.
16 Strømforsyning
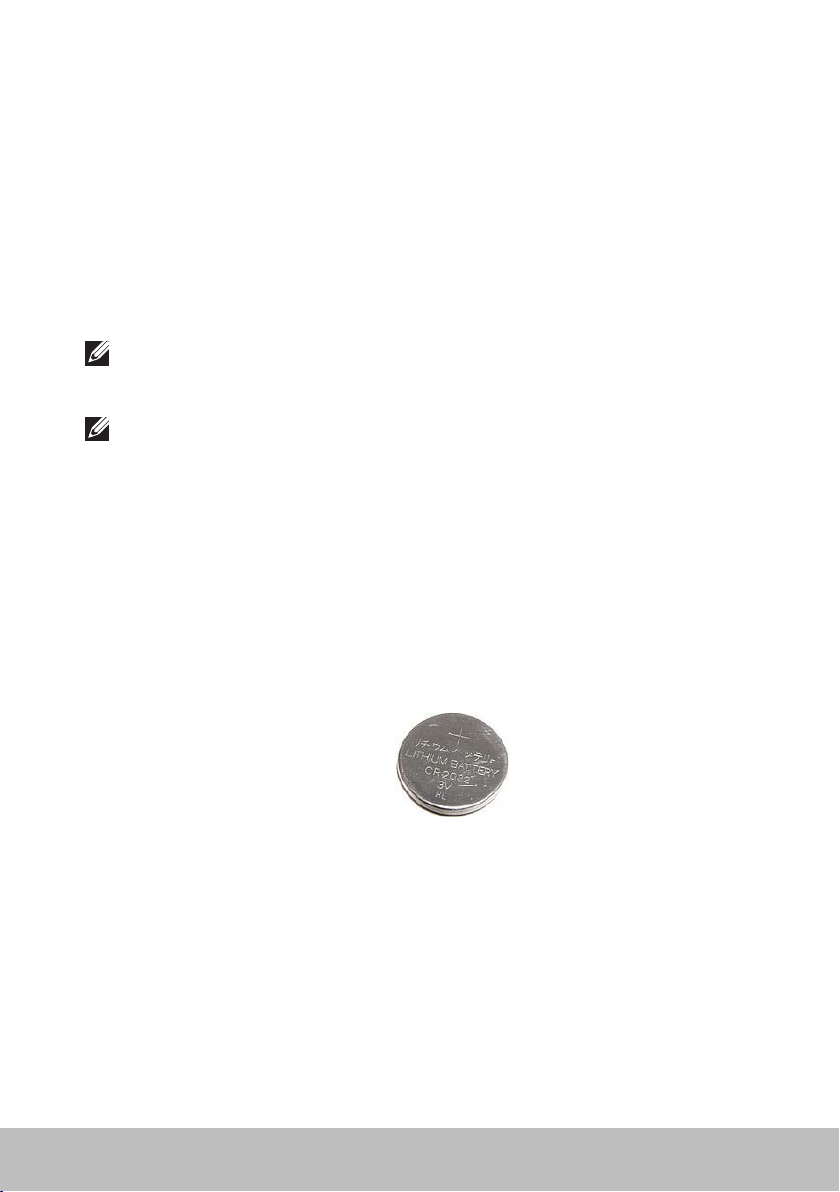
Batteri
Batterier bliver normalt klassificeret efter deres udgangseffekt, såsom 45Wh,
65Wh osv. Batteriet muliggør, at du kan bruge din computer, selv når den
ikke er tilsluttet en stikkontakt.
Batteriets levetid er det antal timer, det kan aflades og oplades uden, at
det påvirker driftstiden væsentligt. Når batteriets levetid er udløbet, skal du
erstatte det med et nyt.
Afhængigt af computermodellen kan du evt. selv erstatte batteriet, eller det
kan kræve, batteriet erstattes af en Dell-servicetekniker.
BEMÆRK: Batterier med høj kapacitet har normalt en længere levetid
end andre batterier, eftersom du ikke skal oplade dem ligeså ofte som
batterier med en lavere kapacitet.
BEMÆRK: For tips om forbedring af batteriet levetid henvises du til
Batterivedligeholdelse.
Knapbatteri
Knapbatteriet forsyner CMOS (Complementary Metal-Oxide
Semiconductor)-chippen med strøm, så længe computeren er tændt.
CMOS-chippen indeholder oplysninger om klokkeslæt, dato samt andre
konfigurationer vedr. computeren.
Under normale omstændigheder kan knapbatteriet vare i flere år. De faktorer
som påvirker knap--batteriets levetid er bundkortet, temperaturen og
tidsrummet computeren er slukket osv.
Batteri 17
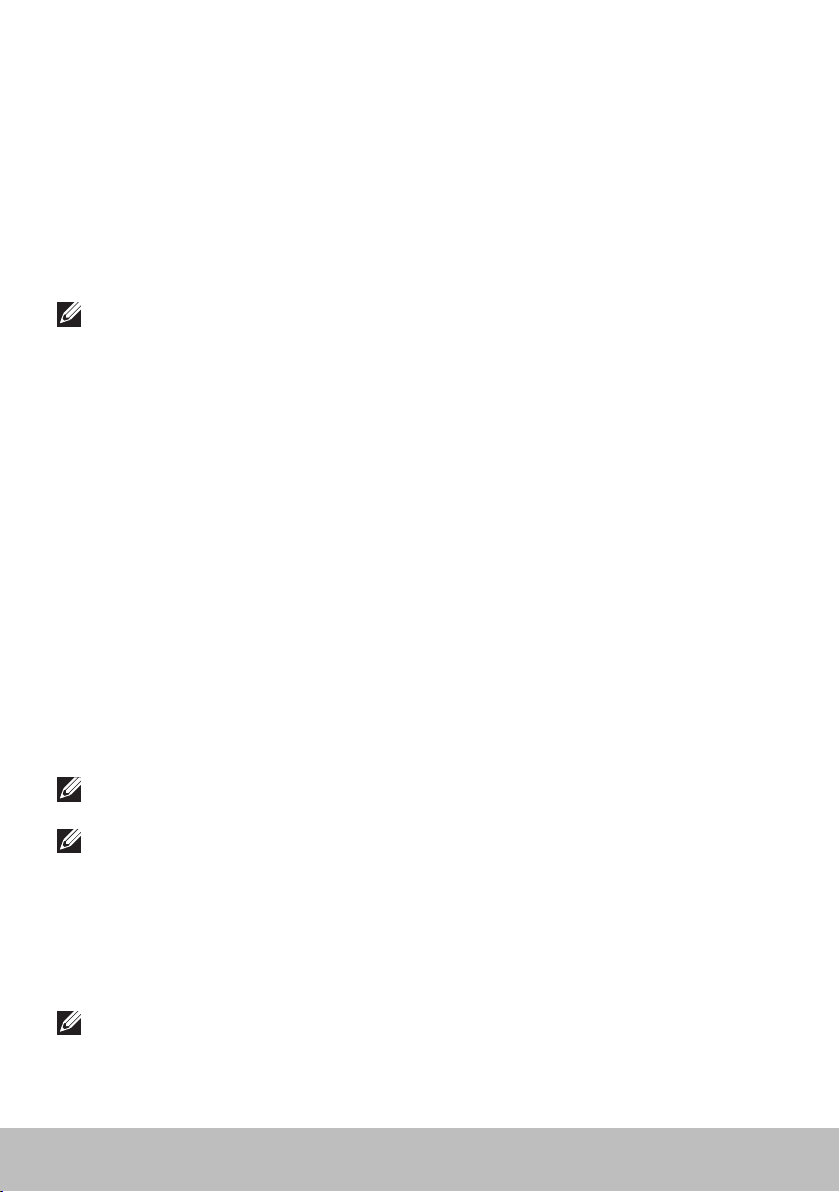
Touchpad
Der findes en touchpad på de fleste bærbare computere, og den har de
samme funktioner som en mus. Den er udstyret med en berøringsfølsom
overflade, der registrerer dine fingres bevægelser og positioner. Du kan bruge
en touchpad til at bevæge markøren, trække eller flytte udvalgte elementer
og klikke ved at prikke på overfladen. Visse touchpads er desuden udstyrede
med gestus--aktiverede funktioner, der understøtter gestus for f.eks. zoom,
knibe, rotere, rulle osv. Det er også muligt at købe eksterne touchpads.
BEMÆRK: For oplysninger om brug af touchpad henvises du til Betjening
af din Touchpad.
Skærm
Skærme er klassificerede efter deres størrelse, opløsning, farveskala osv.
Generelt gælder det, at en skærm med en højere opløsning og bedre
farveunderstøttelse også har en bedre billedekvalitet. Visse eksterne skærme
er desuden udstyrede med USB-porte, mediekortlæsere osv.
Skærme kan også være udstyrede med funktioner som berøringsskærme,
3D, og trådløs tilslutning.
Berøringsskærm
Berøringsskærm er en skærmenhed, der muliggør interaktion med objekter
på skærmen ved berøring af skærmen i stedet for brug af en mus, touchpad
eller et tastatur. Du kan betjene en berøringsskæm med din finger eller
et pegeredskab som en stylus. Berøringsskærme benyttes almindeligvis
på mobiltelefoner, tabletter og computere osv. De mest almindelige
berøringsskærmteknologier er kapacitiv berøring og resistiv berøring.
BEMÆRK: Det er ikke alle computere, som understøtter
berøringsskærme.
BEMÆRK: For oplysninger om brug af berøringsskærme henvises du til
Betjening af din berøringsskærm.
3D
3D-kompatible skærme kan vise 3D-billeder og -videoer. 3D virker på den
måde, at der vises separate 2D-billeder til venstre og højre øje. Disse billeder
bliver derefter kombineret, og hjernen opfatter dem som et billede med dybde.
BEMÆRK: Der kræves eventuelt specielle 3D-briller for at kunne se
3D-billeder.
18 Touchpad
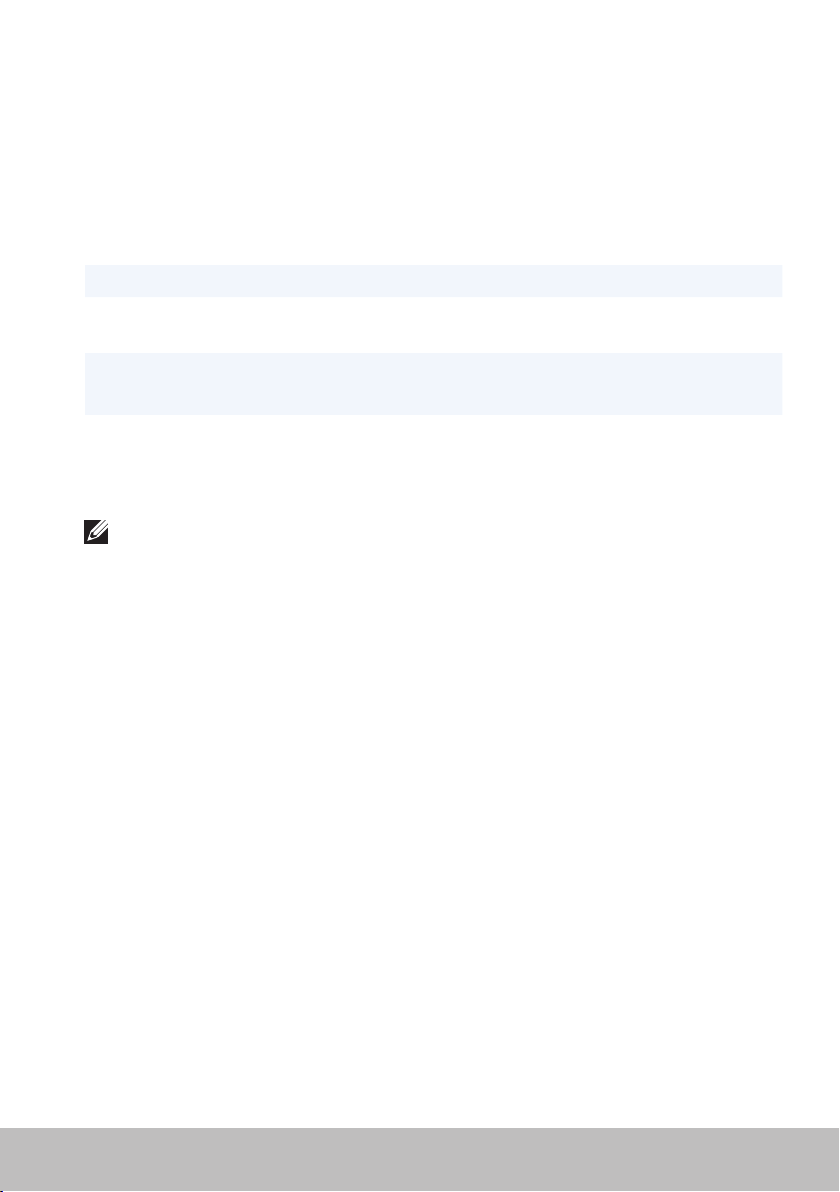
Trådløs visning
Den trådløse funktion muliggør, at du kan dele din computerskærm med et
kompatibelt tv uden brug af kabler. For at kontrollere om dit tv understøtter
denne funktion, bedes du se tv’ets dokumentation.
Minimumskravene til opsætning af trådløs skærm er:
Processor Intel Core i3-3xx
Video display-kontrolenhed Intel HD-grafik
WLAN-kort IntelCentrino 6100/6200/6300 eller
IntelCentrinoAdvanced-N + WiMAX 6250
Operativsystem Windows 7 Home Premium eller
Windows 8
Driver De nyeste trådløse kortdrivere og Intel
Wireless Display Connection Manager er
tilgængelig på dell.com/support.
BEMÆRK: Trådløs visning understøttes ikke på alle computere.
Tastatur
Tastaturer muliggør, at du kan indtaste bogstaver og udføre specielle
funktioner ved hjælp af genvejstaster. Antallet af taster og tilgængelige
bogstaver afhænger af landet, hvorfra tastaturet leveres.
Bærbare computere har indbyggede tastaturer. Tabletter har normalt
tastaturer på skærmen, og visse tabletter understøtter også eksterne
tastaturer. Dell-desktops har et eksternt tastatur forbundet via USB eller
trådløse signaler.
De mest almindelige taster på tastaturet er:
•Alfanumeriske taster til at skrive bogstaver, tal, tegnsætning og symboler
•Genvejstaster til multimedier og programmer
•Kontroltaster, såsom <Ctrl>, <Alt>, <Esc> og Windows-taster
•Genvejstaster til at udføre bestemte opgaver eller til at aktivere
bestemte funktioner
•Funktionstaster, <F1> til <F12>
•Navigationstaster til at bevæge markøren rundt på dokumentet eller
i vinduet: <Start>, <Slut>, <Side op>, <Side Ned>, <Slet>, <Indsæt>
og piletaster
Tastatur 19

Fysisk tastatur
Fysiske tastaturer anvendes på de fleste bærbare og desktop-computere.
Bærbare computere har normalt et indbygget tastatur. På desktopcomputere anvendes normalt eksterne tastaturer. Visse tastaturer er udstyret
med funktioner som taster til volumenkontrol, genvejstaster til programmer,
indbygget touchpad, programmerbare genvejstaster, baggrundslys osv.
Tastaturbelysning
Baggrundslyset på visse fysiske tastaturer oplyser tasternes symboler for
at gøre det nemmere at se tasterne i mørke omgivelser. Baggrundslyset
kan tændes manuelt, eller det kan indstilles til at tænde automatisk, når
computeren befinder sig i mørke omgivelser.
Det baggrundsbelyste tastatur på Dells bærbare computere har forskellige
indstillinger. Tryk på <Fn> og den højre piletast for at skifte mellem de
forskellige lysindstillinger.
BEMÆRK: Det er ikke alle computere, der er udstyrede med
baggrundsbelyste tastaturer. Du henvises til Specifikationer for din
computer på dell.com/support.
20 Tastatur
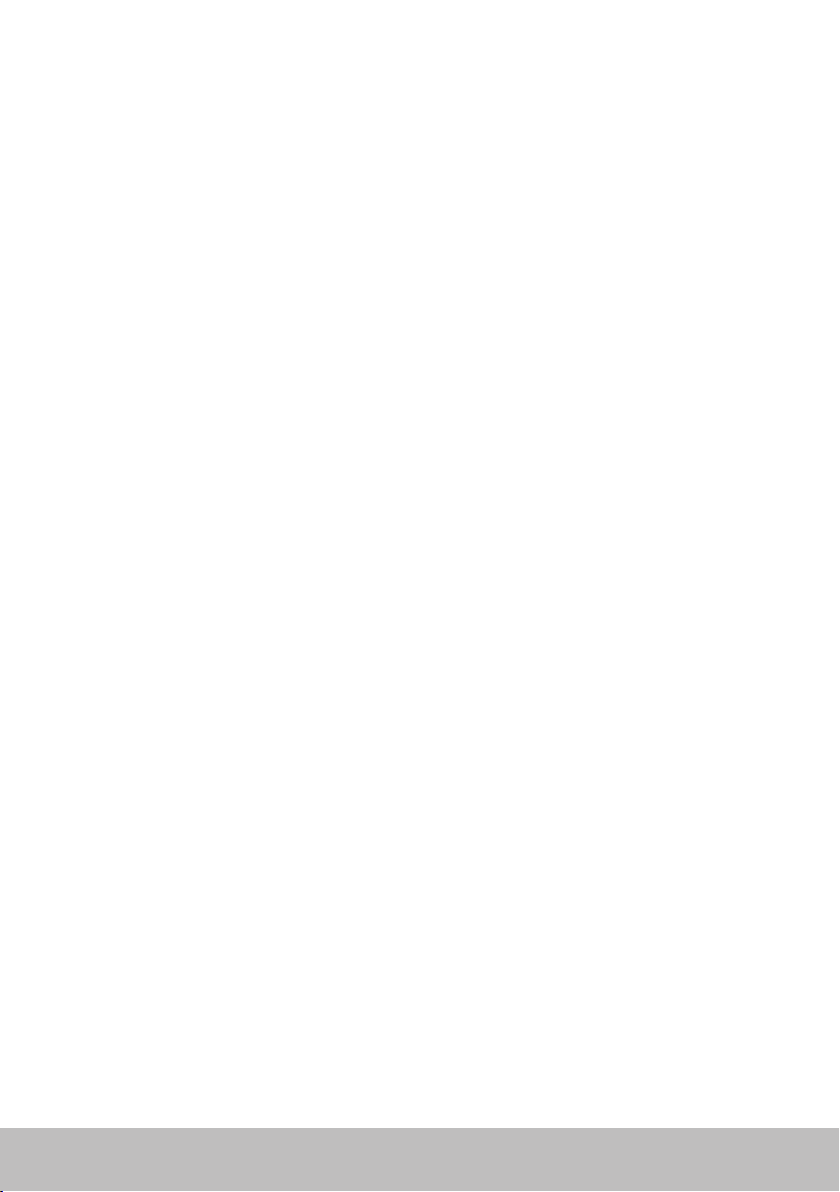
Tastatur på skærmen
Tastaturer på skærmen er tilgængelige på næsten alle computere og
tabletter, men de anvendes dog oftest til enheder med berøringsskærm,
såsom tabletter og alt-i-én-computere. Du kan vælge tasterne ved at trykke
på dem med musen eller prikke på dem på en berøringsskærm.
Tastaturets tilslutningstyper
Tastaturer kan tilsluttes din computer med et kabel (kabelforbundet) eller
trådløse signaler (trådløst).
Kabelforbundet
Kabelforbundne tastaturer tilsluttes til computeren med et kabel
(normaltUSB) og kræver ingen yderligere strømkilde, såsom batterier.
Trådløst
Trådløse tastaturer anvender Radiofrekvens (RF) eller Bluetooth (BT) til at
tilslutte til din computer. Det reducerer kabelforviklinger, og giver dig større
frihed til at bruge tastaturet i en mere behagelig position indenfor nogle få
meters afstand fra computeren. Disse tastaturer kræver batterier for at fungere.
Tastaturer, som anvender RF-teknologi, leveres normalt med en modtager,
som du skal tilslutte til din computer. Bluetooth-tastaturer kan parres med din
computers indbyggede Bluetooth-kort eller en ekstern Bluetooth-adapter.
Tastatur 21
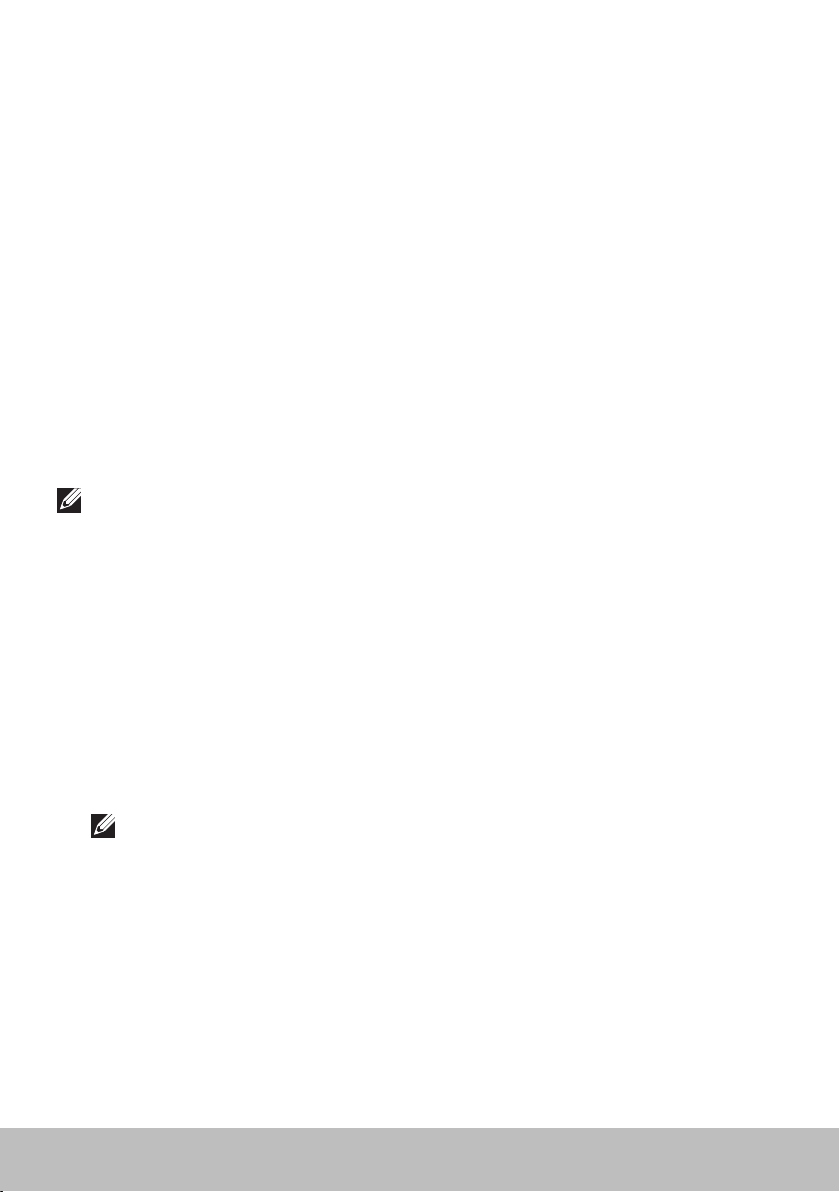
Servicemærke og ekspres-servicekode
Du kan finde servicemærket og ekspres-servicekoden til din computer på
hver af følgende steder:
•Etiket på computeren eller tabletten
•Min Dell-tile eller Min Dell-software på din computer. For yderligere
oplysninger henvises du til My Dell.
•Dell-supportens websted på dell.com/support
•Systemopsætning
Sådan finder du etiketten på din computer
Bærbare computere — På bunden af computeren (under systemmærket
eller batterirummet)
Desktops — På bagsiden eller toppen af computerens chassis
Tabletter — På bagsiden af tabletten
BEMÆRK: For specifikke placeringer af etiketten på din computer
henvises du til den Hurtigt startguide som fulgte med din computer eller
som kan findes på dell.com/support.
Webstedet for Dell Support
1. Gå til dell.com/support.
2. Klik på Find servicemærke, og følg vejledningen på skærmen.
Systemopsætning
1. Tænd (eller genstart) din computer.
2. Når DELL-logoet vises, kig efter F2-påmindelsen, og tryk derefter straks
på <F2> for at åbne Systemopsætning.
BEMÆRK: F2-påmindelsen forbliver kun aktiv i kort tid. Hvis du
går glip af påmindelsen, skal du vente på, at computeren booter
desktoppen og derefter slukke for computeren og forsøge igen.
3. Navigér til Start-fanen, og se efter Service-mærke.
For yderligere oplysninger om Systemopsætning henvises du til
Brugervejledningen til din computer på dell.com/support.
22 Servicemærke og ekspres-servicekode
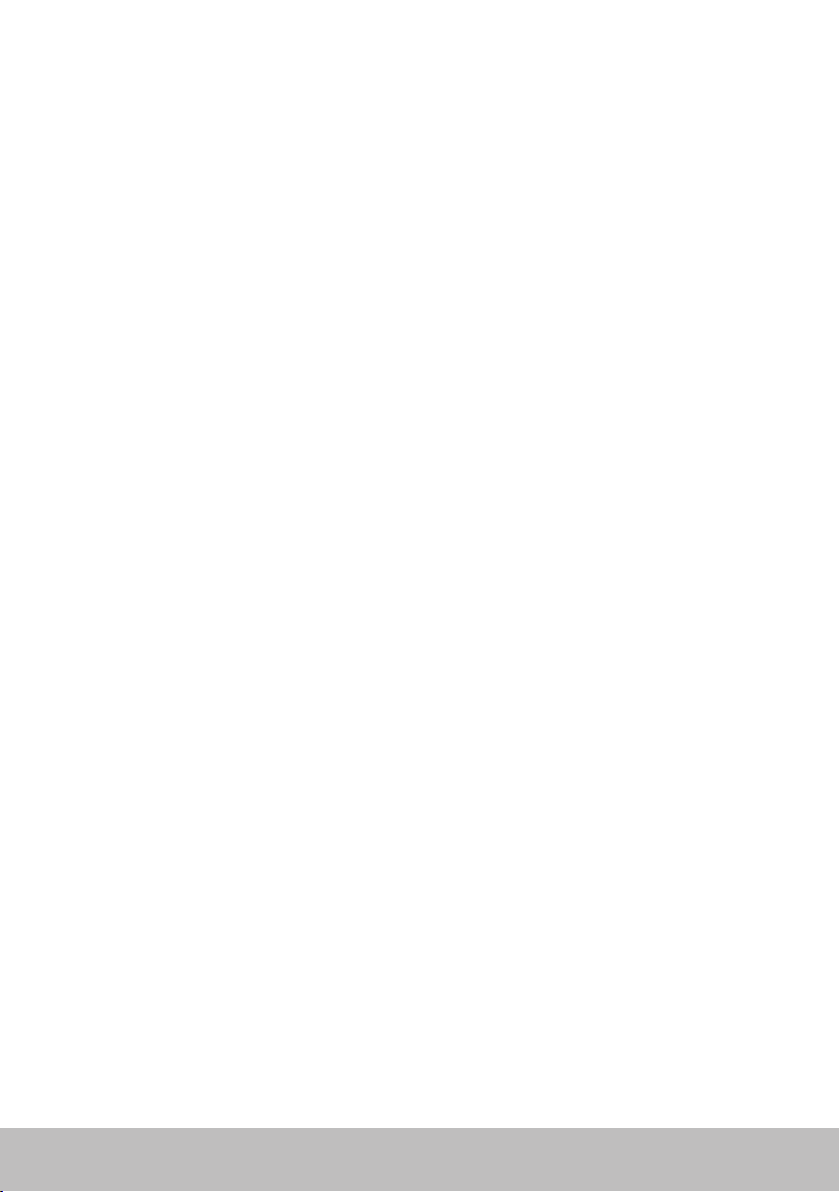
Lagringsenhed
Lagringsenheder muliggør, at du kan gemme data til senere brug.
Lagringsenheder kan være både interne og eksterne. De fleste
lagringsenheder opbevarer data, indtil du vælger at slette dem. Eksempler
på lagringsenheder er hard--diske (HDD), solid-statedrev (SSD), optiskediskdrev, flash-drev osv.
Interne lagringsenheder
Interne lagringsenheder er installeret på din computer og kan generelt
ikke tages ud, mens computeren er tændt. De mest almindelige interne
lagringsenheder er HDD’er og SSD’er.
HDD’er og SSD’er bruger SATA-interfacen til at overføre information.
SSD’er ligner også fysisk HDD’er, hvilket gør dem kompatible med
eksisterende computere.
HDD’er har harddiske, hvorimod SSD’er har flashhukommelse. Dette
bevirker, at SSD’er hurtigere, mere stille, energibesparende og stødresistente.
Flytbare lagringsenheder
Lagringsenheder, som du kan tage ud af din computer uden at slukke for
computeren, kaldes flytbare lagringsenheder. De mest almindelige flytbare
lagringsenheder omfatter:
•Optiske diske
•Hukommelseskort
•Flash-drev
•Eksterne harddiske
Optiske drev og diske
Din computer understøtter evt. et DVD RW- eller et DVD RW- og
Blu-ray-kombinationsdrev. Optiske diske er skrivebeskyttede, nkeltskrivelige
eller overskrivelige.
Nogle af de mest udbredte drev er:
•Blu-ray writer — Læser og skriver på Blu-ray-diske, DVD’er, og CD’er.
•Blu-ray reader + DVD RW combo — Læser Blu-ray-diske. Læser og
skriver på DVD’er og CD’er.
•DVD RW — Læser og skriver DVD’er og CD’er.
Lagringsenhed 23
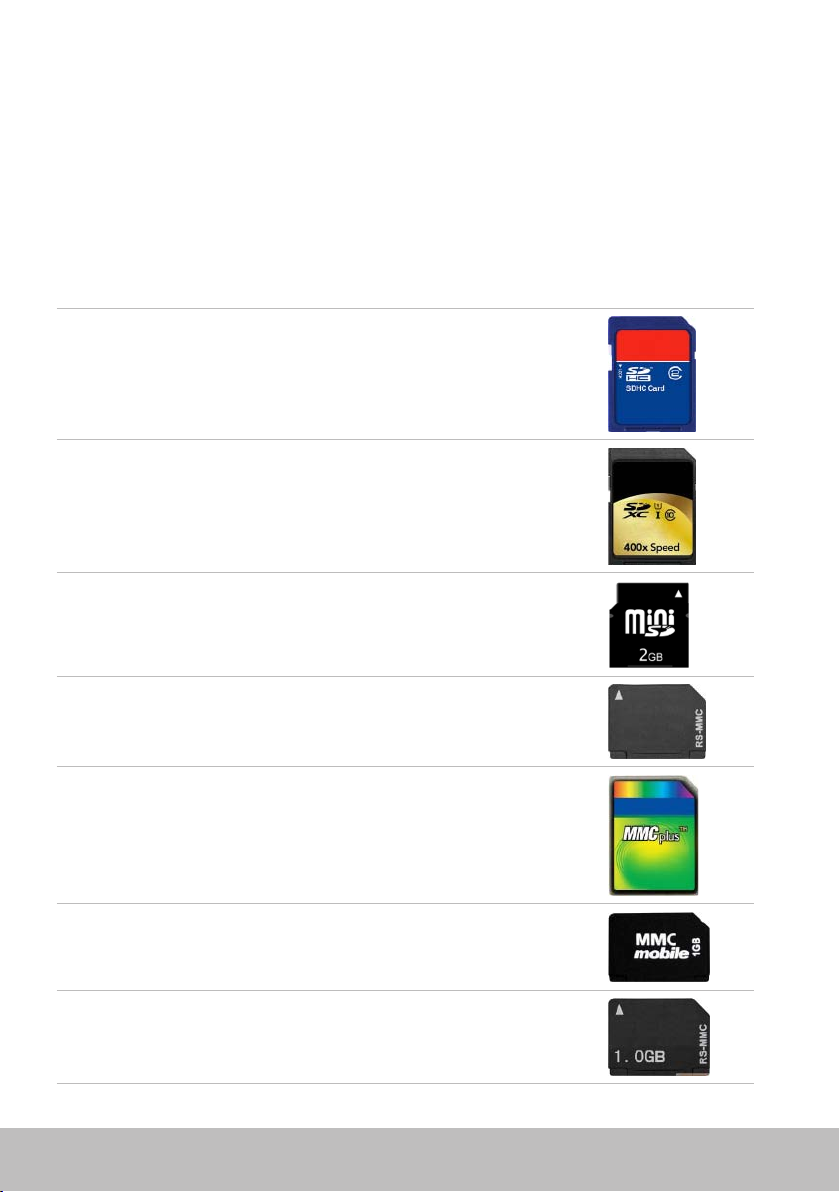
Hukommelseskort
Hukommelseskort, også kaldet medie- eller flashkort, bruger
flashhukommelse til at opbevare data. De er overskrivelige, hurtige, og
bevarer data, selv når strømforsyningen er afbrudt. De anvendes typisk
på enheder såsom digitalkameraer, mobiltelefoner, medieafspillere,
spillekonsoller osv. Din computer er måske udstyret med en mediekortlæser
til at læse og skrive til disse kort.
Nogle af de mest udbredte typer hukommelseskort er:
Secure Digital (SD)/Secure Digital High Capacity (SDHC)
Secure Digital Extended Capacity (SDXC) [kort med
Ultra High Speed (UHS)]
Secure Digital miniSD
Multimedie-kort (MMC)
MultiMedie-kort plus (MMC+)
Multi Media Card (MMC) Mobile
RS MMC
24 Lagringsenhed
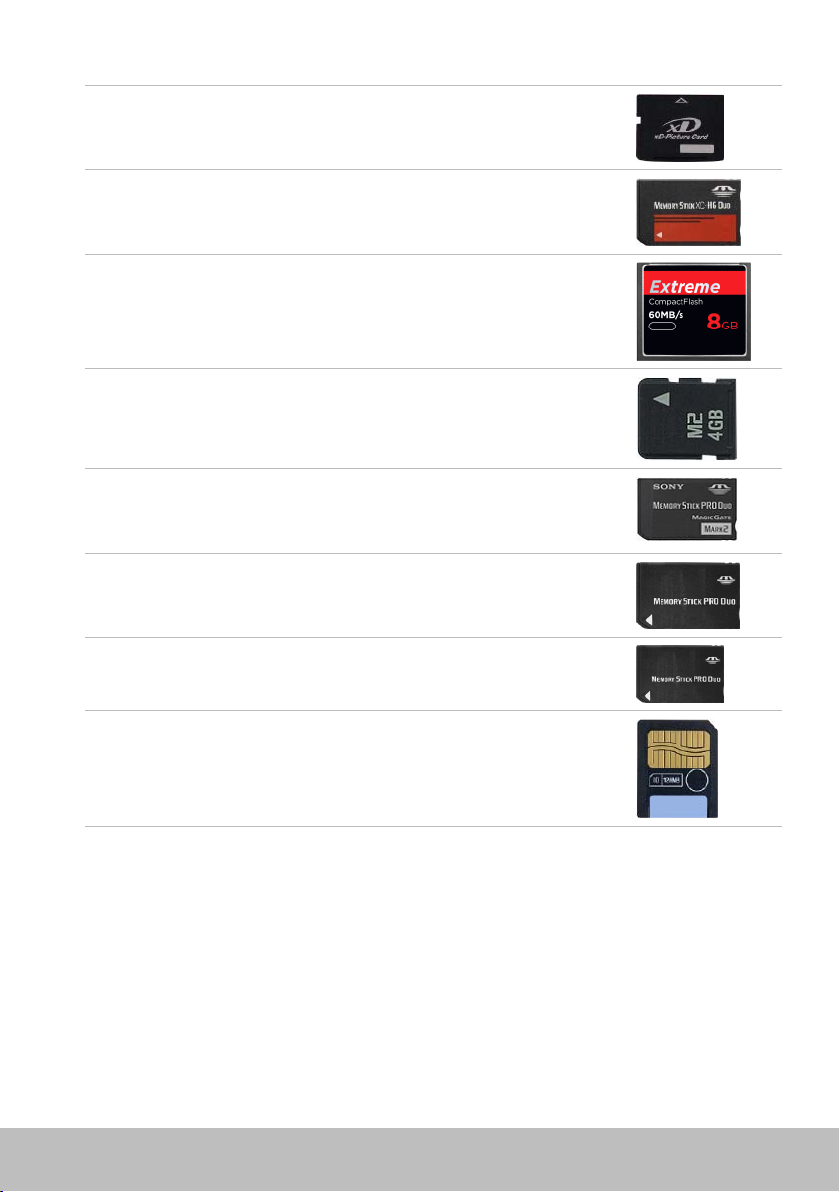
Extreme Digital (xD)
Memory Stick XC (MSXC)
Compact Flash I , II/Compact Flash MD
Memory Stick Duo
Memory Stick Pro Duo
Memory Stick Pro-HG Duo
Memory Stick (MS)/Memory Stick Pro (MS Pro)
Smart Media/Smart Media XD
Lagringsenhed 25
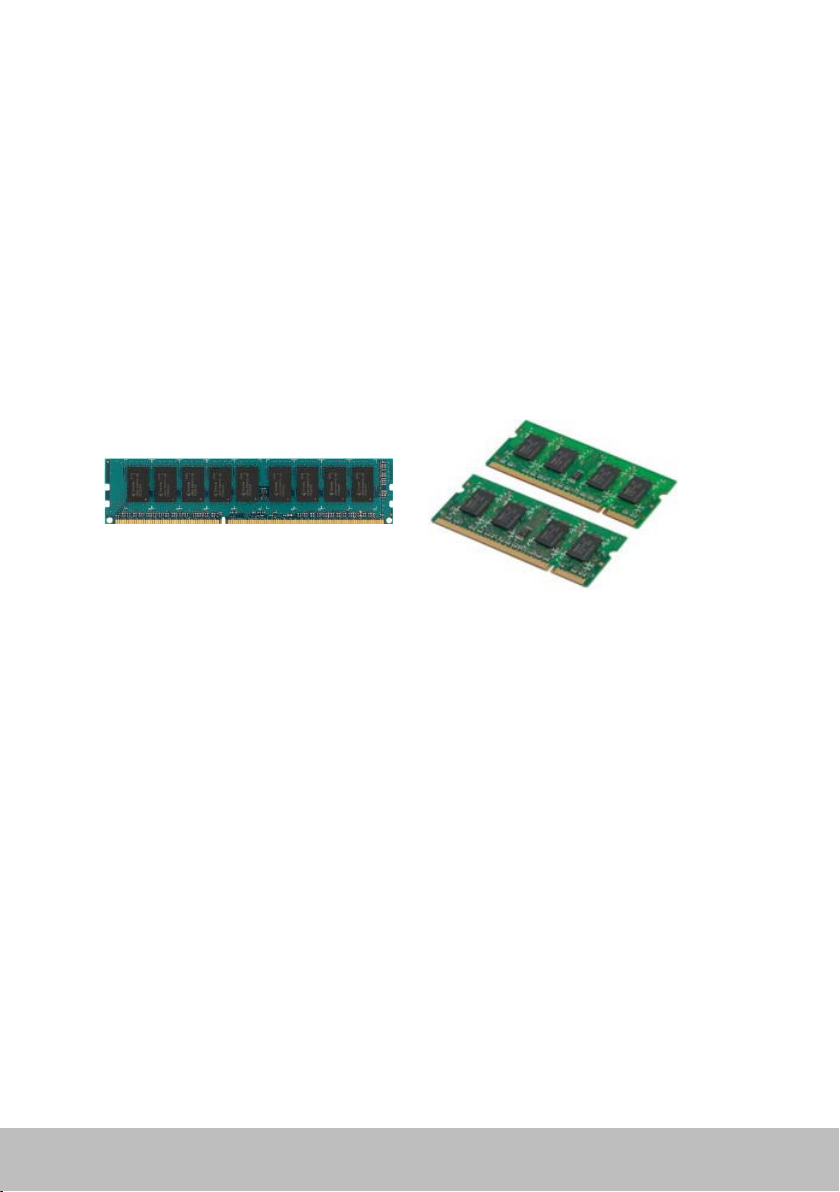
Hukommelsesmodul
Et hukommelsesmodul gemmer data, som din computer har brug
for til udførelse af opgaver. Alle filer eller programmer indlæses
i hukommelsesmoduler, inden du kan åbne eller bruge dem.
Hukommelsesmoduler kategoriseres efter deres kapacitet (i GB) og
hastighed (i MHz). Hurtigere og højere mængde hukommelse betyder
generelt bedre ydelse. Nogle almindelige typer hukommelses-moduler er:
•Dual In-line Memory Module (DIMM) — Bruges på desktop-computere.
•Small Outline Dual In-line Memory Module (SODIMM) — Mindre end
DIMM’er. Anvendes generelt på bærbare computere, men kan også
forekomme på kompakte desktop-computere og alt-i-én-computere.
26 Hukommelsesmodul
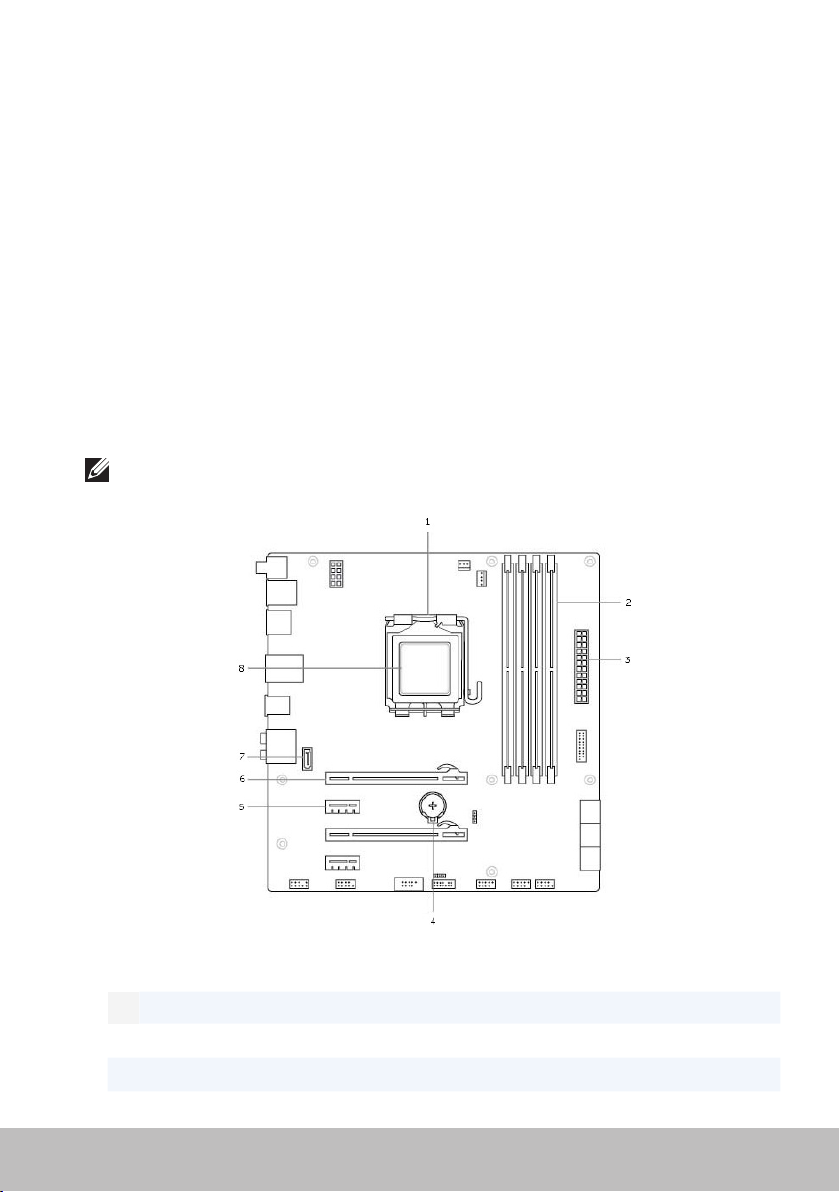
Bundkort
Et bundkort udgør den centrale del i alle computere. Alle andre enheder er
forbundet til bundkortet for at kunne interagere med hinanden. Bundkortet
indeholder forskellige styreenheder og stik, der hjælper med udveksling
af data mellem computerens forskellige komponenter. Et bundkort kan
desuden have indbygget grafik, lyd og netværksegenskaber.
Nogle vigtige komponenter på et bundkort er:
•Processorfatning
•Hukommelsesmodulstik
•Udvidelses-kortåbninger
•CMOS til at opbevare BIOS
Figuren nedenfor viser de mest grundlæggende komponenter på et
bundkort til desktop-computere.
BEMÆRK:
variere afhængigt af bundkortets type og den computer, det er beregnet til.
Størrelsen, udformningen og placeringen af komponenter kan
1 processorfatning 2 hukommelsesmodulstik
3 strømstik 4 batterisokkel
5 PCI-Express x1 stik 6 PCI-Express x16 stik
7 eSATA stik 8 processor
Bundkort 27

Chipset
chipset styrer komponenterne på bundkortet og muliggør kommunikation
mellem de forskellige komponenter. Generelt set er chipsættet en del af
bundkortet, men på nogle af de nye processorer kan chipset imidlertid være
integreret i processoren.
Processor
Processorer modtager data og instruktioner fra programmer og behandler
dataene efter anmodning fra softwaren.
Processorer er fremstillet specifikt til desktop-computere, bærbare
computere, mobilenheder osv. Generelt kan en processor, der er designet
til én type enhed, ikke anvendes til en anden type enhed.
Processorer, der er fremstillet til bærbare computere og mobilenheder,
bruger mindre strøm sammenlignet med processorer, der er designet til
desktop-computere eller servere.
Processorer bliver hovedsagligt klassificeret efter:
•Antallet af processorkerner
•Hastighed eller frekvens målt i GigaHertz (GHz) eller MegaHertz (MHz)
•Indbygget hukommelse, også betegnet cache
Disse aspekter er også afgørende for processorens ydeevne. Højere
værdier betyder generelt bedre ydeevne. Visse processorer kan være
integreret på bundkortet.
Eksempler på producenter af processorer inkluderer Intel, AMD,
Qualcomm, osv.
28 Chipset

Computerens ventilator
En computerventilator afkøler computerens interne komponenter ved
at udlede varm luft fra computeren. Computerens ventilatorer anvendes
almindeligvis til at afkøle komponenter med et højt strømforbrug, som
derfor generer meget varme. Ved at afkøle komponenterne beskyttes de
mod overhedning, fejlfunktion og evt. beskadigelse.
Heat Sink
Heat sinks (varmeafledere) anvendes til at sprede varme, der udvikles
af processoren, visse avancerede grafikkort og indbyggede chipset. En
varmeafleder har normalt en ventilator monteret over eller ved siden af for
at øge luftcirkulationen.
En varmeafleder er sammensat af finner eller blade i stedet for en
enkelt metalblok. Dette er med til at øge overfladen og giver en bedre
varmefordeling. Der påføres et lag termisk smørelse mellem processoren/
grafikkortet og varmeafledere for optimeret varmeudveksling.
Termisk smørelse
Termisk smørelse, også kaldet termisk gel eller termisk blanding, anvendes
til at danne et varmeinduktivt lag mellem en processor og en varmeafleder.
Ved at påføre termisk smørelse mellem processoren og varmeaflederen
øges varmeoverførslen fra processoren til varmeaflederen, idet termisk
smørelse har bedre konduktivitet end luft.
Computerens ventilator 29
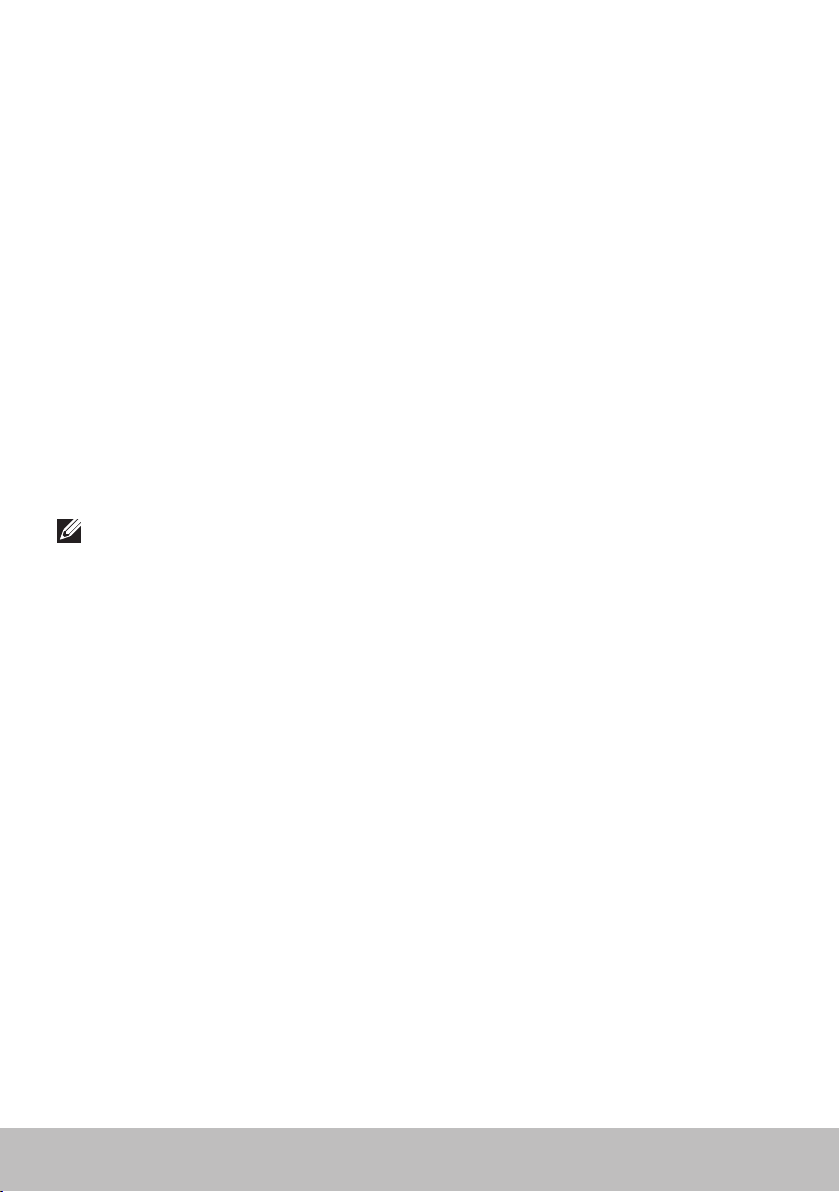
Videokort
Videokort behandler grafiske data og sender videosignaler til en enhed,
såsom en skærm eller en projektor.
Der findes to typer videokort:
•Integreret — Dette bliver ofte omtalt som det indbygget videokort,
eftersom det er integreret på bundkortet. På visse computere er
videokortet integreret i processoren. Integrerede videokort deler normalt
systemhukommelsen (RAM) og anvender måske også processoren til
videobehandling.
En APU (Accelerated Processing Unit) er integreret på den
samme halvleder-mikrochip som processoren og giver højere
dataoverførselshastigheder, samtidig med at strømforbruget reduceres.
•Diskrete — Diskrete videokort installeres separat på bundkortet. Diskrete
videokort har dedikeret hukommelse på kortene og giver generelt en
højere ydelse end integrerede videokort. Disse kort er bedst egnede til
grafisk intensive anvendelser, videospil i høj-opløsning osv.
BEMÆRK: Når der er installeret et diskret videokort på en computer,
som også har et integreret videokort, bliver det integrerede videokort
automatisk deaktiveret. Brug Systemopsætning til at vælge hvilket kort,
der skal bruges.
Omskiftelige grafikker muliggør, at computere, der er udstyret med både en
lav-energi integreret grafikchip og et høj-energi diskret grafikkort, kan skifte
mellem begge kort afhængigt af belastningen og kravene.
30 Videokort
 Loading...
Loading...