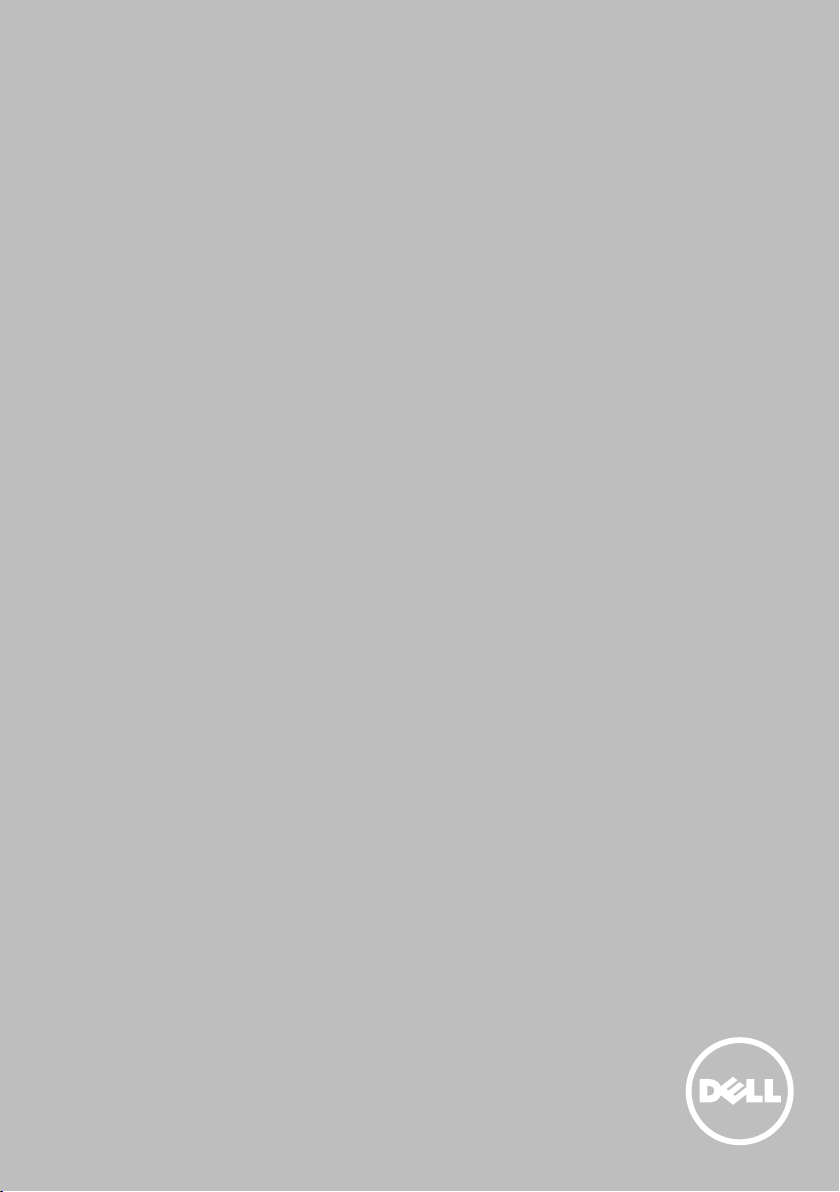
Én és a Dell számítógépem
©2013.DellInc.
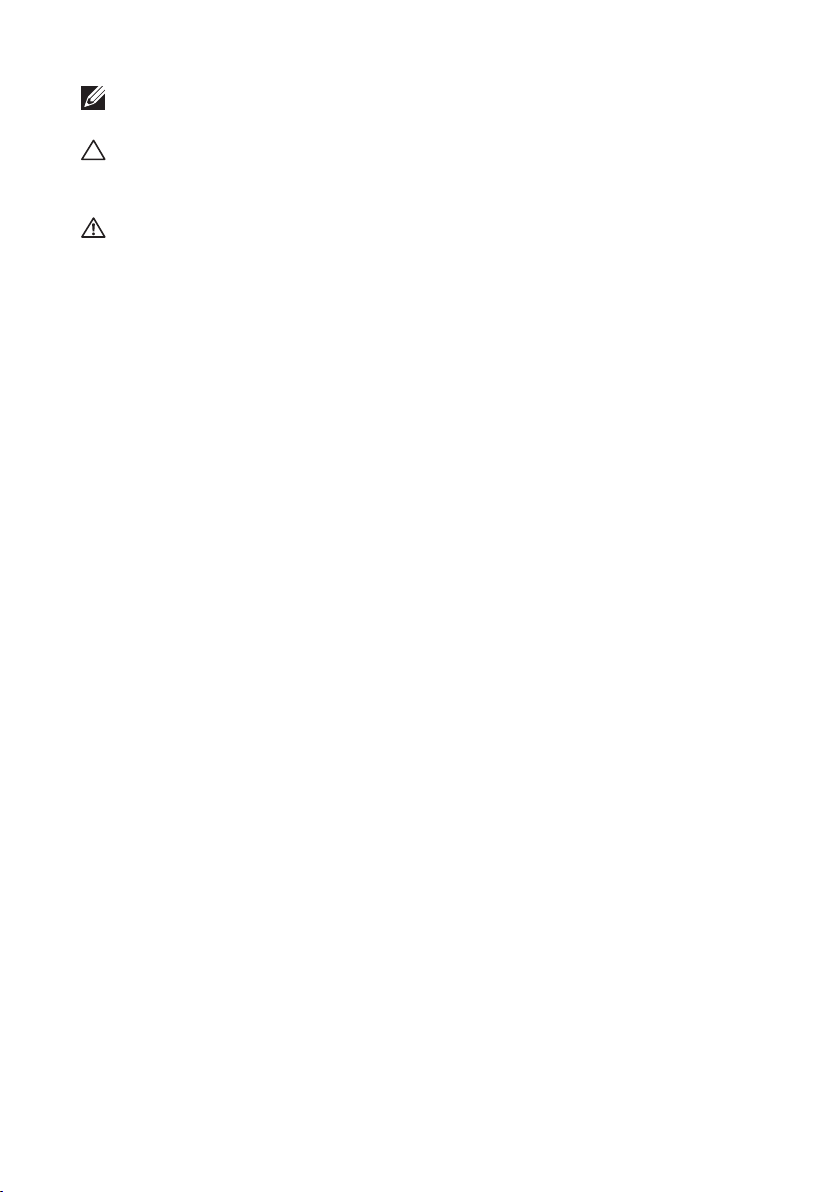
MEGJEGYZÉS: A MEGJEGYZÉS olyan fontos információt tartalmaz,
amely segít, hogy hatékonyabban használja a számítógépét.
FIGYELMEZTETÉS: A FIGYELMEZTETÉS hardvereszközökre
veszélyes, illetve esetleg adatvesztést okozó problémákra hívja fel a
figyelmet, és tájékoztat a problémák elkerülésének módjáról.
VIGYÁZAT! A VIGYÁZAT! jelzés az esetleges tárgyi és személyi
sérülés, illetve az életveszély lehetőségére hívja fel a figyelmet.
©2013.DellInc.
A szövegben használt védjegyek: a Dell™, a DELL logó, az Inspiron™ a
DellInc. védjegyei; az Intel®, a Centrino® és a Core™ az Intel Corporation
védjegyei vagy bejegyzett védjegyei az Egyesült Államokban és más
országokban; a Microsoft®, a Windows® és a Windows startgomb a
Microsoft Corporation védjegyei vagy bejegyzett védjegyei az Egyesült
Államokban és/vagy más országokban; a Bluetooth® a Bluetooth SIG,
Inc. tulajdonában lévő bejegyzett védjegy, amelyet a Dell licencszerződés
alapján használ; a Blu-ray Disc™ a Blu-ray Disc Association(BDA)
tulajdonában lévő védjegy, amelynek használata lemezeken és lejátszókon
engedéllyel történik.
2013. 08. A01 Mód.
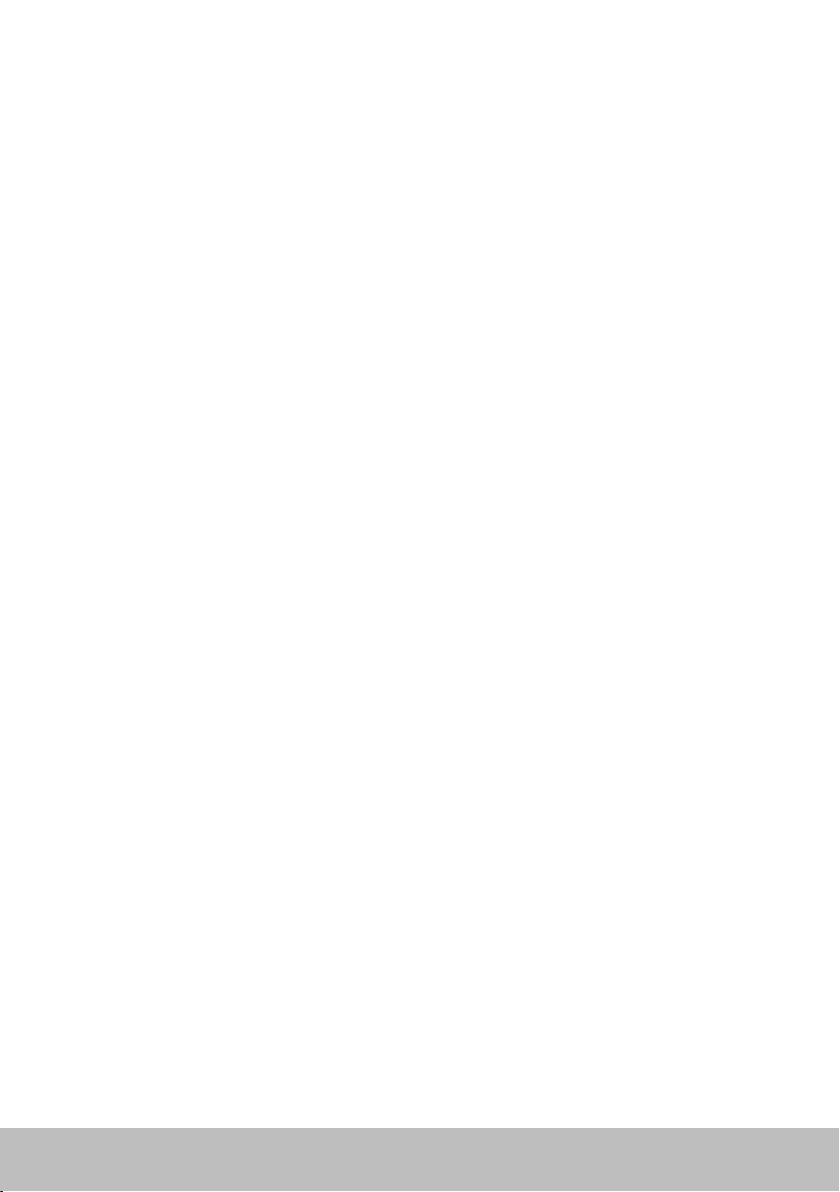
Tartalomjegyzék
Windows 8 funkciók ............................13
Bejelentkezés ........................................ 13
Microsoft fiók . . . . . . . . . . . . . . . . . . . . . . . . . . . . . . . . . 13
Helyi fiók . . . . . . . . . . . . . . . . . . . . . . . . . . . . . . . . . . . . 13
A számítógép zárolása és a zárolás feloldása ............ 13
Az asztal elérése...................................... 14
A számítógép kikapcsolása ............................ 14
Vezérlőgombok ...................................... 14
Kezdőképernyő és mozaikok .......................... 15
Alkalmazások ........................................ 16
Egy alkalmazás bezárása . . . . . . . . . . . . . . . . . . . . . . . . . . 16
Alkalmazások illesztése . . . . . . . . . . . . . . . . . . . . . . . . . . . 16
További információk .................................. 16
A számítógép ismertetése .......................17
Tápegység ............................................17
Akkumulátor ......................................... 18
Gombelem........................................... 18
Érintőpad ............................................ 19
Kijelző............................................... 19
Érintőképernyő . . . . . . . . . . . . . . . . . . . . . . . . . . . . . . . . 19
3D . . . . . . . . . . . . . . . . . . . . . . . . . . . . . . . . . . . . . . . . 19
Vezeték nélküli kijelző. . . . . . . . . . . . . . . . . . . . . . . . . . . . 20
Tartalomjegyzék 3

Billentyűzet ..........................................20
Valódi billentyűzet . . . . . . . . . . . . . . . . . . . . . . . . . . . . . . 21
Billentyűzet háttérvilágítás . . . . . . . . . . . . . . . . . . . . . . . 21
Képernyő-billentyűzet. . . . . . . . . . . . . . . . . . . . . . . . . . . . 22
Billentyűzet-csatlakozási típusok . . . . . . . . . . . . . . . . . . . . . 22
Vezetékes 22 . . . . . . . . . . . . . . . . . . . . . . . . . . . . . . . . 22
Vezeték nélküli. . . . . . . . . . . . . . . . . . . . . . . . . . . . . . . 22
Szervizcímke és expressz szervizkód ................... 23
A címke megkeresése a számítógépen . . . . . . . . . . . . . . . . . . 23
Dell terméktámogatási webhely . . . . . . . . . . . . . . . . . . . . . . 23
Rendszerbeállítás. . . . . . . . . . . . . . . . . . . . . . . . . . . . . . . 23
Tárolóeszköz.........................................24
Belső tárolóeszközök . . . . . . . . . . . . . . . . . . . . . . . . . . . . 24
Eltávolítható tárolóeszközök. . . . . . . . . . . . . . . . . . . . . . . . 24
Optikai meghajtók és lemezek . . . . . . . . . . . . . . . . . . . . . 24
Memóriakártyák . . . . . . . . . . . . . . . . . . . . . . . . . . . . . . 25
Memóriamodul....................................... 27
Alaplap ..............................................28
Lapkakészlet . . . . . . . . . . . . . . . . . . . . . . . . . . . . . . . . . . . . . . . . . 29
Processzor........................................... 29
Ventilátor............................................ 30
Hűtőborda ...........................................30
Hővezető kenőanyag .................................30
Videokártya .......................................... 31
TV tunerek ........................................... 32
Belső . . . . . . . . . . . . . . . . . . . . . . . . . . . . . . . . . . . . . 32
Külső . . . . . . . . . . . . . . . . . . . . . . . . . . . . . . . . . . . . . 32
4 Tartalomjegyzék
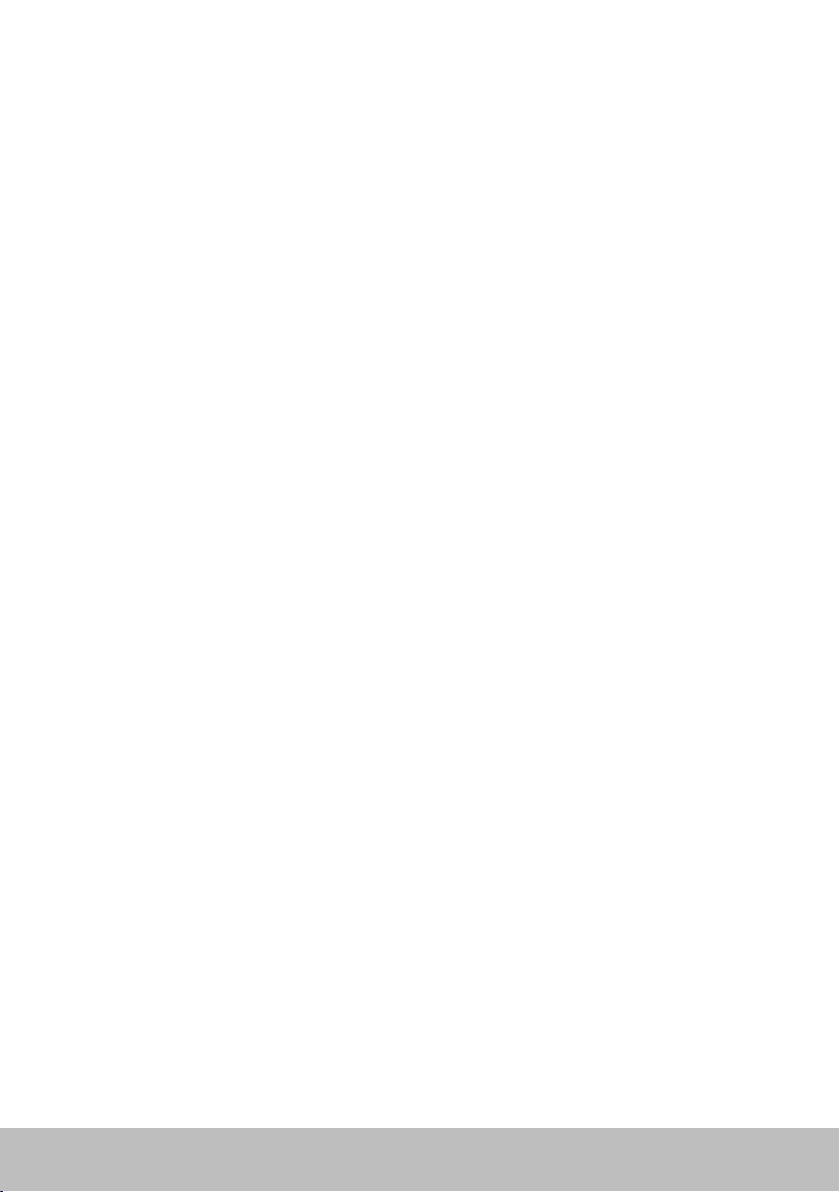
Hangszórók.......................................... 33
2.1-es hangszórók . . . . . . . . . . . . . . . . . . . . . . . . . . . . . 33
5.1-es hangszórók . . . . . . . . . . . . . . . . . . . . . . . . . . . . . 33
7.1-es hangszórók . . . . . . . . . . . . . . . . . . . . . . . . . . . . . 33
Webkamera .......................................... 34
ExpressCard kártyák ..................................34
Hálózat .............................................. 36
Modem . . . . . . . . . . . . . . . . . . . . . . . . . . . . . . . . . . . . . 36
Útválasztó . . . . . . . . . . . . . . . . . . . . . . . . . . . . . . . . . . . 36
Hálózati adapter (NIC) . . . . . . . . . . . . . . . . . . . . . . . . . . . . 36
Vezeték nélküli helyi hálózati (WLAN) adapter . . . . . . . . . . . . . 37
Nagytávolságú vezeték nélküli hálózati (WWAN) adapter . . . . . . 37
Bluetooth . . . . . . . . . . . . . . . . . . . . . . . . . . . . . . . . . . . 37
Kis hatótávolságú kommunikáció (NFC) . . . . . . . . . . . . . . . . . 37
A számítógép üzembe helyezése.................38
Csatlakozás az internetre . . . . . . . . . . . . . . . . . . . . . . . . . . 38
Internetkapcsolat helyi hálózaton (LAN) keresztül . . . . . . . . . 38
Internetkapcsolat vezeték nélküli helyi hálózaton
(WLAN) keresztül . . . . . . . . . . . . . . . . . . . . . . . . . . . . . 38
Internetkapcsolat WWAN-on keresztül . . . . . . . . . . . . . . . . 39
A hang beállítása . . . . . . . . . . . . . . . . . . . . . . . . . . . . . . . 40
Az 5.1/7.1-es hang beállítása. . . . . . . . . . . . . . . . . . . . . . . 40
5.1-es hangszórók csatlakoztatása. . . . . . . . . . . . . . . . . . . 41
7.1-es hangszórók csatlakoztatása . . . . . . . . . . . . . . . . . . . 42
Tartalomjegyzék 5

A nyomtató üzembe helyezése. . . . . . . . . . . . . . . . . . . . . . . 43
A webkamera üzembe helyezése . . . . . . . . . . . . . . . . . . . . . 44
Integrált webkamera . . . . . . . . . . . . . . . . . . . . . . . . . . . 44
Külső webkamera . . . . . . . . . . . . . . . . . . . . . . . . . . . . . 44
A Bluetooth beállítása . . . . . . . . . . . . . . . . . . . . . . . . . . . . 44
A számítógép használata ........................45
Az akkumulátor töltése ...............................45
A billentyűzet használata..............................45
Gyorsgombok a billentyűzeten . . . . . . . . . . . . . . . . . . . . . . 45
Billentyűparancsok — Windows 8/Windows RT . . . . . . . . . . . . 48
A billentyűzet személyre szabása . . . . . . . . . . . . . . . . . . . . . 49
A billentyűzet beviteli nyelvének módosítása . . . . . . . . . . . . . . 50
Számbillentyűzet használata laptopon . . . . . . . . . . . . . . . . . . 51
Az érintőpad használata............................... 51
Kézmozdulatok az érintőpadon . . . . . . . . . . . . . . . . . . . . . . 52
Görgetés . . . . . . . . . . . . . . . . . . . . . . . . . . . . . . . . . . 52
Nagyítás . . . . . . . . . . . . . . . . . . . . . . . . . . . . . . . . . . . 53
Elforgatás . . . . . . . . . . . . . . . . . . . . . . . . . . . . . . . . . . 54
Pöccintés . . . . . . . . . . . . . . . . . . . . . . . . . . . . . . . . . . 54
Gyorsindítás . . . . . . . . . . . . . . . . . . . . . . . . . . . . . . . . 55
Az érintőképernyő használata ......................... 55
Kézmozdulatok az érintőképernyőn . . . . . . . . . . . . . . . . . . . 55
Nagyítás . . . . . . . . . . . . . . . . . . . . . . . . . . . . . . . . . . . 56
Megnyomás. . . . . . . . . . . . . . . . . . . . . . . . . . . . . . . . . 56
Pöccintés . . . . . . . . . . . . . . . . . . . . . . . . . . . . . . . . . . 56
Elforgatás . . . . . . . . . . . . . . . . . . . . . . . . . . . . . . . . . . 57
Görgetés . . . . . . . . . . . . . . . . . . . . . . . . . . . . . . . . . . 57
6 Tartalomjegyzék
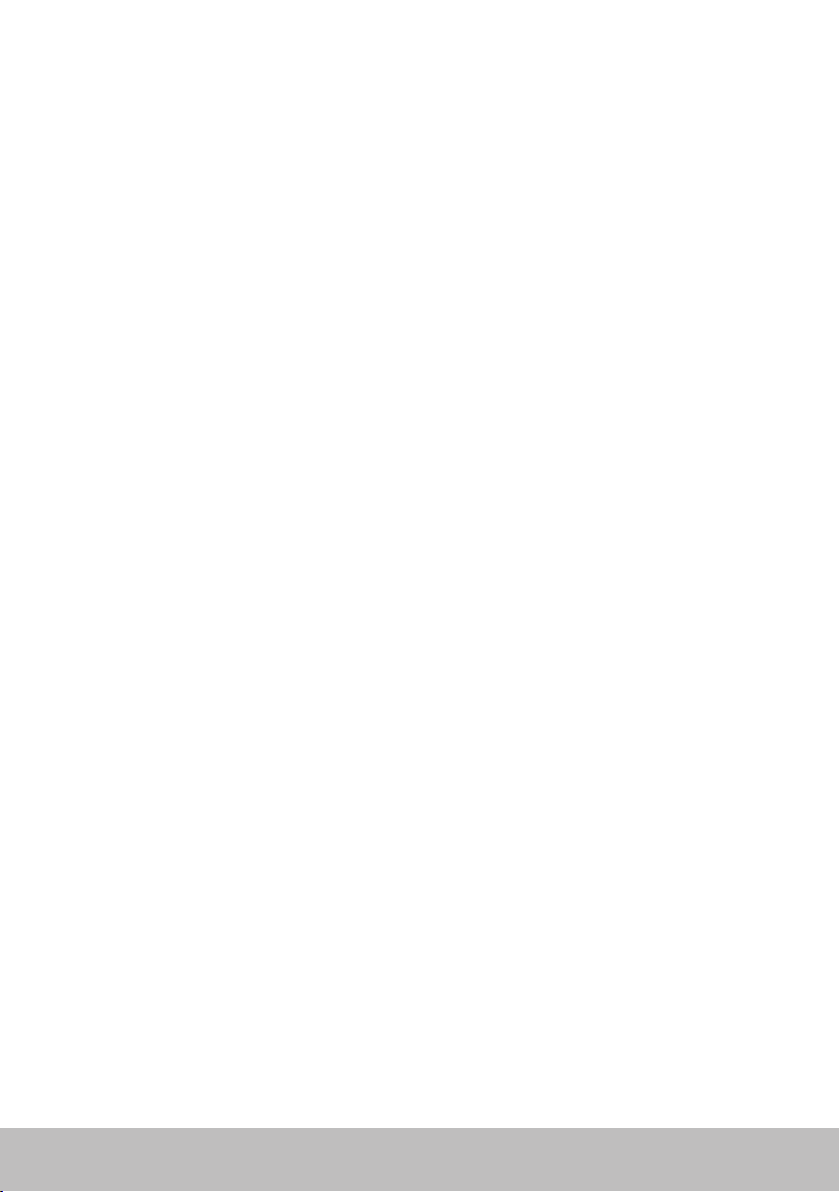
A Bluetooth használata ...............................58
Bluetooth eszköz párosítása a számítógéppel . . . . . . . . . . . . . 58
A webkamera használata ..............................59
Állókép készítése . . . . . . . . . . . . . . . . . . . . . . . . . . . . . . . 59
Videofelvétel készítése . . . . . . . . . . . . . . . . . . . . . . . . . . . 59
A kamera és a mikrofon kiválasztása . . . . . . . . . . . . . . . . . . . 59
Portok és csatlakozók ..........................60
Audio................................................60
A hangportok típusai. . . . . . . . . . . . . . . . . . . . . . . . . . . . . 60
USB ................................................. 61
USB portok. . . . . . . . . . . . . . . . . . . . . . . . . . . . . . . . . . . 61
USB-szabványok . . . . . . . . . . . . . . . . . . . . . . . . . . . . . . . 62
eSATA ............................................... 62
IEEE 1394 ............................................63
Legfontosabb tulajdonságok . . . . . . . . . . . . . . . . . . . . . . . . 63
Az IEEE 1394 csatlakozók típusai . . . . . . . . . . . . . . . . . . . . . 63
VGA (Visual Graphics Array) ...........................64
DVI (Digital Visual Interface) ...........................64
DisplayPort ..........................................64
Mini-DisplayPort . . . . . . . . . . . . . . . . . . . . . . . . . . . . . . . 64
A DisplayPort előnyei . . . . . . . . . . . . . . . . . . . . . . . . . . . . 65
HDMI................................................ 65
A HDMI előnyei . . . . . . . . . . . . . . . . . . . . . . . . . . . . . . . . 65
Mini HDMI . . . . . . . . . . . . . . . . . . . . . . . . . . . . . . . . . . . 65
Micro HDMI . . . . . . . . . . . . . . . . . . . . . . . . . . . . . . . . . . 66
S/PDIF ............................................... 66
Tartalomjegyzék 7
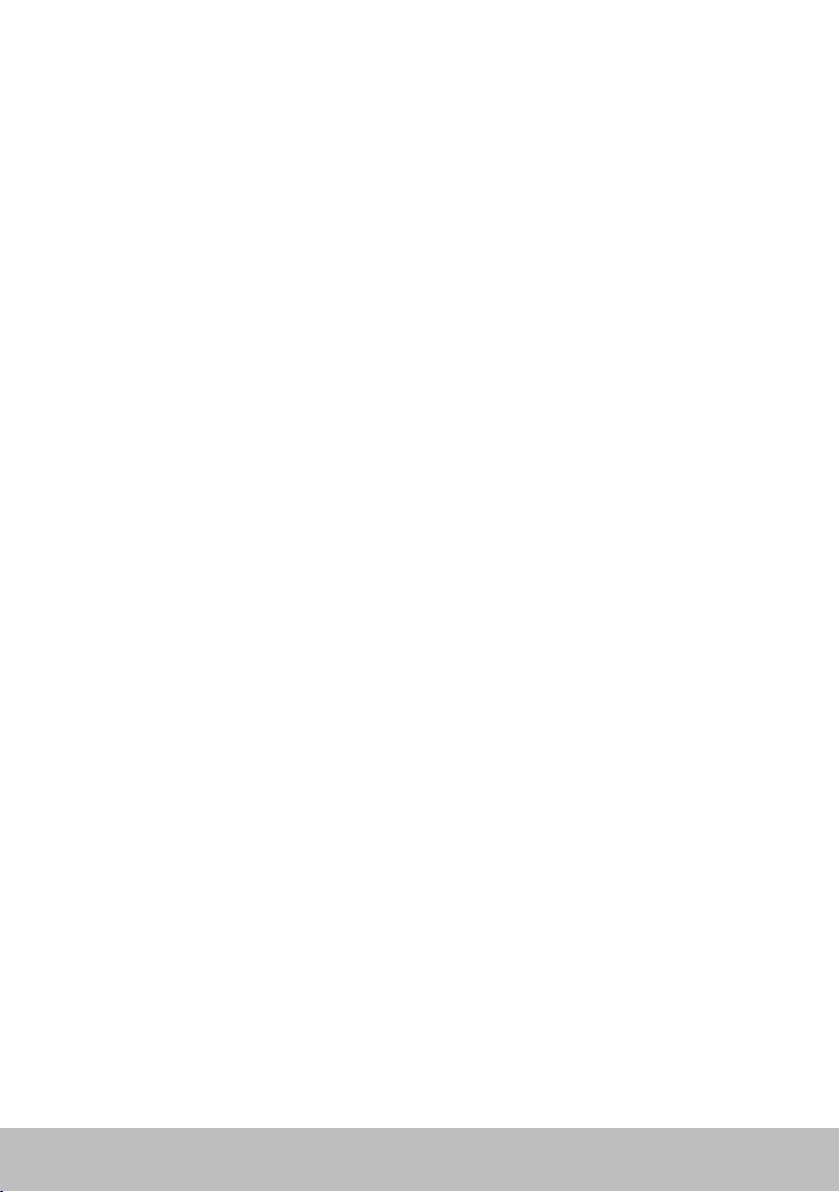
Hálózat........................................67
Helyi hálózat (LAN) . . . . . . . . . . . . . . . . . . . . . . . . . . . . . . 67
Vezeték nélküli helyi hálózat -
Wireless Local Area Network (WLAN) . . . . . . . . . . . . . . . . . . . 68
Vezeték nélküli nagy kiterjedésű hálózat (WWAN) . . . . . . . . . . . 68
Vezeték nélküli személyes hálózat - Wireless Personal
Area Network (WPAN) . . . . . . . . . . . . . . . . . . . . . . . . . . . . 68
Szoftverek és alkalmazások .....................69
Computrace .........................................69
A Computrace engedélyezése . . . . . . . . . . . . . . . . . . . . . . . 70
Segítségkérés a Computrace-szel kapcsolatban . . . . . . . . . . . . 70
My Dell Downloads ................................... 70
My Dell ...............................................71
A My Dell letöltése és frissítése. . . . . . . . . . . . . . . . . . . . . . . 71
A My Dell megnyitása: . . . . . . . . . . . . . . . . . . . . . . . . . . . . 71
PC Checkup . . . . . . . . . . . . . . . . . . . . . . . . . . . . . . . . . . 71
Solution Station ...................................... 72
A Solution Station ajánlatai . . . . . . . . . . . . . . . . . . . . . . . 73
Quickset............................................. 73
A Quickset telepítése . . . . . . . . . . . . . . . . . . . . . . . . . . . . 74
NVIDIA 3D alkalmazások .............................. 74
3D játékok játszása . . . . . . . . . . . . . . . . . . . . . . . . . . . . 74
Gyorsgombok a billentyűzeten . . . . . . . . . . . . . . . . . . . . . 75
DellConnect ......................................... 76
8 Tartalomjegyzék
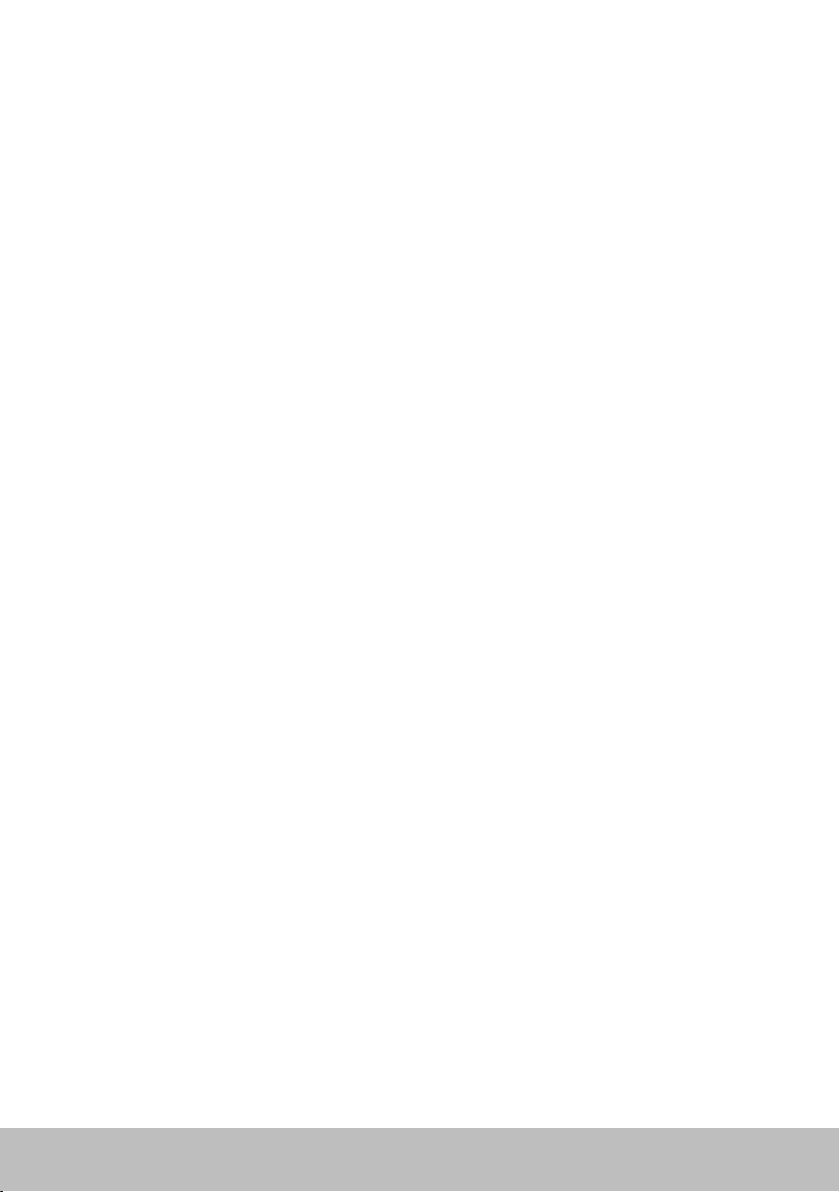
Az operációs rendszer visszaállítása ..............77
Rendszer-visszaállítási opciók ......................... 77
Dell Backup and Recovery............................. 78
Dell Backup and Recovery Basic . . . . . . . . . . . . . . . . . . . . . . 78
A Dell Backup and Recovery megnyitása . . . . . . . . . . . . . . . 78
Helyreállító adathordozók létrehozása . . . . . . . . . . . . . . . . 79
A számítógép visszaállítása . . . . . . . . . . . . . . . . . . . . . . . 79
Dell Backup and Recovery Premium . . . . . . . . . . . . . . . . . . . 79
Váltás Dell Backup and Recovery Premium-ra . . . . . . . . . . . . 79
Rendszeradatok visszaállítása. . . . . . . . . . . . . . . . . . . . . . 79
Adott fájlok vagy mappák visszaállítása a teljes
rendszerháttérmentésből . . . . . . . . . . . . . . . . . . . . . . . . 79
Adott fájlok vagy mappák visszaállítása a fájlmappa
visszaállításból . . . . . . . . . . . . . . . . . . . . . . . . . . . . . . . 80
Teljes rendszer háttérmentésének létrehozása . . . . . . . . . . . 80
Dell DataSafe Local Backup............................80
Dell DataSafe Local Backup . . . . . . . . . . . . . . . . . . . . . . . 81
Dell DataSafe Local Backup Basic . . . . . . . . . . . . . . . . . . . . . 81
A Dell DataSafe Local Backup indítása. . . . . . . . . . . . . . . . . 81
Rendszer-visszaállító lemezek létrehozása. . . . . . . . . . . . . . 81
A számítógép visszaállítása korábbi dátumra vagy gyári
beállításokra . . . . . . . . . . . . . . . . . . . . . . . . . . . . . . . . 81
Dell DataSafe Local Backup Premium . . . . . . . . . . . . . . . . . 82
Frissítés Dell DataSafe Local Backup Premium alkalmazásra . . . 82
Rendszeradatok visszaállítása. . . . . . . . . . . . . . . . . . . . . . 82
Adatok visszaállítása a fájlmappa Local Backup-ból . . . . . . . . 82
Adott fájlok vagy mappák visszaállítása a teljes
rendszerháttérmentésből . . . . . . . . . . . . . . . . . . . . . . . . 82
Adott fájlok vagy mappák visszaállítása a fájlmappa
visszaállításból . . . . . . . . . . . . . . . . . . . . . . . . . . . . . . . 82
Tartalomjegyzék 9

Dell Factory Image Restore (Dell gyárirendszerkép-
visszaállítás)..........................................83
Belépés a Dell Factory Image Restore programba. . . . . . . . . . 83
A Dell Factory Image Restore indítása . . . . . . . . . . . . . . . . . 84
Rendszer-visszaállítás.................................85
Windows 8 . . . . . . . . . . . . . . . . . . . . . . . . . . . . . . . . . . . 85
A rendszer-visszaállítás használata. . . . . . . . . . . . . . . . . . . 85
Az utolsó rendszer-visszaállítás visszavonása . . . . . . . . . . . . 85
Windows 7 . . . . . . . . . . . . . . . . . . . . . . . . . . . . . . . . . . . 86
A rendszer-visszaállítás használata. . . . . . . . . . . . . . . . . . . 86
Az utolsó rendszer-visszaállítás visszavonása . . . . . . . . . . . . 86
Operációs rendszer telepítőlemeze .................... 87
Az operációs rendszer visszaállítása az operációs rendszer
lemezről . . . . . . . . . . . . . . . . . . . . . . . . . . . . . . . . . . 87
Helyreállító adathordozók . . . . . . . . . . . . . . . . . . . . . . . . . 87
A rendszer visszaállítása helyreállító
adathordozó segítségével . . . . . . . . . . . . . . . . . . . . . . . 88
Hibaelhárítás...................................89
Alapvető hibakeresési lépések .........................89
Diagnosztika .........................................89
Rendszerindítás előtti rendszerfelmérés (PSA) . . . . . . . . . . . . . 89
A PSA indítása . . . . . . . . . . . . . . . . . . . . . . . . . . . . . . . 90
Továbbfejlesztett rendszerindítás előtti rendszerfelmérés (ePSA)
LCD BIST . . . . . . . . . . . . . . . . . . . . . . . . . . . . . . . . . . . . 91
Az LCD BIST indítása . . . . . . . . . . . . . . . . . . . . . . . . . . . 91
Az ePSA indítása . . . . . . . . . . . . . . . . . . . . . . . . . . . . . . 92
Hangjelzések . . . . . . . . . . . . . . . . . . . . . . . . . . . . . . . . . 93
10 Tartalomjegyzék
. . . . 90
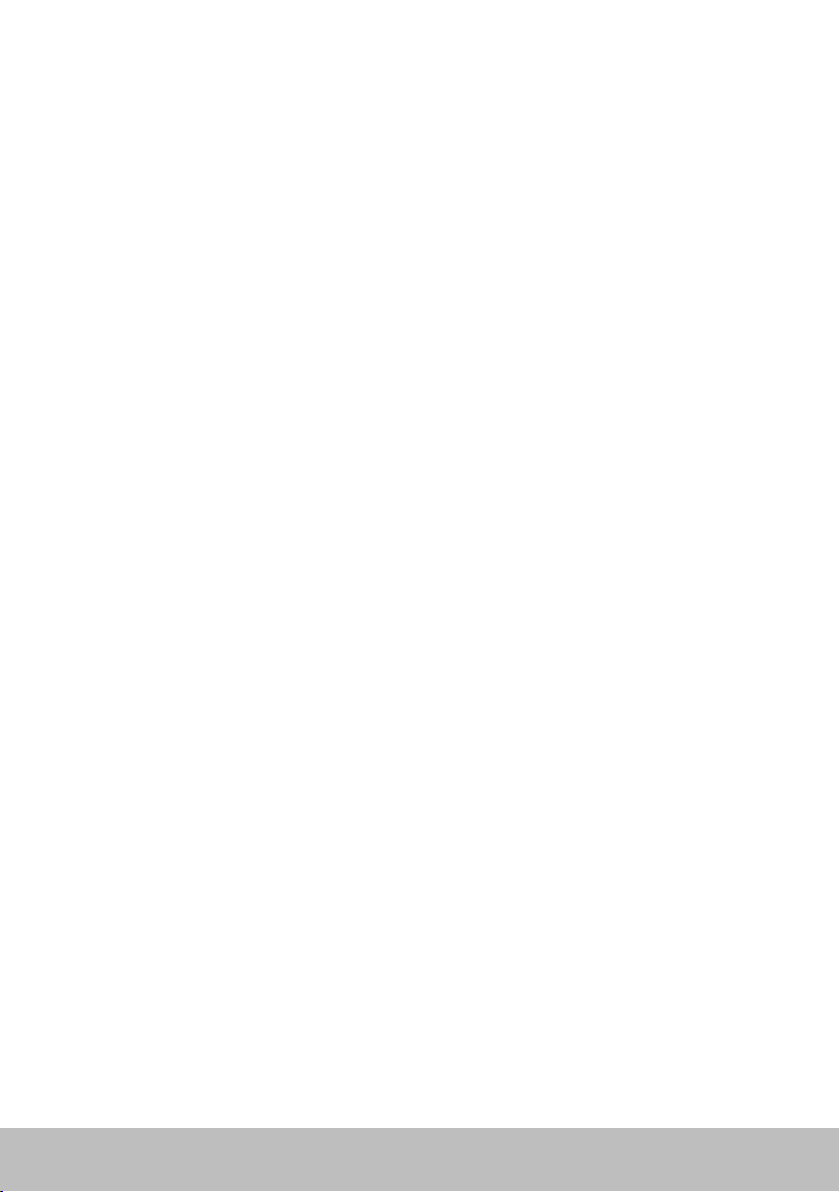
BIOS ..........................................94
BIOS beállítások módosítása...........................94
Belépés a rendszerbeállító menübe ....................94
A BIOS jelszó átállítása ................................95
A CMOS elem eltávolítása. . . . . . . . . . . . . . . . . . . . . . . . . . 95
Az alaplap ugratójának használata . . . . . . . . . . . . . . . . . . . . 95
Rendszerindítási sorrend módosítása................... 96
A Rendszerindító menü használata . . . . . . . . . . . . . . . . . . . . 96
A Rendszerbeállítások használata . . . . . . . . . . . . . . . . . . . . . 96
Segítségnyújtás, a Dell elérhetőségei.............97
Segítségnyújtás ...................................... 97
A Dell elérhetőségei ..................................98
Hivatkozások ..................................99
A számítógép karbantartása ...........................99
Energiagazdálkodás ..................................99
Az energiaellátási beállítások konfigurálása . . . . . . . . . . . . . . 100
A főkapcsoló magatartásának konfigurálása . . . . . . . . . . . . .101
Az akkumulátor élettartamának növelése . . . . . . . . . . . . . . . .101
Dell hosszú élettartam üzemmód . . . . . . . . . . . . . . . . . . 102
Dell asztali mód . . . . . . . . . . . . . . . . . . . . . . . . . . . . . 103
Áttelepítési javaslatok................................103
Áttelepítés Windows operációs rendszerről egy újabb verziójú
operációs rendszerre . . . . . . . . . . . . . . . . . . . . . . . . . . . 103
Ergonómiai utasítások ...............................104
A Dell és a környezet.................................106
Tartalomjegyzék 11
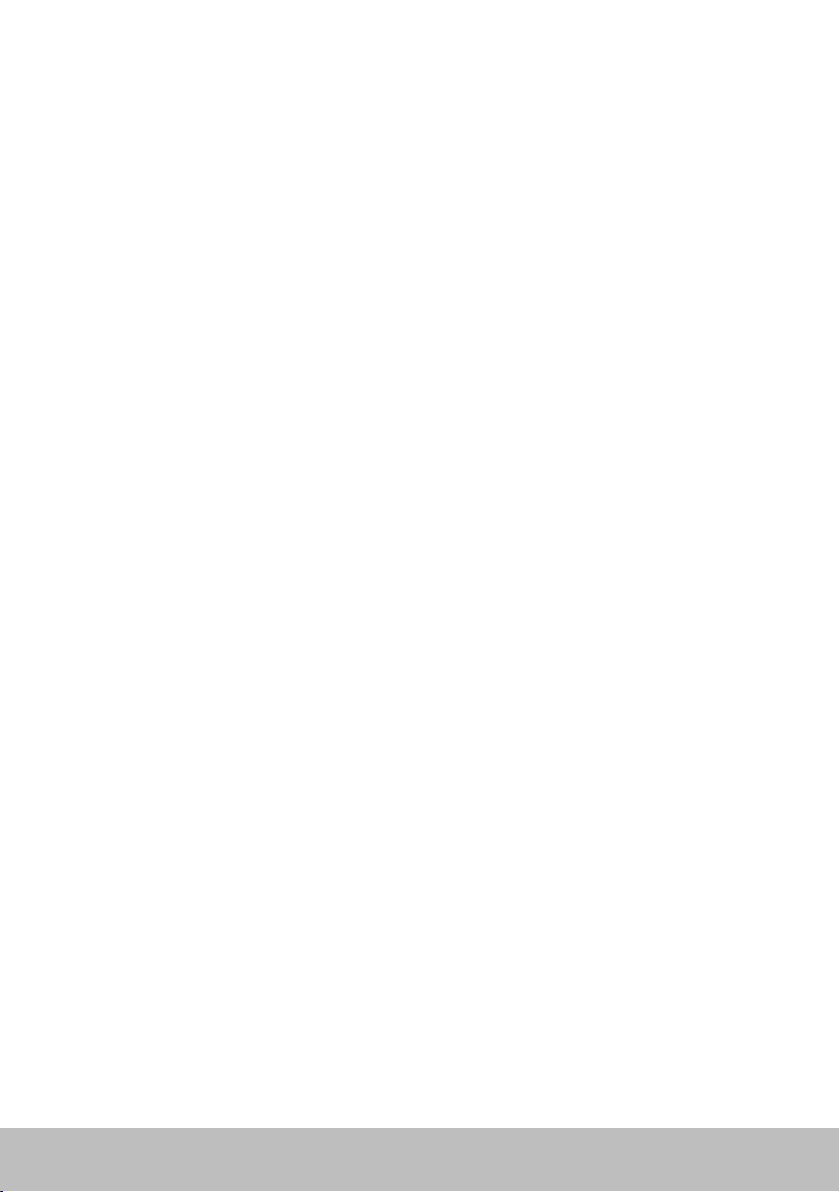
Jogszabályi megfeleléssel kapcsolatos irányelvek
(Regulatory Compliance Policy)....................... 107
A Regulatory Compliance weboldal kapcsolattartási adatai . . . . .107
További megfelelőségi tudnivalók. . . . . . . . . . . . . . . . . . . . .107
12 Tartalomjegyzék

Windows 8 funkciók
Bejelentkezés
A Windows 8-ba bejelentkezhet Microsoft fiókjával vagy egy helyi fiókkal.
Microsoft fiók
MEGJEGYZÉS: Ha első alkalommal jelentkezik be Microsoft fiókjával,
aszámítógépnek kapcsolódnia kell az internethez.
A Microsoft fiók használatával szinkronizálja többek között a beállításokat
és egyéni beállításokat Microsoft fiókja és más olyan Windows8 eszközök
között, amelyeket ugyanazzal az e-mail azonosítóval ér el. Társítani tudja
az e-mail, SkyDrive és más kapcsolt fiókokat a számítógép felhasználói
profiljával. A számítógép beállításai elmentődnek a Microsoft fiókban,
ígyazokat szükség esetén vissza tudja állítani.
Ha meglévő Microsoft fiókkal szeretne bejelentkezni, írja be e-mail
azonosítóját és jelszavát.
Egy új Microsoft fiók létrehozásához koppintson vagy kattintson az
Úje-mailcím regisztrálása lehetőségre
Helyi fiók
Koppintson vagy kattintson a Bejelentkezés Microsoft-fiók nélkül
lehetőségre, és kövesse a képernyőn látható utasításokat.
A számítógép zárolása és a zárolás feloldása
A számítógép zárolása:
1. Lépjen a vezérlőgombok oldalsávra, vagy koppintson/kattintson a
Kezdőképernyőre.
2. Koppintson vagy kattintson a fiókja ikonjára a jobb felső sarokban,
majdválassza a Zárolás lehetőséget.
A számítógép zárolásának feloldása:
1. Pöccintsen felfele a képernyő alsó részéről (vagy ha billentyűzetet
használ, nyomja meg bármelyik gombot) a zárolt képernyő feloldásához.
2. A bejelentkezés képernyőn jelentkezzen be számítógépére azzal a
módszerrel, amellyel szeretne.
Bejelentkezés 13
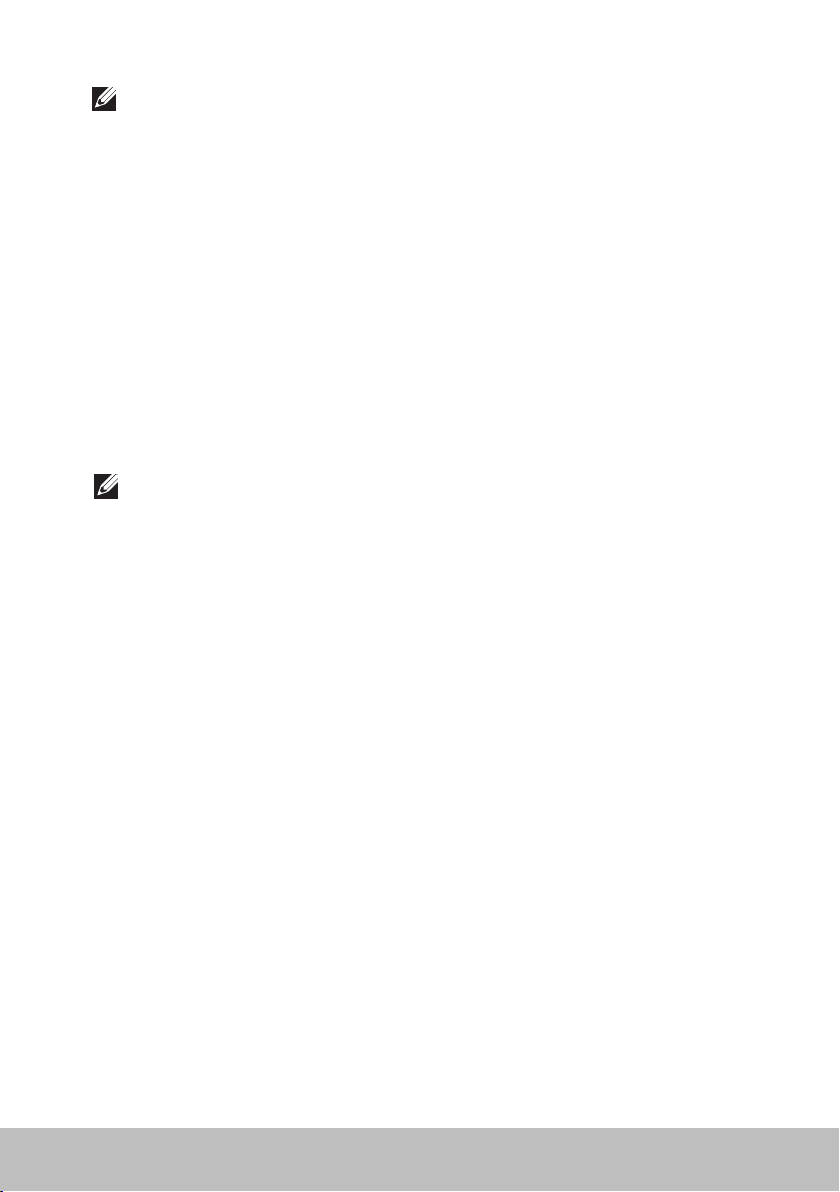
MEGJEGYZÉS: Ha más módon szeretne bejelentkezni, koppintson
vagy kattintson a Bejelentkezési lehetőségekre, és nézze meg az
elérhető lehetőségeket.
Az asztal elérése
Az asztal felhasználói felület eléréséhez — amilyen a Windowskorábbi
verzióiban szerepel — koppintson vagy kattintson az Asztal vezérlőgombra
akezdőképernyőn.
A számítógép kikapcsolása
1. Lépjen a vezérlőgombok oldalsávra, és koppintson/kattintson a
Beállításokra.
2. Koppintson vagy kattintson a Power gombra, majd válassza a
Leállításlehetőséget.
MEGJEGYZÉS: Ugyanígy érheti el az alvó és hibernálás módokat is.
Vezérlőgombok
A vezérlőgombok gyors hozzáférést biztosítanak a leggyakoribb
feladatokhoz, például a kereséshez, megosztáshoz, beállításokhoz és így
tovább. A vezérlőgomb oldalsávon megjelenik az aktív vezérlőgombok
listája a képernyő vagy alkalmazás függvényében. A vezérlőgomb oldalsáv
megnyitásához pöccintsen befele a képernyő jobb oldaláról, vagy vigye
az egérmutatót a képernyő felső vagy jobb alsó sarkába. Ha többérintéses
érintőpadot használ, pöccintsen befele az érintőpad jobb széléről.
A leggyakoribb vezérlőgombok: Keresés, Megosztás, Kezdőképernyő,
Eszközök és Beállítások.
14 Az asztal elérése
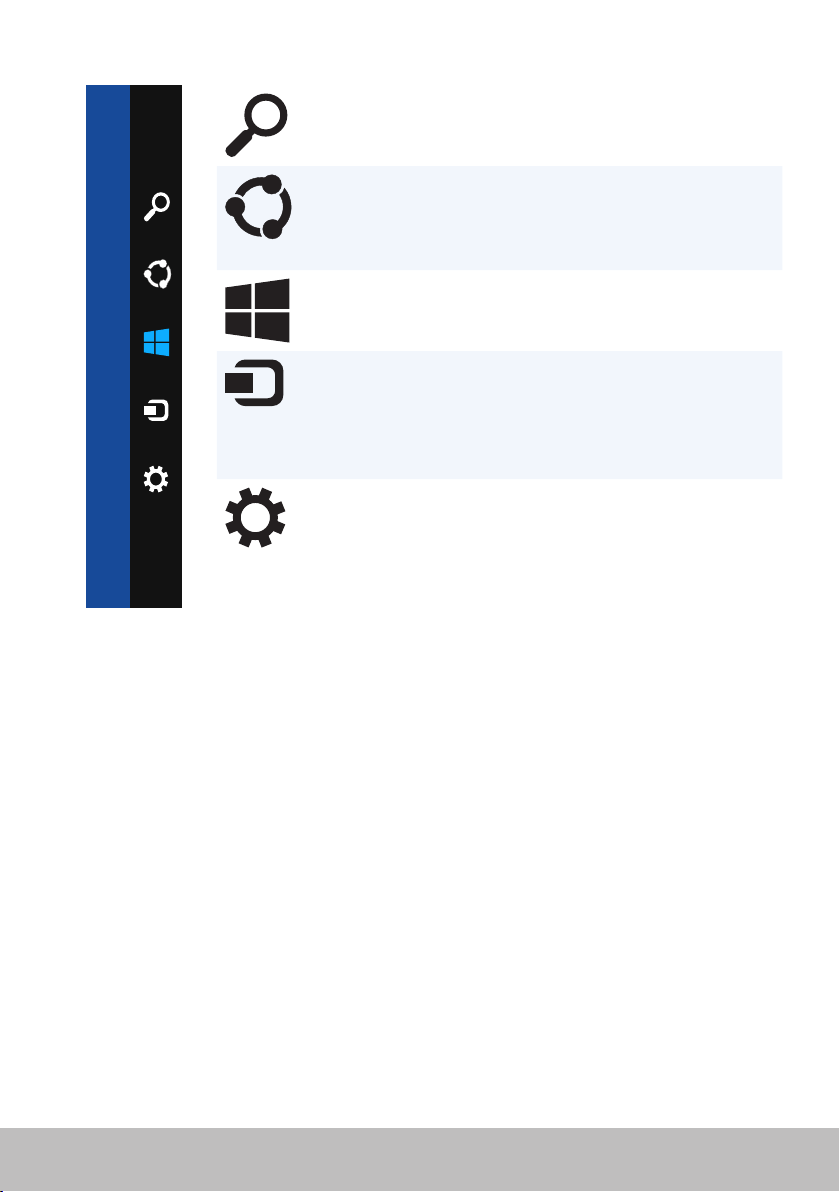
Keresés
Megosztás Lehetővé teszi, hogy képeket,
Kezdőképernyő
Eszközök
Beállítások Hozzáférést biztosít az
Segít megtalálni a számítógépen
és az interneten az alkalmazásokat,
beállításokat és fájlokat.
hivatkozásokat és mást osszon
meg barátaival és a közösségi
oldalakon.
Váltogat a Kezdőképernyő és
az utoljára használt alkalmazás
között.
Innen elküldheti a fájlokat a
nyomtatóhoz, más számítógépre
stb. Küldhet videókat és
hanganyagokat is a támogatott
eszközökre, például TV-re.
értesítésekhez, hangerőszabályozáshoz, fényerőszabályozáshoz és más
számítógép-beállításokhoz.
Kezdőképernyő és mozaikok
A kezdőképernyőről elérhetőek az alkalmazások, barátok, fájlok, mappák stb.
Mozaikok hozzáadásával, átméretezésével vagy törlésével személyre
szabhatja a kezdőképernyőt. A mozaikokat át is helyezheti, és
csoportosíthatja őket.
A mozaikok némelyike automatikusan frissül, így láthatja a legújabb híreket,
állapotfrissítéseket és így tovább.
A kezdőképernyőről keresést is indíthat, ha beírja a keresőszót és koppint,
vagy megnyomja az <Enter> billentyűt.
Kezdőképernyő és mozaikok 15
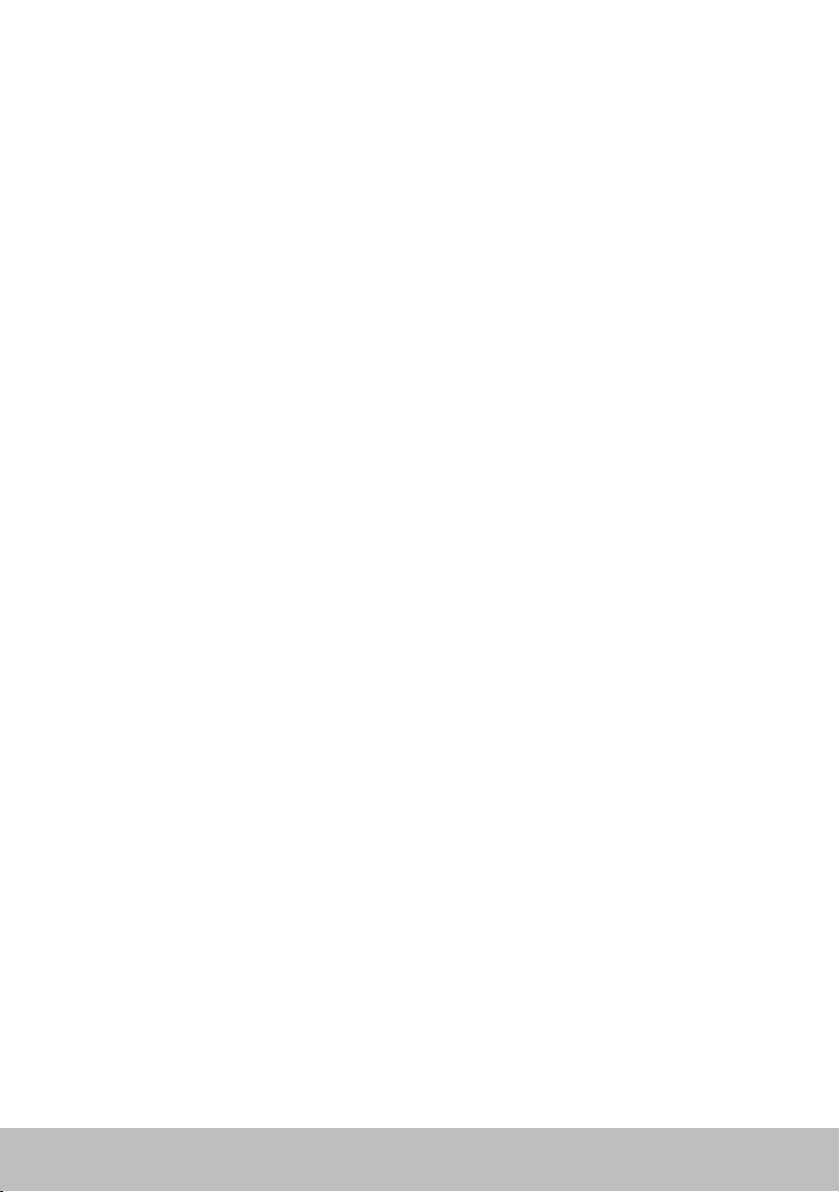
Alkalmazások
Az alkalmazások olyan programok, amelyeket kifejezetten a Windows
8 metró felületének használatához terveztek. Az alkalmazások teljes
képernyős módban futnak, és általában a Windows 8 felhasználói felületre
integrálódnak. Az alkalmazás indításához koppintson vagy kattintson az
alkalmazás mozaikjára.
Egy alkalmazás bezárása
•Ha érintőképernyőt használ, húzza az alkalmazást a képernyő aljára,
ésengedje el.
•Ha egeret használ, kattintson, és húzza az alkalmazást a képernyő felső
részéről az aljára, és engedje el.
Alkalmazások illesztése
Egyszerre két alkalmazást is megtekinthet, ha összeilleszti őket.
Az alkalmazások összeillesztéséhez:
1. Nyissa meg a két alkalmazást.
2. Húzza át az egyik alkalmazást a képernyő jobb oldalára, hogy
dokkoljaazt.
3. Húzza át a másik alkalmazást a képernyő bal oldalára, hogy dokkolja azt.
Az alkalmazásokat át is méretezheti, ha lenyomja az átméretezés
gombot, és húzza.
További információk
A Windows 8-ról és az új funkciókról az alábbi helyeken talál további
útmutatót:
•Első lépések mozaik
•dell.com/support
•microsoft.com
16 Alkalmazások

A számítógép ismertetése
Tápegység
A tápegységek célja, hogy áramot biztosítsanak a hordozható
számítógépeknek és bizonyos asztali számítógépeknek. A DEll tápegységkészlet a tápegységből és a tápkábelből áll. A tápegység besorolása (65 W,
90 W stb.) attól függ, hogy milyen számítógéphez készült, és a tápkábelek a
szállítási országtól függően különböznek.
FIGYELMEZTETÉS: A számítógép károsodásának elkerülése érdekében
javasoljuk, hogy kizárólag a számítógépéhez mellékelt tápegységet
vagy a Dell által jóváhagyott csere-tápegységet használja.
Tápegység 17

Akkumulátor
Az akkumulátorokat elsősorban energiabesorolásuk alapján osztályozzák,
pl. 45WHr, 65WHr stb. Az akkumulátor lehetővé teszi, hogy az eszközt
olyankor is használja, amikor nincs hálózati aljzathoz csatlakoztatva.
Az akkumulátor élettartamának azoknak az alkalmaknak a számát nevezzük,
ahányszor az akkumulátor feltölthető és lemeríthető anélkül, hogy a
működési idő jelentősen csökkenne. Ha az akkumulátor élettartama a
végéhez ért, ki kell cserélnie az akkumulátort.
A számítógépmodelltől függően az akkumulátor lehet a felhasználó által
cserélhető, vagy a cserét Dell szerviztechnikusnak kell elvégeznie.
MEGJEGYZÉS: A nagykapacitású akkumulátorok élettartama általában
hosszabb, mivel ezeket ritkábban kell tölteni, mint az alacsony
kapacitású akkumulátorokat.
MEGJEGYZÉS: Az akkumulátor élettartamának növelése érdekében lásd:
Az akkumulátor élettartamának növelése.
Gombelem
A gombelem látja el energiával a CMOS chipet, ha a számítógép ki van
kapcsolva. A CMOS chip tartalmazza a dátumot, időt, illetve a számítógép
egyéb konfigurációs adatait.
Normál használati körülmények között a gombelem évekig tart.
Agombelem élettartamát befolyásolja az alaplap típusa, a hőmérséklet,
az,hogy a számítógép mennyi ideig van kikapcsolva és így tovább.
18 Akkumulátor

Érintőpad
Az érintőpad a legtöbb laptopon megtalálható, és azokat a funkciókat
biztosítja, mint az egér. Érintés-érzékeny felülete érzékeli a mozgást és
az ujj(ak) helyzetét. Az érintőpaddal mozgatható a kurzor, áthúzhatóak
a kiválasztott elemek, a felületre való koppintással pedig kattintani lehet.
A kézmozdulatot felismerő érintőpadok támogatják a kézmozdulatokat,
például zoomolást, csippentést, elforgatást, görgetést stb. Külső érintőpad
isvásárolható.
MEGJEGYZÉS: Az érintőpad használatával kapcsolatos információkért
lásd: Az érintőpad használata.
Kijelző
A kijelzőket a képernyőméret, felbontás, színterjedelem stb. alapján soroljuk
be. Általánosságban elmondhatjuk, hogy egy magasabb felbontású és jobb
színtámogatású képernyő jobb képminőséget eredményez. Egyes külső
kijelzők USB-porttal, memóriakártya-olvasóval stb. is rendelkeznek.
Bizonyos kijelzők olyan funkciókat is támogatnak, mint az érintőképernyő,
3D és a vezeték nélküli kapcsolat.
Érintőképernyő
Az érintőképernyő egy olyan kijelzőeszköz, amely lehetővé teszi az interaktív
kapcsolatot a kijelzőn megjelenő elemekkel úgy, hogy egér, érintőpad
vagy billentyűzet helyett a képernyőt érintjük meg. Az érintőképernyő
működtethető ujjbeggyel vagy más passzív eszközzel, például
érintőceruzával. Érintőképernyőt leggyakrabban a telefonok, táblagépek,
számítógépek stb. használnak. Leggyakrabban használt érintőképernyőtechnológiák: kapacitív érintés és rezisztív érintés.
MEGJEGYZÉS: Nem minden számítógép támogatja az érintőképernyőket.
MEGJEGYZÉS: Az érintőképernyők használatával kapcsolatos
információkat lásd: Az érintőképernyő használata.
3D
A 3D képességgel rendelkező kijelzők képesek 3D képek és videók
megjelenítésére. A 3D úgy működik, hogy különböző 2D képet mutat a bal
és a jobb szemnek. Ezeket a képeket az agy kombinálja, és úgy értelmezi,
mint egy mélységgel rendelkező képet.
MEGJEGYZÉS: Ahhoz, hogy 3D képeket nézhessen, speciális 3D
szemüvegre lehet szükség.
Érintőpad 19
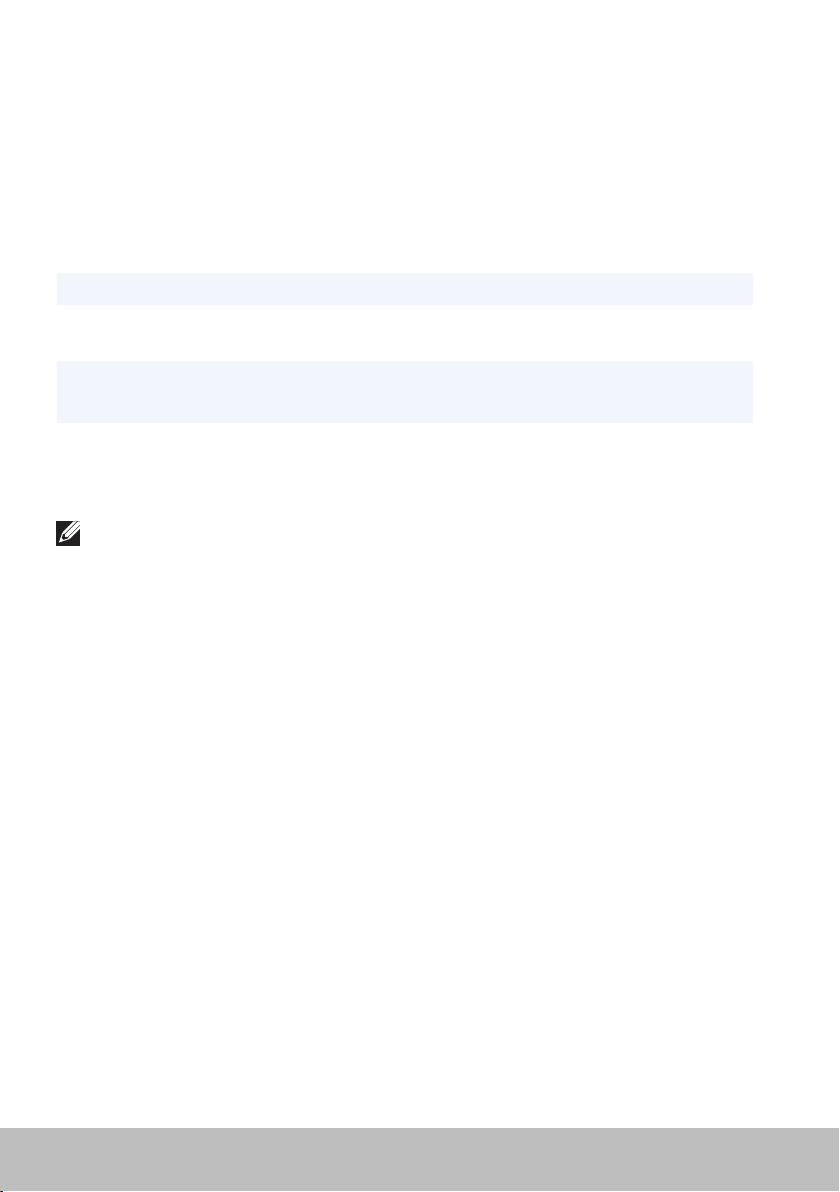
Vezeték nélküli kijelző
A vezeték nélküli funkció lehetővé teszi, hogy a számítógép kijelzőjét
kábelek nélkül megoszthassa egy kompatibilis TV-készüléken. Nézze meg
aTV-készülék leírásában, hogy a készüléke támogatja-e ezt a funkciót.
A vezeték nélküli kijelző használatához minimum az alábbiakra van szükség:
Processzor Intel Core i3-3xx
Videovezérlő Intel HD Graphics
WLAN kártya Intel Centrino 6100/6200/6300 vagy
IntelCentrinoAdvanced-N + WiMAX 6250
Operációs rendszer Windows 7 Home Premium vagy
Windows 8
Illesztőprogram A legújabb vezeték nélküli kártya illesztőprogramok
és az Intel Wireless Display Connection Manager
elérhető itt: dell.com/support.
MEGJEGYZÉS: Nem minden számítógép támogatja a vezeték nélküli
kijelzés funkciót.
Billentyűzet
A billentyűzeten keresztül karaktereket írhat be és speciális funkciókat
hajthat végre a billentyűparancsok használatával. A billentyűk száma, illetve
az elérhető karakterek a szállítási ország függvényében eltérhetnek.
A laptopok beépített billentyűzettel rendelkeznek. A táblagépek billentyűzete
általában a képernyőn található, egyes táblagépek támogatják a külső
billentyűzetet is. A Dell asztali számítógépek külső billentyűzettel
rendelkeznek, amely USB-n vagy vezeték nélküli jellel csatlakozik.
A billentyűzeten általában elérhető billentyűk:
•Alfanumerikus billentyűk betűk, számok, írásjelek és
szimbólumokbevitelére
•Multimédiás és alkalmazás billentyűparancsok
•Kontrollbillentyűk mint pl. <Ctrl>, <Alt>, <Esc> és a Windows billentyű
•Bizonyos feladatok elvégzésére vagy funkciók elindítására használatos
billentyűparancsok
•Funkcióbillentyűk, <F1> - <F12>
•Navigációs billentyűk, amelyekkel a kurzor a dokumentumon vagy
ablakon belül mozgatható: <Home>, <End>, <Page Up>, <Page Down>,
<Delete>, <Insert>, illetve a nyíl billentyűk
20 Billentyűzet

Valódi billentyűzet
Valódi billentyűzetet a laptopok és az asztali számítógépek használnak.
A laptopok általában beépített billentyűzettel rendelkeznek. Külső
billentyűzetet általában az asztali számítógépek használnak. Léteznek
billentyűzetek, amelyek olyan funkciókkal is rendelkeznek, mint például
billentyűk a hangerő-állításhoz, billentyűparancsok alkalmazásokhoz,
beépített érintőpad, programozható billentyűparancsok, háttérvilágítás stb.
Billentyűzet háttérvilágítás
Az egyes valódi billentyűzeteknél megtalálható háttérvilágítás megvilágítja
a billentyűkön látható szimbólumokat, így a billentyűzet sötétben is
használható. A billentyűzet háttérvilágítás felkapcsolható manuálisan, vagy
állítható úgy, hogy automatikusan bekapcsoljon, amikor a számítógép sötét
környezetet észlel.
A Dell laptopokon található háttérvilágítás különböző fokozatokkal
rendelkezik. A különböző fokozatok közötti váltogatáshoz nyomja meg az
<Fn> és a jobb nyíl billentyűt.
MEGJEGYZÉS: Nem minden számítógépen található billentyűzet háttérfény.
Nézze meg számítógépe műszaki adatait a dell.com/support címen.
Billentyűzet 21

Képernyő-billentyűzet
Képernyő-billentyűzet szinte valamennyi számítógépen és táblagépen
található, ezeket azonban az érintőképernyős eszközökön, például
táblagépeken és minden-az-egyben számítógépeken használják
gyakrabban. A billentyűket egér segítségével vagy a képernyőn való
megérintésükkel lehet kiválasztani.
Billentyűzet-csatlakozási típusok
A billentyűzetek csatlakozhatnak a számítógéphez kábellel (vezetékes)
vagyvezeték nélküli jelekkel (vezeték nélküli).
Vezetékes
A vezetékes billentyűzetek kábellel (általában USB-kábellel) csatlakoznak
a számítógéphez, és nem igényelnek további energiaforrást, például
akkumulátort.
Vezeték nélküli
A vezeték nélküli billentyűzetek rádió-frekvencián (RF) vagy Bluetoothon (BT) keresztül csatlakoznak a számítógéphez. Így elkerülhető a
kábelek összegubancolódása, és a billentyűzet kényelmesebb pozícióban
használható a számítógép néhány méteres körzetében. Ezek a billentyűzetek
akkumulátorról működnek.
Az RF-technológiás billentyűzetekhez általában egy vevőt mellékelnek,
amelyet a számítógéphez kell csatlakoztatni. A Bluetooth-os billentyűzeteket
párosítani kell a számítógép beépített Bluetooth-kártyájával vagy egy külső
Bluetooth-adapterrel.
22 Billentyűzet
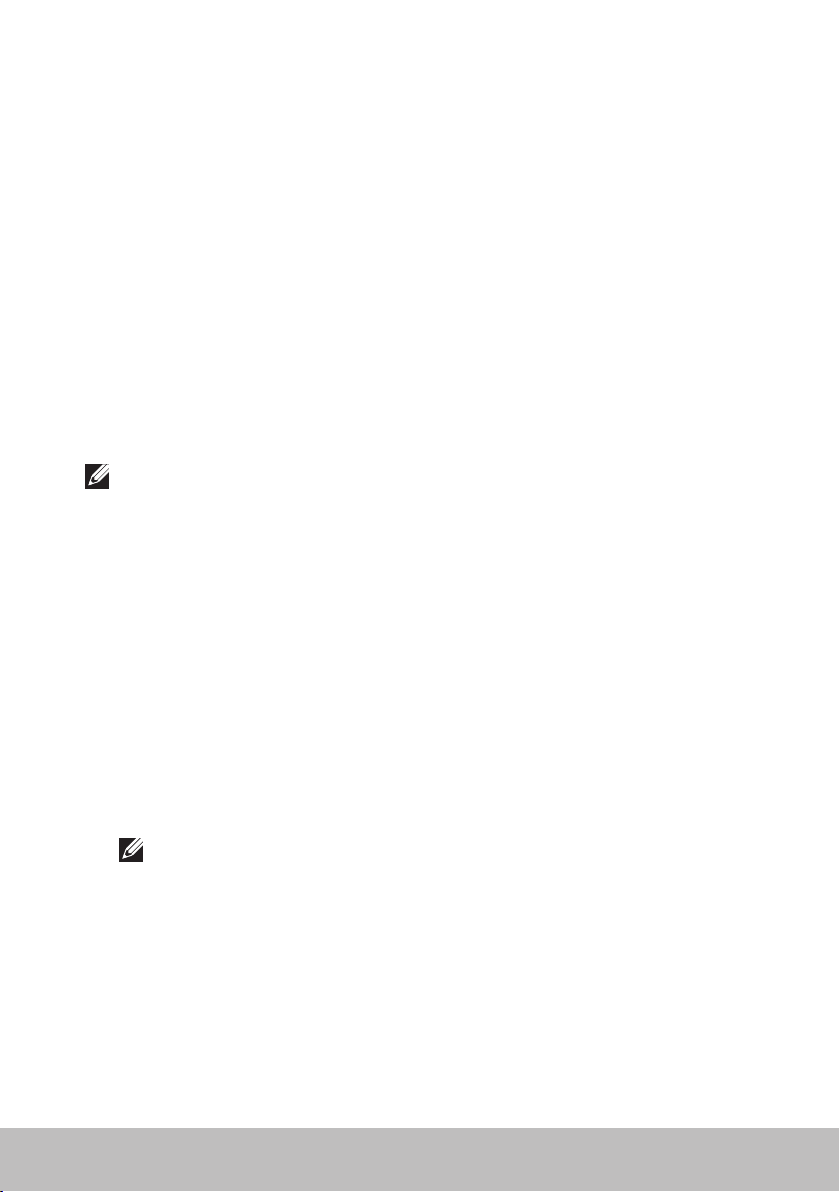
Szervizcímke és expressz szervizkód
A szervizcímkét és az expressz szervizkódot az alábbi helyeken találhatja
meg a számítógépen:
•A számítógép vagy táblagép címkéjén
•A My Dell mozaikon vagy a My Dell szoftverben a számítógépen. További
információért lásd: My Dell.
•A Dell támogatás weboldalon: dell.com/support
•A Rendszerbeállításokban
A címke megkeresése a számítógépen
Laptopok — A laptop alján (a rendszercímke alatt vagy az akkumulátorházban)
Asztali számítógépek — A számítógépház hátoldalán
Táblagépek — A táblagép hátoldalán
MEGJEGYZÉS: A címke pontos helyét megtalálja a számítógéphez
mellékelt. Gyors üzembe helyezési útmutatóban vagy a következő
címen:dell.com/support.
Dell terméktámogatási webhely
1. Lépjen a dell.com/support oldalra.
2. Kattintson a Detect Service Tag (szervizcímke észlelése) lehetőségre,
éskövesse a képernyőn megjelenő utasításokat.
Rendszerbeállítás
1. Kapcsolja be (vagy indítsa újra) a számítógépet.
2. Amikor megjelenik a DELL logó, figyeljen, és amikor megjelenik az F2
felszólítás, nyomja meg azonnal az <F2> gombot, hogy belépjen a
Rendszerbeállításokba
MEGJEGYZÉS: Az F2 felszólítás csak rövid ideig aktív. Ha lemarad
róla, várja meg, amíg a számítógép elindul, megjelenik az asztal,
majd kapcsolja ki a számítógépet, és próbálja újra.
3. Navigáljon a Main (fő) fülre, és keresse a Service Tag -et (szervizcímkét).
A rendszerbeállításokkal kapcsolatosan a számítógép Kezelési
kézikönyvében talál több tudnivalót a dell.com/support oldalon.
Szervizcímke és expressz szervizkód 23

Tárolóeszköz
A tárolóeszközök lehetővé teszik, hogy az adatokat eltárolja későbbi
használatra. Léteznek belső és külső tárolóeszközök. A legtöbb tárolóeszköz
mindaddig tárolja az adatokat, amíg ön manuálisan nem törli azokat. Példa
tárolóeszközökre: merevlemez, tartós állapotú meghajtó, optikai meghajtó,
flash meghajtó stb.
Belső tárolóeszközök
A belső tárolóeszközök a számítógépen belül találhatóak, és általában nem
távolíthatóak el a számítógép bekapcsolt állapotában. A leggyakoribb belső
tárolóeszköz a merevlemez és a tartós állapotú meghajtó.
A merevlemez és a tartós állapotú meghajtó SATA felületen keresztül
továbbítja az információt. A tartós állapotú meghajtók megjelenésükben
hasonlóak a merevlemezekhez, így kompatibilisek a kapható
számítógépekkel.
A merevlemez lemez alapú, míg a tartós állapotú meghajtó SSD flash
memória alapú. Ezért a tartós állapotú meghajtó gyorsabb, halkabb,
energiahatékony és ütésálló.
Eltávolítható tárolóeszközök
Azokat a tárolóeszközöket, amelyeket a számítógép kikapcsolása nélkül el
lehet távolítani a számítógépből, eltávolítható tárolóeszközöknek nevezzük.
Gyakran használatos eltávolítható tárolóeszközök többek között:
•Optikai lemezek
•Memóriakártyák
•Flash meghajtók
•Külső merevlemezek
Optikai meghajtók és lemezek
A számítógépe támogathat egy DVD RW vagy egy DVD RW - Blu-ray
kombinált meghajtót. Az optikai lemezek lehetnek csak olvashatóak, egyszer
írhatóak vagy újraírhatóak.
Néhány gyakori meghajtótípus:
•Blu-ray író — Lejátssza és kiírja a Blu-ray lemezeket, DVD-ket és CD-ket.
•Blu-ray olvasó + DVD RW kombó — Lejátssza a Blu-ray lemezeket, kiírja
és lejátssza a DVD és CD lemezeket.
•DVD RW — Lejátssza és kiírja a DVD és CD lemezeket.
24 Tárolóeszköz

Memóriakártyák
A memóriakártyák, más néven média- vagy flash kártyák, flash memóriára
tárolják az adatokat. Ezek újraírhatóak, gyorsak, és akkor is megőrzik az
adatokat, ha megszűnik a tápellátás. Használják őket digitális kamerákban,
mobiltelefonokban, médialejátszókban, játékkonzolokban és máshol.
Aszámítógépe tartalmazhat egy memóriakártya olvasót, amellyel lejátssza
ezeket a kártyákat és írni tud rájuk.
A memóriakártyák gyakori típusai:
Secure Digital (SD)/Secure Digital High Capacity (SDHC)
Secure Digital Extended Capacity (SDXC)
[nagysebességű (UHS) kártya]
Secure Digital miniSD
MultiMedia Card (MMC) kártya
MultiMedia Card plus (MMC+) kártya
Multi Media Card (MMC) Mobile
RS MMC
kártya
Tárolóeszköz 25

Extreme Digital (xD)
Memory Stick XC (MSXC)
Compact Flash I, II/Compact Flash MD
Memory Stick Duo
Memory Stick Pro Duo
Memory Stick Pro-HG Duo
Memory Stick (MS)/Memory Stick Pro (MS Pro)
Smart Media/Smart Media XD
26 Tárolóeszköz

Memóriamodul
A memóriamodul eltárolja azokat az ideiglenes adatokat, amelyekre a
számítógépnek a feladatok végrehajtásához szüksége van. Minden fájl
vagy alkalmazás előbb betölti a memóriamodulokat, és csak ezt követően
lehet megnyitni vagy használni őket. A memóriamodulokat osztályozzuk
kapacitásuk alapján (GB-ban mérve) és sebességük alapján (MHz-ben
mérve). A gyorsabb és több memória általában jobb teljesítményt nyújt.
Amemóriamodulok gyakori típusai:
•Kétsoros memóriamodul (DIMM) — Asztali számítógépekben használják.
•Kis méretű kétsoros memória (SODIMM) — Kisebb méretű, mint a
kétsoros memóriamodul. Általában notebookokban használják, azonban
előfordul kisméretű asztali számítógépekben és minden-az-egyben
számítógépeknél is.
Memóriamodul 27

Alaplap
Az alaplap a számítógépek központi része. Minden más eszköz az
alaplaphoz kapcsolódik, és azon keresztül állnak kapcsolatban egymással.
Az alaplap különböző vezérlőket és csatlakozókat tartalmaz, amelyek segítik
az adatcserét a számítógép különböző komponensei között. Az alaplap
rendelkezhet integrált grafikai, hang és hálózati képességekkel is.
Az alaplap fontos összetevői többek között:
•Processzorfoglalat
•Memóriamodul csatlakozók
•Bővítőkártya bemenetek
•CMOS a BIOS tárolásához
Az alábbi ábrán egy asztali számítógép alaplapjának fő összetevői láthatók.
MEGJEGYZÉS: A komponensek mérete, alakja és helyzete az alaplap
típusától és a számítógéptől függően eltérhet.
1 processzorfoglalat 2 memóriamodul csatlakozója
3 hálózati csatlakozó 4 elemfoglalat
5 PCI-Express x1 csatlakozó 6 PCI-Express x16 csatlakozó
7 eSATA csatlakozó 8 processzor
28 Alaplap

Lapkakészlet
A lapkakészlet kontrollálja a komponenseket az alaplapon, és lehetővé teszi
a különböző komponensek közötti kommunikációt. A lapkakészlet általában
az alaplap része, néhány új generációs processzor esetében azonban a
lapkakészletet a processzorba integrálják.
Processzor
A processzorok adatokat és utasításokat kapnak az alkalmazásoktól, és az
adatokat a szoftver által kért módon dolgozzák fel.
Külön processzorokat terveznek asztali számítógépekhez, laptopokhoz,
mobileszközökhöz és így tovább. Egy adott típushoz tervezett processzor
általában nem használható másik típusú eszközzel.
A laptopokhoz és mobileszközökhöz tervezett processzorok
energiafelhasználása alacsonyabb, mint az asztali számítógépekhez és
szerverekhez tervezett processzoroké.
A processzorokat elsősorban az alábbiak alapján osztályozzuk:
•A processzormagok száma
•A sebesség vagy a gigahertzben (GHz) vagy megahertzben (MHz) mért
frekvencia
•Alaplapi memória, más néven gyorsítótár
Ezek a tényezők meghatározzák a processzor teljesítményét is. A magasabb
értékek általában jobb teljesítményt jelentenek. Bizonyos processzorok az
alaplapba integrálódnak.
Néhány processzorgyártó: Intel, AMD, Qualcomm.
Lapkakészlet 29

Ventilátor
A számítógép ventilátora a számítógép belső komponenseit hűti úgy,
hogy kivezeti a forró levegőt a számítógépből. Ventilátort általában
a nagy energiafelhasználású, így sok hőt termelő komponensek
hűtésére használnak. A komponensek hidegen tartása megóvja őket a
túlmelegedéstől, hibás működéstől és károsodástól.
Hűtőborda
A hűtőborda a processzor, néhány komoly videokártya és az alaplapi
lapkakészlet által generált hő szétoszlatására szolgál. A hűtőbordákon vagy
mellettük általában ventilátor található, amely javítja a levegő áramlását.
A hűtőborda nem egyetlen fémtömbből, hanem bordákból vagy
lemezekből áll. Így a hőeloszlás nagyobb felületen mehet végbe. A hőleadás
megkönnyítése érdekében a processzor/videokártya és a hűtőborda között
egy hővezető kenőanyag található.
Hővezető kenőanyag
A hővezető kenőanyagot arra használják, hogy hővezető réteget képezzenek
a processzor és a hűtőborda között. A hővezető kenőanyag alkalmazása a
processzor és a hűtőborda között növeli a hőátvitelt a kettő között, mivel ez
a kenőanyag jobb hővezető a levegőnél.
30 Ventilátor
 Loading...
Loading...