Page 1
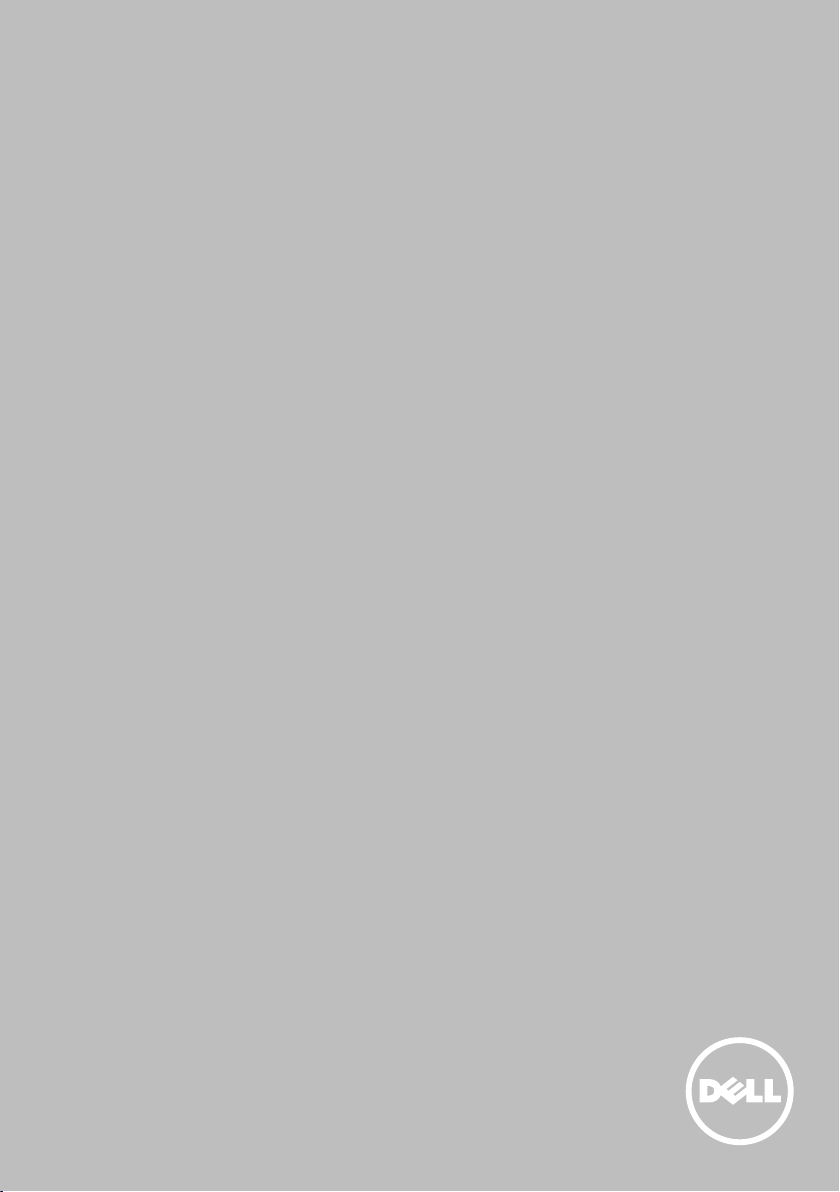
Ja i moje Dell računalo
© 2013 Dell Inc.
Page 2
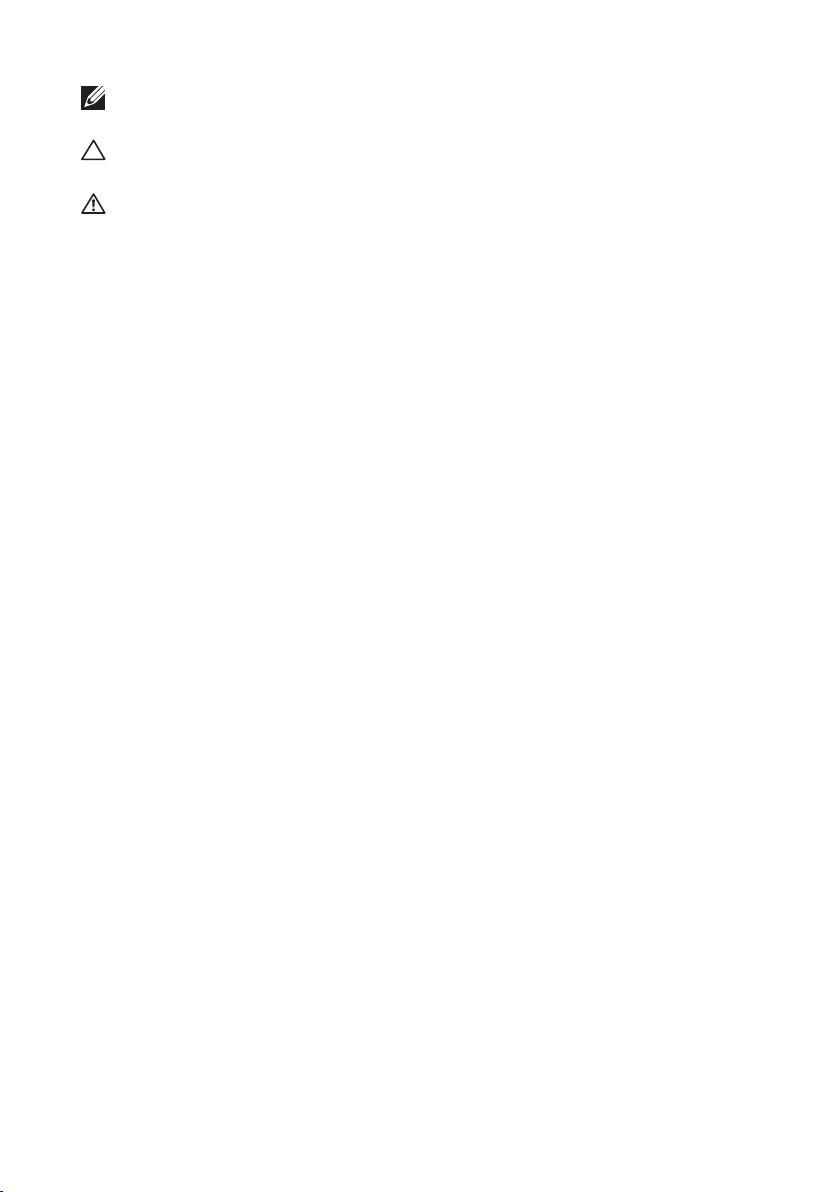
NAPOMENA: NAPOMENA ukazuje na važne obavijesti koje vam mogu
pomoći u boljem korištenju računala.
OPREZ: OPREZ ukazuje na moguće oštećenje hardvera ili gubitak
podataka ako se ne poštuju upute.
UPOZORENJE: UPOZORENJE ukazuje na moguće oštećenje
imovine, tjelesnu ozljedu ili pogibiju.
© 2013 Dell Inc.
Trgovački znakovi koji se koriste u ovom tekstu: Dell
™
, logotip DELL
i Inspiron™ trgovački su znakovi za DellInc.; Intel®, Centrino®i Core™
su registrirani trgovački znakovi ili trgovački znakovi korporacije Intel
u SAD-u i drugim zemljama; Microsoft®, Windows® i Windows logotip
gumba za pokretanje su trgovački znakovi ili registrirani trgovački
znakovi korporacije Microsoft u SAD-u i/ili drugim zemljama; Bluetooth®
registrirani je trgovački znak u vlasništvu tvrtke Bluetooth SIG, Inc. i Dell
ga koristi u okviru licence; Blu-ray Disc™ je trgovački znak u vlasništvu
konzorcija Blu-ray Disc Association(BDA) i licenciran za upotrebu na
diskovima i playerima.
kolovoz, 2013. Izmijenjeno izdanje. A01
Page 3
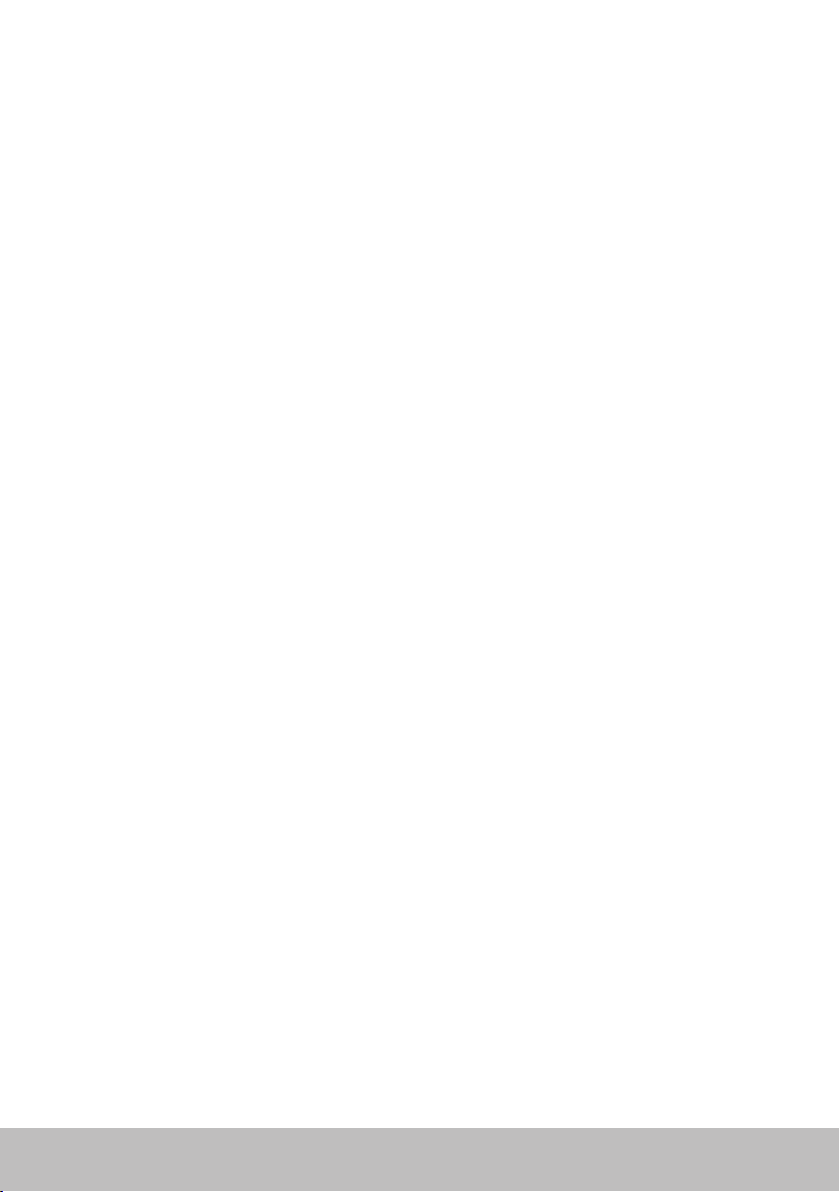
Sadržaj
Windows 8 značajke ............................13
Prijava ............................................... 13
Microsoft račun . . . . . . . . . . . . . . . . . . . . . . . . . . . . . . . . 13
Lokalni račun
. . . . . . . . . . . . . . . . . . . . . . . . . . . . . . . . . 13
Zaključavanje i otključavanje računala.................. 13
Pristup radnoj površini
................................ 14
Isključivanje računala . . . . . . . . . . . . . . . . . . . . . . . . . . . . . . . . . 14
Gumbići
Početni zaslon i pločice
Aplikacije
Zatvaranje aplikacije . . . . . . . . . . . . . . . . . . . . . . . . . . . . . 15
Prikaz aplikacija u dijelu zaslona
............................................. 14
............................... 15
............................................ 15
. . . . . . . . . . . . . . . . . . . . . . 15
Više informacija ...................................... 15
O vašem računalu ..............................16
Adapter napajanja .................................... 16
Baterija
Baterija veličine novčića
Dodirna ploha
...............................................17
................................17
........................................ 18
Zaslon
............................................... 18
Zaslon osjetljiv na dodir . . . . . . . . . . . . . . . . . . . . . . . . . . . 18
. . . . . . . . . . . . . . . . . . . . . . . . . . . . . . . . . . . . . . . . 18
3D
Bežični zaslon
. . . . . . . . . . . . . . . . . . . . . . . . . . . . . . . . . 19
Sadržaj 3
Page 4
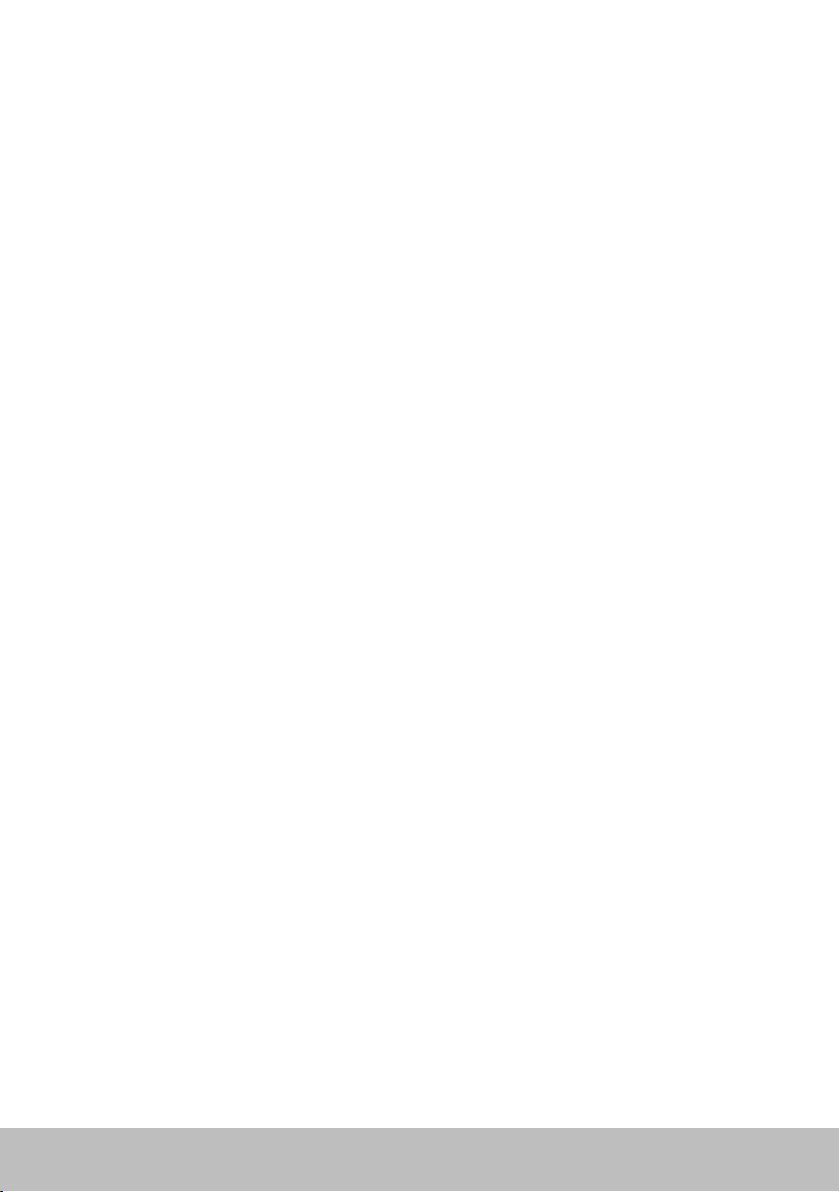
Tipkovnica ........................................... 19
Fizička tipkovnica. . . . . . . . . . . . . . . . . . . . . . . . . . . . . . . 20
Pozadinsko svjetlo tipkovnice
Zaslonska tipkovnica
Vrste priključaka tipkovnice
. . . . . . . . . . . . . . . . . . . . . . . . . . . . . . . . . . . . . 21
Žično
Bežično
. . . . . . . . . . . . . . . . . . . . . . . . . . . . . . . . . . . 21
. . . . . . . . . . . . . . . . . . . . . . . . . . . . . 21
. . . . . . . . . . . . . . . . . . . . . . 20
. . . . . . . . . . . . . . . . . . . . . . . . 21
Servisna oznaka i Kod za brzi servis .................... 22
Nalaženje oznake na računalu . . . . . . . . . . . . . . . . . . . . . . . 22
Internetska stranica Dell podrške
Priprema sustava
. . . . . . . . . . . . . . . . . . . . . . . . . . . . . . . 22
. . . . . . . . . . . . . . . . . . . . . 22
Uređaj za pohranu ....................................23
Unutarnji uređaji za pohranjivanje . . . . . . . . . . . . . . . . . . . . 23
Prijenosni uređaji za pohranjivanje
Optičke pogone i diskove
Memorijske kartice
. . . . . . . . . . . . . . . . . . . . . . . . 23
. . . . . . . . . . . . . . . . . . . . . . . . . . . . 24
. . . . . . . . . . . . . . . . . . . . 23
Memorijski modul ....................................26
Matična ploča
........................................ 27
Sklop čipova
Procesor
.........................................28
.............................................28
Ventilator računala
Hladnjak
.............................................29
Termovodljiva mast
Video kartica
TV tjuneri
Ugrađeno . . . . . . . . . . . . . . . . . . . . . . . . . . . . . . . . . . 31
Vanjsko
4 Sadržaj
.........................................30
............................................ 31
. . . . . . . . . . . . . . . . . . . . . . . . . . . . . . . . . . . 31
...................................29
...................................29
Page 5
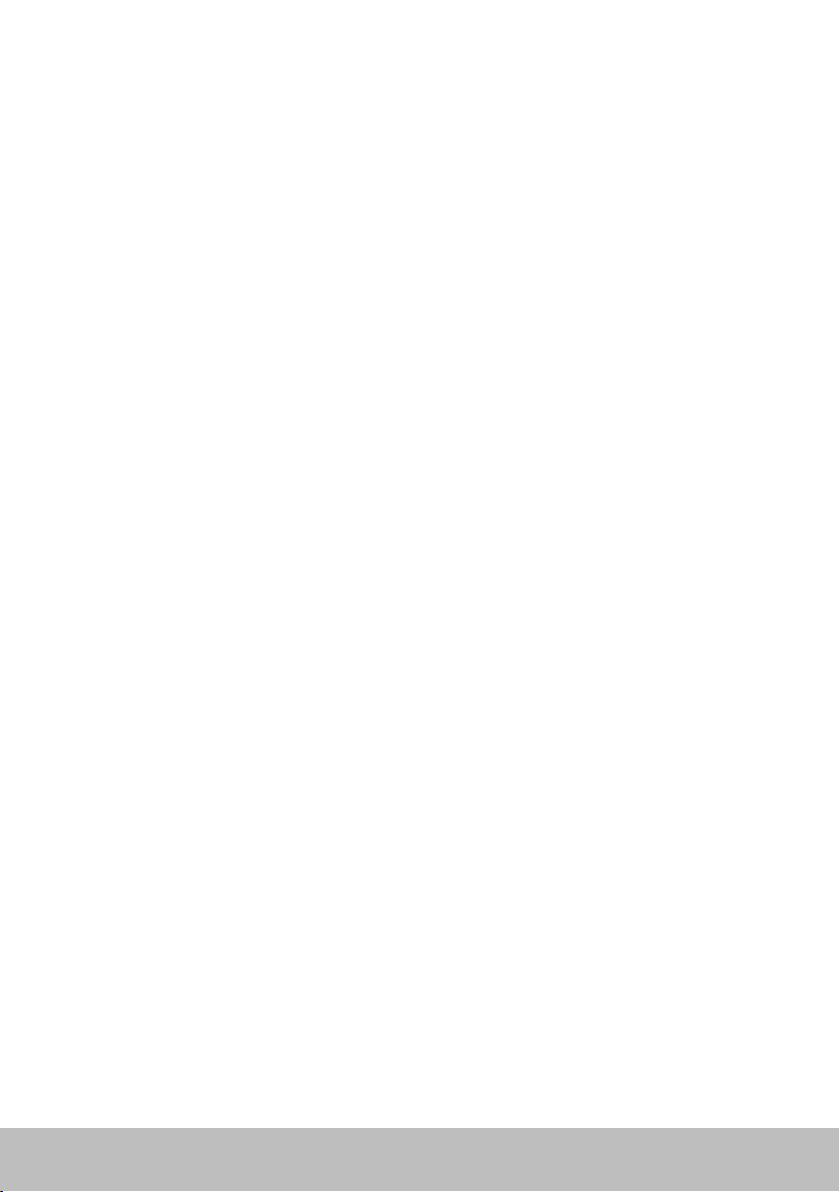
Zvučnici ............................................. 32
2.1 Audio . . . . . . . . . . . . . . . . . . . . . . . . . . . . . . . . . . 32
5.1 Audio
7.1 Audio
. . . . . . . . . . . . . . . . . . . . . . . . . . . . . . . . . . 32
. . . . . . . . . . . . . . . . . . . . . . . . . . . . . . . . . . . 32
Web kamera ......................................... 33
ExpressCards
Mreža
............................................... 35
Modem . . . . . . . . . . . . . . . . . . . . . . . . . . . . . . . . . . . . . 35
Usmjerivač
Upravljač mrežnog sučelja (NIC)
Adapter bežične lokalne mreže (WLAN)
Adapter bežične mreže širokog područja (WWAN)
Bluetooth
Komunikacija bliskim poljem
......................................... 33
. . . . . . . . . . . . . . . . . . . . . . . . . . . . . . . . . . . 35
. . . . . . . . . . . . . . . . . . . . . . 35
. . . . . . . . . . . . . . . . . 36
. . . . . . . . . . . 36
. . . . . . . . . . . . . . . . . . . . . . . . . . . . . . . . . . . 36
. . . . . . . . . . . . . . . . . . . . . . . . 36
Postavljanje računala ...........................37
Priključivanje na Internet . . . . . . . . . . . . . . . . . . . . . . . . . . 37
Spajanje na internet putem LAN mreže
Spajanje na internet putem WLAN mreže
. . . . . . . . . . . . . . . . 37
. . . . . . . . . . . . . . . 37
Spajanje na internet putem WWAN mreže
Audio postavljanje
5.1/7.1 Audio konfiguracija
Spajanje 5.1 zvučnika
Spajanje 7.1 zvučnika
Postavljanje pisača
Postavljanje web kamere
Integrirana web kamera
Vanjska web kamera
Postavljanje funkcije Bluetooth
. . . . . . . . . . . . . . . . . . . . . . . . . . . . . . 39
. . . . . . . . . . . . . . . . . . . . . . . . 39
. . . . . . . . . . . . . . . . . . . . . . . . . . . 40
. . . . . . . . . . . . . . . . . . . . . . . . . . . 41
. . . . . . . . . . . . . . . . . . . . . . . . . . . . . . 42
. . . . . . . . . . . . . . . . . . . . . . . . . . 43
. . . . . . . . . . . . . . . . . . . . . . . . . 43
. . . . . . . . . . . . . . . . . . . . . . . . . . . 43
. . . . . . . . . . . . . . . . . . . . . . 43
. . . . . . . . . . . . . . 38
Sadržaj 5
Page 6
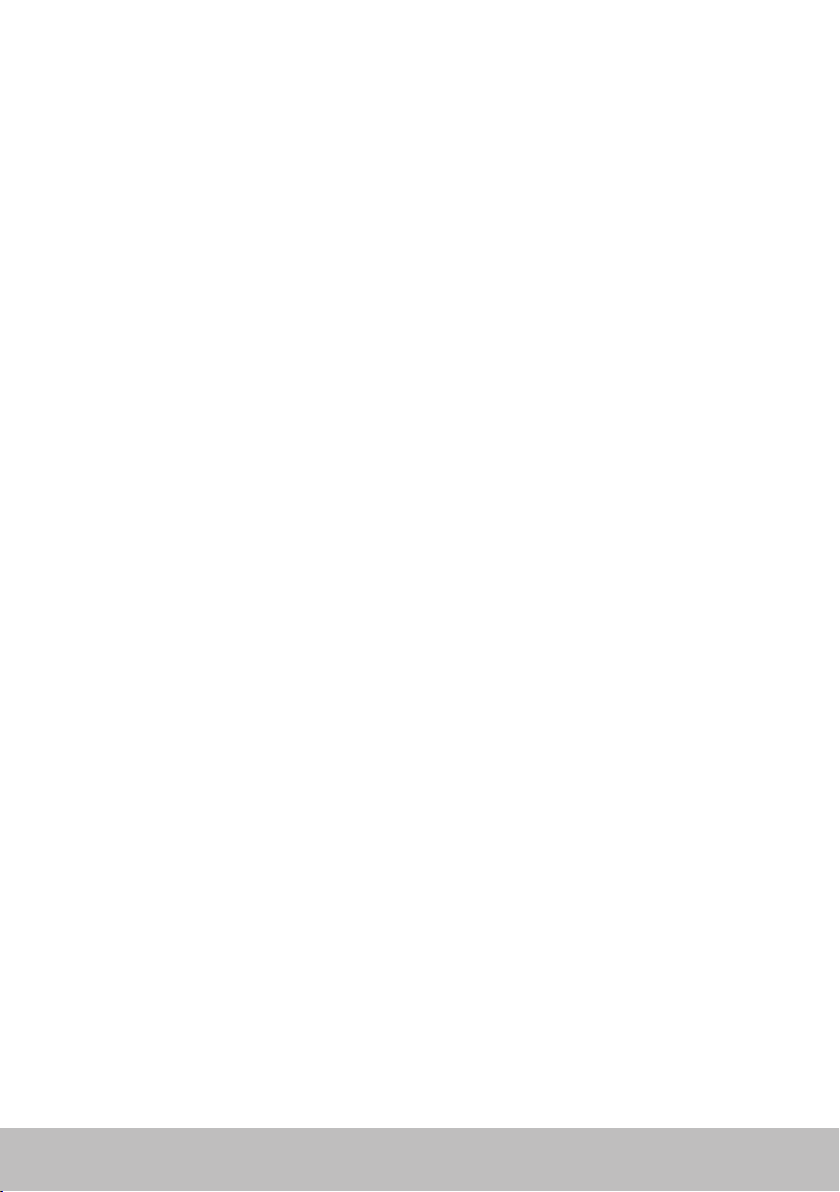
Upotreba računala..............................44
Punjenje baterije .....................................44
Upotreba tipkovnice
Prečaci tipkovnice . . . . . . . . . . . . . . . . . . . . . . . . . . . . . . 44
Prečaci tipkovnice — Windows 8/Windows RT
Prilagođavanje tipkovnice
Promjena jezika unosa tipkovnice
Korištenje numeričke tipkovnice na prijenosnom računalu
..................................44
. . . . . . . . . . . . . 47
. . . . . . . . . . . . . . . . . . . . . . . . . 48
. . . . . . . . . . . . . . . . . . . . 49
. . . . . 50
Korištenje dodirne plohe ..............................50
Geste dodirne plohe . . . . . . . . . . . . . . . . . . . . . . . . . . . . . 51
Listanje
Zum
Rotacija
Brzo listanje
Brzo pokretanje
. . . . . . . . . . . . . . . . . . . . . . . . . . . . . . . . . . . 51
. . . . . . . . . . . . . . . . . . . . . . . . . . . . . . . . . . . . . 52
. . . . . . . . . . . . . . . . . . . . . . . . . . . . . . . . . . . 53
. . . . . . . . . . . . . . . . . . . . . . . . . . . . . . . . 53
. . . . . . . . . . . . . . . . . . . . . . . . . . . . . . 54
Korištenje zaslona osjetljivog na dodir .................54
Geste zaslona osjetljivog na dodir . . . . . . . . . . . . . . . . . . . . 54
. . . . . . . . . . . . . . . . . . . . . . . . . . . . . . . . . . . . . 55
Zum
Zadrži
. . . . . . . . . . . . . . . . . . . . . . . . . . . . . . . . . . . . 55
Brzo listanje
Rotacija
Listanje
. . . . . . . . . . . . . . . . . . . . . . . . . . . . . . . . 55
. . . . . . . . . . . . . . . . . . . . . . . . . . . . . . . . . . . 56
. . . . . . . . . . . . . . . . . . . . . . . . . . . . . . . . . . . 56
Korištenje funkcije Bluetooth.......................... 57
Uparivanje Bluetooth uređaja s računalom . . . . . . . . . . . . . . . 57
Korištenje web kamere................................58
Snimanje slike . . . . . . . . . . . . . . . . . . . . . . . . . . . . . . . . . 58
Snimanje videozapisa
Odabir kamere i mikrofona . . . . . . . . . . . . . . . . . . . . . . . . . 58
6 Sadržaj
. . . . . . . . . . . . . . . . . . . . . . . . . . . . 58
Page 7
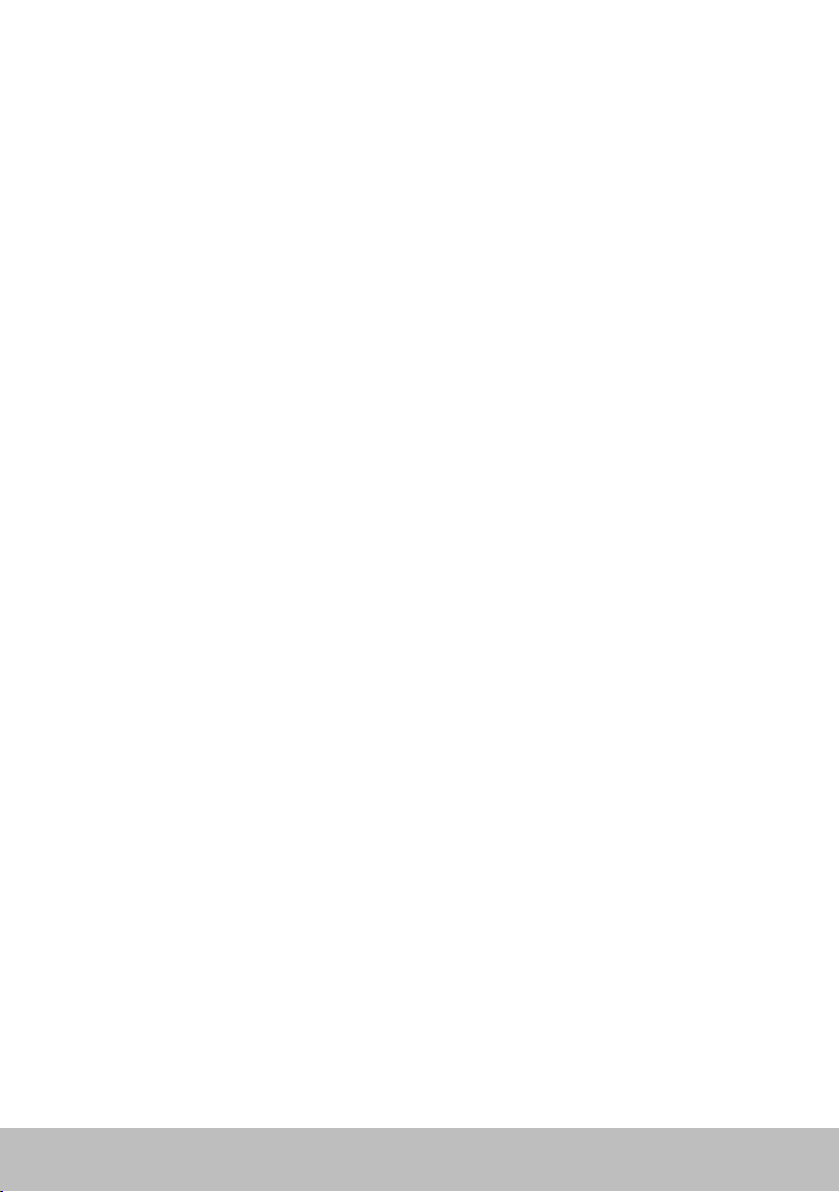
Priključci i konektori............................59
Audio................................................ 59
Vrste Audio priključaka . . . . . . . . . . . . . . . . . . . . . . . . . . . 59
USB .................................................60
USB priključci . . . . . . . . . . . . . . . . . . . . . . . . . . . . . . . . . 60
USB standardi
. . . . . . . . . . . . . . . . . . . . . . . . . . . . . . . . . 61
eSATA ............................................... 61
IEEE 1394
Ključne značajke . . . . . . . . . . . . . . . . . . . . . . . . . . . . . . . 62
Vrste IEEE 1394 priključaka
............................................62
. . . . . . . . . . . . . . . . . . . . . . . . 62
Vizualna grafička matrica (VGA)........................63
Digitalno vizualno sučelje (DVI)
DisplayPort
Mini-DisplayPort . . . . . . . . . . . . . . . . . . . . . . . . . . . . . . . 63
Prednosti priključka DisplayPort
..........................................63
........................63
. . . . . . . . . . . . . . . . . . . . . . 64
HDMI................................................64
Prednosti HDMI priključka . . . . . . . . . . . . . . . . . . . . . . . . . 64
Mini HDMI
Micro HDMI
. . . . . . . . . . . . . . . . . . . . . . . . . . . . . . . . . . . 64
. . . . . . . . . . . . . . . . . . . . . . . . . . . . . . . . . . 65
S/PDIF ............................................... 65
Mreža .........................................66
Lokalna mreža (LAN) . . . . . . . . . . . . . . . . . . . . . . . . . . . . . 66
WLAN, bežična lokalna mreža
Bežična mreža širokog područja (WWAN)
Bežična osobna lokalna mreža (WPAN)
. . . . . . . . . . . . . . . . . . . . . . . 67
. . . . . . . . . . . . . . . . 67
. . . . . . . . . . . . . . . . . . 67
Sadržaj 7
Page 8
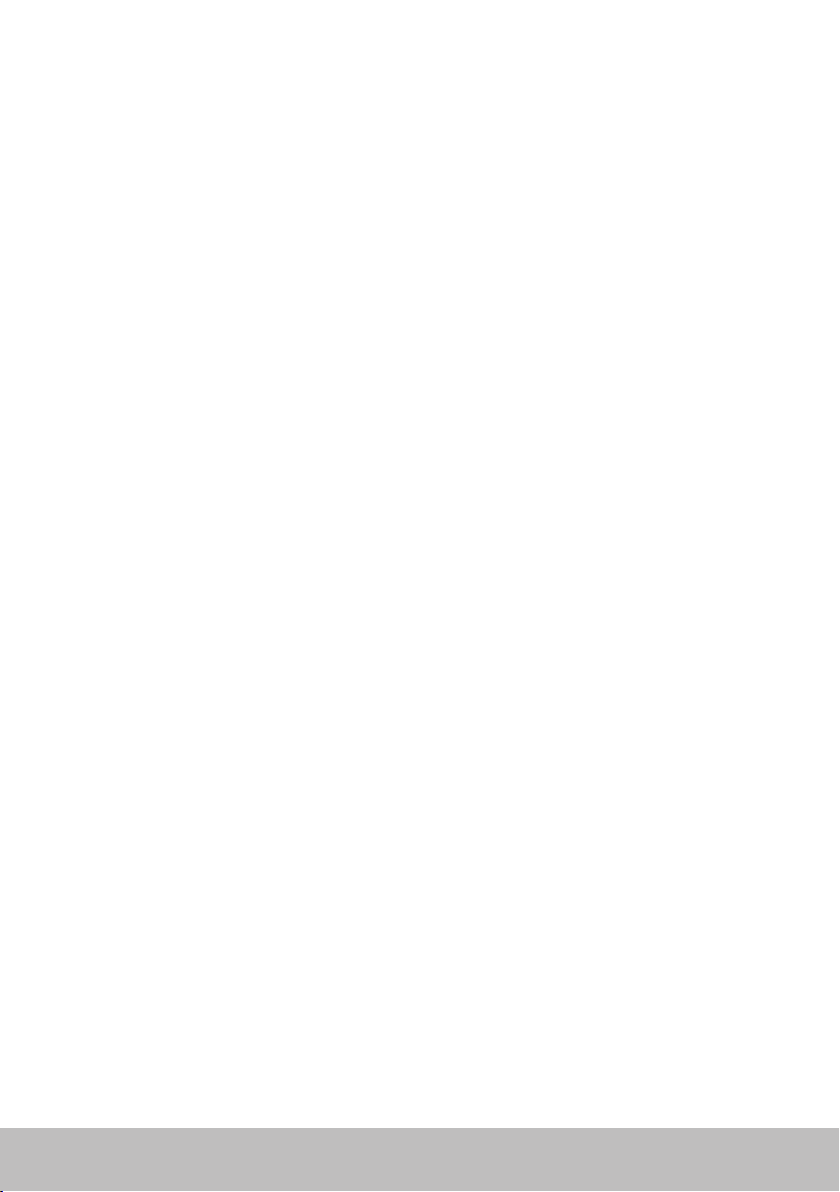
Softver i aplikacije ..............................68
Computrace .........................................68
Aktiviranje softvera Computrace . . . . . . . . . . . . . . . . . . . . . 69
Dobivanje pomoći za Computrace
. . . . . . . . . . . . . . . . . . . . 69
Moja Dell preuzimanja ................................69
My Dell
Preuzimanje ili ažuriranje My Dell . . . . . . . . . . . . . . . . . . . . . 70
PC Checkup
.............................................. 70
Pristup na My Dell
. . . . . . . . . . . . . . . . . . . . . . . . . . . . . . . . . . 70
. . . . . . . . . . . . . . . . . . . . . . . . . . . . . 70
Solution Station .......................................71
Ponude u Solution Station . . . . . . . . . . . . . . . . . . . . . . . . 72
QuickSet............................................. 72
Instalacija programa Quickset . . . . . . . . . . . . . . . . . . . . . . . 73
NVIDIA 3D aplikacije .................................. 73
Igranje igara u 3D . . . . . . . . . . . . . . . . . . . . . . . . . . . . . 73
Prečaci na tipkovnici
. . . . . . . . . . . . . . . . . . . . . . . . . . . 74
DellConnect ......................................... 75
Vraćanje operativnog sustava ...................76
Mogućnosti oporavka sustava ......................... 76
Dell Backup and Recovery
Dell Backup and Recovery Basic . . . . . . . . . . . . . . . . . . . . . . 77
Pristup aplikaciji Dell Backup and Recovery
Izrada diskova za ponovnu instalaciju sustava
Obnavljanje računala
Dell Backup and Recovery Premium
Nadogradnja na Dell Backup and Recovery Premium
Vraćanje podataka sustava
8 Sadržaj
............................. 77
. . . . . . . . . . . . . 77
. . . . . . . . . . . . 78
. . . . . . . . . . . . . . . . . . . . . . . . . . . 78
. . . . . . . . . . . . . . . . . . . 78
. . . . . . . 78
. . . . . . . . . . . . . . . . . . . . . . . . 78
Page 9
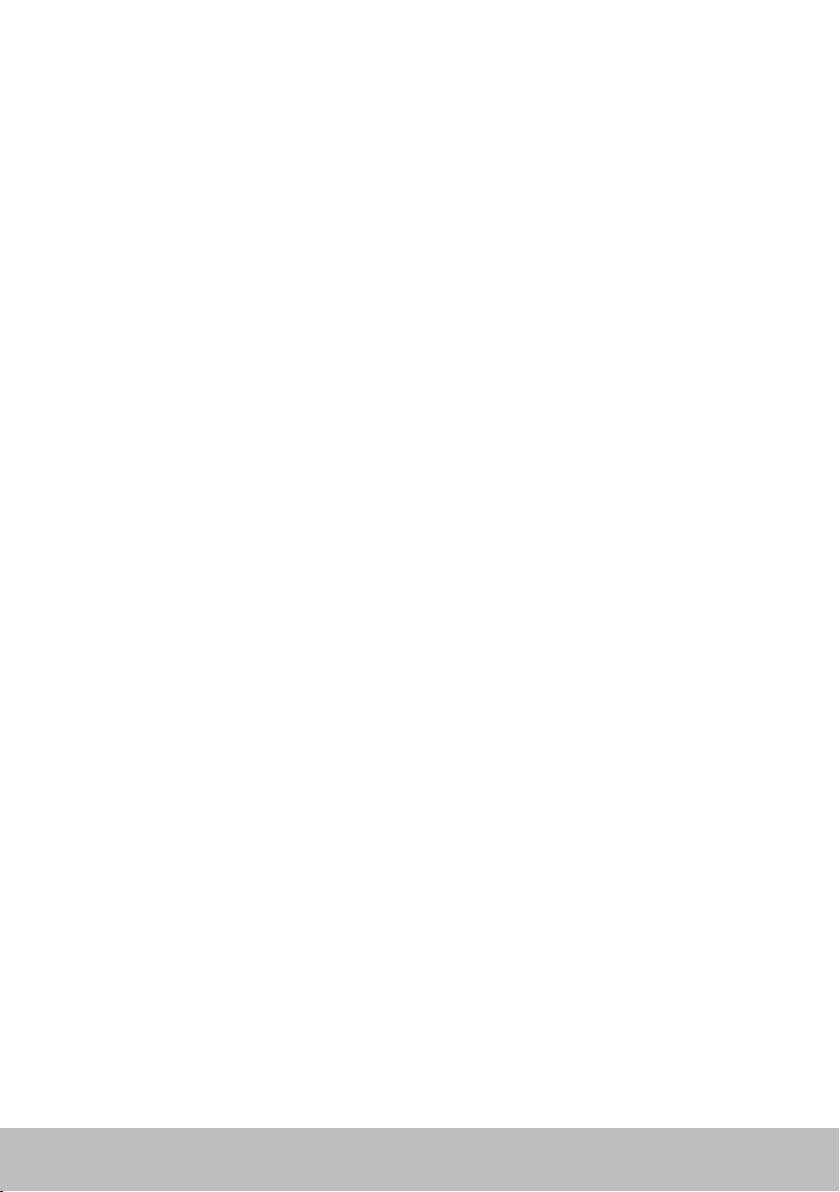
Obnavljanje određenih datoteka ili mapa iz arhive cijelog
sustava. . . . . . . . . . . . . . . . . . . . . . . . . . . . . . . . . . . . 79
Obnavljanje određenih datoteka ili mapa iz File& Folder
Backup (Arhive datoteka ili mapa)
. . . . . . . . . . . . . . . . . . . 79
Izrada arhive cijelog sustava
. . . . . . . . . . . . . . . . . . . . . . . 79
Dell DataSafe Local Backup............................ 79
Dell DataSafe Local Backup . . . . . . . . . . . . . . . . . . . . . . . 80
Osnove za Dell DataSafe Local Backup
Pokretanje aplikacije Dell DataSafe Local Backup
Izrada diskova za ponovnu instalaciju sustava
Obnavljanje računala na prethodni datum ili tvorničke
postavke
Dell DataSafe Local Backup Premium
Nadogradnja na Dell DataSafe Local Backup Premium
Vraćanje podataka sustava
Vraćanje podataka uz pomoć File and Folder Local Backup
Obnavljanje određenih datoteka ili mapa iz arhive cijelog
sustava
Obnavljanje određenih datoteka ili mapa iz File& Folder
Backup (Arhivedatoteka ili mapa)
. . . . . . . . . . . . . . . . . . . . . . . . . . . . . . . . . . . 81
. . . . . . . . . . . . . . . . . . . . . . . . 81
. . . . . . . . . . . . . . . . . . . . . . . . . . . . . . . . . . . . 81
. . . . . . . . . . . . . . . . . . 80
. . . . . . . . . . 80
. . . . . . . . . . . . 80
. . . . . . . . . . . . . . . . . . . 81
. . . . . . . 81
. . . . 81
. . . . . . . . . . . . . . . . . . . 81
Dell Factory Image Restore ............................82
Pristup aplikaciji Dell Factory Image Restore. . . . . . . . . . . . . 82
Pokretanje Dell Factory Image Restore
. . . . . . . . . . . . . . . . 83
Vraćanje sustava......................................84
Windows 8 . . . . . . . . . . . . . . . . . . . . . . . . . . . . . . . . . . . 84
Korištenje obnavljanja sustava
Poništavanje posljednje obnove sustava
Windows 7
Korištenje vraćanja sustava
Poništavanje posljednjeg vraćanja sustava
. . . . . . . . . . . . . . . . . . . . . . . . . . . . . . . . . . . 85
. . . . . . . . . . . . . . . . . . . . . 84
. . . . . . . . . . . . . . . 84
. . . . . . . . . . . . . . . . . . . . . . . 85
. . . . . . . . . . . . . . 85
Sadržaj 9
Page 10
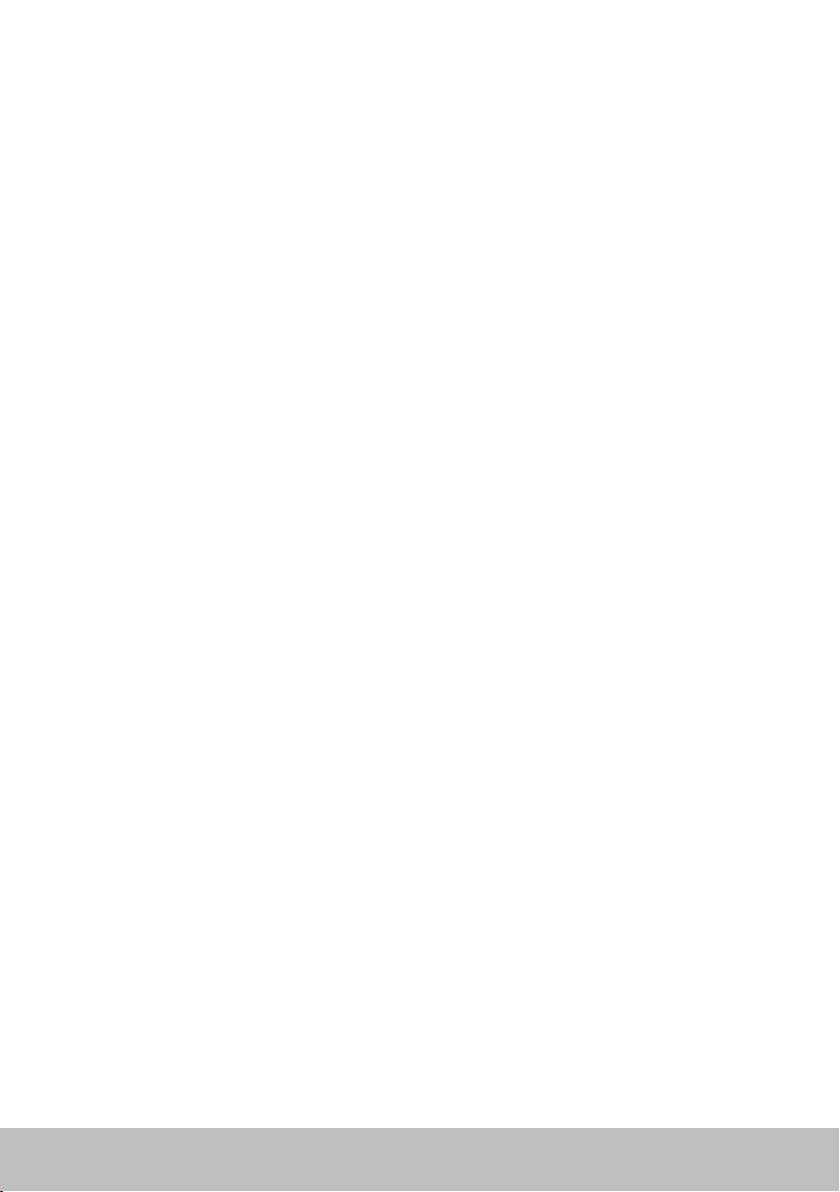
Disk operativnog sustava..............................86
Ponovna instalacija operativnog sustava pomoću diska
operativnogsustava . . . . . . . . . . . . . . . . . . . . . . . . . . . 86
Diskovi za ponovnu instalaciju sustava
Vraćanje podataka računala uz pomoć diska za ponovnu
instalaciju sustava
. . . . . . . . . . . . . . . . . . . . . . . . . . . . . 87
. . . . . . . . . . . . . . . . . . 86
Rješavanje problema............................88
Osnovni koraci za rješavanje problema . . . . . . . . . . . . . . . . . 88
Dijagnostika
Procjena sustava prije pokretanja . . . . . . . . . . . . . . . . . . . . . 88
Pozivanje PSA
Poboljšana PSA
LCD BIST
Pokretanje ispitivanja LCD BIST
Pokretanje ePSA
Zvučni signalni kodovi
.........................................88
. . . . . . . . . . . . . . . . . . . . . . . . . . . . . . . 88
. . . . . . . . . . . . . . . . . . . . . . . . . . . . . . . . 89
. . . . . . . . . . . . . . . . . . . . . . . . . . . . . . . . . . . . 90
. . . . . . . . . . . . . . . . . . . . . 90
. . . . . . . . . . . . . . . . . . . . . . . . . . . . . . 91
. . . . . . . . . . . . . . . . . . . . . . . . . . . . 92
BIOS ..........................................93
Promjenu BIOS postavki ..............................93
Početak postavljanja sustava
Resetiranje BIOS lozinke
Uklonite CMOS bateriju . . . . . . . . . . . . . . . . . . . . . . . . . . . 94
Koristite premosnik na matičnoj ploči
..........................93
..............................94
. . . . . . . . . . . . . . . . . . 94
Promjena redoslijeda za pokretanje sustava ............ 95
Upotreba Izbornika pokretanja . . . . . . . . . . . . . . . . . . . . . . 95
Upotreba Postave sustava
10 Sadržaj
. . . . . . . . . . . . . . . . . . . . . . . . . . 95
Page 11
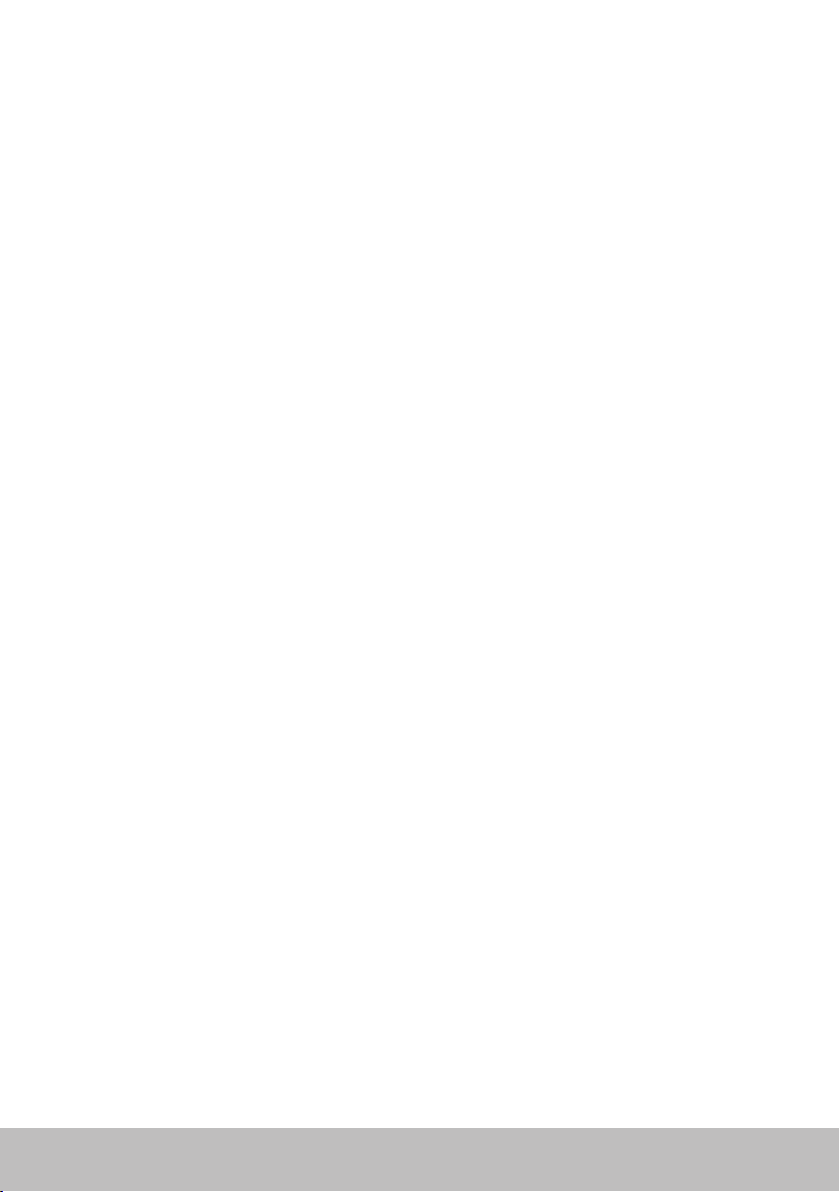
Dobivanje pomoći i kontaktiranje tvrtke Dell......96
Traženje pomoći......................................96
Kontaktiranje tvrtke Dell
..............................96
Reference .....................................97
Održavanje računala .................................. 97
Upravljanje energijom
Konfiguracija Postavki napajanja . . . . . . . . . . . . . . . . . . . . . 98
Konfiguracija funkcije gumba napajanja
Produženje vijeka trajanja baterije
Dell režim dugovječnosti
Dell stolni režim
Savjeti za preseljenje................................. 101
Preseljenje s jednog Windows operativnog sustava na noviji
operativni sustav. . . . . . . . . . . . . . . . . . . . . . . . . . . . . . . .101
Ergonomske upute .................................. 101
Dell i okoliš
.........................................103
Politika sukladnosti s propisima
Podaci o kontaktu za web strancu sukladnosti s propisima . . . . 104
................................ 97
. . . . . . . . . . . . . . . 98
. . . . . . . . . . . . . . . . . . . . 99
. . . . . . . . . . . . . . . . . . . . . . . 100
. . . . . . . . . . . . . . . . . . . . . . . . . . . . . 100
.......................104
Dodatne informacije o sukladnosti
. . . . . . . . . . . . . . . . . . . 104
Sadržaj 11
Page 12
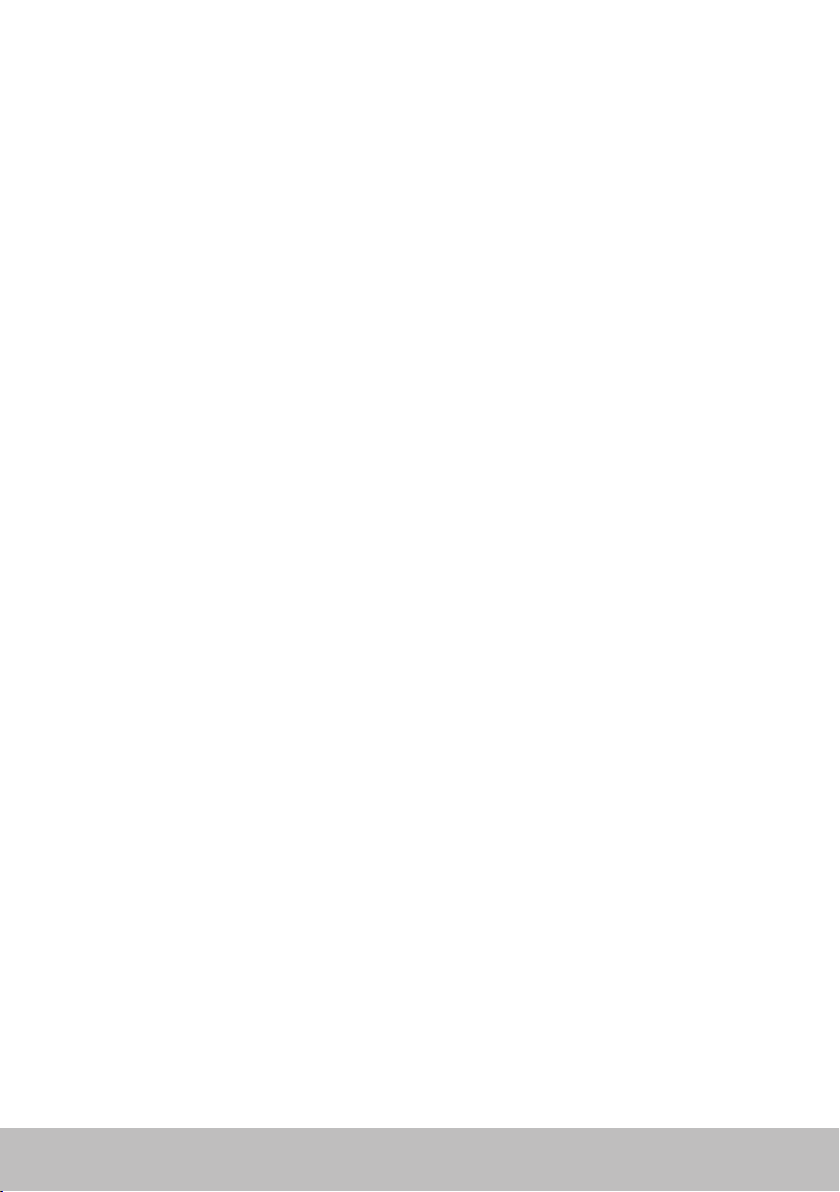
12 Sadržaj
Page 13
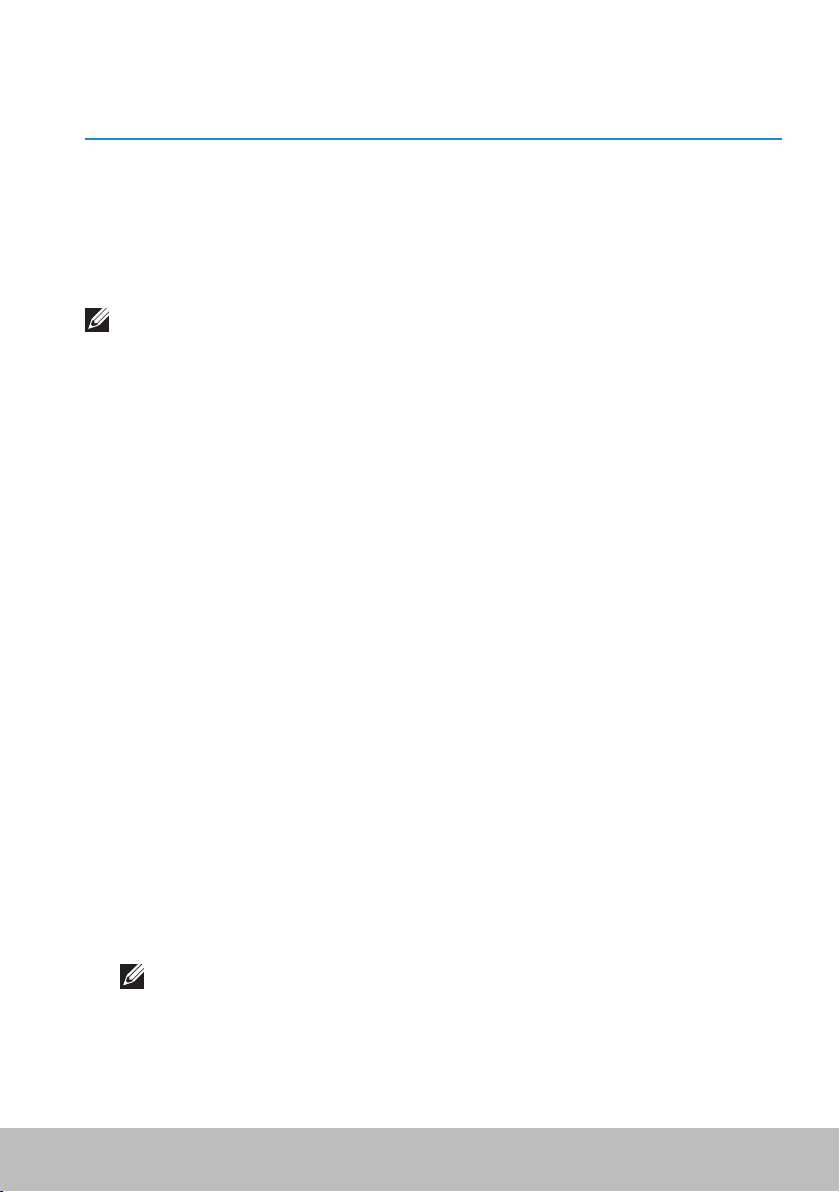
Windows 8 značajke
Prijava
U Windows 8 možete se prijaviti pomoću Microsoft računa ili lokalnog računa.
Microsoft račun
NAPOMENA: Za prvu prijavu pomoću Microsoft računa računalo mora
biti spojeno na internet.
Korištenje Microsoft računa sinkronizira postavke, prilagodbe, itd., s
Microsoft računom i drugim Windows 8 uređajima na koje se prijavite
pomoću istog ID-a e-pošte. Također pridružuje e-poštu, SkyDrive i ostale
povezane račune s korisničkim profilom na računalu. Postavke računala se
arhiviraju u Microsoft računu tako da ih možete obnoviti prema potrebi.
Ako se želite prijaviti pomoću postojećeg Microsoft računa, unesite ID
e-pošte i lozinku.
Ako želite izraditi novi Microsoft račun, kucnite ili kliknite Prijavite se za
novu adresu e-pošte i slijedite upute na ekranu.
Lokalni račun
Kucnite ili kliknite Prijava bez Microsoftova računa i slijedite upute na zaslonu.
Zaključavanje i otključavanje računala
Zaključavanje računala:
1. Pristupite bočnoj traci s gumbićima i kucnite ili kliknite Start.
2. Kucnite ili kliknite sliku računa u gornjem desnom kutu i zatim odaberite
Zaključavanje.
Otključavanje računala:
1. Povucite prema gore od donjeg ruba ekrana (ili pritisnite bilo koju tipku
ako koristite tipkovnicu) za odbacivanje zaključavanja ekrana.
2. Na ekranu za prijavu, prijavite se na računalo pomoću željenog načina.
NAPOMENA: Za korištenje različitih načina za prijavu, kucnite ili
kliknite Mogućnosti prijave, za pregled dostupnih mogućnosti.
Prijava 13
Page 14
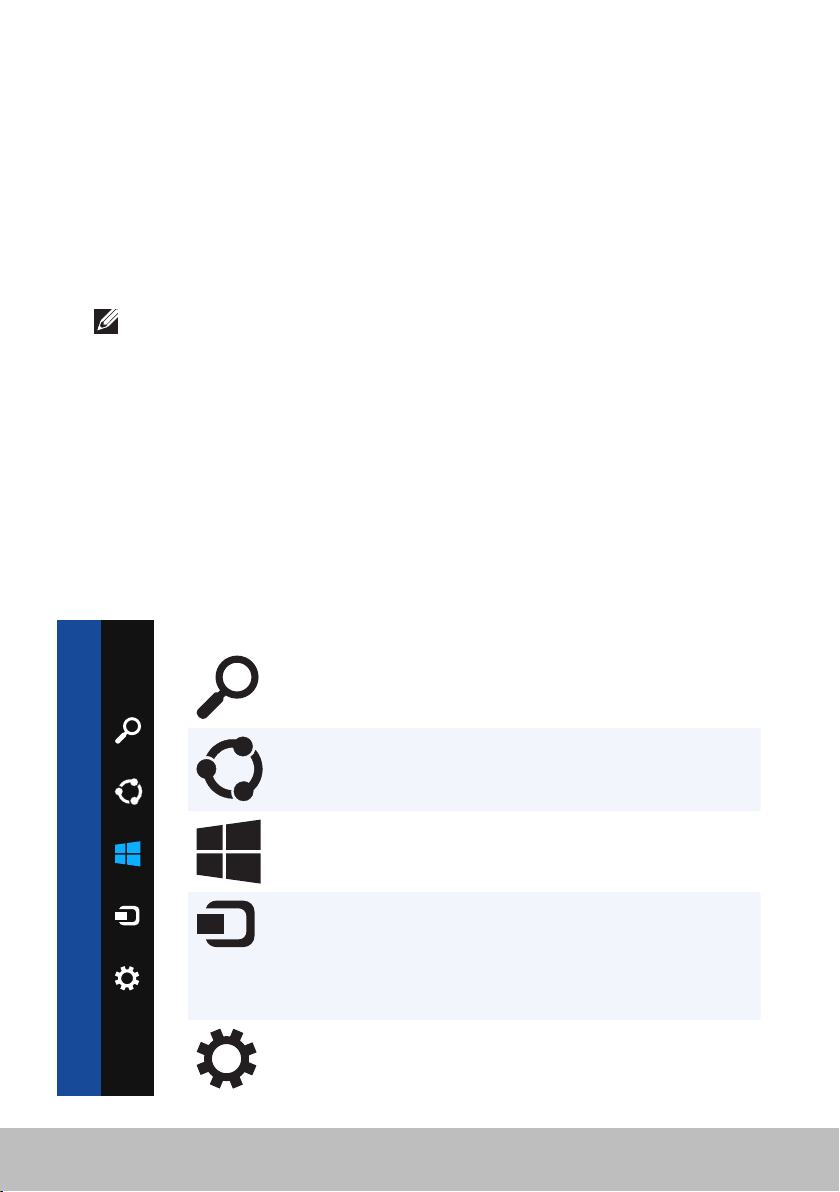
Pristup radnoj površini
Za pristup sučelju radne površine — kao i na prethodnim Windows
verzijama— kucnite ili kliknite pločicu Radna površina na zaslonu Start.
Isključivanje računala
1. Pristupite bočnoj traci s gumbićima i kucnite ili kliknite Postavke.
2. Kucnite ili kliknite Napajanje i zatim odaberite Isključi računalo.
NAPOMENA: Mogućnostima mirovanja i hibernacije možete
pristupiti slijedeći iste korake.
Gumbići
Gumbići pružaju brzi pristup većini uobičajenih zadataka kao što su
pretraživanje, dijeljenje, postavke, itd. Bočna traka s gumbićima prikazuje
popis dostupnih gumbića ovisno o aktivnom ekranu ili aplikaciji. Za otvaranje
bočne trake s gumbićima povucite s desnog ruba ekrana prema sredini ili
usmjerite miš u gornji/donji desni kut ekrana. Ako koristite dodirnu plohu s
više dodira, povucite s desnog ruba ekrana prema sredini dodirne plohe.
Najčešći gumbići su Pretraživanje, Zajedničko korištenje, Start, Uređaji i Postavke.
Pretraživanje
Zajednicko
korištenje
Početak
Uređaji Omogućuje vam slanje datoteka na
Postavke
14 Pristup radnoj površini
Omogućuje vam traženje aplikacija,
postavki i datoteka na računalu
iinternetu.
Omogućuje dijeljenje fotografija,
veza, itd. s prijateljima i na
društvenim mrežama.
Prebacivanje između Početnog zaslona
i posljednje korištene aplikacije.
pisače, druga računala, itd. Također
vam omogućuje slanje video i audio
zapisa na podržane uređaje, kao što
je TV.
Osigurava pristup obavijestima,
kontrolama glasnoće, kontrolama
svjetline i ostalim postavkama računala.
Page 15
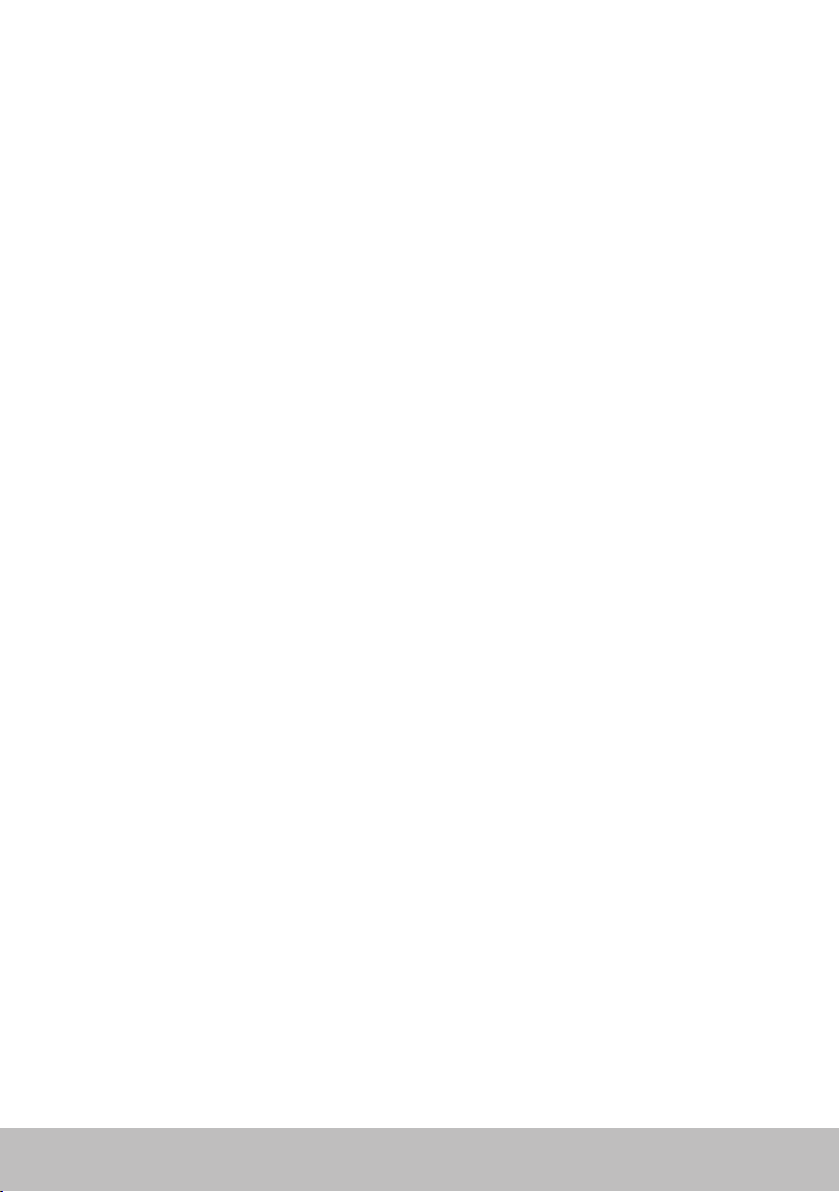
Početni zaslon i pločice
Početni zaslon pruža pristup aplikacijama, prijateljima, datotekama i
mapama, itd.
Početni zaslon možete prilagođavati dodavanjem, promjenom veličine ili
uklanjanjem pločica. Također možete pomicati pločice i grupirati ih zajedno
u skupine.
Neke pločice automatski se ažuriraju i omogućuju vam čitanje naslove
vijesti, ažuriranja statusa, itd.
Također možete pretraživati s Početnog zaslona tako da unesete ključnu
riječ i kucnete ili pritisnete tipku <Enter>.
Aplikacije
Aplikacije su programi izrađeni posebno za korištenje metro sučelja sustava
Windows 8. Aplikacije se pokreću u režimu na cijelom zaslonu i obično su
integrirane s korisničkim sučeljem sustava Windows 8. Kucnite ili kliknite
pločicu aplikacije da biste ju pokrenuli.
Zatvaranje aplikacije
•Ako koristite dodirnu plohu, odvucite aplikaciju na donji dio zaslona i
otpustite ju.
•Ako koristite miš, kliknite i odvucite aplikaciju s gornjeg dijela zaslona i
otpustite ju na donji dio zaslona.
Prikaz aplikacija u dijelu zaslona
Dvije aplikacije možete prikazati istovremeno tako da ih zajedno prikažete na
dijelu zaslona.
Za prikaz aplikacija na dijelu zaslona:
1. Otvorite dvije aplikacije.
2. Odvucite i otpustite jednu aplikaciju na desnu stranu zaslona za
spajanje aplikacije.
3. Odvucite i otpustite drugu aplikaciju na lijevu stranu zaslona za
spajanje aplikacije.
Možete promijeniti veličinu aplikacija tako da držite gumb za promjenu
veličine i povlačite ju.
Više informacija
Više podataka o sustavu Windows 8 i novim značajkama možete dobiti
korištenjem bilo kojeg od sljedećih resursa.
•Pločica Na početku
•dell.com/support
•microsoft.com
Početni zaslon i pločice 15
Page 16
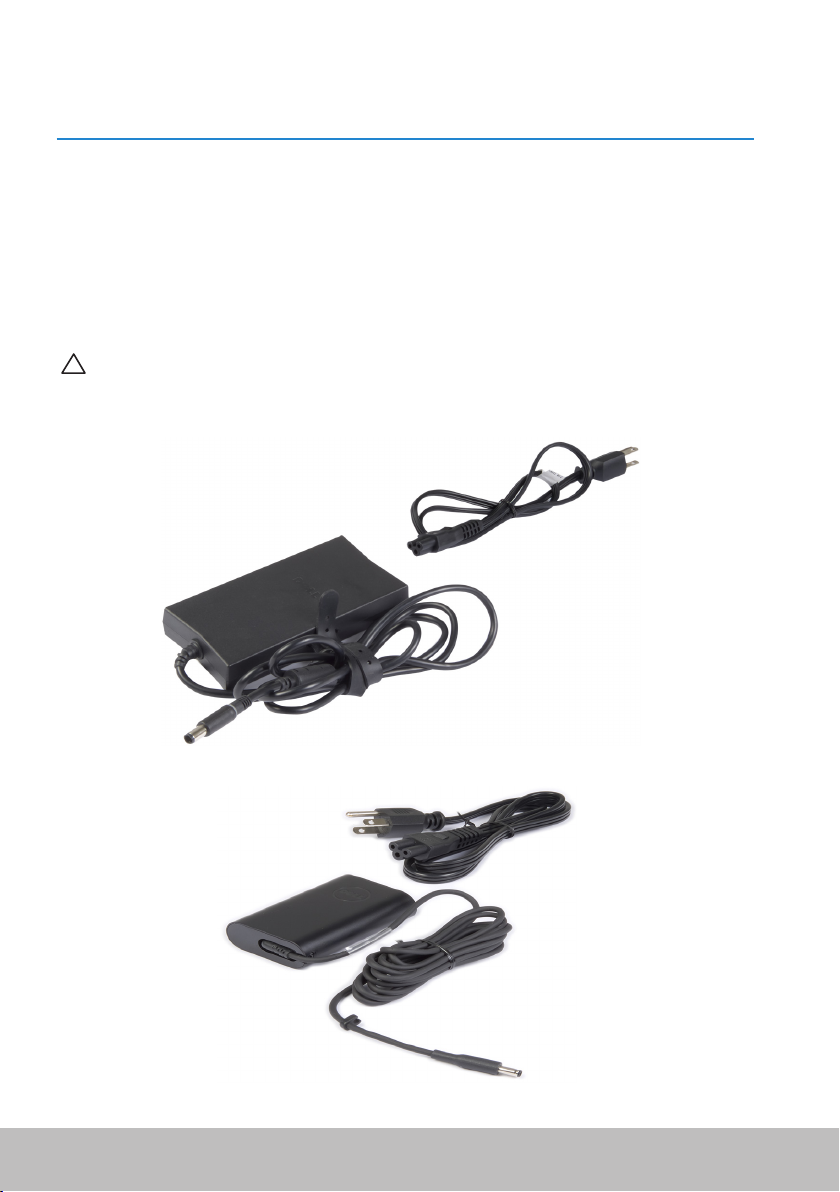
O vašem računalu
Adapter napajanja
Adapteri napajanja koriste se za dovođenje napajanja na prijenosna računala
i određena stolna računala. Dell komplet adaptera napajanja sastoji se od
adaptera napajanja i kabela napajanja. Nazivna snaga adaptera napajanja (65
W, 90 W, itd.) ovisi o računalu za koje je namijenjen, a kabel napajanja prema
zemlji u kojoj je adapter napajanja isporučen.
OPREZ: Kako biste izbjegli oštećivanje računala, preporučuje se
korištenje samo adaptera napajanja isporučenog s računalom ili
zamjenskog adaptera napajanja koji je odobrio Dell.
16 Adapter napajanja
Page 17
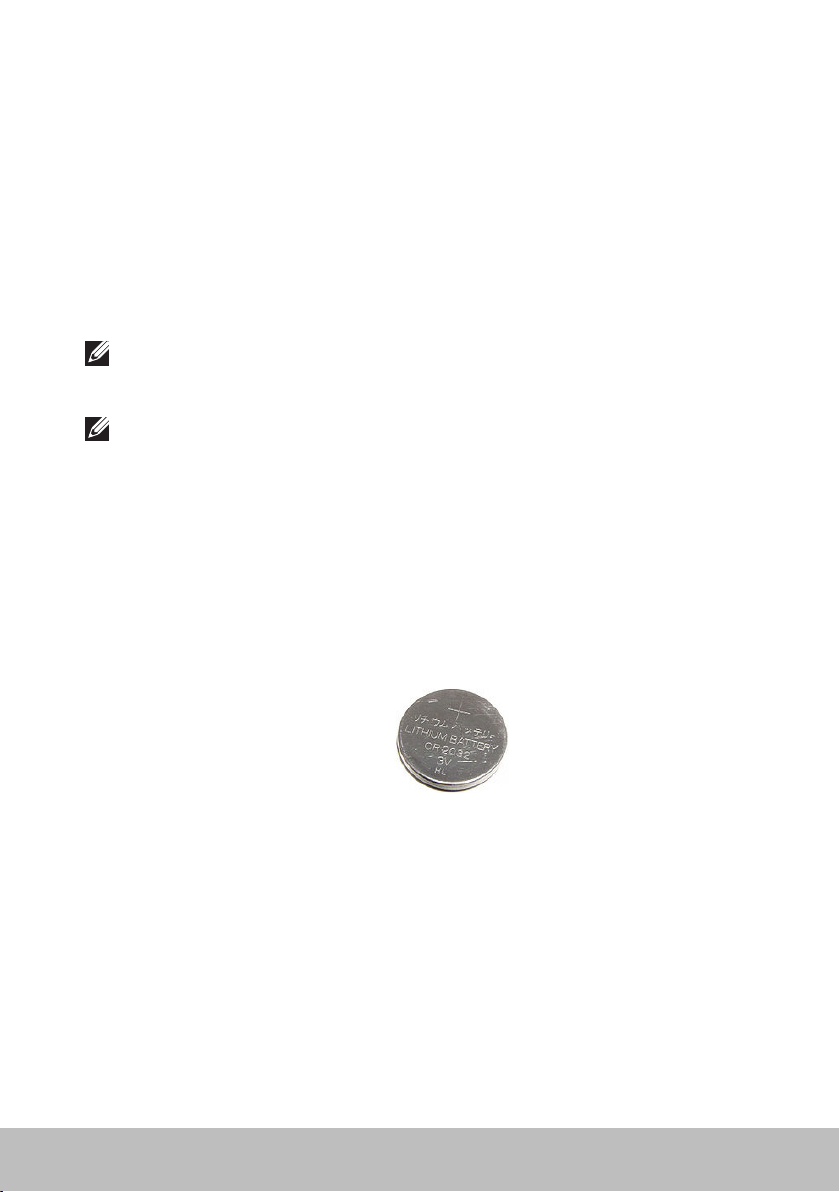
Baterija
Baterije su uglavnom klasificirane prema nazivnom kapacitetu, kao što
je 45Wh, 65Wh, itd. Baterija vam omogućuje korištenje uređaja kad nije
spojeno na izvor napajanja.
Životni vijek baterije predstavlja broj ciklusa pražnjenja i punjenja baterije
bez značajnog utjecanja na vrijeme rada. Kada životni vijek baterije dođe do
kraja, morate zamijeniti bateriju.
Ovisno o modelu računala, bateriju na računalu može zamijeniti korisnik ili je
za to potreban Dellov serviser.
NAPOMENA: Baterije velikog kapaciteta obično imaju duži vijek trajanja,
jer ih je potrebno puniti manje puta u usporedbi s baterijama manjeg
kapaciteta.
NAPOMENA: Savjete o produženju vijeka trajanja baterije potražite u
Produženje vijeka trajanja baterije.
Baterija veličine novčića
Baterija veličine novčića pruža napajanje (CMOS - Complementary
Metal-Oxide Semiconductor) čipu dok je računalo isključeno. CMOS čip
sadrži vrijeme, datum i ostale konfiguracijske podatke o računalu.
U normalnim uvjetima upotrebe, baterija veličine novčića može trajati
nekoliko godina. Faktori koji utječu na vijek trajanja baterije veličine novčića
su vrsta ploče sustava, temperatura, vrijeme isključenosti računala, itd.
Baterija 17
Page 18
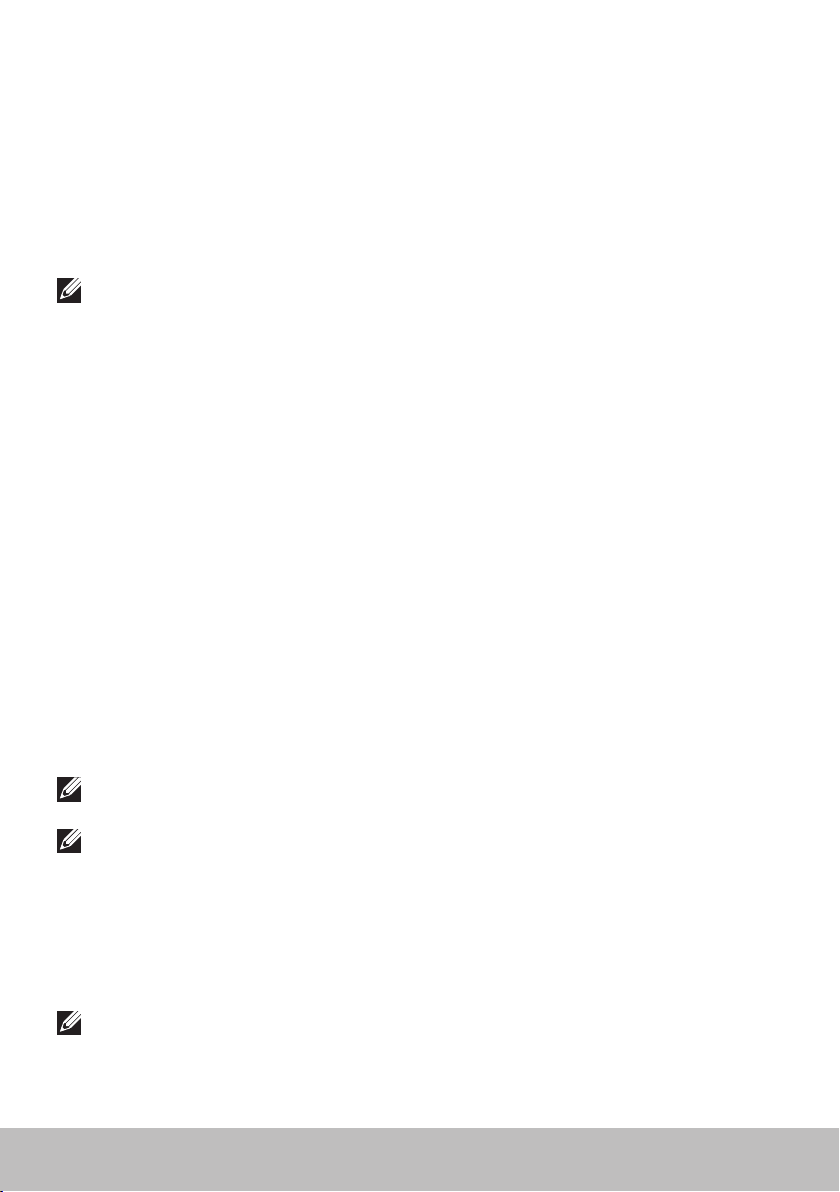
Dodirna ploha
Dodirna ploha je dostupna na većini prijenosnih računala i osigurava funkcije
miša. Ima površinu osjetljivu na dodir koja prepoznaje pokret i položaj vaših
prstiju. Dodirnu plohu možete koristiti za pomicanje kursora, povlačenje ili
pomicanje odabranih stavki i kao klik kucanjem na površinu. Dodirne plohe
s omogućenim gestama podržavaju geste kao što su zumiranje, stiskanje,
rotiranje, listanje, itd. Također možete kupiti vanjske dodirne plohe.
NAPOMENA: Informacije o upotrebi dodirne plohe potražite u Korištenje
dodirne plohe.
Zaslon
Zasloni se klasificiraju prema veličini ekrana, razlučivosti, skali boje, itd.
Općenito, ekran s većom razlučivosti i boljom podrškom boje pruža bolju
kvalitetu slike. Neki vanjski zasloni također imaju USB priključke, čitače
medijskih kartica, itd.
Zasloni također mogu podržavati značajke kao što su ekran osjetljiv na dodir,
3D i bežična veza.
Zaslon osjetljiv na dodir
Zaslon osjetljiv na dodir je uređaj koji vam omogućuje interakciju s
predmetima na zaslonu dodirivanjem zaslona umjesto korištenja miša,
dodirne plohe ili tipkovnice. Zaslon osjetljiv na dodir možete koristiti prstom
ili drugim pasivnim predmetom, kao što je olovka. Zasloni osjetljivi na dodir
obično se koriste u telefonima, tablet uređajima, računalima, itd. Najčešće
tehnologije ekrana osjetljivih na dodir koje se koriste su kapacitivni dodir i
otporni dodir.
NAPOMENA: Zaslon osjetljiv na dodir možda neće biti podržan na svim
računalima.
NAPOMENA: Informacije o upotrebi zaslona osjetljivog na dodir
potražite u Korištenje zaslona osjetljivog na dodir.
3D
Zasloni omogućeni za 3D mogu prikazivati 3D slike i videozapise. 3D radi
prikazivanjem zasebnih 2D slika u lijevo i desno oko. Ove slike se zatim
usklađuju i mozak ih intepretira kao jednu sliku s dubinom.
NAPOMENA: Za gledanje 3D slika potrebne su vam posebno izrađene
3D naočale.
18 Dodirna ploha
Page 19
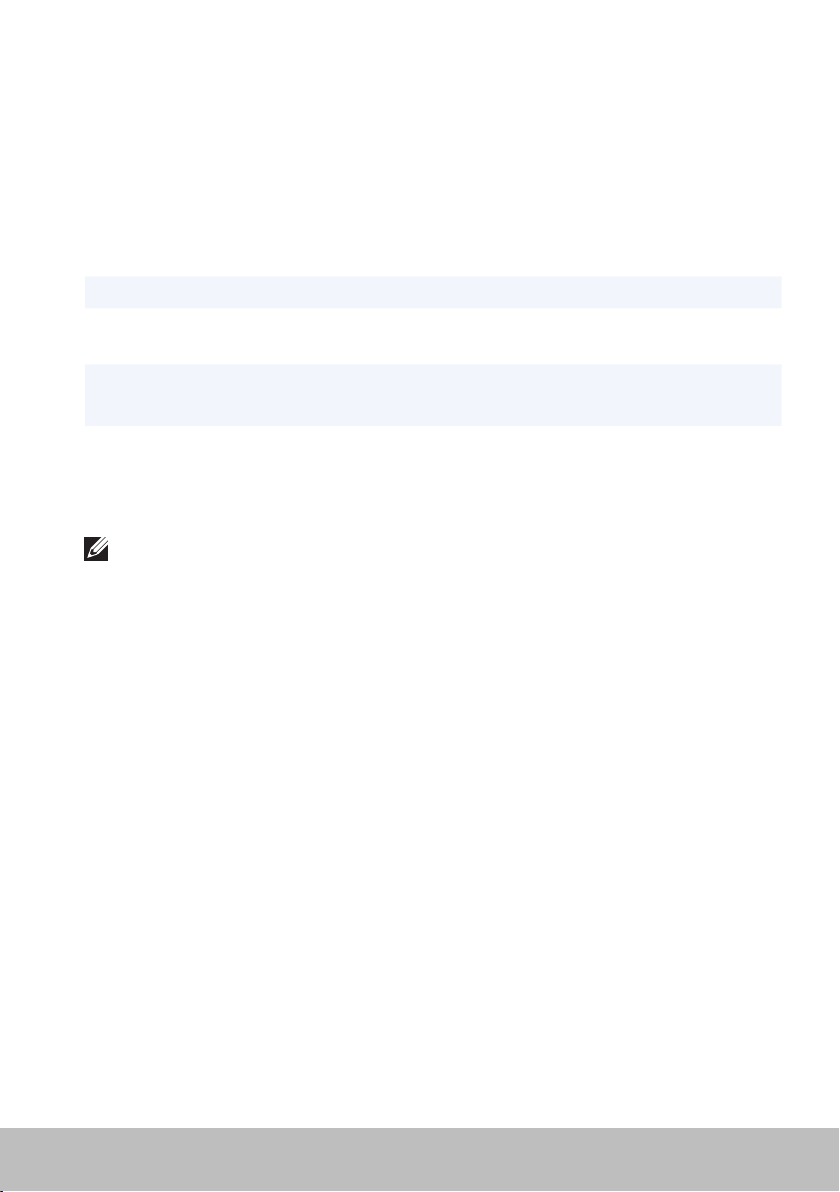
Bežični zaslon
Bežična funkcija omogućuje zajedničku upotrebu zaslona računala s
kompatibilnim TV uređajem bez upotrebe kabela. Da biste provjerili
podržava li vaš TV ovu značajku, pogledajte njegovu dokumentaciju.
Minimalni zahtjevi za postavljanje bežičnog zaslona su:
Procesor Intel Core i3-3xx
Video kontroler Intel HD Graphics
WLAN kartica Intel Centrino 6100/6200/6300 ili
IntelCentrinoAdvanced-N + WiMAX 6250
Operativni sustav Windows 7 Home Premium ili
Windows 8
Upravljački program
NAPOMENA: Bežični zaslon neće biti podržan na svim računalima.
Najnoviji upravljački programi bežične kartice i Intel
Wireless Display Connection Manager dostupni su na
dell.com/support.
Tipkovnica
Tipkovnice vam omogućuju unos znakova i izvođenje posebnih funkcija
pomoću tipki prečaca. Broj dostupnih tipki i znakova razlikuje se ovisno o
zemlji u kojoj je tipkovnica isporučena.
Prijenosna računala imaju ugrađene tipkovnice. Tablet uređaji obično imaju
tipkovnice na zaslonu i neki tablet uređaji također podržavaju vanjske
tipkovnice. Dell stolna računala imaju vanjsku tipkovnicu spojenu putem USB
priključka ili bežičnog signala.
Uobičajene tipke dostupne na tipkovnici su:
•Alfanumeričke tipke za pisma, brojeve, interpunkcijske znakove i simbole
•Tipke prečaca za multimedije i aplikacije
•Upravljačke tipke kao što su <Ctrl>, <Alt>, <Esc> i tipka Windows
•Tipke prečaca za izvođenje određenih zadataka ili pokretanje
određenihfunkcija
•Funkcijske tipke, <F1> do <F12>
•Navigacijske tipke za pomicanje kursora kroz dokumente ili prozore:
<Home>, <End>, <Page Up>, <Page Down>, <Delete>, <Insert> i tipke
sa strelicama
Tipkovnica 19
Page 20

Fizička tipkovnica
Fizičke tipkovnice koriste se s prijenosnim i stolnim računalima. Prijenosna
računala obično imaju ugrađenu tipkovnicu. Vanjske tipkovnice se obično
koriste sa stolnim računalima. Neke tipkovnice mogu imati značajke kao što
su tipke za prilagođavanje glasnoće, prečace aplikacija, ugrađenu dodirnu
plohu, programibilne tipke prečaca, pozadinsko svjetlo, itd.
Pozadinsko svjetlo tipkovnice
Pozadinsko svjetlo prisutno na nekim fizičkim tipkovnicama osvjetljava
znakove na tipkama za omogućavanje korištenja tipkovnice u mračnim
okruženjima. Pozadinsko svjetlo možete uključiti ručno ili ga konfigurirati da
se automatski uključuje kad se računalo postavi u mračno okruženje.
Tipkovnica s pozadinskim osvjetljenjem na Dell prijenosnim računalima
ima različita stanja osvjetljenja. Pritisnite <Fn> i tipku desne strelice za
prebacivanje između različitih stanja osvjetljenja.
NAPOMENA: Tipkovnica s pozadinskim osvjetljenjem neće biti
dostupnana svim računalima. Pogledajte Tehnički podaci računala na
dell.com/support.
20 Tipkovnica
Page 21
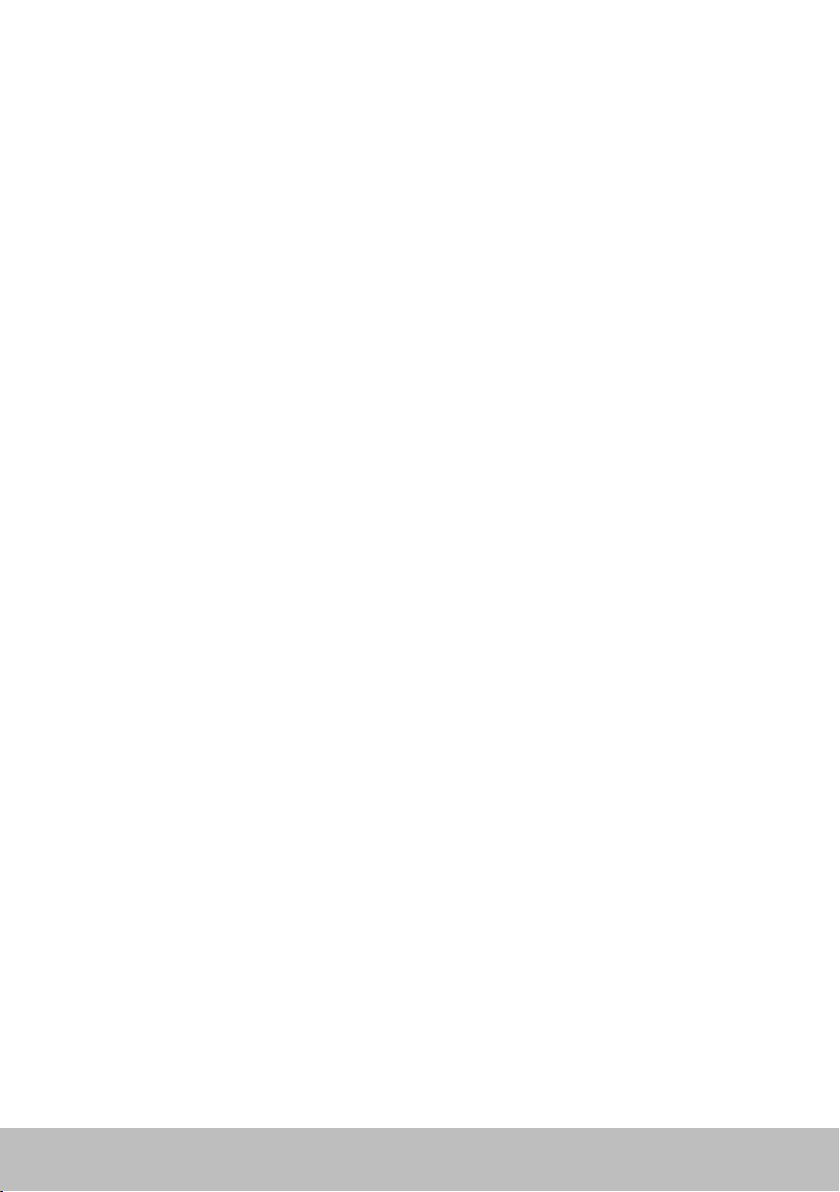
Zaslonska tipkovnica
Zaslonske tipkovnice dostupne su na gotovo svim računalima i tablet
uređajima, međutim, općenito se koriste u uređajima s ekranom osjetljivim
na dodir, kao što su tablet uređaji i sve-u-jednom računala. Možete odabrati
tipke pomoću miša ili dodirivanjem tipki na ekranu osjetljivom na dodir.
Vrste priključaka tipkovnice
Tipkovnice se mogu spojiti na računalo putem kabela (žično) ili korištenjem
bežičnih signala (bežično).
Žično
Žične tipkovnice spajaju se na računalo pomoću kabela (općenito USB) i ne
zahtijevaju dodatan izvor napajanja, kao što su baterije.
Bežično
Bežične tipkovnice mogu koristiti radio frekvenciju (RF) ili Bluetooth (BT) za
spajanje na računalo. Ovo smanjuje gomilu kabela i pruža vam fleksibilnost
u upotrebi tipkovnice na udobnijem položaju, unutar nekoliko metara od
računala. Ove tipkovnice trebaju baterije za rad.
Tipkovnica koja koristi RF tehnologiju obično se isporučuje s prijemnikom
koji mora biti spojen na računalo. Bluetooth tipkovnice mogu se upariti s
ugrađenom Bluetooth karticom računala ili vanjskim Bluetooth adapterom.
Tipkovnica 21
Page 22
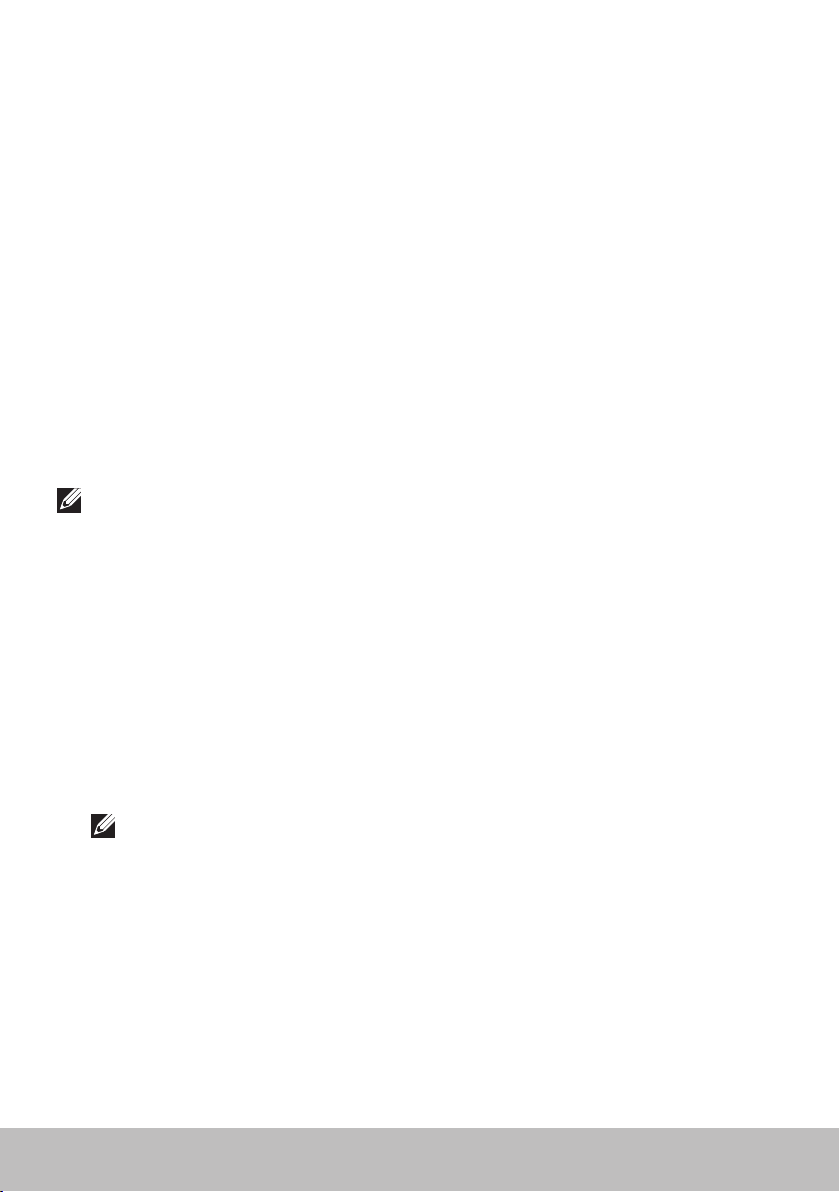
Servisna oznaka i Kod za brzi servis
Servisnu oznaku i Kod za brzi servis računala možete pronaći pomoću
jednog od sljedećeg:
•Oznaka na računalu ili tablet uređaju
•My Dell pločica ili My Dell softver na računalu. Više informacija potražite
u My Dell.
•Internet stranica Dell podrške dell.com/support
•Priprema sustava
Nalaženje oznake na računalu
Prijenosna računala — donji dio prijenosnog računala (ispod znaka sustava ili
u odjeljku za bateriju)
Stolna računala — stražnji ili gornji dio kućišta računala
Tablet uređaji — stražnji dio uređaja
NAPOMENA: Za određenu lokaciju oznake na uređaju pogledajte
Vodičza brzi početak rada koji ste dobili s računalom ili na
dell.com/support.
Internetska stranica Dell podrške
1. Idite na dell.com/support.
2. Kliknite Detektiraj servisnu oznaku i slijedite upute na zaslonu.
Priprema sustava
1. Uključite (ili ponovno pokrenite) svoje računalo.
2. Kad se prikaže DELL logotip, pričekajte dok se pojavi upit za F2 i zatim
odmah pritisnite <F2> za otvaranje Pripreme sustava.
NAPOMENA: F2 upit ostaje aktivan kratko vrijeme. Ako propustite
upit, pričekajte dok se računalo pokrene do radne površine, zatim
isključite računalo i pokušajte ponovno.
3. Idite do kartice Glavno i pronađite Servisnu oznaku.
Više informacija o Pripremi sustava potražite u Korisničkom priručniku
računala na dell.com/support.
22 Servisna oznaka i Kod za brzi servis
Page 23
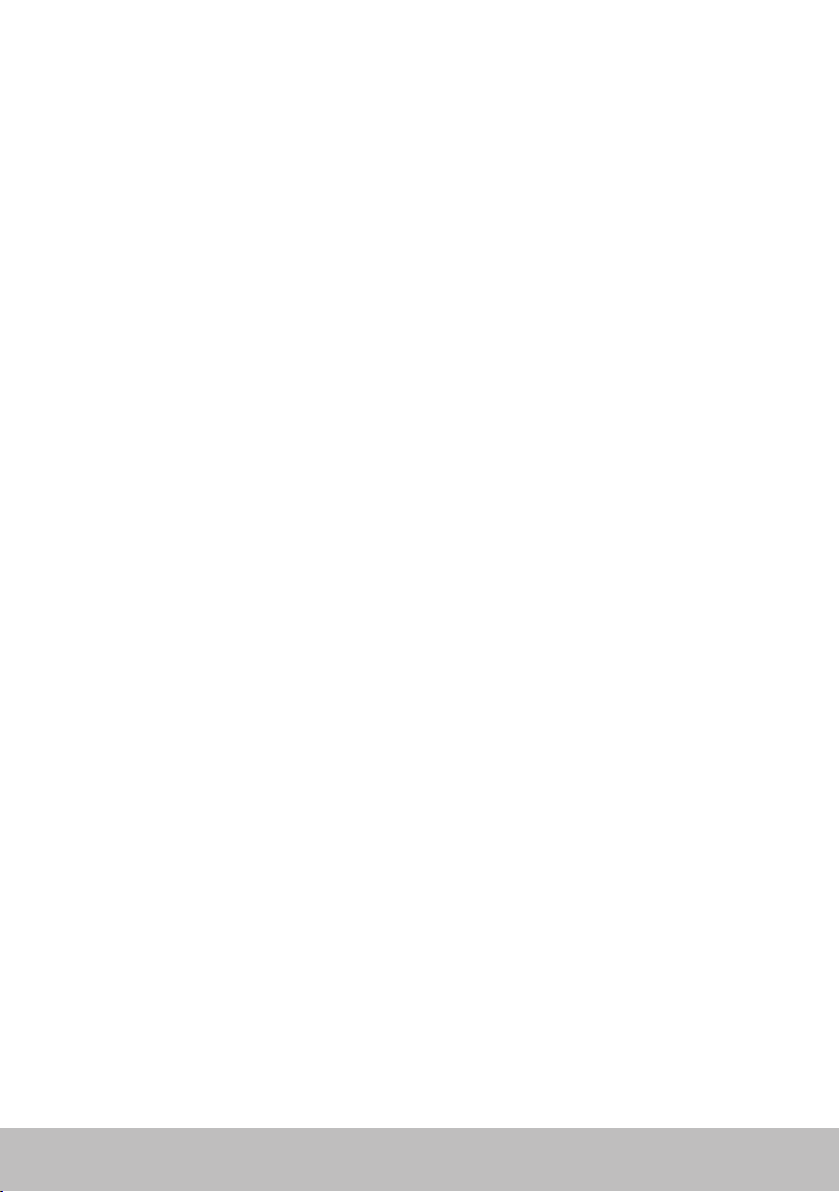
Uređaj za pohranu
Uređaji za pohranjivanje omogućuju vam pohranjivanje podataka za kasniju
upotrebu. Uređaji za pohranjivanje mogu biti unutarnji ili vanjski. Većina
uređaja za pohranjivanje pohranjuje podatke dok ih vi ručno ne izbrišete.
Primjeri uređaja za pohranjivanje su tvrdi disk (HDD), elektronički disk (SSD),
pogon optičkog diska, flash pogon, itd.
Unutarnji uređaji za pohranjivanje
Unutarnji uređaji za pohranjivanje su instalirani u vaše računalo i općenito
se ne mogu ukloniti dok je računalo uključeno. Najčešći unutarnji uređaji za
pohranjivanje su HDD i SSD diskovi.
HDD i SSD diskovi koriste SATA sučelje za prijenos podataka. SSD diskovi su
također fizički slični HDD diskovima, što ih čini kompatibilnim s postojećim
računalima.
HDD diskovi imaju mehanički disk, dok SSD diskovi imaju flash memoriju. To
čini SSD diskove bržim, tišim, energetski učinkovitim i otpornim na udarce.
Prijenosni uređaji za pohranjivanje
Uređaji za pohranjivanje koje možete ukloniti iz računala bez isključivanja
računala nazivaju se prijenosnim uređajima za pohranjivanje. Često korišteni
prijenosni uređaji za pohranjivanje uključuju:
•Optičke diskove
•Memorijske kartice
•Flash pogone
•Vanjske tvrde diskove
Optičke pogone i diskove
Računalo može podržavati DVD RW ili DVD RW i Blu-ray kombinirani
pogon. Optički diskovi mogu biti samo za čitanje, jedno upisivanje ili za više
upisivanja.
Neke od čestih vrsta pogona su:
•Blu-ray pisač — očitava i upisuje podatke na Blu-ray, DVD i CD diskove.
•Blu-ray čitač + DVD RW kombinirani — očitava Blu-ray diskove. Očitava i
upisuje podatke na DVD i CD diskove.
•DVD RW — očitava i upisuje podatke na DVD i CD diskove.
Uređaj za pohranu 23
Page 24
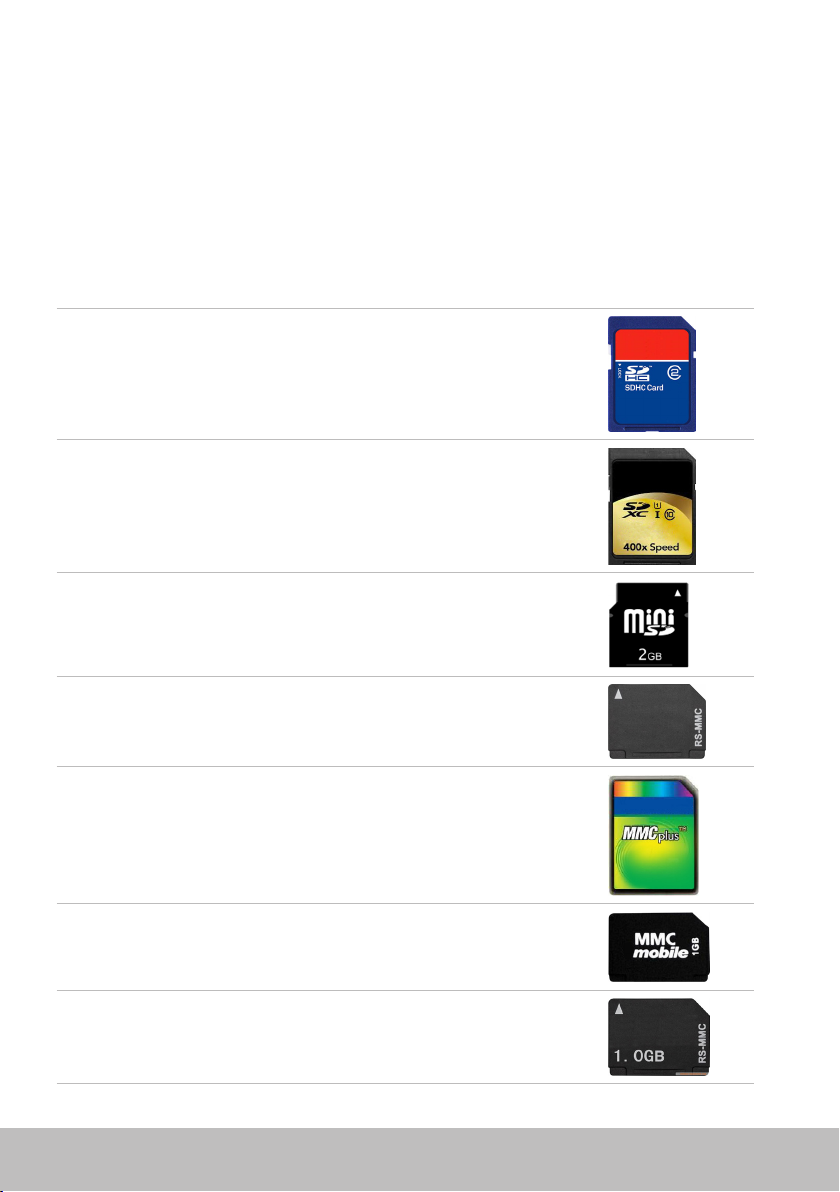
Memorijske kartice
Memorijske kartice, također poznate kao medijske ili flash kartice, koriste
flash memoriju za pohranjivanje podataka. Moguće je višestruko upisivanje,
brze su i zadržavaju podatke čak i kad je izvor napajanja odvojen. Često se
koriste u uređajima kao što su digitalne kamere, mobilni telefoni, medijski
playeri, igraće konzole, itd. Računalo ima čitač medijskih kartica za čitanje i
upisivanje na ove kartice.
Neke od čestih vrsta memorijskih kartica su:
Secure Digital (SD)/Secure Digital High Capacity (SDHC)
Secure Digital Extended Capacity (SDXC) [kartica s ultra
visokom brzinom (UHS)]
Secure Digital miniSD
Multimedijska kartica (MMC)
MultiMedia Card plus (MMC+)
Multi Media Card (MMC) Mobile
RS MMC
24 Uređaj za pohranu
Page 25
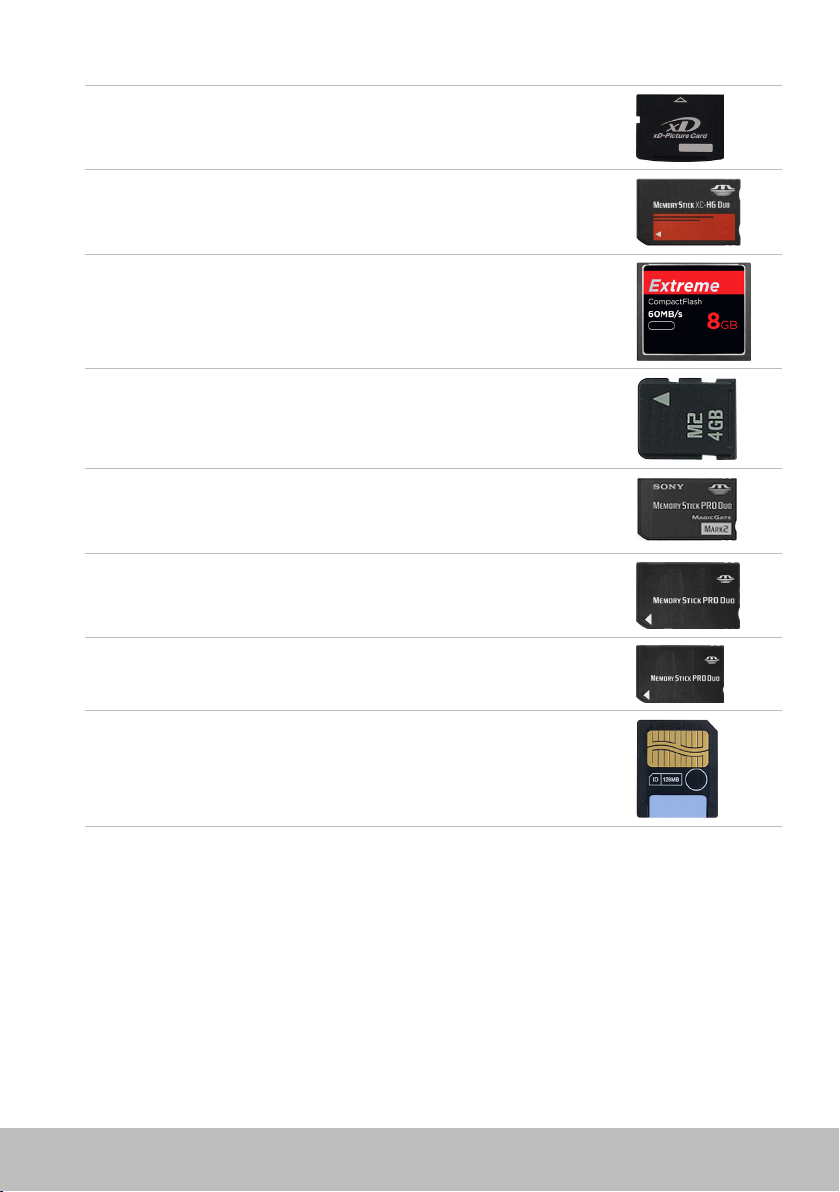
Extreme Digital (xD)
Memory Stick XC (MSXC)
Compact Flash I, II/Compact Flash MD
Memory Stick Duo
Memory Stick Pro Duo
Memory Stick Pro-HG Duo
Memory Stick (MS)/Memory Stick Pro (MS Pro)
Smart Media/Smart Media XD
Uređaj za pohranu 25
Page 26

Memorijski modul
Memorijski modul pohranjuje privremene podatke koje računalo treba za
izvođenje zadataka. Sve datoteke ili aplikacije učitavaju se u memorijskim
modulima prije nego ih možete otvoriti ili koristiti. Memorijski modulu su
kategorizirani prema njihovom kapacitetu (u GB) i brzini (u MHz). Brža i
veća količina memorije obično pruža bolje performanse. Općenite vrste
memorijskih modula su:
•Dual In-line Memory Module (DIMM) — koristi se u stolnim računalima.
•Small Outline Dual In-line Memory Module (SODIMM) — manje je
veličine od DIMM. U pravilu koriste se u prijenosnim računalima, ipak,
mogu se također koristiti u nekim kompaktnim stolnim računalima i u
računalima sve-u-jednom.
26 Memorijski modul
Page 27
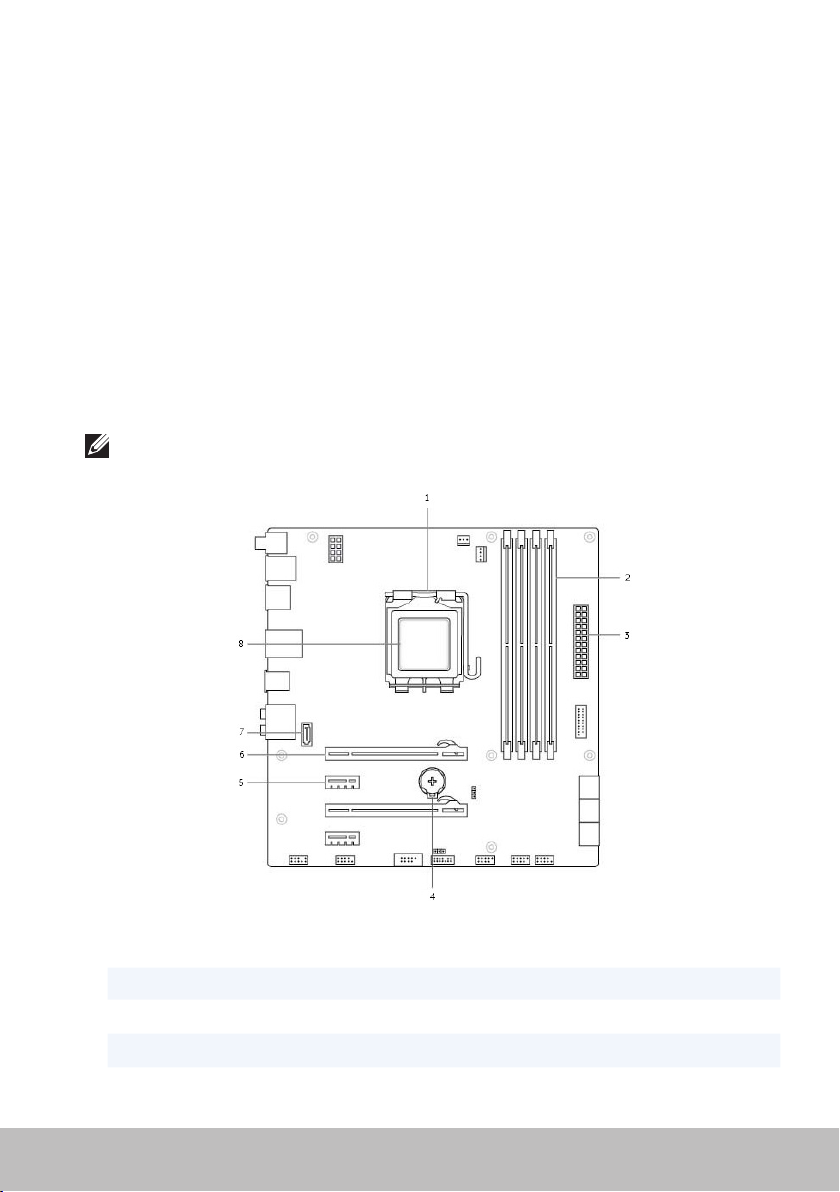
Matična ploča
Matična ploča čini središnji dio računala. Svi drugi uređaji se spajaju na
matičnu ploču radi međusobne komunikacije. Na matičnoj ploči nalaze
se razni kontroleri i konektori koji omogućavaju razmjenu podataka među
raznim komponentama računala. Na matičnoj ploči može također biti
integrirana i grafička, zvučna i mrežne funkcije.
Neki važni dijelovi matične ploče su:
•Podnožje za procesor
•Priključak memorijskog modula
•Utori kartice za proširenje
•CMOS za pohranjivanje BIOS-a
Sljedeća slika prikazuje osnovne komponente ploče sustava stolnog računala.
NAPOMENA: Veličina, oblik i lokacija komponenti razlikuje se ovisno o
vrsti matične ploče i računala za koje je dizajnirana.
1 podnožje procesora 2 priključak memorijskog modula
3 priključak napajanja 4 utor baterije
5 PCI-Express x1 priključak 6 PCI-Express x16 priključak
7 eSATA priključak 8 procesor
Matična ploča 27
Page 28

Sklop čipova
Sklop čipova omogućuje upravljanje komponentama na ploči sustava i
omogućuje komunikaciju između različitih komponenti. U pravilu, sklop
čipova je dio matične ploče, međutim, kod nekih procesora nove generacije,
sklop čipova može biti ugrađen u procesor.
Procesor
Procesori primaju podatke i upute s aplikacija i obrađuju podatke prema
zahtjevu softvera.
Procesori su dizajnirani posebno za stolna računala, prijenosna računala,
mobilne uređaje, itd. U pravilu, procesor dizajniran za jednu vrstu uređaja ne
može se koristiti na drugoj vrsti uređaja.
Procesori dizajnirani za prijenosna računala i mobilne uređaje troše manje
napajanja u usporedbi s procesorima dizajniranim za stolna računala
ili poslužitelje.
Procesori se uglavnom klasificiraju prema:
•Broju procesorskih jezgri
•Brzini ili frekvenciji mjerenoj u Gigaherzima (GHz) ili Megaherzima (MHz)
•Memoriji na ploči, također poznatoj kao predmemorija
Ovi aspekti također određuju performanse procesora. Veće vrijednosti
obično znače bolje performanse. Neki procesori mogu biti ugrađeni na
ploču sustava.
Neki proizvođači procesora su Intel, AMD, Qualcomm, itd.
28 Sklop čipova
Page 29

Ventilator računala
Ventilator računala hladi unutarnje komponente računala izbacivanjem
vrućeg zraka iz računala. Ventilatori računala obično se koriste za hlađenje
komponenti koje imaju visoku potrošnju napajanja i stoga stvaraju veliku
količinu topline. Održavanje komponenti hladnim pomaže u zaštiti od
pregrijavanja, kvarova i oštećivanja.
Hladnjak
Hladnjaci se koriste za odvod topline koju stvara procesor, neke visoko
kvalitetne grafičke kartice i sklopovi čipova. Na hladnjacima se u pravilu nalazi
montiran ventilator s gornje ili bočne strane i on povećava protok zraka.
Hladnjak se sastoji od rebara ili lamela umetnutih u jedan metalni blok. Time se
povećava površina za pojačani odvod topline. Sloj termovodljive masti nanosi
se između procesora/grafičke kartice i hladnjaka radi lakšeg odvoda topline.
Termovodljiva mast
Termovodljiva mast, također poznato kao toplinski gel ili toplinska smjesa,
koristi se za stvaranje toplinski vodljivog sloja između procesora i hladnjaka.
Nanošenje termovodljive masti između procesora i hladnjaka povećava
prijenos topline s procesora na hladnjak jer termovodljiva mast ima bolju
vodljivost od zraka.
Ventilator računala 29
Page 30
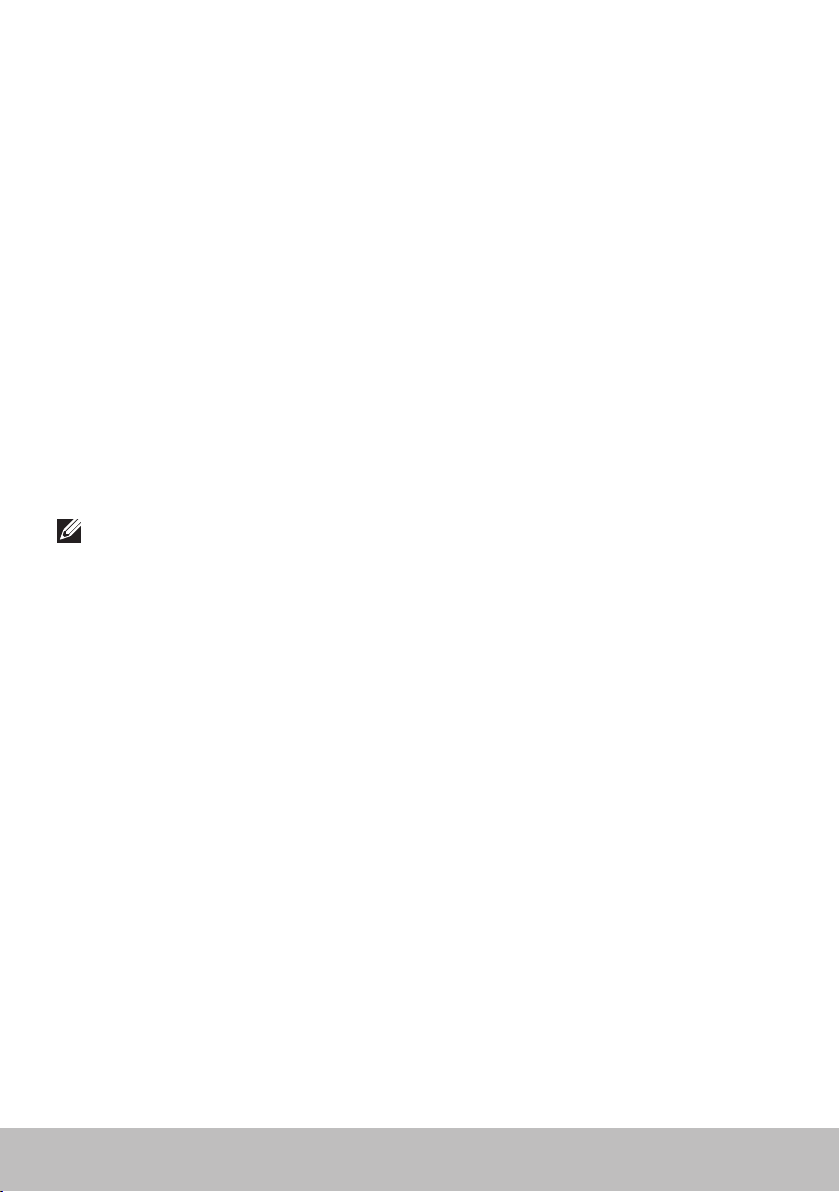
Video kartica
Video kartice obrađuju grafičke podatke i šalju video signal na zaslon za
prikaz kao što su monitor ili projektor.
Video kartice mogu biti dvije vrste:
•Ugrađene — često se naziva video karticom na ploči, ugrađena je
na matičnoj ploči. U nekim računalima, video kartica je ugrađena na
procesor. Ugrađene video kartice obično dijele memoriju sustava (RAM),
a također mogu i koristiti procesor za izvršavanje obrade videa.
Procesorska jedinica s ubrzanjem (APU) je ugrađena na istu kocku
kao procesor i pruža veće brzine prijenosa podataka, uz smanjivanje
potrošnje napajanja.
•Zasebne — zasebne video kartice ugrađuju se zasebno na ploču sustava.
Zasebne video kartice imaju namjensku memoriju na karticama i u
pravilu imaju bolje performanse od ugrađenih video kartica. Ove kartice
najbolje odgovaraju za grafički intenzivne aplikacije, video igre visoke
razlučivosti, itd.
NAPOMENA: Kad se zasebna video kartica ugradi u računalo koje
također ima i ugrađeni video karticu, ugrađena video kartica se prema
zadanoj postavci deaktivira. Koristite Pripremu sustava za odabir kartice
koju želite koristiti.
Preklopne grafičke kartice omogućuju računalima opremljenim ugrađenim
grafičkim sklopovima male potrošnje, kao i odvojenim grafičkim karticama
visoke potrošnje, prebacivanje između kartica, ovisno o opterećenju i zahtjevima.
30 Video kartica
Page 31

TV tjuneri
TV tjunere možete koristiti za gledanje televizije na računalu. TV tjuneri su
dostupni za stolna i prijenosna računala kao ugrađeni ili vanjski uređaji:
Ugrađeno
•PCI-E
•PCI
Vanjsko
•USB
•PC kartica
•ExpressCard
TV tjuneri su uglavnom zasebni, međutim, neke video kartice također imaju
ugrađene TV tjunere.
Više informacija o TV tjunerima potražite u dokumentaciji za TV tjuner.
TV tjuneri 31
Page 32

Zvučnici
Prijenosna računala i tablet uređaji imaju ugrađene zvučnike za audio izlaz.
Stolna računala također imaju ugrađeni zvučnik, međutim, on se samo
koristi za proizvođenje zvukova za indikaciju grešaka ili kvarova.
Također možete spojiti vanjske zvučnike na računalo ili tablet uređaj. Zvučnici
podržavaju 3,5 mm audio priključak, USB ili bežičnu vezu s računalom.
Zvučnici se u pravilu kategoriziraju prema broju audio kanala koji podržavaju;
2, 2.1, 5.1, 7.1, itd. Broj ispred decimalne točke označuje broj kanala i broj
poslije decimalne točke označuje bas zvučnik.
NAPOMENA: Zvučna kartica i zvučnici moraju podržavati 5.1/7.1 kanale
za proizvođenje 5.1/7.1 kanalnog zvuka.
2.1 Audio
2.1 se odnosi na sustav s dva zvučnika (lijevi i desni kanal) i jedan bas zvučnik.
5.1 Audio
5.1 se odnosi na broj audio kanala u većini konfiguracija prostornog zvuka.
5.1 audio sustav koristi pet glavnih audio kanala (prednji lijevi, prednji desni,
središnji, lijevi prostorni i desni prostorni) i jedan nisko-frekvencijski audio
kanal.
7.1 Audio
7.1 se odnosi na broj audio kanala u konfiguracijama visokokvalitetnog
prostornog zvuka. 7.1 audio sustav koristi dva dodatna zvučnika (stražnji lijevi
i stražnji desni) u kombinaciji s 5.1 audio sustavom.
32 Zvučnici
Page 33

Web kamera
Web kamera omogućuje snimanje video zapisa i fotografija, a također se
može koristiti za video pozive. Zaslon može imati ugrađenu web kameru ili
možete spojiti vanjsku web kameru. Kvaliteta kamere uglavnom se određuje
prema broju piksela koje može snimiti.
Za korištenje web kamere morate instalirati upravljačke programe i softver
web kamere. Ako ste naručili web kameru uz računalo, upravljački programi i
softver u pravilu će biti već instalirani kad dobijete računalo.
Više informacija o korištenju web kamere potražite u Upotreba web kamere.
ExpressCards
ExpressCards kartice mogu se umetnuti u ExpressCard utor dostupan na
nekim računalima. Uređaji koji su dostupni u ExpressCard formatu su kartice
TV tjunera, memorijske kartice, komunikacijski uređaji, itd.
Kad se računalo isporuči iz tvornice, ExpressCard utor je prekriven ili je
umetnuta prazna kartica u utor kako bi se onemogućio prodor prašine u
računalo. Za umetanje ExpressCard kartice morate prvo ukloniti praznu karticu.
1
1 ExpressCard kartica ili prazna
Web kamera 33
Page 34

Sljedeća slika prikazuje usporedbu veličine ExpressCard kartica:
54 mm ExpressCard (EC 54) 34 mm ExpressCard (EC 34)
Vrste ExpressCard kartica Značajke
ExpressCard/34 • Koristi se u malim računalima i
podržava ograničen broj perifernih
uređaja
• Može se koristiti na EC 34 i EC54
utorima
ExpressCard/54 • Podržava veliki raspon perifernih
uređaja
• Troši više napajanja od kartica veličine
34mm
• Može se koristiti samo na računalima
koja podržavaju EC54 utore
34 ExpressCards
Page 35

Mreža
Mreža omogućuje povezivanje uređaja međusobno i na internet. Ovi uređaji
uključuju računala, tablet uređaje, telefone, pisače i ostale periferne uređaje.
Mreže se mogu postaviti pomoću tehnologije Ethernet, Wi-Fi, WWAN,
Bluetooth, itd.
Modem
Modemi omogućuju povezivanje računala ili usmjerivača na internet.
Modemi mogu biti analogni (telefonska veza) ili digitalni (DSL ili kabelski).
DSL ili kabelski modemi se obično dobivaju od davatelja internet usluga.
•Telefonski modem — elektronički uređaji koji pretvaraju analogne
telefonske signale u digitalne signale koje računalo može obraditi, a
digitalne računalne signale u analogne signale koji se mogu prenositi
preko telefonskih linija. Telefonski modemi mogu biti unutarnji ili vanjski.
•Digitalni modem — koristi se za slanje i primanje podataka na i sa
digitalne telefonske linije, kao što su Digitalna pretplatnička linija (DSL) ili
Digitalna mreža integriranih usluga (ISDN)
Usmjerivač
Usmjerivač je uređaj koji prosljeđuje podatke između računalnih mreža.
Najpoznatije vrste usmjerivača su kućni usmjerivači i usmjerivači za
male urede koji omogućuju dijeljene internet veze između više uređaja,
istovremeno.
Usmjerivači mogu biti žični i bežični. Žični usmjerivač omogućuje
povezivanje računala pomoću Ethernet (RJ45) kabela. Većina žičnih kućnih
usmjerivača ima četiri priključka koji omogućuju istovremeno spajanje do
četiri računala na internet. Bežični usmjerivač koristi Wi-Fi tehnologiju i
omogućuje bežično povezivanje telefona, tablet uređaja, računala i drugih
uređaja na mrežu. Bežični usmjerivači mogu povezati nekoliko uređaja u isto
vrijeme. Više informacija potražite u dokumentaciju za usmjerivač.
Upravljač mrežnog sučelja (NIC)
Upravljači mrežnog sučelja (NIC), također poznati kao mrežni adapteri
ili adapteri lokalne mreže (LAN), spajaju se na mrežu pomoću Ethernet
kabela. NIC upravljači mogu biti unutarnji (ugrađeni na ploču sustava) ili
vanjski (kartice za proširenje). Većina novih računala ima ugrađene mrežne
adaptere.
Mreža 35
Page 36

Adapter bežične lokalne mreže (WLAN)
WLAN adapteri koriste Wi-Fi tehnologiju i omogućuju spajanje uređaja na
bežični usmjerivač. Računalo ima unutarnji (kartice za proširenje ili ugrađen
na ploču sustava) ili vanjski WLAN adapter.
Adapter bežične mreže širokog područja (WWAN)
Kontroleri adaptera bežične mreža širokog područja (WWAN) omogućuju
bežičnu povezivost putem tehnologije telefonskih tornjeva. Ova tehnologija
je uglavnom dostupna na telefonima, tablet uređajima i prijenosnim
računalima poslovne klase. SIM kartica i ugovor o pružanju usluga biti će
potrebni za WWAN povezivost.
Bluetooth
Bluetooth omogućuje povezivanje drugih uređaja s omogućenom funkcijom
Bluetooth na računalo ili tablet uređaj, na kratkoj udaljenosti. Bluetooth
uređaji uključuju telefone, naglavne slušalice, tipkovnice, miševe, pisače, itd.
Bluetooth adapteri mogu biti unutarnji (kartice za proširenje ili ugrađeni na
ploču sustava) ili vanjski.
Sofisticirani usmjerivači, kao što su usmjerivači poduzeća, povezuju velike
poslovne ili ISP mreže na snažne glavne usmjerivače koji prosljeđuju podatke
velikim brzinama kroz optičke kabele internet okosnice.
Komunikacija bliskim poljem
Komunikacija bliskim poljem (NFC) omogućuje razmjenu podataka
između dva uređaja dodirivanjem uređaja ili njihovim približavanjem. NFC
omogućene uređaje možete koristiti za čitanje NFC oznaka, izvršavanje
uplata, dijeljenje podataka između kompatibilnih uređaja, itd.
•Na Dell prijenosnim računalima i tablet uređajima koji podržavaju NFC,
ova funkcija je omogućena kad se bežična funkcija uključi.
NAPOMENA: Za spajanje NFC omogućenog uređaja na računalo ili tablet
uređaj, pogledajte dokumentaciju za uređaj.
NAPOMENA: Dijeljenje podataka radi samo između uređaja s
operativnim sustavom Windows.
36 Mreža
Page 37

Postavljanje računala
Postupak instalacije razlikuje se ovisno o uređaju. Upute za instalaciju
specifične za računalo ili tablet uređaj potražite u Vodič za brzi početak rada
koji je isporučen s računalom ili na dell.com/support.
Priključivanje na Internet
Možete se priključiti na internet pomoću kabelske, DSL, telefonske ili WWAN
veze. Također možete instalirati žičani ili bežični usmjerivač za dijeljenje
kabelske ili DSL internet veze s više uređaja. Neki kabelski i DSL modemi
također imaju ugrađene bežične usmjerivače.
NAPOMENA: Prije spajanja računala na internet pomoću kabelskog ili
DSL modema, pobrinite se da su širokopojasni modem i usmjerivač
konfigurirani. Za informacije o postavljanju modema i usmjerivača,
kontaktirajte pružatelja internet usluga.
Spajanje na internet putem LAN mreže
1. Spojite Ethernet kabel na modem ili usmjerivač i na računalo.
2. Provjerite svjetla aktivnosti modema ili usmjerivača i računala.
NAPOMENA: Neka računala nemaju svjetla aktivnosti.
3. Otvorite web preglednik za provjeru internet veze.
Spajanje na internet putem WLAN mreže
NAPOMENA: Pobrinite se da je funkcija Wi-Fi omogućena na računalu.
Za više informacija o omogućavanju bežične funkcije na računalu,
pogledajte Vodič za brzi početak rada koji je isporučen s računalom ili
nadell.com/support.
Windows 8 / Windows RT
1. Pobrinite se da je bežična funkcija omogućena na računalu ili tablet uređaju.
2. Odaberite Postavke u bočnoj traci s gumbićima.
3. Odaberite .
4. Kliknite na mrežu na koju se želite spojiti.
5. Ako se zatraži, upišite mrežni ključ.
NAPOMENA: Mrežni ključ ste konfigurirali kod postavljanja
usmjerivača ili usmjerivač ima zadani mrežni ključ. Za pojedinosti,
kontaktirajte proizvođača usmjerivača.
6. Uključite/isključite dijeljenje datoteka (dodatno).
Postavljanje računala 37
Page 38

Windows 7
1. Pobrinite se da je bežična funkcija omogućena na računalu ili tablet uređaju.
2. U području za obavijesti odaberite .
3. Kliknite na mrežu na koju se želite spojiti.
4. Ako se zatraži, unesite mrežni ključ.
NAPOMENA: Mrežni ključ ste konfigurirali kod postavljanja
usmjerivača ili usmjerivač ima zadani mrežni ključ. Za pojedinosti,
kontaktirajte proizvođača usmjerivača.
5. Uključite/isključite dijeljenje datoteka (dodatno).
Spajanje na internet putem WWAN mreže
WWAN veza ne zahtjeva modem ili usmjerivač za omogućavanje spajanja
prijenosnog računala ili tablet uređaja na internet. WWAN kartica na računalu
povezuje se izravno s mrežom pružatelja usluga, kao mobilni telefon.
Ako ste kupili tablet uređaj s ugovorom mrežnih usluga, internet je
možda već aktiviran. Za pomoć u postavljanju interneta na tablet uređaju,
kontaktirajte pružatelja mrežnih usluga.
Windows 8 / Windows RT
1. Pobrinite se da je bežična funkcija omogućena na računalu ili tablet uređaju.
2. Odaberite Postavke u bočnoj traci s gumbićima.
3. Odaberite .
4. Kliknite na mrežu na koju se želite spojiti.
Windows 7
1. Kliknite Start , utipkajte Mobile Broadband Utility u okviru za
pretraživanje i pritisnite <Enter>.
2. U prozoru Mobile Broadband Utility kliknite Connect (Poveži).
38 Postavljanje računala
Page 39

Audio postavljanje
Dell prijenosna računala i tablet uređaji imaju ugrađene zvučnike koji
podržavaju audio s 2 kanala. Za korištenje ugrađenih zvučnika, reproducirajte
medij i postavite glasnoću na željenu razinu.
Dell računala i tablet uređaji također podržavaju 3,5 mm audio priključak za
omogućavanje spajanja vanjskih zvučnika. Ako postavljate audio s 2 kanala,
spojite zvučnike na 3,5 mm priključak za slušalice ili audio priključak.
Dell stolna računala mogu podržavati 5.1/7.1 audio. Ako postavljate 5.1/7.1 audio,
morate spojiti zvučnike na odgovarajuće priključke za najbolji audio izlaz.
NAPOMENA: Više informacija o priključcima dostupnim na računalu
ilitablet uređaju potražite u Specifications (Tehnički podaci) na
dell.com/support.
NAPOMENA: Za najbolje rezultate, postavite zvučnike kao što je
navedeno u dokumentima isporučenim sa zvučnicima.
NAPOMENA: Na računalima s odvojenom zvučnom karticom, spojite
zvučnike na konektore na kartici.
5.1/7.1 Audio konfiguracija
Konfigurirajte računalo za pružanje više kanalnog audio izlaza.
Windows 7
1. Kliknite Start , utipkajte Zvuku okvir za pretraživanje i pritisnite <Enter>.
Na prikazanim rezultatima kliknite Zvuk. Alternativno, kliknite Start →
Upravljačka ploča→ Hardver i zvuk→ Zvuk.
2. Odaberite Zvučnici i kliknite Konfiguriraj.
Pojavljuje se prozor Postavljanje zvučnika.
3. Odaberite konfiguraciju zvučnika pod Audio kanali: i kliknite Provjera.
Mora se čuti zvuk iz svakog zvučnika.
4. Kliknite Dalje.
5. Slijedite upute na ekranu.
Postavljanje računala 39
Page 40

Spajanje 5.1 zvučnika
1 Stražnji audio priključak na
računalu
2 Središnji/LFE prostorni izlaz
na računalu
3 Prednji audio priključak na
računalu
4 5.1 kanalni audio kabel
40 Postavljanje računala
5 Središnji/LFE prostorni izlaz
na zvučniku
6 Prednji audio priključak
na zvučniku
7 Stražnji audio priključak na
zvučniku
Page 41

Spajanje 7.1 zvučnika
1 Stražnji audio priključak
na računalu
2 Središnji/LFE prostorni
izlaz na računalu
3 Bočni audio priključak na
računalu
4 Prednji audio priključak
na računalu
5 7.1 kanalni audio kabel
6 Središnji/LFE prostorni izlaz na
zvučniku
7 Prednji audio priključak na
zvučniku
8 Stražnji audio priključak na
zvučniku
9 Bočni audio priključak na
zvučniku
Postavljanje računala 41
Page 42

Postavljanje pisača
Možete spojiti pisač na računalo putem USB priključka. Neki pisači također
podržavaju Wi-Fi i Bluetooth veze.
NAPOMENA: Značajke koje pisač podržava i koraci za instalaciju mogu
se razlikovati ovisno o modelu pisača. Za više informacija, pogledajte
dokumentaciju za pisač.
Ako instalirate žičani pisač, spojite pisač na računalo putem USB kabela
prije izvođenja ovih koraka. Ako instalirate bežični pisač, slijedite upute u
dokumentaciji pisača.
Windows 8
1. Pristupite gumbiću Pretraživanje.
2. Kliknite Postavke i utipkajte Devices u okvir za pretraživanje.
3. Kliknite Uređaji i slijedite upute na zaslonu.
NAPOMENA: Ako je pisač instaliran, mora se pojaviti na popisu s
desne strane. Ako pisač nije na ovom popisu, kliknite Dodaj uređaj
na vrhu popisa uređaja. Odaberite pisač s popisa za instalaciju. Više
informacija o postavljanju pisača potražite u dokumentaciji pisača.
Windows 7
1. Kliknite Start → Uređaji i pisači.
2. Kliknite Dodaj pisač. Pojavljuje se Čarobnjak za dodavanje pisača.
3. Slijedite upute koje vam pruža Čarobnjak za dodavanje pisača.
NAPOMENA: Može biti zatraženo da instalirate upravljački
program pisača dok dodajete pisač. Koristite medij upravljačkog
programa pisača ili preuzmite upravljačke programe s web stranice
proizvođača pisača. Za više informacija o postavljanju pisača,
pogledajte dokumentaciju pisača.
42 Postavljanje računala
Page 43

Postavljanje web kamere
Integrirana web kamera
Integrirana web kamera nalazi se na zaslonu prijenosnog računala ili
vanjskom zaslonu. Ako ste kupili web kameru zajedno s računalom,
upravljački programi i softver instalirani su kad dobijete računalo. Medij
isporučen s računalom koristite samo za ponovnu instalaciju. Više
informacija o upotrebi web kamere potražite u Upotreba web kamere.
Vanjska web kamera
Koristite medij isporučen s web kamerom za instalaciju upravljačkih
programa i drugih potrebnih softvera za korištenje svih funkcija web kamere.
Više informacija potražite u dokumentaciji koju ste dobili s web kamerom.
Postavljanje funkcije Bluetooth
Ako su računalo ili tablet uređaj opremljeni Bluetooth karticom, već je
instalirana i konfigurirana. Za omogućavanje funkcije Bluetooth na Dell
računalu, uključite bežičnu funkciju.
Za uparivanje uređaja s računalom ili tablet uređajem, pogledajte
dokumentaciju za uređaj.
NAPOMENA: Da biste saznali ima li računalo ili tablet uređaj unutarnju
Bluetooth karticu, pogledajte Tehnički podaci računala ili tablet uređaja
na dell.com/support.
Postavljanje računala 43
Page 44

Upotreba računala
Punjenje baterije
Spojite adapter napajanja na računalo ili tablet uređaj za punjenje baterije.
Baterija se puni dok je računalo ili tablet uređaj u upotrebi ili isključen.
Unutarnji elektronički sklop baterije sprječava prepunjivanje.
NAPOMENA: Ako baterija se baterija pregrije zbog vrućeg okruženja,
neće se puniti kad spojite adapter napajanja. Ostavite bateriju da se
ohladi da bi se nastavila puniti.
NAPOMENA: Postupak za produženje vijeka trajanja baterije računala
potražite u Produženje vijeka trajanja baterije.
Upotreba tipkovnice
Pritisnite tipke na fizičkoj tipkovnici ili kucnite znakove na zaslonskoj
tipkovnici za unos teksta i izvođenje drugih funkcija.
Prečaci tipkovnice
Neke tipke na tipkovnici prijenosnog računala mogu izvoditi dvije ili više
funkcija kad se pritisnu zajedno s drugim posebnim tipkama, kao što je <Fn>.
Neka računala omogućuju odabir različitog ponašanja za tipku pomoću
Pripreme sustava ili korištenjem prečaca tipkovnice.
<Ctrl><Shift><Esc> Otvorite prozor Upravitelj zadataka.
<Fn><F8> Prebacivanje između uređaja za prikaz -
samo glavni zaslon, duplicirano, produži
na oba zaslona i samo drugi zaslon.
Označite željenu ikonu kako bi prebacili
zaslon na tu opciju.
<Fn> i tipka strelice prema gore Povećanje svjetline na integriranom
zaslonu.
<Fn> i tipka strelice prema dolje Smanjivanje svjetline samo na
integriranom zaslonu (ne na vanjskom
zaslonu).
44 Punjenje baterije
Page 45

<Fn><Esc> Aktiviranje režima upravljanja
napajanjem. Prečac tipkovnice možete
preprogramirati za aktiviranje drugačijeg
režima upravljanja napajanjem pomoću
kartice Napredno u prozoru Mogućnosti
napajanja Svojstva.
<F2> Preimenovanje odabrane stavke.
<F3> Traženje datoteke ili mape.
<F4> Prikaz padajuće adresne trake u
pregledniku Windows Explorer.
<F5> Osvježavanje aktivnog prozora.
<F6> Kružno kretanje kroz elemente ekrana u
prozoru ili na radnoj površini.
<F10> Aktiviranje trake izbornika u aktivnom
programu.
<Ctrl><c> Kopiranje odabrane stavke.
<Ctrl><x> Izrezivanje odabrane stavke.
<Ctrl><v> Lijepljenje odabrane stavke.
<Ctrl><z> Poništavanje radnje.
<Ctrl><a> Odabir svih stavki u dokumentu ili
prozoru.
<Ctrl><F4> Zatvaranje aktivnog prozora (u
programima koji vam omogućuju
istovremeno otvaranje više dokumenata).
<Ctrl><Alt><Tab> Koristite tipke strelica za prebacivanje
između otvorenih stavki.
<Alt><Tab> Prebacivanje između otvorenih aplikacija.
<Alt><Esc> Kružno kretanje kroz stavke u redoslijedu
u kojem su otvorene.
<Delete> Brisanje odabrane stavke i njezino
premještanje u Koš za smeće.
<Shift><Delete> Brisanje odabranih stavki bez
premještanja Koš za smeće.
OPREZ: Datoteke izbrisane na ovaj način
ne mogu se vratiti iz Koša za smeće.
Upotreba tipkovnice 45
Page 46

<Ctrl> i tipka strelice prema desno
<Ctrl> i tipka strelice prema lijevo
<Ctrl> i tipka strelice prema dolje
<Ctrl> i tipka strelice prema gore
<Ctrl><Shift> s tipkom strelice Odabir odlomka teksta.
<Shift> s bilo kojom tipkom
strelice
Windows tipka i <m> Minimiziranje svih otvorenih prozora.
Windows tipka i <Shift><m> Vraćanje svih minimiziranih prozora. Ova
Windows tipka i <e>
Windows tipka i <r> Otvaranje dijaloškog okvira Pokreni.
Windows tipka i <f> Otvaranje dijaloškog okvira Rezultati
Windows tipka i <Ctrl><f> Otvaranje dijaloškog okvira Rezultati
Windows tipka i <Pause> Otvaranje dijaloškog okvira Svojstva
Pomicanje kursora na početak
sljedećeriječi.
Pomicanje kursora na početak
prethodne riječi.
Pomicanje kursora na početak
sljedećegodjeljka.
Pomicanje kursora na početak
prethodnog odjeljka.
Odabir više od jedne stavke u prozoru
ili na radnoj površini ili odabir teksta u
dokumentu.
kombinacija tipki funkcionira kao funkcija
za vraćanje minimiziranih prozora nakon
upotrebe Windows tipke i <m>.
Pokretanje preglednika Windows Explorer.
pretraživanja.
pretraživanja - računalo(ako je računalo
spojeno na mrežu).
sustava.
46 Upotreba tipkovnice
Page 47

Prečaci tipkovnice — Windows 8/Windows RT
Tablica daje neke prečace tipkovnice specifične za Windows8 i WindowsRT.
Ovi prečaci tipkovnice su dodatak prečacima tipkovnice koji su već dostupni
u ranijim verzijama sustava Windows.
Windows tipka i počnite tipkati Pretraživanje računala.
<Ctrl><+> Povećavanje zumom na veliki broj
stavki na ekranu, kao štp su aplikacije
prikvačene na Početni zaslon.
<Ctrl><-> Smanjivanje zumom na veliki broj
stavki na ekranu, kao što su aplikacije
prikvačene na Početni zaslon.
Windows tipka i <c> Otvaranje bočne trake s gumbićima.
Windows tipka i <f> Otvaranje gumbića Pretraživanje za
pretraživanje datoteka na računalu.
Windows tipka i <h> Otvaranje gumbića Pretraživanje.
Windows tipka i <i> Otvaranje gumbića Postavke.
Windows tipka i <j> Prebacivanje glavne aplikacije i uhvaćene
aplikacije.
Windows tipka i <k> Otvaranje gumbića Uređaji.
Windows tipka i <o> Zaključavanje usmjerenosti zaslona
(portret ili pejzaž).
Windows tipka i <q> Otvaranje gumbića Pretraživanje za
pretraživanje aplikacija na računalu.
Windows tipka i <w> Otvaranje gumbića Pretraživanje za
pretraživanje kontrola postavki računala
na računalu.
Windows tipka i <z> Prikazuje dostupne mogućnosti u
aplikaciji.
Windows tipka i razmaknica Prebacivanje jezika unosa i izgleda
tipkovnice.
Windows tipka, <Ctrl>, i
razmaknica
Windows tipka i <Tab> Kružno kretanje kroz otvorene aplikacije
Prebacivanje na prethodno odabrani
ulazni jezik i izgled tipkovnice.
(osim aplikacija radne površine).
Upotreba tipkovnice 47
Page 48

Windows tipka, <Ctrl>, i<Tab> Kružno kretanje kroz otvorene aplikacije
(osim aplikacija radne površine) i njihovo
hvatanje tijekom kretanja.
Windows tipka, <Shift>, i<Tab> Kružno kretanje kroz otvorene aplikacije
(osim aplikacija radne površine) u
obrnutom redoslijedu.
Windows tipka, <Shift>, i<.> Hvatanje aplikacije u lijevo.
Windows tipka i <.> Hvatanje aplikacije u desno.
NAPOMENA: Posebne tipke prečaca dostupne na računalu potražite
uVodiču za brzi početak radakoji ste dobili s računalom ili na
dell.com/support.
Prilagođavanje tipkovnice
Tipkovnicu možete prilagoditi na sljedeći način:
•Promjena vremena nakon kojega počinje ponavljanje znakova tipkovnice
kad pritisnete i držite tipku
•Promjena brzine kojom se znakovi tipkovnice ponavljaju
•Promjena brzine treptanja kursora
•Prilagođavanje slijeda tipki za jezike za unos
Prilagođavanje tipkovnice:
Windows 8
1. Kliknite desnim gumbom bilo gdje na ekranu Start.
2. Pojavljuje se ikona Sve aplikacije u donjem desnom kutu ekrana.
3. U Sustav Windows, kliknite Upravljačka ploča.
4. Ako se Upravljačka ploča prikazuje prema Kategorijama, kliknite na
padajućem izborniku Pregled prema: i odaberite Male ikone ili Velike ikone.
5. Kliknite Tipkovnica.
6. Prilagodite postavke tipkovnice koje želite promijeniti i kliknite U redu za
spremanje postavki i zatvaranje prozora.
48 Upotreba tipkovnice
Page 49

Windows 7
1. Kliknite Start → Upravljačka ploča.
2. Ako se Upravljačka ploča prikazuje prema Kategorijama, kliknite na
padajućem izborniku Pregled prema: i odaberite Male ikone ili Velike ikone.
3. Kliknite Tipkovnica.
4. Prilagodite postavke tipkovnice koje želite promijeniti i kliknite U redu za
spremanje postavki i zatvaranje prozora.
Promjena jezika unosa tipkovnice
Windows 8
1. Kliknite desnim gumbom bilo gdje na ekranu Start.
2. Pojavljuje se ikona Sve aplikacije u donjem desnom kutu ekrana.
3. U Sustav Windows, kliknite Upravljačka ploča.
4. Kliknite Sat, jezik i regija.
5. U Jezik, kliknite Promjena načina unosa.
6. U Način unosa, kliknite Dodaj način unosa.
7. Kliknite jezik koji želite dodati, zatim kliknite Dodaj.
Windows 7
1. Kliknite Start → Upravljačka ploča.
2. Ako se Upravljačka ploča prikazuje prema Kategorijama, kliknite
napadajućem izborniku Pregled prema: i odaberite Male ikone ili
Velikeikone.
3. Kliknite Regija i jezik.
4. U Jezici i tipkovnica, kliknite Promjena tipkovnice.
5. U Općenito kliknite Dodaj.
6. Kliknite jezik koji želite dodati, zatim kliknite U redu.
Upotreba tipkovnice 49
Page 50

Korištenje numeričke tipkovnice na prijenosnom računalu
1 Numerička tipkovnica
Prijenosno računalo može imati numeričku tipkovnicu integriranu u
tipkovnicu. Tipkovnica odgovara tipkovnici proširene tipkovnice.
•Za unos broja ili znaka pritisnite i držite <Fn> i pritisnite željenu tipku.
•Za omogućavanje numeričke tipkovnice, pritisnite <Num lock>. Svjetlo
označuje da je tipkovnica aktivna.
•Za onemogućavanje numeričke tipkovnice, ponovno pritisnite
<Num lock>.
NAPOMENA: Neka prijenosna računala mogu imati odvojenu numeričku
tipkovnicu.
Korištenje dodirne plohe
Dodirnu plohu koristite za pomicanje kursora ili odabir objekta na ekranu.
•Za pomicanje kursora lagano povucite prst preko dodirne plohe.
•Za lijevi klik ili odabir objekta pritisnite lijevi gumb dodirne plohe ili
kucnite dodirnu plohu jednom.
•Za desni klik objekta kucnite desni gumb dodirne plohe jednom.
•Za dva klika na objekt pritisnite lijevi gumb dodirne plohe dva puta ili
kucnite dodirnu plohu dva puta.
•Za odabir i pomicanje (ili povlačenje) objekta, postavite kursor na
objekt i brzo kucnite dva puta na dodirnu plohu bez pomicanja prsta s
dodirne plohe nakon drugog kucanja, zatim pomaknite odabrani objekt
povlačenjem prsta preko površine.
50 Korištenje dodirne plohe
Page 51

Geste dodirne plohe
NAPOMENA: Neke geste dodirne plohe možda neće biti podržane na
računalu.
NAPOMENA: Postavke gesti dodirne plohe možete promijeniti tako da
dvaput kliknete ikonu dodirne plohe u području za obavijesti.
Računalo može podržavati geste listanje, zum, rotacija, brzo listanjei
brzopokretanje.
Listanje
Pan — omogućuje prebacivanje fokusa na izabrani
objekt kad cijeli objekt nije moguće vidjeti.
Pomičite dva prsta u željenom smjeru kako biste
pomicali izabrani predmet.
Vertikalno automatsko listanje — omogućuje
listanje prema gore ili dolje u aktivnom prozoru.
Brzo pomaknite dva prsta prema gore ili dolje za
pokretanje vertikalnog automatskog listanja.
Kucnite na dodirnu plohu za prekid automatskog
listanja.
Horizontalno automatsko listanje — omogućuje
listanje ulijevo ili udesno u aktivnom prozoru.
Brzo pomaknite dva prsta u lijevo ili u desno za
pokretanje horizontalnog automatskog listanja.
Kucnite na dodirnu plohu za prekid automatskog
listanja.
Korištenje dodirne plohe 51
Page 52

Zum
Kružno listanje gore/dolje — omogućuje listanje
prema gore/dolje.
U zoni vertikalnog listanja, u desnom kutu dodirne
plohe, pomaknite prst u smjeru kazaljke na satu za
listanje prema gore i u suprotnom smjeru od kazaljke
na satu za listanje prema dolje.
Kružno listanje lijevo/desno — omogućuje listanje
prema lijevo/desno.
U zoni horizontalnog listanja, u donjem kutu dodirne
plohe, pomaknite prst u smjeru kazaljke na satu za
listanje u desno i u suprotnom smjeru od kazaljke na
satu za listanje u lijevo.
Zumiranje jednim prstom — omogućuje povećavanje
ili smanjivanje zumom pomicanjem jednog prsta u
zoni zuma (u lijevom kutu dodirne plohe).
Pomaknite prst prema gore u zoni zuma za
povećavanje zumom.
Pomaknite prst prema dolje u zoni zuma za
smanjivanje zumom.
52 Korištenje dodirne plohe
Page 53

Rotacija
Zumiranje pomoću dva prsta — omogućuje
povećavanje ili smanjivanje zumom pomoću dva prsta.
Postavite dva prsta na dodirnu plohu i zatim ih
odvojite za povećavanje zumom.
Postavite dva prsta na dodirnu plohu i zatim ih
približite za smanjivanje zumom.
Uvijanje — omogućuje rotiranje aktivnog sadržaja, u
koracima od 90 stupnjeva, pomoću dva prsta.
Palac držite na jednom mjestu, a kažiprst okrećite
tako da njime opisujete luk u desnom ili u lijevom
smjeru kako biste rotirali odabranu stavku za 90
stupnjeva u smjeru kazaljke na satu ili u suprotnom
smjeru od kazaljke na satu.
Brzo listanje
Omogućuje brzo listanje sadržaja prema naprijed ili natrag.
Tri prsta brzo pomaknite u lijevo ili u desno za brzo
listanje sadržaja prema naprijed ili natrag.
Korištenje dodirne plohe 53
Page 54

Brzo pokretanje
Omogućuje otvaranje omiljenih aplikacija.
Kucnite s tri prsta na dodirnu plohu za pokretanje
unaprijed konfigurirane aplikacije.
NAPOMENA: Koristite alat za konfiguraciju dodirne
plohe za odabir aplikacije za pokretanje.
Korištenje zaslona osjetljivog na dodir
NAPOMENA: Izbjegavajte upotrebu dodirnog zaslona u prašnjavom,
vrućem ili vlažnom okruženju.
NAPOMENA: Nagla promjena temperature može dovesti do
kondenzacije na unutarnjoj površini zaslona. To neće utjecati na
normalnu upotrebu i nestat će kada računalo bude u radu barem 48 sati.
Ako računalo ili tablet uređaj imaju zaslon osjetljiv na dodir, možete
dodirnuti ekran za interakciju sa stavkama umjesto korištenja miša ili
tipkovnice.
Neki osnovni zadaci koje možete izvoditi pomoću zaslona osjetljivog na
dodir su otvaranje datoteka, mapa i aplikacija, povećavanje ili smanjivanje
zumom, listanje, rotiranje slika, itd.
Možete izvoditi zadatke koje bi inače izvodili mišem, kao što su otvaranje
datoteka, mapa i aplikacija, listanje pomoću klizača, zatvaranje i
minimiziranje prozora pomoću gumba na prozoru, itd.
Također možete koristiti zaslonsku tipkovnicu pomoću ekrana osjetljivog
nadodir.
Geste zaslona osjetljivog na dodir
Geste ekrana osjetljivog na dodir poboljšavaju iskoristivost zaslona
osjetljivog na dodir omogućavanjem izvođenja zadataka kao što su
zumiranje, listanje, rotiranje, itd., povlačenjem ili pomicanjem prsta po
zaslonu.
NAPOMENA: Neke od ovih gesti su specifične za aplikaciju i možda neće
raditi u svim aplikacijama.
54 Korištenje zaslona osjetljivog na dodir
Page 55

Zum
Zadrži
Postavite dva prsta na zaslon osjetljiv na dodir i
zatim ih odvojite za povećavanje zumom.
Postavite dva prsta na zaslon osjetljiv na dodir i
zatim ih spojite za smanjivanje zumom.
Dodirnite i držite stavku na zaslonu za otvaranje
kontekstnog izbornika.
Brzo listanje
Brzo pomičite prst u željenom smjeru kako biste
prošli kroz sadržaj aktivnog prozora kao kroz
stranice u knjizi.
Brzo listanje također radi i u vertikalnom smjeru
kada pregledavate sadržaj poput slika ili pjesama
na popisu za reprodukciju.
Korištenje zaslona osjetljivog na dodir 55
Page 56

Rotacija
Listanje
Rotiranje u smjeru kazaljke na satu — držite prst
ili palac na mjestu, zatim pomaknite drugi prst
opisivanjem luka u desno
Rotiranje u suprotnom smjeru od kazaljke
na satu — držite prst ili palac na mjestu, zatim
pomaknite drugi prst opisivanjem luka u lijevo
Aktivni sadržaj možete okretati i pokretanje oba
prsta u kružnom kretanju.
Pan – prebacivanje fokusa na izabrani objekt kad
cijeli objekt nije moguće vidjeti.
Pomičite dva prsta u željenom smjeru kako biste
pomicali izabrani predmet.
Vertikalno listanje – listanje prema gore ili dolje u
aktivnom prozoru.
Pomičite prst gore ili dolje za pokretanje vertikalnog
listanja.
Horizontalno listanje – listanje udesno ili ulijevo u
aktivnom prozoru.
Pomičite prst u desno ili lijevo za pokretanje
horizontalnog listanja.
56 Korištenje zaslona osjetljivog na dodir
Page 57

Korištenje funkcije Bluetooth
Možete spojiti (upariti) Bluetooth uređaje kao što su miš, tipkovnica,
slušalice, telefoni, TV, itd. Za pojedinosti o uparivanju uređaja s računalom,
pogledajte dokumentaciju uređaja.
NAPOMENA: Pobrinite se da su Bluetooth upravljački programi instalirani
na računalo.
Uparivanje Bluetooth uređaja s računalom
1. Omogućite funkciju Bluetooth na računalu ili tablet uređaju i uređaju
kojiuparujete.
Na Dell prijenosnom računalu, uključite bežičnu funkciju za
omogućavanje funkcije Bluetooth. Za informacije o uključivanju funkcije
Bluetooth na uređaju, pogledajte dokumentaciju za uređaj.
2. Kliknite desnim gumbom ikonu Bluetooth u području za obavijesti
programske trake i kliknite Dodaj uređaj.
NAPOMENA: Ako ne možete pronaći ikonu Bluetooth, kliknite
strelicu pokraj područja za obavijesti.
3. U prozoru Dodaj uređaj, odaberite uređaj i kliknite Dalje.
NAPOMENA: Ako uređaj nije na popisu, pobrinite se da je uređaj
postavljen u vidljivo stanje.
4. Slijedite upute na ekranu za dovršavanje postupka uparivanja.
NAPOMENA: Na računalu i uređaju možda će se prikazati lozinka.
5. Poruka s potvrđivanjem uparivanja uređaja pojavljuje se kad se
uparivanje dovrši.
Korištenje funkcije Bluetooth 57
Page 58

Korištenje web kamere
Ako računalo ili zaslon imaju ugrađenu web kameru, upravljački programi
su instalirani i konfigurirani tvornički. Web kamera automatski se aktivira kad
pokrenete video razgovor ili aplikaciju za video snimanje.
Također možete koristiti aplikaciju Dell Webcam Central (samo za Windows7)
za snimanje slika i videozapisa pomoću web kamere.
Snimanje slike
1. Otvorite Dell Webcam Central.
2. Kliknite na karticu Snap Photos (Brzo snimanje fotografija).
3. Kliknite ikonu kamere za snimanje mirne slike.
NAPOMENA: Za konfiguraciju mogućnosti kao što su veličina slike,
snimanje u nizu, format slike, itd., kliknite na padajuću strelicu pokraj
ikone kamere.
Snimanje videozapisa
1. Otvorite Dell Webcam Central.
2. Kliknite na karticu Record Videos (Snimanje videozapisa).
3. Kliknite na ikonu snimanja za početak snimanja videozapisa.
4. Kad dovršite sa snimanjem videozapisa, ponovno kliknite ikonu snimanja
za prekid snimanja.
NAPOMENA: Za konfiguraciju mogućnosti kao što su veličina
videozapisa, automatski okidač, snimanje kroz vrijeme, kvaliteta
videozapisa, itd., kliknite na padajuću strelicu pokraj ikone snimanja.
Odabir kamere i mikrofona
Ako računalo ima više web kamera ili mikrofona (integriranih ili vanjskih),
možete odabrati web kameru ili mikrofon koji želite koristiti pomoću
softvera Dell Webcam Central.
1. Otvorite Dell Webcam Central.
2. Kliknite padajuću strelicu pokraj ikone kamere u donjem lijevom kutu prozora.
3. Kliknite na kameru koju želite koristiti.
4. Kliknite karticu Record Videos (Snimanje videozapisa).
5. Kliknite padajuću strelicu pokraj ikone mikrofona ispod
područjapregleda.
6. Kliknite mikrofon koji želite koristiti.
58 Korištenje web kamere
Page 59

Priključci i konektori
Audio
Audio konektori omogućuju spajanje zvučnika, slušalica, mikrofona, sustava
zvuka, pojačala ili TV audio izlaza.
NAPOMENA: Računalo možda ne podržava sve audio priključke. Za
informacije o priključcima dostupnim na računalu pogledajte Vodič za
brzi početak koji je isporučen s računalom ili Tehnički podaci na
dell.com/support.
Vrste Audio priključaka
Priključak za slušalice — povezuje slušalice, zvučnike s
pojačalom ili zvučni sustav.
Priključak za mikrofon — povezuje vanjski mikrofon za
ulaz glasa ili zvuka.
Linijski ulazni priključak — povezuje uređaj za snimanje/
reprodukciju kao što su kasetni player, CD player ili VCR.
Linijski izlazni priključak — povezuje slušalice ili zvučnike
s integriranim pojačalom.
Stražnji prostorni izlazni priključak — povezuje zvučnike
s više kanala.
Središnji/LFE prostorni izlaz — povezuje jedan bas zvučnik.
N
APOMENA: Audio kanal efekata niske frekvencije (LFE),
pronađen u audio nacrtima digitalnog prostornog zvuka,
nosi samo informacije frekvencije (80 Hz ili manje). LFE
pokreće bas zvučnik za pružanje iznimno niske ekstenzije
basa. Sustavi bez bas zvučnika mogu skrenuti LFE
informacije na glavne zvučnike u postavi prostornog zvuka.
Audio 59
Page 60

Priključak bočnog prostornog zvuka — povezuje lijevi/
desni zvučnik.
RCA S/PDIF priključak — odašilje digitalni audio bez
potrebe za analognom audio pretvorbom.
Optički S/PDIF priključak — odašilje digitalni audio,
koristeći optičke signale, bez potrebe za analognom audio
pretvorbom.
USB
Univerzalna serijska sabirnica (USB) omogućuje spajanje perifernih uređaja
na računalo ili tablet uređaj. Ti periferni uređaji su miš, tipkovnica, pisač,
vanjski pogoni, kamere, telefoni, itd.
USB priključak može se koristiti za prijenos podataka između računala i
uređaja, kao i za punjenje podržanih uređaja. Više informacija potražite u
dokumentaciji za uređaj.
Neka računala također imaju USB priključke s ugrađenom značajkom
PowerShare koja vam omogućuje punjenje USB uređaja, čak i kad je
računalo isključeno.
USB također podržava Uključi i radi i brzu izmjenu uređaja.
Uključi i radi — omogućuje računalu automatsko prepoznavanje i
konfiguraciju uređaja.
Brza izmjena uređaja — omogućuje uklanjanje i spajanje USB uređaja bez
ponovnog pokretanja računala.
USB priključci
Standardni USB — standardni USB priključak je prisutan na većini prijenosnih
i stolnih računala. Većina USB uređaja spaja se na računalo putem ovog
priključka.
Mini-USB — Mini-USB priključak koristi se u malim elektroničkim uređajima
kao što su kamere, vanjski uređaji za pohranjivanje, tablet uređaji, itd.
Micro-USB — Micro-USB priključak je manji od mini-USB priključka i koristi
se u telefonima, tablet uređajima, bežičnim slušalicama i drugim malim
elektroničkim uređajima.
60 USB
Page 61

USB standardi
USB 3.0 — također poznat kao SuperSpeed USB. Ovaj priključak podržava
brzinu prijenosa podataka do 4,8 Gb/s i retrogradno je kompatibilan sa
starijim USB standardima.
USB 2.0 — poznat kao Hi-Speed USB, osigurava dodatnu širinu opsega za
multimediju i aplikacije za pohranjivanje. USB 2.0 podržava brzinu prijenosa
podataka do 480 Mb/s.
USB 1.x — baštinjeni USB standard koji podržava brzine prijenosa podataka
do 11Mb/s.
USB PowerShare — značajka USB PowerShare omogućuje punjenje USB
uređaja kad je računalo isključeno ili u stanju mirovanja. Ikona
da USB priključak podržava značajku PowerShare.
NAPOMENA: Određeni USB uređaji možda se neće puniti kad je
računalo isključeno ili u stanju mirovanja. U tom slučaju, uključite
računalo za punjenje uređaja.
NAPOMENA: Ako isključite računalo za vrijeme punjenja USB uređaja,
uređaj se može prestati puniti. Za nastavak punjenja, odvojite uređaj i
ponovno ga spojite.
NAPOMENA: Na prijenosnim računalima, značajka PowerShare prekida
punjenje uređaja kad se baterija prijenosnog računala isprazni na 10%.
Ovu granicu možete konfigurirati pomoću Pripreme sustava.
Debug priključak — Debug priključak omogućuje korisniku privremeno
pokretanje USB 3.0 priključaka u USB 2.0 režimu u svrhe rješavanja
problema, kao i kad je operativni sustav ponovno instaliran pomoću USB
optičkog pogona ili flash pogona.
označava
eSATA
eSATA omogućuje spajanje vanjskih uređaja za pohranjivanje, kao što su
tvrdi diskovi i optički pogoni, na računalo. Pruža jednaku širinu pojasa kao
unutarnji SATA priključci.
Računalo može imati samostalni eSATA priključak ili eSATA/USB kombinirani
priključak.
eSATA 61
Page 62

IEEE 1394
IEEE 1394 sučelje je standard sučelja serijske sabirnice i omogućuje
jednostavnu, jeftinu, širokopojasnu sinkronu (stvarno vrijeme) podatkovnu
interakciju između računala, perifernih uređaja i potrošačkih elektroničkih
proizvoda kao što su kamkorderi, VCR uređaji, pisači, TV uređaji i digitalne
kamere. Uz IEEE 1394 kompatibilne proizvode i sustave, možete prebacivati
video ili slike bez gubljenja kvalitete.
Ključne značajke
•Digitalno – pruža bolju kvalitetu signala jer ne zahtijeva digitalnoanalognu-digitalnu pretvorbu.
•Povezivost – koristi tanak serijski kabel koji se, putem upotrebe
repetitora, može produžiti do 100 m ili više preko CAT5, svjetlovodnih ili
koaksijalnih kabela.
•Lako se koristi – odstranjuje potrebu za posebnim upravljačkim
programima ili izvođenjem kompliciranih postavljanja.
•Brzo priključivanje – omogućuje dodavanje i uklanjanje uređaja dok su
uređaj i računalo uključeni.
•Fleksibilnost – omogućuje međusobno spajanje uređaja lančanom
vezom, bez koncentratora ili preklopnika. Također podržava grananje,
vraćanje na početak i druge topologije, što smanjuje složenost kabela.
Podržava do 64 uređaja na jednoj vezi.
•Brzina – podržava dopremu vremenski-kritičkih podataka na više
brzina, trenutno uključujući 100, 200, 400 i 800 megabita u sekundi
preko jednog kontinuiranog kabela ili sabirnice. Ovo omogućuje
visokokvalitetne audio i video aplikacije pri malim troškovima.
Vrste IEEE 1394 priključaka
•4-polni priključak
•6-polni priključak
•9-polni priključak
62 IEEE 1394
Page 63

Vizualna grafička matrica (VGA)
Vizualna grafička matrica (VGA)omogućuje spajanje monitora, projektora, itd.
Možete spojiti na HDMI ili DVI priključak koristeći VGA priključak pomoću
VGA na HDMI ili VGA na DVI adaptera.
Digitalno vizualno sučelje (DVI)
Digitalno vizualno sučelje (DVI) omogućuje spajanje računala na zaslone kao
što su monitori ravnih ploča, projektori, itd.
Postoje tri vrste DVI priključaka:
•DVI-D (DVI-Digital) — DVI-D odašilje digitalne video signale između
video kartice i digitalnog zaslona. Ovo osigurava brz i visokokvalitetan
izlaz videa.
•DVI-A (DVI-Analog)
zaslon kao što je CRT monitor ili analogni LCD monitor.
•DVI- I (DVI-Integrated) — DVI-I je integrirani priključak koji može
odašiljati digitalni ili analogni signal. Ovaj priključak je svestran, može se
koristiti u digitalnim i analognim vezama.
— DVI-A odašilje analogne video signale na analogni
DisplayPort
DisplayPort pruža digitalnu vezu između računala i uređaja za prikaz kao što
su monitori, projektori, itd. Podržava video i audio signale. DisplayPort je
dizajniran specifično za upotrebu sa zaslonima računala.
Mini-DisplayPort
Mini-DisplayPort je manja verzija priključka DisplayPort.
NAPOMENA: DisplayPort i Mini-DisplayPort su međusobno kompatibilni
ali priključci i konektori se razlikuju u veličini. Ako su veličine priključaka
različite, koristite pretvarač.
Vizualna grafička matrica (VGA) 63
Page 64

Prednosti priključka DisplayPort
•Podržava visoke razlučivosti i velike brzine osvježavanja
•Podržava 3D prijenos
•Podržava više uređaja za prikaz istovremeno
•Podržava HDCP
•Podržava Uključi i radi adaptere koji omogućuju spajanje zaslona
pomoću starijih standarda za povezivanje kao što su DVI, HDMI i VGA
•DisplayPort kabeli mogu se produžiti do 15 m (49,21 stopa) bez
pojačivača signala.
HDMI
Multimedijsko sučelje visoke razlučivosti (HDMI) pruža digitalnu vezu između
računala, uređaja za prikaz i drugih multimedijskih uređaja. Podržava video i
audio signale.
HDMI priključci su općenito dostupni na računalima, TV uređajima,
pretvaračkim kutijama, DVD i Blu-ray playerima, igraćim konzolama, itd.
Prednosti HDMI priključka
•Podržava visoke razlučivosti i velike brzine osvježavanja
•Podržava 3D prijenos
•Podržava HDCP
•U pravilu dostupan je na većini računala i korisničkim multimedijskim
uređajima
•Može se koristiti za postavljanje samo audio, samo video ili audio
ivideoveze
•Kompatibilan sa zaslonima s fiksnim pikselima kao što su LCD zasloni,
plazma zasloni i projektori
Mini HDMI
Mini multimedijsko sučelje visoke razlučivosti (HDMI) pruža digitalnu vezu
između računala i prijenosnih uređaja kao što su pametni telefoni, prijenosna
računala, itd.
64 HDMI
Page 65

Micro HDMI
Micro multimedijsko sučelje visoke razlučivosti (HDMI) pruža digitalnu vezu
između računala i prijenosnih uređaja kao što su pametni telefoni, prijenosna
računala, itd. Ovaj priključak je sličan micro USB priključku na većini
pametnih telefona.
S/PDIF
S/PDIF je standard za audio prijenos u digitalnom formatu. S/PDIF možete
koristiti za audio uređaje kao što su zvučne kartice, zvučnici, kućna kina, TV
uređaji, itd. Pruža 5.1 audio podršku.
Postoje dvije vrste S/PDIF priključaka:
•Optički — koristi optički kabel s TOSLINK priključcima
•Koaksijalni — koristi koaksijalni kabel s RCA priključcima
S/PDIF 65
Page 66

Mreža
Mreža računala pruža povezivost između računala i drugih resursa kao što su
internet, druga računala, zajednički pisači, itd.
Mrežu možete postaviti pomoću kabela (LAN) ili bežičnih uređaja(WLAN).
Lokalna mreža (LAN)
Uređaji su povezani Ethernet kabelima i pokrivaju relativno malo područje,
obično unutar kuće ili zgrade.
66 Mreža
Page 67

WLAN, bežična lokalna mreža
Uređaji su povezani bežično i pokrivaju relativno malo područje, obično
unutar kuće ili zgrade. Bežična veza koja se koristi za postavljanje WLAN
mreže općenito je Wi-Fi (802.11x).
Bežična mreža širokog područja (WWAN)
Također poznata kao mobilna širokopojasna veza, ovu uslugu u pravilu
pružaju telefonske tvrtke za upotrebu na mobilnim uređajima. Mobilni uređaj
ili prijenosno računalo mora podržavati WWAN tehnologiju, za povezivanje
na ovu mrežu.
Bežična osobna lokalna mreža (WPAN)
Uređaji se obično povezuju bežično koristeći funkcije Bluetooth, RF,
komunikacija bliskim poljem (NFC), itd. Ova vrsta mreže radi na udaljenosti
od nekoliko metara od uređaja.
Za povezivanje računala na internet, pogledajte Priključivanje na Internet.
Mreža 67
Page 68

Softver i aplikacije
Computrace
Computrace omogućuje praćenje računala dok mijenjaju vlasnika i kreću se
unutar organizacije i pomaže u sprječavanju krađe i povratku izgubljenih ili
ukradenih računala.
Računalo s aktiviranim Computrace koje može pristupiti internetu redovito
komunicira s Computrace poslužiteljem i izvješćuje ga o podacima sustava,
lokaciji i identitetu korisnika.
Computrace nudi sljedeće pakete i značajke:
Gotovo Absolute Track Plus
Inventar imovine Praćenje
hardvera
računala
Praćenje
osigurane imovine
Praćenje
ukradenih računala
Sprječavanje
krađe
Daljinsko brisanje
podataka
NAPOMENA: Computrace se možda ne podržava na svim računalima.
Centralizirani
podaci o zakupu
Inventar
softvera
Sukladnost
licence
Lociranje
ukradenih
računala
Praćenje
zakupa
Istraživanje
gubitka
Sprječavanje
krađe
Lo/priključak za
prijenosna računala
Za kućnu i uredsku
upotrebu
Zaštita od krađe
Locira upotrebom
skrivenog softvera
Nadoknada u roku
od 30 dana
68 Computrace
Page 69

Aktiviranje softvera Computrace
1. Uključite (ili ponovno pokrenite) svoje računalo.
2. Kad se pojavi DELL logotip, odmah pritisnite <F2> za otvaranje Pripreme
sustava.
NAPOMENA: Ako čekate predugo i pojavi se logotip operativnog
sustava, nastavite s čekanjem dok se ne pojavi Windows radna
površina; zatim isključite računalo i pokušajte ponovno.
3. Odaberite karticu Sigurnost i zatim odaberite Computrace(R).
4. Odaberite Aktivacija za aktiviranje softvera Computrace.
NAPOMENA: Kad aktivirate ili deaktivirate mogućnost Computrace u
Pripremi sustava, ta postavka se ne može promijeniti u budućnosti.
To je radi sprječavanja neovlaštenog pristupa ovoj mogućnosti.
Dobivanje pomoći za Computrace
Dell pruža pomoć za Computrace putem tvrtke Absolute Software. Absolute
Software možete kontaktirati za pomoć za instalaciju, konfiguraciju,
upotrebu i rješavanje problema.
Podatke za kontaktiranje tvrtke Absolute Software potražite na web stranici
za Absolute Software na absolute.com ili pošaljite poruku e-pošte na
techsupport@absolute.com.
Moja Dell preuzimanja
Moja Dell preuzimanja je repozitorij softvera koji omogućuje preuzimanje
i instalaciju softvera koji je već instaliran na računalo, ali za koji niste
dobilimedij.
NAPOMENA: Moja Dell preuzimanja možda neće biti dostupan u
svimregijama
NAPOMENA: Za pristup na Moja Dell preuzimanja potrebna je registracija.
Moja Dell preuzimanja omogućuje:
•Pregled originalno isporučenog softvera s računalom.
•Preuzimanje i instalaciju ovlaštenog softvera.
•Promjenu lozinke Moja Dell preuzimanja računa.
Registracija i korištenje Moja Dell preuzimanja:
1. Idite na smartsource.dell.com/web.
2. Slijedite upute na zaslonu za registraciju računala.
3. Iznova instalirajte softver ili izradite medij ili sigurnosnu kopiju softvera
zabuduće potrebe.
Moja Dell preuzimanja 69
Page 70

My Dell
My Dell upravljačka ploča za alate i dijagnostiku sustava na jednom mjestu.
My Dell možete koristiti za nalaženje Servisne oznake, Koda za brzi servis,
podataka sustava, stanje jamstva, itd. Pruža pristup internet alatima, vezama
Dell tehničke podrške, kanalima Dell korisničke podrške, upravitelju
uređaja, mrežnim vezama, upozorenjima sustava, savjetima za poboljšanje
performansi i vezama za druge Dell alate i dijagnostičke usluge.
Preuzimanje ili ažuriranje My Dell
Za preuzimanje ili nadogradnju na najnoviju My Dell verziju idite na
dell.com/support.
NAPOMENA: Preporučuje se preuzimanje softvera s interneta nakon
upita tijekom My Dell instalacije.
Pristup na My Dell
Windows 8 — kucnite ili kliknite ikonu My Dell na početnom zaslonu.
Windows 7 — kliknite Start
PC Checkup
Koristite PC Checkup za provjeru korištenja tvrdog diska, pokretanje
hardverske dijagnostike i praćenje promjena na računalu.
•Drive Space Manager — upravljanje tvrdim diskom pomoću vizualnog
prikaza prostora zauzetog svim vrstama datoteka.
•Performance and Configuration History — nadzor događaja sustava i
promjena kroz vrijeme. Ovaj uslužni program prikazuje sva hardverska
skeniranja, ispitivanja, promjene sustava, kritičke događaje i točke
obnavljanja sustava.
- Detailed System Information — pregled detaljnih podataka o
hardveru i konfiguracijama operativnog sustava; pristup kopijama
servisnih ugovora, jamstvenim informacijama i mogućnostima
obnavljanja jamstva.
- Get Help — pregled mogućnosti Dellove tehničke pomoći, pomoć
korisnicima, obilasci i obuka, mrežni alati, korisnički priručnik,
podaci o jamstvu, ČPP itd.
→ Svi programi→ Dell→ My Dell→ My Dell.
70 My Dell
Page 71

- Backup and Recovery — pristup alatima za oporavak sustava koji
omogućuju:
- Izradu datoteke za Dell Factory Image Restore na računalu za
kasnije obnavljanje računala.
- Izrada medija za arhiviranje i oporavak.
- System Performance Improvement Offers — nabava potrebnog
softvera i hardvera kojima će se poboljšati rad sustava.
Solution Station
Solution Station je trgovina za premium usluge na jednom mjestu, pruža
konfiguraciju i održavanje računala, postavu i podršku za mreže, instalaciju
kućne zabave, itd.
Možete odabrati između jedne od sljedećih kategorija podrške ovisno o
potrebama: Telefonska podrška, podrška na mjestu (podrška u kući) ili
internet usluge.
Karakteristične usluge uključuju besplatnu provjeru stanja računala za
optimizaciju i ubrzavanje rada računala, pomoć sa čestim greškama i
rješavanje problema, uklanjanje virusa i špijunskog softvera, postavu bežične
mreže i više. Također možete pronaći članke i često postavljana pitanja za
najčešće probleme i upute za izvođenje uobičajenih zadataka.
Kategorije podrške pružaju fleksibilne cijene i različite stupnjeve sudjelovanja
korisnika u rješavanju problema.
Solution Station 71
Page 72

Ponude u Solution Station
Vrsta Ponuda
Podrška i jamstvo Produžavanje jamstva ili servisnog ugovora
Dell Tech Concierge
Instalacije i postava Postava računala
Postava bežične mreže
Instalacija softvera
Instalacija operativnog sustava Windows
Nadogradnje unutarnjeg hardvera
Instalacija TV uređaja i kućnog kina
Instalacija antivirusnog programa
Postava interneta i e-pošte
Postava dodataka računala
Postava roditeljske zaštite za internet
Prijenos datoteka i arhiviranje podataka
Rješavanje
problema i
popravak
Ubrzavanje rada računala
Uklanjanje virusa i špijunskog softvera
Vraćanje podataka
Greške računala i rješavanje problema
Greške mreže i rješavanje problema
QuickSet
Quickset je paket softverskih aplikacija koji pruža poboljšan rad Dell
računala. Pruža lak pristup nizu funkcija za koje bi inače bilo potrebno
više koraka. Neke od značajki kojim možete pristupiti pomoću paketa Dell
Quickset uključuju:
•Konfiguraciju tipke prečice bežične funkcije
•Onemogućavanje ili omogućavanje punjenja baterije
•Promjenu ponašanja tipke Fn
NAPOMENA: Quickset možda neće biti podržan na svim računalima.
72 QuickSet
Page 73

Instalacija programa Quickset
Quickset je unaprijed instaliran na novo Dell računalo. Ako je potrebna
ponovna instalacija paketa Quickset, preuzmite ga na Dell web stranici za
podršku na dell.com/support.
NAPOMENA: Ako obnovite računalo pomoću PC Restore ili slične
aplikacije, Quickset se također obnavlja.
NVIDIA 3D aplikacije
Aplikacija NVIDIA 3DTV Play instalirana na računalo omogućuje igranje
3D igara, gledanje Blu-ray 3D videozapisa i pretraživanje 3D fotografija.
Podržava iste igre kao i NVIDIA 3D Vision. Za popis podržanih 3D igara,
pogledajte nvidia.com.
NAPOMENA: Pogledajte NVIDIA podršku radi više pojedinosti o
ovojaplikaciji.
NAPOMENA: Aplikacija NVIDIA 3D nije dostupna na svim računalima.
Igranje igara u 3D
1. Pokrenite igru preko cijelog zaslona
2. Ako se prikaže poruka koja javlja da trenutni način rada nije kompatibilan
s HDMI1.4, postavite razlučivost u igri na 1280 x 720 (720p) u
HD3Dnačinu rada.
NVIDIA 3D aplikacije 73
Page 74

Prečaci na tipkovnici
U nastavku ćete naći neke od prečaca na tipkovnici koji su dostupni za 3D
igranje:
Tipke Opis Funkcija
<Ctrl><t> Prikazuje/skriva
stereoskopske
3D efekte
<Ctrl><F4> Povećava 3D
dubinu
<Ctrl><F3> Smanjuje 3D
dubinu
<Ctrl><F11> Snima 3D snimku ekrana trenutne
<Ctrl><Alt><Insert> Prikazuje/
skriva poruku
kompatibilnosti
u igri
<Ctrl><F6> Povećava
konvergenciju
<Ctrl><F5> Smanjuje
konvergenciju
Uključuje ili isključuje 3DTV Play.
NAPOMENA: Performanse u
igrama mogu se smanjiti kad se
koristi HD 3D način rada, čak i ako
je softver 3DTV Play deaktiviran. Za
maksimalno povećanje performansi
odaberite HD ili SD način rada kada
je softver 3DTV Play onemogućen.
Povećava 3D dubinu u trenutnoj
igri.
Smanjuje 3D dubinu u trenutnoj
igri.
igre i sprema datoteku u mapu
u mapi Dokumenti. Za pregled
datoteke, koristite NVIDIA 3D
Photo Viewer.
Prikazuje NVIDIA preporučene
postavke za trenutnu igru.
Pomiče predmete prema vama;
maksimalna konvergencija postavlja
sve predmete ispred scene u
vaš prostor; također se koristi za
postavljanje laserskog nišanjenja.
Pomiče predmete dalje od vas;
minimalna konvergencija postavlja
sve predmete iza scene u vaš
prostor; također se koristi za
postavljanje laserskog nišanjenja.
NAPOMENA: Više pojedinosti potražite u datoteci za pomoć NVIDIA
aplikacije.
74 NVIDIA 3D aplikacije
Page 75

DellConnect
DellConnect je internetski alat koji omogućuje Dell zastupniku pristup
računalu (pod vašim nadzorom) za daljinsko dijagnosticiranje i rješavanje
problema na računalu. Omogućuje predstavniku tehničke podrške
interakciju s računalom uz vaše dopuštenje.
DellConnect zahtjev upućuje zastupnik tehničke podrške, kada se zatraži za
vrijeme rješavanja problema.
NAPOMENA: Više o pristupu aplikaciji DellConnect i uvjetima upotrebe
potražite na dell.com/DellConnect.
DellConnect 75
Page 76

Vraćanje operativnog sustava
Mogućnosti oporavka sustava
Operativni sustav na računalu možete vratiti pomoću jedne od
sljedećihmogućnosti:
OPREZ: Upotrebom Dell Factory Image Restore ili diska Operativni
sustav trajno se brišu sve datoteke na računalu. Ako možete,
arhivirajtedatoteke spodacima prije upotrebe tih opcija.
Mogućnost Opis
Dell Backup and Recovery Koristite ovo kao prvi izbor za obnavljanje
operativnog sustava.
Diskovi za ponovnu
instalaciju sustava
System Restore Koristite ovo za obnavljanje konfiguracije
Dell Factory Image Restore Ovo koristite kao zadnju mogućnost za
Dell DataSafe Local Backup
(Windows 7)
koristite kad kvar operativnog sustava
spriječi upotrebu aplikacije Dell Backup
and Recovery ili kod instalacije sustava
Windows na novi ili zamjenski tvrdi disk.
operativnog sustava na raniju točku u
vremenu bez utjecanja na vaše datoteke.
vraćanje operativnog sustava.
Korištenje ovog načina briše sve datoteke
i aplikacije koje ste spremili ili instalirali
nakon dobivanja računala.
Ovim se koristite kada Vraćanje sustava ne
riješi problem.
Disk operativnog sustava
(Windows 7)
76 Mogućnosti oporavka sustava
Ovo koristite samo za vraćanje
operativnog sustava računala.
Page 77

Dell Backup and Recovery
NAPOMENA: Dell Backup and Recovery opcija dostupna je samo u
sustavu Windows 8.
Aplikacija Dell Backup and Recovery ima dvije verzije:
•Dell Backup and Recovery Basic
•Dell Backup and Recovery Premium
Značajke Basic Premium
Vraćanje sustava na tvorničko stanje
Ručno arhiviranje datoteka
Vraćanje datoteka iz arhive
Arhiviranje u oblaku i vraćanje iz oblaka
(Morate kupiti pretplatu za pohranu u oblaku ako ovu
funkciju želite koristiti nakon 30 dana)
Redovito arhivirajte podatke kako biste gubitka
podataka sveli na minimum
X
Izradite arhivu cijelog sustava (zajedno s aplikacijama
i postavkama)
Spojite više arhiva i arhivirajte stare arhive X
Arhivirajte i vraćajte datoteke na temelju njihove vrste X
X
Dell Backup and Recovery Basic
Pristup aplikaciji Dell Backup and Recovery
1. Uključite računalo.
2. Pristupite gumbiću Pretraživanje.
3. Kliknite Aplikacije i upišite Dell Backup and Recovery u okviru
zapretraživanje.
4. Kliknite Dell Backup and Recovery na popisu rezultata pretraživanja.
Dell Backup and Recovery 77
Page 78

Izrada diskova za ponovnu instalaciju sustava
1. Pokrenite Dell Backup and Recovery.
2. Kliknite pločicu Reinstall Discs (Diskovi za ponovnu instalaciju).
3. Odaberite USB Flash Drive (USB Flash pogon) ili Discs (Diskovi), a zatim
kliknite Continue (Nastavi).
4. Slijedite upute na ekranu.
Obnavljanje računala
1. Pokrenite Dell Backup and Recovery.
2. Kliknite pločicu Recovery (Oporavak).
3. Kliknite System Recovery (Oporavak sustava).
4. Kliknite Yes, Continue (Da, nastavi).
5. Slijedite upute na ekranu.
Dell Backup and Recovery Premium
OPREZ: Iako vam je na raspolaganju opcija kojom ćete sačuvati osobne
datoteke tijekom postupka oporavka, preporučuje se da prije upotrebe
opcije za oporavak arhivirate osobne datoteke na zasebnom pogonu
ilidisku.
NAPOMENA: Ako ste naručili Dell Backup and Recovery Premium s
računalom putem aplikacije Digital Delivery, prvo morate preuzeti Dell
Backup and Recovery Basic da biste dobili mogućnost Dell Backup and
Recovery Premium.
Nadogradnja na Dell Backup and Recovery Premium
1. Pokrenite Dell Backup and Recovery.
2. Kliknite pločicu Backup (Arhiviranje) i odaberite Data Backup
(Arhiviranjepodataka).
3. Kliknite Upgrade to Dell Backup and Recovery Premium (Nadogradi na
Dell Backup and Recovery Premium).
Vraćanje podataka sustava
1. Pokrenite Dell Backup and Recovery.
2. Kliknite pločicu Backup (Arhiviranje) i odaberite System Backup
(Arhiviranje sustava).
3. Slijedite upute na ekranu.
78 Dell Backup and Recovery
Page 79

Obnavljanje određenih datoteka ili mapa iz arhive cijelog sustava
1. Pokrenite Dell Backup and Recovery.
2. Kliknite pločicu Recovery (Oporavak) i zatim odaberite Data Recovery
(Oporavak podataka).
3. Kliknite Yes, Continue (Da, nastavi).
4. Slijedite upute na ekranu.
Obnavljanje određenih datoteka ili mapa iz File& Folder Backup (Arhive datoteka ili mapa)
1. Pokrenite Dell Backup and Recovery.
2. Kliknite pločicu Recovery (Oporavak) i odaberite Data Recovery
(Oporavak podataka).
3. Kliknite Yes, Continue (Da, nastavi).
4. Utipkajte naziv datoteke ili mape u okvir za pretraživanje ili odaberite
vrstu podataka za obnavljanje.
5. Slijedite upute na ekranu.
Izrada arhive cijelog sustava
1. Pokrenite Dell Backup and Recovery.
2. Kliknite pločicu Recovery (Oporavak) i odaberite System Recovery
(Oporavak sustava).
3. Kliknite Yes, Continue (Da, nastavi).
4. Slijedite upute na ekranu.
Dell DataSafe Local Backup
OPREZ: Upotrebom Dell DataSafe Local Backup trajno će se ukloniti
svi programi ili upravljački programi koji su instalirani nakon kupnje
računala. Prije upotrebe Dell DataSafe Local Backup, pripremite medij
s arhiviranim aplikacijama koje želite instalirati na računalu. Dell
DataSafe Local Backup koristite samo ako Vraćanje sustava nije riješilo
problem s operativnim sustavom.
OPREZ: Iako je Dell DataSafe Local Backup predviđen za čuvanje
podataka na računalu, preporučuje se da prije upotrebe Dell DataSafe
Local Backup arhivirate podatke na računalu.
NAPOMENA: Aplikacija Dell DataSafe Local Backup možda neće biti
dostupna u svim regijama.
NAPOMENA: Dell DataSafe Local Backup dostupan je samo u Windows 7.
Dell DataSafe Local Backup 79
Page 80

NAPOMENA: Ako aplikacija Dell DataSafe Local Backup nije dostupna
na računalu, koristite aplikaciju Dell Factory Image Restore (Dell obnova
tvorničke slike) za obnavljanje operativnog sustava.
Dell DataSafe Local Backup ima dvije verzije:
•Osnove za Dell DataSafe Local Backup
•Dell DataSafe Local Backup Premium
Dell DataSafe Local Backup
Značajke Basic Premium
Obnavljanje sustava na tvorničko stanje
Izradi diskove za ponovnu instalaciju sustava na DVD
ili USB medij
Arhiviranje cijelog sustava i obnavljanje na prethodno
spremljenu točku u vremenu
Arhiviranje datoteka i mapa i obnavljanje na
prethodno spremljenu točku u vremenu
Arhiviranje i obnavljanje na temelju vrsta datoteka
(mp3, jpg, itd.)
Arhiviranje podataka na unutarnji uređaj za
pohranjivanje
Planirana automatska arhiviranja X
X
X
X
X
Osnove za Dell DataSafe Local Backup
NAPOMENA:
Pokretanje aplikacije Dell DataSafe Local Backup
1. Uključite računalo.
2. Kliknite Start → Svi programi→ Dell DataSafe→
Dell DataSafe Local Backup.
Izrada diskova za ponovnu instalaciju sustava
1. Pokrenite Dell DataSafe Local Backup.
2. Kliknite Backup (Arhiviranje)→ Create Recovery Media (Izradi medij
zaoporavak).
3. Slijedite upute na ekranu.
80 Dell DataSafe Local Backup
Dell DataSafe Local Backup dostupan je samo u Windows 7.
Page 81

Obnavljanje računala na prethodni datum ili tvorničke postavke
1. Pokrenite Dell DataSafe Local Backup.
2. Kliknite Restore (Vraćanje)→ Vratite cijeli sustav na prethodni datum ili
na tvorničko stanje.
3. Slijedite upute na ekranu.
Dell DataSafe Local Backup Premium
NAPOMENA: Ako ste naručili Dell DataSafe Local Backup Premium u
vrijeme kupnje, on će možda biti instaliran na računalu.
Nadogradnja na Dell DataSafe Local Backup Premium
1. Pokrenite Dell DataSafe Local Backup.
2. Kliknite UPGRADE NOW! (NADOGRADI SADA!)
Vraćanje podataka sustava
1. Pokrenite Dell DataSafe Local Backup.
2. Kliknite Backup (Arhiviranje)→ Full System Backup (Arhiviranje
cijelogsustava).
3. Slijedite upute na ekranu.
Vraćanje podataka uz pomoć File and Folder Local Backup
1. Pokrenite Dell DataSafe Local Backup.
2. Kliknite Backup (Arhiviranje)→ File &Folder Local Backup.
3. Slijedite upute na ekranu.
Obnavljanje određenih datoteka ili mapa iz arhive cijelog sustava
1. Pokrenite Dell DataSafe Local Backup.
2. Kliknite Restore (Vraćanje)→ Vraćanje određenih datoteka ili mapa iz
Arhive cijelog sustava.
3. Slijedite upute na ekranu.
Obnavljanje određenih datoteka ili mapa iz File& Folder Backup
(Arhivedatoteka ili mapa)
1. Pokrenite Dell DataSafe Local Backup.
2. Kliknite Restore→ (Vraćanje) Restore specific files or folders from a File
& Folder Backup (Vraćanje specifičnih datoteka ili mapa s File & Folder
Backup).
3. Slijedite upute na ekranu.
Dell DataSafe Local Backup 81
Page 82

Dell Factory Image Restore
OPREZ: Upotreba mogućnosti Dell Factory Image Restore trajno
uklanja sve programe ili upravljačke programe instalirane nakon
dobivanja računala. Pripremite medij s arhiviranim aplikacijama koje
trebate ponovno instalirati prije korištenja Dell Factory Image Restore.
NAPOMENA: Dell Factory Image Restore možda neće biti dostupna u
određenim državama ili na određenim računalima.
Dell Factory Image Restore koristite samo kao posljednji način obnavljanja
operativnog sustava. Ova mogućnost obnavlja softver na tvrdom disku u
stanje u kojem je bio kad je isporučen. Svi programi ili datoteke dodane
nakon dobivanja računala - uključujući podatkovne datoteke kao što su
fotografije, glazba, videozapisi - trajno sebrišu.
Pristup aplikaciji Dell Factory Image Restore
OPREZ: Upotreba aplikacije Dell Factory Image Restore trajno uklanja
sve podatke na tvrdom disku i uklanja sve programe ili upravljačke
programe instalirane nakon dobivanja računala. Ako je moguće,
arhivirajte podatke prije izvođenja Dell Factory Image Restore.
Koristite Dell Factory Image Restore samo ako drugi načini oporavka
ne uspiju.
Nakon dva neuspjela pokušaja pokretanja operativnog sustava, redoslijed
za pokretanje će automatski pokušati izvršiti mogućnosti oporavka sustava
iizvesti automatski popravak.
82 Dell Factory Image Restore
Page 83

Pokretanje Dell Factory Image Restore
OPREZ: Upotreba aplikacije Dell Factory Image Restore trajno uklanja
sve podatke na tvrdom disku i uklanja sve programe ili upravljačke
programe instalirane nakon dobivanja računala. Ako je moguće,
arhivirajte podatke prije izvođenja Dell Factory Image Restore.
Koristite Dell Factory Image Restore samo ako Vraćanje sustava ne
riješi problem s operativnim sustavom.
1. Uključite ili ponovno pokrenite računalo.
2. Kad se pojavi DELL logotip, pritisnite <F8> nekoliko puta za pristup
prozoru Advanced Boot Options (Napredne mogućnosti pokretanja).
NAPOMENA: Ako predugo čekate i pojavi se logotip operativnog
sustava, nastavite s čekanjem dok se ne pojavi Microsoft Windows
radna površina, zatim ponovno pokrenite računalo i pokušajte
ponovno.
3. Odaberite Repair Your Computer (Popravi računalo). Pojavljuje se prozor
System Recovery Options (Mogućnosti oporavka sustava).
4. Odaberite izgled tipkovnice i kliknite Next (Dalje).
5. Prijavite se na lokalno računalo.
6. Odaberite Dell Factory Image Restore ili Dell Factory Tools→ Dell
Factory Image Restore (ovisno o konfiguraciji računala).
7. Kliknite Next (Dalje). Pojavljuje se ekran Confirm Data Deletion
(Potvrdibrisanje podataka).
NAPOMENA: Ako ne želite nastaviti s Dell Factory Image Restore,
kliknite Cancel (Odustani).
8. Odaberite potvrdni okvir za potvrđivanje nastavka formatiranja tvrdog
diska i obnavljanja softvera sustava na tvorničko stanje, zatim kliknite
Next (Dalje). Postupak obnavljanja počinje i može potrajati 20 ili više
minuta do dovršavanja.
9. Nakon dovršetka postupka obnavljanja, kliknite Finish (Dovrši) za
ponovno pokretanje računala.
Dell Factory Image Restore 83
Page 84

Vraćanje sustava
OPREZ: Redovito arhivirajte podatkovne datoteke. Vraćanje sustava ne
prati i ne obnavlja podatkovne datoteke.
Vraćanje sustava alat je sustava Microsoft Windows koji vam pomaže da
poništite promjene softvera u sustavu bez zahvaćanja osobnih podataka
poput dokumenata, fotografija, e-pošte i tako daje.
Svaki put kad instalirate softver ili upravljački program uređaja, računalo
ažurira datoteke sustava Windows za podržavanje novog softvera ili uređaja.
Ponekad, ovo može uzrokovati neke neočekivane greške. Vraćanje sustava
omogućuje obnavljanje datoteka sustava Windows na stanje prije instalacije
softvera ili upravljačkog programa uređaja.
Vraćanje sustava izrađuje i sprema točke za obnovu u redovitim vremenskim
intervalima. Ove točke za obnovu (ili kreirajte vlastite) koristite za obnavljanje
datoteka sustava računala na ranije stanje.
Koristite obnavljanje sustava ako promjene u softveru, upravljačkim
programima ili drugim postavkama sustava ostave računalo u neželjenom
radnom stanju.
NAPOMENA: Ako je novo instalirani hardver uzrok, uklonite ili odvojite
hardver i pokušajte izvesti obnavljanje sustava.
NAPOMENA: Vraćanje sustava ne arhivira osobne podatke i stoga ne
može obnoviti osobne podatke koji su izbrisani ili oštećeni.
Windows 8
Korištenje obnavljanja sustava
1. Otvorite gumbić Pretraživanje i kliknite Postavke.
2. Kliknite Oporavak i kliknite Otvori vraćanje sustava.
3. Slijedite upute na ekranu.
Poništavanje posljednje obnove sustava
1. Prebacite na tradicionalnu Windows radnu površinu.
2. Otvorite gumbić Postavke.
3. Kliknite Upravljačka ploča.
4. Kliknite Sustav i sigurnost i kliknite Akcijski centar.
5. U donjem desnom kutu zaslona Akcijskog centra kliknite Oporavak.
6. Kliknite Otvori vraćanje sustava i slijedite upute na ekranu za
poništavanje posljednjeg vraćanja sustava.
84 Vraćanje sustava
Page 85

Windows 7
Korištenje vraćanja sustava
1. Kliknite Start .
2. U okvir za pretraživanje utipkajte Vraćanje sustava i pritisnite <Enter>.
NAPOMENA: Može se pojaviti prozor Kontrola korisničkog računa.
Ako ste administrator računala, kliknite Nastavi; u protivnom
kontaktirajte administratora računala.
3. Kliknite Dalje i slijedite upute na ekranu.
Poništavanje posljednjeg vraćanja sustava
Ako funkcija Vraćanje sustava ne riješi problem, možete poništiti posljednje
vraćanje sustava.
NAPOMENA: Prije poništavanja posljednje obnove sustava, spremite
i zatvorite sve otvorene datoteke i zatvorite sve otvorene programe.
Nemojte izmjenjivati, otvarati ili brisati bilo koje datoteke ili programe
dok se obnavljanje sustava ne dovrši.
1. Kliknite Start .
2. U okvir za pretraživanje utipkajte Vraćanje sustava i pritisnite <Enter>.
3. Kliknite Undo my last restoration (Poništi moje zadnje vraćanje), zatim
kliknite Dalje te slijedite upute na ekranu.
Vraćanje sustava 85
Page 86

Disk operativnog sustava
OPREZ: Ponovno instaliranje operativnog sustava pomoću diska
operativnog sustava trajno briše sve podatke i softver s računala.
NAPOMENA: Disk Operativnog sustava je neobvezan i možda se neće
isporučiti s računalom.
Disk Operativnog sustava možete koristiti za instalaciju i deinstalaciju
operativnog sustava na računalu. Morate ponovno instalirati sve upravljačke
programe i softver nakon ponovne instalacije operativnog sustava uz
pomoćdiska Operativnog sustava.
Ponovna instalacija operativnog sustava pomoću diska
operativnogsustava
Za ponovno instaliranje operativnog sustava:
1. Stavite disk operativnog sustava i ponovno pokrenite računalo.
2. Kad se pojavi DELL logotip, odmah pritisnite <F12> za pristup
izbornikupokretanja.
NAPOMENA: Ako čekate predugo i pojavi se logotip operativnog
sustava, nastavite čekati sve dok računalo ne učita operativni sustav
inakon toga iznova pokrenite računalo i pokušajte ponovo.
3. Odaberite CD/DVD pogon s popisa i pritisnite <Enter>.
4. Slijedite upute na ekranu.
Diskovi za ponovnu instalaciju sustava
Diskovi za ponovnu instalaciju sustava kreirani pomoću aplikacije
DellBackup and Recovery omogućuju vam vraćanje tvrdog diska u radno
stanjeu kojem je bio kad ste kupili računalo, uz čuvanje podatkovnih
datoteka na računalu.
Koristite Dell Backup and Recovery za kreiranje diskova za ponovnu
instalaciju sustava.
86 Disk operativnog sustava
Page 87

Vraćanje podataka računala uz pomoć diska za ponovnu instalaciju sustava
Ako želite vratiti računalo uz pomoć diska za ponovnu instalaciju sustava:
1. Isključite računalo.
2. Umetnite disk za oporavak sustava u optički pogon ili spojite USB
memoriju i napajanje na računalo.
3. Kad se pojavi DELL logotip, odmah pritisnite <F12> za pristup
izbornikupokretanja.
NAPOMENA: Ako čekate predugo i pojavi se logotip operativnog
sustava, nastavite čekati sve dok računalo ne učita operativni sustav
inakon toga iznova pokrenite računalo i pokušajte ponovo
4. Označite medij koji koristite za obnavljanje i pritisnite <Enter>.
5. Ako se zatraži, brzo pritisnite bilo koju tipku za pokretanje s uređaja
zapokretanje.
6. Pratite upute na zaslonu kako biste dovršili oporavak sustava.
Disk operativnog sustava 87
Page 88

Rješavanje problema
Osnovni koraci za rješavanje problema
U ovom odjeljku su neki osnovni koraci za rješavanje problema koje možete
koristiti za rješavanje najčešćih problema na računalu.
•Pobrinite se da računalo bude uključeno i da sve komponente
dobivajunapajanje.
•Pobrinite se da svi kabeli budu čvrsto spojeni na odgovarajuće priključke.
•Provjerite da kabeli nisu oštećeni ili pohabani.
•Provjerite da konektorima nema savijenih ili potrganih kontakata.
•Ponovno pokrenite računalo i provjerite je li problem riješen.
•Kod problema s internetskom vezom, odvojite modem i usmjerivač iz
električne utičnice, pričekajte 30 sekundi, prikopčajte kabele napajanja i
ponovno pokušajte povezivanje.
NAPOMENA: Više informacija o rješavanju problema, rješenja za
najčešće probleme i često postavljana pitanja potražite na
dell.com/support. Podatke za kontaktiranje tvrtke Dell radi tehničke
pomoći potražite u Kontaktiranje tvrtke Dell.
Dijagnostika
Računalo ima ugrađene dijagnostičke alate za pomoć u određivanju
problema. Ovi alati vas mogu obavijestiti o problemu putem poruka o
greškama te svjetlosnih i zvučnih oznaka.
Procjena sustava prije pokretanja
Procjenu sustava prije pokretanja (PSA) možete koristiti za
dijagnosticiranje različitih hardverskih problema. ePSA ispituje uređaje
kao što su ploča sustava, tipkovnica, zaslon, memorija, tvrdi disk, itd.
NAPOMENA: PSA se ne podržava na svim računalima.
Pozivanje PSA
1. Uključite ili ponovno pokrenite računalo.
2. Pritisnite <F12> pokraj Dell logotipa za pristup Izborniku pokretanja.
NAPOMENA: Ako čekate predugo i pojavi se logotip operativnog
sustava, nastavite s čekanjem dok se ne pojavi Windows radna
površina, zatim ponovno pokrenite računalo i pokušajte ponovno.
88 Osnovni koraci za rješavanje problema
Page 89

3. Odaberite Dijagnostika i pritisnite <Enter>.
4. Za dovršetak ispitivanja slijedite upute na zaslonu.
Ako komponente ne zadovolje ispitivanje, ispitivanje se prekida i pojavljuje se
kod greške. Zabilježite kod greške i potražite rješenja na dell.com/support ili
kontaktirajte tvrtku Dell.
Slijedite upute na zaslonu za nastavak na sljedeće ispitivanje, ponovno
ispitajte komponentu koja nije uspjela ili prekinite ispitivanje i ponovno
pokrenite računalo.
Ako se PSA uspješno dovrši, na ekranu se prikazuje sljedeća poruka:
“No problems have been found with this system so far.
Do you want to run the remaining memory tests? This will
take about 30 minutes or more. Do you want to continue?
(Recommended).”Pritisnite<y> za nastavak ako imate problem s
memorijom, u suprotnom pritisnite <n> za dovršavanje ispitivanja.
NAPOMENA: Pritisnite <Esc> u bilo koje vrijeme tijekom ispitivanja za
prekid ispitivanja i ponovno pokretanje računala.
Poboljšana PSA
Poboljšanu procjenu prije pokretanja sustava (ePSA) možete koristiti za
dijagnosticiranje različitih hardverskih problema. ePSA ispituje uređaje kao
što su ploča sustava, tipkovnica, zaslon, memorija, tvrdi disk, itd.
NAPOMENA: ePSA se ne podržava na svim računalima.
ePSA početni zaslon dijeli se na tri područja:
•Prozor za uređaje — pojavljuje se s lijeve strane ePSA početnog zaslona.
Prikazuje sve uređaje u računalu i može se koristiti za odabir uređaja.
•Upravljački prozor — pojavljuje se u donjem desnom kutu ePSA
početnog zaslona.
- Odabir potvrdnog okvira Režim temeljitog ispitivanja u upravljačkom
prozoru maksimalno proširuje opseg i trajanje ispitivanja.
- Traka stanja pojavljuje se u donjem lijevog kutu upravljačkog prozora i
označuje ukupnu dovršenost ispitivanja.
- Za ispitivanje odabranih uređaja kliknite Pokreni ispitivanja.
- Za zatvaranje ePSA i ponovno pokretanje računala kliknite Izlaz.
•Prozor stanja — pojavljuje se s desne strane ePSA početnog zaslona.
Dijagnostika 89
Page 90

Područje stanja ima četiri kartice:
•Konfiguracija — prikazuje pojedine podatke o konfiguraciji i stanju svih
uređaja koji se mogu ispitivati putem ePSA.
•Rezultati — prikazuje sva pokrenuta ispitivanja, njihovu aktivnost i
rezultate za svako ispitivanje.
•Stanje sustava — prikazuje stanje baterije, adapter napajanja,
ventilatora,itd.
•Dnevnik događaja — pruža detaljne podatke o svim ispitivanjima.Redak
Statprikazuje stanje ispitivanja.
LCD BIST
•LCD BIST (Ugrađeno samoispitivanje) pomaže vam u određivanju uzroka
problema sa zaslonom, bilo da je to LCD ili neki drugi dio. Ispitivanje
će prikazati različite boje i tekst na ekranu i ako ne primijetite problem
tijekom ispitivanja, tada problem nije u LCD zaslonu.
NAPOMENA: Periferni uređaji imaju specifičnu dijagnostiku. Više
informacija potražite u dokumentaciji za periferni uređaj.
Pokretanje ispitivanja LCD BIST
1. Uključite ili ponovno pokrenite računalo.
2. Pritisnite <F12> pokraj Dell logotipa za pristup Izborniku pokretanja.
NAPOMENA: Ako čekate predugo i pojavi se logotip operativnog
sustava, nastavite s čekanjem dok se ne pojavi Windows radna
površina, zatim ponovno pokrenite računalo i pokušajte ponovno.
3. Odaberite Dijagnostika i pritisnite <Enter>.
4. Ako ne vidite obojene linije na ekranu, pritisnite <N> za pristup ispitivanju
LCD BIST.
90 Dijagnostika
Page 91

Pokretanje ePSA
Ako želite pokrenuti ePSA:
1. Ponovno pokrenite računalo.
2. Pritisnite <F12> pokraj Dell logotipa za pristup Izborniku pokretanja.
NAPOMENA: Ako čekate predugo i pojavi se logotip operativnog
sustava, nastavite s čekanjem dok se ne pojavi Windows radna
površina, zatim ponovno pokrenite računalo i pokušajte ponovno
3. Odaberite Dijagnostika i pritisnite <Enter>.
4. Slijedite upute na zaslonu za dovršavanje ispitivanja i zabilježite sve
poruke grešaka koje se pojave.
Ako komponenta ne zadovolji ispitivanje, računalo aktivira zvučni signal i
prikazuje se kod greške. Zabilježite kodove grešaka i potražite rješenja na
dell.com/support ili kontaktirajte tvrtku Dell.
Slijedite upute na zaslonu za nastavak na sljedeće ispitivanje, ponovno
ispitajte komponentu koja nije zadovoljila ispitivanje ili prekinite ispitivanje i
ponovno pokrenite računalo.
Ako se PSA uspješno dovrši, sljedeća poruka se pojavljuje na ekranu:
“No problems have been found with this system so far.
Do you want to run the remaining memory tests? This will
take about 30 minutes or more. Do you want to continue?
(Recommended).” Pritisnite<y> za nastavak ako imate problem s
memorijom, u suprotnom pritisnite <n> za dovršavanje ispitivanja.
“Testing completed. One or more errors were detected.”
Kartica Dnevnik događaja u prozoru Stanje prikazuje greške do kojih je
došlo tijekom ePSA ispitivanja.
Dijagnostika 91
Page 92

Zvučni signalni kodovi
Ako postoje greške ili problemi, računalo će emitirati niz zvučnih signala
tijekom pokretanja. Ovaj niz zvučnih signala, pod nazivom zvučni signalni
kod, identificira problem. Ako se pojavi, zabilježite zvučni signalni kod i
kontaktirajte tvrtku Dell za pomoć.
NAPOMENA: Neki od navedenih oznaka zvučnih signala u sljedećoj
tablici možda neće vrijediti za vaše računalo.
Zvučni signalni
kodovi
Jedan Mogući kvar ploče sustava — greška kontrolnog zbroja
Dva Nije detektiran RAM
Tri Mogući kvar matične ploče — greška skupa čipova
Četiri Kvar čitanja/upisivanja RAM memorije
Pet Kvar sata stvarnog vremena
Šest Kvar video kartice ili video kontrolera
Sedam Kvar procesora
Osam Kvar zaslona
Mogući problem
BIOS ROM memorije
NAPOMENA: Ako ste ugradili ili zamijenili memorijski
modul, pobrinite se da je pravilno priključen.
NAPOMENA: Ovaj zvučni signalni kod je podržan samo
za računala s Intel procesorom.
92 Dijagnostika
Page 93

BIOS
BIOS pohranjuje podatke o hardveru računala i prosljeđuje ih operativnom
sustavu pri pokretanju računala. Možete promijeniti osnovne postavke
hardvera pohranjene u BIOS, pomoću Instalacije sustava.
Instalaciju sustava možete koristiti za:
•Postavljanje ili promjenu mogućnosti koju korisnik može odabrati, kao
što je korisnička lozinka.
•Određivanje instaliranih uređaja na računalu, kao što su količina
memorije, vrsta tvrdog diska, itd.
•Promjenu podataka konfiguracije sustava nakon dodavanja, promjene ili
uklanjanja bilo kojeg hardvera u računalu.
Promjenu BIOS postavki
OPREZ: Neispravne postavke u Instalaciji sustava mogu uzrokovati
nepokretanje računala, neispravan rad ili mogu oštetiti računalo.
Možda ćete trebati promijeniti postavke kao što su datum i vrijeme, uređaji i
redoslijed za pokretanje sustava, omogućiti ili onemogućiti PowerShare, itd.
Za promjenu postavki otvorite Instalaciju sustava, pronađite postavku koju
želite promijeniti i slijedite upute na zaslonu.
Početak postavljanja sustava
1. Pokrenite ili ponovno pokrenite računalo.
2. Pritisnite <F2> pokraj Dell logotipa za otvaranje Instalacije sustava.
NAPOMENA: Ako čekate predugo i pojavi se logotip operativnog sustava,
nastavite s čekanjem dok se ne pojavi Windows radna površina, zatim
ponovno pokrenite računalo i pokušajte ponovno.
Promjenu BIOS postavki 93
Page 94

Resetiranje BIOS lozinke
BIOS lozinke se koriste za dodavanje dodatne sigurnosti računalima. Možete
konfigurirati računalo tako da traži lozinku prilikom pokretanja sustava ili kod
otvaranja Instalacije sustava.
Koristite jedan od sljedećih načina, ovisno o vrsti računala, za resetiranje
izgubljenih ili zaboravljenih BIOS lozinki.
OPREZ: Resetiranje BIOS lozinke uključuje brisanje svih podataka iz
CMOS-a. Ako ste promijenili bilo koje BIOS postavke, nakon resetiranja
lozinke potrebno je ponovno izvršiti te promjene.
Uklonite CMOS bateriju
UPOZORENJE: Pročitajte sigurnosne upute prije rada unutar računala.
Gotovo sve matične ploče sadrže ćelijsku bateriju koja pomaže u održavanju
BIOS postavki, uključujući lozinku. Za resetiranje lozinke, uklonite ćelijsku
bateriju, pričekajte 15-30 minuta, a zatim vratite ćelijsku bateriju.
NAPOMENA: Više informacija o lokaciji ćelijske baterije i upute za
uklanjanje i zamjenu potražite u Korisničkom priručniku, na
dell.com/support.
Koristite premosnik na matičnoj ploči
Gotovo sve ploče sustava na stolnim računalima sadrže premosnik
za brisanje CMOS postavki, zajedno s BIOS lozinkom. Lokacija ovog
premosnika ovisi o matičnoj ploči. Premosnike potražite u blizini CMOS
baterije, obično su označeni kao CLR, CLEAR, CLEAR CMOS, itd.
Postoje 3 kontakta. Premosnik spaja središnji kontakt s lijevim ili desnim
kontaktom. Skinite premosnik i spojite središnji kontakt sa suprotnim
kontaktom. Pričekajte nekoliko sekundi i zatim uklonite premosnik i spojite
središnji zatik s izvornim kontaktom.
UPOZORENJE: Pročitajte sigurnosne upute prije rada u računalu.
NAPOMENA: Više informacija o lokaciji premosnika i radu u računalu
potražite u Korisničkom priručniku, na dell.com/support.
94 Resetiranje BIOS lozinke
Page 95

Promjena redoslijeda za pokretanje sustava
Možda ćete morati promijeniti redoslijed za pokretanje sustava na
pokretanje s uređaja koji nije zadani uređaj, primjerice prilikom ponovne
instalacije operativnog sustava, upotrebe diska za oporavak ili USB pogona.
Redoslijed pokretanja možete odabrati pomoću Izbornika pokretanja ili
Instalacije sustava.
Upotreba Izbornika pokretanja
Izbornik pokretanja koristite za promjenu redoslijeda za pokretanje sustava
računala za trenutno pokretanje. Vaše računalo pokreće sustav s odabranog
uređaja samo za trenutno pokretanje i vraća se na zadani uređaj prilikom
sljedećeg pokretanja računala.
Odabir uređaja za pokretanje pomoću Izbornika pokretanja:
1. Uključite ili ponovno pokrenite računalo.
2. Pritisnite <F2> pokraj Dell logotipa za otvaranje Instalacije sustava.
NAPOMENA: Ako čekate predugo i pojavi se logotip operativnog
sustava, nastavite s čekanjem dok se ne pojavi Windows radna
površina, zatim ponovno pokrenite računalo i pokušajte ponovno.
3. Koristite tipke strelica za gore ili dolje za odabir uređaja s kojeg želite
pokretati sustav i pritisnite <Enter> ili pritisnite broj koji se prikazuje
pokraj uređaja za pokretanje.
Upotreba Postave sustava
Koristite Instalaciju sustava za odabir redoslijeda uređaja koje računalo svaki
put koristi za pokretanje sustava.
Promjena redoslijeda za pokretanje sustava pomoću Instalacije sustava:
1. Uđite u Instalaciju sustava.
2. Odaberite karticu Pokretanje.
3. Označite potvrdne okvire za omogućavanje ili onemogućavanje
korištenja uređaja za pokretanja sustava.
4. Pomičite uređaje prema gore ili dolje za promjenu redoslijeda za
pokretanje sustava.
NAPOMENA: Prvi uređaj na popisu je zadani uređaj za pokretanje
sustava.
Promjena redoslijeda za pokretanje sustava 95
Page 96

Dobivanje pomoći i kontaktiranje tvrtke Dell
Traženje pomoći
Informacije i pomoć za Dell proizvode i usluge možete dobiti pomoću ovih
internetskih resursa za samopomoć:
Informacije za samopomoć Mogućnosti samopomoći
Pristupanje u Windows pomoć
i podršku
Za više informacija o Dell
proizvodima i uslugama
Za informacije o rješavanju
problema, korisničke
priručnike, blogove tehničke
pomoći, upravljačke programe,
ažuriranje softvera, itd.
Za više informacija o Microsoft
Windows operativnom sustavu
Windows 8
Otvorite gumbić Traži, utipkajte Pomoć
i podrškau okvir za pretraživanje i
pritisnite <Enter>.
Windows 7
Kliknite Start
dell.com
dell.com/support
microsoft.com
→ Pomoć i podrška.
Kontaktiranje tvrtke Dell
Za kontaktiranje tvrtke Dell radi prodaje, tehničke podrške ili problema sa
službom za pomoć korisnicima, pogledajte dell.com/contactdell.
NAPOMENA: Dostupnost se razlikuje prema državi i proizvodu, a neke
usluge možda neće biti dostupne u vašem području.
NAPOMENA: Ako nemate aktivnu internet vezu, kontaktne informacije
možete pronaći na jamstvenoj kartici, formularu pakiranja, računu ili
katalogu Dell proizvoda.
96 Dobivanje pomoći i kontaktiranje tvrtke Dell
Page 97

Reference
Održavanje računala
Preporučuje se izvođenje sljedećih zadataka kako biste izbjegli opće
probleme računala:
•Osigurajte izravan pristup izvoru napajanja, odgovarajuću ventilaciju
iravnu površinu za postavljanje računala.
•Ventilacijske otvore nemojte zaklanjati, nemojte u njih gurati različite
predmete i nemojte dopustiti da se u njima nagomila prašina.
•Redovito izvodite arhiviranje podataka.
•Redovite izvodite traženje virusa.
•Provjeravajte da računalo nema grešaka pomoću i ostalih alata
dostupnih na računalu.
•Redovito čistite računalo mekom, suhom krpom.
OPREZ: Korištenje vode ili otapala za čišćenje računala može
oštetitiračunalo.
•Pobrinite se da na unutarnjem tvrdom disku ima dovoljno slobodnog
prostora. Nedovoljno slobodnog prostora može umanjiti performanse.
•Omogućite automatska Windows i ažuriranja ostalih softvera za
rješavanje softverskih problema i poboljšavanje sigurnosti računala.
Upravljanje energijom
Upravljanje energijom pomaže u smanjivanju potrošnje električne energije,
regulacijom napajanja na različite komponente. Priprema sustava i operativni
sustav omogućuju konfiguriranje smanjivanja ili odvajanja napajanja za
određene komponente.
Neka uobičajena stanja uštede energije u sustavu Microsoft Windows su:
•Mirovanje — mirovanje je stanje uštede energije koje omogućuje
računalu brzo nastavljanje rada s punim napajanjem (obično unutar
nekoliko sekundi) kad želite ponovno započeti s radom.
•Hibernacija — hibernacija sprema otvorene dokumente i programe na
tvrdi disk, a zatim isključuje računalo.
Održavanje računala 97
Page 98

•Hibridno mirovanje — hibridno mirovanje je kombinacija mirovanja i
hibernacije. Sprema sve otvorene dokumente i programe u memoriju
i na tvrdi disk, a zatim postavlja računalo u stanje niskog napajanja,
kako biste mogli brzo nastaviti s radom. Kad je hibridno mirovanje
uključeno, postavljanje računala u mirovanje automatski ga postavlja
uhibridnomirovanje.
•Isključivanje — Isključivanje računala pomaže kad ga ne namjeravate
koristiti u značajnom vremenskom periodu. Pomaže u osiguravanju
računala i također štedi više energije. Isključite računalo prije dodavanja
ili uklanjanja hardvera. Isključivanje nije preporučeno ako trebate brzo
nastaviti s radom.
Konfiguracija Postavki napajanja
Za konfiguriranje Postavki napajanja:
Windows 8
1. Kliknite desnim gumbom bilo gdje na Početnom zaslonu.
2. Kliknite Sve aplikacije u donjem desnom kutu zaslona.
3. Unutar Windows sustava, kliknite Upravljačka ploča.
4. Ako se Upravljačka ploča prikazuje prema Kategoriji, kliknite padajući
Prikaz po: i odaberite Male ikone ili Velike ikone.
5. Kliknite Mogućnosti napajanja.
6. Možete odabrati plan s popisa mogućnosti dostupnih ovisno o
upotrebiračunala.
7. Za izmjenu postavki napajanja, kliknite Promjena postavki plana.
Windows 7
1. Kliknite Start → Upravljačka ploča→ Mogućnosti napajanja.
2. Možete odabrati plan s popisa mogućnosti dostupnih ovisno o
upotrebiračunala.
3. Za izmjenu postavki napajanja, kliknite Promjena postavki plana.
Konfiguracija funkcije gumba napajanja
Za konfiguraciju funkcije gumba napajanja:
Windows 8
1. Kliknite desnim gumbom bilo gdje na Početni zaslon.
2. Kliknite Sve aplikacije u donjem desnom kutu ekrana.
3. U Windows sustav, kliknite Upravljačka ploča.
4. Ako je Upravljačka ploča prikazana prema Kategoriji, kliknite padajući
Prikaz po: i odaberite Male ikone ili Velike ikone.
98 Upravljanje energijom
Page 99

5. Kliknite Mogućnosti napajanja.
6. Odaberite što želite da računalo radi kad pritisnete gumb napajanja na
padajućem izborniku pokraja Kada pritisnem gumb za uključivanje.
Možete odabrati različitu mogućnost kad računalo radi na baterijskom
napajanju i kad je spojeno na adapter napajanja.
7. Kliknite Spremi promjene.
Windows 7
1. Kliknite Start → Upravljačka ploča→ Mogućnosti napajanja.
2. Kliknite Odabir funkcija gumba za uključivanje.
3. Odaberite što želite da računalo radi kad pritisnete gumb napajanja na
padajućem izborniku pokraj Kada pritisnem gumb za uključivanje.
Možete odabrati različitu mogućnost kad računalo radi na baterijskom
napajanju i kad je spojeno na adapter napajanja.
4. Kliknite Spremi promjene.
Produženje vijeka trajanja baterije
Vrijeme rada baterije, je vrijeme u kojemu baterija ima kapacitet, razlikuje se
ovisno o upotrebi prijenosnog računala.
Vrijeme rada baterije značajno se umanjuje ako koristite:
•Optičke pogone.
•Uređaje za bežičnu komunikaciju, ExpressCard kartice, medijske kartice
ili USB uređaje.
•Postavke zaslona visoke svjetline, 3D čuvare zaslona ili druge programe
koji zahtijevaju puno energije, kao što su kompleksne 3D grafičke
aplikacije i igre.
Performanse baterije možete poboljšati:
•Korištenjem računala na AC napajanju kad god je moguće. Vijek trajanja
baterije smanjuje se s brojem pražnjenja i ponovnog punjenja baterije.
•Konfiguriranjem postavki upravljanja napajanjem koristeći Microsoft
Windows Mogućnosti napajanja za optimizaciju upotrebe napajanja
računala (pogledajte Upravljanje energijom).
•Aktiviranje funkcija Mirovanje/Čekanje i Hibernacija računala.
Napomena: Vijek trajanja baterije smanjuje se s vremenom ovisno o
učestalosti upotrebe baterije i o uvjetima u kojim se koristi.
Možete konfigurirati ponašanje punjenja baterije za povećanje vijeka
trajanjabaterije.
Upravljanje energijom 99
Page 100

Dell režim dugovječnosti
Često spajanje i odvajanje računala na izvor napajanja bez potpunog
pražnjenja baterije može smanjiti vijek trajanja baterije. Režim dugovječnosti
štiti bateriju ograničavanjem granice do koje se baterija puni i sprječava
česte cikluse punjenja i pražnjenja baterije.
Dell prijenosno računalo automatski nadzire punjenje i pražnjenje baterije,
aako je primjenjivo, prikazuje poruku sa zahtjevom za omogućavanje
režimadugovječnosti.
NAPOMENA: Dell režim dugovječnosti možda nije podržan na svim
prijenosnim računalima.
Konfiguriranje Dell režima dugovječnosti:
1. Kliknite desnim gumbom ikonu baterije na Windows području obavijesti
ikliknite Dell mogućnosti produženog vijeka trajanja baterije.
Pojavljuje se dijaloški okvir Mjerač baterije.
2. Kliknite karticu Režim dugovječnosti.
3. Kliknite Omogući za uključivanje ili Onemogući za isključivanje Dell
režima dugovječnosti.
4. Kliknite U redu.
NAPOMENA: Kad je režim dugovječnosti omogućen, baterija se puni
do samo između 88% i 100% kapaciteta.
Dell stolni režim
Ako primarno koristite računalo sa spojenim adapterom napajanja,
možeteomogućiti stolni režim za ograničavanje granice do koje se baterija
puni. Ovo smanjuje broj ciklusa punjenja/pražnjenja i poboljšava vijek
trajanjabaterije.
Dell prijenosno računalo automatski nadzire punjenje i pražnjenje baterije,
aako je primjenjivo, prikazuje poruku sa zahtjevom za omogućavanje
stolnog režima.
NAPOMENA: Dell stolni režim možda neće biti podržan na svim
računalima.
Za omogućavanje ili onemogućavanje stolnog režima:
1. Kliknite desnim gumbom ikonu na Windows području obavijesti, a zatim
kliknite Dell mogućnosti produženog vijeka trajanja baterije.
Prikazuje se dijaloški okvir Mjerač baterije.
2. Kliknite karticu Način rada s radnom površinom.
3. Kliknite Omogući ili Onemogući prema vašoj želji.
4. Kliknite U redu.
NAPOMENA: Kad je omogućen stolni režim, baterija se puni samo do
između 50% i 100% kapaciteta.
100 Upravljanje energijom
 Loading...
Loading...