Page 1
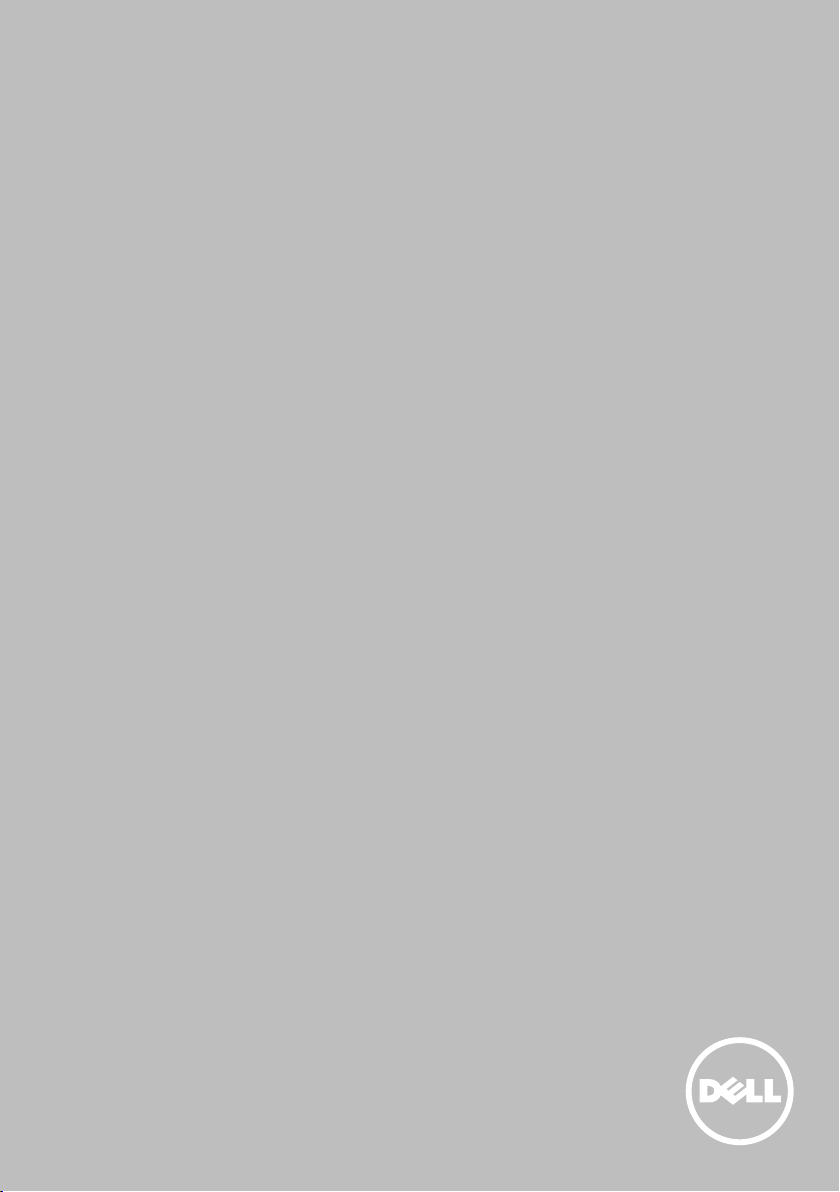
Meg og min Dell
© 2013 Dell Inc.
Page 2
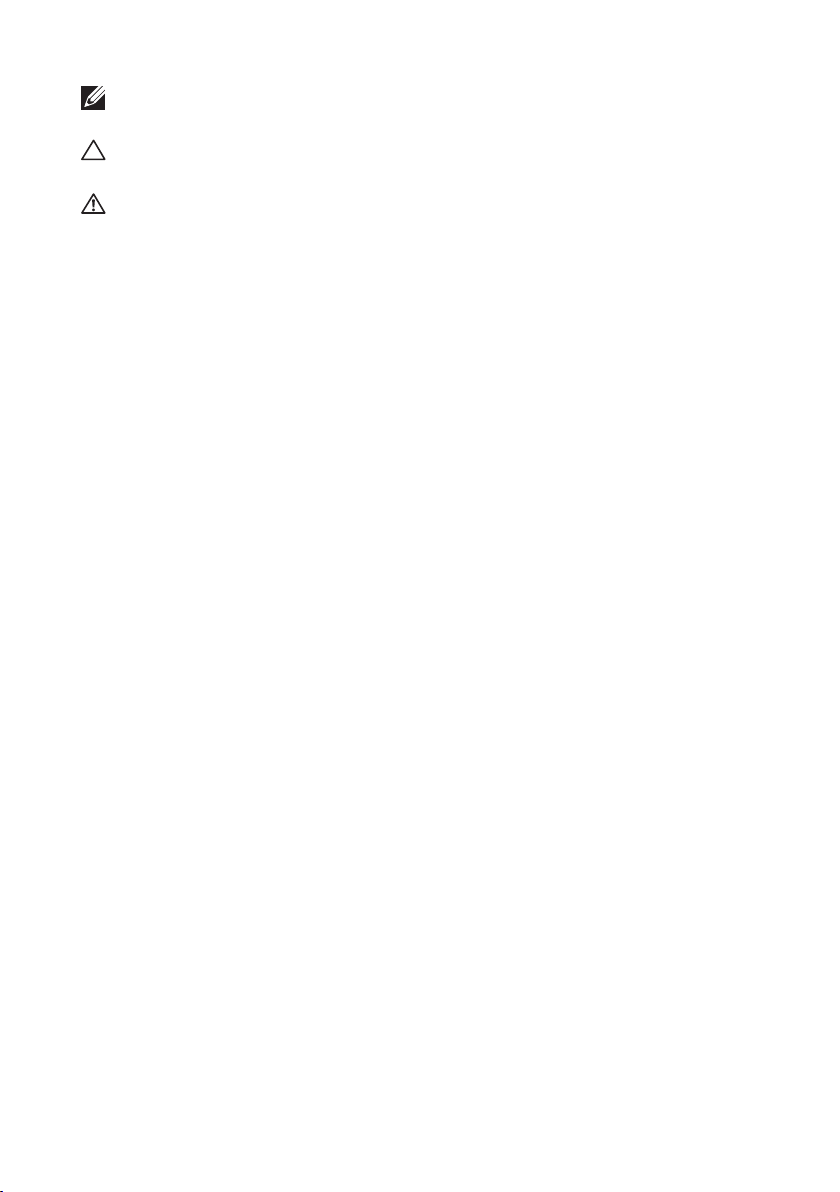
MERK: En MERK inneholder viktig informasjon som gjør at du kan
bruke datamaskinen mer effektivt.
FORHOLDSREGEL: En FORHOLDSREGEL angir potensiell skade på
maskinvare eller tap av data hvis ikke anvisningene følges.
ADVARSEL: En ADVARSEL angir potensiell skade på eiendom,
personskade eller død.
© 2013 Dell Inc.
Varemerker brukt i denne teksten: Dell
™
, DELL-logoen og Inspiron™ er
varemerker tilhørende DellInc.; Intel®, Centrino®, og Core™ er varemerker
eller registrerte varemerker tilhørende Intel Corporation i USA og andre
land; Microsoft®, Windows®, og Windows startknapplogo er enten
varemerker eller registrerte varemerker tilhørende Microsoft Corporation
i USA og/eller andre land; Bluetooth® er et registrert varemerke eid av
Bluetooth SIG, Inc. og brukes av Dell under lisens. Blu-ray Disc™ er et
varemerke eid av Blu-ray Disc Association(BDA) og lisensiert til bruk på
disker og spillere.
2013 – 08 Rev. A01
Page 3

Innhold
Windows 8 funksjoner ..........................13
Logge inn............................................ 13
Microsoft-konto . . . . . . . . . . . . . . . . . . . . . . . . . . . . . . . 13
Lokal konto . . . . . . . . . . . . . . . . . . . . . . . . . . . . . . . . . . 13
Låse og låse opp datamaskinen ........................ 13
Tilgang til skrivebordet ............................... 14
Slå av datamaskinen .................................. 14
Charms .............................................. 14
Startskjerm og fliser .................................. 15
App-er............................................... 15
Lukke en app . . . . . . . . . . . . . . . . . . . . . . . . . . . . . . . . . 15
Feste app-er . . . . . . . . . . . . . . . . . . . . . . . . . . . . . . . . . . 15
Mer informasjon...................................... 15
Om datamaskinen ..............................16
Strømadapter ........................................ 16
Batteri ................................................17
Klokkebatteri .........................................17
Styreplate............................................ 18
Skjerm............................................... 18
Berøringsskjerm . . . . . . . . . . . . . . . . . . . . . . . . . . . . . . . 18
3D . . . . . . . . . . . . . . . . . . . . . . . . . . . . . . . . . . . . . . . . 18
Trådløs skjerm. . . . . . . . . . . . . . . . . . . . . . . . . . . . . . . . . 19
Innhold 3
Page 4
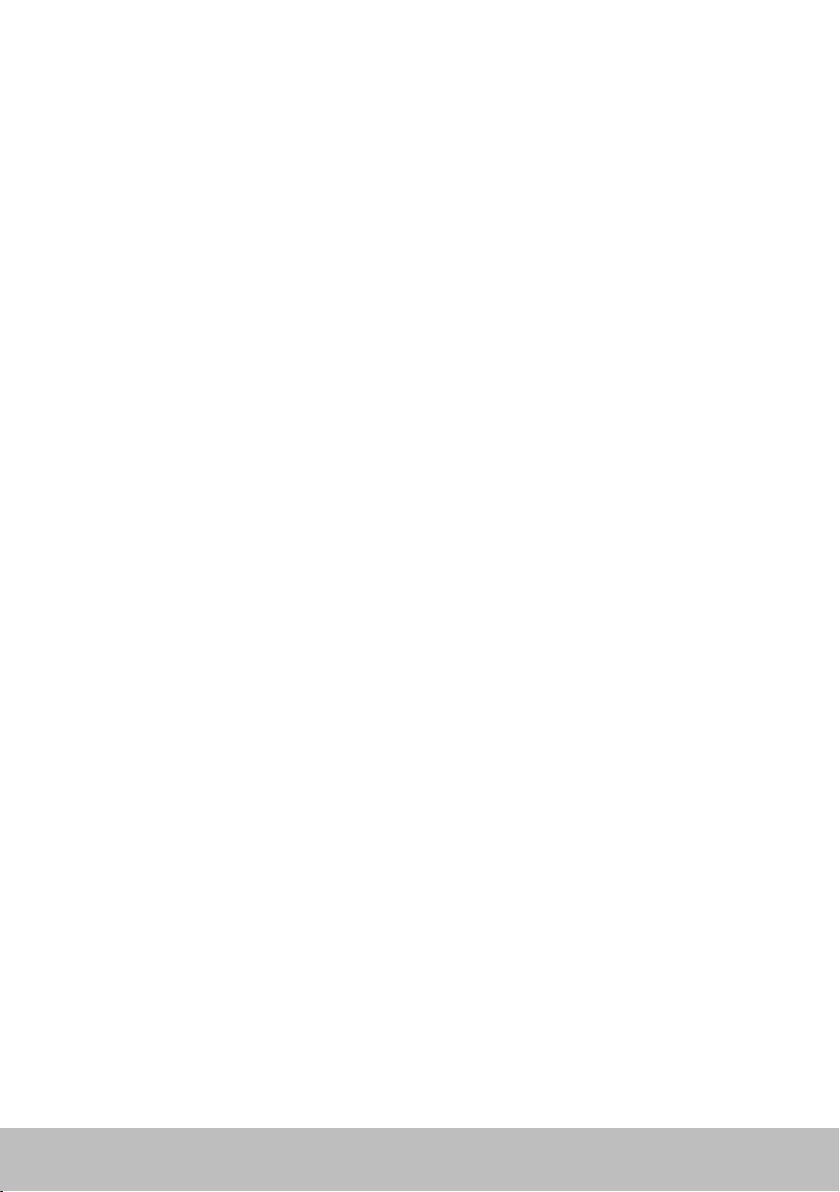
Tastatur ............................................. 19
Fysisk tastatur . . . . . . . . . . . . . . . . . . . . . . . . . . . . . . . . . 20
Bakgrunnslys for tastatur . . . . . . . . . . . . . . . . . . . . . . . . 20
Skjermtastatur. . . . . . . . . . . . . . . . . . . . . . . . . . . . . . . . . 21
Typer tastaturtilkoblinger. . . . . . . . . . . . . . . . . . . . . . . . . . 21
Kablet . . . . . . . . . . . . . . . . . . . . . . . . . . . . . . . . . . . . 21
Trådløst . . . . . . . . . . . . . . . . . . . . . . . . . . . . . . . . . . . 21
Servicemerke og express-service-kode ................. 22
Finne etiketten på datamaskinen . . . . . . . . . . . . . . . . . . . . . 22
Dells nettsted for kundestøtte . . . . . . . . . . . . . . . . . . . . . . . 22
Systemoppsett . . . . . . . . . . . . . . . . . . . . . . . . . . . . . . . . 22
Lagringsenhet........................................ 23
Interne lagringsenheter . . . . . . . . . . . . . . . . . . . . . . . . . . . 23
Flyttbare lagringsenheter . . . . . . . . . . . . . . . . . . . . . . . . . . 23
Optiske stasjoner og disker . . . . . . . . . . . . . . . . . . . . . . . 23
Minnekort . . . . . . . . . . . . . . . . . . . . . . . . . . . . . . . . . . 24
Minnemodul .........................................26
Hovedkort ........................................... 27
Brikkesett............................................28
Prosessor . . . . . . . . . . . . . . . . . . . . . . . . . . . . . . . . . . . . . . . . . . . . 28
Datamaskinvifte ......................................29
Varmeavleder ........................................29
Termisk fett ..........................................29
Grafikkort............................................30
4 Innhold
Page 5

TV-tunere............................................ 31
Intern . . . . . . . . . . . . . . . . . . . . . . . . . . . . . . . . . . . . 31
Ekstern. . . . . . . . . . . . . . . . . . . . . . . . . . . . . . . . . . . . 31
Høyttalere ........................................... 32
2.1 Lyd . . . . . . . . . . . . . . . . . . . . . . . . . . . . . . . . . . . . 32
5.1 Lyd . . . . . . . . . . . . . . . . . . . . . . . . . . . . . . . . . . . . 32
7.1 Lyd . . . . . . . . . . . . . . . . . . . . . . . . . . . . . . . . . . . . 32
Nettkamera .......................................... 33
ExpressCard ......................................... 33
Nettverk .............................................35
Modem . . . . . . . . . . . . . . . . . . . . . . . . . . . . . . . . . . . . . 35
Ruter . . . . . . . . . . . . . . . . . . . . . . . . . . . . . . . . . . . . . . 35
Nettverks-kontroller (Network Interface Controller, NIC) . . . . . . 35
Trådløst-lokalnettverksadapter (Wireless Local Area
Network WLAN). . . . . . . . . . . . . . . . . . . . . . . . . . . . . . . . 36
Adapter for trådløst nettverk som rekker over et større
geografisk område. (Wireless Wide Area Network, WWAN) . . . . . 36
Bluetooth . . . . . . . . . . . . . . . . . . . . . . . . . . . . . . . . . . . 36
Nærkommunikasjon (Near-Field Communication). . . . . . . . . . . 36
Installere datamaskinen.........................37
Koble til Internett. . . . . . . . . . . . . . . . . . . . . . . . . . . . . . . 37
Koble til Internet med LAN. . . . . . . . . . . . . . . . . . . . . . . . 37
Koble til Internett med WLAN . . . . . . . . . . . . . . . . . . . . . . 37
Koble til Internett med WWAN . . . . . . . . . . . . . . . . . . . . . 38
Sette opp lyd . . . . . . . . . . . . . . . . . . . . . . . . . . . . . . . . . 39
Konfigurere 5.1/7.1 lyd . . . . . . . . . . . . . . . . . . . . . . . . . . 39
Koble til 5.1-høyttalere . . . . . . . . . . . . . . . . . . . . . . . . . . 40
Koble til 7.1-høyttalere . . . . . . . . . . . . . . . . . . . . . . . . . . 41
Sette opp skriveren. . . . . . . . . . . . . . . . . . . . . . . . . . . . . . 42
Innhold 5
Page 6

Installering av nettkameraet . . . . . . . . . . . . . . . . . . . . . . . . 43
Integrert nettkamera . . . . . . . . . . . . . . . . . . . . . . . . . . . 43
Eksternt nettkamera . . . . . . . . . . . . . . . . . . . . . . . . . . . 43
Installere Bluetooth . . . . . . . . . . . . . . . . . . . . . . . . . . . . . 43
Bruke datamaskinen ............................44
Lade batteriet ........................................44
Bruke tastaturet ......................................44
Tastatursnarveier . . . . . . . . . . . . . . . . . . . . . . . . . . . . . . . 44
Hurtigtaster – Windows 8/Windows RT . . . . . . . . . . . . . . . . . 47
Tilpasse tastaturet . . . . . . . . . . . . . . . . . . . . . . . . . . . . . . 48
Endre tastatur inndataspråk . . . . . . . . . . . . . . . . . . . . . . . . 49
Bruke det numeriske tastaturet på en bærbar datamaskin . . . . . . 50
Bruke styreplaten..................................... 50
Styreplatebevegelser. . . . . . . . . . . . . . . . . . . . . . . . . . . . . 51
Rulle . . . . . . . . . . . . . . . . . . . . . . . . . . . . . . . . . . . . . 51
Zoom. . . . . . . . . . . . . . . . . . . . . . . . . . . . . . . . . . . . . 52
Rotere . . . . . . . . . . . . . . . . . . . . . . . . . . . . . . . . . . . . 53
Bla . . . . . . . . . . . . . . . . . . . . . . . . . . . . . . . . . . . . . . 53
Hurtigstart . . . . . . . . . . . . . . . . . . . . . . . . . . . . . . . . . 54
Bruk av berøringsskjermen ............................54
Berøringsskjerm-bevegelser . . . . . . . . . . . . . . . . . . . . . . . . 54
Zoom. . . . . . . . . . . . . . . . . . . . . . . . . . . . . . . . . . . . . 55
Holding . . . . . . . . . . . . . . . . . . . . . . . . . . . . . . . . . . . 55
Bla . . . . . . . . . . . . . . . . . . . . . . . . . . . . . . . . . . . . . . 55
Rotere . . . . . . . . . . . . . . . . . . . . . . . . . . . . . . . . . . . . 56
Rulle . . . . . . . . . . . . . . . . . . . . . . . . . . . . . . . . . . . . . 56
6 Innhold
Page 7
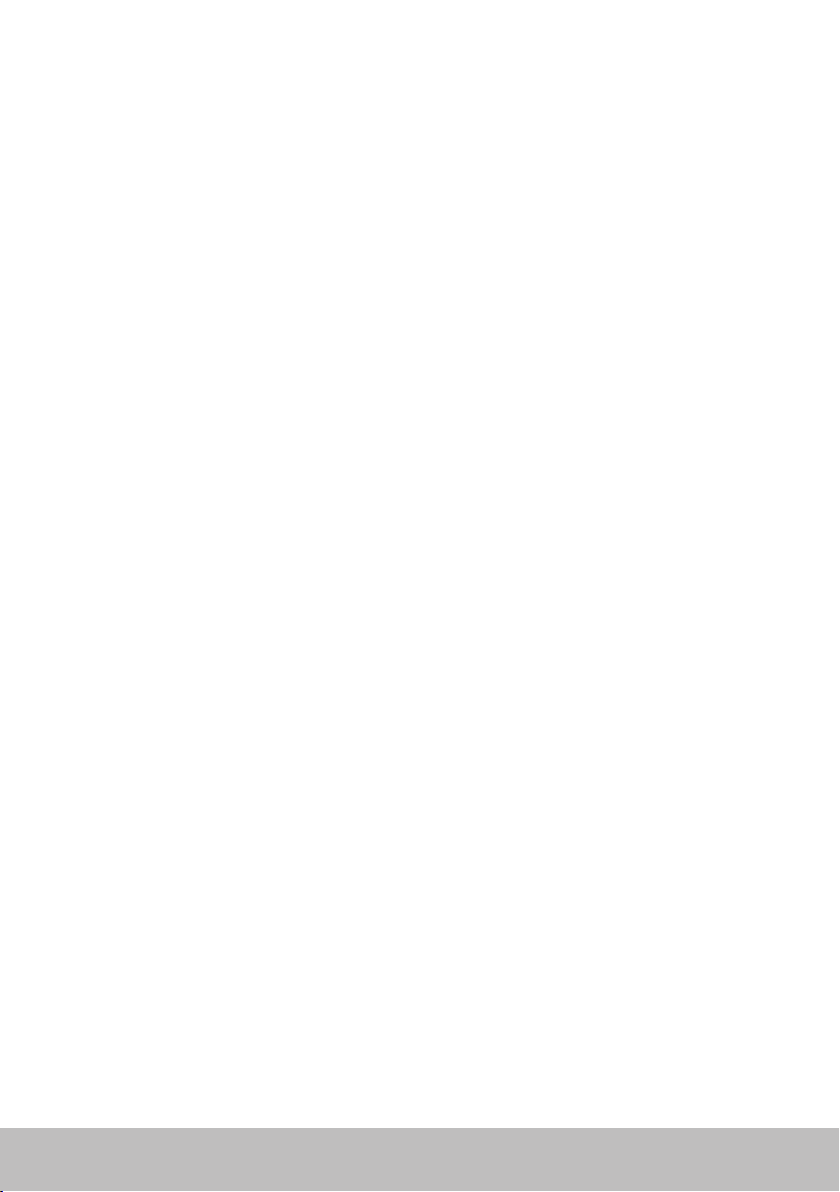
Bruke Bluetooth...................................... 57
Pare en Bluetooth-enhet med datamaskinen . . . . . . . . . . . . . . 57
Bruk av nettkameraet .................................58
Ta et stillbilde . . . . . . . . . . . . . . . . . . . . . . . . . . . . . . . . . 58
Ta opp en video . . . . . . . . . . . . . . . . . . . . . . . . . . . . . . . . 58
Valg av kamera og mikrofon . . . . . . . . . . . . . . . . . . . . . . . . 58
Porter og kontakter.............................59
Lyd ..................................................59
Typer lydporter . . . . . . . . . . . . . . . . . . . . . . . . . . . . . . . . 59
USB .................................................60
USB-porter. . . . . . . . . . . . . . . . . . . . . . . . . . . . . . . . . . . 60
USB-standarder . . . . . . . . . . . . . . . . . . . . . . . . . . . . . . . . 61
eSATA ............................................... 61
IEEE 1394 ............................................62
Nøkkelfunksjoner. . . . . . . . . . . . . . . . . . . . . . . . . . . . . . . 62
Typer av IEEE 1394-kontakter . . . . . . . . . . . . . . . . . . . . . . . 62
Visual Graphics Array (VGA) ........................... 63
Digital Visual Interface (DVI) ........................... 63
Skjermport...........................................63
Mini-skjermport. . . . . . . . . . . . . . . . . . . . . . . . . . . . . . . . 63
Fordeler med skjermport . . . . . . . . . . . . . . . . . . . . . . . . . . 64
HDMI................................................64
Fordeler med HDMI . . . . . . . . . . . . . . . . . . . . . . . . . . . . . 64
Mini-HDMI . . . . . . . . . . . . . . . . . . . . . . . . . . . . . . . . . . . 64
Mikro-HDMI . . . . . . . . . . . . . . . . . . . . . . . . . . . . . . . . . . 65
S/PDIF ............................................... 65
Innhold 7
Page 8

Nettverk .......................................66
Lokalnettverk (Local Area Network, LAN) . . . . . . . . . . . . . . . . 66
Trådløst lokalnettverk (Wireless Local Area Network, WLAN) . . . . 67
Trådløst nettverk som rekker over et større geografisk
område (Wireless Wide Area Network, WWAN) . . . . . . . . . . . . . 67
Trådløst personlig nettverk (Wireless Personal Area
Network, WPAN) . . . . . . . . . . . . . . . . . . . . . . . . . . . . . . . 67
Programvare og programmer....................68
Computrace .........................................68
Aktivere Computrace . . . . . . . . . . . . . . . . . . . . . . . . . . . . 69
Få hjelp om Computrace . . . . . . . . . . . . . . . . . . . . . . . . . . 69
My Dell-nedlastinger .................................69
My Dell (Min Dell).....................................70
Laste ned eller oppgradere min Dell (My Dell) . . . . . . . . . . . . . 70
Tilgang til min Dell (My Dell):. . . . . . . . . . . . . . . . . . . . . . . . 70
PC-sjekk (Checkup) . . . . . . . . . . . . . . . . . . . . . . . . . . . . . 70
Løsningsplass (Solution Station) ........................71
Løsningsplass (Solution Station) tilbud . . . . . . . . . . . . . . . . 72
Quickset............................................. 73
Installere Quickset . . . . . . . . . . . . . . . . . . . . . . . . . . . . . . 73
NVIDIA 3D-programmer .............................. 73
Spille spill i 3D . . . . . . . . . . . . . . . . . . . . . . . . . . . . . . . 73
Tastatursnarveier . . . . . . . . . . . . . . . . . . . . . . . . . . . . . 74
DellConnect ......................................... 75
8 Innhold
Page 9
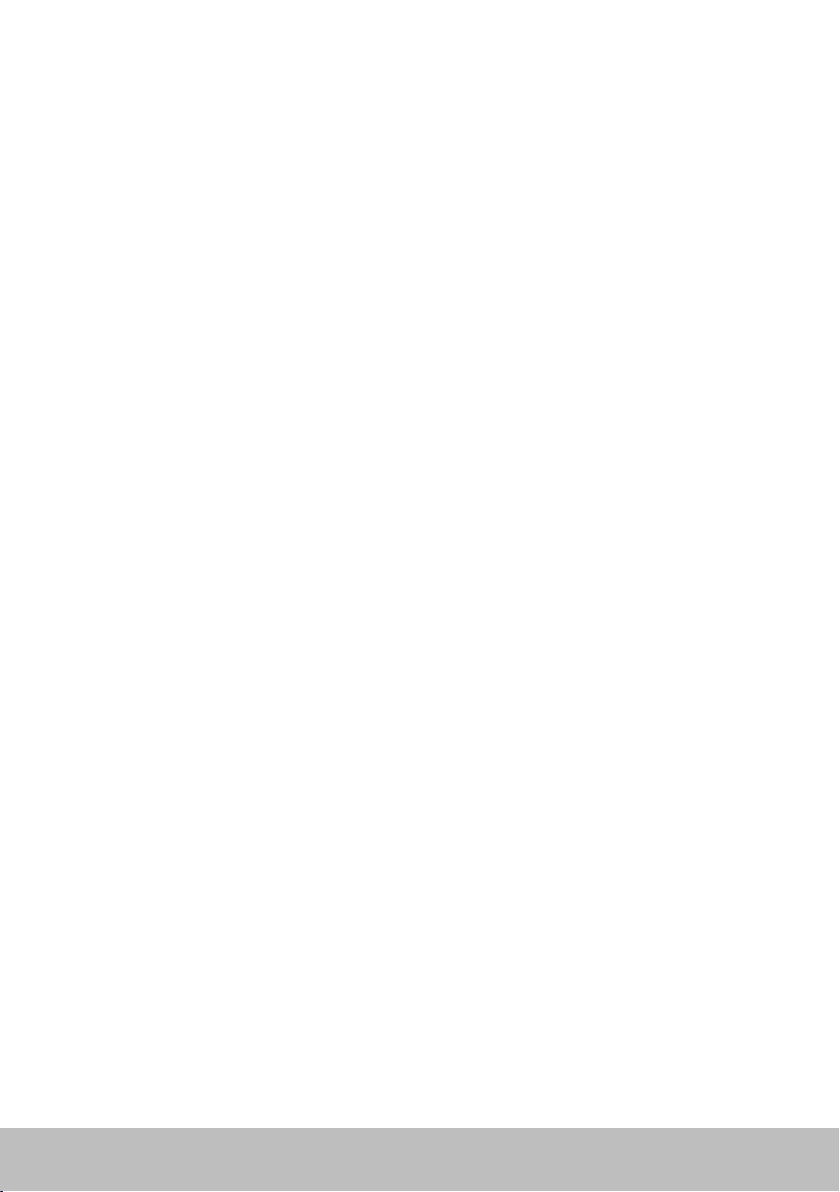
Gjenopprette operativsystemet..................76
Alternativer for systemgjenoppretting.................. 76
Dell sikkerhetskopiering og gjenoppretting
(Backup and Recovery)................................ 77
Dell sikkerhetskopiering og gjenoppretting
(Backup and Recovery), grunnleggende . . . . . . . . . . . . . . . . . 78
Tilgang til Dell sikkerhetskopiering og gjenoppretting
(Backup and Recovery) . . . . . . . . . . . . . . . . . . . . . . . . . . 78
Opprette systemgjenopprettingsdisker . . . . . . . . . . . . . . . . 78
Gjenopprette datamaskinen. . . . . . . . . . . . . . . . . . . . . . . 78
Dell sikkerhetskopiering og gjenoppretting
(Backup and Recovery) premium . . . . . . . . . . . . . . . . . . . . . 78
Oppgradering til Dell Backup and Recovery Premium . . . . . . . 79
Gjenopprette systemdata . . . . . . . . . . . . . . . . . . . . . . . . 79
Gjenoppretting av spesifikke filer fra en full
sikkerhetskopiering av systemet . . . . . . . . . . . . . . . . . . . . 79
Gjenoppretting av spesifikke filer eller mapper fra en
fil & mappe sikkerhetskopi. . . . . . . . . . . . . . . . . . . . . . . . 79
Opprette en full sikkerhetskopi av systemet . . . . . . . . . . . . . 79
Dell datasikkerhet lokal sikkerhetskopiering
(DataSafe LocalBackup) ..............................80
Dell datasikkerhet lokal sikkerhetskopiering
(DataSafe Local Backup) . . . . . . . . . . . . . . . . . . . . . . . . . 81
Dell datasikkerhet lokal sikkerhetskopiering grunnleggende
versjon (DataSafe Local Backup Basic). . . . . . . . . . . . . . . . . 81
Starte Dell datasikkerhet lokal sikkerhetskopiering
(DataSafe Local Backup) . . . . . . . . . . . . . . . . . . . . . . . . . 81
Opprette systemgjenopprettingsdisker . . . . . . . . . . . . . . . . 81
Gjenopprette datamaskinen til en tidligere dato eller
fabrikkinnstillinger . . . . . . . . . . . . . . . . . . . . . . . . . . . . 81
Dell datasikkerhet lokal sikkerhetskopiering premium
(DellDataSafe Local Backup Premium) . . . . . . . . . . . . . . . . 82
Innhold 9
Page 10

Oppgradere til Dell datasikkerhet lokal sikkerhetskopiering
premium (DellDataSafe Local Backup Premium) . . . . . . . . . . 82
Gjenopprette systemdata . . . . . . . . . . . . . . . . . . . . . . . . 82
Gjenopprette data ved bruk av Lokal sikkerhetskopiering
av fil og mappe (File and Folder Local Backup) . . . . . . . . . . . 82
Gjenoppretting av spesifikke filer fra en full
sikkerhetskopiering av systemet . . . . . . . . . . . . . . . . . . . . 82
Gjenoppretting av spesifikke filer eller mapper fra en fil &
mappe sikkerhetskopi . . . . . . . . . . . . . . . . . . . . . . . . . . 82
Dell gjenoppretting av fabrikkinnstillinger
(Factory Image Restore) ............................... 83
Tilgang til Dell gjenoppretting av fabrikkinnstillinger
(Factory Image Restore) . . . . . . . . . . . . . . . . . . . . . . . . . 83
Starte gjenoppretting av fabrikkinnstillinger
(Factory Image Restore) . . . . . . . . . . . . . . . . . . . . . . . . . 84
Systemgjenoppretting ................................85
Windows 8 . . . . . . . . . . . . . . . . . . . . . . . . . . . . . . . . . . . 85
Bruke systemgjenoppretting . . . . . . . . . . . . . . . . . . . . . . 85
Angre den siste systemgjenopprettingen . . . . . . . . . . . . . . . 85
Windows 7 . . . . . . . . . . . . . . . . . . . . . . . . . . . . . . . . . . . 86
Bruke systemgjenoppretting . . . . . . . . . . . . . . . . . . . . . . 86
Angre den siste systemgjenopprettingen . . . . . . . . . . . . . . 86
Operativsystemdisk................................... 87
Installere operativsystemet på nytt med operativ
systemdisken . . . . . . . . . . . . . . . . . . . . . . . . . . . . . . . 87
Systemreinstalleringsdisker. . . . . . . . . . . . . . . . . . . . . . . . . 87
Gjenopprette datamaskinen med gjenopprettingsdisken
(SystemReinstall Disc) . . . . . . . . . . . . . . . . . . . . . . . . . . 88
10 Innhold
Page 11

Feilsøking......................................89
Grunnleggende feilsøkingstrinn .......................89
Diagnostikk ..........................................89
Systemvurdering før oppstart (Pre-Boot System Assessment) . . . . 89
Iverksette PSA . . . . . . . . . . . . . . . . . . . . . . . . . . . . . . . 89
Utvidet PSA . . . . . . . . . . . . . . . . . . . . . . . . . . . . . . . . . . 90
LCD BIST . . . . . . . . . . . . . . . . . . . . . . . . . . . . . . . . . . . . 91
Starte LCD BIST . . . . . . . . . . . . . . . . . . . . . . . . . . . . . . 91
Aktivere ePSA. . . . . . . . . . . . . . . . . . . . . . . . . . . . . . . . 92
Pipekoder . . . . . . . . . . . . . . . . . . . . . . . . . . . . . . . . . . . 93
BIOS ..........................................94
Endre BIOS-innstillinger ..............................94
Gå inn i systemoppsett (System Setup) .................94
Tilbakestilling av BIOS-passord ........................95
Fjern CMOS-batteriet . . . . . . . . . . . . . . . . . . . . . . . . . . . . 95
Bruk av system-kort-jumper . . . . . . . . . . . . . . . . . . . . . . . . 95
Endre oppstartssekvensen.............................96
Bruke oppstartsmenyen (Boot Menu). . . . . . . . . . . . . . . . . . . 96
Bruke systemoppsett (System Setup) . . . . . . . . . . . . . . . . . . . 96
Få hjelp og kontakte Dell........................97
Få hjelp .............................................. 97
Kontakte Dell ........................................ 97
Innhold 11
Page 12

Referanser .....................................98
Vedlikehold av datamaskinen .........................98
Strømstyring (Power Management) ....................98
Konfigurere strøminnstillinger. . . . . . . . . . . . . . . . . . . . . . . 99
Konfigurere av/på-knappens virkemåte. . . . . . . . . . . . . . . . 99
Forbedre batterilevetiden. . . . . . . . . . . . . . . . . . . . . . . . . 100
Dell levetidsmodus . . . . . . . . . . . . . . . . . . . . . . . . . . . .101
Dell skrivebordsmodus . . . . . . . . . . . . . . . . . . . . . . . . . .101
Migrasjonstips.......................................102
Migrasjon fra ett Windows operativsystem til et nyere
operativsystem . . . . . . . . . . . . . . . . . . . . . . . . . . . . . . . 102
Ergonomiske anvisninger ............................102
Dell og miljøet ......................................104
Retningslinjer for overholdelse av regelverk ...........105
Kontaktinformasjon for nettsted for regulatorisk samsvar . . . . . 105
Ytterligere samsvarsinformasjon . . . . . . . . . . . . . . . . . . . . 105
12 Innhold
Page 13
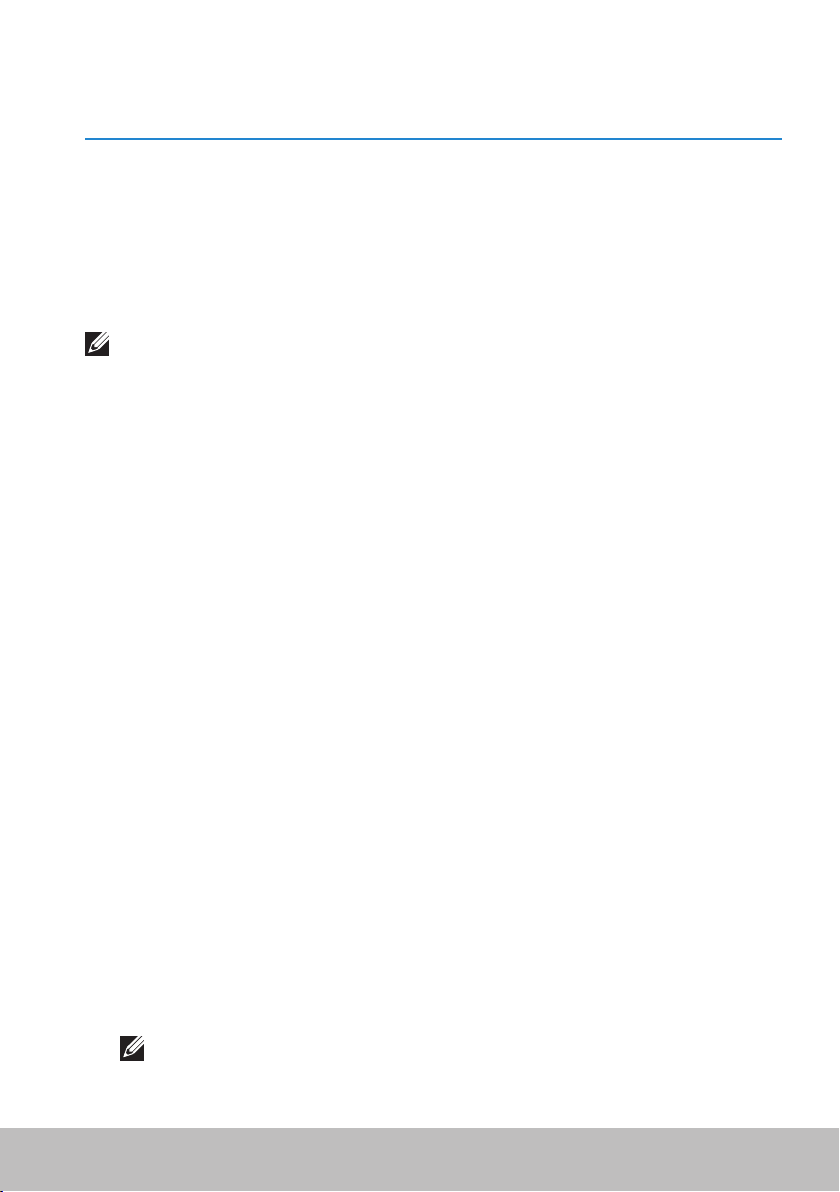
Windows 8 funksjoner
Logge inn
Du kan enten bruke en Microsoft-konto eller en lokal konto for å logge inn i
Windows 8.
Microsoft-konto
MERK: For å logge inn med en Microsoft-konto første gang må
datamaskinen være tilkoblet Internett.
Bruk av en Microsoft-konto synkroniserer innstillinger, tilpasninger, osv.,
med din Microsoft-konto og andre Windows 8-enheter som du logger på
med samme e-post-ID. Det er også tilknyttet e-post, SkyDrive, og andre
tilknyttede kontoer med din brukerprofil på datamaskinen. Innstillingene
på datamaskinen sikkerhetskopieres til din Microsoft-konto, slik at du kan
gjenopprette dem ved behov.
For å logge inn med en eksisterende Microsoft-konto, tast inn e-post-ID og
passord.
For å opprette en ny Microsoft-konto, bank eller klikk på Registrer deg
(Sign up) for å få en ny e-postadresse, og følg anvisningene på skjermen.
Lokal konto
Bank eller klikk på Registrer deg (Sign in) uten en Microsoft-konto og følg
anvisningene på skjermen.
Låse og låse opp datamaskinen
Låse datamaskinen:
1. Gå til charms sidepanel og bank eller klikk på Start.
2. Bank eller klikk på ditt kontobilde i øvre høyre hjørne og velg deretter
Lås (Lock).
Låse opp datamaskinen:
1. Sveip oppover skjermen fra bunnen (eller trykk en hvilken som helst tast
hvis du bruker tastatur) for å låse opp den låste skjermen.
2. I skjermbildet for innlogging, logg inn med den metoden du velger.
MERK: For å bruke en annen innloggingsmetode, bank eller klikk
på Innloggingsalternativer (Sign-in options) for å se tilgjengelige
alternativer.
Logge inn 13
Page 14

Tilgang til skrivebordet
For å få tilgang til skrivebordgrensesnittet – som i tidligere versjoner av Windows–
bank eller klikk på flisen Skrivebord (Desktop) på Startskjermen (Start screen).
Slå av datamaskinen
1. Gå til charms sidepanel og bank eller klikk på Innstillinger (Settings).
2. Bank eller klikk på Strøm (Power) og velg deretter Slå av (Shut down).
MERK: Du får tilgang til alternativene hvile og dvale ved å følge de
samme trinnene.
Charms
Charms gir rask tilgang til de mest vanlige oppgavene som søk, dele,
innstillinger osv. Charms sidepanel viser en liste over tilgjengelige charms,
avhengig av hvilken skjerm eller app som er aktiv. For å åpne charms
sidepanel, sveip inn fra høyre kant av skjermen eller pek musen til øvre/
nedre høyre hjørne av skjermen. Hvis du bruker en styreplate med
flerberøring, sveip inn fra høyre kant av styreplaten.
De mest vanlige charms er Søk (Search), Del (Share), Start (Start),
Enheter(Devices), og Innstillinger (Settings).
Søk
Dele Gør at du kan dele bilder, linker osv.
Start Veksler mellom startskjermen og
Enheter Gjør at du kan sende filler til
Innstillinger
14 Tilgang til skrivebordet
Gjør at du kan finne app-er,
innstillinger og filer på datamaskinen
og på Internett.
med venner, og sosiale nettverk.
sist brukte app.
skriveren, andre datamaskiner
osv. Gjør også at video og lyd kan
sendes til støttede enheter, for
eksempel en TV.
Gir tilgang til meldinger,
volumkontroller, lysstyrkekontroller og
andre innstillinger på datamaskinen.
Page 15
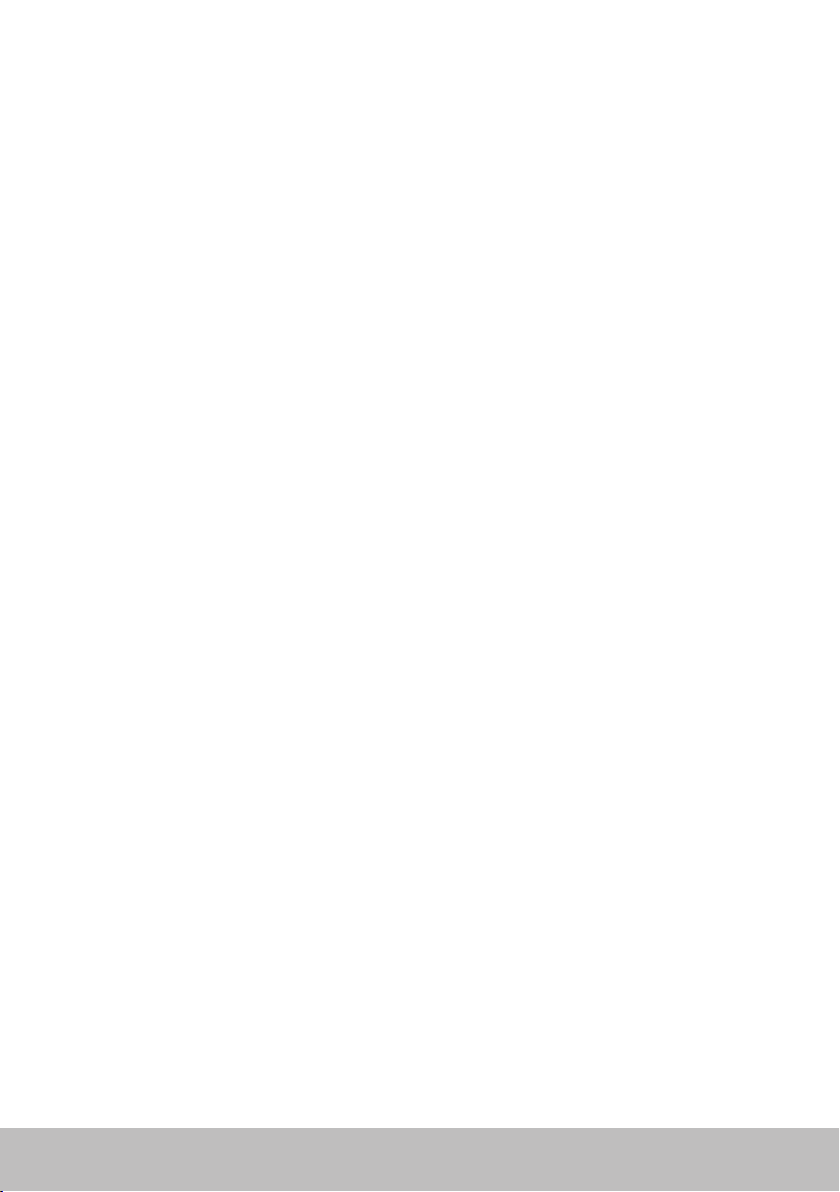
Startskjerm og fliser
Startskjermen gir tilgang til app-er, venner, filer og mapper osv.
Startskjermen kan tilpasses ved å legge til, endre størrelse på eller fjerne
fliser. Flisene kan også flyttes rundt og legges sammen i grupper.
Noen fliser oppdateres automatisk og lar deg lese nyhetsoverskrifter,
statusoppdateringer osv.
Du kan også søke i Startskjermen ved å taste inn søkeordet og banke på eller
trykke på <Enter>-tasten.
App-er
App-er er programmer som er spesiallaget for å benytte seg av grensesnittet
i Windows 8. App-er kjører i fullskjermmodus og er som regel integrert med
brukergrensesnittet i Windows 8. Bank eller klikk på app-flisen for å starte app-en.
Lukke en app
•Hvis du bruker berøringsskjerm, dra app-en til bunnen av skjermen og
slipp app-en.
•Hvis du bruker mus, klikk og dra app-en fra toppen av skjermen til
bunnen av skjermen og slipp app-en.
Feste app-er
Du kan vise to app-er samtidig ved å feste de sammen.
Å feste app-er:
1. Åpne to app-er.
2. Dra og slipp en av app-en til høyre side av skjermen for å forankre app-en.
3. Dra og slipp den andre app-en til den venstre siden av skjermen for å
forankre app-en.
Du kan endre størrelse på app-ene ved å holde på knappen som endrer
størrelse og dra den.
Mer informasjon
Bruk en av følgende ressurser for å få mer informasjon om Windows 8 og de
nye funksjonene.
•Komme i gang-flis
•dell.com/support
•microsoft.com
Startskjerm og fliser 15
Page 16

Om datamaskinen
Strømadapter
Strømadaptere brukes som strømforsyning til bærbare datamaskiner
og enkelte stasjonære datamaskiner. Dell strømadaptersett består av
strømadapter og strømkabel. Strøm-adaptereffekt (65 w, 90 w osv.)
avhenger av datamaskinen den er laget for, og strømkabel varierer avhengig
av hvilket land strømadapteren leveres til.
FORSIKTIG: For å unngå skade på datamaskinen anbefales det å bruke
kun den strømadapteren som ble levert med datamaskinen, eller en
erstatningsadapter som er godkjent av Dell.
16 Strømadapter
Page 17
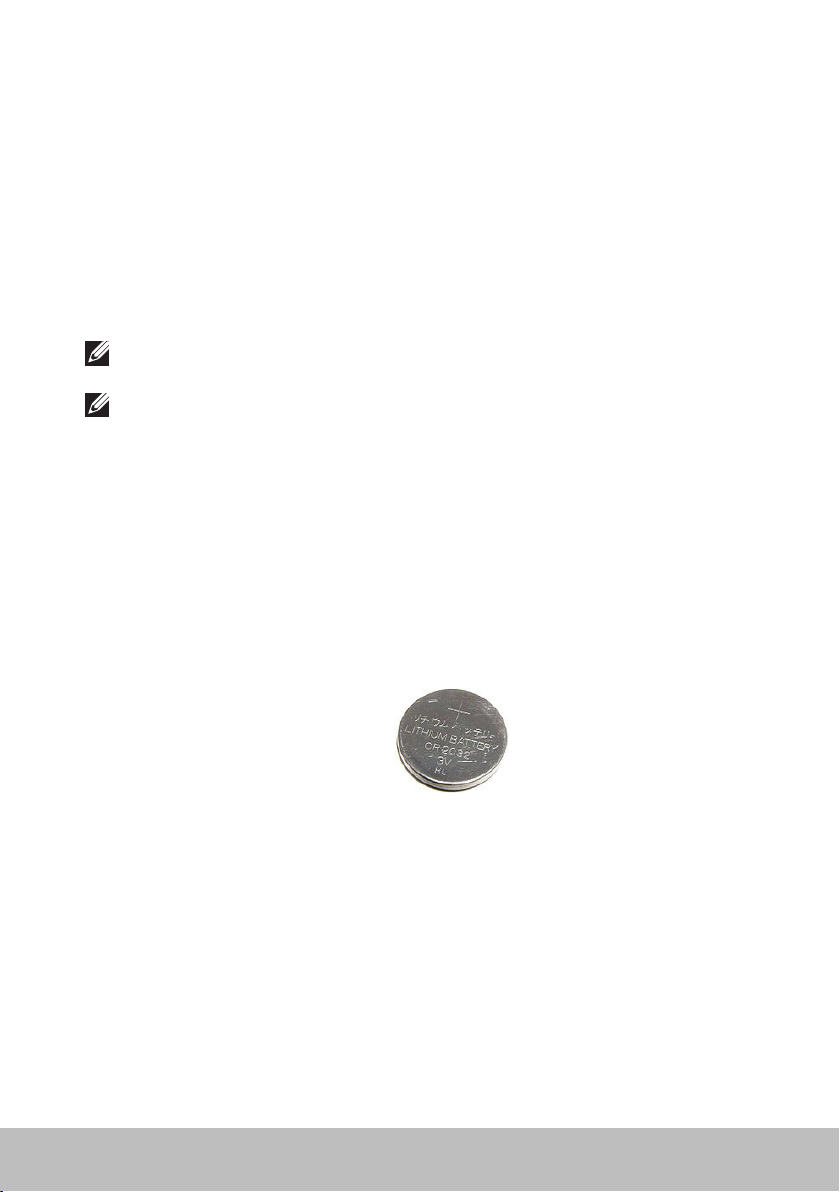
Batteri
Batterier klassifiseres normalt etter effekt, for eksempel 45wattimer,
65wattimer osv. Batteriet gjør at du kan bruke datamaskinen uten at den er
koblet til en stikkontakt.
Batteriets levetid er antall ganger det kan lades helt ut og lades opp igjen
uten at det går vesentlig ut over driftstiden. Når batteriets levetid er nådd,
må batteriet byttes ut.
Batteriet kan byttes ut av brukeren, eller det må skiftes av en Dell
servicetekniker, avhengig av hvilken datamaskinmodell det er.
MERK: Batterier med høy kapasitet har normalt lengre levetid siden
deikke må lades opp så ofte som batterier med mindre kapasitet.
MERK: For tips om forbedring av batteriets levetid, se Forbedre
batterilevetiden.
Klokkebatteri
Klokkebatteriet gir strøm til den komplementære metalloksid
halvlederbrikken (Complementary Metal-Oxide Semiconductor, CMOS)
når datamaskinen er slått av. CMOS-brikken inneholder tid, dato, og annen
informasjon om datamaskinens konfigurasjon.
Under normale driftsforhold, kan klokkebatteriet vare i mange år. Faktorene
som påvirker klokke-batteriets levetid er type hovedkort, temperatur, tiden
som datamaskinen er slått av osv.
Batteri 17
Page 18

Styreplate
En styreplate finnes på de fleste bærbare datamaskiner og har samme
funksjon som en mus. Den har en berøringsfølsom overflate som føler
fingrenes bevegelse og posisjon. Du kan bruke styreplaten til å flytte
markøren, dra og flytte valgte elementer, og klikke ved å banke på
overflaten. Bevegelses-aktiverte styreplater støtter bevegelser slik som
zoome ut og inn, rotere, rulle osv. Eksterne styreplater kan også kjøpes.
MERK: For informasjon om bruk av styreplaten, se Bruke styreplaten.
Skjerm
Skjermer klassifiseres etter størrelse, oppløsning, fargespekter, osv.
Generelt sett vil en skjerm med høyere oppløsning og bedre fargestøtte
gi bedre bildekvalitet. Noen eksterne skjermer har også USB-innganger,
mediakortlesere osv.
Skjermer kan også støtte funksjoner som berøringsskjerm, 3D, og trådløs
forbindelse.
Berøringsskjerm
Berøringsskjerm er en skjermtype som lar deg håndtere objektene på
skjermen ved å berøre skjermen i stedet for å bruke mus, styreplate
eller tastatur. Du kan operere en berøringsskjerm med én finger, eller
et annet passivt verktøy, for eksempel en pekepenn. Berøringsskjermer
brukes vanligvis i telefoner, nettbrett, datamaskiner osv. Vanlig brukte
berøringsskjermteknologier er kapasitiv berøring og resistiv berøring.
MERK: Berøringsskjerm støttes kanskje ikke på alle datamaskiner.
MERK: For informasjon om bruk av berøringsskjerm, se Bruk av
berøringsskjermen.
3D
Skjermer med 3D-egenskaper kan vise bilder og video i 3D. 3D fungerer ved
at det vises separate 2D-bilder for venstre og høyre øye. Hjernen setter så
sammen disse bildene og tolker de som ett bilde med dybdevirkning.
MERK: Du trenger kanskje spesielle 3D-briller for å kunne se 3D-bilder.
18 Styreplate
Page 19

Trådløs skjerm
Trådløs funksjonen lar deg dele datamaskinskjermen med en kompatibel TV
uten bruk av kabler. Se i dokumentasjonen for TV-en for å finne ut om TVen støtter denne funksjonen.
Minstekrav for å sette opp trådløs skjerm er:
Prosessor Intel Core i3-3xx
Videokontroll Intel HD-grafikk
WLAN-kort Intel Centrino 6100/6200/6300 eller
IntelCentrinoAdvanced-N + WiMAX 6250
operativsystem Windows 7 Home Premium eller
Windows 8
Driver De siste driverne for trådløskort og Intel Wireless
Display Connection Manager tilgjengelig på
dell.com/support.
MERK: Berøringsskjerm støttes kanskje ikke på alle datamaskiner.
Tastatur
Tastaturer lar deg skrive inn tegn og utføre spesialfunksjoner ved bruk av
hurtigtaster. Antall taster og tilgjengelige tegn, kan variere avhengig av
landet tastaturet er levert til.
Bærbare datamaskiner har innebygde tastaturer. Nettbrett har vanligvis
skjermtastaturer. Noen nettbrett støtter også eksterne tastaturer. Dell
stasjonære datamaskiner har et eksternt tastatur som er koblet til via USB
eller trådløse signaler.
Vanlige taster på tastaturet er:
•Alfanumeriske taster for å skrive bokstaver, tall, punktum og symboler
•Hurtigtaster for multimedia og programmer
•Kontrolltaster som <Ctrl>, <Alt>, <Esc>, og Windows-tasten
•Hurtigtaster for å utføre spesifikke oppgaver, eller for å starte spesifikke
funksjoner
•Funksjonstaster, <F1> til og med <F12>
•Navigasjonstaster for å flytte markøren rundt i dokumenter eller vinduer:
<Home>, <End>, <Page Up>, <Page Down>, <Delete>, <Insert>, og piltaster
Tastatur 19
Page 20

Fysisk tastatur
Fysiske tastaturer brukes til bærbare og stasjonære datamaskiner. Bærbare
datamaskiner har som regel et innebygd tastatur. Eksterne tastaturer brukes
som regel til stasjonære datamaskiner. Noen tastaturer kan ha taster for
volumjustering, programsnarveier, innebygd styreplate, programmerbare
hurtigtaster, bakgrunnslys osv.
Bakgrunnslys for tastatur
Bakgrunnslyset på noen fysiske tastaturer lyser opp tastesymbolene slik
at tastaturet kan brukes i mørke omgivelser. Du kan slå på bakgrunnslyset
manuelt, eller konfigurere bakgrunnslyset slik at det slår seg på automatisk
når tastaturet befinner seg i mørke omgivelser.
Bakgrunnslyset på Dells bærbare datamaskiner har forskjellige
lysinnstillinger. Trykk på <Fn> og høyre piltast for å veksle mellom de
forskjellige lysinnstillingene.
MERK: Bakgrunnsbelyst tastatur er kanskje ikke tilgjengelig på alle
datamaskiner. Se Spesifikasjoner for din datamaskin på dell.com/support.
20 Tastatur
Page 21

Skjermtastatur
Skjermtastatur er tilgjengelig på nesten alle datamaskiner og nettbrett. De
brukes likevel som regel på enheter med berøringsskjerm som nettbrett og
alt-i-ett datamaskiner. Tastene kan velges med en mus eller ved å berøre
tastene på en berøringsskjerm.
Typer tastaturtilkoblinger
Tastaturer kan kobles til en datamaskin med en ledning (kablet), eller med
trådløse signaler (trådløst).
Kablet
Kablet tastatur er koblet til datamaskinen med en kabel (som regel USB) og
trenger ikke annen strømkilde slik som batterier.
Trådløst
Trådløst tastatur kan bruke radiofrekvenser (RF) eller Bluetooth (BT) for
å koble til datamaskinen. Dette reduserer kabelrot og gir deg fleksibilitet
til å bruke tastaturet fra en mer behagelig stilling innen noen få meter fra
datamaskinen. Slike tastaturer trenger batterier for å virke.
Tastatur med RF-teknologi leveres vanligvis med en mottaker som må
kobles til datamaskinen. Bluetooth-tastaturer kan pares med det innebygde
Bluetooth-kortet eller en ekstern Bluetooth-adapter.
Tastatur 21
Page 22
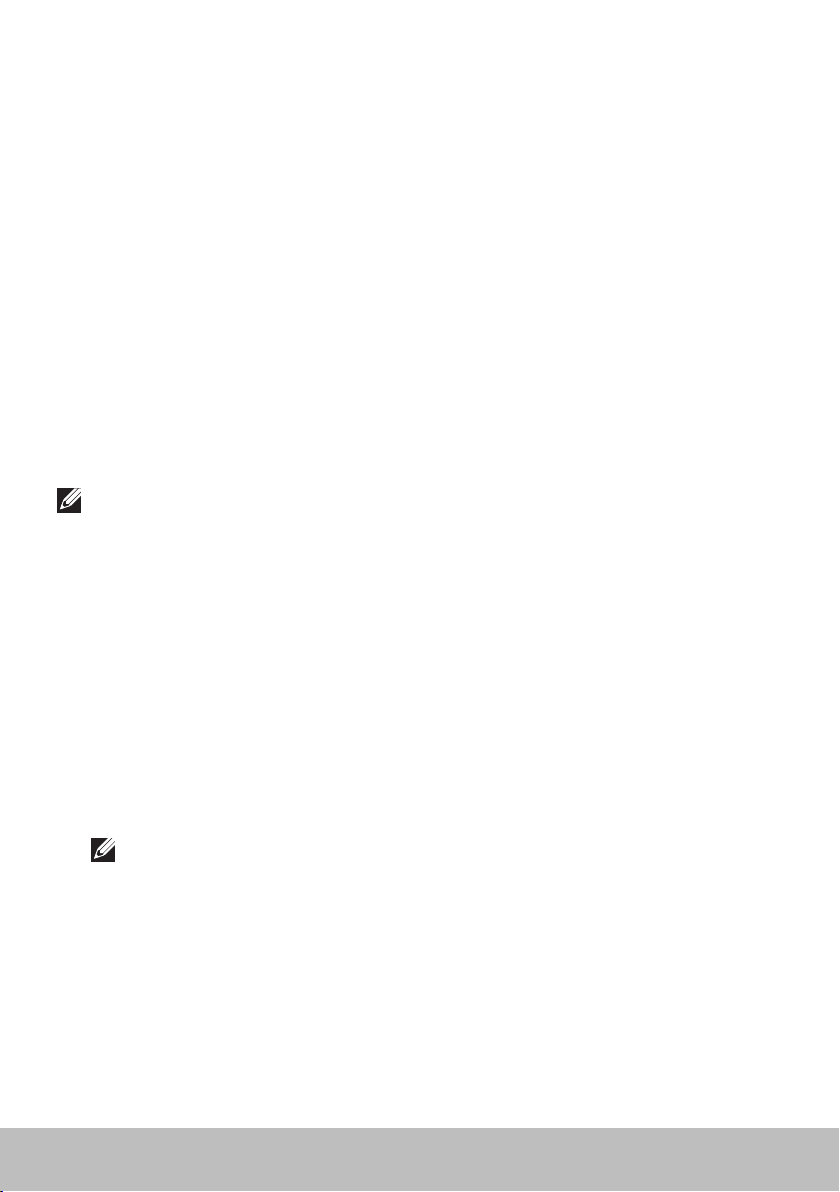
Servicemerke og express-service-kode
Du finner service-ID og ekspress-service-kode på datamaskinen ved hjelp av
ett av følgende:
•Etiketten på datamaskinen eller nettbrettet
•Min Dell (My Dell) flis, eller min Dell (My Dell) programvare på
datamaskinen. For mer informasjon, se My Dell (Min Dell).
•Dells nettside for kundestøtte dell.com/support
•Systemoppsett
Finne etiketten på datamaskinen
Bærbare datamaskiner – På bunnen av den bærbare datamaskinen (under
systemskiltet eller i batteribrønnen)
Stasjonære datamaskiner – Bak på, eller på toppen av chassiset
Nettbrett – Bak på nettbrettet
MERK: For spesifikk plassering av etiketten på din datamaskin,
seHurtigveiledningen (Quick Start Guide) som ble levert med
datamaskinen, eller på dell.com/support.
Dells nettsted for kundestøtte
1. Gå til dell.com/support.
2. Klikk på Finn service-ID (Detect Service Tag) og følg anvisningene
på skjermen.
Systemoppsett
1. Slå på (eller omstart) datamaskinen.
2. Når DELL-logoen vises, se etter når F2-meldingen vises og trykk da på
<F2> med en gang for å gå inn i systemoppsett (System Setup).
MERK: F2-meldingen er aktiv kun i kort tid. Hvis du går glipp av
meldingen, vent til datamaskinen har startet opp skrivebordet.
Slå deretter av maskinen og prøv igjen.
3. Gå til Hoved- (Main) fanen og se etter service-ID (Service Tag).
For mer informasjon om systemoppsett, se i datamaskinens
brukerhåndbok (Owner’s Manual) på dell.com/support.
22 Servicemerke og express-service-kode
Page 23
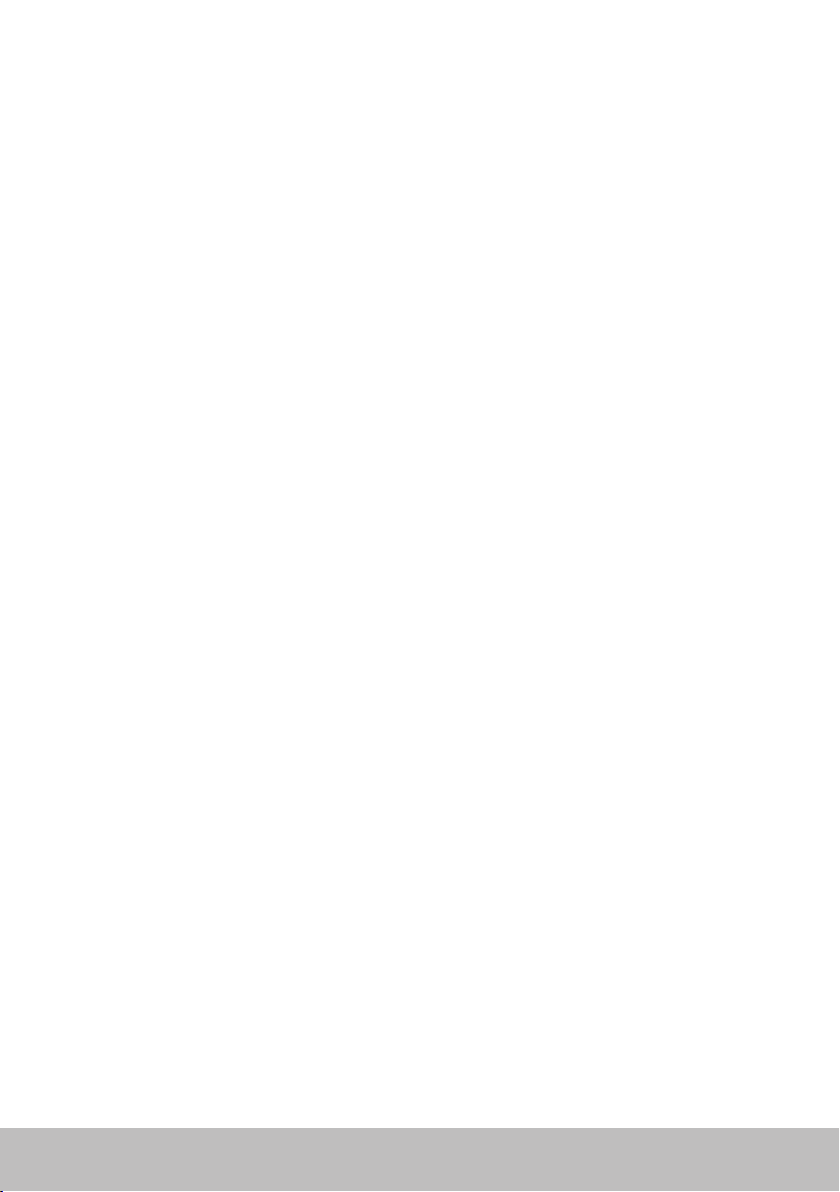
Lagringsenhet
Lagringsenheter lar deg lagre data for senere bruk. Lagringsenheter kan
være interne eller eksterne. De fleste lagringsenheter lagrer data til du
manuelt sletter dataene igjen. Eksempler på lagringsenheter kan være
hard-disk-stasjoner (HDD), solid-state-stasjoner (SSD), optiske diskstasjoner, flash-disker, osv.
Interne lagringsenheter
Interne lagringsenheter er installert inne i datamaskinen og kan som
regel ikke fjernes mens datamaskinen er slått på. De mest vanlige
lagringsenhetene er HDD-er og SSD-er.
HDD-er og SSD-er bruker SATA-grensesnitt for overføring av informasjon.
SSD-er er også fysisk lik HDD-er, som gjør at de er kompatible med
eksisterende datamaskiner.
HDD-er har platelager, mens SSD-er har flash-minne. Dette gjør SSD-er
raskere, mer stillegående, energieffektive og støtsikre.
Flyttbare lagringsenheter
Lagringsenheter som du kan fjerne fra datamaskinen uten å slå av
datamaskinen kalles flyttbare lagringsenheter. Vanlig brukte flyttbare
lagringsenheter er:
•Optiske disker
•Minnekort
•Flash-disk
•Eksterne harddisker
Optiske stasjoner og disker
Datamaskinen kan ha støtte for en DVD RW eller en DVD RW og Blu-ray
kombistasjon. Optiske disker kan være skrivebeskyttet, kan skrives til én
gang, eller være overskrivbare.
Noen vanlige stasjonstyper er:
•Blu-ray-skriver – Leser og skriver til Blu-ray-disker, DVD-er, og CD-er.
•Blu-ray-leser + DVD RW kombi – Leser Blu-ray-disker. Leser og skriver
til DVD-er og CD-er.
•DVD RW – Leser og skriver til DVD-er og CD-er.
Lagringsenhet 23
Page 24

Minnekort
Minnekort, også referert til som media- eller flash-kort, bruker flashminne til å lagre data. De kan overskrives, er raske og beholder dataene
selv når strømmen slås av. De brukes ofte i enheter som digitale kameraer,
mobiltelefoner, mediaspillere, spillkonsoller, osv. Datamaskinen kan ha en
media-kortleser for å lese og skrive til disse kortene.
Noen vanlige minnekorttyper er:
Sikker digital (Secure Digital, SD) / Sikker digital høy
kapasitet (Secure Digital High Capacity, SDHC)
Sikker digital utvidet kapasitet (Secure Digital Extended
Capacity, SDXC) [kort med ultrahøy hastighet (Ultra
High Speed, UHS)]
Sikker digital miniSD (Secure Digital miniSD)
Multimediakort (MMC)
Multimediakort pluss (MMC+)
Multimediakort (MMC) mobil
RS MMC
24 Lagringsenhet
Page 25

Ekstrem digital (Extreme Digital, xD)
Minnepinne XC (MSXC)
Compact Flash I , II/Compact Flash MD
Minnepinne Duo
Minnepinne Pro Duo
Minnepinne Pro-HG Duo
Minnepinne (MS) / Minne pinne Pro (MS Pro)
Smart Media / Smart Media XD
Lagringsenhet 25
Page 26

Minnemodul
En minnemodul lagrer midlertidige data som datamaskinen trenger for å
utføre oppgaver. Alle filer og programmer lastes inn i minnemodulene før
de kan åpnes eller tas i bruk. Minnemodulene kategoriseres etter kapasitet
(i GB) og hastighet (i MHz). Raskere hastighet og større kapasitet gir generelt
sett bedre ytelse. Vanlige minne-modultyperer:
•Dual In-line Memory Module (DIMM) – Brukes i stasjonære datamaskiner.
•Small Outline Dual In-line Memory Module (SODIMM) – Mindre i størrelse
enn DIMM-er. Brukes normalt i bærbare datamaskiner. Likevel blir de
også brukt i noen kompakte stasjonære og i alt-i-ett-datamaskiner.
26 Minnemodul
Page 27

Hovedkort
Hovedkortet er den sentrale delen i datamaskiner. Alle andre enheter
kobles til hovedkortet for å kunne samhandle med hverandre. Hovedkortet
innehar ulike kontrollere og kontakter som gjør det mulig med utveksling av
data mellom ulike komponenter i datamaskinen. Hovedkortet kan også ha
integrert grafikk-, lyd- og nettverksegenskaper.
Noen viktige komponenter på hovedkortet er:
•Prosessorsokkelen
•Minnemodulkontakter
•Spor for utvidelses-kort
•CMOS for lagring av BIOS
Figuren under viser de grunnleggende komponentene på et hovedkort i en
stasjonær maskin.
MERK: Størrelse form og plassering av komponentene kan variere,
avhengig av type hovedkort og hvilken datamaskin de er designet for.
1 prosessorsokkel 2 minnemodulkontakt
3 strømkontakt 4 batterikontakt
5 PCI-Express x1 kontakt 6 PCI-Express x16 kontakt
7 eSATA kontakt 8 Prosessor
Hovedkort 27
Page 28

Brikkesett
Brikkesettet kontrollerer komponentene på hovedkortet og sørger for
kommunikasjon mellom ulike komponenter. Som regel er brikkesettet en
del av hovedkortet. Likevel, for noen prosessor av senere generasjoner kan
brikkesettet være integrert i prosessoren.
Prosessor
Prosessorene mottar data og instruksjoner fra programmer og behandler
dataene slik programvaren ber om.
Prosessorene er designet spesifikt for stasjonære datamaskiner, bærbare
datamaskiner, mobilenheter osv. Som regel kan ikke en prosessor som er
designet for én type enhet brukes på en annen type enhet.
Prosessorer som er designet for bærbare datamaskiner og mobilenheter
bruker mindre strøm enn prosessorer som er designet for stasjonære
datamaskiner eller servere.
Prosessorer er hovedsakelig klassifisert etter:
•Antall prosessorkjerner
•Hastighet eller frekvens, målt i gigahertz (GHz) eller megahertz (MHz)
•Innebygd minne, også kalt hurtigminne
Disse faktorene er også avgjørende for prosessorens ytelse. Høyere verdier betyr
som regel bedre ytelse. Noen prosessorer kan være integrert på hovedkortet.
Eksempler på prosessorprodusenter er Intel, AMD, Qualcomm osv.
28 Brikkesett
Page 29

Datamaskinvifte
En datamaskinvifte kjøler ned de interne komponentene i datamaskinen ved
å trekke varm luft ut fra datamaskinen. Datamaskinvifter brukes normalt til å
kjøle ned komponenter som har høyt strømforbruk og derfor genererer mye
varme. Å holde komponentene kjølige beskytter dem fra overoppheting,
feilfunksjoner og skade.
Varmeavleder
Kjølefinner brukes også for å avlede varme som genereres av prosessoren,
noen høyytelses grafikkort og innebygde brikkesett. Kjølefinnene har
som regel en vifte montert rett over eller ved siden av seg for å øke
lufthastigheten.
Kjølefinner er bygget opp av ribber eller blader i stedet for én hel
metallblokk. Dette gjør at overflaten som avleder varme blir større. Et lag
med termisk fett påføres mellom prosessoren/grafikkortet og kjølefinnen
forenkel utveksling av varme.
Termisk fett
Termisk fett, også kalt termisk gel eller termisk forbindelse, blir brukt til
å skape et varme-induktivt lag mellom en prosessor og en kjølefinnen.
Påføring av termisk fett mellom prosessoren og kjølefinnen øker
varmeoverføringen fra prosessoren til kjølefinnen da termisk fett leder varme
bedre enn luft.
Datamaskinvifte 29
Page 30

Grafikkort
Grafikkort behandler grafikkdata og sender videodata til en skjermenhet, for
eksempel en monitor eller en projektor.
Grafikkort kan være én av to typer:
•Integrert — Ofte kalt innebygd grafikkort, da det er integrert på
hovedkortet. I noen datamaskiner er grafikkortet integrert i prosessoren.
Integrerte grafikkort deler som regel systemminne (RAM) og de kan også
benytte prosessoren til å behandle videodata.
•En Accelerated Processing Unit (APU) er integrert på samme brikke
som prosessoren og har høyere dataoverføringshastighet samtidig som
strømforbruket reduseres.
•Separat – Separate grafikkort installeres separat på hovedkortet.
Separate grafikkort har dedikert minne på kortene og har som regel
bedre ytelse enn integrerte grafikkort. Disse kortene er best egnet til
grafikkintensive programmer, videospill med høy-oppløsning, osv.
MERK: Når et separat grafikkort installeres på en datamaskin med
integrert grafikkort vil det integrerte grafikkortet deaktiveres automatisk.
Bruk systemoppsett for å velge det kortet som skal brukes.
Valgbar grafikk lar datamaskiner som er utstyrt både med lav-effekts
integrert grafikkbrikke og høy-effekts separat grafikkort skifte mellom
kortene avhengig av belastning og krav.
30 Grafikkort
Page 31

TV-tunere
TV-tunere kan brukes for å se på TV på datamaskinen. TV-tunere er
tilgjengelige for stasjonære datamaskiner og bærbare datamaskiner, både
som interne og eksterne enheter:
Intern
•PCI-E
•PCI
Ekstern
•USB
•PC-kort
•ExpressCard
TV-tunere er stort sett frittstående, men noen grafikkort har også innebygde
TV-tunere.
For mer informasjon om bruk av TV-tunere, se dokumentasjon for TV-tuneren.
TV-tunere 31
Page 32

Høyttalere
Bærbare datamaskiner og nettbrett har innebygde høyttalere som lydutgang.
Stasjonære datamaskiner har også innebygde høyttalere. Likevel er disse kun
laget for å indikere feil eller mangler.
Du kan også koble eksterne høyttalere til datamaskinen eller nettbrettet.
Høyttalere kan støtte 3,5 mm lydutgang, USB eller trådløs tilkobling til
datamaskinen.
Høyttalere er som regel kategorisert etter antall kanaler de støtter; 2, 2.1, 5.1,
7.1, osv. Tallet før punktumet angir antall kanaler, og tallet etter punktumet
angir subwooferen.
MERK: Lydkortet må støtte 5.1/7.1 kanaler for å kunne gjengi 5.1/7.1
kanalers lyd.
2.1 Lyd
2.1 viser til et system med to høyttalere (venstre og høyre kanaler) og en
subwoofer.
5.1 Lyd
5.1 viser til antall audiokanaler i de fleste surroundlydkonfigurasjoner. Et
5.1-audiosystem bruker fem hovedaudiokanaler (front venstre, front høyre,
senter, venstre surround, og høyre surround) og en lavfrekvent audiokanal.
7.1 Lyd
7.1 viser til antall kanaler i høykvalitets surroundlydkonfigurasjoner. Et
7.1-audiosystem bruker to ekstra høyttalere (bak venstre og bak høyre) i
kombinasjon med 5.1-audiosystemet.
32 Høyttalere
Page 33

Nettkamera
Et nettkamera lar deg ta video og bilder, og kan også brukes til
videosamtaler. Skjermen din kan ha et innebygd kamera, eller du kan koble
et eksternt nettkamera til datamaskinen. Kvaliteten på kameraet defineres
hovedsakelig av antall piksler det kan registrere.
For å kunne bruke nettkameraet må du installere drivere og programvare for
nettkameraet. Hvis du bestilte nettkameraet sammen med datamaskinen, er
som regel driver og programvare installert når du mottar datamaskinen.
For mer informasjon om bruk av nettkameraet, se Bruk av nettkameraet.
ExpressCard
ExpressCard kan settes inn i sporet for ExpressCard som finnes på noen
datamaskiner. Enheter som er tilgjengelige i ExpressCard-format er
TV-tuner-kort, minnekort, kommunikasjonsenheter osv.
Når datamaskinen sendes fra fabrikk er ExpressCard-sporet dekket til, eller
det er satt inn et tomt kort for å forhindre at støv kommer inn i datamaskinen.
Det tomme kortet må fjernes for å kunne sette inn et ExpressCard.
1
1 ExpressCard eller tom
Nettkamera 33
Page 34

Følgende figur viser sammenligning av størrelse på ExpressCard:
54 mm ExpressCard (EC 54) 34 mm ExpressCard (EC 34)
Typer av ExpressCard Funksjoner
ExpressCard/34 • Brukes i mindre datamaskiner og støtter
begrenset tilleggsutstyr
• Kan brukes i både EC 34- og EC54-spor
ExpressCard/54 • Støtter en rekke tilleggsutstyr
• Trekker mer strøm enn 34mm kort
• Kan brukes på datamaskiner som
støtter EC54-spor
34 ExpressCard
Page 35

Nettverk
Et nettverk gjør at du kan koble enhetene dine sammen med hverandre og
til Internett. Dette gjelder datamaskiner, nettbrett, telefoner, skrivere, og
annet tilleggsutstyr. Nettverk kan settes opp med Ethernet, Wi-Fi, WWAN,
Bluetooth, osv.
Modem
Modemer gjør at datamaskinen eller ruteren kan kobles til Internett.
Modemer kan være analoge (oppringing) eller digitale (DSL eller kabel).
DSL- eller kabelmodemer leveres som regel fra din Internettleverandør.
•Oppringingsmodem – Elektronisk enhet som gjør om analoge
telefonsignaler til digitale signaler som datamaskinen kan behandle, og
digitale signaler fra datamaskinen til analoge signaler som kan sendes
over telefonlinjen. Oppringingsmodemer kan være interne eller eksterne.
•Digitalt modem – Brukes til å sende og motta data til og fra en digital
telefonlinje, for eksempel DSL-linje (Digital Subscriber Line) eller
ISDN-linje (Integrated Services Digital Network ).
Ruter
En ruter er en enhet som videresender data mellom datanettverk.
De mest vanlige ruterne er rutere for hjemmebruk og mindre kontorer. Disse
deler Internettilkoblingen mellom flere enheter samtidig.
Rutere kan være kablet eller trådløse. En kablet ruter kobles til datamaskinen
med en Ethernet-kabel (RJ45). De fleste hjemmerutere har fire porter som
gjør at opp til fire datamaskiner kan være tilkoblet samtidig. En trådløs ruter
bruker Wi-Fi-teknologi og gjør at telefoner, nettbrett, datamaskiner og andre
enheter kan koble seg trådløst til nettverket. Trådløse rutere kan koble seg
til flere enheter samtidig. For mer informasjon, se dokumentasjonen for
ruteren.
Nettverks-kontroller (Network Interface Controller, NIC)
Nettverks-kontroller (Network Interface Controller, NIC), også kalt
nettverksadaptere eller lokal-nettverksadaptere (Local Area Network, LAN),
kobler til et nettverk med en Ethernet-kabel. NIC-ere kan være interne
(integrert i hovedkortet) eller eksterne (utvidelseskort). De fleste nye
datamaskiner har integrerte nettverksadaptere.
Nettverk 35
Page 36

Trådløst-lokalnettverksadapter (Wireless Local Area Network WLAN)
WLAN-adaptere bruker Wi-Fi-teknologi slik at enhetene kan koble seg til en
trådløs ruter. Datamaskinen kan ha en intern (utvidelseskort eller integrert i
hovedkortet) eller en ekstern WLAN-adapter.
Adapter for trådløst nettverk som rekker over et større geografisk område. (Wireless Wide Area Network, WWAN)
Kontrollerne for Wireless Wide Area Network (WWAN) gir trådløs tilkobling
gjennom mobilnettet. Denne teknologien er stort sett tilgjengelig på
telefoner, nettbrett og business-klasse bærbare datamaskiner. Et SIM-kort
med abonnement kan være nødvendig for WWAN-tilkobling.
Bluetooth
Bluetooth gjør at du kan koble andre Bluetooth-enheter til datamaskinen
eller nettbrettet, over korte avstander. Bluetooth-enheter kan være
telefoner, hodesett, tastatur, mus, skrivere osv. Bluetooth-adaptere kan være
interne (utvidelseskort eller integrert på hovedkortet) eller eksterne.
Mer avanserte rutere, som bedriftsrutere, kobler store bedrifter eller
ISP-nettverk opp til de kraftige kjerneruterne som sender data i høy
hastighet langs fiberoptiske linjer på Internettets basisnettverk.
Nærkommunikasjon (Near-Field Communication)
Nærkommunikasjon (Near-Field Communication, NFC) gjør at to enheter
kan utveksle data ved at enhetene berører hverandre, eller ved at de bringes
nær hverandre. NFC-aktive kan brukes til å lese NFC-merking, betale med,
dele filer med kompatible enheter osv.
På Dells bærbare datamaskiner og nettbrett som støtter NFC aktiveres den
automatisk når trådløsfunksjon slås på.
MERK: For tilkobling av NFC-aktivert enhet til datamaskin eller nettbrett,
se dokumentasjonen for enheten.
MERK: Fildeling fungerer kun mellom enheter som bruker Windows
operativsystem.
36 Nettverk
Page 37

Installere datamaskinen
Installasjonsprosedyren varierer avhengig av enheten. For
installasjonsanvisninger spesifikt for din datamaskin eller ditt nettbrett,
se Hurtigstartveiledningen (Quick Start Guide) som ble levert med
datamaskinen, eller på dell.com/support.
Koble til Internett
Du kan koble til Internett med kabel, DSL, oppringings-modem, eller en
WWAN-tilkobling. Du kan også installere en kablet eller trådløs ruter for å
dele kabel- eller DSL-Internettilkobling med flere enheter. Noen kabel- eller
DSL-modemer har også innebygde trådløse rutere.
MERK: Sørg for at bredbåndsmodemet og ruteren er konfigurert før
datamaskinen kobles til Internett med en kabel eller DSL-modem.
Kontakt bredbåndsleverandøren for informasjon om installering av
modem og ruter.
Koble til Internet med LAN
1. Koble Ethernet-kabelen til modemet eller ruteren og datamaskinen.
2. Sjekk aktivitetslysene på modemet eller ruteren, og på datamaskinen.
MERK: Ikke alle datamaskiner har aktivitetslys.
3. Åpne nettleseren for å bekrefte Internettilkoblingen.
Koble til Internett med WLAN
MERK: Sørg for at Wi-Fi er aktivert på datamaskinen. For mer
informasjon om aktivering av trådløs funksjon på datamaskinen,
se Hurtigstartveiledningen (Quick Start Guide) som ble levert med
datamaskinen, eller på dell.com/support.
Windows 8 / Windows RT
1. Sørg for at trådløs funksjon er aktivert på datamaskinen eller nettbrettet.
2. Velg Innstillinger (Settings) i charms sidepanel.
3. Velg
4. Klikk på det nettverket du vil koble deg til.
5. Tast inn nettverksnøkkelen hvis du blir bedt om det.
6. Slå på/av fildeling (valgfritt).
.
MERK: Du kan ha konfigurert nettverksnøkkelen under installering
av ruteren, eller ruteren kan ha en standard nettverksnøkkel. Kontakt
ruterprodusenten for detaljer.
Installere datamaskinen 37
Page 38

Windows 7
1. Sørg for at trådløs funksjon er aktivert på datamaskinen eller nettbrettet.
2. I statusfeltet, velg
3. Klikk på det nettverket du vil koble deg til.
4. Tast inn nettverksnøkkelen hvis du blir bedt om det.
MERK: Du kan ha konfigurert nettverksnøkkelen under installering
av ruteren, eller ruteren kan ha en standard nettverksnøkkel. Kontakt
ruterprodusenten for detaljer.
5. Slå på/av fildeling (valgfritt).
Koble til Internett med WWAN
WWAN-tilkobling krever ikke ruter eller modem for at den bærbare
datamaskinen eller nettbrettet kan koble seg til Internett. WWAN-kortet på
datamaskinen kobler seg direkte til tjenesteleverandørens nettverk, akkurat
som mobiltelefonen.
Hvis du kjøpte et nettbrett med abonnement på en nettverkstjeneste,
kan Internett allerede være aktivert. Kontakt nettverksleverandøren for
informasjon om å sette opp Internett på nettbrettet.
Windows 8 / Windows RT
1. Sørg for at trådløs funksjon er aktivert på datamaskinen eller nettbrettet.
2. Velg Innstillinger (Settings) i charms sidepanel.
3. Velg
4. Klikk på det nettverket du vil koble deg til.
Windows 7
1. Klikk på Start
og trykk på <Enter>.
2. I vinduet for mobil bredbåndstjeneste, klikk på Koble til (Connect).
.
.
, tast inn Mobile Broadband Utility i søkeboksen
38 Installere datamaskinen
Page 39

Sette opp lyd
Dell bærbare datamaskiner og nettbrett har innebygde høyttalere som
støtter 2-kanals lyd. For å bruke de innebygde høyttalerne, spill av media og
angi volumet til ønsket nivå.
Dell datamaskiner og nettbrett støtter også 3,5 mm lydinnganger som
gjør at eksterne høyttalere kan kobles til. Hvis 2-kanals lyd settes opp kan
høyttalerne kobles til 3,5-mm hodetelefoninngangen, eller til lydinngangen.
Noen Dell bærbare datamaskiner støtter 5.1/7.1 lyd. Hvis 5.1/7.1 lyd settes
opp, må høyttalerne kobles til de riktige inngangene for best lydbilde.
MERK: For mer informasjon om innganger tilgjengelig på din
datamaskin, se Spesifikasjoner (Specifications) på dell.com/support.
MERK: For best resultat, plasser høyttalerne som beskrevet i dokumentet
som ble levert med høyttalerne.
MERK: På datamaskiner med eksternt lydkort kobles høyttalerne til
kontaktene på kortet.
Konfigurere 5.1/7.1 lyd
Konfigurere datamaskinen til å gi flerkanals lydutgang.
Windows 7
1. Klikk på Start
Iresultatene som vises, klikk på Lyd (Sound). Alternativt, klikk på
Start → Kontrollpanel (Control Panel)→ Maskinvare og lyd
(Hardware and Sound)→ Lyd (Sound).
2. Velg Høyttalere (Speakers) og klikk på Konfigurer (Configure).
Vinduet Høyttalerinnstillinger (Speaker Setup) vises.
3. Velg en høyttalerinnstilling under Lydkanaler (Audio channels): og klikk
på Test. Det skal da høres en tone fra alle høyttalerne.
4. Klikk på Neste (Next).
5. Følg anvisningene på skjermen.
, tast inn (Sound) i søkeboksen og trykk på <Enter>.
Installere datamaskinen 39
Page 40

Koble til 5.1-høyttalere
1 Bakre lydkontakt på
datamaskinen
2 Senter/LFE surround ut
på datamaskinen
3 Fremre lydkontakt på
datamaskinen
4 5.1 kanals lydkabel
40 Installere datamaskinen
5 Senter/LFE surround ut
på høyttaleren
6 Fremre lydkontakt på
høyttaleren
7 Bakre lydkontakt på
høyttaleren
Page 41

Koble til 7.1-høyttalere
1 Bakre lydkontakt
på datamaskinen
2 Senter/LFE surround
ut på datamaskinen
3 Side lydkontakt
på datamaskinen
4 Fremre lydkontakt
på datamaskinen
5 7.1 kanals lydkabel
6 Senter/LFE surround ut
på høyttaleren
7 Fremre lydkontakt
på høyttaleren
8 Bakre lydkontakt
på høyttaleren
9 Side lydkontakt
på høyttaleren
Installere datamaskinen 41
Page 42

Sette opp skriveren
En skriver kan kobles til datamaskinen med USB. Noen skrivere kan også
støtte tilkobling med Wi-Fi og Bluetooth.
MERK: Funksjonene som støttes av skriveren og hvordan den installeres
kan variere, avhengig av skrivermodell. For mer informasjon, se
dokumentasjonen for skriveren.
Hvis du installerer en kablet skriver, kobles skriveren til datamaskinen
med en USB-kabel før disse trinnene utføres. Hvis du installerer en
trådløs skriver, følg instruksjonene i dokumentasjonen for skriveren.
Windows 8
1. Gå til Søk (Search) charm.
2. Klikk på Innstillinger (Settings) og tast inn (Devices) i søkeboksen.
3. Klikk på Enheter (Devices )og følg anvisningene på skjermen.
MERK: Hvis skriveren var installert bør den vises i listen på høyre side.
Hvis skriveren ikke er i denne listen, klikk på Legg til en enhet (Add
a device) på toppen av listen over enheter. Velg skriveren fra denne
listen for å installere den. For mer informasjon om installering av
skriveren, se dokumentasjonen for skriveren.
Windows 7
1. Klikk på Start
2. Klikk på Legg til en skriver (Add a Printer). Veiviser for å legge til skriver
(Add Printer Wizard) vises.
3. Følg anvisningene i Veiviser for å legge til skriver (Add Printer Wizard).
MERK: Under installering av skriveren kan du bli bedt om å installere
skriverdriveren. Bruk skriverdrivermedia, eller last ned driverne fra
skriverprodusentens nettsted. For mer informasjon om installering av
skriveren, se dokumentasjonen for skriveren.
→ Enheter og skrivere (Devices and Printers).
42 Installere datamaskinen
Page 43

Installering av nettkameraet
Integrert nettkamera
Det integrerte nettkameraet finnes på den bærbare datamaskinens
skjerm eller eksterne skjerm. Hvis du bestiller nettkameraet sammen med
datamaskinen vil drivere og programvare være installert når du mottar
datamaskinen. Bruk media som er levert med datamaskinen kun når de
skal installeres på nytt. For mer informasjon om bruk av nettkameraet, se
Bruk av nettkameraet.
Eksternt nettkamera
Bruk media som er levert med nettkameraet for installering av drivere og
annen påkrevet programvare for å kunne bruke alle nettkameraets funksjoner.
For mer informasjon, se dokumentasjonen som ble levert med nettkameraet.
Installere Bluetooth
Hvis datamaskinen eller nettbrettet er levert med et Bluetooth-kort er det
allerede installert og konfigurert. For å aktivere Bluetooth på en Dell bærbar
datamaskin, slå på trådløs.
For å pare en enhet med datamaskinen, se dokumentasjonen for enheten.
MERK: For å finne ut om datamaskinen eller nettbrettet har et internt
Bluetooth-kort, seSpesifikasjoner (Specifications) for datamaskinen eller
nettbrettet på dell.com/support.
Installere datamaskinen 43
Page 44

Bruke datamaskinen
Lade batteriet
Koble strømadapteren til datamaskinen eller nettbrettet for å lade batteriet.
Batteriet lades mens datamaskinen eller nettbrettet er i bruk eller slått av. Den
interne kretsen i batteriet hindrer overladning.
MERK: Hvis batteriet blir for varmt fordi det er i varme omgivelser, vil det
ikke lade når du kobler til strømadapteren. La batteriet kjøle ned for at
ladningen skal fortsette.
MERK: For å forbedre batterilevetiden på datamaskinen, seForbedre
batterilevetiden.
Bruke tastaturet
Trykk på tastene på det fysiske tastaturet eller bank på tegnene på
skjerm-tastaturet for å taste inn tekst eller utføre andre funksjoner.
Tastatursnarveier
Noen taster på bærbare datamaskiners tastaturer, og noen eksterne
tastaturer, kan utføre to eller flere funksjoner når de trykkes inn samtidig
med andre spesialtaster, for eksempel ><Fn>. På noen datamaskiner kan du
velge standard virkemåte for tasten i systemoppsett eller bruke hurtigtaster.
<Ctrl><Shift><Esc> Åpne Oppgavebehandlingsvinduet
(Task Manager).
<Fn><F8> Bytte mellom skjermenheter – kun
primærskjerm, duplisere, begge skjermer,
og kun sekundærskjerm.
Marker det aktuelle ikonet for å bytte til
dette skjermalternativet.
<Fn> og opp-piltast Øke lysstyrken på en integrert skjerm.
<Fn> og ned-piltast
44 Lade batteriet
Reduserer lysstyrken kun på den innebygde
skjermen (ikke på en ekstern skjerm).
Page 45

<Fn><Esc>
<F2> Gi det valgte elementet nytt navn.
<F3> Søke etter en fil eller mappe.
<F4> Vise nedtrekks-adresselinje i Windows
<F5> Oppdatere det aktive vinduet.
<F6> Bla gjennom elementer i et aktivt vindu
<F10> Aktivere menylinjen i det aktive
<Ctrl><c> Kopiere et valgt element.
<Ctrl><x> Klippe ut et valgt element.
<Ctrl><v> Lime inn et valgt element.
<Ctrl><z> Angre en handling.
<Ctrl><a> Velge alle elementer i et dokument eller
<Ctrl><F4> Lukke det aktive vinduet (i programmer
<Ctrl><Alt><Tab> Bruk piltastene til å veksle mellom åpne
<Alt><Tab> Bytte mellom åpne programmer.
<Alt><Esc> Bla gjennom elementene i den
<Delete> Slette et element og flytte det til
<Shift><Delete> Slette det valgte elementet uten å flytte
Aktivere strømstyringsmodus. Du kan
omprogrammere denne hurtigtasten for
å aktivere en annen strømstyringsmodus
med bruk av fanen Avansert (Advanced) i
vinduet Egenskaper for strømalternativer
(Power Options Properties).
Explorer.
eller på skrivebordet.
programmet.
et vindu.
som tillater flere åpne dokumenter
samtidig).
elementer.
rekkefølgen de ble åpnet.
søppelkassen.
det til søppelkassen.
FORHOLDSREGEL: Filer som slettes med
denne metoden kan ikke gjenopprettes
fra søppelkassen.
Bruke tastaturet 45
Page 46

<Ctrl> og høyre-piltast
<Ctrl> og venstre-piltast Flytte markøren til begynnelsen av
<Ctrl> og ned-piltast Flytte markøren til begynnelsen av neste
<Ctrl> og opp-piltast Flytte markøren til begynnelsen av
<Ctrl><Shift> med en piltast Velge en tekstblokk.
<Shift> med en piltast Velge mer enn ett element i et vindu
Windows-tasten og <m> Minimere alle åpne vinduer.
Windows-tasten og <Shift><m> Gjenopprette alle minimerte vinduer.
Windows-tasten og <e> Starter Windows Explorer.
Windows-tasten og <r> Åpner dialogboksen Kjør (Run).
Windows-tasten og <f> Åpner dialogboksen Søkeresultater
Windows-tasten og <Ctrl><f>
Windows-tasten og <Pause> Åpner dialogboksen Systemegenskaper
Flytte markøren til begynnelsen av neste ord.
forrige ord.
avsnitt.
forrige avsnitt.
eller på skrivebordet, eller velge tekst
inne i et dokument.
Denne tastkombinasjonen gjenoppretter
alle minimerte vinduer etter bruk av
Windows-tasten og <m> i kombinasjon.
(Search Results).
Åpner dialogboksen Søkeresultater-
datamaskin (Search Results-Computer)
(hvis datamaskinen er koblet til et nettverk).
(System Properties).
46 Bruke tastaturet
Page 47

Hurtigtaster – Windows 8/Windows RT
Tabellen viser noen hurtigtaster som er spesifikke for Windows 8 og
Windows RT. Disse hurtigtastene kommer i tillegg til de hurtigtastene som
allerede er tilgjengelige i tidligere versjoner av Windows.
Windows-tasten og starte å
taste inn
<Ctrl><+> Zoome inn på et stort antall elementer
<Ctrl><-> Zoome ut av et stort antall elementer på
Windows-tasten og <c> Åpner charms-sidepanelet.
Windows-tasten og <f> Åpner Søk-charm (Search charm) for å
Windows-tasten og <h> Åpner Søk-charm (Search charm).
Windows-tasten og <i> Åpner Innstillinger-charm
Windows-tasten og <j> Bytter mellom hoved-app festet app.
Windows-tasten og <k> Åpner Enheter-charm (Devices charm).
Windows-tasten og <o> Låser skjermorienteringen (portrett eller
Windows-tasten og <q> Åpner Søk-charm (Search charm) for å
Windows-tasten og <w> Åpner søk-charm (Search charm) for å
Windows-tasten og <z> Viser alternativene som er tilgjengelige
Windows-tasten og
mellomromstasten
Windows-tasten, <Ctrl>, og
mellomromstasten
Windows-tasten og <Tab> Blar gjennom åpne app-er (unntatt
Søker på datamaskinen.
på skjermen for eksempel app-er festet
på startskjermen.
skjermen for eksempel app-er festet på
startskjermen.
søke i filer på datamaskinen.
(Settingscharm).
landskap).
søke i app-er på datamaskinen.
søke i datamaskininnstillinger kontroller
på datamaskinen.
iapp-en.
Bytter inndataspråk og tastatur-layout.
Bytter til tidligere valgt inndataspråk og
tastatur-layout.
skrivebordsapp-er).
Bruke tastaturet 47
Page 48

Windows-tasten, <Ctrl>, og
<Tab>
Windows-tasten, <Shift>,
og<Tab>
Windows-tasten, <Shift>,
og<.>
Windows/tasten og <.> Feste en app mot høyre.
MERK: For spesielle hurtigtaster på din datamaskin, se
Hurtigstartveiledningen(Quick Start Guide) som ble levert med
datamaskinen, eller på dell.com/support.
Blar gjennom åpne app-er (unntatt
skrivebordsapp-er) og forankrer de etter
som blas i.
Blar gjennom åpne app-er (unntatt
skrivebordsapp-er) i motsatt rekkefølge.
Feste en app til venstre.
Tilpasse tastaturet
Tastaturet kan tilpasses slik:
•Endre tiden det tar før tegn repeteres når en tast trykkes inn og
holdesnede
•Endre hastigheten tastaturtegn repeteres med
•Endre hastigheten markøren blinker med
•Tilpass viktige sekvenser for inndataspråk
Å tilpasse tastaturet:
Windows 8
1. Høyreklikk hvor som helst i Startskjermen.
2. Ikonet for Alle app-er vil vises nederst i høyre hjørne på skjermen.
3. Under Windows System, klikk på kontrollpanel (Control Panel).
4. Hvis Kontrollpaneletvises etter kategori, klikk på nedtrekksmenyen
Vis etter (View by): og velg Små ikoner (Small icons) eller Store ikoner
(Large icons).
5. Klikk på Tastatur (Keyboard).
6. Juster tastaturinnstillingene du vil endre og klikk på OK for å lagre
innstillingene og lukke vinduet.
48 Bruke tastaturet
Page 49

Windows 7
1. Klikk på Start
2. Hvis Kontrollpanelet vises etter Kategori , klikk på nedtrekksmenyen
Vis etter (View by): og velg Små ikoner (Small icons) eller Store ikoner
(Large icons).
3. Klikk på Tastatur (Keyboard).
4. Juster tastaturinnstillingene du vil endre og klikk på OK for å lagre
innstillingene og lukke vinduet.
→ Kontrollpanel (Control Panel).
Endre tastatur inndataspråk
Windows 8
1. Høyreklikk hvor som helst i Startskjermen.
2. Ikonet for Alle app-er vil vises nederst i høyre på skjermen.
3. Under Windows System, klikk på kontrollpanel (Control Panel).
4. Klikk på Klokke (Clock), Språk (Language), og Region (Region).
5. Under Språk (Language), klikk på Endre inndatametoder (Change
input methods).
6. Under Inndatametode (Input Method), klikk på Legg til en
inndatametode (Add an input method).
7. Klikk på det språket som skal legges til, klikk deretter på Legg til (Add).
Windows 7
1. Klikk på Start
2. Hvis Kontrollpanelet vises etter Kategori, klikk på nedtrekksmenyen
Vis etter (View by): og velg Små ikoner (Small icons) eller Store ikoner
(Large icons).
3. Klikk på Region og språk (Region and Language).
4. Under Tastaturer og språk (Keyboards and Languages), klikk på Endre
tastatur (Change keyboard)...
5. Under Generelt (General), klikk på Legg til (Add)...
6. Klikk på det språket som skal legges til, klikk deretter på OK.
→ Kontrollpanel (Control Panel).
Bruke tastaturet 49
Page 50

Bruke det numeriske tastaturet på en bærbar datamaskin
1 Numerisk tastatur
Den bærbare datamaskinen kan ha et numerisk tastatur integrert i tastaturet.
Tastaturet tilsvarer tastaturet på et utvidet tastatur.
•For å skrive et tall eller symbol, trykk på og hold nede <Fn-tasten> og
trykk på den ønskede tasten.
•For å aktivere det numeriske tastaturet, trykk på <Num lock>. Lyset
indikerer at tastaturet er aktivt.
•Trykk på <Num lock> en gang til for å deaktivere det numeriske tastaturet.
MERK: Noen bærbare datamaskiner kan ha eget numerisk tastatur.
Bruke styreplaten
Bruk styreplaten til å flytte markøren eller til å velge objekter på skjermen.
•For å flytte markøren, la fingeren gli forsiktig over styreplaten.
•For å venstreklikke eller velge et objekt, trykk på den venstre knappen på
styreplaten eller bank én gang på styreplaten.
•For å høyreklikke på et objekt, bank på den høyre knappen på styreplaten
én gang.
•For å dobbeltklikke på et objekt, trykk på den venstre knappen på
styreplaten to ganger, eller bank to ganger på styreplaten.
•For å velge og flytte (eller dra) et objekt, plasser markøren på objektet og
bank to ganger raskt på styreplaten uten å ta bort fingeren fra styreplaten
etter det andre banket, flytt deretter det valgte objektet ved å gli fingeren
over styreplaten.
50 Bruke styreplaten
Page 51

Styreplatebevegelser
MERK: Noen styreplatebevegelser støttes kanskje ikke på datamaskinen.
MERK: Innstillinger for styreplatebevegelser kan endres ved å
dobbelt-klikke på styreplate-ikonet i statusfeltet.
Datamaskinen støtter kanskje bevegelser for rulle, zoome, rotere, bla,
og hurtigstart.
Rulle
Panorere – Lar deg flytte fokus på det valgte
element når hele elementet ikke er synlig.
Beveg to fingre i ønsket retning for å panorere det
valgte objektet.
Vertikal auto-rulling – Lar deg bla opp eller ned i
det aktive vinduet.
Beveg to fingre raskt opp eller ned for å starte
vertikal auto-rulling.
Bank på styreplaten for å stoppe auto-rulling.
Horisontal auto-rulling – Lar deg bla til venstre eller
høyre i det aktive vinduet.
Beveg to fingre raskt til venstre eller høyre for å
starte horisontal auto-rulling.
Bank på styreplaten for å stoppe auto-rulling.
Bruke styreplaten 51
Page 52

Zoom
Sirkulerende rulling opp/ned – Lar deg bla opp/ned.
Beveg fingeren med klokken i den
vertikale-rullesonen i den høyre kanten av styreplaten
for å bla oppover, og mot klokken for å bla nedover.
Sirkulerende rulling venstre/høyre – Lar deg bla
venstre/høyre.
Beveg fingeren med klokken i den
horisontale-rullesonen nederst på styreplaten for å
bla til høyre, og mot klokken for å bla til venstre.
En-finger-zoom – Lar deg zoome inn eller -ut ved å
bevege én finger i sonen for zooming (i venstre kant
av styreplaten).
Beveg en finger oppover i zoome-sonen for å zoome-inn.
Beveg en finger nedover i zoome-sonen for
å zoome-ut.
52 Bruke styreplaten
Page 53

Rotere
To-finger- zoom – Lar deg zoome inn eller -ut ved
bruk av to fingre.
Plasser to fingre på styreplaten og beveg dem
deretter fra hverandre for å zoome-inn.
Plasser to fingre på styreplaten og beveg dem
deretter nærmere hverandre for å zoome-ut.
Vridning — Lar deg rotere aktivt innhold i 90-graders
intervaller, med bruk av to fingre.
Hold tommelen i ro og beveg pekefinger i en bue
mot høyre eller venstre for å rotere det valgte
elementet 90-grader med eller mot klokken.
Bla
Gjør at du kan bla forover og bakover i innholdet.
Beveg tre fingre raskt mot venstre eller høyre for å
vende innholdet bakover eller forover.
Bruke styreplaten 53
Page 54

Hurtigstart
Gjør at du kan åpne favorittprogrammer.
Bank tre fingre på styreplaten for å starte det
forhånds-konfigurerte programmet.
MERK: Bruk styreplatens konfigureringsverktøy til å
velge programmet som skal startes.
Bruk av berøringsskjermen
MERK:
fuktigeomgivelser.
MERK: plutselig endringen i temperatur kan føre til kondens på skjermens
innvendige overflate. Dette påvirker ikke normal bruk og forsvinner etter
datamaskinen har vært på for minst 48 timer.
Hvis datamaskinen eller nettbrettet har en berøringsskjerm, kan du berøre
skjermen for å samhandle med elementer i stedet for å bruke mus eller tastatur.
Noen av de grunnleggende oppgavene du kan utføre ved hjelp av en
berøringsskjerm er, åpne filer, mapper og programmer, zoome inn, zoome
ut, bla, rotere bilder osv.
Du kan utføre de oppgavene som du vanligvis ville utføre ved hjelp av en
mus, for eksempel åpne filer, mapper og programmer, bla ved hjelp av
rullefeltet, lukke og minimere vinduer ved hjelp av knappene på vinduet osv.
Du kan også bruke skjerm-tastaturet på berøringsskjermen.
unngå å bruke berøringsskjermen i støvete, varme eller
Berøringsskjerm-bevegelser
Berøringsskjerm-bevegelser forbedrer brukervennligheten for en
berøringsskjerm ved at du kan utføre oppgaver som zoome, bla, rotere osv.
ved å skyve eller knipse med fingeren på skjermen.
MERK: Noen av disse bevegelsene er programspesifikke, og virker kanskje
ikke i alle programmer
.
54 Bruk av berøringsskjermen
Page 55

Zoom
CharStyle:
Holding
Plasser to fingre på berøringsskjermen og beveg
dem deretter fra hverandre for å zoome-inn.
Plasser to fingre på berøringsskjermen og
beveg dem deretter nærmere hverandre for å
zoome-ut.
Berør og hold elementet på skjermen for å åpne
kontekstmenyen.
Bla
Beveg en finger raskt i ønsket retning for å bla
gjennom innhold i et aktivt vindu som sidene i en bok.
Bla-funksjonen fungerer også vertikalt når du
navigerer i innhold som bilder eller sanger i en
spille-liste.
Bruk av berøringsskjermen 55
Page 56

Rotere
Rulle
Rotere med klokken – Hold én finger eller
tommelen i ro og beveg den andre fingeren i en
bue mot høyre
Rotere mot klokken – Hold én finger eller
tommelen i ro og beveg den andre fingeren i en
bue mot venstre
Du kan også rotere det aktive innholdet ved å
bevege fingrene i en sirkelbevegelse.
Panorere – Flytt fokuset til det ønskede objektet når
ikke hele objektet er synlig.
Beveg to fingre i ønsket retning for å panorere det
valgte objektet.
Rull vertikalt – Rull oppover eller nedover i det
aktive vinduet.
Beveg én finger oppover eller nedover for å starte
vertikal rulling.
Rulle horisontalt – Rulle til høyre eller til venstre i
det aktive vinduet.
Beveg én finger mot høyre eller venstre for å starte
horisontal rulling.
56 Bruk av berøringsskjermen
Page 57

Bruke Bluetooth
Bluetooth-enheter som mus, tastatur, hodetelefoner, telefon, TV osv. kan
kobles til (pares). For detaljer om paring av enheten med datamaskinen, se
dokumentasjonen for enheten.
MERK: Sørg for at det er Bluetooth-drivere installert på datamaskinen.
Pare en Bluetooth-enhet med datamaskinen
1. Aktiver Bluetooth på datamaskinen eller nettbrettet og enheten som
skal pares.
På en Dell bærbar datamaskin, slå på trådløs for å aktivere Bluetooth. For
informasjon om å slå Bluetooth på enheten, se dokumentasjonen for enheten.
2. Høyreklikk på Bluetooth-ikonet i statusfeltet på oppgavelinjen og klikk på
Legg til en enhet (Add a Device).
MERK: Hvis du ikke finner Bluetooth-ikonet, klikk på pilen ved siden
av statusfeltet.
3. I vinduet Legg til en enhet (Add a device), velg enheten og klikk på
Neste (Next).
MERK: Hvis enheten ikke vises i listen, sørg for at enheten din er synlig.
4. Følg anvisningene på skjermen for å fullføre paringen.
MERK: En kode vises kanskje på datamaskinen og enheten.
5. En melding som bekrefter paringen med enheten vises når paringen
er fullført.
Bruke Bluetooth 57
Page 58

Bruk av nettkameraet
Hvis datamaskinen eller skjermen har et innebygd nettkamera, er driverne
installert og konfigurert fra fabrikken. Nettkameraet aktiveres automatisk når
du starter en videosamtale eller program for videoopptak.
Dell Nettkamerasentral (Webcam Central) (kun Windows 7) kan også brukes
for å ta stillbilder og videoopptak med nettkameraet.
Ta et stillbilde
1. Åpne Dell Nettkamerasentral (Webcam Central).
2. Klikk på fanen ta bilde (Snap Photos).
3. Klikk på kameraikonet
MERK: For å konfigurere alternativer som bildestørrelse, selvutløser,
bildeserie-opptak, bildeformat osv.: Klikk på nedtrekks-pilen ved siden av
kameraikonet.
Ta opp en video
1. Åpne Dell Nettkamerasentral (Webcam Central).
2. Klikk på Videoopptak (Record Videos) fanen .
3. Klikk på opptaksikonet
4. Når videoopptaket er fullført, klikk på opptaksikonet igjen for å stoppe
videoopptaket.
MERK: For å konfigurere alternativer som videostørrelse, selvutløser,
time-lapse-opptak, videokvalitet osv. Klikk på nedtrekks-pilen ved siden
av opptaksikonet.
for å ta et stillbilde.
for å starte et videoopptak.
Valg av kamera og mikrofon
Hvis datamaskinen har flere nettkameraer eller mikrofoner (innebygde eller
eksterne), kan du velge det nettkameraet og den mikrofonen du vil bruke
med Nettkamerasentral (Webcam Central).
1. Åpne Dell Nettkamerasentral (Webcam Central).
2. Klikk på nedtrekks-pilen ved siden av kameraikonet i det nedre-venstre
hjørnet av vinduet.
3. Klikk på det kameraet du vil bruke.
4. Klikk på fanen Videoopptak (Record Videos).
5. Klikk på nedtrekks-pilen ved siden av mikrofonikonet
for forhåndsvisning.
6. Klikk på den mikrofonen du vil bruke.
58 Bruk av nettkameraet
under området
Page 59

Porter og kontakter
Lyd
Lydkontakter gjør at du kan koble til høyttalere, hodetelefoner, mikrofoner,
lydsystemer, forsterkere eller lydutgang fra TV.
MERK: Datamaskinen støtter kanskje ikke alle lydportene. For
mer informasjon om tilgjengelige porter på din datamaskin, se
hurtigstartveiledningen (QuickStartGuide) som ble levert med
datamaskinen, eller spesifikasjoner (Specifications) pådell.com/support.
Typer lydporter
Hodetelefonport – Kobler til hodetelefoner, aktive
høyttalere eller lydsystem.
Mikrofonport – Kobler til ekstern mikrofon for stemmeeller lyd-inndata.
Line-in-port – Kobler til en enhet for opptak/avspilling,
for eksempel en kassettspiller, CD-spiller eller videospiller.
Line-out-port – Kobler til hodetelefoner eller høyttalere
med integrert forsterker.
Rear-surround ut-port – Kobler til høyttalere med .
Center/LFE surround ut – Kobler til ett enkelt basselement.
MERK: Low Frequency Effects (LFE) lydkanal, som finnes i
utstyr med digital surround-lyd, overfører kun lavfrekvent
informasjon (80 Hz og lavere). LFE-kanalen driver et
basselement som gir ekstremt lave basslyder. Systemer
som ikke bruker basselementer kan overføre LFEinformasjon med parallellkobling til hovedhøyttalerne i
surround-lydoppsettet.
Lyd 59
Page 60

Side-surround-lydport – Kobler til venstre/høyre
høyttalere.
RCA S/PDIF port – Sender digital lyd uten behov for
analog lydkonvertering.
Optisk S/PDIF-port – Sender digital lyd, med bruk av
optiske signaler, uten behov for analog lydkonvertering.
USB
Universell seriebuss (USB) gjør at du kan koble tilleggsutstyr til en datamaskin
eller et nettbrett. Dette tilleggsutstyret kan være mus, tastatur, skriver,
eksterne stasjoner, kameraer, telefoner osv.
USB-port kan brukes til å overføre data mellom datamaskinen og enheten,
og også til å lade støttede enheter. For mer informasjon, se dokumentasjonen
for din enhet.
Noen datamaskiner har også USB-porter med integrert
strømdelingsfunksjon som gjør at USB-enhetene kan lades selv om
datamaskinen er slått av.
USB støtter også Plug-and-Play og hot swapping.
Plug-and-Play – Gjør at datamaskinen gjenkjenner og konfigurerer en
enhet automatisk.
Hot swapping – Gjør at USB-enheter kan kobles fra og til uten omstart
av datamaskinen.
USB-porter
Standard USB – Standard USB-port finnes på de fleste bærbare og
stasjonære datamaskiner. De fleste USB-enheter kobles til datamaskinen
med denne porten.
Mini-USB – En mini-USB-port brukes i små elektroniske enheter, for
eksempel kameraer, eksterne lagringsstasjoner, nettbrett osv.
Mikro-USB – En mikro-USB-port er mindre enn en mini-USB-port
og brukes i telefoner, nettbrett, trådløse hodetelefoner og andre små
elektroniske enheter.
60 USB
Page 61

USB-standarder
USB 3.0 – Dette kalles også SuperSpeed USB. Denne porten støtter
dataoverføringshastigheter opp til 4,8 Gbps og er bakoverkompatibel med
eldre USB-standarder.
USB 2.0 – Kalles Hi-Speed USB. Den tilbyr ekstra båndbredde for multimedia
og lagringsapplikasjoner. USB 2.0 støtter dataoverføringshastigheter opp til
480 Mbps.
USB 1.x – Eldre USB-standard som støtter dataoverføringshastigheter opp
til 11Mbps.
USB PowerShare – USB-strømdelingsfunksjon (PowerShare) gjør at USBenheter kan lades når datamaskinen er slått av eller i hvilemodus. Ikonet
indikerer at USB-porten støtter strømdelingsfunksjon (PowerShare).
MERK: Noen USB-enheter lades kanskje ikke når datamaskinen er slått
av eller i hvilemodus. Slå på datamaskinen i slike tilfeller for at enheten
skal lades.
MERK: Hvis du slår av datamaskinen mens du lader en USB-enhet
kan det hende at enheten slutter å lade. For å fortsette ladning kobles
enheten fra og kobles til igjen.
MERK: På bærbare datamaskiner avslutter strømdelingsfunksjonen
(PowerShare) ladning av enheten når batterikapasiteten på den bærbare
datamaskinen når 10 %. Denne grensen kan endres i systemoppsett
(System Setup).
Feilsøkingsport – Feilsøkingsporten gjør at en bruker kan kjøre USB 3.0-porter
i USB 2.0-modus midlertidig for feilsøking, og også når operativsystemet
installeres på nytt fra en optisk USB-stasjon eller en flashstasjon.
eSATA
eSATA gjør at du kan koble eksterne lagringsenheter til datamaskinen, for
eksempel harddisker og optiske stasjoner. eSATA har samme båndbredde
som SATA-porter.
Datamaskinen kan ha en egen eSATA-port eller en eSATA/USB-kombinasjonsport.
eSATA 61
Page 62

IEEE 1394
IEEE 1394-grensesnittet er en standard for seriell buss grensesnitt som
muliggjør enkel, isokron (i sanntid) samhandling, med lav kostnad og høy
båndbredde, mellom datamaskiner, tilleggsutstyr og forbrukerelektronikk
som videokameraer, videospillere, skrivere, TV-er og digitale kameraer. Med
IEEE 1394-kompatible produkter og systemer kan du overføre video og
stillbilder uten kvalitetstap.
Nøkkelfunksjoner
•Digital – Gir bedre signalkvalitet da det ikke betinger digital-analogdigital konvertering.
•Tilkobling – Bruker en tynn seriekabel, kan forlenges til 100 meter eller
lengre ved bruk av repeatere, over CAT5, fiberoptikk, eller koaksialkabler.
•Lett å bruke – Eliminerer behovet for spesialdrivere eller kompliserte oppsett.
•Hot pluggable – Tillater at enheter kan legges til og fjernes mens
enheten og datamaskinen er slått på.
•Fleksibel – Gjør at enheter kan kobles til hverandre ved å seriekoble
dem sammen, uten behov for huber eller svitsjer. Støtter også
forgreninger, viderekobling, og andre topologier, noe som reduserer
kablingskompleksiteten. Støtter opp til 64 enheter på én enkelt kontakt.
•Rask – Støtter levering av tidskritiske data ved flere hastigheter,
herunder 100, 200 400, og 800 Megabits per sekund over én enkelt
kontinuerlig kabel eller buss. Dette muliggjør høykvalitets video og
videoapplikasjoner til en lav kostnad.
Typer av IEEE 1394-kontakter
•4-pinners kontakt
•6-pinners kontakt
•9-pinners kontakt
62 IEEE 1394
Page 63

Visual Graphics Array (VGA)
Visual Graphics Array (VGA) gjør at du kan koble til monitorer, projektorer osv.
HDMI- eller DVI-port kan kobles til en VGA-port med VGA til HDMI eller
VGA til DVI adapter.
Digital Visual Interface (DVI)
Digital Visual Interface (DVI) gjør at du kan koble datamaskinen til skjermer
som flatskjermer, projektorer osv.
Det finnes tre typer av DVI-tilkoblinger:
•DVI-D (DVI-Digital) – DVI-D sender digitale video-signaler mellom
grafikkortet og den digitale skjermen. Dette gir rask video-utdata med
høy kvalitet.
•DVI-A (DVI-Analog) – DVI-A sender analoge video-signaler til en analog
skjerm, for eksempel en CRT-monitor eller en analog LCD-monitor.
•DVI- I (DVI-Integrated) — DVI-I er en integrert tilkobling som kan sende
et digitalt eller et analogt signal. Denne porten er mer allsidig da den kan
brukes til både digitale og analoge tilkoblinger.
Skjermport
Skjermport gir en digital tilkobling mellom datamaskinen og skjermenheter,
for eksempel monitorer, projektorer osv. Den støtter både video- og
lydsignaler. Skjermport er designet spesielt til bruk med dataskjermer.
Mini-skjermport
Mini-skjermport er en mindre versjon av skjermport.
MERK: Skjermport og mini-skjermport er kompatible med hverandre, men
de varierer i størrelse. Hvis porten har en annen størrelse, bruk en overgang.
Visual Graphics Array (VGA) 63
Page 64

Fordeler med skjermport
•Støtter høy oppløsning og høy oppdaterings-frekvens
•Støtter 3D-overføring
•Støtter flere skjerm-enheter samtidig
•Støtter HDCP
•Støtter plug-and-play-adaptere som gjør at du kan koble til skjermer
som bruker eldre tilkoblingsstandarder, for eksempel DVI, HDMI, og VGA
•Skjermkabler kan være opp til 15 meter lange (49,21 fot) uten behov for
signalforsterkere
HDMI
High Definition Multimedia Interface (HDMI) gir digital tilkobling mellom
datamaskinen, skjermenheter, og andre multimedia-enheter. Den støtter
både video- og lydsignaler.
HDMI-porter er som regel tilgjengelig på datamaskiner, TV-er, dekodere,
DVD-og Blu-ray-spillere, spillkonsoller osv.
Fordeler med HDMI
•Støtter høy oppløsning og høy oppdateringsfrekvens
•Støtter 3D-overføring
•Støtter HDCP
•Som regel tilgjengelig på de fleste datamaskiner og forbrukerenheter for
multimedia
•Kan brukes til tilkobling av kun-lyd, kun-video, eller lyd og video
•Kompatibel med skjermer med fikserte piksler som LCD-er,
plasmaskjermer, ogprojektorer
Mini-HDMI
Mini High Definition Multimedia Interface (HDMI) gir digital tilkobling
mellom datamaskinen og bærbare enheter som smarttelefoner, bærbare
datamaskiner osv.
64 HDMI
Page 65

Mikro-HDMI
Micro High Definition Multimedia Interface (HDMI) gir digital tilkobling
mellom datamaskinen og bærbare enheter som smarttelefoner, bærbare
datamaskiner osv. Denne kontakten ligner på mikro-USB-kontakten som
finnes på de fleste smarttelefoner.
S/PDIF
S/PDIF er en standard for overføring av lyd i digitalt format. Du kan bruke
S/PDIF til lydenheter som lydkort, høyttalere, hjemmekinoanlegg, TV-er osv.
Det støtter 5.1-lyd.
Det finnes to typer av S/PDIF-koblinger:
•Optisk – Bruker fiberoptikk med TOSLINK-koblinger
•Koaksial – Bruker koaksialkabler med RCA-koblinger
S/PDIF 65
Page 66

Nettverk
Et datanettverk gir tilkobling mellom datamaskinen og andre ressurser,
for eksempel Internett, andre datamaskiner, delte skrivere osv.
Du kan sette opp nettverket med kabler (LAN) eller bruke trådløse
enheter(WLAN).
Lokalnettverk (Local Area Network, LAN)
Enhetene er koblet sammen med Ethernet -kabler og dekker et relativt
snevert område, som regel inne i et hus eller bygning.
66 Nettverk
Page 67

Trådløst lokalnettverk (Wireless Local Area Network, WLAN)
Enhetene er koblet sammen trådløst og dekker et relativt snevert område,
som regel inne i et hus eller bygning. Trådløse tilkoblinger som settes opp
for WLAN er som regel Wi-Fi (802.11x).
Trådløst nettverk som rekker over et større geografisk område (Wireless Wide Area Network, WWAN)
Denne tjenesten, også kjent som mobilt bredbånd, tilbys som regel fra
telefonselskapene til bruk på mobile enheter. Den mobile enheten eller
bærbare datamaskinen må støtte WWAN-teknologi for å kunne koble seg til
dette nettverket.
Trådløst personlig nettverk (Wireless Personal Area Network, WPAN)
Enhetene er som regel trådløst tilkoblet med Bluetooth, RF,
NÆRKOMMUNIKASJON (Near-Field Communication (NFC)), osv. Denne
type nettverk opererer som regel innenfor noen få meter fra enhetene.
For å koble datamaskinen eller nettbrettet til Internett, se Koble til Internett.
Nettverk 67
Page 68

Programvare og programmer
Computrace
Computrace gjør at datamaskiner kan spores når de bytter bruker eller
flyttes rundt i en organisasjon, og hjelper til å forhindre tyveri og gjenfinner
datamaskiner som er mistet eller stjålet.
En datamaskin som har Computrace-aktivert og har tilgang til Internett,
kommuniserer regelmessig med Computrace-serveren for å rapportere
systeminformasjon, lokalisering og brukeridentitet.
Computrace tilbyr følgende pakker og funksjoner:
Fullfør Absolute Track Plus Lo/Jack for
bærbare
datamaskiner
Inventar
eiendeler
Sikker sporing
av eiendeler
Sporer maskinvare i
datamaskinen
Sentralisert
leieinformasjon
Lokaliserer stjålne
datamaskiner
Sporingsleieavtaler Beskytter mot
For hjem og
hjemmekontor
tyveri
Sporer stjålne
datamaskiner
Forebygger
tyveri
Fjernsletter
data
MERK: Computrace støttes kanskje ikke på alle datamaskiner.
68 Computrace
Programvareinventar Gransker tap Lokaliserer ved
Overholdelse av
lisens
Forebygger tyveri Gjenoppretter
bruk av skjult
programvare
innen 30 dager
Page 69

Aktivere Computrace
1. Slå på eller start datamaskinen på nytt.
2. Trykk på <F2> med engang Dell-logoen vises for å gå inn i systemoppsett.
MERK: Hvis du venter for lenge og logoen til operativsystemet
vises, fortsetter du å vente til Windows-skrivebordet vises. Slå av
datamaskinen og prøv på nytt.
3. Velg fanen Sikkerhet (Security) og velg deretter Computrace(R).
4. Velg Aktiver (Activate) for å aktivere Computrace.
MERK: Så snart alternativet Computrace er aktivert eller deaktivert i
systemoppsett kan ikke denne funksjonen endres senere. Dette er for
å hindre en uautorisert endring av denne funksjonen.
Få hjelp om Computrace
Dell yter hjelp om Computrace gjennom Absolute Software. Absolute Software
kan kontaktes for hjelp om installering, konfigurasjon, bruk og feilsøking.
For å kontakte Absolute Software se nettstedet til Absolute Software på
absolute.com eller send en e-post til techsupport@absolute.com.
My Dell-nedlastinger
Min Dell-nedlastinger (My Dell Downloads) er et programvaredepot som
lar deg laste ned og installere programvare som var forhåndsinstallert på
datamaskinen, men hvis medium ikke ble levert med.
MERK: Mine Dell-nedlastinger (My Dell Downloads) er kanskje ikke
tilgjengelig i alle regioner.
MERK: Du må registrere deg for å få tilgang til mine Dell-nedlastinger
(My Dell Downloads).
Mine Dell-nedlastinger (My Dell Downloads) lar deg:
•Vise original programvare som ble levert med datamaskinen.
•Laste ned og installere berettiget programvare.
• Endre passord for min Dell-nedlastinger-konto (My Dell Downloads account).
Registrere deg og bruke My Dell Downloads:
1. Gå til smartsource.dell.com/web.
2. Følg anvisningene på skjermen for å registrere datamaskinen.
3. Installer programvaren på nytt eller opprett et sikkerhetskopimedium for
fremtidig bruk.
My Dell-nedlastinger 69
Page 70

My Dell (Min Dell)
Min Dell er et alt-på-ett-sted kontrollpanel for systemverktøy og diagnostikk.
Du kan bruke Min Dell (My Dell) til å finne datamaskinens servicemerke,
ekspresservicekode, systeminformasjon, garantistatus, osv. Det gir tilgang til
elektroniske verktøy, linker for Dell teknisk støtte, kanaler for Dell kundestøtte,
enhetsbehandling, nettverkstilkoblinger, systemvarsler, ytelsesforbedringstips
og linker til andre Dell-verktøy og diagnostiske tjenester.
Laste ned eller oppgradere My Dell (Min Dell)
For å laste ned eller oppgradere til nyeste versjon av min Dell (My Dell), gå til
dell.com/support.
Merk: Det anbefales å laste ned programvaren fra Internett når det blir
angitt under installering av min Dell (My Dell).
Tilgang til My Dell (Min Dell):
Windows 8 – Bank eller klikk på My Dell-ikonet på startskjermen.
Windows 7 – Klikk på Start
Min Dell (My Dell)→ Min Dell (My Dell).
PC-sjekk (Checkup)
Bruk PC-sjekk (Checkup) For å kontrollere hard-disk-bruk, kjøre
maskinvarediagnostikk, og spore endringer som er gjort på datamaskinen.
•Styring av diskplass (Drive Space Manager) – Styr harddisken ved hjelp
av en visuell representasjon av plassen som brukes av hver filtype.
•Historikk om ytelse og konfigurasjon (Performance and Configuration)–
Overvåk systemhendelser og endringer over tid. Dette verktøyet viser
alle maskinvareskanninger, tester, systemendringer, kritiske hendelser og
gjenopprettingspunkter for systemet.
- Detaljert systeminformasjon — Vis detaljert informasjon om
maskinvare- og operativsystemkonfigurasjoner, tilgang til kopier av
servicekontrakter, garantiinformasjon og tilbud om garantifornyelse.
- Få hjelp — Vis alternativer for Dell teknisk støtte, kundestøtte,
visninger og opplæring, verktøy på Internett, brukerhåndbok,
garantiinformasjon, ofte stilte spørsmål osv.
→ Alle programmer (All Programs)→ Dell→
70 My Dell (Min Dell)
Page 71

- Sikkerhetskopiering og gjenoppretting — Tilgang til
systemgjenopprettingsverktøy som lar deg:
- Opprette en Dell fil for gjenoppretting av fabrikkinnstillinger
på datamaskinen for å kunne gjenopprette datamaskinen på et
senere tidspunkt.
- Opprette medium for sikkerhetskopiering og gjenoppretting.
- Tilbud om økt systemytelse (System Performance Improvement
Offers) – Anskaff programvare- og maskinvareløsninger som øker
systemytelsen.
Løsningsplass (Solution Station)
Løsningsplass (Solution Station) er en alt-på-ett-sted-butikk for
premium støttetjenester for datamaskinkonfigurasjon og vedlikehold,
nettverksinstallasjon og støtte, installasjon av hjemmeunderholdning osv.
Avhengig av dine behov kan du velge mellom følgende kategorier for støtte:
Telefonstøtte, på-stedet-støtte (støtte i hjemmet), eller tjenester på nettet.
Utvalgte tjenester inkluderer en gratis PC-helsesjekk for å optimalisere og
øke hastigheten på datamaskinen, hjelpe med vanlige feil og feilsøking,
virus- og spionvare-fjerning, trådløst-nettverk oppsett, og mer. Du kan
også finne artikler og ofte stilte spørsmål om de vanligste problemene og
instruksjoner om hvordan du utfører vanlige oppgaver.
Støttekategoriene har fleksibel prissetting og varierende grad av
kundeengasjement for problemløsing.
Løsningsplass (Solution Station) 71
Page 72

Løsningsplass (Solution Station) tilbud
Type Tilbud
Garanti og løpende
ivaretakelse
Installasjoner og
oppsett
Feilsøking og
reparasjon
Utvidet garanti eller servicekontrakt
Dell tekniske resepsjon
Konfigurere datamaskinen
Konfigurering av trådløst-nettverk
Programvareinstallering
Installering av Windows operativ-system
Oppgradering av intern-maskinvare
Installering av TV og hjemmekino
Installering av antivirus
Konfigurering av Internett- og e-post
Konfigurering av datamaskin-tilbehør
Konfigurering av Internett foreldrekontroll
Filoverføring og sikkerhetskopiering av data
Øke hastigheten på datamaskinen
Fjerning av virus og spionvare
Datagjenoppretting
Datamaskinfeil og feilsøking
Nettverksfeil og feilsøking
72 Løsningsplass (Solution Station)
Page 73

Quickset
Quickset er et sett av programmer som gir økt funksjonalitet til Delldatamaskinen. Det gir enkel tilgang til et antall funksjoner som normalt
krever flere trinn. Noen funksjoner som Dell Quickset gir tilgang til kan være:
•Konfigurere trådløse hurtigtaster
•Deaktivere eller aktivere batteriladning
•Endre virkemåte for Fn-tasten
MERK: Quickset støttes kanskje ikke på alle datamaskiner.
Installere Quickset
Quickset er forhåndsinstallert på en ny Dell datamaskin. Hvis du trenger å
reinstallere Quickset, last den ned fra nettstedet for Dell support på
dell.com/support.
MERK: Hvis du gjenoppretter datamaskinen med PC Restore eller et
lignende program, blir Quickset også gjenopprettet.
NVIDIA 3D-programmer
NVIDIA 3DTV spillapplikasjon installert på datamaskinen lar deg spille
3D-spill, se på Blu-ray 3D-videoer, bla i 3D-bilder. Den støtter de samme
spillene som NVIDIA 3D Vision. For å se en liste over støttede 3D-spill,
senvidia.com.
MERK: Se på NVIDIA support for mer informasjon om denne
applikasjonen.
MERK: NVIDIA 3D- applikasjon er ikke tilgjengelig på alle datamaskiner.
Spille spill i 3D
1. Start spillet i fullskjerm modus.
2. Hvis du ser en melding som sier at gjeldende modus ikke er
HDMI1.4-kompatibel, sett spillets oppløsning til 1280 x 720 (720p) i
HD3D-modus.
Quickset 73
Page 74

Tastatursnarveier
Følgende er noen tastatursnarveier som er tilgjengelig for 3D-spilling:
Taster Beskrivelse Funksjon
<Ctrl><t> Viser/skjuler
stereoskopiske
3D-effekter
<Ctrl><F4> Øker 3D-dybde Øker 3D-dybden i
<Ctrl><F3> Senker 3D-dybde Senker 3D-dybden i
<Ctrl><F11> Tar en 3D skjermdump
<Ctrl><Alt><Insert> Viser/skjuler
kompatibilitetsmeldinger
for spillet
<Ctrl><F6> Øker konvergens Flytter objektene
<Ctrl><F5> Senker konvergens Flytter objektene vekk fra
Slår 3DTV Play på eller av.
MERK: Spillytelse kan
reduseres ved bruk av HD
3D-modus selv om 3DTV
Play er deaktivert. For
maksimal ytelse, velg HDeller SD-modus når 3DTV
Play er deaktivert.
gjeldende spill.
gjeldende spill.
av gjeldende spill og
lagrer filen i en mappe
i mappen Dokumenter
(Documents). For å vise
filen, bruk NVIDIA 3D
Photo Viewer.
Viser NVIDIA-anbefalte
innstillinger for gjeldende
spill.
nærmere deg; maksimal
konvergens plasserer alle
objektene foran i bildet i
ditt rom; brukes også til å
plassere lasersiktet.
deg; minimal konvergens
plasserer alle objektene
bak scenen i ditt rom;
brukes også til å plassere
lasersiktet.
MERK: For mer informasjon, se NVIDIA-applikasjonens hjelpefil.
74 NVIDIA 3D-programmer
Page 75

DellConnect
DellConnect er et nettbasert verktøy som gjør at en Dell-agent kan få tilgang
til datamaskinen (under tilsyn) for fjerndiagnostisering og problemløsning på
datamaskinen. Det gjør at en representant for teknisk støtte kan samhandle
med datamaskinen med din tillatelse.
En DellConnect-forespørsel blir initiert av en teknisk support-agent ved
behov under feilsøking.
MERK: For tilgang til DellConnect og vilkår for bruk, se
dell.com/DellConnect.
DellConnect 75
Page 76

Gjenopprette operativsystemet
Alternativer for systemgjenoppretting
Operativsystemet kan gjenopprettes med ett av følgende alternativer:
FORSIKTIG: Bruk av Dell gjenoppretting av fabrikkinnstillinger
(DellFactory Image Restore) eller Operativsystemdisken sletter
permanent alle filer på din datamaskin. Hvis det er mulig, lag
sikkerhetskopi av alle filer før disse valg brukes.
Alternativ Beskrivelse
Dell sikkerhetskopiering
og gjenoppretting (Backup
andRecovery)
Systemreinstalleringsdisker brukes når operativsystemsvikt hindrer
Systemgjenoppretting Bruk dette til å gjenopprette
Dell gjenoppretting
av fabrikkinnstillinger
(FactoryImage Restore)
Dell datasikkerhet lokal
sikkerhetskopiering
(DataSafeLocal Backup)
(Windows 7)
Operativsystemdisk
(Windows 7)
Bruk dette som første løsning for å
gjenopprette operativsystemet.
bruk av Dell sikkerhetskopiering og
gjenoppretting (Backup and Recovery),
eller når du installerer Windows på en ny
harddisk eller på en utskiftet harddisk.
operativsystemkonfigurasjonen til et
tidligere tidspunkt uten at det påvirker
filene dine.
Bruk dette som siste mulighet for
ågjenopprette operativsystemet.
Å bruke denne metoden vil slette alle filer
og programmer som du har lagret eller
installert etter at du mottok datamaskinen.
Bruk dette når systemgjenoppretting ikke
løser problemet.
Bruk dette til å kun installere
operativsystemet på nytt på datamaskinen.
76 Alternativer for systemgjenoppretting
Page 77

Dell sikkerhetskopiering og gjenoppretting (Backup and Recovery)
MERK: Valget Dell sikkerhetskopiering og gjenoppretting (Backup and
Recovery) er kun tilgjengelig i Windows 8.
Dell sikkerhetskopiering og gjenoppretting (Backup and Recovery) finnes
itoversjoner:
•Dell sikkerhetskopiering og gjenoppretting (Backup and Recovery),
grunnleggende
•Dell sikkerhetskopiering og gjenoppretting (Backup and Recovery)
premium
Funksjoner
Gjenopprette systemet til fabrikkstandard
Sikkerhetskopier filene manuelt
Gjenopprett filer fra en sikkerhetskopi
Sikkerhetskopier og gjenopprett til og
fraskyen
(Du må kjøpe abonnement for å lagre på
skyen for å kunne bruke denne funksjonen
etter 30 dager)
Sikkerhetskopier filer kontinuerlig for å
minimalisere tap av data
Opprett en fullstendig systemsikkerhetskopi
(inkludert programmer og innstillinger)
Slå sammen flere sikkerhetskopier og
arkiver gamle sikkerhetskopier
Sikkerhetskopier og gjenopprett filer basert
på type
Grunnleggende
X
X
X
X
Premium
Dell sikkerhetskopiering og gjenoppretting (Backup and Recovery) 77
Page 78

Dell sikkerhetskopiering og gjenoppretting (Backup and Recovery), grunnleggende
Tilgang til Dell sikkerhetskopiering og gjenoppretting (Backup and Recovery)
1. Slå på datamaskinen.
2. Gå til Søk (Search) charm.
3. Klikk på App-er og skriv inn Dell Backup and Recovery i søkeboksen.
4. Klikk på Dell sikkerhetskopiering og gjenoppretting (Backup and
Recovery) i listen over søkeresultater.
Opprette systemgjenopprettingsdisker
1. Start Dell sikkerhetskopiering og gjenoppretting (Backup and Recovery).
2. Klikk på flisen>Installere på nytt-disker (Reinstall Discs).
3. Velg USB-flashdisk eller disker (Discs), og klikk deretter på
Fortsett(Continue).
4. Følg anvisningene på skjermen.
Gjenopprette datamaskinen
1. Start Dell sikkerhetskopiering og gjenoppretting (Backup and Recovery).
2. Klikk på flisen Gjenoppretting (Recovery).
3. Klikk på Systemgjenoppretting (System Recovery).
4. Klikk på Ja, fortsett (Yes, Continue).
5. Følg anvisningene på skjermen.
Dell sikkerhetskopiering og gjenoppretting (Backup and Recovery) premium
FORSIKTIG: Selv om du får valget å lagre dine personlige filer under
gjenopprettingsprosessen, anbefales det at du sikkerhetskopierer
dine personlige filer på en egen drive eller disk før du bruker
gjenopprettingsvalget.
MERK: Hvis du bestilte Dell Backup and Recovery Premium sammen med
datamaskinen gjennom Digital Delivery application, må du først laste
ned Dell Backup and Recovery Basic for å få alternativet Dell Backup and
Recovery Premium.
78 Dell sikkerhetskopiering og gjenoppretting (Backup and Recovery)
Page 79

Oppgradering til Dell Backup and Recovery Premium
1. Start Dell sikkerhetskopiering og gjenoppretting (Backup and Recovery).
2. Klikk på flisen Sikkerhetskopiering (Backup) og velg Sikkerhetskopiering
av data (Data Backup).
3. Klikk på Oppgrader til Dell Backup and Recovery Premium.
Gjenopprette systemdata
1. Start Dell sikkerhetskopiering og gjenoppretting (Backup and Recovery).
2. Klikk på flisen Sikkerhetskopiering (Backup) og velg Sikkerhetskopiering
av systemet (System Backup).
3. Følg anvisningene på skjermen.
Gjenoppretting av spesifikke filer fra en full sikkerhetskopiering av systemet
1. Start Dell sikkerhetskopiering og gjenoppretting (Backup and Recovery).
2. Klikk på flisen Gjenoppretting (Recovery) og velg deretter
Gjenoppretting av data (Data Recovery).
3. Klikk på Ja, fortsett (Yes, Continue).
4. Følg anvisningene på skjermen.
Gjenoppretting av spesifikke filer eller mapper fra en fil & mappe sikkerhetskopi
1. Start Dell sikkerhetskopiering og gjenoppretting (Backup and Recovery).
2. Klikk på flisen Gjenoppretting (Recovery) og velg deretter
Gjenoppretting av data (Data Recovery).
3. Klikk på Ja, fortsett (Yes, Continue).
4. Tast inn navnet på filen eller mappen i søkeboksen, eller velg type data
som skal gjenopprettes.
5. Følg anvisningene på skjermen.
Opprette en full sikkerhetskopi av systemet
1. Start Dell sikkerhetskopiering og gjenoppretting (Backup and Recovery).
2. Klikk på flisen Gjenoppretting (Recovery) og velg deretter
Gjenoppretting av systemet (System Recovery).
3. Klikk på Ja, fortsett (Yes, Continue).
4. Følg anvisningene på skjermen.
Dell sikkerhetskopiering og gjenoppretting (Backup and Recovery) 79
Page 80

Dell datasikkerhet lokal
sikkerhetskopiering (DataSafe
LocalBackup)
FORSIKTIG: Bruk av Dell datasikkerhet lokal sikkerhetskopiering
(DataSafe Local Backup) fjerner permanent alle programmer eller drivere
som er installert etter at du mottok datamaskinen. Ta sikkerhetskopier
av programmer du må installere på datamaskinen før du bruker Dell
datasikkerhet lokal sikkerhetskopiering (DataSafe Local Backup). Bruk
datasikkerhet lokal sikkerhetskopiering (DataSafe Local Backup) bare
hvis systemgjenoppretting ikke løste problemet med operativsystemet.
FORSIKTIG: Selv om Dell datasikkerhet lokal sikkerhetskopiering
(DataSafe Local Backup) er designet for å ta vare på datafiler på
datamaskinen anbefales det å ta sikkerhetskopi av datafilene før
dubruker Dell datasikkerhet lokal sikkerhetskopiering (DataSafe
LocalBackup).
MERK: Dell datasikkerhet lokal sikkerhetskopiering (DataSafe Local
Backup) er kanskje ikke tilgjengelig i alle regioner.
MERK: Dell datasikkerhet lokal sikkerhetskopiering (DataSafe Local
Backup) er kun tilgjengelig i Windows 7.
MERK: Hvis Dell datasikkerhet lokal sikkerhetskopiering (DataSafe Local
Backup) ikke er tilgjengelig på datamaskinen, bruk Dell gjenoppretting
av fabrikkinnstillinger (Factory Image Restore) for å gjenopprette
operativsystemet.
Dell datasikkerhet lokal sikkerhetskopiering (DataSafe Local Backup) finnes
ito versjoner:
•Dell datasikkerhet lokal sikkerhetskopiering grunnleggende versjon
(DataSafe Local Backup Basic)
•Dell datasikkerhet lokal sikkerhetskopiering premium (Dell DataSafe
Local Backup Premium)
80 Dell datasikkerhet lokal sikkerhetskopiering (DataSafe LocalBackup)
Page 81

Dell datasikkerhet lokal sikkerhetskopiering (DataSafe Local Backup)
Funksjoner
Gjenopprette systemet til fabrikkstandard
Opprette systemgjenopprettingsdisker på
Grunnleggende Premium
DVD eller USB-media
Full sikkerhetskopi av systemet og
X
gjenopprette til et tidligere lagret tidspunkt
Sikkerhetskopier filer og mapper, og
X
gjenopprett til et tidligere lagret tidspunkt
Sikkerhetskopier og gjenopprett basert på
X
filtyper (mp3, jpg osv.)
Sikkerhetskopier data til en lokal lagringsenhet
Automatisk planlagt sikkerhetskopiering X
X
Dell datasikkerhet lokal sikkerhetskopiering grunnleggende versjon (DataSafe Local Backup Basic)
MERK: Dell datasikkerhet lokal sikkerhetskopiering (DataSafe Local
Backup) er kun tilgjengelig i Windows 7.
Starte Dell datasikkerhet lokal sikkerhetskopiering (DataSafe Local Backup)
1. Slå på datamaskinen.
2. Klikk på Start
→ Alle programmer→ Dell datasikkerhet (DataSafe)→
Dell datasikkerhet lokal sikkerhetskopiering (DataSafe Local Backup).
Opprette systemgjenopprettingsdisker
1. Start Dell datasikkerhet lokal sikkerhetskopiering (DataSafe Local Backup).
2. Klikk på Sikkerhetskopi (Backup)→ Opprett gjenopprettingsmedium
(Create Recovery Media).
3. Følg anvisningene på skjermen.
Gjenopprette datamaskinen til en tidligere dato eller fabrikkinnstillinger
1. Start Dell datasikkerhet lokal sikkerhetskopiering (DataSafe Local Backup).
2. Klikk på Gjenopprett (Restore)→ Gjenopprett hele systemet til en
tidligere dato eller fabrikkinnstillinger.
3. Følg anvisningene på skjermen.
Dell datasikkerhet lokal sikkerhetskopiering (DataSafe LocalBackup) 81
Page 82

Dell datasikkerhet lokal sikkerhetskopiering premium
(DellDataSafe Local Backup Premium)
MERK: Hvis du bestilte Dell datasikkerhet lokal sikkerhetskopiering
premium (Dell DataSafe Local Backup Premium) ved innkjøp kan det
være forhåndsinstallert på din datamaskin.
Oppgradere til Dell datasikkerhet lokal sikkerhetskopiering premium
(DellDataSafe Local Backup Premium)
1. Start Dell datasikkerhet lokal sikkerhetskopiering (DataSafe Local Backup).
2. Klikk på OPPGRADER NÅ! (UPGRADE NOW!)
Gjenopprette systemdata
1. St
art Dell datasikkerhet lokal sikkerhetskopiering (DataSafe Local
Backup).
2. Klikk på Sikkerhetskopiering (Backup)→ Full sikkerhetskopiering av
systemet (Full System Backup).
3. Følg anvisningene på skjermen.
Gjenopprette data ved bruk av Lokal sikkerhetskopiering av fil og mappe (File and Folder Local Backup)
1. Start Dell datasikkerhet lokal sikkerhetskopiering (DataSafe Local Backup).
2. Klikk på Sikkerhetskopiering (Backup)→ Lokal sikkerhetskopiering av fil
& mappe (File & Folder Local Backup).
3. Følg anvisningene på skjermen.
Gjenoppretting av spesifikke filer fra en full sikkerhetskopiering av systemet
1. Start Dell datasikkerhet lokal sikkerhetskopiering (DataSafe Local Backup).
2. Klikk på Gjenopprett (Restore)→ Gjenopprett spesifikke filer eller
mapper fra en full sikkerhetskopiering av systemet.
3. Følg anvisningene på skjermen.
Gjenoppretting av spesifikke filer eller mapper fra en fil & mappe sikkerhetskopi
1. Start Dell datasikkerhet lokal sikkerhetskopiering (DataSafe Local Backup).
2. Klikk på Gjenopprett (Restore)→ Gjenopprett bestemte filer eller
mapper fra en fil & mappe sikkerhetskopi.
3. Følg anvisningene på skjermen.
82 Dell datasikkerhet lokal sikkerhetskopiering (DataSafe LocalBackup)
Page 83

Dell gjenoppretting av fabrikkinnstillinger (Factory Image Restore)
FORSIKTIG: Bruk av alternativet Dell gjenoppretting av
fabrikkinnstillinger (Factory Image Restore) vil fjerne alle
programmerog drivere som er installert etter at du mottok
datamaskinen. Klargjør sikkerhetskopier av programmer du
trenger å installere på nytt før du bruker Dell gjenoppretting
avfabrikkinnstillinger (Factory Image Restore).
MERK: Dell gjenoppretting av fabrikkinnstillinger (Factory Image Restore)
er kanskje ikke tilgjengelig i noen land og på noen datamaskiner.
Bruk Dell gjenoppretting av fabrikkinnstillinger (Factory Image Restore) som
absolutt siste mulighet for gjenoppretting av systemet. Dette alternativet
gjenoppretter harddisken til den tilstand den var i når den ble levert. Alle
programmer eller filer som er lagt til etter du mottok datamaskinen –
inkludert datafiler som bilder, musikk og videoer – blir slettet permanent.
Tilgang til Dell gjenoppretting av fabrikkinnstillinger (Factory Image Restore)
FORSIKTIG: Bruk av Dell gjenoppretting av fabrikkinnstillinger
(Factory Image Restore) sletter permanent alle data på harddisken,
og fjerner alle programmer eller drivere som er installert etter at
du mottok datamaskinen. Hvis mulig, sikkerhetskopier dataene før
Dell gjenoppretting av fabrikkinnstillinger (Factory Image Restore)
utføres. Bruk Dell gjenoppretting av fabrikkinnstillinger (Factory Image
Restore) kun hvis andre gjenopprettingsmetoder ikke fungerer.
Etter to mislykkede forsøk på oppstart av operativsystemet vil
oppstartsekvensen automatisk forsøke å utføre systemgjenoppretting,
ogutføre en automatisk reparasjon.
Dell gjenoppretting av fabrikkinnstillinger (Factory Image Restore) 83
Page 84

Starte gjenoppretting av fabrikkinnstillinger (Factory Image Restore)
FORSIKTIG: Bruk av Dell gjenoppretting av fabrikkinnstillinger
(Factory Image Restore) sletter permanent alle data på harddisken,
og fjerner alle programmer eller drivere som er installert etter at
du mottok datamaskinen. Hvis mulig, sikkerhetskopier dataene før
Dell gjenoppretting av fabrikkinnstillinger (Factory Image Restore)
utføres. Bruk Dell gjenoppretting av fabrikkinnstillinger (Factory
ImageRestore) kun hvis systemgjenoppretting ikke løste problemet
med operativsystemet.
1. Slå på eller start datamaskinen på nytt.
2. Trykk på <F8> et par ganger når Dell-logoen vises for tilgang til
Avanserte oppstartsalternativer (Advanced Boot Options).
MERK: Hvis du venter for lenge og logoen til operativsystemet vises,
fortsetter du å vente til Microsoft Windows-skrivebordet vises. Start
deretter datamaskinen på nytt og prøv igjen.
3. Velg Reparere datamaskinen (Repair Your Computer). Vinduet
Systemgjenopprettingsalternativer (System Recovery Options) vises.
4. Velg en tastaturlayout og klikk på Neste (Next).
5. Logge inn på en lokal datamaskin.
6. Velg Dell gjenoppretting av fabrikkinnstillinger (Factory Image Restore)
eller Dell fabrikksverktøy (Dell Factory Tools)→ Dell gjenoppretting av
fabrikkinnstillinger (Factory Image Restore) (avhengig av datamaskinens
konfigurasjon).
7. Klikk på Neste (Next). Skjermbildet Bekreft datasletting (Confirm Data
Deletion) vises.
MERK: Hvis du ikke vil fortsette med Dell gjenoppretting av
fabrikkinnstillinger (Factory Image Restore), klikk på Avbryt (Cancel).
8. Kryss av i boksen for å bekrefte at du vil fortsette å reformatere
harddisken og gjenopprette systemprogramvaren til fabrikkinnstillingene,
og klikk deretter på Neste (Next). Gjenopprettingsprosessen begynner og
kan ta 20 minutter eller mer før den er fullført.
9. Når gjenopprettingsprosessen er fullført, klikk på Fullfør (Finish) for å
starte datamaskinen på nytt.
84 Dell gjenoppretting av fabrikkinnstillinger (Factory Image Restore)
Page 85

Systemgjenoppretting
FORSIKTIG: Ta regelmessig sikkerhetskopi. Systemgjenoppretting
overvåker eller gjenoppretter ikke datafilene.
Systemgjenoppretting er et verktøy fra Microsoft Windows som hjelper deg
med å angre programvareendringer uten at det påvirker dine personlige filer
slik som dokumenter, bilder, e-poster og så videre.
Hver gang du installerer en programvare eller enhetsdriver, oppdaterer
datamaskinen Windows-systemfiler for å støtte den nye programvaren
eller enheten. Noen ganger kan dette føre til noen uventede feil.
Systemgjenoppretting gjør at Windows-systemfiler kan gjenopprettes
tiltilstanden før installasjonen av programvaren eller enhetsdriveren.
Systemgjenoppretting oppretter og lagrer gjenopprettingspunkter med
jevne mellomrom. Disse gjenopprettingspunktene (eller egendefinerte
gjenopprettingspunkter) brukes til å gjenopprette datamaskinens systemfiler
til en tidligere tilstand
Bruk systemgjenoppretting hvis endringer av programvare, drivere eller
andre systeminnstillinger har satt datamaskinen i en uønsket driftstilstand.
MERK: Hvis nylig installert maskinvare kan være årsaken, fjern eller koble
fra maskinvaren og prøv en systemgjenoppretting.
MERK: Systemgjenoppretting tar ikke sikkerhetskopi av personlige
filer.Derfor kan den ikke gjenopprette personlige filer som er slettet
ellerskadet.
Windows 8
Bruke systemgjenoppretting
1. Åpne Søk (Search) charm og klikk på Innstillinger (Settings).
2. Klikk på Gjenoppretting (Recovery) og klikk på Åpne
systemgjenoppretting (Open System Restore).
3. Følg anvisningene på skjermen.
Angre den siste systemgjenopprettingen
1. Bytt til Windows’ tradisjonelle skrivebord.
2. Åpne innstillinger charm.
3. Trykk på Kontrollpanel (Control Panel).
4. Klikk på System og sikkerhet (System and Security) og klikk på
Handlingssenter (Action Center).
Systemgjenoppretting 85
Page 86

5. I høyre nedre hjørnet i vinduet til handlingssenteret, klikk på Gjenopprett
(Recovery).
6. Klikk på Åpne systemgjenoppretting (Open System Restore)
ogfølg anvisningene på skjermen for å angre den seneste
systemgjenopprettingen.
Windows 7
Bruke systemgjenoppretting
1. Klikk på Start
2. Tast inn Systemgjenoppretting (System Restore) i søkeboksen og trykk
på<Enter>.
MERK: Brukerkontokontroll-vinduet vises kanskje. Hvis du har
administratorrettigheter på datamaskinen, klikk på Fortsett
(Continue); hvis ikke kontakt datamaskinadministrator.
3. Klikk på Neste (Next) og følg anvisningene på skjermen.
Angre den siste systemgjenopprettingen
Dersom systemgjenoppretting ikke løste problemet, kan du angre den siste
systemgjenopprettingen.
MERK: Før du angrer den siste systemgjenopprettingen, lagre og
lukk alle åpne filer og gå ut av alle åpne programmer. Ingen filer eller
programmer må endres, åpnes eller slettes før systemgjenopprettingen
er fullført.
1. Klikk på Start
2. Tast inn Systemgjenoppretting (System Restore) i søkeboksen og trykk
på<Enter>.
3. Klikk på Angre siste gjenoppretting (Undo my last restoration), klikk på
Neste (Next) og følg anvisningene på skjermen.
.
.
86 Systemgjenoppretting
Page 87

Operativsystemdisk
FORSIKTIG: Reinstallering av operativsystemet ved bruk av
operativsystemdisken vil permanent slette alle data og programvarer
fra datamaskinen.
MERK: Disken med operativsystemet kan være ekstratilbehør og leveres
ikke med alle datamaskiner.
Du kan bruke operativsystemdisken til å installere eller reinstallere
operativsystemet på datamaskinen. Du må installere alle drivere og
programvarer på nytt etter reinstallering av operativsystemet med bruk
avoperativsystemdisken.
Installere operativsystemet på nytt med operativ systemdisken
For å reinstallere operativsystemet:
1. Sett operativsystemdisken inn og start datamaskinen på nytt.
2. Trykk på <F12> med en gang Dell-logoen vises for å gå inn
ioppstartsmenyen.
MERK: Hvis du venter for lenge og logoen til operativsystemet vises,
fortsett å vente til din datamaskin laster operativsystemet. Start
deretter datamaskinen på nytt og prøv igjen.
3. Velg CD/DVD-stasjonen fra listen og trykk på <Enter>.
4. Følg anvisningene på skjermen.
Systemreinstalleringsdisker
Systemgjenopprettingsdisker opprettet med Dell sikkerhetskopiering og
gjenoppretting (Backup and Recovery) gjør at du kan sette harddisken
tilbake til den stand den var i da du kjøpte datamaskinen, mens datafilene
beholdes på datamaskinen.
Bruk Dell sikkerhetskopiering og gjenoppretting (Backup and Recovery) til å
opprette systemgjenopprettingsdiskene.
Operativsystemdisk 87
Page 88

Gjenopprette datamaskinen med gjenopprettingsdisken
(SystemReinstall Disc)
Å gjenopprette datamaskinen med gjenopprettingsdisken
(System Reinstall Disc):
1. Slå av datamaskinen.
2. Sett systemgjenopprettingsdisken inn i den optiske stasjonen, eller koble
til USB-nøkkelen og slå på datamaskinen.
3. Trykk på <F12> med en gang Dell-logoen vises for å gå inn i
oppstartsmenyen.
MERK: Hvis du venter for lenge og logoen til operativsystemet vises,
fortsett å vente til din datamaskin laster operativsystemet. Start
deretter datamaskinen på nytt og prøv igjen
4. Merk av det mediet som brukes til å gjenopprette og trykk på <Enter>.
5. Trykk på en hvilken som helst tast for å starte opp fra oppstartsenheten
hvis du får beskjed om det.
6. Følg anvisningene på skjermen for å fullføre gjenopprettingen.
88 Operativsystemdisk
Page 89

Feilsøking
Grunnleggende feilsøkingstrinn
Denne delen viser noen grunnleggende feilsøkingstrinn som kan brukes for
å løse vanlige problemer med datamaskinen.
•Påse at datamaskinen er slått på og at alle komponentene får strøm.
•Påse at alle ledninger er festet godt til sine respektive innganger.
•Påse at ledningene ikke er skadet eller slitt.
•Påse at ingen pinner er bøyd eller brukket i kontaktene.
•Start datamaskinen på nytt og sjekk om problemet fortsatt er der.
•For problemer med Internettilkobling, koble modemet og ruteren fra
strømnettet, vent omtrent 30 sekunder, koble til strømmen og prøv å
koble til Internettet igjen.
MERK: For mer informasjon om feilsøking, løsninger på vanlige
problemer, og ofte stilte spørsmål (FAQs), se dell.com/support. For å
kontakte Dell teknisk support. Se Kontakte Dell.
Diagnostikk
Datamaskinen har innebygde diagnostikkverktøy som kan oppdage
problemer med datamaskinen. Disse verktøyene opplyser deg om et
problem, via feilmeldinger, lyskoder, eller pipekoder.
Systemvurdering før oppstart (Pre-Boot System Assessment)
Du kan bruke systemvurdering før oppstart (Pre-Boot System Assessment,
PSA) for å diagnostisere ulike maskinvareproblemer. ePSA tester enhetene,
for eksempel tastatur, skjerm, minne, harddisk osv.
MERK: PSA støttes kanskje ikke på alle datamaskiner.
Iverksette PSA
1. Slå på eller start datamaskinen på nytt.
2. Trykk på <F12> når Dell-logoen vises for å gå inn i oppstartsmenyen
(Boot Menu).
MERK: Hvis du venter for lenge og logoen til operativsystemet
vises, fortsett å vente til du ser Windows-skrivebordet. Start deretter
datamaskinen på nytt og prøv igjen.
Grunnleggende feilsøkingstrinn 89
Page 90

3. Velg Diagnostikk og trykk på <Enter>.
4. Følg instruksjonene på skjermen for å fullføre testen.
Hvis en komponent ikke består testen stopper testen, datamaskinen piper,
og en feilkode vises. Skriv ned feilkoden(e) og søk etter løsninger på
dell.com/support eller ta kontakt med Dell.
Følg instruksjonene på skjermen for å fortsette til neste test. Test deretter
på nytt komponenten som ikke bestod testen, eller avbryt testen og start
datamaskinen på nytt.
Hvis PSA fullføres uten feil vil følgende melding vises på skjermen:
“No problems have been found with this system so far.
Do you want to run the remaining memory tests? This will
take about 30 minutes or more. Do you want to continue?
(Recommended).” Trykk på<y> for å fortsette hvis du har problemer med
minnet, hvis ikke, trykk på <n> for å avslutte testen.
MERK: Trykk på <Esc> når som helst under testen for å avbryte testen og
starte datamaskinen på nytt.
Utvidet PSA
Du kan bruke utvidet systemvurdering før oppstart (Enhanced Pre-Boot
System Assessment, ePSA) for å diagnostisere ulike maskinvareproblemer.
ePSA tester enheter som hovedkort, tastatur, skjerm, minne, harddisk osv.
MERK: ePSA støttes kanskje ikke på alle datamaskiner.
Startskjermen for ePSA er delt inn i tre områder:
• Vindu for enheter – Vises på venstre side av startskjermen for ePSA. Den viser
alle enhetene som finnes i datamaskinen, og kan brukes til å velge enhet.
•Kontrollvindu – Vises nederst til høyre på startskjermen for ePSA.
- Å velge avkrysningsboksen Grundig testmodus (Thorough Test Mode)
i kontrollvinduet vil maksimere omfanget og varigheten av testene .
- En statuslinje vises nederst-på venstre side av kontrollvinduet og angir
total framdrift av testene.
- For å teste utvalgte enheter, klikk på Kjør tester (Run Tests).
- For å gå ut av ePSA og starte datamaskinen på nytt, klikk på Gå ut (Exit)
•Statusvindu – Vises på høyre side av startskjermen for ePSA.
.
90 Diagnostikk
Page 91

Statusområdet har fire faner:
•Konfigurasjon – Viser detaljert konfigurasjon og statusinformasjon for
alle enheter som kan testes med ePSA.
•Resultater – Viser alle tester som er utført, aktivitet og resultater for hver test.
•Systemstatus – Viser status for batteri, strømadapter, vifter osv.
•Hendelseslogg – Gir detaljert informasjon om alle tester.Stat-kolonnen
viser status for testene.
LCD BIST
•LCD BIST (Built-In Self Test) hjelper deg å avgjøre om et skjermproblem
er forårsaket av LCD-en eller andre deler. Testen kan vise forskjellige
farger og tekst på skjermen, og hvis du ikke legger merke til problemet i
løpet av testen ligger problemet utenfor LCD-en.
MERK: Tilleggsutstyr kan ha diagnostikk spesifikt for disse. For mer
informasjon, se dokumentasjonen for tilleggsutstyret.
Starte LCD BIST
1. Slå på eller start datamaskinen på nytt.
2. Trykk på <F12> når Dell-logoen vises for å gå inn i oppstartsmenyen
(Boot Menu).
MERK: Hvis du venter for lenge og logoen til operativsystemet
vises, fortsett å vente til du ser Windows-skrivebordet. Start deretter
datamaskinen på nytt og prøv igjen.
3. Velg Diagnostikk (Diagnostics) og trykk på <Enter>.
4. Hvis du ikke ser fargede linjer på skjermen, trykk på <N> for å gå inn i
LCD BIST.
Diagnostikk 91
Page 92

Aktivere ePSA
Å aktivere ePSA:
1. Start datamaskinen på nytt.
2. Trykk på <F12> når Dell-logoen vises for å gå inn i oppstartsmenyen
(Boot Menu).
MERK: Hvis du venter for lenge og logoen til operativsystemet
vises, fortsett å vente til du ser Windows-skrivebordet. Start deretter
datamaskinen på nytt og prøv igjen.
3. Velg Diagnostikk (Diagnostics) og trykk på <Enter>.
4. Følg instruksjonene på skjermen for å fullføre testen og skriv ned
feilmeldinger som vises.
Hvis en komponent ikke består testen stopper testen, datamaskinen piper,
og en feilkode vises. Skriv ned feilkoden(e) og søk etter løsninger på
dell.com/support eller ta kontakt med Dell.
Følg instruksjonene på skjermen for å fortsette til neste test. Test deretter
på nytt komponenten som ikke bestod testen, eller avbryt testen og start
datamaskinen på nytt.
Hvis PSA fullføres uten feil vil følgende melding vises på skjermen:
“No problems have been found with this system so far.
Do you want to run the remaining memory tests? This will
take about 30 minutes or more. Do you want to continue?
(Recommended).” Trykk på<y> for å fortsette hvis du har problemer med
minnet, hvis ikke, trykk på <n> for å avslutte testen.
Hvis ePSA fullføres med feil vil følgende melding vises på skjermen:
“Testing completed. One or more errors were detected.”
Fanen Hendelseslogg (Event Log) i Status-vinduet viser de feilene som
oppstod under ePSA-testen.
92 Diagnostikk
Page 93

Pipekoder
Datamaskinen kan avgi en serie med pip under oppstart hvis det er feil eller
problemer. Disse seriene av pip, som kalles en pipekode, angir et problem.
Hvis dette oppstår, skriv ned pipekoden og kontakt Dell for assistanse.
MERK: Det kan hende at noen av pipekodene som er nevnt i tabellen
under ikke gjelder for din datamaskin.
Pipekoder Mulige problemer
Ett Mulig hovedkortfeil – BIOS ROM sjekksumfeil
to Finner ikke RAM
MERK: Hvis du har installert eller skiftet ut minnemodulen,
påse at minnemodulen er satt inn riktig.
Tre Mulig hovedkortfeil – Feil på brikkesett
Fire RAM lese-/skrivefeil
Fem Sann-tid klokkefeil
Seks Grafikkort- eller videokontrollerfeil
syv Prosessorfeil
MERK: Denne pipekoden støttes kun av maskiner med
Intel-prosessor.
Åtte Skjermfeil
Diagnostikk 93
Page 94

BIOS
BIOS lagrer maskinvareinformasjon om din datamaskin og sender
informasjonen videre til operativsystemet når datamaskinen starter opp.
Du kan bruke systemoppsett (System Setup) til å gjøre endringer i de
grunnleggende maskinvareinnstillingene som er lagret i BIOS.
Du kan bruke systemoppsett (System Setup) til:
•Angi eller endre brukervalgte alternativer, for eksempel brukerpassordet.
•Bestemme hvilke enheter som er installert på din datamaskin, for
eksempel minnestørrelse, type harddisk, osv.
•Endre informasjonen om systemkonfigurasjon etter at du har lagt til,
endret eller fjernet maskinvare i din datamaskin.
Endre BIOS-innstillinger
FORSIKTIG: Feile innstillinger i systemoppsett (System Setup) kan føre
til at datamaskinen ikke starter opp, ikke virker som den skal, eller føre
til skade på datamaskinen.
Du må kanskje endre innstillinger som dato og tid, oppstartsenheter og
oppstartssekvens, aktivere eller deaktivere strømfordeling, osv. Gå inn i
systemoppsett (System Setup) for å gjøre endringer, finn den innstillingen
du ønsker å endre, og følg anvisningene på skjermen.
Gå inn i systemoppsett (System Setup)
1. Slå på eller start datamaskinen på nytt.
2. Trykk på <F2> når Dell-logoen vises for å gå inn i systemoppsett
(System Setup).
MERK: Hvis du venter for lenge og logoen til operativsystemet vises, fortsett
å vente til du ser Windows-skrivebordet. Start deretter datamaskinen på nytt
og prøv igjen.
94 Endre BIOS-innstillinger
Page 95

Tilbakestilling av BIOS-passord
BIOS-passord brukes som en ekstra sikkerhet for datamaskiner. Du kan
konfigurere datamaskinen til å be om passord når den starter opp, eller når
du går inn i systemoppsett (System Setup).
Bruk en av følgende metoder, avhengig av type datamaskin, for å tilbakestille
mistet eller glemt BIOS-passord.
FORSIKTIG: Tilbakestilling av BIOS-passord innebærer sletting av all
data i CMOS. Hvis du har endret noen innstillinger i BIOS, må du gjøre
disse endringene på nytt etter tilbakestilling av passord.
Fjern CMOS-batteriet
ADVARSEL: Les sikkerhetsinstruksjonene før du gjør noe inne
idatamaskinen.
Nesten alle hovedkort har et klokke-batteri som sørger for å opprettholde
BIOS-innstillingene, inkludert passordet. For å tilbakestille passordet,
fjernklokke-batteriet, vent i 15-30 minutter. Sett deretter klokke-batteriet
påplass igjen.
MERK: For mer informasjon om plassering av klokke-batteriet og
informasjon om hvordan det fjernes og settes på plass igjen, se
brukerhåndboken på dell.com/support.
Bruk av system-kort-jumper
Nesten alle hovedkort i datamaskiner har en jumper for å slette CMOS-innstillinger
samtidig med BIOS-passordet. Plasseringen av denne jumperen varierer avhengig
av hovedkortet. Se etter jumperne i nærheten av CMOS-batteriet, vanligvis merket
med CLR, CLEAR, CLEAR CMOS osv.
Det er 3 pinner. Jumperen forbinder senterpinnen med enten pinnen til
høyre eller pinnen til venstre. Fjern jumperen og forbind senterpinnen med
den motsatte pinnen. Vent noen sekunder, fjern deretter jumperen og
forbind senterpinnen med den opprinnelige pinnen.
ADVARSEL: Les sikkerhetsinstruksjonene før du gjør noe inne
idatamaskinen.
MERK: For mer informasjon om plassering av jumperen og arbeid inne
idatamaskinen, se brukerhåndboken på dell.com/support.
Tilbakestilling av BIOS-passord 95
Page 96

Endre oppstartssekvensen
Du må kanskje endre oppstartssekvensen for å starte opp fra en annen enhet
enn standard, for eksempel ved reinstallering av operativsystemet, eller bruk
av en gjenopprettingsdisk eller en USB-stasjon.
Du kan velge oppstartsrekkefølge i oppstartsmenyen (Boot Menu) eller i
systemoppsett (System Setup).
Bruke oppstartsmenyen (Boot Menu)
Bruke oppstartsmenyen (Boot Menu) for å endre datamaskinens
oppstartssekvens for denne oppstarten. Datamaskinen starter opp fra
den valgte enheten kun for denne oppstarten. Neste gang du restarter
datamaskinen går den tilbake til standardenhet.
Velge en oppstartsenhet ved bruk av oppstartsmenyen (Boot Menu):
1. Slå på eller start datamaskinen på nytt.
2. Trykk på <F2> når Dell-logoen vises for å gå inn i systemoppsett
(System Setup).
MERK: Hvis du venter for lenge og logoen til operativsystemet
vises, fortsett å vente til du ser Windows-skrivebordet. Start deretter
datamaskinen på nytt og prøv igjen.
3. Bruk tastene pil opp eller pil-ned for å velge den enheten du vil starte fra
og trykk på <Enter> eller trykk på det nummeret som vises ved siden av
oppstartsenheten.
Bruke systemoppsett (System Setup)
Bruke systemoppsett (System Setup) til å velge den oppstartsrekkefølgen
som datamaskinen bruker hver gang.
Endre oppstartssekvens ved bruk av systemoppsett (System Setup):
1. Gå inn i systemoppsett (System Setup).
2. Velg fanen oppstart (Boot).
3. Velg avkrysningsboksene for å aktivere eller deaktivere enhetene som
skal brukes til oppstart.
4. Flytt enhetene opp eller ned for å endre oppstartssekvens.
MERK: Den første enheten i listen er standard oppstartsenhet.
96 Endre oppstartssekvensen
Page 97

Få hjelp og kontakte Dell
Få hjelp
Du kan få informasjon og hjelp om Dell-produkter og -tjenester ved hjelp av
disse online selvhjelpsressursene:
Informasjon om selvhjelp Alternativer for selvhjelp
Tilgang til Windows-hjelp
og -support
Windows 8
Åpne Search charm, tast inn hjelp og
support i søkefeltet og trykk på <Enter>.
Windows 7
Klikk på Start
→ hjelp og support.
For mer informasjon om Dellprodukter og -tjenester
For informasjon om feilsøking,
brukerhåndbøker, tekniske
hjelpeblogger, driver,
programvareoppdateringer osv.
For mer informasjon
om Microsoft Windows
operativsystem
dell.com
dell.com/support
microsoft.com
Kontakte Dell
For å kontakte Dell om salg, teknisk support, eller kundeservice, se
dell.com/contactdell.
MERK: Tilgjengelighet varierer med land og produkt. Noen tjenester er
kanskje ikke tilgjengelig i ditt område.
MERK: Hvis du ikke er tilkoblet Internett, kan du finne kontaktinformasjon
på fakturaen, pakkseddelen eller i Dells produktkatalog.
Få hjelp 97
Page 98

Referanser
Vedlikehold av datamaskinen
Det anbefales at følgende oppgaver utføres for å unngå generelle problemer
med datamaskinen:
•Sørg for direkte tilkobling til en strømkilde, tilstrekkelig ventilasjon og et
plant underlag å sette datamaskinen på.
•Ikke blokker, dytt objekter inn i, eller la det samle seg støv i
ventilasjonsåpningene.
•Sikkerhetskopier data regelmessig.
•Utfør visusskanning regelmessig.
•Bruk My Dell og andre tilgjengelige verktøy på datamaskinen til å
kontrollere datamaskinen for feil.
•Bruk en myk tørr klut til å rengjøre datamaskinen regelmessig.
FORSIKTIG: Bruk av vann eller andre løsemidler til rengjøring av
datamaskinen kan skade den.
•Påse at den interne harddisken har tilstrekkelig ledig plass. Ikke å ha nok
ledig plass kan føre til redusert ytelse.
•Aktiver automatisk oppdatering av Windows og annen programvare for å
løse programvareproblemer og forbedre datamaskinens sikkerhet.
Strømstyring (Power Management)
Strømstyring hjelper deg å redusere strømforbruket til maskinen ved
å regulere strømmen til de ulike komponentene. Systemoppsettet og
operativsystemet lar deg konfigurere når strømforsyningen til visse
komponenter skal reduseres eller kuttes.
Noen vanlige strømbesparende tilstander i Microsoft Windows er:
•Hvilemodus – Hvilemodus er en strømbesparende tilstand som lar
datamaskinen raskt gjenoppta full drift (vanligvis i løpet av noen få
sekunder) når du vil begynne å arbeide igjen.
•Dvalemodus – Dvalemodus legger åpne dokumenter og programmer
på harddisken, og slår deretter av datamaskinen.
•Hybrid hvilemodus – Hybrid hvilemodus er en kombinasjon av hvile-
og dvalemodus. Den legger alle åpne dokumenter og programmer i
minnet og på harddisken. Deretter settes datamaskinen i en tilstand
med lavt strømforbruk, slik at du raskt kan gjenoppta arbeidet. Når
hybrid hvilemodus er slått på, settes datamaskinen automatisk i hybrid
hvilemodus når datamaskinen settes i hvilemodus.
98 Vedlikehold av datamaskinen
Page 99

•Slå av — Det hjelper å slå av datamaskinen når du ikke planlegger å bruke
den for en lengre periode. Det bidrar til å holde datamaskinen sikker og
sparer også mer energi. Slå av datamaskinen før du legger til eller fjerner
maskinvare i datamaskinen. Det anbefales ikke å slå av datamaskinen når
du har behov for å gjenoppta arbeidet raskt.
Konfigurere strøminnstillinger
For å konfigurere strøminnstillingene:
Windows 8
1. Høyreklikk hvor som helst i startskjermen.
2. Klikk på alle programmer (All apps) nederst til høyre i skjermen.
3. Under Windows System, klikk på kontrollpanel (Control Panel).
4. Hvis kontrollpanelet vises etter kategori, klikk på vis etter (View by):
nedtrekks-meny og velg små ikoner (Small icons) eller store ikoner
(Large icons).
5. Klikk på strømalternativer (Power Options).
6. Du kan velge mellom en plan fra listen over alternativer som er
tilgjengelig, avhengig av PC-bruk.
7. For å endre strøminnstillingene, klikk på endre planinnstillinger
(Change plan settings).
Windows 7
1. Klikk på start (Start)
strømalternativer (Power Options).
2. Du kan velge mellom en plan fra listen over alternativer som er
tilgjengelig, avhengig av PC-bruk.
3. For å endre strøminnstillingene, klikk på endre planinnstillinger
(Change plan settings).
→ kontrollpanel (Control Panel) →
Konfigurere av/på-knappens virkemåte
For å konfigurere av/på-knappens virkemåte:
Windows 8
1. Høyreklikk hvor som helst i startskjermen.
2. Klikk på alle programmer (All apps) nederst til høyre i skjermen.
3. Under Windows System, klikk på kontrollpanel (Control Panel).
4. Hvis kontrollpanelet vises etter kategori, klikk på vis etter (View by):
nedtrekks-meny og velg små ikoner (Small icons) eller store ikoner
(Large icons).
5. Klikk på strømalternativer (Power Options).
Strømstyring (Power Management) 99
Page 100

6. Velg hva du vil at maskinen skal gjøre når du trykker på av/på-knappen
fra nedtrekksmenyen ved siden av når jeg trykker på av/på-knappen
(When I press the power button).
Du kan velge ulike alternativer når datamaskinen kjører på batteri, og når
den er koblet til en strømadapter.
7. Klikk på lagre endringer (Save changes).
Windows 7
1. Klikk påstart (Start)
strømalternativer (Power Options).
2. Klikk på velg hva av/på-knappene gjør (Choose what the power
buttons do).
3. Velg hva du vil at maskinen skal gjøre når du trykker på av/på-knappen
fra nedtrekksmenyen ved siden av når jeg trykker på av/på-knappen
(When I press the power button).
Du kan velge ulike alternativer når datamaskinen kjører på batteri, og når
den er koblet til en strømadapter.
4. Klikk på lagre endringer (Save changes).
→ kontrollpanel (Control Panel) →
Forbedre batterilevetiden
Driftstiden for et batteri, som er den tiden et batteri kan holde på ladningen,
varierer avhengig av hvordan den bærbare datamaskinen brukes.
Driftstiden for batteriet reduseres vesentlig hvis du bruker:
•Optiske stasjoner.
•Enheter med trådløs kommunikasjon, ExpressCards, media-kort, eller
USB-enheter.
•Innstillinger for høy lysstyrke på skjermen, 3D skjermsparere, eller andre
strøm-intensive programmer som komplekse 3D-applikasjoner og spill.
Batteriytelsen kan forbedres ved:
•Bruke datamaskinen på vekselstrøm når det er mulig. Batterilevetiden
reduseres med antall ganger batteriet blir utladet og ladet opp igjen.
•Konfigurere innstillingene for strømstyring ved hjelp av Microsoft
Windows strømalternativer for å optimalisere datamaskinens
strømforbruk (se Strømstyring (Power Management)).
•Aktivere funksjonene hvilemodus og dvalemodus på datamaskinen.
MERK: Levetiden på batteriet reduseres over tid avhengig av hvor ofte
batteriet brukes og under hvilke forhold det brukes.
Virkemåte for batteri-ladning kan konfigureres for å øke batteriets levetid.
100 Strømstyring (Power Management)
 Loading...
Loading...