Page 1
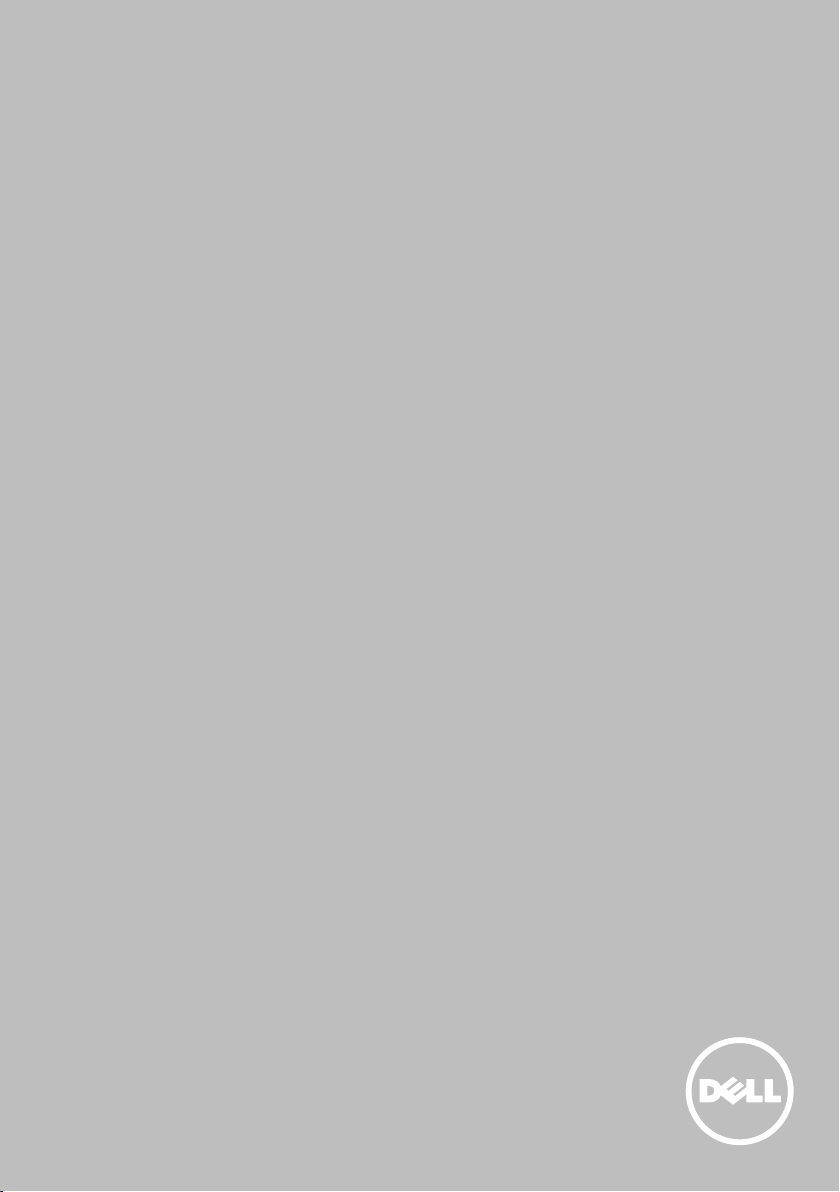
Jaz in moj Dell
© 2013 Dell Inc.
Page 2
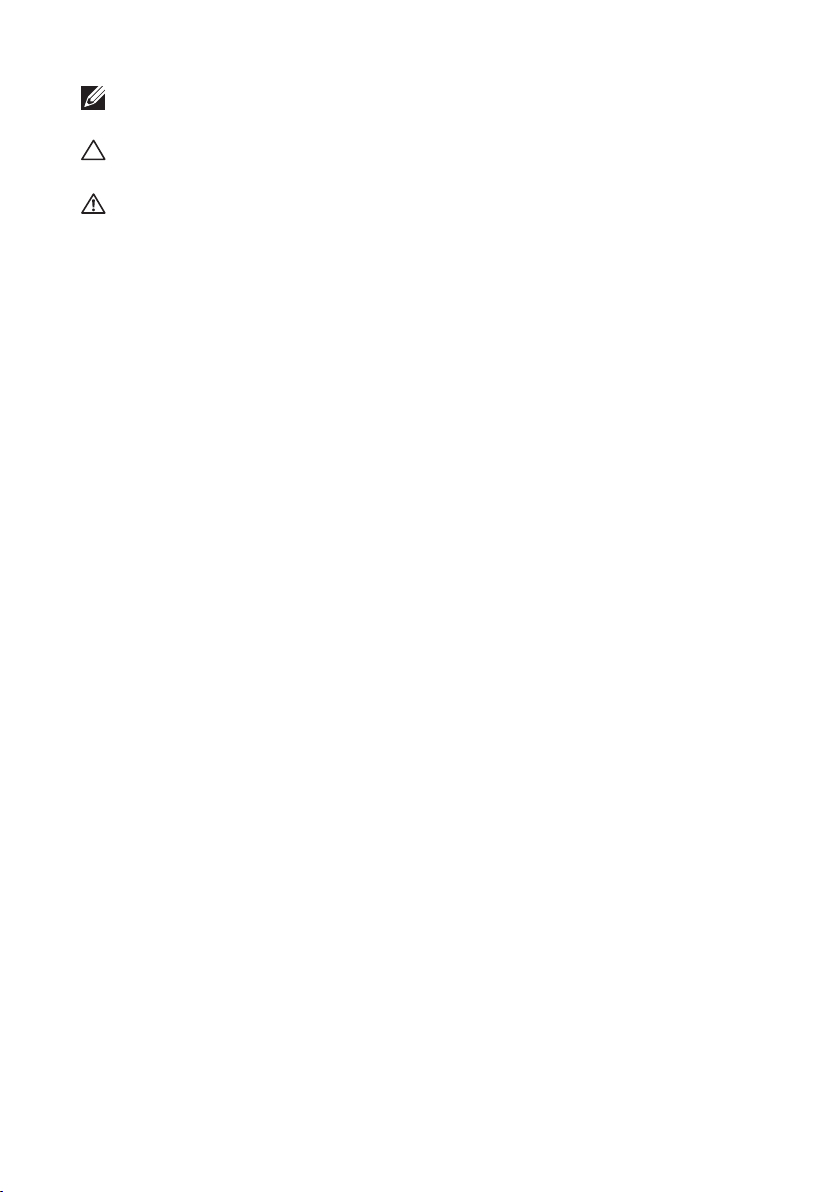
OPOMBA: OPOMBA navaja pomembne informacije, ki olajšajo
uporabo vašega računalnika.
POZOR: POZOR opozarja na možne poškodbe strojne opreme
aliizgubo podatkov, če ne sledite navodilom.
OPOZORILO: OPOZORILO opozarja na možne poškodbe lastnine,
telesne poškodbe ali smrt.
© 2013 Dell Inc.
Blagovne znamke uporabljene v tem besedilu: Dell™, logotip DELL in
Inspiron™ so blagovne znamke družbe DellInc.; Intel®, Centrino® in Core™
sta bodisi blagovne znamke ali registrirane blagovne znamke družbe Intel
Corporation v ZDA in drugih državah; Microsoft®, Windows® in logotip
gumba Windows Start sta bodisi blagovni znamki ali registrirani blagovni
znamki družbe Microsoft Corporation v Združenih državah in/ali drugih
državah; Bluetooth® je registrirana blagovna znamka družbe Bluetooth
SIG, Inc., ki jo družba Dell uporablja po licenci; Blu-ray Disc™ je blagovna
znamka v lasti združenja Blu-ray Disc Association(BDA) in podeljena z
licenco za uporabo na zgoščenkah in predvajalnikih.
2013 – 08 Rev. A01
Page 3
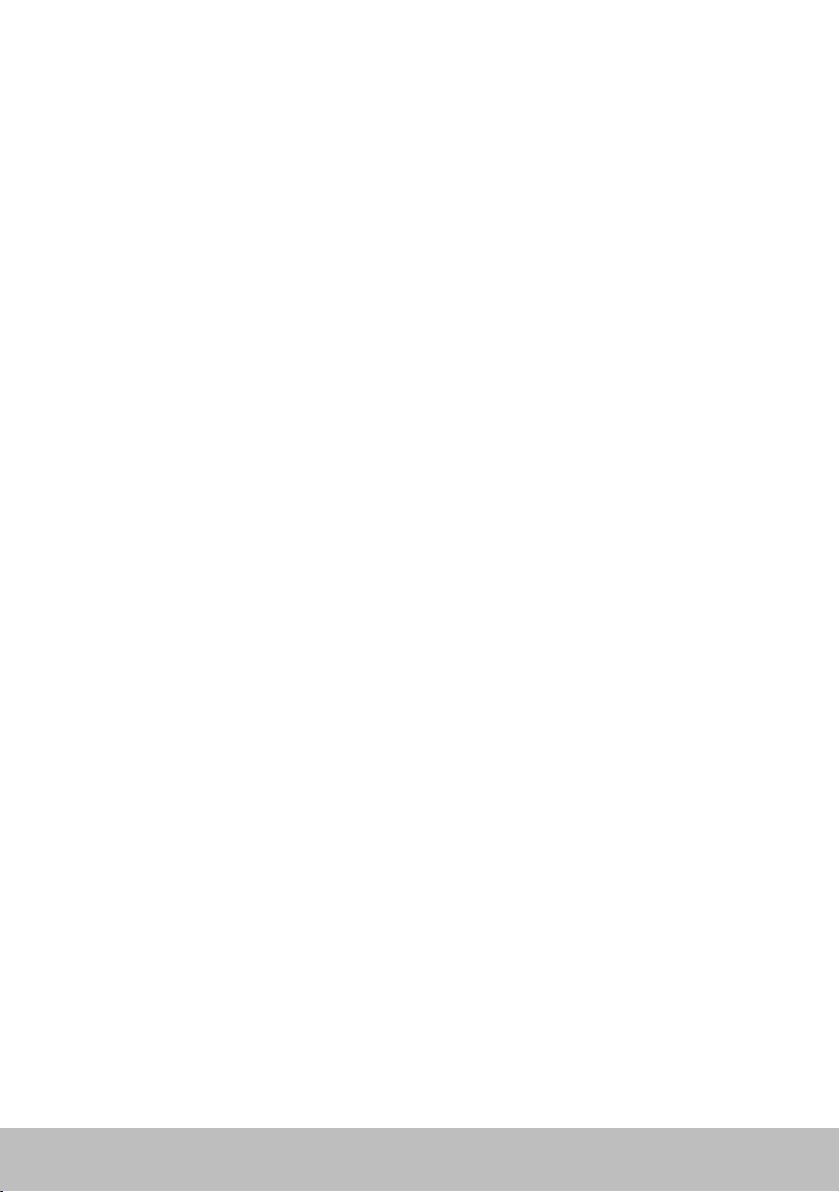
Vsebina
Funkcije sistema Windows 8.....................13
Vpis ................................................. 13
Microsoftov račun . . . . . . . . . . . . . . . . . . . . . . . . . . . . . . 13
Lokalni račun . . . . . . . . . . . . . . . . . . . . . . . . . . . . . . . . . 13
Zaklep in odklep računalnika .......................... 13
Dostop do namizja.................................... 14
Izklop računalnika .................................... 14
Čarobni gumbi ....................................... 14
Zaslon Start in ploščice ............................... 15
Programi ............................................ 15
Zapiranje programa . . . . . . . . . . . . . . . . . . . . . . . . . . . . . 15
Zatikanje programov. . . . . . . . . . . . . . . . . . . . . . . . . . . . . 15
Več informacij........................................ 15
Več o računalniku ..............................16
Napajalnik ........................................... 16
Baterija ...............................................17
Gumbna baterija ......................................17
Sledilna tablica ....................................... 18
Zaslon ............................................... 18
Zaslon na dotik . . . . . . . . . . . . . . . . . . . . . . . . . . . . . . . . 18
3D . . . . . . . . . . . . . . . . . . . . . . . . . . . . . . . . . . . . . . . . 18
Brezžični zaslon. . . . . . . . . . . . . . . . . . . . . . . . . . . . . . . . 19
Vsebina 1
Page 4
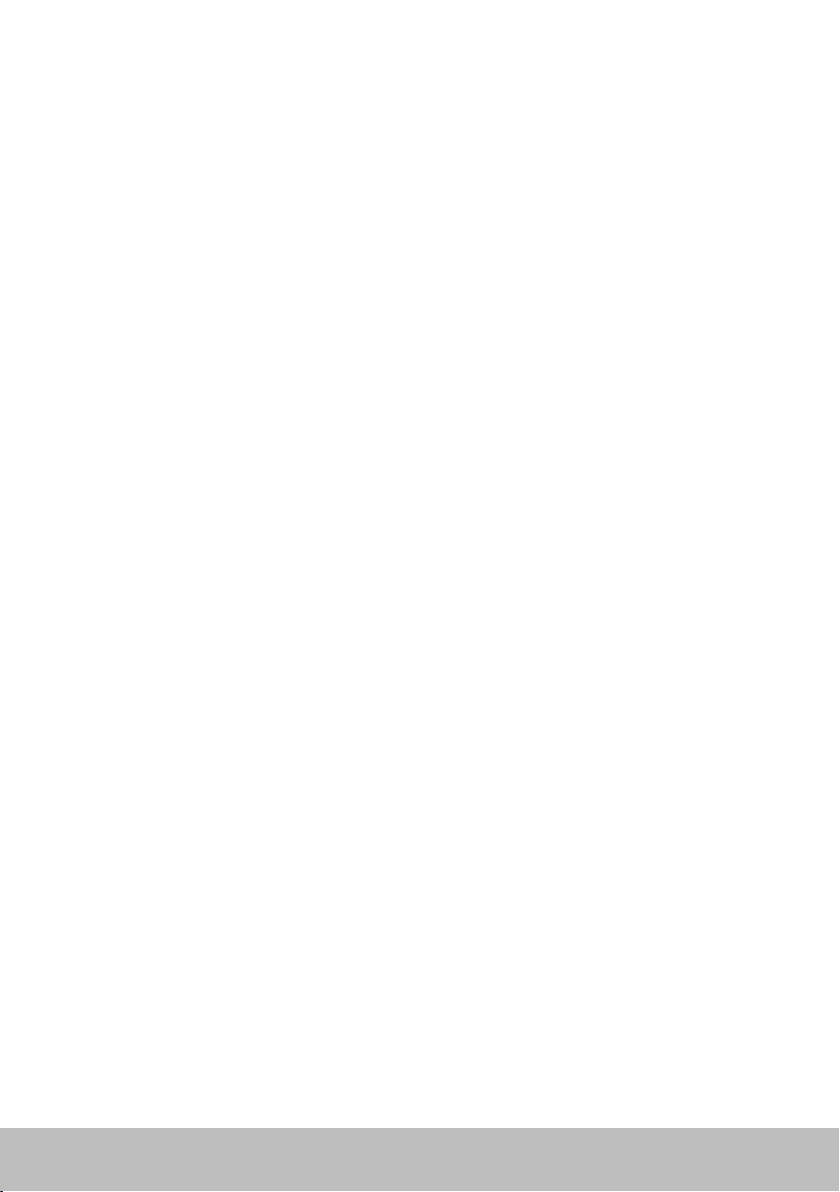
Tipkovnica ........................................... 19
Fizična tipkovnica . . . . . . . . . . . . . . . . . . . . . . . . . . . . . . 20
Osvelitev tipkovnice . . . . . . . . . . . . . . . . . . . . . . . . . . . 20
Tipkovnica na zaslonu . . . . . . . . . . . . . . . . . . . . . . . . . . . . 21
Tipi priključkov tipkovnice . . . . . . . . . . . . . . . . . . . . . . . . . 21
Ožičena . . . . . . . . . . . . . . . . . . . . . . . . . . . . . . . . . . . 21
Brezžična . . . . . . . . . . . . . . . . . . . . . . . . . . . . . . . . . . 21
Servisna oznaka in koda za hitri servis . . . . . . . . . . . . . . . . . . 22
Mesto oznake na računalniku . . . . . . . . . . . . . . . . . . . . . . . 22
Spletno mesto za podporo Dell . . . . . . . . . . . . . . . . . . . . . . 22
Namestitev sistema. . . . . . . . . . . . . . . . . . . . . . . . . . . . . . 22
Pomnilniška naprava.................................. 23
Vgrajene pomnilniške naprave . . . . . . . . . . . . . . . . . . . . . . . 23
Snemljive pomnilniške naprave . . . . . . . . . . . . . . . . . . . . . . 23
Optični pogoni in zgoščenke . . . . . . . . . . . . . . . . . . . . . . 23
Pomnilniške kartice . . . . . . . . . . . . . . . . . . . . . . . . . . . . 24
Pomnilniški modul.................................... 26
Matična plošča ....................................... 27
Nabor vezij...........................................28
Procesor............................................. 28
Računalniški ventilator................................ 29
Hladilnik............................................. 29
Termalna pasta .......................................29
Grafična kartica ......................................30
TV-sprejemniki ....................................... 31
Vgrajene. . . . . . . . . . . . . . . . . . . . . . . . . . . . . . . . . . . 31
Zunanje . . . . . . . . . . . . . . . . . . . . . . . . . . . . . . . . . . . 31
2 Vsebina
Page 5
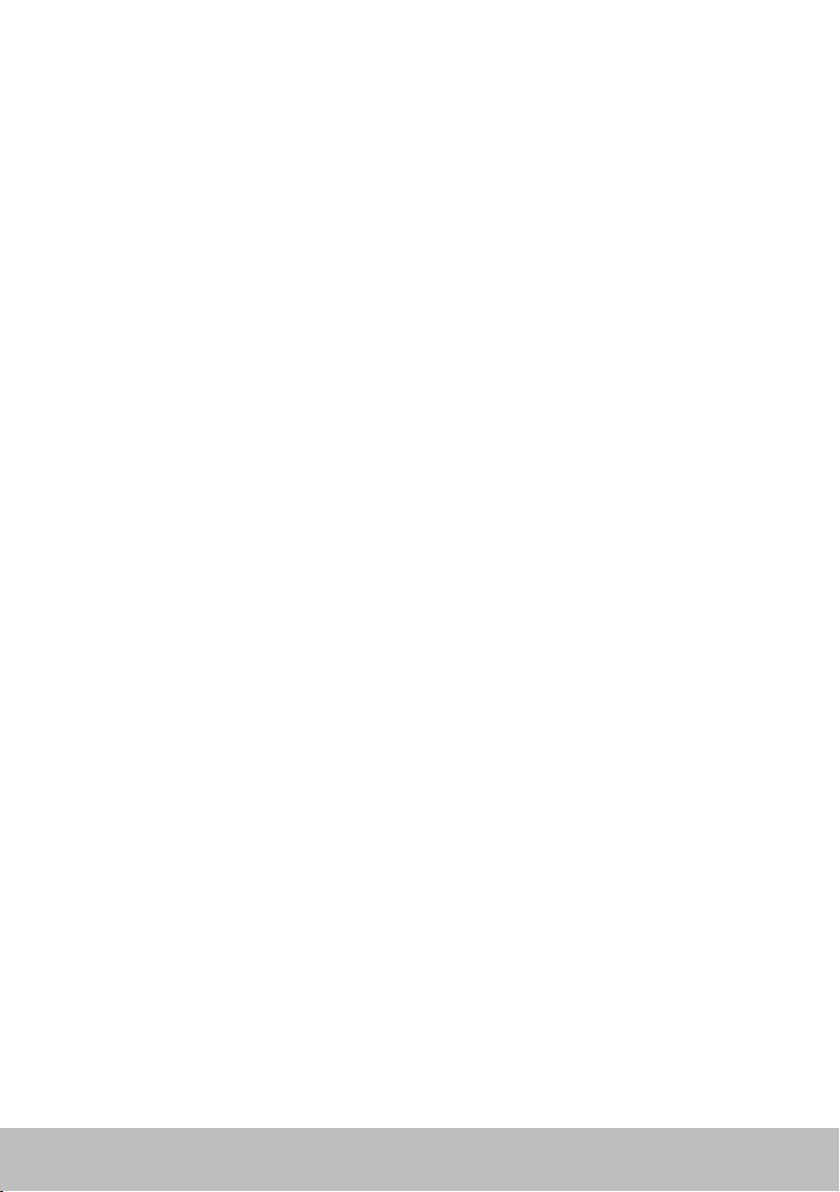
Zvočniki ............................................. 32
2.1 zvok . . . . . . . . . . . . . . . . . . . . . . . . . . . . . . . . . . . 32
5.1 prostorski zvok . . . . . . . . . . . . . . . . . . . . . . . . . . . . 32
7.1 prostorski zvok. . . . . . . . . . . . . . . . . . . . . . . . . . . . . 32
Spletna kamera....................................... 33
Kartice ExpressCard .................................. 33
Omrežje ............................................. 35
Modem . . . . . . . . . . . . . . . . . . . . . . . . . . . . . . . . . . . . . 35
Usmerjevalnik . . . . . . . . . . . . . . . . . . . . . . . . . . . . . . . . . 35
Krmilnik omrežnega vmesnika (NIC) . . . . . . . . . . . . . . . . . . . 35
Kartica za brezžično lokalno omrežje (WLAN) . . . . . . . . . . . . . 36
Kartica za brezžično široko-območno omrežje (WWAN) . . . . . . . 36
Bluetooth . . . . . . . . . . . . . . . . . . . . . . . . . . . . . . . . . . . 36
Komunikacija s tehnologijo bližnjega polja . . . . . . . . . . . . . . . 36
Nastavljanje računalnika ........................37
Povezovanje na Internet . . . . . . . . . . . . . . . . . . . . . . . . . . 37
Povezava z internetom z uporabo omrežja LAN. . . . . . . . . . . 37
Povezava z internetom z uporabo omrežja WLAN . . . . . . . . . 37
Povezava z internetom z uporabo omrežja WWAN . . . . . . . . . 38
Nastavitev zvoka . . . . . . . . . . . . . . . . . . . . . . . . . . . . . . . 39
Konfiguriranje 5.1/7.1 prostorskega zvoka . . . . . . . . . . . . . . 39
Priključitev zvočnikov 5.1 . . . . . . . . . . . . . . . . . . . . . . . . 40
Priključitev zvočnikov 7.1 . . . . . . . . . . . . . . . . . . . . . . . . 41
Nastavitev tiskalnika . . . . . . . . . . . . . . . . . . . . . . . . . . . . . 42
Nastavitev spletne kamere . . . . . . . . . . . . . . . . . . . . . . . . . 43
Vgrajena spletna kamera . . . . . . . . . . . . . . . . . . . . . . . . . 43
Zunanja spletna kamera . . . . . . . . . . . . . . . . . . . . . . . . . 43
Nastavitev povezave Bluetooth . . . . . . . . . . . . . . . . . . . . . . 43
Vsebina 3
Page 6
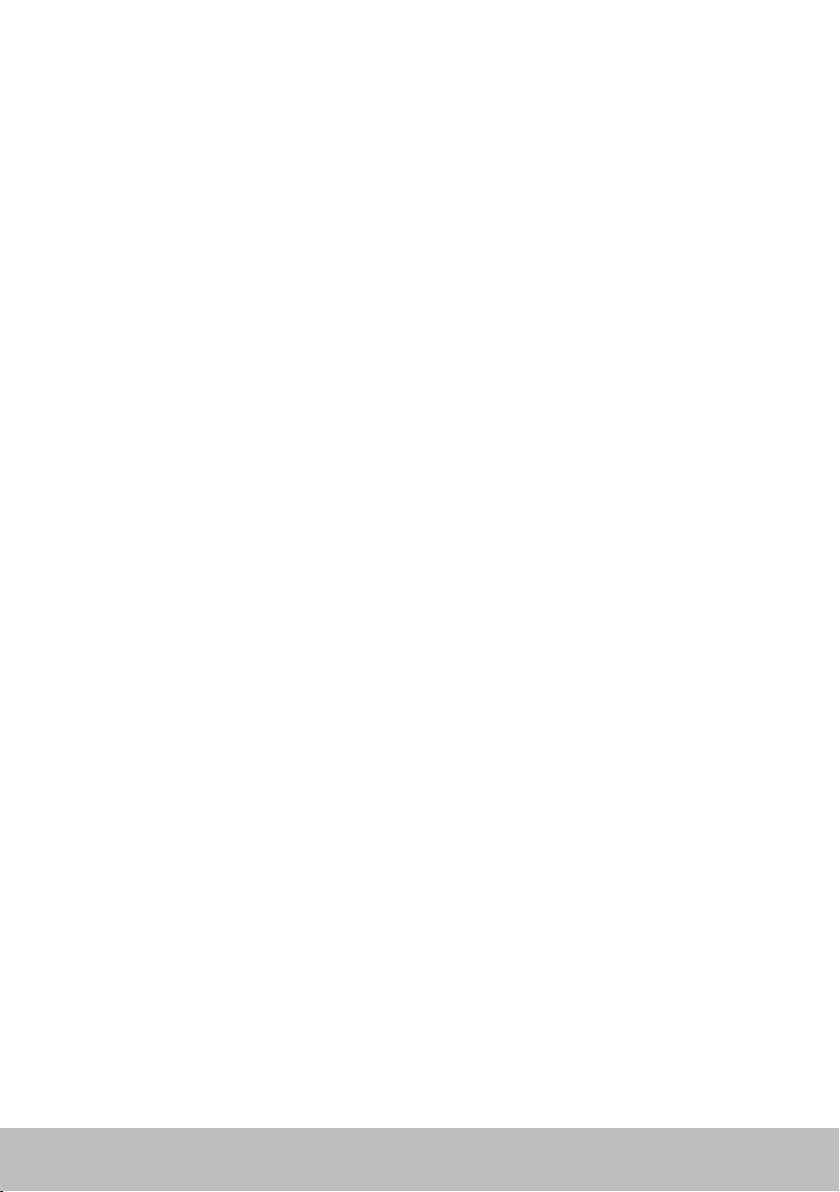
Uporaba vašega računalnika.....................44
Polnjenje baterije.....................................44
Uporaba tipkovnice...................................44
Bližnjice na tipkovnici . . . . . . . . . . . . . . . . . . . . . . . . . . . . 44
Bližnjice na tipkovnici — Windows 8/Windows RT. . . . . . . . . . . 47
Prilagoditev vaše tipkovnice . . . . . . . . . . . . . . . . . . . . . . . . 48
Sprememba jezika vnosa tipkovnice . . . . . . . . . . . . . . . . . . . 49
Uporaba numerične tipkovnice na prenosniku . . . . . . . . . . . . . 50
Uporaba sledilne tablice ..............................50
Poteze sledilne tablice. . . . . . . . . . . . . . . . . . . . . . . . . . . . 51
Pomikanje. . . . . . . . . . . . . . . . . . . . . . . . . . . . . . . . . . 51
Povečava . . . . . . . . . . . . . . . . . . . . . . . . . . . . . . . . . . 52
Zasuk. . . . . . . . . . . . . . . . . . . . . . . . . . . . . . . . . . . . . 53
Frcanje. . . . . . . . . . . . . . . . . . . . . . . . . . . . . . . . . . . . 53
Hitri zagon . . . . . . . . . . . . . . . . . . . . . . . . . . . . . . . . . 54
Uporaba zaslona na dotik .............................54
Poteze zaslona na dotik . . . . . . . . . . . . . . . . . . . . . . . . . . . 54
Povečava . . . . . . . . . . . . . . . . . . . . . . . . . . . . . . . . . . 55
Zadrževanje. . . . . . . . . . . . . . . . . . . . . . . . . . . . . . . . . 55
Frcanje. . . . . . . . . . . . . . . . . . . . . . . . . . . . . . . . . . . . 55
Zasuk. . . . . . . . . . . . . . . . . . . . . . . . . . . . . . . . . . . . . 56
Pomikanje. . . . . . . . . . . . . . . . . . . . . . . . . . . . . . . . . . 56
Uporaba Bluetooth ................................... 57
Seznanitev naprave Bluetooth z vašim računalnikom . . . . . . . . . 57
Uporaba spletne kamere ..............................58
Zajem slike . . . . . . . . . . . . . . . . . . . . . . . . . . . . . . . . . . . 58
Snemanje videa . . . . . . . . . . . . . . . . . . . . . . . . . . . . . . . . 58
Izbira kamere ali mikrofona. . . . . . . . . . . . . . . . . . . . . . . . . 58
4 Vsebina
Page 7
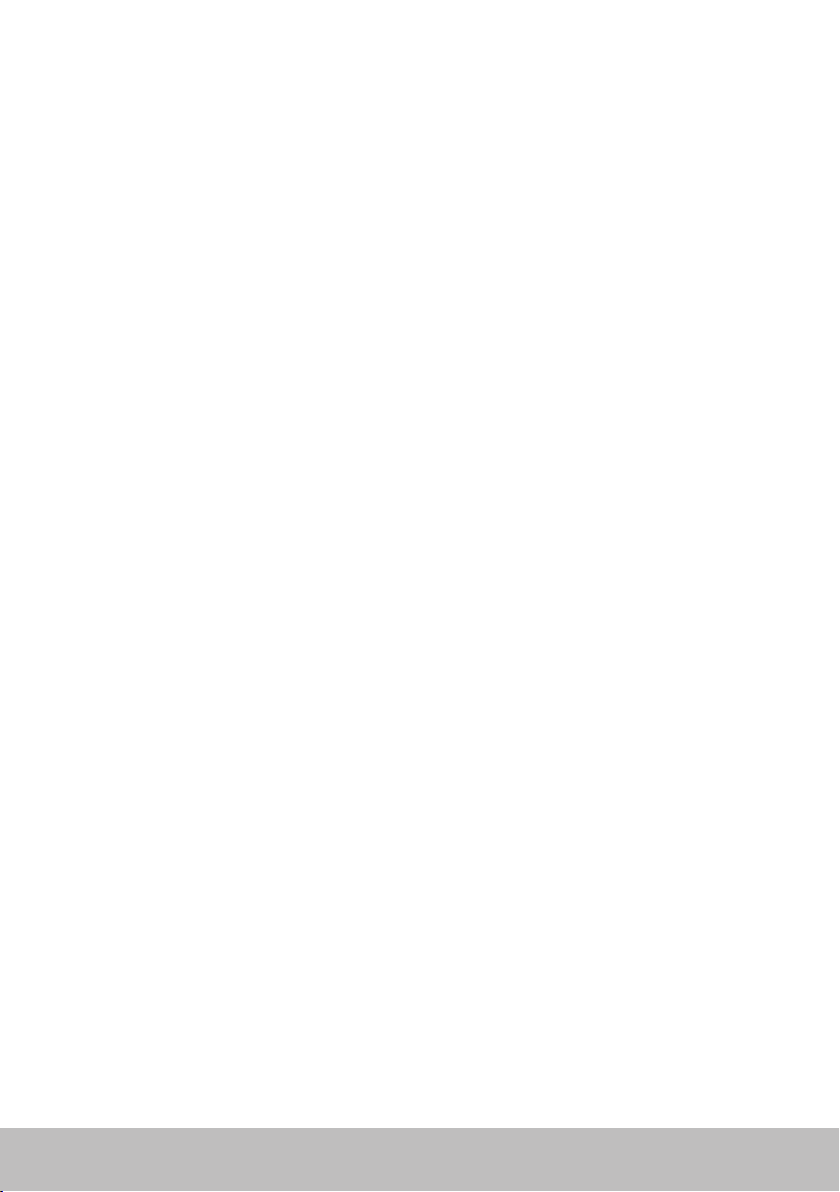
Vrata in priključki...............................59
Avdio ................................................ 59
Vrste avdio vrat . . . . . . . . . . . . . . . . . . . . . . . . . . . . . . . . 59
USB .................................................60
USB vrata. . . . . . . . . . . . . . . . . . . . . . . . . . . . . . . . . . . . 60
Standardi USB . . . . . . . . . . . . . . . . . . . . . . . . . . . . . . . . . 61
eSATA ............................................... 61
IEEE 1394 ............................................62
Ključne funkcije. . . . . . . . . . . . . . . . . . . . . . . . . . . . . . . . 62
Tipi priključkov IEEE . . . . . . . . . . . . . . . . . . . . . . . . . . . . . 62
Visual Graphics Array (VGA) ........................... 63
Digital Visual Interface (DVI) ........................... 63
DisplayPort ..........................................63
Mini-DisplayPort . . . . . . . . . . . . . . . . . . . . . . . . . . . . . . . 63
Prednosti DisplayPort . . . . . . . . . . . . . . . . . . . . . . . . . . . . 64
HDMI................................................64
Prednosti HDMI . . . . . . . . . . . . . . . . . . . . . . . . . . . . . . . . 64
Mini HDMI . . . . . . . . . . . . . . . . . . . . . . . . . . . . . . . . . . . 64
Mikro HDMI . . . . . . . . . . . . . . . . . . . . . . . . . . . . . . . . . . 65
S/PDIF ............................................... 65
Omrežje .......................................66
Lokalno omrežje (LAN) . . . . . . . . . . . . . . . . . . . . . . . . . . . 66
Brezžično lokalno omrežje (WLAN) . . . . . . . . . . . . . . . . . . . . 67
Brezžično široko-območno omrežje (WWAN) . . . . . . . . . . . . . 67
Brezžično osebno omrežje (WPAN) . . . . . . . . . . . . . . . . . . . . 67
Vsebina 5
Page 8
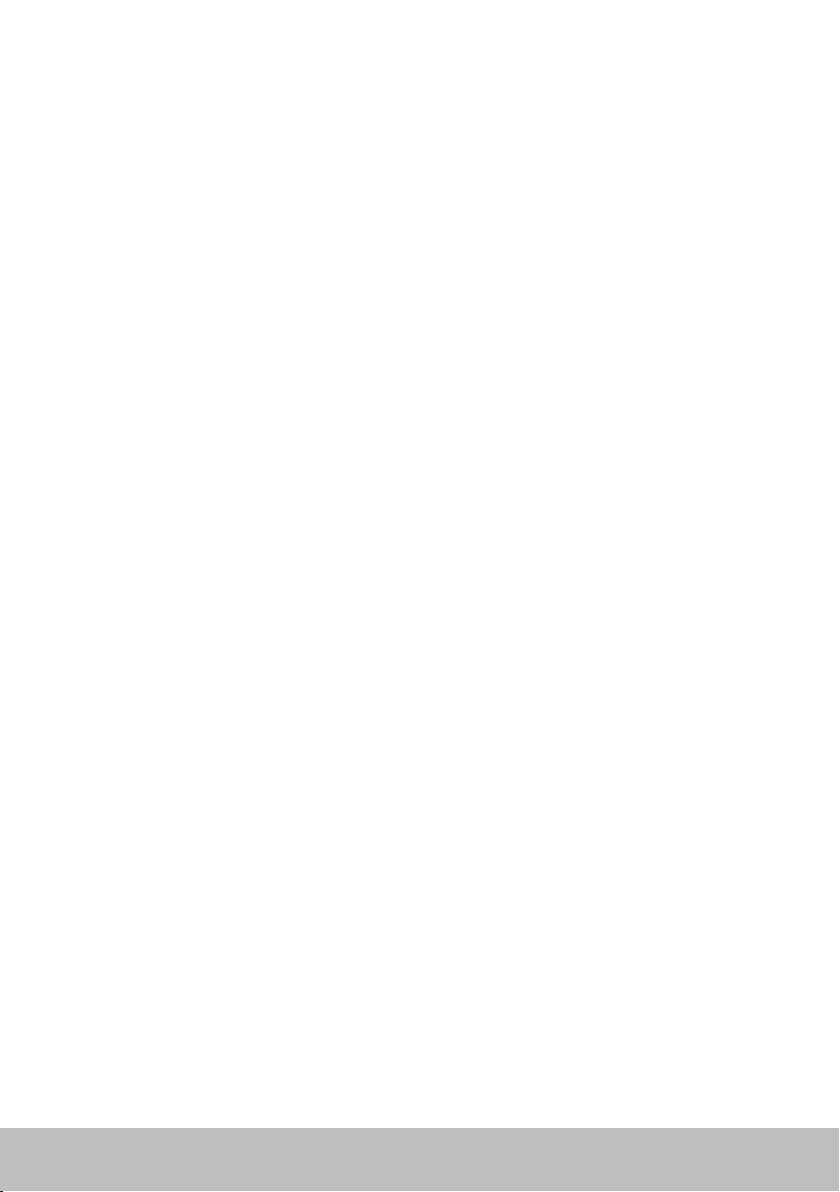
Programska oprema in programi.................68
Computrace .........................................68
Kako omogočiti Computrace. . . . . . . . . . . . . . . . . . . . . . . . 69
Pomoč glede programa Computrace . . . . . . . . . . . . . . . . . . . 69
Moji prenosi Dell (My Dell Downloads) .................69
My Dell .............................................. 70
Prenos oziroma posodobitev programa My Dell . . . . . . . . . . . . 70
Dostop do My Dell: . . . . . . . . . . . . . . . . . . . . . . . . . . . . . . 70
PC Checkup . . . . . . . . . . . . . . . . . . . . . . . . . . . . . . . . . . 70
Solution Station .......................................71
Ponudba Solution Station . . . . . . . . . . . . . . . . . . . . . . . . 72
Quickset............................................. 72
Namestitev Quickset. . . . . . . . . . . . . . . . . . . . . . . . . . . . . 73
3D programi NVIDIA .................................. 73
Igranje iger v 3D . . . . . . . . . . . . . . . . . . . . . . . . . . . . . . 73
Bližnjice na tipkovnici . . . . . . . . . . . . . . . . . . . . . . . . . . 74
DellConnect ......................................... 75
Obnovitev vašega operacijskega sistema .........76
Možnosti za obnovitev sistema ........................ 76
Dell varnostna kopija in obnovitev
(Backup and Recovery)................................ 77
Dell Backup and Recovery Basic . . . . . . . . . . . . . . . . . . . . . . 77
Dostop do programa Dell Backup and Recovery . . . . . . . . . . 77
Ustvarjanje zgoščenk za ponovno namestitev sistema . . . . . . . 78
Obnovitev vašega računalnika . . . . . . . . . . . . . . . . . . . . . 78
Dell Backup and Recovery Premium . . . . . . . . . . . . . . . . . . . 78
Nadgradnja na različico Dell Backup and Recovery Premium. . . 78
6 Vsebina
Page 9
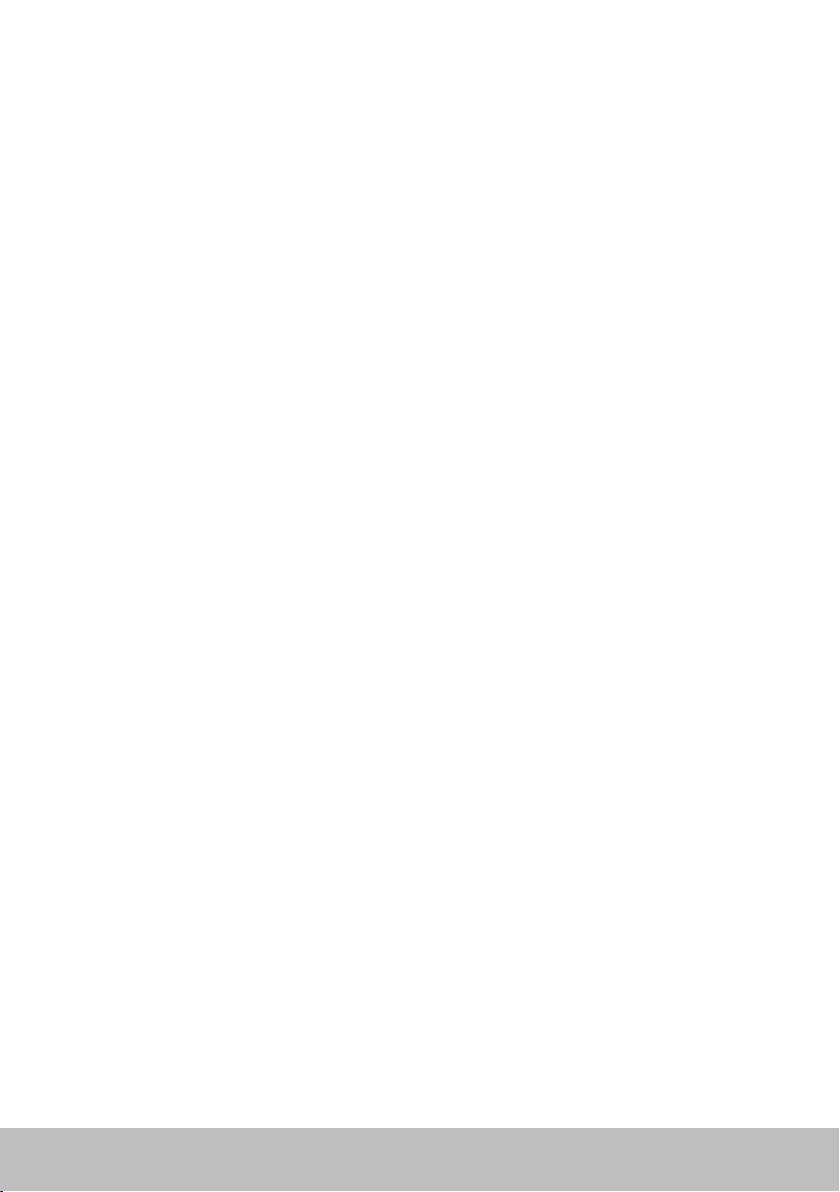
Obnavljanje sistemskih podatkov . . . . . . . . . . . . . . . . . . . 78
Obnovitev določenih datotek ali map iz varnostne
kopije celotnega sistema. . . . . . . . . . . . . . . . . . . . . . . . . 78
Obnovitev določenih datotek in map s pomočjo
programa File & FolderBackup . . . . . . . . . . . . . . . . . . . . . 79
Ustvarjanje varnostne kopije celotnega sistema. . . . . . . . . . . 79
Dell DataSafe Local Backup............................ 79
Dell DataSafe Local Backup . . . . . . . . . . . . . . . . . . . . . . . 80
Dell DataSafe Local Backup Basic . . . . . . . . . . . . . . . . . . . 80
Zagon programa Dell DataSafe Local Backup . . . . . . . . . . . . 80
Kako ustvariti zgoščenke za ponovno namestitev sistema . . . . 80
Obnovitev vašega računalnika na pretekli dan ali
tovarniške nastavitve . . . . . . . . . . . . . . . . . . . . . . . . . . . 80
Dell DataSafe Local Backup Premium . . . . . . . . . . . . . . . . . 81
Nadgraditev v Dell DataSafe Local Backup Premium . . . . . . . . 81
Obnovitev sistemskih podatkov. . . . . . . . . . . . . . . . . . . . 81
Obnavljanje podatkov z uporabo programa File and Folder
Local Backup . . . . . . . . . . . . . . . . . . . . . . . . . . . . . . . . 81
Obnovitev določenih datotek ali map iz varnostne kopije
celotnega sistema . . . . . . . . . . . . . . . . . . . . . . . . . . . . . 81
Obnovitev določenih datotek in map s pomočjo programa
File & FolderBackup . . . . . . . . . . . . . . . . . . . . . . . . . . . 81
Dell obnovitev tovarniške slike (Factory Image Restore)... 82
Dostop do programa Dell Factory Image Restore . . . . . . . . . . 82
Zagon Dell Factory Image Restore . . . . . . . . . . . . . . . . . . . 83
Obnovitev sistema....................................84
Windows 8 . . . . . . . . . . . . . . . . . . . . . . . . . . . . . . . . . . . 84
Uporaba obnovitve sistema . . . . . . . . . . . . . . . . . . . . . . . 84
Razveljavitev zadnje obnovitve sistema . . . . . . . . . . . . . . . . 84
Vsebina 7
Page 10
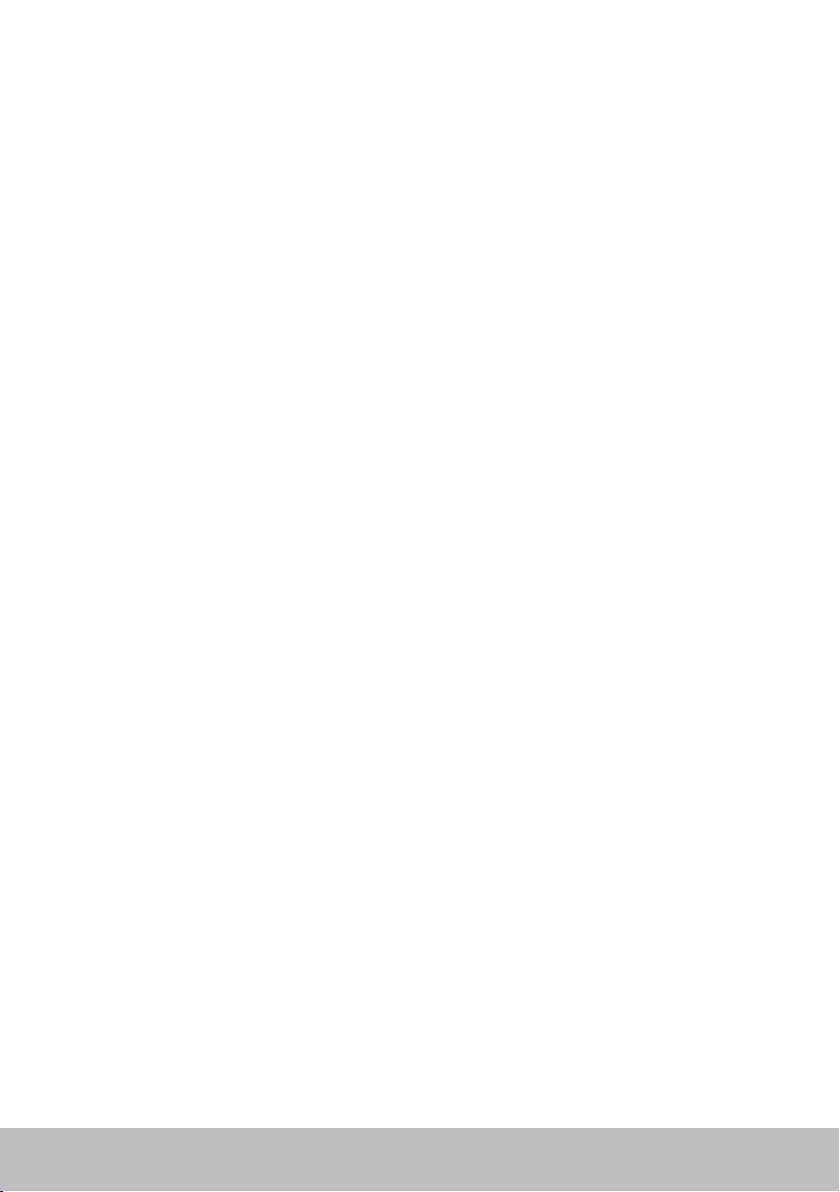
Windows 7 . . . . . . . . . . . . . . . . . . . . . . . . . . . . . . . . . . . 85
Uporaba obnovitve sistema . . . . . . . . . . . . . . . . . . . . . . . 85
Razveljavitev zadnje obnovitve sistema . . . . . . . . . . . . . . . 85
Zgoščenka z operacijskim sistemom ...................86
Ponovna namestitev operacijskega sistema z uporabo
zgoščenke z operacijskim sistemom . . . . . . . . . . . . . . . . . 86
Zgoščenke za ponovno namestitev sistema . . . . . . . . . . . . . . . 86
Obnovitev vašega računalnika z uporabo zgoščenke za
ponovno namestitev sistema . . . . . . . . . . . . . . . . . . . . . . 87
Odpravljanje težav .............................88
Osnovni koraki za odpravljanje težav...................88
Diagnostika ..........................................88
Predzagonska ocenitev sistema . . . . . . . . . . . . . . . . . . . . . . 88
Pozivanje PSA . . . . . . . . . . . . . . . . . . . . . . . . . . . . . . . 88
Izboljšan PSA . . . . . . . . . . . . . . . . . . . . . . . . . . . . . . . . . 89
LCD BIST . . . . . . . . . . . . . . . . . . . . . . . . . . . . . . . . . . . . 90
Zagon LCD BIST . . . . . . . . . . . . . . . . . . . . . . . . . . . . . . 90
Pozivanje ePSA. . . . . . . . . . . . . . . . . . . . . . . . . . . . . . . 91
Kode piskanja . . . . . . . . . . . . . . . . . . . . . . . . . . . . . . . . . 92
BIOS ..........................................93
Sprememba nastavitve BIOS........................... 93
Vstop v namestitev sistema............................93
Ponastavitev gesla BIOS...............................94
Odstranitev baterije CMOS . . . . . . . . . . . . . . . . . . . . . . . . . 94
Uporaba mostička na matični plošči . . . . . . . . . . . . . . . . . . . 94
8 Vsebina
Page 11
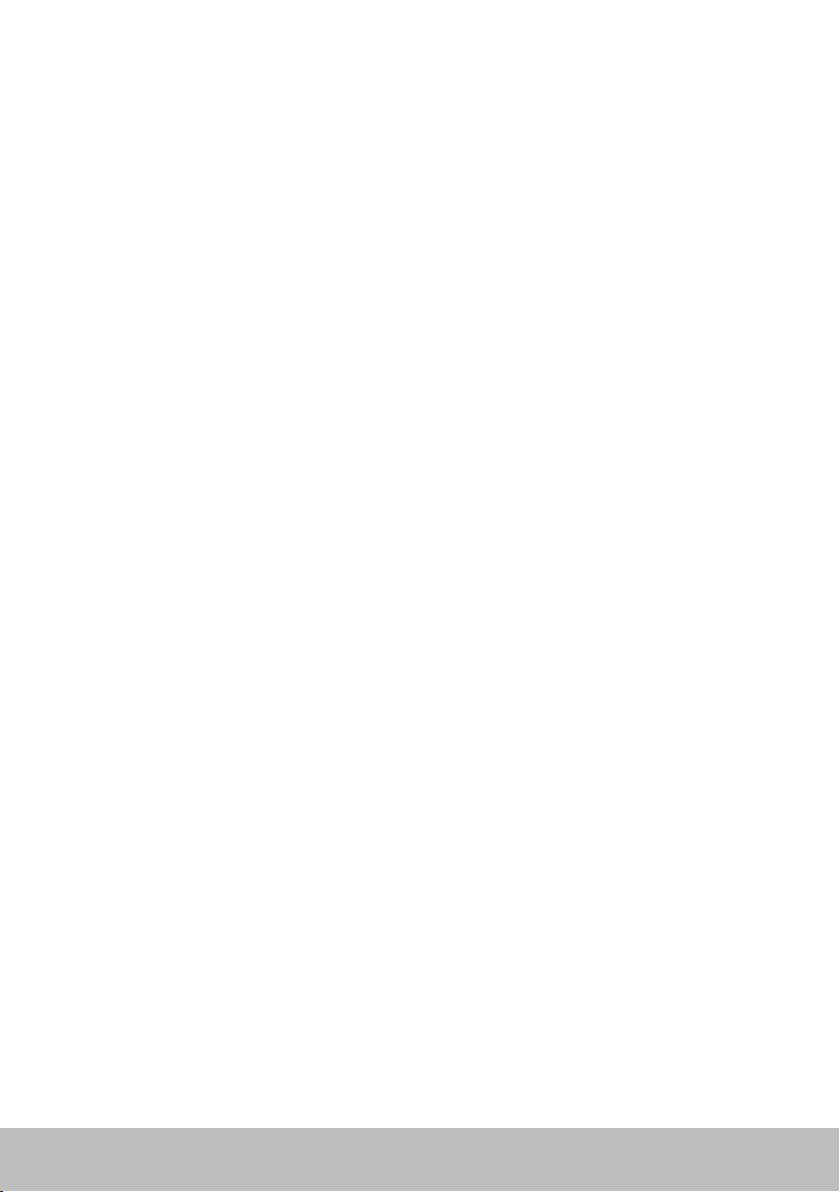
Sprememba vrstnega reda zagona ..................... 95
Uporaba zagonskega menija . . . . . . . . . . . . . . . . . . . . . . . . 95
Uporaba namestitve sistema . . . . . . . . . . . . . . . . . . . . . . . . 95
Kako dobiti pomoč in stik zDell .................96
Kako dobiti pomoč? ..................................96
Stik z Dellom .........................................96
Reference .....................................97
Vzdrževanje računalnika .............................. 97
Upravljanje porabe energije ........................... 97
Konfiguracija nastavitev porabe energije . . . . . . . . . . . . . . . . 98
Konfiguracija vedenja gumba za napajanje . . . . . . . . . . . . . . 98
Izboljšanje življenjske dobe baterije . . . . . . . . . . . . . . . . . . . 99
Način podaljšane življenjske dobe Dell . . . . . . . . . . . . . . . 100
Namizni način Dell . . . . . . . . . . . . . . . . . . . . . . . . . . . 100
Namigi za selitev .................................... 101
Selitev s starega operacijskega sistema na nov operacijski sistem . . . 101
Navodila za ergonomično uporabo.................... 101
Dell in okolje ........................................103
Pravilnik skladnosti z zakonodajo . . . . . . . . . . . . . . . . . . . . . 104
Kontaktne informacije za spletno mesto skladnosti
z zakonodajo . . . . . . . . . . . . . . . . . . . . . . . . . . . . . . . . 104
Dodatne informacije o skladnosti . . . . . . . . . . . . . . . . . . . . 104
Vsebina 9
Page 12
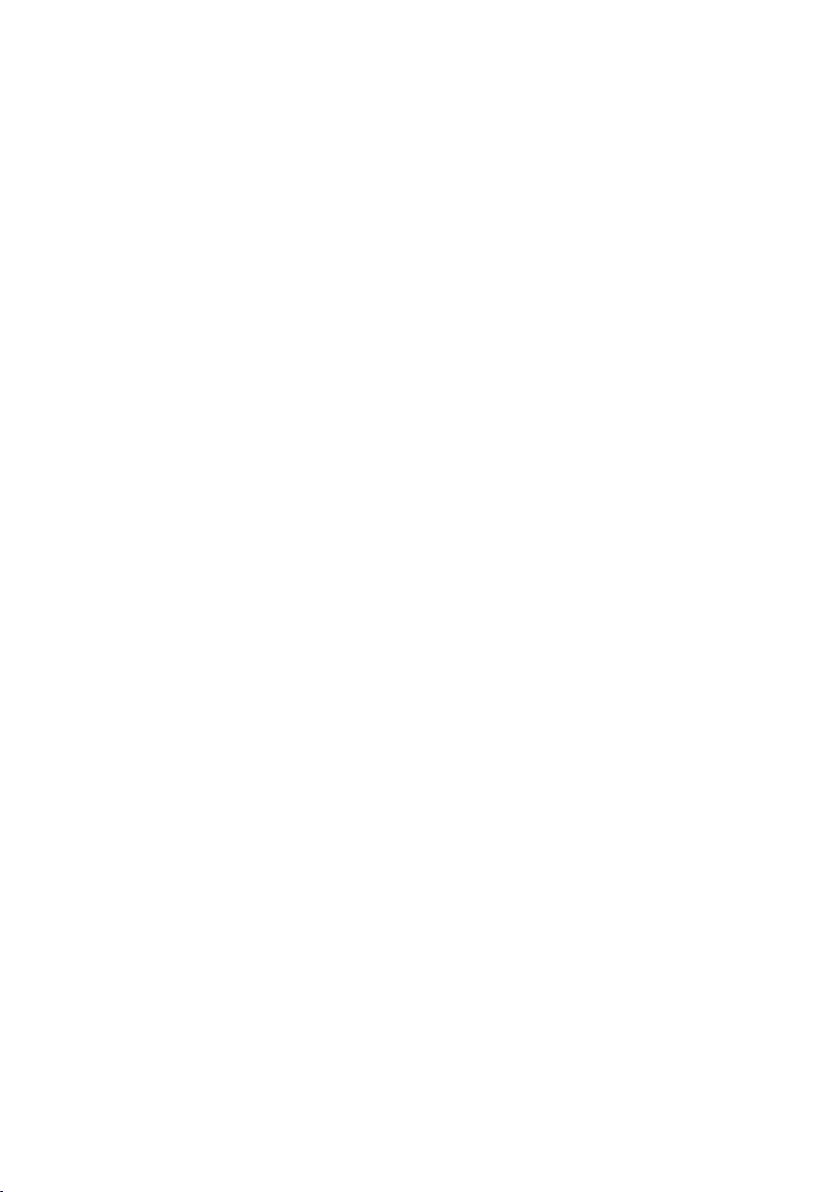
Page 13
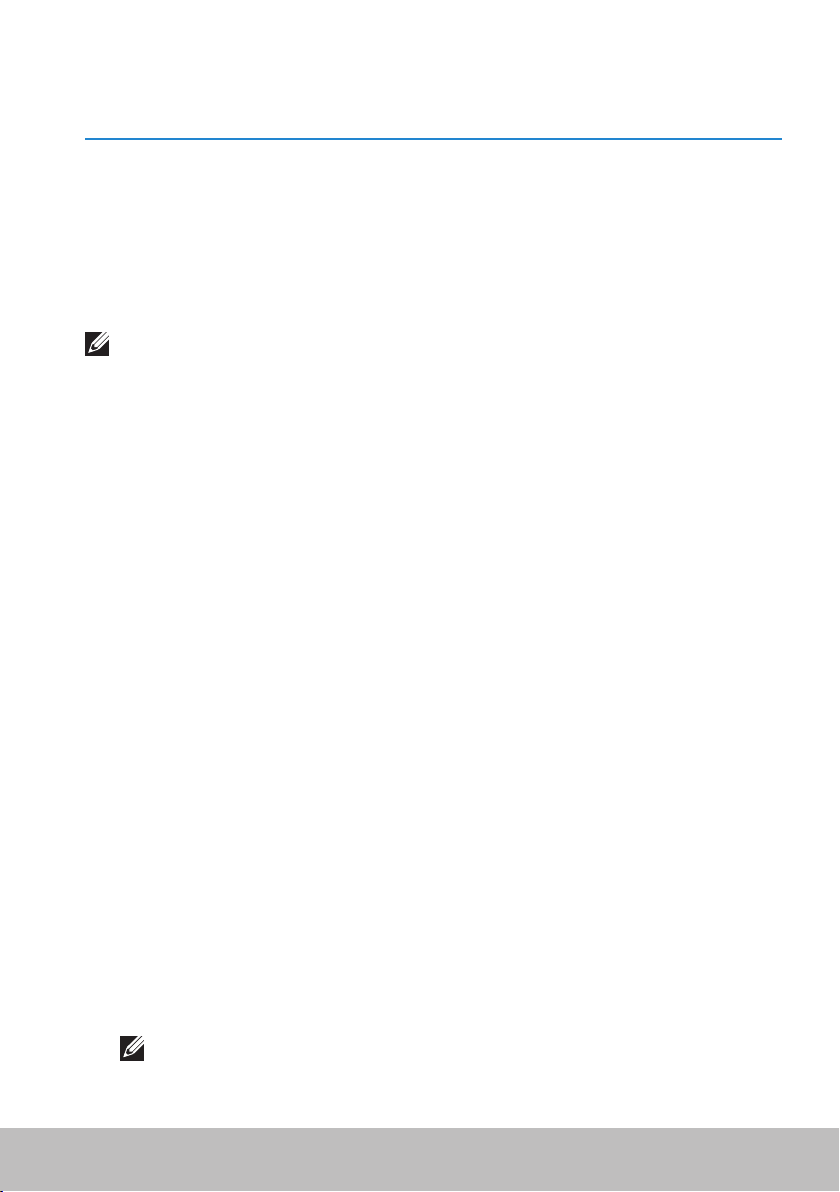
Funkcije sistema Windows 8
Vpis
V Windows 8 se lahko vpišete z uporabo Microsoftovega računa ali
lokalnega računa.
Microsoftov račun
OPOMBA: Za prvi vpis z uporabo računa Microsoft mora vaš računalnik
biti povezan z internetom.
Uporaba računa Microsoft sinhronizira nastavitve, prilagojene nastavitve itd.,
z drugimi napravami Windows8 v katere se vpisujete z istim uporabniškim
elektronskim naslovom. Prav tako združi elektronsko pošto, SkyDrive in
druge povezane račune z vašim uporabniškim profilom na računalniku.
Nastavitve vašega računalnika se shranijo v vašem računu Microsoft za
kasnejšo obnovitev po potrebi.
Za vpis z obstoječim Microsoftovim računom vnesite uporabniški elektronski
naslov in geslo.
Če želite ustvariti nov račun Microsoft, pritisnite ali kliknite Prijavite se za
nov e-poštni naslov in sledite navodilom na zaslonu.
Lokalni račun
Pritisnite ali kliknite Vpis brez Microsoftovega računa in sledite navodilom
na zaslonu.
Zaklep in odklep računalnika
Zaklep računalnika:
1. Odprite stransko vrstico čarobnih gumbov in pritisnite ali kliknite Start.
2. Pritisnite ali kliknite sliko računa v zgornjem desnem robu in nato
izberiteZakleni.
Odklep računalnika:
1. Podrsnite od zgornjega roba zaslona (ali pritisnite katerokoli tipko z
uporabo tipkovnice), da izklopite zaslon za zaklep.
2. Na zaslonu za vpis, se vpišite v računalnik z uporabo želene metode.
OPOMBA: Za uporabo druge metode za vpis, pritisnite ali kliknite
Možnosti vpisa, da si ogledate možnosti na voljo.
Vpis 11
Page 14
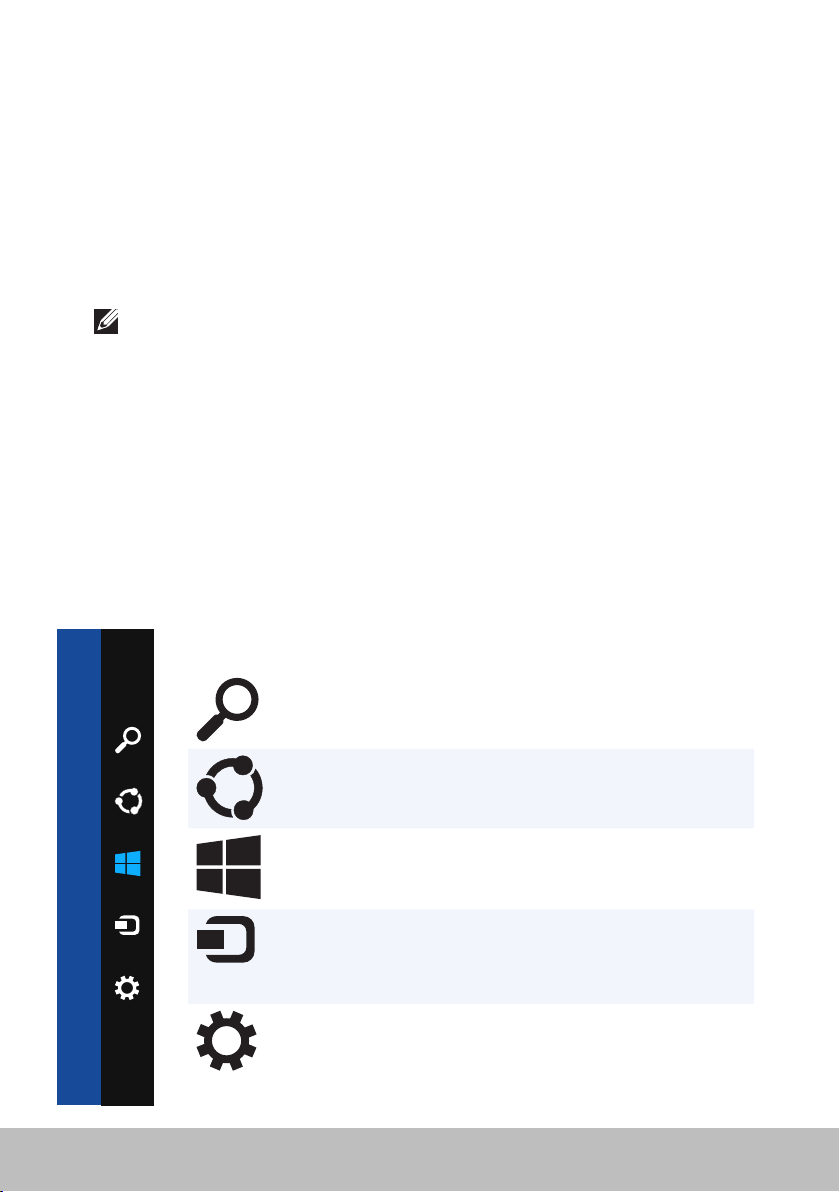
Dostop do namizja
Za dostop do namiznega vmesnika — kot pri vseh prejšnjih različicah
sistema Windows— pritisnite ali kliknite ploščico Namizje na zaslonu Start.
Izklop računalnika
1. Odprite stransko vrstico čarobnih gumbov in pritisnite ali kliknite Nastavitve.
2. Pritisnite ali kliknite Napajanje in nato izberite Zaustavitev sistema.
OPOMBA: do možnosti spanja in mirovanja lahko dostopate s
sledenjem istih korakov.
Čarobni gumbi
Čarobni gumbi ponujajo hiter dostop do najbolj običajnih opravil kot so
iskanje, skupna raba, nastavitve in tako dalje. Stranska vrstica čarobnih
gumbov prikazuje seznam čarobnih gumbov, ki so na voljo glede na zaslon
ali aktiven program. Če želite odpreti stransko vrstico čarobnih gumbov,
podrsnite navznoter od desnega roba zaslona ali postavite kazalec miške v
zgornji/spodnji levi rob zaslona. Če uporabljate sledilno tablico s podporo
več dotikov, podrsnite navznoter od desnega roba sledilne tablice.
Najbolj običajni čarobni gumbi so iskanje, skupna raba, start, naprave in nastavitve.
Iskanje Omogoča iskanje programov,
Skupna raba
Start Preklopi med zaslonom Start in
Naprave
Nastavitve Omogoča dostop do obvestil,
12 Dostop do namizja
nastavitev in datotek na vašem
računalniku in internetu.
Omogoča skupno robo fotografij,
povezav itd. z vašimi prijatelji in
družabnimi omrežji.
nazadnje uporabljenim programom.
Omogoča pošiljanje datotek na
tiskalnike, računalnike itd. Prav tako
omogoča pošiljanje videa in zvoka na
podprte naprave kot je TV sprejemnik.
nadzora glasnosti, nadzora svetlosti
in drugih računalniških nastavitev.
Page 15
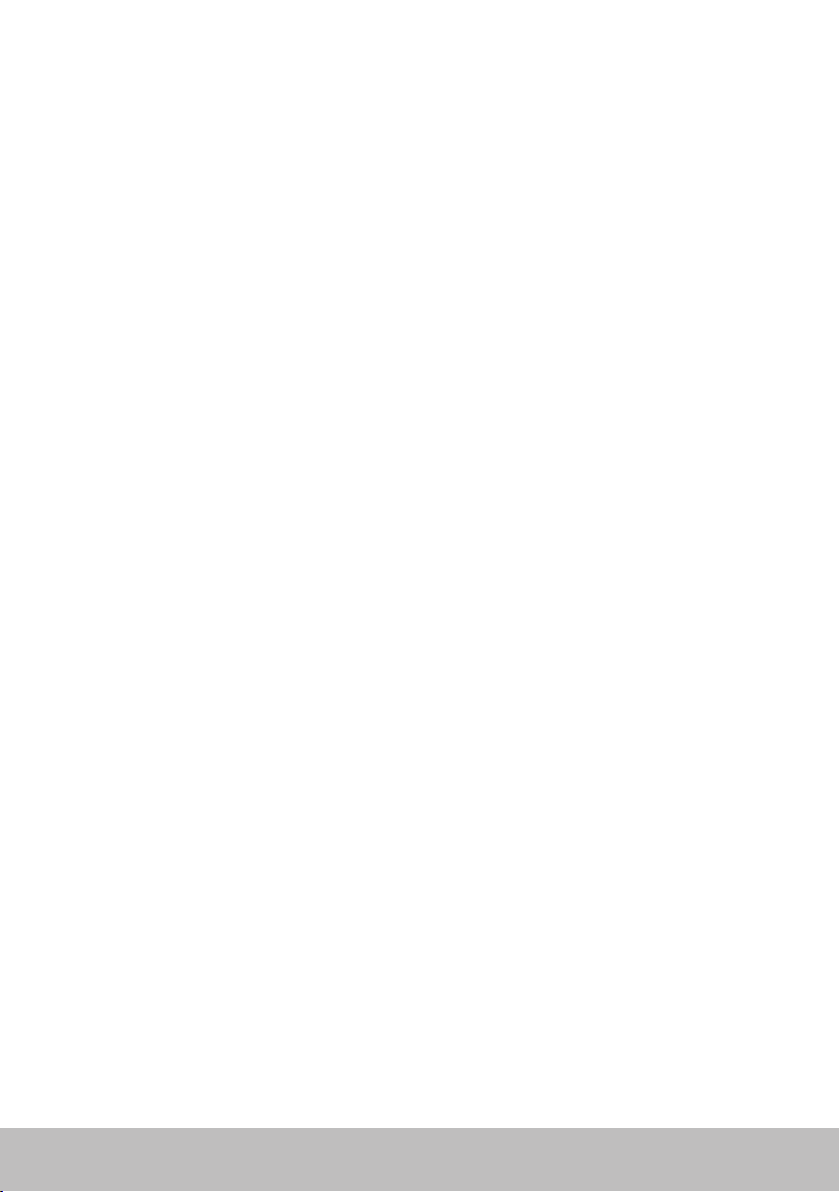
Zaslon Start in ploščice
Zaslon Start omogoča dostop do aplikacij, prijateljev, datotek in map itd.
Zaslon Start lahko prilagodite z dodajanjem, spreminjanjem velikosti in
odstranjevanjem ploščic. Ploščice lahko prav tako premikate in jih združujete.
Nekatere ploščice se samodejno posodobijo in vam omogočajo prebiranje
naslovov novic, posodobitev stanja itd.
Z zaslona Start lahko prav tako iščete z vnosom ključne besede ali pritiskom
tipke <Enter>.
Programi
Programi so ustvarjeni posebej za uporabo z vmesnikom Windows 8.
Programi so zagani čez celoten zaslon in so običajno vdelani v uporabniški
sistem Windows 8. Pritisnite ali kliknite ploščico programa, da ga zaženete.
Zapiranje programa
•Če uporabljate zaslon na dotik, povlecite program na dno zaslona in
spustite program.
•Če uporabljate miško, kliknite in povlecite program od zgoraj do spodaj
zaslona in spustite program.
Zatikanje programov
Hkrati si lahko ogledate dva programa tako, da jih zataknete skupaj.
Da zataknete programe:
1. Odprite dva programa.
2. Povlecite in spustite enega od programov na desno stran zaslona, da
gazasidrate.
3. Povlecite in spustite drugi program na levo stran zaslona, da ga zasidrate.
Programom lahko spremenite velikost, če zadržite gumb za spreminjanje
velikosti in ga povlečete.
Več informacij
Več informacij o sistemu Windows 8 in novih funkcij so na voljo na
naslednjih virih.
•Ploščica Kako začeti
•dell.com/support
•microsoft.com
Zaslon Start in ploščice 13
Page 16

Več o računalniku
Napajalnik
Napajalnik je namenjen za napajanje prenosnih računalnikov in določenih
namiznih računalnikov. Dell komplet za napajanje vsebuje napajalnik in
napajalni kabel. Nazivna moč napajalnika (65 W, 90 W itd.) je odvisna od
namena računalnika, medtem ko je oblika napajalnega kabla odvisna od
države, kjer kupite računalnik.
POZOR: da preprečite okvaro računalnika vam priporočamo
uporabo napajalnika, ki je priložen vašemu računalniku oz.
nadomestninapajalnik odobren s strani Dell.
14 Napajalnik
Page 17
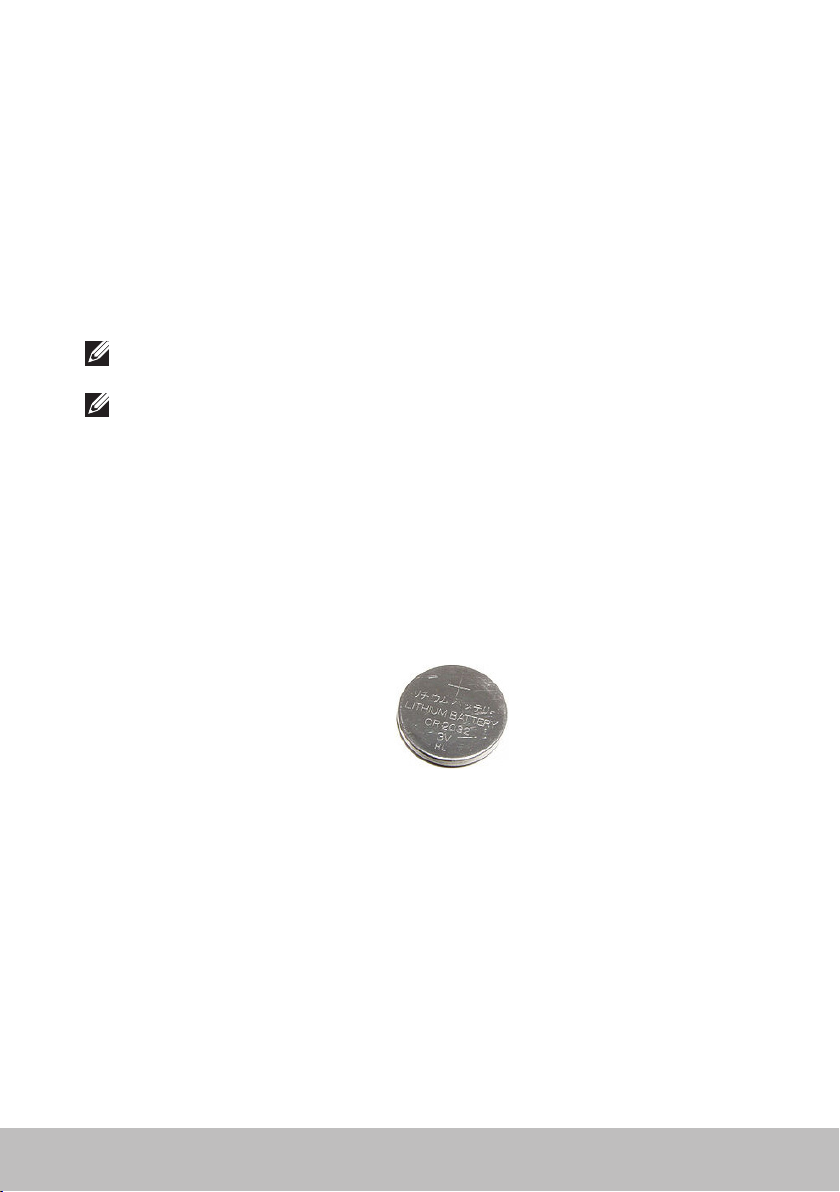
Baterija
Baterije so običajno klasificirane po nazivni moči, kot na primer 45Wh,
65Wh itd. Baterija omogoča uporabo naprave, ko ta ni priklopljena na
električno vtičnico.
Življenjska doba baterije je število praznjenj in polnjenj brez znatnega
vplivana delovanje. Ko baterija doseže konec življenjske dobe, morate
zamenjati baterijo.
Odvisno od računalniškega modela, lahko baterijo v vašem računalniku
zamenjate sami oz. morate to prepustiti servisnemu tehniku podjetja Dell.
OPOMBA: visoko zmogljivostne baterije imajo občijano daljšo življenjsko
dobo, saj ne potrebujejo toliko polnjenj kot nizko zmogljivostne baterije.
OPOMBA: za namige, kako podaljšati življenjsko dobo baterije glejte
Izboljšanje življenjske dobe baterije.
Gumbna baterija
Gumbna baterija nudi napajanje za dopolnilni kovinsko-oksidirani
polprevodni čip (CMOS), ko je računalnik izklopljen. Čip CMOS vsebuje čas,
datum in druge konfiguracijske informacije o vašem računalniku.
Pod običajnimi pogoji uporabe je življenjska doba baterija lahko več let.
Dejavniki, ki vplivajo na življenjsko dobo gumbne baterije, so tip matične
plošče, temperatura, čas trajanja izklopa računalnika itd.
Baterija 15
Page 18
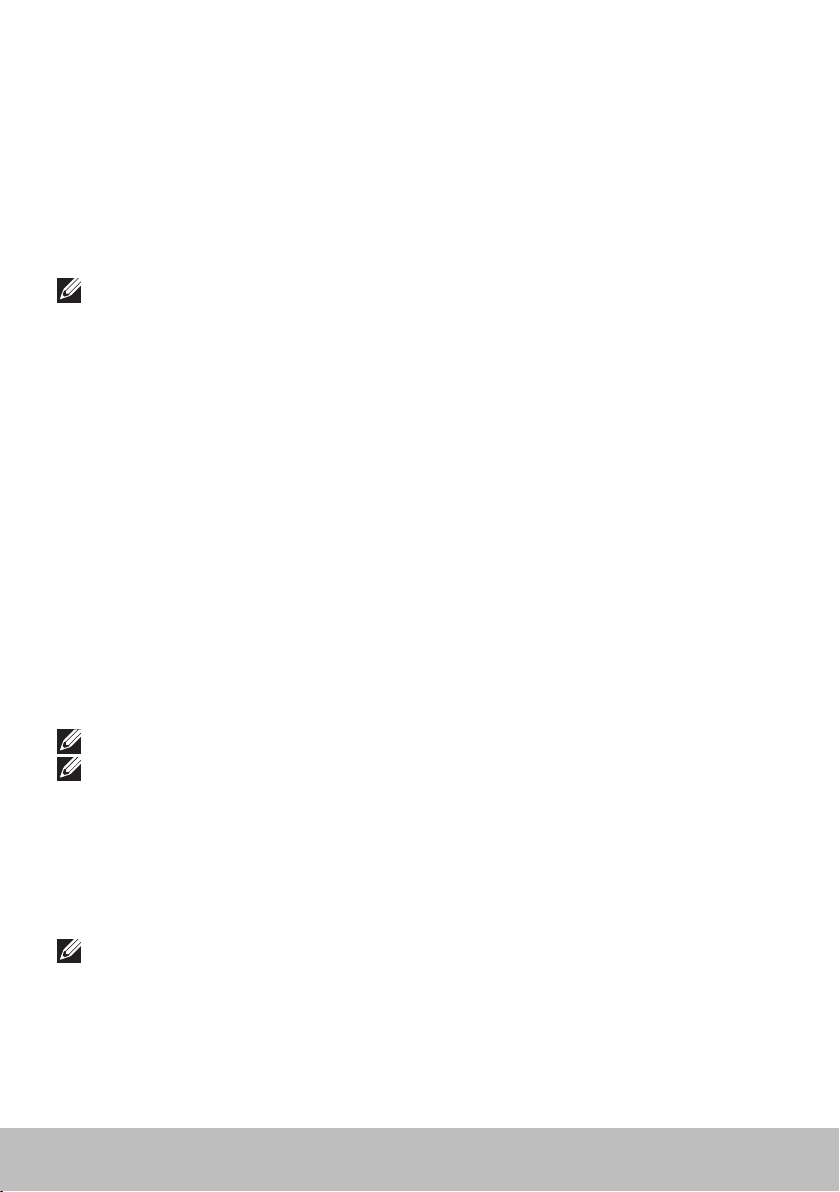
Sledilna tablica
Sledilna tablica je na voljo na večini prenosnikov in ponuja uporabnost
miške. Vsebuje površino občutljivo na dotik, ki zaznava gibanje in položaj
prsta (prstov). Sledilno tablico lahko uporabite za premik kazalca, povlečete
in premikate izbrane predmete, ter klikate z dotikom površine. Sledilne
tablice, ki omogočajo poteze, podpirajo povečavo, uščip, zasuk, premikanje
itd. Prav tako lahko kupite zunanje sledilne tablice.
OPOMBA: za več informacij o uporabi sledilne tablice glejte Uporaba
sledilne tablice.
Zaslon
Zasloni so klasificirani glede na velikost zaslona, ločljivost itd. Običajno
zasloni z višjo ločljivostjo in podporo več barvam nudijo boljšo kakovost slike.
Nekateri zunanji zaslon vsebujejo tudi USB vrata, bralnike medijskih kartic itd.
Zasloni lahko prav tako podpirajo funkcije kot so zaslon na dotik, 3D in
brezžično povezavo.
Zaslon na dotik
Zaslon na dotik je prikazovalna naprava, ki vam omogoča interakcijo s
predmeti na zaslonu z dotikom, namesto z uporabo miške, sledilne tablice
ali tipkovnice. Zaslon na dotik lahko upravljate s prstom ali drugim pasivnim
predmetom, kot je pisalo. Zasloni na dotik se običajno uporabljajo v
telefonih, tablicah, računalnikih itd. Običajno so zasloni na dotik delijo na
tehnologijo kapacitivnega in upornega dotika.
OPOMBA: vsi računalniki morda ne podpirajo zaslon na dotik.
OPOMBA: za več informacij o uporabi zaslona na dotik glejte Uporaba
zaslona na dotik.
3D
Zasloni, ki podpirajo 3D, lahko prikazujejo 3D slike in videe. 3D prikazuje
dve ločeni 2D sliki za levo in desno oko. Ti sliki nato naši možgani združijo
ininterpretirajo kot globinsko sliko.
OPOMBA: za ogled 3D slik boste morda potrebovali posebej zasnovana
3D očala.
16 Sledilna tablica
Page 19
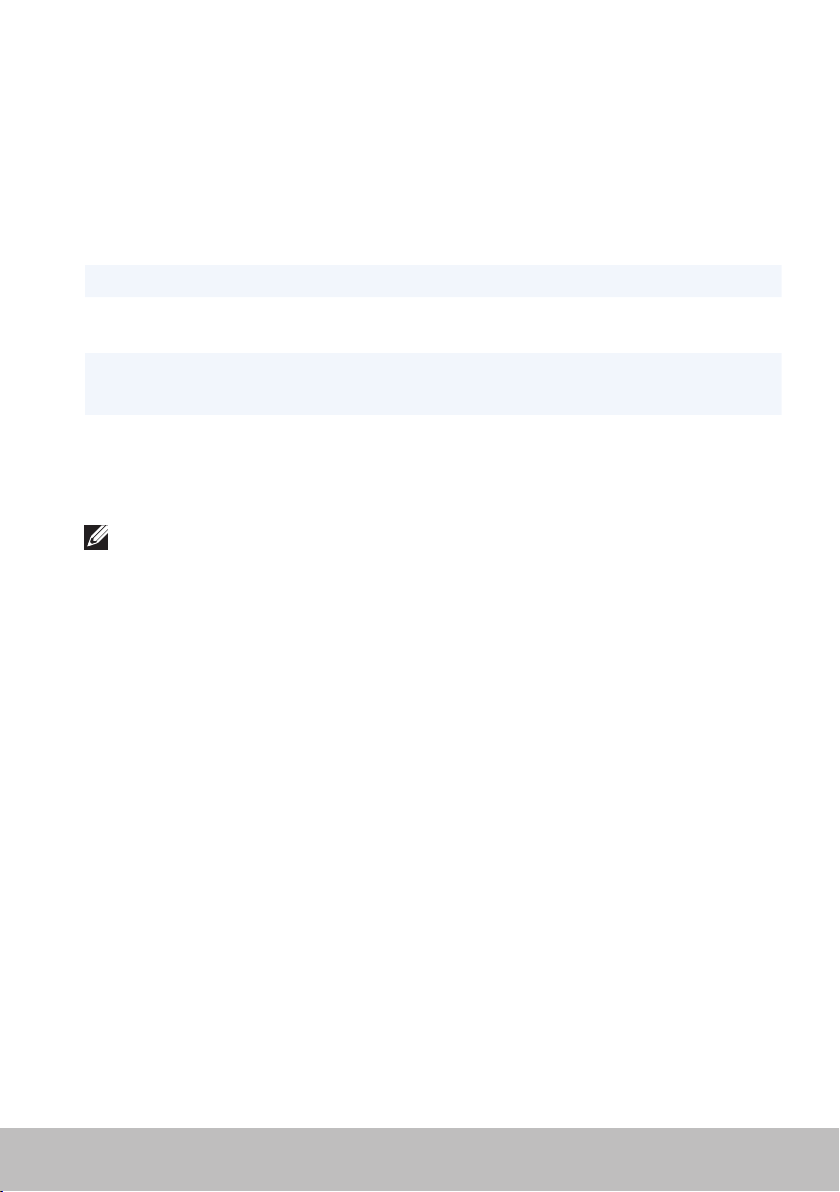
Brezžični zaslon
Brezžična funkcija omogoča skupno rabo računalniškega zaslona z
združljivim TV sprejemnikom brez uporabe kablov. Glejte dokumentacijo
TVsprejemnika, če vaš TV sprejemnik podpira to funkcijo.
Minimalne zahteve za nastavitev brezžičnega zaslona so:
Procesor Intel Core i3-3xx
Video krmilnik Intel HD Graphics
Kartica WLAN Intel Centrino 6100/6200/6300 ali
IntelCentrinoAdvanced-N + WiMAX 6250
operacijski sistem Windows 7 Home Premium ali
Windows 8
Gonilnik Najnovejši gonilniki za brezžično kartico in upravitelj
za priklop brezžičnega zaslona najdete na
dell.com/support.
OPOMBA: brezžični zaslon morda ni podprt na vseh računalnikih.
Tipkovnica
Tipkovnice omogočajo vnos znakov in izvršitev posebnih funkcij z uporabo
bližnjičnih tipkovnic. Število razpoložljivih tipk in znakov je odvisno od
države, kjer kupite tipkovnico.
Prenosniki imajo vgrajeno tipkovnico. Tablice običajno podpirajo tipkovnice
na zaslonu, medtem ko nekatere tablice podpirajo tudi zunanje tipkovnice.
Namizni računalniki Dell podpirajo zunanjo tipkovnico, priključeno prek USB
povezave ali brezžičnega signala.
Običajne tipke, ki so na voljo na tipkovnici, so:
•alfanumerične tipke za vnos črk, številk, ločil in simbolov,
•večpredstavnostne tipke in tipke za bližnjice do programov
•nadzorne tipke kot so <Ctrl>, <Alt>, <Esc> in tipka Windows,
•bližnjične tipke, ki so namenjene za določeno opravilo ali zagon
posebnih funkcij,
•funkcijske tipke od <F1> do <F12>
•navigacijske tipke za premik kazalca po dokumentih ali okolju Windows:
<Home>, <End>, <Page Up>, <Page Down>, <Delete>, <Insert> in tipke
spuščicami.
Tipkovnica 17
Page 20

Fizična tipkovnica
Fizične tipkovnice se uporabljajo pri prenosnih in namiznih računalnikih.
Prenosnik imajo običajno vgrajeno tipkovnico. Zunanje tipkovnice se splošno
uporabljajo z namiznimi računalniki. Nekatere tipkovnice lahko podpirajo
funkcije kot so tipke za prilagoditev glasnosti, bližnjice do programov,
vgrajeno sledilno tablico, programabilne bližnjične tipke, osvetlitev itd.
Osvelitev tipkovnice
Osvetlitev, ki je prisotna na nekaterih fizičnih tipkovnicah, osvetli simbole na
tipkah in omogoča uporabo tipkovnice v temnih okoljih, Osvetlitev lahko
vklopite ročno ali konfigurirate, da se vklopi samodejno, ko računalnik
postavite v temno okolje.
Osvetljene tipkovnice na prenosnikih Dell imajo različne nastavitve
osvetlitve. Pritisnite <Fn> in tipko za desno, da preklopite med različnimi
stanji osvetlitve.
OPOMBA: osvetlitev tipkovnice morda ni na voljo na vseh računalnikih.
Glejte tehnične podatke vašega računalnika na dell.com/support.
18 Tipkovnica
Page 21
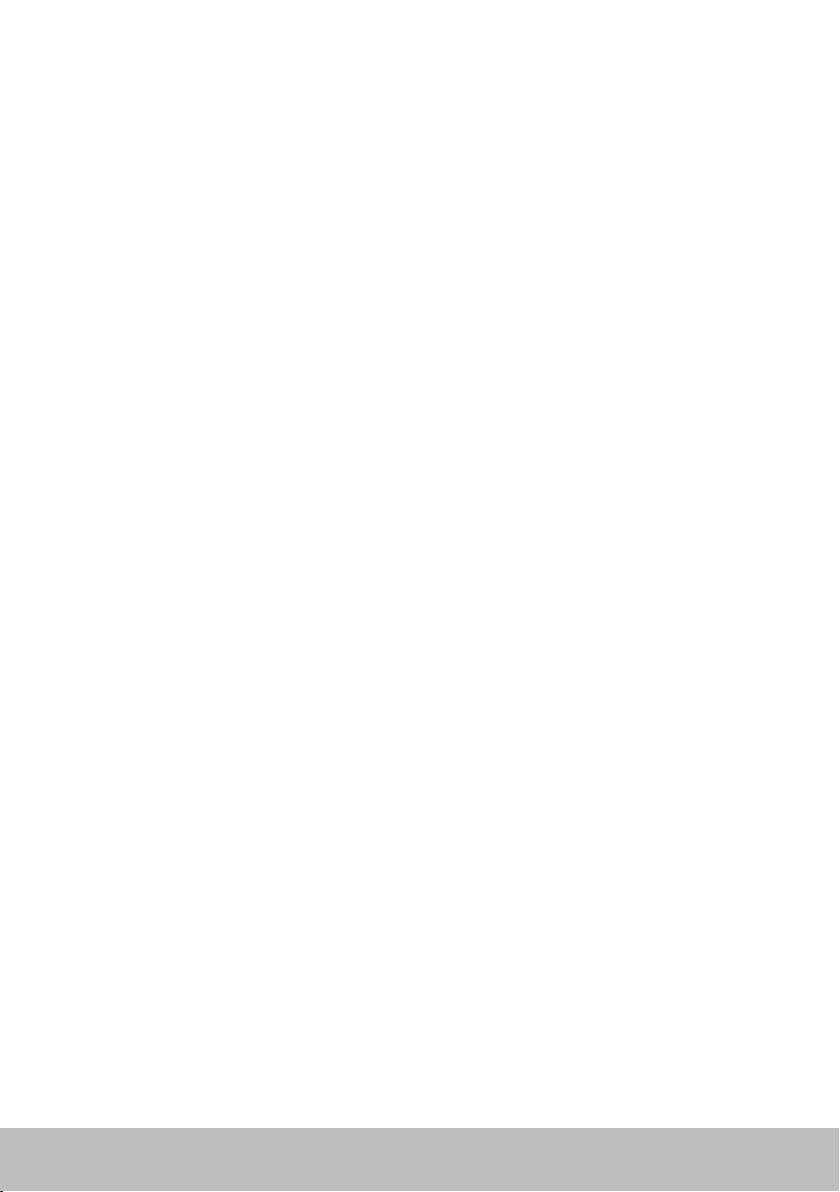
Tipkovnica na zaslonu
Tipkovnice na zaslonu so na voljo na skoraj vseh računalnikih in tablicah,
vendar pa so splošno uporabljene na napravah z zaslonom na dotik kot so
tablice in računalnikih vse-v-enem. Tipke lahko izberete z uporabo miške ali
z dotikom tipk na zaslonu na dotik.
Tipi priključkov tipkovnice
Tipkovnice lahko priključite na računalnik z uporabo kabla (ožičene) ali z
uporabo brezžičnih signalov (brezžične).
Ožičena
Ožičene tipkovnice priključite na računalnik z uporabo kabla (običajno USB)
in ne zahtevajo dodaten vir napajanja, kot so baterije.
Brezžična
Brezžične tipkovnice lahko za povezavo z računalnikom uporabljajo
radijsko frekvenco (RF) ali povezavo Bluetooth (BT). S tem zmanjšate število
potrebnih kablov, to pa vam hkrati daje fleksibilnost uporabe tipkovnice
v bolj udobnem položaju nekaj metrov stran od računalnika. Takšne
tipkovnice za delovanje uporabljajo baterije.
Tipkovnicam, ki uporabljajo tehnologijo RF, je običajno priložen sprejemnik,
ki ga morate priključiti na vaš računalnik. Tipkovnice Bluetooth lahko
seznanite z vgrajeno kartico Bluetooth v vašem računalniku ali z zunanjo
kartico Bluetooth.
Tipkovnica 19
Page 22
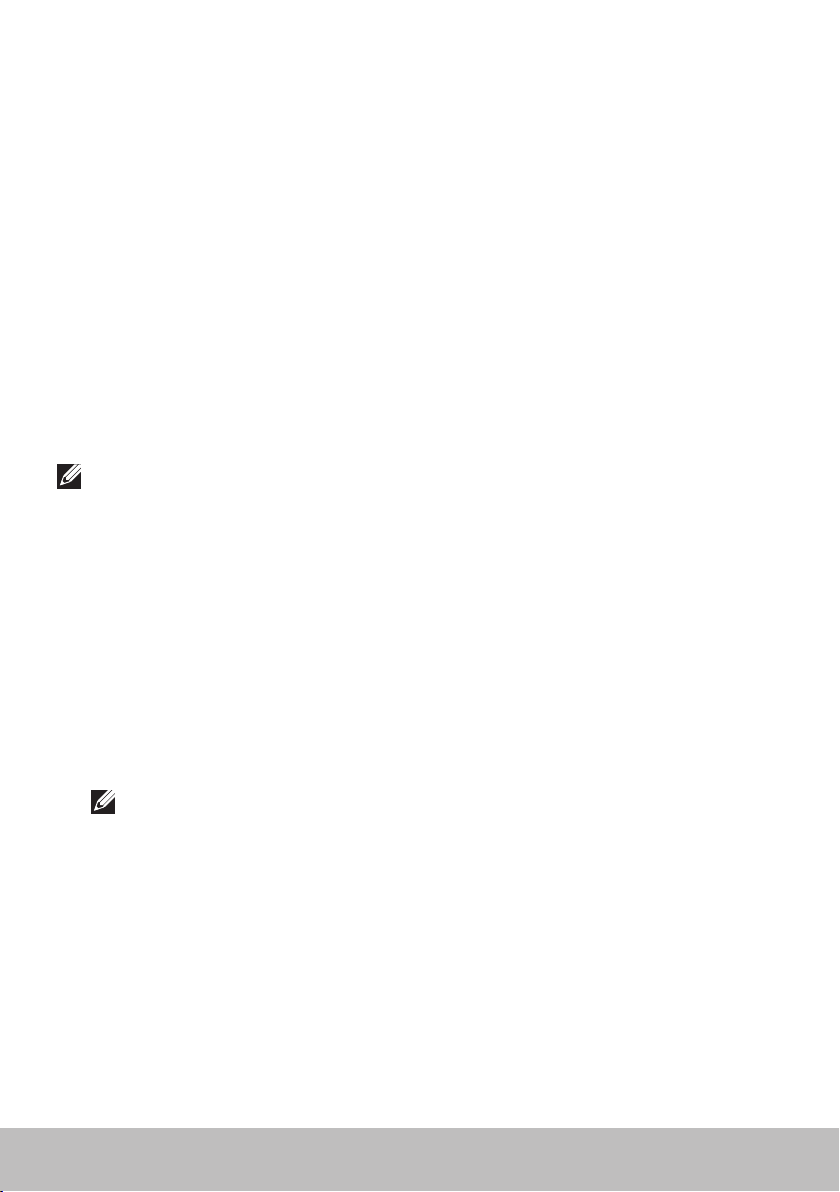
Servisna oznaka in koda za hitri servis
Servisno oznako in kodo za hitri servis vašega računalnika najdete z uporabo
enega od naslednjih načinov:
•Oznaka na računalniku ali tablici,
•Naslov My Dell ali programska oprema My Dell na vašem računalniku.
Zaveč informacij glejte My Dell.
•Dell podpira spletna mesta na dell.com/support.
•Nastavitev sistema.
Mesto oznake na računalniku
Prenosniki — spodnji del prenosnika (pod sistemsko oznako ali v ležišču baterije).
Namizni računalniki — zadnja stran ali na vrhu računalniškega ohišja.
Tablica — zadnja stran tablice.
OPOMBA: za določeno mesto oznake na vaši napravi glejtenavodila za
hitri začetek, ki so priložena vašemu računalniku ali na
dell.com/support.
Spletno mesto za podporo Dell
1. Pojdite na dell.com/support.
2. Kliknite Zaznaj servisno oznako in sledite navodilom na zaslonu.
Namestitev sistema
1. Vklopite (ali ponovno zaženite) računalnik.
2. Ko se prikaže logotip DELL, pazite na poziv F2 in nato nemudoma
pritisnite <F2>, da odprete namestitev sistema.
OPOMBA: poziv F2 je aktiven samo za kratek čas. Če zamudite
poziv,počakajte na prikaz namizja in nato izklopite računalnik in
poizkusite znova.
3. Pomaknite se na zavihek Glavno in poiščite Servisna oznaka.
Za več informacije o namestitvi sistema glejte uporabniški priročnik
vašega računalnika na dell.com/support.
20 Servisna oznaka in koda za hitri servis
Page 23
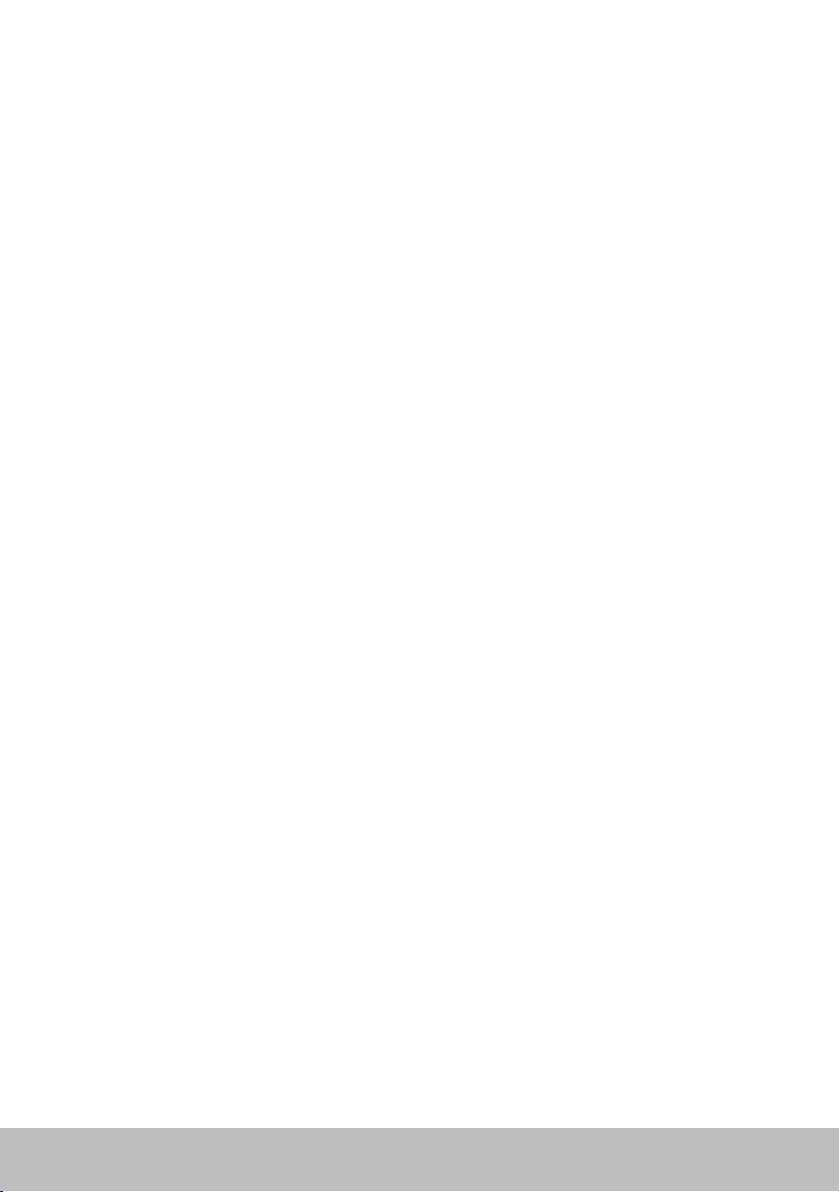
Pomnilniška naprava
Pomnilniške naprave omogočajo hrambo podatkov za kasnejšo uporabo.
Pomnilniške naprave so lahko vgrajene ali zunanje. Večina pomnilniških
naprav hrani podatke dokler jih ročno ne izbrišete. Primeri pomnilniških
naprav so trdi diski (HDD), polprevodniški pogoni (SSD), optični pogoni,
pomnilniški ključki itd.
Vgrajene pomnilniške naprave
Vgrajene pomnilniške naprave so nameščene v vašem računalniku in jih
običajno ne morete odstraniti pri vklopljenem računalniku. Najbolj običajne
vgrajene pomnilniške naprave so HDD-ji in SSD-ji.
HDD-ji in SSD-ji uporabljajo vmesnik SATA za prenos informacij. SSD-ji so
fizično podobni HDD-jem, kar jih naredi združljive z obstoječimi računalniki.
HDD-ji vsebujejo plošče, medtem ko imajo SSD-ji bliskovni pomnilnik. Zaradi
tega so SSD-ji hitrejši, tišji, energetsko učinkovitejši in odporni pred udarci.
Snemljive pomnilniške naprave
Pomnilniške naprave, ki jih lahko odstranite brez, da bi izklopili računalnik, se
imenujejo snemljive pomnilniške naprave. Običajno se uporabljajo naslednje
snemljive pomnilniške naprave:
•optične zgoščenke,
•pomnilniške kartice,
•pomnilniški ključki,
•zunanji trdi diski.
Optični pogoni in zgoščenke
Vaš računalnik podpira pogone DVD RW oz. DVD RW in kombinirane
pogone Blu-ray. Optične zgoščenke so lahko samo za branje, enkratno
zapisovanje ali ponovno zapisovanje.
Običajni tipi pogonov so:
•Zapisovalniki Blu-ray — berejo in zapisujejo na zgoščenke Blu-ray,
DVDin CD.
•Kombinacija bralnika Blu-ray + DVD RW — bere zgoščenke Blu-ray. Bere
in zapisuje na zgoščenke DVD in CD.
•DVD RW — bere in zapisuje na zgoščenke DVD in CD.
Pomnilniška naprava 21
Page 24
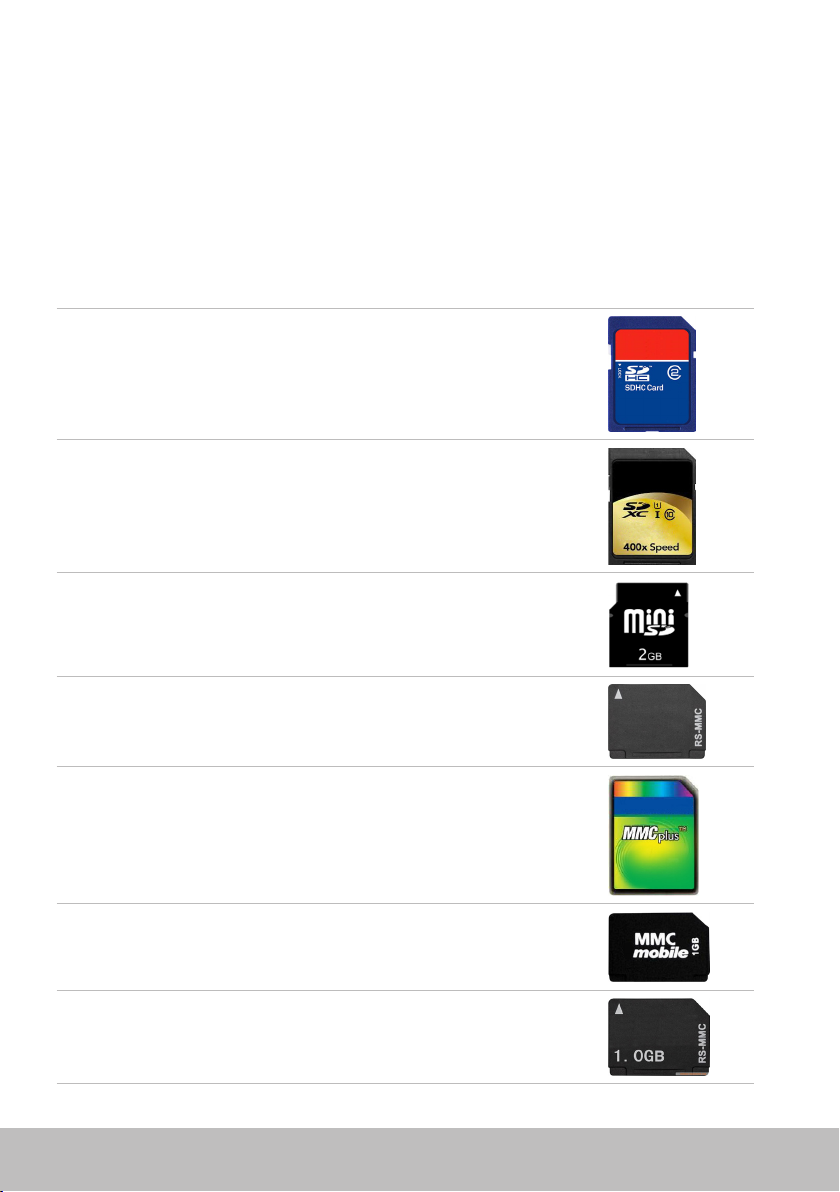
Pomnilniške kartice
Pomnilniške kartice, prav tako imenovane pomnilniške ali bliskovne kartice,
uporabljajo bliskovni pomnilnik za shranjevanje podatkov. Na njih lahko
ponovno zapisujete, so hitre in ohranijo podatke, če prekinete napajanje.
Običajno se uporabljajo v napravah kot so digitalne kamere, mobilni telefoni,
medijski predvajalniki, igralne konzole, itd. Vaš računalnik lahko ima bralnik
medijskih kartic za branje in zapisovanje na te kartice.
Nekateri običajni tipi pomnilniških kartic so:
Kartica Secure Digital (SD)/Secure Digital High
Capacity(SDHC)
Kartica Secure Digital Extended Capacity (SDXC)
[karticaz ultra visoko hitrostjo (UHS)]
Kartica Secure Digital miniSD
Kartica Multimedia Card (MMC)
Kartica MultiMedia Card plus (MMC+)
Kartica Multi Media Card (MMC) Mobile
Kartica RS MMC
22 Pomnilniška naprava
Page 25
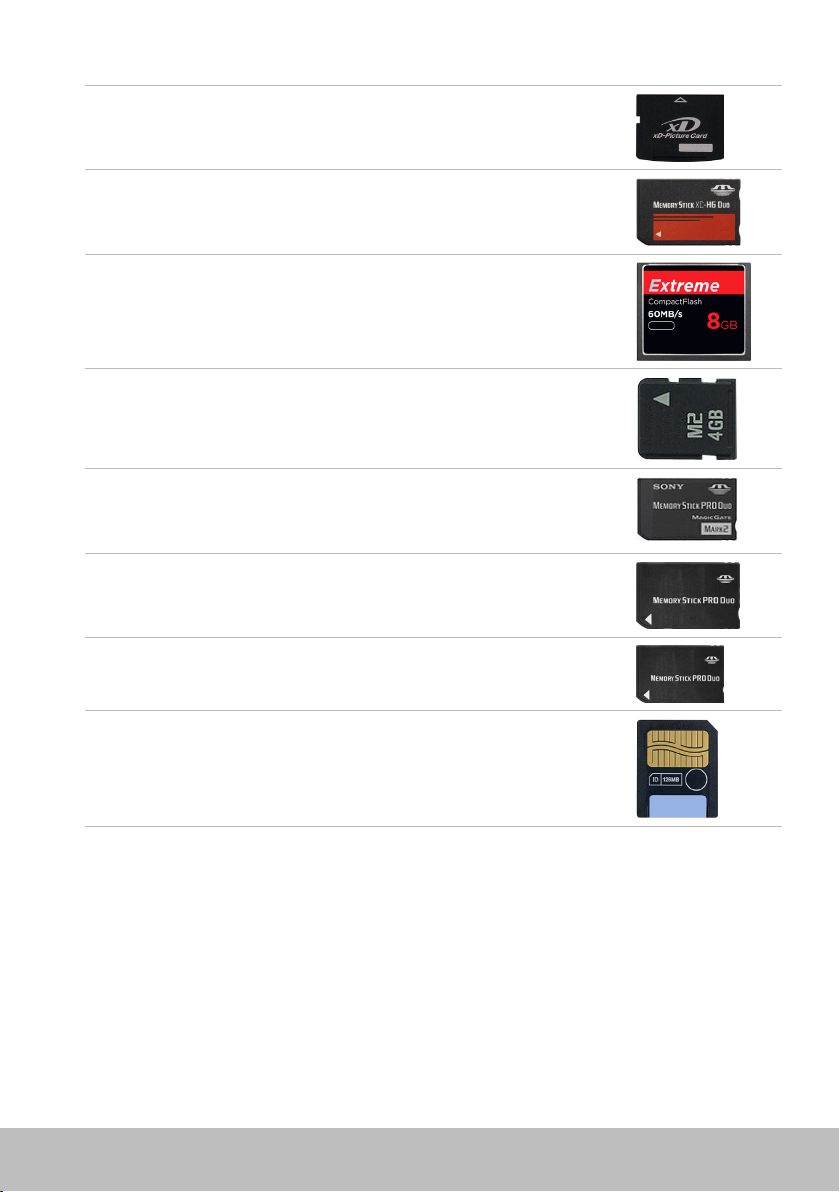
Kartica Extreme Digital (xD)
Kartica Memory Stick XC (MSXC)
Kartica Compact Flash I , II/Compact Flash MD
Kartica Memory Stick Duo
Kartica Memory Stick Pro Duo
Kartica Memory Stick Pro-HG Duo
Kartica Memory Stick (MS)/Memory Stick Pro (MS Pro)
Kartica Smart Media/Smart Media XD
Pomnilniška naprava 23
Page 26

Pomnilniški modul
Pomnilniški modul shrani začasne podatke, ki jih potrebuje računalnik za
opravljanje nalog. Vse datoteke ali programi, se pred odpiranjem in uporabo
odprejo v pomnilniških modulih. Pomnilniške module razdelimo glede
na velikost (v GB) in hitrost (v MHz). Hitrejša in večja količina pomnilnika
običajno ponuja boljše zmogljivosti. Običajni tipi pomnilniških modulov so:
•dvojni zaporedni pomnilniški modul (DIMM) — uporablja se v namiznih
računalnikih,
•pametno razporejeni dvojni zaporedni pomnilniški modul (SODIMM) —
manjši od DIMM-a. Običajno se uporablja v prenosnih računalnikih,
hkratipa se lahko uporablja v kompaktnih računalnikih in računalnikih
vse-v-enem.
24 Pomnilniški modul
Page 27
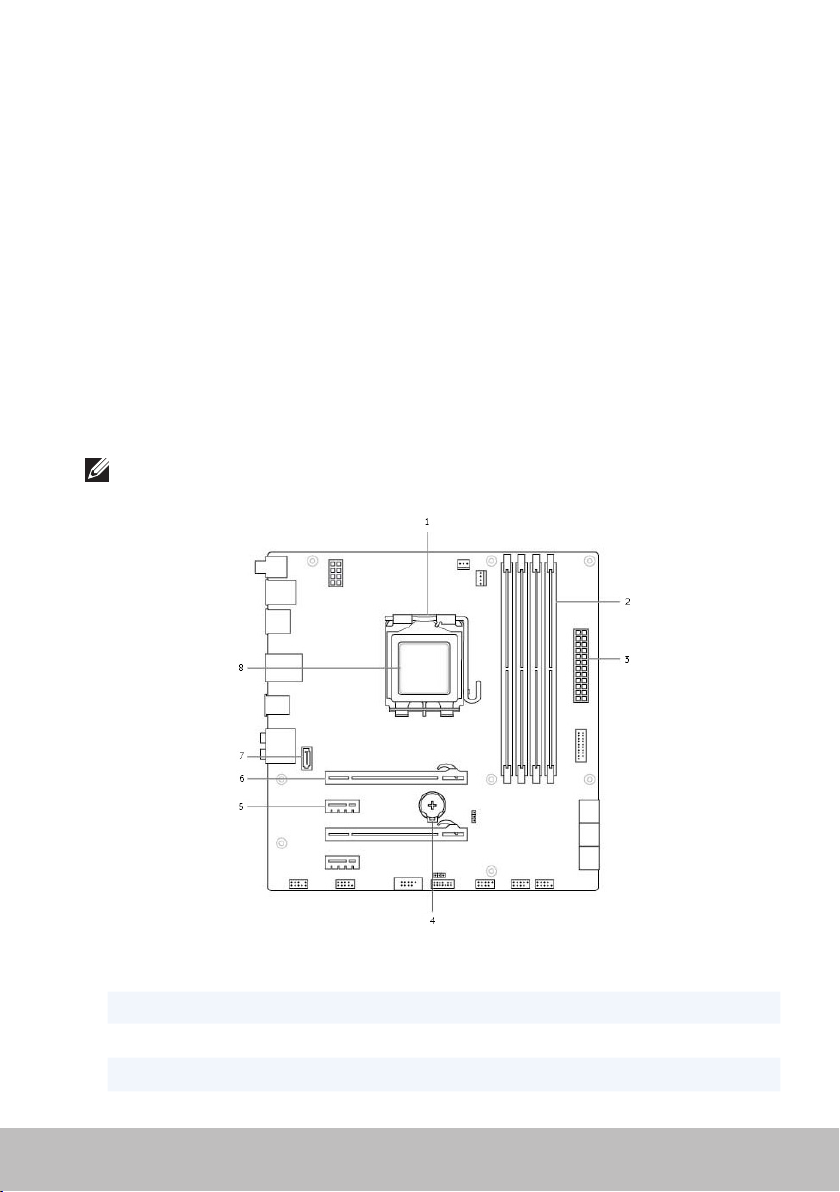
Matična plošča
Matična plošča je osrednji del računalnika. Vse druge naprave se priključijo
na matično ploščo, ki omogoča komunikacijo med njimi. Matična plošča
vsebuje različne krmilnike in priključke, ki pomagajo pri izmenjavi podatkov
med različnimi računalniškimi komponentami. Matična plošča lahko vsebuje
vgrajeno grafično kartico, zvočno kartico in omrežno opremo.
Nekatere pomembne kompnente matične plošče so:
•podnožje procesorja,
•priključki pomnilniškega modula,
•razširitvene reže za kartice,
•CMOS za shranjevanje BIOSA.
Spodaj so navedene osnovne komponente matične plošče namiznega
računalnika.
OPOMBA: velikost, oblika in mesto komponent je lahko odvisna od tipa
matične plošče in računalnika za katerega je namenjena.
1 podnožje procesorja 2 priključek pomnilniškega modula
3 konektor za napajanje 4 reža za baterijo
5 priključek PCI-Express x1 6 priključek PCI-Express x16
7 priključek eSATA 8 procesor
Matična plošča 25
Page 28
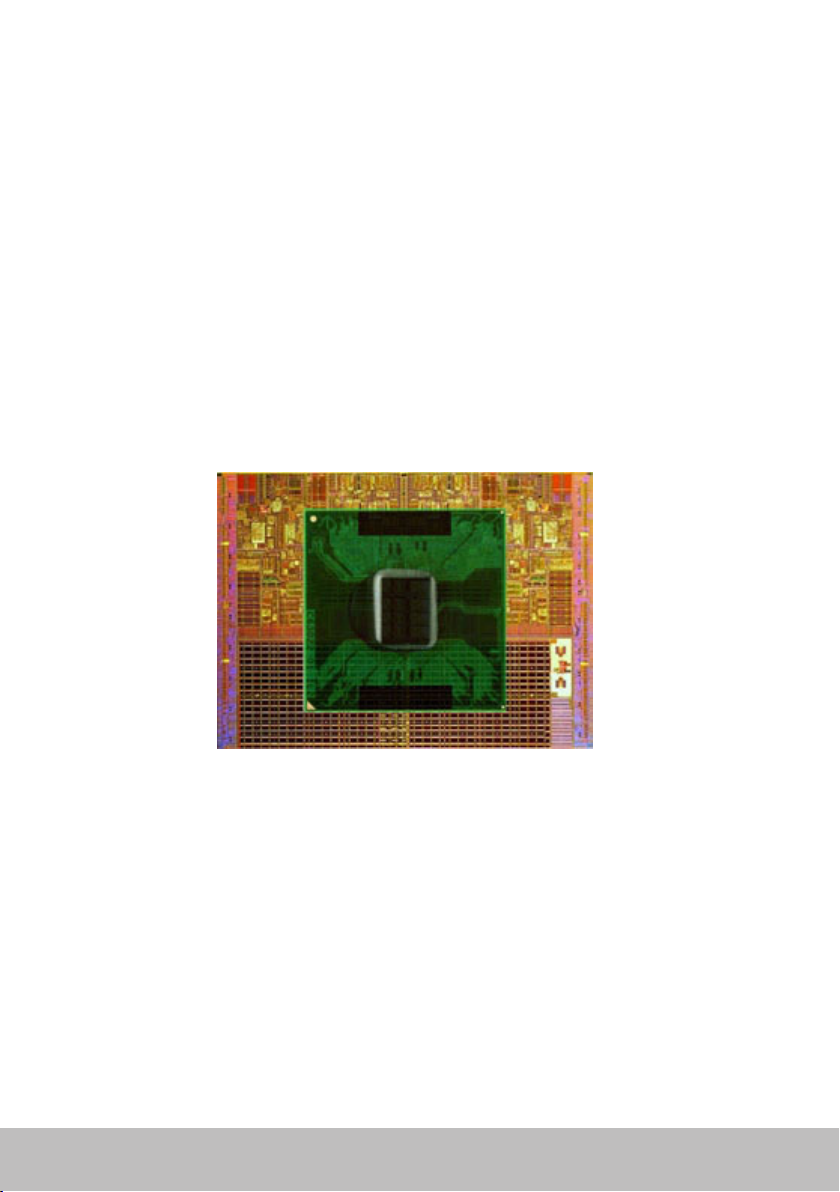
Nabor vezij
Nabor vezij krmili komponente na matični plošči in omogoča komunikacijo
med različnimi komponentami. Običajno je nabor vezij del matične plošče,
vendar pa so ti pri novejši generaciji procesorjev lahko vgrajeni v procesor.
Procesor
Procesorji prejemajo podatke in navodila od programov in obdelajo le-te na
zahtevo programske opreme.
Procesorji so namenjeni za namizne računalnike, prenosnike, mobilne
naprave itd. Običajno procesor, ki je oblikovan za eno vrsto naprave, ne
morete uporabljati na drugi vrsti naprave.
Procesorji, ki so namenjeni za prenosnike in mobilne naprave, porabijo manj
energije v primerjavi s procesorji za namizne računalnike in strežnike.
Procesorje običajno razdelimo glede na:
•število jeder v procesorju,
•hitrost in frekvenco v gigahertzih (GHz) ali megahertzih (MHz),
•vdelan pomnilnik, ki ga imenujemo tudi predpomnilnik
Ti vidiki prav tako določajo zmogljivost procesorja. Višje vrednosti običajno
pomenijo boljše zmogljivosti. Nekateri procesorji so lahko vgrajeni na
matično ploščo.
Proizvajalci procesorjev so: Intel, AMD, Qualcomm itd.
26 Nabor vezij
Page 29

Računalniški ventilator
Računalniški ventilator hladi notranje komponente računalnika z odvajanjem
vročega zraka iz računalnika. Računalniški ventilatorji se običajno uporabljajo
za hlajenje komponent, ki porabijo veliko energije in s tem prispevajo k
nastajanju velike količine toplote. S hlajenjem komponent jih zaščitite pred
segrevanje, okvaro in poškodbo.
Hladilnik
Hladilniki se uporabljajo za odvajanje toplote, ki jo ustvari procesor,
zmogljivejša grafična kartica in vgrajen nabor vezij. Hladilniki običajno
vključujejo ventilator, ki je nameščen nad ali ob strani za povečan pretok zraka.
Hladilnik je sestavljen iz utorov in rezil, namesto iz enega kosa kovine.
To pomaga povečati površino za povečano odvajanje toplote. Med
procesorjem/grafično kartico in hladilnikom je nanos termalne paste za
enostavnejši prenos toplote.
Termalna pasta
Termalna pasta, imenovana tudi termalni gel ali termalna sestavina, se
uporablja za ustvarjanje toplotno induktivnega sloja med procesorjem in
hladilnikom. Uporaba termalne paste med procesorjem in hladilnikom
poveča prenos toplote s procesorja na hladilnik, saj ima termalna pasta
boljšo toplotno prevodnost od zraka.
Računalniški ventilator 27
Page 30
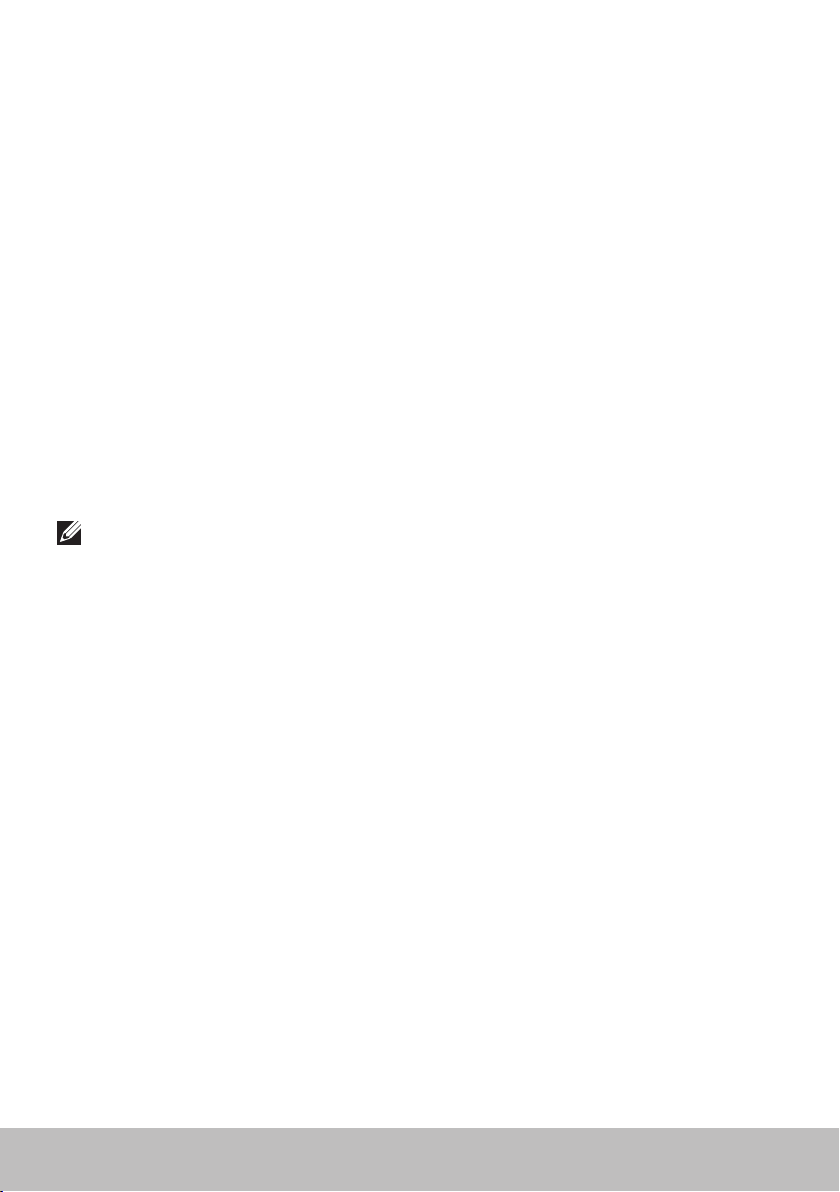
Grafična kartica
Grafične kartice obdelujejo grafične podatke in pošiljajo video na
prikazovalno napravo kot je monitor ali projektor.
Grafične kartice so lahko:
•Vgrajene — Velikokrat imenovana tudi kot vdelana grafična kartica, se
nahaja na matični plošči. Pri nekaterih računalnikih je grafična kartica
vgrajena v procesor. Vgrajene grafične kartice običajno souporabljajo
pomnilnik sistema (RAM), prav tako pa lahko uporabijo procesor za
obdelavo videa.
Pospešena procesorska enota (APU) je vgrajena na ploščo procesorja in
ponuja visoko hitrostni prenos podatkov in manjšo porabo.
•Diskretne — diskretne grafične kartice se nameščajo ločeno na matično
ploščo. Diskretne grafične kartice imajo dodeljen pomnilnik na kartici
in običajno ponujajo boljše zmogljivosti od vgrajenih grafičnih kartic.
Te kartice so najbolj primerne za grafično zahtevne programe, visoko
ločljivostne igre itd.
OPOMBA: če v računalnik, ki ima vgrajeno grafično kartico, namestite
diskretno grafično kartico, je vgrajena kartica privzeto onemogočena.
Uporabite namestitev sistema za izbiro kartice, ki jo želite uporabljati.
Preklop med grafičnimi karticami omogoča računalnikom z nizko
zmogljivostno vgrajeno grafično kartico in visoko zmogljivostno diskretno
grafično kartico preklop med karticama, odvisno od obremenitev in zahtev.
28 Grafična kartica
Page 31

TV-sprejemniki
TV-sprejemnike lahko uporabite za gledanje televizije na računalniku.
TV-sprejemniki so na voljo za namizne in prenosne računalnike kot vgrajene
ali zunanje naprave:
Vgrajene
•PCI-E
•PCI
Zunanje
•USB
•Kartica PC Card
•Kartica ExpressCard
TV-sprejemniki so večinoma samostojni, a imajo hkrati nekatere grafične
kartice vdelane TV-sprejemnike.
Za več informacij o uporabi TV-sprejemnikov glejte dokumentacijo
TV-sprejemnika.
TV-sprejemniki 29
Page 32

Zvočniki
Prenosniki in tablice imajo vgrajene zvočnike za zvok. Namizni računalniki
imajo prav tako vgrajen zvočnik, vendar se ta večinoma uporablja za
proizvajanje piskov, ki opozarjajo na napake ali okvare.
Prav tako lahko na računalnik ali tablico priključite zunanje zvočnike.
Zvočniki lahko na računalnik priključite prek 3,5 mm avdio priključka, USB ali
brezžične povezave.
Zvočnike običajno razdelimo po številu zvočnih kanalov: 2, 2.1, 5.1, 7.1
itd. Številka pred decimalno piko označuje število kanalov in številka za
decimalno piko označuje nizkotonec.
OPOMBA: vaša zvočna kartica mora podpirati 5.1/7.1 kanale za
proizvajanje 5.1/7.1 kanalnega zvoka.
2.1 zvok
2.1 označuje sistem z dvema zvočnikoma (levi in desni kanal) ter nizkotonec.
5.1 prostorski zvok
5.1 označuje število zvočnih kanalov pri večini sistemov za prostorski zvok.
5.1 zvočni sistem uporablja pet glavnih avdio kanalov (sprednji levi, sprednji
desni, sredinski, levi prostorski in desni prostorski) in en avdio kanal za
nizketone.
7.1 prostorski zvok
7.1 označuje število zvočnih kanalov pri dražjih sistemih za prostorski zvok.
7.1 zvočni sistem uporablja dva dodatna zvočnika (levo in desno zadaj) v
kombinaciji s 5.1 zvočnim sistemom.
30 Zvočniki
Page 33

Spletna kamera
Spletna kamera omogoča zajem videa in fotografij, prav tako pa jo lahko
uporabite za video klice. Vaš zaslon ima lahko vgrajeno spletno kamero oz.
na računalnik lahko priključite zunanjo spletno kamero. Kakovost kamere je
v večini odvisno od števila pik, ki jih lahko zajame.
Za uporabo spletne kamere morate namestiti gonilnike in programsko
opremo za spletno kamero. Če ste poleg računalnika naročili spletno
kamero, so gonilniki in programska oprema običajno že nameščeni na
računalniku ob prejetju.
Za več informacij o uporabi spletne kamere glejte Uporaba spletne kamere.
Kartice ExpressCard
Kartice ExpressCard lahko vstavite v režo ExpressCard, ki je na voljo pri
nekaterih računalnikih. Naprave, ki so na voljo v obliki kartice ExpressCard, so
kartice za TV-sprejemnik, pomnilniške kartice, komunikacijske naprave itd.
Računalnik, ki je odpremljen iz tovarne, ima v režo ExpressCard vstavljeno
prazno kartico, ki ščiti računalnik pred prahom. Za namestitev kartice
ExpressCard morate najprej odstraniti prazno kartico.
1
1 kartica ExpressCard ali brez
Spletna kamera 31
Page 34

Naslednja slika prikazuje primerjavo velikosti med karticami ExpressCards:
54 mm kartica ExpressCard (EC 54) 34 mm kartica ExpressCard (EC 34)
Tipi kartic ExpressCards Funkcije
Kartica ExpressCard/34 • Uporabljajo se v manjših računalnikih in
podpirajo omejeno število dodatkov
• Združljive so z režami EC 34 in EC54
Kartice ExpressCard/54 • Podpirajo široko paleto dodatnih naprav
• Porabijo več električne energije kot
kartice 34mm
• Lahko se uporabljajo samo na
računalnikih, ki podpirajo reže EC54
32 Kartice ExpressCard
Page 35

Omrežje
Omrežje omogoča povezavo vaših naprav in interneta. Te naprave so
računalniki, tablice, telefoni, tiskalniki in druge naprave. Omrežje lahko
vzpostavite prek Etherneta, Wi-Fi, WWAN, Bluetooth itd.
Modem
Modemi omogočajo povezavo vašega računalnika ali usmerjevalnika z
internetom. Modemi so lahko analogni (klicni) ali digitalni (DSL ali kabelski).
DSL ali kabelske modeme običajno priskrbi ponudnik internetnih storitev.
•Klicni moodem — elektronske naprave, ki pretvorijo analogne telefonske
signale v digitalne signale za računalniško obdelavo oz. digitalne
računalniške signale v analogne signale za prenos prek telefonskih linij.
Klicni modemi so lahko vgrajeni ali zunanji.
•Digitalni modem — uporabljajo se pošiljanje in prejem podatkov prek
digitalnih telefonskih linij, kot na primer digitalno naročniško linijo (DSL)
ali vgrajeno storitveno digitalno omrežje (ISDN).
Usmerjevalnik
Usmerjevalnik je naprava, ki posreduje podatke med računalniškimi omrežji.
Najbolj znani tipi usmerjevalnikov so namenjeni za domačo ali pisarniško
uporabo, ki omogočajo skupno rabo povezave do interneta med več
napravami hkrati.
Usmerjevalniki so lahko ožičeni ali brezžični. Ožičen usmerjevalnik omogoča
povezavo računalnik z uporabo kabla Ethernet (RJ45). Večina ožičenih
usmerjevalnikov za domačo uporabo ima štiri vrata, ki omogočajo povezavo
do štirih računalnikov na internet hkrati. Brezžični usmerjevalnik uporablja
tehnologijo Wi-Fi in omogoča brezžično povezavo s telefoni, tablicami,
računalniki in drugimi napravami v omrežju. Brezžični usmerjevalniki
se lahko povežejo na različne naprave hkrati. Za več informacij glejte
dokumentacijo vašega usmerjevalnika.
Krmilnik omrežnega vmesnika (NIC)
Krmilniki omrežnega vmesnika (NIC), imenovani tudi omrežne kartice ali
kartice za lokalno omrežje (LAN), se priključijo na omrežje z uporabo kabla
Ethernet. NIC-i so lahko notranji (vgrajeni na matično ploščo) ali zunanji
(razširljive kartice). Večina novih računalnikov ima vgrajeno omrežno kartico.
Omrežje 33
Page 36

Kartica za brezžično lokalno omrežje (WLAN)
Kartice WLAN uporabljajo tehnologijo Wi-Fi in omgočajo vašim napravam
priključitev na brezžični usmerjevalnik. Vaš računalnik ima lahko notranjo
(razširitvene kartice ali vgrajeno na matično ploščo) ali zunanjo kartico WLAN.
Kartica za brezžično široko-območno omrežje (WWAN)
Krmilniki za brezžično široko-območno omrežje (WWAN) omogočajo
brezžično povezavo prek tehnologije stolpov za mobilno omrežje.
Ta tehnologija je povečini na voljo na telefonih, tablicah in poslovnih
prenosnihračunalnikih. Za povezav WWAN boste morda potrebovali kartico
SIM in naročnino.
Bluetooth
Bluetooth omogoča povezavo med drugimi napravami, ki so združljive z
Bluetooth, ter vašim računalnikom ali tablico, na kratke razdalje. Naprave
Bluetooth so lahko telefoni, slušalke, tipkovnice, miške, tiskalniki itd. Kartice
Bluetooth so lahko notranje (razširitvene kartice ali vgrajene na matično
ploščo) ali zunanje.
Bolj prefinjeni usmerjevalniki, kot so usmerjevalniki za podjetja, povežejo
velika podjetja ali omrežja operaterjev z zmogljivimi ključnimi usmerjevalniki,
ki posredujejo podatke pri visokih hitrostih prek optičnih kablov internetne
hrbtenice.
Komunikacija s tehnologijo bližnjega polja
Komunikacija s tehnologijo bližnjega polja (NFC) omogoča izmenjavo
podatkov med dvema napravama z dotikom dveh naprav oz. če jih postavite
drugo ob drugo. Z napravami, ki omogočajo NFC, lahko berete oznake NFC,
opravljajte plačila, souporabljate datoteke med združljivimi napravami itd.
Na prenosnikih in tablicah Dell, ki podpirajo NFC, je ta omogočen privzeto z
vklopom brezžičnega omrežja.
OPOMBA: za povezavo naprave NFC in računalnika oz. tablice glejte
dokumentacijo vaše naprave.
OPOMBA: souporaba datotek deluje samo med napravami, ki
uporabljajo operacijski sistem Windows.
34 Omrežje
Page 37

Nastavljanje računalnika
Postopek namestitve je odvisen od naprave. Navodila za namestitev za vaš
računalnik ali tablični računalnik najdete v navodilih za hitri začetek, ki so
priložena vašemu računalniku ali na dell.com/support.
Povezovanje na Internet
Z internetom se lahko povežete prek kabla, DSL, klicnega modema ali povezave
WWAN. Prav tako lahko namestite ožičen ali brezžičen usmerjevalnik in delite
vašo kabelsko ali DSL internetno povezavo z več napravami. Nekateri kabli ali
modemi DSL imajo vgrajene brezžične usmerjevalnike.
OPOMBA: preden povežete vaš računalnik z internetom prek kabla ali
modema DSL, zagotovite nastavitev vašega širokopasovnega modema in
usmerjevalnika. Za informacije o nastavljanju modema in usmerjevalnika,
se obrnite na vašega internetnega ponudnika.
Povezava z internetom z uporabo omrežja LAN
1. Priključite kabel Ethernet na modem ali usmerjevalnik in na vaš računalnik.
2. Preverite opozorilne lučke na modemu ali usmerjevalniku in vašem
računalniku.
OPOMBA: nekateri računalniki morda nimajo opozorilnih lučk.
3. Odprite spletni brskalnik, da potrdite povezavo z internetom.
Povezava z internetom z uporabo omrežja WLAN
OPOMBA: zagotovite, da ste na vašem računalniku vključili omrežje Wi-
Fi. Za več informacij o brezžični povezave na vašem računalniku glejte
navodila za hitri začetek, ki so priložena vašemu računalniku ali nadell.
com/support.
Windows 8/Windows RT
1. Zagotovite, da ste vključili brezžično omrežje na vašem računalniku alitablici.
2. Izberite Nastavitve v stranski vrstici čarobnih gumbov.
3. Izberite .
4. Kliknite na omrežje s katerim se želite povezati.
5. Če ste pozvani, vnesite omrežni ključ.
OPOMBA: omrežni ključ ste morda nastavili pri nameščanju
usmerjevalnika oz. usmerjevalnik lahko vsebuje privzeti omrežni
ključ. Za več informacij, se obrnite na proizvajalca usmerjevalnika.
6. Vklopite/izklopite skupno rabo (izbirno).
Nastavljanje računalnika 35
Page 38

Windows 7
1. Zagotovite, da ste vključili brezžično omrežje na vašem računalniku ali tablici.
2. V območju za obvestila izberite .
3. Kliknite na omrežje s katerim se želite povezati.
4. Če ste pozvani, vnesite omrežni ključ.
OPOMBA: omrežni ključ ste morda nastavili pri nameščanju
usmerjevalnika oz. usmerjevalnik lahko vsebuje privzeti omrežni
ključ. Za več informacij, se obrnite na proizvajalca usmerjevalnika.
5. Vklopite/izklopite skupno rabo (izbirno).
Povezava z internetom z uporabo omrežja WWAN
Povezava z omrežjem WWAN ne zahteva modema ali usmerjevalnika za
povezavo prenosnika ali tablice z internetom. Kartica WWAN v vašem
računalniku se poveže neposredno z omrežjem operaterja, kot na primer
vašmobilni telefon.
Če ste kupili tablico z naročnino na omrežno storitev, je morda internet že
aktiven. Za pomoč pri nastavljanju interneta na vaši tablici, se obrnite na vašega
ponudnika omrežnih storitev.
Windows 8/Windows RT
1. Zagotovite, da ste vključili brezžično omrežje na vašem računalniku ali tablici.
2. Izberite Nastavitve v stranski vrstici čarobnih gumbov.
3. Izberite .
4. Kliknite na omrežje s katerim se želite povezati.
Windows 7
1. Kliknite Start , vnesite Mobile Broadband Utility (Orodje za
mobilno širokopasovno omrežje) v iskalno polje in pritisnite <Enter>.
2. V oknu Mobile Broadband Utility kliknite Poveži.
36 Nastavljanje računalnika
Page 39

Nastavitev zvoka
Prenosniki in tablični računalniki Dell imajo vdelane zvočnike, ki podpirajo
2-kanalni zvok. Za uporabo vgrajenih zvočnikov predvajajte medij in
nastavite glasnost na želen nivo.
Računalniki in tablice Dell prav tako podpirajo 3,5 mm avdio vrata, ki
omogočajo priključitev zunanjih zvočnikov. Če nastavite 2-kanalni zvok,
priključite zvočnike na 3,5 mm vrata za slušalke ali avdio vrata.
Namizni računalniki Dell podpirajo 5.1/7.1 prostorski zvok. Če nastavljate
5.1/7.1 prostorski zvok, morate za najboljšo kakovost zvoka priključiti
zvočnike na ustrezna vrata.
OPOMBA: za več informacij o vratih, ki so na voljo na vašem računalniku
ali tablici, glejte tehnične podatke na dell.com/support.
OPOMBA: za najboljše rezultate, postavite zvočnike tako kot je
navedeno v navodilih, ki so priloženi zvočnikom.
OPOMBA: na računalnikih z ločeno zvočno kartico, priključite zvočnike v
priključke na kartici.
Konfiguriranje 5.1/7.1 prostorskega zvoka
Konfiguriranje vašega računalnika za večkanalni avdio izhod.
Windows 7
1. Kliknite Start , vnesite Sound (Zvok) v iskalno polje in pritisnite <Enter>.
V prikazanih rezultatih kliknite Zvok. Prav tako lahko kliknete Start →
Nadzorna plošča→ Strojna oprema in zvok→ Zvok.
2. Izberite Zvočniki in kliknite Konfiguriraj.
Prikaže se okno Nastavitev zvočnikov.
3. Izberite konfiguracijo zvočnika pod Zvočni kanali: in nato kliknite Preskus.
Za vsak zvočnik morate slišati ton.
4. Kliknite Naprej.
5. Sledite navodilom na zaslonu.
Nastavljanje računalnika 37
Page 40

Priključitev zvočnikov 5.1
1 zadnji avdio priključek
na računalniku
2
srednji/LFE izhod za prostorski
zvok na računalniku
3 sprednji avdio priključek
na računalniku
4 5.1 kanalni avdio kabel
5 srednji/LFE izhod za
prostorski zvok na zvočniku
6 sprednji avdio priključek
na zvočniku
7 zadnji avdio priključek
na zvočniku
38 Nastavljanje računalnika
Page 41

Priključitev zvočnikov 7.1
1 zadnji avdio priključek
na računalniku
2 srednji/LFE izhod za
prostorski zvok na
računalniku
3 stranski avdio priključek
na računalniku
4 sprednji avdio priključek na
računalniku
5 7.1 kanalni avdio kabel
6 srednji/LFE izhod za prostorski
zvok na zvočniku
7 sprednji avdio priključek
na zvočniku
8 zadnji avdio priključek
na zvočniku
9 stranski avdio priključek
na zvočniku
Nastavljanje računalnika 39
Page 42

Nastavitev tiskalnika
Na računalnik lahko priključite tiskalnik z uporabo USB. Nekateri tiskalniki
prav tako podpirajo povezavo Wi-Fi in Bluetooth.
OPOMBA: funkcije, ki jih podpira vaš tiskalnik in koraki za namestitev,
so lahko odvisni od modela tiskalnika. Za več informacij glejte
dokumentacijo vašega tiskalnika.
Če nameščate ožičen tiskalnik, priključite tiskalnik na vaš računalnik z
uporabo USB kabla, še preden izvršite naslednje korake. Če nameščate
brezžični tiskalnik, sledite navodilo v dokumentaciji za tiskalnik.
Windows 8
1. Odprite čarobni gumb Iskanje.
2. Kliknite Nastavitve in v iskalno polje vnesite Naprave.
3. Kliknite Naprave in sledite navodilom na zaslonu.
OPOMBA: če ste namestili tiskalnik, se ta prikaže na seznamu na
desni strani. Če vašega tiskalnika ni na seznamu, kliknite Dodaj
napravo na vrhu seznama naprav. Izberite tiskalnik s seznama
in ga namestite. Za veš informacij o nameščanju tiskalnika glejte
dokumentacijo vašega tiskalnika.
Windows 7
1. Kliknite Start → Naprave in tiskalniki.
2. Kliknite Dodaj tiskalnik. Prikaže se Čarovnik za dodajanje tiskalnikov.
3. Sledite navodilom v Čarovniku za dodajanje tiskalnikov.
OPOMBA: med dodajanjem tiskalnika boste morda pozvani,
da namestite gonilnik tiskalnika. Uporabite medij z gonilnikom
tiskalnika ali gonilnike prenesite s spletnega mesta proizvajalca.
Za več informacij o namestitvi tiskalnika glejte dokumentacijo
vašega tiskalnika.
40 Nastavljanje računalnika
Page 43

Nastavitev spletne kamere
Vgrajena spletna kamera
Vgrajena spletna kamera je prisotna na ekranu prenosnika ali zunanjem
zaslonu. Če zraven računalnika naročite spletno kamero, so gonilniki in
programska oprema že nameščeni na računalniku ob nakupu. Priložen medij
uporabite samo za ponovno namestitev. Za več informacij o uporabi spletne
kamere glejte Uporaba spletne kamere.
Zunanja spletna kamera
Za uporabo vseh funkcij spletne kamere uporabite medij, ki je priložen spletni
kameri, ter namestite gonilnike in ostalo potrebno programsko opremo.
Zaveč informacij glejte dokumentacijo, ki je priložena spletni kameri.
Nastavitev povezave Bluetooth
Če ima vaš računalnik ali tablica vdelano kartico, je ta že nameščena in
nastavljena. Za vklop povezave Bluetooth na prenosniku Dell, vklopite
brezžično povezavo.
Za povezavo naprave z vašim računalnikom ali tablico, glejte dokumentacijo
za vašo napravo.
OPOMBA: če želite preveriti, ali ima vaš računalnik ali tablica vgrajeno
kartico Bluetooth, glejte tehnične podatke vašega računalnika ali tablice
na dell.com/support.
Nastavljanje računalnika 41
Page 44

Uporaba vašega računalnika
Polnjenje baterije
Priključite napajalnik na vaš računalnik ali tablico, da napolnite baterijo.
Baterija se polni, medtem ko je računalnik ali tablica v uporabi oz.
izklopljena. Vgrajeno vezje baterije prepreči prekomerno polnjenje.
OPOMBA: če se baterija segreje zaradi uporabe v prevročem okolju,
se morda ne bo polnila pri priklopu napajalnika. Dovolite bateriji, da se
ohladi, preden nadaljujete s polnjenjem.
OPOMBA: za korake kako izboljšati življenjsko dobo baterije vašega
računalnika glejteIzboljšanje življenjske dobe baterije.
Uporaba tipkovnice
Za vnos besedila in izvršitev drugih funkcij pritisnite tipke na vaši fizični
tipkovnici ali pritisnite zanke na tipkovnici na zaslonu.
Bližnjice na tipkovnici
Nekatere tipke na prenosni tipkovnici oz. na zunanji tipkovnici so lahko
namenjene za dve ali več funkcij, skupaj z drugimi posebnimi tipkami, kot
so <Fn>. Nekateri računalniki omogočajo izbiro privzetega vedenja tipke z
uporabo namestitve sistema ali uporabo bližnjic na tipkovnici.
<Ctrl><Shift><Esc> Odprite okno Upravitelj opravil.
<Fn><F8>
<Fn> in tipka za gor Povečajte svetlost na vgrajenem zaslonu.
<Fn> in tipka za dol Zmanjšajte svetlost samo na vgrajenem
42 Polnjenje baterije
Preklopi med prikazovalnima napravama —
samo glavni zaslon, dvojnik, razširi oba
zaslona in samo drugi zaslon.
Označite željeno ikono za preklop
zaslona na to možnost.
zaslonu (in ne na zunanjem zaslonu).
Page 45

<Fn><Esc> Vključite način upravljanja porabe
energije. To bližnjico na tipkovnici lahko
ponovno sprogramirate, da vključi
drug način upravljanja porabe enrgije,
z uporabo zavihka Napredno v oknu
Lastnosti možnosti porabe energije.
<F2> Preimenujte izbrani predmet.
<F3> Poiščite datoteko ali mapo.
<F4> Prikažite spustno naslovno vrstico v
raziskovalcu Windows.
<F5> Osvežite aktivno okno.
<F6> Krožite po elementih zaslona v oknu
ali na namizju.
<F10> Aktivirajte menijsko vrstico v aktivnem
programu.
<Ctrl><c> Kopirajte izbrani predmet.
<Ctrl><x> Izrežite izbrani predmet.
<Ctrl><v> Prilepite izbrani predmet.
<Ctrl><z> Razveljavite dejanje.
<Ctrl><a> Izberite vse predmete v dokumentu
ali oknu.
<Ctrl><F4> Zaprite aktivno okno (v programih, ki
vam dovolijo sočasno odpiranje več
dokumentov).
<Ctrl><Alt><tabulator (Tab)> Uporabite tipke s puščicami za preklop
med odprtimi predmeti.
<Alt><tabulator (Tab)> Preklopite med odprtimi programi.
<Alt><Esc> Krožite po predmetih v vrstnem
redu odpiranja.
<Delete> Izbrišite izbrani predmet in ga
premaknite v koš.
<Shift><Delete> Izbrišite izbrani predmet brez, da bi ga
premaknili v koš.
POZOR: datotek, ki ste jih izbrisali s to
metodo, ne morete obnoviti iz koša.
Uporaba tipkovnice 43
Page 46

<Ctrl> in tipka za desno Premaknite kazalec na začetek
naslednje besede.
<Ctrl> in tipka za levo Premaknite kazalec na začetek
prejšnje besede.
<Ctrl> in tipka za dol Premaknite kazalec na začetek
naslednjega odstavka.
<Ctrl> in tipka za gor Premaknite kazalec na začetek
prejšnjega odstavka.
<Ctrl><Shift> in tipka s puščico Izberite odsek besedila.
<Shift> in tipka s puščico Izberite več kot en predmet v oknu
ali na namizju oz. izberite besedilo
znotraj dokumenta.
Tipka Windows in <m> Pomanjša vsa odprta okna.
Tipka Windows in <Shift><m> Obnovi vsa pomanjšana okna. Ta
kombinacija tipk deluje kot preklop za
obnovitev pomanjšanih oken po uporabi
kombinacije tipke Windows in <m>.
Tipka Windows in <e> Zaženite raziskovalec Windows.
Tipka Windows in <r> Odprite pogovorno okno Zaženi.
Tipka Windows in <f> Odprite pogovorno okno Rezultati
iskanja.
Tipka Windows in <Ctrl><f> Odprite pogovorno okno Rezultati
iskanja - računalnik (če je računalnik
povezan z omrežjem).
Tipka Windows in
<premor (Pause)>
Odprite pogovorno okno Sistemske
lastnosti.
44 Uporaba tipkovnice
Page 47

Bližnjice na tipkovnici — Windows 8/Windows RT
Tabela ponuja nekaj bližnjic na tipkovnici, ki so namenjene za Windows8 in
WindowsRT. Te bližnjice na tipkovnici so dodane bližnjicam na tipkovnici, ki
so bile na voljo v starejših različicah sistema Windows.
Tipka Windows in začnite
z vnosom
<Ctrl><+> Povečava večjega števila predmetov
<Ctrl><-> Pomanjšava večjega števila predmetov
Tipka Windows in <c>
Tipka Windows in <f> Odprite čarobni gumb iskanja za iskanje
Tipka Windows in <h> Odprite čarobni gumb za iskanje.
Tipka Windows in <i> Odprite čarobni gumb Nastavitve.
Tipka Windows in <j> Preklop med glavnim programom in
Tipka Windows in <k> Odprite čarobni gumb Naprave.
Tipka Windows in <o> Zaklenite smer zaslona (pokončno
Tipka Windows in <q>
Tipka Windows in <w> Odprite čarobni gumb za iskanje,
Tipka Windows in <z> Prikažite rapoložljive možnosti
Tipka Windows in preslednica Preklopite jezik vnosa in postavitev
Tipka Windows, <Ctrl>
in preslednica
Tipka Windows in
<tabulator (Tab)>
Iskanje po vašem računalniku.
na zaslonu, kot so programi pripeti na
zaslonu Start.
na zaslonu, kot so programi pripeti na
zaslonu Start.
Odprite stransko vrstico čarobnih gumbov.
datotek na vašem računalniku.
zataknjenim programom.
ali ležeče).
Odprite čarobni gumb za iskanje, da
poiščete programe na vašem računalniku.
da poiščete krmilnike računalniških
nastavitev na vašem računalniku.
v programu.
tipkovnice.
Preklopite na predhodno izbrani jezik
vnosa in postavitev tipkovnice.
Krožite po odprtih programih (razen
namiznih programov).
Uporaba tipkovnice 45
Page 48

Tipka Windows, <Ctrl>
in<tabluator (Tab)>
Tipka Windows, <Shift>
in<tabluator (Tab)>
Tipka Windows, <Shift> in<.> Zataknite program v levo.
Tipka Windows in <.> Zataknite program na desno.
OPOMBA: za posebne bližnjice na tipkovnici, ki so na voljo na
vašem računalniku, glejtenavodila za hitri začetek, priložena vašemu
računalniku ali na dell.com/support.
Krožite po odprtih programih (razen
namiznih programih) in jih zatikajte
med kroženjem.
Krožite po odprtih programih (razen
namiznih programih) v obratnem
vrstnem redu.
Prilagoditev vaše tipkovnice
Vašo tipkovnice lahko prilagodite na naslednji način:
•spremenite čas ponavljanja znakov tipkovnice, ko pritisnite in
zadržite tipko,
•sprmenite hitrost ponavljanja znakov tipkovnice,
•spremenite stopnjo utripanje kazalca,
•prilagodite zaporedje tipk za jezike vnosa.
Za prilagoditev vaše tipkovnice:
Windows 8
1. Desno-kliknite kjerkoli na zaslonu Start.
2. Na spodnjem desnem robu zaslona se prikaže ikona Vsi programi.
3. V sistemu Windows kliknite Nadzorna plošča.
4. Če je vaša Nadzorna plošča prikazana po kategoriji, kliknite spustni
meni Pogled: in izberite Majhne ikone ali Velike ikone.
5. Kliknite Tipkovnica.
6. Prilagodite nastavitve tipkovnice, ki jih želit spremeniti, in nato kliknite
Vredu, da shranite nastavitve in zaprete okno.
46 Uporaba tipkovnice
Page 49

Windows 7
1. Kliknite Start → Nadzorna plošča.
2. Če je vaša Nadzorna plošča prikazana po kategoriji, kliknite spustni
meni Pogled: in izberite Majhne ikone ali Velike ikone.
3. Kliknite Tipkovnica.
4. Prilagodite nastavitve tipkovnice, ki jih želite spremeniti, in nato kliknite
Vredu, da shranite nastavitve in zaprete okno.
Sprememba jezika vnosa tipkovnice
Windows 8
1. Desno-kliknite kjerkoli na zaslonu Start.
2. Na spodnjem desnem robu zaslona se prikaže ikona Vsi programi.
3. V sistemu Windows kliknite Nadzorna plošča.
4. Kliknite Ura, jezik in območje.
5. V Jezik kliknite Spreminjanje vnosnih metod.
6. V Vnosna metoda kliknite Dodaj vnosno metodo.
7. Kliknite jezik, ki ga želite dodati, ter nato kliknite Dodaj.
Windows 7
1. Kliknite Start → Nadzorna plošča.
2. Če je vaša Nadzorna plošča prikazana po kategoriji, kliknite spustni
meni Pogled: in izberite Majhne ikone ali Velike ikone.
3. Kliknite Območne in jezikovne možnosti.
4. V Tipkovnice in jeziki kliknite Spremeni tipkovnico ....
5. V Splošno kliknite Dodaj ....
6. Kliknite jezik, ki ga želite dodati in nato kliknite V redu.
Uporaba tipkovnice 47
Page 50

Uporaba numerične tipkovnice na prenosniku
1 numerična tipkovnica
Vaš prenosnik ima lahko vdelano numerično številčnico v tipkovnico.
Številčnica ustreza številčnici razširjene tipkovnice.
•Za vnos številke ali simbola pritisnite in zadržite <Fn> ter pritisnite
želenotipko.
•Če želite omogočiti numerično številčnico, pritisnite <Num lock>.
Lučka opozarja na aktivno šteivilčnico.
•Če želite onemogočiti numerično številčnico, ponovno pritisnite
<Numlock>.
OPOMBA: nekateri prenosniki imajo namensko numerično številčnico.
Uporaba sledilne tablice
Uporabite sledilno tablico za premik kazalca ali izbiro predmetov na zaslonu.
•Za premik kazalca rahlo podrsnite prst po sledilni tablici.
•Za levi klik ali izbiro predmeta, enkrat pritisnite levi gumb sledilne tablice
ali sledilno tablico.
•Za desni klik predmeta pritisnite desni gumb sledilne tablice.
•Za dvojni klik predmeta dvakrat pritisnite levi gumb sledilne tablice ali
dvakrat pritisnite sledilno tablico.
•Za izbiro in premik (ali vleko) predmeta postavite kazalec na predmet in
dvakrat hitro pritisnite sledilno tablico brez, da bi odstranili prst s sledilne
tablice po drugem pritisku, nato premaknite predmet z drsenjem prsta
po površini.
48 Uporaba sledilne tablice
Page 51

Poteze sledilne tablice
OPOMBA: vaš računalnik morda ne podpira vseh potez sledilne tablice.
OPOMBA: nastavitve potez sledilne tablice lahko spremenite z
dvoklikom ikone sledilne tablice v območju za obvestila.
Vaš računalnik lahko podpira poteze za pomik, povečavo, zasuk, frcanje in
hitri zagon.
Pomikanje
Panoramsko pomikanje — omogoča vam, da
premikate izostritev na izbranem predmetu, ko ni
prikazan celoten predmet.
Premaknite dva prsta v želeno smer za panoramsko
pomikanje na izbranem predmetu.
Samodejno navpično pomikanje — omogoča vam
da se pomikate gor ali dol v aktivnem oknu.
Hitro pomaknite dva prsta gor ali dol za aktivacijo
samodejnega navpičnega pomikanja.
Pritisnite sledilno tablico, da zaustavite
samodejnopomikanje.
Samodejno vodoravno pomikanje — omogoča vam
da se pomikate levo ali desno v aktivnem oknu.
Hitro pomaknite dva prsta levo ali desno za aktivacijo
samodejnega vodoravnega pomikanja.
Pritisnite sledilno tablico, da zaustavite
samodejnopomikanje.
Uporaba sledilne tablice 49
Page 52

Povečava
Krožno pomikanje gor/dol — omogoča pomikanje
gor/dol.
V območju za navpično pomikanje, na desnem
robu sledilne tablice, pomaknite prst v smeri urnega
kazalca za pomik navzgor in proti smeri urnega
kazalca za pomik navzdol.
Krožno pomikanje levo/desno — omogoča premik
levo/desno.
V območju za vodoravno pomikanje, na dnu sledilne
tablice, pomaknite prst v smeri urnega kazalaca
za pomik v desno in proti smeri urnega kazalca za
pomik v levo.
Povečava z enim prstom — omogoča povečavo ali
pomanjšavo s pomikom prsta v območju povečave
(na levem robu sledilne tablice).
Pomaknite prst navzgor v območju povečave
zapovečavo.
Pomaknite prst navzdol v območju povečave
zapomanjšavo.
50 Uporaba sledilne tablice
Page 53

Zasuk
Povečava z dvema prstoma — omogoča povečavo in
pomanjšavo z uporabo dveh prstov.
Postavitve dva prsta na sledilni tablici in ju nato
pomaknite narazen za povečavo.
Postavitve dva prsta na sledilno tablico in ju stisnite za
pomanjšavo.
Obrat —Omogoča zasuk aktivne vsebine, v 90
stopinjskih korakih, z dvema prstoma.
Postavite palec na mesto in pomaknite kazalec
v krožni smeri desno ali levo za zasuk izbranega
predmeta za 90 stopinj v smeri urnega kazalca oz.
proti smeri urnega kazalca.
Frcanje
Omogoča obračanje vsebine naprej in nazaj.
Hitro pomaknite tri prste v levo ali desno za zasuk
vsebine nazaj ali naprej.
Uporaba sledilne tablice 51
Page 54

Hitri zagon
Omogoča odpiranje vaših priljubljenih programov.
Pritisnite sledilno tablico s tremi prsti za zagon
prednastavljenega programa.
OPOMBA: za izbiro programa, ki ga želite zagnati,
uporabite orodje za konfiguracijo sledilne tablice.
Uporaba zaslona na dotik
OPOMBA: izognite se uporabi zaslona na dotik v prašnih, vročih oz.
vlažnih okoljih.
OPOMBA: Nenadna sprememba temperature lahko povzroči
kondenzacijo na notranji površini zaslona. To ne vpliva na običajno
uporabo in izgine, če računalnik pustite vklopljen najmanj 48 ur.
Če ima vaš računalnik ali tablica zaslon na dotik, lahko z dotikanjem zaslona
upravljate s predmeti namesto miške ali tipkovnice.
Osnovna opravila, ki jih lahko izvajate z uporabo zaslona na dotik, zajemajo
odpiranje datotek, map in programov, povečava, pomanjšava, pomikanje,
zasuk slik itd.
Opravljate lahko opravila, ki bi jih drugače z miško, kot so odpiranje
datotek, map in programov, pomikanje z uporabo drsne vrstice, zapiranje in
pomanjševanje oken z uporabo gumobov na oknu itd.
Zaslon na dotik prav tako podpira uporabo zaslonske tipkovnice.
Poteze zaslona na dotik
Poteze zaslona na dotik izboljšajo uporabnost zaslona na dotik in
omogočajo izvršitev opravil kot so povečava, pomikanje, zasuk itd. z
drsenjem ali frcanjem prsta po zaslonu.
OPOMBA: nekatere od teh potez so samo za določene programe in ne
bodo delovale v drugih programih.
52 Uporaba zaslona na dotik
Page 55

Povečava
Zadrževanje
Postavitve dva prsta na zaslon na dotik in ju nato
pomaknite narazen za povečavo.
Postavitve dva prsta na zaslon na dotik in ju
stisnite za pomanjšavo.
Dotaknite se in zadržite predmet na zaslonu, da
odprete kontekstni meni.
Frcanje
Hitro pomaknite prst v želeno smer, da se
pomikate po vsebini v dejavnem oknu, kot strani
v knjigi.
Poteza deluje tudi navpično pri pomikanju
po vsebini kot so slike ali pesmi na seznamu
predvajanja.
Uporaba zaslona na dotik 53
Page 56

Zasuk
Pomikanje
Zasuk v smeri urnega kazalca — z enim prstom
ali palcem na mestu, pomaknite drugi prst v
krožni smeri proti desni.
Zasuk proti smeri urnega kazalca — z enim
prstom ali palcem na mestu, pomaknite drugi
prst v krožni smeri proti levi.
Aktivno vsebino lahko zavrtite tudi s pomikom
obeh prstov v krožnem gibanju.
Panoramsko premikanje — pomaknite izostritev
izbranega predmeta, ko ni prikazan celoten
predmet.
Premaknite dva prsta v želeno smer za panoramsko
pomikanje na izbranem predmetu.
Navpično pomikanje — omogoča vam, da se
pomikate gor ali dol v aktivnem oknu.
Pomaknite dva prsta gor ali dol za navpično
pomikanje.
Vodoravno pomikanje — omogoča vam, da se
pomikate levo ali desno v aktivnem oknu.
Pomaknite prst desno ali levo, da aktivirate
vodoravno pomikanje.
54 Uporaba zaslona na dotik
Page 57

Uporaba Bluetooth
Povežete (seznanite) lahko naprave Bluetooth kot so miška, tipkovnica,
slušalke, telefon, TV-sprejemnik itd. Za več o seznanitvi naprave z vašim
računalnikom glejte dokumentacijo naprave.
OPOMBA: zagotovite, da imate na računalniku nameščene gonilnike
Bluetooth.
Seznanitev naprave Bluetooth z vašim računalnikom
1. Omogočite Bluetooth na vašem računalniku ali tablici in napravi, ko jo
želite seznaniti.
Na prenosniku Dell vklopite brezžično povezavo, da s tem omogočite
Bluetooth. Za več informacij o vklopu Bluetooth na vaši napravi glejte
dokumentacijo za vašo napravo.
2. Desno-kliknite ikono Bluetooth v območju za obvestila vaše opravilne
vrstice in kliknite Dodaj napravo.
OPOMBA: če ne najdete ikone Bluetooth, kliknite puščico zraven
območja za obvestila.
3. V oknu Dodaj napravo izberite napravo in kliknite Naprej.
OPOMBA: če vaše naprave ni na seznamu, preverite ali je vašo
napravo moč odkriti.
4. Za uspešen postopek povezave sledite navodilom na zaslonu.
OPOMBA: na računalniku in napravi se lahko prikaže geslo.
5. Po končani povezavi, se prikaže sporočilo, ki potrjuje povezavo.
Uporaba Bluetooth 55
Page 58

Uporaba spletne kamere
Če ima vaš računalnik ali zaslon vgrajeno spletno kamero, so gonilniki
nameščeni in konfigurirani v tovarni. Spletna kamera se aktivira samodejno
ob zagonu video pogovora ali programa za zajem videa.
Za zajem slik in videa prek spletne kamere lahko prav tako uporabite
program Dell Webcam Central (samo Windows 7).
Zajem slike
1. Odprite program Dell Webcam Central.
2. Kliknite zavihek Posnemi fotografijo.
3. Kliknite na ikono kamere za zajem slike.
OPOMBA: če želite konfigurirati možnosti kot je velikost slike,
samosprožilec, rafalni posnetek itd., kliknite spustno puščico zraven
ikone kamere.
Snemanje videa
1. Odprite program Dell Webcam Central.
2. Kliknite zavihek Posnemi video.
3. Kliknite ikono za snemanje za začetek snemanja videa.
4. Ko zaključite s snemanje videa, ponovno kliknite ikono za snemanje, da
zaustavite snemanje.
OPOMBA: če želite konfigurirati možnosti kot so velikost videa,
samosprožilec, čas snemanja, kakovost videa itd., kliknite spustno
puščico zraven ikone za snemanje.
Izbira kamere ali mikrofona
Če ima vaš računalnik več spletnih kamer ali mikrofonov (vgrajenega ali
zunanjega), lahko z uporabo programa Dell Webcam central izberete želeno
spletno kamero in mikrofon.
1. Odprite program Dell Webcam Central.
2. Kliknite spustno pruščico zraven ikone kamere v spodnjem levem
robuokna.
3. Kliknite kamero, ki jo želite uporabljati.
4. Kliknite zavihek Posnemi video.
5. Kliknite spustno puščico zraven ikone mikrofona, pod
območjempredogleda.
6. Kliknite mikrofon, ki ga želite uporabljati.
56 Uporaba spletne kamere
Page 59

Vrata in priključki
Avdio
Avdio priključki omogočajo priključitev zvočnikov, slušalk, mikrofonov,
zvočnih sistemov, ojačevalcev oz. zvočni izhod TV sprejemnika.
OPOMBA: vaš računalnik morda ne podpira vseh avdio vrat. Za
informacije o razpoložljivih vratih v vašem računalniku glejte Navodila za
hitri začetek, ki so priložena vašemu računalniku, ali Tehnične podatke
nadell.com/support.
Vrste avdio vrat
Vrata za slušalke — priključite slušalke, zvočnike ali
zvočnisistem.
Vrata za mikrofon — priključite eksterni mikrofon za
glasovni ali zvočni vhod.
Vhodna vrata — priključite napravo za snemanje/
predvajanje kot so predvajalnik kaset, predvajalnik
zgoščenk ali videorekorder.
Izhodna vrata — priključite slušalke ali zvočnike z
vgrajenim ojačevalcem.
Izhodna vrata za zadnje zvočnike — priključite
večkanalne zvočnike.
Izhod za sredinski zvočnik/LFE — priključite
ennizkotonec.
OPOMBA: avdio kanal za učinke nizkih tonov (LFE), ki
je na voljo v sistemih za prostorski zvok, prenaša samo
frekvence (80 Hz in manj). Kanal LFE poganja nizkotonec,
ki nudi zelo nizke tone. Sistemi, ki ne uporabljajo
nizkotonce, lahko informacije LFE prenesejo na osrednje
zvočnike v sistemu za prostorski zvok.
Avdio 59
Page 60

Vrata za stranska zvočnika — priključite levi/desni zvočnik.
Vrata RCA S/PDIF — oddajajo digitalni zvok brez potrebe
po pretvorbi analognega zvoka.
Vrata za optični S/PDIF — oddajajo digitalni zvok z
uporabo optičnih signalov brez potrebe po pretvorbi
analognega zvoka.
USB
Universal Serial Bus (USB) omogoča priključite dodatnih naprav na
računalnik ali tablico. Ti dodatki vključujejo miško, tipkovnico, tiskalnik,
zunanje pogone, fotoaparate, telefone itd.
USB vrata se lahko uporabljajo za prenos podatkov med računalnikom
in napravo in za polnjenje podprtih naprav. Za več informacij glejte
dokumentacijo za vašo napravo.
Nekateri računalniki imajo USB vrata z vdelano funkcijo PowerShare, ki omogoča
polnjenje vaše USB naprave tudi v primeru, da je računalnik izklopljen.
USB prav tako podpira tehnologijo Plug-and-Play in menjavanje med
delovanjem.
Plug-and-Play — omogoča računalniku samodejno prepoznavanje in
konfiguracijo naprav.
Menjavanje med delovanjem — omogoča odstranite in priključitev USB
naprav brez potrebe po ponovnem zagonu računalnika.
USB vrata
Običajni USB — običajna vrata USB so prisotna na večini prenosnikov in
namiznih računalnikov. Večino naprav USB lahko povežete z računalnikom
prek teh vrat.
Mini-USB — vrata mini-USB se uporabljajo v majhnih elektronskih napravah
kot so fotoaparati, zunanje naprave za shranjevanje, tablice itd.
Mikro-USB — vrata mikro-USB so manjša od vrat mini-USB in se uporabljajo
v telefonih, tablicah, brezžičnih slušalkah in drugih majhnih napravah.
60 USB
Page 61

Standardi USB
USB 3.0 — Imenovan tudi izredno visoko hitrostni USB. Ta vrata podpirajo
prenos podatkov s hitrostjo do 4,8 Gb/s in so hkrati združljiva s starejšimi
standardi USB.
USB 2.0 — Imenovan tudi visoko hitrostni USB, saj ponuja dodatno pasovno
širino za večpredstavnostne datoteke in shranjevanje. USB 2.0 podpira
prenos podatkov s hitrostjo do 480 Mb/s.
USB 1.x — starejši USB standard, ki podpira prenos podatkov s hitrostjo do
11Mb/s.
USB PowerShare — Funkcija USB PowerShare omogoča polnjenje naprav
USB, ko je računalnik izklopljen ali v stanju mirovanja. Ikona označuje,
da vrata USB podpirajo funkcijo PowerShare.
OPOMBA: nekatere naprave USB se morda ne bodo polnile, ko je
računalnik izklopljen ali v stanju mirovanja. V tem primeru vklopite
računalnik za polnjenje naprave.
OPOMBA: če izklopite računalnik med polnjenjem USB naprave, se
naprava lahko preneha polniti. Za nadaljevanje s polnjenjem, odklopite in
ponovno priklopite napravo.
OPOMBA: pri prenosnikih funkcija PowerShare preneha polniti naprave,
ko baterija prenosnika doseže 10 %. To mejo lahko prilagodite v
namestitvi sistema.
Vrata za razhroščevanje — vrata za razhroščevanje omogočajo uporabniku
začasen zagon vrat USB 3.0 v načinu USB 2.0 za namen odpravljanja težav
oz. pri ponovni namestitvi operacijskega sistema z uporabo optičnega
pogona USB ali pomnilniškega ključka USB.
eSATA
eSATA omogoča priključitev zunanje naprave za shranjevanje, kot so trdi
diski in optični pogoni, na vaš računalnik. Ponuja enako pasovno širino kot
vgrajena vrata SATA.
Vaš računalnik lahko vsebuje samostojna vrata eSATA ali kombinirana vrata
eSATA/USB.
eSATA 61
Page 62

IEEE 1394
Vmesnik IEEE 1394 je standard za serijsko vodilo in omogoča nizko
cenovno, široko pasovno isosinhrono (realno-časovno) podatkovno
interakcijo med računalniki, dodatno opremo in potrošniško elektroniko,
kot so kamere, videorekorderji, TV-sprejemniki in digitalne kamere. Z izdelki
in sistemi, ki so združljivi z IEEE 1394, lahko prenašate video ali slike brez
izgube kakovosti.
Ključne funkcije
•Digitalno – nudi boljšo kakovost signala saj ne potrebuje digitalneanalogne-digitalne pretvorbe.
•Povezovanje – uporablja tanek serijski kabel, ki ga lahko s pomočjo
ponavljalnikov razširite na 100 metrov in več prek CAT5, optičnih ali
koaksialnih kablov.
•Enostavna uporaba – ne potrebujete posebnih pogonov ali
kompleksnihpostavitev.
•Priključitev med delovanjem – omogoča dodajanje in odstranjevanje
naprav, medtem ko sta naprava in računalnik vklopljeni.
•Fleksibilnost – omogoča priključitev naprav z veriženjem, brez potrebe
po zvezdiščih ali stikalih. Prav tako podpira razcepljanje, zanke in druge
topologije, ki znižujejo kompleksno postavitev kablov. Podpira do
64naprav na eni povezavi.
•Hitrost – podpira dostavo podatkov, ki so časovno občutljivi, pri različnih
hitrostih; trenutno pri 100, 200 400 in 800 megabitih na sekundo prek
enojnega neprekinjenega kabla ali vodila. To omogoča nizko cenovno,
visoko kakovostno avdio in video uporabo.
Tipi priključkov IEEE
•4-pinski priključek
•6-pinski priključek
•9-pinski priključek
62 IEEE 1394
Page 63

Visual Graphics Array (VGA)
Visual Graphics Array (VGA) omogoča priključitev monitorjev, projektorjev itd.
Priključite lahko vrata HDMI ali DVI na vrata VGA z uporabo pretvornika VGA
v HDMI ali VGA ali DVI.
Digital Visual Interface (DVI)
Digital Visual Interface (DVI) omogoča priključitev vašega računalnika na
zaslone kot so ravni monitorji, projektorji itd.
Na voljo so trije tipi priključkov DVI:
•DVI-D (DVI-Digital) — DVI-D oddaja digitalne video signale med video
kartico in digitalnim zaslonom. To nudi hiter in visoko kakovostni
videoizhod.
•DVI-A (DVI-Analog) — DVI-A oddaja analogne video signale na analogne
zaslone kot so monitorji CRT in analogni monitorji LCD.
•DVI- I (DVI-Integrated) — DVI-I je vdelan priključek, ki oddaja tako
digitalni kot analogni signal. Ta vrata so bolj priročna saj jih lahko
uporabite tako za digitalne kot analogne priključke.
DisplayPort
DisplayPort nudi digitalno povezavo med vašim računalnikom in zasloni kot
so monitorji, projektorji itd. Podpira tako video kot avdio signale. DisplayPort
je zasnovan posebej za uporabo z računalniškimi zasloni.
Mini-DisplayPort
Mini-DisplayPort je manjša različica DisplayPorta.
OPOMBA: DisplayPort in mini-DisplayPort sta združljiva drug z drugim,
vendar pa se velikost vrat in priključkov razlikuje. Če sta vrati različne
velikosti, uporabite pretvornik.
Visual Graphics Array (VGA) 63
Page 64

Prednosti DisplayPort
•Podpira visoke ločljivosti in visoko stopnjo osveževanja
•Podpira 3D prenos
•Podpira več prikazovalnih naprav hkrati
•Podpira HDCP
•Podpira vmesnike plug-and-play, ki omogočajo priključitev zaslonov z
uporabo starejših povezovalnih standardov, kot so DVI, HDMI in VGA
•Kable DisplayPort lahko raztegnete do 15 metrov brez potrebe po
ojačevalcih signala
HDMI
High Definition Multimedia Interface (HDMI) nudi digitalno povezavo med
računalnikom, prikazovalnimi napravami in drugimi večpredstavnostnimi
napravami. Podpira tako video kot avdio signale.
HDMI vrata so običajno na voljo v računalnikih, TV-sprejemnikih, nastavljenih
škatlicah (STB), predvajalnikih DVD in Blu-ray, igralnih konzolah itd.
Prednosti HDMI
•Podpira visoke ločljivosti in visoko stopnjo osveževanja
•Podpira 3D prenos
•Podpira HDCP
•Običajno na voljo pri večini računalnikov in potrošniških
večpredstavnostnih napravah
•Se lahko uporabljajo za nastavitev samo zvoka, samo videa ali zvočne in
video povezave
•Združljiv z zasloni s fiksnim številom pik kot so LCD-ji, plazme in projektorji
Mini HDMI
Mini High Definition Multimedia Interface (HDMI) nudi digitalno povezavo
med vašim računalnikom in prenosnimi napravami kot so pametni telefoni,
prenosniki itd.
64 HDMI
Page 65

Mikro HDMI
Micro High Definition Multimedia Interface (HDMI) ponuja digitalno
povezavo med vašim računalnikom in prenosno napravo kot so pametni
telefoni, prenosniki itd. Ta priključek je podoben priključku mikro-USB, ki ga
najdete na večini pametnih telefonov.
S/PDIF
S/PDIF je standard za prenos zvoka v digitalni obliki. Uporabljate lahko
S/PDIF do zvočnih naprav kot so zvočne kartice, zvočniki, sistem za domači
kino, TV-sprejemnike itd. Ponuja podpor za 5.1 prostorski zvok.
Na voljo sta dve vrsti priključkov S/PDIF:
•Optični — uporablja optična vlakna s priključki TOSLINK
•Koaksialni — uporablja koaksialni kabel s priključki RCA
S/PDIF 65
Page 66

Omrežje
Računalniško omrežje ponuja vzpostavitev povezave med vašim
računalnikom in drugimi viri, kot je internet, drugi računalniki, tiskalniki v
skupni rabi itd.
Omrežje lahko nastavite z uporabo kablov (LAN) ali brezžičnih
naprav(WLAN).
Lokalno omrežje (LAN)
Naprave so povezane uporabo ethernet kablov in prekrivajo dokaj majhno
območje, običajno v notranjosti hiše ali zgradbe.
Omrežje 57
Page 67

Brezžično lokalno omrežje (WLAN)
Naprave so povezane brezžično in porkivajo dokaj majhno območje,
običajno v notranjosti hiše ali zgradbe. Brezžična povezave, ki se uporablja
za vzpostavitev WLAN, je običajno Wi-Fi (802.11x).
Brezžično široko-območno omrežje (WWAN)
Prav tako znano kot mobilno omrežje, to storitev običajno ponujajo
telefonski operaterji za uporabo na mobilnih napravah. Mobilna naprava ali
prenosnih mora podpirati tehnologijo WWAN za povezavo s tem omrežjem.
Brezžično osebno omrežje (WPAN)
Naprave običajno vzpostavijo povezavo prek Bluetooth, RF, tehnologije
bližnjega polja (NFC) itd. Ta tip omrežja običajno deluje nekaj čevljev
odnaprav.
Za povezavo vašega računalnika ali tablice na internet glejte Povezovanje na
Internet.
58 Omrežje
Page 68

Programska oprema in programi
Computrace
Computrace omogoča sledenje računalnikov pri izmenjavi oz. premiku
poorganizaciji, najdbo izgubljenih ali ukradenih računalnikov, ter
preprečujekrajo.
Računalnik s Computrace, ki ima dostop do interneta, redno komunicira
s strežnikom Computrace in posreduje informacije o sistemu, lokaciji in
identitetiuporabnika.
Computrace ponuja naslednje pakete in funkcije:
Končano Absolute Track Plus Lo/priključek
za prenosnike
Sredstva
inventarja
Varno sledenje
sredstev
Sledenje
ukradenim
računalnikom
Preprečevanje
kraje
Izbris podatke na
daljavo
Sledenje
strojni opremi
računalnika
Osrednje
informacije
o zakupu
Inventar
programske
opreme
Skladnost
licence
Najdite ukradene
računalnike
Sledenje
zakupov
Preiskava izgube Odkrivanje z
Preprečuje krajo Najdba v
Za dom in
domačo pisarno
Ščiti pred krajo
uporabo skrite
programske
opreme
30dneh
OPOMBA: Computrace mogoče ne podpirajo vsi računalniki.
66 Computrace
Page 69

Kako omogočiti Computrace
1. Vklopite (ali ponovno zaženite) računalnik.
2. Ko se prikaže logotip DELL, nemudoma pritisnite <F2>, da odprete
namestitev sistema.
OPOMBA: če čakate predolgo in se medtem prikaže logotip
operacijskega sistema, nadaljujte do namizja Windows, ter nato
izklopite računalnik in poizkusite znova.
3. Izberite zavihek Varnost in nato izberite Computrace(R).
4. Izberite Aktiviraj, da omogočite Computrace.
OPOMBA: ko omogočite ali onemogočite možnost Computrace
v namestitvi sistema, ne boste več mogli spremeniti to nastavitev v
prihodnosti. S tem se prepreči nedovoljen poseg v to možnost.
Pomoč glede programa Computrace
Dell nudi pomoč za Computrace prek podjetja Absolute Software.
Kontaktirajte podjetje Absolue Software za pomoč pri namestitvi,
konfiguracijo, uporabi in odpravljanju težav.
Če se želite obrniti na podjetje Absolute Software, glejte spletno mesto
podjetja Absolute Software na absolute.com ali pošljite e-pošto na
techsupport@absolute.com.
Moji prenosi Dell (My Dell Downloads)
My Dell Downloads je skladišče programske opreme, ki omogoča prenos
in namestitev programske opreme, ki je bila že nameščena na vašem
računalniku in za katero niste prejeli medija.
OPOMBA: My Dell Downloads morda ni na voljo v vseh regijah.
OPOMBA: za dostop do My Dell Downloads se morate registrirati.
My Dell Downloads omogoča:
•Ogled programske opreme, ki je bila prvotno naložena na računalnik
obnakupu.
•Prenos in namestitev programerske opreme do katere ste upravičeni.
•Spremembo gesla na računu My Dell Downloads.
Za registracijo in uporabo My Dell Downloads:
1. Pojdite na smartsource.dell.com/web.
2. Sledite navodilom na zaslonu za registracijo računalnika.
3. Ponovno namestite programsko opremo ali ustvarite medij z varnostno
kopijo programske opreme za prihodnjo rabo.
Moji prenosi Dell (My Dell Downloads) 67
Page 70

My Dell
My Dell je nadzorna plošča vse-v-enem za sistemska orodja in diagnostiko.
My Dell lahko uporabite za servisno oznako računalnika, kodo za hitri servis,
sistemske informacije, stanje garancije itd. Ponuja dostop do elektronskih
orodij, povezave tehnične podpore Dell, kanale za podporo uporabnikov Dell,
upravitelja naprav, omrežne povezave, sistemska opozorila, naloge za izboljšanje
delovanja in povezave do drugih orodij Dell in diagnostičnih storitev.
Prenos oziroma posodobitev programa My Dell
Če želite prenesti ali nadgraditi najnovejšo različico My Dell, obiščite
dell.com/support.
OPOMBA: priporočamo vam, da med nameščanjem My Dell prenesete
programsko opremo s spleta.
Dostop do My Dell:
Windows 8 — pritisnite ali kliknite ikono My Dell na zaslonu Start.
Windows 7 — kliknite Start → Vsi programi→ Dell→ My Dell→ My Dell.
PC Checkup
Uporabite PC Checkup za pregled prostora na trdem disku, zagon
diagnostike strojne opreme in sledenje spremembam računalnika.
•Upravitelj prostora na disku — upravljajte vaš trdi disk z vizualno
predstavitvijo zasedenega prostora za vsako vrsto datotek.
•Zgodovina delovanja in konfiguracije — nadzirajte sistemske dogodke
in spremembe čez čas. To orodje prikazuje vse preglede strojne opreme,
sistemske spremembe, kritične dogodke in obnovitve točke sistema.
- Podrobne informacije o sistemu — Preglejte informacije o
nastavitvah vaše strojne opreme in operacijskega sistema;
dostopajte do kopij svojih servisnih pogodb, informacij o garanciji
ter možnosti obnovitve garancije.
- Poišči pomoč — Preglejte možnosti tehnične podpore Dell,
podporo za stranke, vodiče in usposabljanja, spletna orodja, lastniški
priročnik, informacije o garanciji, pogosto zastavljena vprašanja itd.
68 My Dell
Page 71

- Backup and Recovery — Odprite orodja za obnovitev sistema, ki
omogočajo da:
- ustvarite datoteko za obnovitev tovarniške slike Dell na vašem
računalniku, da obnovite računalnik kasneje,
- ustvarite medij za varnostno kopijo in obnovitev.
- Izboljšava delovanja sistema ponuja – Pridobite rešitve programske
in strojne opreme, ki bodo izboljšale zmogljivost vašega računalnika.
Solution Station
Solution Station je vsenamenska trgovina za premium podporo, ki ponuja
računalniško konfiguracijo in vzdrževanje, namestitev omrežja in podporo,
namestitev domačega kina itd.
Glede na vaše potrebe lahko izberete eno izmed naslednjih kategorij:
telefonska podporo, podporo v pisarni (podpora doma) oz.
elektronskopodporo.
Razpoložljive storitve vključujejo brezplačen pregled osebnega računalnika
z namenom optimizacije in hitrejšega delovanja računalnika, pomoč pri
običajnih težavah in odpravljanju težav, odstranitvijo virusov in vohunske
programske opreme, namestitvijo brezžičnega omrežja in še več. Prav tako
lahko najdete članke in pogosta vprašanja o običajnih težavah ter navodila
za opravljanje običajnih opravil.
Podporne kategorije ponujajo prilagodljive cene in različno stopnjo
vpletenosti stranke pri odpravljanju težave.
Solution Station 69
Page 72

Ponudba Solution Station
Vrsta Ponudba
Garancija in
nadaljnja skrb
zastranke
Nameščanja in
namestitev
Odpravljanje težav
in popravilo
Razširjena garancija ali servisna pogodba
Dell Tech Concierge
Računalniška namestitev
Namestitev omrežnega omrežja
Namestitev programske opreme
Namestitev operacijskega sistema Windows
Nadgradnje vgrajene strojne opreme
Namestitve TV-sprejemnika in domačega kina
Namestitev protivirusnega programa
Namestitev interneta in e-pošte
Namestitev računalniških dodatkov
Namestitev starševskega nadzora za internet
Prenos podatkov in varnostna kopija podatkov
Izboljšajte delovanje računalnika
Odstranitev virusov in vohunske programske opreme
Obnovitev podatkov
Okvare računalnikov in odpravljanje težav
Napake omrežja in odpravljanje težav
Quickset
Quickset je zbirka programske opreme, ki ponuja izboljšano delovanje
vašega računalnika Dell. Ponuja enostaven dostop do številnih funkcij za
katere je običajno potrebno več korakov. Funkcije, ki so dostopne z uporabo
Dell Quickset, vključujejo:
•konfiguracija bližnjične tipke za brezžično povezavo,
•omogočanje in onemogočanje polnjenja baterije,
•sprememba vedenja tipke Fn
OPOMBA: Quickset morda ne podpirajo vsi računalniki.
70 Quickset
Page 73

Namestitev Quickset
Quickset je prednameščen na nov računalnik Dell. Če želite ponovno
namestiti Quickset, prenesite program s spletnega mesta za podporo
Dell na dell.com/support.
OPOMBA: če obnovite vaš računalnik z uporabo PC Restore ali
podobnim programom, boste s tem prav tako obnovili program
Quickset.
3D programi NVIDIA
Program NVIDIA 3DTV Play, ki je nameščen na vašem računalniku, omogoča
igranje 3D iger, predvajanje 3D filmov Blu-ray in ogled 3D fotografij. Podpira
enake igre kot NVIDIA 3D Vision. Za seznam podprtih 3D iger glejtenvidia.com.
OPOMBA: glejte podporo NVIDIA za več informacij o tem programu.
OPOMBA: 3D program NVIDIA ni na voljo na vseh računalnikih.
Igranje iger v 3D
1. Zaženite igro v celozaslonskem načinu.
2. Če se prikaže sporočilo, ki navaja, da trenutni način ni v skladu s
HDMI1.4, nastavite ločljivost v igri na 1280 x 720 (720p) v načinu HD3D.
3D programi NVIDIA 71
Page 74

Bližnjice na tipkovnici
Spodaj so navedene bližnjice na tipkovnici, ki so na voljo za 3D igranje:
Ključi Opis Funkcija
<Ctrl><t> Prikaže/skrije
stereoskopski
3D učinek
<Ctrl><F4> Povečaj
globino 3D
<Ctrl><F3> Zmanjšaj
globino 3D
<Ctrl><F11> Zajame 3D posnetek zaslona
<Ctrl><Alt><Insert> Prikaže/skrije
sporočilo o
združljivosti
znotraj igre
<Ctrl><F6> Povečaj
konvergenco
<Ctrl><F5> Zmanjšaj
konvergenco
Vklopi ali izklopi 3DTV.
OPOMBA: izkušnja ob igranju
iger je lahko slabša pri uporabi
načina HD 3D, kljub temu, da
ste onemogočili 3DTV Play. Za
izboljšanje delovanja, izberite način
HD ali SD, ko je funkcija 3DTV Play
onemogočena.
Poveča globino 3D v trenutni igri.
Zmanjša globino 3D v trenutni igri.
trenutne igre in ga shrani v mapo
v mapi Dokumenti. Za ogled
datoteke uporabite program
NVIDIA 3D Photo Viewer.
Prikaže priporočene nastavitve
NVIDIA za trenutno igro.
Premakne predmet proti vam;
največja konvergenca postavi vse
predmete pred prizor v vašem
prostoru; prav tako se uporablja za
namestitev laserskega merilnika.
Premakne predmet stran od vas;
najmanjša konvergenca postavi
vse predmete za prizor v vašem
prostoru; prav tako se uporablja za
namestitev laserskega merilnika.
OPOMBA: za več informacij glejte datoteko s pomočjo za program NVIDIA.
72 3D programi NVIDIA
Page 75

DellConnect
DellConnect je spletno orodje, ki omogoča posredniku podjetja Dell dostop
do vašega računalnika (pod vašim nadzorom) in diagnozo na daljavo ter
odpravljanje težav z vašim računalnikom. Z vašo privolitvijo omogoča
predstavniku tehnične podpore interakcijo z vašim računalnikom.
Po potrebi, posrednik tehnične podpore sproži zahtevo DellConnect med
odpravljanjem težav.
OPOMBE: za dostop do DellConnect in pogoje uporabe glejte
dell.com/DellConnect.
DellConnect 73
Page 76

Obnovitev vašega operacijskega sistema
Možnosti za obnovitev sistema
Operacijski sistem na vašem računalniku lahko obnovite z uporabo katere od
naslednjih možnosti:
POZOR: uporaba obnovitve na tovarniško sliko Dell ali zgoščenke
z operacijskim sistemom za vedno izbriše vse datoteke na vašem
računalniku. Če je možno, ustvarite varnostno kopijo podatkovnih
datotek pred uporabo teh možnosti.
Možnost Opis
Dell varnostna kopija in
obnovitev (Backup and
Recovery)
Zgoščenke za ponovno
namestitev sistema
Obnovitev sistema
Dell obnovitev tovarniške
slike (Factory Image
Restore)
Dell DataSafe Local Backup
(Windows 7)
Uporabite to kot prvo rešitev za obnovitev
operacijskega sistema.
Uporabite, ko napaka operacijskega sistema
onemogoči uporabo programa Dell Backup
and Recovery ali ko nameščate sistem
Windows na nov oz. nadomestni trdi disk.
Uporabite to funkcijo za obnovitev
konfiguracije operacijskega sistema na prejšnjo
časovno točko, brez vpilva na datoteke.
Uporabite to kot zadnjo možnost za
obnovitev vašega operacijskega sistema.
Z uporabo te metode boste izbrisali vse
datoteke in programe, ki ste jih shranili ali
namestili po prejetju računalnika.
Uporabite to, ko obnovitev sistema ne
odpravi vaše težave.
Zgoščenka z operacijskim
sistemom
(Windows 7)
74 Možnosti za obnovitev sistema
Uporabite to samo za ponovno namestitev
operacijskega sistema na vaš računalnik.
Page 77

Dell varnostna kopija in obnovitev (Backup and Recovery)
OPOMBA: Možnost Dell Backup and Recovery je na voljo samo za
Windows 8.
Na voljo sta dve različici programa Dell Backup and Recovery:
•Dell Backup and Recovery Basic
•Dell Backup and Recovery Premium
Funkcije Basic Premium
Obnovitev vašega sistema v
tovarniškostanje
Ročno varnostno kopiranje datotek
Obnovitev datotek iz varnostne kopije
Varnostno kopiranje v in obnovitev iz oblaka
(Če želite uporabljati to funkcijo, morate po
30 dneh kupiti naročnino za shranjevanje
voblaku)
Stalno varnostno kopiranje datotek za
zmanjšanje izgube podatkov
Ustvarite celovito varnostno kopijo sistema
(vključno s programi in nastavitvami)
Združite več varnostnih kopij in arhivirajte
starejše varnostne kopije
Varnostno kopiranje in obnovitev datotek
glede na tip
X
X
X
X
Dell Backup and Recovery Basic
Dostop do programa Dell Backup and Recovery
1. Vklopite računalnik.
2. Odprite čarobni gumb Iskanje.
3. Kliknite Programi in v iskalno polje vpišite Dell Backup and Recovery.
4. Kliknite Dell Backup and Recovery na seznamu rezultatov iskanja.
Dell varnostna kopija in obnovitev (Backup and Recovery) 75
Page 78

Ustvarjanje zgoščenk za ponovno namestitev sistema
1. Zaženite Dell Backup and Recovery.
2. Kliknite ploščico Zgoščenke za ponovno namestitev.
3. Izberite Pomnilniški ključek USB ali Zgoščenke, ter nato kliknite Nadaljuj.
4. Sledite navodilom na zaslonu.
Obnovitev vašega računalnika
1. Zaženite Dell Backup and Recovery.
2. Kliknite ploščico Obnovitev.
3. Kliknite Obnovitev sistema.
4. Kliknite Da, nadaljuj.
5. Sledite navodilom na zaslonu.
Dell Backup and Recovery Premium
POZOR: čeprav imate možnost, da ohranite osebne datoteke v postopku
obnovitve, je priporočljivo, da ustvarite varnostno kopijo osebnih
datotek na ločenem pogonu ali disku pred uporabo možnosti obnovitve.
OPOMBA: če ste zraven računalnika naročili program Dell Backup, prek
programa za digitalno dostavo (Digital Delivery), morate najprej namestiti
program Backup and Recovery Basic in še le na to boste imeli možnost
prenosa programa Dell Backup and Recovery Premium.
Nadgradnja na različico Dell Backup and Recovery Premium
1. Zaženite Dell Backup and Recovery.
2. Kliknite ploščico Varnostna kopija in izberite Varnostno
kopiranjepodatkov.
3. Kliknite Nadgradnja na različico Dell Backup and Recovery Premium.
Obnavljanje sistemskih podatkov
1. Zaženite Dell Backup and Recovery.
2. Kliknite ploščico Varnostna kopija in izberite Varnostna kopija sistema.
3. Sledite navodilom na zaslonu.
Obnovitev določenih datotek ali map iz varnostne kopije celotnega sistema
1. Zaženite Dell Backup and Recovery.
2. Kliknite ploščico Obnovitev in nato izberite Obnovitev podatkov.
3. Kliknite Da, nadaljuj.
4. Sledite navodilom na zaslonu.
76 Dell varnostna kopija in obnovitev (Backup and Recovery)
Page 79

Obnovitev določenih datotek in map s pomočjo programa File &
FolderBackup
1. Zaženite Dell Backup and Recovery.
2. Kliknite ploščico Obnovitev in nato izberite Obnovitev podatkov.
3. Kliknite Da, nadaljuj.
4. Vnesite ime datoteke ali mape v iskalno polje oz. izberite tip podatkov
zaobnovitev.
5. Sledite navodilom na zaslonu.
Ustvarjanje varnostne kopije celotnega sistema
1. Zaženite Dell Backup and Recovery.
2. Kliknite ploščico Obnovitev in nato izberite Obnovitev sistema.
3. Kliknite Da, nadaljuj.
4. Sledite navodilom na zaslonu.
Dell DataSafe Local Backup
POZOR: uporaba Dell DataSafe Local Backup za vedno odstrani
katere koli programe ali gonilnike, ki so bili nameščeni po prejetju
računalnika. Pred uporabo Dell DataSafe Local Backup pripravite
medijza varnostno kopijo programov, ki ste jih namestili na vaš
računalnik. Uporabite Dell DataSafe Local Backup samo, če obnovitev
sistema ni odpravila režave z vašim operacijskim sistemom.
POZOR: čeprav je program Dell DataSafe Local Backup zasnovan,
da ohrani podatke na računalniku, vam priporočamo, da ustvarite
varnostno kopijo podatkov pred uporabo Dell DataSafe Local Backup.
OPOMBA: program Dell DataSafe Local Backup morda ni na voljo v
vsehregijah.
OPOMBA: Dell DataSafe Local Backup je na voljo samo za Windows 7.
OPOMBA: če Dell DataSafe Local Backup ni na voljo na vašem
računalniku, uporabite program Dell Factory Image Restore za obnovitev
vašega operacijskega sistema.
Na voljo so dve različice programa Dell DataSafe Local Backup:
•Dell DataSafe Local Backup Basic
•Dell DataSafe Local Backup Premium
Dell DataSafe Local Backup 77
Page 80

Dell DataSafe Local Backup
Funkcije Basic Premium
Obnovitev vašega sistema v tovarniško stanje
Ustvarite disk za ponovno namestitev sistema
na zgoščenkah DVD ali mediju USB
Varnostna kopija in obnovitev celotnega
sistema na prejšnjo časovno točko
Varnostna kopija in obnovitev datoteke in mape
na prejšnjo časovno točko
Varnostno kopiranje in obnovitev glede na tip
datoteke (mp3, jpg itd.)
Varnostno kopiranje podatkov na lokalno
pomnilniško napravo
Načrtovano samodejno varnostno kopiranje X
X
X
X
X
Dell DataSafe Local Backup Basic
OPOMBA: Dell DataSafe Local Backup je na voljo samo za Windows 7.
Zagon programa Dell DataSafe Local Backup
1. Vklopite računalnik.
2. Kliknite Start → Vsi programi→ Dell DataSafe→
Dell DataSafe Local Backup.
Kako ustvariti zgoščenke za ponovno namestitev sistema
1. Zaženite Dell DataSafe Local Backup.
2. Kliknite Varnostno kopiranje→ Ustvari medij za obnovitev.
3. Sledite navodilom na zaslonu.
Obnovitev vašega računalnika na pretekli dan ali tovarniške nastavitve
1. Zaženite Dell DataSafe Local Backup.
2. Kliknite Obnovi→ obnovite celoten sistem na prejšnji dan ali
tovarniškostanje.
3. Sledite navodilom na zaslonu.
78 Dell DataSafe Local Backup
Page 81

Dell DataSafe Local Backup Premium
OPOMBA: Če ste v času nakupa naročili program Dell DataSafe Local
Backup Premium, je lahko ta že nameščen na vašem računalniku.
Nadgraditev v Dell DataSafe Local Backup Premium
1. Zaženite Dell DataSafe Local Backup.
2. Kliknite UPGRADE NOW! (Nadgradi zdaj).
Obnovitev sistemskih podatkov.
1. Zaženite Dell DataSafe Local Backup.
2. Kliknite Varnostna kopija→ Varnostna kopija celotnega sistema.
3. Sledite navodilom na zaslonu.
Obnavljanje podatkov z uporabo programa File and Folder Local Backup
1. Zaženite Dell DataSafe Local Backup.
2. Kliknite Varnostna kopija→ File & Folder Local Backup.
3. Sledite navodilom na zaslonu.
Obnovitev določenih datotek ali map iz varnostne kopije celotnega sistema
1. Zaženite Dell DataSafe Local Backup.
2. Kliknite Obnovi→ obnovite določene datoteke ali mape iz varnostne
kopije celotnega sistema.
3. Sledite navodilom na zaslonu.
Obnovitev določenih datotek in map s pomočjo programa File &
FolderBackup
1. Zaženite Dell DataSafe Local Backup.
2. Kliknite Obnovitev→ Obnovite določene datoteke ali mape iz programa
File & Folder Backup.
3. Sledite navodilom na zaslonu.
Dell DataSafe Local Backup 79
Page 82

Dell obnovitev tovarniške slike (Factory Image Restore)
POZOR: uporaba možnosti Dell Factory Image Restore trajno odstrani
vse programe ali gonilnike, ki ste jih namestili po nakupu računalnika.
Pred uporabo Dell Factory Image Restore pripravite medij z varnostno
kopijo programov, ki jih želite namestiti na vaš računalnik.
OPOMBA: Dell Factory Image Restore morda ni na voljo v določenih
državah ali na določenih računalnikih.
Program Dell Factory Image Restore samo kot zadnjo metodo za obnovitev
operacijskega sistema. Ta možnost obnovi programsko opremo na vašem
trdem disku v stanje pred nakupom. Kateri koli programi ali datoteke, ki
ste jih dodali po nakupu (vključno s podatkovnimi datotekami kot so slike,
glasba in videoposnetki), bodo trajno izbrisani.
Dostop do programa Dell Factory Image Restore
POZOR: uporaba programa Dell Factory Image Restore trajno izbriše
vse podatke na trdem disku in odstrani katere koli programe ali
gonilnike, ki ste jih namestili po nakupu računalnika. Če je možno,
ustvarite varnostno kopijo podatkov pred zagonom programa Dell
Factory Image Restore. Uporabite program Dell Factory Image Restore
samo v primeru, da so bile druge obnovitvene metode neuspešne.
Po dveh neuspelih poizkusih zagona operacijskega sistema, zagonska
sekvenca samodejno poizkusi opraviti možnosti za obnovitev sistema in
samodejno popravilo.
80 Dell obnovitev tovarniške slike (Factory Image Restore)
Page 83

Zagon Dell Factory Image Restore
POZOR: uporaba programa Dell Factory Image Restore trajno izbriše
vse podatke na trdem disku in odstrani katere koli programe ali
gonilnike, ki ste jih namestili po nakupu računalnika. Če je možno,
ustvarite varnostno kopijo podatkov pred zagonom programa
DellFactory Image Restore. Uporabite program Dell Factory Image
Restore samo v primeru, da obnovitev sistema ni odpravila težave
zoperacijskim sistemom.
1. Vklopite ali ponovno zaženite računalnik.
2. Ko se pojavi logotip DELL, nekajkrat pritisnite <F8> za dostop do okna
Napredne možnosti zagona.
OPOMBA: če čakate predolgo in se prikaže logotip operacijskega
sistema, počakajte še malo dlje, dokler se ne prikaže namizje
programa Microsoft Windows, nato pa zaustavite računalnik in
poskusite znova.
3. Izberite Popravilo računalnika. Prikaže se okno možnosti za
obnovitevsistema.
4. Izberite postavitev tipkovnice in kliknite Naprej.
5. Vpišite se v lokalni računalnik.
6. Izberite Dell Factory Image Restore ali Dell Factory Tools→ Dell Factory
Image Restore (odvisno od konfiguracije vašega računalnika).
7. Kliknite Naprej. Prikaže se okno Potrdite izbris podatkov.
OPOMBA: če ne želite nadaljevati z Dell obnovitvijo tovarniške slike,
kliknite Prekliči.
8. Izberite potrditveno polje, da potrdite ali želite ponovno formatirati trdi
disk in obnoviti programsko opremo sistema na tovarniško stanje, ter
nato kliknite Naprej. Začne se proces obnavljanja, ki lahko traja 20 ali
večminut.
9. Po končani obnovitveni operaciji, kliknite Končaj za ponovni zagon
računalnika.
Dell obnovitev tovarniške slike (Factory Image Restore) 81
Page 84

Obnovitev sistema
POZOR: redno ustvarjajte varnostno kopijo podatkovnih datotek.
Obnovitev sistema ne nadzoruje ali obnavlja vaših podatkovnih datotek.
Obnovitev sistem je orodje sistema Microsoft Windows, ki pomaga
razveljaviti spremembe programske opreme na vašem računalniku brez
vpliva na osebne datoteke, kot so dokumenti, fotografije, e-pošta itd.
Vsakokrat, ko namestite programsko opremo ali gonilnik naprave, vaš
računalnik posodobi sistemske datoteke sistema Windows, ter s tem
omogoči podporo za novo programsko opremo ali napravo. Včasih
lahko zaradi tega nastanejo nepričakovane težave. Obnovitev sistema
pomaga obnoviti sistemske datoteke Windows na stanje pred namestitvijo
programske opreme ali gonilnika naprave.
Obnovitev sistema ustvari in shrani obnovitvene točke v rednih intervalih.
Te obnovitvene točke (oz. lastne obnovitvene točke) lahko uporabite za
obnovitev sistemskih datotek računalnika na predhodno stanje.
Uporabite obnovitev sistema, če zaradi spremembe programske opreme,
gonilnikov ali drugih sistemskih nastavitev, vaš računalnik ne deluje pravilno.
OPOMBA: če je vzrok na novo nameščena strojna oprema, odstranite ali
odklopite strojno opremo in poizkusite obnoviti sistem.
OPOMBA: obnovitev sistema ne ustvari varnostne kopije vaših osebnih
datotek, zaradi česar ne more obnoviti vaših osebnih datotek, ki so
izbrisane ali poškodovane.
Windows 8
Uporaba obnovitve sistema
1. Odprite čarobni gumb za iskanje in kliknite Nastavitve.
2. Kliknite Obnovitev in nato Odpri obnovitev sistema.
3. Sledite navodilom na zaslonu.
Razveljavitev zadnje obnovitve sistema
1. Preklopite na tradicionalno namizje Windows.
2. Odprite čarobni gumb Nastavitve.
3. Kliknite Nadzorna plošča.
4. Kliknite Sistem in varnost in kliknite Središče za opravila.
5. V spodnjem desnem kotu okna središča za opravila kliknite Obnovitev.
6. Kliknite Odpri obnovitev sistema in sledite navodilom na zaslonu za
razveljavitev zadnje obnove sistema.
82 Obnovitev sistema
Page 85

Windows 7
Uporaba obnovitve sistema
1. Kliknite Start .
2. V polje za iskanje vpišite System Restore in pritisnite <Enter>.
OPOMBA: prikaže se lahko okno za nadzor uporabniškega računa.
Če ste skrbnik računalnika, kliknite Nadaljuj, v nasprotnem primeru
se obrnite na skrbnika računalnika.
3. Kliknite Naprej in sledite navodilom na zaslonu.
Razveljavitev zadnje obnovitve sistema
Če obnovitev sistema ni razrešila težave, lahko razveljavite zadnjo
obnovitevsistema.
OPOMBA: pred razveljavitvijo zadnje obnovitve sistema, shranite
in zaprite vse odprte datoteke in zaprite vse odprte programe.
Nespreminjajte, odpirajte ali brišite datotek pred zaključkom
obnovitvesistema.
1. Kliknite Start .
2. V polje za iskanje vpišite System Restore in pritisnite <Enter>.
3. Kliknite Razveljavi mojo zadnjo obnovitev in nato kliknite Naprej in
sledite navodilom na zaslonu.
Obnovitev sistema 83
Page 86

Zgoščenka z operacijskim sistemom
POZOR: ponovna namestitev operacijskega sistema z uporabo
zgoščenke z operacijskim sistemom trajno izbriše vse podatke in
programsko opremo z računalnika.
OPOMBA: zgoščenka z operacijskim sistemom je lahko dodatek in ni
priložena vašemu računalniku.
Zgoščenko z operacijskim sistemom lahko uporabite za namestitev ali
ponovno namestitev operacijskega sistema na vaš računalnik. Po ponovni
namestitvi operacijskega sistema z zgoščenko operacijskega sistema morate
ponovno namestiti vse gonilnike in programsko opremo.
Ponovna namestitev operacijskega sistema z uporabo zgoščenke z operacijskim sistemom
Za ponovno namestitev operacijskega sistema:
1. Vstavite zgoščenko z operacijskim sistemom in ponovno zaženite
računalnik.
2. Ko se prikaže logotip DELL, nemudoma pritisnite <F12> za dostop do
zagonskega menija.
OPOMBA: če čakate predolgo in se pojavi logotip sistema, počakajte
dokler računalnik ne naloži operacijskega sistema, ter nato ponovno
zaženite vaš računalnik in poizkusite znova.
3. Izberite pogon CD/DVD s seznama in pritisnite <Enter>.
4. Sledite navodilom na zaslonu.
Zgoščenke za ponovno namestitev sistema
Uporabite lahko zgoščenke za obnovitev sistema ustvarjen s programom
Dell Backup and Recovery za vrnitev trdega diska na stanje delovanja, kot je
bilo ob nakupu računalnika, brez izbrisa podatkovnih datotek z računalnika.
Uporabite program Dell Backup and Recovery, da ustvarite zgoščenke za
ponovno namestitev sistema.
84 Zgoščenka z operacijskim sistemom
Page 87

Obnovitev vašega računalnika z uporabo zgoščenke za ponovno namestitev sistema
Za obnovitev računalnika z uporabo zgoščenke za ponovno namestitev
sistema:
1. Izklopite računalnik.
2. V optični pogon vstavite zgoščenko za obnovitev sistema ali priključite
USB ključ in vklopite računalnik.
3. Ko se prikaže logotip DELL, nemudoma pritisnite <F12> za dostop do
zagonskega menija.
OPOMBA: če čakate predolgo in se pojavi logotip sistema, počakajte
dokler računalnik ne naloži operacijskega sistema, ter nato ponovno
zaženite vaš računalnik in poizkusite znova
4. Označite medij s katerim želite opraviti obnovitev in pritisnite <Enter>.
5. Ob pozivu hitro pritisnite katero koli tipko za zagon z zagonske naprave.
6. Za uspešen obnovitveni postopek sledite navodilom na zaslonu.
Zgoščenka z operacijskim sistemom 85
Page 88

Odpravljanje težav
Osnovni koraki za odpravljanje težav
To poglavje vsebuje osnovne korake za odpravljanje težav, ki jih lahko
uporabite za odpravljanje običajnih težav z računalnikom.
•Zagotovite, da je računalnik vklopljen in vse komponente pod napajanjem.
•Zagotovite, da so vsi kabli čvrsto priključeni na ustrezna vrata.
•Zagotovite, da kabli niso poškodovani ali razcepljeni.
•Zagotovite, da količki na priključkih niso zviti ali zlomljeni.
•Ponovno zaženite računalnik in preverite ali se težava ponovi.
•Za težave z internetom odklopite modem in usmerjevalnik iz električne
vtičnice, počakajte približno 30 sekund, priključite napajalne kable in
poizkusite s ponovno povezavo.
OPOMBA: za več informacij o odpravljanju težav, rešitvah običajnih težav
in pogosto zastavljenih vprašanjih, glejte dell.com/support. Če želite
kontaktirati Dell glede tehnične podpore, glejte Stik z Dellom.
Diagnostika
Vaš računalnik in vdelana diagnostična orodja, ki pomaga določiti težavo
z vašim računalnikom. Ta orodja vas bodo morda opozorila z uporabo
sporočil o napakah, svetlobnimi kodami ali kodami piskanja.
Predzagonska ocenitev sistema
Predzagonsko ocenitev sistema (PSA) lahko uporabite za diagnosticiranje
različnih težav s strojno opremo. ePSA preizkusi naprave kot so sistemska
plošča, tipkovnica, zaslon, pomnilnik, trdi disk in tako dalje.
OPOMBA: PSA morda ne podpirajo vsi računalniki.
Pozivanje PSA
1. Vklopite ali ponovno zaženite računalnik.
2. Pritisnite <F12>, ko se prikaže logotip Dell za dostop do menija za zagon.
OPOMBA: če čakate predolgo in se prikaže logotip operacijskega
sistema, počakajte še malo dlje, dokler se ne prikaže namizje
Windows, nato pa ponovno zaženite računanik in poskusite znova.
86 Osnovni koraki za odpravljanje težav
Page 89

3. Izberite Diagnostika in pritisnite <Enter>.
4. Za uspešno namestitev sledite navodilom na zaslonu.
Če komponenta ne opravi preizkusa, se ta zaustavi, računalnik zapiska in
prikaže se koda napake. Zabeležite si kodo napake in poiščite rešitev na
dell.com/support oz. obrnite se na Dell.
Sledite navodilom na zaslonu za nadaljevanje na naslednji preizkus, ponovno
preizkusite komponento, ki je javila napako oz. prekinite preizkus in ponovno
zaženite računalnik.
V primeru, da je PSA uspešno opravljen, se na zaslonu prikaže naslednje
sporočilo: “No problems have been found with this system
so far. Do you want to run the remaining memory tests?
This will take about 30 minutes or more. Do you want to
continue? (Recommended).” Pritisnite<y> za nadaljevanje, če se pojavijo
težave s pomnilnikom, drugače pritisnite <n> za končanje preizkusa.
OPOMBA: pritisnite <Esc> kadar koli med preizkusom za preklic
preizkusa in ponovni zagon računalnika.
Izboljšan PSA
Za diagnostiko različnih težav s strojno opremo lahko uporabite izboljšano
predzagonsko ocenitev sistem (ePSA). ePSA preizkusi naprav kot so
sistemska plošča, tipkovnica, zaslon, pomnilnik, trdi disk in tako dalje.
OPOMBA: ePSA morda ne podpirajo vsi računalniki.
Domači zaslon ePSA je razdeljen na tri območja:
•Okno Naprave — se prikaže na levi strani domačega zaslona ePSA.
Taprikazuje vse naprave v vašem računalniku, hkrati pa ga lahko
uporabite za izbiro naprav.
•Okno Nadzor — se prikaže na spodnji desni strani domačega
zaslonaePSA.
- Izbira potrdilnega polja Temeljit preizkusni način v oknu za nadzor
poveča obseg in trajanje preizkusov.
- Na spodnjem levem robu okna za nadzor, se prikaže vrstica stanja,
kiprikazuje čas trajanja preizkusov.
- Za preizkus izbranih naprav kliknite Zaženi preizkuse.
- Za izhod iz ePSA in ponovni zagon računalnika, kliknite Izhod.
•Okno stanja — se prikaže na desni strani domačega zaslona ePSA.
Diagnostika 87
Page 90

Območje stanja ima štiri zavihke:
•Konfiguracija — prikazuje podrobne informacije o konfiguraciji in stanju
za vse naprave, ki jih lahko preizkusite z uporabo ePSA.
•Rezultati — prikaže vse preizkuse, ki so zagnani, njihovo aktivnost in
rezultate vsakega preizkusa.
•Zdravje sistema — prikazuje stanje baterije, napajalnika, ventilatorjev itd.
•Dnevnik dogodkov — nudi podrobne informacije o vseh preizkusih.
StolpecStatprikazuje stanje preizkusov.
LCD BIST
LCD BIST (vdelani samopreizkus) pomaga določiti, ali je težava z zaslonom
posledica samega LCD-ja ali drugega dela. Preizkus lahko prikaže različne
barve na zaslonu in v primeru, da ne opazite težavo med preizkusom je
možno, da težavo ne povzroča LCD.
OPOMBA: zunanje naprave lahko imajo lastno diagnostiko. Za več
informacij glejte dokumentacijo zunanje naprave.
Zagon LCD BIST
1. Vklopite ali ponovno zaženite računalnik.
2. Pritisnite <F12>, ko se prikaže logotip Dell, da odprete meni za zagon.
Opomba: če čakate predolgo in se prikaže logotip operacijskega
sistema, počakajte še malo dlje, dokler se ne prikaže namizje
Windows, nato pa ponovno zaženite računalnik in poskusite znova.
3. Izberite Diagnostika in pritisnite <Enter>.
4. Če ne vidite barvne črte na zaslonu, pritisnite <N>, da odprete LCD BIST.
88 Diagnostika
Page 91

Pozivanje ePSA
Za poziv ePSA:
1. Ponovno zaženite računalnik.
2. Pritisnite <F12>, ko se prikaže logotip Dell, da odprete meni za zagon.
OPOMBA: Če čakate predolgo in se prikaže logotip operacijskega
sistema, počakajte še malo dlje, dokler se ne prikaže namizje
Windows, nato pa ponovno zaženite računalnik in poskusite znova.
3. Izberite Diagnostika in pritisnite <Enter>.
4. Sledite navodilom na zaslon, da zaključite preizkus in zabaležite kakršna
koli sporočila o napakah, ki se prikažejo.
Če komponenta ne opravi preizkusa, se ta zaustavi, računalnik zapiska in
prikaže se koda napake. Zabeležite si kodo napake in poiščite rešitev na
dell.com/support oz. obrnite se na Dell.
Sledite navodilom na zaslonu za nadaljevanje na naslednji preizkus, ponovno
preizkusite komponento, ki je javila napako oz. prekinite preizkus in ponovno
zaženite računalnik.
V primeru, da je PSA uspešno opravljen, se na zaslonu prikaže naslednje
sporočilo: “No problems have been found with this system
so far. Do you want to run the remaining memory tests?
This will take about 30 minutes or more. Do you want to
continue? (Recommended).” Pritisnite<y> za nadaljevanje, če se pojavijo
težave s pomnilnikom, drugače pritisnite <n> za končanje preizkusa.
Če se ePSA zaključi z napakami, se na zaslonu prikaže naslednje sporočilo:
“Testing completed. One or more errors were detected.”
Zavihek Dnevnik dogodkov v oknu Stanje prikazuje napake, ki so se pojavile
med preizkusi ePSA.
Diagnostika 89
Page 92

Kode piskanja
V primeru napak ali težav bo vaš računalnik ob zagonu sprožil serijo piskov.
Ta serija piskov, ki se imenuje koda piskanja, je namenjena za identifikacijo
težave. V primeru napake si zapišite kodo piskanja in se obrnite na Dell
zapomoč.
OPOMBA: nekatere kode piskanja, ki so omenjene v spodnji tabeli morda
ne veljajo za vaš računalnik.
Kode pisakanja
Enkrat Možna okvara sistemske plošče — BIOS ROM checksum
Dvakrat Ni zaznanega RAM-a
Trikrat Možna okvara sistemske plošče — napaka nabora vezij
Štirikrat Napaka branja/zapisovanja RAM
Petkrat Napaka realno-časovne ure
Šestkrat Napaka video kartice ali video krmilnika
Sedemkrat Napaka procesorja
Osemkrat Napaka zaslona
Možna težava
napaka
OPOMBA: če ste namestili ali zamenjali pomnilniški modul,
se prepričajte da je pomnilniki modul pravilno nameščen.
OPOMBA: to kodo piskanja podpirajo samo računalniki s
procesorjem Intel.
90 Diagnostika
Page 93

BIOS
BIOS hrani informacije o strojni opremi v vašem računalniku in posreduje
le-te operacijskemu sistemu ob zagonu računalnika. S pomočjo namestitve
sistema lahko spremenite osnovne nastavitve strojne opreme, ki so
shranjene v BIOS-u.
Namestitev sistema lahko uporabite za:
•Nastavite ali spremenite s strani uporabnika izbrano možnost, kot je
uporabniško geslo.
•Določite naprave, ki so nameščene v vašem računalniku, kot sta količina
pomnilnika, tip trdega diska itd.
•Spremenite informacije o konfiguraciji sistema po dodajanju, spremembi
ali odstranitvi strojne opreme iz vašega računalnika.
Sprememba nastavitve BIOS
POZOR: nepravilne nastavitve v namestitvi sistema lahko povzročijo, da
se vaš računalnik ne zažene pravilno, deluje nepravilno oz. poškodujejo
računalnik.
Morda boste morali spremeniti nastavitve kot so datum in čas, zagonske
naprave in vrstni red zagona, omogočiti ali onemogočiti PowerShare
itd. Čeželite spremeniti nastavitve, odprite namestitev sistema, najdite
nastavitev, ki jo želite spremeniti, in sledite navodilom na zaslonu.
Vstop v namestitev sistema
1. Vklopite ali ponovno zaženite računalnik.
2. Pritisnite <F2> pri logotipu DELL, da s tem odprete namestitev sistema.
OPOMBA: če čakate predolgo in se prikaže logotip operacijskega
sistema, počakajte še malo dlje, dokler se ne prikaže namizje Windows,
nato pa ponovno zaženite računanik in poskusite znova.
Sprememba nastavitve BIOS 91
Page 94

Ponastavitev gesla BIOS
Gesla BIOS se uporabljajo za dodatno varnost računalnikov. Računalnik
lahko nastavite, da vas vpraša za geslo ob zagonu ali pri vstopu v
namestitevsistema.
Uporabite eno od naslednjih metod, odvisno od vrste računalnika, za
ponastavitev izgubljenega ali pozabljenega gesla BIOS.
POZOR: ponastavitev gesla BIOS zajema čiščenje vseh podatkov v
CMOS. Če ste spremenili katere koli nastavitve BIOS, jih morate po
ponastavitvi gesla ponovno izbrati.
Odstranitev baterije CMOS
OPOZORILO: pred posegom v računalnik si preberite varnostna
navodila.
Skoraj vse matične plošče uporabljajo gumbne baterije za ohranitev
nastavitev BIOS, vključno z geslom. Za ponastavitev gesla, odstranite
gumbno baterijo, počakajte 15-30 minut in nato ponovno namestite
gumbno baterijo.
OPOMBA: za več informacij o lokaciji gumbne baterije in navodila
zaodstranjevanje in zamenjavo, glejte uporabniški priročnik na
dell.com/support.
Uporaba mostička na matični plošči
Skoraj vse matične plošče za namizne računalnike vsebujejo mostiček za
čiščenje nastavitev CMOS in gesla BIOS. Lokacija tega mostička je odvisna
od matične plošče. Mostičke lahko najdete v bližini baterije CMOS, ter so
običajno označeni s CLR, CLEAR, CLEAR CMOS itd.
Na voljo so 3 količki. Mostiček združuje sredinski količek z levim ali desnim
količkom. Odstranite količek in združite sredinski količek z nasprotnim
količkom. Počakajte nekaj sekund in nato odstranite mostiček in združite
sredinski količek s prvotnim količkom.
OPOZORILO: pred posegom v računalnik si preberite varnostna
navodila.
OPOMBA: za več informacij o lokaciji mostičkov in posegih v računalnik
glejte uporabniški priročnik na dell.com/support.
92 Ponastavitev gesla BIOS
Page 95

Sprememba vrstnega reda zagona
Za zagon z naprave, ki ni privzeta zagonska naprava, boste morda morali
spremeniti vrstni red zagona, na primer pri ponovni namestitvi operacijskega
sistema oz. pri uporabi zgoščenke za obnovitev ali pogona USB.
Vrstni red zagona lahko izberete v zagonskem meniju ali namestitvi sistema.
Uporaba zagonskega menija
Uporabite zagonski meni za spremembo vrstnega reda zagona vašega
računalnika za trenutni zagon. Vaš računalnik se za trenutni zagon zažene
samo z izbrane naprave in ob naslednjem zagonu računalnika uporabi
privzeto napravo.
Za izbiro zagonske naprave z uporabo zagonskega menija:
1. Vklopite ali ponovno zaženite računalnik.
2. Pritisnite <F2> pri logotipu DELL, da s tem odprete namestitev sistema.
OPOMBA: če čakate predolgo in se prikaže logotip operacijskega
sistema, počakajte še malo dlje, dokler se ne prikaže namizje
Windows, nato pa ponovno zaženite računalnik in poskusite znova.
3. Uporabite tipki za gor ali dol za izbiro naprave s katere želite zagnati
sistem in pritisnite <Enter> ali pritisnite številko prikazano zraven
zagonske naprave.
Uporaba namestitve sistema
Uporabite namestitev sistema za izbiro vrstnega reda naprav, ki jih vaš
računalnik uporabi ob vsakem zagonu.
Za spremembo vrstnega reda zagona z uporabo namestitve sistema:
1. Odprite namestitev sistema.
2. Izberite zavihek Zagon.
3. Izberite potrditvena polja, da omogčite ali onemogočite naprave, ki jih
želite uporabiti za zagon.
4. Premaknite naprave gor ali dol, da s tem spremenite vrstni red zagona.
OPOMBA: prva naprava na seznamu je privzeta zagonska naprava.
Sprememba vrstnega reda zagona 93
Page 96

Kako dobiti pomoč in stik zDell
Kako dobiti pomoč?
Informacije in pomoč za izdelke in storitve Dell lahko najdete v teh
elektronskih virih za samopomoč:
Informacije za samopomoč Možnosti samopomoči
Za dostop do pomoči in
podpore sistema
Za več informacij o izdelkih in
storitvah Dell
Za informacije o odpravljanju
težav, navodilih za uporabnike,
blogih za tehnično pomoč,
gonilniku, posodobitvah
programske opreme itd.
Za več informacij o
operacijskem sistemu
Microsoft Windows
Windows 8
Odprite čarobni gumb za iskanje, vnesite
Pomoč in podpora v polje iskanja in
pritisnite <Enter>.
Windows 7
Kliknite Start → Pomoč in podpora.
dell.com
dell.com/support
microsoft.com
Stik z Dellom
Za stik z Dellom glede prodaje, tehnične podpore ali uporabniških težav,
glejte dell.com/contactdell.
OPOMBA: razpoložljivost je odvisna od države in izdelka, nekatere
storitve pa morda ne bodo na voljo v vašem območju.
OPOMBA: če nimate aktivne povezave z internetom, lahko najdete
kontaktne informacije na potrdilu o nakupu, embalaži, računu ali
katalogu izdelkov Dell.
102 Kako dobiti pomoč?
Page 97

Reference
Vzdrževanje računalnika
Priporočamo vam, da opravite naslednja opravila, da preprečite splošne
računalniške težave:
•Zagotovite neposredni dostop do napajanja, ustreznega prezračevanja in
ravno površino, kamor postavite računalnik.
•Ne prekrivajte prezračevalnih rež in vanje ne potiskajte predmetov;
poskrbite, da se reže ne zamašijo zaradi prahu.
•Redno ustvarjajte varnostno kopijo podatkov.
•Redno opravljajte iskanje virusov.
•Vaš računalnik preglejte za napakami z uporabo programa My Dell in
drugimi razpoložljivimi orodji na vašem računalniku.
•Redno čistite vaš računalnik z uporabo mehke in suhe krpe.
POZOR: uporaba vode ali drugega čistila za čiščenje računalnika lahko
poškoduje vaš računalnik.
•Zagotovite, da je na vašem notranjem trdem disku dovolj prostora.
Pomanjkanje prostora lahko privede do poslabšanega delovanja.
•Omogočite samodejno posodobitev sistema Windows in druge
programske opreme in izboljšajte varnost računalnika.
Upravljanje porabe energije
Upravljanje porabe energije pomaga zmanjšati porabo električne energije
vašega računalnika z reguliranjem porabe energije različnih komponent.
Namestitev sistema in operacijskega sistema omogočata konfiguracijo oz.
zmanjšanje porabe energije določenih komponent.
Nekatera splošna stanja za zmanjšanje porabe energije v sistemu Microsoft
Windows so:
•Spanje — spanje je stanje za zmanjšanje porabe energije, ki omogoča
računalniku hitro nadaljevanje običajnega delovanja (običajno v nekaj
sekundah), ko želite ponovno delati.
•Mirovanje — mirovanje shrani odprte dokumente in programe na trdi
disk in nato izklopi računalnik.
•Hibridno spanje — hibridno spanje je kombinacija spanja in mirovanja.
Kakršne koli odprte dokumente in programe v pomnilniku shrani na trdi
disk ter nato vklopi stanje nizke porabe računalnika, ki omogoča hitro
nadaljevanje dela. Pri vklopljenem hibridnem spanju, uporaba spanja
računalnik samodejno postavi v hibridno spanje.
94 Vzdrževanje računalnika
Page 98

•Izklop — Izklop vašega računalnika je namenjena za primere, ko vaš
računalnik ne boste uporabljali dlje časa. Izklopite računalnik preden
dodate ali odstranite strojno opremo v notranjosti računalnika. Izklop ni
priporočen, če želite hitro nadaljevati z delom.
Konfiguracija nastavitev porabe energije
Za konfiguracijo nastavitev porabe energije:
Windows 8
1. Desno-kliknite kjerkoli na zaslonu Start.
2. Kliknite Vsi programi na dnu desnega roba zaslona.
3. V Sistemskih orodjih kliknite Nadzorna plošča.
4. Če je vaša Nadzorna plošča prikazana po kategoriji, kliknite spustni meni
Pogled: in izberite Majhne ikone ali Velike ikone.
5. Kliknite Možnosti porabe energije.
6. S seznama razpoložljivih možnosti lahko izberete načrt, odvisno od
uporabe računalnika.
7. Da spremenite nastavitve, kliknite Spreminjanje nastavitve načrta.
Windows 7
1. Kliknite Start → Nadzorna plošča→ Možnosti porabe energije.
2. Izberete lahko načrt s seznama razpoložljivih možnosti, odvisno od vaše
uporabe računalnika.
3. Da prilagodite nastavitve porabe energije, kliknite Spreminjanje
nastavitev načrta.
Konfiguracija vedenja gumba za napajanje
Da spremenite vedenje gumba za napajanje:
Windows 8
1. Desno-kliknite kjerkoli na zaslonu Start.
2. Kliknite Vsi programi na spodnjem desnem robu zaslona.
3. Pod Sistemska orodja kliknite Nadzorna plošča.
4. Če je vaša Nadzorna plošča prikazana po kategoriji, kliknite spustni meni
Pogled: in izberite Majhne ikone ali Velike ikone.
5. Kliknite Možnosti porabe energije.
Upravljanje porabe energije 95
Page 99

6. S spustnega seznama izberite, kaj želite, da računalnik stori ob pritisku
gumba za napajanje zraven Ob pritisku na gumb za napajanje.
Če vaš računalnik poganja samo baterija oz. je priklopljen na napajalnik,
lahko izberete različno možnost.
7. Kliknite Shrani spremembe.
Windows 7
1. Kliknite Start → Nadzorna plošča→ Možnosti porabe energije.
2. Kliknite Izberi funkcijo stikala za vklop.
3. Izberite kaj želite, da vaš računalnik naredi ob pritisku stikala za vklop s
spustnega seznama zraven Ob pritisku na gumb za napajanje.
Ko vaš računalnik poganja baterija oz. je priklopljen na napajalnik, lahko
izberete različne možnosti.
4. Kliknite Shrani spremembe.
Izboljšanje življenjske dobe baterije
Čas delovanja baterije, ki je čas pri katerem lahko baterija ohrani naboj, je
odvisen od uporabe vašega prenosnega računalnika.
Čas delovanja vaše baterije se drastično zniža, če uporabljate:
•optične pogone,
•brezžične komunikacijske naprave, kartice ExpressCard, medijske kartice
ali USB naprave,
•nastavitve zaslona za visoko svetlost, 3D ohranjevalnike zaslona ali druge
programe, ki potrebujejo veliko energije, kot so zahtevni 3D grafični
programi in igre.
Zmogljivost baterije lahko izboljšate z:
•uporabo računalnika pri vklopljenem napajalniku; življenjska doba
baterije se zmanjša s številom polnjenj in praznjenj baterije,
•konfiguracijo nastavitev za upravljanje porabe energije z uporabo
možnosti porabe energije Microsoft Windows, s katerimi lahko
optimizirate porabo energije vašega računalnika (glejte Upravljanje
porabe energije).
•z omogočanjem funkcije spanja/pripravljenosti in mirovanja vašega
računalnika.
OPOMBA: življenjska doba baterija se čez čas zmanjšuje, odvisno od
njene uporabe in pogojev pod katerimi jo uporabljate.
Vedenje polnjenja baterije lahko konfigurirate in s tem podaljšate njeno
življenjsko dobo.
96 Upravljanje porabe energije
Page 100

Način podaljšane življenjske dobe Dell
Pogosti priklop in odklop vašega računalnika na vir napajanja, brez da bi
povsem izpraznili baterijo, lahko zmanjša življenjsko dobo baterije. Način
podaljšane življenjske dobe omgoča zaščito stanja baterije z upravljanje
dolžine polnjenja baterije in preprečuje pogoste cikle polnjenja in praznjenja
vaše baterije.
Vaš prenosnik Dell samodejno nadzira polnjenje in praznjenje vaše baterije,
ter po potrebi prikaže sporočilo, ki vas poziva, da vključite način podaljšane
življenjske dobe.
OPOMBA: način podaljšane življenjske dobe Dell morda ni podprt na
vseh prenosnikih.
Da konfigurirate način podaljšane življenjske dobe Dell:
1. Desno-kliknite ikono baterije v območju za obvestila Windows,
terkliknite Možnosti podaljšanja življenjske dobe baterije Dell.
Prikaže se pogovorno okno Merilnik baterije.
2. Kliknite zavihek Način podaljšane življenjske dobe.
3. Kliknite Omogoči za vklop oz. Onemogoči za izklop načina podaljšane
življenjske dobe.
4. Kliknite V redu.
OPOMBA: pri vključenem načinu podaljšane življenjske dobe, se bo
baterija napolnila samo med 88 % – 100 % svoje kapacitete.
Namizni način Dell
Če običajno uporabljate vaš računalnik s priklopljenim napajalnikom, lahko
omogočite namizni način, ki uravnava polnjenje vaše baterije. S tem boste
zmanjšali število polnjenj/praznjenj in izboljšali življenjsko dobo baterije.
Vaš prenosnik Dell samodejno nadzira polnjenje in praznjenje vaše baterije
in po potrebi prikaže sporočilo, ki vas poziva, da omogčite namizni način.
OPOMBA: namizni način Dell morda ni podprt na vseh računalnikih.
Da omogočite ali onemogočite namizni način:
1. Desno-kliknite ikono baterije v območju za obvestila Windows in nato
kliknite Možnosti podaljšanja življenjske dobe baterije Dell.
Prikaže se pogovorno okno Merilnik baterije.
2. Kliknite zavihek Namizni način.
3. Kliknite Omogoči ali Onemogoči glede na vaše potrebe.
4. Kliknite V redu.
OPOMBA: ko je vključen namizni način, se baterija napolni samo med
50% – 100 % svoje kapacitete.
Upravljanje porabe energije 97
 Loading...
Loading...