Dell XPS 18 1810 User Manual [sv]
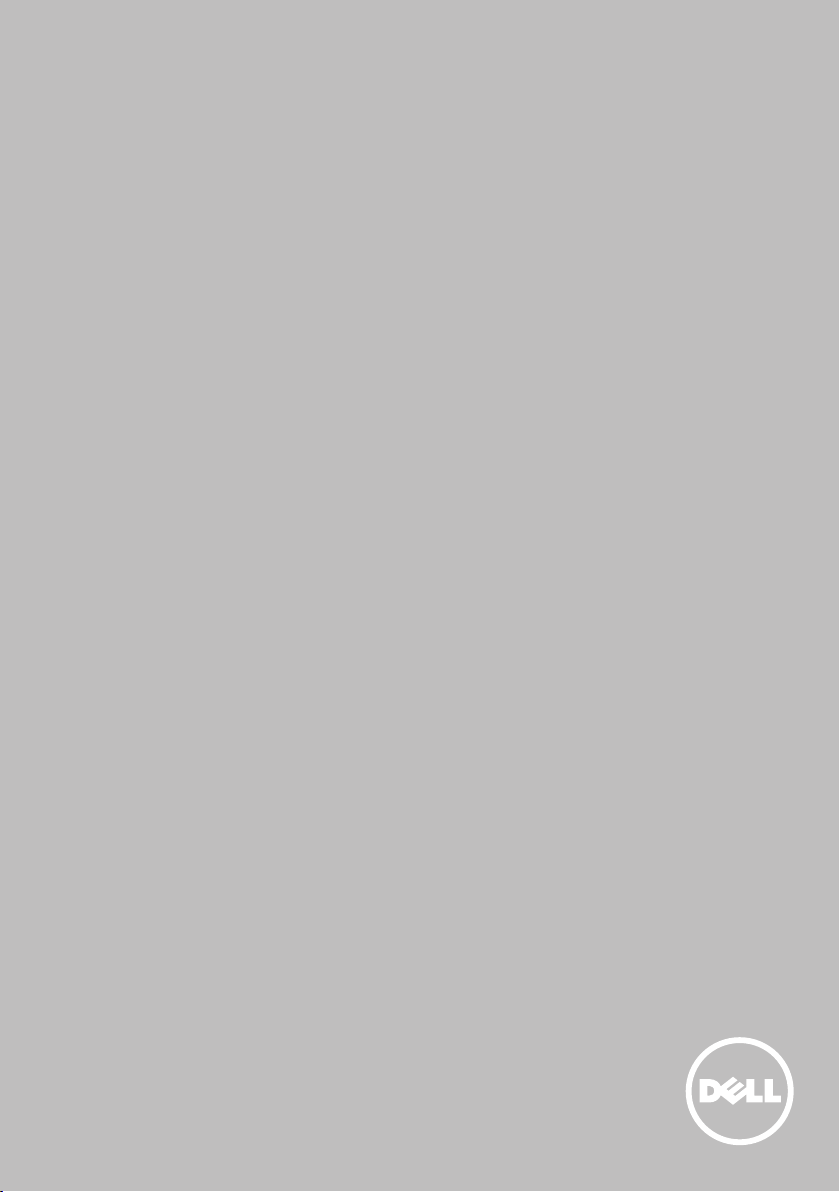
Jag och min Dell
© 2013 Dell Inc.
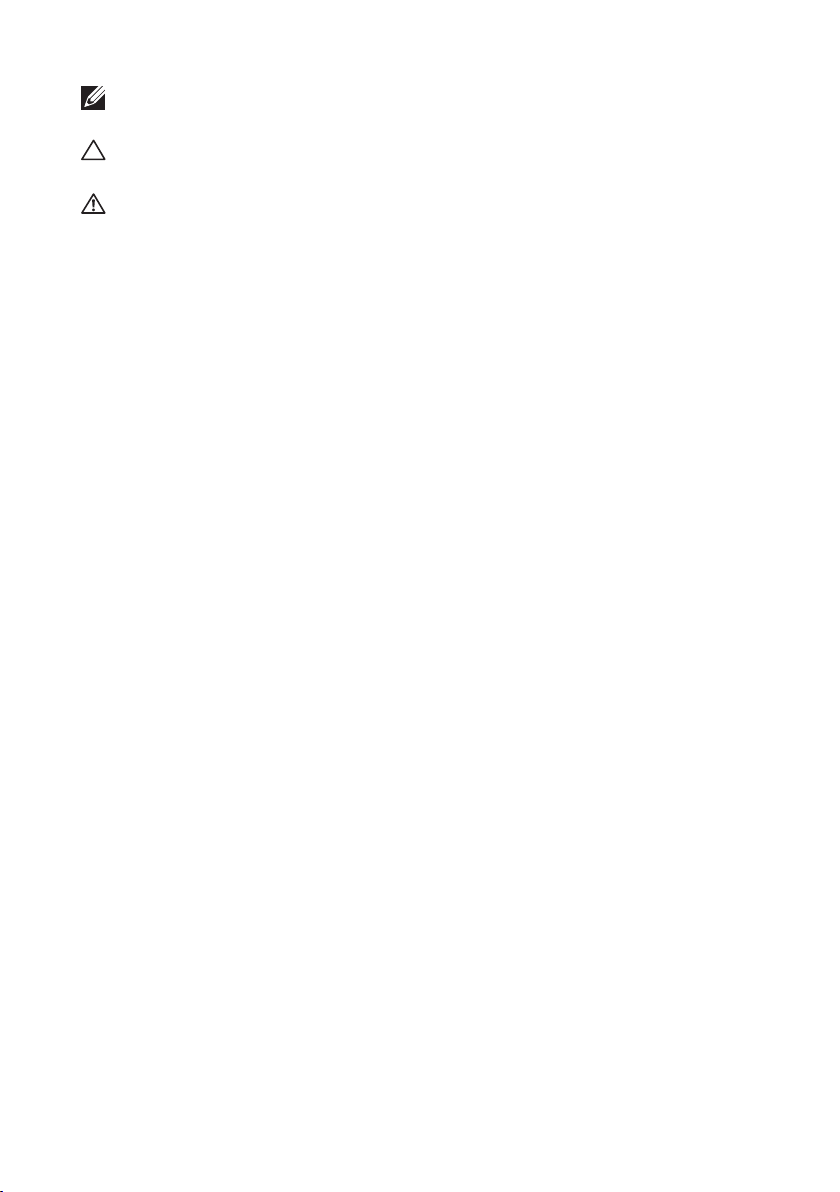
OBS! Indikerar viktig information som hjälper dig att få ut det mesta av
datorn.
VIKTIGT! Indikerar risker för potentiella skador på maskinvaran eller
dataförlust som kan uppstå om instruktionerna inte följs.
VARNING! Indikerar potentiella risker för skador på egendom eller
person, eller för livsfara.
© 2013 Dell Inc.
Varumärken som används i denna text: Dell™, DELL-logotypen, och
Inspiron™ är varumärken som tillhör Dell Inc.; Intel®, Centrino®, och Core™
är antingen varumärken eller registrerade varumärken som tillhör Intel
Corporation i USA och andra länder; Microsoft®, Windows®, och Windows
startknappslogotyp är antingen varumärken eller registrerade varumärken
som tillhör Microsoft Corporation i USA och/eller andra länder; Bluetooth®
är ett registrerat varumärke som ägs av Bluetooth SIG, Inc. och används av
Dell under licens; Blu-ray Disc™ är ett varumärke som ägs av Blu-ray Disc
Association(BDA) och är licensierat för användning på skivor och spelare.
2013 – 08 Rev. A01
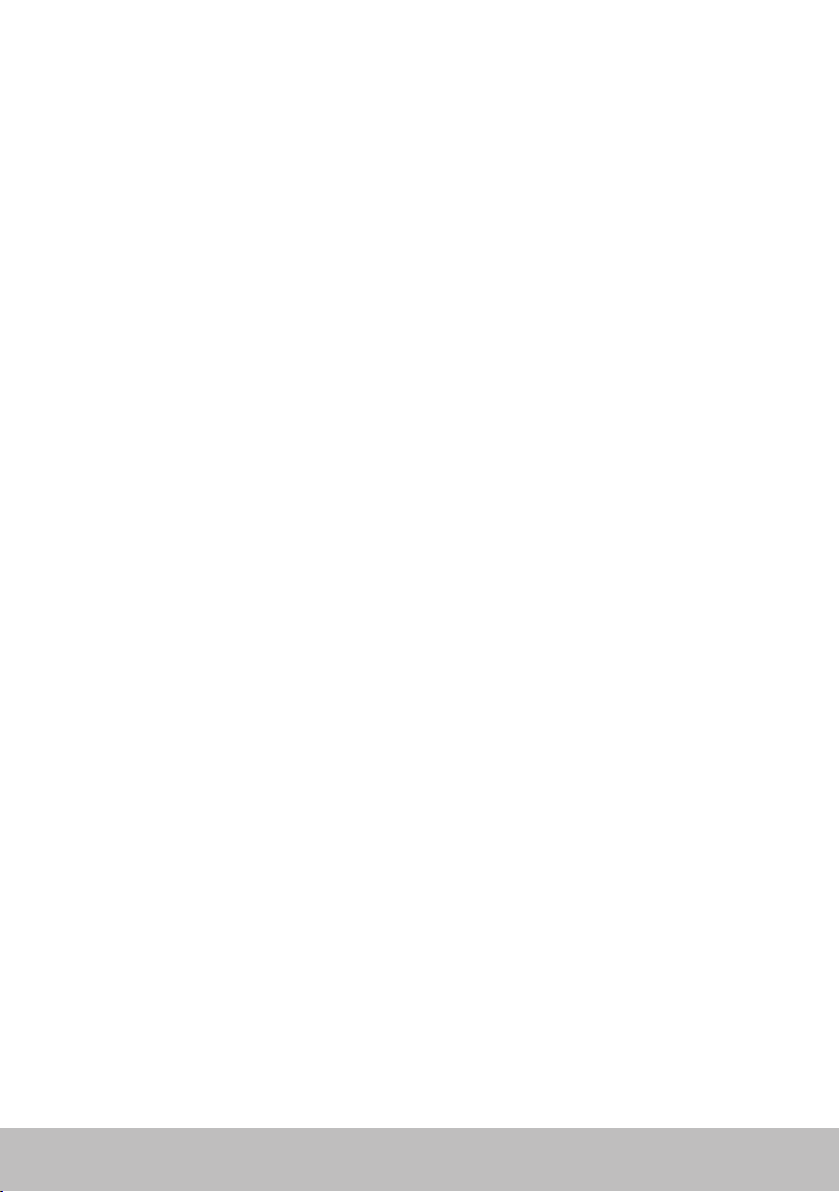
Innehåll
Funktioner i Windows 8 .........................13
Logga in ............................................. 13
Microsoft-konto . . . . . . . . . . . . . . . . . . . . . . . . . . . . . . . 13
Lokalt konto . . . . . . . . . . . . . . . . . . . . . . . . . . . . . . . . . . 13
Låsa och låsa upp datorn .............................. 13
Komma åt skrivbordet ................................ 14
Stänga av datorn ..................................... 14
Snabbknappar........................................ 14
Startskärm och rutor.................................. 15
Appar................................................ 15
Stänga en app . . . . . . . . . . . . . . . . . . . . . . . . . . . . . . . . . 15
Fästa appar. . . . . . . . . . . . . . . . . . . . . . . . . . . . . . . . . . . 15
Mer information ...................................... 15
Om datorn.....................................16
Strömadapter ........................................ 16
Batteri ................................................17
Knappcellsbatteri......................................17
Styrplatta . . . . . . . . . . . . . . . . . . . . . . . . . . . . . . . . . . . . . . . . . . . . 18
Bildskärm ............................................ 18
Pekskärm. . . . . . . . . . . . . . . . . . . . . . . . . . . . . . . . . . . . 18
3D . . . . . . . . . . . . . . . . . . . . . . . . . . . . . . . . . . . . . . . . 18
Trådlös bildskärm. . . . . . . . . . . . . . . . . . . . . . . . . . . . . . . 19
Innehåll 3
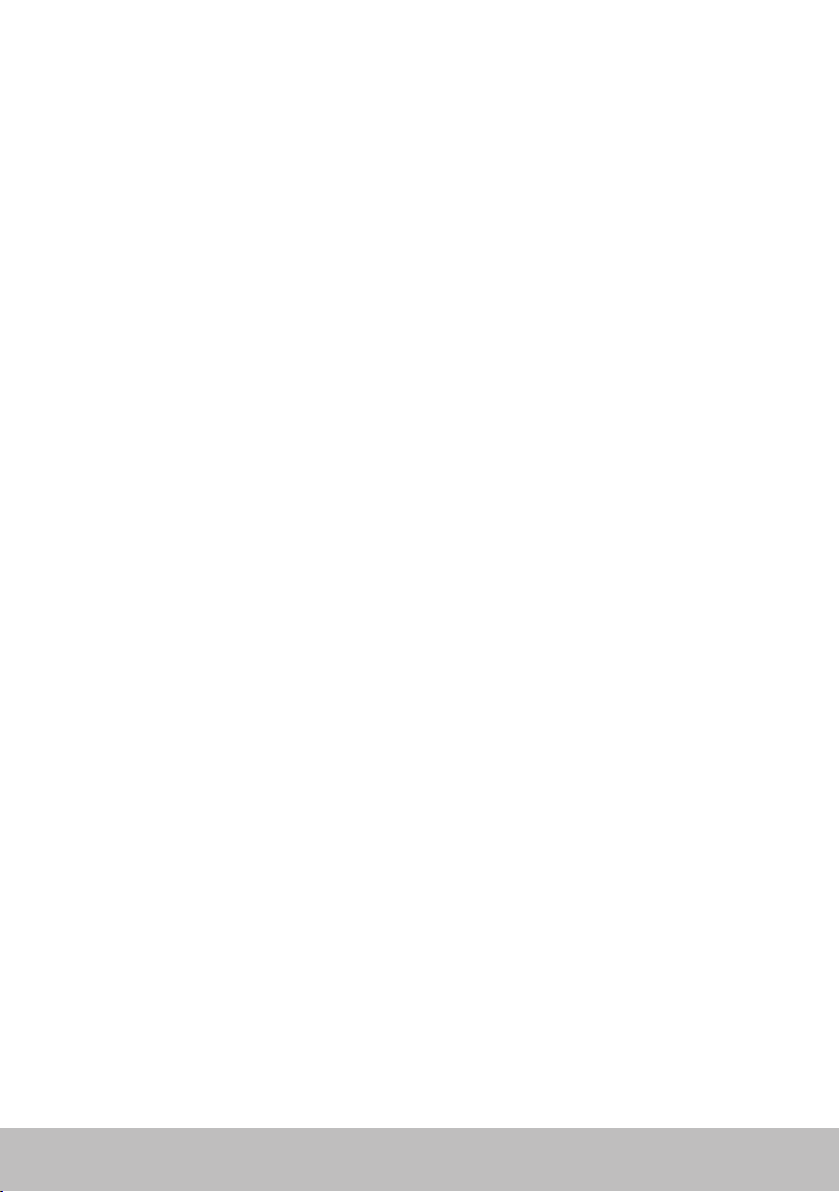
Tangentbord ......................................... 19
Fysiskt tangentbord . . . . . . . . . . . . . . . . . . . . . . . . . . . . . 20
Bakgrundsbelyst tangentbord . . . . . . . . . . . . . . . . . . . . . 20
Skärmtangentbord . . . . . . . . . . . . . . . . . . . . . . . . . . . . . . 21
Olika typer av tangentbordsanslutningar . . . . . . . . . . . . . . . . 21
Fast . . . . . . . . . . . . . . . . . . . . . . . . . . . . . . . . . . . . . . 21
Trådlöst . . . . . . . . . . . . . . . . . . . . . . . . . . . . . . . . . . . 21
Servicenummer och expresservicekod ................. 22
Hitta etiketten på din dator . . . . . . . . . . . . . . . . . . . . . . . . . 22
Dell supportwebbsida . . . . . . . . . . . . . . . . . . . . . . . . . . . . 22
Systeminstallationsprogrammet. . . . . . . . . . . . . . . . . . . . . . 22
Lagringsenheter...................................... 23
Interna lagringsenheter . . . . . . . . . . . . . . . . . . . . . . . . . . . 23
Flyttbara lagringsenheter . . . . . . . . . . . . . . . . . . . . . . . . . . 23
Optiska enheter och skivor . . . . . . . . . . . . . . . . . . . . . . . 23
Minneskort . . . . . . . . . . . . . . . . . . . . . . . . . . . . . . . . . 24
Minnesmodul ........................................26
Moderkort ........................................... 27
Kretsuppsättning .....................................28
Processor ............................................28
Datorfläkt............................................ 29
Kylfläns.............................................. 29
Termiskt fett .........................................29
Videokort ............................................30
TV-mottagare ........................................ 31
Interna. . . . . . . . . . . . . . . . . . . . . . . . . . . . . . . . . . . . 31
Externa . . . . . . . . . . . . . . . . . . . . . . . . . . . . . . . . . . . 31
4 Innehåll
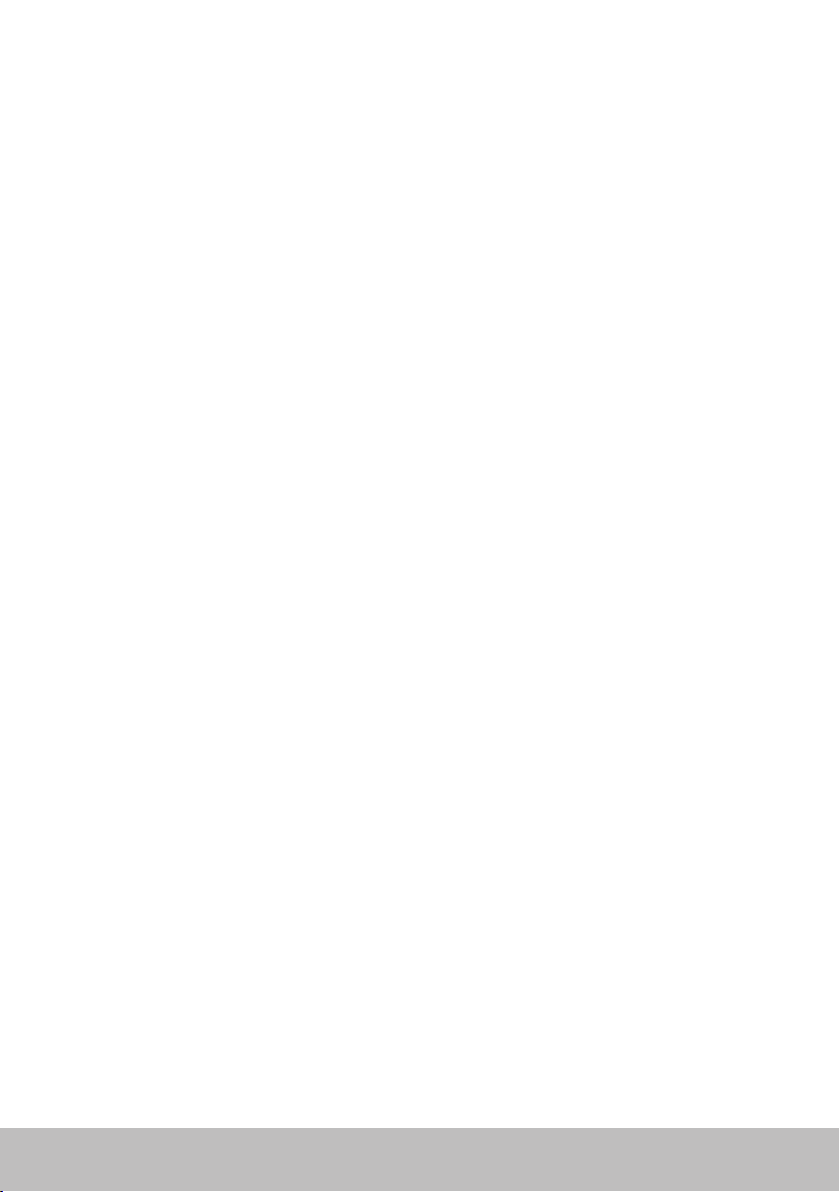
Högtalare............................................ 32
2.1-ljud . . . . . . . . . . . . . . . . . . . . . . . . . . . . . . . . . . . 32
5.1-ljud . . . . . . . . . . . . . . . . . . . . . . . . . . . . . . . . . . . 32
7.1-ljud. . . . . . . . . . . . . . . . . . . . . . . . . . . . . . . . . . . . 32
Webbkamera......................................... 33
ExpressCard-kort..................................... 33
Nätverk.............................................. 35
Modem . . . . . . . . . . . . . . . . . . . . . . . . . . . . . . . . . . . . . 35
Router . . . . . . . . . . . . . . . . . . . . . . . . . . . . . . . . . . . . . 35
Nätverksgränssnittskontroller . . . . . . . . . . . . . . . . . . . . . . . 35
Trådlöst lokalt nätverk (WLAN)-adapter . . . . . . . . . . . . . . . . . 36
Trådlöst globalt nätverk (WWAN)-adapter. . . . . . . . . . . . . . . . 36
Bluetooth . . . . . . . . . . . . . . . . . . . . . . . . . . . . . . . . . . . 36
Närfältskommunikation . . . . . . . . . . . . . . . . . . . . . . . . . . . 36
Installera datorn................................37
Ansluta till internet . . . . . . . . . . . . . . . . . . . . . . . . . . . . . . 37
Ansluta till internet med LAN . . . . . . . . . . . . . . . . . . . . . . 37
Ansluta till internet med WLAN . . . . . . . . . . . . . . . . . . . . . 37
Ansluta till internet med WWAN . . . . . . . . . . . . . . . . . . . . 38
Ställa in ljud . . . . . . . . . . . . . . . . . . . . . . . . . . . . . . . . . . 39
Konfigurera 5.1/7.1-ljud . . . . . . . . . . . . . . . . . . . . . . . . . 39
Ansluta 5.1-högtalare . . . . . . . . . . . . . . . . . . . . . . . . . . . 40
Ansluta 7.1-högtalare . . . . . . . . . . . . . . . . . . . . . . . . . . . 41
Ställa in skrivaren . . . . . . . . . . . . . . . . . . . . . . . . . . . . . . . 42
Ställa in webbkameran . . . . . . . . . . . . . . . . . . . . . . . . . . . 43
Integrerad webbkamera . . . . . . . . . . . . . . . . . . . . . . . . . 43
Extern webbkamera. . . . . . . . . . . . . . . . . . . . . . . . . . . . 43
Ställa in Bluetooth . . . . . . . . . . . . . . . . . . . . . . . . . . . . . . 43
Innehåll 5
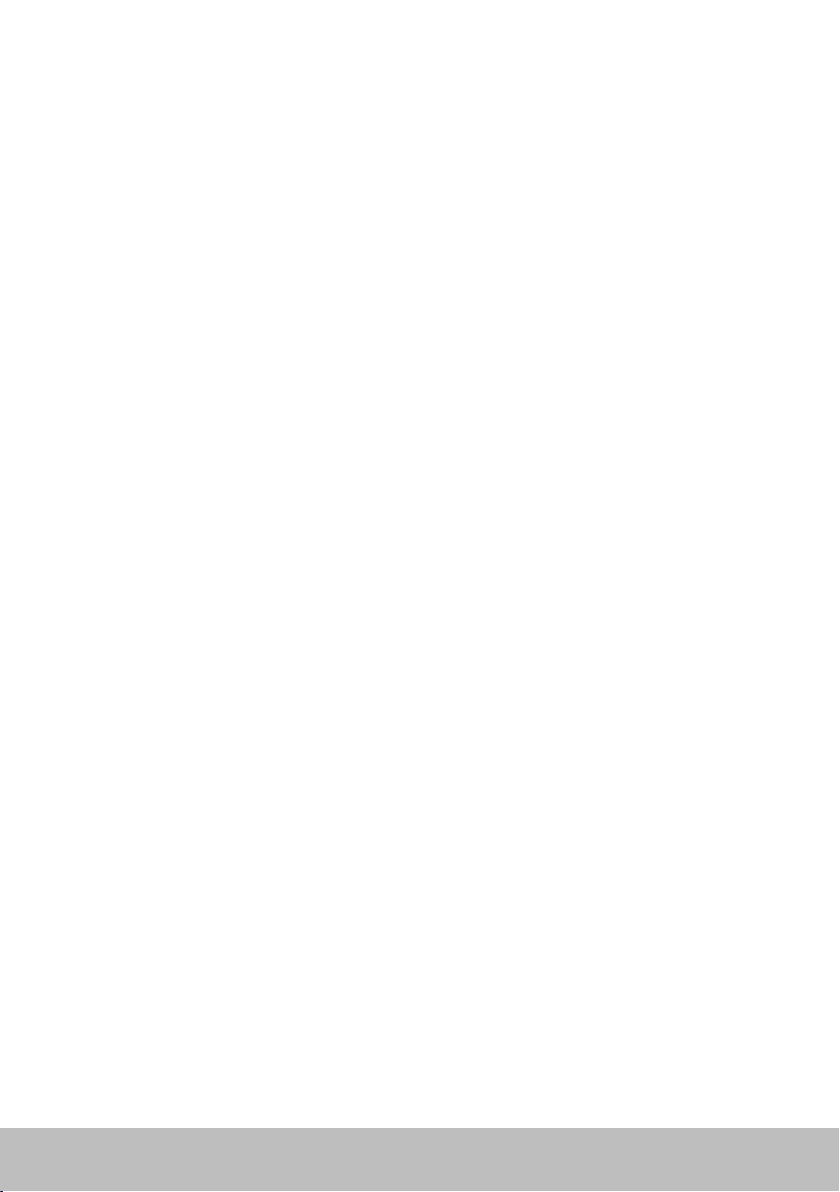
Användning av din dator ........................44
Ladda batteriet .......................................44
Användning av ditt tangentbord .......................44
Kortkommandon . . . . . . . . . . . . . . . . . . . . . . . . . . . . . . . 44
Kortkommandon — Windows 8/Windows RT. . . . . . . . . . . . . . 47
Anpassa tangentbordet . . . . . . . . . . . . . . . . . . . . . . . . . . . 48
Ändra tangentbordets inmatningsspråk. . . . . . . . . . . . . . . . . . 49
Användning av den numeriska knappsatsen på en bärbar dator. . . 50
Användning av styrplattan.............................50
Styrplatterörelser . . . . . . . . . . . . . . . . . . . . . . . . . . . . . . . 51
Rulla . . . . . . . . . . . . . . . . . . . . . . . . . . . . . . . . . . . . . 51
Zooma . . . . . . . . . . . . . . . . . . . . . . . . . . . . . . . . . . . . 52
Rotera . . . . . . . . . . . . . . . . . . . . . . . . . . . . . . . . . . . . 53
Vända . . . . . . . . . . . . . . . . . . . . . . . . . . . . . . . . . . . . 53
Snabbstart . . . . . . . . . . . . . . . . . . . . . . . . . . . . . . . . . 54
Användning av pekskärmen ...........................54
Pekskärmsrörelser . . . . . . . . . . . . . . . . . . . . . . . . . . . . . . 54
Zooma . . . . . . . . . . . . . . . . . . . . . . . . . . . . . . . . . . . . 55
Hovra . . . . . . . . . . . . . . . . . . . . . . . . . . . . . . . . . . . . 55
Vända . . . . . . . . . . . . . . . . . . . . . . . . . . . . . . . . . . . . 55
Rotera . . . . . . . . . . . . . . . . . . . . . . . . . . . . . . . . . . . . 56
Rulla . . . . . . . . . . . . . . . . . . . . . . . . . . . . . . . . . . . . . 56
Användning av Bluetooth ............................. 57
Ansluta Bluetooth-enheter till datorn. . . . . . . . . . . . . . . . . . . 57
Användning av webbkameran .........................58
Ta en stillbild . . . . . . . . . . . . . . . . . . . . . . . . . . . . . . . . . 58
Spela in en video . . . . . . . . . . . . . . . . . . . . . . . . . . . . . . . 58
Välja kamera och mikrofon . . . . . . . . . . . . . . . . . . . . . . . . . 58
6 Innehåll
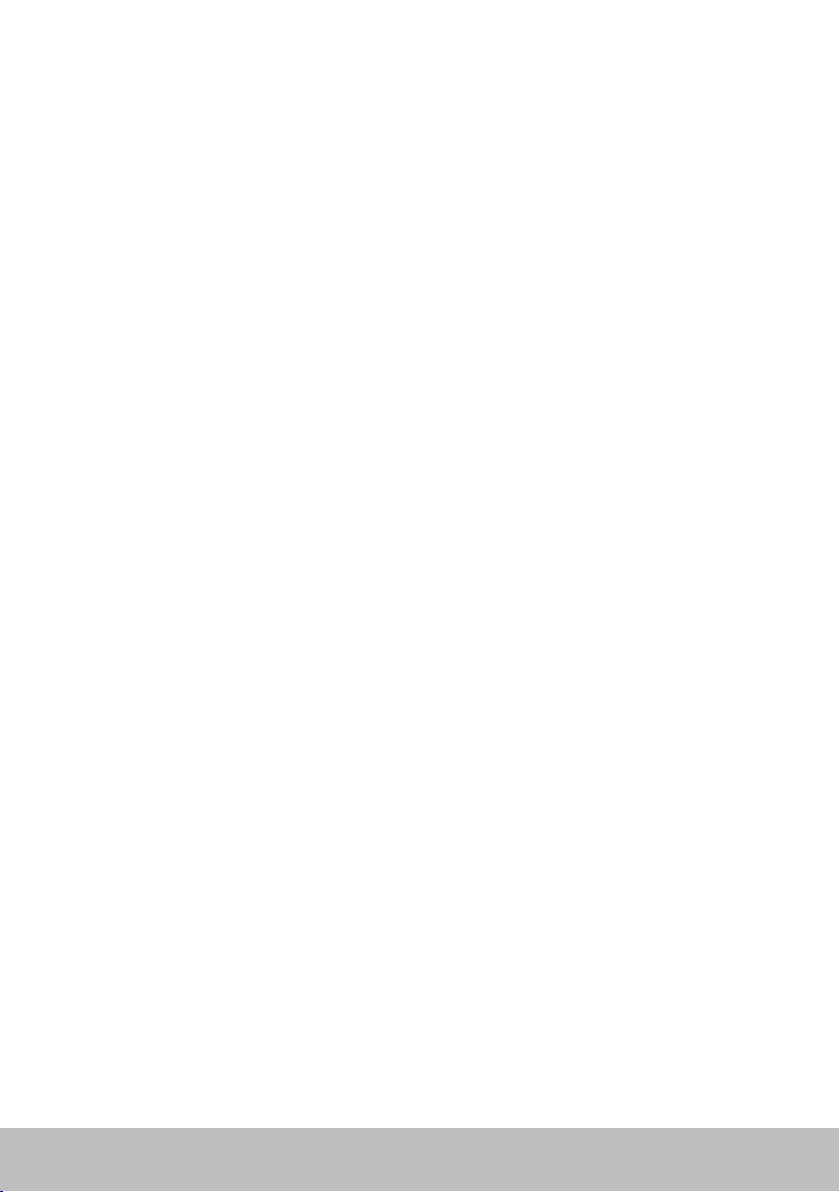
Uttag och kontakter ............................59
Ljud ................................................. 59
Typ av ljuduttag. . . . . . . . . . . . . . . . . . . . . . . . . . . . . . . . 59
USB .................................................60
USB-uttag . . . . . . . . . . . . . . . . . . . . . . . . . . . . . . . . . . . 60
USB-standarder . . . . . . . . . . . . . . . . . . . . . . . . . . . . . . . . 61
eSATA ............................................... 61
IEEE 1394 ............................................62
Viktiga funktioner . . . . . . . . . . . . . . . . . . . . . . . . . . . . . . 62
Typer av IEEE 1394-kontakter . . . . . . . . . . . . . . . . . . . . . . . 62
Visual Graphics Array (VGA) ........................... 63
Digital Visual Interface (DVI) ...........................63
DisplayPort ..........................................63
Mini-DisplayPort . . . . . . . . . . . . . . . . . . . . . . . . . . . . . . . 63
Fördelar med DisplayPort . . . . . . . . . . . . . . . . . . . . . . . . . . 64
HDMI................................................64
Fördelar med HDMI . . . . . . . . . . . . . . . . . . . . . . . . . . . . . 64
Mini HDMI . . . . . . . . . . . . . . . . . . . . . . . . . . . . . . . . . . . 64
Micro HDMI . . . . . . . . . . . . . . . . . . . . . . . . . . . . . . . . . . 65
S/PDIF ............................................... 65
Nätverk........................................66
Lokalt nätverk (LAN) . . . . . . . . . . . . . . . . . . . . . . . . . . . . . 66
Trådlöst lokalt nätverk (WLAN). . . . . . . . . . . . . . . . . . . . . . . 67
Trådlöst globalt nätverk (WWAN) . . . . . . . . . . . . . . . . . . . . . 67
Trådlöst personligt nätverk (WPAN). . . . . . . . . . . . . . . . . . . . 67
Innehåll 7
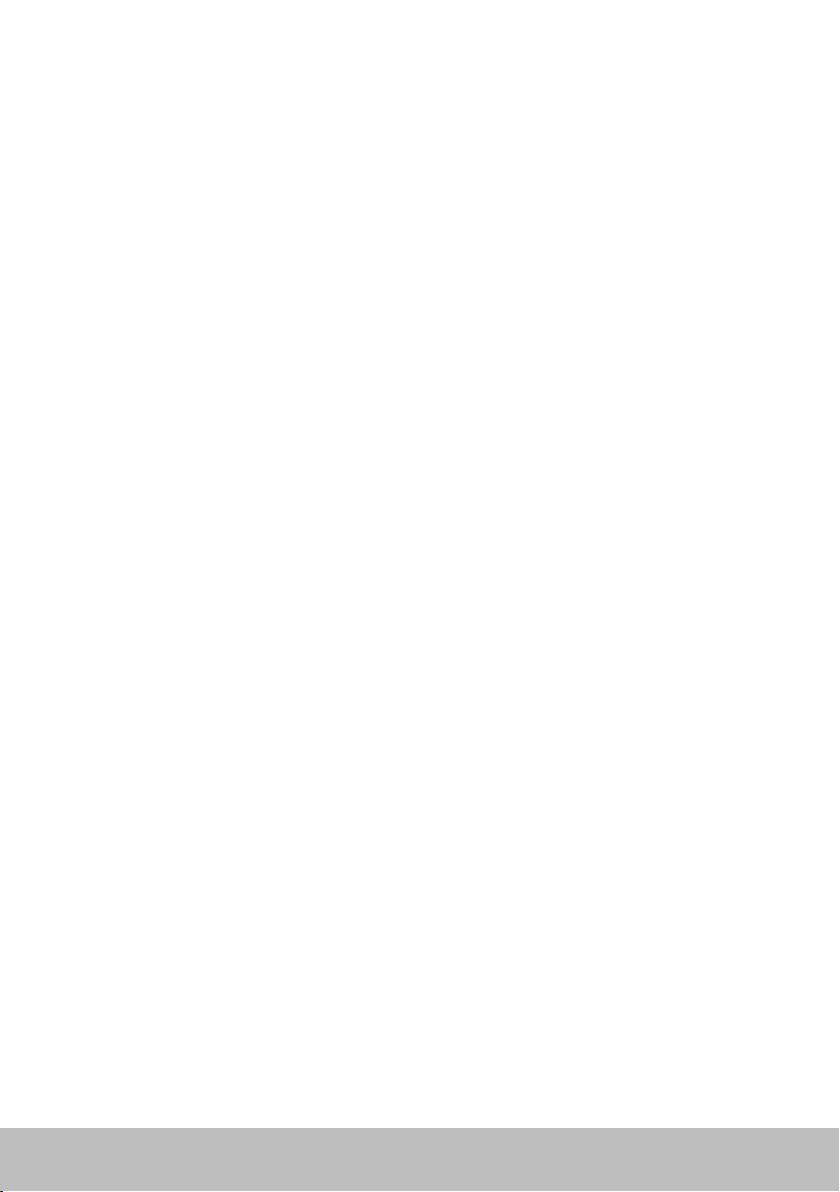
Programvara och program ......................68
Computrace .........................................68
Aktivera Computrace . . . . . . . . . . . . . . . . . . . . . . . . . . . . 69
Få hjälp med Computrace. . . . . . . . . . . . . . . . . . . . . . . . . . 69
My Dell Downloads ...................................69
My Dell .............................................. 70
Ladda ner eller uppgradera My Dell . . . . . . . . . . . . . . . . . . . . 70
Starta My Dell:. . . . . . . . . . . . . . . . . . . . . . . . . . . . . . . . . 70
PC Checkup . . . . . . . . . . . . . . . . . . . . . . . . . . . . . . . . . . 70
Solution Station .......................................71
Solution Station-erbjudanden . . . . . . . . . . . . . . . . . . . . . 72
Quickset............................................. 72
Installera Quickset . . . . . . . . . . . . . . . . . . . . . . . . . . . . . . 73
NVIDIA 3D-program .................................. 73
Spela spel i 3D . . . . . . . . . . . . . . . . . . . . . . . . . . . . . . . 73
Kortkommandon . . . . . . . . . . . . . . . . . . . . . . . . . . . . . 74
DellConnect ......................................... 75
Återställa operativsystemet......................76
Alternativ för systemåterställning ...................... 76
Dell Backup and Recovery............................. 77
Dell Backup and Recovery Basic . . . . . . . . . . . . . . . . . . . . . . 77
Starta Dell Backup and Recovery . . . . . . . . . . . . . . . . . . . . 77
Skapa skivor för återinstallering . . . . . . . . . . . . . . . . . . . . 78
Återställa datorn . . . . . . . . . . . . . . . . . . . . . . . . . . . . . . 78
Dell Backup and Recovery Premium . . . . . . . . . . . . . . . . . . . 78
Uppgradera till Dell Backup and Recovery Premium . . . . . . . . 78
Återställa systemdata . . . . . . . . . . . . . . . . . . . . . . . . . . . 78
8 Innehåll
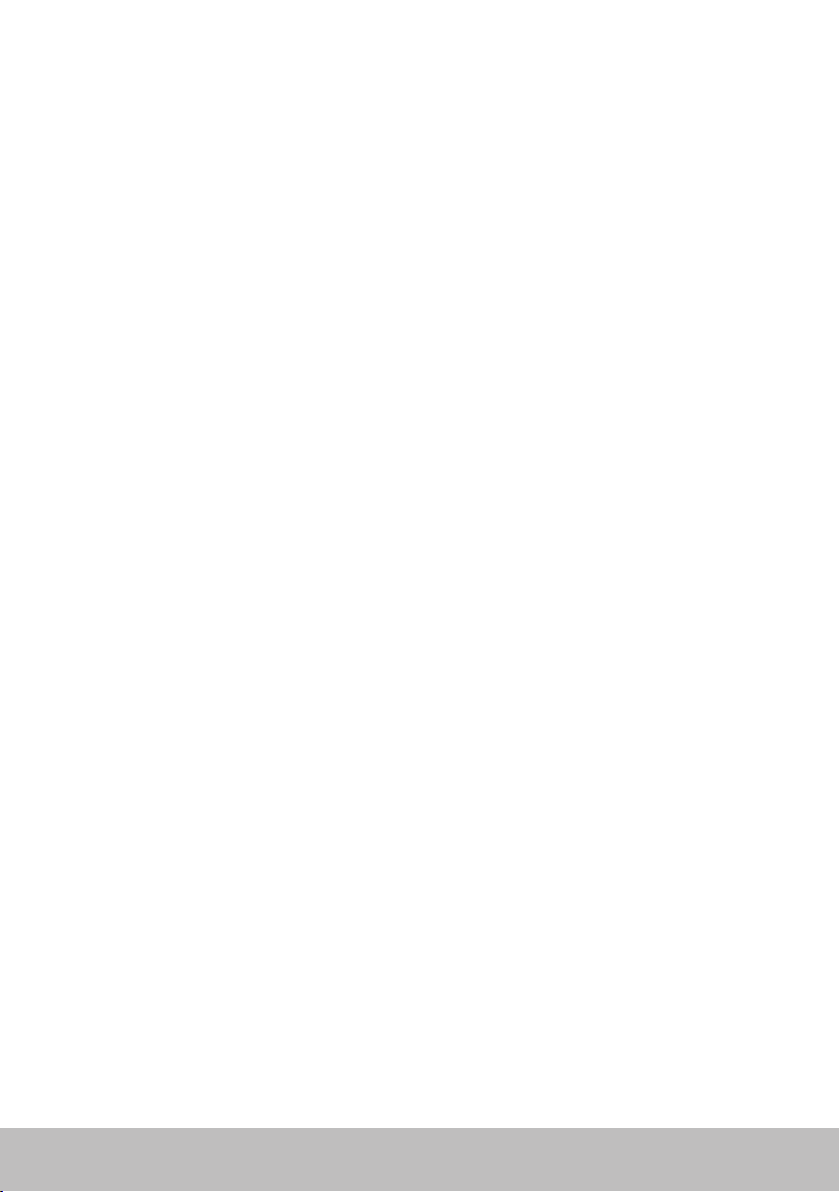
Återställa specifika filer eller mappar från en fullständig
systemsäkerhetskopiering . . . . . . . . . . . . . . . . . . . . . . . . 79
Återställa specifika filer eller mappar från en
säkerhetskopiering av filer & mappar . . . . . . . . . . . . . . . . . 79
Utföra en fullständig systemsäkerhetskopiering. . . . . . . . . . . 79
Dell DataSafe Local Backup............................ 79
Dell DataSafe Local Backup . . . . . . . . . . . . . . . . . . . . . . . 80
Dell DataSafe Local Backup Basic . . . . . . . . . . . . . . . . . . . 80
Starta Dell DataSafe Local Backup . . . . . . . . . . . . . . . . . . . 80
Skapa media för återinstallering . . . . . . . . . . . . . . . . . . . . 80
Återställa datorn till ett tidigare datum eller till
fabriksinställningarna. . . . . . . . . . . . . . . . . . . . . . . . . . . 80
Dell DataSafe Local Backup Premium . . . . . . . . . . . . . . . . . 81
Uppgradera till Dell DataSafe Local Backup Premium . . . . . . . 81
Återställa systemdata . . . . . . . . . . . . . . . . . . . . . . . . . . . 81
Återställa data med hjälp av File and Folder Local Backup. . . . . 81
Återställa specifika filer eller mappar från en fullständig
systemsäkerhetskopiering . . . . . . . . . . . . . . . . . . . . . . . . 81
Återställa specifika filer eller mappar från en
säkerhetskopiering av filer & mappar . . . . . . . . . . . . . . . . . 81
Dell Factory Image Restore ............................82
Starta Dell Factory Image Restore . . . . . . . . . . . . . . . . . . . 82
Starta Dell Factory Image Restore . . . . . . . . . . . . . . . . . . . 83
Systemåterställning...................................84
Windows 8 . . . . . . . . . . . . . . . . . . . . . . . . . . . . . . . . . . . 84
Använda System Restore (Systemåterställning) . . . . . . . . . . . 84
Ångra den senaste systemåterställningen . . . . . . . . . . . . . . 84
Windows 7 . . . . . . . . . . . . . . . . . . . . . . . . . . . . . . . . . . . 85
Använda System Restore (Systemåterställning) . . . . . . . . . . . 85
Ångra den senaste systemåterställningen . . . . . . . . . . . . . . 85
Innehåll 9
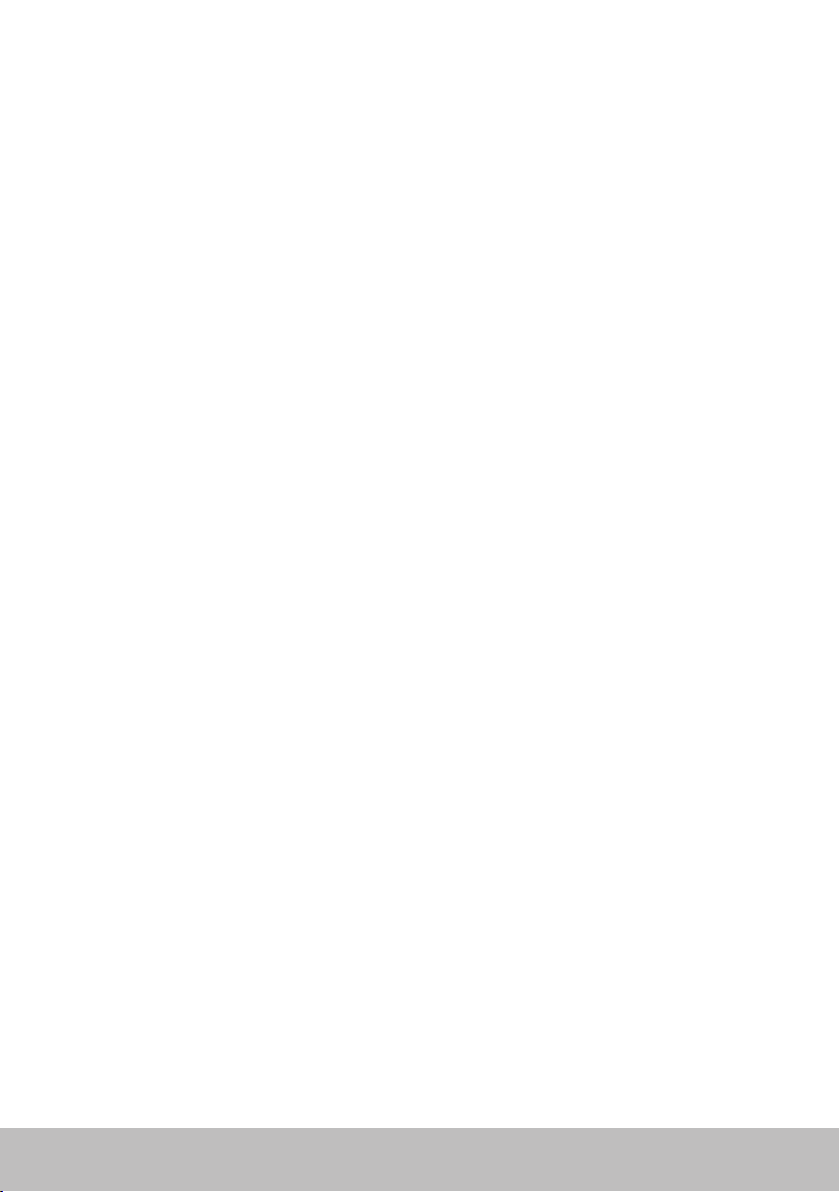
Operativsystemskiva.................................. 86
Ominstallera operativsystemet med operativsystemskivan . . . . 86
Skivor för återinstallering . . . . . . . . . . . . . . . . . . . . . . . . . . 86
Återställa datorn med hjälp av skivor för återinstallering . . . . . 87
Felsökning .....................................88
Grundläggande felsökning ............................88
Diagnostik ...........................................88
Systemutvärdering före uppstart . . . . . . . . . . . . . . . . . . . . . 88
Starta PSA . . . . . . . . . . . . . . . . . . . . . . . . . . . . . . . . . . 88
Förbättrad PSA . . . . . . . . . . . . . . . . . . . . . . . . . . . . . . . . 89
LCD BIST . . . . . . . . . . . . . . . . . . . . . . . . . . . . . . . . . . . . 90
Starta LCD BIST . . . . . . . . . . . . . . . . . . . . . . . . . . . . . . 90
Starta ePSA . . . . . . . . . . . . . . . . . . . . . . . . . . . . . . . . . 91
Pipkoder . . . . . . . . . . . . . . . . . . . . . . . . . . . . . . . . . . . . 92
BIOS ..........................................93
Ändra BIOS-inställningarna............................ 93
Öppna systeminstallationsprogrammet................. 93
Återställa BIOS-lösenordet ............................94
Ta bort CMOS-batteriet . . . . . . . . . . . . . . . . . . . . . . . . . . . 94
Använd system-kortbygeln . . . . . . . . . . . . . . . . . . . . . . . . . 94
Ändra startsekvensen ................................. 95
Med Start-menyn . . . . . . . . . . . . . . . . . . . . . . . . . . . . . . . 95
Med systeminstallationsprogrammet. . . . . . . . . . . . . . . . . . . 95
Få hjälp och kontakta Dell.......................96
Få hjälp ..............................................96
Kontakta Dell ........................................96
10 Innehåll
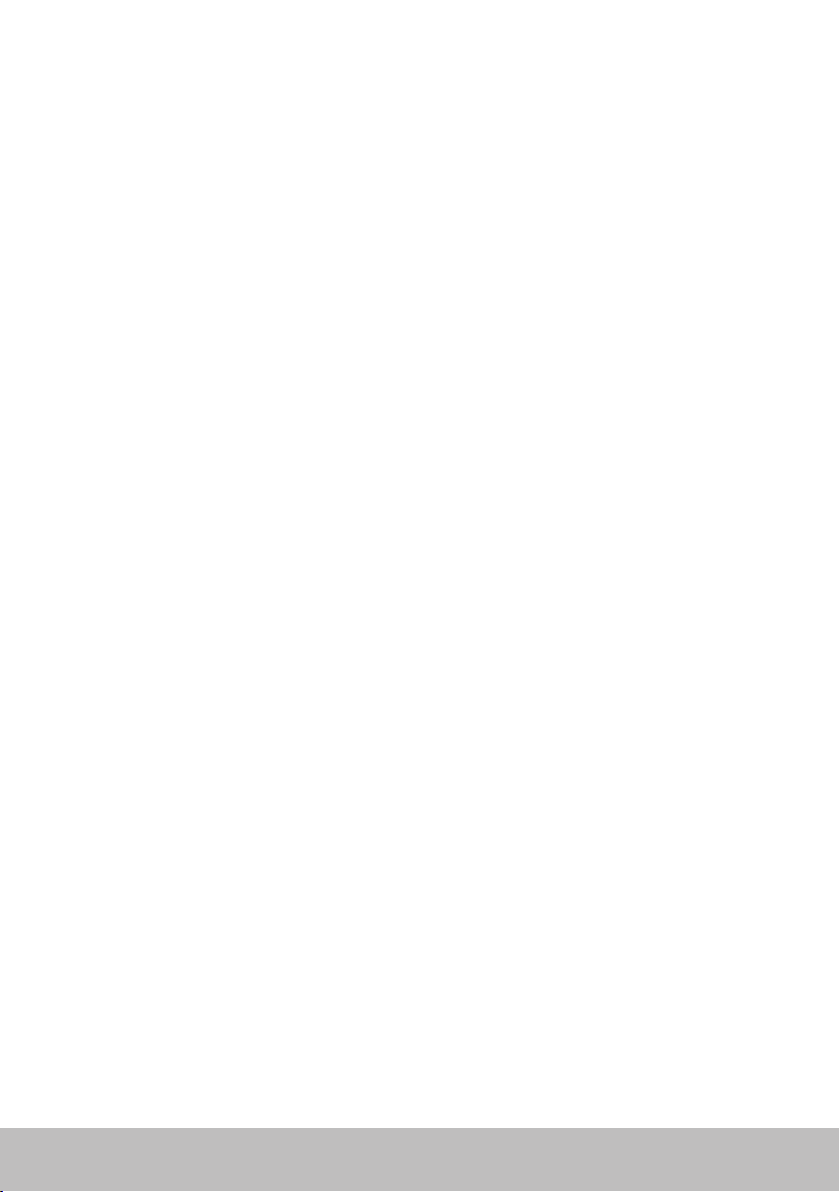
Referenser .....................................97
Datorunderhåll ...................................... 97
Strömhantering ...................................... 97
Konfigurera ströminställningarna . . . . . . . . . . . . . . . . . . . . . 98
Konfigurera strömbrytarens beteende . . . . . . . . . . . . . . . . 98
Förlänga batteritiden . . . . . . . . . . . . . . . . . . . . . . . . . . . . 99
Dell Longevity Mode (Hållbarhetsläget) . . . . . . . . . . . . . . . 100
Dell stationära läge . . . . . . . . . . . . . . . . . . . . . . . . . . . 100
Migreringstips.......................................101
Migrering från ett Windows-operativsystem till ett nyare
operativsystem . . . . . . . . . . . . . . . . . . . . . . . . . . . . . . . .101
Ergonomiska instruktioner ........................... 101
Dell och miljön ......................................103
Policy för regelefterlevnad ...........................104
Kontaktinformation för webbplatsen Regulatory Compliance . . 104
Ytterligare information om efterlevnad . . . . . . . . . . . . . . . . 104
Innehåll 11
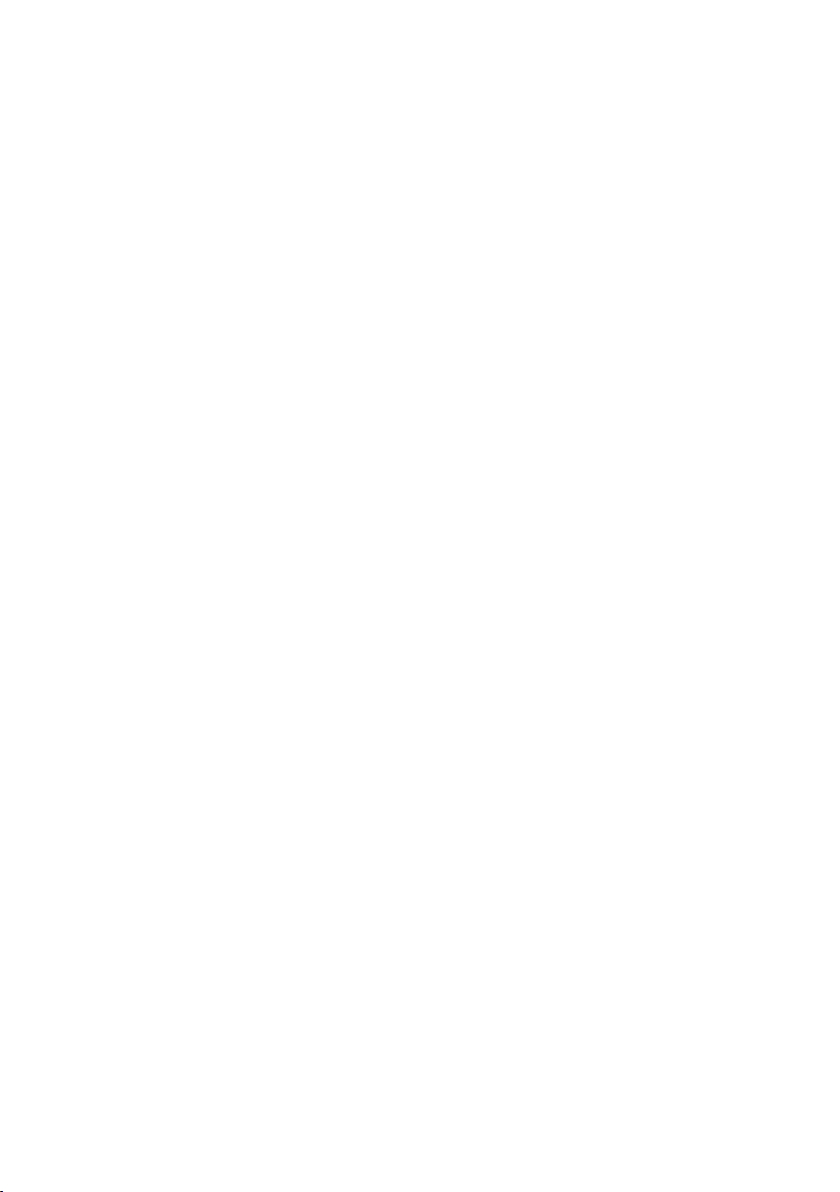
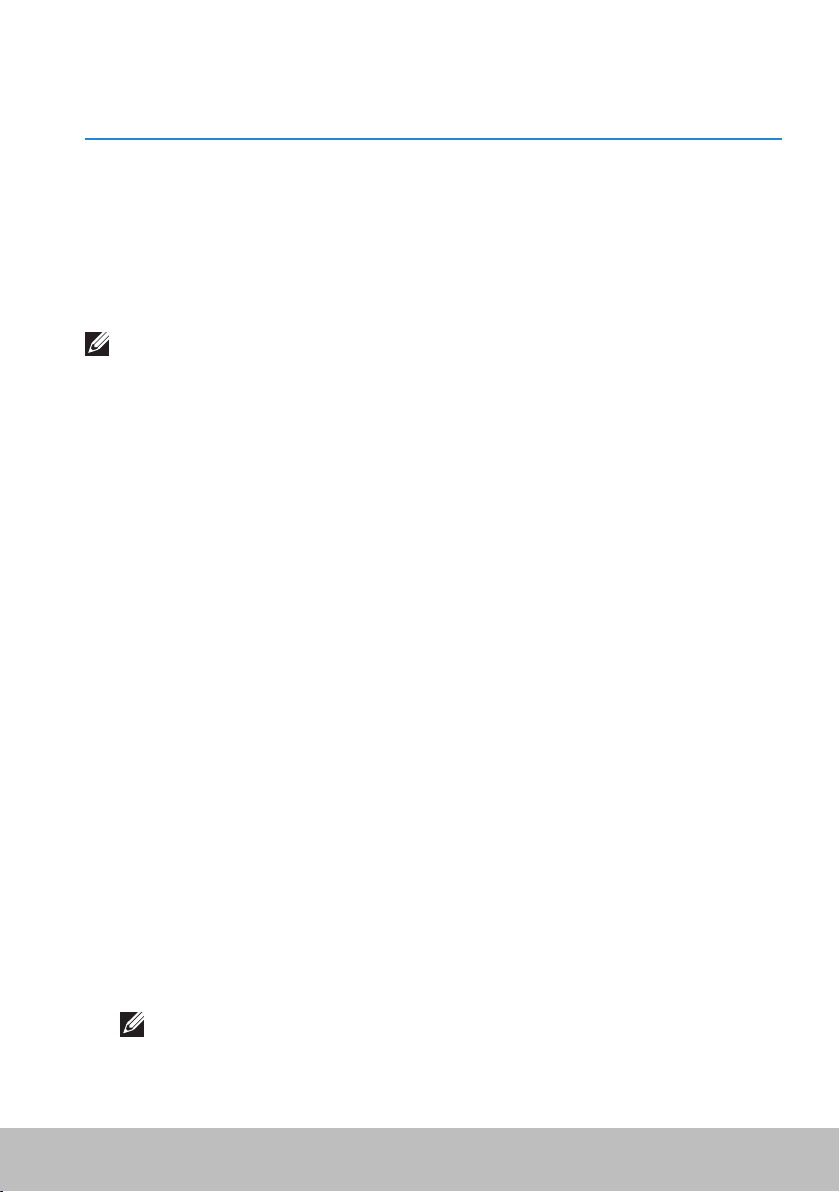
Funktioner i Windows 8
Logga in
Du kan logga in till Windows med antingen ett Microsoft-konto eller ett
lokalt konto.
Microsoft-konto
OBS! För att logga in med ett Microsoft-konto för första gången måste
datorn vara ansluten till Internet.
Använder du ett Microsoft-konto synkroniseras inställningar, anpassningar
osv. med ditt Microsoft-konto och andra enheter med Windows 8 som du
loggar in på med samma e-post-ID. Den associerar även e-post, SkyDrive
och andra länkade konton med din användarprofil på datorn. Inställningarna
på din dator säkerhetskopieras i Microsoft-kontot så att du kan återställa
dem om det behövs.
För att logga in med ett existerande Microsoft-konto, skriv in e-post-ID och
lösenord.
För att skapa ett nytt Microsoft-konto, peka eller klicka på Registrera en ny
e-postadress och följ instruktionerna på skärmen.
Lokalt konto
Peka/klicka på Logga in utan ett Microsoft-konto och följ instruktionerna på
skärmen.
Låsa och låsa upp datorn
Låsa datorn
1. Gå till snabbknappens sidomeny och peka/klicka på Start.
2. Peka/klicka på din kontobild i det övre högra hörnet och välj Lås.
Låsa upp datorn:
1. Svep upp från den nedre kanten på skärmen (eller tryck på valfri tangent
om du använder ett tangentbord) för att ta bort låsskärmen.
2. Logga in på inloggningsskärmen med valfri metod.
OBS! För att använda en annan inloggningsmetod, peka/klicka på
Inloggningsalternativ för att se tillgängliga alternativ.
Logga in 13
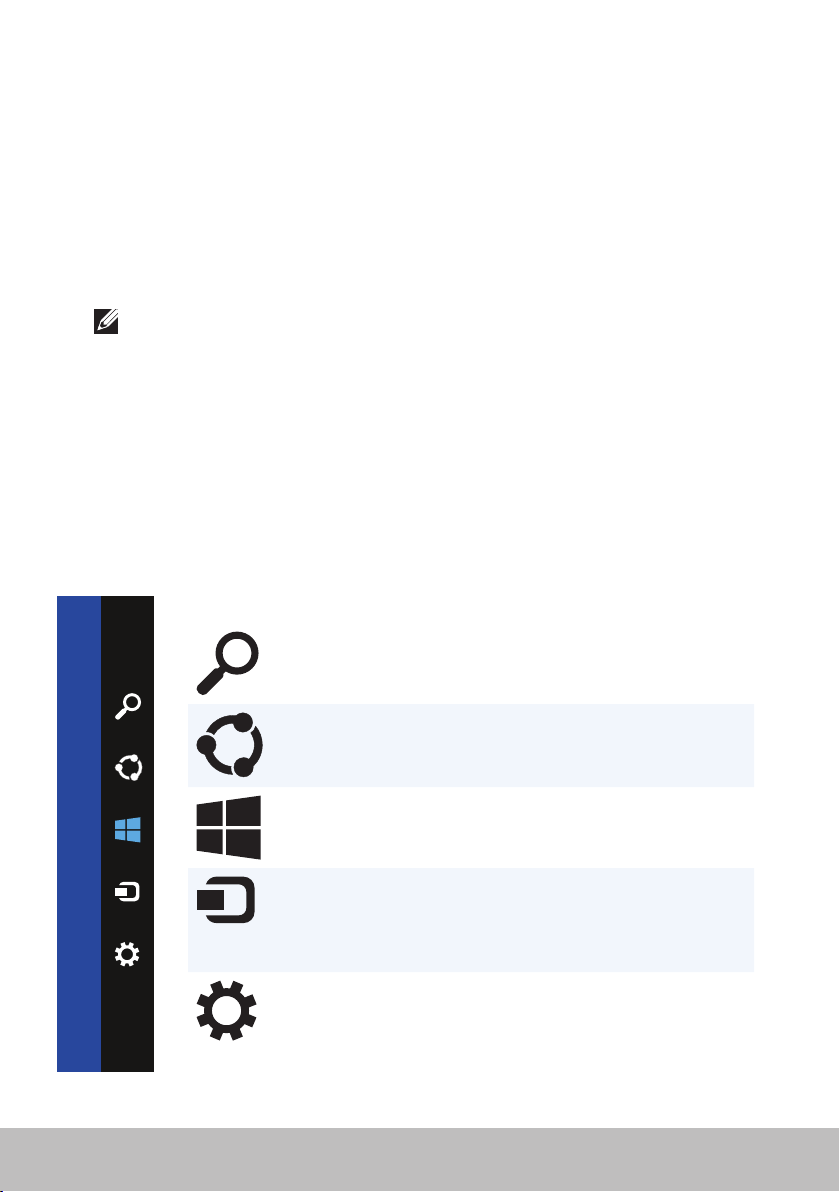
Komma åt skrivbordet
För att komma åt skrivbordsgränssnittet — precis som i tidigare versioner av
Windows — peka/klicka på Skrivbords-rutan på Startskärmen.
Stänga av datorn
1. Gå till snabbknappens sidomeny och peka/klicka på Inställningar.
2. Peka/klicka på Ström och välj sedan Stäng av.
OBS! Du kan komma åt strömsparläget och viloläget på samma sätt.
Snabbknappar
Snabbknappar ger snabb åtkomst till de mest grundläggande åtgärderna
såsom sök, dela, inställningar osv. Snabbknapparnas sidomeny visar en lista
av tillgängliga snabbknappar beroende på vilken skärm eller app som är aktiv.
Föratt öppna snabbknapparnas sidomeny, svep inåt från höger sida av skärmen
eller peka med muspekaren på det övre/nedre högra hörnet på skärmen.
Omdu använder en multipekplatta, svep inåt från höger sida av pekplattan.
De vanligaste snabbknapparna är Sök, Dela, Start, Enheter och Inställningar.
Sök Gör att du kan hitta appar,
inställningar och filer på din dator
och Internet.
Dela Gör att du kan dela bilder, länkar
m.m. med dina vänner och sociala
nätverk.
Start Växlar mellan startskärmen och
Enheter
Inställningar Ger åtkomst till meddelanden,
14 Komma åt skrivbordet
den senast använda appen.
Gör att du kan skicka filer till skrivare
eller andra datorer m.m. Gör att
du kan skicka video och ljud till de
enheter som stöds, t.ex. en TV.
volymkontroller, kontroller
för ljusstyrka och andra
datorinställningar.
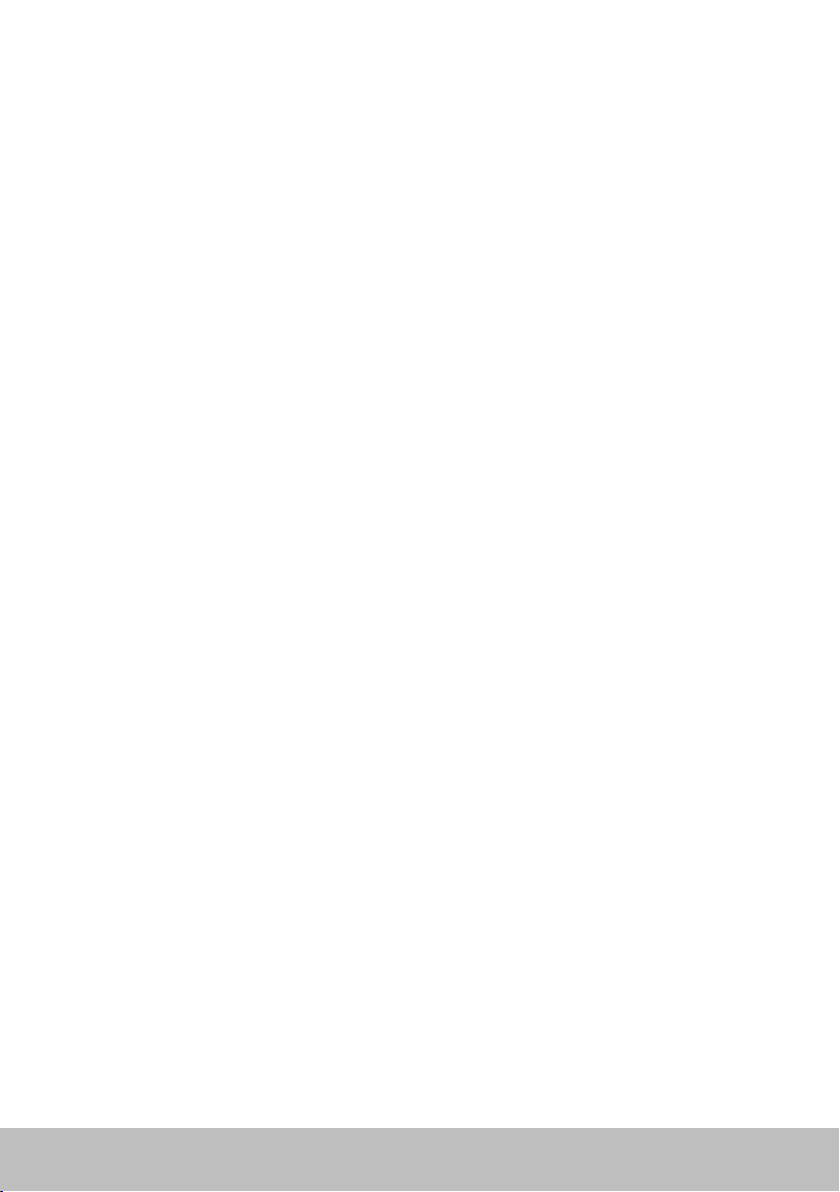
Startskärm och rutor
Startskärmen ger tillgång till appar, vänner, filer och mappar osv.
Du kan anpassa startskärmen genom att lägga till, ändra storlek på eller ta
bort rutor. Du kan också flytta runt rutorna eller gruppera dem.
Vissa av rutorna uppdateras automatiskt och låter dig läsa nyhetsrubriker
och statusuppdateringar osv.
Du kan också söka från startskärmen genom att skriva in ett nyckelord och
sedan peka/klicka på <Enter>.
Appar
Appar är program som skapats speciellt för att använda metrogränssnittet
i Windows 8. Appar körs i fullskärmsläge och är oftast integrerade med
användargränssnittet för Windows 8. Peka/klicka på app-rutan för att köra
appen.
Stänga en app
•Om du använder en pekplatta, dra appen till botten på skärmen och
släpp appen.
•Om du använder en mus, dra appen från toppen av skärmen till botten
av skärmen och släpp appen.
Fästa appar
Du kan visa två appar samtidigt genom att fästa ihop dem.
För att fästa en app:
1. Öppna de två apparna.
2. Dra och släpp en av apparna till höger sida av skärmen för att förankra den.
3. Dra och släpp den andra appen till vänster sida av skärmen för att
förankra den.
Du kan ändra storleken på apparna genom att hålla ner knappen "ändra
storlek" och dra den.
Mer information
Du kan få mer information om Windows 8 och de nya funktionerna genom
någon av följande resurser.
•Komma igång-rutan
•dell.com/support
•microsoft.com
Startskärm och rutor 15

Om datorn
Strömadapter
Strömadaptrar används för att förse bärbara datorer och vissa stationära
datorer med ström. Dell strömadapterset består av strömadaptern och
strömkabeln. Strömadapterns strömmärkning (65 W, 90 W osv.) beror på
vilken dator den utformats för, och strömkabeln varierar baserat på vilket
land strömadaptern levereras till.
VIKTIGT! För att undvika att skada din dator rekommenderas att du
endast använder den strömadapter som levererades med din dator
eller en annan Dell-godkänd strömadapter.
16 Strömadapter
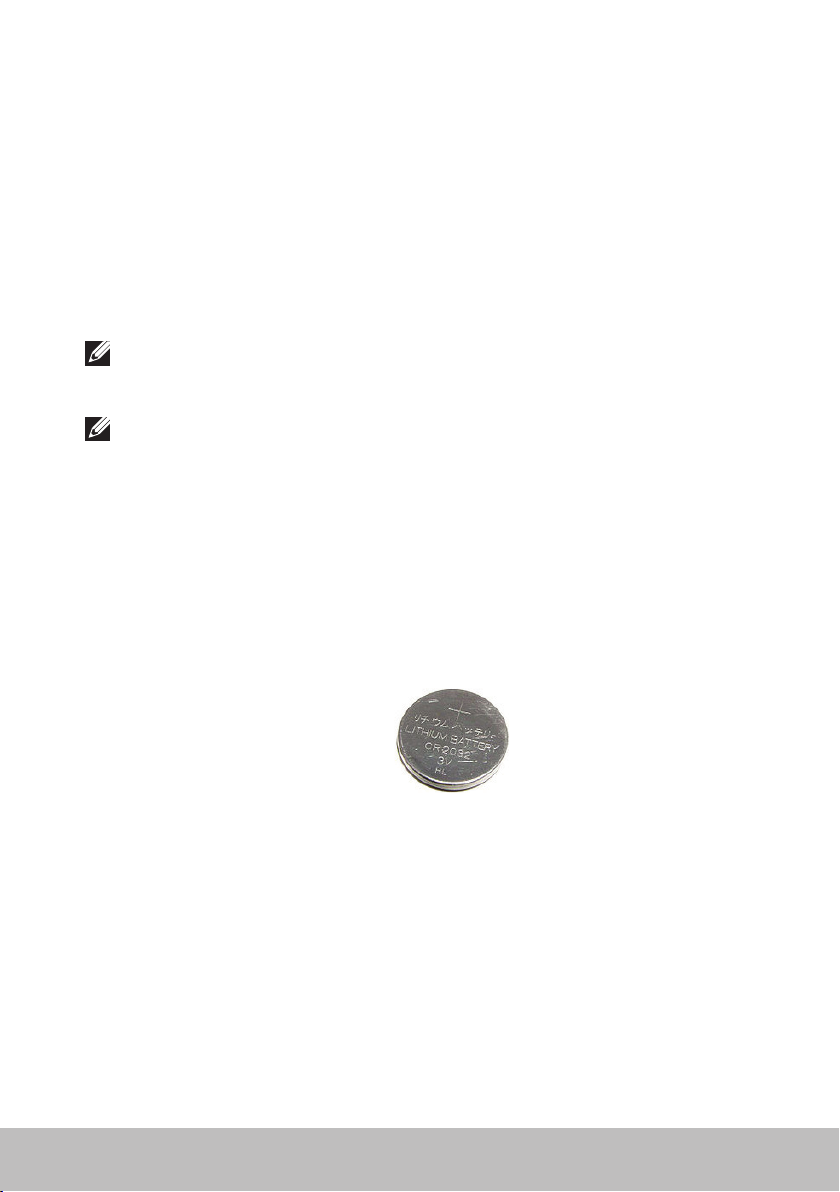
Batteri
Batterier är vanligtvis klassificerade genom sin strömmärkning, såsom
45WHr, 65 WHr osv. Batteriet gör det möjligt att använda enheten även när
den inte är ansluten till en strömkälla.
Batteriets livstid är antalet gånger som det kan laddas ur och laddas utan att
påverka drifttiden. Efter att batteriet nått slutet på sin livslängd måste du byta
batteriet.
Beroende på vilken datormodell du har kan batteriet bytas ut av användaren
eller så måste det bytas ut av en servicetekniker från Dell.
OBS! Högkapacitetsbatterier har normalt en längre livstid eftersom
du inte behöver ladda högkapacitestbatterier lika ofta jämfört med
lågkapacitetsbatterier.
OBS! För tips om hur du kan förlänga batteriets livstid, se Förlänga
batteritiden.
Knappcellsbatteri
Knappcellsbatterier ger ström till CMOS-kretsen (Complementary
Metal-Oxide Semiconductor) när datorn är avstängd. CMOS-kretsen
innehåller tid, datum och annan konfigurationsinformation om din dator.
Under normala användarförhållanden kan knappcellsbatteriet hålla i flera
år. Faktorer som påverkar livslängden för knappcellsbatteriet är systemkort,
temperatur, avstängningstid för datorn osv.
Batteri 17
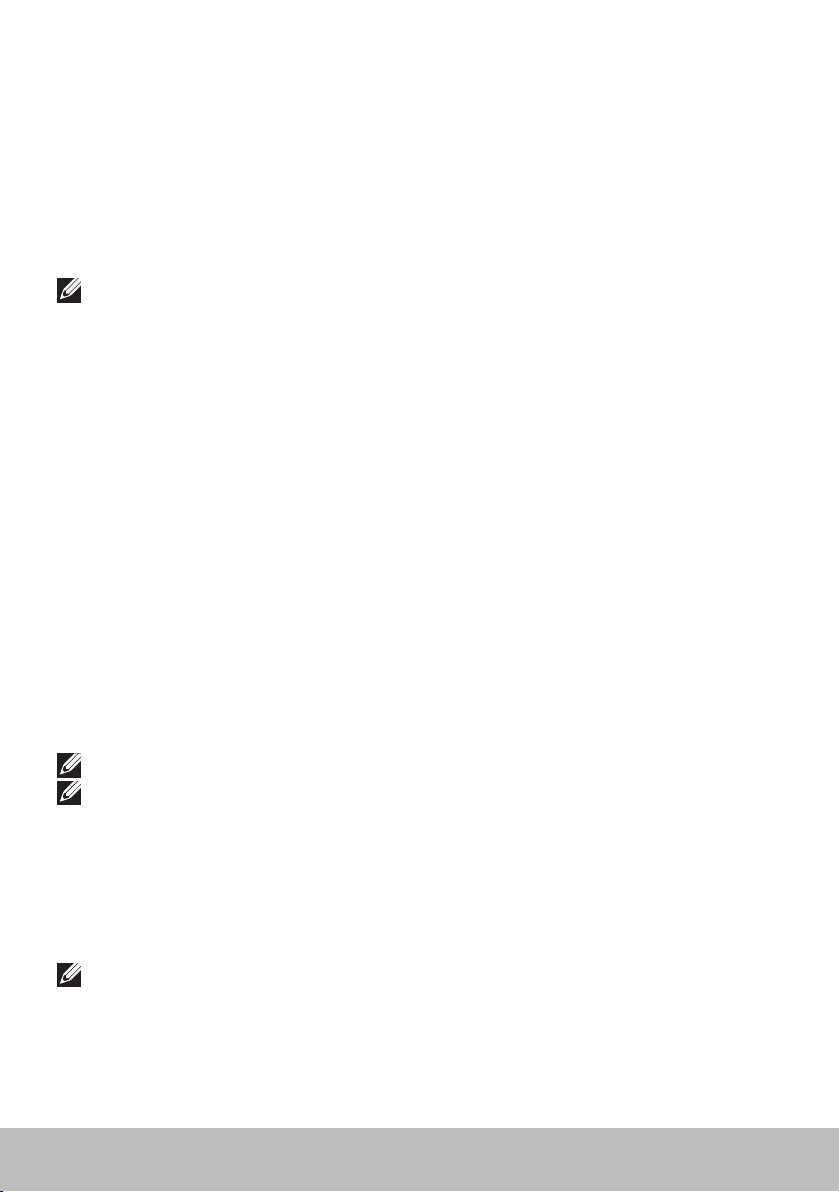
Styrplatta
En styrplatta är tillgänglig på de flesta bärbara datorer och ger samma
funktionalitet som en mus. Den har en beröringskänslig yta som känner
av rörelsen och positionen av dina fingrar. Du kan använda styrplattan till
att flytta markören, dra eller flytta valda objekt och klicka genom att peka
på ytan. Rörelseaktiverade styrplattor stöder rörelser såsom zooma, nypa,
rotera och scrolla m.m. Du kan också köpa externa styrplattor.
OBS! För information om hur du använder styrplattan, se Användning av
styrplattan.
Bildskärm
Bildskärmar klassificeras baserat på storleken på skärmen, upplösning,
färgrymd osv. En skärm med högre upplösning och bättre färgstöd ger i
allmänhet bättre bildkvalitet. Vissa externa bildskärmar har även ett
USB-uttag, mediakortläsare osv.
Bildskärmar kan även stödja funktioner såsom pekskärm, 3D och trådlös
anslutning.
Pekskärm
Pekskärm är en bildskärmsenhet som låter dig interagera med objekten
på skärmen genom att röra vid bildskärmen istället för att använda musen,
styrplattan eller tangentbordet. Du kan använda pekskärmen med ett
finger eller andra passiva objekt såsom en pekpenna. Pekskärmar används i
allmänhet på telefoner, surfplattor, datorer osv. Den pekskärmsteknik som
vanligen används är kapacitiv och resistiv beröring.
OBS! Pekskärm kanske inte stöds på alla datorer.
OBS! För information om hur du använder pekskärmen, se Användning
av pekskärmen.
3D
3D-kapabla bildskärmar kan visa 3D-bilder och -videor. 3D fungerar genom
att presentera separata 2D-bilder för vänster och höger öga. Dessa bilder
kombineras och tolkas av hjärnan som en bild med djup.
OBS! Du kan behöva speciellt konstruerade 3d-glasögon för att kunna
se 3D-bilder.
18 Styrplatta
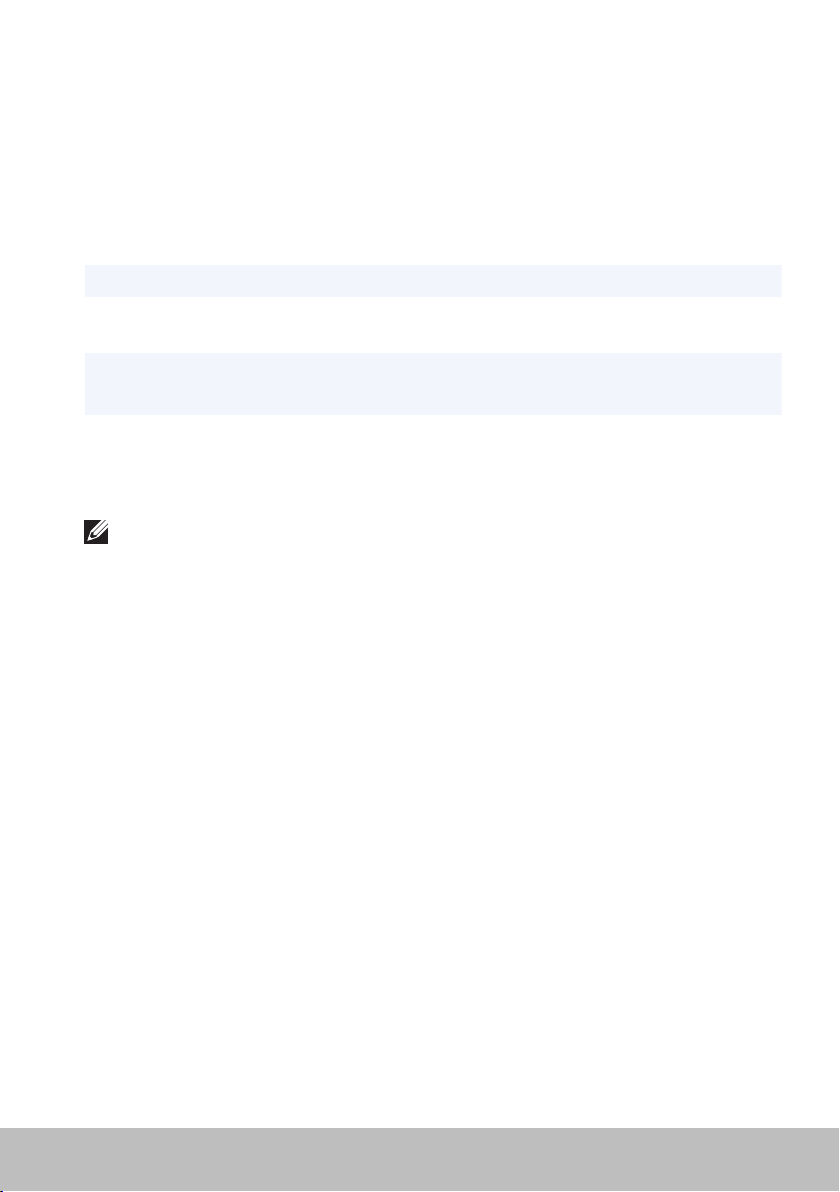
Trådlös bildskärm
Den trådlösa funktionen tillåter dig att dela datorskärm med en kompatibel
TV-apparat utan att använda kablar. För att kontrollera om din TV-apparat
stöder den här funktionen, se dokumentationen för TV-apparaten.
Minimikraven för att inrätta trådlösa bildskärmar är:
Processor Intel Core i3-3xx
Grafikkort Intel HD Graphics
WLAN-kort Intel Centrino 6100/6200/6300 eller
IntelCentrinoAdvanced-N + WiMAX 6250
Operativsystem Windows 7 Home Premium eller
Windows 8
Drivrutin De senaste trådlösa drivrutinerna och Intel Wireless
Display Connection Manager finns tillgängliga på
dell.com/support.
OBS! Trådlösa bildskärmar kanske inte stöds på alla datorer.
Tangentbord
Tangentbordet tillåter dig att skriva in tecken och utföra speciella funktioner
med hjälp av kortkommandon. Antalet tangenter och tecken på skrivbordet
kan variera beroende på till vilket land tangentbordet levereras.
Bärbara datorer har inbyggda tangentbord. Surfplattor har i allmänhet ett
skärmtangentbord och vissa surfplattor stöder även externa tangentbord.
Dell stationära datorer har ett externt tangentbord anslutet via USB eller
trådlösa signaler.
De vanligaste tangenterna på tangentbordet är:
•Alfabetiska tangenter för att skriva bokstäver, nummer, interpunktion
ochsymboler
•Multimedia och tangenter för programkortkommandon
•Kontrolltangenter såsom <Ctrl>, <Alt>, <Esc> och Windows-tangenten
•Tangenter för kortkommandon för att utföra speciella åtgärder eller
starta speciella funktioner
•Funktionstangenterna <F1> till <F12>
•Navigeringstangenter för att flytta runt markören i dokument och
fönster: <Home>, <End>, <Page Up>, <Page Down>, <Delete>, <Insert>,
och piltangenterna
Tangentbord 19

Fysiskt tangentbord
Fysiska tangentbord används med bärbara och stationära datorer. Bärbara
datorer har vanligtvis inbyggda tangentbord. Externa tangentbord används
vanligtvis med stationära datorer. Vissa tangentbord kan ha funktioner
såsom tangenter för att justera volymen, programgenvägar, inbyggd
styrplatta, programmerbara kortkommandon, bakgrundsbelysning m.m.
Bakgrundsbelyst tangentbord
Bakgrundsbelysningen på vissa fysiska tangentbord lyser upp symbolerna
på tangenterna för att möjliggöra användning av tangentbordet i mörka
miljöer. Du kan slå på bakgrundsbelysningen manuellt eller konfigurera
bakgrundbelysningen att slås på automatiskt när din dator placeras i en
mörk miljö.
De bakgrundsbelysta tangentborden på Dell bärbara datorer har olika ljuslägen.
Tryck på <Fn> och höger piltangent för att växla mellan de olika ljuslägena.
OBS! Bakgrundsbelyst tangentbord kanske inte finns tillgängligt på alla
datorer. Se Specifikationer för din dator på dell.com/support.
20 Tangentbord
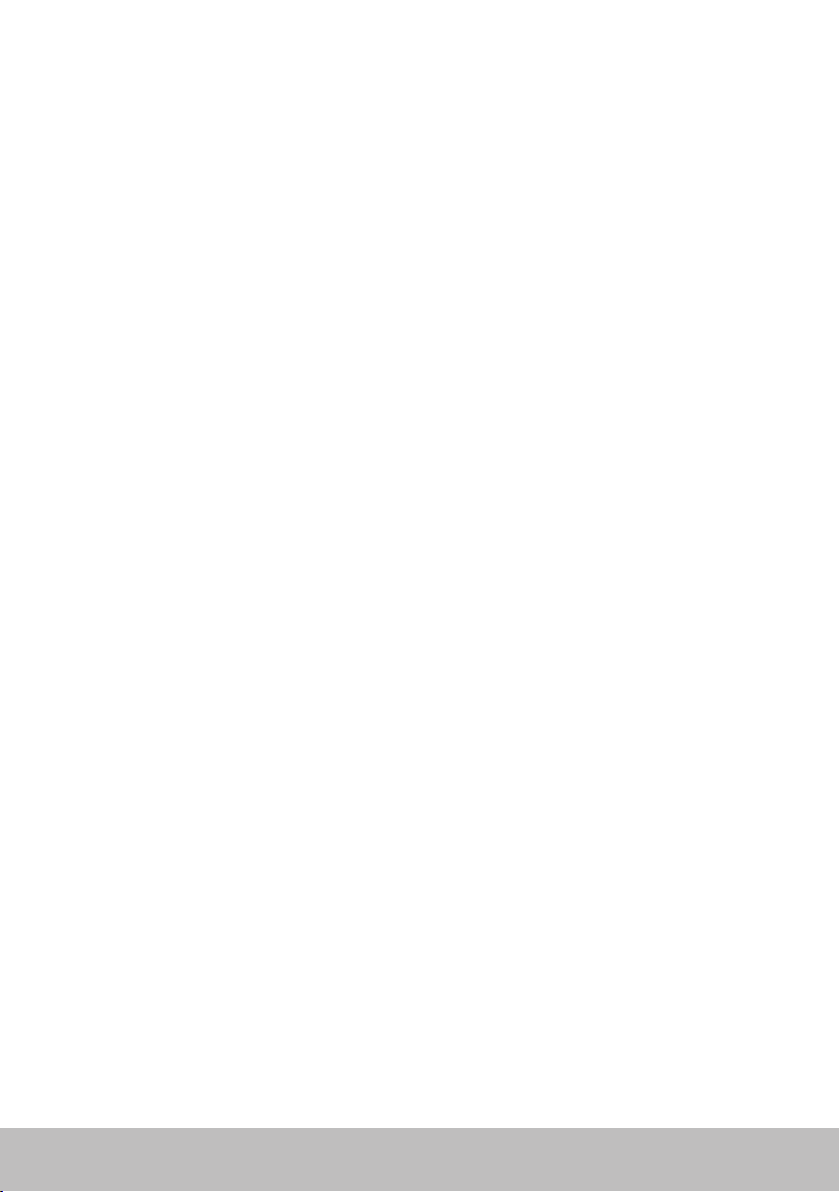
Skärmtangentbord
Skärmtangentbord finns tillgängligt på nästan alla datorer och surfplattor,
de används dock mest i pekskärmsenheter såsom surfplattor och allt-iett-datorer. Du kan välja tangenterna med en mus eller genom att röra vid
tangenterna på pekskärmen.
Olika typer av tangentbordsanslutningar
Tangentbord kan anslutas till datorn med en kabel (fast) eller med trådlösa
signaler (trådlöst).
Fast
Fasta tangentbord ansluts till datorn med en kabel (oftast USB) och kräver
ingen ytterligare strömkälla som t.ex. batterier.
Trådlöst
Trådlösa tangentbord kan använda radiofrekvens (RF) eller Bluetooth (BT) för
att ansluta till datorn. Detta reducerar kabeltrassel och ger dig flexibiliteten
att använda tangentbordet från en mer bekväm position ett par meter ifrån
datorn. Dessa tangentbord behöver batterier för att fungera.
Tangentbord som använder RF-teknologi levereras vanligtvis med en
mottagare som du måste ansluta till datorn. Tangentbord med Bluetooth
kan anslutas med datorns inbyggda Bluetooth-kort eller en extern
Bluetooth-adapter.
Tangentbord 21
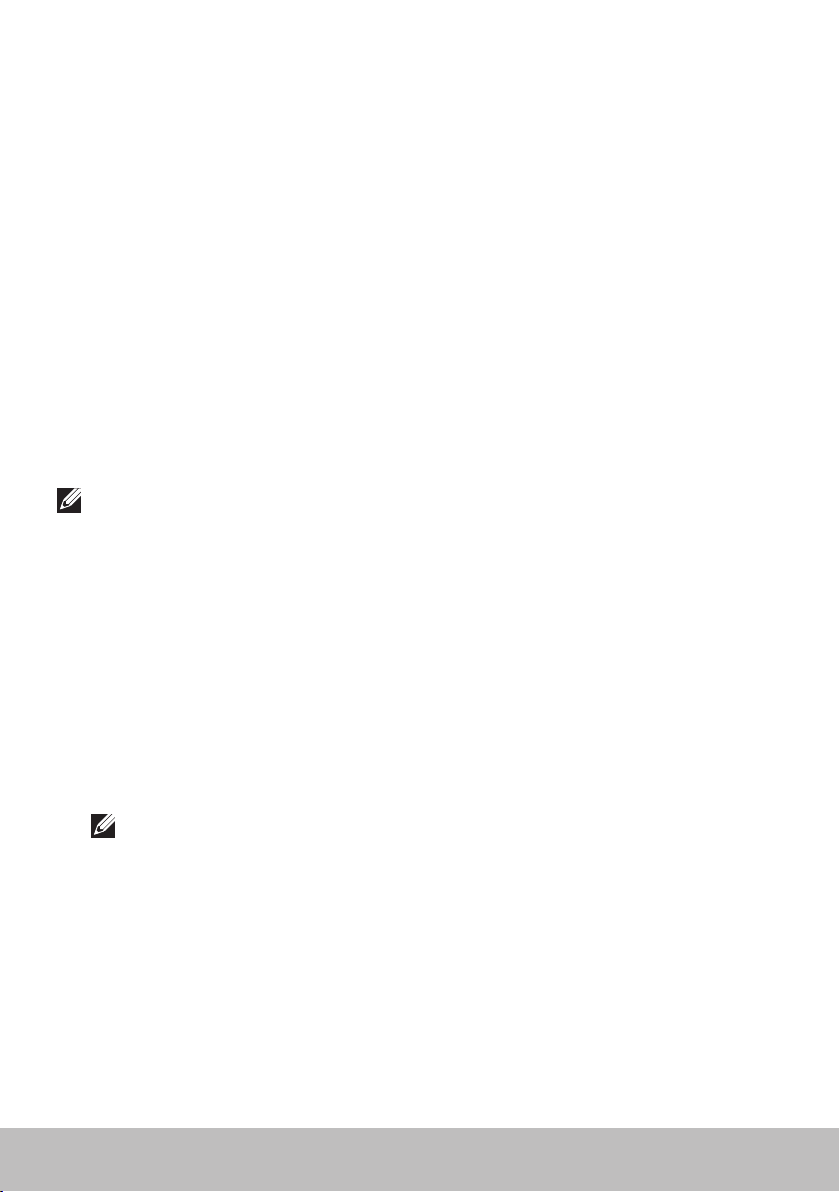
Servicenummer och expresservicekod
Du kan hitta servicenumret och expresservicekoden på din dator med en av
följande metoder:
•Etiketten på datorn eller surfplattan
•My Dell-rutan eller My Dell-programmet på din dator. För mer
information, se My Dell.
•Dell supportwebbsida på dell.com/support
•Systeminstallationsprogrammet
Hitta etiketten på din dator
Bärbara datorer — På undersidan av datorn (under systemmärket eller
batterifacket)
Stationära datorer — På baksidan av eller ovanpå datorchassit
Surfplattor — På baksidan av surfplattan
OBS! För att få veta den specifika platsen för etiketten på din enhet,
seQuick Start Guide som levererades med din dator eller på
dell.com/support.
Dell supportwebbsida
1. Gå till dell.com/support.
2. Klicka på Detect Service Tag och följ instruktionerna på skärmen.
Systeminstallationsprogrammet
1. Sätt på (eller starta om) datorn.
2. När DELL-logotypen visas, vänta tills F2-prompten visas och tryck sedan
omedelbart på <F2> för att komma till systeminstallationsprogrammet.
OBS! F2-prompten är endast aktiv under en kort tid. Om du missar
prompten, vänta tills datorn har startat upp skrivbordet och starta
sedan om din dator och prova igen.
3. Navigera till Main-fliken och leta efter Service Tag.
För mer information om systeminstallationsprogrammet, se Ägarens
handbok som tillhör din dator på dell.com/support.
22 Servicenummer och expresservicekod
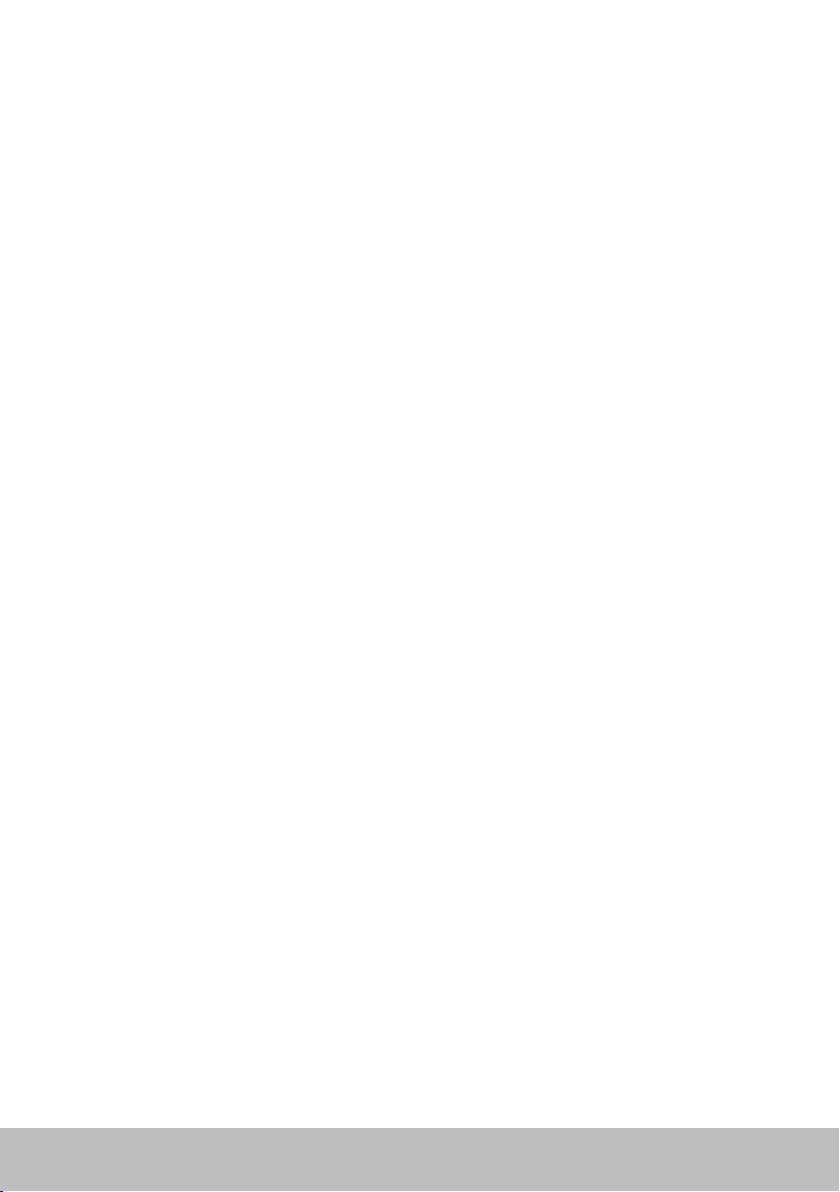
Lagringsenheter
Lagringsenheter tillåter dig att lagra data för framtida användning.
Lagringsenheter kan vara interna eller externa. De flesta lagringsenheter
lagrar data tills du tar bort den manuellt. Exempel på lagringsenheter är
hårddiskar (HDD), SSD-hårddiskar- (SSD), optiska enheter och flashdiskar
m.m.
Interna lagringsenheter
Interna lagringsenheter installeras i din dator och kan i vanliga fall inte tas
bort medan datorn är påslagen. De vanligaste interna lagringsenheterna är
HDD och SSD.
HDD och SSD använder ett SATA-gränssnitt för att överföra information. SDD
liknar även fysiskt HDD, vilket gör dem kompatibla med existerande datorer.
HDD har diskplattor medan SSD har flashminne. Detta gör SSD snabbare,
tystare, energieffektiv och stöttålig.
Flyttbara lagringsenheter
Lagringsenheter som du kan ta bort från datorn utan att stänga av datorn
kallas för flyttbara lagringsenheter. Flyttbara lagringsenheter som vanligtvis
används omfattar:
•Optiska skivor
•Minneskort
•Flashenheter
•Externa hårddiskar
Optiska enheter och skivor
Din dator kanske stöder en DVD RW eller en DVD RW och Blu-raykombinationsenhet. Optiska skivor kan vara skrivskyddade, skrivbara eller
återskrivningsbara.
Några vanliga typer är:
•Blu-ray writer — Läser och skriver till Blu-ray-skivor, DVD och CD.
•Blu-ray reader + DVD RW combo — Läser Blu-ray-skivor. Läser och
skriver till DVD och CD.
•DVD RW — Läser och skriver till DVD och CD.
Lagringsenheter 23
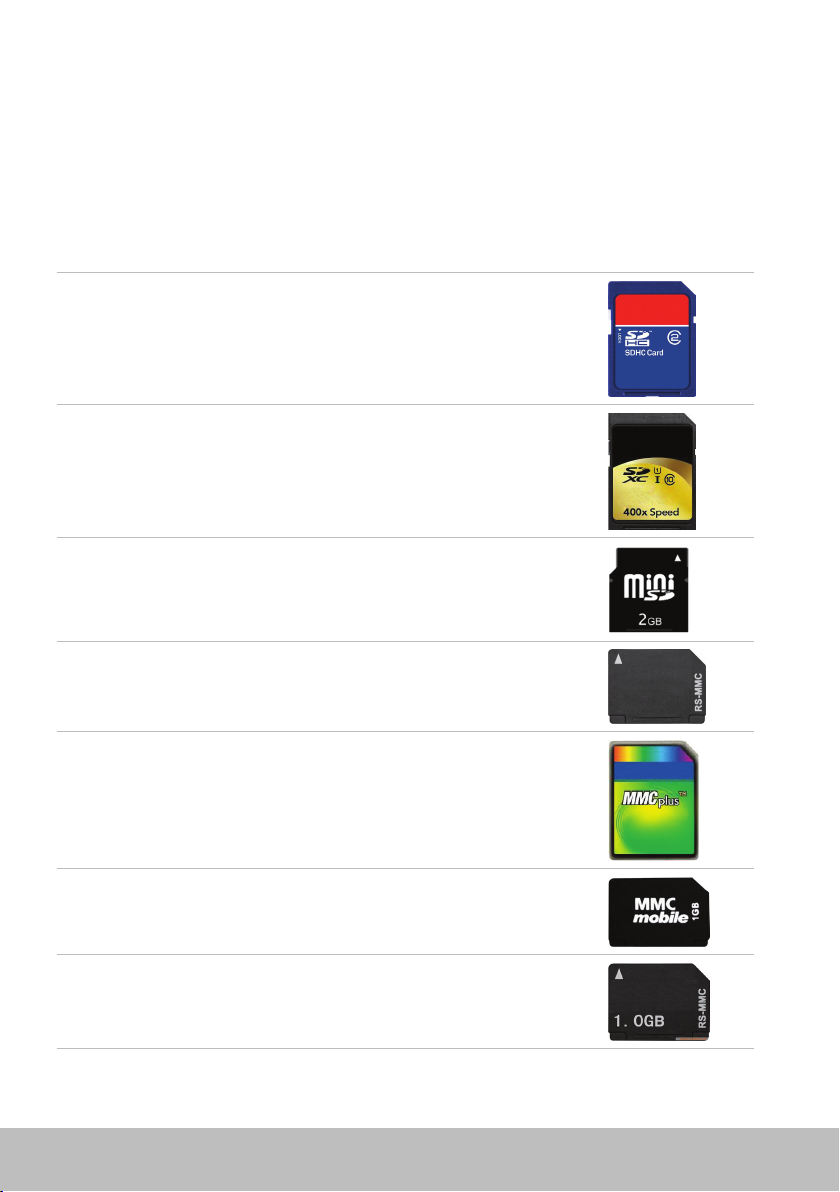
Minneskort
Minneskort, även kallade media- eller flashkort, använder flashminne för
att lagra data. De är återskrivningsbara, snabba, och behåller data även när
strömmen stängs av. De används vanligtvis i enheter såsom digitalkameror,
mobiltelefoner, mediaspelare, spelkonsoler osv. Din dator kan ha en
mediakortläsare för att läsa och skriva till dessa kort.
Några vanliga typer av minneskort är:
Secure Digital (SD)/Secure Digital High Capacity (SDHC)
Secure Digital Extended Capacity (SDXC) [kort med
Ultra High Speed (UHS)]
Secure Digital miniSD
Multimedia Card (MMC)
MultiMedia Card plus (MMC+)
Multi Media Card (MMC) Mobil
RS MMC
24 Lagringsenheter
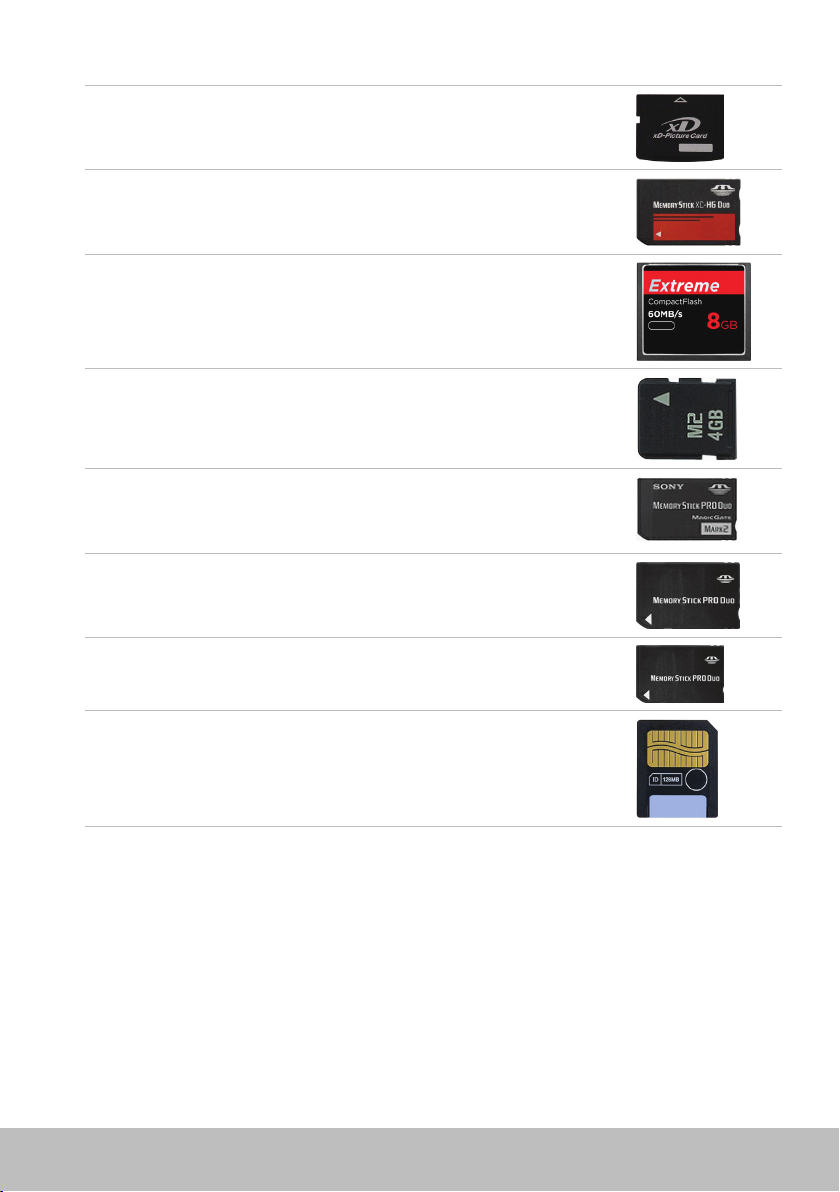
Extreme Digital (xD)
Memory Stick XC (MSXC)
Compact Flash I, II/Compact Flash MD
Memory Stick Duo
Memory Stick Pro Duo
Memory Stick Pro-HG Duo
Memory Stick (MS)/Memory Stick Pro (MS Pro)
Smart Media/Smart Media XD
Lagringsenheter 25

Minnesmodul
En minnesmodul lagrar temporärt data som du behöver för att utföra
åtgärder. Alla filer eller program laddas i minnesmodulen innan du kan
öppna eller använda dem. Minnesmoduler kategoriseras baserat på deras
kapacitet (i Gb) och hastighet (i MHz). Snabbare och större mängd minne
ger i allmänhet bättra prestanda. Vanliga minnesmoduler är:
•Dual In-line Memory Module (DIMM) — Används i stationära datorer.
•Small Outline Dual In-line Memory Module (SODIMM) — Mindre i storlek
än DIMM. Används vanligtvis i Notebooks, kan dock även användas i vissa
kompakta bärbara datorer och allt-i-ett-datorer.
26 Minnesmodul
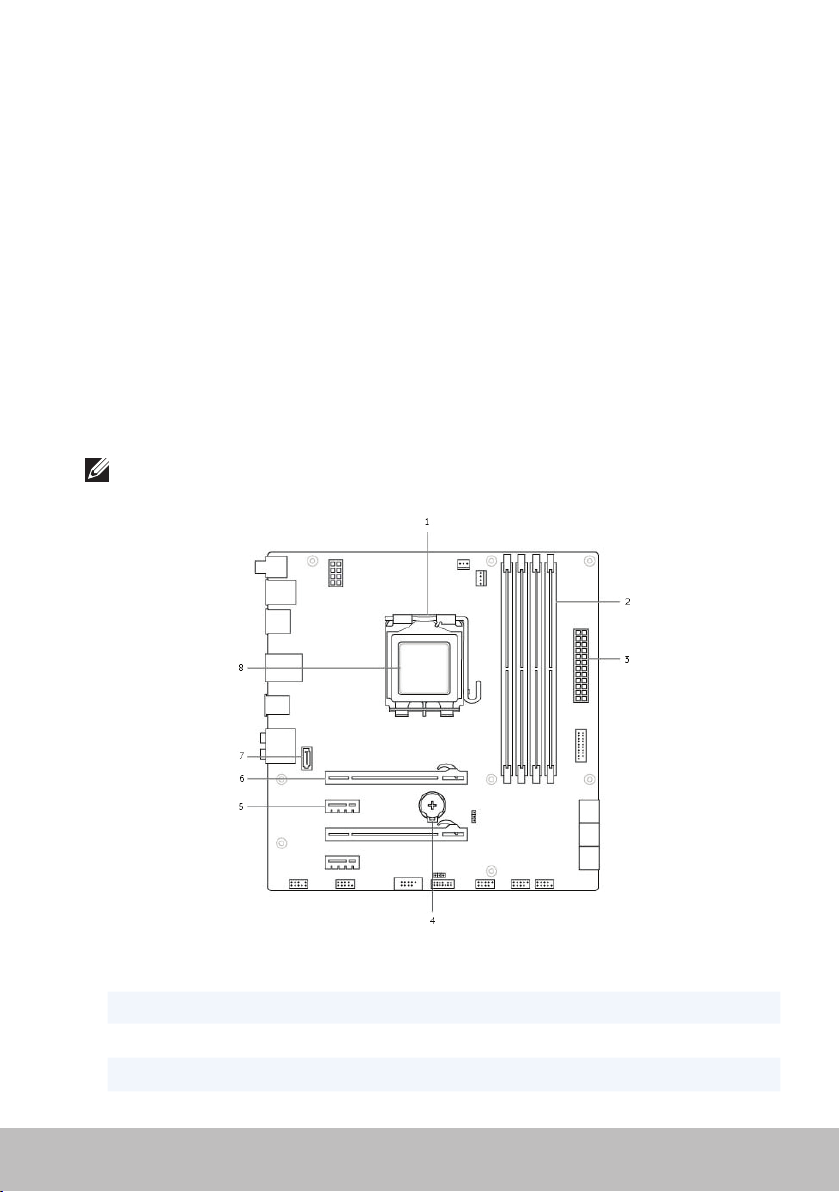
Moderkort
Ett moderkort utgör den centrala delen av datorer. Alla andra enheter
ansluter till moderkortet för att kunna interagera med varandra. Moderkortet
innehåller olika styrenheter och anslutningar som hjälper till att utväxla
data mellan de olika komponenterna i datorn. Ett moderkort kan också ha
integrerade grafik-, ljud- och nätverksfunktioner.
Några viktiga delar i ett moderkort är:
•Processorsockel
•Minnesmodulanslutningar
•Expansionskortplatser
•CMOS för att lagra BIOS
I figuren nedan visas grundkomponenterna i ett moderkort för stationära
datorer.
OBS! Storlek, form och plats på komponenterna kan variera baserat på
typ av moderkort och dator det är utformat för.
1 processorsockel 2 minnesmodulanslutningar
3 strömanslutning 4 batterisockel
5 PCI-Express x1-anslutning 6 PCI-Express x16-anslutning
7 eSATA-anslutning 8 processor
Moderkort 27

Kretsuppsättning
Kretsuppsättningen kontrollerar komponenterna på moderkortet och möjliggör
kommunikation mellan olika komponenter. I normala fall är kretsuppsättningen
en del av moderkortet, men i några av den nya generationens processorer, kan
kretsuppsättningen vara integrerad i processorn.
Processor
Processorn tar emot data och instruktioner från program och bearbetar
datan som programvaran begär.
Processorer är speciellt designade för stationära och bärbara datorer, mobila
enheter m.m. I vanliga fall kan inte en processor som är designad för en typ
av enhet användas på en annan typ av enhet.
Processorer som är utvecklade för bärbara datorer och mobila enheter
förbrukar mindre ström jämfört med processorer utvecklade för stationära
datorer eller servrar.
Processorer klassificeras huvudsakligen baserat på:
•Antal processorkärnor
•Hastighet eller frekvens som mäts i GigaHertz (GHz) eller MegaHertz (MHz)
•Minnet på kortet, även kallat cacheminne
Dessa aspekter bestämmer också processorns prestanda. Högre värden
betyder i allmänhet bättre prestanda. Vissa processorer kan vara integrerade
i moderkortet.
Några av processortillverkarna är Intel, AMD, Qualcomm osv.
28 Kretsuppsättning

Datorfläkt
En datorfläkt kyler ner de interna delarna av datorn genom att driva ut varm
luft från datorn. Datorfläktar används vanligtvis för att kyla ner komponenter
som har hög energiförbrukning och därav genererar en stor mängd värme.
Att hålla komponenterna svala hjälper till att skydda dem från överhettning,
fel och skador.
Kylfläns
Kylflänsar används för att skingra den värme som genereras av processorn,
vissa avancerade grafikkort och kretsuppsättningar på kortet. Kylflänsar har
vanligtvis en fläkt monterad ovanför eller bredvid dem för att öka luftflödet.
En kylfläns består av fenor eller blad istället för ett enda metallblock. Detta
hjälper till att öka ytområdet för maximal värmeskingring. Ett lager med
termiskt fett är applicerat mellan processorn/grafikkortet och kylflänsen för
enkel utväxling av värme.
Termiskt fett
Termiskt fett, även kallad termisk gel eller termiskt preparat, används för att
skapa ett värmeledande lager mellan en processor och kylfläns. Applicering
av termiskt fett mellan processorn och kylflänsen ökar överföringen av
värme från processorn till kylflänsen, eftersom det termiska fettet har bättre
ledningsförmåga än luft.
Datorfläkt 29
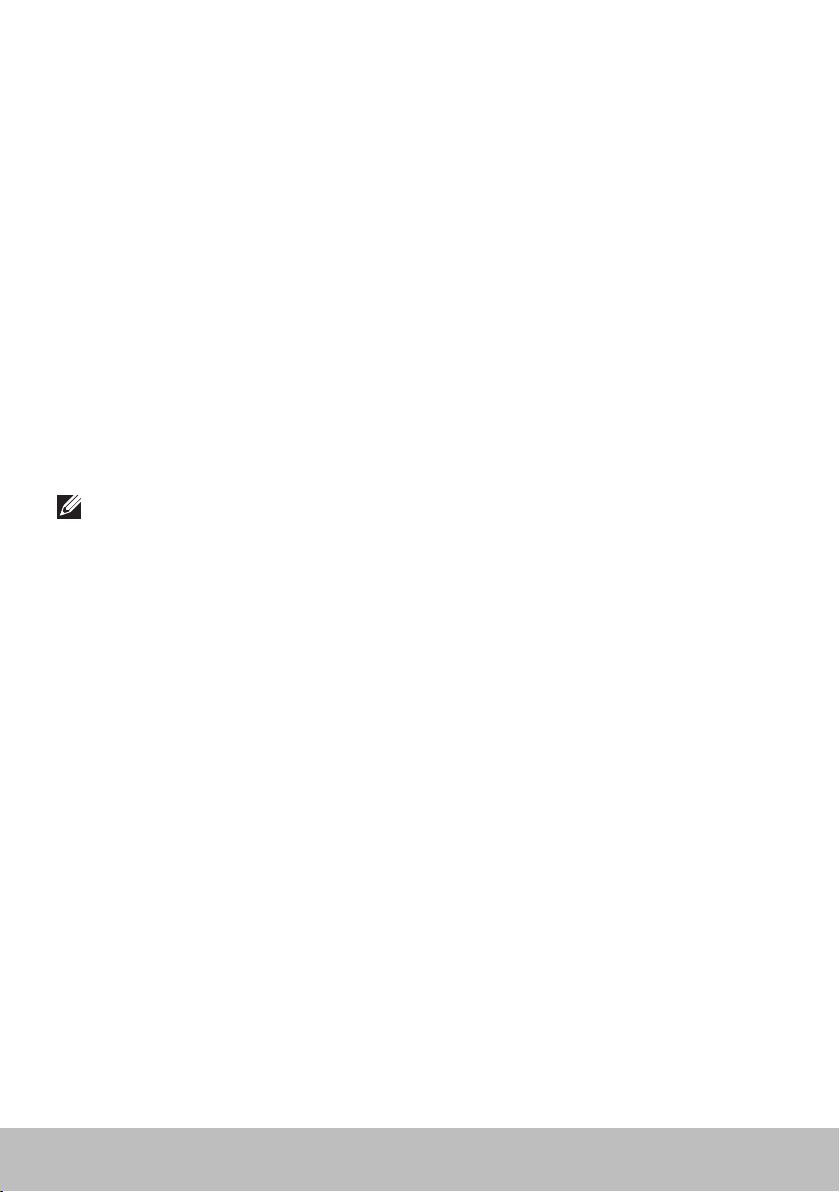
Videokort
Videokort bearbetar grafikdata och skickar videosignaler till en skärmenhet
såsom en bildskärm eller projektor.
Videokort finns i två typer:
•Integrerat — Ofta kallat inbyggt videokort och är integrerat i
moderkortet. I vissa datorer är videokortet integrerat i processorn.
Integrerade videokort delar i normala fall systemminnet (RAM) och kan
även använda processorn för att utföra videobearbetning.
En accelererad processorenhet (APU) är integrerad på samma krets som
processorn och ger högre dataöverföringshastigheter samtidigt som
strömförbrukningen minskar.
•Separat — Separata videokort installeras separat på moderkortet.
Separata videokort har dedikerat minne på korten och ger normalt
högre prestanda än integrerade videokort. Dessa kort passar bäst för
grafikintensiva program, videospel med hög definition osv.
OBS! När ett separat videokort installeras på en dator som även har
ett integrerat videokort, avaktiveras det integrerade videokortet som
standard. Använd systeminstallationsprogrammet för att välja vilket kort
som ska användas.
Växlingsbar grafik tillåter datorer som är utrustade med både lågintensiva
grafikkort och högintensiva separata grafikkort att växla mellan korten,
beroende på belastning och krav.
30 Videokort
 Loading...
Loading...