Page 1
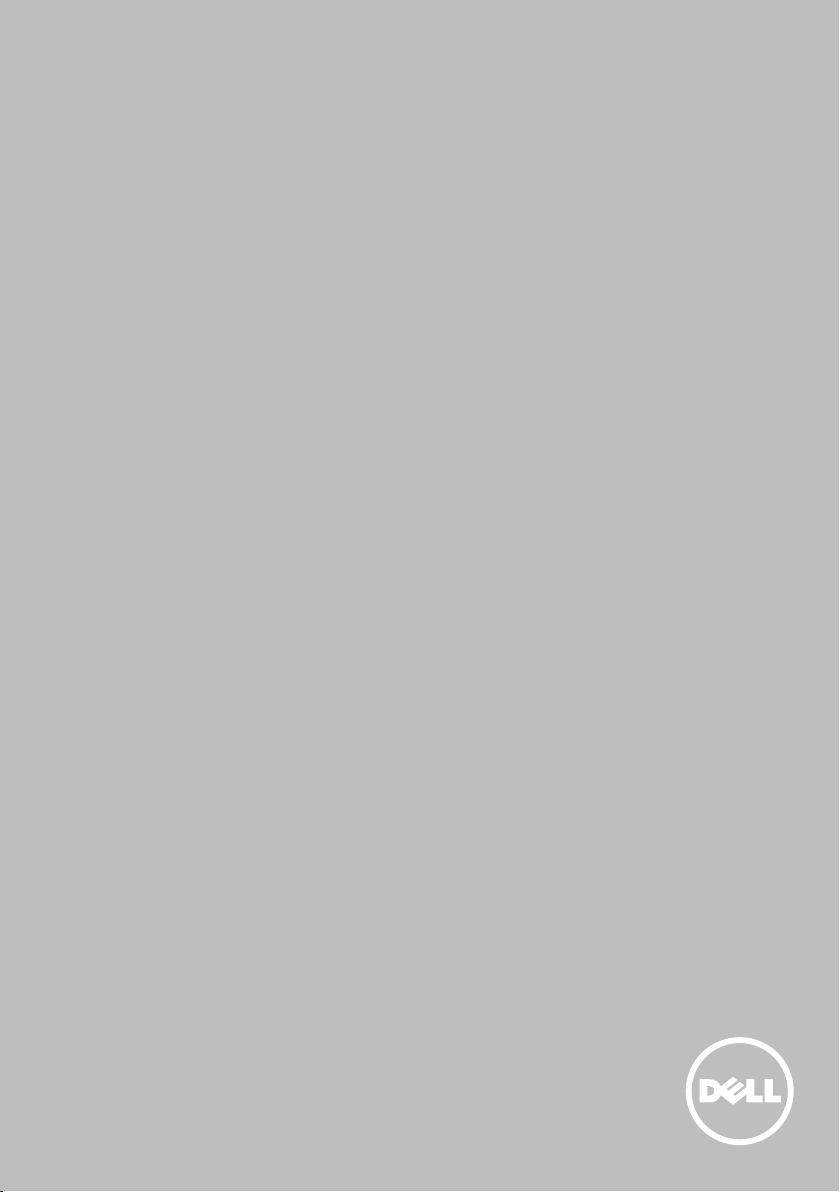
Ja i moj Dell
© 2013 Dell Inc.
Page 2
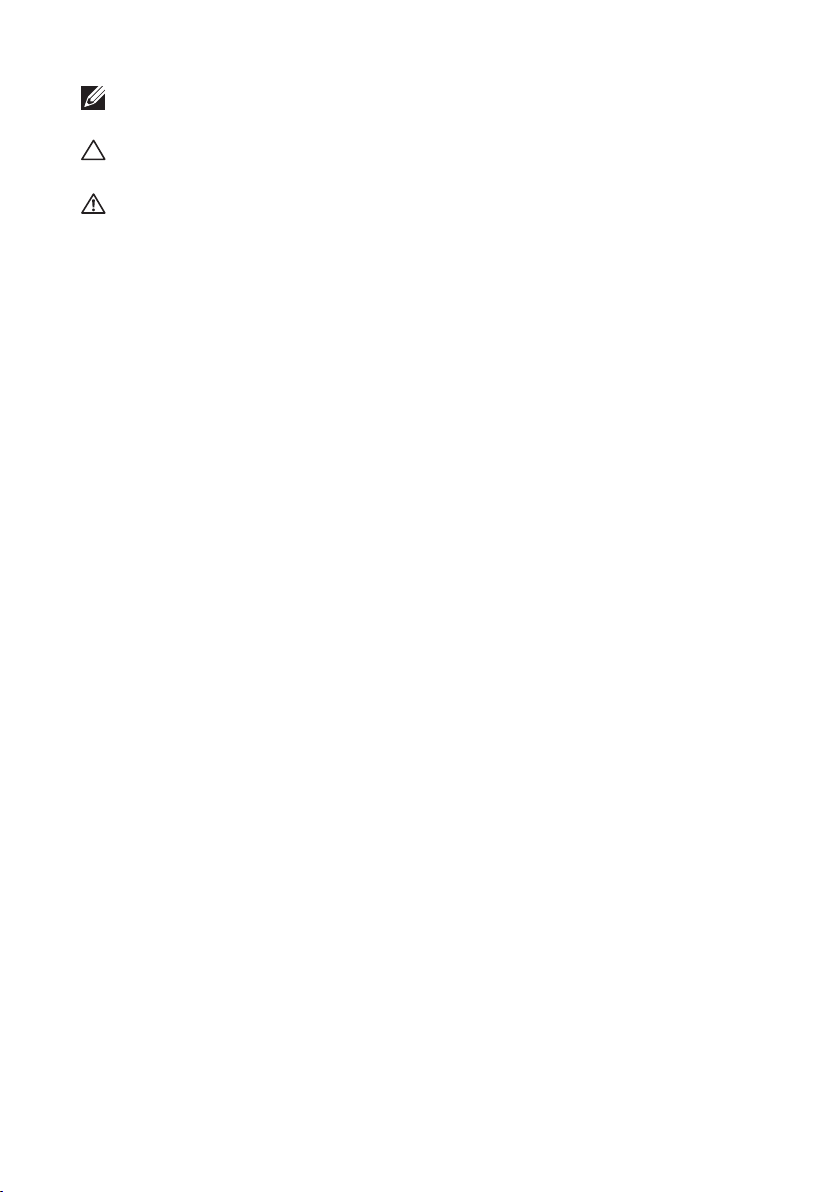
NAPOMENA: NAPOMENA ukazuje na važne informacije koje pomažu
da na bolji način upotrebite računar.
OPREZ: OPREZ ukazuje na moguće oštećenje hardvera ili gubitak
podataka ukoliko se ne slede uputstva.
UPOZORENJE: UPOZORENJE ukazuje na mogućnost oštećenja
imovine, lične povrede i smrt.
© 2013 Dell Inc.
Zaštićeni žigovi koji se koriste u ovom tekstu: Dell
™
, DELL logotip i
Inspiron™ su zaštićeni žigovi kompanije Dell Inc.; Intel®, Centrino®i
Core™ su registrovani zaštićeni žigovi ili zaštićeni žigovi kompanije Intel
Corporation u SAD i drugim zemljama; Microsoft®, Windows®, i logotip
Windows dugmeta Start su zaštićeni žigovi ili registrovani zaštićeni žigovi
korporacije Microsoft Corporation u Sjedinjenim Državama i/ili u drugim
zemljama; Bluetooth® je registrovani zaštićeni žig čiji je vlasnik kompanija
Bluetooth SIG, Inc., a koji kompanija Dell koristi pod licencom; Blu-ray
Disc™ je zaštićeni žig kompanije Blu-ray Disc Association(BDA) i licenciran
je za upotrebu na diskovima i plejerima.
2013 – 08 Izmenjeno izdanje A01
Page 3
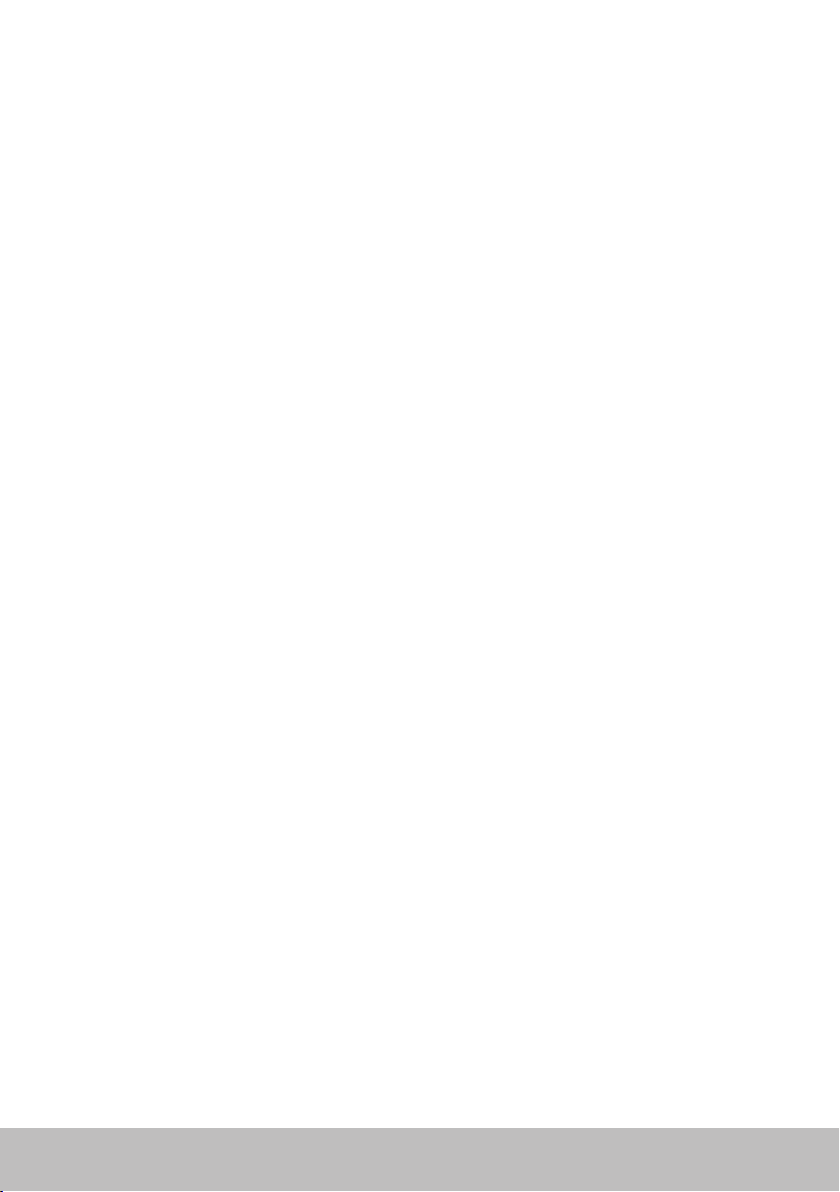
Sadržaj
Funkcije Windows-a 8 ..........................13
Prijavljivanje ......................................... 13
Microsoft nalog . . . . . . . . . . . . . . . . . . . . . . . . . . . . . . . . 13
Lokalni nalog . . . . . . . . . . . . . . . . . . . . . . . . . . . . . . . . . 13
Zaključavanje i otključavanje računara ................. 13
Pristupanje radnoj površini ............................ 14
Isključivanje računara................................. 14
Odeljci .............................................. 14
Početni ekran i pločice................................ 15
Aplikacije ............................................ 15
Zatvaranje aplikacije . . . . . . . . . . . . . . . . . . . . . . . . . . . . . 15
Kačenje aplikacija. . . . . . . . . . . . . . . . . . . . . . . . . . . . . . . 15
Više informacija ...................................... 15
Informacije o vašem računaru ...................16
Power Adapter ....................................... 16
Baterija ...............................................17
Okrugla baterija .......................................17
Dodirna tabla ........................................ 18
Ekran................................................ 18
Ekran osetljiv na dodir . . . . . . . . . . . . . . . . . . . . . . . . . . . . 18
3D . . . . . . . . . . . . . . . . . . . . . . . . . . . . . . . . . . . . . . . . 18
Prikaz bežične veze . . . . . . . . . . . . . . . . . . . . . . . . . . . . . 19
Tastatura ............................................ 19
Fizička tastatura . . . . . . . . . . . . . . . . . . . . . . . . . . . . . . . 20
Pozadinsko osvetljenje tastature . . . . . . . . . . . . . . . . . . . . . 20
Tastatura na ekranu . . . . . . . . . . . . . . . . . . . . . . . . . . . . . 21
Sadržaj 3
Page 4
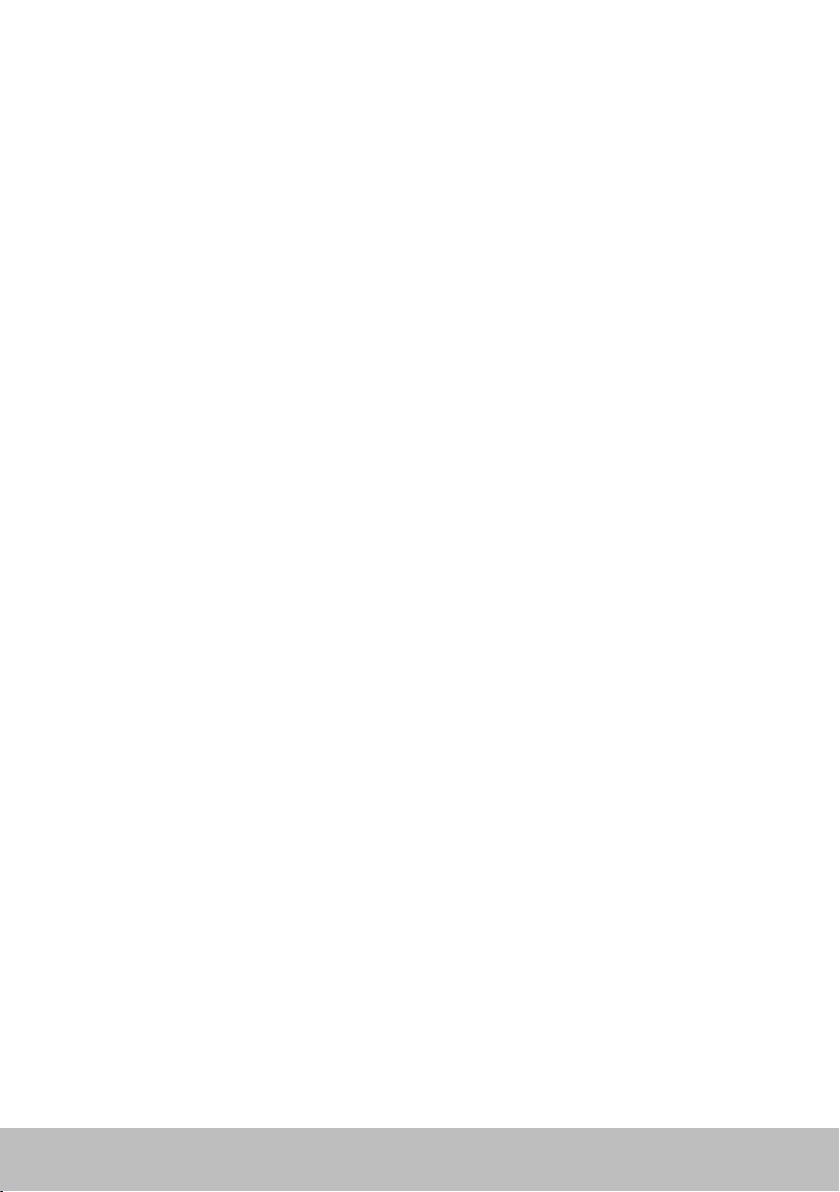
Vrste povezivanja tastature . . . . . . . . . . . . . . . . . . . . . . . . . 21
Žično . . . . . . . . . . . . . . . . . . . . . . . . . . . . . . . . . . . . . . 21
Bežična komunikacija . . . . . . . . . . . . . . . . . . . . . . . . . . . . 21
Servisna oznaka i Kod za brzu uslugu................... 22
Lokacija nalepnice na računaru . . . . . . . . . . . . . . . . . . . . . . 22
Web stranice službe podrške kompanije Dell . . . . . . . . . . . . . . 22
Podešavanje sistema . . . . . . . . . . . . . . . . . . . . . . . . . . . . . 22
Memorijski uređaj .................................... 23
Unutrašnji memorijski uređaji . . . . . . . . . . . . . . . . . . . . . . . 23
Prenosivi memorijski uređaji . . . . . . . . . . . . . . . . . . . . . . . . 23
Optički diskovi . . . . . . . . . . . . . . . . . . . . . . . . . . . . . . . . 23
Memorijske kartice . . . . . . . . . . . . . . . . . . . . . . . . . . . . . . 24
Memorijski modul ....................................26
Matična ploča ........................................ 27
Skup čipova..........................................28
Procesor............................................. 28
Ventilator računara ...................................29
Hladnjak ............................................. 29
Termičko mazivo .....................................29
Video kartica .........................................30
TV tjuneri ............................................ 31
Ugrađeni . . . . . . . . . . . . . . . . . . . . . . . . . . . . . . . . . . . . 31
Spoljni . . . . . . . . . . . . . . . . . . . . . . . . . . . . . . . . . . . . . 31
Zvučnici ............................................. 32
2.1 Audio . . . . . . . . . . . . . . . . . . . . . . . . . . . . . . . . . . . . 32
5.1 Audio . . . . . . . . . . . . . . . . . . . . . . . . . . . . . . . . . . . . 32
7.1 Audio . . . . . . . . . . . . . . . . . . . . . . . . . . . . . . . . . . . . 32
Web kamera ......................................... 33
Kartice ExpressCard .................................. 33
Mreža ............................................... 35
Modem . . . . . . . . . . . . . . . . . . . . . . . . . . . . . . . . . . . . . 35
Ruter . . . . . . . . . . . . . . . . . . . . . . . . . . . . . . . . . . . . . . 35
4 Sadržaj
Page 5
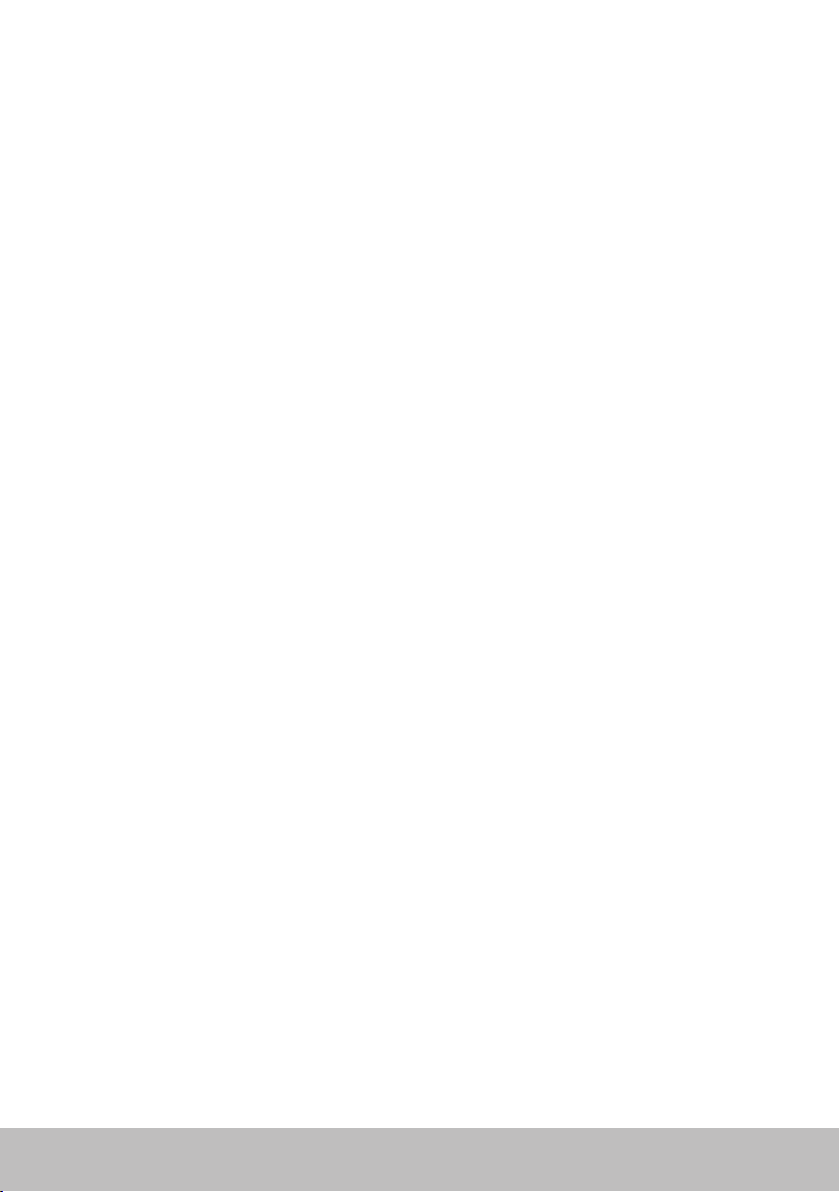
Kontroler mrežnog interfejsa (NIC) . . . . . . . . . . . . . . . . . . . . 35
Adapter za bežičnu lokalnu mrežu (WLAN) . . . . . . . . . . . . . . . 36
Adapter za bežičnu mrežu šireg područja (WWAN) . . . . . . . . . . 36
Bluetooth . . . . . . . . . . . . . . . . . . . . . . . . . . . . . . . . . . . 36
Bliska komunikacija . . . . . . . . . . . . . . . . . . . . . . . . . . . . . 36
Podešavanje vašeg računara.....................37
Povezivanje na Internet . . . . . . . . . . . . . . . . . . . . . . . . . . . 37
Povezivanje na internet pomoću LAN-a . . . . . . . . . . . . . . . . . 37
Povezivanje na internet pomoću WLAN-a . . . . . . . . . . . . . . . . 37
Povezivanje na internet pomoću WWAN-a . . . . . . . . . . . . . . . 38
Podešavanje zvuka . . . . . . . . . . . . . . . . . . . . . . . . . . . . . . 39
Konfigurisanje 5.1/7.1 zvuka . . . . . . . . . . . . . . . . . . . . . . . . 39
Povezivanje 5.1 zvučnika . . . . . . . . . . . . . . . . . . . . . . . . . . 40
Povezivanje 7.1 zvučnika . . . . . . . . . . . . . . . . . . . . . . . . . . 41
Podešavanje štampača . . . . . . . . . . . . . . . . . . . . . . . . . . . 42
Podešavanje web kamere . . . . . . . . . . . . . . . . . . . . . . . . . . 43
Ugrađena web kamera. . . . . . . . . . . . . . . . . . . . . . . . . . . . 43
Spoljna web kamera . . . . . . . . . . . . . . . . . . . . . . . . . . . . . 43
Podešavanje Bluetooth-a . . . . . . . . . . . . . . . . . . . . . . . . . . 43
Korišćenje računara ............................44
Punjenje baterije .....................................44
Korišćenje tastature ..................................44
Prečice na tastaturi. . . . . . . . . . . . . . . . . . . . . . . . . . . . . . 44
Prečice na tastaturi — Windows 8/Windows RT . . . . . . . . . . . . 47
Prilagođavanje tastature . . . . . . . . . . . . . . . . . . . . . . . . . . 48
Menjanje jezika unosa na tastaturi . . . . . . . . . . . . . . . . . . . . 49
Korišćenje numeričkih tastera na prenosnom računaru. . . . . . . . 50
Korišćenje dodirne table ..............................50
Gestovi na dodirnoj tabli . . . . . . . . . . . . . . . . . . . . . . . . . . 51
Pomeranje . . . . . . . . . . . . . . . . . . . . . . . . . . . . . . . . . . . 51
Zumiranje . . . . . . . . . . . . . . . . . . . . . . . . . . . . . . . . . . . 52
Rotiranje . . . . . . . . . . . . . . . . . . . . . . . . . . . . . . . . . . . . 53
Obrtanje . . . . . . . . . . . . . . . . . . . . . . . . . . . . . . . . . . . . 53
Sadržaj 5
Page 6
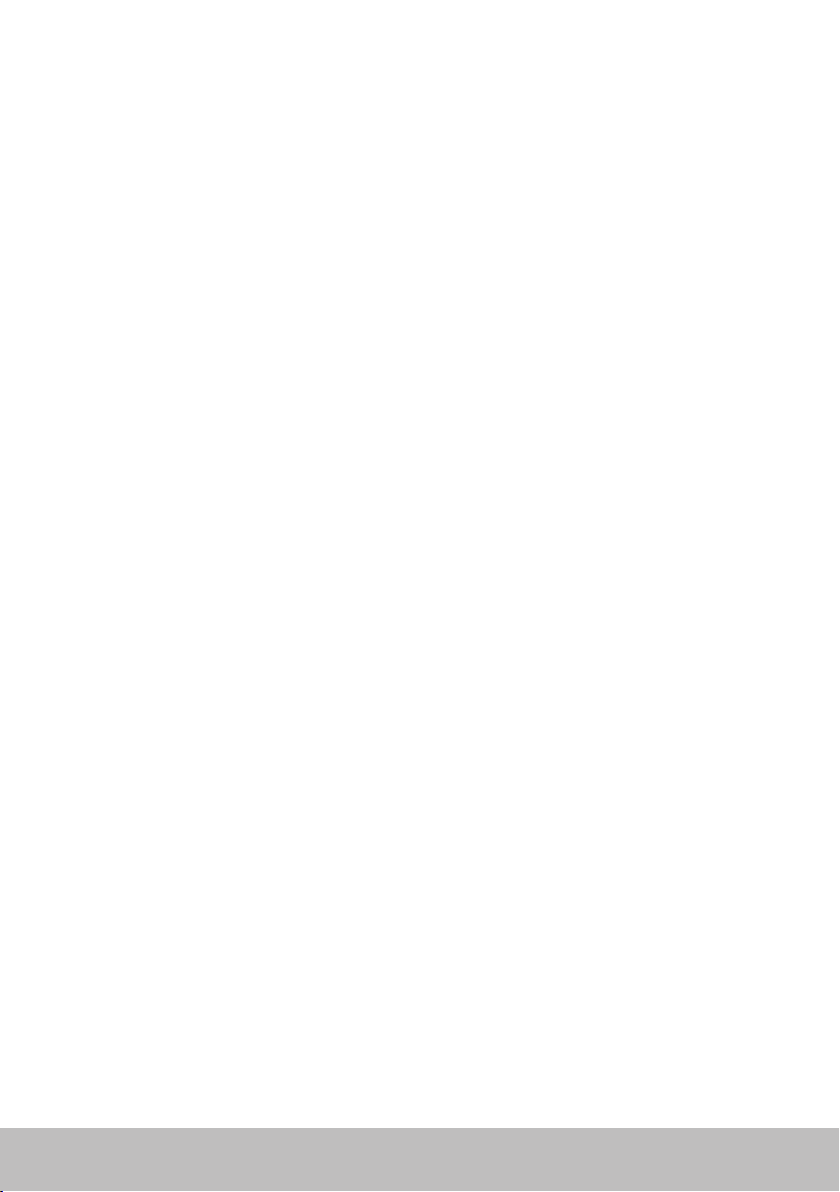
Brzo pokretanje. . . . . . . . . . . . . . . . . . . . . . . . . . . . . . . . 54
Korišćenje ekrana osetljivog na dodir...................54
Gestovi na ekranu osetljivom na dodir . . . . . . . . . . . . . . . . . . 54
Zumiranje . . . . . . . . . . . . . . . . . . . . . . . . . . . . . . . . . . . 55
Dwell . . . . . . . . . . . . . . . . . . . . . . . . . . . . . . . . . . . . . . 55
Obrtanje . . . . . . . . . . . . . . . . . . . . . . . . . . . . . . . . . . . . 55
Rotiranje . . . . . . . . . . . . . . . . . . . . . . . . . . . . . . . . . . . . 56
Pomeranje . . . . . . . . . . . . . . . . . . . . . . . . . . . . . . . . . . . 56
Korišćenje Bluetooth-a ............................... 57
Uparivanje Bluetooth uređaja s računarom . . . . . . . . . . . . . . . 57
Korišćenje web kamere ...............................58
Snimanje zamrznute slike . . . . . . . . . . . . . . . . . . . . . . . . . . 58
Snimanje video zapisa . . . . . . . . . . . . . . . . . . . . . . . . . . . . 58
Biranje kamere i mikrofona . . . . . . . . . . . . . . . . . . . . . . . . . 58
Ulazi i priključci ................................59
Audio................................................ 59
Vrste audio ulaza . . . . . . . . . . . . . . . . . . . . . . . . . . . . . . . 59
USB .................................................60
USB ulazi . . . . . . . . . . . . . . . . . . . . . . . . . . . . . . . . . . . . 60
USB standardi . . . . . . . . . . . . . . . . . . . . . . . . . . . . . . . . . 61
eSATA ............................................... 61
IEEE 1394 ............................................62
Glavne funkcije . . . . . . . . . . . . . . . . . . . . . . . . . . . . . . . . 62
Vrste IEEE 1394 priključaka . . . . . . . . . . . . . . . . . . . . . . . . 62
Vizuelno grafički niz (VGA) ............................ 63
Digitalni vizuelni interfejs (DVI) ........................63
DisplayPort ..........................................63
Mini-DisplayPort . . . . . . . . . . . . . . . . . . . . . . . . . . . . . . . 63
Prednosti DisplayPort-a . . . . . . . . . . . . . . . . . . . . . . . . . . . 64
HDMI................................................64
Prednosti HDMI-ja . . . . . . . . . . . . . . . . . . . . . . . . . . . . . . 64
6 Sadržaj
Page 7
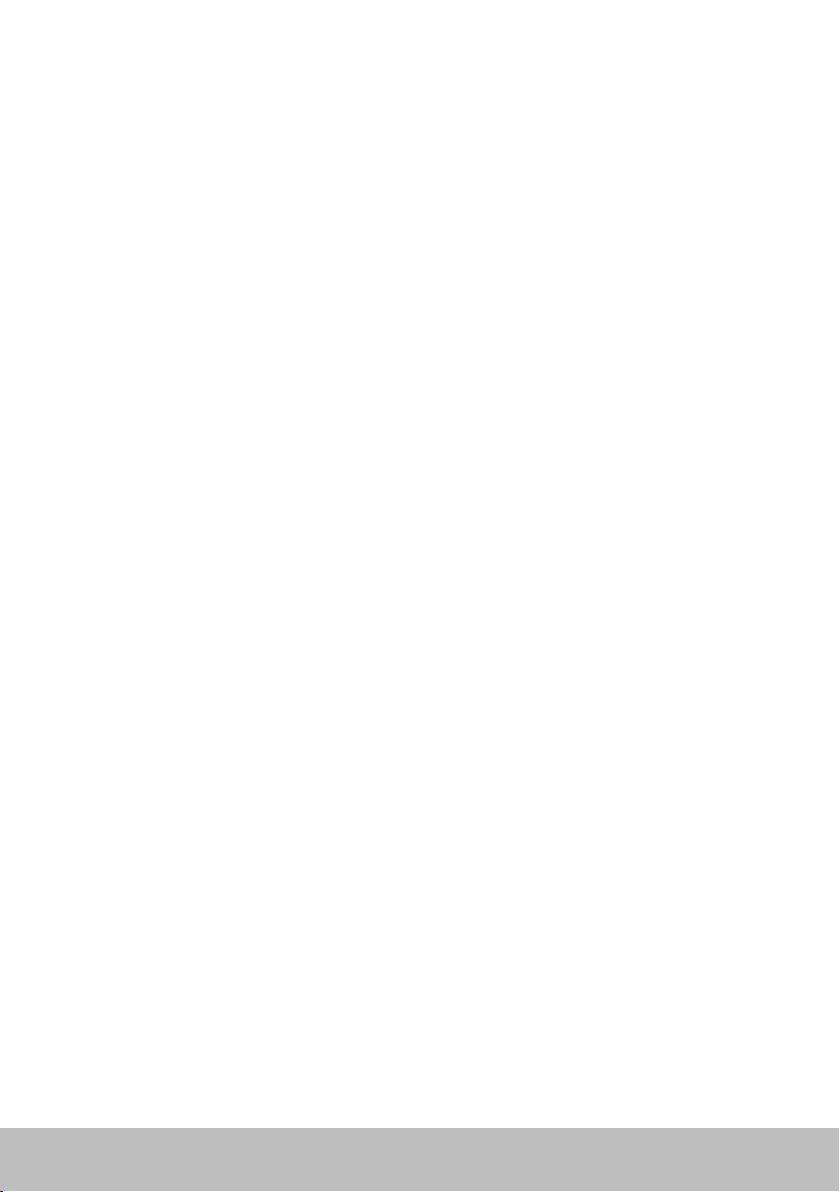
Mini HDMI . . . . . . . . . . . . . . . . . . . . . . . . . . . . . . . . . . . 64
Micro HDMI . . . . . . . . . . . . . . . . . . . . . . . . . . . . . . . . . . 65
S/PDIF ............................................... 65
Mreža .........................................66
Lokalna računarska mreža (LAN). . . . . . . . . . . . . . . . . . . . . . 66
Bežična lokalna mreža (WLAN). . . . . . . . . . . . . . . . . . . . . . . 67
Bežična mreža šireg područja (WWAN). . . . . . . . . . . . . . . . . . 67
Lična bežična mreža (WPAN) . . . . . . . . . . . . . . . . . . . . . . . . 67
Softver i aplikacije ..............................68
Computrace .........................................68
Aktiviranje Computrace-a. . . . . . . . . . . . . . . . . . . . . . . . . . 69
Dobijanje pomoći za Computrace. . . . . . . . . . . . . . . . . . . . . 69
My Dell Downloads (Moja Dell preuzimanja) ............69
Moj Dell ............................................. 70
Preuzimanje i nadogradnja aplikacije Moj Dell . . . . . . . . . . . . . 70
Pristupanje aplikaciji Moj Dell: . . . . . . . . . . . . . . . . . . . . . . . 70
PC Checkup (Provera ličnog računara) . . . . . . . . . . . . . . . . . . 70
Stanica sa rešenjima ...................................71
Ponude Stanice sa rešenjima . . . . . . . . . . . . . . . . . . . . . . . . 72
Quickset............................................. 72
Instaliranje Quickset-a. . . . . . . . . . . . . . . . . . . . . . . . . . . . 73
NVIDIA 3D aplikacije .................................. 73
Igranje igara u 3D formatu . . . . . . . . . . . . . . . . . . . . . . . . . 73
Prečice na tastaturi. . . . . . . . . . . . . . . . . . . . . . . . . . . . . . 74
DellConnect (Dell povezivanje) ........................ 75
Obnavljanje operativnog sistema ................76
Opcije za oporavak sistema............................ 76
Sadržaj 7
Page 8
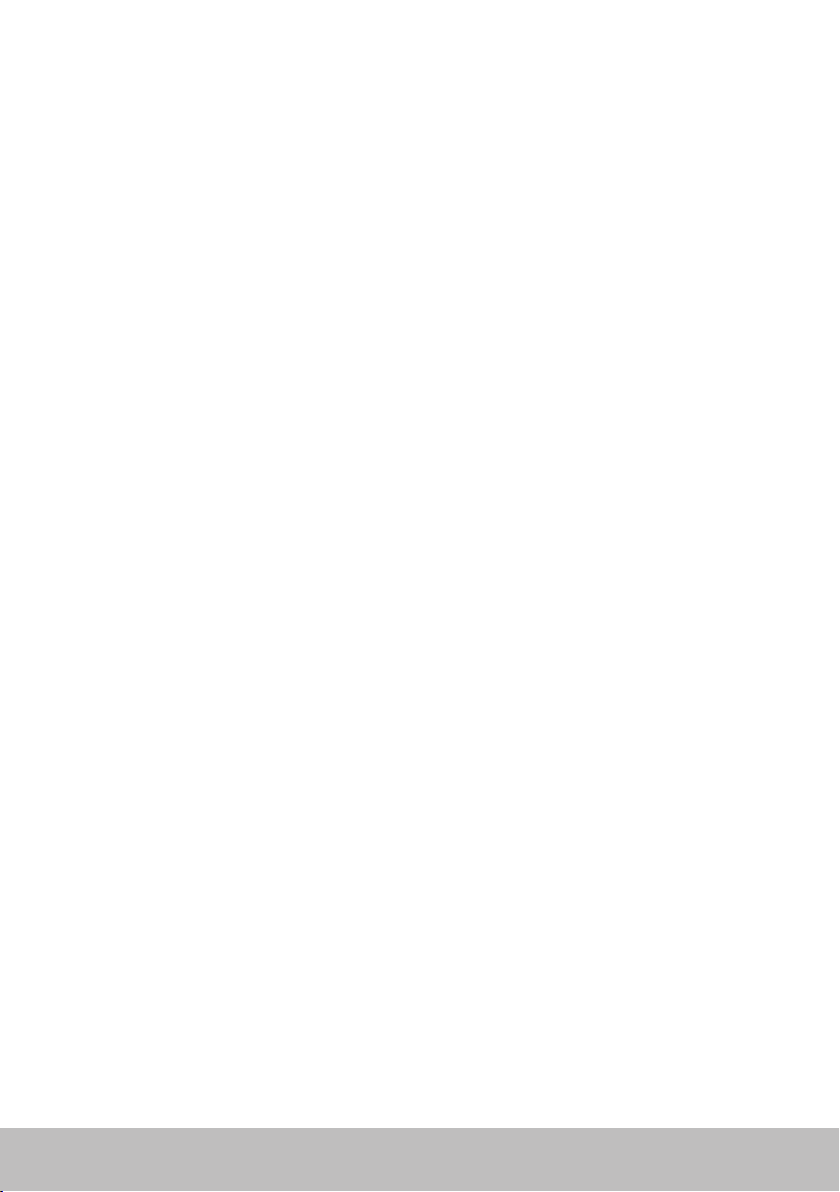
Dell kreiranje rezervne kopije i oporavak ............... 77
Osnovno Dell kreiranje rezervne kopije i oporavak . . . . . . . . . . 77
Pristupanje Dell kreiranju rezervne kopije i oporavku . . . . . . . . . 77
Kreiranje diskova za ponovnu instalaciju sistema . . . . . . . . . . . 78
Obnavljanje računara . . . . . . . . . . . . . . . . . . . . . . . . . . . . 78
Premijum Dell kreiranje rezervne kopije i oporavak . . . . . . . . . . 78
Nadogradnja na Premijum Dell kreiranje rezervne kopije i
oporavak . . . . . . . . . . . . . . . . . . . . . . . . . . . . . . . . . . . . 78
Obnavljanje sistemskih podataka . . . . . . . . . . . . . . . . . . . . . 78
Obnavljanje određenih datoteka ili fascikli iz Rezervne kopije
celogsistema . . . . . . . . . . . . . . . . . . . . . . . . . . . . . . . . . 78
Obnavljanje određenih datoteka ili fascikli iz Rezervne kopije
datoteka& fascikli. . . . . . . . . . . . . . . . . . . . . . . . . . . . . . . 79
Kreiranje rezervne kopije celog sistema . . . . . . . . . . . . . . . . . 79
Dell DataSafe Local Backup............................ 79
Dell DataSafe Local Backup (Pravljenje lokalne rezervne kopije
sa zaštitompodataka) . . . . . . . . . . . . . . . . . . . . . . . . . . . . 80
Dell DataSafe Local Backup Basic (Osnovna verzija opcije Dell
pravljenje lokalne rezervne kopije sa zaštitom podataka) . . . . . . 80
Pokretanje opcije Dell pravljenje lokalne rezervne kopije sa
zaštitompodataka . . . . . . . . . . . . . . . . . . . . . . . . . . . . . . 80
Kreiranje diskova za ponovnu instalaciju sistema . . . . . . . . . . . 80
Vraćanje računara na prethodni datum ili fabričke postavke. . . . . 81
Dell DataSafe Local Backup Premium (Premijum verzija opcije
Dell pravljenje lokalne rezervne kopije sa zaštitom podataka). . . . 81
Nadogradnja na Dell DataSafe Local Backup Premium (Premijum
verziju Dell opcije za pravljenje lokalne rezervne kopije sa
zaštitom podataka). . . . . . . . . . . . . . . . . . . . . . . . . . . . . . 81
Obnavljanje sistemskih podataka . . . . . . . . . . . . . . . . . . . . . 81
Obnavljanje podataka pomoću Lokalne rezervne kopije
datoteka i fascikli . . . . . . . . . . . . . . . . . . . . . . . . . . . . . . . 81
Obnavljanje određenih datoteka ili fascikli iz Rezervne kopije
celogsistema . . . . . . . . . . . . . . . . . . . . . . . . . . . . . . . . . 81
Obnavljanje određenih datoteka ili fascikli iz Rezervne kopije
datoteka&fascikli. . . . . . . . . . . . . . . . . . . . . . . . . . . . . . . 82
Dell Factory Image Restore ............................ 82
8 Sadržaj
Page 9
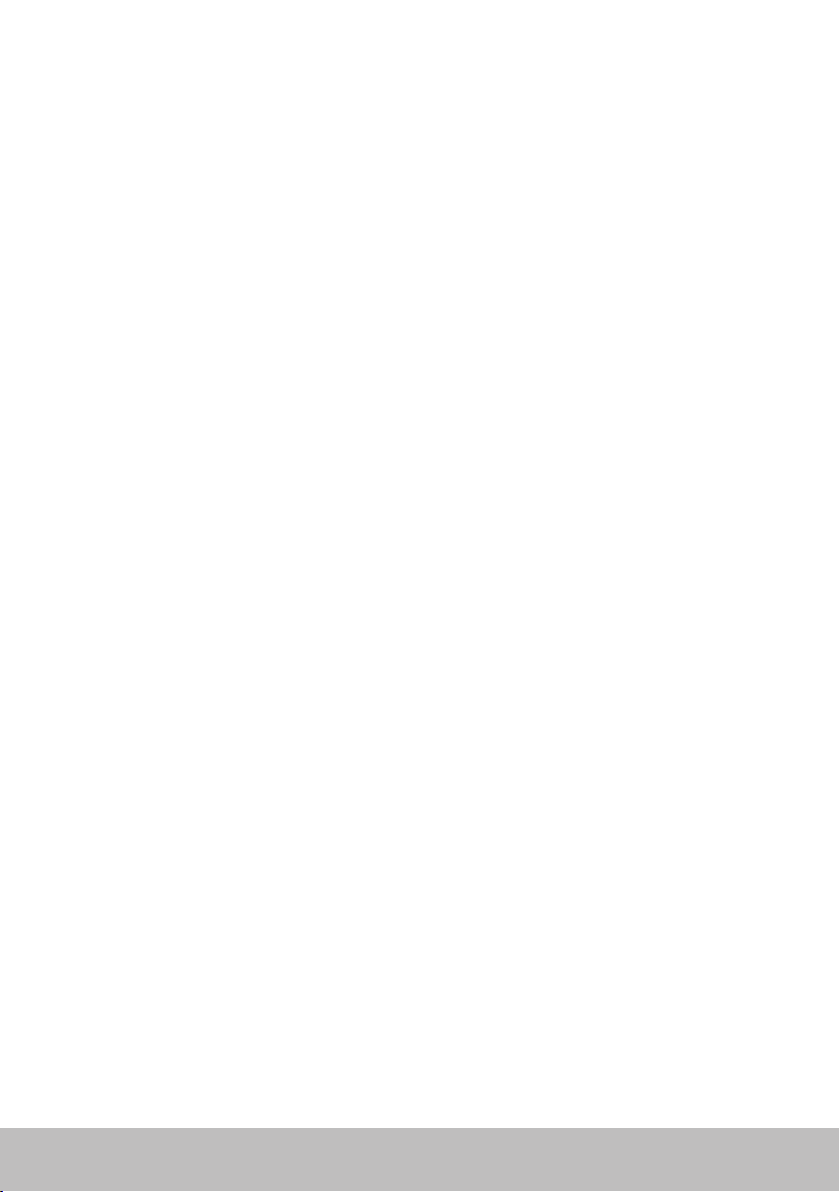
Pristupanje opciji Vraćanje u prethodno stanje na osnovu slike
sa fabričkim postavkama kompanije Dell . . . . . . . . . . . . . . . . 82
Kako da pokrenete opciju Dell Factory Image Restore (Vraćanje u
prethodno stanje na osnovu slike sa fabričkim postavkama
kompanije Dell) . . . . . . . . . . . . . . . . . . . . . . . . . . . . . . . . 83
Vraćanje sistema u prethodno stanje ...................84
Windows 8 . . . . . . . . . . . . . . . . . . . . . . . . . . . . . . . . . . . 84
Upotreba vraćanja sistema u prethodno stanje . . . . . . . . . . . . . 84
Opoziv poslednjeg vraćanja sistema u prethodno stanje . . . . . . . 84
Windows 7 . . . . . . . . . . . . . . . . . . . . . . . . . . . . . . . . . . . 85
Upotreba vraćanja sistema u prethodno stanje . . . . . . . . . . . . . 85
Opoziv poslednjeg vraćanja sistema u prethodno stanje . . . . . . . 85
Disk sa operativnim sistemom .........................86
Ponovna instalacija operativnog sistema pomoću diska sa
operativnim sistemom . . . . . . . . . . . . . . . . . . . . . . . . . . . 86
Diskovi za ponovnu instalaciju sistema. . . . . . . . . . . . . . . . . . 86
Obnavljanje računara pomoću diska za ponovnu instalaciju
sistema . . . . . . . . . . . . . . . . . . . . . . . . . . . . . . . . . . . . . 87
Rešavanje problema ............................88
Osnovni koraci za rešavanje problema..................88
Dijagnostika .........................................88
Analiza sistema pre pokretanja. . . . . . . . . . . . . . . . . . . . . . . 88
Pokretanje PSA . . . . . . . . . . . . . . . . . . . . . . . . . . . . . . . . 88
Prošireni PSA . . . . . . . . . . . . . . . . . . . . . . . . . . . . . . . . . 89
LCD BIST . . . . . . . . . . . . . . . . . . . . . . . . . . . . . . . . . . . . 90
Pokretanje LCD BIST-a. . . . . . . . . . . . . . . . . . . . . . . . . . . . 90
Pozivanje ePSA . . . . . . . . . . . . . . . . . . . . . . . . . . . . . . . . 91
Kodovi zvučnog signala . . . . . . . . . . . . . . . . . . . . . . . . . . . 92
BIOS ..........................................93
Promena BIOS postavki ...............................93
Pristupanje podešavanju sistema....................... 93
Sadržaj 9
Page 10
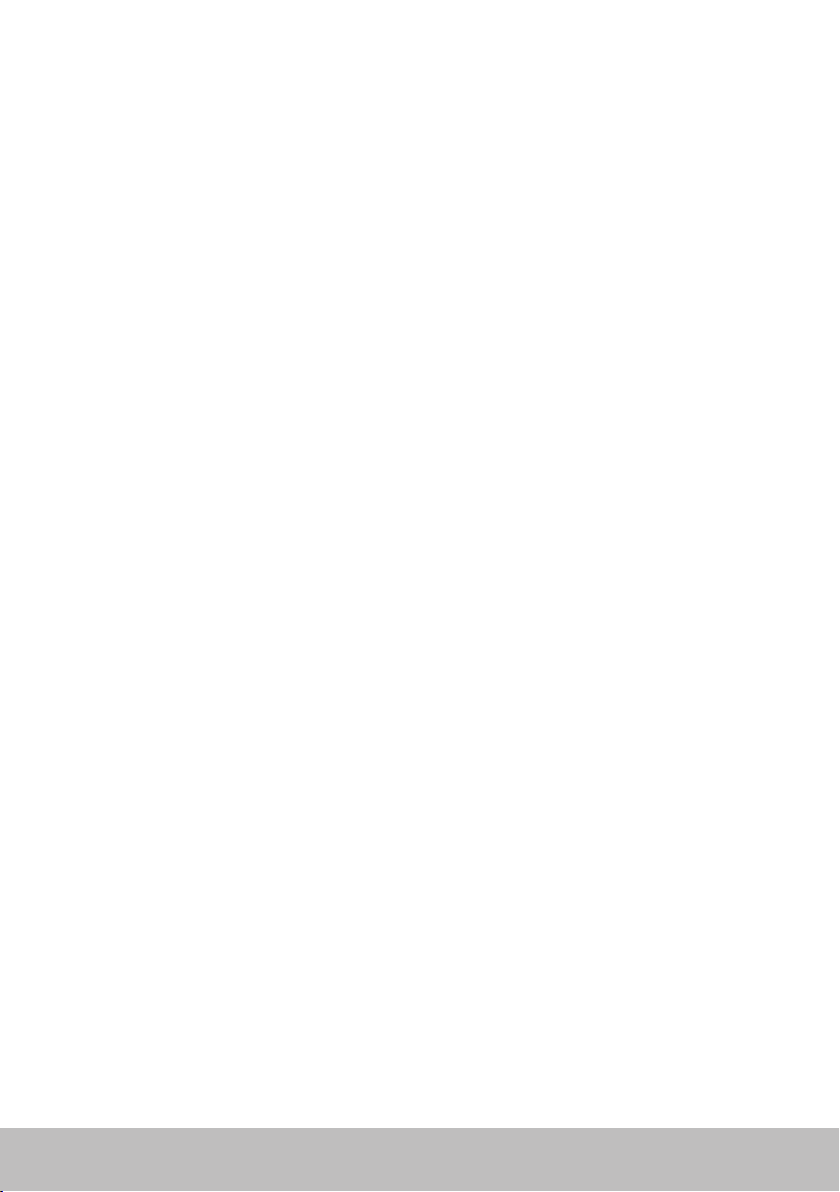
Ponovno određivanje BIOS lozinke.....................94
Uklanjanje CMOS baterije. . . . . . . . . . . . . . . . . . . . . . . . . . 94
Upotreba prenosnik za matičnu ploču . . . . . . . . . . . . . . . . . . 94
Menjanje sekvence pokretanja......................... 95
Upotreba Menija za pokretanje . . . . . . . . . . . . . . . . . . . . . . 95
Upotreba Podešavanja sistema. . . . . . . . . . . . . . . . . . . . . . . 95
Kako dobiti pomoć i kontaktiratiDell.............96
Dobijanje pomoći.....................................96
Kontaktirajte kompaniju Dell ..........................96
Reference .....................................97
Održavanje računara ................................. 97
Upravljanje napajanjem ............................... 97
Konfigurisanje postavki napajanja. . . . . . . . . . . . . . . . . . . . . 98
Konfigurisanje ponašanja dugmeta za uključivanje . . . . . . . . . . 98
Produžavanje radnog veka baterije . . . . . . . . . . . . . . . . . . . . 99
Dell režim dugotrajnosti. . . . . . . . . . . . . . . . . . . . . . . . . . 100
Dell režim stonog računara . . . . . . . . . . . . . . . . . . . . . . . . 100
Saveti o migraciji .................................... 101
Migracija s jednog operativnog sistema Windows na noviji
operativni sistem . . . . . . . . . . . . . . . . . . . . . . . . . . . . . . .101
10 Sadržaj
Page 11
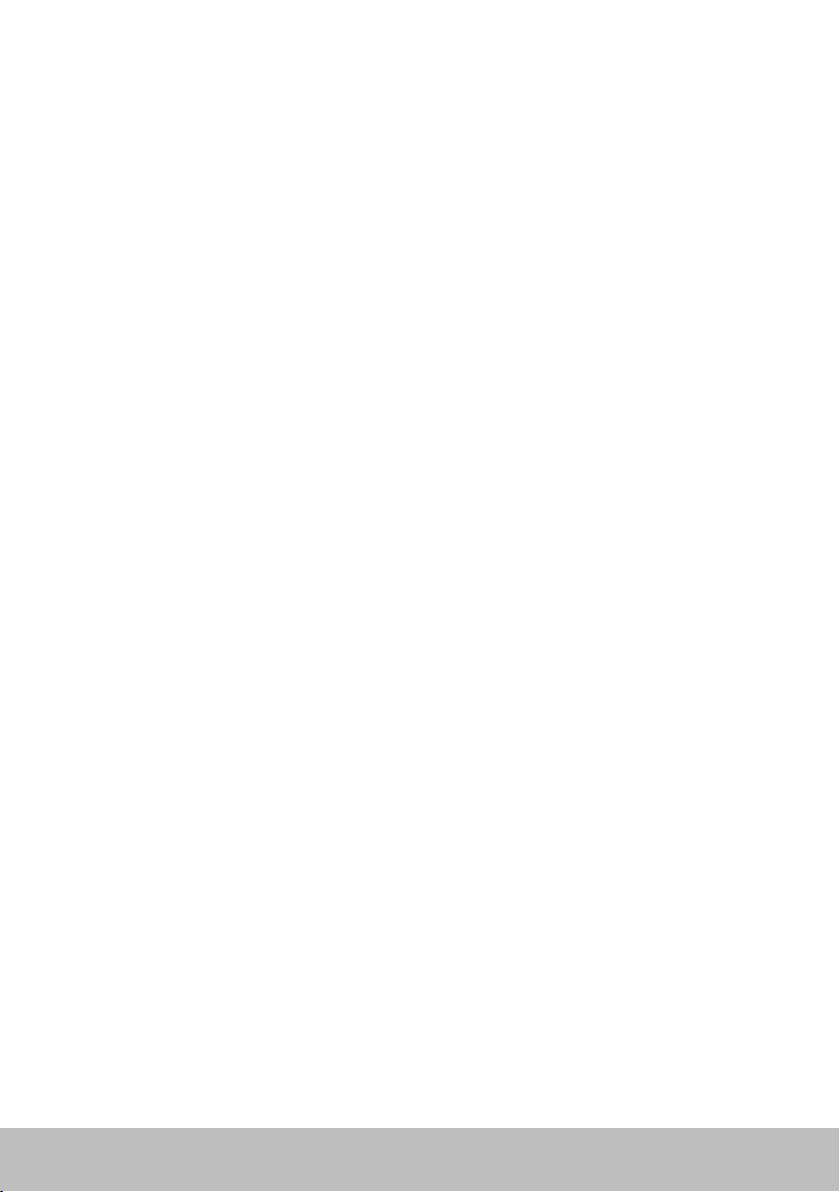
Uputstva u vezi sa ergonomijom ...................... 101
Dell i životna sredina.................................103
Politika usklađivanja s regulatornim zahtevima.........104
Kontakt podaci za vebsajt o usklađivanju s regulatornim
zahtevima . . . . . . . . . . . . . . . . . . . . . . . . . . . . . . . . . . 104
Dodatne informacije o usklađivanju . . . . . . . . . . . . . . . . . . 104
Sadržaj 11
Page 12
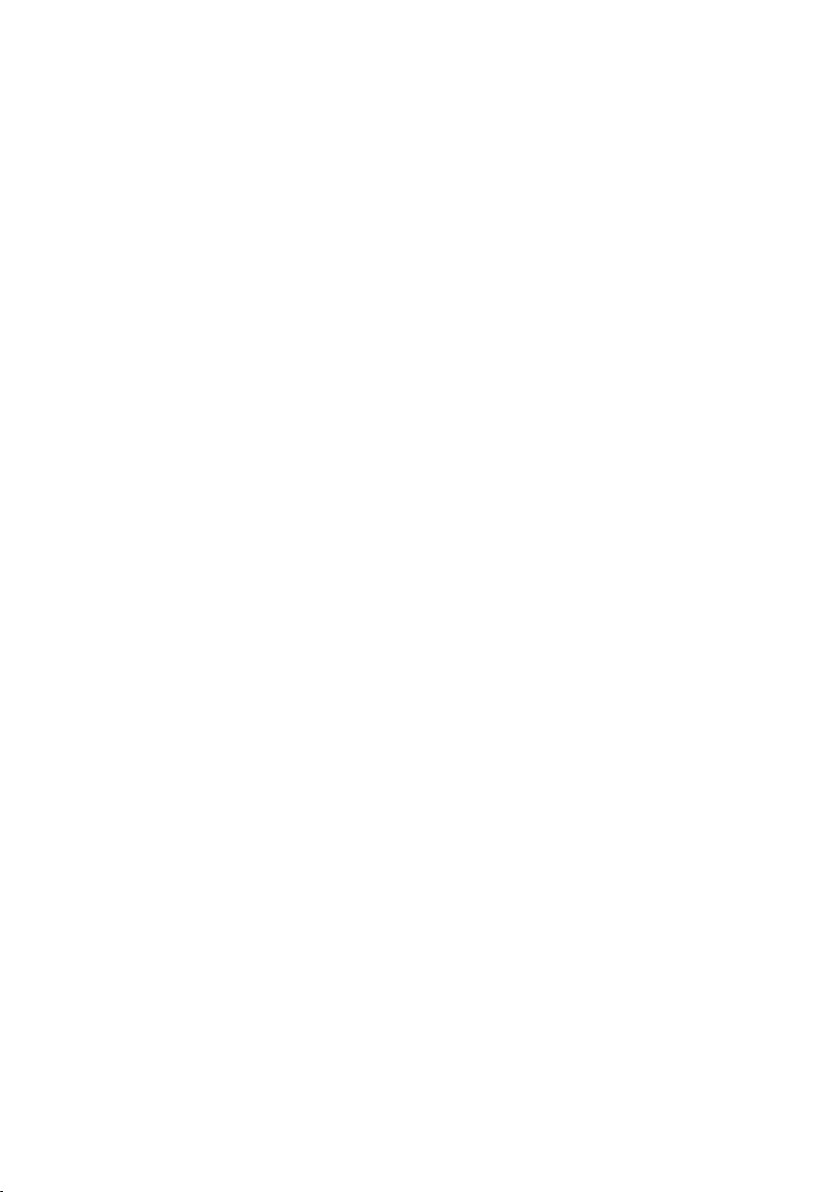
Page 13
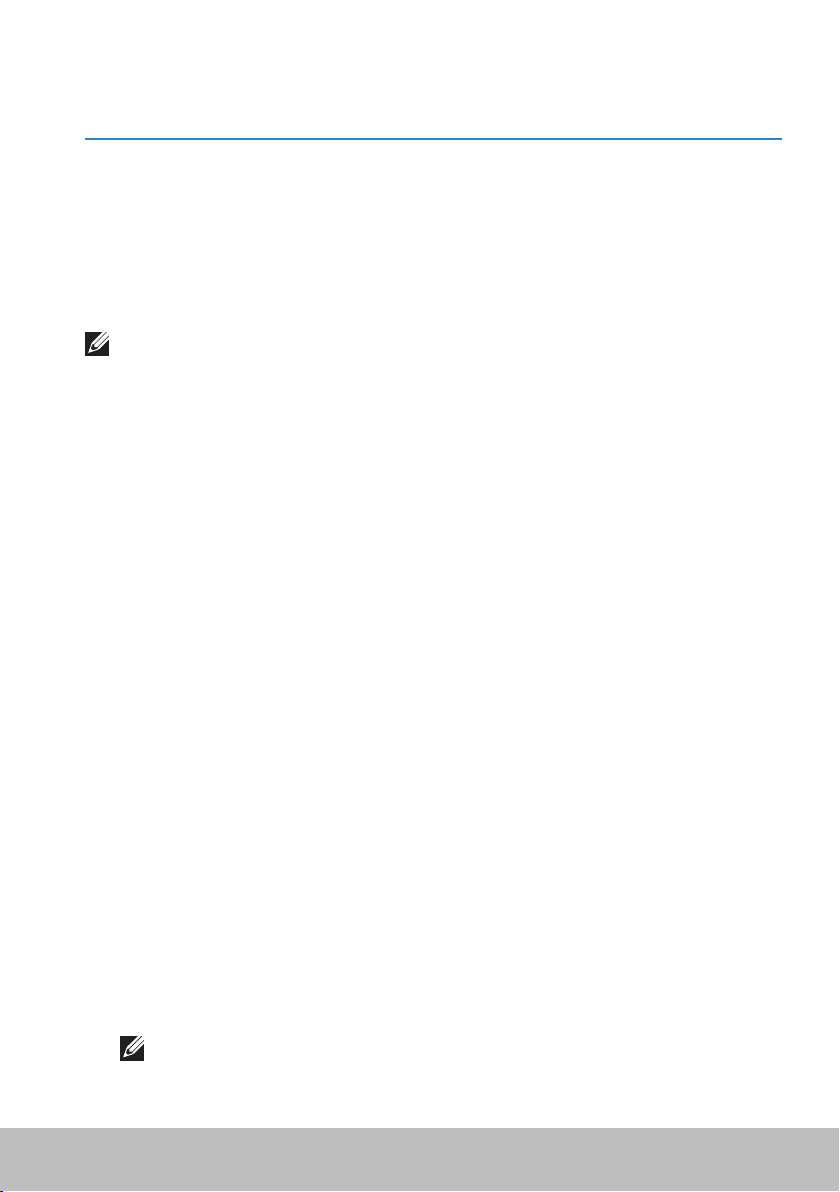
Funkcije Windows-a 8
Prijavljivanje
Na Windows 8 možete da se prijavite koristeći ili Microsoft nalog ili neki
lokalni nalog.
Microsoft nalog
NAPOMENA: Da biste se prvi put prijavili koristeći Microsoft nalog vaš
računar mora biti povezan sa Internetom.
Korišćenjem Microsoft naloga sinhronizuju se postavke, prilagođavanja i tome
slično između vašeg Microsoft naloga i drugih Windows8 uređaja na koje se
prijavljujete da biste koristili istu e-adresu. Time se takođe povezuju e-pošta,
SkyDrive i drugi povezani nalozi s vašim korisničkim profilom na računaru.
Rezervna kopija postavki vašeg računara čuva se na Microsoft nalogu odakle
možete da je preuzmete ako bude potrebno.
Da biste se prijavili koristeći postojeći Microsoft nalog, upišite e-adresu i lozinku.
Da biste napravili novi Microsoft nalog pritisnite ili kliknite na Registrujte se
za novu e-adresu i pratite uputstva na ekranu.
Lokalni nalog
Pritisnite ili kliknite na Prijavite se bez Microsoft naloga i pratite uputstva na
ekranu.
Zaključavanje i otključavanje računara
Zaključavanje računara:
1. Pristupite odeljcima na bočnoj traci i pritisnite ili kliknite na Start.
2. Pritisnite ili kliknite na svoju sliku u gornjem desnom uglu i zatim
izaberite Zaključaj.
Otključavanje računara:
1. Povucite prstom od donje ivice ekrana nagore (ili pritisnite bilo koji taster
ako koristite tastaturu) da biste otključali ekran.
2. Na ekranu za prijavu prijavite se na svoj računar koristeći metodu koju
izaberete.
NAPOMENA: Da biste koristili drugu metodu prijavljivanja pritisnite ili
kliknite na Opcije prijavljivanja da biste videli dostupne opcije.
Prijavljivanje 13
Page 14
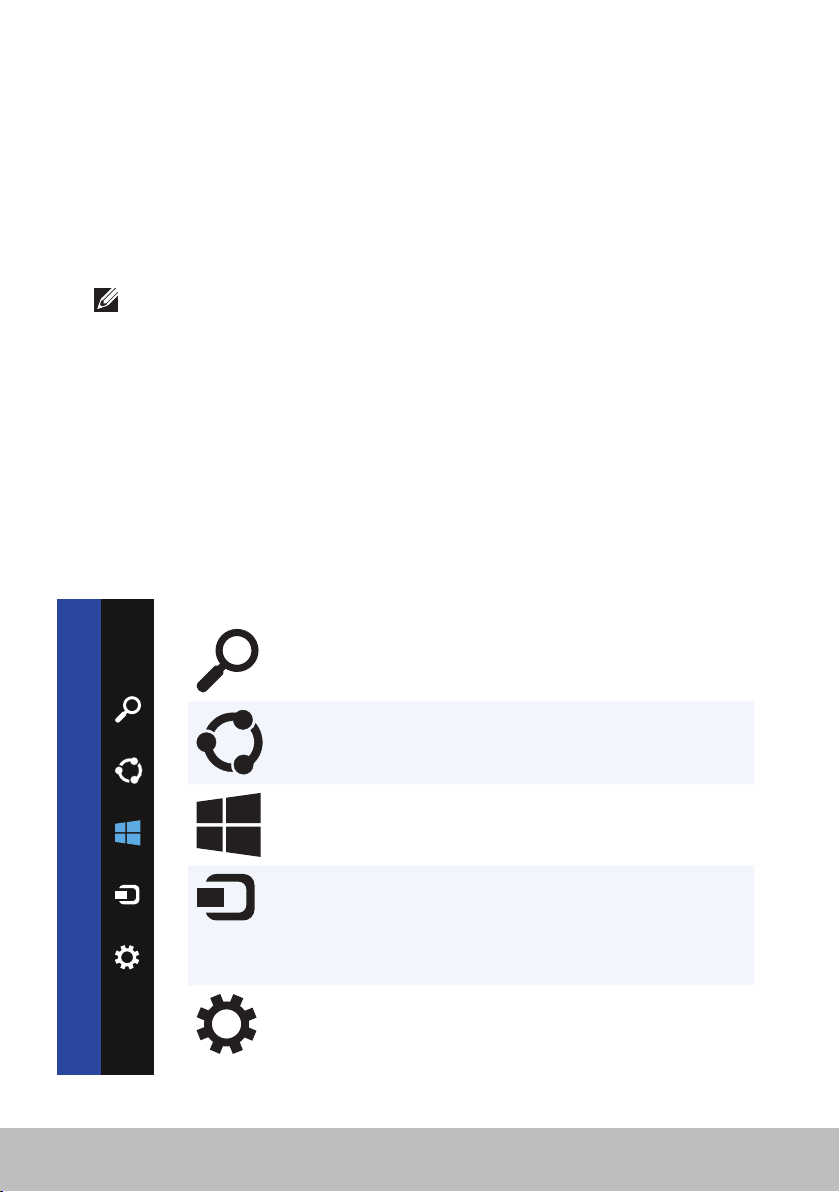
Pristupanje radnoj površini
Da biste pristupili interfejsu radne površine — kao u prethodnim verzijama
Windows-a— pritisnite ili kliknite na pločicu Radna površina na ekranu Start.
Isključivanje računara
1. Pristupite odeljcima na bočnoj traci i pritisnite ili kliknite na Postavke.
2. Pritisnite ili kliknite na Napajanje i zatim izaberite Isključi.
NAPOMENA: Opcijama spavanja i hibernacije možete da pristupite
na isti način.
Odeljci
Odeljci pružaju brzi pristup najčešćim zadacima kao što su pretraživanje,
deljenje, postavke i tako dalje. Na bočnoj traci sa odeljcima nalazi se spisak
dostupnih odeljaka u zavisnosti od aktivnog ekrana ili aplikacije. Da biste
otvorili bočnu traku sa odeljcima, povucite prstom od desne ivice ekrana
nalevo ili stanite mišem na gornji/donji desni ugao ekrana. Ako koristite
dodirnu tablu koja omogućava višestruke dodire, povucite prstom nalevo
oddesne ivice dodirne table.
Najčešći odeljci su Pretraga, Deljenje, Start (Pokreni), Uređaji and Postavke.
Pretraga Omogućava vam da pronađete
aplikacije, postavke i datoteke na
računaru i internetu.
Deljenje Omogućava vam da s prijateljima i na
Start
(Pokreni)
Uređaji Omogućava vam da šaljete datoteke
Postavke Omogućava pristup obaveštenjima,
14 Pristupanje radnoj površini
društvenim mrežama delite fotografije,
veze i tome slično.
Prebacuje između Početnog ekrana i
poslednje korišćene aplikacije.
do štampača, drugih računara i tako
dalje. Takođe vam omogućava da
šaljete video i audio zapise na podržane
uređaje, kao što je TV.
kontrolama zvuka, kontrolama
osvetljenosti i drugim postavkama
računara.
Page 15
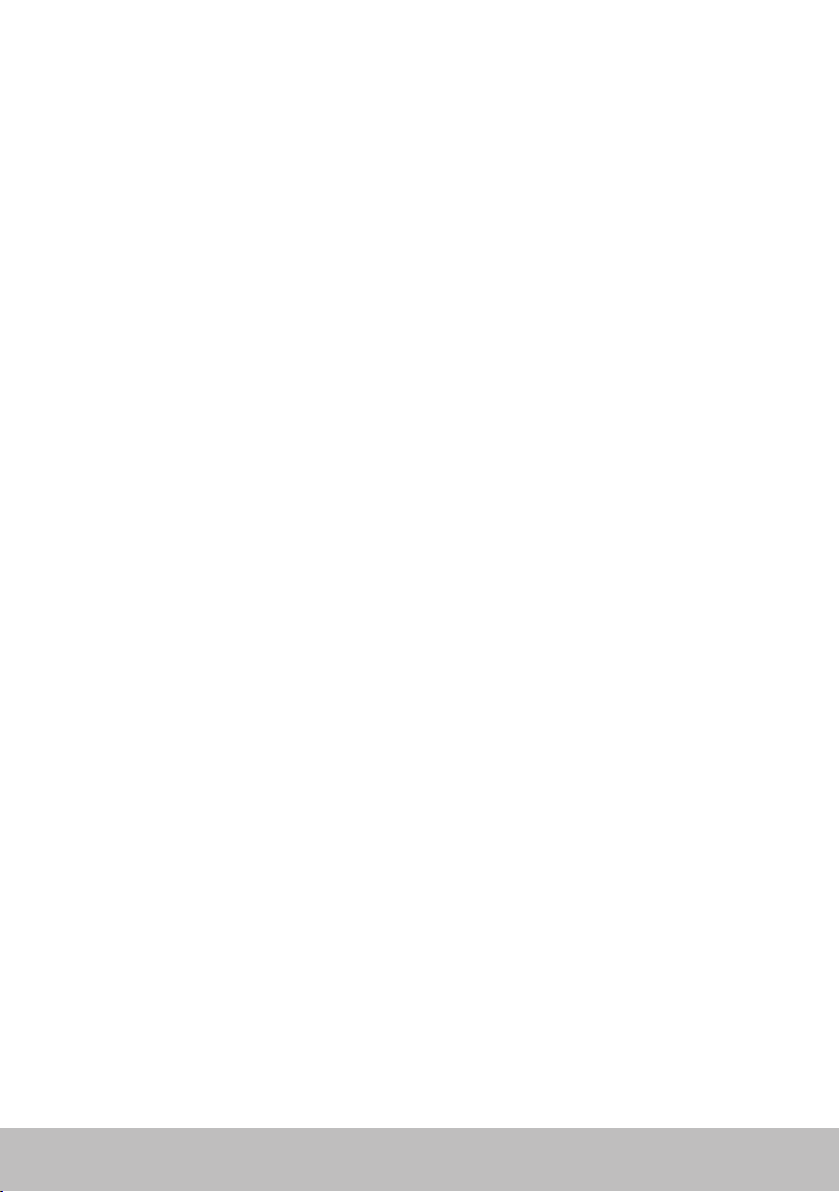
Početni ekran i pločice
Početni ekran omogućava pristup aplikacijama, prijateljima, datotekama i
fasciklama i tome slično.
Početni ekran možete da prilagodite dodavanjem ili uklanjanjem pločica kao
i menjanjem njihove veličine. Takođe možete da pomerate pločice i da ih
grupišete.
Neke pločice se automatski ažuriraju i omogućavaju vam da čitate najnovije
vesti, ažurirate status i tako dalje.
Iz Početnog ekrana možete i da pretražujete tako što ćete upisati ključnu reč
i zatim pritisnuti taster <Enter>.
Aplikacije
Aplikacije su programi koji su posebno napravljeni za unutrašnji interfejs
Windows-a 8. Aplikacije rade u režimu celog ekrana i obično su integrisane
sa korisničkim interfejsom Windows-a 8. Pritisnite ili kliknite na pločicu
aplikacije da biste je pokrenuli.
Zatvaranje aplikacije
•Ako koristite ekran osetljiv na dodir, prevucite aplikaciju na donji deo
ekrana i pustite je.
•Ako koristite miš, kliknite na aplikaciju i prevucite je s gornjeg dela ekrana
na donji i zatim je pustite.
Kačenje aplikacija
Istovremeno možete da gledate dve aplikacije tako što ćete ih zakačiti jednu
za drugu.
Zakačite aplikacije na sledeći način:
1. Otvorite dve aplikacije.
2. Prevucite prvu aplikaciju na desnu stranu ekrana i pustite je da biste je fiksirali.
3. Prevucite drugu aplikaciju na levu stranu ekrana i pustite je da biste je fiksirali.
Možete da promenite veličinu aplikacije tako što ćete držati dugme za
promenu veličine i vući aplikaciju.
Više informacija
Više informacija o Windows-u 8 i novim funkcijama možete dobiti na nekom
od sledećih izvora.
•Pločica Vodič za prve korake
•dell.com/support
•microsoft.com
Početni ekran i pločice 15
Page 16
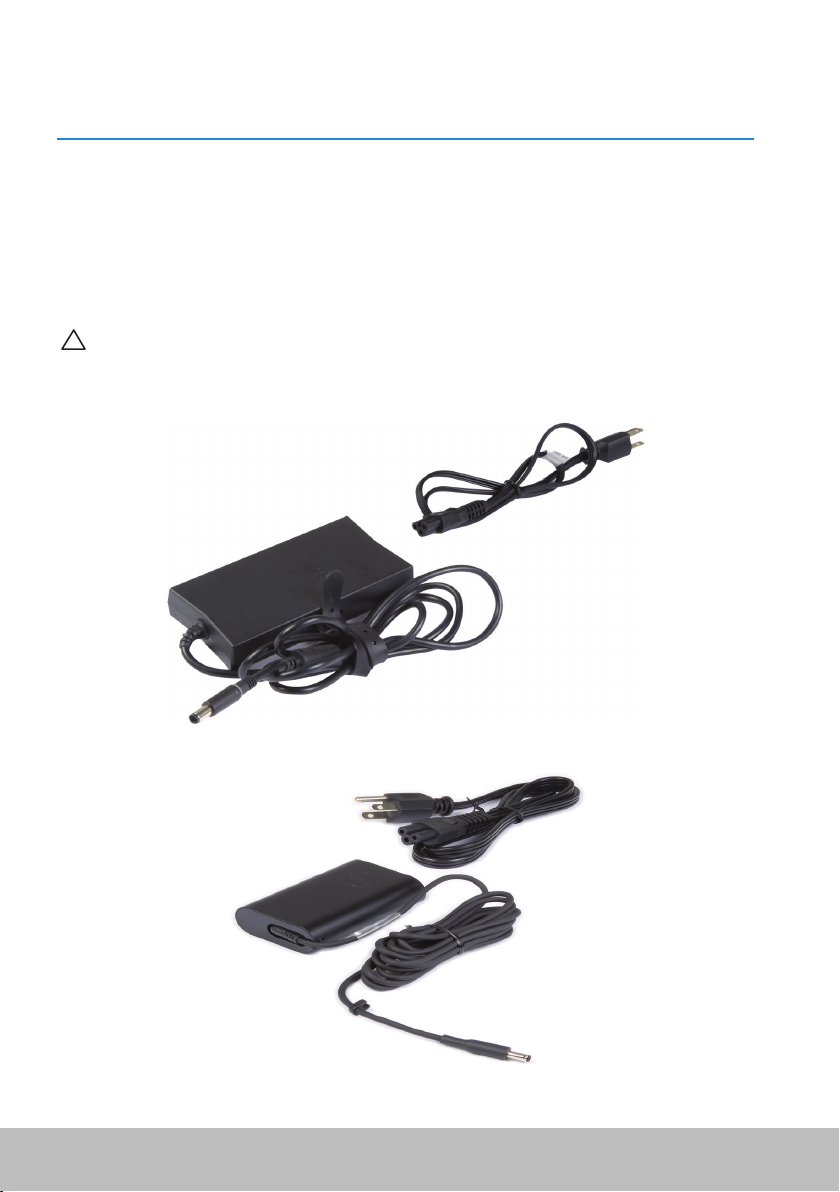
Informacije o vašem računaru
Power Adapter
Adapteri služe za napajanje prenosnih računara i određenih stonih računara.
Komplet Dell-ovog adaptera sastoji se od adaptera i kabla. Nominalna snaga
adaptera (65 W, 90 W i tako dalje) zavisi od toga za koji je računar predviđen,
dok kabl zavisi od toga u koju će zemlju adapter biti isporučen.
PAŽNJA: Da ne biste oštetili računar, preporučljivo je da koristite
isključivo adapter koji ste dobili uz računar ili zamenski adapter koji je
odobrila kompanija Dell.
16 Power Adapter
Page 17
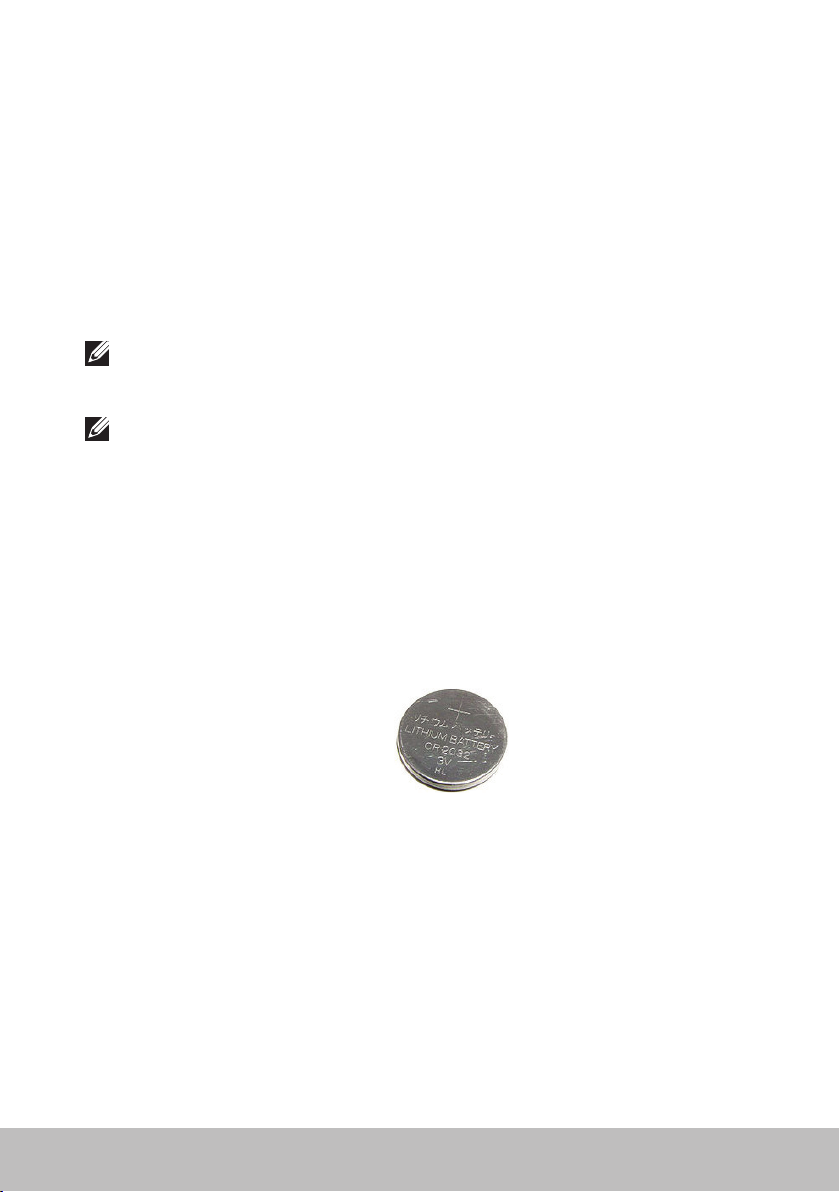
Baterija
Baterije se obično razvrstavaju po snazi, na primer 45WHr, 65WHr i tako
dalje. Baterija vam omogućava da koristite svoj uređaj i kada nije priključen
na zidnu utičnicu.
Životni ciklus baterije je broj puta koliko može biti ispražnjena i napunjena a
da to nema značajnog uticaja na dužinu rada. Bateriju morate zameniti kada
dođe do kraja svog životnog ciklusa.
U zavisnosti od modela računara, bateriju na računaru može da zameni sam
korisnik ili on može zatražiti da zamenu baterije izvrši serviser kompanije Dell.
NAPOMENA: Baterije visokog kapaciteta obično imaju duži životni
ciklus zato što baterije visokog kapaciteta treba puniti ređe u odnosu na
baterije niskog kapaciteta.
NAPOMENA: Za savete o tome kako produžiti radni vek baterije vidite
Produžavanje radnog veka baterije.
Okrugla baterija
Okrugla baterija napaja komplementarni metal-oksidni poluprovodnički
(CMOS) čip dok je računar isključen. Ovaj CMOS čip sadrži vreme, datum i
druge konfiguracione informacije o vašem računaru.
U normalnim uslovima korišćenja, okrugla baterija može trajati nekoliko
godina. Faktori koji utiču na radni vek okrugle baterije su vrsta matične ploče,
temperatura, dužina vremena tokom kojeg je računar isključen i tako dalje.
Baterija 17
Page 18
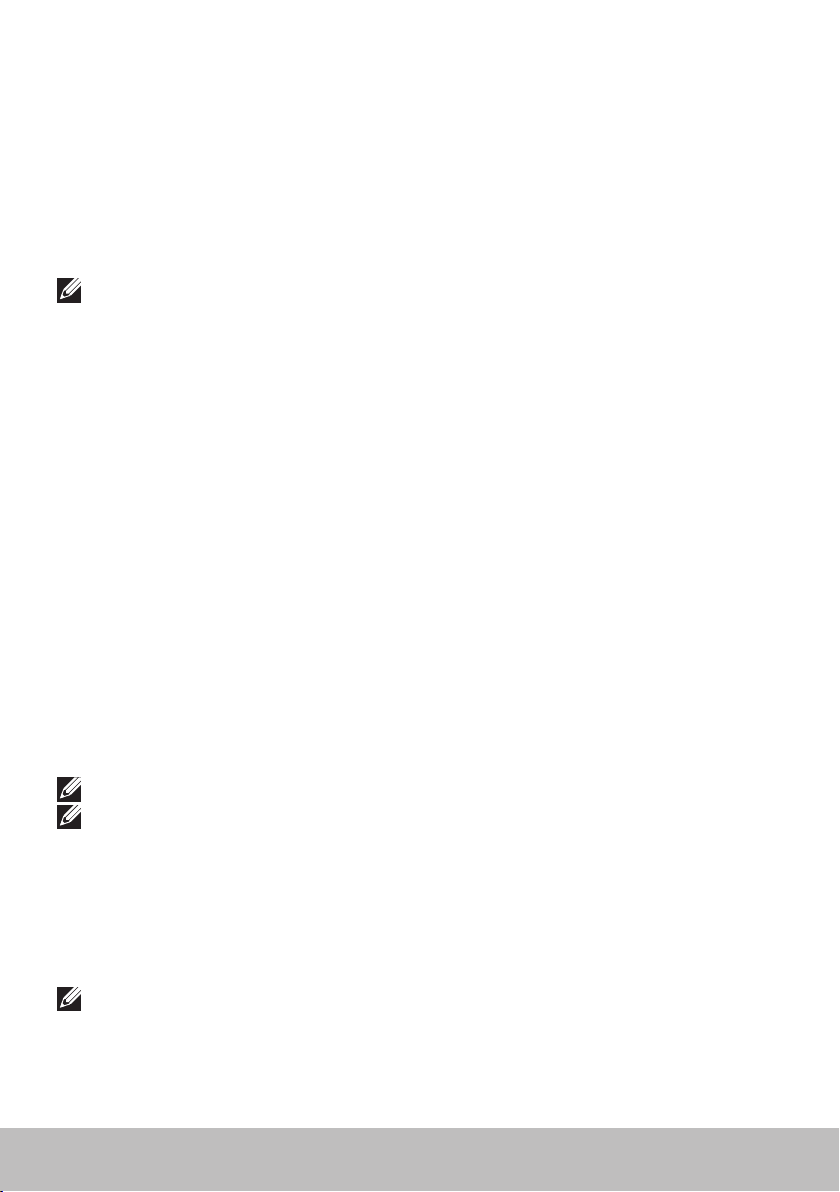
Dodirna tabla
Dodirna tabla je dostupna na većini prenosnih računara i ima ulogu miša.
Ima površinu osetljivu na dodir koja registruje kretanje i položaj vaših prstiju.
Dodirnu tablu možete koristiti za pomeranje kursora, prevlačenje ili premeštanje
izabranih predmeta, kao i za kliktanje dodirivanjem površine. Dodirne table
koje registruju gestove podržavaju gestove kao što su zumiranje, smanjivanje,
rotiranje, listanje i tako dalje. Možete da kupite i spoljne dodirne table.
NAPOMENA: Za informacije o korišćenju dodirne table vidite
Korišćenje dodirne table.
Ekran
Ekrani se razvrstavaju na osnovu veličine, opsega boja i tako dalje. Uopšteno
govoreći, ekran s većom rezolucijom i boljom podrškom za boje pruža
kvalitetniju sliku. Neki spoljni ekrani imaju i USB ulaze, čitače medijskih
kartica i tako dalje.
Ekrani takođe mogu podržavati funkcije kao što su osetljivost na dodir 3D i
bežično povezivanje.
Ekran osetljiv na dodir
Ekran osetljiv na dodir je uređaj za prikazivanje koji vam omogućava
interakciju sa objektima na ekranu dodirivanjem samog ekrana umesto miša,
dodirne table ili tastature. Ekranom osetljivim na dodir možete upravljati
prstom ili nekim pasivnim objektom kao što je olovka. Ekrani osetljivi na
dodir obično se koriste na telefonima, tablet i običnim računarima, i tako
dalje. Najčešće korišćene tehnologije kod ekrana osetljivih na dodir su
kapacitivni dodir i rezistivni dodir.
NAPOMENA: Ekran osetljiv na dodir nije podržan na svim računarima.
NAPOMENA: Za informacije o korišćenju ekrana osetljivog na dodir
vidite Korišćenje ekrana osetljivog na dodir.
3D
Ekrani predviđeni za 3D format mogu da prikazuju 3D slike i snimke.
3Dfunkcioniše tako što levom i desnom oku prikazuje odvojene 2D slike.
Mozakzatim kombinuje i interpretira ove slike kao jednu sliku sa dubinom.
NAPOMENA: Da biste mogli da gledate 3D slike trebaće vam specijalne
3D naočare.
18 Dodirna tabla
Page 19
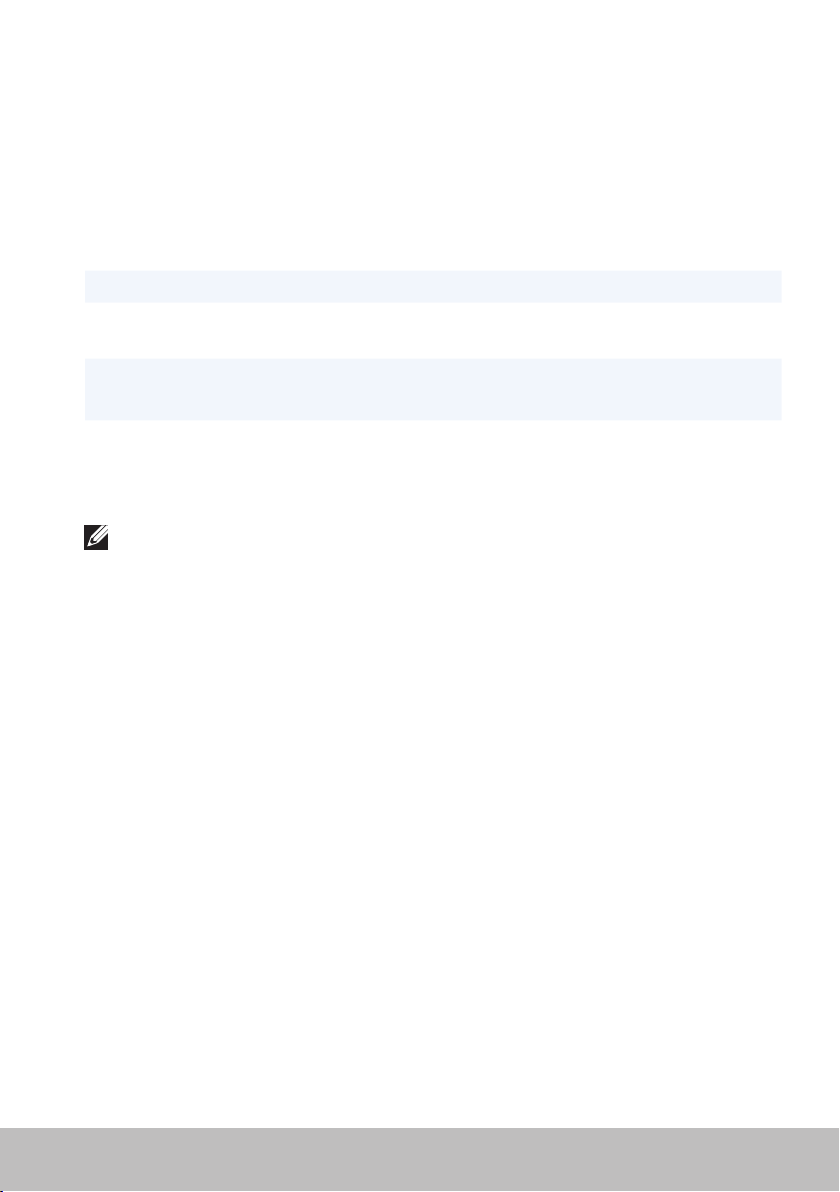
Prikaz bežične veze
Funkcija bežičnog povezivanja omogućava vam da sliku sa računara
pošaljete na kompatibilni TV bez korišćenja kablova. Pogledajte
dokumentaciju TV-a da biste videli da li on podržava ovu funkciju.
Minimalni zahtevi za uspostavljanje bežičnog prikazivanja su:
Procesor Intel Core i3-3xx
Grafički procesor Intel HD Graphics
WLAN kartica Intel Centrino 6100/6200/6300 ili
IntelCentrinoAdvanced-N + WiMAX 6250
Operativni sistem Windows 7 Home Premium ili
Windows 8
Upravljački program Najnoviji upravljački programi za bežičnu karticu
i Intel Wireless Display Connection Manager
dostupni su na dell.com/support.
NAPOMENA: Funkcija prikaza sadržaja prenetih bežičnim putem možda
nije podržana na svim računarima.
Tastatura
Tastatura vam omogućava da upisujete karaktere i vršite posebne funkcije
koristeći tasterske prečice. Broj dostupnih tastera i karaktera može se
razlikovati u zavisnosti od države u kojoj je tastatura isporučena.
Prenosni računari imaju ugrađenu tastaturu. Tablet računari obično imaju
tastaturu na ekranu, dok neki tablet računari podržavaju spoljne tastature.
Dell stoni računari imaju spoljnu tastaturu koja je povezana preko USB
priključka ili bežičnog signala.
Uobičajeni tasteri dostupni na tastaturi su:
•Alfanumerički tasteri za pisanje slova, brojeva, znakova interpunkcije i
simbola
•Tasterske prečice za multimedije i aplikacije
•Kontrolni tasteri kao što su <Ctrl>, <Alt>, <Esc>, i Windows taster
•Tasterske prečice za izvršavanje specifičnih zadataka ili za pokretanje
specifičnih funkcija
•Funkcijske tastere od <F1> do <F12>
•Navigacione tastere za pomeranje kursora po dokumentima ili prozorima:
<Home>, <End>, <Page Up>, <Page Down>, <Delete>, <Insert>, i tastere
sa strelicama
Tastatura 19
Page 20

Fizička tastatura
Fizičke tastature se koriste kod prenosnih i stonih računara. Prenosni računari
obično imaju ugrađenu tastaturu. Kod stonih računara obično se koriste spoljne
tastature. Neke tastature mogu imati funkcije kao što su tasteri za podešavanje
jačine zvuka, prečice za aplikacije, ugrađenu dodirnu tablu, tasterske prečice s
mogućnošću programiranja, pozadinsko osvetljenje i tako dalje.
Pozadinsko osvetljenje tastature
Pozadinsko osvetljenje koje postoji na nekim fizičkim tastaturama osvetljava
simbole na tasterima što omogućava upotrebu tastature u mraku.
Pozadinsko osvetljenje možete da uključite ručno ili da podesite da se
automatski uključi kada se računar stavi u mračno okruženje.
Pozadinsko osvetljenje tastature kod Dell prenosnih računara ima različite
nivoe jačine. Pritisnite <Fn> i taster sa desnom strelicom da biste menjali
različite nivoe osvetljenja.
NAPOMENA: Pozadinsko osvetljenje tastature nije dostupno na svim
računarima. Vidite Specifikacije vašeg računara na dell.com/support.
20 Tastatura
Page 21
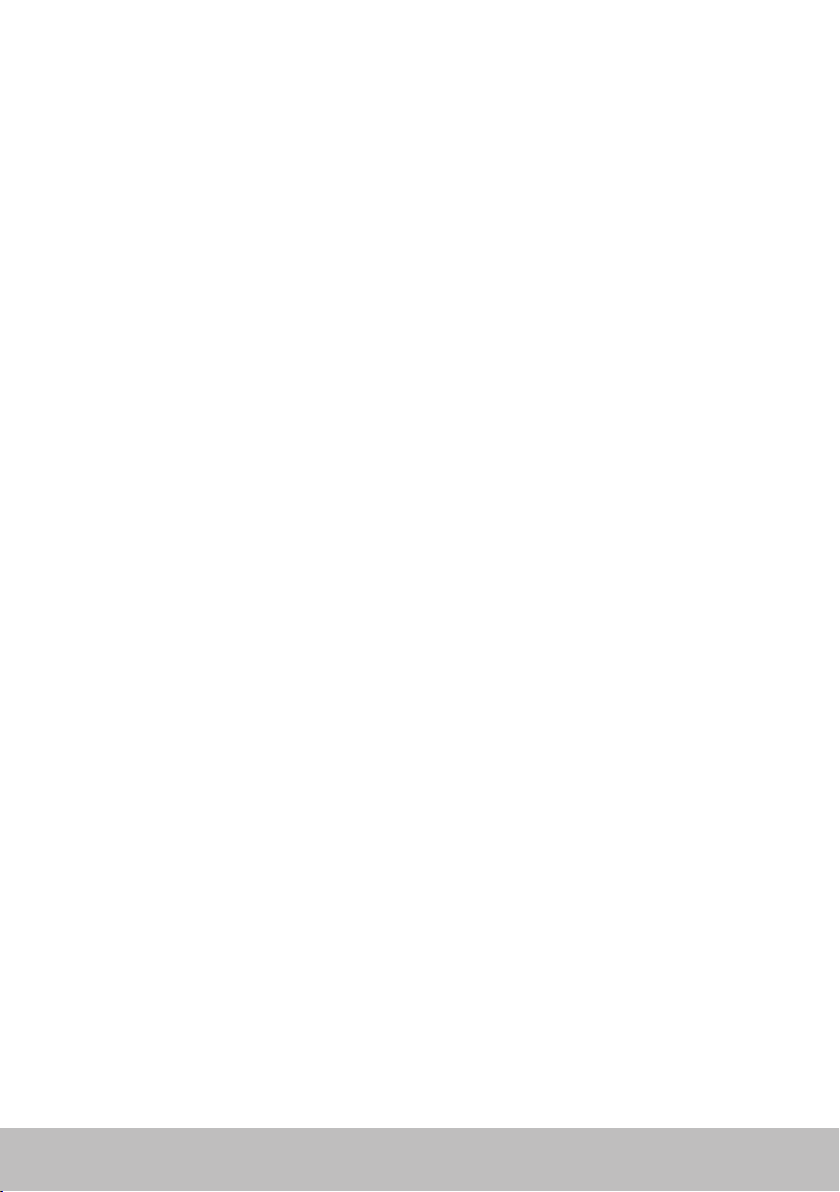
Tastatura na ekranu
Tastatura na ekranu dostupna je na gotovo svim običnim i tablet računarima,
međutim, obično se koristi kod uređaja sa ekranom osetljivim na dodir kao
što su tablet i univerzalni računari. Tastere možete birati mišem ili dodirujući
ih na ekranu.
Vrste povezivanja tastature
Tastatura može biti povezana s računarom preko kabla (žično) ili pomoću
bežičnih signala (bežično).
Žično
Žične tastature se povezuju s računarom pomoću kabla (obično USB) i nije
im potreban dodatni izvor napajanja, kao što su baterije.
Bežična komunikacija
Bežične tastature koriste radio frekvenciju (RF) ili Bluetooth (BT) da bi se
povezale s računarom. Time se smanjuje nagomilavanje kablova i pruža vam
se fleksibilnost da koristite tastaturu iz udobnijeg položaja u okviru nekoliko
metara od računara. Ovakvim tastaturama su potrebne baterije.
Tastatura koja koristi RFtehnologiju obično se isporučuje s prijemnikom koji
morate da priključite na računar. Bluetooth tastature mogu da se povežu sa
ugrađenom Bluetooth karticom na vašem računaru ili spoljnim Bluetooth
adapterom.
Tastatura 21
Page 22
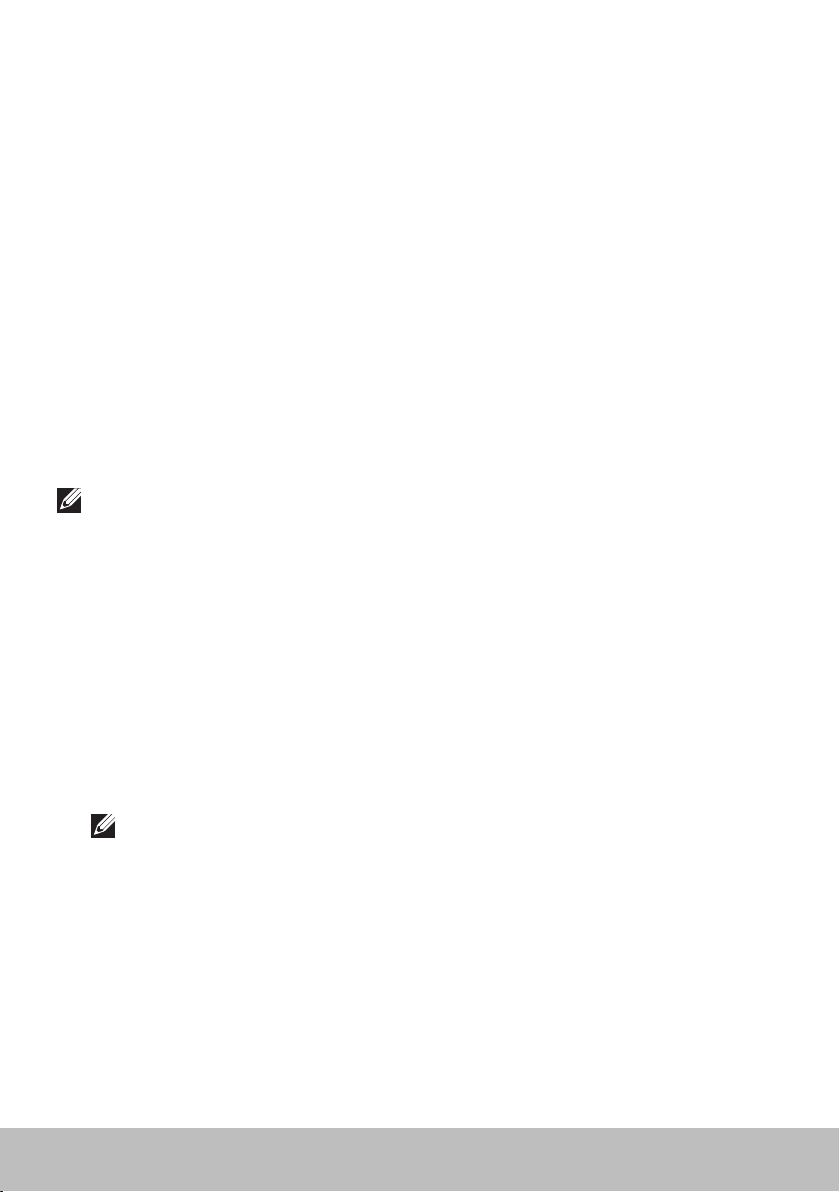
Servisna oznaka i Kod za brzu uslugu
Servisnu oznaku i Kod za brzu uslugu na vašem računaru možete da
pronađete na:
•Nalepnici na računaru ili tabletu
•Pločici My Dell ili My Dell softver na računaru. Za više informacija vidite
My Dell.
•Web stranice službe podrške kompanije Dell na dell.com/support
•Podešavanje sistema
Lokacija nalepnice na računaru
Prenosni računari — donji deo prenosnog računara (ispod oznake sistema ili
u ležištu za bateriju)
Stoni računari — na zadnjem delu ili na vrhu kućišta
Tablet računari — na zadnjem delu tablet računara
NAPOMENA: Za konkretno mesto na kojem se nalazi nalepnica na
vašem uređaju viditeVodič za brzi početak koji ste dobili uz računar ili
pogledajte na dell.com/support.
Web stranice službe podrške kompanije Dell
1. Idite na dell.com/support.
2. Kliknite na Pronađi servisnu oznaku i sledite uputstva na ekranu.
Podešavanje sistema
1. Uključite (ili ponovo pokrenite) računar.
2. Kada se pojavi DELL logotip, sačekajte da se pojavi zahtev za unos komande
F2 i zatim odmah pritisnite <F2> da biste ušli u Podešavanje sistema.
NAPOMENA: Zahtev za unos komande F2 ostaje aktivan kratko.
Ako propustite ovu komandu, sačekajte da računar prikaže radnu
površinu, a zatim ga isključite i pokušajte ponovo.
3. Idite na karticu Glavno i potražite stavku Servisna oznaka.
Za više informacija o Podešavanju sistema vidite Uputstvo za upotrebu
vašeg računara na dell.com/support.
22 Servisna oznaka i Kod za brzu uslugu
Page 23
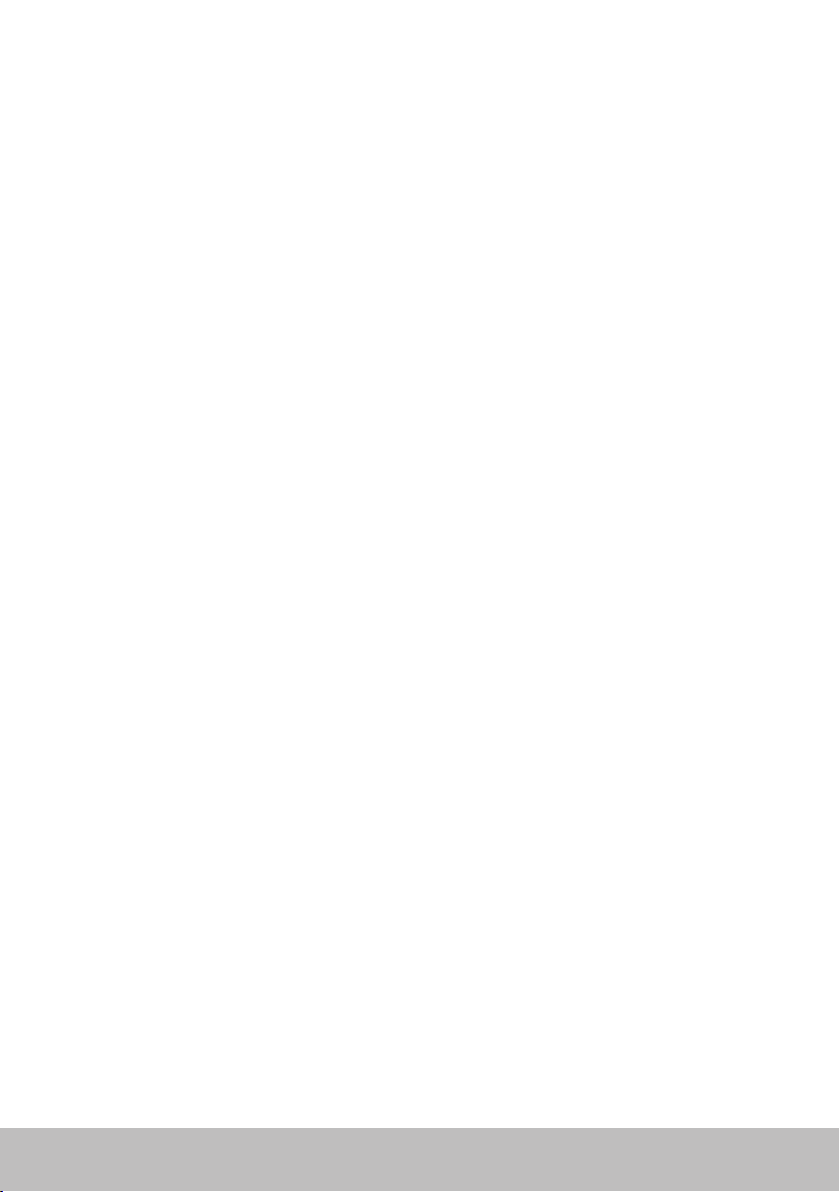
Memorijski uređaj
Memorijski uređaji omogućavaju vam da uskladištite podatke koje ćete
kasnije koristiti. Ovi uređaji mogu biti unutrašnji ili spoljašnji. Većina ovih
uređaja čuva podatke sve dok ih vi ručno ne obrišete. U memorijske uređaje
spadaju čvrsti diskovi (HDD), diskovi sa permanentnom memorijom (SSD),
optički diskovi, fleš diskovi i tako dalje.
Unutrašnji memorijski uređaji
Unutrašnji memorijski uređaji se ugrađuju u računar i obično ne mogu biti
izvađeni dok računar radi. Najčešći unutrašnji memorijski uređaji su HDD-i i SSD-i.
HDD-i i SSD-i koriste SATA interfejs za prenos informacija. SSD-i su fizički
slični HDD-ima, što ih čini kompatibilnima s postojećim računarima.
HDD-i imaju ploče u obliku diska, dok SSD-i koriste fleš memoriju. Zahvaljujući
tome SSD-isu brži, tiši, energetski efikasniji i otporni su na udarce.
Prenosivi memorijski uređaji
Memorijski uređaji koje možete da uklonite iz računara a da pri tome ne
isključite računar nazivaju se prenosivi memorijski uređaji. U najčešće
korišćene prenosive memorijske uređaje spadaju:
•Optički diskovi
•Memorijske kartice
•Fleš diskovi
•Spoljni čvrsti diskovi
Optički diskovi
Vaš računar može podržavati DVD RW ili DVD RW i Blu-ray kombinovani
disk. Optički diskovi mogu biti samo za čitanje, jednokratno ili višekratno
pisanje.
Neki od uobičajenih vrsta ovih diskova su:
•Blu-ray pisač — može da čita i piše po Blu-ray diskovima, DVD-ima i
CD-ima.
•Blu-ray čitač + DVD RW kombinovani — čita Blu-ray diskove. Čita i piše
po DVD-ima i CD-ima.
•DVD RW — čita i piše po DVD-ima i CD-ima.
Memorijski uređaj 23
Page 24
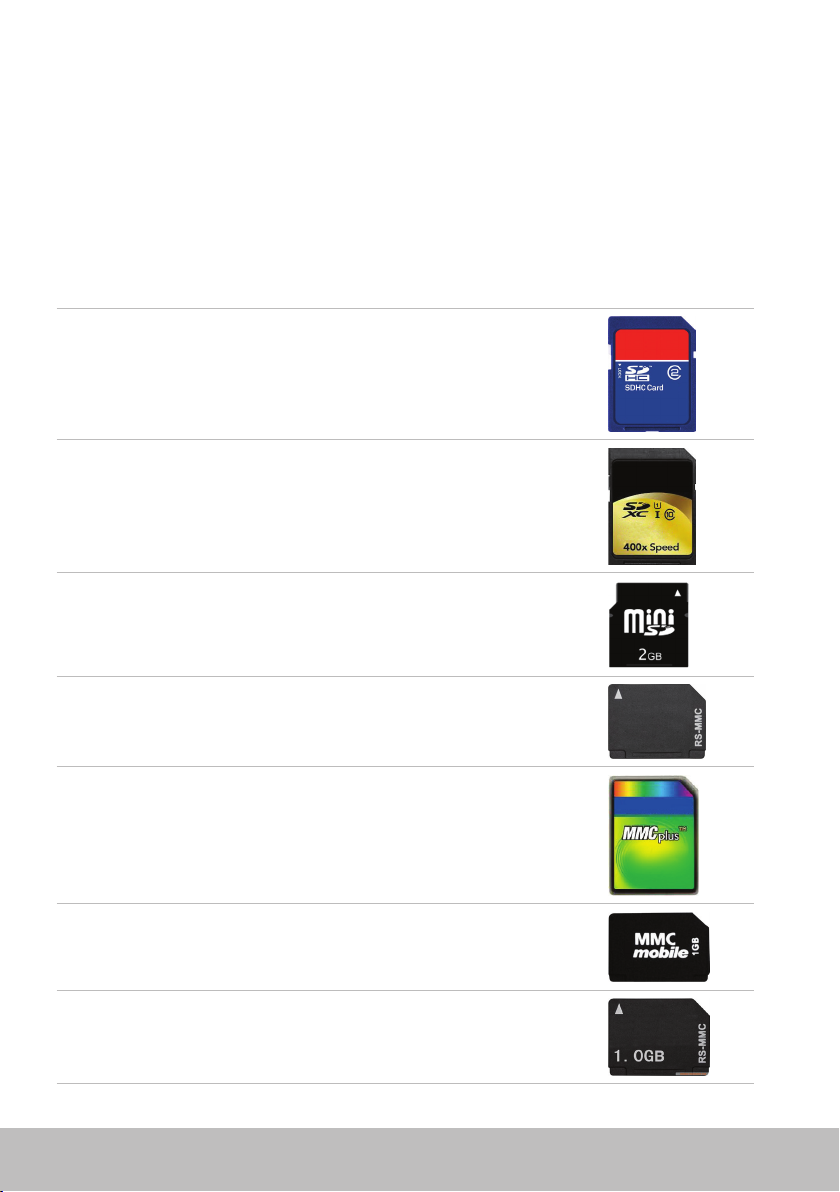
Memorijske kartice
Memorijske kartice, poznate i kao medijske ili fleš kartice, koriste fleš
memoriju za čuvanje podataka. Pružaju mogućnost višekratnog pisanja,
brze su i čuvaju podatke čak i kada nema napajanja. Obično se koriste u
uređajima kao što su digitalne kamere, mobilni telefoni, medijski plejeri,
igračke konzole i tako dalje. Vaš računar ima čitač medijske kartice pomoću
kojeg možete čitati ove kartice i pisati po njima.
Neke uobičajene vrste memorijskih kartica su:
Secure Digital (SD) / Secure Digital High Capacity (SDHC)
Secure Digital Extended Capacity (SDXC) [kartica sa
Ultra High Speed (UHS)]
Secure Digital miniSD
MultiMedia Card (MMC)
MultiMedia Card plus (MMC+)
Multi Media Card (MMC) Mobile
RS MMC
24 Memorijski uređaj
Page 25
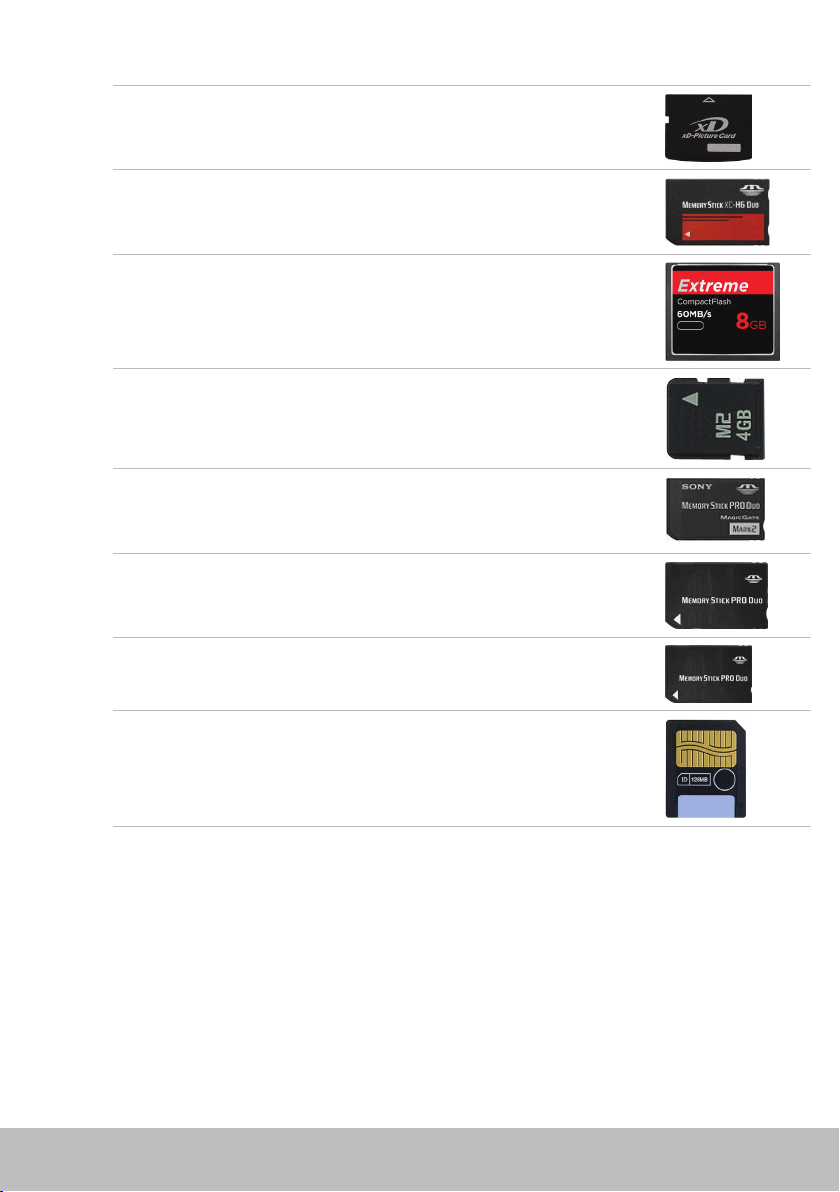
Extreme Digital (xD)
Memory Stick XC (MSXC)
Compact Flash I, II/Compact Flash MD
Memory Stick Duo
Memory Stick Pro Duo
Memory Stick Pro-HG Duo
Memory Stick (MS) / Memory Stick Pro (MS Pro)
Smart Media / Smart Media XD
Memorijski uređaj 25
Page 26

Memorijski modul
Memorijski modul čuva privremene podatke koje su vašem računaru
potrebne da bi izvršavao određene zadatke. Svaka datoteka ili aplikacija
učitava memorijske module pre nego što možete da ih otvorite ili koristite.
Memorijski moduli se kategorišu na osnovu svog kapaciteta (u GB) i brzine
(uMHz). Veća brzina i kapacitet memorije obično pružaju bolje performanse.
Uobičajeni memorijski moduli su:
•Dvostruki ugrađeni memorijski modul (DIMM) — koristi se u stonim
računarima.
•Mali strukturni dvostruki ugrađeni memorijski modul (SODIMM) —
manji je od DIMM-a. Obično se koristi u prenosnim računarima,
međutim može se koristiti i u nekim kompaktnim stonim računarima i
univerzalnim računarima.
26 Memorijski modul
Page 27
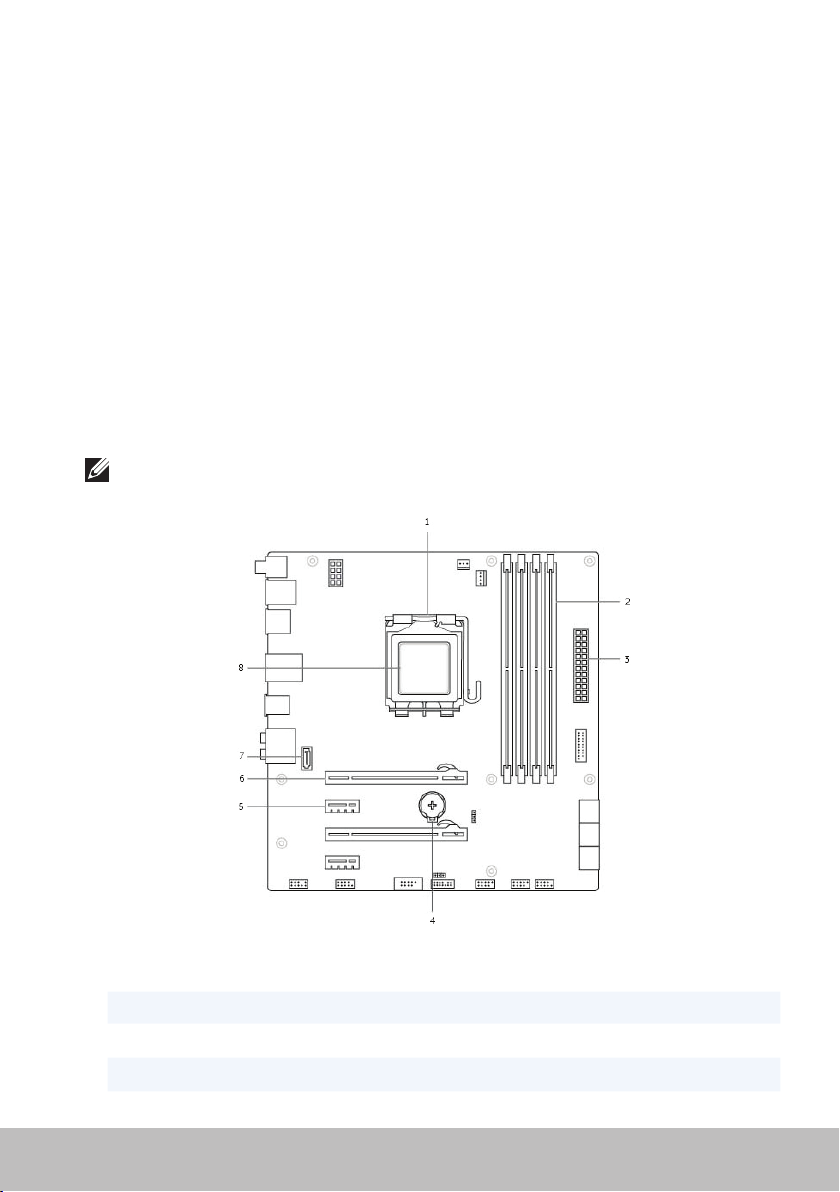
Matična ploča
Matična ploča je glavni deo računara. Svi drugi uređaji priključuju se na
matičnu ploču da bi bila moguća njihova međusobna interakcija. Matična
ploča sadrži razne kontrolere i konektore koji omogućavaju razmenu
podataka između komponenti računara. Matična ploča takođe može imati
integrisane grafičke, zvučne i mrežne kapacitete.
Neke važne komponente matične ploče su:
•Ležište procesora
•Priključci memorijskog modula
•Otvori za karticu za proširenje
•CMOS za čuvanje BIOS-a
Na donjoj slici su prikazane osnovne komponente matične ploče stonog
računara.
NAPOMENA: Veličina, oblik i lokacija komponenti mogu varirati u
zavisnosti od vrste matične ploče i računara za koje su predviđene.
1 ležište procesora 2 priključak za memorijski modul
3 priključak za napajanje 4 utičnica za bateriju
5 PCI-Express x1 priključak 6 PCI-Express x16 priključak
7 eSATA priključak 8 procesor
Matična ploča 27
Page 28
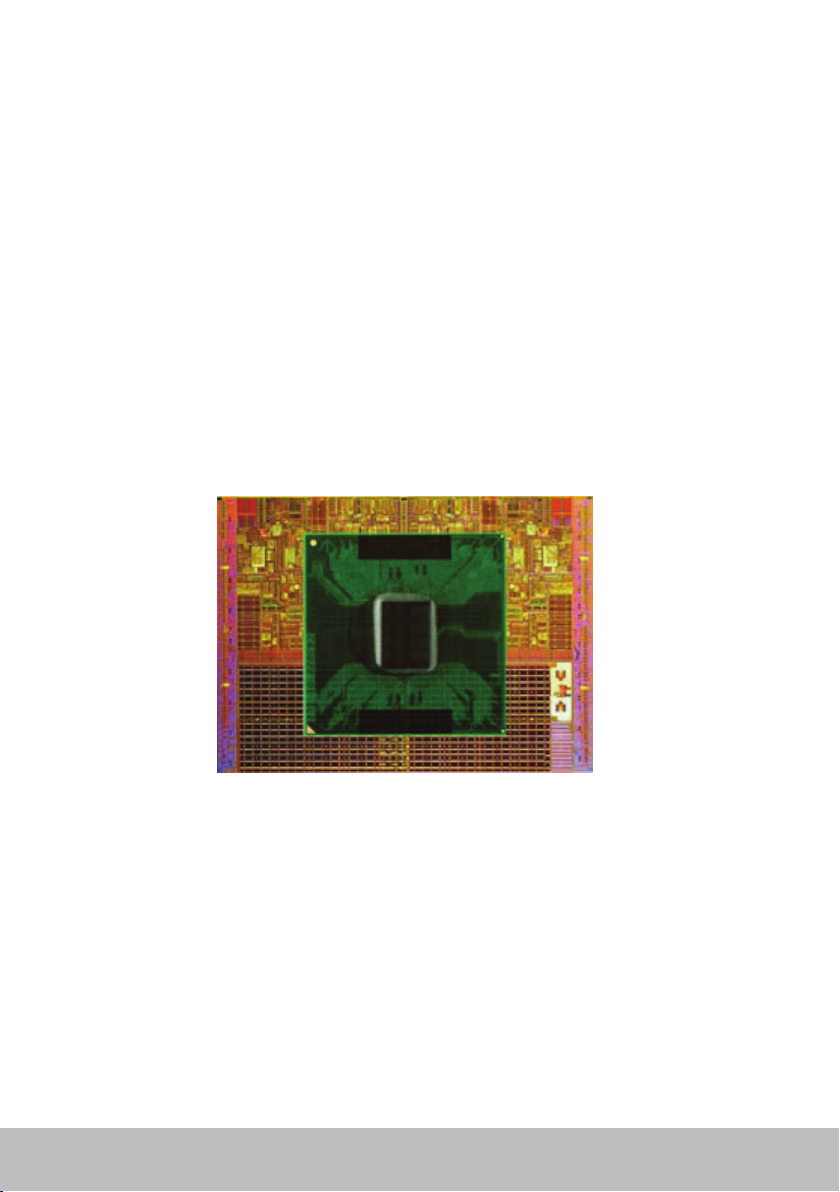
Skup čipova
Skup čipova omogućava kontrolisanje komponenti na matičnoj ploči i
obezbeđuje komunikaciju između komponenti. Uopšteno govoreći, skup
čipova je deo matične ploče, međutim kod nekih procesora nove generacije
ovaj skup čipova je integrisan u sam procesor.
Procesor
Procesori primaju podatke i uputstva od aplikacija i obrađuju podatke onako
kako to zahteva softver.
Procesori su specifično konstruisani za stone računare, prenosne računare,
mobilne uređaje i tako dalje. Procesor koji je predviđen za jednu vrstu
uređaja obično ne može da se koristi u drugoj vrsti uređaja.
Procesori predviđeni za prenosne računare i mobilne uređaje troše manje
energije u odnosu na procesore predviđene za stone računare ili servere.
Procesori se uglavnom klasifikuju na osnovu:
•Broja procesorskih jezgara
•Brzine ili frekvencije merene u gigahercima (GHz) ili megahercima (MHz)
•Ugrađene memorije, takođe poznate i kao keš memorija
Ovi aspekti određuju i performanse procesora. Veće vrednosti obično
podrazumevaju i bolje performanse. Neki procesori mogu biti integrisani u
matičnu ploču.
Neki proizvođači procesora su Intel, AMD, Qualcomm i tako dalje.
28 Skup čipova
Page 29

Ventilator računara
Ventilator računara hladi unutrašnje komponente računara isterujući topao
vazduh iz njega. Ventilatori računara obično služe za hlađenje komponenti
koji troše puno energije, a samim tim i stvaraju veliku količinu toplote.
Hlađenjem komponenti sprečava se njihovo pregrevanje, nepravilno
funkcionisanje i oštećivanje.
Hladnjak
Hladnjaci služe za odvođenje toplote koju stvara procesor, neke savremene
grafičke kartice i ugrađeni skupovi čipova. Hladnjaci obično imaju ventilator
koji je ugrađen iznad ili pored njih radi povećanja protoka vazduha.
Hladnjak se ne sastoji od jedne metalne ploče već od peraja ili lopatica.
Timese povećava površina i omogućava povećano rasipanje toplote.
Između procesora/grafičke kartice i hladnjaka nanosi se sloj termičkog
premaza koji doprinosi odvođenju toplote.
Termičko mazivo
Termičko mazivo, poznato i kao termički gel ili termičko jedinjenje, služi
za stvaranje sloja između procesora i hladnjaka koji provodi toplotu.
Nanošenjem termičkog maziva između procesora i hladnjaka povećava se
prenos toplote sa procesora na hladnjak, jer ovo termičko mazivo ima bolju
provodljivost od vazduha.
Ventilator računara 29
Page 30
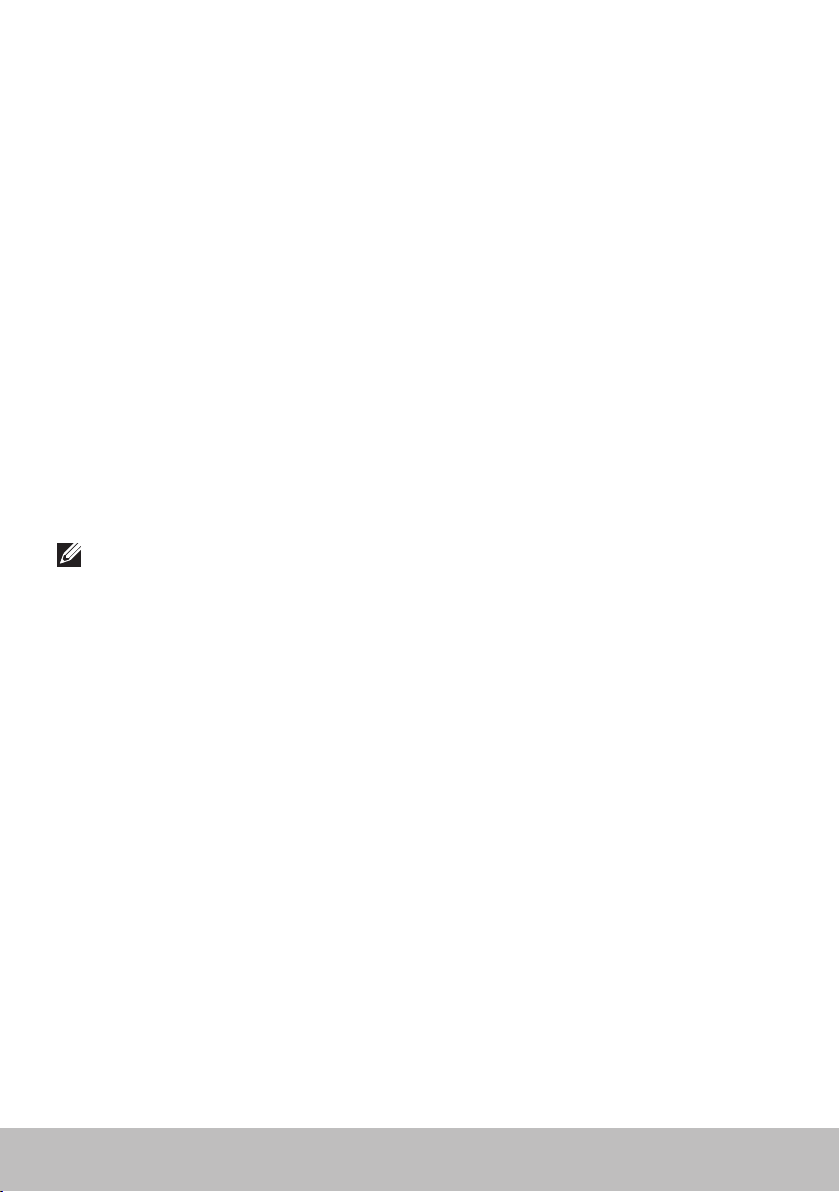
Video kartica
Video kartice obrađuju grafičke podatke i šalju video signale do uređaja za
prikazivanje kao što je monitor ili projektor.
Postoje dve vrste video kartica:
•Integrisana — Najčešće je reč o ugrađenim video karticama koje
su integrisane u matičnu ploču. Kod nekih računara video kartica je
integrisana u procesor. Integrisane video kartice obično dele sistemsku
memoriju (RAM) i takođe mogu koristiti procesor da bi vršile obradu
video signala.
Ubrzana procesorska jedinica (APU) je integrisana na istoj matrici kao
i procesor i pruža veću brzinu prenosa podataka dok istovremeno
smanjuje potrošnju energije.
•Odvojena — odvojene video kartice ugrađuju se zasebno na matičnu
ploču. Odvojene video kartice imaju namensku memoriju na karticama
i obično pružaju bolje performanse od integrisanih video kartica. Ove
kartice su najpogodnije za grafički zahtevne aplikacije, video igre visoke
definicije i tako dalje.
NAPOMENA: Kada se odvojena video kartica ugradi u računar koji ima i
integrisanu video karticu, integrisanoj video kartici se onemogućava rad.
Koristite Podešavanje sistema da biste izabrali karticu koju ćete koristiti.
Mogućnost biranja grafičke kartice omogućava računarima koji imaju integrisani
čip za grafičku karticu male snage i odvojenu grafičku karticu velike snage da
izaberu neku od ove dve kartice u zavisnosti od opterećenja i zahteva.
30 Video kartica
Page 31

TV tjuneri
Ove TV tjunere možete da koristite za gledanje televizije na računaru.
Dostupni su TV tjuneri za stone i za prenosne računare kao ugrađeni ili
spoljni uređaji:
Ugrađeni
•PCI-E
•PCI
Spoljni
•USB
•PC kartica
•ExpressCard
TV tjuneri su uglavnom samostalni, ali neke video kartice imaju ugrađene
TVtjunere.
Za više informacija o upotrebi TV tjunera vidite njegovu dokumentaciju.
TV tjuneri 31
Page 32

Zvučnici
Prenosni i tablet računari imaju ugrađene zvučnike za emitovanje zvuka.
Stoni računari takođe imaju ugrađeni zvučnik, ali on služi samo za
emitovanje zvukova koji ukazuju na greške ili propuste.
Na običan ili tablet računar možete da priključite i spoljne zvučnike.
Zvučnicipodržavaju audio priključak od 3,5 mm, USB ili bežično povezivanje
s računarom.
Zvučnici se obično kategorišu po broju audio kanala koje podržavaju;
2,2.1,5.1, 7.1 i tako dalje. Broj pre decimalne tačke označava broj kanala, a
broj posle decimale označava subvufere.
NAPOMENA: Vaša zvučna kartica i zvučnici moraju da podržavaju
5.1/7.1kanala da bi mogli da proizvode 5.1/7.1 kanalni zvuk.
2.1 Audio
2.1 označava sistem s dva zvučnika (levi i desni kanal) i jednim subvuferom.
5.1 Audio
5.1 označava broj audio kanala u većini konfiguracija koje pružaju okružujući
zvuk. 5.1 audio sistem koristi pet glavnih audio kanala (prednji levi, prednji desni,
srednji, levi okružujući i desni okružujući) i jedan niskofrekventni audio kanal.
7.1 Audio
7.1 označava broj audio kanala u najsavremenijim konfiguracijama koje
proizvode okružujući zvuk. 7.1 audio sistem ima dva dodatna zvučnika
(zadnji levi i zadnji desni) u kombinaciji sa 5.1 audio sistemom.
32 Zvučnici
Page 33

Web kamera
Web kamera vam omogućava da snimate video zapise i fotografije, a može
se koristiti i za video pozive. Vaš monitor može imati ugrađenu web kameru
ili na računar možete da priključite spoljnu web kameru. Kvalitet kamere se
obično definiše po broju piksela koje može da snimi.
Da biste koristili web kameru morate da instalirate njene upravljačke
programe i softver. Ako ste web kameru naručili uz računar, upravljački
programi i softver obično su već instalirani u isporučeni računar.
Za više informacija o korišćenju web kamere vidite Korišćenje web kamere.
Kartice ExpressCard
Kartice ExpressCard mogu biti umetnute u otvor za ExpressCard koji se nalazi
na nekim računarima. Uređaji koji su dostupni u ExpressCard formatu su
kartice TV tjunera, memorijske kartice, uređaji za komunikaciju i tako dalje.
Na računaru koji je isporučen iz fabrike otvor za ExpressCard je prekriven
ili je u njega umetnuta imitacija kartice da prašina ne bi dospela u računar.
Morate izvaditi imitaciju kartice da biste mogli da stavite pravu ExpressCard.
1
1 ExpressCard ili imitacija
Web kamera 33
Page 34

Na slici su upoređene dimenzije nekih ExpressCard kartica:
ExpressCard (EC 54) od 54 mm ExpressCard (EC 34) od 34 mm
Vrste ExpressCard kartica
ExpressCard/34
ExpressCard/54
Funkcije
• Koristi se u manjim računarima i podržava
ograničeni broj perifernih uređaja
• Može da se koristi na otvorima za
EC34 i EC54
• Podržava širok spektar perifernih uređaja
• Troši više energije u odnosu na kartice
od 34mm
• Može se koristiti samo kod računara
koji podržavaju otvore za EC54
34 Kartice ExpressCard
Page 35

Mreža
Mreža vam omogućava da međusobno povežete svoje uređaje i da se
priključite na internet. U te uređaje spadaju obični računari, tablet računari,
telefoni, štampači i drugi periferni uređaji. Mrežu je moguće uspostaviti
koristeći Ethernet, Wi-Fi, WWAN, Bluetooth i tako dalje.
Modem
Modemi vam omogućavaju da računar ili ruter priključite na internet. Modemi
mogu biti analogni (sa običnim pozivanjem) ili digitalni (DSL ili kablovski).
DSLili kablovske modeme obično možete dobiti od svog internet provajdera.
•Modem sa običnim pozivanjem — elektronski uređaj koji pretvara
analogne telefonske signale u digitalne signale koje računar može da
obradi, i digitalne računarske signale u analogne signale koji mogu da se
prenose preko telefonskih linija. Modemi sa običnim pozivanjem mogu
biti ugrađeni ili spoljni.
•Digitalni modem — služi za slanje podataka ka digitalnoj telefonskoj liniji
i za primanje podataka sa nje; na primer sa Digitalne pretplatničke linije
(DSL) ili sa Digitalne mreže integrisanih usluga (ISDN).
Ruter
Ruter je uređaj koji prosleđuje podatke između računarskih mreža.
Najpoznatije vrste rutera su kućni i mali kancelarijski ruteri koji vam
omogućavaju da svoju internet konekciju istovremeno delite između više
uređaja.
Ruteri mogu biti žični ili bežični. Žični ruter vam omogućava da povežete
računar koristeći Ethernet (RJ45) kabl. Većina žičnih kućnih rutera ima četiri
ulaza koji vam omogućavaju da istovremeno priključite na internet najviše
četiri uređaja. Bežični ruter koristi Wi-Fi tehnologiju i omogućava vam da
bežično priključite na mrežu telefone, tablet računare, obične računare
i druge uređaje. Bežični uređaji mogu istovremeno da povežu nekoliko
uređaja. Za više informacija vidite dokumentaciju o vašem ruteru.
Kontroler mrežnog interfejsa (NIC)
Kontroleri mrežnog interfejsa (NIC), poznati i kao adapteri za Lokalnu
računarsku mrežu (LAN), priključuju se na mrežu pomoću Ethernet kabla.
OviNIC kontroleri mogu biti unutrašnji (integrisani u matičnu ploču) ili spoljni
(kartice za proširenje). Većina novih računara imaju ugrađene mrežne adaptere.
Mreža 35
Page 36

Adapter za bežičnu lokalnu mrežu (WLAN)
WLAN adapteri koriste Wi-Fi tehnologiju i omogućavaju vašim uređajima da
se povežu s bežičnim ruterom. Vaš računar može imati unutrašnji (u vidu
kartice za proširenje ili integrisan u matičnu ploču) ili spoljni WLAN adapter.
Adapter za bežičnu mrežu šireg područja (WWAN)
Kontroleri za Bežičnu mrežu šireg područja (WWAN) omogućavaju bežično
povezivanje preko tehnologije koja se koristi za mobilnu telefoniju. Ova
tehnologija je uglavnom dostupna za telefone, tablet računare i prenosne
računare namenjene poslovnim ljudima. Za povezivanje na WWAN može biti
potrebna SIM kartica i ugovor za pružanje usluga.
Bluetooth
Bluetooth vam omogućava da na svoj obični ili tablet računar povežete
druge Bluetooth uređaje koji se nalaze u blizini. U Bluetooth uređaje spadaju
telefoni, slušalice, tastatura, miš, štampači i tako dalje. Bluetooth adapteri
mogu biti unutrašnji (u vidu kartice za proširenje ili integrisan u matičnu
ploču) ili spoljni.
Sofisticiraniji ruteri, poput rutera za firme, povezuju velike poslovne ili ISP
mreže na moćne centralne rutere koji velikom brzinom prosleđuju podatke
preko optičkih kablova internet okosnice.
Bliska komunikacija
Bliska komunikacija (NFC) vam omogućava da razmenjujete podatke između
dva uređaja njihovim međusobnim dodirivanjem ili tako što ćete ih staviti
u neposrednu blizinu. Uređaje koji imaju NFC funkciju možete da koristite
za čitanje NFC oznaka, plaćanje, razmenu datoteka između kompatibilnih
uređaja i tako dalje.
Na prenosnim i tablet računarima marke Dell koji podržavaju NFC, ova
funkcija se automatski aktivira kada se uključi bežična mreža.
NAPOMENA: Za povezivanje vašeg uređaja sa NFC funkcijom na obični
ili tablet računar vidite dokumentaciju uređaja.
NAPOMENA: Razmena datoteka je moguća samo između uređaja koji
koriste operativni sistem Windows.
36 Mreža
Page 37

Podešavanje vašeg računara
Postupak podešavanja zavisi od uređaja. Informacije o podešavanju koje
se konkretno odnose na vaš računar ili tablet pogledajte u Vodiču za brzi
početak koji ste dobili uz računar ili na dell.com/support.
Povezivanje na Internet
Na Internet možete da se povežete koristeći kabl, DSL, dial-up ili WWAN
vezu. Takođe možete da instalirate žični ili bežični ruter da biste podelili
kablovsku ili DSL internet vezu na više uređaja. Neki kablovski i DSL modemi
imaju ugrađene bežične rutere.
NAPOMENA: Pre nego što povežete računar na internet pomoću kabla
ili DSL modema proverite da li je konfigurisan vaš širokopojasni modem
i ruter. Za informacije o podešavanju modema i rutera kontaktirajte
pružaoca internet usluga.
Povezivanje na internet pomoću LAN-a
1. Povežite Ethernet kabl na modem ili ruter vašeg računara.
2. Proverite lampice aktivnosti na modelu ili ruteru i računaru.
NAPOMENA: Neki računari nemaju lampice aktivnosti.
3. Otvorite web pretraživač da biste proverili povezanost sa internetom.
Povezivanje na internet pomoću WLAN-a
NAPOMENA: Proverite da li je Wi-Fi uključen na računaru. Za više
informacija o uključivanju bežične mreže na računaru pogledajte
Vodičza brzi početak koji ste dobili uz računar ili na dell.com/support.
Windows 8 / Windows RT
1. Proverite da li je bežična mreža uključena na vašem računaru ili tabletu.
2. Na bočnoj paleti izaberite Postavke.
3. Izaberite
4. Kliknite na mrežu s kojom želite da se povežete.
5. Ako se to zatraži, upišite šifru mreže.
NAPOMENA: Možda ste konfigurisali šifru mreže tokom podešavanja
rutera ili ruter ima zadatu šifru mreže. Za više informacija
kontaktirajte proizvođača rutera.
6. Uključite/isključite deljenje datoteka (opcija).
.
Podešavanje vašeg računara 37
Page 38

Windows 7
1. Proverite da li je bežična mreža uključena na vašem računaru ili tabletu.
2. U polju sa obaveštenjima izaberite
3. Kliknite na mrežu s kojom želite da se povežete.
4. Ako se to zatraži, upišite šifru mreže.
NAPOMENA: Možda ste konfigurisali šifru mreže tokom podešavanja
rutera ili ruter ima zadatu šifru mreže. Za više informacija
kontaktirajte proizvođača rutera.
5. Uključite/isključite deljenje datoteka (opcija).
Povezivanje na internet pomoću WWAN-a
Za WWAN povezivanje nije potreban modem ili ruter da bi se vašem
prenosnom ili tablet računaru omogućilo da se poveže na internet. Preko
WWAN kartice na računaru on se direktno povezuje na mrežu pružaoca
usluga, kao što to radi mobilni telefon.
Ako ste kupili tablet uz ugovor o korišćenju mreže, trebalo bi da je internet
već aktiviran. Ako vam je potrebna pomoć za podešavanje interneta na
tabletu, kontaktirajte mrežnog provajdera.
Windows 8 / Windows RT
1. Proverite da li je bežična mreža uključena na vašem računaru ili tabletu.
2. Na bočnoj paleti izaberite Postavke.
3. Izaberite
4. Kliknite na mrežu s kojom želite da se povežete.
Windows 7
1. Kliknite na Start (Pokreni)
Broadband Utility i pritisnite <Enter>.
2. U prozoru Mobile Broadband Utility kliknite na Povezati.
.
, u polje za pretragu upišite Mobile
.
38 Podešavanje vašeg računara
Page 39

Podešavanje zvuka
Prenosni i tablet računari marke Dell imaju ugrađene zvučnike koji
podržavaju 2-kanalni zvuk. Da biste koristili ugrađene zvučnike, reprodukujte
medij i podesite jačinu zvuka na željeni nivo.
Računari i tableti marke Dell takođe podržavaju 3,5 mm audio ulaz koji vam
omogućava da povežete spoljne zvučnike. Ako želite da podesite 2-kanalni
zvuk, povežite zvučnike na 3,5 mm ulaz za slušalice ili na audio ulaz.
Stoni računari marke Dell podržavaju 5.1/7.1 audio. Ako želite da podesite
5.1/7.1 audio, morate da povežete zvučnike na odgovarajuće ulaze da biste
dobili najbolji mogući zvuk.
NAPOMENA: Za više informacija o ulazima dostupnim na vašem
računaru ili tabletu vidite Specifikacije na dell.com/support.
NAPOMENA: Najbolje rezultate ćete dobiti ako postavite zvučnike onako
kako je navedeno u dokumentima koji su isporučeni uz zvučnike.
NAPOMENA: Kod računara koji imaju zasebnu zvučnu karticu povežite
zvučnike na priključke na kartici.
Konfigurisanje 5.1/7.1 zvuka
Konfigurišite računar tako da pruža višekanalni audio izlaz.
Windows 7
1. Kliknite na Start (Pokreni)
<Enter>. U rezultatima koji se pojave kliknite na Zvuk. Druga mogućnost
je da kliknete na Start → Kontrolna tabla→ Hardver i zvuk→ Zvuk.
2. Izaberite Zvučnici i kliknite na Konfiguracija.
Pojavljuje se prozor za Podešavanje zvučnika.
3. U odrednici Audio kanali: izaberite konfiguraciju zvučnika i kliknite na
Test. Trebalo bi da čujete zvuk iz svakog zvučnika.
4. Kliknite na Next (Sledeće).
5. Pratite uputstva na ekranu.
, u polje za pretragu upišite Sound i pritisnite
Podešavanje vašeg računara 39
Page 40

Povezivanje 5.1 zvučnika
1 Zadnji audio priključak na
računaru
2 Srednji/LFE izlaz za
okružujući zvuk na računaru
3 Prednji audio priključak na
računaru
4 5.1 kanalni audio kabl
40 Podešavanje vašeg računara
5 Srednji/LFE izlaz za
okružujući zvuk na zvučniku
6 Prednji audio priključak na
zvučniku
7 Zadnji audio priključak na
zvučniku
Page 41

Povezivanje 7.1 zvučnika
1 Zadnji audio priključak na
računaru
2 Srednji/LFE izlaz za
okružujući zvuk na
računaru
3 Bočni audio priključak na
računaru
4 Prednji audio priključak na
računaru
5 7.1 kanalni audio kabl
6 Srednji/LFE izlaz za okružujući
zvuk na zvučniku
7 Prednji audio priključak na
zvučniku
8 Zadnji audio priključak na
zvučniku
9 Bočni audio priključak na
zvučniku
Podešavanje vašeg računara 41
Page 42

Podešavanje štampača
Na računar možete da povežete štampač koristeći USB. Neki štampači
takođe podržavaju Wi-Fi i Bluetooth povezivanje.
NAPOMENA: Funkcije koje podržava vaš štampač i koraci za instalaciju
variraju u zavisnosti od modela štampača. Za više informacija vidite
dokumentaciju štampača.
Ako ćete instalirati žični štampač, povežite ga s računarom koristeći USB
kabl pre nego što sprovedete te korake. Ako ćete instalirati bežični štampač,
pratite uputstva iz dokumentacije štampača.
Windows 8
1. Pristupite odeljku Pretraga.
2. Kliknite na Postavke i u polje za pretragu upišite Devices.
3. Kliknite na Uređaji i pratite uputstva na ekranu.
NAPOMENA: Ako je štampač instaliran, trebalo bi da se pojavi na
spisku na desnoj strani. Ako se štampač ne nalazi na ovom spisku,
kliknite na Dodaj uređaj na vrhu spiska uređaja. Izaberite štampač sa
ovog spiska da biste ga instalirali. Za više informacija o podešavanju
štampača vidite njegovu dokumentaciju.
Windows 7
1. Kliknite na Start (Pokreni)
2. Kliknite na Dodaj štampač. Pojavljuje se Čarobnjak za dodavanje štampača.
3. Pratite uputstva iz odeljka Čarobnjak za dodavanje štampača.
NAPOMENA: Od vas će se možda tražiti da tokom dodavanja
štampača instalirate njegov upravljački program. Koristite medij
sa upravljačkim programom štampača ili preuzmite upravljačke
programe štampača sa web stranice proizvođača. Za više informacija
o podešavanju štampača vidite njegovu dokumentaciju.
→ Uređaji i štampači.
42 Podešavanje vašeg računara
Page 43

Podešavanje web kamere
Ugrađena web kamera
Ugrađena web kamera se nalazi na ekranu prenosnog računara ili spoljnom
uređaju za prikazivanje slika. Ako uz računar naručite i web kameru, upravljački
programi i softver biće instalirani na isporučenom računaru. Medijkoji ste
dobili uz računar koristite samo kada želite ponovo da ih instalirate. Za više
informacija o korišćenju web kamere vidite
Spoljna web kamera
Medij koji ste dobili uz web kameru koristite za instaliranje upravljačkih
programa i drugih potrebnih softvera da biste koristili sve funkcije web kamere.
Za više informacija vidite dokumentaciju koju ste dobili uz web kameru.
Korišćenje web kamere
.
Podešavanje Bluetooth-a
Ako je vaš računar ili tablet isporučen s Bluetooth karticom, ona je već
instalirana i konfigurisana. Da biste aktivirali Bluetooth na prenosnom
računaru marke Dell, uključite bežičnu mrežu.
Da biste uparili uređaj sa običnim ili tablet računarom vidite dokumentaciju
vašeg uređaja.
NAPOMENA: Da biste saznali da li vaš računar ili tablet ima ugrađenu
Bluetooth karticu vidite Specifikacije računara ili tableta na dell.com/support.
Podešavanje vašeg računara 43
Page 44

Korišćenje računara
Punjenje baterije
Povežite adapter na računar ili tablet da biste napunili bateriju. Baterija može
da se puni dok koristite računar ili tablet, ili kada je isključen. Unutrašnje
strujno kolo baterije onemogućava prekomerno punjenje.
NAPOMENA: Ako se baterija previše zagreje zato što se nalazi u toplom
okruženju, možda neće moći da se puni kada je povežete sa Power
adapterom. Ostavite bateriju da se ohladi da biste mogli da nastavite s
punjenjem.
NAPOMENA: Za korake koji će produžiti radni vek baterije računara vidite
Produžavanje radnog veka baterije.
Korišćenje tastature
Pritiskajte tastere na fizičkoj tastaturi ili karaktere na tastaturi na ekranu da
biste pisali tekst i vršili druge radnje.
Prečice na tastaturi
Neki tasteri na tastaturi prenosnog računara, kao i na nekim spoljnim
tastaturama, mogu imati dve ili više funkcija kada se pritisnu zajedno
s drugim specijalnim tasterima kao što je <Fn>. Neki računari vam
omogućavaju da izaberete standardnu funkciju tastera korišćenjem
Podešavanja sistema ili prečica na tastaturi.
<Ctrl><Shift><Esc> Otvara prozor Upravljač zadacima.
<Fn><F8> Prebacuje sliku s jednog monitora na
drugi — samo glavni monitor, duplikat,
oba monitora i samo drugi monitor.
Označava željenu ikonu da bi prebacio
monitor na tu opciju.
<Fn> i taster sa strelicom nagore
<Fn> i taster sa strelicom nadole
44 Punjenje baterije
Povećava osvetljenost ugrađenog
monitora.
Smanjuje osvetljenost samo ugrađenog
monitora (ne i spoljnog monitora).
Page 45

<Fn><Esc> Aktivira režim za upravljanje napajanjem.
Možete da reprogramirate ovu prečicu
na tastaturi da biste aktivirali drugačiji
režim za upravljanje napajanjem i to
korišćenjem kartice Napredno u prozoru
Svojstva opcija napajanja.
<F2> Menja naziv izabrane stavke.
<F3> Traži datoteku ili fasciklu.
<F4> Prikazuje padajuću traku za adresu u
Windows Explorer-u.
<F5> Osvežava aktivni prozor.
<F6> Ciklično prelazi preko elemenata ekrana
u prozoru ili na radnoj površini.
<F10>
<Ctrl><c> Kopira izabranu stavku.
<Ctrl><x> Seče izabranu stavku.
<Ctrl><v> Lepi izabranu stavku.
<Ctrl><z> Poništava postupak.
<Ctrl><a> Bira sve stavke u dokumentu ili prozoru.
<Ctrl><F4> Zatvara aktivni prozor (u programima
<Ctrl><Alt><Tab> Koristi tastere sa strelicama da bi
<Alt><Tab> Prebacuje s jedne otvorene aplikacije
<Alt><Esc> Ciklično prelazi preko stavki po redu
<Delete> Briše izabranu stavku i premešta je u
<Shift><Delete> Briše izabranu stavku, ali je ne premešta
Aktivira traku menija u aktivnom programu.
koji vam omogućavaju da istovremeno
otvorite više dokumenata).
prebacivao s jedne otvorene stavke
nadrugu.
nadrugu.
kojim su otvorene.
Korpu za otpatke.
u Korpu za otpatke.
PAŽNJA: Datoteke obrisane ovom
metodom ne mogu biti vraćene iz
Korpeza otpatke.
Korišćenje tastature 45
Page 46

<Ctrl> i taster s desnom
strelicom
<Ctrl> i taster s levom strelicom Pomera kursor na početak
<Ctrl> i taster sa strelicom
nadole
<Ctrl> i taster sa strelicom
nagore
<Ctrl><Shift> i taster sa
strelicom
<Shift> i bilo koji taster sa
strelicom
Taster Windows i <m> Spušta sve otvorene prozore.
Taster Windows i <Shift><m> Podiže sve spuštene prozore.
Taster Windows i <e> Pokreće Windows Explorer.
Taster Windows i <r> Otvara dijaloški okvir Pokreni.
Taster Windows i <f> Otvara dijaloški okvir Rezultati pretrage.
Taster Windows i <Ctrl><f> Otvara dijaloški okvir Rezultati pretrage
Taster Windows i <Pause> Otvara dijaloški okvir Karakteristike
Pomera kursor na početak sledeće reči.
prethodnereči.
Pomera kursor na početak sledećeg
odlomka.
Pomera kursor na početak prethodnog
odlomka.
Bira deo teksta.
Bira više od jedne stavke u prozoru ili
na radnoj površini, ili bira tekst u okviru
dokumenta.
Ovakombinacija tastera funkcioniše
kao prebacivač za podizanje spuštenih
prozora nakon korišćenja kombinacije
tastera Windows i <m>.
računara (ako je računar povezan na
mrežu).
sistema.
46 Korišćenje tastature
Page 47

Prečice na tastaturi — Windows 8/Windows RT
U tabeli koja sledi nalaze se neke prečice na tastaturi specifične za
Windows8 i WindowsRT. Ove prečice na tastaturi su dodatak prečicama
koje su već bile dostupne u starijim verzijama Windows-a.
Taster Windows i kucanje slova Pretražuje računar.
<Ctrl><+>
<Ctrl><->
Taster Windows i <c> Otvara bočnu traku sa odeljcima.
Taster Windows i <f> Otvara odeljak Pretraga za pretraživanje
Taster Windows i <h> Otvara odeljak Pretraga.
Taster Windows i <i> Otvara odeljak Postavke.
Taster Windows i <j> Menja glavnu aplikaciju i prikačenu
Taster Windows i <k> Otvara odeljak Uređaji.
Taster Windows i <o> Fiksira orijentaciju ekrana (portretno
Taster Windows i <q> Otvara odeljak Pretraga za pretraživanje
Taster Windows i <w> Otvara odeljak Pretraga za pretraživanje
Taster Windows i <z> Prikazuje opcije koje su dostupne u
Taster Windows i taster za
razmak
Taster Windows, <Ctrl> i taster
za razmak
Taster Windows i <Tab>
Približava veliki broj stavki na ekranu kao
što su aplikacije fiksirane za početni ekran.
Udaljava veliki broj stavki na ekranu kao
što su aplikacije fiksirane za početni ekran.
datoteka na računaru.
aplikaciju.
ilipejzažno).
aplikacija na računaru.
kontrola računarskih postavki na vašem
računaru.
aplikaciji.
Menja jezik unosa i izgled tastature.
Menja na prethodno izabrani jezik unosa
i izgled tastature.
Ciklično prelazi preko otvorenih aplikacija
(izuzev aplikacija radne površine).
Korišćenje tastature 47
Page 48

Taster Windows, <Ctrl> i<Tab>
Taster Windows, <Shift> i<Tab> Ciklično prelazi preko otvorenih
Taster Windows, <Shift> i<.> Kači aplikaciju na levu stranu.
Taster Windows i <.> Kači aplikaciju na desnu stranu.
NAPOMENA: Za specijalne prečice na tastaturi koje su dostupne na
vašem računaru viditeVodič za brzi početak koji ste dobili uz računar
ilina dell.com/support.
Ciklično prelazi preko otvorenih aplikacija
(izuzev aplikacija radne površine) i prikači
ih kada pređe preko njih.
aplikacija (izuzev aplikacija radne
površine) obrnutim redosledom.
Prilagođavanje tastature
Tastaturu možete prilagoditi na sledeći način:
•Promenite vreme pre nego što se karakteri na tastaturi ponove kada
pritisnete i držite taster
•Promenite brzinu ponavljanja karaktera na tastaturi
•Promenite brzinu treperenja kursora
•Podesite sled karaktera za unošenje jezika
Da biste prilagodili tastaturu uradite sledeće:
Windows 8
1. Desnim tasterom miša kliknite bilo gde na ekranu Start .
2. U donjem desnom uglu ekrana pojavljuje se ikona Sve aplikacije.
3. U odeljku Sistem Windows kliknite na stavku Kontrolna tabla.
4. Ako je vaša Kontrolna tabla razvrstana po Kategoriji, kliknite na Videti po:
padajućem nizu i izaberite Male ikone ili Velike ikone.
5. Kliknite na Tastaturu.
6. Podesite postavke tastature koje želite da promenite i kliknite na OK da
biste sačuvali postavke i zatvorili prozor.
48 Korišćenje tastature
Page 49

Windows 7
1. Kliknite na Start (Pokreni)
2. Ako je vaša Kontrolna tabla razvrstana po Kategoriji, kliknite na Videti po:
padajućem nizu i izaberite Male ikone ili Velike ikone.
3. Kliknite na Tastaturu.
4. Podesite postavke tastature koje želite da promenite i kliknite na OK da
biste sačuvali postavke i zatvorili prozor.
→ Control Panel (Kontrolna tabla).
Menjanje jezika unosa na tastaturi
Windows 8
1. Desnim tasterom miša kliknite bilo gde na ekranu Start.
2. U donjem desnom uglu ekrana pojavljuje se ikona Sve aplikacije.
3. U odeljku Sistem Windows kliknite na stavku Kontrolna tabla.
4. Kliknite na Sat, jezik i region.
5. Pod stavkom Jezik kliknite na Promeni metode unosa.
6. Pod stavkom Metoda unosa kliknite na Dodaj metodu unosa.
7. Kliknite na jezik koji želite da dodate i zatim kliknite na Dodaj.
Windows 7
1. Kliknite na Start (Pokreni)
2. Ako je vaša Kontrolna tabla razvrstana po Kategoriji, kliknite na Videti po:
padajućem nizu i izaberite Male ikone ili Velike ikone.
3. Kliknite na Region i jezik.
4. Pod stavkom Tastature i jezici kliknite na Promeni tastaturu....
5. Pod stavkom Opšte kliknite na Dodaj....
6. Kliknite na jezik koji želite da dodate i zatim kliknite na OK.
→ Control Panel (Kontrolna tabla).
Korišćenje tastature 49
Page 50

Korišćenje numeričkih tastera na prenosnom računaru
1 Numerička tastatura
Vaš prenosni računar može imati numeričke tastere integrisane u tastaturu.
Ovi tasteri odgovaraju tasterima koji se nalaze na produženoj tastaturi.
•Da biste upisali broj ili simbol, pritisnite i držite taster <Fn> i zatim
pritisnite željeni taster.
•Da biste uključili numeričke tastere pritisnite <Num lock>. Lampica
pokazuje da su tasteri aktivni.
•Da biste isključili numeričke tastere ponovo pritisnite <Num lock>.
NAPOMENA: Neki prenosni računari imaju odvojene numeričke tastere.
Korišćenje dodirne table
Dodirnu tablu koristite za pomeranje kursora ili biranje objekata na ekranu.
•Da biste pomerali kursor nežno vucite prst po dodirnoj tabli.
•Da biste uradili levi klik ili izabrali objekat, pritisnite levo dugme na
dodirnoj tabli ili jednom pritisnite samu dodirnu tablu.
•Da biste uradili desni klik na neki objekat, jednom pritisnite desno dugme
na dodirnoj tabli.
•Da biste uradili dupli klik na neki objekat, dva puta pritisnite levo dugme
na dodirnoj tabli ili dva puta pritisnite samu dodirnu tablu.
•Da biste izabrali i premestili (ili prevukli) objekat, postavite kursor na
objekat i brzo dva puta pritisnite dodirnu tablu; nakon drugog pritiska
nemojte podići prst s dodirne table, a zatim premestite izabrani objekat
pomerajući prst po površini dodirne table.
50 Korišćenje dodirne table
Page 51

Gestovi na dodirnoj tabli
NAPOMENA: Vaš računar možda ne podržava neke gestove na
dodirnojtabli.
NAPOMENA: Možete da promenite gestove na dodirnoj tabli tako što
ćete dva puta kliknuti na ikonu dodirne table u polju za obaveštenja.
Vaš računar podržava gestove kao što su Pomeranje, Zumiranje, Rotiranje,
Obrtanje i Brzo pokretanje.
Pomeranje
Prikaz — Omogućava vam da pomerate fokus na
izabrani objekat kada nije vidljiv celi objekat.
Pomerite dva prsta u željenom pravcu da biste
prikazali pomeranje izabranog objekta.
Automatsko vertikalno pomeranje — Omoguća vam
da se pomerate nagore ili nadole u aktivnom prozoru.
Brzo pomerite dva prsta nagore ili nadole da biste
aktivirali vertikalno automatsko pomeranje.
Pritisnite dodirnu tablu da biste zaustavili automatsko
pomeranje.
Horizontalno automatsko pomeranje —
Omogućava vam da se pomerate ulevo ili udesno u
aktivnom prozoru.
Brzo pomerite dva prsta ulevo ili udesno da biste
aktivirali horizontalno automatsko pomeranje.
Pritisnite dodirnu tablu da biste zaustavili automatsko
pomeranje.
Korišćenje dodirne table 51
Page 52

Zumiranje
Kružno pomeranje nagore/nadole — Omogućava
vam da se pomerate nagore/nadole.
U zoni za vertikalno pomeranje, na desnoj ivici
dodirne table, pomerite prst u smeru kazaljki da biste
pomerili nagore i u smeru suprotnom od kazaljki da
biste pomerili nadole.
Kružno pomeranje levo/desno — Omogućava vam
da se pomerate levo/desno.
U zoni za horizontalno pomeranje, na donjoj ivici
dodirne table, pomerite prst u smeru kazaljki da biste
pomerili desno i u smeru suprotnom od kazaljki da
biste pomerili levo.
Zumiranje jednim prstom — Omogućava vam da
izvršite približavanje ili udaljavanje pomeranjem jednog
prsta u zoni zumiranja (na levoj ivici dodirne table).
Pomerite prst nagore u zoni zumiranja da biste
približili.
Pomerite prst nadole u zoni zumiranja da biste udaljili.
52 Korišćenje dodirne table
Page 53

Rotiranje
Zumiranje s dva prsta — Omogućava vam da izvršite
približavanje ili udaljavanje koristeći dva prsta.
Stavite dva prsta na dodirnu tablu i zatim ih razdvojte
da biste približili.
Stavite dva prsta na dodirnu tablu i zatim ih spojite da
biste udaljili.
Okretanje — Omogućava vam da koristeći dva prsta
rotirate aktivni sadržaj u fazama od po 90 stepeni.
Držeći palac na jednom mestu, pomerajte kažiprst
lučno levo ili desno da biste zarotirali izabrani
predmet za 90 stepeni u smeru kazaljke ili obrnuto.
Obrtanje
Omogućava vam da obrćete sadržaj unapred ili unazad.
Brzo pomerite tri prsta levo ili desno da biste obrnuli
sadržaj unazad ili unapred.
Korišćenje dodirne table 53
Page 54

Brzo pokretanje
Omogućava vam da otvarate omiljene aplikacije.
S tri prsta pritisnite dodirnu tablu da biste pokrenuli
unapred konfigurisanu aplikaciju.
NAPOMENA: Koristeći alatku za konfigurisanje
dodirne table izaberite aplikaciju koju ćete pokrenuti.
Korišćenje ekrana osetljivog na dodir
NAPOMENA: Izbegavajte korišćenje ekrana osetljivog na dodir u
okruženju gde ima prašine, toplote ili vlage.
NAPOMENA: Iznenadna promena temperature može da izazove pojavu
kondenzacije na unutrašnjoj površini ekrana. To ne utiče na normalnu
upotrebu i nestaće ako ostavite računar da radi najmanje 48 sati.
Ako vaš računar ili tablet ima ekran osetljiv na dodir, umesto da koristite miša
ili tastaturu možete dodirivati ekran da biste imali interakciju s predmetima.
U neke osnovne zadatke koje možete uraditi koristeći ekran osetljiv na dodir
su otvaranje datoteka, fascikli i aplikacija, zatim približavanje, udaljavanje,
pomeranje, rotiranje slika i tako dalje.
Možete da izvršavate zadatke koje biste inače izvršavali mišem, kao što
je otvaranje datoteka, fascikli i aplikacija, pomeranje korišćenjem klizača,
zatvaranje i smanjivanje prozora korišćenjem dugmadi na prozoru i tako dalje.
Pomoću ekrana osetljivog na dodir možete da koristite i tastaturu na ekranu.
Gestovi na ekranu osetljivom na dodir
Gestovi na ekranu osetljivom na dodir povećavaju mogućnosti korišćenja
ekrana time što vam omogućavaju da izvršavate zadatke kao što su
zumiranje, pomeranje, rotiranje i tako dalje, i to povlačenjem ili obrtanjem
prsta po ekranu.
NAPOMENA: Neki od ovih gestova su specifični za određene aplikacije i
neće funkcionisati u svim aplikacijama.
54 Korišćenje ekrana osetljivog na dodir
Page 55

Zumiranje
Dwell
Stavite dva prsta na ekran osetljiv na dodir i zatim
ih razdvojte da biste približili.
Stavite dva prsta na ekran osetljiv na dodir i zatim
ih spojite da biste udaljili.
Dodirnite i držite predmet na ekranu da biste
otvorili kontekstni meni.
Obrtanje
Pomerite brzo prst u željenom smeru da biste listali
sadržaj u aktivnom prozoru kao stranice u knjizi.
Obrtanje takođe radi i vertikalno kad se krećete kroz
sadržaj kao što su slike ili pesme na listi pesama.
Korišćenje ekrana osetljivog na dodir 55
Page 56

Rotiranje
Pomeranje
Rotiranje u smeru kazaljki — Držeći palac na
jednom mestu, pomerite drugi prst lučnim
pokretom desno
Rotiranje suprotno od smera kazaljki — Držeći
palac na jednom mestu, pomerite drugi prst
lučnim pokretom levo
Takođe možete da rotirate aktivni sadržaj
pomeranjem oba prsta kružno.
Prikaz – Pomerite fokus na izabrani objekat kada
nije vidljiv celi objekat.
Pomerite dva prsta u željenom pravcu da biste
prikazali prikaz izabranog objekta.
Vertikalno pomeranje – Pomerite nagore ili nadole
u aktivnom prozoru.
Pomerajte prst nagore ili nadole da biste aktivirali
vertikalno pomeranje.
Horizontalno pomeranje – Pomerite levo ili desno
u aktivnom prozoru.
Pomerajte prst levo ili desno da biste aktivirali
horizontalno pomeranje.
56 Korišćenje ekrana osetljivog na dodir
Page 57

Korišćenje Bluetooth-a
Možete da povežete (uparite) Bluetooth uređaje kao što su miš, tastatura,
slušalice, telefoni, TV i tako dalje. Za informacije o uparivanju uređaja s
računarom vidite dokumentaciju uređaja.
NAPOMENA: Proverite da li su vam upravljački programi za Bluetooth
instalirani na računaru.
Uparivanje Bluetooth uređaja s računarom
1. Uključite Bluetooth na računaru ili tabletu i na uređaju koji želite da
uparite.
Na prenosnom računaru marke Dell uključite bežičnu mrežu da biste
aktivirali Bluetooth. Za informacije o uključivanju Bluetooth-a na vašem
uređaju vidite njegovu dokumentaciju.
2. Desnim tasterom miša kliknite na Bluetooth ikonu na polju za
obaveštenja na paleti s poslovima i zatim kliknite na Dodaj uređaj.
NAPOMENA: Ako ne možete da pronađete Bluetooth ikonu, kliknite
na strelicu pored polja za obaveštenja.
3. U prozoru Dodaj uređaj izaberite uređaj i kliknite na Dalje.
NAPOMENA: Ako se vaš uređaj ne nalazi na spisku, proverite da li ga
je moguće otkriti.
4. Pratite uputstva na ekranu da biste završili proces uparivanja.
NAPOMENA: Na računaru i uređaju može biti prikazana pristupna šifra.
5. Kada se uparivanje završi, pojavljuje se poruka koja potvrđuje da je uređaj
uparen.
Korišćenje Bluetooth-a 57
Page 58

Korišćenje web kamere
Ako vaš računar ili monitor ima ugrađenu web kameru, upravljački programi
su instalirani i konfigurisani u fabrici. Web kamera se aktivira automatski kada
otvorite aplikaciju za video poziv ili snimanje video zapisa.
Možete da koristite i Dell Webcam Central (samo za Windows 7) da biste
snimali zamrznute slike i video zapise koristeći web kameru.
Snimanje zamrznute slike
1. Otvorite Dell Webcam Central.
2. Kliknite na karticu Snimi fotografiju.
3. Kliknite na ikonu kamere
NAPOMENA: Da biste konfigurisali opcije kao što su veličina slike, tajmer,
rafalno fotografisanje, format slike i tako dalje, kliknite na padajuću
strelicu pored ikone kamere.
Snimanje video zapisa
1. Otvorite Dell Webcam Central.
2. Kliknite na karticu Snimi video zapise.
3. Kliknite na ikonu za snimanje da biste počeli sa snimanjem video zapisa.
4. Kada završite sa snimanjem video zapisa, još jednom kliknite na ikonu za
snimanje da biste prestali sa snimanjem.
NAPOMENA: Da biste konfigurisali opcije kao što su veličina video
zapisa, tajmer, dužina snimanja, kvalitet snimka i tako dalje, kliknite na
padajuću strelicu pored ikone za snimanje.
da biste snimili zamrznutu sliku.
Biranje kamere i mikrofona
Ako računar ima više web kamera i mikrofona (ugrađenih ili spoljnih) možete
da izaberete web kameru i mikrofon koji bi ste želeli da koristite uz aplikaciju
Dell Webcam Central.
1. Otvorite Dell Webcam Central.
2. Kliknite na padajuću strelicu pored ikone kamere u donjem levom
ugluprozora.
3. Kliknite na kameru koju želite da koristite.
4. Kliknite na karticu Snimi video zapise.
5. Kliknite na padajuću strelicu pored ikone mikrofona
pregled.
6. Kliknite na mikrofon koji želite da koristite.
58 Korišćenje web kamere
ispod polja za
Page 59

Ulazi i priključci
Audio
Audio priključci omogućavaju vam da priključite zvučnike, slušalice,
mikrofone, sisteme ozvučenja, pojačala ili audio izlaze TV-a.
NAPOMENA: Vaš računar možda ne podržava sve audio ulaze. Za
informacije o ulazima koji su dostupni na vašem računaru vidite Vodič za
brzi početak koji ste dobili uz računar ili Specifikacije nadell.com/support.
Vrste audio ulaza
Ulaz za slušalice — povezuje slušalice, zvučnike s
pojačalom ili sistem ozvučenja.
Ulaz za mikrofon — povezuje spoljni mikrofon za
snimanje glasa ili zvuka.
Linijski ulaz — povezuje uređaj za snimanje/reprodukciju
kao što je kasetofon, CD plejer ili VCR.
Linijski izlaz — povezuje slušalice ili zvučnike sa
ugrađenim pojačalom.
Zadnji ulaz za sistem okružujućeg zvuka — povezuje
višekanalne zvučnike.
Središnji/LFE izlaz za sistem okružujućeg zvuka —
povezuje jedan subvufer.
NAPOMENA: Audio kanal Efekti niske frekvencije (LFE),
koji se nalazi u audio sistemima za digitalni okružujući
zvuk, prenosi samo informacije o frekvenciji (80 Hz i
ispod). Ovaj LFE kanal napaja subvufer radi dobijanja
ekstremno niske ekstenzije basa. Sistemi koji ne koriste
subvufere mogu da preusmere LFE informacije ka glavnim
zvučnicima u sistemu za okružujući zvuk.
Audio 59
Page 60

Bočni ulaz za sistem okružujućeg zvuka — povezuje leve/
desne zvučnike.
RCA S/PDIF ulaz — prenosi digitalni audio signal bez
potrebe za pretvaranjem analognog audio signala.
Optički S/PDIF ulaz — prenosi digitalni audio signal
koristeći optičke signale bez potrebe za pretvaranjem
analognog audio signala.
USB
Univerzalna serijska magistrala (USB) omogućava vam da na računar ili tablet
priključite periferne uređaje. U te periferne uređaje spadaju miš, tastatura,
štampač, spoljni diskovi, kamere, telefoni i tako dalje.
USB ulaz može da se koristi za prenos podataka između vašeg računara
i uređaja, kao i za punjenje podržanih uređaja. Za više informacija vidite
dokumentaciju vašeg uređaja.
Neki računari imaju USB ulaze sa integrisanom PowerShare opcijom koja
vam omogućava da punite USB uređaje čak i kada je računar isključen.
USB takođe podržava opciju Priključi i koristi, kao i zamenu u toku rada.
Priključi i koristi — omogućava vašem računaru da automatski prepozna i
konfiguriše uređaj.
Zamena u toku rada — omogućava vam da uklonite i priključite USB uređaj
bez ponovnog pokretanja računara.
USB ulazi
Standardni USB — standardni USB ulaz postoji na većini prenosnih i stonih
računara. Većina USB uređaja priključuje se na računar preko ovog ulaza.
Mini USB — mini USB ulaz koristi se kod malih elektronskih uređaja kao što
su kamere, spoljni memorijski uređaji, tablet računari i tako dalje.
Mikro USB — mikro USB ulaz je manji od mini USB ulaza i koristi se kod
telefona, tablet računara, bežičnih slušalica i drugih malih elektronskih uređaja.
60 USB
Page 61

USB standardi
USB 3.0 — poznat i kao super brzi USB. Ovaj ulaz podržava prenos podataka
brzinom do 4,8 Gb u sekundi i kompatibilan je sa starijim USB standardima.
USB 2.0 — poznat je kao USB velike brzine i pruža dodatni propusni opseg
za multimedijske i memorijske aplikacije. USB 2.0 podržava prenos podataka
brzinom od 480 Mb u sekundi.
USB 1.x — prevaziđeni USB standard koji podržava prenos podataka brzinom
od 11Mb u sekundi.
USB PowerShare — funkcija USB PowerShare omogućava vam da punite
USB uređaje kada je računar isključen ili kada se nalazi u stanju spavanja.
Ikona
Ulaz za uklanjanje grešaka — ulaz za uklanjanje grešaka omogućava korisniku
da privremeno koristi ulaze USB 3.0 u režimu USB 2.0 radi rešavanja problema i
kada ponovo instalira operativni sistem pomoću USB optičkog diska ili fleš diska.
pokazuje da USB ulaz podržava funkciju PowerShare.
NAPOMENA: Neki USB uređaji se neće puniti kada je računar isključen ili
ako se nalazi u stanju spavanja. U tom slučaju uključite računar da biste
napunili uređaj.
NAPOMENA: Ako isključite računar tokom punjenja USB uređaja, uređaj
će prestati da se puni. Da biste nastavili s punjenjem isključite uređaj i
zatim ga ponovo priključite.
NAPOMENA: Na prenosnim računarima funkcija PowerShare prestaje da
puni uređaj kada napunjenost baterije prenosnog računara dostigne 10%.
Možete da konfigurišete ovu granicu koristeći Podešavanje sistema.
eSATA
eSATA vam omogućava da na računar priključite spoljne memorijske uređaje
poput čvrstih ili optičkih diskova. On pruža isti propusni opseg kao i unutrašnji
SATA ulazi.
Vaš računar može imati samostalni eSATA ulaz ili eSATA/USB kombinovani ulaz.
eSATA 61
Page 62

IEEE 1394
Interfejs IEEE 1394 je serijski magistralni interfejs standard koji omogućava
jednostavnu, jeftinu, sa širokim propusnim opsegom izohronu (u realnom
vremenu) razmenu podataka između računara, perifernih uređaja i elektronskih
proizvoda široke potrošnje kao što su kamkorderi, VCR-i, štampači, TV-i i
digitalne kamere. Pomoću proizvoda i sistema koji su kompatibilni sa IEEE 1394
možete da prenosite snimke ili slike bez gubitka na kvalitetu.
Glavne funkcije
•Digitalno – pruža signal boljeg kvaliteta jer ne iziskuje pretvaranje
digitalno-analogno-digitalno.
•Povezivanje – koristi redni kabl koji upotrebom repetitora može da se
produži na 100 ili više metara pomoću CAT5, optičkih ili koaksijalnih kablova.
•Jednostavno korišćenje – odstranjuje potrebu za posebnim upravljačkim
programima ili vršenjem komplikovanih podešavanja.
•Priključivanje tokom rada – omogućava dodavanje ili uklanjanje uređaja
dok su uređaj i računar uključeni.
•Fleksibilnost – omogućava vam da povežete uređaje međusobnim
ulančavanjem bez potrebe za korišćenjem razvodnika ili prekidača. Takođe
podržava grananje, pravljenje petlje i druge topologije čime se smanjuje
složenost kabliranja. Podržava do 64 uređaja na jednom priključku.
•Brzina – podržava isporuku vremenski važnih podataka pri višestrukim
brzinama koje trenutno uključuju 100, 200, 400 i 800 megabita u
sekundi preko samo jednog neprekidnog kabla ili jedne magistrale.
Timese dobijaju audio i video aplikacije visokog kvaliteta po niskoj ceni.
Vrste IEEE 1394 priključaka
•Priključak sa 4-pina
•Priključak sa 6-pinova
•Priključak sa 9-pinova
62 IEEE 1394
Page 63

Vizuelno grafički niz (VGA)
Vizuelno grafički niz (VGA) vam omogućava da priključite monitore,
projektore i tako dalje.
Možete da priključite na HDMI ili DVI ulaz koristeći VGA ulaz korišćenjem
VGA na HDMI ili VGA na DVI adaptere.
Digitalni vizuelni interfejs (DVI)
Digitalni vizuelni interfejs (DVI) vam omogućava da priključite računar na
uređaje za prikazivanje slike kao što su monitori s ravnim ekranom, projektori
i tako dalje.
Postoje tri vrste DVI priključaka:
•DVI-D (DVI-digitalni) — DVI-D prenosi digitalne video signale između
video kartice i digitalnog monitora. Time se obezbeđuje brzo i kvalitetno
prikazivanje video zapisa.
•DVI-A (DVI-analogni) — DVI-A prenosi analogne video signale do
analognog ekrana kao što je CRT monitor ili analogni LCD monitor.
•DVI- I (DVI-integrisani) — DVI-I je integrisani priključak koji može da
prenosi digitalni ili analogni signal. Ovaj ulaz ima višenamensku ulogu jer
se može koristiti i za digitalno i za analogno priključivanje.
DisplayPort
DisplayPort omogućava digitalno povezivanje vašeg računara i uređaja za
prikazivanje slike kao što su monitori, projektori i tako dalje. Podržava i video
i audio signale. DisplayPort je posebno predviđen da se koristi za računarske
monitore.
Mini-DisplayPort
Mini-DisplayPort je manja verzija DisplayPort-a.
NAPOMENA: DisplayPort i Mini-DisplayPort su kompatibilni jedan s drugim,
ali razlikuje se veličina ulaza i priključaka. Koristite pretvarač ako se veličina
ulaza razlikuje.
Vizuelno grafički niz (VGA) 63
Page 64

Prednosti DisplayPort-a
•Podržava visoke rezolucije i visoke stope osvežavanja
•Podržava prenos 3D signala
•Podržava istovremeno korišćenje više uređaja za prikazivanje slike
•Podržava HDCP
•Podržava adaptere tipa priključi i koristi koji vam omogućavaju da
priključite monitore koji koriste starije standarde priključivanja kao što su
DVI, HDMI i VGA
•Kablovi za DisplayPort mogu da se produže do 15 metara bez potrebe za
korišćenjem pojačivača signala
HDMI
Multimedijski interfejs visoke definicije (HDMI) omogućava digitalno
povezivanje računara, uređaja za prikazivanje slike i drugih multimedijskih
uređaja. Podržava video i audio signale.
HDMI ulazi su obično dostupni na računarima, televizorima, uređajima tipa
set-top box, DVDi Blu-ray plejerima, igračkim konzolama i tako dalje.
Prednosti HDMI-ja
•Podržava visoke rezolucije i visoke stope osvežavanja
•Podržava prenos 3D signala
•Podržava HDCP
•Obično su dostupni na većini računara i multimedijskim uređajima široke
potrošnje
•Mogu se koristiti za podešavanje samo audio, samo video ili i audio i
video povezivanja
•Kompatibilan je sa uređajima za prikazivanje slike sa fiksnim brojem
piksela kao što su LCD-i, plazma ekrani i projektori
Mini HDMI
Mini multimedijalni interfejs visoke definicije (HDMI) omogućava digitalno
povezivanje vašeg računara i prenosnih uređaja kao što su pametni telefoni,
prenosni računari i tako dalje.
64 HDMI
Page 65

Micro HDMI
Mikro multimedijalni interfejs visoke definicije (HDMI) omogućava digitalno
povezivanje vašeg računara i prenosnih uređaja kao što su pametni telefoni,
prenosni računari i tako dalje. Ovaj priključak liči na mikro USB priključak koji
se nalazi na većini pametnih telefona.
S/PDIF
S/PDIF je standard za prebacivanje audio formata u digitalni format. Možete
da koristite S/PDIF za audio uređaje kao što su zvučna kartica, zvučnici,
sistemi kućnog bioskopa, TV-i i tako dalje. Pruža podršku za 5.1 audio.
Postoje dve vrste S/PDIF priključaka:
•Optički — koristi optičko vlakno sa TOSLINK priključcima
•Koaksijalni — koristi koaksijalni kabl sa RCA priključcima
S/PDIF 65
Page 66

Mreža
Računarska mreža pruža mogućnost povezivanja vašeg računara i drugih
resursa kao što su internet, drugi računari, zajednički štampači i tako dalje.
Mrežu možete da uspostavite koristeći kablove (LAN) ili bežične
uređaje(WLAN).
Lokalna računarska mreža (LAN)
Uređaji se povezuju pomoću Ethernet kablova i pokrivaju relativno malu
površinu, obično u okviru kuće ili zgrade.
66 Mreža
Page 67

Bežična lokalna mreža (WLAN)
Uređaji se povezuju bežično i pokrivaju relativno malu površinu, obično u
okviru kuće ili zgrade. Bežična konekcija za uspostavljanje WLAN-a obično je
Wi-Fi (802.11x).
Bežična mreža šireg područja (WWAN)
Ovu uslugu, poznatu i kao mobilna širokopojasna mreža, obično pružaju
telefonske kompanije koje nude usluge na mobilnim uređajima. Mobilni
uređaj ili prenosni računar mora da podržava WWAN tehnologiju da bi se
povezao na ovu mrežu.
Lična bežična mreža (WPAN)
Uređaji se obično povezuju koristeći sistem kao što je Bluetooth, RF, Bliska
komunikacija (NFC) i tako dalje. Ova vrsta mreže obično pokriva područje od
nekoliko metara oko uređaja.
Da biste povezali vaš računar ili tablet sa Internetom vidite
Povezivanje na Internet.
Mreža 67
Page 68

Softver i aplikacije
Computrace
Computrace vam omogućava da pratite računare dok menjaju korisnike
ili prelaze s jednog na drugo mesto u organizaciji, i pomaže u sprečavanju
krađe i vraćanju izgubljenih ili ukradenih računara.
Računar koji ima Computrace i koji može pristupati internetu redovno
komunicira sa Computrace serverom da bi izveštavao o sistemskim
informacijama, lokaciji i identitetu korisnika.
Computrace nudi sledeće pakete i funkcije:
Complete Absolute Track Plus Lo/Jack for
Laptops
Stavke inventara Praćenje
računarskog
hardvera
Praćenje
obezbeđenih stavki
Praćenje ukradenih
računara
Sprečava krađu Poštovanje
Daljinsko brisanje
podataka
Centralizovano
deljenje
informacija
Inventar
softvera
licenci
Lociranje
ukradenih
računara
Praćenje
podeljenih
informacija
Istraživanje
gubitaka
Sprečava krađu Vraćanje u roku
Za kuću, i malu
kancelariju
Štiti od krađe
Lociranje pomoću
skrivenog softvera
od 30 dana
NAPOMENA: Computrace ne podržavaju svi računari.
68 Computrace
Page 69

Aktiviranje Computrace-a
1. Uključite (ili ponovo pokrenite) računar.
2. Kada se pojavi DELL logotip, odmah pritisnite <F2> da biste ušli u
Podešavanje sistema.
NAPOMENA: Ako čekate predugo i pojavi se logotip operativnog sistema,
nastavite da čekate sve dok se ne pojavi radna površina operativnog
sistema Windows, a zatim isključite računar i pokušajte ponovo.
3. Izaberite karticu Bezbednost i zatim izaberite Computrace(R).
4. Izaberite Aktiviraj da biste uključili Computrace.
NAPOMENA: Kada u Podešavanju sistema uključite ili isključite opciju
Computrace, ovu postavku kasnije nećete moći da promenite.
Razlog tome je sprečavanje neovlašćenog menjanja ove opcije.
Dobijanje pomoći za Computrace
Dell pruža pomoć za Computrace preko korporacije Absolute Software.
Možete da kontaktirate Absolue Software ako vam treba pomoć oko
instaliranja, konfigurisanja, korišćenja i rešavanja problema.
Ako želite da kontaktirate korporaciju Absolute Software vidite njene veb
stranice na absolute.com ili pošaljite e-poruku na techsupport@absolute.com.
My Dell Downloads (Moja Dell preuzimanja)
Aplikacija My Dell Downloads (Moja Dell preuzimanja) predstavlja softversko
spremište koje vam omogućava da preuzmete i instalirate softver koji je već
instaliran na vašem računaru, ali za koji niste dobili medij.
NAPOMENA: Aplikacija My Dell Downloads (Moja Dell preuzimanja)
možda nije dostupna u svim regionima.
NAPOMENA: Morate da se registrujete da biste pristupili aplikaciji My Dell
Downloads (Moja Dell preuzimanja).
Aplikacija My Dell Downloads (Moja Dell preuzimanja) vam omogućava da:
•Pogledate softver koji je prvobitno isporučen uz računar.
•Preuzmete i instalirate navedeni softver.
•Promenite lozinku naloga na aplikaciji My Dell Downloads
(MojaDellpreuzimanja).
Da biste se registrovali i koristili My Dell Downloads (Moja Dell preuzimanja):
1. Idite na smartsource.dell.com/web.
2. Pratite uputstva na ekranu da biste registrovali svoj računar.
3. Ponovo instalirajte softver ili napravite medijum sa rezervnom kopijom
za kasniju upotrebu.
My Dell Downloads (Moja Dell preuzimanja) 69
Page 70

Moj Dell
Moj Dell je sveobuhvatna kontrolna tabla za sistemske alatke i dijagnostiku.
Moj Dell možete da koristite da biste pronašli Servisnu oznaku računara, Šifru
za brzo servisiranje, sistemske informacije, status garancije i tako dalje. Ova
aplikacija pruža pristup onlajn alatkama, vezama za Dell tehničku podršku,
kanalima za podršku klijentima kompanije Dell, upravljaču uređajima, mrežnim
vezama, sistemskim upozorenjima, savetima za poboljšanje performansi i
vezama ka drugim alatkama i dijagnostičkim uslugama kompanije Dell.
Preuzimanje i nadogradnja aplikacije Moj Dell
Da biste preuzeli aplikaciju Moj Dell ili se nadogradili na najnoviju verziju idite
na dell.com/support.
NAPOMENA: Preporučljivo je da preuzmete softver sa interneta kada
vam se to zatraži tokom instalacije aplikacije Moj Dell.
Pristupanje aplikaciji Moj Dell:
Windows 8 — Pritisnite ili kliknite na ikonu Moj Dell na Početnom ekranu.
Windows 7 — Kliknite na Start → Svi programi→ Dell→ Moj Dell→ Moj Dell.
PC Checkup (Provera ličnog računara)
Koristite Proveru ličnog računara da biste proverili korišćenje čvrstog diska,
izvršili dijagnostiku hardvera i pratili promene na vašem računaru.
•Menadžer prostora na disk jedinici — upravlja vašim čvrstim diskom
koristeći vizuelno prikazivanje upotrebljenog prostora za svaki tip
datoteke.
•Istorijat performansi i konfiguracija — prati događaje i promene koje
nastaju u sistemu tokom vremena. Ova aplikacija prikazuje sva skeniranja
hardvera, testiranja, promene u sistemu, važne događaje i tačke
obnavljanja sistema.
- Detailed System Information (Detaljne informacije o sistemu) —
Prikazuje detaljne informacije o hardveru i konfiguracijama operativnog
sistema; pristupa kopijama vaših servisnih kontakata, informacijama o
garanciji i opcijama za obnavljanje garancije.
- Get Help (dobijanje pomoći) — Prikazuje opcije tehničke podrške
kompanije Dell, podršku korisnicima, obilaske i treninge, mrežne
alatke, uputstvo za korisnika, informacije o garanciji, najčešće
postavljana pitanja itd.
70 Moj Dell
Page 71

- Snimanje rezervne kopije i oporavak sistema — Pristup alatkama za
oporavak sistema koje vam omogućavaju da:
- Na računaru napravite datoteku za Vraćanje u prethodno stanje
na osnovu slike sa fabričkim postavkama kompanije Dell koju ćete
koristiti da kasnije obnovite računar.
- Napravite medij s rezervnom kopijom za oporavak sistema.
- Predlozi za unapređenje performansi sistema – pribavljanje softvera
i hardvera koji će doprineti poboljšanju performansi vašeg sistema.
Stanica sa rešenjima
Stanica sa rešenjima je mesto na kojem možete pribaviti sve najbolje usluge
podrške koje omogućavaju konfigurisanje i održavanje računara, podešavanje
i podršku za mreže, instalaciju sistema za kućnu zabavu i tako dalje.
U zavisnosti od svojih potreba, možete da izaberete neku od sledećih
kategorija podrške: telefonska podrška, podrška na licu mesta (kućna
podrška) ili onlajn usluge.
U uključene usluge spadaju besplatna provera stanja računara radi optimizacije
i ubrzavanja njegovog rada, pomoć oko uobičajenih grešaka i rešavanja
problema, uklanjanje virusa i špijunskih programa, podešavanje bežične mreže
i još mnogo toga. Takođe možete pronaći članke i najčešće postavljana pitanja
o uobičajenim problemima i savete o vršenju najčešćih zadataka.
Ove kategorije podrške pružaju fleksibilne cene i različite nivoe uključenosti
korisnika u rešavanje problema.
Stanica sa rešenjima 71
Page 72

Ponude Stanice sa rešenjima
Tip Ponude
Garancija i
neprekidna briga
Instalacije i
podešavanja
Rešavanje problema
i popravke
Produžena garancija ili kontakt radi servisiranja
Dell tehnološki čuvar
Podešavanje računara
Podešavanje bežične mreže
Instalacija softvera
Instalacija operativnog sistema Windows
Nadogradnja ugrađenog hardvera
Instalacija TV-a i kućnog bioskopa
Instalacija antivirusnih programa
Podešavanje interneta i e-pošte
Podešavanje prateće računarske opreme
Podešavanje roditeljske kontrole interneta
Prenos datoteka i pravljenje rezervne kopije podataka
Ubrzavanje rada računara
Uklanjanje virusa i špijunskih programa
Oporavak podataka
Rešavanje problema i otklanjanje grešaka s računara
Rešavanje problema i otklanjanje grešaka s mreže
Quickset
Quickset je paket softverskih aplikacija koje pružaju poboljšanu funkcionalnost
vašeg Dell računara. Obezbeđuje jednostavan pristup brojnim funkcijama koje
inače iziskuju preduzimanje nekoliko koraka. U neke od tih funkcija kojima
možete da pristupite koristeći Dell Quickset spadaju:
•Konfiguracija tasterske prečice za bežičnu mrežu
•Isključivanje ili uključivanje punjenja baterije
•Promena funkcije tastera Fn
NAPOMENA: Quickset ne podržavaju svi računari.
72 Quickset
Page 73

Instaliranje Quickset-a
Quickset je unapred instaliran na novim Dell računarima. Ako treba
ponovoda instalirate Quickset, preuzmite ga sa veb stranica kompanije
Dellna dell.com/support.
NAPOMENA: Ako obnovite računar koristeći PC Restore ili sličnu
aplikaciju, Quickset će takođe biti obnovljen.
NVIDIA 3D aplikacije
Aplikacija NVIDIA 3DTV Play koja je instalirana na vaš računar omogućava vam
da igrate 3D igre, gledate Blu-ray 3D video zapise i prelistavate 3D fotografije.
Ona podržava iste igre kao i NVIDIA 3D Vision. Za spisak podržanih 3D igara
posetitenvidia.com.
NAPOMENA: Za više detalja o ovoj aplikaciji vidite podršku za NVIDIA.
NAPOMENA: Aplikacija NVIDIA 3D nije dostupna na svim računarima.
Igranje igara u 3D formatu
1. Pokrenite igru u režimu rada s prikazom preko celog ekrana.
2. Ako budete videli poruku da trenutni režim rada nije kompatibilan sa
HDMI1.4, podesite rezoluciju igre na 1280 x 720 (720p) u HD3Drežimu.
NVIDIA 3D aplikacije 73
Page 74

Prečice na tastaturi
Slede neke prečice na tastaturi koje su dostupne za igranje u 3D formatu:
Tasteri Opis Funkcija
<Ctrl><t> Prikazuje/
sakriva
stereoskopske
3D efekte
<Ctrl><F4> Povećava 3D
dubinu
<Ctrl><F3> Smanjuje 3D
dubinu
<Ctrl><F11> Pravi 3D snimak ekrana trenutne
<Ctrl><Alt><Insert>
<Ctrl><F6> Povećava
<Ctrl><F5> Smanjuje
Prikazuje/
sakriva poruku o
kompatibilnosti
igre
konvergenciju
konvergenciju
Uključuje ili isključuje 3DTV Play.
NAPOMENA: Performanse igranja
mogu se smanjiti tokom korišćenja
režima HD 3D čak i ako je 3DTV
Play isključen. Da biste povećali
performanse izaberite HD ili SD
režim kada je 3DTV Play isključen.
Povećava 3D dubinu trenutne igre.
Smanjuje 3D dubinu trenutne igre.
igre i memoriše datoteku u fascikli
koja se nalazi u fascikli Dokumenti.
Da biste pogledali datoteku
koristite NVIDIA 3D Photo Viewer.
Prikazuje preporučene NVIDIA
postavke za trenutnu igru.
Pomera objekte bliže vama;
maksimalna konvergencija
postavlja sve objekte ispred scene
u vašem prostoru; takođe se koristi
za postavljanje laserskog nišana.
Pomera objekte dalje od vas;
minimalna konvergencija postavlja
sve objekte iza scene u vašem
prostoru; takođe se koristi za
postavljanje laserskog nišana.
NAPOMENA: Za više informacija vidite datoteku za pomoć za aplikaciju
NVIDIA.
74 NVIDIA 3D aplikacije
Page 75

DellConnect (Dell povezivanje)
DellConnect (Dell povezivanje) je onlajn alatka koja omogućava zastupniku
kompanije Dell da pristupi vašem računaru (uz vaš nadzor) da bi daljinski
dijagnostikovao i rešio probleme s vašim računarom. Ova alatka omogućava
predstavniku tehničke podrške da uz vaše dopuštenje uspostavi interakciju s
vašim računarom.
DellConnect (Dell povezivanje) zahtev upućuje predstavnik tehničke podrške
kada je to potrebno tokom rešavanja problema.
NAPOMENA: Da biste pristupili aplikaciji DellConnect (Dell povezivanje) i
uslovima korišćenja posetite dell.com/DellConnect.
DellConnect (Dell povezivanje) 75
Page 76

Obnavljanje operativnog sistema
Opcije za oporavak sistema
Operativni sistem na vašem računaru možete da vratite u prethodno stanje
koristeći jednu od sledećih opcija:
PAŽNJA: Korišćenjem opcije Vraćanje u prethodno stanje na osnovu
slike sa fabričkim postavkama kompanije Dell ili diska sa Operativnim
sistemom sa računara ćete trajno obrisati sve datoteke s podacima.
Ako je moguće napravite kopiju datoteka s podacima pre korišćenja
ovih opcija.
Opciono Opis
Dell kreiranje rezervne kopije
i oporavak
Diskovi za ponovnu
instalaciju sistema
Vraćanje sistema u
prethodno stanje
Koristite ovo kao prvo rešenje za oporavak
operativnog sistema.
Koristite kada greška u operativnom
sistemu onemogući korišćenje opcije Dell
kreiranje rezervne kopije i oporavak ili kada
instalirate Windows na novi ili zamenski
čvrsti disk.
Koristite ovo da biste vratili konfiguraciju
operativnog sistema na raniju vremensku
tačku, a da pri tome ne utičete na datoteke.
Dell Factory Image Restore
(Vraćanje u prethodno stanje
na osnovu slike sa fabričkim
postavkama kompanije Dell)
Dell DataSafe Local Backup
(Pravljenje lokalne rezervne
kopije sa zaštitom podataka)
(Windows 7)
Disk sa operativnim sistemom
(Windows 7)
76 Opcije za oporavak sistema
Koristite ovo kao poslednju opciju
za vraćanje operativnog sistema u
prethodnostanje.
Korišćenjem ove metode brišu se sve
datoteke i aplikacije koje ste sačuvali ili
instalirali nakon dobijanja računara.
Koristite ovo kada Vraćanje sistema u
prethodno stanje ne reši problem.
Koristite ovo da biste na računar ponovo
instalirali samo operativni sistem.
Page 77

Dell kreiranje rezervne kopije i oporavak
NAPOMENA: Opcija Dell kreiranje rezervne kopije i oporavak dostupna
je samo za Windows 8.
Dell kreiranje rezervne kopije i oporavak ima dve verzije:
•Osnovno Dell kreiranje rezervne kopije i oporavak
•Premijum Dell kreiranje rezervne kopije i oporavak
Funkcije
Vraćanje sistema na fabričko stanje
Ručno pravljenje rezervne kopije datoteka
Obnavljanje datoteka iz rezervne kopije
Kopiranje datoteka na oblak i obnavljanje
datoteka s njega
(morate kupiti pretplatu za korišćenje
prostora na oblaku da biste ovu funkciju
mogli da koristite nakon 30 dana)
Uvek iznova pravi rezervnu kopiju datoteka
da bi se smanjio gubitak podataka
Napravite rezervnu kopiju celog sistema
(uključujući i aplikacije i postavke)
Objedinite više rezervnih kopija i arhivirajte
stare kopije
Kopiranje i obnavljanje datoteka na osnovu
njihovog tipa
Basic
(Osnovno)
X
X
X
X
Osnovno Dell kreiranje rezervne kopije i oporavak
Premium
(Premijum)
Pristupanje Dell kreiranju rezervne kopije i oporavku
1. Uključite računar.
2. Pristupite odeljku Pretraga.
3. Kliknite na Aplikacije i u polje za pretragu upišite (Dell kreiranje
rezervne kopije i oporavak).
4. Na spisku rezultata pretrage kliknite na Dell kreiranje rezervne kopije
ioporavak.
Dell kreiranje rezervne kopije i oporavak 77
Page 78

Kreiranje diskova za ponovnu instalaciju sistema
1. Pokrenite Dell kreiranje rezervne kopije i oporavak.
2. Kliknite na pločicu Diskovi za ponovnu instalaciju .
3. Izaberite USB fleš disk ili Diskovi i zatim kliknite na Nastavak.
4. Pratite uputstva na ekranu.
Obnavljanje računara
1. Pokrenite Dell kreiranje rezervne kopije i oporavak.
2. Kliknite na pločicu Oporavak.
3. Kliknite na Oporavak sistema.
4. Kliknite na Da, nastavi.
5. Pratite uputstva na ekranu.
Premijum Dell kreiranje rezervne kopije i oporavak
PAŽNJA: Iako imate opciju za čuvanje ličnih datoteka tokom procesa
oporavka, preporučljivo je da napravite rezervnu kopiju ličnih datoteka
na posebnom disku pre nego što iskoristite opciju oporavka.
NAPOMENA: Ako ste uz računar naručili Premijum Dell kreiranje
rezervne kopije i oporavak preko aplikacije Digitalna isporuka, prvo
morate da preuzmete Osnovno Dell kreiranje rezervne kopije i oporavak
da biste dobili opciju Premijum Dell kreiranje rezervne kopije i oporavak.
Nadogradnja na Premijum Dell kreiranje rezervne kopije i oporavak
1. Pokrenite Dell kreiranje rezervne kopije i oporavak.
2. Kliknite na pločicu Rezervna kopija i izaberite Rezervna kopija
podataka.
3. Kliknite na Nadogradnja na Premijum Dell kreiranje rezervne kopije
ioporavak.
Obnavljanje sistemskih podataka
1. Pokrenite Dell kreiranje rezervne kopije i oporavak.
2. Kliknite na pločicu Rezervna kopija i izaberite Rezervna kopija sistema.
3. Pratite uputstva na ekranu.
Obnavljanje određenih datoteka ili fascikli iz Rezervne kopije
celogsistema
1. Pokrenite Dell kreiranje rezervne kopije i oporavak.
2. Kliknite na pločicu Oporavak i zatim izaberite Oporavak podataka.
3. Kliknite na Da, nastavi.
4. Pratite uputstva na ekranu.
78 Dell kreiranje rezervne kopije i oporavak
Page 79

Obnavljanje određenih datoteka ili fascikli iz Rezervne kopije datoteka& fascikli
1. Pokrenite Dell kreiranje rezervne kopije i oporavak.
2. Kliknite na pločicu Oporavak i zatim izaberite Oporavak podataka.
3. Kliknite na Da, nastavi.
4. U polje za pretragu upišite naziv datoteke ili fascikle ili izaberite vrstu
podataka koje želite da obnovite.
5. Pratite uputstva na ekranu.
Kreiranje rezervne kopije celog sistema
1. Pokrenite Dell kreiranje rezervne kopije i oporavak.
2. Kliknite na pločicu Oporavak i zatim izaberite Oporavak sistema.
3. Kliknite na Da, nastavi.
4. Pratite uputstva na ekranu.
Dell DataSafe Local Backup
PAŽNJA: Korišćenjem opcije Dell pravljenje lokalne rezervne kopije
sa zaštitom podataka trajno se brišu svi softveri i upravljački programi
koje ste instalirali nakon dobijanja računara. Pre korišćenja opcije Dell
pravljenje lokalne rezervne kopije sa zaštitom podataka pripremite
medij za kopiranje aplikacija koje treba da instalirate na računar.
Koristite opciju Dell pravljenje lokalne rezervne kopije sa zaštitom
podataka samo ako vraćanjem sistema u prethodno stanje niste rešili
problem sa operativnim sistemom.
PAŽNJA: Iako je opcija Dell pravljenje lokalne rezervne kopije sa
zaštitom podataka projektovana da sačuva datoteke sa podacima na
vašem računaru, preporučuje se da napravite rezervnu kopiju datoteka
sa podacima pre upotrebe opcije Dell pravljenje lokalne rezervne
kopije sa zaštitom podataka.
NAPOMENA: Opcija Dell DataSafe Local Backup (pravljenje lokalne rezervne
kopije sa zaštitom podataka) možda nije dostupna u svim regionima.
NAPOMENA: Opcija Dell DataSafe Local Backup (pravljenje lokalne
rezervne kopije sa zaštitom podataka) dostupna je samo za Windows 7.
NAPOMENA: Ako opcija Dell pravljenje lokalne rezervne kopije sa
zaštitom podataka nije dostupna na vašem računaru, za obnavljanje
operativnog sistema koristite opciju Vraćanje u prethodno stanje na
osnovu slike sa fabričkim postavkama kompanije Dell.
Dell DataSafe Local Backup 79
Page 80

Dell pravljenje lokalne rezervne kopije sa zaštitom podataka ima dve verzije:
•Dell DataSafe Local Backup Basic (osnovna verzija opcije Dell pravljenje
lokalne rezervne kopije sa zaštitom podataka)
•Dell DataSafe Local Backup Premium (premijum verzija opcije Dell
pravljenje lokalne rezervne kopije sa zaštitom podataka)
Dell DataSafe Local Backup (Pravljenje lokalne rezervne kopije sa
zaštitompodataka)
Funkcije
Vraćanje sistema na fabričko stanje
Pravljenje diskova za ponovnu instalaciju sistema
na DVD ili USB mediju
Pravljenje rezervne kopije celog sistema i vraćanje
na prethodno sačuvanu tačku u vremenu
Pravljenje rezervne kopije datoteka i fascikli i
vraćanje na prethodno sačuvanu tačku u vremenu
Pravljenje rezervne kopije i obnavljanje na osnovu
vrste datoteka (mp3, jpg i tako dalje)
Pravljenje rezervne kopije podataka na lokalnom
uređaju za skladištenje
Raspored za automatsko pravljenje
rezervnihkopija
Basic
(Osnovno)
X
X
X
X
X
Premium
(Premijum)
Dell DataSafe Local Backup Basic (Osnovna verzija opcije Dell pravljenje lokalne rezervne kopije sa zaštitom podataka)
NAPOMENA: Opcija Dell DataSafe Local Backup (Pravljenje lokalne
rezervne kopije sa zaštitom podataka) dostupna je samo za Windows 7.
Pokretanje opcije Dell pravljenje lokalne rezervne kopije sa
zaštitompodataka
1. Uključite računar.
2. Kliknite na Start (Pokreni)
Dell DataSafe Local Backup (Pravljenje lokalne rezervne kopije sa
zaštitom podataka).
Kreiranje diskova za ponovnu instalaciju sistema
1. Pokrenite Dell pravljenje lokalne rezervne kopije sa zaštitom podataka.
80 Dell DataSafe Local Backup
→ Svi programi→ Dell DataSafe→
Page 81

2. Kliknite na Rezervna kopija→ Napravi medij za oporavak.
3. Pratite uputstva na ekranu.
Vraćanje računara na prethodni datum ili fabričke postavke
1. Pokrenite Dell pravljenje lokalne rezervne kopije sa zaštitom podataka.
2. Kliknite na Obnoviti→ Obnovite ceo sistem i vratite ga na prethodni
datum ili fabričke postavke.
3. Pratite uputstva na ekranu.
Dell DataSafe Local Backup Premium (Premijum verzija opcije Dell pravljenje lokalne rezervne kopije sa zaštitom podataka)
NAPOMENA: Ako ste u vreme kupovine naručili Dell DataSafe Local
Backup Premium (Premijum verziju opcije Dell pravljenje lokalne rezervne
kopije sa zaštitom podataka), on će biti unapred instaliran na vaš računar.
Nadogradnja na Dell DataSafe Local Backup Premium (Premijum verziju Dell opcije za pravljenje lokalne rezervne kopije sa zaštitom podataka)
1. Pokrenite Dell pravljenje lokalne rezervne kopije sa zaštitom podataka.
2. Kliknite na UPGRADE NOW! (NADOGRADI SADA!)
Obnavljanje sistemskih podataka
1. Pokrenite Dell pravljenje lokalne rezervne kopije sa zaštitom podataka.
2. Kliknite na Rezervna kopija→ Kreiranje rezervne kopije celog sistema.
3. Pratite uputstva na ekranu.
Obnavljanje podataka pomoću Lokalne rezervne kopije datoteka i fascikli
1. Pokrenite Dell pravljenje lokalne rezervne kopije sa zaštitom podataka.
2. Kliknite na Rezervna kopija→ Kreiranje rezervne kopije lokalnih
datoteka &fascikli.
3. Pratite uputstva na ekranu.
Obnavljanje određenih datoteka ili fascikli iz Rezervne kopije celogsistema
1. Pokrenite Dell pravljenje lokalne rezervne kopije sa zaštitom podataka.
2. Kliknite na Obnoviti→ Obnoviti određene datoteke ili fascikle iz
rezervne kopije celog sistema.
3. Pratite uputstva na ekranu.
Dell DataSafe Local Backup 81
Page 82

Obnavljanje određenih datoteka ili fascikli iz Rezervne kopije
datoteka&fascikli
1. Pokrenite Dell pravljenje lokalne rezervne kopije sa zaštitom podataka.
2. Kliknite na Obnoviti→ Obnoviti određene datoteke ili fascikle iz
rezervne kopije datoteka & fascikli.
3. Pratite uputstva na ekranu.
Dell Factory Image Restore
PAŽNJA: Korišćenjem opcije Vraćanje u prethodno stanje na osnovu
slike sa fabričkim postavkama kompanije Dell biće obrisani svi softveri
i upravljački programi koje ste instalirali nakon što ste dobili računar.
Pripremite medij za pravljenje rezervne kopije aplikacija koju treba da
instalirate pre korišćenja opcije Vraćanje u prethodno stanje na osnovu
slike sa fabričkim postavkama kompanije Dell.
NAPOMENA: Opcija Dell Factory Image Restore (Vraćanje u prethodno
stanje na osnovu slike sa fabričkim postavkama kompanije Dell) možda
nije dostupna u određenim zemljama ili na određenim računarima.
Vraćanje u prethodno stanje na osnovu slike sa fabričkim postavkama
kompanije Dell koristite samo kao zadnju metodu obnavljanja operativnog
sistema. Ova opcija vraća softver na čvrstom disku u stanje u kakvom je bio
prilikom isporuke. Svi programi ili datoteke koje ste dodali nakon dobijanja
računara — uključujući i datoteke s podacima kao što su slike, muzika i video
zapisi — biće trajno obrisani.
Pristupanje opciji Vraćanje u prethodno stanje na osnovu slike sa fabričkim postavkama kompanije Dell
PAŽNJA: Korišćenjem opcije Vraćanje u prethodno stanje na osnovu
slike sa fabričkim postavkama kompanije Dell obrisaćete sve podatke
sa čvrstog diska i ukloniti sve softvere i upravljačke programe koje ste
instalirali nakon dobijanja računara. Ako je moguće napravite kopiju
podataka pre Vraćanja u prethodno stanje na osnovu slike sa fabričkim
postavkama kompanije Dell. Vraćanje u prethodno stanje na osnovu
slike sa fabričkim postavkama kompanije Dell koristite samo ako se
druge metode oporavka pokažu neuspešnim.
Nakon dva neuspešna pokušaja pokretanja operativnog sistema, sekvenca
pokretanja automatski će pokušati da izvrši opcije oporavka sistema i
sprovešće automatsku popravku.
82 Dell Factory Image Restore
Page 83

Kako da pokrenete opciju Dell Factory Image Restore (Vraćanje u prethodno stanje na osnovu slike sa fabričkim postavkama kompanije Dell)
PAŽNJA: Korišćenjem opcije Vraćanje u prethodno stanje na osnovu
slike sa fabričkim postavkama kompanije Dell obrisaćete sve podatke
sa čvrstog diska i ukloniti sve softvere i upravljačke programe koje ste
instalirali nakon dobijanja računara. Ako je moguće napravite kopiju
podataka pre Vraćanja u prethodno stanje na osnovu slike sa fabričkim
postavkama kompanije Dell. Vraćanje u prethodno stanje na osnovu slike
sa fabričkim postavkama kompanije Dell koristite samo ako vraćanjem
sistema u prethodno stanje niste rešili problem sa operativnim sistemom.
1. Uključite ili ponovo pokrenite računar.
2. Kada se pojavi DELL logotip, nekoliko puta pritisnite taster <F8> da biste
pristupili prozoru Unapređene opcije pokretanja.
NAPOMENA: Ako čekate predugo i pojavi se logotip operativnog
sistema, nastavite da čekate sve dok se ne pojavi radna površina
operativnog sistema Microsoft Windows, a zatim ponovo pokrenite
računar i pokušajte još jednom.
3. Izaberite Popravite računar. Pojavljuje se prozor Opcije za oporavak
sistema.
4. Izaberite raspored tastera na tastaturi i kliknite na Next (Sledeće).
5. Prijavite se na lokalni računar.
6. Izaberite Vraćanje u prethodno stanje na osnovu slike sa fabričkim
postavkama kompanije Dell ili Dell fabričke alatke→ Vraćanje u
prethodno stanje na osnovu slike sa fabričkim postavkama kompanije
Dell (u zavisnosti od konfiguracije računara).
7. Kliknite na Dalje. Pojavljuje se ekran Potvrdite brisanje podataka.
NAPOMENA: Ako ne želite da nastavite rad sa opcijom Vraćanje
u prethodno stanje na osnovu slike sa fabričkim postavkama
kompanijeDell, kliknite na Poništi.
8. Izaberite polje za potvrdu da biste potvrdili da želite da nastavite s
reformatiranjem čvrstog diska i vraćanjem sistemskog softvera na
fabričko stanje i zatim kliknite na Dalje. Proces obnavljanja započinje
imože trajati 20 ili više minuta.
9. Kada se proces obnavljanja završi, kliknite na Gotovo da biste ponovo
pokrenuli računar.
Dell Factory Image Restore 83
Page 84

Vraćanje sistema u prethodno stanje
PAŽNJA: Redovno kopirajte datoteke. Vraćanje sistema u prethodno
stanje ne nadzire niti obnavlja vaše datoteke s podacima.
Vraćanje sistema u prethodno stanje je alatka Microsoft Windows-a koja
vam pomaže da poništite promene u softverima na računaru, a da to ne
utiče na vaše datoteke kao što su dokumenti, fotografije, poruke i tako dalje.
Svaki put kada instalirate softver ili upravljački program nekog uređaja,
računar ažurira sistemske datoteke Windows-a da bi podržavao novi softver
ili uređaj. Ponekad to može da izazove neke neočekivane greške. Vraćanje
sistema u prethodno stanje pomaže vam da vratite sistemske datoteke
Windows-a u stanje kakvo je bilo pre instalacije softvera ili upravljačkog
programa uređaja.
Opcija za vraćanje sistema u prethodno stanje u redovnim intervalima
memoriše tačke obnavljanja. Ove tačke obnavljanja (ili tačke obnavljanja koje
sami napravite) možete da koristite za vraćanje sistemskih datoteka računara
u prethodno stanje.
Opciju za vraćanje sistema u prethodno stanje koristite ako zbog promena
na softveru, upravljačkim programima ili drugim postavkama sistema vaš
računar ne radi kako treba.
NAPOMENA: Ako je uzrok tome nedavno instalirani hardver, uklonite ga
ili isključite i pokušajte da vratite sistem u prethodno stanje.
NAPOMENA: Vraćanje sistema u prethodno stanje ne pravi kopiju vaših
ličnih datoteka i zato ne može da obnovi datoteke koje su obrisane
ilioštećene.
Windows 8
Upotreba vraćanja sistema u prethodno stanje
1. Otvorite odeljak za pretragu i kliknite na Postavke.
2. Kliknite na Oporavak i zatim kliknite na Otvoriti vraćanje sistema u
prethodno stanje.
3. Pratite uputstva na ekranu.
Opoziv poslednjeg vraćanja sistema u prethodno stanje
1. Prebacite na standardnu radnu površinu Windows-a.
2. Otvorite odeljak Postavke.
3. Kliknite na Kontrolna tabla.
4. Kliknite na Sistem i bezbednost i zatim na Centar aktivnosti.
84 Vraćanje sistema u prethodno stanje
Page 85

5. U donjem desnom uglu prozora Centar aktivnosti kliknite na Oporavak.
6. Kliknite na Otvoriti vraćanje sistema u prethodno stanje i sledite
uputstva na ekranu da biste opozvali poslednje vraćanje sistema u
prethodno stanje.
Windows 7
Upotreba vraćanja sistema u prethodno stanje
1. Kliknite na Start (Pokreni)
2. U polje za pretraživanje unesite System Restore (vraćanje na prethodno
stanje) i pritisnite <Enter (Unesi)>.
NAPOMENA: Možda će se pojaviti prozor Kontrola korisničkog
naloga. Ako ste administrator računara kliknite na Nastavak;
uprotivnom kontaktirajte administratora računara.
3. Kliknite na Next (Sledeće) i pratite uputstva na ekranu.
Opoziv poslednjeg vraćanja sistema u prethodno stanje
Ako opcija System Restore (Vraćanje sistema u prethodno stanje) ne reši
problem, možete da opozovete poslednje vraćanje sistema na predhodno
stanje.
NAPOMENA: Pre nego što poništite poslednje vraćanje sistema u
prethodno stanje, sačuvajte i zatvorite sve otvorene datoteke i izađite iz
svih otvorenih programa. Nemojte da menjate, otvarate niti da brišete
bilo koje datoteke ili programe dok se obnavljanje sistema ne završi.
1. Kliknite na Start (Pokreni)
2. U polje za pretraživanje unesite System Restore (Vraćanje na prethodno
stanje) i pritisnite <Enter (Unesi)>.
3. Kliknite na Poništi moje poslednje obnavljanje, kliknite na Dalje i sledite
uputstva na ekranu.
.
.
Vraćanje sistema u prethodno stanje 85
Page 86

Disk sa operativnim sistemom
PAŽNJA: Ponovna instalacija operativnog sistema pomoću diska sa
operativnim sistemom trajno briše sve podatke i softvere s računara.
NAPOMENA: Disk sa operativnim sistemom je opcija i možda ga nećete
dobiti uz računar.
Disk sa operativnim sistemom možete da koristite da instalirate ili ponovo
instalirate operativni sistem na računaru. Nakon ponovnog instaliranja
operativnog sistema pomoću diska sa operativnim sistemom moraćete
ponovo da instalirate sve upravljačke programe i softvere.
Ponovna instalacija operativnog sistema pomoću diska sa operativnim sistemom
Ponovnu instalaciju operativnog sistema uradite na sledeći način:
1. Stavite disk sa operativnim sistemom i ponovno pokrenite računar.
2. Kada se pojavi DELL logotip odmah pritisnite <F12> da biste pristupili
meniju za pokretanje.
NAPOMENA: Ako čekate predugo i pojavi se logotip operativnog
sistema, nastavite da čekate dok računar ne podigne operativni
sistem, a zatim ponovo pokrenite računar i pokušajte još jednom.
3. Izaberite CD/DVD uređaj sa spiska i pritisnite <Enter>.
4. Pratite uputstva na ekranu.
Diskovi za ponovnu instalaciju sistema
Diskovi za ponovnu instalaciju sistema, koje ste kreirali pomoću Dell
kreiranja rezervne kopije i oporavka, omogućavaju vam da vratite čvrsti disk
u radno stanje u kome je bio kada ste kupili računar, a da pritom sačuvate
datoteke sa podacima na svom računaru.
Koristite Dell kreiranje rezervne kopije i oporavak da biste napravili diskove
za ponovnu instalaciju sistema.
86 Disk sa operativnim sistemom
Page 87

Obnavljanje računara pomoću diska za ponovnu instalaciju sistema
Da biste obnovili računar pomoću diska za ponovnu instalaciju sistema
uradite sledeće:
1. Isključite vaš računar.
2. Stavite disk za oporavak sistema u optičku disk jedinicu ili priključite USB
uređaj i zatim uključite računar.
3. Kada se pojavi DELL logotip odmah pritisnite <F12> da biste pristupili
meniju za pokretanje.
NAPOMENA: Ako čekate predugo i pojavi se logotip operativnog
sistema, nastavite da čekate dok računar ne podigne operativni
sistem, a zatim ponovo pokrenite računar i pokušajte još jednom
4. Označite medij koji koristite za obnavljanje i pritisnite <Enter>.
5. Ako bude potrebno brzo pritisnite bilo koji taster da izvršite pokretanje
pomoću uređaja za pokretanje.
6. Pratite uputstva na ekranu da biste završili proces oporavka.
Disk sa operativnim sistemom 87
Page 88

Rešavanje problema
Osnovni koraci za rešavanje problema
U ovom delu se navode neki osnovni koraci za rešavanje problema koje
možete primeniti da biste rešili uobičajene probleme s vašim računarom.
•Proverite da li je računar uključen i da li sve komponente imaju napajanje.
•Proverite da li su svi kablovi čvrsto spojeni u odgovarajuće priključke.
•Proverite da li su kablovi oštećeni ili iskrzani.
•Proverite da li u priključcima ima iglica koje su savijene ili polomljene.
•Ponovo uključite računar i proverite da li problem još uvek postoji.
•Ako imate problema s povezivanjem na internet, isključite modem i ruter
iz električne utičnice, sačekajte oko 30 sekundi, priključite kablove za
napajanje i ponovo pokušajte da se povežete.
NAPOMENA: Za više informacija o otklanjanju problema, rešenjima
zauobičajene probleme i najčešće postavljanim pitanjima vidite
dell.com/support. Da biste kontaktirali kompaniju Dell zbog tehničke
podrške vidite Upravljanje napajanjem.
Dijagnostika
Vaš računar ima ugrađene dijagnostičke alatke koje vam mogu pomoći da
utvrdite kakav problem ima vaš računar. Ove alatke vas mogu upozoriti na
problem koristeći poruke o greškama, svetlosne ili zvučne signale.
Analiza sistema pre pokretanja
Možete da koristite Analizu sistema pre pokretanja (PSA) da biste
dijagnostikovali razne probleme sa hardverom. Funkcija ePSA testira uređaje
kao što su matična ploča, tastatura, monitor, memorija, čvrsti disk i tako dalje.
NAPOMENA: Funkciju PSA ne podržavaju svi računari.
Pokretanje PSA
1. Uključite ili ponovo pokrenite računar.
2. Pritisnite <F12> kada se pojavi Dell logo da biste pristupili Meniju za
pokretanje.
NAPOMENA: Ako čekate predugo i pojavi se logotip operativnog sistema,
nastavite da čekate sve dok se ne pojavi radna površina operativnog
sistema, a zatim ponovno pokrenite računar i pokušajte ponovo.
88 Osnovni koraci za rešavanje problema
Page 89

3. Izaberite Dijagnostika i pritisnite <Enter>.
4. Sledite uputstva na ekranu da biste izvršili testiranje.
Ako neka komponenta ne prođe na testiranju, testiranje se zaustavlja,
računar se oglašava zvučnim signalom i pojavljuje se šifra greške. Zabeležite
šifru/šifre greške i potražite rešenje na dell.com/support ili kontaktirajte Dell.
Sledite uputstva na ekranu da biste prešli na sledeće testiranje, ponovo
testirajte komponentu koja nije prošla na testiranju ili zaustavite testiranje i
ponovo uključite računar.
Ako se PSA uspešno završi, na ekranu se pojavljuje sledeća poruka:
„No problems have been found with this system so far.
Do you want to run the remaining memory tests? This will
take about 30 minutes or more. Do you want to continue?
(Recommended).“ Pritisnite<y> da biste nastavili ako imate problema s
memorijom, u protivnom pritisnite <n> da biste završili testiranje.
NAPOMENA: Pritisnite <Esc> bilo kada tokom testiranja da biste ga
prekinuli i ponovo uključili računar.
Prošireni PSA
Možete da koristite Proširenu analizu sistema pre pokretanja (ePSA) da biste
dijagnostikovali razne probleme sa hardverom. Funkcija ePSA testira uređaje
kao što su matična ploča, tastatura, monitor, memorija, čvrsti disk i tako dalje.
NAPOMENA: Funkciju ePSA ne podržavaju svi računari.
Početni ekran funkcije ePSA podeljen je na tri dela:
•Prozor uređaja — pojavljuje se na levoj strani početnog ekrana ePSA
funkcije. Prikazuje sve uređaje na vašem računaru i može se koristiti za
biranje uređaja.
•Prozor kontrole — pojavljuje se u donjem desnom uglu početnog ekrana
ePSA funkcije.
- Ako u prozoru za kontrolu izaberete polje za potvrdu Režim
temeljnog testiranja povećaćete opseg i trajanje testiranja.
- U donjem levom uglu prozora za kontrolu pojavljuje se statusna traka
koja pokazuje u kojoj meri su završena testiranja.
- Da biste testirali izabrane uređaje kliknite na Započeti testiranje.
- Da biste izašli iz ePSA funkcije i ponovo uključili računar, kliknite na Izlaz.
•Prozor statusa — pojavljuje se na desnoj strani početnog ekrana ePSA
funkcije.
Dijagnostika 89
Page 90

Polje statusa ima četiri kartice:
•Konfiguracija — detaljno prikazuje kofiguraciju i statusne informacije o
svim uređajima koji se mogu testirati pomoću funkcije ePSA.
•Rezultati — prikazuje sva izvršena testiranja, njihovu aktivnost i rezultate
svakog testiranja.
•Stanje sistema — prikazuje status baterije, strujnog adaptera, ventilatora
i tako dalje.
•Dnevnik događaja — pruža detaljne informacije o svim testiranjima. U
koloniStatusprikazuje se status testiranja.
LCD BIST
LCD BIST (Ugrađeno samoispitivanje) pomaže vam da ustanovite da
li problem s prikazivanjem izaziva LCD ili neki drugi deo. Tokom ovog
testiranja na ekranu se prikazuju razne boje i tekst i ako tokom testiranja ne
primetite smetnje, to znači da je problem negde van LCD-a.
NAPOMENA: Periferni uređaji mogu imati dijagnostiku koja je specifična
za njih. Za više informacija vidite dokumentaciju perifernog uređaja.
Pokretanje LCD BIST-a
1. Uključite ili ponovo pokrenite računar.
2. Pritisnite <F12> kada se pojavi Dell logo da biste pristupili Meniju za
pokretanje.
NAPOMENA: Ako čekate predugo i pojavi se logotip operativnog sistema,
nastavite da čekate sve dok se ne pojavi radna površina operativnog
sistema, a zatim ponovno pokrenite računar i pokušajte ponovo.
3. Izaberite Dijagnostika i pritisnite <Enter>.
4. Ako na ekranu ne vidite linije u boji, pritisnite <N> da biste ušli u LCD BIST.
90 Dijagnostika
Page 91

Pozivanje ePSA
Da biste pozvali ePSA:
1. Ponovo uključite računar.
2. Pritisnite <F12> kada se pojavi Dell logo da biste pristupili Meniju za
pokretanje.
NAPOMENA: Ako čekate predugo i pojavi se logotip operativnog sistema,
nastavite da čekate sve dok se ne pojavi radna površina operativnog
sistema, a zatim ponovno pokrenite računar i pokušajte ponovo.
3. Izaberite Dijagnostika i pritisnite <Enter>.
4. Sledite uputstva na ekranu da biste završili testiranje i zabeležite poruke
o greškama koje se pojave.
Ako neka komponenta ne prođe na testiranju, testiranje se zaustavlja,
računar se oglašava zvučnim signalom i pojavljuje se šifra greške. Zabeležite
šifru/šifre greške i potražite rešenje na dell.com/support ili kontaktirajte Dell.
Sledite uputstva na ekranu da biste prešli na sledeće testiranje, ponovo
testirajte komponentu koja nije prošla na testiranju ili zaustavite testiranje i
ponovo uključite računar.
Ako se PSA uspešno završi, na ekranu se pojavljuje sledeća poruka:
„No problems have been found with this system so far.
Do you want to run the remaining memory tests? This will
take about 30 minutes or more. Do you want to continue?
(Recommended).“ Pritisnite<y> da biste nastavili ako imate problema s
memorijom, u protivnom pritisnite <n> da biste završili testiranje.
Ako se ePSA završi sa greškama, na ekranu će vam se pojaviti sledeća poruka:
„Testing completed. One or more errors were detected.“
Na kartici Dnevnik događaja u prozoru Status prikazuju se greške do kojih
je došlo tokom ePSA testiranja.
Dijagnostika 91
Page 92

Kodovi zvučnog signala
Ako postoje greške ili problemi, računar će tokom pokretanja emitovati niz zvučnih
signala. Ovaj niz zvukova, nazvan kod zvučnog signala, identifikuje problem. Ako
se pojavi, zabeležite kod zvučnog signala i kontaktirajte Dell za pomoć.
NAPOMENA: Neki kodovi zvučnog signala koji se nalaze u donjoj tabeli
možda se ne odnose na vaš računar.
Kodovi zvučnog
signala
Jedno Potencijalna greška na sistemskoj ploči — greška
Dva Nije pronađen RAM
Tri Potencijalna greška na sistemskoj ploči — greška
Četiri Greška pri čitanju/pisanju u RAM
Pet Greška časovnika realnog vremena
Šest Greška video kartice ili video kontrolera
Sedam Greška procesora
Osam Greška monitora
Potencijalni problem
kontrolne sume BIOS ROM-a
NAPOMENA: Ako ste instalirali ili zamenili memorijski
modul proverite da li je memorijski modul pravilno
postavljen.
skupačipova
NAPOMENA: Ovaj kod zvučnog signala podržavaju
samo računari koji imaju procesor marke Intel.
92 Dijagnostika
Page 93

BIOS
BIOS čuva hardverske informacije o vašem računaru i prenosi informacije
operativnom sistemu prilikom pokretanja računara. Osnovne postavke hardvera
smeštene u BIOS-u možete da promenite koristeći Podešavanje sistema.
Podešavanje sistema možete koristiti za:
•Postavljanje ili menjanje opcije koju korisnik može da izabere, na primer
korisničke lozinke.
•Utvrđivanje koji su uređaji instalirani na vašem računaru, veličine
memorije, vrste čvrstog diska i tako dalje.
•Menjanje informacija o konfiguraciji sistema nakon dodavanja, menjanja
ili uklanjanja bilo kog hadrvera u računaru.
Promena BIOS postavki
PAŽNJA: Zbog neodgovarajućih postavki u Podešavanju sistema može
doći do toga da vaš računar neće da se pokrene, da ne radi ispravno ili
da se ošteti.
Možda ćete morati da promenite postavke kao što su datum i vreme,
pokretani uređaji i sekvenca pokretanja, da uključite ili isključite PowerShare
i tako dalje. Da biste promenili ove postavke, uđite u Podešavanje sistema,
pronađite postavku koju želite da promenite i sledite uputstva na ekranu.
Pristupanje podešavanju sistema
1. Uključite ili ponovo pokrenite računar.
2. Pritisnite <F2> na Dell logotipu da biste ušli u Podešavanje sistema.
NAPOMENA: Ako čekate predugo i pojavi se logotip operativnog sistema,
nastavite da čekate sve dok se ne pojavi radna površina operativnog
sistema, a zatim ponovno pokrenite računar i pokušajte ponovo.
Promena BIOS postavki 93
Page 94

Ponovno određivanje BIOS lozinke
BIOS lozinke služe za dodatno obezbeđivanje računara. Računar možete
konfigurisati tako da traži lozinku kada ga pokrećete ili kada ulazite u
Podešavanje sistema.
U zavisnosti od vrste računara koristite jednu od sledećih metoda da ponovo
izaberete izgubljene ili zaboravljene BIOS lozinke.
PAŽNJA: Ponovno određivanje BIOS lozinke podrazumeva brisanje
svih podataka iz CMOS-a. Ako ste promenili neke postavke BIOS-a,
tepromene morate da ponovite zbog ponovnog određivanja lozinke.
Uklanjanje CMOS baterije
UPOZORENJE: Pročitajte uputstva o bezbednosti pre nego što počnete
da radite unutar računara.
Gotovo sve matične ploče koriste okrugle baterije koje doprinose očuvanju
BIOS postavki, uključujući i lozinku. Da biste ponovo odredili lozinku,
izvadite okruglu bateriju, sačekajte 15-30 minuta i zatim vratite bateriju.
NAPOMENA: Za više informacija o mestu na kojem se nalazi okrugla
baterija i uputstvima o njenom vađenju i vraćanju, vidite Uputstvo za
upotrebu na dell.com/support.
Upotreba prenosnik za matičnu ploču
Skoro sve sistemske ploče na desktop računarima imaju premosnik za
brisanje CMOS postavki zajedno sa BIOS lozinkom. Mesto na kojem se nalazi
ovaj prenosnik zavisi od matične ploče. Prenosnike potražite blizu CMOS
baterije; obično su obeleženi sa CLR, CLEAR, CLEAR CMOS i tako dalje.
Postoje 3 iglice. Prenosnike spaja središnju iglicu u sredini sa iglicom koja
se nalazi na levoj ili desnoj strani. Skinite prenosnik i spojite središnju iglicu
sa iglicom na drugoj strani. Sačekajte nekoliko sekundi, skinite prenosnik i
spojite središnju iglicu sa prvobitnom iglicom.
UPOZORENJE: Pročitajte uputstva o bezbednosti pre nego što počnete
da radite unutar računara.
NAPOMENA: Za više informacija o tome gde se nalazi prenosnik i o radu
unutar računara vidite Uputstvo za upotrebu at dell.com/support.
94 Ponovno određivanje BIOS lozinke
Page 95

Menjanje sekvence pokretanja
Možda ćete morati da promenite sekvencu pokretanja da biste izvršili pokretanje
pomoću uređaja koji nije vaš podrazumevani uređaj, na primer kada ponovo
instalirate operativni sistem ili kada koristite disk za oporavak ili USB disk.
Možete da izaberete redosled pokretanja koristeći Meni za pokretanje ili
Podešavanje sistema.
Upotreba Menija za pokretanje
Koristite Meni za pokretanje da biste promenili sekvencu pokretanja na
računaru za trenutno pokretanje. Vaš računar se pokreće pomoću izabranog
uređaja samo prilikom trenutnog pokretanja i sledeći put kada ga budete
pokretali vraća se na podrazumevani uređaj.
Odabir uređaja za pokretanje pomoću Menija za pokretanje:
1. Uključite ili ponovo pokrenite računar.
2. Pritisnite <F2> na Dell logotipu da biste ušli u Podešavanje sistema.
NAPOMENA: Ako čekate predugo i pojavi se logotip operativnog sistema,
nastavite da čekate sve dok se ne pojavi radna površina operativnog
sistema, a zatim ponovno pokrenite računar i pokušajte ponovo.
3. Koristite taster sa strelicom nagore ili strelicom nadole da biste izabrali
uređaj sa kojeg želite da izvršite pokretanje i pritisnite <Enter> ili pritisnite
broj koji je prikazan pored uređaja za pokretanje.
Upotreba Podešavanja sistema
Koristite Podešavanje sistema da biste izabrali redosled uređaja koje vaš
računar koristi prilikom svakog pokretanja.
Promena sekvence pokretanja pomoću Podešavanja sistema:
1. Pristupite Podešavanju sistema.
2. Izaberite karticu Pokretanje.
3. Izaberite polja za potvrdu da biste omogućili ili onemogućili uređaje koji
će biti korišćeni za pokretanje.
4. Pomerajte uređaje gore ili dole da biste promenili sekvencu pokretanja.
NAPOMENA: Prvi uređaj na spisku je podrazumevani uređaj za
pokretanje.
Menjanje sekvence pokretanja 95
Page 96

Kako dobiti pomoć i
kontaktiratiDell
Dobijanje pomoći
Informacije o proizvodima i uslugama kompanije Dell, kao i pomoć u vezi s
njima, možete dobiti koristeći sledeće onlajn resurse za samopomoć:
Informacije o samopomoći Opcije za samopomoć
Pristupanje Pomoći i podršci za
Windows
Za više informacija o proizvodima
i uslugama kompanije Dell
Za informacije o rešavanju
problema, uputstvima za
upotrebu, blogovima za
tehničku pomoć, upravljačkim
programima, ažuriranjima
softvera i tako dalje
Za više informacija o vašem
operativnom sistemu
MicrosoftWindows
Windows 8
Otvorite deo za pretragu, u polje upišite
Pomoć i podrška i pritisnite <Enter>.
Windows 7
Kliknite na Start (pokreni)
Support (pomoć i podrška).
dell.com
dell.com/support
microsoft.com
→ Help and
Kontaktirajte kompaniju Dell
Da biste se obratili kompaniji Dell u vezi sa prodajom, tehničkom podrškom
ili korisničkom podrškom, posetite dell.com/contactdell.
NAPOMENA: Dostupnost zavisi od države i proizvoda, što znači da neke
usluge možda nisu dostupne u vašem području.
NAPOMENA: Ako nemate aktivnu vezu sa internet, kontakt podatke
možete pronaći na fakturi, ambalaži, računu ili u katalogu s proizvodima
kompanije Dell.
96 Dobijanje pomoći
Page 97

Reference
Održavanje računara
Preporučljivo je da izvršite sledeće zadatke kako biste izbegli opšte
probleme s računarom:
•Obezbedite direktan pristup izvoru napajanja, odgovarajuću ventilaciju i
ravnu površinu na koju ćete staviti računar.
•Nemojte da blokirate otvore za ventilaciju, stavljate predmete u njih ili da
dozvolite da se na njih nakupi prašina.
•Redovno pravite kopije podataka.
•Redovno vršite skeniranje na viruse.
•Proveravajte da li računar sadrži greške koristeći Moj Dell i druge alatke
koje su vam dostupne na računaru.
•Redovno čistite računar mekom, suvom krpom.
PAŽNJA: Računar možete oštetiti ako za čišćenje koristite vodu ili
druge rastvarače.
•Postarajte se da na unutrašnjem čvrstom disku ima dovoljno slobodnog
prostora. Nedovoljno slobodnog prostora može biti uzrok slabijih
performansi.
•Omogućite automatska ažuriranja Windows-a i drugih softvera da biste
rešili probleme sa softverom i unapredili bezbednost računara.
Upravljanje napajanjem
Upravljanje napajanjem vam pomaže da smanjite potrošnju energije
računara regulisanjem napajanja određenih komponenti. Podešavanje
sistema i operativni sistem vam omogućavaju da odredite kada napajanje
određenih komponenti treba smanjiti ili ga isključiti.
Neka uobičajena stanja za uštedu energije u Microsoft Windows-u su:
•Spavanje — spavanje je stanje za uštedu energije koje omogućava
računaru da se vrati u potpuno operativni režim (obično u roku od
nekoliko sekundi) kada želite da nastavite s radom.
•Hibernacija — hibernacija smešta vaše otvorene dokumente i programe
na čvrsti disk i zatim isključuje računar.
• Hibridno spavanje — hibridno spavanje je kombinacija spavanja i hibernacije.
Sve otvorene dokumente i programe smešta u memoriju i na čvrsti disk i
potom prebacuje računar u stanje niskog napajanja što vam omogućava da
brzo nastavite s radom. Kada je uključeno hibridno spavanje i računar pređe
u stanje spavanja, on automatski prelazi u stanje hibridnog spavanja.
Održavanje računara 97
Page 98

•Isključivanje — Isključivanje računara je korisno kada ne planirate da
koristite računar duže vreme. To doprinosi sigurnosti računara i takođe
štedi više energije. Isključite računar pre nego što u njega ugradite ili iz
njega izvadite bilo koji hardver. Isključivanje nije preporučljivo kada brzo
treba da nastavite s radom.
Konfigurisanje postavki napajanja
Da biste konfigurisali postavke napajanja uradite sledeće:
Windows 8
1. Desnim tasterom miša kliknite bilo gde na Početnom ekranu.
2. Kliknite na Sve aplikacije u donjem desnom uglu ekrana.
3. U Sistemu Windows, kliknite na Kontrolnu tablu.
4. Ako je Kontrolna tabla razvrstana po Kategorijama kliknite na Videti po:
padajućem nizu i izaberite Male ikone ili Velike ikone.
5. Kliknite na Opcije napajanja.
6. Sa spiska dostupnih opcija možete da izaberete plan u zavisnosti od
načina na koji koristite računar.
7. Da biste modifikovali postavke napajanja kliknite na Promena postavki plana.
Windows 7
1. Kliknite na Start (pokreni)
2. Sa spiska dostupnih opcija možete da izaberete plan u zavisnosti od
načina na koji koristite računar.
3. Da biste modifikovali postavke napajanja kliknite na Promena postavki plana.
→ Kontrolna tabla→ Opcije napajanja.
Konfigurisanje ponašanja dugmeta za uključivanje
Da biste konfigurisali ponašanje dugmeta za napajanje uradite sledeće:
Windows 8
1. Desnim tasterom miša kliknite bilo gde na Početnom ekranu.
2. Kliknite na Sve aplikacije u donjem desnom uglu ekrana.
3. U Sistemu Windows, kliknite na Kontrolnu tablu.
4. Ako je Kontrolna tabla razvrstana po Kategorijama kliknite na Videti po:
padajućem nizu i izaberite Male ikone ili Velike ikone.
5. Kliknite na Opcije napajanja.
98 Upravljanje napajanjem
Page 99

6. Na padajućem meniju pored Kada pritisnem dugme za uključivanje
izaberite šta želite da računar uradi kada pritisnete dugme za uključivanje.
Možete da izaberete različitu opciju kada računar napaja baterija i kada je
priključen na strujni adapter.
7. Kliknite na Sačuvati promene.
Windows 7
1. Kliknite na Start (pokreni)
2. Kliknite na Izbor funkcije dugmeta za uključivanje.
3. Na padajućem meniju pored Kada pritisnem dugme za uključivanje
izaberite šta želite da računar uradi kada pritisnete dugme za uključivanje.
Možete da izaberete različitu opciju kada računar napaja baterija i kada je
priključen na strujni adapter.
4. Kliknite na Sačuvati promene.
→ Kontrolna tabla→ Opcije napajanja.
Produžavanje radnog veka baterije
Dužina trajanja baterije, što je vreme tokom kojeg je baterija sposobna da
drži naboj, varira u zavisnosti od toga kako koristite prenosni računar.
Dužina trajanja baterije značajno se smanjuje ako koristite:
•Optičke uređaje.
•Uređaje za bežičnu komunikaciju, ExpressCard kartice, medijske kartice
iliUSBuređaje.
•Postavke jarke osvetljenosti ekrana, 3D čuvare ekrana ili druge programe
koji troše mnogo energije kao što su složene 3D grafičke aplikacije i igre.
Performanse baterije možete da poboljšate ako:
•Ako koristite računar na AC napajanju kad god je moguće. Radni vek
baterije se skraćuje s brojem njenog pražnjena i punjenja.
•Konfigurišete postavke upravljanja napajanjem koristeći Microsoft Windows
opcije napajanja da biste optimizovali potrošnju energije vašeg računara
(pogledajte Upravljanje napajanjem).
•Na računaru uključite opcije Spavanje/Stanje pripravnosti i Hibernacija.
NAPOMENA: Dužina trajanja baterije se s vremenom skraćuje u
zavisnosti od toga koliko često i pod kojim uslovima se koristi.
Možete da konfigurišete kako će se baterija ponašati tokom punjenja da
biste joj produžili radni vek.
Upravljanje napajanjem 99
Page 100

Dell režim dugotrajnosti
Zbog čestog priključivanja računara na izvor napajanja i isključivanja s njega,
pri čemu se bateriji ne dopušta da se potpuno isprazni, radni vek baterije
može da se skrati. Opcija režim dugotrajnosti štiti bateriju smanjuje opseg
do kojeg se baterija puni i onemogućava česte cikluse punjenja i pražnjenja.
Vaš Dell prenosni računar automatski prati ponašanje baterije tokom
punjenja i pražnjenja i ako je to potrebno prikazuje poruku sa zahtevom da
uključite režim dugotrajnosti.
NAPOMENA: Dell režim dugotrajnosti nije podržan na svim prenosnim
računarima.
Da biste konfigurisali Dell režim dugotrajnosti uradite sledeće:
1. Desnim tasterom miša kliknite na ikonu baterije na Windows-ovom polju
za obaveštenja i zatim kliknite na Dell opcije za produženje radnog veka
baterije.
Pojavljuje se dijaloški okvir Merač baterije.
2. Kliknite na karticu Režim dugotrajnosti.
3. Kliknite na Uključiti da biste aktivirali ili Isključiti da biste deaktivirali Dell
režim dugotrajnosti.
4. Kliknite na OK.
NAPOMENA: Kada je režim dugotrajnosti uključen, baterija se puni u
rasponu od 88% – 100% svog kapaciteta.
Dell režim stonog računara
Ako računar uglavnom koristite s priključenim adapterom možete da
uključite režim stonog računara da biste smanjili nivo punjenja baterije. Time
se smanjuje broj ciklusa punjenja/pražnjenja i produžava radni vek baterije.
Vaš Dell prenosni računar automatski prati ponašanje baterije tokom
punjenja i pražnjenja i ako je to potrebno prikazuje poruku sa zahtevom da
uključite Režim stonog računara.
NAPOMENA: Dell režim stonog računara nije podržan na svim
računarima.
Da biste uključili ili isključili režim stonog računara uradite sledeće:
1. Desnim tasterom miša kliknite na ikonu baterije na Windows-ovom polju
za obaveštenja i zatim kliknite na Dell opcije za produženje radnog veka
baterije.
Pojavljuje se dijaloški okvir Merač baterije.
2. Kliknite na karticu Režim stonog računara.
3. Kliknite na Uključiti ili Isključiti u zavisnosti od toga šta želite.
4. Kliknite na OK.
NAPOMENA: Kada se uključi režim stonog računara, baterija će biti
napunjena od 50% – 100% svog kapaciteta.
100 Upravljanje napajanjem
 Loading...
Loading...