Dell XPS 18 1810 User Manual [ru]
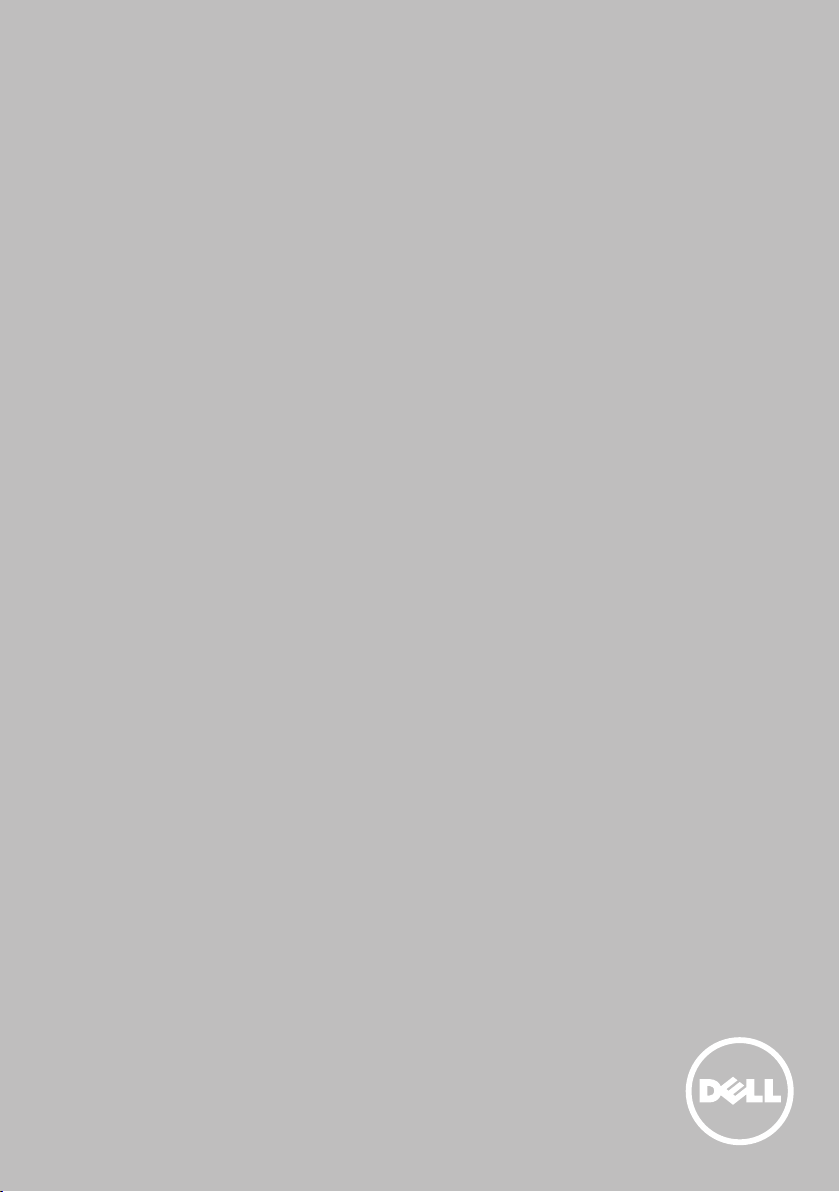
Я и мой компьютер Dell
© 2013 Dell Inc.
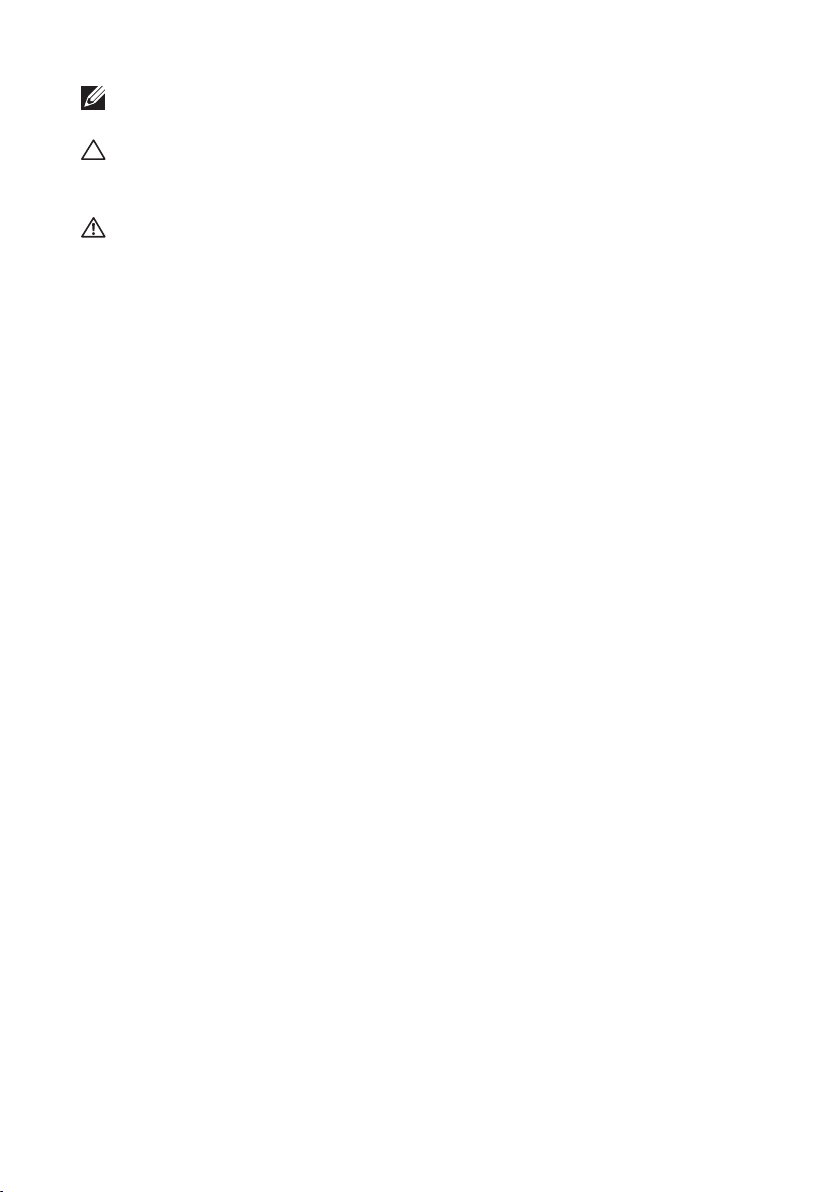
ПРИМЕЧАНИЕ: ПРИМЕЧАНИЕ содержит важную информацию,
которая помогает более эффективно работать с компьютером.
ВНИМАНИЕ: Знак указывает на потенциальную опасность
повреждения оборудования или потери данных
в случае невыполнения указаний.
ПРИМЕЧАНИЕ: Знак указывает на потенциальную опасность
повреждения оборудования, получения травм или угрозу для
жизни.
© 2013 Dell Inc.
Товарные знаки, используемые в настоящем документе: Dell™, “логотип
DELL и Inspiron™ являются товарными знаками Dell Inc.; Intel®, Centrino®
и Core™ являются товарными знаками или зарегистрированными
товарными знаками Intel Corporation в США и других странах; Microsoft®,
Windows® и логотип кнопки «Пуск» системы Windows являются товарными
знаками или зарегистрированными товарными знаками корпорации
Майкрософт в Соединенных Штатах и/или других странах; Bluetooth®
является зарегистрированным товарным знаком, владельцем которого
является корпорация Bluetooth SIG, и используется корпорацией Dell по
лицензии; Blu-ray Disc™ является товарным знаком, владельцем которого
является Blu-ray Disc Association (BDA), которая выдает лицензию на его
использование на дисках и проигрывателях.
2013 – 08 Ред. A01
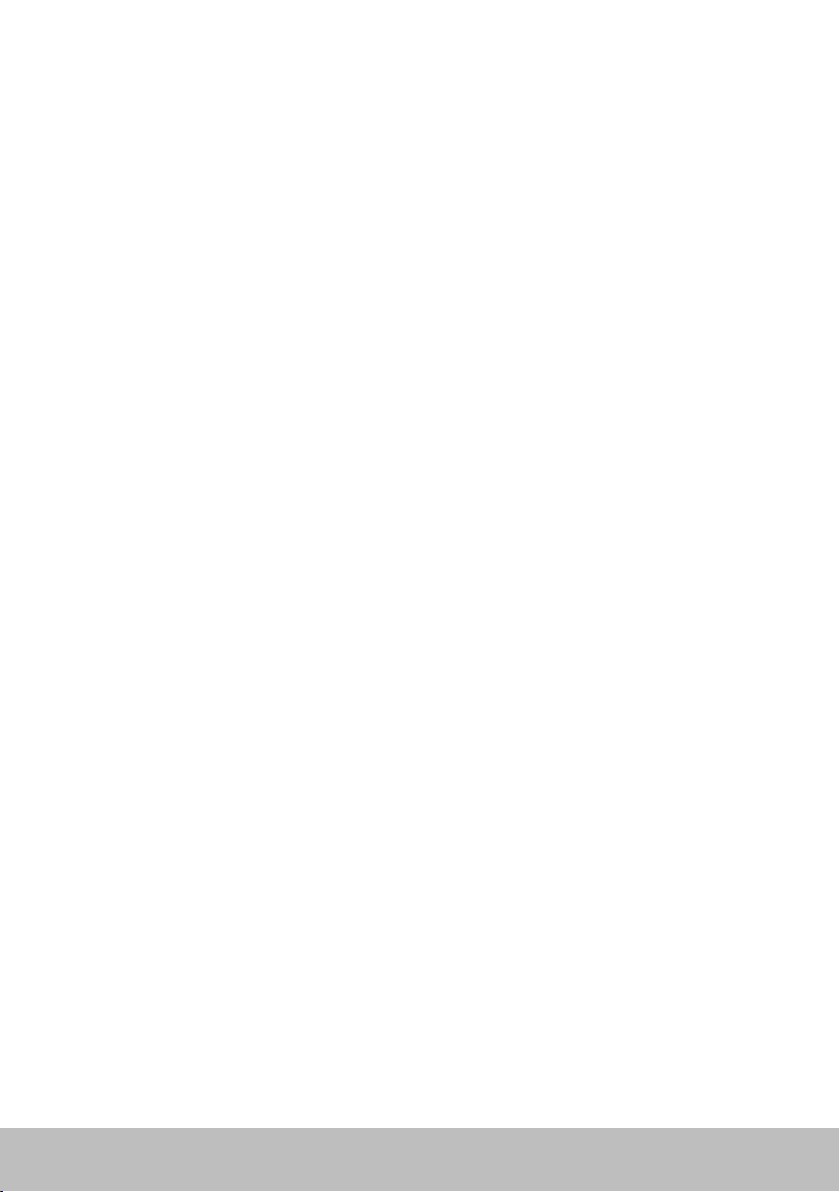
Содержание
Возможности Windows 8 .................13
Вход .................................... 13
Учетная запись Microsoft . . . . . . . . . . . . . . . . . . . .13
Локальная учетная запись . . . . . . . . . . . . . . . . . . .13
Блокировка и разблокировка компьютера ......... 13
Доступ к рабочему столу ..................... 14
Выключение компьютера ..................... 14
Чудо-кнопки .............................. 14
Экран запуска и значки ...................... 15
Приложения .............................. 15
Закрытие приложения . . . . . . . . . . . . . . . . . . . . .16
Привязка приложений . . . . . . . . . . . . . . . . . . . . .16
Дополнительная информация .................. 16
Информация о компьютере ...............17
Адаптер питания ........................... 17
Аккумулятор .............................. 18
Батарейка типа «таблетка».................... 18
Сенсорная панель .......................... 19
Дисплей ................................. 19
Сенсорный экран . . . . . . . . . . . . . . . . . . . . . . . .19
3D . . . . . . . . . . . . . . . . . . . . . . . . . . . . . . .20
Беспроводной дисплей . . . . . . . . . . . . . . . . . . . . .20
Содержание 3
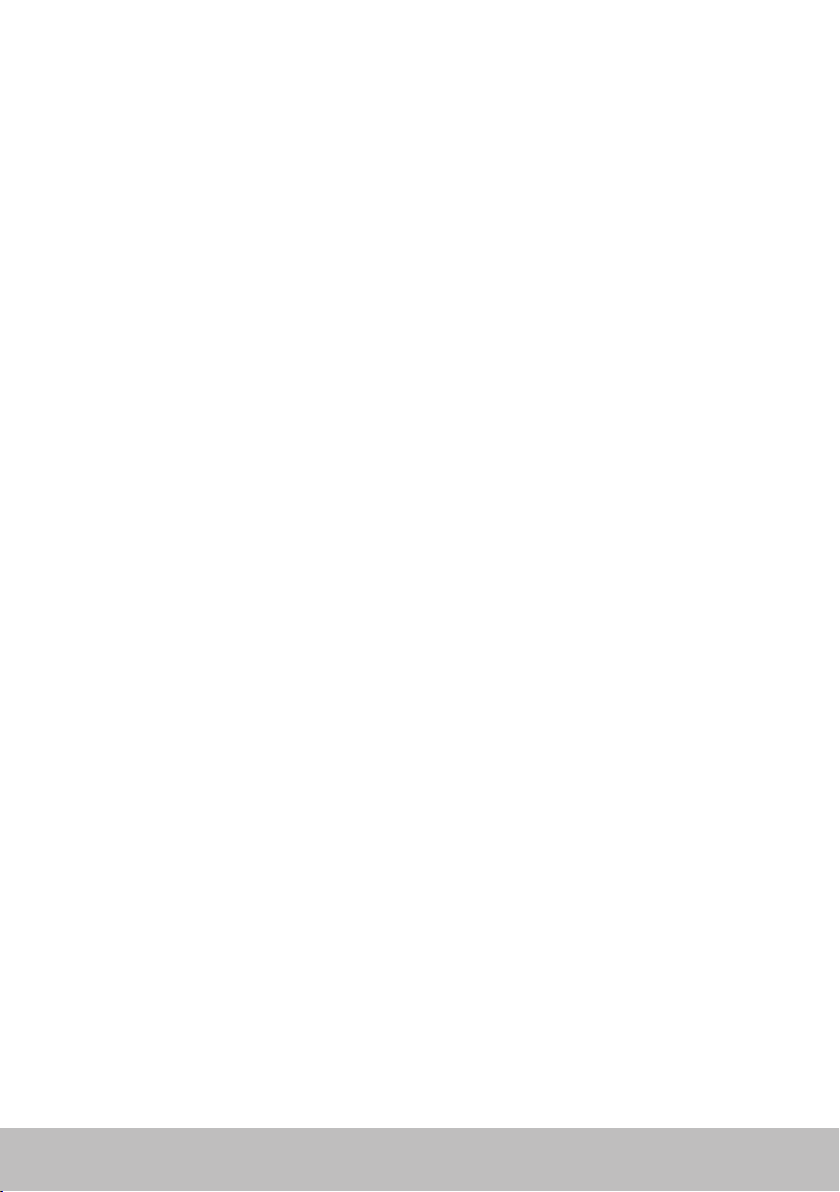
Клавиатура ............................... 20
Физическая клавиатура. . . . . . . . . . . . . . . . . . . . .21
Подсветка клавиатуры . . . . . . . . . . . . . . . . . . . .22
Экранная клавиатура . . . . . . . . . . . . . . . . . . . . . . 22
Типы подключения клавиатуры . . . . . . . . . . . . . . . . . 22
Проводные . . . . . . . . . . . . . . . . . . . . . . . . . .22
Беспроводные . . . . . . . . . . . . . . . . . . . . . . . .23
Код экспресс-обслуживания и
метка производителя ........................ 23
Нахождение наклейки на вашем компьютере. . . . . . . . . .23
Веб-сайт поддержки Dell . . . . . . . . . . . . . . . . . . . .23
Настройка системы . . . . . . . . . . . . . . . . . . . . . . .24
Устройство для хранения данных . . . . . . . . . . . . . . . 24
Внутренние устройства для хранения данных . . . . . . . . .24
Съемные устройства для хранения данных . . . . . . . . . .25
Оптические диски . . . . . . . . . . . . . . . . . . . . . .25
Карты памяти . . . . . . . . . . . . . . . . . . . . . . . .25
Модуль памяти ............................ 28
Системная плата ........................... 29
Набор микросхем........................... 30
Процессор ................................ 30
Вентилятор компьютера ...................... 31
Теплоотвод ............................... 31
Термопаста ............................... 32
Видеоадаптер ............................. 32
ТВ-тюнеры................................ 33
Встроенные . . . . . . . . . . . . . . . . . . . . . . . . .33
Внешние . . . . . . . . . . . . . . . . . . . . . . . . . . .33
4 Содержание
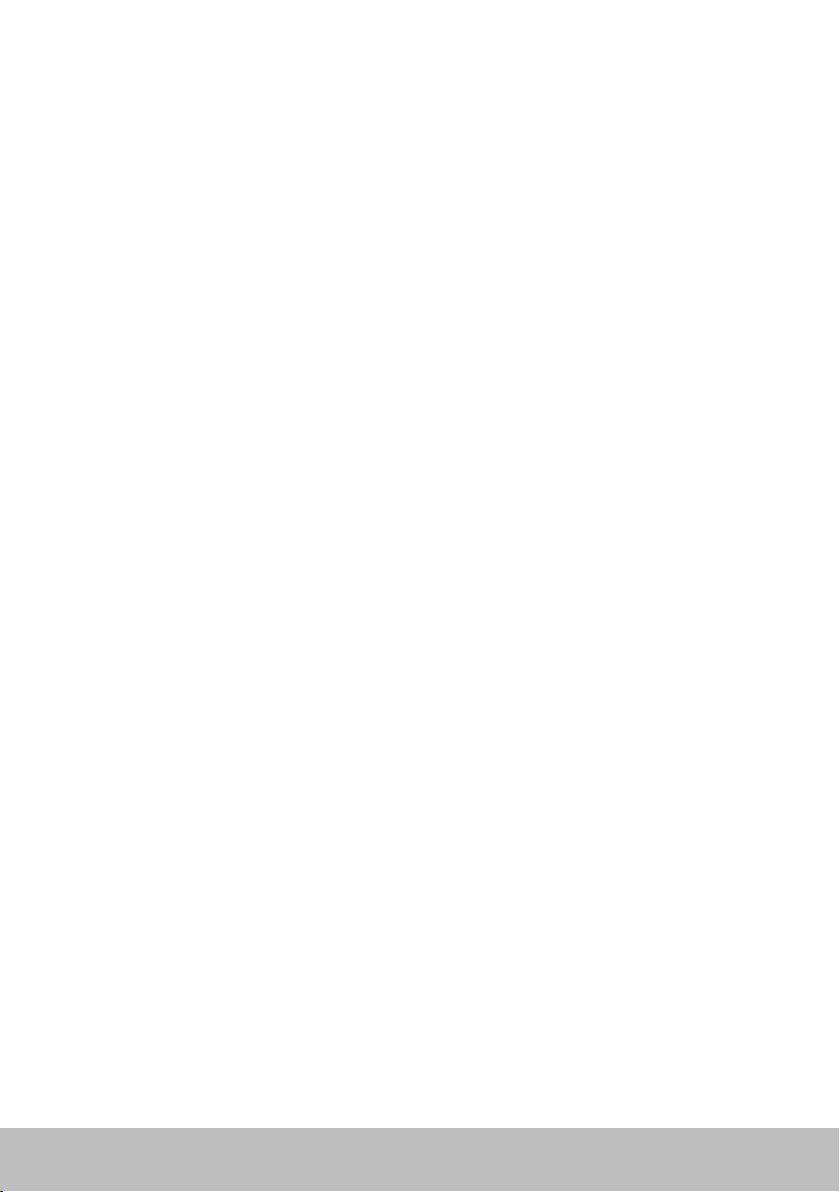
Динамики ................................ 34
Аудио 2.1 . . . . . . . . . . . . . . . . . . . . . . . . . .34
Аудио 5.1 . . . . . . . . . . . . . . . . . . . . . . . . . .34
Аудио 7.1 . . . . . . . . . . . . . . . . . . . . . . . . . .34
Веб-камера................................ 35
Карты ExpressCard .......................... 35
Сеть .................................... 37
Модем . . . . . . . . . . . . . . . . . . . . . . . . . . . . .37
Маршрутизатор . . . . . . . . . . . . . . . . . . . . . . . . .37
Контроллер сетевого интерфейса (NIC) . . . . . . . . . . . . .38
Адаптер беспроводной локальной
вычислительной сети (WLAN). . . . . . . . . . . . . . . . . .38
Адаптер беспроводной глобальной сети (WWAN) . . . . . . . .38
Bluetooth . . . . . . . . . . . . . . . . . . . . . . . . . . . .38
Коммуникация ближнего поля . . . . . . . . . . . . . . . . .39
Настройка компьютера ..................40
Подключение к Интернету . . . . . . . . . . . . . . . . . . . . 40
Подключение к Интернету с использованием сети LAN . . . . . 40
Подключение к Интернету с помощью сети WLAN . . . . . . . .40
Подключение к Интернету с использованием сети WWAN . . . . 41
Настройки аудио . . . . . . . . . . . . . . . . . . . . . . . .43
Настройка звука 5.1/7.1 . . . . . . . . . . . . . . . . . . .43
Подключение динамиков 5.1 . . . . . . . . . . . . . . . . .44
Подключение динамиков 7.1 . . . . . . . . . . . . . . . . .45
Настройки принтера . . . . . . . . . . . . . . . . . . . . . .46
Настройка веб-камеры . . . . . . . . . . . . . . . . . . . . .47
Содержание 5
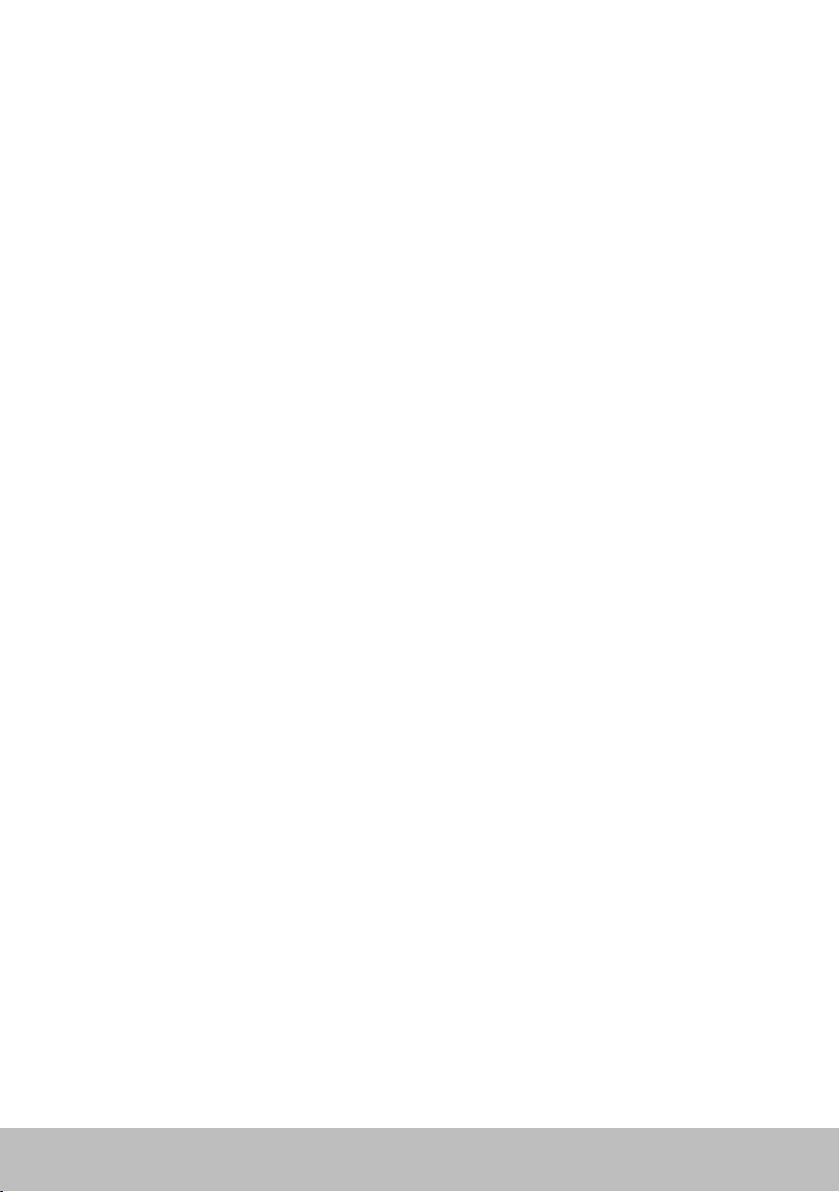
Встроенная веб-камера. . . . . . . . . . . . . . . . . . . . .47
Внешняя веб-камера . . . . . . . . . . . . . . . . . . . . .47
Настройка Bluetooth . . . . . . . . . . . . . . . . . . . . . .47
Использование компьютера...............48
Зарядка аккумулятора ....................... 48
Использование клавиатуры ................... 48
Клавиши быстрого выбора команд . . . . . . . . . . . . . . .48
Клавиши быстрого выбора команд —
Windows 8/Windows RT . . . . . . . . . . . . . . . . . . . . .51
Настройка клавиатуры . . . . . . . . . . . . . . . . . . . . .52
Изменение языка ввода клавиатуры . . . . . . . . . . . . . .53
Использование цифровой клавиатуры ноутбука . . . . . . . . . .54
Использование сенсорной панели............... 54
Жесты для сенсорной панели . . . . . . . . . . . . . . . . .55
Прокрутка . . . . . . . . . . . . . . . . . . . . . . . . . . 55
Увеличение . . . . . . . . . . . . . . . . . . . . . . . . .56
Поворот . . . . . . . . . . . . . . . . . . . . . . . . . . .57
Перелистывание . . . . . . . . . . . . . . . . . . . . . . .58
Быстрый запуск . . . . . . . . . . . . . . . . . . . . . . .58
Использование сенсорного экрана .............. 58
Жесты для сенсорного экрана . . . . . . . . . . . . . . . . .59
Увеличение . . . . . . . . . . . . . . . . . . . . . . . . .59
Задержка . . . . . . . . . . . . . . . . . . . . . . . . . .59
Перелистывание . . . . . . . . . . . . . . . . . . . . . . .60
Поворот . . . . . . . . . . . . . . . . . . . . . . . . . . .60
Прокрутка . . . . . . . . . . . . . . . . . . . . . . . . . .60
Использование Bluetooth ..................... 61
Сопряжение устройства Bluetooth с вашим компьютером . . . .61
6 Содержание
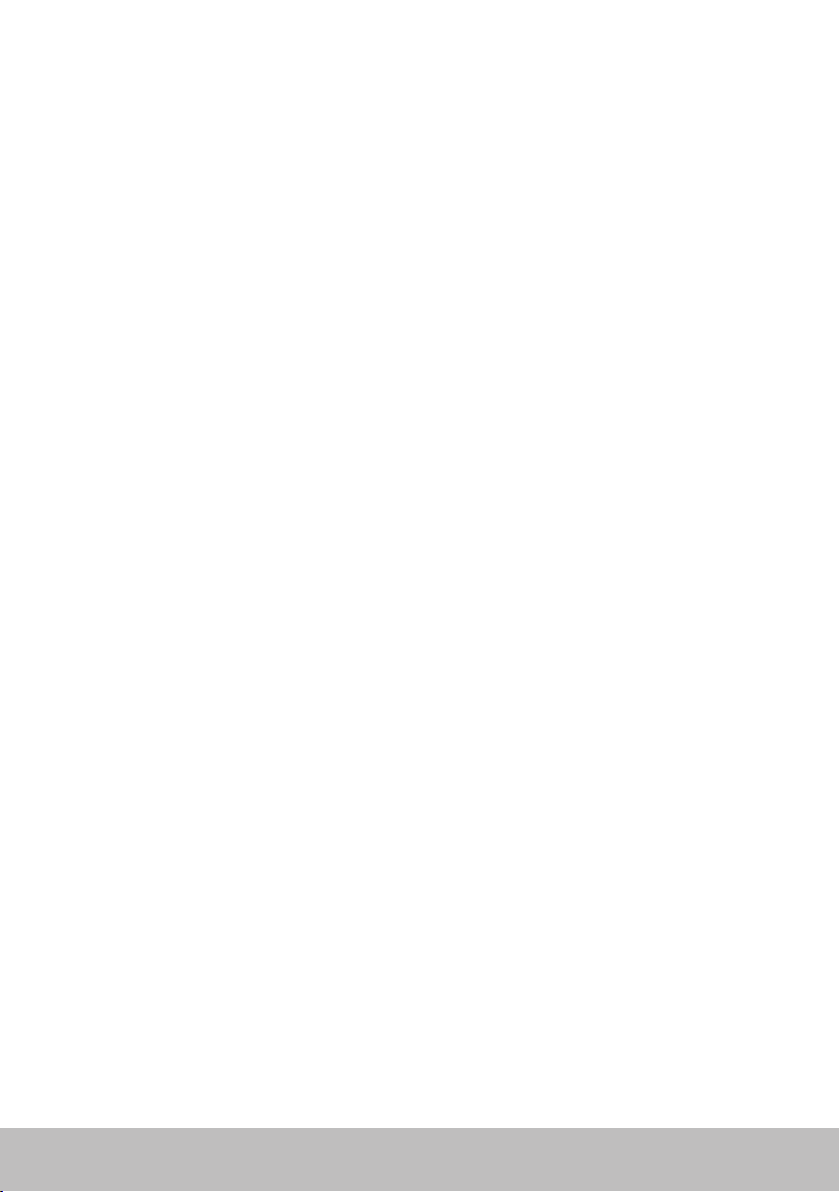
Использование веб-камеры ................... 62
Запись фотоснимков . . . . . . . . . . . . . . . . . . . . . .62
Запись видео . . . . . . . . . . . . . . . . . . . . . . . . . .62
Выбор камеры и микрофона . . . . . . . . . . . . . . . . . .62
Порты и разъемы ......................63
Звук .................................... 63
Типы звуковых портов . . . . . . . . . . . . . . . . . . . . .63
USB ..................................... 64
USB-порты . . . . . . . . . . . . . . . . . . . . . . . . . . .65
Стандарты USB . . . . . . . . . . . . . . . . . . . . . . . . .65
eS ATA ................................... 66
IEEE 1394................................. 66
Основные характеристики . . . . . . . . . . . . . . . . . . .66
Типы разъемов IEEE 1394 . . . . . . . . . . . . . . . . . . .67
Visual Graphics Array (VGA) .................... 67
Digital Visual Interface (DVI) .................... 67
DisplayPort................................ 67
Mini-DisplayPort . . . . . . . . . . . . . . . . . . . . . . . . .68
Преимущества DisplayPort . . . . . . . . . . . . . . . . . . .68
HDMI .................................... 68
Преимущества HDMI . . . . . . . . . . . . . . . . . . . . . .68
Mini HDMI . . . . . . . . . . . . . . . . . . . . . . . . . . . .69
Micro HDMI . . . . . . . . . . . . . . . . . . . . . . . . . . .69
S/PDIF ................................... 69
Сеть................................70
Локальная вычислительная сеть (LAN) . . . . . . . . . . . . .70
Беспроводная локальная вычислительная сеть (WLAN) . . . . .71
Содержание 7
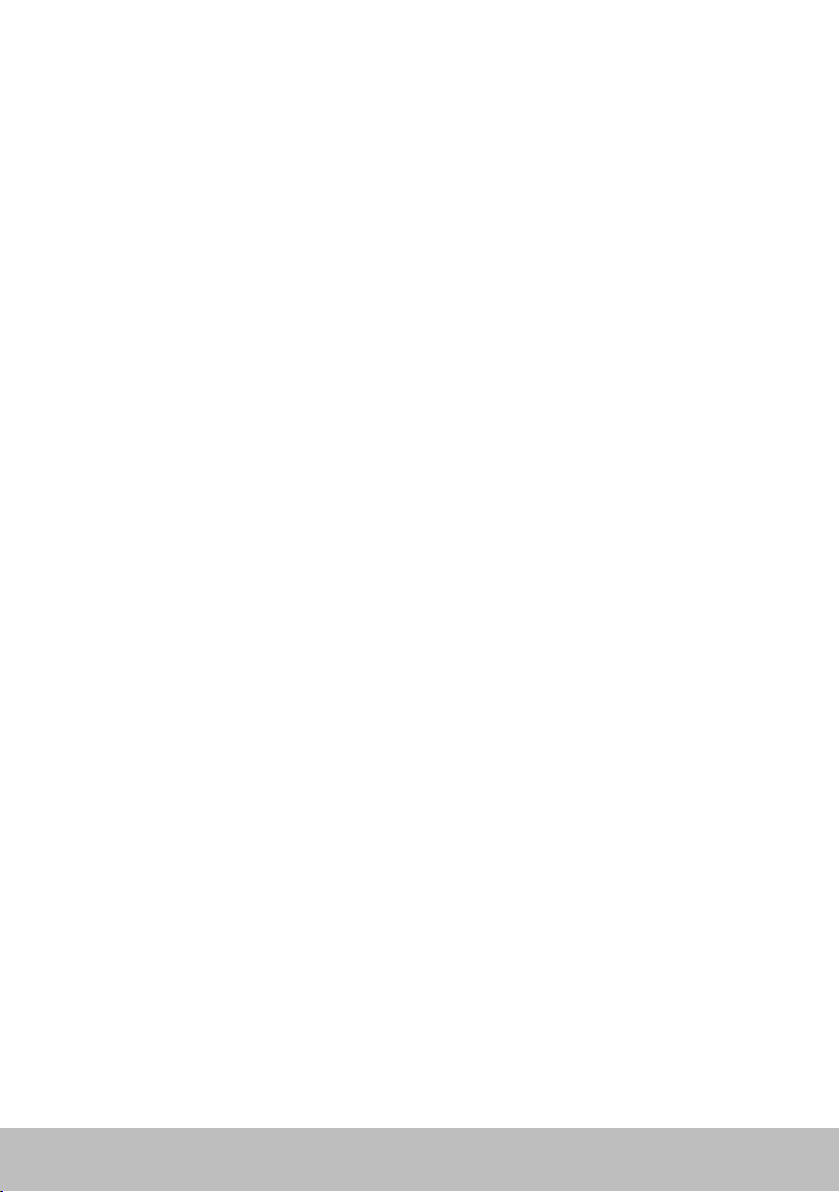
Беспроводная глобальная вычислительная сеть (WWAN) . . . .71
Беспроводная персональная сеть (WPAN) . . . . . . . . . . . .71
Программное обеспечение и приложения ....72
Computrace ............................... 72
Включение Computrace . . . . . . . . . . . . . . . . . . . . .73
Получение справки по Computrace . . . . . . . . . . . . . . .73
My Dell Downloads........................... 73
My Dell .................................. 74
Скачивание или обновление My Dell . . . . . . . . . . . . . .74
Доступ к My Dell: . . . . . . . . . . . . . . . . . . . . . . . .74
PC Checkup . . . . . . . . . . . . . . . . . . . . . . . . . . .74
Solution Station ............................ 75
Предложения Solution Station . . . . . . . . . . . . . . . .76
Quickset ................................. 77
Установка Quickset . . . . . . . . . . . . . . . . . . . . . . .77
Приложения NVIDIA 3D ....................... 77
Как играть в 3D-игры. . . . . . . . . . . . . . . . . . . . .77
Клавиши быстрого выбора команд . . . . . . . . . . . . . .78
DellConnect ............................... 79
Восстановление операционной системы......80
Варианты восстановления системы .............. 80
Резервное копирование и восстановление
данных Dell ............................... 81
Резервное копирование и восстановление
данных Dell – базовая версия . . . . . . . . . . . . . . . . . .82
Доступ к резервному копированию и восстановлению
данных Dell . . . . . . . . . . . . . . . . . . . . . . . . .82
8 Содержание
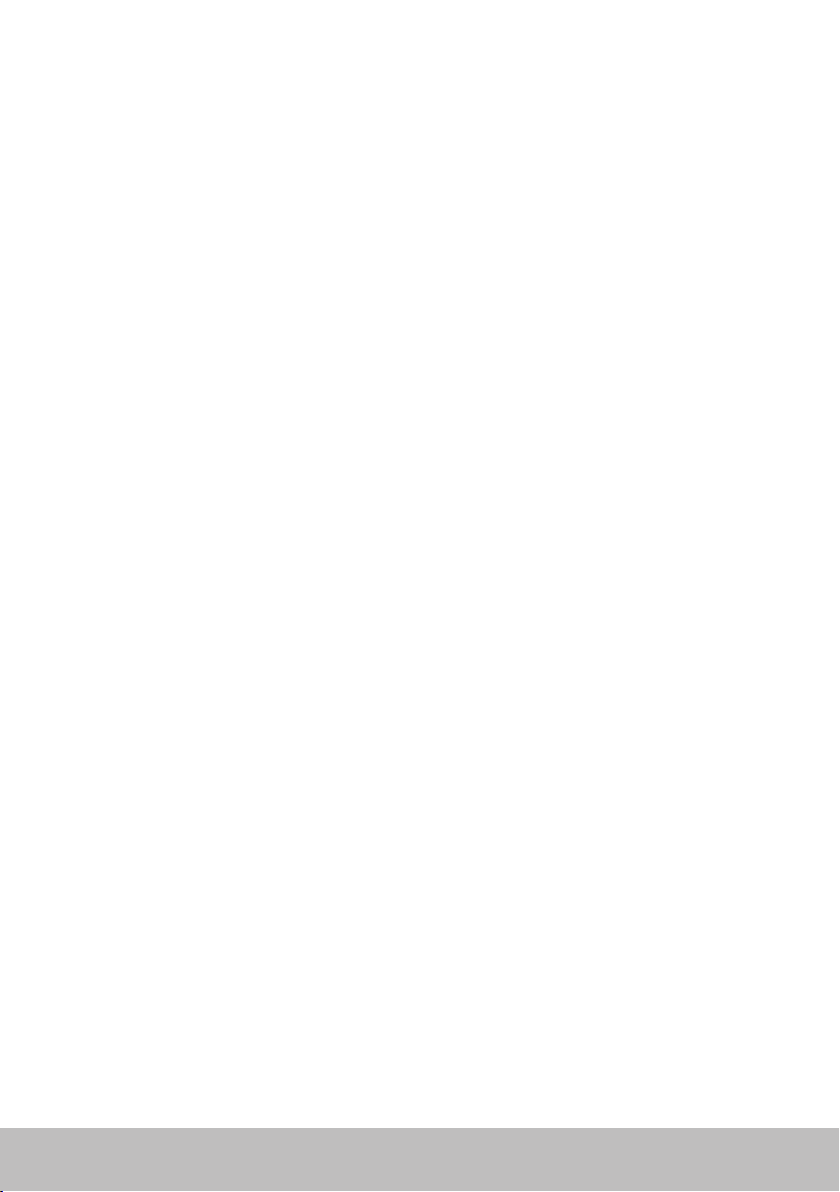
Создание дисков переустановки системы . . . . . . . . . .82
Восстановление компьютера . . . . . . . . . . . . . . . . .83
Резервное копирование и восстановление данных Dell – версия
Premium . . . . . . . . . . . . . . . . . . . . . . . . . . . . 83
Обновление до версии Premium приложения резервного
копирования и восстановления данных Dell . . . . . . . . .83
Восстановление системных данных . . . . . . . . . . . . .83
Восстановление выбранных файлов или папок из полной
резервной копии системы . . . . . . . . . . . . . . . . . . .84
Восстановление выбранных файлов или папок из
резервной копии файлов & папок . . . . . . . . . . . . . .84
Создание полной резервной копии системы . . . . . . . . .84
Инструмент Dell DataSafe Local Backup............ 84
Инструмент Dell DataSafe Local Backup . . . . . . . . . . . .85
Dell DataSafe Local Backup Basic . . . . . . . . . . . . . . . . .86
Запуск инструмента Dell DataSafe Local Backup . . . . . . . .86
Создание дисков переустановки системы . . . . . . . . . .86
Восстановление состояния компьютера на
предыдущую дату или до заводских настроек . . . . . . . .86
Dell DataSafe Local Backup Premium . . . . . . . . . . . . . . .86
Обновление до версии Dell DataSafe
Local Backup Premium . . . . . . . . . . . . . . . . . . . .86
Восстановление системных данных . . . . . . . . . . . . . . 86
Восстановление данных с использованием приложения
File and Folder Local Backup . . . . . . . . . . . . . . . . .87
Восстановление выбранных файлов или папок из полной
резервной копии системы . . . . . . . . . . . . . . . . . .87
Восстановление выбранных файлов или папок из резервной
копии файлов & папок . . . . . . . . . . . . . . . . . . . .87
Содержание 9
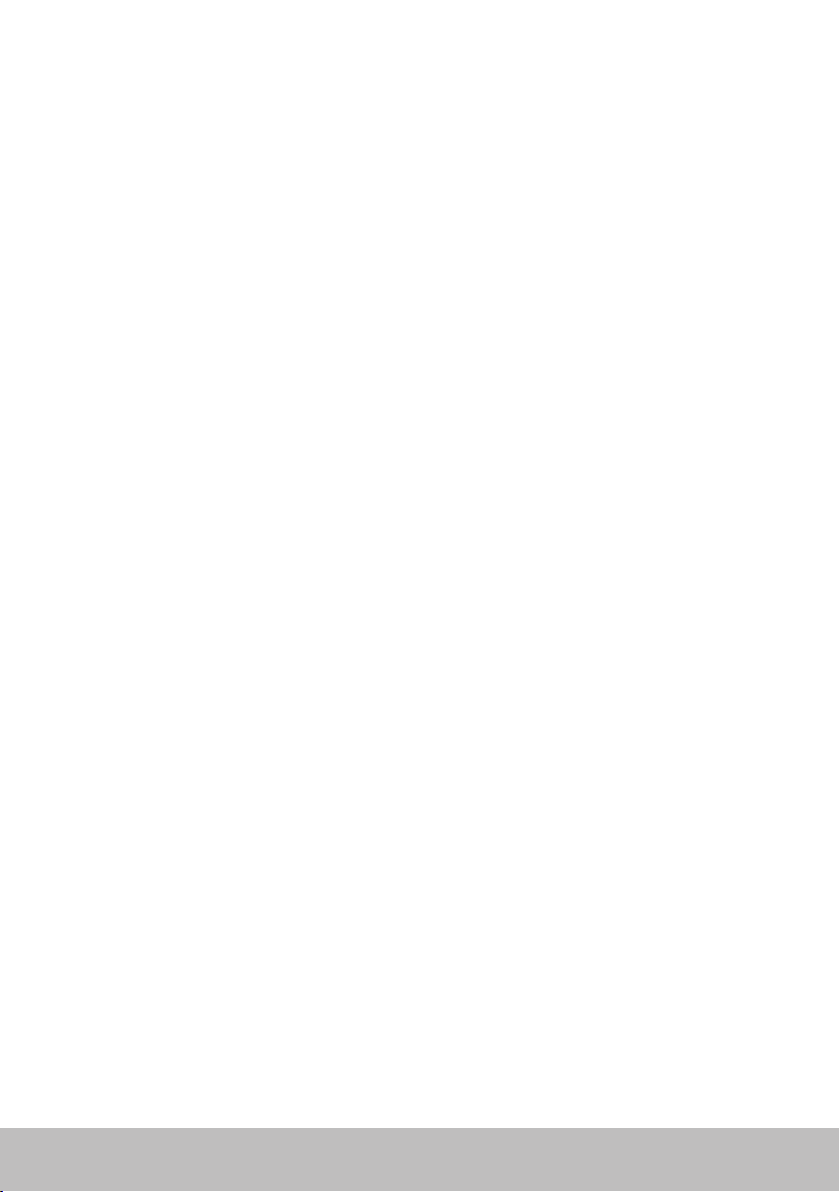
Восстановление заводского состояния жесткого
диска Dell ................................ 88
Доступ к функции восстановления заводского состояния
жесткого диска Dell . . . . . . . . . . . . . . . . . . . . .88
Запуск приложения восстановления заводского состояния
жесткого диска Dell . . . . . . . . . . . . . . . . . . . . .89
Восстановление системы ..................... 90
Windows 8 . . . . . . . . . . . . . . . . . . . . . . . . . . .90
Использование функции восстановления системы . . . . . .90
Отмена последнего восстановления системы . . . . . . . . . .91
Windows 7 . . . . . . . . . . . . . . . . . . . . . . . . . . .91
Использование функции восстановления системы . . . . . .91
Отмена последнего восстановления системы . . . . . . . .91
Диск с операционной системой................. 92
Переустановка операционной системы с помощью дисков
операционной системой . . . . . . . . . . . . . . . . . . .92
Диски переустановки системы . . . . . . . . . . . . . . . . .92
Восстановление компьютера с помощью диска
переустановки системы . . . . . . . . . . . . . . . . . . .93
Поиск и устранение неисправностей ........94
Основные этапы поиска и устранения
неисправностей ............................ 94
Диагностика .............................. 94
Проверка системы перед загрузкой (PSA) . . . . . . . . . . . .95
Активация PSA . . . . . . . . . . . . . . . . . . . . . . . .95
Улучшенная PSA . . . . . . . . . . . . . . . . . . . . . . . .96
LCD BIST . . . . . . . . . . . . . . . . . . . . . . . . . . . .97
Запуск LCD BIST . . . . . . . . . . . . . . . . . . . . . . .97
Активация ePSA . . . . . . . . . . . . . . . . . . . . . . .97
Кодовые звуковые сигналы. . . . . . . . . . . . . . . . . . .98
10 Содержание
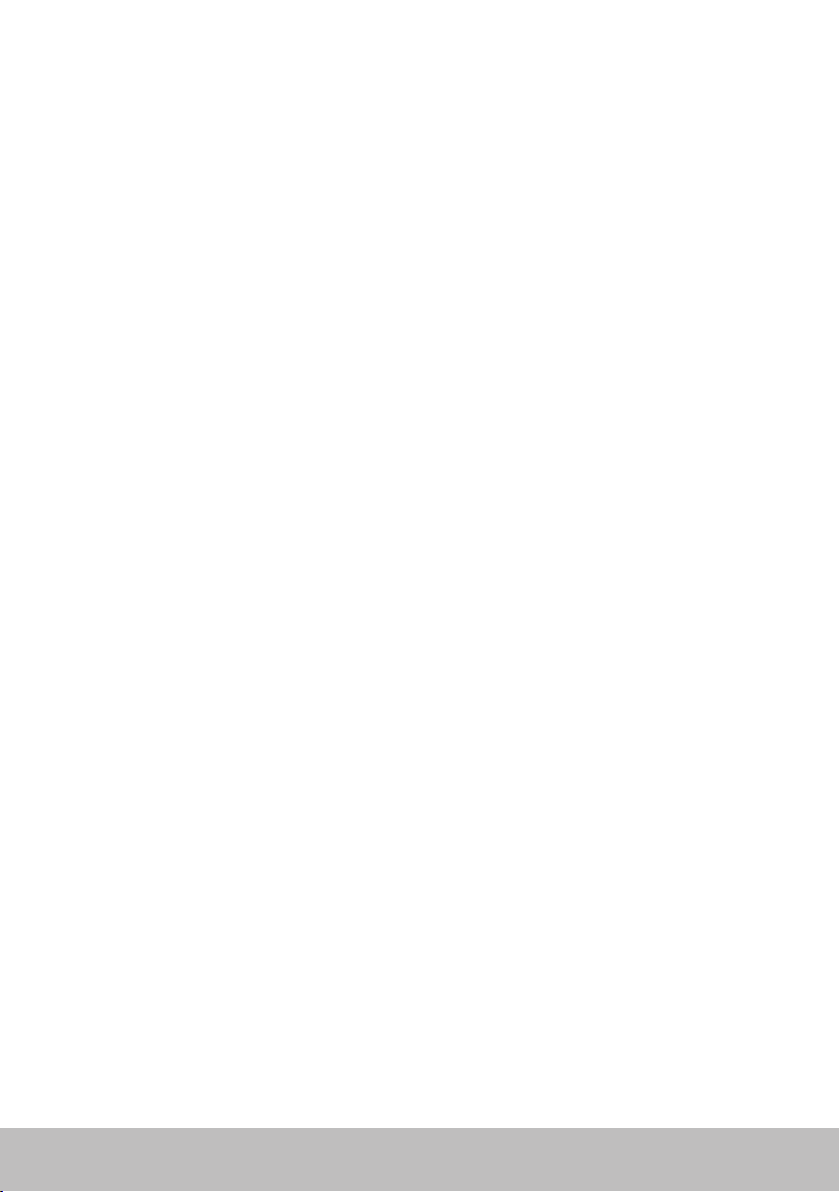
BIOS ............................... 100
Изменение настроек BIOS .................... 100
Вход в программу настройки системы .............100
Восстановление пароля BIOS.................. 101
Извлеките аккумулятор CMOS. . . . . . . . . . . . . . . . . 101
Используйте перемычку на системной плате . . . . . . . . . 101
Изменение последовательности загрузки ........ 102
Использование меню загрузки . . . . . . . . . . . . . . . . 102
Использование программы настройки системы . . . . . . . . 102
Получение справки и обращение в Dell .....103
Получение справки ........................ 103
Обращение в Dell .......................... 104
Справочные материалы................. 105
Обслуживание компьютера .................. 105
Управление потреблением энергии ............ 105
Выполнение настроек питания . . . . . . . . . . . . . . . . 106
Настройки поведения кнопки питания . . . . . . . . . . . 107
Повышение времени работы аккумулятора . . . . . . . . . . . 107
Режим долговечности Dell . . . . . . . . . . . . . . . . . 108
Режим рабочего стола Dell . . . . . . . . . . . . . . . . . 109
Советы по миграции........................ 109
Миграция с операционной системы Windows на более новую
операционную систему . . . . . . . . . . . . . . . . . . . . 109
Инструкции по эргономике................... 110
Dell и защита окружающей среды ............. 112
Содержание 11
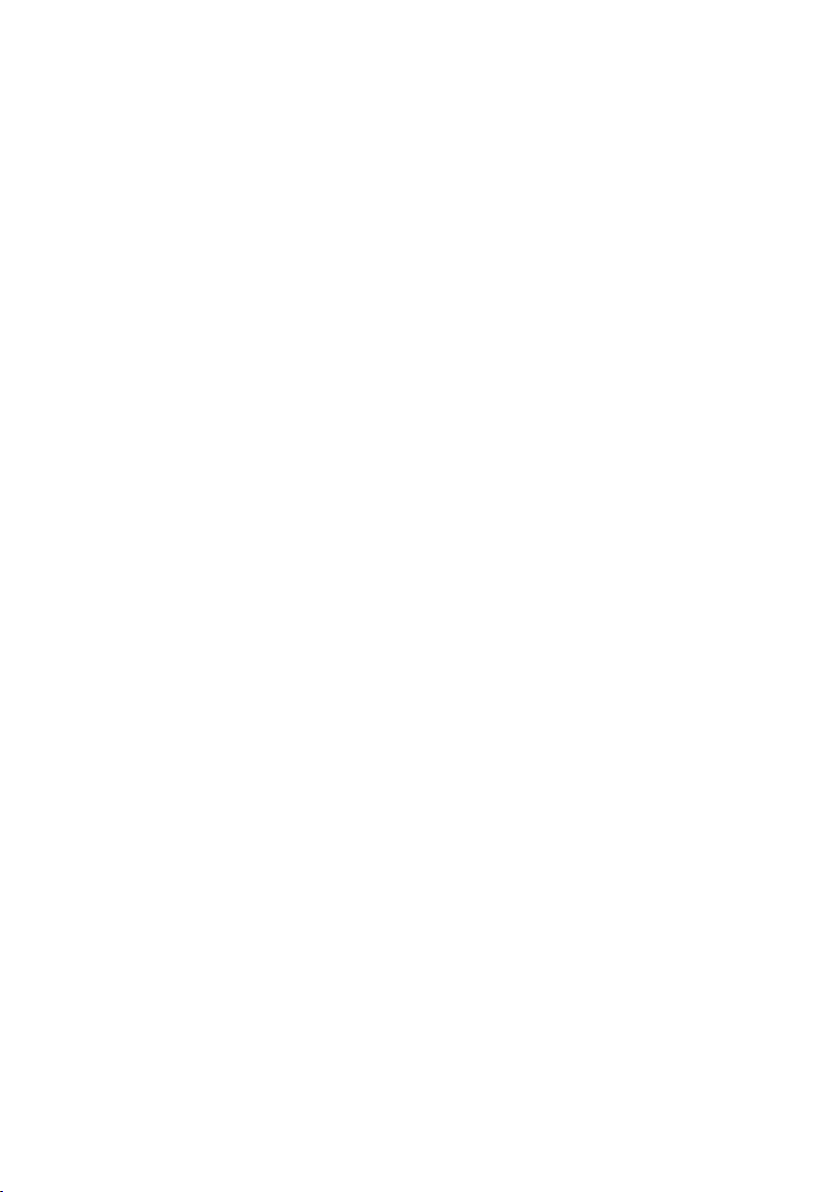
Политика соблюдения нормативных требований ... 113
Контактные сведения веб-сайта о соблюдении нормативных
требований. . . . . . . . . . . . . . . . . . . . . . . . . . 113
Дополнительные сведения о соблюдении нормативных
требований. . . . . . . . . . . . . . . . . . . . . . . . . . 113
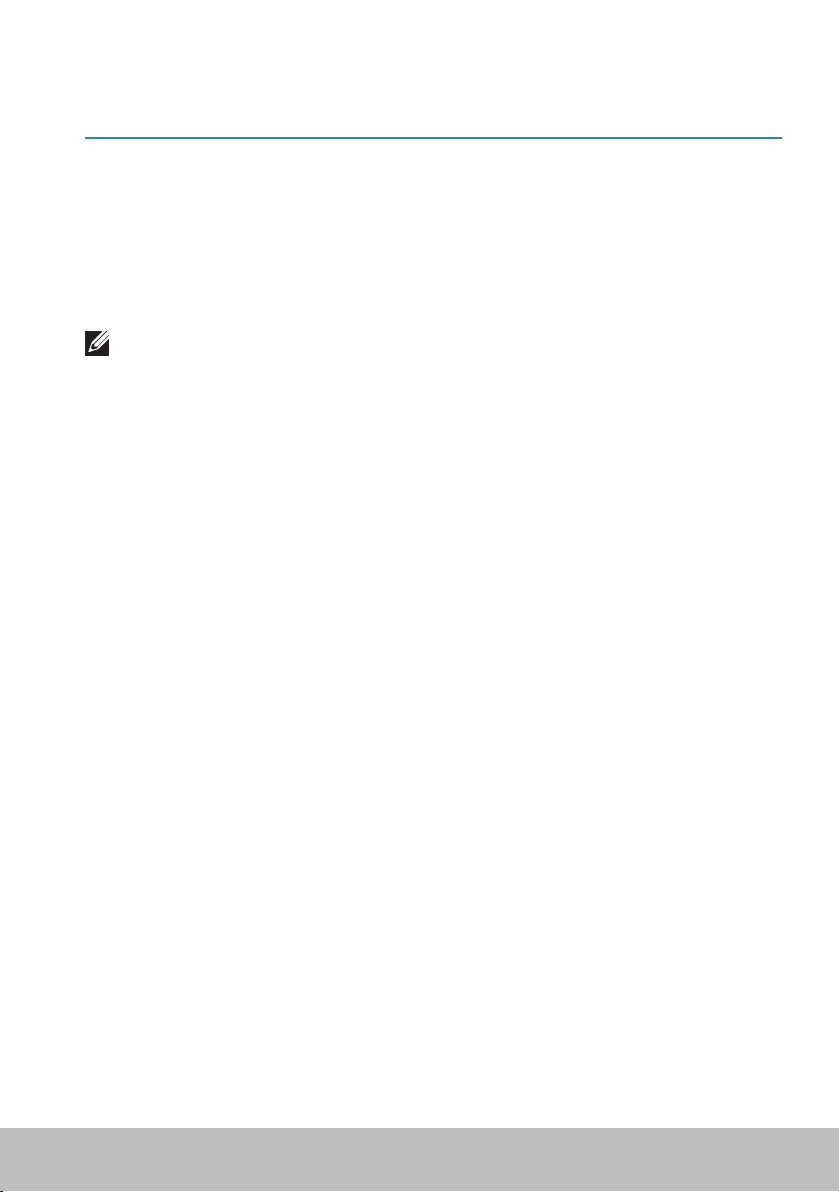
Возможности Windows 8
Вход
Войти в Windows 8 можно с помощью учетной записи Microsoft или
локальной учетной записи.
Учетная запись Microsoft
ПРИМЕЧАНИЕ: Чтобы войти с помощью учетной записи Microsoft в
первый раз, необходимо, чтобы ваш компьютер был подключен к
сети Интернет.
Использование учетной записи Microsoft синхронизирует настройки,
персональные настройки и т. д. с вашей учетной записью Microsoft и
прочими устройствами Windows 8, в которые вы входите, используя один
и тот же адрес электронной почты. Оно также связывает электронную
почту, SkyDrive и прочие связанные учетные записи с вашим профилем
пользователя на компьютере. Настройки компьютера резервируются в
вашей учетной записи Microsoft, так что при необходимости их можно
восстановить.
Чтобы войти с использованием существующей учетной записи Microsoft,
введите адрес и пароль электронной почты.
Чтобы создать новую учетную запись Microsoft, нажмите надпись
Зарегистрировать новый адрес электронной почты или коснитесь ее
и следуйте инструкциям, появляющимся на экране.
Локальная учетная запись
Нажмите надпись Войти без учетной записи Microsoft или коснитесь
ее и следуйте инструкциям, появляющимся на экране.
Блокировка и разблокировка компьютера
Блокировка компьютера:
1. Перейдите к боковой панели чудо-кнопок и нажмите клавишу Пуск
или коснитесь ее.
2. Нажмите изображение вашей учетной записи в верхнем правом углу
или коснитесь его, а затем выберите Заблокировать.
Вход 13
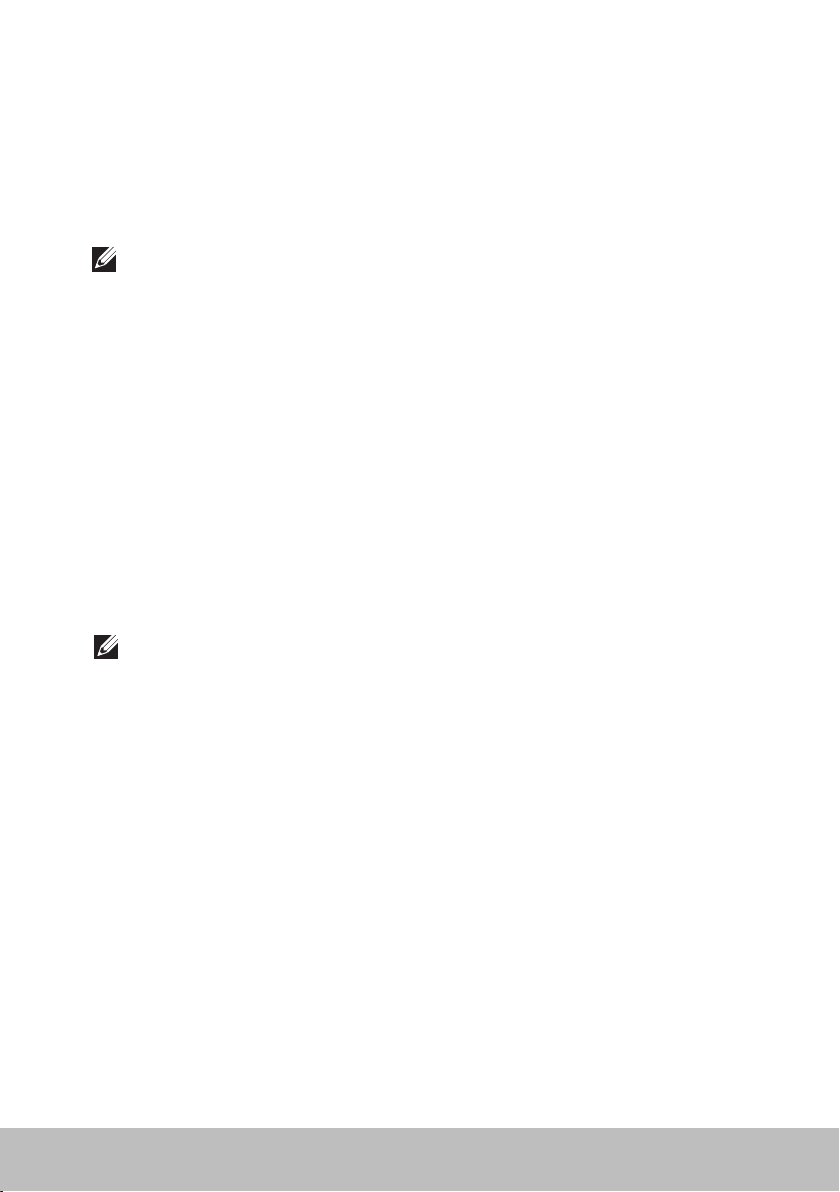
Разблокировка компьютера:
1. Проведите пальцем вверх от нижнего края экрана (или нажмите
любую клавишу, если используете клавиатуру), чтобы разблокировать
компьютер.
2. На экране входа войдите в свой компьютер, воспользовавшись любым
удобным способом.
ПРИМЕЧАНИЕ: Чтобы воспользоваться другим способом входа,
нажмите клавишу Параметры входа или коснитесь ее, чтобы
увидеть доступные варианты.
Доступ к рабочему столу
Чтобы получить доступ к интерфейсу рабочего стола, как в предыдущих
версиях Windows, нажмите значок Рабочий стол на экране запуска или
прикоснитесь к нему.
Выключение компьютера
1. Перейдите к боковой панели чудо-кнопок и нажмите клавишу
Настройки или коснитесь ее.
2. Нажмите клавишу Сеть или коснитесь ее, после чего выберите
Отключение.
ПРИМЕЧАНИЕ: Получить доступ к параметрам сна и гибернации
можно, выполнив те же шаги.
Чудо-кнопки
Чудо-кнопки предоставляют быстрый доступ к наиболее
распространенным задачам, таким как поиск, обмен файлами, настройки
и т. д. На боковой панели чудо-кнопок отображается список доступных
чудо-кнопок, который зависит от экрана или активного приложения.
Чтобы открыть боковую панель, проведите пальцем внутрь от правого
края экрана или наведите мышь на верхний/нижний правый угол экрана.
Если вы используете мультисенсорную панель, проведите пальцем внутрь
от правого края сенсорной панели.
Наиболее распространенные чудо-кнопки – это «Поиск», «Обмен»,
«Пуск», «Устройства» и «Настройки».
14 Доступ к рабочему столу
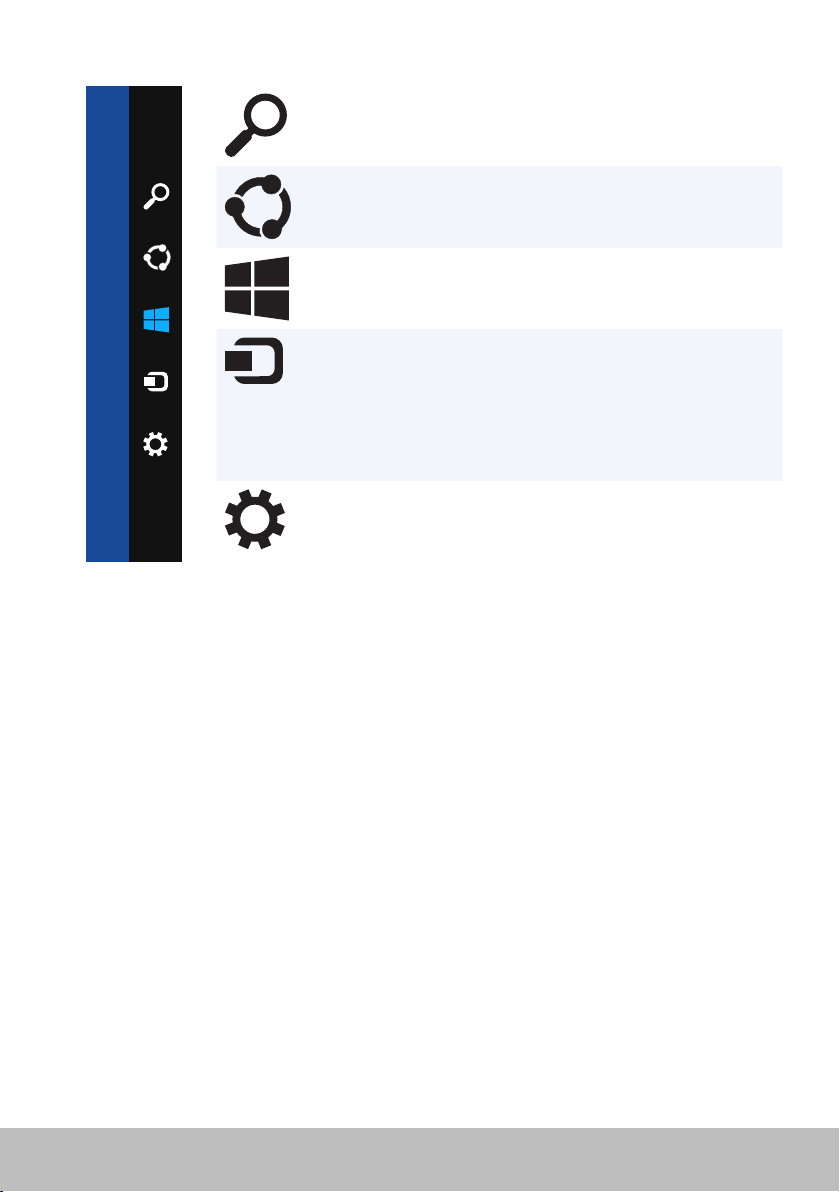
Поиск Позволяет находить приложения,
настройки и файлы на вашем
компьютере и в Интернете.
Обмен Позволяет обмениваться
фотографиями, ссылками и т. д. с
друзьями и в социальных сетях.
Пуск Переключает между экраном
запуска и последним
используемым приложением.
Устройства Позволяет отправлять файлы на
принтеры, другие компьютеры
и т. д. Также позволяет
отправлять видео и аудиофайлы
на поддерживаемые устройства,
такие как телевизор.
Настройки Предоставляет доступ к
уведомлениям, элементам
управления громкостью, яркостью
и прочим настройкам компьютера.
Экран запуска и значки
Экран запуска предоставляет доступ к приложениям, друзьям, файлам
и папкам и т. д.
Настроить экран запуска можно путем добавления, удаления и изменения
размеров значков. Также можно перемещать значки по экрану и
группировать их.
Некоторые значки автоматически обновляются и позволяют читать
заголовки новостей, обновления статусов и т. д.
С экрана запуска также можно осуществлять поиск путем набора
ключевого слова с последующим касанием или нажатием клавиши <Ввод>.
Приложения
Приложения – это программы, созданные с
metro-интерфейса Windows 8. Приложения запускаются в полноэкранном
режиме и обычно встроены в интерфейс пользователя Windows 8. Нажмите
значок приложения или коснитесь его,
пециально для использования
чтобы запустить приложение.
Экран запуска и значки 15
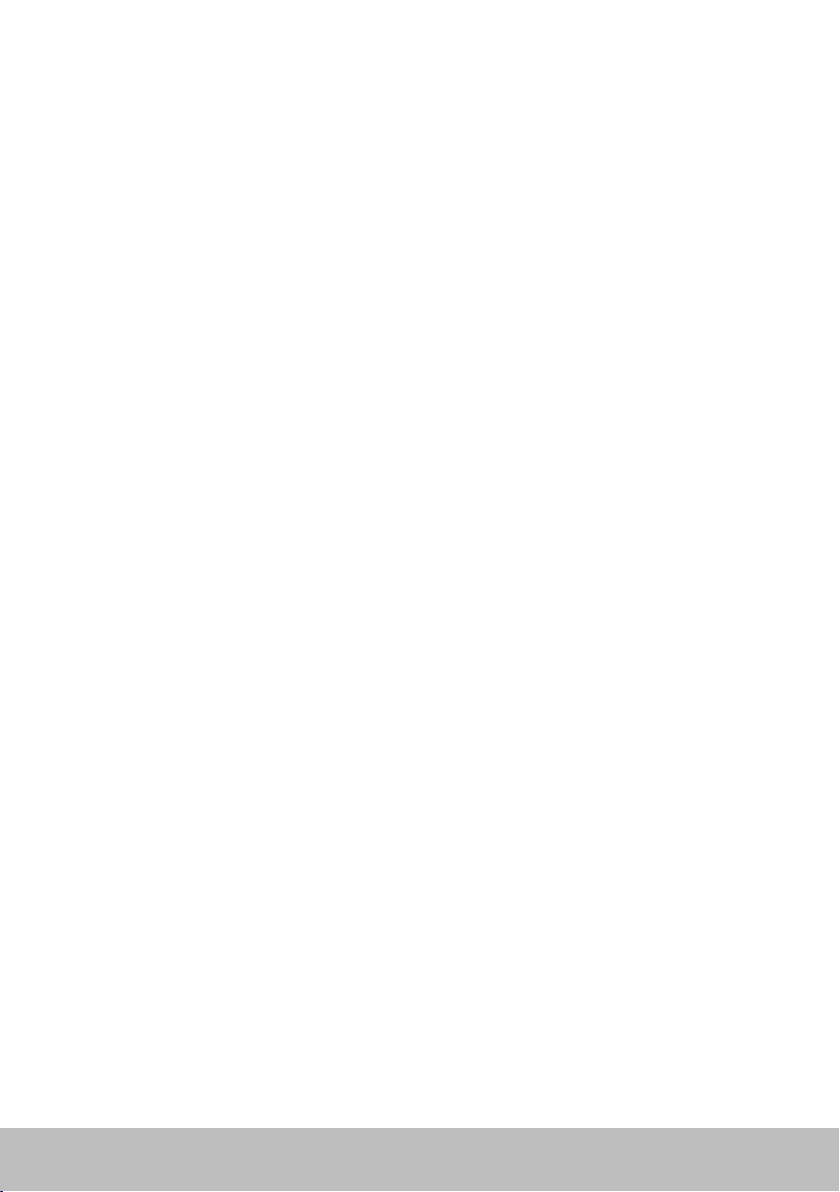
Закрытие приложения
• Если вы используете сенсорный экран, перетяните приложение вниз
экрана и отпустите его.
• Если вы пользуетесь мышью, нажмите и перетяните приложение
из верхней части экрана вниз экрана, после чего отпустите его.
Привязка приложений
Можно одновременно просматривать два приложения, если привязать
их друг к другу.
Чтобы привязать приложения:
1. Откройте два приложения.
2. Перетяните и отпустите одно из приложений на правой стороне
экрана, чтобы закрепить его.
3. Перетяните и отпустите другое приложение на левой стороне экрана,
чтобы закрепить его.
Можно изменять размеры приложений, удерживая кнопку изменения
размера и перетягивая ее.
Дополнительная информация
Дополнительную информацию о Windows 8 и новых возможностях можно
получить, воспользовавшись следующими ресурсами.
• 3начок Руководство по началу работы
• dell.com/support
• microsoft.com
16 Дополнительная информация
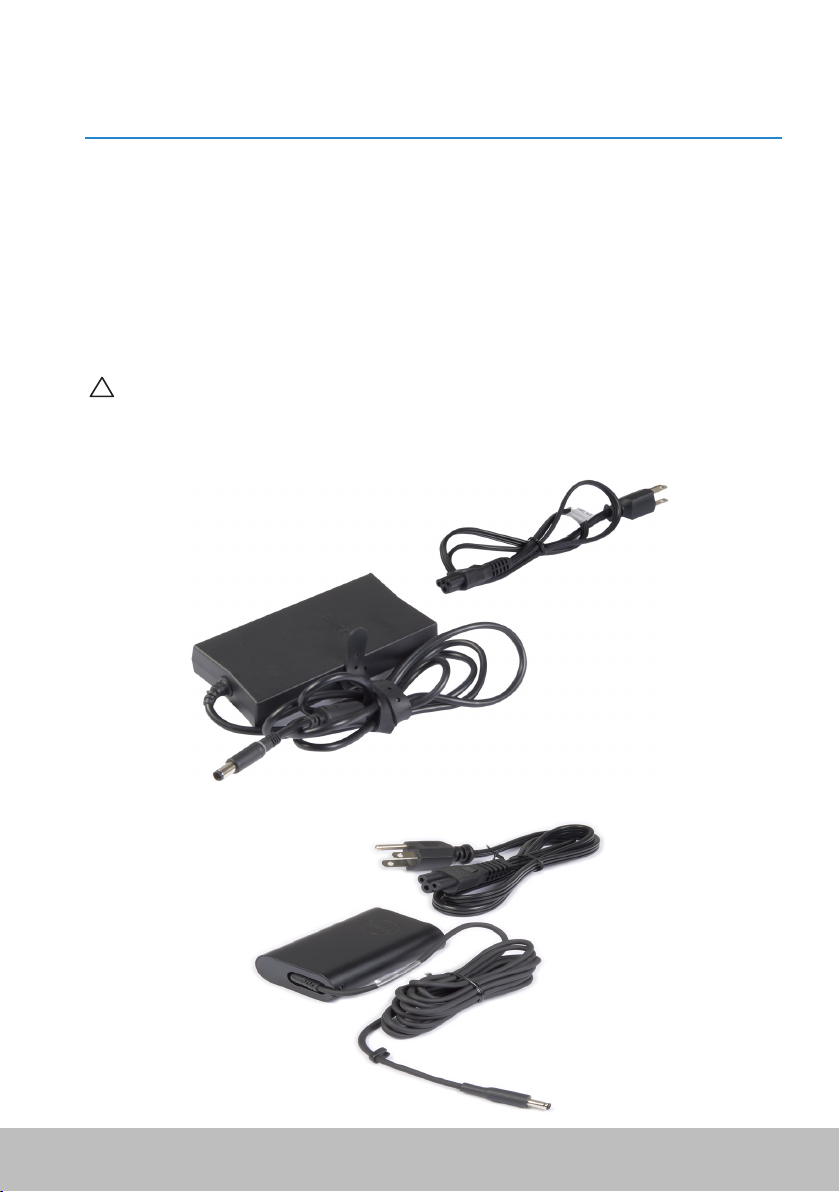
Информация о компьютере
Адаптер питания
Адаптеры питания используются для подачи питания на портативные и
некоторые настольные компьютеры. Комплект адаптера питания Dell
состоит из блока питания и шнура питания. Номинальные параметры
блока питания (65 Вт, 90 Вт и т. д.) зависят от компьютера, для которого
он разработан, а шнуры питания отличаются, в зависимости от страны,
в которую поставляется адаптер питания.
ВНИМАНИЕ: Во избежание повреждения вашего компьютера
рекомендуется использовать только адаптер питания,
поставляемый с вашим компьютером или другой адаптер питания,
одобренный компанией Dell.
Адаптер питания 17
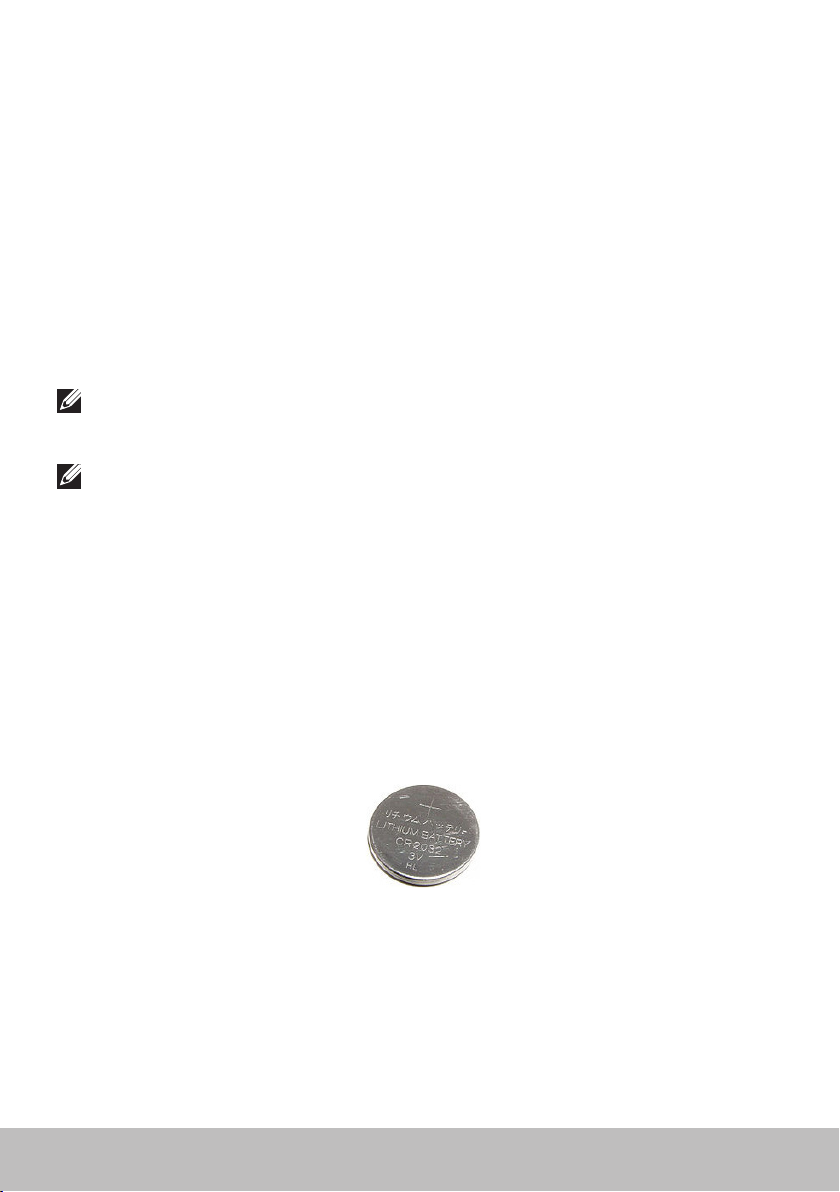
Аккумулятор
Аккумуляторы в основном классифицируются по номинальной мощности,
например, 45 Вт*ч, 65 Вт*ч и т. д. Аккумулятор позволяет использовать
ваше устройство, когда оно не подключено к источнику питания.
Жизненный ресурс аккумулятора — это количество раз, которое его
можно разряжать и повторно разряжать без значительного изменения
времени работы. По окончании жизненного ресурса аккумулятора его
необходимо заменить.
В зависимости от модели компьютера, аккумулятор в вашем компьютере
может быть заменен пользователем, или для его замены может
потребоваться специалист компании Dell.
ПРИМЕЧАНИЕ: В целом, высокоемкие аккумуляторы имеют более
долгий жизненный ресурс, поскольку они нуждаются в зарядке реже,
чем низкоемкие.
ПРИМЕЧАНИЕ: Советы по повышению срока службы аккумулятора
приведены в разделе Настройки поведения кнопки питания.
Батарейка типа «таблетка»
Батарейка типа «таблетка» обеспечивает питание кристалла на
комплементарных металло-оксидных полупроводниках (CMOS-кристалла),
когда компьютер выключен. CMOS-кристалл содержит время, дату и
прочую информацию о настройках вашего компьютера.
В нормальных условиях батарейка типа «таблетка» может работать
несколько лет. В число факторов, влияющих на время работы такого
аккумулятора, входят тип системной платы, температура, время, на
которое компьютер отключается и т. д.
18 Аккумулятор
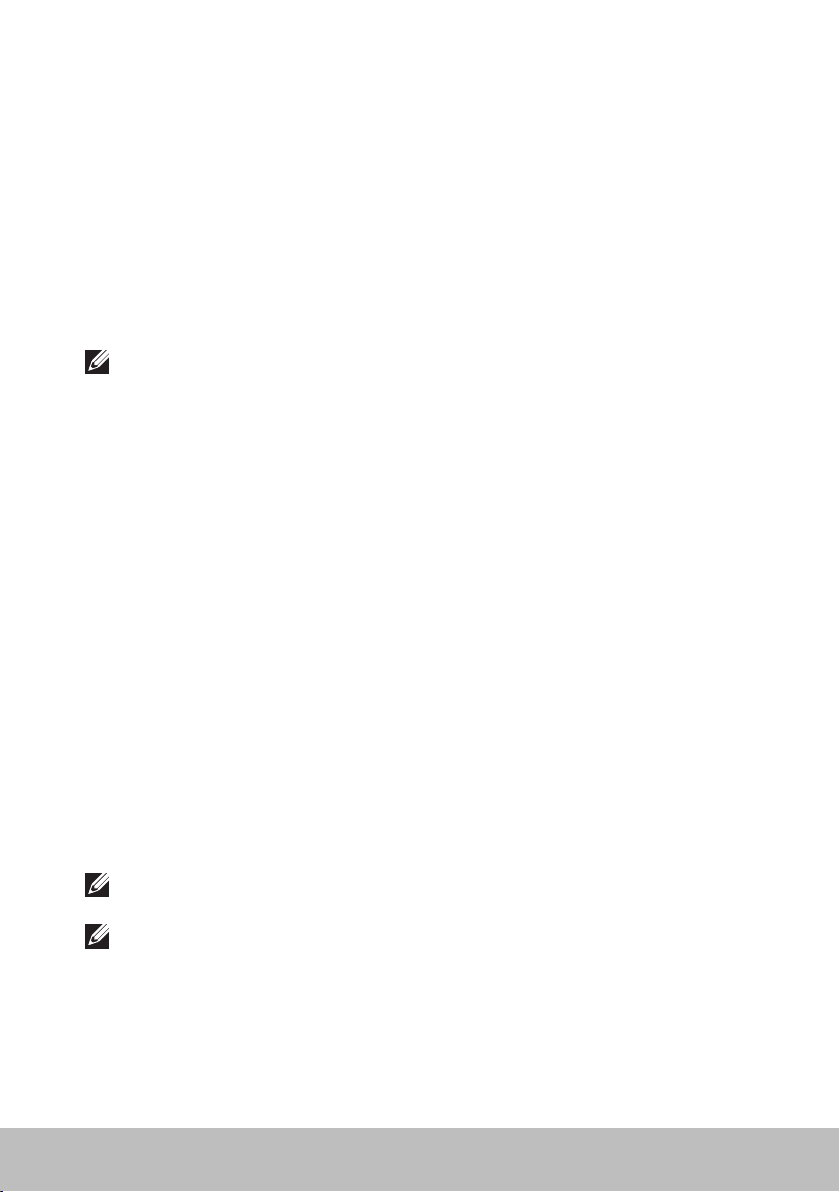
Сенсорная панель
Сенсорная панель имеется в большинстве ноутбуков и предоставляет
те же функции, что и мышь. У нее чувствительная к прикосновениям
поверхность, распознающая движение и положение пальцев (пальца)
пользователя. Сенсорную панель можно использовать для перемещения
курсора, перетаскивания выделенных элементов, а также выполнения
нажатий коротким касанием поверхности. Сенсорные панели с функцией
распознавания жестов распознают такие жесты, как увеличение, щипок,
поворот, прокрутка и так далее. Также можно приобрести внешние
сенсорные панели.
ПРИМЕЧАНИЕ: Сведения об использовании сенсорной панели
приведены в разделе Зарядка аккумулятора.
Дисплей
Дисплеи классифицируются в зависимости от размера экрана,
разрешения, цветовой гаммы и так далее. В целом, экран с более высоким
разрешением и лучшей поддержкой цветов обеспечивает лучшее качество
изображения. Некоторые внешние дисплеи также оснащены USB-портами,
устройствами чтения мультимедийных карт и так далее.
Дисплеи также могут поддерживать такие функции, как сенсорный
экран, 3D и беспроводное соединение.
Сенсорный экран
Сенсорный экран — это устройство отображения, позволяющее
взаимодействовать с объектами на экране, прикасаясь к дисплею вместо
использования мыши, сенсорной панели или клавиатуры. Управлять
сенсорным экраном можно с помощью пальца или другого пассивного
объекта, такого как перо. Сенсорные экраны обычно используются в
телефонах, планшетах, компьютерах и так далее. Обычно в сенсорных
экранах используются емкостная и резистивная технологии.
ПРИМЕЧАНИЕ: Сенсорный экран поддерживается не всеми
компьютерами.
ПРИМЕЧАНИЕ: Информация об использовании сенсорного экрана
приведена в разделе Клавиши быстрого выбора команд.
Сенсорная панель 19
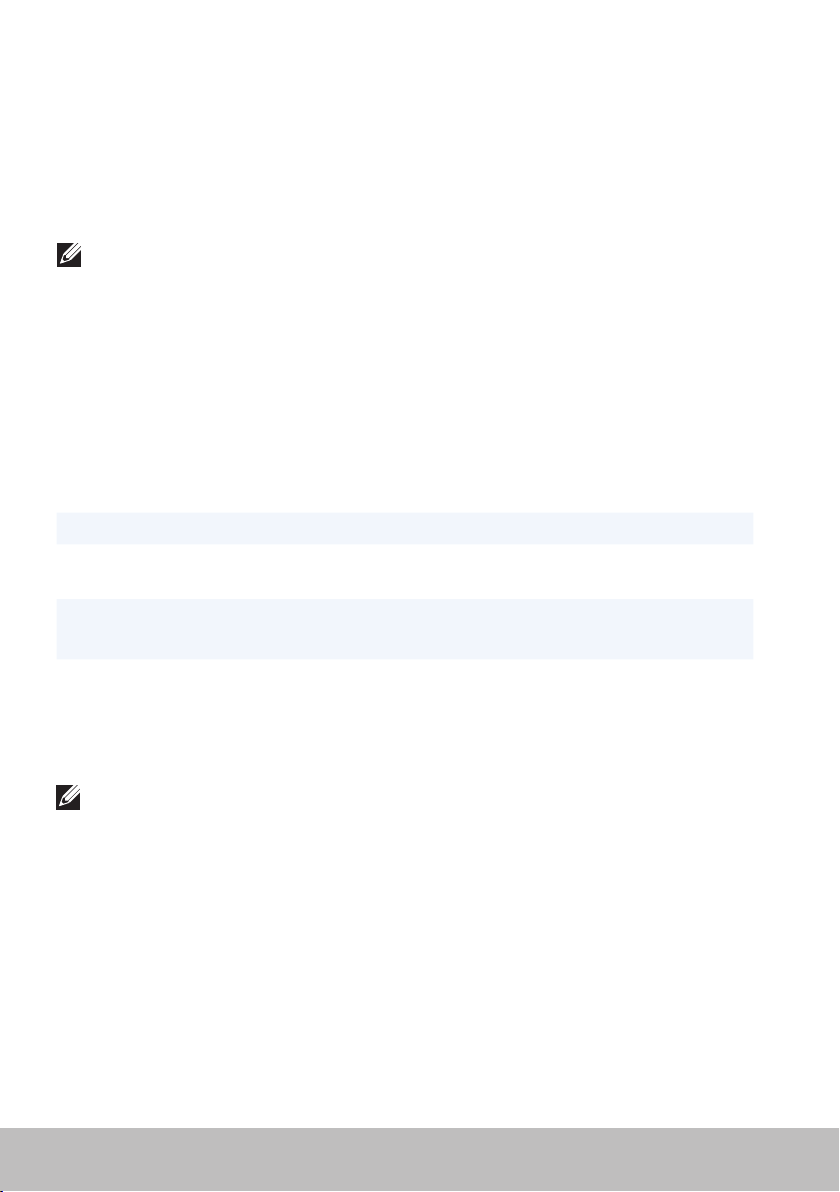
3D
Дисплеи с функцией 3D могут отображать трехмерные изображения и
видео. Трехмерный эффект возникает за счет применения отдельных
двухмерных изображений для левого и правого глаза. Затем эти
изображения объединяются и интерпретируются мозгом как одно
изображение с ощущением глубины.
ПРИМЕЧАНИЕ: Для просмотра трехмерных изображений вам могут
понадобиться специально разработанные трехмерные очки.
Беспроводной дисплей
Беспроводная функция позволяет, чтобы функцию компьютерного
дисплея выполнял совместимый телевизор без использования кабелей.
Узнать, поддерживает ли ваш телевизор эту функцию, можно из
документации к телевизору.
Минимальные требования для настройки беспроводного дисплея:
Процессор Intel Core i3-3xx
Видеоконтроллер Intel HD Graphics
Плата WLAN Intel Centrino 6100/6200/6300 или
Intel Centrino Advanced-N + WiMAX 6250
Операционная
система
Драйвер Новейшие драйверы для платы беспроводной
Windows 7 Home Premium или
Windows 8
связи и Intel Wireless Display Connection Manager
(Диспетчер подключения беспроводного дисплея
Intel) доступны по адресу dell.com/support.
ПРИМЕЧАНИЕ: Беспроводной дисплей может поддерживаться не на
всех компьютерах.
Клавиатура
Клавиатура позволяет набирать символы и выполнять специальные
функции с помощью клавиш быстрого выбора команд. Количество
доступных клавиш и символов может отличаться в зависимости от
страны, в которую поставляется клавиатура.
В ноутбуках имеется встроенная клавиатура. В планшетах клавиатура
обычно расположена на экране, а некоторые планшеты также
поддерживают внешнюю клавиатуру. В настольных компьютерах Dell
имеется внешняя клавиатура, подключенная с помощью USB или
беспроводных сигналов.
20 Клавиатура

На клавиатуре имеются следующие стандартные клавиши:
• Буквенно-цифровые клавиши для набора букв, цифр, знаков
препинания и символов
• Клавиши быстрого выбора команд для мультимедийного применения
и приложений
• Управляющие клавиши, такие как <Ctrl>, <Alt>, <Esc> и клавиша
Windows
• Клавиши быстрого выбора команд для выполнения специальных задач
или для запуска специальных функций
• Функциональные клавиши от <F1> до <F12>
• Клавиши навигации для перемещения курсора по документам или
окнам: <Home>, <End>, <Page Up>, <Page Down>, <Delete>, <Insert>
и клавиши со стрелками
Физическая клавиатура
Физическая клавиатура используется вместе с ноутбуками и настольными
компьютерами. Обычно в ноутбуках имеется встроенная клавиатура.
Внешние клавиатуры обычно используются с настольными компьютерами.
В некоторых клавиатурах могут иметься такие функции, как клавиши
для регулировки громкости, клавиши быстрого выбора команд для
приложений, встроенная сенсорная панель, программируемые клавиши
быстрого выбора команд, подсветка и так далее.
Клавиатура 21
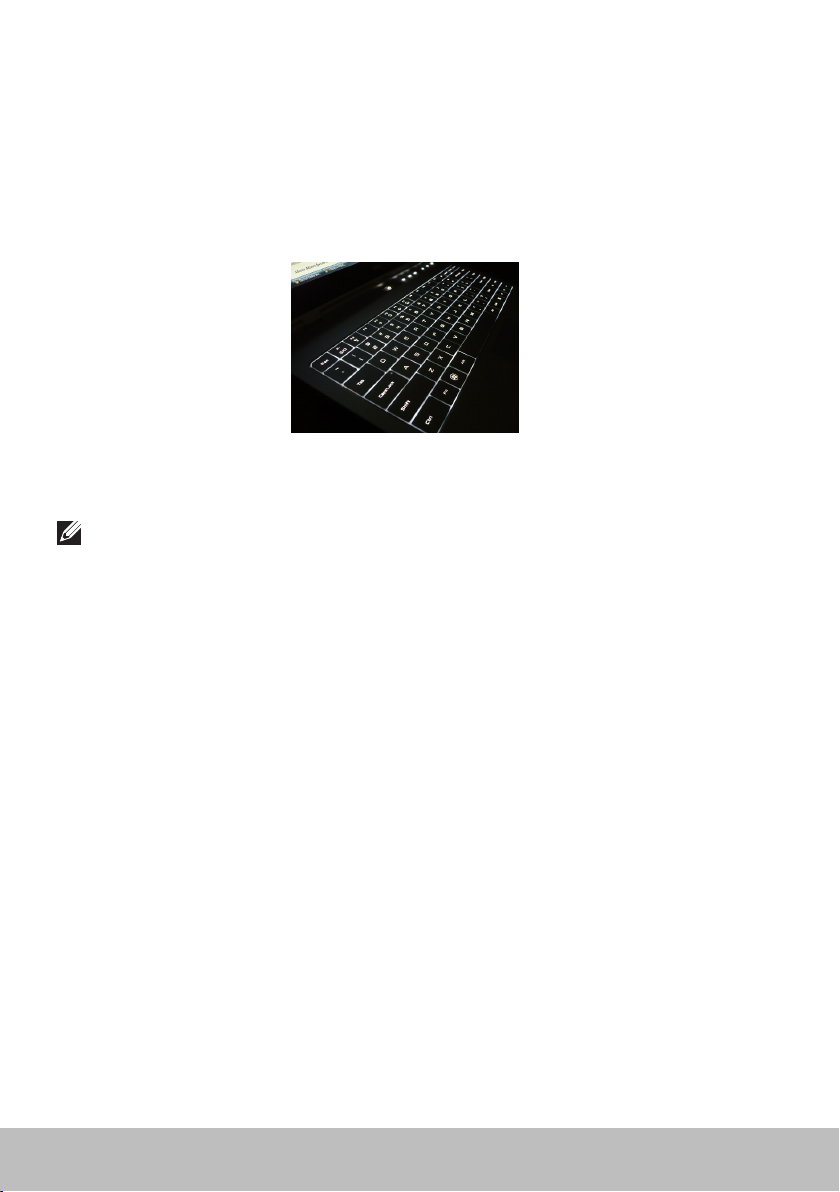
Подсветка клавиатуры
Подсветка, которая имеется в некоторых физических клавиатурах,
освещает символы на клавишах, что позволяет использовать клавиатуру
в темноте. Вы можете включить подсветку вручную или настроить
автоматическое включение подсветки при попадании компьютера в
темное место.
У клавиатур с подсветкой в ноутбуках Dell могут быть разные состояния
освещенности. Нажимайте клавишу <Fn> и клавишу со стрелкой вправо,
чтобы переключаться между различными состояниями освещенности.
ПРИМЕЧАНИЕ: Клавиатура с подсветкой может быть доступна не на
всех компьютерах. Посмотреть технические характеристики своего
компьютера вы можете на сайте dell.com/support.
Экранная клавиатура
Экранные клавиатуры имеются почти во всех компьютерах и планшетах,
но они, как правило, используются в устройствах с сенсорными
экранами, таких как планшеты и компьютеры «все-в-одном». Вы можете
выбрать клавиши с помощью мыши или прикоснувшись к клавишам на
сенсорном экране.
Типы подключения клавиатуры
Клавиатуры можно подключать к компьютеру с помощью кабеля
(проводные) или беспроводных сигналов (беспроводные).
Проводные
Проводные клавиатуры подключаются к компьютеру с помощью кабеля
(как правило, USB-кабеля), и для них не требуется дополнительный
источник питания, например, аккумуляторы.
22 Клавиатура

Беспроводные
В беспроводных клавиатурах для подключения к вашему компьютеру
может использоваться радиочастота (РЧ) или Bluetooth (BT). Это
позволяет снизить беспорядок, создаваемый большим количеством
кабелей, а также обеспечивает гибкость в использовании клавиатуры
с более удобного положения на расстоянии до нескольких метров от
компьютера. Для работы таких клавиатур необходимы аккумуляторы.
Клавиатуры, в которых используется радиочастотная технология,
обычно поставляются с приемником, который необходимо подключить к
компьютеру. Клавиатуры Bluetooth можно подключать к встроенной плате
Bluetooth компьютера или к внешнему адаптеру Bluetooth.
Код экспресс-обслуживания и метка производителя
Найти код экспресс-обслуживания и метку производителя вашего
компьютера можно с помощью одного из следующих способов:
• Наклейка на компьютере или планшете
• Значок My Dell или программное обеспечение My Dell на вашем
компьютере. Дополнительные сведения приведены в разделе
My Dell.
• Сайт поддержки Dell по адресу dell.com/support
• Настройка системы
Нахождение наклейки на вашем компьютере
Ноутбуки — на нижней стороне ноутбука (под значком системы или в
отсеке аккумулятора)
Настольные компьютеры — задняя или верхняя сторона корпуса
системного блока компьютера
Планшеты — задняя сторона планшета
ПРИМЕЧАНИЕ: Конкретное место наклейки на вашем устройстве
приведено в Руководстве по быстрому началу работы, которое
можно найти в комплекте поставки вашего компьютера или на сайте
dell.com/support.
Веб-сайт поддержки Dell
1. Перейдите на сайт dell.com/support.
2. Нажмите кнопку Обнаружить метку производителя и следуйте
инструкциям, которые появляются на экране.
Код экспресс-обслуживания и метка производителя 23
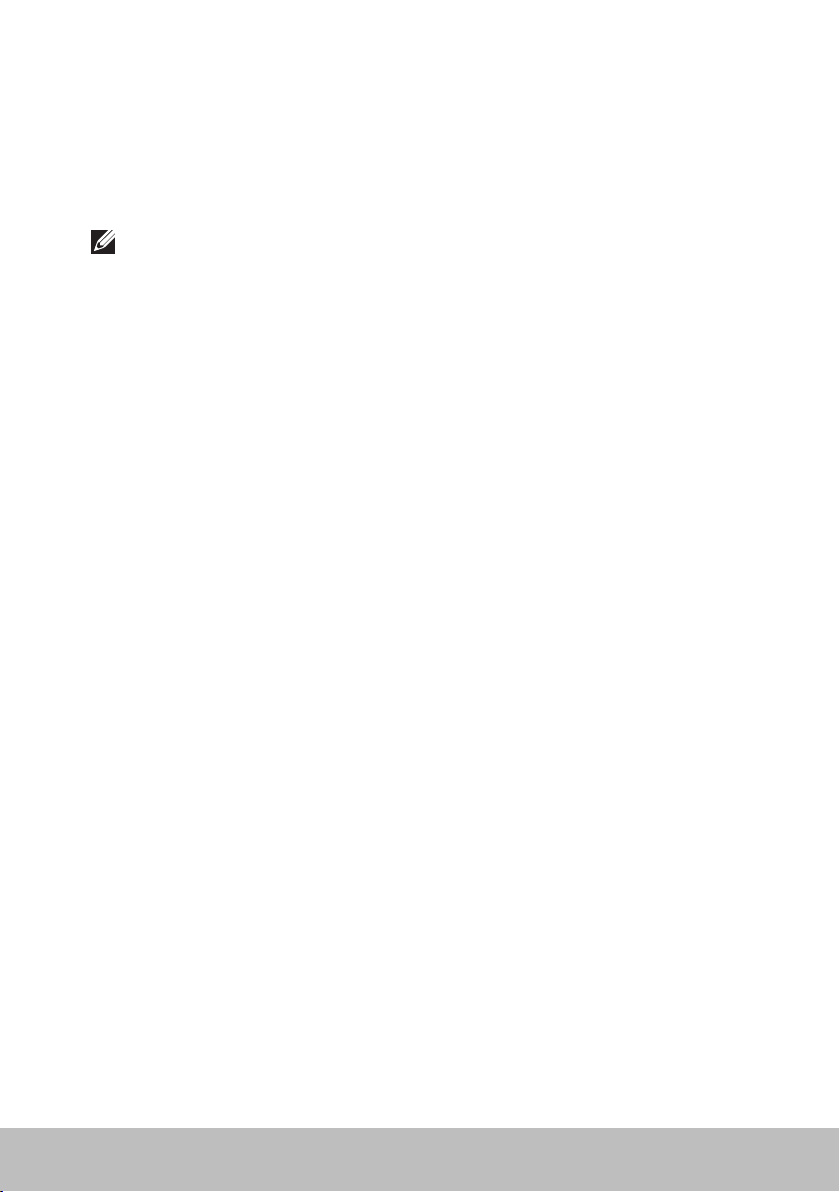
Настройка системы
1. Включите (или перезагрузите) компьютер.
2. Во время отображения логотипа DELL ожидайте появления подсказки
F2, а потом сразу же нажмите клавишу <F2>, чтобы войти в программу
настройки системы.
ПРИМЕЧАНИЕ: Подсказка F2 остается активной только в течение
короткого периода времени. Если вы ее пропустили, то дождитесь
загрузки рабочего стола, а затем выключите компьютер и
повторите попытку.
3. Перейдите на вкладку Основная и найдите Метку производителя.
Дополнительные сведения о программе настройки системы
приведены в Руководстве владельца вашего компьютера, которое
можно найти по адресу dell.com/support.
Устройство для хранения данных
Устройства для хранения данных позволяют сохранять данные для
более позднего использования. Устройства для хранения данных могут
быть внутренними или внешними. Большинство устройств для хранения
данных хранят данные, пока вы не удалите их вручную. Примерами таких
устройств являются жесткие диски (HDD), твердотельные
накопители (SSD), оптические диски, флэш-накопители и т. д.
Внутренние устройства для хранения данных
Внутренние устройства для хранения данных установлены внутри вашего
компьютера и, как правило, не могут быть извлечены, пока компьютер
включен. Наиболее распространенными внутренними устройствами для
хранения данных являются жесткие диски и твердотельные накопители.
В жестких дисках и твердотельных накопителях для передачи
информации используется интерфейс SATA. Твердотельные накопители
внешне похожи на жесткие диски, что делает их совместимыми с
существующими компьютерами.
В жестких дисках имеются магнитные диски, тогда как в твердотельных
дисках имеется флэш-память. Это делает твердотельные диски более
быстрыми, тихими, энергетически эффективными и ударопрочными.
24 Устройство для хранения данных
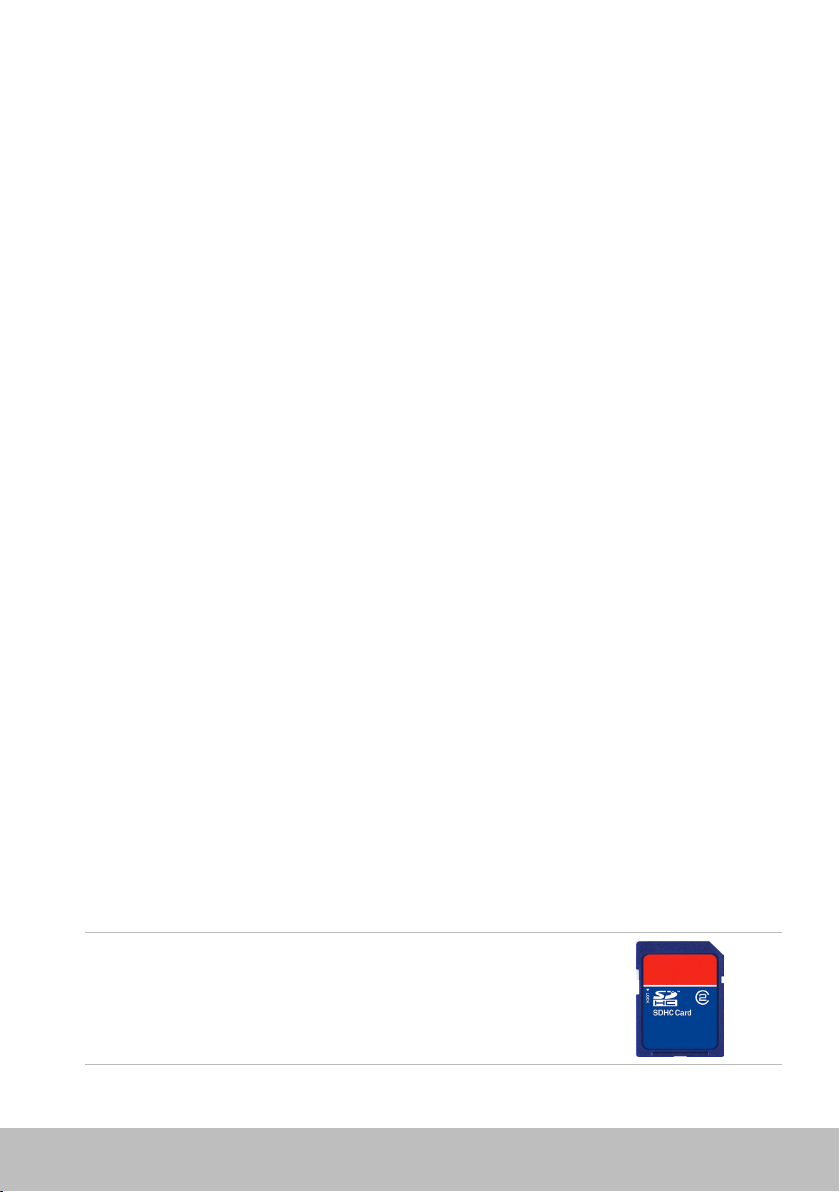
Съемные устройства для хранения данных
Устройства для хранения данных, которые можно снять с компьютера,
не выключая его, называются съемными устройствами для хранения
данных. В число распространенных съемных устройств для хранения
данных входят:
• Оптические диски
• Карты памяти
• Флэш-накопители
• Внешние жесткие диски
Оптические диски
Ваш компьютер может поддерживать привод для чтения дисков DVD
RW или комбинированный привод для чтения дисков DVD RW и Bluray. Оптические диски могут быть дисками только для чтения, для
однократной записи или перезаписываемыми.
Некоторые из распространенных типов приводов:
• Пишущий привод Blu-ray — читает и записывает на диски Blu-ray,
DVD и CD.
• Комбинированный привод для чтения Blu-ray и чтения и записи DVD
RW — читает диски Blu-ray, а также читает и записывает на DVD и CD.
• DVD RW — читает и записывает на DVD и CD.
Карты памяти
Карты памяти, также называемые медиакартами или картами флэшпамяти, используют флэш-память для хранения данных. Они являются
перезаписываемыми, быстрыми и сохраняют данные даже, если
отключить питание. Обычно они используются в таких устройствах,
как цифровые фотоаппараты, мобильные телефоны, мультимедийные
проигрыватели, игровые консоли и т.д. В вашем компьютере может
иметься устройство для чтения медиакарт, служащее для чтения этих
карт и записи на них.
Распространенные типы карт памяти:
Карта Secure Digital (SD)/Secure Digital High Capacity
(SDHC)
Устройство для хранения данных 25
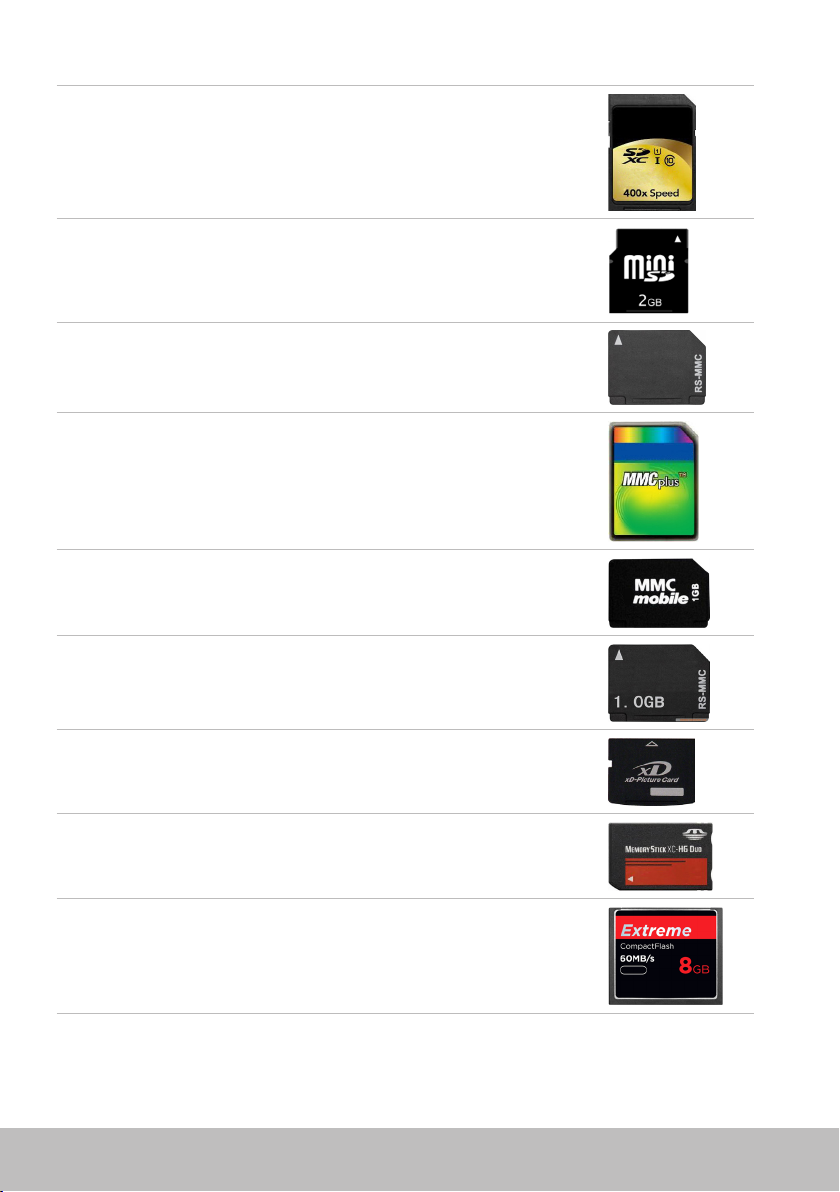
Карта Secure Digital Extended Capacity (SDXC)
[карта со сверхвысокой скоростью (UHS)]
Карта Secure Digital miniSD
Карта Multimedia (MMC)
Карта Multimedia plus (MMC+)
Карта Multi Media Mobile (MMC)
Карта RS MMC
Карта Extreme Digital (xD)
Карта Memory Stick XC (MSXC)
Карта Compact Flash I , II/Compact Flash MD
26 Устройство для хранения данных
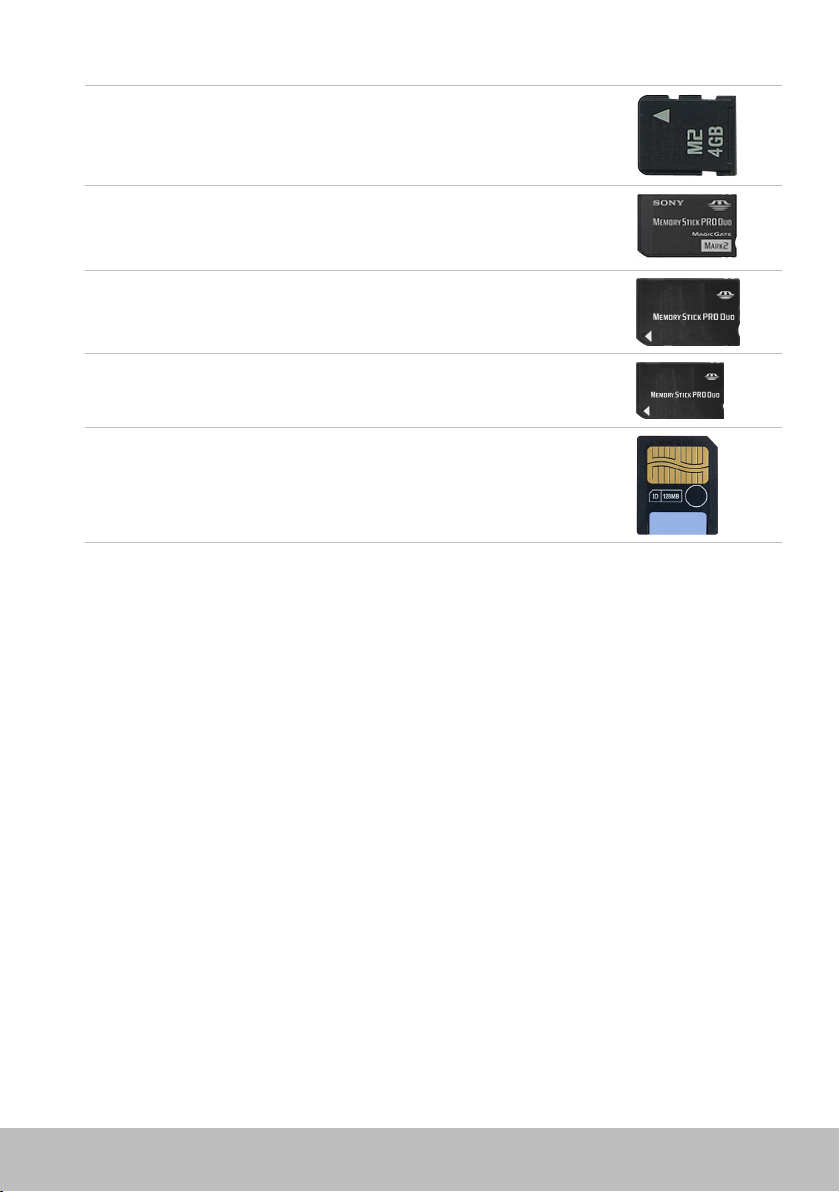
Memory Stick Duo
Memory Stick Pro Duo
Memory Stick Pro-HG Duo
Memory Stick (MS)/Memory Stick Pro (MS Pro)
Smart Media/Smart Media XD
Устройство для хранения данных 27

Модуль памяти
В модуле памяти хранятся временные данные, которые нужны
компьютеру для выполнения задач. Все файлы или приложения
загружаются в модули памяти прежде, чем вы сможете их открыть
или использовать. Модули памяти подразделяются на категории в
зависимости от их объема (в Гб) и скорости (в МГц). Более высокая
скорость и более высокий объем памяти как правило обеспечивают
лучшие рабочие характеристики. Распространенными типами модулей
памяти являются:
• Двухсторонний модуль памяти (DIMM) — используется в настольных
компьютерах.
• Малогабаритный двухсторонний модуль памяти (SODIMM) — меньше
по размеру, чем DIMM. Обычно используется в ноутбуках, однако
также может использоваться в некоторых компактных настольных
компьютерах и компьютерах «все-в-одном».
28 Модуль памяти
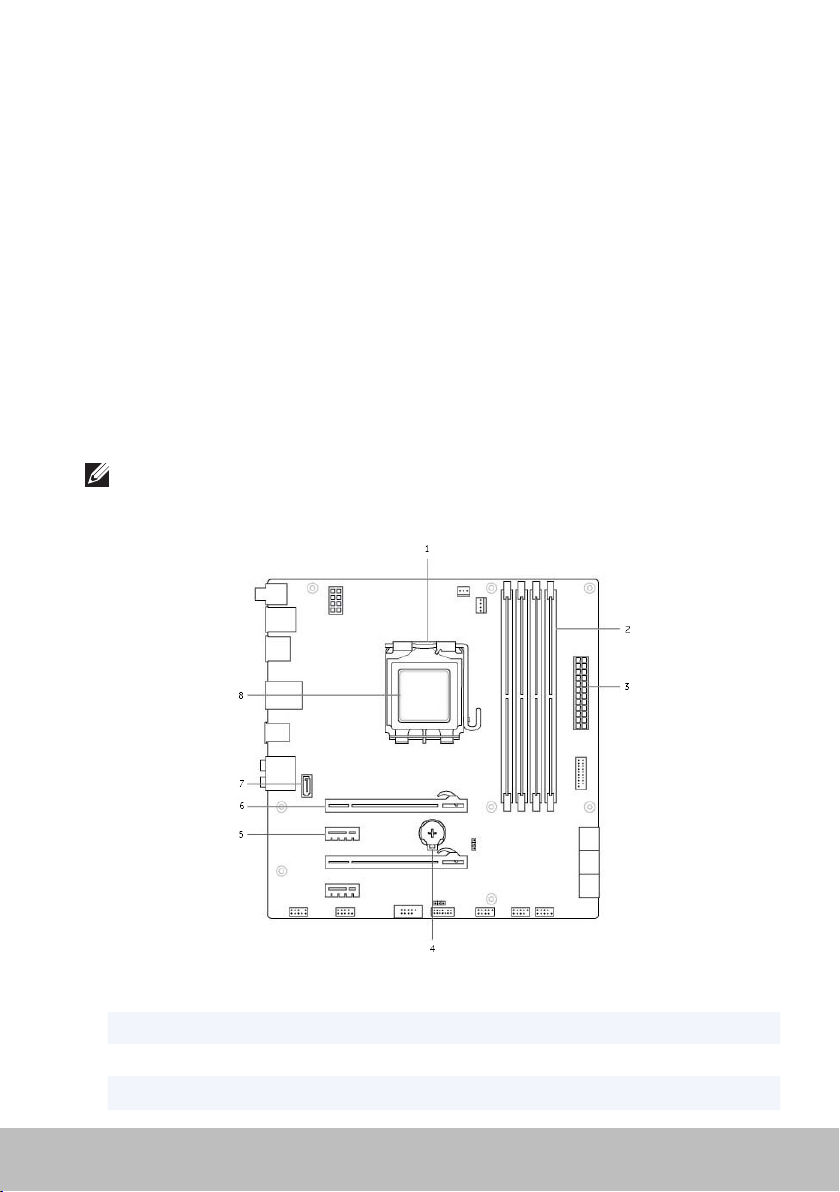
Системная плата
Системная плата формирует центральную часть компьютера. Все прочие
устройства подключаются к системной плате для того, чтобы они могли
взаимодействовать между собой. На системной плате расположены
различные контроллеры и разъемы, помогающие осуществлять обмен
данными между различными компонентами компьютера. Системная плата
также содержит встроенные графические, звуковые и сетевые функции.
Некоторыми важными компонентами системной платы являются:
• Гнездо процессора
• Разъемы модулей памяти
• Разъемы для плат расширения
• СMOS-структура для хранения BIOS
На рисунке, приведенном ниже, показаны основные компоненты
системной платы настольного компьютера.
ПРИМЕЧАНИЕ: Размер, форма и местоположение компонентов могут
отличаться в зависимости от типа системной платы и компьютера,
для которого она предназначена.
1 Гнездо процессора 2 Разъем модуля памяти
3 Разъем питания 4 Гнездо аккумулятора
5 Разъем PCI-Express x1 6 Разъем PCI-Express x16
7 Разъем eSata 8 Nроцессор
Системная плата 29

Набор микросхем
Набор микросхем обеспечивает управление компонентами системной
платы и позволяет осуществлять связь между различными компонентами.
В общем, набор микросхем является частью системной платы, но, в
случае некоторых процессоров нового поколения, набор микросхем
может быть встроен в процессор.
Процессор
Процессоры принимают данные и инструкции от приложений и обрабатывают
данные в соответствии с указаниями программного обеспечения.
Процессоры предназначены для настольных компьютеров, ноутбуков,
мобильных устройств и т.д. Как правило, процессор, предназначенный для
одного типа устройств, не может использоваться на другом типе устройств.
Процессоры, предназначенные для ноутбуков и мобильных устройств,
потребляют меньше энергии по сравнению с процессорами,
предназначенными для настольных компьютеров или серверов.
Классификация процессоров в основном выполняется на основании
следующих характеристик:
• Количество процессорных ядер
• Скорость или частота, измеренная в гигагерцах (ГГц) или мегагерцах (МГц)
• Внутриплатная память, также называемая кэш
Эти аспекты также определяют производительность процессора.
Как правило, более высокие значения означают более высокую
производительность. Некоторые процессоры могут быть встроены в
системную плату.
В число производителей процессоров входят, например, следующие
компании: Intel, AMD, Qualcomm и так далее.
30 Набор микросхем
 Loading...
Loading...