Page 1
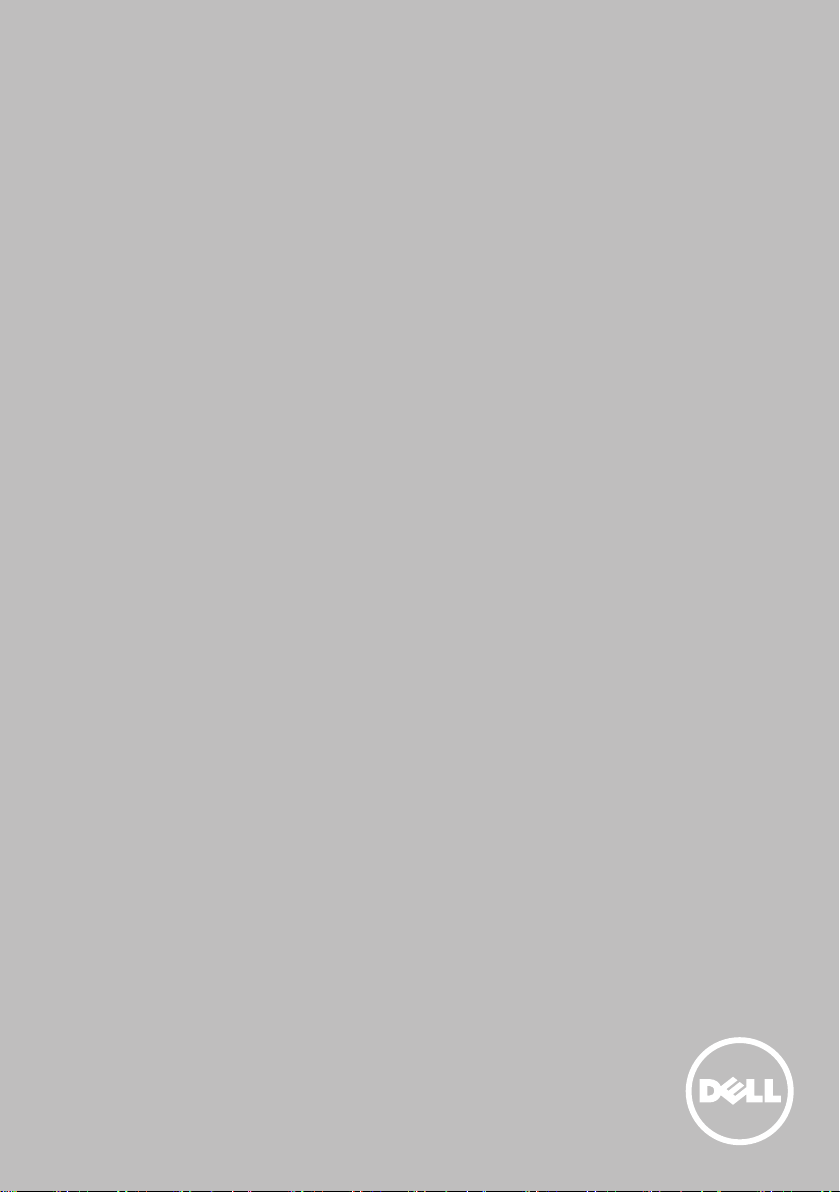
미 앤 마이 델
©2013 Dell Inc.
Page 2
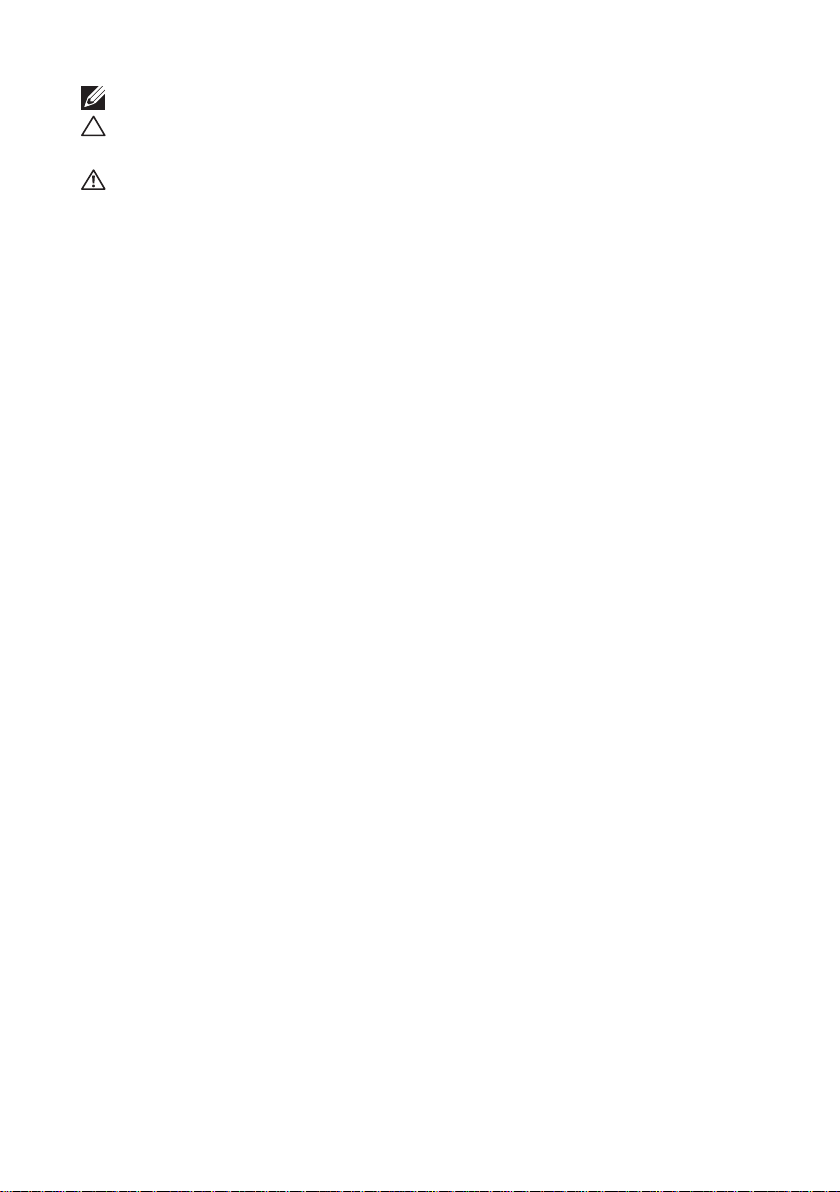
주: 주는 컴퓨터의 활용도를 높이는 데 도움이 되는 중요한 정보입니다.
주의: 주의는 지침을 따르지 않을 경우 하드웨어의 손상이나 데이터의
유실을 유발할 수 있는 위험이 있음을 알려줍니다.
경고: 경고는 재산 피해, 부상 또는 사망이 발생될 수 있는 위험 상황을
나타냅니다.
©2013 Dell Inc.
본 설명서에 사용된 상표: Dell
™
, DELL 로고, 및 Inspiron™은Dell Inc.의
상표입니다. Intel®, Centrino®및 Core™는미국 및 기타 국가에 있는
IntelCorporation의 상표 또는 등록 상표입니다. Microsoft®, Windows®
및 Windows 시작 단추 로고는 미국 및/또는 기타 국가에 있는 Microsoft
Corporation의 상표 또는 등록 상표입니다. Bluetooth®는Bluetooth SIG, Inc.
이 소유한 등록 상표이며 라이센스하에 Dell이 사용합니다. Blu-ray Disc™는
BDA(Blu-ray Disc Association) 소유의 상표이며 디스크 및 플레이어에 사용
허가를 받았습니다.
2013 – 08 Rev. A01
Page 3
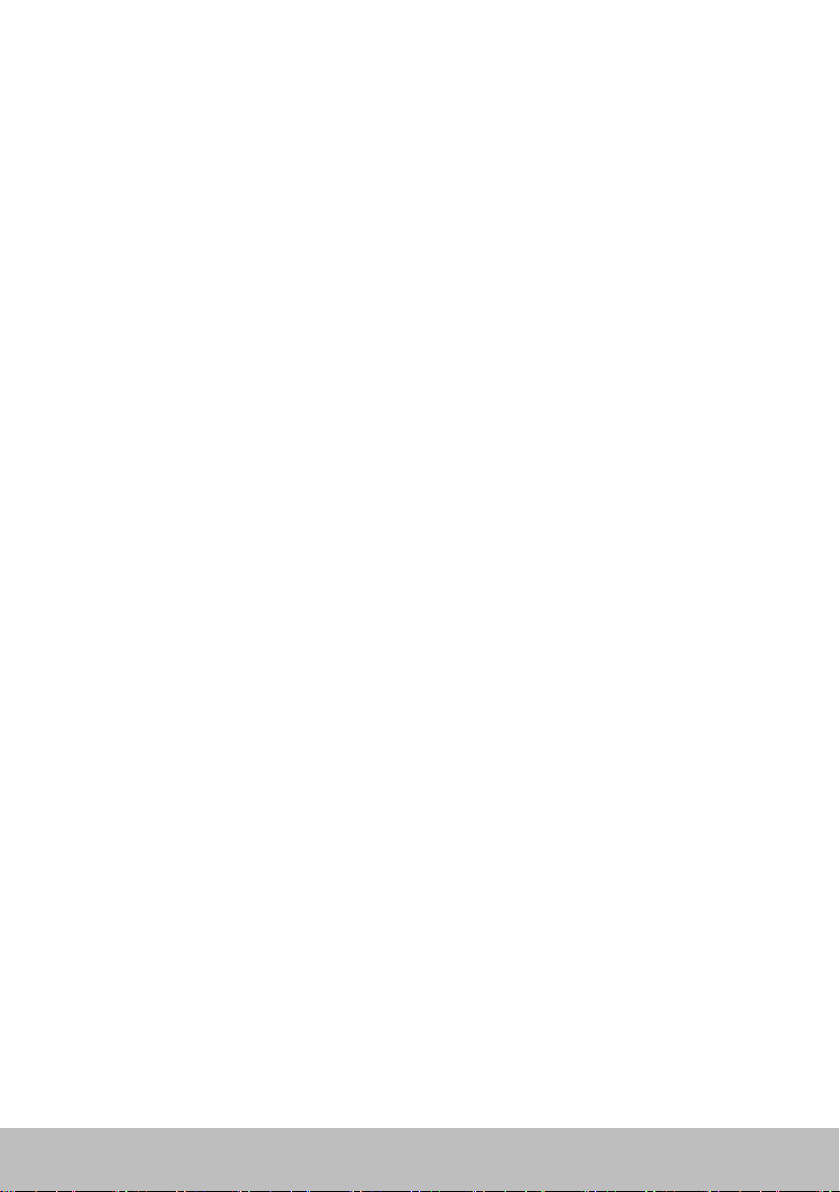
차례
Windows 8 기능 ................................13
로그인 ............................................... 13
Microsoft 계정 . . . . . . . . . . . . . . . . . . . . . . . . . . . . . . . . . 13
로컬 계정 . . . . . . . . . . . . . . . . . . . . . . . . . . . . . . . . . . . . 13
컴퓨터 잠금 및 잠금 해제 ............................... 13
바탕화면에 액세스..................................... 14
컴퓨터 끄기........................................... 14
참(charm) ............................................ 14
시작 화면 및 타일...................................... 15
앱 ................................................... 15
앱 닫기 . . . . . . . . . . . . . . . . . . . . . . . . . . . . . . . . . . . . . 15
앱 스내핑 . . . . . . . . . . . . . . . . . . . . . . . . . . . . . . . . . . . . 15
자세한 정보........................................... 15
컴퓨터 정보.....................................16
전원 어댑터........................................... 16
배터리 ................................................17
코인 셀 배터리 .........................................17
터치패드 ............................................. 18
디스플레이 ........................................... 18
터치스크린 . . . . . . . . . . . . . . . . . . . . . . . . . . . . . . . . . . . 18
3D . . . . . . . . . . . . . . . . . . . . . . . . . . . . . . . . . . . . . . . . 18
무선 디스플레이 . . . . . . . . . . . . . . . . . . . . . . . . . . . . . . . . 19
차례 3
Page 4
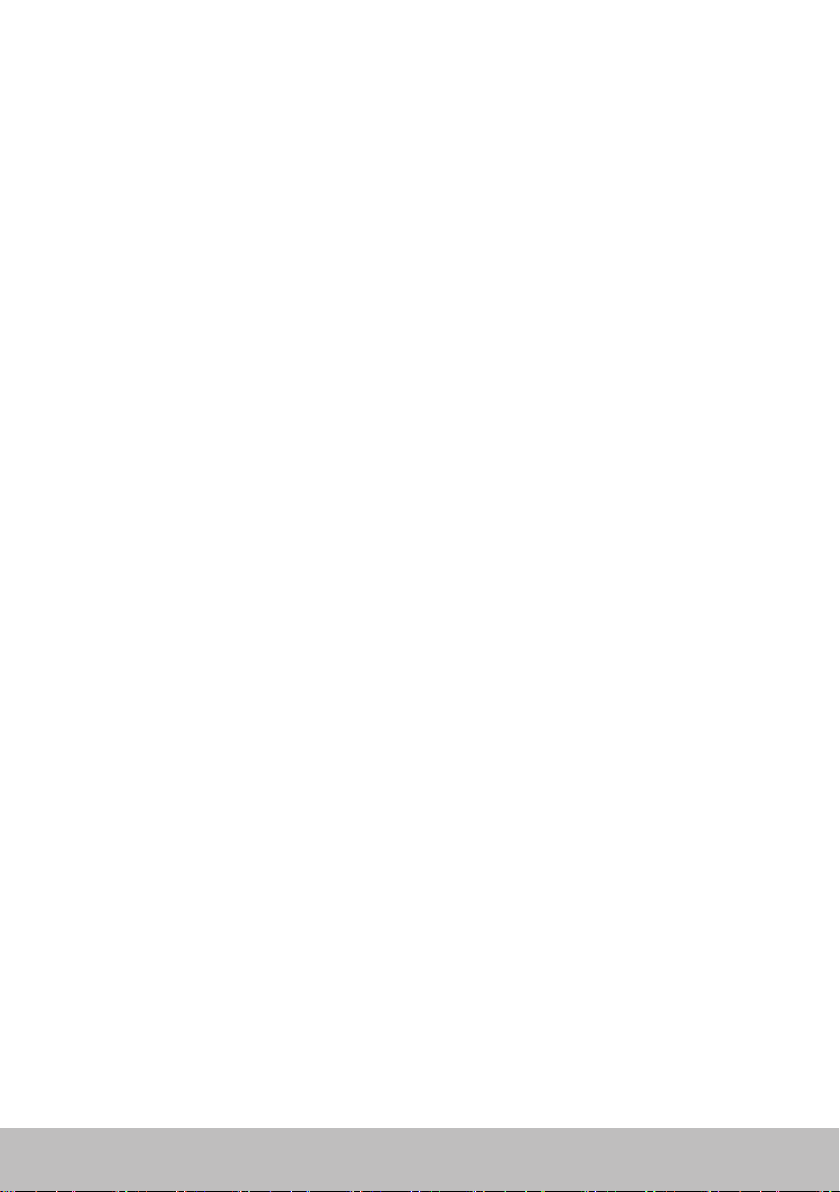
키보드 ............................................... 19
실제 키보드 . . . . . . . . . . . . . . . . . . . . . . . . . . . . . . . . . . . 20
키보드 백라이트. . . . . . . . . . . . . . . . . . . . . . . . . . . . . . . 20
화상 키보드 . . . . . . . . . . . . . . . . . . . . . . . . . . . . . . . . . . . 21
키보드 연결 유형 . . . . . . . . . . . . . . . . . . . . . . . . . . . . . . . 21
유선. . . . . . . . . . . . . . . . . . . . . . . . . . . . . . . . . . . . . . 21
무선. . . . . . . . . . . . . . . . . . . . . . . . . . . . . . . . . . . . . . 21
서비스 태그 및 특급 서비스 코드......................... 22
컴퓨터에서 레이블 찾기. . . . . . . . . . . . . . . . . . . . . . . . . . . . 22
Dell 지원 웹사이트. . . . . . . . . . . . . . . . . . . . . . . . . . . . . . . 22
시스템 설정 . . . . . . . . . . . . . . . . . . . . . . . . . . . . . . . . . . . 22
스토리지 장치......................................... 23
내장형 스토리지 장치 . . . . . . . . . . . . . . . . . . . . . . . . . . . . . 23
이동식 스토리지 장치 . . . . . . . . . . . . . . . . . . . . . . . . . . . . . 23
광학 드라이브 및 디스크 . . . . . . . . . . . . . . . . . . . . . . . . . . 23
메모리 카드 . . . . . . . . . . . . . . . . . . . . . . . . . . . . . . . . . 24
메모리 모듈........................................... 26
시스템 보드........................................... 27
칩셋 ................................................. 28
프로세서 ............................................. 28
컴퓨터 팬............................................. 29
방열판 ............................................... 29
열전도 그리스......................................... 29
비디오 카드........................................... 30
TV 튜너 .............................................. 31
내부. . . . . . . . . . . . . . . . . . . . . . . . . . . . . . . . . . . . . . 31
외부. . . . . . . . . . . . . . . . . . . . . . . . . . . . . . . . . . . . . . 31
4 차례
Page 5
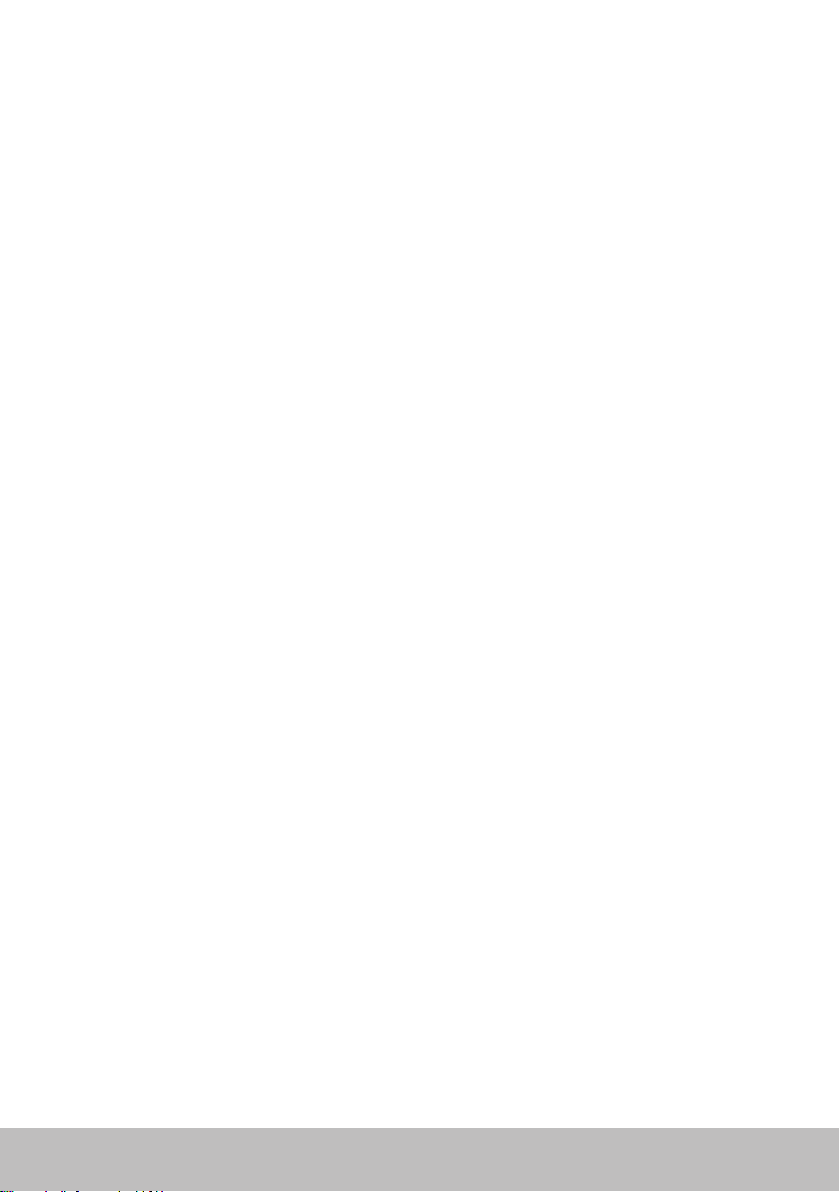
스피커 ............................................... 32
2.1 오디오 . . . . . . . . . . . . . . . . . . . . . . . . . . . . . . . . . . 32
5.1 오디오 . . . . . . . . . . . . . . . . . . . . . . . . . . . . . . . . . . 32
7.1 오디오 . . . . . . . . . . . . . . . . . . . . . . . . . . . . . . . . . . 32
웹캠 ................................................. 33
ExpressCard ......................................... 33
네트워크 ............................................. 35
모뎀 . . . . . . . . . . . . . . . . . . . . . . . . . . . . . . . . . . . . . . . 35
라우터 . . . . . . . . . . . . . . . . . . . . . . . . . . . . . . . . . . . . . . 35
NIC(네트워크 인터페이스 컨트롤러) . . . . . . . . . . . . . . . . . . . . 35
WLAN(무선 근거리 통신망) 어댑터 . . . . . . . . . . . . . . . . . . . . . 36
WWAN(무선 광대역 통신망) 어댑터 . . . . . . . . . . . . . . . . . . . . . 36
Bluetooth . . . . . . . . . . . . . . . . . . . . . . . . . . . . . . . . . . . 36
NFC(근거리장 통신) . . . . . . . . . . . . . . . . . . . . . . . . . . . . . . 36
컴퓨터 설정.....................................37
인터넷에 연결하기 . . . . . . . . . . . . . . . . . . . . . . . . . . . . . . . 37
LAN을 사용하여 인터넷에 연결 . . . . . . . . . . . . . . . . . . . . . . 37
WLAN을 사용하여 인터넷에 연결. . . . . . . . . . . . . . . . . . . . . 37
WWAN을 사용하여 인터넷에 연결 . . . . . . . . . . . . . . . . . . . . 38
오디오 설정 . . . . . . . . . . . . . . . . . . . . . . . . . . . . . . . . . . . 39
5.1/7.1 오디오 구성 . . . . . . . . . . . . . . . . . . . . . . . . . . . . . 39
5.1 스피커 연결 . . . . . . . . . . . . . . . . . . . . . . . . . . . . . . . 40
7.1 스피커 연결 . . . . . . . . . . . . . . . . . . . . . . . . . . . . . . . 41
프린터 설정 . . . . . . . . . . . . . . . . . . . . . . . . . . . . . . . . . . . 42
웹캠 설정 . . . . . . . . . . . . . . . . . . . . . . . . . . . . . . . . . . . . 43
내장형 웹캠 . . . . . . . . . . . . . . . . . . . . . . . . . . . . . . . . . 43
외장형 웹캠 . . . . . . . . . . . . . . . . . . . . . . . . . . . . . . . . . 43
Bluetooth 설정 . . . . . . . . . . . . . . . . . . . . . . . . . . . . . . . . 43
차례 5
Page 6
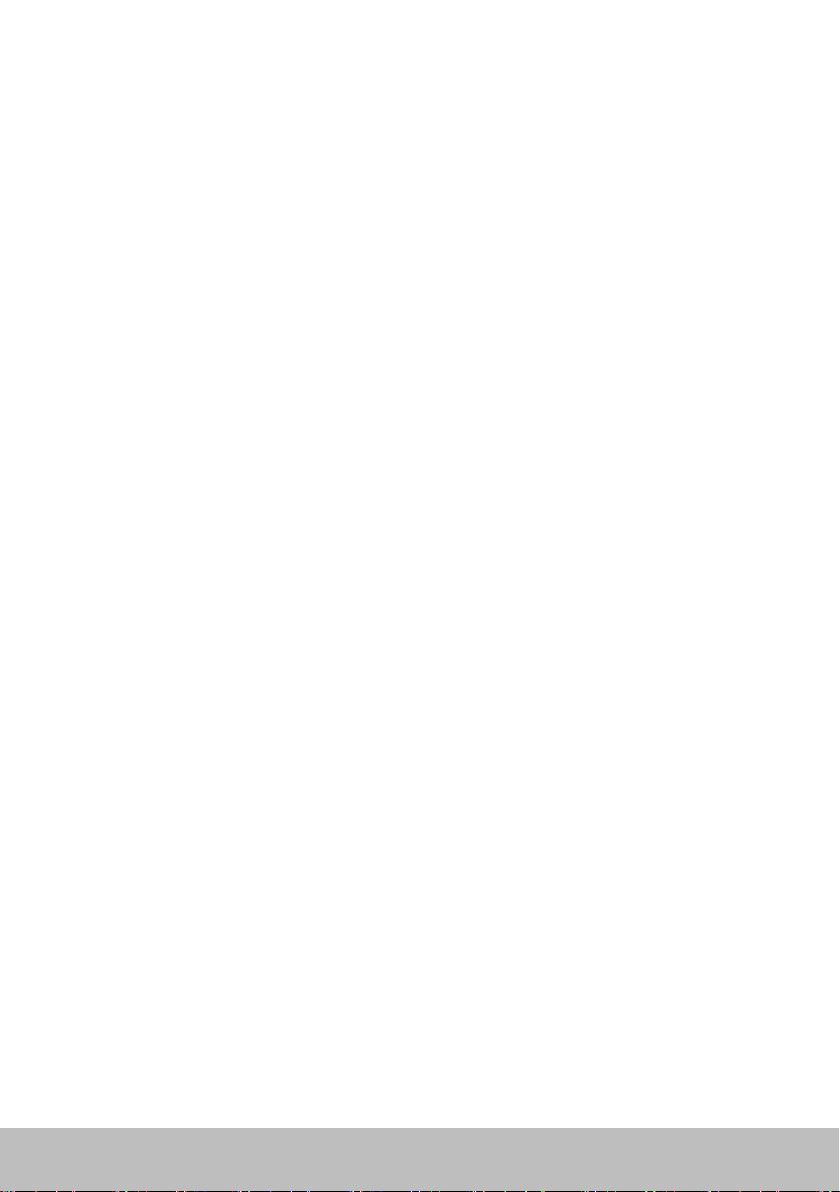
컴퓨터 사용.....................................44
배터리 충전........................................... 44
키보드 사용........................................... 44
키보드 단축 키 . . . . . . . . . . . . . . . . . . . . . . . . . . . . . . . . . 44
키보드 단축 키 - Windows 8/Windows RT . . . . . . . . . . . . . . . . 47
키보드 사용자 정의 . . . . . . . . . . . . . . . . . . . . . . . . . . . . . . 48
키보드 입력 언어 변경 . . . . . . . . . . . . . . . . . . . . . . . . . . . . . 49
랩탑에서 숫자 키보드 사용 . . . . . . . . . . . . . . . . . . . . . . . . . . 50
터치패드 사용......................................... 50
터치패드 제스처 . . . . . . . . . . . . . . . . . . . . . . . . . . . . . . . . 51
스크롤 . . . . . . . . . . . . . . . . . . . . . . . . . . . . . . . . . . . . 51
확대/축소 . . . . . . . . . . . . . . . . . . . . . . . . . . . . . . . . . . 52
회전. . . . . . . . . . . . . . . . . . . . . . . . . . . . . . . . . . . . . . 53
가볍게 치기 . . . . . . . . . . . . . . . . . . . . . . . . . . . . . . . . . 53
빠른 실행. . . . . . . . . . . . . . . . . . . . . . . . . . . . . . . . . . . 54
터치스크린 사용....................................... 54
터치스크린 제스처 . . . . . . . . . . . . . . . . . . . . . . . . . . . . . . . 54
확대/축소 . . . . . . . . . . . . . . . . . . . . . . . . . . . . . . . . . . 55
길게 터치. . . . . . . . . . . . . . . . . . . . . . . . . . . . . . . . . . . 55
가볍게 치기 . . . . . . . . . . . . . . . . . . . . . . . . . . . . . . . . . 55
회전. . . . . . . . . . . . . . . . . . . . . . . . . . . . . . . . . . . . . . 56
스크롤 . . . . . . . . . . . . . . . . . . . . . . . . . . . . . . . . . . . . 56
Bluetooth사용 ....................................... 57
Bluetooth 장치와 컴퓨터 연결 . . . . . . . . . . . . . . . . . . . . . . . . 57
웹캠 사용............................................. 58
스틸 이미지 캡처 . . . . . . . . . . . . . . . . . . . . . . . . . . . . . . . . 58
비디오 녹화 . . . . . . . . . . . . . . . . . . . . . . . . . . . . . . . . . . . 58
카메라 및 마이크 선택 . . . . . . . . . . . . . . . . . . . . . . . . . . . . . 58
6 차례
Page 7
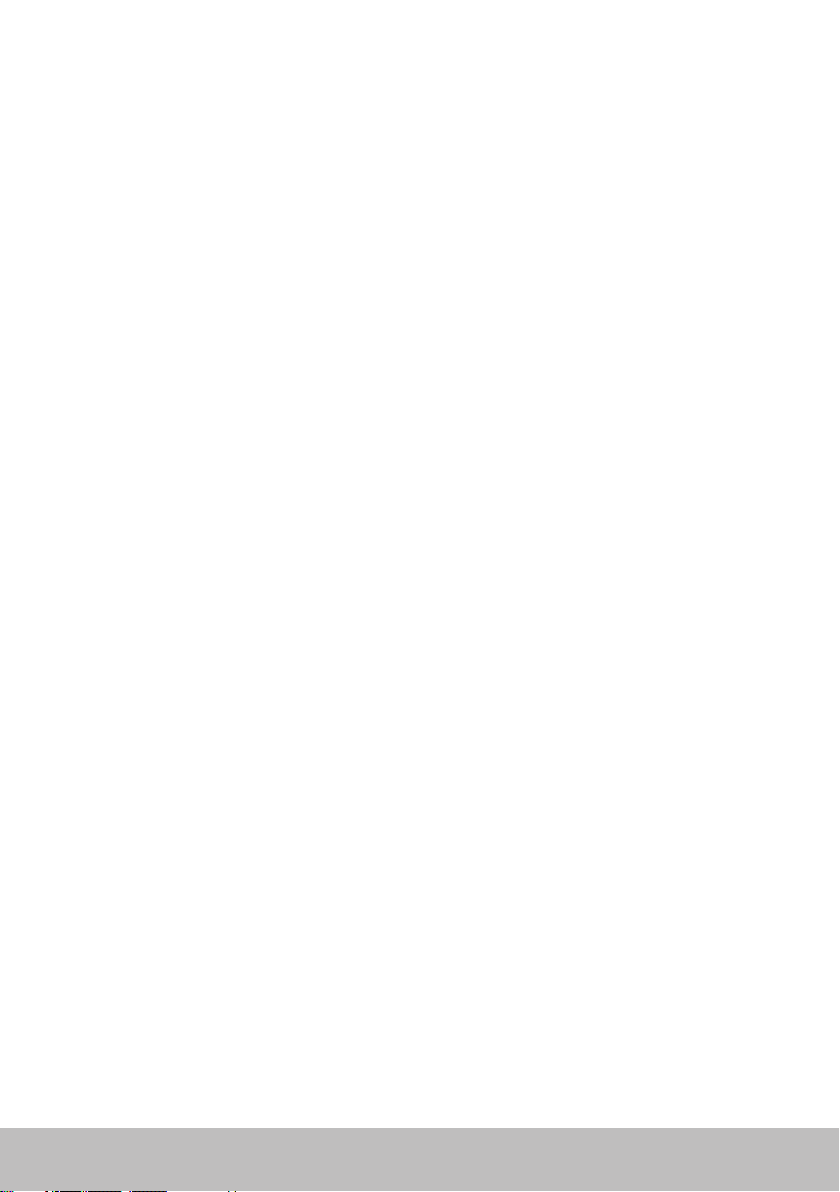
포트 및 커넥터 ..................................59
오디오 ............................................... 59
오디오 포트 유형 . . . . . . . . . . . . . . . . . . . . . . . . . . . . . . . . 59
USB .................................................60
USB 포트 . . . . . . . . . . . . . . . . . . . . . . . . . . . . . . . . . . . . 60
USB 표준 . . . . . . . . . . . . . . . . . . . . . . . . . . . . . . . . . . . . 61
eSATA ............................................... 61
IEEE 1394 ............................................62
주요 특징 . . . . . . . . . . . . . . . . . . . . . . . . . . . . . . . . . . . . 62
IEEE 1394 커넥터의 종류 . . . . . . . . . . . . . . . . . . . . . . . . . . 62
VGA(Visual Graphics Array) ............................63
DVI(Digital Visual Interface) ........................... 63
DisplayPort .......................................... 63
Mini-DisplayPort . . . . . . . . . . . . . . . . . . . . . . . . . . . . . . . 63
DisplayPort 장점 . . . . . . . . . . . . . . . . . . . . . . . . . . . . . . . 64
HDMI................................................ 64
HDMI 장점 . . . . . . . . . . . . . . . . . . . . . . . . . . . . . . . . . . . 64
미니 HDMI . . . . . . . . . . . . . . . . . . . . . . . . . . . . . . . . . . . 64
마이크로 HDMI . . . . . . . . . . . . . . . . . . . . . . . . . . . . . . . . 65
S/PDIF ............................................... 65
네트워크 . . . . . . . . . . . . . . . . . . . . . . . . . . . . . . . . . . . . . . . 66
LAN(근거리 통신망) . . . . . . . . . . . . . . . . . . . . . . . . . . . . . . 66
무선 근거리 통신망(WLAN). . . . . . . . . . . . . . . . . . . . . . . . . . 67
WWAN(무선 광대역 통신망) . . . . . . . . . . . . . . . . . . . . . . . . . 67
무선 사설망(WPAN) . . . . . . . . . . . . . . . . . . . . . . . . . . . . . . 67
차례 7
Page 8
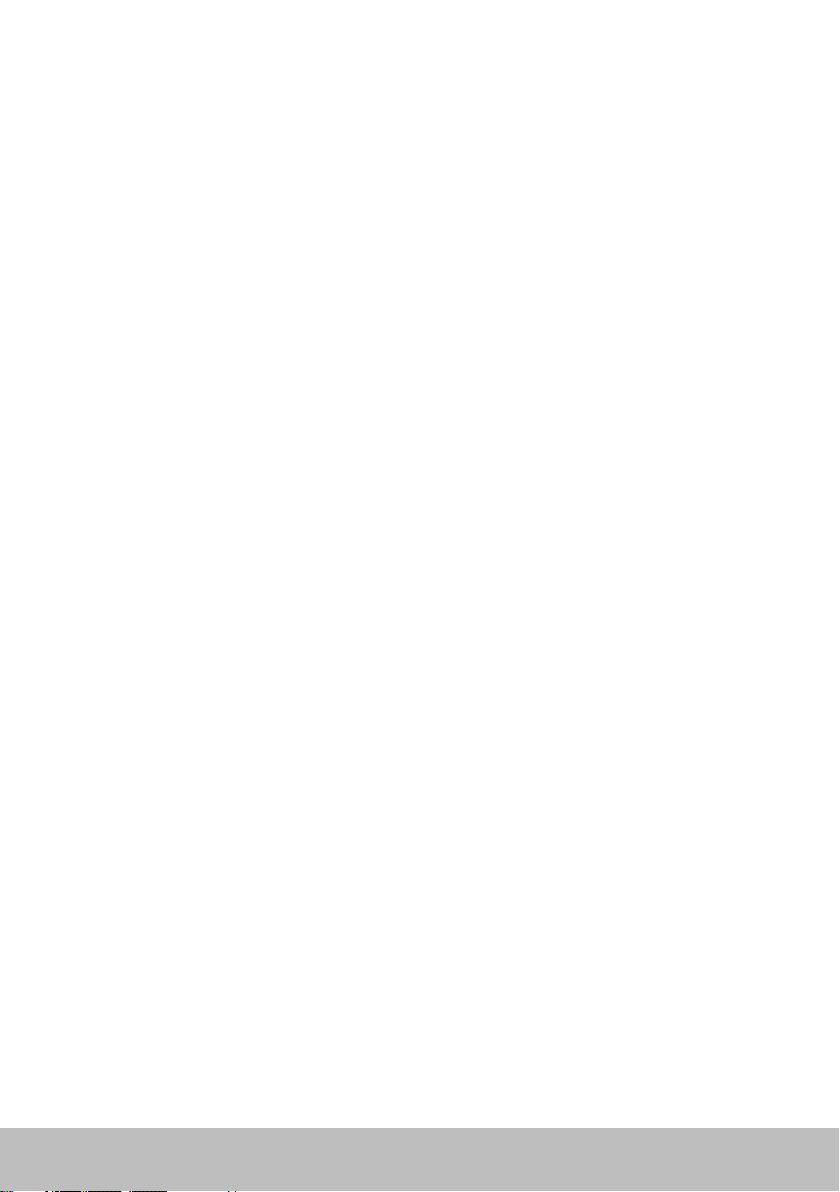
소프트웨어 및 응용프로그램 ......................68
Computrace .........................................68
Computrace 활성화. . . . . . . . . . . . . . . . . . . . . . . . . . . . . . 69
Computrace에 대한 도움말 얻기 . . . . . . . . . . . . . . . . . . . . . . 69
My Dell 다운로드...................................... 69
My Dell .............................................. 70
My Dell 다운로드 또는 업그레이드 . . . . . . . . . . . . . . . . . . . . . 70
My Dell 액세스: . . . . . . . . . . . . . . . . . . . . . . . . . . . . . . . . 70
PC 점검 . . . . . . . . . . . . . . . . . . . . . . . . . . . . . . . . . . . . . 70
Solution Station .......................................71
Solution Station의 제공 서비스 . . . . . . . . . . . . . . . . . . . . . 72
Quickset............................................. 72
Quickset 설치 . . . . . . . . . . . . . . . . . . . . . . . . . . . . . . . . . 73
NVIDIA 3D 응용프로그램............................... 73
3D로 게임 즐기기 . . . . . . . . . . . . . . . . . . . . . . . . . . . . . . 73
키보드 단축 키. . . . . . . . . . . . . . . . . . . . . . . . . . . . . . . . 74
DellConnect ......................................... 75
운영 체제 복원 ..................................76
시스템 복구 옵션 ...................................... 76
Dell 백업 및 복구 ...................................... 77
Dell 백업 및 복구 베이직 . . . . . . . . . . . . . . . . . . . . . . . . . . . 77
Dell 백업 및 복구에 액세스 . . . . . . . . . . . . . . . . . . . . . . . . 77
시스템 재설치 디스크 생성 . . . . . . . . . . . . . . . . . . . . . . . . 78
컴퓨터 복원 . . . . . . . . . . . . . . . . . . . . . . . . . . . . . . . . . 78
Dell 백업 및 복구 프리미엄 . . . . . . . . . . . . . . . . . . . . . . . . . . 78
Dell 백업 및 복구 프리미엄으로 업그레이드. . . . . . . . . . . . . . . 78
시스템 데이터 복원 . . . . . . . . . . . . . . . . . . . . . . . . . . . . . 78
8 차례
Page 9
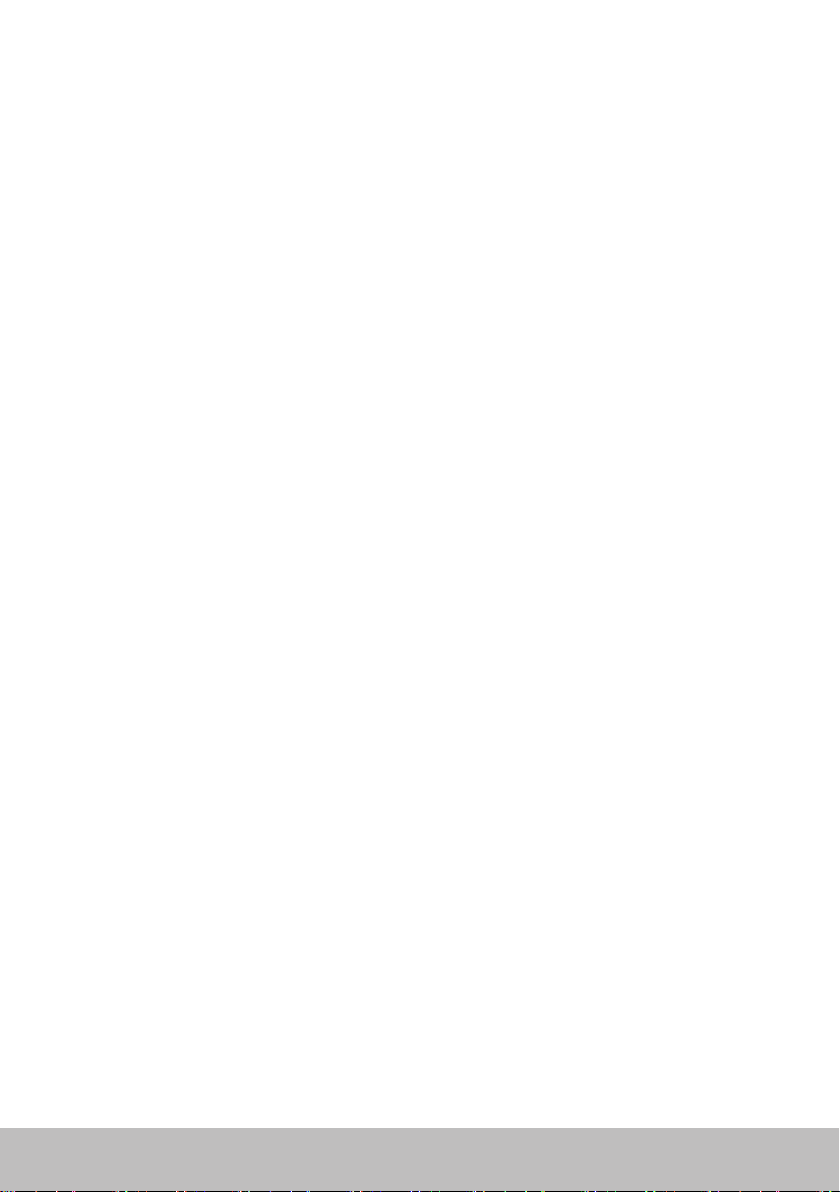
전체 시스템 백업에서 특정 파일 또는 폴더 복원 . . . . . . . . . . . . 78
파일 및 폴더 백업에서 특정 파일 또는 폴더 복원 . . . . . . . . . . . . 79
전체 시스템 백업 생성 . . . . . . . . . . . . . . . . . . . . . . . . . . . 79
Dell DataSafe 로컬 백업................................ 79
Dell DataSafe 로컬 백업 . . . . . . . . . . . . . . . . . . . . . . . . . . 80
Dell DataSafe 로컬 백업 베이직 . . . . . . . . . . . . . . . . . . . . . 80
Dell DataSafe 로컬 백업 실행 . . . . . . . . . . . . . . . . . . . . . . . 80
시스템 재설치 디스크 생성 . . . . . . . . . . . . . . . . . . . . . . . . 80
컴퓨터를 이전 날짜 또는 출고시 설정으로 복원 . . . . . . . . . . . . . 80
Dell DataSafe 로컬 백업 프리미엄 . . . . . . . . . . . . . . . . . . . . 81
Dell DataSafe 로컬 백업 프리미엄으로 업그레이드 . . . . . . . . . . 81
시스템 데이터 복원 . . . . . . . . . . . . . . . . . . . . . . . . . . . . . 81
파일 및 폴더 로컬 백업을 사용하여 데이터 복원 . . . . . . . . . . . . 81
전체 시스템 백업에서 특정 파일 또는 폴더 복원 . . . . . . . . . . . . 81
파일 및 폴더 백업에서 특정 파일 또는 폴더 복원 . . . . . . . . . . . . 81
Dell 출고시 이미지 복원 ................................82
Dell 출고시 이미지 복원에 액세스 . . . . . . . . . . . . . . . . . . . . 82
Dell 출고시 이미지 복원(Dell Factory Image Restore) 시작하기 . . 83
시스템 복원........................................... 84
Windows 8 . . . . . . . . . . . . . . . . . . . . . . . . . . . . . . . . . . . 84
시스템 복원 사용 . . . . . . . . . . . . . . . . . . . . . . . . . . . . . . 84
마지막 시스템 복원 실행 취소 . . . . . . . . . . . . . . . . . . . . . . . 84
Windows 7 . . . . . . . . . . . . . . . . . . . . . . . . . . . . . . . . . . . 85
시스템 복원 사용 . . . . . . . . . . . . . . . . . . . . . . . . . . . . . . 85
마지막 시스템 복원 실행 취소 . . . . . . . . . . . . . . . . . . . . . . 85
차례 9
Page 10
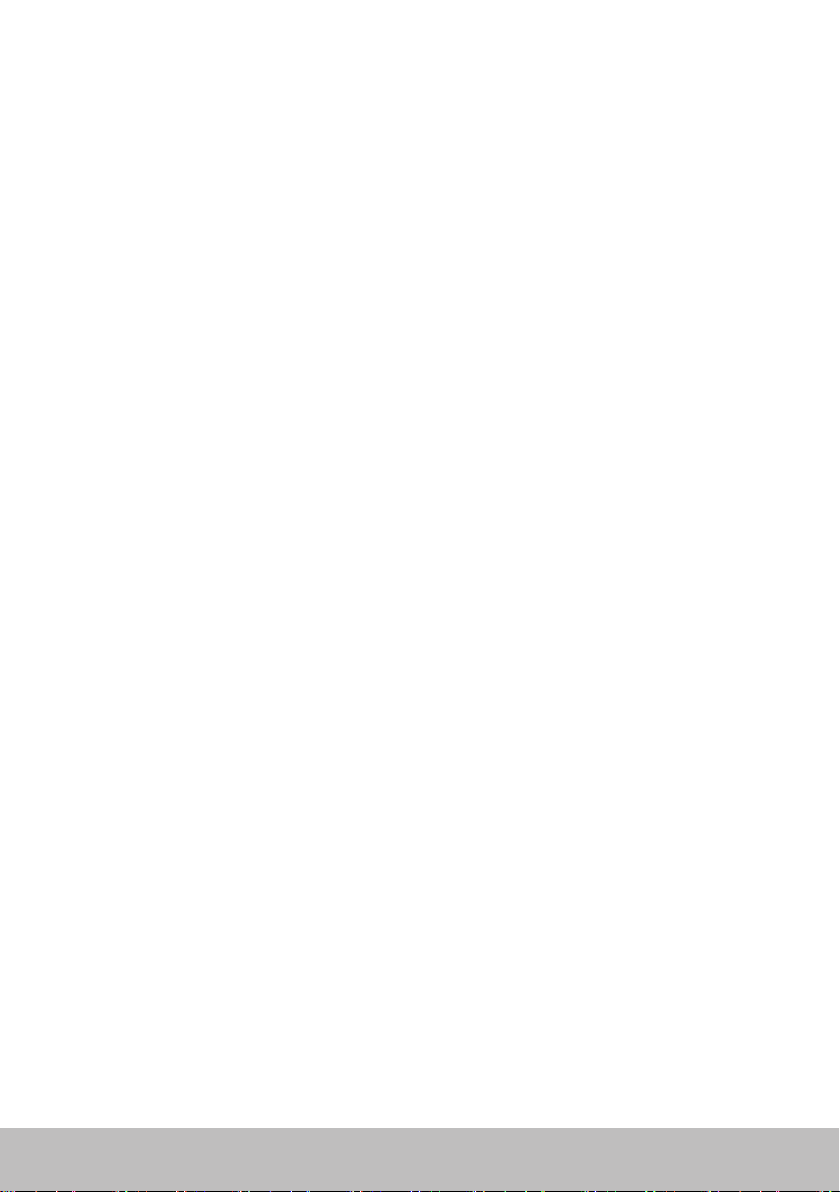
운영 체제 디스크 ...................................... 85
운영 체제 디스크를 사용하여 운영 체제 재설치 . . . . . . . . . . . . 85
시스템 재설치 디스크 . . . . . . . . . . . . . . . . . . . . . . . . . . . . . 86
시스템 재설치 디스크를 사용하여 컴퓨터 복원 . . . . . . . . . . . . . 86
문제 해결.......................................87
기본 문제 해결 단계.................................... 87
진단 프로그램......................................... 87
사전 부팅 시스템 평가 . . . . . . . . . . . . . . . . . . . . . . . . . . . . . 87
PSA 호출 . . . . . . . . . . . . . . . . . . . . . . . . . . . . . . . . . . . 87
향상된 PSA . . . . . . . . . . . . . . . . . . . . . . . . . . . . . . . . . . . 88
LCD BIST . . . . . . . . . . . . . . . . . . . . . . . . . . . . . . . . . . . . 89
LCD BIST 시작 . . . . . . . . . . . . . . . . . . . . . . . . . . . . . . . 89
ePSA 호출 . . . . . . . . . . . . . . . . . . . . . . . . . . . . . . . . . . 90
경고음 코드 . . . . . . . . . . . . . . . . . . . . . . . . . . . . . . . . . . . 91
BIOS ..........................................92
BIOS 설정 변경 ....................................... 92
시스템 설정에 들어가기 ................................ 92
BIOS 암호 재설정 ..................................... 93
CMOS 배터리 분리 . . . . . . . . . . . . . . . . . . . . . . . . . . . . . . 93
시스템 보드 점퍼 사용 . . . . . . . . . . . . . . . . . . . . . . . . . . . . . 93
부팅 순서 변경 ........................................94
부팅 메뉴 사용 . . . . . . . . . . . . . . . . . . . . . . . . . . . . . . . . . 94
시스템 설정 사용 . . . . . . . . . . . . . . . . . . . . . . . . . . . . . . . . 94
10 차례
Page 11
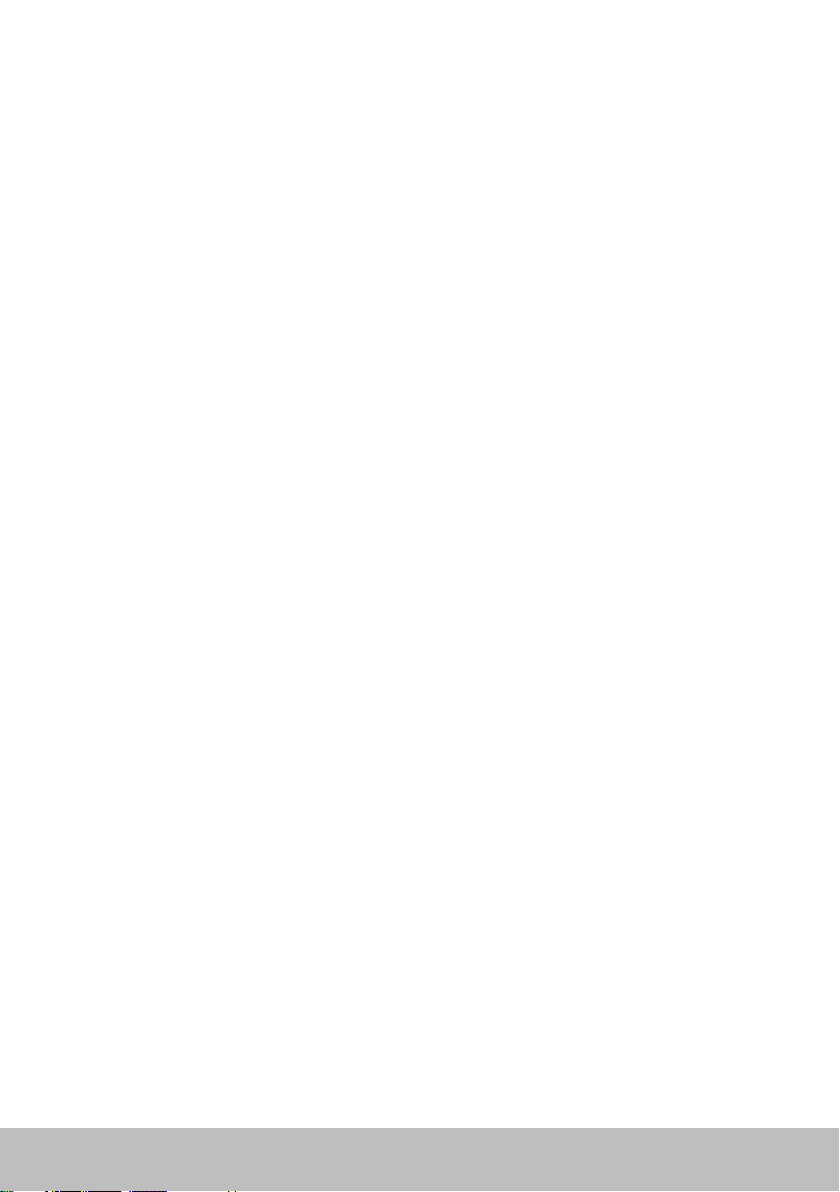
도움말 얻기 및Dell에 문의하기 ...................95
도움말 얻기........................................... 95
Dell에 문의하기 ....................................... 95
참조 . . . . . . . . . . . . . . . . . . . . . . . . . . . . . . . . . . . . . . . . . . . 96
컴퓨터 유지 보수 ......................................96
전원 관리............................................. 96
전원 설정 구성 . . . . . . . . . . . . . . . . . . . . . . . . . . . . . . . . . 97
전원 단추 동작 구성. . . . . . . . . . . . . . . . . . . . . . . . . . . . . 97
배터리 수명 개선 . . . . . . . . . . . . . . . . . . . . . . . . . . . . . . . . 98
Dell 장기 모드 . . . . . . . . . . . . . . . . . . . . . . . . . . . . . . . . 99
Dell 데스크탑 모드 . . . . . . . . . . . . . . . . . . . . . . . . . . . . . 99
마이그레이션 추가 정보 ...............................100
Windows 운영 체제에서 최신 운영 체제로 마이그레이션 . . . . . . . 100
인체 공학적 지침 .....................................100
Dell과 환경 .......................................... 102
규정 준수 정책 .......................................103
규정 준수에 대한 세부정보 문의 웹 사이트 . . . . . . . . . . . . . . . . 103
준수 추가 정보 . . . . . . . . . . . . . . . . . . . . . . . . . . . . . . . . 103
차례 11
Page 12
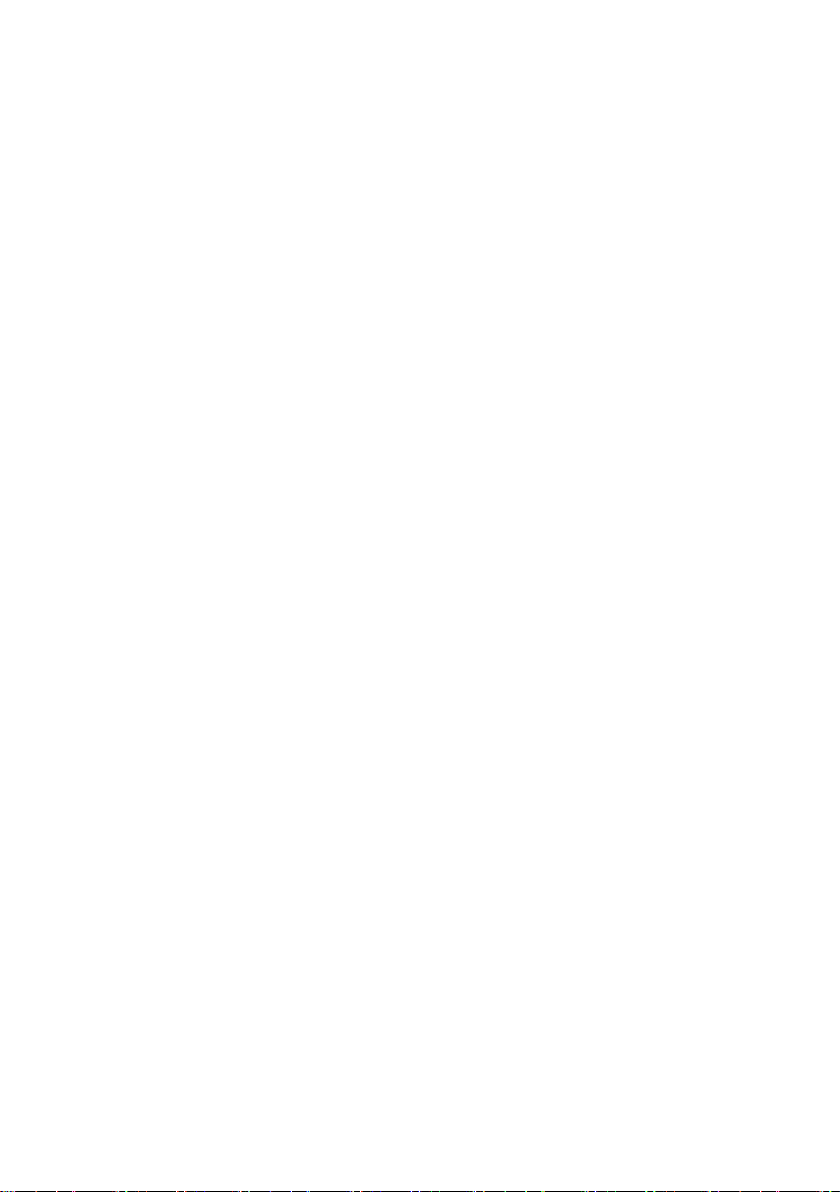
Page 13
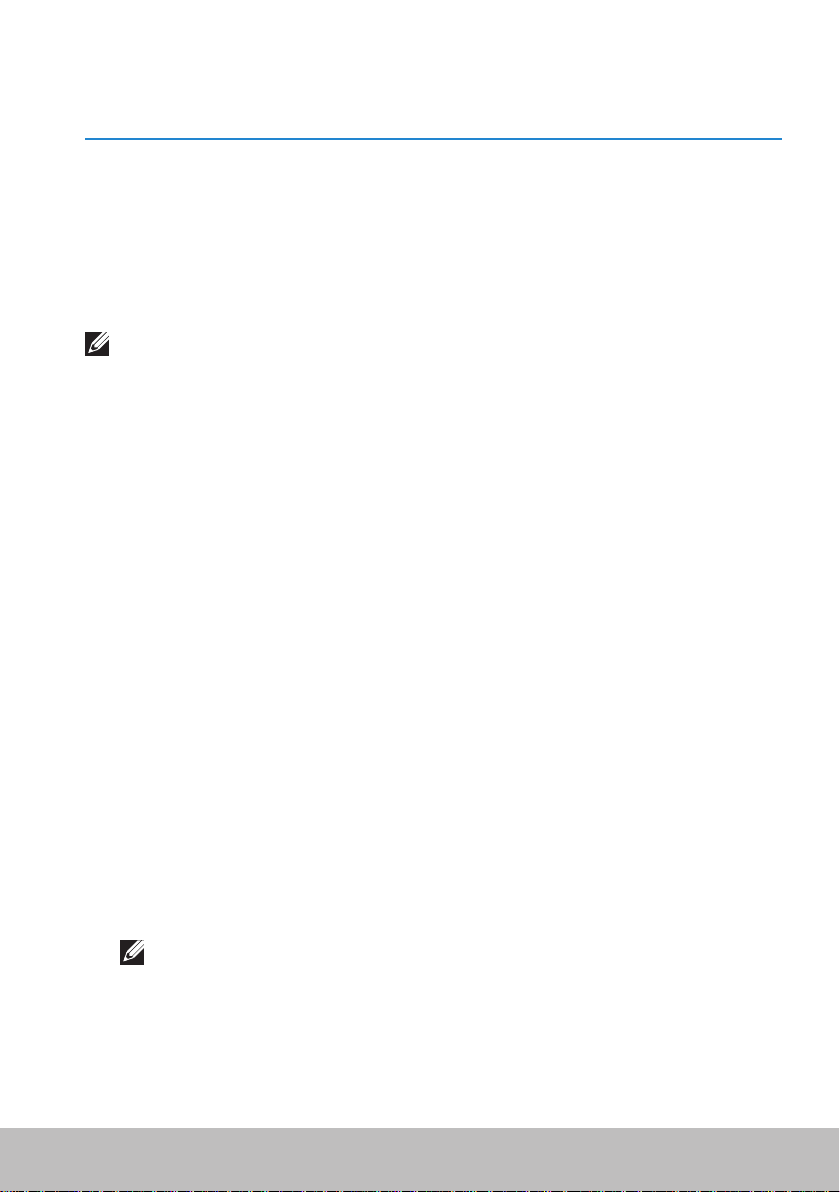
Windows 8 기능
로그인
Microsoft 계정 또는 로컬 계정을 사용하여 Windows 8에 로그인할 수
있습니다.
Microsoft 계정
주: Microsoft 계정을 사용하여 처음으로 로그인하는 경우 컴퓨터가
인터넷에 연결되어 있어야 합니다.
Microsoft 계정을 사용하면 설정, 사용자 정의 등이 Microsoft 계정 및 동일한 ID를
사용하여 로그인하는 다른 Windows8 장치와 동기화됩니다. 또한 이메일, SkyDrive,
기타 링크로 연결된 계정이 해당 컴퓨터의 사용자 프로파일과 연결됩니다. 컴퓨터
설정은 Microsoft 계정에 백업되므로 필요한 경우 복원할 수 있습니다.
기존 Microsoft 계정을 사용하여 로그인하려면 이메일 ID와 암호를 입력하십시오.
새 Microsoft 계정을 만들려면 Sign up for a new email address(새 이메일
주소 등록)를 탭하거나 클릭하고 화면의 지시사항을 따르십시오.
로컬 계정
Sign in without a Microsoft account(Microsoft 계정 없이 로그인)를 탭하거나
클릭하고 화면의 지시사항을 따르십시오.
컴퓨터 잠금 및 잠금 해제
컴퓨터 잠금:
1. 참(charm) 사이드바에 액세스하고 Start(시작)를 탭하거나 클릭합니다.
2. 오른쪽 상단에서 계정 사진을 탭하거나 클릭하고 Lock(잠금)을 선택합니다.
컴퓨터 잠금 해제:
1. 화면 하단 모서리에서 위쪽으로 스와이핑하거나 키보드의 아무 키나 눌러
잠금 화면을 해제합니다.
2. 로그인 화면에서, 선택한 방법으로 컴퓨터에 로그인합니다.
주: 다른 로그인 방법을 사용하려면 Sign-in options(로그인 옵션)를
탭하거나 클릭하여 사용 가능한 옵션을 확인하십시오.
로그인 13
Page 14
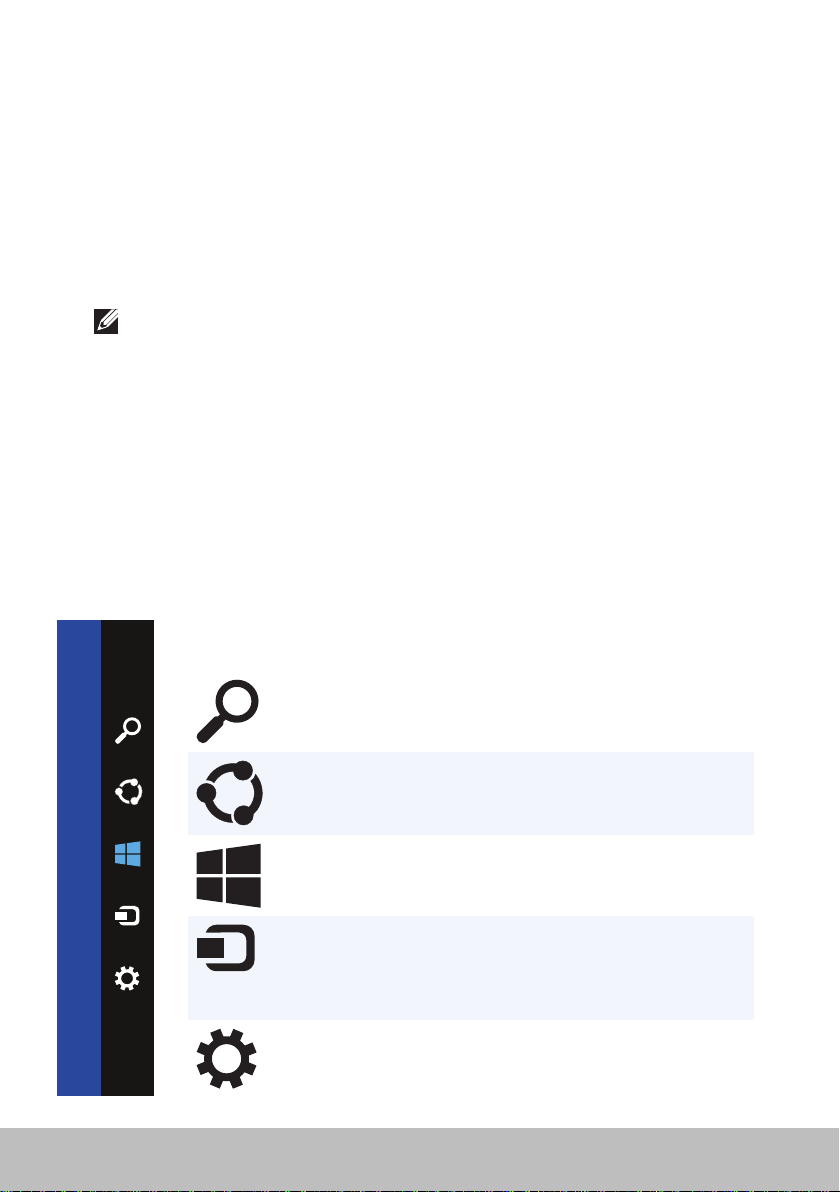
바탕화면에 액세스
바탕화면 인터페이스(예: 이전 버전의 Windows)에 액세스하려면 Start(시작)
화면의 Desktop(바탕화면) 타일을 탭하거나 클릭합니다.
컴퓨터 끄기
1. 참(charm) 사이드바에 액세스하고 Settings(설정)를 탭하거나 클릭합니다.
1. Power(전원)를 탭하거나 클릭하고 Shut down(종료)을 선택합니다.
주: 동일한 단계를 수행하여 절전 옵션과 최대 절전 옵션에 액세스할 수
있습니다.
참(charm)
참(charm)을 통해 검색, 공유, 설정 등과 같은 가장 일반적인 작업에 빠르게
액세스할 수 있습니다. 참(charm) 사이드바는 현재 사용 중인 화면 또는
응용프로그램에 따라 사용 가능한 참(charm) 목록을 표시합니다. 참(charm)
사이드바를 열려면 화면 오른쪽 모서리에서 안쪽으로 스와이핑하거나 마우스
포인터를 화면 오른쪽 상단/하단으로 가져갑니다. 멀티터치 터치패드를
사용하는 경우 터치패드 오른쪽 모서리에서 안쪽으로 스와이핑합니다.
가장 일반적인 참(charm)은 검색, 공유, 시작, 장치 및 설정입니다.
14 바탕화면에 액세스
검색
공유
시작
장치
설정
컴퓨터와 인터넷에서 앱, 설정 및
파일을 찾을 수 있습니다.
사진, 링크 등을 친구 및 소셜
네트워크에서 공유할 수 있습니다.
시작 화면과 마지막으로 사용한 앱
간을 전환합니다.
파일을 프린터, 기타 컴퓨터 등에
보낼 수 있습니다. 비디오 및
오디오를 지원되는 장치(예: TV)에
보낼 수도 있습니다.
알림, 볼륨 제어, 밝기 제어 및 기타
컴퓨터 설정에 액세스할 수 있습니다.
Page 15
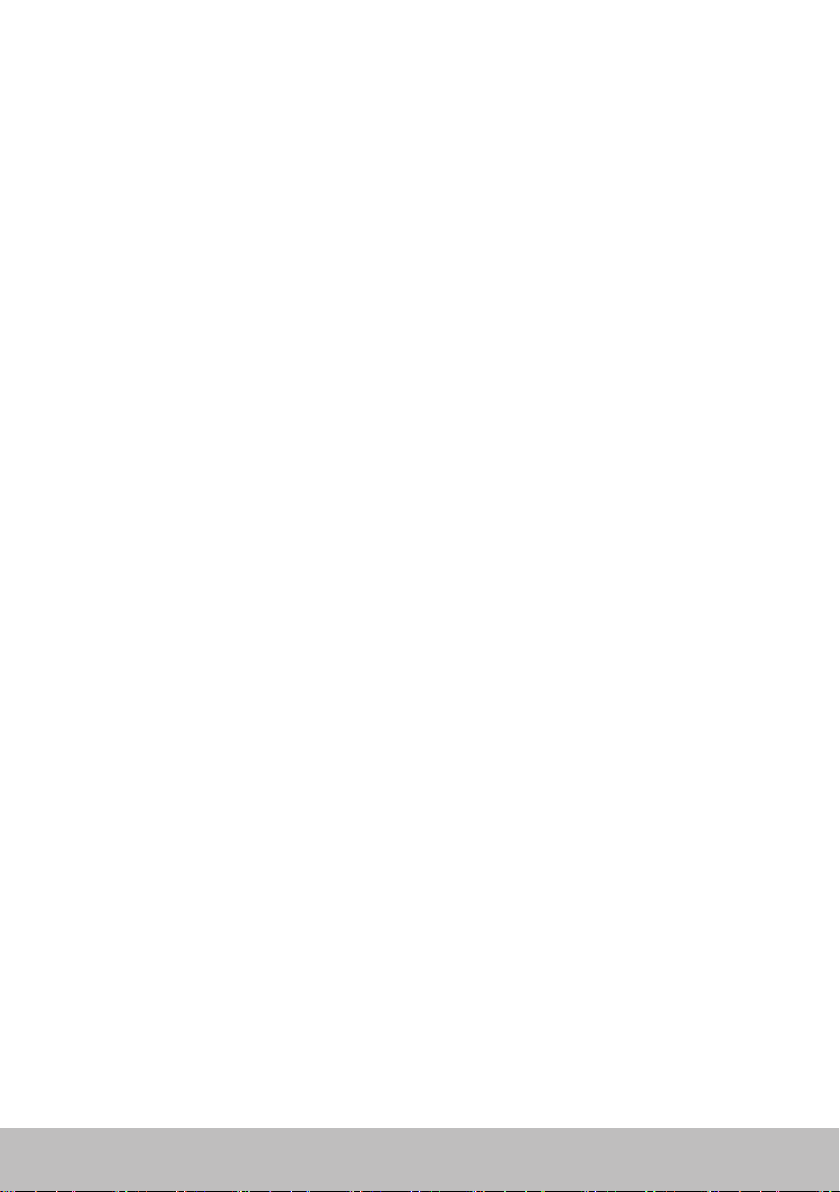
시작 화면 및 타일
시작 화면에서 앱, 친구, 파일 및 폴더 등에 액세스할 수 있습니다.
타일을 추가, 크기 조정 또는 제거하여 시작 화면을 사용자 정의할 수 있습니다.
또한 타일을 이동하고 그룹화할 수 있습니다.
일부 타일은 자동으로 업데이트되며 이러한 타일을 통해 뉴스 헤드라인, 상태
업데이트 등을 읽을 수 있습니다.
키워드를 입력하고 <Enter> 키를 탭하거나 눌러 시작 화면에서 검색할 수도
있습니다.
앱
앱은 Windows 8의 메트로 인터페이스를 활용하기 위해 특별히 만들어진
프로그램입니다. 앱은 전체 화면 모드로 실행되며 일반적으로 앱 사용자
인터페이스와 통합됩니다. 앱 타일을 탭하거나 클릭하여 앱을 실행합니다.
앱 닫기
• 터치스크린을 사용하는 경우 앱을 화면 하단으로 끌어 놓습니다.
• 마우스를 사용하는 경우 화면 상단에서 앱을 클릭하여 화면 하단에 끌어
놓습니다.
앱 스내핑
두 개의 앱을 함께 스내핑하여 동시에 볼 수 있습니다.
앱을 스내핑하려면 다음을 수행합니다.
1. 두 개의 앱을 엽니다.
2. 그 중 하나의 앱을 화면 오른쪽에 끌어 놓아 도킹합니다.
3. 나머지 앱을 화면 왼쪽에 끌어 놓아 도킹합니다.
크기 조정 단추를 누른 상태로 끌어서 앱의 크기를 조정할 수 있습니다.
자세한 정보
다음과 같은 리소스를 사용하여 Windows 8 및 새로운 기능에 대한 자세한
정보를 볼 수 있습니다.
• 시작하기 타일
• dell.com/support
• microsoft.com
시작 화면 및 타일 15
Page 16
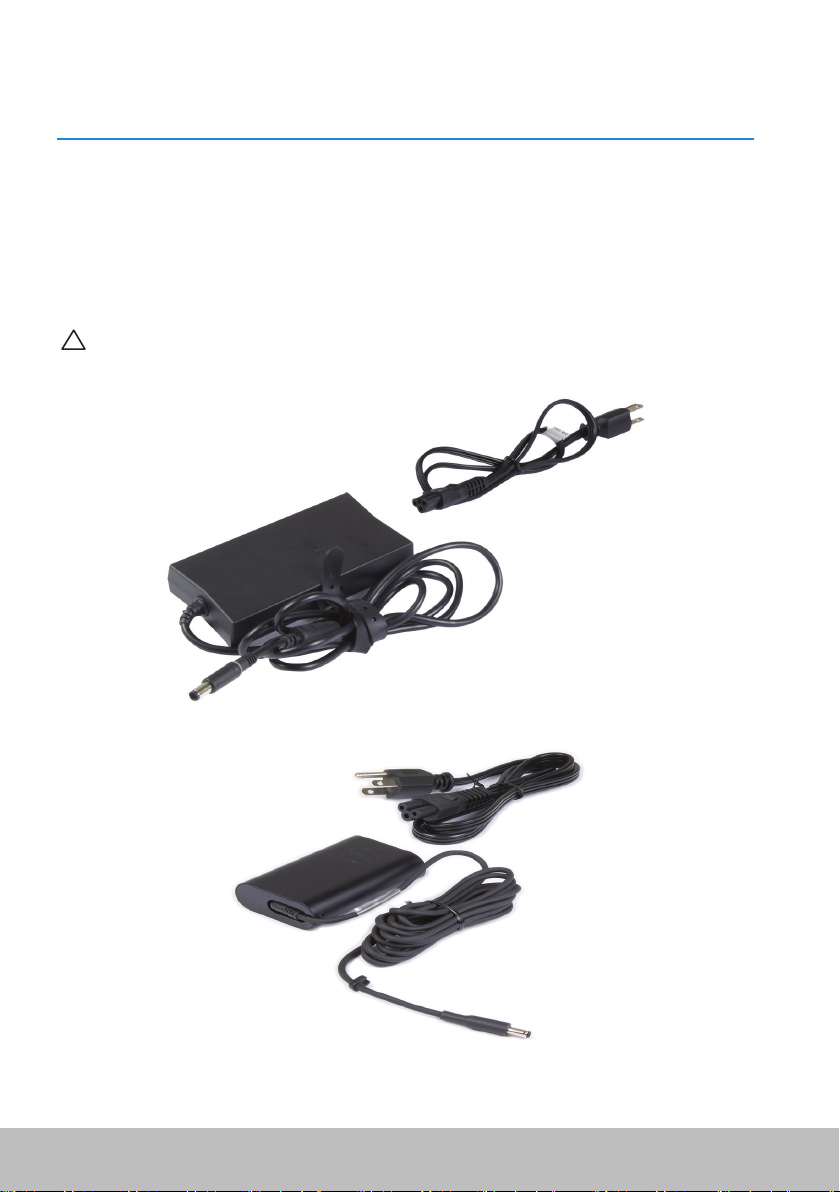
컴퓨터 정보
전원 어댑터
전원 어댑터는 휴대용 컴퓨터 및 특정 데스크탑 컴퓨터에 전원을 공급하는 데
사용됩니다. Dell 전원 어댑터 키트는 전원 어댑터와 전원 케이블로 구성되어
있습니다. 전원 어댑터 정격(65 W, 90 W 등)은 사용되는 컴퓨터에 따라
다르며, 전원 케이블은 전원 어댑터가 배송되는 국가에 따라 다릅니다.
주의: 컴퓨터 손상을 방지하려면 컴퓨터와 함께 배송되었거나 Dell 공인
교체용 전원 어댑터만 사용하는 것이 좋습니다.
16 전원 어댑터
Page 17
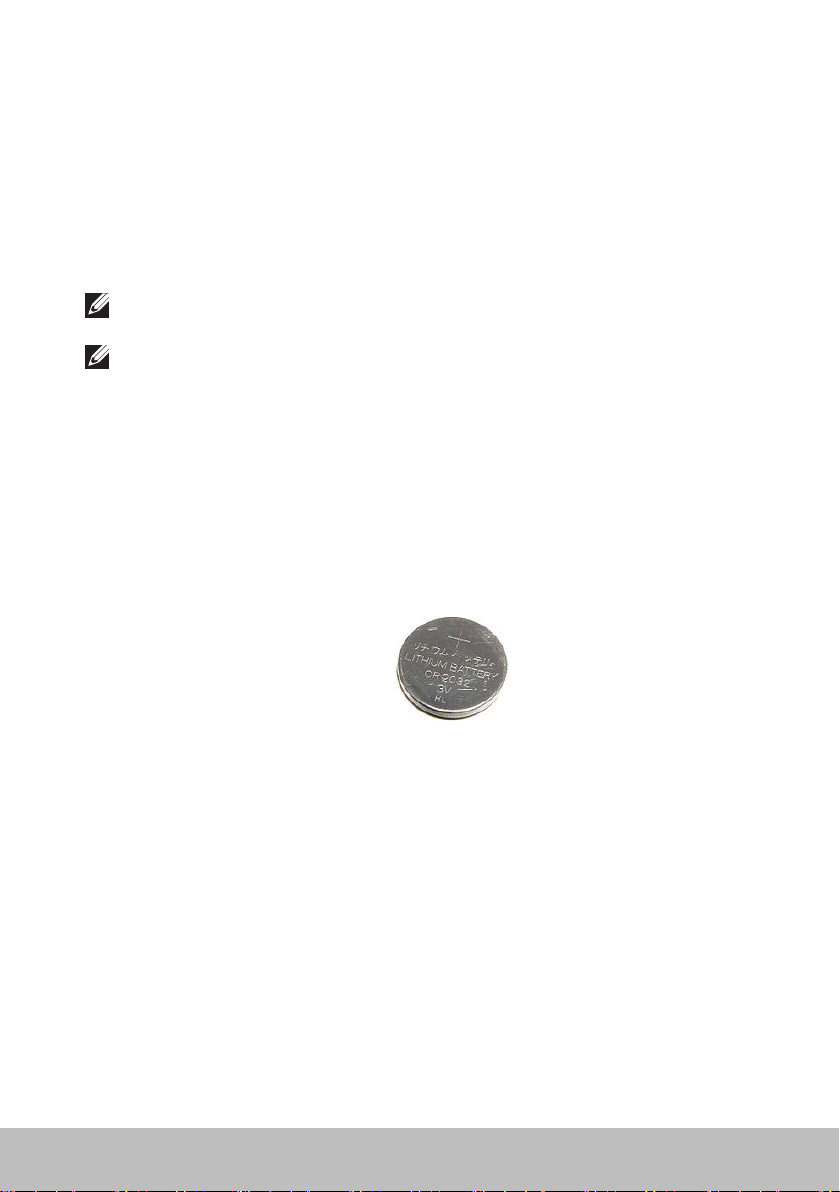
배터리
배터리는 주로 45WHr, 65WHr 등과 같은 정격별로 분류됩니다. 전원 콘센트에
연결되어 있지 않을 때 배터리를 통해 장치를 사용할 수 있습니다.
배터리의 수명 주기는 작동 시간에 현저하게 영향을 주지 않고 방전 및 충전할
수 있는 기간입니다. 배터리의 수명 주기가 끝나면 배터리를 교체해야 합니다.
컴퓨터 모델에 따라, 컴퓨터의 배터리를 사용자가 교체할 수 있거나 Dell 서비스
기술자가 교체해야 합니다.
주: 일반적으로 대용량 배터리는 저용량 배터리에 비해 충전 횟수가
적으므로 수명 주기가 깁니다.
주: 배터리 수명 개선에 대한 추가 정보는 준수 추가 정보를 참조하십시오.
웹캠 사용.
코인 셀 배터리
코인 셀 배터리는 컴퓨터의 전원이 꺼져 있는 동안 CMOS(Complementary
Metal‑Oxide Semiconductor) 칩에 전원을 제공합니다. CMOS 칩에는
컴퓨터에 대한 시간, 날짜 및 기타 구성 정보가 포함되어 있습니다.
정상적으로 사용할 경우, 코인 셀 배터리는 몇 년 정도 수명이 지속됩니다.
코인 셀 배터리 수명에 영향을 주는 요소로는 시스템 보드 유형, 온도, 컴퓨터의
전원이 꺼져 있는 시간 등이 있습니다.
배터리 17
Page 18
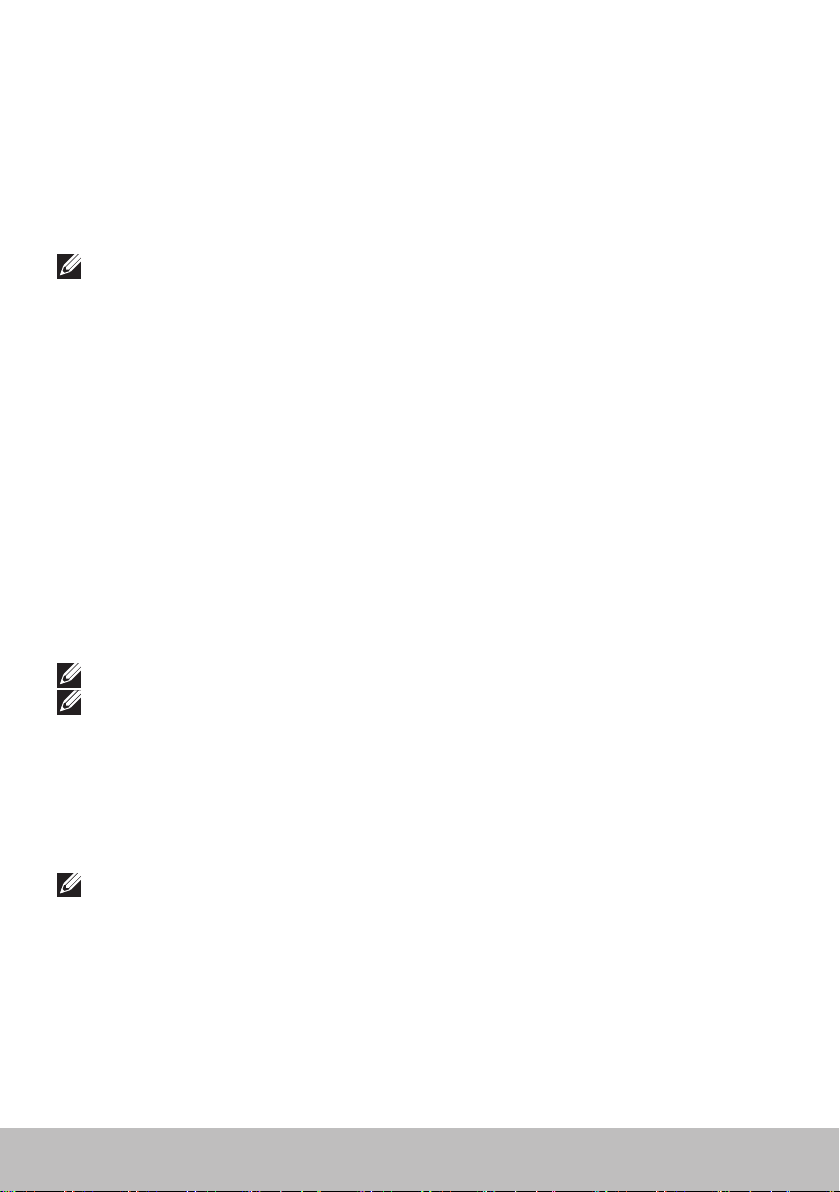
터치패드
터치패드는 대부분의 랩탑에 사용되며 마우스 기능을 제공합니다. 손가락의
움직임과 위치를 감지하는 터치 방식의 표면이 있습니다. 터치패드를 사용하여
커서를 이동하고, 선택한 항목을 끌거나 이동하며, 표면을 탭하여 클릭할 수
있습니다. 제스처 사용 가능한 터치패드에서는 확대, 축소, 회전, 스크롤 등과
같은 제스처를 지원합니다. 외장형 터치패드를 구입할 수도 있습니다.
주: 터치패드 사용에 대한 내용은 터치패드 사용을 참조하십시오.웹캠
사용.
디스플레이
디스플레이는 화면 크기, 해상도, 색상 영역 등에 따라 분류됩니다. 일반적으로
해상도와 색상이 높은 화면의 이미지 품질이 더 좋습니다. 일부 외장형
디스플레이에는 USB 포트, 미디어 카드 리더 등도 있습니다.
디스플레이는 터치스크린, 3D 및 무선 연결 등과 같은 기능도 지원합니다.
터치스크린
터치스크린은 마우스, 터치패드 또는 키보드 대신 디스플레이를 터치하여
화면의 개체와 상호 작용할 수 있는 디스플레이 장치입니다. 손가락이나 터치펜
등과 같은 물건을 이용하여 터치스크린을 작동할 수 있습니다. 터치스크린은
주로 전화기, 태블릿, 컴퓨터 등에 사용됩니다. 일반적으로 사용되는 터치스크린
기술은 정전식 터치와 저항식 터치가 있습니다.
주: 일부 컴퓨터에서는 터치스크린이 지원되지 않을 수 있습니다.
주: 터치스크린 사용에 대한 내용은 터치스크린 사용을 참조하십시오.웹캠
사용.
3D
3D 디스플레이는 3D 이미지 및 비디오를 표시할 수 있습니다. 3D는 별도의 2D
이미지를 왼쪽 눈과 오른쪽 눈에 투사하여 작동되는 것입니다. 2D 이미지가
조합되어 사람의 뇌에서 입체감 있는 하나의 이미지로 인식됩니다.
주: 3D 이미지를 보려면 특별히 설계된 3D 안경이 필요할 수 있습니다.
18 터치패드
Page 19
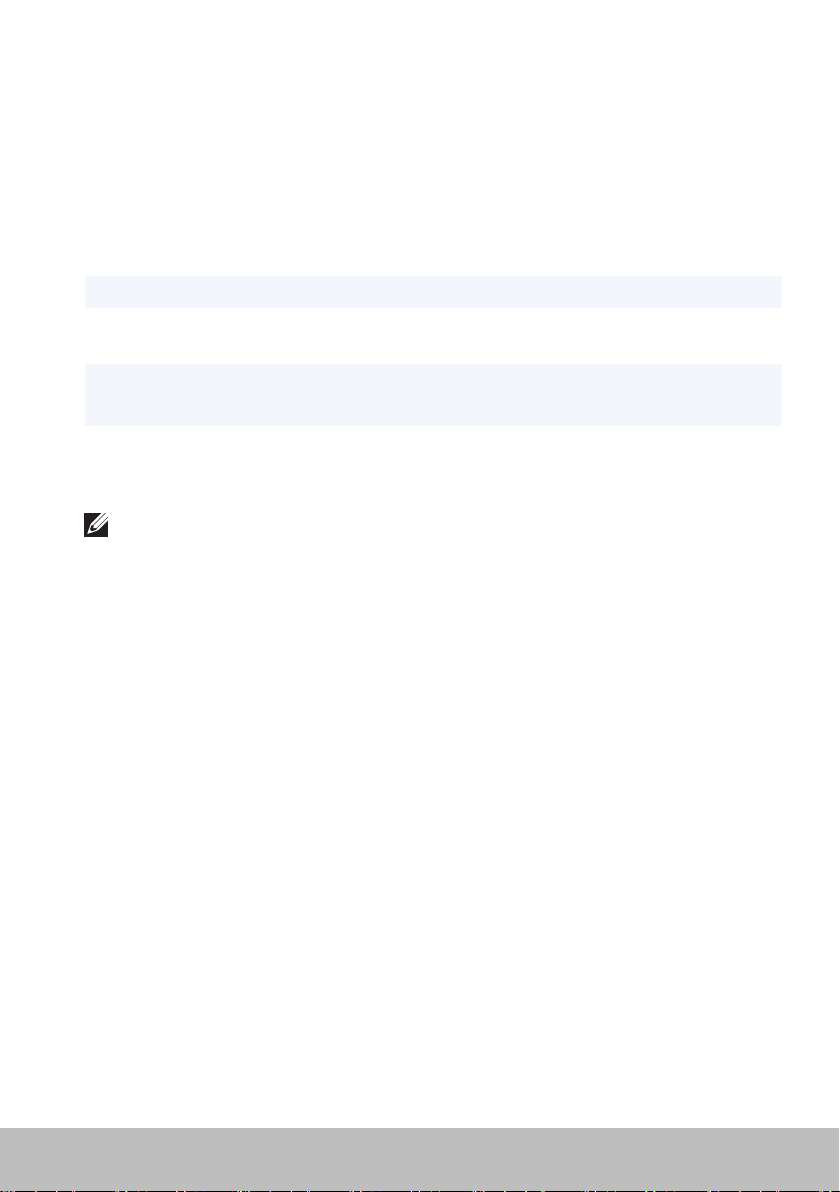
무선 디스플레이
무선 기능을 사용하면 케이블을 사용하지 않고도 컴퓨터 디스플레이를 호환
가능한 TV와 공유할 수 있습니다. TV에서 이 기능을 지원하는지 확인하려면 TV
설명서를 참조하십시오.
무선 디스플레이 설정을 위한 최소 요구사항은 다음과 같습니다.
프로세서
비디오 컨트롤러 Intel HD Graphics
WLAN 카드 Intel Centrino 6100/6200/6300 또는
운영 체제 Windows 7 Home Premium 또는
드라이버
주: 일부 컴퓨터에서는 무선 디스플레이가 지원되지 않을 수 있습니다.
Intel Core i3-3xx
IntelCentrinoAdvanced-N + WiMAX 6250
Windows 8
최신 무선 카드 드라이버 및 Intel Wireless Display
Connection Manager (dell.com/support에서 다운로드 가능)
키보드
키보드를 통해 문자를 입력하고 바로가기 키를 사용하여 특수 기능을 수행할 수
있습니다. 사용 가능한 키와 문자 수는 키보드가 배송되는 국가에 따라 다를 수
있습니다.
랩탑에는 기본으로 키보드가 내장되어 있습니다. 태블릿에는 일반적으로
화상 키보드가 있으며 일부 태블릿은 외장형 키보드를 지원하기도 합니다.
Dell 데스크탑에는 USB 또는 무선 신호를 사용하여 연결되는 외장형 키보드가
있습니다.
키보드에 있는 일반적인 키는 다음과 같습니다.
• 글자, 숫자, 문장부호 및 기호를 입력할 수 있는 영숫자 키
• 멀티미디어 및 응용프로그램 바로가기 키
• 컨트롤 키(<Ctrl>, <Alt>, <Esc> 및 Windows 키)
• 특정 작업을 수행하거나 특정 기능을 실행할 수 있는 바로가기 키
• 기능 키(<F1> - <F12>)
• 문서 또는 창에서 커서를 이동할 수 있는 탐색 키(<Home>, <End>,
<PageUp>, <Page Down>, <Delete>, <Insert> 및 화살표 키)
키보드 19
Page 20

실제 키보드
실제 키보드는 랩탑 및 데스크탑 컴퓨터에 사용됩니다. 일반적으로 랩탑에는
키보드가 내장되어 있습니다. 외장형 키보드는 주로 데스크탑 컴퓨터에
사용됩니다. 일부 키보드에는 볼륨 조절, 응용프로그램 바로가기, 내장형
터치패드, 프로그램 가능한 바로가기, 백라이트 키 등과 같은 기능이 있습니다.
키보드 백라이트
일부 실제 키보드에 있는 백라이트는 어두운 곳에서 키보드를 사용할 수 있도록
키보드에 있는 기호를 비춥니다. 백라이트를 수동으로 켜거나 컴퓨터가 있는
곳이 어두워졌을 때 자동으로 켜지도록 구성할 수 있습니다.
Dell 랩탑의 백라이트 키보드에는 여러 가지 조명 상태가 있습니다. <Fn> 키를
누르고 오른쪽 화살표를 눌러 다양한 조명 상태를 전환할 수 있습니다.
주: 일부 컴퓨터에서는 백라이트 키보드가 없을 수 있습니다.
dell.com/support
20 키보드
에서
컴퓨터의 사양을 참조하십시오.
Page 21
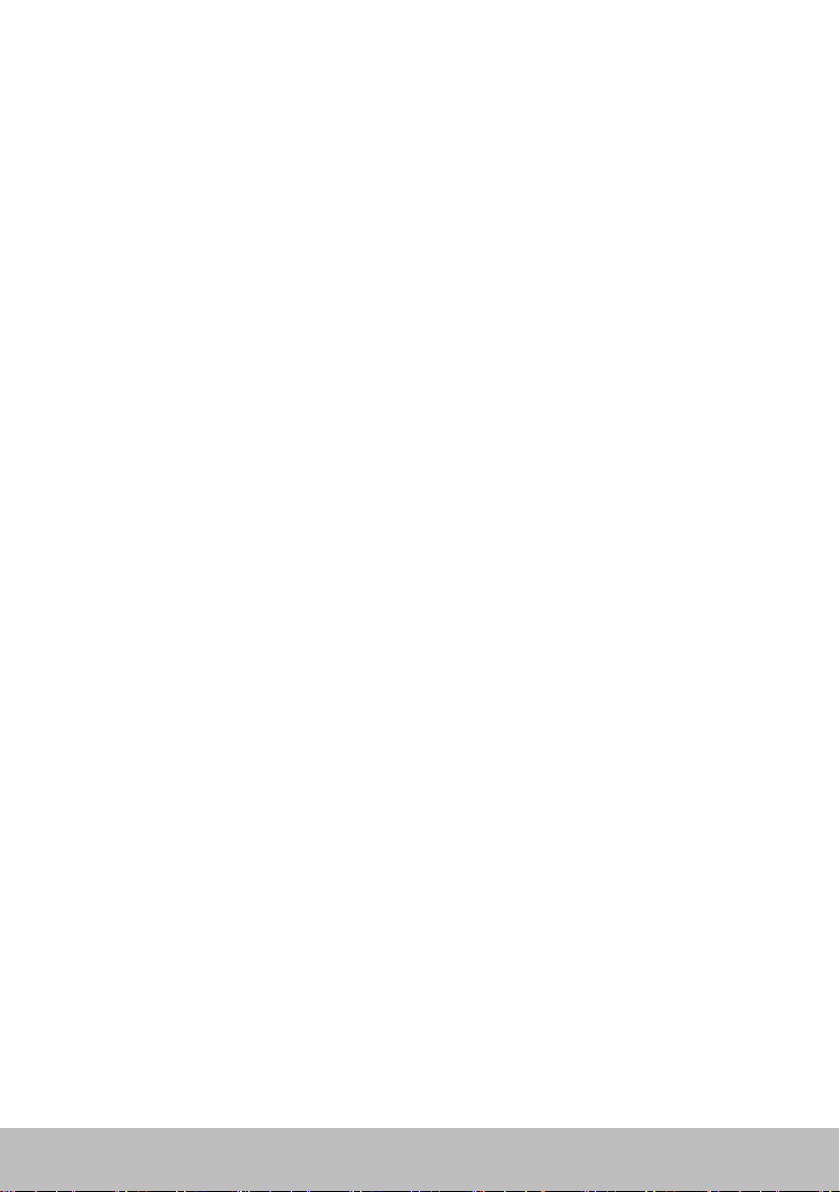
화상 키보드
화상 키보드는 거의 모든 컴퓨터와 태블릿에서 사용할 수 있지만, 일반적으로는
태블릿 및 올인원 컴퓨터와 같은 터치스크린 장치에 사용됩니다. 마우스를
사용하거나 터치스크린의 키를 터치하여 키를 선택할 수 있습니다.
키보드 연결 유형
키보드는 케이블(유선) 또는 무선 신호(무선)를 사용하여 컴퓨터에 연결할 수
있습니다.
유선
유선 키보드는 케이블(일반적으로 USB)을 사용하여 컴퓨터에 연결되며, 배터리
등과 같은 추가적인 전원이 필요하지 않습니다.
무선
무선 키보드는 무선 주파수(RF) 또는 Bluetooth(BT)를 사용하여 컴퓨터에
연결됩니다. 복잡한 케이블을 사용하지 않아도 되므로 컴퓨터에서 약간
떨어진 보다 편안한 위치에서 키보드를 사용할 수 있습니다. 이러한 키보드를
작동하려면 배터리가 필요합니다.
RF 기술을 사용하는 키보드는 일반적으로 컴퓨터에 연결해야 하는 수신기가
함께 제공됩니다. Bluetooth 키보드는 컴퓨터에 내장되어 있는 Bluetooth 카드
또는 외장형 Bluetooth 어댑터와 함께 사용할 수 있습니다.
키보드 21
Page 22
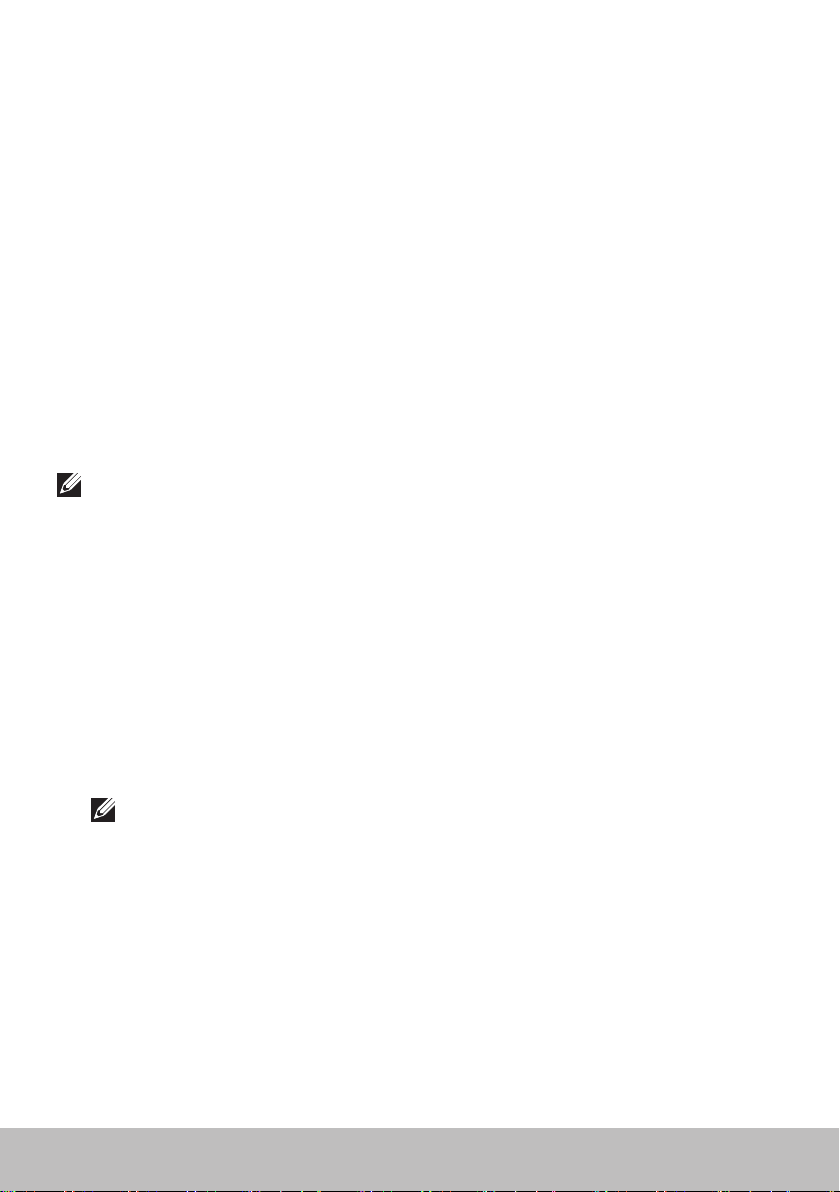
서비스 태그 및 특급 서비스 코드
다음 방법 중 하나를 통해 컴퓨터의 서비스 태그 및 특급 서비스 코드를 찾을 수
있습니다.
• 컴퓨터 또는 태블릿에 있는 레이블
• 컴퓨터에 있는 My Dell 타일 또는 My Dell 소프트웨어. 자세한 내용은
을 참조하십시오.
Dell
• 지원 웹사이트 dell.com/support에서 다운로드
• 시스템 설정
컴퓨터에서 레이블 찾기
랩탑 - 랩탑 하단(시스템 배치 아래 또는 배터리 베이 내부)
데스크탑 - 컴퓨터 섀시 뒷면 또는 상단
태블릿 - 태블릿 뒷면
주: 장치에서 특정 레이블 위치를 보려면 컴퓨터와 함께 배송된
안내서
(dell.com/support)를 참조하십시오.
Dell 지원 웹사이트
1. dell.com/support으로 이동합니다.
2. Detect Service Tag(서비스 태그 감지)를 클릭하고 화면의 지시사항을
따릅니다.
My
빠른 시작
시스템 설정
1. 컴퓨터를 켜거나 재시작하십시오.
2. DELL 로고가 표시되면 F2 키를 누르라는 메시지가 표시될 때 <F2> 키를
즉시 눌러 시스템 설정으로 들어갑니다.
주: F2 키를 누르라는 메시지는 매우 짧은 시간 동안만 표시됩니다. 이
메시지를 놓칠 경우, 컴퓨터 바탕화면이 부팅될 때까지 기다린 다음
컴퓨터의 전원을 켜고 다시 시작하십시오.
3. Main(기본) 탭으로 이동하여 Service Tag(서비스 태그)를 찾습니다.
시스템 설정에 대한 자세한 내용은 컴퓨터의
을 참조하십시오.
22 서비스 태그 및 특급 서비스 코드
소유자 매뉴얼
(dell.com/support)
Page 23
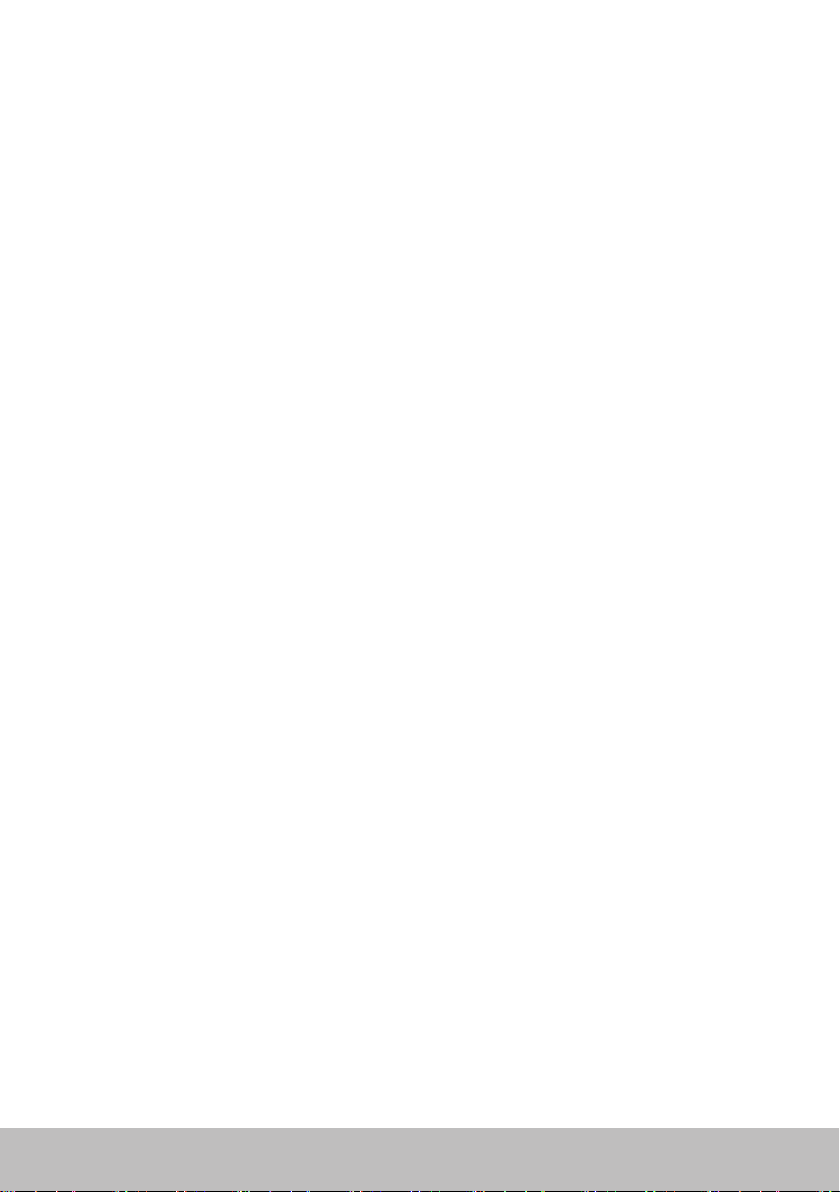
스토리지 장치
스토리지 장치를 사용하면 나중에 사용할 수 있도록 데이터를 저장할 수
있습니다. 스토리지 장치는 내장형과 외장형이 있습니다. 대부분의 스토리지
장치는 수동으로 데이터를 삭제할 때까지 데이터를 저장해 놓습니다. 스토리지
장치의 예로는 하드 디스크 드라이브(HDD), 반도체 드라이브(SSD), 광학
드라이브, 플래시 드라이브 등이 있습니다.
내장형 스토리지 장치
내장형 스토리지 장치는 컴퓨터 내에 설치되며 일반적으로 컴퓨터의 전원이
꺼져 있을 때 분리할 수 없습니다. 가장 일반적인 내장형 스토리지 장치는 HDD
및 SSD입니다.
HDD 및 SSD는 SATA 인터페이스를 사용하여 정보를 전송합니다. SSD는 기존
컴퓨터와 호환되도록 하는 HDD와 물리적으로 비슷합니다.
HDD에는 디스크 플래터가 있고 SSD에는 플래시 메모리가 있습니다. 따라서
SSD가 보다 빠르고, 조용하고, 에너지 효율적이며, 충격에 강합니다.
이동식 스토리지 장치
컴퓨터의 전원을 끄지 않고도 컴퓨터에서 분리할 수 있는 스토리지 장치를
이동식 스토리지 장치라고 합니다. 일반적으로 사용되는 이동식 스토리지
장치는 다음과 같습니다.
• 광학 디스크
• 메모리 카드
• 플래시 드라이브
• 외장형 하드 드라이브
광학 드라이브 및 디스크
컴퓨터에서 DVD RW 또는 DVD RW 및 Blu-ray 콤보 드라이브를 지원할 수도
있습니다. 광학 디스크의 상태는 읽기 전용, 한 번 쓰기 또는 다시 쓰기 가능 중
하나입니다.
몇 가지 일반적인 드라이브 유형은 다음과 같습니다.
•Blu-ray 라이터 - Blu-ray 디스크, DVD 및 CD를 읽고 씁니다.
•Blu-ray 리더 + DVD RW 콤보 - Blu-ray 디스크를 읽습니다. DVD 및 CD를
읽고 씁니다.
•DVD RW - DVD 및 CD를 읽고 씁니다
.
스토리지 장치 23
Page 24
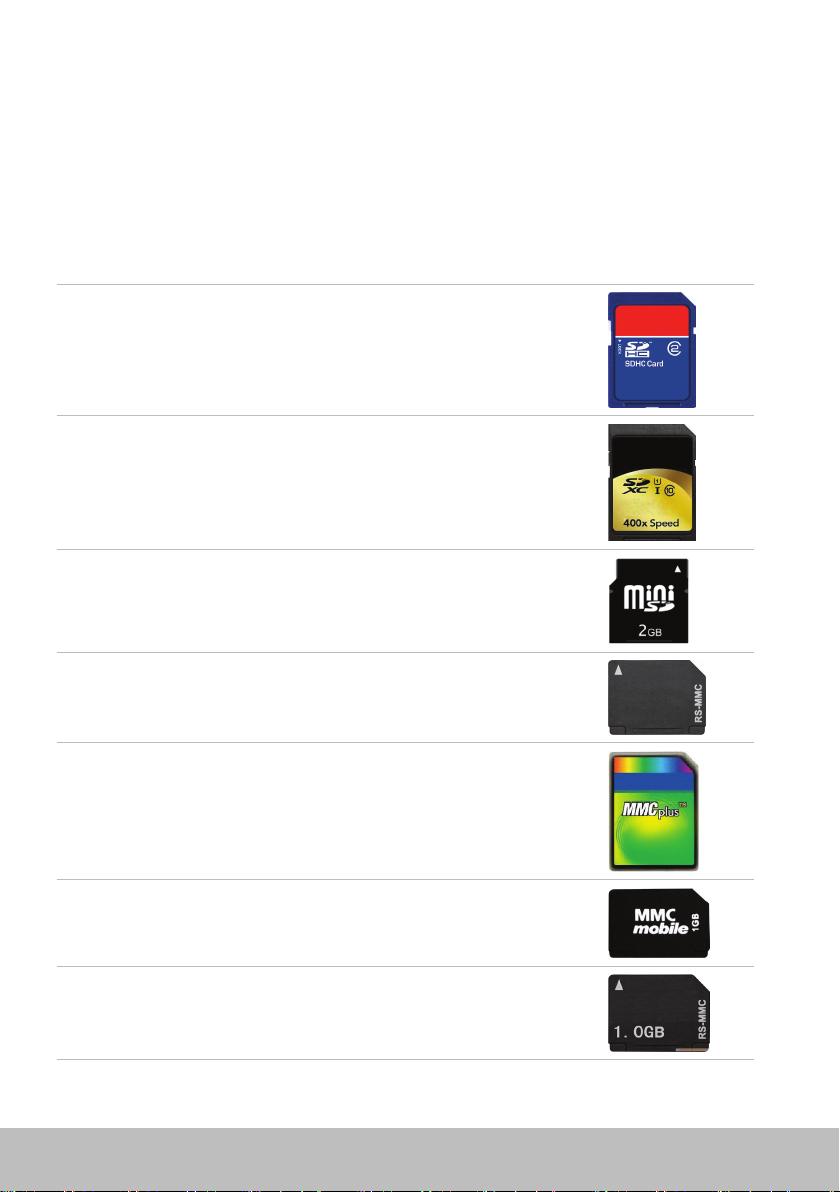
메모리 카드
미디어 또는 플래시 카드라고도 하는 메모리 카드는 플래시 메모리를 사용하여
데이터를 저장합니다. 이 카드는 다시 쓰기 가능하고, 속도가 빠르며, 전원
공급 장치가 분리되어 있어도 데이터를 보관합니다. 일반적으로 디지털
카메라, 휴대전화, 미디어 플레이어, 게임 콘솔 등의 장치에 사용됩니다. 사용자
컴퓨터에 이러한 카드를 읽고 쓸 수 있는 미디어 카드 리더가 있을 수 있습니다.
몇 가지 일반적인 메모리 카드 유형은 다음과 같습니다.
SD(Secure Digital)/SDHC(Secure Digital High Capacity)
SDXC(Secure Digital Extended Capacity)
[UHS(UltraHigh Speed)가 포함된 카드]
Secure Digital miniSD
MMC(Multimedia Card)
MMC+(MultiMedia Card plus)
MMC(Multi Media Card) 모바일
RS MMC
24 스토리지 장치
Page 25
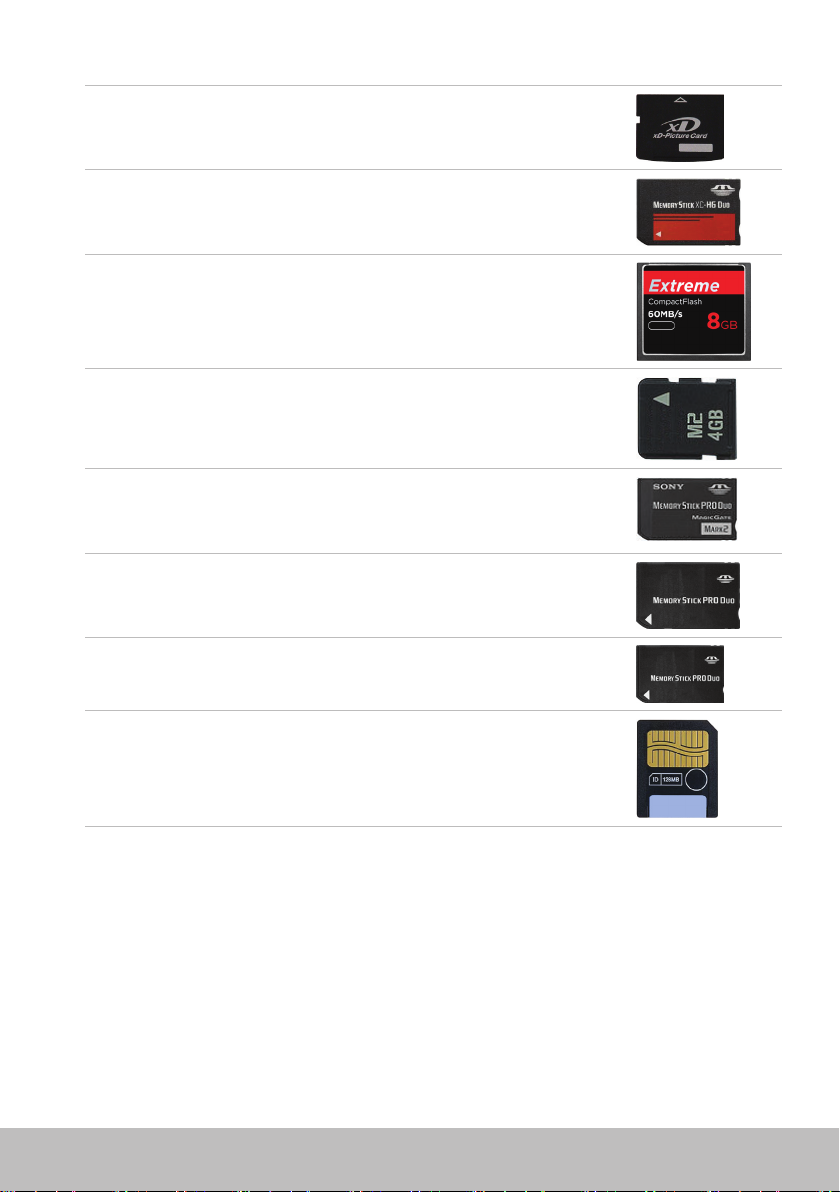
xD(Extreme Digital)
MSXC(Memory Stick XC)
Compact Flash I , II/Compact Flash MD
Memory Stick Duo
Memory Stick Pro Duo
Memory Stick Pro-HG Duo
MS(Memory Stick)/MS Pro(Memory Stick Pro)
Smart Media/Smart Media XD
스토리지 장치 25
Page 26

메모리 모듈
메모리 모듈은 컴퓨터가 작업을 수행하는 데 필요한 임시 데이터를
저장합니다. 모든 파일 또는 응용프로그램이 메모리 모듈에 로드되므로
사용자가 열거나 사용할 수 있습니다. 메모리 모듈은 용량(GB) 및 속도(MHz)
를 기준으로 분류됩니다. 일반적으로 속도가 빠르고 용량이 많은 메모리의
성능이 더 좋습니다. 일반적인 메모리 모듈 유형은 다음과 같습니다.
• 듀얼 인라인 메모리 모듈(DIMM) - 데스크탑 컴퓨터에 사용됩니다.
• 소형 아웃라인 듀얼 인라인 메모리 모듈(SODIMM) - DIMM보다 크기가
작습니다. 일반적으로는 노트북 컴퓨터에 사용되지만 몇몇 컴팩트
데스크탑과 올인원 컴퓨터에도 사용됩니다.
26 메모리 모듈
Page 27
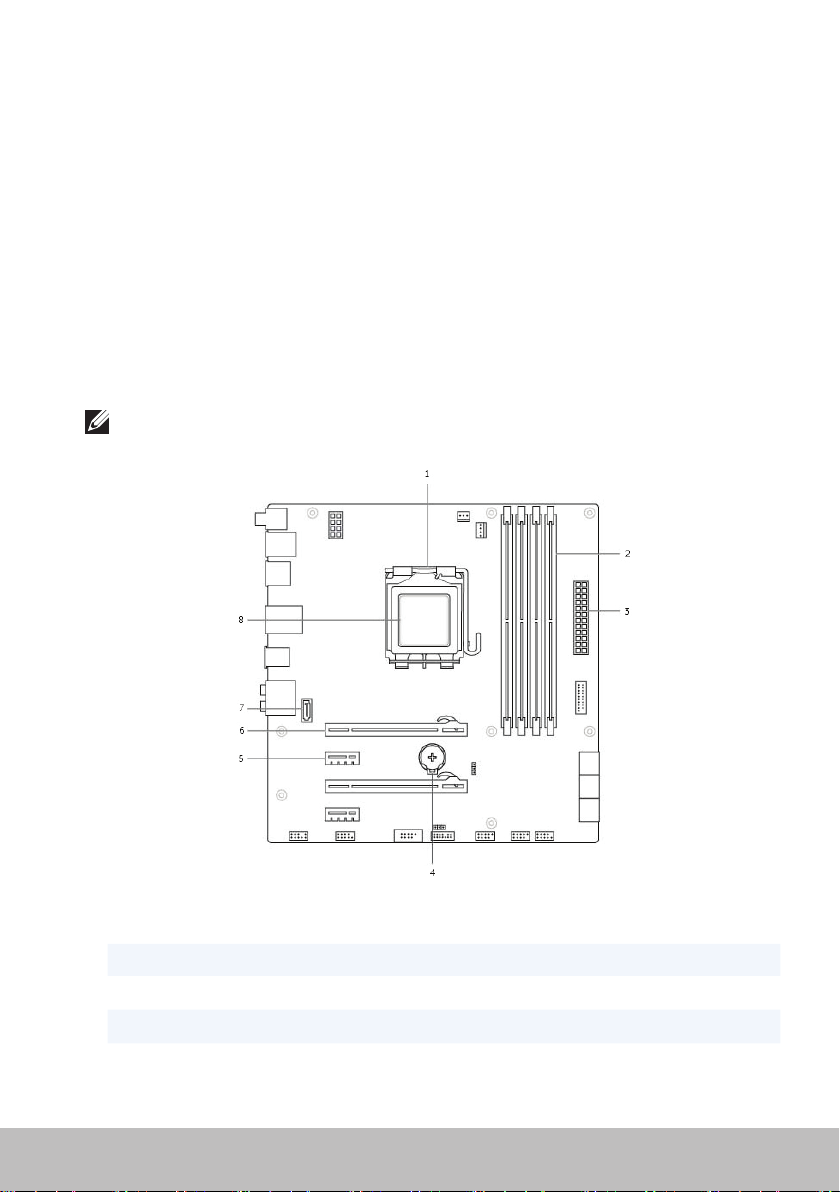
시스템 보드
시스템 보드는 컴퓨터의 중심부를 형성합니다. 기타 모든 장치가 시스템 보드에
연결되어 상호 작용할 수 있습니다. 시스템 보드에는 다양한 컴퓨터 구성요소
간에 데이터를 교환할 수 있는 여러 가지 컨트롤러와 커넥터가 있습니다.
시스템 보드에는 내장된 그래픽, 사운드 및 네트워크 기능도 있습니다.
시스템 보드의 몇 가지 중요한 구성요소는 다음과 같습니다.
• 프로세서 소켓
• 메모리 모듈 커넥터
• 확장 카드 슬롯
• BIOS를 저장하는 CMOS
아래 그림은 데스크탑 시스템 보드의 기본적인 구성요소입니다.
주: 구성요소의 크기, 모양 및 위치는 시스템 보드 유형과 해당 컴퓨터에
따라 다를 수 있습니다.
1 프로세서 소켓 2 메모리 모듈 커넥터
3 전원 커넥터 4 전지 소켓
5 PCI-Express x1 커넥터 6 PCI-Express x16 커넥터
7 eSata 커넥터 8
프로세서
시스템 보드 27
Page 28
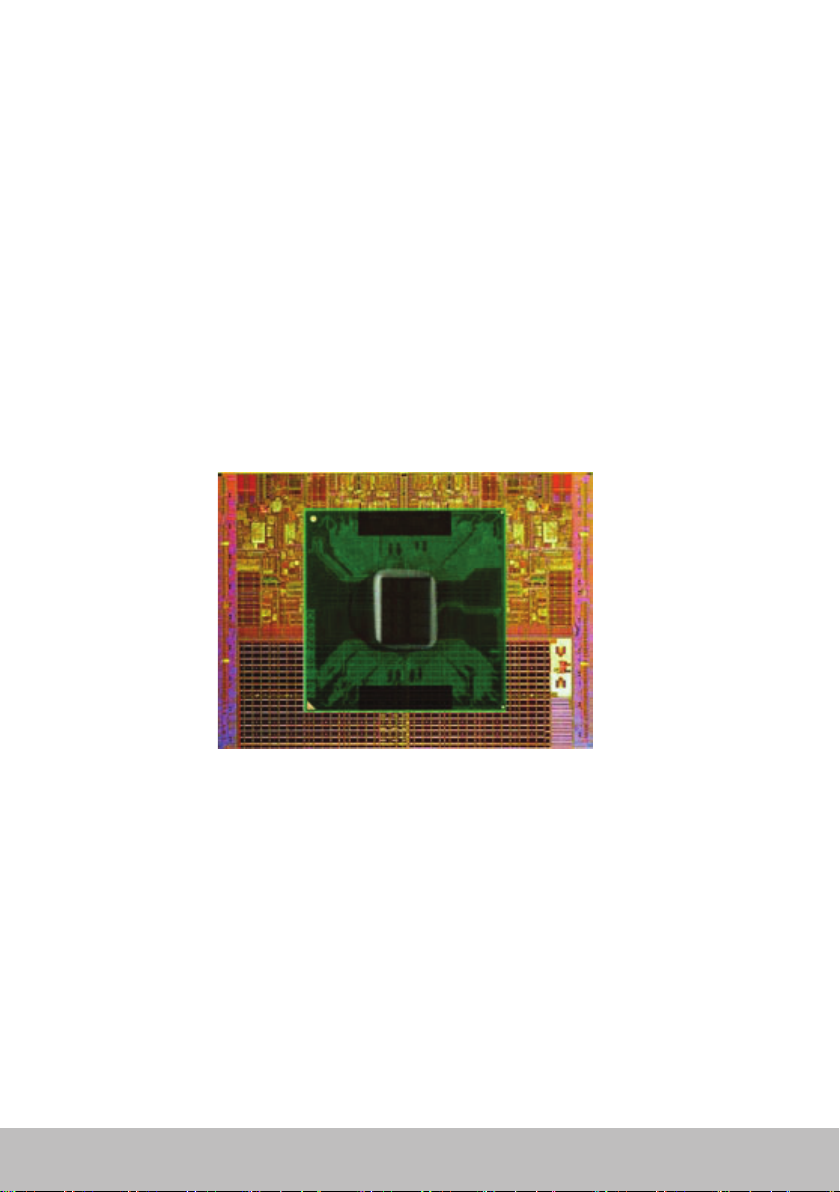
칩셋
칩셋은 시스템 보드의 구성요소를 제어하고 다양한 구성요소 간에 통신할
수 있도록 합니다. 일반적으로 칩셋은 시스템 보드의 일부이지만 일부 신규
프로세서에서는 칩셋이 프로세서에 내장되어 있을 수 있습니다.
프로세서
프로세서는 응용프로그램에서 데이터와 지침을 받아 소프트웨어의 요청에 따라
데이터를 처리합니다.
프로세서는 데스크탑, 랩탑, 휴대장치 등에 사용할 수 있도록 특별히 설계되어
있습니다. 일반적으로, 특정 유형의 장치용으로 설계된 프로세서를 다른 유형의
장치에 사용할 수 없습니다.
랩탑 및 휴대장치용으로 설계된 프로세서는 데스크탑 또는 서버용으로 설계된
프로세서에 비해 전원 소비량이 적습니다.
프로세서는 다음과 같은 기준에 따라 분류됩니다.
• 프로세서 코어 수
• GHz(GigaHertz) 또는 MHz(MegaHertz)로 측정된 속도 및 주파수
• 온보드 메모리(캐시라고도 함)
이러한 기준에 따라 프로세서의 성능도 결정됩니다. 일반적으로 이 기준의 값이
높을수록 성능이 좋습니다. 일부 프로세서는 시스템 보드에 내장되어 있습니다.
프로세서 제조업체로는 Intel, AMD, Qualcomm 등이 있습니다.
28 칩셋
Page 29

컴퓨터 팬
컴퓨터 팬은 컴퓨터에서 뜨거운 공기를 빼내어 컴퓨터 내부 구성요소를
냉각합니다. 컴퓨터 팬은 일반적으로 전력 소비량이 높아 많은 양의 열을
발생하는 구성요소를 냉각하는 데 사용됩니다. 구성요소의 온도를 높지 않게
유지하면 과열, 고장, 손상 등을 방지할 수 있습니다.
방열판
방열판은 프로세서, 일부 고성능 그래픽 카드 및 온보드 칩셋에서 생성되는
열을 제거하는 데 사용됩니다. 일반적으로 방열판에는 이러한 구성요소 위 또는
옆에 장착되어 공기 흐름을 향상시킵니다.
방열판는 하나의 금속 블록이 아닌 핀 또는 블레이드로 구성되어 있으며, 열
제거를 위한 표면적을 증가시키는 데 유용합니다. 열을 쉽게 전환하기 위해
열전도 그리스 층을 프로세서/그래픽 카드와 방열판 사이에 바릅니다.
열전도 그리스
열전도 젤 또는 열전도 혼합물이라고도 하는 열전도 그리스는 프로세서와
방열판 사이에 열 유도층을 만드는 데 사용됩니다. 열전도 그리스는 공기보다
전도성이 높기 때문에 프로세서와 방열판 사이에 열전도 그리스를 바르면
프로세서에서 방열판으로의 열 전도가 향상됩니다.
컴퓨터 팬 29
Page 30
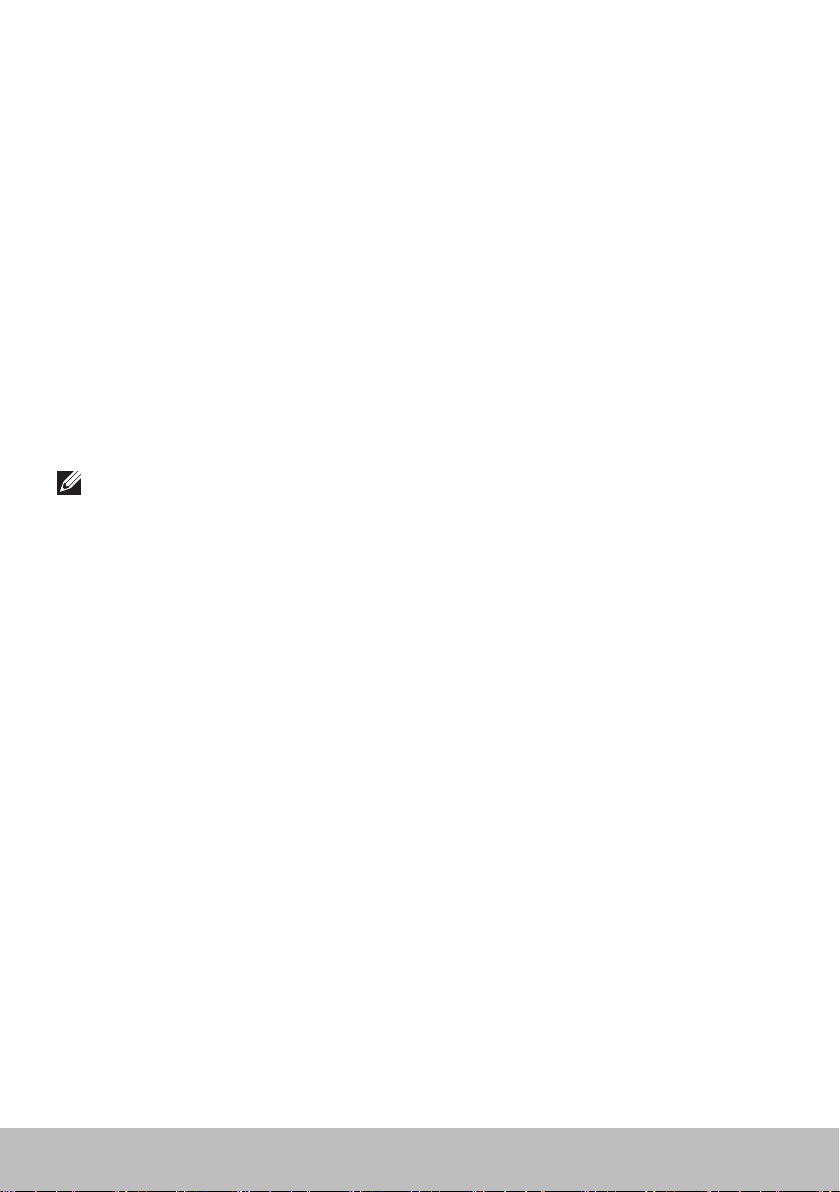
비디오 카드
비디오 카드는 그래픽 데이터를 처리하고 비디오 출력을 디스플레이 장치(예:
모니터 또는 프로젝터)에 보냅니다.
비디오 카드의 유형에는 두 가지가 있습니다.
• 내장형 — 온보드 비디오 카드라고도 하는 이 유형의 비디오 카드는 시스템
보드에 내장되어 있습니다. 일부 컴퓨터에서는 비디오 카드가 프로세서에
내장되어 있습니다. 내장된 비디오 카드는 일반적으로 시스템 메모리(RAM)
를 공유하며 프로세서를 활용하여 비디오 처리를 수행하기도 합니다.
• APU(Accelerated Processing Unit)는 프로세서와 동일한 다이에 내장되어
있으며 전력 소비량을 줄이면서 데이터 전송 속도는 향상시킵니다.
• 개별형 - 개별 비디오 카드는 시스템 보드에 별도로 설치됩니다. 이
카드에는 전용 메모리가 있고 일반적으로 내장형 비디오 카드보다 고성능을
제공합니다. 이러한 카드는 그래픽을 많이 사용하는 응용프로그램,
고화질의 비디오 게임 등에 적합합니다.
주: 내장형 비디오 카드가 있는 컴퓨터에 개별형 비디오 카드를 설치하면,
기본적으로 내장형 비디오 카드를 사용할 수 없습니다. 시스템 설정에서
사용할 카드를 선택할 수 있습니다.
전환 가능한 그래픽을 사용하면 저출력 내장형 그래픽 칩과 고출력 개별형
그래픽 카드 둘 다 있는 컴퓨터에서 로드 및 요구사항에 따라 카드 간을 전환할
수 있습니다.
30 비디오 카드
Page 31

TV 튜너
TV 튜너를 사용하여 컴퓨터에서 TV를 시청할 수 있습니다. TV 튜너는 데스크탑
및 랩탑 컴퓨터에서 내장형 또는 외장형 장치로 사용할 수 있습니다.
내부
•PCI-E
•PCI
외부
•USB
•PC 카드
•ExpressCard
TV 튜너는 대부분 독립형이지만 일부 비디오 카드에는 TV 튜너가 내장되어
있습니다.
TV 튜너 사용에 대한 자세한 내용은 TV 튜너 설명서를 참조하십시오.
TV 튜너 31
Page 32

스피커
랩탑 및 태블릿에는 오디오 출력을 위한 스피커가 내장되어 있습니다.
데스크탑에도 스피커가 내장되어 있지만 오류나 장애를 나타내기 위한
신호음만 내보냅니다.
컴퓨터나 태블릿에 외장형 스피커를 연결할 수도 있습니다. 스피커는 3.5mm
오디오 커넥터, USB 또는 컴퓨터 무선 연결을 지원할 수 있습니다.
스피커는 일반적으로 2, 2.1, 5.1, 7.1 등과 같이 지원되는 오디오 채널 수에
따라 분류됩니다. 소수점 앞의 숫자는 채널 수를 나타내며 소수점 뒤의 숫자는
서브우퍼를 나타냅니다.
주: 사운드 카드 및 스피커는 5.1/7.1 채널 오디오 출력을 위해 5.1/7.1 채널을
지원해야 합니다.
2.1 오디오
2.1은 스피커 2개(왼쪽 및 오른쪽 채널)와 서브우퍼 1개가 있는 시스템을
의미합니다.
5.1 오디오
5.1은 대부분의 서라운드 사운드 구성에서 오디오 채널 수를 의미합니다.
5.1오디오 시스템에서는 5개의 기본 오디오 채널(전면 왼쪽, 전면 오른쪽, 중앙,
왼쪽 서라운드, 오른쪽 서라운드)과 1개의 저주파 오디오 채널을 사용합니다.
7.1 오디오
7.1은 고성능 서라운드 사운드 구성에서 오디오 채널 수를 의미합니다. 7.1
오디오 시스템에서는 5.1 오디오 시스템 구성에 2개의 추가 스피커(후면 왼쪽 및
후면 오른쪽)를 사용합니다.
32 스피커
Page 33

웹캠
웹캠을 사용하여 비디오 및 사진을 캡처하고 화상 통화도 할 수 있습니다.
디스플레이에 웹캠이 내장되어 있거나 외장형 웹캠을 컴퓨터에 연결할 수
있습니다. 카메라 품질은 주로 캡처하는 픽셀 수에 따라 결정됩니다.
웹캠을 사용하려면 웹캠 드라이버와 소프트웨어를 설치해야 합니다. 컴퓨터와
함께 웹캠을 구입한 경우에는 일반적으로 컴퓨터에 드라이버와 소프트웨어가
설치되어 있습니다.
웹캠 사용에 대한 자세한 내용은 웹캠 사용을 참조하십시오.
ExpressCard
ExpressCard는 일부 컴퓨터에 있는 ExpressCard 슬롯에 삽입할 수 있습니다.
ExpressCard 형식으로 사용할 수 있는 장치로는 TV 튜너 카드, 메모리 카드,
통신 장치 등이 있습니다.
컴퓨터가 공장에서 배송되면 컴퓨터에 먼지가 들어가지 않도록 ExpressCard
가 덮여 있거나 슬롯에 빈 카드가 끼워져 있습니다. 덮개 또는 빈 카드를 제거한
후에 ExpressCard를 설치해야 합니다.
1
1 ExpressCard 또는 빈 카드
웹캠 33
Page 34

다음 그림은 ExpressCard의 크기를 비교하여 보여줍니다.
54mm ExpressCard (EC 54) 34mm ExpressCard (EC 34)
ExpressCard 종류 특징
ExpressCard/34 • 소형 컴퓨터에 사용되며 제한된 주변
장치를 지원함
• EC 34 및 EC54 슬롯 모두에 사용할 수
있음
ExpressCard/54 • 광범위한 주변 장치를 지원함
• 34mm 카드보다 전력을 더 많이 소비함
• EC54 슬롯을 지원하는 컴퓨터에서만
사용할 수 있음
34 ExpressCard
Page 35

네트워크
네트워크를 통해 장치를 서로 연결하거나 인터넷에 연결할 수 있습니다. 이러한
장치로는 컴퓨터, 태블릿, 전화기, 프린터 및 기타 주변 장치가 있습니다.
네트워크는 이더넷, Wi-Fi, WWAN, Bluetooth 등을 사용하여 설정할 수
있습니다.
모뎀
모뎀을 사용하여 컴퓨터 또는 라우터를 인터넷에 연결할 수 있습니다. 모뎀은
아날로그(전화 접속) 또는 디지털(DSL 또는 케이블) 중 하나입니다. DSL 또는
케이블 모뎀은 일반적으로 인터넷 서비스 공급자가 제공합니다.
• 전화 접속 모뎀 - 아날로그 전화 신호를 컴퓨터가 처리할 수 있는 디지털
신호로 변환하고, 디지털 컴퓨터 신호를 전화선을 통해 전송할 수 있는
아날로그 신호로 변환하는 전자식 장치입니다. 전화 접속 모뎀은 내장형과
외장형이 있습니다.
• 디지털 모뎀 - DSL(디지털 가입자 회선) 또는 ISDN(내장형 서비스 디지털
네트워크) 등과 같이 디지털 전화선에서 또는 전화선으로 데이터를 보내고
받는 데 사용됩니다.
라우터
라우터는 컴퓨터 네트워크 간에 데이터를 전달하는 장치입니다.
가장 일반적인 유형인 가정용과 소규모 사업장용 라우터를 사용하면 여러
장치에서 동시에 인터넷 연결을 공유할 수 있습니다.
라우터는 유선 또는 무선으로 사용할 수 있습니다. 유선 라우터는 이더넷
(RJ45) 케이블을 사용하여 컴퓨터에 연결할 수 있습니다. 대부분의 가정용 유선
라우터에는 4개의 포트가 있어 동시에 최대 4대의 컴퓨터를 인터넷에 연결할 수
있습니다. 무선 라우터는 Wi‑Fi 기술을 사용하며 전화기, 태블릿, 컴퓨터 및 기타
장치를 네트워크에 무선으로 연결할 수 있습니다. 무선 라우터를 동시에 여러
대의 장치에 연결할 수 있습니다. 자세한 내용은 라우터 설명서를 참조하십시오.
NIC(네트워크 인터페이스 컨트롤러)
네트워크 어댑터 또는 LAN(근거리 통신망)이라고도 하는 NIC(네트워크
인터페이스 컨트롤러)는 이더넷 케이블을 사용하여 네트워크에 연결합니다.
NIC는 내장형(시스템 보드에 내장) 또는 외장형(확장 카드)이 있습니다.
대부분의 새 컴퓨터에는 네트워크 어댑터가 내장되어 있습니다.
네트워크 35
Page 36

WLAN(무선 근거리 통신망) 어댑터
WLAN 어댑터는 Wi‑Fi 기술을 사용하며 장치를 무선 라우터에 연결할 수
있습니다. 컴퓨터에 내장형(확장 카드 또는 시스템 보드에 내장) 또는 외장형
WLAN 어댑터가 있을 수 있습니다.
WWAN(무선 광대역 통신망) 어댑터
WWAN(무선 광대역 통신망) 컨트롤러는 무선통신 중개 탑 기술을 통해
무선으로 연결할 수 있습니다. 이 기술은 주로 전화기, 태블릿 및 비즈니스
클래스 랩탑에 사용됩니다. WWAN 연결을 사용하려면 SIM 카드 및 서비스
계약이 필요할 수 있습니다.
Bluetooth
Bluetooth는 단거리에서 Bluetooth 사용 가능한 다른 장치를 컴퓨터 또는
태블릿에 연결할 수 있습니다. Bluetooth 장치로는 전화기, 헤드셋, 키보드,
마우스, 프린터 등이 있습니다. Bluetooth 어댑터는 내장형(확장 카드 또는
시스템 보드에 내장) 또는 외장형이 있습니다.
엔터프라이즈 라우터 등과 같이 보다 정교한 라우터는 대규모 비즈니스 또는
ISP 네트워크를 인터넷 백본의 광학 파이버 회선을 따라 고속으로 데이터를
전달하는 강력한 코어 라우터에 연결합니다.
NFC(근거리장 통신)
NFC(근거리장 통신)를 사용하면 두 대의 장치를 서로 접촉하거나 가까이 두어
데이터를 교환할 수 있습니다. NFC가 활성화된 장치를 사용하여 NFC 태그
판독, 결제, 호환 가능한 장치 간의 파일 공유 등을 수행할 수 있습니다.
NFC를 지원하는 Dell 랩탑 및 태블릿에서는 무선 입력이 켜져 있을 때 NFC가
기본적으로 활성화됩니다.
주: NFC 활성화된 장치를 컴퓨터 또는 태블릿에 연결하려면 장치 설명서를
참조하십시오.
주: 파일 공유는 Windows 운영 체제를 사용하는 장치 간에만 가능합니다.
프로세서.
36 네트워크
Page 37

컴퓨터 설정
설정 절차는 장치에 따라 다릅니다. 해당 컴퓨터 또는 태블릿에 적합한 설정
지침을 보려면 컴퓨터와 함께 배송된
dell.com/support를 참조하십시오.
인터넷에 연결하기
케이블, DSL, 전화 접속 또는 WWAN 연결을 통해 인터넷에 연결할 수 있습니다.
또한 유선이나 무선 라우터를 설치하여 케이블 또는 DSL 인터넷 연결을 여러
장치 간에 공유할 수 있습니다. 일부 케이블 또는 DSL 모뎀에는 무선 라우터가
내장되어 있습니다.
주: 케이블 또는 DSL 모뎀을 사용하여 컴퓨터를 인터넷에 연결하기 전에,
광대역 모뎀과 라우터가 구성되어 있는지 확인하십시오. 모뎀 및 라우터
설정에 대한 자세한 내용은 인터넷 서비스 제공업체에 문의하십시오.
LAN을 사용하여 인터넷에 연결
1. 이더넷 케이블을 모뎀 또는 라우터, 그리고 컴퓨터에 연결합니다.
2. 모뎀 또는 라우터와 컴퓨터에서 작업 표시등을 확인합니다.
주: 일부 컴퓨터에는 작업 표시등이 없을 수 있습니다.
3. 웹 브라우저를 열고 인터넷 연결을 확인합니다.
WLAN을 사용하여 인터넷에 연결
주: 컴퓨터에 Wi-Fi가 활성화되어 있어야 합니다. 컴퓨터에서 무선 활성화에
대한 자세한 내용은 컴퓨터와 함께 배송된
dell.com/support.를 참조하십시오.
Windows 8/Windows RT
1. 컴퓨터 또는 태블릿에 무선이 활성화되어 있는지 확인합니다.
2. 참(charm) 사이드바에서 Settings(설정) 를 선택합니다.
3.
를 선택합니다.
4. 연결할 네트워크를 클릭합니다.
5. 메시지가 표시되면 네트워크 키를 입력합니다.
주: 라우터를 설정할 때 네트워크 키를 구성했거나 라우터에 기본
네트워크 키가 있을 수 있습니다. 자세한 내용은 라우터 제조업체에
문의하십시오.
6. 파일 공유를 설정하거나 설정 해제합니다(선택사항).
빠른 시작 안내서
빠른 시작 안내서
빠른 시작 안내서
또는
컴퓨터 설정 37
Page 38

Windows 7
1. 컴퓨터 또는 태블릿에 무선이 활성화되어 있는지 확인합니다.
2. 알림 영역에서
3. 연결할 네트워크를 클릭합니다.
4. 메시지가 표시되면 네트워크 키를 입력합니다.
주: 라우터를 설정할 때 네트워크 키를 구성했거나 라우터에 기본
네트워크 키가 있을 수 있습니다. 자세한 내용은 라우터 제조업체에
문의하십시오.
5. 파일 공유를 설정하거나 설정 해제합니다(선택사항).
WWAN을 사용하여 인터넷에 연결
WWAN 연결을 사용하면 모뎀이나 라우터 없이 랩탑 또는 태블릿을 인터넷에
연결할 수 있습니다. 휴대전화와 마찬가지로 컴퓨터의 WWAN 카드가 서비스
제공업체의 네트워크에 직접 연결합니다.
네트워크 서비스 계약을 통해 태블릿을 구입한 경우 인터넷이 이미 활성화되어
있습니다. 해당 태블릿에서 인터넷 설정에 대한 도움말은 네트워크 제공업체에
문의하십시오.
Windows 8/Windows RT
1. 컴퓨터 또는 태블릿에 무선이 활성화되어 있는지 확인합니다.
2. 참(charm) 사이드바에서 Settings(설정) 를 선택합니다.
3.
를 선택합니다.
4. 연결할 네트워크를 클릭합니다.
Windows 7
1. Start(시작)
를 입력한 후 <Enter>를 누릅니다.
2. 모바일 광대역 유틸리티 창에서 Connect(계속) 를 클릭합니다.
를 선택합니다.
를 클릭하고 검색 상자에 Mobile Broadband Utility
38 컴퓨터 설정
Page 39

오디오 설정
Dell 랩탑 및 태블릿에는 2-채널 오디오를 지원하는 스피커가 내장되어
있습니다. 내장된 스피커를 사용하려면 미디어를 재생하고 원하는 수준으로
볼륨을 설정하십시오.
Dell 컴퓨터 및 태블릿은 3.5 mm 오디오 포트가 지원되므로 외장형 스피커를
연결할 수도 있습니다. 2-채널 오디오를 설정하는 경우 스피커를 3.5-mm
헤드폰 포트 또는 오디오 포트에 연결하십시오.
Dell 데스크탑은 5.1/7.1 오디오를 지원합니다. 5.1/7.1 오디오를 설정하는 경우
스피커를 해당 포트에 연결해야 오디오 출력이 가장 좋습니다.
주: 컴퓨터 또는 태블릿에 사용할 수 있는 포트에 대한 자세한 내용은
dell.com/support에서
주: 최상의 결과를 얻으려면 스피커와 함께 배송된 문서에 지정된 위치에
스피커를 배치하십시오.
주: 별개의 사운드 카드가 있는 컴퓨터에서는 스피커를 카드의 커넥터에
연결하십시오.
5.1/7.1 오디오 구성
멀티채널 오디오 출력을 제공하도록 컴퓨터를 구성합니다.
Windows 7
1. Start(시작)
누릅니다. 결과가 표시되면 Sound(사운드)를 클릭합니다. 또는 Start(시작)
→ Control Panel (제어판)→ Hardware and Sound
(하드웨어 및 사운드)→ Sound (사운드).
2. Speakers(스피커)를 선택하고 Configure(구성)를 클릭합니다.
Speaker Setup(스피커 설정) 창이 나타납니다.
3. Audio channels(오디오 채널): 아래에서 스피커 구성을 선택하고 Test
(테스트)를 클릭합니다. 각 스피커에서 신호음이 나옵니다.
4. Next(다음)를 클릭합니다.
5. 화면의 지시사항을 따르십시오.
클릭하고 검색 상자에 Sound 를 입력한 후 <Enter>를
사양을
참조하십시오.
컴퓨터 설정 39
Page 40

5.1 스피커 연결
1 컴퓨터의 후면 오디오 커넥터 5 스피커의 중앙/LFE 서라운드
출력
2 컴퓨터의 중앙/LFE 서라운드
출력
3 컴퓨터의 전면 오디오 커넥터 7 스피커의 후면 오디오 커넥터
4 5.1 채널 오디오 케이블
6 스피커의 전면 오디오 커넥터
40 컴퓨터 설정
Page 41

7.1 스피커 연결
1 컴퓨터의 후면 오디오
커넥터
2 컴퓨터의 중앙/
LFE 서라운드 출력
3 컴퓨터의 측면 오디오
커넥터
4 컴퓨터의 전면 오디오
커넥터
5 7.1 채널 오디오 케이블
6
스피커의 중앙/LFE 서라운드 출력
7 스피커의 전면 오디오 커넥터
8 스피커의 후면 오디오 커넥터
9 스피커의 측면 오디오 커넥터
컴퓨터 설정 41
Page 42

프린터 설정
USB를 사용하여 컴퓨터에 프린터를 연결할 수 있습니다. 일부 프린터에서는
Wi-Fi 및 Bluetooth 연결도 지원됩니다.
주: 프린터에서 지원되는 기능 및 설치 단계는 프린터 모델에 따라 다를 수
있습니다. 자세한 내용은 프린터 설명서를 참조하십시오.
유선 프린터를 설치하는 경우, 설치 단계를 수행하기 전에 USB 케이블을
사용하여 컴퓨터에 프린터를 연결하십시오. 무선 프린터를 설치하는 경우
프린터 설명서에 있는 지침을 따르십시오.
Windows 8
1. Search(검색) 참(charm)에 액세스합니다..
2. Settings(설정)를 클릭하고 검색 상자에 Devices(장치)를 입력합니다.
3. Devices(장치)를 클릭하고 화면의 지시사항을 따릅니다.
주: 프린터가 설치되면 오른쪽 목록에 해당 프린터가 표시됩니다.
목록에 프린터가 표시되지 않으면 장치 목록 상단에서 Add a device
(장치 추가)를 클릭하십시오. 목록에서 설치할 프린터를 선택합니다.
프린터 설정에 대한 자세한 내용은 프린터 설명서를 참조하십시오.
Windows 7
1. Start(시작)
2. Add a Printer(프린터 추가)를 클릭합니다.
Add Printer Wizard(프린터 추가 마법사)가 나타납니다.
3. Add Printer Wizard(프린터 추가 마법사)의 지시사항을 따릅니다.
주: 프린터를 추가하는 동안 프린터 드라이버를 설치하라는 메시지가
표시될 수 있습니다. 프린터 드라이버 미디어를 사용하거나 프린터
제조업체의 웹 사이트에서 해당 드라이버를 다운로드하십시오. 프린터
설정에 대한 자세한 내용은 프린터 설명서를 참조하십시오.
→ Devices and Printers(장치 및 프린터)를 클릭합니다.
42 컴퓨터 설정
Page 43

웹캠 설정
내장형 웹캠
내장형 웹캠은 랩탑 디스플레이 또는 외장형 디스플레이에 있습니다. 컴퓨터와
함께 웹캠을 주문하면 해당 드라이버와 소프트웨어가 설치된 상태로 컴퓨터가
배송됩니다. 컴퓨터와 함께 배송된 미디어는 재설치할 경우에만 사용하십시오.
웹캠에 대한 자세한 내용은 웹캠 사용을 참조하십시오.
외장형 웹캠
웹캠과 함께 배송된 미디어를 사용하여 웹캠의 모든 기능을 사용하기 위한
드라이버 및 기타 필수 소프트웨어를 설치합니다. 자세한 내용은 웹캠과 함께
배송된 설명서를 참조하십시오.
Bluetooth 설정
Bluetooth 카드와 함께 컴퓨터 또는 태블릿을 주문하면 이미 설치되어 구성된
상태로 배송됩니다. Dell 랩탑에서 Bluetooth를 활성화하려면 무선을 켭니다.
장치와 컴퓨터 또는 태블릿을 연결하려면 장치의 설명서를 참조하십시오.
주: 컴퓨터 또는 태블릿에 내장형 Bluetooth 카드가 있는지 확인하려면
컴퓨터 또는 태블릿의
사양
(dell.com/support)을 참조하십시오.
컴퓨터 설정 43
Page 44

컴퓨터 사용
배터리 충전
전원 어댑터를 컴퓨터 또는 태블릿에 연결하여 배터리를 충전합니다. 컴퓨터 또
는 태블릿이 사용되고 있거나 전원이 꺼져 있는 동안 배터리가 충전됩니다. 배
터리 내부 회로가 과충전을 방지합니다.
주: 주변 온도가 높아 배터리가 너무 뜨거워지면 전원 케이블을 연결해도 충
전되지 않을 수 있습니다. 배터리를 잠시 식힌 후에 다시 충전하십시오.
주: 컴퓨터 배터리 수명 개선을 위한 단계를 보려면배터리 수명 개선을 참
조하십시오.
키보드 사용
실제 키보드에서 키를 누르거나 화상 키보드의 문자를 탭하여 텍스트를 입력하
고 기타 기능을 수행합니다.
키보드 단축 키
랩탑 키보드와 몇몇 외장형 키보드에 있는 일부 키를 다른 특수 키(예: <Fn>)와
함께 누르면 두 가지 이상의 기능을 수행할 수 있습니다. 일부 컴퓨터에서는
시스템 설정 또는 키보드 단축 키를 사용하여 키의 기본 동작을 선택할 수
있습니다.
<Ctrl><Shift><Esc> Task Manager(작업 관리자) 창을 엽니다.
<Fn><F8> 디스플레이 장치 간을 전환합니다(기본
디스플레이만, 중복, 두 디스플레이 확장,
보조 디스플레이만).
디스플레이를 해당 옵션으로 전환할
아이콘을 강조표시합니다.
<Fn> 및 위쪽 화살표 키 내장형 디스플레이의 밝기를 상향
조정합니다.
<Fn> 및 아래쪽 화살표 키 내장형 디스플레이에서만 밝기를 하향
조정합니다(외장형 디스플레이 제외).
44 배터리 충전
Page 45

<Fn><Esc> 전원 관리 모드를 활성화합니다. Power
Options Properties(전원 옵션 속성)
창에서 Advanced(고급) 탭을 사용하여
다른 전원 관리 모드를 활성화하도록 이
키보드 단축 키를 다시 프로그래밍할 수
있습니다.
<F2> 선택한 항목의 이름을 바꿉니다.
<F3> 파일 또는 폴더를 검색합니다.
<F4> Windows Explorer의 주소 표시줄
드롭다운을 표시합니다.
<F5> 현재 사용 중인 창을 새로 고칩니다.
<F6> 창 또는 바탕화면에서 화면 요소를
순환합니다.
<F10> 현재 사용 중인 프로그램에서 메뉴
표시줄을 활성화합니다.
<Ctrl><c> 선택한 항목을 복사합니다.
<Ctrl><x> 선택한 항목을 잘라냅니다.
<Ctrl><v> 선택한 항목을 붙여넣습니다.
<Ctrl><z> 작업을 실행 취소합니다.
<Ctrl><a> 문서 또는 창에 있는 모든 항목을
선택합니다.
<Ctrl><F4> 현재 사용 중인 창을 닫습니다(여러 개의
문서를 동시에 열 수 있는 프로그램에서).
<Ctrl><Alt><Tab> 화살표 키를 사용하여 열려 있는 항목 간을
전환합니다.
<Alt><Tab> 열려 있는 응용프로그램 간을 전환합니다.
<Alt><Esc> 열려 있는 순서대로 항목을 순환합니다.
<Delete> 선택한 항목을 삭제하여 휴지통으로
이동합니다.
<Shift><Delete> 선택한 항목을 삭제하고 휴지통으로
이동하지 않습니다.
주의: 이 방법으로 삭제된 파일은
휴지통에서 복구할 수 없습니다.
<Ctrl> 및 오른쪽 화살표 키 커서를 다음 단어 시작 부분으로
이동합니다.
키보드 사용 45
Page 46

<Ctrl> 및 왼쪽 화살표 키 커서를 이전 단어 시작 부분으로
이동합니다.
<Ctrl> 및 아래쪽 화살표 키
<Ctrl> 및 위쪽 화살표 키
<Ctrl><Shift> 및 화살표 키
<Shift> 및 화살표 키
Windows 키 및 <m>
Windows 키 및 <Shift><m>
Windows 키 및 <e> Windows Explorer를 시작합니다.
Windows 키 및 <r> Run(실행) 대화상자를 엽니다.
Windows 키 및 <f> Search Results(검색 결과) 대화상자를
Windows 키 및 <Ctrl><f> Search Results-Computer(검색 결과-
Windows 키 및 <Pause> System Properties(시스템 속성)
커서를 다음 단락 시작 부분으로
이동합니다.
커서를 이전 단락 시작 부분으로
이동합니다.
텍스트 블록을 선택합니다.
창 또는 바탕화면에서 둘 이상의 항목을
선택하거나 문서 내에서 텍스트를
선택합니다.
모든 창을 최소화합니다.
최소화된 모든 창을 복원합니다. 이 키
조합은 Windows 키 및 <m>을 사용하여
최소화된 창 복원을 전환하는 것과
기능이 동일합니다.
엽니다.
컴퓨터) 대화상자를 엽니다(컴퓨터가
네트워크에 연결되어 있는 경우).
대화상자를 엽니다.
46 키보드 사용
Page 47

키보드 단축 키 - Windows 8/Windows RT
이 표에는 Windows8 및 Window 와 관련된 몇 가지 키보드 단축 키가 나열되
어 있습니다. 이러한 키보드 단축 키는 이전 버전의 Windows에 이미 있었던 키
보드 단축 키에 추가된 사항입니다.
Windows 키 및 입력 시작 컴퓨터를 검색합니다.
<Ctrl><+>
<Ctrl><->
Windows 키 및 <c> 참(charm) 사이드바를 엽니다.
Windows 키 및 <f> 검색 참(charm)을 열어 컴퓨터에서
Windows 키 및 <h> 검색 참(charm)을 엽니다.
Windows 키 및 <i> 설정 참(charm)을 엽니다.
Windows 키 및 <j>
Windows 키 및 <k> 장치 참(charm)을 엽니다.
Windows 키 및 <o> 화면 방향(수평 또는 수직)을 잠급니다.
Windows 키 및 <q> 검색 참(charm)을 열어 컴퓨터에서 앱을
Windows 키 및 <w> 검색 참(charm)을 열어 컴퓨터에서
Windows 키 및 <z>
Windows 키 및 스페이스바
Windows 키, <Ctrl> 및 스페이스바
Windows 키 및 <Tab>
화면에서 다수의 항목을 확대합니다
(예: 시작 화면에 고정된 앱).
화면에서 다수의 항목을 축소합니다
(예: 시작 화면에 고정된 앱).
파일을 검색합니다.
기본 응용프로그램과 스냅된
응용프로그램 간을 전환합니다.
검색합니다.
컴퓨터 설정 제어를 검색합니다.
응용프로그램에서 사용할 수 있는 옵션을
표시합니다.
입력 언어와 키보드 레이아웃 간을
전환합니다.
이전에 선택한 입력 언어와 키보드
레이아웃 간을 전환합니다.
열려 있는 앱을 순환합니다(바탕화면 앱
제외).
키보드 사용 47
Page 48

Windows 키, <Ctrl> 및<Tab>
Windows 키, <Shift> 및<Tab>
Windows 키, <Shift> 및<.>
Windows 키 및 <.>
주: 컴퓨터에서 사용할 수 있는 특정 바로 가기 키에 대해서는 컴퓨터와 함
께 배송된빠른
시작 안내서 또는
열려 있는 앱을 순환하고(바탕화면 앱 제외)
응용프로그램 순환될 때 스내핑합니다.
열려 있는 앱을 역방향으로 순환합니다
(바탕화면 앱 제외).
응용프로그램을 왼쪽으로 스내핑합니다.
응용프로그램을 오른쪽으로
스내핑합니다.
dell.com/support를 참조하십시오.
키보드 사용자 정의
다음과 같이 키보드를 사용자 정의할 수 있습니다.
• 키를 길게 누를 때 키보드 문자가 반복되기 전의 시간 변경
• 키보드 문자가 반복되는 속도 변경
• 커서의 깜빡임 속도 변경
• 입력 언어의 키 순서 사용자 정의
키보드를 사용자 정의하려면 다음을 수행합니다.
Windows 8
1. Start(시작) 화면 아무 곳이나 마우스 오른쪽 단추로 클릭합니다.
2. 화면 오른쪽 하단에 All apps(모든 앱) 아이콘이 나타납니다.
3. Windows System(Windows 시스템) 아래에서 Control Panel(제어판)을 클
릭합니다.
4. Category(범주)별로 Control Panel(제어판)이 표시되면 View by(보기 기준):
드롭다운을 클릭하고 Small icons(작은 아이콘) 또는 Large icons(큰 아이콘)
를 선택합니다.
5. Keyboard(키보드)를 클릭합니다.
6. 변경할 키보드 설정을 조정하고 OK(확인)를 클릭하여 설정을 저장한 후 창
을 닫습니다.
48 키보드 사용
Page 49

Windows 7
1. Start(시작)
2. Category(범주)별로 Control Panel(제어판)이 표시되면 View by(보기 기준):
드롭다운을 클릭하고 Small icons(작은 아이콘) 또는 Large icons(큰 아이콘)
를 선택합니다.
3. Keyboard(키보드)를 클릭합니다.
4. 변경할 키보드 설정을 조정하고 OK(확인)를 클릭하여 설정을 저장한 후 창
을 닫습니다.
→ Control Panel(제어판)을 클릭합니다.
키보드 입력 언어 변경
Windows 8
1. Start(시작) 화면 아무 곳이나 마우스 오른쪽 단추로 클릭합니다.
2. 화면 오른쪽 하단에 All apps(모든 앱) 아이콘이 나타납니다.
3. Windows System(Windows 시스템) 아래에서 Control Panel(제어판)을 클
릭합니다.
4. Clock, Language, and Region(시간, 언어 및 지역)을 클릭합니다.
5. Language(언어)에서 Change input methods(입력 방법 변경)를
클릭합니다.
6. Input Method(입력 방법)에서 Add an input method(입력 방법 추가)를
클릭합니다.
7. 추가할 언어를 클릭하고 Add(추가)를 클릭합니다.
Windows 7
1. Start(시작)
2. Category(범주)별로 Control Panel(제어판)이 표시되면 View by(보기 기
준): 드롭다운을 클릭하고 Small icons(작은 아이콘) 또는 Large icons
(큰 아이콘)를 선택합니다.
3. Region and Language(지역 및 언어)를 클릭합니다.
4. Keyboards and Languages(키보드 및 언어)에서 Change keyboard...
(키보드 변경...)를 클릭합니다.
5. General(일반)에서 Add...(추가...)를 클릭합니다.
6. 추가할 언어를 클릭하고 OK(확인)를 클릭합니다.
→ Control Panel(제어판)을 클릭합니다.
키보드 사용 49
Page 50

랩탑에서 숫자 키보드 사용
1 숫자 키패드
랩탑 키보드에 숫자 키보드가 내장되어 있을 수 있습니다. 키보드는 확장
키보드에서 키패드에 해당합니다.
• 숫자나 기호를 입력하려면 <Fn> 키를 누른 상태에서 원하는 키를 누릅니다.
• 숫자 키패드를 활성화하려면 <Num lock> 키를 누릅니다.
드가 활성화되어 있음을 나타냅니다.
• 숫자 키패드를 비활성화하려면 <Num lock> 키를 다시 누릅니다.
주: 일부 랩탑에는 전용 숫자 키패드가 있을 수 있습니다.
표시등은 키패
터치패드 사용
터치패드를 사용하여 화면에서 커서를 이동하거나 개체를 선택합니다.
• 커서를 이동하려면 터치패드 위에서 손가락을 천천히 움직이면 됩니다.
• 개체를 왼쪽 클릭하거나 선택하려면 왼쪽 터치패드 단추를 누르거나 터치패
드를 한 번 탭합니다.
• 개체를 오른쪽 클릭하려면 오른쪽 터치패드 단추를 한 번 탭합니다.
• 개체를 두 번 클릭하려면 왼쪽 터치패드 단추를 두 번 누르거나 터치패드를
두 번 탭합니다.
• 개체를 선택하여 이동하거나 끌어 오려면 개체에 커서를 두고 터치패드에서
손가락을 떼지 말고 재빨리 두 번 탭한 다음 터치패드 표면에서 손가락을 밀
어 선택한 개체를 이동합니다.
50 터치패드 사용
Page 51

터치패드 제스처
주: 컴퓨터에서 일부 터치패드 제스처가 지원되지 않을 수 있습니다.
주: 알림 영역에서 터치패드 아이콘을 두 번 클릭하여 터치패드 제스처 설정
을 변경할 수 있습니다.
컴퓨에서 스크롤, 확대/축소, 회전, 가볍게 치기 및 빠른 실행 제스처가 지원될
수 있습니다.
스크롤
이동 - 전체 개체가 보이지 않을 때 선택한 개체에
초점을 이동할 수 있습니다.
원하는 방향으로 두 손가락을 움직여 선택한 개체를
이동합니다.
자동 세로 스크롤 - 현재 사용 중인 창에서 위 또는
아래로 스크롤할 수 있습니다.
두 손가락을 위 또는 아래로 재빨리 움직여 자동 세로
스크롤을 시작합니다.
터치패드를 탭하면 자동 스크롤이 중지됩니다.
자동 가로 스크롤 - 현재 사용 중인 창에서 왼쪽 또는
오른쪽으로 스크롤할 수 있습니다.
두 손가락을 왼쪽 또는 오른쪽으로 재빨리 움직여 자동
가로 스크롤을 시작합니다.
터치패드를 탭하면 자동 스크롤이 중지됩니다.
터치패드 사용 51
Page 52

확대/축소
위/아래 순환 스크롤 - 위 또는 아래로 스크롤할 수
있습니다.
터치패드 오른쪽 모서리에 있는 세로 스크롤 영역에서
손가락을 시계 방향으로 움직이면 위로 스크롤하고
반시계 방향으로 움직이면 아래로 스크롤할 수
있습니다.
왼쪽/오른쪽 순환 스크롤 - 왼쪽 또는 오른쪽으로
스크롤할 수 있습니다.
터치패드 하단 모서리에 있는 가로 스크롤 영역에서
손가락을 시계 방향으로 움직이면 오른쪽으로
스크롤하고 반시계 방향으로 움직이면 왼쪽으로
스크롤할 수 있습니다.
한 손가락 확대/축소 - 터치패드 왼쪽 모서리에 있는
확대/축소 영역에서 한 손가락을 사용하여 확대하거나
축소할 수 있습니다.
52 터치패드 사용
확대/축소 영역에서 한 손가락을 위로 움직여
확대합니다.
확대/축소 영역에서 손가락을 아래로 움직여
축소합니다.
Page 53

회전
두 손가락 확대/축소 - 두 손가락을 사용하여
확대하거나 축소할 수 있습니다.
터치패드에서 두 손가락을 벌리면 확대됩니다.
터치패드에서 두 손가락을 오므리면 축소됩니다.
트위스트 - 두 손가락을 사용하여 현재 사용 중인
콘텐츠를 90도 방향으로 회전할 수 있습니다.
엄지 손가락은 제자리에 두고 집계 손가락을 반원형의
오른쪽 또는 왼쪽으로 움직여 선택한 항목을 시계 방향
또는 반시계 방향 90도로 회전합니다.
가볍게 치기
가볍게 쳐서 콘텐츠의 앞으로 또는 뒤로 이동할 수 있습니다.
세 손가락을 재빨리 오른쪽 또는 왼쪽으로 움직여
콘텐츠를 앞 또는 뒤로 이동합니다.
터치패드 사용 53
Page 54

빠른 실행
즐겨찾는 응용프로그램을 열 수 있습니다.
세 손가락으로 터치패드를 탭하여 미리 구성된
응용프로그램을 실행합니다.
주: 터치패드 구성 도구를 사용하여 실행할
응용프로그램을 선택하십시오.
터치스크린 사용
주: 먼지가 있고 덥거나 습한 환경에서 터치스크린을 사용하는 것을 피하십
시오.
주: 급격한 온도 변화로 화면 안쪽 면에 김이 서릴 수 있습니다. 이는 정상
적인 사용에 영향을 주지 않으며 적어도 48시간 동안 지속된 후에 사라집
니다.
컴퓨터 또는 태블릿에 터치스크린 디스플레이가 있는 경우, 마우스나 키보드를
사용하는 대신 화면을 터치하여 해당 항목과 상호작용할 수 있습니다.
터치스크린 기능을 사용하여 수행할 수 있는 몇 가지 기본적인 작업으로는 파
일, 폴더, 앱 열기와 이미지 확대/축소, 스크롤, 회전 등이 있습니다.
파일/폴더/응용프로그램 열기, 스크롤 바를 사용하여 스크롤하기, 창에 있는 단
추를 사용하여 창 닫기 및 최소화 등과 같은 일반적인 작업을 마우스를 사용하
여 수행할 수 있습니다.
터치스크린을 통해 화상 키보드를 사용할 수도 있습니다.
터치스크린 제스처
터치스크린 제스처를 통해 확대/축소, 스크롤, 회전 등과 같은 작업을 수행하고
디스플레이에서 손가락을 밀거나 가볍게 쳐서 터치스크린의 활용도를 높입니다.
주: 특정 제스처는 일부 응용프로그램에서 사용하지 못할 수 있습니다.
54 터치스크린 사용
Page 55

확대/축소
길게 터치
터치스크린에서 두 손가락을 벌리면 확대됩니다.
터치스크린에서 두 손가락을 오므리면 축소됩니다.
화면에서 항목을 길게 탭하여 콘텐츠 메뉴를
엽니다.
가볍게 치기
한 손가락을 원하는 방향으로 재빨리 움직여 현재
사용 중인 창에서 콘텐츠를 이동합니다(예: 책
페이지 넘김).
재생 목록의 노래 또는 이미지 등과 같은 콘텐츠를
탐색할 때 가볍게 쳐서 세로로 이동할 수도
있습니다.
터치스크린 사용 55
Page 56

회전
스크롤
시계 방향 회전 - 엄지 손가락은 제자리에 두고 다른
손가락을 반원형의 오른쪽으로 움직입니다.
반시계 방향 회전 - 한 손가락 또는 엄지 손가락은
제자리에 두고 다른 손가락을 반원형의 왼쪽으로
움직입니다.
두 손가락을 원형으로 움직여 현재 사용 중인
콘텐츠를 회전할 수도 있습니다.
이동 – 전체 개체가 보이지 않을 때 선택한 개체에
초점을 이동합니다.
원하는 방향으로 두 손가락을 움직여 선택한 개체를
이동합니다.
세로 스크롤 – 현재 사용 중인 창에서 위 또는 아래로
스크롤합니다.
한 손가락을 위 또는 아래로 움직여 세로 스크롤을
시작합니다.
56 터치스크린 사용
가로 스크롤 – 현재 사용 중인 창에서 왼쪽 또는
오른쪽으로 스크롤합니다.
한 손가락을 왼쪽 또는 오른쪽으로 움직여 가로
스크롤을 시작합니다.
Page 57

Bluetooth사용
마우스, 키보드, 헤드셋, 전화기, TV 등과 같은 Bluetooth 장치를 연결할 수 있습
니다. 이러한 장치와 컴퓨터 연결에 대한 자세한 내용은 장치 설명서를 참조하
십시오.
주: 컴퓨터에 Bluetooth 드라이버가 설치되어 있어야 합니다.
Bluetooth 장치와 컴퓨터 연결
1. 컴퓨터 또는 태블릿과 연결할 장치에서 Bluetooth를 활성화합니다.
Dell 랩탑에서 무선을 켜서 Bluetooth를 활성화합니다. 장치에서 Bluetooth
켜기에 대한 자세한 내용은 장치 설명서를 참조하십시오.
2. 작업 표시줄의 알림 영역에서 Bluetooth 아이콘을 마우스 오른쪽 단추로 클
릭하고 Add a Device(장치 추가)를 클릭합니다.
주: Bluetooth 아이콘을 찾을 수 없으면 알림 영역 옆의 화살표를 클릭
하십시오.
3. Add a device(장치 추가) 창에서 장치를 선택하고 Next(다음)를 클릭합니다.
주: 장치가 나열되지 않으면 해당 장치가 검색 가능한지 확인하십시오.
4. 화면의 지시사항에 따라 연결 프로세스를 완료합니다.
주: 컴퓨터와 해당 장치에 패스코드가 표시될 수 있습니다.
5. 연결이 완료되면 장치 연결을 확인하는 메시지가 표시됩니다.
Bluetooth사용 57
Page 58

웹캠 사용
컴퓨터 또는 디스플레이에 웹캠이 내장되어 있으면, 출고시에 해당 드라이버
가 설치되고 구성됩니다. 웹캠은 화상 채팅 또는 화상 캡처 응용프로그램을 시
작하면 자동으로 활성화됩니다.
Dell Webcam Central(Windows 7에만 해당)을 사용하여 웹캠을 통해 스틸 이
미지 및 비디오를 캡처할 수도 있습니다.
스틸 이미지 캡처
1. Dell Webcam Central을 엽니다.
2. Snap Photos(스냅 사진) 탭을 클릭합니다.
3. 카메라 아이콘
주: 이미지 크기, 셀프 타이머, 버스트 캡처, 이미지 형식 등과 같은 옵션을
구성하려면 카메라 아이콘 옆의 드롭다운 화살표를 클릭하십시오.
비디오 녹화
1. Dell Webcam Central을 엽니다.
2. Record Videos(비디오 녹화) 탭을 클릭합니다.
3. 녹화 아이콘
4. 비디오 녹화를 마치면 녹화 아이콘을 다시 클릭하여 녹화를 중지합니다.
주: 비디오 크기, 셀프 타이머, 저속 녹화, 비디오 품질 등과 같은 옵션을 구
성하려면 녹화 아이콘 옆의 드롭다운 화살표를 클릭하십시오.
을 클릭하여 스틸 이미지를 캡처합니다.
을 클릭하여 비디오를 녹화합니다.
카메라 및 마이크 선택
컴퓨터에 여러 개의 웹캠이나 마이크가 있을 경우(외장형 또는 내장형) Dell
Webcam Central에 사용할 웹캠과 마이크를 선택할 수 있습니다.
1. Dell Webcam Central을 엽니다.
2. 창 왼쪽 하단에서 카메라 아이콘 옆의 드롭다운 화살표를 클릭합니다.
3. 사용할 카메라를 선택합니다.
4. Record Videos(비디오 녹화) 탭을 클릭합니다.
5. 미리보기 영역 아래에서 마이크 아이콘
니다.
6. 사용할 마이크를 선택합니다.
58 웹캠 사용
옆의 드롭다운 화살표를 클릭합
Page 59

포트 및 커넥터
오디오
오디오 커넥터를 통해 스피커, 헤드폰, 마이크, 사운드 장치, 증폭기 또는 TV
오디오 출력을 연결할 수 있습니다.
주: 일부 오디오 포트는 컴퓨터에서 지원되지 않을 수 있습니다. 컴퓨터에
사용할 수 있는 포트에 대한 정보는 컴퓨터와 함께 제공된
또는 dell.com/support에서 사양을 참조하십시오.
오디오 포트 유형
헤드폰 포트 - 헤드폰, 전원 스피커 또는 사운드 장치를
연결합니다.
마이크 포트 - 음성 또는 사운드 입력을 위한 외장형
마이크를 연결합니다.
라인 입력 포트 - 카세트 플레이어, CD 플레이어 또는 VCR
등과 같은 녹음/녹화/재생 장치를 연결합니다.
라인 출력 포트 - 증폭기가 내장된 헤드폰 또는 스피커를
연결합니다.
빠른 시작 안내서
후면 서라운드 출력 포트 - 다중 채널 가능한 스피커를
연결합니다.
중앙/LFE 서라운드 출력 - 단일 서브우퍼를 연결합니다.
주: 디지털 서라운드 사운드 오디오 체계에서 볼 수 있는
LFE(Low Frequency Effects) 오디오 채널은 주파수 정보
(80Hz 이하)만 전달합니다. LFE 채널은 서브우퍼를
구동하여 매우 낮은 베이스를 확장합니다. 서브우퍼를
사용하지 않는 시스템은 서라운드 사운드 설정에서 LFE
정보를 기본 스피커로 이동할 수 있습니다.
오디오 59
Page 60

측면 서라운드 사운드 포트 - 왼쪽/오른쪽 스피커를
연결합니다.
RCA S/PDIF 포트 - 아날로그 오디오를 변환하지 않고도
디지털 오디오를 전송합니다.
광학 S/PDIF 포트 - 아날로그 오디오를 변환하지 않고도
광학 신호를 사용하여 디지털 오디오를 전송합니다.
USB
USB(Universal Serial Bus)를 통해 주변 장치를 컴퓨터나 태블릿에 연결할 수
있습니다. 이러한 주변 장치로는 마우스, 키보드, 프린터, 외장형 드라이브,
카메라, 전화기 등이 있습니다.
USB 포트는 컴퓨터와 장치 간에 데이터를 전송하고 지원되는 장치를 충전하는
데 사용할 수 있습니다. 자세한 내용은 장치 설명서를 참조하십시오.
일부 컴퓨터에는 PowerShare 기능이 내장된 USB 포트가 있어, 컴퓨터의
전원이 꺼져 있는 동안에도 USB 장치를 충전할 수 있습니다.
USB는 플러그앤플레이 및 핫스와핑 기능도 지원합니다.
플러그앤플레이 - 컴퓨터가 장치를 자동으로 인식하여 구성할 수 있습니다.
핫스와핑 - 컴퓨터를 다시 시작하지 않고도 USB 장치를 분리하고 연결할 수
있습니다.
USB 포트
표준 USB - 표준 USB 포트는 대부분의 랩탑과 데스크탑에 있습니다. 대부분의
USB 장치는 이 포트를 통해 컴퓨터에 연결되어 있습니다.
미니 USB - 미니 USB 포트는 카메라, 외장형 스토리지 드라이브, 태블릿 등과
같은 소형 전자기기에 사용됩니다.
마이크로 USB - 마이크로 USB 포트는 미니 USB 포트보다 작으며 전화기,
태블릿, 무선 헤드폰 및 기타 소형 전자기기에 사용됩니다.
60 USB
Page 61

USB 표준
USB 3.0 - 초고속 USB라고도 하며, 최대 4.8 Gbps 속도의 데이터 전송을
지원하고 이전 버전의 USB 표준과 호환됩니다.
USB 2.0 - 고속 USB라고도 하며, 멀티미디어와 스토리지 응용프로그램에
사용할 수 있는 추가적인 대역폭을 제공합니다. USB 2.0은 최대 480 Mbps
속도의 데이터 전송을 지원합니다.
USB 1.x - 최대 11Mbps 속도의 데이터 전송을 지원하는 레거시 USB
표준입니다.
USB PowerShare - USB PowerShare 기능을 사용하면 컴퓨터의 전원이 꺼져
있거나 절전 상태에서도 USB 장치를 충전할 수 있습니다.
USB 포트가 PowerShare 기능을 지원함을 나타냅니다.
주: 특정 USB 장치는 컴퓨터의 전원이 꺼져 있거나 절전 상태에서 충전하지
못할 수 있습니다. 이 경우, 컴퓨터의 전원을 켜고 장치를 충전하십시오.
주: USB 장치를 충전하는 동안 컴퓨터의 전원을 끄면 충전이 중지될 수
있습니다. 충전을 계속하려면 장치를 분리했다가 다시 연결하십시오.
주: 랩탑에서 PowerShare 기능은 배터리 충전이 10%에 도달하면 장치
충전을 중지합니다. 시스템 설정을 통해 이 한도를 구성할 수 있습니다.
디버그 포트 - 디버그 포트를 사용하면 사용자가 문제를 해결하거나 USB 광학
드라이브 또는 플래시 드라이브를 사용하여 운영 체제를 다시 설치하는 경우에
USB 2.0 모드에서 USB 3.0 포트를 임시로 실행할 수 있습니다.
아이콘은 해당
eSATA
eSATA를 사용하면 하드 드라이브 및 광학 드라이브 등과 같은 외장형 스토리지
장치를 컴퓨터에 연결할 수 있습니다. 이 포트는 내장형 SATA 포트와 동일한
대역폭을 제공합니다.
컴퓨터에 독립형 eSATA 포트 또는 eSATA/USB 콤보 포트가 있을 수 있습니다.
eSATA 61
Page 62

IEEE 1394
IEEE 1394 인터페이스는 직렬 버스 인터페이스 표준으로서 컴퓨터, 주변
장치 및 전자기기(예: 카메라, VCR, 프린터, TV 및 디지털 카메라) 간에
간단하고 저렴한 비용으로 높은 대역폭의 등시(실시간) 데이터를 상호작용할
수 있습니다. IEEE 1394 호환 가능한 제품 및 시스템을 사용하면 품질을
유지하면서도 비디오 또는 스틸 이미지를 전송할 수 있습니다.
주요 특징
• 디지털 – 디지털-아날로그-디지털 변환이 필요 없기 때문에 더 나은 신호
품질을 제공합니다.
• 연결성 – 반복기를 사용함으로써 CAT5, 섬유 광학 또는 동축 케이블을 통해
100미터 이상 확장할 수 있는 씬 직렬 케이블을 사용합니다.
• 간편한 사용 – 특수 드라이버가 필요하지 않으며 복잡한 설정 작업을
수행하지 않아도 됩니다.
• 핫 플러그형 – 장치와 컴퓨터의 전원이 켜져 있는 동안 장치를 추가하고
분리할 수 있습니다.
• 유연성 – 허브나 스위치를 사용하지 않고도 데이지 체인 방식으로 장치를
서로 연결할 수 있습니다. 또한 복잡한 케이블을 사용하지 않아도 되는 분기,
루프 및 기타 토폴로지를 지원하며 최대 64대의 장치를 한 번에 연결할 수
있습니다.
• 빠른 속도 – 하나의 연속 케이블이나 버스를 통해 초당 100, 200 400,
800 MB 등의 다양한 속도로 시간이 중요한 데이터를 전송할 수 있습니다.
따라서 고품질의 오디오 및 비디오 응용프로그램을 저렴한 비용으로 사용할
수 있습니다.
IEEE 1394 커넥터의 종류
•4핀 커넥터
•6핀 커넥터
•9핀 커넥터
62 IEEE 1394
Page 63

VGA(Visual Graphics Array)
VGA(Visual Graphics Array)를 사용하여 모니터, 프로젝터 등에 연결할 수
있습니다.
VGA-HDMI 또는 VGA-DVI 어댑터를 사용하여 VGA 포트를 통해 HDMI 또는
DVI 포트에 연결할 수 있습니다.
DVI(Digital Visual Interface)
DVI(Digital Visual Interface)를 사용하여 컴퓨터를 평면 모니터, 프로젝터 등과
같은 디스플레이에 연결할 수 있습니다.
세 가지 유형의 DVI 연결이 있습니다.
•DVI-D(DVI-Digital) - DVI-D는 비디오 카드와 디지털 디스플레이 간에
디지털 비디오 신호를 전송하며 고품질의 빠른 비디오 출력을 제공합니다.
•DVI-A(DVI-Analog) - DVI-A는 CRT 모니터 또는 아날로그 LCD 모니터
등과 같은 아날로그 디스플레이에 아날로그 비디오 신호를 전송합니다.
•DVI- I(DVI-Integrated) - DVI-I는 디지털 또는 아날로그 신호를 전송할 수
있는 내장형 커넥터입니다. 이 포트는 디지털 연결과 아날로그 연결 모두에
사용할 수 있으므로 보다 유용합니다.
DisplayPort
DisplayPort는 컴퓨터와 디스플레이 장치(예: 모니터, 프로젝터 등) 간에 디지털
연결을 제공하며 비디오 및 오디오 신호 둘 다 지원합니다. DisplayPort는
컴퓨터 디스플레이용으로 특별히 설계되었습니다.
Mini-DisplayPort
Mini-DisplayPort는 DisplayPort의 소형 버전입니다.
주: DisplayPort 및 Mini-DisplayPort는 서로 호환되지만 포트 및 커넥터
크기는 다양합니다. 포트 크기가 다를 경우 변환기를 사용하십시오.
VGA(Visual Graphics Array) 63
Page 64

DisplayPort 장점
• 높은 해상도와 새로 고침 속도를 지원합니다.
•3D 전송을 지원합니다.
• 다중 디스플레이 장치를 동시에 지원합니다.
•HDCP를 지원합니다.
•DVI, HDMI, VGA 등과 같은 이전의 연결 표준을 사용하여 디스플레이에
연결할 수 있는 플러그앤플레이 어댑터를 지원합니다.
• 신호 부스터를 사용하지 않고도 DisplayPort 케이블을 최대 15미터(49.21
피트)까지 연장할 수 있습니다.
HDMI
HDMI(High Definition Multimedia Interface)는 컴퓨터, 디스플레이 장치 및
기타 멀티미디어 장치 간에 디지털 연결을 제공합니다. 비디오 및 오디오 신호
둘 다 지원합니다.
HDMI 포트는 일반적으로 컴퓨터, TV, 셋톱 박스, DVD 및 Blu-ray 플레이어,
게임 콘솔 등에 있습니다.
HDMI 장점
• 높은 해상도와 새로 고침 속도 지원
•3D 전송 지원
•HDCP 지원
• 일반적으로 대부분의 컴퓨터와 멀티미디어 장치에 있습니다.
• 오디오만, 비디오만 또는 오디오 및 비디오 연결을 설정하는 데 사용할 수
있습니다.
•LCD, 플라즈마 디스플레이 및 프로젝터 등과 같은 고정 픽셀 디스플레이와
호환됩니다.
미니 HDMI
미니 HDMI(High Definition Multimedia Interface)는 컴퓨터와 휴대용 장치
(예: 스마트폰, 노트북 등) 간에 디지털 연결을 제공합니다.
64 HDMI
Page 65

마이크로 HDMI
마이크로 HDMI(High Definition Multimedia Interface)는 컴퓨터와 휴대용
장치(예: 스마트폰, 노트북 등) 간에 디지털 연결을 제공합니다. 이 커넥터는
대부분의 스마트폰에 있는 마이크로 USB 커넥터와 비슷합니다.
S/PDIF
S/PDIF는 디지털 형식으로 오디오를 전송하기 위한 표준입니다.
S/PDIF는 사운드 카드, 스피커, 홈 씨어터 시스템, TV 등과 같은 오디오 장치에
사용할 수 있으며 5.1 오디오를 지원합니다.
두 가지 유형의 S/PDIF 연결이 있습니다.
• 광학 - TOSLINK 커넥터에 광학 섬유를 사용합니다.
• 동축 - RCA 커넥터에 동축 케이블을 사용합니다.
S/PDIF 65
Page 66

네트워크
컴퓨터 네트워크는 해당 컴퓨터를 인터넷, 기타 컴퓨터, 공유 프린터 등과 같은
다른 리소스와 연결합니다.
케이블(LAN) 또는 무선 장치(WLAN)를 사용하여 네트워크를 설정할 수
있습니다.
LAN(근거리 통신망)
장치가 이더넷 케이블을 사용하여 연결되며 일반적으로 가정이나 건물과 같은
작은 영역을 담당합니다.
66 네트워크
Page 67

무선 근거리 통신망(WLAN)
장치가 무선으로 연결되며 일반적으로 가정이나 건물과 같은 작은 영역을
담당합니다. WLAN 설정에 사용되는 무선 연결은 일반적으로 Wi-Fi (802.11x)
입니다.
WWAN(무선 광대역 통신망)
모바일 광대역이라고도 하는 이 서비스는 일반적으로 휴대전화에 사용할 수
있도록 이동통신사에서 제공합니다. 휴대전화 또는 랩탑에서 이 네트워크에
연결하려면 WWAN 기술이 지원되어야 합니다.
무선 사설망(WPAN)
주로 장치가 Bluetooth, NFC(근거리장 통신) 등을 사용하여 무선으로
연결됩니다. 이 유형의 네트워크는 일반적으로 장치 주변의 몇 미터 내에서
작동됩니다.
컴퓨터나 태블릿을 인터넷에 연결하려면 컴퓨터 설정을 참조하십시오.
네트워크 67
Page 68

소프트웨어 및 응용프로그램
Computrace
Computrace를 사용하면 컴퓨터의 소유자가 바뀌거나 조직 내에서 다른
부서로 이동하게 될 때 컴퓨터를 추적할 수 있으며 도난을 방지하고 유실 또는
도난 당한 컴퓨터를 복구할 수 있습니다.
Computrace를 사용할 수 있는 컴퓨터는 정기적으로 Computrace 서버와
인터넷 통신하여 시스템 정보, 위치 및 사용자 ID를 보고할 수 있습니다.
Computrace는 다음과 같은 패키지와 기능을 제공합니다.
완비 완전한 트랙 장점 랩탑용 Lo/Jack
인벤토리 자산 컴퓨터 하드웨어
추적
보안 자산 추적 중앙 관리되는
임대 정보
도난 컴퓨터 추적 소프트웨어
인벤토리
도난 방지 라이센스 준수 도난 방지 30일 내에 복구
원격으로 데이터
삭제
도난 컴퓨터 찾기 가정 및
홈오피스용
임대 추적 도난 방지
유실 조사 숨겨진
소프트웨어를
사용하여 찾기
주: 일부 컴퓨터에서는 Computrace가 지원되지 않을 수 있습니다.
68 Computrace
Page 69

Computrace 활성화
1. 컴퓨터를 켜거나 재시작하십시오.
2. DELL 로고가 나타나는 즉시 <F2> 키를 눌러 시스템 설정으로 전환합니다.
주: 운영 체제 로고가 나타나는 데 시간이 오래 걸리면 Windows
바탕화면이 나타날 때까지 기다린 후 컴퓨터를 종료했다가 다시
시도하십시오.
3. Security(보안) 탭을 선택한 후 Computrace(R)를 선택합니다.
4. Activate(활성화)를 선택하여 Computrace를 활성화합니다.
주: 시스템 설정에서 Computrace 옵션을 활성화하거나 비활성화하면
나중에 이 설정을 변경할 수 없습니다. 이 옵션을 무단으로 변경할 수
없도록 하기 위한 것입니다.
Computrace에 대한 도움말 얻기
Dell은 Absolute Software를 통해 Computrace 도움말을 제공합니다. Absolute
Software에 문의하여 설치, 구성, 사용 및 문제 해결에 대한 도움말을 얻을 수
있습니다.
Absolute Software에 문의하려면 Absolute Software 웹 사이트 absolute.com
을 참조하거나 techsupport@absolute.com으로 이메일을 보내십시오.
My Dell 다운로드
My Dell 다운로드는 컴퓨터에 미리 설치되었지만 해당 미디어를 수령하지 못한
소프트웨어를 다운로드하고 설치할 수 있는 소프트웨어 리포지토리입니다.
주: 일부 지역에서는 My Dell 다운로드를 사용하지 못할 수 있습니다.
주: My Dell 다운로드에 액세스하려면 등록해야 합니다.
My Dell 다운로드를 통해 수행할 수 있는 작업은 다음과 같습니다.
• 컴퓨터와 함께 배송된 소프트웨어를 볼 수 있습니다.
• 적격한 소프트웨어를 다운로드하여 설치할 수 있습니다.
• My Dell 다운로드 계정 암호를 변경할 수 있습니다.
My Dell 다운로드를 등록하거나 사용하려면 다음을 수행합니다.
1. smartsource.dell.com/web으로 이동합니다.
2. 화면의 지시사항에 따라 컴퓨터를 등록합니다.
3. 나중에 사용할 수 있도록 소프트웨어를 재설치하거나 백업 미디어를
생성하십시오.
My Dell 다운로드 69
Page 70

My Dell
My Dell은 시스템 도구 및 진단 프로그램을 사용할 수 있는 원스톱
제어판입니다. My Dell을 사용하여 컴퓨터의 서비스 태그, 특급 서비스 코드,
시스템 정보, 보증 상태 등을 찾을 수 있습니다. My Dell을 통해 온라인 도구,
Dell 기술 지원 링크, Dell 고객 지원 채널, 장치 관리자, 네트워크 연결, 시스템
경고, 성능 개선 추가 정보 및 기타 Dell 도구와 진단 서비스에 연결되는 링크에
액세스할 수 있습니다.
My Dell 다운로드 또는 업그레이드
최신 버전의 My Dell을 다운로드하거나 업그레이드하려면 dell.com/support
로 이동하십시오.
주: My Dell을 설치하는 동안 메시지가 표시되면 인터넷에서 소프트웨어를
다운로드하는 것이 좋습니다.
My Dell 액세스:
Windows 8 — 시작 화면에서 My Dell 아이콘을 탭하거나 클릭합니다.
Windows 7 — Start(시작) → All Programs(모든 프로그램)→ Dell→
MyDell→ My Dell을 클릭합니다.
PC 점검
PC 점검을 통해 하드 드라이브 사용을 확인하고, 하드웨어 진단 프로그램을
실행하며, 컴퓨터의 변경사항을 추적합니다.
• 드라이브 공간 관리자 — 각 유형의 파일에서 소모하는 공간을 시각적으로
표현하여 하드 드라이브를 관리합니다.
• 성능 및 구성 내역 — 시간 경과에 따른 시스템 이벤트 및 변경사항을
모니터링합니다. 이 유틸리티는 모든 하드웨어 스캔, 테스트, 시스템
변경사항, 위험 수준의 이벤트 및 시스템 복원 지점을 표시합니다.
- 자세한 시스템 정보 — 하드웨어 및 운영 체제 구성에 관한 자세한
정보를 볼 수 있습니다. 서비스 계약, 보증 정보 및 보증 갱신 옵션
복사본에 액세스합니다.
- 도움말 얻기 — Dell 기술 지원 옵션, 고객 지원, 둘러보기 및 교육,
온라인 도구, 소유자 매뉴얼, 보증 정보, FAQ 등을 볼 수 있습니다.
70 My Dell
Page 71

- 백업 및 복구 — 시스템 복구 도구에 액세스하여 다음과 같은 작업을
수행할 수 있습니다.
- 컴퓨터에 Dell 출고시 이미지 복원 파일을 만들어 컴퓨터를 마지막
지점에서 컴퓨터를 복원합니다.
- 백업 및 복구 미디어를 만듭니다.
- 시스템 성능 개선 도구 — 시스템 성능을 개선하는 데 유용한
소프트웨어 및 하드웨어 해결방법을 얻을 수 있습니다.
Solution Station
Solution Station은 컴퓨터 구성 및 유지 보수, 네트워킹 설정 및 지원, 홈
엔터테인먼트 설치 등을 제공하는 프리미엄 지원 서비스를 한 곳에서 구입할 수
있는 곳입니다.
필요에 따라 전화 지원, 현장 지원(사내 지원) 또는 온라인 서비스 지원 범주 중
하나를 선택할 수 있습니다.
특별 서비스에는 무료 PC 상태 점검이 포함되어 있어 컴퓨터를 최적화하고
속도를 향상시키며 일반적인 오류 및 문제 해결, 바이러스 및 스파이웨어
제거, 무선 네트워크 설정 등을 지원합니다. 또한 일반 작업 수행에 대한 가장
일반적인 문제 및 지침에 대한 문서와 FAQ를 찾아볼 수 있습니다.
지원 범주는 문제 해결에서 융통성 있는 가격과 고객의 다양한 참여 수준을
제공합니다.
Solution Station 71
Page 72

Solution Station의 제공 서비스
유형 제공 서비스
보증 및 지속적 관리
설치 및 설정 컴퓨터 설치
문제 해결 및 복구 컴퓨터 속도 개선
보증 기간 및 서비스 계약 연장
Dell Tech Concierge
무선 네트워크 설정
소프트웨어 설치
Windows 운영 체제 설치
내장형 하드웨어 업그레이드
TV 및 홈 시어터 설치
바이러스 백신 설치
인터넷 및 이메일 설정
컴퓨터 액세서리 설정
인터넷 자녀 보호 설정
파일 전송 및 데이터 백업
바이러스 및 스파이웨어 제거
데이터 복구
컴퓨터 오류 및 문제 해결
네트워크 오류 및 문제 해결
Quickset
Quickset는 Dell 컴퓨터의 향상된 기능을 제공하는 일련의 소프트웨어
응용프로그램입니다. 이를 통해 다수의 기능에 쉽게 액세스할 수 있으며 몇
가지 단계를 수행해야 합니다. Dell Quickset를 사용하여 액세스할 수 있는
기능은 다음과 같습니다.
• 무선 바로 가기 키 구성
• 배터리 충전 활성화 및 비활성화
•Fn 키 동작 변경
주: 일부 컴퓨터에서는 Quickset이 지원되지 않을 수 있습니다.
72 Quickset
Page 73

Quickset 설치
Quickset은 최신 Dell 컴퓨터에 사전 설치되어 있습니다. Quickset을 설치해야
할 경우 Dell 지원 웹 사이트 dell.com/support에서 다운로드하십시오.
주: PC 복원 또는 이와 유사한 응용프로그램을 사용하여 컴퓨터를 복원하는
경우 Quickset도 복원됩니다.
NVIDIA 3D 응용프로그램
컴퓨터에 설치된 NVIDIA 3DTV 플레이 응용프로그램를 사용하면 3D 게임을
즐기고, Blu-ray 3D 비디오를 시청하며, 3D 사진을 검색할 수 있습니다. 이
응용프로그램은 NVIDIA 3D 비전과 동일한 게임을 제공합니다. 지원되는 3D
게임 목록을 보려면nvidia.com을 참조하십시오.
주: 이 응용프로그램 설치에 대한 자세한 내용은 NVIDIA 지원을
참조하십시오.
주: 일부 컴퓨터에서는 NVIDIA 3D 응용프로그램을 사용할 수 없습니다.
3D로 게임 즐기기
1. 전체 화면 모드로 게임을 실행합니다.
2. 현재 모드가 HDMI1.4와 호환되지 않는다는 메시지가 표시되면 HD3D
모드에서 인게임 해상도를 1280 x 720 (720p)로 설정합니다.
NVIDIA 3D 응용프로그램 73
Page 74

키보드 단축 키
다음은 3D 게임에서 사용할 수 있는 몇 가지 키보드 단축 키입니다.
키 설명 기능
<Ctrl><t> 입체 3D 효과
표시/숨기기
<Ctrl><F4> 3D 수준 증가 현재 게임에서 3D 수준을
<Ctrl><F3> 3D 수준 감소 현재 게임에서 3D 수준을
<Ctrl><F11> 현재 게임의 3D 스크린샷을
<Ctrl><Alt><Insert> 인게임 호환성
메시지 표시/
숨기기
<Ctrl><F6> 집중성 증가
<Ctrl><F5> 집중성 감소
3DTV 플레이를 켜거나 끕니다.
주: HD 3D 모드를 사용하면 3DTV
플레이가 비활성화되어 있어도 게임
성능이 저하될 수 있습니다. 성능을
최대화하려면 3DTV 플레이가
비활성화되어 있을 때 HD 또는 SD
모드를 선택하십시오.
증가시킵니다.
감소시킵니다.
캡처하고 이 파일을 Documents
(문서) 폴더에 있는 폴더에
저장합니다. 파일을 보려면 NVIDIA
3D 사진 뷰어를 사용합니다.
현재 게임의 NVIDIA 권장 설정을
표시합니다.
물체를 사용자 쪽으로 이동합니다.
집중성을 최대화하면 사용자
공간에서 화면 전면에 모든 물체가
배치됩니다. 레이저 사이트를
배치하는 데에도 사용됩니다.
물체를 사용자 반대 방향으로
이동합니다. 집중성을 최소화하면
사용자 공간에서 화면 뒷면에
모든 물체가 배치됩니다. 레이저
사이트를 배치하는 데에도
사용됩니다.
주: 자세한 내용은 NVIDIA 응용프로그램 도움말 파일을 참조하십시오.
74 NVIDIA 3D 응용프로그램
Page 75

DellConnect
DellConnect는 Dell 에이전트가 사용자의 컴퓨터(사용자의 감독 하에)
에 액세스하여 컴퓨터 문제를 원격으로 진단하고 해결할 수 있는 온라인
도구입니다. 이 도구를 통해 기술 지원 담당자는 사용자의 권한으로 컴퓨터를
상호 작용할 수 있습니다.
DellConnect 요청은 문제 해결에 필요할 때 기술 지원 에이전트가
제기합니다.
주: DellConnect 및 사용 조건에 액세스하려면
dell.com/DellConnect를 참조하십시오.
DellConnect 75
Page 76

운영 체제 복원
시스템 복구 옵션
다음과 같은 옵션 중 하나를 사용하여 컴퓨터의 운영 체제를 복원할 수 있습니다.
주의: Dell 출고시 이미지 복원 또는
모든 데이터 파일이 영구적으로 삭제됩니다. 가능하면, 이러한 옵션을
사용하기 전에 데이터 파일을 백업하십시오.
옵션 설명
Dell 백업 및 복구 운영 체제를 복구할 때 이 방법을 가장 먼저
시스템 재설치 디스크 운영 체제 장애로 인해 Dell 백업 및
시스템 복원 파일에 영향을 주지 않고 이전 시점으로 운영
Dell 출고시 이미지 복원 이 옵션은 운영 체제 복원 마지막 방법으로
Dell DataSafe 로컬 백업
(Windows 7)
운영 체제 디스크
(Windows 7)
운영 체제
사용합니다.
복구를 사용할 수 없거나 신규 또는 교체
하드 드라이브에 Windows를 설치할 때
사용합니다.
체제 구성을 복원할 때 사용합니다.
사용합니다.
이 방법을 사용하면 컴퓨터를 수령한
이후에 저장했거나 설치한 모든 파일 및
응용프로그램이 삭제됩니다.
이 옵션은 시스템 복원으로 문제가 해결되지
않은 경우에 사용합니다.
이 옵션은 컴퓨터에 운영 체제만
재설치하려는 경우에만 사용합니다.
디스크를 사용하면 컴퓨터의
76 시스템 복구 옵션
Page 77

Dell 백업 및 복구
주: Dell 백업 및 복구 옵션은 Windows 8에서만 사용할 수 있습니다.
Dell 백업 및 복구에는 두 가지 버전이 있습니다.
•Dell 백업 및 복구 베이직
•Dell 백업 및 복구 프리미엄
특징 베이직 프리미엄
시스템을 출고시 상태로 복원
수동으로 파일 백업
백업에서 파일 복원
클라우드에서 또는 클라우드로 백업 및 복원
(30일 후에 이 기능을 사용하려면 클라우드
스토리지 가입을 구입해야 합니다.)
데이터 유실을 최소화하기 위해 지속적으로
파일 백업
전체 시스템 백업 생성(응용프로그램 및 및
설정 포함)
다중 백업 병합 및 이전 백업 보관 X
유형에 따라 파일 백업 및 복원 X
X
X
Dell 백업 및 복구 베이직
Dell 백업 및 복구에 액세스
1. 컴퓨터를 켭니다.
2. 검색 참(charm)에 액세스합니다.
3. Apps(앱)를 클릭하고 검색 상자에 Dell Backup and Recovery
를 입력합니다.
4. 검색 결과 목록에서 Dell Backup and Recovery(Dell 백업 및 복구)
를 클릭합니다.
Dell 백업 및 복구 77
Page 78

시스템 재설치 디스크 생성
1. Dell 백업 및 복구를 실행합니다.
2. Reinstall Discs(재설치 디스크)타일을 클릭합니다.
3. USB Flash Drive(USB 플래시 드라이브) 또는 Discs(디스크)를 선택하고
Continue(계속)를 클릭합니다.
4. 화면의 지시사항을 따르십시오.
컴퓨터 복원
1. Dell 백업 및 복구를 실행합니다.
2. Recovery (복구)타일을 클릭합니다.
3. System Recovery (시스템 복구)를 클릭합니다.
4. Yes, Continue (예, 계속)를 클릭합니다.
5. 화면의 지시사항을 따르십시오.
Dell 백업 및 복구 프리미엄
주의: 복구 프로세스가 진행되는 동안 개인 파일을 보존할 수 있는 옵션이
제공되지만, 복구 옵션을 사용하기 전에 별도의 드라이브 또는 디스크에
개인 파일을 백업하는 것이 좋습니다.
주: 디지털 배송 응용프로그램을 통해 컴퓨터와 함께 Dell 백업 및 복구
프리미엄을 주문한 경우, 먼저 Dell 백업 및 복구 베이직을 다운로드해야
Dell 백업 및 복구 프리미엄 옵션을 사용할 수 있습니다.
Dell 백업 및 복구 프리미엄으로 업그레이드
1. Dell 백업 및 복구를 실행합니다.
2. Backup (백업) 타일을 클릭하고 Data Backup (데이터 백업)을 선택합니다.
3. Upgrade to Dell Backup and Recovery Premium (Dell 백업 및 복구
프리미엄으로 업그레이드)을 클릭합니다.
시스템 데이터 복원
1. Dell 백업 및 복구를 실행합니다.
2. Backup (백업) 타일을 클릭하고 System Backup (시스템 백업)을 선택합니다.
3. 화면의 지시사항을 따르십시오.
전체 시스템 백업에서 특정 파일 또는 폴더 복원
1. Dell 백업 및 복구를 실행합니다.
2. Recovery(복구)타일을 클릭하고 Data Recovery(데이터 복구)를 선택합니다.
3. Yes, Continue(예, 계속)를 클릭합니다.
4. 화면의 지시사항을 따르십시오.
78 Dell 백업 및 복구
Page 79

파일 및 폴더 백업에서 특정 파일 또는 폴더 복원
1. Dell 백업 및 복구를 실행합니다.
2. Recovery(복구)타일을 클릭하고 Data Recovery(데이터 복구)를
선택합니다.
3. Yes, Continue(예, 계속)를 클릭합니다.
4. 검색 상자에 파일 또는 폴더 이름을 입력하거나 복원할 데이터 유형을
선택합니다.
5. 화면의 지시사항을 따르십시오.
전체 시스템 백업 생성
1. Dell 백업 및 복구를 실행합니다.
2. Recovery(복구)타일을 클릭하고 System Recovery(시스템 복구)를
선택합니다.
3. Yes, Continue(예, 계속)를 클릭합니다.
4. 화면의 지시사항을 따르십시오.
Dell DataSafe 로컬 백업
주의: Dell DataSafe 로컬 백업을 사용하면 컴퓨터를 수령한 이후에 설치된
모든 프로그램 또는 드라이버가 영구적으로 제거됩니다. Dell DataSafe
로컬 백업을 사용하기 전에 컴퓨터에 설치해야 하는 응용프로그램의 백업
미디어를 준비하십시오. Dell DataSafe 로컬 백업은 시스템 복원으로 운영
체제 문제가 해결되지 않을 경우에만 사용하십시오.
주의: Dell DataSafe 로컬 백업이 컴퓨터의 데이터를 보존하도록
설계되었지만, Dell DataSafe 로컬 백업을 사용하기 전에 데이터를
백업하는 것이 좋습니다.
주: 일부 지역에서는 Dell DataSafe 로컬 백업을 사용하지 못할 수 있습니다.
주: Dell DataSafe 로컬 백업은 Windows 7에서만 사용할 수 있습니다.
주: Dell DataSafe 로컬 백업을 사용할 수 없는 경우 Dell 출고시 이미지
복원을 사용하여 운영 체제를 복원하십시오.
Dell DataSafe 로컬 백업에는 두 가지 버전이 있습니다.
•Dell DataSafe 로컬 백업 베이직
•Dell DataSafe 로컬 백업 프리미엄
Dell DataSafe 로컬 백업 79
Page 80

Dell DataSafe 로컬 백업
특징 베이직 프리미엄
시스템을 출고시 상태로 복원
DVD 또는 USB 미디어에 시스템 재설치 디스크 생성
이전에 저장된 시점으로 전체 시스템 백업 및 복원 X
이전에 저장된 시점으로 파일 및 폴더 백업 및 복원 X
파일 유형(mp3, jpg 등)에 따라 백업 및 복원 X
로컬 스토리지 장치로 데이터 백업 X
자동으로 예약된 백업 X
Dell DataSafe 로컬 백업 베이직
주: Dell DataSafe 로컬 백업은 Windows 7에서만 사용할 수 있습니다.
Dell DataSafe 로컬 백업 실행
1. 컴퓨터를 켭니다.
2. Start(시작)
Dell DataSafe 로컬 백업을 클릭합니다.
시스템 재설치 디스크 생성
→ All Programs(모든 프로그램)→ Dell DataSafe→
1. Dell DataSafe 로컬 백업을 실행합니다.
2. Backup(백업)→ Create Recovery Media(복구 미디어 생성)를 클릭합니다.
3. 화면의 지시사항을 따르십시오.
컴퓨터를 이전 날짜 또는 출고시 설정으로 복원
1. Dell DataSafe 로컬 백업을 실행합니다.
2. Restore(복원)→ Restore your entire system to a previous date or to
the factory state(전체 시스템을 이전 날짜 또는 출고시 상태로 복원)를
클릭합니다.
3. 화면의 지시사항을 따르십시오.
80 Dell DataSafe 로컬 백업
Page 81

Dell DataSafe 로컬 백업 프리미엄
주: 컴퓨터 구매 시에 Dell DataSafe 로컬 백업 프리미엄을 주문하면
컴퓨터에 미리 설치되어 제공될 수 있습니다.
Dell DataSafe 로컬 백업 프리미엄으로 업그레이드
1. Dell DataSafe 로컬 백업을 실행합니다.
2. UPGRADE NOW!(지금 업그레이드!)를 클릭합니다.
시스템 데이터 복원
1. Dell DataSafe 로컬 백업을 실행합니다.
2. Backup(백업)→ Full System Backup(전체 시스템 백업)을 클릭합니다.
3. 화면의 지시사항을 따르십시오.
파일 및 폴더 로컬 백업을 사용하여 데이터 복원
1. Dell DataSafe 로컬 백업을 실행합니다.
2. Backup(백업)→ File & Folder Local Backup (파일 및 폴더 로컬 백업)을
클릭합니다.
3. 화면의 지시사항을 따르십시오.
전체 시스템 백업에서 특정 파일 또는 폴더 복원
1. Dell DataSafe 로컬 백업을 실행합니다.
2. Restore(복원)→ Restore specific files or folders from a Full System
Backup(전체 시스템 백업에서 특정 파일 또는 폴더 복원)을 클릭합니다.
3. 화면의 지시사항을 따르십시오.
파일 및 폴더 백업에서 특정 파일 또는 폴더 복원
1. Dell DataSafe 로컬 백업을 실행합니다.
2. Restore(복원)→ Restore specific files or folders from a File & Folder
Backup(파일 및 폴더 백업에서 특정 파일 또는 폴더 복원)을 클릭합니다.
3. 화면의 지시사항을 따르십시오.
Dell DataSafe 로컬 백업 81
Page 82

Dell 출고시 이미지 복원
주의: Dell 출고시 이미지 복원 옵션을 사용하면 컴퓨터를 수령한 이후에
설치된 모든 프로그램 또는 드라이버가 영구적으로 제거됩니다. Dell 출고시
이미지 복원을 사용하기 전에 다시 설치해야 하는 응용프로그램의 백업
미디어를 준비하십시오.
주: 특정 국가나 특정 컴퓨터에서는 Dell 출고시 이미지 복원을 사용하지
못할 수 있습니다.
Dell 출고시 이미지 복원은 운영 체제 복원 마지막 방법으로 사용하십시오.
이 옵션은 하드 드라이브의 소프트웨어를 처음에 배송된 상태로 복원합니다.
사진, 음악, 비디오 등과 같은 데이터 파일을 비롯하여 컴퓨터를 수령한 이후에
추가된 모든 프로그램 또는 파일은 영구적으로 삭제됩니다.
Dell 출고시 이미지 복원에 액세스
주의: Dell 출고시 이미지 복원을 사용하면 하드 드라이브의 모든 데이터가
영구적으로 삭제되며 컴퓨터를 수령한 이후에 설치된 모든 프로그램 또는
드라이버가 제거됩니다. 가능하면, Dell 출고시 이미지 복원을 수행하기
전에 데이터를 백업하십시오. Dell 출고시 이미지 복원은 다른 복구 방법에
실패했을 경우에만 사용하십시오.
운영 체제 부팅에 두 번 실패하면 부팅 순서에 따라 자동으로 시스템 복구
옵션과 자동 복구가 수행됩니다.
82 Dell 출고시 이미지 복원
Page 83

Dell 출고시 이미지 복원(Dell Factory Image Restore) 시작하기
주의: Dell 출고시 이미지 복원을 사용하면 하드 드라이브의 모든 데이터가
영구적으로 삭제되며 컴퓨터를 수령한 이후에 설치된 모든 프로그램 또는
드라이버가 제거됩니다. 가능하면, Dell 출고시 이미지 복원을 수행하기
전에 데이터를 백업하십시오. Dell 출고시 이미지 복원은 시스템 복원으로
운영 체제 문제가 해결되지 않을 경우에만 사용하십시오.
1. 컴퓨터의 전원을 켜거나 다시 시작합니다.
2. DELL 로고가 나타나면 <F8> 키를 여러 번 눌러 Advanced Boot Options
(고급 부팅 옵션) 창에 액세스합니다.
주: 운영 체제 로고가 나타나는 데 시간이 오래 걸리면 Microsoft
Windows 바탕화면이 나타날 때까지 기다린 후 컴퓨터를 재부팅하여
다시 시도하십시오.
3. Repair Your Computer(컴퓨터 복구)를 선택합니다. System Recovery
Options(시스템 복구 옵션)창이 나타납니다.
4. 키보드 레이아웃을 선택하고 Next(다음)를 클릭합니다.
5. 로컬 컴퓨터에 로그온합니다.
6. 컴퓨터 구성에 따라 Dell Factory Image Restore(Dell 출고시 이미지 복원)
또는 Dell Factory Tools(Dell 출고시 도구)→ Dell Factory Image Restore
(Dell 출고시 이미지 복원)를 선택합니다.
7. Next (다음)를 클릭합니다. Confirm Data Deletion(데이터 삭제 확인)
화면이 나타납니다.
주: Dell 출고시 이미지 복원을 더 이상 진행하지 않으려면 Cancel(취소)
을 클릭하십시오.
8. 하드 드라이브를 다시 포맷하고 시스템 소프트웨어를 출고시 상태로
복원하려면 이 옵션의 확인란을 선택하고 Next(다음)를 클릭합니다. 복원
프로세스가 시작되고 완료하는 데 20분 이상이 걸릴 수 있습니다.
9. 복원 작업이 완료되면 Finish(마침)를 클릭하여 컴퓨터를 다시 시작합니다.
Dell 출고시 이미지 복원 83
Page 84

시스템 복원
주의: 데이터 파일을 정기적으로 백업하십시오. 시스템 복원에서는 데이터
파일을 모니터링하거나 복구하지 않습니다.
시스템 복원은 문서, 사진, 이메일 등과 같은 개인 파일에 영향을 주지 않고
컴퓨터의 소프트웨어 변경사항을 실행 취소하는 데 유용한 Microsoft Windows
도구입니다.
소프트웨어나 장치 드라이버를 설치할 때마다, 컴퓨터는 새로운 소프트웨어
또는 장치를 지원하도록 Windows 시스템 파일을 업데이트합니다. 이로 인해
예기치 않은 오류가 발생하는 경우도 있습니다. 시스템 복원은 Windows 시스템
파일을 소프트웨어 또는 장치 드라이버를 설치하기 전의 상태로 복원합니다.
시스템 복원은 정기적인 간격으로 복원 지점을 만들고 저장합니다. 이러한 복원
지점을 사용하거나 고유한 복원 지점을 만들어 컴퓨터의 시스템 파일을 이전
상태로 복원합니다.
소프트웨어, 드라이버 또는 기타 소프트웨어 설정의 변경사항으로 인해
컴퓨터가 원하지 않는 작동 상태가 되었을 경우에 시스템 복원을 사용하십시오.
주: 새로 설치된 하드웨어가 문제의 원인일 경우 하드웨어를 제거하거나
분리하고 시스템 복원을 다시 시도하십시오.
주: 시스템 복원은 개인 파일을 백업하지 않으므로 삭제되거나 손상된 개인
파일은 복구할 수 없습니다.
Windows 8
시스템 복원 사용
1. 검색 참(charm)을 열고 Settings (설정)를 클릭합니다.
2. Recovery (복구)를 클릭하고 Open System Restore (시스템 복원 열기)를
클릭합니다.
3. 화면의 지시사항을 따르십시오.
마지막 시스템 복원 실행 취소
1. 일반 Windows 바탕화면으로 전환합니다.
2. 설정 참(charm)을 엽니다.
3. Control Panel(제어판)을 클릭합니다.
4. System and Security(시스템 및 보안)를 클릭하고 Action Center(작업 센터)
를 클릭합니다.
5. Action Center(작업 센터)창 오른쪽 하단에서 Recovery (복구)를 클릭합니다.
6. Open System Restore(시스템 복원 열기)를 클릭하고 화면의 지시사항에
따라 마지막 시스템 복원을 실행 취소합니다.
84 시스템 복원
Page 85

Windows 7
시스템 복원 사용
1. Start(시작)
2. 검색 상자에 System Restore(시스템 복원)를 입력하고 <Enter>를 누릅니다.
주:
사용자 계정 제어 창이 나타날 수 있습니다. 컴퓨터의 관리자일 경우
Continue(계속)를 클릭하고, 관리자가 아닐 경우 컴퓨터 관리자에게
문의하십시오.
3. Next(다음)를 클릭하고 화면의 지시사항을 따르십시오.
마지막 시스템 복원 실행 취소
시스템 복원으로 문제가 해결되지 않으면, 마지막으로 실행한 시스템 복원을
실행 취소할 수 있습니다.
주: 마지막 시스템 복원을 실행 취소하기 전에, 열려 있는 모든 파일을
저장한 후 닫고 열려 있는 모든 프로그램을 종료하십시오. 시스템 복원이
완료될 때까지는 파일이나 프로그램을 변경, 열기 또는 삭제하지 마십시오.
1. Start (시작)
2. 검색 상자에 System Restore(시스템 복원)를 입력하고 <Enter>를 누릅니다.
3. Undo my last restoration(마지막 복원 실행 취소)을 클릭하고 Next(다음)
를 클릭한 후 화면의 지시사항을 따르십시오.
를클릭합니다.
.
운영 체제 디스크
주의: 운영 체제 디스크를 사용하여 운영 체제 재설치를 수행하면 컴퓨터의
모든 데이터 및 소프트웨어가 영구적으로 삭제됩니다.
주: 운영 체제 디스크는 선택사항이므로 컴퓨터와 함께 배송되지 않을 수
있습니다.
운영 체제 디스크를 사용하여 컴퓨터에 운영 체제를 설치하거나 재설치할 수
있습니다. 운영 체제 디스크를 사용하여 운영 체제를 재설치한 후에는 모든
드라이버 및 소프트웨어를 다시 설치해야 합니다.
운영 체제 디스크를 사용하여 운영 체제 재설치
운영 체제를 재설치하려면 다음을 수행합니다.
1. 운영 체제 디스크를 삽입하고 컴퓨터를 다시 시작합니다.
2. DELL 로고가 나타나는 즉시 <F12> 키를 눌러 부팅 메뉴에 액세스합니다.
주:
운영 체제 로고가 나타나는 데 시간이 오래 걸리면 운영 체제가
로드될 때까지 기다린 후 컴퓨터를 재시작하여 다시 시도하십시오.
3. 목록에서 CD/DVD 드라이브를 선택하고 <Enter>를 누릅니다.
4. 화면의 지시사항을 따르십시오.
운영 체제 디스크 85
Page 86

시스템 재설치 디스크
Dell 백업 및 복구를 통해 만든 시스템 재설치 디스크를 사용하면 컴퓨터에
데이터 파일을 보존하면서도 하드 드라이브를 컴퓨터 구입 당시의 작동 상태로
되돌릴 수 있습니다.
Dell 백업 및 복구를 사용하여 시스템 재설치 디스크를 만드십시오.
시스템 재설치 디스크를 사용하여 컴퓨터 복원
시스템 재설치 디스크를 사용하여 컴퓨터를 복원하려면 다음을 수행합니다.
1. 컴퓨터를 끕니다.
2. 시스템 복구 디스크를 광학 드라이브에 삽입하거나 USB 키를 연결하고
컴퓨터 전원을 켭니다.
3. DELL 로고가 나타나는 즉시 <F12> 키를 눌러 부팅 메뉴에 액세스합니다.
주:
운영 체제 로고가 나타나는 데 시간이 오래 걸리면 운영 체제가
로드될 때까지 기다린 후 컴퓨터를 재시작하여 다시 시도하십시오.
4. 복원에 사용할 미디어를 강조표시하고 <Enter>를 누릅니다.
5. 메시지가 표시되면 아무 키를 빨리 눌러 부팅 장치에서 부팅합니다.
6. 복구 과정을 완료하려면 화면의 지시사항을 따르십시오.
86 운영 체제 디스크
Page 87

문제 해결
기본 문제 해결 단계
이 절에서는 컴퓨터의 일반적인 문제를 해결하기 위한 몇 가지 기본적인 문제
해결 단계를 보여줍니다.
• 컴퓨터의 전원이 켜져 있고 모든 구성요소에 전원이 공급되고 있는지
확인합니다.
• 모든 케이블이 각 포트에 단단히 연결되어 있는지 확인합니다.
• 케이블이 손상되었거나 닳아 있지 않은지 확인합니다.
• 커넥터에 휘어졌거나 부러진 핀이 없는지 확인합니다.
• 컴퓨터를 다시 시작하고 문제가 지속되는지 확인합니다.
• 인터넷 연결 문제일 경우, 콘센터에서 모뎀과 라우터를 빼내고 30초 동안
기다린 후 전원 케이블을 꽂아 다시 연결해 봅니다.
주: 문제 해결, 일반적인 문제 해결 방법, FAQ에 대한 자세한 내용은
dell.com/support를 참조하십시오. 기술 지원을 얻기 위해 Dell에
문의하려면 Dell에 문의하기를 참조하십시오.
진단 프로그램
컴퓨터에는 문제를 판별하는 데 도움이 되는 진단 도구가 내장되어
있습니다. 이러한 도구는 오류 메시지, 상태등 코드 또는 경고음
코드로 문제를 알려줍니다.
사전 부팅 시스템 평가
사전 부팅 시스템 평가(PSA)를 사용하여 다양한 하드웨어 문제를 진단할
수 있습니다. ePSA는 시스템 보드, 키보드, 디스플레이, 메모리, 하드
드라이브 등과 같은 장치를 테스트합니다.
주: 일부 컴퓨터에서는 PSA가 지원되지 않을 수 있습니다.
PSA 호출
1. 컴퓨터를 켜거나 재시작하십시오.
2. Dell 로고가 표시되면 <F12> 키를 눌러 부팅 메뉴에 액세스합니다.
주: 운영 체제 로고가 나타나는 데 시간이 오래 걸리면 Windows 바탕
화면이 나타날 때까지 계속해서 기다린 후에 컴퓨터를 재시작하고 다시
시도하십시오.
기본 문제 해결 단계 87
Page 88

3. Diagnostics(진단 프로그램)를 선택하고 <Enter>를 누릅니다.
4. 화면의 지시사항에 따라 테스트를 완료합니다.
구성요소 테스트에 실패하면 테스트가 중지되고, 컴퓨터에서 경고음이 나며,
오류 코드가 표시됩니다. 오류 코드를 기록해 두었다가 dell.com/support에서
해결방법을 찾아 보거나 Dell에 문의하십시오.
화면의 지시사항에 따라 다음 테스트를 계속 진행하거나, 실패한 구성요소를
다시 테스트하거나, 테스트를 중지하고 컴퓨터를 다시 시작합니다.
PSA가 성공적으로 완료되면 다음과 같은 메시지가 화면에 나타납니다.
“No problems have been found with this system so far.
Do you want to run the remaining memory tests? This will
take about 30 minutes or more. Do you want to continue?
(Recommended).” 메모리 문제가 발생할 경우 계속하려면<y>를 누르고,
그렇지 않으면 <n>을 눌러 테스트를 마칩니다.
주: 테스트가 진행되는 동안 언제든지 <Esc>를 누르면 테스트가
중단되고 컴퓨터가 다시 시작됩니다.
향상된 PSA
향상된 사전 부팅 시스템 평가(ePSA)를 사용하여 다양한 하드웨어 문제를
진단할 수 있습니다. ePSA는 시스템 보드, 키보드, 디스플레이, 메모리, 하드
드라이브 등과 같은 장치를 테스트합니다.
주: 일부 컴퓨터에서는 ePSA가 지원되지 않을 수 있습니다.
ePSA 홈 화면은 3개 영역으로 나뉩니다.
• 장치 창 - ePSA 홈 화면 왼쪽에 나타납니다. 이 창에는 컴퓨터에 있는 모든
장치가 표시되며 장치를 선택할 때 사용할 수 있습니다.
• 제어 창 - ePSA 홈 화면 오른쪽 하단에 나타납니다.
- 제어 창에서 Thorough Test Mode(정밀 테스트 모드) 확인란을 선택하면
테스트 규모 및 기간이 최대화됩니다.
- 상태 표시줄이 제어 창 왼쪽 하단에 나타나며 전반적인 테스트 완료
상태를 보여줍니다.
- 선택한 장치를 테스트하려면 Run Tests(테스트 실행)를 클릭합니다.
- ePSA를 종료하고 컴퓨터를 다시 시작하려면 Exit(종료)를 클릭합니다.
• 상태 창 - ePSA 홈 화면 오른쪽에 나타납니다.
88 진단 프로그램
Page 89

상태 영역에는 4개 탭이 있습니다.
• 구성 - ePSA를 사용하여 테스트할 수 있는 모든 장치에 대한 자세한 구성 및
상태 정보를 표시합니다.
• 결과 - 실행되는 모든 테스트, 테스트 활동 및 각 테스트의 결과를
표시합니다.
• 시스템 상태 - 배터리, 전원 어댑터, 팬 등의 상태를 표시합니다.
• 이벤트 로그 - 모든 테스트에 대한 자세한 정보를 제공합니다.Stat(상태)
열에는 테스트의 상태가 표시됩니다.
LCD BIST
LCD BIST(Built‑In Self Test)는 디스플레이 문제가 LCD 또는 다른 부품으로
인해 발생한 것인지 파악하는 데 도움이 됩니다. 테스트를 수행하면 화면에
여러 가지 색상과 텍스트가 표시될 수 있으며 테스트가 진행되는 동안 문제를
발견하지 못하면 LCD가 아닌 다른 부품에 문제가 있는 것입니다.
주: 주변 장치에는 관련 진단 프로그램이 있을 수 있습니다. 자세한 내용은
해당 주변 장치의 설명서를 참조하십시오.
LCD BIST 시작
1. 컴퓨터를 켜거나 재시작하십시오.
2. Dell 로고가 표시되면 <F12> 키를 눌러 부팅 메뉴에 액세스합니다.
주: 운영 체제 로고가 나타나는 데 시간이 오래 걸리면 Windows 바탕
화면이 나타날 때까지 계속해서 기다린 후에 컴퓨터를 재시작하고 다시
시도하십시오.
3. Diagnostics(진단 프로그램)를 선택하고 <Enter>를 누릅니다.
4. 화면에 색상 지정된 선이 표시되지 않으면 <N>을 눌러 LCD BIST로 들어
갑니다.
진단 프로그램 89
Page 90

ePSA 호출
ePSA를 호출하려면:
1. 컴퓨터를 재시작하십시오.
2. Dell 로고가 표시되면 <F12> 키를 눌러 부팅 메뉴에 액세스합니다.
주: 운영 체제 로고가 나타나는 데 시간이 오래 걸리면 Windows 바탕
화면이 나타날 때까지 계속해서 기다린 후에 컴퓨터를 재시작하고 다시
시도하십시오.
3. Diagnostics(진단 프로그램)를 선택하고 <Enter>를 누릅니다.
4. 화면의 지시사항에 따라 테스트를 완료하고 표시되는 모든 메시지를 기록해
둡니다.
구성요소 테스트에 실패하면 테스트가 중지되고, 컴퓨터에서 경고음이 나며,
오류 코드가 표시됩니다. 오류 코드를 기록해 두었다가 dell.com/support에서
해결방법을 찾아 보거나 Dell에 문의하십시오.
화면의 지시사항에 따라 다음 테스트를 계속 진행하거나, 실패한 구성요소를
다시 테스트하거나, 테스트를 중지하고 컴퓨터를 다시 시작합니다.
PSA가 성공적으로 완료되면 다음과 같은 메시지가 화면에 나타납니다.
“No problems have been found with this system so far.
Do you want to run the remaining memory tests? This will
take about 30 minutes or more. Do you want to continue?
(Recommended).” 메모리 문제가 발생할 경우 계속하려면 <y>를 누르고,
그렇지 않으면 <n>을 눌러 테스트를 마칩니다.
ePSA가 완료되었지만 오류가 발생한 경우 다음과 같은 메시지가 화면에
나타납니다. “Testing completed. One or more errors were
detected.”
Status(상태) 창의 Event Log(이벤트 로그) 탭에 ePSA 테스트 중에 발생한
오류가 표시됩니다.
90 진단 프로그램
Page 91

경고음 코드
오류나 문제가 있을 경우 컴퓨터가 시작될 때 일련의 경고음이 발생할 수
있습니다. 이러한 경고음은 경고음 코드라고 하며 문제가 있음을 나타냅니다.
이 경우, 경고음 코드를 기록하고 Dell에 연락하여 도움을 얻으십시오.
주: 아래 표에 기록된 일부 경고음 코드는 사용자 컴퓨터에 적용되지 않을
수 있습니다.
경고음 코드 잠재적인 문제점
1
2 RAM이 감지되지 않음
3
4 RAM 읽기/쓰기 실패
5
6
7
8
잠재적인 시스템 보드 오류 ‑ BIOS ROM 체크섬 오류
주: 메모리 모듈을 설치하거나 교체한 경우, 메모리 모듈이
올바르게 장착되어 있는지 확인하십시오.
잠재적인 시스템 보드 오류 ‑ 칩셋 오류
실시간 클럭 오류
비디오 카드 또는 비디오 컨트롤러 오류
프로세서 오류
주: 이 경고음 코드는 Intel 프로세서가 있는 컴퓨터에서만
지원됩니다.
디스플레이 오류
진단 프로그램 91
Page 92

BIOS
BIOS는 컴퓨터에 대한 하드웨어 정보를 보관하고 컴퓨터가 부팅될 때 이
정보를 운영 체제에 전달합니다. 시스템 설정 사용하여 BIOS에 저장된 기본
하드웨어 설정을 변경할 수 있습니다.
시스템 설정을 사용하여 다음과 같은 작업을 수행할 수 있습니다.
• 사용자 암호와 같은 사용자가 선택할 수 있는 옵션을 설정 또는
변경합니다.
• 메모리 양, 하드 드라이브 유형 등과 같이 컴퓨터에 설치된 장치를
판별합니다.
• 컴퓨터의 하드웨어를 추가, 변경, 분리한 후 시스템 구성 정보를
변경합니다.
BIOS 설정 변경
주의: 시스템 설정을 올바르지 않게 구성하면 컴퓨터가 부팅되지 않거나,
올바르지 않게 작동하거나, 손상될 수 있습니다.
날짜 및 시간, 부팅 장치와 부팅 순서, PowerShare 활성화 또는 비활성화 등과
같은 설정을 변경해야 할 수 있습니다. 설정을 변경하려면 시스템 설정으로
들어가서 변경할 설정을 찾은 후 화면의 지시사항을 따릅니다.
시스템 설정에 들어가기
1. 컴퓨터를 켜거나 재시작하십시오.
2. Dell 로고에서 <F2> 키를 눌러 시스템 설정으로 들어갑니다.
주: 운영 체제 로고가 나타나는 데 시간이 오래 걸리면 Windows 바탕
화면이 나타날 때까지 계속해서 기다린 후에 컴퓨터를 재시작하고 다시
시도하십시오.
92 BIOS 설정 변경
Page 93

BIOS 암호 재설정
BIOS 암호는 컴퓨터에 보안을 추가할 때 사용됩니다. 컴퓨터를 부팅하거나 시스템
설정으로 들어갈 때 암호 입력 메시지가 표시되도록 컴퓨터를 구성할 수 있습니다.
컴퓨터 유형에 따라 다음 방법 중 하나를 통해 유실했거나 잊어 버린 BIOS
암호를 재설정합니다.
주의: BIOS 암호를 재설정하면 CMOS에서 모든 데이터가 지워집니다. BIOS
설정을 변경한 경우 암호를 재설정한 후에 변경사항을 다시 적용해야 합니다.
CMOS 배터리 분리
경고: 컴퓨터를 작업하기 전에 안전 지침을 읽어보십시오.
거의 모든 마더보드에서는 암호를 비롯하여 BIOS 설정을 유지하는 데
유용한 코인 셀 배터리를 사용합니다. 암호를 재설정하려면 코인 셀
배터리를 분리하고 15‑30초 후에 코인 셀 배터리를 교체합니다.
주: 코인 셀 배터리 위치와 및 배터리 분리/교체 지침에 대한 자세한 정보를
보려면
시스템 보드 점퍼 사용
데스크탑 컴퓨터의 거의 모든 시스템 보드에는 BIOS 암호와 함께 CMOS
설정을 지우는 점퍼가 들어 있습니다. 이 점퍼의 위치는 시스템 보드마다
다릅니다. CMOS 배터리 근처에 CLR, CLEAR, CLEAR CMOS 등으로 표시된
점퍼를 볼 수 있습니다.
3개의 핀이 있는데, 점퍼는 중앙 핀을 왼쪽 또는 오른쪽 핀에 연결합니다.
점퍼를 분리하고 중앙 핀을 반대쪽 핀에 연결합니다. 잠시 후에 점퍼를
분리하고 중앙 핀을 원래 핀에 연결합니다.
경고: 컴퓨터를 작업하기 전에 안전 지침을 읽어보십시오.
주: 점퍼 위치 및 컴퓨터 내부 작업에 대한 자세한 내용은
(dell.com/support)을 참조하십시오.
소유자 매뉴얼
(dell.com/support)을 참조하십시오.
소유자 매뉴얼
BIOS 암호 재설정 93
Page 94

부팅 순서 변경
운영 체제를 다시 설치하거나 디스크 또는 USB 드라이브를 사용할 때와
같이 기본 장치 이외의 장치에서 부팅할 때는 부팅 순서를 변경해야 할 수
있습니다.
부팅 메뉴 또는 시스템 설정을 사용하여 부팅 순서를 선택할 수 있습니다.
부팅 메뉴 사용
부팅 메뉴를 사용하여 현재 부팅을 위한 컴퓨터의 부팅 순서를 변경합니다.
현재 부팅에만 선택된 장치에서 컴퓨터가 부팅되고 다음에 컴퓨터를
재부팅하면 기본 장치로 돌아갑니다.
부팅 메뉴를 사용하여 부팅 장치를 선택하려면 다음을 수행합니다.
1. 컴퓨터를 켜거나 재시작하십시오.
2. Dell 로고에서 <F2> 키를 눌러 시스템 설정으로 들어갑니다.
주: 운영 체제 로고가 나타나는 데 시간이 오래 걸리면 Windows 바탕
화면이 나타날 때까지 계속해서 기다린 후에 컴퓨터를 재시작하고 다시
시도하십시오.
3. 위쪽 또는 아래쪽 화살표를 사용하여 부팅할 장치를 선택하고 <Enter> 키를
누르거나 부팅 장치 옆에 표시된 숫자를 누릅니다.
시스템 설정 사용
시스템 설정을 사용하여 컴퓨터에서 매번 부팅에 사용하는 장치 순서를
선택합니다.
시스템 설정을 사용하여 부팅 순서를 변경하려면 다음을 수행합니다.
1. 시스템 설정에 들어갑니다.
2. Boot(부팅) 탭을 선택합니다.
3. 부팅에 사용되는 장치의 확인란을 선택하여 활성화하거나 비활성화합니다.
4. 장치를 위 또는 아래로 이동하여 부팅 순서를 변경합니다.
주: 목록에서 첫 번째로 표시되는 장치가 기본 부팅 장치입니다.
94 부팅 순서 변경
Page 95

도움말 얻기 및Dell에 문의하기
도움말 얻기
다음과 같은 온라인 자가 진단 리소스를 사용하여 Dell 제품 및 서비스에 대한
정보와 도움말을 얻을 수 있습니다.
자가 진단 정보 자가 진단 옵션
Windows 도움말 및 지원 액세스 Windows 8
검색 참(Charm)을 열고 검색 상자에 Help
and Support(도움말 및 지원)를 입력하고
<Enter>를 누릅니다.
Windows 7
Dell 제품 및 서비스에 대한
자세한 정보
문제 해결 정보, 사용자 매뉴얼,
기술 도움말 블로그, 드라이버,
소프트웨어 업데이트 등에 대한
자세한 정보
Microsoft Windows 운영 체제에
대한 자세한 정보
Start(시작)
및 지원)를 클릭합니다.
dell.com
dell.com/support
microsoft.com
→ Help and Support(움말
Dell에 문의하기
판매, 기술 지원 또는 고객 서비스 문제에 관하여 Dell에 연락하시려면
dell.com/contactdell을 참조하십시오.
주: 가용성은 국가 및 제품에 따라 다르며 일부 서비스는 해당 지역에서
사용하지 못할 수 있습니다.
주: 인터넷이 연결되어 있지 않은 경우에는 구매 송장 또는 패킹 슬립,
영수증, Dell 제품 카탈로그에서 연락처 정보를 확인할 수 있습니다.
도움말 얻기 95
Page 96

참조
컴퓨터 유지 보수
일반적인 컴퓨터 문제가 발생하지 않도록 하려면 다음과 같은 작업을 수행하는
것이 좋습니다.
• 전원에 직접 연결하고, 충분히 환기시키며, 컴퓨터를 평평한 곳에
배치합니다.
• 공기 환풍구를 막거나 환풍구에 물질을 삽입하거나 먼지가 쌓이지 않도록
하십시오.
• 데이터를 정기적으로 백업합니다.
• 바이러스 검사를 정기적으로 수행합니다.
•My Dell 및 컴퓨터에 있는 기타 도구를 사용하여 컴퓨터에 오류가 없는지
확인합니다.
• 부드럽고 마른 천을 사용하여 컴퓨터를 정기적으로 청소합니다.
주의: 물이나 세제를 사용하여 컴퓨터를 세척하면 컴퓨터가 손상될 수
있습니다.
• 내장형 하드 드라이브에 충분한 여유 공간이 있어야 합니다. 그렇지 않으면
성능이 저하될 수 있습니다.
• 소프트웨어 문제를 해결하고 컴퓨터 보안을 강화하기 위해 자동 Windows
및 기타 소프트웨어 업데이트를 활성화합니다.
전원 관리
전원 관리를 수행하면 다양한 구성요소에 공급되는 전원을 조절함으로써
컴퓨터 전기 소모량을 줄일 수 있습니다. 시스템 설정 및 운영 체제를 통해 특정
구성요소에 공급되는 전원을 줄이거나 차단하는 시기를 구성할 수 있습니다.
Microsoft Windows에서 전원을 절약하는 몇 가지 일반적인 상태는 다음과
같습니다.
• 절전 — 절전은 사용자가 작업을 다시 시작할 때 신속하게 전체 전원으로
작동되도록 하는(일반적으로 몇 초 내에) 절전 상태입니다.
• 최대 절전 — 최대 절전은 열려 있는 문서와 프로그램을 하드 디스크에
보관한 후 컴퓨터의 전원을 끕니다.
• 하이브리드 절전 — 하이브리드 절전은 절전과 최대 절전을 조합한
것입니다. 이 모드는 열려 있는 문서와 프로그램을 메모리와 하드 디스크에
보관한 후
재개할 수 있도록 합니다. 하이브리드 절전 모드가 켜져 있을 때 컴퓨터를
절전 모드로 전환하면 자동으로 하이브리드 절전으로 전환됩니다.
96 컴퓨터 유지 보수
컴퓨터를 저전력 상태로 전환하여 사용자가 작업을 신속하게
Page 97

• 종료 — 컴퓨터 종료 작업은 상당 기간 동안 컴퓨터를 사용하지 않으려는
경우에 유용합니다. 이 작업을 수행하면 컴퓨터의 보안을 유지하고
에너지를 절약할 수 있습니다. 컴퓨터에 하드웨어를 추가하거나 분리하기
전에는 컴퓨터를 종료하십시오. 작업을 신속하게 재개하려는 경우에는
컴퓨터 종료가 권장되지 않습니다.
전원 설정 구성
전원 설정을 구성하려면 다음을 수행합니다.
Windows 8
1. Start(시작) 화면 아무 곳이나 마우스 오른쪽 단추로 클릭합니다.
2. 화면 오른쪽 하단에서 All apps(모든 앱)를 클릭합니다.
3. Windows System(Windows 시스템)에서 Control Panel(제어판)을
클릭합니다.
4. 카테고리별로 제어판이 표시되면 View by:(보기 기준:) 드롭다운을
클릭하고 Small icons(작은 아이콘) 또는 Large icons(큰 아이콘)를
선택합니다.
5. Power Options(전원 옵션)를 클릭합니다.
6. 컴퓨터 사용에 따라 사용 가능한 옵션 목록에서 계획을 선택할 수 있습니다.
7. 전원 설정을 수정하려면 Change plan settings(계획 설정 변경)를
클릭합니다.
Windows 7
1. Start(시작)
클릭합니다.
2. 컴퓨터 사용에 따라 사용 가능한 옵션 목록에서 계획을 선택할 수 있습니다.
3. 전원 설정을 수정하려면 Change plan settings(계획 설정 변경)를
클릭합니다.
→ Control Panel(제어판)→ Power Options(전원 옵션)를
전원 단추 동작 구성
전원 단추 동작을 구성하려면 다음을 수행합니다.
Windows 8
1. Start(시작) 화면 아무 곳이나 마우스 오른쪽 단추로 클릭합니다.
2. 화면 오른쪽 하단에서 All apps(모든 앱)를 클릭합니다.
3. Windows System(Windows 시스템)에서 Control Panel(제어판)을
클릭합니다.
4. 카테고리별로 제어판이 표시되면 View by:(보기 기준:) 드롭다운을 클릭하고
Small icons(작은 아이콘) 또는 Large icons(큰 아이콘)를 선택합니다.
5. Power Options
(전원 옵션)
를 클릭합니다.
전원 관리 97
Page 98

6. When I press the power button(전원 단추를 누를 때) 옆의 드롭다운
메뉴에서 전원 단추를 눌렀을 때 컴퓨터의 동작을 선택합니다.
컴퓨터가 배터리로 실행되고 있을 때와 전원 어댑터에 연결되어 있을 때
서로 다른 옵션을 선택할 수 있습니다.
7. Save changes(변경사항 저장)를 클릭합니다.
Windows 7
1. Start(시작)
클릭합니다.
2. Choose what the power buttons do(전원 단추 작동 방식 선택)를
클릭합니다.
3. When I press the power button(전원 단추를 누를 때) 옆의 드롭다운
메뉴에서 전원 단추를 눌렀을 때 컴퓨터의 동작을 선택합니다.
컴퓨터가 배터리로 실행되고 있을 때와 전원 어댑터에 연결되어 있을 때
서로 다른 옵션을 선택할 수 있습니다.
4. Save changes(변경사항 저장)를 클릭합니다.
→ Control Panel(제어판)→ Power Options(전원 옵션)를
배터리 수명 개선
배터리를 충전할 수 있는 시간인 배터리 작동 시간은 랩탑 컴퓨터 사용 방법에
따라 다릅니다.
다음과 같은 요소를 사용하면 배터리 작동 시간이 현저히 줄어듭니다.
• 광학 드라이브.
• 무선 통신 장치, ExpressCard, 미디어 카드 또는 USB 장치.
• 고선명도 디스플레이 설정, 3D 화면 보호기 또는 기타 전력 소비량이 많은
프로그램(예: 복합 3D 그래픽 응용프로그램 및 게임).
다음과 같은 방법으로 배터리 성능을 개선할 수 있습니다.
• 가능하면 AC 전원으로 컴퓨터를 작동합니다. 배터리 방전과 충전 횟수가
많을수록 배터리 수명이 단축됩니다.
• 컴퓨터의 전원 사용을 최적화할 수 있도록 Microsoft Windows 전원
옵션을 사용하여 전원 관리 설정을 구성합니다(전원 관리 참조).
• 컴퓨터의 절전/대기 및 최대 절전 기능을 활성화합니다.
주: 배터리 수명은 배터리 사용 빈도와 배터리 사용 조건에 따라 시간이
경과하면 저하됩니다.
배터리 충전 동작을 구성하여 배터리 수명을 늘릴 수 있습니다.
98 전원 관리
Page 99

Dell 장기 모드
배터리를 완전히 충전하지 않고 컴퓨터의 전원을 자주 끄고 켜면 배터리 수명이
줄어들 수 있습니다. 장기 모드 기능은 배터리 충전 기간을 조절하여 배터리
상태를 보호하며 배터리가 너무 자주 충전 및 방전되지 않도록 합니다.
Dell 랩탑은 배터리의 충전 및 방전 동작을 자동으로 모니터링하고, 해당되는
경우 장기 모드를 활성화하라는 메시지를 표시합니다.
주: 일부 랩탑에서는 Dell 장기 모드가 지원되지 않을 수 있습니다.
Dell 장기 모드를 구성하려면 다음을 수행합니다.
1. Windows 알림 영역에서 배터리 아이콘을 마우스 오른쪽 단추로 클릭하고
DellExtended Battery Life Options(Dell 연장 배터리 수명 옵션)를 클릭합니다.
Battery Meter(배터리 측정) 대화상자가 나타납니다.
2. Longevity mode(장기 모드) 탭을 클릭합니다.
3. Dell 장기 모드를 사용하려면 Enable(활성화)을 클릭하고 사용하지
않으려면 Disable(비활성화)을 클릭합니다.
4. OK(확인)를 클릭합니다.
주: 장기 모드가 활성화되면 배터리가 88% - 100% 용량만 충전됩니다.
Dell 데스크탑 모드
주로 전원 어댑터를 사용하여 컴퓨터를 연결하는 경우, 배터리 충전 기간을
조절하도록 데스크탑 모드를 활성화할 수 있습니다. 이렇게 하면 충전/방전
주기 횟수를 줄여 배터리 수명을 개선할 수 있습니다.
Dell 랩탑은 배터리의 충전 및 방전 동작을 자동으로 모니터링하고, 해당되는
경우 데스크탑 모드를 활성화하라는 메시지를 표시합니다.
주: 일부 컴퓨터에서는 Dell 데스크탑 모드가 지원되지 않을 수 있습니다.
데스크탑 모드를 활성화하거나 비활성화하려면 다음을 수행합니다.
1. Windows 알림 영역에서 배터리 아이콘을 마우스 오른쪽 단추로 클릭하고
DellExtended Battery Life Options(Dell 연장 배터리 수명 옵션)를 클릭합니다.
Battery Meter(배터리 측정) 대화상자가 표시됩니다.
2. Desktop mode(데스크탑 모드) 탭을 클릭합니다.
3. 선호하는 설정에 따라 Enable(활성화) 또는 Disable(비활성화)을
클릭합니다.
4. OK(확인)를 클릭합니다.
주: 데스크탑 모드가 활성화되면 배터리가 50% - 100% 용량만 충전됩니다.
전원 관리 99
Page 100

마이그레이션 추가 정보
컴퓨터 마이그레이션은 두 대의 컴퓨터 간에 데이터와 응용프로그램을
이동하는 것입니다. 일반적으로 컴퓨터 마이그레이션이 필요한 경우로는 새
컴퓨터를 구입했거나 새 운영 체제로 업그레이드하는 경우입니다.
주의: 마이그레이션을 간소화하는 몇 가지 유틸리티가 있지만 사진, 음악,
문서 등과 같은 파일을 백업할 것을 권장합니다.
Windows 운영 체제에서 최신 운영 체제로 마이그레이션
최신 운영 체제로 마이그레이션할 때, 운영 체제 간의 마이그레이션을 위해 제공된
Microsoft 지침을 참조하시기 바랍니다. 자세한 내용은 www.microsoft.com을
참조하십시오.
인체 공학적 지침
주의: 키보드를 올바르지 않게 사용하거나 오랫동안 사용하면 부상을 입을
수 있습니다.
주의: 모니터 화면을 장시간 보면 눈이 피로해질 수 있습니다.
컴퓨터를 설정하고 사용할 때 인간 공학적 지침을 준수하면 편안하고
효율적으로 사용할 수 있습니다.
랩탑은 사무실에서 오랫동안 사용하기 위해 설계되지는 않았습니다. 랩탑을
오랫동안 사용하려면 외장형 키보드를 연결하는 것이 좋습니다.
• 사무실에서 모니터와 키보드가 사용자 바로 앞에 놓이도록 컴퓨터를
배치합니다. 키보드를 보다 좋은 위치에 배치하기 위해 Dell 또는 다른
업체의 특수 선반을 사용할 수 있습니다.
• 외장형 모니터는 편안하게 볼 수 있는 거리에 배치합니다. 사용자 눈에서
510mm – 610mm (20인치 – 24인치) 떨어진 위치에 배치하는 것이
좋습니다.
• 모니터는 모니터 앞에 앉았을 때 눈높이나 그보다 조금 낮은 위치에
배치하십시오.
• 모니터의 각도, 대비, 밝기를 조절하고, 주변 빛(실내등, 탁상등, 커튼,
블라인드 등)의 화면 반사를 최소화하여 사용하십시오.
• 편안한 등받이가 있는 의자를 사용하십시오.
• 키보드나 마우스를 팔이 손목과 평행이 되는 편안한 위치에 두고
사용하십시오.
• 키보드나 마우스를 사용할 때 항상 손을 놓을 수 있는 공간을 남겨 두십시오.
• 양팔을 자연스럽게 옆에 올려 놓으십시오.
• 두 발이 바닥에 닿고
앉으십시오.
허벅지가 수평을 이루도록 하여 일직선으로
100 마이그레이션 추가 정보
 Loading...
Loading...