Page 1
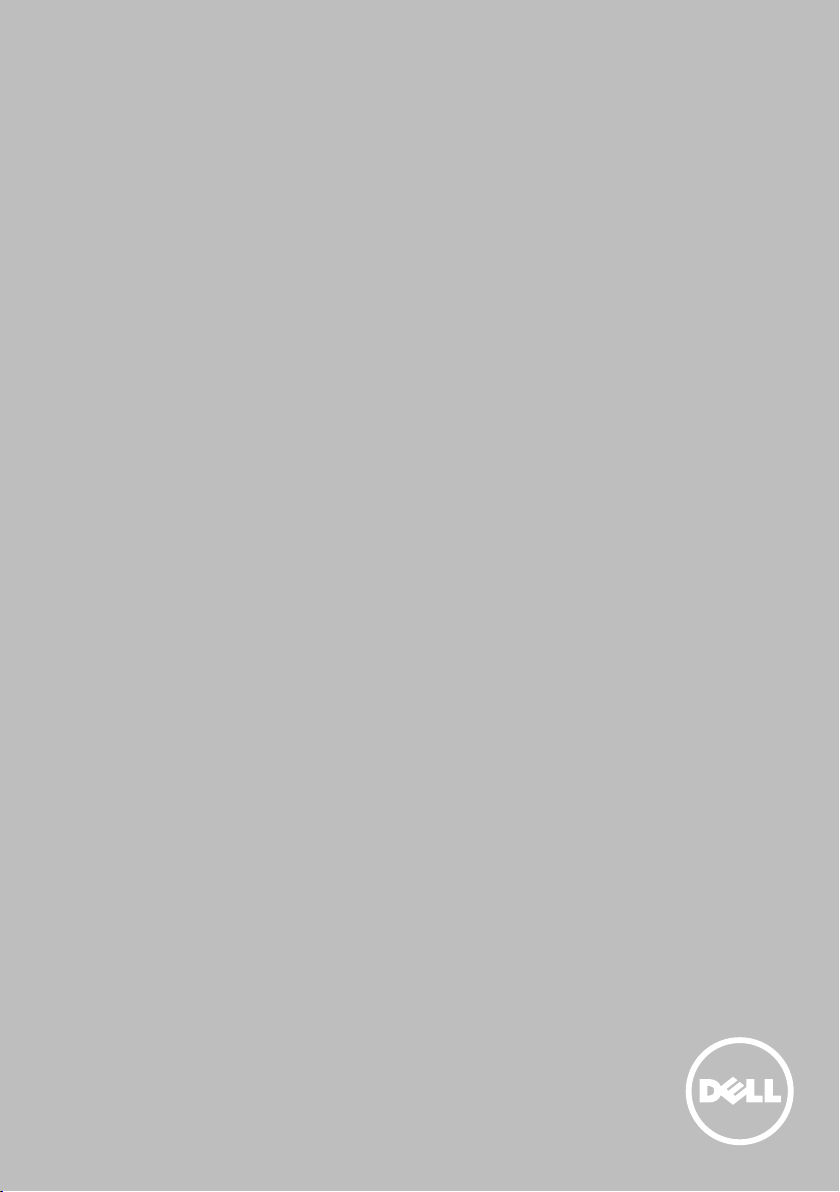
Il mio Dell ed io
© 2013 Dell Inc.
Page 2
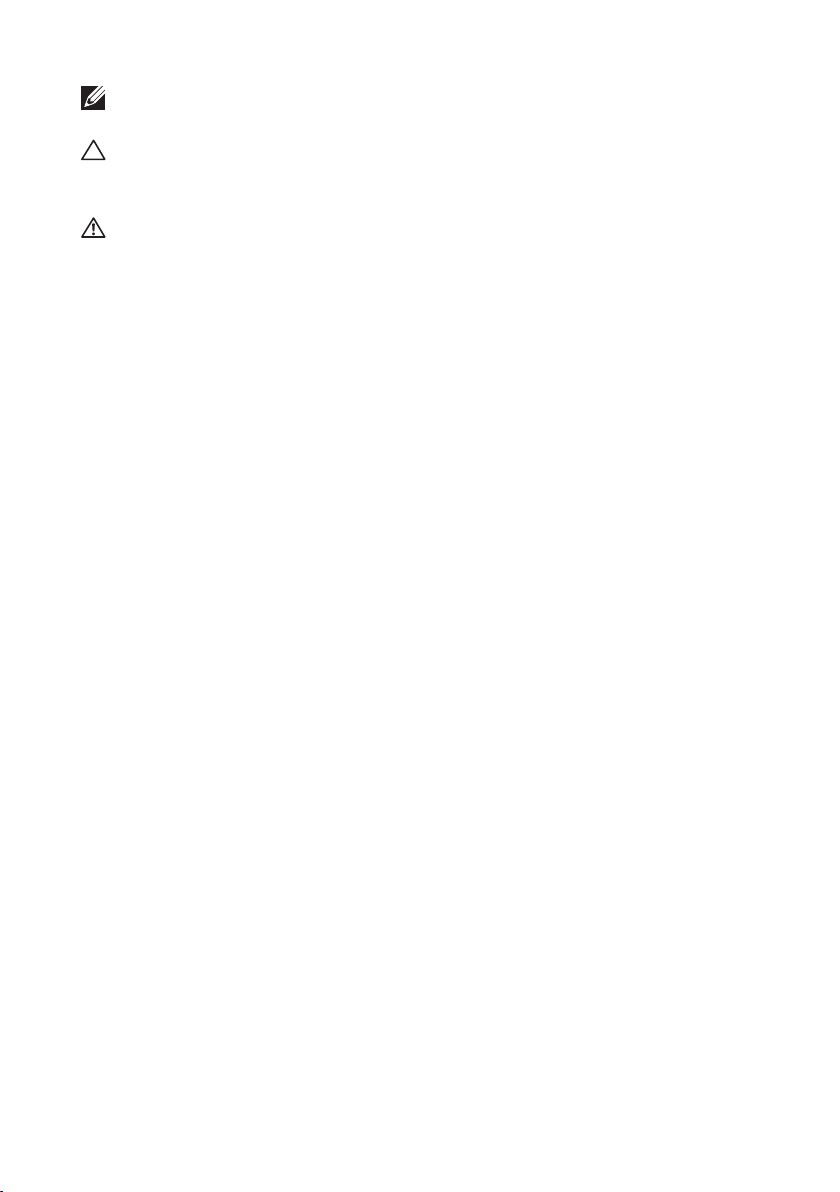
N.B. Un messaggio di N.B. indica informazioni importanti che
contribuiscono a migliorare l'utilizzo del computer.
ATTENZIONE: Un messaggio di ATTENZIONE indica un danno
potenziale all'hardware o la perdita di dati se le istruzioni non
vengono seguite.
AVVERTENZA: Un messaggio di AVVERTENZA indica un rischio
didanni materiali, lesioni personali o morte.
© 2013 Dell Inc.
Marchi commerciali utilizzati nel presente documento: Dell
™
, il logo
DELLe Inspiron™ sono marchi commerciali di DellInc.; Intel®, Centrino®
e Core™ sono marchi commerciali o marchi registrati di Intel Corporation
negli Stati Uniti e in altri Paesi; Microsoft®, Windows® e il logo del
pulsante Start di Windows sono marchi commerciali o marchi registrati
di Microsoft Corporation negli Stati Uniti e/o in altri Paesi; Bluetooth®
èun marchio registrato di proprietà di Bluetooth SIG, Inc. ed è utilizzato
per concessione da Dell; Blu-ray Disc™ è un marchio commerciale di
proprietà della Blu-ray Disc Association (BDA) ed è concesso in licenza
per l'uso in dischi e lettori.
2013 – 08 Rev. A01
Page 3
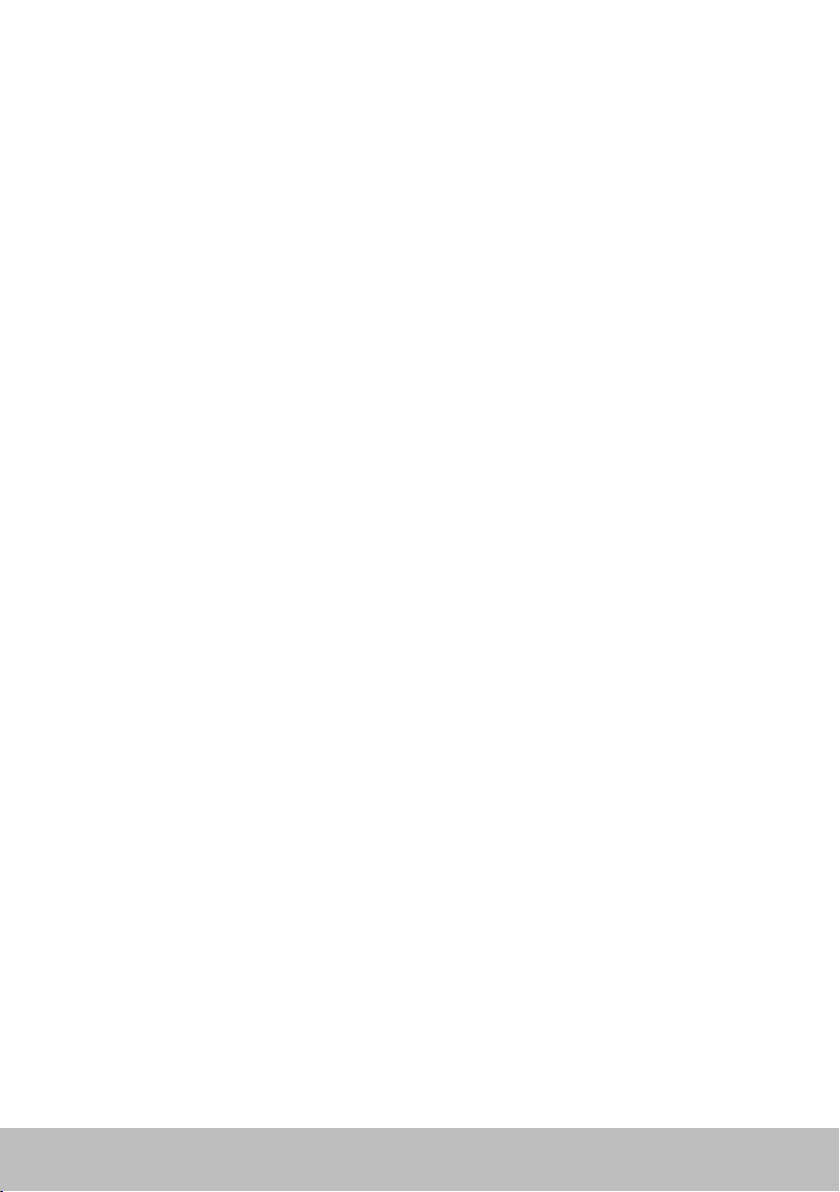
Sommario
Funzionalità di Windows 8 ......................13
Accesso ............................................. 13
Account Microsoft . . . . . . . . . . . . . . . . . . . . . . . . . . . . . . 13
Account locale . . . . . . . . . . . . . . . . . . . . . . . . . . . . . . . . 13
Blocco e sblocco del computer ........................ 13
Accesso al desktop ................................... 14
Spegnimento del computer ........................... 14
Accessi .............................................. 14
Schermata di avvio e riquadri ......................... 15
App ................................................. 15
Chiusura di un'app . . . . . . . . . . . . . . . . . . . . . . . . . . . . . . 15
Snap delle app . . . . . . . . . . . . . . . . . . . . . . . . . . . . . . . . 15
Ulteriori informazioni ................................. 15
Informazioni sul computer ......................16
Alimentatore ......................................... 16
Batteria ...............................................17
Batteria a bottone .....................................17
Touchpad ............................................ 18
Schermo............................................. 18
Touchscreen . . . . . . . . . . . . . . . . . . . . . . . . . . . . . . . . . . 18
3D . . . . . . . . . . . . . . . . . . . . . . . . . . . . . . . . . . . . . . . . 18
Schermo wireless . . . . . . . . . . . . . . . . . . . . . . . . . . . . . . . 19
Sommario 3
Page 4
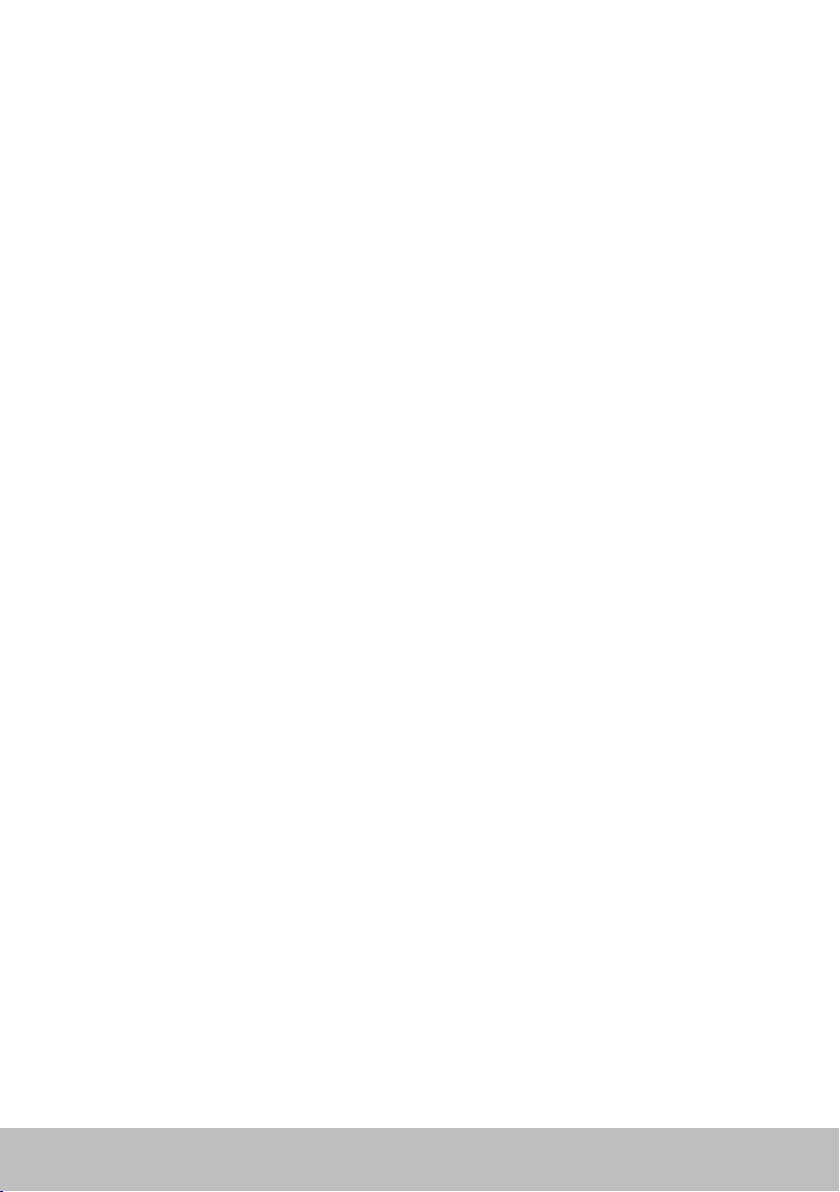
Tastiera .............................................. 19
Tastiera fisica . . . . . . . . . . . . . . . . . . . . . . . . . . . . . . . . . 20
Retroilluminazione della tastiera . . . . . . . . . . . . . . . . . . . . 20
Tastiera su schermo . . . . . . . . . . . . . . . . . . . . . . . . . . . . . 21
Tipi di collegamento della tastiera . . . . . . . . . . . . . . . . . . . . 21
Cablate . . . . . . . . . . . . . . . . . . . . . . . . . . . . . . . . . . . 21
Wireless . . . . . . . . . . . . . . . . . . . . . . . . . . . . . . . . . . . 21
Service Tag e codice di servizio espresso ...............22
Individuazione dell’etichetta sul computer . . . . . . . . . . . . . . . 22
Sito Web di supporto Dell . . . . . . . . . . . . . . . . . . . . . . . . . . 22
Installazione del sistema . . . . . . . . . . . . . . . . . . . . . . . . . . 22
Dispositivo di archiviazione ........................... 23
Dispositivi di archiviazione interni. . . . . . . . . . . . . . . . . . . . . 23
Dispositivi di archiviazione rimovibili . . . . . . . . . . . . . . . . . . 23
Dischi e unità ottici . . . . . . . . . . . . . . . . . . . . . . . . . . . . 23
Schede di memoria . . . . . . . . . . . . . . . . . . . . . . . . . . . . 24
Modulo di memoria................................... 26
Scheda di sistema .................................... 27
Chipset ..............................................28
Processore........................................... 28
Ventola del computer................................. 29
Dissipatore di calore ..................................29
Lubrificante termico ..................................30
Scheda video.........................................30
Sintonizzatori TV ..................................... 31
Interni . . . . . . . . . . . . . . . . . . . . . . . . . . . . . . . . . . . . 31
Esterni . . . . . . . . . . . . . . . . . . . . . . . . . . . . . . . . . . . . 31
4 Sommario
Page 5
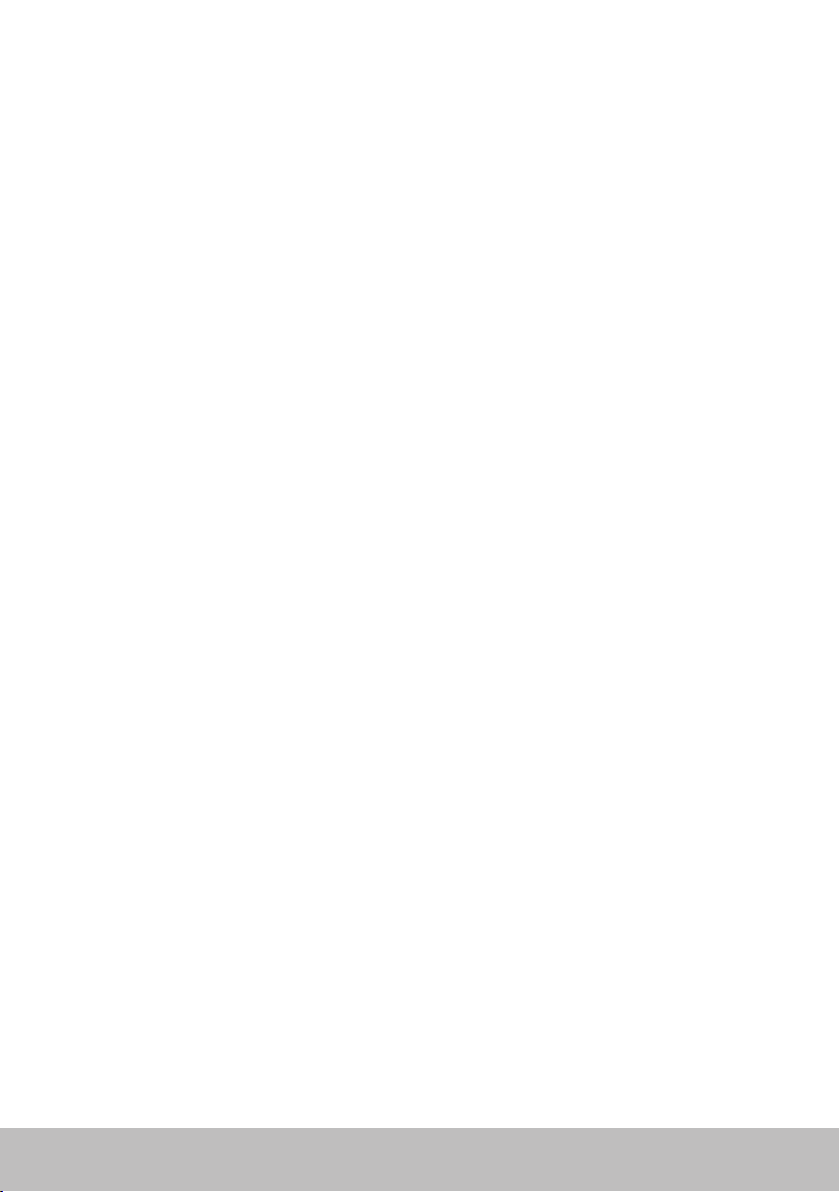
Altoparlanti .......................................... 32
Audio 2.1 . . . . . . . . . . . . . . . . . . . . . . . . . . . . . . . . . . 32
Audio 5.1 . . . . . . . . . . . . . . . . . . . . . . . . . . . . . . . . . . 32
Audio 7.1. . . . . . . . . . . . . . . . . . . . . . . . . . . . . . . . . . . 32
Webcam ............................................. 33
ExpressCard ......................................... 33
Rete ................................................. 35
Modem . . . . . . . . . . . . . . . . . . . . . . . . . . . . . . . . . . . . . 35
Router . . . . . . . . . . . . . . . . . . . . . . . . . . . . . . . . . . . . . 35
Network‑Interface Controller (NIC, Controller di
interfaccia direte) . . . . . . . . . . . . . . . . . . . . . . . . . . . . . . 35
Scheda Wireless Local‑Area Network (WLAN,
Rete localewireless) . . . . . . . . . . . . . . . . . . . . . . . . . . . . . 36
Scheda Wireless Wide Area Network (WWAN,
Rete geograficawireless) . . . . . . . . . . . . . . . . . . . . . . . . . . 36
Bluetooth . . . . . . . . . . . . . . . . . . . . . . . . . . . . . . . . . . . 36
Near‑Field Communication (NFC, Comunicazione di prossimità) . . . 36
Installazione del computer ......................37
Connessione a Internet . . . . . . . . . . . . . . . . . . . . . . . . . . . 37
Connessione a Internet usando la LAN . . . . . . . . . . . . . . . . 37
Connessione a Internet usando la WLAN . . . . . . . . . . . . . . . 37
Connessione a Internet usando la WWAN . . . . . . . . . . . . . . 38
Impostazione dell’audio. . . . . . . . . . . . . . . . . . . . . . . . . . . 39
Configurazione dell’audio 5.1/7.1. . . . . . . . . . . . . . . . . . . . 39
Collegamento di altoparlanti 5.1 . . . . . . . . . . . . . . . . . . . . 40
Collegamento di altoparlanti 7.1 . . . . . . . . . . . . . . . . . . . . 41
Impostazione della stampante . . . . . . . . . . . . . . . . . . . . . . . 42
Impostazione della webcam . . . . . . . . . . . . . . . . . . . . . . . . 43
Webcam integrata. . . . . . . . . . . . . . . . . . . . . . . . . . . . . 43
Webcam esterna . . . . . . . . . . . . . . . . . . . . . . . . . . . . . . 43
Impostazione di Bluetooth . . . . . . . . . . . . . . . . . . . . . . . . . 43
Sommario 5
Page 6
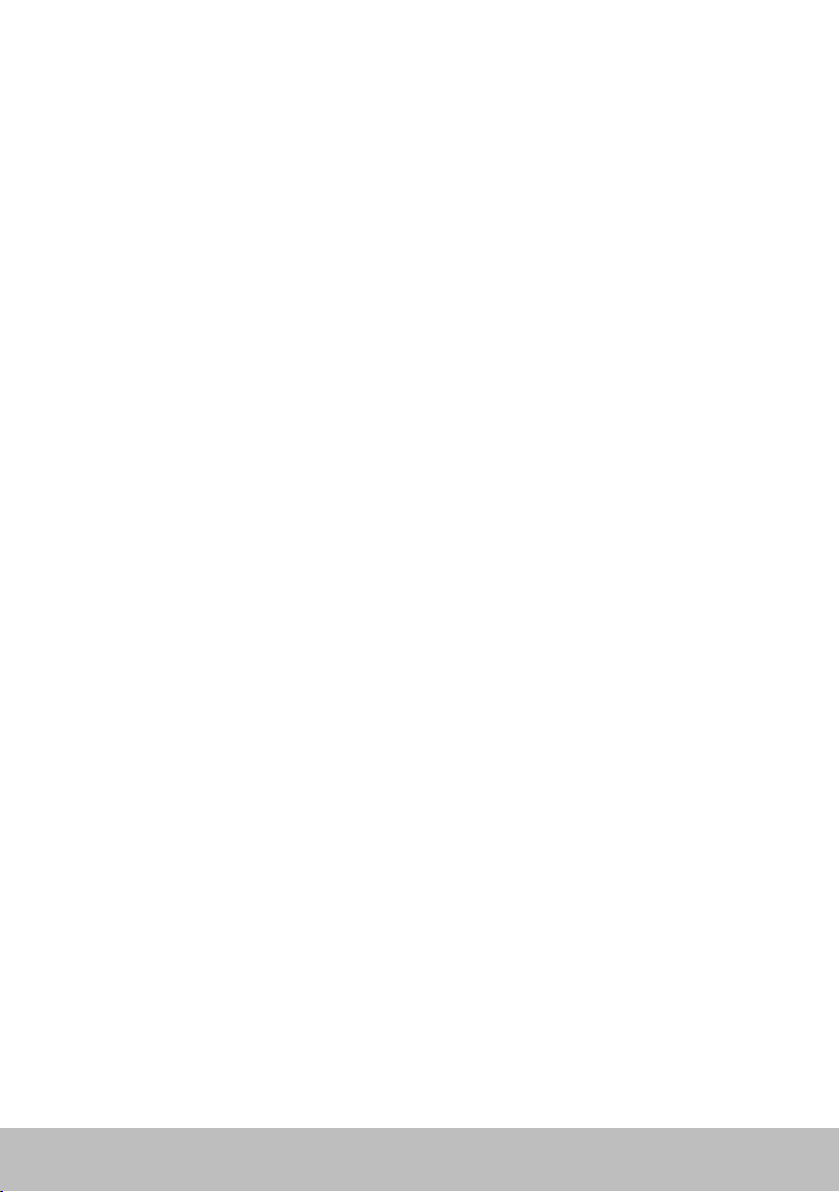
Uso del computer ..............................44
Carica della batteria ..................................44
Uso della tastiera .....................................44
Tasti di scelta rapida . . . . . . . . . . . . . . . . . . . . . . . . . . . . . 44
Personalizzazione della tastiera . . . . . . . . . . . . . . . . . . . . . . 48
Modifica della lingua di input. . . . . . . . . . . . . . . . . . . . . . . . 49
Uso del tastierino numerico di un portatile . . . . . . . . . . . . . . . 50
Uso del touchpad..................................... 50
Movimenti del touchpad . . . . . . . . . . . . . . . . . . . . . . . . . . 51
Scorrimento . . . . . . . . . . . . . . . . . . . . . . . . . . . . . . . . 51
Zoom. . . . . . . . . . . . . . . . . . . . . . . . . . . . . . . . . . . . . 52
Rotazione . . . . . . . . . . . . . . . . . . . . . . . . . . . . . . . . . . 53
Gesto rapido . . . . . . . . . . . . . . . . . . . . . . . . . . . . . . . . 53
Avvio veloce . . . . . . . . . . . . . . . . . . . . . . . . . . . . . . . . 54
Uso del touchscreen .................................. 54
Movimenti del touchscreen. . . . . . . . . . . . . . . . . . . . . . . . . 54
Zoom. . . . . . . . . . . . . . . . . . . . . . . . . . . . . . . . . . . . . 55
Attesa . . . . . . . . . . . . . . . . . . . . . . . . . . . . . . . . . . . . 55
Gesto rapido . . . . . . . . . . . . . . . . . . . . . . . . . . . . . . . . 55
Rotazione . . . . . . . . . . . . . . . . . . . . . . . . . . . . . . . . . . 56
Scorrimento . . . . . . . . . . . . . . . . . . . . . . . . . . . . . . . . 56
Uso di Bluetooth ..................................... 57
Associazione di un dispositivo Bluetooth al computer . . . . . . . . 57
Uso della webcam .................................... 58
Acquisizione di un’immagine fissa. . . . . . . . . . . . . . . . . . . . . 58
Registrazione di un video . . . . . . . . . . . . . . . . . . . . . . . . . . 58
Selezione di fotocamera e microfono . . . . . . . . . . . . . . . . . . 58
6 Sommario
Page 7
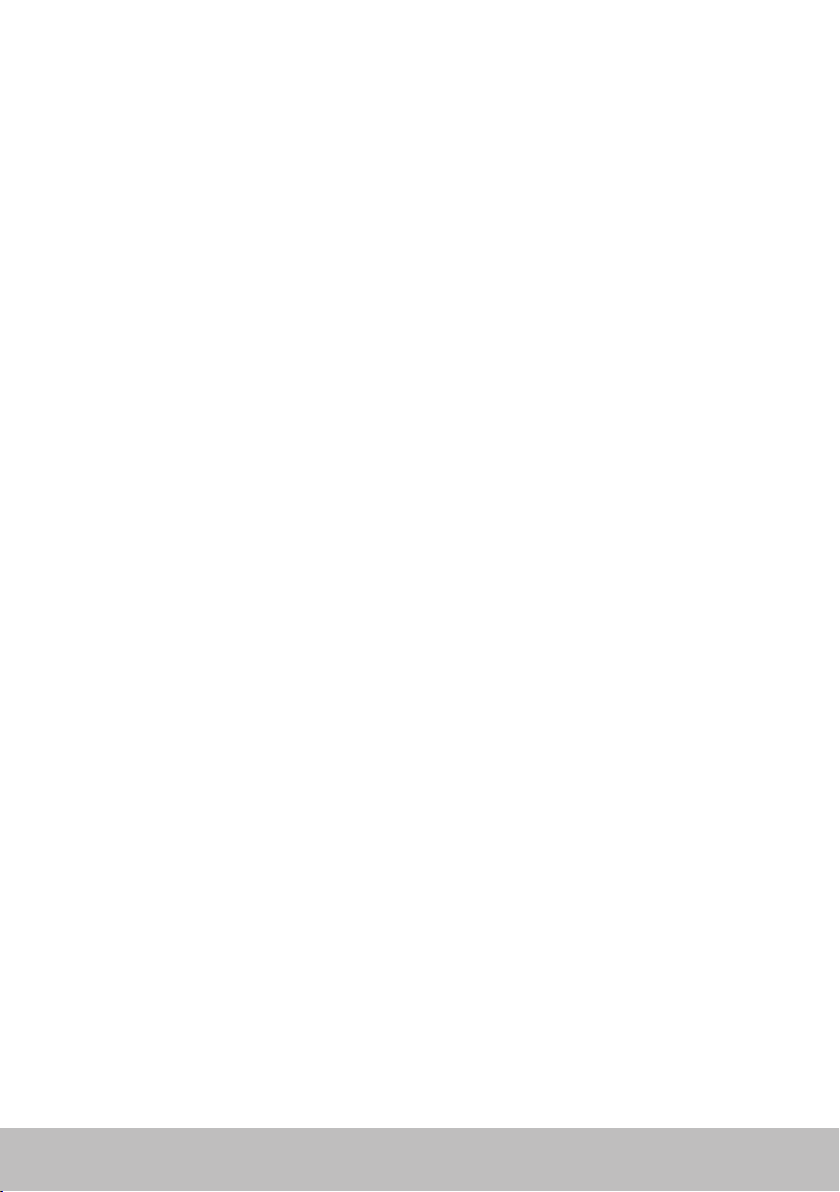
Porte e connettori ..............................59
Audio................................................ 59
Tipi di porte audio . . . . . . . . . . . . . . . . . . . . . . . . . . . . . . 59
USB .................................................60
Porte USB . . . . . . . . . . . . . . . . . . . . . . . . . . . . . . . . . . . 60
Standard USB . . . . . . . . . . . . . . . . . . . . . . . . . . . . . . . . . 61
eSATA ............................................... 61
IEEE 1394 ............................................62
Caratteristiche principali . . . . . . . . . . . . . . . . . . . . . . . . . . 62
Tipi di connettori IEEE 1394 . . . . . . . . . . . . . . . . . . . . . . . . 62
Visual Graphics Array (VGA, Matrice grafica video) ....... 63
Digital Visual Interface (DVI, Interfaccia visiva digitale) ... 63
DisplayPort .......................................... 63
Mini DisplayPort . . . . . . . . . . . . . . . . . . . . . . . . . . . . . . . 63
Vantaggi del DisplayPort . . . . . . . . . . . . . . . . . . . . . . . . . . 64
HDMI................................................64
Vantaggi dell’HDMI. . . . . . . . . . . . . . . . . . . . . . . . . . . . . . 64
Mini HDMI . . . . . . . . . . . . . . . . . . . . . . . . . . . . . . . . . . . 64
Micro HDMI . . . . . . . . . . . . . . . . . . . . . . . . . . . . . . . . . . 65
S/P DIF .............................................. 65
Rete...........................................66
Local Area Network (LAN, Rete locale) . . . . . . . . . . . . . . . . . . 66
Wireless Local Area Network (WLAN, Rete locale wireless). . . . . . 67
Wireless Wide Area Network (WWAN,
Rete geografica wireless) . . . . . . . . . . . . . . . . . . . . . . . . . . 67
Wireless Personal Area Network (WPAN,
Rete personale wireless). . . . . . . . . . . . . . . . . . . . . . . . . . . 67
Sommario 7
Page 8
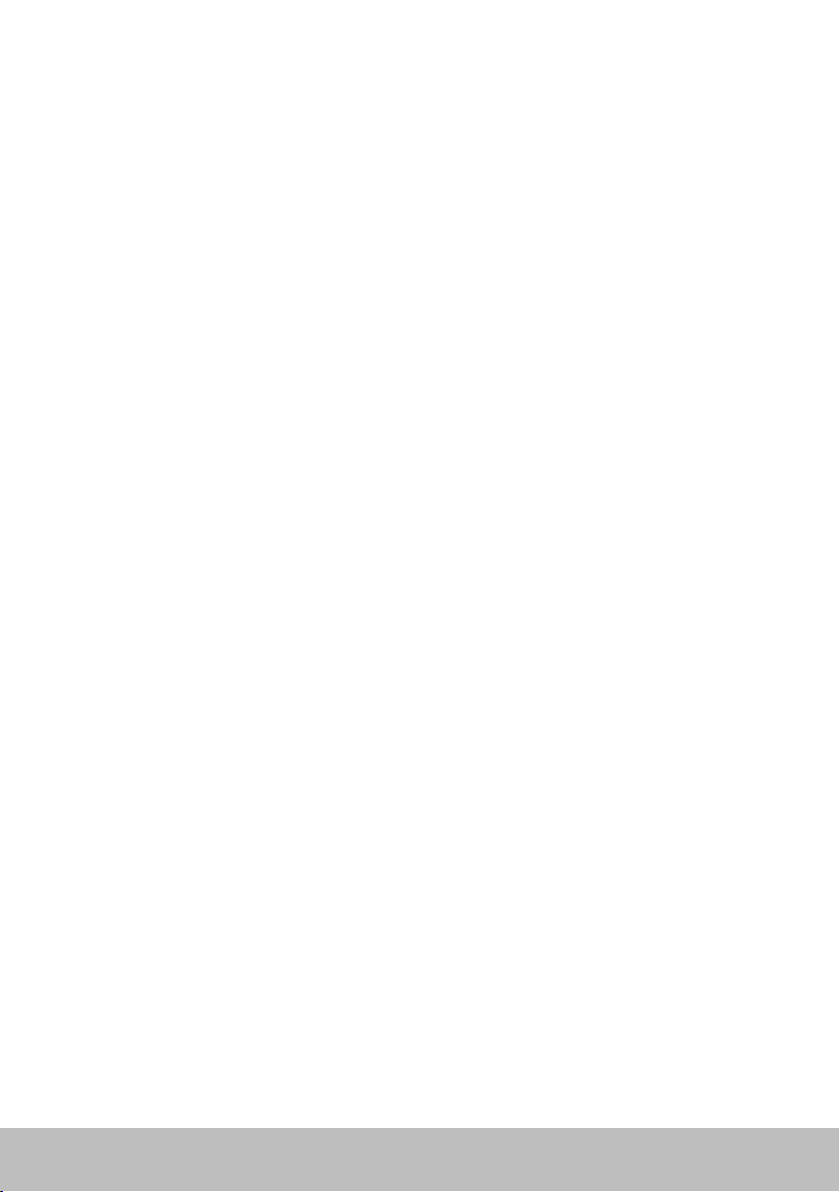
Software e applicazioni .........................68
Computrace .........................................68
Abilitazione di Computrace. . . . . . . . . . . . . . . . . . . . . . . . . 69
Come ottenere assistenza per Computrace . . . . . . . . . . . . . . . 69
My Dell Downloads (I miei download Dell) ..............69
My Dell .............................................. 70
Download o aggiornamento di My Dell . . . . . . . . . . . . . . . . . 70
Accesso a My Dell: . . . . . . . . . . . . . . . . . . . . . . . . . . . . . . 70
PC CheckUp . . . . . . . . . . . . . . . . . . . . . . . . . . . . . . . . . . 70
Solution Station .......................................71
Offerte relative a Solution Station . . . . . . . . . . . . . . . . . . . 72
Quickset............................................. 72
Installazione di Quickset . . . . . . . . . . . . . . . . . . . . . . . . . . 73
Applicazioni 3D NVIDIA ............................... 73
Giochi in 3D. . . . . . . . . . . . . . . . . . . . . . . . . . . . . . . . . 73
Tasti di scelta rapida . . . . . . . . . . . . . . . . . . . . . . . . . . . . . 74
DellConnect ......................................... 75
Ripristino del sistema operativo .................76
Opzioni di ripristino del sistema ....................... 76
Dell Backup and Recovery............................. 77
Dell Backup and Recovery Basic . . . . . . . . . . . . . . . . . . . . . . 77
Accesso a Dell Backup and Recovery . . . . . . . . . . . . . . . . . 77
Creazione dei dischi di reinstallazione del sistema . . . . . . . . . 78
Ripristino del sistema . . . . . . . . . . . . . . . . . . . . . . . . . . . 78
Dell Backup and Recovery Premium . . . . . . . . . . . . . . . . . . . 78
Aggiornamento a Dell Backup and Recovery Premium . . . . . . 78
Ripristino dei dati di sistema. . . . . . . . . . . . . . . . . . . . . . . 78
Ripristino di file o cartelle specifiche da un backup del
sistema completo . . . . . . . . . . . . . . . . . . . . . . . . . . . . . 78
8 Sommario
Page 9
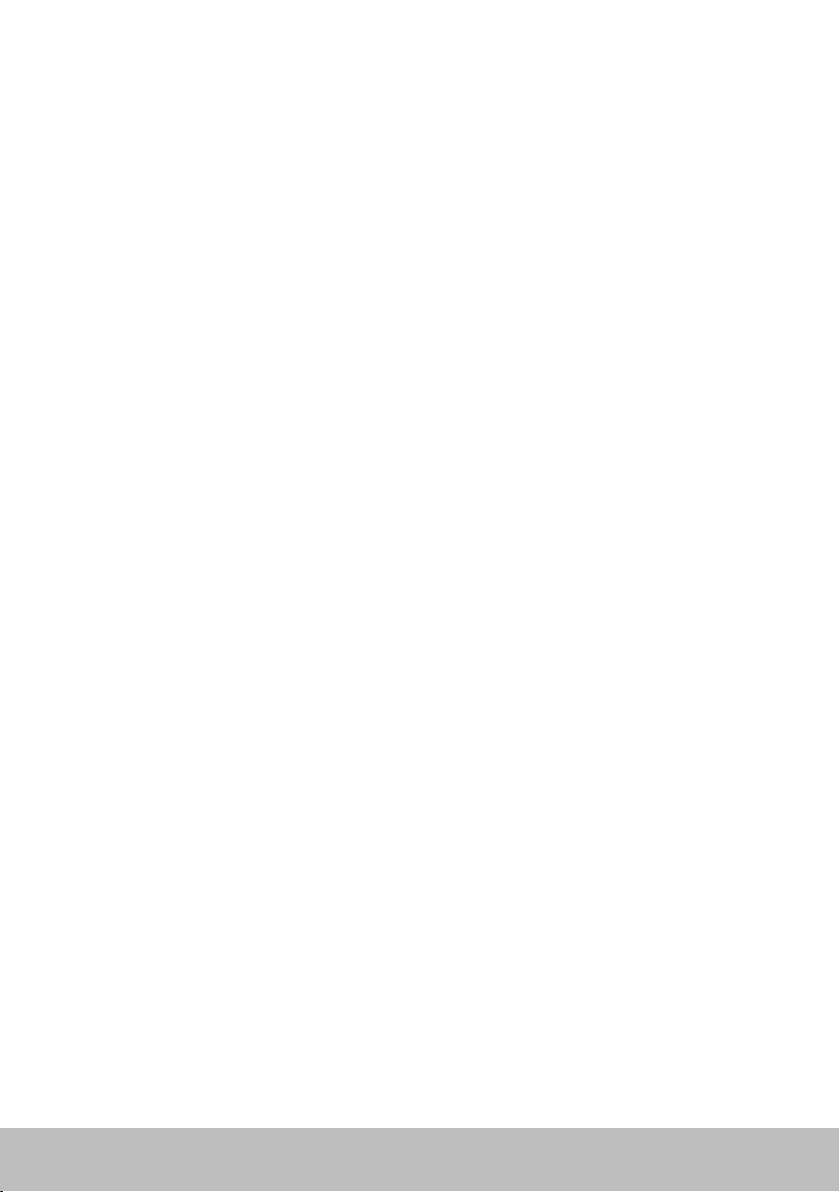
Ripristino di file o cartelle specifiche da un backup
di file e cartelle. . . . . . . . . . . . . . . . . . . . . . . . . . . . . . . 79
Creazione di un backup del sistema completo. . . . . . . . . . . . 79
Dell DataSafe Local Backup............................ 79
Dell DataSafe Local Backup . . . . . . . . . . . . . . . . . . . . . . . 80
Dell DataSafe Local Backup Basic . . . . . . . . . . . . . . . . . . . 80
Avvio di Dell DataSafe Local Backup . . . . . . . . . . . . . . . . . . 80
Creazione dei dischi di reinstallazione del sistema . . . . . . . . . 80
Ripristino del sistema ad una data precedente o alle
impostazioni difabbrica . . . . . . . . . . . . . . . . . . . . . . . . . 80
Dell DataSafe Local Backup Premium . . . . . . . . . . . . . . . . . 81
Aggiornamento a Dell DataSafe Local Backup Premium . . . . . . 81
Ripristino dei dati di sistema. . . . . . . . . . . . . . . . . . . . . . . 81
Ripristino dei dati usando il backup locale di file e cartelle . . . . 81
Ripristino di file o cartelle specifiche da un backup del
sistema completo . . . . . . . . . . . . . . . . . . . . . . . . . . . . . 81
Ripristino di file o cartelle specifiche da un backup di file
e cartelle . . . . . . . . . . . . . . . . . . . . . . . . . . . . . . . . . . 81
Dell Factory Image Restore ............................ 82
Accesso a Dell Factory Image Restore . . . . . . . . . . . . . . . . . 82
Avvio di Dell Factory Image Restore . . . . . . . . . . . . . . . . . . 83
Ripristino configurazione di sistema....................84
Windows 8 . . . . . . . . . . . . . . . . . . . . . . . . . . . . . . . . . . . 84
Uso di Ripristino del sistema. . . . . . . . . . . . . . . . . . . . . . . 84
Annullamento dell’ultimo ripristino del sistema . . . . . . . . . . . 84
Windows 7 . . . . . . . . . . . . . . . . . . . . . . . . . . . . . . . . . . . 85
Uso di Ripristino configurazione di sistema . . . . . . . . . . . . . 85
Annullamento dell’ultimo ripristino del sistema . . . . . . . . . . 85
Disco Sistema operativo............................... 86
Reinstallazione del sistema operativo usando il disco
Sistema operativo . . . . . . . . . . . . . . . . . . . . . . . . . . . . . 86
Sommario 9
Page 10
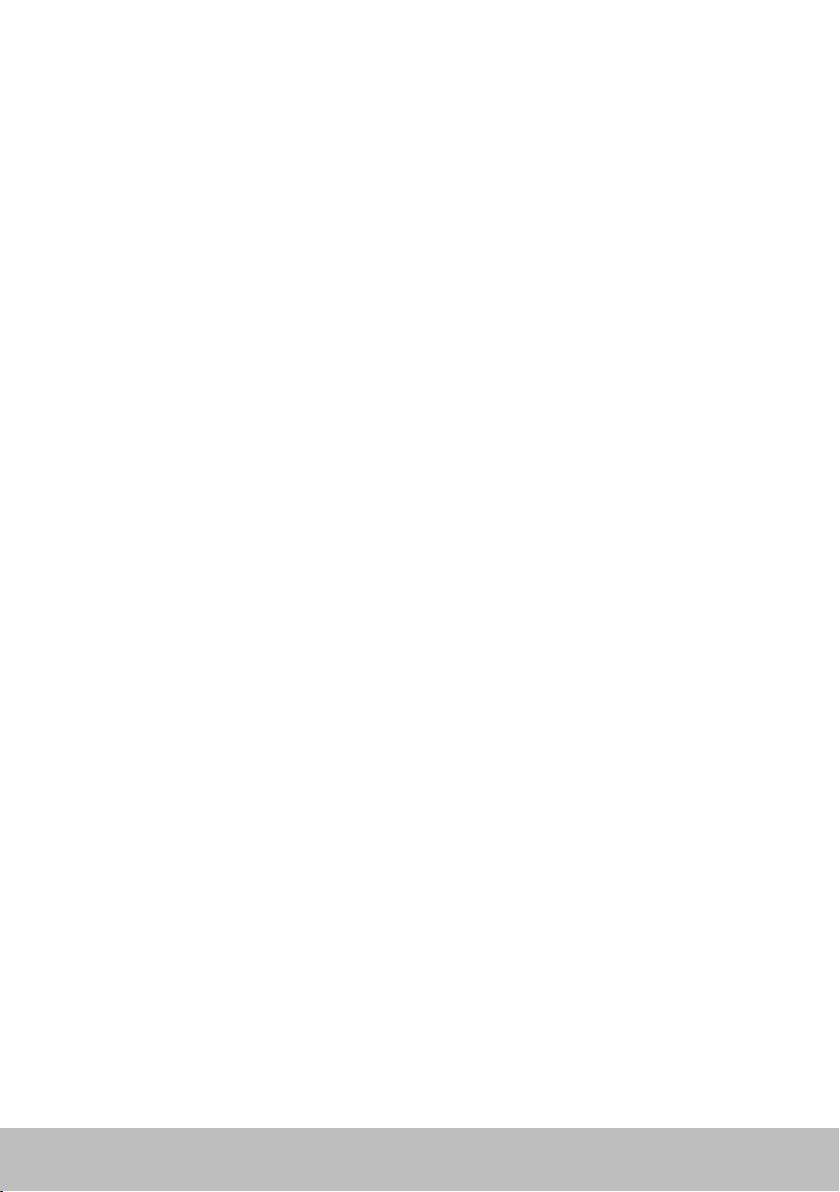
Dischi di reinstallazione del sistema . . . . . . . . . . . . . . . . . . . 86
Ripristino del sistema usando il disco di
reinstallazione del sistema . . . . . . . . . . . . . . . . . . . . . . . 87
Risoluzione dei problemi........................88
Procedura di base per la risoluzione deiproblemi .......88
Diagnostica . . . . . . . . . . . . . . . . . . . . . . . . . . . . . . . . . . . . . . . . . . 88
Pre‑boot System Assessment (Valutazione sistema preavvio) . . . . 88
Richiamo della PSA . . . . . . . . . . . . . . . . . . . . . . . . . . . . 88
Enhanced PSA (PSA avanzata) . . . . . . . . . . . . . . . . . . . . . . . 89
LCD BIST . . . . . . . . . . . . . . . . . . . . . . . . . . . . . . . . . . . . 90
Avvio dell’LCD BIST . . . . . . . . . . . . . . . . . . . . . . . . . . . . 90
Richiamo dell’ePSA . . . . . . . . . . . . . . . . . . . . . . . . . . . . 91
Codici bip . . . . . . . . . . . . . . . . . . . . . . . . . . . . . . . . . . . 92
BIOS ..........................................93
Modifica delle impostazioni del BIOS ................... 93
Accesso all'Installazione del sistema ................... 93
Reimpostazione della password del BIOS ...............94
Rimozione della batteria del CMOS . . . . . . . . . . . . . . . . . . . . 94
Uso del ponticello della scheda di sistema. . . . . . . . . . . . . . . . 94
Modifica della sequenza di avvio .......................95
Uso del Boot Menu (Menu di avvio) . . . . . . . . . . . . . . . . . . . . 95
Uso dell'Installazione del sistema . . . . . . . . . . . . . . . . . . . . . 95
Come ottenere assistenza e come
contattareDell .................................96
Come ottenere assistenza .............................96
Come contattare Dell .................................96
10 Sommario
Page 11
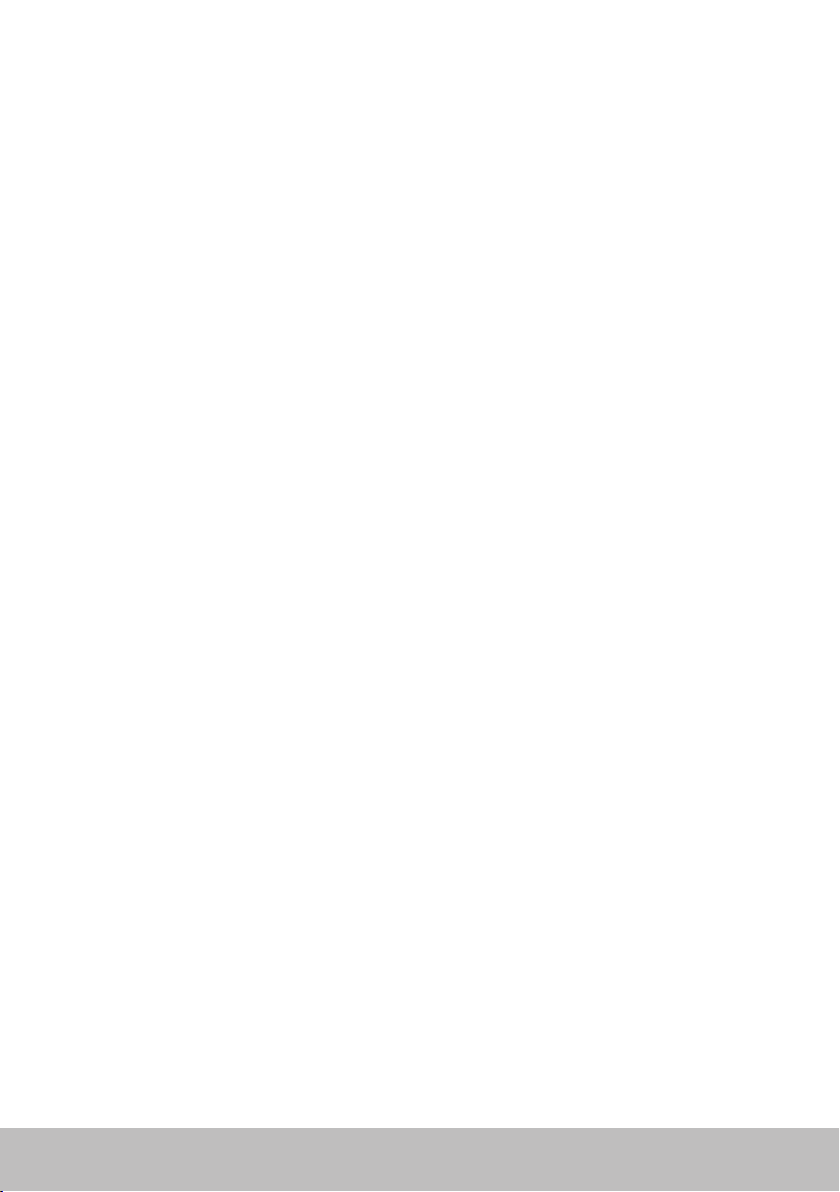
Fonti ..........................................97
Manutenzione del computer .......................... 97
Risparmio di energia ..................................97
Configurazione delle impostazioni di alimentazione . . . . . . . . . 98
Configurazione del comportamento del pulsante
di alimentazione . . . . . . . . . . . . . . . . . . . . . . . . . . . . . . 99
Miglioramento della durata della batteria . . . . . . . . . . . . . . . . 99
Longevity Mode (Modalità durata) Dell . . . . . . . . . . . . . . . 100
Desktop Mode (Modalità desktop) Dell . . . . . . . . . . . . . . . .101
Suggerimenti di migrazione .......................... 101
Migrazione da un sistema operativo Windows ad un
sistema operativo piùrecente. . . . . . . . . . . . . . . . . . . . . .101
Istruzioni ergonomiche ..............................102
Dell e l’ambiente ....................................103
Politica di conformità alle normative ..................105
Dettagli dei contatti per il sito Web sulla conformità
alle normative . . . . . . . . . . . . . . . . . . . . . . . . . . . . . . . . 105
Informazioni aggiuntive sulla conformità . . . . . . . . . . . . . . . 105
Sommario 11
Page 12
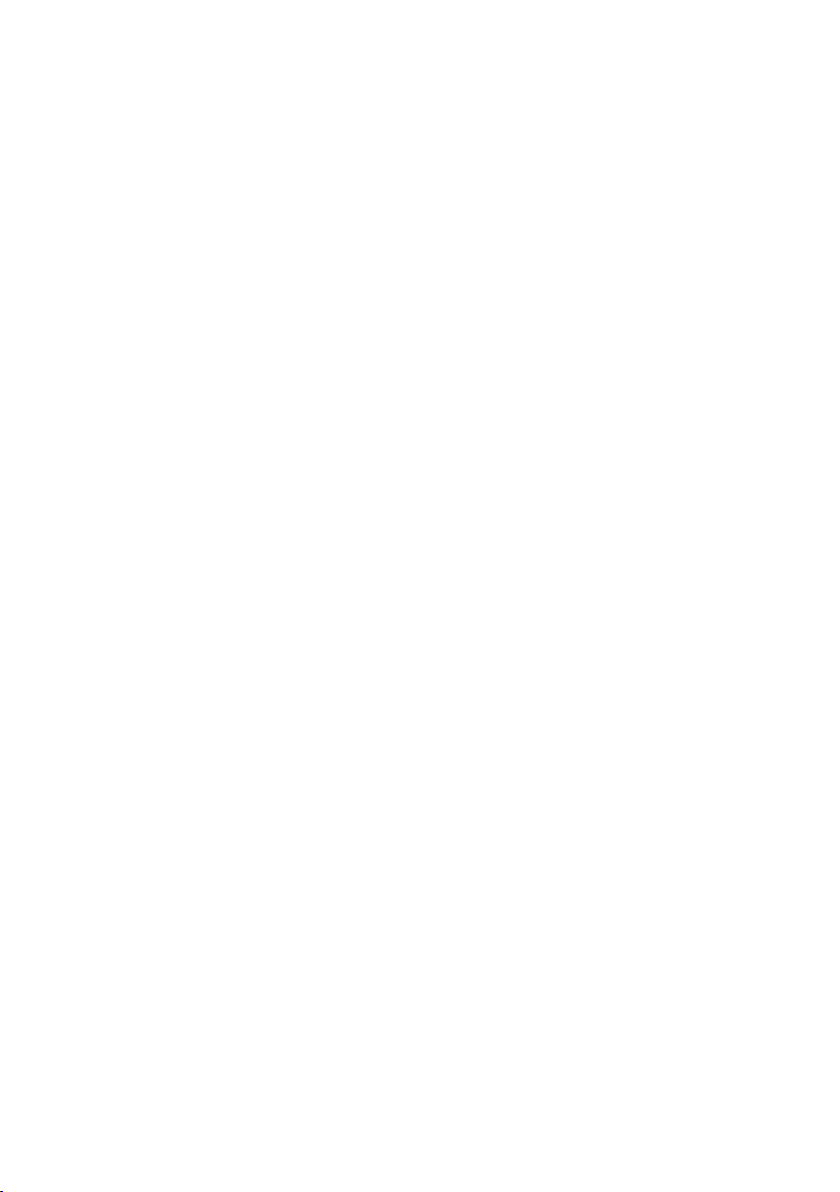
Page 13
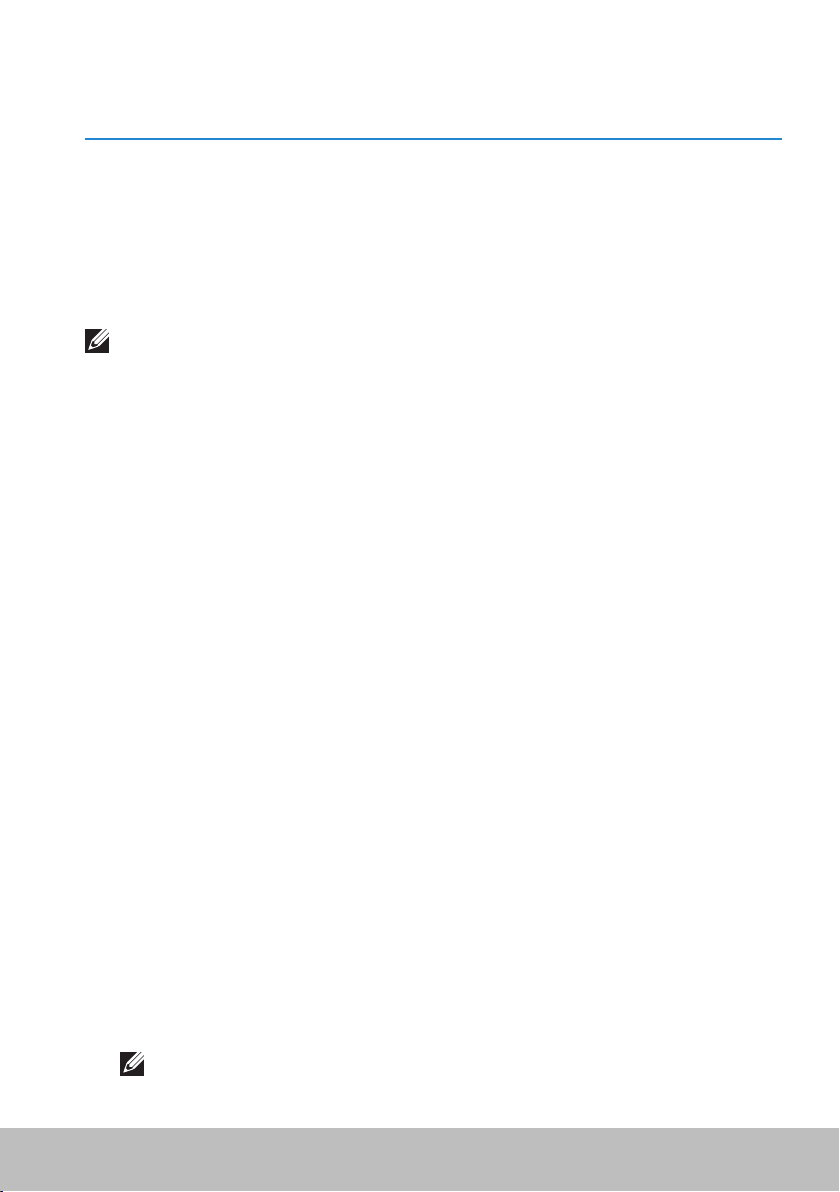
Funzionalità di Windows 8
Accesso
È possibile accedere a Windows 8 usando un account Microsoft o un
account locale.
Account Microsoft
N.B. Per accedere usando un account Microsoft per la prima volta,
ilcomputer deve essere connesso a Internet.
Con l'account Microsoft e altri dispositivi Windows8 a cui si accede per
usare lo stesso ID posta elettronica, è possibile sincronizzare impostazioni,
effettuare personalizzazioni, e così via. È anche possibile associare, al profilo
utente nel computer, la posta elettronica, SkyDrive e altri account collegati.
Viene effettuato il backup delle impostazioni del computer nell'account
Microsoft in modo da poterle ripristinare, se necessario.
Per accedere usando un account Microsoft, digitare l'ID posta elettronica
elapassword.
Per creare un nuovo account Microsoft, toccare o fare clic su Iscriviti per
unnuovo indirizzo e‑mail e seguire le istruzioni visualizzate.
Account locale
Toccare o fare clic su Accedi senza un account Microsoft e seguire le
istruzioni visualizzate.
Blocco e sblocco del computer
Blocco del computer:
1. Accedere alla barra laterale Accessi e toccare o fare clic su Start.
2. Toccare o fare clic sull'immagine dell'account nell'angolo superiore
destro, quindi selezionare Blocca.
Sblocco del computer:
1. Scorrere rapidamente verso l'alto dal bordo inferiore della schermata
(o premere qualsiasi tasto se si sta usando la tastiera) per eliminare la
schermata di blocco.
2. Nella schermata di accesso, accedere al computer usando il
metododesiderato.
N.B. Per usare un metodo di accesso diverso, toccare o fare clic su
Opzioni di accesso per visualizzare le opzioni disponibili.
Accesso 13
Page 14
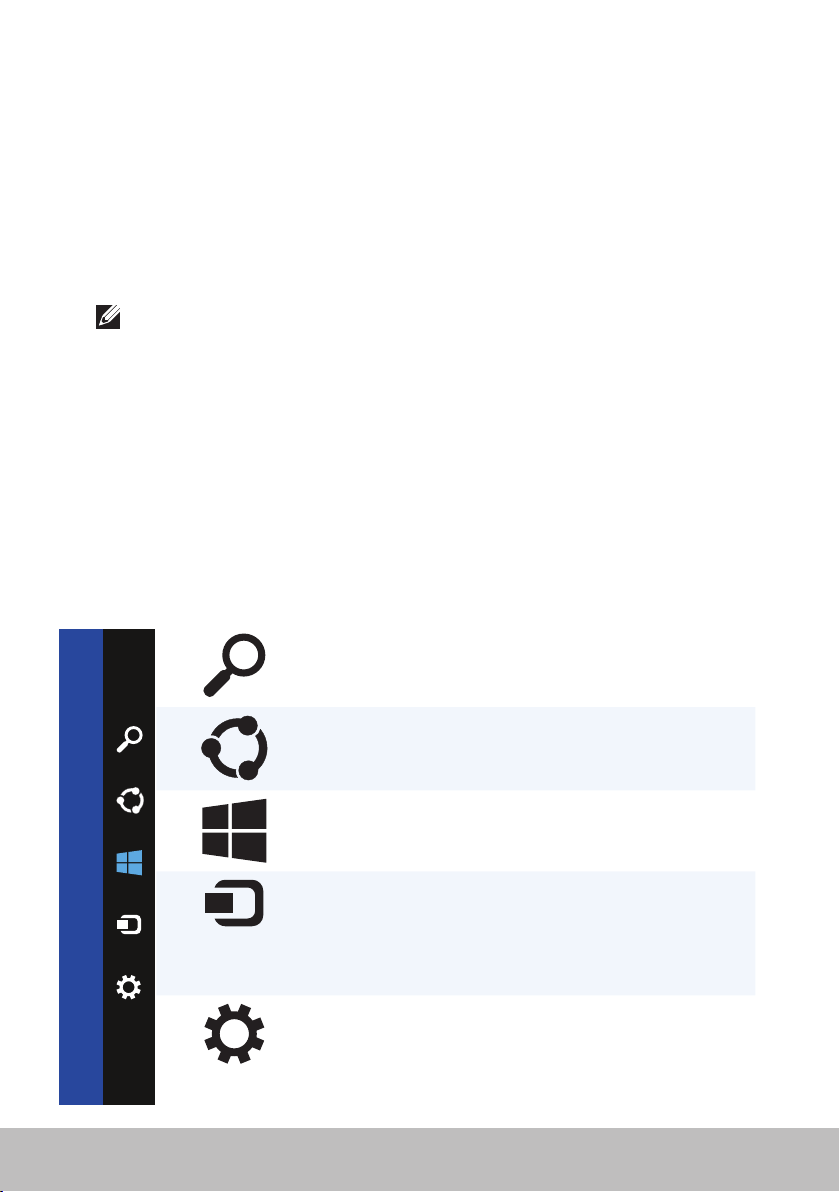
Accesso al desktop
Per accedere all'interfaccia desktop, come nelle versioni precedenti di
Windows, toccare o fare clic sul riquadro Desktop nella schermata Start.
Spegnimento del computer
1. Accedere alla barra laterale Accessi e toccare o fare clic su Impostazioni.
2. Toccare o fare clic su Arresta, quindi selezionare Arresta il sistema.
N.B. È possibile accedere alle opzioni di sospensione e ibernazione
seguendo la stessa procedura.
Accessi
Accessi fornisce l'accesso rapido alle operazioni più comuni come ricerca,
condivisione, impostazioni e così via. La barra laterale Accessi visualizza un
elenco di accessi disponibili a seconda della schermata o app attiva. Per
aprire la barra laterale Accessi, scorrere rapidamente dal bordo destro della
schermata o puntare il mouse nell'angolo superiore/inferiore destro della
schermata. Se si sta usando un touchpad multitocco, scorrere rapidamente
dal bordo destro del touchpad.
Gli accessi più comuni sono Ricerca, Condivisione, Start, Dispositivi
eImpostazioni.
Ricerca Consente di trovare app,
impostazioni e file nel
computer ein Internet.
14 Accesso al desktop
Condivisione Consente di condividere foto,
collegamenti e così via con
amici e social network.
Start Visualizza/Nasconde tra la
schermata Start e l'ultima app
utilizzata.
Dispositivi
Impostazioni Fornisce l'accesso a notifiche,
Consente di inviare file a
stampanti, altri computer e così
via. Consente anche di inviare
video e audio a dispositivi
supportati, come una TV.
controlli volume, controlli di
luminosità e altre impostazioni
del sistema.
Page 15
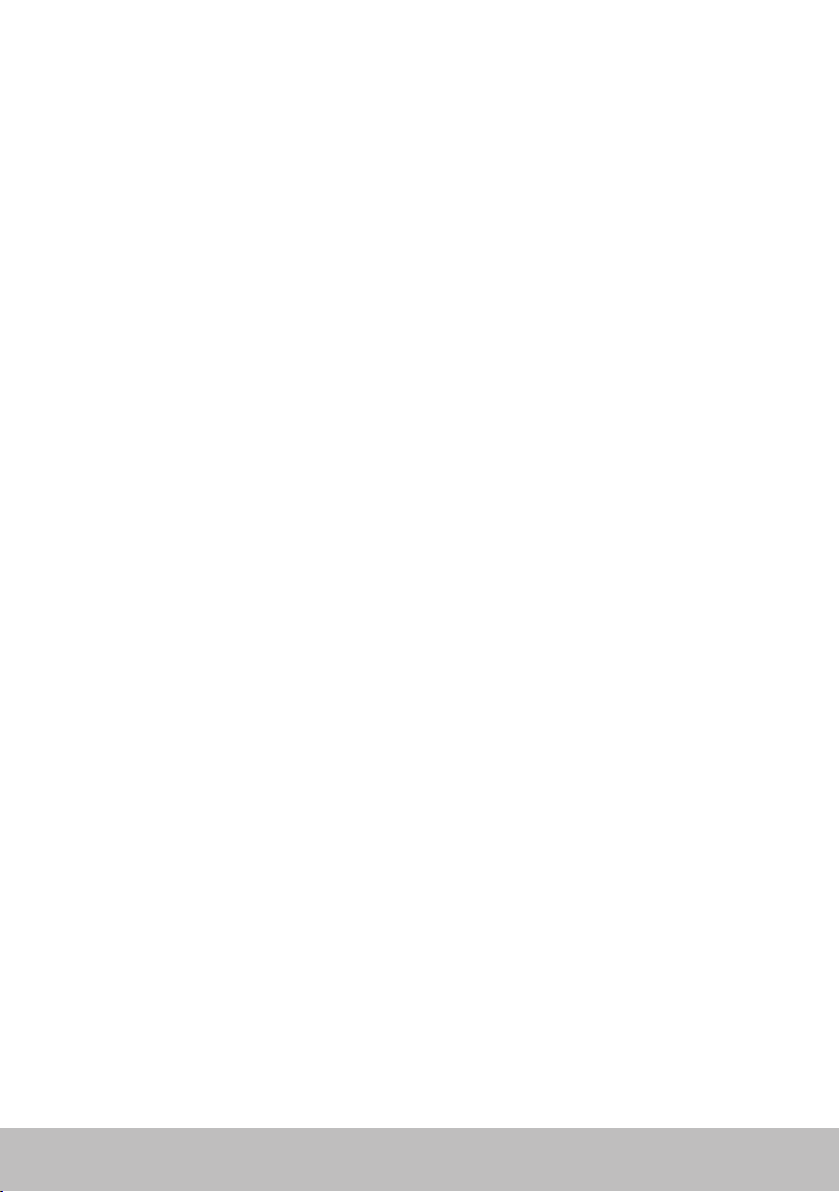
Schermata di avvio e riquadri
La schermata Start fornisce l'accesso ad app, amici, file e cartelle, e così via.
È possibile personalizzare la schermata Start aggiungendo, ridimensionando
o rimuovendo riquadri. È anche possibile spostare e raggruppare i riquadri.
Alcuni dei riquadri vengono aggiornati automaticamente e consentono
all'utente di leggere titoli di notizie, aggiornamenti sullo stato e così via.
È anche possibile cercare dalla schermata Start digitando la parola chiave e
toccando o premendo il tasto <Invio>.
App
Le app sono programmi creati appositamente per utilizzare l'interfaccia
Metro di Windows 8. Le app vengono eseguite in modalità schermo intero
esono generalmente integrate con l'interfaccia utente di Windows 8.
Toccare o fare clic sul riquadro dell'appper avviarla.
Chiusura di un'app
•Se si sta usando un touchscreen, trascinare l'app nella parte inferiore
della schermata e rilasciarla.
•Se si sta usando un mouse, fare clic e trascinare l'app dalla parte
superiore della schermata verso quella inferiore e rilasciarla.
Snap delle app
È possibile visualizzare due app simultaneamente tramite lo snap.
Per usare lo snap delle app:
1. Aprire le due app.
2. Trascinare e rilasciare una delle app nel lato destro della schermata
perbloccarla.
3. Trascinare e rilasciare l'altra app nel lato sinistro della schermata
perbloccarla.
È possibile ridimensionare le app selezionando e trascinando il
pulsantedi ridimensionamento.
Ulteriori informazioni
È possibile ottenere ulteriori informazioni su Windows 8 e le nuove
funzionalità usando una qualsiasi delle seguenti risorse.
•Guida introduttiva
•dell.com/support
•microsoft.com
Schermata di avvio e riquadri 15
Page 16
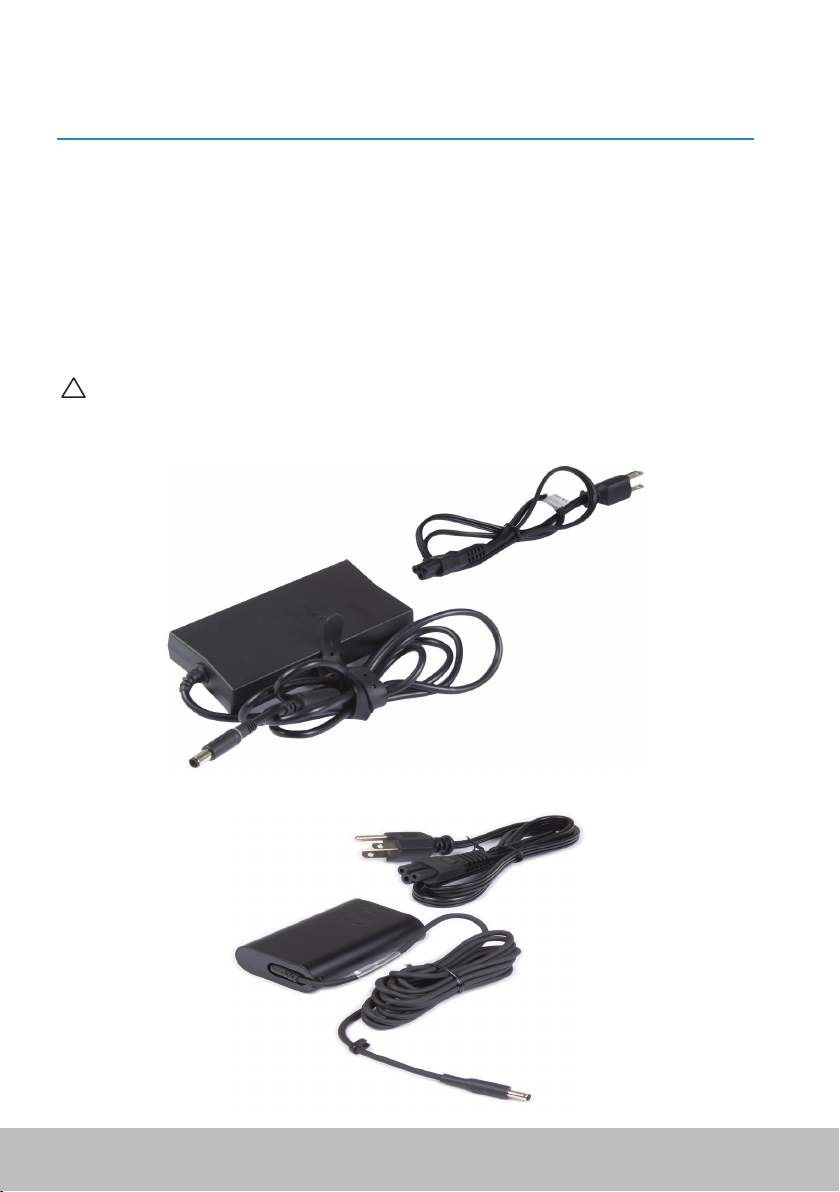
Informazioni sul computer
Alimentatore
Gli alimentatori vengono utilizzati per fornire alimentazione ai computer
portatili e ad alcuni computer desktop. Il kit di alimentazione Dell è
costituito dall’alimentatore e dal cavo di alimentazione. La potenza
dell’adattatore (65 W, 90 W, e così via) dipende dal computer per cui è stato
progettato, e il cavo di alimentazione varia in base al Paese in cui viene
spedito l’alimentatore.
ATTENZIONE: Per evitare di danneggiare il computer, si consiglia
di utilizzare solo l’alimentatore spedito con il computer o un
alimentatore di ricambio approvato da Dell.
16 Alimentatore
Page 17
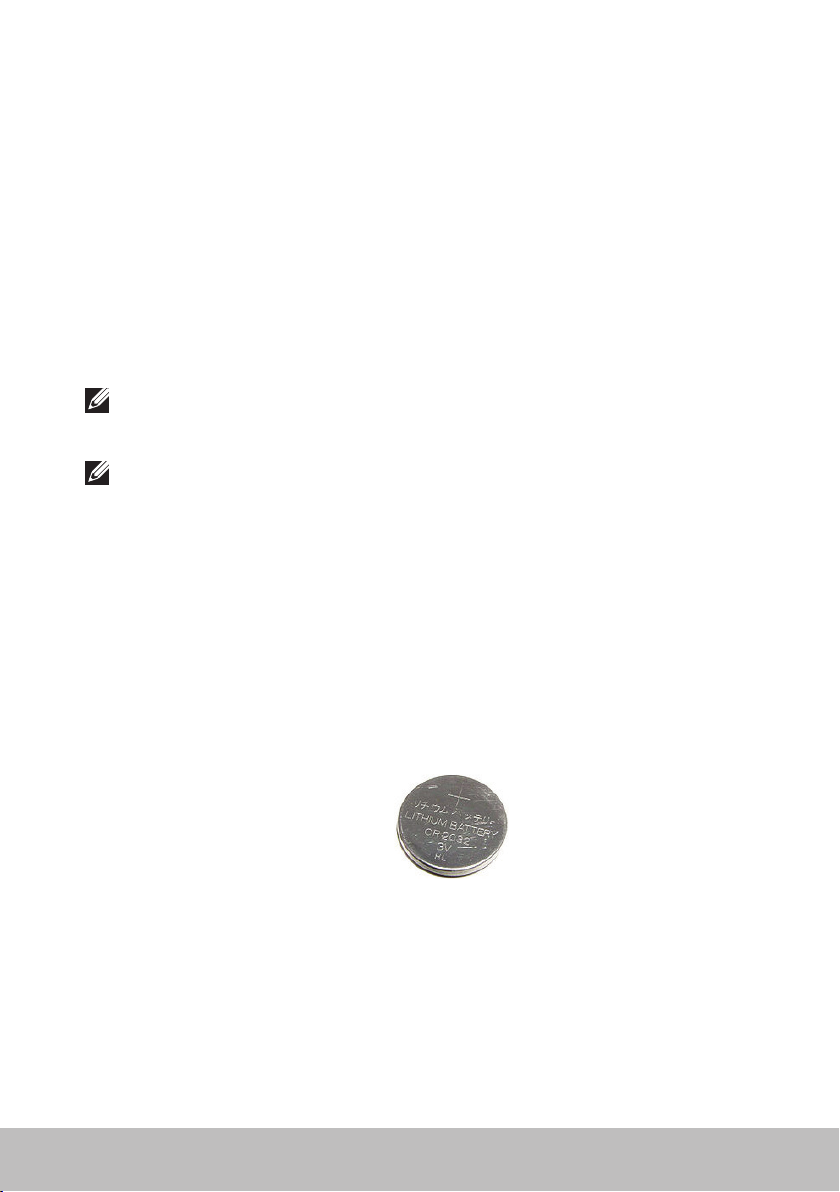
Batteria
Le batterie vengono classificate principalmente in base alla potenza, cioè
45Wh, 65Wh, e così via. La batteria consente di utilizzare il dispositivo
quando non è collegato ad una presa di corrente.
La durata della batteria corrisponde al numero di volte che la batteria può
essere scaricata e ricaricata senza influenzarne notevolmente l’autonomia.
Quando il ciclo di durata della batteria giunge al termine, è necessario
sostituirla.
A seconda del modello del computer, la sostituzione della batteria potrebbe
essere eseguita dall’utente o potrebbe essere necessario l’intervento di un
tecnico di assistenza Dell.
N.B. Le batterie ad alta capacità hanno generalmente una durata
maggiore, in quanto le batterie ad alta capacità necessitano di essere
caricate meno spesso rispetto alle batterie a bassa capacità.
N.B. Per suggerimenti sul miglioramento della durata della batteria,
consultare Miglioramento della durata della batteria.
Batteria a bottone
La batteria a bottone fornisce alimentazione al chip Complementary
Metal-Oxide Semiconductor (CMOS, Semiconduttore ad ossido di metallo
complementare) mentre il computer è spento. Il chip CMOS contiene l’ora,
la data e altre informazioni di configurazione sul computer.
In normali condizioni di utilizzo, la batteria a bottone può durare diversi
anni. I fattori che influenzano la durata della batteria a bottone sono il tipo
di scheda di sistema, la temperatura, il periodo durante il quale il computer
rimane spento e così via.
Batteria 17
Page 18
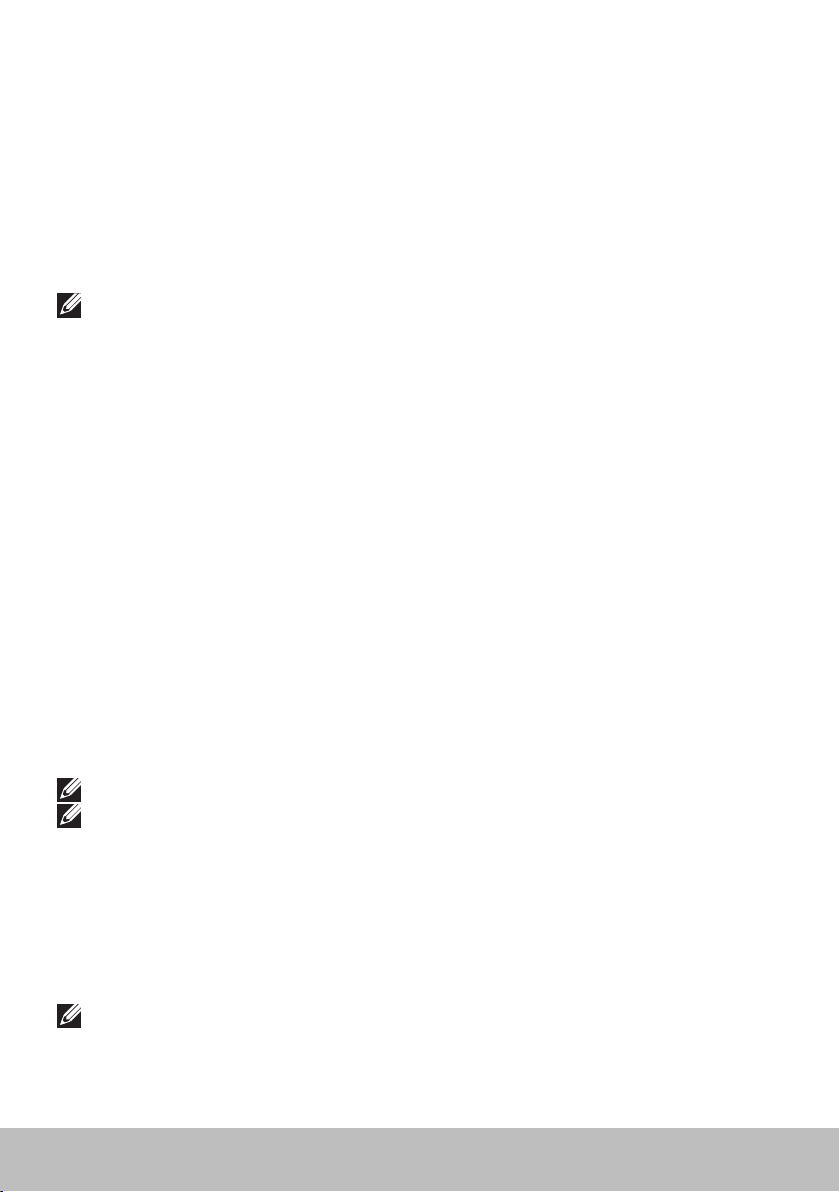
Touchpad
Un touchpad è disponibile nella maggior parte dei portatili e fornisce
la funzionalità di un mouse. Esso dispone di una superficie sensibile al
tocco che rileva il movimento e la posizione del dito/delle dita. È possibile
utilizzare il touchpad per spostare il cursore, trascinare o spostare elementi
selezionati e fare clic toccando la superficie. I touchpad abilitati da
movimenti, supportano movimenti quali, zoom, zoom indietro, rotazione,
scorrimento e così via. È possibile acquistare anche touchpad esterni.
N.B. Per informazioni sull’uso del touchpad, consultare Uso del touchpad.
Schermo
Gli schermi sono classificati in base alla dimensione dello schermo, alla
risoluzione, alla gamma di colori e così via. Generalmente, uno schermo con
una risoluzione più alta e miglior supporto dei colori fornisce una qualità
dell’immagine migliore. Alcuni schermi esterni dispongono inoltre di porte
USB, lettori di schede multimediali e così via.
Gli schermi possono anche supportare funzionalità come touchscreen,
3D e connessione wireless.
Touchscreen
Il touchscreen è un dispositivo di visualizzazione che consente di interagire
con gli oggetti visualizzati toccando lo schermo invece di utilizzare un
mouse, un touchpad o una tastiera. È possibile utilizzare un touchscreen
con un dito o un altro oggetto passivo, come uno stilo. I touchscreen sono
utilizzati comunemente nei telefoni, nei tablet, nei computer e così via.
Le tecnologie comunemente utilizzate per il touchscreen hanno il tocco
capacitivo e il tocco resistivo.
N.B. Il touchscreen potrebbe non essere supportato su tutti i computer.
N.B. Per informazioni sull’uso del touchscreen, consultare Uso del
touchscreen.
3D
Gli schermi 3D sono in grado di visualizzare immagini e video 3D. Il 3D
funziona presentando immagini 2D separate all’occhio sinistro e destro.
Queste immagini vengono poi combinate e interpretate dal cervello come
una sola immagine con profondità.
N.B. Per visualizzare immagini 3D, potrebbero essere necessari occhiali
3D ideati appositamente.
18 Touchpad
Page 19
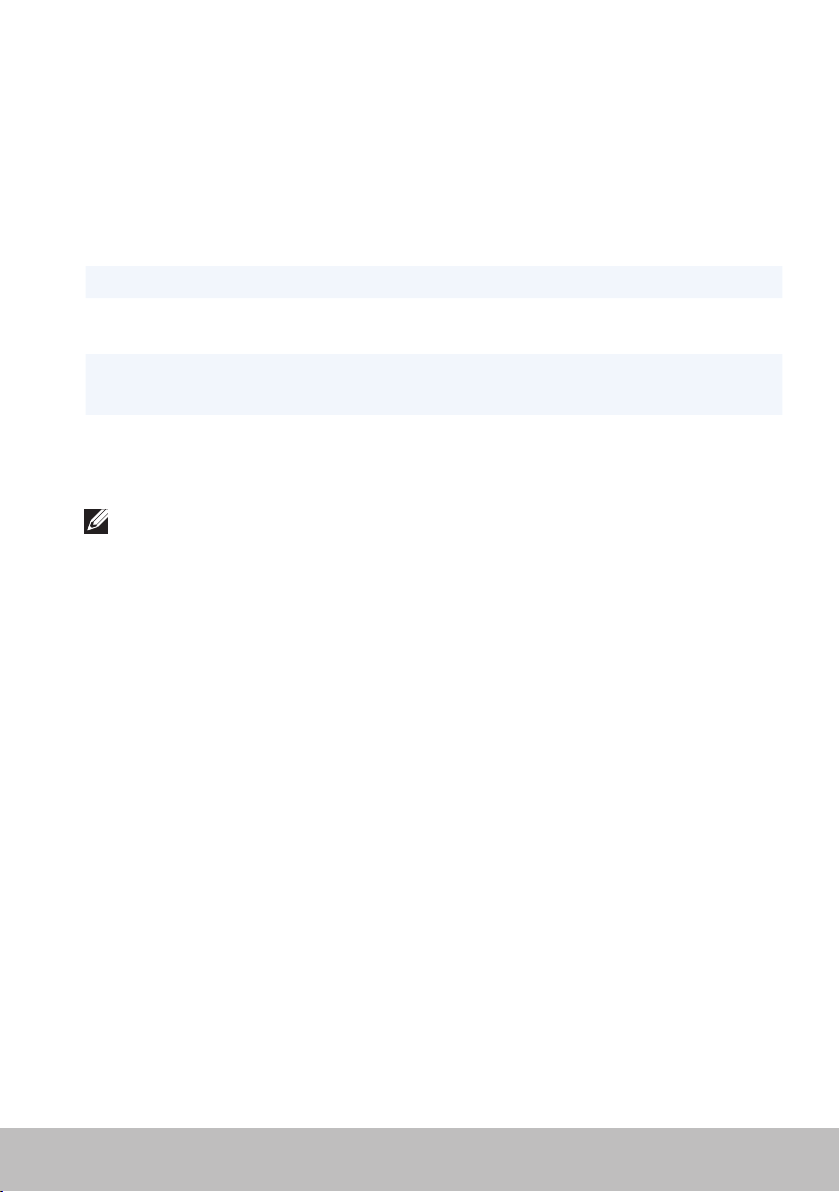
Schermo wireless
La funzionalità wireless consente di condividere lo schermo del computer
con una TV compatibile senza l’uso di cavi. Per verificare che la TV supporti
questa funzionalità, consultare la documentazione relativa alla TV.
I requisiti minimi per impostare schermi wireless sono:
Processore Intel Core i3-3xx
Controller video Grafica Intel HD
Scheda WLAN Intel Centrino 6100/6200/6300 o
IntelCentrinoAdvanced-N + WiMAX 6250
Sistema operativo Windows 7 Home Premium o
Windows 8
Driver I driver della scheda wireless più recenti e Intel
Wireless Display Connection Manager sono
disponibili all'indirizzo dell.com/support.
N.B. Lo schermo wireless potrebbe non essere supportato su tutti i
computer.
Tastiera
Le tastiere consentono di digitare i caratteri ed eseguire funzioni speciali
usando i tasti di scelta rapida. Il numero di tasti e i caratteri disponibili
possono differire in base al Paese in cui viene spedita la tastiera.
I portatili dispongono di tastiere integrate. I tablet hanno generalmente
tastiere su schermo e alcuni tablet supportano anche tastiere esterne.
Idesktop Dell dispongono di una tastiera esterna collegata usando USB
osegnali wireless.
I tasti comuni disponibili sulla tastiera sono:
•Tasti alfanumerici per digitare lettere, numeri, punteggiatura e simboli.
•Tasti di scelta rapida multimediali e per applicazioni
•Tasti di controllo come <Ctrl>, <Alt>, <Esc> e il tasto Windows
•Tasti di scelta rapida per eseguire operazioni specifiche o per avviare
determinate funzioni.
•Tasti funzione, da <F1> a <F12>
•I tasti di spostamento per spostare il cursore su documenti o finestre:
<HOME>, <Fine>, <Pag SU>, <Pag GIÙ>, <Canc>, <Ins>, e i tasti
didirezione
Tastiera 19
Page 20

Tastiera fisica
Le tastiere fisiche vengono usate con i portatili e con i computer desktop.
I portatili dispongono generalmente di una tastiera integrata. Le tastiere
esterne sono generalmente usate con i computer desktop. Alcune tastiere
possono avere funzionalità come i tasti per la regolazione del volume, tasti
di scelta rapida per le applicazioni, touchpad incorporato, tasti di scelta
rapida programmabili, retroilluminazione e così via.
Retroilluminazione della tastiera
La retroilluminazione presente su alcune tastiere fisiche illumina i simboli sui
tasti per consentire l’uso della tastiera in ambienti oscuri. È possibile attivare
la retroilluminazione manualmente o configurarla in modo che si attivi
automaticamente quando il computer si trova in un ambiente oscuro.
La tastiera retroilluminata dei portatili Dell ha diversi stati di illuminazione.
Premere il tasto <Fn> e il tasto freccia DESTRA per passare da uno stato di
illuminazione all’altro.
N.B. La tastiera retroilluminata potrebbe non essere disponibile su tutti
i computer. Consultare le Specifications (Specifiche) del computer
all’indirizzo dell.com/support.
20 Tastiera
Page 21
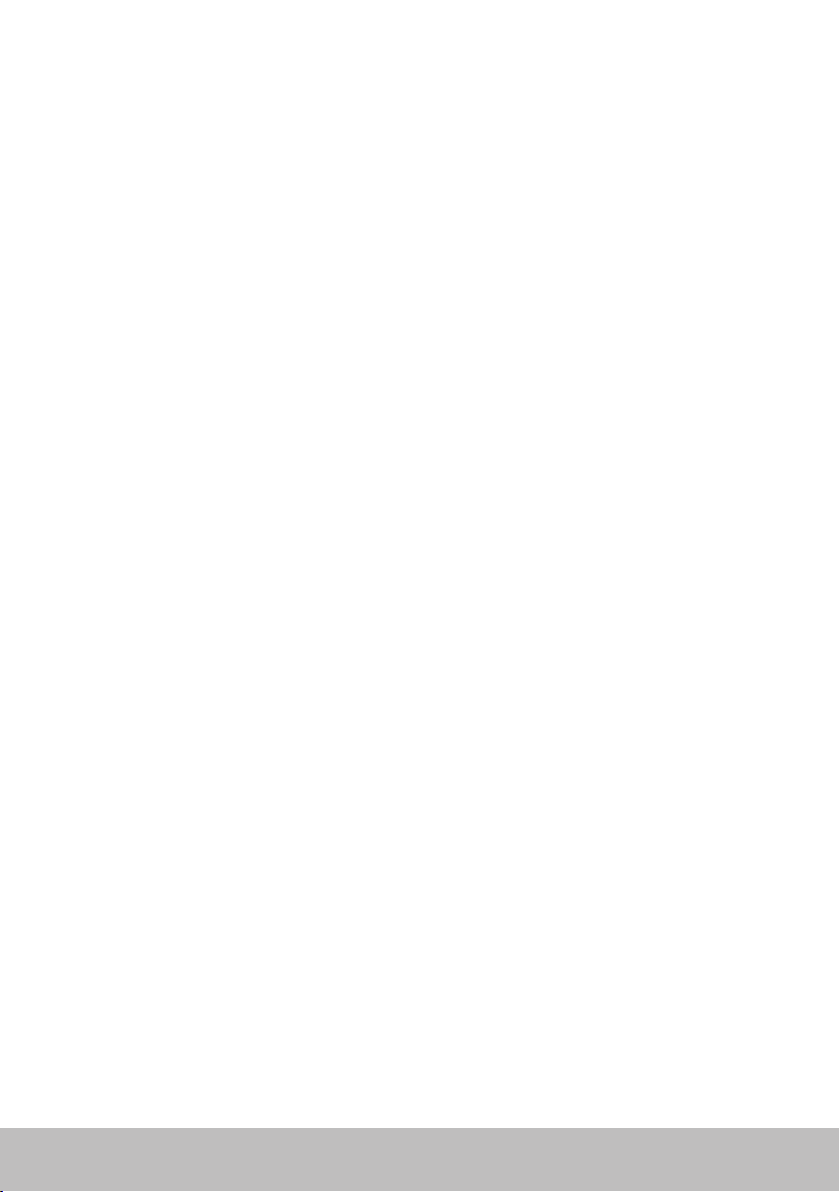
Tastiera su schermo
Le tastiere su schermo sono disponibili su quasi tutti i computer e tablet,
tuttavia sono generalmente utilizzate nei dispositivi touchscreen come
tablet e computer all-in-one. È possibile selezionare i tasti usando un mouse
o toccando i tasti su un touchscreen.
Tipi di collegamento della tastiera
Le tastiere possono essere collegate al computer con un cavo (cablate)
oppure utilizzando i segnali wireless (wireless).
Cablate
Le tastiere cablate sono collegate al computer usando un cavo
(generalmente USB) e non necessitano di un’ulteriore fonte di alimentazione
come le batterie.
Wireless
Le tastiere wireless utilizzano la radiofrequenza (RF) o il Bluetooth (BT)
percollegarsi al computer. Ciò riduce l’ingombro dei cavi e fornisce la
flessibilità di utilizzare la tastiera da una posizione più comoda a pochi
metridal computer. Tali tastiere funzionano a batteria.
Le tastiere che utilizzano la tecnologia RF vengono solitamente spedite
con un ricevitore che si collega al computer. Le tastiere Bluetooth
possonoassociarsi alla scheda Bluetooth incorporata o ad un adattatore
Bluetooth esterno.
Tastiera 21
Page 22
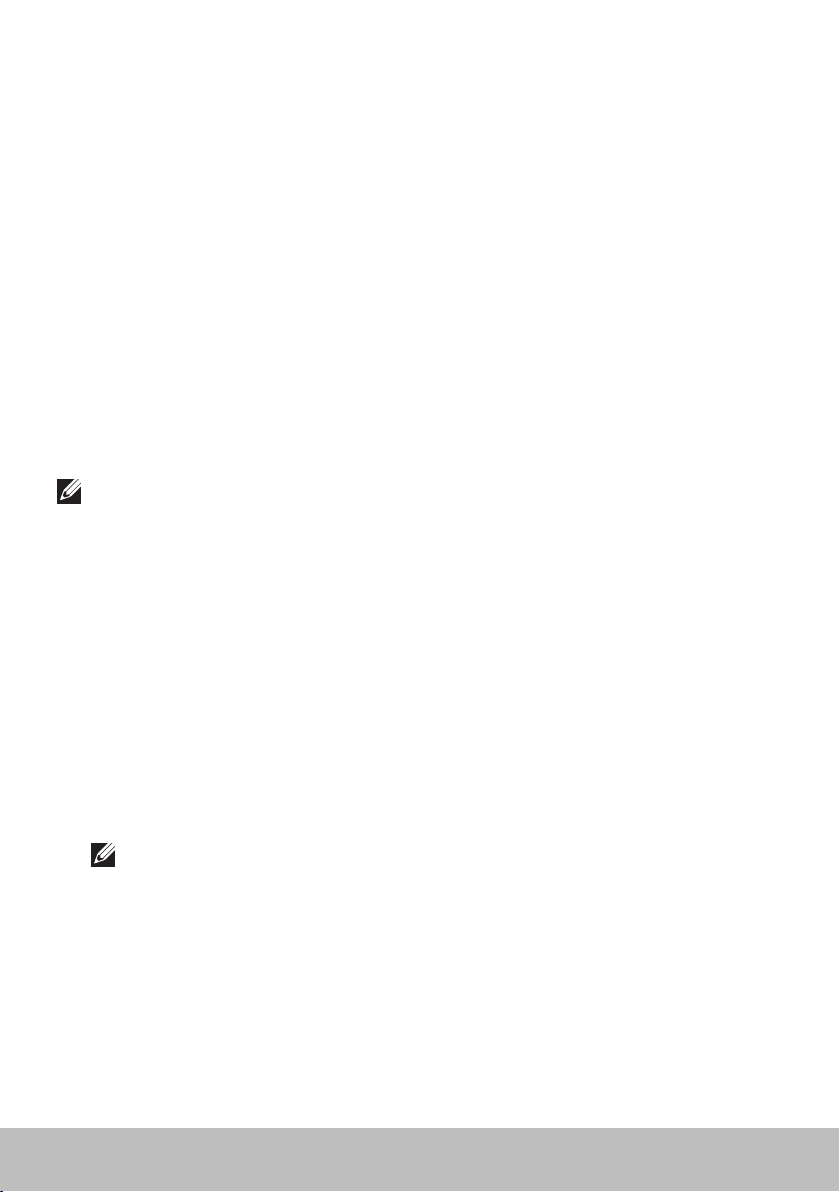
Service Tag e codice di servizio espresso
È possibile trovare il Service Tag e il codice di servizio espresso del computer
tramite uno dei seguenti modi:
•Etichetta sul computer o tablet
•Il riquadro My Dell o software My Dell sul computer. Per ulteriori
informazioni, consultare My Dell.
•Sito Web di supporto Dell all’indirizzo dell.com/support
•Installazione del sistema
Individuazione dell’etichetta sul computer
Portatili — Sul fondo del portatile (sotto il marchio di sistema o
nell’alloggiamento della batteria)
Desktop — Nella parte inferiore o superiore del telaio del computer
Tablet — Sul retro del tablet
N.B. Per la posizione specifica dell’etichetta sul dispositivo, consultare
laGuida introduttiva spedita insieme al computer o visitare il sito
dell.com/support.
Sito Web di supporto Dell
1. Visitare il sito dell.com/support.
2. Fare clic su Detect Service Tag (Rileva codice di matricola) e seguire le
istruzioni visualizzate.
Installazione del sistema
1. Accendere il computer (o riavviare il sistema).
2. Quando viene visualizzato il logo Dell, prestare attenzione a visualizzare
il prompt F2 quindi premere immediatamente <F2> per accedere
all’Installazione del sistema.
N.B. Il prompt F2 rimane attivo solo per un breve lasso di tempo. Senon
si riesce a premere F2 in tempo, attendere l’avvio del sistema fino alla
visualizzazione del desktop, quindi spegnere il computer e riprovare.
3. Passare alla scheda Main (Principale) e cercare il Service Tag.
Per ulteriori informazioni sull’Installazione del sistema, consultare
l’Owner’s Manual (Manuale del proprietario) del computer all’indirizzo
dell.com/support.
22 Service Tag e codice di servizio espresso
Page 23
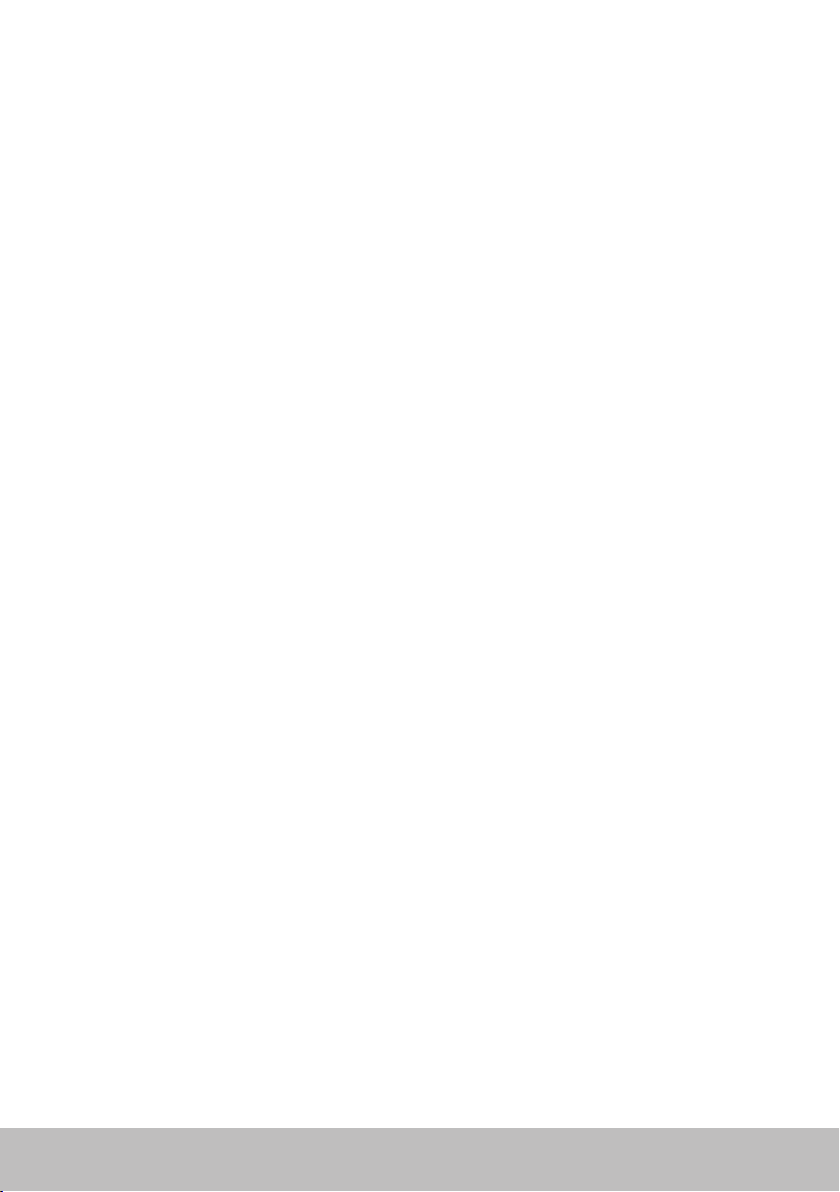
Dispositivo di archiviazione
I dispositivi di archiviazione consentono di archiviare i dati per un uso
successivo. I dispositivi di archiviazione possono essere interni o esterni.
Lamaggior parte dei dispositivi di archiviazione archivia i dati fino quando
non vengono eliminati manualmente. Esempi di dispositivi di archiviazione
sono dischi rigidi (HDD), unità a stato solido (SSD), unità disco ottiche, unità
flash e così via.
Dispositivi di archiviazione interni
I dispositivi di archiviazione interni sono installati nel computer e
generalmente non è possibile rimuoverli quando il computer è acceso.
Idispositivi di archiviazione interni più comuni sono gli HDD e le SSD.
Gli HDD e le SSD utilizzano l’interfaccia SATA per trasferire le informazioni.
Le SSD sono anche fisicamente simili agli HDD, rendendole compatibili
conicomputer preesistenti.
Gli HDD dispongono di vassoi per il disco, mentre le SSD dispongono di
memoria flash. Ciò rende le SSD più veloci, più silenziose, più efficienti dal
punto di vista energetico e resistenti agli urti.
Dispositivi di archiviazione rimovibili
I dispositivi di archiviazione che si possono rimuovere dal computer senza
spegnere il computer sono chiamati dispositivi di archiviazione rimovibili.
Idispositivi di archiviazione rimovibili comunemente usati includono:
•Dischi ottici
•Schede di memoria
•Unità flash
•Dischi rigidi esterni
Dischi e unità ottici
Il computer può supportare un DVD-RW o un’unità combinata DVD-RW
e Blu-ray. I dischi ottici possono essere di sola lettura, di sola scrittura
oriscrivibili.
Alcuni dei tipi comuni di unità sono:
•Scrittore Blu-ray — Legge e scrive su dischi Blu-ray Discs, DVD e CD.
•Lettore Blu-ray + DVD-RW combinato — Legge i dischi Blu-ray.
Leggeescrive DVD e CD.
•DVD-RW — Legge e scrive DVD e CD.
Dispositivo di archiviazione 23
Page 24
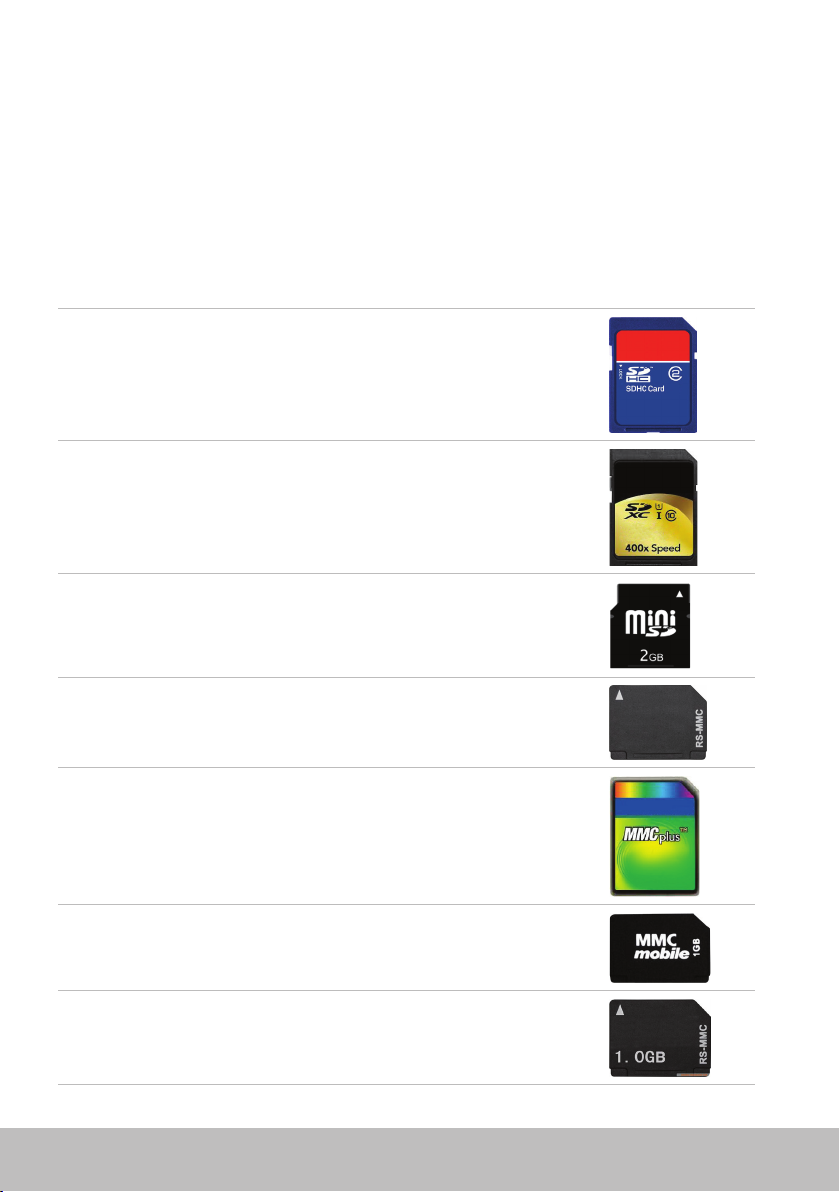
Schede di memoria
Le schede di memoria, definite anche supporti o schede flash, utilizzano
memoria flash per archiviare i dati. Esse sono riscrivibili, veloci e conservano
i dati anche quando viene rimossa l’alimentazione. Esse sono comunemente
utilizzate nei dispositivi come fotocamere digitali, telefoni cellulari, lettori
multimediali, console per giochi e così via. Il computer può disporre di un
lettore di schede multimediali per leggere e scrivere su queste schede.
Alcuni tipi comuni di schede di memoria sono:
Secure Digital (SD)/Secure Digital High Capacity (SDHC)
Secure Digital Extended Capacity (SDXC) [scheda Ultra
High Speed (UHS, Velocità ultraelevata)]
Secure Digital miniSD
Multimedia Card (MMC)
MultiMedia Card plus (MMC+)
Multi Media Card (MMC) Mobile
RS MMC
24 Dispositivo di archiviazione
Page 25
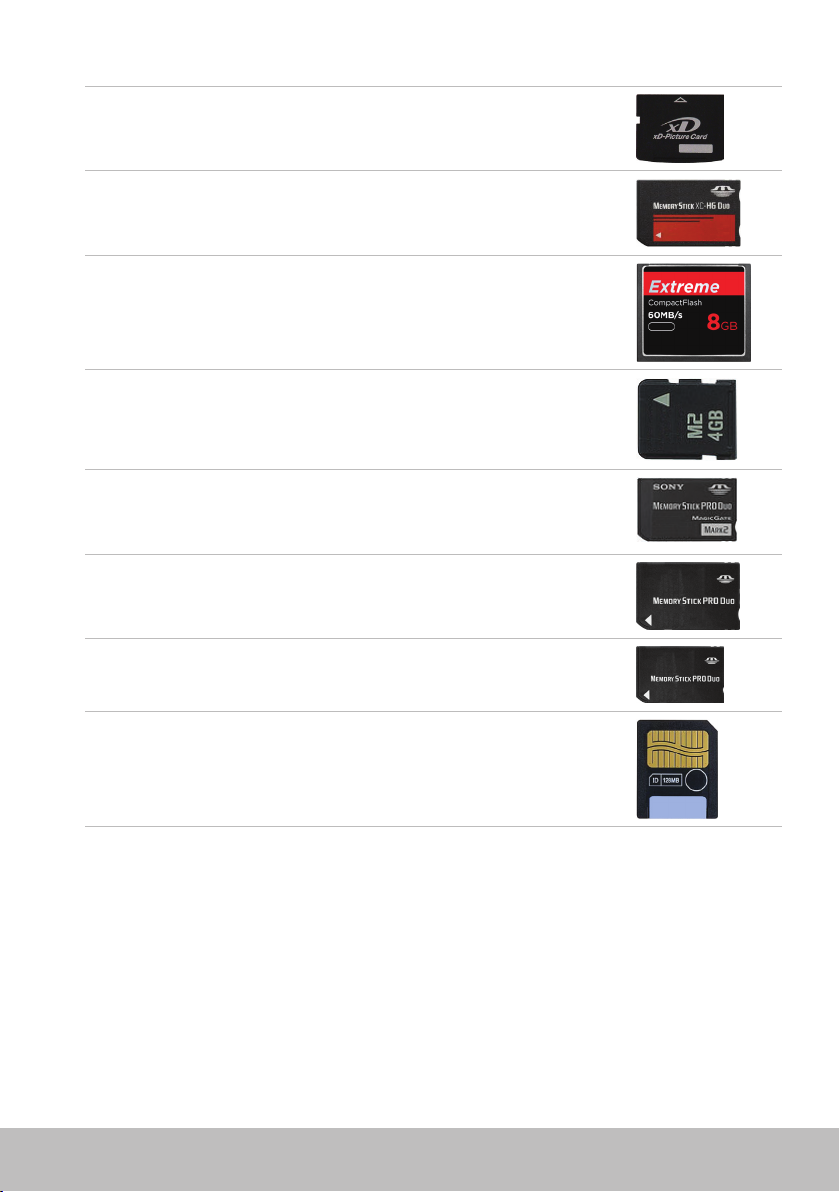
Extreme Digital (xD)
Memory Stick XC (MSXC)
Compact Flash I, II/Compact Flash MD
Memory Stick Duo
Memory Stick Pro Duo
Memory Stick Pro‑HG Duo
Memory Stick (MS)/Memory Stick Pro (MS Pro)
Smart Media/Smart Media XD
Dispositivo di archiviazione 25
Page 26

Modulo di memoria
Un modulo di memoria archivia i dati temporanei necessari per il computer
per eseguire le operazioni. Un qualsiasi file o applicazione viene caricata
nei moduli di memoria prima che sia possibile aprirla o utilizzarla. I moduli
di memoria sono suddivisi in categorie in base alla loro capacità (in GB)
evelocità (in MHz). Quantità di memoria più veloci e più elevate forniscono
prestazioni migliori. I tipi comuni di moduli di memoria sono:
•Dual Inline Memory Module (DIMM, Modulo di memoria con linea
doppia di contatti) — Utilizzato nei computer desktop.
•Small Outline Dual In-line Memory Module (SODIMM, Modulo di
memoria con linea doppia di contatti e dimensioni ridotte) — Di
dimensioni più piccole rispetto ai moduli DIMM. Generalmente
utilizzatonei computer notebook, tuttavia può anche essere utilizzato
inalcuni desktop compatti e nei computer all-in-one.
26 Modulo di memoria
Page 27
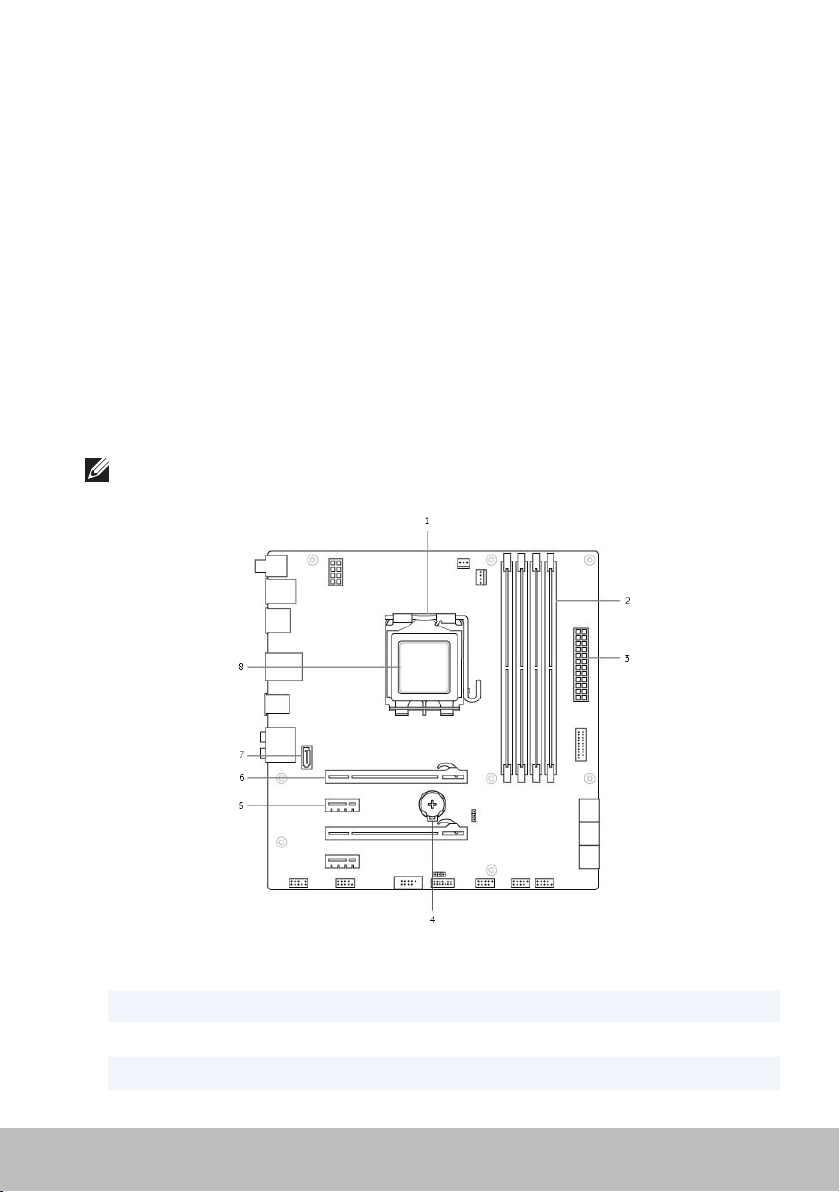
Scheda di sistema
Una scheda di sistema rappresenta la parte centrale dei computer. Tutti gli
altri dispositivi si collegano alla scheda di sistema per interagire tra loro.
Lascheda di sistema contiene vari controller e connettori che favoriscono
loscambio dei dati tra i vari componenti del computer. Una scheda di
sistema può anche avere capacità grafiche, audio e di rete integrate.
Alcuni componenti importanti di una scheda di sistema sono:
•Zoccolo del processore
•Connettori dei moduli di memoria
•Slot per schede di espansione
•CMOS per archiviare il BIOS
La figura in basso elenca i componenti principali della scheda di sistema
diun desktop.
N.B. La dimensione, la forma e l’ubicazione dei componenti possono variare
in base al tipo di scheda di sistema e dal computer per cui è stata progettata.
1 zoccolo del processore 2
3 connettore di alimentazione 4 zoccolo della batteria
5 connettore PCI Express x1 6 connettore PCI-Express x16
7 connettore eSATA 8 Processore
connettore dei moduli di memoria
Scheda di sistema 27
Page 28
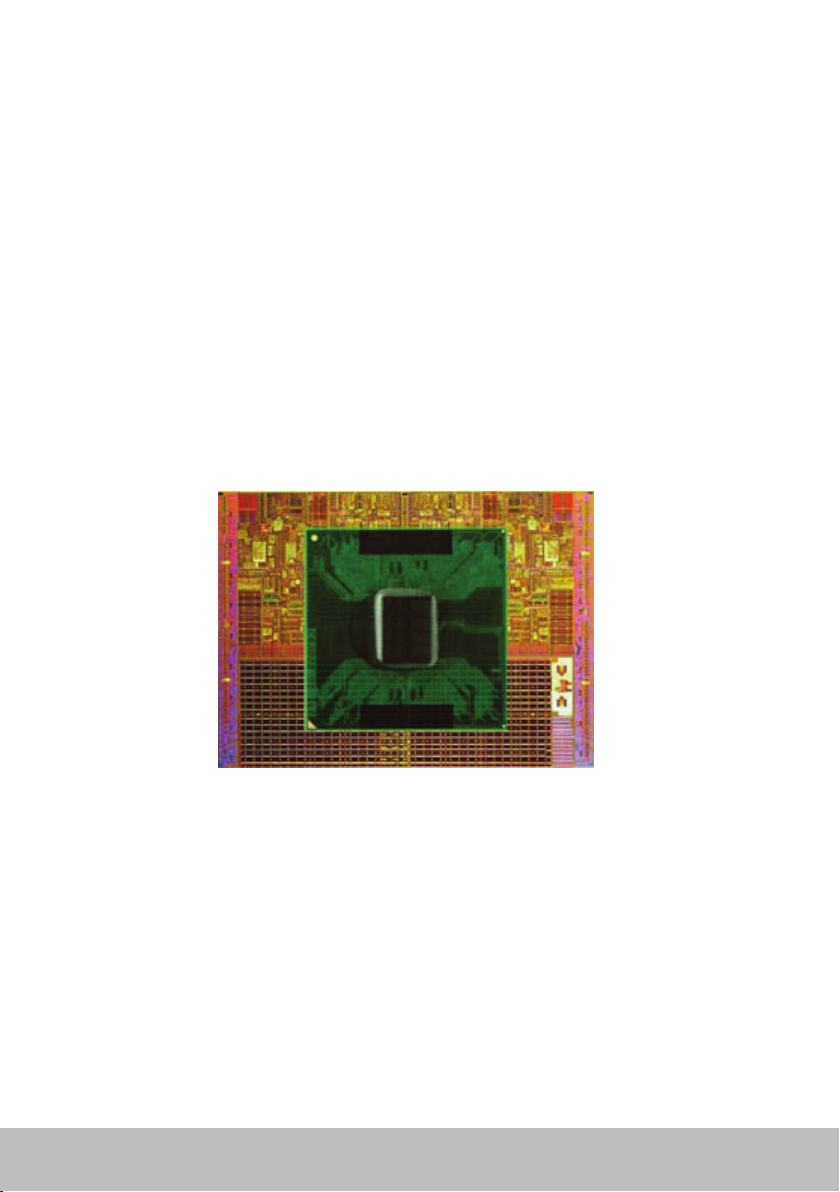
Chipset
Il chipset controlla i componenti sulla scheda di sistema e consente la
comunicazione tra i vari componenti. Generalmente, il chipset è parte della
scheda di sistema, tuttavia con alcuni processori di nuova generazione,
ilchipset può essere integrato nel processore.
Processore
I processori ricevono i dati e le istruzioni dalle applicazioni ed elaborano
idati nel modo richiesto dal software.
I processori sono progettati in modo specifico per i desktop, portatili,
dispositivi mobili e così via. In genere il processore progettato per un tipo
didispositivo non può essere utilizzato su un altro tipo di dispositivo.
I processori progettati per i portatili e per i dispositivi mobili consumano
meno energia rispetto ai processori progettati per desktop o server.
I processori sono principalmente classificati in base a:
•Numero di core di elaborazione
•Velocità o frequenza misurata in GigaHertz (GHz) o MegaHertz (MHz)
•Memoria su scheda, definita anche cache
Questi aspetti determinano anche le prestazioni del processore. Valori più
elevati in genere indicano migliori prestazioni. Alcuni processori possono
essere integrati sulla scheda di sistema.
Alcuni dei costruttori di processori sono Intel, AMD, Qualcomm, e così via.
28 Chipset
Page 29

Ventola del computer
La ventola del computer raffredda i componenti interni di un computer
facendo fuoriuscire l’aria calda da quest’ultimo. Le ventole dei computer
sono comunemente utilizzate per raffreddare i componenti che hanno un
consumo di energia elevato e quindi generano quantità elevate di calore.
Raffreddando i componenti, essi vengono protetti dai danni causati da
malfunzionamento e surriscaldamento.
Dissipatore di calore
I dissipatori di calore vengono utilizzati per dissipare il calore generato dal
processore, da alcune schede grafiche avanzate e dai chipset su scheda.
Idissipatori di calore hanno generalmente una ventola montata sopra
odifianco per aumentare il flusso d’aria.
Un dissipatore di calore è costituito da alette o pale invece di un singolo
blocco di metallo. Ciò contribuisce ad aumentare l’area superficiale per una
dissipazione del calore aumentata. Uno strato di lubrificante termico viene
applicato tra processore/scheda grafica e il dissipatore di calore per uno
scambio di calore facilitato.
Ventola del computer 29
Page 30
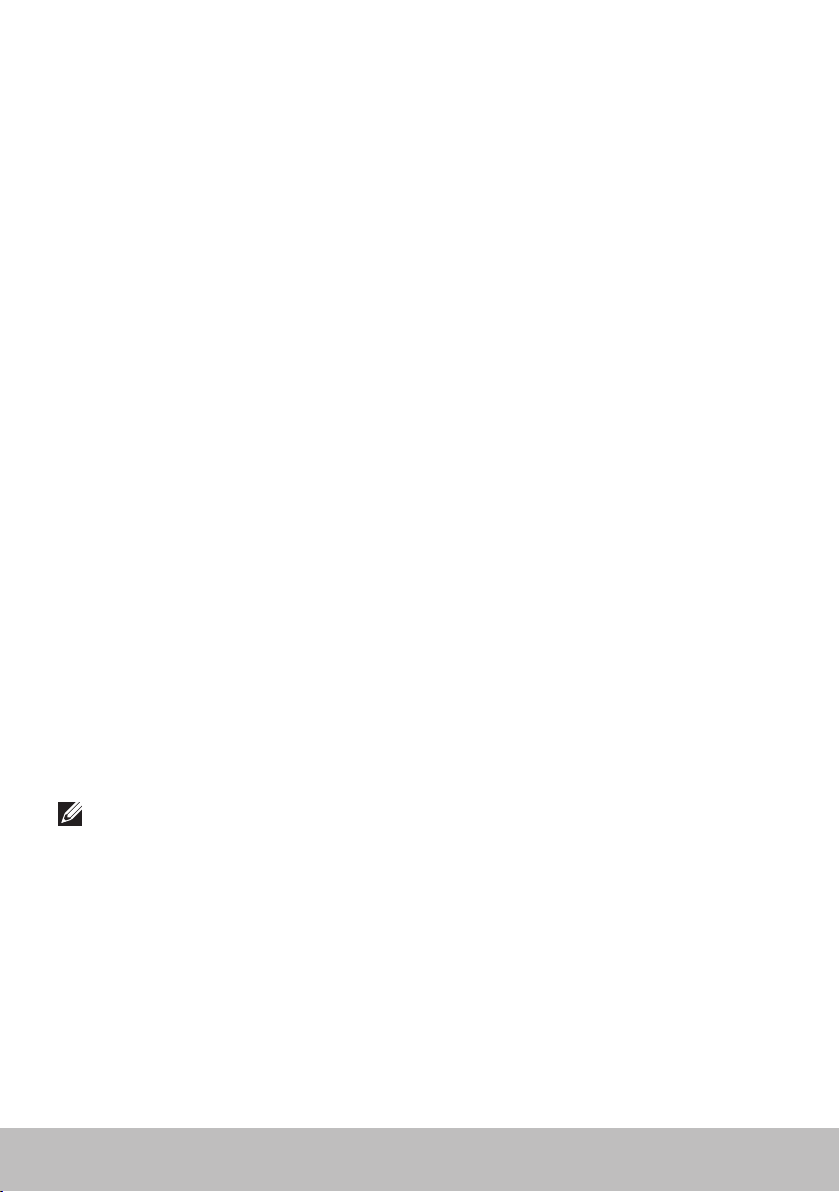
Lubrificante termico
Il lubrificante termico, definito anche gel termico o composto termico,
vieneutilizzato per creare uno strato di induzione del calore tra un
processore e il dissipatore di calore. L’applicazione di un lubrificante termico
tra il processore e il dissipatore di calore aumenta il trasferimento di calore
dal processore al dissipatore di calore, in quanto il lubrificante termico ha
una conduttività migliore rispetto all’aria.
Scheda video
Le schede video elaborano i dati grafici e inviano il prodotto video ad un
dispositivo di visualizzazione come un monitor o un proiettore.
Le schede video possono essere di due tipi:
•Integrate — Spesso definita scheda video integrata, è integrata nella
scheda di sistema. In alcuni computer, la scheda video è integrata nel
processore. Le schede video integrate generalmente condividono la
memoria di sistema (RAM) e possono anche utilizzare il processore per
eseguire l’elaborazione dei video.
Un’Accelerated Processing Unit (APU, Unità di elaborazione accelerata)
è integrata sulla stessa piastrina del processore e fornisce velocità di
trasferimento dei dati superiori riducendo allo stesso tempo il consumo
di energia.
•Discrete — Le schede video discrete vengono installate separatamente
sulla scheda di sistema. Le schede video discrete hanno una memoria
dedicata sulle schede e forniscono generalmente prestazioni migliori
rispetto alle schede video integrate. Queste schede sono più adatte alle
applicazioni che utilizzano molta grafica, videogiochi ad alta definizione
e così via.
N.B. Quando una scheda video discreta è installata in un computer che
ha anche una scheda video integrata, la scheda video integrata viene
disabilitata per impostazione predefinita. Utilizzare l’Installazione del
sistema per selezionare la scheda da utilizzare.
La grafica commutabile consente ai computer dotati di un chip grafico
integrato a bassa potenza e scheda grafica discreta a potenza elevata di
passare da una scheda all’altra in base al carico e ai requisiti.
30 Lubrificante termico
Page 31

Sintonizzatori TV
È possibile utilizzare i sintonizzatori TV per guardare la televisione al
computer. I sintonizzatori TV sono disponibili per computer desktop e
portatili come dispositivi interni o esterni:
Interni
•PCI-E
•PCI
Esterni
•USB
•PC Card
•ExpressCard
I sintonizzatori TV sono per la maggior parte autonomi, tuttavia alcune
schede video sono dotate di sintonizzatori TV incorporati.
Per maggiori informazioni sull’uso dei sintonizzatori TV, consultare la relativa
documentazione.
Sintonizzatori TV 31
Page 32

Altoparlanti
I portatili e i tablet sono dotati di altoparlanti incorporati per l’uscita audio.
Anche i desktop dispongono di altoparlanti incorporati, tuttavia vengono
utilizzati solo per riprodurre bip che indicano errori o guasti.
È possibile collegare anche altoparlanti esterni al computer o al tablet.
Glialtoparlanti possono supportare un connettore audio da 3,5 mm,
USBounaconnessione wireless al computer.
Gli altoparlanti sono generalmente suddivisi in categorie in base al numero
di canali audio supportati: 2, 2.1, 5.1, 7.1 e così via. La cifra davanti alla
virgola decimale indica il numero di canali e la cifra dopo la virgola indica il
subwoofer.
N.B. La scheda audio e gli altoparlanti devono supportare canali
5.1/7.1per produrre audio a 5.1/7.1 canali.
Audio 2.1
2.1 si riferisce ad un sistema con due altoparlanti (canale di destra e di
sinistra) e un subwoofer.
Audio 5.1
5.1 si riferisce al numero di canali audio nella maggior parte delle
configurazioni audio surround. Un sistema audio 5.1 utilizza cinque canali
audio principali (anteriore sinistro, anteriore destro, centrale, surround
sinistro e surround destro) e un canale audio a bassa frequenza.
Audio 7.1
7.1 si riferisce al numero di canali audio nelle configurazioni audio surround
avanzate. Un sistema audio 7.1 utilizza due altoparlanti aggiuntivi (posteriore
sinistro e posteriore destro) in combinazione con il sistema audio 5.1.
32 Altoparlanti
Page 33

Webcam
Una webcam consente di acquisire video e foto, e può anche essere
utilizzata per effettuare videochiamate. Lo schermo può essere dotato
di una webcam integrata o è possibile collegare una webcam esterna al
computer. La qualità della fotocamera è principalmente definita dal numero
di pixel che è in grado di acquisire.
Per utilizzare la webcam, è necessario installare i driver e il software. Se
èstata ordinata una webcam insieme al computer, i driver e il software
sonogeneralmente installati quando si riceve il computer.
Per maggiori informazioni sull’uso della webcam, consultare Uso della
webcam.
ExpressCard
Le ExpressCard possono essere inserite nello slot per ExpressCard
disponibile su alcuni computer. I dispositivi che sono disponibili nel formato
ExpressCard comprendono le schede per sintonizzatori TV, le schede di
memoria, i dispositivi di comunicazione e così via.
Quando il computer viene spedito dalla fabbrica, lo slot per ExpressCard
è coperto oppure viene inserita una scheda vuota nello slot per impedire
l’ingresso di polvere nel computer. È necessario rimuovere la protezione per
installare una ExpressCard.
1
1
1 ExpressCard o protezione
Webcam 33
Page 34

La seguente figura mostra il confronto delle dimensioni delle ExpressCard:
ExpressCard da 54 mm (EC 54) ExpressCard da 34 mm (EC 34)
Tipi di ExpressCard Caratteristiche
ExpressCard/34 • Utilizzata in computer più piccoli e
supporta periferiche limitate
• Può essere usata su slot EC 34 e EC54
ExpressCard/54 • Supporta un'ampia varietà di periferiche
• Consuma più energia rispetto alle
schede da 34mm
• Può essere utilizzata solo sui computer
che supportano gli slot per EC54
34 ExpressCard
Page 35

Rete
Una rete consente di connettere i dispositivi tra loro e a Internet. Questi
dispositivi includono computer, tablet, telefoni, stampanti e altre periferiche. È
possibile installare le reti usando Ethernet, Wi-Fi, WWAN, Bluetooth e cosìvia.
Modem
I modem consentono di connettere il computer o il router a Internet.
Imodem possono essere analogici (dial-up) o digitali (DSL o via cavo).
Imodem DSL o via cavo vengono generalmente forniti da provider di
serviziInternet.
•Modem dial-up — Dispositivi elettronici che convertono i segnali
telefonici analogici in segnali digitali che possono essere elaborati dal
computer, e segnali informatici digitali in segnali analogici che possono
essere trasmessi alle linee telefoniche. I modem dial-up possono essere
interni o esterni.
•Modem digitale — Usato per inviare e ricevere i dati a e da una linea
telefonica digitale, come Digital Subscriber Line (DSL, Linea sottoscrittori
digitale) o Integrated Services Digital Network (ISDN, Rete digitale di
servizi integrati).
Router
Un router è un dispositivo che inoltra i dati tra reti di computer.
Il tipo più comune di router è costituito dai router domestici e per piccole
aziende che consentono di condividere la connessione Internet tra più
dispositivi contemporaneamente.
I router possono essere cablati o wireless. Un router cablato consente di
collegare il computer usando un cavo Ethernet (RJ45). La maggior parte
dei router domestici cablati dispone di quattro porte che consentono di
collegare contemporaneamente fino a quattro computer a Internet. Un
router wireless utilizza la tecnologia Wi-Fi e consente di collegare senza
cavo telefoni, tablet, computer e altri dispositivi alla rete. I router wireless
possono collegarsi a più dispositivi contemporaneamente. Per maggiori
informazioni, consultare la documentazione del router.
Network‑Interface Controller (NIC, Controller di interfaccia
direte)
I Network-Interface Controller (NIC, Controller di interfaccia di rete), definiti
anche schede di rete o schede Local-Area Network (LAN, Rete locale),
si collegano ad una rete usando un cavo Ethernet. I NIC possono essere
interni (integrati nella scheda di sistema) o esterni (schede di espansione).
Lamaggior parte dei nuovi computer è dotata di schede di rete integrate.
Rete 35
Page 36

Scheda Wireless Local‑Area Network (WLAN, Rete
localewireless)
Le schede WLAN utilizzano la tecnologia Wi-Fi e consentono ai dispositivi di
collegarsi ad un router wireless. Il computer può disporre di una scheda WLAN
interna (schede di espansione o integrata nella scheda di sistema) o esterna.
Scheda Wireless Wide Area Network (WWAN, Rete
geograficawireless)
I controller Wireless Wide Area Network (WWAN) consentono la connettività
wireless attraverso la tecnologia cellular tower. Questa tecnologia è
principalmente disponibile sui telefoni, sui tablet e sui portatili di classe
aziendale. Potrebbero essere necessari una scheda SIM e un contratto per
lafornitura di servizi per la connettività WWAN.
Bluetooth
Il Bluetooth consente di collegare al computer o al tablet altri dispositivi con
la modalità Bluetooth abilitata, su una breve distanza. I dispositivi Bluetooth
possono includere telefoni, auricolari, tastiera, mouse, stampanti e così
via. Le schede Bluetooth possono essere interne (schede di espansione o
integrate nella scheda di sistema) o esterne.
I router più avanzati, come i router enterprise, collegano grandi reti aziendali
o ISP fino ai router principali più potenti che indirizzano i dati ad alta velocità
lungo le linee in fibra ottica della dorsale Internet.
Near‑Field Communication (NFC, Comunicazione di
prossimità)
La Near-Field Communication (NFC, Comunicazione di prossimità)
consente di scambiare dati tra due dispositivi toccando tra loro i dispositivi
oavvicinandoli l’uno all’altro. È possibile utilizzare i dispositivi compatibili
con la NFC per leggere contrassegni, effettuare pagamenti, condividere
filetra dispositivi compatibili e così via.
La funzione NFC è abilitata per impostazione predefinita sui portatili e tablet
Dell che la supportano, quando la modalità wireless è abilitata.
N.B. Per istruzioni sulle modalità di connessione di un dispositivo
abilitato per NFC al computer o al tablet, consultare la documentazione
del dispositivo.
N.B. La condivisione di file funziona solo tra dispositivi che utilizzano
Windows come sistema operativo.
36 Rete
Page 37

Installazione del computer
La procedura di installazione varia in base al dispositivo. Per le istruzioni
di installazione specifiche del computer o tablet, consultare la Quick Start
Guide (Guida introduttiva) spedita con il computer, anche disponibile
all’indirizzo dell.com/support.
Connessione a Internet
È possibile connettersi a Internet usando una connessione via cavo, DSL,
remota o WWAN. È anche possibile installare un router cablato o wireless
per condividere la connessione Internet via cavo o DSL con più dispositivi.
Alcuni modem via cavo e DSL dispongono di router wireless incorporati.
N.B. Prima di connettere il computer a Internet usando un modem via
cavo o DSL, accertarsi di configurare modem e router a banda larga.
Per informazioni sulla configurazione di modem e router, contattare il
proprio provider di servizi Internet.
Connessione a Internet usando la LAN
1. Collegare il cavo Ethernet al modem o router, e alcomputer.
2. Controllare le spie di attività del modem o router, e del computer.
N.B. Alcuni computer potrebbero non disporre di spie di attività.
3. Aprire il browser Web per verificare la connessione Internet.
Connessione a Internet usando la WLAN
N.B. Accertarsi che la modalità Wi-Fi sia abilitata nel computer. Per
maggiori informazioni sull’abilitazione della modalità wireless nel
computer, consultare la Quick Start Guide (Guida introduttiva) spedita
con il computer o disponibile all’indirizzo dell.com/support.
Windows 8/Windows RT
1. Accertarsi che la modalità wireless sia abilitata nel computer o tablet.
2. Selezionare Impostazioni nella barra laterale Accessi.
3. Selezionare
4. Fare clic sulla rete a cui si desidera connettersi.
5. Immettere la chiave di rete, se richiesta.
N.B. La chiave di rete potrebbe essere stata configurata durante la
configurazione del router oppure quest’ultimo potrebbe averne una
predefinita. Per dettagli, contattare il costruttore del router.
6. Attivare/Disattivare la condivisione dei file (opzionale).
.
Installazione del computer 37
Page 38

Windows 7
1. Accertarsi che la modalità wireless sia abilitata nel computer o tablet.
2. Nell’area di notifica, selezionare
3. Fare clic sulla rete a cui si desidera connettersi.
4. Immettere la chiave di rete, se richiesta.
N.B. La chiave di rete potrebbe essere stata configurata durante la
configurazione del router oppure quest’ultimo potrebbe averne una
predefinita. Per dettagli, contattare il costruttore del router.
5. Attivare/Disattivare la condivisione dei file (opzionale).
Connessione a Internet usando la WWAN
La connessione WWAN non richiede un modem o un router per consentire
al portatile o tablet di connettersi a Internet. La scheda WWAN nel
computersi connette direttamente alla rete del provider di servizi, come
iltelefono cellulare.
Se si è acquistato un tablet con un contratto di servizio di rete, Internet
potrebbe essere già attivato. Per assistenza sulla configurazione di
Internetnel tablet, contattare il provider di rete.
Windows 8/Windows RT
1. Accertarsi che la modalità wireless sia abilitata nel computer o tablet.
2. Selezionare Impostazioni nella barra laterale Accessi.
3. Selezionare
4. Fare clic sulla rete a cui si desidera connettersi.
Windows 7
1. Fare clic su Start
di ricerca e premere <Invio>.
2. Nella finestra Utility banda larga mobile, fare clic su Connetti.
.
, digitare Mobile Broadband Utility nella casella
.
38 Installazione del computer
Page 39

Impostazione dell’audio
I portatili e tablet Dell dispongono di altoparlanti incorporati che supportano
l’audio a 2 canali. Per usare gli altoparlanti incorporati, riprodurre il supporto
e impostare il volume al livello desiderato.
I computer e tablet Dell supportano anche una porta audio da 3,5 mm per
consentire il collegamento di altoparlanti esterni. Se si sta configurando
l’audio a 2 canali, collegare gli altoparlanti alla porta della cuffia da 3,5 mm o
alla porta audio.
I desktop Dell possono supportare l’audio 5.1/7.1. Se si sta configurando
l’audio 5.1/7.1, è necessario collegare gli altoparlanti alle porte appropriate
per la migliore resa audio.
N.B. Per maggiori informazioni sulle porte disponibili sul computer
otablet, consultare le Specifications (Specifiche) all’indirizzo
dell.com/support.
N.B. Per risultati ottimali, collocare gli altoparlanti come specificato nei
documenti spediti con essi.
N.B. Nei computer dotati di una scheda audio discreta, collegare gli
altoparlanti ai connettori sulla scheda.
Configurazione dell’audio 5.1/7.1
Configurare il computer per fornire un’uscita audio multicanale.
Windows 7
1. Fare clic su Start
premere <Invio>. Nei risultati che vengono visualizzati, fare clic su
Audio. Inalternativa, fare clic su Start → Pannello di controllo→
Hardwareesuoni→ Audio.
2. Selezionare Altoparlanti e fare clic su Configura.
Viene visualizzata la finestra Configurazione altoparlanti.
3. Selezionare la configurazione di un altoparlante sotto Canali audio:
e fare clic su Esegui test. Si dovrebbe udire un segnale da ciascun
altoparlante.
4. Fare clic su Avanti.
5. Seguire le istruzioni visualizzate.
, digitare Sound nella casella di ricerca e
Installazione del computer 39
Page 40

Collegamento di altoparlanti 5.1
1 Connettore audio posteriore
sul computer
2 Uscita surround centrale/
LFE sul computer
3 Connettore audio anteriore sul
computer
4 Cavo audio a 5.1 canali
5 Uscita surround centrale/
LFEsull'altoparlante
6 Connettore audio anteriore
sull'altoparlante
7 Connettore audio posteriore
sull'altoparlante
40 Installazione del computer
Page 41

Collegamento di altoparlanti 7.1
1 Connettore audio posteriore
sul computer
2 Uscita surround centrale/
LFE sul computer
3 Connettore audio laterale
sul computer
4 Connettore audio anteriore
sul computer
5 Cavo audio a 7.1 canali
6 Uscita surround centrale/
LFEsull'altoparlante
7 Connettore audio anteriore
sull'altoparlante
8 Connettore audio posteriore
sull'altoparlante
9 Connettore audio laterale
sull'altoparlante
Installazione del computer 41
Page 42

Impostazione della stampante
È possibile collegare una stampante al computer usando la porta USB.
Alcune stampanti possono anche supportare la connessione Wi-Fi e
Bluetooth.
N.B. Le funzionalità supportate dalla stampante e la procedura di
installazione possono variare a seconda del modello di stampante. Per
maggiori informazioni, consultare la documentazione della stampante.
Se si sta installando una stampante cablata, collegarla al computer usando
il cavo USB prima di seguire la seguente procedura. Se si sta installando
una stampante wireless, seguire le istruzioni nella documentazione
dellastampante.
Windows 8
1. Accedere all’accesso alla Ricerca.
2. Fare clic su Impostazioni e digitare Devices nella casella diricerca.
3. Fare clic su Dispositivi e seguire le istruzioni visualizzate.
N.B. Se la stampante è stata installata, viene visualizzata nell’elenco
sul lato destro. Se la stampante non è presente in tale elenco, fare
clic su Aggiungi un dispositivo nella parte superiore dell’elenco
di dispositivi. Selezionare la stampante dall’elenco per installarla.
Permaggiori informazioni sull’installazione della stampante,
consultare la relativa documentazione.
Windows 7
1. Fare clic su Start
2. Fare clic su Aggiungi stampante. Viene visualizzata l’Installazione
guidata stampante.
3. Seguire le istruzioni nell’Installazione guidata stampante.
N.B. Durante l’aggiunta della stampante, è possibile che venga
richiesto di installarne il driver. Usare il supporto del driver della
stampante oppure scaricare i driver dal sito Web del costruttore
della stampante. Per maggiori informazioni sull’installazione della
stampante, consultare la relativa documentazione.
→ Dispositivi e stampanti.
42 Installazione del computer
Page 43

Impostazione della webcam
Webcam integrata
La webcam integrata è presente sullo schermo del portatile o su uno
schermo esterno. Se si ordina la webcam assieme al computer, i driver
e il software vengono già installati nel computer. Usare i supporti spediti
assieme al computer solo per reinstallarli. Per maggiori informazioni sull’uso
della webcam, consultare Uso della webcam.
Webcam esterna
Usare i supporti spediti assieme alla webcam per installare i driver e altro
software richiesto per usare tutte le funzioni della webcam. Per maggiori
informazioni, consultare la documentazione spedita assieme alla webcam.
Impostazione di Bluetooth
Se il computer o tablet è spedito con una scheda Bluetooth, questa è già
installata e configurata. Per abilitare Bluetooth in un portatile Dell, attivare
lamodalità wireless.
Per associare un dispositivo al computer o tablet, consultare la
documentazione del dispositivo.
N.B. Per sapere se il computer o tablet dispone di una scheda interna
Bluetooth, consultare le Specifications (Specifiche) del computer o
tablet all’indirizzo dell.com/support.
Installazione del computer 43
Page 44

Uso del computer
Carica della batteria
Collegare l’alimentatore al computer o al tablet per caricare la batteria.
La batteria si ricarica mentre il computer o il tablet è in uso o spento.
Lacircuiteria interna della batteria ne impedisce il sovraccarico.
N.B. Se la batteria diventa troppo calda a causa di un ambiente caldo,
potrebbe non caricarsi quando si collega l’alimentatore. Lasciar
raffreddare la batteria affinché riprenda la carica.
N.B. Per la procedura sul miglioramento della durata della batteria del
computer, consultareMiglioramento della durata della batteria.
Uso della tastiera
Premere i tasti sulla tastiera fisica o toccare i caratteri sulla tastiera
visualizzata per digitare il testo e per eseguire altre funzioni.
Tasti di scelta rapida
Alcuni tasti sulla tastiera del portatile, e alcune tastiere esterne, possono
eseguire due o più funzioni quando premuti insieme ad altri tasti speciali
come <Fn>. Alcuni computer consentono di selezionare il comportamento
predefinito del tasto usando l’Installazione del sistema oppure usando i tasti
di scelta rapida.
<Ctrl><Shift><Esc> Aprire la finestra Gestione attività.
<Fn><F8> Attiva/Disattiva dispositivi di
visualizzazione — Solo schermo
principale, duplica, estende su entrambi
gli schermi o solo sul secondo schermo.
Evidenziare l'icona desiderata per
cambiare l'opzione dello schermo.
<Fn> e tasto freccia SU Aumenta la luminosità su uno schermo
integrato.
<Fn> e tasto freccia GIÙ Diminuisce la luminosità solo sullo
schermo integrato (non su uno
schermoesterno).
44 Carica della batteria
Page 45

<Fn><Esc> Attiva una modalità di risparmio di
energia. È possibile riprogrammare
questo tasto di scelta rapida per attivare
una diversa modalità di gestione
del risparmio di energia utilizzando
la scheda Avanzate nella finestra
Proprietà‑ Opzioni risparmio energia.
<F2> Rinomina l'elemento selezionato.
<F3> Trova un file o una cartella.
<F4> Visualizza la barra degli indirizzi a discesa
in Esplora risorse.
<F5> Aggiorna la finestra attiva.
<F6> Passa attraverso gli elementi della
schermata in una finestra o sul desktop.
<F10> Attiva la barra dei menu nel
programmaattivo.
<Ctrl><c> Copia l'elemento selezionato.
<Ctrl><x> Taglia l'elemento selezionato.
<Ctrl><v> Incolla l'elemento selezionato.
<Ctrl><z> Annulla un'azione.
<Ctrl><a> Seleziona tutti gli elementi in un
documento o in una finestra.
<Ctrl><F4> Chiude la finestra attiva (nei programmi
che consentono di avere più documenti
aperti contemporaneamente).
<Ctrl><Alt><Tab> Utilizza i tasti di direzione per passare tra
gli elementi aperti.
<Alt><Tab> Passa tra le applicazioni aperte.
<Alt><Esc> Passa per elementi nell'ordine in cui
sono stati aperti.
<Canc> Elimina un articolo selezionato e lo
sposta nel Cestino.
Carica della batteria 45
Page 46

<MAIUSC><Canc> Elimina l'articolo selezionato senza
spostarlo nel Cestino.
ATTENZIONE: Non è possibile
ripristinare i file eliminati con questo
metodo dal Cestino.
<Ctrl>e tasto freccia DESTRA Sposta il cursore all'inizio della parola
successiva.
<Ctrl> e tasto freccia SINISTRA Sposta il cursore all'inizio della parola
precedente.
<Ctrl> e tasto freccia GIÙ Sposta il cursore all'inizio del paragrafo
successivo.
<Ctrl> e tasto freccia SU Sposta il cursore all'inizio del paragrafo
precedente.
<Ctrl><MAIUSC> con un tasto
di direzione
<MAIUSC> con un qualsiasi
tasto di direzione
Tasto Windows e <m> Riduce a icona tutte le finestre aperte.
Tasto Windows e
<MAIUSC><m>
Tasto Windows e <e> Avvia Esplora risorse.
Tasto Windows e <r> Apre la finestra di dialogo Esegui.
Tasto Windows e <f> Apre la finestra di dialogo Risultati
Tasto Windows e <Ctrl><f> Apre la finestra di dialogo Risultati
Tasto Windows e <Sospendi> Apre la finestra di dialogo Proprietà
Seleziona un blocco di testo.
Seleziona più di un elemento in una
finestra o sul desktop, o seleziona il testo
in un documento.
Ripristina tutte le finestre ridotte a
icona, Questa combinazione di tasti
funziona come un interruttore per
ripristinare le finestre ridotte a icona
seguendo l'usodella combinazione
tastoWindowse <m>.
ricerca.
ricerca ‑ Computer (se il computer è
collegato alla rete).
sistema.
46 Carica della batteria
Page 47

Tasti di scelta rapida — Windows 8/Windows RT
La tabella fornisce alcuni tasti di scelta rapida specifici per Windows8 e
WindowsRT. Questi tasti di scelta rapida sono tasti di scelta rapida già
presenti nelle versioni precedenti di Windows.
Tasto Windows e inziare
adigitare
<Ctrl><+> Esegue l'ingrandimento di molti elementi
<Ctrl><->
Tasto Windows e <c> Apre la barra laterale Accessi.
Tasto Windows e <f> Apre l'accesso alla ricerca per cercare
Tasto Windows e <h> Apre l'accesso alla ricerca
Tasto Windows e <i> Apre l'accesso alle impostazioni.
Tasto Windows e <j> Passa ‘dall’applicazione principale
Tasto Windows e <k> Apre l'accesso ai dispositivi.
Tasto Windows e <o> Blocca l'orientamento dello schermo
Tasto Windows e <q> Apre l'accesso alla ricerca per cercare
Tasto Windows e <w> Apre l'accesso alla ricerca per cercare
Tasto Windows e <z> Visualizza l'opzione disponibile
Tasto Windows e barra
spaziatrice
Tasto Windows <Ctrl>, e barra
spaziatrice
Cerca il computer.
visualizzati come le applicazioni
aggiunte alla schermata Start.
Esegue lo zoom indietro di molti
elementi visualizzati come le applicazioni
aggiunte alla schermata Start.
ifile nel computer.
all'applicazione affianco.
(verticale o orizzontale).
leapplicazioni nel computer.
i comandi delle impostazioni del
computer.
nell'applicazione.
Passa dalla lingua di input al layout
ditastiera.
Passa da una lingua di input
precedentemente selezionata al layout
di tastiera.
Uso della tastiera 47
Page 48

Tasto Windows e <Tab> Scorre tra le applicazioni aperte
(eccettole applicazioni del desktop).
Tasto Windows, <Ctrl>, e <Tab> Scorre tra le applicazioni aperte (eccetto
le applicazioni del desktop) e le aggiunge
man mano che si ripetono.
Tasto Windows, <Shift>,
e<Tab>
Tasto Windows <Shift>, e<.> Aggiunge un'applicazione a sinistra.
Tasto Windows e <.> Aggiunge un'applicazione a destra.
N.B. Per tasti di scelta rapida speciali disponibili sul computer, consultare
la Guida introduttiva spedita insieme al computer o all’indirizzo
dell.com/support.
Scorre tra le applicazioni aperte
(eccetto le applicazioni del desktop)
nell'ordineinverso.
Personalizzazione della tastiera
È possibile personalizzare la tastiera nel modo seguente:
•Modificare l’ora prima che i caratteri della tastiera si ripetano quando si
tiene premuto un tasto
•Modificare la velocità a cui i caratteri della tastiera si ripetono
•Modificare la velocità di lampeggiamento del cursore
•Personalizzare le sequenze di tasti per le lingue di input
Per personalizzare la tastiera:
Windows 8
1. Fare clic con il pulsante destro del mouse in qualunque posto nella
schermata Start.
2. Viene visualizzata l’icona Tutte le app nell’angolo inferiore destro della
schermata.
3. In Sistema Windows, fare clic su Pannello di controllo.
4. Se il Pannello di controllo viene visualizzato per Categoria, fare clic
sul menu a discesa Visualizza per: e selezionare Icone piccole o
Iconegrandi.
5. Fare clic su Tastiera.
6. Regolare le impostazioni della tastiera che si desidera modificare e fare
clic su OK per salvare le impostazioni e chiudere la finestra.
48 Uso della tastiera
Page 49

Windows 7
1. Fare clic su Start
2. Se il Pannello di controllo viene visualizzato per Categoria, fare clic
sul menu a discesa Visualizza per: e selezionare Icone piccole o
Iconegrandi.
3. Fare clic su Tastiera.
4. Regolare le impostazioni della tastiera che si desidera modificare e fare
clic su OK per salvare le impostazioni e chiudere la finestra.
→ Pannello di controllo.
Modifica della lingua di input
Windows 8
1. Fare clic con il pulsante destro del mouse in qualunque posto nella
schermata Start.
2. Viene visualizzata l’icona Tutte le app nell’angolo inferiore destro della
schermata.
3. In Sistema Windows, fare clic su Pannello di controllo.
4. Fare clic su Orologio e opzioni internazionali.
5. In Lingua, fare clic su Cambia metodi di input.
6. In Metodo di input, fare clic su Aggiungi metodo di input.
7. Fare clic sulla lingua che si desidera aggiungere, quindi fare clic
suAggiungi.
Windows 7
1. Fare clic su Start
2. Se il Pannello di controllo viene visualizzato per Categoria, fare clic
sul menu a discesa Visualizza per: e selezionare Icone piccole o
Iconegrandi.
3. Fare clic su Paese e Lingua.
4. In Tastiere e lingue, fare clic su Modifica tastiera....
5. In Generale, fare clic su Aggiungi....
6. Fare clic sulla lingua che si desidera aggiungere, quindi fare clic su OK.
→ Pannello di controllo.
Uso della tastiera 49
Page 50

Uso del tastierino numerico di un portatile
1 Tastierino numerico
Il portatile potrebbe avere un tastierino numerico integrato nella tastiera.
Iltastierino corrisponde ad una tastiera estesa.
•Per digitare un numero o un simbolo, tenere premuto <Fn> e premere
iltasto desiderato.
•Per abilitare il tastierino numerico, premere <Bloc Num>.
indica che il tastierino è attivo.
•Per disabilitare il tastierino numerico, premere nuovamente <Bloc Num>.
N.B. Alcuni portatili possono avere un tastierino numerico dedicato.
L’indicatore
Uso del touchpad
Utilizzare il touchpad per spostare il cursore o selezionare oggetti visualizzati.
•Per spostare il cursore, scorrere delicatamente il dito sul touchpad.
•Per fare clic con il pulsante destro o per selezionare un oggetto, premere
il pulsante destro del touchpad o toccare una volta sul touchpad.
•Per fare clic con il pulsante destro su un oggetto, toccare una volta il
pulsante destro del touchpad.
•Per fare doppio clic su un oggetto, premere il pulsante destro del
touchpad due volte o toccare due volte sul touchpad.
•Per selezionare e spostare (o trascinare) un oggetto, posizionare il
cursore sull’oggetto e toccare due volte rapidamente sul touchpad
senza rimuovere il dito dal touchpad dopo il secondo tocco, quindi
spostare l’oggetto selezionato facendo scorrere il dito sulla superficie.
50 Uso del touchpad
Page 51

Movimenti del touchpad
N.B. Alcuni movimenti del touchpad potrebbero essere non supportati
dal computer.
N.B. È possibile modificare le impostazioni dei movimenti del touchpad
facendo doppio clic sull’icona del touchpad nell’area di notifica.
Il computer può supportare movimenti di Scorrimento, Zoom, Rotazione,
Gesto rapido e Avvio veloce.
Scorrimento
Panoramica — Consente di spostare lo stato attivo
sull'oggetto selezionato quando l'intero oggetto
nonè visibile.
Spostare due dita nella direzione desiderata per
scorrere la panoramica dell'oggetto selezionato.
Scorrimento automatico verticale — Consente
discorrere verso l'alto o verso il basso nella
finestraattiva.
Spostare due dita verso l'alto o il basso velocemente
per attivare lo scorrimento automatico.
Toccare sul touchpad per interrompere lo
scorrimento automatico.
Scorrimento automatico orizzontale— Consente
discorrere a sinistra o a destra nella finestra attiva.
Spostare due dita a sinistra o a destra velocemente
per iniziare lo scorrimento automatico orizzontale.
Toccare sul touchpad per interrompere lo
scorrimento automatico.
Uso del touchpad 51
Page 52

Zoom
Scorrimento circolare su/giù— Consente di
scorrere verso l'alto/il basso.
Nell'area di scorrimento verticale, al bordo destro
del touchpad, spostare il dito in senso orario
per scorrere verso l'alto e in senso antiorario per
scorrere verso il basso.
Scorrimento circolare a sinistra/destra — Consente
di scorrere a sinistra/destra.
Nell'area di scorrimento orizzontale al bordo
inferiore del touchpad, spostare il dito in senso
orario per scorrere a destra e in senso antiorario
perscorrere a sinistra.
Zoom con un dito — Consente di eseguire lo zoom
in avanti o indietro muovendo un solo dito nell'area
di ingrandimento (sul bordo sinistro del touchpad).
Spostare un dito sopra nell'area dello zoom per
eseguire lo zoom in avanti.
Spostare un dito verso il basso nell'area dello zoom
per eseguire lo zoom indietro.
52 Uso del touchpad
Page 53

Rotazione
Zoom con due dita— Consente di eseguire lo zoom
in avanti o indietro usando due dita.
Posizionare due dita sul touchpad quindi distanziarle
per eseguire lo zoom in avanti.
Posizionare le due dita sul touchpad quindi
avvicinarle per eseguire lo zoom indietro.
Torsione — Consente di ruotare il contenuto attivo
con incrementi di 90 gradi utilizzando due dita.
Mantenendo il pollice in posizione, spostare il dito indice
in direzione arcuata a destra o a sinistra per ruotare
l'elemento selezionato in senso orario o antiorario.
Gesto rapido
Consente di spostare un contenuto rapidamente avanti e indietro.
Spostare le tre dita rapidamente a destra o a sinistra
per scorrere il contenuto indietro o in avanti.
Uso del touchpad 53
Page 54

Avvio veloce
Consente di aprire le applicazioni preferite.
Toccare con le tre dita sul touchpad per avviare
l'applicazione preconfigurata.
N.B. Utilizzare la configurazione del touchpad per
scegliere l'applicazione da avviare.
Uso del touchscreen
N.B. Evitare l’uso del touchscreen in ambienti polverosi, molto caldi o
umidi.
N.B. Una variazione improvvisa della temperatura potrebbe causare la
condensazione sulla superficie interna dello schermo. Ciò non influenza
il normale utilizzo e scompare quando il computer rimane acceso per
almeno 48 ore.
Se il computer o il tablet è dotato di uno schermo touchscreen, è possibile
toccare lo schermo per interagire con gli elementi invece di usare un mouse
o una tastiera.
Alcune delle funzionalità di base che è possibile eseguire usando un
touchscreen sono apertura di file, cartelle e applicazioni, zoom in avanti,
zoom indietro, scorrimento, rotazione di immagini e così via.
È possibile eseguire le attività che si eseguono normalmente usando un
mouse, come aprire file, cartelle e applicazioni, scorrimento usando la barra
di scorrimento, chiudere e ridurre a icona le finestre usando i pulsanti nella
finestra e così via.
È possibile utilizzare anche la tastiera visualizzata usando il touchscreen.
Movimenti del touchscreen
I movimenti del touchscreen migliorano l’utilizzo di un touchscreen
consentendo operazioni come zoom, scorrimento, rotazione e così via,
scorrendo o con gesto rapido del dito sullo schermo.
N.B. Alcuni di questi movimenti sono specifici di un’applicazione e
potrebbero non funzionare in altre applicazioni.
54 Uso del touchscreen
Page 55

Zoom
Attesa
Posizionare le due dita sul touchscreen quindi
allontanarle per eseguire lo zoom in avanti.
Posizionare le due dita sul touchscreen quindi
avvicinarle per eseguire lo zoom indietro.
Toccare e tenere premuto l'elemento visualizzato
per aprire il menu di scelta rapida.
Gesto rapido
Spostare rapidamente un dito nella direzione
desiderata per scorrere il contenuto nella finestra
attiva, come le pagine in un libro.
Il gesto rapido funziona anche verticalmente
quando si naviga nel contenuto, come immagini
o brani in un elenco di riproduzione.
Uso del touchscreen 55
Page 56

Rotazione
Scorrimento
Ruota in senso orario — Mantenendo un dito o
il pollice in posizione, spostare l'altro dito in una
direzione arcuata a destra
Ruota in senso antiorario — Mantenendo un dito
o il pollice in posizione, spostare l'altro dito in
una direzione arcuata a sinistra
È anche possibile ruotare il contenuto
attivo spostando entrambe le dita con un
movimentocircolare.
Panoramica— Consente di spostare lo stato attivo
sull'oggetto selezionato quando l'intero oggetto
non è visibile.
Spostare due dita nella direzione desiderata per
scorrere la panoramica dell'oggetto selezionato.
Scorrimento verticale — Consente di scorrere verso
l'alto o verso il basso nella finestra attiva.
Spostare un dito verso l'alto o il basso per attivare lo
scorrimento verticale.
Scorrimento orizzontale — Consente di scorrere
verso destra o verso sinistra nella finestra attiva.
Spostare un dito verso destra o verso sinistra per
attivare lo scorrimento orizzontale.
56 Uso del touchscreen
Page 57

Uso di Bluetooth
È possibile connettere (associare) dispositivi Bluetooth come mouse,
tastiera, auricolari, telefoni, TV e così via. Per dettagli sull’associazione del
dispositivo con il computer, consultare la documentazione del dispositivo.
N.B. Accertarsi che siano installati i driver del Bluetooth nel computer.
Associazione di un dispositivo Bluetooth al computer
1. Abilitare il Bluetooth nel computer o nel tablet e il dispositivo che si
desidera associare.
In un portatile Dell, attivare la modalità wireless per abilitare il Bluetooth.
Per informazioni sull’accensione del Bluetooth nel dispositivo,
consultare la documentazione del dispositivo.
2. Fare clic con il pulsante destro del mouse sull’icona del Bluetooth
nell’area di notifica della barra delle applicazioni e fare clic su Aggiungi
un dispositivo.
N.B. Se non è possibile individuare l’icona del Bluetooth, fare clic
sulla freccia accanto all’area di notifica.
3. Nella finestra Aggiungi un dispositivo selezionare il dispositivo e fare clic
su Avanti.
N.B. Se il dispositivo non è presente nell’elenco, accertarsi che il
dispositivo sia individuabile.
4. Seguire le istruzioni visualizzate per completare il processo di
associazione.
N.B. È possibile visualizzare un passcode nel computer e nel
dispositivo.
5. Un messaggio di conferma dell’associazione viene visualizzato una volta
completata l’associazione.
Uso di Bluetooth 57
Page 58

Uso della webcam
Se il computer o lo schermo è dotato di una webcam integrata, i driver
sonoinstallati e configurati in fabbrica. La webcam si attiva automaticamente
quando si avvia un’applicazione per le videochiamate oper l’acquisizione video.
È possibile utilizzare anche Dell Webcam Central (solo in Windows 7) per
acquisire immagini fisse e video utilizzando la webcam.
Acquisizione di un’immagine fissa
1. Aprire Dell Webcam Central.
2. Fare clic sulla scheda Snap Photos (Scatta foto).
3. Fare clic sull’icona della fotocamera
N.B. Per configurare le opzioni quali dimensione dell’immagine, autoscatto,
acquisizione continua di immagini, formato immagine, e così via, fare clic
sulla freccia dell’elenco a discesa accanto all’icona della fotocamera.
Registrazione di un video
1. Aprire Dell Webcam Central.
2. Fare clic sulla scheda Record Videos (Registra video).
3. Fare clic sull’icona di registrazione
unvideo.
4. Una volta completata la registrazione di un video, fare nuovamente clic
sull’icona di registrazione per interrompere la registrazione.
N.B. Per configurare le opzioni quali dimensione del video, autoscatto,
registrazione a intervalli di tempo, qualità video e così via, fare clic sulla
freccia dell’elenco a discesa accanto all’icona di registrazione.
per acquisire l’immagine fissa.
per iniziare la registrazione di
Selezione di fotocamera e microfono
Se il computer dispone di più webcam o microfoni (integrati o esterni), è
possibile selezionare la webcam e il microfono che si desidera utilizzare
conDell Webcam Central.
1. Aprire Dell Webcam Central.
2. Fare clic sulla freccia dell’elenco a discesa accanto all’icona della
fotocamera nell’angolo inferiore sinistro della finestra.
3. Fare clic sulla fotocamera che si desidera utilizzare.
4. Fare clic sulla scheda Record Videos (Registra video).
5. Fare clic sulla freccia dell’elenco a discesa accanto all’icona del
microfono
6. Fare clic sul microfono che si desidera utilizzare.
58 Uso della webcam
sotto l’area dell’anteprima.
Page 59

Porte e connettori
Audio
I connettori audio consentono di collegare altoparlanti, cuffie, microfoni,
sistemi audio, amplificatori o uscita audio dei TV.
N.B. Il computer potrebbe non supportare tutte le porte audio.
Per informazioni sulle porte disponibili nel computer, consultare la
QuickStartGuide (Guida introduttiva) spedita con il computer o le
Specifications (Specifiche) all’indirizzo dell.com/support.
Tipi di porte audio
Porta delle cuffie — Per collegare cuffie, altoparlante
alimentato o sistema audio.
Porta del microfono — Per collegare un microfono
esterno o ingresso audio.
Porta della linea in ingresso — Per collegare un
dispositivo di registrazione/riproduzione come un
mangianastri, lettore CD o VCR.
Porta della linea in uscita — Per collegare cuffie o
altoparlanti che dispongono di un amplificatore integrato.
Porta di uscita surround posteriore — Per collegare
altoparlanti multicanale.
Uscita surround centrale/LFE — Per collegare un singolo
subwoofer.
N.B. Il canale audio Low Frequency Effects (LFE, Effetti a
bassa frequenza), che si trova negli schemi audio surround
digitali, trasmette solo informazioni sulla frequenza
(80Hz e inferiore). Il canale LFE utilizza un subwoofer per
fornire un'estensione estrema dei bassi. I sistemi che non
utilizzano i subwoofer possono shuntare le informazioni
sull'LFE agli altoparlanti principali nella configurazione
dell'audio surround.
Audio 59
Page 60

Porta dell'audio surround laterale — Per collegare gli
altoparlanti sinistro/destro.
Porta S/PDIF RCA — Trasmette audio digitale senza la
necessità di una conversione audio analogica.
Porta S/PDIF ottica — Trasmette audio digitale, usando
segnali ottici, senza la necessità di una conversione audio
analogica.
USB
Universal Serial Bus (USB, Bus seriale universale) consente di collegare le
periferiche ad un computer o un tablet. Tali periferiche includono mouse,
tastiera, stampante, unità esterne, fotocamere, cellulari e così via.
La porta USB può essere usata per trasferire i dati tra il computer e il
dispositivo, e anche per caricare i dispositivi supportati. Per maggiori
informazioni, consultare la documentazione del proprio dispositivo.
Alcuni computer dispongono anche di porte USB con la funzione
PowerShare integrata che consente di caricare i dispositivi USB anche
quando il computer è spento.
L’USB supporta anche il Plug-and-Play e la sostituzione a caldo.
Plug‑and‑Play — Consente al computer di riconoscere e configurare un
dispositivo automaticamente.
Sostituzione a caldo — Consente di rimuovere e collegare dispositivi USB
senza riavviare il sistema.
Porte USB
USB standard — La posta USB standard è presente nella maggior parte
dei portatili e desktop. La maggior parte dei dispositivi USB si collega al
computer usando questa porta.
Mini‑USB — La porta mini-USB viene usata per piccoli dispositivi elettronici
come fotocamere, unità di archiviazione esterne, tablet e così via.
Micro‑USB — La porta micro-USB è più piccola della porta mini-USB e viene
usata per cellulari, tablet, cuffie wireless e altri piccoli dispositivi elettronici.
60 USB
Page 61

Standard USB
USB 3.0 — Definito anche come SuperSpeed USB. Questa porta supporta
una velocità di trasmissione dei dati fino a 4,8 Gbps ed è compatibile con le
versioni precedenti di altri standard USB.
USB 2.0 — Definito Hi-Speed USB, fornisce una larghezza di banda
aggiuntiva per applicazioni multimediali e di archiviazione. L’USB 2.0
supporta una velocità di trasmissione dei dati fino a 480 Mbps.
USB 1.x — Standard USB precedente che supporta velocità di trasmissione
dei dati fino a 11Mbps.
USB PowerShare — La funzione USB PowerShare consente di caricare i
dispositivi USB quando il computer è spento o è in stato di sospensione.
L’icona
N.B. Alcuni dispositivi USB potrebbero non caricarsi quando il computer
è spento o in stato di sospensione. In tal caso, accendere il computer
per caricare il dispositivo.
N.B. Se si spegne il computer durante la carica di dispositivo USB, questa
viene interrotta. Per proseguirla, scollegare il dispositivo e ricollegarlo
nuovamente.
N.B. Nei portatili, la funzione PowerShare interrompe la carica del
dispositivo quando il livello di carica della batteria del portatile
raggiungeil 10%. È possibile configurare questo limite usando
l’Installazione del sistema.
Porta di debug — La porta di debug consente all’utente di usare
temporaneamente le porte USB 3.0 in modalità USB 2.0, a scopi di
risoluzione dei problemi, e anche durante la reinstallazione del sistema
operativo usando un’unità ottica o un’unità flash USB.
indica che la porta USB supporta la funzione PowerShare.
eSATA
L’eSATA consente di collegare al computer dispositivi di archiviazione
esterni, come dischi rigidi e unità ottiche. Fornisce la stessa larghezza di
banda delle porte SATA interne.
Il computer potrebbe disporre di una porta eSATA autonoma o di una
portacombinata eSATA/USB.
eSATA 61
Page 62

IEEE 1394
L’interfaccia IEEE 1394 è lo standard di un’interfaccia bus seriale e consente
un’interazione isocrona dei dati (in tempo reale), semplice, economica, a
larghezza di banda elevata tra computer, periferiche e prodotti elettronici
di consumo come videocamere, VCR, stampanti, TV e fotocamere digitali.
Conprodotti e sistemi compatibili con IEEE 1394, è possibile trasferire video
o immagini fisse senza perdita di qualità.
Caratteristiche principali
•Digitale – Fornisce una migliore qualità del segnale e non richiede la
conversione digitale-analogico-digitale.
•Connettività – Usa un cavo seriale sottile che, tramite l’utilizzo di
ripetitori, può essere esteso fino a 100 metri o più con cavi CAT5, in fibra
ottica o coassiali.
•Facile da usare – Elimina la necessità di driver speciali o di effettuare
configurazioni complicate.
•Collegabile "hot" – Consente ai dispositivi di essere aggiunti e rimossi
mentre il dispositivo e il computer sono accesi.
•Flessibile – Consente di collegare i dispositivi gli uni agli altri tramite
collegamenti a margherita, senza la necessità di utilizzare hub o switch.
Supporta anche diramazioni, collegamenti ad anello e altre topologie,
ilche riduce la complessità dei cablaggi. Supporta fino a 64 dispositivi
con un singolo collegamento.
•Veloce – Supporta la trasmissione di dati con tempi critici a più velocità,
attualmente 100, 200 400 e 800 Megabit al secondo, usando un singolo
cavo o bus continuo. Ciò consente di usare applicazioni audio e video di
alta qualità a costi ridotti.
Tipi di connettori IEEE 1394
•Connettore a 4 piedini
•Connettore a 6 piedini
•Connettore a 9 piedini
62 IEEE 1394
Page 63

Visual Graphics Array (VGA, Matrice grafica video)
La Visual Graphics Array (VGA, Matrice grafica video) consente di collegare
monitor, proiettori e così via.
È possibile collegare una porta HDMI o DVI usando una porta VGA
utilizzando gli adattatori da VGA a HDMI o da VGA a DVI.
Digital Visual Interface (DVI, Interfaccia visiva digitale)
La Digital Visual Interface (DVI, Interfaccia visiva digitale) consente di
collegare il computer a monitor come schermi piatti, proiettori e così via.
Esistono tre tipi di collegamenti DVI:
•DVI‑D (DVI‑Digitale) — Il DVI-D trasmette segnali video digitali tra la
scheda video e lo schermo digitale. Ciò fornisce un output video veloce
e di alta qualità.
•DVI‑A (DVI‑Analogico) — Il DVI-A trasmette segnali video analogici
ad uno schermo analogico come un monitor CRT o un monitor LCD
analogico.
•DVI‑ I (DVI‑Integrato) — Il DVI-I è un connettore integrato che può
trasmettere un segnale digitale o analogico. Questa porta è più versatile
in quanto può essere usata per collegamenti sia digitali che analogici.
DisplayPort
Il DisplayPort fornisce un collegamento digitale tra il computer e i dispositivi
di visualizzazione come monitor, proiettori e così via. Supporta i segnali
sia video che audio. Il DisplayPort è stato progettato specificamente per
l’utilizzo con gli schermi dei computer.
Mini DisplayPort
Il Mini-DisplayPort è una versione più piccola del DisplayPort.
N.B. Il DisplayPort e il Mini-DisplayPort sono compatibili l’uno con l’altro,
ma le dimensioni di porte e connettori differiscono. Se le dimensioni
delle porte sono diverse, usare un convertitore.
Visual Graphics Array (VGA, Matrice grafica video) 63
Page 64

Vantaggi del DisplayPort
•Supportarisoluzioni e frequenze di aggiornamento elevate
•Supporta la trasmissione 3D
•Supporta più dispositivi di visualizzazione contemporaneamente
•Supporta l’HDCP
•Supporta gli adattatori Plug and Play che consentono di collegare
gli schermi usando standard di collegamento precedenti, come DVI,
HDMIe VGA
•I cavi DisplayPort possono estendersi fino a 15 metri (49,21 piedi) senza
utilizzare amplificatori di segnale
HDMI
L’High Definition Multimedia Interface (HDMI, Interfaccia multimediale ad
alta definizione) fornisce il collegamento digitale tra il computer, i dispositivi
di visualizzazione e altri dispositivi multimediali. Supporta i segnali sia video
che audio.
Le porte HDMI sono comunemente disponibili su computer, TV, set-top
box, lettori DVD e Blu-ray, console di gioco, e così via.
Vantaggi dell’HDMI
•Supporta risoluzioni e frequenze di aggiornamento elevate
•Supporta la trasmissione 3D
•Supporta l’HDCP
•Comunemente disponibile nella maggior parte dei computer e
dispositivi multimediali di consumo
•Può essere usato per impostare un collegamento solo audio, solo video,
oppure audio e video
•Compatibile con schermi a pixel fissi, come LCD, schermi al plasma e
proiettori
Mini HDMI
La Mini High Definition Multimedia Interface (HDMI, Mini interfaccia
multimediale ad alta definizione) fornisce il collegamento digitale tra il
computer e i dispositivi portatili come smartphone, notebook e così via.
64 HDMI
Page 65

Micro HDMI
La Micro High Definition Multimedia Interface (HDMI, Micro interfaccia
multimediale ad alta definizione) fornisce il collegamento digitale tra il
computer e i dispositivi portatili come smartphone, notebook e così via.
Questo connettore somiglia al connettore micro-USB che si trova sulla
maggior parte degli smartphone.
S/P DIF
L’S/PDIF è uno standard per trasferire l’audio in formato digitale. È possibile
utilizzare l’S/PDIF su dispositivi audio come schede audio, altoparlanti,
sistemi home theater, TV e così via. Fornisce il supporto audio 5.1.
Esistono due tipi di collegamenti S/PDIF:
•Ottico — Usa la fibra ottica con connettori TOSLINK
•Coassiale — Usa il cavo coassiale con connettori RCA
S/P DIF 65
Page 66

Rete
Una rete di computer fornisce la connettività tra il computer e altre risorse,
come Internet, altri computer, stampanti condivise e così via.
È possibile impostare la rete usando dei cavi (LAN) o usando dispositivi
wireless (WLAN).
Local Area Network (LAN, Rete locale)
I dispositivi vengono collegati usando cavi Ethernet e coprono un'area
relativamente ridotta, generalmente all'interno di un'abitazione o un edificio.
66 Rete
Page 67

Wireless Local Area Network (WLAN, Rete locale wireless)
I dispositivi vengono collegati tramite wireless e coprono un'area
relativamente ridotta, generalmente all'interno di un'abitazione o un edificio.
La connessione wireless usata per impostare la WLAN è generalmente la
Wi-Fi (802.11x).
Wireless Wide Area Network (WWAN, Rete geografica wireless)
Noto anche come banda larga mobile, questo servizio viene generalmente
fornito dalle compagnie telefoniche per utilizzarlo con dispositivi mobili. Un
dispositivo mobile o un portatile deve supportare la tecnologia WWAN per
connettersi a questa rete.
Wireless Personal Area Network (WPAN, Rete personale wireless)
I dispositivi vengono generalmente collegati tramite wireless usando
Bluetooth, RF, Near-Field Communication (NFC, Comunicazione di
prossimità) e così via. Questo tipo di rete funziona generalmente a poca
distanza dai dispositivi.
Per connettere il computer o tablet a Internet, consultare Connessione a
Internet.
Rete 67
Page 68

Software e applicazioni
Computrace
Computrace consente di tenere traccia dei computer quando cambiano
di proprietario o passano da un utente all’altro in un’organizzazione, e
contribuisce a impedirne il furto e il recupero di computer persi o rubati.
Un computer con Computrace abilitato che può accedere a Internet
comunica regolarmente con il server Computrace per segnalare
informazioni su sistema, posizione e identità dell’utente.
Computrace offre i seguenti pacchetti e funzionalità:
Complete Absolute Track Plus Lo/Jack for
Laptops
Beni in inventario Traccia
dell'hardware del
computer
Inventario dei
beni protetti
Traccia di
computer rubati
Prevezione dei
furti
Eliminazione
remota dei dati
Informazioni
centralizzate
suileasing
Inventario dei
software
Conformità delle
licenze
Individuazione di
computer rubati
Traccia dei
leasing
Indagini sulla
perdita
Prevenzione
deifurti
Per privati e uffici
domestici
Protezione dai
furti
Individuazioni
tramite software
nascosto
Recuperi entro
30 giorni
N.B. Computrace potrebbe non essere supportato in tutti i sistemi.
68 Computrace
Page 69

Abilitazione di Computrace
1. Accendere il computer (o riavviare il sistema).
2. Quando viene visualizzato il logo Dell, premere <F2> immediatamente
per accedere all’Installazione del sistema.
N.B. Se si attende troppo a lungo e viene visualizzato il logo del
sistema operativo, continuare ad attendere fino a visualizzare il
desktop di Windows; quindi, arrestare il sistema e riprovare.
3. Selezionare la scheda Security (Protezione) quindi selezionare
Computrace(R).
4. Selezionare Activate (Attiva) per abilitare Computrace.
N.B. Una volta abilitata o disabilitata l’opzione Computrace
nell’Installazione del sistema, non sarà possibile modificare questa
impostazione in futuro. Ciò serve ad impedire modifiche non
autorizzate a questa opzione.
Come ottenere assistenza per Computrace
Dell fornisce assistenza per Computrace tramite Absolute Software.
Èpossibile contattare Absolute Software per supporto su installazione,
configurazione, utilizzo e risoluzione dei problemi.
Per contattare Absolute Software, visitare il sito Web Absolute Software
all’indirizzo absolute.com o inviare un messaggio di posta elettronica a
techsupport@absolute.com.
My Dell Downloads (I miei download Dell)
My Dell Downloads (I miei download Dell) è un archivio software che
consente di scaricare e installare il software preinstallato nel sistema, ma di
cui non si è ricevuto il supporto.
N.B. My Dell Downloads (I miei download Dell) potrebbe non essere
disponibile in tutte le regioni.
N.B. È necessario registrarsi per accedere a My Dell Downloads (I miei
download Dell).
My Dell Downloads (I miei download Dell) consente di:
•Visualizzare il software spedito originariamente con il computer.
•Scaricare e installare il software autorizzato.
•Modificare la password dell’account My Dell Downloads (I miei
download Dell).
My Dell Downloads (I miei download Dell) 69
Page 70

Per registrare e utilizzare My Dell Downloads (I miei download Dell):
1. Visitare il sito smartsource.dell.com/web.
2. Seguire le istruzioni visualizzate per registrare il computer.
3. Reinstallare il software o creare un supporto di backup per uso futuro.
My Dell
My Dell è un pannello di controllo unico per strumenti e diagnostica di
sistema. È possibile utilizzare My Dell per trovare Service Tag e Codice del
servizio espresso del computer, informazioni di sistema, stato della garanzia
e così via. Fornisce l’accesso a strumenti online, collegamenti di supporto
tecnico Dell, canali di supporto tecnico Dell, gestione dei dispositivi,
connessioni di rete, avvisi di sistema, suggerimenti per il miglioramento delle
prestazioni e collegamenti ad altri strumenti e servizi diagnostici Dell.
Download o aggiornamento di My Dell
Per scaricare o eseguire l’aggiornamento all’ultima versione di My Dell,
visitare il sito dell.com/support.
N.B. Si consiglia di scaricare il software da Internet quando richiesto
durante l’installazione di My Dell.
Accesso a My Dell:
Windows 8 — Toccare o fare clic sull’icona di My Dell nella schermata Start.
Windows 7 — Fare clic su Start
My Dell.
→ Tutti i programmi→ Dell→ My Dell→
PC CheckUp
Usare PC Checkup per verificare l’utilizzo del disco rigido, eseguire la
diagnostica dell’hardware e tenere traccia delle modifiche apportate al sistema.
•Drive Space Manager (Gestione spazio unità) — Per gestire il disco
rigidousando una rappresentazione visiva dello spazio occupato da
ognitipo di file.
•Performance and Configuration History (Cronologia prestazioni
e configurazione) — Per monitorare gli eventi e le modifiche del
sistema nel tempo. Questa utilità visualizza le analisi, i test, le modifiche
apportate, gli eventi critici dell’hardware e i punti di ripristino del sistema.
- Detailed System Information (Informazioni dettagliate sul
sistema)— Per visualizzare le informazioni dettagliate sulle
configurazioni dell’hardware e del sistema operativo; per accedere
alle copie dei contratti di assistenza, alle informazioni sulla garanzia
e alle opzioni di rinnovo della garanzia.
70 My Dell
Page 71

- Get Help (Ulteriori informazioni) — Per visualizzare le opzioni di
Technical Support (Supporto tecnico), Customer Support (Supporto
tecnico), Tours and Training (Presentazioni e training), Online Tools
(Strumenti in linea), Owner’s Manual (Manuale del proprietario),
Warranty Information (Informazioni sulla garanzia), FAQs (Domande
frequenti) Dell, e così via.
- Backup and Recovery (Backup e ripristino) — Per accedere agli
strumenti di ripristino di sistema che consentono di:
- Creare un file di Dell Factory Image Restore nel sistema per
ripristinarlo successivamente.
- Creare un supporto di backup e ripristino.
- System Performance Improvement Offers (Offerte miglioramento
prestazioni del sistema) — Per acquisire soluzioni software e
hardware che contribuiscono a migliorare le prestazioni del sistema.
Solution Station
Solution Station è uno "one stop shop" per servizi di supporto premium che
forniscono configurazione e manutenzione del computer, configurazione
esupporto di rete, installazioni per svago domestico e così via.
È possibile scegliere da una delle seguenti categorie di supporto in base
alle proprie necessità: supporto telefonico, supporto a domicilio o
servizionline.
I servizi offerti includono verifica gratuita dell’integrità del PC per
ottimizzarne e velocizzarne il funzionamento, supporto e risoluzione di
errori comuni, rimozione di virus e spyware, configurazione della rete
wireless, e altro ancora. È anche possibile trovare articoli e domande
frequenti relativi ai problemi più comuni e istruzioni per eseguire le
operazioni comuni.
Le categorie di supporto forniscono una determinazione flessibile del
prezzo e vari gradi di coinvolgimento del cliente nella risoluzione dei
problemi.
Solution Station 71
Page 72

Offerte relative a Solution Station
Tipo Offerte
Garanzia e
assistenza continua
Installazioni e
configurazione
Risoluzione
dei problemi e
riparazioni
Proroga di garanzia o contratto di assistenza
Dell Tech Concierge
Installazione del computer
Configurazione della rete wireless
Installazione del software
Installazione del sistema operativo Windows
Aggiornamenti dell'hardware interno
Installazione di TV e home theater
Installazione dell'antivirus
Configurazione di Internet e posta elettronica
Installazione degli accessori del computer
Impostazione del controllo genitori Internet
Trasferimento dei file e backup dei dati
Velocizzazione del computer
Rimozione di virus e spyware
Recupero dei dati
Errori del computer e risoluzione dei problemi
Errori di rete e risoluzione dei problemi
Quickset
Quickset è una suite di applicazioni software che fornisce funzionalità
avanzate al computer Dell e l’accesso rapido a numerose funzioni che
richiederebbero normalmente più passaggi. Alcune delle funzioni a cui è
possibile accedere usando Dell Quickset includono:
•Configurare il tasto di scelta rapida per la modalità wireless
•Disabilitare o abilitare la carica della batteria
•Modificare il comportamento del tasto Fn
N.B. Quickset potrebbe non essere supportato su tutti i computer.
72 Quickset
Page 73

Installazione di Quickset
Quickset è preinstallato in ogni nuovo computer Dell. Qualora fosse
necessario reinstallarlo, scaricarlo dal sito Web di supporto Dell at
dell.com/support.
N.B. Se si ripristina il sistema usando PC Restore o un’applicazione
simile, viene ripristinato anche Quickset.
Applicazioni 3D NVIDIA
L’applicazione NVIDIA 3DTV Play installata nel sistema consente di giocare
con giochi 3D, guardare video Blu-ray 3D e sfogliare foto 3D. Supporta gli
stessi giochi di NVIDIA 3D Vision. Per un elenco dei giochi 3D supportati,
visitare il sitonvidia.com.
N.B. Far riferimento al supporto NVIDIA per ulteriori dettagli su questa
applicazione.
N.B. L’applicazione NVIDIA 3D non è disponibile in tutti i computer.
Giochi in 3D
1. Avviare il gioco in modalità schermo intero.
2. Se viene visualizzato un messaggio che indica che la modalità corrente
non è compatibile con HDMI1.4, impostare la risoluzione di gioco su
1280 x 720 (720p) in modalità 3DHD.
Applicazioni 3D NVIDIA 73
Page 74

Tasti di scelta rapida
I seguenti sono alcuni dei tasti di scelta rapida disponibili per i giochi 3D:
Tasti Descrizione Funzione
<Ctrl><t> Mostra/Nasconde
gli effetti 3D
stereoscopici
<Ctrl><F4> Aumenta la
profondità 3D
<Ctrl><F3> Diminuisce la
profondità 3D
<Ctrl><F11> Acquisisce una schermata 3D del
<Ctrl><Alt><Ins> Mostra/Nasconde
il messaggio di
compatibilità
digioco
<Ctrl><F6> Aumenta la
convergenza
<Ctrl><F5> Diminuisce la
convergenza
Attiva/Disattiva 3DTV Play.
N.B. Le prestazioni di gioco
potrebbero ridursi quando si
usa la modalità 3D HD anche
se 3DTV Play è disabilitato. Per
massimizzare le prestazioni,
selezionare la modalità HD o SD
quando 3DTV Play è disabilitato.
Aumenta la profondità 3D nel
gioco corrente.
Diminuisce la profondità 3D nel
gioco corrente.
gioco corrente e salva il file in
una cartella sotto Documenti. Per
visualizzare il file, usare NVIDIA 3D
Photo Viewer.
Visualizza le impostazioni
consigliate NVIDIA per il gioco
corrente.
Sposta gli oggetti verso l'utente.
La convergenza massima colloca
tutti gli oggetti nella scena frontale
dello spazio dell'utente, ed è usata
anche per attivare la vista laser.
Sposta gli oggetti lontano
dall'utente. La convergenza minima
colloca tutti gli oggetti dietro la
scena nello spazio dell'utente,
ed è usata anche per attivare la
vistalaser.
N.B. Per maggiori informazioni, consultare il file della guida
dell’applicazione NVIDIA.
74 Applicazioni 3D NVIDIA
Page 75

DellConnect
DellConnect è uno strumento online che consente ad un agente Dell
di accedere al computer dell’utente (sotto la sua supervisione) per
diagnosticare e risolvere i problemi del sistema in remoto. Consente ad
un rappresentante del supporto tecnico di interagire con il computer
dell’utente, dietro sua autorizzazione.
Una richiesta di DellConnect viene avviata da un agente del supporto
tecnico quando necessario durante la risoluzione dei problemi.
N.B. Per accedere a DellConnect e alle condizioni di utilizzo, visitare il
sito dell.com/DellConnect.
DellConnect 75
Page 76

Ripristino del sistema operativo
Opzioni di ripristino del sistema
È possibile ripristinare il sistema operativo nel computer usando una delle
seguenti opzioni:
ATTENZIONE: L’uso di Dell Factory Image Restore o del disco Sistema
operativo elimina in modo permanente tutti i file di dati presenti nel
computer. Se possibile, eseguire un backup dei file di dati prima di
usare queste opzioni.
Opzione Descrizione
Dell Backup and Recovery Utilizzare questa come prima soluzione per
ripristinare il sistema operativo.
Dischi di reinstallazione del
sistema
Ripristino configurazione
disistema
Dell Factory Image Restore Utilizzarlo come ultima opzione per
Dell DataSafe Local Backup
(Windows 7)
Disco Sistema operativo
(Windows 7)
Utilizzarli quando un errore del sistema
operativo impedisce l'uso di Dell Backup and
Recovery o quando si installa Windows su un
disco rigido sostitutivo o nuovo.
Utilizzarlo per ripristinare la configurazione
del sistema operativo ad un punto precedente
nel tempo senza influenzare i file.
ripristinare il sistema operativo.
Utilizzando questo metodo si eliminano tutti
i file e le applicazioni che potrebbero essere
state installate o salvate dopo aver ricevuto il
computer.
Utilizzarlo quando Ripristino configurazione
di sistema non risolve il problema.
Utilizzarlo per reinstallare solo il sistema
operativo nel computer.
76 Opzioni di ripristino del sistema
Page 77

Dell Backup and Recovery
N.B. L’opzione Dell Backup and Recovery è disponibile solo in Windows 8.
Dell Backup and Recovery ha due versioni:
•Dell Backup and Recovery Basic
•Dell Backup and Recovery Premium
Caratteristiche Basic Premium
allo stato di fabbrica
Esecuzione manuale del backup dei file
Ripristino dei file dal backup
Esecuzione del backup e ripristino nel o
dalCloud
(dopo 30 giorni è necessario acquistare un
abbonamento di archiviazione cloud per
usare questa funzione)
Esecuzione continua del backup dei file per
ridurre al minimo la perdita di dati
Creazione di un backup del sistema completo
(incluse applicazioni e impostazioni)
Unione di più backup e archiviazione di
vecchi backup
Esecuzione del backup e ripristino dei file in
base al tipo
X
X
X
X
Dell Backup and Recovery Basic
Accesso a Dell Backup and Recovery
1. Accendere il computer.
2. Accedere all’accesso alla ricerca.
3. Fare clic su App e digitare Dell Backup and Recovery nella casella
di ricerca.
4. Fare clic su Dell Backup and Recovery nell’elenco dei risultati della ricerca.
Dell Backup and Recovery 77
Page 78

Creazione dei dischi di reinstallazione del sistema
1. Avviare Dell Backup and Recovery.
2. Fare clic sulla finestra Reinstall Discs (Reinstalla dischi).
3. Selezionare USB Flash Drive (Unità flash USB) o Discs (Dischi), quindi fare
clic su Continue (Continua).
4. Seguire le istruzioni visualizzate.
Ripristino del sistema
1. Avviare Dell Backup and Recovery.
2. Fare clic sulla finestra Recovery (Ripristino).
3. Fare clic su System Recovery (Ripristino di sistema).
4. Fare clic su Yes, Continue (Sì, continua).
5. Seguire le istruzioni visualizzate.
Dell Backup and Recovery Premium
ATTENZIONE: Sebbene venga fornita l’opzione di conservare i file
personali durante il processo di ripristino, si consiglia di eseguire
il backup dei file personali in un’unità o disco separato prima di
utilizzare l’opzione di ripristino.
N.B. Se è stato ordinato Dell Backup and Recovery Premium insieme
al computer con l’applicazione Digital Delivery, è necessario scaricare
prima Dell Backup and Recovery Basic per ottenere l’opzione Dell
Backup and Recovery Premium.
Aggiornamento a Dell Backup and Recovery Premium
1. Avviare Dell Backup and Recovery.
2. Fare clic sulla finestra Backup e selezionare Data Backup (Backup dei dati).
3. Fare clic su Upgrade to Dell Backup and Recovery Premium (Aggiorna a
Dell Backup and Recovery Premium).
Ripristino dei dati di sistema
1. Avviare Dell Backup and Recovery.
2. Fare clic sulla finestra Backup e selezionare System Backup (Backup
delsistema).
3. Seguire le istruzioni visualizzate.
Ripristino di file o cartelle specifiche da un backup del sistema completo
1. Avviare Dell Backup and Recovery.
2. Fare clic sulla finestra Recovery (Ripristino), quindi selezionare Data
Recovery (Ripristino dei dati).
3. Fare clic su Yes, Continue (Sì, continua).
4. Seguire le istruzioni visualizzate.
78 Dell Backup and Recovery
Page 79

Ripristino di file o cartelle specifiche da un backup di file e cartelle
1. Avviare Dell Backup and Recovery.
2. Fare clic sulla finestra Recovery (Ripristino), quindi selezionare Data
Recovery (Ripristino dei dati).
3. Fare clic su Yes, Continue (Sì, continua).
4. Digitare il nome del file o della cartella nella casella di ricerca o
selezionare il tipo di dati da ripristinare.
5. Seguire le istruzioni visualizzate.
Creazione di un backup del sistema completo
1. Avviare Dell Backup and Recovery.
2. Fare clic sulla finestra Recovery (Ripristino), quindi selezionare System
Recovery (Ripristino di sistema).
3. Fare clic su Yes, Continue (Sì, continua).
4. Seguire le istruzioni visualizzate.
Dell DataSafe Local Backup
ATTENZIONE: L’uso di Dell DataSafe Local Backup rimuove in modo
permanente tutti i programmi o i driver installati dopo aver ricevuto
il computer. Prima di utilizzare Dell DataSafe Local Backup, preparare
un supporto per il backup di applicazioni che si desidera installare nel
computer. Utilizzare Dell DataSafe Local Backup solo se Ripristino
configurazione di sistema non ha risolto il problema del sistema
operativo.
ATTENZIONE: Sebbene Dell DataSafe Local Backup sia progettato per
conservare i dati nel computer, si consiglia di eseguire il backup dei
dati prima di utilizzare Dell DataSafe Local Backup.
N.B. Dell DataSafe Local Backup potrebbe non essere disponibile in tutti
i Paesi.
N.B. Dell DataSafe Local Backup è disponibile solo in Windows 7.
N.B. Se Dell DataSafe Local Backup non è disponibile nel computer,
utilizzare Dell Factory Image Restore per ripristinare il sistema operativo.
Dell DataSafe Local Backup ha due versioni:
•Dell DataSafe Local Backup Basic
•Dell DataSafe Local Backup Premium
Dell DataSafe Local Backup 79
Page 80

Dell DataSafe Local Backup
Caratteristiche Basic Premium
Ripristino del sistema allo stato di fabbrica
Creazione di dischi di reinstallazione di supporti
DVD o USB
Backup e ripristino del sistema completo ad un
punto precedentemente salvato nel tempo
Backup e ripristino di file e cartelle ad un punto
precedentemente salvato nel tempo
Backup e ripristino in base ai tipi di file
(mp3, jpg e così via)
Backup dei dati in un dispositivo di
archiviazione locale
Backup pianificati automatici X
Dell DataSafe Local Backup Basic
N.B. Dell DataSafe Local Backup è disponibile solo in Windows 7.
Avvio di Dell DataSafe Local Backup
1. Accendere il computer.
2. Fare clic su Start
Dell DataSafe Local Backup.
→ Tutti i programmi→ Dell DataSafe→
X
X
X
X
Creazione dei dischi di reinstallazione del sistema
1. Avviare Dell DataSafe Local Backup.
2. Fare clic su Backup (Esegui backup)→ Create Recovery Media
(Creasupporto di ripristino).
3. Seguire le istruzioni visualizzate.
Ripristino del sistema ad una data precedente o alle impostazioni
difabbrica
1. Avviare Dell DataSafe Local Backup.
2. Fare clic su Restore (Ripristina)→ Restore your entire system to a
previous date or to the factory state (Ripristina tutto il sistema alla data
precedente o allo stato di fabbrica).
3. Seguire le istruzioni visualizzate.
80 Dell DataSafe Local Backup
Page 81

Dell DataSafe Local Backup Premium
N.B. Se al momento dell’acquisto è stato ordinato Dell DataSafe Local
Backup Premium, potrebbe essere già installato nel sistema.
Aggiornamento a Dell DataSafe Local Backup Premium
1. Avviare Dell DataSafe Local Backup.
2. Fare clic su UPGRADE NOW! (AGGIORNA ORA)
Ripristino dei dati di sistema
1. Avviare Dell DataSafe Local Backup.
2. Fare clic su Backup (Esegui backup)→ Full System Backup (Backup del
sistema completo).
3. Seguire le istruzioni visualizzate.
Ripristino dei dati usando il backup locale di file e cartelle
1. Avviare Dell DataSafe Local Backup.
2. Fare clic su Backup (Esegui backup) → File & Folder Local Backup
(Backup locale di file e cartelle).
3. Seguire le istruzioni visualizzate.
Ripristino di file o cartelle specifiche da un backup del sistema completo
1. Avviare Dell DataSafe Local Backup.
2. Fare clic su Restore (Ripristina)→ Restore specific files or folders from a
Full System Backup (Ripristina file o cartelle specifiche da un backup del
sistema completo).
3. Seguire le istruzioni visualizzate.
Ripristino di file o cartelle specifiche da un backup di file e cartelle
1. Avviare Dell DataSafe Local Backup.
2. Fare clic su Restore (Ripristina)→ Restore specific files or folders from a
File & Folder Backup (Ripristina file o cartelle specifiche da un backup
del sistema completo).
3. Seguire le istruzioni visualizzate.
Dell DataSafe Local Backup 81
Page 82

Dell Factory Image Restore
ATTENZIONE: L’uso dell’opzione Dell Factory Image Restore rimuove
in modo permanente tutti i programmi o i driver installati dopo
aver ricevuto il computer. Preparare un supporto per il backup di
applicazioni che si desidera reinstallare prima di utilizzare Dell Factory
Image Restore.
N.B.Dell Factory Image Restore potrebbe non essere disponibile in alcuni
Paesi o in alcuni computer.
Utilizzare Dell Factory Image Restore solo come ultimo metodo per
ripristinare il sistema operativo. Questa opzione ripristina il software nel disco
rigido allo stato in cui era la momento della spedizione. Tutti i programmi e i
file aggiunti in seguito all’acquisto del computer, inclusi i file come immagini,
musica e video, vengono eliminati in modo permanente.
Accesso a Dell Factory Image Restore
ATTENZIONE: L’uso di Dell Factory Image Restore elimina in modo
permanente tutti i dati nel disco rigido e rimuove tutti i programmi o i
driver installati dopo aver ricevuto il computer. Se possibile, eseguire
un backup dei dati prima di eseguire Dell Factory Image Restore.
Utilizzare Dell Factory Image Restore solo se altri metodi di ripristino
non sono riusciti correttamente.
Dopo due tentativi non riusciti di avvio del sistema operativo, la sequenza di
avvio tenterà automaticamente di eseguire le opzioni di ripristino del sistema
e di eseguire una riparazione automatica.
82 Dell Factory Image Restore
Page 83

Avvio di Dell Factory Image Restore
ATTENZIONE: L’uso di Dell Factory Image Restore elimina in modo
permanente tutti i dati nel disco rigido e rimuove tutti i programmi o i
driver installati dopo aver ricevuto il computer. Se possibile, eseguire
un backup dei dati prima di eseguire Dell Factory Image Restore.
Utilizzare Dell Factory Image Restore solo se Ripristino configurazione
di sistema non ha risolto il problema del sistema operativo.
1. Accendere il computer (o riavviare il sistema).
2. Quando viene visualizzato il logo Dell, premere <F8> alcune volte
per accedere alla finestra Advanced Boot Options (Opzioni di avvio
avanzate).
N.B. Se si attende troppo a lungo e viene visualizzato il logo del
sistema operativo, continuare ad attendere fino a vedere il desktop di
Microsoft Windows; quindi, arrestare il sistema e riprovare.
3. Selezionare Repair Your Computer (Ripristina il computer). Viene
visualizzata la finestra System Recovery Options (Opzioni ripristino
disistema).
4. Selezionare un layout di tastiera e fare clic su Next (Avanti).
5. Accedere al computer locale.
6. Selezionare Dell Factory Image Restore o Dell Factory Tools→ Dell
Factory Image Restore (in base alla configurazione del sistema).
7. Fare clic su Next (Avanti). Viene visualizzata la schermata Confirm Data
Deletion (Conferma eliminazione dati).
N.B. Se non si desidera procedere con Dell Factory Image Restore,
fare clic su Cancel (Annulla).
8. Selezionare la casella di controllo per confermare che si desidera
continuare a formattare il disco rigido e ripristinare il software alla
condizione di fabbrica, quindi fare clic su Next (Avanti). Il processo di
ripristino inizia e può durare 20 minuti o più.
9. Quando l’operazione di ripristino viene completata, fare clic su Finish
(Fine) per riavviare il sistema.
Dell Factory Image Restore 83
Page 84

Ripristino configurazione di sistema
ATTENZIONE: Eseguire il backup dei dati regolarmente. Ripristino
configurazione di sistema non monitora o ripristina i file di dati.
Ripristino configurazione di sistema è uno strumento di Microsoft Windows
che consente di annullare le modifiche software apportate al sistema
senza influenzare i file personali come documenti, foto, messaggi di posta
elettronica e così via.
Ogni volta che si installa un software o un driver di dispositivo, il computer
aggiorna i file di sistema di Windows per supportare il nuovo software o
dispositivo. Talvolta, ciò può causare errori imprevisti. Ripristino configurazione
di sistema aiuta a ripristinare i file di sistema Windows allo stato precedente
all’installazione del software o del driver di dispositivo.
Ripristino configurazione di sistema crea e salva punti di ripristino ad intervalli
regolari. Utilizzare questi punti di ripristino (o creare un punto di ripristino
personale) per ripristinare i file di sistema del computer allo stato precedente.
Utilizzare Ripristino configurazione di sistema se le modifiche al software,
aidriver o ad altre impostazioni del sistema hanno lasciato il computer in
uno stato operativo indesiderato.
N.B. Se la causa può essere un hardware installato di recente, rimuovere
o scollegare l’hardware e provare un ripristino del sistema.
N.B. Ripristino configurazione di sistema non esegue un backup dei file
personali e quindi non è possibile recuperare file personali che sono stati
eliminati o danneggiati.
Windows 8
Uso di Ripristino del sistema
1. Aprire l’accesso alla ricerca e fare clic su Impostazioni.
2. Fare clic su Ripristino e fare clic su Apri Ripristino configurazione
disistema.
3. Seguire le istruzioni visualizzate.
Annullamento dell’ultimo ripristino del sistema
1. Passare al desktop di Windows tradizionale.
2. Aprire l’accesso alle impostazioni.
3. Scegliere Pannello di controllo.
4. Fare clic su Sistema e sicurezza e fare clic su Centro operativo.
5. Nell’angolo inferiore destro della finestra Centro operativo, fare clic su
Ripristino.
6. Fare clic su Apri Ripristino configurazione di sistema e seguire le
istruzioni visualizzate per annullare l’ultimo ripristino del sistema.
84 Ripristino configurazione di sistema
Page 85

Windows 7
Uso di Ripristino configurazione di sistema
1. Fare clic su Start
2. Nella casella di ricerca, digitare Ripristino configurazione di sistema e
premere <Invio>.
N.B. Potrebbe essere visualizzata la finestra Controllo account utente.
Se si è amministratore del computer, fare clic su Continua; altrimenti,
contattare l’amministratore del computer.
3. Fare clic su Avanti e seguire le istruzioni visualizzate.
Annullamento dell’ultimo ripristino del sistema
Nel caso in cui Ripristino configurazione di sistema non abbia risolto il
problema, è possibile annullare l’ultimo ripristino del sistema.
N.B. Prima di annullare l’ultimo ripristino del sistema, salvare e
chiudere tutti i file aperti e uscire da tutti i programmi in esecuzione.
Non modificare, aprire o eliminare qualsiasi file o programma fino al
completamento del ripristino del sistema.
1. Fare clic su Start
2. Nella casella di ricerca, digitare Ripristino configurazione di sistema e
premere <Invio>.
3. Fare clic su Annulla ultima operazione di ripristino, fare clic su Avanti e
seguire le istruzioni visualizzate.
.
.
Ripristino configurazione di sistema 85
Page 86

Disco Sistema operativo
ATTENZIONE: La reinstallazione del sistema operativo usando il disco
Sistema operativo elimina in modo permanente tutti i dati e i software
dal computer.
N.B. Il disco Sistema operativo è opzionale e potrebbe non essere
spedito con il computer.
È possibile utilizzare il disco Sistema operativo per installare o reinstallare
il sistema operativo nel computer. È necessario reinstallare tutti i driver e il
software dopo aver reinstallato il sistema operativo usando il disco Sistema
operativo.
Reinstallazione del sistema operativo usando il disco Sistema operativo
Per reinstallare il sistema operativo:
1. Inserire il disco Sistema operativo e riavviare il sistema.
2. Quando viene visualizzato il logo Dell, premere <F12> immediatamente
per accedere al menu di avvio.
N.B. Se si attende troppo a lungo e viene visualizzato il logo del
sistema operativo, continuare ad attendere fino al caricamento del
sistema operativo, quindi riavviare il sistema e riprovare.
3. Selezionare l’unità CD/DVD dall’elenco e premere <Invio>.
4. Seguire le istruzioni visualizzate.
Dischi di reinstallazione del sistema
I dischi di reinstallazione del sistema creati utilizzando Dell DataSafe Local
Backup, consentono di far tornare il disco rigido allo stato operativo in cui
sitrovava al momento dell’acquisto del computer, conservando i file di dati
nel sistema.
Utilizzare Dell Backup and Recovery per creare i dischi di reinstallazione
delsistema.
86 Disco Sistema operativo
Page 87

Ripristino del sistema usando il disco di reinstallazione del sistema
Per ripristinare il sistema utilizzando il disco di reinstallazione del sistema:
1. Spegnere il computer.
2. Inserire il disco di ripristino di sistema nell’unità ottica o collegare la chiave
USBe accendere il computer.
3. Quando viene visualizzato il logo Dell, premere <F12> immediatamente
per accedere al menu di avvio.
N.B. Se si attende troppo a lungo e viene visualizzato il logo del
sistema operativo, continuare ad attendere fino al caricamento del
sistema operativo, quindi riavviare il sistema e riprovare.
4. Evidenziare il supporto che si desidera ripristinare e premere <Invio>.
5. Se richiesto, premere rapidamente un tasto per avviare da un dispositivo
di avvio.
6. Seguire le istruzioni visualizzate per completare il processo di ripristino.
Disco Sistema operativo 87
Page 88

Risoluzione dei problemi
Procedura di base per la risoluzione
deiproblemi
Questa sezione elenca alcune procedure per la risoluzione dei problemi che
è possibile utilizzare per risolvere i comuni problemi relativi al computer.
•Accertarsi che il computer sia spento e che tutti i componenti ricevano
alimentazione.
•Accertarsi che tutti i cavi siano saldamente collegati alle rispettive porte.
•Accertarsi che i cavi non siano danneggiati o usurati.
•Accertarsi che sui connettori non vi siano piedini piegati o rotti.
•Riavviare il sistema e verificare se il problema persiste.
•Per problemi relativi alla connessione Internet, scollegare il modem e il
router dallapresa elettrica, attendere circa 30 secondi, collegare i cavi di
alimentazione e provare ad eettuare nuovamente la connessione.
N.B. Per maggiori informazioni su risoluzione dei problemi, soluzione per
problemi comuni e domande frequenti, visitare il sito dell.com/support.
Per contattare Dell per supporto tecnico, consultare Come contattare Dell.
Diagnostica
Il sistema dispone di strumenti diagnostici incorporati per determinare i
problemi ad esso relativi. Tali strumenti possono informare l’utente di un
problema usando messaggi di errore, codici luminosi o codici bip.
Pre‑boot System Assessment (Valutazione sistema preavvio)
È possibile utilizzare la Pre-Boot System Assessment (PSA, Valutazione
sistema preavvio) per diagnosticare vari problemi relativi all’hardware. L’ePSA
testa i dispositivi quali scheda di sistema, tastiera, schermo, memoria, disco
rigido, e così via.
N.B. La PSA potrebbe non essere supportata in tutti i sistemi.
Richiamo della PSA
1. Accendere il computer o riavviare il sistema.
2. Premere <F12> quando viene visualizzato il logo Dell per accedere al
Boot Menu (Menu di avvio).
N.B. Se si attende troppo a lungo e viene visualizzato il logo del
sistema operativo, continuare ad attendere fino alla visualizzazione
del desktop di Windows, quindi riavviare il sistema e riprovare.
88 Procedura di base per la risoluzione deiproblemi
Page 89

3. Selezionare Diagnostics (Diagnostica) e premere <Invio>.
4. Seguire le istruzioni visualizzate per completare il test.
Se un componente non supera il test, questo viene interrotto, il computer
emette un bip e viene visualizzato un codice di errore. Prendere nota del/i
codice/i di errore e cercare le soluzioni all’indirizzo dell.com/support o
rivolgersi a Dell.
Seguire le istruzioni visualizzate per passare al test successivo, ritestare il
componente che non lo ha superato, oppure interromperlo e riavviare il sistema.
Se la PSA viene completata correttamente, viene visualizzato il seguente
messaggio: "No problems have been found with this system
so far. Do you want to run the remaining memory tests?
This will take about 30 minutes or more. Do you want
to continue? (Recommended)." Premere<y> per continuare se si è
verificato un problema relativo alla memoria, altrimenti premere <n> per
terminare il test.
N.B. Premere <Esc> in qualsiasi momento durante il test per
interromperlo e riavviare il sistema.
Enhanced PSA (PSA avanzata)
È possibile utilizzare la Enhanced Pre-Boot System Assessment (ePSA,
Valutazione sistema preavvio avanzata) per diagnosticare vari problemi
relativi all’hardware. L’ePSA testa i dispositivi quali scheda di sistema, tastiera,
schermo, memoria, disco rigido, e così via.
N.B. L’ePSA potrebbe non essere supportata in tutti i sistemi.
La schermata iniziale dell’ePSA è suddivisa in tre aree:
•Finestra Devices (Dispositivi) — Viene visualizzata a sinistra nella
schermata iniziale dell’ePSA. Visualizza tutti i dispositivi nel computer e
può essere usata per selezionare i dispositivi.
•Finestra Control (Controllo) — Viene visualizzata nella parte inferiore
destra della schermata iniziale dell’ePSA.
- La selezione della casella di controllo Thorough Test Mode
(Modalitàtest completo) nella finestra Control (Controllo) massimizza
l’estensione e la durata dei test.
- La barra di stato viene visualizzata nel lato inferiore sinistro della
finestra Control (Controllo) e indica il livello di completamento dei test.
- Per testare i dispositivi selezionati, fare clic su Run Tests (Esegui test).
- Per uscire dall’ePSA e riavviare il sistema, fare clic su Exit (Esci).
•Finestra Status (Stato) — Viene visualizzata a destra nella schermata
iniziale dell’ePSA.
Diagnostica 89
Page 90

L’area di stato ha quattro schede:
•Configuration (Configurazione) — Visualizza le informazioni dettagliate
su configurazione e stato di tutti i dispositivi che è possibile testare con
l’ePSA.
•Results (Risultati) — Visualizza tutti i test che vengono eseguiti, la loro
attività, e i risultati di ciascun test.
•System Health (Integrità sistema) — Visualizza lo stato di batteria,
alimentatore, ventole e così via.
•Event Log (Registro eventi) — Fornisce informazioni dettagliate su tutti i
test. La colonnaStatvisualizza lo stato dei test.
LCD BIST
•LCD BIST (Built-In Self Test, Test automatico incorporato dell’LCD)
consente di determinare se un problema di visualizzazione è causato
dall’LCD o da un altro componente. Il test può visualizzare colori e testo
diversi, e se l’utente non nota il problema durante il test allora non è
relativo all’LCD.
N.B. Le periferiche possono avere una diagnostica specifica. Per
maggiori informazioni, consultare la documentazione della periferica.
Avvio dell’LCD BIST
1. Accendere il computer o riavviare il sistema.
2. Premere <F12> quando viene visualizzato il logo Dell per accedere al
Boot Menu (Menu di avvio).
N.B. Se si attende troppo a lungo e viene visualizzato il logo del
sistema operativo, continuare ad attendere fino alla visualizzazione
del desktop di Windows, quindi riavviare il sistema e riprovare.
3. Selezionare Diagnostics (Diagnostica) e premere <Invio>.
4. Se non vengono visualizzate le linee colorate, premere <N> per
accedere all’LCD BIST.
90 Diagnostica
Page 91

Richiamo dell’ePSA
Per richiamare l’ePSA:
1. Riavviare il sistema.
2. Premere <F12> quando viene visualizzato il logo Dell per accedere al
Boot Menu (Menu di avvio).
N.B. Se si attende troppo a lungo e viene visualizzato il logo del
sistema operativo, continuare ad attendere fino alla visualizzazione
del desktop di Windows, quindi riavviare il sistema e riprovare.
3. Selezionare Diagnostics (Diagnostica) e premere <Invio>.
4. Seguire le istruzioni visualizzate per completare il test e annotare
eventuali messaggi di errore visualizzati.
Se un componente non supera il test, questo viene interrotto, il computer
emette un bip e viene visualizzato un codice di errore. Prendere nota del/i
codice/i di errore e cercare le soluzioni all’indirizzo dell.com/support o
rivolgersi a Dell.
Seguire le istruzioni visualizzate per passare al test successivo, ritestare il
componente che non lo ha superato, oppure interromperlo e riavviare il sistema.
Se la PSA viene completata correttamente, viene visualizzato il seguente
messaggio: "No problems have been found with this system
so far. Do you want to run the remaining memory tests?
This will take about 30 minutes or more. Do you want
to continue? (Recommended)." Premere<y> per continuare se si è
verificato un problema relativo alla memoria, altrimenti premere <n> per
terminare il test.
Se l’ePSA viene completato con errori, viene visualizzato il seguente
messaggio: "Testing completed. One or more errors were
detected."
La scheda Event Log (Registro eventi) nella finestra Status (Stato) visualizza
gli errori che si sono verificati durante i test dell’ePSA.
Diagnostica 91
Page 92

Codici bip
In caso di errori o problemi, il computer potrebbe emettere una serie di bip
all’avvio. Questa serie di bip, denominata codice bip, identifica un problema.
In tal caso, annotare il codice bip e contattare Dell per assistenza.
N.B. Alcuni dei codici bip menzionati nella seguente tabella potrebbero
non essere applicabili al computer dell’utente.
Codici bip Possibile problema
Uno Possibile guasto alla scheda di sistema — Errore di checksum
della ROM BIOS
Due Nessuna RAM rilevata
N.B. Se si è installato o sostituito il modulo di memoria,
accertarsi che il modulo di memoria sia inserito correttamente.
Tre Possibile guasto alla scheda di sistema — Errore del chipset
Quattro Errore di lettura/scrittura della RAM
Cinque Errore dell'orologio in tempo reale
Sei Guasto alla scheda video o al controller video
Sette Errore del processore
N.B. Questo codice bip è supportato solo per computer
dotati di processore Intel.
Otto Errore dello schermo
92 Diagnostica
Page 93

BIOS
Il BIOS archivia le informazioni sull'hardware del computer e le trasferisce
al sistema operativo all'avvio del computer. È possibile apportare modifiche
alle impostazioni hardware di base archiviate nel BIOS usando l'Installazione
del sistema.
È possibile utilizzare l'Installazione del sistema per:
•Impostare o modificare un'opzione selezionabile dall'utente, come la
password dell'utente.
•Individuare i dispositivi installati nel computer, come quantità di
memoria, tipo di disco rigido, e così via.
•Modificare le informazioni sulla configurazione del sistema dopo aver
aggiunto, modificato o rimosso un componente hardware nel computer.
Modifica delle impostazioni del BIOS
ATTENZIONE: Le impostazioni incorrette nell'Installazione del sistema
potrebbero impedire al sistema di avviarsi, funzionare correttamente o
potrebbero danneggiarlo.
Potrebbe essere necessario modificare le impostazioni come data e ora,
dispositivi di avvio e sequenza di avvio, abilitare o disabilitare PowerShare, e
così via. Per modificare le impostazioni, accedere all'Installazione del sistema,
individuare l'impostazione da modificare e seguire le istruzioni visualizzate.
Accesso all'Installazione del sistema
1. Accendere il computer o riavviare il sistema.
2. Premere <F2> quando viene visualizzato il logo Dell per accedere
all'Installazione del sistema.
N.B. Se si attende troppo a lungo e viene visualizzato il logo del sistema
operativo, continuare ad attendere fino alla visualizzazione del desktop
di Windows, quindi riavviare il sistema e riprovare.
Modifica delle impostazioni del BIOS 93
Page 94

Reimpostazione della password del BIOS
Le password del BIOS vengono usate per aggiungere una protezione
aggiuntiva ai sistemi. È possibile configurare il sistema in modo che richieda
una password all'avvio o quando si accede all'Installazione del sistema.
Usare uno dei seguenti metodi, a seconda del tipo di computer, per
reimpostare le password del BIOS perse o dimenticate.
ATTENZIONE: La reimpostazione della password del BIOS implica
la cancellazione di tutti i dati dal CMOS. Se sono state modificate
alcune impostazioni del BIOS, è necessario apportare nuovamente tali
modifiche dopo aver reimpostato la password.
Rimozione della batteria del CMOS
AVVISO: Prima di effettuare interventi preliminari sui componenti
interni del computer, leggere le istruzioni di sicurezza.
Quasi tutte le schede madri usano una batteria a bottone che aiuta a
mantenere le impostazioni del BIOS, inclusa la password. Per reimpostare
la password, rimuovere la batteria a bottone, attendere 15-30 minuti, quindi
ricollocare la batteria a bottone.
N.B. Per maggiori informazioni sulla posizione della batteria a bottone e
istruzioni sulla sua rimozione e sostituzione, consultare l'Owner’sManual
(Manuale del proprietario) all'indirizzo dell.com/support.
Uso del ponticello della scheda di sistema
Quasi tutte le schede di sistema nei computer desktop contengono un
ponticello per cancellare le impostazioni del CMOS insieme alla password
del BIOS. La posizione di questo ponticello varia a seconda della scheda
di sistema. Cercare i ponticelli vicino alla batteria del CMOS, solitamente
denominati CLR, CLEAR, CLEAR CMOS e così via.
Sono presenti 3 piedini. Il ponticello unisce il piedino centrale al piedino
sinistro o destro. Rimuovere il ponticello e unire il piedino centrale al piedino
opposto. Attendere alcuni secondi, quindi rimuovere il ponticello e unire il
piedino centrale al piedino originario.
AVVISO: Prima di effettuare interventi preliminari sui componenti
interni del computer, leggere le istruzioni di sicurezza.
N.B. Per maggiori informazioni sulla posizione del ponticello e sugli
interventi sui componenti interni del computer, consultare l'Owner’s
Manual (Manuale del proprietario) all'indirizzo dell.com/support.
94 Reimpostazione della password del BIOS
Page 95

Modifica della sequenza di avvio
Potrebbe essere necessario modificare la sequenza di avvio per avviare da
un dispositivo diverso da quello predefinito dell'utente, per esempio durante
la reinstallazione del sistema operativo, oppure usando un disco di ripristino
o un'unità USB.
È possibile selezionare l'ordine di avvio usando il Boot Menu (Menu di avvio)
o l'Installazione del sistema.
Uso del Boot Menu (Menu di avvio)
Usare il Boot Menu (Menu di avvio) per modificare la sequenza di avvio del
sistema per l'avvio corrente. Il sistema si avvia dal dispositivo selezionato
solo per l'avvio corrente e ritorna al dispositivo predefinito all'avvio
successivo del sistema.
Per selezionare un dispositivo di avvio usando il Boot Menu (Menu di avvio):
1. Accendere il computer o riavviare il sistema.
2. Premere <F2> quando viene visualizzato il logo Dell per accedere
all'Installazione del sistema.
N.B. Se si attende troppo a lungo e viene visualizzato il logo del
sistema operativo, continuare ad attendere fino alla visualizzazione
del desktop di Windows, quindi riavviare il sistema e riprovare.
3. Usare i tasti freccia SU o freccia GIÙ per selezionare il dispositivo da cui
si desidera avviare e premere <Invio> o premere il numero visualizzato
accanto al dispositivo di avvio.
Uso dell'Installazione del sistema
Usare l'Installazione del sistema per selezionare l'ordine dei dispositivi che il
sistema usa per avviarsi ogni volta.
Per modificare la sequenza di avvio usando l'Installazione del sistema:
1. Accedere all'Installazione del sistema.
2. Selezionare la scheda Boot (Avvio).
3. Selezionare le caselle di controllo per abilitare o disabilitare i dispositivi
da usare per l'avvio.
4. Spostare i dispositivi verso l'alto o il basso per modificare la sequenza
diavvio.
N.B. Il primo dispositivo nell'elenco è il dispositivo di avvio
predefinito.
Modifica della sequenza di avvio 95
Page 96

Come ottenere assistenza e
come contattareDell
Come ottenere assistenza
È possibile ottenere informazioni e assistenza su prodotti e servizi Dell
usando le seguenti risorse di "self-help online":
Informazioni "self‑help" Opzioni "self‑help"
Accesso alla Guida e supporto
tecnico Windows
Per maggiori informazioni sui
prodotti e servizi Dell
Per informazioni su risoluzione
dei problemi, manuali
dell'utente, blog di supporto
tecnico, driver, aggiornamenti
software e così via
Per maggiori informazioni
sulsistema operativo
MicrosoftWindows
Windows 8
Aprire l'accesso alla ricerca, digitare
guida e supporto tecnico nella casella di
ricerca e premere <Invio>.
Windows 7
Fare clic su Start
tecnico.
dell.com
dell.com/support
microsoft.com
→ Guida e supporto
Come contattare Dell
Per contattare Dell per problemi relativi a vendite, supporto tecnico o
servizio clienti, visitare il sito dell.com/contactdell.
N.B. La disponibilità varia per Paese e prodotto, e alcuni servizi
potrebbero non essere disponibili nella propria zona.
N.B. Se non si dispone di una connessione Internet attiva, è possibile
trovare i recapiti sulla fattura di acquisto, sul documento di trasporto,
sull’effetto oppure sul catalogo dei prodotti Dell.
96 Come ottenere assistenza
Page 97

Fonti
Manutenzione del computer
Si consiglia di eseguire le seguenti operazioni per evitare problemi generali
del computer:
•Fornire l’accesso diretto ad una fonte di alimentazione, ventilazione
adeguata e una superficie piana dove collocare il computer.
•Non ostruire le prese d’aria, non introdurvi oggetti e non lasciare che vi
si accumuli dentro della polvere.
•Eseguire regolarmente il backup dei dati.
•Eseguire regolarmente una ricerca dei virus.
•Controllare gli errori del sistema usando My Dell e gli altri strumenti
disponibili.
•Pulire il computer regolarmente usando un panno morbido e asciutto.
ATTENZIONE: L’utilizzo di acqua o altri solventi per pulire il computer
potrebbe danneggiarlo.
•Accertarsi che vi sia spazio disponibile sufficiente nel disco rigido interno
per garantire le prestazioni ottimali del sistema.
• Abilitare gli aggiornamenti automatici di Windows e altri software per risolvere
problemi relativi al software e migliorare la protezione del computer.
Risparmio di energia
Il risparmio di energia consente di ridurre il consumo di elettricità da parte del
computer regolando l’alimentazione ai vari componenti. La configurazione
del sistema e il sistema operativo consentono di configurare la riduzione o la
disattivazione dell’alimentazione ad alcuni componenti.
Alcuni degli stati di risparmio di energia in Microsoft Windows sono:
•Sospensione — La sospensione è uno stato di risparmio di energia che
consente ad un computer di riprendere rapidamente il funzionamento
completo (tipicamente entro pochi secondi) quando si desidera iniziare
ad utilizzare nuovamente il computer.
•Ibernazione — L’ibernazione colloca i documenti e programmi aperti nel
disco rigido, quindi spegne il computer.
Manutenzione del computer 97
Page 98

•Sospensione ibrida — La sospensione ibrida è una combinazione di
sospensione e ibernazione. Colloca gli eventuali documenti e programmi
aperti nella memoria e nel disco rigido, quindi mette il computer in
uno stato di basso consumo in modo che sia possibile riprendere
rapidamente il proprio lavoro. Quando la sospensione ibrida è attivata,
attivare la sospensione attiverà automaticamente la sospensione ibrida.
•Arresto del sistema — L’arresto del sistema è utile quando non si
prevede di utilizzare il computer per un periodo di tempo considerevole.
Consente di mantenere il computer protetto e consente di risparmiare
energia. Arrestare il sistema prima di aggiungere o rimuovere componenti
hardware all’interno del computer. L’arresto non è consigliato quando è
necessario riprendere rapidamente il proprio lavoro.
Configurazione delle impostazioni di alimentazione
Per configurare le impostazioni di alimentazione:
Windows 8
1. Fare clic con il pulsante destro del mouse in qualsiasi punto della
schermata Start.
2. Fare clic su Tutte le app nell’angolo inferiore destro della schermata.
3. Sotto Sistema Windows, fare clic su Pannello di controllo.
4. Se il Pannello di controllo viene visualizzato per Categoria, fare clic
sull’elenco a discesa Visualizza per: e selezionare Icone piccole o
Iconegrandi.
5. Fare clic su Opzioni risparmio energia.
6. È possibile scegliere un piano dall’elenco di opzioni disponibili a seconda
dell’utilizzo del computer.
7. Per modificare le impostazioni di alimentazione, fare clic su Modifica
impostazioni combinazione.
Windows 7
1. Fare clic su Start → Pannello di controllo→ Opzioni risparmio energia.
2. È possibile scegliere un piano dall’elenco di opzioni disponibili a seconda
dell’utilizzo del computer.
3. Per modificare le impostazioni di alimentazione, fare clic su Modifica
impostazioni combinazione.
98 Risparmio di energia
Page 99

Configurazione del comportamento del pulsante di alimentazione
Per configurare il comportamento del pulsante di alimentazione:
Windows 8
1. Fare clic con il pulsante destro del mouse in qualsiasi punto della
schermata Start.
2. Fare clic su Tutte le app nell’angolo inferiore destro della schermata.
3. Sotto Sistema Windows, fare clic su Pannello di controllo.
4. Se il Pannello di controllo viene visualizzato per Categoria, fare clic
sull’elenco a discesa Visualizza per: e selezionare Icone piccole o
Iconegrandi.
5. Fare clic su Opzioni risparmio energia.
6. Dal menu a discesa accanto a Quando viene premuto il pulsante di
alimentazione, scegliere le operazioni che il computer deve eseguire
quando si preme il pulsante di alimentazione.
È possibile scegliere opzioni diverse quando il computer è alimentato a
batteria e quando è collegato ad un alimentatore.
7. Fare clic su Salva modifiche.
Windows 7
1. Fare clic su Start → Pannello di controllo→ Opzioni risparmio energia.
2. Fare clic su Specifica comportamento pulsanti di alimentazione.
3. Dal menu a discesa accanto a Quando viene premuto il pulsante di
alimentazione, scegliere le operazioni che il computer deve eseguire
quando si preme il pulsante di alimentazione.
È possibile scegliere opzioni diverse quando il computer è alimentato a
batteria e quando è collegato ad un alimentatore.
4. Fare clic su Salva modifiche.
Miglioramento della durata della batteria
L’autonomia di una batteria, che è il tempo in cui la batteria può mantenere
la carica, varia a seconda dell’utilizzo del computer portatile.
L’autonomia della batteria si riduce notevolmente se si usano:
•Unità ottiche.
•Dispositivi di comunicazione wireless, ExpressCard, schede multimediali
odispositivi USB.
•Impostazioni dello schermo ad alta luminosità, screen saver 3D o altri
programmi a elevato utilizzo di alimentazione come applicazioni e
giochi a grafica 3D complessa.
Risparmio di energia 99
Page 100

È possibile migliorare il rendimento della batteria:
•Utilizzando il computer con alimentazione c.a. quando possibile. La
durata della batteria si riduce all’aumentare del numero di cicli di scarica/
carica della batteria.
•Configurando le impostazioni di risparmio energia usando le Opzioni
risparmio energia di Microsoft Windows per ottimizzare il consumo
energetico del computer (consultare Risparmio di energia).
•Abilitare le funzioni di sospensione/standby e ibernazione del computer.
N.B. La durata della batteria diminuisce nel tempo in base all’utilizzo
della batteria e alle relative condizioni.
È possibile configurare il comportamento di carica della batteria per
aumentarne la durata.
Longevity Mode (Modalità durata) Dell
Collegare e scollegare di frequente il computer ad una e da una fonte di
alimentazione senza consentire la scarica completa della batteria, potrebbe
ridurne la durata. La funzione Longevity Mode (Modalità durata) protegge la
condizione della batteria moderando la misura in cui la batteria si carica e
impedendo frequenti cicli di carica e scarica della stessa.
Il portatile Dell monitora automaticamente il comportamento di carica e
scarica della batteria e, se applicabile, visualizza un messaggio che richiede
di attivare la Longevity Mode (Modalità durata).
N.B. La Longevity Mode (Modalità durata) Dell potrebbe non essere
supportata su tutti i portatili.
Per configurare la Longevity Mode (Modalità durata) Dell:
1. Fare clic con il pulsante destro del mouse sull’icona della batteria
nell’area di notifica Windows e fare clic su Dell Extended Battery Life
Options (Opzioni di durata della batteria prolungata Dell).
Viene visualizzata la finestra di dialogo Battery Meter (Misuratore
alimentazione).
2. Fare clic sulla scheda Longevity Mode (Modalità durata).
3. Fare clic su Enable (Abilita) per attivare o su Disable (Disabilita) per
disattivare la Longevity Mode (Modalità durata) Dell.
4. Fare clic su OK.
N.B. Quando la Longevity Mode (Modalità durata) è abilitata, la
batteria si carica solo tra l’88%–100% della propria capacità.
100 Risparmio di energia
 Loading...
Loading...