Dell XPS 18 1810 User Manual [ro]
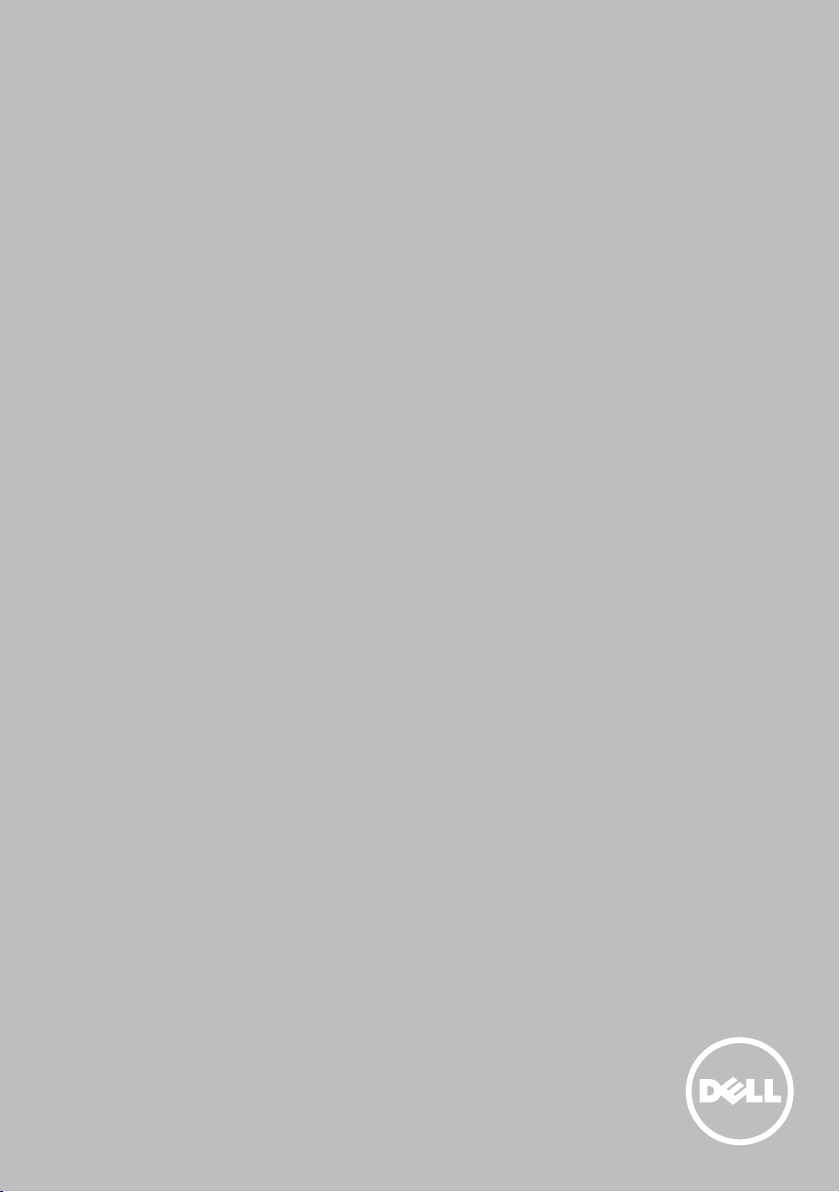
Eu şi computerul meu Dell
© 2013 Dell Inc.
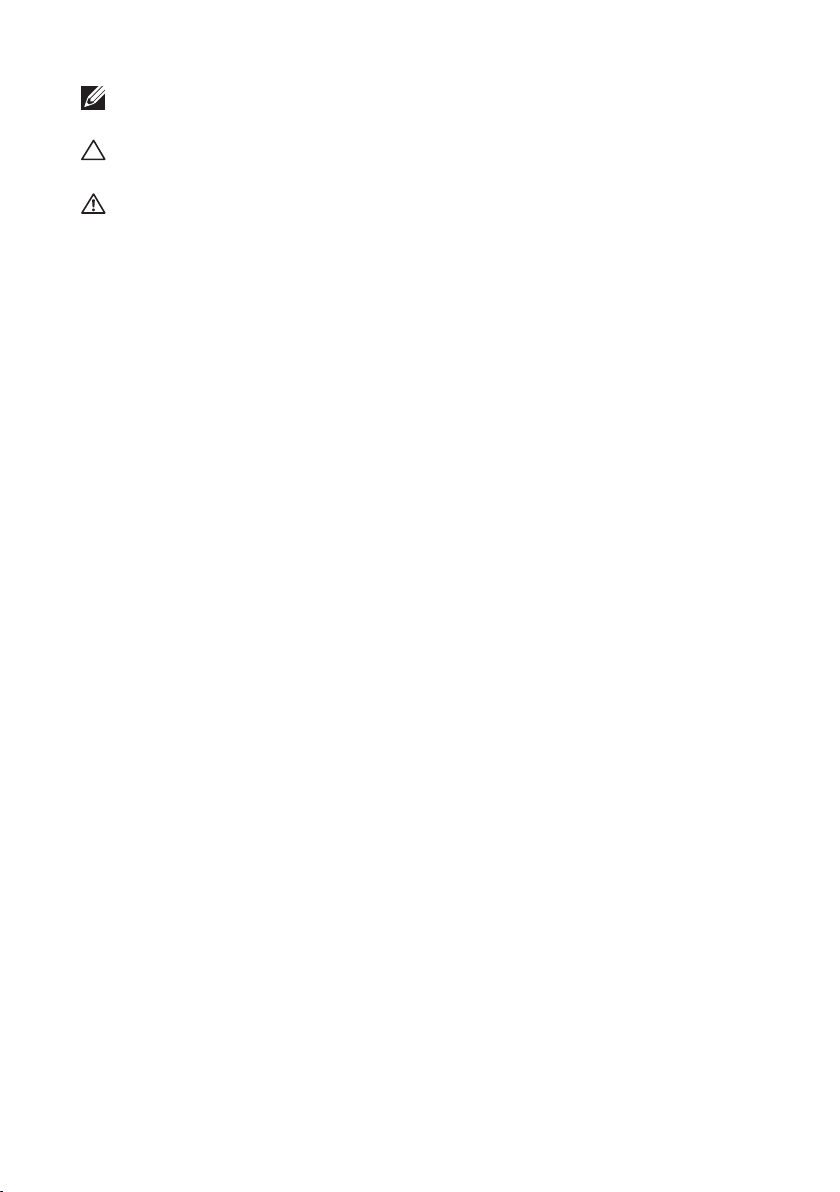
NOTĂ: NOTĂ indică informaţii importante care vă ajută să vă utilizaţi
mai bine computerul.
ATENŢIE: ATENŢIE indică o potenţială deteriorare a hardware-ului
sau pierderea de date, dacă nu se urmează instrucţiunile.
AVERTISMENT: AVERTISMENT indică un pericol potenţial de
deteriorare a bunurilor, de vătămare corporală sau de deces.
© 2013 Dell Inc.
Mărci comerciale utilizate în acest text: Dell
™
, logoul DELL şi Inspiron™
sunt mărci comerciale ale DellInc.; Intel® Centrino® şi Core™ sunt mărci
comerciale sau mărci comerciale înregistrate ale Intel Corporation în
S.U.A. şi în alte ţări; Microsoft®, Windows®, şi sigla butonului de pornire
Windows sunt mărci comerciale sau mărci comerciale înregistrate ale
Microsoft Corporation în Statele Unite şi/sau în alte ţări; Bluetooth®
este o marcă comercială înregistrată deţinută de Bluetooth SIG, Inc. şi
este utilizată de Dell sub licenţă; Blu-ray Disc™ este o marcă comercială
deţinută de Blu-ray Disc Association(BDA) şi licenţiată pentru utilizare pe
discuri şi playere.
2013 – 08 Rev. A01
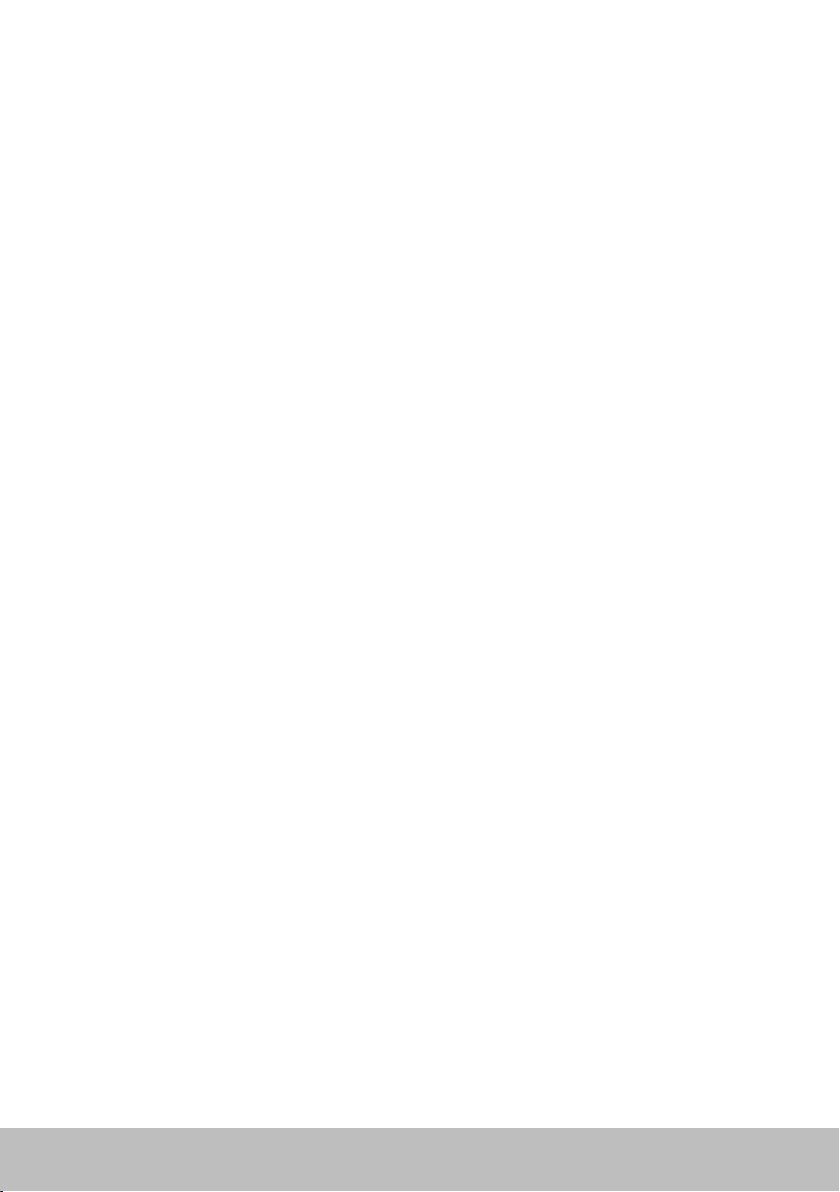
Cuprins
Caracteristici Windows 8........................13
Conectare ........................................... 13
Contul Microsoft . . . . . . . . . . . . . . . . . . . . . . . . . . . . . . . 13
Contul local . . . . . . . . . . . . . . . . . . . . . . . . . . . . . . . . . . 13
Blocarea şi deblocarea computerului................... 13
Accesarea desktopului ................................ 14
Oprirea computerului................................. 14
Pictograme interactive................................ 14
Ecranul şi pictogramele de Start ....................... 15
Aplicaţii.............................................. 16
Închiderea unei aplicaţii . . . . . . . . . . . . . . . . . . . . . . . . . . . 16
Îmbinarea aplicaţiilor . . . . . . . . . . . . . . . . . . . . . . . . . . . . 16
Mai multe informaţii .................................. 16
Despre computerul dvs..........................17
Adaptorul de alimentare ...............................17
Bateria............................................... 18
Bateria internă plată .................................. 18
Touchpadul .......................................... 19
Afişajul .............................................. 19
Afişajul cu ecran tactil . . . . . . . . . . . . . . . . . . . . . . . . . . . . 19
Afişajul 3D . . . . . . . . . . . . . . . . . . . . . . . . . . . . . . . . . . . 19
Afişajul wireless . . . . . . . . . . . . . . . . . . . . . . . . . . . . . . . . 20
Cuprins 3
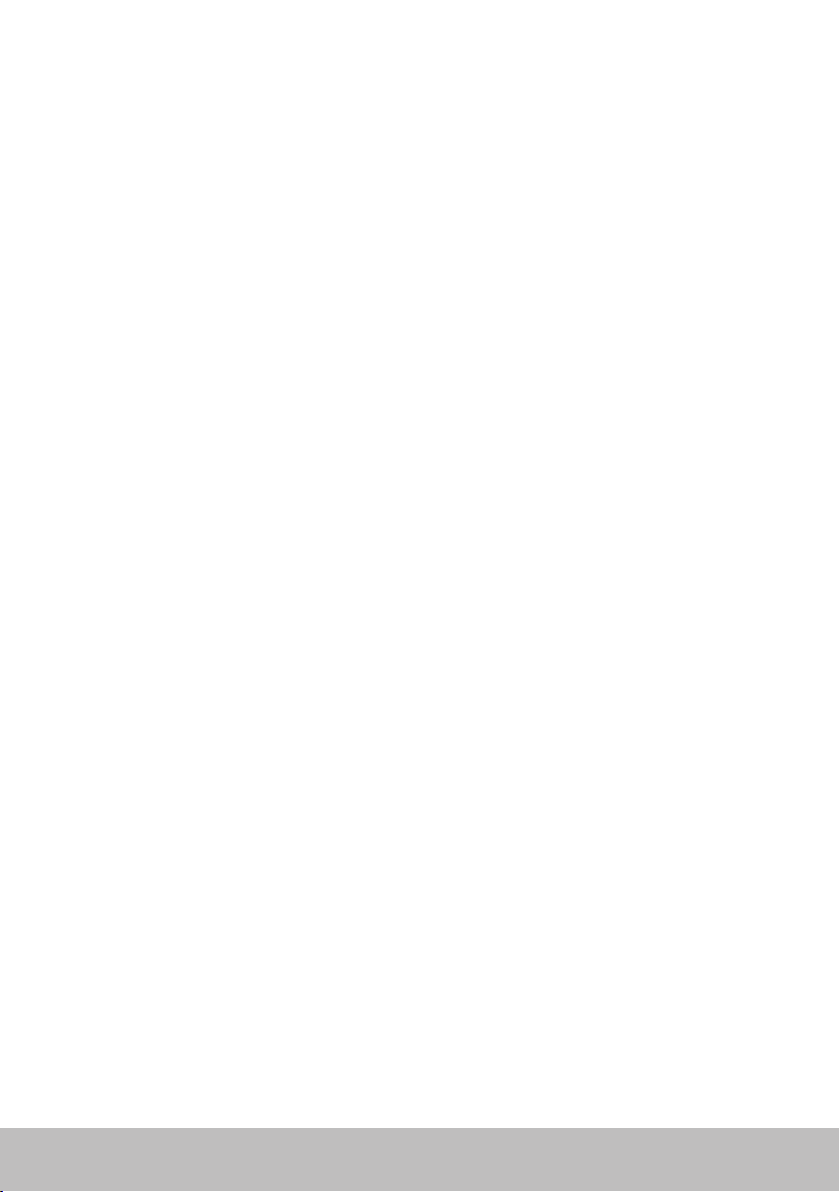
Tastatura ............................................20
Tastatura fizică . . . . . . . . . . . . . . . . . . . . . . . . . . . . . . . . 21
Retroiluminarea tastaturii . . . . . . . . . . . . . . . . . . . . . . . . 21
Tastatura pe ecran . . . . . . . . . . . . . . . . . . . . . . . . . . . . . . 22
Tipuri de conexiune pentru tastatură . . . . . . . . . . . . . . . . . . . 22
Cu fir . . . . . . . . . . . . . . . . . . . . . . . . . . . . . . . . . . . 22
Fără fir . . . . . . . . . . . . . . . . . . . . . . . . . . . . . . . . . . . . 22
Eticheta de service şi codul de service expres ........... 23
Localizarea etichetei pe computer . . . . . . . . . . . . . . . . . . . . 23
Site-ul web de asistenţă Dell . . . . . . . . . . . . . . . . . . . . . . . . 23
Configurarea sistemului. . . . . . . . . . . . . . . . . . . . . . . . . . . 23
Dispozitivul de stocare................................ 24
Dispozitive de stocare interne . . . . . . . . . . . . . . . . . . . . . . . 24
Dispozitive de stocare amovibile . . . . . . . . . . . . . . . . . . . . . 24
Unităţi şi discuri optice . . . . . . . . . . . . . . . . . . . . . . . . . . 24
Cardurile de memorie . . . . . . . . . . . . . . . . . . . . . . . . . . 25
Modulul de memorie.................................. 27
Placa de bază ........................................28
Chipsetul ............................................29
Procesorul ...........................................29
Ventilatorul computerului.............................30
Radiatorul ...........................................30
Pasta termică ........................................30
Placa video .......................................... 31
Tunerele TV .......................................... 32
Tunere TV interne . . . . . . . . . . . . . . . . . . . . . . . . . . . . . 32
Tunere TV externe . . . . . . . . . . . . . . . . . . . . . . . . . . . . . 32
4 Cuprins
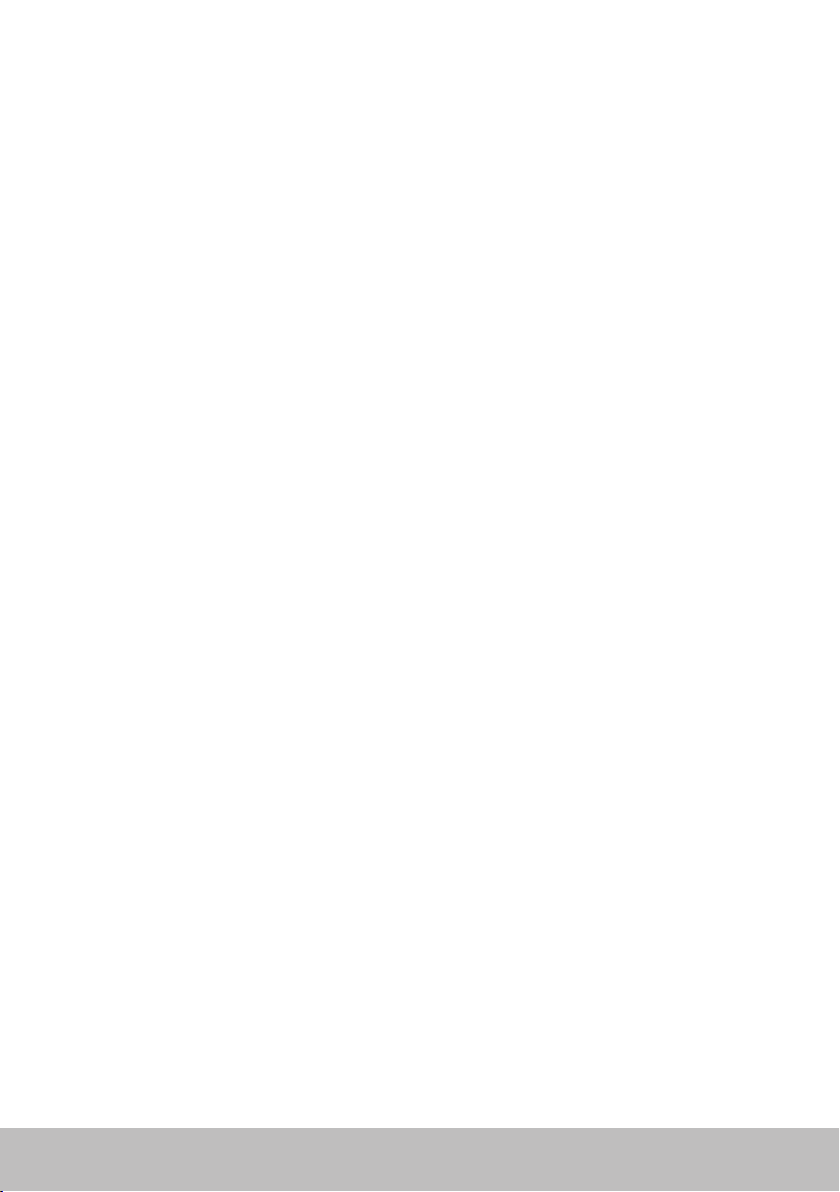
Difuzoare ............................................33
Sistemul audio 2.1 . . . . . . . . . . . . . . . . . . . . . . . . . . . . . 33
Sistemul audio 5.1 . . . . . . . . . . . . . . . . . . . . . . . . . . . . . 33
Sistemul audio 7.1 . . . . . . . . . . . . . . . . . . . . . . . . . . . . . 33
Camera Web .........................................34
Plăcile ExpressCard ...................................34
Reţeaua .............................................36
Modemul . . . . . . . . . . . . . . . . . . . . . . . . . . . . . . . . . . . . 36
Routerul . . . . . . . . . . . . . . . . . . . . . . . . . . . . . . . . . . . . 36
Placa cu interfaţă de reţea (NIC) . . . . . . . . . . . . . . . . . . . . . . 36
Adaptorul de reţea locală wireless (WLAN) . . . . . . . . . . . . . . . 37
Adaptorul de reţea wireless de arie largă (WWAN) . . . . . . . . . . . 37
Bluetooth . . . . . . . . . . . . . . . . . . . . . . . . . . . . . . . . . . . 37
Comunicarea în câmp apropiat . . . . . . . . . . . . . . . . . . . . . . 37
Configurarea calculatorului .....................38
Conectarea la Internet. . . . . . . . . . . . . . . . . . . . . . . . . . . . 38
Conectarea la Internet prin LAN . . . . . . . . . . . . . . . . . . . . 38
Conectarea la Internet prin WLAN . . . . . . . . . . . . . . . . . . . 38
Conectarea la Internet prin WWAN . . . . . . . . . . . . . . . . . . 39
Configurarea sistemului audio . . . . . . . . . . . . . . . . . . . . . . . 40
Configurarea sistemului audio 5.1/7.1 . . . . . . . . . . . . . . . . . 40
Conectarea difuzoarelor în sistemul audio 5.1 . . . . . . . . . . . 41
Conectarea difuzoarelor în sistemul audio 7.1 . . . . . . . . . . . . 42
Configurarea imprimantei . . . . . . . . . . . . . . . . . . . . . . . . . 43
Configurarea camerei Web . . . . . . . . . . . . . . . . . . . . . . . . . 44
Camera Web integrată . . . . . . . . . . . . . . . . . . . . . . . . . . 44
Camera Web externă . . . . . . . . . . . . . . . . . . . . . . . . . . . 44
Configurarea funcţiei Bluetooth. . . . . . . . . . . . . . . . . . . . . . 44
Cuprins 5
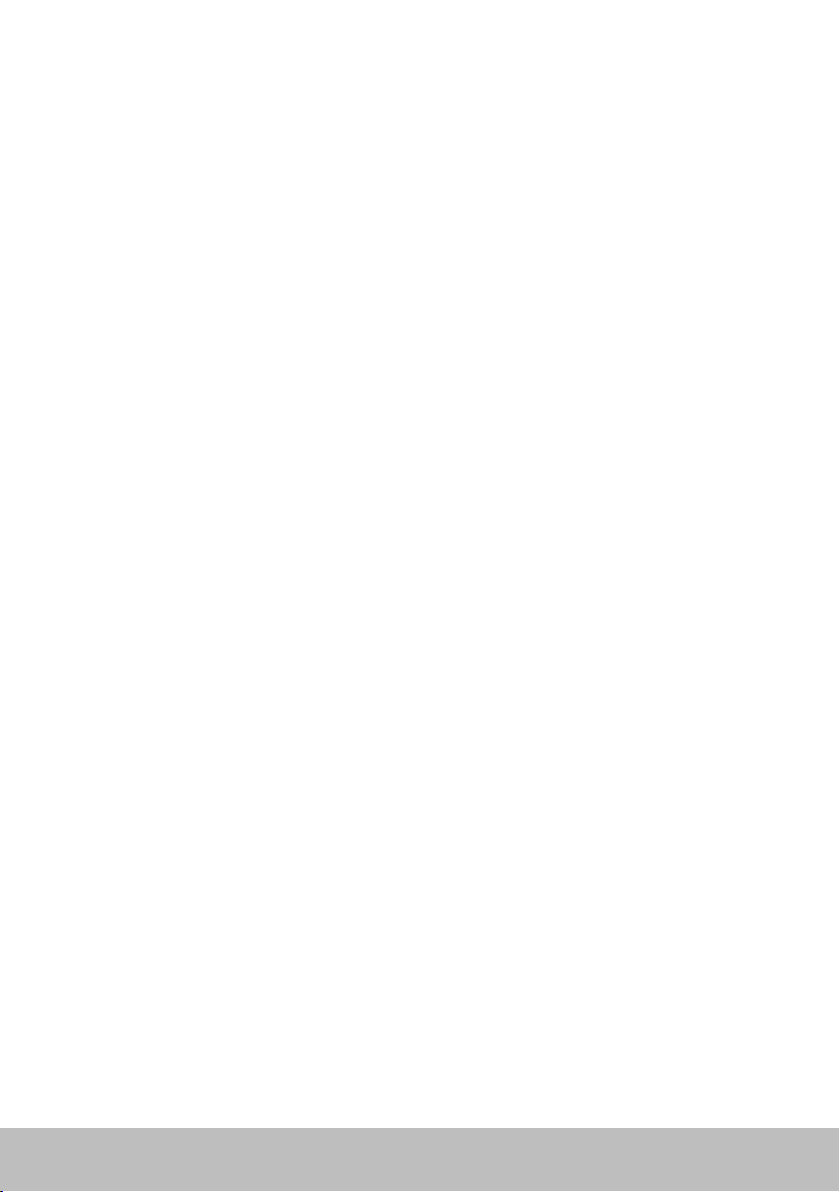
Utilizarea computerului.........................45
Încărcarea bateriei.................................... 45
Utilizarea tastaturii ...................................45
Comenzi rapide de la tastatură. . . . . . . . . . . . . . . . . . . . . . . 45
Comenzi rapide de la tastatură — Windows 8/Windows RT . . . . . 48
Particularizarea tastaturii . . . . . . . . . . . . . . . . . . . . . . . . . . 49
Modificarea limbii tastaturii. . . . . . . . . . . . . . . . . . . . . . . . . 50
Utilizarea tastaturii numerice a laptopului. . . . . . . . . . . . . . . . 51
Utilizarea touchpadului ............................... 51
Gesturi pentru touchpad . . . . . . . . . . . . . . . . . . . . . . . . . . 52
Derulare . . . . . . . . . . . . . . . . . . . . . . . . . . . . . . . . . . . 52
Panoramare. . . . . . . . . . . . . . . . . . . . . . . . . . . . . . . . . 53
Rotire . . . . . . . . . . . . . . . . . . . . . . . . . . . . . . . . . . . . 54
Mişcare . . . . . . . . . . . . . . . . . . . . . . . . . . . . . . . . . . . 54
Lansare rapidă . . . . . . . . . . . . . . . . . . . . . . . . . . . . . . . 55
Utilizarea ecranului tactil.............................. 55
Gesturi pe ecranul tactil. . . . . . . . . . . . . . . . . . . . . . . . . . . 55
Panoramare. . . . . . . . . . . . . . . . . . . . . . . . . . . . . . . . . 56
Menţinere . . . . . . . . . . . . . . . . . . . . . . . . . . . . . . . . . . 56
Mişcare . . . . . . . . . . . . . . . . . . . . . . . . . . . . . . . . . . . 56
Rotire . . . . . . . . . . . . . . . . . . . . . . . . . . . . . . . . . . . . 57
Derulare . . . . . . . . . . . . . . . . . . . . . . . . . . . . . . . . . . . 57
Utilizarea Bluetooth ..................................58
Legarea unui dispozitiv Bluetooth la computerul dvs.. . . . . . . . . 58
Utilizarea camerei Web ...............................58
Captarea unei imagini statice . . . . . . . . . . . . . . . . . . . . . . . 59
Înregistrare video. . . . . . . . . . . . . . . . . . . . . . . . . . . . . . . 59
Selectarea camerei şi a microfonului . . . . . . . . . . . . . . . . . . . 59
6 Cuprins
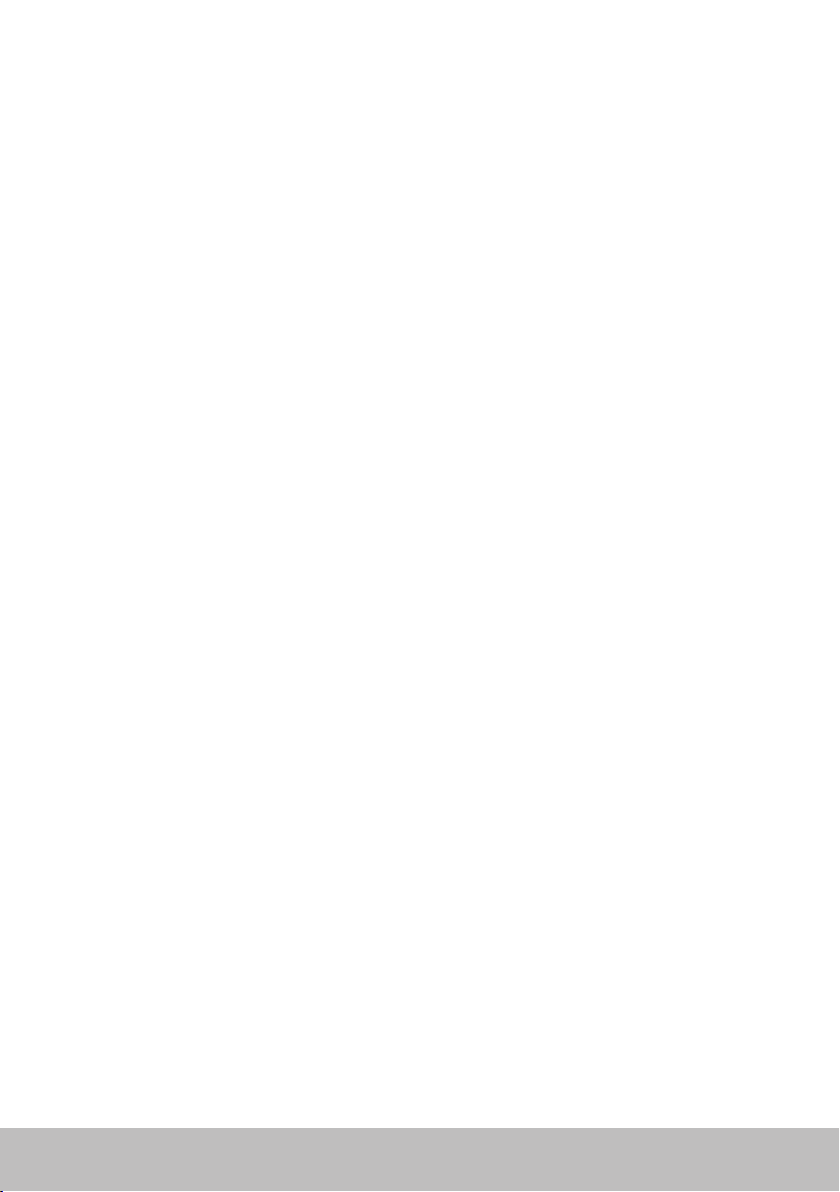
Porturi şi conectori .............................60
Audio................................................60
Tipuri de porturi audio. . . . . . . . . . . . . . . . . . . . . . . . . . . . 60
USB ................................................. 61
Porturi USB . . . . . . . . . . . . . . . . . . . . . . . . . . . . . . . . . . 61
Standarde USB . . . . . . . . . . . . . . . . . . . . . . . . . . . . . . . . 62
eSATA ............................................... 62
IEEE 1394 ............................................63
Caracteristici principale . . . . . . . . . . . . . . . . . . . . . . . . . . . 63
Tipuri de conectori IEEE 1394 . . . . . . . . . . . . . . . . . . . . . . . 63
Visual Graphics Array (VGA) ...........................64
Interfaţa vizuală digitală (DVI) .........................64
DisplayPort ..........................................64
Mini-DisplayPort . . . . . . . . . . . . . . . . . . . . . . . . . . . . . . . 64
Avantajele interfeţei DisplayPort. . . . . . . . . . . . . . . . . . . . . . 65
HDMI................................................ 65
Avantajele interfeţei HDMI . . . . . . . . . . . . . . . . . . . . . . . . . 65
Mini HDMI . . . . . . . . . . . . . . . . . . . . . . . . . . . . . . . . . . . 65
Micro HDMI . . . . . . . . . . . . . . . . . . . . . . . . . . . . . . . . . . 66
S/PDIF ...............................................66
Reţeaua .......................................67
Reţeaua locală (LAN) . . . . . . . . . . . . . . . . . . . . . . . . . . . . . 67
Reţeaua locală wireless (WLAN) . . . . . . . . . . . . . . . . . . . . . . 68
Reţeaua de arie largă wireless (WWAN). . . . . . . . . . . . . . . . . . 68
Reţeaua personală wireless (WPAN). . . . . . . . . . . . . . . . . . . . 68
Cuprins 7
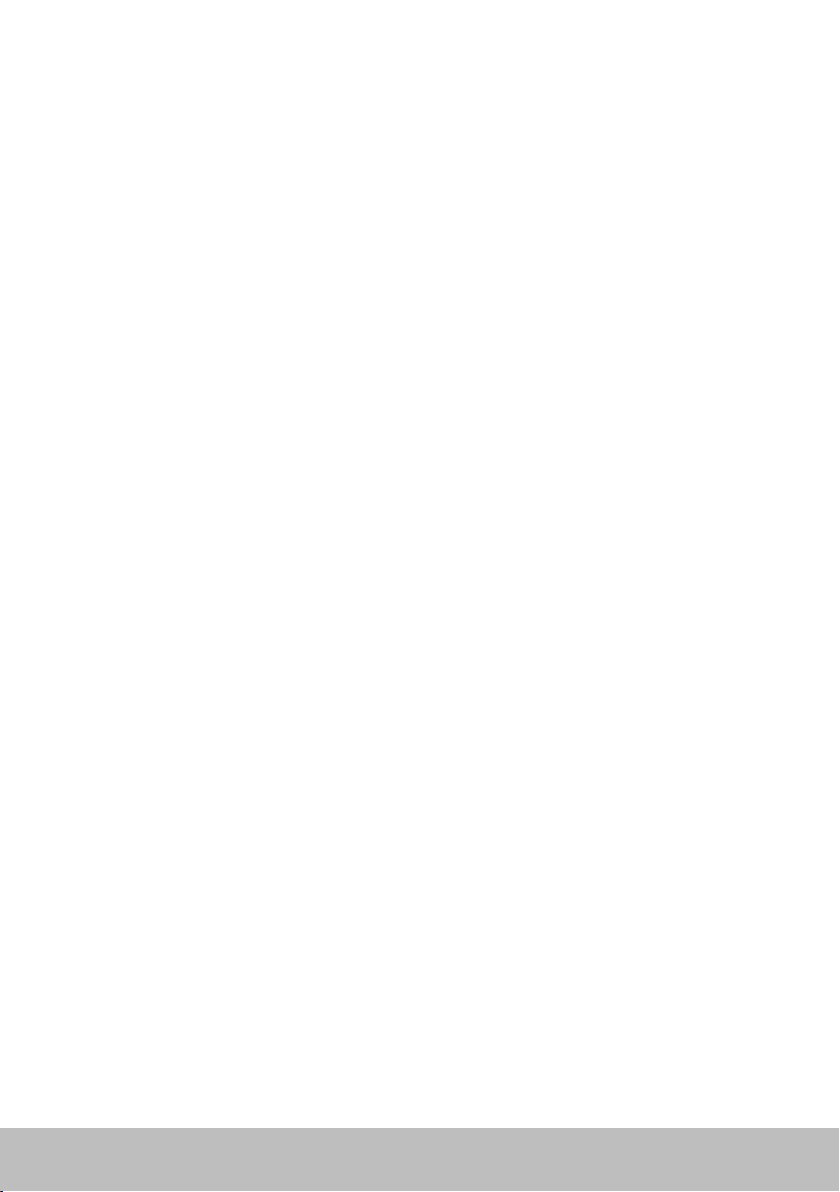
Software şi aplicaţii .............................69
Computrace .........................................69
Activarea software-ului Computrace . . . . . . . . . . . . . . . . . . . 70
Solicitarea asistenţei cu privire la Computrace . . . . . . . . . . . . . 70
Descărcările My Dell .................................. 70
My Dell ...............................................71
Descărcarea sau upgrade-ul de My Dell . . . . . . . . . . . . . . . . . 71
Accesarea de My Dell: . . . . . . . . . . . . . . . . . . . . . . . . . . . . 71
PC Checkup . . . . . . . . . . . . . . . . . . . . . . . . . . . . . . . . . . 71
Staţia de soluţii....................................... 72
Oferte pentru staţia de soluţii . . . . . . . . . . . . . . . . . . . . . . 73
Quickset............................................. 73
Instalarea Quickset. . . . . . . . . . . . . . . . . . . . . . . . . . . . . . 74
Aplicaţii NVIDIA 3D ................................... 74
Redarea jocurilor în 3D . . . . . . . . . . . . . . . . . . . . . . . . . . 74
Comenzi rapide de la tastatură . . . . . . . . . . . . . . . . . . . . . 75
DellConnect ......................................... 76
Restabilirea sistemului de operare ...............77
Opţiuni de restabilire a sistemului...................... 77
Dell Backup and Recovery............................. 78
Dell Backup and Recovery Basic . . . . . . . . . . . . . . . . . . . . . . 78
Accesarea Dell Backup and Recovery . . . . . . . . . . . . . . . . . 78
Crearea de discuri de recuperare a sistemului . . . . . . . . . . . . 79
Restabilirea computerului dvs. . . . . . . . . . . . . . . . . . . . . . 79
Dell Backup and Recovery Premium . . . . . . . . . . . . . . . . . . . 79
Trecerea la Dell Backup and Recovery Premium. . . . . . . . . . . 79
Restabilirea datelor de sistem . . . . . . . . . . . . . . . . . . . . . . 79
8 Cuprins
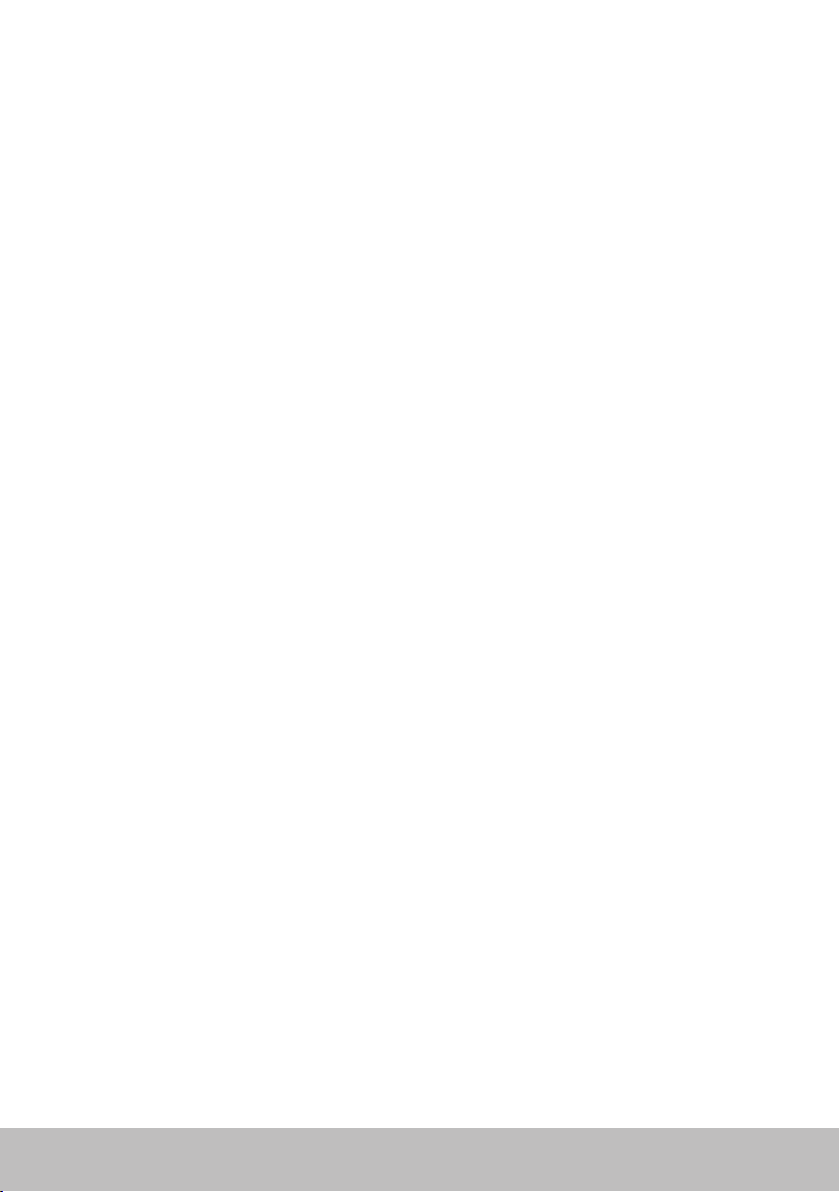
Restabilirea anumitor foldere sau fişiere dintr-un Full System
Backup. . . . . . . . . . . . . . . . . . . . . . . . . . . . . . . . . . . . 79
Restabilirea anumitor foldere sau fişiere dintr-un File & Folder
Backup. . . . . . . . . . . . . . . . . . . . . . . . . . . . . . . . . . . . 80
Crearea unui Full System Backup. . . . . . . . . . . . . . . . . . . . 80
Dell DataSafe Local Backup............................80
Dell DataSafe Local Backup . . . . . . . . . . . . . . . . . . . . . . . 81
Dell DataSafe Local Backup Basic . . . . . . . . . . . . . . . . . . . 81
Lansarea Dell DataSafe Local Backup . . . . . . . . . . . . . . . . . 81
Crearea de discuri de recuperare a sistemului . . . . . . . . . . . . 81
Restabilirea computerului dvs. la starea de la o dată
anterioară sau la setările din fabrică . . . . . . . . . . . . . . . . . . 81
Dell DataSafe Local Backup Premium . . . . . . . . . . . . . . . . . 82
Trecerea la Dell DataSafe Local Backup Premium . . . . . . . . . . 82
Restabilirea datelor de sistem . . . . . . . . . . . . . . . . . . . . . . 82
Restabilirea datelor folosind File and Folder Local Backup . . . . 82
Restabilirea anumitor fişiere sau foldere dintr-un Full System
Backup. . . . . . . . . . . . . . . . . . . . . . . . . . . . . . . . . . . . 82
Restabilirea anumitor fişiere sau foldere dintr-un File & Folder
Backup. . . . . . . . . . . . . . . . . . . . . . . . . . . . . . . . . . . . 82
Dell Factory Image Restore ............................83
Accesarea Dell Factory Image Restore. . . . . . . . . . . . . . . . . 83
Pornirea Dell Factory Image Restore. . . . . . . . . . . . . . . . . . 84
Restabilirea sistemului ................................85
Windows 8 . . . . . . . . . . . . . . . . . . . . . . . . . . . . . . . . . . . 85
Utilizarea funcţiei de restabilire a sistemului . . . . . . . . . . . . . 85
Anularea ultimei restabiliri a sistemului . . . . . . . . . . . . . . . . 85
Windows 7 . . . . . . . . . . . . . . . . . . . . . . . . . . . . . . . . . . . 86
Utilizarea funcţiei de restabilire a sistemului . . . . . . . . . . . . . 86
Cuprins 9
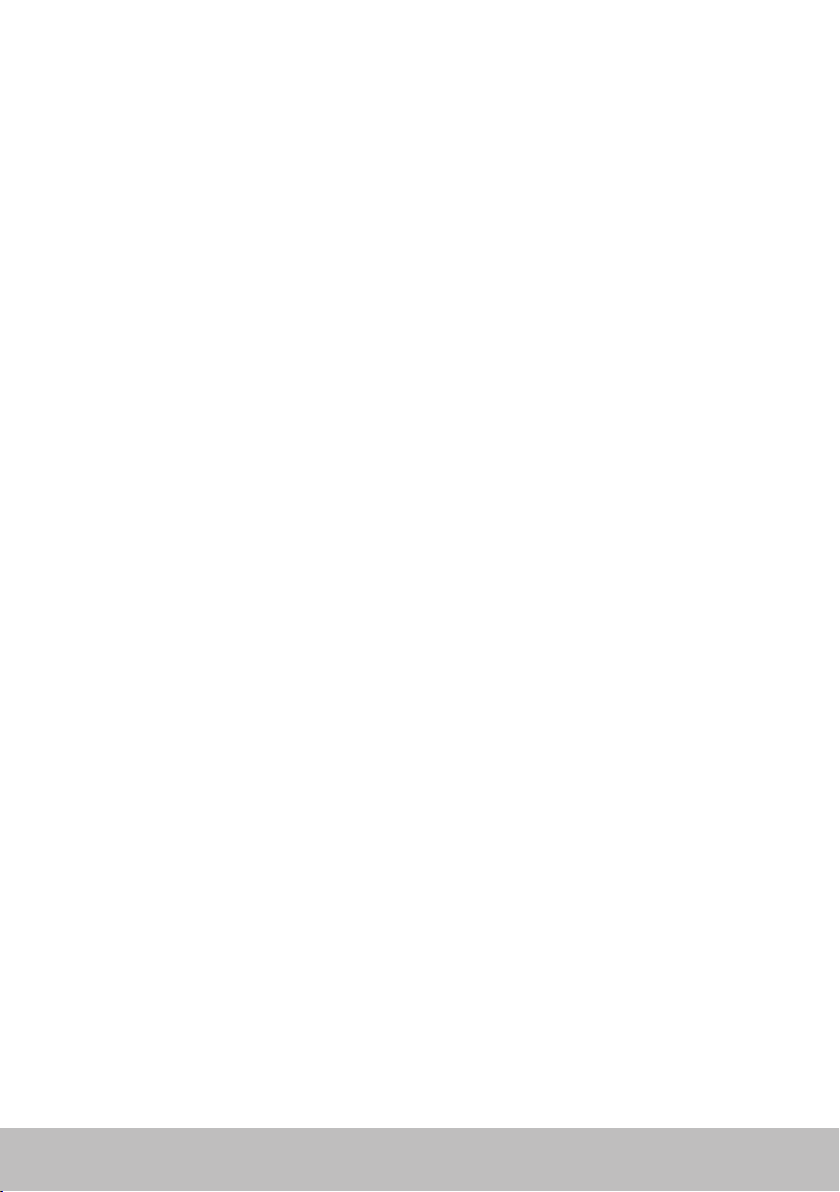
Anularea ultimei restabiliri a sistemului . . . . . . . . . . . . . . . . 86
Discul Operating System (Sistem de operare) ........... 87
Reinstalarea sistemului de operare utilizând discul Operating
System
(Sistem de operare) . . . . . . . . . . . . . . . . . . . . . . . . . . . . 87
Discuri de recuperare a sistemului . . . . . . . . . . . . . . . . . . . . 87
Restabilirea computerului dvs. utilizând discul de recuperare a
sistemului . . . . . . . . . . . . . . . . . . . . . . . . . . . . . . . . . 88
Depanare ......................................89
Indicaţii de bază privind depanarea ....................89
Diagnosticare ........................................89
Pre-Boot System Assessment . . . . . . . . . . . . . . . . . . . . . . . 89
Lansarea PSA . . . . . . . . . . . . . . . . . . . . . . . . . . . . . . . . 89
PSA îmbunătăţit. . . . . . . . . . . . . . . . . . . . . . . . . . . . . . . . 90
LCD BIST . . . . . . . . . . . . . . . . . . . . . . . . . . . . . . . . . . . . 91
Pornirea LCD BIST . . . . . . . . . . . . . . . . . . . . . . . . . . . . . 91
Lansarea ePSA . . . . . . . . . . . . . . . . . . . . . . . . . . . . . . . 92
Coduri sonore . . . . . . . . . . . . . . . . . . . . . . . . . . . . . . . . . 93
BIOS ..........................................94
Schimbarea setărilor BIOS.............................94
Accesarea programului de configurare asistemului......94
Resetarea parolei BIOS................................ 95
Îndepărtarea bateriei CMOS . . . . . . . . . . . . . . . . . . . . . . . . 95
Utilizarea punţii sistem-placă . . . . . . . . . . . . . . . . . . . . . . . 95
Modificarea secvenţei de bootare ......................96
Folosirea meniului Boot (Bootare). . . . . . . . . . . . . . . . . . . . . 96
Folosirea opţiunii System Setup (Configurare sistem) . . . . . . . . . 96
10 Cuprins
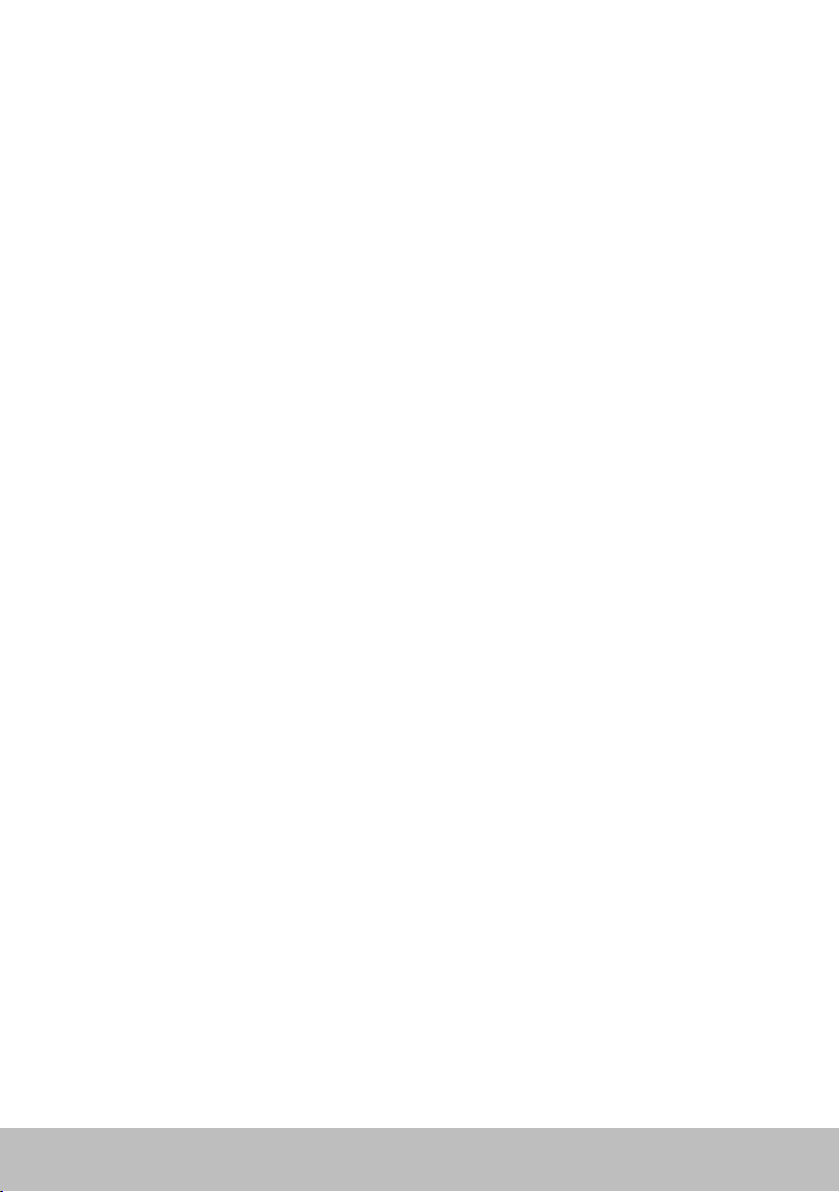
Solicitarea de asistenţă şi contactarea
reprezentanţilorDell ...........................97
Solicitarea de asistenţă................................ 97
Contactarea reprezentanţilor Dell ..................... 97
Referinţe ......................................98
Întreţinerea computerului ............................98
Gestionarea alimentării ...............................98
Configurarea setărilor de alimentare . . . . . . . . . . . . . . . . . . . 99
Configurarea comportamentului butonului de alimentare . . . 100
Îmbunătăţirea duratei de viaţă a bateriei. . . . . . . . . . . . . . . . .101
Modul de longevitate Dell . . . . . . . . . . . . . . . . . . . . . . . .101
Modul de desktop Dell . . . . . . . . . . . . . . . . . . . . . . . . . 102
Sfaturi pentru migrări ................................102
Migrarea de la un sistem de operare Windows la un sistem
de operare mai recent . . . . . . . . . . . . . . . . . . . . . . . . . . . 103
Instrucţiuni privind ergonomia .......................103
Dell şi mediul înconjurător ...........................105
Politica de conformitate cu reglementările ............106
Detalii de contact pentru site-ul Web de conformitate cu
reglementările. . . . . . . . . . . . . . . . . . . . . . . . . . . . . . . . 106
Informaţii suplimentare privind conformitatea . . . . . . . . . . . . 106
Cuprins 11
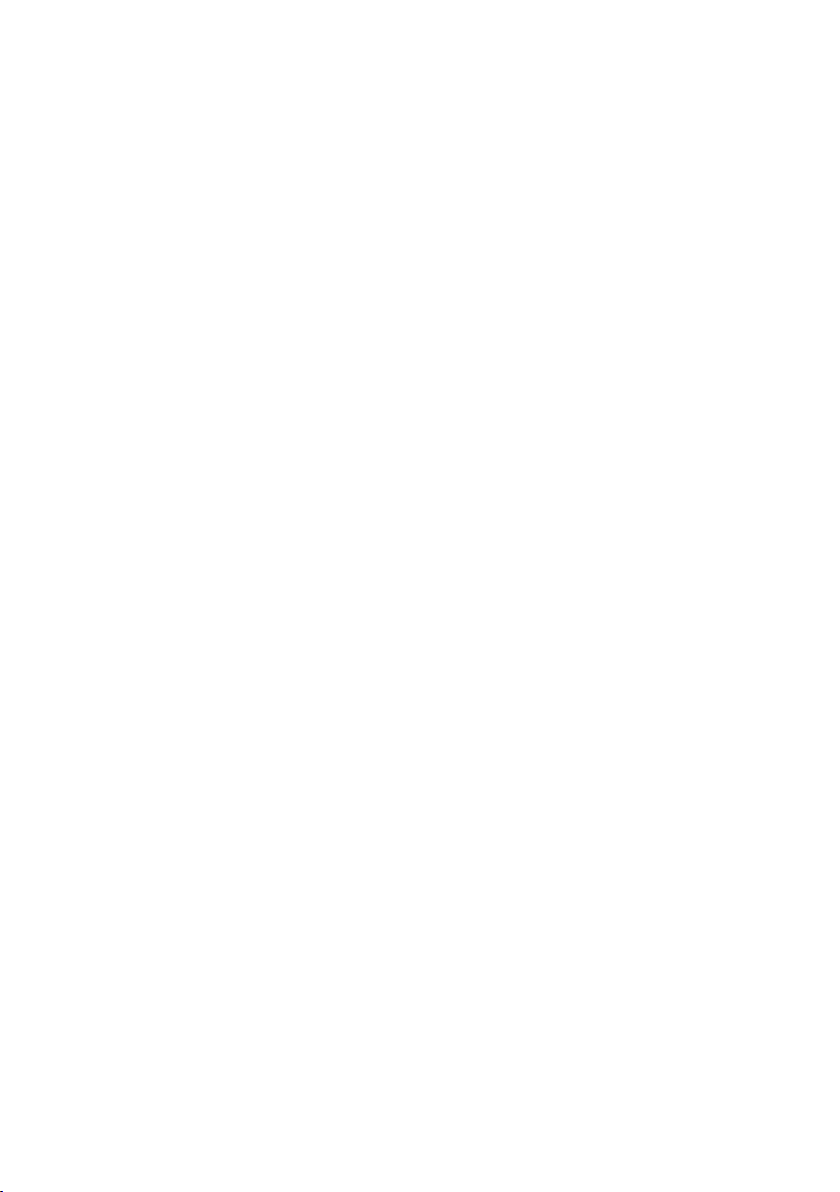
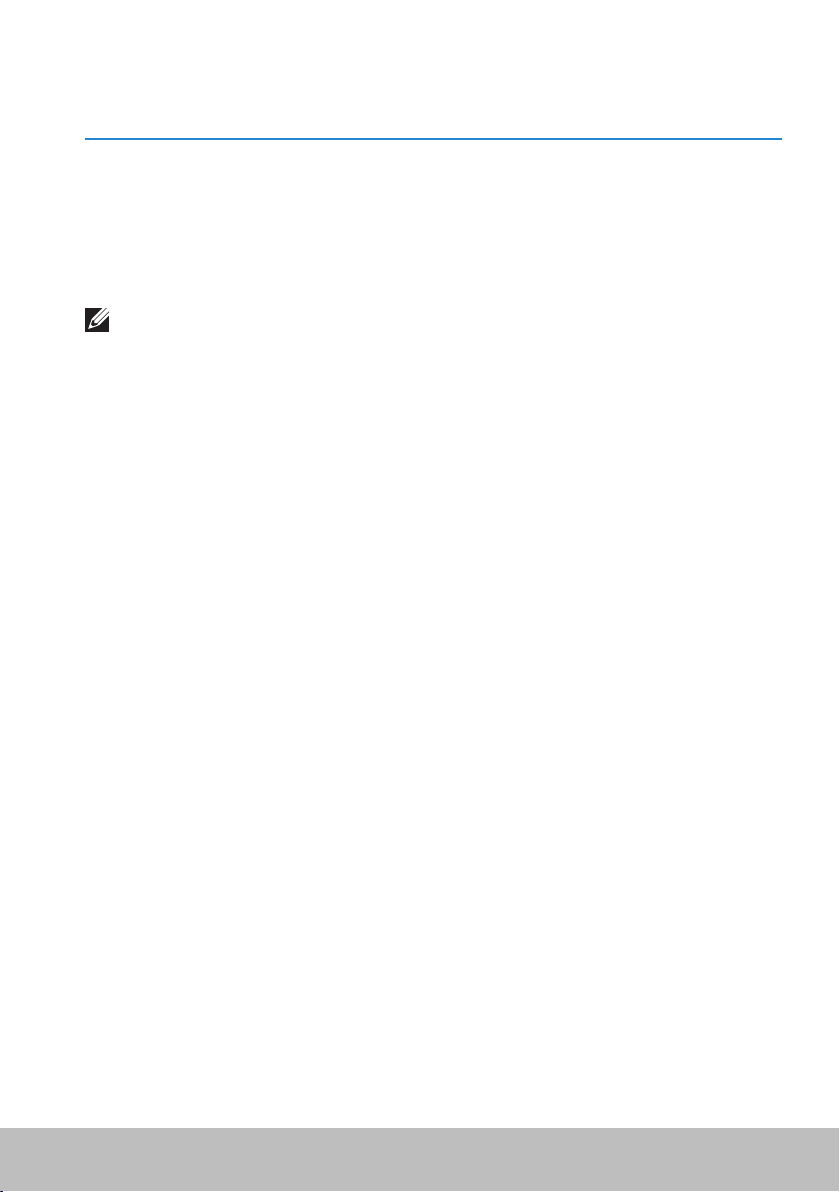
Caracteristici Windows 8
Conectare
Vă puteţi conecta în Windows 8 folosind un cont Microsoft sau un cont local.
Contul Microsoft
NOTA: Pentru a vă conecta folosind un cont Microsoft pentru prima
dată, computerul trebuie să fie conectat la Internet.
Prin folosirea unui cont Microsoft vă sincronizaţi setările, personalizările şi
altele, între contul dvs. de Microsoft şi alte dispozitive Windows8 la care vă
conectaţi folosind aceeaşi adresă de e-mail. De asemenea, se face legătura
între conturile de e-mail, SkyDrive şi alte conturi asociate cu profilul dvs. de
utilizator de pe computer. Setările computerului sunt stocate în contul dvs.
Microsoft pentru a le putea restaura când aveţi nevoie de ele.
Pentru a vă conecta folosind un cont Microsoft existent, introduceţi adresa
de e-mail şi parola.
Pentru a crea un nou cont Microsoft, atingeţi sau faceţi clic pe Sign up for a
new email address (Înscriere pentru obţinerea unei noi adrese de e-mail) şi
urmaţi instrucţiunile afişate pe ecran.
Contul local
Atingeţi sau faceţi clic pe Sign in without a Microsoft account (Autentificare
fără cont Microsoft) şi urmaţi instrucţiunile afişate pe ecran.
Blocarea şi deblocarea computerului
Blocarea computerului:
1. Accesaţi bara laterală cu pictograme interactive şi atingeţi sau faceţi clic
pe Start.
2. Atingeţi sau faceţi clic pe avatarul contului dvs. din colţul dreapta sus şi
apoi selectaţi Lock (Blocare).
Conectare 13
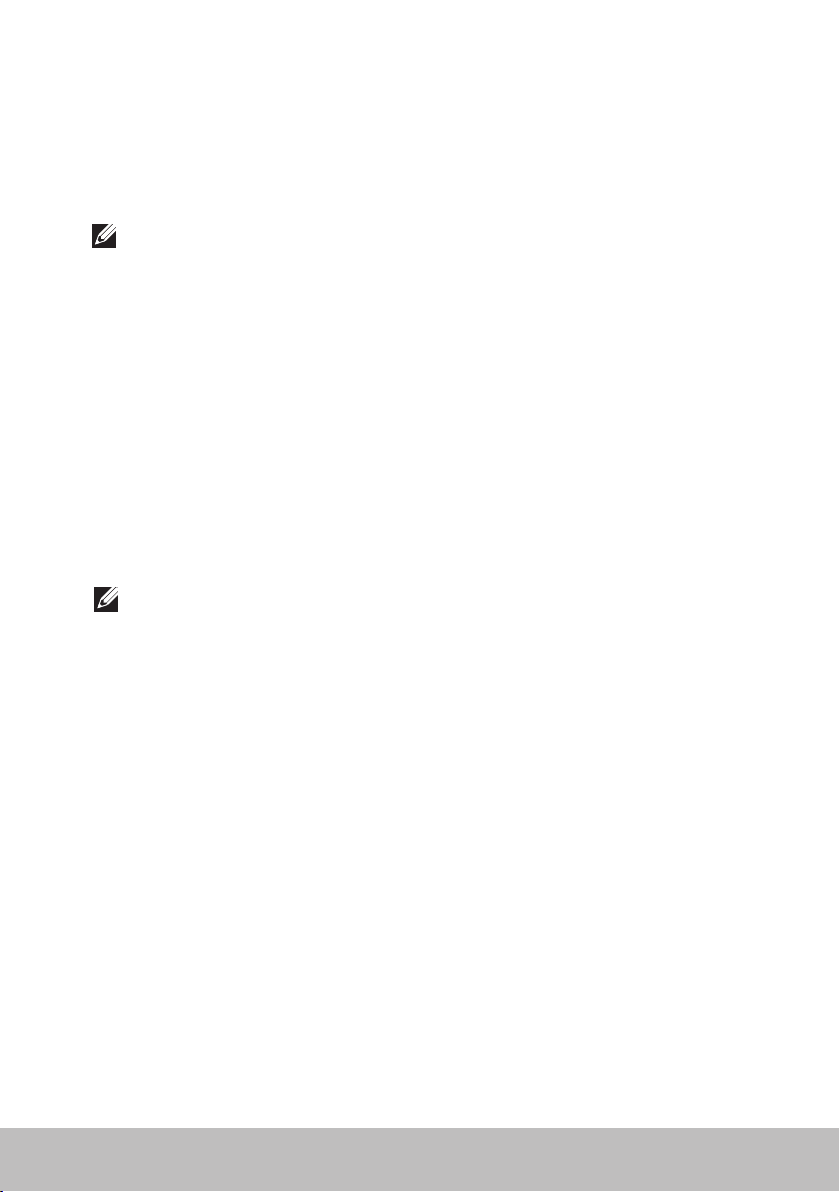
Deblocarea computerului:
1. Trageţi cu degetul în sus din partea de jos a ecranului (sau apăsaţi pe
orice tastă dacă folosiţi o tastatură) pentru a ieşi din ecranul de blocare.
2. În ecranul de autentificare, conectaţi-vă la computerul dvs. folosind
oricare dintre cele două metode.
NOTA: Pentru a utiliza o metodă de conectare diferită, atingeţi sau
faceţi clic pe Sign-in options (Opţiuni de conectare) pentru a vedea
opţiunile disponibile.
Accesarea desktopului
Pentru a accesa interfaţa desktop — ca şi în versiunile anterioare de
Windows— atingeţi sau faceţi clic pe pictograma Desktop din ecranul Start.
Oprirea computerului
1. Accesaţi bara laterală cu pictograme interactive şi atingeţi sau faceţi clic
pe Settings (Setări).
2. Atingeţi sau faceţi clic pe Power (Alimentare) şi apoi selectaţi Shut down
(Închidere).
NOTA: Puteţi accesa opţiunile de repaus şi hibernare urmând
aceiaşipaşi.
Pictograme interactive
Pictogramele interactive asigură acces rapid la cele mai des folosite funcţii,
cum ar fi căutare, partajare, setări şi altele. Bara laterală cu pictograme
interactive afişează o listă cu pictogramele interactive disponibile, în funcţie
de ecranul sau aplicaţia care este activ(ă). Pentru a deschide bara laterală cu
pictograme active, trageţi cu degetul spre interior din marginea din dreapta
a ecranului sau poziţionaţi mouse-ul în colţul dreapta sus/jos al ecranului.
Dacă folosiţi un touchpad cu atingere multiplă, trageţi cu degetul spre
interior din marginea din dreapta a touchpadului.
Cele mai uzuale pictograme interactive sunt Search (Căutare), Share
(Partajare), Start, Devices (Dispozitive) şi Settings (Setări).
14 Accesarea desktopului
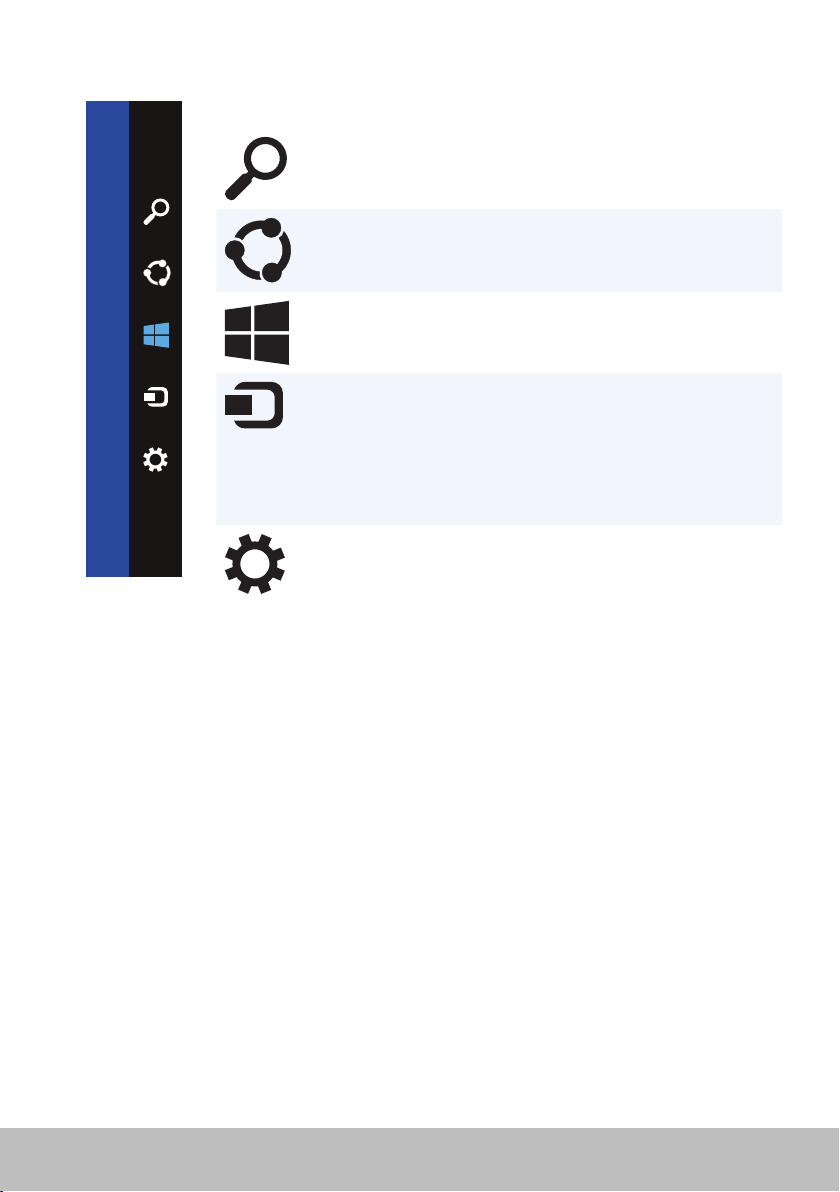
Căutare Vă permite să găsiţi aplicaţii, setări
şi fişiere pe computerul dvs. şi pe
Internet.
Partajare Vă permite să partajaţi fotografii,
legături şi altele cu prietenii dvs.
şipe reţelele de socializare.
Start Comută între ecranul de Start şi
ultima aplicaţie folosită.
Dispozitive Vă permite să trimiteţi fişiere la
imprimante, la un alt computer
şi altele. Se poate folosi şi pentru
a trimite fişiere video şi audio la
dispozitivele compatibile, cum ar
fiun televizor.
Setări Oferă acces la notificări, controlul
volumului, controlul luminozităţii şi
alte setări ale computerului.
Ecranul şi pictogramele de Start
Ecranul Start oferă acces la aplicaţii, prieteni, fişiere şi foldere şi altele.
Puteţi să personalizaţi ecranul de Start prin adăugarea, redimensionarea sau
eliminarea de pictograme. De asemenea, puteţi să rearanjaţi pictogramele şi
să le puneţi în diferite grupuri.
Unele dintre pictograme sunt actualizate automat şi vă permit să citiţi titluri
de ştiri, actualizări de stare şi altele.
Puteţi efectua căutări şi din ecranul de Start prin introducerea de text de la
tastatură şi atingerea sau apăsarea tastei <Enter>.
Ecranul şi pictogramele de Start 15
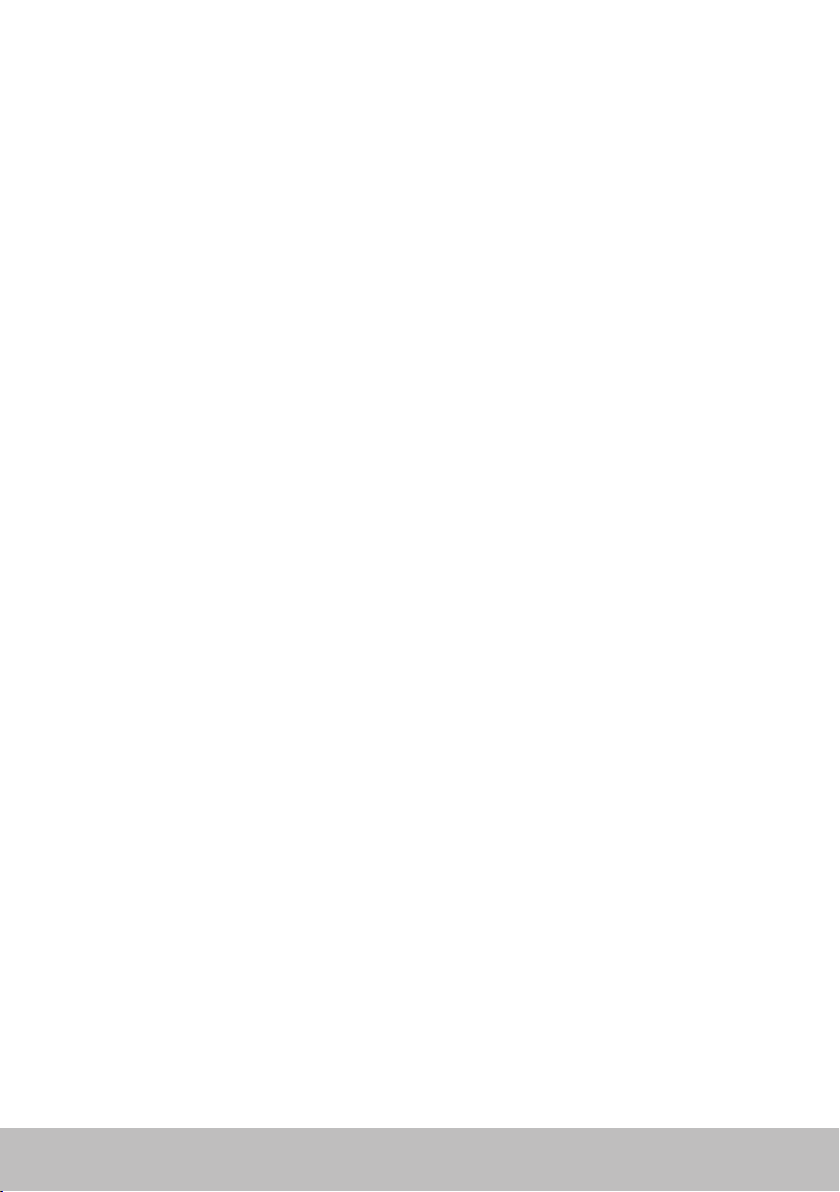
Aplicaţii
Aplicaţiile sunt programe create special pentru a utiliza interfaţa metro a
sistemului de operare Windows 8. Aplicaţiile rulează în modul ecran complet
şi sunt în general integrate cu interfaţa de utilizator Windows 8. Atingeţi sau
faceţi clic pe pictograma cu aplicaţia pentru a lansa aplicaţia.
Închiderea unei aplicaţii
•Dacă folosiţi un ecran tactil, trageţi aplicaţia în partea de jos a ecranului
şi apoi eliberaţi aplicaţia.
•Dacă folosiţi un mouse, faceţi clic şi trageţi aplicaţia din partea de sus a
ecranului în partea de jos şi eliberaţi aplicaţia.
Îmbinarea aplicaţiilor
Puteţi vizualiza simultan două aplicaţii, prin îmbinarea lor la un loc.
Pentru a îmbina aplicaţii:
1. Deschideţi cele două aplicaţii.
2. Trageţi şi eliberaţi una din aplicaţii în partea dreaptă a ecranului pentru
aandoca respectiva aplicaţie.
3. Trageţi şi eliberaţi cealaltă aplicaţie în partea stângă a ecranului pentru
aandoca respectiva aplicaţie.
Puteţi redimensiona aplicaţiile prin ţinerea apăsată a butonului de
redimensionare şi tragerea lui.
Mai multe informaţii
Mai multe informaţii privind Windows 8 şi noile sale caracteristici puteţi
obţine folosind una din următoarele resurse.
•Pictograma Getting Started (Pornire)
•dell.com/support
•microsoft.com
16 Aplicaţii
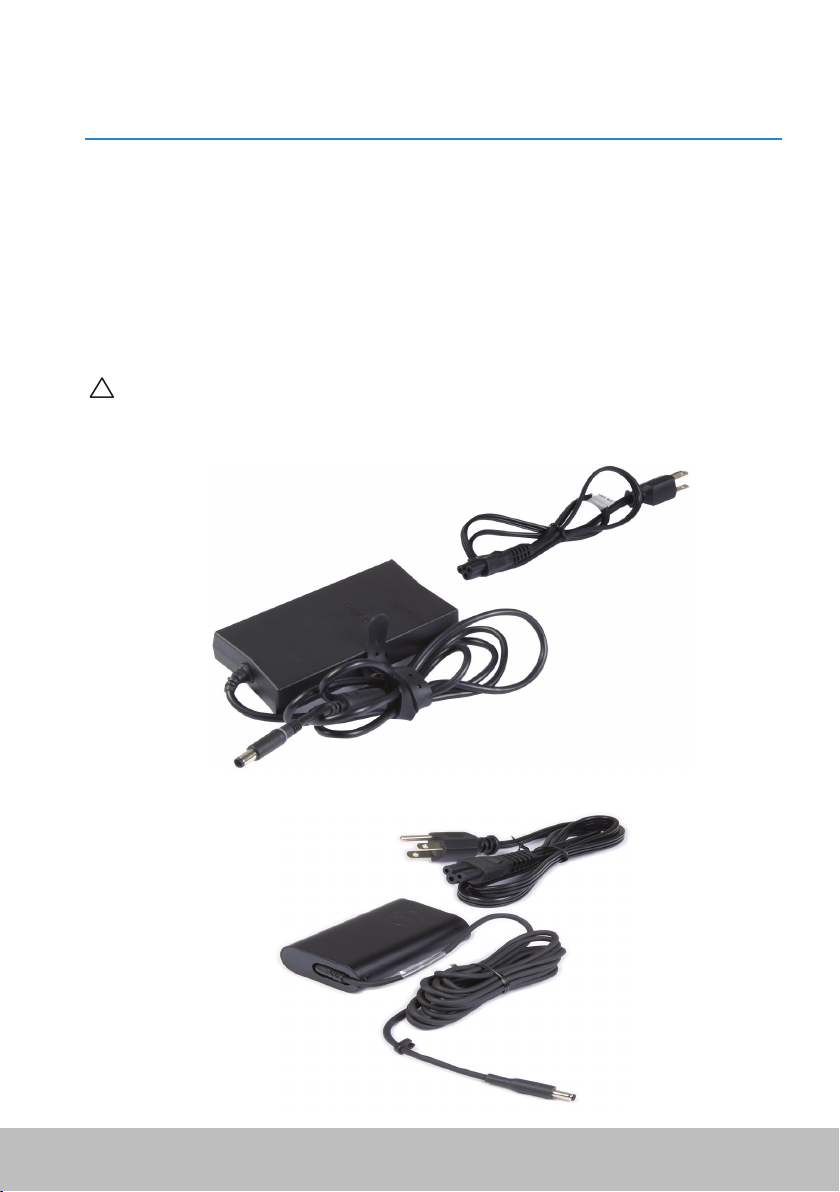
Despre computerul dvs.
Adaptorul de alimentare
Adaptoarele de alimentare sunt folosite pentru a asigura alimentarea
computerelor portabile şi a anumitor computere desktop. Setul de adaptor
de alimentare Dell este format din adaptorul de alimentare şi din cablul
de alimentare. Puterea nominală a adaptorului de alimentare (65 W, 90W
şi altele) depinde de computerul pentru care este destinat, iar cablul de
alimentare variază în funcţie de ţara unde se livrează adaptorul de alimentare.
ATENŢIE: Pentru a evita deteriorarea computerului, vă recomandăm să
folosiţi exclusiv adaptorul de alimentare care a fost livrat împreună cu
computerul sau un adaptor de alimentare de schimb aprobat de Dell.
Adaptorul de alimentare 17
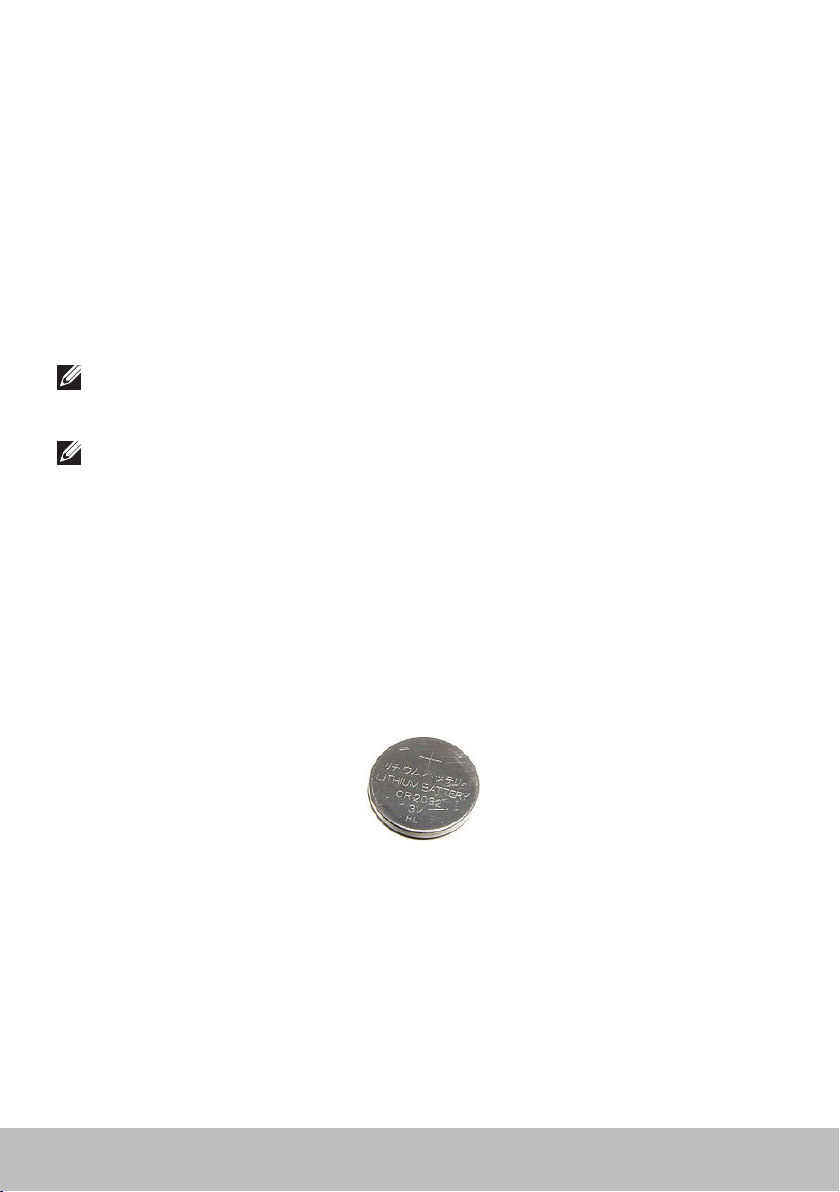
Bateria
Bateriile sunt clasificate în general după puterea nominală, ca de exemplu
45WHr, 65WHr şi altele. Bateria vă permite să vă folosiţi dispozitivul când
acesta nu este conectat la o priză de curent.
Ciclul de viaţă al bateriei reprezintă numărul de descărcări şi reîncărcări
permise, fără a afecta semnificativ durata de funcţionare. După ce acest
ciclu de viaţă al bateriei se termină, trebuie să înlocuiţi bateria.
În funcţie de modelul de computer, bateria computerului dvs. poate fi
înlocuită de către utilizator sau poate fi necesară prezenţa unui tehnician de
service din partea Dell.
NOTA: Bateriile de mare capacitate au de regulă un ciclu de viaţă
mai mare, deoarece aceste tipuri de baterii trebuie încărcate mai rar
comparativ cu bateriile de capacitate mică.
NOTA: Pentru sfaturi privind îmbunătăţirea duratei de viaţă a bateriei,
consultaţi Îmbunătăţirea duratei de viaţă a bateriei.
Bateria internă plată
Bateria internă plată asigură alimentarea cipului din semiconductor
complementar din oxid metalic (CMOS) atunci când computerul este oprit.
Cipul din CMOS conţine ora, data şi alte informaţii de configurare legate de
computerul dvs.
În condiţii normale, bateria internă plată poate să ţină câţiva ani. Factorii care
afectează durata de viaţă a bateriei interne plate sunt tipul plăcii de bază,
temperatura, durata de timp cât computerul este oprit şi alţi factori.
18 Bateria
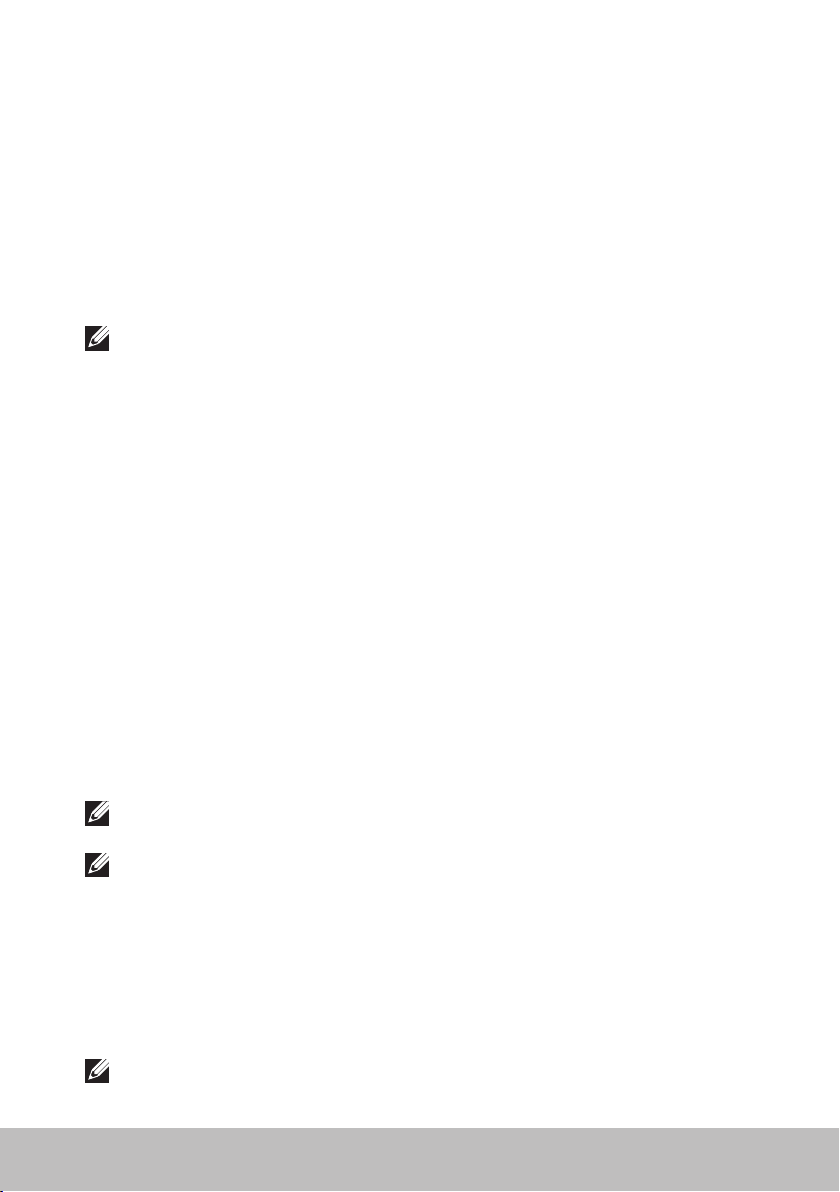
Touchpadul
Majoritatea laptopurilor sunt prevăzute cu un touchpad, care îndeplineşte
funcţia unui mouse. Touchpadul are o suprafaţă sensibilă la atingere care
simte mişcarea şi poziţia degetului (degetelor) dvs. Puteţi folosi acest
touchpad pentru a mişca cursorul, pentru a trage sau muta elemente
selectate şi pentru a face clicuri, prin simpla atingere a suprafeţei sale.
Touchpadurile care se activează prin gesturi recunosc gesturi cum ar
fi panoramare, ciupire, rotire, derulare şi altele. Puteţi achiziţiona şi
touchpaduri externe.
NOTA: Pentru informaţii privind utilizarea touchpadului, consultaţi
Utilizarea touchpadului.
Afişajul
Afişajele sunt clasificate în funcţie de dimensiunea ecranului, rezoluţie, gama
de culori şi alte criterii. De regulă, un ecran cu o rezoluţie mai mare şi o
paletă mai mare de culori oferă o calitate a imaginii superioară. Unele afişaje
externe au de asemenea şi porturi USB, cititoare de carduri media şi altele.
Afişajele pot fi prevăzute şi cu anumite funcţii, cum ar fi ecran tactil, 3D şi
conexiune fără fir.
Afişajul cu ecran tactil
Ecranul tactil este un dispozitiv de afişaj care vă permite să interacţionaţi
cuobiectele de pe ecran prin apăsarea afişajului în loc să folosiţi un mouse,
touchpad sau o tastatură. Puteţi să acţionaţi ecranul tactil cu degetul, sau
folosind un alt obiect pasiv, cum ar fi un stylus. Ecranele tactile sunt folosite
de regulă la telefoane, tablete, computere şi altele. Tehnologiile cele mai des
folosite la ecranele tactile sunt cea capacitivă şi cea rezistivă.
NOTA: Ecranul tactil este posibil să nu fie acceptat de toate
computerele.
NOTA: Pentru informaţii despre utilizarea ecranului tactil, consultaţi
Utilizarea ecranului tactil.
Afişajul 3D
Afişajele 3D pot afişa imagini şi video în format 3D. 3D rezultă din
prezentarea de imagini separate în 2D pentru ochiul stâng şi ochiul drept.
Aceste imagini sunt apoi combinate şi interpretate de creier ca o singură
imagine cu adâncime.
NOTA: Este posibil să fie necesar să purtaţi ochelari 3D speciali pentru a
putea vizualiza imagini 3D.
Touchpadul 19
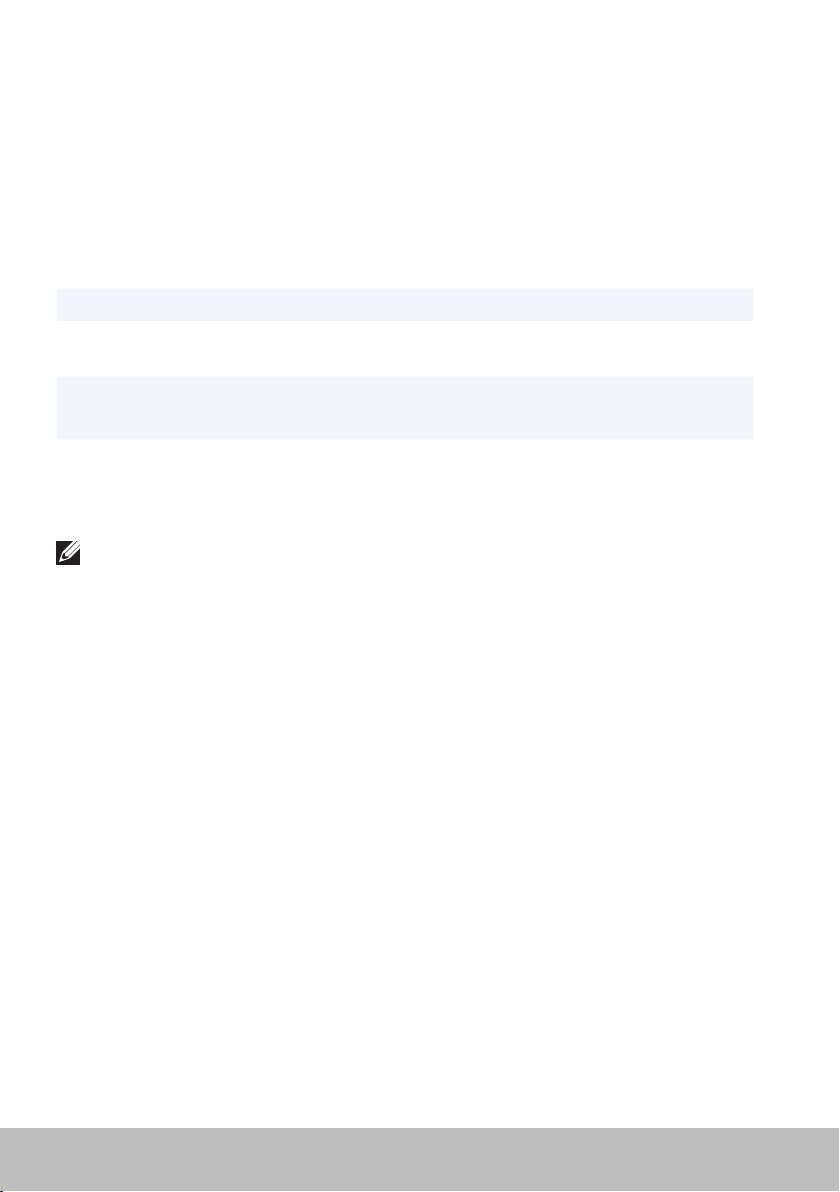
Afişajul wireless
Această caracteristică fără fir vă permite să partajaţi afişajul computerului
dvs. cu un televizor compatibil fără a folosi cabluri. Pentru a verifica dacă
televizorul dvs. acceptă această caracteristică, consultaţi documentaţia
televizorului.
Cerinţele minime pentru configurarea afişajului fără fir sunt:
Procesor Intel Core i3-3xx
Controler video Intel HD Graphics
Placă WLAN Intel Centrino 6100/6200/6300 sau
IntelCentrinoAdvanced-N + WiMAX 6250
Sistem de operare Windows 7 Home Premium sau
Windows 8
Driver Cele mai recente drivere de plăci de reţea wireless
şi Intel Wireless Display Connection Manager sunt
disponibile la adresa dell.com/support.
NOTA: Afişajul wireless este posibil să nu fie acceptat de toate
computerele.
Tastatura
Tastaturile vă permit să tastaţi caractere şi să efectuaţi funcţii speciale
folosind taste de comandă rapidă. Numărul de taste şi de caractere
disponibile poate diferi în funcţie de ţara unde se livrează tastatura.
Laptopurile au tastaturi integrate. Tabletele au de regulă tastaturi pe ecran,
iar unele tablete acceptă şi tastaturi externe. Desktopurile Dell au o tastatură
externă conectată prin USD sau semnale wireless.
Tastele uzuale disponibile pe tastatură sunt următoarele:
•Taste alfanumerice pentru a tasta litere, numere, semne de punctuaţie
şisimboluri
•Taste de comandă rapidă pentru multimedia şi aplicaţii
•Taste de control cum ar fi <Ctrl>, <Alt>, <Esc> şi tasta Windows
•Taste de comandă rapidă pentru a efectua sarcini specifice sau pentru
alansa anumite funcţii
•Taste funcţionale, de la <F1> la <F12>
•Taste de navigare pentru mişcarea cursorului în documente sau ferestre:
<Home>, <End>, <Page Up>, <Page Down>, <Delete>, <Insert> şi
tastelesăgeţi
20 Tastatura

Tastatura fizică
Tastaturile fizice sunt folosite la laptopuri şi computere desktop. Laptopurile
au în general o tastatură integrată. Tastaturile externe sunt folosite de regulă
cu computerele desktop. Unele tastaturi pot avea anumite funcţii cum ar fi
taste pentru ajustarea volumului, comenzi rapide pentru aplicaţii, touchpad
integrat, taste de comandă rapidă programabile, retroiluminare şi altele.
Retroiluminarea tastaturii
Iluminatul de fundal de la anumite tastaturi fizice iluminează simbolurile de
pe taste pentru a permite folosirea tastaturii în medii fără lumină. Puteţi porni
retroiluminarea în mod manual sau puteţi configura ca retroiluminarea să
pornească automat când computerul este plasat într-un mediu fără lumină.
Tastatura retroiluminată de la laptopurile Dell au niveluri de iluminare
diferite. Apăsaţi pe tasta <Fn> şi pe tasta săgeată dreapta pentru a comuta
între diferitele niveluri de iluminare.
NOTA: Tastatura retroiluminată s-a putea să nu fie disponibilă la toate
computerele. Consultaţi secţiunea Specifications (Specificaţii) asociată
computerului dvs. la dell.com/support.
Tastatura 21
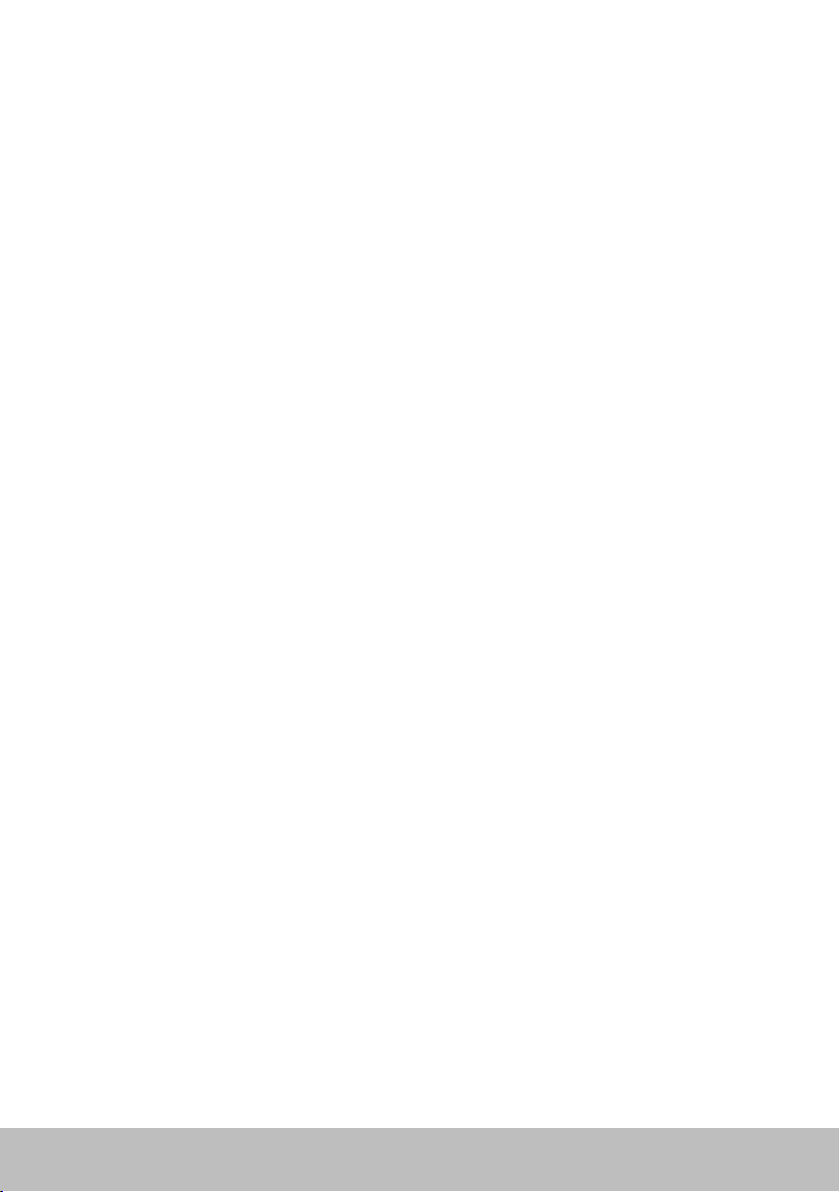
Tastatura pe ecran
Tastatura pe ecran este disponibilă la aproape toate computerele şi tabletele,
totuşi, sunt folosite în general la dispozitivele cu ecran tactil, cum ar fi
tabletele şi computerele all-in-one. Puteţi selecta tastele folosind un mouse
sau apăsând pe tastele de pe ecranul tactil.
Tipuri de conexiune pentru tastatură
Tastaturile pot fi conectate la computerul dvs. cu un cablu (cu fir) sau
folosind semnale wireless (fără fir).
Cu fir
Tastaturile cu fir sunt conectate la computer printr-un cablu (în general, USB)
şi nu necesită o sursă de alimentare suplimentară, ca de exemplu baterii.
Fără fir
Tastaturile fără fir pot folosi tehnologia de frecvenţă radio (RF) sau Bluetooth
(BT) pentru a se conecta la computerul dvs. Acest lucru reduce dezordinea
şi vă oferă flexibilitate în utilizarea tastaturii dintr-o poziţie mai confortabilă
de la câţiva metri de la computer. Astfel de tastaturi necesită baterii pentru
afuncţiona.
Tastaturile care utilizează tehnologia RFsunt livrate de obicei cu un
receivercare trebuie conectat la computer. Tastaturile cu Bluetooth pot
fi legate cu cardul Bluetooth integrat al computerului sau cu un adaptor
Bluetooth extern.
22 Tastatura
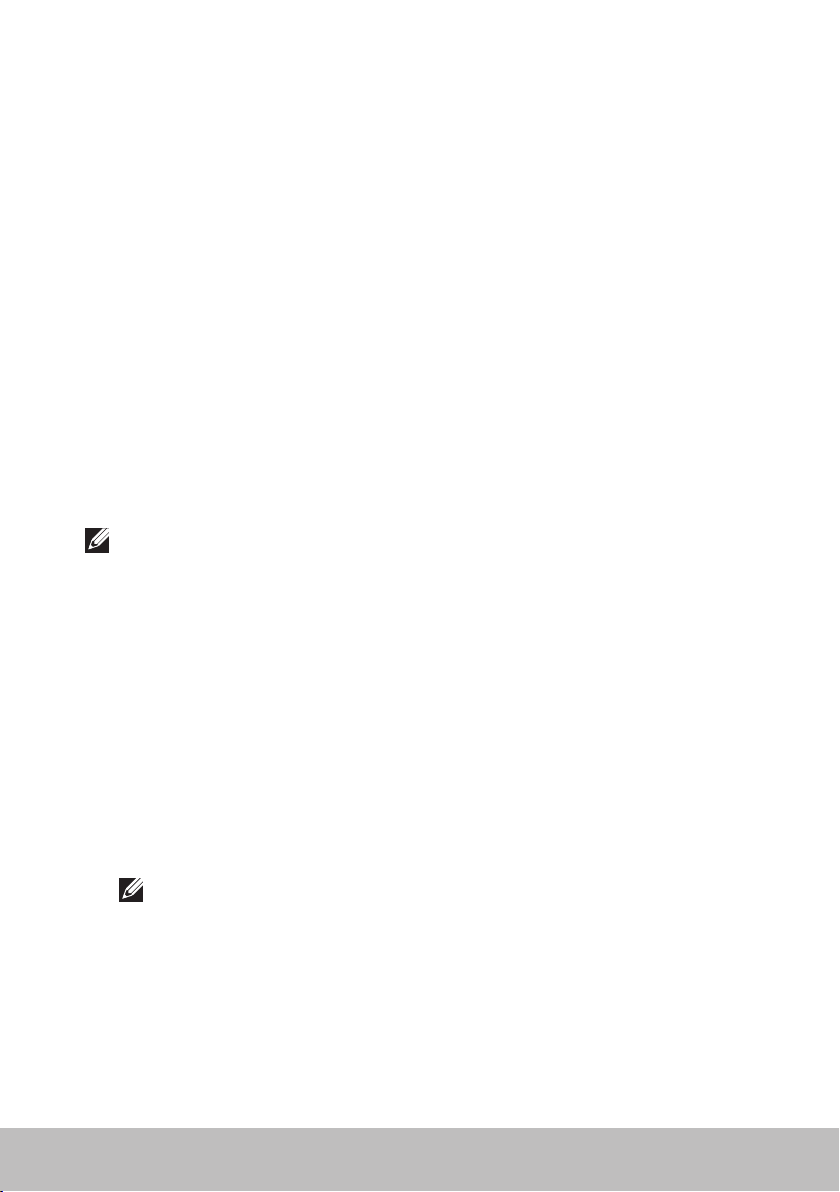
Eticheta de service şi codul de service expres
Eticheta de service şi codul de service expres asociate computerului dvs.
potfi identificate în următoarele moduri:
•Eticheta de pe computer sau tabletă
•Pictograma My Dell sau aplicaţia software My Dell de pe computer.
Pentru mai multe informaţii, consultaţi Centrul de asistenţă Dell.
•Site-ul web de asistenţă Dell la dell.com/support
•Configurarea sistemului
Localizarea etichetei pe computer
Laptopuri — partea inferioară a laptopului (sub simbolul sistemului sau în
slotul pentru baterie)
Desktopuri — în partea din spate sau de sus a carcasei de computer
Tablete — în partea din spate a tabletei
NOTA: Pentru poziţia exactă a etichetei pe dispozitivul dvs.,
consultaţiGhidul de pornire rapidă livrat împreună cu computerul dvs.
sau la adresa dell.com/support.
Site-ul web de asistenţă Dell
1. Accesaţi dell.com/support.
2. Faceţi clic pe Detect Service Tag (Detectare etichetă service) şi urmaţi
instrucţiunile afişate pe ecran.
Configurarea sistemului
1. Porniţi (sau reporniţi) calculatorul.
2. Când este afişat logoul DELL, aşteptaţi până apare mesajul cu F2, iarapoi
apăsaţi pe <F2> imediat pentru a accesa System Setup (Configurare sistem).
NOTA: Mesajul cu F2 rămâne activ pentru o scurtă perioadă. Dacă
rataţi mesajul, aşteptaţi până când computerul se încarcă pe desktop,
apoi opriţi computerul şi încercaţi din nou.
3. Navigaţi la fila Main (Principal) şi căutaţi Service Tag (Etichetă service).
Pentru mai multe informaţii despre System Setup (Configurare sistem),
consultaţi Owner’s Manual (Manualul de utilizare) asociat computerului
dvs. la dell.com/support.
Eticheta de service şi codul de service expres 23
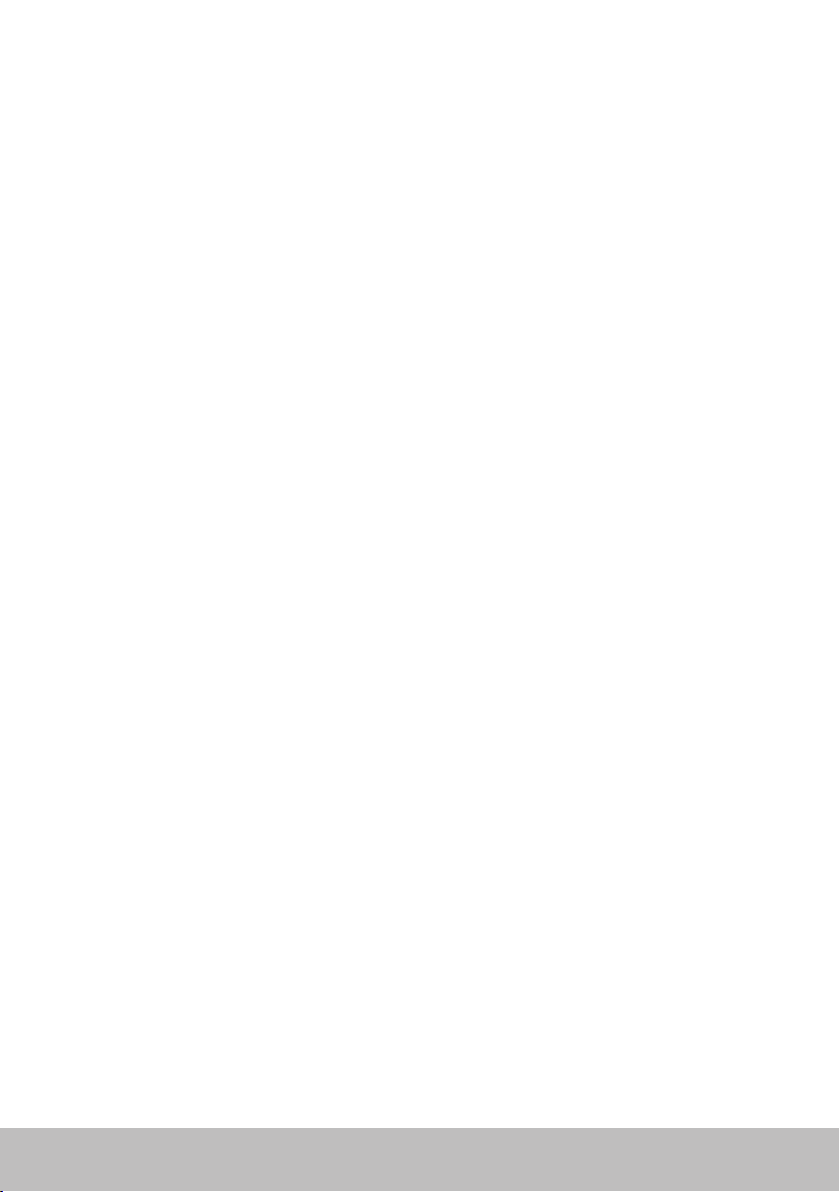
Dispozitivul de stocare
Dispozitivele de stocare vă permit să stocaţi date pentru utilizare ulterioară.
Dispozitivele de stocare pot fi interne sau externe. Majoritatea dispozitivelor
de stocare vor stoca date până când acestea sunt şterse manual de dvs.
Exemple de dispozitive de stocare sunt unitatea de hard disk (HDD), unitatea
cu cipuri (SSD), unitatea de disc optic, unitatea flash şi altele.
Dispozitive de stocare interne
Dispozitivele de stocare interne sunt instalate în computerul dvs. şi de regulă
nu pot fi scoase cât timp computerul este pornit. Cele mai uzuale dispozitive
de stocare interne sunt unităţile HDD şi cele SSD.
Unităţile HDD şi SSD folosesc interfaţa SATA pentru a transfera informaţii.
Deasemenea, unităţile SSD sunt similare din punct de vedere fizic cu
unităţile HDD, ceea ce le face compatibile cucomputerele existente.
Unităţile HDD sunt prevăzute cu plăci de disc, iar unităţile SSD au memorie
flash. Acest lucru face ca unităţile SSD să fie mai rapide, mai silenţioase, mai
eficiente din punct de vedere al energiei şi rezistente la şocuri.
Dispozitive de stocare amovibile
Dispozitivele de stocare pe care le puteţi îndepărta din computerul dvs. fără
a opri computerul sunt cunoscute drept dispozitive de stocare amovibile.
Cele mai des folosite dispozitive de stocare amovibile sunt:
•Discuri optice
•Carduri de memorie
•Unităţi flash
•Unităţi de hard disk externe
Unităţi şi discuri optice
Computerul dvs. acceptă o unitate DVD RW sau o unitate combo DVD RW
şi Blu-ray. Discurile optice pot fi de tipul doar în citire, scriere unică sau
reinscriptibil.
Câteva din tipurile uzuale de unităţi sunt:
•Unitatea de scriere Blu-ray — citeşte şi scrie pe discuri Blu-ray, DVD-uri
şi CD-uri.
•Combo cititor Blu-ray + DVD RW — citeşte discuri Blu-ray. Citeşte şi
scrie pe DVD-uri şi CD-uri.
•Unitatea DVD RW — Citeşte şi scrie pe DVD-uri şi CD-uri.
24 Dispozitivul de stocare
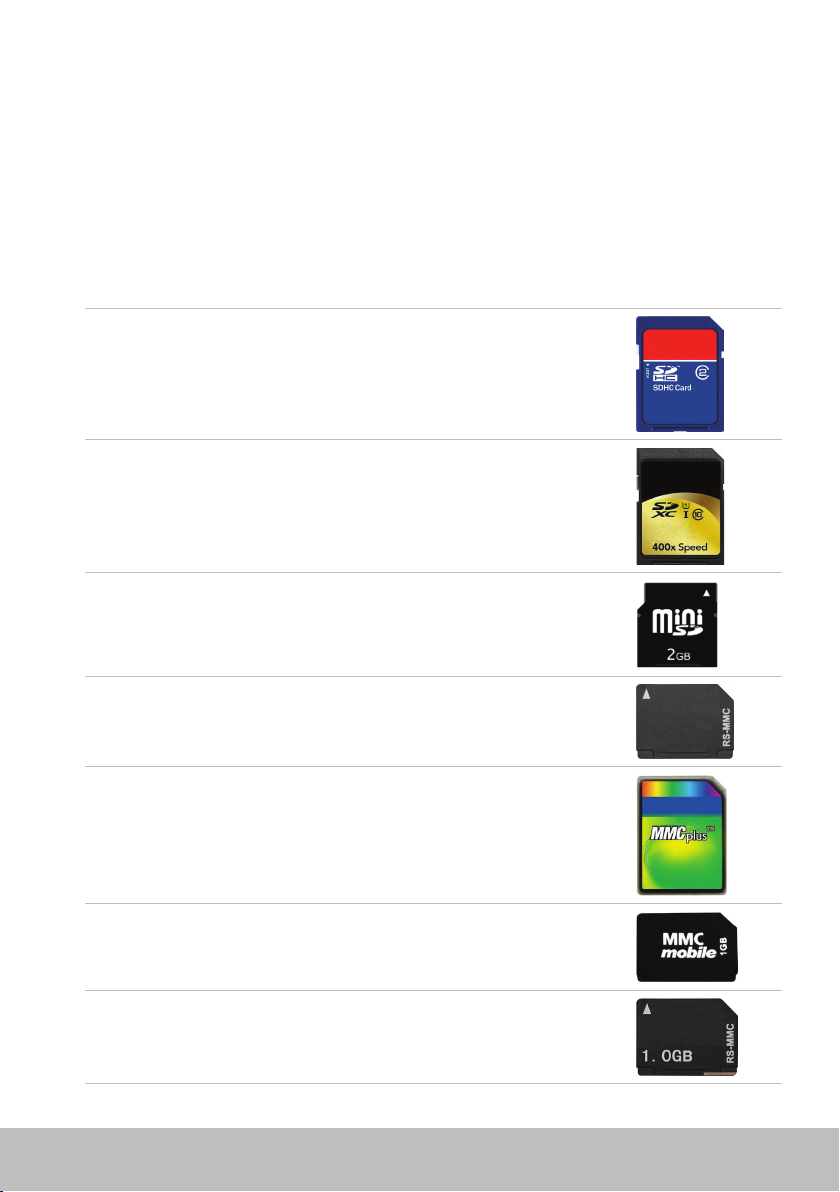
Cardurile de memorie
Cardurile de memorie, cunoscute şi sub denumirea de carduri media sau flash,
folosesc memoria flash pentru a stoca date. Aceste carduri sunt reinscriptibile,
rapide şi memorează date chiar dacă alimentarea este oprită. Sunt utilizate de
regulă la dispozitive cum ar fi camerele foto digitale, telefoane mobile, playere
media, console de jocuri şi altele. Computerul dvs. poate fi echipat cu un cititor
de carduri media pentru a citi şi scrie pe aceste carduri.
Câteva din tipurile uzuale de carduri de memorie sunt:
Secure Digital (SD)/Secure Digital High Capacity (SDHC)
Secure Digital Extended Capacity (SDXC) [card cu Ultra
High Speed (UHS)]
Secure Digital miniSD
Multimedia Card (MMC)
MultiMedia Card plus (MMC+)
Multi Media Card (MMC) Mobile
RS MMC
Dispozitivul de stocare 25
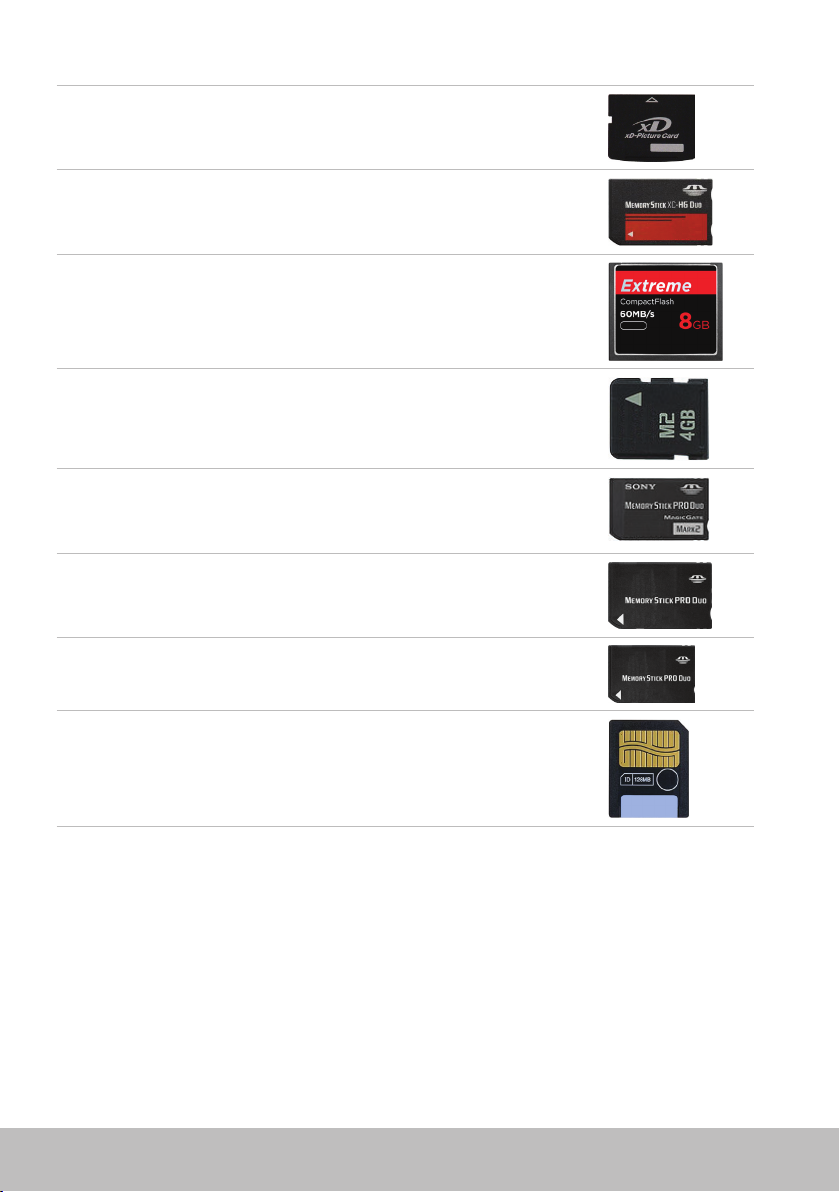
Extreme Digital (xD)
Memory Stick XC (MSXC)
Compact Flash I , II/Compact Flash MD
Memory Stick Duo
Memory Stick Pro Duo
Memory Stick Pro-HG Duo
Memory Stick (MS)/Memory Stick Pro (MS Pro)
Smart Media/Smart Media XD
26 Dispozitivul de stocare

Modulul de memorie
Un modul de memorie stochează date temporare de care computerul dvs.
are nevoie pentru a îndeplini sarcini. Orice fişier sau aplicaţie se încarcă în
modulele de memorie înainte să puteţi să le deschideţi sau să le utilizaţi.
Modulele de memorie sunt clasificate în funcţie de capacitatea lor (în GB) şi
viteza lor (în MHz). O memorie mai rapidă şi mai mare asigură de regulă o
funcţionare mai bună. Tipurile uzuale de module de memorie sunt:
•Modul de memorie dual inline (DIMM) — Folosit la computerele
tipdesktop.
•Modul de memorie dual inline de mici dimensiuni (SODIMM) — Mai
mic decât modulele DIMM. Este folosit de regulă la computerele de
tip notebook, totuşi ele pot fi folosite şi la unele modele de computer
compact de tip desktop şi all-in-one.
Modulul de memorie 27
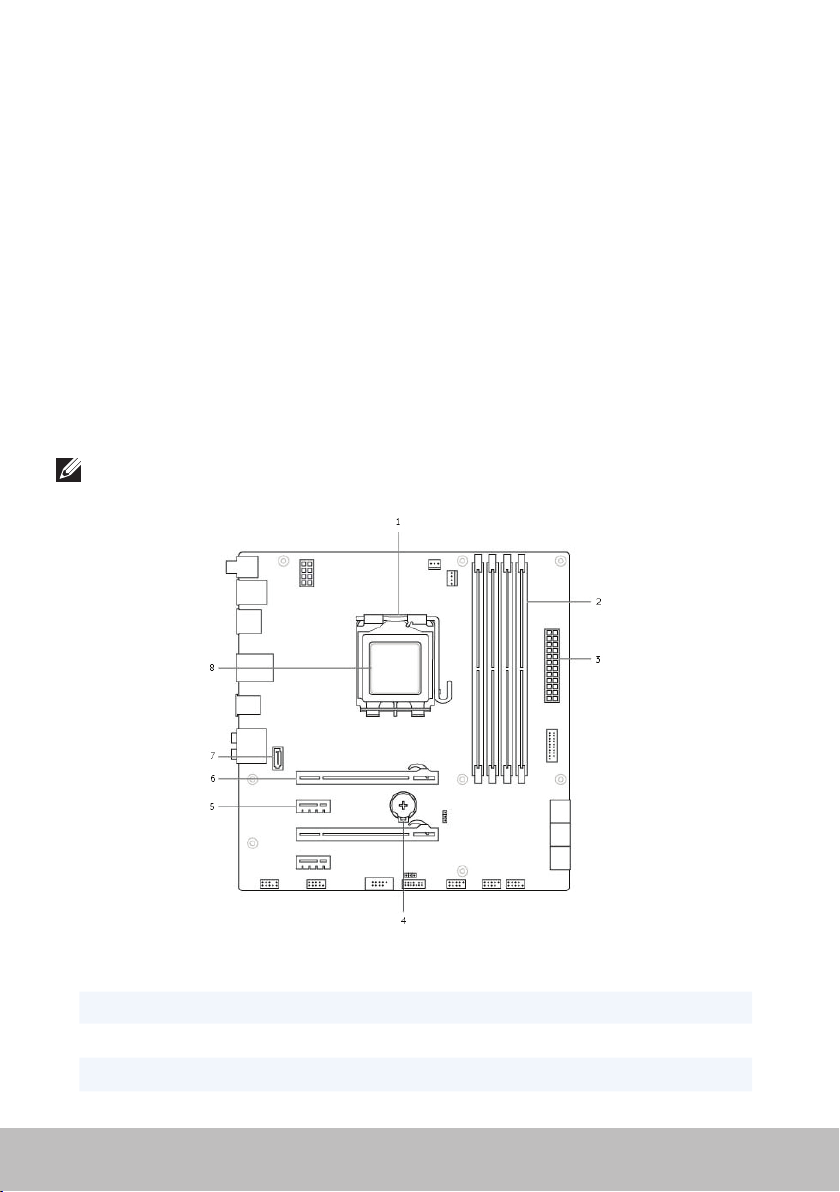
Placa de bază
O placă de bază reprezintă partea centrală a computerelor. Toate celelalte
dispozitive se conectează la placa de bază pentru a putea interacţiona
între ele. Placa de bază este prevăzută cu diverse controlere şi conectori
care ajută la schimbul de date între diferite componente ale computerului.
Oplacă de bază poate avea şi funcţii integrate de grafică, sunet şi reţea.
Câteva componente importante ale unei plăci de bază sunt:
•Slot procesor
•Conectori modul memorie
•Sloturi pentru plăci de extindere
•CMOS pentru stocarea BIOS
Imaginea de mai jos prezintă componentele de bază ale unei plăci de bază
pentru un desktop.
NOTA:
funcţie de tipul de placă de bază şi computerul pentru care este proiectat.
Dimensiunea, forma şi locaţia componentelor poate varia, în
1 slot procesor 2 conector modul memorie
3 conector de alimentare 4 slot baterie
5 conector PCI-Express x1 6 conector PCI-Express x16
7 conector eSATA 8 procesor
28 Placa de bază

Chipsetul
Chipsetul asigură controlul componentelor de pe placa de bază şi permite
comunicarea între diferite componente. De regulă, acest chipset face parte
din placa de bază, totuşi, la unele procesoare din noua generaţie, chipsetul
poate fi integrat în procesor.
Procesorul
Procesoarele primesc date şi instrucţiuni de la aplicaţii şi procesează date,
conform solicitărilor venite din software.
Procesoarele sunt proiectate special pentru computere de tip desktop, pentru
laptopuri, dispozitive mobile şi altele. De regulă, procesorul proiectat pentru
un anumit tip de dispozitiv nu poate fi utilizat la un alt tip de dispozitiv.
Procesoarele proiectate pentru laptopuri şi dispozitive mobile consumă mai
puţin curent în comparaţie cu procesoarele proiectate pentru computerele
de tip desktop sau pentru servere.
Procesoarele sunt clasificate în principal în funcţie de următoarele criterii:
•Numărul de nuclee de procesare
•Viteza sau frecvenţa măsurate în Gigahertz (GHz) sau Megahertz (MHz)
•Memoria instalată, cunoscută şi sub denumirea de cache
Aceste aspecte determină şi performanţa procesorului. Valori mai ridicate
înseamnă o funcţionare mai bună. Unele procesoare pot fi integrate pe
placa de bază.
Câţiva producători de procesor sunt Intel, AMD, Qualcomm şi alţii.
Chipsetul 29

Ventilatorul computerului
Ventilatorul computerului răceşte componentele interne ale unui computer
prin eliminarea de aer cald din computer. Ventilatoarele de computer sunt
folosite de regulă pentru a răci componente care consumă mult curent
şi, drept urmare, generează o cantitate mare de căldură. Menţinerea
componentelor la o temperatură scăzută ajută la protejarea lor de
supraîncălzire, funcţionare defectuoasă şi deteriorare.
Radiatorul
Radiatoarele sunt folosite pentru a disipa căldura generată de un procesor, de
unele plăci grafice sofisticate şi chipseturi instalate. În general, radiatoarele au
un ventilator montat deasupra sau lângă ele pentru a intensifica fluxul de aer.
Un radiator este compus din braţe sau pale în loc de un singur bloc din
metal. Acest lucru ajută la mărirea suprafeţei de acoperire, pentru un nivel
mai ridicat de disipare a căldurii. Un strat de pastă termică este aplicat între
procesor/placa grafică şi radiator pentru un schimb uşor de căldură.
Pasta termică
Pasta termică, numită şi gel termic sau compus termic, este folosită pentru
a crea un strat cu inducţie termică între procesor şi radiator. Aplicarea de
pastă termică între procesor şi radiator măreşte transferul de căldură de la
procesor la radiator, deoarece pasta termică are o conductivitate mai bună
decât aerul.
30 Ventilatorul computerului
 Loading...
Loading...