Dell XPS 18 1810 User Manual [gr]

Εγώ και η Dell μου
© 2013 Dell Inc.

ΣΗΜΕΙΩΣΗ: Η ΣΗΜΕΙΩΣΗ υποδεικνύει σημαντικές πληροφορίες που σας
βοηθούν να χρησιμοποιείτε καλύτερα τον υπολογιστή σας.
ΠΡΟΣΟΧΗ: Η ΠΡΟΣΟΧΗ υποδηλώνει δυνητική βλάβη υλικού ή
απώλεια δεδομένων αν δεν ακολουθούνται οι οδηγίες.
ΠΡΟΕΙΔΟΠΟΙΗΣΗ: Η ΠΡΟΕΙΔΟΠΟΙΗΣΗ υποδηλώνει δυνητική βλάβη
υλικού, τραυματισμό ή θάνατο.
© 2013 Dell Inc.
Εμπορικά σήματα που χρησιμοποιούνται στο παρόν κείμενο: Η ονομασία
™
Dell
, το λογότυπο DELL και η ονομασία Inspiron™ είναι εμπορικά σήματα
της Dell Inc. Οι ονομασίες Intel®, Centrino®και Core™ είναι είτε σήματα
κατατεθέντα είτε εμπορικά σήματα της Intel Corporation στις Η.Π.Α.
ή/και σε άλλες χώρες. Οι ονομασίες Microsoft ®, Windows® και το
λογότυπο του κουμπιού έναρξης των Windows είναι είτε εμπορικά σήματα
είτε σήματα κατατεθέντα της Microsoft Corporation στις Ηνωμένες
Πολιτείες ή/και σε άλλες χώρες. Το Bluetooth® είναι σήμα κατατεθέν
που ανήκει στην Bluetooth SIG, Inc. και χρησιμοποιείται από τη Dell με
άδεια. Η ονομασία Blu-ray Disc™ είναι εμπορικό σήμα που ανήκει στην
Blu-ray Disc Association (BDA) και χρησιμοποιείται σε δίσκους και συσκευές
αναπαραγωγής με άδεια.
2013 – 08 Αναθ. A01
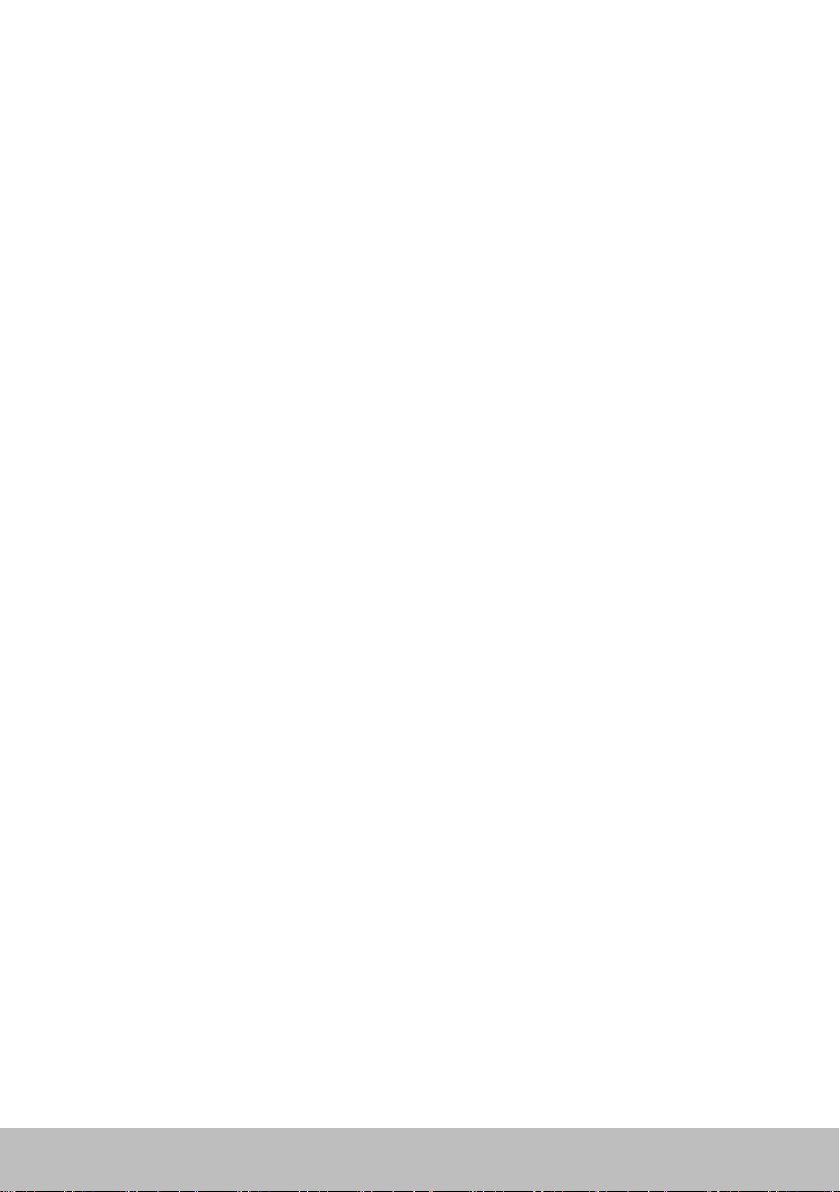
Περιεχόμενα
Χαρακτηριστικά των Windows 8 .............13
Είσοδος .................................. 13
Λογαριασμός Microsoft. . . . . . . . . . . . . . . . . . . . . .13
Τοπικός λογαριασμός
. . . . . . . . . . . . . . . . . . . . . .13
Κλείδωμα και ξεκλείδωμα του υπολογιστή σας ....... 13
Πρόσβαση στην επιφάνεια εργασίας
Απενεργοποίηση του υπολογιστή σας
Σύμβολα
.................................. 14
Οθόνη Start (Έναρξη) και πλακίδια
Εφαρμογές
Κλείσιμο μιας εφαρμογής . . . . . . . . . . . . . . . . . . . .16
Ταυτόχρονη εμφάνιση εφαρμογών . . . . . . . . . . . . . . . .16
................................ 16
.............. 14
.............. 14
............... 15
Περισσότερες πληροφορίες .................... 16
Πληροφορίες για τον υπολογιστή σας .........17
Μετασχηματιστής ........................... 17
Μπαταρία
Μπαταρία σε σχήμα νομίσματος
Επιφάνεια αφής
................................. 18
.................. 18
............................ 19
Οθόνη
................................... 19
Οθόνη αφής. . . . . . . . . . . . . . . . . . . . . . . . . . .19
. . . . . . . . . . . . . . . . . . . . . . . . . . . . . . .19
3D
Ασύρματη οθόνη . . . . . . . . . . . . . . . . . . . . . . . .20
Περιεχόμενα 3

Πληκτρολόγιο .............................. 20
Φυσικό πληκτρολόγιο . . . . . . . . . . . . . . . . . . . . . .21
Οπισθοφωτισμός πληκτρολογίου
Πληκτρολόγιο που εμφανίζεται στην οθόνη
Είδη σύνδεσης πληκτρολογίου
Ενσύρματη σύνδεση
Ασύρματη σύνδεση
. . . . . . . . . . . . . . . . . . . . . .22
. . . . . . . . . . . . . . . . . . . . . .22
. . . . . . . . . . . . . . . .21
. . . . . . . . . . . .22
. . . . . . . . . . . . . . . . . .22
Ετικέτα εξυπηρέτησης και κωδικός
ταχείας εξυπηρέτησης
Εντοπισμός της ετικέτας στον υπολογιστή σας . . . . . . . . . .23
Τοποθεσία υποστήριξης της Dell στο web
Ρύθμιση συστήματος
........................ 23
. . . . . . . . . . . . .23
. . . . . . . . . . . . . . . . . . . . . . .23
Συσκευή αποθήκευσης ........................ 24
Εσωτερικές συσκευές αποθήκευσης . . . . . . . . . . . . . . .24
Αφαιρούμενες συσκευές αποθήκευσης
Μονάδες οπτικού δίσκου και οπτικοί δίσκοι
Κάρτες μνήμης
. . . . . . . . . . . . . . . . . . . . . . . .25
. . . . . . . . . . . . . .24
. . . . . . . . . . .24
Μονάδα μνήμης ............................. 27
Μητρική πλακέτα
........................... 28
Chipset
Επεξεργαστής
.................................. 29
.............................. 29
Ανεμιστήρας υπολογιστή
Ψύκτρα
Θερμικό γράσο
Κάρτα γραφικών
.................................. 30
............................. 31
............................ 31
Κάρτες τηλεόρασης
Εσωτερικές . . . . . . . . . . . . . . . . . . . . . . . . . .32
Εξωτερικές
4 Περιεχόμενα
. . . . . . . . . . . . . . . . . . . . . . . . . .32
...................... 30
.......................... 32

Ηχεία.................................... 33
Ήχος 2,1 . . . . . . . . . . . . . . . . . . . . . . . . . . .33
Ήχος 5,1
Ήχος 7,1
. . . . . . . . . . . . . . . . . . . . . . . . . . .33
. . . . . . . . . . . . . . . . . . . . . . . . . . .33
Κάμερα web ............................... 34
ExpressCards
.............................. 34
Δίκτυο . . . . . . . . . . . . . . . . . . . . . . . . . . . . . . . . . . . 36
Μόντεμ . . . . . . . . . . . . . . . . . . . . . . . . . . . . .36
Δρομολογητής
Κάρτα δικτύου (NIC)
Προσαρμογέας ασύρματου τοπικού δικτύου (WLAN)
Προσαρμογέας ασύρματου δικτύου ευρείας περιοχής (WWAN)
Bluetooth
Επικοινωνία κοντινού πεδίου
. . . . . . . . . . . . . . . . . . . . . . . . . .36
. . . . . . . . . . . . . . . . . . . . . . .37
. . . . . . . .37
. . .37
. . . . . . . . . . . . . . . . . . . . . . . . . . . .37
. . . . . . . . . . . . . . . . . . .37
Ρύθμιση του υπολογιστή σας ...............39
Σύνδεση στο Internet . . . . . . . . . . . . . . . . . . . . . .39
Σύνδεση στο Internet με χρήση τοπικού δικτύου LAN . . . . . .39
Σύνδεση στο Internet με χρήση ασύρματου τοπικού
δικτύου WLAN
. . . . . . . . . . . . . . . . . . . . . . . .39
Σύνδεση στο Internet με χρήση ασύρματου δικτύου ευρείας
περιοχής WWAN. . . . . . . . . . . . . . . . . . . . . . . .40
Ρύθμιση του ήχου
Διαμόρφωση ήχου 5,1/7,1
Σύνδεση των ηχείων 5,1
Σύνδεση των ηχείων 7,1
Ρύθμιση του εκτυπωτή σας
. . . . . . . . . . . . . . . . . . . . . . . .41
. . . . . . . . . . . . . . . . . . .41
. . . . . . . . . . . . . . . . . . . .42
. . . . . . . . . . . . . . . . . . . .43
. . . . . . . . . . . . . . . . . . . .44
Περιεχόμενα 5
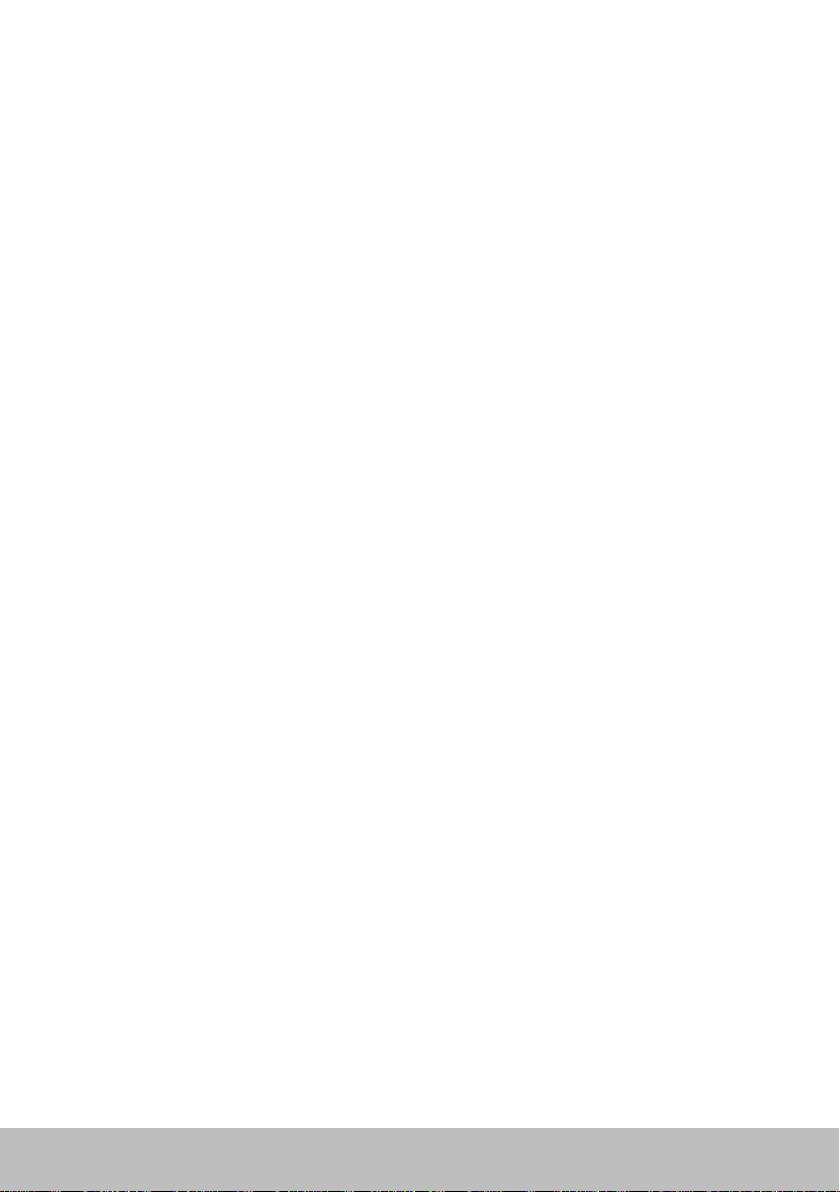
Ρύθμιση της κάμερας web σας . . . . . . . . . . . . . . . . . .45
Ενσωματωμένη κάμερα web
Εξωτερική κάμερα web
Ρύθμιση του Bluetooth. . . . . . . . . . . . . . . . . . . . . .45
. . . . . . . . . . . . . . . . . .45
. . . . . . . . . . . . . . . . . . . .45
Χρήση του υπολογιστή σας ................46
Φόρτιση της μπαταρίας ....................... 46
Χρήση του πληκτρολογίου σας
Συντομεύσεις πληκτρολογίου . . . . . . . . . . . . . . . . . .46
Συντομεύσεις πληκτρολογίου — Windows 8/Windows RT
Προσαρμογή του πληκτρολογίου σας
Αλλαγή γλώσσας πληκτρολογίου
Χρήση του αριθμητικού πληκτρολογίου σε έναν
φορητό υπολογιστή
. . . . . . . . . . . . . . . . . . . . . . .54
Χρήση της επιφάνειας αφής .................... 54
Χειρονομίες επιφάνειας αφής . . . . . . . . . . . . . . . . . .55
Κύλιση
Ζουμ
. . . . . . . . . . . . . . . . . . . . . . . . . . . .55
. . . . . . . . . . . . . . . . . . . . . . . . . . . . .56
.................. 46
. . . . . .50
. . . . . . . . . . . . . . .51
. . . . . . . . . . . . . . . . .53
Περιστροφή
Ελαφρό χτύπημα
Γρήγορη εκκίνηση . . . . . . . . . . . . . . . . . . . . . .58
. . . . . . . . . . . . . . . . . . . . . . . . . .57
. . . . . . . . . . . . . . . . . . . . . . .58
Χρήση της οθόνης αφής ....................... 58
Χειρονομίες οθόνης αφής . . . . . . . . . . . . . . . . . . . .59
Ζουμ . . . . . . . . . . . . . . . . . . . . . . . . . . . . .59
Παραμονή
Ελαφρό χτύπημα . . . . . . . . . . . . . . . . . . . . . . .60
Περιστροφή. . . . . . . . . . . . . . . . . . . . . . . . . .60
Κύλιση
6 Περιεχόμενα
. . . . . . . . . . . . . . . . . . . . . . . . . .60
. . . . . . . . . . . . . . . . . . . . . . . . . . . .61

Χρήση του Bluetooth ......................... 61
Σύζευξη συσκευής Bluetooth με τον υπολογιστή σας . . . . . . .62
Χρήσης της κάμερας web ...................... 62
Λήψη φωτογραφίας . . . . . . . . . . . . . . . . . . . . . . .63
Εγγραφή βίντεο
Επιλογή κάμερας και μικροφώνου
. . . . . . . . . . . . . . . . . . . . . . . . .63
. . . . . . . . . . . . . . . .63
Θύρες και υποδοχές .....................64
Ήχος .................................... 64
Τύποι θυρών ήχου. . . . . . . . . . . . . . . . . . . . . . . .64
USB ..................................... 65
Θύρες USB . . . . . . . . . . . . . . . . . . . . . . . . . . .65
Πρότυπα USB . . . . . . . . . . . . . . . . . . . . . . . . . .66
eSATA ................................... 66
IEEE 1394
Βασικά χαρακτηριστικά . . . . . . . . . . . . . . . . . . . . .67
Τύποι θυρών IEEE 1394 . . . . . . . . . . . . . . . . . . . . .67
Visual Graphics Array (VGA) .................... 68
Digital Visual Interface (DVI)
DisplayPort
................................. 67
.................... 68
................................ 68
Mini-DisplayPort . . . . . . . . . . . . . . . . . . . . . . . . .68
Πλεονεκτήματα του DisplayPort
. . . . . . . . . . . . . . . . .69
HDMI .................................... 69
Πλεονεκτήματα του HDMI . . . . . . . . . . . . . . . . . . . .69
Mini HDMI . . . . . . . . . . . . . . . . . . . . . . . . . . . .69
Micro HDMI
. . . . . . . . . . . . . . . . . . . . . . . . . . .70
S/PDIF ................................... 70
Περιεχόμενα 7

Δίκτυο ..............................71
Τοπικό δίκτυο (LAN) . . . . . . . . . . . . . . . . . . . . . . .71
Ασύρματο τοπικό δίκτυο (WLAN)
Ασύρματο δίκτυο ευρείας περιοχής (WWAN)
Ασύρματο προσωπικό δίκτυο (WPAN)
. . . . . . . . . . . . . . . . .72
. . . . . . . . . . . .72
. . . . . . . . . . . . . . .72
Λογισμικό και εφαρμογές .................73
Computrace ............................... 73
Ενεργοποίηση του Computrace. . . . . . . . . . . . . . . . . .74
Λήψη βοήθειας για το Computrace
My Dell Downloads........................... 75
My Dell
.................................. 76
Λήψη ή αναβάθμιση της υπηρεσίας My Dell . . . . . . . . . . . .76
Πρόσβαση στην υπηρεσία My Dell:
PC Checkup (Έλεγχος PC)
. . . . . . . . . . . . . . . . . . . .76
Solution Station ............................ 77
Προσφορές του Solution Station . . . . . . . . . . . . . . . .78
Quickset ................................. 78
Εγκατάσταση του Quickset. . . . . . . . . . . . . . . . . . . .79
. . . . . . . . . . . . . . . .74
. . . . . . . . . . . . . . . .76
Εφαρμογές NVIDIA 3D ........................ 79
Παιχνίδια σε 3D . . . . . . . . . . . . . . . . . . . . . . . .79
Συντομεύσεις πληκτρολογίου
. . . . . . . . . . . . . . . . .80
DellConnect ............................... 81
8 Περιεχόμενα

Επαναφορά του λειτουργικού σας συστήματος ...82
Επιλογές αποκατάστασης συστήματος ............. 82
Dell Backup and Recovery
Dell Backup and Recovery Basic . . . . . . . . . . . . . . . . .84
Πρόσβαση στο Dell Backup and Recovery Basic . . . . . . . . .84
Δημιουργία δίσκων επανεγκατάστασης συστήματος
Επαναφορά του υπολογιστή σας
Dell Backup and Recovery Premium
Αναβάθμιση σε Dell Backup and Recovery Premium
Επαναφορά δεδομένων συστήματος
Επαναφορά συγκεκριμένων αρχείων ή φακέλων από μια
περίοδο λειτουργίας δημιουργίας αντιγράφων ασφαλείας
όλου του συστήματος . . . . . . . . . . . . . . . . . . . . .85
Αποκατάσταση συγκεκριμένων αρχείων ή φακέλων από μια
περίοδο λειτουργίας δημιουργίας αντιγράφων ασφα λείας
Αρχείων & Φακέλων
Δημιουργία αντιγράφων ασφαλείας ολόκληρου
του συστήματος . . . . . . . . . . . . . . . . . . . . . . . .85
..................... 83
. . . . . . .84
. . . . . . . . . . . . . . . .84
. . . . . . . . . . . . . . .84
. . . . . . .84
. . . . . . . . . . . . . .85
. . . . . . . . . . . . . . . . . . . . .85
Dell DataSafe Local Backup..................... 86
Dell DataSafe Local Backup . . . . . . . . . . . . . . . . . .86
Dell DataSafe Local Backup Basic. . . . . . . . . . . . . . . .87
Εκκίνηση του Dell DataSafe Local Backup
Δημιουργία δίσκων επανεγκατάστασης συστήματος
Επαναφορά του υπολογιστή σας σε προηγούμενη ημερομηνία ή
στις εργοστασιακές ρυθμίσεις
Dell DataSafe Local Backup Premium
Αναβάθμιση σε Dell DataSafe Local Backup Premium
Επαναφορά δεδομένων συστήματος
. . . . . . . . . . . . . . . . .87
. . . . . . . . . . . .87
. . . . . . .87
. . . . . . . . . . . . . .88
. . . . . .88
. . . . . . . . . . . . . .88
Περιεχόμενα 9

Επαναφορά δεδομένων χρησιμοποιώντας τη λειτουργία File
and Folder Local Backup (Δημιουργία αντιγράφων ασφαλείας
αρχείων και φακέλων τοπικά) . . . . . . . . . . . . . . . . .88
Επαναφορά συγκεκριμένων αρχείων ή φακέλων από μια
περίοδο λειτουργίας δημιουργίας αντιγράφων ασφαλείας όλου
του συστήματος
Αποκατάσταση συγκεκριμένων αρχείων ή φακέλων από μια
περίοδο λειτουργίας δημιουργίας αντιγράφων ασφαλείας
Αρχείων & Φακέλων
. . . . . . . . . . . . . . . . . . . . . . . .88
. . . . . . . . . . . . . . . . . . . . .89
Dell Factory Image Restore ..................... 89
Πρόσβαση στο Dell Factory Image Restore . . . . . . . . . . .89
Έναρξη του Dell Factory Image Restore
. . . . . . . . . . . .90
Επαναφορά συστήματος ....................... 91
Windows 8 . . . . . . . . . . . . . . . . . . . . . . . . . . .91
Χρήση επαναφοράς συστήματος . . . . . . . . . . . . . . . .91
Ακύρωση της τελευταίας επαναφοράς συστήματος
Windows 7
Χρήση επαναφοράς συστήματος . . . . . . . . . . . . . . . .92
Ακύρωση της τελευταίας επαναφοράς συστήματος
. . . . . . . . . . . . . . . . . . . . . . . . . . .92
. . . . . . .92
. . . . . . .92
CD λειτουργικού συστήματος ................... 93
Επανεγκατάσταση του λειτουργικού συστήματος
χρησιμοποιώντας το δίσκο λειτουργικού συστήματος . . . . . .93
Δίσκοι επανεγκατάστασης συστήματος
Επαναφορά του υπολογιστή σας χρησιμοποιώντας το δίσκο
επανεγκατάστασης συστήματος
. . . . . . . . . . . . . .93
. . . . . . . . . . . . . . . .94
Αντιμετώπιση προβλημάτων ...............95
Βασικά βήματα αντιμετώπισης προβλημάτων......... 95
Διαγνωστικό πρόγραμμα
Αξιολόγηση του συστήματος πριν την εκκίνηση . . . . . . . . . .95
Κλήση για PSA
10 Περιεχόμενα
. . . . . . . . . . . . . . . . . . . . . . . .96
....................... 95

Ενισχυμένη λειτουργία PSA
LCD BIST . . . . . . . . . . . . . . . . . . . . . . . . . . . .97
Εκκίνηση του LCD BIST . . . . . . . . . . . . . . . . . . . .97
Κλήση για ePSA . . . . . . . . . . . . . . . . . . . . . . . .98
. . . . . . . . . . . . . . . . . . .96
Κωδικοί ηχητικού σήματος
. . . . . . . . . . . . . . . . . . . .99
BIOS ............................... 100
Αλλαγή των ρυθμίσεων του BIOS ................ 100
Είσοδος στο System Setup (Ρύθμιση συστήματος)
Επαναφορά του κωδικού πρόσβασης BIOS
Αφαίρεση της μπαταρίας CMOS . . . . . . . . . . . . . . . . . 101
Χρήση βραχυκυκλωτήρα μητρικής πλακέτας
......... 101
. . . . . . . . . . 101
..... 100
Αλλαγή της ακολουθίας εκκίνησης............... 102
Χρήση του Boot Menu (Μενού εκκίνησης) . . . . . . . . . . . . 102
Χρήση της εγκατάστασης συστήματος
. . . . . . . . . . . . . 102
Λήψη βοήθειας και επικοινωνία με την Dell ....103
Λήψη βοήθειας . . . . . . . . . . . . . . . . . . . . . . . . . . . . 103
Επικοινωνία με την Dell
...................... 104
Αναφορές ........................... 105
Συντήρηση υπολογιστή ...................... 105
Διαχείριση ενέργειας
Διαμόρφωση ρυθμίσεων ενέργειας . . . . . . . . . . . . . . . 106
Διαμόρφωση συμπεριφοράς του κουμπιού τροφοδοσίας
Επιμήκυνση της διάρκειας ζωής της μπαταρίας
Λειτουργία Dell Longevity
Λειτουργία Dell Desktop
........................ 105
. . . . 107
. . . . . . . . . 108
. . . . . . . . . . . . . . . . . . 108
. . . . . . . . . . . . . . . . . . . 109
Περιεχόμενα 11

Συμβουλές μεταφοράς ....................... 110
Μεταφορά από ένα λειτουργικό σύστημα Windows σε ένα
νεότερο λειτουργικό σύστημα . . . . . . . . . . . . . . . . . 110
Εργονομικές οδηγίες ........................ 110
Η Dell και το περιβάλλον
Πολιτική συμμόρφωσης με τους κανονισμούς
Στοιχεία επικοινωνίας για την τοποθεσία περί συμμόρφωσης με
τους κανονισμούς στο web . . . . . . . . . . . . . . . . . . 114
Πρόσθετες πληροφορίες συμμόρφωσης
..................... 113
....... 114
. . . . . . . . . . . . . 114
12 Περιεχόμενα
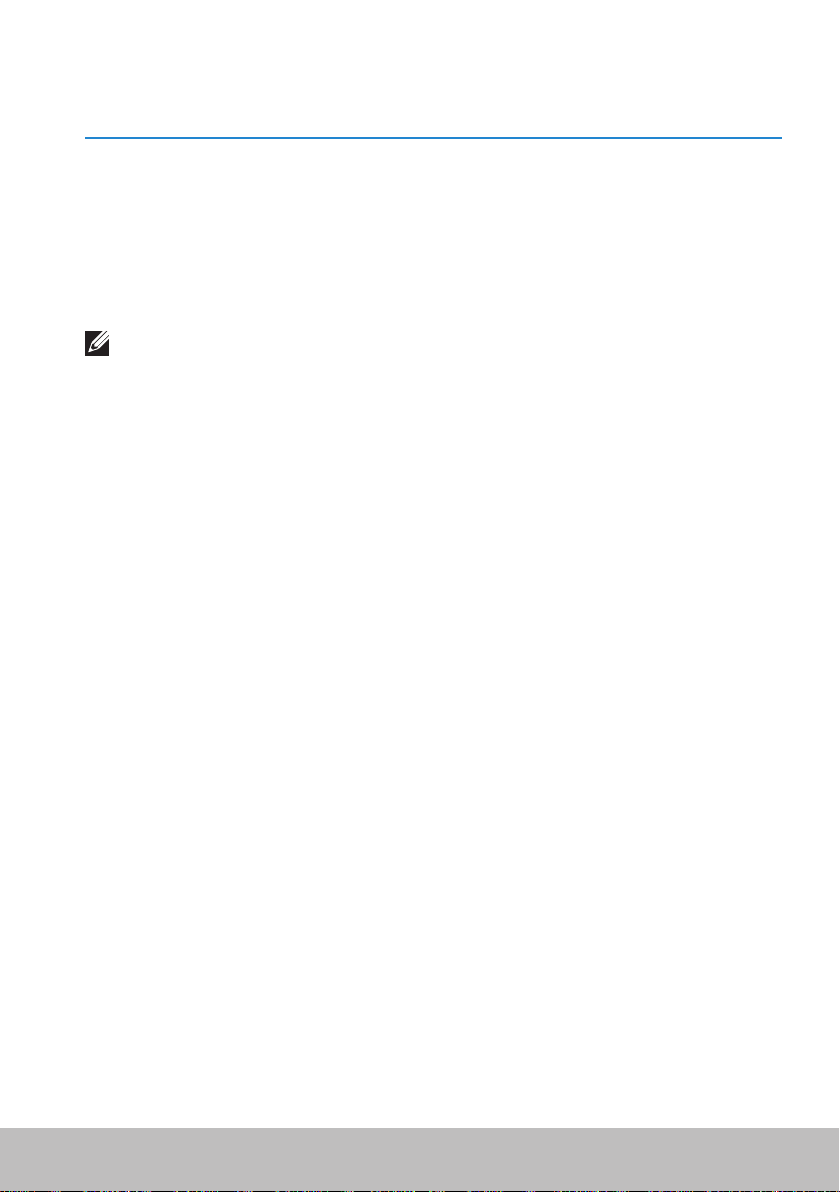
Χαρακτηριστικά των Windows 8
Είσοδος
Μπορείτε να εισέλθετε στα Windows 8 χρησιμοποιώντας έναν λογαριασμό
Microsoft ή έναν τοπικό λογαριασμό.
Λογαριασμός Microsoft
ΣΗΜΕΙΩΣΗ: Για είσοδο με χρήση ενός λογαριασμού Microsoft για πρώτη
φορά, ο υπολογιστής σας πρέπει να είναι συνδεδεμένος στο Internet.
Η χρήση ενός λογαριασμού Microsoft συγχρονίζει ρυθμίσεις, προσαρμογές
και άλλα με τον λογαριασμό Microsoft που διαθέτετε και με άλλες συσκευές
με Windows 8 στις οποίες εισέρχεστε χρησιμοποιώντας την ίδια ταυτότητα
email. Επίσης, συσχετίζει το email, το SkyDrive και άλλους συνδεδεμένους
λογαριασμούς με το δικό σας προφίλ χρήστη στον υπολογιστή. Δημιουργούνται
αντίγραφα ασφαλείας των ρυθμίσεων του υπολογιστή σας στο λογαριασμό
Microsoft που διαθέτετε, για να μπορείτε να τις επαναφέρετε αν χρειαστεί.
Για είσοδο με χρήση ενός υπάρχοντος λογαριασμού Microsoft, πληκτρολογήστε
την ταυτότητα email και τον κωδικό πρόσβασης.
Για να δημιουργήσετε έναν νέο λογαριασμό Microsoft, πατήστε ή κάντε κλικ στο
Sign up for a new email address (Εγγραφή για νέα διεύθυνση ηλεκτρονικού
ταχυδρομείου) και ακολουθήστε τις οδηγίες που εμφανίζονται στην οθόνη.
Τοπικός λογαριασμός
Πατήστε ή κάντε κλικ στο Sign in without a Microsoft account (Είσοδος χωρίς
λογαριασμό Microsoft) και ακολουθήστε τις οδηγίες που εμφανίζονται στην οθόνη.
Κλείδωμα και ξεκλείδωμα του υπολογιστή σας
Κλείδωμα του υπολογιστή σας:
1. Μεταβείτε στην πλευρική γραμμή συμβόλων και πατήστε ή κάντε κλικ στο
Start (Έναρξη).
2. Πατήστε ή κάντε κλικ στην εικόνα του λογαριασμού σας στην επάνω
δεξιά γωνία και στη συνέχεια επιλέξτε Lock (Κλείδωμα).
Είσοδος 13

Ξεκλείδωμα του υπολογιστή σας:
1. Σαρώστε προς τα πάνω από την κάτω πλευρά της οθόνης (ή πατήστε
οποιοδήποτε πλήκτρο αν χρησιμοποιείτε το πληκτρολόγιο) για να βγείτε
από την οθόνη κλειδώματος.
2. Στην οθόνη εισόδου, πραγματοποιήστε είσοδο στον υπολογιστή σας
χρησιμοποιώντας τη μέθοδο που προτιμάτε.
ΣΗΜΕΙΩΣΗ: Για να χρησιμοποιήσετε μια διαφορετική μέθοδο εισόδου,
πατήστε ή κάντε κλικ στο Sign-in options (Επιλογές εισόδου) για να
δείτε τις διαθέσιμες επιλογές.
Πρόσβαση στην επιφάνεια εργασίας
Για πρόσβαση στην επιφάνεια εργασίας — όπως στις προηγούμενες εκδόσεις
των Windows — πατήστε ή κάντε κλικ στο πλακίδιο Desktop (Επιφάνεια
εργασίας) στην οθόνη Start (Έναρξη).
Απενεργοποίηση του υπολογιστή σας
1. Μεταβείτε στην πλευρική γραμμή συμβόλων και πατήστε ή κάντε κλικ στο
Settings (Ρυθμίσεις).
2. Πατήστε ή κάντε κλικ στο Power (Τροφοδοσία) και στη συνέχεια επιλέξτε
Shut down (Τερματισμός λειτουργίας).
ΣΗΜΕΙΩΣΗ: Μπορείτε να προσπελάστε τις επιλογές αναστολής
λειτουργίας και αδρανοποίησης ακολουθώντας τα ίδια βήματα.
Σύμβολα
Τα σύμβολα παρέχουν γρήγορη πρόσβαση στις πιο κοινές εργασίες όπως
π.χ. αναζήτηση, κοινή χρήση, ρυθμίσεις και ούτω καθεξής. Στην πλευρική
γραμμή συμβόλων εμφανίζεται μια λίστα με τα διαθέσιμα σύμβολα ανάλογα
με την οθόνη ή την εφαρμογή που είναι ενεργή. Για να ανοίξετε την πλευρική
γραμμή συμβόλων, σαρώστε προς τα μέσα από την δεξιά πλευρά της οθόνης
ή τοποθετήστε το δείκτη του ποντικιού στην επάνω/κάτω δεξιά γωνία της
οθόνης. Αν χρησιμοποιείτε επιφάνεια αφής πολλαπλής αφής, σαρώστε προς
τα μέσα από την δεξιά πλευρά της επιφάνεια αφής.
Τα πιο κοινά σύμβολα είναι τα: Αναζήτηση, Κοινή χρήση, Έναρξη, Συσκευές
και Ρυθμίσεις.
14 Πρόσβαση στην επιφάνεια εργασίας

Search
(Αναζήτηση)
Share
(Κοινή
χρήση)
Start
(Έναρξη)
Devices
(Συσκευές)
Settings
(Ρυθμίσεις)
Σας επιτρέπει να βρείτε εφαρμογές,
ρυθμίσεις και αρχεία στον
υπολογιστή σας και στο Internet.
Επιτρέπει την κοινή χρήση
φωτογραφιών, συνδέσεων και
άλλων με τους φίλους σας και τα
κοινωνικά δίκτυα.
Εναλλάσσει την εμφάνιση της οθόνης
Start (Έναρξη) και της τελευταίας
χρησιμοποιημένης εφαρμογής.
Σας επιτρέπει να στείλετε αρχεία σε
εκτυπωτές, άλλους υπολογιστές και
ούτω καθεξής. Επίσης, επιτρέπει την
αποστολή αρχείων βίντεο και ήχου
σε υποστηριζόμενες συσκευές, όπως
π.χ. μια τηλεόραση.
Παρέχει πρόσβαση σε ειδοποιήσεις,
στοιχεία ελέγχου έντασης ήχου,
στοιχεία ελέγχου φωτεινότητας και
άλλες ρυθμίσεις του υπολογιστή.
Οθόνη Start (Έναρξη) και πλακίδια
Η οθόνη Start (Έναρξη) παρέχει πρόσβαση σε εφαρμογές, φίλους, αρχεία και
φακέλους και ούτω καθεξής.
Μπορείτε να προσαρμόσετε την οθόνη Start (Έναρξη) προσθέτοντας, αλλάζοντας
το μέγεθος ή αφαιρώντας πλακίδια. Μπορείτε, επίσης, να μετακινήσετε τα
πλακίδια σε άλλες θέσεις και να τα ομαδοποιήσετε.
Ορισμένα από τα πλακίδια ενημερώνονται αυτόματα και μέσω αυτών μπορείτε να
διαβάσετε τους τίτλους ειδήσεων, ενημερώσεις κατάστασης και ούτω καθεξής.
Επίσης, μπορείτε να εκτελέσετε αναζήτηση από την οθόνη Start (Έναρξη)
πληκτρολογώντας τη λέξη-κλειδί και πατώντας στο ή πιέζοντας το
πλήκτρο <Enter>.
Οθόνη Start (Έναρξη) και πλακίδια 15

Εφαρμογές
Οι εφαρμογές είναι προγράμματα που δημιουργήθηκαν ειδικά για τη χρήση του
περιβάλλοντος metro των Windows 8. Οι εφαρμογές εκτελούνται σε λειτουργία
πλήρους οθόνης και γενικά είναι ενσωματωμένες στο περιβάλλον χρήστη των
Windows 8. Πατήστε ή κάντε κλικ στο πλακίδιο εφαρμογής για εκκίνηση της
εφαρμογής.
Κλείσιμο μιας εφαρμογής
• Αν χρησιμοποιείτε οθόνη αφής, σύρετε την εφαρμογή στο κάτω μέρος της
οθόνης και στη συνέχεια αφήστε την.
• Αν χρησιμοποιείτε ποντίκι, κάντε κλικ και σύρετε την εφαρμογή από το
πάνω μέρος της οθόνης στο κάτω και στη συνέχεια αφήστε την.
Ταυτόχρονη εμφάνιση εφαρμογών
Μπορείτε να προβάλετε ταυτόχρονα δύο εφαρμογές συνδέοντάς τις.
Για συνδέσετε τις εφαρμογές:
1. Ανοίξτε τις δύο εφαρμογές.
2. Σύρετε και αφήστε τη μία από τις εφαρμογές στην δεξιά πλευρά της
οθόνης για να σταθεροποιηθεί εκεί.
3. Σύρετε και αφήστε την άλλη εφαρμογή στην αριστερή πλευρά της οθόνης
για να σταθεροποιηθεί εκεί.
Μπορείτε να αλλάξετε το μέγεθος των εφαρμογών κρατώντας πατημένο
το κουμπί αλλαγής μεγέθους και σύροντάς το.
Περισσότερες πληροφορίες
Μπορείτε να μάθετε περισσότερες πληροφορίες για τα Windows 8 και τα νέα
χαρακτηριστικά τους από τους παρακάτω πόρους.
• Πλακίδιο Getting Started (Γρήγορα αποτελέσματα)
• dell.com/support
• microsoft.com
16 Εφαρμογές
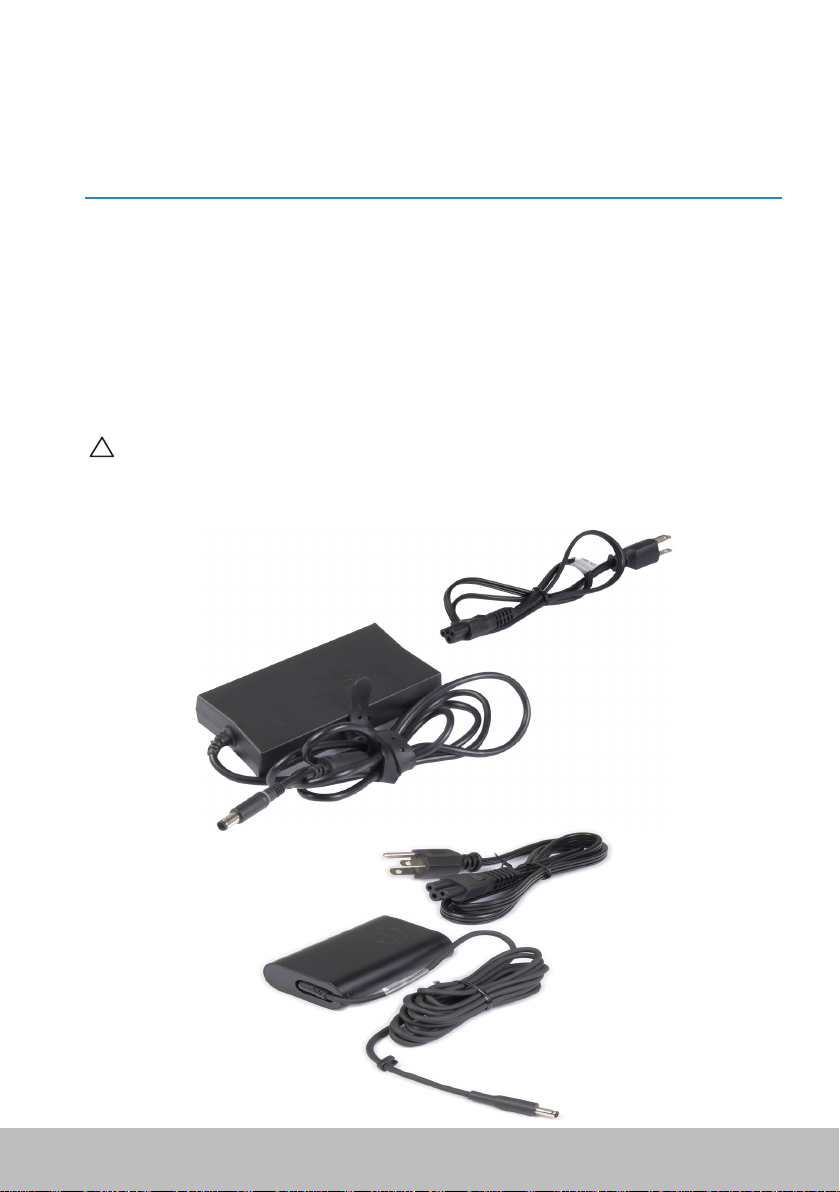
Πληροφορίες για τον υπολογιστή σας
Μετασχηματιστής
Οι μετασχηματιστές χρησιμοποιούνται για την παροχή ισχύος σε φορητούς
και ορισμένους επιτραπέζιους υπολογιστές. Το κιτ του μετασχηματιστή
Dell αποτελείται από τον μετασχηματιστή και το καλώδιο τροφοδοσίας. Η
ονομαστική τιμή του μετασχηματιστή (65 W, 90 W και ούτω καθεξής) εξαρτάται
από τον υπολογιστή για τον οποίο έχει σχεδιαστεί και το καλώδιο τροφοδοσίας
διαφέρει ανάλογα με τη χώρα στην οποία αποστέλλεται ο μετασχηματιστής.
ΠΡΟΣΟΧΗ: Για την αποφυγή βλάβης του υπολογιστή σας, συνιστάται
να χρησιμοποιείτε μόνο τον μετασχηματιστή που παρέχεται με αυτόν
τον υπολογιστή ή με έναν άλλο μετασχηματιστή εγκεκριμένο από την
Dell.
Μετασχηματιστής 17

Μπαταρία
Οι μπαταρίες συνήθως κατηγοριοποιούνται με βάση την ονομαστική τους ισχύ,
π.χ. 45 WHr, 65 WHr και ούτω καθεξής. Με την μπαταρία μπορείτε πάντα να
χρησιμοποιείτε τη συσκευή σας όταν δεν είναι συνδεδεμένη σε πρίζα.
Η διάρκεια ζωής της μπαταρίας μετράται από τον αριθμό των φορών που
μπορεί να εκφορτιστεί και να επαναφορτιστεί χωρίς να επηρεάζεται σημαντικά
ο χρόνος λειτουργίας της. Όταν φτάσει το τέλος αυτής της διάρκειας ζωής,
πρέπει να αντικαταστήσετε την μπαταρία.
Ανάλογα με το μοντέλο υπολογιστή, η μπαταρία μπορεί να είναι δυνατό να
αντικατασταθεί από το χρήστη ή μπορεί να πρέπει να την αντικαταστήσει
ένας τεχνικός σέρβις της Dell.
ΣΗΜΕΙΩΣΗ: Οι μπαταρίες υψηλής χωρητικότητας συνήθως έχουν μεγαλύτερη
διάρκεια ζωής, καθώς χρειάζονται λιγότερο συχνή φόρτιση συγκριτικά με τις
μπαταρίες χαμηλής χωρητικότητας.
ΣΗΜΕΙΩΣΗ: Για συμβουλές σχετικά με την επιμήκυνση της διάρκειας ζωής
της μπαταρίας, βλ. Επιμήκυνση της διάρκειας ζωής της μπαταρίας.
Μπαταρία σε σχήμα νομίσματος
Η μπαταρία σε σχήμα νομίσματος παρέχει ισχύ στο τσιπ συμπληρωματικού
ημιαγωγού μετάλλου-οξειδίου (CMOS) ενόσω ο υπολογιστής είναι
απενεργοποιημένος. Το τσιπ CMOS εμπεριέχει την ώρα, ημερομηνία και άλλες
πληροφορίες διαμόρφωσης για τον υπολογιστή σας.
Υπό κανονικές συνθήκες χρήσης, η μπαταρία σε σχήμα νομίσματος μπορεί
να διαρκέσει για πολλά χρόνια. Οι παράγοντες που την επηρεάζουν είναι ο
τύπος μητρικής πλακέτας, η θερμοκρασία, το χρονικό διάστημα για το οποίο
είναι απενεργοποιημένος ο υπολογιστής και ούτω καθεξής.
18 Μπαταρία

Επιφάνεια αφής
Μια επιφάνεια αφής είναι διαθέσιμη στους περισσότερους φορητούς υπολογιστές
και παρέχει τη δυνατότητα λειτουργίας ποντικιού. Έχει μια περιοχή ευαίσθητη
στην αφή που ανιχνεύει την κίνηση και τη θέση του δακτύλου(ων) σας. Μπορείτε
να χρησιμοποιήσετε την επιφάνεια αφής για να μετακινήσετε το δρομέα, να
σύρετε ή να μετακινήσετε επιλεγμένα αντικείμενα και να κάνετε κλικ κτυπώντας
στην επιφάνεια. Οι επιφάνειες αφής που ενεργοποιούνται με χειρονομίες
υποστηρίζουν χειρονομίες όπως ζουμ, τσίμπημα, περιστροφή, κύλιση και ούτω
καθεξής. Μπορείτε επίσης να αγοράσετε εξωτερικές επιφάνειες αφής.
ΣΗΜΕΙΩΣΗ: Για πληροφορίες σχετικά με τη χρήση της επιφάνειας αφής,
βλ. Χρήση της επιφάνειας αφής.
Οθόνη
Οι οθόνες κατηγοριοποιούνται με βάση το μέγεθος, την ανάλυση, την γκάμα
χρωμάτων και ούτω καθεξής. Γενικά, μια οθόνη με υψηλότερη ανάλυση και
καλύτερη υποστήριξη χρωμάτων παρέχει καλύτερη ποιότητα εικόνας. Ορισμένες
εξωτερικές οθόνες διαθέτουν επίσης θύρες USB, μονάδες ανάγνωσης καρτών
πολυμέσων και ούτω καθεξής.
Οι οθόνες μπορούν επίσης να υποστηρίξουν χαρακτηριστικά όπως είναι μια
οθόνη αφής, τρισδιάστατη εικόνα και ασύρματη σύνδεση.
Οθόνη αφής
Η οθόνη αφής είναι μια συσκευή οθόνης που σας επιττρέπει να αλληλεπιδράτε
με τα αντικείμενα στην οθόνη αγγίζοντας την οθόνη αντί για το ποντίκι, την
επιφάνεια αφής ή το πληκτρολόγιο. Μπορείτε να χειριστείτε μια οθόνη αφής
με ένα δάκτυλο ή κάποιο άλλο αντικείμενο όπως π.χ. μια γραφίδα. Οι οθόνες
αφής χρησιμοποιούνται ευρέως σε τηλέφωνα, tablet, υπολογιστές και ούτω
καθεξής. Οι κοινές τεχνολογίες οθόνης αφής είναι οι capacitive και resistive.
ΣΗΜΕΙΩΣΗ: Η οθόνη αφής μπορεί να μην υποστηρίζεται σε όλους
τους υπολογιστές.
ΣΗΜΕΙΩΣΗ: Για πληροφορίες σχετικά με τη χρήση της οθόνης αφής, βλ.
Χρήση της οθόνης αφής.
3D
Οι οθόνες με δυνατότητα εμφάνισης 3D μπορούν να εμφανίσουν τρισδιάστατες
εικόνες και βίντεο. Η εμφάνιση 3D λειτουργεί παρουσιάζοντας μεμονωμένες
δισδιάστατες εικόνες στο αριστερό και στο δεξί μάτι. Αυτές οι εικόνες στη συνέχεια
συνδυάζονται και ερμηνεύονται από τον εγκέφαλο ως μία εικόνα με βάθος.
ΣΗΜΕΙΩΣΗ: Μπορεί να χρειαστείτε ειδικά σχεδιασμένα τρισδιάστατα
γυαλιά για να μπορείτε να δείτε τις τρισδιάστατες εικόνες.
Επιφάνεια αφής 19

Ασύρματη οθόνη
Με την ασύρματη λειτουργία είναι δυνατή η κοινή χρήση της οθόνης του
υπολογιστή σας με μια συμβατή τηλεόραση χωρίς τη χρήση καλωδίων. Για να
ελέγξετε αν η τηλεόρασή σας υποστηρίζει αυτή τη λειτουργία, ανατρέξτε στην
τεκμηρίωσή της.
Οι ελάχιστες προϋποθέσεις για τη ρύθμιση της ασύρματης οθόνης είναι:
Επεξεργαστής Intel Core i3-3xx
Ελεγκτής βίντεο Intel HD graphics
Κάρτα WLAN Intel Centrino 6100/6200/6300 ή
Intel Centrino Advanced-N + WiMAX 6250
Λειτουργικό σύστημα Windows 7 Home Premium ή
Windows 8
Πρόγραμμα
οδήγησης
ΣΗΜΕΙΩΣΗ: Η ασύρματη οθόνη μπορεί να μην υποστηρίζεται σε όλους
τους υπολογιστές.
Τα πιο πρόσφατα προγράμματα οδήγησης ασύρματης
κάρτας και η εφαρμογή διαχείρισης ασύρματης
οθόνης της Intel διατίθενται στη διεύθυνση
dell.com/support.
Πληκτρολόγιο
Με τα πληκτρολόγια μπορείτε να πληκτρολογείτε χαρακτήρες και να
πραγματοποιείτε ειδικές λειτουργίες χρησιμοποιώντας τις συντομεύσεις.
Ο αριθμός των διαθέσιμων πλήκτρων και χαρακτήρων μπορεί να διαφέρει
ανάλογα με τη χώρα στην οποία αποστέλλεται το πληκτρολόγιο.
Οι φορητοί υπολογιστές διαθέτουν ενσωματωμένα πληκτρολόγια. Τα tablet
γενικά έχουν πληκτρολόγια που εμφανίζονται στην οθόνη, ενώ ορισμένα tablet
υποστηρίζουν και εξωτερικά πληκτρολόγια. Οι επιτραπέζιοι υπολογιστές της
Dell διαθέτουν εξωτερικό πληκτρολόγιο που συνδέεται μέσω USB ή ασύρματα.
Τα συνήθη πλήκτρα ενός πληκτρολογίου είναι τα εξής:
• Αλφαριθμητικά πλήκτρα για πληκτρολόγηση γραμμάτων, αριθμών,
σημείων στίξης και συμβόλων
• Συντομεύσεις για πολυμέσα και εφαρμογές
• Πλήκτρα ελέγχου όπως τα <Ctrl>, <Alt>, <Esc>, και το πλήκτρο Windows
• Συντομεύσεις για εκτέλεση ειδικών εργασιών ή για εκκίνηση
ειδικών λειτουργιών
20 Πληκτρολόγιο

• Πλήκτρα λειτουργιών, από <F1> έως <F12>
• Πλήκτρα πλοήγησης για μετακίνηση του δρομέα σε έγγραφα ή
παράθυρα: <Home>, <End>, <Page Up>, <Page Down>, <Delete>,
<Insert>, και πλήκτρα βέλους
Φυσικό πληκτρολόγιο
Τα φυσικά πληκτρολόγια χρησιμοποιούνται με τους φορητούς και τους
επιτραπέζιους υπολογιστές. Οι φορητοί υπολογιστές γενικά διαθέτουν
ενσωματωμένο πληκτρολόγιο. Τα εξωτερικά πληκτρολόγια γενικά
χρησιμοποιούνται με τους επιτραπέζιους υπολογιστές. Ορισμένα πληκτρολόγια
διαθέτουν πρόσθετες δυνατότητες όπως π.χ. πλήκτρα για ρύθμιση της
έντασης ήχου, συντομεύσεις εφαρμογών, ενσωματωμένη επιφάνεια αφής,
προγραμματιζόμενες συντομεύσεις, οπισθοφωτισμό και ούτω καθεξής.
Οπισθοφωτισμός πληκτρολογίου
Ο οπισθοφωτισμός που διαθέτουν ορισμένα φυσικά πληκτρολόγια φωτίζει
τα σύμβολα στα πλήκτρα, έτσι ώστε να μπορεί το πληκτρολόγιο να
χρησιμοποιηθεί σε σκοτεινό περιβάλλον. Μπορείτε να ενεργοποιήσετε τον
οπισθοφωτισμό χειροκίνητα ή να τον διαμορφώσετε να ενεργοποιείται
αυτόματα όταν ο υπολογιστής σας βρίσκεται σε σκοτεινό περιβάλλον.
Πληκτρολόγιο 21
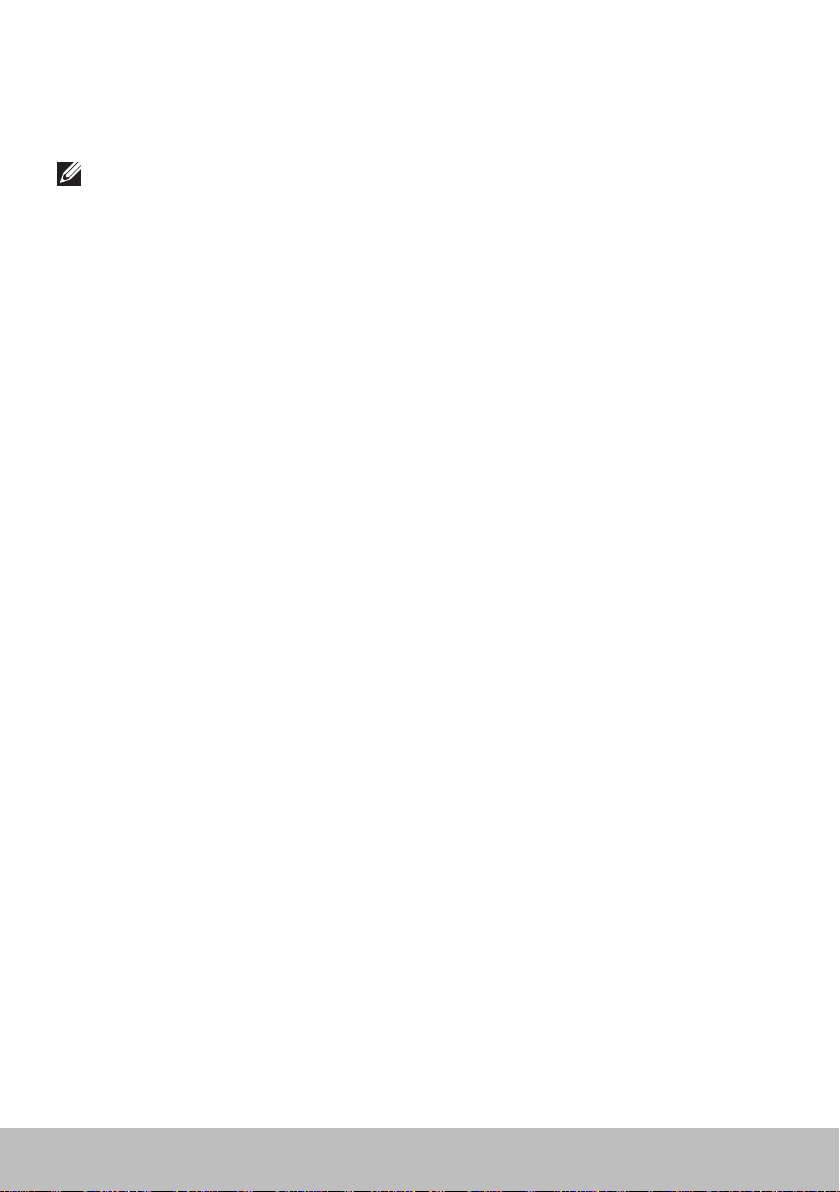
Τα οπισθοφωτιζόμενα πληκτρολόγια στους φορητούς υπολογιστές της Dell
διαθέτουν διάφορα στάδια φωτισμού. Πατήστε το <Fn> και το δεξιό πλήκτρο
για εναλλαγή μεταξύ των διαφόρων σταδίων φωτισμού.
ΣΗΜΕΙΩΣΗ: Ενδέχεται να μην έχουν οπισθοφωτιζόμενο πληκτρολόγιο
όλοι οι υπολογιστές. Ανατρέξτε στις Προδιαγραφές του υπολογιστή σας
στη διεύθυνση dell.com/support.
Πληκτρολόγιο που εμφανίζεται στην οθόνη
Τα πληκτρολόγια που εμφανίζονται στην οθόνη διατίθενται σχεδόν σε όλους
τους υπολογιστές και τα tablet, ωστόσο, γενικά χρησιμοποιούνται στις
συσκευές με οθόνη αφής όπως είναι τα tablet και οι υπολογιστές όλα σε ένα.
Μπορείτε να επιλέξετε τα πλήκτρα χρησιμοποιώντας ένα ποντίκι ή αγγίζοντας
τα πλήκτρα στην οθόνη αφής.
Είδη σύνδεσης πληκτρολογίου
Τα πληκτρολόγια μπορούν να συνδεθούν στον υπολογιστή σας με ένα
καλώδιο (ενσύρματα) ή χρησιμοποιώντας ασύρματα σήματα (ασύρματα).
Ενσύρματη σύνδεση
Τα ενσύρματα πληκτρολόγια συνδέονται στον υπολογιστή χρησιμοποιώντας
ένα καλώδιο (γενικά USB) και δεν χρειάζονται πρόσθετη πηγή ισχύος, όπως
είναι οι μπαταρίες.
Ασύρματη σύνδεση
Τα ασύρματα πληκτρολόγια μπορεί να χρησιμοποιούν ραδιοσυχνότητα (RF)
ή Bluetooth (BT) για να συνδεθούν με τον υπολογιστή σας. Αυτό μειώνει
τις πιθανότητες μπερδεμένων καλωδίων και σας παρέχει την ευελιξία να
χρησιμοποιήσετε το πληκτρολόγιο από μια πιο άνετη θέση εντός λίγων
μέτρων από τον υπολογιστή. Τέτοιου είδους πληκτρολόγια χρειάζονται
μπαταρίες για να λειτουργήσουν.
Τα πληκτρολόγια που χρησιμοποιούν τεχνολογία RF συνήθως αποστέλλονται
με ένα δέκτη που πρέπει να συνδέσετε στον υπολογιστή σας. Τα πληκτρολόγια
με Bluetooth μπορούν να συζευχθούν με την ενσωματωμένη κάρτα Bluetooth ή
έναν εξωτερικό προσαρμογέα Bluetooth.
22 Πληκτρολόγιο

Ετικέτα εξυπηρέτησης και κωδικός ταχείας εξυπηρέτησης
Μπορείτε να βρείτε την ετικέτα εξυπηρέτησης και τον κωδικό ταχείας
εξυπηρέτησης του υπολογιστή σας χρησιμοποιώντας ένα από τα εξής:
• Ετικέτα στον υπολογιστή ή το tablet
• Πλακίδιο My Dell ή λογισμικό My Dell στον υπολογιστή σας. Για
περισσότερες πληροφορίες, βλ. My Dell.
• Τοποθεσία υποστήριξης της Dell στο web στη διεύθυνση dell.com/support
• Ρύθμιση συστήματος
Εντοπισμός της ετικέτας στον υπολογιστή σας
Φορητοί υπολογιστές — Κάτω μέρος του φορητού υπολογιστή (κάτω από
έμβλημα συστήματος ή μέσα στην υποδοχή μπαταρίας)
Επιτραπέζιοι υπολογιστές — Στο πίσω ή στο πάνω μέρος του πλαισίου του
υπολογιστή
Tablet — Στο πίσω μέρος του tablet
ΣΗΜΕΙΩΣΗ: Για τη συγκεκριμένη θέση της ετικέτας στη συσκευή σας,
βλ. τον Οδηγό γρήγορης έναρξης που συνοδεύει τον υπολογιστή σας
ή επισκεφθείτε τη διεύθυνση dell.com/support.
Τοποθεσία υποστήριξης της Dell στο web
1. Μεταβείτε στη διεύθυνση dell.com/support.
2. Κάντε κλικ στο Detect Service Tag (Εντοπισμός ετικέτας εξυπηρέτησης)
και ακολουθήστε τις οδηγίες που εμφανίζονται στην οθόνη.
Ρύθμιση συστήματος
1. Εκκινήστε (ή επανεκκινήστε) τον υπολογιστή σας.
2. Όταν εμφανιστεί το λογότυπο DELL, περιμένετε να εμφανιστεί η
προτροπή F2 και στη συνέχεια πατήστε το <F2> αμέσως για να εισέλθετε
στο System Setup (Ρύθμιση συστήματος).
ΣΗΜΕΙΩΣΗ: Η προτροπή F2 παραμένει ενεργή μόνο για μικρό χρονικό
διάστημα. Αν την χάσετε, περιμένετε μέχρι να εμφανιστεί η επιφάνεια
εργασίας του υπολογιστή σας και δοκιμάστε ξανά.
3. Πλοήγηση στην καρτέλα Main (Κύρια) και αναζήτηση της Ετικέτας
εξυπηρέτησης.
Για περισσότερες πληροφορίες σχετικά με τη Ρύθμιση συστήματος,
ανατρέξτε στο Εγχειρίδιο κατόχου του υπολογιστή σας στη διεύθυνση
dell.com/support.
Ετικέτα εξυπηρέτησης και κωδικός ταχείας εξυπηρέτησης 23
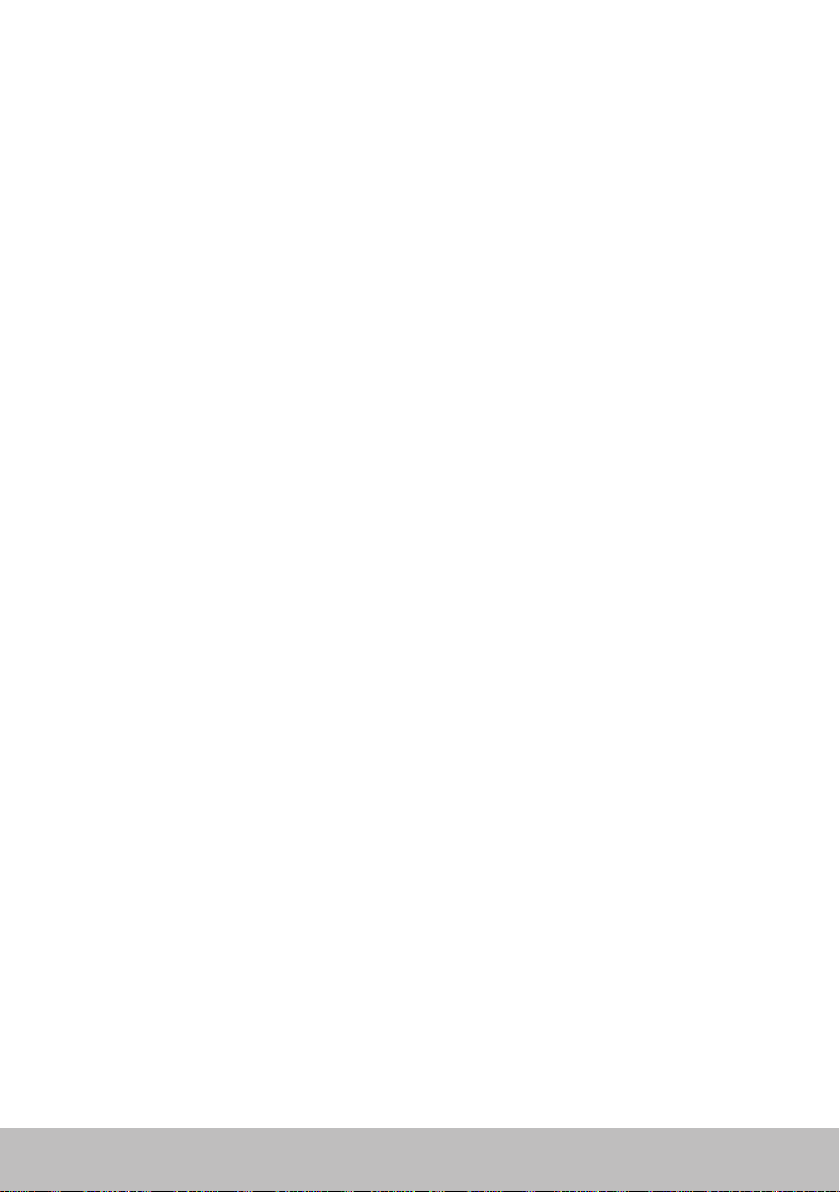
Συσκευή αποθήκευσης
Στις συσκευές αποθήκευσης μπορείτε να αποθηκεύετε δεδομένα για
μεταγενέστερη χρήση. Οι συσκευές αποθήκευσης μπορούν να είναι
εσωτερικές ή εξωτερικές. Οι περισσότερες συσκευές αποθήκευσης
διατηρούν αποθηκευμένα τα δεδομένα μέχρι να τα διαγράψετε χειροκίνητα.
Παραδείγματα συσκευών αποθήκευσης είναι οι μονάδες σκληρού δίσκου
(HDD), οι μονάδες δίσκου στερεάς κατάστασης (SSD), οι μονάδες οπτικών
μέσων αποθήκευσης, οι μονάδες δίσκου flash και ούτω καθεξής.
Εσωτερικές συσκευές αποθήκευσης
Οι εσωτερικές συσκευές αποθήκευσης είναι εγκατεστημένες μέσα στον
υπολογιστή σας και συνήθως δεν μπορούν να αφαιρεθούν ενόσω ο
υπολογιστής είναι ενεργοποιημένος. Οι πιο κοινές εσωτερικές συσκευές
αποθήκευσης είναι οι μονάδες HDD και SSD.
Οι μονάδες HDD και SSD χρησιμοποιούν διασύνδεση SATA για τη μεταφορά
πληροφοριών. Οι μονάδες SSD μοιάζουν με τις μονάδες σε φυσικά
χαρακτηριστικά με τις μονάδες HDD, γεγονός που τις κάνει συμβατές με τους
υπάρχοντες υπολογιστές.
Οι μονάδες HDD διαθέτουν μαγνητικούς δίσκους, ενώ οι μονάδες SSD
διαθέτουν μνήμη flash. Αυτό κάνει τις μονάδες SSD ταχύτερες, πιο ήσυχες,
πιο οικονομικές και ανθεκτικές στους κραδασμούς.
Αφαιρούμενες συσκευές αποθήκευσης
Οι συσκευές αποθήκευσης που μπορείτε να αφαιρέσετε από τον υπολογιστή σας
χωρίς να τον απενεργοποιήσετε λέγονται αφαιρούμενες συσκευές αποθήκευσης.
Στις κοινώς αφαιρούμενες συσκευές αποθήκευσης περιλαμβάνονται οι εξής:
• Οπτικοί δίσκοι
• Κάρτες μνήμης
• Μονάδες δίσκου flash
• Εξωτερικοί σκληροί δίσκοι
Μονάδες οπτικού δίσκου και οπτικοί δίσκοι
Ο υπολογιστής σας μπορεί να υποστηρίξει μια μονάδα DVD RW ή μια
συνδυαστική μονάδα DVD RW και Blu-ray. Οι μονάδες οπτικού δίσκου μπορεί
να είναι μόνο για ανάγνωση, μίας περιόδου εγγραφής ή επανεγγράψιμες.
Ορισμένοι από τους κοινούς τύπους μονάδας δίσκου είναι οι εξής:
• Μονάδα εγγραφής Blu-ray — Διαβάζει και γράφει δίσκους Blu-ray, DVD
και CD.
24 Συσκευή αποθήκευσης

• Συνδυαστική μονάδα ανάγνωσης Blu-ray + DVD RW — Διαβάζει και γράφει
δίσκους DVD και CD.
• Μονάδα DVD RW — Διαβάζει και γράφει δίσκους DVD και CD.
Κάρτες μνήμης
Οι κάρτες μνήμης, γνωστές και ως κάρτες μέσων ή flash, χρησιμοποιούν
μια μνήμη flash για αποθήκευση των δεδομένων. Είναι επανεγγράψιμες,
γρήγορες και διατηρούν τα δεδομένα ακόμη και όταν διακοπεί η παροχή
ισχύος. Χρησιμοποιούνται συνήθως σε συσκευές όπως είναι οι ψηφιακές
κάμερες, τα κινητά τηλέφωνα, οι συσκευές αναπαραγωγής πολυμέσων, οι
παιχνιδοκονσόλες και ούτω καθεξής. Ο υπολογιστής σας διαθέτει μονάδα
ανάγνωσης καρτών-μέσων για ανάγνωση και εγγραφή σε αυτές τις κάρτες.
Ορισμένα κοινά είδη καρτών μνήμης είναι τα εξής:
Secure Digital (SD)/Secure Digital High Capacity (SDHC)
Secure Digital Extended Capacity (SDXC) [κάρτα με
Ultra High Speed (UHS)]
Secure Digital miniSD
MultiMedia Card (MMC)
MultiMedia Card plus (MMC+)
Multi Media Card (MMC) Mobile
Συσκευή αποθήκευσης 25

RS MMC
Extreme Digital (xD)
Memory Stick XC (MSXC)
Compact Flash I, II/Compact Flash MD
Memory Stick Duo
Memory Stick Pro Duo
Memory Stick Pro-HG Duo
Memory Stick (MS)/Memory Stick Pro (MS Pro)
Smart Media/Smart Media XD
26 Συσκευή αποθήκευσης

Μονάδα μνήμης
Μια μονάδα μνήμης αποθηκεύει προσωρινά δεδομένα τα οποία χρειάζεται ο
υπολογιστής σας για την εκτέλεση εργασιών. Για να μπορέσετε να ανοίξετε
ή να χρησιμοποιήσετε οποιοδήποτε αρχείο ή εφαρμογή πρέπει να φορτωθεί
στη μονάδα μνήμης. Οι μονάδες μνήμης κατηγοριοποιούνται με βάση τη
χωρητικότητα (σε GB) και την ταχύτητά τους (σε MHz). Μια ταχύτερη και με
μεγαλύτερη χωρητικότητα μνήμη συνήθως διασφαλίζει καλύτερη απόδοση.
Οι πιο κοινές μονάδες μνήμης είναι οι εξής:
• Μονάδα μνήμης διπλής σειράς (DIMM) — Χρησιμοποιείται σε επιτραπέζιους
υπολογιστές.
• Λεπτή μονάδα μνήμης διπλής σειράς (SODIMM) — Μικρότερου μεγέθους
από τις μνήμες DIMM. Συνήθως χρησιμοποιούνται σε φορητούς
υπολογιστές, ωστόσο, μπορούν επίσης να χρησιμοποιηθούν σε
ορισμένους μικρούς επιτραπέζιους και όλα σε ένα υπολογιστές.
Μονάδα μνήμης 27

Μητρική πλακέτα
Η μητρική πλακέτα αποτελεί το κεντρικό μέρος του υπολογιστή. Όλες οι άλλες
συσκευές συνδέονται στη μητρική πλακέτα για να μπορούν να αλληλεπιδρούν
μεταξύ τους. Η μητρική πλακέτα διαθέτει διάφορους ελεγκτές και θύρες που
βοηθούν στην ανταλλαγή δεδομένων μεταξύ των διαφόρων εξαρτημάτων του
υπολογιστή. Μια μητρική πλακέτα μπορεί επίσης να έχει ενσωματωμένη κάρτα
γραφικών, ήχου και δυνατότητες δικτύου.
Ορισμένα σημαντικά εξαρτήματα μιας μητρικής πλακέτας είναι τα εξής:
• υποδοχή επεξεργαστή
• θύρες μονάδας μνήμης
• υποδοχές κάρτας επέκτασης
• CMOS για αποθήκευση του BIOS
Στο παρακάτω σχήμα απεικονίζονται τα βασικά εξαρτήματα μιας μητρικής
πλακέτας επιτραπέζιου υπολογιστή.
ΣΗΜΕΙΩΣΗ: Το μέγεθος, το σχήμα και η θέση των εξαρτημάτων μπορεί να
ποικίλλουν ανάλογα με τον τύπο μητρικής πλακέτας και τον υπολογιστή
για τον οποίο έχει σχεδιαστεί.
1 υποδοχή επεξεργαστή 2 θύρα μέσου μνήμης
3 θύρα ισχύος 4 υποδοχή μπαταρίας
5 θύρα PCI-Express x1 6 θύρα PCI-Express x16
7 θύρα eSATA 8 Επεξεργαστής
28 Μητρική πλακέτα
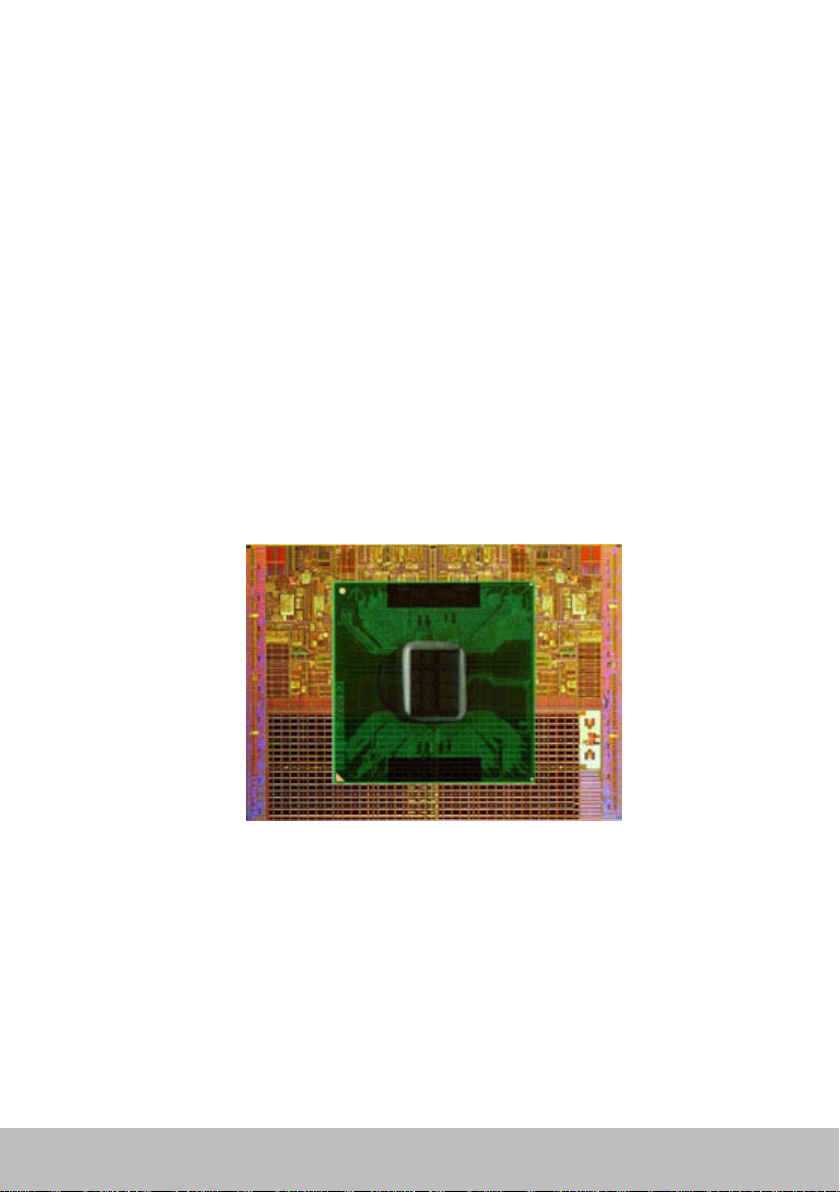
Chipset
Το chipset ελέγχει τα εξαρτήματα στη μητρική πλακέτα και επιτρέπει την
επικοινωνία μεταξύ των διαφόρων εξαρτημάτων. Συνήθως, το chipset είναι
μέρος της μητρικής πλακέτας, ωστόσο, σε ορισμένους επεξεργαστές νέας
γενιάς, το chipset μπορεί να είναι ενσωματωμένο στον επεξεργαστή.
Επεξεργαστής
Οι επεξεργαστές λαμβάνουν δεδομένα και οδηγίες από τις εφαρμογές και
επεξεργάζονται τα δεδομένα όπως ζητείται από το λογισμικό.
Οι επεξεργαστές είναι σχεδιασμένοι ειδικά για επιτραπέζιους και φορητούς
υπολογιστές, κινητές συσκευές και ούτω καθεξής. Συνήθως, ο επεξεργαστής
που έχει σχεδιαστεί για έναν τύπο συσκευής δεν μπορεί να χρησιμοποιηθεί σε
άλλον τύπο συσκευής.
Οι επεξεργαστές που είναι σχεδιασμένοι για φορητούς υπολογιστές και κινητές
συσκευές καταναλώνουν λιγότερη ισχύ συγκριτικά με τους επεξεργαστές που
είναι σχεδιασμένοι για επιτραπέζιους υπολογιστές ή διακομιστές.
Οι επεξεργαστές κατηγοριοποιούνται κυρίως με βάση τα εξής:
• αριθμός πυρήνων επεξεργασίας
• ταχύτητα ή συχνότητα μετρούμενη σε GigaHertz (GHz) ή MegaHertz (MHz)
• ενσωματωμένη μνήμη, γνωστή και ως μνήμη cache
Αυτοί οι παράγοντες προσδιορίζουν και την απόδοση του επεξεργαστή.
Υψηλότερες τιμές συνήθως σημαίνουν καλύτερη απόδοση. Ορισμένοι
επεξεργαστές μπορεί να είναι ενσωματωμένοι στη μητρική πλακέτα.
Μερικοί κατασκευαστές επεξεργαστών είναι οι Intel, AMD, Qualcomm και
ούτω καθεξής.
Chipset 29

Ανεμιστήρας υπολογιστή
Ο ανεμιστήρας του υπολογιστή ψύχει τα εσωτερικά εξαρτήματα του
υπολογιστή εξάγοντας το θερμό αέρα από τον υπολογιστή. Οι ανεμιστήρες
χρησιμοποιούνται συνήθως για την ψύξη των εξαρτημάτων υψηλής
κατανάλωσης ισχύος, τα οποία παράγουν υψηλό ποσοστό θερμότητας.
Αν αυτά τα εξαρτήματα διατηρούνται δροσερά, προστατεύονται από
υπερθέρμανση, δυσλειτουργία και βλάβη.
Ψύκτρα
Οι ψύκτρες χρησιμοποιούνται για απαγωγή της θερμότητας που παράγεται
από τον επεξεργαστή, ορισμένες κάρτες γραφικών υψηλής απόδοσης και των
ενσωματωμένων chipset. Οι ψύκτρες συνήθως διαθέτουν έναν προσαρτημένο
ανεμιστήρα πάνω ή δίπλα τους για αύξηση της ροής αέρα.
Μια ψύκτρα αποτελείται από πτερύγια και λεπίδες αντί για ένα μεμονωμένο
μεταλλικό κομμάτι. Αυτό βοηθά στην αύξηση της επιφάνειας για μεγαλύτερη
απαγωγή θερμότητας. Ένα στρώμα θερμικού γράσου απλώνεται ανάμεσα
στον επεξεργαστή/κάρτα γραφικών και την ψύκτρα για εύκολη ανταλλαγή
θερμότητας.
30 Ανεμιστήρας υπολογιστή
 Loading...
Loading...