Page 1
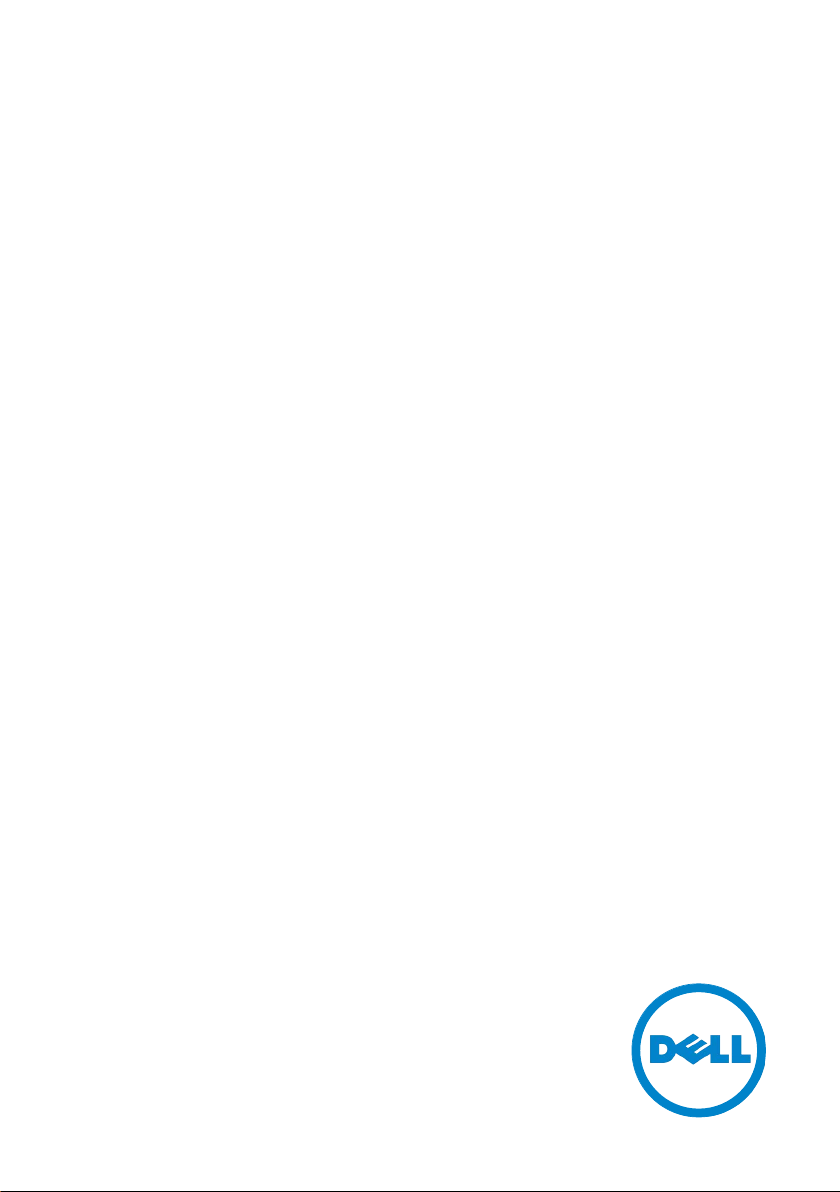
Dell™ XPS 18
User’s Manual
Computer Model: XPS 1820
Regulatory Type : W01A
Regulatory Model: W01A002
Page 2
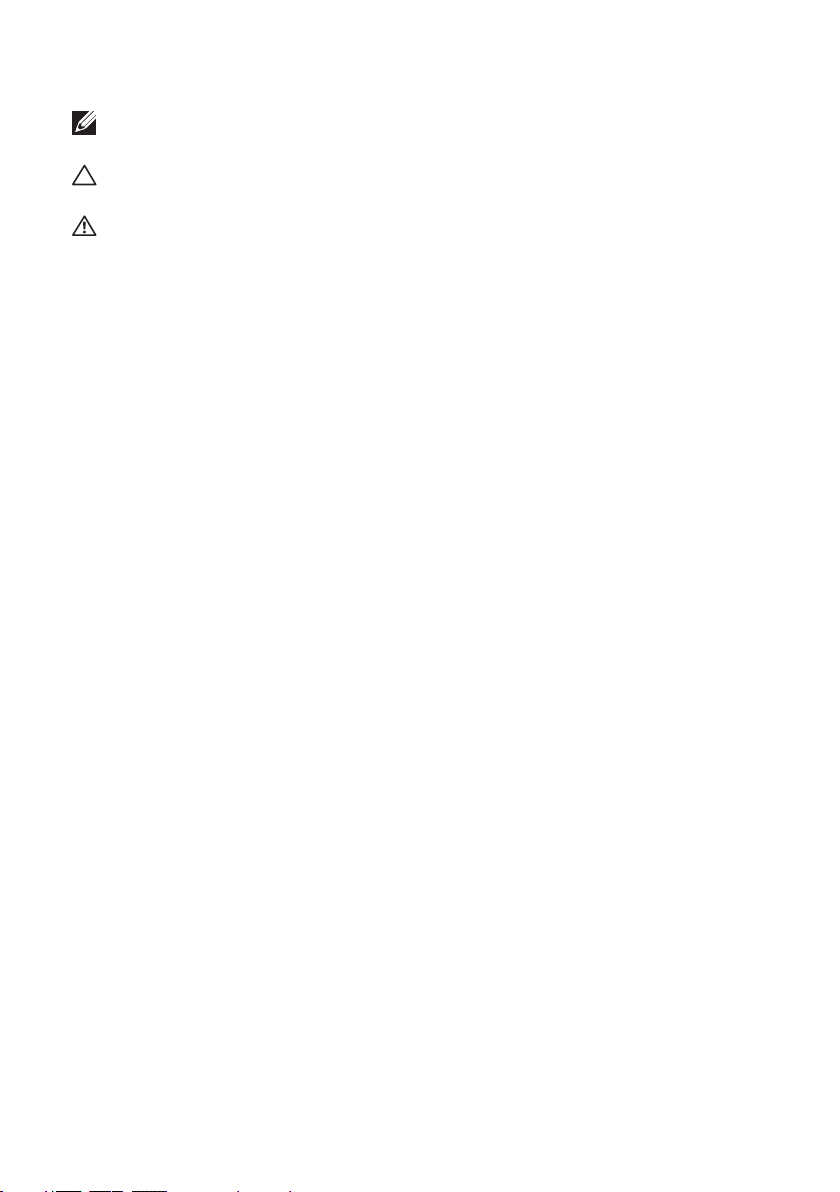
Notes, Cautions, and Warnings
NOTE: A NOTE indicates important information that helps you make
better use of your computer.
CAUTION: A CAUTION indicates potential damage to hardware or loss
of data if instructions are not followed.
WARNING: A WARNING indicates a potential for property damage,
personal injury, or death.
Copyright © 2014 Dell Inc. All rights reserved. This product is protected
by U.S. and international copyright and intellectual property laws. Dell™
and the Dell logo are trademarks of Dell Inc. in the United States and/or
other jurisdictions. All other marks and names mentioned herein may be
trademarks of their respective companies.
2014 - 04
Rev. A00
Page 3
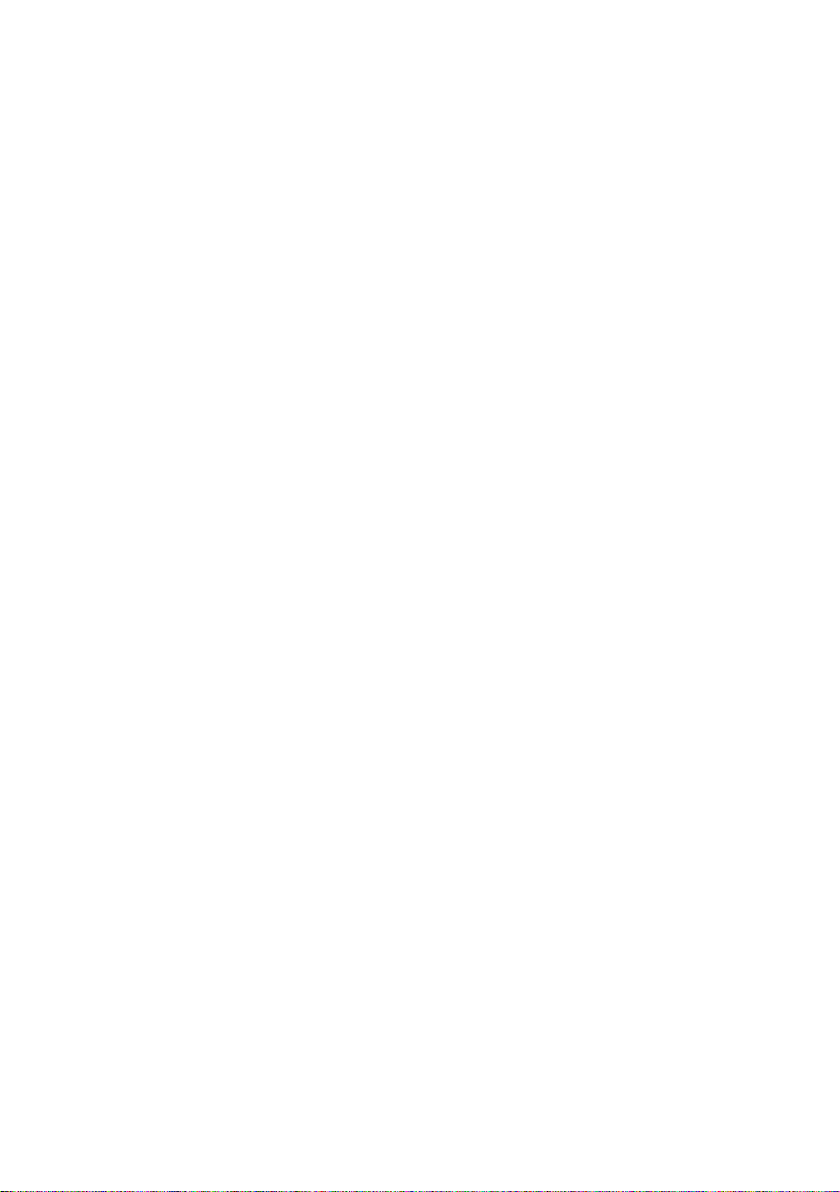
Contents
Features � � � � � � � � � � � � � � � � � � � � � � � � � � � 5
Accessories � � � � � � � � � � � � � � � � � � � � � � � � � 9
Setting Up Your Computer � � � � � � � � � � � � � � � � �11
Charging Your Computer . . . . . . . . . . . . . . . . 11
Turning On Your Computer . . . . . . . . . . . . . . . 13
Enabling/Disabling Wi-Fi . . . . . . . . . . . . . . . . 14
Connecting to a Network . . . . . . . . . . . . . . . . 14
Inserting a Memory Card (Sold Separately)
— Optional . . . . . . . . . . . . . . . . . . . . . . 15
Removing the Memory Card . . . . . . . . . . . . . . 16
Using Your Computer � � � � � � � � � � � � � � � � � � �17
Screen Orientation . . . . . . . . . . . . . . . . . . . 17
Windows Start Screen . . . . . . . . . . . . . . . . . 17
Gestures. . . . . . . . . . . . . . . . . . . . . . . . 18
Using Headphone/Microphone . . . . . . . . . . . . . 23
Turning Off the Screen . . . . . . . . . . . . . . . . . 24
Turning Off Your Computer . . . . . . . . . . . . . . . 24
Synchronizing Your Computer using
a Microsoft account � � � � � � � � � � � � � � � � � � � 26
Contents │ 3
Page 4
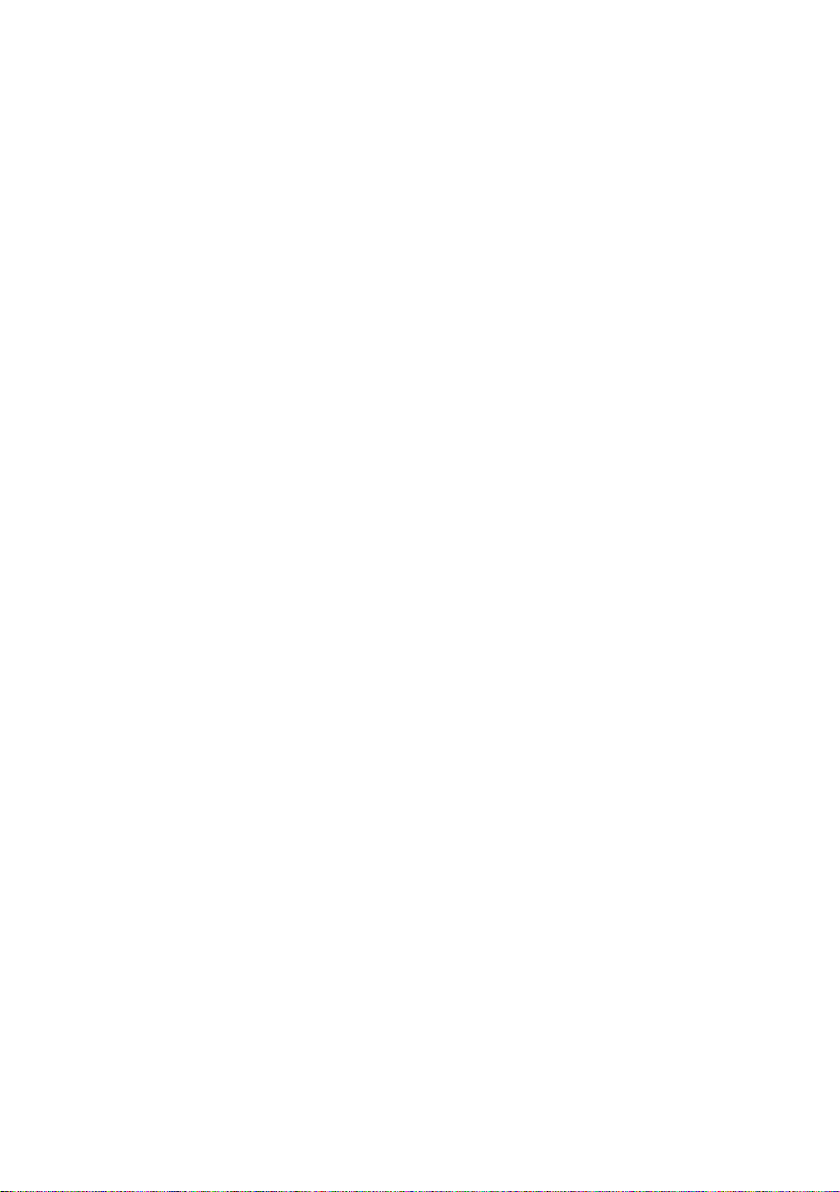
Powered Stand � � � � � � � � � � � � � � � � � � � � � � 27
Features . . . . . . . . . . . . . . . . . . . . . . . . 27
Using the Powered Stand . . . . . . . . . . . . . . . . 29
Docking Your Computer . . . . . . . . . . . . . . . . 30
Undocking Your Computer . . . . . . . . . . . . . . . 31
Cleaning Your Computer � � � � � � � � � � � � � � � � � 32
Troubleshooting � � � � � � � � � � � � � � � � � � � � � 33
Locating Your Service Tag and Express
Service Code . . . . . . . . . . . . . . . . . . . . . 39
Specifications � � � � � � � � � � � � � � � � � � � � � � � 40
4 │ Contents
Page 5
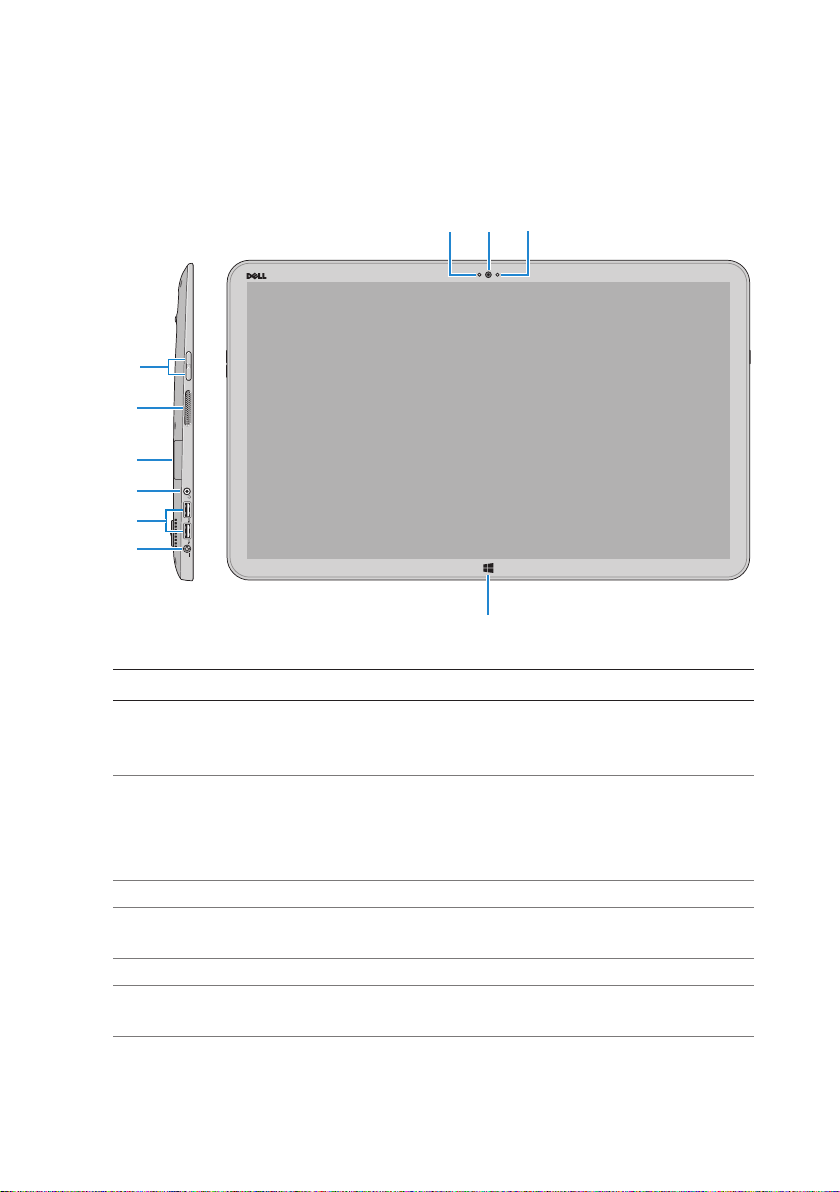
Features
This section provides information about the features available on your
computer.
23
1
4
5
6
7
8
9
10
Feature Functionality
1 Ambient-light sensor Detects the ambient light and
automatically adjusts the display
brightness.
2 Front-facing camera Capture a front-view picture or
record videos.
Make video calls with web
applications, such as Skype.
3 Camera-status light Turns on when the camera is in use.
4 Volume-control buttons (2) Press to increase or decrease the
volume.
5 Left speaker Provides audio output.
6 Media-card reader Reads from and writes to media
cards
Features │ 5
Page 6
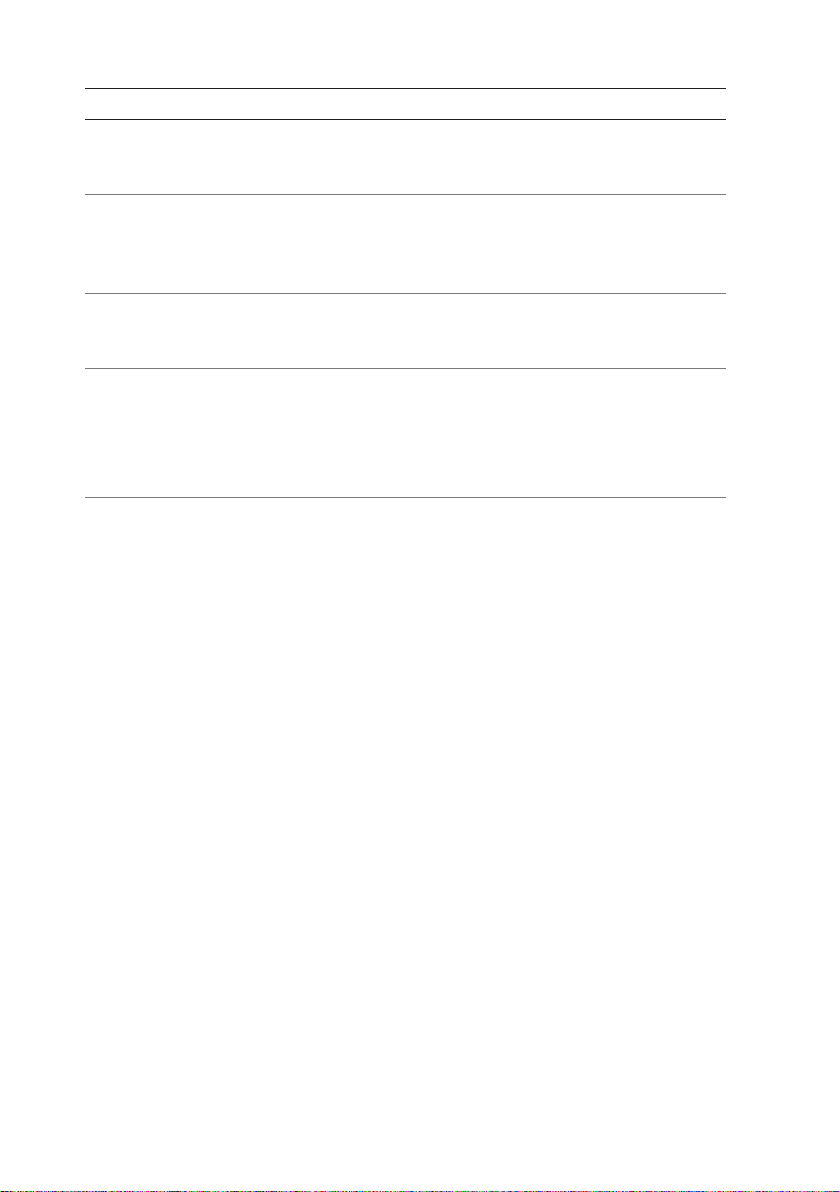
Feature Functionality
7 Headset/speaker port Connect a headphone, a headset
(headphone and microphone
combo), or speakers.
8 USB 3.0 ports (2) Connect peripherals such as
storage devices, printers, and so on.
Provides data transfer speeds up to
5 Gbps.
9 Power-adapter port Connect a power adapter to provide
power to your computer and
charge the battery.
10 Windows button Press to go to the Start screen while
an app is active.
Press for quick access to the most
recently used app or most recently
viewed screen.
6 │ Features
Page 7
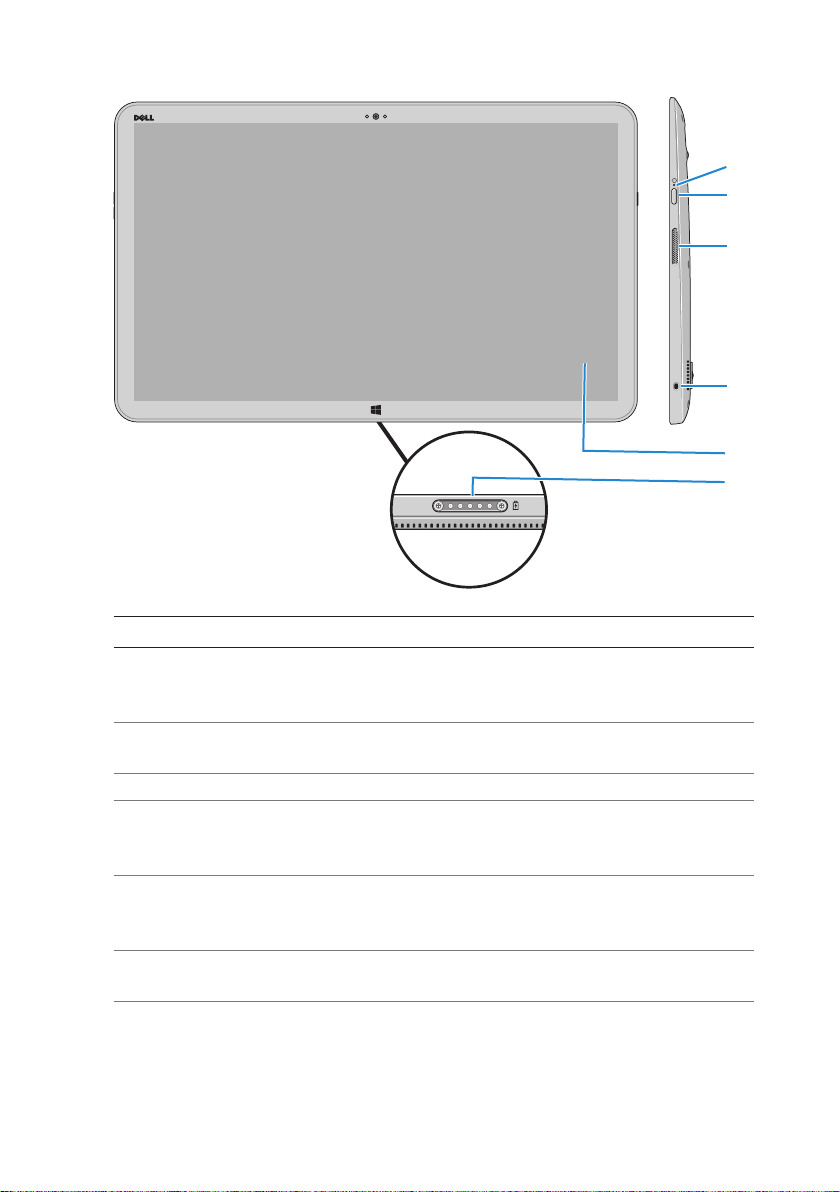
Feature Functionality
1 Power/Battery-status
light
Indicates the power/battery-charge status.
(For more information, see “Battery-status
light:”).
2 Power button Turn on your computer or change the
power state of your computer.
3 Right speaker Provides audio output.
4 Security-cable slot Connect a security cable to prevent
unauthorized movement of your
computer.
5 Touchscreen display Touch the display to use on-screen
controls including buttons, menu items,
and the on-screen keyboard
6 Docking port Connect to a Dell Powered-Stand
(sold separately).
1
2
3
4
5
6
Features │ 7
Page 8
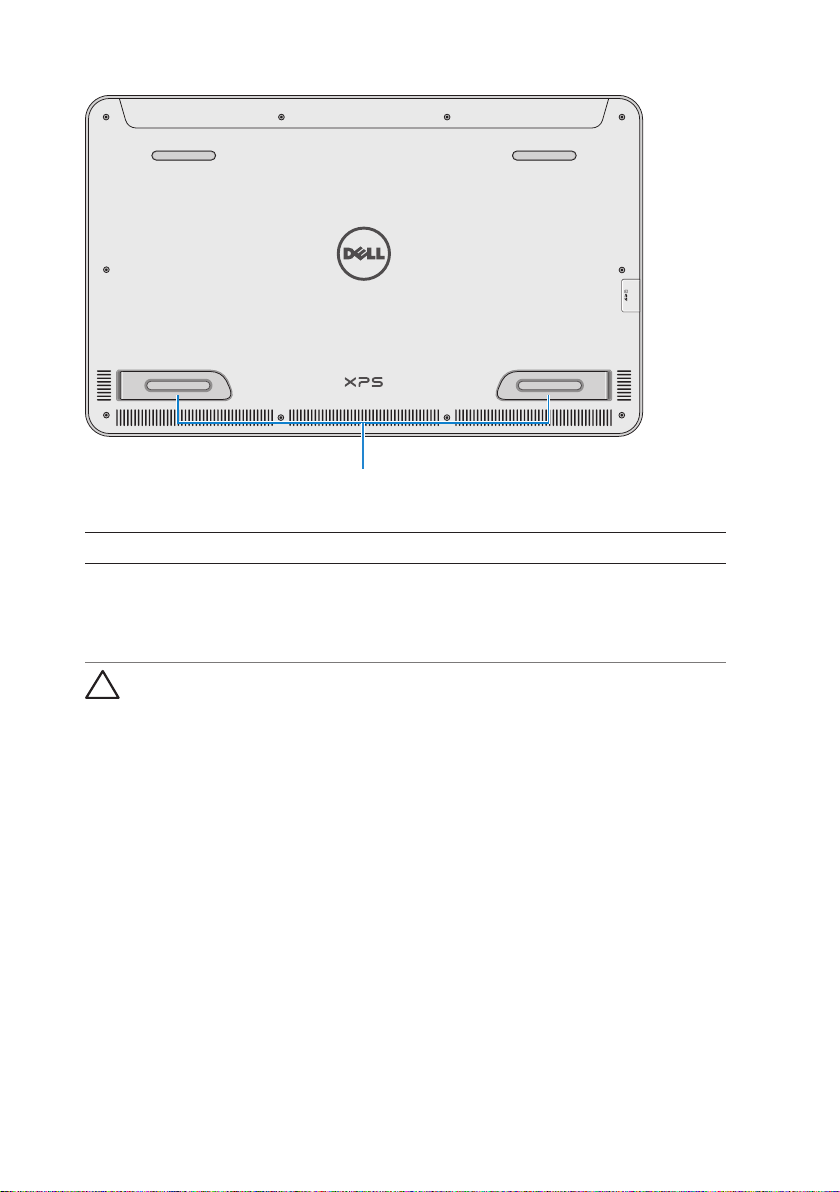
1
Feature Functionality
Left and right feet Fold the feet outward to allow your
computer to stand upright in landscape
mode. Fold inward to allow your computer
to lay flat.
CAUTION: Do not place or use the computer in portrait mode.
8 │ Features
Page 9

Accessories
∞ Power adapter and cable — Provides power to your computer
and charges the battery.
∞ USB to ethernet adapter (sold separately) — Allows you to
connect a RJ45 (network) cable to your computer using a
USBport.
∞ Powered stand (sold separately) — Allows your computer to be
placed upright. It also allows adjusting the viewing angle and
charges the battery.
Accessories │ 9
Page 10
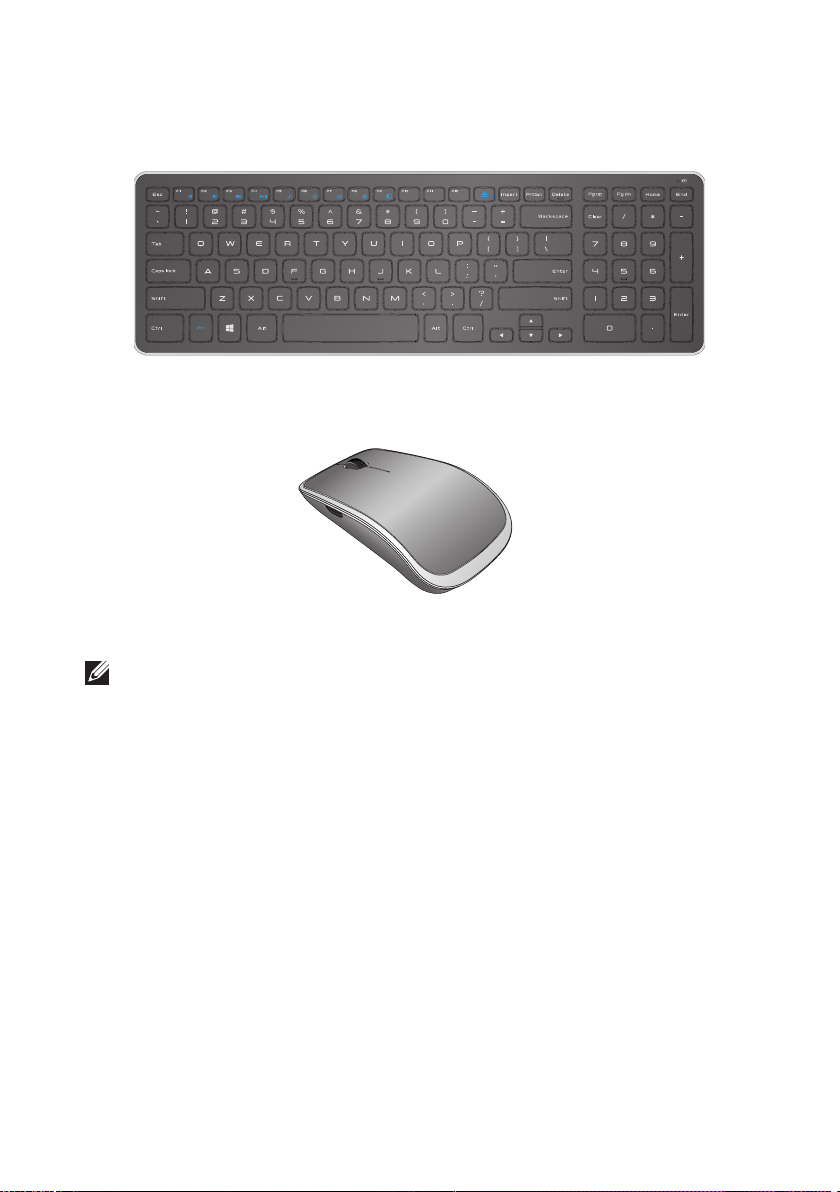
∞ Wireless keyboard and mouse (sold separately) - Inputs text and
controls the cursor.
NOTE: If you order the keyboard and mouse along with your
computer, they are already paired when you receive them. If you
purchase the keyboard and mouse separately, or if you need to
pair them again, see “Pairing the wireless keyboard and mouse”.
10 │ Accessories
Page 11
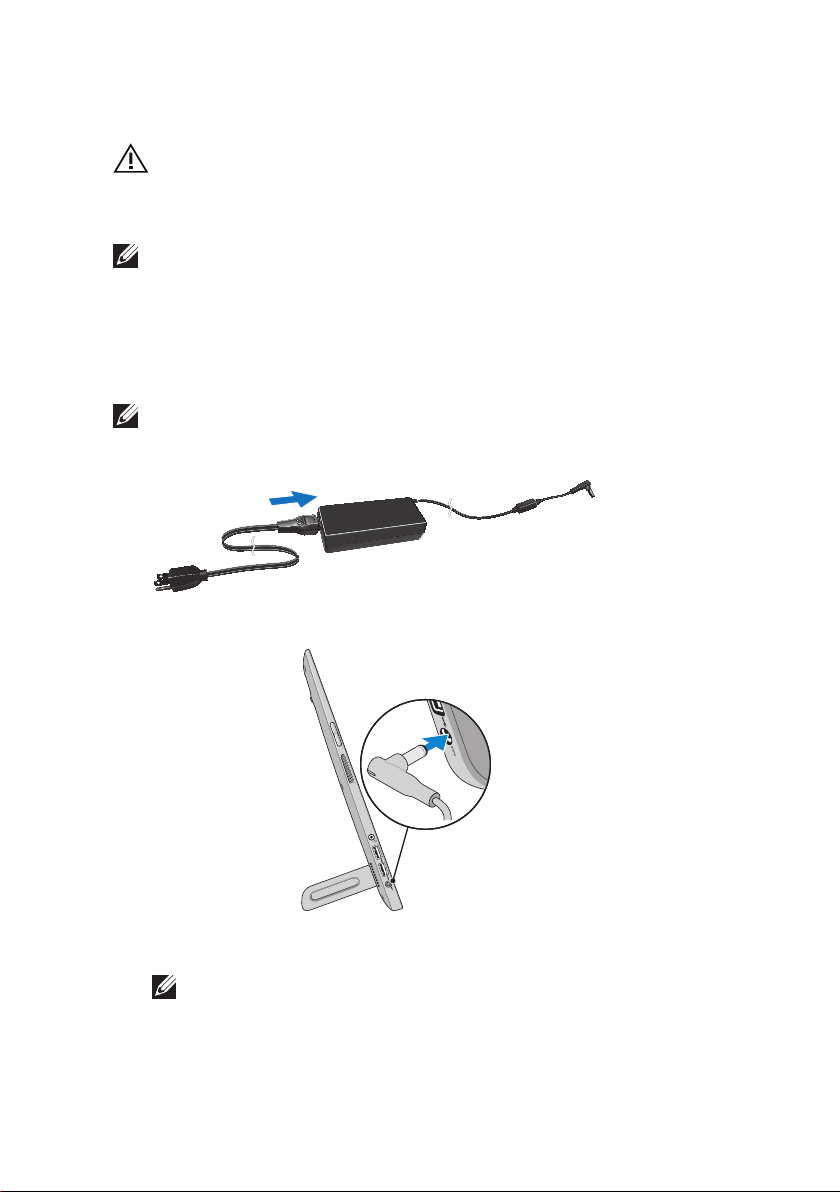
Setting Up Your Computer
WARNING: Before you begin any of the procedures in this
section, read the safety information that shipped with your
computer. For more best practices information, see
dell.com/regulatory_compliance.
NOTE: You receive your computer in shipping mode to prevent
it from accidentally turning on during shipping. To turn on your
computer for the first time, connect the power adapter and then
press the power button.
Charging Your Computer
NOTE: The battery is not fully charged when you first receive your
computer. Your computer cannot be charged using a USB cable.
1 Connect the power cable to the power adapter.
2 Connect the power adapter to your computer.
3 Connect the power adapter into an electrical outlet and charge
your computer until the battery is fully charged.
NOTE: A completely discharged battery takes 4-5 hours to
charge fully while the computer is turned off. The battery
charge light on the right side of your computer turns off once
the battery is fully charged.
Setting Up Your Computer │ 11
Page 12
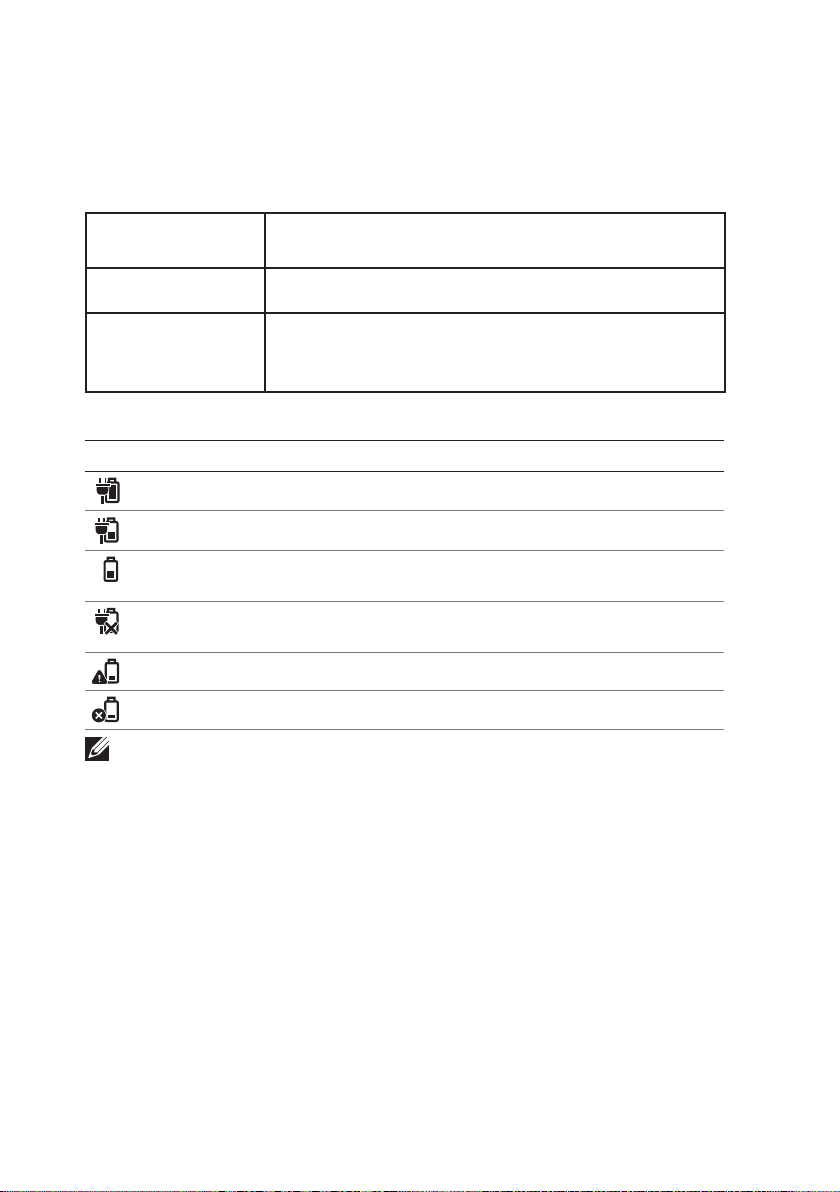
Battery-status light:
You can check the charge/power status of your computer by
checking the battery-status light on the side of your computer or the
icon on the screen when your computer is turned on.
Solid white light Power adapter is connected to the computer
and the battery is being charged.
Solid amber light Battery charge is low or critical.
Off Power adapter is connected to the computer
and battery is fully charged or power adapter is
not connected to the computer.
Battery icon displayed on the screen:
Battery icon Description
Battery is fully charged
Battery is charging
Computer is running on battery power and the
battery is discharging.
Computer is plugged in, and either no battery is
detected, or the battery isn’t working correctly.
Battery is low
Battery is critically low
NOTE: You can check exact battery charge by hovering the mouse
pointer over the battery icon.
12 │ Setting Up Your Computer
Page 13
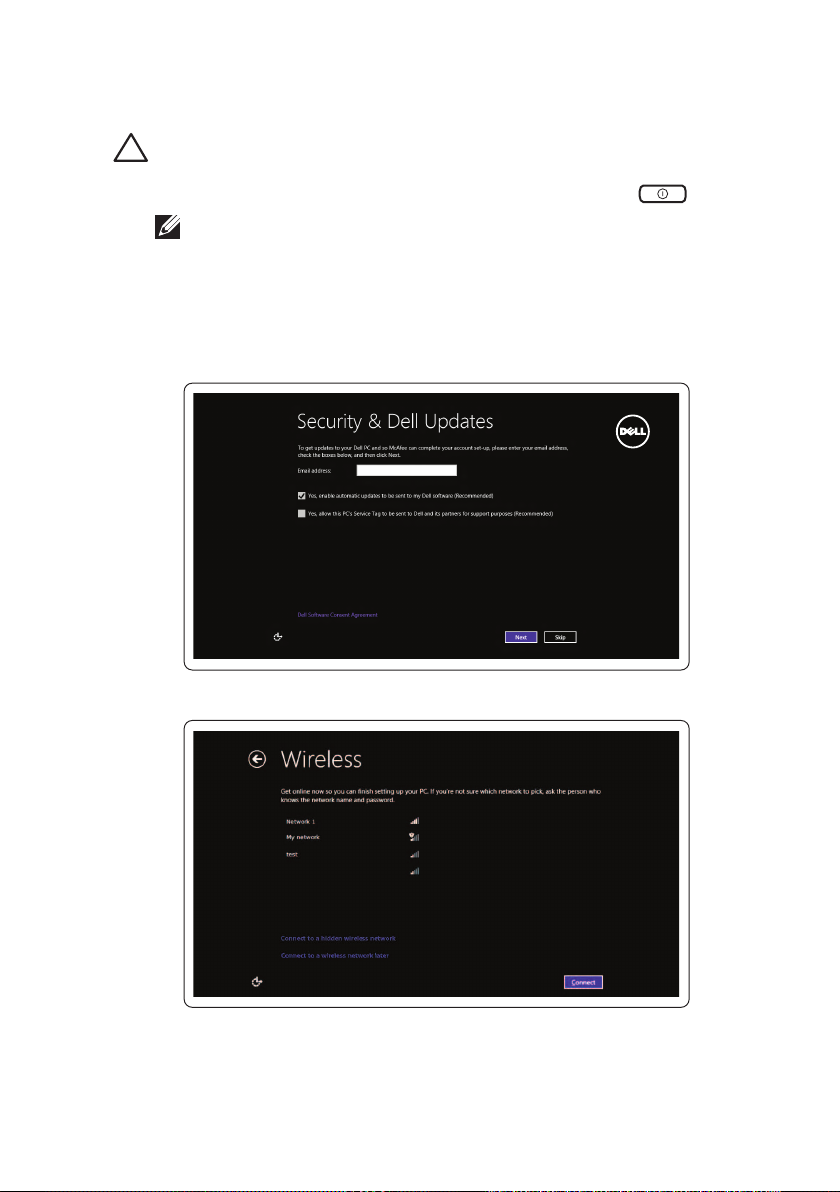
Turning On Your Computer
CAUTION: Use your computer in an ambient temperature
between 0°C and 35°C (32°F and 95°F).
1 Press and release the Power and Sleep/Wake button .
NOTE: After the button is pressed, there is a slight delay before
your computer turns on or off.
2 Finish Windows setup by selecting your options for
personalization, signing into your Microsoft account or creating a
local account, and so on.
a. Enable security and updates.
b. Connect to your wireless network.
Setting Up Your Computer │ 13
Page 14

c. Sign in to your computer.
Your computer is ready for use when the Windows Start screen is
displayed.
NOTE: A lock screen may be displayed when your computer
wakes up from a sleep state.
NOTE: If the login screen is not enabled, the Start screen appears
after you swipe-up on the lock screen.
Enabling/Disabling Wi-Fi
1 Swipe from the right edge of the display to access Charms.
2 Touch Settings → Change PC settings→ Wireless.
3 Move the slider to the right to enable Wi-Fi. Move the Wi-Fi slider
to the left to disable Wi-Fi.
Connecting to a Network
1 Swipe from the right edge of the display to access Charms.
2 Touch Settings → Available → Select an available
network→ Connect.
NOTE: If you need to connect to another network later,
tap in the Charms sidebar and select the network you want
toconnectto.
14 │ Setting Up Your Computer
Page 15

Inserting a Memory Card (Sold Separately) — Optional
1 Orient the SD card so that the pins on the card are facing the rear
when inserted.
2 Push the slot cover down.
3 Push the SD card into the slot until it clicks into place.
For more information, see “Media-card reader” in Specifications.
Setting Up Your Computer │ 15
Page 16

Removing the Memory Card
CAUTION: To avoid data loss, ensure all read/write operations
to the memory card are complete before removing it from the
computer.
1 Tap the Desktop tile to access the Desktop mode.
2 In the notification area at the bottom-right corner of the screen ,
tap the safely remove hardware icon .
NOTE: If you don not see Safely Remove Hardware , tap
Show Hidden Icons to display all icons in the notification
area.
3 Tap the memory card name in the list.
A message appears confirming that the memory card can be
safely removed.
NOTE: If a warning message appears stating the memory card
cannot be removed, make sure all data transfers to and from
the memory card are complete and try again.
4 Push the memory card inward to release it from the slot.
5 Pull the memory card out of the slot.
16 │ Setting Up Your Computer
Page 17

Using Your Computer
Screen Orientation
For optimal viewing experience, the screen orientation changes
automatically to portrait or landscape mode depending on your
computer’s orientation. Automatic screen rotation is enabled by
default.
NOTE: Some applications may not support automatic screen
rotation.
Disabling or enabling automatic screen rotation:
1 Swipe from the right edge of the display to access Charms.
2 Tap Settings → Screen .
3 Tap or to toggle automatic screen rotation.
Windows Start Screen
The Windows Start screen displays a list of default and custom Live
Tiles, which act as shortcuts to various installed applications.
Live Tiles on your Start screen update in real time with information
on news, sports, weather, stocks, social networks, and so on. The
tile-based user interface gives you direct access to your most recently
used applications, emails, photos, music, videos, contacts, social
media updates, and frequently viewed websites. You can pin your
favorite apps as tiles for easy access.
NOTE: You can add or remove Live Tiles by using Pin or
Unpin options.
Accessing the desktop
To access the desktop interface — like in the previous versions of
Windows — tap or click the Desktop tile on the Start screen.
Accessing the Start screen
∞ Press the Windows button
∞ Swipe from the right edge of the display to access Charms, and
then tap the Start icon .
NOTE: The Start icon in the Charms sidebar and the Windows
button on your computer have the same functionality.
Using Your Computer │ 17
Page 18

Getting more information on Windows
You can get more information on Windows and the new features
using any of the following resources:
∞ dell.com/windows8
∞ dell.com/support
∞ Help+Tips tile
Gestures
Your computer has a multi-point touch display that allows you to
perform common tasks using gestures.
Finger gestures Allows you to:
Tap/Dwell
Tap gently on the screen with your
fingertip to select an item, launch apps,
and so on.
Touch and hold the item on the screen to
open the context menu.
18 │ Using Your Computer
Page 19

Finger gestures Allows you to:
Zoom
Place two fingers on the touchscreen
and then move them apart to zoom-in.
Place two fingers on the touchscreen
and then move them apart to zoom-out.
Flick
Move a finger quickly in the desired
direction to flip through content in the
active window like pages in a book.
Flick also works vertically when
navigating content such as images or
songs in a play-list.
Using Your Computer │ 19
Page 20

Finger gestures Allows you to:
Rotate
Rotate clockwise — Keeping a finger or
thumb in place, move the other finger in
an arched direction to the right
Rotate counter-clockwise — Keeping a
finger or thumb in place, move the other
finger in an arched direction to the left
You can also rotate the active content
by moving both the fingers in a circular
motion.
Scroll
Pan – Move the focus on the selected
object when the entire object is not
visible.
Move two fingers in the desired direction
to pan the selected object.
Scroll Vertical – Scroll up or scroll down
on the active window.
Move a finger up or down to start
verticalscrolling.
20 │ Using Your Computer
Scroll Horizontal – Scroll right or left on
the active window.
Move a finger to the right or left to start
horizontalscrolling.
Page 21

Using Keyboard and Mouse
If you purchased a wireless keyboard and mouse with your computer,
they will be already paired. To use the keyboard and mouse, make sure
the batteries are installed in both devices and they are poweredon.
Using Your Computer │ 21
Page 22

Pairing the wireless keyboard and mouse
If the keyboard and mouse do not work automatically or if the pairing
is lost for some reason, manually pair them with your computer. To
pair the keyboard and mouse:
1 Swipe from the right edge of the display to access Charms.
2 Touch Settings → Change PC Settings→ Devices→ Add a
device.
3 Select the keyboard and tap Pair.
4 Once the keyboard has paired, select the mouse and tap Pair.
NOTE: The wireless keyboard and mouse may ship with a USB
dongle. You do not need to install the dongle to use the wireless
keyboard and mouse on this computer.
22 │ Using Your Computer
Page 23

Using Headphone/Microphone
Your computer has a headset port that supports a headphone, a
microphone, or a headset device to listen to music, record audio, or
make voice calls.
WARNING: Listening to loud music for extended periods of time
can lead to hearing loss.
NOTE: It is recommended to keep the volume level low before
connecting the headphones to your computer.
1 Connect headphones to the headset port.
2 Insert the headphones in your ears and adjust the volume level to
a comfortable level.
NOTE: The integrated speakers on your computer are muted
automatically when you connect an audio device to the headset
port.
CAUTION: To prevent damage to the headphones when
disconnecting them from your computer, pull the connector
and not the cable.
Using Your Computer │ 23
Page 24

Turning Off the Screen
Using the power button:
Press and release the Power and Sleep/Wake button to turn off
the screen.
Using Charms:
Swipe from the right edge of the display to access Charms.
Touch Settings → Power → Sleep to turn off the screen.
NOTE: If your computer is in a sleep state (computer is on, but
screen is off), press the Power and Sleep/Wake button or
Windows button once to turn on the screen.
Turning Off Your Computer
Swipe from the right edge of the display to access Charms.
Touch Settings → Power → Shut down to turn off the
computer.
24 │ Using Your Computer
Page 25

Hotkeys
You can access various menus on your computer using the following
hotkeys:
Menu Key combination
Boot menu Press and release the volume-up and
the power button.
BIOS/System setup Press and release the volume-down
and the power button.
ePSA menu Press and hold down the volume up
and power buttons for 2 seconds then
release the volume-up and the power
button.
LCD BIST menu Press and hold down the volume down
and power buttons for 2 seconds then
release the volume-down and the
power button.
Menu descriptions:
∞ Boot menu — A special menu that allows you to run ePSA
diagnostics or boot from a device other than the internal hard
drive.
∞ BIOS / System setup menu — Allows you to access the BIOS
setup mode to review more advanced system information and
configure system settings.
∞ ePSA menu — Starts the Enhanced Pre-Boot System Assessment.
It allows you to access detailed system information and perform
diagnostics on the computer hardware.
∞ LCD BIST menu — Launches the Built-in Self Test (BIST) that
allows you to diagnose a display-related problem.
NOTE: For more information on the tools available to keep your
computer running properly, see dell.com/support.
Using Your Computer │ 25
Page 26

Synchronizing Your Computer using a Microsoft account
When you sign-in to your computer using a Microsoft account, you
can automatically synchronize your settings, such as installed apps,
theme, wallpaper, internet browser history, application settings,
personal files, and so on, with other Windows 8/8.1 computers that
use the same Microsoft account.
1 Swipe from the right edge of the display to access Charms, then
click Settings → Change PC Settings→ Users→ Switch to a
Microsoft account to switch to your Microsoft account.
2 Click Settings → Change PC Settings→ Sync your settings to
configure synchronization options.
26 │ Synchronizing Your Computer using a Microsoft account
Page 27

Powered Stand
Features
1
Feature Functionality
1 Docking-status light Turns on when your computer is
successfully docked (if the power adapter is
attached to the powered stand).
2 Docking connector Connects the computer to the docking port
to provide power to your computer and
charge the battery.
2
Docking-Status Light Behavior
Behavior Description
White Computer is docked in the powered stand
and the power adapter is connected to the
stand.
Off Computer is not docked, or the power
adapter is not connected to the stand.
Powered Stand │ 27
Page 28

1
2
3
Feature Functionality
1 Hinge Allows you to adjust the angle
of your computer between
10degrees and 70degrees.
2 Power-adapter port Connect the power adapter to
provide power to the computer,
and charge the battery.
3 Cable clip Holds the power-adapter cable
in place.
10°
28 │ Powered Stand
70°
Page 29

Using the Powered Stand
Connecting the Power Adapter to the Stand
CAUTION: Use only the supplied power adapter and power
cable. Using unauthorized adapters or cables may severely
damage your computer and stand.
1 Connect the power adapter to the power-adapter port on
thestand.
2 Connect the power adapter to an electrical outlet.
Powered Stand │ 29
Page 30

Docking Your Computer
1 Connect power adapter to the stand.
2 Connect the power adapter to an electrical outlet.
3 Align the docking port on your computer to the docking
connector on the powered stand.
4 Place your computer on the powered stand.
NOTE: The docking status light turns on when your computer is
correctly seated on the powered stand and the powered stand
is connected to a power source. For more information, see
“Docking-Status Light Behavior”.
30 │ Powered Stand
Page 31

Undocking Your Computer
Lift the computer from the powered stand.
Powered Stand │ 31
Page 32

Cleaning Your Computer
CAUTION: Disconnect all cables from your computer before
cleaning it. Clean your computer with a soft cloth slightly
moistened with water or an approved display cleaner. Do not
use liquid or aerosol cleaners that may contain flammable
substances.
1 Turn off your computer. For more information on turning off your
computer, see Turning Off Your Computer.
2 Moisten a soft, lint-free cloth with either water or a display
cleaner, and wipe the surface of the computer until it is clean. Do
not allow liquid from the cloth to seep into the computer ports.
NOTE: Do not spray cleaning solution directly onto the computer.
Only use specifically-designed cleaning products, and follow the
instructions that are included with the product.
32 │ Cleaning Your Computer
Page 33

Troubleshooting
Windows Troubleshooting and Recovery
Refreshing your computer
Refreshing your computer restores Windows to the original factory
settings without deleting any of your personal files, installed
applications, or personalization settings.
CAUTION: Refreshing your computer removes all third-party
applications.
1 Swipe from the right edge of the display to access Charms.
2 Touch Settings → Change PC settings→ General→ Refresh
your PC without affecting your files.
3 Touch Get started.
4 Read the instructions on the screen and touch Next.
Resetting your computer
Resetting your computer returns Windows to original factory settings
and removes any settings, files, and applications you installed after
you received your computer.
CAUTION: Resetting your computer erases all data from your
computer, including your apps, account configuration, music,
pictures, files, and so on. Ensure that you back up all the
required data before you proceed.
1 Swipe from the right edge of the display to access Charms.
2 Touch Settings → Change PC settings→ General→ Remove
everything and reinstall Windows.
3 Touch Get started.
4 Read the instructions on the screen and touch Next.
Troubleshooting │ 33
Page 34

Using advanced startup
Use advanced startup if you have problems starting up your computer
or if you want to change the computer’s startup settings, such as
allowing your computer to start up from a USB device or an optical
media.
1 Swipe from the right edge of the display to access Charms.
2 Touch Settings → Change PC settings→ General→ Advanced
startup→ Restart now.
3 Touch the Troubleshoot option to configure various startup
settings.
34 │ Troubleshooting
Page 35

Battery Problems
Problems Possible causes Possible solution
Battery does not
charge
•Your computer
is not properly
plugged into a
power source.
•You are using an
incorrect power
adapter/cable.
•The power outlet is
not working.
•The power adapter/
cable is loose.
The computer
temperature is lower
than 0 °C or higher
than 35°C.
The battery or power
adapter is damaged.
•Use the supplied
power adapter and
power cable.
•Unplug the power
adapter from the wall
and verify that the
outlet is functioning.
•Unplug the cables
from the wall
outlet and the
computer, check all
connections,then plug
the cables back to the
wall outlet and then to
the computer.
•Verify that the light
on the power adapter
is on. If it is not on,
unplug and re-plug
the power adapter
and/or try another
outlet that is known to
work. If the light still
does not turn on, try
replacing the power
adapter
Charge the battery in an
ambient temperature
between 0°C and 35°C.
Contact Dell or the
manufacturer to
replace the damaged
parts.
Troubleshooting │ 35
Page 36

System problem
Problems Possible causes Possible solution
Computer does
not turn on
Computer is
not responding
or behaving
unexpectedly
The battery
is completely
discharged.
Your computer could
be in an unresponsive
or locked state.
Your computer may
be in shipping mode.
This is to avoid the
computer from being
accidentally turned
on during shipping
and draining the
battery.
Your computer could
be in an unresponsive
or locked state.
Connect your computer
to a power source using
the power adapter.
Press and hold the power
button for 11 seconds
to perform a hard shutdown, then press the
power button to turn the
computer back on.
Computers shipped from
the factory are set in
shipping mode. To get
out of this mode, plug
the power adapter to a
wall outlet and then to
computer and press the
power button to turn
on the computer. After
the initial power up, the
computer behaves as
normal.
1 Reboot the computer.
See Turning Off Your
Computer and Turning
On Your Computer.
2 Refresh your
computer. See
Refreshing your
computer.
3 Reset your computer.
See Resetting your
computer.
4 Contact Dell’s support
service. Go to dell.
com/support or
dell.com/ContactDell.
36 │ Troubleshooting
Page 37

Problems Possible causes Possible solution
Software or
feature is not
working as
expected
The application or
feature could be in an
unresponsive state.
Software updates may
have been downloaded
in the background.
Restart your computer.
Touchscreen problem
Problems Possible causes Possible solution
Touchscreen
responds slowly or
improperly
The display may be
dirty or you may
need to adjust display
settings.
•Clean the display.
See “Cleaning your
computer”.
•Adjust display settings
in Windows Desktop,
Control Panel→
Appearance and
Personalization→
Display.
Troubleshooting │ 37
Page 38

Network problem
Problems Possible causes Possible solution
No wireless
connection
Slow Internet
connections
Your computer is
not able to properly
access a wireless
signal.
The signal strength is
not strong enough.
1 Check if the wireless
radio is on. See
Enabling/Disabling
Wi-Fi.
2 Move closer to the
wireless access point.
3 Reset the wireless
router if using a private
network.
4 Open the browser
to view the landing
page if using a public
network, and follow the
instructions given by
the public network.
5 Try another wireless
connection.
1 Move your computer to
a different location for
better signal reception.
2 Contact your Internet
Service Provider.
38 │ Troubleshooting
Page 39

Locating Your Service Tag and Express Service Code
You need your computer’s Service Tag/Express Service Code when
you contact Dell for technical support or other queries. The Express
Service Code helps the automated telephone support system redirect
your call to the appropriate support department.
The Service Tag and Express Service Code for your computer are
located on a label at the back of your computer.
CAUTION: Lay your computer face-down on a soft, clean
surfacedown before you look for the Service Tag and
ExpressService Code.
Troubleshooting │ 39
Page 40

Specifications
System Information
Computer model XPS 1820
Physical dimensions
Height 283.70 mm (11.17 in)
Width 463.60 mm (18.25 in)
Depth 17.70 mm (0.70 in)
Weight:
Weight (maximum) 2.41 kg (5.31 lb)
Stand weight 2.05 kg (4.52 lb)
Hardware
Processor •Intel Core i3 ULV (4th generation)
•Intel Core i5 ULV (4th generation)
•Intel Core i7 ULV (4th generation)
Chipset Multi-chip technology with integrated
LynxPoint-LP PCH
Graphics Intel HD 4400
Internal Memory (RAM):
Type DDR3L
Speed 1600 MHz
Configurations supported 4 GB, 8 GB, and 12 GB
Internal Storage •2.5 inch HDD SATA 6 Gbps
•32 GB SSD
Speaker Power 2 Watt
Camera Resolution
Still image 0.92 megapixel
Video 1280 x 720 (HD)
40 │ Specifications
Page 41

Display
Type 18.4-inch full-HD with multi-point
capacitive touch
Resolution (maximum) 1920 × 1080
Aspect ratio 16:9
Brightness (maximum) 350 nits
Viewing angle 89 degrees
Contrast ratio 1000:1
Color depth 262.144 bits
Ports and connectors
Audio One 3.5 mm headset port
Dock One docking port
USB •Two USB 3.0 ports
•One internal USB 2.0 port for wireless
keyboard and mouse receiver
Media-card reader
Type One 8-in-1 slot
Capacity Up to 2 TB
Cards supported •SD card
•SD High Capacity (SDHC) card
•SD Extended Capacity (SDXC) card
•MultiMediaCard (MMC)
•Memory Stick
•Memory Stick Pro
•Memory Stick XC
Specifications │ 41
Page 42

Power Adapter
Input voltage 90 VAC-240 VAC
Input current (maximum) 1.60 A
Input frequency 50 Hz-60 Hz
Output power 65 W
Output current 3.34 A (maximum)
Rated output voltage 19.5 VDC
Temperature range:
Operating 0°C to 35°C (32°F to 104°F)
Storage -40°C to 65°C (-40°F to 149°F)
Computer Environment
Airborne contaminant
level
Temperature range 0°C to 35°C
Relative humidity
(maximum)
Vibration (maximum)
Shock (maximum) 110 G
* Measured using a random vibration spectrum that simulates user environment.
† Measured using a 2 ms half-sine pulse when the hard drive is in use.
‡ Measured using a 2 ms half-sine pulse when the hard-drive head is in parked
position.
G1 as defined by ISA-S71.04-1985
Operating Storage
(32°F to 104°F)
10% to 90%
(non-condensing)
*
0.66 GRMS 1.30 GRMS
†
–40°C to 65°C
(–40°F to 149°F)
0% to 95%
(non-condensing)
‡
160 G
42 │ Specifications
 Loading...
Loading...