Page 1
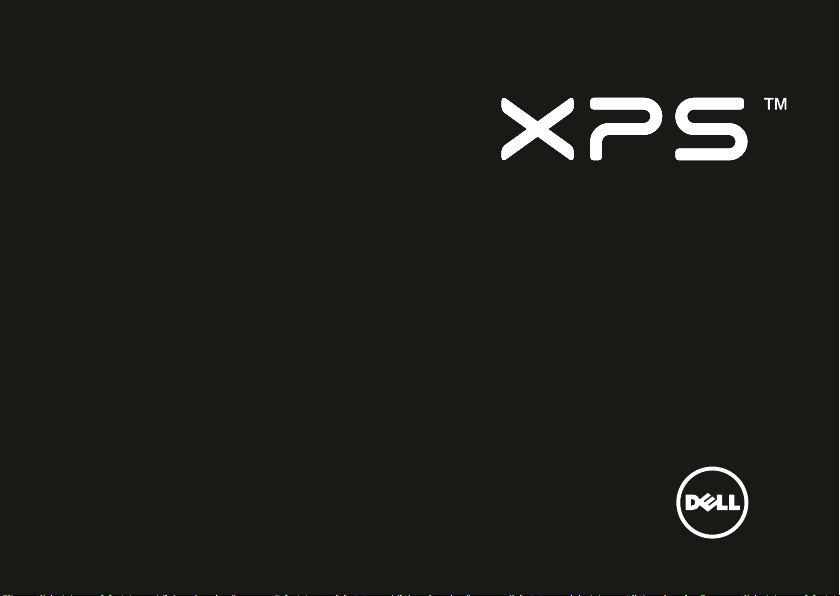
セットアップガイド
Page 2
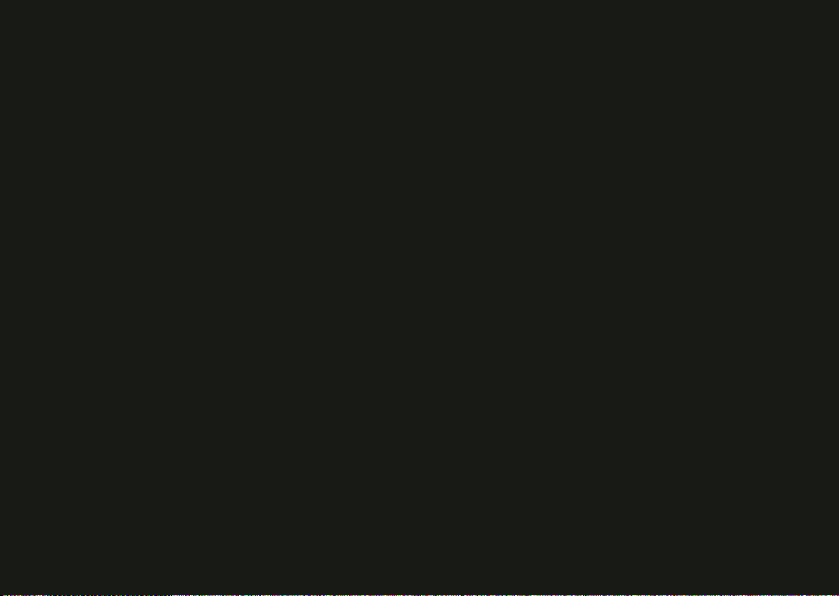
Page 3
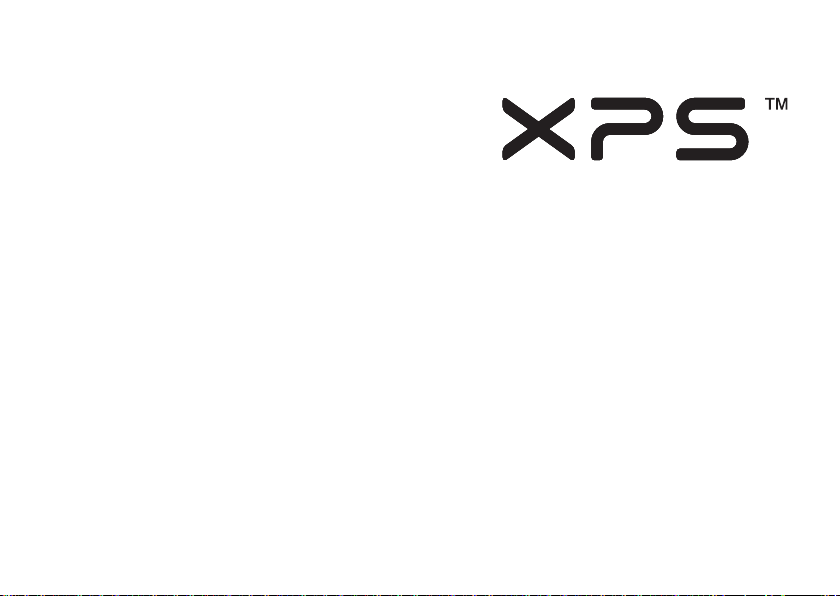
規制モデル:P09E 規制タイプ:P09E002
セットアップガイド
Page 4
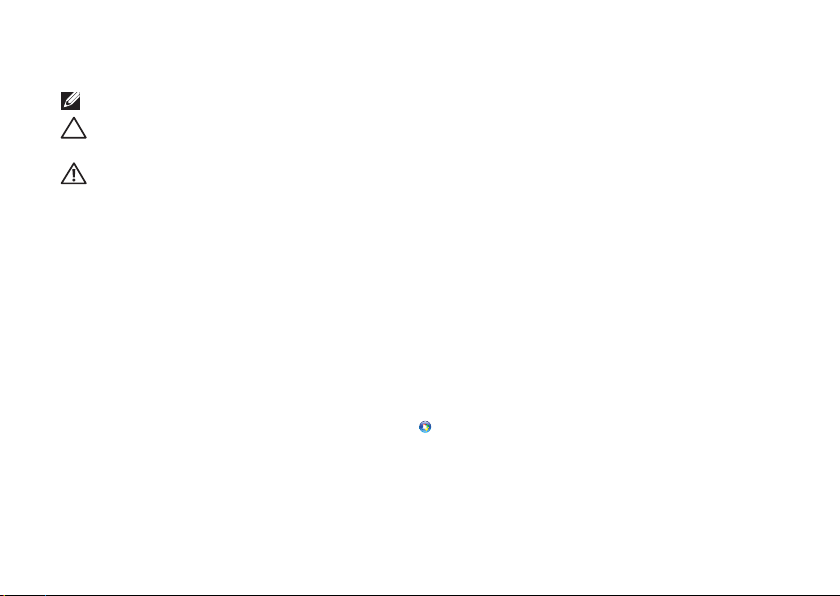
メモ、注意、警告
メモ:コンピューターを使いやすくするための重要な情報を説明しています。
注意:ハードウェアの損傷やデータの損失の可能性を示し、その危険を回避するための方法を
説明しています。
警告:物的損害、けが、または死亡の原因となる可能性があることを示しています。
Dell™ n シリーズコンピューターを購入された場合は、本文書内の Microsoft® Windows® オペレーティングシステムの引用は適用さ
れません。
本書には、合衆国特許、およびその他 Rovi Corporation の知的所有財産権によって保護されるコピー保護技術を採用しています。
リバースエンジニアリングおよびディスアセンブリは禁止されています。
__________________
この文書の情報は予告なく変更されることがあります。
© 2010 Dell Inc. All rights reserved.
いかなる方法にお
このテキストで使用されている商標は次の通りです。Dell™、DELL ロゴ、XPS™、および DellConnect™ は、Dell Inc. の商標で
す。Intel
す。Microsoft
の商標、および登録商標です。Blu-ray Disc™ は Blu-ray Disc Association の商標です。Bluetooth
録商標であり、ライセンスを受けて Dell が使用しています。
商標、商標名、または製品の権利を主張する事業体を表すため、その他の商標および社名が使用される場合があります。これらの
商標や会社名は、一切 Dell Inc. に帰属するものではありません。
2011 - 08 P/N 64N9T Rev. A01
いても、Dell Inc. の書面による許可なくこれらの資料を複製することは固く禁止されています。
®
および Centrino® は、米国、およびその他の国における Intel Corporation の登録商標であり、Core™ は同社の商標で
®
、Windows®、および Windows スタート ボタン ロゴ は、米国、およびその他の国における Microsoft Corporation
®
は Bluetooth SIG, Inc. が所有する登
Page 5
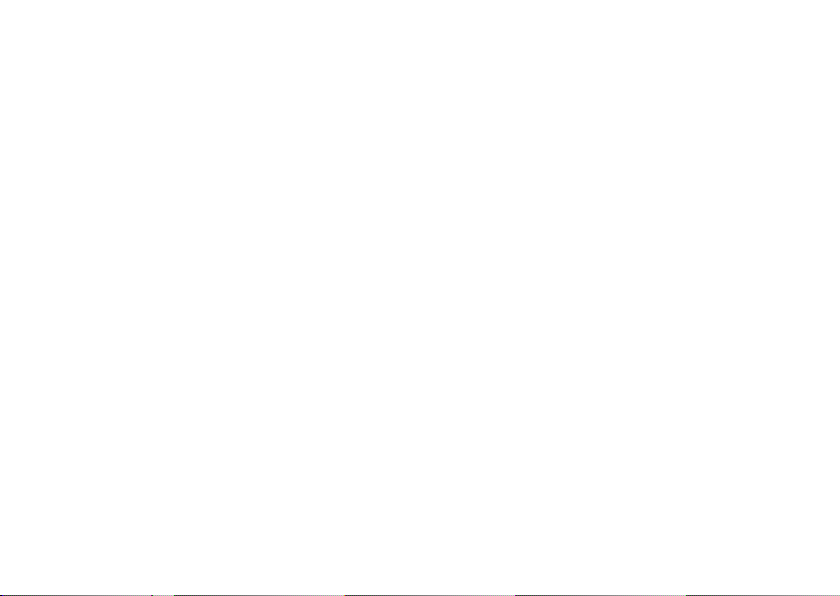
目次
XPS ノートブックコンピューターを
セットアップする. . . . . . . . . . . . . . . 7
コンピューターをセットアップする前に . . . 7
AC アダプターを接続する . . . . . . . . . . . . 8
ネットワークケーブルを接続する
(オプション) . . . . . . . . . . . . . . . . . . . . 9
電源ボタンを押す . . . . . . . . . . . . . . . . . 1 0
Microsoft Windows をセットアップする . . . 11
システムリカバリディスクを
作成する(推奨) . . . . . . . . . . . . . . . . . . 12
SIM カード(オプション)を
インストールする . . . . . . . . . . . . . . . . . .14
ワイヤレス接
または無効にする(オプション) . . . . . .16
ワイヤレスディスプレイを
セットアップする(オプション) . . . . . .18
TV チューナーをセットアッ
(オプション) . . . . . . . . . . . . . . . . . . . .19
続を有効、
プする
ステレオスコピック 3D を
セットアップする(オプション) . . . . . 20
3DTV
をセットアップする(オプ
インターネットに接続する
(オプション) . . . . . . . . . . . . . . . . . . . 23
ション). . . 21
XPS ノートブックコンピュー
ターの使い方 . . . . . . . . . . . . . . . . . 26
右側ビュー機能 . . . . . . . . . . . . . . . . . . . 26
左側ビュー機能 . . . .
背面ビュー機能 . . . . . . . . . . . . . . . . . . . 32
コンピューター本体とキーボードの機能. . . 34
ステータスライトとインジケーター . . . . 38
バッテリーの充電を無効にする . . . . . . . 39
タッチパッドの動作. . . . . . . . . . . . . . . . 40
マルチメディアコントロールキー . . . . . 42
コントロールバー機能 . . . . . . . . . . . . . . 44
オプティカルドライブの使い方 . . . . . . . 46
. . . . . . . . . . . . . . . 30
3
Page 6
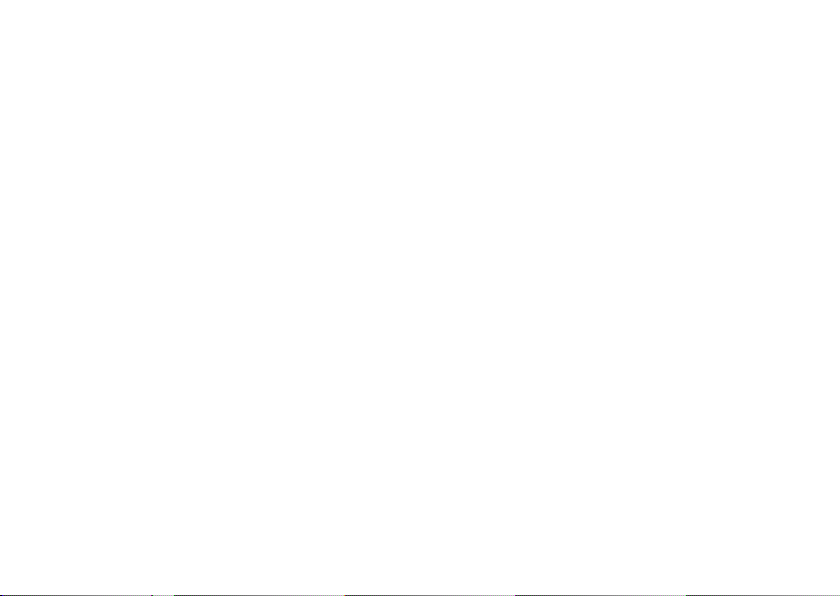
目次
ディスプレイの機能. . . . . . . . . . . . . . . . 48
タッチスクリーンの動作(オプション). . . 50
バッテリーの取り外しおよび取り付け . . . 52
ソフトウェア 機能 . . . . . . . . . . . . . . . . . 54
Dell DataSafe Online Backup. . . . . . . . . . 55
NVIDIA Optimus テクノロジー
(オプション) . . . . . . . . . . . . . . . . . . . 56
NVIDIA 3DTV Play. . . . . . . . . . . . . . . . . . .57
Dell Stage . . . . . . . . . . . . . . . . . . . . . . . .61
FFS (Free Fall Sensor)
機能. . . . . . . . . . . . 63
問題の解決 . . . . . . . . . . . . . . . . . . 64
ビープコード . . . . . . . . . . . . . . . . . . . . . 64
タッチスクリーンのトラブル . . . . . . . . . 65
ネットワークの問題. . . . . . . . . . . . . . . . 66
電源の問題 . . . . . . . . . . . . . . . . . . . . . . 67
メモリの問題 . . . . . . . . . . . . . . . . . . . . 68
フリーズおよびソフトウェアの問題 . . . 69
4
サポートツールの使い方 . . . . . . . . . 71
Dell Support Center . . . . . . . . . . . . . . . . . 71
My Dell Downloads . . . . . . . . . . . . . . . . 72
ハードウェアに関するト
ラブルシューティング . . . . . . . . . . . . . . .73
Dell Diagnostics(診断)プログラム . . . .73
オペレーティングシステムの復元 . . . 78
システムの復元 . . . . . . . . . . . . . . . . . . . 79
Dell DataSafe Local Backup . . . . . . . . . . . 80
システムリカバリディスク. . . . . . . . . . . 82
Dell Factory Image Restore . . . . . . . . . . . 83
困ったときは . . . . . . . . . . . . . . . . . 85
テクニカルサポートとカ
スタマーサービス . . . . . . . . . . . . . . . . . 86
DellConnect . . . . . . . . . . . . . . . . . . . . . . 86
オンラインサービス. . . . . . . . . . . . . . . . 8 7
24 時間納期情報案内サービス . . . . . . . . 88
Page 7
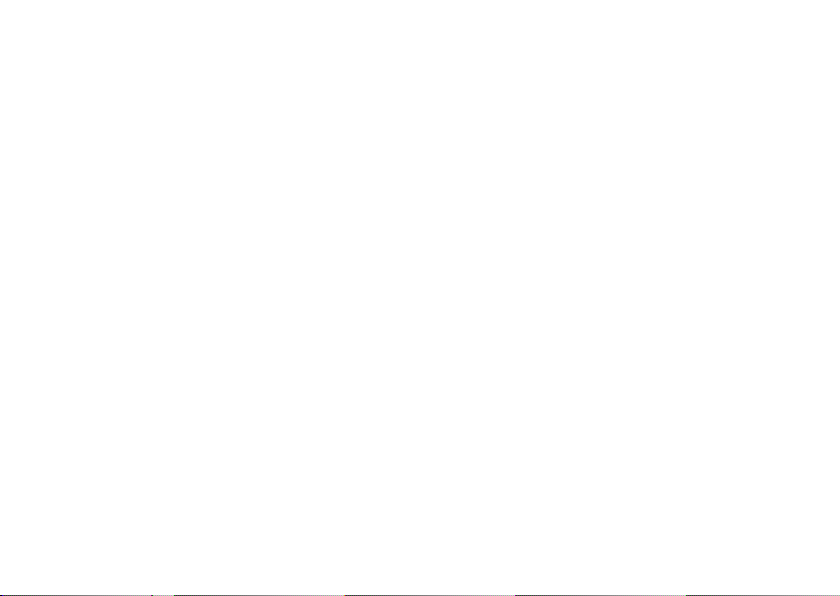
製品情報 . . . . . . . . . . . . . . . . . . . . . . . . 88
保証期間中の修理と返品 . . . . . . . . . . . . 89
お問い合わせになる前に . . . . . . . . . . . . 90
デルへのお問い合わせ . . . . . . . . . . . . . . 92
情報およびリソース詳細 . . . . . . . . . 93
仕様 . . . . . . . . . . . . . . . . . . . . . . . 95
付録 . . . . . . . . . . . . . . . . . . . . . . 102
NOM、または Official Mexican
Standard(メキシコ公式規格)
に関する情報(メキシコのみ適用) . . . .102
索引 . . . . . . . . . . . . . . . . . . . . . . 103
目次
5
Page 8
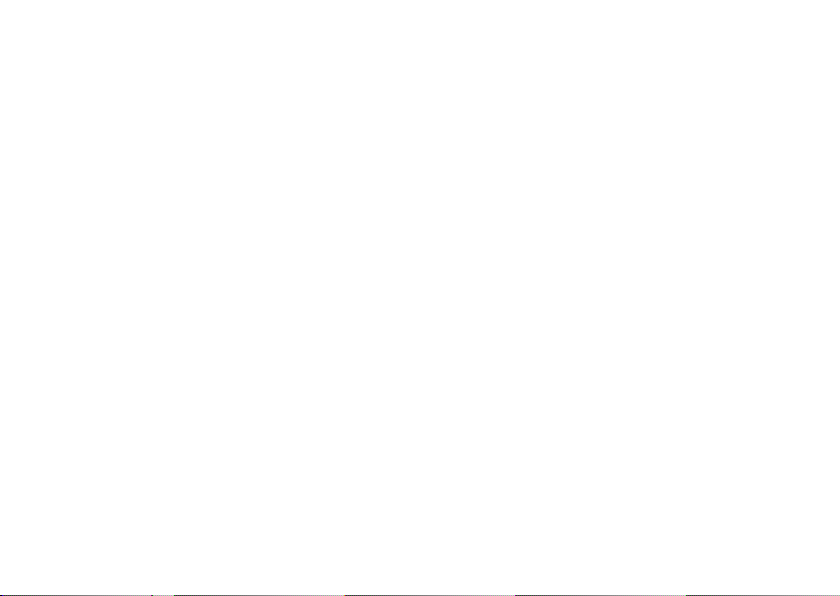
目次
6
Page 9
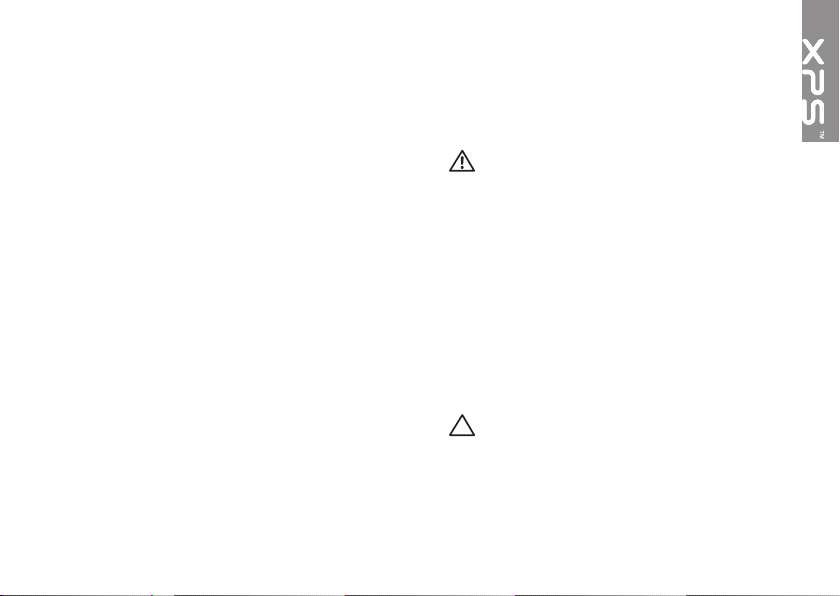
XPS ノートブックコンピューターをセット アップする
このセクションには Dell XPS ノートブックコン
ピューターをセットアップする際に必要な情報
が記載されています。
コンピューターをセットア ップする前に
コンピューターを設置する場合、電源が近くに
あり、換気が十分であり、水平な場所であるこ
とを確認してください。
ノートブックの周囲の空気の流れを遮ると、過
熱状態になります。過熱を防止するため、コン
ピューターの側面に少なくとも 5.1 cm のすき
間を作っ てくだ さい。電源が入っ ている 状態
で、キャビネットや引き出しなどの密閉された
空間にコンピューターを絶対に置かないでくだ
さい。
警告:換気口をふさいだり、物を押し込ん
だり、または埃がたまらないように注意し
てください。電源が入った状態の Dell コ
ンピューターをブリーフケースの中など空
気の流れの悪い環境に、あるいは、カーペ
ットやラグなどの織物の上に置かないでく
ださい。空気の流れを遮ると、コンピュー
タ
ーに損傷を与えたり、コンピューターの
性能を劣化させたり、火災の原因になる場
合があります。コンピューターが高温にな
ると、ファンが作動します。ファンのノイ
ズは正常であり、ファンやコンピューター
に問題が発生したわけではありません。
注意:コンピューターの上に重い物や尖って
いる物を置いたり、重ねたりすると、コン
ピューターに致命的な損傷を与える恐れが
あります。
7
Page 10
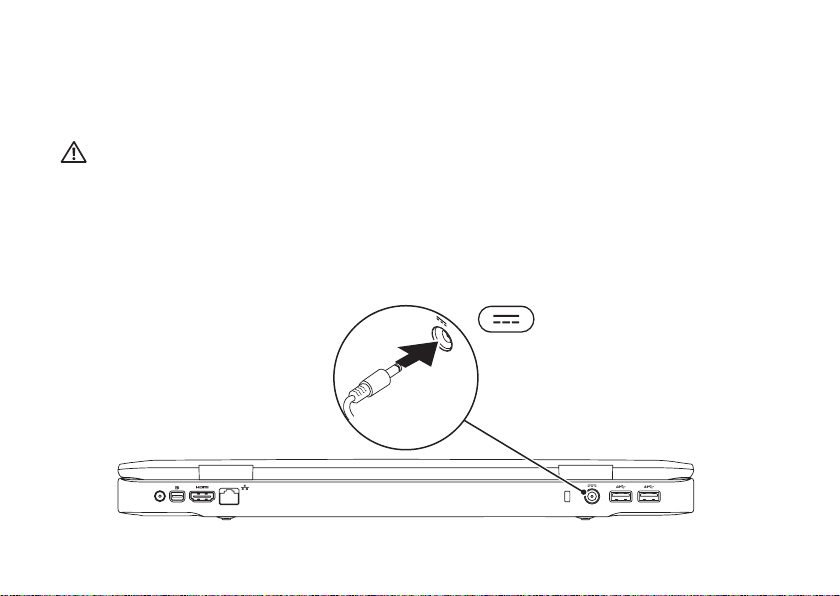
XPS ノートブックコンピューターをセットアップする
AC アダプターを接続する
AC アダプターをコンピューターに接続し、電源コンセント、またはサージプロテクターに差し込
みます。
警告:AC アダプターは世界各国のコンセントに適合します。ただし、電源コネクターと電源
タップは国によって異なります。互換性のないケーブルを使用したり、ケーブルを不適切に
電源タップまたはコンセントに接続したりすると、火災の原因になったり、コンピューター
に致命的な損傷を与える恐れがあります。
8
Page 11
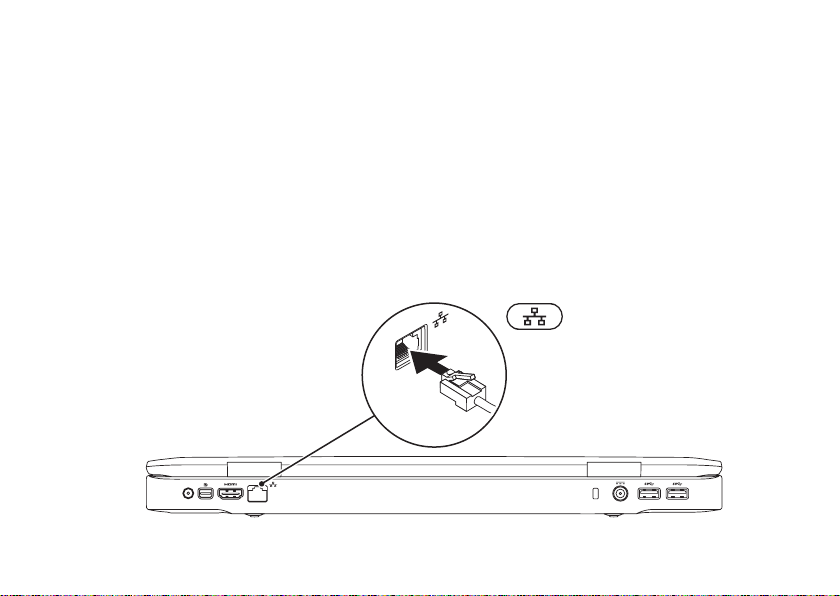
XPS ノートブックコンピューターをセットアップする
ネットワークケーブルを接続する(オプション)
有線ネットワーク接続を使用する場合、ネットワークケーブルを接続してださい。
9
Page 12
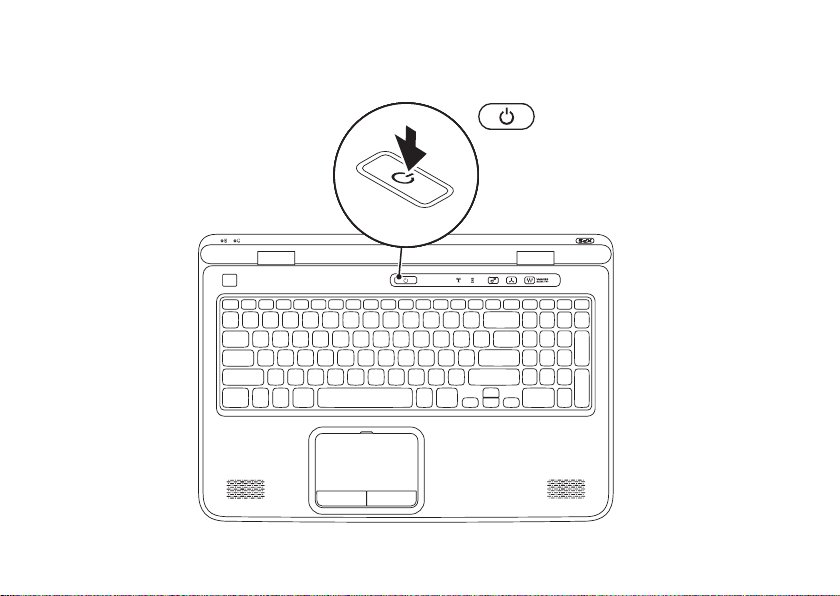
XPS ノートブックコンピューターをセットアップする
電源ボタンを押す
10
Page 13
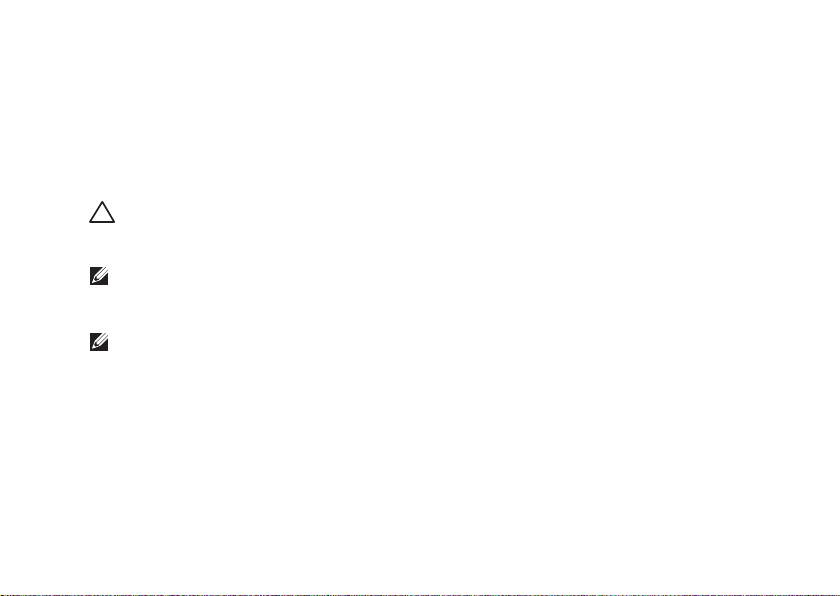
XPS ノートブックコンピューターをセットアップする
Microsoft Windows をセットアップする
Dell コンピューターは Microsoft Windows オペレーティングシステムに対応するよう、予め設定
されています。Windows を初めてセットアップするには、画面に表示される指示に従って操作し
てください。この手順は必須で、完了まで時間がかかる場合があります。ウィンドウセットアッ
プ画面に表示される指示に従って、ライセンス契約の同意、環境設定、インターネット接続のセ
ットアップなどの手続きを行います。
注意:オペレーティングシステムのセットアッププロセスを中断しないでください。コンピ
ューターが使用不能になり、オペレーティングシステムを再インストールしなければならな
くなります。
メモ:コンピューターを最適なパフォーマンスで使用するため、support.jp.dell.com で最新の
BIOS (Basic Input Output
おすすめします。
メモ
:オペレーティングシステムと機能の詳細については、support.dell.com/MyNewDell を参
照してください。
System) とドライバーをダウンロードし、インストールしておくことを
11
Page 14
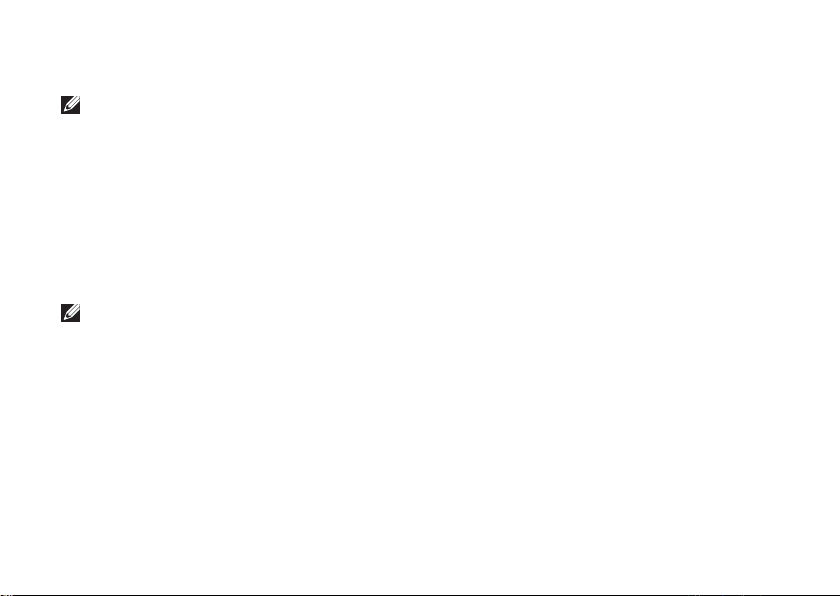
XPS ノートブックコンピューターをセットアップする
システムリカバリディスクを作成する(推奨)
メモ:Microsoft Windows の購入後すぐにシステムリカバリディスクを作成しておくことをお
すすめします。
システムリカバリディスクを使用して、データファイルを保持したまま(オペレーティングシス
テムディスクは必要ありません)、コンピューターを購入した時と同じ動作状態に戻します。ハ
ードウェア、ソフトウェア、ドライバーなどのシステム設定によってコンピューターの動作状態
に問題が生じた場合、システムリカバリディスクを使用します。
システムリカバリディスクを作成するには、以下の条件が必要です:
Dell DataSafe Local Backup•
最低容量 8 GB の USB キーまたは DVD-R/DVD+R/Blu-ray Disc•
メモ:Dell DataSafe Local Backup は、書き換え可能ディスクはサポートしていません。
12
Page 15
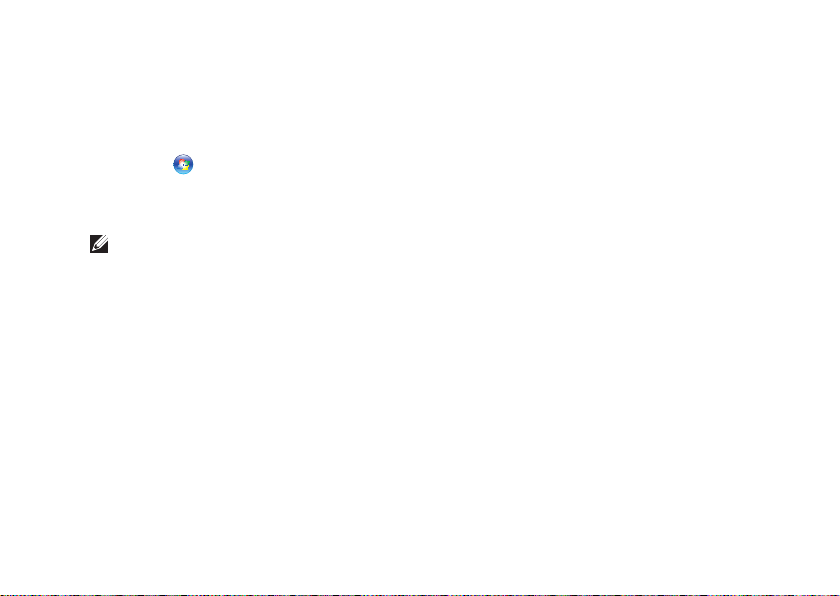
XPS ノートブックコンピューターをセットアップする
システムリカバリディスクを作成するには、次の操作を実行します。
AC アダプターが接続されていることを確認してください(1. 8 ページの「AC アダプターを接続
する」を参照)。
ディスク、または USB キーをコンピューターに挿入します。2.
スタート3.
リカバリディスクの作成4. をクリックします。
画面に表示される指示に従って操作します。5.
メモ :システ ムリカバ リディス クを使 用 したオ ペ レーテ ィ ングシ ステムの 復元につ いて
は、82 ページの「システムリカバリディスク」を参照してください。
→ すべての プログラム→ Dell DataSafe Local Backup の順でクリックします。
13
Page 16
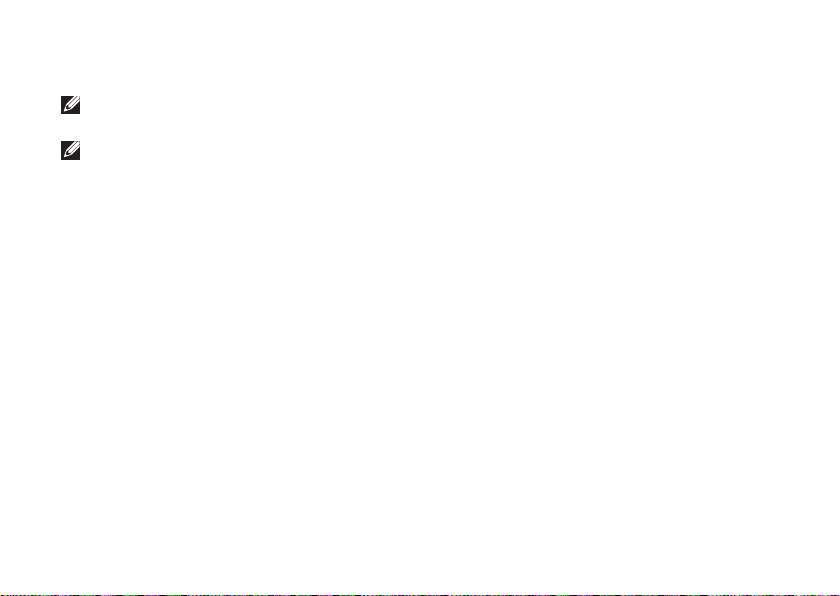
XPS ノートブックコンピューターをセットアップする
SIM カード(オプション)をインストールする
メモ:インターネットへのアクセスに EVDO カードを使用している場合は、SIM カードを取
り付ける必要はありません。
メモ:日本国内で ISDB-T デジタル TV を視聴する場合、SIM カードスロットにミニ B-CAS カ
ードを取り付けてください。
SIM (Subscriber Identity Module) カードをコンピューターに取り付けると、インターネットに接続
できるようになります。携帯電話のサービスプロバイダーのネットワーク圏内にいなければ、イ
ンターネットにアクセスできません。
SIM カードを取り付けるには、以下の手順を実行します。
コンピューターの電源を切ります。1.
バッテリーを取り外します(2. 52 ページの「バッテリーの取り外しおよび取り付け」を参照)。
バッテリーベイで SIM カードスロットに SIM カードをスライドさせます。3.
バッテリーを取り付けます(4. 52 ページの「バッテリーの取り外しおよび取り付け」を参照)。
コンピューターの電源を入れます。5.
SIM カードを取り外すには、SIM カードを押して取り出します。
14
Page 17
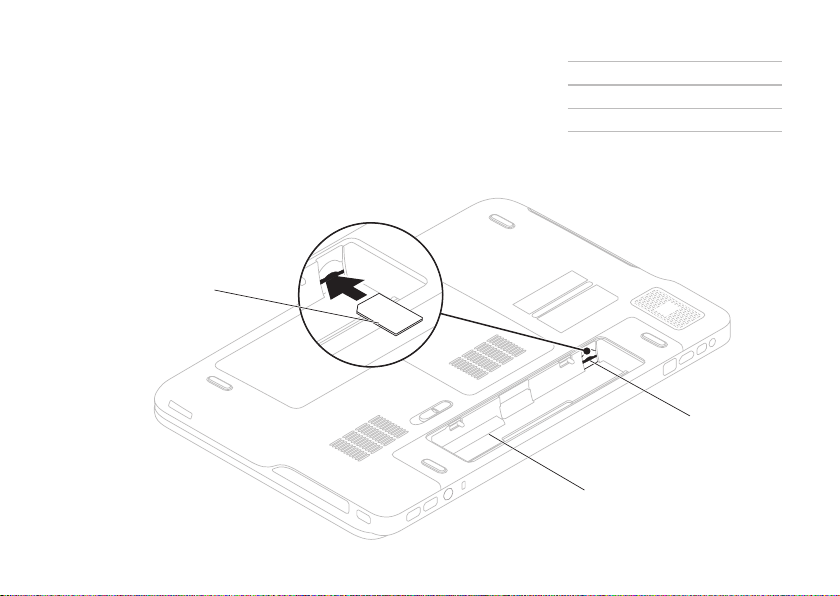
XPS ノートブックコンピューターをセットアップする
1
2
3
1 SIM カード
2 バッテリーベイ
3 SIM カードスロット
15
Page 18
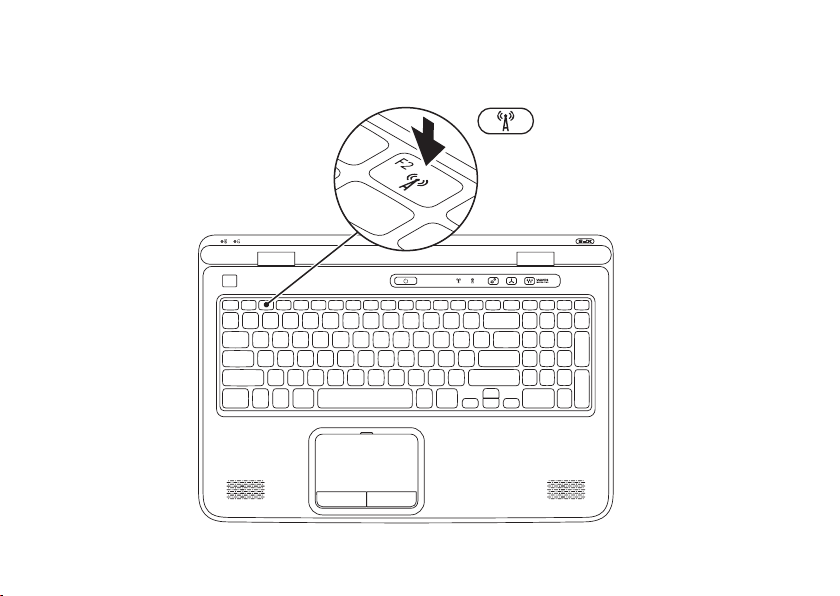
XPS ノートブックコンピューターをセットアップする
ワイヤレス接続を有効、または無効にする(オプション)
16
Page 19
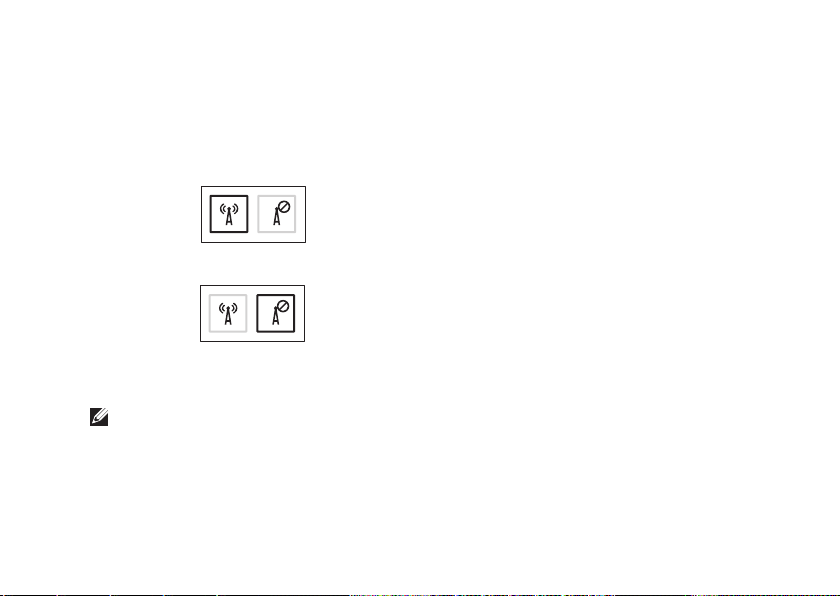
XPS ノートブックコンピューターをセットアップする
ワイヤレス接続を有効、または無効にするには、次の操作を実行します:
コンピューターの電源がオンになっていることを確認します。1.
キーボードで <Fn> + <F2> キーを押します。 2.
ワイヤレス無線の現在の状態が画面に表示されます。
ワイヤレスを有効に設定
ワイヤレスを無効に設定
ワイヤレス接続を有効と無効で切り替えるには、もう一度 <Fn> + <F2> キーを押します。3.
メモ:<Fn> + <F2> キーを押すと、飛行機の機内でワイヤレス無線デバイスの電源を切るよ
う指示された場合など、ワイヤレス無線(WiFi や Bluetooth)の電源をすぐオフにすることが
できます。
17
Page 20
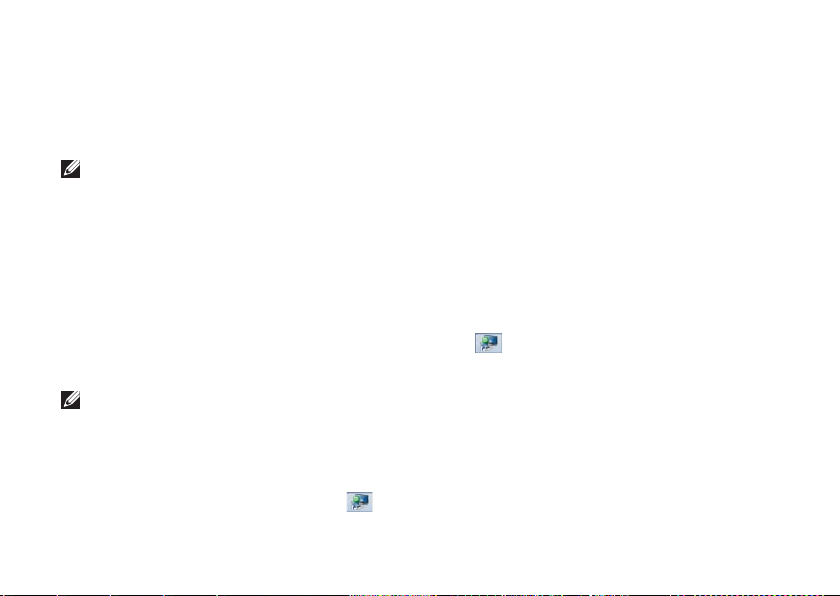
XPS ノートブックコンピューターをセットアップする
ワイヤレスディスプレイを セットアップする(オプシ ョン)
メモ
:コンピューターによっては、ワイヤレ
スディスプレイ機能をサポートしていない場
合もあります。ワイヤレスディスプレイをセ
ットアップする際のハードウェア、およびソ
フトウェアの要件に関しては、
www.intel.com にアクセスしてください。
Intel ワイヤレスディスプレイ機能では、ケーブ
ルを使用せずに TV にコンピューターディスプ
レイを共有できます。ワイヤレスディスプレイ
をセットアップする前に、ワイヤレスディスプ
レイアダプターを TV に接続してください。
メモ:ワイヤレス ディスプレイ アダプタ
ーはコンピューターに付属していませんの
で、別途購入してください。
コンピューターでワイヤレスディスプレイ機能
がサポートされている場合
ップ上で Intel Wireless Display アイコン が
使用可能です。
18
、Windows デスクト
ワイヤレスディスプレイをセットアップするに
は、次の操作を実行します:
コンピューターの電源を入れます。1.
ワイヤレス接続が有効に設定されているこ2.
とを確認してください(16 ページの「ワイ
ヤレス接続を有効、または無効にする(オ
プション)」を参照)。
ワイヤレスディスプレイアダプターを TV に3.
接続します。
TV の電源を入れます。4.
HDMI1、HDMI2、または S-Video など TV に5.
適したビデオソースを選択します。
デスクトップ上の Intel Wireless Display アイ6.
コン
Intel Wireless Display ウィンドウが表示され
ます。
使用可能なディスプレイをスキャン7. を選択
します。
検出されたワイヤレスディスプレイ8. リスト
から適切なワイヤレスディスプレイアダプ
ターを選択します。
TV に表示されるセキュリティコードを入力9.
します。
をダブルクリックします。
Page 21
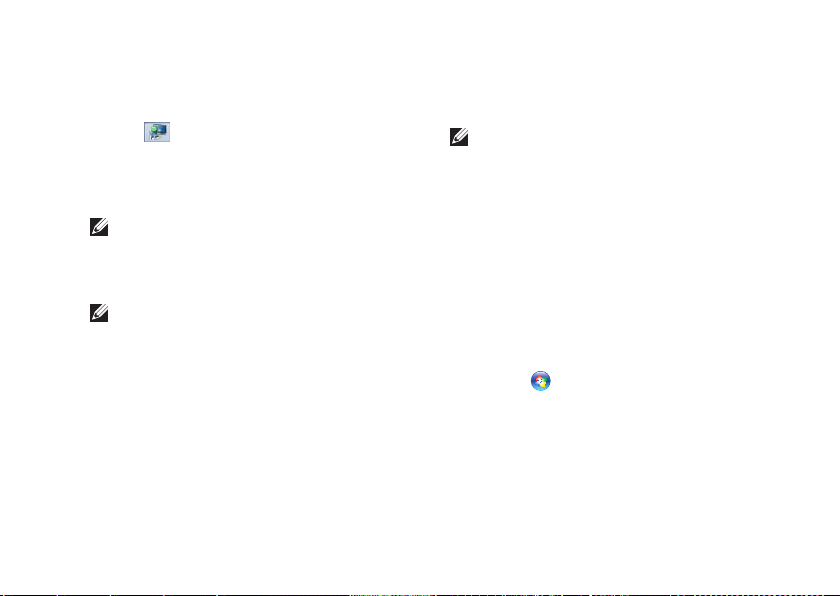
XPS ノートブックコンピューターをセットアップする
ワイヤレスディスプレイを有効にするには、次
の操作を実行します:
デスクトップ上の Intel Wireless Display アイ1.
コン
Intel Wireless Display ウィンドウが表示さ
れます。
既存のアダプターに接続2. を選択します。
をダブルクリックします。
メモ:[Intel Wireless Display Connection
Manager] 用の最新ドライバーは
support.dell.com でダウンロードして、イ
ンストールできます。
メモ:ワイヤレスディスプレイの詳細につ
いては、ワイヤレスディスプレイアダプタ
ーのマニュアルを参照してください。
TV チューナーをセットアッ プする(オプション)
メモ:TV
地域によって異なります。
TV
チューナーをセットアップするには、次の操
作を実行します。
ミニ B-CAS カードを挿入していない場合は、1.
コンピュ ー タ ー の 電 源 を 切り 、カードを
SIM スロットに差し込みます。
TV /デジタ ルアンテ ナケーブ ル、ま た はケ2.
ーブルアダプター
ー、またはコンピューターに接続します。
コンピューターの電源を入れます。3.
スタート4.
Media Center→ タスク→ 設定→ TV の順に
クリックします。
画面に表示される指示に従って操作します。5.
チューナーが使用可能かどうかは
をアンテナ入力コネクタ
→ す
べてのプログラム
→ Windows
19
Page 22
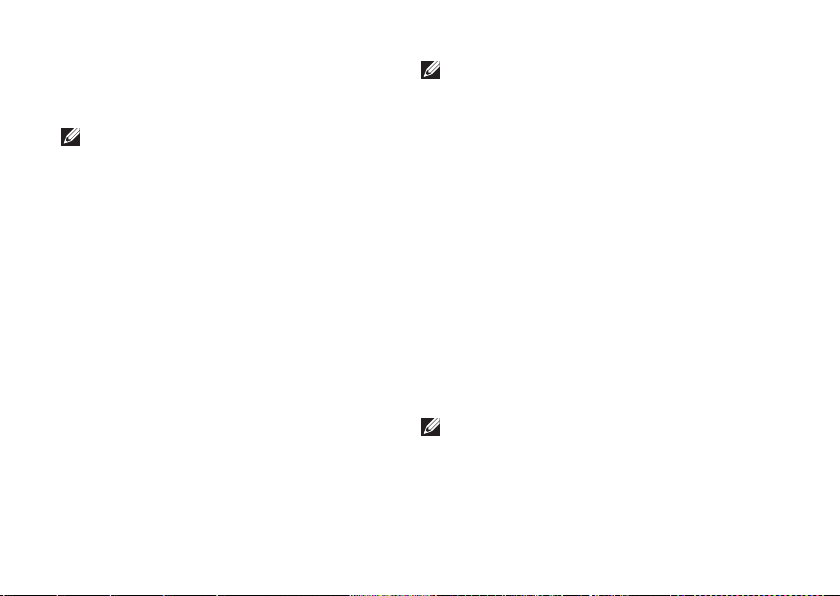
XPS ノートブックコンピューターをセットアップする
ステレオスコピック 3D をセッ トアップする(オプション)
メモ:NVIDIA 3D Vision メガネ(オプション)
の使い方については、
support.dell.com/manuals のNVIDIA 3D
Vision ユーザーガイドを参照してください。
ステレオスコピック 3D があれば、視覚的な奥
行きのある 3D コンテンツを視聴することがで
きます。
デスクトップを右クリックし、1. NVIDIA コン
トロールパネルを選択します。
NVIDIA コ2.
テレオスコピック 3D をクリックして選択を
展開し(展開されていない場合)、次にス
テレオスコピック 3D のセットアップをクリ
ックします。
20
ントロールパネルウィンド
ステレオスコピック 3D を有効にするa. チェ
ックボックスを選択します。
ステレオスコピック 3D ディスプレイタb.
イプドロップダウンメニューから Dell 3D
Visi
on ノートブックを選択します。
ウで ス
メモ:ステレオスコピック 3D ディスプレ
イタイプセクションに 3DTV 再生が表示さ
れる場合は、コンピューターディスプレイ
でステレオスコピック 3D がサポートされ
ていないことを示します。3DTV にコンピ
ューターを接続すれば、ステレオスコピッ
ク 3D でコンテンツを視聴できます。詳細
については、
アッ プ(オ プショ ン)」 を参照 してく だ
さい。
ステレオスコピック 3D のテストc. ドロップ
ダウンメニューからセットアップウィザー
ドを起動す るを 選択すると、NVIDIA 3D
Vision のセットアップウィザードが表示さ
れます。
3. 画面の手順に従ってセットアップを完了し
ます。
メモ:3D ディスプレイを視聴
が現れた場合、視聴を中止して 3D メガネを
外し、休憩してください。
21 ページの「3D TV のセット
中に不快な症状
Page 23
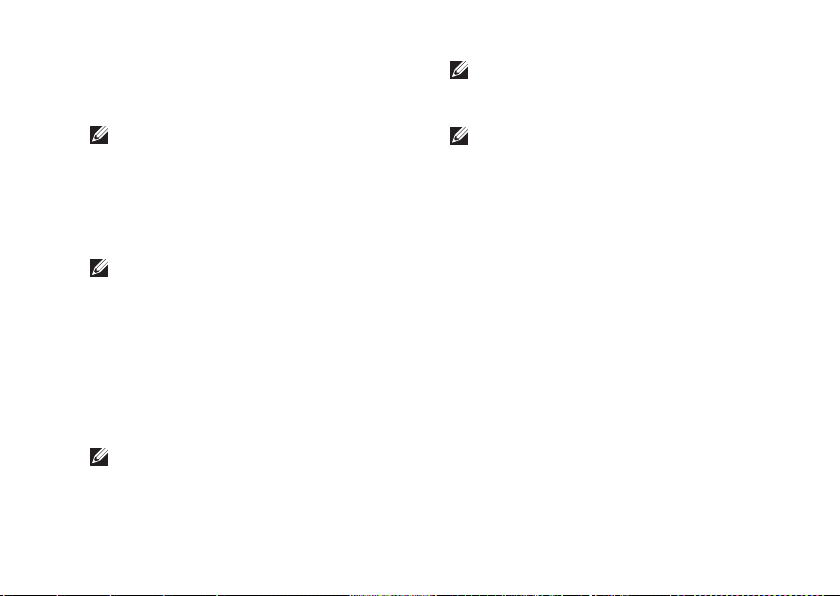
XPS ノートブックコンピューターをセットアップする
3DTV
(オプ
HDMI ケーブルでコンピューターを 3DTV に接
続します。
をセットアップする
ション)
メモ:コンピューターで有効な 3D 機能が
TV
で
サポートされているか確認するには
システム要件 (www.nvidia.com/3dtv) を参
照してください。
メモ:HDMI ケーブルは、音声とビデオの
両方の信号を伝送します。
HDMI 1.4 3D TV をセットアップするには、1.
次の操作を実行します。
TV の 3D 設定メニューを参照します。a.
3D モデルをb. 自動に設定します。
メガネの目の順序をc. デフォルト、または
標準に設定します。
メモ:NVIDIA 3DTV Play でメガネのタイミ
ングをアプリケーションコントロールする
場合は、目の順序設定を変更しないでくだ
さい。
、
メモ:
TV で Windows デスクトップ全体を表
示できない場合は、3DTV の設定で表示解像
度を下げてください。
メモ:3D 設定の設定については、TV 付属
のマニュアルを参照してください。
TV をプライマリディスプレイとしてセット2.
アップ:
デスクトップを右 クリックし、a. NVIDIA
コントロールパネルを選択します。
NVIDIAb.
コントロールパネルウィンドウで
ディスプレイをクリックして選択を展開し
(展開されていない場合)、次にマルチディ
スプレイのセットアップをクリックします
ディスプレイ設定の検証c. セクションで、
3DTV を右クリックし、Windows プライマ
リディスプレイにするを選択します。
。
21
Page 24
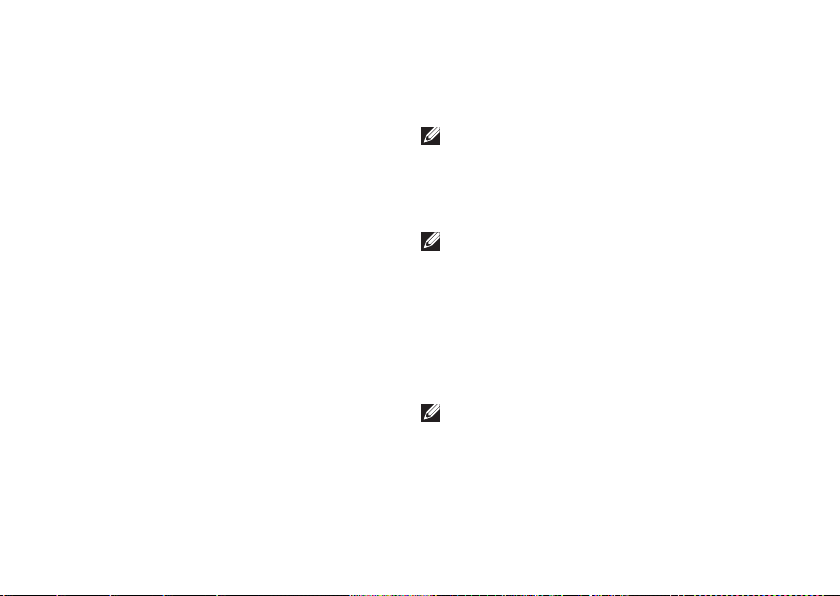
XPS ノートブックコンピューターをセットアップする
NVIDIA 3DTV Play アプリケーションをセッ3.
トアップする:
NVIDIAa.
コントロールパネルウィンドウで
ステレオスコピック 3D をクリックして選
択を展開し(展開されていない場
次にステレオスコピック 3D のセッ
プをクリックします。
ステレオスコピック 3D を有効にするb. チェ
ックボックスを選択します。3DTV Play セ
ットアップウィザードが表示されます。
3DTV Play ロゴがコントロールパネルに表c.
示されます。
3D コンテンツタイプに合うように、デスク4.
トップ解像度を変更します。
NVIDIAa.
コントロールパネルウィンドウで
ディスプレイをクリックして選択を展開し
(展開されていない場合)、次に解像度
の変更をクリックします。
3 D ゲー ム の 場 合 、 解像 度 を b. 7 2 0p 、
1280x720、リフレッシュレートを HD 3D
モードで 60/59 Hz に
22
設定します。
合)、
トアッ
Blu-ray 3D 再生の場合は、解像度を c.
1920x1080、リフレッシュレートを HD 3D
モードで 24/23 Hz に設定します。
メモ:リフレッシュレートが 50 Hz または
100 Hz のPAL システム、または 60 Hz また
は120 Hz の NTSC システムを TV で使用す
る場合、解像度を 720p、リフレッシュレ
ートを 60/59 Hz に設定します。
メモ:3DTV Play が無効の場合も、HD 3D
モードではゲームのパフォーマンスが低下
しま す。パ フォー マンス を最大 にする に
は、3DTV Play が無効の場合、HD または
SD モードを選択します。
ビ デ オ 、 ゲ ー ム 、 ま た は 音 楽 を 再 生 し5.
て、TV の HDMI 音声をチェックし、TV の音
量を調整します。
メモ: 3 D T V については、57 ペ ー ジ の
「NVIDIA 3DTV Pl
ay」を参照してください。
1080p、
Page 25
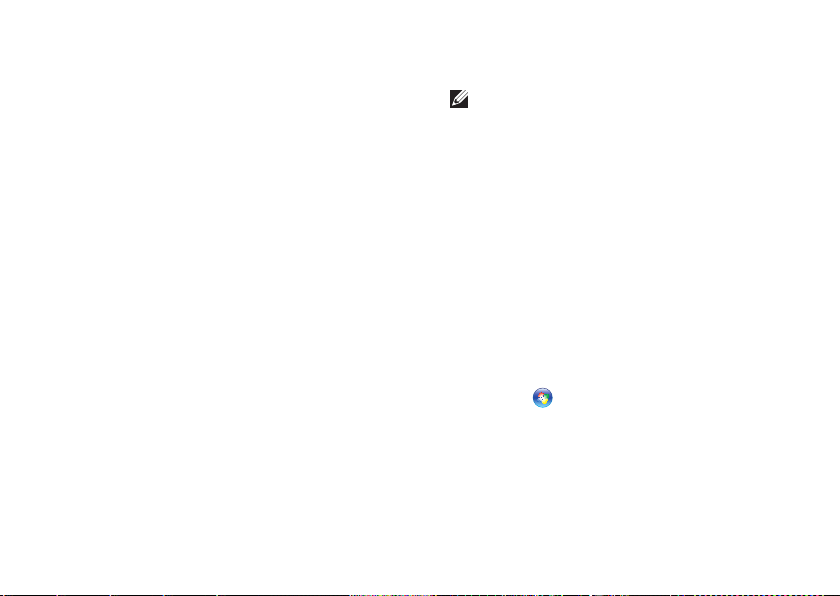
XPS ノートブックコンピューターをセットアップする
インターネットに接続する (オプション)
インターネットに接続するには、外部モデムま
たはネットワーク接続、およびインターネット
サービスプロバイダー (ISP) が必要です。
外部 USB モデム、または WLAN アダプタが購入
したパッケージに付属していない場合、dell.com
で購入できます。
有線接続のセットアップ
ダイヤル ア ッ プ 接 続 を 使 用し ている場合•
は、インターネット接続を設定する前に電
話回線をコンピューターの外部 USB モデム
(オプション)に接続し、壁の電話コネク
ターに接続します。
DSL またはケーブル(衛星)モデム接続を使 •
用している場合、セットアップの手順につ
いてはご契約の ISP または携帯電話サービス
にお問い合わせください。
有線インターネット接続のセットアップを完了
するには、24 ページの「インターネット接続の
セットアップ」の指示に従ってください。
ワイヤレス接続のセットアップ
メモ:ワイヤレスルーターをセットアップ
するには、ルーター付属のマニュアルを参
照してください。
ワイヤレ スイン ターネット接続を 使用す る前
に、ワイヤレスルーターに接続してください。
ワイヤレスルーターへの接続をセットアップす
るには、以下の手順を実行します。
お使いのコンピューターでワイヤレスが有1.
効に設定されていることを確認してください
(16 ページの「ワイヤレス接続を有効、ま
たは無効にする(オプション)」を参照)。
開いているファイルをすべて保存してから2.
閉じ、実行中のプログラムをすべて終了し
ます。
スタート3.
クします。
検索ボックスで4. ネットワークと入力し、ネット
ワークと共有センター→ ネットワークへの
接続をクリックします。
画面の手順に従ってセットアップを完了し5.
ます。
→ コントロールパネルをクリッ
23
Page 26
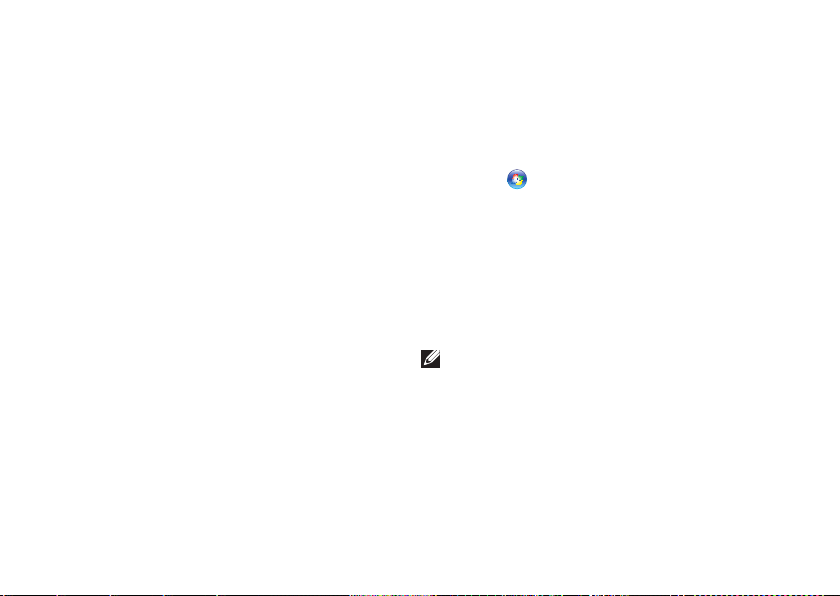
XPS ノートブックコンピューターをセットアップする
インターネット接続のセットアップ
ISP および ISP が提供するオプションは国によっ
て異なります。詳細は ISP にお問い合わせくだ
さい。
過去にインターネットに接続できたが、今回は
できない場合には ISP のサービスが停止してい
る可能性があります。サービスの状態について
ISP
に確認するか、後でもう一度接続してみてく
ださい。
ISP 情報を用意してください。ISP がない場合に
は、インターネットへの接続ウィザードで取得
することができます。
24
インターネット接続をセットアップするには、
以下の手順を実行します。
開いているファイルをすべて保存してから1.
閉じ、実行中のプログラムをすべて終了し
ます。
スタート2.
します。
検索ボックスに、3. ネットワークと入力し、ネッ
トワークと共有センター→ 新しい接続、また
はネットワークをセットアップします→
ターネットへの接続をクリックします。
インターネットに接続しますウィンドウが表
示されます。
メモ:どの種類の接続を選択するか分から
ない場合は、選択についての説明を表示し
ますをクリックするか、ISP にご連絡くだ
さい。
画面の指示に従って、ISP から提供されたセ4.
ットアップ情報を使用してセットアップを
完了します。
→ コントロールパネルをクリック
イン
Page 27
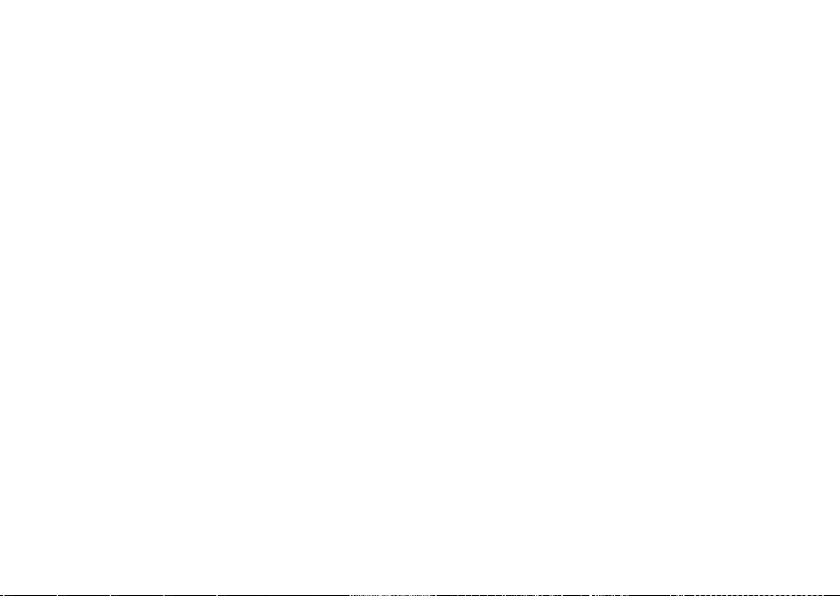
XPS ノートブックコンピューターをセットアップする
25
Page 28
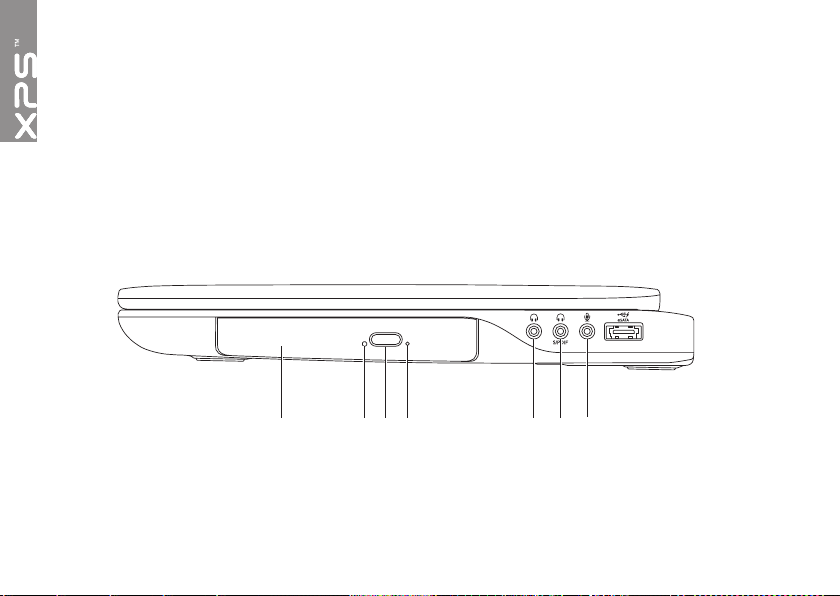
XPS ノートブックコンピューターの使い方
1 2 5 6 73 4
本セクションは、Dell XPS ノートブックコンピューターで使用可能な機能に関する情報を記載して
います。
右側ビュー機能
26
Page 29
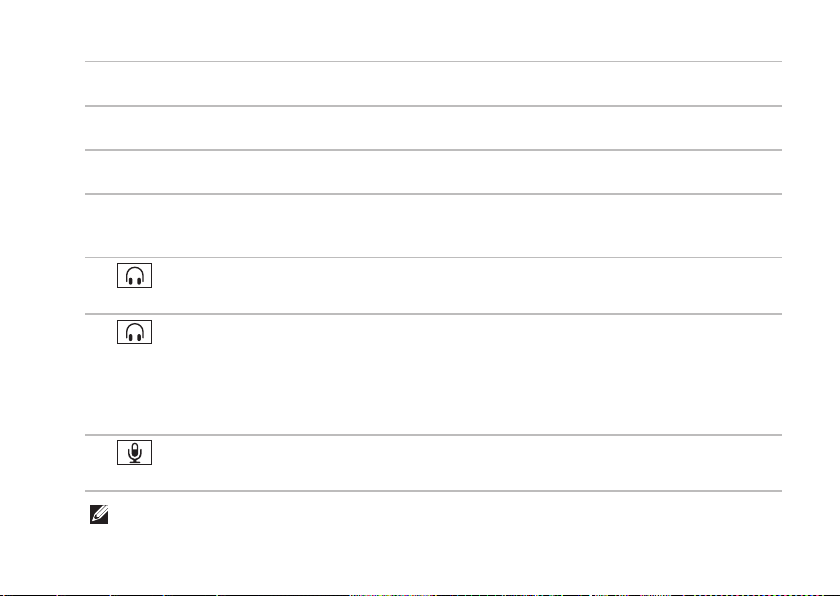
XPS ノートブックコンピューターの使い方
1
オプティカルドライブ — CD、DVD、Blu-ray Disc(オプション)の再生、または書き込みを行い
ます。詳細については、46 ページの「オプティカルドライブの使い方」を参照してください。
2
オプティカルドライブライト — オプティカルドライブ取り出しボタンを押したり、ディスクを
挿入したり、データを読み取る場合、点灯します。
3 オプティカルドライブ取り出しボタン — ボタンを押すと、オプティカルドライブトレイが開
きます。
非常用取り出しホール —
4
イブトレイを開くのに使用します。詳細については、46 ページの「非常用取り出しホール」を
参照してください。
5
オーディオ出力/ヘッドフォンコネクター — ヘッドフォン、電源内蔵スピーカーまたは
サウンドシステムに接続します。
6
ヘッドフォン/デジタル S/PDIF コンボ コネクター — デジタルオーディオ出力用にアン
プ、スピーカー、または TV に接続します。ヘッドフォンに接続することもできます。
メモ:S/PDIF ケーブルに接続するには、S/PDIF(ミニ TOSLINK)アダプターを使用してくださ
い。S/PDIF(ミニ TOSLINK)アダプターはコンピューターに同梱ではありませんので、別途購
入が必要です。
7
オーディオ入力 / マイクコネクター — マイクに接続したり、オーディオプログラムで使
用する信号を入力します。
メモ:3 本のオーディオコネクター (5、6、7)または S/PDIF コネクター (6) を使用して、5.1 チ
ャンネルスピーカーをセットアップすることもできます。
取り出しボタンを押してもトレイが開かない場合、オプティカルドラ
27
Page 30
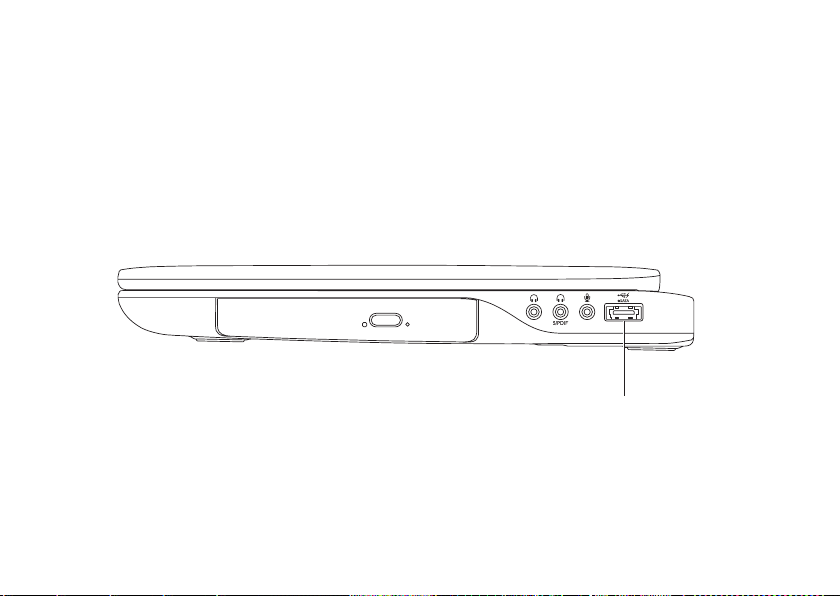
XPS ノートブックコンピューターの使い方
8
28
Page 31

XPS ノートブックコンピューターの使い方
8
eSATA/USB コンボコネクター(USB PowerShare 付属)— eSATA 対応のストレージデ
バイス(外付けハードディスクドライブやオプティカルドライブなど)、または USB デバイ
ス(マウス、キーボード、プリンター、外付けドライブ、または MP3 プレーヤー)に接続
します。USB PowerShare 機能を使えば、コンピューターの電源がオン/オフ、またはスリー
プモードの場合でも、USB デバイスを充電できます。
メモ:一部の USB デバイスは、コンピューターの電源がオフ、またはスリープモードの場合は
充電できません。この場合、コンピューターの電源を入れてデバイスを充電してください。
メモ:USB デバイスの充電中にコンピューターの電源をオフにすると、デバイスの充電が途中
で止まります。充電を続行するには、USB を一度取り外して、もう一度接続してください。
メモ:USB PowerShare 機能は、バッテリーの残り寿命が 10% になると、自動的にシャット
オフされます。
29
Page 32

XPS ノートブックコンピューターの使い方
1 2
左側ビュー機能
30
Page 33

XPS ノートブックコンピューターの使い方
1
USB 2.0 コネクター — マウス、キーボード、プリンター、外部ドライブ、MP3 プレー
ヤーなどの USB デバイスを接続します。
2
音楽、ビデオ、および書類を素早く手軽に表示、共有することができます。サポートされて
いるメモリカードについては、95 ページの「仕様」を参照してください。
メモ:出荷時、コンピューターのメディアカードスロットには、プラスチックのダミーカー
ドが取り付けられています。ダミーカードは、埃や他の異物から未使用のスロットを保護し
ます。スロットにメディアカードがない場合のためにダミーカードを保管しておいてくださ
い。他のコンピューターのダミーカードは適合しない場合があります。
9-in-1 メディアカードリーダー — メモリカードに保存されたデジタル写真、
31
Page 34

XPS ノートブックコンピューターの使い方
1 2 3 5 764
背面ビュー機能
32
Page 35

XPS ノートブックコンピューターの使い方
1 アンテナ入力コネクター(サポートする機種)— 外部アンテナ(付属)、またはアダプター
付きの同軸ケーブルに接続し、TV チューナーカード(オプション)で番組を視聴します。
2
ミニ DisplayPort コネクター — 外部 DisplayPort モニター、またはプロジェクターに接
続するデジタルインターフェース標準コネクターです。
3
HDMI コネクター — 5.1 オーディオ、およびビデオの信号用に TV に接続します。
メモ:モニターと合わせて使用する場合、ビデオ信号のみが読み込まれます。
4
ネットワークコネクター — 有線ネットワークを使用している場合、コンピューターを
ネットワーク、またはブロードバンドデバイスに接続します。
5 セキュリティケーブルスロット — 市販のセキュリティケーブルをコンピューターに取り付
けます。
メモ:セキュリティケーブルを購入する前に、お使いのコンピューターのセキュリティケー
ブルスロットに適合することを確認してください。
6
AC アダプターコネクター — コンピューターの電源となる AC アダプターに接続し、バ
ッテリーを充電します。
7
USB 3.0 コネクター (2) — マウス、キーボード、プリンター、外部ドライブ、MP3 プ
レーヤーなどの USB デバイスを接続します。コンピューターと USB デバイス間のデータ転
送を高速化します。
33
Page 36

XPS ノートブックコンピューターの使い方
3
2
1
4
5
コンピューター本体とキーボードの機能
34
Page 37

XPS ノートブックコンピューターの使い方
1
バッテリーステータスライト — バッテリーの充電状態を示します。電源/バッテリーイ
ンジケーターライトの詳細は、38 ページの「
てください。
2
ハードドライブアクティビティライト — コンピューターがデータの読み取りや書き込みを
する際、点灯します。白色のライトは、ハードドライブが作動していることを示します。
注意:データの損失を防ぐため、絶対にハードドライブアクティビティライトが点灯中
にコンピュータをオフにしないでください。
3 コントロールバー — 電源ボタン、ステータスライト、タッチセンシティブコントロールが配
置されています。詳細は、44 ページの「コントロールバーの機能」を参照してください。
4 XPS ロゴライト — XPS ロゴのライトは電源状態を示します。ロゴライトの詳細は、38 ペー
ジの「ステータスライトとインジケータ」を参照してください。
5
ファンクションキー列 — デュアルディスプレイのオン、またはオフキー
接続のオン、またはオフキー 、輝度の増 減 キー、タッチパッドのオン、また
はオフキー 、およびマルチメディアキーがこの列に配置されています。
マルチメディアキーの詳細は、42
ください。
ページの
ステータスライトとインジケーター
「マル
チメディアコ
ントロールキー」を参照して
」を参照し
、ワイヤレス
35
Page 38

XPS ノートブックコンピューターの使い方
9 8 7
6
36
Page 39

XPS ノートブックコンピューターの使い方
6
キーボード/バックライトキーボード(オプション)— オプションのバックライトキーボードを
購入した場合、F6 キーはバックライトキーボードアイコン
ョンのバックライトキーボードは、キーの記号がすべて光り、暗い場所でも識別できるモデ
ルです。
バックライトキーボードの輝度設定 — <Fn> + <F6> キーを押すと、3 段階の明るさ状
態(設定された順番)を切り替えられます。
キーボード輝度 半分の明るさ•
キーボード輝度 フルの明るさ•
ライトなし•
7 タッチパッドボタン (2) — マウスと同じように左クリックと右クリック機能を実現します。
8
タッチパッドステータスライト — タッチパッドが無効に設定されている場合、オンにします。
9
タッチパッド — カーソルを移動するマウス機能を実現したり、選択した項目をドラッグ移動
し、表面をタップして左クリックの操作を実行します。
タッチパッドは、スクロール、フリック、ズーム、および回転機能をサポートします。タッ
チパッドの設定を変更するには、デスクトップの通知領域の Synaptics ポインティングデバ
イスアイコンをダブルクリックします。詳細は、40 ページの「タッチパッドの動作」を参照
してください。
メモ:タッチパッドをオン、またはオフにするには、キーボードの <Fn> + <F3> キーを押し
ます。
に対応しています。オプシ
37
Page 40

XPS ノートブックコンピューターの使い方
ステータスライトとインジケーター
バッテリーステータスライト
インジケーターラ
イトのステータス
AC アダプター 白の点灯 オン/スタンバイ/オフ/
オフ オン/スタンバイ/オフ/
バッテリー
電源ボタンライト
インジケーターライトのステータス コンピューターのステータス
白の点灯
白の点滅
オフ
メモ:電源のトラブルの詳細については、67 ページの「電源の問題」を参照してください。
38
橙色の点灯 オン/スタンバイ バッテリー低下(10% 以下)
オフ オン/スタンバイ/オフ/
または
コンピューターのス
テータス
ハイバーネイト
ハイバーネイト
ハイバーネイト
XPS ロゴ ライト
オン
スタンバイ
オフ/ハイバーネイト
バッテリー充電のステー
タス
充電中
充電完了
未充電
Page 41

XPS ノートブックコンピューターの使い方
バッテリーの充電を無効にする
飛行機の機内でバッテリーの充電機能を無効にするよう指示される場合があります。素早くバッ
テリーの充電機能を無効にするには、次の操作を実行します:
コンピューターの電源がオンになっていることを確認します。1.
スタート 2.
検索ボックスで、3. 電源オプションと入力し、<Enter> キーを押します。
電源オプション4. ウィンドウで Dell バッテリーメーターをクリックします。
バッテリー設定5. ウィンドウで、バッテリー充電をオフにするを選び、OK をクリックします。
メモ:バッテリーの充電は、セットアップ (BIOS) ユーティリティでも無効に設定できます。
をクリックします。
39
Page 42

XPS ノートブックコンピューターの使い方
タッチパッドの動作
スクロール
コンテンツの中をスクロールします。スクロー
ル機能には次の項目が含まれます:
垂直スクロール — アクティブなウィンドウで
上下にスクロールします。
2 本の指を上下に動かし、選択
したオブ ジェク トをスクロ ー
ルします。
早いペースで 2 本の指を上下
に動かす と、垂 直自動スク ロ
ールが有効になります。
タッチパ ッドで 指をトント ン
とタップ させる と、自動ス ク
ロールが停止します。
40
水平スクロール — アクティブなウィンドウで
左右にスクロールします。
2 本の指を左右に動かし、選択
したオブ ジェク トをスクロ ー
ルします。
早いペースで 2 本の指を左右に
動かすと 、水平 自動スクロ ー
ルが有効になります。
タッチパッドで指をトントンと
タップさせると、自動スクロー
ルが停止します。
フリック
フリックの方向によって、コンテンツの順送
り/逆送りができます。
好きな方向に 3 本の指を素早く
動かすと、アクティブなウィン
ドウでコンテンツのページをめ
くる動作を行います。
Page 43

XPS ノートブックコンピューターの使い方
ズーム
画面のコンテンツの倍率を増減します。ズーム
機能には次の項目が含まれます:
ピンチ — タッチパッド上で 2 本の指を離した
り、近づけたりすることで、表示を拡大/縮小
します。
ズームインするには、次の操作
を実行します:
2 本の指を離すと、アクティブ
なウィンドウの表示が拡大され
ます。
ズームアウトするには、次の操
作を実行します:
2 本の指を近づけると、アクテ
ィブなウィンドウの表示が縮小
されます。
回転
画面上のアクティブなコンテンツを回転させま
す。回転機能には次の項目が含まれます:
ツイスト — 指 1 本を軸とし、もう 1 本の指を
回転させ ながら 、アクティブなコ ンテン ツを
90° ずつ回転させます。
親指はそのままで、人差し指を
左右に弧を描きながら動かす
と、 選 択 した 項 目 が時 計 回
り/反時計回りに回転します。
41
Page 44

XPS ノートブックコンピューターの使い方
マルチメディアコントロールキー
マルチメディアコントロールキーは、キーボードのファンクションキー列にあります。マルチメデ
ィアコントロールを使用する場合、必要なキーを押します。セットアップ (BIOS) ユーティリティ ま
たは Windows モビリティセンターを使用して、キーボードのマルチメディアコントロールキーを
設定することができます。
セットアップユーティリティ
P1. OST (Power On Self Test) の間に <F2> を押し、セットアップ (BIOS) ユーティリティを起動し
ます。
Function Key Behavior2. (ファンクションキー動作)で、Multimedia Key First または Function
Key First を選択します。
Function Key First(ファンクションキーファースト)— これはデフォルトオプション設定です。
任意のファンク
なマルチメディアキーを押すと、マルチメディアアクションを実行します。
Multimedia Key First(マルチメディアキーファースト)— 任意のマルチメディアキーを押すと、
設定されたアクションを実行します。ファンクションキーを使用するには、<Fn> + 必要なファン
クションキーを押します。
メモ:Multimedia Key First オプションは、オペレーティングシステムでのみアクティブです。
Windows モビリティセンター
<1. ><X>
押して、Windows モビリティセンターを起動します。
ファンクションキー列2. でファンクションキー または マルチメディアキーのいずれかを選択します。
42
ションキーを押して、関連付けされたファンクションを実行します。<Fn> + 必要
キーを押すか、コントロールバーで Windows モビリティセンターコントロール を
Page 45

XPS ノートブックコンピューターの使い方
前のトラック、またはチャプターを再生 音量レベルを下げる
再生または一時停止 音量レベルを上げる
次のトラック、またはチャプターを再生 音を消す
43
Page 46

XPS ノートブックコンピューターの使い方
1 2 3 4 5 6
コントロールバー機能
44
Page 47

XPS ノートブックコンピューターの使い方
1
電源ボタンとライト — コンピューターの電源をオン、またはオフにします。ボタンの
ライトは、電源の状態を示します:電源ボタンライトの詳細は、38 ページの「ステータスラ
イトとインジケータ」を参照してください。
2
ワイヤレスステータスライト — ワイヤレス接続が有効な場合、オンになります。詳細
は、16 ページの「ワイヤレス接続を有効、または無効にする(オプション)」を参照してくだ
さい。
3
バッテリーステータスライト — バッテリーの充電状態を示します。電源/バッテリーイ
ンジケーターライトの詳細は、38 ページの「ステータスライトとインジケーター」を参照し
てください。
メモ:バッテリーは、コンピューターの動力源が AC アダプターの場合、充電されます。
4
Windows モビリティセンターコントロール — タッチすると、Windows モビリティセ
ンターが起動します。
5
インスタント起動コントロール — タッチすると、選択した定義済みのアプリケーショ
ンを起動します。
6
オーディオコントロール-パネルコントロール — タッチすると、Dell オーディオコント
ロールパネルを起動します。コントロールパネルにより、コンピューター上でスタジオ並の
音質を実現するオーディオ出力をセットアップできます。音量、外付けスピーカーのセット
アップ、マイクのセットアップなどのオーディオ設定を変更することもできます。
45
Page 48

XPS ノートブックコンピューターの使い方
オプティカルドライブの使い方
注意:開閉する際、オプティカルドライブトレイを押さえつけないでください。ドライブを使
用しない場合は、オプティカルドライブトレイを閉じたままにしてください。
注意:ディスクを再生、または録音録画している場合、コンピューターを動かさないでください。
オプティカルドライブは、CD、DVD、Blu-ray Disc(オプション)の再生、または書き込みを行いま
す。オプティカルドライブトレイにディスクを置く場合、プリント、または書き込みがある面を
上にしてください。
オプティカルドライブにディスクを置くには:
オプティカルドライブの取り出しボタンを押します。1.
オプティカルドライブトレイを引き出します。2.
ラベル面を上にして、オプティカルドライブトレイの中央にディスクを置き、スピンドルにデ3.
ィスクを合わせます。
オプティカルドライブトレイをドライブに押し戻します。4.
非常用取り出しホールの使い方
取り出しボタンを押してもオプティカルドライブトレイを取り出せない場合、非常用取り出しホー
ルでドライブトレイを開くことができます。非常用取り出しホールでドライブトレイを開くには:
コンピューターの電源を切ります。1.
小さなピン、または伸ばした紙クリップの先を非常用取り出しホールに差し込み、ドライブト2.
レイが開くまで、押します。
46
Page 49

XPS ノートブックコンピューターの使い方
1
3
5
2
4
1 ディスク
2 スピンドル
3 オプティカルドライブトレイ
4 非常用取り出しホール
5 取り出しボタン
47
Page 50

XPS ノートブックコンピューターの使い方
1 2 3 4
ディスプレイの機能
48
Page 51

XPS ノートブックコンピューターの使い方
1 マイク — テレビ会議や録音のために高品質なサウンドを提供します。
2 カメラインジケータライト — カメラがオン、またはオフかを表示します。
カメラ — ビデオキャプチャ、会議、およびチャット用の内蔵カメラです。カメラは、低デー
3
タ転送レートで高画質ビデオを実現する H.264 ビデオ圧縮コデックをサポートします。
ディスプレイ —
4
す。購入時にオプションを選択していれば、ディスプレイはタッチスクリーン機能をサポー
トします。タッチスクリーン機能の詳細については、50 ページの「タッチスクリーンの動作
(オプション)」を参照してください。
ディスプレイは、コンピューターの購入時に選択した構成によって異なりま
49
Page 52

XPS ノートブックコンピューターの使い方
タッチスクリーンの動作(オ プション)
メモ:一部の動作はアプリケーション特有
であり、他のアプリケーションでは実行で
きない場合があります。
ズーム
画面のコンテンツの倍率を増減します。
ピンチ — 画面上で 2 本の指を離したり、近づ
けたりすることで、表示を拡大/縮小します。
ズームインするには、次
の 操 作 を 実 行 し ま す 。
2 本の指を離すと、アクテ
ィブなウィンドウの表示
が拡大されます。
ズームアウトするには、
次の操作を実行します。
2 本の指を近づけると、ア
クティブなウィンドウの
表示が縮小されます。
50
ドウェル
右クリックをシミュレートして、詳細情報に
アクセスできます。
タッチスクリーンを指で押
さえ、そのままにすると、
コンテキストメニューが開
きます。
フリック
フリックの方向によって、コンテンツの順送
り/逆送りができます。
好きな方向に指を素早く動
かすと、本のページをめく
るように、アクティブ なウ
ィンドウでコンテンツのペ
ージをめくる動作を行いま
す。また、画像や再生リス
トの曲などのコンテンツを
ナビゲートする場合、垂直
方向に動きます。
Page 53

XPS ノートブックコンピューターの使い方
スクロール
コンテンツの中をスクロールします。スクロ
ール機能には以下の動作も含まれます:
パン — オブジェクト全体が表示されていない
場合、選択したオブジェクトにフォーカスし
て移動します。
動かしたい方向に 2 本 の
指を動かすと、選択したオ
ブジェクトをパンスクロー
ルします。
垂直スクロール — アクティブなウィンドウで
上下にスクロールします。
指を上下に動かすと、垂直ス
クロールが有効になります。
水平スクロール — アクティブなウィンドウで
左右にスクロールします。
指を左右に動かすと、水平ス
クロールが有効になります。
回転
画面上のアクティブなコンテンツを回転させ
ます。
ツイスト — 2 本の指を使って、アクティブな
コンテンツを 90° ずつ回転させます。
1
本の指(親指)はそのま
まの位置で、もう 1 本の指
を左右に弧を描きながら動
かします。
2 本の指を動かしてアクティ
ブなコンテンツを回転させる
方法もあります。
円を描くように
51
Page 54

XPS ノートブックコンピューターの使い方
バッテリーの取り外しおよび取り付け
警告:本セクションに記載の手順を実行する前に、コンピューターに同梱の安全に関する注意事
項に従ってください。
警告:適切でないバッテリーを使用すると、火災または爆発を引き起こす可能性があります。こ
のコンピューターには Dell で購入したバッテリー以外は使用しないでください。他のコンピュー
ター用のバッテリーを使用しないでください。
警告:
バッテリーを取り外す前にコンピューターをシャットダウンし、外部ケーブルを
てください(AC アダプターを含む)。
バッテリーを取り外すには、次の手順を実行します:
コンピューターの電源を切り、裏返します。1.
バッテリーリリースラッチをスライドします。2.
角度をつけてバッテリーを持ち上げ、バッテリーベイから取り外します。3.
バッテリーを取り付けるには、次の手順を実行します:
バッテリーのタブとバッテリーベイのスロットを合わせます。1.
バッ
テリーリリースラッチがカチッというまで、バッテリーを押さえます。2.
52
引き抜い
Page 55

XPS ノートブックコンピューターの使い方
1
2
3
1 バッテリーリリースラッチ
2 バッテリー
3 タブ (3)
53
Page 56

XPS ノートブックコンピューターの使い方
ソフトウェア 機能
FastAccess 顔認識
お使いのコンピューターには FastAccess 顔認識
機能が搭載されている場合があります。ユーザ
ーの顔の特徴をコンピューターが学習し、顔認
識を基準に ID の検証を行うことにより、Dell コ
ンピューターのセキュリティを守る機能です。
通常、ユーザーが自分で入力するログイン情報
が顔認識により自動的に提供されます。詳細に
ついては、スタート → すべての プログラム→
FastAccess の順にクリックしてください。
54
制作と通信
コンピュ ーター を使用してプレゼ ンテー ショ
ン、パンフレット、挨拶状、チラシ、スプレッ
ドシートなど様々な書類を作成できます。デジ
タル写真や画像を編集および表示することもで
きます。コンピューターにインストールされて
いるソフトウェアについては購入内容を確認し
てください。
インターネットに接続すれば、ウェブサイトに
アクセスしたり、電子メールアカウントをセッ
トアップしたり、ファイルをアップロード/ダ
ウンロードすることができます。
Page 57

XPS ノートブックコンピューターの使い方
エンターテイメントとマルチメディア
ビデオを視聴する、ゲームをプレイする、オリ
ジナル CD の作成、音楽やインターネットラジ
オ局を聞くなど、様々なエンターテインメント
にもコンピューターを使用できます。
デジタルカメラや携帯電話などのポータブルデ
バイスから写真やビデオファイルをダウンロー
ド、またはコピーすることもできます。オプシ
ョンのソフトウェアアプリケーションで音楽や
ビデオのファイルを整理作成し、ディスクに記
録したり、MP3 プレーヤーや携帯エンターテイ
メントデバイスなどポータブル製品に保存した
り、TV
やプロジェクター、ホームシアター設備
で直接再生表示することもできます。
Dell DataSafe Online Backup
メモ:Dell DataSafe Online は Windows オ
ペレーティングシステムでのみサポートさ
れています。
メモ:高速 アッ プロード/ダウンロードに
は、ブロ
します。
Dell DataSafe Online は、盗難、
などの壊滅的事故からデータや重要なファイルを
守る自動バックアップ、および回復サービスで
す。パスワード-保護されたアカウントでサー
ビスにアクセスできます。
詳細については、DellDataSafe.com にアクセス
してください。
バックアップをスケジュール設定するには、以
下の手順を実行します。
デスクトップの通知エリアで Dell DataSafe 1.
Online
画面に表示される指示に従って操作します。2.
ードバンド接続の使用をおすすめ
火災、自然災害
アイコン をダブルクリックします。
55
Page 58

XPS ノートブックコンピューターの使い方
NVIDIA Optimus テクノロ
ジー(オプション)
お使いの XPS ノートブックコンピューターには
NVIDIA の Optimus テクノロジーが搭載されてい
ます。Optimus テクノロジーは、バッテリー寿
命への影響を最小限に抑えながら、コンピュー
ターのパフォーマンスを向上します。3D ゲーム
などグラフィック負荷の高いアプリケーションを
起動する場合は、内蔵の Intel GPU のグラフィッ
ク処理能力と別売りの NVIDIA GPU を組み合わ
せることができます。NVIDIA GPU はプリセット
されたア プリケ ーションでのみオ ンにな るの
で、バッテリー寿命を伸ばすことができます。
Optimus テクノロジーは、アプリケーションプ
ロファイルから有効に設定できます。アプリケ
ーションが起動すると、ビデオドライバーによ
り、選択したアプリケーションにアプリケーシ
ョンプロファイルが関連
べます。
56
付けされているかを調
アプリケーションプロファイルが存在する•
場合、NVIDIA GPU が有効になり、アプリケ
ーションがパフォーマンスモードで起動し
ます。アプリケーションを閉じると、自動
的に NVIDIA GPU も無効になります。
アプリケーションプロファイルが存在しない•
場合、内蔵の Intel GPU のみを使用します。
アプリケーションプロファイルのデフォルトリ
ストは NVIDIA によって頻繁に更新され、イン
ターネットに接続すると、自動的にコンピュー
ターにダウンロードされます。
コンピューターにインストールしているアプリ
ケーションであれば、アプリケーションプロフ
ァイルを作成できます。最新リリースのゲーム
やデフォルトのアプリケーションプロファイル
がないアプリケーションについては、作成が必
要です。
Page 59

XPS ノートブックコンピューターの使い方
アプリケーションプロファイルの設
定を変更する
デスクトップを右クリックし、1. NVIDIA コン
トロールパネルを選択します。
NVIDIA 2.
コントロールパネルウィンドウで 3D
設定をクリックして選択を展開し(展開さ
れていない場合)、次に 3D 設定の管理をク
リックします。
プログラム設定3. タブで、追加をクリックし
て、アプリケーションの実行可能ファイル
(.exe) を選択します。追加が終わったら、ア
プリケーションの設定を変更できるように
なります。
特定のアプリケーションの設定を変更するには、
カスタマイズするプログラムの選択:でアプリケ
ーションを選択し、必要な変更を行います。
メモ:NVIDIA コントロールパネルのオプ
ョンや設定の詳細は、ヘルプをクリックし
てください。
シ
NVIDIA 3DTV Play
NVIDIA 3DTV Play アプリケーションをコンピュ
ーターにインストールすると、3D ゲームをプ
レイしたり、Blu-ray 3D ビデオを再生したり、
3D フォトを閲覧することができます。
メモ:NVIDIA 3D Vision メガネ(オプション)
の使い方については、
support.dell.com/manuals のNVIDIA 3D
Vision ユーザーガイドを参照してください。
3D ゲーム
NVIDIA 3DTV Play アプリケーションでは NVIDIA
3D Vision と同じゲームをサポートします。
メモ:サポートされている 3D ゲームにつ
いては、www.nvidia.com にアクセスして
ください。
3D でゲームをプレイする
フルスクリーンモードでゲームを起動します。1.
「現在のモードは HDMI 1.4 に互換していな 2.
い」とい う メ ッ セ ー ジ が 表示 されたら、
ゲームの解像度を HD 3D モードで 720p、
1280x720 に設定します。
57
Page 60

XPS ノートブックコンピューターの使い方
キーボードのショートカット
3D ゲームで使用できるキーボードのショートカットは、以下の通りです:
キー 説明 機能
<Ctrl><t>
<Ctrl><F4> 3D の奥行きを増やす 現在のゲームの 3D 奥行きをリアルタイムで深く
<Ctrl><F3> 3D の奥行きを減らす 現在のゲームの 3D 奥行きをリアルタイムで浅く
<Ctrl><F11> 現在のゲームの 3D スクリーンショットをキャプ
<Ctrl><A
58
lt><Insert> ゲーム中の互換性に関
ステレオスコピック
エフェクトを表示/隠す
するメッセージを表示/
隠す
3D
3DTV Play をオン/オフにする
メモ:3DTV Play が無効の場合も、HD 3D モード
ではゲームのパフォーマンスが低下 しま す。 パ
フォーマンスを最大にするには、3DTV Play が無
効の場合、HD または SD モードを選択します。
します。
します。
チャし、My Documents\NVSteroscopic3D.IMG フ
ォルダーにファイルを保存します。 ファ イル を
表示するには、NVIDIA 3D Photo Viewer を使用し
ます。
現在のゲームに関して NVIDIA が推奨する設定を
表示します。
Page 61

XPS ノートブックコンピューターの使い方
<Ctrl><F6> コンバージェンスを増やすオブジェクトをユーザーに向かって 移動 :コ ン
バージェンスを最大にすると、すべ ての オブ ジ
ェクトがシーンの前面に配置されま す。 レー ザ
ーサイトを配置する場合も使用します。
<Ctrl><F5> コンバージェンスを減らすオブジェクトをユーザーから離して 移動 :コ ン
バージェンスを最大にすると、すべ ての オブ ジ
ェクトがシーンの背面に配置されま す。 レー ザ
ーサイトを配置する場合も使用します。
ショートカットキーのカスタマイズ
キーボードのショートカットをカスタマイズするには、次の操作を実行します:
デスクトップを右クリックし、1. NVIDIA コントロールパネルを選択します。
NVIDIA コントロールパネル2. ウィンドウで ステレオスコピック 3D をクリックして選択を展開
し(展開されていない場合)、次にキーボードショートカットの設定をクリックします。
変更したいショートカットを示す
希望するキーの組み合わせを押します。4.
OK5. をクリックして保存し、操作を終了します。
ボックスをクリックします。3.
59
Page 62

XPS ノートブックコンピューターの使い方
3D フォト
NVIDIA 3DTV Play アプリケーショ ンに 付属の
NVIDIA Photo Viewer を使用して、ステレオス
コピック 3D フォトを表示できます。フォトビ
ューアでは、フォトの 3D エフェクトを編集す
ることもできます。
メモ:フォトビューアの使い方と 3D フォト
のダウンロードの詳細は、www.nvidia.com
にアクセスしてください。
60
Blu-ray 3D
NVIDIA 3DTV Play アプリケーションを使用する
と、1080p 解像度で Blu-ray 3D ビデオを視聴でき
ます。3D Blu-ray
1920x1080、リフレッシュレートを HD 3D モ
ードで 24/23 Hz に設定します。Blu-ray 3D ビ
デオを再生するには、コンピューターにインス
トール済みの CyberLink Power DVD アプリケー
ションを使用します。CyberLink PowerDVD ア
プリケーションは、自動的に 3D TV を検出し
ます。
メモ:CyberLink PowerDVD の構成オプシ
ョンや設定の詳細は、アプリケーション内
でヘルプをクリックしてください。
メモ:Blu-ray 3D の使い方の詳細は、
www.nvidia.com
メモ:ナリッジベースの記事、および FAQ
(よ くある 質問) を表示 したい 場合は 、
support.nvidia.com にアクセスしてくださ
い。
再生の場合は
、解像度を 1080p、
にアクセスしてください。
Page 63

XPS ノートブックコンピューターの使い方
Dell Stage
Dell Stage
メディアやマルチタッチアプリケーションにア
クセスできます。
Dell Stage を起動するには、スタート
べてのプログラム→ Dell Stage→ Dell Stage の
順番にクリックします。
以下のように Dell Stage をカスタマイズできます
ソフトウェアを使えば、お気に入りの
→ す
メモ:Dell Stage のアプリケーションの一
部は、すべてのプログラムメニューでも起
動できます。
アプリケーションショートカットの並び替•
え — アプリケーションショートカットを選
択し 、 点 灯 するま で そ の まま待 ち 、 D ell
Stage の好きな位置にドラッグします。
最小化 • — Dell Stage ウィンドウを画面の下部
にドラッグします。
カスタマイズ • — 設定アイコンを選択し、好
きなオプションを選択します。
Dell Stage
の通りです:
:
で使用できるアプリケーションは以下
メモ:コンピューター購入時の選択によっ
ては、一部のアプリケーションが使用でき
ない可能性があります。
ミュージック• — 音楽を再生したり、ブラウ
ズしたり、
楽ファイルを参照できます。世界中のラジ
オ番組を聞くこともできます。オプション
の Napster アプリケーションがあれば、曲を
ダウンロードすることもできます(インタ
ーネット接続時)。
YOUPAINT• —
ゲーム• — タッチ式ゲームをプレイできます。
ドキュメント• — コンピューターの [マイドキ
ュメント] にスピーディにアクセスできます。
アルバム/アーティスト/曲名で音
ピクチャを描画し、編集します。
61
Page 64

XPS ノートブックコンピューターの使い方
フォト• — ピクチャを表示、整理、または編
集できます。スライドショーやピクチャの
コレクションを作成し、Facebook や Flickr
(インターネットに接続時)にアップロー
ドすることができます。
• DELL WEB
プレビューします。[Web ページプレビュー] を
クリック、またはタップすると、ウェブブ
ラウザーで開きます。
ビデオ• — ビデオを表示します。オプション
の CinemaNow アプリケーションがあれば、
ムービーや TV 番組の購入やレンタルができ
ます(インターネットに接続時)。
ショートカット• — よく使うプログラムにス
ピーディにアクセスできます。
62
— 好きな Web ページを最大 4 件、
付箋• —
キーボード、またはタッチスクリーン
を使って、メモや防備録を作成します。次
に [付箋] にアクセスすると、掲示板にこのメ
モが表示されます。デスクトップにメモを
保存することもできます。
Web タイトル • — 好きな Web ページを最大 4
件、プレビューします。Web ページプレビュ
ーの追加、編集、削除を行います。[Web ペ
ージプレビュー] をクリック、またはタップ
すると、ウェブブラウザーで開きます。ア
プリケーションギャラリーから複数の Web
タイトルを作成することもできます。
Page 65

FFS (Free Fall Sensor) 機能
FFS (Free Fall Sensor)
ピューターのアクシデントによる落下状態を感知
し、衝撃やダメージからコンピューターのハード
ドライブを守ります。落下状態であることを感知
すると、ハードドライブを安全エリアに回避さ
せ、読み書きヘッドの損傷やデータ損失を防ぎま
す。自然落下状態が感知されなければ、ハードド
ライブは通常の運転状態に戻ります。
機能は、ノートブックコン
XPS ノートブックコンピューターの使い方
63
Page 66

問題の解決
本セ クション ではコン ピュータ ーのトラ ブ ル
シューティングに関する情報を記載します。以
下の ガイドラ インでも 問題が解 決できな い 場
合、71 ページの「サポートツールの使い方」、
または 92 ページの「デルへのお問い合わせ」を
参照してください。
警告:コンピューターのカバーは、必ず適切
なトレーニングを受けたサービス担当員が取
り外してください。support.dell. com/manuals
の『サービスマニュアル』を参照してくだ
さい。
ビープコード
お使いのコンピューターの起動時に、エラー、
または問題がある場合、ビープ音が連続して鳴
ることがあります。この連続したビープ音はビ
ープコードと呼ばれ、問題を特定します。ビー
プコードを書き
てください(92 ページの『デルへのお問い合わ
せ』を参照)。
メモ:パーツを交換する場合は、
support.dell.com/manua
ニュアル』を参照してください。
64
留めておき、デルに問い合わせ
ls の『サービスマ
ビープコ
ード 考えられる問題
ビープ音 1 回
ビープ音 2 回 RAM が検出されませんでした
ビープ音 3 回 システム基板が故障している
ビープ音 4 回 RAM の読み書きエラー
ビープ音 5 回 リアルタイムクロックエラー
ビープ音 6 回 ビデオカード、またはチップ
ビープ音 7 回 プロセッサーエラー
ビープ音 8 回 ディスプレイエラー
システム基板が故障している可
能性があります — BIOS ROM
チェックサムエラー
メモ:メモリモジュールを取
り付 け 、 ま たは交 換 し た 場
合、正しく設置されているか
確認してください。
可能性があります — チップ
セットエラー
のエラー
Page 67

問題の解決
タッチスクリーンのトラブル
マルチタッチ機能の一部、あるいはすべてが動
作しない —
一部のマルチタッチ機能が無効に設定され•
ている可 能 性 が あ り ま す 。有 効にするに
は、デスクトップの通知エリアで Flicks ア
イコン をダブルクリックします。ペンと
タッチウ ィ ン ド ウ で 、 タ ッチ タブを選択
し、入力デバイスとして指を使用、および
マルチタッチ動作とインク描画オプション
を必ず選択してください。
マルチタッチ機能は、アプリケーションによ•
ってサポートされていない場合があります。
タッチスクリーンは工場出荷時にキャリブ•
レーショ ン ( 位 置 補 正 ) され ていますの
で、再度実行する必要はありません。タッ
チスクリーンをキャリブレーション(位置
補正)するには、スタート → コントロー
ルパネル→ ハードウェアとサウンド→ タブ
レット PC 設定→ キャリブレーション...の
順番でクリックします。
メモ:不適切なキャリブレーションを実行す
ると、タッチの感度が狂う場合があります。
タッチスクリーンの感度が低下した場合 — タッ
チスクリ ーンに センサーをブロッ クする 異物
(付箋な ど)が 付着している可能 性があ りま
す。これらの異物を取り除くには、次の手順を
実行します。
コンピューターの電源を切ります。1.
壁のコンセントから AC アダプターを引き抜2.
きます。
注意:水や洗剤でタッチスクリーンを拭か
ないでください。
清潔で柔らかい布(必要があれば、低刺激3.
で研磨剤の含まれていない洗剤、または少
量の水をスクリーンではなく、布に含ませ
てください)を使い、タッチスクリーンの
表面や側面の汚れや指紋を拭きとってくだ
さい。
65
Page 68

問題の解決
ネットワークの問題
ワイヤレス接続
ワイヤレスのネットワーク接続が失われた場合 —
ワイヤレスルーターがオフラインになっている
か、ワイヤレスがコンピューターで無効に設定
されています。
ワイヤレスルーターを調べて、電源が入っ•
ており、データソース(ケーブルモデムま
たはネットワークハブ)に接続されている
ことを確認します。
お使いのコンピューターでワイヤレスが有効•
に設定されていることを確認してください
(16 ページの「ワイヤレス接続を有効、ま
たは無効にする(オプション)」を参照)。
ワイヤレスルーターへの接続を再構築しま•
す(23 ページの「ワイヤレス接続をセット
アップする」を参照)。
干渉により、ワイヤレス接続が遮断または•
中断している可能性があります。コンピュ
ーターをワイヤレスルーターの近くに移動
します。
66
有線接続
有線ネットワーク接続が失われた場合 — ケーブ
ルがしっかり装着されていない、または損傷し
ています。
ケーブルがしっかり差し込まれているか、•
損傷を受けていないか調べてください。
Page 69

問題の解決
電源の問題
電源ライトが消灯している場合 — コンピューター
の電源が切れているか、電力が供給されていま
せん。
電源ボタンを押します。コンピューターの•
電源が切れている、またはハイバーネイト
モードの場合は、正常な運転状態に復帰し
ます。
AC アダプターをコンピューターの電源コネ•
クターとコンセントの両方にしっかりと装
着しなおします。
AC アダプターケーブルが電源タップに接続•
されている場合、電源タップがコンセント
に接続されていること、および電源タップ
がオンになっていることを確認します。ま
た、電源保護装置、電源タップ、電源延長
ケーブルなどを使用している場合は、取り
外してコンピューターの電源が適切に入る
か確認します。
電気スタンドなどの電化製品で試して、コン•
セントが正常に機能しているか確認します。
AC アダプ ターケ ーブルの 接続を確 認しま•
す。AC アダプターにライトがついている場合
は、オン
電源ライトが白色に点灯し、コンピューターが
応答しない場合 — ディスプレイが接続されてい
ないか電源が入っていません。
電源が切れるまで電源ボタンを押し、再度•
電源を入れます。
問題が解決しない場合は、デルに問い合わ•
せてください(92 ページの「デルへのお問
い合わせ」を参照)。
電源が白色に点滅している場合 — コンピュー
ターがスタンバイモードになっている、または
ディスプレイが応答していません。
キーボードのキーを押すか、接続したマウ•
ス、またはタッチパッドで指を動かすか、
または電源ボタンを押して通常の動作状態
に戻します。
ディスプレイが応答しない場合、電源が切•
れるまで電源ボタンを押し、再度電源を入
れます。
問題が解決しない場合は、デルに問い合わ•
せてください(92 ページの「デルへのお問
い合わせ」を参照)。
になっているかどうか確認します
。
67
Page 70

問題の解決
コンピューターの受信を妨げる障害が発生した
場合 — 不要な信号により他の信号が妨害、また
はブロックされ、障害が発生しています。電気
的な妨害の原因には、次のものがあります。
電源、キーボード、およびマウス延長ケー•
ブル。
電源タップに接続されているデバイスが多•
すぎる。
同じコンセントに複数の電源タップが接続•
されている。
68
メモリの問題
メモリが不足しているというメッセージが表示
された場合 —
作業中のすべてのファイルを保存してから閉•
じ、使用していない実行中のプログラムをす
べて終了して、問題が解決するか調べます。
メモリの最低要件については、ソフトウェ •
アのマニ ュ ア ル を 参 照 し てく ださい。必
要に応じ て 、 増 設 メ モ リ を取 り付けます
(support.dell.com/manuals の「サービスマ
ニュアル」を参照)。
コネクターにメモリモジュールを取り付け直•
します(手順については、
port.dell.com/manuals の「サービスマニ
sup
ュアル」を参照)。
問題が解決しない場合は、デルに問い合わ•
せてください(92 ページの「デルへのお問
い合わせ」を参照)。
その他のメモリ問題が発生する場合 —
Dell Diagnostics(診断)プログラムを実行し •
ます(73 ページの「Dell Diagnostics(診断)
プログラム」を参照)。
問題が解決しない場合は、デルに問い合わせ•
てください(92 ページの「デルへのお問い
合わせ」を参照)。
Page 71

問題の解決
フリーズおよびソフトウェ アの問題
コンピューターが起動しない場合 — AC アダプ
ターケーブルがコンピューターとコンセントに
しっかりと装着されていることを確認してくだ
さい。
プログラムが応答しない —
次の手順でプログラムを終了します。
<Ctrl><Shift><Esc> を同時に押します。1.
アプリケーション2. をクリックします。
応答しなくなったプログラムを選択します。3.
タスクの終了4. をクリックします。
プログラムが繰り返しクラッシュする場合 — ソ
フトウェアのマニュアルを参照してください。
必要に応じて、プログラムをアンインストール
してから再インストールします。
メモ:通常、ソフトウェアのインストール
手順は、マニュアルまたは CD に収録され
ています。
プログラムが以前の Microsoft Windows オペレ
ーティングシステム用に設計されている場合 —
プログラム互換性ウィザードを実行します。プ
ログラム互換性ウィザードは、旧バージョンの
Microsoft Windows オペレーティングシステム
に近い環境で動作するようプログラムを設定し
ます。
プログラム互換性ウィザードを実行するには、
次の手順を実行します。
スタート1.
グラム→ 旧バージョンの Windows 用プログ
ラムを起動をクリックします。
ウェルカム画面で、2. 次へをクリックします。
画面に表示される指示に従って操作します。3.
→ コントロールパネル→ プロ
69
Page 72

問題の解決
コンピューターが応答しない、または画面が単
色の青になる —
注意:オペレーティングシステムのシャッ
トダウンが実行できない場合、データを損
失する恐れがあります。
キーボードのキーを押したり、マウスを動かして
もコンピューターが応答しない場合、コンピュー
ターの電源が切れるまで電源ボタンを 8~10 秒以
上押し続け、コンピューターを再起動します。
その他のソフトウェアに問題がある場合 —
すぐにファイルのバックアップを作成します。•
ウイルススキャンプログラムを使って、ハ•
ードドライブ、または CD を調べます。
開いているファイルをすべて保存してから•
閉じ、実行中のプログラムをすべて終了し
て、スタート
ターをシャットダウンします。
70
メニューから コンピュー
トラブルシューティング情報については、•
ソフトウェアのマニュアルを確認するか、
ソフトウェアの製造元に問い合わせます。
プログラムがお使いのコンピューターに –
インストールされているオペレーティン
グシステムに対応しているか確認します。
コンピューターがソフトウェアの実行に –
必要な最小ハードウェア要件を満たして
いるか確認します。詳細については、ソ
フトウェアのマニュアルを参照してくだ
さい。
プログラムが正しくインストールおよび –
設定されているか確認します。
デバイスドライバーとプログラムの間に –
コンフリクトが発生していないか確認し
ます。
必要に応じて、プログラムをアンインス –
トールしてから再インストールします。
デルに問い合わせる際、トラブルシュー –
ティングの参考になるので、表示された
すべてのエラーメッセージを書きとめて
ください。
Page 73

サポートツールの使い方
Dell Support Center
1ヵ所で必要なサポートがすべて揃います。
Dell Support Center
ーマンス向上、システム情報、その他のデルツー
ルへのリンク、診断サービスを備えています。
アプリケーションを起動するには、スタート →
すべ て の プログラム → D e ll→ Del l Suppo r t
Center→ Dell Support Center を起動 をクリッ
クします。
Dell Support Center ホームページには、コンピ
ューターの機種番号、サービスタグ、エクスプ
レスサービスコード、保証ステータス、コンピ
ューターのパフォーマンス向上に関する警告が
表示されます。
では、システム警告、パフォ
このホームページには、次の項目にアクセスす
るリンクが記載されています。
PC Checkup — ハードウェア診断を実行し、ハ
ードドライブでメモリの占有率が最大のプログ
ラムをチェックする他、毎日のコンピューター
の変更箇所を追跡します。
PC Checkup ユーティリティ
ドライブ領域マネージャー• — 各タイプのフ
ァイルによって消費される領域を視覚表示
し、ハードドライブを管理します。
パフォーマンスと設定履歴• — システム イベ
ントおよび経時的変更を監
ユーティリティでは、ハードウェア スキャ
ン、テスト、システム変更、危機的イベン
ト、発生した日の復元ポイントをすべて表
示します。
視します。この
71
Page 74

サポートツールの使い方
詳細システム情報 — ハードウェ
レーティングシステム設定に関する詳細情報を
表示します。また、サービス契約、保証情報、
保証更新オプションにアクセスします。
ヘルプ — Dell Technical Support オプション、カ
スタマーサポート、ツアーとトレーニング、オ
ンラインツール、オーナーズマニュアル、保証
情報、FAQ(よくある情報)を表示します。
バックアップとリカバリ — リカバリディスク
の作成、リカバリツールの起動、オンラインフ
ァイルバックアップを実行します。
システムパフォーマンス改善の提案 —
ムパフォーマンスを改善するソフトウェア、およ
びハードウェア ソリューションを取得します。
Dell Support Center の詳細を確認し、使用可能
なサポートツールをダウンロード/インストー
ルするには、DellSupportCenter.com にアクセ
スしてください。
72
ア、およびオペ
システ
My Dell Downloads
メモ:My DELL Downloads が使用できない
地域もあります。
新しい Dell コンピューターに標準装備されてい
るソフトウェアには、バックアップ CD、または
DVD が含まれていない場合があります。このソ
フトウェアは、My Dell Downloads ウェブサイト
にあります。このウェブサイトから再インスト
ール用ソフトウェアをダウンロードしたり、自
分用のバックアップメディアを作成することが
できます。
My DELL Downloads を登録し、使用するには、
次の手順を実行します。
Downloadstore.dell.com/media1.
ます。
画面に表示される指示に従って登録を完了2.
し、ソフトウェアをダウンロードします。
ソフトウェアを再インストールし、今後の3.
予備としてバックアップディスクを作成し
ます。
にアクセスし
Page 75

サポートツールの使い方
ハードウェアに関するトラ ブルシューティング
オペレーティングシステムのセットアップ中に
デバイスが検出されないか、検出されても間違
って設定されている場合は、ハードウェアに関
するトラブルシューティングを使用して非互換
性を解決することができます。
ハードウェアに関するトラブルシューティング
を開始するには、次の手順を実行します。
スタート1.
クします。
検索フィールドで、2. ハードウェアに関するトラ
ブルシューティングと入力し、<Enter> を押し
て検索を開始します。
検索結果のうち、問題に最も関連性のある3.
オプションを選択し、残りのトラブルシュ
ーティング手順に従います。
→ ヘルプとサポートをクリッ
Dell Diagnostics(診断)プ ログラム
コンピューターに問題が発生し
カルサポートに問い合わせる前に、69 ページの
「フリーズおよびソフトウェアの問題」のチェ
ック事項を実行してから、Dell Diagnostics(診
断)プログラムを実行してください。
メモ:
Dell Diagnostics(診断)プログラムは
Dell コンピューター上でのみ機能します。
メモ:『Drivers and Utilities』メディアは
オプションなので、コンピューターに同梱
されていない場合があります。
テストしたいデバイスがシステムセットアップ
プログラムに表示されており、ア
ることを確認してください
Test) の間に <F2> を押し、セットアップ (BIOS)
ユーティリティを起動します。
Dell Diagnostics(診断)プログラムを、ハード
ディスクドライブまたはお使いのコンピュータ
ーに付属する『Drivers and Utilities』メディア
から起動します。
た場合、テクニ
クティブであ
。POST (Power On Self
73
Page 76

サポートツールの使い方
Dell Diagnostics(診断)プログラムを
ハードドライブから起動する場合
Dell Diagnostics(診断)プログラムは、ハード
ドライブの診断ユーティリティ用隠しパーティ
ションに格納されています。
コン ピュータ ー に画面 が 表示され
メモ :
ない場合は、デルに問い合わせてください
(92 ページの「デルへのお問い合わせ」を
参照)。
コンピューターが、正常に動作することが1.
確認されているコンセントに接続されてい
ることを確認します。
コンピューターの電源を入れます(または2.
再起動)。
ロゴが表示されたら、すぐに <F12> キーを
DELL3.
押します。起動メニューから
断)を選択し、<Enter> キーを押します。この
操作によって、
が呼び出される場合もあります。
メモ:キーを押すタイミングが遅れて、オ
レーティングシステムのロゴが表示され
ペ
てしまったら、Microsoft Windows デスク
トップが表示されるまでそのまま待機しま
す。デスクトップが表示されたら、コンピ
ューターをシャットダウンして、操作をや
り直してください。
74
PSA (Pre-boot Self Assessment)
Diagnostics(診
メモ :診断 ユーテ ィリィ ティパ ーティ シ
ョン が見つ からな いこと を知ら せるメ ッ
セージが 表示された 場合は、Driv ers a nd
Utilities CD から Dell Diagnostics(診断)プ
ログラムを実行してください。
PSA が呼び出された場合:
PSA がテストを実行します。a.
PSA が正常に完了すると、次のメッセージ b.
が表示されます。“No problems have
been found with this system so
far. Do you want to run the
remaining memory tests? This
will take about 30 minutes or
more. Do you want to continue?
(Recommended).”(「これまでのとこ
ろシステムには問題は見つかりませんで
した。残りのメモリテストを実行します
か? このテストは 30 分以上かかります。
続行しますか?(推奨)。」)
Page 77

サポートツールの使い方
メモ リの問題 が発生 する場合 は <y > 、c.
それ 以 外の 場 合 は < n > を 押し ま す。
以 下 の メ ッ セ ー ジ が 表 示 さ れ ま す 。
“Booting Dell Diagnostic Utility
Partition. Press any key to
continue.”
パ
ーティションの起動中。いずれかのキ
ーを押すと続行します。」)
任意のキーを押してd.
プションの選択)ウィンドウに移動します。
PSA が呼び出されない場合:
任意のキーを押して、ハードドライブ上の
診断プログラムユーティリィティパーティ
ションから Dell Diagnostics(診断)プログ
ラムを起動し、Choose An Option(オプシ
ョンの選択)ウィンドウに移動します。
実行するテストを選択します。4.
(「Dell
診断ユーティリティ
Choose An Option(オ
テスト中に問題を検出すると、エラーコー5.
ドと問題の説明を示すメッセージが表示さ
れます。エラーコードと問題の内容を書き
留めておき、デルに問い合わせてください
(92 ページの「デルへのお問い合わせ」を
参照)。
メモ:お使いのコンピューターのサービス
タグは、各テスト画面の上部にあります。
デルに問い合わせる際、サービスタグがあ
れば、お使いのコンピューターを特定する
ことができます。
テストが完了したら、テスト画面を閉じて6.
Choose An Option(オプションの選択)ウ
ィンドウに戻ります。
Dell Diagnostics(診断)プログラムを終了し 7.
て コ ン ピ ュ ー タ ー を 再 起 動 す る に は 、
Exit(終了)をクリックします。
75
Page 78

サポートツールの使い方
Dell Diagnostics(診断)プログラムを
Drivers and Utilities CD から起動する
メモ:『Drivers and Utilities』メディアは
オプションなので、コンピューターに同梱
されていない場合があります。
「Drivers and Utilities」CD を挿入します。1.
コンピューターをシャットダウンして、再起 2.
動します。
D
ELL のロゴが表示されたら、すぐに <F12> を
押します。
メモ:キーを押すタイミングが遅れて、オ
ペレーティングシステムのロゴが表示され
てしまったら、Microsoft Windows デスク
トップが表示されるまでそのまま待機しま
す。デスクトップが表示されたら、コンピ
ューターをシャットダウンして、操作をや
り直してください。
メモ:次の手順では、起動順序を 1 回だけ
変更します。次回の起動時から、コンピュ
ーターはセットアップ
れたデバイスに従って起動します。
76
プログラムで指定さ
起 動 デ バ イ ス の 一 覧 が 表 示 さ れ た ら 、 3.
CD/DVD /CD -RW をハイ ライト表示 して 、
<Enter> を押します。
表示されるメニューから4. Boot from CD-ROM
(C D か ら起 動 ) オ プシ ョ ン を 選択し て 、
<Enter>
キーを押します。
1 を入力してメニューを開始し、<Enter> を5.
押して続行します。
番号付きの一覧から 6. Run the 32 Bit Dell
Diagnostics(32
断)プログラムを実行)を 選択します。複
数のバージョンが表示され ている場合、お
使いのコンピューターに適切なバージョンを
選びます。
実行するテストを選択します。7.
ビット Dell Diagnostics(診
Page 79

テスト中に問題を検出すると、エラーコー8.
ドと問題の説明を示すメッセージが表示さ
れます。エラーコードと問題の内容を書き
留めておき、デルに問い合わせてください
(92 ページの「デルへのお問い合わせ」を
参照)。
メモ:お使いのコンピューターのサービス
タグは、各テスト画面の上部にあります。
デルに問い合わせる際、サービスタグがあ
れば、お使いのコンピューターを特定する
ことができます。
テストが完了したら、テスト画面を閉じて9.
Choose An Option(オプションの選択)ウ
ィンドウに戻ります。
Dell Diagnostics(診断)プログラムを終了し10.
てコンピューターを再起動するには、Exit
(終了)をクリックします。
「11.
Drivers and Utilities
」ディスクを挿入します。
サポートツールの使い方
77
Page 80

オペレーティングシステムの復元
以下のいずれかのオプションにより、オペレーティングシステムを復元することができます。
注意:Dell Factory Image Restore(デル出荷時のイメージの復元)または『オペレーティン
グシステム』ディスクを使ってオペレーティングシステムを復元すると、お使いのコンピュ
ーター上のすべてのデータが永久に削除されます。できる限り、これらのオプションを使用
する前にデータファイルをバックアップするようにしてください。
オプション 使用するケース
システムの復元 第一の解決策として
Dell DataSafe Local Backup システムの復元で問題が解決しない場合
システムリカバリディスク オペレーティングシステムの故障により、システムの復
元、または DataSafe Local Backup が使用できない場合
新しく取り付けたハードドライブに Dell 出荷時設定のソ
フトウェアをインストールする場合
Dell Factory Image Restore コンピューターを購入した当時の動作状態に戻す場合
オペレーティングシステムディスク
メモ:『オペレーティングシステム』ディスクはオプションなので、コンピューターに同梱
されていない場合があります。
78
コンピューターのオペレーティングシステムのみを再イ
ンストールする場合
Page 81

オペレーティングシステムの復元
システムの復元
ハードウ ェア、 ソフトウェア、ま たはそ の他
のシステ ム設定 を変更したために 、コン ピュ
ータが正 常に動 作しなくなってし まった 場合
は、Microsoft Windows オペレーティングシス
テムのシステムの復元オプションを使用して、
コンピュータを以前の動作状態に復元すること
ができます(データファイルへの影響はありま
せん)。システムの復元オプションによってコ
ンピューターに加えられた変更は、完全に元の
状態に戻すことができます。
注意:データファイルの定期的なバックア
ップを行っ てくだ さい。 システ ムの復 元
は、データファイルの変更を監視したり、
データファイルを復元したりしません。
システムの復元の開始
スタート 1.
検索ボックスで、2. システムの復元と入力し、
<Enter> キーを押します。
メモ:ユーザーアカウント制御ウィンドウ
が表示される場合があります。コンピュー
ターの管理者の場合は、続行をクリックし
ます。管理者でない場合は、目的の操作を
行うために管理者に連絡します。
をクリックします。
次へ3. をクリックして、画面に表示される指
示に従います。
システム の復元 を実行しても問題 が解決 され
ない場合 は、最 後に行ったシステ ムの復 元を
取り消すことができます。
以前のシステム復元を取り消す
メモ:最後に行 ったシ ステム の復元を取
り消 す前に 、開い ている ファイ ルをす べ
て保 存して 閉じ、 実行中 のプロ グラム を
すべ て終了 してく ださい 。シス テムの 復
元が 完了す るまで 、ファ イルま たはプ ロ
グラ ムを変 更した り、開 いたり 、削除 し
ないでください。
スタート 1.
検索ボックスで、2. システムの復元 と入力し、
<Enter> キーを押します。
システムの復元の取り消し3. をクリックして、
次へをクリックします。
をクリックします。
79
Page 82

オペレーティングシステムの復元
Dell DataSafe Local Backup
注意:Dell DataSafe Local Backup を使用
してオペレーティングシステムを復元する
と、コンピューターが届いた後にインスト
ールしたすべてのプログラムやドライバが
永久に削除されます。Dell DataSafe Local
Backup を使用する前に、コンピューター
にインストールする必要のあるアプリケー
ションのバ ックア ップメ ディア を作成 し
てください。Dell DataSafe Local Backup
は、システムの復元でオペレーティングシ
ステムの問題を解決できなかった場合にの
み使用してください。
注意:Dell Datasafe Local Backup はコン
ピューターのデータファイルを維持するよ
う作られていますが、Dell DataSafe Local
Backup を使用する前にデータファイルを
バックアップすること
メモ:お使いのコンピューターで
Local Backup が使用できない場合は、Dell
Factory Image Restore(83 ページの「Dell
Factory Image Restore」を参照)を使用し
てください。
80
をおすすめします。
Dell DataSafe
Dell DataSafe Local Backup では、データファイ
ルを残したまま、お使いのハードドライブをコ
ンピューターの工場出荷時の動作状態に復元す
ることができます。
Dell DataSafe Local Backup では以下の項目が可
能です:
コンピューターをバックアップして、初期•
の動作状態に復元する
システムリカバリディスクを作成する(• 12 ペ
ージの「システムリカバリディスクを作成す
る(推奨)」を参照)
Dell DataSafe Local Backup Basic
データファイルを維持しながら、オペレーティ
ングシステムと Dell 出荷時設定のソフトウェ
アを復元するには、次の操作を実行します。
コンピューターの電源を切ります。1.
コンピュ ー タ ー に 接 続 し てい るデバイス2.
(USB ドライブやプリンターなど)をすべて
取り外し、新たに追加した内部ハードウェ
アがあれば、取り外します。
メモ:AC
さい。
アダプターを取り外さないでくだ
Page 83

オペレーティングシステムの復元
コンピューターの電源を入れます。3.
Dell のロゴが表示されたら、<F8> を数回押4.
して Advanced Boot Options ウィンドウに
アクセスします。
メモ:キーを押すタイミングが遅れて、オ
ペレーティングシステムのロゴが表示され
てしまったら、Microsoft Windows デスク
トップが表示されるまでそのまま待機しま
す。デスクトップが表示されたら、コンピ
ューターをシャットダウンして、操作をや
り直してください。
コンピューターの修復5. を選択します。
システムリカバリオプション6. から Dell DataSafe
Restore と Emergency Backup を選択し、画
面に表示される指示に従って操作します。
メモ:復元プロセスの時間は1時間、もし
くはそれ以上かかる場合があります。復元
するデータの量によって異なります。
メモ:詳細については、Dell サポートウェ
ブサイト (support.dell.com) のナリ ッジベ
ースの記事 353560 を参照してく ださい。
Dell DataSafe Local Backup
Professional へのアップグレード
メ モ :購 入 時 に 注 文 し て い れ ば 、 D e l l
DataSafe Local Backup Professional はコン
ピューターにインストールされています。
Dell DataSafe Local Backup Professional では以下
のような操作が可能です。
ファイルの種類によってコンピューターを•
バックアップして、復元する
ローカルのストレージデバイスにファイルを •
バックアップする
自動バックアップをスケジュール設定する•
Dell DataSafe Local Backup Professional にアップ
グレードするには、以下の手順を実行します。
デスクトップの通知エリアで Dell D
Local Backup アイコン をダブルクリック
します。
今すぐアップグレード!2. をクリックします。
画面に表示される指示に従って操作します。3.
ataSafe 1.
81
Page 84

オペレーティングシステムの復元
システムリカバリディスク
注意:システムリカバリディスクは、コン
ピューターのデータファイルを維持するよ
う作られていますが、システムリカバリデ
ィスクを使用する前にデータファイルをバ
ックアップすることをおすすめします。
Dell DataSafe Local Backup で作成したシステム
リカバリディスクでは、データファイルを残し
たまま、お使いのハードドライブをコンピュー
ターの工場出荷時の動作状態に復元することが
できます。
次のような場合、システムリカバリディスクを
使用します:
オペレー テ ィ ン グ シ ス テ ムの 不良によっ•
て、コンピューターにインストールされて
いる復元オプションを使用できない場合
ハードドライブの不良によって、データを•
回復できない場合
82
システムリカバリディスクにより、コンピュー
ターのオペレーティングシステムと Dell 工場出
荷ソフトウェアを復元するには、以下の操作を
実行します。
システ
ムリカバリディスク、または USB キ1.
ーを挿入して、コンピューターを再起動し
ます。
DELL ロゴが表示されたら、すぐに <F12> キ2.
ーを押します。
メモ:キーを押すタイミングが遅れて、オ
ペレーティングシステムのロゴが表示され
てしまったら、Microsoft Windows デスク
トップが表示されるまでそのまま待機しま
す。デスクトップが表示されたら、コンピ
ューターをシャットダウンして、操作をや
り直してください。
一 覧 か ら 適 切 な 起 動 デ バ イ ス を 選 択 し3.
て、<Enter> を押します。
画面に表示される指示に従って操作します。4.
Page 85

オペレーティングシステムの復元
Dell Factory Image Restore
注意:Dell Factory Image Restore を使用して
オペレーティングシステムを復元すると、
ハードドライブのすべてのデータは永久に
削除され、コンピューターを受け取った後
にインストールされたすべてのアプリケー
ションプログラムやドライバーも削除され
ます。できる限り、このオプションを使用
する前にデータをバックアップするように
してください。Dell Factory Image(デル
出荷時のイメージの復元)は、システムの
復元でオペレーティングシステムの問題を
解決できなかった場合にのみ使用してくだ
さい。
メモ:Dell Factory Image Restore(デル出
荷時のイメージの復元)は、国、またはコ
ンピュータによってはご利用になれない場
合があります。
メモ:お使いのコンピュータで Dell Factory
Image Resto
元) が利用できない場合は、Dell DataSafe
Local Backup(80 ページの「Dell DataSafe
Local Backup」を参照)を使用してオペレ
ーティングシステムを復元してください。
re (デル出荷時のイメージの復
Dell Factory Image Resotre は、オペレーティン
グシステムを復元するための最終手段としての
み使用してください。このオプションにより、
お使いのハードドライブはコンピューターの工
場出荷時の動作状態に戻ります。コンピュータ
ーを受け取った後に追加したプログラムまたは
ファイル(データファイルを含む)はすべて、
ハードドライブから永久に削除されます。デー
タファイルとは、文書、スプレッドシート、電
子メール メッセ ージ、デジタル写 真、音 楽フ
ァイルなどです。可能であれば、Factory Image
Restore を使用する前にすべてのデータをバ
クアップしてください。
ッ
Dell Factory Image Restore(デル出荷
時のイメージの復元)を起動する
コンピューターの電源を入れます。1.
Dell のロゴが表示されたら、<F8> を数回押2.
して高度な起動オプションウィンドウにア
クセスします。
メモ:キーを押すタイミングが遅れて、オ
ペレーティングシステムのロゴが表示され
てしまったら、Microsoft Windows デスク
トップが表示されるまでそのまま待機しま
す。デスクトップが表示されたら、コンピ
ューターをシャットダウンして、操作をや
り直してください。
83
Page 86

オペレーティングシステムの復元
コンピューターの修復3. を選択します。
システム回復オプションウィンドウが表示さ
れます。
キーボードレイアウトを選択して、4. 次へを
クリックします。
回復オプションにアクセスするために、ロ5.
ーカルユーザーとしてログオンします。コ
マンドプロンプトにアクセスするには、ユ
ーザー名フィールドに administrator と
入力し、OK をクリックします。
(
Dell Factory Image Restore6.
イメージの復元
Dell Factory Image Restore ウェルカム画面
が表示されます。
メ モ : コ ン ピュ ー タ ー の 構 成 に よ っ て
は、Dell Factory Tools
ール)、Dell Factory Image Restore(デル
出荷時のイメージの復元
なければならない場合もあります。
次へ7. をクリックします。
Confirm Data Deletion(データ削除の確認)
画面が表示されます。
メモ:Factory Image Restore の作業を続け
たくない場合は、Cancel(キャンセル)を
クリックします。
84
)
をクリックします。
デル出荷時の
(
デルファクトリーツ
)
の順序で選択し
ハードドライブの再フォーマット、および8.
システムソフトウェアの工場出荷時の状態
への復元の作業を続ける意思を確認するた
めのチェックボックスを選択し、Next(次
へ)をクリックします。
復元処理が開始します。復元処理が完了す
るまで 5 分以上かかる場合があります。オ
ペレーティングシステムおよび工場出荷時
にインストールされたアプリケーションが
工場出荷時の状態に戻ると、メッセージが
表示されます。
完了9. をクリックして、コンピューターを再
起動します。
Page 87

困ったときは
コンピューターに何らかの問題が発生した場合
は、問題の診断と解決のために次の手順を完了
します。
コンピューターで発生している問題に関す1.
る情報および手順については、64 ページの
「トラブルの解決」を参照してください。
Dell Diagnostics の実2.
ージの「 Dell(診断 )プログラ ム」を参照
してください。
93. 1 ページの「診断チェックリスト」を記入
してください。
インストールとトラブルシューティングの4.
手順については、デルのサポートウェブサ
イト (support.jp.dell.com) をご覧ください。
オンラインのデルサポートの一覧について
は、87 ページの「オンラインサービス」を
参照してください。
これまで の 手 順 で 問 題 が 解決 されない場5.
合、 90 ペ ージの「 お問い合 わせに な る前
に」を参照してください。
行手順については、73 ペ
メモ:デルサポートへお問い合わせになる
場合は、コンピュータ
作できる状態で電話をおかけください。サ
ポート担当者がコンピューターでの操作を
お願いすることがあります。
メモ:デルのエクスプレスサービスコード
システムをご利用できない国もあります。
デルのオートテレフォンシステムの指示に従っ
て、エク スプレ スサービスコード を入力 する
と、電話は適切なサポート担当者に転送されま
す。エクスプレスサービスコードをお持ちでな
い場合は、Dell Accessories フォルダを開き、
エクスプレスサービスコー ドアイコンをダブル
クリックします。その後は、表示される指示に従
ってください。
メモ:以下のサービスの一部は、アメリカ
以外 ではご 利用に なれな いこと もあり ま
す。サービスに関する情報は、最寄りのデ
ル担当者にお問い合わせください。
ーの電源を入れ、操
85
Page 88

困ったときは
テクニカルサポートとカス タマーサービス
デル製品に関するお問い合わせは、デルのテク
ニカルサポートをご利用ください。サポートス
タッフは コンピ ューターによる診 断に基 づい
て、正確な回答を迅速に提供します。
デル のテクニ カルサポ ートへお 問い
なる時は、90 ページの「お問い合わせになる前
に」を参照し、次に、お住まいの地域の連絡先を
参照するか、support.jp.dell.com を参照してく
ださい。
86
合わせに
DellConnect
DellConnect はシンプルで使いやすいオンライ
ンアクセスツールで、デルのサービスおよびサ
ポートがブロードバンド接続を通じてコンピュ
ーターにアクセスし、問題の診断と修復を行い
ます。詳細については、dell.com/DellConnect
にアクセスし、DellConnect をクリックしてくだ
さい。
Page 89

困ったときは
オンラインサービス
Dell 製品およびサービスについては、次のウェ
ブサイトをご覧ください。
dell.com•
dell.com/ap• (アジア太平洋地域のみ)
dell.com/jp• (日本のみ)
euro.dell.com• (欧州のみ)
dell.com/la• (ラテンアメリカおよびカリブ
海諸国)
dell.ca• (カナダのみ)
デルサポートへのアクセスには、次のウェブサイ
トおよび E-メールアドレスをご利用ください。
デルサポートサイト
support.dell.com•
support.jp.dell.com• (日本のみ)
support.euro.dell.com• (欧州のみ)
supportapj.dell.com• (アジア太平洋地域の
み)
デルサポートの Eメールアドレス
mobile_support@us.dell.com•
support@us.dell.com•
la-tec
hsupport@dell.com• (ラテンアメリカ
およびカリブ海諸国のみ)
apsupport@dell.com• (アジア / 太平洋諸国
のみ)
デルのマーケティングおよびセール
スの E メールアドレス
apmarketing@dell.com• (アジア/太平洋諸
国のみ)
sales_canada@dell.com• (カナダのみ)
匿名 FTP(ファイル転送プロトコル)
ftp.dell.com•
ログインユーザー名:anonymous。パスワ
ードには E-メールアドレスを入力してくだ
さい。
87
Page 90

困ったときは
24 時間納期情報案内サー ビス
注 文 し た デ ル 製 品 の 状 況 を 確 認 す る に
は、support.jp.dell.com にアクセスするか、
24 時間納期情報案内サービスにお問い合わせく
ださい。音声による案内で、注文について調べ
て報告するために必要な情報をお伺いします。
欠品、誤った部品、間違った請求書などの注文
に関する問題がある場合は、Dell カスタマーケ
アにご連絡ください。お電話の際は、納品書ま
たは出荷伝票をご用意ください。
お住まいの地域で利用できる電話番号について
は、92 ページの「デルへのお問い合わせ」を
参照してください。
88
製品情報
デ
ルのその他の製品に関する情報や、ご注文に関
しては、デルウェブサイト dell.com をご覧くださ
い。お住まいの地域で利用できる電話番号、また
は営業担当に問い合わせる場合は、92 ページの
「デルへのお問い合わせ」を参照してください
。
Page 91

困ったときは
保証期間中の修理と返品
『こまった』ときの DELL パソコン Q&A をご覧
ください。
メモ:
デル に商品を 返品する 前に、ハ ー
ドドライブやその他のストレージデバイス
に保存しているデータを必ずバックアップ
してください。すべての機密情報、専有情
報、個人情報を削除し、CD やメディアカー
ドなどのリムーバブルメディアを取り外し
てください。デルは、これらの機密情報、
専有情報、個人情報については一切責任を
負いません。データの損失や損傷、リムー
バブルメディアの損失や損傷に関する責任
はお客様に帰するものとします。
デルにお電話いただき、担当者がお知らせ1.
する返品番号を箱の外側に明記してくださ
い。お住まいの地域で利用できる電話番号
については、92 ページの「デルへのお問い
合わせ」を参照してください。
納品書のコピーおよび返品の理由を記入し2.
た書面を同根してください。
実行したテストと Dell Diagnostics
ログラム(91 ページの「診断チェックリス
ト」を参照)から出力されたエラーメッセ
ージを記入した Diagnostics(診断)チェック
リスト(73 ページの「Dell Diagnostics」を参
照)のコピーを同梱してください。
返金の対象となる場合は、返品される品目4.
とともにすべてのアクセサリー(AC アダプ
ターケーブル、ソフトウェア、マニュアル
など)も同梱してください。
返品一式は出荷時のシステム梱包箱か同等5.
の箱に梱包してください。
メモ:送料はお客様のご負担となります。
また、お客様には返品する製品を保証する
責任があり、デルへの搬送中に紛失する恐
れも想定されます。着払いの荷物は受領で
きませんので、予めご了承ください。
メモ:上記要件のいずれかを欠く返品は受
け付けられず、返送扱いとなります。
(診断)プ3.
89
Page 92

困ったときは
1
お問い合わせになる前に
メモ:お電話の際には、エクスプレスサービスコードをご用意ください。エクスプレスサー
ビスコードがあると、デルのオートテレフォンシステムによって、より迅速にサポートが受
けられます。また、スタッフがサービスタグナンバーをお訊ねする場合もございます。
サービスタグのある場所
お使いのコンピューターのサービスタグは、コンピューターの底部のラベルにあります。
1 サービスタグ
90
Page 93

困ったときは
必ず Diagnostics(診断)チェックリスト に記入
してください。デルサポートへお問い合わせに
なる場合は、コンピューターの電源を入れ、操
作できる状態で電話をおかけください。キーボ
ードからのコマンドの入力や、操作時に詳細情
報を説明したり、コンピューター自体でのみ可能
な他のトラブルシューティング手順を試してみ
るようにお願いする場合があります。システム
のマニュアルがあることを確認してください。
診断チェックリスト
名前:•
日付:•
住所:•
電話番号:•
サービスタグナンバー(コンピューター背•
面のバーコードの番号):
エクスプレスサービスコード:•
返品番号(デルサポート担当者から通知さ•
れた場合):
オペレーティングシステムとバージョン:•
デバイス:•
拡張カード:•
ネットワークに接続されていますか? はい /•
いいえ
ネットワーク、バージョン、ネットワーク•
アダプター:
プ
ログラムとバージョン:•
91
Page 94

困ったときは
オペレーティングシステムのマニュアルを参照
して、コンピューターの起動ファイルの内容を
確認してください。コンピューターにプリンタ
ーを接続している場合、各ファイルを印刷しま
す。印刷できない場合、各ファイルの内容を記
録してからデルにお問い合わせください。
エラーメッセージ、ビープコード、または •
Diagnostics(診断)コード:
問題点の説明と実行したトラブルシューテ•
ィング手順:
92
デルへのお問い合わせ
米国にお住まいの方は、800-WWW-DELL
(800-999-3355) までお電話ください。
メモ:
インターネット接続の環境にない場
合は、納品書、出荷伝票、請求書、または
Dell 製品カタログに記載されている連絡先を
ご利用ください。
デルでは、複数のオンラインと、電話ベースの
サポートおよびサービスオプションを用意して
います。利用できる手段は国や製品により異な
る場合がありま
のサービスがご利用できない場合もあります。
デルのセールス、テクニカルサポート、カスタ
マーサービスへは、次の手順でお問い合わせい
ただけます。
dell.com/ContactDell1. にアクセスします。
ページの下にある国・地域の選択ドロップ2.
ダウンメニューで、お住まいの国/地域 を確
認します。
目的のサービスまたはサポートリンクを選3.
択します。
ご都合の良いデルへの問い合わせ方法を選4.
択します。
す。また、地域によっては一部
Page 95

情報およびリソース詳細
こんな時は、 参照先:
オペレーティングシステムの再インストール 82 ページの「システムリカバリディスク」
コンピューターで診断プログラムを実行 73 ページの「Dell Diagnosticss(診断)プログ
ラム」
システムソフトウェアを再インストール 72 ページの「My Dell Downloads」
Microsoft Windows オペレーティングシステム
と機能に関する詳細を知りたい
サービスタグ / エクスプレスサービスコードを
見つけたい — support.jp.dell.com またはテク
ニカルサポートにお問い合わせの際、コンピ
ュータを識別するサービスタグが必要です
新しいハードドライブなどの新規または追加
コンポーネントの装着によるコンピューター
のアップグレード
疲弊した部品や欠陥のある部品
ールや交換
の再インスト
support.jp.dell.com
コンピューターの底面
71 ページの「デルサポートセンター」を参照
support.dell.com/manuals の「サービスマニュ
アル」。
メモ:一部の国では 、コ ンピ ューターの
部品を開けたり、交 換す ると 、保証が無
効になる場合があり ます 。コ ンピュータ
ー内部の作業を行う 前に 、保 証と返品規
定を確認してください。
93
Page 96

情報およびリソース詳細
こんな時は、 参照先:
コンピューターの安全に関するベストプラク
ティス情報の収集
保証情報、使用条件(米国のみ)、安全にお
使いいた だ く た め の 注意事項、 認 可 機 関 情
報、快適な使い方、エンドユーザーライセン
ス契約書の確認
ドライバー、ダウンロード、「お読みくださ
い」ファイルを見つけたい
テクニカルサポートと製品ヘルプにアクセス
したい
新しく購入された製品のご注文状況の確認
一般的な質問に対する解決策と回答の参照
コンピューターの技術的変更に関する最新の
アップデートや、技術者または専門知識をお
持ちのユーザーを対象とした高度な技術資料
の参照
94
お使いのコンピューターに同梱の安全上の注意
と規制に関する書類、および Regulatory
Compliance ホームページ
(dell.com/regulatory_compliance) 参照。
support.jp.dell.com
Page 97

仕様
本項では、セットアップ、ドライバのアップデート、およびコンピューターのアップデートの際
に必要となる可能性のある情報を記載しています。
メモ:地域により内容が異なる場合があります。コンピューターの設定の詳細については、
Dell Support Center
起動するには、スタート → すべてのプログラム→ Dell→ Dell Support Center→ Dell Support
Center の起動をクリックします。
コンピューターモデル
Dell XPS L702X
コンピューター情報
システムチップ
セット
プロセッサーの種類Intel Core i3
の詳細システム情報セクションを参照してください。
メモリ
メモリモジュー
ルコネクター
Mobile Intel 6 シリーズ高
速チップセット HM67
Intel Core i5
Intel Core i7
メモリモジュー
ルの容量
最小メモリ 3 GB
最大メモリ 16 GB
Dell Support Center を
ユーザーがア ク セ ス 可 能
な SODIMM コネクター (2)
または (4)
1 GB、2 GB、4 GB
95
Page 98

仕様
メモリ
メモリのタイプ 1066/1333 MHz
SODIMM DDR3
メモ:メモリのアップグレードに関する手順
は、support.dell.com/manuals の「サービス
マニュアル」を参照してください。
コネクター
オーディオ マイク入力コネクター (1)、
ステレオヘッドフォン/ス
ピーカーコネクター (1)
S/PDIF ヘッドフォン/デジタル
S/PDIF(オプション)コン
ボコネクター (1)
ミニカード フルサイズミニカードスロ
ット (1)
ハーフサイズミニカードス
ロット (1)
HDMI コネクター19 ピンコネクター (1)
96
コネクター
ネットワークア
ダプター
USB 4 ピン USB 3.0
ミニ DisplayPort 20 ピンコネクター (1)
eSATA 7 ピン/4 ピン eSATA/
メディアカード
リーダー
アンテナ入力コ
ネクター (オプ
ション)
RJ45 コネクター (1)
対応コネクター (2)
4 ピン USB 2.0
対応コネクター (1)
USB コンボコネクター
(PowerShare 付属)
9-in-1 スロット (1)
MCX コネクター (1)
Page 99

仕様
メディアカードリーダー
サポー ト す る カードSD メモリカード
SDIO (Secure Digital Input/
Output)
SDHC (Secure Digital High
Capacity)
SDXC (Secure Digital
eXtended Capacity)
メモリスティック
メモリスティック PRO
MSXC メモリカード
マルチメディアカード
(MMC)
xD-Picture カード
カメラ
タイプ H.264 サポート付き 2.0
メガピクセル HD
ビデオ解像度 1280 x 720
通信
モデム(オプシ
ョン)
ネットワークア
ダプター
ワイヤレス WLAN、WWAN(オプシ
TV TV チューナーカード
外付け V.92 56 K USB
モデム
システム基板上の
10/100/1000 Ethernet LAN
ョン)WiMAX/Wi-Fi abgn/
agn、Bluetooth ワイヤレス
テクノロジー(オプショ
ン)/WiDi(オプション)
(オプション)
オーディオ
オーディオコン
トローラー
スピーカー
ボリュームコン
トロール
Realtek ALC665
2 x 5 ワットメインスピーカ
ー + 12 ワットサブウーハー
ソフトウェアプ ロ グ ラ ム
メニューおよび メ デ ィ ア
コントロール
97
Page 100

仕様
ビデオ
内蔵:
ビデオコン
トローラー
ビデオメ モリ最大 1.6 GB
外付け:
ビデオコン
トローラー
ビデオメモリ1 GB DDR3 (GT 550M)
Intel HD グラフィックス
NVIDIA GeForce GT 425M
NVIDIA GeForce GT 555M
3 GB DDR3 (GT 555M)
ディスプレイ
タイプ 17.3 インチ HD+
98
WLED、TrueLife
17.3 インチ フル HD
WLED、TrueLife 3D
17.3 インチ フル HD
WLED、TrueLife
マルチタッチ 17.3 インチ
HD+ WLED、TrueLife
(オプション)
ディスプレイ
寸法:
高さ 214.81 mm
幅 381.89 mm
対角線 439.42 mm
最大解像度 HD+:1600 x 900
FHD:1920 x 1080
リフレッシュ
レート
動作角度 0°(閉じた状態)~ 135
水平視野角 HD+:40/40
垂直視野角 HD+:15/30 (H/L)
ピクセルピ
ッチ
HD+:60 Hz
FHD:120 Hz
FHD:60/60
FHD:50/50 (H/L)
HD+:
0.2388 mm x 0.2388 mm
FHD:
0.1989 mm x 0.1989 mm
°
 Loading...
Loading...